Teach Me Piano Deluxe
|
|
|
- David Reynolds
- 6 years ago
- Views:
Transcription
1 Teach Me Piano Deluxe Interactive piano-teaching system You will need the Product ID number from the sticker on your CD sleeve when you install the software. Please keep this number in a safe place and copy it to the line below so you will have it for future reference. Please use this number to register your program on our web site. Product ID Number:
2 Notices Teach Me Piano Deluxe - Users Guide; Version 2.0 Februry 2007 Software and documentation Copyright Voyetra Turtle Beach, Inc. All rights reserved. No part of this publication may be reproduced or transmitted by any means or in any form, without prior written consent from Voyetra Turtle Beach, Inc. ( VTB ). In no event will VTB be liable for direct, indirect, special, exemplary, incidental, or consequential damages resulting from any defect or omission in this manual, even if advised of the possibility of such damages. In the interest of continued product development, VTB reserves the right to make improvements to this manual and the products it describes at any time, without notices or obligation. Teach Me Piano Deluxe, Recording Station, and Jammin Keys are trademarks of VTB. Voyetra is a registered trademark of VTB. Microsoft and Windows are registered trademarks of Microsoft Corporation. All other trademarks are the properties of their respective companies and are hereby acknowledged. Use of this software is subject to the terms and conditions of the Voyetra End-User Software License Agreement. Teach Me Piano Deluxe is a product of: Voyetra Turtle Beach, Inc. Web Sites: To register your software on-line: click on: Register. Technical support If you can t solve the problem by visiting our web support site, please contact Technical Support as follows: Tech Support: support@voyetra.com Please allow up to 3 business days for a response and be sure to include your name, product name, and Product ID / Serial number. Please note that is answered on a first-come, first-served basis. Fax Tech Support: Att: Tech Support. Fax a description of your problem to the above number, and please be sure to include your name, product name, Product ID / Serial number and your address or Fax number. Teach Me Piano Deluxe i
3 Introduction Welcome! Thank you for purchasing Teach Me Piano Deluxe! This program is one of Voyetra s Teach Me music software series designed to bring educational and entertaining music products to multimedia computer users. Voyetra has been in the business of music hardware and software for more than 25 years. Whether you are a new acquaintance or a Voyetra veteran, you will benefit from our long-standing upgrade policy and our excellent technical support. Program Overview Teach Me Piano Deluxe is an enhanced version of Voyetra s Teach Me Piano so it s more than just piano lessons! In fact, Teach Me Piano Deluxe provides a complete music experience that lets you create your own songs after you ve learned how to play. Piano Room lets you navigate to any section The Piano Room is the main screen from where you access all of the programs in Teach Me Piano Deluxe. To launch a program, click on the menu item in the menu list. Piano Lessons teach you how to play Divided into six sections with more than 150 lessons, the Lessons section covers a full spectrum of keyboardplaying skills, including notation, rhythm and timing, finger positions, key signatures, time signatures, scales and chords. You ll learn how to play more than 75 songs and understand proper playing technique. Teach Me Piano Deluxe 1
4 Progress Report shows you how you re doing Several students can maintain their own progress reports as they learn to play, so every member of your family can start at a different level and progress at their own pace. Song Book lets you perform what you ve learned Easily access the songs you ve learned, by title, style, composer or level of difficulty. Choose a song and go either to the Trainer Screen to practice or to the Performance Screen to play with background accompaniment. You can print the music to play later on, or import your own MIDI files into the Songbook to perform them as well. References introduce you to theory and technology Musician s Reference This section describes musical notation, definitions, and musical terms, to serve as a handy reference guide. History of Keyboards This section takes you on a guided tour of the origins and development of keyboard instruments from the Baroque harpsichord to the modern synthesizer. Use this to learn about the evolution of keyboards, from plucked strings to sophisticated electronics. Understanding MIDI This reviews the technology of digital music and MIDI the language used to control synthesizer keyboards and make electronic music. You ll learn about MIDI and WAV files, analog vs. digital synthesis, and much more! Teach Me Piano Deluxe 2
5 Music Games test your music skills Reinforce what you ve learned by playing these fun arcade-style games: Music Quiz tests your knowledge of general music topics. Note Blaster tests your music reading skills. Rhythm Master tests your ability to recognize rhythm patterns. Recording tools let you create your own songs Recording Station This easy-to-use, MIDI and digital audio recording studio will let you create MIDI songs with your PC and MIDI keyboard. Record songs with multiple MIDI instruments and add vocals or acoustic instruments. You can even import MIDI files from your piano lessons and create your own variations! Jammin Keys This auto-accompaniment program lets you create background tracks for your compositions. Choose a style, then add fills, solos, drums, accompaniment, sound effects, and more. When you re done, load the tracks into Recording Station as a foundation for your own songs. Sound Check helps you set up your music system If you need help setting up your music system, Sound Check is the perfect tool. From here, you can check the operation of your MIDI keyboard, microphone, audio playback, and more. There s even a video lesson on how to connect your MIDI keyboard to your PC! Teach Me Piano Deluxe 3
6 Helpful Tips Online help is always available Just click the question mark (?) on the bottom of any lesson screen, or the Help key on the Master Lesson screen.. Keyboard Lessons will keep track of many students... Your entire family can use Teach Me Piano Deluxe and the software will maintain individualized records of each user s progress. Just make certain that each user always signs in under his/her own name. (NOTE: To add a new student, you must close the program and re-open it.) Keyboard Lessons and the Songbook have keyboard shortcut keys... A listing of these appears in the Quick Overview chapter. You can practice or perform any song at any time... When you are in the Songbook, you can switch to either the Trainer Screen, to practice the song, or the Performance Screen, to perform the song with background accompaniment. Then, when you are in the Performance Screen, you can go to either the Trainer Screen or back to the Songbook. Refer to the Songbook chapter for more information. You can adjust the volume in Keyboard Lessons If you find that the volume is too loud or too soft in Keyboard Lessons, use the Performance Options dialog box click on the Metronome at the bottom of the screen to adjust it. Refer to the Keyboard Lessons chapter for details. Teach Me Piano Deluxe 4
7 Getting Started Please register your software with us! As a registered user, you may be entitled to special discounts on our other products but we can t offer you these benefits if we don t know who you are! So please take a minute to register your software. And welcome to the Voyetra family! Register on-line: What you ll need to run the programs Here s what you ll need in order to use Teach Me Piano Deluxe: A PC running Windows 98, ME, or 2000 and equipped with the following hardware: - Intel Pentium class 200MHz processor, or better. - Minimum of 32MB RAM (64 MB RAM for Windows 2000) - 6MB free Hard Drive space x 600, 16-bit color display. - 4X or faster CD ROM drive bit sound card with a MIDI port (we recommend the Turtle Beach Santa Cruz, available at Compatible Printer to print progress reports music scores from the lessons. A PC to MIDI adapter cable (Available from the Voyetra web site An external MIDI keyboard or a MIDI synthesizer with keyboard. The external MIDI keyboard should have at least four octaves of keys to play all of the songs in Keyboard Lessons. For songs at the beginning of the program, a smaller MIDI keyboard is acceptable. Headphones and/or speakers connected to the sound card output. To install the software: 1. Make certain you have the Product ID number. (This can be found on the software CD sleeve.) 2. Place the CD in your computer s CD-ROM drive. 3. In Windows 98/ME/2000 insert the Teach Me Piano Deluxe disc in your CD-ROM drive and the Teach Me Piano Deluxe splash screen will appear. Click on "Install Teach Me Piano Deluxe" to begin the installation of Teach Me Piano Deluxe and follow the on screen instructions. 4. If your CD-ROM drive is not set for auto-run, then you can manually start the installation screen. Go to Start Run and in the Run dialog box type the letter name of the drive followed by \setup. If your CD-ROM drive is d: type d:\setup, and then choose "Install Teach Me Piano Deluxe" from the splash screen. 5. Press Enter. 6. Follow the on-screen instructions. Running Teach Me Piano Deluxe Teach Me Piano Deluxe works with Windows 98, Millenium (ME) and Windows 2000 Professional. You must have the disc in the CD-ROM drive to run the program. 1. With the CD in the CD-ROM drive, click Start. Point to Programs. Point to Teach Me Piano Deluxe. Click on the Teach Me Piano Deluxe icon. Teach Me Piano Deluxe 5
8 2. When the Piano Room screen appears, choose Piano Lessons, then Lessons. Setting-Up Your MIDI Keyboard A MIDI synthesizer or MIDI keyboard is required to fully-utilize the Keyboard Lessons, Songbook and Recording Station. This keyboard must be at least four-octaves long in order to play all of the exercises and songs. A musical keyboard is not required for the Reference sections. To connect a MIDI keyboard, you will need a MIDI adapter cable, which can be purchased from our web site or at many computer stores. Once your keyboard is properly set up, your PC will be able to record the notes played on the MIDI keyboard, and if your keyboard has a synthesizer, Teach Me Piano Deluxe will be able to play music on that synthesizer. The Sound Check program includes a video tutorial, which explains how to set up your MIDI keyboard. To watch the SoundCheck video tutorial 1. Launch Sound Check from the Piano Room menu. 2. From the Sound Check menu, select the last entry called Connecting A MIDI Keyboard. 3. When the video screen appears, click on the Play button on the bottom left. Checking your MIDI keyboard connection After you ve connected your MIDI keyboard with the MIDI adapter cable, you can use Sound Check to make sure the MIDI keyboard and PC are communicating, as follows: 1. On the SoundCheck menu, click on MIDI Synth Test and follow the instructions on the screen. If you have problems, click on the Troubleshooting button. 2. Once you ve completed this test successfully, go to the MIDI Input Test 3. If your soundcard is functioning properly, and your connections are attached as they should be, you should hear sound and see a green light illuminate on the SoundCheck display when you play your MIDI keyboard. If you have problems, click on the Troubleshooting button and follow the instructions. NOTE: Some pro keyboards offer an option to disable the Send MIDI notes command. Please make sure your MIDI Send option is enabled, or your keyboard will not be able to communicate with your PC. For more information, please consult your keyboard manufacturer s manual. Teach Me Piano Deluxe 6
9 Piano Room Screen The Piano Room is the opening screen where you can access each section of the program. Click on the menu item associated with the program you want to use Keyboard Shortcut Keys The following keyboard shortcut keys can be used in the lessons: Spacebar Stops/Plays media elements as an alternative to clicking on the Clapboard (slate). Home Returns to Keyboard Lessons Contents screen. Right arrow Pages forward within the lesson. Left arrow Pages backward within the lesson. Ctl - P Prints the Progress screens. Enter Use instead of clicking on Do It. Ctl + Enter Use instead of clicking on See It. Teach Me Piano Deluxe 7
10 Keyboard Lessons To load Keyboard Lessons, click the Piano Lessons menu item on the Piano Room main menu screen, then Lessons on the following screen. In Keyboard Lessons, a professional music teacher introduces you to basic music notation, theory and playing technique through a series of video clips, exercises and songs. With more than 150 lessons and over 100 exercises, there is a full course of study. Beginners can learn basic techniques while intermediate players can reinforce their musical skills. When you complete the entire program, you will have learned to play more than 75 well-known songs! The interactive computer training system provides analysis and feedback in each lesson and tracks your progress. This helps you focus on the areas in which you need more practice. After you have learned a song, click on Performance to play it with background accompaniment. At the end of the performance, you ll be rewarded with a favorable round of applause from the virtual audience! The Lessons Keyboard Lessons is designed so that you can study at your own pace as quickly or slowly as you would like. All of the Lessons are designed to build on each other, so it is important that you fully understand the concepts and techniques in one Lesson before you move on to the next. Section 1: Getting Started, The Right Hand Section 1 guides you through some of the basic elements of piano performance. To make things easier, you ll begin with playing by ear. Just watch and listen closely and you ll be amazed at how quickly you start playing the piano keyboard. The staff and the names of the notes both on the piano keyboard and the grand staff are introduced. Counting basic rhythms as well as the half notes and quarter notes are also introduced here. By the end of the chapter, you ll begin playing Beethoven s Ode to Joy. As the section continues, there are exercises and new songs to reinforce the basic structure of music. You ll learn the C scale in Chapter 3 and intervals in Chapter 4. You ll be impressed with all of the new songs you soon will be playing. Section 2: Rhythm Training, New Notes Section 2 starts off with rhythm, then explores grouping beats and eighth notes, as well as the different time signatures and rests. Chapter 3 introduces sharps and flats; Chapter 4 moves along to octaves with exercises to reinforce them and upbeats and downbeats. By Chapter 5 dotted-half and dotted-quarter notes are introduced. Section 3: The Left Hand, Two Hands Together In Section 3, you ll learn about the bass clef and the left-hand and play a few more exercises. You ll explore the grand staff and more of the C scale including contrary and parallel motion. Throughout the rest of this section there are finger workouts, Ode to Joy using both hands, and many new songs to learn. Section 4: Sharp Keys Key signatures are introduced in Section 4, beginning with the sharp keys of G Major, D Major and A Major. There are exercises to help get you quickly adjusted to each key, as well as songs to help reinforce your playing in these new keys. There are songs with tied notes and you ll begin playing with both hands together. Section 5: Flat Keys, Sixteen Notes After learning about sharp keys in Section 4, you ll move on to flat keys in Section 5. These include the keys of F Major and B-flat Major. More focus is brought to rhythm, with the attention on sixteenth notes in Chapter 3. Chapter 4 expands on this with exercises, and Chapter 5 introduces new pieces including Danse Macabre. Section 6: Chords, 6/8 Time In Section 6, you begin playing block chords in both the left and right hands and then move on to incorporating the chords into songs. The next step is arpeggios, where you open the chords by playing the individual notes within them. Green Sleeves, a fun song to learn, is included in this section, and the newly-learned techniques make it even easier to play. In Chapter 3, 6/8 time is introduced and more songs are learned, including the Marionette March, Waltz in C, the Can-Can and many others. Teach Me Piano Deluxe 8
11 Preparing to Play One of the most important factors in playing piano is how you sit at the keyboard. You should not have to strain to read the music. Sit on a comfortable chair and place your hands on the piano keyboard. Keep both feet on the floor no dangling feet. For younger students, place a stool or a stack of phone books under their feet so they, too, can sit properly. When you place your hands down, the keyboard should be slightly lower than your elbows. This gives you a natural position. Close your hands into fists (not too tightly) and place them on the keyboard. Make sure your wrists are comfortable and not hanging too low. Slowly open your hands until they have a natural shape. Watch that your thumbs do not fall off the keyboard. This is good hand positioning at the piano keyboard. It s important to have the computer keyboard, mouse, monitor and musical keyboard arranged comfortably. Place yourself in the center of the piano keyboard by locating Middle C. Remember that you are going to need the mouse and computer keyboard alongside the piano keyboard, so place them in a location that s comfortable to reach. Enter and Sign In, Please Keyboard Lessons can keep track of many users progress. This means that all of the members of your family can learn to play at their own pace and Teach Me Piano Deluxe will keep track of them individually. When you open Keyboard Lessons, you are presented with the Student Registration screen. If you are a new student, you need to enter your name and let Teach Me Piano Deluxe know what level student you are. The three levels Beginner, Intermediate and Advanced all contain the same songs. The difference between the levels is how you are scored during the evaluations. If you select a higher level, the program will be more exacting when evaluating your playing. To sign in as a new user: 1. Click New on the Student Registration screen to display the Enter new user name dialog box. 2. Type in your name and click the appropriate skill level Beginner, Intermediate or Advanced. 3. Click OK to return to the Student Registration screen. To run Keyboard Lessons after you ve signed in: Once you have entered your name as a new user, your name will appear in the Student Registration dialog box. 1. Click your name to select it. 2. Click OK. Your name will appear as Current Student on the front of the piano. Teach Me Piano Deluxe 9
12 Keyboard Lessons Contents Screen The contents of the Keyboard Lessons are displayed in the full view of the Keyboard Lessons Training Handbook, as shown below. The lessons are divided into six main sections, each divided into chapters with individual lessons. Although you can open any of the Lessons at any time, we suggest that you move sequentially through the Lessons, since the content was specifically designed to build from one lesson to the next. As a New User As a new student in Keyboard Lessons, you will want to begin at the beginning Section 1, Chapter 1, Lesson 1. Click the magnifying glass to display the Table of Contents screen which lists the lessons. You can jump to any Lesson at any time by clicking on the name. Although the beginning lessons may seem easy at first especially if you ve had some prior musical training it is important to go through the lessons in order, since new skills are built from lesson to lesson. Click Go, or double click the lesson s name to begin the selected lesson Click a lesson to select it. Teach Me Piano Deluxe 10
13 Keyboard Lessons Screens The screens in Keyboard Lessons are summarized in the table below. Pictures of the screens and a detailed explanation of each one is presented in the following sections. Contents Screen Information Screen Video Screen Trainer Screen Evaluation Screen Performance Screen Chapter Review Screen Progress Screen Information Screen The main screen in the lessons section of Teach Me Piano Deluxe. This screen displays the Keyboard Lessons Training Handbook with Section Contents for the lessons. Displays the Lesson s content, including text, graphics, videos and animations. Located within the Information screen. It displays video examples and tutorials to help guide you through the lessons. Contains the Rhythm, Pitch, Rhythm & Pitch Trainers as well as the Perform, Do It, Range and See It icons in the toolbar at the top of the screen. This is only displayed after training with Rhythm & Pitch. This screen shows how well you did when practicing and breaks down the evaluation into specific areas to help you improve your playing. Displays "sheet music" so you can play along with a back-up band. Displays at the end of each chapter. From this screen you can view a progress report or continue on to the next chapter. This screen shows how well you did in the chapters of that particular section. It is accessed either from the Contents screen or a Chapter Review screen. The Information Screen displays the Lesson s content and includes text, graphics, animations, videos and examples. The Section, C and Lesson nu appear on the of the screen Click the Metronome Click the Clapboard to view to customize the lesson again. Performance Options The Clapboard opens when you begin a new lesson. The Clapboard closes when the lesson ends. Click the? to display online help Click the book to return to the main scree Click the forward and back arrows to move to the next/previous screen Adjusting the Volume in Keyboard Lessons If you find the volume too loud or too soft in Keyboard Lessons, use the Performance Options dialog box click on the Metronome to adjust it. Teach Me Piano Deluxe 11
14 Video Screen The Video Screen contains video examples and tutorials to help guide you through the lessons. So that you ll have time to digest what you have learned, the Lessons do not advance automatically. After a presentation ends when you are ready to continue on click the Forward arrow to advance to the next Lesson. Trainer Screen From the Trainer screen, you can practice rhythm, pitch or rhythm and pitch together, with just the left or right hand or with both hands. Click the icons on the Enhanced Toolbar to make your choices. To hear the rhythm or pitch performed for you, click See It or press CTRL + Enter. Not all pieces in Lessons contain both the left and right hands. In such cases, sections of the Toolbar are not available. Practicing Rhythm Getting the Beats Right Practicing rhythm helps you gain a better understanding of meter and improves your counting. It is one of the most difficult components of music to play correctly. You may find that rhythm does not come easily but don t get Teach Me Piano Deluxe 12
15 discouraged. If you find you are having a problem, try slowing down the tempo. As you improve, increase the tempo (see Lesson Tempo in the Performance Options dialog box). Practicing Pitch Getting the Notes Right The more you practice playing pitches, the better your note-reading skills will become. The Enhanced Toolbar makes it easy to practice pitch. Fingering is very important when practicing pitches. Be sure to play each note using the finger numbers indicated on the musical score. Go slowly, there is no time limit. Remember to keep your wrists parallel with your keyboard; do not let your wrists fall below the keyboard you are playing. If you are unsure about hand position, place a quarter on the back of each hand. As you play, don t let the quarter fall off. Keep your wrists straight and your hands parallel with the keyboard. Once you can play without the quarters falling off your hands, take them off and remember how your arms, wrists and hands felt in the proper position Practicing Rhythm & Pitch Getting Beats and Notes Right Rhythm and pitch together make the personality of a tune you can t have one without the other! Use the Enhanced Toolbar to practice rhythm and pitch together. To practice rhythm, pitch, or rhythm & pitch: 1. On the Enhanced Toolbar under Rhythm Trainer, Pitch Trainer or Rhythm & Pitch, click the icon for the hand(s) you would like to practice. Click Do It or press Enter. 2. FOR RHYTHM: After the metronome gives a count-in measure (the number of count-in measures can be adjusted in the Performance Options dialog box ), begin playing the correct rhythm on your MIDI keyboard as the pointer moves over each note. You can use any key on the MIDI keyboard to play the rhythm. 3. FOR PITCH: Play the key on your MIDI keyboard which corresponds with the note the pointer is positioned over. When you press the correct key, the pointer advances to the next note. If you press a wrong key, a honk sounds and the pointer does not advance until you play the note correctly. 4. When you have finished practicing, an evaluation of your performance displays at the bottom of the screen. When Keyboard Lessons is running, you can play your MIDI keyboard at any time. If you want to practice a piece without an evaluation, just start playing. If the piece is more than one page, click the Page Forward or Page Back arrows at the top of the screen to turn the pages. Performance Screen When you feel confident with a piece you have been working on, it s time to perform it. On the Performance screen, sheet music is displayed on screen as you play along with a background ensemble. To perform a piece: 1. Click Perform to display the Performance screen. 2. When you are ready to begin, click Do It. Click again to stop. 3. If you want to hear the piece performed for you, click See It. Click again to stop. 4. When you are finished, click Trainer to return to the Practice Screen. Teach Me Piano Deluxe 13
16 Click Do It when you are ready to perform the song Click See It to hear the piece peformed for you Click Trainer to return to Keyboard Lessons Click the Metronome icon to display the Performance Options dialog box Performance Options Click the Printer icon to print the score Clicking on the metronome displays the Performance Options dialog box. Performance Options can be changed at any time in Keyboard Lesson. Using Note Names and Finger Numbers You will find that as the complexity of the music increases, there will be a greater number of note names and finger numbers above and below the staff; this can make reading the music more cumbersome. As the lessons become more difficult, and your skills improve, there should no longer be a need to have the Note Names option enabled all the time. Disabling this option will reduce the amount of text on the screen. The Finger Numbers option also can be disabled to help clean up the screen for greater clarity when reading the notes. Should you require assistance with the proper fingering for a piece, you can always enable Finger Numbers at any time. Teach Me Piano Deluxe 14
17 Evaluation Screen The Evaluation screen is only displayed after training with Rhythm & Pitch. This screen shows how well you did when practicing. It breaks down the evaluation into specific areas to help you improve your playing. The Trouble Areas which you need to practice are listed from the most mistakes to the least mistakes. If you played the piece well, the Trouble Areas section will not display. Click Practice to practice the area the evaluation suggests you to work on Your evaluation score is displayed as a graph. Each line on the graph represents 20% Click Replay My Version to play back your practice for Rhythm & Pitch Click Leave Evaluation to return to the Practice Screen To practice an area from the Evaluation Screen: 1. Click Practice to return to the Practice screen. Notice that both the practice area and the Range button are selected (see the screenshot that follows). 2. Press Enter or click Do It for a count-in. 3. Begin playing. When you are done, you are returned to the Evaluation Screen where the section you just played will be evaluated 4. If you wish to practice another section, click Practice again. Remember: practice makes perfect! When you click a Practice button from the Evaluation Screen, you are returned to the Trainer Screen with the Range pedal selected Dotted lines surround the practice area If a Range has been selected (See Range Selection ) dotted lines surround the range Teach Me Piano Deluxe 15
18 Selecting a Range Sometimes, a section of a piece may be difficult to master. The Range button lets you practice that section as many times as you d like. When you are practicing a section from the Evaluation Screen, you cannot change the Range. If you wish to practice only one measure, enter the measure number in both the From and Thru boxes. To set the range for the entire piece, click Entire Piece. The From and Thru boxes will no longer be available. Click Entire Piece to practice the entire song Click Practice Range to set a range of measures to practice From sets the first measure in the range Thru sets the last measure in the range Click OK to return to the trainer screen where the measure in the range will be selected Teach Me Piano Deluxe 16
19 Chapter Review Screen At the end of each chapter, the Chapter Review screen displays a Progress Report on how you ve done so far. A summary of what you ve learned is displayed here Click the chart to view the Progress Report Click the book to return to the lesson s Contents Menu To Continue to the next lesson, click the forward button Self-Paced Learning As you study the lessons, remember that they are self-paced you can move along as quickly or slowly as you d like. Take your time and don t rush. Remember, practice makes perfect! Progress Screen The Progress screen can be accessed from any Chapter Review screen or from the Contents screen. This screen shows how well you did in each Chapter of that particular Section. If you go to the Progress Screen from Keyboard Lessons, the icon reads Return to Review. If you go from the Contents Screen, the icon reads Menu. Click either one to return the appropriate screen. The current student name appears here The selected section appears in white type This key is the legend for the Progress Screen To return to the Contents Screen, click here Teach Me Piano Deluxe 17
20 Changing the Setup in the Keyboard Lessons During program installation, you were prompted to set up your MIDI configurations. Therefore, it is unlikely that you will need to open the Setup dialog box while going through the Lessons. However, if your MIDI keyboard is not responding when using Keyboard Lessons, check to make sure the settings in the Setup box are correct. See the Sound Check section for more information on setting up your MIDI keyboard. Base and Extended Level Synthesizers Base and Extended Level synth determine how MIDI data is sent through your sound card. A Base Level Synth uses only Channels 13 through 16, where Channel 16 is the reserved for percussion. An Extended Level Synth uses only Channels 1 through 10, where Channel 10 is reserved for percussion. Teach Me Piano Deluxe 18
21 Songbook To load the Songbook, click Click Import MIDI to import your own songs into the Songbook the Songbook menu item on the Piano Room main screen music, or from the Keyboard Lessons Contents Screen. The Songbook includes more than 75 songs classics, folk tunes, holiday and patriotic songs, and more. You also can import your own MIDI song files and print them to your computer s printer. The four Tabs along the right edge of the Songbook help locate the songs by Title, Style, Composer and Level of Difficulty. From the Songbook, you can access either the Trainer screen Click the Metronome to change Click Delete from List to remove where you can practice the the Performance options songs you have added to the selected song, or the Songbook. You cannot delete the songs which came with Teach Me Piano Performance screen where you can play the songs with background accompaniment. If you choose the Performance Screen, when you finish playing, the audience will reward you with a warm round of applause! Organizing Songs in the Songbook Double-Click to select a song. When songs are listed by Category, double-click the Category name to open or close the list of songs Click the? For Help on using the Songbook Click here to return to the Piano Room The Songbook resembles a real book with Tabs for different sections. The songs in the Songbook can be arranged in four different ways by Title, Style, Composer or Level of Difficulty. Title Style Composer Difficulty Lists the songs in alphabetical order, by title. Organizes the songs according to different styles: Classical, Folk, Holiday, Patriotic, Ragtime, and Traditional. Finds a song by a particular composer. When there is no known composer, the songs are listed by category such as American Folk Tune, French Carol, French Folk Tune, German Folk Tune, etc. Arranges the songs by difficulty with the easiest listed first, the most difficult last. The order of songs in this Tab follows the order in which the songs are presented in the Keyboard Lessons. In the Songbook, the Title and Difficulty sections list each song individually. The Style and Composer sections have categories where groups of individual songs are located. In the Composer section, if the composer is anonymous, the song will be listed under the geographical area from which it originated. Teach Me Piano Deluxe 19
22 Importing a MIDI Song into the Song Book The songs you can perform are not limited to those which came with Teach Me Piano Deluxe. If you have songs in MIDI format, you can add them to the Songbook and then print them out, complete with note names. To import a song: 1. Click the Import MIDI button at the top of the screen. 2. Using the Open dialog box, locate the file you want to import. 3. Double-click the desired file name to display the Import MIDI File dialog box. 4. After entering the appropriate information, click OK to add your song to the Songbook. Enter the Song Name and Composer The name of the song file you have chosen appears here Click here to pull down a list of song styles to chose from Select which track in the song will be displayed in the Treble Clef Select which track will be displayed in the Bass Clef Click here to select the Split Track option Select the amount of Track Quantization If Split Track is selected you can select the Split Pitch that divides the Treble and Bass Clefs (C5 is middle C) When Importing MIDI Files The Import dialog box allows you to import both.mid and.orc files..orc files are Voyetra s proprietary sequencer files which can be produced with Voyetra s MIDI Orchestrator Plus and Digital Orchestrator Pro. Some.ORC files may contain digital audio. If you import a file with digital audio, the digital audio tracks will be ignored when importing, and these tracks will be deleted when the file is saved in Teach Me Piano Deluxe. Imported files are saved on your hard drive in the \voyetra\teachme directory. These files are saved with the.orc extension. The Songbook only displays notation in the Grand Staff. You can import a song with more than two tracks, but only two tracks will be displayed. However, you will hear the other tracks playing. This can be useful when you want to learn a part in a song you ve imported. Then, when you feel confident with it, click Do It in the Performance Screen and you can perform the song with the other tracks in the MIDI file. If you import a file that contains only one track, it defaults to the treble clef and only the treble clef displays. If you change the track to display in the bass clef, the entire grand staff displays. Deleting a Song from the Songbook Only songs that have been imported can be deleted from the Songbook. All the imported songs have the word Import next to them in parentheses. To delete a song from the Songbook: 1. Click on the Song Name you wish to delete. 2. Click the Delete from List box at the bottom of the screen. You are prompted with a dialog box that asks if you are sure you wish to delete the file. 3. Click Yes to delete the file. Teach Me Piano Deluxe 20
23 Track-split Option Many times, a MIDI file is recorded onto a single track. This makes it difficult to display as piano notation. If you wish to see a single track notated in the grand staff, use the Split a Track option. To use the Track Split option: Be sure the Import MIDI file box is already open and you have entered the song s name and composer, set the song style and the level of quantization. 1. Click the Split a Track check box. A check mark appears, the Right Hand and Left Hand boxes dim, and the Split Pitch box is enabled. 2. In the Split a Track box, select the track to be notated. 3. In the Split Pitch spin box, select the pitch that will divide the treble and bass clefs. The default is C5 (middle C). 4. When you are satisfied with your choices, click OK. The Quantize feature breaks the notes into the smallest division selected. You can choose a quantization range from whole notes to sixty-fourth notes. If you choose quarter notes, you will only see whole notes, half notes, and quarter notes. The most common choice is sixteenth notes. Quantize only affects the notation and how it displays, it will not alter the MIDI file itself. Performance Screen You can access the Performance screen both from Keyboard Lessons and from the Songbook. On this screen, sheet music is displayed as you play along with a background ensemble. When you are finished playing, you are rewarded with a warm round of applause from the audience. Click See It to hear the song perfomed Click Do It when you are ready to play the song with accompaniment Click the Metronome to display Performance Options Click here to print the score Click here to go to the Trainer Screen From the Performance Screen you can: Go to the Songbook, by clicking its icon, to choose another song to perform. Go to the Trainer Screen, by clicking its icon, to practice the currently loaded song. Click Here to go to the Songbook Turn off the Performance Introduction video by clicking Perform Video located in the Performance Options box until the green light goes off. (Click the metronome at the bottom left of the screen to display this dialog box.) Access any options in the Performance Options box. Play your imported MIDI files in the Performance screen. Even though you see only the notation for the tracks you specified in the Import dialog box, you will hear the entire MIDI file, including all of its tracks. Teach Me Piano Deluxe 21
24 Printing a Song Any song in the Songbook can be printed even MIDI files you have imported into the Songbook. To print a song: 1. Double-click on the song s name to display the Performance Screen. 2. Click the printer icon at the bottom of the screen to display a standard Windows Print dialog box. If you would like to see note names and finger numbers on the print out, click the Performance Options icon and select Finger Numbers and/or Note Names. However, finger numbers cannot be printed for songs that have been imported. For imported songs, Teach Me Piano Deluxe can only print note names. Teach Me Piano Deluxe 22
25 Musician s Reference To load the Musician s Reference, click the menu item in the Piano Room screen. The main sections are: The Staff Pitches and Clefs Rhythms Barlines, Measures and Time Signatures Key Signatures Dynamics Tempo Lyrics When you wish to learn more about a particular topic, just click the green, underlined words. These links to other topics help tie-in related concepts and make it easy to navigate through the screens. Teach Me Piano Deluxe 23
26 Keyboard Tour To load the Keyboard Tour, click Music Reference on the menu item in the Piano Room screen, then click History of Keyboards. From the History of Keyboards Master Screen, click on any instrument type to begin the tour. This section takes you on a guided tour of the origins and evolution of keyboard instruments from the Baroque harpsichord to the modern synthesizer. You ll learn about the Early Keyboards, including an Italian spinet circa 1550 made with cherry-wood and ivory carvings. Move through the Organs, including Pipe and Portative, and on to the Pianos and Synthesizers. Video demonstrations of these instruments being played will amaze and enlighten you, as the sounds of the instruments fill your speakers! Interesting note: Voyetra was once a synthesizer manufacturer! Our classic Voyetra 8 and CAT synthesizers are featured in this section. Teach Me Piano Deluxe 24
27 Understanding MIDI and Synthesis To load the Understanding MIDI and Synthesis Reference, click the Music Reference menu item in the Piano Room screen, then Understanding MIDI and Synthesis. From the Understanding MIDI and Synthesis master Screen, click on any of the topics and your tour will begin. In this section, you ll discover that MIDI recording is significantly different than analog or real-time digital audio recording. You ll also learn about analog vs. digital synthesis, and more. Teach Me Piano Deluxe 25
28 Recording Station To run Recording Station, click the Recording Station menu item in the Piano Room screen. Information Display Transport Controls for recording and playback Pan Controls MIDI Tempo Control MIDI Pitch Control With Recording Station you can create songs by recording multiple tracks of MIDI instruments. For instance, you could start by recording a piano part. Then go back to the beginning of the song and, as you listen to the piano track you just played, record the bass line on a separate track. Using this process, you can produce and orchestrate an entire song all by yourself. In addition, Recording Station has special digital audio tracks that allow you to record audible sounds, such as your voice or a live electric guitar. Recording Station is an easy-to-use version of a MIDI sequencer program, which is the equivalent of a word processor for electronic music. With a MIDI Sequencing program, such as Voyetra s Digital Orchestrator Pro, you can change MIDI song music or create elaborate compositions. Before you begin, you may want to read the Sound Check section to make sure your PC s MIDI and digital audio functions are operating properly. What You Can Do With Recording Station Recording Station is a great way to learn the fundamentals of recording on your PC. At the same time, you ll learn how to apply techniques and theory that you ve learned, with the music instruction and music appreciation portions of Teach Me Piano Deluxe, to the process of recording your own songs. Among other things, with Recording Station you can: Play and record with Recording Station s sample MIDI files. Import songs you ve learned in the music instruction section and build on them. Record your own songs in Jammin Keys with mouse or MIDI keyboard, then import them into Recording Studio (explained in detail in the Jammin Keys section later on). Import MIDI songs from the Web and play them in Recording Station. Record your own songs. Using Recording Station s sample MIDI files The Teach Me Piano Deluxe installation procedure also installs a variety of MIDI songs which can be used with Recording Station. There are dozens of MIDI (.mid) and MIDI with digital audio files (.orc) from which to choose. There are also files with only drums which can be used as a foundation to build your own songs by adding bass, piano and other instruments with your MIDI keyboard. As you compose the song, you can change instrument sounds, volume levels, pan sounds to the left or the right and record vocals or other live instruments. Working with songs you ve learned in Music Lessons The songs you ve learned in the Music Lessons can be used with Recording Station, allowing you to embellish them with your own tracks, change instrumentation, or even add your own voice. When you re done, you can save the new version so you can listen to them anytime. And as you get better, come back and re-record the songs so you can hear for yourself how you ve improved. Think of it as a permanent record of your progress in playing the piano! Teach Me Piano Deluxe 26
29 Using Jammin Keys to create background tracks With Jammin Keys (explained in the next section) you can quickly build background tracks for composing your own songs in different styles. By importing these background tracks into Recording Station, you can then add more instrument tracks to create a complete song. Downloading MIDI songs from the Web The Internet is an exciting resource for thousands of MIDI files that you can download and import into Recording Station. There are hundreds of Web sites devoted exclusively to MIDI songs that you can download for free. Most of them are in General MIDI format, meaning that they will translate directly from the Internet to Recording Station, with the instruments separated into different channels so that you can manipulate individual sounds, volumes and panning. Some of these songs include lyrics which Recording Station will display so you can sing along with the music and record your voice! As of this writing, here are a few sites to get you started. Follow instructions on each site for properly downloading MIDI files to your computer. It s an easy process, and the files are small, so they won t take long to download: large selection of files and links to other sites a handsome and easy-to-navigate classical music MIDI site this site bills itself as The Most Complete & Best-Maintained List of Sites With MIDI Files", with well over 30,000 links to MIDI music sites. Recording your own songs Once you have performed the following exercises, you ll be ready to try your hand at recording a song in Recording Station from the ground up. You can record all of the MIDI instruments from your MIDI keyboard, including drums, bass, guitars, strings, etc.. You can then add vocals, acoustic guitar or other real instruments using your microphone if you wish. Or just record your own piano for a living record of your playing progress. Recording Tracks Recording Station is based on the concept of Tracks a term used in recording studios to identify particular voices or instruments in a song. For example, when you listen to a popular tune on the radio you might hear some drums, electric bass, guitar, and vocals. When this music was recorded, each of these parts was recorded on a different track. This way, each part can be independently modified without affecting the other instruments. This saves time and reduces the chances of errors when recording. Recording Station uses the principle of multi-track recording by combining MIDI instruments and digital audio on separate tracks that you can control. In Recording Station, tracks 1 10 correspond to MIDI channels. This lets you record up to 10 MIDI instruments (one per track) in addition to two digital audio tracks (for voice and acoustic instruments). Note that track 10 is a special track only used to record MIDI drum sounds. The Recording Station mixing panel organizes an array of controls in columns numbered 1 through 10 to correspond with MIDI channels 1 through 10. To the right of these MIDI Tracks are two more columns for digital audio tracks. Each column s knobs, dials, and readouts control just that specific track, so, for example, pushing up the volume slider in the third column will only increase the volume of track 3. Here s what you need to know when making a recording: Each track is controlled by the buttons and sliders in its column. Any and all changes made in that one column will affect only that single track s playback and recording. Use tracks 1 through 9 for melodic parts only. You can choose a different instrument for each track. There are 128 different instruments to choose from for each of these tracks. As you click the forward and backward arrows, you ll see the list of General MIDI instruments scroll in the display window. Track 10 is always reserved for the drums and works a little differently. We ll discuss this a bit later. To record on a melodic track (1-9): 1. Make sure that you are at the beginning of the song. If the position indicators do not read 00:00, click on the rewind button. 2. Check the tempo setting and make any changes you need. Note that if you haven t yet recorded any digital audio you can set a slower tempo to make it easier to play. Later you can change to a faster tempo for the final performance. 3. Click on the Record Mode button for the desired track. The red indicator will light up to show it is active. Teach Me Piano Deluxe 27
30 4. Click on the Record button in the transport control area. Before the recording begins, a metronome sound will give you a four beat count-in in the meter and tempo you ve chosen. The red indicator on the Record button lights up to show you that you are recording. 5. On the fifth beat, begin recording your performance. As you play your MIDI keyboard, notice that you ll hear the new notes only on the selected instrument sound for the track you ve enabled. 6. When you ve finished recording the track, click on the Stop button. Your last performance was recorded only to the track that was enabled. 7. Rewind, select another track and instrument, and record as before. You will hear the tracks you ve already recorded as you play new tracks. If you make a mistake, you can re-record from any point in the file. To re-record: 1. Click on the Fast Forward or Rewind buttons until you arrive at the point where you wish to re-record. 2. Click on the Record button in the transport control area. Instead of a four beat metronome count-in, you will hear four beats of the music that precedes the point you selected in the previous step. 3. On the fifth beat, begin playing. Any material you ve already recorded on that track from the starting point on forward will be replaced by the new material. Recording Drums on Track 10 When you are ready to record the drum part, you will be working a little bit differently. You don t need to choose an instrument. You simply record on the drum channel, which is always track 10. With melodic instruments, each key on the MIDI keyboard triggers a different pitch. When you record on the drum track, each key triggers a different drum instrument from the General MIDI list a snare drum, a cymbal, and so on (after all, pitch doesn t matter with these instruments). To record drums: 1. Select track 10 for recording. 2. Record as described above. 3. Tap each key to hit the drum instrument assigned to that key. Recording Digital Audio Tracks Digital audio tracks let you add vocals, guitar, or any other source to your recording session. You can add up to two digital audio tracks. Be sure that you are happy with the MIDI tracks before you add digital audio. If you slowed the tempo to make it easier to record MIDI tracks adjust the tempo to the correct speed for playback before you record digital audio. To record a vocal digital audio (DA) track: 1. Make sure your microphone is connected to your sound card and working. 2. Click on the Record Mode button for one of the Digital Audio sliders. 3. Click on the Record button in the transport controls to begin the one measure metronome lead in. 4. Record by singing or speaking into the microphone. 5. When you have finished, click on the Stop button. You can record the track over again (which replaces the current recording), or record another track on the other slider. To record an electric guitar (or any line source) DA track: 1. Connect the output from the source (guitar, radio, etc.) to the microphone input jack on your sound card. 2. Repeat steps 2 through 5 above. This makes it very easy to add that live sound to your musical creations. Discrete use of these two digital audio tracks can really make your song shine. Teach Me Piano Deluxe 28
31 Saving and Loading Recording Sessions To start a new recording session click on the New button. To save a song Click on the Save button and choose a file format. The choices are:.orc Orchestrator format: This is the best choice. It saves all of the information in the file and you can open this file for further editing in Voyetra s Digital Orchestrator Pro sequencer program. If you saved your file in Orchestrator format, you can always save a copy in any of the other formats listed below..mid Standard MIDI format: Use this format if you want to share your files with others who do not have Voyetra software that can open.orc files. This format saves MIDI only; the digital audio part of your file is deleted, as is looping and quantization information..rmi RIFF MIDI format: This is a variation of the Standard MIDI format, and is rarely used. Try this format if you have a software program that cannot handle.mid files. To load a song, click on the Load button and select the desired file from the Open dialog box. Don t forget that we ve provided you with a number of MIDI files to start your recording session off. Recording Station will read any generic MIDI file. However, it will only import the MIDI information assigned to channels 1 through 10. These original channel assignments will appear on tracks 1 through 10 in Recording Station. Loading a File from Jammin Keys To load a file into Recording Station from Jammin Keys, be sure that the file was saved in the ORC format from Jammin Keys. The track assignments in Recording Station are as follows: Track 1 Track 2 Track 3 Track 4 Track 10 DA Track 1 Bass line Background rhythm or chords I Solo riffs Background rhythm or chords II Drums Effects pads (works only if you have Jammin Keys) Teach Me Piano Deluxe 29
32 MIDI Track Controls Volume Pan Mute Solo Record Select Instrument Loop Quantize Adjusts the volume of the instrument on the track. Positions the instrument sound to the left or right in the stereo image. To turn the knob, place your mouse pointer on the knob and hold the left button down as you drag in a circular motion. Silences the track when the red indicator is lit. Plays this track only, and silences the other tracks when the red indicator is lit. Turns on record mode for the track. Only one track can be active at a time; the red indicator will show you which track is active. Click on the left and right triangular buttons to choose from 128 different MIDI instruments. Looping makes the music repeat over and over so you don t need to play it over and over. Play a part once and set it to loop until the session is stopped. The Loop selection box has a variable display showing you how many measures of music are being looped. For example: OFF: No looping. The track plays once and stops. 1: The first measure plays repeatedly until you press the stop button. 6: The first six measures are looped. For example, if the first two measures contain music and the third through sixth measures are silent, you hear two measures of music, then four measures of silence, the first two measures of music again, and so on, until you press the stop button. You can loop as many tracks as you want. When you save the file, in ORC format, the loop values will be saved also. When you choose a quantization value, notes snap to the beat grid that you select. For example: OFF: A dash in the box indicates that no quantization is in use. 4: The beat grid is set to quarter notes. Each note is forced to begin on the nearest quarter note division in the measure. 4T: The beat grid is set to quarter note triplets. 8: The beat grid is set to eighth notes. Each note is forced to begin on the nearest eighth note division in the measure. 8S: The beat grid is set to eighth notes with a swing feel. Teach Me Piano Deluxe 30
33 Transport Controls and Displays File Name Display Song Location Indicators Time Counter Measure Counter Transport Buttons The first line of the display shows you the file name of the current recording session. If you have not yet saved the session on your hard drive, the indicator reads [UNTITLED]. Once you record and save a song, its name will appear in the display (for example, RECSONG1 or MYSONG). The song location is the point that is currently playing, or if you have stopped, the point from which playback will begin. The two song location indicators work together to express the current location in the song as BARS:BEATS (musical terminology) and MIN:SEC. You can find out where you are in your song in units of minutes and seconds (MIN:SEC) by glancing at the time counter. This counter takes the current tempo into account. If you speed up the tempo, for example, you would arrive at a particular measure earlier; the time counter makes this adjustment. You can find out where you are in your song in units of measures and beats (BARS:BEATS) by glancing at the measure counter (all songs are in 4/4 time). These controls work similarly to tape recorder Rewind, Pause, Fast Forward, Record, Play and Stop. Lyrics, Exit, Setup, and Help Lyrics Exit Setup Help Click the Lyrics button to display a song s lyrics as the music plays. (This feature only works with files that contain lyrics.) Click the Exit button to close Recording Station. If you are having problems using Recording Station, you may need to adjust your setup. Refer to the Online Help for complete documentation of the Setup options. Click the Help button to view Online Help. Teach Me Piano Deluxe 31
34 Tempo and Key Signature Controls Tempo Indicator Key Signature Indicator The Tempo Indicator tells how fast the MIDI file is playing, in beatsper-second. To decrease or increase the tempo, click the leftfacing and right-facing triangular buttons. Note that tempo will not alter the speed of digital audio tracks. The Key Signature indicator tells how much you ve transposed the music in semitones. A semitone is one half-step; there are 12 semitones in one octave. You can transpose up or down by up to 12 semitones (a full octave). A positive/negative number means the pitch has been raised/lowered. A zero means the original key has not been altered. To decrease or increase the transposition, click the left-facing and right-facing triangular buttons. The Tempo and Key controllers affect only MIDI tracks. The digital audio tracks will remain unchanged. Teach Me Piano Deluxe 32
35 Recording Station Exercises Exercise 1: Load, play, and modify a Blues song 1. On the middle right side of Recording Station, click on the folder icon. In the Open window, find the folder window on the right and double-click on demos. You ll see four folders appear below it, containing dozens of files for Recording Station. Search through these folders by double-clicking on them (you must double-click on demos between each folder search) and become familiar with their contents, which appear in the left window. 2. Go to the MIDIFILES folder. On the left side of the Open window, click to highlight the file called bluesy1.mid and then click OK. You will now see the name of the song in the LED-style window above the transport controls in Recording Station. 3. Click on the PLAY button in the transport controls and the song will begin playing. (NOTE: If the song ends at any time during this exercise, simply hit the Play button again.) 4. Adjust the Track Volume fader for Track #10 all the way down and back up by clicking and holding the left mouse button. Notice that drums are always on Track Locate the MIDI Track Volume fader for Track 3. Above this fader, find the S button and click it on and off. When the red light is on, the S button solos the track you ve chosen. The M button above it mutes the track when lit. 6. Locate the round button with the red line above Track 10 s fader. While the song is playing, hold your left mouse button down over this button and turn it all the way to the left and right. This is the Pan button, and can be used to adjust the stereo spectrum location of all your instruments. 7. On the lower right side of Recording Station, adjust the tempo and key of the song with the blue left and right buttons below the appropriate icon 8. Go to Track 4 and find the green window in its column that says PIANO4. Click on the blue arrows pointing left and right below the PIANO4 window. Explore the 129 different MIDI sounds available to use. Exercise 2: Record Piano and Vocals on America The Beautiful 1. Click on the folder icon in Recording Station. This will bring up a dialog asking if you want to save the changes to Bluesy1.mid. Click No and the Open window will appear. 2. Double-click the demos folder on the right again, then double-click on the tmpsongs folder. Highlight amerbeau.orc from the window on the left and click OK. 3. Click the Play button and experiment with changing the instrument, volume and pan settings for the song, as outlined in Exercise Now adjust the MIDI Track Volume faders for Tracks 1, 2, 3, 4 and 10 so that they rest on the fifth line from the bottom of their respective fader channels. If need be, adjust your PC speaker volume so that you can still comfortably hear the song. 5. With the song stopped, go to Track 7 and click on the R button (for recording) in its column. You should now be able to play your MIDI keyboard and hear it through your speakers. 6. Start the song and play along with it on your MIDI keyboard. If you don t know the song well, that s OK for the purpose of this exercise. Adjust the level of Track 7 if need be so that your piano track is a little louder than the rest of the tracks, but so that you can still hear the other tracks enough to follow along with the song. Adjust the tempo if you d like. 7. Once your levels and settings are adjusted and you ve practiced a few times, it s time to record your part. Press the Record button next to Play in the transport controls section of Recording Station. You ll hear the metronome provide an intro of four clicks, then the song will begin (It doesn t matter if you make mistakes because you can record right over what you ve done). 8. When the song is over, press the Stop button. 9. Press the Play button and listen to your recording with the rest of the band. Repeat the recording process until you re happy with your recording. 10. Now let s record a vocal. Locate the two digital audio tracks, labeled 1 and 2, on the right side of Recording Station (with the blue fader controls). Click the R on Track 1 so that it s lit. NOTE: If you receive a message at any time while recording digital audio with your microphone to the effect that you ve run out of space for recording, see the section called Digital Audio and the Windows TEMP file in the Sound Check section. Teach Me Piano Deluxe 33
36 11. Click the Record button in the transport controls and sing along with the song into your pre-configured microphone. Once it s over, press the Stop button. 12. When you press the Play button, you should now hear your vocal (if not, your microphone is not set up properly. See the section called Checking Digital Recording and Playback in the SoundCheck section). Record another vocal on Digital Track 2 if you like in the same manner. 13. Once you like what you ve recorded, save your recording. With the song stopped, click on the Save button (the one that looks like a floppy disk) on the right side of Recording Station. 14. On the top left of the Save As window, give your new song the name mysong.orc. NOTE: Any song with digital audio must have the.orc extension. Songs with only MIDI instruments recorded can be saved as.mid files. The name can have no more than eight characters before the.orc or.mid. 15. After you ve named the song, double-click demos in the folder window on the right, then double-click the w_audio folder. Press OK and a status bar will flash on your screen as the song is saved. 16. Back in Recording Station, press on the folder icon on the right. In the Open window, notice that mysong.orc is now listed among the other files in the left window. Your new recording can now be loaded into Recording Station at any time. Congratulations! You ve played, modified, recorded and saved your first songs in Recording Station. Practice often. Experiment with different songs, start your own songs from scratch, or with just a drum file from the drumtrax folder. You ll have hours of fun building songs! Teach Me Piano Deluxe 34
37 Jammin Keys To run Jammin Keys, click on the Jammin Keys menu item in the Piano Room main screen. Select Lead Instrument Information Display Transport Controls and Select Accompaniment style Use the Mixer to adjust volume Click Pads to play sounds Use the Jam Grid to arrange chords and riffs Select Key Signature and Tempo Click keys to play notes with the mouse or use an attached MIDI keyboard Jammin Keys lets you build songs quickly regardless of your musical skills. You can choose from a wide variety of styles, add fills, sound effects, and more. You can record a song, save it in.orc format, then load it into Recording Station to add more parts, including vocals. Jammin Keys is named after a Jam Session, which is when several musicians get together, decide on a tune, and improvise a melody and harmony. In Jammin Keys, we provide the background musicians so you can improvise by using your computer s mouse or a connected MIDI keyboard. Jammin Keys comes with a built-in demo to give you a quick feel for what the program can do. To play the demo jam, click on the red Demo button in the upper right corner of the Jammin Keys control board. To stop playback, click on the Demo button again. What You Can Do With Jammin Keys Jammin Keys is the software equivalent of a backup band that lets you create background tracks for Recording station by jammin and improvising. With Jammin Keys, you can: Use the extensive AutoPlay features to quickly build accompaniment tracks. Improvise over the virtual band, with many different instruments, using your MIDI keyboard. Record your own jams with your mouse or MIDI keyboard, then import them into Recording Station to further build on your songs. Use the extensive AutoPlay features to quickly build accompaniment tracks By choosing from one of the 12 accompaniment styles and hitting the Play button, you ve instantly got a backup band with bass, drums and rhythm instruments. With a click of your mouse you can add fills, breaks and even solos to your jams. You can also change keys, tempos and solo instruments, all before you ve even introduced your MIDI keyboard into the mix! Improvise over the virtual band, with different instruments Once you ve started a jam, use your MIDI keyboard to improvise solos over the backing band. Change the key your band is playing in with your left hand, then use your right hand to create your own unique solos. Choose between 10 different instruments that you can play for your solos, slow the jam down to practice your playing technique, and learn to jam along in all 12 different styles of music that Jammin Keys has included. Record your own jams with your mouse or MIDI keyboard, then import them into Recording Station to further build on your songs You can record a jam in Jammin Keys, save it to a folder, then import it into Recording Station, where you can further enhance your jam with new instruments and even vocals. This is great fun, and the tracks you build can get quite elaborate. Teach Me Piano Deluxe 35
38 To start a jam session: 1. Click on the Start/Stop button (it looks like a traffic light). 2. Use your mouse to play any of the keys on the keyboard. There! Now you re jammin. To stop the jam session, click on the Start/Stop button again. Everything else you learn in this chapter simply adds variety to how you jam. You ll learn how to change the instrument you re playing, add fills and breaks, switch accompaniment styles, save and reload your work, and much more and it s all just as simple as what you ve just done. You can click on the screen any time you wish, but Jammin Keys doesn t always respond right away. Like any good musician, it waits for the right moment. You may have to wait a few seconds until the end of a musical phrase before your next choice kicks in. Exit, Setup and Help Exit Setup Help Click on the Exit button to close Jammin Keys Usually, the correct setup parameters are chosen when you install Jammin Keys, and you will not need to use this button. However, if you are having problems using Jammin Keys, you may need to adjust your setup. Refer to the Online Help for complete documentation of the Setup options. Click the Help button to display Online Help for Jammin Keys. Keyboard Zones You can jam in Jammin Keys with just a mouse, or you can use a MIDI keyboard that s properly connected to your PC through your sound card or another MIDI interface. Use the lower octave to select a harmony Use the middle octave Use the upper octave to to trigger pre-arranged riffs play the lead The on-screen keyboard plays when you click on keys with the mouse. Stick to the keys with green lights, and you ll stay in tune with the background band. The piano keyboard in Jammin Keys is divided into three zones. Each one makes different things happen in the session. The Accompaniment Zone The octave on the left labeled with a key symbol is called the Accompaniment Zone. These keys select the harmonies your backup band will play. To change the harmonies, click on various notes in this octave. The Auto Riffs Zone The middle octave labeled with the Automobile is the Auto Riffs zone. When you click on a key in this zone, Jammin Keys plays a melody that our musicians at Voyetra have put together for you. Every note is just right. For each style of accompaniment, there are 12 melodies you can use in this octave. That makes more than a hundred melodies, ready to go with just a click of the mouse and no wrong notes! The Auto Riffs zone works only when Auto Jam is active. If Auto Riffs is turned off, the second octave becomes part of the Improvising Zone (described below). Teach Me Piano Deluxe 36
39 To turn on Auto Jam: 1. Click on the button that has a little red automobile on it. The blue light turns on to tell you that Auto Jam is active. 2. Click again to turn Auto Jam off. The Improvising Zone The keys on the right play when you click on them with the mouse, just like a normal piano keyboard. This gives you freedom to create whatever melody you can imagine. It also introduces the risk of playing notes that might sound a bit awkward compared to the rest of the musicians. The Red and Green Lights Above the keys you ll see a row of lights some red and some green. These indicate which keys are in the same scale as your backup band and make it easy to stay in key with them. Click on just the green keys to make sure that what you play doesn t sound too far off. The Jam Grid One way to make your music more exciting is to choose a new Key from the Accompaniment Zone and a new Riff from the Auto Riffs zone at the same moment. But you can t click on two piano keys at once with your mouse. That s where the Jam Grid comes in. Clicking on any of the squares in a column is the same as clicking on a key in the Accompaniment Zone. It changes the harmony. Clicking on any of the squares in a row is the same as clicking on a key in the Auto-Riff Zone. It changes the riff Each row in the Jam Grid corresponds to one of the seven piano keys in the Accompaniment Zone. Each column corresponds to one of the 12 Auto Riff piano keys. When you click on a box, it s like clicking the two keys at once. To use the Jam Grid: 1. Click on the Auto Jam Button (the one with the small red car). When the blue light is on, Auto Jam is active. Click on the Start/Stop button to begin the jam session. 2. Click on any of the squares in the Jam Grid and hold down the mouse button. At the next appropriate point in the song, Jammin Keys plays a riff for you. If you choose a box that is higher or lower than the previous choice, you will also hear a pitch change. 3. Release the button and change to another box in the Jam Grid any time you wish. The harmonies and Auto Riffs will change at the appropriate beat. Teach Me Piano Deluxe 37
40 Changing Instrument Sounds Selecting a Lead Instrument The lead instrument is the one you play with the keyboard. Click on one of the 10 buttons in the Instruments section near the upper left of the screen. You can change your lead instrument at any time. The 10th button is yours to customize. You can assign it to any instrument you choose from the 128 General MIDI instruments and you can change that assignment as often as you wish. Piano Vibraphone Organ Flute Saxophone Guitar Cello Trumpet Synth Custom You can play any instrument you wish by using the Custom button. To choose a lead instrument: Click a button to choose a lead instrument 1. Click the button of the instrument you would like to jam with. The red light indicates the instrument that s currently selected. To change the custom instrument: 1. Click the Setup button near the top of the screen. 2. Open the Custom Patch list and scroll up or down to select an instrument. There are usually 128 instruments to choose from. 3. Click on the Start/Stop button to begin your session and jam away. Selecting Effects Pad Sounds Jammin Keys includes a set of sounds for the drum pads to get you started, but you can freely program any pad to play any digital audio file that is saved in.wav format. We suggest you stick to brief sounds. Long sound effects can bog down your session. Click here to select a.wav file for each pad Click on the hexagon-shaped Effects Pads just above the right end of the piano keyboard to play effects or drum sounds. Experiment to see what each one does. You can set the pads to play different sounds if you wish. The procedure is explained in detail below. To change an Effects Pad sound: 1. Click on the Setup Effects Pads button it has a small wrench on it. When the red light is on, it is selected. 2. Click on the Effects Pad you d like to customize. 3. From the Effects Pad Setup dialog box, choose the digital audio file you d like to hear it must be in.wav format. 4. Click on OK to exit the Effects Pad Setup dialog box. Teach Me Piano Deluxe 38
41 Styles and Variations Jammin Keys has many different musical background styles to choose from. Each style has four arrangements, and a set of fills, breaks, and intro/end passages. Choose from a wide range of accompaniment styles and variations to make each jam session unique With 12 accompaniment style buttons and four variations of each, you have 48 possibilities and that s before you ve begun to play your lead! There are 12 buttons that let you choose the style of Accompaniment you d like to jam along with: Funk, Polka, Country, Blues, Metal, Reggae, Hip-Hop, Waltz, Latin, Rock, Jazz, and Disco. Additionally, there are four background arrangements for each musical style. These are called Variations. To choose a Style or Variation: 1. Click the button of the musical Style you would like to jam along with. When the red light is on, that style is selected. 2. Click the button of the Variation you would like to jam along with. When the red light is on, that variation is selected. 3. Click on the Start/Stop button to begin your session and jam away. Fills, Breaks, and Intro/End Intro/End Fill Break Start/Stop Auto Jam Fills A fill is when the background accompaniment plays a few measures of music with extra rhythmic punch, a few more notes, and a bit more sound. The accompaniment fills the regular background patterns with more musical excitement. To play a fill click on the Fill button (paint bucket) and it will begin to play at the next correct point in the music. Breaks A break is when the background accompaniment plays a few measures of music with less rhythmic punch, a few less notes, and a bit less sound. The accompaniment takes a break from the regular background patterns. The break is a great time for the soloist, you, to play an exciting melody! To play a break, click the Break button (cup of coffee) to cue up a break to play at the next correct point in the music. Intro/End Voyetra s musicians have composed professional transitions that start your session with a bang, or bring it to a crowdpleasing finish. The Intro/End button always knows what to do. If you haven t started playing yet, a click on this button plays an introduction and begins a new jam session. If you press it while a jam session is in progress, Jammin Keys brings your song to a close and ends the session. The intros and endings always go with the jam settings that you ve chosen. Teach Me Piano Deluxe 39
42 To start or end a jam session with the Intro/End button: 1. Turn off any music that s currently playing. Click on the buttons to choose an Accompaniment style and variation, and a lead instrument. 2. Click on the Intro/End button (it looks like a few notes) to start a new jam session. 3. Jam away. You can change instrument sounds, drum patches, accompaniment styles, variations, tempos, whatever be creative! 4. When you are ready to end your song, click the Intro/End button again to cue up the ending of your jam session. Mixer Your Jam session is divided into six parts; Drums, Bass, Rhythm, Riffs, Lead, and Pads. The Jam Mixer lets you control the volume of each of these parts independently. If you d like the drum part to really kick, you can raise its volume and lower the other ones. Or you can make the bass line really loud and drop out the keyboards altogether. Auto Jam / Lead instrument Drum Bass Rhythm Riff Lead Pads Drag the sliders up or down to adjust the volume for each part. The lights next to each slider tell you how many notes that instrument is playing not how loud it is. To adjust volume levels, use the mouse to drag the desired volume sliders up to increase the volume or down to decrease the volume. Tempo and Key Signature The triangular buttons control the Key (pitch) and the Tempo (speed) of your session. Sometimes the jam session is pitched in a difficult key for you to play, is too high or low for you to sing along with, or is going too fast for your taste. To fix these problems, you can change the key signature and/or tempo. To change the key signature or tempo: To change the key you re jammin in, click the up or down triangular buttons of the Key Signature control. The window shows what key the music is in. To speed up the tempo, click the up triangular button of the Tempo control. To slow down the tempo, click the down triangular button. The window displays the current tempo in beats-perminute. Teach Me Piano Deluxe 40
43 Transport Display The transport display lets you see at a glance which recorded jam session you are playing and indicates with moving lights when the music is playing. Use the recorder to save your jam sessions and retrieve them for playback. Transport Controls The five buttons in the Jammin Keys recorder are similar to those on a cassette tape deck. From left to right, they are: Load a jam session that you ve previously saved. Save a jam you ve recorded onto your hard drive. Record a jam session. Play a recorded jam session. Stop recording or playback of a jam session. Recording, Saving and Loading Jam Sessions Use the transport controls to record, save, and play back your favorite jam sessions any time you like. Jammin Keys is a great tool to use with Recording Station. Save a file that you ve created in Jammin Keys, then open it in Recording Station to make it even better! To record a session in Jammin Keys: 1. Set up your jam session: select a lead instrument, accompaniment style and variation, tempo and key signature as desired. 2. Press the Record button. 3. Jam away be as creative as you want! You can: Play the keyboard with the mouse. Play your MIDI keyboard. Click the Jam Grid. Click the drum pads. Change instruments, styles and variations, tempos, keys, etc. 4. When you are finished, you have two ways to end the session: Click the Stop button in the Transport controls (or the Start/Stop button). This will stop the recording immediately. Click on the Intro/End button (it looks like some musical notes). This will trigger an ending passage to play. When this passage ends, the recording stops automatically. Pressing the Record button automatically triggers an introduction passage, giving you a few seconds to get ready to jam. Teach Me Piano Deluxe 41
44 To save a recorded jam session: 1. Press the Save button in the Transport controls. The Save As dialog box opens. 2. Type the desired name in the File Name box and choose the appropriate directory for the file. 3. Click OK to save the file. Your file will be saved with the.jam extension. If you want to use a Jammin Keys file in Recording Station save the file in the Orchestrator format (.ORC). To load a previously recorded Jam Session: 1. Press the Load button in the Transport controls. 2. Select the desired file from the Open dialog box. 3. Click OK to load the file. NOTE: Jammin Keys will only load files saved with the.jam extension. Teach Me Piano Deluxe 42
45 Jammin Keys Exercises Exercise 1: Play a rock jam 1. Select Rock from the twelve Accompaniment buttons on the middle left portion of Jammin Keys. 2. To start the jam, click on the stoplight button above the keyboard along the bottom. 3. Experiment with the keyboard by clicking on the keys with your mouse. The first 12 keys change the key of your jam. The rest of the keys act as a normal keyboard. 4. Just above the keyboard in the middle, you ll see a Key window, showing that you re in the key of C. Hit the up and down buttons to the right of this window so that your key changes. Notice that the green and red lights above the keyboard change as well, showing you which keys on the keyboard will complement whichever key you ve chosen. Then put the key back to C. 5. Click on the four Variations buttons on the lower left side above the keyboards. This changes the feel of your rock jam. 6. Experiment with the Intro/End, Fill and Break buttons above the keyboard, all of which add variety to your jam. 7. Now click on the AutoJam (with the picture of an auto ) button above the keyboard. This turns the second octave of the keyboard into an automatic soloist. Simply hold down any of the 12 keys in the AutoJam section with your mouse and you re autojamming! 8. Experiment with the Jam Grid by clicking on the different squares in the grid and listening to how it changes your jam. 9. Hit the Stop button and play your MIDI keyboard. Notice that the keys on Jammin Keys correspond to the notes you play on your keyboard. The octave below middle C on your MIDI keyboard represents the Accompaniment octave on the Jammin Keys keyboard. Middle C begins the rest of the keyboard in Jammin Keys. 10. With the AutoJam button still on, hit the Start button. On your MIDI keyboard, press and hold down middle C and the C below middle C. Now experiment with autojamming by playing the keys on your MIDI keyboard. 11. Turn off the AutoJam button. Continue using your left hand to change the key of your jam with the octave below middle C on your MIDI keyboard. Use your right hand to create your own solos. 12. Change the sound of your solos by clicking on the different instrument buttons at the top of Jammin Keys. Move around the Jammin Keys interface to get used to all of the things you can do to build jams in different musical styles. Exercise 2: Import a jam into Recording Station 1. Change the Accompaniment style to Jazz, turn off the AutoJam and hit the Intro/End button on the bottom left, just above the Jammin Keys keyboard. 2. Practice playing with your MIDI keyboard, occasionally changing the Variations 1-4 and the lead instruments with which you re soloing from among the 10 instruments along the top of Jammin Keys. 3. Click on the Record button in the transport display on the top right of Jammin Keys. Record your jam for a minute or so, then hit the Intro/End button, which will give your song s ending a nice flourish. 4. Repeat this a few times. Each time you hit Record, you ll be asked if you want to save your jam. Hit No and your new recording will begin. 5. After doing this a few times, finish a jam and click on the Save button, right next to the Record button in the transport controls. 6. On the bottom left portion of the Save As window where it says Save file as type:, click on the arrow button and change the selection to Orchestrator, which will save it in.orc file format. NOTE: As you may remember, saving a tune as an.orc file allows you to add digital audio to the song using your microphone. If you don t plan to add digital audio, you could save the song as a.mid file. Saving it as a.jam will only allow you to open your tune in Jammin Keys, not Recording Station. 7. On the top left portion of the Save As window, give your song the name myjam.orc. 8. In the folder window on the right, double-click demos, then w_audio. You ll see the other Orchestrator files appear on the left. Hit OK. Teach Me Piano Deluxe 43
46 9. Minimize Jammin Keys by clicking on the minus sign at the very top right. 10. From the Piano Room menu, launch Recording Station. In Recording Station, click on the folder icon on the right. In the folder window on the right of the Open window, double-click demos, then w_audio. 11. Highlight your myjam.orc in the left window and click OK. You ll now see Recording Station with your song name showing in the LED-style display on the top right. 12. Click on the Play button in the transport controls in Recording Station. Notice that your drums are on MIDI Track 10 as always, bass is on MIDI Track 1, rhythm on MIDI Track 2, and your solo on MIDI Track Now you can change the instruments, tempos, key, solo, add vocals- everything you learned how to do in your Recording Station exercises. Then you can save your tunes to play or improve upon whenever you like. Record over your solo to make it better. Teach Me Piano Deluxe 44
47 Music Games Music Games is an arcade-style program that offers a fun way to test your musical knowledge and musical skills. Three games let you test notation skills, rhythm skills and musical knowledge. To run each game, click on the game box in the arcade screen. Overview of Music Games Music Quiz Test your musical knowledge with a wide variety of questions many from the topics covered in the piano lessons and music appreciation sections of Teach Me Piano Deluxe. One or two players can score points based on whether the questions are answered correctly and how long it takes to answer. Rhythm Master Test your ability to recognize rhythm notation by listening to a rhythm pattern and then decide which of the three examples matches what you hear. One or two people can play at once, and there are three levels of expertise. Note Blaster Test your music reading skills. An animated note lands at a random place on the bar lines. If you click the correct note on your MIDI keyboard, or on the keyboard at the bottom of the screen, the note on the screen is Blasted away! Teach Me Piano Deluxe 45
Diamond Piano Student Guide
 1 Diamond Piano Student Guide Welcome! The first thing you need to know as a Diamond Piano student is that you can succeed in becoming a lifelong musician. You can learn to play the music that you love
1 Diamond Piano Student Guide Welcome! The first thing you need to know as a Diamond Piano student is that you can succeed in becoming a lifelong musician. You can learn to play the music that you love
Resources. Composition as a Vehicle for Learning Music
 Learn technology: Freedman s TeacherTube Videos (search: Barbara Freedman) http://www.teachertube.com/videolist.php?pg=uservideolist&user_id=68392 MusicEdTech YouTube: http://www.youtube.com/user/musicedtech
Learn technology: Freedman s TeacherTube Videos (search: Barbara Freedman) http://www.teachertube.com/videolist.php?pg=uservideolist&user_id=68392 MusicEdTech YouTube: http://www.youtube.com/user/musicedtech
SmartScore Quick Tour
 SmartScore Quick Tour Installation With the packaged CD, you will be able to install SmartScore an unlimited number of times onto your computer. Application files should not be copied to other computers.
SmartScore Quick Tour Installation With the packaged CD, you will be able to install SmartScore an unlimited number of times onto your computer. Application files should not be copied to other computers.
The. finale. Projects. The New Approach to Learning. finale. Tom Carruth
 The finale Projects The New Approach to Learning finale Tom Carruth Addendum for Finale 2010 The Finale Projects Addendum for Finale 2010 There are seven basic differences between Finale 2010 and Finale
The finale Projects The New Approach to Learning finale Tom Carruth Addendum for Finale 2010 The Finale Projects Addendum for Finale 2010 There are seven basic differences between Finale 2010 and Finale
Score Printing and Layout
 Score Printing and Layout - 1 - - 2 - Operation Manual by Ernst Nathorst-Böös, Ludvig Carlson, Anders Nordmark, Roger Wiklander Quality Control: Cristina Bachmann, Heike Horntrich, Sabine Pfeifer, Claudia
Score Printing and Layout - 1 - - 2 - Operation Manual by Ernst Nathorst-Böös, Ludvig Carlson, Anders Nordmark, Roger Wiklander Quality Control: Cristina Bachmann, Heike Horntrich, Sabine Pfeifer, Claudia
Cakewalk Score Writer Getting Started
 Cakewalk Score Writer Getting Started Copyright Information Information in this document is subject to change without notice and does not represent a commitment on the part of Twelve Tone Systems, Inc.
Cakewalk Score Writer Getting Started Copyright Information Information in this document is subject to change without notice and does not represent a commitment on the part of Twelve Tone Systems, Inc.
The Complete Guide to Music Technology using Cubase Sample Chapter
 The Complete Guide to Music Technology using Cubase Sample Chapter This is a sample of part of a chapter from 'The Complete Guide to Music Technology', ISBN 978-0-244-05314-7, available from lulu.com.
The Complete Guide to Music Technology using Cubase Sample Chapter This is a sample of part of a chapter from 'The Complete Guide to Music Technology', ISBN 978-0-244-05314-7, available from lulu.com.
Study Guide. Solutions to Selected Exercises. Foundations of Music and Musicianship with CD-ROM. 2nd Edition. David Damschroder
 Study Guide Solutions to Selected Exercises Foundations of Music and Musicianship with CD-ROM 2nd Edition by David Damschroder Solutions to Selected Exercises 1 CHAPTER 1 P1-4 Do exercises a-c. Remember
Study Guide Solutions to Selected Exercises Foundations of Music and Musicianship with CD-ROM 2nd Edition by David Damschroder Solutions to Selected Exercises 1 CHAPTER 1 P1-4 Do exercises a-c. Remember
Introduction to capella 8
 Introduction to capella 8 p Dear user, in eleven steps the following course makes you familiar with the basic functions of capella 8. This introduction addresses users who now start to work with capella
Introduction to capella 8 p Dear user, in eleven steps the following course makes you familiar with the basic functions of capella 8. This introduction addresses users who now start to work with capella
Reason Overview3. Reason Overview
 Reason Overview3 In this chapter we ll take a quick look around the Reason interface and get an overview of what working in Reason will be like. If Reason is your first music studio, chances are the interface
Reason Overview3 In this chapter we ll take a quick look around the Reason interface and get an overview of what working in Reason will be like. If Reason is your first music studio, chances are the interface
Classroom. Chapter 1: Lesson 6
 Classroom Chapter 1: Lesson 6 Adventus Incorporated, 2001 Chapter 1: Introductory Theory, The Treble Clef, Bar Lines, Note Values, Rests, & The Bass Clef Lesson 6 This lesson plan was written for use with
Classroom Chapter 1: Lesson 6 Adventus Incorporated, 2001 Chapter 1: Introductory Theory, The Treble Clef, Bar Lines, Note Values, Rests, & The Bass Clef Lesson 6 This lesson plan was written for use with
Oak Bay Band MUSIC THEORY LEARNING GUIDE LEVEL IA
 Oak Bay Band MUSIC THEORY LEARNING GUIDE LEVEL IA Oak Bay Band MUSIC THEORY PROGRAM - LEVEL IA The Level IA Program is intended for students in Band 9. The program focuses on very simple skills of reading,
Oak Bay Band MUSIC THEORY LEARNING GUIDE LEVEL IA Oak Bay Band MUSIC THEORY PROGRAM - LEVEL IA The Level IA Program is intended for students in Band 9. The program focuses on very simple skills of reading,
Creating a Lead Sheet Using Logic Pro X and Sibelius
 Creating a Lead Sheet Using Logic Pro X and Sibelius As part of your composition portfolio, you are required to create a lead sheet for your song. This guide explains how to complete the process 1. Create
Creating a Lead Sheet Using Logic Pro X and Sibelius As part of your composition portfolio, you are required to create a lead sheet for your song. This guide explains how to complete the process 1. Create
Course Overview. Assessments What are the essential elements and. aptitude and aural acuity? meaning and expression in music?
 BEGINNING PIANO / KEYBOARD CLASS This class is open to all students in grades 9-12 who wish to acquire basic piano skills. It is appropriate for students in band, orchestra, and chorus as well as the non-performing
BEGINNING PIANO / KEYBOARD CLASS This class is open to all students in grades 9-12 who wish to acquire basic piano skills. It is appropriate for students in band, orchestra, and chorus as well as the non-performing
TABLE OF CONTENTS. Foreword 2. Keyboard Basics 3. The Music Alphabet 11. The Staff 18. Steps in Bass Clef 26. Steps in Treble Clef 36
 TABLE OF CONTENTS Foreord UNIT Keyboard Basics UNIT The Music Alphabet UNIT The Staff 8 UNIT Steps in Bass Clef 6 UNIT Steps in Treble Clef 6 UNIT 6 Skips on the Staff UNIT 7 Legato and Staccato UNIT 8
TABLE OF CONTENTS Foreord UNIT Keyboard Basics UNIT The Music Alphabet UNIT The Staff 8 UNIT Steps in Bass Clef 6 UNIT Steps in Treble Clef 6 UNIT 6 Skips on the Staff UNIT 7 Legato and Staccato UNIT 8
Chapter 40: MIDI Tool
 MIDI Tool 40-1 40: MIDI Tool MIDI Tool What it does This tool lets you edit the actual MIDI data that Finale stores with your music key velocities (how hard each note was struck), Start and Stop Times
MIDI Tool 40-1 40: MIDI Tool MIDI Tool What it does This tool lets you edit the actual MIDI data that Finale stores with your music key velocities (how hard each note was struck), Start and Stop Times
Finale Tips and Tricks For Music Teachers
 Finale Tips and Tricks For Music Teachers LAUNCH WINDOW The Launch Window is basically the main menu for the program. document setup tools, tutorials, and exercise tools can be accessed from here. This
Finale Tips and Tricks For Music Teachers LAUNCH WINDOW The Launch Window is basically the main menu for the program. document setup tools, tutorials, and exercise tools can be accessed from here. This
Piano Safari Sight Reading & Rhythm Cards for Book 2
 Piano Safari Sight Reading & Rhythm Cards for Book 2 Teacher Guide Table of Contents Sight Reading Cards Corresponding Repertoire Bk. 2 Unit Concepts Teacher Guide Page Number Introduction 1 Level F Unit
Piano Safari Sight Reading & Rhythm Cards for Book 2 Teacher Guide Table of Contents Sight Reading Cards Corresponding Repertoire Bk. 2 Unit Concepts Teacher Guide Page Number Introduction 1 Level F Unit
Recommended as preparation for the Royal Conservatory of Music examinations
 Recommended as preparation for the Royal Conservatory of Music examinations $GYHQWXV,QFRUSRUDWHG ZZZDGYHQWXVFRP support@adventus.com sales@adventus.com Copyright 2002 Adventus Incorporated. All rights
Recommended as preparation for the Royal Conservatory of Music examinations $GYHQWXV,QFRUSRUDWHG ZZZDGYHQWXVFRP support@adventus.com sales@adventus.com Copyright 2002 Adventus Incorporated. All rights
Part II: Dipping Your Toes Fingers into Music Basics Part IV: Moving into More-Advanced Keyboard Features
 Contents at a Glance Introduction... 1 Part I: Getting Started with Keyboards... 5 Chapter 1: Living in a Keyboard World...7 Chapter 2: So Many Keyboards, So Little Time...15 Chapter 3: Choosing the Right
Contents at a Glance Introduction... 1 Part I: Getting Started with Keyboards... 5 Chapter 1: Living in a Keyboard World...7 Chapter 2: So Many Keyboards, So Little Time...15 Chapter 3: Choosing the Right
WAVES Cobalt Saphira. User Guide
 WAVES Cobalt Saphira TABLE OF CONTENTS Chapter 1 Introduction... 3 1.1 Welcome... 3 1.2 Product Overview... 3 1.3 Components... 5 Chapter 2 Quick Start Guide... 6 Chapter 3 Interface and Controls... 7
WAVES Cobalt Saphira TABLE OF CONTENTS Chapter 1 Introduction... 3 1.1 Welcome... 3 1.2 Product Overview... 3 1.3 Components... 5 Chapter 2 Quick Start Guide... 6 Chapter 3 Interface and Controls... 7
Preface. Ken Davies March 20, 2002 Gautier, Mississippi iii
 Preface This book is for all who wanted to learn to read music but thought they couldn t and for all who still want to learn to read music but don t yet know they CAN! This book is a common sense approach
Preface This book is for all who wanted to learn to read music but thought they couldn t and for all who still want to learn to read music but don t yet know they CAN! This book is a common sense approach
MUSC 1331 Lab 1 (Sunday Class) Basic Operations and Editing in Performer. Quantization in Performer
 MUSC 1331 Lab 1 (Sunday Class) Basic Operations and Editing in Performer Objectives: Quantization in Performer; Cut, Copy, and Paste editing in Performer; Transposing parts in Performer; Repeating tracks
MUSC 1331 Lab 1 (Sunday Class) Basic Operations and Editing in Performer Objectives: Quantization in Performer; Cut, Copy, and Paste editing in Performer; Transposing parts in Performer; Repeating tracks
TABLE OF CONTENTS. Foreword 2. Review 3. The C 5-Finger Pattern 4. Dynamics and Tempo 10. Tonic and Dominant in C 14.
 TABLE O CONTENTS oreord Revie UNIT The C -inger Pattern UNIT Dynamics and Tempo 0 UNIT Tonic and Dominant in C UNIT Eighth Notes UNIT Tonic and Dominant in G 0 UNIT 6 Half and Whole Steps 8 UNIT 7 Major
TABLE O CONTENTS oreord Revie UNIT The C -inger Pattern UNIT Dynamics and Tempo 0 UNIT Tonic and Dominant in C UNIT Eighth Notes UNIT Tonic and Dominant in G 0 UNIT 6 Half and Whole Steps 8 UNIT 7 Major
TEACHER S GUIDE to Lesson Book 2 REVISED EDITION
 Alfred s Basic Piano Library TEACHER S GUIDE to Lesson Book 2 REVISED EDITION PURPOSE To suggest an order of lesson activities that will result in a systematic and logical presentation of the material
Alfred s Basic Piano Library TEACHER S GUIDE to Lesson Book 2 REVISED EDITION PURPOSE To suggest an order of lesson activities that will result in a systematic and logical presentation of the material
Getting started with music theory
 Getting started with music theory This software allows to learn the bases of music theory. It helps learning progressively the position of the notes on the range and piano keyboard in both treble and bass
Getting started with music theory This software allows to learn the bases of music theory. It helps learning progressively the position of the notes on the range and piano keyboard in both treble and bass
OVERVIEW. 1. Getting Started Pg Creating a New GarageBand Song Pg Apple Loops Pg Editing Audio Pg. 7
 GarageBand Tutorial OVERVIEW Apple s GarageBand is a multi-track audio recording program that allows you to create and record your own music. GarageBand s user interface is intuitive and easy to use, making
GarageBand Tutorial OVERVIEW Apple s GarageBand is a multi-track audio recording program that allows you to create and record your own music. GarageBand s user interface is intuitive and easy to use, making
Piano Guide Book. Book One MUSIC S COOL. Piano Method For Adult Beginners. By Peter Hostage. teach-me-piano.com P U B L I S H I N G.
 The Piano Guide Book Piano Method For Adult Beginners Book One By Peter Hostage Copyright c 2009 MUSIC S COOL P U B L I S H I N G teach-me-piano.com Table of Contents MP3 audio file numbers are given in
The Piano Guide Book Piano Method For Adult Beginners Book One By Peter Hostage Copyright c 2009 MUSIC S COOL P U B L I S H I N G teach-me-piano.com Table of Contents MP3 audio file numbers are given in
Getting started with music theory
 Getting started with music theory This software allows learning the bases of music theory. It helps learning progressively the position of the notes on the range in both treble and bass clefs. Listening
Getting started with music theory This software allows learning the bases of music theory. It helps learning progressively the position of the notes on the range in both treble and bass clefs. Listening
invr User s Guide Rev 1.4 (Aug. 2004)
 Contents Contents... 2 1. Program Installation... 4 2. Overview... 4 3. Top Level Menu... 4 3.1 Display Window... 9 3.1.1 Channel Status Indicator Area... 9 3.1.2. Quick Control Menu... 10 4. Detailed
Contents Contents... 2 1. Program Installation... 4 2. Overview... 4 3. Top Level Menu... 4 3.1 Display Window... 9 3.1.1 Channel Status Indicator Area... 9 3.1.2. Quick Control Menu... 10 4. Detailed
Neuratron AudioScore. Quick Start Guide
 Neuratron AudioScore Quick Start Guide What AudioScore Can Do AudioScore is able to recognize notes in polyphonic music with up to 16 notes playing at a time (Lite/First version up to 2 notes playing at
Neuratron AudioScore Quick Start Guide What AudioScore Can Do AudioScore is able to recognize notes in polyphonic music with up to 16 notes playing at a time (Lite/First version up to 2 notes playing at
The Basics of Reading Music by Kevin Meixner
 The Basics of Reading Music by Kevin Meixner Introduction To better understand how to read music, maybe it is best to first ask ourselves: What is music exactly? Well, according to the 1976 edition (okay
The Basics of Reading Music by Kevin Meixner Introduction To better understand how to read music, maybe it is best to first ask ourselves: What is music exactly? Well, according to the 1976 edition (okay
Word Tutorial 2: Editing and Formatting a Document
 Word Tutorial 2: Editing and Formatting a Document Microsoft Office 2010 Objectives Create bulleted and numbered lists Move text within a document Find and replace text Check spelling and grammar Format
Word Tutorial 2: Editing and Formatting a Document Microsoft Office 2010 Objectives Create bulleted and numbered lists Move text within a document Find and replace text Check spelling and grammar Format
J. JENNINGS PUBLISHING COMPANY 5012 Kahn Street, Carmichael, CA 95608
 E M E R S O N K A R A O K E K E Y B O A R D This packet contains introductory lessons for Emerson Karaoke Keyboard 1. We assume you are a total beginner. The exercises start out very easy and will progress
E M E R S O N K A R A O K E K E Y B O A R D This packet contains introductory lessons for Emerson Karaoke Keyboard 1. We assume you are a total beginner. The exercises start out very easy and will progress
Score Layout and Printing
 Score Layout and Printing Cristina Bachmann, Heiko Bischoff, Christina Kaboth, Insa Mingers, Matthias Obrecht, Sabine Pfeifer, Benjamin Schütte, Marita Sladek This PDF provides improved access for vision-impaired
Score Layout and Printing Cristina Bachmann, Heiko Bischoff, Christina Kaboth, Insa Mingers, Matthias Obrecht, Sabine Pfeifer, Benjamin Schütte, Marita Sladek This PDF provides improved access for vision-impaired
MaxView Cinema Kit Quick Install Guide
 SYSTEM SETUP The MaxView will work at any of the following display settings: INSTALLATION MaxView Cinema Kit Quick Install Guide Step 1 - Turn off your computer. Disconnect your monitor s VGA cable from
SYSTEM SETUP The MaxView will work at any of the following display settings: INSTALLATION MaxView Cinema Kit Quick Install Guide Step 1 - Turn off your computer. Disconnect your monitor s VGA cable from
8 th Grade Concert Band Learning Log Quarter 1
 8 th Grade Concert Band Learning Log Quarter 1 SVJHS Sabercat Bands Table of Contents 1) Lessons & Resources 2) Vocabulary 3) Staff Paper 4) Worksheets 5) Self-Assessments Rhythm Tree The Rhythm Tree is
8 th Grade Concert Band Learning Log Quarter 1 SVJHS Sabercat Bands Table of Contents 1) Lessons & Resources 2) Vocabulary 3) Staff Paper 4) Worksheets 5) Self-Assessments Rhythm Tree The Rhythm Tree is
Igaluk To Scare the Moon with its own Shadow Technical requirements
 1 Igaluk To Scare the Moon with its own Shadow Technical requirements Piece for solo performer playing live electronics. Composed in a polyphonic way, the piece gives the performer control over multiple
1 Igaluk To Scare the Moon with its own Shadow Technical requirements Piece for solo performer playing live electronics. Composed in a polyphonic way, the piece gives the performer control over multiple
Oskaloosa Community School District. Music. Grade Level Benchmarks
 Oskaloosa Community School District Music Grade Level Benchmarks Drafted 2011-2012 Music Mission Statement The mission of the Oskaloosa Music department is to give all students the opportunity to develop
Oskaloosa Community School District Music Grade Level Benchmarks Drafted 2011-2012 Music Mission Statement The mission of the Oskaloosa Music department is to give all students the opportunity to develop
FlyTV Express M5 MST-T 2 A 2
 FlyTV Express M5 MST-T 2 A 2 User Manual Animation Technologies Inc. www.lifeview.com Ver: 1.0 Copyright and Trademark Notice 2006 by Animation Technologies Inc. All rights reserved. Information in this
FlyTV Express M5 MST-T 2 A 2 User Manual Animation Technologies Inc. www.lifeview.com Ver: 1.0 Copyright and Trademark Notice 2006 by Animation Technologies Inc. All rights reserved. Information in this
GENERAL MUSIC Grade 3
 GENERAL MUSIC Grade 3 Course Overview: Grade 3 students will engage in a wide variety of music activities, including singing, playing instruments, and dancing. Music notation is addressed through reading
GENERAL MUSIC Grade 3 Course Overview: Grade 3 students will engage in a wide variety of music activities, including singing, playing instruments, and dancing. Music notation is addressed through reading
Setting up your Roland V-Drums with Melodics.
 Setting up your Roland V-Drums with Melodics. melodics.com Introduction Level up your timing. Play along with classic breaks. Mix it up with modern styles. Melodics the critically acclaimed beat training
Setting up your Roland V-Drums with Melodics. melodics.com Introduction Level up your timing. Play along with classic breaks. Mix it up with modern styles. Melodics the critically acclaimed beat training
y POWER USER MUSIC PRODUCTION and PERFORMANCE With the MOTIF ES Mastering the Sample SLICE function
 y POWER USER MUSIC PRODUCTION and PERFORMANCE With the MOTIF ES Mastering the Sample SLICE function Phil Clendeninn Senior Product Specialist Technology Products Yamaha Corporation of America Working with
y POWER USER MUSIC PRODUCTION and PERFORMANCE With the MOTIF ES Mastering the Sample SLICE function Phil Clendeninn Senior Product Specialist Technology Products Yamaha Corporation of America Working with
Student Performance Q&A: 2001 AP Music Theory Free-Response Questions
 Student Performance Q&A: 2001 AP Music Theory Free-Response Questions The following comments are provided by the Chief Faculty Consultant, Joel Phillips, regarding the 2001 free-response questions for
Student Performance Q&A: 2001 AP Music Theory Free-Response Questions The following comments are provided by the Chief Faculty Consultant, Joel Phillips, regarding the 2001 free-response questions for
Getting Started with myevnts
 Getting Started with myevnts Version 2.1.0 Document: Getting Started with myevnts Document Number: MYE-GSG-2.1.0 System Version: 2.1.0 Nielsen Media Research, Nielsen Homevideo Index, NSS, NTI and Pocketpiece
Getting Started with myevnts Version 2.1.0 Document: Getting Started with myevnts Document Number: MYE-GSG-2.1.0 System Version: 2.1.0 Nielsen Media Research, Nielsen Homevideo Index, NSS, NTI and Pocketpiece
I) Documenting Rhythm The Time Signature
 the STARTING LINE I) Documenting Rhythm The Time Signature Up to this point we ve been concentrating on what the basic aspects of drum literature looks like and what they mean. To do that we started by
the STARTING LINE I) Documenting Rhythm The Time Signature Up to this point we ve been concentrating on what the basic aspects of drum literature looks like and what they mean. To do that we started by
Manual Version 1.0. User Guide. English
 Manual Version 1.0 User Guide English Table of Contents Introduction... 6 Tutorial... 14 Support... 6 Starting Up... 14 About This User Guide... 6 Launching Clips... 14 Important Notes... 6 Editing Clips
Manual Version 1.0 User Guide English Table of Contents Introduction... 6 Tutorial... 14 Support... 6 Starting Up... 14 About This User Guide... 6 Launching Clips... 14 Important Notes... 6 Editing Clips
VideoMate U3 Digital Terrestrial USB 2.0 TV Box Start Up Guide
 VideoMate U3 Digital Terrestrial USB 2.0 TV Box Start Up Guide Compro Technology, Inc. www.comprousa.com Copyright 2001-2005. Compro Technology, Inc. No part of this document may be copied or reproduced
VideoMate U3 Digital Terrestrial USB 2.0 TV Box Start Up Guide Compro Technology, Inc. www.comprousa.com Copyright 2001-2005. Compro Technology, Inc. No part of this document may be copied or reproduced
AVTuner PVR Quick Installation Guide
 AVTuner PVR Quick Installation Guide Introducing the AVTuner PVR The AVTuner PVR allows you to watch, record, pause live TV and capture high resolution video on your computer. Features and Benefits Up
AVTuner PVR Quick Installation Guide Introducing the AVTuner PVR The AVTuner PVR allows you to watch, record, pause live TV and capture high resolution video on your computer. Features and Benefits Up
QUICK START GUIDE FP-S SPINET DIGITAL PIANO. Designer Series
 QUICK START GUIDE FP-S SPINET DIGITAL PIANO Designer Series QUICK START GUIDE INDEX PLAYING THE DEMO SONGS... 2 PLAYING SONGS FROM THE FLOPPY DISKS... 3 BUY OR DOWNLOAD SONGS TO PLAY... 4 USING THE LCD
QUICK START GUIDE FP-S SPINET DIGITAL PIANO Designer Series QUICK START GUIDE INDEX PLAYING THE DEMO SONGS... 2 PLAYING SONGS FROM THE FLOPPY DISKS... 3 BUY OR DOWNLOAD SONGS TO PLAY... 4 USING THE LCD
E X P E R I M E N T 1
 E X P E R I M E N T 1 Getting to Know Data Studio Produced by the Physics Staff at Collin College Copyright Collin College Physics Department. All Rights Reserved. University Physics, Exp 1: Getting to
E X P E R I M E N T 1 Getting to Know Data Studio Produced by the Physics Staff at Collin College Copyright Collin College Physics Department. All Rights Reserved. University Physics, Exp 1: Getting to
The Keyboard. An Introduction to. 1 j9soundadvice 2013 KS3 Keyboard. Relevant KS3 Level descriptors; The Tasks. Level 4
 An Introduction to The Keyboard Relevant KS3 Level descriptors; Level 3 You can. a. Perform simple parts rhythmically b. Improvise a repeated pattern. c. Recognise different musical elements. d. Make improvements
An Introduction to The Keyboard Relevant KS3 Level descriptors; Level 3 You can. a. Perform simple parts rhythmically b. Improvise a repeated pattern. c. Recognise different musical elements. d. Make improvements
May 2006 Edition /A. Getting Started Guide for the VSX Series Version 8.5
 May 2006 Edition 3725-21286-008/A Getting Started Guide for the VSX Series Version 8.5 GETTING STARTED GUIDE FOR THE VSX SERIES Trademark Information Polycom, the Polycom logo design, and ViewStation are
May 2006 Edition 3725-21286-008/A Getting Started Guide for the VSX Series Version 8.5 GETTING STARTED GUIDE FOR THE VSX SERIES Trademark Information Polycom, the Polycom logo design, and ViewStation are
The Keyboard. Introduction to J9soundadvice KS3 Introduction to the Keyboard. Relevant KS3 Level descriptors; Tasks.
 Introduction to The Keyboard Relevant KS3 Level descriptors; Level 3 You can. a. Perform simple parts rhythmically b. Improvise a repeated pattern. c. Recognise different musical elements. d. Make improvements
Introduction to The Keyboard Relevant KS3 Level descriptors; Level 3 You can. a. Perform simple parts rhythmically b. Improvise a repeated pattern. c. Recognise different musical elements. d. Make improvements
Classroom Setup... 2 PC... 2 Document Camera... 3 DVD... 4 Auxiliary... 5
 Classroom Setup... 2 PC... 2 Document Camera... 3 DVD... 4 Auxiliary... 5 Lecture Capture Setup... 6 Pause and Resume... 6 Considerations... 6 Video Conferencing Setup... 7 Camera Control... 8 Preview
Classroom Setup... 2 PC... 2 Document Camera... 3 DVD... 4 Auxiliary... 5 Lecture Capture Setup... 6 Pause and Resume... 6 Considerations... 6 Video Conferencing Setup... 7 Camera Control... 8 Preview
Theory and Sightreading for Singers LEVEL 2. The EM Music Voice Method Series. Written by. Elizabeth Irene Hames and Michelle Anne Blumsack
 Theory and Sightreading for Singers LEVEL 2 The EM Music Voice Method Series Written by Elizabeth Irene Hames and Michelle Anne Blumsack Distributed by: EM Music Publishing 2920 Yoakum St. Fort Worth,
Theory and Sightreading for Singers LEVEL 2 The EM Music Voice Method Series Written by Elizabeth Irene Hames and Michelle Anne Blumsack Distributed by: EM Music Publishing 2920 Yoakum St. Fort Worth,
Sibelius: Tips for Working Effectively
 2012 Sibelius: Tips for Working Effectively Katie Wardrobe Midnight Music About Katie...4 Professional development & training...4 In- person training... 4 Online courses... 4 Free tips, tutorials, articles
2012 Sibelius: Tips for Working Effectively Katie Wardrobe Midnight Music About Katie...4 Professional development & training...4 In- person training... 4 Online courses... 4 Free tips, tutorials, articles
CURRICULUM FOR INTRODUCTORY PIANO LAB GRADES 9-12
 CURRICULUM FOR INTRODUCTORY PIANO LAB GRADES 9-12 This curriculum is part of the Educational Program of Studies of the Rahway Public Schools. ACKNOWLEDGMENTS Frank G. Mauriello, Interim Assistant Superintendent
CURRICULUM FOR INTRODUCTORY PIANO LAB GRADES 9-12 This curriculum is part of the Educational Program of Studies of the Rahway Public Schools. ACKNOWLEDGMENTS Frank G. Mauriello, Interim Assistant Superintendent
Sibelius In The Classroom: Projects Session 1
 Online 2012 Sibelius In The Classroom: Projects Session 1 Katie Wardrobe Midnight Music Tips for starting out with Sibelius...3 Why use templates?... 3 Teaching Sibelius Skills... 3 Transcription basics
Online 2012 Sibelius In The Classroom: Projects Session 1 Katie Wardrobe Midnight Music Tips for starting out with Sibelius...3 Why use templates?... 3 Teaching Sibelius Skills... 3 Transcription basics
Music Ace Deluxe Contents
 1. Introduction to Staff define STAFF, LINES and SPACES. Define LEDGER LINE. show higher and lower pitches on an unspecified staff select higher/lower pitch on an unspecified staff define TREBLE and BASS
1. Introduction to Staff define STAFF, LINES and SPACES. Define LEDGER LINE. show higher and lower pitches on an unspecified staff select higher/lower pitch on an unspecified staff define TREBLE and BASS
DVB-T Box, USB Monheim/Germany Tel. +49 (0)9091/ Fax +49 (0)9091/ Hama GmbH & Co KG.
 www.hama.de Hama GmbH & Co KG Postfach 80 86651 Monheim/Germany Tel. +49 (0)9091/502-0 Fax +49 (0)9091/502-274 hama@hama.de www.hama.de 00062776-01.05 DVB-T Box, USB 2.0 00062776 L TV USB receiver User
www.hama.de Hama GmbH & Co KG Postfach 80 86651 Monheim/Germany Tel. +49 (0)9091/502-0 Fax +49 (0)9091/502-274 hama@hama.de www.hama.de 00062776-01.05 DVB-T Box, USB 2.0 00062776 L TV USB receiver User
AP Music Theory Assignment
 AP Music Theory Assignment First Week Quiz: On the first week of school in September, there will be a quiz on the topics listed on the following pages. Doing well on the quiz will require some summer review,
AP Music Theory Assignment First Week Quiz: On the first week of school in September, there will be a quiz on the topics listed on the following pages. Doing well on the quiz will require some summer review,
USER GUIDE V 1.6 ROLLERCHIMP DrumStudio User Guide page 1
 USER GUIDE V 1.6 ROLLERCHIMP 2014 DrumStudio User Guide page 1 Table of Contents TRANSPORT... 3 SONG NAVIGATOR / SECTION EDITING...4 EDITOR...5 TIMING OPTIONS...6 PLAYBACK OPTIONS... 7 RECORDING OPTIONS...8
USER GUIDE V 1.6 ROLLERCHIMP 2014 DrumStudio User Guide page 1 Table of Contents TRANSPORT... 3 SONG NAVIGATOR / SECTION EDITING...4 EDITOR...5 TIMING OPTIONS...6 PLAYBACK OPTIONS... 7 RECORDING OPTIONS...8
Smart Pianist V1.10. Audio demo songs User s Guide
 Smart Pianist V1.10 Audio demo songs User s Guide Introduction This guide explains how to use the CSP Series and Smart Pianist song functions, based on the demo songs included in Smart Pianist V1.10 and
Smart Pianist V1.10 Audio demo songs User s Guide Introduction This guide explains how to use the CSP Series and Smart Pianist song functions, based on the demo songs included in Smart Pianist V1.10 and
QUICK START GUIDE. GP-3 Mini-Grand Digital Piano
 QUICK START GUIDE GP-3 Mini-Grand Digital Piano QUICK START GUIDE INDEX PLAYING THE DEMO SONGS... 2 PLAYING SONGS FROM THE FLOPPY DISKS... 3 BUY OR DOWNLOAD SONGS TO PLAY... 4 USING THE LCD AND ITS CONTROLS..
QUICK START GUIDE GP-3 Mini-Grand Digital Piano QUICK START GUIDE INDEX PLAYING THE DEMO SONGS... 2 PLAYING SONGS FROM THE FLOPPY DISKS... 3 BUY OR DOWNLOAD SONGS TO PLAY... 4 USING THE LCD AND ITS CONTROLS..
ESI Video Viewer User s Guide
 ESI Video Viewer User s Guide 0450-1214 Rev. C For on-line help, visit www.esiusers.com. About ESI ESI (Estech Systems, Inc.) is a privately held corporation based in Plano, Texas. Founded in 1987, ESI
ESI Video Viewer User s Guide 0450-1214 Rev. C For on-line help, visit www.esiusers.com. About ESI ESI (Estech Systems, Inc.) is a privately held corporation based in Plano, Texas. Founded in 1987, ESI
Hal Leonard Student Piano Library Correlation to Music Ace Maestro
 The following pages provide a correlation between the Hal Leonard Student Piano Library Piano Lessons method books and the Music Ace Maestro software product from Harmonic Vision. Music Ace Maestro consists
The following pages provide a correlation between the Hal Leonard Student Piano Library Piano Lessons method books and the Music Ace Maestro software product from Harmonic Vision. Music Ace Maestro consists
Student Performance Q&A:
 Student Performance Q&A: 2012 AP Music Theory Free-Response Questions The following comments on the 2012 free-response questions for AP Music Theory were written by the Chief Reader, Teresa Reed of the
Student Performance Q&A: 2012 AP Music Theory Free-Response Questions The following comments on the 2012 free-response questions for AP Music Theory were written by the Chief Reader, Teresa Reed of the
AP Music Theory Westhampton Beach High School Summer 2017 Review Sheet and Exercises
 AP Music Theory esthampton Beach High School Summer 2017 Review Sheet and Exercises elcome to AP Music Theory! Our 2017-18 class is relatively small (only 8 students at this time), but you come from a
AP Music Theory esthampton Beach High School Summer 2017 Review Sheet and Exercises elcome to AP Music Theory! Our 2017-18 class is relatively small (only 8 students at this time), but you come from a
VTAPE. The Analog Tape Suite. Operation manual. VirSyn Software Synthesizer Harry Gohs
 VTAPE The Analog Tape Suite Operation manual VirSyn Software Synthesizer Harry Gohs Copyright 2007 VirSyn Software Synthesizer. All rights reserved. The information in this document is subject to change
VTAPE The Analog Tape Suite Operation manual VirSyn Software Synthesizer Harry Gohs Copyright 2007 VirSyn Software Synthesizer. All rights reserved. The information in this document is subject to change
Sibelius Projects for Students
 Online Course Notes Sibelius Projects for Students Session 3 Katie Wardrobe Midnight Music www.midnightmusic.com.au Getting Started With Film Scoring 3 Project #1: Box Clever 3 Aim 3 Skills 3 Steps 3 Empty
Online Course Notes Sibelius Projects for Students Session 3 Katie Wardrobe Midnight Music www.midnightmusic.com.au Getting Started With Film Scoring 3 Project #1: Box Clever 3 Aim 3 Skills 3 Steps 3 Empty
Wireless Studio. User s Guide Version 5.1x Before using this software, please read this manual thoroughly and retain it for future reference.
 4-743-161-12 (1) Wireless Studio User s Guide Version 5.1x Before using this software, please read this manual thoroughly and retain it for future reference. DWR-R01D/R02D/R02DN/R03D 2018 Sony Corporation
4-743-161-12 (1) Wireless Studio User s Guide Version 5.1x Before using this software, please read this manual thoroughly and retain it for future reference. DWR-R01D/R02D/R02DN/R03D 2018 Sony Corporation
Getting Your Feet Wet with Music Theory
 etting Your eet Wet with Music Theory If you ve never learned anything about how to read music, you ll need to complete this starter workbook before moving on to the more advanced Music Theory for Singers
etting Your eet Wet with Music Theory If you ve never learned anything about how to read music, you ll need to complete this starter workbook before moving on to the more advanced Music Theory for Singers
BAND Grade 7. NOTE: Throughout this document, learning target types are identified as knowledge ( K ), reasoning ( R ), skill ( S ), or product ( P ).
 BAND Grade 7 Prerequisite: 6 th Grade Band Course Overview: Seventh Grade Band is designed to introduce students to the fundamentals of playing a wind or percussion instrument, thus providing a solid foundation
BAND Grade 7 Prerequisite: 6 th Grade Band Course Overview: Seventh Grade Band is designed to introduce students to the fundamentals of playing a wind or percussion instrument, thus providing a solid foundation
Table of Contents Table of Contents Music Discovery Book: Music for Little Mozarts Special Teaching Tips About Music for Little Mozarts
 2 Table of Contents Table of Contents Music for Little Mozarts.................. About Music for Little Mozarts............6 Music Lesson Book...................6 Music Workbook....................6 Music
2 Table of Contents Table of Contents Music for Little Mozarts.................. About Music for Little Mozarts............6 Music Lesson Book...................6 Music Workbook....................6 Music
BodyBeat Metronome Instruction Manual
 BodyBeat Metronome Instruction Manual Peterson Electro-Musical Products, Inc. 2013 Power The StroboPlus contains a powerful internal rechargeable Lithium-Ion battery. Before initial use, we recommend that
BodyBeat Metronome Instruction Manual Peterson Electro-Musical Products, Inc. 2013 Power The StroboPlus contains a powerful internal rechargeable Lithium-Ion battery. Before initial use, we recommend that
User s Guide W-E
 Presto! PVR ISDB User s Guide 518100-02-01-W-E-112307-02 Copyright 2007, NewSoft Technology Corp. All Rights Reserved. No portion of this document may be copied or reproduced in any manner without prior
Presto! PVR ISDB User s Guide 518100-02-01-W-E-112307-02 Copyright 2007, NewSoft Technology Corp. All Rights Reserved. No portion of this document may be copied or reproduced in any manner without prior
APA Research Paper Chapter 2 Supplement
 Microsoft Office Word 00 Appendix D APA Research Paper Chapter Supplement Project Research Paper Based on APA Documentation Style As described in Chapter, two popular documentation styles for research
Microsoft Office Word 00 Appendix D APA Research Paper Chapter Supplement Project Research Paper Based on APA Documentation Style As described in Chapter, two popular documentation styles for research
AP Music Theory Summer Assignment
 2017-18 AP Music Theory Summer Assignment Welcome to AP Music Theory! This course is designed to develop your understanding of the fundamentals of music, its structures, forms and the countless other moving
2017-18 AP Music Theory Summer Assignment Welcome to AP Music Theory! This course is designed to develop your understanding of the fundamentals of music, its structures, forms and the countless other moving
LESSON PLAN GUIDELINE Customization Statement
 Hegarty Piano Studio 2011-2012 School Year LESSON PLAN GUIDELINE Customization Statement Every student is different. And every student s commitment to piano lessons is different. Therefore, the attached
Hegarty Piano Studio 2011-2012 School Year LESSON PLAN GUIDELINE Customization Statement Every student is different. And every student s commitment to piano lessons is different. Therefore, the attached
CVP-609 / CVP-605. Reference Manual
 CVP-609 / CVP-605 Reference Manual This manual explains about the functions called up by touching each icon shown in the Menu display. Please read the Owner s Manual first for basic operations, before
CVP-609 / CVP-605 Reference Manual This manual explains about the functions called up by touching each icon shown in the Menu display. Please read the Owner s Manual first for basic operations, before
Teaching Total Percussion Through Fundamental Concepts
 2001 Ohio Music Educators Association Convention Teaching Total Percussion Through Fundamental Concepts Roger Braun Professor of Percussion, Ohio University braunr@ohio.edu Fundamental Percussion Concepts:
2001 Ohio Music Educators Association Convention Teaching Total Percussion Through Fundamental Concepts Roger Braun Professor of Percussion, Ohio University braunr@ohio.edu Fundamental Percussion Concepts:
EndNote. Version X3 for Macintosh and Windows
 EndNote Version X3 for Macintosh and Windows Copyright 2009 Thomson Reuters All rights reserved worldwide. No part of this publication may be reproduced, transmitted, transcribed, stored in a retrieval
EndNote Version X3 for Macintosh and Windows Copyright 2009 Thomson Reuters All rights reserved worldwide. No part of this publication may be reproduced, transmitted, transcribed, stored in a retrieval
J.M. Stewart Corporation 2201 Cantu Ct., Suite 218 Sarasota, FL Stewartsigns.com
 DataMax INDOOR LED MESSAGE CENTER OWNER S MANUAL QUICK START J.M. Stewart Corporation 2201 Cantu Ct., Suite 218 Sarasota, FL 34232 800-237-3928 Stewartsigns.com J.M. Stewart Corporation Indoor LED Message
DataMax INDOOR LED MESSAGE CENTER OWNER S MANUAL QUICK START J.M. Stewart Corporation 2201 Cantu Ct., Suite 218 Sarasota, FL 34232 800-237-3928 Stewartsigns.com J.M. Stewart Corporation Indoor LED Message
Power Standards and Benchmarks Orchestra 4-12
 Power Benchmark 1: Singing, alone and with others, a varied repertoire of music. Begins ear training Continues ear training Continues ear training Rhythm syllables Outline triads Interval Interval names:
Power Benchmark 1: Singing, alone and with others, a varied repertoire of music. Begins ear training Continues ear training Continues ear training Rhythm syllables Outline triads Interval Interval names:
ENGR 1000, Introduction to Engineering Design
 ENGR 1000, Introduction to Engineering Design Unit 2: Data Acquisition and Control Technology Lesson 2.4: Programming Digital Ports Hardware: 12 VDC power supply Several lengths of wire NI-USB 6008 Device
ENGR 1000, Introduction to Engineering Design Unit 2: Data Acquisition and Control Technology Lesson 2.4: Programming Digital Ports Hardware: 12 VDC power supply Several lengths of wire NI-USB 6008 Device
YouCompose User Manual
 YouCompose User Manual App Version 4.22 Contents Introduction - Meet Aimée 5 Quick start with Tutorial Mode 7 The basic structure of a composition 8 Composition View 9 Grid mode 9 Score mode 11 Files View
YouCompose User Manual App Version 4.22 Contents Introduction - Meet Aimée 5 Quick start with Tutorial Mode 7 The basic structure of a composition 8 Composition View 9 Grid mode 9 Score mode 11 Files View
GarageBand Tutorial
 GarageBand Tutorial OVERVIEW Apple s GarageBand is a multi-track audio recording program that allows you to create and record your own music. GarageBand s user interface is intuitive and easy to use, making
GarageBand Tutorial OVERVIEW Apple s GarageBand is a multi-track audio recording program that allows you to create and record your own music. GarageBand s user interface is intuitive and easy to use, making
Creating Licks Using Virtual Trumpet
 Creating Licks Using Virtual Trumpet This tutorial will explain how to use Virtual Trumpet s Lick Editor, which is used to compose and edit licks that Virtual Trumpet can play back. It is intended for
Creating Licks Using Virtual Trumpet This tutorial will explain how to use Virtual Trumpet s Lick Editor, which is used to compose and edit licks that Virtual Trumpet can play back. It is intended for
Hardware Setup. If you have any further questions after checking this document, please contact
 Hardware Setup If you have any further questions after checking this document, please contact support@cognisens.com Hardware Setup Getting Started: NeuroTracker Pro WHAT TO BUY SETTING UP YOUR 3D TV SETTING
Hardware Setup If you have any further questions after checking this document, please contact support@cognisens.com Hardware Setup Getting Started: NeuroTracker Pro WHAT TO BUY SETTING UP YOUR 3D TV SETTING
RHYTHM. Simple Meters; The Beat and Its Division into Two Parts
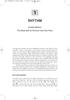 M01_OTTM0082_08_SE_C01.QXD 11/24/09 8:23 PM Page 1 1 RHYTHM Simple Meters; The Beat and Its Division into Two Parts An important attribute of the accomplished musician is the ability to hear mentally that
M01_OTTM0082_08_SE_C01.QXD 11/24/09 8:23 PM Page 1 1 RHYTHM Simple Meters; The Beat and Its Division into Two Parts An important attribute of the accomplished musician is the ability to hear mentally that
NOTICE: This document is for use only at UNSW. No copies can be made of this document without the permission of the authors.
 Brüel & Kjær Pulse Primer University of New South Wales School of Mechanical and Manufacturing Engineering September 2005 Prepared by Michael Skeen and Geoff Lucas NOTICE: This document is for use only
Brüel & Kjær Pulse Primer University of New South Wales School of Mechanical and Manufacturing Engineering September 2005 Prepared by Michael Skeen and Geoff Lucas NOTICE: This document is for use only
WYOMING ALL-STATE AUDITIONS RECORDING SITE CHAIR HANDBOOK
 WYOMING ALL-STATE AUDITIONS WMEA Wyoming Music Educators Association 2018-19 RECORDING SITE CHAIR HANDBOOK Thank you for serving as a Recording Site Chairperson for the WMEA-WHSAA All-State Honor Group
WYOMING ALL-STATE AUDITIONS WMEA Wyoming Music Educators Association 2018-19 RECORDING SITE CHAIR HANDBOOK Thank you for serving as a Recording Site Chairperson for the WMEA-WHSAA All-State Honor Group
Keyboard Version. Instruction Manual
 Jixis TM Graphical Music Systems Keyboard Version Instruction Manual The Jixis system is not a progressive music course. Only the most basic music concepts have been described here in order to better explain
Jixis TM Graphical Music Systems Keyboard Version Instruction Manual The Jixis system is not a progressive music course. Only the most basic music concepts have been described here in order to better explain
PLEN Motion Editor Operation Procedures Temporary File
 1 PLEN Motion Editor Operation Procedures Temporary File 2 Table of Contents I. Introduction 3 1. Overview of MotionEditor 3 2. Operating Environment. 3 3. Installing the MotionEditor... 3 4. PLEN's Preparation
1 PLEN Motion Editor Operation Procedures Temporary File 2 Table of Contents I. Introduction 3 1. Overview of MotionEditor 3 2. Operating Environment. 3 3. Installing the MotionEditor... 3 4. PLEN's Preparation
Marion BANDS STUDENT RESOURCE BOOK
 Marion BANDS STUDENT RESOURCE BOOK TABLE OF CONTENTS Staff and Clef Pg. 1 Note Placement on the Staff Pg. 2 Note Relationships Pg. 3 Time Signatures Pg. 3 Ties and Slurs Pg. 4 Dotted Notes Pg. 5 Counting
Marion BANDS STUDENT RESOURCE BOOK TABLE OF CONTENTS Staff and Clef Pg. 1 Note Placement on the Staff Pg. 2 Note Relationships Pg. 3 Time Signatures Pg. 3 Ties and Slurs Pg. 4 Dotted Notes Pg. 5 Counting
Connecticut State Department of Education Music Standards Middle School Grades 6-8
 Connecticut State Department of Education Music Standards Middle School Grades 6-8 Music Standards Vocal Students will sing, alone and with others, a varied repertoire of songs. Students will sing accurately
Connecticut State Department of Education Music Standards Middle School Grades 6-8 Music Standards Vocal Students will sing, alone and with others, a varied repertoire of songs. Students will sing accurately
EZ-220 Page Turner Owner s Manual
 EZ-220 Page Turner Owner s Manual The software and this owner s manual are exclusive copyrights of Yamaha Corporation. Copying of the software or reproduction of this manual in whole or in part by any
EZ-220 Page Turner Owner s Manual The software and this owner s manual are exclusive copyrights of Yamaha Corporation. Copying of the software or reproduction of this manual in whole or in part by any
The Practice Room. Learn to Sight Sing. Level 3. Rhythmic Reading Sight Singing Two Part Reading. 60 Examples
 1 The Practice Room Learn to Sight Sing. Level 3 Rhythmic Reading Sight Singing Two Part Reading 60 Examples Copyright 2009-2012 The Practice Room http://thepracticeroom.net 2 Rhythmic Reading Three 20
1 The Practice Room Learn to Sight Sing. Level 3 Rhythmic Reading Sight Singing Two Part Reading 60 Examples Copyright 2009-2012 The Practice Room http://thepracticeroom.net 2 Rhythmic Reading Three 20
February 2007 Edition /A. Getting Started Guide for the VSX Series Version 8.5.3
 February 2007 Edition 3725-21286-009/A Getting Started Guide for the VSX Series Version 8.5.3 GETTING STARTED GUIDE FOR THE VSX SERIES Trademark Information Polycom, the Polycom logo design, and ViewStation
February 2007 Edition 3725-21286-009/A Getting Started Guide for the VSX Series Version 8.5.3 GETTING STARTED GUIDE FOR THE VSX SERIES Trademark Information Polycom, the Polycom logo design, and ViewStation
