Assembling and Mounting the Presentation Display, Speakers, Speaker Screens, and Table Door
|
|
|
- Meghan Bryant
- 5 years ago
- Views:
Transcription
1 CHAPTER 8 Assembling and Mounting the Presentation Display, Speakers, Speaker Screens, and Table Door July 13, 2012, This document provides you with the procedures you perform to assemble and mount the presentation display, speaker, speaker screens, and table door and includes the following sections: Assembly Overview, page 8-1 Upgrade Kit Shipping Dimensions and Weight, page 8-2 Preparing for the Installation, page 8-2 Unpacking, page 8-2 Materials and Tools, page 8-3 Assembling the Frames, page 8-10 Attaching the End Caps, page 8-23 Preparing the LCD Screen, page 8-26 Attaching the Screen Assembly to the Cisco TelePresence System, page 8-28 Completing the Assembly, page 8-32 Attaching the Table Door to the System, page 8-35 Setting Up the Presentation Display, page 8-37 Troubleshooting the Display, page 8-38 Cleaning Instructions, page 8-39 LCD Display Cabling Diagrams, page 8-39 Assembly Overview Perform the following steps to install the Cisco TelePresence Screen. Step 1 Step 2 Step 3 Remove the speaker boards. Replace the frame brackets. Remove the projector and install the privacy panel cover. 8-1
2 Chapter 8 Upgrade Kit Shipping Dimensions and Weight Step 4 Step 5 Step 6 Step 7 Step 8 Step 9 Step 10 Step 11 Step 12 Step 13 Assemble the kick guards. Prepare the speakers. Assemble the left frame. Attach the speaker cover. Attach the kick guard to the screen. Attach the speakers. Assemble the right screen following the same procedure as assembling the left screen. Prepare the LCD screen. Attach the screen assembly. Attach the sheath, LCD back cover, and PDUs. Upgrade Kit Shipping Dimensions and Weight The following section provides you with the shipping dimensions and weight of the upgrade kit. Size of Entire Kit 48" x 48" x 45.5" (1220mm x 1220mm x 1156mm) Weight of Entire Kit 222 pounds (83Kg) Size of Kit Components Facade (includes speaker covers): x x 41 (1162mm x 451mm x 1041mm) 40-inch high definition display: x 12 x (1073mm x 305mm x 705mm) Speakers: 23 x x (584mm x 565mm x 321mm) Remaining system components: x x (616mm x 511mm x 375mm) Preparing for the Installation Some assembly tasks require two people to complete. Assembling the screen requires a dirt- and debris-free area of at least 9 feet by 5 feet (2.7 meters by 1.5 meters). You should assemble the screen on top of a soft area such as carpet or foam to prevent any damage to the parts. The area should be clear of any dirt or debris before you begin assembling. Unpacking Your frame is shipped with the necessary materials to install the screen. Carefully unpack and make sure you have all of the items shown in the inventory list presented in the Material & Tool Contents section. 8-2
3 Chapter 8 Materials and Tools Materials and Tools The materials and tools in Table 8-1 are provided in the installation package. Use the following table to make sure you have all the necessary materials and tools. Table 8-1 Materials and Tools for Part Number CTS-3X00-UPG Item No. Description Qty Yes No Part Number 1 Left Center Sub-Assembly 1 Part of CTS-3X10FACADE 2 Right Center Sub-Assembly 1 Part of CTS-3X10FACADE 3 Left Sub-Assembly 1 Part of CTS-3X10FACADE 4 Right Sub-Assembly 1 Part of CTS-3X10FACADE 5 Kick guard middle frame Guide Sub-Assembly 1 Part of CTS-3X10FACADE 6 Kick guard middle frame Sub-Assembly 1 Part of CTS-3X10FACADE 7 Right Kick guard Sub-Assembly 1 Part of CTS-3X10FACADE 7A Left Kick guard Sub-Assembly 1 Part of CTS-3X10FACADE 8 Right End Unit Cap Assembly 1 Part of CTS-3X10FACADE 9 Left End Unit Cap Assembly 1 Part of CTS-3X10FACADE 10 Speaker Bracket with Grommet Sub-Assembly 2 Part of CTS-3X10FACADE 11 Bracket Sub Assembly 4 Part of CTS-3X10FACADE 12 Left Screen center Bracket Sub-Assembly 1 Part of CTS-3X10FACADE 13 Right Screen center Bracket Sub-Assembly 1 Part of CTS-3X10FACADE 14 Feet Bracket Sub-Assembly 6 Part of CTS-3X10FACADE 15 Hanger Rod 1 Part of CTS-3X10FACADE 16 LCD Bracket 2 Part of CTS-3X10FACADE 17 Washer 2 Part of CTS-3X10FACADE 18 Leveling Feet 6 Part of CTS-3X10FACADE 19 M6 x 16 Pan Head Phillip Screw (see Table 8-2) 2 Part of CTS-3X10FACADE 20 M8 x 12 Pan Head Phillip Screw (see Table 8-2) 4 Part of CTS-3X10FACADE 21 M4 x 12 Pan Head Phillip Screw (see Table 8-2) 16 Part of CTS-3X10FACADE 22 M6 Shoulder Screw (see Table 8-2) 16 Part of CTS-3X10FACADE 23 M4x 20 Pan Head Phillip Screw (see Table 8-2) 16 Part of CTS-3X10FACADE 8-3
4 Materials and Tools Chapter 8 Table 8-1 Materials and Tools (continued)for Part Number CTS-3X00-UPG Item No. Description Qty Yes No Part Number 24 LCD Back Cover 1 Part of CTS-3X10FACADE 25 Fabric Sub- Assembly 2 Part of CTS-3X10FACADE 26 Washer 2 Part of CTS-3X10FACADE 27 M6 x 12 Pan Head Phillip Screw(see Table 8-2) 4 Part of CTS-3X10FACADE 28 Open Ended Wrench 1 Part of CTS-3X10FACADE 29 Gloves 2 Part of CTS-3X10FACADE pair 30 Foam Sheet 1 Part of CTS-3X10FACADE 31 M8 x 16 Pan Head Phillip Screw (see Table 8-2) 4 Part of CTS-3X10FACADE 32 Holding Bracket 1 Part of CTS-3X10FACADE 33 Privacy Panel Cover 1 Part of CTS-3X10FACADE 34 Cable Sheath 1 Part of CTS-3X10FACADE 35 LCD Screen 1 CTS-DATA-DISP HD Video cable 1 Part of CTS-3X10FACADE 37 Speaker 4 CTS-LDSPKR-G3 38 Speaker cable 4 Part of CTS-3X10FACADE 39 M8 screw Part of CTS-3X10FACADE The following tools are required for removal of the projector, removal and reinstallation of the display shelf and installation of the LCD screen brackets: Power drill Phillips drill bit To differentiate between the different screws that are used in this installation, see Table 8-2. The illustrations in the table are close to the actual size of the screws. 8-4
5 Chapter 8 Materials and Tools Table 8-2 Fasteners Used in Installation Procedure Item Number Image and Description Quantity 19 2 M6 x 16 Pan Head Phillip Screw 20 4 M8 x 12 Pan Head Phillip Screw M4 x 12 Pan Head Phillip Screw M6 Shoulder Screw M4 x 20 Pan Head Phillip Screw 27 4 M6 x 12 Pan Head Phillip Screw 31 4 M8 x 16 Pan Head Phillip Screw 8-5
6 Materials and Tools Chapter 8 After you unpack the materials and identify all the parts, you are ready to set up the screen. Refer to Figure 8-1 and Figure 8-2 to assist you in assembling the Cisco TelePresence Screen. Each illustration is keyed numerically to the Materials and Tools list. You can refer to the Materials and Tools list to identify the specific screw or bracket being used in an illustration. Figure 8-1 Exploded View of Screen Frame Components 8-6
7 Chapter 8 Materials and Tools Figure 8-2 Exploded View of Screen Components LCD DIsplay Components 8-7
8 Materials and Tools Chapter 8 Step 14 Attach the speaker cables to the speaker outputs on the codec under the center display shelf. Note The speakers in Figure 8-3 are used only as a guide. You connect the speakers later in this procedure. Figure 8-3 Attaching the Speaker Cables to the Codec Preparing the Speakers This section describes the steps you perform to install the speakers to the speaker brackets and includes the following topics: Required Parts and Tools, page 8-8 Attaching the Speakers to the Speaker Brackets, page 8-9 Required Parts and Tools 4 Cisco speakers 2speaker locating brackets 8-8
9 Chapter 8 Materials and Tools 16 M6 shoulder screws #2 Phillips screwdriver (Optional) silicone grease Attaching the Speakers to the Speaker Brackets To prepare the speakers for installation, complete the following steps. Step 1 Attach the speaker to the speaker bracket using the M6 shoulder screws at 4 locations as shown. Figure 8-4 Attaching the Speaker to the Speaker Bracket Note Make sure the speaker attachments show through the opening on the speaker locating bracket. Tip To ease the fit of the shoulder screws through the rubber bushings, you can add a small amount of silicone grease to the shoulder screws prior to installation. 8-9
10 Assembling the Frames Chapter 8 Figure 8-5 Speaker and Speaker Bracket Rear Detail Step 2 Repeat Step 1 for attaching one more speaker and locating speaker brackets. Assembling the Frames Each screen consists of a frame, a cover, a kick guard, and two speakers. This section contains the procedures you perform to assemble the screens and includes the following topics: Assembling the Kick Guards, page 8-10 Assembling the Left Frame, page 8-11 Attaching the Fabric Sub-Assembly, page 8-15 Attaching the Feet Bracket and Leveling Feet to the Frame, page 8-17 Attaching the Speakers to the Frame, page 8-20 Assembling the Right Frame, page 8-23 Attaching the End Caps, page 8-23 Assembling the Kick Guards Required Parts and Tools This section describes the steps you perform to assemble the kick guards and includes the following topics: Required Parts and Tools, page 8-10 Assembling the Kick Guard Subassemblies, page left kick guard sub-assembly 1 right kick guard sub-assembly 1 kick guard middle frame sub-assembly 1 kick guard middle frame guide sub-assembly 8-10
11 Chapter 8 Assembling the Frames 4 M4 x 12 Pan Head Phillip Screw #2 Phillips screwdriver Assembling the Kick Guard Subassemblies To prepare the kick guards, complete the following steps. Place the right kick guard sub assembly into the slot of the kick guard middle frame guide sub-assembly and assemble them using M4 x 12 Pan Head Phillip Screws. Follow the same procedure to assemble the left kick guard sub-assembly with kick guard middle frame sub-assembly. These kick guards attached to the bottom of the right screen and left screen respectively. Make sure the curvature of the kick guard sub-assemblies are the same. Figure 8-6 Assembling the Center, Left and Right Kick Guard Subassemblies Assembling the Left Frame Required Parts and Tools This section describes the procedures you perform to assemble the left frame and includes the following topics: Required Parts and Tools, page 8-11 Assembling the Left Frame, page left sub-assembly 1 left center sub-assembly 8-11
12 Assembling the Frames Chapter 8 Assembling the Left Frame 1 Left Screen center Bracket Sub-Assembly 5 M4 x 12 Pan Head Phillip Screw 1 #2 Phillips screwdriver To assemble the frame, complete the following steps. Step 1 Align the guides of the left sub-assembly with the slots of the left center sub-assembly and insert the guides in the slots. Figure 8-7 Attaching the Left and Left-Center Frame Subassemblies 8-12
13 Chapter 8 Assembling the Frames Step 2 Step 3 Step 4 Place a M4 x 12 Pan Head Phillip Screw in the hole on the inside edge of the top part of the left center sub-assembly where the guide and slot meet. You must be on the rear side of the left frame to insert the screw. Tighten the screw. Repeat Step 4through step3 for the bottom of the left frame. Figure 8-8 Connecting the Left and Left-Center Frame Subassemblies Front View 8-13
14 Assembling the Frames Chapter 8 Figure 8-9 Connecting the Left and Left-Center Frame Subassemblies Rear View 8-14
15 Chapter 8 Assembling the Frames Step 5 Attach theleft Screen center Bracket Sub-Assembly to the left side of the sub-assembly with the three M4 x 12 Pan Head Phillip Screw. Figure 8-10 Attaching the Left Screen center Bracket Sub-Assembly to the Left Subassembly Attaching the Fabric Sub-Assembly Required Parts and Tools This section describes the steps you complete to attach the Fabric Sub- Assembly to the frame and includes the following topics: Required Parts and Tools, page 8-15 Attaching the Fabric Sub- Assembly to the Frame, page foam sheet 2 gloves 1 Fabric Sub- Assembly 1 left frame 8-15
16 Assembling the Frames Chapter 8 Attaching the Fabric Sub- Assembly to the Frame To attach the Fabric Sub- Assembly, complete the following steps. Step 1 Clean the working area of dirt and debris. Step 2 Place the foam sheet down on your working area. Tip You can also use the old screen as a work surface. Step 3 Put on the gloves that are included with the kit. Step 4 Sit the frame on top of the foam sheet. Note Step 5 Align the frame so that it sits up vertically. Align the frame and the fabric sub-assembly. Figure 8-11 Fabric Sub- Assembly Figure 8-12 Frame and Fabric Sub- Assembly 8-16
17 Chapter 8 Assembling the Frames Step 6 Step 7 Align the bracket holes on the frame with their corresponding curves in the Fabric Sub- Assembly. Locate the START THE FABRIC INSTALLATION FROM THIS END label on the narrow side of the frame. Note Attach the grommets from the narrow side first. This side is on the left in Figure Figure 8-13 Attaching the Fabric Sub- Assembly to the Frame Step 8 Step 9 Step 10 Pull the edges of the Fabric Sub- Assembly over the edges of the frame on the narrow side. Place the Fabric Sub- Assembly grommets on the frame studs on the narrow side. Overlap two grommets on the studs at the corners of the frame. Place the grommets on the studs following the outer edge of the screen and frame making sure the bracket holes align with the curves in the Fabric Sub- Assembly. Attaching the Feet Bracket and Leveling Feet to the Frame Required Parts and Tools This section describes the steps you perform to attach the Feet Bracket and leveling feet to the frameand includes the following topics: Required Parts and Tools, page 8-17 Attaching the Feet Bracket to the Frame, page M4x 20 Pan Head Phillip Screw 3 leveling feet 3 foot brackets 1 #2 Phillips screwdriver 8-17
18 Assembling the Frames Chapter 8 Attaching the Feet Bracket to the Frame Figure 8-14 Attaching the Feet bracket to the Frame 8-18
19 Chapter 8 Assembling the Frames Step 11 Step 12 Align one Feet Bracket Sub-Assembly s holes with the holes on the kick guard and on the support of the screen Place two M4 x 20 screws in their corresponding locations attaching the kick guard to the screen. Make sure to place the end studs in the relief hole of the foot bracket sub-assembly. Figure 8-15 Attaching the Levelling Feet to the Frame 8-19
20 Assembling the Frames Chapter 8 Step 13 Step 14 Step 15 Tighten the screws. Repeat Step 12 through Step 4 for the remaining two foot bracket sub-assemblies. Turn the leveling feet clockwise to set them to their lowest setting. Do not torque the feet against the bracket. You may need to adjust the height of the leveling feet during screen installation. Figure 8-16 Lowering the Leveling Feet Step 16 Stand the screen upright on the floor. Attaching the Speakers to the Frame Required Parts and Tools This section describes the procedure you perform to attach the speaker to the screen and includes the following topics: Required Parts and Tools, page 8-20 Attaching the Speakers to the Frame, page speaker assemblies 2 M4 x 12 screws 8 M6 Shoulder Screw 1 #2 Phillips screwdriver 1 Speaker Bracket with Grommet Sub-Assembly 8-20
21 Chapter 8 Assembling the Frames Attaching the Speakers to the Frame To attach the 2 speaker bracket assemblies with the frame, complete the following steps. Step 1 Step 2 Slightly loosen the 2 screws on the frame and align the key holes of the speaker bracket with the screws. Tighten the M4 x 12 screws using the #2 Phillips screwdriver. Figure 8-17 Attaching the Speaker Assembly to the Screen 8-21
22 Assembling the Frames Chapter 8 Step 3 Repeat Step 1 through Step 2 for the remaining one more speaker bracket assembly. To attach the 2 speakers with the frame directly, complete the following steps. Step 1 Attach the speaker to the frame using the M6 shoulder screws. Figure 8-18 Attaching the Speaker to the Frame Step 2 Repeat Step 1 for attaching one more speaker with the frame. Tip To ease the fit of the shoulder screws through the rubber bushings, you can add a small amount of silicone grease to the shoulder screws prior to installation. 8-22
23 Chapter 8 Attaching the End Caps Assembling the Right Frame The right screen is assembled with the same procedure as the left screen using the right sub-assembly, right center sub-assembly, and right angle support. To assemble the right screen, complete the procedures that are described in the following sections: Attaching the Speakers to the Speaker Brackets, page 8-9 Assembling the Kick Guards, page 8-10 Assembling the Left Frame, page 8-11 Attaching the Fabric Sub-Assembly, page 8-15 Attaching the Feet Bracket and Leveling Feet to the Frame, page 8-17 Attaching the Speakers to the Frame, page 8-20 Attaching the End Caps This section includes the steps you complete to attach the end caps to the screen and includes the following topics: Required Parts and Tools, page 8-23 Attaching the End Caps to the Frame, page 8-24 Required Parts and Tools 1 left frame 1 right frame 1 left end unit cap 1 right end unit cap 8-23
24 Attaching the End Caps Chapter 8 Attaching the End Caps to the Frame To attach the end unit caps, complete the following steps. Step 1 Place the left end unit cap on the top rounded corner of the left screen, aligning it with the holes on the top of the screen. Make sure the tab near the bottom of the body of the end unit cap is against the frame providing space between the frame and the end unit cap. Figure 8-19 Attaching the Left End Cap to the Frame 8-24
25 Chapter 8 Attaching the End Caps Step 2 Place the right end unit cap on the top rounded corner of the right screen aligning it with the holes on the top of the screen and the studs on the side. Figure 8-20 Attaching the Right End Cap to the Frame 8-25
26 Preparing the LCD Screen Chapter 8 Preparing the LCD Screen This section describes the steps you perform to attach the brackets to the LCD display and includes the following topics: Required Parts and Tools, page 8-26 Attaching the Brackets to the LCD Display, page 8-27 Required Parts and Tools 1 Cisco LCD screen 2 LCD Brackets 4 M8x 16 mm pan head Phillips screws 1 Hanger Rod 2 Washer 2 M6 x 16 Pan Head Phillip Screw #2 Phillips screwdriver 8-26
27 Chapter 8 Preparing the LCD Screen Attaching the Brackets to the LCD Display To prepare the LCD display, complete the following steps. Step 1 Step 2 Step 3 Clean the working area of dirt and debris. Lay the LCD screen flat on the floor face down on top of clean foam or cardboard to make sure you do not scratch the screen. Attach the LCD mounting brackets to the rear of the LCD screen using four M8 x 16 mm pan head Phillips screws. Figure 8-21 Attaching the LCD Mounting Brackets to the LCD Screen 8-27
28 Chapter 8 Attaching the Screen Assembly to the Cisco TelePresence System Attaching the Screen Assembly to the Cisco TelePresence System This section describes the procedure you perform to attach the screen assembly to the Cisco TelePresence system and includes the following topics: Required Parts and Tools, page 8-28 Attaching the Screens and Display to the Cisco TelePresence System, page 8-28 Required Parts and Tools 1 left Frame 1 right Frame 1 LCD screen 1 HDMI cable 1 open ended wrench Attaching the Screens and Display to the Cisco TelePresence System To attach the screen assembly to the Cisco TelePresence system, complete the following steps. Step 1 Step 2 Step 3 Make sure the PDUs are powered off. Open the table door and slide the right screen through the door. Position the screen so that it is on the right side. Note You correctly position the screen later in this procedure. Figure 8-22 Positioning Screen Into the Right Side of the System 8-28
29 Chapter 8 Attaching the Screen Assembly to the Cisco TelePresence System Step 4 Step 5 Hold the LCD screen in front of the center display shelf, connect the power cord between the LCD screen and the PDU, and connect the HMDI cable between the LCD screen and the codec. Make sure the PDU is turned off. Make sure the blue hinge pieces on the center frame brackets are in the correct up position aligned with the bracket. Figure 8-23 Correct Positioning of Hinged Pieced on Center Display Brackets 8-29
30 Chapter 8 Attaching the Screen Assembly to the Cisco TelePresence System Step 6 Hang the LCD screen on the hanger rod. Note Step 7 You may need to move the left and right screens to allow placement of the LCD screen. Rotate the LCD screen forward by pulling the bottom toward you and move the hinged pieces on the center frame brackets to the down position. Figure 8-24 Moving the Hinged Pieces Down on the Center Display Bracket Step 8 Connect the cables for the display by following the diagrams in the Figure 8-33 through Figure Note Be sure to connect the serial cable from the auxiliary control unit to the RS232C IN connection of the presentation display (the serial connection that is closest to the conference participants). 8-30
31 Chapter 8 Attaching the Screen Assembly to the Cisco TelePresence System Step 9 Step 10 Step 11 Step 12 Move the left screen in through the open table door. Locate the spade terminals on the rear of the left and right screens, and locate the speaker cables. Connect the speakers to the speaker cables for the left and right screen. See Figure 8-3 on page 8-8 for the connection diagram. Slide the right screen into place under the display shelf. See Figure 8-26 for the approximate placement. Note Step 13 Step 14 Do not unscrew the leveling feet and make sure that the kick guard skirt is behind the screen. Align the locating brackets on the underside of the table shelf to the locating plates on the right screen. Raise the leveling feet on the screen so that the top edge of the screen is snug with the underside of the display shelves. Note Do not tighten the leveling feet as you may need to adjust the placement of the screen. Figure 8-25 Raising the Leveling Feet Step 15 Repeat Step 12 through Step 14 for the left screen, inserting the guide of one kick guard into the slot of the other kick guard. Note Step 16 Make sure the kick guard skirt is behind the screen and not under any of the leveling feet. Adjust the frames so they are equally distant to the LCD screen making sure they are still aligned with the locating plates and at the kick guard. Tip Move the screens in or out until they are even. 8-31
32 Completing the Assembly Chapter 8 Figure 8-26 Adjusting the Screens Step 17 Step 18 Step 19 Tighten the screen up against the display shelves by adjusting the leveling feet with the open-ended wrench rotating it clockwise. Make sure the tabletops are level, most importantly the table door. If the tabletops are not level, adjust the leveling feet or move the screen until the tabletops are level. After completing the final adjustments, make sure the locating brackets are still aligned. Completing the Assembly This section describes the steps you take to complete the assembly of the screens and display and includes the following topics: Required Parts and Tools, page 8-32 Completing the Assembly, page 8-33 Required Parts and Tools 1 LCD back cover 1 cable sheath 3 PDUs 8-32
33 Chapter 8 Completing the Assembly Completing the Assembly To complete the assembly, complete the following steps. Step 1 Step 2 Locate the loose cables next to the right screen. Cover the cables by inserting them into the slit of the cable sheath. Make sure the slit faces the opposite direction of the right screen. Figure 8-27 Placing the Cables into the Cable Sheath Step 3 Step 4 Walk to the back of the Cisco TelePresence screen and locate the speakers on each side of the LCD screen. Place one grommet of the LCD back cover on the stud on the speaker locating bracket. Note The back cover is the shaded item in the following illustrations. Figure 8-28 Placing the LCD Back Cover Onto the Speaker Locating Bracket 8-33
34 Completing the Assembly Chapter 8 Step 5 Place the LCD back cover along the back of the LCD screen by sliding it along the underside of the display shelf into the space between the LCD screen and the top of the LCD mounting brackets. Figure 8-29 Continuing the Attachment of the LCD Back Cover Step 6 Place the other grommet of the LCD back cover on the stud on the other speaker locating bracket. Figure 8-30 Completing Attachment of the LCD Back Cover Step 7 Set up the LCD screen by completing the procedure in the Troubleshooting the Display section on page
35 Chapter 8 Attaching the Table Door to the System Attaching the Table Door to the System Complete the steps in the following section to attach the table door to the system. Parts List for Table Door Key Part Description Part Number Qty Ctn Notes 1-7 Not used 8 Tabletop section: left door xx Not used 11 Hinge for table door xx Not used 16 Phillips head wood screws 8 12 Included with hinge for table door 17 Not used 18 Please close label xx 1 1 Sub-carton 2 19 Table hinge safety strap xx 1 1 Use the screws included with the strap to attach. 20 Not used 21 Metal dowels for table hinges 1 Step 1 Attach the table door by completing the following steps: a. Insert the hinge into the left tabletop. b. Attach the hinge to the tabletop using the screws (callout 16). c. Insert the dowels (callout 21) into the holes that are drilled into the underside of the table and attach the dowels to the hinge. d. Insert the hinge into the table door and repeat Steps a. through c. for the table door. Note Use care when installing the hinge and do not mar the finish of either the tabletop or the table door. 8-35
36 Attaching the Table Door to the System Chapter 8 Figure 8-31 Table Door
37 TABLE SIDE Chapter 8 Setting Up the Presentation Display Step 2 Using scissors, completely remove one of the four webbed belts from the table hinge safety strap using Figure 8-32 as a reference; then, install the safety strap and the please close label to the table door. Note When installed, the text on the metal part of the safety strap faces the table and door. Figure 8-32 Safety Strap and Please Close Label Setting Up the Presentation Display Set up the presentation display for first-time use by completing the steps in this section. Step 1 Step 2 Step 3 Make sure that a serial cable is connected from your display to the Serial 1 output of the auxiliary control unit. See the Options for the Cisco TelePresence System 3010 chapter of the Cisco TelePresence Hardware Options and Upgrade Guide for information about cabling your system with an Auxiliary Control Unit. Start a test pattern display for the display by completing the following steps: a. Open a browser that is connected to the network. b. Enter the IP address of the primary codec to log in to Cisco TelePresence System Administration. c. Select Troubleshooting > Hardware Setup, then click the Presentation Devices radio button. d. Select the Test Pattern radio button. e. Click Start to begin the test. Turn on the display. If the display does not show a test pattern, see the Troubleshooting the Display section on page 8-38 to attempt to fix the problem. 8-37
38 Troubleshooting the Display Chapter 8 Step 4 From Cisco TelePresence System Administration, click Set LCD Defaults to automatically configure the display for use with the Cisco TelePresence system. Note Although the 40-inch display ships with a remote control, Cisco strongly recommends that you not make any adjustments or changes from the factory default settings. The TelePresence system restores the display to its factory default settings each night and any overrides to the default settings will not persist. Troubleshooting the Display Use Table 8-3 to troubleshoot problems with the display. Table 8-3 Troubleshooting Chart for Presentation Device Problems Problem Possible Cause Possible Solution Test pattern is not displayed. Display power switch is off. Check projector power switch. Test pattern is not displayed. Power cable is not connected. Check the power cable. Test pattern is not displayed. Video cable connector is not connected to the display or to the primary codec. Check that the video cable connector is plugged into the display and into the correct connector on the primary codec. Contact Cisco technical support if you are certain that the cabling is correct and power is applied to the system but no image is displayed. Test pattern is not displayed. Test pattern is not displayed. Test pattern is not displayed. Test pattern is not displayed. Display is set up to receive PC input instead of input from its video cable connector. Video cable connector is not securely seated in the display. Video cable connector is not securely seated in the primary codec. Video cable connector is not inserted in the correct port on the primary codec. Use the display remote control to configure the display for HD video input. If your system includes an Auxiliary Control Unit, click Set LCD Defaults. Seat the video cable connector securely. Seat the video cable connector securely. Check the cabling diagrams in to identify the correct port into which to insert the video cable connector. The video cable connector should be connected to auxiliary video out. 8-38
39 Chapter 8 Cleaning Instructions Note The Cisco TelePresence System can display information from multiple input devices during a meeting; if multiple input devices are sending information, the projector displays the input from the last presentation device sending information. If an input device image is not being seen on the projector screen, try the following: for VGA devices, unplug the device from the VGA cable, wait 5 seconds, and then plug the device back in; for document cameras: turn the camera off, wait 5 seconds, and then restart the device. Cleaning Instructions se a clean, soft cloth with warm water and mild soap to remove any marks on your Cisco TelePresence display screen. Caution Using anything other than a soft cloth, warm water and mild soap may permanently damage the display screen. LCD Display Cabling Diagrams The following section provides you with diagrams for cabling the LCD display. Cable routing for the auxiliary control unit and projector for a standard Cisco TelePresence system installation is shown in Figure
40 SERIAL PORTS RESET 10/100 NETWORK PORTS LCD Display Cabling Diagrams Chapter 8 Figure 8-33 Cable Routing for Standard Cisco TelePresence System Presentation display Auxiliary Control Unit Serial (RS232 IN) Video In Serial 2 Serial 1 Ethernet 1 Ethernet 2 Center Right Far Left Far Right Center Left Left Codec Right Codec Primary Codec Speaker Audio Expansion Unit First Row Center Microphone Camera Auxiliary network port Auxiliary Video In Display Auxiliary Video Out Document Camera IP Phone Network Cable routing for a standard Cisco TelePresence system installation that uses a presentation codec is shown in Figure Refer to the Options for the Cisco TelePresence System 3000, 3010, 3200, and 3210 chapter of the Cisco TelePresence Hardware Options and Upgrade Guide for more information about the presentation codec. 8-40
41 SERIAL PORTS RESET 10/100 NETWORK PORTS Chapter 8 LCD Display Cabling Diagrams Figure 8-34 Cable Routing for Cisco TelePresence system with Presentation Codec Presentation display Auxiliary Control Unit Serial (RS232 IN) Video In Presentation Codec Serial 2 Serial 1 Ethernet 1 Ethernet 2 Center Right Signal Auxiliary Video In Video out Far Left Far Right Center Left Left Codec Right Codec Primary Codec Speaker Audio Expansion Unit First Row Center Microphone Camera Auxiliary network port Auxiliary Video In Display Auxiliary Video Out Document Camera IP Phone Network 8-41
42 LCD Display Cabling Diagrams Chapter 8 Step 5 (Optional) If your installation uses an optional external display or a document camera, install and route the cabling. Note Because you need to split the video signal between the projector and any additional video output, you must purchase at least one extra cable to connect optional external display(s). Cables for the external displays and document camera are not included with the standard Cisco TelePresence installation. Note When you use the audio/video extension unit as a video splitter, connect port 1 of the Video in connection from the codec, and port 4 of the Video out connection to the presentation display. Note If you have a presentation codec with an external display, use the presentation cable routing from Figure 8-34 and the external display cable routing from Figure
43 SERIAL PORTS RESET 10/100 NETWORK PORTS Chapter 8 LCD Display Cabling Diagrams Figure 8-35 Cabling Diagram: Cisco TelePresence system Installations with an External Display and Document Camera Auxiliary Control Unit Presentation display Serial 2 Serial 1 Ethernet 1 Ethernet 2 External Display (Optional) Serial (RS232 IN) Video In Document Camera Video Out Document Camera Signal Document Camera (Optional) Audio/ Video Expansion Unit Video In Video Out Video In Center Right Far Left Far Right Center Left Left Codec Right Codec Primary Codec Speaker Audio Expansion Unit First Row Center Microphone Camera Auxiliary network port IP Phone Network Auxiliary Video In Display Auxiliary Video Out Document Camera Video In
44 LCD Display Cabling Diagrams Chapter
Cabling and Completing Assembly of the Cisco TelePresence System 1000
 CHAPTER 5 Cabling and Completing Assembly of the Cisco TelePresence System 1000 Revised: April 5, 2010, Introduction This chapter describes how to set up and connect the cables, microphone and Cisco Unified
CHAPTER 5 Cabling and Completing Assembly of the Cisco TelePresence System 1000 Revised: April 5, 2010, Introduction This chapter describes how to set up and connect the cables, microphone and Cisco Unified
Troubleshooting the CTS 1100
 CHAPTER 7 Troubleshooting the CTS 1100 Revised: November 2011, Contents You may want to periodically test system components using the hardware and software tests available in the Cisco TelePresence System
CHAPTER 7 Troubleshooting the CTS 1100 Revised: November 2011, Contents You may want to periodically test system components using the hardware and software tests available in the Cisco TelePresence System
Caution. Hanging the Screen:
 Installation Instructions for Laminar and Laminar XL Projection Screens Caution 1. Read Instructions through completely before proceeding; keep them for future reference. Follow these instructions carefully.
Installation Instructions for Laminar and Laminar XL Projection Screens Caution 1. Read Instructions through completely before proceeding; keep them for future reference. Follow these instructions carefully.
READ ME FIRST. Touchstone TV Lift
 Whisper Lift II PRO 2 READ ME FIRST 1. After completing the unpacking and uncrating of the cabinet, you will find the Owner s Manual, TV, installation hardware, and the wireless remote all together and
Whisper Lift II PRO 2 READ ME FIRST 1. After completing the unpacking and uncrating of the cabinet, you will find the Owner s Manual, TV, installation hardware, and the wireless remote all together and
Motor Operated Solar Shade with Valance Installation and Care Instructions Complete Video Instructions Available Online at
 * Motor Operated Solar Shade with Valance Installation and Care Instructions Complete Video Instructions Available Online at www.keystonefabrics.com Step 1: Identify the parts of your shade (parts shown
* Motor Operated Solar Shade with Valance Installation and Care Instructions Complete Video Instructions Available Online at www.keystonefabrics.com Step 1: Identify the parts of your shade (parts shown
apple Service Source Apple Cinema HD Display 23" LCD (ADC) 11 April Apple Computer, Inc. All rights reserved.
 apple Service Source Apple Cinema HD Display 23" LCD (ADC) 11 April 2003 2003 Apple Computer, Inc. All rights reserved. apple Service Source Take Apart Apple Cinema HD Display 23" LCD (ADC) 2003 Apple
apple Service Source Apple Cinema HD Display 23" LCD (ADC) 11 April 2003 2003 Apple Computer, Inc. All rights reserved. apple Service Source Take Apart Apple Cinema HD Display 23" LCD (ADC) 2003 Apple
HCS - HES Cabling Systems
 HCS - HES Cabling Systems Installation Manual for HCS High-Capacity Fiber-Optic Rack-Mount Cabinets Be sure to read and completely understand this procedure before applying product. Be sure to select the
HCS - HES Cabling Systems Installation Manual for HCS High-Capacity Fiber-Optic Rack-Mount Cabinets Be sure to read and completely understand this procedure before applying product. Be sure to select the
TeamWork Kits Installation Guide
 TX 0 RX COM +5V APARATUS US TeamWork Kits Installation Guide TeamWork 400 and TeamWork 600 Kits The TeamWork 400 and TeamWork 600 kits consist of an HDMI switcher, system controller, Cable Cubby, and cables
TX 0 RX COM +5V APARATUS US TeamWork Kits Installation Guide TeamWork 400 and TeamWork 600 Kits The TeamWork 400 and TeamWork 600 kits consist of an HDMI switcher, system controller, Cable Cubby, and cables
AUDIO ROOF KIT P/N , , APPLICATION BEFORE YOU BEGIN KIT CONTENTS. Instr Rev Page 1 of 6
 AUDIO ROOF KIT P/N 2882064, 2882065, 2882066 APPLICATION Verify accessory fitment at Polaris.com. BEFORE YOU BEGIN Read these instructions and check to be sure all parts and tools are accounted for. Please
AUDIO ROOF KIT P/N 2882064, 2882065, 2882066 APPLICATION Verify accessory fitment at Polaris.com. BEFORE YOU BEGIN Read these instructions and check to be sure all parts and tools are accounted for. Please
What is SnoCam? SnoCam Installation Guide. SolarVu
 4 1 2 3 4 5 6 7 8 D+ Rx- GND V+ GND V+ Power 1 2 3 4 5 6 7 8 9 10 What is? SolarVu Installation Guide SolarVu is an energy portal that enables remote monitoring of renewable energy generation sites over
4 1 2 3 4 5 6 7 8 D+ Rx- GND V+ GND V+ Power 1 2 3 4 5 6 7 8 9 10 What is? SolarVu Installation Guide SolarVu is an energy portal that enables remote monitoring of renewable energy generation sites over
Model#: IN-DI2MIRF 2MP Indoor Dome with True Day/Night, IR, Basic WDR, Fixed lens
 Model#: IN-DI2MIRF 2MP Indoor Dome with True Day/Night, IR, Basic WDR, Fixed lens Hardware User Manual (PoE) Ver.2013/01/17 Table of Contents 0. Precautions 3 1. Introduction 4 Package Contents...4 Features
Model#: IN-DI2MIRF 2MP Indoor Dome with True Day/Night, IR, Basic WDR, Fixed lens Hardware User Manual (PoE) Ver.2013/01/17 Table of Contents 0. Precautions 3 1. Introduction 4 Package Contents...4 Features
NewScope-7A Operating Manual
 2016 SIMMCONN Labs, LLC All rights reserved NewScope-7A Operating Manual Preliminary May 13, 2017 NewScope-7A Operating Manual 1 Introduction... 3 1.1 Kit compatibility... 3 2 Initial Inspection... 3 3
2016 SIMMCONN Labs, LLC All rights reserved NewScope-7A Operating Manual Preliminary May 13, 2017 NewScope-7A Operating Manual 1 Introduction... 3 1.1 Kit compatibility... 3 2 Initial Inspection... 3 3
COYOTE CLOSURE FOR UNDERGROUND, AERIAL, AND BURIED SPLICES 6.0" x 22" 8.5" x 22" (15.24 cm x cm cm x cm)
 OCTOBER 2004 COYOTE CLOSURE FOR UNDERGROUND, AERIAL, AND BURIED SPLICES 6.0" x 22" 8.5" x 22" (15.24 cm x 55.88 cm 21.59 cm x 55.88 cm) Be sure to read and completely understand this procedure before applying
OCTOBER 2004 COYOTE CLOSURE FOR UNDERGROUND, AERIAL, AND BURIED SPLICES 6.0" x 22" 8.5" x 22" (15.24 cm x 55.88 cm 21.59 cm x 55.88 cm) Be sure to read and completely understand this procedure before applying
1. Get support Attention Safety Caution Applications View Cameras on Screen (ex. HD TV or PC monitor) 3. Change Time Zone 5
 1. Get support 1 2. Attention 1 3. Safety Caution 1 4. Applications 1 5. View Cameras on Screen (ex. HD TV or PC monitor) 3 Change Time Zone 5 6. Installation Guide for ONWOTE Cameras 6 7. View Cameras
1. Get support 1 2. Attention 1 3. Safety Caution 1 4. Applications 1 5. View Cameras on Screen (ex. HD TV or PC monitor) 3 Change Time Zone 5 6. Installation Guide for ONWOTE Cameras 6 7. View Cameras
Room Recommendations for the Cisco TelePresence System 3210
 CHAPTER 2 Room Recommendations for the Cisco TelePresence System 3210 Revised: February 20, 2012, This chapter provides you with general room recommendations for the Cisco TelePresence System 3210 (CTS
CHAPTER 2 Room Recommendations for the Cisco TelePresence System 3210 Revised: February 20, 2012, This chapter provides you with general room recommendations for the Cisco TelePresence System 3210 (CTS
Cable System Installation Guide
 Overview Cable System Installation Guide 5/19/2008 Our recommended approach for the installation of your Circle Graphics Cable Systems on the panels in your market is to install the fixed hardware (namely
Overview Cable System Installation Guide 5/19/2008 Our recommended approach for the installation of your Circle Graphics Cable Systems on the panels in your market is to install the fixed hardware (namely
(E-UB) UPRIGHT BIKE INSTALLATION INSTRUCTIONS
 (E-UB) UPRIGHT BIKE INSTALLATION INSTRUCTIONS E-UB Upright Bike 4 620-7922 Rev B GENERAL Before using this product, it is essential to read ALL installation Instructions and this ENTIRE operations manual;
(E-UB) UPRIGHT BIKE INSTALLATION INSTRUCTIONS E-UB Upright Bike 4 620-7922 Rev B GENERAL Before using this product, it is essential to read ALL installation Instructions and this ENTIRE operations manual;
TeamWork Installation Guide
 C G G 00-0V/ A MAX TX RX +V APARATUS US 0 TeamWork Installation Guide TeamWork TeamWork is a fully customizable collaboration system comprised of an switcher, Show Me cables, a control processor, and a
C G G 00-0V/ A MAX TX RX +V APARATUS US 0 TeamWork Installation Guide TeamWork TeamWork is a fully customizable collaboration system comprised of an switcher, Show Me cables, a control processor, and a
CN Remove the scanner assembly (X476 and X576 models) and all doors/covers.
 CN598-67045 www.hp.com/support IMPORTANT: Ensure the product firmware is upgraded to at least version 1336MR before performing this repair procedure. If the firmware upgrade cannot be completed, contact
CN598-67045 www.hp.com/support IMPORTANT: Ensure the product firmware is upgraded to at least version 1336MR before performing this repair procedure. If the firmware upgrade cannot be completed, contact
Optical Distribution Box 300 Installation Guide. Version : R0.0
 Optical Distribution Box 300 Installation Guide Document No. : OD16-546-L-01 Version : R0.0 Date: 21-Mar-2018 IMPORTANT INSTRUCTIONS When using fiber optic equipment, basic precautions should always be
Optical Distribution Box 300 Installation Guide Document No. : OD16-546-L-01 Version : R0.0 Date: 21-Mar-2018 IMPORTANT INSTRUCTIONS When using fiber optic equipment, basic precautions should always be
Cisco TelePresence 3000 Assembly, Use & Care, and Field Replacement Unit Guide
 Assembly, Use & Care, and Field Replacement Unit Guide January 3, 2008 Americas Headquarters Cisco Systems, Inc. 170 West Tasman Drive San Jose, CA 95134-1706 USA http://www.cisco.com Tel: 408 526-4000
Assembly, Use & Care, and Field Replacement Unit Guide January 3, 2008 Americas Headquarters Cisco Systems, Inc. 170 West Tasman Drive San Jose, CA 95134-1706 USA http://www.cisco.com Tel: 408 526-4000
Instruction Manual for Electronic Blowers and Flashboards
 Instruction Manual for Electronic Blowers and Flashboards These instructions cover both the table model 17212 table top Electronic Bingo Blower (Fig 1) and the 17213 floor model Electronic Bingo Blower
Instruction Manual for Electronic Blowers and Flashboards These instructions cover both the table model 17212 table top Electronic Bingo Blower (Fig 1) and the 17213 floor model Electronic Bingo Blower
ivw-fd133 Video Wall Controller MODEL: ivw-fd133 Video Wall Controller Supports 3 x 3 and 2 x 2 Video Wall Array User Manual Page i Rev. 1.
 MODEL: ivw-fd133 Video Wall Controller Supports 3 x 3 and 2 x 2 Video Wall Array User Manual Rev. 1.01 Page i Copyright COPYRIGHT NOTICE The information in this document is subject to change without prior
MODEL: ivw-fd133 Video Wall Controller Supports 3 x 3 and 2 x 2 Video Wall Array User Manual Rev. 1.01 Page i Copyright COPYRIGHT NOTICE The information in this document is subject to change without prior
TracVision R6DX Installation Guide
 TracVision R6DX Installation Guide These instructions explain how to install the TracVision R6DX satellite TV antenna system on an RV or motor coach. Complete instructions on how to use the system are
TracVision R6DX Installation Guide These instructions explain how to install the TracVision R6DX satellite TV antenna system on an RV or motor coach. Complete instructions on how to use the system are
Model#: IN-MDRI3MF. Hardware User Manual. 3MP Indoor Mini Dome with Basic WDR, Fixed lens. (PoE) Ver. 2013/02/04
 Model#: IN-MDRI3MF 3MP Indoor Mini Dome with Basic WDR, Fixed lens Hardware User Manual (PoE) Ver. 2013/02/04 Table of Contents 0. Precautions 3 1. Introduction 4 Package Contents... 4 Features and Benefits...
Model#: IN-MDRI3MF 3MP Indoor Mini Dome with Basic WDR, Fixed lens Hardware User Manual (PoE) Ver. 2013/02/04 Table of Contents 0. Precautions 3 1. Introduction 4 Package Contents... 4 Features and Benefits...
Instruction Manual for Cyber Series Recessed-Ceiling Screen
 L B3 170 170 W GRANDVIEW REPRODUCING GENUINE COLORS B1 A B2 Instruction Manual for Cyber Series Recessed-Ceiling Screen B1 B2 B3 2.35:1 RLF-MIR( )84 Ⅱ RLF-MIR( ) Ⅱ RLF-MIR( ) Ⅱ RLF-MIR( )77 Ⅱ RLF-MIR(
L B3 170 170 W GRANDVIEW REPRODUCING GENUINE COLORS B1 A B2 Instruction Manual for Cyber Series Recessed-Ceiling Screen B1 B2 B3 2.35:1 RLF-MIR( )84 Ⅱ RLF-MIR( ) Ⅱ RLF-MIR( ) Ⅱ RLF-MIR( )77 Ⅱ RLF-MIR(
TV Lift System Model CL-65 Installation Instructions
 TV Lift System Model CL-65 Installation Instructions Contact: Support@Nexus21.com Toll Free: (866) 500-5438 Phone: (480) 951-6885 Fax: (480) 951-6879 Revised: 01/17/17 Below is a parts list describing
TV Lift System Model CL-65 Installation Instructions Contact: Support@Nexus21.com Toll Free: (866) 500-5438 Phone: (480) 951-6885 Fax: (480) 951-6879 Revised: 01/17/17 Below is a parts list describing
2178 Fiber Optic Splice Case and 2181 Cable Addition Kit
 2178 Fiber Optic Splice Case and 2181 Cable Addition Kit Instructions January 1994 Issue 1, 34-7029-6387-6 1 2 Contents: 1.0 General... 4 2.0 Specifications... 4 3.0 Kit Contents... 5 SECTION 1: 2178 Splice
2178 Fiber Optic Splice Case and 2181 Cable Addition Kit Instructions January 1994 Issue 1, 34-7029-6387-6 1 2 Contents: 1.0 General... 4 2.0 Specifications... 4 3.0 Kit Contents... 5 SECTION 1: 2178 Splice
apple Service Source Apple Studio Display 17" LCD (ADC) Updated 6 Decenber Apple Computer, Inc. All rights reserved.
 apple Service Source Apple Studio Display 17" LCD (ADC) Updated 6 Decenber 2004 2003 Apple Computer, Inc. All rights reserved. apple Service Source Take Apart Apple Studio Display 17" LCD (ADC) 2003 Apple
apple Service Source Apple Studio Display 17" LCD (ADC) Updated 6 Decenber 2004 2003 Apple Computer, Inc. All rights reserved. apple Service Source Take Apart Apple Studio Display 17" LCD (ADC) 2003 Apple
2178-L/S Series Fiber Optic Splice Case with Gasket
 2178-L/S Series Fiber Optic Splice Case with Gasket Instructions for: 2178-S Splice Case 2178-LS Splice Case 2178-LL Splice Case 2181-LS Cable Addition Kit May 1997 34-7041-9949-5-A 1 Table of Contents
2178-L/S Series Fiber Optic Splice Case with Gasket Instructions for: 2178-S Splice Case 2178-LS Splice Case 2178-LL Splice Case 2181-LS Cable Addition Kit May 1997 34-7041-9949-5-A 1 Table of Contents
DREAMOC DIAMOND 4K - ASSEMBLY GUIDE VERSION ORIGINAL ASSEMBLY GUIDE
 DREAMOC DIAMOND 4K - ASSEMBLY GUIDE VERSION 1.2 - ORIGINAL ASSEMBLY GUIDE It is important to read this assembly guide before using the Dreamoc Diamond, and to follow advices and instructions on safety,
DREAMOC DIAMOND 4K - ASSEMBLY GUIDE VERSION 1.2 - ORIGINAL ASSEMBLY GUIDE It is important to read this assembly guide before using the Dreamoc Diamond, and to follow advices and instructions on safety,
Chapter 4. Dish Antenna Installation. Installing a DISH 500 Antenna. Finding the Satellites
 These instructions guide you through the installation of a satellite system which includes your receiver (included with this manual), and a DISH Pro DISH 500 antenna system that can be identified by the
These instructions guide you through the installation of a satellite system which includes your receiver (included with this manual), and a DISH Pro DISH 500 antenna system that can be identified by the
WaterVue TV Installation & User Manual
 WaterVue TV Installation & User Manual 19 Waterproof TV Dimensions of TV Front screen 486mm x 340mm x 3mm Mounting Plate 467mm x 324mm x 48mm 24 Waterproof TV Dimensions of TV Front screen 576mm x 395mm
WaterVue TV Installation & User Manual 19 Waterproof TV Dimensions of TV Front screen 486mm x 340mm x 3mm Mounting Plate 467mm x 324mm x 48mm 24 Waterproof TV Dimensions of TV Front screen 576mm x 395mm
Installation Note. Agilent 89441A Option AYC Installation Kit
 Installation Note Agilent 89441A Option AYC Installation Kit Part Number: 89441-90074 Printed in USA February 2002 Notice. The information contained in this document is subject to change without notice.
Installation Note Agilent 89441A Option AYC Installation Kit Part Number: 89441-90074 Printed in USA February 2002 Notice. The information contained in this document is subject to change without notice.
Quick Setup Guide. DCX-500i / DCX-1000i / DCX-1500i Projectors with WC-Pro Scaler. Preliminary
 Quick Setup Guide DCX-500i / DCX-1000i / DCX-1500i Projectors with WC-Pro Scaler Preliminary Table of Contents Introduction... 1 Connecting the Projector... 1 Installing the Primary Lens... 2 Connecting
Quick Setup Guide DCX-500i / DCX-1000i / DCX-1500i Projectors with WC-Pro Scaler Preliminary Table of Contents Introduction... 1 Connecting the Projector... 1 Installing the Primary Lens... 2 Connecting
User Manual 15" LCD Open frame SAW Touch Monitor KOT-0150US-SA4W. Table of Contents
 User Manual 15" LCD Open frame SAW Touch Monitor KOT-0150US-SA4W Table of Contents Chapter 1. Introduction...2 1.1 Product Description 1.2 About the Product Chapter 2. Installation and Setup...2 2.1 Unpacking
User Manual 15" LCD Open frame SAW Touch Monitor KOT-0150US-SA4W Table of Contents Chapter 1. Introduction...2 1.1 Product Description 1.2 About the Product Chapter 2. Installation and Setup...2 2.1 Unpacking
ivw-fd122 Video Wall Controller MODEL: ivw-fd122 Video Wall Controller Supports 2 x 2 Video Wall Array User Manual Page i Rev. 1.
 MODEL: ivw-fd122 Video Wall Controller Supports 2 x 2 Video Wall Array User Manual Rev. 1.01 Page i Copyright COPYRIGHT NOTICE The information in this document is subject to change without prior notice
MODEL: ivw-fd122 Video Wall Controller Supports 2 x 2 Video Wall Array User Manual Rev. 1.01 Page i Copyright COPYRIGHT NOTICE The information in this document is subject to change without prior notice
ezframe Series Section 1: Screen Design Section 2: Product Features PRODUCT WHITE PAPER What is it for?
 Section 1: Screen Design 1.1 What is it for? ezframe Series The ezframe Series offers several screen materials models, including AcousticPro1080 (sound transparent), CineWhite, CineGrey, and WraithVeil
Section 1: Screen Design 1.1 What is it for? ezframe Series The ezframe Series offers several screen materials models, including AcousticPro1080 (sound transparent), CineWhite, CineGrey, and WraithVeil
SMART Height Adjustable Wall Mount (HAWM-UX/UF) Integration and Cabling Guide. For SMART Board 600 and 800 interactive whiteboard projector systems
 SMART Height Adjustable Wall Mount (HAWM-UX/UF) Integration and Cabling Guide For SMART Board 600 and 800 interactive whiteboard projector systems Product Registration If you register your SMART product,
SMART Height Adjustable Wall Mount (HAWM-UX/UF) Integration and Cabling Guide For SMART Board 600 and 800 interactive whiteboard projector systems Product Registration If you register your SMART product,
Setup Guide. Read me BefoRe unpacking!
 Setup Guide Read me BefoRe unpacking! Package Contents In The Replicator package The Replicator SD card (in The Replicator SD card slot) In the Accessory Box found within The Replicator frame Single or
Setup Guide Read me BefoRe unpacking! Package Contents In The Replicator package The Replicator SD card (in The Replicator SD card slot) In the Accessory Box found within The Replicator frame Single or
3M Distribution Box (DDB)
 3M Distribution Box (DDB) Merged Copper and Fiber Pole/Post Mount Enclosure Installation Instructions November 2015 78-0015-2736-1-A 2 November 2015 78-0015-2736-1-A Contents 1.0 General 2.0 Enclosure
3M Distribution Box (DDB) Merged Copper and Fiber Pole/Post Mount Enclosure Installation Instructions November 2015 78-0015-2736-1-A 2 November 2015 78-0015-2736-1-A Contents 1.0 General 2.0 Enclosure
INSTALLATION INSTRUCTIONS
 LIGHTGUARD 350-20-WTC SEALED FIBER OPTIC CLOSURE VIEW ONLINE TABLE OF CONTENTS: GENERAL...2 SPECIFICATIONS...2 PACKAGE CONTENTS...3 PACKAGE CONTENTS: ACCESSORIES...3 RECOMMENDED TOOLS...3 ADD-ON COMPONENTS...4
LIGHTGUARD 350-20-WTC SEALED FIBER OPTIC CLOSURE VIEW ONLINE TABLE OF CONTENTS: GENERAL...2 SPECIFICATIONS...2 PACKAGE CONTENTS...3 PACKAGE CONTENTS: ACCESSORIES...3 RECOMMENDED TOOLS...3 ADD-ON COMPONENTS...4
K Service Source. Apple High-Res Monochrome Monitor
 K Service Source Apple High-Res Monochrome Monitor K Service Source Specifications Apple High-Resolution Monochrome Monitor Specifications Characteristics - 1 Characteristics Picture Tube 12-in. diagonal
K Service Source Apple High-Res Monochrome Monitor K Service Source Specifications Apple High-Resolution Monochrome Monitor Specifications Characteristics - 1 Characteristics Picture Tube 12-in. diagonal
User Manual V2.6. Omniksol WIFIKIT User Manual. Omnik New Energy Co., Ltd.
 User Manual V2.6 Omniksol WIFIKIT User Manual Omnik New Energy Co., Ltd. Overview of WIFIKIT Function Omniksol-WIFIKIT is developed by Omnik as an external communication monitoring device, which integrates
User Manual V2.6 Omniksol WIFIKIT User Manual Omnik New Energy Co., Ltd. Overview of WIFIKIT Function Omniksol-WIFIKIT is developed by Omnik as an external communication monitoring device, which integrates
Preface. About this Manual. Notational Conventions. Warnings, Cautions, and Notes
 Preface About this Manual PLEASE READ THIS INSTALLATION MANUAL CAREFULLY AND IN ITS ENTIRETY PRIOR TO COMMENCING INSTALLATION. This installation manual contains important information for the safe and successful
Preface About this Manual PLEASE READ THIS INSTALLATION MANUAL CAREFULLY AND IN ITS ENTIRETY PRIOR TO COMMENCING INSTALLATION. This installation manual contains important information for the safe and successful
K Service Source. Apple High-Res Monochrome Monitor
 K Service Source Apple High-Res Monochrome Monitor K Service Source Specifications Apple High-Resolution Monochrome Monitor Specifications Characteristics - 1 Characteristics Picture Tube 12-in. diagonal
K Service Source Apple High-Res Monochrome Monitor K Service Source Specifications Apple High-Resolution Monochrome Monitor Specifications Characteristics - 1 Characteristics Picture Tube 12-in. diagonal
Installation Guide OvalSox TM Cable
 Installation Guide OvalSox TM Cable Thank you for selecting a DuctSox System. This guide will be helpful for the installation of an OvalSox Cable System. Sections of fabric will be labeled, assembled,
Installation Guide OvalSox TM Cable Thank you for selecting a DuctSox System. This guide will be helpful for the installation of an OvalSox Cable System. Sections of fabric will be labeled, assembled,
MY-HITE ADJUSTABLE TABLE
 MY-HITE ADJUSTABLE TABLE Corner T Leg Base Model Number : FCNAHBT Please Read Instructions Before Use ASSEMBLY INSTRUCTIONS ALL WORKSTYLES WELCOME Thank you for choosing Friant. We appreciate the trust
MY-HITE ADJUSTABLE TABLE Corner T Leg Base Model Number : FCNAHBT Please Read Instructions Before Use ASSEMBLY INSTRUCTIONS ALL WORKSTYLES WELCOME Thank you for choosing Friant. We appreciate the trust
INSTALLATION INSTRUCTIONS FOR
 INSTALLATION INSTRUCTIONS FOR MODEL 2240LED www.sportablescoreboards.com 1 Table of Contents 8 X 7 INDOOR SCOREBOARD... 3 THE SCOREBOARD SYSTEM SHOULD INCLUDE THE FOLLOWING PARTS:... 3 INSTRUCTIONS FOR
INSTALLATION INSTRUCTIONS FOR MODEL 2240LED www.sportablescoreboards.com 1 Table of Contents 8 X 7 INDOOR SCOREBOARD... 3 THE SCOREBOARD SYSTEM SHOULD INCLUDE THE FOLLOWING PARTS:... 3 INSTRUCTIONS FOR
3M Fiber Optic Splice Closure 2178-XSB/XSB-FR & 2178-XLB/XLB-FR 3M Cable Addition Kit 2181-XB/XB-FR
 3M Fiber Optic Splice Closure 2178-XSB/XSB-FR & 2178-XLB/XLB-FR 3M Cable Addition Kit 2181-XB/XB-FR Instructions July 2010 78-8135-0094-5-K 3 1.0 General 1.1 3M Fiber Optic Splice Closure 2178-XSB The
3M Fiber Optic Splice Closure 2178-XSB/XSB-FR & 2178-XLB/XLB-FR 3M Cable Addition Kit 2181-XB/XB-FR Instructions July 2010 78-8135-0094-5-K 3 1.0 General 1.1 3M Fiber Optic Splice Closure 2178-XSB The
FIST-GCOG2-Dx6. Follow all local safety regulations related to optical fiber plant elements.
 FIST-GCOG2 I N S T A L L A T I O N I N S T R U C T I O N TC-986-IP Rev A, Mar 2017 www.commscope.com FIST-GCOG2-Dx6 Content 1 Introduction 2 General 2.1 Abbreviations 2.2 Kit contents 2.3 Tools 2.4 Accessories
FIST-GCOG2 I N S T A L L A T I O N I N S T R U C T I O N TC-986-IP Rev A, Mar 2017 www.commscope.com FIST-GCOG2-Dx6 Content 1 Introduction 2 General 2.1 Abbreviations 2.2 Kit contents 2.3 Tools 2.4 Accessories
Business Display Solutions - Institutional Television Mirror TV. Installation Guide for 32PM8822 ( BDL3221M) 42PM8822 (BDL4221M)
 Business Display Solutions - Institutional Television P.O. Box 218, 5600 MD Eindhoven, The Netherlands 32-42 Mirror TV Installation Guide for 32PM8822 ( BDL3221M) 42PM8822 (BDL4221M) Date: October 2005
Business Display Solutions - Institutional Television P.O. Box 218, 5600 MD Eindhoven, The Netherlands 32-42 Mirror TV Installation Guide for 32PM8822 ( BDL3221M) 42PM8822 (BDL4221M) Date: October 2005
Lynx Broadband Installation Manual for Residential Packages with a 35 db Amp Quick Start Guide (first 3 pages)
 Lynx Broadband Installation Manual for Residential Packages with a 35 db Amp Quick Start Guide (first 3 pages) 1. Be sure that your kit includes all the parts shown in the Check the Equipment section in
Lynx Broadband Installation Manual for Residential Packages with a 35 db Amp Quick Start Guide (first 3 pages) 1. Be sure that your kit includes all the parts shown in the Check the Equipment section in
Electric Motorized Projection Screen PowerMax Tension Series
 Electric Motorized Projection Screen PowerMax Tension Series User s Guide Important Safety & Warning Precautions Make sure to read this user s guide and follow the procedures below. Caution: The screen
Electric Motorized Projection Screen PowerMax Tension Series User s Guide Important Safety & Warning Precautions Make sure to read this user s guide and follow the procedures below. Caution: The screen
Installation Guide. NEC InfinityBoard 65 & 84
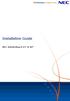 Installation Guide NEC InfinityBoard 65 & 84 Table of Contents Please be aware. This manual is a supplement to the monitor s manufacturer instruction. It can not be treated as a separate document. Please
Installation Guide NEC InfinityBoard 65 & 84 Table of Contents Please be aware. This manual is a supplement to the monitor s manufacturer instruction. It can not be treated as a separate document. Please
3. Electronics and MMU2 unit assembly
 Written By: Jakub Dolezal 2018 manual.prusa3d.com/ Page 1 of 34 Step 1 Tools necessary for this chapter Please prepare tools for this chapter: 2.5mm Allen key for M3 screws 2mm Allen key for nut alignment
Written By: Jakub Dolezal 2018 manual.prusa3d.com/ Page 1 of 34 Step 1 Tools necessary for this chapter Please prepare tools for this chapter: 2.5mm Allen key for M3 screws 2mm Allen key for nut alignment
ASSEMBLY, INSTALLATION, AND REMOVAL OF CONTACTS AND MODULES
 ASSEMBLY, INSTALLATION, AND REMOVAL OF CONTACTS AND MODULES FOR 75 OHM AND 75 OHM HD COAXIAL CONTACTS AND MODULES Table of Contents SECTION 1 RECEIVER CONTACT ASSEMBLY INSTRUCTIONS SECTION 2 ITA CONTACT
ASSEMBLY, INSTALLATION, AND REMOVAL OF CONTACTS AND MODULES FOR 75 OHM AND 75 OHM HD COAXIAL CONTACTS AND MODULES Table of Contents SECTION 1 RECEIVER CONTACT ASSEMBLY INSTRUCTIONS SECTION 2 ITA CONTACT
Operating Manual. Automated Gear. Apollo Design Technology, Inc Fourier Drive Fort Wayne, IN USA
 Operating Manual Automated Gear Apollo Design Technology, Inc. 4130 Fourier Drive Fort Wayne, IN 46818 USA PH: +01(260)497-9191 FX: +01(260)497-9192 www.apollodesign.net 11-25-09 5-6 POWERING UP THE RIGHT
Operating Manual Automated Gear Apollo Design Technology, Inc. 4130 Fourier Drive Fort Wayne, IN 46818 USA PH: +01(260)497-9191 FX: +01(260)497-9192 www.apollodesign.net 11-25-09 5-6 POWERING UP THE RIGHT
PRJTPFL inch PRJTPFL inch PRJTPFL inch. Fixed Wall Mount Projector Screen. Universal Home/Office Projector Viewing Display
 PRJTPFL102-100 - inch PRJTPFL112-110 - inch PRJTPFL122-120 - inch Fixed Wall Mount Projector Screen Universal Home/Office Projector Viewing Display Be sure to read this manual before use so you will know
PRJTPFL102-100 - inch PRJTPFL112-110 - inch PRJTPFL122-120 - inch Fixed Wall Mount Projector Screen Universal Home/Office Projector Viewing Display Be sure to read this manual before use so you will know
GENUINE PARTS CAUTION
 GENUINE PARTS SATELLITE RADIO INSTALLATION INSTRUCTIONS 1. DESCRIPTION: SATELLITE RADIO SYSTEM 2. PART NUMBERS: XM tuner kit 999U9-NV003 XM antenna kit 999U9-VR000 Sirius tuner kit 999U9-NV004 Sirius antenna
GENUINE PARTS SATELLITE RADIO INSTALLATION INSTRUCTIONS 1. DESCRIPTION: SATELLITE RADIO SYSTEM 2. PART NUMBERS: XM tuner kit 999U9-NV003 XM antenna kit 999U9-VR000 Sirius tuner kit 999U9-NV004 Sirius antenna
3M Fiber Optic Splice Closure 2178-XL & 2178-XL/FR
 3M Fiber Optic Splice Closure 2178-XL & 2178-XL/FR 3M Cable Addition Kit 2181-XL and 2181-XL/FR Instructions September 2017 78-8130-5055-2-M 2 September 2017 78-8130-5055-2-M 1.0 Kit Contents 2.0 General...
3M Fiber Optic Splice Closure 2178-XL & 2178-XL/FR 3M Cable Addition Kit 2181-XL and 2181-XL/FR Instructions September 2017 78-8130-5055-2-M 2 September 2017 78-8130-5055-2-M 1.0 Kit Contents 2.0 General...
3M Fiber Optic Splice Closure 2178-XL & 2178-XL/FR 3M Cable Addition Kit 2181-XL and 2181-XL/FR
 3M Fiber Optic Splice Closure 2178-XL & 2178-XL/FR 3M Cable Addition Kit 2181-XL and 2181-XL/FR Instructions July 2010 3 1.0 Contents 1.0 General...3 2.0 Kit Contents...3 3.0 Cable Preparation...4 4.0
3M Fiber Optic Splice Closure 2178-XL & 2178-XL/FR 3M Cable Addition Kit 2181-XL and 2181-XL/FR Instructions July 2010 3 1.0 Contents 1.0 General...3 2.0 Kit Contents...3 3.0 Cable Preparation...4 4.0
INSTALATION PROCEDURE
 INSTALLATION PROCEDURE Overview The most difficult part of an installation is in knowing where to start and the most important part is starting in the proper start. There are a few very important items
INSTALLATION PROCEDURE Overview The most difficult part of an installation is in knowing where to start and the most important part is starting in the proper start. There are a few very important items
FOSC 450 C6 and D6 Closures
 FOSC 450 C6 and D6 Closures I N S T A L L A T I O N I N S T R U C T I O N Fiber Optic Splice Closure 1. General Product Information The FOSC 450 C6 and D6 fiber optic splice closures use compressed gel
FOSC 450 C6 and D6 Closures I N S T A L L A T I O N I N S T R U C T I O N Fiber Optic Splice Closure 1. General Product Information The FOSC 450 C6 and D6 fiber optic splice closures use compressed gel
How To: Replace the stock Antenna with a CB Antenna A CFans Members Mod Project by coyote
 How To: Replace the stock Antenna with a CB Antenna A CFans Members Mod Project by coyote Skill Level: Easy Disclaimer: Please use caution and seek professional assistance when necessary. ColoradoFans.com,
How To: Replace the stock Antenna with a CB Antenna A CFans Members Mod Project by coyote Skill Level: Easy Disclaimer: Please use caution and seek professional assistance when necessary. ColoradoFans.com,
INSTALLATION INSTRUCTIONS MO023A
 INSTALLATION INSTRUCTIONS MO023A Nexans N3S ODF system NEXANS N3S ODF SYSTEM Content Product description Patching frame Splice frame Doors Splice module Patch module Protective cover and label panel Guides
INSTALLATION INSTRUCTIONS MO023A Nexans N3S ODF system NEXANS N3S ODF SYSTEM Content Product description Patching frame Splice frame Doors Splice module Patch module Protective cover and label panel Guides
Cable ISOBUS Active Termination
 ISOBUS Retrofit Kit Ag Leader Technology Note: Indented items indicate parts included in an assembly listed above Part Name/Description Part Number Quantity ISOBUS Retrofit Kit 4100843 1 Hex Head Bolt
ISOBUS Retrofit Kit Ag Leader Technology Note: Indented items indicate parts included in an assembly listed above Part Name/Description Part Number Quantity ISOBUS Retrofit Kit 4100843 1 Hex Head Bolt
Coyote popup display set up instructions
 Coyote popup display set up instructions Frame 1 2 3 Prepare frame for assembly by locating the purple hooks on top of the frame. Stretch frame to size, snapping magnetic locking arms together. Attach
Coyote popup display set up instructions Frame 1 2 3 Prepare frame for assembly by locating the purple hooks on top of the frame. Stretch frame to size, snapping magnetic locking arms together. Attach
Order #XXXXX - ECO x10 Inline Display. Setups. 10 Plan View
 Order #XXXXX - ECO-054-0 x0 Inline Display Setups 0 0 Plan View 7A General Setup Instructions The setup instructions are created specifically for your configuration. Setup instructions are laid out sequentially
Order #XXXXX - ECO-054-0 x0 Inline Display Setups 0 0 Plan View 7A General Setup Instructions The setup instructions are created specifically for your configuration. Setup instructions are laid out sequentially
HDMI Over IP Extender Kit - 4K
 HDMI Over IP Extender Kit - 4K Product ID: ST12MHDLAN4K This HDMI over IP extender gives you the flexibility to locate digital signage displays where you need them. Using your local network to extend a
HDMI Over IP Extender Kit - 4K Product ID: ST12MHDLAN4K This HDMI over IP extender gives you the flexibility to locate digital signage displays where you need them. Using your local network to extend a
DLMP Installation Instructions
 DLMP Installation Instructions Tools Needed Posidrive No.3 Screwdriver Large Flat Head Screwdriver 2x 10mm Spanner 1x 13mm Spanner Ø8mm Drill Ø6mm Drill Kit Contents [ ] 1x Tube 2.5M long 17420 [ ] 2 x
DLMP Installation Instructions Tools Needed Posidrive No.3 Screwdriver Large Flat Head Screwdriver 2x 10mm Spanner 1x 13mm Spanner Ø8mm Drill Ø6mm Drill Kit Contents [ ] 1x Tube 2.5M long 17420 [ ] 2 x
Service Parts Diagrams. For Model: 10/20/09 Service Parts Diagrams for the Rear Projection SMART Board 3000i-DV Interactive Whiteboard 1
 Service Parts Diagrams For Model: 000i-DV with the serial NEC MT060 numbers Serial greater numbers than 000 000i-DV-09000 to 0999 0/0/09 Service Parts Diagrams for the Rear Projection SMART Board 000i-DV
Service Parts Diagrams For Model: 000i-DV with the serial NEC MT060 numbers Serial greater numbers than 000 000i-DV-09000 to 0999 0/0/09 Service Parts Diagrams for the Rear Projection SMART Board 000i-DV
Gigabit Multi-mode SX to Single Mode LX Converter. User s Manual NGF-728 Series. Warning COPYRIGHT
 COPYRIGHT Gigabit Multi-mode SX to Single Mode LX Converter User s Manual NGF-728 Series All rights reserved. No part of this publication may be reproduced, stored in a retrieval system, or transmitted
COPYRIGHT Gigabit Multi-mode SX to Single Mode LX Converter User s Manual NGF-728 Series All rights reserved. No part of this publication may be reproduced, stored in a retrieval system, or transmitted
Hi-Rez Projections Inc. 20 Main St. Ashland, MA MP8 CRT Installation
 Hi-Rez Projections Inc. 20 Main St. Ashland, MA 01721 508-881-1613 www.hometheater1.com MP8 CRT Installation Table of Contents Overview...1 Precautions...1 Components...1 CAUTIONS Before Beginning...2
Hi-Rez Projections Inc. 20 Main St. Ashland, MA 01721 508-881-1613 www.hometheater1.com MP8 CRT Installation Table of Contents Overview...1 Precautions...1 Components...1 CAUTIONS Before Beginning...2
Modulate Magnetic Kit 10-01
 Modulate Magnetic Kit 10-01 MOD-10-01-M MOD-10-01-M-OCE Modulate Fabric Banner kits feature unique angles and shapes, are portable and now are even easier to configure to achieve your dream space! Modulate
Modulate Magnetic Kit 10-01 MOD-10-01-M MOD-10-01-M-OCE Modulate Fabric Banner kits feature unique angles and shapes, are portable and now are even easier to configure to achieve your dream space! Modulate
Nava Buffet Assembly Instructions
 Thank you for your purchase. lease follow the instructions below for correct assembly. B dowel x0 x1 bolt x H height adjuster x1 bracket x Q clip x R locking nut x K seal x S F x shelf plugx8 x8 L hinge
Thank you for your purchase. lease follow the instructions below for correct assembly. B dowel x0 x1 bolt x H height adjuster x1 bracket x Q clip x R locking nut x K seal x S F x shelf plugx8 x8 L hinge
Installation instructions, accessories. Subwoofer. Volvo Car Corporation Gothenburg, Sweden. Page 1 / 29
 Installation instructions, accessories Instruction No 30752136 Version 1.1 Part. No. 30752135 Subwoofer Volvo Car Corporation Subwoofer- 30752136 - V1.1 Page 1 / 29 Equipment A0000162 A0000161 A0801178
Installation instructions, accessories Instruction No 30752136 Version 1.1 Part. No. 30752135 Subwoofer Volvo Car Corporation Subwoofer- 30752136 - V1.1 Page 1 / 29 Equipment A0000162 A0000161 A0801178
IPTV TELEVISION. IP-enabled televisions that connect to services without a set-top box. In-Wall & On-Wall IPTV Specifica on Sheet
 IPTV TELEVISION In-Wall & On-Wall IPTV Specifica on Sheet 19 22 27 IP-enabled televisions that connect to services without a set-top box 01/10 Product Overview 02/10 Videotree s Lifestyle range of in-wall
IPTV TELEVISION In-Wall & On-Wall IPTV Specifica on Sheet 19 22 27 IP-enabled televisions that connect to services without a set-top box 01/10 Product Overview 02/10 Videotree s Lifestyle range of in-wall
LWX-1. Satellite Weather Radio Module Installation Instructions A
 LWX-1 Satellite Weather Radio Module Installation Instructions 988-0158-13A Copyright 2009 Navico All rights reserved. No part of this manual may be copied, reproduced, republished, transmitted or distributed
LWX-1 Satellite Weather Radio Module Installation Instructions 988-0158-13A Copyright 2009 Navico All rights reserved. No part of this manual may be copied, reproduced, republished, transmitted or distributed
Satellite Dish Installation Manual (Ver. 2) 1
 Satellite Dish Installation Manual Provided by DiscoverNet, Inc. Satellite Dish Installation Manual (Ver. 2) 1 Table of Contents Section 1: Introduction Page 3 Section 2: Recommended Tools and Materials
Satellite Dish Installation Manual Provided by DiscoverNet, Inc. Satellite Dish Installation Manual (Ver. 2) 1 Table of Contents Section 1: Introduction Page 3 Section 2: Recommended Tools and Materials
Installation / Set-up of Autoread Camera System to DS1000/DS1200 Inserters
 Installation / Set-up of Autoread Camera System to DS1000/DS1200 Inserters Written By: Colin Langridge Issue: Draft Date: 03 rd July 2008 1 Date: 29 th July 2008 2 Date: 20 th August 2008 3 Date: 02 nd
Installation / Set-up of Autoread Camera System to DS1000/DS1200 Inserters Written By: Colin Langridge Issue: Draft Date: 03 rd July 2008 1 Date: 29 th July 2008 2 Date: 20 th August 2008 3 Date: 02 nd
Assembly instructions
 Assembly instructions Model: MXR0024/KIT TV Aerial - 18 Element Kit Contact: Helpline: +44 (0)1553 811000 Email: support@maxview.co.uk Web: www.maxview.co.uk Maxview reserve the right to change specifications
Assembly instructions Model: MXR0024/KIT TV Aerial - 18 Element Kit Contact: Helpline: +44 (0)1553 811000 Email: support@maxview.co.uk Web: www.maxview.co.uk Maxview reserve the right to change specifications
DLMP-45/45R Installation Instructions
 DLMP-45/45R Installation Instructions Tools Needed Posidrive No.3 Screwdriver Large Flat Head Screwdriver 2x 10mm Spanner 1x 13mm Spanner Ø8mm Drill Ø6mm Drill Kit Contents [ ] 1x Tube 2.5M long 17420
DLMP-45/45R Installation Instructions Tools Needed Posidrive No.3 Screwdriver Large Flat Head Screwdriver 2x 10mm Spanner 1x 13mm Spanner Ø8mm Drill Ø6mm Drill Kit Contents [ ] 1x Tube 2.5M long 17420
FOSC-600 C and D I N S T A L L A T I O N I N S T R U C T I O N
 FOSC-600 C and D I N S T A L L A T I O N I N S T R U C T I O N In-line and butt version Cold applied re-usable fiber optic closure Contents 1 Introduction 1.1 Product description 1.2 Capacity 2 General
FOSC-600 C and D I N S T A L L A T I O N I N S T R U C T I O N In-line and butt version Cold applied re-usable fiber optic closure Contents 1 Introduction 1.1 Product description 1.2 Capacity 2 General
velocity standard 07 velocity features and benefits: dimensions: additional information:
 velocity standard 07 V-S-07 Chic and robust - a highly-structural portable 10 x10 exhibit that emphasizes your identity and message seamlessly with a combinaton of fabric graphics, rigid accents and accessories.
velocity standard 07 V-S-07 Chic and robust - a highly-structural portable 10 x10 exhibit that emphasizes your identity and message seamlessly with a combinaton of fabric graphics, rigid accents and accessories.
PXL2470MW LED LCD Monitor
 PXL2470MW LED LCD Monitor USER'S GUIDE www.planar.com Content Operation Instructions...1 Unpacking Instructions...2 Safety Precautions...2 Package Overview...3 First Setup...4 Front View of the Product...5
PXL2470MW LED LCD Monitor USER'S GUIDE www.planar.com Content Operation Instructions...1 Unpacking Instructions...2 Safety Precautions...2 Package Overview...3 First Setup...4 Front View of the Product...5
KRAMER ELECTRONICS LTD. USER MANUAL MODEL: RTBUS-12 Round Table Connection Bus. P/N: Rev 1
 KRAMER ELECTRONICS LTD. USER MANUAL MODEL: RTBUS-12 Round Table Connection Bus P/N: 2900-300099 Rev 1 Contents 1 Introduction 1 2 Getting Started 2 2.1 Achieving the Best Performance 2 3 Overview 3 3.1
KRAMER ELECTRONICS LTD. USER MANUAL MODEL: RTBUS-12 Round Table Connection Bus P/N: 2900-300099 Rev 1 Contents 1 Introduction 1 2 Getting Started 2 2.1 Achieving the Best Performance 2 3 Overview 3 3.1
1.2 GHz GS7000 Node RF Split Upgrade Application Note
 1.2 GHz GS7000 Node RF Split Upgrade Application Note Overview Introduction Cable operators have experienced an exponential rise in the requirement for more reverse path bandwidth due to the popularity
1.2 GHz GS7000 Node RF Split Upgrade Application Note Overview Introduction Cable operators have experienced an exponential rise in the requirement for more reverse path bandwidth due to the popularity
Video Server SED-2100R/S. Quick Installation Guide
 Video Server SED-2100R/S Quick Installation Guide Feb.10,2006 1 1 Getting Started 1.1 PACKAGE CONTENTS SED-2100 Warranty Card Software CD Hook up & Screws Terminal Blocks for Power & DI/O Power Adaptor
Video Server SED-2100R/S Quick Installation Guide Feb.10,2006 1 1 Getting Started 1.1 PACKAGE CONTENTS SED-2100 Warranty Card Software CD Hook up & Screws Terminal Blocks for Power & DI/O Power Adaptor
1x12 VGA & Audio over CAT5 Splitter
 SP-9112 1x12 VGA & Audio over CAT5 Splitter User Manual rev: 160322 Made in Taiwan Safety and Notice The SP-9112 1x12 VGA & Audio over CAT5 Splitter has been tested for conformance to safety regulations
SP-9112 1x12 VGA & Audio over CAT5 Splitter User Manual rev: 160322 Made in Taiwan Safety and Notice The SP-9112 1x12 VGA & Audio over CAT5 Splitter has been tested for conformance to safety regulations
LM/TM-30xx, 31xx Series LCD Monitor User s Manual Rev. A0
 LM/TM-30xx, 31xx Series LCD Monitor User s Manual Rev. A0 FCC NOTICE This equipment generates, uses, and can radiate radio frequency energy and, if not installed and used in accordance with the instructions
LM/TM-30xx, 31xx Series LCD Monitor User s Manual Rev. A0 FCC NOTICE This equipment generates, uses, and can radiate radio frequency energy and, if not installed and used in accordance with the instructions
Materials: Programming Objectives:
 Lessons Lesson 1: Basic Chassis Overview TETRIX Getting Started Guide In this lesson, users will learn how to use the elements of the TETRIX system that will be involved in building the basic chassis of
Lessons Lesson 1: Basic Chassis Overview TETRIX Getting Started Guide In this lesson, users will learn how to use the elements of the TETRIX system that will be involved in building the basic chassis of
velocity standard 08 velocity features and benefits: dimensions:
 velocity standard 08 V-S-08 Chic and robust - a highly-structural portable 10 x20 exhibit that emphasizes your identity and message seamlessly with a combinaton of fabric graphics, rigid accents and accessories.
velocity standard 08 V-S-08 Chic and robust - a highly-structural portable 10 x20 exhibit that emphasizes your identity and message seamlessly with a combinaton of fabric graphics, rigid accents and accessories.
VPM2. Operation Manual
 VPM2 Operation Manual Whip Corporation 361 Farmington Ave. P.O. Box 17183 Louisville, KY 40217-0183 USA 502-637-1451 800-626-5651 Fax 502-634-4512 www.whipmix.com LISTED Features The Whip VPM2 is designed
VPM2 Operation Manual Whip Corporation 361 Farmington Ave. P.O. Box 17183 Louisville, KY 40217-0183 USA 502-637-1451 800-626-5651 Fax 502-634-4512 www.whipmix.com LISTED Features The Whip VPM2 is designed
Enterview 2 / Enterview 2V 4 WIRE VIDEO DOORPHONE SYSTEM
 Enterview / Enterview V WIRE VIDEO DOORPHONE SYSTEM INSTALLATION AND OPERATION. Introduction This Video doorphone System is an easy-to-use system offering many benefits and conveniences, such as relieving
Enterview / Enterview V WIRE VIDEO DOORPHONE SYSTEM INSTALLATION AND OPERATION. Introduction This Video doorphone System is an easy-to-use system offering many benefits and conveniences, such as relieving
PLL1920M LED LCD Monitor
 PLL1920M LED LCD Monitor USER'S GUIDE www.planar.com Content Operation Instructions...1 Safety Precautions...2 First Setup...3 Front View of the Product...4 Rear View of the Product...5 Installation...6
PLL1920M LED LCD Monitor USER'S GUIDE www.planar.com Content Operation Instructions...1 Safety Precautions...2 First Setup...3 Front View of the Product...4 Rear View of the Product...5 Installation...6
VITEK VTM-TLM191 VTM-TLM240
 VTM-TLM191 VTM-TLM240 19 & 24 Professional LED Monitors with HDMI, VGA, and Looping BNC VITEK FEATURES 19 & 24 Wide Screen LED Display Panel HDMI, VGA, and Looping BNC Composite Video Inputs & Stereo Audio
VTM-TLM191 VTM-TLM240 19 & 24 Professional LED Monitors with HDMI, VGA, and Looping BNC VITEK FEATURES 19 & 24 Wide Screen LED Display Panel HDMI, VGA, and Looping BNC Composite Video Inputs & Stereo Audio
Modulate Magnetic Kit 10-07
 Modulate Magnetic Kit 10-07 MOD-10-07-M MOD-10-07-M-OCE Modulate Fabric Banner kits feature unique angles and shapes, are portable and now are even easier to configure to achieve your dream space! Modulate
Modulate Magnetic Kit 10-07 MOD-10-07-M MOD-10-07-M-OCE Modulate Fabric Banner kits feature unique angles and shapes, are portable and now are even easier to configure to achieve your dream space! Modulate
Installing Cisco TelePresence MX200 G2 - Wheel Base
 This installation guide covers MX200 G2 with a wheel base. Dimensions Height: 1480 mm / 58.3 in. Width: 995 mm / 39.2 in. Depth: 715 mm / 28.0 in. Weight total: 33 kg / 73 lb Weight monitor: 24 kg / 53
This installation guide covers MX200 G2 with a wheel base. Dimensions Height: 1480 mm / 58.3 in. Width: 995 mm / 39.2 in. Depth: 715 mm / 28.0 in. Weight total: 33 kg / 73 lb Weight monitor: 24 kg / 53
P-2 Installing the monitor (continued) Carry out as necessary
 P-2 Installing the monitor (continued) Carry out as necessary Using the monitor without the bezel MDT552S satisfies the UL requirements as long as it is used with the bezel attached. When using the monitor
P-2 Installing the monitor (continued) Carry out as necessary Using the monitor without the bezel MDT552S satisfies the UL requirements as long as it is used with the bezel attached. When using the monitor
