Nero LiquidTV TiVo PC Manual
|
|
|
- Priscilla Ball
- 5 years ago
- Views:
Transcription
1 Nero LiquidTV TiVo PC Manual
2 Copyright and Trademark Information This document, like the software described therein, is provided as a license and may only be used or reproduced in accordance with the licensing agreement. The contents of this document, as well as the associated software, is subject to change without prior notice. Nero AG rejects any responsibility for the correctness of the contents of this document and rejects any claims that transcend the clauses of the guarantee agreement. This document and all of its contents are protected by copyright and are the property of Nero AG. All rights reserved. In addition, this document contains material that is protected by internationally valid copyright. This document may not be reproduced, transmitted, or transcribed in whole or in part without the express written permission of Nero AG. Unless you own the copyright, have permission from the copyright owner or your actions fall under the "fair use" provisions of copyright law, you may be violating national or international copyright laws. The transcribing, reformation, modification or publication of copyright-protected material may lead to claims for damages and the enforcement of other legal measures against you. If you are unsure of your rights, you should contact your legal advisor. Copyright Nero AG and its licensors. All rights reserved. All graphic elements belonging to the TiVo service and all TiVo licensed codes are copyrighted materials of TiVo Inc All rights reserved. Nero, the Nero logo, and Nero LiquidTV are trademarks or registered trademarks of Nero AG. TiVo, the TiVo logo, TiVo Central, Season Pass, WishList, TrickPlay, the Jump logo, the Instant Replay logo, the Thumbs-up logo, the Thumbs-down logo, and the sounds used by the TiVo service are trademarks or registered trademarks of TiVo Inc. or of TiVo Inc. subsidiaries worldwide and are used under license. Apple, iphoto, ipod, itunes, iphone, FireWire, and Mac are trademarks or registered trade names of Apple, Inc. Dolby, Pro Logic and the double-d symbol are trademarks or registered trademarks of Dolby Laboratories, Inc. Manufactured under license from Dolby Laboratories. DirectX, DirectShow, Internet Explorer, Microsoft, Windows, Windows Vista, Windows Media, the Start button of Windows Vista, and the Windows logos are trademarks or registered trademarks of Microsoft Corporation.in the United States of America and/or in other countries. MPEG Layer-3 audio compression technology licensed from Fraunhofer IIS and Thomson. The Name TwinVQ is a trademark of Nippon Telegraph and Telephone Corporation. The brands mentioned here are named for information purposes only. All brand names and trademarks are properties of their respective owners. Nero AG, Im Stoeckmaedle 13-15, D Karlsbad, Germany Nero LiquidTV TiVo PC
3 Contents Contents 1 Getting Started About the Manual About Nero LiquidTV Starting Nero LiquidTV Navigating in Nero LiquidTV TiVo PC Remote Control Overview Keyboard Layout Overview 9 2 Nero LiquidTV Start Screen 10 3 Now Playing List Using Multiroom Viewing 14 4 Watch Live TV Channel Banner TrickPlay Bar Button Bar 18 5 Guide Defining Display Options Program Screens Options Screens 24 6 DVD Burning Recordings to DVD Converting Recordings for Portable Playback Devices Saving Disc Space 27 7 Find Programs Find Programs Creating a WishList Search The Season Pass feature Creating a Season Pass recording Recording by Time or Channel 32 8 Messages & Settings General Settings for Nero LiquidTV 34 Nero LiquidTV TiVo PC 3
4 Contents 8.2 Creating a Channel List Display Settings Defining Display Settings Recording Settings Remote Control 39 9 Parental Controls Parental Control/KidZone Default Settings Setting Up Parental Controls and KidZone Individual Parental Control /KidZone Settings Editing the Parental Control /KidZone Setup Index Contact 51 Nero LiquidTV TiVo PC 4
5 Getting Started 1 Getting Started 1.1 About the Manual This manual is intended for all users who wish to learn how to use Nero LiquidTV. It is process-based and explains how to achieve a specific objective on a step-by-step basis. In order to make best use of this manual, please note the following conventions: Symbol Meaning Indicates warnings or instructions that have to be followed strictly. Indicates additional information or advice. 1. Start OK Chapter [ ] { } A number at the beginning of a line indicates a request for action. Carry out these actions in the order specified. Indicates an intermediate result. Indicates a result. Indicates text passages or buttons that appear in the program interface. They are displayed in bold face. Indicates references to other chapters. They are executed as links and are displayed in red and underlined. Indicates keyboard shortcuts for entering commands. Indicates TiVo PC remote control buttons for entering commands. 1.2 About Nero LiquidTV The Nero LiquidTV TiVo PC lets you create your own TV schedule. You can define which programs, actors, directors, and series you are interested in, and your own individual schedule will be ready at the push of a button. Whenever you want, wherever you are. You will never miss your favorite show again! Nero LiquidTV records every single episode automatically even if the broadcast times are changed. Reruns can be recognized and skipped. Simply create a Season Pass recording for the TV series. Video tapes are finally a thing of the past! Nero LiquidTV records everything in digital on your hard drive. You can even start watching a show from the beginning while it is still being recorded. Never miss a part of your favorite show again when the telephone starts ringing! Nero LiquidTV allows you to use all the features that were previously limited to video shows: Rewinding, slow motion, pauses of up to 90 minutes - all recordings during live TV at the tip of your finger. No more endless channel surfing just to find something interesting! Nero LiquidTV will always show the exact TV schedule that you would be interested in. You can even create a WishList search. With it, Nero LiquidTV will automatically record the right programs for you. This way, you will never miss a movie with your favorite actors!! Nero LiquidTV TiVo PC 5
6 Getting Started Since Nero LiquidTV includes TiVo service for a whole year, you can freely define where, how, and which programs you would like to see from the very start. The updated integrated electronic program guide (EPG) is available on a daily basis for any location within the USA, Canada, or Mexico. The user-friendly interface makes it easy to choose between the different available options: Watching live TV programs, scheduling recordings, or finding interesting programs. You can rate programs quickly and easily with the TiVo PC remote control. Based on your ratings, Nero LiquidTV will create a user profile for you and eventually suggest programs that could interest you. And there's still more: Your individual TV schedule can go anywhere, just like you - burn programs to DVDs, export them to your ipod/psp, or send them to other devices (TiVo boxes or Nero LiquidTV TiVo PC stations) on your local network. Or convert them to a space-saving format and experience outstanding audio and video quality while using a surprisingly small amount of memory. In order to protect children, Nero LiquidTV provides a special area for children (KidZone), as well as detailed parental control features that parents can use to easily and reliably define the programs that their children can access. 1.3 Starting Nero LiquidTV After the installation process and the wizard-based configuration process, both of which are described in detail in the corresponding Quick Start Guide, the Nero LiquidTV start icon will be automatically available. To start Nero LiquidTV, proceed as follows: 1. Double-click the start icon. The TiVo Central screen is displayed. Nero LiquidTV TiVo PC 6
7 1.4 Navigating in Nero LiquidTV Getting Started The Nero LiquidTV user interface provides several different buttons for navigation and selection bars for selecting and choosing options. These buttons and selection bars can be operated with the mouse, the keyboard, or the TiVo PC remote control. Keyboard: You can move the selection bar with the arrow keys in order to select an option. The selected option is chosen with the [ ] Enter button. You can use the right and left arrow keys to control the white arrows that are displayed in the selection bar. They will either take you to the next area of the same screen, featuring further options; take you to the next screen; or display the various different options, one after the other. Mouse: Click the desired button or desired option with the left mouse button. TiVo PC remote control: The selection bar can be moved with the up and down arrow keys in order to select an option. The selected option is chosen with the Select (TiVo PC remote control) button. Other control options available with the TiVo PC remote control are displayed on different screens on the bottom margin. You can find an overview of the most important options under TiVo PC Remote Control Overview and Keyboard Layout Overview. Examples: The "Use the Select button" instruction can mean one of the following: If you are using the keyboard: Use the arrow keys to move the selection bar to the Select button and press the Enter key. If you are using the mouse: Left-click the Select button that is shown on the screen. If you are using the TiVo PC remote control: Press the Select button on the TiVo PC remote control. or: Use the arrow keys to move the selection bar to the Select button that is shown on the screen and press the Select button. The "Choose <an option>" instruction means: If you are using the keyboard: Use the arrow keys to move the selection bar to the option and press the Enter key. If you are using the mouse: Left-click the option. If you are using the TiVo PC remote control: Use the arrow keys to move the selection bar to the option shown and press the Select button. Nero LiquidTV TiVo PC 7
8 Getting Started TiVo PC Remote Control Overview Displays the TiVo Central screen, from which you can access all TiVo service features. If the TiVo Central screen is already being displayed, the Now Playing List screen ois displayed, where all available recordings are made available for selection. Swap Info Guide Window Displays the TV screen and thereby the current TV program of the channel that was selected last. If the TV screen is already displayed then you can switch to the next tuner's live TV program with this button (if another tuner is available). Displays information about the current TV schedule, the recording, or the DVD. Displays the Guide screen, which features the electronic program guide. You can schedule and start recordings, or show a program that is currently being broadcast, on this screen. Switches from the small preview window displaying the TV schedule to the full view. Gives a positive rating (one thumb) for the currently selected/shown recording every time that the button is pushed. Best rating: Three positive points. Gives a negative rating (one thumb) for the currently selected/shown recording every time that the button is pushed. Worst rating: Three negative points. Confirms the selection made on the screen and triggers the corresponding action. Stop Aspect DVDMenu Clear Enter Ends a running recording of the current TV schedule if it is currently running in full screen or preview screen mode. If a captured file is currently being displayed in preview mode then the program screen is displayed. Makes it possible to adjust the screen aspect ratio while the TV program is being played. The following setting options are available: Full, Panel (the picture is displayed in its full original aspect ratio), and Zoom. Displays the DVD-Menu screen, where you can compile and burn your own DVDs from your recordings. Closes all additional information windows that are displayed. Enables the direct selection of a TV channel through its channel number. First, enter the desired number and then press the Enter button. Controls Live TV. Pause for up to 90 minutes, rewind and fast forward at three speeds, slow-motion and instant replay all at the touch of a button. Jumps to the end or beginning of the live TV program sequence that is saved automatically - the so-called live cache - if the current TV program is being shown in full screen mode. Otherwise, you can use this button to jump to the beginning or to the end of lists. Replays the last sequence. Nero LiquidTV TiVo PC 8
9 Getting Started Keyboard Layout Overview [T] [L] [I] [G] [X] [-] Displays the TiVo Central screen, from which you can access all TiVo service features. If the TiVo Central screen is already being displayed, the Now Playing List screen ois displayed, where all available recordings are made available for selection. Displays the TV screen and thereby the current TV program of the channel that was selected last. If the TV screen is already displayed then you can switch to the next tuner's live TV program with this button (if another tuner is available). Displays information about the current TV schedule, the recording, or the DVD. Displays the Guide screen, which features the electronic program guide. You can schedule and start recordings, or show a program that is currently being broadcast, on this screen. Switches from the small preview window displaying the TV schedule to the full view. Corresponds to the button on the TiVo PC remote control. Gives a negative rating (one thumb) for the currently selected/shown recording every time that the button is pushed. Worst rating: Three negative points. Corresponds to the button on the TiVo PC remote control. Gives a positive rating [+] (one thumb) for the currently selected/shown recording every time that the button is pushed. Best rating: Three positive points. [ ] Corresponds to the TiVo PC remote control Select button Confirms the selection made on the screen and triggers the corresponding action. Ends a running recording of the current TV program if it is currently running in full screen or [S] preview screen mode. If a captured file is currently being displayed in preview mode then the program screen is displayed. Enables the adaptation of the screen display during the playback of the TV program. Setup [Z] options are Full (complete), Panel (picture is fully displayed in the original aspect ratio), and Zoom (enlarge). [V] Displays the DVD-Menu screen, where you can compile and burn your own DVDs from your recordings. [Delete] Closes all additional information windows that are displayed. Corresponds to the TiVo PC remote control Enter button. [E] Makes it possible to directly select a TV channel with its channel number: First enter the desired number and then press the Enter button. [P] Corresponds to the TiVo PC remote control Play button. Starts playback. space Corresponds to the TiVo PC remote control Pause button. Pauses playback for a maximum of 90 minutes. [[] Corresponds to the TiVo PC remote control double left arrow button. Rewinds. []] Corresponds to the TiVo PC remote control double right arrow button. Fast forwards, [O] Corresponds to the TiVo PC remote control Slow button. Starts slow-motion. [>] [<] [Picture ] [Picture ] Corresponds to the TiVo PC remote control jump button. Jumps to the end or beginning of the live TV program sequence that is saved automatically - the so-called live cache - if the current TV program is being shown in full screen mode. Otherwise, you can use this button to jump to the beginning or to the end of lists. Corresponds to the TiVo PC remote control Replay button. Replays the last sequence. Channel Up button. Switches to the next chan- Corresponds to the TiVo PC remote control nel. Corresponds to the TiVo PC remote control vious channel. Channel Down button. Switches to the pre- Nero LiquidTV TiVo PC 9
10 Nero LiquidTV Start Screen 2 Nero LiquidTV Start Screen Almost everything that you can do with Nero LiquidTV and with the TiVo service starts at the Nero LiquidTV start screen TiVo Central. From here, you can schedule recordings, watch TV programs that are currently being broadcast or programs that you recorded, play DVDs, burn DVDs, and much more. You can enter the TiVo Central screen with the TiVo button on your TiVo PC remote control. The screen includes buttons that allow access to your recordings, the current TV schedule, your DVD drives, the electronic program guide, and the available settings. It also features a preview screen, where you can show the TV program that is currently being broadcast on the channel you selected or the DVD that is currently running. The following buttons and access options are available with a keyboard [in square brackets] or with the TiVo PC remote control {in braces}: Now Playing List Watch TV [L], {Live TV} Guide [G], {Guide} DVD [V], {DVD} Displays the Now Playing List screen. This screen provides access to all the TV programs that you have already recorded and that are currently being recorded (see Now Playing List). Displays the current TV program on the last selected channel (see Watch Live TV). Displays the electronic program guide. The programs broadcast on all your TV channels are listed with the corresponding date, channel, and time. You can schedule and start recordings or show a program that is currently being broadcast here (see Guide). Displays the DVD screen. This screen provides access to all the DVDs inside your computer drives. If you have only inserted one DVD, it will be played automatically if it has the same region code as your drive. Moreover, you can also burn locally stored recordings to a DVD from this screen (see DVD). Please bear in mind that there is no CD support for playback or burning - only DVDs are supported. Nero LiquidTV TiVo PC 10
11 Nero LiquidTV Start Screen Find Programs [3], [8] {3}, {8} Messages & Settings Displays the Find Programs screen. This screen lets you choose the TV programs that Nero LiquidTV should record. The features WishList search, Season Pass, and TiVo Suggestions are also available on this screen (see Find Programs). Displays the Messages & Settings screen. You can check and modify all settings - including wizard-based configuration settings - in this screen. This screen also provides access to system messages, system information, a Help link, and the option of resetting the system (see Messages & Settings). Other access options available through keyboard and TiVo PC remote control: Displays the Season Pass Priority screen, where each WishList search and [1], {1} Season Pass recording is listed. You can change their order and their priority as a result. Displays the To Do List screen, where Nero LiquidTV shows a clear overview of pending recordings, transfers, and conversions. [2], {2} Displays the Search screen. You can use this screen to search for TV programs in the electronic program guide, based on their title. The results are listed and can be selected in order to display the corresponding program screen (see Program Screens). You can use this screen to record either the corresponding program or one or [4], {4} more episodes from a TV series, or to create a Season Pass recording in order to automatically record every single episode in a TV series (see Find Programs). If the search feature does not find any corresponding programs, the Create a WishList button is displayed - you can use this button to create a WishList search (see Creating a WishList Search). Displays the Browse by Channel screen. You can use this screen to list the programs that are broadcast on a certain channel and on a certain day. The [5], {5} list shows the name of the program and the time when the broadcast begins. You can use [ ], {Select}, and [R], {Record} to display the program screen for the selected program (see Program Screens). Displays the Browse by Time screen. You can use this screen to list the programs that are broadcast on a certain day, at a certain time, and on the available channels listed. The list shows the name of the program and the channel [6], {6} number for the channel on which it is broadcast. You can use [ ], {Select}, and [R], {Record} to display the program screen for the selected program (see Program Screens). Displays the Record by Time or Channel screen. You can use this screen to schedule recordings in advance by specifying the days on which recordings [7], {7} should take place, in addition to the respective channel and the start and stop times (e.g. "Every Monday," see Recording by Time or Channel). [W], Switches from the small preview window displaying the TV schedule to the full { } screen. Nero LiquidTV TiVo PC 11
12 Now Playing List 3 Now Playing List The Now Playing List screen lists all the TV programs that you have already recorded or that are currently being recorded, including the day on which they were recorded. If you start a new recording, it will be displayed first on the list. In addition, Nero LiquidTV automatically compiles recordings with common criteria into groups that are labeled with folder icons and with the number of recordings contained - these groups are also listed on this screen. The following input and selection options are available: [E] {Enter} [P], {Play} Enter TiVo KidZone <TV broadcast> Displays the Now Playing List Options screen. You can use this screen to choose the criteria that will be used to sort the list on the Now Playing List screen, to enable group display, and to decide whether or not the available storage space should be shown. By default, the list is sorted by the recording date, group display is turned on, and the available storage space is not shown. By using [1], {1}, you can switch between sorting by recording date and sorting by date. By using [2], {2}, you can turn group display on or off. Plays the selected recording in full screen mode. Displays the KidZone: Now Playing List screen. This screen provides access to recorded programs, programs currently being broadcast, and DVDs that you have authorized for the KidZone area. You can also use this screen to change the default password (0000) for the KidZone area and/or authorize other programs or recordings (see Parental Controls ). The Enter TiVo KidZone button is only available if the parental control feature is turned on. Displays the program screen with information on the recording <TV broadcast>, and uses an icon to show that the recording is a TiVo suggestion. Nero LiquidTV TiVo PC 12
13 Now Playing List <TV broadcast> <TV broadcast> <TV broadcast> <Series> <WishList > <WishList > <WishList >,,,, <Category> Compressed Shows Other Video TiVo Suggestions To be deleted soon Recently Deleted <Remote system> Displays the program screen with information on the recording <TV broadcast>, and uses an icon to show that the recording will be automatically deleted as soon as storage space is required for new recordings. Displays the program screen with information on the recording <TV broadcast>, and uses an icon to show that the recording can never be deleted automatically (i.e. that only you can delete it). Displays the program screen with information on the TV program, and uses an icon to show that the program is currently being recorded. Contains a series with several episodes that were recorded with a Season Pass recording. The group is named with the series' name. Contains recordings that were made with a WishList search. The group is named with the WishList search s name. Shows that a program is currently being recorded for this WishList search group. Shows that a recording from a remote source is currently active or that a transfer is being made to a remote target for this WishList search group. Contain recordings to which Nero LiquidTV can assign defined categories, such as "Sport," "Film," "Children's show," "HD" (High- Definition broadcast), etc. Each group is assigned the name of its category. Contains recordings that were converted with the special Nero LiquidTV space-saving format. This format creates very small files while keeping a very high level of playback quality. Contains video files that are stored in a special folder on your PC. You can define this folder according to your own preferences under the Recording Settings screen (see Recording Settings). The MPEG-2, MPEG-4 (H.264), AVI, WMV, and tivo formats are supported. Contains recordings that Nero LiquidTV makes independently if the corresponding setting is configured. The programs that you have already recorded and/or rated are used as criteria for selecting programs that should be recorded (see Recording Settings) Contains recordings that will possibly be deleted soon (automatically). Contains recordings that have just been deleted recently. It might be possible to restore these deleted recordings. Lists all available recordings on a remote Nero LiquidTV station or a TiVo DVR on a dedicated screen. If you have entered the corresponding MAK (Media Access Key), the remote systems' recordings can be selected (see Using Multiroom Viewing). A context menu for the selected recording can be displayed by right-clicking. You can use this menu to watch the recording, delete it directly, store it on portable media, or specify whether or not it should be deleted if storage space is required. It also allows you to protect the recording with the parental control password or to hide it so that it isn't shown in the KidZone area. Nero LiquidTV TiVo PC 13
14 3.1 Using Multiroom Viewing Now Playing List Your Nero LiquidTV station will automatically detect all TiVo boxes that are connected to your home network and display them on the Now Playing List screen with the icon. In order to be able to access the recordings on these TiVo boxes, you must enter their respective Media Access Key. You can find the Media Access Keys for your TiVo boxes under the "Account and System Information" for each TiVo box. If you still can't find the respective Media Access Key, you can get it at All TiVo boxes featuring the same user account should also have the same Media Access Key. Proceed as follows: 1. Use the Messages & Settings button on the TiVo Central screen. The Messages & Settings screen is displayed. 2. Use the Account & System Information button. The Account & System Information screen is displayed. 3. Use the Media Access Key button. The Media Access Key screen is displayed. 4. Use the Enter a Media Access Key button. The Enter a Media Access Key screen is displayed. 5. Enter the ten-digit Media Access Key. 6. Use the Select button. You have entered the Media Access Key for your TiVo boxes and can now access their recordings from your Nero LiquidTV station. Other Nero LiquidTV stations in your home network are also detected automatically. In order to access their recordings, you must first define your own 10-digit Media Access Key and enter it as described above. The following also applies in this case: If several Nero LiquidTV stations are connected to the network, they must all feature the same Media Access Key. Nero LiquidTV TiVo PC 14
15 Watch Live TV 4 Watch Live TV You can use the Watch TV button on the TiVo Central screen to display the TV program currently being broadcast on the current channel. If you turned on the parental control feature and a program that is locked by the parental control settings is currently running, you will be asked to enter the corresponding password before the program is displayed. The following input options are available with a keyboard [in brackets] or with the TiVo PC remote control {in braces}: Switches to the next tuner's TV program if more than one tuner is available. [L] [I] {Info} Displays and hides information regarding the TV program currently running, the recording, or the DVD. [-] { } Gives a negative rating (one thumb) for the currently selected/shown TV program or recording every time that the button is pushed. Worst rating: Three negative points. [+] { } Gives a positive rating (one thumb) for the currently selected/shown TV program or recording every time that the button is pushed. Best rating: Three positive points. Stops the recording process for the TV program that is currently running if the program is being run in full screen or preview screen mode. If a recording is currently being displayed in the preview screen, a program screen is displayed. [S], {Stop} [Z], {Aspect} [Delete], {Clear} Space, { [O], { Nero LiquidTV TiVo PC } } Makes it possible to adjust the image aspect ratio during TV program playback. The following setting options are available: Full, Panel (the picture is displayed in its full original aspect ratio), and Zoom. Closes all additional information windows that are displayed. Pauses playback for a maximum of 90 minutes and continues it. Starts slow motion. 15
16 Watch Live TV [Picture ], { [Picture ], { } Switches to the next channel. } Switches to the previous channel. Additionally, information and control elements are displayed. These include the channel banner, the TrickPlay bar, and a button bar. 4.1 Channel Banner The channel banner provides information on the channel and program, and is briefly displayed whenever the channel is changed. It can also be displayed on purpose with {Info} or [I] and hidden again with {Clear} or [I]. You can define the size of the banner and the amount of time that it will be displayed under the display settings (see Defining Display Settings). This banner is used both for programs that are currently being broadcast and for recordings. In addition to the program's title, the channel's name, and the broadcast or recording time, various information and tips are shown on the gray area: / / Shows whether or not the TV program currently running or the recording has already been rated. Gray indicates that it has not been rated yet. Green indicates that it was rated positively - up to three times, depending on the number of thumbs. Red indicates that it was rated negatively - up to three times, depending on the number of thumbs. /, / Shows whether a recording is taking place currently or not. If the icon is selected, the Select button displays information on the program. Shows whether or not the background tuner is currently recording If the icon is selected, the Select button switches between both tuners in a dual tuner card. This icon is only shown if you are using a dual-tuner card. Indicates that subtitles are available for the program or recording that is currently running. If the icon is selected, the Select button displays or hides the subtitles. If the icon is selected, opens the Select Audio Track screen with the Select button - you can use this screen to find out if there is an additional audio track available. If there is more than one audio track (i.e. language) available, you can select the language you want here. If the audio track delivers Dolby quality, the icon is displayed. Makes it possible to access the Screen Settings when the icon is selected and the Select button is used - you can configure the resolution and picture format here, for example (see General Settings for Nero LiquidTV ). Nero LiquidTV TiVo PC 16
17 4.2 TrickPlay Bar Watch Live TV The TrickPlay bar is available while watching a TV program that is currently being broadcast, as well as while watching a recording (in a modified form). It consists of a progress bar and a slider. If you move the mouse over the playback screen, an extended TrickPlay bar is displayed. When watching a TV program that is currently being broadcast, the outer time indicators display a duration of up to two hours, while the slider indicator shows the current time. A green bar indicates the part of the TV program that has already been recorded and that is now available as a time buffer. You can use this time buffer for pausing the TV program that is currently being broadcast while watching it. When watching a recording, this green bar extends across the entire TrickPlay bar; the time indicators show the duration of the entire recording, as well as the elapsed time on the slider. You can use the the TrickPlay bar slider to rewind and fast-forward a recording continuously while watching it. If you're watching a TV program that is currently being broadcast, you can use the slider to rewind and fast-forward within the time buffer marked in green. The icon on the lower area of the slider shows that the program or recording is currently being played at normal speed. The following icons can also be displayed: Shows that the program or recording is currently being rewound. There are two speeds available, and are indicated with two or three green arrows. The buttons can be used to increase or decrease the speed. Shows that playback has been paused. Shows that playback has been slowed down. Shows that the program or recording is being rewound slowly. Shows that the program or recording is being rewound. Shows that the program or recording is being rewound quickly. Shows that recording is currently taking place: The icon is also displayed on the bottom part of the slider. Shows that a transfer from a remote system is currently taking place. Is displayed as an additional TrickPlay bar extension when you move your mouse over the playback screen and shows the following TiVo PC remote control buttons: Playback can be paused with the pause button for up to 90 minutes, rewound or fast-forwarded with three different speeds with the and double-arrow buttons, resumed with the play button, or shown in slow-motion with the slow button. The jump button allows you to jump, e.g. to the end or beginning of a recording, while the replay button makes it possible to replay the previous sequence. Nero LiquidTV TiVo PC 17
18 4.3 Button Bar Watch Live TV If you move your mouse over the playback screen, the button bar is displayed as well - some important TiVo PC remote control features are available through this bar: The following features are available: Displays the TiVo Central screen. Gives a positive/negative rating (one thumb) for the currently selected/shown TV program or recording every time that the button is pushed. Maximum rating: Three positive/negative points. Volume Channel Record Mute Increases or decreases the volume. Switches to the next channel or to the previous channel every time the button is clicked. Displays a program screen that contains information about the corresponding TV program, and which allows you, among other things, to start a recording (see Program Screens). Turns the sound to mute or back on again. Nero LiquidTV TiVo PC 18
19 Guide 5 Guide The electronic program guide provides an overview of your TV schedule for up to 2 weeks. From here, you can display programs that are currently being broadcast on the fly, schedule Recordings, create Season Pass recordings, or even get suggestions on interesting programs. The Guide screen is divided into four areas: Information area Information regarding the program that is currently selected is displayed on the top left. Preview screen The program or recording that is currently running is shown on the top right preview screen. Channel list All available channels are listed broadcast on the bottom left. Program list with their numbers and the programs currently being The schedule for the channel selected on the left and for the following hours is displayed on the bottom right together with the broadcast time. Both of them are highlighted in dark blue to provide a clearer view. The following selection options are available: Channel list entry Program list entry Displays the current schedule for the selected channel in the Program list area. Displays the running TV program, or a program screen in case that you selected a program that will not be broadcast until later (see Program Screens). Makes it possible to "browse" through channels with the double-arrow buttons: Switches to the next channel or to the previous channel every time you click one of the double-arrow buttons. The double-arrow buttons are only available when a program list channel is selected. Nero LiquidTV TiVo PC 19
20 Guide [E] {Enter} Makes it possible to choose the starting date and time for displaying the selected channel's schedule with the double-arrow buttons. Moves half an hour forward or half an hour back every time you click one of the double-arrow buttons. The double-arrow buttons are only available if a channel list row is selected. Displays the Guide Display Options screen. Among other things, you can use this screen to specify,if you want all channels and programs to be shown or only certain program categories and certain channels (see Defining Display Options ). If you are using the mouse, a context menu will be displayed by right-clicking the selected program. You can use this menu to watch the corresponding program on the fly, record it on the fly, set up a Season Pass recording, or show when future episodes will be broadcast. It also allows you to protect the program with the parental control password or to hide it so that it isn't shown in the KidZone area. 5.1 Defining Display Options You can use the Guide Display Options screen to specify which electronic program guide information should be displayed on the Guide screen and how it should be displayed. Proceed as follows: 1. On the Guide screen, press the TiVo PC remote control {Enter} button or the keyboard's [E] key. The Guide Display Options screen is displayed. 2. If you do not want the TV guide to be shown with all programs: 1. Select the settings for programs (default setting: All). The Select Category screen is displayed. 2. Select the category that you want and confirm with the Select button. The Select Subcategory screen is displayed. 3. Select a subcategory that you want and confirm with the Select button. The Guide Display Options screen is displayed again and shows the new setting for the Programs option. 3. If you do not want to have the schedule for all the channels that you can receive displayed: 1. Select the settings for Channels (default setting: All). There are small arrow buttons displayed at the end of the selection bar. 2. Use the TiVo PC remote control double-arrow buttons, or the keyboard arrow buttons, to choose the option you want from the following available settings - All, Favorites, and Received only. The All option refers to all the channels that you can receive physically. The Favorites option only includes the channels that you have marked as your favorites, and the Received only option includes all the channels for which the check box has been enabled in the channel list (s ee Creating a Channel List). 4. If you want to change to sorting criterion for the display of guide information: 1. Select the settings for Sort (default setting: Channel number). There are small arrow buttons displayed at the end of the selection bar. Nero LiquidTV TiVo PC 20
21 Guide 2. Use the arrow buttons to choose the option you want from the following settings - Channel name and Channel number. 5. If you want to specify the day for which the TV schedules should be shown: 1. Select the settings for Go to Date (default setting: Current date). There are small arrow buttons displayed at the end of the selection bar. 2. Use the arrow buttons to select the day you want. 6. If you want to change the time on which the guide starts when displayed: 1. Select the settings for Go to Time (default setting: Current time). There are small arrow buttons displayed at the end of the selection bar. 2. Use these arrow buttons in order to adjust the time half an hour forward or half an hour back. 7. If you want the guide to be displayed in large letters: 1. Select the settings for Text Size (default setting: Small). There are small arrow buttons displayed at the end of the selection bar. 2. Use the arrow buttons to choose the option you want from the following settings - Small, Medium, and Large. T he text size can only be changed for guides that have been previously filtered, with a category, for example. The text size for the full guide cannot be changed. 8. Once you have set up all the options according to your preferences, use the Save changes and go back button. The guide screen is displayed again and provides electronic program guide information according to the settings that you selected. Nero LiquidTV TiVo PC 21
22 Guide 5.2 Program Screens The program screens are always based on the TV program or recording that is currently selected. Basic information, such as broadcast time, channel, duration, and rating is displayed to the right, on the screens' margin. You can get further information by means of the INFO button on your TiVo PC remote control. Depending on whether you have selected a recording, a TV program currently being broadcast, or a TV program that will be broadcast in the future, the following setting options will be available on the corresponding program screen, for example: Record this episode Set up a Season Pass Options Records the selected program. If a recording is already scheduled on the same tuner at the same time, the Overlapping Recordings screen is displayed. You can use this screen to specify which of the overlapping recordings should take place. If you selected a program for recording that may last longer than expected (e.g. live sports event broadcasts) and have selected the corresponding settings, you will receive a suggestion asking you to increase the recording time as a precaution (see Display Settings). Creates a Season Pass recording for the series to which the selected episode belongs (see Creating a Season Pass recording) If a recording is already scheduled at the same time, the Overlapping Recordings screen is displayed. You can use this screen to specify which of the overlapping recordings should take place. If you selected a program for recording that may last longer than expected (e.g. live sports event broadcasts), you will receive a suggestion asking you to increase the recording time as a precaution. Displays the Options screen. You can use this screen to specify whether or not the recording should be deleted when more disk space is required, whether or not you want the recording to start a little earlier and end a little later as a precaution, and/or whether or not the recording should be converted automatically. Nero LiquidTV TiVo PC 22
23 Guide Show upcoming episodes Show upcoming broadcasts If you like this... Play Return to Program Keep until Delete now Save to DVD or Portable Lock program Unlock program If you are setting up a Season Pass recording or a WishList search, you can also specify which channels should be included, whether or not reruns should also be recorded, and how many episodes you want to keep. Lists all future episodes for the corresponding series, and provides information on the corresponding channel and broadcast time. Lists all other broadcast times for the corresponding program and provides information on the corresponding channel and broadcast time. Gives suggestions for other programs that you could find interesting for recording, based on the selected program. Plays the selected recording. Displays the playback screen again. Allows you to specify whether the recording is automatically deleted when more disk space is required for new recordings or whether it is only deleted if you delete it personally. Deletes the selected recording. It is first stored in the Recently deleted group, where you can probably restore it. Displays the Save or Convert screen, where you can have the recording be converted for portable playback devices, or compressed to save storage space, or burned to DVD. Makes this program unavailable in the KidZone area - moreover, the program can only be seen after entering the corresponding password. Makes a program that was previously locked in the KidZone area available. It can be seen without a password. Nero LiquidTV TiVo PC 23
24 Guide 5.3 Options Screens Depending on whether you want to create Season Pass recordings or WishList searches, convert recordings, or burn to a DVD, the following setting options are available on the Options screen (for example): Show types Keep for a maximum of Keep until Start/Stop recording Autoconvert Specifies if only broadcast premieres are recorded, or if reruns are also recorded. Defines the maximum number of episodes belonging to a series that should be recorded before the old episodes are deleted when new ones are recorded. Specifies whether the selected programs should remain stored until you delete them explicitly or whether they should be deleted automatically when more disk space is required. Displays the Start/Stop Recording screen. You can use this screen to specify whether or not the recording for the selected program should be started earlier and ended later. This period of time can be one minute or up to three hours. Displays the Options for Auto-Conversion screen. You can use this screen to select the conversion format and specify whether the original recording should be kept or deleted. You can also choose to have the corresponding recordings converted automatically. Nero LiquidTV TiVo PC 24
25 DVD 6 DVD You can watch DVDs in any connected drive and burn recordings to DVD on the DVD screens. If you have inserted pre-recorded DVDs into the connected drives, the DVDs are listed together with their titles. The following input options are available: Plays a DVD. Save programs to DVD Displays the Select Programs screen, where all available recordings are shown for selection. Further screens will guide you step by step until you have a complete burnt disc (see Burning Recordings to DVD ). 6.1 Burning Recordings to DVD You can burn all programs that you have recorded with Nero LiquidTV to DVD. Proceed as follows: 1. Insert the DVD into a drive that is connected to your Nero LiquidTV TiVo PC. The DVD can also be a rewritable DVD with data already written on it - the original content will be deleted. No new content can be added to old content. 2. Use the DVD: Empty disc inserted button on the TiVo Centra screen. l The DVDs screen is displayed. 3. Us e the Save programs to DVD button. If more than one empty or rewritable DVD is available, the Use which disc? screen is displayed. 4. Use the button for the DVD to which you want to burn the program(s). If you select a rewritable DVD that already has data on it, the Use this disc? screen is displayed and informs you that if you burn programs onto the DVD, the existing content will be overwritten. Nero LiquidTV TiVo PC 25
26 DVD 5. If you don't want this to happen, use the No, do not use this disc button. The Insert disc screen is displayed. 6. Insert a different disc into your computer's drive and use the Disc inserted button. 7. The Use which disc? screen is displayed again. 8. Use the button for the DVD to which you want to burn the program(s). The Choose Programs screen is displayed, and lists all the available recordings that you can burn to the disc. Programs that have not been recorded completely yet are also shown. They are marked with the icon, and cannot be selected. Enable the check box for the programs that you want to burn to the disc. Pay attention to the order in which you do this: The recordings are burnt to the disc in the order that you enable their check boxes. A disc icon and a percent number are used on the top right of the Select Programs screen in order to indicate how much space the recordings that have been selected take up. A red x is displayed inside the check box if the corresponding recording does not fit (anymore) on the disc. A red "forbidden" icon is used to identify recordings that cannot be burnt, either because they come from a recording device with incompatible audio or video formats or because they are shorter than two minutes. 9. Use the Done choosing programs button. If your selection includes programs that are locked due to your parental control settings, the Enter your password screen is displayed. 10. Enter the password that you chose for the parental control feature. The Enter Name screen is displayed. If you also selected recordings that are locked due to your parental control settings, you will have to enter the corresponding password in order to continue. 11. Enter the name for the disc in the text box. 12. Use the Done entering Name button. The Save to DVD screen is displayed and informs you of the progress of the the burning process. Once the process has ended, the Saving complete button is displayed. You have burnt the desired recordings to a DVD. 6.2 Converting Recordings for Portable Playback Devices You can convert all programs that you have recorded with Nero LiquidTV for use in portable playback devices (ipods or PSPs ). Proceed as follows: 1. In the Now Playing List screen, select a recording that you want to convert. A Program screen is displayed. 2. Select the Save to DVD or portable media option under More Options. Nero LiquidTV TiVo PC 26
27 DVD The Save or Convert screen is displayed. 3. Use the Convert for portable playback devices button. The Only this program? screen is displayed. 4. If you want to convert additional recordings, use the corresponding button. The Select Programs for Conversion screen is displayed and lists all available recordings. This includes programs that have not been recorded completely yet. These programs are marked with the icon and cannot be selected. Enable the check boxes for the programs that you want to convert. Pay attention to the order in which you do this as the recordings are converted in the order that you enable their check boxes. 5. Use the Select programs done button. The Conversion Options screen is displayed. 6. Use the Portable Player field to choose whether you want to convert for ipods or for PSPs 7. Use the Delete field to choose whether the original recording should be deleted or kept. 8. Use the Convert with these options button. The Conversion Confirmed screen is displayed. The recordings to be converted are listed in the To Do List under Currently being converted, and the converted files are finally stored in the My Recordings group and displayed on the Now Playing List screen. You have converted the desired recordings for use with a portable playback device.. Programs with a length of under two minutes cannot be recorded or converted. 6.3 Saving Disc Space You can convert programs that you have recorded with Nero LiquidTV into a special Nero LiquidTV format, which is designed to save disk space without significant quality losses. Proceed as follows: 1. Select a recording from the Now Playing List screen that you wish to convert. The Program screen is displayed. 1. Select the Save to DVD or portable me dia option under More Options. The Save or Convert screen is displayed. 2. Use the Convert format button. The Only this program? screen is displayed. 3. If you want to convert additional recordings, use the corresponding button. The Conversion Options screen is displayed. 4. Confirm the conversion task with the Convert with these options button. 5. The Conversion Confirmed screen is displayed. The recordings to be compressed are listed in the To Do List under Currently being converted, and the converted files are finally stored in the Compressed Shows group and displayed on the Now Playing List screen. Nero LiquidTV TiVo PC 27
28 Find Programs 7 Find Programs You can use the Find Programs screen to search for and display TV programs according to various criteria. You can also create WishList searches and Season Pass recordings, or edit already existing ones, in this screen. The following input options are available: Categories Search WishList Search TiVo Suggestions Time & Channel Recording Schedule Provides a list of all available categories for selection on the right area of the screen. If you have selected a category and then a subcategory, the titles of the programs found are listed. If you select a program, the Upcoming Programs program screen is displayed - you can, for example, have the program be recorded on this screen (see Program Screens). You also have the option of creating a WishList search (see Program Screens). Among other things, gives you the option of finding programs according to their title or according to keywords in their description from the electronic program guide, as well as creating a WishList search or a Season Pass recording (see Find Programs). Creates a WishList search that you can use to indicate, in detail, the TV programs that Nero LiquidTV should record automatically for you (see Creating a WishList Search). Enables or disables the automatic recording of programs that Nero LiquidTV can carry out based on your ratings for programs and recordings (see Recording Settings). Makes it possible to display the TV schedules for all channels sorted according to date and time (Time) or according to date and channel (Channel). You can also schedule recordings here by entering the date, time, and channel directly (see Recording by Time or Channel). Makes it possible to establish priorities for existing Season Pass recording tasks, provides access to the To Do List used by Nero LiquidTV to show pending recordings, transfers, and conversions in a clear manner, and provides access to the Recording Logs, where you can find out why a recording, conversion, or transfer was not carried out. Nero LiquidTV TiVo PC 28
29 Find Programs [E] {Enter} Displays the Guide Display Options screen for the TV schedule. Among other things, you can specify if you want all channels and programs to be shown or if you want only certain program categories and only certain channels to be shown (see Defining Display Options). 7.1 Find Programs Proceed as follows: 1. Select the Search button on the Find Programs screen. 2. Use the Select button. The Search screen, which includes a letter field, is displayed. 3. Enter at least the first three letters of the program you want to search for into the text box above the letter field. To do this, use either the mouse (by clicking the desired letters), the arrow keys followed by the Enter key, or the TiVo PC remote control arrow keys followed by the Select button. The titles for the programs found are listed on the right area of the screen. 4. Select the program you want and use the Select button. The Upcoming Program program screen is displayed. It provides a brief description of the program and various different buttons that you can use to record the selected program, create a Season Pass recording for the corresponding series, obtain an overview of future programs belonging to this series, or get suggestions for programs that could be interesting to you, among other things (see Program Screens). 7.2 Creating a WishList Search When carrying out a WishList search, you can specify the exact criteria that should be used for the search. For instance, you can carry out the search according to a certain actor, a certain director, and a certain category. As long as you do not delete the WishList search, Nero LiquidTV will automatically search for matching programs and record them automatically, according to your preferences. In order to create a WishList search, proceed as follows: 1. Use the WishList search button on the Find Programs screen. 2. Use the Create a WishList search button that is displayed. The Create WishList Search screen is displayed. 3. Enter the desired keywords for one or more of the listed criteria: 1. To do this, select the desired criterion and use the Select button. A screen with a letter field or a list box is displayed. 2. Enter a keyword. 3. If you want to enter further keywords for the selected criterion, use the Save this keyword and add a new one button. 4. If you have entered all the keywords you want for the selected criterion, use the Done en- is displayed again. tering keyword button. The Create WishList Search screen 5. Select another criterion, e.g. actor. The Select Actor According to Last Name screen is displayed and provides a letter field that you can use to enter the desired name. Nero LiquidTV TiVo PC 29
30 Find Programs 6. Enter at least the first three letters of the name. A list box with the matching names (if any) is displayed on the right area of the screen. 7. Select the desired name from the list. The Create WishList Search screen is displayed again. You can enter keywords for other categories or create the WishList search based on the entered keywords. 4. Once you have entered the keywords for all the categories you want, use the Create Wish- is displayed. The keywords for the Wish- List search button. The Done Editing WishList Search screen List search are displayed here together. 5. If you want to see if there are matching programs in the schedule soon, use the View upcoming programs button. 6. If you want to record matching programs automatically, use the Auto-record WishList programs button. The Done Editing WishList Search screen is displayed again and now provides addiis displayed - you can use this screen to specify if the recording tional buttons. 7. If you want to change the recording options, use the corresponding button. An Options screen should start a little earlier and end a little later as a precaution, among other things (see Options Screens). 1. Once you have configured the desired options, use the Auto-record matching programs with the following options button. The Done Editing WishList Search screen is displayed again. 8. If the WishList search matches your preferences, use the Done Creating WishList Search button. The Find Programs screen is displayed again; the WishList search you just created is shown on the right. 7.3 The Season Pass feature A series subscription, the Season Pass feature, automatically records all the episodes of a TV series. You can create Season Pass recordings from various starting points: With an episode You can find an episode for the TV series you are searching for in the guide and then display the corresponding program screen (see Creating a Season Pass recording). With a WishList search The desired TV series is currently not in the schedule, i.e. create a corresponding Wish- List search that will become a Season Pass recording as soon as the episodes show up on the schedule. The individual episodes can then be recorded automatically (see Creating a WishList Search). With the broadcast time If the TV series to be recorded is always broadcast on the same weekday and at the same time, you can create a repeated recording for the broadcast time that is always the same. A Season Pass recording will be created automatically from this. You can find each Season Pass recording listed on the Season Pass Priority screen. You can modify their order, and their priority as a result, on this screen. Priority plays a role when recordings overlap time-wise (for example) and a decision must be made between two recording tasks. Nero LiquidTV TiVo PC 30
31 7.3.1 Creating a Season Pass recording Find Programs The easiest solution is to create a Season Pass recording for a TV series with one of the series' episodes that is listed on the guide. Proceed as follows: 1. Open the Guide screen. 2. Select, in the right area of the Guide screen, an episode from the TV series for which you want to create a Season Pass recording. A program screen is displayed. 3. Select the Set up a Season Pass button. The Options button is displayed. 4. If you want to edit the settings for the new Season Pass recording use the Options button. The Season Pass Options screen is displayed. 5. Configure these options according to your preferences: 1. For the Channel option, choose whether you prefer a particular channel or whether all channels should be taken into account. 2. For the Show types option, choose whether only broadcast premieres or also reruns should be recorded. If you select the All (with reruns) show type, any identical episodes that are broadcast at different times will also be recorded. 3. For the Keep for a maximum of option, choose how many episodes should be recorded before the first recording is deleted in order to create more space for more recordings. If you select All here, nothing will be deleted - however, please bear in mind that this could lead to disk space problems on your computer in the case of long series. 4. For the Keep until option, choose whether the recordings should be kept stored until Disk space is required or whether you alone should decide: I will delete. 5. For the Start/end recording option, choose whether or not the recording should start earlier/later and end earlier/later, as well as the time difference. 6. For the Auto-convert option, choose whether or not the recordings should be converted automatically. You can store them for portable playback devices or compress them to save storage space. Also specify whether the original file should be kept or deleted after the conversion. 6. Once you have configured all the options according to your preferences, use the Create a Season Pass with these options button. The Options Confirmed screen is displayed. You have created the desired Season Pass recording. It is added at the end of the list on the Season Pass Priority screen and also listed on the To Do List screen. You can change its options again there if required. Nero LiquidTV TiVo PC 31
32 Find Programs 7.4 Recording by Time or Channel This option allows you to create a comprehensive recording schedule by entering the broadcast information manually. You can configure every value on this screen by using the left and right arrow keys to enable the desired values and to adjust them up and down with the arrow keys. Proceed as follows: 1. Use the Time & Channel button on the Find Programs screen. The Record by Time & Channel screen is displayed. 2. Specify whether a recording should take place One Time or Repeating in the Frequency field. The value range in the Day field is adjusted accordingly. 3. Set the desired weekday or time interval in the Day field. 4. Set the time when the recording should start or end in the Start and Stop fields. 5. Once you have configured everything according to your preferences, use the Select button. In case of single recordings, the Confirm Time/Cahnnel Recording screen, in case of repreating recordings, the Recording Confirmed screen is displayed. The information is shown together. If this is a recording that is to be repeated at certain time intervals, then a Season Pass recording is created automatically. Nero LiquidTV TiVo PC 32
33 Messages & Settings 8 Messages & Settings In addition to important information regarding all the features of Nero LiquidTV, you can also find messages with interesting tips here, as well as the option of accessing all settings and options. The following options are available: TiVo Service Messages Settings Account & System Information Help Reset System Opens the Renew your TiVo Service screen, which lets you know how to subscribe to TiVo service. Opens the Messages screen, where all messages are listed with their date of receipt. The envelope icon indicates that you have not read the corresponding message yet. You can open a selected message by using the Select button. Displays the Settings screen, which provides access to the various different available options (see General Settings for Nero LiquidTV ). If you have turned on the parental control feature (KidZone and/or parental controls) you will first be asked to enter the corresponding password. Displays the Account and System Information screen, which offers the option of entering a Media Access Key, among other options (see Using Multiroom Viewing). Displays the Internet link for Nero LiquidTV Help pages. Displays the Reset System screen, where you can delete ratings and suggestions and reset all settings. You can also set the initial configuration - you can find help on how to do this in the Nero LiquidTV QuickStart Guide. Nero LiquidTV TiVo PC 33
34 Messages & Settings 8.1 General Settings for Nero LiquidTV You can use the Settings screen to adjust Nero LiquidTV in a detailed manner according to your preferences. The following setting options are available: Audio Channels Display Network Parental Controls & KidZone Recording Displays the Audio Settings screen, where you can specify the preferred audio language and the sound effects volume. You can also choose between the main audio channel and the two-channel sound. Displays the Channel Settings screen, where you can start a transmitter channel scan for each connected tuner or display the channel list (see Creating a Channel List). Displays the Display Settings screen, where you can choose to display any existing subtitles, define the language for Nero LiquidTV, and specify whether or not the preview window should be displayed on the top right or not, among other things (see Display Settings ). Displays information regarding the system's previous and scheduled accesses to the TiVo service. You can also establish a connection to the TiVo service from here in order to download new program guides, for instance. Provides access to the basic parental control and KidZone settings (see Parental Controls ). Displays the Recording Settings screen, where you can, in addition to other options, specify whether or not the recording of all programs should start two minutes before the beginning and stop two minutes after the end automatically, as well as how much buffer time should be created by Nero LiquidTV for all TV programs currently being broadcast. You can also modify the recording space and storage location for the various different recordings. Nero LiquidTV TiVo PC 34
35 Messages & Settings Remote Control Video Offers the option of configuring your TiVo PC remote control in such a way that you can also control televisions (see Remote Control). Displays the Screen Settings screen. You can use this screen to specify how the image aspect ratio of a program or recording should be adjusted to fit your screen, which colors should be applied to any required bars, and whether 16:9 or 4:3 should be the default aspect ratio for playback. Additionally, you can check this screen to see how you can set the resolution for your monitor. 8.2 Creating a Channel List If you don't want to use some of the channels that you can receive, you can specify so on the Channel List screen. You can also select your favorite channels here in order to only have the schedule for these favorite channels be shown on the Guide screen (for example). Proceed as follows: 1. Choose the Settings option on the Messages & Settings screen. If you have turned on the parental control or KidZone features, you will first be asked to enter the corresponding password. Once you have done this, the Settings screen is displayed. 2. Select the Channel option. The Channel Settings screen is displayed. 3. Select the Channel List option. The Caution screen is displayed, since running recordings must be interrupted while the channel list is being configured. 4. If important programs are being currently recorded, use the Back button and wait until the recordings are complete before configuring the channel list. 5. If no important recordings are running, use the Ok, access this setting button. The Channel List screen is displayed. 6. Disable the check boxes for all the channels that you do not want to use. 7. Select your favorite channels by pressing the { } button on your TiVo PC remote control or the [+] key on your keyboard once. The corresponding channels are marked with the icon. 8. Use the Done button. The disabled channels are not available on Nero LiquidTV anymore; the ones selected as favorites form a group, and you can show the schedule for this group in the Program guide screen. Nero LiquidTV TiVo PC 35
36 8.3 Display Settings Messages & Settings You can use the Display Settings screen to specify in detail which information should be displayed by Nero LiquidTV and how it should be displayed. The currently applicable values are shown in square brackets next to their corresponding options. The following options can b e configured: Displays the Subtitles screen, where you can display and hide subtitles, configure font types, colors, and sizes, and Closed Captionings select which channel should be used for analog or digital subtitles by default. Display video window Makes it possible to turn the small preview windows on the in menus? top right corner of many Nero LiquidTV screens on or off. Displays a screen where you can specify how long the program information that Nero LiquidTV shows every time the channel is changed should be displayed. Channel Banner Speed Displays a screen where you can specify whether the field containing program information should be Large, Medium, or Channel Banner Size Small. Please bear in mind that a brief description of the program can only be shown on large information fields. Displays the Screensaver Settings screen, where you can turn the screensaver on and off. You can also specify how long the waiting time for the screensaver to be displayed Screen Saver should be, as well as whether or not the screensaver should automatically be turned off after four hours if the remote con- trol is used again. Makes it possible to select the language that Nero LiquidTV Language should use for the user interface. System Tray Turns system tray notifications on or off. Notifications Nero LiquidTV Window on Top window on top of other application window Offers the option of always displaying the Nero LiquidTV s or off turning this feature off. Nero LiquidTV TiVo PC 36
37 Messages & Settings Defining Display Settings If you want to configure the basic display settings, proceed as follows: 1. Select the Settings option on the Messages & Settings screen. If you have turned on the parental control or KidZone features, you will first be asked to enter the corresponding password. Once you have done this, the Settings screen is displayed. 2. Select the Display option. The Display Settings screen is displayed and lists all configurable options, with their current setting in brackets. 3. If you want to display subtitles: 1. Select the Closed Captioning option. The Closed Captioning screen is displayed and lists the respective configurable options with their current values. You can change these settings by using the TiVo PC remote control's double-arrow buttons, the keyboard's arrow keys, or by clicking the arrows displayed on the selection bar. 2. Choose the Closed Captioning and turn it on. 3. If you are receiving digital subtitles, select the Digital Subtitles option and change to the channel in which you are receiving digital subtitles. 4. If you want to change the Text Size of the subtitles, select the corresponding options and turn on the desired setting. 5. Once you have configured all the settings you want for the subtitles, use the Save changes and go back button. The Display Settings window is displayed again. 4. If you want to hide or display the small preview window found on several Nero LiquidTV screens, choose the Display video window in menus? option and use the Yes or No button on the screen that is displayed, depending on your preferences. The Display Settings window is displayed again. 5. Information on the running program is displayed every time that the channel is changed. If you want to shorten the display time or you want to extend it back to the default value, choose the Channel Banner Speed option and use the Display banner normally or Clear banner quickly buttons on the screen that is displayed according to your preferences. 6. If you want to change the size of the display field for program information, choose the Size of field with program information option and use the Large, Medium, or Small buttons on the screen that is displayed according to your preferences. Please bear in mind that the short program description will only be displayed in large information fields. 7. If you want to turn the screensaver on or off or change the display conditions: 1. Select the Screen Saver option. The Screen Saver Settings screen is displayed and lists the configurable options with their current values. 2. Choose the Screen Saver option and turn it On or Off with the white arrows that are displayed. 3. If the screensaver is turned on, you can also use the Start option to select the waiting time after which the screensaver is displayed (1 minute to 1 hour). 4. Use the Display option to choose whether or not the screensaver should be turned off automatically after 4 hours and the current TV schedule should be displayed again, or if the screensaver should be hidden as soon as the remote control is used. Nero LiquidTV TiVo PC 37
38 Messages & Settings 5. Once you have configured all the desired settings for the screensaver, use the Save changes and return button. The Display Settings screen is displayed again. 8. If you want to change the language that Nero LiquidTV uses for the user interface: 1. Choose the Language option and use the button for the language you want on the screen that is displayed according to your preferences. The Confirm Language Selection screen is displayed. 2. Before 10 seconds elapse, press the Select button three times in order to confirm the language selection. The Display Settings screen is displayed in the chosen language. 9. If you want to enable or disable system tray notifications, choose the corresponding option and use the Yes or No button on the screen that is displayed according to your preferences. 10. If you want to make sure that the Nero LiquidTV window is always shown on top of other application windows or you want to turn this feature off, choose the Nero LiquidTV Window in Foreground option. According to your preferences, use the Nero LiquidTV always in foreground or Normal window behavior buttons on the screen that is displayed. The Display Settings screen is displayed again. You have configured the display settings according to your preferences. 8.4 Recording Settings You can specify the basic settings for all Nero LiquidTV recordings here. The f ollowing options can be configured: Displays a screen where you can specify whether or not your Automatic recordings should always start two minutes early and end two Padding minutes later than is required according to the program guide. Nero LiquidTV TiVo PC 38
39 Messages & Settings Clip Overlapping Programs Extend Live Recordings Live TV Buffer Recording Space & Locations TiVo Suggestions Displays a screen where you can specify if, in the event of an overlap of less that five minutes, the recording with a lower priority level should be clipped but still be recorded. Displays a screen where you can specify whether or not Nero LiquidTV should automatically suggest adding a recording time if a live broadcast should be recorded. Displays a screen where you can specify whether the recording buffer should be 30, 60, or 90 minutes for TV programs currently being broadcast. Displays a window where you can specify the available disk space for recordings, the standard storage folder for recordings and for converted files, and the folder that Nero LiquidTV accesses for more video files. Turns the TiVo Suggestions feature on or off. If this feature is turned on, Nero LiquidTV uses your watching habits and your thumb-based ratings to determine a profile, and then automatically records programs that could interest you. These recordings are available in the TiVo Suggestions group on the Now Playing List screen. 8.5 Remote Control You can configure the TiVo PC remote control here in such a way that it can also be used to control televisions. Proceed as follows: 1. Use the Remote control button on the Settings screen. The Remote Control Setup screen is displayed. Three remote control configuration parts are shown here: The first part configures the TiVo PC remote control TV POWER, VOL, and MUTE but- a television with them. tons in such a way that you can also control You will only need the second part if the sound for your television is connected to an A/V receiver. In this case, the MUTE and VOL buttons on your TiVo PC remote control can be configured in such a way that they can be used to control the A/V receiver. You can use the third part to configure the TV INPUT button on your TiVo PC remote control in such a way that you can also switch the television to other picture signal sources (e.g. a connected gaming console or a connected videocamera). 2. If you want to run the first section, use the Part 1: TV POWER, VOL, and MUTE button. The Television Brand screen is displayed. 1. Select your television's brand from the list that is displayed. 2. Use the Select button. The Remote Control Codes for Televisions screen is displayed, and lists a series of four-digit numerical codes. 3. Press the TV POWER and buttons on your TiVo PC remote control at the same time for five seconds. 4. Enter one of the numerical codes shown. 5. Check if the TiVo PC remote control is now able to turn the television on and off. Nero LiquidTV TiVo PC 39
40 Messages & Settings 6. If it can't, repeat the steps above with a different numerical code from the ones shown un- 8. Use the Select button. til the button works. 7. Use the Select button. The End of First Part screen is displayed. The Remote Control Setup screen is displayed again. 3. If you want to run the second part, use the Part 2: VOL and MUTE for A/V button. The A/V Receiver Brand screen is displayed. 1. Select the brand of your A/V receiver from the list that is displayed. 2. Use the Select button. The Remote Control Codes for A/V Receivers screen is displayed, and lists a se- ries of four-digit numerical codes. 3. Press the MUTE and buttons on your TiVo PC remote control at the same time for five seconds. 4. Enter one of the numerical codes shown. 5. Check if the TiVo PC remote control VOL button is now able to adjust the volume of your A/V receiver. 6. If it can't, repeat the steps above with a different numerical code from the ones shown un- is displayed. til the button works. 7. Use the Select button. The End of Second Part screen 8. Use the Select button. The Remote Control Setup screen is displayed again. 4. If you want to run the third part, use the Part 3: TV INPUT button. The Television Brand screen is displayed. 1. Select the brand for your television from the list that is displayed. 2. Use the Select button. The Remote Control Codes for Televisions screen is displayed, and lists a series of four-digit numerical codes. 3. Press the TV INPUT an d buttons on your TiVo PC remote control at the same time for five seconds. 4. Enter one of the numerical codes shown. 5. Check if the TiV o PC remote control TV INPUT button is now able to turn the television on and off. 6. If it can't, repeat the steps above with a different numerical code from the ones shown until the button works. 7. Use the Select button. The End of Third Part screen is displayed. 8. Use the Select button. The Remote Control Setup screen is displayed again. You have configured the TiVo PC remote control for controlling a television and/or an A/V receiver. Nero LiquidTV TiVo PC 40
41 Parental Controls 9 Parental Controls Nero LiquidTV bases its parental control features on classifications based on the age and content ratings of TV programs and films in order to protect children. The following options are available: Parental Controls You can use parental controls to classify TV programs being broadcast, recordings, and DVD videos according to detailed and configurable criteria and to make them inaccessible to your children by means of a password according to your preferences. These criteria include content characteristics in addition to age limits. You can also lock individual programs and/or entire channels explicitly. This will block these programs and channels for anyone who does not know the password. They are, however, listed on the Now Playing List screen. This means that children can see that the program exists, but cannot watch it if they don't know the password. They have full access to all features otherwise - i.e. they can watch or record any programs or channels that are not locked. KidZone Based on parental controls, you can use KidZone to create a separate area for your children in which only the programs, recordings, and DVD videos that you have authorized for your children are offered. KidZone settings are password-protected, which ensures that your children can only use Nero LiquidTV in this protected area. If you turn on the KidZone feature for parental control purposes, Nero LiquidTV will automatically offer all programs and recordings that correspond to the age group selected by you in the KidZone area. Additionally, you always have the option of editing the default settings for Nero LiquidTV parental controls (see Parental Control/KidZone Default Settings.) in a detailed manner and to modify them completely according to your preferences. If you have authorized at least one channel for use in the KidZone area, your children will also be able to see and record TV programs that are currently being broadcast, provided that these programs comply with the relevant parental control criteria. Likewise, they will only have access to DVD videos when their content complies with parental control criteria as well. In the KidZone area, you can only access contents in the folder in which Nero LiquidTV stores all recordings. By default, this is the "My TV Recordings" folder. However, it is possible that you specified a different name for this folder during the installation process. As a result, the (/Other Videos) group is not available in the KidZone area. Please keep in mind that your children could access "forbidden" programs or recordings outside of Nero LiquidTV - through the Windows file system, for instance. The parental control feature only applies inside Nero LiquidTV. Nero LiquidTV TiVo PC 41
42 Parental Controls 9.1 Parental Control/KidZone Default Settings Nero LiquidTV works with the following country-specific default settings for the parental control feature: USA and Canada Age categories 1 (under 6 years old) 2 (6-9 years old) 3 (9-12 years old) 4 (12-16 years old) Mexico Age categories Authorized ratings TV Movie DVD Authorized according to content-based characteristics Non-rated programs KidZone enabled by default TV-Y G 1 All blocked All blocked Yes TV-Y, TV-Y7 G 1 All blocked All blocked Yes TV-Y, TV-Y7, TV-YG TV-Y, TV-Y7, TV-YG, TV-PG G, PG 3 All blocked All blocked Yes G, PG, PG-13 Authorized ratings TV/Film 4 All blocked All blocked No DVD Authorized according to content-based characteristics Non-rated programs Enable KidZone? 1 (under 6 years old) AA 1 All blocked All blocked Yes 2 (6-9 years old) AA, A 1 All blocked All blocked Yes 3 (9-12 years old) AA, A, B 3 All blocked All blocked Yes 4 (12-16 years old) AA, A, B, B-15 4 All blocked All blocked No If you set up parental controls for ratings 1-3, a KidZone is created automatically. By default, no KidZone is set up if you set up parental controls for rating 4, although you can turn it on Setting Up Parental Controls and KidZone The parental controls and TiVo KidZone provide detailed parental control features that parents can use to define the programs that their children can access in a simple and reliable manner. By default, neither one of these two parental control features is enabled. However, you can very easily set up parental controls based on the known ratings. A KidZone is set up automatically for the lower ratings (1-3). Proceed as follows: 1. Use the Messages & Settings button on the TiVo Central screen. The Messages & Settings screen is displayed. 2. Use the Settings button. The Settings screen is displayed. 3. Use the Parental Controls and KidZone button. The Parental Controls - Introduction screen is displayed. Nero LiquidTV TiVo PC 42
43 Parental Controls 4. Use the Select button. The Specify Age Group screen is displayed. 5. Select the desired age group. 6. Use the Select button. The Select Windows Users screen is displayed and lists all users that are configured on your PC. The check boxes for all users are enabled by default. 7. Disable the check boxes for the users for whom Nero LiquidTV should not start in the - KidZone area with the Select button. The check boxes for the users to whom parental controls and any automatically created KidZone should apply remain enabled. If these users open Nero LiquidTV in the future, the KidZone area will be shown automatically. 8. Use the Done button. The Select a Password screen is displayed. 9. Enter a 4-digit password. The Confirm Password screen is displayed. 10. Enter the 4-digit password again for confirmation. The Congratulations screen is displayed. 11. Use the Select button. If you set up parental controls for ratings 1-3, a KidZone was set up automatically. Accordingly, the Now Playing List screen is displayed. At the top of the list of all available recordings displayed there is now found the access to the KidZone area, the Enter TiVo KidZone entry. If you set up parental controls for rating 4, no KidZone was set up automatically. The Pa- rental Controls and KidZone screen is displayed. You can keep adjusting the parental control and KidZone settings here (see Individual Parental Control /KidZone Settings). Nero LiquidTV TiVo PC 43
44 Parental Controls 9.2 Individual Parental Control /KidZone Settings All the input options that you can use to configure parental controls in a detailed and fully individual manner are available on the Parental Controls in the KidZone screen. The following input options are available: Use KidZone Ratings Channels Allow and hide programs Change Password Clear all settings and start over Turn off parental controls Turn on parental controls again Turns the KidZone feature on or off, depending on whether it is enabled or not. If the KidZone feature is turned off, parental control settings remain enabled. As a result, all Nero LiquidTV users can see all contents, but can only access those for which they know the password or which are not password-protected. The button is only available if parental controls are enabled. Displays the Lock for rating screen, where you can specify, in detail, which age or content restrictions should apply. Displays the Lock Channel screen, where your channels are listed and can be authorized or blocked individually. Shows the Allow and Hide Programs screen, where you can allow or prohibit individual programs or recordings explicitly.. Makes it possible to enter a new 4-digit password. Makes it possible to enter completely new settings for the - KidZone and parental control features. Turns off parental controls temporarily or permanently. If it was turned off temporarily, it is turned on again automatically when the remote control has not been used for four hours or Nero - LiquidTV is restarted. The parental control settings cannot be modified as long as parental controls are turned off. The button is only available if parental controls are turned on. Turns parental controls on again with the old settings. The button is only available if parental controls are turned off. Nero LiquidTV TiVo PC 44
45 Parental Controls Editing the Parental Control /KidZone Setup You can configure parental controls in a completely customized manner on the Parental Controls and KidZone screen. Proceed as follows: 1. If you want your children to use Nero LiquidTV only in the KidZone area and only see the titles for allowed content: 1. Use the Use KidZone button. The Turn On KidZone screen is displayed 2. Use the Yes, turn on KidZone button. The Congratulations screen is displayed and lets you know that the KidZone feature is now set up. 3. Use the Back to parental controls button. The Parental Controls and KidZone screen is displayed again. 2. If you want to edit the filter settings according to ratings that were used automatically when setting up the KidZone and/or parental control features: 1. Use the Ratings button. The Lock According to Rating screen is displayed. Films and TV programs are rated very differently depending on the specific country. Sometimes there is only an age rating for films in the movies, but no ratings for TV programs. A content-based rating can also be very different if it even exists. As a result, not all the filtering options mentioned here are available in every country or for every program,. 2. Use the Film Ratings button. The Film Ratings screen is displayed. 3. Select the rating in which access for your children should start to be locked. 4. Use the Select button. The Lock According to Rating screen is displayed again; the films are locked for the selected age group and for all lower age groups. 5. Follow the setup process described above for film ratings in order to set up parental controls for TV and DVD ratings. The TV programs and the DVD video are locked for the selected age group and for all lower age groups. 6. Use the TV Content Tags button if it is available. The TV Content Tags with Age Description screen is displayed. All identifiers are selected by default ( ), and as a result, the corresponding TV programs are locked. 7. Select the check boxes for the identifiers that you want to unlock one after the other and apply the selection with the Select button. The check boxes for the unlocked identifiers are disabled. 8. Use the Done button. The Lock According to Rating screen is displayed again. 9. Use the Non-rated TV programs button. The Non-Rated TV Programs screen is displayed. 10. Use the Yes button if you want to lock unrated TV programs from being used by your children; No if you want to authorize them. The Lock According to Rating screen is displayed again. 11. Follow the same steps used in locking/unlocking non-rated TV programs for non-rated films. The Lock According to Rating screen is displayed again. Nero LiquidTV TiVo PC 45
46 Parental Controls You have specified which films and TV programs will be locked from being used by your children. 3. Use the button in order to display the Parental Controls and KidZone screen again. 4. If you want to lock certain channels from being used by your children: 1. Use the Channel button. The Lock Channel screen is displayed. 2. Enable the check boxes for the channels that you want to lock and disable the check boxes for those that you want to unlock. 3. Use the Done button. You have locked the selected channels from being used by your children. The Parental Controls and KidZone screen is displayed again. If the parental control and KidZone features are turned on, all channels are locked by default; in this case, you must explicitly authorize the channels that your children should be able to access. If parental controls are turned on, but the KidZone feature isn't, all channels can be accessed by default, i.e. you must explicitly lock the channels that should only be accessed with a password. 5. If you want to authorize certain programs:.. 1. Use the Authorize or hide programs button. The Authorize or Hide Programs screen is displayed. 2. Use the Authorize programs button. The Authorize Programs screen is displayed and lists all available programs. 3. Enable the check boxes for the programs that you want to authorize. 4. Use the Done button. You have authorized additional individual programs. The Parental Controls and KidZone screen is displayed again. 6. If you want an overview of which programs you have locked explicitly already: 1. Use the Authorize or hide programs button. The Authorize or Hide Programs screen is displayed. 2. Use the Hide programs button. The Hide Programs screen is displayed and lists all programs that you have already assigned directly with the Lock this program option. 3. If you want to make one of these programs accessible to your children, select the correone or sponding entry and use the Done button. The Parental Controls and KidZone screen is displayed again; if you made more programs accessible, they are now available to your children as well. You can lock any recording individually. This is done outside the Parental Controls and KidZone features in one of the program screens. You can select the locking option there under More Options. The program that you block will not be shown in the KidZone area, and can only be seen after the password has been entered if parental controls are turned on. (see Program Screens) 7. If you want to change the password for KidZone and for parental controls: 1. Use the Change password button. The Enter Your Password screen is displayed. Nero LiquidTV TiVo PC 46
47 Parental Controls 2. First enter your currently valid password into the text boxes. The Change Password screen is displayed. 3. Now, enter the new password (four digits) into the test fields. The Confirm Password screen is displayed. 4. Enter the new password again here. You have changed the password. The Parental Controls and KidZone screen is displayed again. 8. If you want to turn on parental controls again, use the Turn on parental controls again button. The Turn on parental controls again button is hidden; the Turn off parental controls button is displayed. Parental controls are turned on. 9. If you want to turn off parental controls: 1. Use the Turn off parental controls button. The Turn Off for How Long screen is displayed. 2. Select the desired option. The Enter Your Password screen is displayed. 3. Enter your password into the text boxes. The Parental controls turned off temporarily/permanently screen is displayed. If you turned off parental controls temporarily, they are turned on again automatically if the re- mote control is not used for over 4 hours or Nero LiquidTV is restarted. 10. If you want to reconfigure the settings for the KidZone and parental control features: 1. Use the Delete all settings and start again button. The Delete All Settings and Start Again screen is displayed. 2. Enter the following: Keyboard: [-], [-], [-], [E] TiVo PC remote control :,,, {Enter} The Parental Controls - Introduction screen is displayed. You can reconfigure parental controls again. You have configured the parental control/kidzone features according to your preferences. Nero LiquidTV TiVo PC 47
48 Index 10 Index A About Nero LiquidTV 5 Age categories 42 Age group 42 Allow programs 44, 46 Audio settings 34 Audio Track 16 Authorize programs 46 Automatic padding 38 B Buffer 39 Burning recordings to DVD 25 Button bar 18 C Captioning 36, 37 Change password 44, 46 Channel lock 44, 46 Channel 10, 11, 16, 20, 35 list 19, 20, 21, 34, 35 name 21 next 16 number 21 previous 16 recording 32 settings 34, 35 Channel banner 16 size 36 speed 36, 37 Channel list 34 Conventions 5 Convertinging recording 26 Creating channel list 35 Season Pass recording 31 WishList Search 11, 29 D Default setting all 20 Default settings KidZone 42 parental control 42 Disc space saving 27 Display options 20 settings 16, 34, 36, 37 video window 36 Dolby quality 16 DVD 8, 9, 10, 15, 25 burning recordings to 25 DVD-Menu 8, 9 E Electronic program guide 6, 8, 9, 10, 19, 20 EPG 6, 8, 9, 10, 19, 20 Extend live recordings 39 F Find Program 11, 28 G Guide 10, 19 Guide display options 20 H Hide programs 44, 46 Hide the recording 13, 20 I ipod 26 K Keyboard layout 9 Nero LiquidTV TiVo PC 48
49 KidZone 12, 13, 20, 33, 34, 37, 41 default settings 42 individual settings 44 setup 45 L Language 36, 38 Live TV Buffer 39 Lock Channel 44, 46 M Media Access Key 14 Messages 11, 33, 37 Multiroom Viewing 14 N Now playing list 39 Now Playing List 10, 12 O Options 24 Overlapping programms 39 P Parental control 12, 13, 20, 33, 34, 37, 41 default settings 42 edit 45 individual settings 44 turn off 44, 47 turn on 44, 47 Password 44, 46 Preview 19 Program 8, 9, 10, 11, 15, 16, 19, 20, 22 allow 44, 46 authorize 46 hide 44, 46 information 37 list 19 overlapping 39 PSP 26 R Ratings 42, 44, 45 Recording 8, 9, 10, 11, 12, 22, 24, 26, 28 by channel 32 by time 32 converting for portable playback devices 26 hide 13, 20 live 39 location 39 settings 28, 34, 38 space 39 Remote control 39 S Saving disc space 27 Schedule 19 Screen saver 36, 37 settings 16, 35 Season Pass 11, 13, 19, 20, 30 Priority 11 recording 22, 31 Settings 10, 11, 33 audio 34 channels 34, 35 display 34, 36, 37 general 34 individual KidZone 44 individual parental control 44 recording 34, 38 remote control 35 screen 16, 35 video 35 Show types 24 Starting 6 Subtitles 16, 36, 37 Symbols 5 System tray notifications 36 T Target group 5 Time recording 32 TiVo Central 6, 8, 9, 10, 15, 18, 25 Nero LiquidTV TiVo PC 49
50 TiVo KidZone Enter 12 TiVo PC remote control 5, 7, 8, 9, 10, 15, 17, 18, 20 TiVo Suggestions 11, 13, 39 To Do List 11 TrickPlay bar 17 TV 8, 9, 10, 15 TV broadcast 12 V Video window in menus display 36 W Watch TV 10, 15 Window in foreground 38 Window on Top 36 WishList 11, 13, 29 WishList Search creating 11, 29 Nero LiquidTV TiVo PC 50
51 Contact 11 Contact Nero LiquidTV is a Nero AG product. Nero Inc. 330 N. Brand Blvd., Ste 800 Internet: Glendale, CA Help: USA Fax: (818) US-CustomerSupport@nero.com Copyright TiVo Inc All rights reserved. Copyright 2008 Nero AG and its licensors. All rights reserved. Nero LiquidTV TiVo PC 51
Digital Video Recorder From Waitsfield Cable
 www.waitsfieldcable.com 496-5800 Digital Video Recorder From Waitsfield Cable Pause live television! Rewind and replay programs so you don t miss a beat. Imagine coming home to your own personal library
www.waitsfieldcable.com 496-5800 Digital Video Recorder From Waitsfield Cable Pause live television! Rewind and replay programs so you don t miss a beat. Imagine coming home to your own personal library
Explore your new TiVo Service only from Cogeco
 TiVo Quick Tips Guide Explore your new TiVo Service only from Cogeco Discover the most personalized TV experience TiVo Service gives you total control of the TV programming you love and it s so much more
TiVo Quick Tips Guide Explore your new TiVo Service only from Cogeco Discover the most personalized TV experience TiVo Service gives you total control of the TV programming you love and it s so much more
inside i-guidetm user reference manual 09ROVI1204 User i-guide Manual R16.indd 1
 inside i-guidetm user reference manual 09ROVI1204 User i-guide Manual R16.indd 1 4/6/10 12:26:18 PM Copyright 2010 Rovi Corporation. All rights reserved. Rovi and the Rovi logo are trademarks of Rovi Corporation
inside i-guidetm user reference manual 09ROVI1204 User i-guide Manual R16.indd 1 4/6/10 12:26:18 PM Copyright 2010 Rovi Corporation. All rights reserved. Rovi and the Rovi logo are trademarks of Rovi Corporation
TELEVISION. Star Plans. Interactive Guide and DVR (Digital Video Recorder) Manual ARVIG arvig.net
 TELEVISION Star Plans Interactive Guide and DVR (Digital Video Recorder) Manual 888.99.ARVIG arvig.net TABLE OF CONTENTS DVR Remote Control Button Features...3 Arvig Digital TV i-guide Quick Reference
TELEVISION Star Plans Interactive Guide and DVR (Digital Video Recorder) Manual 888.99.ARVIG arvig.net TABLE OF CONTENTS DVR Remote Control Button Features...3 Arvig Digital TV i-guide Quick Reference
Quick Tours. Quick Tour - The TiVo menus 2. Quick Tour - Watching live TV 5
 Quick Tour - The TiVo menus 2 Quick Tour - Watching live TV 5 Quick Tour - The TiVo menus Your starting point TiVo Central TiVo Central is the starting point for just about everything you do with your
Quick Tour - The TiVo menus 2 Quick Tour - Watching live TV 5 Quick Tour - The TiVo menus Your starting point TiVo Central TiVo Central is the starting point for just about everything you do with your
welcome to i-guide 09ROVI1204 User i-guide Manual R16.indd 3
 welcome to i-guide Introducing the interactive program guide from Rovi and your cable system. i-guide is intuitive, intelligent and inspiring. It unlocks a world of greater choice, convenience and control
welcome to i-guide Introducing the interactive program guide from Rovi and your cable system. i-guide is intuitive, intelligent and inspiring. It unlocks a world of greater choice, convenience and control
Using Your TiVo Remote Control
 Using Your TiVo Remote Control Your TiVo remote control can be used for much more than meets the eye, from setting your recordings and managing your TiVo services, to streaming and downloading videos from
Using Your TiVo Remote Control Your TiVo remote control can be used for much more than meets the eye, from setting your recordings and managing your TiVo services, to streaming and downloading videos from
Quick Reference Guide
 Quick Reference Guide 1.800.796.4567 3rivers.net The interactive programming guide from TV Guide. It s intuitive, intelligent and inspiring. i-guide unlocks a world of greater choice, convenience and control
Quick Reference Guide 1.800.796.4567 3rivers.net The interactive programming guide from TV Guide. It s intuitive, intelligent and inspiring. i-guide unlocks a world of greater choice, convenience and control
Should you have any questions that aren t answered here, simply call us at Live Connected.
 Interactive TV User Guide This is your video operations manual. It provides simple, straightforward instructions for your TV service. From how to use your Remote Control to Video On Demand, this guide
Interactive TV User Guide This is your video operations manual. It provides simple, straightforward instructions for your TV service. From how to use your Remote Control to Video On Demand, this guide
BEVCOMM. Control Your Remote. Setup Use for programming sequences of devices controlled by the remote.
 B Contents Your Interactive Program Guide 4 Guide Symbols: Quick Menu Options 5 Search Categories and Listings 6 Program Information 7 Reminders 8 Mini Guide 9 Parental Controls 10 Favorites 11 Setup 12
B Contents Your Interactive Program Guide 4 Guide Symbols: Quick Menu Options 5 Search Categories and Listings 6 Program Information 7 Reminders 8 Mini Guide 9 Parental Controls 10 Favorites 11 Setup 12
Ultra Whole Home DVR. User Guide
 Ultra Whole Home DVR User Guide Contents Welcome Horizontal Menu Options... 2 The Main Menu Layout... 3 Using Your Remote...4 Shortcut Buttons...4 Menu Navigation...4 Controlling Live TV... 5 TV Channels
Ultra Whole Home DVR User Guide Contents Welcome Horizontal Menu Options... 2 The Main Menu Layout... 3 Using Your Remote...4 Shortcut Buttons...4 Menu Navigation...4 Controlling Live TV... 5 TV Channels
User's Guide. Version 2.3 July 10, VTelevision User's Guide. Page 1
 User's Guide Version 2.3 July 10, 2013 Page 1 Contents VTelevision User s Guide...5 Using the End User s Guide... 6 Watching TV with VTelevision... 7 Turning on Your TV and VTelevision... 7 Using the Set-Top
User's Guide Version 2.3 July 10, 2013 Page 1 Contents VTelevision User s Guide...5 Using the End User s Guide... 6 Watching TV with VTelevision... 7 Turning on Your TV and VTelevision... 7 Using the Set-Top
Digital TV. User guide. Call for assistance
 Digital TV User guide Call 623-4400 for assistance Table of Contents Watch TV with Tbaytel Digital TV 1 Turn On Your TV and Tbaytel Digital TV 1 Turn Off the Screen Saver 1 Turn Off the TV 1 Use the Set
Digital TV User guide Call 623-4400 for assistance Table of Contents Watch TV with Tbaytel Digital TV 1 Turn On Your TV and Tbaytel Digital TV 1 Turn Off the Screen Saver 1 Turn Off the TV 1 Use the Set
Quick Guide MICROSOFT ROVI COPYRIGHT PROTECTION
 WELCOME 2015 TiVo Inc. Reproduction of all or any portion of this Quick Guide without TiVo s express prior written permission (in each instance) is prohibited. All rights reserved. VU-IT! is a trademark
WELCOME 2015 TiVo Inc. Reproduction of all or any portion of this Quick Guide without TiVo s express prior written permission (in each instance) is prohibited. All rights reserved. VU-IT! is a trademark
USER GUIDE. Get the most out of your DTC TV service!
 TV USER GUIDE Get the most out of your DTC TV service! 1 800-367-4274 www.dtccom.net TV Customer Care Technical Support 615-529-2955 615-273-8288 Carthage Area Carthage Area 615-588-1277 615-588-1282 www.dtccom.net
TV USER GUIDE Get the most out of your DTC TV service! 1 800-367-4274 www.dtccom.net TV Customer Care Technical Support 615-529-2955 615-273-8288 Carthage Area Carthage Area 615-588-1277 615-588-1282 www.dtccom.net
Copyright and Trademark Information
 Manual Nero Live Copyright and Trademark Information Copyright and trademark information This document, like the software described therein, is provided as a license and may only be used or reproduced
Manual Nero Live Copyright and Trademark Information Copyright and trademark information This document, like the software described therein, is provided as a license and may only be used or reproduced
The new name-based recording feature has two key benefits:
 Introduction to Name-Based Recording INTRODUCTION TO NAME-BASED RECORDING The new name-based recording feature has two key benefits: Program recording based on the name, instead of the date and time the
Introduction to Name-Based Recording INTRODUCTION TO NAME-BASED RECORDING The new name-based recording feature has two key benefits: Program recording based on the name, instead of the date and time the
passport guide user manual
 passport guide user manual Copyright 2011 Rovi Corporation. All rights reserved. Rovi and the Rovi logo are trademarks of Rovi Corporation. Passport is a registered trademark of Rovi Corporation and/or
passport guide user manual Copyright 2011 Rovi Corporation. All rights reserved. Rovi and the Rovi logo are trademarks of Rovi Corporation. Passport is a registered trademark of Rovi Corporation and/or
Celect Communications. Complete TV Users Guide
 Celect Communications Complete TV Users Guide 1 Contents Setting up your Remote... 4 Remote Guide... 5 Using the Guide Button... 8 Searching...10 Reminders...12 DVR Guide...13 Important Note...26 TV Main
Celect Communications Complete TV Users Guide 1 Contents Setting up your Remote... 4 Remote Guide... 5 Using the Guide Button... 8 Searching...10 Reminders...12 DVR Guide...13 Important Note...26 TV Main
Welcome to the Most. Personalized TV Experience
 Welcome to the Most Personalized TV Experience Meet TiVo Service from Cogeco 2 Get ready to live the TiVo experience. Welcome to TV like you ve never seen it. With TiVo Service from Cogeco, 1 you get incredible
Welcome to the Most Personalized TV Experience Meet TiVo Service from Cogeco 2 Get ready to live the TiVo experience. Welcome to TV like you ve never seen it. With TiVo Service from Cogeco, 1 you get incredible
Complete TV Users Guide
 Celect Communications Complete TV Users Guide Connected Your pathway to the world 1 2 Contents Setting up your Remote... 4 Remote Guide... 5 Using the Guide Button... 8 Searching...10 Reminders...12 DVR
Celect Communications Complete TV Users Guide Connected Your pathway to the world 1 2 Contents Setting up your Remote... 4 Remote Guide... 5 Using the Guide Button... 8 Searching...10 Reminders...12 DVR
 QUICK REFERENCE GUIDE Fusion is the first triple-play Gateway providing cable TV, high speed Internet and optional home phone capabilities in one single, simple and elegant solution. The Fusion quick reference
QUICK REFERENCE GUIDE Fusion is the first triple-play Gateway providing cable TV, high speed Internet and optional home phone capabilities in one single, simple and elegant solution. The Fusion quick reference
Wilkes Repair: wilkes.net River Street, Wilkesboro, NC COMMUNICATIONS
 1 Wilkes COMMUNICATIONS 336.973.3103 877.973.3104 Repair: 336.973.4000 Email: wilkesinfo@wilkes.net wilkes.net 1400 River Street, Wilkesboro, NC 28697 2 Table of Contents REMOTE CONTROL DIAGRAM 4 PLAYBACK
1 Wilkes COMMUNICATIONS 336.973.3103 877.973.3104 Repair: 336.973.4000 Email: wilkesinfo@wilkes.net wilkes.net 1400 River Street, Wilkesboro, NC 28697 2 Table of Contents REMOTE CONTROL DIAGRAM 4 PLAYBACK
Copyright and Disclaimer
 Copyright and Disclaimer All rights reserved. No part of this publication may be reproduced, stored in a retrieval system, or transmitted in any form or by any means electronic, mechanical, photocopying,
Copyright and Disclaimer All rights reserved. No part of this publication may be reproduced, stored in a retrieval system, or transmitted in any form or by any means electronic, mechanical, photocopying,
Horizontal Menu Options... 2 Main Menu Layout... 3 Using Your Remote... 4 Shortcut Buttons... 4 Menu Navigation... 4 Controlling Live TV...
 Maestro User Guide Contents Welcome Horizontal Menu Options... 2 Main Menu Layout... 3 Using Your Remote... 4 Shortcut Buttons... 4 Menu Navigation... 4 Controlling Live TV... 5 TV Channels TV Channels
Maestro User Guide Contents Welcome Horizontal Menu Options... 2 Main Menu Layout... 3 Using Your Remote... 4 Shortcut Buttons... 4 Menu Navigation... 4 Controlling Live TV... 5 TV Channels TV Channels
THE TIVO SERVICE QUICK GUIDE
 THE TIVO SERVICE QUICK GUIDE 2017 TiVo Inc. Reproduction of all or any portion of this Quick Guide without TiVo s express prior written permission (in each instance) is prohibited. All rights reserved.
THE TIVO SERVICE QUICK GUIDE 2017 TiVo Inc. Reproduction of all or any portion of this Quick Guide without TiVo s express prior written permission (in each instance) is prohibited. All rights reserved.
The Advanced TiVo Experience
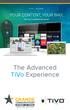 The Advanced TiVo Experience IMAGINE BETTER IMAGINE BETTER Welcome to the Advanced TiVo Experience! The TiVo experience instantly gives you total control of the TV programming you love, and much more!
The Advanced TiVo Experience IMAGINE BETTER IMAGINE BETTER Welcome to the Advanced TiVo Experience! The TiVo experience instantly gives you total control of the TV programming you love, and much more!
BendBroadband User Guide. Alpha. Copyright 2015 ARRIS Group, Inc. All rights reserved.
 BendBroadband User Guide Alpha Copyright 2015 ARRIS Group, Inc. All rights reserved. Contents Welcome..................................8 Alpha Media Player Orientation The Main Menu Layout Horizontal Categories
BendBroadband User Guide Alpha Copyright 2015 ARRIS Group, Inc. All rights reserved. Contents Welcome..................................8 Alpha Media Player Orientation The Main Menu Layout Horizontal Categories
HD Guide. User Manual
 HD Guide. User Manual You ve decided you want better TV. Here s how to enjoy it. Welcome to Shaw HD TV. To get the most out of your experience, it s best to know absolutely everything the service offers.
HD Guide. User Manual You ve decided you want better TV. Here s how to enjoy it. Welcome to Shaw HD TV. To get the most out of your experience, it s best to know absolutely everything the service offers.
Version 3.1. Getting Started Guide. Scientific Atlanta
 Version 3.1 Getting Started Guide Scientific Atlanta September 1, 2008 Passport Echo 3.1 Getting Started Guide (for Scientific Atlanta set-tops) Passport Echo 3.1 September 1, 2008 2008 Macrovision Solutions
Version 3.1 Getting Started Guide Scientific Atlanta September 1, 2008 Passport Echo 3.1 Getting Started Guide (for Scientific Atlanta set-tops) Passport Echo 3.1 September 1, 2008 2008 Macrovision Solutions
User s Guide W-E
 Presto! PVR ISDB User s Guide 518100-02-01-W-E-112307-02 Copyright 2007, NewSoft Technology Corp. All Rights Reserved. No portion of this document may be copied or reproduced in any manner without prior
Presto! PVR ISDB User s Guide 518100-02-01-W-E-112307-02 Copyright 2007, NewSoft Technology Corp. All Rights Reserved. No portion of this document may be copied or reproduced in any manner without prior
Fision. User Guide. Sharper. Faster. Smarter with Fiber Optics ver5_0616 CALL
 Fision User Guide Sharper. Faster. Smarter with Fiber Optics ver5_0616 CALL 800.355.5668 Table of Contents REMOTE CONTROL GUIDE... 1 USING THE MENU SCREEN... 2 To Display and Use the Menu Screen... 2
Fision User Guide Sharper. Faster. Smarter with Fiber Optics ver5_0616 CALL 800.355.5668 Table of Contents REMOTE CONTROL GUIDE... 1 USING THE MENU SCREEN... 2 To Display and Use the Menu Screen... 2
MOXI WHOLE HOME HD DVR
 QUICK REFERENCE GUIDE MOXI WHOLE HOME HD DVR What you record or begin watching here......or here....you can play or continue watching here... A WHOLE NEW CHAPTER IN THE FUTURE OF ENTERTAINMENT! Let s get
QUICK REFERENCE GUIDE MOXI WHOLE HOME HD DVR What you record or begin watching here......or here....you can play or continue watching here... A WHOLE NEW CHAPTER IN THE FUTURE OF ENTERTAINMENT! Let s get
VIEWER S GUIDE THE TIVO EXPERIENCE
 VIEWER S GUIDE THE TIVO EXPERIENCE This Viewer s Guide describes features of the TiVo service running on a TiVo DVR or Mini. 2017 TiVo Inc. All rights reserved. Your use of this product is subject to the
VIEWER S GUIDE THE TIVO EXPERIENCE This Viewer s Guide describes features of the TiVo service running on a TiVo DVR or Mini. 2017 TiVo Inc. All rights reserved. Your use of this product is subject to the
Digital Video User s Guide THE FUTURE NOW SHOWING
 Digital Video User s Guide THE FUTURE NOW SHOWING Welcome The NEW WAY to WATCH Digital TV is different than anything you have seen before. It isn t cable it s better! Digital TV offers great channels,
Digital Video User s Guide THE FUTURE NOW SHOWING Welcome The NEW WAY to WATCH Digital TV is different than anything you have seen before. It isn t cable it s better! Digital TV offers great channels,
QUICK GUIDE THE TIVO EXPERIENCE
 QUICK GUIDE THE TIVO EXPERIENCE TABLE OF CONTENTS GETTING STARTED... III Basic terms... iii THE HOME SCREEN.... 1 Home Screen menu items... 1 Settings menu.... 2 The SmartBar... 2 Video window & background...
QUICK GUIDE THE TIVO EXPERIENCE TABLE OF CONTENTS GETTING STARTED... III Basic terms... iii THE HOME SCREEN.... 1 Home Screen menu items... 1 Settings menu.... 2 The SmartBar... 2 Video window & background...
QUICK GUIDE THE TIVO EXPERIENCE
 QUICK GUIDE THE TIVO EXPERIENCE 2018 TiVo Inc. All rights reserved. Your use of this product is subject to the TiVo User Agreement (available at ww.tivo.com/legal/terms) and the TiVo Privacy Policy (available
QUICK GUIDE THE TIVO EXPERIENCE 2018 TiVo Inc. All rights reserved. Your use of this product is subject to the TiVo User Agreement (available at ww.tivo.com/legal/terms) and the TiVo Privacy Policy (available
Digital Video User s Guide THE FUTURE NOW SHOWING
 Digital Video User s Guide THE FUTURE NOW SHOWING TV Welcome The NEW WAY to WATCH Digital TV is different than anything you have seen before. It isn t cable it s better! Digital TV offers great channels,
Digital Video User s Guide THE FUTURE NOW SHOWING TV Welcome The NEW WAY to WATCH Digital TV is different than anything you have seen before. It isn t cable it s better! Digital TV offers great channels,
passport guide user manual
 passport guide user manual Copyright 2011 Rovi Corporation. All rights reserved. Rovi and the Rovi logo are trademarks of Rovi Corporation. Passport is a registered trademark of Rovi Corporation and/or
passport guide user manual Copyright 2011 Rovi Corporation. All rights reserved. Rovi and the Rovi logo are trademarks of Rovi Corporation. Passport is a registered trademark of Rovi Corporation and/or
Digital Video User s Guide THE FUTURE NOW SHOWING
 Digital Video User s Guide THE FUTURE NOW SHOWING Welcome The NEW WAY to WATCH Digital TV is different than anything you have seen before. It isn t cable it s better! Digital TV offers great channels,
Digital Video User s Guide THE FUTURE NOW SHOWING Welcome The NEW WAY to WATCH Digital TV is different than anything you have seen before. It isn t cable it s better! Digital TV offers great channels,
Digital Video User s Guide THE FUTURE NOW SHOWING
 Digital Video User s Guide THE FUTURE NOW SHOWING Welcome THE NEW WAY TO WATCH Digital TV is different than anything you have seen before. It isn t cable it s better. Digital TV offers great channels,
Digital Video User s Guide THE FUTURE NOW SHOWING Welcome THE NEW WAY TO WATCH Digital TV is different than anything you have seen before. It isn t cable it s better. Digital TV offers great channels,
The world s smartest PVR. User guide 1
 The world s smartest PVR. User guide 1 Get to know your TiVo. Welcome to the TiVo Experience The TiVo experience instantly gives you total control of the TV programming you love, and much more! With six
The world s smartest PVR. User guide 1 Get to know your TiVo. Welcome to the TiVo Experience The TiVo experience instantly gives you total control of the TV programming you love, and much more! With six
Digital Video User s Guide
 Digital Video User s Guide THE Future now showing www.ntscom.com Welcome the new way to watch Digital TV is TV different than anything you have seen before. It isn t cable it s better. Digital TV offers
Digital Video User s Guide THE Future now showing www.ntscom.com Welcome the new way to watch Digital TV is TV different than anything you have seen before. It isn t cable it s better. Digital TV offers
Digital Video User s Guide. the Future. now showing
 Digital Video User s Guide the Future now showing Welcome the new way to watch Digital TV is TV different than anything you have seen before. It isn t cable it s better. Digital TV offers great channels,
Digital Video User s Guide the Future now showing Welcome the new way to watch Digital TV is TV different than anything you have seen before. It isn t cable it s better. Digital TV offers great channels,
With FUSION*, you can enjoy your TV experience more with easy access to all your entertainment content on any TV in your home.
 QUICK REFERENCE GUIDE Stark County: 330-833-4134 Wayne County: 330-345-8114 www.mctvohio.com/fusion FUSION AT A GLANCE With FUSION*, you can enjoy your TV experience more with easy access to all your entertainment
QUICK REFERENCE GUIDE Stark County: 330-833-4134 Wayne County: 330-345-8114 www.mctvohio.com/fusion FUSION AT A GLANCE With FUSION*, you can enjoy your TV experience more with easy access to all your entertainment
HyperMedia User Manual
 HyperMedia User Manual Contents V3.5 Chapter 1 : HyperMedia Software Functions... 3 1.1 HyperMedia Introduction... 3 1.2 Main Panel... 3 1.2.2 Information Window... 4 1.2.3 Keypad... 4 1.2.4 Channel Index...
HyperMedia User Manual Contents V3.5 Chapter 1 : HyperMedia Software Functions... 3 1.1 HyperMedia Introduction... 3 1.2 Main Panel... 3 1.2.2 Information Window... 4 1.2.3 Keypad... 4 1.2.4 Channel Index...
User Guide Version 1.3 January 2018
 051018 User Guide Version 1.3 January 2018 Copyright 2015-2018 Espial Group Inc. Espial is a registered trademark, and the Espial logo and all Espial product names are trademarks of Espial Group Inc. All
051018 User Guide Version 1.3 January 2018 Copyright 2015-2018 Espial Group Inc. Espial is a registered trademark, and the Espial logo and all Espial product names are trademarks of Espial Group Inc. All
Digital Video User s Guide THE FUTURE NOW SHOWING
 Digital Video User s Guide THE FUTURE NOW SHOWING Welcome The NEW WAY To WATCH Digital TV is different than anything you have seen before. It isn t cable it s better! Digital TV offers great channels,
Digital Video User s Guide THE FUTURE NOW SHOWING Welcome The NEW WAY To WATCH Digital TV is different than anything you have seen before. It isn t cable it s better! Digital TV offers great channels,
AVerTV 6. User Manual. English DISCLAIMER COPYRIGHT
 User Manual English DISCLAIMER All the screen shots in this documentation are only example images. The images may vary depending on the product and software version. Information presented in this documentation
User Manual English DISCLAIMER All the screen shots in this documentation are only example images. The images may vary depending on the product and software version. Information presented in this documentation
The New Contour INTRODUCING
 INTRODUCING The New Contour Welcome to the simplest, fastest and most fun way to search and access all your entertainment on all your devices. Search visually with show title art that is organized by category,
INTRODUCING The New Contour Welcome to the simplest, fastest and most fun way to search and access all your entertainment on all your devices. Search visually with show title art that is organized by category,
GET STARTED. For assistance, call us on or visit manhattan-tv.com/help
 GET STARTED For assistance, call us on 020 8450 0005 or visit manhattan-tv.com/support Check Freeview HD coverage in your area by visiting freeview.co.uk For assistance, call us on 020 8450 0005 or visit
GET STARTED For assistance, call us on 020 8450 0005 or visit manhattan-tv.com/support Check Freeview HD coverage in your area by visiting freeview.co.uk For assistance, call us on 020 8450 0005 or visit
TELEVISION. Entertainment Plans. Interactive Guide and DVR (Digital Video Recorder) Manual ARVIG arvig.net
 TELEVISION Entertainment Plans Interactive Guide and DVR (Digital Video Recorder) Manual 888.99.ARVIG arvig.net . TABLE OF CONTENTS Interactive Guide Remote Control... 3 Changing the Channel... 4 Picture-In-Picture
TELEVISION Entertainment Plans Interactive Guide and DVR (Digital Video Recorder) Manual 888.99.ARVIG arvig.net . TABLE OF CONTENTS Interactive Guide Remote Control... 3 Changing the Channel... 4 Picture-In-Picture
W A T C H. Using Your Remote Control. 145 N. Main Lenora, KS toll free
 W A T C H Using Your Remote Control 145 N. Main Lenora, KS 67645 toll free 877-567-7872 ADB 3800 TV - Sends commands to TV DVD - Sends commands to DVD STB - Sends commands to set-top box Setup AV - Choose
W A T C H Using Your Remote Control 145 N. Main Lenora, KS 67645 toll free 877-567-7872 ADB 3800 TV - Sends commands to TV DVD - Sends commands to DVD STB - Sends commands to set-top box Setup AV - Choose
Rover Quickstart. Enjoying your. Integrated apps do not include paid membership services to the provider. etcrover.com 4/18
 Rover Quickstart Enjoying your room-to-room. mobile streaming. apps. video-on-demand. recording. parental con ding. parental controls. remote control features. helpful hints. room-to-room. mobile s tures.
Rover Quickstart Enjoying your room-to-room. mobile streaming. apps. video-on-demand. recording. parental con ding. parental controls. remote control features. helpful hints. room-to-room. mobile s tures.
TV User s Guide THE FUTURE NOW SHOWING. New and Improved Movies On Demand Screen!
 TV User s Guide THE FUTURE NOW SHOWING New and Improved Movies On Demand Screen! Welcome The NEW WAY to WATCH Endeavor Digital TV is different than anything you have seen before. It isn t cable it s better!
TV User s Guide THE FUTURE NOW SHOWING New and Improved Movies On Demand Screen! Welcome The NEW WAY to WATCH Endeavor Digital TV is different than anything you have seen before. It isn t cable it s better!
Record Future Programs
 9241_11_Ch9_eng 10/30/08 3:15 PM Page 1 Record Future Programs SETTING UP AND USING TIMERS Have you found yourself having to make a choice between watching your favourite show and living your life away
9241_11_Ch9_eng 10/30/08 3:15 PM Page 1 Record Future Programs SETTING UP AND USING TIMERS Have you found yourself having to make a choice between watching your favourite show and living your life away
Contents. Welcome. Remote Control. TV Channels. Full Screen TV. Recorded TV
 User Guide Contents Welcome Media Player Orientation7 The Main Menu Layout 9 Horizontal Categories 10 Vertical Lists 11 Action Menus 12 Mini TV 13 Remote Control Using Your Remote 15 Using Your Pulse TV
User Guide Contents Welcome Media Player Orientation7 The Main Menu Layout 9 Horizontal Categories 10 Vertical Lists 11 Action Menus 12 Mini TV 13 Remote Control Using Your Remote 15 Using Your Pulse TV
AVTuner PVR Quick Installation Guide
 AVTuner PVR Quick Installation Guide Introducing the AVTuner PVR The AVTuner PVR allows you to watch, record, pause live TV and capture high resolution video on your computer. Features and Benefits Up
AVTuner PVR Quick Installation Guide Introducing the AVTuner PVR The AVTuner PVR allows you to watch, record, pause live TV and capture high resolution video on your computer. Features and Benefits Up
DIGITAL VIDEO RECORDING (DVR) SERVICES
 DIGITAL VIDEO RECORDING (DVR) SERVICES With a Digital Video Recorder (DVR) set-top box, you can easily record your favorite programs and then play them back anytime. The DVR and Picture-In-Picture (PIP)
DIGITAL VIDEO RECORDING (DVR) SERVICES With a Digital Video Recorder (DVR) set-top box, you can easily record your favorite programs and then play them back anytime. The DVR and Picture-In-Picture (PIP)
7 DVR. The far right box indicates the current time.
 Introducing DVR DVR allows you to record programs digitally without the need for tapes or discs, as well as pause live TV. Note: If your set top box does not support Recording, please contact customer
Introducing DVR DVR allows you to record programs digitally without the need for tapes or discs, as well as pause live TV. Note: If your set top box does not support Recording, please contact customer
QUICK REFERENCE GUIDE
 QUICK REFERENCE GUIDE FiDO!_Quickstart_Guide-UpdateQ-017.indd 1 10/11/017 1:1:0 PM TABLE OF CONTENTS Page 1 Page Page Page Page 5 Remote Guide Shortcut Buttons Menu Navigation Player Controls Introduction
QUICK REFERENCE GUIDE FiDO!_Quickstart_Guide-UpdateQ-017.indd 1 10/11/017 1:1:0 PM TABLE OF CONTENTS Page 1 Page Page Page Page 5 Remote Guide Shortcut Buttons Menu Navigation Player Controls Introduction
May 2006 Edition /A. Getting Started Guide for the VSX Series Version 8.5
 May 2006 Edition 3725-21286-008/A Getting Started Guide for the VSX Series Version 8.5 GETTING STARTED GUIDE FOR THE VSX SERIES Trademark Information Polycom, the Polycom logo design, and ViewStation are
May 2006 Edition 3725-21286-008/A Getting Started Guide for the VSX Series Version 8.5 GETTING STARTED GUIDE FOR THE VSX SERIES Trademark Information Polycom, the Polycom logo design, and ViewStation are
IPTV User s Guide THE FUTURE NOW SHOWING
 IPTV User s Guide THE FUTURE NOW SHOWING Welcome the new way to watch is TV different than anything you have seen before. It isn t cable it s better. offers great channels, many features and many choices.
IPTV User s Guide THE FUTURE NOW SHOWING Welcome the new way to watch is TV different than anything you have seen before. It isn t cable it s better. offers great channels, many features and many choices.
A-ATF (1) PictureGear Pocket. Operating Instructions Version 2.0
 A-ATF-200-11(1) PictureGear Pocket Operating Instructions Version 2.0 Introduction PictureGear Pocket What is PictureGear Pocket? What is PictureGear Pocket? PictureGear Pocket is a picture album application
A-ATF-200-11(1) PictureGear Pocket Operating Instructions Version 2.0 Introduction PictureGear Pocket What is PictureGear Pocket? What is PictureGear Pocket? PictureGear Pocket is a picture album application
HR20QSG0806!HR20QSG0806! 2006 DIRECTV, Inc. Directv, the Cyclone Design logo and the DIRECTV Plus logo are trademarks of DIRECTV, Inc.
 HR20QSG0806!HR20QSG0806! 2006 DIRECTV, Inc. Directv, the Cyclone Design logo and the DIRECTV Plus logo are trademarks of DIRECTV, Inc. Welcome to the DIRECTV Plus HD DVR. Now that you re plugged in, it
HR20QSG0806!HR20QSG0806! 2006 DIRECTV, Inc. Directv, the Cyclone Design logo and the DIRECTV Plus logo are trademarks of DIRECTV, Inc. Welcome to the DIRECTV Plus HD DVR. Now that you re plugged in, it
December 2006 Edition /A. Getting Started Guide for the VSX Series Version 8.6 for SCCP
 December 2006 Edition 3725-24333-001/A Getting Started Guide for the VSX Series Version 8.6 for SCCP GETTING STARTED GUIDE FOR THE VSX SERIES Trademark Information Polycom and the Polycom logo design are
December 2006 Edition 3725-24333-001/A Getting Started Guide for the VSX Series Version 8.6 for SCCP GETTING STARTED GUIDE FOR THE VSX SERIES Trademark Information Polycom and the Polycom logo design are
X-Sign 2.0 User Manual
 X-Sign 2.0 User Manual Copyright Copyright 2018 by BenQ Corporation. All rights reserved. No part of this publication may be reproduced, transmitted, transcribed, stored in a retrieval system or translated
X-Sign 2.0 User Manual Copyright Copyright 2018 by BenQ Corporation. All rights reserved. No part of this publication may be reproduced, transmitted, transcribed, stored in a retrieval system or translated
Remote Control/Cloud DVR Guide. Special Instructions INPUT:
 Special Instructions Remote Control/Cloud DVR Guide INPUT: Programming your remote: Turn TV on Press TV Button Press & hold the Setup button until TV button flashes 3 times (1 flash & 2 quick flashes)
Special Instructions Remote Control/Cloud DVR Guide INPUT: Programming your remote: Turn TV on Press TV Button Press & hold the Setup button until TV button flashes 3 times (1 flash & 2 quick flashes)
Table of Contents. Chapter 1 Introduction System Requirements Chapter 2 Introducing the AVerTV Application... 3
 Table of Contents Chapter 1 Introduction... 1 System Requirements... 2 Chapter 2 Introducing the AVerTV Application... 3 Launching the AVerTV DVB-T USB2.0 Application... 3 Running AVerTV DVB-T USB2.0 application
Table of Contents Chapter 1 Introduction... 1 System Requirements... 2 Chapter 2 Introducing the AVerTV Application... 3 Launching the AVerTV DVB-T USB2.0 Application... 3 Running AVerTV DVB-T USB2.0 application
VideoMate U3 Digital Terrestrial USB 2.0 TV Box Start Up Guide
 VideoMate U3 Digital Terrestrial USB 2.0 TV Box Start Up Guide Compro Technology, Inc. www.comprousa.com Copyright 2001-2005. Compro Technology, Inc. No part of this document may be copied or reproduced
VideoMate U3 Digital Terrestrial USB 2.0 TV Box Start Up Guide Compro Technology, Inc. www.comprousa.com Copyright 2001-2005. Compro Technology, Inc. No part of this document may be copied or reproduced
February 2007 Edition /A. Getting Started Guide for the VSX Series Version 8.5.3
 February 2007 Edition 3725-21286-009/A Getting Started Guide for the VSX Series Version 8.5.3 GETTING STARTED GUIDE FOR THE VSX SERIES Trademark Information Polycom, the Polycom logo design, and ViewStation
February 2007 Edition 3725-21286-009/A Getting Started Guide for the VSX Series Version 8.5.3 GETTING STARTED GUIDE FOR THE VSX SERIES Trademark Information Polycom, the Polycom logo design, and ViewStation
HyperMedia Software User Manual
 HyperMedia Software User Manual Contents V1.2 Chapter 1 : HyperMedia software functions... 2 Chapter 2 : STVR... 3 2.1 System setting and channel setting... 3 2.2 Main panel... 6 2.2.1 Channel list...
HyperMedia Software User Manual Contents V1.2 Chapter 1 : HyperMedia software functions... 2 Chapter 2 : STVR... 3 2.1 System setting and channel setting... 3 2.2 Main panel... 6 2.2.1 Channel list...
The Evolution of home entertainment.
 The Evolution of home entertainment. AccessEvo User guide Contents. Welcome Media player orientation 1 Getting started The main menu layout 3 Horizontal categories 4 Vertical lists 5 Action menus 6 Mini
The Evolution of home entertainment. AccessEvo User guide Contents. Welcome Media player orientation 1 Getting started The main menu layout 3 Horizontal categories 4 Vertical lists 5 Action menus 6 Mini
User Guide Digeo, Incİ
 User Guide 2008 Digeo, Incİ Contents Welcome...1 Moxi Orientation...2 Using Your Remote...9 Watching TV...15 Channels...16 TV Filters...17 Flip Bar...18 Controlling Live TV...20 Finding a Show...23 Finding
User Guide 2008 Digeo, Incİ Contents Welcome...1 Moxi Orientation...2 Using Your Remote...9 Watching TV...15 Channels...16 TV Filters...17 Flip Bar...18 Controlling Live TV...20 Finding a Show...23 Finding
RTN Client User Interface. User Guide
 RTN Client User Interface User Guide User Guide Table of Contents Introducing the RTN Client User Interface... 6 Welcome... 6 About the Remote Control... 7 Select TV and Viewing Preferences with the Menu...
RTN Client User Interface User Guide User Guide Table of Contents Introducing the RTN Client User Interface... 6 Welcome... 6 About the Remote Control... 7 Select TV and Viewing Preferences with the Menu...
WESTMAN PRISM TELEVISION HOME PHONE INTERNET WHOLE HOME ENTERTAINMENT USER GUIDE. Version 1.9
 WESTMAN PRISM TELEVISION HOME PHONE INTERNET WHOLE HOME ENTERTAINMENT USER GUIDE Version 1.9 Contents Welcome Media Player Orientation4 The Main Menu Layout 6 Horizontal Categories 7 Vertical Lists 8 Action
WESTMAN PRISM TELEVISION HOME PHONE INTERNET WHOLE HOME ENTERTAINMENT USER GUIDE Version 1.9 Contents Welcome Media Player Orientation4 The Main Menu Layout 6 Horizontal Categories 7 Vertical Lists 8 Action
Welcome to Fetch TV. Welcome to Fetch TV 3. Handy Tips 4. Watching Live TV 6. Using the TV Guide 8. Recording TV 10. Managing your Recordings 13
 Gen User Guide Welcome to Fetch TV Welcome to Fetch TV Handy Tips 4 Watching Live TV 6 Using the TV Guide 8 Recording TV 0 Managing your Recordings Watching Catch-Up TV on TV 7 Watching shows from the
Gen User Guide Welcome to Fetch TV Welcome to Fetch TV Handy Tips 4 Watching Live TV 6 Using the TV Guide 8 Recording TV 0 Managing your Recordings Watching Catch-Up TV on TV 7 Watching shows from the
1 Rovi DTA Guide User Manual for SD and HD DTAs. Copyright 2014 Rovi Corporation
 1 Rovi DTA Guide User Manual for SD and HD DTAs LEGAL NOTICE. All rights reserved. Rovi and the Rovi logo are trademarks of Rovi Corporation and/or its subsidiaries. Rovi is registered in the United States
1 Rovi DTA Guide User Manual for SD and HD DTAs LEGAL NOTICE. All rights reserved. Rovi and the Rovi logo are trademarks of Rovi Corporation and/or its subsidiaries. Rovi is registered in the United States
User s Guide for the Digital Video Recorder
 User s Guide for the Digital Video Recorder with Picture-in-Picture Control Explorer 8000 Home Entertainment Server Record and store from 30 to 50 hours of programs Record your favorite programs when you
User s Guide for the Digital Video Recorder with Picture-in-Picture Control Explorer 8000 Home Entertainment Server Record and store from 30 to 50 hours of programs Record your favorite programs when you
Shaw Direct Satellite TV - User Guide. Essential HD Receiver (HDDSR 800) Advanced HDPVR (HDPVR 830)
 Shaw Direct Satellite TV - User Guide Essential HD Receiver (HDDSR 800) Advanced HDPVR (HDPVR 830) Preface 2017 Shaw Satellite G.P. All trademarks and copyrights are the property of their respective owners.
Shaw Direct Satellite TV - User Guide Essential HD Receiver (HDDSR 800) Advanced HDPVR (HDPVR 830) Preface 2017 Shaw Satellite G.P. All trademarks and copyrights are the property of their respective owners.
Say Hello to TiVo. Meet TiVo Central Your New Launchpad for Better Entertainment
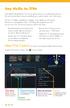 Say Hello to TiVo Only Atlantic Broadband s TiVo service gets to know you to anticipate what you like and ensures there s always something you want to watch, just a click away. On your TV, tablet, smartphone
Say Hello to TiVo Only Atlantic Broadband s TiVo service gets to know you to anticipate what you like and ensures there s always something you want to watch, just a click away. On your TV, tablet, smartphone
Handy Tips 4. Watching Live TV 6. Recording TV 10. Managing your Recordings 13. Watching Catch-Up TV on TV 17. Watching shows from the TV Store 18
 Mighty User Guide Welcome to Fetch Handy Tips 4 Watching Live TV 6 Using the TV Guide 8 Recording TV 0 Managing your Recordings Watching Catch-Up TV on TV 7 Watching shows from the TV Store 8 Adding more
Mighty User Guide Welcome to Fetch Handy Tips 4 Watching Live TV 6 Using the TV Guide 8 Recording TV 0 Managing your Recordings Watching Catch-Up TV on TV 7 Watching shows from the TV Store 8 Adding more
FlyTV Express M5 MST-T 2 A 2
 FlyTV Express M5 MST-T 2 A 2 User Manual Animation Technologies Inc. www.lifeview.com Ver: 1.0 Copyright and Trademark Notice 2006 by Animation Technologies Inc. All rights reserved. Information in this
FlyTV Express M5 MST-T 2 A 2 User Manual Animation Technologies Inc. www.lifeview.com Ver: 1.0 Copyright and Trademark Notice 2006 by Animation Technologies Inc. All rights reserved. Information in this
YOUR GUIDE TO LUS FIBER VIDEO & WHOLE HOME DVR POWERED BY MICROSOFT MEDIAROOM TM
 Welcome to television reinvented with the city s only 100% fiber optic network YOUR GUIDE TO LUS FIBER VIDEO & WHOLE HOME DVR POWERED BY MICROSOFT MEDIAROOM TM 1 Watch what 100% fiber optic video can do
Welcome to television reinvented with the city s only 100% fiber optic network YOUR GUIDE TO LUS FIBER VIDEO & WHOLE HOME DVR POWERED BY MICROSOFT MEDIAROOM TM 1 Watch what 100% fiber optic video can do
On-Screen Guide. The guide to your shows.
 On-Screen Guide The guide to your shows. 2 Welcome to XFINITY TV WELCOME TO XFINITY TV ON THE X1 PLATFORM XFINITY on the X1 Platform makes viewing more personal, social and fun. Now it s easier than ever
On-Screen Guide The guide to your shows. 2 Welcome to XFINITY TV WELCOME TO XFINITY TV ON THE X1 PLATFORM XFINITY on the X1 Platform makes viewing more personal, social and fun. Now it s easier than ever
The Kaffeine Handbook. Jürgen Kofler Christophe Thommeret Mauro Carvalho Chehab
 Jürgen Kofler Christophe Thommeret Mauro Carvalho Chehab 2 Contents 1 Kaffeine Player 5 1.1 The Start Window...................................... 5 1.2 Play a File..........................................
Jürgen Kofler Christophe Thommeret Mauro Carvalho Chehab 2 Contents 1 Kaffeine Player 5 1.1 The Start Window...................................... 5 1.2 Play a File..........................................
Welcome to Fetch. Handy Tips 4. Watching Live TV 6. Using the TV Guide 8. Recording TV 10. Managing your Recordings 14. Watching Catch-Up TV on TV 18
 Mighty User Guide Welcome to Fetch Handy Tips 4 Watching Live TV 6 Using the TV Guide 8 Recording TV 0 Managing your Recordings 4 Watching Catch-Up TV on TV 8 Watching shows from the TV Store 9 Adding
Mighty User Guide Welcome to Fetch Handy Tips 4 Watching Live TV 6 Using the TV Guide 8 Recording TV 0 Managing your Recordings 4 Watching Catch-Up TV on TV 8 Watching shows from the TV Store 9 Adding
S P E C I A LT Y FEATURES USER GUIDE
 S P E C I A LT Y FEATURES USER GUIDE 605.239.4302 www.triotel.net www.facebook.com/triotelcommunications www.triotel.net/blog enjoy! TrioTel Communications, Inc. is proud to offer a superior television
S P E C I A LT Y FEATURES USER GUIDE 605.239.4302 www.triotel.net www.facebook.com/triotelcommunications www.triotel.net/blog enjoy! TrioTel Communications, Inc. is proud to offer a superior television
Whole Home DVR, Media Center & More. User Guide
 Whole Home DVR, Media Center & More User Guide Copyright Shentel 2018 Maestro User Interface powered by Espial Elevate Copyright 2015-2018 Espial Group Inc. Espial is a registered trademark, and the Espial
Whole Home DVR, Media Center & More User Guide Copyright Shentel 2018 Maestro User Interface powered by Espial Elevate Copyright 2015-2018 Espial Group Inc. Espial is a registered trademark, and the Espial
Welcome to W light up your life
 USER GUIDE 1 Welcome to light up your life Dear Vision Communications Customer, Thank you for choosing LightWave TV from Vision. LightWave TV will open a whole new world of TV entertainment for you and
USER GUIDE 1 Welcome to light up your life Dear Vision Communications Customer, Thank you for choosing LightWave TV from Vision. LightWave TV will open a whole new world of TV entertainment for you and
Digital Video Users Guide THE FUTURE NOW SHOWING
 Digital Video Users Guide THE FUTURE NOW SHOWING THE FUTURE NOW Digital TV is TV different than anything you have seen before. It isn t cable it s better. Digital TV offers more channels, more features
Digital Video Users Guide THE FUTURE NOW SHOWING THE FUTURE NOW Digital TV is TV different than anything you have seen before. It isn t cable it s better. Digital TV offers more channels, more features
Digital Video Users Guide THE FUTURE NOW SHOWING
 Digital Video Users Guide THE FUTURE NOW SHOWING THE FUTURE NOW SHOWING exclusively on DIGITAL TV Digital TV is TV different than anything you have seen before. It isn t cable it s better. Digital TV offers
Digital Video Users Guide THE FUTURE NOW SHOWING THE FUTURE NOW SHOWING exclusively on DIGITAL TV Digital TV is TV different than anything you have seen before. It isn t cable it s better. Digital TV offers
Getting Started Guide for the V Series
 product pic here Getting Started Guide for the V Series Version 9.0.6 March 2010 Edition 3725-24476-003/A Trademark Information POLYCOM, the Polycom Triangles logo and the names and marks associated with
product pic here Getting Started Guide for the V Series Version 9.0.6 March 2010 Edition 3725-24476-003/A Trademark Information POLYCOM, the Polycom Triangles logo and the names and marks associated with
DVR-431 USB Wireless Receiver User Manual
 DVR-431 USB Wireless Receiver User Manual Thank you for using our wireless USB receiver, please read the following content carefully before using, it will help you make better use of this product. Introduction
DVR-431 USB Wireless Receiver User Manual Thank you for using our wireless USB receiver, please read the following content carefully before using, it will help you make better use of this product. Introduction
Cox Advanced TV With Cox Advanced TV, you ll experience 100% digital picture and sound, hundreds of channels and the ability to watch shows On DEMAND
 Cox Advanced TV With Cox Advanced TV, you ll experience 100% digital picture and sound, hundreds of channels and the ability to watch shows On DEMAND SM and on the go. 13 Turn on the entertainment Your
Cox Advanced TV With Cox Advanced TV, you ll experience 100% digital picture and sound, hundreds of channels and the ability to watch shows On DEMAND SM and on the go. 13 Turn on the entertainment Your
Getting Started Guide for the V Series
 product pic here Getting Started Guide for the V Series Version 8.7 July 2007 Edition 3725-24476-002/A Trademark Information Polycom and the Polycom logo design are registered trademarks of Polycom, Inc.,
product pic here Getting Started Guide for the V Series Version 8.7 July 2007 Edition 3725-24476-002/A Trademark Information Polycom and the Polycom logo design are registered trademarks of Polycom, Inc.,
Welcome to W light up your life
 Welcome to light up your life Digital Video Recorder With DVR service, you can pause, rewind and restart live TV, record current shows, record an individual show or a series of episodes, schedule future
Welcome to light up your life Digital Video Recorder With DVR service, you can pause, rewind and restart live TV, record current shows, record an individual show or a series of episodes, schedule future
Back Button 55 Back Panel 21 Batteries, Remote Control 17 Browse Banner 30, 125 Buying a Pay-Per-View 36
 A Account Information 4 Address Changing 72 Checking 72 Adjusting the Remote Antenna 73 Adult Content, Hiding 48 All Episodes 62 Antenna Adjusting, Remote Control 73 Attenuator, Remote Control 74 Dish
A Account Information 4 Address Changing 72 Checking 72 Adjusting the Remote Antenna 73 Adult Content, Hiding 48 All Episodes 62 Antenna Adjusting, Remote Control 73 Attenuator, Remote Control 74 Dish
IPTV Users Guide THE FUTURE NOW SHOWING
 IPTV Users Guide THE FUTURE NOW SHOWING THE FUTURE NOW SHOWING exclusively on IPTV IPTV is TV different than anything you have seen before. It isn t cable it s better. IPTV offers more channels, more features
IPTV Users Guide THE FUTURE NOW SHOWING THE FUTURE NOW SHOWING exclusively on IPTV IPTV is TV different than anything you have seen before. It isn t cable it s better. IPTV offers more channels, more features
DVB-T Box, USB Monheim/Germany Tel. +49 (0)9091/ Fax +49 (0)9091/ Hama GmbH & Co KG.
 www.hama.de Hama GmbH & Co KG Postfach 80 86651 Monheim/Germany Tel. +49 (0)9091/502-0 Fax +49 (0)9091/502-274 hama@hama.de www.hama.de 00062776-01.05 DVB-T Box, USB 2.0 00062776 L TV USB receiver User
www.hama.de Hama GmbH & Co KG Postfach 80 86651 Monheim/Germany Tel. +49 (0)9091/502-0 Fax +49 (0)9091/502-274 hama@hama.de www.hama.de 00062776-01.05 DVB-T Box, USB 2.0 00062776 L TV USB receiver User
