LIMITED WARRANTY. Questions concerning this warranty or any JAMAR Technologies, Inc. product should be directed by mail or telephone to:
|
|
|
- Charity Golden
- 5 years ago
- Views:
Transcription
1 i
2 TRAX Apollyon User s Manual LIMITED WARRANTY JAMAR Technologies, Inc. warrants the TRAX Apollyon against defects in material and workmanship for a period of one (1) year limited warranty on parts and one (1) year limited warranty on labor from the date of purchase. For information on extended warranty call JAMAR Technologies, Inc. warrants each new instrument manufactured by the company to be free from defective material and workmanship and agrees to remedy any such defect. At its option, it may furnish a new part in exchange for any part of any instrument of its manufacture which, under normal installation, use and service discloses such defect. The instrument must be returned to our factory or authorized service agent intact, for examination, with all transportation charges prepaid. This warranty does not extend to any products which have been subject to misuse, neglect, accident, vandalism or incorrect wiring not our own. This warranty does not extend to water damage caused by the use of faulty or improperly installed road tube or damage caused by improper installation in disregard of the instructions furnished by us. This warranty does not extend to products which have been repaired or altered outside our factory or authorized service agent. In no event shall JAMAR Technologies, Inc. be liable for any damages arising from the use of this product including damages arising from the loss of information. This warranty is in lieu of all other warranties expressed or implied and no representative or person is authorized to assume for us any other liability in connection with the sale or use of our products. JAMAR Technologies, Inc. reserves the right to make improvements on the product and/or specifications at any time without notice. Questions concerning this warranty or any JAMAR Technologies, Inc. product should be directed by mail or telephone to: JAMAR Technologies, Inc Industry Road Suite C Hatfield, PA COPYRIGHT NOTICE This manual is copyrighted. All rights are reserved. This document may not be, in whole or part, photocopied, reproduced, translated, or reduced to any electronic medium or machine readable form without prior consent, in writing, from JAMAR Technologies, Inc. Copyright 2015 by JAMAR Technologies, Inc. ii
3 If you have any questions about the TRAX Apollyon that you cannot find answers for in this manual, there are several ways to get additional information. On the Hardware Support section of our web site at: Contact us by at: Contact us by phone at: Monday - Friday 8:00 AM to 5:00 PM Eastern time Volume 1.8 March 2015 iii
4 TRAX Apollyon User s Manual Table of Contents Technical Support...iii Quick Setup Guide for the TRAX Apollyon... vi Chapter 1 Introduction to the TRAX Apollyon What is the TRAX Apollyon? Before You Do a Count Learning About the TRAX Apollyon Chapter 2 Operational Features of the TRAX Apollyon How is the TRAX Apollyon Powered? Using the Keypad Start-up Screens Main Menu Utilities Menu Tube Spacing Data Interval Dead Time Time/Date Clear System Tests Count Menu Tubes Basic Volume Only Tube Layout Selection Site Code Count Start-up Menu STAT Start Basic Data Status Screens Volume Only Status Screens Ending a Count Downloading a TRAX Apollyon Direct USB Download to Computer USB Flash Drive Download Chapter 3 Using the EZ Belt What is the EZ Belt? Installing the EZ Belt Step 1 Select an Installation Location Step 2 Select Layout Step 3 Prepare the Installation Equipment Step 4 Install the EZ Belt Step 5 Check for Accuracy iv
5 Chapter 4 Road Tube Installation Using Road Tube Installing Road Tubes Step 1 Select an Installation Location Step 2 Select Layout Step 3 Prepare the Road Tube Lengths Step 4 Prepare the Installation Equipment Step 5 Install the Road Tubes Step 6 Check for Accuracy Chapter 5 EZ Belt & Road Tube Layouts Layouts for the TRAX Apollyon Layout: L Layout: L Layout: L Layout: L Layout: L Layout: L Layout: L Layout: L Layout: L Layout: L Layout: L Layout: L Layout: L Layout: L Chapter 6 Troubleshooting & FAQ Appendix... A-1 Installing USB Drivers... A-2 Low Speed Data Collection... A-7 FHWA Type F Classification Scheme... A-9 Memory Table... A-11 Specifications... A-12 v
6 TRAX Apollyon User s Manual Quick Setup Guide for the TRAX Apollyon 1. Turn the TRAX Apollyon ON by pressing the POWER button. (Make sure the Main Power toggle is set to ON.) 2. TAB to Utils and press the DO key once. 3. Check the tube spacing currently set for the study (Sp:). If you are using normal road tubes, the spacing should be set to 2.0 ft. If you are using the EZ Belt, the spacing should be set to 0.3 ft. To change the Spacing, press DO with Sp: flashing. Otherwise, press TAB until Exit is flashing, then press DO. The default tube spacing will remain stored in the TRAX for all future studies. You will not need to set it again unless you are going to use a different spacing. 4. From the Main Menu, press the DO key when Count is flashing. 5. Select the type of study you wish to do by using the TAB key and hitting DO when your selection is flashing. The options are Basic and Volume Only. Basic: time-stamped raw data. This study gives you the greatest flexibility and, depending on the layout selected, can be used to get volume, class, speed and gap information. This is the selection that is most commonly used with the TRAX Apollyon and the one we recommend. Volume Only: axle or divide-by-two vehicle counting. This study type can be used if you are only interested in vehicle volumes. For Volume-Axle, each axle is counted. For Volume-Vehicle, every two axles is counted as one (divideby-two technique). 6. After selecting your type of study, you will be prompted to select a tube layout. Refer to the descriptions on the TRAX Apollyon or to Chapter 5 for the appropriate selection. Layouts L5, L6, L10, L11 and L12 can be used to collect data for speed, class, gap and volume. The remaining layouts can provide only gap and volume data. TAB to your selection and press the DO key to select it. 7. You will then be prompted to select a site code. Press DO with Yes flashing to enter one or press DO with No flashing to not use a site code. 8. Press DO with Start flashing to begin your study! vi
7 Chapter 1 Introduction to the TRAX Apollyon Chapter 1 Introduction to the TRAX Apollyon 1-1
8 TRAX Apollyon User s Manual What is the TRAX Apollyon? The TRAX Apollyon Counter/Classifier is an automatic traffic recorder designed and built by JAMAR Technologies, Inc. It is designed for ease of use, but contains many options and features that are needed for comprehensive traffic data collection. With the TRAX Apollyon you can collect data that can be processed for volume, speed, class and gap using a tube spacing as small as four inches. The Apollyon can store up to 150 different studies. It stores the type of study done, the date and time, a site code and the data for the study. At any convenient time, you can transfer the data to the TRAXPro software on your computer using the USB Download Port. Note that you can also transfer the data to a USB flash drive using the USB Memory Port. Once on the flash drive, the data can be easily transferred to TRAXPro on your computer. Once the data is in the TRAXPro software, reports for volume, class, speed and gap can be generated. Before You Do a Count Before you attempt to collect important data with the TRAX Apollyon we strongly recommend that you familiarize yourself with both the operation of the Apollyon and how to properly install your road tubes or EZ Belt. Few things are more frustrating than trying to resolve problems when working on a tight deadline or with critical data. The next section provides a tutorial that walks you through the basics of setting up the Apollyon and starting a count. Whenever possible, we recommend that you perform a test count if you are new to the TRAX Apollyon or are planning to collect data that you have not in the past. This will help you become comfortable with the operation of the equipment and how the data is collected, which should make things easier when you have to do a real count. 1-2
9 Chapter 1 Introduction to the TRAX Apollyon Learning about the TRAX Apollyon The remainder of this chapter provides a tutorial that will walk you through the basics of setting up the Apollyon and starting a new study. Once you have completed this tutorial, you should have a good working knowledge of how the Apollyon operates. At its heart, the Apollyon is a very simple unit to set up and use. This tutorial will not attempt to cover every feature and option of the Apollyon, just those that are most commonly used. If you would like more information on a specific feature that is not covered in this tutorial, refer to chapter 2, which provides details on all the features and options of the Apollyon. Turning the Apollyon On and Off To start, we ll familiarize ourselves with the basic features of the Apollyon. Open the lid of your Apollyon and you will see the faceplate, which contains a display for showing information and keys for entering data. Note the Main Power toggle switch located at the top middle of the Apollyon. As the name suggests, this switch controls the main battery connection to the Apollyon. This toggle should always be left set to ON, except in cases where the unit is no longer responding to the POWER key (described below) and needs a hard reset. The first thing we want to do is turn the unit on. This is done by pressing the black POWER key (also labeled TAB) at the lower right of the keys. Press this button now. A start up screen will appear on the display, then it will show the Main Menu. Before we start to learn about this screen, let s learn how to turn the unit off. Again, press the POWER key, but this time continue to hold it down for about 5-6 seconds. The display will go off and the Apollyon is now turned off. It s as simple as that press the POWER key to turn the Apollyon on, press and hold the same key to turn the Apollyon off. Note that you can turn the Apollyon off at any time, regardless of which screen you are on, by pressing and holding the POWER key down for 5-6 seconds. 1-3
10 TRAX Apollyon User s Manual Battery Conservation The Apollyon has a battery-saving feature that turns the display off if no keys have been pressed for 2 minutes. The Apollyon is still on and running, but the display has shut itself off to conserve power. When the Apollyon goes into this conservation mode, you need only hit any of the keys on the keypad for the display to come back up. Similarly, the Apollyon has another feature that will turn itself off completely if no keys are pressed for 10 minutes (if there is no count in progress, of course). If this occurs, you can press the POWER key and the Apollyon will turn itself back on. The nice thing about this feature is that it will help preserve the Apollyon s batteries if the Apollyon is accidently left turned on. Now that we re familiar with how to turn the Apollyon off and on, let s restart it and start looking at some of the features. Press the POWER key again to restart the Apollyon and let it boot up to the Main Menu. Menu Navigation There are two keys on the keypad of the Apollyon that are used to navigate through the various screens and select options. The black TAB key is used for navigation, while the red DO key is used to select an option. In general, you press the TAB key until the option you want is flashing, and then press the DO key to select the option. If you move the highlight too far and overshoot the desired option, just keep pressing the TAB key until it is re-selected. Let s see how this works. The Main Menu shows several options on the top line Count, USB and Utils. Notice that Count is flashing. This means that it is the currently active option. Now, press the TAB key once and notice that USB is now flashing. Press it again and Utils is flashing. Press TAB again, and the display goes back to Count flashing. The TAB key is used to scroll through the various options shown on the display. 1-4 Press to move highlight Press to select option COUNT USB UTILS :0 Bat:3.6v :0 Count: K :0 15:21:58 11/04/12 :0 Main Menu
11 Notice that the bottom two lines of the display show some information on the current status of the Apollyon, including the number of counts stored in memory, the amount of memory left available (out of 8000K) and the currently programmed date and time. Now we'll take a look at how to change some of the settings on the Apollyon. On the Main Menu, press the TAB key until Utils is flashing, then press the DO key. Utilites Menu Sp:2.0ft Int:15min The Utilities menu contains an assortment of features that are neces- DT:0035ms Time/Date Clear System Tests sary and/or helpful to the operation of the Apollyon. The options that Exit can be selected are: Tube Spacing Utilities Menu (Sp), Interval Length (Int), Dead Time (DT), Time/Date, Clear, System and Tests. To start, let's take a look at the first option, setting the Tube Spacing. Highlight the Sp option, then press DO. Setting the Tube Spacing When collecting data that will be processed for speed or classification, you have to use a tube layout with at least two road tubes set at a fixed distance apart. It is by knowing what this fixed distance is that speed and classification can be determined. Chapter 1 Introduction to the TRAX Apollyon There are two values that are typically used for this distance with the Apollyon: 2.0 ft if you are using traditional road tubes (like mini-tubes), or 0.3 ft (4 inches) if you are using the EZ Belt. (Each EZ Belt contains two tubes connected at four inches apart by a thin layer of rubber.) Set the Tube Spacing to the value you will be using by pressing the numbers on the keypad. If you are using the EZ Belt, enter 0.3 by pressing 0, 0, 3. If you are using traditional tubes, enter 2.0 by pressing 0,2,0. Once the correct number is entered, press DO to return to the Utilities menu. 1-5 DO:enter TUBE SPACING 2.0 ft Tube Spacing Screen TAB:clear
12 TRAX Apollyon User s Manual The next two settings on the Utilites menu, Interval Length and Dead Time, are typically left at their default values, so we won't go into details on them here. If you have a need to change either of these, refer to Chapter 2 for more information. The fourth option, Time/Date, is used to enter the correct Time and Date for the Apollyon. We want to see how this works, so highlight Time/Date, then press DO. Setting the Time and Date The Apollyon contains a real-time clock, which means it is always keeping track of the time, whether the Apollyon is turned on or off. When you do a count, the data is stored based on the time and date HR MIN MON DAY YR 10:21 11/ 04 /12 3 and 6 change Press DO to set date Time & Date Screen that is set in the Apollyon, so it's important that the time and date are set correctly. If they are not, the data you produce will be inaccurate. Highlight Time/Date, then press the DO key. To change a value in this screen, you press the TAB key to highlight the field you want to change. You then press the Change keys (numbers 3 and 6) to either scroll up or down through the values. Let's give this a try. With HR flashing, press the 3 key several times and notice that the hour value increases up. Now, press the 6 key several times and notice that the value decreases. Use the 3 or 6 key to reset the time to the correct hour. Note that the time style used is the military format, meaning 2:00 PM equals 14:00, so be sure you're selecting the correct hour. If you set the Apollyon to 2:00, it's set to 2:00 AM. Check the remaining time and date values to make sure they are correct for your location. Make any changes that are necessary, then press the DO key to store the values and return to the Utilities menu. 1-6
13 Chapter 1 Introduction to the TRAX Apollyon Clearing the Data Memory The fifth option listed in the Utilites menu is Clear. This option is used to clear the data memory of the Apollyon. When you do a count with the Apollyon, that count stays in the memory of the Apollyon (regardless of how many times you download the data to a computer) until you clear the memory using this option. That's an important fact to remember, so we'll repeat it - when you do a count with the Apollyon, that count stays in the memory of the Apollyon until you clear the memory using this option. Let's take a closer look at this process. Highlight Clear, then press the DO key. If you are worried about losing your data by following the previous instruction, don't be. When you select the Clear option, the Apollyon does not immediately clear the memory. Instead, it brings up the first of two confirmation screen that you must go through before the memory is actually cleared. This is designed to prevent you from accidentally clearing the memory. To clear the memory, you must confirm that that is what you want to do on both confirmation screens. How often you should clear the memory is a matter of personal preference. We recommend that you clear the memory after you have downloaded your data to the computer and checked to make sure it looks okay. However, some people like to leave the counts in the Apollyon's memory for a while as a sort of a backup of the data. It's up to you to decide which you prefer. Since we don't want to actually clear the memory at this point, press DO with Exit flashing to return to the Utilites menu. 1-7
14 TRAX Apollyon User s Manual Frequently Asked Questions Regarding Data Memory There are a few common questions people ask related to the memory of the Apollyon: Q: If I download the data from the Apollyon to the computer, does that remove the data from the Apollyon? A: No. You can download the same data as many times as you like and it doesn't affect what's stored in the Apollyon. Q: If I start a new count in the Apollyon, does that wipe out any old counts? A: No. The Apollyon can store up to 150 different counts in memory. Q: If I have several counts stored in the memory of the Apollyon, can I delete just one specific one? A: No. Clearing the memory deletes the entire memory. You cannot clear individual counts from the memory. The sixth option on the Utilites menu, System, lets you change some system settings for the Apollyon. In most cases, you probably won't need to change any of these. However, if you're using the Apollyon outside the US, you can use this menu to set the Apollyon to Metric mode. The last option on the Utilities menu, Tests, allows you to run several diagnostic tests on the Apollyon in case you ever encounter a problem with its use. Now that we've taken a look at how to program some of the setting of the Apollyon, let see how to actually start a count. Highlight Exit on the Utilites menu, the press DO to return to the Main Menu. 1-8
15 Chapter 1 Introduction to the TRAX Apollyon Starting a New Count With Count highlighted on the Main Menu, press the DO key. You have two options for the type of data you want to collect Basic or Volume Only. So what do we mean when we say Basic data and Volume Only data? BASIC VOLUME ONLY TUBES EXIT Basic Data Press DO to select Count Menu with Basic highlighted Basic data means that the data you are collecting in the field with the Apollyon is in its most basic format a time-stamp recording for every single axle that goes over the road tubes you have put down. (Some people refer to this type of data as Raw data or Time-stamped data we call it Basic data. They all essentially mean the same thing.) Depending on the tube layout you select (we'll cover this shortly) Basic data can be processed to provide data for volume, speed, classification & gap, all from the same original file. With Volume Only data, as the name implies, you can only get volume information. This format also does not time-stamp every axle, but rather sorts and stores the volume data into specific interval times. In general, we recommend that you use the Basic format whenever you can. There are several reasons for this, the most important of which is that if something goes wrong with one of your counts, it is much easier to determine why (and potentially fix the problem without having to re-do the count) if the data is collected in the Basic format. There is a third option listed on this menu, Tubes, that can be used to view the strength of the pulses that are coming in on the road tubes. We'll learn more about this feature a little later on in the tutorial. With Basic highlighted on the screen, press the DO key. 1-9
16 TRAX Apollyon User s Manual Selecting a Layout The next screen you see is used to select the type of layout you will be using to collect your data. L1 L2 L3 L4 L5 L6 L7 L8 L L1: Two Channel Vol. A,B Layout Menu with L1 highlighted The Apollyon contains 14 pre-programmed layouts, labelled L1 through L14. These all represent different ways of placing road tubes on the road to collect data. Press the TAB key and the highlight will move from L1 to L2. Also notice that the bottom two lines of the display changes to provide a description of whichever layout you have highlighted. Which layout you select largely depends on the type of data you need. Some layouts can only provide volume and gap data (L1, L2, L3, L4, L7, L8, L9, L13, L14) while others will provide speed and class in addition to volume and gap (L5, L6, L10, L11, L12). For full descriptions of the different tube layouts, refer to chapter 5. If you need to produce reports for speed or classification data, the most commonly used layout is L6. This is designed for standard two-lane roads with traffic traveling in opposite directions. Another commonly used layout is L5, which is designed for one-lane of traffic (or possibly two if each lane is going in the same direction). The data for either of these layouts can be collected with one EZ Belt, or two road tubes if you are not using the EZ Belt. (Note that any layouts that provide speed & class data also automatically provide volume data.) For this tutorial, we'll select the L6 layout, so press the TAB key until L6 is flashing, then press DO. The next screen gives you the option to enter a Site Code for your count. This feature allows you to enter information specific to where the study was done, such as street names, location codes, etc. If you do a lot of counts at different locations, using Site Codes can help you keep track of them all. We won't use one for this tutorial, so press TAB to highlight NO, the press DO. 1-10
17 We're now ready to start our count. Before we do so, notice the STAT option on this screen. The STAT option lets you review how you have set up the count. Chapter 1 Introduction to the TRAX Apollyon Now, to start our count, press DO with Start flashing. The Apollyon immediately goes into data recording mode and the count has begun. Once the count has begun, the first of four status screens is displayed. The top line of this screen tells us what layout we have selected and the data format we are using. The middle two lines will show the hits that are being received on the road tubes. Whenever a vehicle's axle hits one of the road tubes, you should see an asterisk appear on that tube's row. The bottom line shows what number count this is in the Apollyon's memory, the percentage of memory available, and the battery voltage. Layout Selected START STAT EXIT Press DO to Start Count Start Menu with Start highlighted Data Format Tube Hits Count Number & Memory Available L06 BASIC-DATA A: B: CNT: 01 MEM:97% 3.6v Count Status Screen #1 Battery Voltage Press the TAB key and the second status screen will appear. This screen provides a more detailed description of the layout we are using, along with the default dead time value (DT) set in the Apollyon. (Dead Time is explained in detail in chapter 2 in most cases a value from milliseconds will work fine.) L6: Two Equal Tubes with spacing; 2 dir Layout Description Dead Time Setting DT:35ms Count Status Screen #2 1-11
18 TRAX Apollyon User s Manual Press the TAB key again and the third status screen will appear. This screen shows the time and date that are set in the Apollyon, along with any site code that has been entered. Time & Date 16:04:52 11/05/12 SITE CODE: Site Code Fields Count Status Screen #3 Press the TAB key again and the final status screen is shown. This screen shows the strength of the hits that are being received on the tubes that you are using. When a hit is received on a tube, the strength of that hit is shown for about a second on the display of the Apollyon. Pulse levels are broken down into 4 categories: X for Poor, - for Fair, G for Good and! for Excellent. In the example shown below, the pulse strength is excellent for the A, C and D tubes. However, the pulse strength for the B tube is poor, indicating that the tube should be checked, and possibly replaced. A:XXXX GGGG!! B:XXX C:XXXX GGGG!! D:XXXX GGGG!! Count Status Screen #4 By checking this screen, you can determine if a tube should be reinstalled, or replaced, before leaving the site. Note that the Main Menu of the Apollyon also contains a version of this tube test feature, which assigns numeric values to the strength of the pulses, ranging from 0 for no pulse to 9 for strongest pulse. These are shown by the numbers on the far right side of the screen on the Main Menu. 1-12
19 Chapter 1 Introduction to the TRAX Apollyon Now press TAB again, and the display will go back to showing the first of the status screens. If we were doing a real count, at this point we'd close the lid of the Apollyon and lock it up. The Apollyon will then continue to do its job of collecting data until we tell it to stop. It's a good idea to periodically check the status of your count, if possible, when you are doing one for an extended period of time. If you are doing a count for a week or more, you may want to stop by and check the status screens once or twice during the count, just to make sure everything is still recording correctly. Ending the Count When you want to end a count, simply turn the Apollyon off by pressing the POWER key and holding it down for 5-6 seconds. This shuts the Apollyon down and stores the count file in memory. Go ahead and do that now to end the count we started. Once the unit is turned off, press the POWER key to start it back up again. Downloading Your Data Once you have collected data and stored it in memory, the next step is to download it. The data can be downloaded either directly to a computer using the USB Download Port or to a USB Flash Drive through the USB Memory Port. We'll cover both options in this tutorial. To download your data directly to a computer, first plug a USB cable into the USB Download Port of the Apollyon, then plug the other end into your computer. Note that the first time you are connecting the Apollyon to a computer using the USB port, you will need to install the drivers for it. (This is typically an easy process refer to the Appendix for information on how to do this before proceeding.) The USB drivers create a virtual comm port that you will select in the TRAXPro software. On the Apollyon itself, check to see if the Main Menu is visible. Your data can be downloaded if this screen is visible. 1-13
20 TRAX Apollyon User s Manual Once your Apollyon is properly connected (and the drivers have been installed), start the TRAXPro software and click on the Download a TRAX counter icon. The Download Traffic Recorder screen will then appear. The baud rate setting determines how fast the data will be transferred into the program. Note that the TRAX Apollyon will automatically sense whatever baud rate you select in the software. The higher the baud rate, the faster your data will be downloaded. Most computers can be set for the highest setting, , so select this. Once this is set, select the comm port which was created by the USB driver. (Refer to the Appendix for more information on this.) TRAXPro will only list the comm ports that are available on your computer, making the selection easier. After making any needed adjustments, click on the Begin button in TRAXPro and the program will attempt to connect to the Apollyon. The traffic signal icons at the bottom of the TRAXPro screen provide the status of the download. If the connection is made, you will see a blue progress bar moving across the TRAXPro screen as the data is transferred. While the data is being downloaded, the display on the Apollyon will show: TRANSFER IN PROGRESS COUNT:01 BLOCK: Sending Data... Download in Progress When all of the data in the Apollyon has been downloaded, you will either see a screen for assigning a name to your file or, if there is more than one count, a list of counts to choose from. Once the data has been transferred to the computer, the Apollyon display will return to the screen it was on before the download began. Downloaded counts will remain in the memory of the TRAX until they are cleared, using the method we covered earlier in this tutorial. 1-14
21 Chapter 1 Introduction to the TRAX Apollyon The other option you have for retrieving your data is by using a USB flash drive. This is a convenient way of retrieving your data without having to either bring the Apollyon back to your office or take a laptop into the field. USB flash drives (also known as jump drives) come in various shapes and sizes and are made by many different manufacturers. Shown here is a model distributed by JAMAR for use with the Apollyon, but note that just about any recently made flash drive (2006 or later) should work. USB Flash Drive To retrieve data using a flash drive, plug it into the USB Memory Port of the Apollyon, then highlight the USB selection on the Main Menu of the Apollyon and press the DO key. You will then see the USB Download screen, which gives you the option to download the data in memory to the flash drive. To do this, with the Download option flashing, press the DO key to start the data download. DOWNLOAD EXIT v3.68 Write ALL counts to the USB Flash Drive USB Download Screen While the data is being retrieved, the display on the Apollyon will show: TRANSFER IN PROGRESS COUNT:01 BLOCK: Sending Data... Download in Progress When all of the data in the Apollyon has been downloaded, you will see the message 'Transfer Complete!' on the Apollyon. It will then return to the screen it was on before the download began. The USB Flash drive can then be used to retrieve data from additional counters, or taken back to the office for download into TRAXPro. 1-15
22 TRAX Apollyon User s Manual To retrieve the data from the flash drive to your computer using TRAXPro, plug the flash drive into your computer then go to the File menu in TRAXPro and select Acquire > USB Flash Drive. Congratulations Now that you have completed this tutorial, you should have a good working knowledge of how the Apollyon operates. The next chapter covers all the options and features of the Apollyon in detail, both those we touched on in this tutorial and additional ones. We commend you on your choice of the TRAX Apollyon for your data collection needs. A lot of thought and care has gone into the design of this unit, and it should provide you with years of reliable service. 1-16
23 Chapter 2 Operational Features of the TRAX Apollyon Chapter 2 Operational Features of the TRAX Apollyon 2-1
24 TRAX Apollyon User s Manual How is the TRAX Apollyon powered? The TRAX Apollyon is powered by long-life lithium batteries. No battery charging is required. Using the Keypad The TRAX Apollyon contains a membrane keypad comprised of 12 keys: numbers 0 through 9, DO and TAB (also POWER). This keypad is used to make all entries and menu selections for the TRAX. Important Note: The keys of the membrane keypad do not need to be pressed very hard to activate. A light touch is best and will prolong the life of the keypad. The POWER button (also used as the TAB button) is used to turn the unit on. Simply press the press the button and the unit will turn itself on. To turn the Apollyon off, press and hold down the button for five seconds. Note that the Apollyon also has a Main Power toggle switch, which is located at the top middle of the Apollyon. As the name suggests, this switch controls the main battery connection to the Apollyon. This toggle should always be left set to ON, except in cases where the unit is no longer responding to the POWER key (described above) and needs a hard reset. Two buttons are all that are used to move from menu to menu, and to select from the various options shown on the display. One key (TAB) is used to move the highlight to the option you want, and another is used to implement it (the DO key). In general, you press the TAB key until the option you want is flashing, and then press the DO key. If you move the highlight too far and overshoot the desired option, just keep pressing the TAB key until it is re-selected. 2-2
25 Chapter 2 Operational Features of the TRAX Apollyon Start-up Screen A four-line, 20-character LCD display, located in the middle of the TRAX Apollyon s front panel, is used to display current options and status. Important note: The TRAX Apollyon has a power-saving feature that turns off the display if no keys have been pressed on the unit for two minutes. To bring the display back up, simply hit any of the buttons on the keypad. After you power on the Apollyon, the sign-on screen is displayed. This shows the version number of the firmware in the Apollyon on the bottom line. The firmware is the internal program that the Apollyon uses to operate. If you ever encounter a problem with your unit and request support for it, you may be asked for this version number. JAMAR TECHNOLOGIES TRAX Apollyon (C) 2014 SN: Bat:3.6v V: Firmware version Startup Screen After a few seconds, the screen clears and the Main Menu is displayed. 2-3
26 TRAX Apollyon User s Manual Main Menu COUNT USB UTILS :0 Bat:3.6v :0 Count: K :0 08:46:14 01/28/13 :0 Main Menu The Main Menu is the starting point for all of the options in the TRAX Apollyon. The options on this screen are: COUNT USB UTILS (Utilities) Program a new count. When Count is selected you can choose from BASIC or VOLUME ONLY. Depending on the mode of data collection you have selected, you can produce reports in the software for volume, class, speed, gap, length and following distance. Use a USB Flash drive to retrieve data from the memory of the Apollyon. Perform miscellaneous operations that include the option to clear the memory of the Apollyon, set the time & date, perform diagnostic tests, and program a variety of default settings. Note that the four numbers on the far right side of the display are related to the Apollyon's road tube testing feature. Any time you have road tubes connected to the Apollyon, these numbers will reflect the strength of the air pulses being received, ranging from 0 for no pulse, to 9 for strongest pulse. This feature is discussed in more detail on page
27 Utilities Menu Chapter 2 Operational Features of the TRAX Apollyon Main Menu > Utils The Utilities Menu contains an assortment of operations that are necessary and/or helpful to the operation of the TRAX Apollyon. Press the Sp:2.0ft Int:15min TAB key until UTILS is flashing, DT:0035ms Time/Date then press the DO key to enter this menu. When you have selected UTILS from the Main Menu the screen shown here is displayed. Clear System Utilities Menu Tests Exit Note: The nonvolatile memory in the TRAX Apollyon will retain the default settings you program. These settings will be used for future traffic studies without having to re-enter them. Tube Spacing Main Menu > Utils > Sp The Tube Spacing selection allows you to set the proper tube spacing for the tube layout you will be using. When collecting data that will be processed for speed or classification, you have to use a tube layout with at least two road tubes set at a fixed distance apart (L5, L6, L10, L11, L12). It is by knowing what this fixed distance is that speed and classification can be determined. The currently set tube spacing is shown. To change this, use the TAB button to select Sp: and press DO. The screen shown here will then be displayed. DO:enter TUBE SPACING 2.0 ft Tube Spacing Screen TAB:clear There are two values that are typically used for this spacing with the Apollyon: 2.0 ft if you are using traditional road tubes (like minitubes), or 0.3 ft (4 inches) if you are using the EZ Belt. (Each EZ Belt contains two tubes connected at four inches apart by a thin layer of rubber.) Set the Tube Spacing to the value you will be using by pressing the numbers on the keypad. If you are using the EZ Belt, enter 0.3 by pressing 0, 0, 3. If you are using traditional tubes, enter 2.0 by pressing 0,2,0. Once the correct number is entered, press DO to return to the Utilities menu. 2-5
28 TRAX Apollyon User s Manual Data Interval Main Menu > Utils > Int The Data Interval selection only applies to data collected in Volume Only mode. It allows you to internally store data in 1, 5, 10, 15, 30, or 60 minute intervals. The currently selected interval is shown. To change this, use the TAB button to highlight Int: and then press the DO key to cycle through the available intervals times. Once the interval time you want is shown, press the TAB key until Exit is flashing, the press DO to return to the Main Menu. Dead Time Dead Time (DT), which is also known as D-Bounce, is the amount of time the air switch in the TRAX Apollyon will wait after it has recorded a pulse before it will accept another one. This helps the Apollyon to eliminate extraneous pulses caused by an initial pulse reverberating in the road tube. The currently set DT is shown. To change this, use the TAB button to select DT: and press DO. The screen shown here will then be displayed. Main Menu > Utils > DT DO:enter DEAD TIME 0035 ms Dead Time Screen TAB:clear Typically, the DT value is set for 35 milliseconds, which will give good results on most traffic travelling at speeds from 10 to 70 mph. If you are recording traffic at faster speeds, you may want to lower the DT. At slower speeds, a higher DT can be used. (Refer to the Appendix for more information.) To enter a DT value, use the keypad of the Apollyon to type in any number from 0000 to Once the value you want has been entered, press the DO key to return to the Utilities menu. 2-6
29 Time/Date This option allows you to program the date and time in your TRAX Apollyon. To use this option, press TAB until Time/ Date is flashing and then press DO. The screen shown here is then displayed. The currently set time and date in the Apollyon is shown. The TAB key is used to cycle through the HR, MIN, MON, DAY and YR headings. When the heading you want is selected, use the Change buttons of the keypad (3 and 6) to enter the value you want. NOTE: The real time clock in the TRAX Apollyon uses a 24-hour military format so, for example, if you want to enter the time of 5:00 PM you would enter 17:00. When completed, press the DO button to return to the Utilities menu. Clear Chapter 2 Operational Features of the TRAX Apollyon Main Menu > Utils > Time/Date HR MIN MON DAY YR 14:06 01/ 28 /13 3 and 6 change Press DO to set date. Time/Date Setting Main Menu > Utils > Clear The Clear option allows you to clear the memory of all data. You are given two chances to change your mind before the data is permanently removed from the nonvolatile memory. System This option allows you to program some of the system settings of the TRAX Apollyon. To access these settings, press the TAB key until System is flashing, then press the DO key. The screen shown here is then displayed. Main Menu > Utils > System Date:USA Units:English Count Split: Off Idle:Shut Off System Settings EXIT Date This selection allows you to determine the format of the date used in the unit. The options are USA (month/day/year) or World (day/ month/year). To change the setting, press TAB until Date: is flashing, then press DO to select either USA or World. 2-7
30 TRAX Apollyon User s Manual Units This selection allows you to determine the format of the units used in the TRAX Apollyon. The options are English or Metric. To change the setting, press TAB until Units: is flashing, then press DO to select either English or Metric. Note that changing this setting does not automatically convert existing values. For example, if you have a tube spacing of 2.0 ft and change the Units to metric, the new value will be 2.0 meters. Count Split This selection allows you to determine whether the data for a study should be recorded in one continuous file or if the study should be split up and stored in memory on a daily or weekly basis. When the study is split, a new file is automatically started and the data collection continues. The Off option tells the unit to never split the file and to run in continuous mode. This is the most commonly used option. The Daily option tells the Apollyon to store the data in daily files (splitting it at 12 AM), while the Weekly option tells it to split the study on a weekly basis (splitting it at 12 AM Sunday). These options are normally only used if the Apollyon is set up at a permanent location and data is being retrieved while the unit is still recording data. To change the setting, press TAB until Count Split: is flashing, then press DO to select either Off, Daily or Weekly. Idle This selection allows you to set options related to what the Apollyon should do when it is 'idle' meaning it has been turned on, but no study is in progress and no keys have been pressed for at least ten minutes. Essentially, this setting helps preserve battery life if the unit is accidentally left turned on. The Shut Off option tells the Apollyon to turn itself off if it has been left on and undisturbed for more than 10 minutes (and no study is in 2-8
31 Chapter 2 Operational Features of the TRAX Apollyon progress, of course). This is the setting we recommend as it prevents the battery from draining if the unit is accidentally left on. The Start option tells the Apollyon to start a new study if it has been left on and undisturbed for more than 10 minutes and no study is already in progress. The Stay On option tells the Apollyon to leave itself on even if it has been left on and undisturbed for more than 10 minutes and no study is already in progress. To change the setting, press TAB until Idle: is flashing, then press DO to select either Shut Off, Start or Stay On. Tests This option allows you to perform diagnostic tests on various features of the TRAX Apollyon to be sure they are operating correctly. Main Menu > Utils > Tests Memory Test The Memory test will check all memory locations in the unit s 8 MB memory. To perform the test, press DO while Memory is flashing and the TRAX Apollyon automatically starts testing the memory. Note that the memory must be cleared of any count data before the test can be performed. Display Test The Display test allows you to view all segments of the liquid crystal display to be sure the display has not been damaged. To test the display, press DO after each of the screens that are shown. Keypad Test The Keypad test allows you to check the functionality of each of the buttons on the keyboard. When in this test mode a simulation of the 12 keys is shown on the left side of the display. As you press a key an X should briefly appear at the correct location in the simulation. Pressing the DO key will exit you from the test. 2-9 Memory Test Display Test Keypad Test Tube Test Tests Screen EXIT
32 TRAX Apollyon User s Manual Tube Test The Tube test allows you to check the quality of the air pulses that are being received by the Apollyon from the road tubes. This test should be performed once the TRAX is in the field and connected to the road tubes to be used for the study. The test lets you identify potential problems with the tubes, enabling you to take corrective action. When a pulse is received while in test mode, the strength of the pulse is shown for about a second on the display of the TRAX. Pulse levels are broken down into 4 categories: X for Poor, - for Fair, G for Good and! for Excellent. In the example shown A:XXXX GGGG!! here, the pulse strength B:XXX is excellent for the A, C C:XXXX GGGG!! and D tubes. However, D:XXXX GGGG!! the pulse strength for the Tube Test Screen B tube is poor, indicating that the tube should be checked, and possibly replaced. Note that the Main Menu of the TRAX also contains a version of this tube test feature, which assigns numeric values to the strength of the pulses, ranging from 0 for no pulse to 9 for strongest pulse. Refer to page 2-4 for more details. Press the DO or TAB key to exit the tube test screen. 2-10
33 Chapter 2 Operational Features of the TRAX Apollyon Count Menu When you select Count from the Main Menu, you are given the option of the type of data you would like to collect, or to test the tubes. BASIC Tubes Selecting this option will take you to the road tube test screen, which is described on page Basic Basic data means that the data you are collecting in the field with the Apollyon is in its most basic format a time-stamp recording for every single axle that goes over the road tubes you have put down. (Some people refer to this type of data as Raw data or Time-stamped data we call it Basic data. They all essentially mean the same thing.) Depending on the tube layout you select, Basic data can be processed to provide data for volume, speed, classification & gap, all from the same original file. Important note: In general, we recommend that you use the Basic format whenever you can. There are several reasons for this, the most important of which is that if something goes wrong with one of your counts, it is much easier to determine why (and potentially fix the problem without having to re-do the count) if the data is collected in the Basic format. Selecting this type of count will take you into the tube layout selection menu, described on the next page. Volume Only As the name implies, with Volume Only data you can only get volume information. This format also does not time-stamp every axle, but rather sorts and stores the volume data into specific interval times. If you select Volume Only VOL-VEH you will be taken to the screen shown here, where you can choose a study using either the divide-by-two technique or a straight axle count VOLUME ONLY TUBES EXIT Count Menu VOL-AXLE EXIT Volume Only Format Menu
34 TRAX Apollyon User s Manual Select VOL-VEH for a divide-by two study, where every two hits is counted as one. Select VOL-AXLE for an axle count, where every hit is counted as one. After you select the type of study you want, you will be taken to the tube layout selection menu, described below. Tube Layout Selection A screen similar to the one shown here is displayed when in the Tube Layout Selection Menu. The TAB key is used to move L1 L2 L3 L4 L5 L6 L7 through the layouts. A description of the currently flashing L8 L layout is displayed on the bottom two lines. Refer to Chapter 5 EZ Belt & Road Tube Layouts Tube Layout Selection Menu for a more detailed description of the individual layouts. Listed below are the types of layouts that can be used depending on the data collection mode selected. Volume Only 1 or 2 Road Tubes L1, L2, L3, L4 3 or 4 Road Tubes L7, L8, L9, L13, L14 Basic 1 or 2 Road Tubes L1, L2, L3, L4, L5, L6 3 or 4 Road Tubes L7, L8, L9, L10, L11, L12, L13, L14, L15 Note that only the L5, L6, L10, L11 and L12 layouts can produce data that can be analyzed for speed and class information. Press DO when the layout you want to use is flashing. You will then be taken to the Site Code menu. Site Code The data in the TRAX Apollyon includes the date and time that the study was done, but no direct information on where the study was done. Use of the Site Code is a way for you to identify the assigned count location YES NO EXIT Enter Site Code Press DO to select Site Code Menu
35 Chapter 2 Operational Features of the TRAX Apollyon To enter a Site Code, press DO while YES is flashing. You then have the option of using either a numeric (numbers only) site code or an alpha-numeric (numbers, letters and symbols) site code. Numeric Site Code Numeric site codes can be one or two lines, with up to 20 characters on each line. Enter the value for the first line of the site code using the numbered key on the TRAX. Once done, press DO to move to the second line. Once the second line has been entered press DO and the code is stored. You are then returned to the Site Code selection screen, with the code you entered shown. Select OK to proceed to the Count Start-Up menu. Alpha-numeric Site Code Alpha-numeric site codes can be one or two lines, with up to 20 characters on each line. The alpha-numeric code can use numbers, lower case letters, upper case letters and/or symbols. Use of an alpha-numeric site code allows you to include street names or other text as part of your identification information. When you first enter the Alpha-numeric site code screen the first field is flashing, along with the OK selection. To enter a value, press the TAB key until the field for numbers, 0-9 A-Z a-z SYM OK - - Press DO for next - - Alpha-numeric Site Code Screen upper case letters, lower case letters, or symbols is flashing. Use the Change keys (3 and 6) to scroll through the values for the option you ve selected. Once the character you want is entered, press DO and the highlight will move to the next field. Once the code you want has been entered, press the TAB key until OK is flashing, then press DO. You are then returned to the Site Code selection screen, with the code you entered shown. Select OK to proceed to the Count Start-Up menu. 2-13
36 TRAX Apollyon User s Manual Count Start-up Menu The Count Start-Up menu allows you to immediately begin a count, or check the status of the setup. STAT When you select STAT from the Count Start-up menu, you are shown some summary information on the configuration of the TRAX START STAT EXIT Press DO to Start The first screen shows the tube Stat Screen layout selection and the Dead Time setting. Press the TAB key to see the current date and time, as well as the Site Code. After you have tabbed through the available screens, you will be returned to the Count Start-up Menu. START When you select Start from the Count Start-up menu, the TRAX Apollyon will begin recording data. You will be shown a screen that displays the data as it is being collected. There are several screens available for viewing while the TRAX Apollyon is collecting data. Press the TAB key to page though the available status screens. The following are examples of the types of screens that are available for review depending on the study you have programmed. Basic Data Status Screens The top line of this screen gives the layout that has been selected (L6) and the type of study being done (Basic). The next two lines represent the tubes that data is being recorded on (A, B). Count Start-up Menu L5: Two Equal Tubes with spacing; 1 dir DT: 35 ms L06 BASIC-DATA A: ****** B: ****** CNT: 02 MEM:95% 3.6v Basic Data Status Screen #1 As the tires from an axle strike the tubes, an asterisk is recorded in the appropriate channel. The bottom line tells you what number count this study is (CNT:02), the percentage of memory available (MEM:95%) and the battery voltage (3.6v).
37 Chapter 2 Operational Features of the TRAX Apollyon The top two lines of this screen tell you the layout selected and the how the tubes should be arranged for this study. The fourth line tells you what the dead time is set for (DT:35ms). The top line of this screen 07:13:12 01/29/13 gives the date and time as they are set in the TRAX SITE CODE: Apollyon. The next three lines provide information MAIN ST AT ELM ST on the site code that has been programmed for the study. This screen shows the road tube diagnostics (refer to page 2-10), which allows you to check the strength of the pulses coming from the tubes while the study is A: B: C: D: being conducted. By using the screen, you can check to see if any road tubes are starting to fail while you are still collecting data. Volume Only Status Screens The top line of this screen tells you the way in which the data is being collected (CHNL CNTS, or Channel Counts) and the current interval number (Int: 0001). The next two lines L6: Two Equal Tubes with spacing; 2 dir DT:35ms Basic Data Status Screen #2 Basic Data Status Screen #3 Basic Data Status Screen #4 CHNL CNTS Int:0001 A:0006 B-A:0008 TD 07:19:50 01/29/13 Volume Only Status Screen #1 give you the total per channel for the current interval. The last line gives you the time and date as they are programmed in the TRAX Apollyon. 2-15
38 TRAX Apollyon User s Manual This screen provides the total accumulated volume for each channel for the entire study. This can be used to get a total count without having to download the counter to a computer. TOTAL COUNTS A: B-A: Volume Only Status Screen #2 The top line of this screen tells you the layout that has been selected (L2) and the type of study being done (VOL-VEH). The next two lines represent the channels that data is being recorded L02-VOL-VEH A:****** B:******** CNT:02 MEM: 99% 3.6v Volume Only Status Screen #3 on (A and B). As the tires from an axle strike the tubes, an asterisk is recorded in the appropriate channel. The bottom line tells you what number count this study is in the TRAX Apollyon (CNT:02), the percentage of memory available (MEM:99%) and the battery voltage (3.6v). The top two lines of this screen tell you the layout selected and how the tubes should be arranged for this study. The fourth line tells you what length of interval is being used for the study (Intv:15min). The top line of this screen gives the date and time as they are set in the TRAX Apollyon. The next three lines provide information on the site code that has been programmed for the study. L2: Two Tube Vol A, B-A Intv: 15 min. Volume Only Status Screen #4 07:13:12 01/29/13 SITE CODE: MAIN ST AT ELM ST Volume Only Status Screen #5 2-16
39 Chapter 2 Operational Features of the TRAX Apollyon This screen shows the road tube diagnostics (refer to page 2-10), which allows you to check the strength of the pulses coming from the tubes while the study is being conducted. By using A: B: C: D: Volume Only Status Screen #6 this screen, you can check to see if any road tubes are starting to fail while you are still collecting data. Ending a Count There are several ways to end a count. The most common way is to manually turn the TRAX Apollyon off. To turn the Apollyon off, press the POWER key and hold it down for 5-6 seconds. The Apollyon will turn off and the count will be stored in its internal memory. Additional studies can then be conducted with the unit. The TRAX Apollyon can hold up to 150 different studies in its memory. You can also end the count through the options accessed by hitting the DO key while a study is in progress. BACK NEW STOP The New option will end the current count and immediately begin a Stop Count Screen new one with the same default settings. This option is useful if you want to download data you have collected, but still want to leave the Apollyon in place. The Stop option will end the current count without restarting it. The Back option will return you to the Status screens. 2-17
40 TRAX Apollyon User s Manual Downloading a TRAX Apollyon The TRAX Apollyon data is designed to be processed by the TRAXPro software. Getting the data from the Apollyon to your computer can be done in one of two ways. One, you can download the data directly to your computer using the Apollyon's USB Download Port, or two, via the Apollyon's USB Memory Port to a USB flash drive. Direct USB Download to Computer To download your data directly to a computer, first plug a USB cable into the USB Download Port of the Apollyon, then plug the other end into your computer. Turn the Apollyon on. Note that the first time you are connecting the Apollyon to a computer using the USB port, you will need to install the drivers for it. Refer to the Appendix for information on how to do this before proceeding. The USB drivers create a virtual comm port that you will select in the TRAXPro software. On the TRAX itself, you must have either the Main Menu or the Count Status screen visible to download data. If the Main Menu is visible, the download will transfer all data currently stored in memory. If the Count Status screen is visible, the download will transfer all counts stored in memory, but not the count currently being done. If you have a count in progress that you would like to download you must end the count, using one of the options discussed on page Once your Apollyon is properly connected (and the drivers have been installed), start the TRAXPro software and click on the Download a Recorder or PDA icon. The Download Traffic Recorder screen will then appear. The baud rate setting determines how fast the data will be transferred into the program. Note that the TRAX Apollyon will automatically sense whatever baud rate you select in the software. The higher the baud rate, the faster your data will be downloaded. Most computers can be set for the highest setting, , so select this. Once this is set, select the comm port which was created by the USB driver. (Refer to the Appendix for more information on this.) TRAXPro will only list the comm ports that are available on your computer, making the selection easier. 2-18
41 Chapter 2 Operational Features of the TRAX Apollyon After making any needed adjustments, click on the Begin button in TRAXPro and the program will attempt to connect to the Apollyon. The traffic signal icons at the bottom of the TRAXPro screen provide the status of the download. If the connection is made, you will see a blue progress bar moving across the TRAXPro screen as the data is transferred. While the data is being downloaded, the display on the Apollyon will show: TRANSFER IN PROGRESS COUNT:01 BLOCK: Sending Data... Download in Progress When all of the data in the Apollyon has been downloaded, you will either see a screen for assigning a name to your file or, if there is more than one count, a list of counts to choose from. Once the data has been transferred to the computer, the Apollyon display will return to the screen it was on before the download began. Downloaded counts will remain in the memory of the TRAX until they are cleared, using the method described on page 2-7. USB Flash Drive Download The other option you have for retrieving your data is by using a USB Flash drive. This is a convenient way of retrieving your data without having to either bring the Apollyon back to your office or take a laptop into the field. USB flash drives (also known as jump drives) come in various shapes and sizes and are made by many different manufacturers. Shown here is a model distributed by JAMAR for use with the Apollyon, but note that just about any recently made flash drive (2006 or later) should work fine. USB Flash Drive 2-19
42 TRAX Apollyon User s Manual To retrieve data using a flash drive, plug it into the USB Memory Port of the Apollyon, then highlight the USB selection on the Main Menu of the Apollyon and press the DO key. You will then see the USB Download screen, which gives you the option to download the data in memory to the flash drive. To do this, with the Download option flashing, press the DO key to start the data download. DOWNLOAD EXIT v3.68 Write ALL counts to the USB Flash Drive USB Download Screen While the data is being retrieved, the display on the Apollyon will show: TRANSFER IN PROGRESS COUNT:01 BLOCK: Sending Data... Download in Progress When all of the data in the Apollyon has been downloaded, you will see the message 'Transfer Complete!' on the Apollyon. It will then return to the screen it was on before the download began. Note: We recommend that you do not clear the memory of the Apollyon until you have successfully brought the USB flash drive back to the office and processed the data in TRAXPro. Should something happen to the flash drive, such as getting lost or damaged, you can always go back to the Apollyon for the data. To retrieve the data from the flash drive to your computer using TRAXPro, plug the flash drive into your computer then go to the File menu in TRAXPro and select Acquire > USB Flash Drive. 2-20
43 Chapter 3 Using the EZ Belt Chapter 3 Using the EZ Belt 3-1
44 TRAX Apollyon User s Manual What is the EZ Belt? The EZ Belt is a revolutionary new form of road tube that eliminates the need to measure tube spacing in the field. The belt consists of two pneumatic tubes connected together at a 4 inch spacing by a thin layer of rubber. Since the two tubes are manufactured at a set distance apart, there is no need for you to do any measuring while in the field. When connected to a TRAX Apollyon recorder, you can record accurate data for volume, speed, class and gap using the EZ Belt. The EZ Belt is installed in the lanes you want to record, then mini-tubes are connected to the end of the belt and run back to the TRAX recorder. The EZ Belt The EZ Belt should be replaced on a fairly consistent basis. Like other types of road tube, older belts will eventually develop splits in the tubes that can allow water to enter. When an air pulse is received, this water can be forced back into the unit s air switch, potentially causing damage. Do not risk expensive repair bills by trying to squeezing a few extra studies out of old tube. One rule of thumb is to replace the EZ Belt after 30 days of use. Installing the EZ Belt Proper installation of the EZ Belt is very important for collecting accurate data with your TRAX Apollyon. The EZ Belt and the TRAX Apollyon s air switches comprise the sensing device for the unit. As with all receivers, the sensor has to be functioning properly to record reliable information. With this in mind, examine your installations carefully and be absolutely certain that your unit is recording data as programmed. A slideshow demonstration of the proper techniques for installing the EZ Belt can be viewed on the JAMAR web site at We recommend viewing this demonstration if you are new to the process of installing the EZ Belt, or would like additional tips on installation. 3-2
45 3-3 Chapter 3 Using the EZ Belt Step 1 Select an Installation Location The first step in the installation process is to select the location where the EZ Belt will be installed. The EZ Belt should be placed exactly perpendicular to the flow of traffic and should be installed on a straight stretch of road so that vehicles are not hitting the belt on an angle. For the best results, do not install the EZ Belt in a location where traffic will be queueing up and stopping on the belt, or in a location where vehicle will be making a turn over the belt or otherwise striking it on an angle. Step 2 - Select Layout Once you have selected your location, the next step is to decide what layout to use. The EZ Belt is compatible with 5 standard layouts - L3, L5, L6, L9 and L10. Which layout you select largely depends on the type of data you want to collect. The L3 and L9 layouts allow you to record data for volume information, while the L5, L6 and L10 layouts allow you to record data for speed, class and gap in addition to volume. The most commonly used layouts are L5 and L6. The L5 layout is designed for single direction traffic. The L6 layout is designed for bidirectional traffic over two lanes. Chapter 5, EZ Belt & Road Tube Layouts, contains more detailed information on each individual layout. Step 3 - Prepare the Installation Equipment Once you have decided on your layout, you re just about ready to install the EZ Belt. However, first be sure you have all the equipment you ll need to do the installation quickly and efficiently. The equipment you ll need includes the EZ Belt itself, 25 foot mini road tube sections (two per belt) for connecting the EZ belt back to the TRAX, mastic tape (including several pre-cut 10 inch strips and a utility knife for cutting mastic in the field. IMPORTANT - It is critical that the mini tubes used to connect the EZ Belt back to the TRAX Plus be IDENTICAL in length. The margin for error when using a four inch tube spacing is very small, so having the tubes be mismatched by even a small amount can have a negative effect on your results. We recommend using matched 25 foot lengths when connect either a one lane or two lane EZ belt back to the TRAX.
46 TRAX Apollyon User s Manual Once you have your equipment gathered, you re ready to head out into the field. Step 4 - Install the EZ Belt The EZ Belt should be placed exactly perpendicular to the flow of traffic. Apply mastic tape to each end of the belt to start, then additional mastic strips can be applied to the EZ Belt to further secure it, as shown in the diagram below. A long strip of mastic should then be placed across the edge of the belt that is being struck first by the traffic. Once the EZ Belt has been secured, two 25 ft. mini tubes should be connected from the end of the belt back to the TRAX recorder. EZ Belt Installation Apply mastic strip across edge of belt being struck first by traffic. Mastic Strips TRAX Mini Tube 25' lengths are recommended. Coil any excess near the TRAX. Step 5 - Check for Accuracy Once the EZ Belt is installed and you are collecting data, observe the traffic as it is being recorded to be sure everything is working correctly. If possible, check the EZ Belt periodically during the study to ensure they it has not been damaged and data is being recorded as programmed. Upon completion of your data collection, remove the EZ Belt and anything else that may be of danger to the motorists. The mastic may be hard to remove in some instances, especially in hotter weather. In those cases, it may be left on the highway and eventually it will blend into the asphalt from the flow of traffic. 3-4
47 Chapter 4 Road Tube Installation Chapter 4 Road Tube Installation 4-1
48 TRAX Apollyon User s Manual Using Road Tube In addition to the EZ Belt (discussed in Chapter 3), the TRAX Apollyon can also use traditional road tubes for data collection. Road tubes come in several different varieties. The following installation instructions cover standard round tube (.25 inside diameter by.60 outside diameter, and mini-tube (.187 ID by.365 OD). These directions will assist you in placing your road tubes correctly on the road surface with confidence and a minimum of effort. Actual Size Round Tube Mini Tube Road tubes should be replaced on a fairly consistent basis. Older tube will eventually develop splits that can allow water to enter. When an air pulse is received, this water can be forced back into the unit s air switch, potentially causing serious damage. Do not risk expensive repair bills by trying to squeezing a few extra studies out of old tube. One rule of thumb is to replace tubes after 30 days of use. Installing Road Tubes Proper road tube installation is very important for collecting accurate data with your TRAX Apollyon. The road tube and the TRAX Apollyon s air switches comprise the sensing device for the unit. As with all receivers, the sensor has to be functioning properly to record reliable information. With this in mind, examine your installations carefully and be absolutely certain that your unit is recording data as programmed. A slideshow demonstration of the proper techniques for installing road tubes can be viewed on the JAMAR web site at: We recommend viewing this demonstration if you are new to the process of installing road tubes, or would like additional tips on installation. 4-2
49 Chapter 4 Road Tube Installation Step 1 Select an Installation Location The first step in the installation process is to select the location where the road tubes will be installed. The tubes should be placed exactly perpendicular to the flow of traffic and should be installed on a straight stretch of road so that vehicles are not hitting the tubes on an angle. For the best results, do not install the tubes in a location where traffic will be queueing up and stopping on the tubes, or in a location where vehicle will be turning over the tubes or otherwise striking them on an angle. Step 2 - Select Layout Once you have selected your location, the next step is to decide what layout to use. Which layout you select largely depends on the type of data you want to collect. The L1, L2, L3, L4, L7, L8, L9, L13, and L14 layouts allow you to record data for volume information, while the L5, L6, L10, L11 and L12 layouts allow you to record data for speed, class and gap in addition to volume. Chapter 5, EZ Belt & Road Tube Layouts, contains more detailed information on each individual layout. Step 3 - Prepare the Road Tube Lengths Proper tube length is a crucial aspect of accurate data collection. The following guidelines should be followed for all studies regardless of simplicity. The lengths listed for each study below have shown to provide the best results based on extensive testing. L1, L3, L4, L5, L6, L7, L9, L10 (Long tube setups) To encompass all types of vehicles and speeds, a tube length of 50 to 60 feet is recommended for standard round tube, and 40 to 60 feet for mini tube. These lengths should satisfy all requirements for normal street, road, highway and interstate traffic patterns. L2, L8, L11, L12, L13, L14 (Short tube, long tube) To ensure the pulses from the road tubes arrive at the counter in the proper order, the tube length must be the same from the edge of the road to the TRAX Apollyon. This will ensure that the pulse from the short tube arrives before the pulse from the long tube. 4-3
50 TRAX Apollyon User s Manual Example: You are using mini tube to install an L11 layout across two lanes of traffic and each lane is twelve feet wide. In order to ensure that the distance the air pulse has to travel from the edge of the road to the counter is the same for all tubes, you should use 38 feet for the short tubes (A & C) and 50 feet for the long tubes (B & D). The short tubes will be installed over only one lane (12 feet), leaving 26 feet of tube back to the TRAX Apollyon. The long tubes will be installed over two lanes (24 feet), but since they are 50 feet long, you will still have 26 feet back to the TRAX Apollyon. For round tube, the lengths would be 48 feet for the short tubes and 60 feet for the long tubes. It is very important that the air pulses travel the same distance when two or more tubes are used to record data. To accommodate the required length of tube, brass splices may be used to fit two tubes together. The splices are approximately three (3) inches long, hollow and do not restrict the flow of air. Do not use the splices on the roadway itself, only on the section of tube after the clamp nearest the TRAX Apollyon. Step 4 - Prepare the Installation Equipment Once you have decided on your layout and prepared your tubes, you re just about ready to begin the installation. However, first be sure you have all the equipment you ll need to do the installation quickly and efficiently. The equipment you ll typically need, depending on the type of road tube you are using, includes the road tubes themselves, a hammer and PK nails, mastic tape in 6 inch strips, webbing or another type of clamp, a utility knife, a tape measure, and end plugs. Step 5 - Install the Road Tubes Road tubes should be installed exactly perpendicular to the traffic flow. When using two or more tubes that must be set at specific distances from each other, always use a tape measure or ruler to measure from the center of each tube to determine the proper spacing. In short tube, long tube setups, the short tube should be installed to the zone line (center of the highway). Observe traffic to be sure that vehicles in the outer lane are not coming in contact with the short tube. The following sections detail the specific installation procedures for both standard round tube and for mini tube. 4-4
51 Chapter 4 Road Tube Installation Standard Round Tube (.25 ID x.60 OD) Each tube should be secured at each end of the roadway by using a galvanized C-Clamp, Chinese Finger, Figure 8 Grip or an End Plate. Whichever is used, ensure the proper nail size is used. Use the longer nail size (2.5 inch or longer) in hotter temperatures to compensate for softer road surfaces. In cold weather applications, the asphalt becomes harder, making it more difficult to drive in the nails. In this situation, smaller nails (1.5 inch) can be used. Next, secure the tube on the traveled portion of the road surface by using mastic. As a minimum, one piece of mastic should be placed on the zone line (middle of the road) and two pieces of mastic should be placed in each lane. Additional mastic should be used as deemed necessary to prevent the tube from moving when stuck by a vehicle. Refer to the diagram below for more details. Standard Round Tube Installation Clamp, End Plate, Chinese Finger or Figure 8 Mastic Clamp, End Plate, Chinese Finger or Figure 8 TRAX MASTIC: 6 Lengths are satisfactory TUBE: ft. lengths are recommended. Coil any excess tube near the counter. Do not stretch the tube, just pull it tight to avoid any movement. Mini-Road Tube (.20 ID x.375 OD) Since mini tube is smaller and lighter than standard round tube, less hardware is required to install the tubes. Webbing can be used to secure the tube at each end of the roadway. You may tie a knot at the far end of the tube instead of using an end plug or PK nail. Since the mini tube is light and low profile, you may use duct tape or two-inch mastic to secure the tube to the roadway. Generally, three pieces 4-5
52 TRAX Apollyon User s Manual of tape/mastic are sufficient. To reduce wear and/or breakage of the tape, do not install the tape in the path of the vehicle tires. When installing a short tube, long tube configuration (L2, L8, L11, L12) you may install both tubes completely across the road and tie a knot midway of the half tube. This eliminates nailing the half tube on the center line which can create a safety problem for installation personnel. Mini Tube Installation TRAX Webbing Mastic or Duct Tape Webbing Knot in Tube MASTIC OR DUCT TAPE: 6 Lengths are satisfactory TUBE: ft. lengths are recommended. Coil any excess tube near the counter. WEBBING: Approx. 4 to 5 long. Loop over tube and nail as shown above. Do not stretch the tube, just pull it tight to avoid any movement. Step 6 - Check for Accuracy Once your tubes are installed and you are collecting data, observe the traffic as it is being recorded to be sure everything is working correctly. If possible, check the tubes periodically during the study to ensure they have not been damaged and data is being recorded as programmed. Upon completion of your data collection, remove the tubes, clamps, nails and anything else that may be of danger to the motorists. The mastic may be hard to remove in some instances, especially in hotter weather. In those cases, it may be left on the highway and eventually it will blend into the asphalt from the flow of traffic. 4-6
53 Chapter 5 EZ Belt & Road Tube Layouts Chapter 5 EZ Belt & Road Tube Layouts 5-1
54 TRAX Apollyon User s Manual Layouts for the TRAX Apollyon The TRAX Apollyon is equipped with fourteen pre-programmed layouts for recording traffic data. These are designated as L1 through L14 and represent the most common types of layouts used to record traffic data. The following are descriptions of each of the layouts, the type of data that can be collected, and the type of sensor (traditional road tube or EZ Belt) that can be used with each. Each layout is different, but there are some common principles that should be used with any layout that is chosen. The condition of the EZ Belt or road tubes, and the manner in which they are installed, are critical to achieving good results. Refer to Chapters 3 & 4 for more installation information. When using road tube, a tube length of 50 to 60 feet is recommended for round tube, and a tube length of 40 to 60 feet is recommended for mini tube, depending on conditions. In all tube setups of more than one tube, the tube length from the end of the road to the TRAX must be the same for all tubes. In all short tube, long tube layouts, the vehicle must strike the short tube first. To collect class or speed data, a minimum of two feet of tube spacing is required to achieve accurate results when using traditional road tubes. If using the EZ Belt, the spacing should be set at 4 inches (0.3 ft). For counts done in the Volume Only mode, the TRAX Apollyon will either do a straight axle count or use the divide-by-two technique (in which every two axle hits will increment the TRAX Apollyon by one). Data can be collected in the Basic mode with any of the tube layouts, since basic data is essentially a collection of all the sensor activations on an individual basis. However, the minimum tube spacing requirements still apply to Basic data. If a layout says volume only, that is the only information you will be able to accurately get from it. You can collect data in the Basic mode with an L1 layout, but you will only be able to get volume data, not class or speed. The diagrams for the following layouts assume a length of twelve feet per lane of traffic and are shown for round tube and mini tube. 5-2
55 Layout: L1 Layout Type: Traditional Road Tubes Sensors Used: 2 Road Tubes Spacing: None Count Formats: Basic, Volume Only Data: Volume, Gap Channels: 2 Channels, A, B Chapter 5 EZ Belt & Road Tube Layouts In this layout, channel A and channel B record independently. When in Volume mode the TRAX can do either a straight axle count or use the divide-by-two technique. EXAMPLE: The TRAX has been programmed to use the divide-by-two technique. As a passenger car passes over the A, the unit records one count. As a four axle truck passes over the A tube the unit records two counts. 50 feet 50 feet 24 ft. 26 ft. 26 ft. 24 ft. A TRAX B 5-3
56 TRAX Apollyon User s Manual Layout: L2 Layout Type: Traditional Road Tubes Sensors Used: 2 Road Tubes Spacing: 2 Feet Count Formats: Basic, Volume Only Data: Volume, Gap Channels: 2 Channels, A, B-A In this layout, channel A and channel B record independently. The A tube is extended over one lane while the B tube is extended over two lanes. Hits on the A tube are recorded in channel 1. Hits on the B tube are recorded in channel 2, unless they were immediately preceded by a hit on the A tube, in which case the B hit is ignored. When in Volume mode the TRAX can do either a straight axle count or use the divide-by-two technique. Traffic in the outer lane can be going in either direction. EXAMPLE: The TRAX has been programmed to use the divide-by-two technique. As a car approaches the tubes in the inner lane and both front and rear axles pass over the A and the B tube, the unit records a one in the A channel, but ignores the hit on the B channel since it occurred immediately after the A hit. As a second car approaches the tubes in the outer lane and both front and rear axles pass over the B tube, the unit records a one in the B channel. One vehicle has been recorded in each lane of the study. 50 feet TRAX 26 ft. 12 ft. 2 foot spacing between tubes A 24 ft. B 5-4
57 Layout: L3 Layout Type: EZ Belt or Traditional Road Tubes Sensors Used: 2 Road Tubes Spacing: 4 Inches Count Formats: Basic, Volume Only Data: Volume, Gap Channels: 2 Channels, A to B, B to A In this layout, both tubes (A and B) are extended across the lanes to be counted. Channel A and channel B record independent of each other. When one tube is hit, the next hit is ignored. When in Volume mode the TRAX can do either a straight axle count or use the divide-by-two technique. EXAMPLE: The TRAX has been programmed to use the divide-by-two technique. A car is traveling southbound, approaching the tubes. As the front and rear axles strike the A tube, a one is registered in the A channel. The front and rear axles then strike the B tube but these hits are ignored since the A tube has just been hit. Conversely, a car traveling northbound will strike the B tube first (recording it in the B channel) and then have its hits on the A tube ignored. 50 feet 26 ft. 24 ft. Chapter 5 EZ Belt & Road Tube Layouts TRAX 4 Inch Spacing A B North Traditional Road Tubes 25 ft. Mini 26 ft. Belt TRAX A B EZ Belt 5-5
58 TRAX Apollyon User s Manual Layout: L4 Layout Type: Traditional Road Tubes Sensors Used: 1 Road Tube Spacing: None Count Formats: Basic, Volume Only Data: Volume, Gap Channels: 1 Channel, A In this layout, one tube is extended across the lanes to be counted. When in Volume mode the TRAX can do either a straight axle count or use the divide-by-two technique. This layout can be used with single direction or bidirectional traffic; however, there is no lane separation. 50 feet 26 ft. 24 ft. TRAX A 5-6
59 Chapter 5 EZ Belt & Road Tube Layouts Layout: L5 Layout Type: EZ Belt or Traditional Road Tubes Sensors Used: 2 Road Tubes Spacing: 4 Inches for EZ Belt, Two Feet for Road Tubes Count Formats: Basic Data: Class, Speed, Gap, Volume Directions: 1 Direction, A to B In this layout, both tubes (A and B) are extended across the lane to be studied. Channel A and channel B record dependent on each other. The tubes should be spaced two feet apart and be of equal length. EXAMPLE: A car is traveling southbound, approaching the tubes. As the vehicle passes over both the A and B tubes, the TRAX records the class, and speed (or time-stamps) of the vehicle. *Note that, in some cases, you can extend the tubes across two lanes of traffic if you have two lanes both going the same direction. However, the data will not provide lane separation. Traditional Road Tubes 50 feet 26 ft. 24 ft. TRAX Spacing: 2 feet A B North EZ Belt 25 ft. Mini 13 ft. Belt *Note: Standard 26' belt can be cut in half. TRAX A B North 5-7
60 TRAX Apollyon User s Manual Layout: L6 Layout Type: EZ Belt or Traditional Road Tubes Sensors Used: 2 Road Tubes Spacing: 4 Inches for EZ Belt, or Two Feet for Road Tubes Count Formats: Basic Data: Class, Speed, Gap, Volume Directions: 2 Directions, A to B, B to A In this layout, both tubes (A and B) are extended across the lanes to be studied. Channel A and channel B record dependent on each other. The tubes should be spaced two feet apart and be of equal length. EXAMPLE: A car is traveling southbound, approaching the tubes. As the vehicle passes over both the A tube, then the B tube, the TRAX records the class, and speed (or time-stamps) of the vehicle in the first direction. A car traveling northbound, passing of the B tube then the A tube, gets recorded in the second direction. Traditional Road Tubes 50 feet 26 ft. 24 ft. TRAX Spacing: 2 feet A B North EZ Belt 25 ft. Mini 26 ft. Belt TRAX A B North 5-8
61 Layout: L7 Layout Type: Traditional Road Tubes Sensors Used: 4 Road Tubes Spacing: None Count Formats: Basic, Volume Only Data: Volume, Gap Channels: 4 Channels, A, B, C, D Chapter 5 EZ Belt & Road Tube Layouts This layout is the same as the L1 layout, but with four tubes over four separate lanes rather than two tubes over two lanes. Refer to the L1 description for more information. 50 feet 50 feet 24 ft. 26 ft. 26 ft. 24 ft. A B C TRAX D 5-9
62 TRAX Apollyon User s Manual Layout: L8 Layout Type: Traditional Road Tubes Sensors Used: 4 Road Tubes Spacing: Two Feet Count Formats: Basic, Volume Only Data: Volume, Gap Channels: 4 Channels, A, B-A, C, D-C This layout is the same as the L2 layout, but with four tubes over four lanes rather than two tubes over two lanes. Refer to the L2 description for more information. The tubes should be spaced two feet apart. 26 ft. 26 ft. B A 24 ft. 12 ft. 2 foot spacing between tubes TRAX 12 ft. 24 ft. C D 5-10
63 Chapter 5 EZ Belt & Road Tube Layouts Layout: L9 Layout Type: EZ Belt or Traditional Road Tubes Sensors Used: 4 Road Tubes Spacing: 4 Inches Count Formats: Basic, Volume Only Data: Volume, Gap Channels: 4 Channels, A to B, B to A, C to D, D to C This layout is the same as the L3 layout, but with four tubes over four lanes rather than two tubes over two lanes. Refer to the L3 description for more information. The tubes should be spaced four and a half inches apart. Traditional Road Tubes 24 ft. 26 ft. 26 ft. 24 ft. A B 4 inch spacing between tubes TRAX C D EZ Belt 25 ft. Mini 25 ft. Mini 24 ft. 24 ft. A B TRAX C D 5-11
64 TRAX Apollyon User s Manual Layout: L10 Layout Type: EZ Belt or Traditional Road Tubes Sensors Used: 4 Road Tubes Spacing: Two Feet Count Formats: Basic Data: Class, Speed, Gap, Volume Directions: 2 Directions, A to B, C to D This layout is the same as the L5 layout, but with four tubes over two lanes rather than two tubes over one lane. Refer to the L5 description for more information. The tubes should be spaced two feet apart and be of equal length. Traditional Road Tubes 12 ft. 38 ft. 38 ft. 12 ft. A B 24 ft. 26 ft. TRAX 2 foot spacing between tubes OR 26 ft. 24 ft. D C A B TRAX D C 2 foot spacing between tubes *Note that counting two lanes with one set of tubes (A and B or C and D) will result in a decrease in accuracy as volumes increase. 5-12
65 EZ Belt 13 ft. 25 ft. Mini 25 ft. Mini 13 ft. A B TRAX D C *Note: Standard 26' belt can be cut in half. OR 26 ft. 25 ft. Mini 25 ft. Mini 26 ft. A B TRAX D C *Note that counting two lanes with one set of tubes (A and B or C and D) will result in a decrease in accuracy as volumes increase. 5-13
66 TRAX Apollyon User s Manual Layout: L11 Layout Type: Traditional Road Tubes Sensors Used: 4 Road Tubes Spacing: Two Feet, A to C and B to D. Six Inches, A to B, C to D Count Formats: Basic Data: Class, Speed, Gap, Volume Directions: 1 Direction, A to C, B to D, With Lane Separation This layout is the same as the L5 layout, but with the addition of two half tubes (A and C) to provide lane separation. Refer to the L5 layout for further information. This layout is for single direction traffic. The A and C tubes should be spaced two feet apart, as should the B and D tubes. The A tube should be spaced six inches from the B tube and the C tube should be spaced six inches from the D tube. Remember, vehicles must always strike the short tube first. TRAX 26 ft. A C 12 ft. 24 ft. B D 6 inch spacing from A to B and from C to D 2 foot spacing from A to C and from B to D 5-14
67 Layout: L12 Layout Type: Traditional Road Tubes Sensors Used: 4 Road Tubes Spacing: Two Feet, A to C and B to D Count Formats: Basic Data: Class, Speed, Gap, Volume Directions: 2 Directions, A to C, D to B Chapter 5 EZ Belt & Road Tube Layouts This layout is the same as the L11 layout, but for bidirectional traffic. Refer to the L11 layout for further information. The A and C tubes should be spaced two feet apart, as should the B and D tubes. The A tube should be spaced six inches from the B tube and the C tube should be spaced six inches from the D tube. Remember, vehicles must always strike the half tube first. 26 ft. 24 ft. TRAX A C 12 ft. B D 6 inch spacing from A to B and from C to D 2 foot spacing from A to C and from B to D 5-15
68 TRAX Apollyon User s Manual Layout: L13 Layout Type: Traditional Road Tubes Sensors Used: 3 Road Tubes Spacing: Two Feet Count Formats: Basic, Volume Data: Volume, Gap Channels: 3 Channels, A, B-A, C-B This layout is the same as the L2 layout, but with the addition of a tube for a third channel. Refer to the L2 layout for further information. The tubes should be spaced two feet apart. For improved accuracy with this type of data collection, we recommend that the L7 layout be used with the Road Ramp system to isolate each lane. Visit our web site at for more information. 26 ft. TRAX 2 foot spacing between tubes 12 ft. A B 24 ft. C 36 ft. 5-16
69 Layout: L14 Layout Type: Road Tubes Sensors Used: 4 Road Tubes Spacing: Two Feet Count Formats: Basic, Volume Data: Volume, Gap Channels: 4 Channels, A, B-A, C-B, D-C Chapter 5 EZ Belt & Road Tube Layouts This layout is the same as the L2 layout, but with the addition of two tubes for two additional channels. Refer to the L2 layout for further information. The tubes should be spaced two feet apart. For improved accuracy with this type of data collection, we recommend that the L7 layout be used with the Road Ramp system to isolate each lane. Visit our web site at for more information. 26 ft. TRAX 2 foot spacing between tubes 12 ft. A B 24 ft. C 36 ft. D 48 ft. 5-17
70 TRAX Apollyon User s Manual 5-18
71 Chapter 6 Troubleshooting & FAQ Chapter 6 Troubleshooting & FAQ 6-1
72 TRAX Apollyon User s Manual Troubleshooting & FAQ The following are some frequently asked questions related to the TRAX Apollyon. The possible answers that are stated with them are not necessarily the only answer, but should be checked first. If you cannot find the answer to your question, do not hesitate to contact us. Contact information is listed on page iii of this manual. How do I turn the TRAX Apollyon on and off? To turn the Apollyon on, press the POWER button (also labelled TAB). To turn it off, press the POWER button and hold it down for 5-6 seconds. The Main Power toggle can also be used to turn the unit off but should only be used when the unit needs a hard reset and the POWER button is not responding. I turned the Apollyon on, but now there is no display visible. What's wrong? The Apollyon may have gone into power-conservation mode to preserve its battery. The display automatically goes out when no keys on the keypad have been pressed for two minutes. To bring the display back up, hit any key. If the TRAX is left inactive for 10 minutes or more, and it is not in data collection mode, it will turn itself off completely. In this case, press the POWER key to restart the TRAX. When the Apollyon is turned on, the display reads 'Improper Shutdown'. What's wrong? If the Apollyon encounters a problem that causes it to shut down unexpectedly, when it is turned back on it will inspect itself to determine if there is any data in memory. It does this by scanning the entire memory. If it finds data, it will insert a proper end of file marker to allow you to download any data that was stored before the problem occurred. What do the numbers on the right side of the Main Menu mean? These are related to the TRAX Apollyon's road tube testing feature. Any time you have road tubes connected to the TRAX, these numbers will reflect the strength of the air pulses being received, ranging from 0 for no pulse, to 9 for strongest pulse. This feature is discussed in more detail on page
73 Chapter 6 Troubleshooting & FAQ The TRAX Apollyon will not download. Check your connection between the TRAX Apollyon and the computer. Also check that the Apollyon is turned on and the display is on. Refer to chapter 2 for other items to check. When collecting volume data, the data isn't being collected in the time intervals desired. How do I change this? The majority of the internal settings for the TRAX are stored in the Utilities menu. To access these, select Utils from the Main Menu. The Interval setting is accessed through Int. Not all layouts are listed when I select to do a Volume Only count. Why is this? Depending on the type of data you are collecting, only certain layouts can be used. Volume Only layouts are L1, L2, L3, L4, L7, L8, L9, L13 and L14. Refer to Chapter 5 for more information. I can't view the tube pulse strengths on the TRAX Apollyon display after the study has begun. How do I view this while the study is in progress? There are multiple status screens available when in data collection mode, including the tube test screen. To view these screens, press the TAB key. The data I'm getting is not accurate. What went wrong? In most cases, issues with bad data are related to the road tubes and how they were installed. Check the tube layout used in the field and the condition of the tubes themselves. Make sure the tubes were set with the proper length, spacing and perpendicular to the flow of traffic. One simple condition check of a tube that is laid out in the field is to go to use the Tube Test diagnostic. Refer to page 2-10 for more information on this. How do I clear old studies from the Apollyon? All data you collect will remain stored in memory until you clear it. To do this, select Utils from the Main Menu then select Clear and follow the confirmation process. How do I change the tube spacing? To get accurate class or speed data, you need to set the Apollyon to the correct tube spacing used in the field for data collection. To access this, select Utils from the Main Menu. The Tube Spacing is accessed through Sp:. Refer to page 1-5 for more information. 6-3
74 TRAX Apollyon User s Manual The Apollyon won't turn on when I press the POWER button. In this case, the Apollyon may need a 'hard' reset. To do this, switch the Main Power toggle to OFF, then back to ON. Once that has been done, try pressing the POWER button again. The Apollyon shows only black boxes on the display and won't turn off when I press the POWER button. In this case, the Apollyon may need a 'hard' reset. To do this, switch the Main Power toggle to OFF, then back to ON. Once that has been done, try pressing the POWER button again. Additional support information can also be found on our web site at If you are unable to find a solution to your problem, contact us using the information located on the first page iii of this manual. 6-4
75 Appendix Appendix A-1
76 TRAX Apollyon User s Manual Installing USB Drivers The first time you are downloading the TRAX to a computer using the USB port, you will need to install the drivers for it. There are two drivers that will be installed, one right after the other. These drivers are available on the Downloads section of the JAMAR web site ( on the installation CD for the TRAXPro software, and as part of the Windows Update feature available from Microsoft using an Internet connection. To install the drivers, first connect a USB cable to your computer and then to the USB port of the TRAX. Next, turn the TRAX on. The Windows 'Found New Hardware' message will pop up, referencing USB Serial Converter, then the Found New Hardware Wizard will appear. One of the features of Windows XP and Vista is to use your Internet connection to search the Windows Update web site for any available drivers for USB devices you connect to your computer, like the TRAX Apollyon. If you have not used this feature before, you'll first see a screen like the one shown to the right when you first connect the TRAX. The drivers for the TRAX are available through this feature, so if you'd like to allow the wizard to connect to the Internet, select one for the first two options and click Next. A-2
77 After you click Next (or if you have previously instructed Windows to always check the Windows Update web site for drivers), you'll see the screen shown to the right. Appendix This screen is used to tell Windows where to look for the drivers it needs. We recommend using the first selection, Install the Software Automatically. Note that whenever possible we recommend you use the drivers available through the Windows Update web site as this is the easiest method for loading the drivers. However, if you are not able to use the Windows Update web site, the drivers are also available on the Downloads section of the JAMAR web site and TRAXPro installation CDs for versions later than If you are downloading the drivers from the JAMAR web site, be sure to follow the directions listed there. If you would like to use the drivers on the TRAXPro CD, insert the CD into your drive. Once you are ready to proceed, click Next. The Wizard will then start searching for the best available drivers and you'll see a screen like the one shown to the right. A-3
78 TRAX Apollyon User s Manual Once the wizard is finished searching, it will begin to load the driver it has found and you'll see a screen like the one shown to the right. Note that if the Wizard finds more than one driver (like if you are using Windows Update and also have a TRAXPro CD in you drive), the Wizard will list all the available drivers. You can then select the one you'd like and then proceed. When the driver is finished installing you'll see a screen like the one shown to the right. Click Finish and you'll complete installing this driver, but there's still one more to go. Once you click Finish, the Windows 'Found New Hardware' message will pop up again, referencing a USB Serial Port, and the Found New Hardware Wizard will reappear. Don't be alarmed, this is what's supposed to happen. There is a second driver that needs to be installed to create a virtual comm port. A-4
79 To install this second driver, follow the same steps as the first. Appendix Once the second driver is installed, you may see a message like the one below, prompting you to restart your computer. Restart your computer to complete the process of installing the drivers. The process of installing the USB drivers has created a virtual comm port on your computer and assigned this port a number from 1 to 16. You will need to select this comm port number in TRAXPro when you go to download your TRAX. TRAXPro makes this easier to do by only listing the comm ports that are available in the download screen. However, if you want to check to see what port number the virtual comm port has been assigned, you can do so through the computer's Device Manager list. A-5
80 TRAX Apollyon User s Manual To access this information, right-click on the My Computer icon then select Properties. In the System Properties window, click on the Hardware Tab, then click the Device Manager button. Click the plus sign (+) next to Ports and you should see a list similar to the one shown below, showing the port number that your computer has assigned. A-6
LIMITED WARRANTY. JAMAR Technologies, Inc. reserves the right to make improvements on the product and/or specifications at any time without notice.
 i TRAX Mite Plus User s Manual LIMITED WARRANTY JAMAR Technologies, Inc. warrants the TRAX Mite Plus against defects in material and workmanship for a period of one (1) year limited warranty on parts and
i TRAX Mite Plus User s Manual LIMITED WARRANTY JAMAR Technologies, Inc. warrants the TRAX Mite Plus against defects in material and workmanship for a period of one (1) year limited warranty on parts and
JAMAR TRAX RD Detector Package Power Requirements Installation Setting Up The Unit
 JAMAR TRAX RD The TRAX RD is an automatic traffic recorder designed and built by JAMAR Technologies, Inc. Since the unit is a Raw Data unit, it records a time stamp of every sensor hit that occurs during
JAMAR TRAX RD The TRAX RD is an automatic traffic recorder designed and built by JAMAR Technologies, Inc. Since the unit is a Raw Data unit, it records a time stamp of every sensor hit that occurs during
HD Guide. User Manual
 HD Guide. User Manual You ve decided you want better TV. Here s how to enjoy it. Welcome to Shaw HD TV. To get the most out of your experience, it s best to know absolutely everything the service offers.
HD Guide. User Manual You ve decided you want better TV. Here s how to enjoy it. Welcome to Shaw HD TV. To get the most out of your experience, it s best to know absolutely everything the service offers.
Instruction Guide. USB External PC TV Tuner with Remote Control USBTVTUNER. The Professionals Source For Hard-to-Find Computer Parts
 TV TUNER USB External PC TV Tuner with Remote Control USBTVTUNER Instruction Guide * Actual product may vary from photo Revised: July 27, 2004 (Rev. C) The Professionals Source For Hard-to-Find Computer
TV TUNER USB External PC TV Tuner with Remote Control USBTVTUNER Instruction Guide * Actual product may vary from photo Revised: July 27, 2004 (Rev. C) The Professionals Source For Hard-to-Find Computer
Chapter 2: Scanner Operations NOTE: Install the software cartridge Power the Scanner Select the software title Identify the vehicle
 Chapter 2: Scanner Operations This chapter explains general Scanner operations and offers instructions for customizing certain Scanner functions. The following is an outline of basic Scanner operation.
Chapter 2: Scanner Operations This chapter explains general Scanner operations and offers instructions for customizing certain Scanner functions. The following is an outline of basic Scanner operation.
USER MANUAL FOR THE ANALOGIC GAUGE FIRMWARE VERSION 1.0
 by USER MANUAL FOR THE ANALOGIC GAUGE FIRMWARE VERSION 1.0 www.aeroforcetech.com Made in the USA! WARNING Vehicle operator should focus primary attention to the road while using the Interceptor. The information
by USER MANUAL FOR THE ANALOGIC GAUGE FIRMWARE VERSION 1.0 www.aeroforcetech.com Made in the USA! WARNING Vehicle operator should focus primary attention to the road while using the Interceptor. The information
Operating Manual for Clock / Auxiliary Displays for VHX systems
 Operating Manual for Clock / Auxiliary Displays for VHX systems The VHX auxiliary display module is designed to work with a Dakota Digital VHX system and will not function properly on its own. With this
Operating Manual for Clock / Auxiliary Displays for VHX systems The VHX auxiliary display module is designed to work with a Dakota Digital VHX system and will not function properly on its own. With this
SINCE User Manual 7 DAY PROGRAMMABLE DIGITAL TIMER MODEL PS-100. The best solutions for automation and protection.
 SINCE 1973 User Manual 7 DAY PROGRAMMABLE DIGITAL TIMER MODEL PS-100 The best solutions for automation and protection www.nassarelectronics.com Description The PS-100 is a 7 day programmable digital timer
SINCE 1973 User Manual 7 DAY PROGRAMMABLE DIGITAL TIMER MODEL PS-100 The best solutions for automation and protection www.nassarelectronics.com Description The PS-100 is a 7 day programmable digital timer
TL5024 MEMORY LIGHTING CONSOLE OWNERS MANUAL. Version 1.01
 TL5024 MEMORY LIGHTING CONSOLE OWNERS MANUAL Version 1.01 09/22/2017 Page 2 of 14 SPECIFICATIONS Total channels Operating modes Scene memory Chase 12 or 24 depending on mode 12 channels x 2 manual scenes
TL5024 MEMORY LIGHTING CONSOLE OWNERS MANUAL Version 1.01 09/22/2017 Page 2 of 14 SPECIFICATIONS Total channels Operating modes Scene memory Chase 12 or 24 depending on mode 12 channels x 2 manual scenes
USER MANUAL FOR THE ANALOGIC GAUGE FIRMWARE VERSION 1.1
 by USER MANUAL FOR THE ANALOGIC GAUGE FIRMWARE VERSION 1.1 www.aeroforcetech.com Made in the USA! WARNING Vehicle operator should focus primary attention to the road while using the Interceptor. The information
by USER MANUAL FOR THE ANALOGIC GAUGE FIRMWARE VERSION 1.1 www.aeroforcetech.com Made in the USA! WARNING Vehicle operator should focus primary attention to the road while using the Interceptor. The information
Installation And Programming Guide
 Installation And Programming Guide BISTRO 1 By NEWCO Enterprises Section 1 Installation Instructions Section 2 Set-Up Programming Instructions Section 3 Service Level Programming Instructions Section 1
Installation And Programming Guide BISTRO 1 By NEWCO Enterprises Section 1 Installation Instructions Section 2 Set-Up Programming Instructions Section 3 Service Level Programming Instructions Section 1
2013, 2014 Hewlett-Packard Development Company, L.P.
 User Guide 2013, 2014 Hewlett-Packard Development Company, L.P. The only warranties for HP products and services are set forth in the express warranty statements accompanying such products and services.
User Guide 2013, 2014 Hewlett-Packard Development Company, L.P. The only warranties for HP products and services are set forth in the express warranty statements accompanying such products and services.
USER S GUIDE. The Gen5 MotivAider. The ultimate tool for people who are serious about changing their own behavior and habits. Support Contact Us
 The Gen5 MotivAider The ultimate tool for people who are serious about changing their own behavior and habits o USER S GUIDE Sections marked with an asterisk deal with advanced settings and features. If
The Gen5 MotivAider The ultimate tool for people who are serious about changing their own behavior and habits o USER S GUIDE Sections marked with an asterisk deal with advanced settings and features. If
OPERATION AND MAINTENANCE
 BAS MS/TP Enabled OPERATION AND MAINTENANCE An Company Contents Powering Up For The First Time... 3 Setting MSTP Communication Parameters... 4 Changing the MSTP Address... 4 Changing the BACNET ID... 5
BAS MS/TP Enabled OPERATION AND MAINTENANCE An Company Contents Powering Up For The First Time... 3 Setting MSTP Communication Parameters... 4 Changing the MSTP Address... 4 Changing the BACNET ID... 5
Installation And Programming Guide
 Installation And Programming Guide BISTRO 2 By NEWCO Enterprises Section 1 Installation Instructions Section 2 Set-Up Programming Instructions Section 3 Service Level Programming Instructions Section 1
Installation And Programming Guide BISTRO 2 By NEWCO Enterprises Section 1 Installation Instructions Section 2 Set-Up Programming Instructions Section 3 Service Level Programming Instructions Section 1
Data Acquisition Instructions
 Page 1 of 13 Form 0162A 7/21/2006 Superchips Inc. Superchips flashpaq Data Acquisition Instructions Visit Flashpaq.com for downloadable updates & upgrades to your existing tuner (See the next page for
Page 1 of 13 Form 0162A 7/21/2006 Superchips Inc. Superchips flashpaq Data Acquisition Instructions Visit Flashpaq.com for downloadable updates & upgrades to your existing tuner (See the next page for
Home Roam TV Basic User Manual
 Page1 Home Roam TV Basic User Manual Table of Contents 1. Safety Disclaimer... 2 2. Introduction... 2 3. What s in the Box... 2 4. Specifications... 2 5. Unit Functions... 3 5-1. Transmitter Module...
Page1 Home Roam TV Basic User Manual Table of Contents 1. Safety Disclaimer... 2 2. Introduction... 2 3. What s in the Box... 2 4. Specifications... 2 5. Unit Functions... 3 5-1. Transmitter Module...
Comfort System T-32-P Universal Thermostat. Operation Manual
 TM Comfort System T-32-P Universal Thermostat TM O Operation Manual Your new Comfort System T-32-P Universal Thermostat has been built using the highest quality components and design currently available.
TM Comfort System T-32-P Universal Thermostat TM O Operation Manual Your new Comfort System T-32-P Universal Thermostat has been built using the highest quality components and design currently available.
TRIPLETT. PairMaster. Lan Cable Test Set. Instruction Manual
 TRIPLETT PairMaster Lan Cable Test Set Instruction Manual The PairMaster LAN CABLE TEST SET INSTRUCTION MANUAL IMPORTANT SAFETY INSTRUCTIONS SAVE THESE INSTRUCTIONS Before using the PairMaster, read all
TRIPLETT PairMaster Lan Cable Test Set Instruction Manual The PairMaster LAN CABLE TEST SET INSTRUCTION MANUAL IMPORTANT SAFETY INSTRUCTIONS SAVE THESE INSTRUCTIONS Before using the PairMaster, read all
USER MANUAL Model: A5
 Heads Up Display (HUD) USER MANUAL Model: A5 CONTENTS 1. Introduction to the HUD...3 2. Additional Information...3 3. Unit Display & Switch Functions...4 4. Menu Options...6 5. Specifications...8 6. Troubleshooting...9
Heads Up Display (HUD) USER MANUAL Model: A5 CONTENTS 1. Introduction to the HUD...3 2. Additional Information...3 3. Unit Display & Switch Functions...4 4. Menu Options...6 5. Specifications...8 6. Troubleshooting...9
3.5 TFT LCD CCTV Service Viewer with Wristband
 User Manual 3.5 TFT LCD CCTV Service Viewer with Wristband LCD35SV It can proved the 12V DC power to camera for easy trouble shoot. LCD35SV is a type of product that summarizes views of first-line safety
User Manual 3.5 TFT LCD CCTV Service Viewer with Wristband LCD35SV It can proved the 12V DC power to camera for easy trouble shoot. LCD35SV is a type of product that summarizes views of first-line safety
Please read this manual before using the C961 Display. Suzhou Bafang Electric Motor Science-Technology Co., LTD
 Manual C961 Contents Material & color 3 Functions & buttons 3 Functions 3 Interface 4 ON/OFF 5 The display switches off automatically if there is no activity for ten minutes (default). 5 Walking assist
Manual C961 Contents Material & color 3 Functions & buttons 3 Functions 3 Interface 4 ON/OFF 5 The display switches off automatically if there is no activity for ten minutes (default). 5 Walking assist
AEROTRAK PORTABLE AIRBORNE PARTICLE COUNTER MODEL 9110 QUICK START GUIDE
 AEROTRAK PORTABLE AIRBORNE PARTICLE COUNTER MODEL 9110 QUICK START GUIDE Thank you for purchasing a TSI AeroTrak Model 9110 Portable Airborne Particle Counter (particle counter). This guide will help you
AEROTRAK PORTABLE AIRBORNE PARTICLE COUNTER MODEL 9110 QUICK START GUIDE Thank you for purchasing a TSI AeroTrak Model 9110 Portable Airborne Particle Counter (particle counter). This guide will help you
INSTRUCTION MANUAL DAFM2
 INSTRUCTION MANUAL DAFM2 1-800-547-5740 Fax: (503) 643-6322 www.ueiautomotive.com email: info@ueiautomotive.com Introduction The DAFM2 is used to check air velocity FPM (feet per minute) and CFM (cubic
INSTRUCTION MANUAL DAFM2 1-800-547-5740 Fax: (503) 643-6322 www.ueiautomotive.com email: info@ueiautomotive.com Introduction The DAFM2 is used to check air velocity FPM (feet per minute) and CFM (cubic
Satellite Receiver. Chapter REMOTE CONTROL USING THE MENUS USING TEXT FIELDS. About Your Satellite Receiver. What you ll find in this chapter:
 Satellite Receiver About Your Satellite Receiver Chapter What you ll find in this chapter: REMOTE CONTROL USING THE MENUS USING THE MENUS USING TEXT FIELDS 3 Chapter 2 Remote Control REMOTE CONTROL The
Satellite Receiver About Your Satellite Receiver Chapter What you ll find in this chapter: REMOTE CONTROL USING THE MENUS USING THE MENUS USING TEXT FIELDS 3 Chapter 2 Remote Control REMOTE CONTROL The
minihomer TM User s Guide
 minihomer TM User s Guide NAVIN minihomer is the world s easiest to use personal GPS navigation device that helps you find your way back to previously marked locations. Never again worry about where you
minihomer TM User s Guide NAVIN minihomer is the world s easiest to use personal GPS navigation device that helps you find your way back to previously marked locations. Never again worry about where you
Manual Addendum For Rerun V1.1 software 12/12/2006, RERUN-A = Serial #06A068, RERUN-P = Serial #06A031
 Manual Addendum For Rerun V1.1 software 12/12/2006, RERUN-A = Serial #06A068, RERUN-P = Serial #06A031 The Rerun product manual was written for V1.0 software. The new release, V1.1, adds a number of new
Manual Addendum For Rerun V1.1 software 12/12/2006, RERUN-A = Serial #06A068, RERUN-P = Serial #06A031 The Rerun product manual was written for V1.0 software. The new release, V1.1, adds a number of new
NT-9600 Wireless Barcode Scanner. Introduction
 Guangzhou Netum Electronic Technology Co., Ltd TEL: +86 20 82679969*816 FAX: +86 20 82684887 E-mail: scottchiu@gzxlscan.com Address: Unit137, the Pacific Industry Area, Xintang Town, Zengcheng District,
Guangzhou Netum Electronic Technology Co., Ltd TEL: +86 20 82679969*816 FAX: +86 20 82684887 E-mail: scottchiu@gzxlscan.com Address: Unit137, the Pacific Industry Area, Xintang Town, Zengcheng District,
ST9100C User Guide. Features
 Features Easy to use slider and buttons combined with LoT Technology and an OK button, allows you to confi rm changes and stay in control. PLEASE RESPECT YOUR ENVIRONMENT! Take care to dispose of this
Features Easy to use slider and buttons combined with LoT Technology and an OK button, allows you to confi rm changes and stay in control. PLEASE RESPECT YOUR ENVIRONMENT! Take care to dispose of this
MaxView Cinema Kit Quick Install Guide
 SYSTEM SETUP The MaxView will work at any of the following display settings: INSTALLATION MaxView Cinema Kit Quick Install Guide Step 1 - Turn off your computer. Disconnect your monitor s VGA cable from
SYSTEM SETUP The MaxView will work at any of the following display settings: INSTALLATION MaxView Cinema Kit Quick Install Guide Step 1 - Turn off your computer. Disconnect your monitor s VGA cable from
ivw-fd133 Video Wall Controller MODEL: ivw-fd133 Video Wall Controller Supports 3 x 3 and 2 x 2 Video Wall Array User Manual Page i Rev. 1.
 MODEL: ivw-fd133 Video Wall Controller Supports 3 x 3 and 2 x 2 Video Wall Array User Manual Rev. 1.01 Page i Copyright COPYRIGHT NOTICE The information in this document is subject to change without prior
MODEL: ivw-fd133 Video Wall Controller Supports 3 x 3 and 2 x 2 Video Wall Array User Manual Rev. 1.01 Page i Copyright COPYRIGHT NOTICE The information in this document is subject to change without prior
ivw-fd122 Video Wall Controller MODEL: ivw-fd122 Video Wall Controller Supports 2 x 2 Video Wall Array User Manual Page i Rev. 1.
 MODEL: ivw-fd122 Video Wall Controller Supports 2 x 2 Video Wall Array User Manual Rev. 1.01 Page i Copyright COPYRIGHT NOTICE The information in this document is subject to change without prior notice
MODEL: ivw-fd122 Video Wall Controller Supports 2 x 2 Video Wall Array User Manual Rev. 1.01 Page i Copyright COPYRIGHT NOTICE The information in this document is subject to change without prior notice
Instruction Guide. The TV Jockey Computer Monitor TV Tuner with Remote COMP2VGATVGB. The Professionals Source For Hard-to-Find Computer Parts
 VIDEO ADAPTER The TV Jockey Computer Monitor TV Tuner with Remote COMP2VGATVGB Instruction Guide * Actual product may vary from photo The Professionals Source For Hard-to-Find Computer Parts FCC COMPLIANCE
VIDEO ADAPTER The TV Jockey Computer Monitor TV Tuner with Remote COMP2VGATVGB Instruction Guide * Actual product may vary from photo The Professionals Source For Hard-to-Find Computer Parts FCC COMPLIANCE
QUICK START GUIDE QT ANALOG HD CAMERA & DVR BUNDLE ENGLISH
 QUICK START GUIDE QT ANALOG HD CAMERA & DVR BUNDLE ENGLISH Table of Contents Welcome What s Included...3 Understanding your DVR...4 Get Connected Registration...5 Connect Your Cameras...5 Connect DVR to
QUICK START GUIDE QT ANALOG HD CAMERA & DVR BUNDLE ENGLISH Table of Contents Welcome What s Included...3 Understanding your DVR...4 Get Connected Registration...5 Connect Your Cameras...5 Connect DVR to
SwiftMix Automation Safety
 Operations Manual SwiftMix TM Automation Thank you for your purchase of the SwiftMix automation for the 5088 console. Everyone at Rupert Neve Designs hopes you enjoy using this tool as much as we have
Operations Manual SwiftMix TM Automation Thank you for your purchase of the SwiftMix automation for the 5088 console. Everyone at Rupert Neve Designs hopes you enjoy using this tool as much as we have
INSTALLATION AND OPERATION INSTRUCTIONS EVOLUTION VIDEO DISTRIBUTION SYSTEM
 INSTALLATION AND OPERATION INSTRUCTIONS EVOLUTION VIDEO DISTRIBUTION SYSTEM ATTENTION: READ THE ENTIRE INSTRUCTION SHEET BEFORE STARTING THE INSTALLATION PROCESS. WARNING! Do not begin to install your
INSTALLATION AND OPERATION INSTRUCTIONS EVOLUTION VIDEO DISTRIBUTION SYSTEM ATTENTION: READ THE ENTIRE INSTRUCTION SHEET BEFORE STARTING THE INSTALLATION PROCESS. WARNING! Do not begin to install your
ET BLU MIX RX-Condo-3
 ET BLU MIX RX-Condo-3 Three channel, 999 user, enhanced rolling code receiver. Ver: 2016.10.001 Product identification: Dark blue base with light blue top casing. White and orange antenna. 3 digit 7 segment
ET BLU MIX RX-Condo-3 Three channel, 999 user, enhanced rolling code receiver. Ver: 2016.10.001 Product identification: Dark blue base with light blue top casing. White and orange antenna. 3 digit 7 segment
Ambient Weather WS-01 Intelligent Color Changing Temperature Night Light with Ambient Backlight User Manual
 Ambient Weather WS-01 Intelligent Color Changing Temperature Night Light with Ambient Backlight User Manual Table of Contents 1 Introduction... 1 2 Warnings... 2 3 Getting Started... 2 3.1 Parts List...
Ambient Weather WS-01 Intelligent Color Changing Temperature Night Light with Ambient Backlight User Manual Table of Contents 1 Introduction... 1 2 Warnings... 2 3 Getting Started... 2 3.1 Parts List...
Active VGA Managed Repeater Hub Installation Guide
 Active VGA Managed Repeater Hub 500172 Installation Guide P/N: 94-000716-A SE-000716-A Copyright Notice: Copyright 2011 MuxLab Inc. All rights reserved. Printed in Canada. No part of this publication may
Active VGA Managed Repeater Hub 500172 Installation Guide P/N: 94-000716-A SE-000716-A Copyright Notice: Copyright 2011 MuxLab Inc. All rights reserved. Printed in Canada. No part of this publication may
 http://waterheatertimer.org/woods-timers-and-manuals-old.html#hpm 1 About your Slimline Digital Timer This 7 day digital timer can be set with up to 16 programs. Each of these can be set to repeat daily,
http://waterheatertimer.org/woods-timers-and-manuals-old.html#hpm 1 About your Slimline Digital Timer This 7 day digital timer can be set with up to 16 programs. Each of these can be set to repeat daily,
SR - 516D DESK TOP DMX REMOTE STATION. Version: Date: 05/16/2013
 SR - 516D DESK TOP DMX REMOTE STATION Version: 1.10 Date: 05/16/2013 Page 2 of 10 TABLE OF CONTENTS DESCRIPTION 3 POWER REQUIREMENTS 3 INSTALLATION 3 CONNECTIONS 3 POWER CONNECTIONS 3 DMX CONNECTIONS 3
SR - 516D DESK TOP DMX REMOTE STATION Version: 1.10 Date: 05/16/2013 Page 2 of 10 TABLE OF CONTENTS DESCRIPTION 3 POWER REQUIREMENTS 3 INSTALLATION 3 CONNECTIONS 3 POWER CONNECTIONS 3 DMX CONNECTIONS 3
StarFire Instruction Manual Table of Contents
 StarFire Instruction Manual Table of Contents Table of Figures... iii Technical Support... 1 Updates to Firmware and Adding Communication Channels... 1 Limited Warranty:... 2 SAFETY WARNING:... 3 Introduction
StarFire Instruction Manual Table of Contents Table of Figures... iii Technical Support... 1 Updates to Firmware and Adding Communication Channels... 1 Limited Warranty:... 2 SAFETY WARNING:... 3 Introduction
7 Day Digital Programmer 3 Channel Surface Mount
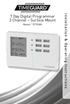 7 Day Digital Programmer 3 Channel Surface Mount Model: TRT038N Installation & Operating Instructions 1. General Information These instructions should be read carefully and retained for further reference
7 Day Digital Programmer 3 Channel Surface Mount Model: TRT038N Installation & Operating Instructions 1. General Information These instructions should be read carefully and retained for further reference
HD/SD-SDI TO VGA CONVERTER. DAC-60 Quick Start Guide.
 HD/SD-SDI TO VGA CONVERTER DAC-60 Quick Start Guide www.datavideo.com Warranty Standard Warranty Datavideo equipment is guaranteed against any manufacturing defects for one year from the date of purchase.
HD/SD-SDI TO VGA CONVERTER DAC-60 Quick Start Guide www.datavideo.com Warranty Standard Warranty Datavideo equipment is guaranteed against any manufacturing defects for one year from the date of purchase.
RD RACK MOUNT DIMMER OWNERS MANUAL VERSION /09/2011
 RD - 122 RACK MOUNT DIMMER OWNERS MANUAL VERSION 1.3 03/09/2011 Page 2 of 14 TABLE OF CONTENTS UNIT DESCRIPTION AND FUNCTIONS 3 POWER REQUIREMENTS 3 INSTALLATION 3 PLACEMENT 3 POWER CONNECTIONS 3 OUTPUT
RD - 122 RACK MOUNT DIMMER OWNERS MANUAL VERSION 1.3 03/09/2011 Page 2 of 14 TABLE OF CONTENTS UNIT DESCRIPTION AND FUNCTIONS 3 POWER REQUIREMENTS 3 INSTALLATION 3 PLACEMENT 3 POWER CONNECTIONS 3 OUTPUT
Introduction 2. Installation 3. Suggested Configuration 4. Using the Remote 5. Adjustment Mode 6. Technical Specifications 7. Technical Support 8
 1 Table of Contents Introduction 2 Installation 3 Suggested Configuration 4 Using the Remote 5 Adjustment Mode 6 Technical Specifications 7 Technical Support 8 Warranty Information 8 2 Introduction Thank
1 Table of Contents Introduction 2 Installation 3 Suggested Configuration 4 Using the Remote 5 Adjustment Mode 6 Technical Specifications 7 Technical Support 8 Warranty Information 8 2 Introduction Thank
Safety Information. Camera System. If you back up while looking only at the monitor, you may cause damage or injury. Always back up slowly.
 Table of Contents Introduction...3 Safety Information...4-6 Before Beginning Installation...7 Installation Guide...8 Wiring Camera & Monitor...9-10 Replacement Installation Diagram...11 Clip-On Installation
Table of Contents Introduction...3 Safety Information...4-6 Before Beginning Installation...7 Installation Guide...8 Wiring Camera & Monitor...9-10 Replacement Installation Diagram...11 Clip-On Installation
User s Manual. 4X1 HDMI Switcher Part #: DL-HDS41
 User s Manual 4X1 HDMI Switcher Part #: DL-HDS41 Congratulations on your purchase of a DigitaLinx Switch. This manual contains information that will assist you in the installation and operation of this
User s Manual 4X1 HDMI Switcher Part #: DL-HDS41 Congratulations on your purchase of a DigitaLinx Switch. This manual contains information that will assist you in the installation and operation of this
Master Time Clock MTC Users Manual
 Master Time Clock MTC-6000 Users Manual Midwest Time Control Phone (972)987-4408 Toll Free (888)713-0373 FAX (877)720-9291 www.midwest-time.com sales@midwest-time.com TABLE OF CONTENTS TOPIC PAGE GENERAL
Master Time Clock MTC-6000 Users Manual Midwest Time Control Phone (972)987-4408 Toll Free (888)713-0373 FAX (877)720-9291 www.midwest-time.com sales@midwest-time.com TABLE OF CONTENTS TOPIC PAGE GENERAL
For use with QED and hardwired control panels ONLY!
 K3129-5 10/98 6128WL Keypad/Receiver INSTALLATION INSTRUCTIONS For use with QED and hardwired control panels ONLY! General Information The 6128WL Keypad/Receiver is a combination unit. It replaces a 6128
K3129-5 10/98 6128WL Keypad/Receiver INSTALLATION INSTRUCTIONS For use with QED and hardwired control panels ONLY! General Information The 6128WL Keypad/Receiver is a combination unit. It replaces a 6128
instruction manual video scan reverser models NVCN422CS & NVCN422C
 instruction manual video scan reverser models NVCN422CS & NVCN422C s/n boulder, colorado WARNING This equipment generates, uses and can radiate radio frequency energy and if not installed and used in accordance
instruction manual video scan reverser models NVCN422CS & NVCN422C s/n boulder, colorado WARNING This equipment generates, uses and can radiate radio frequency energy and if not installed and used in accordance
Warranty Information
 Accuform Signs does not handle the warranty for the Digital Signage Displays. Please read below for details on the warranty of your product. If you are having trouble and need assistance, please contact
Accuform Signs does not handle the warranty for the Digital Signage Displays. Please read below for details on the warranty of your product. If you are having trouble and need assistance, please contact
HDMI Extender over UTP Cable
 User Manual HDMI Extender over UTP Cable VHDE-300 Tx Rx Features.. Extends HDMI 1080p AV and IR Signals Transmission distance up to 60m/200ft via CAT6 cable or higher grade cable 5V DC, 1A Important Safety
User Manual HDMI Extender over UTP Cable VHDE-300 Tx Rx Features.. Extends HDMI 1080p AV and IR Signals Transmission distance up to 60m/200ft via CAT6 cable or higher grade cable 5V DC, 1A Important Safety
Instruction Manual DV5000 AV/ Component Bi-Directional DV- Video to Analog Converter
 Instruction Manual DV5000 AV/ Component Bi-Directional DV- Video to Analog Converter DV-5000 BI-DIRECTIONAL PROFESSIONAL DV-ANALOG MEDIA CONVERTER 2 Table Of Contents 1.0 Introduction 4 2.0 Specifications
Instruction Manual DV5000 AV/ Component Bi-Directional DV- Video to Analog Converter DV-5000 BI-DIRECTIONAL PROFESSIONAL DV-ANALOG MEDIA CONVERTER 2 Table Of Contents 1.0 Introduction 4 2.0 Specifications
OSD. EXECUTIVE / MiniDome USERS MANUAL. USING THE MOTOSAT DISH POINTING SYSTEM EXECUTIVE / MiniDome OSD
 EXECUTIVE / MiniDome OSD USERS MANUAL USING THE MOTOSAT DISH POINTING SYSTEM EXECUTIVE / MiniDome OSD MotoSAT Corporation Created April 22, 2003 1-800-247-7486 CONGRATULATIONS! on your purchase of your
EXECUTIVE / MiniDome OSD USERS MANUAL USING THE MOTOSAT DISH POINTING SYSTEM EXECUTIVE / MiniDome OSD MotoSAT Corporation Created April 22, 2003 1-800-247-7486 CONGRATULATIONS! on your purchase of your
Expand Your Factory Radio add Satellite Radio Harness Connection
 Expand Your Factory Radio Harness Connection add Satellite Radio Dip Switches Port 1 Port 2 (See Manual) USB Honda/Acura Owner s Manual GateWay Owner s Manual Media ISSR12 GateWay PXAMG 01-22-13 Table
Expand Your Factory Radio Harness Connection add Satellite Radio Dip Switches Port 1 Port 2 (See Manual) USB Honda/Acura Owner s Manual GateWay Owner s Manual Media ISSR12 GateWay PXAMG 01-22-13 Table
Rain+Birdt. Landscape Irrigation & Maintenance Remote System. Quick Start Guide 4.00 F G H K 9X. c n. System Components
 Rain+Birdt Landscape Irrigation & Maintenance Remote System Quick Start Guide 4.00 D System Components A Transmitter (TX) B Receiver (RX) C Quick Connect (QC) 6-Pin Quick Connect (QC) for use with ESP-Modular
Rain+Birdt Landscape Irrigation & Maintenance Remote System Quick Start Guide 4.00 D System Components A Transmitter (TX) B Receiver (RX) C Quick Connect (QC) 6-Pin Quick Connect (QC) for use with ESP-Modular
WaveRider Trouble Shooting Guide
 WaveRider Trouble Shooting Guide www.heartlandmicropayments.com 2115 Chapman Road, Suite 159, Chattanooga TN 37421 800.332.4835 Table of Contents 1. Welcome... Page 3 2. Introduction... Page 4 3. System
WaveRider Trouble Shooting Guide www.heartlandmicropayments.com 2115 Chapman Road, Suite 159, Chattanooga TN 37421 800.332.4835 Table of Contents 1. Welcome... Page 3 2. Introduction... Page 4 3. System
ULTRA-TRAC APL INSTRUCTION MANUAL. Read and understand instructions before use. Patented. 851 Transport Drive Valparaiso, IN
 ULTRA-TRAC APL A C O U S T I C P I P E L O C A T O R INSTRUCTION MANUAL Read and understand instructions before use. Patented MADE IN USA 851 Transport Drive Valparaiso, IN 46383-8432 Phone: 888 4SENSIT
ULTRA-TRAC APL A C O U S T I C P I P E L O C A T O R INSTRUCTION MANUAL Read and understand instructions before use. Patented MADE IN USA 851 Transport Drive Valparaiso, IN 46383-8432 Phone: 888 4SENSIT
SATFINDER4 INTRODUCTION USER GUIDE AND CERTIFICATE OF GUARANTEE
 SATFINDER4 INTRODUCTION USER GUIDE AND CERTIFICATE OF GUARANTEE CONTENTS : General Safety...... 3 Basic Properties.... 4 Front Panel Keys... 5 Back Panel Details 5 Charger Adapters.. 6 Utilization of Satfinder4......
SATFINDER4 INTRODUCTION USER GUIDE AND CERTIFICATE OF GUARANTEE CONTENTS : General Safety...... 3 Basic Properties.... 4 Front Panel Keys... 5 Back Panel Details 5 Charger Adapters.. 6 Utilization of Satfinder4......
FOTS100 User Manual. BIOPAC Systems, Inc. Opsens Inc. 42 Aero Camino, Goleta, CA Tel (805) , Fax (805)
 FOTS100 User Manual BIOPAC Systems, Inc. 42 Aero Camino, Goleta, CA 93117 Tel (805) 685-0066, Fax (805) 685-0067 WWW.BIOPAC.COM 1 WARRANTY All products manufactured by Opsens inc. are warranted to be free
FOTS100 User Manual BIOPAC Systems, Inc. 42 Aero Camino, Goleta, CA 93117 Tel (805) 685-0066, Fax (805) 685-0067 WWW.BIOPAC.COM 1 WARRANTY All products manufactured by Opsens inc. are warranted to be free
SCS318. User Instructions. SCS318 comprising of SCS317 7 Day Wireless Programmable Room Thermostat and SSR303 Receiver
 SCS318 User Instructions SCS318 comprising of SCS317 7 Day Wireless Programmable Room Thermostat and SSR303 Receiver Programmable room thermostats are widely recognised as one of the best ways in which
SCS318 User Instructions SCS318 comprising of SCS317 7 Day Wireless Programmable Room Thermostat and SSR303 Receiver Programmable room thermostats are widely recognised as one of the best ways in which
AS Telecommunication Watch Dog. Version 2.70
 AS-2500-1 Telecommunication Watch Dog Version 2.70 Table of Content TABLE OF CONTENT...2 INTRODUCTION...3 FEATURES...3 INSTALLATION...3...3 Changing the maximum number of rings... 4 Verifying the maximum
AS-2500-1 Telecommunication Watch Dog Version 2.70 Table of Content TABLE OF CONTENT...2 INTRODUCTION...3 FEATURES...3 INSTALLATION...3...3 Changing the maximum number of rings... 4 Verifying the maximum
Satellite Radio. Expand Your Factory Radio ISSR bit & 29-bit LAN. Owner s Manual Gateway. add. Harness Connection USB. Port 1 Port.
 Expand Your Factory Radio Harness Connection add Satellite Radio Dip Switches Port 1 Port 2 (See Manual) USB GM 11-bit & 29-bit LAN Owner s Manual Gateway ISSR12 Table of Contents 1. Introduction 2. Precautions
Expand Your Factory Radio Harness Connection add Satellite Radio Dip Switches Port 1 Port 2 (See Manual) USB GM 11-bit & 29-bit LAN Owner s Manual Gateway ISSR12 Table of Contents 1. Introduction 2. Precautions
Technical Support HOME THEATER. VGA over Cat5e/ Cat6 Extenders with Audio
 HOME THEATER VGA over Cat5e/ Cat6 Extenders with Audio Vanco Part Number: 280544 (500 ft.) 280546 (1000 ft.) Technical Support www.vanco1.com info@vanco1.com 800-626-6445 DEAR CUSTOMER Thank you for purchasing
HOME THEATER VGA over Cat5e/ Cat6 Extenders with Audio Vanco Part Number: 280544 (500 ft.) 280546 (1000 ft.) Technical Support www.vanco1.com info@vanco1.com 800-626-6445 DEAR CUSTOMER Thank you for purchasing
Welch Allyn CardioPerfect Workstation Tango+ Interface Notes
 Welch Allyn CardioPerfect Workstation Tango+ Interface Notes To setup Tango+ with the CardioPerfect stress system, simply follow the directions below. 1. Verify Correct RS-232 and ECG Trigger Cables RS-232
Welch Allyn CardioPerfect Workstation Tango+ Interface Notes To setup Tango+ with the CardioPerfect stress system, simply follow the directions below. 1. Verify Correct RS-232 and ECG Trigger Cables RS-232
User s Manual. Digital Media Converter Package Part #: DL-HDCAT
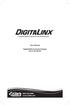 User s Manual Digital Media Converter Package Part #: DL-HDCAT 800-530-8998 www.libav.com TABLE OF CONTENTS 1-1 Table of Contents 1-2 Welcome and Safety Notes 1-3 Product Description and General Specifications
User s Manual Digital Media Converter Package Part #: DL-HDCAT 800-530-8998 www.libav.com TABLE OF CONTENTS 1-1 Table of Contents 1-2 Welcome and Safety Notes 1-3 Product Description and General Specifications
Instruction Manual AVT-8710 Time Base Corrector
 99 Washington Street Melrose, MA 02176 Phone 781-665-1400 Toll Free 1-800-517-8431 Visit us at www.testequipmentdepot.com Instruction Manual AVT-8710 Time Base Corrector Table of Contents 1.0 Introduction
99 Washington Street Melrose, MA 02176 Phone 781-665-1400 Toll Free 1-800-517-8431 Visit us at www.testequipmentdepot.com Instruction Manual AVT-8710 Time Base Corrector Table of Contents 1.0 Introduction
1 OVERVIEW 2 WHAT IS THE CORRECT TIME ANYWAY? Application Note 3 Transmitting Time of Day using XDS Packets 2.1 UTC AND TIMEZONES
 1 OVERVIEW This application note describes how to properly encode Time of Day information using EIA-608-B Extended Data Services (XDS) packets. In the United States, the Public Broadcasting System (PBS)
1 OVERVIEW This application note describes how to properly encode Time of Day information using EIA-608-B Extended Data Services (XDS) packets. In the United States, the Public Broadcasting System (PBS)
Single Station Waterproof Timer
 Single Station Waterproof Timer Installation and Programming Guide Features Up to four irrigation cycles per day Easy installation and programming Battery powered Waterproof and weather resistant 1234
Single Station Waterproof Timer Installation and Programming Guide Features Up to four irrigation cycles per day Easy installation and programming Battery powered Waterproof and weather resistant 1234
TELEVISION. Star Plans. Interactive Guide and DVR (Digital Video Recorder) Manual ARVIG arvig.net
 TELEVISION Star Plans Interactive Guide and DVR (Digital Video Recorder) Manual 888.99.ARVIG arvig.net TABLE OF CONTENTS DVR Remote Control Button Features...3 Arvig Digital TV i-guide Quick Reference
TELEVISION Star Plans Interactive Guide and DVR (Digital Video Recorder) Manual 888.99.ARVIG arvig.net TABLE OF CONTENTS DVR Remote Control Button Features...3 Arvig Digital TV i-guide Quick Reference
SXT SXGA TFT NEMA 4/12 Flat Panel Monitor. User s Guide
 SXT2010 20.1 SXGA TFT NEMA 4/12 Flat Panel Monitor User s Guide 302010(A) (was document no. 920A0007 version 1.0), revised 12/98 Viewtronix Viewtronix reserves the right to make changes in specifications
SXT2010 20.1 SXGA TFT NEMA 4/12 Flat Panel Monitor User s Guide 302010(A) (was document no. 920A0007 version 1.0), revised 12/98 Viewtronix Viewtronix reserves the right to make changes in specifications
Scoreboard Operator s Instructions MPCX SCD / DGT / Pitch Time Control
 Scoreboard Operator s Instructions MPCX SCD / DGT / Pitch Time Control Since 1934 Retain this manual in your permanent files Rev. 2/3/2012 135-0136 These Instructions are for the Following Models: LED
Scoreboard Operator s Instructions MPCX SCD / DGT / Pitch Time Control Since 1934 Retain this manual in your permanent files Rev. 2/3/2012 135-0136 These Instructions are for the Following Models: LED
Sport-TIMER 3000 TM Instruction Manual
 Sport-TIMER 3000 TM Instruction Manual Sport-TIMER 3000 TM Index of Uses Page Sport-TIMER 3000 TM RECORD OF PURCHASE The Sport-TIMER 3000 TM is fully warranted to the original purchaser against any defects
Sport-TIMER 3000 TM Instruction Manual Sport-TIMER 3000 TM Index of Uses Page Sport-TIMER 3000 TM RECORD OF PURCHASE The Sport-TIMER 3000 TM is fully warranted to the original purchaser against any defects
SynthiaPC User's Guide
 Always There to Beautifully Play Your Favorite Hymns and Church Music SynthiaPC User's Guide A Product Of Suncoast Systems, Inc 6001 South Highway 99 Walnut Hill, Florida 32568 (850) 478-6477 Table Of
Always There to Beautifully Play Your Favorite Hymns and Church Music SynthiaPC User's Guide A Product Of Suncoast Systems, Inc 6001 South Highway 99 Walnut Hill, Florida 32568 (850) 478-6477 Table Of
Website: Tel: ADDRESS: 6475 Las Positas Rd. Livermore, CA Item No. E5B/E5S Installation Guide
 Website: www.flexispot.com Tel: -855-4-808 ADDRESS: 6475 Las Positas Rd. Livermore, CA 9455 Item No. E5B/E5S Installation Guide Specifications Step Column 3 Max. Weight Capacity 0 Ibs (00 kg) Speed 38mm/s
Website: www.flexispot.com Tel: -855-4-808 ADDRESS: 6475 Las Positas Rd. Livermore, CA 9455 Item No. E5B/E5S Installation Guide Specifications Step Column 3 Max. Weight Capacity 0 Ibs (00 kg) Speed 38mm/s
Chapter 1 : FCC Radiation Norm...3. Chapter 2 : Package Contents...4. Chapter 3 : System Requirements...5. Chapter 4 : Hardware Description...
 Table of Contents Chapter 1 : FCC Radiation Norm...3 Chapter 2 : Package Contents...4 Chapter 3 : System Requirements...5 Chapter 4 : Hardware Description...6 Chapter 5 : Charging Your Video Watch...7
Table of Contents Chapter 1 : FCC Radiation Norm...3 Chapter 2 : Package Contents...4 Chapter 3 : System Requirements...5 Chapter 4 : Hardware Description...6 Chapter 5 : Charging Your Video Watch...7
VLC-3 USER'S MANUAL. Light Program Controller. M rev. 04 K rev. 00 & ( ( 5, 352*5$0 1 : $ 2 ' 6(77,1*6 )81&7,216
 Light Program Controller VLC-3 USER'S MANUAL +50,1 +50,1 1 : $ ' 2 7. 6 8 ' 5, 7 6 6. $ ( 3 352*5$0 0,16(& )81&7,216 6(77,1*6 & 8 5 5 ( 1 7 3 ( 5, 2 ' M 890-00189 rev. 04 K 895-00406 rev. 00 GENERAL...
Light Program Controller VLC-3 USER'S MANUAL +50,1 +50,1 1 : $ ' 2 7. 6 8 ' 5, 7 6 6. $ ( 3 352*5$0 0,16(& )81&7,216 6(77,1*6 & 8 5 5 ( 1 7 3 ( 5, 2 ' M 890-00189 rev. 04 K 895-00406 rev. 00 GENERAL...
HD/SD-SDI TO VGA CONVERTER. DAC-60 Quick Start Guide.
 HD/SD-SDI TO VGA CONVERTER DAC-60 Quick Start Guide www.datavideo.com Warranty Standard Warranty Datavideo equipment is guaranteed against any manufacturing defects for one year from the date of purchase.
HD/SD-SDI TO VGA CONVERTER DAC-60 Quick Start Guide www.datavideo.com Warranty Standard Warranty Datavideo equipment is guaranteed against any manufacturing defects for one year from the date of purchase.
User s ManUal NON-CONTACT TACHOMETER. Please read this manual carefully and thoroughly before using this product.
 LT2234C User s ManUal NON-CONTACT TACHOMETER Please read this manual carefully and thoroughly before using this product. TABLE OF CONTENTS Introduction........................ 3 Key Features........................
LT2234C User s ManUal NON-CONTACT TACHOMETER Please read this manual carefully and thoroughly before using this product. TABLE OF CONTENTS Introduction........................ 3 Key Features........................
GY-HM200SP USERS GUIDE
 SCORING OVERLAYS GY-HM200SP USERS GUIDE Network Connections, Overlays and Scorebot Live Data Feeds 1 TABLE OF CONTENTS Introduction 3 Step 1: Selecting an Overlay 4 Step 2: Establishing a Connection P2P
SCORING OVERLAYS GY-HM200SP USERS GUIDE Network Connections, Overlays and Scorebot Live Data Feeds 1 TABLE OF CONTENTS Introduction 3 Step 1: Selecting an Overlay 4 Step 2: Establishing a Connection P2P
PogoStick and Research Pogo App Operator s Guide
 PogoStick and Research Pogo App Operator s Guide Research POGO App Overview Getting Started with the Research POGO App When you first start the Research POGO App, you will be asked to log into your Precision
PogoStick and Research Pogo App Operator s Guide Research POGO App Overview Getting Started with the Research POGO App When you first start the Research POGO App, you will be asked to log into your Precision
MODEL HA07 - MASTER CONTROLLER INSTRUCTIONS
 Thank you for purchasing Intermatic s Home Settings devices. With these products you can reliably and remotely control lighting and appliances. The outstanding features of the Home Settings program include:
Thank you for purchasing Intermatic s Home Settings devices. With these products you can reliably and remotely control lighting and appliances. The outstanding features of the Home Settings program include:
FRQM-2 Frequency Counter & RF Multimeter
 FRQM-2 Frequency Counter & RF Multimeter Usage Instructions Firmware v2.09 Copyright 2007-2011 by ASPiSYS Ltd. Distributed by: ASPiSYS Ltd. P.O.Box 14386, Athens 11510 (http://www.aspisys.com) Tel. (+30)
FRQM-2 Frequency Counter & RF Multimeter Usage Instructions Firmware v2.09 Copyright 2007-2011 by ASPiSYS Ltd. Distributed by: ASPiSYS Ltd. P.O.Box 14386, Athens 11510 (http://www.aspisys.com) Tel. (+30)
DICKSON ES120/ES120A DICKSON. Electronic Signal Data Logger. Specifications. Applications, Features, & Getting Started. Instructions / Operating
 /A Electronic Signal Data Logger Contents: Product Applications and Useful Features Product Transmitter / DicksonWare Software Product Frequently Asked Questions Warranty / Software & FAQs & Product Applications
/A Electronic Signal Data Logger Contents: Product Applications and Useful Features Product Transmitter / DicksonWare Software Product Frequently Asked Questions Warranty / Software & FAQs & Product Applications
Warner Photoscanner MCS-500 Series LED Photoelectric Control
 Warner Photoscanner MCS-500 Series LED Photoelectric Control P-241-100 819-0504 Installation & Operating Instructions Contents Description.............................. 2 Specifications.........................
Warner Photoscanner MCS-500 Series LED Photoelectric Control P-241-100 819-0504 Installation & Operating Instructions Contents Description.............................. 2 Specifications.........................
User Guide. Single-Link DVI Active Cable Extender. DVI-7171c
 User Guide Single-Link DVI Active Cable Extender DVI-7171c TABLE OF CONTENTS SECTION PAGE PRODUCT SAFETY...1 PRODUCT LIABILITY...1 1.0 INTRODUCTION...2 2.0 SPECIFICATIONS...3 3.0 PACKAGE CONTENTS...4 4.0
User Guide Single-Link DVI Active Cable Extender DVI-7171c TABLE OF CONTENTS SECTION PAGE PRODUCT SAFETY...1 PRODUCT LIABILITY...1 1.0 INTRODUCTION...2 2.0 SPECIFICATIONS...3 3.0 PACKAGE CONTENTS...4 4.0
Technical Support HOME THEATER. VGA over Cat5e/ Cat6 Extenders with Audio
 HOME THEATER VGA over Cat5e/ Cat6 Extenders with Audio Vanco Part Number: 280547 (Distribution System) 280548 (Additional Receiver) Technical Support www.vanco1.com info@vanco1.com 800-626-6445 DEAR CUSTOMER
HOME THEATER VGA over Cat5e/ Cat6 Extenders with Audio Vanco Part Number: 280547 (Distribution System) 280548 (Additional Receiver) Technical Support www.vanco1.com info@vanco1.com 800-626-6445 DEAR CUSTOMER
OPERATING YOUR SYSTEM WITH MX-850
 OPERATING YOUR SYSTEM WITH MX-850 This remote control was Custom Programmed for you by: For questions about your Custom Programming call: Custom Programming of a complex home theater and/or a multi-room
OPERATING YOUR SYSTEM WITH MX-850 This remote control was Custom Programmed for you by: For questions about your Custom Programming call: Custom Programming of a complex home theater and/or a multi-room
LDG M-7600 External Meter for Icom IC-7600
 M-7600 OPERATIONS MANUAL MANUAL REV A LDG M-7600 External Meter for Icom IC-7600 LDG Electronics 1445 Parran Road St. Leonard MD 20685-2903 USA Phone: 410-586-2177 Fax: 410-586-8475 ldg@ldgelectronics.com
M-7600 OPERATIONS MANUAL MANUAL REV A LDG M-7600 External Meter for Icom IC-7600 LDG Electronics 1445 Parran Road St. Leonard MD 20685-2903 USA Phone: 410-586-2177 Fax: 410-586-8475 ldg@ldgelectronics.com
WS-6002U Atomic Clock. Instruction Manual
 WS-6002U Atomic Clock Instruction Manual TABLE OF CONTENTS Topic Page Inventory of Contents/ Additional Equipment 3 About WWVB 3 Quick Set-Up Guide 4 Detailed Set-Up Guide Battery Installation 5 Program
WS-6002U Atomic Clock Instruction Manual TABLE OF CONTENTS Topic Page Inventory of Contents/ Additional Equipment 3 About WWVB 3 Quick Set-Up Guide 4 Detailed Set-Up Guide Battery Installation 5 Program
GAUGEMASTER PRODIGY EXPRESS
 GAUGEMASTER PRODIGY EXPRESS DCC01 USER MANUAL Version 1.2 2014 1 T A B L E O F C O N T E N T S 1 Getting Started Introduction Specifications and Features Quick Start Connecting to Your Layout Running a
GAUGEMASTER PRODIGY EXPRESS DCC01 USER MANUAL Version 1.2 2014 1 T A B L E O F C O N T E N T S 1 Getting Started Introduction Specifications and Features Quick Start Connecting to Your Layout Running a
Installation Instructions
 HCLK8SS Network Clock Programmer Installation Instructions The Network Clock (HCLK8SS) adds scheduling capability to the Lighting Integrator Panel. The Network Clock simply mounts to the DIN rail in any
HCLK8SS Network Clock Programmer Installation Instructions The Network Clock (HCLK8SS) adds scheduling capability to the Lighting Integrator Panel. The Network Clock simply mounts to the DIN rail in any
2X1 DVI Switch (DS-21R) 4X1 DVI Switch (DS-41R) USER MANUAL. Dtrovision LLC
 2X1 DVI Switch (DS-21R) 4X1 DVI Switch (DS-41R) USER MANUAL Dtrovision LLC 131 Main Street, Suite 150 Hackensack, NJ 07601 201-488-3232 Fax: 781-207-0351 Email: support@dtrovision.com www.dtronicsinc.com
2X1 DVI Switch (DS-21R) 4X1 DVI Switch (DS-41R) USER MANUAL Dtrovision LLC 131 Main Street, Suite 150 Hackensack, NJ 07601 201-488-3232 Fax: 781-207-0351 Email: support@dtrovision.com www.dtronicsinc.com
Commander 384. w w w. p r o l i g h t. c o. u k U S E R M A N U A L
 Commander 384 w w w. p r o l i g h t. c o. u k U S E R M A N U A L 1, Before you begin 1.1: Safety warnings...2 3 1.2: What is included...4 1.3: Unpacking instructions...4 2, Introduction 2.1: Features...4
Commander 384 w w w. p r o l i g h t. c o. u k U S E R M A N U A L 1, Before you begin 1.1: Safety warnings...2 3 1.2: What is included...4 1.3: Unpacking instructions...4 2, Introduction 2.1: Features...4
Portable In-Motion Automatic Satellite System. Model VQ3000
 Portable In-Motion Automatic Satellite System with built-in DVB for positive satellite identification Model VQ3000 Operating Instructions Satellite Solutions for Mobile Markets 11200 Hampshire Avenue South,
Portable In-Motion Automatic Satellite System with built-in DVB for positive satellite identification Model VQ3000 Operating Instructions Satellite Solutions for Mobile Markets 11200 Hampshire Avenue South,
User s Manual. Digital Switch Part #: DL-HDS21 Part #: DL-HDS41
 User s Manual Digital Switch Part #: DL-HDS21 Part #: DL-HDS41 TABLE OF CONTENTS 1-1 Table of Contents 1-2 Welcome and Safety Notes 1-3 Product Description and General Specifications 1-4 Environmental
User s Manual Digital Switch Part #: DL-HDS21 Part #: DL-HDS41 TABLE OF CONTENTS 1-1 Table of Contents 1-2 Welcome and Safety Notes 1-3 Product Description and General Specifications 1-4 Environmental
Ford AMS Test Bench Operating Instructions
 THE FORD METER BOX COMPANY, INC. ISO 9001:2008 10002505 AMS Test Bench 09/2013 Ford AMS Test Bench Operating Instructions The Ford Meter Box Co., Inc. 775 Manchester Avenue, P.O. Box 443, Wabash, Indiana,
THE FORD METER BOX COMPANY, INC. ISO 9001:2008 10002505 AMS Test Bench 09/2013 Ford AMS Test Bench Operating Instructions The Ford Meter Box Co., Inc. 775 Manchester Avenue, P.O. Box 443, Wabash, Indiana,
Satellite Radio. Owner s Manual. Expand Your Factory Radio. Honda/Acura PXAMG. GateWay. add
 Expand Your Factory Radio Harness Connection add Satellite Radio Dip Switches Port 1 Port 2 (See Manual) USB Honda/Acura Owner s Manual GateWay Owner s Manual Media ISSR12 GateWay PXAMG isimple A Division
Expand Your Factory Radio Harness Connection add Satellite Radio Dip Switches Port 1 Port 2 (See Manual) USB Honda/Acura Owner s Manual GateWay Owner s Manual Media ISSR12 GateWay PXAMG isimple A Division
TR-2 OPERATION MANUAL
 TR-2 OPERATION MANUAL Trilithic Company Profile Trilithic is a privately held manufacturer founded in 1986 as an engineering and assembly company that built and designed customer-directed products for
TR-2 OPERATION MANUAL Trilithic Company Profile Trilithic is a privately held manufacturer founded in 1986 as an engineering and assembly company that built and designed customer-directed products for
