6000 series Smart LED TV. Register your product and get support at. 42PFL PFL PFL PFL6008.
|
|
|
- Noel Murphy
- 5 years ago
- Views:
Transcription
1 Register your product and get support at series Smart LED TV 42PFL PFL PFL PFL6008 Upute
2 Sadržaj Vodič 3 Smart TV 3 App gallery (galerija aplikacija) 3 Videozapisi za posuđivanje 3 Televizija na mreži 3 Društvene mreže 4 Skype 4 Pametni telefoni i tableti 4 Pauziranje i snimanje televizijskog programa 4 Igranje 4 EasyLink 5 Postavljanje 6 Postolje televizora i montaža na zid 6 Savjeti za postavljanje 6 Kabel za napajanje 6 Antena 6 Mreža 7 Povezivanje uređaja 9 Izbornik Podešavanje 18 Sigurnost i održavanje 19 TV prijemnik 21 Uključivanje 21 Daljinski upravljač 21 Televizijski kanali 24 TV vodič 32 Prelazak na uređaje 34 Titlovi i jezici 34 Automatsko isključivanje i sat 36 Postavke slike 36 Postavke zvuka 39 Postavke funkcije Ambilight 41 Univerzalni pristup 43 3D 45 Što vam je potrebno 45 Vaše pasivne 3D naočale 45 Gledanje 3D sadržaja 45 Optimalno gledanje 3D sadržaja 45 Zdravstveno upozorenje 46 Smart TV 47 Izbornik Početak 47 Smart TV Apps 47 Videozapisi, fotografija ili glazba 50 Multi room 53 Pause TV 54 Snimanje 54 Aplikacija MyRemote 55 Skype 61 Što je Skype? 61 Pokretanje aplikacije Skype 61 Kontakti 62 Pozivi u aplikaciji Skype 63 Skype kredit 64 Skype postavke 64 Odjava 65 Odredbe korištenja Indeks 74 Igre 66 Igranje igre 66 Igre za dva igrača 66 Specifikacije televizora 67 Zaštita okoliša 67 Snaga 68 Prijem 68 Zaslon 68 Zvuk 68 Multimedija 68 Mogućnost povezivanja 69 Dimenzije i težine 69 Softver televizora 70 Verzija softvera 70 Nadogradnja softvera 70 Softver otvorenog koda 70 Licenca za otvoreni kod 70 Podrška 71 Registracija 71 Korištenje pomoći i pretrage 71 Pomoć na mreži 71 Služba za potrošače 71 Autorska prava i licence 72 HDMI 72 Dolby 72 Skype 72 DLNA Certified 72 DivX Certified 72 Microsoft 72 Wi-Fi Alliance 72 MHEG softver 72 Drugi zaštitni znakovi 73 2 Sadržaj
3 1 Vodič 1.1 Smart TV Povežite Smart LED TV tvrtke Philips s internetom i otkrijte novi svijet televizije. Možete uspostaviti žičanu vezu s usmjerivačem ili bežičnu Wi-Fi vezu. * Popis i potražite Galerija aplikacija. 1.3 Videozapisi za posuđivanje Kako biste gledali posuđeni videozapis, ne morate napuštati svoj dom. Jednostavno posudite najnoviji film iz regionalne trgovine videosadržaja na mreži. Dok je televizor povezan s kućnom mrežom, na njemu možete prikazivati fotografije s pametnog telefona, reproducirati videozapise spremljene na računalu ili njime upravljati pomoću tableta. Dok je televizor povezan s internetom, možete gledati videozapise posuđene iz trgovine videosadržaja na mreži, čitati televizijski vodič na mreži ili snimati omiljene televizijske emisije na USB tvrdi disk. Smart TV Apps pružaju dodatnu zabavu uz razne zabavne sadržaje i praktične usluge. * Popis i potražite Smart TV. 1.2 App gallery (galerija aplikacija) Otvorite App gallery (galerija aplikacija) pod Smart TV kako biste pretražili Apps, kolekciju web-mjesta prilagođenih za televizor. Pokrenite Smart TV i dodajte aplikaciju za trgovinu videosadržaja na početnu stranicu usluge Smart TV. Otvorite aplikaciju za trgovinu videosadržaja, izradite račun, odaberite film i pritisnite gumb za reprodukciju. Nema napornog preuzimanja, film možete gledati odmah*. * Popis i potražite Videozapisi za posuđivanje. * Ovisno o usluzi usmjeravanja videozapisa koju nudi odabrana trgovina videosadržaja. 1.4 Televizija na mreži Aplikacije za televiziju na mreži u sklopu usluge Smart TV (usmjeravanje televizijskih programa) omogućavaju vam gledanje televizijskog programa koji ste propustili ili gledanje programa u vrijeme koje vam odgovara. Potražite logotip televizijske kuće u App gallery (galerija aplikacija). Pronađite aplikaciju za YouTube videozapise, nacionalne novine, album s fotografijama na mreži, Facebook, Twitter itd. Dostupne su aplikacije za posuđivanje videozapisa iz trgovine videosadržaja na mreži i aplikacije za gledanje propuštenih programa. Ako App gallery (galerija aplikacija) nema ono što tražite, pokušajte to pronaći na internetu s televizora. * Popis i potražite Televizija na mreži. Vodič / Društvene mreže 3
4 1.5 Društvene mreže Nema potrebe da ustajete kako biste pregledali poruke prijatelja na računalu. Otvorite Smart TV, odaberite webstranicu društvene mreže i odgovorite na poruku iz udobnosti kauča. Televizorom upravljajte pomoću pametnog telefona ili tableta, mijenjajte kanale ili glasnoću. Pomoću aplikacije MyRemote telefon ili tablet možete koristiti za slanje fotografija, glazbenih datoteka ili videozapisa s računala na televizor. Ako ste aplikaciju MyRemote instalirali na tablet, možete pozvati vodič kroz televizijske programe, pročitati više o programima i televizor prebaciti na određeni kanal jednostavnim dodirom prsta. Aplikacija MyRemote dostupna je za ios i Android. Smart TV podržava popularne društvene mreže Facebook i Twitter. * Popis i potražite Galerija aplikacija. 1.6 Skype Aplikacija Skype omogućava vam besplatne videopozive na televizoru. * Popis i potražite Aplikacija MyRemote. 1.8 Pauziranje i snimanje televizijskog programa Ako povežete USB tvrdi disk, možete pauzirati i snimiti emitirani sadržaj digitalnog televizijskog kanala. Možete pozivati i gledati prijatelje iz bilo kojeg dijela svijeta. Kako biste uspostavili videopoziv, treba vam kamera s ugrađenim mikrofonom i dobra veza s internetom. Neki televizori tvrtke Philips imaju ugrađenu kameru i mikrofon. * Popis i potražite Skype. 1.7 Pametni telefoni i tableti Kako biste pametni telefon ili tablet koristili kao daljinski upravljač televizora ili upravljač za multimediju, preuzmite aplikaciju MyRemote tvrtke Philips iz trgovine aplikacija za pametne telefone ili tablete. Pauzirajte televizijski program kako biste odgovorili na hitni telefonski poziv ili jednostavno uzeli predah tijekom sportskog susreta, dok televizor sprema emitirani sadržaj na USB tvrdi disk. Poslije možete nastaviti gledati. Dok je USB tvrdi disk povezan, možete i snimati emitirani sadržaj digitalne televizije. Snimati možete dok gledate program, a možete i zakazati snimanje programa koji je najavljen. * Popis i potražite Pauziranje TV programa ili Snimanje. 1.9 Igranje Ako u izborniku Početak odaberete igraću konzolu, televizor će automatski prijeći na postavke idealne za igranje. 4 Vodič / Igranje
5 Ako igrate igru za više igrača uz podijeljeni zaslon, možete postaviti televizor da oba zaslona istovremeno prikazuje preko cijelog zaslona televizora. Svaki igrač može se usredotočiti na svoju igru. Za prikaz oba zaslona televizor koristi 3D tehnologiju. Kako biste igrali igru za dva igrača s dvije zasebne slike preko cijelog zaslona, svaki igrač treba imati 3D naočale. * Popis i potražite Igraća konzola ili Igre za dva igrača EasyLink Značajka EasyLink omogućava upravljanje povezanim uređajem, npr. Blu-ray Disc reproduktorom, pomoću daljinskog upravljača televizora. EasyLink koristi HDMI CEC za komunikaciju s povezanim uređajima. * Popis i potražite EasyLink. Vodič / EasyLink 5
6 2 Postavljanje Televizor smjestite do 15 cm od zida. Idealna udaljenost za gledanje televizije jednaka je veličini dijagonale zaslona uvećanoj tri puta. Kada ste u sjedećem položaju, oči trebaju biti u ravnini sa sredinom zaslona. 2.1 Postolje televizora i montaža na zid Postolje televizora Upute za montažu postolja televizora pronaći ćete u Kratkim uputama priloženima uz televizor. Ako ste slučajno izgubili te upute, možete ih preuzeti na web-stranici Pomoću serijskoj broja televizora pronađite odgovarajuće Kratke upute koje ćete preuzeti. Montaža na zid Vaš se televizor može montirati pomoću zidnog nosača sukladnog VESA standardu (prodaje se zasebno). Prilikom kupnje zidnog nosača upotrijebite sljedeći VESA kôd Kabel za napajanje Kabel za napajanje ukopčajte u priključnicu za napajanje POWER na televizoru. Kabel za napajanje mora biti čvrsto ukopčan u televizor. Pazite da zidna električna utičnica uvijek bude dostupna. Prilikom isključivanja kabela za napajanje uvijek vucite za utikač, nikada za kabel. VESA MIS-F 400x400, M6 Kako biste sigurno pričvrstili nosač, koristite vijak duljine prikazane na slici. Iako je potrošnja energije ovog televizora kada je u stanju pripravnosti vrlo mala, kako biste uštedjeli energiju, iskopčajte kabel za napajanje ako televizor nećete koristiti duže vrijeme. Kako biste pronašli više informacija o uključivanju i isključivanju televizora, u odjeljku Pomoć pritisnite * Popis i potražite Stanje pripravnosti. Pažnja Montaža televizora na zid zahtijeva posebne vještine i trebale bi ga izvoditi kvalificirane osobe. Montaža televizora na zid treba se provesti u skladu sa sigurnosnim standardima vezanima uz težinu televizora. Prije postavljanja televizora pročitajte i sigurnosne mjere. TP Vision Netherlands B.V. ne snosi odgovornost za nepravilnu montažu niti bilo kakvu montažu koja može dovesti do nezgode ili ozljede. 2.2 Savjeti za postavljanje Televizor postavite na mjesto gdje svjetlost ne pada izravno na zaslon. Funkcija Ambilight najbolji će učinak imati ako prigušite svjetlo u prostoriji. 2.4 Antena Pronađite priključnicu za antenu na stražnjoj strani televizora. Antenski kabel čvrsto umetnite u antenskua utičnicu. Možete povezati svoju antenu ili povezati televizor s antenskim signalima iz distribucijskog sustava (uobičajeno u određenim regijama). Koristite koaksijalni antenski kabel s IEC RF priključkom, 75 ohma. Antenski priključak koristite za DVB-T i DVB-C ulazne signale. 6 Postavljanje / Antena
7 Korak 2 pritisnite h i odaberite S Podešavanje i pritisnite OK. Korak 3 odaberite Povezivanje s mrežom i pritisnite OK. Korak 4 odaberite Bežična mreža i pritisnite OK. Korak 5 odaberite Skeniranje kako biste pronašli svoju bežičnu mrežu. Ako imate usmjerivač s WPS-om (Wi-Fi Protected Setup), možete odabrati WPS. Odaberite željenu stavku i pritisnite OK. 2.5 Mreža Bežično povezivanje Što vam je potrebno Kako biste televizor bežično povezali s internetom, treba vam bežični usmjerivač. Koristite brzu (širokopojasnu) vezu s internetom. Dijeljenje datoteka Televizor može pronaći i otvoriti datoteke na drugim uređajima u bežičnoj mreži kao što je računalo ili NAS uređaj. Možete upotrebljavati računala s operacijskim sustavima Microsoft Windows XP, Vista ili Windows 7, Mac OSX ili Linux. Softver multimedijskog poslužitelja Softver multimedijskog poslužitelja na računalu omogućava otvaranje fotografija, glazbe i videozapisa spremljenih na računalu na zaslonu televizora. Koristite noviju verziju softvera multimedijskog poslužitelja kao što je Windows Media Player 11, Twonky ili slični*. Instalirajte softver na računalo i postavite ga za dijeljenje multimedijskih datoteka s televizorom. Pročitajte priručnik za softver multimedijskog poslužitelja kako biste dobili više informacija. Kako biste datoteke mogli otvoriti na televizoru, na računalu morate pokrenuti softver multimedijskog poslužitelja. * U odjeljku Pomoć pritisnite * Popis i potražite Podržani softveri multimedijskog poslužitelja kako bi se prikazao popis podržanih softvera multimedijskog poslužitelja. Uspostavljanje veze Slijedite korake od 1 do 5. Korak 1 provjerite je li usmjerivačbežične mreže uključen. Skeniranje Odaberite Skeniranje kako biste pronašli svoju bežičnu mrežu (bežični usmjerivač). Televizor će možda pronaći nekoliko bežičnih mreža u blizini. WPS Ako usmjerivač ima WPS, možete izravno uspostaviti vezu s usmjerivačem bez skeniranja. Idite na usmjerivač, pritisnite gumb WPS i vratite se na televizor u roku od 2 minute. Zatim pritisnite Povezivanje kako bi se uspostavila veza. Ako u bežičnoj mreži imate uređaje koji koriste WEP sustav sigurnosnog šifriranja, ne možete koristiti WPS. Ako za povezivanje morate koristiti WPS PIN šifru, odaberite Skeniranje umjesto WPS. Korak 6 na popisu pronađenih mreža odaberite svoju bežičnu mrežu i pritisnite OK. Ako vaša mreža nije na popisu zato što je naziv mreže skriven (isključili ste prikaz SSID-a usmjerivača), odaberite Ručni unos kako biste sami unijeli naziv mreže. Korak 7 ovisno o vrsti usmjerivača, sada možete unijeti šifru za šifriranje (WEP, WPA ili WPA2). Ako ste za ovu mrežu ranije unijeli šifru za šifriranje, možete odabrati Sljedeće kako biste odmah uspostavili vezu. Ako usmjerivač podržava WPS ili WPS šifru, možete odabrati WPS, WPS PIN šifra ili Standard. Odaberite željenu stavku i pritisnite OK. Standard Odaberite Standard kako biste ručno unijeli šifru za šifriranje (lozinka, pristupna ili sigurnosna šifra). Za unos šifre za šifriranje možete koristiti tipkovnicu na daljinskom upravljaču. Nakon unosa šifre pritisnite Poveži. WPS PIN šifra Kako biste uspostavili zaštićenu WPS vezu s PIN šifrom, odaberite WPS PIN šifra i pritisnite OK. Zapišite 8- znamenkastu PIN šifru koja se prikazuje i unesite je u softver usmjerivača na računalu. Vratite se na televizor i pritisnite Poveži. U priručniku za usmjerivač saznat ćete gdje u softveru usmjerivača trebate unijeti PIN šifru. Korak 8 po uspostavljanju veze prikazat će se poruka. Mrežna konfiguracija Ako uspostavljanje veze ne uspije, možete provjeriti DHCP postavku usmjerivača. DHCP treba biti postavljen na Uključeno. Umjesto toga, ako ste napredni korisnik i želite instalirati mrežu sa statičkom IP adresom, postavite televizor na Statički IP. Kako biste televizor postavili na Statički IP, pritisnite h i odaberite S Podešavanje te pritisnite OK. Odaberite Postavke mreže > Mrežna konfiguracija > Statički IP. Uz Statički IP odabran u izborniku, IP adresu i druge potrebne postavke možete postaviti pod Konfiguracija statične IP adrese u istom izborniku. Postavljanje / Mreža 7
8 Problemi s mrežom Bežična mreža nije pronađena ili u njoj postoje smetnje Mikrovalne pećnice, DECT telefoni ili drugi Wi-Fi b/g/n uređaji u blizini mogu ometati bežičnu mrežu. Provjerite dopuštaju li vatrozidovi u vašoj mreži pristup bežičnoj vezi televizora. Ako bežična mreža u vašem domu ne radi ispravno, pokušajte koristiti žičanu mrežu. Internet ne radi Ako je veza s usmjerivačem ispravna, provjerite vezu usmjerivača s internetom. Veza računala i interneta je spora U korisničkom priručniku za bežični usmjerivač potražite informacije o dometu u zatvorenom prostoru, brzini prijenosa i drugim čimbenicima kvalitete signala. Za korištenje usmjerivača potrebna je brza (širokopojasna) internetska veza. Žična veza Što vam je potrebno Potreban vam je mrežni usmjerivač za povezivanje televizora s internetom. Koristite usmjerivač s brzom (širokopojasnom) internetskom vezom. Dijeljenje datoteka Televizor može pronaći i otvoriti datoteke na drugim uređajima u mreži kao što je računalo. Možete upotrebljavati računala s operacijskim sustavima Microsoft Windows XP, Vista ili Windows 7, Mac OSX ili Linux. Softver multimedijskog poslužitelja Softver multimedijskog poslužitelja na računalu omogućava otvaranje fotografija, glazbe i videozapisa spremljenih na računalu na zaslonu televizora. Koristite noviju verziju softvera multimedijskog poslužitelja kao što je Windows Media Player 11, Twonky ili slični*. Instalirajte softver na računalo i postavite ga za dijeljenje multimedijskih datoteka s televizorom. Pročitajte priručnik za softver multimedijskog poslužitelja kako biste dobili više informacija. Kako biste datoteke mogli otvoriti na televizoru, na računalu morate pokrenuti softver multimedijskog poslužitelja. * U odjeljku Pomoć pritisnite * Popis i potražite Podržani softveri multimedijskog poslužitelja kako bi se prikazao popis podržanih softvera multimedijskog poslužitelja. **Kako bi se zadovoljio EMC standard, koristite obloženi FTP kat. 5E Ethernet kabel. Postavke mreže Kako biste otvorili Postavke mreže, pritisnite h i odaberite S Podešavanje te pritisnite OK. Odaberite Postavke mreže i pritisnite OK. Prikaz postavki mreže Ovdje se prikazuju sve trenutne postavke mreže. IP i MAC adresa, jačina signala, brzina, metoda šifriranja itd. Vrsta mreže Postavlja mrežu na žičnu ili bežičnu. Instalacija Slijedite korake od 1 do 5. 1 povežite usmjerivač s televizorom TV pomoću mrežnog kabela (Ethernet kabel**). 2 provjerite je li usmjerivač uključen. 3 pritisnite h i odaberite S Podešavanje i pritisnite OK. 4 odaberite Povezivanje s mrežom i pritisnite OK. 5 odaberite Žična mreža i pritisnite OK. Televizor neprestano traži vezu s mrežom. Po uspostavljanju veze prikazat će se poruka. Mrežna konfiguracija Ako uspostavljanje veze ne uspije, možete provjeriti DHCP postavku usmjerivača. DHCP treba biti postavljen na Uključeno. Umjesto toga, ako ste napredni korisnik i želite instalirati mrežu sa statičkom IP adresom, postavite televizor na Statički IP. Kako biste televizor postavili na Statički IP, pritisnite h i odaberite S Podešavanje i pritisnite OK. Odaberite Postavke mreže > Mrežna konfiguracija > Statički IP. Uz Statički IP odabran u izborniku, IP adresu i druge potrebne postavke možete postaviti pod Konfiguracija statične IP adrese u istom izborniku. Mrežna konfiguracija Postavlja mrežnu konfiguraciju na DHCP i automatski IP ili statički IP. Konfiguracija statične IP adrese Ako je postavljen Statički IP, ovdje možete postaviti sve potrebne postavke za statički IP. Digital Media Renderer DMR Kako biste primali multimedijske datoteke s pametnih telefona ili tableta, postavite DMR na Uključeno. Wi-Fi Miracast Kako biste pronašli više informacija o značajci Wi-Fi Miracast, pritisnite * Popis i potražite Wi-Fi Miracast. Wi-Fi Miracast veze Kako biste pronašli više informacija o značajci Wi-Fi Miracast, pritisnite * Popis i potražite Wi-Fi Miracast. Wi-Fi smart screen Kako biste pronašli više informacija o značajci Wi-Fi smart screen, pritisnite * Popis i potražite Aplikacija MyRemote, WiFi smart screen. 8 Postavljanje / Mreža
9 Mrežno ime televizora Ako u kućnoj mreži imate više televizora, ovdje ih možete preimenovati. Brisanje internetske memorije Opcija Izbriši internetsku memoriju omogućava brisanje svih internetskih datoteka spremljenih na televizoru. Možete izbrisati registraciju za uslugu Smart TV tvrtke Philips i postavku roditeljskog nadzora, podatke za prijavu u trgovinu videosadržaja, sve omiljene Smart TV aplikacije, internetske oznake i povijest. Interaktivne MHEG aplikacije spremaju i tzv. kolačiće na televizoru. Izbrisat će se i te datoteke. HDMI HDMI CEC HDMI veza omogućava sliku i zvuk najbolje kvalitete. Jedan HDMI kabel kombinira video i audio signale. Koristite HDMI kabel za televizijske signale visoke rezolucije (HD). Za najbolji prijenos kvalitete signala koristite HDMI kabel velike brzine prijenosa i nemojte koristiti HDMI kabel dulji od 5 m. 2.6 Povezivanje uređaja Savjeti za povezivanje Vodič za povezivanje Prilikom povezivanja uređaja s televizorom uvijek koristite najkvalitetniju vezu koja je dostupna. Osim toga, koristite kvalitetne kabele kako bi se osigurao dobar prijenos slike i zvuka. Ako vam je potrebna pomoć za povezivanje nekoliko uređaja s televizorom, možete otvoriti Vodič za povezivanje tvrtke Philips. Vodič pruža informacije o povezivanju i kabelima koje trebate koristiti. Posjetite Antena Ako imate set-top box (digitalni prijemnik) ili snimač, kabele za antenu priključite tako da se prijenos signala antene odvija preko set-top box uređaja i/ili snimača do televizora. Na taj način antena i set-top box mogu slati moguće dodatne kanale snimaču. EasyLink HDMI CEC Ako su vaši uređaji povezani HDMI kabelom i imaju EasyLink, njima možete upravljati pomoću daljinskog upravljača televizora. Opcija EasyLink HDMI CEC mora biti uključena i na televizoru i na povezanom uređaju. U odjeljku Pomoć pritisnite * Popis i potražite EasyLink HDMI CEC za više informacija o značajki EasyLink. DVI na HDMI Koristite adapter DVI na HDMI ako uređaj ima samo DVI ulaz. Upotrijebite jednu od HDMI priključnica i priključite Audio L/R kabel (mini priključak od 3,5 mm) u Audio ulaz DVI/VGA za zvuk, na stražnjoj strani televizora. Zaštita od kopiranja DVI i HDMI kabeli podržavaju HDCP (High-bandwidth Digital Contents Protection). HDCP je signal za zaštitu od kopiranja sadržaja s DVD ili Blu-ray Disc medija. Poznat je i pod nazivom DRM (Digital Rights Managament). HDMI ARC Sve HDMI priključnice na televizoru imaju HDMI ARC (Audio Return Channel). Ako uređaj, obično sustav kućnog kina (HTS), ima i HDMI ARC priključnicu, povežite ga s bilo kojom HDMI priključnicom na televizoru. Uz HDMI ARC vezu ne morate priključivati dodatni audio kabel koji šalje zvuk televizijske slike sustavu kućnog kina. HDMI ARC kombinira oba signala. Možete koristiti bilo koju HDMI priključnicu na televizoru za priključivanje sustava kućnog kina, ali ARC je dostupan za samo 1 uređaj/priključnicu u isto vrijeme. Ako želite isključiti ARC na HDMI priključnicama, pritisnite h i odaberite S Podešavanje te pritisnite OK. Odaberite TV postavke > Zvuk > Napredno > HDMI ARC. Y Pb Pr Komponentni video YPbPr predstavlja vrlo kvalitetnu vezu. YPbPr veza može se koristiti za televizijske signale visoke rezolucije (HD). Pored Y, Pb i Pr signala, dodajte i lijevi i desni audio signali za zvuk. Postavljanje / Povezivanje uređaja 9
10 * Popis i potražite Postavke audio izlaza. Ako zvuk nije usklađen sa slikom na zaslonu, možete prilagoditi usklađivanje zvuka i slike. * Popis i potražite Usklađivanje zvuka i slike. EasyLink HDMI CEC Za povezivanje uređaja koristite priloženi YPbPr adapterski kabel. Prilikom povezivanje uskladite boje YPbPr priključnice (zelena, plava, crvena) s kabelskim priključcima. Koristite adapterski kabel za Audio L/R cinch na mini-priključak (3,5 mm) (nije u kompletu) ako uređaj ima i zvuk. SCART EasyLink EasyLink omogućava upravljanje povezanim uređajem pomoću daljinskog upravljača televizora. EasyLink koristi HDMI CEC* za komunikaciju s povezanim uređajima. Uređaji moraju podržavati HDMI CEC i moraju biti povezani HDMI vezom. * Consumer Electronics Control (upravljanje potrošačkom elektronikom) SCART predstavlja vezu dobre kvalitete. SCART veza može se koristiti za CVBS i RGB video signale, ali ne za televizijske signale visoke rezolucije (HD). SCART kombinira video i audio signale. Postavke za EasyLink Značajka EasyLink uključena je prema zadanoj opciji. Provjerite jesu li sve postavke za HDMI CEC ispravno postavljene na povezanim uređajima koji imaju EasyLink. EasyLink možda neće raditi s uređajima drugih robnih marki. Koristite priloženi SCART adapterski kabel kako biste povezali uređaje. Audio izlaz optički Audio izlaz optički predstavlja vrlo kvalitetnu vezu za zvuk. Ova optička veza može prenositi 5.1-kanalni zvuk. Ako audio uređaj, obično sustav kućnog kina (HTS), nema HDMI ARC priključnicu, ovaj kabel za zvuk možete priključiti na audio ulaz optički na kućnom kinu. Audio kabel šalje zvuk s televizora na sustav kućnog kina. HDMI CEC kod uređaja drugih robnih marki HDMI CEC funkcionalnost ima razne nazive, ovisno o proizvođaču. Primjeri naziva: Anynet, Aquos Link, Bravia Theatre Sync, Kuro Link, Simplink i Viera Link. Ne podržavaju sve robne marke EasyLink. Nazivi HDMI CEC funkcije navedeni kao primjer vlasništvo su odgovarajućih vlasnika. Upravljanje uređajima Kako biste upravljali uređajem povezanim HDMI vezom i postavili EasyLink, odaberite uređaj ili njegovu aktivnost na popisu veza televizora. Pritisnite c SOURCE, odaberite uređaj povezan HDMI vezom i pritisnite OK. Možete postaviti vrstu izlaznog audio signala sukladno mogućnostima sustava kućnog kina. 10 Postavljanje / Povezivanje uređaja
11 Nakon povezivanja uređaja njime se može upravljati pomoću daljinskog upravljača televizora. Međutim, tipke h (Početak) i o OPTIONS te neke druge tipke specifične za televizor, kao što je Ambilight, ne mogu se koristiti za uređaj. Ako tipke koja vam treba nema na daljinskom upravljaču, možete je odabrati u izborniku Opcije. Pritisnite o OPTIONS i odaberite % Kontrole u traci izbornika. Na zaslonu odaberite tipku uređaja koju trebate i pritisnite OK. Neke vrlo specifične tipke uređaja možda neće biti dostupne u izborniku Kontrole. Televizijske kuće koje emitiraju digitalne programe daju CI+ modul (Conditional Access Module CAM) kada se pretplatite na njihove premium programe. Ti programi imaju visoku razinu zaštite od kopiranja. Više informacija o odredbama i uvjetima zatražite od televizijske kuće koja emitira digitalne programe. U odjeljku Pomoć pritisnite * Popis i potražite Common Interface CAM za više informacija o povezivanju CAM modula. Postavke za EasyLink Sve postavke za EasyLink uključene su prema zadanoj opciji. Bilo koju postavku za EasyLink možete pojedinačno isključiti. EasyLink Kako biste isključili EasyLink, pritisnite h i odaberite S Podešavanje te pritisnite OK. Odaberite TV postavke > Općenite postavke > EasyLink > EasyLink. Odaberite Isključeno i pritisnite OK. Daljinski upravljač EasyLink Ako želite da uređaji komuniciraju, ali ne želite njima upravljati pomoću daljinskog upravljača televizora, daljinsku kontrolu EasyLink možete zasebno isključiti. U izborniku postavki za EasyLink odaberite Daljinski upravljač EasyLink i odaberite Isključeno. Pixel Plus veza Neki uređaji, kao što su DVD ili Blu-ray Disc reproduktor, možda imaju ugrađene značajke za obradu slike. Kako bi se izbjegla loša slika uzrokovana smetnjama u obradi slike na televizoru, trebaju se isključiti značajke za obradu slike na tim uređajima. Televizor se isporučuje s uključenom značajkom Pixel Plus veza i onemogućava obradu slike na povezanim novijim uređajima tvrtke Philips. Kako biste isključili Pixel Plus vezu, u izborniku postavki za EasyLink odaberite Pixel Plus veza i odaberite Isključeno. Automatski pomak titlova Ako DVD ili Blu-ray Disc reproducirate na reproduktoru tvrtke Philips koji podržava titlove, televizor može pomaknuti titlove prema gore. Tako će se titlovi vidjeti bez obzira na format slike koji odaberete. Značajka Automatski pomak titlova uključena je prema zadanoj opciji. Kako biste isključili značajku Automatski pomak titlova, u izborniku postavki za EasyLink odaberite Automatski pomak titlova i zatim odaberite Isključeno. Common Interface CAM CI+ Ovaj televizor podržava CI+ Conditional Access. CI+ omogućava gledanje premium HD programa, kao što su filmovi i sportski sadržaji televizijskih kuća koje emitiraju digitalnu televiziju u vašoj regiji. Televizijske kuće kodiraju te programe, a dekodirat će ih uz prethodno plaćeni CI+ modul. CAM Umetanje CAM modula Prije umetanja CAM modula isključite televizor. Pravilan način umetanja naznačen je na CAM modulu. Nepravilnim umetanjem mogu se oštetiti CAM modul i televizor. Za umetanje CAM kartice koristite Common Interface utor na televizoru*. Pažljivo umetnite CAM do kraja i ostavite ga u utoru. Aktivacija CAM modula može potrajati nekoliko minuta. Vađenjem CAM modula deaktivirat će se usluga televizijske kuće na televizoru. * Common Interface utor prihvaća računalnu karticu (PCMCIA) u koju se umeće smart kartica. Obje kartice isporučuje televizijska kuća. Ako se CAM umetne i plati pretplata, (načini povezivanja mogu se razlikovati), možete gledati sadržaje koje emitira televizijska kuća. Umetnuti CAM može se koristiti isključivo u vašem televizoru. CAM postavke Kako biste postavili lozinke ili PIN šifre za CAM televizijsko emitiranje, pritisnite h i odaberite S Podešavanje te pritisnite OK. Odaberite Postavke kanala > Common Interface. Odaberite televizijsku kuću za CAM i pritisnite OK. Set-top box STB Koristite 2 kabela za antenu kako biste povezali antenu sa settop box uređajem (digitalni prijemnik) i televizorom. Postavljanje / Povezivanje uređaja 11
12 Osim kabela za antenu, dodajte HDMI kabel kako biste set-top box povezali s televizorom. Umjesto toga, možete koristiti SCART kabel ako set-top box nema HDMI priključnicu. Mjerač vremena za isključivanje Deaktivirajte mjerač vremena za isključivanje ako koristite samo daljinski upravljač satelitskog prijemnika. To učinite kako se televizor ne bi automatski isključivao nakon 4 sata bez pritiskanja tipke na daljinskom upravljaču televizora. Kako biste deaktivirali, pritisnite h i odaberite S Podešavanje te pritisnite OK. Odaberite TV postavke > Općenite postavke > Mjerač vremena za isključivanje i kliznu traku postavite na 0. Mjerač vremena za isključivanje Isključite automatski mjerač vremena ako koristite samo daljinski upravljač set-top box uređaja. To učinite kako se televizor ne bi automatski isključivao nakon 4 sata bez pritiskanja tipke na daljinskom upravljaču televizora. Kako biste isključili Mjerač vremena za isključivanje, pritisnite h i odaberite S Podešavanje te pritisnite OK. Odaberite TV postavke > Općenite postavke > Mjerač vremena za isključivanje i kliznu traku postavite na 0. Satelitski prijemnik Priključite kabel satelitske antene na satelitski prijemnik. Sustav kućnog kina (HTS) Povezivanje Pomoću HDMI kabela povežite sustav kućnog kina (HTS) s televizorom. Možete povezati Soundbar tvrtke Philips ili sustav kućnog kina s ugrađenim reproduktorom diskova. Umjesto toga, možete upotrijebiti SCART kabel ako uređaj nema HDMI priključnicu. HDMI ARC Ako sustav kućnog kina ima HDMI ARC priključnicu, za povezivanje možete koristiti bilo koju HDMI priključnicu na televizoru. Sve HDMI priključnice na televizoru mogu imati ARC (Audio Return Channel) signal. No nakon povezivanja sustava kućnog kina televizor može slati ARC signal samo toj HDMI priključnici. Uz HDMI ARC ne trebate povezivati dodatni audio kabel. HDMI ARC kombinira oba signala. Osim kabela za antenu, dodajte HDMI kabel kako biste uređaj povezali s televizorom. Umjesto toga, možete koristiti SCART kabel ako uređaj nema HDMI priključnicu. Ako sustav kućnog kina nema HDMI ARC priključnicu, dodajte optički audio kabel za slanje zvuka televizijske slike sustavu kućnog kina. 12 Postavljanje / Povezivanje uređaja
13 1 pritisnite h i odaberite S Podešavanje i pritisnite OK. 2 - odaberite TV postavke > Zvuk > Napredno > Pomak audio izlaza. 3 - pomoću kliznika postavite pomak zvuka i pritisnite OK. Format audio izlaza Usklađivanje zvuka i slike Ako zvuk ne odgovara slici na zaslonu, na većini DVD sustava kućnog kina može se postaviti odgoda kako bi zvuk i slika uskladili. Ako nisu usklađeni, to se može primijetiti u scenama u kojima ljudi govore kada izgovore rečenicu, a usne im se i dalje pomiču ili obrnuto. * Popis i potražite Usklađivanje zvuka i slike. Postavke audio izlaza Odgoda audio izlaza Kad je sustav kućnog kina (HTS) povezan s televizorom, slika na televizoru i zvuk iz sustava kućnog kina trebaju biti usklađeni. Ako nisu usklađeni, to se može primijetiti u scenama u kojima ljudi govore. Npr. kada izgovore rečenicu, a usne im se i dalje pomiču. Automatsko usklađivanje zvuka i slike Kod novijih sustava kućnog kina tvrtke Philips, usklađivanje zvuka i slike izvršava se automatski i uvijek je ispravno. Usklađivanje kašnjenja zvuka Kod nekih sustava kućnog kina možda će se trebati prilagoditi usklađivanje kašnjenja zvuka radi usklađivanja zvuka i slike. Povećavajte vrijednost kašnjenja na sustavu kućnog kina dok ne uskladite sliku i zvuk. Možda će biti potrebna vrijednost kašnjenja 180 ms. Pročitajte korisnički priručnik za sustav kućnog kina. Nakon postavljanja vrijednosti kašnjenja na sustavu kućnog kina trebate isključiti odgodu audio izlaza na televizoru. Isključivanje odgode audio izlaza... 1 pritisnite h i odaberite S Podešavanje i pritisnite OK. 2 - odaberite TV postavke > Zvuk > Napredno > Odgoda audio izlaza. 3 odaberite Isključeno i pritisnite OK. Pomak audio izlaza Ako ne možete postaviti odgodu na sustavu kućnog kina, možete postaviti televizor za usklađivanje zvuka. Možete postaviti pomak koji nadoknađuje vrijeme koje je sustavu kućnog kina potrebno za obradu zvuka televizijske slike. Možete postaviti vrijednost u koracima od 5 ms. Maksimalna postavka je -60 ms. Postavka odgode audio izlaza treba biti uključena. Usklađivanje zvuka na televizoru... Ako imate sustav kućnog kina (HTS) s mogućnošću obrade višekanalnog zvuka kao što je Dolby Digital, DTS ili sličan, postavite Format audio izlaza na opciju Više kanala. Opcija Više kanala televizoru omogućava slanje komprimiranog višekanalnog zvučnog signala s televizijskog kanala ili povezanog reproduktora na sustav kućnog kina. Ako imate sustav kućnog kina bez mogućnosti obrade višekanalnog zvuka, odaberite Stereo. Postavljanje formata audio izlaza... 1 pritisnite h i odaberite S Podešavanje i pritisnite OK. 2 - odaberite TV postavke > Zvuk > Napredno > Format audio izlaza. 3 - odaberite Više kanala ili Stereo. Izjednačavanje audio izlaza Postavku Izjednačavanje audio izlaza koristite za izjednačavanje glasnoće televizora i sustava kućnog kina prilikom prebacivanja s jednog na drugi. Razlike u glasnoći mogu uzrokovati razlike u obradi zvuka. Izjednačavanje razlike u glasnoći... 1 pritisnite h i odaberite S Podešavanje i pritisnite OK. 2 - odaberite TV postavke > Zvuk > Napredno > Izjednačavanje audio izlaza. 3 - ako je razlika u glasnoći velika, odaberite Više. Ako je razlika u glasnoći mala, odaberite Manje. Izjednačavanje audio izlaza utječe i na audio izlaz optički i HDMI-ARC signale zvuka. Rješavanje problema Nema zvuka Ako zvuk s televizora ne čujete putem sustava kućnog kina, provjerite sljedeće... Provjerite jeste li HDMI kabel priključili u HDMI ARC priključnicu na sustavu kućnog kina. Svi HDMI priključci na televizoru podržavaju HDMI ARC. Provjerite je li postavka HDMI ARC na televizoru postavljena na Uključeno. Odaberite Početak > Podešavanje > TV postavke > Zvuk > Napredno > HDMI ARC Blu-ray Disc reproduktor Koristite HDMI kabel velike brzine kako biste povezali Blu-ray Disc reproduktor i televizor. Postavljanje / Povezivanje uređaja 13
14 Ako Blu-ray Disc reproduktor ima EasyLink HDMI CEC, njime možete upravljati pomoću daljinskog upravljača za televizor. * Popis i potražite EasyLink HDMI CEC. DVD reproduktor Za povezivanje DVD reproduktora s televizorom koristite HDMI kabel. Umjesto toga, možete upotrijebiti SCART kabel ako uređaj nema HDMI priključnicu. Ako je igraća konzola povezana HDMI kabelom i ima EasyLink HDMI CEC, njome možete upravljati pomoću daljinskog upravljača za televizor. Audio Video LR/Scart Možete povezati igraću konzolu s televizorom. Ako vaša igraća konzola ima samo Video (CVBS) i Audio L/R izlaz, koristite adapter Video Audio L/R na SCART za povezivanje sa SCART priključkom. Ako je DVD reproduktor povezan HDMI kabelom i ima EasyLink HDMI CEC, njime možete upravljati pomoću daljinskog upravljača za televizor. * Popis i potražite EasyLink HDMI CEC. Igraća konzola HDMI Možete povezati igraću konzolu s televizorom. Možete koristiti HDMI, YPbPr ili SCART priključak. USB tvrdi disk Što vam je potrebno Ako povežete USB tvrdi disk, možete pauzirati ili snimati emitirani televizijski sadržaj. Emitirani sadržaj mora biti digitalni (DVB ili sl.). Pauziranje Kako biste pauzirali emitirani sadržaj, treba vam tvrdi disk koji podržava USB 2.0 s najmanje 32 GB prostora. Snimanje Kako biste pauzirali ili snimili emitirani sadržaj, treba vam tvrdi disk s najmanje 250 GB memorije. Kako biste dobili najbolju kvalitetu, za povezivanje igraće konzole s televizorom koristite HDMI kabel velike brzine. 14 Postavljanje / Povezivanje uređaja
15 TV vodič Prije nego odlučite kupiti USB tvrdi disk za snimanje provjerite možete li snimati digitalne televizijske kanale u svojoj državi. Pritisnite GUIDE na daljinskom upravljaču. Ako na stranici televizijskog vodiča postoji gumb za snimanje, možete snimati programe digitalnih televizijskih kanala. Za povezivanje koristite jednu od USB priključnica na televizoru. U odjeljku Pomoć pritisnite * Popis i potražite USB tvrdi disk, instalacija kako biste instalirali USB tvrdi disk na televizoru. Instalacija Prije no što program možete pauzirati ili snimiti, morate priključiti USB tvrdi disk i formatirati ga. Ako želite snimiti program s podacima iz vodiča kroz televizijske programe s interneta, na televizor prije instaliranja USB tvrdog diska morate instalirati internetsku vezu. 1 povežite USB tvrdi disk s jednom od dvije USB priključnice na televizoru. Prilikom formatiranja nemojte povezivati drugi USB uređaj u drugu USB priključnicu. 2 uključite USB tvrdi disk i televizor. 3 dok se na televizoru prikazuje digitalni televizijski kanal, pritisnite p (pauza). Pauzom će se pokrenuti formatiranje. Formatiranjem će se ukloniti svi podaci s povezanog USB tvrdog diska. Slijedite upute na zaslonu. Kada se USB tvrdi disk formatira, ostavite ga stalno povezanog. Upozorenje USB tvrdi disk formatiran je isključivo za ovaj televizor, što znači da spremljene snimke ne možete koristiti na drugom televizoru ili na računalu. Nemojte kopirati niti mijenjati datoteke snimki na USB tvrdom disku pomoću bilo koje računalne aplikacije. Time će se snimke oštetiti. Prilikom formatiranja drugog USB tvrdog diska, sadržaj na prethodnom će se izgubiti. USB tvrdi disk koji je instaliran na televizor morat ćete ponovo formatirati kako biste ga mogli koristiti na računalu. U odjeljku Pomoć pritisnite * Popis i potražite Pauziranje TV programa ili Snimanje za pauziranje ili snimanje televizijskog programa. USB tipkovnica ili miš Instalacija tipkovnice Kako biste instalirali USB tipkovnicu, uključite televizor i priključite USB tipkovnicu na jednu od USB priključnica na televizoru. Kada televizor prvi put prepozna tipkovnicu, možete odabrati raspored tipkovnice i testirati odabir. Ako najprije odaberete ćirilični ili grčki raspored tipkovnice, možete odabrati sekundarni latinični raspored. Kako biste poslije promijenili postavku rasporeda tipkovnice, pritisnite h i odaberite S Podešavanje te pritisnite OK. Odaberite TV postavke > Općenite postavke > USB miš i tipkovnica > Postavke tipkovnice i pritisnite OK. Tipke za promjenu naziva kanala - Enter  = OK - Backspace z = brisanje znaka ispred pokazivača - Tipke sa strelicama = kretanje unutar tekstnog polja - Kako biste promijenili raspored tipkovnice, ako je sekundarni raspored postavljen, istovremeno pritisnite tipke Alt + Shift. Tipke za Smart TV Apps i internetske stranice - Tab i Shift Tab = sljedeće i prethodno - Home = pomicanje na vrh stranice - End = pomicanje na dno stranice - Page Up = prelazak na gornju stranicu - Page Down = prelazak na donju stranicu - + = povećavanje za jedan korak - - = smanjenje za jedan korak - * = usklađivanje prema širini U odjeljku Pomoć pritisnite * Popis i potražite USB miš kako biste povezali USB miš. USB miš Povezivanje Možete priključiti USB miš (USB-HID) za pregledavanje stranica na internetu. Na internetskoj stranici možete jednostavnije odabrati i kliknuti poveznice. USB tipkovnica Povežite USB tipkovnicu (USB-HID) za unos teksta na televizoru. S televizorom možete povezati tipkovnicu i miš. Postavljanje / Povezivanje uređaja 15
16 Televizor će prepoznati flash pogon i otvoriti popis njegovih sadržaja. Ako se popis sadržaja ne prikaže automatski, pritisnite c SOURCE, odaberite USB i pritisnite OK. Kako biste prekinuli prikaz sadržaja USB flash pogona, pritisnite t TV ili odaberite drugu aktivnost. Kako biste prekinuli vezu s USB flash pogonom, možete ga izvući u bilo koje vrijeme. Povezivanje miša Uključite televizor i priključite USB miš u jednu od USB priključnica na televizoru. USB miš možete povezati i s povezanom USB tipkovnicom. Pritisci miša - Pritisak lijeve tipke = OK - Pritisak desne tipke = natrag b Kotačić za pomicanje možete koristiti za pomicanje kroz stranice gore i dolje. U odjeljku Pomoć pritisnite * Popis i potražite USB tipkovnica kako biste povezali USB tipkovnicu. U odjeljku Pomoć pritisnite * Popis i potražite Videozapisi, fotografija i glazba kako biste gledali ili slušali sadržaj s USB flash pogona. Fotoaparat Kako biste prikazali fotografije pohranjene na digitalnom fotoaparatu, fotoaparat možete izravno povezati s televizorom. Za povezivanje koristite jednu od USB priključnica na televizoru. Nakon povezivanja uključite fotoaparat. Brzina Možete prilagoditi brzinu miša, brzinu miša koji se kreće po zaslonu. Prilagodba brzine... 2 odaberite TV postavke i pritisnite OK. 3 - odaberite Općenite postavke > Brzina pokazivača i miša i pritisnite OK. 4 - pritisnite strelice u (gore) ili v (dolje) kako biste povećali ili smanjili brzinu. 5 - pritisnite strelicu x (desno) kako biste provjerili postavljenu brzinu. 6 - pritisnite strelicu w (lijevo) kako biste se vratili na postavljanje. Možete ponovo postaviti. 7 - pritisnite OK za spremanje i zatvaranje postavke. 8 pritisnite b, više puta ako je potrebno, kako biste zatvorili Ako se popis sadržaja ne prikaže automatski, pritisnite c SOURCE, odaberite USB i pritisnite OK. Fotoaparat ćete možda morati postaviti za prijenos sadržaja koristeći protokol PTP (Picture Transfer Protocol). Pročitajte korisnički priručnik digitalnog fotoaparata. U odjeljku Pomoć pritisnite * Popis i potražite Videozapisi, fotografija i glazba za više informacija o prikazu fotografija. USB flash pogon Možete prikazivati fotografije ili reproducirati glazbu i videozapise s povezanog USB flash pogona. Umetnite USB flash pogon u jednu od USB priključnica na televizoru dok je televizor uključen. Kamkorder Za povezivanje kamkordera možete koristiti HDMI, YPbPr ili SCART priključnicu. Ako kamkorder ima samo Video (CVBS) i Audio L/R izlaz, koristite adapter Video Audio L/R na SCART kako biste ga povezali sa SCART priključnicom. Kako biste dobili najbolju kvalitetu, koristite HDMI kabel za povezivanje kamkordera s televizorom. 16 Postavljanje / Povezivanje uređaja
17 Ili koristite SCART adapter za povezivanje kamkordera s televizorom. Idealna postavka monitora Ako je računalo dodano kao vrsta uređaja Računalo u izborniku Izvor (popis priključnica), televizor će se automatski postaviti na idealnu postavku za Računalo. Ako računalo koristite za gledanje filmova ili igranje igara, bilo bi dobro da televizor vratite na postavke idealne za gledanje ili igranje. Računalo Računalo možete povezati s televizorom i televizor koristiti kao računalni monitor. Uz HDMI Pomoću HDMI kabela povežite računalo s televizorom. Ručno postavljanje televizora na idealne postavke... 2 odaberite TV postavke > Slika > Igra ili računalo i pritisnite OK. 3 odaberite Igra (za igranje) ili odaberite Isključeno (za gledanje filma) i pritisnite OK. Ne zaboravite vratiti postavku Igra ili računalo na Računalo kada završite s igranjem igre. Format slike nerazmjeran Osim toga, format slike možete postaviti i na Nerazmjeran profesionalni način rada za prikaz "piksel po piksel" (mogu se pojaviti crne trake). 1 pritisnite o OPTIONS i odaberite o Opcije u traci izbornika. 2 odaberite Format slike > Narazmjeran i pritisnite OK. U odjeljku Pomoć pritisnite * Popis i potražite Rezolucije zaslona za prikaz podržanih rezolucija računala. Slušalice Uz DVI na HDMI Umjesto toga, možete koristiti adapter DVI na HDMI kako biste računalo priključili na HDMI priključnicu, a audio L/R kabel za priključivanje u AUDIO IN L/R priključnicu na stražnjoj strani televizora. Možete priključiti slušalice u priključnicu H na televizoru. Priključak je mini priključak od 3,5 mm. Glasnoću slušalica možete zasebno prilagoditi. Prilagodba glasnoće pritisnite o OPTIONS i u traci izbornika odaberite j Slika i zvuk. 2 - pritisnite v (dolje) i odaberite Glasnoća slušalica te pritisnite OK. 3 - pritisnite u (gore) ili v (dolje) kako biste prilagodili glasnoću. Postavljanje / Povezivanje uređaja 17
18 Postavke kanala Jezici * Popis i potražite Audio jezik ili Titlovi. 2.7 Izbornik Podešavanje Brzo postavljanje slike Putem izbornika Brzo postavljanje slike možete postaviti osnovne parametre slike u nekoliko jednostavnih koraka. Postavke će se spremiti u profilu Stil slike Osobno. U slučaju izmjene postavki, možete se vratiti na svoje parametre slike. Možete postaviti željene parametre slike zasebno za svaku aktivnost ili povezani uređaj na televizoru. Za povratak na željene postavke slike pritisnite o OPTIONS dok gledate televizijski kanal, odaberite j Slika i zvuk iz trake izbornika, odaberite Stil slike i zatim odaberite Osobno. Brzo postavljanje slike pritisnite h, odaberite aktivnost ili povezani uređaj (ili njegov priključak) i pritisnite OK. 2 ponovo pritisnite h, odaberite S Podešavanje i pritisnite OK. 3 - odaberite Brzo postavljanje slike i pritisnite OK. Prođite kroz korake i dovršite. Aktivnost ili veza prikazat će vaše osobne preference. * Popis i potražite Stil slike. TV postavke U izborniku TV postavke možete postaviti sve postavke za opcije Slika, 3D, Zvuk i Ambilight. U izborničkoj stavci Općenite postavke možete pronaći niz postavki kao što su Jezik izbornika, Automatsko isključivanje, Mjerač vremena za isključivanje, Univerzalni pristup i mnoge druge. U odjeljku Pomoć pritisnite * Popis i potražite željenu temu ili postavku. Univerzalni pristup U odjeljku Pomoć pritisnite * Popis i potražite Univerzalni pristup za više informacija o postavljanju televizora za osobe oštećenog sluha i osobe slabijeg vida. Instalacija kanala U odjeljku Pomoć pritisnite * Popis i potražite Automatsko ažuriranje kanala ili Poruka o ažuriranju kanala. Osim toga, potražite opciju Ručna instalacija za instalaciju analognih kanala ili DVB za prelazak na priključak za antenu. Blokiranje kanala * Popis i potražite Blokiranje kanala. Povezivanje s mrežom * Popis i potražite Mreža, bežična ili Mreža, žična. Postavke mreže * Popis i potražite Mreža, postavke. Nadogradite softver * Popis i potražite Softver, ažuriranje putem interneta ili Softver, ažuriranje putem USB uređaja. Softverske postavke * Popis i potražite Softver, trenutna verzija. Traženje kanala * Popis i potražite Kanal, ažuriranje ili Kanali, ponovna instalacija. Gledanje demo prikaza Pomoću opcije Gledaj demo prikaze iz izbornika Podešavanje možete gledati demonstracijske videozapise radi prikaza značajki kvalitete slike televizora. Aktivna kontrola 18 Postavljanje / Izbornik Podešavanje
19 TV nadzire kvalitetu slike, pokrete na slici, svjetlije ili tamnije scene i uvjete osvjetljenja u prostoriji. Koristeći te vrijednosti, televizor postavlja sliku za najbolje radne značajke. 2.8 Sigurnost i održavanje Sigurnost Pročitaj me Prije korištenja televizora s razumijevanjem pročitajte sve sigurnosne upute. Ako do oštećenja dođe uslijed nepridržavanja uputa, jamstvo ne vrijedi. Rizik od strujnog udara ili požara! Televizor nikada nemojte izlagati kiši ili vodi. U blizini televizora nikada nemojte smještati posude s vodom, poput vaza. Ako tekućina dospije na televizor ili u njega, odmah ga iskopčajte iz utičnice. Obratite se službi za korisnike tvrtke Philips radi provjere televizora prije njegove ponovne uporabe. Televizor, daljinski upravljač i baterije nemojte izlagati prekomjernoj toplini. Nikada ih nemojte stavljati blizu zapaljenih svijeća, otvorenog plamena ili drugih izvora topline, uključujući izravnu sunčevu svjetlost. Ne stavljajte predmete u ventilacijske i druge otvore na televizoru. Nikada nemojte stavljati teške predmete na kabel za napajanje. Izbjegavajte pritiskanje utikača za napajanje. Olabavljeni utikači mogu uzrokovati iskrenje ili požar. Pazite da se kabel napajanja ne zateže prilikom zakretanja zaslona televizora. Kako biste iskopčali televizor, utikač za napajanje na televizoru mora se iskopčati. Prilikom iskopčavanja obavezno vucite utikač, a nikada kabel. Osigurajte potpun pristup utikaču, kabelu za napajanje i utičnici u svakom trenutku. Rizik od ozljede ili oštećenja televizora! Za podizanje i nošenje televizora težeg od 25 kg potrebne su dvije osobe. Ako televizor montirate na postolje, koristite samo isporučeno postolje. Postolje dobro pričvrstite za televizor. Televizor smjestite na ravnu vodoravnu površinu koja može izdržati težinu televizora i postolja. Prilikom montaže na zid koristite zidni nosač koji može nositi težinu televizora. Tvrtka TP Vision Netherlands B.V. ne snosi odgovornost za nepravilnu montažu na zid koja može uzrokovati nezgode, ozljede ili štetu. Dijelovi ovog proizvoda napravljeni su od stakla. Njima pažljivo rukujte kako biste izbjegli ozljede ili oštećenje. Opasnost od oštećenja televizora! Prije ukopčavanja televizora u zidnu utičnicu, provjerite odgovara li napon napajanja naponu navedenom na stražnjoj strani televizora. Nemojte ukopčavati televizor ako se napon razlikuje. Rizik od ozljede djece! Kako biste spriječili prevrtanje televizora i ozljede djece, provedite ove mjere opreza: Nikada ne stavljajte televizor na površinu pokrivenu tkaninom ili drugim materijalom koji se može izvući. Pazite da nijedan dio televizora ne visi iznad ruba površine. Nikada nemojte postavljati televizor na visoko pokućstvo (na primjer, police za knjige), a da i taj komad pokućstva i televizor ne pričvrstite za zid ili neki drugi odgovarajući potporanj. Naučite djecu opasnostima koje im prijete ako se penju na pokućstvo kako bi dosegnuli televizor. Opasnost od gutanja baterija! U daljinskom upravljaču možda se nalaze okrugle baterije koje mala djeca lako mogu progutati. Te baterije uvijek držite izvan dohvata djece. Rizik od pregrijavanja! Nikada nemojte postavljati televizor u skučeni prostor. Obavezno ostavite prostor od najmanje 10 cm oko televizora radi ventilacije. Pazite da zavjese ili drugi predmeti nikada ne prekrivaju otvore za ventilaciju televizora. Grmljavinsko nevrijeme Prije grmljavinskog nevremena iskopčajte televizor iz naponske utičnice i antenske priključnice. Tijekom grmljavinskog nevremena ne dodirujte nijedan dio televizora, kabela za napajanje ili antenskog kabela. Rizik od oštećenja sluha! Izbjegavajte korištenje slušalica pri velikoj glasnoći ili duže vremensko razdoblje. Niske temperature Ako se televizor transportira pri temperaturama nižima od 5 C, prije ukopčavanja u strujnu utičnicu raspakirajte televizor i pričekajte da se njegova temperatura izjednači sa sobnom temperaturom. Grmljavinsko nevrijeme Prije grmljavinskog nevremena iskopčajte televizor iz naponske utičnice i antenske priključnice. Tijekom grmljavinskog nevremena ne dodirujte nijedan dio televizora, kabela za napajanje ili antenskog kabela. Rizik od oštećenja sluha! Izbjegavajte korištenje slušalica pri velikoj glasnoći ili duže vremensko razdoblje. Niske temperature Ako se televizor transportira pri temperaturama nižima od 5 C, prije ukopčavanja u strujnu utičnicu raspakirajte televizor i pričekajte da se njegova temperatura izjednači sa sobnom temperaturom. Postavljanje / Sigurnost i održavanje 19
20 Briga za zaslon Nikada nemojte dodirivati, gurati, trljati niti udarati zaslon nekim predmetom. Prije čišćenja iskopčajte televizor. Televizor i okvir čistite mekom, vlažnom krpom uz nježno brisanje. Nastojte ne dodirivati LED diode Ambilight osvjetljenja na stražnjoj strani televizora. Za čišćenje televizora nikada nemojte koristiti tvari kao što su alkohol, kemikalije ili sredstva za čišćenje kućanstva. Kako biste izbjegli oštećenja ili blijeđenje boje, kapi vode obrišite što je prije moguće. Izbjegavajte statične slike što je moguće više. Statične su slike one slike koje ostaju na zaslonu duže vremensko razdoblje. Statične slike uključuju zaslonske izbornike, crne trake, prikaze vremena itd. Ako morate koristiti statične slike, smanjite kontrast i svjetlinu kako biste izbjegli oštećenje zaslona. Temperatura i vlažnost U rijetkim slučajevima, ovisno o temperaturi i vlazi, s unutarnje strane prednje staklene ploče (kod nekih modela) televizora može se pojaviti kondenzacija. Kako biste to spriječili, televizor nemojte izlagati izravnoj sunčevoj svjetlosti, toplini niti visokoj razini vlage. Ako dođe do kondenzacije, ona će sama nestati nakon nekoliko sati rada televizora. Kondenzacija neće oštetiti televizor niti uzrokovati kvar. 20 Postavljanje / Sigurnost i održavanje
21 3 TV prijemnik 3.1 Uključivanje Uključivanje i isključivanje Prije uključivanja televizora provjerite je li kabel napajanja ukopčan na stražnjoj strani televizora. Ako je crveni indikator isključen, pritisnite malu tipku A na desnoj stražnjoj strani televizora kako bi televizor prešao u stanje pripravnosti crveni indikator počet će svijetliti. Kratke upute za početak korištenja Značajka brzog pokretanja omogućava pokretanje televizora brže nego uobičajeno. Kada uključite televizor iz stanja pripravnosti i slika se prikaže nakon nekoliko sekundi, to znači da je značajka brzog pokretanja aktivirana. Televizor može memorirati dnevne navike gledanja televizije. Neko vrijeme prije nego što obično uključite televizor, značajka brzog pokretanja automatski će se aktivirati, omogućavajući brzo uključivanje. Umjesto toga, možete odabrati do 3 fiksna vremenska perioda dnevno u kojima će televizor biti spreman za brzo uključivanje. Kada televizor vratite u stanje pripravnosti, značajka brzog pokretanja ostat će aktivna dok ne završi postavljeni vremenski period. Aktivacija Kako biste postavili aktivaciju značajke brzog pokretanja, pritisnite h i odaberite S Podešavanje te pritisnite OK za otvaranje izbornika Podešavanje. Odaberite TV postavke > Općenite postavke > Brzo pokretanje > Aktivacija. Možete odabrati Automatski ili Ručno. Dok je televizor u stanju pripravnosti, pritisnite A na daljinskom upravljaču kako biste uključili televizor. Umjesto toga, televizor možete uključiti i pomoću tipki CH+, CH- i h. Kratke upute za početak korištenja Kako bi se televizor uključivao brže nego inače, možete ga staviti u način rada Brzo pokretanje. * Popis i potražite Brzo pokretanje. Prebacivanje u stanje pripravnosti Kako biste televizor prebacili u stanje pripravnosti, pritisnite A na daljinskom upravljaču. Isključivanje Kako biste isključili televizor, pritisnite malu tipku A na desnoj stražnjoj strani televizora. Crveni indikator ne svijetli. Televizor je još uvijek priključen na napajanje, ali troši minimalnu količinu energije. Kako biste potpuno isključili televizor, iskopčajte utikač. Prilikom iskopčavanja utikača uvijek vucite utikač, a ne kabel. Osigurajte potpun pristup utikaču, kabelu za napajanje i utičnici u svakom trenutku. - Automatski Odaberite Automatski za automatsku aktivaciju značajke brzog pokretanja. Televizor memorira navike gledanja i aktivira značajku brzog pokretanja tijekom tih vremenskih perioda. Uz opciju Automatski na televizoru se mogu postaviti do 4 vremenska perioda od 1 sata. - Ručno Odaberite Ručno za aktivaciju značajke brzog pokretanja tijekom 3 fiksna vremenska perioda dnevno. Npr. možete postaviti vremenski period ujutro, u podne i navečer. Za svaki vremenski period možete sami postaviti trajanje. Ako je značajka brzog pokretanja postavljena na Ručno, možete odabrati i opciju Odgoda stanja pripravnosti. Opcija Odgoda stanja pripravnosti omogućava postavljanje televizora na zadržavanje aktivacije brzog pokretanja neko vrijeme nakon postavljanja televizora u stanje pripravnosti. Odgodu možete postaviti u trajanju do 1 sat u koracima od 15 minuta. Posebnosti Sat na televizoru mora ispravno raditi kako bi se mogla aktivirati značajka brzog pokretanja. Aktivacija brzog pokretanja ne može biti duža od 4-satnog vremenskog perioda. Značajka brzog pokretanja povećava potrošnju energije u stanju pripravnosti. 3.2 Daljinski upravljač TV prijemnik / Daljinski upravljač 21
22 Gornja 8 tipke sa strelicama Navigacije prema gore, dolje, ulijevo ili udesno. 8 o OPTIONS Otvaranje ili zatvaranje izbornika Opcije. Donje tipke 1 A stanje pripravnosti Uključivanje televizora ili vraćanje u stanje pripravnosti. 2 tipke za reprodukciju i snimanje Reprodukcija x, za reprodukciju Pauza p, za pauziranje reprodukcije Zaustavljanje q, za zaustavljanje reprodukcije Premotavanje!, za premotavanje Brzo premotavanje unaprijed, za brzo premotavanje unaprijed Snimanje r, za trenutno snimanje 3 GUIDE Otvaranje ili zatvaranje televizijskog vodiča. 4 c SOURCE Otvaranje ili zatvaranje popisa priključnica. 5 3D Otvaranje ili zatvaranje izbornika 3D..6 AMBILIGHT Uključivanje ili isključivanje značajke Ambilight i uključivanje značajke Ambilight u stanju pripravnosti. 7 f FORMAT Otvaranje ili zatvaranje izbornika Format..8 TV Vraćanje na gledanje kanala. Tipke u sredini 1 CH-, kanal -/prethodna stranica Prebacivanje na prethodni kanal na popisu kanala, prethodnu stranicu teleteksta ili prethodno poglavlje na disku. 2 CH+, kanal +/sljedeća stranica Prebacivanje na sljedeći kanal na popisu kanala, sljedeću stranicu teleteksta ili sljedeće poglavlje na disku. 3 glasnoća - i + Podešavanje razine glasnoće. 4 **** tipke u boji Izravni odabir opcija. Plava tipka * prikazuje informacije o odabranim opcijama i pruža izravnu vezu na Pomoć. 5 numeričke tipke i tipke sa slovima Izravni odabir televizijskog kanala ili unos teksta. 6 SUBTITLE Uključivanje/isključivanje titlova ili uključivanje titlova dok je zvuk isključen. 7 TEXT Otvaranje ili zatvaranje teleteksta. 8 m, isključivanje zvuka Isključivanje zvuka i njegovo ponovno uključivanje. Tipkovnica Pregled 1 h Početak Otvaranje ili zatvaranje izbornika Početak. 2 L LIST Otvaranje ili zatvaranje popisa kanala ili popisa fotografija, glazbe ili videozapisa. 3 / EXIT Izlazak iz interaktivne TV aplikacije, kao što je Hbb TV. 4 b Natrag Povratak na prethodni odabrani kanal. Zatvaranje izbornika bez promjene postavke. Povratak na prethodnu Smart TV internetsku stranicu. 5 SMART TV Otvaranje početne stranice usluge Smart TV. 6 i INFO Otvaranje ili zatvaranje informacija. 7 tipka OK Za potvrdu odabira. Qwerty i Azerty Pregled Qwerty/Azerty tipkovnice.* 1 tipka Fn unos brojke ili interpunkcijskog znaka. 2 ( Shift unos velikih slova. 22 TV prijemnik / Daljinski upravljač
23 3 y tipka razmaknice 4 strelice za navigaciju. 5 Enter potvrda unesenog teksta. 6 Backspace brisanje znaka ispred pokazivača teksta. 7 Ω posebni znak otvaranje zaslonske tipkovnice radi odabira slova s naglaskom ili simbola. 8 Azerty slovo slova dostupna ako je raspored tipkovnice postavljen na Azerty u izborniku Podešavanje. * Vaš daljinski upravljač ima Qwerty/Azerty ili Qwerty/ćiriličnu tipkovnicu, ovisno o vašoj regiji. Qwerty i ćirilična tipkovnica Pregled Qwerty/ćirilične tipkovnice.* Velika i mala slova Kako biste unijeli veliko slovo, pritisnite tipku ( (Shift) neposredno prije unosa slova. Kako biste unijeli nekoliko uzastopnih velikih slova, pritisnite i zadržite tipku ( tijekom unosa. Kako biste stalno unosili velika slova, pritisnite tipku ( 2 sekunde kako biste tipkovnicu postavili u način rada unosa velikih slova. Kako biste isključili način rada unosa velikih slova, ponovo pritisnite tipku (. Ako se 20 sekundi ne pritisne nijedna tipka, način rada unosa velikih slova automatski će se isključiti. Osim toga, ako pritisnete drugu tipku modifikatora, kao što je Fn ili Ω, isključit će se način rada unosa velikih slova. Brojke i interpunkcijski znakovi Kako biste unijeli brojku ili interpunkcijski znak, pritisnite tipku Fn neposredno prije unosa brojke ili interpunkcijskog znaka koji vam treba. Način rada Fn možete uključiti ili isključiti na isti način kao i način rada unosa velikih slova. Internet Pomoću tipke Fn možete unijeti www. ili.com. 1 tipka Fn unos brojke ili interpunkcijskog znaka. 2 ( Shift unos velikih slova. 3 y tipka razmaknice 4 strelice za navigaciju. 5 Enter potvrda unesenog teksta. 6 Backspace brisanje znaka ispred pokazivača teksta. 7 Ω posebni znak otvaranje zaslonske tipkovnice radi odabira slova s naglaskom ili simbola. 8 î tipka za prebacivanje na ćiriličnu tipkovnicu prebacivanje na ćiriličnu tipkovnicu ili natrag na Qwerty. 9 ćirilično slovo slova dostupna kada se tipkovnica prebaci na ćiriličnu. * Vaš daljinski upravljač ima Qwerty/Azerty ili Qwerty/ćiriličnu tipkovnicu, ovisno o vašoj regiji. Slova s naglaskom i simboli Slova s naglaskom i simboli nisu dostupni na tipkovnici daljinskog upravljača. Kako biste unijeli takav znak, možete otvoriti zaslonsku tipkovnicu. Kako biste otvorili zaslonsku tipkovnicu, pritisnite Ω. Na zaslonskoj tipkovnici možete se pomaknuti do željenog znaka. Tipkama u boji mijenjajte raspored tipkovnice. Pritisnite OK za unos znaka. Zaslonska tipkovnica nestat će kada pritisnete znak na tipkovnici daljinskog upravljača. Umjesto toga, posebne znakove možete unijeti pomoću tipkovnice za SMS/tekstne poruke na prednjoj strani daljinskog upravljača. Unos teksta Pomoću tipkovnice na stražnjoj strani daljinskog upravljača možete unositi tekst u bilo koje tekstno polje na zaslonu. Okrenite tipkovnicu prema gore kako biste aktivirali tipke. Daljinski upravljač držite objema rukama, a za unos koristite oba palca. Unos teksta Kako biste unijeli tekst u tekstno polje na zaslonu, odaberite tekstno polje i započnite unos. Pritisnite Enter kako biste potvrdili unos teksta. Qwerty, Azerty i ćirilična tipkovnica Standardni raspored tipkovnice daljinskog upravljača je Qwerty. Azerty tipkovnica Ovisno o regiji, tipkovnica daljinskog upravljača može se postaviti na Azerty. Azerty znakovi nalaze se u gornjem desnom kutu na tipkama. Postavljanje Azerty tipkovnice... 1 pritisnite h i odaberite S Podešavanje te pritisnite OK kako biste otvorili izbornik Podešavanje. 2 odaberite TV postavke > Općenite postavke > Tipkovnica daljinskog upravljača. 3 odaberite QWERTY ili AZERTY. Ćirilična tipkovnica Ovisno o vašoj regiji, tipkovnica daljinskog upravljača može se postaviti na ćirilične znakove. Ćirilični znakovi nalaze se u gornjem desnom kutu na tipkama. Kako biste unosili ćirilične znakove, pritisnite î na daljinskom upravljaču. Ponovo pritisnite î kako biste vratili Qwerty. TV prijemnik / Daljinski upravljač 23
24 Infracrveni senzor Daljinski upravljač televizora koristi RF (radijsku frekvenciju) za slanje naredbi televizoru. Uz RF ne morate usmjeravati daljinski upravljač prema televizoru. Međutim, televizor može primati naredbe i s daljinskog upravljača koji koristi IR (infracrvenu vezu) za slanje naredbi. Ako koristite takav daljinski upravljač, uvijek usmjerite daljinski upravljač prema infracrvenom senzoru na prednjoj strani televizora. Uparivanje Ovaj daljinski upravljač koristi radijsku frekvenciju (RF) za slanje naredbi televizoru. Za razliku od daljinskih upravljača koji koriste infracrvene signale, ovim daljinskim upravljačem možete slati naredbe bez usmjeravanja prema televizoru. Budući da nema potrebe za usmjeravanjem daljinskog upravljača, korištenje tipkovnice na stražnjoj strani ili slanje naredbi iz druge prostorije promjena glasnoće ili promjena kanala je lako. Osim toga, televizor vas može obavijestiti kada je razina napunjenosti baterije niska. Uparivanje daljinskog upravljača Kako bi daljinski upravljač komunicirao s televizorom, televizor i daljinski upravljač treba upariti. Nakon uparivanja daljinski upravljač nećete moći koristiti za upravljanje drugim televizorom. Kada ste pokrenuli početnu instalaciju televizora, televizor je zatražio da pritisnete tipku OK, čime je izvršeno uparivanje. Kada isključite televizor, uparivanje se pohranjuje. S ovim televizorom možete upariti do 5 daljinskih upravljača. Ponovno uparivanje S ovim televizorom možete upariti drugi daljinski upravljač. Način uparivanja daljinskog upravljača koji je već uparen s drugim televizorom razlikuje se od onog za daljinski upravljač koji još nije uparen. Daljinski upravljač je uparen s drugim televizorom Kako biste izvršili uparivanje, držite daljinski upravljač blizu logotipa tvrtke Philips (oko 10 cm) i istovremeno pritisnite crvenu * i plavu * tipku. Ako je uparivanje uspjelo, prikazat će se poruka. Daljinski upravljač još nije uparen Kako biste daljinski upravljač uparili, držite ga blizu logotipa tvrtke Philips (na približno 10 cm) i pritisnite OK. Ako je uparivanje uspjelo, prikazat će se poruka. Kako biste novi televizor (koji još nije uparivan) uparili s daljinskim upravljačem koji je već uparen s drugim televizorom, daljinski upravljač držite blizu logotipa tvrtke Philips (na približno 10 cm) i istovremeno pritisnite crvenu * i plavu * tipku. Ako je uparivanje uspjelo, prikazat će se poruka. Baterije Televizor će vas obavijestiti kada razina napajanja baterija bude niska Kako biste zamijenili baterije, otvorite odjeljak za baterije na strani daljinskog upravljača na kojoj se nalazi tipkovnica. 1 pomoću čačkalice ili nekog drugog malog, tupog predmeta pritisnite mali gumb za otpuštanje kvadratnog oblika kako biste otvorili poklopac. 2 pritisnite mali jezičac pokraj plave kopče kako biste otpustili kopču. 3 stare baterije zamijenite s 2 nove AAA-LR03-1,5 V alkalne baterije. Pazite da polovi + i - na baterijama budu ispravno poravnati. 4 pritišćite plavu kopču dok ne sjedne na mjesto. 5 vratite poklopac odjeljka za bateriju i pritišćite ga dok ne sjedne na mjesto. Odložite daljinski upravljač 15 sekundi radi kalibracije pokazivača. Ako daljinski upravljač ne koristite duže vrijeme, izvadite baterije. Baterije odložite u skladu s uputama za kraj korištenja. * Popis i potražite Kraj korištenja. Čišćenje Vaš daljinski upravljač ima premaz otporan na ogrebotine. Daljinski upravljač čistite mekom, vlažnom krpom. Daljinski upravljač nikada nemojte čistiti tvarima kao što su alkohol, kemikalije ili sredstva za čišćenje u kućanstvu. Za trgovine 24 TV prijemnik / Televizijski kanali
25 Gledanje televizijskih kanala Otvaranje opcija Dok gledate kanal, pritisnite o OPTIONS i odaberite karticu o Opcije u traci izbornika. Mijenjanje kanala Kako biste gledali televizijske kanale, pritisnite t TV. Televizor će se uključiti na posljednjem kanalu koji ste gledali. Umjesto toga, pritisnite h kako biste otvorili izbornik Početak i odaberite Gledanje TV-a te pritisnite OK. Univerzalni pristup Dok je uključen univerzalni pristup, možete postaviti neke opcije za osobe oštećena sluha i osobe slabijeg vida. * Popis i potražite Univerzalni pristup. Mijenjanje kanala Kako biste promijenili kanale, pritisnite CH+ ili CH-. Ako znate broj kanala, unesite ga pomoću numeričkih tipki. Pritisnite OK nakon unosa broja kako biste promijenili kanal. Kako biste se vratili na prethodni kanal koji ste gledali, pritisnite b. Odabir kanala s popisa kanala Dok gledate televizijski kanal, pritisnite L LIST kako biste otvorili popise kanala. Odaberite kanal iz retka kartica. Na popisu kanala pomaknite se do televizijskog kanala ili radijske stanice. Dok je ikona istaknuta, pritisnite OK kako biste prešli na televizijski kanal ili slušali radijsku stanicu. Popis kanala može sadržavati nekoliko stranica s kanalima. Kako bi se prikazala sljedeća ili prethodna stranica, pritisnite CH- ili CH+. Kako biste zatvorili popis kanala bez promjene kanala, ponovo pritisnite L LIST. Radijski kanali Ako je dostupan digitalni program, digitalne radijske stanice instalirat će se prilikom postavljanja. Radijske kanale mijenjajte na isti način na koji mijenjate televizijske. Prilikom instalacije kabelskog DVB-C kanala radijskim stanicama dodjeljuju se brojevi kanala od 1001 pa nadalje. Opcije na kanalima Odabir video-signala Digitalni televizijski kanali mogu imati više videosignala (višekanalno emitiranje), razne perspektive ili kutove gledanja istog događaja ili različite programe na istom televizijskom kanalu. Ako su takvi televizijski kanali dostupni, na televizoru će se prikazati poruka. Titl Ova opcija omogućava odabir Titlovi uključeni ili Titlovi isključeni. Odaberite Titl uklj. s tip. mute kako bi se titlovi prikazivali samo kada je zvuk isključen s tipkom m. Jezik podnaslova Za digitalna emitiranja možete privremeno odabrati dostupni jezik titla ako nije dostupan jezik koji želite. * Popis i potražite Titlovi. Audio jezici Za digitalna emitiranja možete privremeno odabrati dostupni audio jezik ako nije dostupan jezik koji želite. * Popis i potražite Audio jezici. Dual I-II Ako audio signal sadrži dva audio jezika, ali jedan jezik ili oba nemaju naznaku jezika, ova opcija je dostupna. Common interface Ako CAM omogućava premium sadržaj koji se naplaćuje, pomoću ove opcije možete postaviti postavke davatelja usluge. HbbTV na ovom kanalu Možete blokirati HbbTV stranice s kanala koji nudi HbbTV. * Popis i potražite HbbTV. Status Odaberite Status za prikaz tehničkih informacija o kanalu (je li analogni ili digitalni) ili povezanom uređaju čiji sadržaj gledate. Dok gledate kanal, ovisno o vrsti kanala (analogni ili digitalni) koji gledate ili ovisno o odabranim postavkama televizora, dostupne su određene opcije. TV prijemnik / Televizijski kanali 25
26 Popisi kanala Popisi kanala Na popisu kanala možete pronaći sve instalirane televizijske i radijske kanale. Osim popisa kanala Sve koji sadrži sve instalirane kanale, možete postaviti popis Favoriti, zasebno prikazati instalirane radijske kanale na popisu Radio ili otkriti nove dodane kanale na popisu Novi. Odabir kanala s popisa kanala Dok gledate televizijski kanal, pritisnite L LIST kako biste otvorili popise kanala. Odaberite jedan od popisa kanala. 2 odaberite TV postavke > Općenite postavke > Logotipovi kanala i pritisnite OK. 3 odaberite Isključeno i pritisnite OK. Promjena naziva kanala Možete preimenovati kanale na popisu kanala. 1 odaberite kanal koji želite preimenovati s jednog od popisa kanala Sve, Favoriti, Radio ili Novi. 2 pritisnite * Preimenuj. Možete unijeti tekst pomoću tipkovnice daljinskog upravljača ili otvoriti zaslonsku tipkovnicu. Pomoću tipkovnice na daljinskom upravljaču Kako biste izbrisali znak, postavite pokazivač iza znaka i pritisnite # del. Kako biste unijeli znak, pritisnite znak na tipkovnici. Kada budete spremni, pritisnite Enter kako biste odabrali Gotovo. Ponovo pritisnite Enter kako biste dovršili promjenu naziva. Ako želite više informacija o upotrebi tipkovnice, pritisnite * LIST i potražite Daljinski upravljač, tipkovnica. Na popisu kanala pomaknite se do kanala ili radijske stanice. Dok je ikona istaknuta, pritisnite OK kako biste prešli na kanal ili slušali radijsku stanicu. Popis kanala može sadržavati nekoliko stranica s kanalima. Kako bi se prikazala sljedeća ili prethodna stranica, pritisnite CH- ili CH+. Kako biste zatvorili popis kanala bez promjene kanala, ponovo pritisnite L LIST. Označavanje omiljenih kanala Na popisu kanala Sve bilo koji kanal možete postaviti kao omiljeni. Pomaknite se do kanala na popisu i pritisnite * Označi kao omiljeni. Kanal će se dodati na popis kanala Favoriti. Opcije popisa kanala Sukladno popisu kanala na zaslonu, pritisnite ooptions kako biste odabrali sljedeće opcije: Digitalni/analogni Besplatni/kodirani Zaključavanje ili otključavanje Pomoću zaslonske tipkovnice. Kako biste otvorili zaslonsku tipkovnicu, postavite pokazivač u tekstno polje naziva i pritisnite OK. Kako biste izbrisali znak ispred pokazivača, pritisnite * Backspace. Kako biste unijeli znak, odaberite znak pomoću tipki sa strelicama i pritisnite OK. Kako biste odabrali velika slova, pritisnite *. Kako biste odabrali brojke ili posebne znakove, pritisnite *. Kada budete spremni, pritisnite b kako biste zatvorili zaslonsku tipkovnicu. Kako biste dovršili promjenu naziva, odaberite Gotovo i pritisnite OK. Promjena redoslijeda kanala Možete promijeniti redoslijed kanala na popisu Favoriti. * Popis i potražite Omiljeni kanali. Omiljeni kanali Logotipovi kanala U nekim državama televizor može prikazivati logotipove kanala. Ako ne želite da se ti logotipovi prikazuju, možete ih isključiti. Isključivanje logotipova kanala... Možete izraditi popis omiljenih kanala koji sadrži samo kanale koje želite gledati. Ako odaberete popis kanala Favoriti, prilikom pomicanja kroz kanale prikazivat će se samo omiljeni kanali. Izrada popisa kanala Favoriti 26 TV prijemnik / Televizijski kanali
27 1 dok gledate televizijski kanal, pritisnite L LIST kako biste otvorili popise kanala. 2 odaberite Favoriti. 3 ako je popis prazan, televizor će zatražiti dodavanje kanala. Pritisnite OK. 4 pomoću tipki sa strelicama odaberite kanal i pritisnite OK kako biste ga postavili kao omiljeni. Redoslijed kojim se kanali prikazuju na popisu omiljenih kanala ovisi o redoslijedu kojim ih dodajete. 5 pritisnite * Gotovo kako biste dovršili odabir omiljenih kanala. Dodavanje ili uklanjanje omiljenih kanala Kako biste dodali omiljene kanale na popis Favoriti ili ih izbrisali s njega, otvorite popis i pritisnite o OPTIONS, odaberite Dodavanje/uklanjanje omiljenih stavki i pritisnite OK. Pomoću tipki sa strelicama odaberite kanal i pritisnite OK kako biste ga dodali ili uklonili s popisa omiljenih kanala. Promjena redoslijeda Možete promijeniti redoslijed kanala na popisu Favoriti. 1 na popisu kanala Favoriti označite kanal koji želite premjestiti. 2 pritisnite *Premjesti. 3 pomoću tipki sa strelicama premjestite kanal na željeno mjesto. Umjesto toga, pomoću numeričkih tipki izravno možete unijeti novi položaj. 4 pritisnite OK kako biste potvrdili položaj. Ako želite poništiti premještanje, pritisnite * Odustani. Možete istaknuti drugi kanal i ponoviti postupak. Dodavanje omiljenih kanala na popis ili uklanjanje s njega Kanale i radijske stanice na popisima Sve, Radio i Novi možete označiti kao omiljene. Na tim popisima istaknite kanal koji želite dodati na popis omiljenih kanala i pritisnite * Označi kao omiljeni. Kanal će se označiti zvjezdicom s i dodati na popis omiljenih kanala. Kako biste odznačili omiljeni kanal, istaknite ga na bilo kojem popisu i pritisnite *Odznači kao omiljeni. Kanal će se ukloniti s popisa omiljenih kanala. Kako biste deblokirali kanal, odaberite blokirani kanal na popisu kanala i zatim opciju Deblokiraj kanal. Morat ćete unijeti kôd za blokadu. Ne možete blokirati programe s povezanih uređaja. Roditeljski nadzor Neke televizijske kuće koje nude digitalnu televiziju svoje programe dijele prema dobnim skupinama. Ako je klasifikacija prema dobnoj skupini jednaka ili viša od one koju ste postavili za dob svojeg djeteta, program će se blokirati. Kako biste gledali blokirani program, morate unijeti kôd za blokadu uređaja. Roditeljski nadzor postavljen je za sve kanale. Postavljanje nadzora prema dobnim skupinama Pritisnite h i odaberite S Podešavanje i pritisnite OK. Odaberite Postavke kanala > Blokada kanala > Roditeljski nadzor. Kako biste postavili nadzor prema dobnim skupinama, najprije morate unijeti svoj 4-znamenkasti kôd za blokadu uređaja. Ako nije postavljen kôd za blokadu uređaja, sada ga možete postaviti. Nakon unosa koda možete odabrati nadzor prema dobnim skupinama. Ako je klasifikacija prema dobnoj skupini jednaka ili viša od one koju ste postavili za dob svojeg djeteta, program će se blokirati. Televizor će zatražiti kôd za poništenje blokade programa. Kod nekih dobavljača usluge, televizor blokira samo programe za starije dobne skupine. Postavljanje ili promjena koda Kako biste postavili kôd ili promijenili postojeći kôd za blokadu, pritisnite h, odaberite S Podešavanje i pritisnite OK. Odaberite Postavke kanala > Blokada kanala > Promjena koda. Unesite trenutni kôd, a zatim dvaput unesite novi kôd. Novi kôd je postavljen. Zaboravili ste svoj kôd? Ako ste zaboravili svoj kôd za poništenje blokade, nazovite službu za korisnike u svojoj državi. Broj telefona potražite u dokumentaciji isporučenoj s televizorom ili posjetite Instalacija kanala Ažuriranje kanala Blokiranje kanala Kako biste djecu spriječili da gledaju određeni kanal ili program, možete blokirati kanale ili programe koji nisu prikladni za djecu. Zaključavanje kanala Kanal možete blokirati kako biste spriječili djecu da ga gledaju. Kako biste gledali blokirani program, morate unijeti kôd za blokadu. Kako biste zaključali program, dok ga gledate pritisnite L LIST za otvaranje Popisa kanala. Na bilo kojem popisu odaberite kanal koji želite zaključati, pritisnite o OPTIONS i odaberite Zaključaj kanal. Na popisu kanala blokirani kanal označen je s. Automatsko ažuriranje Ako primate digitalne kanale, televizor možete postaviti na automatsko ažuriranje popisa novim kanalima. Umjesto toga, možete i sami pokrenuti ažuriranje kanala. Automatsko ažuriranje kanala Jednom dnevno, u 6:00, televizor ažurira kanale i pohranjuje nove kanale. Novi kanali pohranjuju se na popis Sve, ali i na popis kanala Novi. Prazni kanali se uklanjaju. Ako se pronađu novi kanali ili ako se kanali ažuriraju ili uklone, prikazat će se poruka prilikom pokretanja televizora. Televizor mora biti u stanju pripravnosti kako bi se kanali automatski ažurirali. TV prijemnik / Televizijski kanali 27
28 Kako biste isključili poruku prilikom pokretanja, pritisnite h, odaberite S Podešavanje i pritisnite OK. Odaberite Postavke kanala i pritisnite OK. Odaberite Instalacija kanala > Poruka o ažuriranju kanala > Isključeno. Kako biste isključili automatsko ažuriranje kanala, pritisnite h, odaberite S Podešavanje i pritisnite OK. Odaberite Postavke kanala i pritisnite OK. Odaberite Instalacija kanala > Automatsko ažuriranje kanala > Isključeno. Pokretanje ažuriranja Kako biste sami pokrenuli ažuriranje, pritisnite h, odaberite S Podešavanje i pritisnite OK. Odaberite Traži kanale i pritisnite OK. Odaberite Ažuriraj kanale i slijedite upute na zaslonu. Ažuriranje može potrajati nekoliko minuta. U određenim državama automatsko ažuriranje kanala odvija se tijekom gledanja televizije ili kada je televizor u stanju pripravnosti. Novi kanali Nove kanale dodane automatskim ažuriranjem kanala lako ćete pronaći na popisu kanala Novi. Isti novi kanali pohranjeni su i na popisu Sve ili Radio. Novi kanali zadržat će se na popisu Novi sve dok ih ne označite kao omiljene ili dok ih prvi put ne pogledate. U odjeljku Pomoć pritisnite * Popis i potražite Omiljeni kanali kako biste kanale označili kao omiljene. Vraćanje originalnih tvorničkih postavki... 2 odaberite TV postavke > Općenite postavke > Tvorničke postavke i pritisnite OK. 3 pritisnite OK kako biste potvrdili. Kopiranje popisa kanala Uvod Kopiranje popisa kanala namijenjeno je distributerima ili naprednim korisnicima. U nekim državama opcija Kopiranje popisa kanala dostupna je samo za kopiranje satelitskih kanala. Opcija Kopiranje popisa kanala omogućava kopiranje kanala instaliranih na jednom televizoru na drugi televizor tvrtke Philips iz istog asortimana. Uz opciju kopiranja popisa kanala nećete morati gubiti vrijeme na traženje kanala tako da na televizor prenesete postojeći popis kanala. Upotrijebite USB flash pogon s najmanje 1 GB memorije. Uvjeti Oba televizora pripadaju asortimanu iz iste godine. Televizori imaju istu vrstu hardvera. Vrstu hardvera provjerite na pločici s oznakom televizora na njegovoj stražnjoj strani. Obično je oznaka Q... LA Oba televizora imaju kompatibilne verzije softvera. Trenutna verzija Možete provjeriti koja je trenutna verzija softvera televizora tako da odaberete Podaci o tekućem softveru pod Podešavanje > Softverske postavke. Ponovna instalacija kanala Kanale možete tražiti i ponovo instalirati bez potrebe za promjenom drugih postavki televizora. Umjesto toga, možete izvršiti potpunu novu instalaciju televizora. Ako je postavljen kod za blokadu, morat ćete ga unijeti prije ponovne instalacije kanala. Ponovna instalacija kanala Ponovna instalacija samo kanala... 2 odaberite Traži kanale > Ponovo instaliraj kanale i pritisnite OK. 3 odaberite Antena (DVB-T) ili Kabelski (DVB-C). Traženje kanala može potrajati nekoliko minuta. Slijedite upute na zaslonu. Puna instalacija Ponavljanje cijele instalacije televizora... 2 odaberite TV postavke > Općenite postavke > Ponovna instalacija televizora i pritisnite OK. Instalacija može potrajati nekoliko minuta. Slijedite upute na zaslonu. Tvorničke postavke Opcija Tvorničke postavke vraća televizor na originalne postavke slike, zvuka i funkcije Ambilight. Kopiranje popisa kanala Kopiranje popisa kanala 1 uključite televizor s instaliranim kanalima. Priključite USB memoriju. 2 pritisnite h, odaberite S Podešavanje i pritisnite OK. 3 odaberite TV postavke > Općenite postavke > Kopiranje popisa kanala > Kopiraj na USB i pritisnite OK. Kako biste kopirali popis kanala s ovog televizora, možda ćete morati unijeti kod za blokadu koji ste unijeli prilikom instalacije. 4 kada kopiranje završi, iskopčajte USB memoriju. Kopirani popis kanala sada možete prenijeti na drugi televizor tvrtke Philips. Prijenos popisa kanala Prijenos kopiranog popisa kanala Ovisno o tome je li televizor već instaliran ili ne, morate koristiti drukčiji način prijenosa popisa kanala. Prijenos na televizor koji još nije instaliran 1 ukopčajte utikač napajanja kako bi se pokrenula instalacija te odaberite jezik i državu. Možete preskočiti traženje kanala. Dovršite instalaciju. 2 priključite USB memoriju na kojoj se nalazi popis kanala drugog televizora. 28 TV prijemnik / Televizijski kanali
29 3 kako biste pokrenuli prijenos popisa kanala, pritisnite h, odaberite S Podešavanje i pritisnite OK. 4 odaberite TV postavke > Općenite postavke > Kopiranje popisa kanala > Kopiraj na televizor i pritisnite OK. Možda će se zatražiti unos koda za blokadu televizora. 5 televizor će vas obavijestiti je li popis kanala uspješno kopiran na televizor. Iskopčajte USB memoriju. Prijenos na već instalirani televizor 1 provjerite postavku države na televizoru. (Kako biste provjerili postavku, pritisnite h, odaberite S Podešavanje i pritisnite OK. Odaberite Traži kanale > Ponovo instaliraj kanale i pritisnite OK. Pritisnite b i poslije Odustani za prekid traženja kanala.) Ako je postavka države u redu, nastavite s korakom 2. Ako postavka države nije u redu, trebate pokrenuti ponovnu instalaciju. Kako biste pokrenuli ponovnu instalaciju, pritisnite h, odaberite S Podešavanje i pritisnite OK. Odaberite TV postavke > Općenite postavke > Ponovo instaliraj kanale > OK. Odaberite odgovarajuću državu i preskočite traženje kanala. Dovršite instalaciju. Kada završite, nastavite s korakom 2. 2 priključite USB memoriju na kojoj se nalazi popis kanala drugog televizora. 3 kako biste pokrenuli prijenos popisa kanala, pritisnite h, odaberite S Podešavanje i pritisnite OK. 4 odaberite TV postavke > Općenite postavke > Kopiranje popisa kanala > Kopiraj na televizor i pritisnite OK. Možda će se zatražiti unos koda za blokadu televizora. 5 televizor će vas obavijestiti je li popis kanala uspješno kopiran na televizor. Iskopčajte USB memoriju. DVB-T ili DVB-C DVB-T ili DVB-C prijem Ako je u vašoj državi dostupan prijem i DVB-T i DVB-C kanala i ako ih ovaj televizor podržava u vašoj državi, to znači da ste odabrali jedan ili drugi prilikom instalacije kanala. Ako želite promijeniti DVB postavku za pokretanje instalacije novog kanala, pritisnite h, odaberite S Podešavanje i pritisnite OK. Odaberite Postavke kanala i pritisnite OK. Odaberite Instalacija kanala > Priključak za antenu > Antena (DVB-T) ili Kabelski (DVB-C) i pritisnite OK. Odaberite željenu DVB postavku. Instalacija kanala uz DVB-C prijem Radi lakšeg korištenja, sve postavke televizora za DVB-C prijem postavljene su na automatske vrijednosti. Ako vam je dobavljač usluge kabelske televizije dao specifične DVB-C vrijednosti, mrežni ID ili mrežnu frekvenciju, unesite te vrijednosti kada ih televizor zatraži tijekom instalacije. Možda će biti potrebno prilagoditi skeniranje (puno ili brzo skeniranje) ili unijeti specifični protok podataka u izborniku Postavke tijekom instalacije. Kako biste postavili Protok podataka, najprije protok podataka postavite na Ručno. Sukobi broja kanala U nekim državama različiti televizijski kanali (televizijske kuće) mogu imati jednak broj kanala. Tijekom instalacije televizor prikazuje popis brojeva kanala koji se podudaraju. Morate odabrati televizijski kanal koji želite instalirati na broju kanala koji koriste razni kanali. DVB-T + DVB-C Ako možete koristiti DVB-T antenski ulaz, ali i DVB-C ulaz, televizor možete postaviti i za DVB-T i DVB-C. Najprije instalirajte jedan sustav, a zatim drugi koristeći potrebne postavke. Nakon instalacije svakog sustava trebate promijeniti antenski ulazni signal na priključnici Antena na stražnjoj strani televizora i postaviti televizor u odgovarajućem sustavu kako bi se instalirani kanali prikazivali na televizoru. Kako biste odabrali DVB-T ili DVB-C postavku, pogledajte iznad. Postavke za DVB Način rada za protok podataka Ako vam dobavljač usluga kabelske televizije nije dao određenu vrijednost protoka podataka za instalaciju televizijskih kanala, postavku Način rada za protok podataka postavite na Automatski. Ako ste dobili specifičnu vrijednost protoka podataka, odaberite Ručno. Međutim, ta vrijednost mogla bi se već nalaziti na unaprijed definiranom popisu protoka podataka. Odaberite opciju Unaprijed definirani protok podataka i provjerite je li vrijednost automatski dostupna. Unaprijed definirani protok podataka Ako za opciju Način rada za protok podataka odaberete Automatski, televizor će koristiti jedan od unaprijed definiranih protoka podataka koji koristi većina dobavljača usluga kabelske televizije u vašoj državi. Protok podataka 1 Ako za opciju Način rada za protok podataka odaberete Ručno, možete unijeti vrijednost za protok podataka koju ste dobili od svog dobavljača usluga kabelske televizije. Vrijednost unesite pomoću numeričkih tipki. Protok podataka 2 Ako za opciju Način rada za protok podataka odaberete Ručno, možete unijeti drugu vrijednost za protok podataka koju ste dobili od svog dobavljača usluga kabelske televizije. Vrijednost unesite pomoću numeričkih tipki. Način rada za frekvenciju mreže Ako kod traženja kanala u postupku Skeniranje frekvencija želite koristiti metodu Brzo skeniranje, odaberite Automatski. Televizor će koristiti jednu od unaprijed definiranih frekvencija mreže (HC) koju koristi većina dobavljača usluga kabelske televizije u vašoj državi. Ako ste dobili specifičnu vrijednost frekvencije mreže za pretraživanje kanala, odaberite Ručno. TV prijemnik / Televizijski kanali 29
30 Frekvencija mreže Ako za opciju Način rada za frekvenciju mreže odaberete Ručno, na ovom mjestu možete unijeti frekvenciju mreže koju ste dobili od svog dobavljača usluga kabelske televizije. Vrijednost unesite pomoću numeričkih tipki. Skeniranje frekvencija Odaberite metodu traženja kanala. Možete odabrati metodu Brzo skeniranje i koristiti unaprijed definirane postavke koji koristi većina dobavljača usluga kabelske televizije u vašoj državi. Ako na taj način ne pronađete niti jedan kanal ili vam neki kanali nedostaju, pokušajte odabrati temeljitiju metodu Potpuno skeniranje. Takvo traženje i instaliranje kanala vremenski je zahtjevnije. Veličina frekvencijskog koraka Televizor će tražiti kanale u koracima od 8 MHz. Ako na taj način ne pronađete niti jedan kanal ili vam neki kanali nedostaju, možete tražiti u manjim koracima od 1 MHz. Uz korake od 1 MHz traženje i instaliranje kanala vremenski je zahtjevnije. Digitalni kanali Ako znate da vaš dobavljač usluga kabelske televizije ne nudi digitalne kanale, možete preskočiti traženje digitalnih kanala. Odaberite Isključeno. Analogni kanali Ako znate da vaš dobavljač usluga kabelske televizije ne nudi analogne kanale, možete preskočiti traženje analognih kanala. Odaberite Isključeno. Besplatni/kodirani Ako imate pretplatu i CAM modul uvjetnog pristupa (Conditional Access Module) za TV programe koji se plaćaju, odaberite opciju Besplatni + kodirani. Ako se niste pretplatili na kanale ili usluge koje se plaćaju, možete odabrati samo opciju Besplatni kanali. * Popis i potražite CAM - modul uvjetnog pristupa (Conditional Access Module). Pritisnite h, odaberite S Podešavanje i pritisnite OK. Odaberite Postavke kanala i pritisnite OK. Odaberite Instalacija kanala > Digitalni: provjera prijema i pritisnite OK. Prikazuje se digitalna frekvencija za ovaj kanal. Ako je prijem slab, možete pomaknuti antenu. Kako biste ponovo provjerili kvalitetu signala ove frekvencije, odaberite Traži i pritisnite OK. Kako biste sami unijeli određenu digitalnu frekvenciju, koristite numeričke tipke daljinskog upravljača. Umjesto toga, možete i odabrati frekvenciju, postaviti strelice na broj s w i x te promijeniti broj pomoću u i v. Kako biste provjerili frekvenciju, odaberite Traži i pritisnite OK. Ako koristite DVB-C za prijem kanala, dostupne su opcije Način rada za protok podataka i Unaprijed definirani protok podataka. Za Način rada za protok podataka odaberite Automatski ako vam dobavljač usluge kabelske televizije nije dao određenu vrijednost za protok podataka. Vrijednost za protok podataka unesite pomoću numeričkih tipki. Ručna instalacija Analogni televizijski kanali mogu se ručno instalirati, kanal po kanal. Kako biste ručno instalirali analogne kanale, pritisnite h, odaberite S Podešavanje i pritisnite OK. Odaberite Postavke kanala i pritisnite OK. Odaberite Instalacija kanala > Analogni: ručna instalacija i pritisnite OK. 1 Sustav Kako biste postavili televizijski sustav, odaberite Sustav i pritisnite OK. Odaberite svoju državu ili dio svijeta u kojem se trenutno nalazite. 2 Pronalaženje kanala Kako biste pronašli kanal, odaberite Pronađi kanal i odaberite OK. Odaberite Traži i pritisnite OK. Možete i sami unijeti frekvenciju. Ako je prijem slab, ponovo pritisnite Traži. Ako želite pohraniti kanal, odaberite Gotovo i pritisnite OK. 3 Precizno ugađanje Kako biste precizno ugodili kanal, odaberite Precizno ugađanje i pritisnite OK. Kanal možete precizno ugoditi pomoću u ili v. Ako želite pohraniti pronađeni kanal, odaberite Gotovo i pritisnite OK. 4 Pohrana Kanal možete pohraniti na trenutnom broju kanala ili pod novim brojem kanala. Odaberite Spremi trenutni kanal ili Spremi kao novi kanal. Te korake možete ponavljati dok ne pronađete sve dostupne analogne televizijske kanale. Kvaliteta prijema Ako primate digitalne kanale, možete provjeriti kvalitetu i jačinu signala određenog kanala. Ako imate vlastitu antenu, možete je pomaknuti i tako pokušati poboljšati prijem. Kako biste provjerili kvalitetu prijema digitalnog kanala, prijeđite na kanal. Format slike Ako se crne trake prikazuju na vrhu, dnu ili s obje strane slike, možete prilagoditi format slike na onaj koji ispunjava zaslon. Dok gledate televizijski kanal, pritisnite f FORMAT kako biste otvorili izbornik Format slike. Odaberite format s popisa i pritisnite OK. 30 TV prijemnik / Televizijski kanali
31 Formati slike Dostupni su sljedeći formati slike na zaslonu: Auto ispunjavanje Automatski povećava sliku kako bi ispunila zaslon. Izobličenje slike je minimalno, titlovi su vidljivi. Nije pogodno za prikaz slike s osobnog računala. Neki vrlo veliki formati slike mogu i dalje imati crne trake. Auto zum Automatski zumira sliku kako bi ispunila što veći dio zaslona bez izobličenja. Mogu se vidjeti crne trake. Nije pogodno za prikaz slike s osobnog računala. Superzum Uklanja crne trake na bočnim stranama slike emitirane u formatu 4:3. Slika se podešava kako bi odgovarala zaslonu. Filmsko proširenje slike 16:9 Promjena slike u format 16:9. Široki zaslon Razvlačenje slike u format 16:9. Nerazmjeran Profesionalni način rada za prikaz HD sadržaja ili slike s računala. Prikaz "piksel po piksel". Mogu se vidjeti crne trake prilikom prikaza slike s računala. Teletekst Stranice teleteksta Otvaranje teleteksta Kako biste otvorili teletekst, dok gledate televizijske kanale, pritisnite TEXT. Kako biste zatvorili teletekst, ponovo pritisnite TEXT. Kako biste otvorili T.O.P. teletekst unutar teleteksta, pritisnite ooptions i odaberite T.O.P. pregled. Omiljene stranice Televizor sastavlja popis posljednjih 10 otvorenih stranica teleteksta. Možete ih jednostavno ponovo otvoriti u stupcu Omiljene stranice teleteksta. 1 u prikazu teleteksta odaberite zvjezdicu u gornjem lijevom kutu zaslona kako bi se prikazao stupac omiljenih stranica. 2 pritisnite v ili u kako biste odabrali broj stranice i zatim OK kako biste otvorili stranicu. Popis možete očistiti tako da odaberete Izbriši omiljene stranice. Pretraživanje teleteksta Možete odabrati riječ i zatim u tekstu pretražiti sva pojavljivanja te riječi. Otvorite stranicu teleteksta i pritisnite OK. Pomoću tipki sa strelicama odaberite riječ ili broj. Zatim ponovo pritisnite OK kako biste odmah prešli na sljedeće mjesto na kojem se pojavljuje određena riječ ili broj. Ponovo pritisnite OK za prelazak na sljedeće mjesto. Kako biste zaustavili pretraživanje, pritišćite u dok više ništa ne bude odabrano. Teletekst s povezanog uređaja Neki povezani uređaji koji primaju televizijske kanale mogu nuditi i teletekst. Kako biste otvorili teletekst s povezanog uređaja, pritisnite h, odaberite uređaj i pritisnite OK. Dok gledate kanal na uređaju, pritisnite o OPTIONS, odaberite Prikaži tipke uređaja te tipku T i pritisnite OK. Pritisnite b za skrivanje tipki uređaja. Kako biste zatvorili teletekst, ponovo pritisnite b. Digitalni tekst (samo u Ujedinjenom Kraljevstvu) Neke televizijske kuće koje emitiraju digitalne programe nude namjenske usluge digitalnog teksta ili interaktivne televizije na svojim digitalnim televizijskim kanalima. To obuhvaća uobičajeni teletekst za koji se upotrebljavaju numeričke tipke, tipke sa strelicama i tipke u boji za odabir i kretanje. Kako biste zatvorili digitalni tekst, pritisnite b. Opcije teleteksta Odabir stranice teleteksta Odabir stranice Unesite broj stranice pomoću numeričkih tipki. Pritisnite w ili x Pritisnite u ili v. Pritisnite tipku u boji za odabir neke od stavki označenih bojama na dnu zaslona. Podstranice teleteksta Pod brojem stranice teleteksta može biti nekoliko podstranica. Brojevi podstranica prikazuju se na traci pokraj broja glavne stranice. Kako biste odabrali podstranicu, pritisnite w ili x. Stranice T.O.P. teleteksta Neke televizijske kuće nude T.O.P. teletekst. U prikazu teleteksta pritisnite o OPTIONS kako biste odabrali nešto od sljedećeg: Zamrzavanje stranice Dvostruki prikaz na zaslonu T.O.P. pregled Povećavanje Prikaz Listanje podstranica Sakrivanje omiljenih stranica Čišćenje omiljenih stranica Jezik Zamrzavanje stranice Kako biste zaustavili automatsko listanje podstranica, pritisnite ooptions i odaberite Zamrzni stranicu. Dvostruki prikaz na zaslonu / Pun zaslon Kako bi se televizijski kanal i teletekst prikazivali jedan uz drugi, pritisnite o OPTIONS i odaberite Dvostruki prikaz na zaslonu. TV prijemnik / Televizijski kanali 31
32 Odaberite Pun zaslon za povratak na prikaz preko cijelog zaslona. T.O.P. pregled Kako biste otvorili T.O.P. teletekst, pritisnite ooptions i odaberite T.O.P. pregled. Povećavanje Kako biste povećali stranicu teleteksta radi ugodnijeg čitanja, pritisnite o OPTIONS i odaberite Povećaj. Za pomicanje niz stranicu pritisnite v ili u. Prikaz Kako biste prikazali skrivene informacije na stranici, pritisnite ooptions i odaberite Prikaži. Listanje podstranica Kako biste listali podstranice, ako su dostupne, pritisnite ooptions i odaberite Listaj podstranice. Jezik Kako biste promijenili skupinu znakova koje teletekst koristi za ispravan prikaz teksta, pritisnite o OPTIONS i odaberite Jezik. Postavljanje teleteksta Jezik teleteksta Neke televizijske kuće koje emitiraju digitalne programe nude više jezika teleteksta. Kako biste postavili primarni i sekundarni jezik teleteksta, pritisnite h, odaberite S Podešavanje i pritisnite OK. Odaberite Postavke kanala i odaberite Primarni ili Sekundarni teletekst te odaberite željeni jezik teleteksta. Teletekst 2.5 Ako je dostupan, Teletekst 2.5 pruža više boja i bolju grafiku. Teletekst 2.5 je aktiviran kao standardna tvornička postavka. Kako biste ga deaktivirali, pritisnite h i odaberite S Podešavanje te pritisnite OK. Odaberite TV postavke > Preference > Teletekst 2.5. Interaktivna televizija Što je itv? Kod interaktivne televizije, neke televizijske kuće koje nude digitalnu televiziju kombiniraju svoj uobičajeni televizijski program sa stranicama koje sadrže informativne ili zabavne sadržaje. Neke stranice omogućavaju odgovaranje na program ili glasovanje, kupnju na mreži ili plaćanje programa u sklopu usluge "video na zahtjev". HbbTV, MHEG,... Televizijske kuće koriste razne sustave interaktivne televizije: Hbb TV (Hybrid Broadcast Broadband TV) ili itv (Interactive TV - MHEG). Usluge interaktivne televizije ponekad se nazivaju "digitalni tekst" ili "crvena tipka". No svaki se sustav razlikuje. Više informacija potražite na web-stranici televizijske kuće. Što vam je potrebno Interaktivna televizija dostupna je samo na digitalnim televizijskim kanalima. Kako biste uživali u svim prednostima interaktivne televizije, treba vam brza (širokopojasna) internetska veza s televizorom. HbbTV Ako televizijski kanal nudi HbbTV stranice, najprije trebate uključiti HbbTV u televizijskim postavkama kako bi se stranice mogle prikazati. 1 ponovo pritisnite h, odaberite S Podešavanje i pritisnite OK. 2 odaberite TV postavke i odaberite Općenite postavke > HbbTV i pritisnite OK. 3 odaberite Uključeno i pritisnite OK. Ako ne želite pristup HbbTV stranicama na određenom kanalu, možete blokirati HbbTV stranice samo za taj kanal. 1 prijeđite na kanal na kojem želite blokirati HbbTV stranice. 2 pritisnite o OPTIONS i odaberite HbbTV na ovom kanalu i pritisnite OK. 3 odaberite Isključeno i pritisnite OK. itv stranice Otvaranje itv stranica Većina kanala koji nude HbbTV ili itv pozivaju vas da pritisnete * (crvenu) tipku ili tipku OK kako biste otvorili njihov interaktivni program. Kretanje itv stranicama Za kretanje itv stranicama možete koristiti tipke sa strelicom i tipke u boji te numeričke tipke i tipku b. Tipke x (reprodukcija), p (pauza) i q (zaustavljanje) možete koristiti za gledanje videozapisa na itv stranicama. Digitalni tekst (samo u Ujedinjenom Kraljevstvu) Kako biste otvorili digitalni tekst, pritisnite TEXT. Kako biste ga zatvorili, pritisnite b. Zatvaranje itv stranica Većina itv stranica obavijestit će vas koju tipku da koristite za zatvaranje. Kako biste prisilno zatvorili itv stranicu, prijeđite na sljedeći televizijski kanal i vratite se. 3.4 TV vodič Što vam je potrebno TV vodič omogućava prikaz popisa trenutnih i zakazanih televizijskih programa vaših kanala. Ovisno o tome odakle dolaze informacije (podaci) TV vodiča, prikazuju se analogni i digitalni kanali ili samo digitalni kanali. Ne pružaju svi kanali informacije TV vodiča. 32 TV prijemnik / TV vodič
33 Televizor može prikupljati informacije TV vodiča za kanale instalirane na televizoru (npr. kanale koje gledate pomoću opcije Gledanje televizije). Televizor ne može prikupljati informacije TV vodiča za kanale koji se gledaju putem digitalnog prijemnika. Uporaba TV vodiča Otvaranje TV vodiča Otvaranje TV vodiča Kako biste otvorili TV vodič, pritisnite GUIDE. Ponovo pritisnite GUIDE za zatvaranje. Možete postaviti podsjetnike koji će vas upozoriti na početak programa uz prikaz poruke na zaslonu. Kako biste postavili podsjetnik, odaberite program u rasporedu i pritisnite tipku u boji Post. pods.. Program je označen satom ê. Kako biste poništili podsjetnik, pritisnite tipku u boji Obriši podsjetnik. Kako bi se prikazao popis postavljenih podsjetnika, pritisnite tipku u boji Prog.pod.. Pretraga po žanru Pretraga po žanru Ako su informacije dostupne, zakazane programe možete potražiti po žanru, npr. filmovi, sport itd. Kako biste tražili programe po žanru, pritisnite o OPTIONS i odaberite Pretraga po žanru. Odaberite žanr i pritisnite OK. Prikazat će se popis pronađenih programa. Snimke Kada prvi put otvorite TV vodič, televizor će skenirati sve kanale tražeći informacije o programu. To može potrajati nekoliko minuta. Podaci TV vodiča spremaju se na televizoru. Prelazak na program Prelazak na program Iz TV vodiča možete prijeći na trenutni program. Kako biste odabrali program, pomoću tipki sa strelicama istaknite naziv programa. Pomaknite se udesno kako bi se prikazali programi zakazani za kasnije taj dan. Kako biste prešli na program (kanal), odaberite program i pritisnite OK. Prikaz pojedinosti o programu Kako bi se prikazale pojedinosti o odabranom programu, pritisnite i INFO. Promjena dana Promjena dana TV vodič može prikazati zakazane programe za nadolazeće dane (maksimalno do 8 dana). Ako informacije TV vodiča omogućuje televizijska kuća, možete pritisnuti CH+ kako biste vidjeli raspored za jedan od sljedećih dana. Pritisnite CH- kako biste se vratili na prethodni dan. Umjesto toga, možete pritisnuti o OPTIONS i odabrati Promijeni dan. Odaberite Prethodni dan, Danas ili Sljedeći dan i pritisnite OK kako biste odabrali dan rasporeda. Ako informacije TV vodiča dolaze s interneta, pritisnite * Odaberi dan. U TV vodiču možete odmah snimiti ili zakazati snimanje televizijskog programa. Kako biste spremili snimke, povežite USB tvrdi disk s televizorom. Ako želite više informacija o snimanju, pritisnite * Popis i potražite Snimanje. Primanje informacija TV vodiča TV vodič prima informacije (podatke) od televizijskih kuća ili s interneta. U nekim regijama i za neke kanale, informacije TV vodiča možda neće biti dostupne. Televizor može prikupljati informacije TV vodiča za kanale instalirane na televizoru (npr. kanale koje gledate pomoću opcije Gledanje televizije). Televizor ne može prikupljati informacije TV vodiča za kanale koji se gledaju putem digitalnog prijemnika ili dekodera. Televizor se isporučuje sa zadanom opcijom Od televizijske kuće. Ako informacije TV vodiča dolaze s interneta, TV vodič može prikazati popis analognih kanala uz digitalne. U izborniku TV vodiča, na malom zaslonu, možete prikazati kanal koji trenutno gledate. Postavljanje informacija TV vodiča Ako je televizor povezan s internetom, možete ga postaviti tako da informacije TV vodiča prima od televizijske kuće. Kako biste postavili informacije TV vodiča, pritisnite h, odaberite S Podešavanje i pritisnite OK. Odaberite TV postavke > Općenite postavke > TV vodič. Odaberite Od televizijske kuće ili S Interneta. Snimke koje nedostaju Postavljanje podsjetnika Postavljanje podsjetnika TV prijemnik / TV vodič 33
34 Kada vam se učini da neke snimke nedostaju na popisu snimaka, moguće je da su se promijenile informacije (podaci) TV vodiča. Snimke snimljene uz postavku Od televizijske kuće postaju nevidljive na popisu ako postavku promijenite u S Interneta i obrnuto. Možda je televizor automatski prešao na postavku S Interneta. Kako bi snimke postale dostupne na popisu snimaka, odaberite postavku koja je bila odabrana u vrijeme snimanja. Kako biste vratili originalni naziv i vrstu ikone uređaja, pritisnite o OPTIONS, odaberite karticu Opcije u traci izbornika i odaberite Originalni ime i ikona te pritisnite OK. Skeniranje priključnica Kako biste ponovo skenirali sve priključnice televizora i ažurirali izbornik Izvor, pritisnite o OPTIONS, odaberite karticu Opcije na traci izbornika, odaberite Skeniraj veze i pritisnite OK. 3.5 Prelazak na uređaje Popis izvora Na popisu priključnica izbornik Izvor možete pronaći uređaje povezane s televizorom. Iz izbornika Izvor možete prijeći na uređaj. Izbornik Izvor Kako biste otvorili izbornik Izvor, pritisnite c SOURCE. Kako biste prešli na povezani uređaj, odaberite ga pomoću strelica w (lijeva) ili x (desna) i pritisnite OK. Za neke uređaje (HDMI-CEC uređaje), možete odabrati aktivnost izravno na popisu ispod ikone uređaja. Odaberite uređaj i zatim aktivnost te pritisnite OK. Kako biste zatvorili izbornik Izvor bez prelaska na uređaj, ponovo pritisnite c. Iz stanja pripravnosti Dok je televizor u stanju pripravnosti, možete prijeći na povezani uređaj pomoću daljinskog upravljača televizora. Reproduciraj Kako biste i reproduktor i televizor aktivirali iz stanja pripravnosti i odmah započeli reprodukciju diska ili gledanje programa, pritisnite x (reprodukcija) na daljinskom upravljaču televizora. Uređaj treba biti povezan pomoću HDMI kabela, a opcija HDMI CEC mora biti uključena i na televizoru i na uređaju. Sustav kućnog kina Možete uključiti sustav kućnog kina kako biste slušali disk s glazbom ili radijski kanal, a televizor ostaviti u stanju pripravnosti. Kako biste uključili samo sustav kućnog kina, dok je televizor u stanju pripravnosti, pritisnite c SOURCE na daljinskom upravljaču televizora. Automatsko otkrivanje Kada povežete novi uređaj s televizorom, televizor će ga automatski prepoznati i staviti u izbornik Izvor. Uređaj se prikazuje kao ikona (vrsta uređaja) i ima naziv. Ako vrsta uređaja ne odgovara uređaju, npr. televizor ga prepoznaje kao reproduktor, a on to nije, možete promijeniti vrstu uređaja. Kako biste promijenili vrstu uređaja, pritisnite * Vrsta uređaja i odaberite vrstu koja odgovara uređaju te pritisnite OK. Ako naziv ne odgovara uređaju ili mu želite dati drukčiji naziv, pritisnite * Preimenuj. Novi naziv unesite pomoću tipkovnice daljinskog upravljača. Odabirom odgovarajuće vrste uređaja lakše ćete koristiti uređaj. Vrstom uređaja određuju se stilovi slike i zvuka, vrijednosti rezolucije, određene postavke ili položaj u izborniku Izvor. Kada s televizorom povežete novi uređaj, ikona uređaja prikazat će se na početku izbornika Izvor. Ako televizor ne prepozna uređaj automatski, odaberite priključnicu koju ste koristili za povezivanje uređaja te prilagodite vrstu i naziv uređaja. EasyLink EasyLink omogućava upravljanje povezanim uređajem pomoću daljinskog upravljača televizora. EasyLink koristi HDMI CEC za komunikaciju s povezanim uređajima. Uređaji moraju podržavati HDMI CEC i moraju biti povezani HDMI vezom. * Popis i potražite EasyLink. Originalni naziv i ikona 34 TV prijemnik / Titlovi i jezici
35 3.6 Titlovi i jezici Titl Uključivanje titlova Kako biste otvorili izbornik titlova, pritisnite SUBTITLE. Titlove možete postaviti na Uključeno ili Isključeno. Kako bi se titlovi prikazivali kada emitirani program nije na vašem jeziku, tj. jeziku koji ste postavili na televizoru, odaberite Automatski. Uz to, ova postavka omogućava prikaz titlova kada isključite zvuk pomoću tipke m. Kad su u pitanju analogni kanali, titlove treba omogućiti u opciji Teletekst. Audio jezik Digitalni televizijski kanali mogu emitirati nekoliko audio jezika za određeni program. Možete postaviti željeni primarni i sekundarni audio jezik. Ako je dostupan jedan od tih audio jezika, televizor će prijeći na njega. Ako nije dostupan nijedan od željenih audio jezika, možete odabrati neki drugi audio jezik koji je dostupan. Postavljanje primarnog i sekundarnog audio jezika... 1 pritisnite h, odaberite Podešavanje i pritisnite OK. 2 odaberite Postavke kanala i zatim Jezici > Primarni audio ili Sekundarni audio te pritisnite OK. 3 odaberite jezik i pritisnite OK. Kako biste odabrali audio jezik kada nije dostupan nijedan od željenih audio jezika... 1 pritisnite o OPTIONS 2 odaberite Audio jezik i zatim željeni privremeni audio jezik te pritisnite OK. Titlovi za analogne kanale Kad su u pitanju analogni kanali, titlove treba ručno omogućiti za svaki kanal. 1 prijeđite na kanal i pritisnite Teletekst kako biste otvorili teletekst. 2 unesite broj stranice za titlove, obično ponovo pritisnite Teletekst kako biste zatvorili teletekst. Ako u izborniku Titlovi odaberete Uključeno dok gledate određeni analogni kanal, titlovi će se prikazati ako su dostupni. Kako biste provjerili je li kanal analogni ili digitalni, prijeđite na kanal i otvorite Status u izborniku Opcije. Titlovi za digitalne kanale Za digitalne kanale ne treba postavljati titlove u opciji Teletekst. Digitalni kanali mogu nuditi nekoliko jezika titlova za program. Možete postaviti željeni primarni i sekundarni jezik titlova. Ako su dostupni titlovi na jednom od tih jezika, televizor će ih prikazati. Ako nije dostupan nijedan od željenih jezika titlova, možete odabrati neki drugi jezik titlova koji je dostupan. Postavljanje primarnog i sekundarnog jezika titlova... 1 pritisnite h, odaberite Podešavanje i pritisnite OK. 2 odaberite Postavke kanala i zatim Jezici > Primarni titlovi ili Sekundarni titlovi te pritisnite OK. 3 odaberite jezik i pritisnite OK. Odabir jezika titlova kada nijedan od željenih jezika nije dostupan... 1 pritisnite o OPTIONS 2 odaberite Jezik titlova i zatim željeni privremeni jezik te pritisnite OK. Izvorni jezik Ako digitalni kanal nudi izvorni jezik programa ili filma, možete postaviti televizor da automatski prelazi na taj audio jezik. Opciju Izvorni jezik postavite na Uključeno kako biste film gledali na izvornom jeziku (ako je izvorni jezik dostupan). Postavljanje opcije Izvorni jezik... 1 pritisnite h, odaberite Podešavanje i pritisnite OK. 2 odaberite Postavke kanala i zatim Jezici > Izvorni jezik i pritisnite OK. 3 odaberite Uključeno ili Isključeno i pritisnite OK. Audio jezici za osobe oštećenog sluha i osobe slabijeg vida Neki digitalni kanali emitiraju poseban zvuk i titlove prilagođene osobama oštećenog sluha i osobama slabijeg vida. * Popis i potražite Univerzalni pristup. Jezik izbornika Promjena jezika televizijskih izbornika i poruka... 2 odaberite TV postavke > Općenite postavke > Jezik izbornika i pritisnite OK. 3 odaberite željeni jezik i pritisnite OK. TV prijemnik / Automatsko isključivanje i sat 35
36 3.7 Automatsko isključivanje i sat Automatsko isključivanje Opcija automatskog isključivanja omogućava postavljanje televizora za automatski prelazak u stanje pripravnosti nakon zadanog vremena. Kako biste postavili automatsko isključivanje, pritisnite h, odaberite S Podešavanje i pritisnite OK. Odaberite TV postavke > Općenite postavke > Automatsko isključivanje. Pomoću klizne trake možete postaviti vrijeme do 180 minuta u povećanjima od 5 minuta. Ako je postavljeno na 0 minuta, automatsko isključivanje se isključuje. Tijekom odbrojavanja uvijek možete ranije isključiti televizor ili ponovo postaviti mjerač vremena. Sat Želite li provjeriti koliko je sati, pritisnite GUIDE kako biste pronašli vrijeme u TV vodiču. U nekim se državama uz digitalne televizijske signale ne emitiraju informacije o koordiniranom univerzalnom vremenu - UTC. Stoga će se možda zanemariti promjene kod zimskog i ljetnog računanja vremena, a na televizoru će se možda prikazivati netočno vrijeme. Kako biste ispravili sat na televizoru, pritisnite h, odaberite S Podešavanje i pritisnite OK. Odaberite TV postavke > Općenite postavke > Sat i zatim Ovisno o državi. Odaberite Ljetno računanje vremena i odaberite odgovarajuću postavku. Kako biste ručno postavili vrijeme i datum, odaberite Ručno. Zatim odaberite Vrijeme ili Datum. Kada za snimanje programa koristite Smart TV, Snimanje, preporučujemo da vrijeme i datum ne mijenjate ručno. Mjerač vremena za isključivanje Ako u razdoblju od 4 sata ne pritisnete nijednu tipku na daljinskom upravljaču ili ako televizor 10 minuta ne primi ulazni signal i naredbe s daljinskog upravljača, automatski će se isključiti radi uštede energije. Ako televizor koristite kao monitor ili koristite digitalni prijemnik za gledanje televizije (set top box STB) i ne koristite daljinski upravljač televizora, isključite funkciju automatskog isključivanja. Kako biste deaktivirali, pritisnite h, odaberite S Podešavanje te pritisnite OK. Odaberite TV postavke > Općenite postavke > Mjerač vremena za isključivanje i kliznu traku postavite na 0. U odjeljku Pomoć pritisnite * Popis i potražite Štednja energije za više informacija o ekološkim značajkama televizora. 3.8 Postavke slike Stil slike Radi jednostavne prilagodbe slike, možete odabrati prethodno postavljenu postavku pomoću opcije Stil slike. 1 dok gledate televizijski kanal, pritisnite ooptions kako biste otvorili izbornik Opcije 2 odaberite j Slika i zvuk u traci izbornika i odaberite Stil slike. 3 odaberite stil i pritisnite OK. Osim toga, možete prilagoditi specifičnu postavku odabranog stila slike, kao što je Svjetlina ili Kontrast. Televizor memorira izvršene prilagodbe. Prilagodba stila slike Prilagodba stila slike... 1 odaberite stil i pritisnite OK. 2 pritisnite h, odaberite S Podešavanje i pritisnite OK. 3 odaberite TV postavke, pomaknite se do pojedinačne postavke i prilagodite je. 4 pritisnite b kako biste zatvorili izbornik i pohranili postavku. Vraćanje originalnih vrijednosti stila slike... 2 odaberite TV postavke > Slika > Stil slike i odaberite stil koji želite ponovo postaviti. 3 pritisnite *Ponovno postavi. Stil će se ponovo postaviti. U odjeljku Pomoć pritisnite * Popis i potražite Slika kako biste prilagodili pojedinačne postavke slike. Dostupni stilovi slike... Osobno - Svoje ste preference odabrali u izborniku Brzo postavljanje slike Živo idealno za gledanje tijekom dana Prirodna postavke za prirodnu sliku Film idealno za gledanje filmova Štednja energije postavke za uštedu energije Standard standardne tvorničke postavke Foto idealno za prikaz fotografija Živo Ako se stil slike vraća na Živo svaki put kada uključite televizor, opcija lokacije na televizoru postavljena je na Trgovina. To je postavka za promociju u trgovini. Postavljanje televizora za upotrebu kod kuće... 2 odaberite TV postavke > Općenite postavke > Lokacija i pritisnite OK. 3 odaberite Dom i pritisnite OK. 36 TV prijemnik / Postavke slike
37 Izbornik Slika Kontrast pozadinskog osvjetljenja Opcija Kontrast pozadinskog osvjetljenja omogućava prilagodbukontrasta slike. Ako gledate 3D sliku, ova postavka prelazi na opciju Kontrast pozadinskog osvjetljenja za 3D. Prilagodba kontrasta... 2 odaberite TV postavke > Slika > Kontrast pozadinskog osvjetljenja. 3 pritisnite x (desno) i prilagodite vrijednost pomoću u (gore) ili v (dolje). Boja Opcija Boja omogućava prilagodbu zasićenosti boje slike. Prilagodba boje... 2 odaberite TV postavke > Slika > Boja. 3 pritisnite x (desno) i prilagodite vrijednost pomoću u (gore) ili v (dolje). Oštrina Opcija Oštrina omogućava prilagodbu razine oštrine u detaljima slike. Prilagodba oštrine... 2 odaberite TV postavke > Slika > Oštrina. 3 pritisnite x (desno) i prilagodite vrijednost pomoću u (gore) ili v (dolje). Smanjivanje šuma Opcija Smanjivanje šuma omogućava filtriranje i smanjenje razine šuma na slici. Prilagodba smanjenja šuma... 2 odaberite TV postavke > Slika > Smanjivanje šuma. 3 pritisnite x (desno) i odaberite Maksimum, Srednje, Minimum ili Isključeno. Smanjenje MPEG smetnji Opcija Smanjenje MPEG smetnji omogućava ublažavanje prijelaza na digitalnoj slici. MPEG smetnje uglavnom su vidljive kao mali kvadratići ili neravni rubovi na slici. Smanjenje MPEG smetnji... 2 odaberite TV postavke > Slika > Smanjenje MPEG smetnji. 3 pritisnite x (desno) i odaberite Maksimum, Srednje, Minimum ili Isključeno. Pixel Precise HD Perfect Natural Motion Opcija Perfect Natural Motion omogućava smanjenje podrhtavanja prilikom kretanja koje je vidljivo u prikazu filmova na televizoru. Perfect Natural Motion izglađuje prikaz svakog pokreta. Smanjenje podrhtavanja prilikom kretanja... 2 odaberite TV postavke > Slika > Pixel Precise HD > Perfect Natural Motion. 3 pritisnite x (desno) i odaberite Maksimum, Srednje, Minimum ili Isključeno. Clear LCD zaslon Opcija Clear LCD omogućava superiornu oštrinu u prikazu pokreta, bolju razinu crne boje, visok kontrast s mirnom slikom, bez podrhtavanja i veći kut gledanja. Uključivanje ili isključivanje... 2 odaberite TV postavke > Slika > Pixel Precise HD > Clear LCD. 3 pritisnite x (desno) i odaberite Uključeno ili Isključeno. Napredna oštrina Opcija Napredna oštrina omogućava superiornu oštrinu rubova i kontura slike. Uključivanje ili isključivanje... 2 odaberite TV postavke > Slika > Pixel Precise HD > Napredna oštrina. 3 pritisnite x (desno) i odaberite Uključeno ili Isključeno. TV prijemnik / Postavke slike 37
38 Dinamički kontrast Opcija Dinamički kontrast omogućava postavljanje razine na kojoj televizor automatski naglašava detalje na crnim, srednjim i svijetlim područjima slike. Prilagodba razine... 2 odaberite TV postavke > Slika > Pixel Precise HD > Dinamički kontrast. 3 pritisnite x (desno) i odaberite Maksimum, Srednje, Minimum ili Isključeno. Gama Opcija Gama omogućava postavljanje nelinearne postavke za svjetlinu i kontrast slike. Gama je postavka namijenjena naprednim korisnicima. Prilagodba razine... 2 odaberite TV postavke > Slika > Napredno > Gama. 3 pritisnite x (desno) i prilagodite vrijednost pomoću u (gore) ili v (dolje). Dinamičko pozad. osvjetlj. Opcija Dinamičko pozad. osvjetlj. omogućava postavljanje razine na kojoj se potrošnja energije može smanjiti prigušivanjem intenziteta osvjetljenja zaslona. Odaberite najmanju potrošnju energije ili sliku s najboljim intenzitetom. Prilagodba razine... 2 odaberite TV postavke > Slika > Pixel Precise HD > Dinamičko pozad. osvjetlj.. 3 pritisnite x (desno) i odaberite Najbolja slika, Najbolja iskoristivost energije, Standardno ili Isključeno. Naglašavanje boje Opcija Naglašavanje boje omogućava poboljšanje intenziteta boje i pojedinosti u jarkim bojama. Prilagodba razine... 2 odaberite TV postavke > Slika > Pixel Precise HD > Naglašavanje boje. 3 pritisnite x (desno) i odaberite Maksimum, Srednje, Minimum ili Isključeno. Napredne postavke slike Svjetlosni senzor Opcija Svjetlosni senzor omogućava automatsku prilagodbu slike i postavki osvjetljenja Ambilight sukladno uvjetima osvjetljenja u prostoriji. Svjetlosni senzor možete uključiti ili isključiti. Uključivanje ili isključivanje... 2 odaberite TV postavke > Slika > Napredno > Svjetlosni senzor. 3 pritisnite x (desno) i odaberite Uključeno ili Isključeno. Temperatura boje Opcija Temperatura boje omogućava postavljanje slike na zadanu temperaturu boje ili odabir opcije Prilagođeno koja vam omogućava da sami odaberete postavku temperature pomoću opcije Prilagođena temperatura boje. Postavke Temperatura boje i Prilagođena temperatura boje postavke su namijenjene naprednim korisnicima. Odabir zadane postavke... 2 odaberite TV postavke > Slika > Napredno > Temperatura boje. 3 pritisnite x (desno) i odaberite Normalna, Topla ili Hladna. Odaberite Osobno ako sami želite postaviti temperaturu boje. Osobna temperatura boje Opcija Osobna temperatura boje omogućava vam da sami postavite temperaturu boje. Kako biste postavili prilagođenu temperaturu boje, najprije odaberite Osobno u postavci Temperatura boje kako bi izbornik Osobna temperatura boje postao dostupan. Postavka Osobna temperatura boje namijenjena je naprednim korisnicima. Postavljanje osobne temperature boje... 2 odaberite TV postavke > Slika > Napredno > Osobna temperatura boje. 3 pritisnite x (desno). 4 odaberite postavku pomoću tipki sa strelicama. (WP je postavka bijele, a BL razina crne.) 5 pritisnite OK kako biste potvrdili postavku. Možete i odabrati neku od zadanih postavki u ovom izborniku. 6 pritisnite b, više puta ako je potrebno, kako biste zatvorili Kontrast videozapisa Opcija Kontrast videozapisa omogućava smanjenje raspona kontrasta videozapisa. Ako gledate 3D sliku, ova postavka prelazi na opciju Kontrast 3D videozapisa. Postavke Kontrast videozapisa i Kontrast 3D videozapisa namijenjene su naprednim korisnicima. 38 TV prijemnik / Postavke slike
39 Prilagodba razine... 2 odaberite TV postavke > Slika > Napredno > Kontrast videozapisa. 3 pritisnite x (desno) i prilagodite vrijednost pomoću u (gore) ili v (dolje). Svjetlina Opcija Svjetlina omogućava postavljanje razine svjetline slike. Postavka Svjetlina namijenjena je naprednim korisnicima. Korisnicima koji nemaju iskustva preporučujemo prilagodbu svjetline pomoću postavke Kontrast pozadinskog osvjetljenja. Prilagodba razine... 2 odaberite TV postavke > Slika > Napredno > Svjetlina. 3 pritisnite x (desno) i prilagodite vrijednost pomoću u (gore) ili v (dolje). Igra ili računalo Televizor možete postaviti na postavke slike idealne za igre ili uporabu televizora kao računalnog monitora. Različite su postavke za igru i računalo. Ako je u izborniku Izvor postavljena odgovarajuća vrsta za uređaj Igraća konzola ili Računalo televizor automatski prelazi na idealnu postavku kada odaberete uređaj. Ako postavku uključite ručno, ne zaboravite je isključiti kada se vratite na gledanje televizije ili odaberete neki drugi povezani uređaj. Ručno postavljanje... 2 odaberite TV postavke > Slika > Igra ili računalo. 3 odaberite Igra, Računalo ili Isključeno. Postavka Isključeno vraća televizor na postavke slike idealne za gledanje televizije. Format i rubovi Format slike Kako biste pronašli više informacija o formatu slike, pritisnite * LIST i potražite Format slike. Rubovi zaslona Opcija Rubovi zaslona omogućava malo povećanje slike radi sakrivanja izobličenih rubova. Prilagodba rubova... 2 odaberite TV postavke > Slika > Format i rubovi > Rubovi zaslona. 3 pritisnite x (desno) i prilagodite vrijednost pomoću u (gore) ili v (dolje). Pomak slike Opcija Pomak slike omogućava mali pomak slike gore ili dolje na zaslonu. Ako se titlovi samo djelomično vide, sliku možete pomaknuti prema gore kako bi se vidjeli u potpunosti. Pomak slike... 2 odaberite TV postavke > Slika > Format i rubovi > Pomak slike. 3 pritisnite x (desno) i prilagodite vrijednost pomoću u (gore) ili v (dolje). Mjesto Ako se televizor nalazi u trgovini, televizor možete postaviti tako da se prikazuje promocijski natpis za trgovinu. Stil slike automatski će se postaviti na Živo. Isključit će se automatski Mjerač vremena za isključivanje. Postavljanje televizora za trgovinu... 2 odaberite TV postavke > Općenite postavke > Lokacija i pritisnite OK. 3 odaberite Trgovina i pritisnite OK. 3.9 Postavke zvuka Stil zvuka Radi jednostavne prilagodbe zvuka, možete odabrati prethodno postavljenu postavku pomoću opcije Stil zvuka. Dok gledate televizijski kanal, pritisnite ooptions kako biste otvorili izbornik Opcije i odaberite Stil zvuka. Odaberite Stil zvuka i pritisnite OK. Stilovi zvuka Opcija Stilovi zvuka omogućava jednostavan prelazak na idealne postavke za govor (vijesti) ili gledanje filmova. Osim toga, možete prilagoditi specifičnu postavku odabranog stila zvuka, kao što su niski i visoki tonovi. Televizor memorira izvršene prilagodbe. Prilagodba stila zvuka Prilagodba stila zvuka... 1 odaberite stil i pritisnite OK. 2 pritisnite h, odaberite S Podešavanje i pritisnite OK. 3 odaberite TV postavke, pomaknite se do pojedinačne postavke i prilagodite je. TV prijemnik / Postavke zvuka 39
40 4 pritisnite b kako biste zatvorili izbornik i pohranili postavku. Vraćanje originalnih vrijednosti stila zvuka... 2 odaberite TV postavke > Zvuk > Stil zvuka i odaberite stil koji želite ponovo postaviti. 3 pritisnite *Ponovno postavi. Stil će se ponovo postaviti. U odjeljku Pomoć pritisnite * Popis i potražite Zvuk kako biste prilagodili pojedinačne postavke zvuka. Dostupni stilovi zvuka su... Osobna vaš odabir u opciji Osobna prilagodba slike i zvuka Original standardne tvorničke postavke Vijesti idealno za reprodukciju govora Film idealno za gledanje filmova Igra idealno za igranje Glazba idealno za slušanje glazbe 3 pritisnite x (desno) i odaberite Stereo, Nevjerojatni surround ili Nevjerojatni surround 3D. Automatsko uključivanje opcije Incredible surround 3D Opcija Nevjerojatni automatski 3D surround omogućava blokadu automatskog prebacivanja televizora na Nevjerojatni surround 3D kada televizor prijeđe na 3D prikaza. Uključivanje ili isključivanje... 2 odaberite TV postavke > Zvuk > Nevjerojatni automatski 3D surround. 3 pritisnite x (desno) i odaberite Uključeno ili Isključeno. Postavke zvuka Bas Opcija Bas omogućava prilagodbu razine niskih tonova u zvuku. Prilagodba razine... 2 odaberite TV postavke > Zvuk > Bas. 3 pritisnite x (desno) i prilagodite vrijednost pomoću u (gore) ili v (dolje). Visoki tonovi Opcija Visoki omogućava prilagodbu razine visokih tonova u zvuku. Prilagodba razine... 2 odaberite TV postavke > Zvuk > Visoki. 3 pritisnite x (desno) i prilagodite vrijednost pomoću u (gore) ili v (dolje). Način rada Surround Opcija Način rada Surround omogućava postavljanje efekta zvuka zvučnika televizora. Ako odaberete Nevjerojatni surround za 2D prikaz, televizor će automatski prijeći na Nevjerojatni surround 3D kada počnete gledati 3D. Ako ne želite da televizor automatski prelazi, odaberite Isključeno u opciji Nevjerojatni automatski 3D surround. Postavljanje surround načina rada... 2 odaberite TV postavke > Zvuk > Surround modovi. Glasnoća slušalica Opcija Glasnoća slušalica omogućava zasebno postavljanje glasnoće povezanih slušalica. Prilagodba glasnoće pritisnite o OPTIONS i u traci izbornika odaberite j Slika i zvuk. 2 - pritisnite v (dolje) i odaberite Glasnoća slušalica te pritisnite OK. 3 - pritisnite u (gore) ili v (dolje) kako biste prilagodili glasnoću. Mono/stereo Opcija Mono/Stereo omogućava postavljanje zvuka na mono ili stereo. Ova postavka dostupna je samo kada gledate analogni kanal. Možda ćete poželjeti zvuk postaviti na mono ako je digitalni stereo signal koji dolazi s analognim signalom loše kvalitete. Postavljanje zvuka na mono ili stereo... 2 odaberite Postavke kanala > Mono/Stereo. 3 pritisnite x (desno) i odaberite Mono ili Stereo. Ako televizor ima ugrađen satelitski tuner, a gledate analogni kanal sa satelita, odaberite Postavke satelitskih kanala u izborniku Podešavanje. Napredne postavke zvuka Automatska glasnoća Opcija Automatska glasnoća omogućava postavljanje televizora na automatsko izjednačavanje iznenadnih razlika u glasnoći. To je obično na početku reklama ili prilikom promjene kanala. Uključivanje ili isključivanje TV prijemnik / Postavke zvuka
41 2 odaberite TV postavke > Zvuk > Napredno > Automatska glasnoća. 3 pritisnite x (desno) i odaberite Uključeno ili Isključeno. Zvučnici televizora Zvuk televizora možete poslati na povezane audio uređaje sustav kućnog kina ili audio pojačalo. Opcija Zvučnici televizora omogućava vam da odaberete gdje želite čuti zvuk televizora i način na koji ga želite kontrolirati. Ako odaberete Isključeno, trajno ćete isključiti zvučnike televizora. Ako odaberete Uključeno, zvučnici televizora uvijek će biti uključeni. Ako je audio uređaj povezan preko HDMI CEC veze, možete upotrijebiti neku od EasyLink postavki. Ako odaberete EasyLink, televizor će poslati zvuk na audio uređaj. Televizor će isključiti zvučnike kada uređaj reproducira zvuk. Ako odaberete EasyLink aut. pokr., televizor će uključiti audio uređaj, poslati zvuk televizora na uređaj i isključiti zvučnike televizora. Dok je odabrana postavka EasyLink ili EasyLink aut. pokr., još uvijek možete uključiti zvučnike televizora ili zvučnike uređaja u izborniku Slika i zvuk. Postavljanje zvučnika televizora... 2 odaberite TV postavke > Zvuk > Napredno > TV zvučnici. 3 pritisnite x (desno) i odaberite Uključeno, Isključeno, EasyLink ili EasyLink aut. pokr.. Uključivanje zvučnika u izborniku Slika i zvuk... 1 dok gledate televiziju, pritisnite o OPTIONS i odaberite j Slika i zvuk. 2 odaberite Zvučnici i odaberite TV ili Pojačalo (audio uređaj). 3 pritisnite b, više puta ako je potrebno, kako biste zatvorili Clear Sound Opcija Clear Sound omogućava poboljšanje zvuka za govor. Idealna je za programe s vijestima. Poboljšanje zvuka govora možete uključiti ili isključiti. Uključivanje ili isključivanje... 2 odaberite TV postavke > Zvuk > Napredno > Clear Sound. 3 pritisnite x (desno) i odaberite Uključeno ili Isključeno. Format audio izlaza Format audio izlaza omogućava vam postavljanje izlaznog audio signala televizora sukladno mogućnostima obrade zvuka sustava kućnog kina. Kako biste pronašli više informacija, pritisnite * LIST i potražite Format audio izlaza. Izjednačavanje audio izlaza Izjednačavanje audio izlaza omogućava izjednačavanje glasnoće zvuka sustava kućnog kina s glasnoćom televizora prilikom prebacivanja s jednog na drugi. Kako biste pronašli više informacija, pritisnite * LIST i potražite Izjednačavanje audio izlaza. HDMI ARC Ako ne trebate Audio Return Channel (ARC) niti na jednom HDMI priključku, možete isključiti ARC signal. Kako biste pronašli više informacija, pritisnite * LIST i potražite HDMI ARC. Odgoda audio izlaza Ako postavite usklađivanje kašnjenja zvuka na sustavu kućnog kina kako biste uskladili zvuk i sliku, morate isključiti odgodu audio izlaza na televizoru. Kako biste pronašli više informacija, pritisnite * LIST i potražite Odgoda audio izlaza. Pomak audio izlaza Ako ne možete postaviti kašnjenje na sustavu kućnog kina, možete postaviti odgodu na televizoru s pomakom audio izlaza. Kako biste pronašli više informacija, pritisnite * LIST i potražite Pomak audio izlaza. Smještaj televizora U sklopu prve instalacije ova postavka postavlja se na opciju Na stalku za televizor ili Montiran na zid. Ako ste u međuvremenu promijenili smještaj televizora, prilagodite postavku sukladno najboljoj reprodukciji zvuka. 2 odaberite TV postavke > Općenite postavke > Smještaj televizora i pritisnite OK. 3 odaberite Na stalku za televizor ili Montiran na zid i pritisnite OK. TV prijemnik / Postavke funkcije Ambilight 41
42 3.10 Postavke funkcije Ambilight Uključivanje ili isključivanje funkcije Ambilight Pritisnite AMBILIGHT na daljinskom upravljaču kako biste otvorili izbornik načina rada Ambilight. Funkciju Ambilight možete postaviti na Uključeno ili Isključeno. Umjesto toga, možete odabrati način rada Ambilight koji želite, Dinamično ili Statički. Brzina za opciju Dinamično Opcija Dinamično omogućava postavljanje brzine kojom Ambilight odgovara na sliku na zaslonu. Možete postaviti opciju brzine Opušteno ili Dinamično. Način rada Ambilight mora biti postavljen na Dinamično kako biste mogli postaviti brzinu za opciju Dinamično. Prilagodba brzine... 2 odaberite TV postavke > Ambilight > Dinamično. 3 pritisnite x (desno) i prilagodite vrijednost pomoću u (gore) ili v (dolje). Boja za opciju Statički Svjetlina funkcije Ambilight Opcija Svjetlina omogućava postavljanje razine svjetline za funkciju Ambilight. Prilagodba razine... 2 odaberite TV postavke > Ambilight > Svjetlina. 3 pritisnite x (desno) i prilagodite vrijednost pomoću u (gore) ili v (dolje). Način rada Ambilight Ambilight može imati dinamični ili statični način rada. Ako je odabrana opcija Dinamično, televizor prati boje slike na zaslonu. Možete prilagoditi brzinu kojom Ambilight odgovara. Ako odaberete opciju Statički, Ambilight će imati konstantnu statičnu boju. Statičnu boju za Ambilight možete izraditi i sami. Najprije odaberite željeni način rada Ambilight. Odabir načina rada Ambilight... 2 odaberite TV postavke > Ambilight > Način rada. 3 odaberite Dinamično, Statički ili Isključeno. Opcija Statički omogućava postavljanje statične boje za funkciju Ambilight. Boju možete izraditi i sami ili odabrati jednu od dvije zadane postavke za bijelo svjetlo. Način rada Ambilight mora biti postavljen na opciju Statički kako biste mogli izraditi statičnu boju. Izrada boje... 2 odaberite TV postavke > Ambilight > Statički i pritisnite OK. 3 odaberite Paleta kako biste prilagodili boju. Odaberite Zasićenost kako biste prilagodili intenzitet boje. Za odabir i prilagodbu upotrijebite strelice. Pritisnite OK kako biste potvrdili. 4 ako želite odabrati jednu od zadanih boja, odaberite Topla bijela ili Hladna bijela i pritisnite OK. 5 odaberite Zatvori i pritisnite OK. 6 pritisnite b, više puta ako je potrebno, kako biste zatvorili Napredne postavke za Ambilight Boja zida Opcija Boja zida omogućava vam da neutralizirate utjecaj boje zida na boje Ambilight osvjetljenja. Odaberite boju zida iza televizora i televizor će prilagoditi boje Ambilight osvjetljenja tako da izgledaju onako kako su i zamišljene. Odabir boje zida... 2 odaberite TV postavke > Ambilight > Napredno > Boja zida. 3 odaberite uzorak boje koji odgovara boji zida iza televizora i pritisnite OK. 42 TV prijemnik / Postavke funkcije Ambilight
43 Isključenje televizora Opcija Isključenje televizora omogućava postavljanje funkcije Ambilight na trenutno isključenje ili sporo postepeno isključenje kada isključite televizor. Sporo postepeno isključenje daje vam vrijeme da uključite svjetlo u prostoriji. Odabir isključenja televizora... 2 odaberite TV postavke > Ambilight > Napredno > Isključenje televizora. 3 odaberite Postepeno isključenje ili Odmah isključi. Svjetlo za opuštanje Kada je televizor u stanju pripravnosti, možete uključiti Ambilight i dočarati efekt svjetla za opuštanje u prostoriji. Efekt svjetla za opuštanje nije dostupan kad je aktivirano brzo pokretanje. Kako biste uključili Ambilight dok je televizor u stanju pripravnosti, pritisnite AMBILIGHT. Odaberite TV postavke > Općenite postavke > Univerzalni pristup. Odaberite Uključeno i pritisnite OK. Ako univerzalni pristup uključite u izborniku Podešavanje, opcija Univerzalni pristup dodat će se u izbornik Opcije. Osobe oštećena sluha Neki digitalni televizijski kanali emitiraju poseban zvuk i titlove prilagođene osobama oštećenog sluha. Kada je uključena opcija Osobe oštećena sluha, televizor automatski prelazi na prilagođeni zvuk i titlove, ako su dostupni. Kako biste mogli uključiti opciju Osobe oštećena sluha, najprije morate uključiti Univerzalni pristup. Uključivanje Kako biste uključili opciju Osobe oštećena sluha, pritisnite ooptions, odaberite Univerzalni pristup i pritisnite OK. Odaberite Osobe oštećena sluha, odaberite Uključeno i pritisnite OK. Kako biste provjerili je li dostupan audio jezik za osobe oštećenog sluha, pritisnite ooptions, odaberite Audio jezik i potražite audio jezik označen s J. Ako se opcija univerzalnog pristupa ne prikazuje u izborniku Opcije, uključite Univerzalni pristup u izborniku Podešavanje. * Popis i potražite Univerzalni pristup. Kako biste promijenili boju u shemi boja za svjetlo za opuštanje, ponovo pritisnite AMBILIGHT. Kako biste isključili efekt svjetla za opuštanje, pritisnite i zadržite AMBILIGHT nekoliko sekundi. Shemu boja možete postaviti i u izborniku TV postavke. Dok je televizor uključen, pritisnite h, odaberite SPodešavanje i pritisnite OK. Odaberite TV postavke > Ambilight > Napredno > Lounge light. Odaberite shemu boja s kojom će se efekt svjetla za opuštanje pokrenuti Univerzalni pristup Uključivanje Kad se uključi opcija univerzalnog pristupa, televizor mogu koristiti osobe oštećena sluha ili vida. Uključivanje Ako Univerzalni pristup niste uključili prilikom instalacije, još uvijek ga možete uključiti u izborniku Podešavanje. Kako biste uključili univerzalni pristup, pritisnite h, odaberite SPodešavanje i pritisnite OK. Za osobe slabijeg vida Uključivanje Digitalni televizijski kanali mogu emitirati poseban audio komentar koji opisuje što se događa na zaslonu. Kako biste mogli postaviti audio i efekte za slabovidneosobe, najprije morate uključiti opciju Audio opis. Osim toga, kako biste mogli uključiti opciju Audio opis, najprije morate uključiti Univerzalni pristup. Audio opis Ako je uključena opcija Audio opis, normalnom zvuku dodaje se komentar pripovjedača. Uključivanje komentara (ako je dostupan)... 1 ako je uključena opcija Univerzalni pristup, pritisnite o OPTIONS i odaberite karticu Opcije u traci izbornika. 2 odaberite Audio opis i pritisnite OK. 3 odaberite Uključeno i pritisnite OK. Možete provjeriti je li audio komentar dostupan. U izborniku Opcije odaberite Audio jezik i potražite audi jezik označen s Ï. Zvučnici/slušalice Možete odabrati gdje želite čuti audio komentar. Samo na zvučnicima televizora, samo na slušalicama ili oboje. Postavljanje opcije Zvučnici/slušalice... TV prijemnik / Univerzalni pristup 43
44 2 odaberite Postavke kanala > Jezici > Audio opis > Zvučnici/slušalice i pritisnite OK. 3 odaberite Zvučnici, Slušalice ili Zvučnici + slušalice i pritisnite OK. * Popis i potražite Univerzalni pristup. Dva audio kanala Glasnoću normalnog zvuka možete miješati s audio komentarom. Miješanje glasnoće... 1 pritisnite o OPTIONS i odaberite karticu Opcije u traci izbornika. 2 odaberite Dva audio kanala i pritisnite OK. 3 pomoću strelica gore i dolje postavite kliznu traku. 4 pritisnite OK kako biste potvrdili. Audio efekt Neki audio komentari mogu imati dodatne audio efekte, npr. stereo ili zvuk koji se postepeno smanjuje. Uključivanje opcije Audio efekti (ako je dostupna)... 2 odaberite Postavke kanala > Jezici > Audio opis > Audio efekti i pritisnite OK. 3 odaberite Uključeno ili Isključeno i pritisnite OK. Govor Audio komentar može obuhvaćati titlove za riječi koje se izgovaraju. Uključivanje tih titlova (ako su dostupni)... 2 odaberite Postavke kanala > Jezici > Audio opis > Govor i pritisnite OK. 3 odaberite Opis (audio) ili Titlovi i pritisnite OK. Zvuk tipki Zvuk tipki može se čuti svaki put kada pritisnete tipku na daljinskom upravljaču. Glasnoća za zvuk tipki ne može se mijenjati. Uključivanje Kako biste uključili opciju Zvuk tipki, pritisnite ooptions, odaberite Univerzalni pristup i pritisnite OK. Odaberite Zvuk tipki i zatim odaberite Uključeno. Ako se opcija univerzalnog pristupa ne prikazuje u izborniku Opcije, uključite Univerzalni pristup u izborniku Podešavanje. 44 TV prijemnik / Univerzalni pristup
45 4 3D 4.1 Što vam je potrebno Ovo je Easy 3D televizor. Za gledanje 3D sadržaja trebate učiniti sljedeće: odabrati televizijski kanal koji emitira 3D program posuditi 3D film iz trgovine videosadržaja na mreži uz Smart TV gledati 3D filmove s 3D Blu-ray Disc medija, USB uređaja ili računala Ako želite dodatne naočale, naručite Philips Passive 3D naočale PTA417 ili PTA426 (prodaju se zasebno). 3D naočale drugih proizvođača možda neće biti podržane. 4.2 Vaše pasivne 3D naočale Uporaba naočala Kada se 3D program prikazuje na zaslonu, jednostavno stavite 3D naočale kako biste gledali 3D prikaz. Preporučena visina za gledanje Kako biste osigurali najbolju kvalitetu slike prilikom gledanja pasivnih 3D sadržaja, oči trebaju biti u ravnini sa središtem zaslona. Briga o 3D naočalama Upotrijebite čistu, meku tkaninu (od mikrovlakana ili pamučnog flanela) za čišćenje leća kako ih ne biste izgrebli. Nemojte koristiti kemikalije za čišćenje koje sadrže alkohol, otapalo, sredstvo za smanjivanje površinske napetosti tekućine, vosak, benzen, razrjeđivač, sredstvo za odbijanje komaraca ili lubrikant. Korištenje takvih kemikalija može uzrokovati gubitak boje ili stvaranje napuklina. 3D naočale nemojte izlagati izravnom sunčevom zračenju, toplini, vatri ili vodi. To može dovesti do kvara proizvoda ili požara. Nemojte bacati, svijati ili grubo rukovati lećama 3D naočala. 4.3 Gledanje 3D sadržaja Prijelaz na 3D Prilikom prvog prepoznavanje 3D signala možete postaviti preference za pokretanje 3D načina rada u budućnosti. Kako bi se televizor automatski prebacio na 3D način rada, odaberite Automatski. Kako bi se najprije prikazala obavijest, odaberite Obavijesti. Kako televizor nikada ne bi prelazio na 3D način rada, odaberite Bez 3D. Tu postavku možete promijeniti u izborniku Podešavanje > TV postavke > 3D > Prijeđi na 3D. Pokretanje 3D sadržaja Kada televizor prijeđe na 3D ili kada se prikaže obavijest da je dostupan 3D sadržaj, stavite 3D naočale. Ako televizor ne može prepoznati 3D signal (nema oznake 3D signala), 3D program se na zaslonu prikazuje kao dvostruka slika. Kako biste prešli na 3D, pritisnite 3D i odaberite Jedan uz drugi ili Vrh/dno u skladu s položajem dvostruke slike. Zaustavljanje 3D sadržaja Kako biste prestali gledati 3D, pritisnite ooptions, odaberite Dubina za 3D i odaberite Isključeno. 3D prelazi u 2D kada prijeđete na drugi kanal ili povezani uređaj. Konverzija 2D u 3D Bilo koji 2D program možete konvertirati kako biste ga gledali u 3D formatu. Kako biste 2D program konvertirali u 3D, pritisnite 3D, odaberite Konverzija 2D u 3D i potvrdite pomoću tipke OK. Kako biste zaustavili konverziju 2D u 3D, pritisnite 3D, odaberite 2D i pritisnite OK ili prijeđite na drugu aktivnost u izborniku Početak. Konverzija se neće zaustaviti ako mijenjate kanale. Dubinu 3D prikaza možete promijeniti radi postizanja slabijeg ili jačeg 3D efekta u konverziji 2D u 3D. Kako biste promijenili dubinu za 3D, pritisnite ooptions i odaberite Dubina za 3D. Odaberite Isključeno (bez 3D), Manje (manja dubina za 3D), Normalno (optimalna 3D kvaliteta) ili Više (veća dubina za 3D). 4.4 Optimalno gledanje 3D sadržaja Za optimalno 3D iskustvo gledanja preporučujemo sljedeće: Sjednite na udaljenost od televizora koja odgovara trostrukoj visini zaslona televizora, ali ne dalje od 6 metara. 3D / Optimalno gledanje 3D sadržaja 45
46 Izbjegavajte fluorescentno osvjetljenje (kao što su neonske svjetiljke ili određene štedljive žarulje koje rade na niskoj frekvenciji) i izravna sunčeva svjetlost, jer ti izvori svjetlosti mogu ometati 3D doživljaj. 4.5 Zdravstveno upozorenje Gledanje 3D sadržaja ne preporučuje se djeci mlađoj od šest godina. Ako kod vas ili članova vaše obitelji postoje evidentirani slučajevi epilepsije ili napadaja zbog fotosenzitivnosti, prije izlaganja izvorima treperave svjetlosti ili brzim izmjenama slika te prije gledanja 3D sadržaja posavjetujte se s medicinskim stručnjakom. Ako primijetite bilo kakvu nelagodu, prestanite gledati 3D sadržaj i nemojte se odmah upuštati u potencijalno opasne aktivnosti (npr. vožnja automobila) te pričekajte da simptomi nestanu. Ako se simptomi nastave, obratite se liječniku prije nego što nastavite gledati 3D sadržaj. Kako biste izbjegli nelagodu kao što je vrtoglavica, glavobolja ili dezorijentiranost, preporučujemo vam da 3D sadržaje ne gledate duže vrijeme. 3D naočale nemojte koristiti za bilo koju svrhu osim gledanja 3D televizijskih sadržaja. Ako inače nosite naočale ili kontaktne leće, 3D naočale nosite zajedno s njima. Naočale držite dalje od male djece kako ne bi progutala male dijelove ili baterije. Roditelji bi trebali nadgledati djecu tijekom gledanja 3D sadržaja kako bi bili sigurni da se kod djece ne pojavljuju spomenuti simptomi. Gledanje 3D sadržaja ne preporučuje se djeci mlađoj od 6 godina jer njihov sustav vida još nije u potpunosti razvijen. Izbjegavajte uporabu 3D naočala u slučaju infekcije oka ili drugih bolesti koje se prenose dodirom (npr. konjuktivitis, uši itd.). 3D naočale počnite ponovo koristiti tek kada infekcija potpuno prođe. 46 3D / Zdravstveno upozorenje
47 5 Smart TV 5.1 Izbornik Početak Iz izbornika Početak možete pokrenuti bilo koju aktivnost dostupnu na televizoru. Otvorite izbornik Početak kako biste počeli gledati televiziju ili disk na sustavu kućnog kina. U izborniku Početak možete i otvoriti Smart TV kako biste pretraživali internet, pokrenuli Skype ili otvorili Pomoć ako trebate informacije o korištenju televizora. Otvaranje izbornika Početak Kako biste otvorili izbornik Početak, pritisnite h. Odaberite aktivnost pomoću tipki sa strelicama i pritisnite OK kako biste pokrenuli aktivnost. Kako biste zatvorili izbornik Početak bez promjene trenutne aktivnosti, pritisnite b. Odaberite Pomoć i pritisnite OK kako biste otvorili pomoć na zaslonu. Temu možete potražiti na abecednom popisu. 5.2 Smart TV Apps Što vam je potrebno Kako biste uživali u usluzi Smart TV Apps, morate povezati televizor s usmjerivačem koji ima brzu (širokopojasnu) vezu s internetom. Možete koristiti kućnu mrežu povezanu s internetom. Ne treba vam računalo. * Popis i potražite Mreža. Savjet Kako biste unosili tekst ili se lakše kretali internetskim stranicama, možete razmotriti povezivanje USB tipkovnice i USB miša s televizorom. * Popis i potražite USB tipkovnica ili USB miš. Konfiguracija - TV Odaberite TV i pritisnite OK kako biste gledali televizijske kanale. - Satelit Odaberite Satelit i pritisnite OK kako biste gledali satelitske kanale (vrijedi samo za televizore s ugrađenim satelitskim tunerom). - Smart TV Odaberite Smart TV i pritisnite OK kako biste otvorili početnu stranicu usluge Smart TV. - Izvor Odaberite Izvor i odaberite povezani uređaj na popisu ispod ikone. Pritisnite OK kako biste prešli na odabrani uređaj. - TV vodič Odaberite TV vodič i pritisnite OK kako biste otvorili popis trenutnih i zakazanih televizijskih programa koje nude kanali. - Snimke Odaberite Snim. i pritisnite OK kako biste otvorili popis svojih snimaka. - Skype Odaberite Skype za uspostavljanje besplatnih videopoziva. Prilikom prvog otvaranja usluge Smart TV, trebate konfigurirati vezu. Pročitajte odredbe i uvjete te ih prihvatite kako biste nastavili. Kako biste izašli iz usluge Smart TV, pritisnite b. Registracija Registracija za Club Philips. Odaberite Registracija i pritisnite OK. Unesite adresu e-pošte, odaberite Nastavi i pritisnite OK. Potvrdite adresu e-pošte. Roditeljska kontrola Kako biste blokirali aplikacije namijenjene osobama starijim od 18 godina, uključite roditeljski nadzor za Smart TV tako da odaberete Omogući i zatim pritisnite OK. Unesite željeni PIN kôd za poništenje blokade. Potvrdite PIN kôd. Aplikacije namijenjene osobama starijim od 18 godina sada su blokirane. Kako biste otvorili blokiranu aplikaciju, odaberite je i pritisnite OK. Televizor će zatražiti unos 4-znamenkastog koda. Ponovna konfiguracija Kako biste ponovo konfigurirali vezu sa Smart TV, izbrišite internetsku memoriju na televizoru. Kako biste izbrisali internetsku memoriju, pritisnite h i odaberite S Podešavanje te pritisnite OK. Odaberite Postavke mreže > Izbriši internetsku memoriju i pritisnite OK. - Podešavanje Odaberite Podešavanje kako biste instalirali kanale ili prilagodili sve postavke televizora. - Pomoć Smart TV / Smart TV Apps 47
48 Početna stranica za Smart TV Početna stranica za Smart TV vaša je veza s internetom. Možete posuđivati filmove na mreži, čitati novine, gledati videozapise i slušati glazbu, kupovati na mreži, otvarati stranicudruštvene mreže (Facebook, Twitter,...) ili gledati televizijske programe kada vam to odgovara na televiziji na mreži. Kako biste to učinili, otvorite Apps web-mjesta prilagođena televizoru. Dok je televizor povezan s internetom, možete otvoriti Smart TV. Otvaranje početne stranice za Smart TV Kako biste otvorili početnu stranicu za Smart TV, pritisnite Smart TV. Umjesto toga, možete pritisnuti h, odabrati Smart TV i pritisnuti OK. Televizor će se povezati s internetom i otvoriti početnu stranicu za Smart TV. To može potrajati nekoliko sekundi. Na televizoru možete prikazati bilo koju internetsku stranicu, ali većina njih nije prilagođena prikazu na zaslonu televizora. - Neki programski dodaci (npr. za prikaz stranica ili videozapisa) nisu dostupni za televizor. - Internetske stranice prikazuju se jedna po jedna i preko cijelog zaslona. Preporučene Apps U ovom prozoru Philips predstavlja izbor preporučenih aplikacija za vašu državu, aplikacije za Online TV ili izbor filmova koje možete posuditi iz trgovina videosadržaja. Možete ih odabrati i otvoriti u prozoru Preporučene Apps. Pretraživanje Pretraživanje omogućava pretraživanje App gallery (galerija aplikacija). Unesite ključnu riječ u tekstno polje, odaberite l i pritisnite OK za početak pretraživanja. Možete unijeti nazive, naslove, žanrove i opis kao ključne riječi za pretraživanje. Umjesto toga, tekstno polje možete ostaviti prazno i pretraživati najpopularnije pretrage / ključne riječi u raznim kategorijama. Na popisu pronađenih ključnih riječi odaberite ključnu riječ i pritisnite OK kako biste pretražili stavke koje sadrže tu ključnu riječ. Na popisu aplikacija na početnoj stranici za Smart TV može se izvršiti sljedeće... Uklanjanje aplikacije Kako biste uklonili aplikaciju s početne stranice za Smart TV, odaberite ikonu aplikacije i pritisnite * Ukloni. Premještanje aplikacije Kako biste premjestili aplikaciju na popisu, odaberite ikonu aplikacije, pritisnite * Premjesti i pomoću tipki sa strelicama premjestite aplikaciju. Pritisnite OK kako biste potvrdili položaj. 1 sada na televizoru 2 vaše Apps 3 App gallery (galerija aplikacija) 4 internet 5 preporučene Apps 6 pretraživanje 7 tipke u boji za upravljanje Vaše Apps Apps možete pokrenuti s početne stranice za Smart TV. Ako na početnoj stranici još nema aplikacija, možete ih dodati iz App gallery (galerije aplikacija). Popis za Apps može sadržavati više stranica. Pomoću tipki sa strelicama prijeđite na sljedeću ili prethodnu stranicu. Možete i pritisnuti CH+ (sljedeća stranica) ili CH- (prethodna stranica). App gallery (galerija aplikacija) App gallery (galerija aplikacija) sadrži sve dostupne Apps. Internet Internet App otvara internet na televizoru. Zaključavanje aplikacije Kako biste zaključali aplikaciju, odaberite ikonu aplikacije i pritisnite * Zaključaj. Prilikom zaključavanja aplikacije morate unijeti 4-znamenkasti PIN koji ste postavili za roditeljski nadzor prilikom konfiguracije za Smart TV. Zaključana aplikacija na popisu je označena s. Kako biste otključali aplikaciju, odaberite ikonu aplikacije i pritisnite * Otključaj. Morate unijeti 4-znamenkasti PIN za otključavanje. Povratna informacija o aplikaciji Odaberite aplikaciju i pritisnite * Povratna infor. kako biste odabrali gumb "sviđa mi se" ili "ne sviđa mi se" i poslali nam prijedlog ili primjedbu. Možete i prijaviti i pogrešku u aplikaciji. Zatvaranje početne stranice za Smart TV Kako biste zatvorili početnu stranicu za Smart TV, pritisnite h i odaberite drugu aktivnost. TP Vision Netherlands B.V. ne snosi odgovornost za sadržaje ni kvalitetu sadržaja koje pružaju davatelji usluga sadržaja. Korištenje aplikacija Kako biste otvorili aplikaciju, najprije je morate dodati na popis aplikacija na početnoj stranici za Smart TV. 48 Smart TV / Smart TV Apps
49 Aplikacije na popis možete dodati iz App gallery (galerija aplikacija). App gallery (galerija aplikacija) App gallery (galerija aplikacija) sadrži sve dostupne aplikacije. App gallery (galerija aplikacija) prikazuje aplikacije na popisu po državi. Kako biste otvorili App gallery (galerija aplikacija), odaberite njezinu ikonu na početnoj stranici za Smart TV i pritisnite OK. U App gallery (galerija aplikacija) koristite tipke sa strelicama za odabir stavki na stranici. Kako bi se aplikacije prikazale po kategoriji, pritisnite * Sve Apps, odaberite kategoriju i pritisnite OK. Kako bi se prikazale aplikacije za drugu državu, pritisnite * Država, odaberite državu i pritisnite OK. Kako biste zaključali aplikaciju, odaberite ikonu aplikacije i pritisnite * Zaključaj. Prilikom zaključavanja aplikacije morate unijeti 4-znamenkasti PIN koji ste postavili za roditeljski nadzor prilikom konfiguracije za Smart TV. Zaključana aplikacija na popisu je označena s. Kako biste otključali aplikaciju, odaberite ikonu aplikacije i pritisnite * Otključaj. Morate unijeti 4-znamenkasti PIN za otključavanje. Kako biste se vratili na početnu stranicu za Smart TV, pritisnite L LIST ili b. Dodavanje aplikacije na popis U App gallery (galerija aplikacija), odaberite ikonu aplikacije i pritisnite OK. Odaberite Dodaji pritisnite OK. Umjesto toga, odaberite Dodaj i premjesti kako biste aplikaciju dodali i odmah premjestili na željeno mjesto na popisu. Pokretanje aplikacije Kako biste pokrenuli aplikaciju, pritisnite h i odaberite Smart TV. Na početnoj stranici odaberite ikonu aplikacije i pritisnite OK. U aplikaciji pritisnite b kako biste se vratili jedan korak ili stranicu. Ponovno učitavanje stranice aplikacije Ako se stranica aplikacije nije ispravno učitala, pritisnite o OPTIONS i odaberite Ponovno učitavanje stranice kako biste ponovo učitali stranicu. Zoom izbjeljivanje svjetlom Stranicu aplikacije možete zumirati. Kako biste zumirali stranicu, pritisnite o OPTIONS i odaberite Zumiranje stranice. Pomoću klizne trake postavite razinu zumiranja. Vratite se na normalni prikaz tako da ponovo postavite kliznu traku. Pregledajte informacije o sigurnosti Možete provjeriti razinu sigurnosti stranice aplikacije. Na stranici aplikacije pritisnite o OPTIONS i odaberite Informacije o sigurnosti. Ako se tijekom učitavanja stranice pokraj animacije učitavanja prikazuje simbol na dnu zaslona, prijenos je siguran. Zatvaranje aplikacije Kako biste zatvorili aplikaciju i vratili se na početnu stranicu za Smart TV, pritisnite Smart TV. Aplikacije za posudbu filmova Aplikacije trgovina videosadržaja u usluzi Smart TV omogućavaju posudbu omiljenog filma iz trgovine videosadržaja na mreži. Sadržaje možete sigurno platiti kreditnom karticom. Posuđivanje filma 1 otvorite aplikaciju Trgovina videosadržaja na popisu aplikacija ili odaberite preporučeni videozapis na početnoj stranici za Smart TV. 2 odaberite film. 3 platite na mreži. 4 preuzmite videozapis. 5 počnite gledati. Možete koristiti tipke x (reprodukcija) i p (pauza). Većina trgovina videosadržaja zahtijeva izradu računa za prijavu. Usmjeravanje videozapisa Na ovom televizoru možete gledati posuđene filmove koji se šalju u formatu za usmjeravanje videozapisa. Film možete početi gledati gotovo istog trenutka. Ako videoteka koristi usmjeravanje videozapisa, možda će vam trebati USB tvrdi disk kao međumemorija za videozapis. Posuđeni film koji se šalje u obliku usmjeravanja videozapisa možete pauzirati ili ponovo pokrenuti. Ako ste priključili USB tvrdi disk, posuđene filmove možete i preuzeti iz trgovina videosadržaja koje nude samo preuzimanje filmova. Možete pauzirati ili ponovo pokrenuti posuđeni film. Od trgovine videosadržaja zatražite informacije o trajanju posudbe filmova. Internetski promet Usmjeravanje ili preuzimanje velikog broja videozapisa može prekoračiti vaše mjesečno ograničenje internetskog prometa. Televizija na mreži Aplikacija Online TV na početnoj stranici za Smart TV* omogućava gledanje televizijskog programa koji ste propustili ili gledanje programa kada vam to odgovara. Otvaranje aplikacije Online TV Kako biste otvorili aplikaciju Online TV, pritisnite h i odaberite Smart TV. Na početnoj stranici odaberite ikonu O Online TV i pritisnite OK. Odaberite program na stranici i pritisnite OK kako biste počeli gledati. Možete koristiti tipke x (reprodukcija) i p (pauza). Popis po dobavljaču programa Kako bi se Online TV programi prikazali po dobavljaču programa, pritisnite * Svi dobavljači programa. Odaberite televizijsku kuću i pritisnite OK. * Ako je značajka dostupna u vašoj regiji. Smart TV / Videozapisi, fotografija ili glazba 49
50 5.3 Videozapisi, fotografija ili glazba Uz USB ili mrežno računalo Što vam je potrebno Možete prikazivati fotografije ili reproducirati glazbu i videozapise s povezanog USB flash pogona ili USB tvrdog diska. Ako imate računalo u kućnoj mreži, na televizoru možete prikazivati i reproducirati datoteke s računala. S USB uređaja Dok je televizor uključen, priključite USB flash pogon ili USB tvrdi disk u jednu od USB priključnica. Televizor će prepoznati uređaj i prikazati popis datoteka. Ako se popis ne prikaže automatski, pritisnite SOURCE, odaberite Pretraži USB i pritisnite OK. Premještanje Kako biste pretražili fotografije po datumu, mjesecu, godini ili abecednom redoslijedu po nazivu, pritisnite * Razvrstaj. Kako biste pretražili glazbu po albumu, izvođaču, žanru ili abecednom redoslijedu po nazivu, pritisnite * Razvrstaj. Videozapisi su razvrstani abecednim redoslijedom. Gledanje fotografija Kako biste prikazali fotografije, odaberite P Fotografije u traci izbornika, odaberite sličicu fotografije i pritisnite OK. Ako u mapi ima nekoliko fotografija, odaberite fotografiju i pritisnite * Pregled stranica kako biste pokrenuli prikaz slajdova svih fotografija u mapi. Kako biste prešli na sljedeću ili prethodnu fotografiju, pritisnite CH+ ili CH-. Kako biste zaustavili prikaz slajdova ili zatvorili fotografiju, pritisnite L LIST ili q (zaustavljanje). Uz prikaz slajdova može se reproducirati glazba. Prikaz slajdova pokrenite nakon pokretanja glazbe. 1 odaberite pjesmu ili mapu s pjesmama i pritisnite OK. 2 pritisnite L LIST i odaberite P Fotografije. 3 odaberite fotografiju ili mapu s fotografijama i pritisnite * Pregled stranica. Informacije Kako bi se prikazale informacije o fotografiji (veličina, datum snimanja, put datoteke itd.), odaberite fotografiju i pritisnite i INFO. Ponovo pritisnite za skrivanje informacija. Upozorenje Ako pokušate pauzirati ili snimati program dok je USB tvrdi disk povezan, televizor će zatražiti formatiranje USB tvrdog diska. Tim formatiranjem izbrisat će se sve datoteke koje se nalaze na USB tvrdom disku. S računala Ako su televizor i računalo u istoj mreži, televizor može pretražiti i reproducirati datoteke pohranjene na računalu. Kako biste datoteke mogli dijeliti s televizorom, na računalu morate instalirati softver multimedijskog poslužitelja kao što je Twonky. Datoteke i mape na televizoru se prikazuju onako kako su organizirane na računalu. Kako biste pretraživali datoteke na računalu, pritisnite SOURCE, odaberite Pretraži mrežu i pritisnite OK. Traka izbornika i razvrstavanje Dok je povezan USB uređaj, televizor razvrstava datoteke prema vrsti. Pomaknite se do trake izbornika i odaberite vrstu datoteke koju tražite. Ako pretražujete datoteke s računala, datoteke i mape možete pretraživati samo onako kako su organizirane na računalu. Traka izbornika Pomaknite se do trake izbornika i odaberite vrstu datoteke koju želite gledati ili reproducirati. Odaberite P Fotografije, M Glazba ili Videozapisi. Umjesto toga, možete otvoriti prikaz F Mape i pretražiti mape kako biste pronašli datoteku. Opcije Pritisnite o OPTIONS. - Nasumično Fotografije se prikazuju nasumično. - Ponavljanje Prikaz slajdova kontinuirano se reproducira. - Brzina prikaza slajdova Postavlja brzinu prikaza slajdova. - Prijelaz prikaza slajdova Postavlja stil prijelaza između fotografija. Kako biste zatvorili opciju Pretraži USB ili Pretraži mrežu, pritisnite h i odaberite drugu aktivnost. Reprodukcija glazbe Kako biste reproducirali glazbu, odaberite M Glazba u traci izbornika, odaberite pjesmu i pritisnite OK. Ako u mapi ima više pjesama, pritisnite * Reproduciraj sve kako biste reproducirali sve pjesme u mapi. Kako biste prešli na sljedeću ili prethodnu pjesmu, pritisnite CH+ ili CH-. Kako biste pauzirali glazbu, pritisnite OK. Ponovo pritisnite OK kako biste nastavili. Kako biste u pjesmi napravili skok od 10 sekundi naprijed ili 10 sekundi natrag, pritisnite x ili w. Kako biste premotali unatrag ili brzo naprijed, pritisnite " ili. Pritisnite tipke nekoliko puta kako biste ubrzali 2x, 4x, 8x, 16x, 32x. Kako biste zaustavili reprodukciju glazbe, pritisnite q (zaustavljanje). 50 Smart TV / Videozapisi, fotografija ili glazba
51 Ako pritisnete L LIST ili b, glazba će se nastaviti reproducirati. Informacije Kako bi se prikazale informacije o pjesmi (naslov, izvođač, trajanje itd.), odaberite pjesmu i pritisnite i INFO. Ponovo pritisnite za skrivanje informacija. Opcije Pritisnite o OPTIONS. - Nasumično Nasumično reproducira glazbu. - Ponavljanje Reproducira pjesmu jednom ili kontinuirano. Zaslon isključen Ako samo slušate glazbu, možete isključiti zaslon televizora radi uštede energije. Kako biste isključili zaslon, pritisnite o OPTIONS, odaberite fi Ekološke postavke u traci izbornika, odaberite Zaslon isključen i pritisnite OK. Kako biste uključili zaslon, pritisnite bilo koju tipku na daljinskom upravljaču. Kako biste zatvorili opciju Pretraži USB ili Pretraži mrežu, pritisnite h i odaberite drugu aktivnost. Reprodukcija videozapisa Kako biste reproducirali videozapis, odaberite Videozapisi u traci izbornika, odaberite videozapis i pritisnite OK. Ako u mapi ima više videozapisa, pritisnite * Reproduciraj sve kako biste reproducirali sve videozapise u mapi. Kako biste prešli na sljedeći ili prethodni videozapis, pritisnite CH+ ili CH-. Kako biste pauzirali videozapis, pritisnite OK. Ponovo pritisnite OK kako biste nastavili. Kako biste u videozapisu napravili skok od 10 sekundi naprijed ili 10 sekundi natrag, pritisnite x ili w. Kako biste premotali unatrag ili brzo naprijed, pritisnite " ili. Pritisnite tipke nekoliko puta kako biste ubrzali 2x, 4x, 8x, 16x, 32x. Kako biste zaustavili reprodukciju videozapisa, pritisnite q (zaustavljanje). Informacije Kako bi se prikazale informacije o videozapisu (položaj indikatora reprodukcije, trajanje, naziv, datum itd.), odaberite videozapis i pritisnite i INFO. Ponovo pritisnite za skrivanje informacija. Opcije Pritisnite o OPTIONS. - Titlovi Ako su dostupni, titlove možete postaviti na Uključeno, Isključeno ili Titl uklj. s tip. mute. - Nasumično Nasumično reproducira videozapise. - Ponavljanje Reproducira videozapis jednom ili kontinuirano. - DivX VOD Otvara DivX registraciju. DivX VOD Ovaj televizor je DivX Certified i može reproducirati vrlo kvalitetne DivX Video-On-Demand videozapise. Kako biste reproducirali DivX VOD videozapise iz trgovine videosadržaja ili s računala, najprije trebate aktivirati funkciju DivX VOD na televizoru. DivX VOD aktivacija za vaš televizor je besplatna. Registracija Ako televizor još uvijek nije aktiviran prilikom pokretanja reprodukcije posuđenog DivX videozapisa, televizor će prikazati DivX kôd za registraciju za aktivaciju ovog televizora. Slijedite ove korake za registraciju. 1 kada se na televizoru prikaže kôd za registraciju s 8 ili 10 znamenki, zapišite ga i otvorite na računalu 2 preuzmite i instalirajte softver DivX reproduktora na računalo. 3 pokrenite softver DivX reproduktora i izradite DivX račun (VOD > Create a DivX Account (izrada DivX računa)...) 4 u DivX reproduktoru registrirajte televizor koristeći kôd za registraciju televizora (VOD > Register a DivX Certified Device (registracija DivX Certified uređaja)...) 5 preuzmite i spremite registracijski videozapis kada se to zatraži. 6 prenesite registracijski videozapis na televizor. Možete upotrijebiti USB flash pogon ili mrežnu vezu. 7 reproducirajte registracijski videozapis na televizoru. Time se završava registracija i aktivira DivX na televizoru. Detaljnu podršku potražite na DivX web-mjestu. Poništavanje registracije Registraciju televizora možete poništiti i deaktivirati DivX VOD reprodukciju. Kako biste poništili registraciju, pritisnite SOURCE, odaberite Pretraži USB i pritisnite OK. Pritisnite o OPTIONS, odaberite DivX VOD i pritisnite OK. DivX, DivX Certified i pripadajući logotipovi zaštitni su znakovi tvrtke Rovi Corporation ili njezinih podružnica te se koriste prema licenci. O FORMATU DIVX VIDEO: DivX je digitalni videoformat koji je kreirala tvrtka DivX, LLC, podružnica tvrtke Rovi Corporation. Ovo je službeni DivX Certified uređaj koji reproducira DivX video. Više informacija i softverske alate za konverziju datoteka u DivX videozapise možete pronaći na web-mjestu divx.com. O DIVX VIDEO-ON-DEMAND: Ovaj DivX Certified uređaj mora biti registriran kako bi se mogli reproducirati kupljeni DivX Video-on-Demand (VOD) filmovi. Kako biste dobili kôd za registraciju, pronađite odjeljak DivX VOD u izborniku za postavljanje uređaja. Više informacija o dovršetku registracije potražite na web-mjestu vod.divx.com. Kako biste zatvorili opciju Pretraži USB ili Pretraži mrežu, pritisnite h i odaberite drugu aktivnost. Smart TV / Videozapisi, fotografija ili glazba 51
52 Uz Wi-Fi Miracast Što je Wi-Fi Miracast? Vaš televizor je certificirani Wi-Fi Miracast uređaj. Miracast vam omogućava gledanje i bežično dijeljenje zaslona pametnog telefona, tableta ili računala na zaslonu televizora. Možete usmjeravati videozapise (audio i video), dijeliti fotografije ili bilo što drugo na zaslonu uređaja. Nema potrebe za povezivanjem uređaja u kućnu mrežu. Televizor i uređaj moraju biti certificirani Wi-Fi Miracast uređaji i imati uključenu opciju Miracast. 5 na uređaju odaberite videozapise, fotografije ili datoteke koje želite gledati na televizoru. * Miracast podržavaju WiDi 3.5 i novije verzije. Prekid dijeljenja zaslona S uređaja Pomoću aplikacije koju upotrebljavate za pokretanje značajke Miracast, možete prekinuti vezu i zaustaviti prikaz zaslona uređaja na televizoru. Televizor će se vratiti na posljednji odabrani program. S televizora Kako biste zaustavili prikaz zaslona uređaja na televizoru, učinite nešto od sljedećeg... pritisnite TV kako biste gledali televizijski program pritisnite h kako biste pokrenuli drugu aktivnost na televizoru pritisnite c SOURCE kako biste otvorili izbornik Izvor i odaberite povezani uređaj. Više informacija o značajci Wi-Fi Certified Miracast potražite na web-stranici Wi-Fi, logotip Wi-Fi CERTIFIED, logotip Wi-Fi registrirani su zaštitni znakovi udruženja Wi-Fi Alliance. Wi-Fi CERTIFIED Miracast, Miracast zaštitni su znakovi udruženja Wi-Fi Alliance. Prebacivanje na Miracast Televizor se isporučuje uz značajku Miracast postavljenu na Uključeno i spreman je za prikaz uređaja uz Miracast. Isključenje značajke Miracast Ako ne želite da televizor prima zahtjeve za dijeljenje zaslona s drugih uređaja, možete isključiti Miracast na televizoru. 2 odaberite Postavke mreže > Wi-Fi Miracast > Isključeno i pritisnite OK. 3 pritisnite b, više puta ako je potrebno, kako biste zatvorili Dijeljenje zaslona na televizoru Kako biste dijelili zaslon svog pametnog telefona, tableta ili računala na televizoru... 1 uključite televizor. 2 na uređaju otvorite aplikaciju kao što je Wi-Fi Miracast, Wi- Fi Direct, Intel Wireless Display* ili neka slična i pokrenite pretraživanje drugih Miracast uređaja. 3 na popisu pronađenih uređaja odaberite televizor i uspostavite vezu. 4 na televizoru prihvatite zahtjev za povezivanje s televizorom. Možda će se zatražiti unos PIN koda s uređaja na televizoru brojke unesite pomoću numeričkih tipki na daljinskom upravljaču. Umjesto toga, televizor će možda zatražiti unos PIN koda na uređaju. Ako povezivanje uspije, na televizoru će se prikazati zaslon uređaja. Blokada uređaja Kada prvi put dobijete zahtjev za povezivanje s uređaja, možete blokirati taj uređaj. Zanemarit će se taj zahtjev, kao i svi budući zahtjevi s ovog uređaja. Kako biste blokirali uređaj, odaberite Blokiraj... u prozoru zahtjeva i pritisnite OK. Deblokada svih uređaja Svi prethodno povezani i blokirani uređaji spremaju se na popis Wi-Fi Miracast veza. Ako očistite taj popis, deblokirat će se svi blokirani uređaji. Deblokiranje svih blokiranih uređaja... 2 odaberite Postavke mreže > Wi-Fi Miracast veze > i pritisnite OK. 3 odaberite Očisti sve i pritisnite OK kako biste očistili popis. Blokada prethodno povezanog uređaja Ako želite blokirati uređaj koji ste prethodno povezali, najprije trebate očistiti popis Wi-Fi Miracast veza. Ako očistite taj popis, morat ćete ponovo potvrditi ili blokirati vezu za svaki uređaj. Kašnjenje prikaza zaslona Normalno kašnjenje prilikom dijeljenja zaslona pomoću značajke Miracast je oko 1 sekundu. Kašnjenje može biti duže ako upotrebljavate starije uređaje/računala slabije snage. Posebnosti Miracast na ovom televizoru podložan je HDCP protokolu i ne podržava prikaz vrhunskih sadržaja zaštićenih autorskim pravima koje šalje uređaj. Maksimalna podržana rezolucija videozapisa je 720p. 52 Smart TV / Multi room
53 5.4 Multi room Što je Multi room? Uporaba funkcije Multi room Prva uporaba Prilikom prve uporabe funkcije Multi room uključite oba televizora. Kada ovaj televizor uspostavi vezu s drugim televizorom, drugi će se automatski prikazati u izborniku Pretraži mrežu čak i ako je u stanju pripravnosti. Usmjeravanje televizijskog kanala Multi room omogućava bežično slanje/usmjeravanje digitalnih televizijskih kanala s drugog televizora tvrtke Philips na ovaj televizor. Možete usmjeravati bilo koji digitalni televizijski kanal s drugog televizora te kanale s pametne kartice s pretplatom. Ako možete gledati digitalni kanal na drugom televizoru, možete ga gledati i na ovom. Ako nemate antensku vezu u prostoriji u kojoj je televizor, možete koristiti Multi room kako biste gledali digitalne kanale s drugog televizora. Ako serijski broj oba televizora završava brojem osam, npr. (veličina zaslona) PFLxxx8, ovim televizorom možete uključiti drugi televizor ako je u stanju pripravnosti. Osim toga, snimke snimljene drugim televizorom i spremljene na njegovom povezanom tvrdom disku mogu se gledati na ovom televizoru. Usmjeravanje televizijskog kanala pomoću funkcije Multi room smanjit će rezoluciju s HD na SD. Ne mogu se usmjeravati radijski kanali (samo zvuk). Što vam je potrebno Kako biste usmjeravali i gledali televizijske kanale s drugog televizora tvrtke Philips, drugi televizor mora imati ulogu izvora televizijskog kanala. Oba televizora moraju biti povezana s bežičnom kućnom mrežom. Kako biste televizor povezali s kućnom mrežom, u Pomoći pročitajte poglavlje Mreža u odjeljku Postavljanje. Ako drugi televizor tvrtke Philips ima broj modela koji završava brojem sedam, npr. (veličina zaslona) PFLxxx7 i instaliran najnoviji softver, spremni ste. U Pomoći na drugom televizoru pročitajte poglavlje Nadogradnja softvera kako biste ažurirali softver televizora. Uključivanje iz stanja pripravnosti Ako serijski broj oba televizora završava brojem osam, npr. (veličina zaslona) PFLxxx8, pomoću ovog televizora možete uključiti drugi televizor iz stanja pripravnosti. Na drugom televizoru svakako uključite postavku Uključi uz Wi-Fi. Kako biste uključili postavku Uključi uz Wi-Fi, pritisnite h, odaberite S Podešavanje i pritisnite OK. Odaberite Postavke mreže > Uključi uz Wi-Fi te odaberite Uključeno i pritisnite OK. Ako se zadovolje svi uvjeti na oba televizora, moći ćete koristiti funkciju Multi room. Funkcija Multi room omogućava vam gledanje kanala na trenutnom televizoru ili otvaranje popisa kanala s drugog televizora. Ako odaberete kanal s popisa, i drugi televizor prijeći će na kanal koji ste odabrali. Ako drugi televizor ima ugrađen satelitski tuner s instaliranim kanalima ili povezani tvrdi disk (HDD) sa snimkama*, i te sadržaje možete gledati na televizoru. Kanale ne možete mijenjati dok je na drugom televizoru pokrenuto snimanje, dok je on u načinu rada Pause TV ili ako se na njemu koristi Skype. Usmjeravanje i gledanje televizijskog kanala s drugog televizora... 1 provjerite je li drugi televizor u stanju pripravnosti* ili uključen. 2 na ovom televizoru pritisnite c SOURCE, odaberite Pretraži mrežu i pritisnite OK. 3 - ako televizor još nije povezan s kućnom mrežom, automatski će se pokrenuti instalacija mreže. Ako je televizor već povezan, prijeđite na korak u izborniku Pretraži mrežu odaberite naziv drugog televizora i pritisnite OK. Ako u svom domu imate nekoliko televizora, možda bi bilo dobro promijeniti naziv drugog televizora. To možete na samom televizoru. 5 odaberite sadržaj koji želite gledati s drugog televizora... kako biste gledali trenutni kanal s drugog televizora, odaberite Current channel (Trenutni kanal) i pritisnite OK. kako biste otvorili popis kanala drugog televizora, odaberite Gledanje televizije i pritisnite x (desno). kako biste otvorili popis satelitskih kanala drugog televizora, odaberite Gledanje satelitskih kanala i pritisnite x (desno). kako biste otvorili popis snimaka* s drugog televizora, odaberite Gledanje snimaka i pritisnite x (desno). kanale možete mijenjati pomoću tipki CH+ i CH-. Kanale ne možete mijenjati dok je na drugom televizoru pokrenuto snimanje, dok je on u načinu rada Pause TV ili ako se na njemu koristi Skype. * Kako biste drugi televizor uključili iz stanja pripravnosti ili gledali snimke na njemu s povezanog tvrdog diska, oba televizora moraju imati serijski broj koji završava brojem osam, npr. (veličina zaslona) PFLxxx8. Naziv televizora Kako biste promijenili naziv televizora, pritisnite h > Podešavanje > Postavke mreže > Naziv TV mreže. Smart TV / Pause TV 53
54 5.5 Pause TV Televizijski prijenos možete pauzirati kako biste ga mogli gledati poslije. Pauzirati možete samo digitalne televizijske kanale. Kako biste memorirali program, trebate prikopčati USB tvrdi disk. Izravan televizijski prijenos možete pauzirati najviše 90 minuta. * Popis i potražite USB tvrdi disk, instalacija. Pauziranje ili nastavak emitiranja Kako biste pauzirali televizijski program, pritisnite p (pauza). Traka napretka kratko će se prikazati na zaslonu. Kako bi se traka napretka ponovo prikazala, ponovo pritisnite p (pauza). Kako biste nastavili gledati, pritisnite x (reprodukcija). Ikona na zaslonu označava kako je televizijski sadržaj koji gledate pauziran. Povratak na televizijski program u stvarnom vremenu Kako biste se vratili na televizijski program u stvarnom vremenu, pritisnite q (zaustavljanje). Možete memorirati digitalne (DVB) titlove s kanala. Ne možete memorirati titlove s tekstualnih usluga. Kako biste provjerili jesu li digitalni (DVB) titlovi dostupni, uključite televizijski kanal i pritisnite o OPTIONS, u traci izbornika odaberite L Opcije i odaberite Jezik podnaslova kako bi se otvorio popis titlova. Možete memorirati samo one jezike titlova ispred kojih se nalazi ikona DVB. 5.6 Snimanje Snimanje programa Što vam je potrebno Kako biste snimili televizijski program, treba vam... povezani USB tvrdi disk formatiran na ovom televizoru digitalni televizijski kanali instalirani na ovom televizoru (kanali koje gledate pomoću opcije Gledanje TV-a) opcija primanja informacija o kanalu iz ugrađenog TV vodiča (od televizijske kuće ili s interneta) U odjeljku Pomoć pritisnite * Popis i potražite USB tvrdi disk, instalacija kako biste instalirali USB tvrdi disk. Trenutno snimanje Kako biste snimili program koji gledate, pritisnite r (snimanje) na daljinskom upravljaču. Kada prijeđete na digitalni kanal, USB tvrdi disk počinje memorirati emitirani sadržaj. Kada prijeđete na drugi digitalni kanal, televizijski prijenos novog kanala se memorira, a ranijeg kanala briše. Kada prijeđete na povezani uređaj (Blu-ray Disc reproduktor ili digitalni prijemnik), USB tvrdi disk prestaje memorirati i emitirani sadržaj se briše. Isto tako, kada televizor postavite u stanje pripravnosti, memorirani emitirani sadržaji se brišu. Tijekom snimanja programa na USB tvrdi disk, ne može se pauzirati emitirani sadržaj. Brza ponovna reprodukcija Dok gledate televizijski sadržaj digitalnog televizijskog kanala, lako možete brzo ponovo reproducirati emitirani sadržaj. Kako biste reproducirali posljednjih 10 sekundi televizijskog programa, pritisnite p (pauza) i w (lijevo). Možete pritiskati w dok ne dosegnete početak memoriranog sadržaja ili maksimalno vrijeme. Traka napretka Dok je traka napretka na zaslonu, pritisnite! (premotavanje unatrag) ili (premotavanje unaprijed) kako biste odabrali mjesto od kojeg želite započeti gledanje pauziranog televizijskog sadržaja. Ove tipke pritišćite više puta za promjenu brzine. Posebnosti Zvučni opis (komentar) za osobe slabijeg vida nije dostupan u načinu rada Pauziranje TV programa ili Snimanje. Ako informacije TV vodiča primate s interneta, možete prilagoditi vrijeme završetka snimanja u skočnom prozoru prije potvrde snimanja. Ako informacije TV vodiča primate od televizijske kuće, snimanje započinje odmah. Vrijeme završetka snimanja možete prilagoditi na popisu snimaka. Kako biste prekinuli snimanje, pritisnite q (zaustavljanje). Planiranje snimanja Snimanje nadolazećeg programa možete zakazati za danas ili za nekoliko dana od danas (maksimalno 8 dana). 1 kako biste zakazali snimanje, pritisnite Vodič. Na stranici TV vodiča odaberite kanal i program koji želite snimiti. Možete unijeti broj kanala kako biste prešli na njega na popisu. Pritisnite x (desno) ili w (lijevo) kako biste se pomicali kroz programe kanala. 54 Smart TV / Snimanje
55 Kako biste promijenili datum popisa, pritisnite o OPTIONS i odaberite opciju Odaberite dan. Na popisu odaberite željeni dan i pritisnite OK. Ako TV vodič dolazi s interneta, možete odabrati datum na vrhu stranice i pritisnuti OK. 2 dok je program označen, pritisnite *Snimaj ili pritisnite o OPTIONS i odaberite Snimaj. Televizor dodaje određeno vrijeme na kraju programa. To vrijeme možete povećati po potrebi. 3 odaberite Zakaži i pritisnite OK. Snimanje programa je zakazano. U slučaju preklapanja vremena snimanja prikazat će se upozorenje. Ako program planirate snimati kada ne budete nazočni, ne zaboravite ostaviti televizor u stanju pripravnosti i USB tvrdi disk uključen. Gledanje snimke Kako biste gledali snimku, pritisnite h, odaberite R Snimke i pritisnite OK. Na popisu odaberite snimku i pritisnite x (reprodukcija) za početak reprodukcije. Možete koristiti tipke (naprijed),! (premotavanje unatrag), p (pauza) ili q (zaustavljanje) na daljinskom upravljaču. Popis snimaka Kako bi se prikazao popis snimaka i zakazanih snimki, pritisnite h, odaberite R Snimke i pritisnite OK. Na ovom popisu možete odabrati snimku za gledanje, ukloniti snimljene programe, prilagoditi vrijeme završetka tekuće snimke ili provjeriti slobodan prostor na disku. Osim toga, ako TV vodič dolazi s interneta, na ovom popisu možete zakazati snimanje za koje sami postavljate vrijeme početka i završetka, kao zakazano snimanje koje nije vezano uz program. Kako biste postavili snimanje s prilagođenim vremenom, odaberite Zakaži snimanje na vrhu stranice i pritisnite OK. Postavite kanal, datum i vremenski opseg. Kako biste potvrdili snimanje, odaberite Zakaži i pritisnite OK. Uklanjanje zakazanog snimanja Kako biste uklonili zakazano snimanje, odaberite nadolazeće snimanje na popisu i pritisnite OK. Umjesto toga, možete odabrati zakazano snimanje i pritisnuti o OPTIONS te odabrati Otkaži snimanje. Posebnosti Tijekom snimanja programa možete gledati prethodno snimljeni program. Tijekom snimanja ne možete mijenjati televizijske kanale. Tijekom snimanja ne možete pauzirati televizijski prijenos. Za snimanje, televizijskoj kući potrebna je pouzdana postavka vremena. Ako sat na televizoru ručno ponovno postavite, snimanje možda neće uspjeti. Zvučni opis (komentar) za osobe slabijeg vida ne može se snimiti. Možete snimati digitalne (DVB) titlove s kanala. Ne možete snimati titlove s tekstualnih usluga. Kako biste provjerili jesu li digitalni (DVB) titlovi dostupni, uključite televizijski kanal i pritisnite o OPTIONS, u traci izbornika odaberite L Opcije i odaberite Jezik podnaslova kako bi se otvorio popis titlova. Možete snimati samo one jezike titlova ispred kojih se nalazi ikona DVB. Isteklo snimanje Televizijske kuće mogu ograničiti broj dana za pregled snimaka. Uz snimku na popisu može biti prikazan broj dana do njezinog isteka. Neuspjelo snimanje Kada televizijska kuća spriječi zakazano snimanje ili u slučaju prekida emitiranja, snimka će biti označena kao Failed (neuspjelo). Brisanje snimke Kako biste izbrisali snimku, odaberite je na popisu i pritisnite ooptions te odaberite Izbriši snimku. * Popis i potražite Snimi program. 5.7 Aplikacija MyRemote Više o aplikaciji MyRemote Što ova aplikacija može Aplikacija MyRemote i ovaj televizor pružaju sljedeće mogućnosti... Upravljanje koristite pametni telefon ili tablet kao daljinski upravljač za televizor SimplyShare dijelite fotografije, glazbu i videozapise s pametnog telefona ili tableta TV vodič provjerite raspored televizijskog programa i prijeđite na željeni kanal na televizoru MyRemote snimanje zakažite snimanje u TV vodiču pomoću pametnog telefona ili tableta Wi-Fi smart screen gledajte televizijski kanal na pametnom telefonu ili tabletu Aplikacija MyRemote v4.x dostupna je za iphone, ipad i Android. Funkcije aplikacije MyRemote mogu se razlikovati ovisno o verziji operacijskog sustava na mobilnom uređaju. Smart TV / Aplikacija MyRemote 55
56 Kućna mreža Aplikacija je besplatna Aplikaciju MyRemote možete preuzeti besplatno. Ako želite dodati Wi-Fi smart screen funkcije, mogu se primjenjivati mali troškovi. Jezici U aplikaciji MyRemote dostupni su sljedeći jezici: engleski, njemački, francuski, talijanski, španjolski, portugalski, nizozemski i ruski. Ako jezik postavljen na mobilnom uređaju nije jedan od navedenih, aplikacija MyRemote prebacit će se na engleski. Aplikacija MyRemote neprestano se razvija. Buduće verzije imat će nove funkcije i s vremenom će postati dostupne. Redovito provjeravajte nudi li App Stores ažuriranja za aplikaciju MyRemote. Apple, iphone i ipad zaštitni su znakovi tvrtke Apple Inc., registrirani u SAD-u i drugim državama. Android je zaštitni znak tvrtke Google Inc. Google Play zaštitni je znak tvrtke Google Inc. Uporaba aplikacije na drugim televizorima tvrtke Philips Aplikacija MyRemote na drugim televizorima Aplikaciju MyRemote možete koristiti na televizorima tvrtke Philips proizvedenima od godine nadalje. Ako je vaš televizor iz godine, ažurirajte softver televizora i aktivirajte JointSpace. Ako imate model televizora iz 2010., jednostavno aktivirajte JointSpace na televizoru. Na modelima televizora iz i novijima možete odmah koristiti aplikaciju MyRemote. Kako biste saznali koje je godine vaš televizor proizveden, provjerite broj modela televizora (npr. xxpflxxx4). Ako je posljednji broj "4", vaš je televizor iz Ako je posljednji broj "5", vaš je televizor iz "6" označava 2011., "7" 2012., a "8" Kućna mreža Vaš televizor, pametni telefon, tablet i računalo moraju biti povezani s kućnom mrežom kako biste mogli koristiti aplikaciju MyRemote. Povezivanje televizora s kućnom mrežom... 1 uspostavite internetsku vezu na mrežnom usmjerivaču ako to još niste učinili (širokopojasna internetska veza). 2 televizor povežite s mrežnim usmjerivačem. Možete uspostaviti žičnu ili bežičnu vezu. * Popis i potražite Mreža, bežična ili Mreža, žična. Softver multimedijskog poslužitelja Softver multimedijskog poslužitelja Ako na televizoru želite pregledati fotografije ili reproducirati glazbu i videozapise s računala, na računalo morate instalirati softver multimedijskog poslužitelja. Postavite softver multimedijskog poslužitelja kako biste dijelili datoteke u kućnoj mreži. U odjeljku Pomoć pritisnite * Popis i potražite Multimedijski poslužitelji, podržani kako biste pronašli popis softvera multimedijskog poslužitelja koji su kompatibilni s televizorom. Digital Media Renderer DMR Digital Media Renderer DMR Ako se multimedijske datoteke ne reproduciraju na televizoru, provjerite je li uključen Digital Media Renderer. DMR je uključen prema tvorničkim postavkama. Provjera je li DMR uključen... 1 pritisnite h i odaberite S Podešavanje i pritisnite OK. 2 odaberite Postavke mreže i pritisnite OK. 3 Odaberite Digital Media Renderer - DMR i pritisnite OK. 4 odaberite Uključeno i pritisnite OK. 5 pritisnite b, više puta ako je potrebno, kako biste zatvorili Mrežno ime televizora Mrežno ime televizora Ako u kućnoj mreži imate više od jednog televizora, u Postavkama mreže možete promijeniti naziv televizora. Promjena naziva televizora... 1 pritisnite h i odaberite S Podešavanje i pritisnite OK. 2 odaberite Postavke mreže i pritisnite OK. 56 Smart TV / Aplikacija MyRemote
57 3 odaberite Mrežno ime televizora i pritisnite OK kako bi se prikazalo trenutno ime. Mrežno ime televizora možete promijeniti pomoću tipkovnice na daljinskom upravljaču. 4 odaberite Gotovo i kada ste spremni, pritisnite OK. 5 pritisnite b, više puta ako je potrebno, kako biste zatvorili Uključivanje pomoću funkcije Wi-Fi WoWLAN Ovaj televizor možete uključiti s pametnog telefona ili tableta ako je televizor u stanju pripravnosti. Postavka Uključi uz Wi-Fi (WoWLAN) mora biti postavljena na Uključeno. Uključivanje postavke... 1 pritisnite h i odaberite S Podešavanje i pritisnite OK. 2 odaberite Postavke mreže > Uključi uz Wi-Fi (WoWLAN). 3 odaberite Uključeno i pritisnite OK. Preuzimanje aplikacije Ako aplikaciju MyRemote preuzmete na pametni telefon ili tablet, moći ćete koristiti QR kodove s ove stranice. Odaberite željeni operacijski sustav (ili vrstu uređaja) i pomoću čitača QR kodova prijeđite izravno na stranicu za preuzimanje. Apple iphone Ako aplikaciju želite preuzeti na iphone, otvorite Apple App Store i potražite aplikaciju Philips MyRemote. Izbornik aplikacije Iz App menu (Izbornik aplikacije) aplikacije MyRemote možete pokrenuti razne funkcije aplikacije MyRemote. Jednostavno dodirnite funkciju kako biste je otvorili. Za povratak u App menu (Izbornik aplikacije) dodirnite gumb izbornika aplikacije koji se nalazi na vrhu stranice. Savjeti za alate I Kako biste saznali što omogućava određeni gumb u aplikaciji, dodirnite ikonu I. Savjeti za alat prikazuju se iznad dostupnih gumba. Kako biste zatvorili savjete, dodirnite bilo koji dio zaslona osjetljivog na dodir. Odabir uređaja U izborniku aplikacije MyRemote možete odabrati uređaj, npr. ovaj televizor, s kojim želite koristiti sve funkcije aplikacije. Dodirnite gumb Odaberi uređaj u gornjem desnom kutu izbornika aplikacije. Kompatibilnost aplikacije MyRemote sa svojim proizvodom tvrtke Philips možete provjeriti na stranici podrške na mreži za svoj proizvod na adresi Provjerite i jeste li softver svog proizvoda nadogradili na najnoviju verziju. Funkcije aplikacije Apple ipad Ako aplikaciju želite preuzeti na ipad, otvorite Apple App Store i potražite aplikaciju Philips MyRemote HD. SimplyShare Uz SimplyShare možete slati multimedijske datoteke poput fotografija, glazbe ili videozapisa s uređaja iz kućne mreže na drugi uređaj u mreži.* Značajku SimplyShare u aplikaciji MyRemote možete otvoriti tako da dodirnete gumb SimplyShare u izborniku aplikacije MyRemote. Google Play Želite li preuzeti aplikaciju na Android uređaj, otvorite Google Play i potražite aplikaciju Philips MyRemote. Odabir uređaja s kojeg će se multimedija slati 1 dodirnite bijelu traku na vrhu zaslona kako bi se otvorio popis uređaja dostupnih na mreži. 2 dodirnite uređaj na popisu. Odabir uređaja za reprodukciju multimedije Smart TV / Aplikacija MyRemote 57
58 1 dodirnite donju traku na vrhu zaslona kako bi se otvorio popis uređaja dostupnih na mreži. 2 dodirnite uređaj na popisu. Odabir multimedijske datoteke Neki uređaji za reprodukciju multimedijskih datoteka dijele ih prema njihovoj vrsti. U tom slučaju možete odabrati željenu vrstu multimedije - Glazba, Videozapisi ili Fotografije. 1 dodirnite vrstu multimedijske datoteke koju tražite. 2 na popisu dodirnite pjesmu, videozapis ili fotografiju koju želite reproducirati na odabranom uređaju. Kompatibilni multimedijski formati Na televizoru možete reproducirati različite multimedijske formate. U odjeljku Pomoć, pritisnite * Popis i potražite Formati za reprodukciju kako biste pronašli popis datotečnih formata koji su kompatibilni s televizorom. * Kompatibilnost aplikacije MyRemote sa svojim proizvodom tvrtke Philips možete provjeriti na stranici podrške na mreži za svoj proizvod na adresi Provjerite i jeste li softver svog proizvoda nadogradili na najnoviju verziju. TV vodič Što vam je potrebno Za prikaz TV vodiča televizora na pametnom telefonu ili tabletu... na televizoru mora postojati TV vodič s informacijama o kanalu i programu informacije TV vodiča moraju dolaziti s interneta TV vodič televizora mora biti povezan s pametnim telefonom ili tabletom Kako biste pronašli više informacija o TV vodiču, pritisnite * Popis i potražite TV vodič. MyRemote snimanje Kako biste zakazali snimanje u TV vodiču pomoću pametnog telefona ili tableta,... povežite i formatirajte USB tvrdi disk na televizoru provjerite je li uključena postavka MyRemote snimanje prije uporabe funkcije MyRemote snimanje, televizor morate prebaciti u stanje pripravnosti i zatim ponovo uključiti Kako biste pronašli više informacija o povezivanju USB tvrdog diska, pritisnite * Popis i potražite USB tvrdi disk. Postavljanje Kako biste otvorili TV vodič na pametnom telefonu ili tabletu, TV vodič mora biti povezan s mobilnim uređajem. Osim toga, najprije provjerite je li TV vodič na televizoru ažuriran s interneta. 1 pritisnite h i odaberite S Podešavanje i pritisnite OK. 2 odaberite TV postavke > Općenite postavke > TV vodič. 3 odaberite S Interneta i pritisnite OK. Povezivanje s televizorom Povezivanje pametnog telefona ili tableta s TV vodičem na televizoru... 1 na daljinskom upravljaču pritisnite GUIDE kako biste na televizoru otvorili TV vodič. 2 pritisnite * (žutu) tipku kako bi se otvorio popis prepoznatih mobilnih uređaja. 3 - odaberite Poveži mobilni uređaj i pritisnite OK za prikaz koda za povezivanje. 4 na mobilnom uređaju pokrenite aplikaciju MyRemote i dodirnite gumb Podešavanje u početnom izborniku. 5 dodirnite stavku TV guide. 6 unesite šifru za povezivanje. Postavka MyRemote snimanje Provjerite je li ova postavka uključena kako biste zakazali snimanje. 1 pritisnite h i odaberite S Podešavanje i pritisnite OK. 2 odaberite Postavke mreže > MyRemote snimanje. 3 odaberite Uključeno i pritisnite OK. Uporaba TV vodiča Funkcija TV vodiča omogućava otvaranje TV vodiča s televizora na pametnom telefonu ili tabletu. Možete pregledati TV raspored i pročitati informacije o programu. Možete dodirnuti naziv programa kako bi televizor izravno prešao na odabrani kanal. Ako je USB tvrdi disk povezan s televizorom, možete zakazati snimanja na televizoru s pametnog telefona ili tableta. TV vodič možete otvoriti tako da na početnom izborniku aplikacije MyRemote dodirnete gumb TV vodiča. Kada prvi put dodirnete gumb TV vodiča, zatražit će se povezivanje tableta i televizora, ako već nisu povezani. Planiranje snimanja Pomoću aplikacije MyRemote možete zakazati snimanje u TV vodiču televizora. Ako želite više informacija o snimanju, pritisnite * Popis i potražite Snimanje. Upravljanje Pomoću funkcije Control (Upravljanje) u početnom izborniku aplikacije MyRemote pametni telefon ili tablet možete pretvoriti u daljinski upravljač televizora. 58 Smart TV / Aplikacija MyRemote
59 Ako ste zaboravili PIN kod, ponovo instalirajte aplikaciju MyRemote iz trgovine aplikacija. Na stranici za kupnju funkcije Wi-Fi smart screen možete obnoviti kupljeno bez dodatnih troškova. Dodirnite gumb Control (Upravljanje) kako biste odabrali televizor (odnosno Blu-ray reproduktor ili sustav kućnog kina tvrtke Philips) kojim želite upravljati. Dodirnite ikonu uređaja kako bi se prikazao odgovarajući daljinski upravljač. Wi-Fi smart screen Što vam je potrebno Funkcija Wi-Fi smart screen omogućava gledanje kanala digitalne televizije s televizora na pametnom telefonu ili tabletu. Ako koristite operacijski sustav Android, možete gledati samo besplatne televizijske kanale. Gledanje televizijskog kanala Želite li gledati televizijski kanal pomoću funkcije Wi-Fi smart screen, dodirnite Wi-Fi smart screen u App menu (Izbornik aplikacije). Wi-Fi smart screen prikazat će televizijski kanal koji se trenutno prikazuje na televizoru. Ako je televizor postavljen na prikaz sadržaja s priključenog uređaja, trebat ćete ga vratiti na postavku Gledanje televizije ili Gledanje satelitskih kanala (ako je dostupan ugrađeni satelitski tuner). Promjena televizijskih kanala Za promjenu televizijskih kanala prstom prijeđite preko zaslona pametnog telefona ili tableta osjetljivog na dodir. Pomaknite udesno ako želite gledati prethodni kanal ili ulijevo ako želite gledati sljedeći kanal. Redoslijed kanala prati popis kanala na televizoru. Televizijske kanale možete gledati i mijenjati ih i s popisa kanala. Pauziranje i snimanje televizijskog programa Ako pauzirate televizijski prijenos na televizoru ili ga počnete snimati putem televizora (na povezani USB tvrdi disk), funkcija Wi-Fi smart screen zaustavit će se. Što vam je potrebno Za gledanje televizije na pametnom telefonu ili tabletu... morate imati instalirane digitalne televizijske kanale instalirane na svom televizoru (kanali koje gledate pomoću opcije Gledanje TV-a) televizor mora biti uključen kućna mreža mora biti zaštićena. Zaštitite mrežu putem WEP, WPA ili WPA2 zaštite ili koristeći WPS. morate uključiti postavku Wi-Fi smart screen. Pritisnite h (Početak) > Podešavanje > Postavke mreže > Wi-Fi smart screen. Kupite Wi-Fi smart screen Kako kupiti Dodirnite Wi-Fi smart screen u izborniku aplikacije kako biste otvorili funkciju. Ako još niste kupili ovu funkciju, ponudit će vam se njena kupnja na mreži. Nakon kupnje, automatski će se otvoriti Wi-Fi smart screen i moći ćete započeti s gledanjem televizora. Roditeljski nadzor Neke televizijske kuće koje nude digitalnu televiziju svoje programe dijele prema dobnim skupinama. Ako je klasifikacija prema dobnoj skupini jednaka ili viša od one koju ste postavili za dob svojeg djeteta, program će se blokirati. Za otključavanje i gledanje programa potrebna vam je PIN šifra. Kako biste uključili Parental rating (Roditeljski nadzor), dodirnite gumb Setup (Podešavanje) u izborniku aplikacije. Uključite Parental rating (Roditeljski nadzor), odredite PIN kod i postavite dob. Roditeljski nazor u aplikaciji MyRemote postavljen je za gledanje televizora na pametnom telefonu ili tabletu, ne na televizoru. Zvuk Zvuk programa televizijskog kanala je mono zvuk. Titl Funkcija Wi-Fi smart screen ne podržava titlove. Popis kanala Kako biste prešli na kanal koji se nalazi više ili niže na popisu televizijskih kanala, možete otvoriti popis kanala. Kako biste otvorili popis kanala, jednom dodirnite sredinu zaslona osjetljivog na dodir. Na dnu zaslona prikazat će se popis kanala, a na vrhu alatna traka. Popis kanala možete pomicati kako biste pronašli željeni televizijski kanal. Kako biste prešli na televizijski kanal, jednom dodirnite ikonu kanala. Kako biste zatvorili popis kanala i alatnu traku, ponovo dodirnite sredinu zaslona. Alatna traka U alatnoj traci funkcije Wi-Fi smart screen možete odabrati format slike, odabrati popis televizijskih ili satelitskih kanala (ako ih televizor prima), otvoriti savjete ili staviti televizor u stanje pripravnosti. Kako biste otvorili alatnu traku, jednom dodirnite sredinu zaslona osjetljivog na dodir. Na vrhu zaslona prikazat će se alatna traka, zajedno s popisom kanala. Kako biste zatvorili alatnu traku i popis kanala, ponovo dodirnite sredinu zaslona. Gumb izbornika aplikacije Za povratak na izbornik aplikacije MyRemote, dodirnite gumb App menu (Izbornik aplikacije). Smart TV / Aplikacija MyRemote 59
60 Format Želite li odabrati format slike, dodirnite gumb Format kako biste odabrali željeni izgled slike. Televizija ili satelitski kanali Ako u televizor imate ugrađen satelitski tuner, možete odabrati popis kanala za Gledanje televizije ili Gledanje satelitskih kanala. Gumb prikazuje koji je popis kanala trenutno odabran. Kako biste promijenili trenutni popis kanala, dodirnite gumb i zatim dodirnite Televizija ili Satelitski kanali te odaberite željeni popis kanala. Ako nemate ugrađeni satelitski tuner, neće biti gumba za odabir. 60 Smart TV / Aplikacija MyRemote
61 6 Skype Savijte malu spojnicu kao što je prikazano na slici u nastavku i postavite kameru na vrh televizora. 6.1 Što je Skype? Pomoću aplikacije Skype možete uspostavljati besplatne video pozive na televizoru. Možete nazvati i vidjeti svoje prijatelje iz cijelog svijeta. Razgovarajte s prijateljima dok ih gledate na velikom zaslonu svog televizora. Usmjerite kameru prema mjestu na kojem obično sjedite. U postavkama za Skype možete testirati kameru, provjeriti prikaz i postaviti razinu zumiranja. Kameru možete postaviti gdje želite, ali preporučuje se da je udaljite od zvučnika televizora. Ako TV kamera nije povezana, Skype se neće pokrenuti. Prijava novi račun Ako je televizor povezan s internetom, a kamera montirana ili ugrađena, možete pokrenuti Skype na televizoru. Za uspostavljanje video poziva pomoću aplikacije Skype, treba vam Philips PTA317 TV kamera (prodaje se zasebno) s ugrađenim mikrofonom i dobra veza s internetom. Televizor mora biti povezan s internetom kako biste mogli postaviti Skype. Televizor možete povezati žičnim ili bežičnim putem. U odjeljku Pomoć pritisnite * Popis i potražite Mreža, bežična kako biste televizor povezali s kućnom mrežom i internetom. Račun za Skype Kako biste koristili Skype, trebate izraditi račun za Skype za sebe ili svoju obitelj. Novi računa za Skype možete izraditi na televizoru ili na računalu. Skype kredit ili Skype pretplata Skype vam omogućava da, uz niske troškove, upućujete pozive na telefone ili mobilne telefone. Koristeći računalo, možete kupiti Skype kredit ili uzeti Skype pretplatu na web-mjestu Pokretanje aplikacije Skype Instalacija kamere Kabel TV kamere priključite na neku od USB priključnica na televizoru. Kako biste otvorili stranicu za prijavu na Skype, pritisnite h kako biste otvorili izbornik Početak, odaberite Skype i pritisnite OK. Unesite Skype ime i lozinku, odaberite Prijava i pritisnite OK. Na zaslonu će se otvoriti izbornik Skype. Zaboravili ste ime ili lozinku za Skype? Pokrenite Skype na računalu kako biste dobili privremenu lozinku. Izrada novog računa Ako još nemate ime i lozinku za Skype, možete izraditi novi račun na stranici za prijavu na televizoru. 1 na stranici za prijavu odaberite Novi račun i pritisnite OK. 2 izradite svoj novi račun. - Puno ime Unesite svoje puno ime. - Skype ime Unesite ime koje želite kao Skype ime. Vaše Skype ime prikazivat će se na popisu kontakata drugih Skype korisnika. Skype ime mora započinjati slovom, velikim ili malim. Mora imati između 6 i 32 znaka i može sadržavati brojeve. Skype ime ne može sadržavati razmak. - Lozinka Unesite svoju lozinku. Vaša lozinka mora imati između 6 i 20 znakova i mora sadržavati barem jedno slovo ili jedan broj. Ne može sadržavati posebne znakove kao što je zaštitni znak, znak nabrajanja ili znak eura. Skype lozinka ne može sadržavati razmak. - E-pošta Unesite svoju adresu e-pošte. 3 pročitajte i prihvatite Skype odredbe korištenja. Skype / Pokretanje aplikacije Skype 61
62 4 ako je vaš novi račun prihvaćen, prijavljeni ste. Svoj Skype profil možete urediti ili dovršiti na računalu. Pokrenite Skype na računalu, prijavite se koristeći Skype ime i lozinku te otvorite Skype profil. Možete promijeniti sliku profila, dodati poruku raspoloženja ili postaviti postavke privatnosti. - Ne smetaj Vaši kontakti vide da ste na mreži, ali da ne želite da vam smetaju. Mogu vas nazvati i vi ćete biti zvučno obaviješteni. Nema hitnih poziva Nema hitnih poziva Skype nije zamjena za telefon i ne može se koristiti za hitne pozive. - Nevidljivo Vaši kontakti će vidjeti da niste na mreži, a vi ćete i dalje moći koristiti Skype kao i obično. Možete koristiti Skype, a da vas pritom ometaju pozivi. 6.3 Kontakti Stranica Kontakti Na stranici Kontakti možete pronaći popis Skype kontakata. Kontakti se prikazuju sa Skype imenom. Na ovoj stranici možete dodati, blokirati ili izbrisati kontakte. Možete prikazati pojedinosti kontakta ili prikazati povijest poziva s tim kontaktom. Informacije o kontaktu Kako bi se prikazale pojedinosti o kontaktu, odaberite kontakt i pritisnite i INFO. Povijest kontakta Kako bi se prikazali pozivi s određenim kontaktom, pritisnite * Povijest kontakata. Kada se na televizoru prijavite s drugim računom za Skype, izbrisat će se povijest svih kontakata računa. Status na mreži Kako biste znali je li kontakt na mreži, provjerite ikonu statusa pokraj Skype imena. Kao za sve korisnike, vaš status na mreži prikazuje se na njihovim stranicama s kontaktima. No, kao i svi korisnici, i vi možete promijeniti status. 1 na stranici s kontaktima pritisnite o OPTIONS i odaberite Status na mreži. 2 na popisu odaberite status i pritisnite OK. Kada uključite televizor, status se prikazuje Na mreži. - Izvan mreže Automatski se prikazuje kada niste prijavljeni na Skype. Ovaj status možete i ručno postaviti. Brojevi fiksnih i mobilnih telefona Na popis kontakata možete dodati i brojeve fiksnih i mobilnih telefona. Ti kontakti bit će označeni ovom ikonom. Dodavanje kontakta Ako znate Skype ime ili adresu e-pošte prijatelja, možete ga jednostavno dodati na popis kontakata. Ako ne znate njegovo Skype ime ili e-adresu, možete ga potražiti po imenu. 1 na traci izbornika odaberite stranicu Kontakti. Možete pritisnuti L LIST ili b kako biste prešli na traku izbornika. 2 pritisnite * Dodaj kontakt. 3 u tekstnom polju unesite Skype ime, adresu e-pošte ili ime. Za unos teksta koristite tipkovnicu na daljinskom upravljaču. 4 odaberite Traži i pritisnite OK. 5 Skype će pronaći korisnike koji odgovaraju pretrazi. Kako biste saznali jeste li pronašli osobu koju ste tražili, pritisnite i INFO kako bi se prikazale pojedinosti kontakta. 6 ako je to osoba koju tražite, odaberite Dodaj i pritisnite OK. - Na mreži Ovo je uobičajena postavka kada se prijavite na Skype. Vaši kontakti mogu vidjeti da ste na mreži i kontaktirati vas. - Udaljen Vaši kontakti vide da ste prijavljeni, ali ne gledate televizor. Kontakti vas i dalje mogu pokušati nazvati. Kontakt kojeg ste dodali mora prihvatiti vaš zahtjev za dodavanje na popis kontakata. Dok kontakt ne prihvati vaš zahtjev, prikazivat će vam se kao izvan mreže. Prihvaćanje zahtjeva za kontakt Drugi Skype korisnici mogu vas pozvati da budete na njihovom popisu kontakata. Dobit ćete obavijest o njihovom zahtjevu, koji onda možete prihvatiti ili odbiti. 62 Skype / Kontakti
63 Blokiranje kontakta Možete blokirati bilo kojeg Skype korisnika tako da vas ne može pronaći na mreži. Blokirani kontakt neće vas moći kontaktirati putem aplikacije Skype. Blokirani kontakt neće dobiti obavijest da ste ga blokirali, a na njegovom popisu kontakata uvijek će biti prikazano da ste izvan mreže. Na stranici Kontakti odaberite kontakt i pritisnite * Blokiraj kontakt. Kontakt uvijek možete odblokirati. Kako biste odblokirali, odaberite kontakt na popisu i pritisnite * Odblokiraj kontakt. Uspostavljanje glasovnog poziva Skype poziv možete uspostaviti bez video prikaza, dok je kamera isključena. Kako biste uspostavili poziv bez video prikaza, odaberite kontakt, a zatim odaberite gumb µ Glasovni poziv i pritisnite OK. Kako biste isključili zvuk mikrofona dok traje poziv, pritisnite * Isključi zvuk. Kako biste završili glasovni poziv, odaberite gumb Završi poziv i pritisnite OK. Dok je u tijeku glasovni poziv, možete prijeći na videopoziv. Kako biste prešli na videopoziv, pritisnite * Kamera uključena. Kontakt vas može dodati u poziv s više sudionika. Vi ne možete sami dodati sudionike. Na popisu kontakata blokirani kontakt ima ovu ikonu. Kako biste prikazali popis blokiranih kontakata, pritisnite o OPTIONS i odaberite Blokirani kontakti. Kako biste odblokirali nekoga na popisu, odaberite ime i pritisnite OK. 6.4 Pozivi u aplikaciji Skype Videopozivi i glasovni pozivi Uspostavljanje videopoziva Videopoziv vam omogućava da prijatelje nazovete i gledate na zaslonu televizora, besplatno. Uspostavljanje videopoziva Na stranici Kontakti odaberite osobu koju želite pozvati i zatim odaberite tipku ) Videopoziv te pritisnite OK. Ako kontakt ima povezanu kameru i prihvati poziv, vidjet ćete ga na cijelom zaslonu televizora. Kada je vaša TV kamera uključena, svijetli plavi LED indikator. Na malom zaslonu na televizoru možete provjeriti što vaš kontakt vidi. Kako biste isključili zvuk mikrofona dok traje poziv, pritisnite * Isključi zvuk. Kako biste isključili kameru, pritisnite * Kamera isključena. Kako biste zumirali i kadrirali kameru, pritisnite * Zumiranje. Sada možete pritisnuti * Smanji ili * Povećaj. Pomoću strelica možete kadrirati kameru. Kada budete zadovoljni zumiranjem i kadriranjem, pritisnite * Postavi zumiranje. Kako biste prekinuli poziv, odaberite gumb Završi poziv i pritisnite OK. Pozivanje fiksnih i mobilnih telefona Skype omogućava pozivanje i fiksnih i mobilnih telefona. Kako biste pozivali telefone, trebate kupiti Skype kredit putem aplikacije Skype na računalu. Možete kupiti Skype kredit ili pretplatu. Pozivanje telefona 1 odaberite Nazovi telefone na traci izbornika. Možete pritisnuti L LIST kako biste prešli na traku izbornika. 2 unesite telefonski broj pomoću tipki daljinskog upravljača ili odaberite brojeve na tipkovnici na zaslonu. Kako biste unijeli + (plus), pritisnite * +. Kako biste unijeli * (zvjezdica), pritisnite * *. Kako biste unijeli # (ljestve), pritisnite * #. Kako biste izbrisali jednu znamenku, pritisnite * Backspace. 3 nakon unosa cijelog broja odaberite gumb Pozovi i pritisnite OK za početak pozivanja. Kako biste isključili zvuk mikrofona dok traje poziv, pritisnite * Isključi zvuk. Kako biste prekinuli telefonski poziv, odaberite gumb Završi poziv i pritisnite OK. Popis nedavno pozivanih brojeva Ako ste ranije pozivali neke brojeve pomoću aplikacije Skype, broj telefona možete odabrati s popisa na lijevoj strani stranice. Kako biste izbrisali odabrani broj telefona, pritisnite * Obriši broj. Kako biste broj dodali na popis kontakata, pritisnite * Dodaj u kontakte. Kako biste izbrisali sve telefonske brojeve, pritisnite * Obriši sve. Nema hitnih poziva Skype nije zamjena za telefon i ne može se koristiti za hitne pozive. Skype / Pozivi u aplikaciji Skype 63
64 Primanje poziva Kada ste prijavljeni na Skype i gledate televiziju, primit ćete obavijest o dolaznom pozivu u poruci na zaslonu. U obavijesti se navodi pozivatelj, a poziv možete prihvatiti ili odbiti. Kako biste prihvatili poziv, odaberite gumb Odgovori u obavijesti i pritisnite OK. Kako biste odbili, odaberite gumb Odbij i pritisnite OK. Osim toga, odmah će se prikazati zahtjevi za novi kontakt. Skype tijekom gledanja posuđenih filmova ili korištenja značajke Pause TV Dok gledate posuđeni film od dobavljača sadržaja ili trgovine videosadržaja ili koristite značajku Pause TV, prihvaćanjem Skype poziva prekinut će se film ili pauzirati program. Kako biste nastavili gledati posuđeni film, morate se vratiti na trgovinu videosadržaja ili uslugu dobavljača sadržaja. Neke trgovine videosadržaja i usluge ne dopuštaju ponovno pokretanje filma. Pohrana programa uz Pause TV će se izgubiti. Skype tijekom snimanja Dok snimate program na povezani USB tvrdi disk, televizor će vas obavijestiti o dolaznom pozivu i pozivatelju. Televizor sprječava prihvaćanje Skype poziva tijekom snimanja. Na poziv jednostavno možete odgovoriti sa stranice ê Nedavno, nakon dovršetka snimanja. Obavijesti o kontaktima Osim uobičajenih poziva, možete primati obavijesti i o tome jesu li kontakti na mreži ili izvan nje. Te obavijesti o kontaktima možete isključiti na stranici S Postavke. Nedavni pozivi Na stranici ê Nedavno možete prikazati svoje nedavne Skype događaje. Najprije se prikazuje najnoviji Skype događaj. Prikazuje se kontakt, vrsta događaja videopoziv ili telefonski poziv i vrijeme. Kao i na stranici Kontakti, odabranom kontaktu možete uputiti videopoziv, glasovni poziv ili telefonski poziv. Povijest Zadržavanje Skype događaja na popisu povijest ovisi o broju kontakata koje imate i intenzitetu korištenja usluge Skype. Osim toga, ako koristite drugi računa za Skype na ovom televizoru, nedavna povijest će se izbrisati. Glasovna pošta Ako vas netko nazove na Skype, a ne možete primiti poziv, pozivatelj može ostaviti izgovorenu poruku u Skype glasovnoj pošti. Kako biste ostavili poruku u glasovnoj pošti kontakta, trebate postaviti Skype glasovnu poštu na svom računalu. Ako vi niste postavili glasovnu poštu, ali je postavljena kod pozivatelja, onda pozivatelj može ostaviti glasovnu poruku vama. Na stranici œ Glasovna pošta možete reproducirati glasovnu poruku koja je ostavljena za vas. Ako se pokraj ikone glasovne pošte na traci izbornika prikazuje broj, imate novu glasovnu poruku œ 1. Reprodukcija glasovne pošte Kako biste reproducirali glasovnu poštu, odaberite ikonu glasovne pošte œ na traci izbornika, odaberite novu glasovnu poruku na popisu i pritisnite OK. Novu glasovnu poruku možete preslušavati neograničen broj puta. Međutim, kada napustite stranicu œ Glasovna pošta, sve reproducirane glasovne poruke uklonit će se s popisa. Kao i na stranici Kontakti, odabranom kontaktu možete uputiti videopoziv, glasovni poziv ili telefonski poziv. 6.5 Skype kredit U aplikaciji Skype možete kupiti Skype kredit ili uzeti Skype pretplatu. Ako imate Skype kredit ili Skype pretplatu, možete pozivati fiksne i mobilne telefone sa svog televizora. Kupnja Skype kredita Kako biste kupili Skype kredit ili uzeli Skype pretplatu, prijavite se na Skype na svom računalu. Skype kredit koji kupite bit će dostupan kada se prijavite na Skype na televizoru. Informacije o kreditu ili pretplati prikazuju se na svakoj stranici na kojoj možete uputiti telefonski poziv. Nema dovoljno Skype kredita Bit ćete obaviješteni ako nemate dovoljno Skype kredita za upućivanje poziva. 6.6 Skype postavke Automatska prijava Skype možete postaviti da izvršava automatsku prijavu kada uključite televizor. Ne morate unositi Skype ime ili lozinku. Pomaknite se do trake izbornika i odaberite S Postavke kako biste otvorili stranicu Postavke. Odaberite Automatska prijava i pritisnite OK kako biste označili ili odznačili. Obavijesti o kontaktima Možete primati ili blokirati obavijesti o statusu na mreži za svoje kontakte dok gledate televiziju. Pomaknite se do trake izbornika i odaberite S Postavke kako biste otvorili stranicu Postavke. 64 Skype / Skype postavke
65 Odaberite Obavijesti o kontaktima i pritisnite OK kako biste označili ili odznačili. 5 odaberite tekstno polje Ponovi novu lozinku i ponovo unesite novu lozinku. 6 pritisnite OK za potvrdu nove lozinke. Status na mreži Možete promijeniti svoj status na mreži. Pomaknite se do trake izbornika i odaberite S Postavke kako biste otvorili stranicu Postavke. Odaberite Status na mreži i zatim odaberite status na mreži koji želite da vaši kontakti vide dok ste na mreži te pritisnite OK. Glasnoća zvuka zvona Možete prilagoditi glasnoću Skype zvuka zvona. Pomaknite se do trake izbornika i odaberite S Postavke kako biste otvorili stranicu Postavke. Odaberite Glasnoća zvuka zvona i zatim prilagodite glasnoću pomoću strelica gore i dolje. 6.7 Odjava Pomaknite se do trake izbornika i odaberite S Postavke kako biste otvorili stranicu Postavke. Odaberite Odjava kako biste izašli iz aplikacije Skype na televizoru. 6.8 Odredbe korištenja Pročitajte odredbe korištenja usluge Skype na web-stranici Pročitajte i Izjavu o privatnosti na web-stranici Test kamere Možete provjeriti rade li vaša Skype kamera i mikrofon. Možete i zumirati i kadrirati sliku kamere prema onome što želite da kontakti vide. Pomaknite se do trake izbornika i odaberite S Postavke kako biste otvorili stranicu Postavke. Odaberite Test kamere. Trebala bi se prikazati slika kamere, a kada govorite, glasnoća mikrofona trebala bi naznačivati vaš glas. Zumiranje i kadriranje slike 1 pritisnite * Zumiranje. 2 pritisnite * Smanji ili * Povećaj. 3 dok je slika povećana, okvir kamere možete pomicati gore, dolje, lijevo ili desno kako biste točno kadrirali sliku. Za pomicanje koristite strelice na daljinskom upravljaču. 4 pritisnite * Postavi zumiranje kada završite. Glasnoća mikrofona automatski se prilagođava. Promjena lozinke Možete promijeniti trenutnu Skype lozinku i unijeti novu lozinku. 1 pomaknite se do trake izbornika i odaberite S Postavke kako biste otvorili stranicu Postavke. 2 odaberite Promjena lozinke. 3 odaberite tekstno polje Trenutna lozinka kako biste unijeli lozinku. 4 odaberite tekstno polje Nova lozinka i unesite novu lozinku. Skype / Odredbe korištenja 65
66 7 Igre 7.1 Igranje igre Dok je igraća konzola povezana s televizorom, na televizoru možete igrati igre. Pokretanje igre Uključite igraću konzolu i pritisnite h, odaberite ikonu koju ste postavili za igraću konzolu (npr. Igra ili Reproduktor) i pritisnite OK za prikaz igre. Idealne postavke za igre Za igre u kojima su potrebni brzina i preciznost, televizor postavite na idealne postavke za igre prije nego što počnete igrati. Ako je igraća konzola dodana kao vrsta uređaja Igra u izborniku Izvor (popis priključnica), televizor će se automatski postaviti na idealnu postavku za opciju Igra. Ako je igraća konzola dodana kao vrsta uređaja Reproduktor i većinu vremena se koristi kao reproduktor diskova, vrstu uređaja ostavite na opciji Reproduktor. Ručno postavljanje televizora na idealne postavke... 2 odaberite TV postavke > Slika > Igra ili računalo i pritisnite OK. 3 odaberite Igra i pritisnite OK. Ne zaboravite vratiti postavku Igra ili računalo na Isključeno kada završite s igranjem igre. U odjeljku Pomoć pritisnite * Popis i potražite Igraća konzola, povezivanje kako biste igraću konzolu povezali s televizorom. Što vam je potrebno Kako biste igrali igru za dva igrača na ovom televizoru, treba vam komplet za dva igrača s 2 para pasivnih 3D naočala Philips PTA436 (prodaju se zasebno). Osim toga, igraća konzola mora biti povezana HDMI vezom. Reprodukcija igre za dva igrača Pokretanje igre za dva igrača... 1 pritisnite c Izvor, odaberite igraću konzolu i pritisnite OK. 2 na igraćoj konzoli pokrenite igru i odaberite način rada za više ili dva igrača. Odaberite način rada za prikaz podijeljenog zaslona. 3 na televizoru pritisnite o OPTIONS, odaberite j Slika i zvuk, odaberite Ig. za 2 igrača i pritisnite OK*. 4 odaberite format u kojem će se igra s podijeljenim prikazom na zaslonu prikazivati Jedan uz drugi ili Vrh/dno i pritisnite OK. Televizor će dva prikaza na zaslonu prikazati preko cijelog zaslona televizora. Za gledanje 2 različita zaslona, svaki igrač treba staviti naočale igrač 1 ili igrač 2. Otvaranje/zatvaranje podijeljenog prikaza na zaslonu U podijeljenom prikazu na zaslonu za dva igrača možete prebacivati iz podijeljenog prikaza u kombinirani i obrnuto kako biste vidjeti izbornik ili rezultate igre. Kako biste prebacivali prikaze, pritisnite OK na daljinskom upravljaču televizora. Zaustavljanje igre za dva igrača Kako biste zaustavili podijeljeni prikaz na zaslonu za dva igrača, pritisnite h i odaberite drugu aktivnost. * Ako igra za dva igrača nije dostupna u izborniku, pritisnite 3D na daljinskom upravljaču i odaberite 2D te pritisnite OK. 7.2 Igre za dva igrača Što je igra za dva igrača Ako igrate igru za više igrača s podijeljenim zaslonima, televizor možete postaviti da prikazuje svaki zaslon preko cijelog zaslona. Svaki igrač vidi samo svoju igru preko cijelog zaslona. Televizor koristi 3D tehnologiju kako bi prikazao oba zaslona. Kako bi se dva različita prikaza preko cijelog zaslona mogla vidjeti, svaki igrač mora imati 3D naočale. 66 Igre / Igre za dva igrača
67 8 Specifikacije televizora 8.1 Zaštita okoliša Ušteda energije Ušteda energije obuhvaća postavke televizora koje pomažu u zaštiti okoliša. Dok gledate televizijske kanale, pritisnite * kako biste otvorili Ekološke postavke. Aktivne postavke označene su s fi. Ponovo pritisnite * za zatvaranje. Ušteda energije Ova postavka Smart slike postavlja sliku, zajedno s funkcijom Ambilight, na energetski najučinkovitiju postavku. Kako biste je uključili, odaberite Štednja energije pod Ekološke postavke i pritisnite OK. Kako biste isključili uštedu energije, odaberite drugu postavku Smart slike. Zaslon isključen Ako samo slušate glazbu, možete isključiti zaslon televizora i tako štedjeti energiju. Odaberite Zaslon isključen i pritisnite OK. Kako biste ponovo uključili zaslon, pritisnite bilo koju tipku na daljinskom upravljaču. Svjetlosni senzor Kako bi se uštedjela energija, ugrađeni senzor za ambijentalno osvjetljenje smanjuje svjetlinu zaslona kada se razina osvjetljenja u okolini smanji. Ugrađeni svjetlosni senzor automatski prilagođava sliku, zajedno s funkcijom Ambilight, u skladu s uvjetima osvjetljenja prostorije. Kako biste ga uključili, odaberite Svjetlosni senzor i pritisnite OK. Kako biste ga isključili, ponovo pritisnite OK. Mjerač vremena za isključivanje Ako u razdoblju od 4 sata ne pritisnete nijednu tipku na daljinskom upravljaču ili ako televizor 10 minuta ne primi signal, automatski će se isključiti radi uštede energije. Odaberite Mjerač vremena za isključivanje. Ako televizor koristite kao monitor ili koristite digitalni prijemnik za gledanje televizije (set top box STB) i ne koristite daljinski upravljač televizora, deaktivirajte funkciju automatskog isključivanja. Osim tih ekoloških postavki, televizor ima i ekološki prihvatljive prilagodbe vezane uz potrošnju energije. Niska potrošnja energije u stanju pripravnosti Ovaj napredni strujni sklop, koji je vodeći u svojoj klasi, smanjuje potrošnju energije televizora na iznimno nisku razinu, bez gubitka na funkcionalnosti stanja pripravnosti. Štednja energije Napredna štednja energije ovog televizora osigurava najučinkovitije korištenje njegove energije. Možete provjeriti kako osobne postavke na televizoru, razina svjetline trenutnih slika na zaslonu te svjetlo u okolini određuju relativnu potrošnju energije. Kako biste provjerili relativnu potrošnju energije, pritisnite h > Podešavanje > Gledaj demo prikaze > Active control i pritisnite OK. Odaberite postavku kako biste provjerili odgovarajuće vrijednosti. Europska energetska oznaka Europska energetska oznaka pruža informacije o klasi energetske učinkovitosti ovog proizvoda. Što je klasa energetske učinkovitosti viša, to je potrošnja energije niža. Na oznaci je navedena klasa energetske učinkovitosti, prosječna potrošnja energije kada je proizvod uključen i prosječna potrošnja energije tijekom razdoblja od jedne godine. Informacije o potrošnji energije za ovaj proizvod možete pronaći i na web-stranici tvrtke Philips na Ekološka oznaka Tvrtka Philips je stalno usmjerena na smanjenje učinka koje njezini potrošački proizvodi imaju na okoliš. Cilj naših napora je smanjenje utjecaja na okoliš tijekom proizvodnje, u smanjenju štetnih tvari, energetski učinkovitom korištenju, uputama o postupanju s proizvodom na isteku vijeka trajanja te recikliranju proizvoda. Zahvaljujući našem trudu za zaštitu okoliša, ovom je televizoru dodijeljena europska oznaka European Ecolabel simbol cvijeta Detaljne informacije o potrošnji energije u stanju pripravnosti, jamstvu, rezervnim dijelovima i recikliranju ovog televizora možete pronaći na web-stranici tvrtke Philips za vašu državu na adresi Kraj korištenja Odlaganje starog proizvoda i baterija Proizvod je proizveden od vrlo kvalitetnih materijala i komponenti, pogodnih za recikliranje i ponovno korištenje. Kada je na proizvod pričvršćen ovaj znak prekrižene kante za smeće, to znači da proizvod pokriva smjernica EU-a 2002/96/EC. Specifikacije televizora / Zaštita okoliša 67
68 Upoznajte se s lokalnim sustavom odvojenog prikupljanja električnih i elektroničkih proizvoda. Ponašajte se u skladu s lokalnim propisima i ne odlažite proizvode s uobičajenim kućanskim otpadom. Ispravno odlaganje starih proizvoda pomaže u sprječavanju potencijalnih negativnih posljedica za okoliš i ljudsko zdravlje. Proizvod sadrži baterije koje su obuhvaćene direktivom EU-a 2006/66/EC koje se ne smiju odlagati s drugim kućanskim otpadom. 8.4 Zaslon Vrsta Veličina dijagonale: - 42PFL6008, 6158, 6188, 6198, 6678: 107 cm / 42 inča - 47PFL6008, 6158, 6188, 6198, 6678: 119 cm / 47 inča - 55PFL6008, 6158, 6188, 6198, 6678: 140 cm / 55 inča - 60PFL6008, 6158, 6188, 6198, 6678: 152 cm / 60 inča Rezolucija zaslona: 1920 x 1080p 3D: Easy 3D, igranje za dva igrača uz prikaz preko cijelog zaslona, prilagodba dubine za 3D, konverzija 2D u 3D Saznajte koji su lokalni propisi o odvojenom prikupljanju baterija jer ispravno odlaganje pomaže u sprječavanju negativnih posljedica za okoliš i ljudsko zdravlje. 8.2 Snaga Specifikacije proizvoda mogu se promijeniti bez prethodne najave. Više detalja za ovaj proizvod potražite na web-mjestu Snaga Strujno napajanje: AC V +/-10% Temperatura okoline: 5 C do 35 C Potrošnja energije u stanju pripravnosti: < 0,1 W Značajke za uštedu energije: svjetlosni senzor, ekološki način rada, isključenje zaslona (za radio), programiranje automatskog isključivanja, izbornik s ekološkim postavkama. Oznaka napajanja navedena na pločici proizvoda predstavlja potrošnju energije ovog proizvoda tijekom uobičajene uporabe u kućanstvu (IEC izdanje 2). Oznaka najvećeg napajanja, navedena u zagradama, predstavlja najvišu sigurnu vrijednost (IEC izdanje 7.2). 8.3 Prijem Antenski ulaz: 75 ohma, koaksijalni (IEC75) Frekvencijski pojas tunera: Hyperband; S-Channel; UHF; VHF DVB: DVB-T (zemaljski, antena) COFDM 2K/8K; DVB-T2: samo za televizore '... T/12'; DVB-C (kabelski) QAM Reprodukcija analognog videozapisa: NTSC; SECAM; PAL Reprodukcija digitalnog videozapisa: MPEG2 SD/HD (ISO/IEC ), MPEG4 SD/HD (ISO/IEC ) Reprodukcija digitalnog zvuka (ISO/IEC ) Pogledajte odabrane države na pločici televizora Ulazne rezolucije Video formati Rezolucija brzina osvježavanja 480i - 60 Hz 480p - 60 Hz 576i - 50 Hz 576p - 50 Hz 720p - 50 Hz, 60 Hz 1080i - 50 Hz, 60 Hz 1080p - 24 Hz, 25 Hz, 30 Hz 1080p - 50 Hz, 60 Hz Računalni formati Rezolucije (među ostalima) 640 x 480p 60 Hz 800 x 600p 60 Hz 1024 x 768p 60 Hz 1280 x 768p 60 Hz 1360 x 765p 60 Hz 1360 x 768p 60 Hz 1280 x 1024p 60 Hz 1920 x 1080p 60 Hz 8.5 Zvuk Smart Stereo 3D woox Izlazna snaga (RMS): 25 W Značajke za poboljšanje zvuka: Auto Volume Leveller, Clear Sound, Incredible surround, Incredible Surround 3D 8.6 Multimedija Priključnice USB 2.0 Ethernet LAN RJ-45 Wi-Fi b/g/n (ugrađeni) Podržani USB sustavi datoteka FAT 16, FAT 32, NTFS 68 Specifikacije televizora / Multimedija
69 Formati reprodukcije Datoteke: 3GP, AVCHD, AVI, DivX, MPEG-PS, MPEG-TS, MPEG-4, Matroska (MKV), Quicktime (MOV, M4V, M4A), Windows Media (ASF/WMV/WMA) Video kodek: DivX, MPEG-1, MPEG-2, MPEG-4 Part 2, MPEG-4 Part 10 AVC (H264), VC-1, WMV9 Audio kodek: AAC, HE-AAC (v1/v2), AMR-NB, Dolby Digital, Dolby Digital Plus, MPEG-1/2/2.5 Layer I/II/III (obuhvaća MP3), WMA (v2 do v9.2), WMA Pro (v9/v10) Titlovi: Formati: SAMI, SubRip (SRT), SubViewer (SUB), MicroDVD (TXT), mplayer2 (TXT), TMPlayer (TXT), DivX titlovi Kodiranje znakova: UTF-8, Srednja Europa i Istočna Europa (Windows-1250), ćirilica (Windows-1251), grčki (Windows- 1253), turski (Windows-1254), Zapadna Europa (Windows- 1252) Kodek za slike: JPEG Ograničenja: Maksimalna podržana ukupna brzina za multimedijske datoteke je 30 Mb/s. Maksimalna podržana brzina videozapisa za multimedijske datoteke je 20 Mb/s. MPEG-4 AVC (H.264) je podržan do High L4.1. VC-1 je podržan do Advanced L3. Wi-Fi Certified Miracast Ovaj televizor podržava WiDi 4.x uređaje. DivX * Popis i potražite DivX VOD. Podržani softver multimedijskog poslužitelja (DMS) PC Microsoft Windows XP, Vista ili Windows 7 Možete koristiti bilo koji DLNA certified softver multimedijskog poslužitelja. Microsoft Windows Media Player Mac OS X Možete koristiti bilo koji DLNA certified softver multimedijskog poslužitelja. Mobilni uređaji Philips MyRemote - ios, Android Interoperabilnost i radne značajke mogu se razlikovati ovisno o značajkama mobilnog uređaja i softvera koji se koristi. 1 HDMI ulaza s ARC (3D) 3x USB 2.0 Common interface utor (CI+/CAM) Slušalice (stereo mini priključnica 3,5 mm) 8.8 Dimenzije i težine 42PFL6008 / 6158 / 6188 / 6198 / 6678 Širina 953 mm visina 556 mm dubina 36 mm masa ±13 kg... s postoljem visina 633 mm dubina 205 mm masa ±15 kg 47PFL6008 / 6158 / 6188 / 6198 / 6678 Širina 1064 mm visina 619 mm dubina 36 mm masa ±15 kg... s postoljem visina 696 mm dubina 225 mm masa ±17 kg 55PFL6008 / 6158 / 6188 / 6198 / 6678 Širina 1235 mm visina 715 mm dubina 36 mm masa ±19 kg... s postoljem visina 792 mm dubina 280 mm masa ±21 kg 60PFL6008 Širina 1352 mm visina 780 mm dubina 36,5 mm masa ±25 kg... s postoljem visina 857 mm dubina 280 mm masa ±27 kg UMv ESD direktive Ovaj uređaj zadovoljava radne kriterije A za ESD. U slučaju da se uređaj ne oporavi u načinu rada za dijeljenje datoteka uslijed elektrostatičkog izboja, potrebna je intervencija korisnika. 8.7 Mogućnost povezivanja Stražnja strana televizora SCART (adapter je u kompletu): Audio L/R, CVBS ulaz, RGB YPbPr: Y Pb Pr (adapter je u kompletu), Audio L/R (stereo mini priključnica 3,5 mm) Audio ulaz (DVI na HDMI)(stereo mini priključnica 3,5 mm) 3 HDMI ulaza s ARC (3D) Audio izlaz L/R usklađen s prikazom (optički, Toslink) LAN mreža (RJ45) Bočna strana televizora Specifikacije televizora / Dimenzije i težine 69
70 9 Softver televizora 9.1 Verzija softvera Kako biste vidjeli trenutnu verziju softvera televizora, pritisnite h, odaberite S Podešavanje i pritisnite OK. Odaberite Softverske postavke i pritisnite OK. Odaberite Podaci o trenutnom softveru i pogledajte Verzija: Nadogradnja softvera Ažuriranje softvera s interneta Ako je televizor povezan s internetom, možda će se prikazati poruka u kojoj će vas tvrtka TP Vision obavijestiti o dostupnosti nove verzije softvera za televizor. Treba vam brza (širokopojasna) internetska veza. Ako primite tu poruku, preporučujemo vam da izvršite ažuriranje. Odaberite Ažuriraj. Slijedite upute na zaslonu. Nova ažuriranja možete potražiti i sami. Kako biste sami potražili ažuriranje, pritisnite h, odaberite S Podešavanje i pritisnite OK. Odaberite Ažuriranje softvera i pritisnite OK. Slijedite upute na zaslonu. Nakon dovršetka ažuriranja televizor će se automatski isključiti i ponovo uključiti. Pričekajte da se sam uključi. Nemojte koristiti prekidač za napajanje A na televizoru. Ažuriranje softvera putem USB-a Možda će biti potrebno ažurirati softver televizora. Treba vam računalo s brzom internetskom vezom i USB memorijski uređaj pomoću kojeg ćete softver prenijeti na televizor. Koristite USB memorijski uređaj s 256 MB slobodnog prostora. Provjerite je li isključena zaštita od zapisivanja. 1 pokretanje ažuriranja na televizoru Kako biste pokrenuli ažuriranje softvera, pritisnite h, odaberite S Podešavanje i pritisnite OK. Odaberite Ažuriranje softvera > USB i pritisnite OK. 2 odaberite televizor Umetnite USB memoriju u neku od priključnica na televizoru, odaberite Početak i pritisnite OK. Na USB memorijski uređaj zapisat će se identifikacijska datoteka. Umetnite USB memoriju u računalo. Na USB memorijskom uređaju pronađite datoteku update.htm i dvaput je pritisnite. Pritisnite Pošalji ID. Ako je dostupan novi softver, preuzmite.zip datoteku. Nakon preuzimanja raspakirajte datoteku i kopirajte datoteku autorun.upg na USB memorijski uređaj. Tu datoteku nemojte stavljati u mapu. 4 ažuriranje softvera televizora USB ponovo umetnite u televizor. Ažuriranje će se pokrenuti automatski. Televizor će se isključiti na 10 sekundi i zatim se ponovo uključiti. Pričekajte. Nemojte... koristiti daljinski upravljač vaditi USB memorijski uređaj iz televizora Ako tijekom ažuriranja dođe do prekida napajanja, nemojte vaditi USB memorijski uređaj iz televizora. Kada se napajanje vrati, televizor će nastaviti s ažuriranjem. Po dovršetku ažuriranja na zaslonu će se prikazati poruka Operation successful (Postupak uspješno dovršen). Izvadite USB memorijski uređaj i pritisnite A na daljinskom upravljaču. Nemojte... pritisnuti A dva puta koristiti prekidač A na televizoru Televizor će se isključiti (na 10 sekundi) i zatim se ponovo uključiti. Pričekajte. Softver televizora je ažuriran. Možete ponovo koristiti televizor. Kako biste spriječili slučajno ažuriranje softvera televizora, izbrišite datoteku autorun.upg s USB memorijskog uređaja. 9.3 Softver otvorenog koda Ovaj televizor ima softver otvorenog koda. Tvrtka TP Vision Netherlands B.V. ovim putem nudi da na zahtjev isporuči potpun odgovarajući izvorni kôd za pakete softvera otvorenog koda zaštićene autorskim pravima koji se koriste u ovom proizvodu, ako je takav zahtjev sadržan u odgovarajućim licencama. Ova ponuda vrijedi do tri godine od datuma kupnje proizvoda za sve koji dođu do ovih informacija. Kako biste dobili izvorni kôd, obratite se na engleskom jeziku na... Intellectual Property Dept. TP Vision Netherlands B.V. P.O. Box KA Eindhoven The Netherlands 9.4 Licenca za otvoreni kod 3 preuzimanje softvera televizora 70 Softver televizora / Licenca za otvoreni kod
71 10 Podrška 10.1 Registracija Registrirajte svoj televizor i uživajte u nizu prednosti, uključujući punu podršku (uz sadržaje za preuzimanje), privilegirani pristup informacijama o novim proizvodima, ekskluzivne ponude i popuste, priliku za osvajanje nagrada i čak sudjelovanje u posebnim anketama o novim izdanjima. Idite na Korištenje pomoći i pretrage Ovaj televizor pruža pomoć na zaslonu. Informacije koje tražite možete pronaći na popisu tema ili pročitati u Pomoći kao knjizi s poglavljima. Otvaranje Pomoći Pritisnite h kako biste otvorili izbornik Početak. Odaberite? Pomoć i pritisnite OK. Posjetite Na web-stranici podrške možete pronaći telefonski broj u svojoj državi na koji nas možete kontaktirati, kao i odgovore na česta pitanja. U nekim državama možete putem mreže razgovarati s jednim od naših suradnika i postaviti pitanje izravno ili putem e-pošte Možete preuzeti novi softver za televizor ili priručnik koji ćete čitati na računalu Služba za potrošače Za podršku možete nazvati službu za podršku potrošačima u svojoj državi. Telefonski broj pronaći ćete u tiskanoj dokumentaciji isporučenoj s televizorom. Ili posjetite naše web-mjesto Broj modela i serijski broj televizora Od vas će se možda zatražiti da ostavite broj modela i serijski broj televizora. Te brojeve možete pronaći na naljepnici na ambalaži ili na naljepnici uređaja sa stražnje strane ili na donjem dijelu televizora. Kako bi se prikazao abecedni popis tema, odaberite karticu L Popis u traci izbornika. Kako biste Pomoć čitali kao knjigu, odaberite B Knjiga na traci izbornika. Prije izvršenja uputa u Pomoći, zatvorite Pomoć. Kako biste zatvorili Pomoć, pritisnite b ili h. Za većinu postavki i opcija u izbornicima možete pritisnuti * (plava tipka) kako biste pročitali informacije o odabranoj postavci ili opciji. Ako su informacije o postavki ili opciji dostupne, možete ponovo pritisnuti * (plava tipka) kako biste otvorili relevantnu stranicu u Pomoći. Za neke aktivnosti, kao što je Teletekst, tipke u boji imaju specifične funkcije i ne mogu otvoriti Pomoć. Pomoć za televizor na tabletu, pametnom telefonu ili računalu Pomoć za televizor možete preuzeti u PDF formatu kako biste je mogli čitati na pametnom telefonu, tabletu ili računalu. Kako biste lakše izvršili šire sljedove uputa, s računala možete ispisati relevantnu stranicu Pomoći. Kako biste preuzeli Pomoć (korisnički priručnik), posjetite Pomoć na mreži Kako biste riješili bilo koji problem vezan uz televizor tvrtke Philips, možete se obratiti našoj podršci na mreži. Možete odabrati svoj jezik i unijeti broj modela svog proizvoda. Podrška / Služba za potrošače 71
72 11 Autorska prava i licence 11.1 HDMI HDMI HDMI, HDMI High-Definition Multimedia Interface i logotip HDMI zaštitni su znaci ili registrirani zaštitni znaci tvrtke HDMI Licensing LLC u Sjedinjenim Državama i ostalim državama Dolby Dolby Proizvedeno uz licencu tvrtke Dolby Laboratories. Dolby i simbol dva slova D trgovački su znakovi tvrtke Dolby Laboratories Skype O DIVX VIDEO FORMATU: DivX je digitalni video format tvrtke DivX, LLC, podružnice tvrtke Rovi Corporation. Ovo je službeni DivX Certified uređaj koji omogućava reprodukciju DivX videozapisa. Više informacija i softverske alate za pretvaranje datoteka u DivX video format potražite na webmjestu divx.com. O USLUZI DIVX VIDEO-ON-DEMAND: ovaj DivX Certified uređaj morate registrirati kako biste reproducirali kupljene DivX Video-on-Demand (VOD) filmove. Kako biste dobili kôd za registraciju, pronađite odjeljak DivX VOD u izborniku za postavljanje uređaja. Više informacija o dovršetku registracije potražite na web-mjestu vod.divx.com Microsoft Windows Media Windows Media registrirani je zaštitni znak tvrtke Microsoft u Sjedinjenim Američkim Državama i/ili drugim državama. Microsoft PlayReady Vlasnici sadržaja pomoću tehnologije pristupa sadržaju Microsoft PlayReady štite svoje intelektualno vlasništvo, uključujući sadržaj zaštićen autorskim pravima. Ovaj uređaj koristi tehnologiju PlayReady za pristup sadržaju s PlayReady i/ili WMDRM zaštitom. Ako uređaj ne uspije ispravno provesti ograničenje korištenja sadržaja, vlasnici sadržaja mogu zatražiti od tvrtke Microsoft opoziv mogućnosti uređaja da pristupa sadržaju s PlayReady zaštitom. Opoziv ne bi trebao utjecati na nezaštićeni sadržaj ili sadržaj zaštićen drugim tehnologijama za pristup sadržaju. Vlasnici sadržaja mogu zatražiti od vas da nadogradite PlayReady kako biste pristupili njihovom sadržaju. Ako odbijete nadogradnju, nećete moći pristupiti sadržaju koji zahtijeva nadogradnju. Skype je zaštitni znak tvrtke Skype Limited ili s njom povezanih tvrtki DLNA Certified 2013 Digital Living Network Alliance. Sva prava pridržana DLNA. Sva prava pridržana DivX Certified 11.7 Wi-Fi Alliance Wi-Fi, logotip Wi-Fi CERTIFIED, logotip Wi-Fi registrirani su zaštitni znakovi udruženja Wi-Fi Alliance. Wi-Fi CERTIFIED Miracast, Miracast zaštitni su znakovi udruženja Wi-Fi Alliance MHEG softver Autorska prava na MHEG softver ("Softver") sadržan u ovom televizoru ("ovaj proizvod") radi omogućavanja uporabe interaktivnih televizijskih značajki u vlasništvu je tvrtke S&T CLIENT SYSTEMS LIMITED ("Vlasnik"). Softver smijete koristiti samo zajedno s ovim proizvodom. 72 Autorska prava i licence / Drugi zaštitni znakovi
!!!"#$%&%#'"()*+!,&()*,
 -,.%'/,012)301#0)43(/15641.,/1'3##)0/15/!!!"#$%&%#'"()*+!,&()*, 78881',0%,'19*50/1:;?8@A:788B?C@A:788B DD@A:788B !"#"$%&'() 1 1.1 1.2 1.3 1.4 1.5 1.6 1.7 1.8 1.9 1.10 2 2.1 8,$("," 6 2.2 2.3 2.4 2.5
-,.%'/,012)301#0)43(/15641.,/1'3##)0/15/!!!"#$%&%#'"()*+!,&()*, 78881',0%,'19*50/1:;?8@A:788B?C@A:788B DD@A:788B !"#"$%&'() 1 1.1 1.2 1.3 1.4 1.5 1.6 1.7 1.8 1.9 1.10 2 2.1 8,$("," 6 2.2 2.3 2.4 2.5
Sadržaj. 1 Moj novi televizor 4. 9 Izbornik Početak TV vodič Izvori Postavljanje Automatsko isključivanje i sat 45.
 Register your product and get support at www.philips.com/welcome Smart LED TV 32PFK6509 42PFK6549 42PFK6559 42PFK6589 47PFK6549 47PFK6559 47PFK6589 55PFK6549 55PFK6559 55PFK6589 Upute Sadržaj 8.2 8.3 8.4
Register your product and get support at www.philips.com/welcome Smart LED TV 32PFK6509 42PFK6549 42PFK6559 42PFK6589 47PFK6549 47PFK6559 47PFK6589 55PFK6549 55PFK6559 55PFK6589 Upute Sadržaj 8.2 8.3 8.4
Upute 43PUS PUS6201
 Register your product and get support at 6201 series www.philips.com/welcome Upute 43PUS6201 55PUS6201 Sadržaj 1 Pregled televizora 1.1 Smart TV 4 1.2 App gallery 4 1.3 Videozapisi za posuđivanje 4 1.4
Register your product and get support at 6201 series www.philips.com/welcome Upute 43PUS6201 55PUS6201 Sadržaj 1 Pregled televizora 1.1 Smart TV 4 1.2 App gallery 4 1.3 Videozapisi za posuđivanje 4 1.4
Upute 55PUS PUS8700
 Register your product and get support at 8700 series www.philips.com/welcome Upute 55PUS8700 65PUS8700 Sadržaj 1 Pregled televizora 1.1 Ultra HD televizor 4 1.2 Android TV tvrtke Philips 4 1.3 Korištenje
Register your product and get support at 8700 series www.philips.com/welcome Upute 55PUS8700 65PUS8700 Sadržaj 1 Pregled televizora 1.1 Ultra HD televizor 4 1.2 Android TV tvrtke Philips 4 1.3 Korištenje
Upute 32PFS PFS PFS4131
 Register your product and get support at www.philips.com/welcome 4131 series Upute 32PFS4131 43PFS4131 49PFS4131 Sadržaj 1 Pregled televizora 3 1.1 Pauziranje i snimanje televizijskog programa 3 1.2 EasyLink
Register your product and get support at www.philips.com/welcome 4131 series Upute 32PFS4131 43PFS4131 49PFS4131 Sadržaj 1 Pregled televizora 3 1.1 Pauziranje i snimanje televizijskog programa 3 1.2 EasyLink
Upute 40PUK PUK PUK6400
 Register your product and get support at 6400 series www.philips.com/welcome Upute 40PUK6400 50PUK6400 55PUK6400 Sadržaj 1 Pregled televizora 8.2 Podaci TV vodiča 8.3 Uporaba TV vodiča 4 1.1 Ultra HD televizor
Register your product and get support at 6400 series www.philips.com/welcome Upute 40PUK6400 50PUK6400 55PUK6400 Sadržaj 1 Pregled televizora 8.2 Podaci TV vodiča 8.3 Uporaba TV vodiča 4 1.1 Ultra HD televizor
Register your product and get support at series Upute 65PUS7601
 Register your product and get support at 7601 series www.philips.com/welcome Upute 65PUS7601 Sadržaj 1 Pregled televizora 1.1 Ultra HD televizor 4 1.2 Visok dinamički raspon HDR 4 1.3 Android TV tvrtke
Register your product and get support at 7601 series www.philips.com/welcome Upute 65PUS7601 Sadržaj 1 Pregled televizora 1.1 Ultra HD televizor 4 1.2 Visok dinamički raspon HDR 4 1.3 Android TV tvrtke
Upute 24PFS PFT PHS PHT PHS PHT4032
 Register your product and get support at 4032 series www.philips.com/tvsupport Upute 24PFS4032 24PFT4032 24PHS4032 24PHT4032 32PHS4032 32PHT4032 Sadržaj 1 Zatražite podršku 11.1 Pregled početnog izbornika
Register your product and get support at 4032 series www.philips.com/tvsupport Upute 24PFS4032 24PFT4032 24PHS4032 24PHT4032 32PHS4032 32PHT4032 Sadržaj 1 Zatražite podršku 11.1 Pregled početnog izbornika
!!!"#$%&%#'"()*+!,&()*,
 -,.%'/,012)301#0)43(/15641.,/1'3##)0/15/!!!"#$%&%#'"()*+!,&()*, 78991',0%,'1:*50/1;? @ABC;789D @DBC;789D !"#$"%&µ"'( 1 1.1 1.2 1.3 1.4 1.5 1.6 1.7 1.8 1.9 1.10 2 2.1 2.2 2.3 2.4 2.5 2.6 2.7 2.8 3 3.1
-,.%'/,012)301#0)43(/15641.,/1'3##)0/15/!!!"#$%&%#'"()*+!,&()*, 78991',0%,'1:*50/1;? @ABC;789D @DBC;789D !"#$"%&µ"'( 1 1.1 1.2 1.3 1.4 1.5 1.6 1.7 1.8 1.9 1.10 2 2.1 2.2 2.3 2.4 2.5 2.6 2.7 2.8 3 3.1
Upute 43PUS PUS PUS PUS PUS6162
 Register your product and get support at 6162 series www.philips.com/welcome Upute 43PUS6162 49PUS6162 50PUS6162 55PUS6162 65PUS6162 Sadržaj 1 Zatražite podršku 3 13 Smart TV 45 1.1 Identifikacija i registracija
Register your product and get support at 6162 series www.philips.com/welcome Upute 43PUS6162 49PUS6162 50PUS6162 55PUS6162 65PUS6162 Sadržaj 1 Zatražite podršku 3 13 Smart TV 45 1.1 Identifikacija i registracija
+++,-./0/-1,
 768/196:;=29;?@>;869;1=--3:9;?9 +++,-./0/-1,2345+602346 &''';16:/61;A4?:9;%BC;DE!"#$%&''(!"#$%&)'(!&#$%&''(!&#$%&)'( **#$%&''( **#$%&)'( Sadržaj 1 1.1 1.2 1.3 1.4 1.5 1.6 1.7 1.8 1.9 1.10 2 2.1
768/196:;=29;?@>;869;1=--3:9;?9 +++,-./0/-1,2345+602346 &''';16:/61;A4?:9;%BC;DE!"#$%&''(!"#$%&)'(!&#$%&''(!&#$%&)'( **#$%&''( **#$%&)'( Sadržaj 1 1.1 1.2 1.3 1.4 1.5 1.6 1.7 1.8 1.9 1.10 2 2.1
Priručnik 43PUS PUS PUS6101
 Register your product and get support at 6101 series www.philips.com/welcome Priručnik 43PUS6101 49PUS6101 55PUS6101 Sadržaj 1 Obilazak televizora 10 Glavni meni 1.1 Smart TV 4 1.2 App gallery (Galerija
Register your product and get support at 6101 series www.philips.com/welcome Priručnik 43PUS6101 49PUS6101 55PUS6101 Sadržaj 1 Obilazak televizora 10 Glavni meni 1.1 Smart TV 4 1.2 App gallery (Galerija
User manual series Smart LED TV 42PFL PFL PFL PFL PFL PFL7108
 Register your product and get support at www.philips.com/welcome 7000 series Smart LED TV 42PFL7008 42PFL7108 47PFL7008 47PFL7108 55PFL7008 55PFL7108 User manual Contents 1 1.1 1.2 1.3 1.4 1.5 1.6 1.7
Register your product and get support at www.philips.com/welcome 7000 series Smart LED TV 42PFL7008 42PFL7108 47PFL7008 47PFL7108 55PFL7008 55PFL7108 User manual Contents 1 1.1 1.2 1.3 1.4 1.5 1.6 1.7
8000 series Smart LED TV. Register your product and get support at. 40PFL PFL PFL8008.
 Register your product and get support at www.philips.com/welcome 8000 series Smart LED TV 40PFL8008 46PFL8008 55PFL8008 User manual Contents 1 1.1 1.2 1.3 1.4 1.5 1.6 1.7 1.8 1.9 1.10 Tour 3 Smart TV 3
Register your product and get support at www.philips.com/welcome 8000 series Smart LED TV 40PFL8008 46PFL8008 55PFL8008 User manual Contents 1 1.1 1.2 1.3 1.4 1.5 1.6 1.7 1.8 1.9 1.10 Tour 3 Smart TV 3
Register your product and get support at Upute 40PFL9904H
 Register your product and get support at www.philips.com/welcome HR Upute 40PFL9904H Contact information Type nr. Product nr. België / Belgique 078 250 145-0.06 / min Danmark 3525 8759 - Lokalt opkald
Register your product and get support at www.philips.com/welcome HR Upute 40PFL9904H Contact information Type nr. Product nr. België / Belgique 078 250 145-0.06 / min Danmark 3525 8759 - Lokalt opkald
Register your product and get support at Priručnik
 Register your product and get support at www.philips.com/welcome Priručnik Sadržaj 6.9 Čišćenje 30 7 TV kanali 31 7.1 7.2 Gledanje TV kanala 31 Instaliranje kanala 36 8 Satelitski kanali 40 8.1 8.2 8.3
Register your product and get support at www.philips.com/welcome Priručnik Sadržaj 6.9 Čišćenje 30 7 TV kanali 31 7.1 7.2 Gledanje TV kanala 31 Instaliranje kanala 36 8 Satelitski kanali 40 8.1 8.2 8.3
Register your product and get support at Upute 40PFL8664H
 Register your product and get support at www.philips.com/welcome HR Upute 40PFL8664H Contact information Type nr. Product nr. België / Belgique 078 250 145-0.06 / min Danmark 3525 8759 - Lokalt opkald
Register your product and get support at www.philips.com/welcome HR Upute 40PFL8664H Contact information Type nr. Product nr. België / Belgique 078 250 145-0.06 / min Danmark 3525 8759 - Lokalt opkald
Register your product and get support at series Priručnik 65PUK7120
 Register your product and get support at 7120 series www.philips.com/welcome Priručnik 65PUK7120 Sadržaj 1 Obilazak televizora 8.4 TV vodič 35 8.5 Tekst/teletekst 36 8.6 Interaktivna televizija 4 1.1 Ultra
Register your product and get support at 7120 series www.philips.com/welcome Priručnik 65PUK7120 Sadržaj 1 Obilazak televizora 8.4 TV vodič 35 8.5 Tekst/teletekst 36 8.6 Interaktivna televizija 4 1.1 Ultra
Upute 43PUS PUS PUS PUS PUS6412
 Register your product and get support at 6412 series www.philips.com/welcome Upute 43PUS6412 49PUS6412 50PUS6412 55PUS6412 65PUS6412 Sadržaj 1 Postavljanje 11 Izvori 1.1 Pročitajte sigurnosne upute 4 1.2
Register your product and get support at 6412 series www.philips.com/welcome Upute 43PUS6412 49PUS6412 50PUS6412 55PUS6412 65PUS6412 Sadržaj 1 Postavljanje 11 Izvori 1.1 Pročitajte sigurnosne upute 4 1.2
1 Dodatak. Teletekst na dvostrukom zaslonu. Povećavanje stranica teleteksta
 1 Dodatak Povećavanje stranica teleteksta Odjeljak Povećanje stranica teleteksta u ovom korisničkom priručniku upućuje vas da pritisnite OPTION da biste povećali stranice teleteksta. Teletekst na dvostrukom
1 Dodatak Povećavanje stranica teleteksta Odjeljak Povećanje stranica teleteksta u ovom korisničkom priručniku upućuje vas da pritisnite OPTION da biste povećali stranice teleteksta. Teletekst na dvostrukom
 Register your product and get support at www.philips.com/welcome 46PFL4908H 46PFL4908K 46PFL4908M 46PFL4908T 55PFL4908H 55PFL4908K 55PFL4908T HR Korisnički priručnik Sadržaj 1 Važno 3 Sigurnost 3 Zaštita
Register your product and get support at www.philips.com/welcome 46PFL4908H 46PFL4908K 46PFL4908M 46PFL4908T 55PFL4908H 55PFL4908K 55PFL4908T HR Korisnički priručnik Sadržaj 1 Važno 3 Sigurnost 3 Zaštita
Register your product and get support at 55PUS PUS8809. Priručnik
 Register your product and get support at www.philips.com/welcome 8809 55PUS8809 55PUS8809 Priručnik Sadržaj 6.6 Infracrveni senzor 28 6.7 Baterije 28 6.8 Čišćenje 29 1 Obilazak televizora 4 1.1 Android
Register your product and get support at www.philips.com/welcome 8809 55PUS8809 55PUS8809 Priručnik Sadržaj 6.6 Infracrveni senzor 28 6.7 Baterije 28 6.8 Čišćenje 29 1 Obilazak televizora 4 1.1 Android
!"#$%&'#(!)*+(!,(*-+.'!/0-!$#'!&+,,*('!/'!!!"#$%&%#'"()*+!,&()*, -.',/-*0120&-
 !"#$%&'#(!)*+(!,(*-+.'!/0-!$#'!&+,,*('!/'!!!"#$%&%#'"()*+!,&()*, -.',/-*0120&- Contents 7 7.1 7.2 Games 50 Play a game 50 Two-player games 50 1 1.1 1.2 1.3 1.4 1.5 1.6 1.7 1.8 1.9 1.10 2 2.1 2.2 2.3 2.4
!"#$%&'#(!)*+(!,(*-+.'!/0-!$#'!&+,,*('!/'!!!"#$%&%#'"()*+!,&()*, -.',/-*0120&- Contents 7 7.1 7.2 Games 50 Play a game 50 Two-player games 50 1 1.1 1.2 1.3 1.4 1.5 1.6 1.7 1.8 1.9 1.10 2 2.1 2.2 2.3 2.4
!"#$%&'#(!)*+(!,(*-+.'!/0-!$#'!&+,,*('!/'!!!"#$%&%#'"()*+!,&()*, -.',/-*0120&-
 !"#$%&'#(!)*+(!,(*-+.'!/0-!$#'!&+,,*('!/'!!!"#$%&%#'"()*+!,&()*, -.',/-*0120&- Contents 7 7.1 7.2 Games 50 Play a game 50 Two-player games 50 1 1.1 1.2 1.3 1.4 1.5 1.6 1.7 1.8 1.9 1.10 2 2.1 2.2 2.3 2.4
!"#$%&'#(!)*+(!,(*-+.'!/0-!$#'!&+,,*('!/'!!!"#$%&%#'"()*+!,&()*, -.',/-*0120&- Contents 7 7.1 7.2 Games 50 Play a game 50 Two-player games 50 1 1.1 1.2 1.3 1.4 1.5 1.6 1.7 1.8 1.9 1.10 2 2.1 2.2 2.3 2.4
!"#$%&'#(!)*+(!,(*-+.'!/0-!$#'!&+,,*('!/'!!!"#$%&%#'"()*+!,&()*, -.',/-*0120&-
 !"#$%&'#(!)*+(!,(*-+.'!/0-!$#'!&+,,*('!/'!!!"#$%&%#'"()*+!,&()*, -.',/-*0120&- Contents 7.5 7.6 7.7 7.8 Skype Credit 54 Skype settings 54 Sign out 55 Terms of Use 55 1 1.1 1.2 1.3 1.4 1.5 1.6 1.7 1.8 1.9
!"#$%&'#(!)*+(!,(*-+.'!/0-!$#'!&+,,*('!/'!!!"#$%&%#'"()*+!,&()*, -.',/-*0120&- Contents 7.5 7.6 7.7 7.8 Skype Credit 54 Skype settings 54 Sign out 55 Terms of Use 55 1 1.1 1.2 1.3 1.4 1.5 1.6 1.7 1.8 1.9
Hybrid UHD Android Receiver
 Hybrid UHD Android Receiver SRT 2402 Picture similar User Manual Bedienungsanleitung Manuel d utilisation Manuale d uso Manual del Usuario Manual do Utilizador Bruksanvisning Návod k obsluze Používateľská
Hybrid UHD Android Receiver SRT 2402 Picture similar User Manual Bedienungsanleitung Manuel d utilisation Manuale d uso Manual del Usuario Manual do Utilizador Bruksanvisning Návod k obsluze Používateľská
KORISNIČKI PRIRUČNIK
 www.philips.com/support HR KORISNIČKI PRIRUČNIK www.philips.com/support Model Serial Country Number Tariff Austria 0810 000205 0.07/min Belgium 078250145 0.06/min Czech Rep 800142840 free Denmark 3525
www.philips.com/support HR KORISNIČKI PRIRUČNIK www.philips.com/support Model Serial Country Number Tariff Austria 0810 000205 0.07/min Belgium 078250145 0.06/min Czech Rep 800142840 free Denmark 3525
9 Home menu TV guide Sources Sources list EasyLink Sleep timer Clock Switch off timer 45
 Register your product and get support at www.philips.com/welcome 7800 series 42PUK7809 42PUS7809 42PUS7809 49PUK7809 49PUS7809 49PUS7809 55PUK7809 55PUS7809 55PUS7809 User Manual Contents 1 My new TV 4
Register your product and get support at www.philips.com/welcome 7800 series 42PUK7809 42PUS7809 42PUS7809 49PUK7809 49PUS7809 49PUS7809 55PUK7809 55PUS7809 55PUS7809 User Manual Contents 1 My new TV 4
9 Home menu TV guide Sources Sources list From standby EasyLink 44
 Register your product and get support at www.philips.com/welcome Smart LED TV 40PFK6909 40PFK6949 40PFK6959 40PFK6989 40PFS6909 40PFS6909 48PFK6909 48PFK6949 48PFK6959 48PFK6989 48PFS6909 48PFS6909 55PFK6909
Register your product and get support at www.philips.com/welcome Smart LED TV 40PFK6909 40PFK6949 40PFK6959 40PFK6989 40PFS6909 40PFS6909 48PFK6909 48PFK6949 48PFK6959 48PFK6989 48PFS6909 48PFS6909 55PFK6909
42PUK PUS PUS PUK PUS PUS PUK PUS PUS7809
 Register your product and get support at www.philips.com/welcome Ultra Slim Smart 4K Ultra HD LED TV 42PUK7809 42PUS7809 42PUS7809 49PUK7809 49PUS7809 49PUS7809 55PUK7809 55PUS7809 55PUS7809 User Manual
Register your product and get support at www.philips.com/welcome Ultra Slim Smart 4K Ultra HD LED TV 42PUK7809 42PUS7809 42PUS7809 49PUK7809 49PUS7809 49PUS7809 55PUK7809 55PUS7809 55PUS7809 User Manual
Register your product and get support at 32PHH PHT PHT PFH PFT PFT PFH PFT4509
 Register your product and get support at www.philips.com/welcome Smart LED TV 32PHH4509 32PHT4509 32PHT4509 40PFH4509 40PFT4509 40PFT4509 50PFH4509 50PFT4509 User Manual Contents 10.1 Sources list 36 10.2
Register your product and get support at www.philips.com/welcome Smart LED TV 32PHH4509 32PHT4509 32PHT4509 40PFH4509 40PFT4509 40PFT4509 50PFH4509 50PFT4509 User Manual Contents 10.1 Sources list 36 10.2
 Register your product and get support at www.philips.com/welcome HR KORISNIČKI PRIRUČNIK www.philips.com/support Model Serial Country Number Tariff Austria 0810 000205 0.07/min Belgium 078250145 0.06/min
Register your product and get support at www.philips.com/welcome HR KORISNIČKI PRIRUČNIK www.philips.com/support Model Serial Country Number Tariff Austria 0810 000205 0.07/min Belgium 078250145 0.06/min
Sigurnosne informacije. VAŽNO - Molimo, prije instalacije ili rukovanja u cijelosti pročitajte ove upute. OPREZ
 Sadržaj Sigurnosne informacije...1 Početak...2 Obavijesti, funkcije i dodaci...2 Funkcije...2 Kontrolni gumbi na televizoru...2 Priključivanje strujnog kabela...3 Daljinski upravljač...4 Priključci...5
Sadržaj Sigurnosne informacije...1 Početak...2 Obavijesti, funkcije i dodaci...2 Funkcije...2 Kontrolni gumbi na televizoru...2 Priključivanje strujnog kabela...3 Daljinski upravljač...4 Priključci...5
Register your product and get support at 49PUS PUS PUS PUS7909. User Manual
 Register your product and get support at www.philips.com/welcome 7909 Series 49PUS7909 49PUS7909 55PUS7909 55PUS7909 User Manual Contents 1 TV Tour 4 1.1 Android TV 4 1.2 Apps 4 1.3 Movies and Missed Shows
Register your product and get support at www.philips.com/welcome 7909 Series 49PUS7909 49PUS7909 55PUS7909 55PUS7909 User Manual Contents 1 TV Tour 4 1.1 Android TV 4 1.2 Apps 4 1.3 Movies and Missed Shows
User Manual 43PUS PUS PUS6101
 Register your product and get support at 6101 series www.philips.com/welcome User Manual 43PUS6101 49PUS6101 55PUS6101 Contents 1 TV tour 4 10 Home menu 1.1 Smart TV 4 1.2 App gallery 4 1.3 Rental videos
Register your product and get support at 6101 series www.philips.com/welcome User Manual 43PUS6101 49PUS6101 55PUS6101 Contents 1 TV tour 4 10 Home menu 1.1 Smart TV 4 1.2 App gallery 4 1.3 Rental videos
Register your product and get support at 48PFS PFS PFS PFS8209. User Manual
 Register your product and get support at www.philips.com/welcome 48PFS8209 48PFS8209 55PFS8209 55PFS8209 User Manual Contents 6.8 Cleaning 28 1 TV Tour 4 1.1 1.2 1.3 1.4 1.5 1.6 1.7 1.8 1.9 7 Gesture Control
Register your product and get support at www.philips.com/welcome 48PFS8209 48PFS8209 55PFS8209 55PFS8209 User Manual Contents 6.8 Cleaning 28 1 TV Tour 4 1.1 1.2 1.3 1.4 1.5 1.6 1.7 1.8 1.9 7 Gesture Control
Register your product and get support at 65PUS PUS9809. User Manual
 Register your product and get support at www.philips.com/welcome 9809 65PUS9809 65PUS9809 User Manual Contents 6.5 6.6 6.7 6.8 1 TV Tour 4 1.1 Android TV 4 1.2 Ultra HD TV 4 1.3 Apps 4 1.4 Movies and Missed
Register your product and get support at www.philips.com/welcome 9809 65PUS9809 65PUS9809 User Manual Contents 6.5 6.6 6.7 6.8 1 TV Tour 4 1.1 Android TV 4 1.2 Ultra HD TV 4 1.3 Apps 4 1.4 Movies and Missed
User Manual 32PFK PFK PFK5300
 Register your product and get support at series www.philips.com/welcome User Manual 32PFK5300 40PFK5300 50PFK5300 Contents 1 My new TV 11 Sources 1.1 Smart TV 4 1.2 App gallery 4 1.3 Rental videos 4 1.4
Register your product and get support at series www.philips.com/welcome User Manual 32PFK5300 40PFK5300 50PFK5300 Contents 1 My new TV 11 Sources 1.1 Smart TV 4 1.2 App gallery 4 1.3 Rental videos 4 1.4
Register your product and get support at.
 Register your product and get support at www.philips.com/welcome Sadržaj Kontrolni gumbi televizora i rukovanje... 1 Općenito o rukovanju... 1 Funkcije i karakteristike izbornika televizora... 7 Specifikacije...14
Register your product and get support at www.philips.com/welcome Sadržaj Kontrolni gumbi televizora i rukovanje... 1 Općenito o rukovanju... 1 Funkcije i karakteristike izbornika televizora... 7 Specifikacije...14
User Manual 32PFS5362
 Register your product and get support at 5362 series www.philips.com/welcome User Manual 32PFS5362 Contents 1 TV tour 1.1 Smart TV 4 1.2 App gallery 4 1.3 Rental videos 4 1.4 Pause TV and recordings 1.5
Register your product and get support at 5362 series www.philips.com/welcome User Manual 32PFS5362 Contents 1 TV tour 1.1 Smart TV 4 1.2 App gallery 4 1.3 Rental videos 4 1.4 Pause TV and recordings 1.5
User Manual 32PHS5301
 Register your product and get support at 5301 series www.philips.com/welcome User Manual 32PHS5301 Contents 1 TV tour 1.1 Smart TV 4 1.2 App gallery 4 1.3 Rental videos 4 1.4 Pause TV and recordings 1.5
Register your product and get support at 5301 series www.philips.com/welcome User Manual 32PHS5301 Contents 1 TV tour 1.1 Smart TV 4 1.2 App gallery 4 1.3 Rental videos 4 1.4 Pause TV and recordings 1.5
Digital Terrestrial HD Receiver
 Digital Terrestrial HD Receiver THT712 User Manual Návod k obsluze Bedienungsanleitung Manual del usuario Manuel d utilisation Korisnički priručnik Felhasználói kézikönyv Manuale utente Instrukcja obsługi
Digital Terrestrial HD Receiver THT712 User Manual Návod k obsluze Bedienungsanleitung Manual del usuario Manuel d utilisation Korisnički priručnik Felhasználói kézikönyv Manuale utente Instrukcja obsługi
User Manual 32PFT PFT PFT PFT5500
 Register your product and get support at 5500 series www.philips.com/welcome User Manual 32PFT5500 40PFT5500 48PFT5500 55PFT5500 Contents 1 TV Tour 4 9 Recording and Pause TV 1.1 Philips Android TV 4 1.2
Register your product and get support at 5500 series www.philips.com/welcome User Manual 32PFT5500 40PFT5500 48PFT5500 55PFT5500 Contents 1 TV Tour 4 9 Recording and Pause TV 1.1 Philips Android TV 4 1.2
User Manual 50PUG PUG6700
 Register your product and get support at 6700 series www.philips.com/welcome User Manual 50PUG6700 55PUG6700 Contents 1 TV Tour 1.1 Ultra HD TV 4 1.2 Philips Android TV 4 1.3 Using Apps 4 1.4 Playing Games
Register your product and get support at 6700 series www.philips.com/welcome User Manual 50PUG6700 55PUG6700 Contents 1 TV Tour 1.1 Ultra HD TV 4 1.2 Philips Android TV 4 1.3 Using Apps 4 1.4 Playing Games
LED TV-32S60T2 LED TV-32S60T2S2. CG Korisničko uputstvo Izjava o saobraznosti / Servisna mjesta. HR Upute za uporabu Jamstveni list / Servisna mjesta
 LED TV-32S60T2 LED TV-32S60T2S2 HR Upute za uporabu Jamstveni list / Servisna mjesta BIH Garantni list / Servisna mjesta CG Korisničko uputstvo Izjava o saobraznosti / Servisna mjesta EN Instruction Manuals
LED TV-32S60T2 LED TV-32S60T2S2 HR Upute za uporabu Jamstveni list / Servisna mjesta BIH Garantni list / Servisna mjesta CG Korisničko uputstvo Izjava o saobraznosti / Servisna mjesta EN Instruction Manuals
User Manual 50PFT PFT6200
 Register your product and get support at 6200 series www.philips.com/welcome User Manual 50PFT6200 55PFT6200 Contents 1 TV Tour 1.1 Philips Android TV 4 1.2 Using Apps 4 1.3 Playing Games 4 1.4 Movies
Register your product and get support at 6200 series www.philips.com/welcome User Manual 50PFT6200 55PFT6200 Contents 1 TV Tour 1.1 Philips Android TV 4 1.2 Using Apps 4 1.3 Playing Games 4 1.4 Movies
KTV40FHD-635 LCD TELEVIZOR U BOJI LCD COLOUR TV
 UPUTE ZA UPORABU HR KTV40FHD-635 LCD TELEVIZOR U BOJI LCD COLOUR TV Sadržaj Sigurnosne informacije... 30 Početak... 31 Obavijest, funkcije i pribor... 31 Daljinski upravljač - 1... 34 Priključci... 35
UPUTE ZA UPORABU HR KTV40FHD-635 LCD TELEVIZOR U BOJI LCD COLOUR TV Sadržaj Sigurnosne informacije... 30 Početak... 31 Obavijest, funkcije i pribor... 31 Daljinski upravljač - 1... 34 Priključci... 35
Register your product and get support at.
 Register your product and get support at www.philips.com/welcome Sadržaj Važno...1 Uporaba televizora...2 Daljinski upravljač...2 bavijesti, funkcije i dodatni pribor...3 Energetska učinkovitost...3 Gumb
Register your product and get support at www.philips.com/welcome Sadržaj Važno...1 Uporaba televizora...2 Daljinski upravljač...2 bavijesti, funkcije i dodatni pribor...3 Energetska učinkovitost...3 Gumb
LED TV-40LE78T2S2SM LED TV-49LE78T2S2SM. HR Upute za uporabu Jamstveni list / Servisna mjesta BIH. Garantni list / Servisna mjesta
 LED TV-40LE78T2S2SM LED TV-49LE78T2S2SM HR Upute za uporabu Jamstveni list / Servisna mjesta BIH Garantni list / Servisna mjesta CG Izjava o saobraznosti / Servisna mjesta И005 18 HR VIVAX 1 VIVAX HR Sadržaj
LED TV-40LE78T2S2SM LED TV-49LE78T2S2SM HR Upute za uporabu Jamstveni list / Servisna mjesta BIH Garantni list / Servisna mjesta CG Izjava o saobraznosti / Servisna mjesta И005 18 HR VIVAX 1 VIVAX HR Sadržaj
5011 series. User Manual 32HFL5011T 40HFL5011T 43HFL5011T 49HFL5011T 55HFL5011T
 5011 series User Manual 32HFL5011T 40HFL5011T 43HFL5011T 49HFL5011T 55HFL5011T Contents 1 TV Tour 3 1.1 Bluetooth Connection 2 Setting Up 4 14 Smartphones and Tablets 2.1 Read Safety 4 2.2 TV Stand and
5011 series User Manual 32HFL5011T 40HFL5011T 43HFL5011T 49HFL5011T 55HFL5011T Contents 1 TV Tour 3 1.1 Bluetooth Connection 2 Setting Up 4 14 Smartphones and Tablets 2.1 Read Safety 4 2.2 TV Stand and
OPERATING INSTRUCTIONS
 UPUTE ZA UPORABU OPERATING INSTRUCTIONS HR EN KTV50FHD-746 LCD TELEVIZOR U BOJI LCD COLOUR TV Sadržaj Sigurnosne informacije... 2 Početak... 3 Obavijest, funkcije i pribor... 3 Daljinski upravljač... 6
UPUTE ZA UPORABU OPERATING INSTRUCTIONS HR EN KTV50FHD-746 LCD TELEVIZOR U BOJI LCD COLOUR TV Sadržaj Sigurnosne informacije... 2 Početak... 3 Obavijest, funkcije i pribor... 3 Daljinski upravljač... 6
User Manual 43PUS PUS PUS7100
 Register your product and get support at 7100 series www.philips.com/welcome User Manual 43PUS7100 49PUS7100 55PUS7100 Contents 1 TV Tour 1.1 Ultra HD TV 4 1.2 Philips Android TV 4 1.3 Using Apps 4 1.4
Register your product and get support at 7100 series www.philips.com/welcome User Manual 43PUS7100 49PUS7100 55PUS7100 Contents 1 TV Tour 1.1 Ultra HD TV 4 1.2 Philips Android TV 4 1.3 Using Apps 4 1.4
Digitalni LCD TV prijemnik. Upute za uporabu KDL-40ZX Sony Corporation (1)
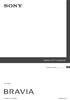 Digitalni LCD TV prijemnik Upute za uporabu HR KDL-40ZX1 2008 Sony Corporation 4-128-850-51(1) Uvod Zahvaljujemo na odabiru Sony proizvoda. Prije uporabe TV prijemnika, molimo vas da pažljivo i temeljito
Digitalni LCD TV prijemnik Upute za uporabu HR KDL-40ZX1 2008 Sony Corporation 4-128-850-51(1) Uvod Zahvaljujemo na odabiru Sony proizvoda. Prije uporabe TV prijemnika, molimo vas da pažljivo i temeljito
Huomautus Kanavien piilotus- ja esiintuontitoiminto ei ole käytettävissä televisioissa, jotka on toimitettu helmikuun 2012 jälkeen.
 EN BG CS DA DE EL ES ET Note The feature to hide and unhide channels is not available in TVs shipped after February 2012. Забележка Функцията за скриване и показване на канали не е налична при телевизори,
EN BG CS DA DE EL ES ET Note The feature to hide and unhide channels is not available in TVs shipped after February 2012. Забележка Функцията за скриване и показване на канали не е налична при телевизори,
User Manual 40PFK PFK PFK PFK PFK PFK PFK PFK PFK PFK PFK PFK6580
 Register your product and get support at series www.philips.com/welcome User Manual 40PFK6540 40PFK6550 40PFK6560 40PFK6580 50PFK6540 50PFK6550 50PFK6560 50PFK6580 55PFK6540 55PFK6550 55PFK6560 55PFK6580
Register your product and get support at series www.philips.com/welcome User Manual 40PFK6540 40PFK6550 40PFK6560 40PFK6580 50PFK6540 50PFK6550 50PFK6560 50PFK6580 55PFK6540 55PFK6550 55PFK6560 55PFK6580
User Manual 50PFT PFT6200
 Register your product and get support at 6200 series www.philips.com/welcome User Manual 50PFT6200 55PFT6200 Contents 1 TV Tour 1.1 Philips Android TV 4 1.2 Using Apps 4 1.3 Playing Games 4 1.4 Movies
Register your product and get support at 6200 series www.philips.com/welcome User Manual 50PFT6200 55PFT6200 Contents 1 TV Tour 1.1 Philips Android TV 4 1.2 Using Apps 4 1.3 Playing Games 4 1.4 Movies
User Manual 49PUS PUS PUS PUS7180
 Register your product and get support at 7170/7180 series www.philips.com/welcome User Manual 49PUS7170 49PUS7180 55PUS7170 55PUS7180 Contents 1 TV Tour 1.1 Ultra HD TV 4 1.2 Philips Android TV 4 1.3 Using
Register your product and get support at 7170/7180 series www.philips.com/welcome User Manual 49PUS7170 49PUS7180 55PUS7170 55PUS7180 Contents 1 TV Tour 1.1 Ultra HD TV 4 1.2 Philips Android TV 4 1.3 Using
7011 series. User Manual 49HFL7011T 55HFL7011T 65HFL7011T
 7011 series User Manual 49HFL7011T 55HFL7011T 65HFL7011T Contents 1 TV Tour 13 Videos, Photos and Music 1.1 Ultra HD TV 4 1.2 Ambilight 4 1.3 Bluetooth Connection 2 Setting Up 5 4 Connect Devices 14 Smartphones
7011 series User Manual 49HFL7011T 55HFL7011T 65HFL7011T Contents 1 TV Tour 13 Videos, Photos and Music 1.1 Ultra HD TV 4 1.2 Ambilight 4 1.3 Bluetooth Connection 2 Setting Up 5 4 Connect Devices 14 Smartphones
LCD projekcijski TV prijemnik
 2-657-538-11(1) LCD projekcijski TV prijemnik Upute za uporabu Y Prije uporabe TV prijemnika, pročitajte poglavlje "Sigurnosne informacije" u ovom priručniku i sačuvajte priručnik za buduću uporabu. KDF-E50A11E
2-657-538-11(1) LCD projekcijski TV prijemnik Upute za uporabu Y Prije uporabe TV prijemnika, pročitajte poglavlje "Sigurnosne informacije" u ovom priručniku i sačuvajte priručnik za buduću uporabu. KDF-E50A11E
Digitalni LCD TV prijemnik
 2-682-331-41(0) Digitalni LCD TV prijemnik Upute za uporabu Y Prije uporabe TV prijemnika, pročitajte poglavlje "Sigurnosne informacije" u ovom priručniku i sačuvajte priručnik za buduću uporabu. KDL-40U2000
2-682-331-41(0) Digitalni LCD TV prijemnik Upute za uporabu Y Prije uporabe TV prijemnika, pročitajte poglavlje "Sigurnosne informacije" u ovom priručniku i sačuvajte priručnik za buduću uporabu. KDL-40U2000
Televizor. Upute za uporabu. Dijelovi i kontrolne tipke. Spajanje TV-a na Internet. Gledanje TV programa. Kretanje izbornikom Početak
 4-689-643-51(1) Televizor Upute za uporabu Dijelovi i kontrolne tipke Spajanje TV-a na Internet Gledanje TV programa Kretanje izbornikom Početak Pregledavanje slika s povezane opreme Dodatne informacije
4-689-643-51(1) Televizor Upute za uporabu Dijelovi i kontrolne tipke Spajanje TV-a na Internet Gledanje TV programa Kretanje izbornikom Početak Pregledavanje slika s povezane opreme Dodatne informacije
 Register your product and get support at www.philips.com/welcome 26PFL4007H/12 26PFL4007K/12 26PFL4007K/12 TH 1 3 3, 4 6 10 12 2 13 13 16 17 Smart TV 19 22 3 24 24 25 28 29 30 EasyLink 31 Scenea 34 4 35
Register your product and get support at www.philips.com/welcome 26PFL4007H/12 26PFL4007K/12 26PFL4007K/12 TH 1 3 3, 4 6 10 12 2 13 13 16 17 Smart TV 19 22 3 24 24 25 28 29 30 EasyLink 31 Scenea 34 4 35
LED TV-32LE80T2S2. HR Upute za uporabu Jamstveni list / Servisna mjesta. EN Instruction Manuals BIH. Garantni list / Servisna mjesta
 LED TV-32LE80T2S2 HR Upute za uporabu Jamstveni list / Servisna mjesta EN Instruction Manuals BIH Garantni list / Servisna mjesta CG Garantni list / Servisna mjesta И005 17 LED TV-32LE80T2S2 HR BiH CG
LED TV-32LE80T2S2 HR Upute za uporabu Jamstveni list / Servisna mjesta EN Instruction Manuals BIH Garantni list / Servisna mjesta CG Garantni list / Servisna mjesta И005 17 LED TV-32LE80T2S2 HR BiH CG
 Register your product and get support at www.philips.com/welcome PFL5xx7H/12 PFL5xx7K/12 PFL5xx7T/12 PFL5xx7H/60 PFL5xx7T/60 EN 1 3 3, 4 6 11 13 2 14 14 17 18 20 Smart TV 21 24 3 26 26 27 30 31 32 EasyLink
Register your product and get support at www.philips.com/welcome PFL5xx7H/12 PFL5xx7K/12 PFL5xx7T/12 PFL5xx7H/60 PFL5xx7T/60 EN 1 3 3, 4 6 11 13 2 14 14 17 18 20 Smart TV 21 24 3 26 26 27 30 31 32 EasyLink
 Register your product and get support at www.philips.com/welcome PFL43x7H/12 PFL43x7K/12 PFL43x7T/12 TH 1 3 3, 4 6 11 12 2 13 13 16 17 18 Smart TV 20 23 3 25 25 26 29 30 31 EasyLink 33 Scenea 36 4 37 6
Register your product and get support at www.philips.com/welcome PFL43x7H/12 PFL43x7K/12 PFL43x7T/12 TH 1 3 3, 4 6 11 12 2 13 13 16 17 18 Smart TV 20 23 3 25 25 26 29 30 31 EasyLink 33 Scenea 36 4 37 6
Priručnik 43PUS PUS PUS PUS PUS6162
 Register your product and get support at 6162 series www.philips.com/welcome Priručnik 43PUS6162 49PUS6162 50PUS6162 55PUS6162 65PUS6162 Sadržaj 1 Pronađite podršku 3 13 Smart TV 45 1.1 Identifikovanje
Register your product and get support at 6162 series www.philips.com/welcome Priručnik 43PUS6162 49PUS6162 50PUS6162 55PUS6162 65PUS6162 Sadržaj 1 Pronađite podršku 3 13 Smart TV 45 1.1 Identifikovanje
User Manual 43PUS PUS PUS6401
 Register your product and get support at 6401 series www.philips.com/welcome User Manual 43PUS6401 49PUS6401 55PUS6401 Contents 1 TV Tour 1.1 Ultra HD TV 4 1.2 High Dynamic Range - HDR 4 1.3 Philips Android
Register your product and get support at 6401 series www.philips.com/welcome User Manual 43PUS6401 49PUS6401 55PUS6401 Contents 1 TV Tour 1.1 Ultra HD TV 4 1.2 High Dynamic Range - HDR 4 1.3 Philips Android
LED TV-32LE150T2. HR BiH CG Upute za uporabu LED TV
 LED TV-32LE150T2 HR BiH CG Upute za uporabu LED TV Jamstvena izjava (HR) Izjava o saobraznosti (SRB) Garantna Izjava (BiH) Izjava o saobraznosti )(CG) Гарантен Лист (МК) Garanci deklarata (KS) HR VIVAX
LED TV-32LE150T2 HR BiH CG Upute za uporabu LED TV Jamstvena izjava (HR) Izjava o saobraznosti (SRB) Garantna Izjava (BiH) Izjava o saobraznosti )(CG) Гарантен Лист (МК) Garanci deklarata (KS) HR VIVAX
User Manual 40PFG PFG PFG PFG5100
 Register your product and get support at 5100 series www.philips.com/welcome User Manual 40PFG5100 43PFG5100 48PFG5100 55PFG5100 Contents 1 My new TV 3 12 Your photos, videos and music 1.1 Smart TV 3 1.2
Register your product and get support at 5100 series www.philips.com/welcome User Manual 40PFG5100 43PFG5100 48PFG5100 55PFG5100 Contents 1 My new TV 3 12 Your photos, videos and music 1.1 Smart TV 3 1.2
User Manual 55PUS PUS8601
 Register your product and get support at 8601 series www.philips.com/welcome User Manual 55PUS8601 65PUS8601 Contents 1 TV Tour 1.1 UltraHD TV 4 1.2 Philips Android TV 4 1.3 Watching Channels 4 1.4 Using
Register your product and get support at 8601 series www.philips.com/welcome User Manual 55PUS8601 65PUS8601 Contents 1 TV Tour 1.1 UltraHD TV 4 1.2 Philips Android TV 4 1.3 Watching Channels 4 1.4 Using
User Manual 50PUT PUT PUT6800S 65PUT PUT6800S
 Register your product and get support at 6800 series www.philips.com/welcome User Manual 50PUT6800 55PUT6800 55PUT6800S 65PUT6800 65PUT6800S Contents 1 TV Tour 8.1 What You Need 37 8.2 TV Guide Data 37
Register your product and get support at 6800 series www.philips.com/welcome User Manual 50PUT6800 55PUT6800 55PUT6800S 65PUT6800 65PUT6800S Contents 1 TV Tour 8.1 What You Need 37 8.2 TV Guide Data 37
Register your product and get support at series. User Manual 32PHT PHT5102S 43PFT PFT5102S
 Register your product and get support at series www.philips.com/welcome User Manual 32PHT5102 32PHT5102S 43PFT5102 43PFT5102S Contents 1 My new TV 4 13 Sources 1.1 Smart TV 4 1.2 App gallery 4 1.3 Rental
Register your product and get support at series www.philips.com/welcome User Manual 32PHT5102 32PHT5102S 43PFT5102 43PFT5102S Contents 1 My new TV 4 13 Sources 1.1 Smart TV 4 1.2 App gallery 4 1.3 Rental
Digitalni LCD TV prijemnik
 3-271-932-41(1) Digitalni LCD TV prijemnik Upute za uporabu Y Prije uporabe TV prijemnika, pročitajte poglavlje "Sigurnosne informacije" u ovom priručniku i sačuvajte priručnik za buduću uporabu. KDL-40U25xx
3-271-932-41(1) Digitalni LCD TV prijemnik Upute za uporabu Y Prije uporabe TV prijemnika, pročitajte poglavlje "Sigurnosne informacije" u ovom priručniku i sačuvajte priručnik za buduću uporabu. KDL-40U25xx
Huomautus Kanavien piilotus- ja esiintuontitoiminto ei ole käytettävissä televisioissa, jotka on toimitettu helmikuun 2012 jälkeen.
 EN BG CS DA DE EL ES ET Note The feature to hide and unhide channels is not available in TVs shipped after February 2012. Забележка Функцията за скриване и показване на канали не е налична при телевизори,
EN BG CS DA DE EL ES ET Note The feature to hide and unhide channels is not available in TVs shipped after February 2012. Забележка Функцията за скриване и показване на канали не е налична при телевизори,
Pregled izbornikâ...17
 2-635-384-13(2) LCD TV prijemnik Upute za uporabu Y Prije uporabe TV prijemnika, pročitajte poglavlje "Sigurnosne informacije" u ovom priručniku i sačuvajte priručnik za buduću uporabu. KLV-S40A10E KLV-S32A10E
2-635-384-13(2) LCD TV prijemnik Upute za uporabu Y Prije uporabe TV prijemnika, pročitajte poglavlje "Sigurnosne informacije" u ovom priručniku i sačuvajte priručnik za buduću uporabu. KLV-S40A10E KLV-S32A10E
User Manual 50PUT6102
 Register your product and get support at 6102 series www.philips.com/tvsupport User Manual 50PUT6102 Contents 1 My new TV 1.1 Smart TV 4 1.2 App gallery 4 1.3 Rental videos 4 1.4 Ultra HD TV 4 1.5 Social
Register your product and get support at 6102 series www.philips.com/tvsupport User Manual 50PUT6102 Contents 1 My new TV 1.1 Smart TV 4 1.2 App gallery 4 1.3 Rental videos 4 1.4 Ultra HD TV 4 1.5 Social
Korisničko uputstvo za Cisco HD DVR digitalni prijemnik Model 8398DVB
 Korisničko uputstvo za Cisco HD DV digitalni prijemnik Model 8398DVB SADŽAJ Daljinski upravljač... 3 Prednja i zadnja strana... 4 Povezivanje digitalnog prijemnika... 4 Povezivanje s televizorom... 5 Gledanje
Korisničko uputstvo za Cisco HD DV digitalni prijemnik Model 8398DVB SADŽAJ Daljinski upravljač... 3 Prednja i zadnja strana... 4 Povezivanje digitalnog prijemnika... 4 Povezivanje s televizorom... 5 Gledanje
LCD Digital Colour TV
 A-DVG-100-11(1) LCD Digital Colour TV Upute za rad Prvi koraci Upotreba vašeg BRAVIA TV-a Postavljanje mreže Dodatne informacije KDL-60NX72x / 55NX72x / 46NX72x / 40NX72x Uvod Zahvaljujemo na odabiru Sonyjevog
A-DVG-100-11(1) LCD Digital Colour TV Upute za rad Prvi koraci Upotreba vašeg BRAVIA TV-a Postavljanje mreže Dodatne informacije KDL-60NX72x / 55NX72x / 46NX72x / 40NX72x Uvod Zahvaljujemo na odabiru Sonyjevog
Priručnik 32PFS PFS PFS5803
 Register your product and get support at 5803 series www.philips.com/welcome Priručnik 32PFS5803 43PFS5803 50PFS5803 Sadržaj 1 Pronađite podršku 13.1 Podešavanje usluge Smart TV 45 13.2 Smart TV početna
Register your product and get support at 5803 series www.philips.com/welcome Priručnik 32PFS5803 43PFS5803 50PFS5803 Sadržaj 1 Pronađite podršku 13.1 Podešavanje usluge Smart TV 45 13.2 Smart TV početna
LCD TV prijemnik. KLV-40U25xx KLV-26U25xx. Upute za uporabu.
 3-216-582-31(0) LCD TV prijemnik Upute za uporabu Y Prije uporabe TV prijemnika, pročitajte poglavlje "Sigurnosne informacije" u ovom priručniku i sačuvajte priručnik za buduću uporabu. KLV-40U25xx KLV-32U25xx
3-216-582-31(0) LCD TV prijemnik Upute za uporabu Y Prije uporabe TV prijemnika, pročitajte poglavlje "Sigurnosne informacije" u ovom priručniku i sačuvajte priručnik za buduću uporabu. KLV-40U25xx KLV-32U25xx
LED TV-32LE77SM LED TV-40LE77SM. HR Upute za uporabu Jamstveni list / Servisna mjesta BIH. Garantni list / Servisna mjesta
 LED TV-32LE77SM LED TV-40LE77SM HR Upute za uporabu Jamstveni list / Servisna mjesta BIH Garantni list / Servisna mjesta CG Izjava o saobraznosti / Servisna mjesta И005 17 HR VIVAX 1 VIVAX HR Sadržaj Dobrodošli
LED TV-32LE77SM LED TV-40LE77SM HR Upute za uporabu Jamstveni list / Servisna mjesta BIH Garantni list / Servisna mjesta CG Izjava o saobraznosti / Servisna mjesta И005 17 HR VIVAX 1 VIVAX HR Sadržaj Dobrodošli
HRVATSKI LED TV. Upute za uporabu LED-28AG42
 LED TV Upute za uporabu LED-28AG42 Sadržaj Sigurnosni savjeti i upute 2 Mjere predostrožnosti Pribor uz uređaj Priprema uređaja 6 Smještaj TV prijamnika 6 Priključak napajanja i antene 6 Uporaba uređaja
LED TV Upute za uporabu LED-28AG42 Sadržaj Sigurnosni savjeti i upute 2 Mjere predostrožnosti Pribor uz uređaj Priprema uređaja 6 Smještaj TV prijamnika 6 Priključak napajanja i antene 6 Uporaba uređaja
LCD Digital Colour TV
 A-E15-100-21(2) LCD Digital Colour TV Upute za rad KDL-42EX410 / 32EX310 / 22EX310 Uvod Zahvaljujemo na odabiru Sonyjevog proizvoda. Prije rada na televizoru svakako pažljivo pročitajte ovaj priručnik
A-E15-100-21(2) LCD Digital Colour TV Upute za rad KDL-42EX410 / 32EX310 / 22EX310 Uvod Zahvaljujemo na odabiru Sonyjevog proizvoda. Prije rada na televizoru svakako pažljivo pročitajte ovaj priručnik
DVB-T2 180H. Digitalni prijamnik
 DVB-T2 180H DVB-T2 180H Digitalni prijamnik Sadržaj Sigurnosna upozorenja 2 Prednja i stražnja strana 10 Daljinski upravljač. 11 Povezivanje na TV 14 Prva instalacija 15 Osnovne operacije 16 USB 28 Time
DVB-T2 180H DVB-T2 180H Digitalni prijamnik Sadržaj Sigurnosna upozorenja 2 Prednja i stražnja strana 10 Daljinski upravljač. 11 Povezivanje na TV 14 Prva instalacija 15 Osnovne operacije 16 USB 28 Time
HRVATSKI. LCD LED prijamnik. Upute za uporabu TFT- 24GM20L NN0-1/09
 LCD LED prijamnik Upute za uporabu NN0-1/09 TFT- 24GM20L Zahvaljujemo se na ukazanom povjerenju prilikom nabavke QUADRO LCD TV prijamnika. Nadamo se da će vam novi LCD TV prijamnik pružiti užitak gledanja
LCD LED prijamnik Upute za uporabu NN0-1/09 TFT- 24GM20L Zahvaljujemo se na ukazanom povjerenju prilikom nabavke QUADRO LCD TV prijamnika. Nadamo se da će vam novi LCD TV prijamnik pružiti užitak gledanja
SW serija LCD monitor Korisnički priručnik
 SW serija LCD monitor Korisnički priručnik Autorska prava Autorska prava 2017 ima BenQ Corporation. Sva prava pridržana. Niti jedan dio ovog dokumenta ne smije se bez prethodnog pismenog dopuštenja tvrtke
SW serija LCD monitor Korisnički priručnik Autorska prava Autorska prava 2017 ima BenQ Corporation. Sva prava pridržana. Niti jedan dio ovog dokumenta ne smije se bez prethodnog pismenog dopuštenja tvrtke
GP20 Krajnje lagani LED projektor Korisnički priručnik
 GP20 Krajnje lagani LED projektor Korisnički priručnik Sadržaj Važne sigurnosne upute... 3 Uvod... 6 Značajke projektora... 6 Isporučene komponente... 7 Vanjski izgled projektora... 8 Kontrole i funkcije...
GP20 Krajnje lagani LED projektor Korisnički priručnik Sadržaj Važne sigurnosne upute... 3 Uvod... 6 Značajke projektora... 6 Isporučene komponente... 7 Vanjski izgled projektora... 8 Kontrole i funkcije...
Digitalni LCD TV prijemnik
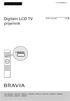 4-174-985-E1(2) Digitalni LCD TV prijemnik Upute za uporabu HR KDL-55EX500 / 46HX700 / 46EX501 / 46EX500 / 40HX701 / 40HX700 / 40EX501 / 40EX500 KDL-37EX500 / 32EX501 / 32EX500 Uvod Zahvaljujemo na odabiru
4-174-985-E1(2) Digitalni LCD TV prijemnik Upute za uporabu HR KDL-55EX500 / 46HX700 / 46EX501 / 46EX500 / 40HX701 / 40HX700 / 40EX501 / 40EX500 KDL-37EX500 / 32EX501 / 32EX500 Uvod Zahvaljujemo na odabiru
User Manual 32PFT PHT PFT PFT4131
 Register your product and get support at www.philips.com/welcome 4131 series User Manual 32PFT4131 32PHT4131 43PFT4131 49PFT4131 Contents 1 TV tour 12.2 Play your videos 12.3 View your photos 12.4 Play
Register your product and get support at www.philips.com/welcome 4131 series User Manual 32PFT4131 32PHT4131 43PFT4131 49PFT4131 Contents 1 TV tour 12.2 Play your videos 12.3 View your photos 12.4 Play
 Register your product and get support at www.philips.com/welcome 46PFL76x5H 42PFL76x5C 42PFL76x5H 40PFL76x5H 37PFL76x5H 37PFL75x5H 32PFL76x5C 32PFL76x5H 32PFL74x5H SR Korisnički priručnik Contact information
Register your product and get support at www.philips.com/welcome 46PFL76x5H 42PFL76x5C 42PFL76x5H 40PFL76x5H 37PFL76x5H 37PFL75x5H 32PFL76x5C 32PFL76x5H 32PFL74x5H SR Korisnički priručnik Contact information
User Manual 22PFT PHT4031
 Register your product and get support at 4031 series www.philips.com/welcome User Manual 22PFT4031 24PHT4031 Contents 1 TV tour 12.2 Play your videos 12.3 View your photos 12.4 Play your music 3 3 1.1
Register your product and get support at 4031 series www.philips.com/welcome User Manual 22PFT4031 24PHT4031 Contents 1 TV tour 12.2 Play your videos 12.3 View your photos 12.4 Play your music 3 3 1.1
Digitalni projektor MS521/MX522/MW523/MS511H/TW523. Korisnički priručnik
 Digitalni projektor MS521/MX522/MW523/MS511H/TW523 Korisnički priručnik Sadržaj Važne sigurnosne upute... 3 Uvod... 7 Funkcije projektora... 7 Isporučene komponente... 8 Vanjski izgled projektora... 9
Digitalni projektor MS521/MX522/MW523/MS511H/TW523 Korisnički priručnik Sadržaj Važne sigurnosne upute... 3 Uvod... 7 Funkcije projektora... 7 Isporučene komponente... 8 Vanjski izgled projektora... 9
32PFL76x5H 42PFL76x5H 46PFL76x5H 32PFL76x5K 42PFL76x5K 46PFL76x5K
 Register your product and get support at www.philips.com/welcome 32PFL76x5H 42PFL76x5H 46PFL76x5H 32PFL76x5K 42PFL76x5K 46PFL76x5K SR Korisnički priručnik www.philips.com/support Model Serial Österreich
Register your product and get support at www.philips.com/welcome 32PFL76x5H 42PFL76x5H 46PFL76x5H 32PFL76x5K 42PFL76x5K 46PFL76x5K SR Korisnički priručnik www.philips.com/support Model Serial Österreich
Digital HD Satellite Receiver
 Digital HD Satellite Receiver THS222 User Manual Bedieungsanleitung Indice Índice Manual do Utilizador Uživatelská příručka Používateľská príručka Instrukcja obsługi Upute za korištenje Felhasználói kézikönyv
Digital HD Satellite Receiver THS222 User Manual Bedieungsanleitung Indice Índice Manual do Utilizador Uživatelská příručka Používateľská príručka Instrukcja obsługi Upute za korištenje Felhasználói kézikönyv
Model Serial
 www.philips.com/support Model Serial Sadržaj 1 3 2 Važno 5 3 Vaš proizvod 8 Pregled proizvoda 8 4 Korištenje proizvoda 10 Isklju ivanje/uklju ivanje televizora ili postavljanje televizora u stanje pripravnosti
www.philips.com/support Model Serial Sadržaj 1 3 2 Važno 5 3 Vaš proizvod 8 Pregled proizvoda 8 4 Korištenje proizvoda 10 Isklju ivanje/uklju ivanje televizora ili postavljanje televizora u stanje pripravnosti
LCD TV. Upute za rad (1) Vodič za početak. Gledanje televizije. Upotreba dodatne opreme. Upotreba funkcija MENU-a. Dodatne informacije
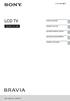 4-415-064-52(1) LCD TV Upute za rad Vodič za početak Gledanje televizije Upotreba dodatne opreme Upotreba funkcija MENU-a Dodatne informacije KDL-40BX440 / 32BX340 Uvod Zahvaljujemo na odabiru Sonyjevog
4-415-064-52(1) LCD TV Upute za rad Vodič za početak Gledanje televizije Upotreba dodatne opreme Upotreba funkcija MENU-a Dodatne informacije KDL-40BX440 / 32BX340 Uvod Zahvaljujemo na odabiru Sonyjevog
Register your product and get support at Priručnik 40PFL8664H
 Register your product and get support at www.philips.com/welcome SR Priručnik 40PFL8664H Contact information Type nr. Product nr. België / Belgique 078 250 145-0.06 / min Danmark 3525 8759 - Lokalt opkald
Register your product and get support at www.philips.com/welcome SR Priručnik 40PFL8664H Contact information Type nr. Product nr. België / Belgique 078 250 145-0.06 / min Danmark 3525 8759 - Lokalt opkald
Digital HD Satellite Receiver
 Digital HD Satellite Receiver THS210 User Manual Inhaltsverzeichnis Table des matières Indice Índice Manual do Utilizador Uživatelská příručka Používateľská príručka Instrukcja obsługi Upute za korištenje
Digital HD Satellite Receiver THS210 User Manual Inhaltsverzeichnis Table des matières Indice Índice Manual do Utilizador Uživatelská příručka Používateľská príručka Instrukcja obsługi Upute za korištenje
User Manual 22PFT PHT4031
 Register your product and get support at www.philips.com/welcome 4031 series User Manual 22PFT4031 24PHT4031 Contents 1 TV tour 3 1.1 Pause TV and recordings 3 1.2 EasyLink 3 2 Setting up 4 2.1 Read safety
Register your product and get support at www.philips.com/welcome 4031 series User Manual 22PFT4031 24PHT4031 Contents 1 TV tour 3 1.1 Pause TV and recordings 3 1.2 EasyLink 3 2 Setting up 4 2.1 Read safety
Blu-ray Disc /DVD uređaj za reproduciranje
 4-442-385-11(2) (BS) Blu-ray Disc /DVD uređaj za reproduciranje Priručnik za korištenje Hvala vam na kupovini. Prije korištenja ovog uređaja za reproduciranje pažljivo pročitajte uputstva. Početak rada
4-442-385-11(2) (BS) Blu-ray Disc /DVD uređaj za reproduciranje Priručnik za korištenje Hvala vam na kupovini. Prije korištenja ovog uređaja za reproduciranje pažljivo pročitajte uputstva. Početak rada
