U. S. A. / CANADA EDIROL
|
|
|
- Daniela Morton
- 5 years ago
- Views:
Transcription
1 Owner s Manual Before using this unit, carefully read the sections entitled: USING THE UNIT SAFELY and IMPORTANT NOTES (Owner s Manual p. 3 4; Owner s Manual p. 5 6). These sections provide important information concerning the proper operation of the unit. Additionally, in order to feel assured that you have gained a good grasp of every feature provided by your new unit, Owner s manual should be read in its entirety. The manual should be saved and kept on hand as a convenient reference. Copyright 2003 ROLAND CORPORATION All rights reserved. No part of this publication may be reproduced in any form without the written permission of ROLAND CORPORATION.
2 IMPORTANT: THE WIRES IN THIS MAINS LEAD ARE COLOURED IN ACCORDANCE WITH THE FOLLOWING CODE. BLUE: BROWN: NEUTRAL LIVE For the U.K. As the colours of the wires in the mains lead of this apparatus may not correspond with the coloured markings identifying the terminals in your plug, proceed as follows: The wire which is coloured BLUE must be connected to the terminal which is marked with the letter N or coloured BLACK. The wire which is coloured BROWN must be connected to the terminal which is marked with the letter L or coloured RED. Under no circumstances must either of the above wires be connected to the earth terminal of a three pin plug. 2
3 USING THE UNIT SAFELY Used for instructions intended to alert the user to the risk of death or severe injury should the unit be used improperly. Used for instructions intended to alert the user to the risk of injury or material damage should the unit be used improperly. * Material damage refers to damage or other adverse effects caused with respect to the home and all its furnishings, as well to domestic animals or pets. The symbol alerts the user to important instructions or warnings.the specific meaning of the symbol is determined by the design contained within the triangle. In the case of the symbol at left, it is used for general cautions, warnings, or alerts to danger. The symbol alerts the user to items that must never be carried out (are forbidden). The specific thing that must not be done is indicated by the design contained within the circle. In the case of the symbol at left, it means that the unit must never be disassembled. The symbol alerts the user to things that must be carried out. The specific thing that must be done is indicated by the design contained within the circle. In the case of the symbol at left, it means that the powercord plug must be unplugged from the outlet. 001 Before using this unit, make sure to read the instructions below, and the Owner s Manual d Do not open or perform any internal modifications on the unit or its AC adaptor. (The only exception would be where this manual provides specific instructions.) Do not attempt to repair the unit, or replace parts within it (except when this manual provides specific instructions directing you to do so). Refer all servicing to your retailer, the nearest Roland/ Edirol Service Center, or an authorized Roland/ Edirol distributor, as listed on the Information page Never use or store the unit in places that are: Subject to temperature extremes (e.g., direct sunlight in an enclosed vehicle, near a heating duct, on top of heat-generating equipment); or are Damp (e.g., baths, washrooms, on wet floors); or are Humid; or are Exposed to rain; or are Dusty; or are Subject to high levels of vibration Make sure you always have the unit placed so it is level and sure to remain stable. Never place it on stands that could wobble, or on inclined surfaces c Be sure to use only the AC adaptor supplied with the unit. Also, make sure the line voltage at the installation matches the input voltage specified on the AC adaptor s body. Other AC adaptors may use a different polarity, or be designed for a different voltage, so their use could result in damage, malfunction, or electric shock e Use only the attached power-supply cord. Also, the supplied power cord must not be used with any other device Do not excessively twist or bend the power cord, nor place heavy objects on it. Doing so can damage the cord, producing severed elements and short circuits. Damaged cords are fire and shock hazards! Do not allow any objects (e.g., flammable material, coins, pins); or liquids of any kind (water, soft drinks, etc.) to penetrate the unit b Immediately turn the power off, remove the AC adaptor from the outlet, and request servicing by your retailer, the nearest Roland/Edirol Service Center, or an authorized Roland/Edirol distributor, as listed on the Information page when: The AC adaptor, the power-supply cord, or the plug has been damaged; or If smoke or unusual odor occurs Objects have fallen into, or liquid has been spilled onto the unit; or The unit has been exposed to rain (or otherwise has become wet); or The unit does not appear to operate normally or exhibits a marked change in performance In households with small children, an adult should provide supervision until the child is capable of following all the rules essential for the safe operation of the unit Protect the unit from strong impact. (Do not drop it!)... 3
4 015 Do not force the unit s power-supply cord to share an outlet with an unreasonable number of other devices. Be especially careful when using extension cords the total power used by all devices you have connected to the extension cord s outlet must never exceed the power rating (watts/amperes) for the extension cord. Excessive loads can cause the insulation on the cord to heat up and eventually melt through Before using the unit in a foreign country, consult with your retailer, the nearest Roland/Edirol Service Center, or an authorized Roland/Edirol distributor, as listed on the Information page b Always turn the unit off and unplug the AC adaptor before attempting installation of the Video Fader b The unit and the AC adaptor should be located so their location or position does not interfere with their proper ventilation c Always grasp only the plug on the AC adaptor cord when plugging into, or unplugging from, an outlet or this unit b At regular intervals, you should unplug the AC adaptor and clean it by using a dry cloth to wipe all dust and other accumulations away from its prongs. Also, disconnect the power plug from the power outlet whenever the unit is to remain unused for an extended period of time. Any accumulation of dust between the power plug and the power outlet can result in poor insulation and lead to fire Try to prevent cords and cables from becoming entangled. Also, all cords and cables should be placed so they are out of the reach of children Never climb on top of, nor place heavy objects on the unit c Never handle the AC adaptor or its plugs with wet hands when plugging into, or unplugging from, an outlet or this unit b Before moving the unit, disconnect the AC adaptor and all cords coming from external devices b Before cleaning the unit, turn off the power and unplug the AC adaptor from the outlet b Whenever you suspect the possibility of lightning in your area, disconnect the AC adaptor from the outlet a For installation of the Video fader, remove only the specified screws a Should you remove screws, keep them in a safe place out of children s reach, so there is no chance of them being swallowed accidentally.... 4
5 IMPORTANT NOTES In addition to the items listed under USING THE UNIT SAFELY on page 3 4, please read and observe the following: Power Supply 301 Do not connect this unit to same electrical outlet that is being used by an electrical appliance that is controlled by an inverter (such as a refrigerator, washing machine, microwave oven, or air conditioner), or that contains a motor. Depending on the way in which the electrical appliance is used, power supply noise may cause this unit to malfunction or may produce audible noise. If it is not practical to use a separate electrical outlet, connect a power supply noise filter between this unit and the electrical outlet. 302 The AC adaptor will begin to generate heat after long hours of consecutive use. This is normal, and is not a cause for concern. 307 Before connecting this unit to other devices, turn off the power to all units. This will help prevent malfunctions and/or damage to other devices. Placement 351 Using the unit near power amplifiers (or other equipment containing large power transformers) may induce noise or unstable image on video output. To alleviate the problem, change the orientation of this unit; or move it farther away from the source of interference. 352a This device may interfere with radio and television reception. Do not use this device in the vicinity of such receivers. 352b Noise may be produced if wireless communications devices, such as cell phones, are operated in the vicinity of this unit. Such noise could occur when receiving or initiating a call, or while conversing. Should you experience such problems, you should relocate such wireless devices so they are at a greater distance from this unit, or switch them off. 355b When moved from one location to another where the temperature and/or humidity is very different, water droplets (condensation) may form inside the unit. Damage or malfunction may result if you attempt to use the unit in this condition. Therefore, before using the unit, you must allow it to stand for several hours, until the condensation has completely evaporated. Maintenance 401a For everyday cleaning wipe the unit with a soft, dry cloth or one that has been slightly dampened with water. To remove stubborn dirt, use a cloth impregnated with a mild, non-abrasive detergent. Afterwards, be sure to wipe the unit thoroughly with a soft, dry cloth. 402 Never use benzine, thinners, alcohol or solvents of any kind, to avoid the possibility of discoloration and/or deformation. Additional Precautions 551 Please be aware that the contents of memory can be irretrievably lost as a result of a malfunction, or the improper operation of the unit. To protect yourself against the risk of loosing important data, we recommend to take memo of your important data (settings etc.) you have stored in the unit s memory dial. 552 Unfortunately, it may be impossible to restore the contents of data that was stored in memory dial once it has been lost. Roland /Edirol assumes no liability concerning such loss of data. 553 Use a reasonable amount of care when using the unit s buttons, sliders, or other controls; and when using its jacks and connectors. Rough handling can lead to malfunctions. 556 When connecting / disconnecting all cables, grasp the connector itself never pull on the cable. This way you will avoid causing shorts, or damage to the cable s internal elements. 558b To avoid disturbing your neighbors, try to keep the audio volume at reasonable levels (especially when it is late at night) if you enjoy listening to music. 559a When you need to transport the unit, package it in the box (including padding) that it came in, if possible. Otherwise, you will need to use equivalent packaging materials. Copyright 851 Unauthorized recording, distribution, sale, lending, public performance, broadcasting, or the like, in whole or in part, of a work (musical composition, video, broadcast, public performance, or the like) whose copyright is held by a third party is prohibited by law. 853 Do not use this unit for purposes that could infringe on a copyright held by a third party. We assume no responsibility whatsoever with regard to any infringements of third-party copyrights arising through your use of this unit. 5
6 Installation of Video Fader 911 Do not touch any of the printed circuit pathways or connection terminals. 911(F) (French) Ne pas toucher aux circuits imprimés ou aux connecteurs. 913 When circuit board installation is complete, double-check your work. 913(F) (French) Quand l installation de la carte de circuits imprimés est terminée, revérifiez si tout est bien installé. 927 * In some cases, depending on the environment in which the unit is installed, the surface of the panel may sometimes feel rough and grainy. This is due to an infinitesimal electrical charge, which is absolutely harmless. However, if you are concerned about this, connect the ground terminal (see figure on p. 16) with an external ground. When the unit is grounded, a slight noise may appear, depending on the particulars of your installation. If you are unsure of the connection method, contact the nearest Roland/Edirol Service Center, or an authorized Roland/Edirol distributor, as listed on the Information page. Other important notes 985 The explanations in this manual include illustrations that depict what should typically be shown by the display. Note, however, that your unit may incorporate a newer, enhanced version of the system (e.g., includes newer software), so what you actually see in the display may not always match what appears in the manual. 988 Security Slot ( ) This product is compatible with regular NTSC or PAL video signal. In case irregular signal is input, it may obstruct stabile operation of this product. It is possible on this product to create video sequence with extremely quick switching or ON/OFF of effects. Depending on your physical conditions, such video sequence may cause medical problem like headache etc. It is prohibited to create video sequence that may cause such problem. Roland or Edirol is not responsible to any medical problem of yourselves or audiences/spectators caused by such video sequence. Unsuitable places for connection - Water pipes (may result in shock or electrocution) - Gas pipes (may result in fire or explosion) - Telephone-line ground or lightning rod (may be dangerous in the event of lightning) About turning the power on 941 Once the connections have been completed (p. 17), turn on power to your various devices in the order specified. By turning on devices in the wrong order, you risk causing malfunction and/or damage to other devices. 942 This unit is equipped with a protection circuit. A brief interval (a few seconds) after power up is required before the unit will operate normally. About specifications 962a * In the interest of product improvement, the specifications and/or appearance of this unit are subject to change without prior notice. 6
7 Contents Welcome...9 Features of the V Four-channels of video inputs Two independent frame synchronizers High-quality digital effects Simple operation Preview function Switching and effects synchronized to music Control from external MIDI devices What is V-LINK?...11 Before you begin...12 Check the included items Names of things and what they do About Ground Terminal Connecting peripheral devices...17 Typical connection example Video signal flow Turning the power on/off...19 Turning the power on Turning the power off Checking the inputs and outputs...20 Checking the final output Checking the output to the preview monitor About the display on preview monitor About the Memory dial (MEMORY)...22 Switching two images...23 Switching by Cut Switching with dissolve Switching with Wipe Using fade-to-white or fade-to-black Compositing two images...26 Using Picture In Picture to composite images Using Chroma Key to composite images Using Luminance Key to composite images Changing the color of the image...31 Applying the Negative effect Applying the Colorize effect Changing the motion of the image...34 Applying strobe motion Applying the Multi or Mirror effects...35 Applying the Multi effect Applying the Mirror effect Switching in synchronization with music...37 Using BPM sync to switch images Using the tap (TAP) function to switch images
8 Contents Applying an effect on the music...39 Using BPM sync to apply an effect Using the tap (TAP) function to apply an effect Editing the front panel assignments...40 Changing the assignment of the mix button (MIX) Changing the assignment of the wipe button (WIPE) Changing the assignment of the EFX button (EFX) Changing the assignment of the output fade dial (OUTPUT FADE) Changing the assignments of the channel A and B effect buttons (EFFECTS) Changing the assignment of the BPM sync button (BPM SYNC) Changing the assignment of the channel A/channel B transformer buttons (TRANSFORMER) Protecting the memory Copying or exchanging memories Recalling the factory settings Control the V-4 from an external device...57 Using V-LINK to control the V Using MIDI to control the V Making various settings...64 Calibrating the video fader...66 Using the V-4 in Presentation mode...68 What is Presentation mode? Switching to Presentation mode Presentations using two screens with Picture In Picture Switching between NTSC and PAL...71 Changing the video fader orientation...72 Troubleshooting...74 Menu List...75 Main specifications...83 Examples of using the V Using the V-4 at an event Using the V-4 at a concert or VJ performance Using the V-4 at a presentation Using BGV output with a musical performance (example of using V-LINK) MIDI implementation...89 Index
9 Welcome Thank you, and congratulations on your choice of the Edirol V-4. The V-4 is a video mixer/effects processor that delivers image quality rivaling professional equipment, and provides four channels of video input. With a rich array of inputs and easy operation, the V-4 allows performances and presentations that include images to be made more expressive than ever before. The V-4 can also be controlled from external MIDI devices. Images projected on the stage can be controlled while you play an instrument, adding impressive impact to a stage performance. We hope you will enjoy the V-4 s versatile video functionality in a wide range of applications. 9
10 Features of the V-4 Features of the V-4 Four-channels of video inputs The V-4 provides two S-video inputs and four video (composite) inputs. Of the four channels 1 through 4, S-video can be used for inputs 1 and 2. If both S-video and video (composite) are input to channels 1/2, the S-video input will take priority and will be automatically selected. Two independent frame synchronizers Even when using unstable video input signals such as VHS and Hi-8, the frame synchronizers within the V-4 will correct the synchronization signal. This means you can use a wide range of image sources without worrying about noise produced by degradation of the synchronization signals. High-quality digital effects Effects are processed digitally. Diverse and high-quality effects such as Picture In Picture, Mirror, and Multi can be independently applied to both channels A and B. Simple operation Switching and mixing video sources is extremely easy. The T-bar type video fader can be installed in either the horizontal or vertical orientation, whichever you prefer. Preview function Before switching sources, you can use a preview TV screen to view the images being input on each channel without affecting the output image. Switching and effects synchronized to music The V-4 lets you tap BPM (Beats Per Minute) to switch images or control effects. This is particularly useful when music and video need to be synchronized, such as in a video jockey performance. Control from external MIDI devices The V-4 provides MIDI connectors. An external MIDI device can control effects and switching images. Setup is particularly easy if a Roland or Edirol product that supports V-LINK is connected simply press the V-LINK button on the control device. 10
11 What is V-LINK? What is V-LINK? V-LINK ( ) is a function that allows music and images to be performed together. By using MIDI to connect two or more V-LINK compatible devices, you can easily enjoy performing a wide range of visual effects that are linked to the expressive elements of a music performance. Audio output Mixer/speaker Remote control V-LINK Video output TV/projector, etc. Roland/Edirol product that supports V-LINK V-4 Audio output Mixer/speaker Remote control V-LINK Video output TV/projector, etc. DV-7PR (Presenter running) Roland/Edirol product that supports V-LINK 11
12 Before you begin Before you begin Check the included items The V-4 is shipped with the following items. Please make sure that nothing is missing. 1. The V-4 itself 2. AC adaptor and power cable 3. Owner s manual 4. List of Transition Effects patterns 5. Four screws to affix Video Fader (spare) 12
13 Before you begin Names of things and what they do Rear Panel 4. MIDI OUT connector (MIDI OUT) 5. MIDI IN connector (MIDI IN) 1. Power button (POWER) 2. DC in connector 7. S-video input jack (S-VIDEO INPUT) 6. S-video output jack (S-VIDEO OUTPUT) 3. Power cable hook 9. Preview select buttons (PREVIEW OUT SELECT) 8. Video (composite) input jacks (INPUT) Front Panel 10. Preview output jack (PREVIEW OUT) 11. Video (composite) output jacks (OUTPUT) 12. Parameter setting buttons 14. Tap button (TAP) 13. BPM indicator 17. BPM control dial (BPM CONTROL) 16. Channel A input selector (INPUT SELECT) 20. Channel A effect buttons (EFFECTS) 15. Output fade dial (OUTPUT FADE) 18. Memory dial (MEMORY) 19. Channel B input selector (INPUT SELECT) 28. Channel B effect buttons (EFFECTS) 21. Channel A effect control dial (CONTROL) 22. Channel A transformer button (TRANSFORMER) 23. Mix button (MIX) 24. Wipe button (WIPE) 29. Channel B effect control dial (CONTROL) 30. Channel B transformer button (TRANSFORMER) 25. EFX button (EFX) 27. Video fader (T-bar Type) 26. BPM sync button (BPM SYNC) Rear Panel 1. Power button (POWER) This button turns on the power of the V-4 (p. 19) 13
14 Before you begin 2. DC in connector Connect the power cable (DC) from the AC adaptor to this connector. 3. Power cable hook Use this hook to retain the power cable so that it will not be accidentally unplugged. 4. MIDI OUT connector (MIDI OUT) MIDI messages input from an external device are output without change ( thru-ed ) from this connector. When using V-LINK to control both the V-4 and a DV-7PR, connect this output to the input of the DV-7PR. 5. MIDI IN connector (MIDI IN) Use this connector to input control signals sent from an external device to the V S-video output jack (S-VIDEO OUTPUT) This jack outputs a S-video signal. 7. S-video input jacks (S-VIDEO INPUT) Front Panel These jacks input S-video signals. 8. Video (composite) input jacks (INPUT) These jacks input video (composite) signals. If both video (composite) and S-video signals are input simultaneously to the same channel (channel 1 or 2 only), the S-video signal will take priority, and the video (composite) signal will be ignored. 9. Preview select buttons (PREVIEW OUT SELECT) (see p. 20) These buttons select the image that will be output to the preview monitor. You can select one of the input signals of channels 1 through 4, or the mixed output signal. 10. Preview output jack (PREVIEW OUT) This jack outputs the preview monitor signal. Simultaneously, MIDI and effect parameters are also output to the preview monitor. 11. Video (composite) output jacks (OUTPUT) These jacks output video (composite) signals. In conjunction with the S-video output jack, these jacks let you simultaneously output to three TV monitors or projectors. 12. Parameter setting buttons These buttons are used to set various parameters for each button. The parameters are displayed on the TV monitor connected to the preview output jack. 13. BPM indicator (see p. 39) This displays the current BPM (Beats Per Minute) setting. You can turn the dial below to change the displayed setting. 14. Tap button (TAP) (see p. 39) This button is used to control BPM. The speed at which this button is tapped affects the BPM setting. 14
15 Before you begin 15. Output fade dial (OUTPUT FADE) (see p. 25) This dial is used to apply fade-to-white or fade-to-black to the final output. Turn the dial toward WHITE to fade the final output to white. Turn the dial toward BLACK to fade the final output to black. 16. Channel A input selector (INPUT SELECT) (see p. 23) This button selects the image that will be input to channel A of the video mixer. 17. BPM control dial (BPM CONTROL) This dial adjusts the BPM value. On the V-4, you can switch images or effects in synchronization with the BPM. 18. Memory dial (MEMORY) (see p. 22) The V-4 can store eight different states of the panel (e.g., effect assignments). By turning this dial you can select one of these eight panel states. You can store various effect patterns such as wipes, and then turn this dial to select the desired pattern. However, number 1 is fixed (non-writeable) as a factory setting. You can make user settings for numbers 2 through Channel B input selector (INPUT SELECT) (see p. 23) Selects the image that will be input to channel B of the video mixer. 20. Channel A effect buttons (EFFECTS) These buttons apply effects to the image of video mixer channel A. With the factory settings, the buttons are assigned (from top to bottom) the Strobe, Negative, Colorize, and Multi effects. You may edit the settings to assign different effects if desired. 21. Channel A effect control dial (CONTROL) This dial lets you smoothly control a parameter of an effect that is being applied to the image of channel A. The dial will adjust an effect parameter of the effect button that is blinking. 22. Channel A transformer button (TRANSFORMER) (see p. 23) This button lets you switch between channel A and B without using the video fader. With the factory settings, the switch to the channel A image will be instant. You can also change the settings to make the change occur gradually if desired. 23. Mix button (MIX) (see p. 24) This button switches the function of the video fader to Mix. When you operate the video fader, you will fade smoothly from the image selected for channel A to the image selected for channel B, dissolving the two images. Press this button if you want to switch between channels A and B with dissolve. 24. Wipe button (WIPE) (see p. 24) This button switches the function of the video fader to Wipe. Press this button if you want to switch between channels A and B by wiping between them. If desired, you can change the settings to assign an effect other than Wipe to this button. 25. EFX button (EFX) This button switches the function of the video fader to Special Wipe or Slide. Press this button if you want to switch between channels A and B with Special Wipe or Slide. If desired, you can change the settings to assign an effect other than Special Wipe or Slide to this button. 15
16 Before you begin 26. BPM sync button (BPM SYNC) (see p. 39) Press this button if you want to switch images or turn effects on/off in synchronization with the BPM. 27. Video fader (T-bar type) This is a T-bar type video fader. You can use it to switch between channels A and B, or to adjust the keying level, etc. According to your preference, you can change the orientation 90 degrees from up and down to left to right. For details on how to change the orientation, refer to p Channel B effect buttons (EFFECTS) These buttons apply effects to the image of video mixer channel B. With the factory settings, the buttons are assigned (from top to bottom) the Mirror, Chroma Key, Luminance Key, and P in P (Picture In Picture) effects. You may edit the settings to assign different effects to these buttons if desired. 29. Channel B effect control dial (CONTROL) This dial lets you smoothly control a parameter of an effect that is being applied to the image of channel B. The dial will adjust an effect parameter of the effect button that is blinking. 30. Channel B transformer button (TRANSFORMER) (see p. 23) This button lets you switch between channels A and B without using the video fader. About Ground Terminal In some cases, depending on the environment in which the unit is installed, the surface of the panel may sometimes feel rough and grainy. This is due to an infinitesimal electrical charge, which is absolutely harmless. However, if you are concerned about this, connect ground terminal (see figure) with an external ground. When the unit is grounded, a slight noise may result, depending on the particulars of your installation. If you are unsure of the connection method, contact nearest Roland/Edirol Service Center, or authorized Roland/Edirol distributor, as listed on the Information page. Ground Terminal Unsuitable places for connection Water pipes (may result in shock or electrocution) Gas pipes (may result in fire or explosion) Telephone-line ground or lightning rod (may be dangerous in the event of lightning) 16
17 Connecting peripheral devices Connecting peripheral devices This section explains how to connect your peripheral devices to the V-4. You can connect up to four video playback devices (sources). Here s how to connect sources such as a video camcorder, VCR, DVD player, or DV- 7PR, and play them back to create an impressive video performance. To prevent malfunction and/or damage to other devices, always turn down the volume, and turn off the power on all devices before making any connections. Typical connection example DV-7PR VCR DVD Camcorder Projector Preview Monitor * The V4 does not have audio inputs so will not mix audio. Audio outputs can be connected directly to speakers or via an audio mixer if mixing of audio from multiple devices is necessary. * No video cables come with this product. Please use appropriate video cables for connection with source devices or TV monitor/projector. * It is recommended to use composite cable rather than S-video cable where you need to connect devices long distances (unless using S-video amplifiers). If devices are installed closer to the V-4, it is recommended to use S-video cables so that you can obtain better image quality. * If both video (composite) and S-video signals are input simultaneously to the same channel (channel 1 or 2 only), the S- video signal will take priority. 17
18 Connecting peripheral devices Video signal flow The video signals received from the four input jacks are assigned to channels A or B of the video mixer. (These assignments are made manually.) The signal of A and B channels are processed by the video mixer section, and sent via the output fader to the output jack. Camcorder VCR DVD DV-7PR Input selector Channel A Channel B Video mixer Output fader Inside of V-4 Preview selector Final output Preview output * Various setting menus like effect parameters are displayed on preview monitor. * If both video (composite) and S-video signals are input simultaneously to the same channel (channel 1 or 2 only), the S- video signal will take priority. * When switching on Preview Selector is done, image on preview monitor may flicker briefly. This does not affect image from output jacks. 18
19 Turning the power on/off Turning the power on/off Turning the power on 1. Check the power cable Make sure that the cable from the AC adaptor is firmly plugged into the V Press the POWER button. Press the POWER button located on the rear panel of the V-4. It will take approximately five seconds for the V-4 to initialize itself and begin operating. * To prevent the inadvertent disruption of power to your unit (should the plug be pulled out accidentally), and to avoid applying undue stress to the AC adaptor jack, anchor the power cord using the cord hook, as shown in the illustration. Turning the power off 1. Press the POWER button. Press the POWER button located on the rear panel of the V-4. All of the front panel LEDs will go dark. 19
20 Checking the inputs and outputs Checking the inputs and outputs Checking the final output Here s how to check that the signal from each source device is correctly being input to the V-4, and is correctly being output to the TV or projector as final output. 1. Play back the source device. Operate the source device (e.g., camcorder, VCR, DVD player, DV-7PR) connected to the V-4 so that it will output video. 2. Check the output monitor. Power-on the TV monitor or projector that is connected to the output jack of the V-4, and verify that the image being output from the V-4 is displayed correctly. 3. Switching the input channel Now, try switching the V-4 s input channel. Move the T-bar all the way toward the channel A or channel B position. If you moved the T-bar toward channel A, press the left input selector (INPUT SELECT). If you moved the T-bar toward channel B, press the right input selector. Successively press buttons 1 through 4 to switch inputs. Confirm that the image shown on your TV monitor or projector changes accordingly. In the case you do not see output on TV/Projector Check that outputs from source devices are correctly connected to inputs of V-4. Check that output from V-4 is correctly connected to input of TV or Projector. Check that input selection of TV or Projector is set correctly. When the channel selected has no signal input, a blue image is output to the TV/Projector. You can turn On/Off the blue image output by changing the parameter on p. 75 or later. Checking the output to the preview monitor Next, you should check whether the image is being correctly output to the preview TV monitor. 1. Play back your source device Operate the source device (e.g., camcorder, VCR, DVD player, DV-7PR) connected to the V-4 so it outputs video. 2. Check the preview output Turn on the power of the TV monitor that is connected to the preview output jack of the V-4, and verify that the image output from the V-4 is displayed correctly. 20
21 Checking the inputs and outputs 3. Switch the output channel Try switching the channel that is being output to the V-4 s preview monitor. Press the preview select buttons (1 through 4 and OUTPUT) one after another, and verify that the image being output to your TV monitor changes accordingly. About the display on preview monitor Information about settings of V-4 is displayed to the Preview Monitor as below. Selection of preview output Settings of BPM and TAP Current position and setting of Output Fader Settings of channel A effects Settings of channel B effects Selection of Transition Effect Setting of Transformers Channel selection of video fader and input selection If name of the effect is highlighted, this is the effect selected If * mark is displayed after effect name, the effect parameter can be changed with the control dial. If ball mark is displayed aside highlighted effect names, it means the effect parameter can be changed with the control dial. You can add or reduce the information displayed on the preview monitor by changing the settings of the V-4 as described on p. 75 or later. [**Preset**] is displayed when position 1 of Memory Dial is selected. The 1st setting is fixed to the factory preset and cannot be changed. [*Protect On*] is displayed when Memory Protection is enabled. If this message appears, settings cannot be changed. 21
22 About the Memory dial (MEMORY) About the Memory dial (MEMORY) The V-4 has a memory dial that lets you store up to eight states of the panel settings. Setting 1 is fixed at the factory settings, but you can store user settings in 2 through 8. When the memory dial is at 1, the effect names printed on the panel will match the actual functions. (The names of various effects (e.g., Mix, Wipe, Multi, P in P) are printed on the panel of the V-4.) Set the memory dial to 1 so that you can start by becoming familiar with the factory settings. For details on how to change these settings, refer to p. 40. Conceptual diagram of the Memory dial Number 1 is fixed at the factory settings. Numbers 2--8 can store the function (panel setting) assigned to the various buttons and dials. These buttons let you change the pattern of the transition effects. For details on how to change these, refer to p. 40. It is also possible to store setting of BPM Sync mode. You can change the setting of the Output Fade dial. For details on how to change it, refer to p. 40. You can change the settings of the Transformers. For details on how to change them, refer to p. 40. You can change the type of effect assigned to each button. For details on how to change these, refer to p. 40. You can change the type of effect assigned to each button. For details on how to change these, refer to p
23 Switching two images Switching two images Here s how to switch the images being input to channel A and channel B. Switching by Cut 1. Set the memory dial (MEMORY) to 1. To return the V4 state to the factory settings, turn the dial all the way to the left to select the #1 position. 2. Select the input images for A and B. From inputs 1 through 4, select the images that will be input to channel A and channel B. If the same image is being input to both channels A and B, you will not notice any change when you switch between channels. For example, if you have selected input image 1 for channel A, you should choose from images 2 through 4 for channel B. 3. Output either channel A or channel B. Move the video fader all the way to the channel A or channel B position. Watch the final output on your TV monitor or projector. 4. Press a transformer button (TRANSFORMER). If you have moved the video fader to the channel A position, press the channel B transformer button. If you have moved the video fader to the channel B position, press the channel A transformer button. Notice that the output displayed on your TV monitor or projector has changed. or 23
24 Switching two images 5. Release the transformer button (TRANSFORMER) Release your finger from the transformer button you pressed. Notice that the image displayed on your TV monitor (or projector) has returned to the previous image. Switching with dissolve Dissolve is the effect of switching images using a gradual fade. You can create this effect by mixing two images. If you stop mid-way during this change (i.e., with the video fader in the center position), you will see a double-exposure of images A and B. 1. Set the memory dial (MEMORY) to 1. Turn the dial all the way to the left to select the 1 position. 2. Select the input images for A and B. From inputs 1 through 4, select the images that will be input to channel A and channel B. If the same image is being input to both A and B channels, you will not notice any change when you switch between channels. For example, if you have selected input image 1 for channel A, you should choose from images 2 through 4 for channel B. 3. Press the mix button (MIX). Press the mix button (MIX) located above the video fader. The button will light. 4. Move the video fader. Move the video fader. On your TV monitor (or projector), notice how images A and B are mixed while the change occurs. Switching with Wipe Wipe is the effect of switching between images by wiping away the previous image. If you stop midway during this change (i.e., with the video fader in the center position), the two images will both be partially displayed. 1. Set the memory dial (MEMORY) to 1. Turn the dial all the way to the left to select the 1 position. 24
25 Switching two images 2. Select the input images for A and B. From inputs 1 through 4, select the images that will be input to channel A and channel B. If the same image is being input to both channels A and B, you will not notice any change when you switch between channels. For example, if you have selected input image 1 for channel A, you should choose from images 2 through 4 for channel B. 3. Press the wipe button (WIPE). Press the wipe button (WIPE) located above the video fader. The button will light. 4. Move the video fader. Move the video fader. On your TV monitor (or projector), notice how the previous image is wiped away as you change between images A and B. Using fade-to-white or fade-to-black On the V-4 you can fade an image to white or black simply by turning a dial. If you fade-to-white, the monitor output image will gradually turn white. If you fade-to-black, the monitor output image will gradually turn black. 1. Set the memory dial (MEMORY) to 1. Turn the dial all the way to the left to the 1 position. 2. Output an image. Output an image from a source device. If desired, you may stop the video fader in the middle of dissolve or wipe. 3. Turn the output fade dial (OUTPUT FADE). Turn the output fade dial located in the upper right of the V-4 s panel. Turning the dial toward WHITE will fade the image to white, and turning it toward BLACK will fade the image to black. If you want to create a gradual fade, turn the dial slowly. The output fade dial is equipped with LED that shows status. When it is at center the LED is green. When it is non-centered the LED blinks red. 25
26 Compositing two images Compositing two images On the V-4 you can use Picture In Picture or Chroma Key/Luminance Key to composite the images of channels A and B. Using Picture In Picture to composite images Here s how you can miniaturize the image of channel B and overlay it on the channel A image. Use this when you want to output two images simultaneously. 1. Set the memory dial (MEMORY) to 1. Turn the dial all the way to the left to select the 1 position. 2. Play back the two images. Play back the image that you want to use as the background and the image that you want to miniaturize. 3. Select the channel A input. Input the background image into channel A. Use the channel A input select buttons to make your choice. 4. Select the channel B input. Input the image that you want to miniaturize into channel B. Use the channel B input select buttons to make your choice. 5. Press the P in P button. Press the channel B P in P button. 6. Move the video fader. Moving the video fader will control the level of the channel B image (the secondary image). If you move the video fader all the way to the channel A position, the channel B image level will be 0%. If you move the video fader all the way to the channel B position, the channel B image level will be 100%. By moving the video fader from the A to the B position, you can fade-in the secondary image. Moving the video fader toward A will fade-out the secondary image. 26
27 Compositing two images 7. Turn the effect off Press the button again to turn the effect off. Some effects cannot be used simultaneously. You can change the P in P effect settings to modify the location and size of the superimposed image (the secondary image). For details, refer to p. 75 or later. Using Chroma Key to composite images You can composite two images by extracting a specified color from one image and replacing it with the other image. Such a composition effect is called Chroma Key. Here s how you can composite the image from channel B and overlay it on the channel A image. 1. Set the memory dial (MEMORY) to 1. Turn the dial all the way to the left to select the 1 position. 2. Select channel A image. Play back the image that you want to use as the background. 3. Select channel B image. Input image to overlay into channel B. The image for Chroma Key is generally shot with blue or green background. 4. Press the Chroma Key button. Press the channel B Chroma Key button. 5. Move the video fader to channel B. The blue part of channel B image is extracted and the channel A image appears. 27
28 Compositing two images 6. Turn the control dial. Parameter of Chroma Key (level of extraction) gradually changes. If Chroma Key button is not blinking, you cannot change the parameter with the control dial. 7. Move the video fader Moving the video fader will control the appearance and disappearance of the background image. 8. Turn the effect off Press the button again to turn the effect off. Some effects cannot be used simultaneously. You cannot composite images if you image has no consistent color that can be extracted with Chroma Key. It is also difficult to extract correctly if the blue/green contrast of color is not sufficient and consistent. The default Chroma Key status of V-4 is set to extract the blue part of the image. It is possible to change this setting to extract a different color. It is also possible to adjust setting of the extraction level and blur level of edges. For details, refer to p. 75 or later. Using Luminance Key to composite images You can composite two images by extracting the light or dark part from one the image and replacing it with the other image. Such a composition effect is called Luminance Key. Here s how you can composite image from channel B and overlay it on the channel A image. 1. Set the memory dial (MEMORY) to 1. Turn the dial all the way to the left to select the 1 position. 28
29 Compositing two images 2. Select channel A image. Play back the image that you want to use as the background. 3. Select channel B image. Input image to overlay into channel B. The image for Luminance Key should have clear contrast of light and dark. 4. Press the Luminance Key button. Press the channel B Luminance Key button. 5. Move the video fader to channel B. The light or dark part of the channel B image is extracted and the image from channel A appears. 6. Turn the control dial. Parameter of Luminance Key (level of extraction) gradually changes. If Luminance Key button is not blinking, you cannot change the parameter with control dial. 7. Move the video fader Moving the video fader will control appearance and disappearance of image after extraction. 8. Turn the effect off Press the button again to turn the effect off. Some effects cannot be used simultaneously. 29
30 Compositing two images You cannot composite images via Luminance Key if there is no light or dark aspects in the image to key off of. It may be difficult to extract correctly if contrast of light/dark is not sufficient or consistent. The default status of the Luminance Key of V-4 is set to extract the light part of the image. It is possible to change setting to extract dark part. It is also possible to adjust the extraction level of blur level of edges. For details, refer to p. 75 or later. 30
31 Changing the color of the image Changing the color of the image Applying the Negative effect Here s how to apply the Negative effect to the image being input to channel A. The Negative effect inverts the brightness and color of the image from positive to negative. 1. Set the memory dial (MEMORY) to 1. Turn the dial all the way to the left to select the 1 position. 2. Play back the image to which you want to apply the effect. Play back the desired image, and input it to the V Select the input for channel A. Input the image being played back into channel A. Use the channel A input select buttons to make your choice. 4. Move the video fader to channel A. To output the image of channel A, move the video fader to channel A. 5. Press the NEGATIVE button. Press the channel A NEGATIVE button. This is the second effect button from the top on the channel A side. 31
32 Changing the color of the image 6. Turn the control dial. Turn the control dial. The brightness and color of the image will be inverted to a negative. 7. Turn the effect off Press the button again to turn the effect off. Applying the Colorize effect Here s how to apply the Colorize effect to the image being input to channel A. The Colorize effect colors the image to produce a paint-like impression. 1. Set the memory dial (MEMORY) to 1. Turn the dial all the way to the left to select the 1 position. 2. Play back the image to which you want to apply the effect. Play back the image that you want to colorize, and input it to the V Select the input for channel A. Input the image being played back into channel A. Use the channel A input select buttons to make your choice. 4. Move the video fader to channel A. To output the image of channel A, move the video fader to channel A. 5. Press the COLORIZE button. Press the channel A COLORIZE button. This is the third effect button from the top on the channel A side. 6. Turn the control dial. Turn the control dial. The colorize parameters will be adjusted to change the way in which the image is colored. 7. Turn the effect off Press the button again to turn the effect off. 32
33 Changing the color of the image Some effects cannot be used simultaneously. In addition to the Negative and Colorize effects, the color of the image can also be modified using the Posterize effect. To use the Posterize effect, you will need to assign it to an effect button of channel A or channel B. For details on making this assignment, refer to p. 75 or later. 33
34 Changing the motion of the image Changing the motion of the image Applying strobe motion Here s how to apply a Strobe Motion effect to the image being input to channel A. Strobe Motion is an effect that thins-out the frames of the image, producing the impression that the motion is being halted at intervals. 1. Set the memory dial (MEMORY) to 1. Turn the dial all the way to the left to select the 1 position. 2. Play back the image to which you want to apply the effect. Play back the image that you want to strobe, and input it to the V Select the input for channel A. Input the image being played back into channel A. Use the channel A input select buttons to make your choice. 4. Move the video fader to channel A. To output the image of channel A, move the video fader to channel A. 5. Press the STROBE button. Press the channel A STROBE button. This is the top effect button on the channel A side. 6. Turn the control dial. Turn the control dial. The strobe settings will be adjusted and the spacing of the frames will change from fast to slow strobing. 7. Turn the effect off Press the button again to turn the effect off. Some effects cannot be used simultaneously. In addition to the Strobe effect, the motion of an image can also be modified using the Still (freeze) effect. To use the Still effect, you will need to assign it to an effect button of channel A or channel B. For details on making this assignment, refer to p. 75 or later. 34
35 Applying the Multi or Mirror effects Applying the Multi or Mirror effects Applying the Multi effect Here s how the image that is input to channel A can be divided on the screen. You can divide the image vertically, horizontally, or both vertically and horizontally. 1. Set the memory dial (MEMORY) to 1. To restore the factory-set state, turn the dial all the way to the left to select the #1 position. 2. Play back the image to which you want to apply the effect. Play back the image that you want to divide on the screen and input it to the V Select the input for channel A. Input the image being played back into channel A. Use the channel A input select buttons to make your choice. 4. Move the video fader to channel A. To output the image of channel A, move the video fader to channel A. 5. Press the MULTI button. Press the channel A MULTI button. This is the bottom effect button on the channel A side. With the factory settings, the image will be divided in the XX direction. 6. Turn the control dial. Turn the control dial. The multi effect parameters will be adjusted, changing the number of parts into which the screen is divided. 7. Turn the effect off Press the button again to turn the effect off. Some effects cannot be used simultaneously. If you want to change the direction in which the image is divided, you will need to edit the parameter settings. For details on making this change, refer to p. 75 or later. 35
36 Applying the Multi or Mirror effects Applying the Mirror effect Here s how the image that is input to channel B can be divided and inverted. The result is as though a mirror were placed in the center of the screen. The image can be inverted vertically, horizontally, or both vertically and horizontally. 1. Set the memory dial (MEMORY) to 1. To restore the factory-set state, turn the dial all the way to the left to select the 1 position. 2. Play back the image to which you want to apply the effect. Play back the image to which you want to apply the mirror effect, and input it to the V Select the input for channel B. Input the image being played back into channel B. Use the channel B input select buttons to make your choice. 4. Move the video fader to channel B. To output the image of channel B, move the video fader to channel B. 5. Press the MIRROR button. Press the channel B MIRROR button. This is the top effect button on the channel B side. With the factory settings, the image will be inverted in the XX direction. 6. Turn the control dial. Turn the control dial. The mirror effect parameters will be adjusted, changing the number of parts into which the screen is divided. The result is as though a greater number of mirrors were placed against the screen. 7. Turn the effect off Press the button again to turn the effect off. Some effects cannot be used simultaneously. If you want to change the direction in which the image is inverted, you will need to edit the parameter settings. For details on making this change, refer to p. 75 or later. 36
37 Switching in synchronization with music Switching in synchronization with music The V-4 can switch images in synchronization with the beat of the music. You can use the BPM or TAP functions to switch images as you see in VJ performances. Using BPM sync to switch images You can use BPM (Beats Per Minute) to specify the timing at which images will be switched. The V-4 will switch automatically, without you having to operate the video fader or the transformer buttons. 1. Input images to channels A and B. Use the channel A and B input selectors to input images into each channel. Input different images into channels A and B. 2. Set the BPM. Turn the BPM control dial (BPM CONTROL) to set the BPM. Smaller values will cause the images to be switched more slowly, and greater values will cause faster switching. 3. Press the BPM sync button (BPM SYNC). Press the BPM sync button. Notice that the images switch in time with the BPM you specified. You may also turn the BPM dial at this time to change the timing. 37
38 Switching in synchronization with music Using the tap (TAP) function to switch images As an alternative to specifying the BPM numerically, you can use the tap button (TAP) to specify the timing at which the images will switch. 1. Input images to channels A and B. Use the channel A and B input selectors to input images into each channel. Input different images into channels A and B. 2. Press the BPM sync button (BPM SYNC). Press the BPM sync button. The images will begin switching at the BPM timing shown in the BPM indicator. 3. Press the tap button (TAP) in time with the music. Play back the desired background music, and press the tap button in time with the beat. The BPM readout will be constantly updated to reflect the timing you use while tapping the button, and the images will switch according to this BPM. 38
39 Applying an effect on the music Applying an effect on the music The V-4 cannot only switch images but can also apply effects in time with music. You can use the BPM or TAP functions to apply effects that are synchronized with the music, as in a VJ performance. Using BPM sync to apply an effect You can use BPM (Beats Per Minute) to specify the timing at which an effect will be turned on/off. The V-4 will apply the effect automatically, without the need for you to operate the buttons manually. 1. Input the same image into channels A and B. Use the channel A and B input selectors to input the same image into both channels. If you choose input select button 1 for channel A, choose button 1 for channel B as well. 2. Select the type of effect. Decide whether you will use a channel A effect or a channel B effect. 3. Set the BPM. Turn the BPM control dial (BPM CONTROL) to set the BPM. Smaller values will cause the effect to be switched on/off more slowly, and greater values will cause it to switch more rapidly. 4. Press the BPM sync button (BPM SYNC). Press the BPM sync button. Notice that the effect is applied to the image in synchronization with the BPM you specified. You may also turn the BPM dial at this time to adjust the timing. Using the tap (TAP) function to apply an effect As an alternative to specifying the BPM numerically, you can use the tap button (TAP) to manually specify the timing at which the effect will be switched on/off. In this case you will use the tap button (TAP) to specify the timing. 1. Input the same image to channels A and B. Use the channel A and B input selectors to input the same image into each channel. If you choose input select button 1 for channel A, choose button 1 for channel B as well. 2. Select the type of effect. Decide whether you will use a channel A effect or a channel B effect. 3. Press the BPM sync button (BPM SYNC). Press the BPM sync button. The effect will begin switching on/off at the BPM timing shown in the BPM indicator. 4. Press the tap button (TAP) in time with the music. Play back the desired background music, and press the tap button in time with the beat. The BPM readout will be constantly updated to reflect the timing you use while tapping the button, and the effect will switch on/off according to this BPM. 39
40 Editing the front panel assignments Editing the front panel assignments As explained earlier, the functions assigned to the buttons and dials of the V-4 can be stored in memory and accessed via the memory dial (MEMORY). (Note: The assignment for dial position number 1 is fixed at the factory and not assignable.) You can edit and save the assignments of the following buttons and dials: Output fade dial Mix button (MIX) Wipe button (WIPE) EFX button (EFX) BPM sync button (BPM SYNC) Channel A effect buttons (four buttons) Channel B effect buttons (four buttons) Channel A transformer buttons (TRANSFORMER) Channel B transformer buttons (TRANSFORMER) Settings and menu information is displayed on the TV monitor connected to the preview output. If you need to change settings, the operation can be executed by viewing the information and menu displayed on the preview monitor. You can change settings by using the following buttons. Menu Button (MENU) When pressed, the button lights up and the menu is displayed on the preview monitor. Cursor Buttons( ) These buttons are used to select desired menu and to change value. Enter Button (ENTER) Where there are multiple setting menus under the top menu, this button can be pressed to select the subsequent menu. If you need to return to the upper level menu, press Menu Button. 40
41 Editing the front panel assignments 41
42 Editing the front panel assignments Changing the assignment of the mix button (MIX) With the factory settings, mix (MIX: dissolve) is assigned to this button for all eight positions of the memory dial. Here s how to assign a different type of transition effect to the mix button for one of the dial positions. 1. Set the memory dial to the number whose settings you want to change. Set the memory dial to the number (2 through 8) whose settings you want to change. 2. Press the mix button (MIX). The button lights up when pressed. 3. Press the menu button (MENU). Press the menu button (MENU) located in the upper left of the panel. The settings edit menu will appear on the TV screen connected to the preview output. 4. Select MIX. Use the cursor buttons to select Mix (Trans1). It will blink when you select it. The memory dial number you select is displayed following Mix (Trans1). If you have selected memory number 2, this will indicate [Mem2]. 5. Press the enter button (ENTER). Press the enter button (located at the right of the cursor buttons) to make your selection. The preview screen display will change. 42
43 Editing the front panel assignments 6. Select the transition effect. Use the cursor buttons to select the type of transition effect. With an effect selected (blinking) and the video fader set in the center position, the output screen will show the type of transition effect that is selected. Operate the video fader to see the result. 7. Return to the previous screen. When you have selected an effect, press the menu button to return to the previous screen. Press the button twice to exit the menu screen and return to the previous screen. Changing the assignment of the wipe button (WIPE) With the factory settings, eight basic wipes are assigned to this button for the eight settings of the memory dial. Here s how to assign a different type of transition effect to the wipe button. 1. Set the memory dial to the number whose assignment you want to change. Operate the video fader while you turn the memory dial to different positions. Notice how the dial selects different wipe patterns. Set the memory dial to the number (2 through 8) whose settings you want to change. 2. Press the wipe button (WIPE) The button lights up when pressed. 3. Press the menu button (MENU). Press the menu button (MENU) located in the upper left of the panel. The settings edit menu will appear on the TV screen connected to the preview output. 4. Select WIPE. Use the cursor buttons to select WIPE. It will blink when you select it. The memory dial number you select is displayed following WIPE (Trans1). If you have selected memory number 2, this will indicate [Mem2]. 43
44 Editing the front panel assignments 5. Press the enter button (ENTER). Press the enter button (located at the right of the cursor buttons) to make your selection. The preview screen display will change. 6. Select the transition effect. Use the cursor buttons to select the type of transition effect. With an effect selected (blinking) and the video fader set in the center position, the output screen will show the type of transition effect that is selected. Operate the T-bar to see the result. 7. Return to the previous screen. When you have selected an effect, press the menu button to return to the previous screen. Press the button twice to exit the menu screen and return to the previous screen. Changing the assignment of the EFX button (EFX) With the factory settings, various special wipes and basic slides are assigned to this button for the eight settings of the memory dial. Here s how to assign a different type of transition effect to the EFX button. 1. Set the memory dial to the number whose assignment you want to change. Operate the T-bar while you turn the memory dial to different positions. Notice how the dial selects different transition effect patterns. Set the memory dial to the number (2 through 8) whose settings you want to change. 44
45 Editing the front panel assignments 2. Press the EFX button (EFX) The button lights up when pressed. 3. Press the menu button (MENU). Press the menu button (MENU) located in the upper left of the panel. The settings edit menu will appear on the TV screen connected to the preview output. 4. Select EFX. Use the cursor buttons to select EFX. It will blink when you select it. The memory dial number you select is displayed following EFX. If you have selected memory number 2, this will indicate [Mem2]. 5. Press the enter button (ENTER). Press the enter button (located at the right of the cursor buttons) to make your selection. The preview screen display will change. 6. Select the transition effect. Use the cursor buttons to select the type of transition effect. With an effect selected (blinking) and the video fader set in the center position, the output screen will show the type of transition effect that is selected. Operate the T-bar to see the result. 45
46 Editing the front panel assignments 7. Return to the previous screen. When you have selected an effect, press the menu button to return to the previous screen. Press the button twice to exit the menu screen and return to the previous screen. Changing the assignment of the output fade dial (OUTPUT FADE) With the factory settings, and when the memory dial is set to number 1, turning the output fade dial toward the left will fade-to-black, and turning it toward the right will fade-to-white. 1. Set the memory dial to the number whose assignment you want to change. Operate the output fade dial while you turn the memory dial to different positions. Set the memory dial to the number (2 through 8) whose settings you want to change. 2. Press the menu button (MENU). Press the menu button (MENU) located in the upper left of the panel. The settings edit menu will appear on the TV screen connected to the preview output. 3. Select Output Fade. Use the cursor buttons to select Output Fade. It will blink when you select it. The memory dial number you select is displayed following Output Fade. If you have selected memory number 2, this will indicate [Mem2]. 46
47 Editing the front panel assignments 4. Press the enter button (ENTER). Press the enter button (located at the right of the cursor buttons) to make your selection. The preview screen display will change. 5. Select the fade pattern. Use the cursor buttons to select the type of fade pattern. With a pattern selected (blinking), turn the output fade dial to see the currently selected fade pattern occur in the output screen. If you select No Control, turning the dial in either direction will not produce a fade. 6. Return to the previous screen. When you have selected a fade pattern, press the menu button to return to the previous screen. Press the button twice to exit the menu screen and return to the previous screen. 47
48 Editing the front panel assignments Changing the assignments of the channel A and B effect buttons (EFFECTS) With the factory settings, effect buttons 1 through 4 of channels A and B are assigned the following effects: Channel A: Channel B: 1 Strobe (STROBE) 2 Negative (NEGATIVE) 3 Colorize (COLORIZE) 4 Multi (MULTI) 1 Mirror (MIRROR) 2 Chroma key (CHROMA KEY) 3 Luminance key (LUMINANCE KEY) 4 Picture in picture (PinP) 1. Turn the memory dial. Turn the memory dial to the number (2 through 8) whose assignment you want to change. 2. Choose the effect button whose assignment you want to change. Press the effect button (channel A buttons 1-4, channel B buttons 1-4) whose assignment you want to change. The effect will be applied. 3. Press the menu button (MENU). Press the menu button (MENU) located in the upper left of the panel. The settings edit menu will appear on the TV screen connected to the preview output. 4. Select either Effects-A or Effects-B. Select Effects-A if you want to edit the channel A settings. Select Effects-B if you want to edit the channel B settings. Use the cursor buttons to make your selection. The selection will blink. The memory dial number you select is displayed following Effects-A or Effects-B. If you have selected memory number 2, this will indicate [Mem2]. 48
49 Editing the front panel assignments 5. Press the enter button (ENTER). Press the enter button (located at the right of the cursor buttons) to make your selection. The preview screen display will change displaying a screen where you can choose the button whose assignment will be changed. 6. Select a button. If you have selected channel A, the screen will show A-Efx1 through A-Efx4. If you have selected channel B, the screen will show B-Efx1 through B-Efx4. Select the button whose assignment you want to change. For example, if you want to change the assignment of channel A button 2, you would select A-Efx2. Press the enter button to go to the effect setting screen. or 7. Select the type of effect. Use the cursor buttons to select the effect that you want to assign. (The selected effect will blink.) The type of effect in the output screen will change. 49
50 Editing the front panel assignments If you select an effect with the * mark after the effect name, the effect value can be changed with the control dial. 8. Return to the previous screen. When you have made your selection, press the menu button to return to the previous screen. Press the button three times to exit the menu screen and return to the previous screen. Changing the assignment of the BPM sync button (BPM SYNC) With the factory settings, and when the memory dial is set to 1, BPM sync is set to switch between A and B by using a transition effect. The transition speed will be the BPM shown in the BPM indicator. 1. Turn the memory dial. Select the memory number (2 through 8) whose assignments you want to change. 2. Press the menu button (MENU). Press the menu button (MENU) located in the upper left of the panel. The settings edit menu will appear on the TV screen connected to the preview output. 3. Select BPM/SYNC. Use the cursor buttons to select BPM/SYNC. The memory dial number you select is displayed following BPM/SYNC. If you have selected memory number 2, this will indicate [Mem2]. 4. Press the enter button (ENTER) Press the enter button to proceed to the setting screen. 50
51 Editing the front panel assignments 5. Select MODE or SPEED. Use the cursor buttons to choose whether it is the mode or the speed of the transition that you want to change. Choose MODE if you want to change the transition from a cut to one that incorporates some kind of effect, such as wipe. Choose SPEED if you want to change the speed of the transition. Then press the enter button to proceed to the following setting screen. 6. Select the operating mode or speed. If you are changing the operating mode, use the cursor buttons to change Transition A/B to Direct A/B. If you are changing the speed, select either BPM x 1/4, BPM x 1/2, BPM x 1, or BPM x Return to the previous screen. When you have finished making settings, press the menu button to return to the previous screen. Press the button three times to exit the menu screen and return to the previous screen. Changing the assignment of the channel A/channel B transformer buttons (TRANSFORMER) With the factory settings, and when the memory dial is set to 1, the switch to image A or B takes place immediately when you press the channel A or B transformer buttons (TRANSFORMER). 1. Press the transformer buttons while turning the memory dial. Press the transformer buttons while turning the memory dial to various settings, and choose the memory number whose assignments you want to change. 2. Press the menu button (MENU). Press the menu button (MENU) located in the upper left of the panel. The settings edit menu will appear on the TV screen connected to the preview output. 51
52 Editing the front panel assignments 3. Select Transformer. Use the cursor buttons to select Transformer. The memory dial number you select is displayed following Transformer. If you have selected memory number 2, this will indicate [Mem2]. 4. Press the enter button (ENTER). Press the enter button (located at the right of the cursor buttons) to make your selection. The preview screen display will change to a screen where you can choose the parameter to be assigned. 5. Select a pattern. Select a pattern from the range of 01: none-none to 36: Black-White. If you select 01: nonenone, the transformer buttons will have no effect; you will not be able to switch between images A/B or fade to white/black by pressing these buttons. For details on the operation and times of these parameters, refer to the menu list on p Return to the previous screen. When you have finished making the settings, press the menu button to return to the previous screen. Press the button twice to exit the menu screen and return to the previous screen. 52
53 Editing the front panel assignments Protecting the memory By turning on Memory Protect, you can prevent any accidental changes from being made to the assignments you made for memory numbers 2 through Press the menu button (MENU). Press the menu button (MENU) located in the upper left of the panel. The menu will appear on the TV screen connected to the preview output. 2. Select Utility. Use the cursor buttons to select Utility. Then press the enter button (ENTER) to move to the following screen. 3. Select Memory Protect. Use the cursor buttons to select Memory Protect. Then press the enter button (ENTER) to move to the following screen. 4. Turn the setting On. Use the cursor buttons to select On or Off. Selecting On turns memory protection on so you will be unable to modify the memory contents. Selecting Off turns memory protection off so that modifications will be permitted. 53
54 Editing the front panel assignments 5. Return to the previous screen. When you have finished making settings, press the menu button to return to the previous screen. Press the button three times to exit the menu screen and return to the previous screen. Copying or exchanging memories You can copy the contents of the currently selected memory to another memory, or exchange them with another memory. 1. Press the menu button (MENU). Press the menu button. The menu will appear on the TV screen connected to the preview output. 2. Select Memory Edit. Use the cursor buttons to select Memory Edit. Press the enter button (ENTER) to move to the following screen. 3. Select the operation. Use the cursor buttons to select the operation. For example, if you want to copy memory number 8 to memory number 2, select Copy Mem8->Mem2. If you want to exchange memory numbers 8 and 2, select Exchange Mem8<->Mem2. You can turn the memory dial to change the copysource number. 54
55 Editing the front panel assignments 4. Press the enter button (ENTER). When you have specified the operation, press the enter button. The display will indicate Push [ENTER] so press the enter button once again. The selected operation will be executed. 5. Return to the previous screen. After you have executed the operation, press the menu button to return to the previous screen. Press the button twice to exit the menu screen and return to the previous screen. Recalling the factory settings You can recall factory settings with the following operation. Any change of settings or adjustments you have made will be cleared with this operation. Do not execute this function if you want to retain any of your saved settings. If it is necessary to execute the recall function, you should write down the settings of your memory first. 1. Press the menu button (MENU). Press the menu button. The menu will appear on the TV screen connected to the preview output. 2. Select Factory Preset. Use the cursor buttons to select Factory Preset. Press the enter button (ENTER) to move to the following screen. 3. Select Yes[ENTER]SW. Use the cursor buttons to select Yes[ENTER]SW. 55
56 Editing the front panel assignments 4. Press the enter button (ENTER) Pressing the enter button will reinitialize the V4 to its Factory Presets. All the settings and adjustments will return to factory preset status. 56
57 Control the V-4 from an external device Control the V-4 from an external device Using V-LINK to control the V-4 You can connect the V-4 with a V-LINK compatible device made by Roland or Edirol, and control the V-4 remotely. What is V-LINK? V-LINK ( ) is a function that allows images to be synchronized to music. V-LINK makes it easy to manipulate images in a variety of ways, while linking them to the expressive elements of a performance. DV-7PR Source Devices V-LINK compatible device MIDI OUT IN (Example) When using a Roland MC-909 in conjunction with the V-4: You can make settings for controlling the V-4 from the MC-909 (remote settings). You can use the MC-909 s sequencer to control video switching on the V-4 to create performances that link images with music. You can use the MC-909 s velocity pads to control the V-4 s input selectors and switch among images from various source devices. You can use the MC-909 s knobs to adjust the time settings of transition effects (such as overlap or wipe). (Example) When using an Edirol PCR-30/50 in conjunction with the V-4: You can make settings for controlling the V-4 from the PCR-30/50 (remote settings). You can use the PCR-30/50 to control the V-4 s input selectors to switch between images from various source devices. You can use the PCR-30/50 to adjust the time settings of transition effects (such as overlap or wipe). 57
58 Control the V-4 from an external device Using V-LINK For details on how to turn V-LINK on/off, refer to the owner s manual of the V-LINK compatible device that you intend to connect to the V-4. When you turn V-LINK on, the indication V-LINK will appear in the preview monitor. When you turn V-LINK off, this indication will disappear. When you turn on V-LINK on the connected device, the V-4 will switch to Presentation mode. If the V-4 is operating in normal mode and receives a V-LINK On signal, the function of its buttons and other controls will change. (For details on Presentation mode, refer to p. 68.) When V-LINK is turned off, the V-4 will return to its previous settings. For details on the functions that can be controlled from an external device via V-LINK, refer to MIDI Implementation (p. 89) and to the MIDI implementation of the device you have connected. The functions that can be controlled will differ depending on the device that is connected and on its settings. Using MIDI to control the V-4 You can connect the V-4 with various MIDI devices for a wide range of remote control functionality. What is MIDI? MIDI stands for Musical Instrument Digital Interface a worldwide standard that allows performance data and other information to be exchanged among musical instruments. MIDIcompatible devices can be connected together easily using MIDI cables. Once connected, performance data can readily be communicated between the two devices; or one can make settings for, as well as control the operation of the other device. 58
59 Control the V-4 from an external device * System for auto switching and effects controlled by MIDI sequencer DV-7PR Source Devices MIDI Sound Module Audio MIDI MIDI OUT IN MIDI Sequencer V-LINK makes it easy to control the basic functions of the V-4. Even if you are using a device that does not support V-LINK, you can make transmission and reception settings so that the V-4 can be controlled from a musical instrument or other external device. For details on the functionality that can be controlled via MIDI from an external device, refer to p. 89 of this manual, and to the MIDI implementation of the device you have connected. 59
60 Control the V-4 from an external device MIDI settings You will need to make settings on the V-4 so that it will receive control messages from an external MIDI device. The procedure is as follows. Setting the MIDI transmit channel (MIDI Tx Channel) This setting specifies the MIDI channel that will be used to send control messages. 1. Press the menu button (MENU). Press the menu button to display the V-4 menu on the preview screen. 2. Select MIDI Setup. Use the cursor buttons to select MIDI Setup. Press the enter button (ENTER) to enter the MIDI setting screen. 3. Select MIDI Tx Channel. Use the cursor buttons to select MIDI Tx Channel. Press the enter button (ENTER) to enter the transmit channel setting screen. 4. Specify the transmit channel. Use the cursor buttons to select the transmit channel. 5. Return to the previous screen. When you have finished making settings, press the menu button to return to the previous screen. If you press the button three times, you will exit the menu screens and return to the previous screen. 60
61 Control the V-4 from an external device Setting the MIDI receive channel (MIDI Rx Channel) This setting specifies the MIDI channel that will be used to receive control messages. 1. Press the menu button (MENU). Press the menu button to display the V-4 menu on the preview screen. 2. Select MIDI Setup. Use the cursor buttons to select MIDI Setup. Press the enter button (ENTER) to enter the MIDI setting screen. 3. Select MIDI Rx Channel. Use the cursor buttons to select MIDI Rx Channel. Press the enter button (ENTER) to enter the receive channel setting screen. 4. Specify the receive channel. Use the cursor buttons to select the receive channel. 5. Return to the previous screen. When you have finished making settings, press the menu button to return to the previous screen. If you press the button three times, you will exit the menu screens and return to the previous screen. 61
62 Control the V-4 from an external device Making other MIDI settings You can use the same procedure to make other MIDI settings. In particular, the following buttons and dials can be controlled via MIDI: Channel A effect buttons 1 4 Channel B effect buttons 1 4 Video fader Channel A/B transformer buttons BPM/SYNC button Output fader In addition, the duration of a transition effect can also be controlled via MIDI. Refer to the following table for more about MIDI settings. 62
63 Control the V-4 from an external device MIDI Setup MIDI Tx Channel 1-16 MIDI transmit channel setting MIDI Tx Channel 1-16/OFF MIDI receive channel settings MIDI Out/Thru Switch Out/Thru MIDI out/thru setting V-LINK Switch Off/On V-LINK on/off setting Note Mode On/Off Off/On Note mode on/off setting Device ID 0x00-0x1f Device ID No. setting Effects-A1 Assign OFF/CC 01 - CC 95/ ChAftTt/PitchBD MIDI message that operates Ch.A effect button 1 Effects-A2 Assign OFF/CC 01 - CC 95/ ChAftTt/PitchBD MIDI message that operates Ch.A effect button 2 Effects-A3 Assign OFF/CC 01 - CC 95/ ChAftTt/PitchBD MIDI message that operates Ch.A effect button 3 Effects-A4 Assign OFF/CC 01 - CC 95/ ChAftTt/PitchBD MIDI message that operates Ch.A effect button 4 Effects-B1 Assign OFF/CC 01 - CC 95/ ChAftTt/PitchBD MIDI message that operates Ch.B effect button 1 Effects-B2 Assign OFF/CC 01 - CC 95/ ChAftTt/PitchBD MIDI message that operates Ch.B effect button 2 Effects-B3 Assign OFF/CC 01 - CC 95/ ChAftTt/PitchBD MIDI message that operates Ch.B effect button 3 Effects-B4 Assign OFF/CC 01 - CC 95/ ChAftTt/PitchBD MIDI message that operates Ch.B effect button 4 Video Fader Assign OFF/CC 01 - CC 95/ ChAftTt/PitchBD MIDI message that operates the video fader Transition Assign OFF/CC 01 - CC 95/ ChAftTt/PitchBD MIDI message that operates the transition effect Transformer-A Assign OFF/CC 01 - CC 95/ ChAftTt/PitchBD MIDI message that operates the Transformer-A button Transformer-B Assign OFF/CC 01 - CC 95/ ChAftTt/PitchBD MIDI message that operates the Transformer-B button BPM/Sync Assign OFF/CC 01 - CC 95/ ChAftTt/PitchBD MIDI message that operates the BPM/SYNC button Transition Time Assign OFF/CC 01 - CC 95/ ChAftTt/PitchBD MIDI message that controls the duration of the transition effect Output Fade Assign OFF/CC 01 - CC 95/ ChAftTt/PitchBD MIDI message that operates the output fader 63
64 Making various settings Making various settings The V-4 s video mixer lets you adjust the brightness and color of channels A and B independently. With the factory settings, both channels are set to typical settings, and you do not need to change these settings unless you wish. However, if you want to change the settings, you can use the following procedure. Although these settings can be made independently for channels A and B, they cannot be made independently for each input. You can also use the same procedure to change the output position of the image, or switch the video fader mode. 1. Press the menu button. Press the menu button (MENU). The menu will appear in the preview screen. 2. Select Utility. Use the cursor buttons to select Utility. Press the enter button (ENTER) to move to the following screen. 3. Select the item that you want to set. Use the cursor buttons to select the item that you want to set. For the settings that can be adjusted, refer to p After you have selected the item, press the enter button (ENTER) to enter the setting screen for that item. 4. Change the setting. Use the cursor buttons to set the parameter. 64
65 Making various settings 5. Return to the previous screen. When you have finished making the setting, press the menu button to return to the previous screen. If you press the menu button three times, you will exit the menu screens and return to the previous screen. 65
66 Calibrating the video fader Calibrating the video fader With the factory settings, moving the V-4 s video fader all the way to the A position will output 100% of channel A, and moving it all the way to the B position will output 100% of channel B. If for some reason, moving the video fader all the way to A or B does not output 100% of the image, you can use the following procedure to automatically calibrate the fader. 1. Move the video fader all the way to the A position. First you will calibrate the channel A setting. Move the video fader all the way to the A position. 2. Press the menu button (MENU). Press the menu button to display the menu in the preview screen. 3. Select Utility. Use the cursor buttons to select Utility. Then press the enter button to display the Utility settings. 4. Select Video Fader Calibrate A. Use the cursor buttons to select Video Fader Calibrate A. The display will indicate V Fader [A] set [ENTER] SW. 5. Press the enter button (ENTER). Press the enter button. The channel A position will be calibrated automatically. 6. Move the video fader all the way to the B position. Next, you will calibrate the channel B setting. Move the video fader all the way to the B position. 66
67 Calibrating the video fader 7. Press the menu button (MENU). Press the menu button to display the menu in the preview screen. 8. Select Utility. Use the cursor buttons to select Utility. Then press the enter button to display the Utility settings. 9. Select Video Fader Calibrate B. Use the cursor buttons to select Video Fader Calibrate B. The display will indicate V Fader [B] set [ENTER] SW. 10. Press the enter button (ENTER). Press the enter button. The channel B position will be calibrated automatically. 11. Return to the previous screen. When you are finished, press the menu button to return to the previous screen. If you press the menu button twice, you will exit the menu screens and return to the previous screen. 67
68 Using the V-4 in Presentation mode Using the V-4 in Presentation mode The V-4 has two modes; Normal mode and Presentation mode. The preceding chapters have explained operation in Normal mode. This chapter explains how to use the V-4 in Presentation mode. What is Presentation mode? Presentation mode is ideal when using the V-4 in a presentation such as a meeting or exhibition. Using the V-4 in Presentation mode makes it easy to switch between inputs 1-4 or composite images using the Picture In Picture function. Source devices Specify the transition time Ach Bch * When you use the Channel A input selector to switch sources, the selected transition effect will automatically be applied. * The duration of the transition effect is shown in the BPM indicator. Use the BPM control dial to adjust the duration. * Use the video fader to control the level of image B * Use the memory dial to select the effect applied to the channel B image. Picture In Picture Luminance Key Chroma Key Select the effect for channel B The following effects are assigned to the memory numbers. 1 Mix 2 Picture In Picture 1 (PinP1) 3 Picture In Picture 2 (PinP2) 4 Picture In Picture 3 (PinP3) 5 Picture In Picture 4 (PinP4) 6 White Luminance Key (WLKEY*) 7 Black Luminance Key (BLKEY*) 8 Chroma Key (C-KEY*) Control the image B level (0-100%) Output Fader TV output 68
69 Using the V-4 in Presentation mode Switching to Presentation mode To switch from Normal mode to Presentation mode, turn off the power of the V-4. Then hold down channel A input select buttons 1 and 4, and press the power button. Once you switch to Presentation mode, that setting will be preserved. The next time you start up the V-4, you can simply press the power button and the V-4 will start up in Presentation mode. If you want to start up in Normal mode, hold down the channel A input select buttons 1 and 4 while you press the power button. The function of the input selector Presentation mode assumes that you will be combining two screens. Use the channel A input selector to switch the background image. When you switch the background image in Presentation mode, the currently selected transition effect will automatically be applied. Use the channel B input selector to switch the image of the secondary screen, the screen overlays on background. The function of the BPM/CONTROL dial Use the BPM/CONTROL dial to set the duration of the transition effect. If this dial is set to the far left, the transition effect will have a duration of 0 seconds. If set to the far right, the transition effect will have a duration of 4 seconds. Presentations using two screens with Picture In Picture Here s how you can composite two screens, a technique frequently used in presentations. 1. Switch the V-4 to Presentation mode. Start up the V-4 in Presentation mode as described above. If you want to start up in Normal mode and then switch to Presentation mode by making a menu setting, choose the Utility menu item V-4 Mode and then select Presentation. 69
Owner s Manual. Copyright 2006 ROLAND CORPORATION
 Owner s Manual Before using this unit, carefully read the sections entitled: IMPORTANT SAFETY INSTRUCTIONS (p. 2), USING THE UNIT SAFELY (p. 3 4), and IMPORTANT NOTES (p. 5). These sections provide important
Owner s Manual Before using this unit, carefully read the sections entitled: IMPORTANT SAFETY INSTRUCTIONS (p. 2), USING THE UNIT SAFELY (p. 3 4), and IMPORTANT NOTES (p. 5). These sections provide important
Owner s Manual. Copyright 2006 ROLAND CORPORATION
 Owner s Manual Before using this unit, carefully read the sections entitled: IMPORTANT SAFETY INSTRUCTIONS (p. 2), USING THE UNIT SAFELY (p. 3 4), and IMPORTANT NOTES (p. 5). These sections provide important
Owner s Manual Before using this unit, carefully read the sections entitled: IMPORTANT SAFETY INSTRUCTIONS (p. 2), USING THE UNIT SAFELY (p. 3 4), and IMPORTANT NOTES (p. 5). These sections provide important
USING THE UNIT SAFELY
 Owner s Manual Congratulations on your choice of the Roland Digital Piano F-50. 201a Before using this unit, carefully read the sections entitled: USING THE UNIT SAFELY and IMPORTANT NOTES (p. 2; p. 4).
Owner s Manual Congratulations on your choice of the Roland Digital Piano F-50. 201a Before using this unit, carefully read the sections entitled: USING THE UNIT SAFELY and IMPORTANT NOTES (p. 2; p. 4).
Reference such as (p. **) indicate pages in this manual to which you can refer.
 Owner s Manual Thank you, and congratulations on your choice of the BOSS DR-3 Dr. Rhythm. Before using this unit, carefully read the sections entitled: USING THE UNIT SAFELY (page 2 4) IMPORTANT NOTES
Owner s Manual Thank you, and congratulations on your choice of the BOSS DR-3 Dr. Rhythm. Before using this unit, carefully read the sections entitled: USING THE UNIT SAFELY (page 2 4) IMPORTANT NOTES
2.4 GHz WIRELESS VIDEO SENDER SYSTEM MODEL: VS6234
 2.4 GHz WIRELESS VIDEO SENDER SYSTEM MODEL: VS6234 Please read this manual thoroughly before operating this system OPERATING INSTRUCTIONS 03/02 1 SAFETY INSTRUCTIONS CAUTION! RISK OF ELECTRIC SHOCK. DO
2.4 GHz WIRELESS VIDEO SENDER SYSTEM MODEL: VS6234 Please read this manual thoroughly before operating this system OPERATING INSTRUCTIONS 03/02 1 SAFETY INSTRUCTIONS CAUTION! RISK OF ELECTRIC SHOCK. DO
Operating Instructions
 Operating Instructions LCDRV700 Digital LCD Color Monitor Please read this manual thoroughly before operating the unit, and keep it for future reference. V1.0 Contents 1. Precautions 2. Features 1 3 3.
Operating Instructions LCDRV700 Digital LCD Color Monitor Please read this manual thoroughly before operating the unit, and keep it for future reference. V1.0 Contents 1. Precautions 2. Features 1 3 3.
VITEK VTM-TLM191 VTM-TLM240
 VTM-TLM191 VTM-TLM240 19 & 24 Professional LED Monitors with HDMI, VGA, and Looping BNC VITEK FEATURES 19 & 24 Wide Screen LED Display Panel HDMI, VGA, and Looping BNC Composite Video Inputs & Stereo Audio
VTM-TLM191 VTM-TLM240 19 & 24 Professional LED Monitors with HDMI, VGA, and Looping BNC VITEK FEATURES 19 & 24 Wide Screen LED Display Panel HDMI, VGA, and Looping BNC Composite Video Inputs & Stereo Audio
Owner s Manual (this document) To obtain the PDF manual 1. Enter the following URL in your computer.
 Owner s Manual (this document) Read this first. It explains the basic things you need to know in order to use the VR-3EX. PDF Manual (download from the Web) Remote Control Guide This manual covers remote
Owner s Manual (this document) Read this first. It explains the basic things you need to know in order to use the VR-3EX. PDF Manual (download from the Web) Remote Control Guide This manual covers remote
28 4K LED monitor. User Manual M284K
 28 4K LED monitor User Manual M284K CONTENTS Safety Information... 2 What s included..... 4 Getting Started....... 8 Troubleshooting.... 14 Specification.... 15 2 of 15 SAFETY INFORMATION Read these instructions
28 4K LED monitor User Manual M284K CONTENTS Safety Information... 2 What s included..... 4 Getting Started....... 8 Troubleshooting.... 14 Specification.... 15 2 of 15 SAFETY INFORMATION Read these instructions
USER MANUAL. 22" Class Slim HD Widescreen Monitor L215DS
 USER MANUAL 22" Class Slim HD Widescreen Monitor L215DS TABLE OF CONTENTS 1 Getting Started Package Includes Installation 2 Control Panel / Back Panel Control Panel Back Panel 3 On Screen Display 4 Technical
USER MANUAL 22" Class Slim HD Widescreen Monitor L215DS TABLE OF CONTENTS 1 Getting Started Package Includes Installation 2 Control Panel / Back Panel Control Panel Back Panel 3 On Screen Display 4 Technical
USER MANUAL. 27 Full HD Widescreen LED Monitor L27ADS
 USER MANUAL 27 Full HD Widescreen LED Monitor L27ADS TABLE OF CONTENTS 1 Getting Started 2 Control Panel/ Back Panel 3 On Screen Display 4 Technical Specs 5 Care & Maintenance 6 Troubleshooting 7 Safety
USER MANUAL 27 Full HD Widescreen LED Monitor L27ADS TABLE OF CONTENTS 1 Getting Started 2 Control Panel/ Back Panel 3 On Screen Display 4 Technical Specs 5 Care & Maintenance 6 Troubleshooting 7 Safety
Monochrome Video Monitors
 Instructions for Use Monochrome Video Monitors En F D E NL I LTC 2009 LTC 2012 LTC 2017 Philips Communication & Security Systems GB F D E NL I Instructions for Use...1.1 Mode d emploi...2.1 Bedienungsanleitung...3.1
Instructions for Use Monochrome Video Monitors En F D E NL I LTC 2009 LTC 2012 LTC 2017 Philips Communication & Security Systems GB F D E NL I Instructions for Use...1.1 Mode d emploi...2.1 Bedienungsanleitung...3.1
Amplified TV Antenna VIDEO. Band Separator. Matching Transformer. 120 VAC, 60 Hz to 12 VDC, 200mA Wall Adapter ANT200
 ANT200 Manual 7/31/95 6/10/99 11:46 AM Page 1 VIDEO Amplified TV Antenna Thank you for choosing the RCA Amplified TV Antenna. You have selected a fine product designed to provide years of performance.
ANT200 Manual 7/31/95 6/10/99 11:46 AM Page 1 VIDEO Amplified TV Antenna Thank you for choosing the RCA Amplified TV Antenna. You have selected a fine product designed to provide years of performance.
FD Trinitron Colour Television
 R 4-205-569-32(1) FD Trinitron Television Instruction Manual GB KV-14LM1U 2000 by Sony Corporation NOTICE FOR CUSTOMERS IN THE UNITED KINGDOM A moulded plug complying with BS1363 is fitted to this equipment
R 4-205-569-32(1) FD Trinitron Television Instruction Manual GB KV-14LM1U 2000 by Sony Corporation NOTICE FOR CUSTOMERS IN THE UNITED KINGDOM A moulded plug complying with BS1363 is fitted to this equipment
2.0 Wall Mount TV Soundbar Instruction Manual
 8010275 2.0 Wall Mount TV Soundbar Instruction Manual Read all of the instructions before using this soundbar and keep the manual in a safe place for future reference. Safety Information CA UT IO N RISK
8010275 2.0 Wall Mount TV Soundbar Instruction Manual Read all of the instructions before using this soundbar and keep the manual in a safe place for future reference. Safety Information CA UT IO N RISK
USER MANUAL. 27 Full HD Widescreen LED Monitor L270E
 USER MANUAL 27 Full HD Widescreen LED Monitor L270E TABLE OF CONTENTS 1 Getting Started 2 Control Panel/ Back Panel 3 On Screen Display 4 Technical Specs 5 Care & Maintenance 6 Troubleshooting 7 Safety
USER MANUAL 27 Full HD Widescreen LED Monitor L270E TABLE OF CONTENTS 1 Getting Started 2 Control Panel/ Back Panel 3 On Screen Display 4 Technical Specs 5 Care & Maintenance 6 Troubleshooting 7 Safety
28 & 32 & 40 & 55 & 65 & 84-INCH TFT-LCD 4K MONITOR
 28 & 32 & 40 & 55 & 65 & 84-INCH TFT-LCD 4K MONITOR INSTRUCTION MANUAL Please read this manual thoroughly before use, and keep it handy for future reference. TABLE OF CONTENTS 1, General information...
28 & 32 & 40 & 55 & 65 & 84-INCH TFT-LCD 4K MONITOR INSTRUCTION MANUAL Please read this manual thoroughly before use, and keep it handy for future reference. TABLE OF CONTENTS 1, General information...
HD Digital Set-Top Box Quick Start Guide
 HD Digital Set-Top Box Quick Start Guide Eagle Communications HD Digital Set-Top Box Important Safety Instructions WARNING TO REDUCE THE RISK OF FIRE OR ELECTRIC SHOCK, DO NOT EXPOSE THIS PRODUCT TO RAIN
HD Digital Set-Top Box Quick Start Guide Eagle Communications HD Digital Set-Top Box Important Safety Instructions WARNING TO REDUCE THE RISK OF FIRE OR ELECTRIC SHOCK, DO NOT EXPOSE THIS PRODUCT TO RAIN
TABLE OF CONTENTS Important Safety Instructions Package Content Setting Up the Display Trouble shooting Specifications Product Dimensions
 TABLE OF CONTENTS Important Safety Instructions...1 1.1 Safety precautions and maintenance....1 1.2 Use.......4 1.3 Installation Notes.......7 Package Content...9 2.1 Unpacking...9 2.2 Accessories......10
TABLE OF CONTENTS Important Safety Instructions...1 1.1 Safety precautions and maintenance....1 1.2 Use.......4 1.3 Installation Notes.......7 Package Content...9 2.1 Unpacking...9 2.2 Accessories......10
Operating Instructions
 Operating Instructions SDI Input board Model No. AV-HS04M1 РУССКИЙ FRANÇAIS DEUTSCH ENGLISH ESPAÑOL ITALIANO Before operating this product, please read the instructions carefully and save this manual for
Operating Instructions SDI Input board Model No. AV-HS04M1 РУССКИЙ FRANÇAIS DEUTSCH ENGLISH ESPAÑOL ITALIANO Before operating this product, please read the instructions carefully and save this manual for
Wired to Wireless Camera Converter
 Wired to Wireless Camera Converter Instruction Manual English Version 1.0 MODEL: WL401BNC www.lorexcctv.com Copyright (c) 2006 LOREX Technology Inc. Thank you for purchasing the 2.4 GHz Wireless Camera
Wired to Wireless Camera Converter Instruction Manual English Version 1.0 MODEL: WL401BNC www.lorexcctv.com Copyright (c) 2006 LOREX Technology Inc. Thank you for purchasing the 2.4 GHz Wireless Camera
Owner s Manual LED COMMANDER 16/2
 Owner s Manual LED COMMANDER 16/2 Content Introduction...2 Technical Specification...2 Maintenance and care...2 Notes on safety...3 Features...4 Overview...5 Installation...6 Operation...6 Channel Assignment...7
Owner s Manual LED COMMANDER 16/2 Content Introduction...2 Technical Specification...2 Maintenance and care...2 Notes on safety...3 Features...4 Overview...5 Installation...6 Operation...6 Channel Assignment...7
DH551C/DH550C/DL550C Double Sided Display User Manual
 DH551C/DH550C/DL550C Double Sided Display User Manual Disclaimer BenQ Corporation makes no representations or warranties, either expressed or implied, with respect to the contents of this document. BenQ
DH551C/DH550C/DL550C Double Sided Display User Manual Disclaimer BenQ Corporation makes no representations or warranties, either expressed or implied, with respect to the contents of this document. BenQ
ACUBRITE 23 SS. Manual. Stainless Steel Chassis 23" LCD Display. Content
 ACUBRITE 23 SS Stainless Steel Chassis 23" LCD Display Manual Introduction... 2 Hardware Installation... 2 The Display Timing... 5 The Display Outline Dimensions... 6 The Display Controls... 7 The Screen
ACUBRITE 23 SS Stainless Steel Chassis 23" LCD Display Manual Introduction... 2 Hardware Installation... 2 The Display Timing... 5 The Display Outline Dimensions... 6 The Display Controls... 7 The Screen
Evolution Digital HD Set-Top Box Important Safety Instructions
 Evolution Digital HD Set-Top Box Important Safety Instructions 1. Read these instructions. 2. Keep these instructions. 3. Heed all warnings. 4. Follow all instructions. 5. Do not use this apparatus near
Evolution Digital HD Set-Top Box Important Safety Instructions 1. Read these instructions. 2. Keep these instructions. 3. Heed all warnings. 4. Follow all instructions. 5. Do not use this apparatus near
600 Series Video Surveillance Monitors
 600 Series Video Surveillance Monitors 32 LED Monitor 43, 50, 55 & 55 4K LED Monitor Models: PMCL632: PMCL643 PMCL650 PMCL655 PMCL655K Contents for Wall Mount Monitor User Manual (10/16)... 1 Important
600 Series Video Surveillance Monitors 32 LED Monitor 43, 50, 55 & 55 4K LED Monitor Models: PMCL632: PMCL643 PMCL650 PMCL655 PMCL655K Contents for Wall Mount Monitor User Manual (10/16)... 1 Important
USER MANUAL MX102 & MX1202
 USER MANUAL MX102 & MX1202 WWW.PULSE-AUDIO.CO.UK 1 SAVE THESE SAFETY INSTRUCTIONS Thank you for purchasing our product. To assure the optimum performance, please read this manual carefully and keep it
USER MANUAL MX102 & MX1202 WWW.PULSE-AUDIO.CO.UK 1 SAVE THESE SAFETY INSTRUCTIONS Thank you for purchasing our product. To assure the optimum performance, please read this manual carefully and keep it
4K LED MONITOR 430LED4K & 550LED4K INSTRUCTION MANUAL. Please read this manual thoroughly before use, and keep it handy for future reference.
 4K LED MONITOR 430LED4K & 550LED4K INSTRUCTION MANUAL Please read this manual thoroughly before use, and keep it handy for future reference. CONTENTS 1. GENERAL INFORMATION...3 2. 3. 1.1. 1.2. 1.3. 2.1.
4K LED MONITOR 430LED4K & 550LED4K INSTRUCTION MANUAL Please read this manual thoroughly before use, and keep it handy for future reference. CONTENTS 1. GENERAL INFORMATION...3 2. 3. 1.1. 1.2. 1.3. 2.1.
Color Video Monitor. Instruction Manual. Read this manual thoroughly before use, and retain it for maintenance.
 Color Video Monitor Instruction Manual Read this manual thoroughly before use, and retain it for maintenance. The product s exterior design and specifications may subject to change without prior notice
Color Video Monitor Instruction Manual Read this manual thoroughly before use, and retain it for maintenance. The product s exterior design and specifications may subject to change without prior notice
PLL1920M LED LCD Monitor
 PLL1920M LED LCD Monitor USER'S GUIDE www.planar.com Content Operation Instructions...1 Safety Precautions...2 First Setup...3 Front View of the Product...4 Rear View of the Product...5 Installation...6
PLL1920M LED LCD Monitor USER'S GUIDE www.planar.com Content Operation Instructions...1 Safety Precautions...2 First Setup...3 Front View of the Product...4 Rear View of the Product...5 Installation...6
Owner s Manual. TFT-LCD TV High Brightness & Contrast NICAM/A2 Stereo Sound MODEL: L15SV6-A0, L17LV6-A1,L20AV6-A0 L17L6A-G1,L20L6A
 TFT-LCD COLOUR TV Owner s Manual TFT-LCD TV High Brightness & Contrast NICAM/A2 Stereo Sound Please read this manual carefully before using your television and keep this manual in a good place for future
TFT-LCD COLOUR TV Owner s Manual TFT-LCD TV High Brightness & Contrast NICAM/A2 Stereo Sound Please read this manual carefully before using your television and keep this manual in a good place for future
USER MANUAL Full HD Widescreen LED Monitor L215ADS
 USER MANUAL 21.5 Full HD Widescreen LED Monitor L215ADS TABLE OF CONTENTS 1 Getting Started 2 Control Panel/ Back Panel 3 On Screen Display 4 Technical Specs 5 Care & Maintenance 6 Troubleshooting 7 Safety
USER MANUAL 21.5 Full HD Widescreen LED Monitor L215ADS TABLE OF CONTENTS 1 Getting Started 2 Control Panel/ Back Panel 3 On Screen Display 4 Technical Specs 5 Care & Maintenance 6 Troubleshooting 7 Safety
SyncGen. User s Manual
 SyncGen User s Manual 1 IMPORTANT SAFETY INSTRUCTION READ FIRST This symbol, whenever it appears, alerts you to the presence of uninsulated dangerous voltage inside the enclosure-voltage that may be sufficient
SyncGen User s Manual 1 IMPORTANT SAFETY INSTRUCTION READ FIRST This symbol, whenever it appears, alerts you to the presence of uninsulated dangerous voltage inside the enclosure-voltage that may be sufficient
Electric Motorized Projection Screen PowerMax Tension Series
 Electric Motorized Projection Screen PowerMax Tension Series User s Guide Important Safety & Warning Precautions Make sure to read this user s guide and follow the procedures below. Caution: The screen
Electric Motorized Projection Screen PowerMax Tension Series User s Guide Important Safety & Warning Precautions Make sure to read this user s guide and follow the procedures below. Caution: The screen
Wireless 4 Channel Receiver with 2 Night Vision cameras
 Wireless 4 Channel Receiver with 2 Night Vision cameras Instruction Manual English Version 2.0 MODEL: SHS-4WLS www.lorexcctv.com Copyright 2006 LOREX Technology Inc. Thank you for purchasing the SHS-4WLS.
Wireless 4 Channel Receiver with 2 Night Vision cameras Instruction Manual English Version 2.0 MODEL: SHS-4WLS www.lorexcctv.com Copyright 2006 LOREX Technology Inc. Thank you for purchasing the SHS-4WLS.
USER MANUAL Full HD Widescreen LED Monitor L215IPS
 USER MANUAL 21.5 Full HD Widescreen LED Monitor L215IPS TABLE OF CONTENTS 1 Getting Started 2 Control Panel/ Back Panel 3 On Screen Display 4 Technical Specs 5 Care & Maintenance 6 Troubleshooting 7 Safety
USER MANUAL 21.5 Full HD Widescreen LED Monitor L215IPS TABLE OF CONTENTS 1 Getting Started 2 Control Panel/ Back Panel 3 On Screen Display 4 Technical Specs 5 Care & Maintenance 6 Troubleshooting 7 Safety
Winmate Communication INC.
 20.1 Military Grade Display Model: R20L100-RKA2ML User s Manual Winmate Communication INC. May, 2011 1 IMPORTANT SAFETY INSTRUCTIONS Please read these instructions carefully before using the product and
20.1 Military Grade Display Model: R20L100-RKA2ML User s Manual Winmate Communication INC. May, 2011 1 IMPORTANT SAFETY INSTRUCTIONS Please read these instructions carefully before using the product and
USING THE UNIT SAFELY
 Owner s Manual 201a Before using this unit, carefully read the sections entitled: USING THE UNIT SAFELY (p. 3) and IMPORTANT NOTES (p. 5). These sections provide important information concerning the proper
Owner s Manual 201a Before using this unit, carefully read the sections entitled: USING THE UNIT SAFELY (p. 3) and IMPORTANT NOTES (p. 5). These sections provide important information concerning the proper
Stereo Cassette Deck
 3-858-050-11(1) Stereo Cassette Deck Operating Instructions 199 by Sony Corporation 3-858-050-11 (1) WARNING To prevent fire or shock hazard, do not expose the unit to rain or moisture. To avoid electrical
3-858-050-11(1) Stereo Cassette Deck Operating Instructions 199 by Sony Corporation 3-858-050-11 (1) WARNING To prevent fire or shock hazard, do not expose the unit to rain or moisture. To avoid electrical
PLL2210MW LED Monitor
 PLL2210MW LED Monitor USER'S GUIDE www.planar.com Content Operation Instructions...1 Safety Precautions...2 First Setup...3 Front View of the Product...4 Rear View of the Product...5 Quick Installation...6
PLL2210MW LED Monitor USER'S GUIDE www.planar.com Content Operation Instructions...1 Safety Precautions...2 First Setup...3 Front View of the Product...4 Rear View of the Product...5 Quick Installation...6
In-Ceiling Electric Motorized Front Projection Screen Evanesce Series. User s Guide
 In-Ceiling Electric Motorized Front Projection Screen Evanesce Series User s Guide Important Safety & Warning Precautions Make sure to read this user s guide and follow the procedures below. Caution: The
In-Ceiling Electric Motorized Front Projection Screen Evanesce Series User s Guide Important Safety & Warning Precautions Make sure to read this user s guide and follow the procedures below. Caution: The
TVAC20000 User manual
 TVAC20000 User manual Version 01/2010 Original English user manual. Keep for future use. 10 Introduction Dear Customer, Thank you for purchasing this product. This product meets the requirements of the
TVAC20000 User manual Version 01/2010 Original English user manual. Keep for future use. 10 Introduction Dear Customer, Thank you for purchasing this product. This product meets the requirements of the
DCL9AW. User Manual. English
 DCL9AW User Manual English PRECAUTIONS Information for users applicable in European Union countries 1 Information for users applicable in United States of America 1 Installation 1 Power connection 1 Maintenance
DCL9AW User Manual English PRECAUTIONS Information for users applicable in European Union countries 1 Information for users applicable in United States of America 1 Installation 1 Power connection 1 Maintenance
PLL2710W LED LCD Monitor
 PLL2710W LED LCD Monitor USER'S GUIDE www.planar.com Content Operation Instructions...1 Safety Precautions...2 Package Overview...3 First Setup...4 Front View of the Product...5 Rear View of the Product...6
PLL2710W LED LCD Monitor USER'S GUIDE www.planar.com Content Operation Instructions...1 Safety Precautions...2 Package Overview...3 First Setup...4 Front View of the Product...5 Rear View of the Product...6
USING THE UNIT SAFELY
 Owner's Manual Before using this unit, carefully read the sections entitled: USING THE UNIT SAFELY and IMPORTANT NOTES (Owner s Manual p. 3-4; p. 5). These sections provide important information concerning
Owner's Manual Before using this unit, carefully read the sections entitled: USING THE UNIT SAFELY and IMPORTANT NOTES (Owner s Manual p. 3-4; p. 5). These sections provide important information concerning
MANUAL ENGLISH Core Club Ordercode: D2314
 MANUAL ENGLISH Core Club Ordercode: Highlite International B.V. Vestastraat 2 6468 EX Kerkrade the Netherlands Table of contents Warning... 2 Unpacking Instructions... 2 Safety Instructions... 2 Operating
MANUAL ENGLISH Core Club Ordercode: Highlite International B.V. Vestastraat 2 6468 EX Kerkrade the Netherlands Table of contents Warning... 2 Unpacking Instructions... 2 Safety Instructions... 2 Operating
17 19 PROFESSIONAL LCD COLOUR MONITOR ART
 17 19 PROFESSIONAL LCD COLOUR MONITOR ART. 41657-41659 Via Don Arrigoni, 5 24020 Rovetta S. Lorenzo (Bergamo) http://www.comelit.eu e-mail:export.department@comelit.it WARNING: TO REDUCE THE RISK OF FIRE
17 19 PROFESSIONAL LCD COLOUR MONITOR ART. 41657-41659 Via Don Arrigoni, 5 24020 Rovetta S. Lorenzo (Bergamo) http://www.comelit.eu e-mail:export.department@comelit.it WARNING: TO REDUCE THE RISK OF FIRE
PRELIMINARY. Important Safety Precautions. Video Color Corrector. Model SCC. User Manual
 Important Safety Precautions When using this product, basic safety precautions should always be followed to reduce the risk of fire and electric shock, including the following: Video Color Corrector Model
Important Safety Precautions When using this product, basic safety precautions should always be followed to reduce the risk of fire and electric shock, including the following: Video Color Corrector Model
Stereo Cassette Deck
 3-864-650-12(1) Stereo Cassette Deck Operating Instructions TC-TX333 1998 by Sony Corporation WARNING To prevent fire or shock hazard, do not expose the unit to rain or moisture. To avoid electrical shock,
3-864-650-12(1) Stereo Cassette Deck Operating Instructions TC-TX333 1998 by Sony Corporation WARNING To prevent fire or shock hazard, do not expose the unit to rain or moisture. To avoid electrical shock,
Model. Owner s Manual
 Model Thank you, and congratulations on your choice of a Hammond XLK-3. The XLK-3 is the lower keyboard unit for Hammond XK-3/3C. In order to get the most out of this instrument for many years to come,
Model Thank you, and congratulations on your choice of a Hammond XLK-3. The XLK-3 is the lower keyboard unit for Hammond XK-3/3C. In order to get the most out of this instrument for many years to come,
32" LED Television. Initial Assembly B. Main Unit. 1. Fix the Left Base Stand to the main unit using 2 pcs provided screws.
 2 3 4 8047922B 32" LED Television Initial Assembly 8047922 Main accessories: Installation Steps: 1. Fix the Left Base Stand to the main unit using 2 pcs provided screws. 2. Fix the Right Base Stand to
2 3 4 8047922B 32" LED Television Initial Assembly 8047922 Main accessories: Installation Steps: 1. Fix the Left Base Stand to the main unit using 2 pcs provided screws. 2. Fix the Right Base Stand to
Electric Wall/Ceiling Projection Screen Saker Tab-Tension Series User s Guide
 Electric Wall/Ceiling Projection Screen Saker Tab-Tension Series User s Guide Important Safety & Warning Precautions Make sure to read this user s guide and follow the procedures below. Caution: The screen
Electric Wall/Ceiling Projection Screen Saker Tab-Tension Series User s Guide Important Safety & Warning Precautions Make sure to read this user s guide and follow the procedures below. Caution: The screen
SAFETY INFORMATION. 7. Do not force switched or external connections in any way. They should all connect easily, without needing to be forced.
 SAFETY INFORMATION 1. To ensure the best results from this product, please read this manual and all other documentation before operating your equipment. Retain all documentation for future reference. 2.
SAFETY INFORMATION 1. To ensure the best results from this product, please read this manual and all other documentation before operating your equipment. Retain all documentation for future reference. 2.
Electric Wall/Ceiling Projection Screen Saker Series User s Guide
 Electric Wall/Ceiling Projection Screen Saker Series User s Guide Important Safety & Warning Precautions Make sure to read this user s guide and follow the procedures below. Caution: The screen s Black
Electric Wall/Ceiling Projection Screen Saker Series User s Guide Important Safety & Warning Precautions Make sure to read this user s guide and follow the procedures below. Caution: The screen s Black
Thank you for purchasing SEIKO SHOOTING TIMER KT-401. Before using your SEIKO SHOOTING TIMER, please read this manual carefully for its proper use
 紙 Thank you for purchasing SEIKO SHOOTING TIMER KT-401. Before using your SEIKO SHOOTING TIMER, please read this manual carefully for its proper use and care. Keep this manual handy for ready reference.
紙 Thank you for purchasing SEIKO SHOOTING TIMER KT-401. Before using your SEIKO SHOOTING TIMER, please read this manual carefully for its proper use and care. Keep this manual handy for ready reference.
Quick Reference Guide
 Multimedia Projector Quick Reference Guide MODEL 103-011100-01 Projection lens is optional. English Use this book as a reference guide when setting up the projector. For detailed information about installation,
Multimedia Projector Quick Reference Guide MODEL 103-011100-01 Projection lens is optional. English Use this book as a reference guide when setting up the projector. For detailed information about installation,
4-PROJECTOR BAR WITH 3 X 9W LEDS AND 1 X 1W FLASH LED USER GUIDE
 4-PROJECTOR BAR WITH 3 X 9W LEDS AND 1 X 1W FLASH LED USER GUIDE 10482 - Version 1 / 04-2016 English LIVESET - LIVESET - 4-Projector bar with 3 x 9W LEDs and 1 x 1W Flash LED 1 - Safety information Important
4-PROJECTOR BAR WITH 3 X 9W LEDS AND 1 X 1W FLASH LED USER GUIDE 10482 - Version 1 / 04-2016 English LIVESET - LIVESET - 4-Projector bar with 3 x 9W LEDs and 1 x 1W Flash LED 1 - Safety information Important
AUTO - SCANNING WITH DIGITAL CONTROL LCD COLOR MONITOR FS-L1903C. User manual (Rev.01) SMITHS HEIMANN
 AUTO - SCANNING WITH DIGITAL CONTROL LCD COLOR MONITOR FS-L1903C User manual (Rev.01) SMITHS HEIMANN www.smithsdetection.com Table of Contents Safety Instructions... 5 Accessories... 8 Power Connections...
AUTO - SCANNING WITH DIGITAL CONTROL LCD COLOR MONITOR FS-L1903C User manual (Rev.01) SMITHS HEIMANN www.smithsdetection.com Table of Contents Safety Instructions... 5 Accessories... 8 Power Connections...
PL2410W LCD Monitor USER'S GUIDE.
 PL2410W LCD Monitor USER'S GUIDE www.planar.com Content Operation Instructions...1 Safety Precautions...2 First Setup...3 Front View of the Product...4 Rear View of the Product...5 Quick Installation...6
PL2410W LCD Monitor USER'S GUIDE www.planar.com Content Operation Instructions...1 Safety Precautions...2 First Setup...3 Front View of the Product...4 Rear View of the Product...5 Quick Installation...6
DMX48. User s instruction manual. 24 Channel DMX controller
 WWW.LIGHTEMOTIONS.COM.AU DMX48 24 Channel DMX controller User s instruction manual This manual contains important information about the safe installation and use of this product Please read this instruction
WWW.LIGHTEMOTIONS.COM.AU DMX48 24 Channel DMX controller User s instruction manual This manual contains important information about the safe installation and use of this product Please read this instruction
USER MANUAL. 28" 4K Ultra HD Monitor L28TN4K
 USER MANUAL 28" 4K Ultra HD Monitor L28TN4K TABLE OF CONTENTS 1 Getting Started 2 Control Panel/ Back Panel 3 On Screen Display 4 Technical Specs 5 Care & Maintenance 6 Troubleshooting 7 Safety Info &
USER MANUAL 28" 4K Ultra HD Monitor L28TN4K TABLE OF CONTENTS 1 Getting Started 2 Control Panel/ Back Panel 3 On Screen Display 4 Technical Specs 5 Care & Maintenance 6 Troubleshooting 7 Safety Info &
May result in personal injury or property loss. Indicate the behaviors that must be prohibited
 User Manual VXM143U Please read this manual carefully for proper usage before lnstallatlon and use. It is recommended to keep this manual for future check. The pictures in this manual are only for reference.
User Manual VXM143U Please read this manual carefully for proper usage before lnstallatlon and use. It is recommended to keep this manual for future check. The pictures in this manual are only for reference.
Operation Manual VMS 3.0 Video System
 Operation Manual VMS 3.0 Video System for the AlterG Anti-Gravity Treadmill 1 This manual covers operation procedures for the following AlterG products: AlterG Video System model VMS 3.0 NOTE: The following
Operation Manual VMS 3.0 Video System for the AlterG Anti-Gravity Treadmill 1 This manual covers operation procedures for the following AlterG products: AlterG Video System model VMS 3.0 NOTE: The following
Electric Motorized Projection Screen Spectrum Tab-Tension Series User s Guide
 Electric Motorized Projection Screen Spectrum Tab-Tension Series User s Guide Important Safety Precautions Make sure to read this user s guide and follow the procedures below prior to screen operation.
Electric Motorized Projection Screen Spectrum Tab-Tension Series User s Guide Important Safety Precautions Make sure to read this user s guide and follow the procedures below prior to screen operation.
Operating Instructions Digital Color Monitor
 Operating Instructions Digital Color Monitor Please read this manual thoroughly before operating the unit, and keep it for further reference. 9. Accessories 9 8. Remote Control 1. Contents Pull out Push
Operating Instructions Digital Color Monitor Please read this manual thoroughly before operating the unit, and keep it for further reference. 9. Accessories 9 8. Remote Control 1. Contents Pull out Push
Outdoor IR Audio Camera
 Outdoor IR Audio Camera User s Guide CM-S22326BW-AD SAFETY PRECAUTIONS WARNING 1. Be sure to use only the standard adapter that is specified in the specification sheet. Using any other adapter could cause
Outdoor IR Audio Camera User s Guide CM-S22326BW-AD SAFETY PRECAUTIONS WARNING 1. Be sure to use only the standard adapter that is specified in the specification sheet. Using any other adapter could cause
PXL2760MW LED LCD Monitor
 PXL2760MW LED LCD Monitor USER'S GUIDE www.planar.com Content Operation Instructions...1 Safety Precautions...2 Package Overview...3 First Setup...4 Front View of the Product...5 Rear View of the Product...6
PXL2760MW LED LCD Monitor USER'S GUIDE www.planar.com Content Operation Instructions...1 Safety Precautions...2 Package Overview...3 First Setup...4 Front View of the Product...5 Rear View of the Product...6
ZVOX AccuVoice TV Speaker Model AV203
 ZVOX AccuVoice TV Speaker Model AV203 SETUP & OPERATION www.zvoxaudio.com 2 ZVOX AccuVoice TV Speaker Setup & Operation READ THIS FIRST Important Safety Instructions For ZVOX Audio System WARNING TO PREVENT
ZVOX AccuVoice TV Speaker Model AV203 SETUP & OPERATION www.zvoxaudio.com 2 ZVOX AccuVoice TV Speaker Setup & Operation READ THIS FIRST Important Safety Instructions For ZVOX Audio System WARNING TO PREVENT
DA IN 1-OUT LINE DRIVER WITH EQUALIZATION + AUDIO USER S GUIDE
 MANUAL PART NUMBER: 400-0430-001 1-IN 1-OUT LINE DRIVER WITH UALIZATION + AUDIO USER S GUIDE TABLE OF CONTENTS Page PRECAUTIONS / SAFETY WARNINGS... 2 GENERAL...2 GUIDELINES FOR RACK-MOUNTING...2 INSTALLATION...2
MANUAL PART NUMBER: 400-0430-001 1-IN 1-OUT LINE DRIVER WITH UALIZATION + AUDIO USER S GUIDE TABLE OF CONTENTS Page PRECAUTIONS / SAFETY WARNINGS... 2 GENERAL...2 GUIDELINES FOR RACK-MOUNTING...2 INSTALLATION...2
User Manual. Tensioned Screens. Website: Tel:
 User Manual Tensioned Screens Website: www.luxburgvisual.com Email: support@luxburgvisual.com Tel: 0044 207 237 4842 Table of Contents SAFETY INFORMATION... 3 IMPORTANT SAFETY INSTRUCTION... 3 SETTING
User Manual Tensioned Screens Website: www.luxburgvisual.com Email: support@luxburgvisual.com Tel: 0044 207 237 4842 Table of Contents SAFETY INFORMATION... 3 IMPORTANT SAFETY INSTRUCTION... 3 SETTING
DISTRIBUTION AMPLIFIER
 MANUAL PART NUMBER: 400-0045-005 DA1907SX 1-IN, 2-OUT VGA/SVGA/XGA/UXGA DISTRIBUTION AMPLIFIER USER S GUIDE TABLE OF CONTENTS Page PRECAUTIONS / SAFETY WARNINGS... 2 GENERAL...2 GUIDELINES FOR RACK-MOUNTING...2
MANUAL PART NUMBER: 400-0045-005 DA1907SX 1-IN, 2-OUT VGA/SVGA/XGA/UXGA DISTRIBUTION AMPLIFIER USER S GUIDE TABLE OF CONTENTS Page PRECAUTIONS / SAFETY WARNINGS... 2 GENERAL...2 GUIDELINES FOR RACK-MOUNTING...2
CM-S38901SV TVL IR Long Range camera
 5 40 TVL IR Long Range camera User s Guide CM-S38901SV SAFETY PRECAUTIONS WARNING 1. Be sure to use only the standard adapter that is specified in the specification sheet. Using any other adapter could
5 40 TVL IR Long Range camera User s Guide CM-S38901SV SAFETY PRECAUTIONS WARNING 1. Be sure to use only the standard adapter that is specified in the specification sheet. Using any other adapter could
USER MANUAL Full HD Widescreen LED Monitor L236VA
 USER MANUAL 23.6 Full HD Widescreen LED Monitor L236VA TABLE OF CONTENTS 1 Getting Started 2 Control Panel/ Back Panel 3 On Screen Display 4 Technical Specs 5 Care & Maintenance 6 Troubleshooting 7 Safety
USER MANUAL 23.6 Full HD Widescreen LED Monitor L236VA TABLE OF CONTENTS 1 Getting Started 2 Control Panel/ Back Panel 3 On Screen Display 4 Technical Specs 5 Care & Maintenance 6 Troubleshooting 7 Safety
32LD9800TA 37LD9800TA
 Color LCD Television Model Name 32LD9800TA 37LD9800TA USER'S MANUAL This is the image of the model 32LD9800TA. Desktop stand is optional for 37LD9800TA. READ THE INSTRUCTIONS INSIDE CAREFULLY. KEEP THIS
Color LCD Television Model Name 32LD9800TA 37LD9800TA USER'S MANUAL This is the image of the model 32LD9800TA. Desktop stand is optional for 37LD9800TA. READ THE INSTRUCTIONS INSIDE CAREFULLY. KEEP THIS
TFT LCD MONITOR USER MANUAL. L80AP and L101AP
 TFT LCD MONITOR USER MANUAL L80AP - 8.0 and L101AP - 10.1 Table Of Contents Table of contents/ Warning.... 2 Precautions...3 About this user manual and products / Items included in the delivery..... 4
TFT LCD MONITOR USER MANUAL L80AP - 8.0 and L101AP - 10.1 Table Of Contents Table of contents/ Warning.... 2 Precautions...3 About this user manual and products / Items included in the delivery..... 4
CAUTION RISK OF ELECTRIC SHOCK NO NOT OPEN
 Evolution Digital HD Set-Top Box Important Safety Instructions 1. Read these instructions. 2. Keep these instructions. 3. Heed all warnings. 4. Follow all instructions. 5. Do not use this apparatus near
Evolution Digital HD Set-Top Box Important Safety Instructions 1. Read these instructions. 2. Keep these instructions. 3. Heed all warnings. 4. Follow all instructions. 5. Do not use this apparatus near
C. 48" LED Television FLD C. 6 machine x12 Screws
 2 3 4 8012422C 48" LED Television FLD4800 8012422C 6 6 machine x12 Screws 5 6 7 8 1 18 2 3 4 5 19 20 21 6 7 8 9 10 22 23 24 25 11 12 13 14 15 16 26 27 28 29 30 31 32 33 17 9 I I II 10 11 12 13 14 15 4-digit
2 3 4 8012422C 48" LED Television FLD4800 8012422C 6 6 machine x12 Screws 5 6 7 8 1 18 2 3 4 5 19 20 21 6 7 8 9 10 22 23 24 25 11 12 13 14 15 16 26 27 28 29 30 31 32 33 17 9 I I II 10 11 12 13 14 15 4-digit
DC162 Digital Visualizer. User Manual. English - 1
 DC162 Digital Visualizer User Manual English - 1 Table of Contents CHAPTER 1 PRECAUTIONS... 5 CHAPTER 2 PACKAGE CONTENT... 7 CHAPTER 3 PRODUCT OVERVIEW... 8 3.1 PRODUCT INTRODUCTION... 8 3.2 I/O CONNECTION...
DC162 Digital Visualizer User Manual English - 1 Table of Contents CHAPTER 1 PRECAUTIONS... 5 CHAPTER 2 PACKAGE CONTENT... 7 CHAPTER 3 PRODUCT OVERVIEW... 8 3.1 PRODUCT INTRODUCTION... 8 3.2 I/O CONNECTION...
USER GUIDE 8-CHANNEL DMX CONTROLLER December 2013 Version 1.0 CHASE / STROBE SPEED FADE SPEED RED GREEN BLUE WHITE AMBER DIMMER INSERT
 8-CHANNEL DMX CONTROLLER RED GREEN BLUE YELLOW 1 2 3 4 5 6 CYAN ORANGE PURPLE WHITE RED GREEN BLUE WHITE AMBER DIMMER RECORD INSERT DELETE TAP CLEAR MANUAL MUSIC 1 2 3 5 6 7 AUTO CHASE / STROBE SPEED 4
8-CHANNEL DMX CONTROLLER RED GREEN BLUE YELLOW 1 2 3 4 5 6 CYAN ORANGE PURPLE WHITE RED GREEN BLUE WHITE AMBER DIMMER RECORD INSERT DELETE TAP CLEAR MANUAL MUSIC 1 2 3 5 6 7 AUTO CHASE / STROBE SPEED 4
ALO 030 MKII. 30 Watt DMX LED scanner. User manual
 ALO 030 MKII 30 Watt DMX LED scanner User manual Safety instructions WARNING! Always keep this device away from moisture and rain! Hazardous electrical shocks may occur! WARNING! Only connect this device
ALO 030 MKII 30 Watt DMX LED scanner User manual Safety instructions WARNING! Always keep this device away from moisture and rain! Hazardous electrical shocks may occur! WARNING! Only connect this device
LED Spere Direct Control 30 ORDERCODE 41125
 LED Spere Direct Control 30 ORDERCODE 41125 Congratulations! You have bought a great, innovative product from Showtec. The Showtec LED Sphere Direct Control 30 brings excitement to any venue. Whether you
LED Spere Direct Control 30 ORDERCODE 41125 Congratulations! You have bought a great, innovative product from Showtec. The Showtec LED Sphere Direct Control 30 brings excitement to any venue. Whether you
CM-S23349SV. Vari-Focal IR Bullet Camera
 Vari-Focal IR Bullet Camera User s Guide CM-S23349SV SAFETY PRECAUTIONS WARNING 1. Be sure to use only the standard adapter that is specified in the specification sheet. Using any other adapter could cause
Vari-Focal IR Bullet Camera User s Guide CM-S23349SV SAFETY PRECAUTIONS WARNING 1. Be sure to use only the standard adapter that is specified in the specification sheet. Using any other adapter could cause
Electric Wall/Ceiling Projection Screen Saker Plus Series User s Guide
 Electric Wall/Ceiling Projection Screen Saker Plus Series User s Guide Important Safety & Warning Precautions Make sure to read this user s guide and follow the procedures below. Caution: The screen s
Electric Wall/Ceiling Projection Screen Saker Plus Series User s Guide Important Safety & Warning Precautions Make sure to read this user s guide and follow the procedures below. Caution: The screen s
USING THE UNIT SAFELY
 Owner's Manual Before using this unit, carefully read the sections entitled USING THE UNIT SAFELY (p. 3) and IMPORTANT NOTES (p. 5). These sections provide important information concerning the proper operation
Owner's Manual Before using this unit, carefully read the sections entitled USING THE UNIT SAFELY (p. 3) and IMPORTANT NOTES (p. 5). These sections provide important information concerning the proper operation
PX1710M LCD Monitor USER S GUIDE
 PX1710M LCD Monitor USER S GUIDE www.planar.com The information contained in this document is subject to change without notice. This document contains proprietary information that is protected by copyright.
PX1710M LCD Monitor USER S GUIDE www.planar.com The information contained in this document is subject to change without notice. This document contains proprietary information that is protected by copyright.
PLANAR 40" LCD MANUAL.
 PLANAR 40" LCD MANUAL www.planar.com Table of contents Precautions... 2 Before First Use Names and Functions... 3,4 Check Accessories... 3 Outer Dimension... 5,6 Installation... 7-10 LCD Monitor Instructions
PLANAR 40" LCD MANUAL www.planar.com Table of contents Precautions... 2 Before First Use Names and Functions... 3,4 Check Accessories... 3 Outer Dimension... 5,6 Installation... 7-10 LCD Monitor Instructions
ZVOX AccuVoice TV Speaker Model AV203
 ZVOX AccuVoice TV Speaker Model AV203 SETUP & OPERATION www.zvoxaudio.com READ THIS FIRST Important Safety Instructions For ZVOX Audio System WARNING TO PREVENT FIRE OR SHOCK HAZARD, DO NOT EXPOSE THIS
ZVOX AccuVoice TV Speaker Model AV203 SETUP & OPERATION www.zvoxaudio.com READ THIS FIRST Important Safety Instructions For ZVOX Audio System WARNING TO PREVENT FIRE OR SHOCK HAZARD, DO NOT EXPOSE THIS
Owner s Manual. Thank you, and congratulations on your choice of the Roland Sampling Pad SPD-S.
 Owner s Manual Thank you, and congratulations on your choice of the Roland Sampling Pad SPD-S. Before using this unit, carefully read the sections entitled: USING THE UNIT SAFELY and IMPORTANT NOTES (p.
Owner s Manual Thank you, and congratulations on your choice of the Roland Sampling Pad SPD-S. Before using this unit, carefully read the sections entitled: USING THE UNIT SAFELY and IMPORTANT NOTES (p.
2.4 GHz WIRELESS SURVEILLANCE SYSTEM
 2.4 GHz WIRELESS SURVEILLANCE SYSTEM Operating Instructions Tested Comply With FCC Standards Model # TBM-18 BEFORE OPERATING THIS PRODUCT, READ, UNDERSTAND, AND FOLLOW THESE INSTRUCTIONS. Be sure to save
2.4 GHz WIRELESS SURVEILLANCE SYSTEM Operating Instructions Tested Comply With FCC Standards Model # TBM-18 BEFORE OPERATING THIS PRODUCT, READ, UNDERSTAND, AND FOLLOW THESE INSTRUCTIONS. Be sure to save
AITech ProA/V Media Extender 5GHz Digital
 AITech ProA/V Media Extender 5GHz Digital 5 GHz Wireless Digital Media Transmitter and Receiver User Manual Table of Contents 1. Package Contents 2. Panels and Functions AV Sender AV Receiver 3. Setup
AITech ProA/V Media Extender 5GHz Digital 5 GHz Wireless Digital Media Transmitter and Receiver User Manual Table of Contents 1. Package Contents 2. Panels and Functions AV Sender AV Receiver 3. Setup
Stage Right Party 10-Watt Mini Beam Moving Head LED Light
 Stage Right Party 10-Watt Mini Beam Moving Head LED Light P/N 612980 User's Manual SAFETY WARNINGS AND GUIDELINES Please read this entire manual before using this device, paying extra attention to these
Stage Right Party 10-Watt Mini Beam Moving Head LED Light P/N 612980 User's Manual SAFETY WARNINGS AND GUIDELINES Please read this entire manual before using this device, paying extra attention to these
HP6E Operating Manual. August 2012
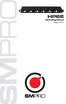 HP6E Operating Manual August 2012 SAFETY INSTRUCTIONS CAUTION: To reduce the risk of electrical shock, do not remove the cover or rear panel of this unit. No user serviceable parts inside. Please refer
HP6E Operating Manual August 2012 SAFETY INSTRUCTIONS CAUTION: To reduce the risk of electrical shock, do not remove the cover or rear panel of this unit. No user serviceable parts inside. Please refer
IMPORTANT SAFETY INSTRUCTIONS
 IMPORTANT SAFETY INSTRUCTIONS 1. Read, follow and keep these instructions safely. 2. Heed all warnings. 1. Do not use this apparatus near water. 2. Clean only with dry cloth. 3. Do not block any ventilation
IMPORTANT SAFETY INSTRUCTIONS 1. Read, follow and keep these instructions safely. 2. Heed all warnings. 1. Do not use this apparatus near water. 2. Clean only with dry cloth. 3. Do not block any ventilation
Owner s Manual. Copyright 2012 ROLAND CORPORATION
 Owner s Manual Before using this unit, carefully read the sections entitled: USING THE UNIT SAFELY (p. 3 5), and IMPORTANT NOTES (p. 6 7). These sections provide important information concerning the proper
Owner s Manual Before using this unit, carefully read the sections entitled: USING THE UNIT SAFELY (p. 3 5), and IMPORTANT NOTES (p. 6 7). These sections provide important information concerning the proper
COMMODORE 1802 COLOR MONITOR USER'S GUIDE
 COMMODORE 1802 COLOR MONITOR USER'S GUIDE Warning: This product includes critical mechanical and electrical parts which are essential for X radiation safety. For continued safety replace critical components
COMMODORE 1802 COLOR MONITOR USER'S GUIDE Warning: This product includes critical mechanical and electrical parts which are essential for X radiation safety. For continued safety replace critical components
DMX Operator 192-channel lighting controller
 USER MANUAL DMX Operator 192-channel lighting controller CAUTION! Keep this device away from rain and moisture! Unplug mains lead before opening the housing! For your own safety, please read this user
USER MANUAL DMX Operator 192-channel lighting controller CAUTION! Keep this device away from rain and moisture! Unplug mains lead before opening the housing! For your own safety, please read this user
USER MANUAL. 27" 2K QHD LED Monitor L27HAS2K
 USER MANUAL 27" 2K QHD LED Monitor L27HAS2K TABLE OF CONTENTS 1 Getting Started 2 Control Panel/ Back Panel 3 On Screen Display 4 Technical Specs 5 Troubleshooting 6 Safety Info & FCC warning 1 GETTING
USER MANUAL 27" 2K QHD LED Monitor L27HAS2K TABLE OF CONTENTS 1 Getting Started 2 Control Panel/ Back Panel 3 On Screen Display 4 Technical Specs 5 Troubleshooting 6 Safety Info & FCC warning 1 GETTING
Operating Instructions
 Operating Instructions 7" COLOR LCD QUAD MONITOR WITH TOUCH-SCREEN Please read this manual thoroughly before operating the unit, and keep it for future reference. V1.4 Contents 1. Precautions 1 2. Products
Operating Instructions 7" COLOR LCD QUAD MONITOR WITH TOUCH-SCREEN Please read this manual thoroughly before operating the unit, and keep it for future reference. V1.4 Contents 1. Precautions 1 2. Products
DA1931CT/ TP to Video + Audio Receiver
 / TP to Video + Audio Receiver Welcome! We greatly appreciate your purchase of the Twisted Pair to Video + Audio Receiver. We are sure you will find it reliable and simple to use. Superior performance
/ TP to Video + Audio Receiver Welcome! We greatly appreciate your purchase of the Twisted Pair to Video + Audio Receiver. We are sure you will find it reliable and simple to use. Superior performance
TR6102HD HDTV/DVD/COMPONENT VIDEO TO RGBHV TRANSCODER USER S GUIDE
 MANUAL PART NUMBER: 400-0031-003 PRODUCT REVISION: 1 HDTV/DVD/COMPONENT VIDEO TO RGBHV TRANSCODER USER S GUIDE INTRODUCTION Thank you for your purchase of the Transcoder. We are certain that you will find
MANUAL PART NUMBER: 400-0031-003 PRODUCT REVISION: 1 HDTV/DVD/COMPONENT VIDEO TO RGBHV TRANSCODER USER S GUIDE INTRODUCTION Thank you for your purchase of the Transcoder. We are certain that you will find
