EDITION NOTES. Document Revision
|
|
|
- Clyde McCarthy
- 5 years ago
- Views:
Transcription
1 User Manual
2 EDITION NOTES The VIP Drive 43Nova User Manual includes a description, safety precautions, installation, programming, operation, and maintenance instructions for the VIP Drive 43Nova as of the release date of this edition. Trademarks CHAUVET, the Chauvet logo and VIP Drive 43Nova are registered trademarks or trademarks of Chauvet & Sons, LLC (d/b/a Chauvet and Chauvet Lighting) in the United States and other countries. Other company and product names and logos referred to herein may be trademarks of their respective companies. Copyright Notice The works of authorship contained in this manual, including, but not limited to, all design, text and images are owned by Chauvet. Copyright 2018 Chauvet & Sons, LLC. All rights reserved. Electronically published by Chauvet in the United States of America. Manual Use Chauvet authorizes its customers to download and print this manual for professional information purposes only. Chauvet expressly prohibits the usage, copy, storage, distribution, modification, or printing of this manual or its content for any other purpose without written consent from Chauvet. Document Printing For best results, print this document in color, on letter size paper (8.5 x 11 in), double-sided. If using A4 paper (210 x 297 mm), configure the printer to scale the content accordingly. Intended Audience Any person installing, operating, and/or maintaining this product should completely read through the guide that shipped with the product, as well as this manual, before installing, operating, or maintaining this product. Disclaimer Chauvet believes that the information contained in this manual is accurate in all respects. However, Chauvet assumes no responsibility and specifically disclaims any and all liability to any party for any loss, damage or disruption caused by any errors or omissions in this document, whether such errors or omissions result from negligence, accident or any other cause. Chauvet reserves the right to revise the content of this document without any obligation to notify any person or company of such revision, however, Chauvet has no obligation to make, and does not commit to make, any such revisions. Document Revision This VIP Drive 43Nova User Manual is the 3 rd edition of this document. Go to for the latest version.
3 TABLE OF CONTENTS TABLE OF CONTENTS 1. Before You Begin... 1 What Is Included... 1 Unpacking Instructions... 1 Claims... 1 Manual Conventions... 1 Symbols... 1 Safety Notes... 2 Personal Safety... 2 Mounting... 2 Power and Wiring... 2 Operation Introduction... 3 Description... 3 Features... 3 Product Overview... 3 Front Panel Overview... 3 Rear Panel Overview... 4 Product Dimensions Setup... 5 AC Power... 5 AC Plug... 5 Mounting... 5 Signal Connections... 5 Video Source Connection... 5 NovaLCTMars Connection... 5 DMX Connection... 5 Preview Monitor Connection... 5 Cascading Connection... 5 Connection Diagrams... 6 Input Connections Diagram... 6 Output Connections Diagram... 6 Cascading Connection Diagram Operation... 7 Control Panel Operation... 7 Programming... 7 Menu Map... 7 Operating Settings Configuration Home Screen Brightness Screen Settings Cabinet Row Quantity Cabinet Column Quantity Port 1 Cabinet Quantity Cabinet Quantity Chart Data Flow Example Configuration MAP Function Input Settings Preset Resolution Custom Resolution i
4 TABLE OF CONTENTS Output Settings Scaling Auto Fit Custom Scaling Image Offset Display Control Playback Status Output Test Image Quality Switching Effect Advanced Settings Picture In Picture Image Mosaic Preview Settings Redundancy Factory Reset Presettings Button Customization Advanced Attributes Firmware Version Communication Settings Communication Mode Network Settings Language DMX Configuration DMX Address DMX Values NovaLCTMars Software Software Setup Screen Configuration Sending Card Tab Receiving Card Tab Screen Connection Tab VIP Drive 43Nova Firmware Update Video Panel Firmware Update Standalone Panel Update Technical Information Product Maintenance Technical Specifications Supported Resolutions Returns Contact Us ii
5 BEFORE YOU BEGIN 1. BEFORE YOU BEGIN What Is Included VIP Drive 43Nova 4 Rubber Feet Neutrik powercon Power Cord USB Cable Unpacking Instructions Immediately upon receiving this product, carefully unpack and check the container. Make sure you have received all the parts indicated above in good condition. Claims Upon receipt, if the container or the contents (the product and included accessories) appear damaged from shipping, or show signs of mishandling, notify the carrier immediately, not Chauvet. Failure to do so in a timely manner may invalidate your claim with the carrier. In addition, keep the container and all the packing material for inspection. For other issues such as missing components or parts, damage not related to shipping, or concealed damage, file a claim with Chauvet within 7 days of receiving the merchandise. Manual Conventions CONVENTION MEANING A range of values 50/60 A set of values of which only one can be chosen <SET> A button on the product s control panel Settings A product function or a menu option Symbols HDMI Extension Cable Cat5e Ethernet Cable Warranty Card SYMBOL MEANING Critical installation, configuration, or operation information. Not following these instructions may make the product not work, cause damage to the product, or cause harm to the operator. Important installation or configuration information. The product may not function correctly if this information is not used. Useful information. 1
6 BEFORE YOU BEGIN Safety Notes Read all the following safety notes before working with this product. These notes contain important information about the installation, usage, and maintenance of this product. This product contains no user-serviceable parts. Any reference to servicing in this User Manual will only apply to properly trained, certified technicians. Do not open the housing or attempt any repairs. All applicable local codes and regulations apply to proper installation of this product. Personal Safety Avoid direct eye exposure to the light source while the product is on. Always disconnect the product from the power source before cleaning or replacing the fuse. Always connect the product to a grounded circuit to avoid the risk of electrocution. Do not touch the product s housing when operating because it may be very hot. Mounting This product is for indoor use only! To prevent risk of fire or shock, do not expose this product to rain or moisture. (IP20) CAUTION: When transferring product from extreme temperature environments, (e.g. cold truck to warm humid ballroom) condensation may form on the internal electronics of the product. To avoid causing a failure, allow product to fully acclimate to the surrounding environment before connecting it to power. Mount this product in a location with adequate ventilation, at least 20 in (50 cm) from adjacent surfaces. Make sure there are no flammable materials close to this product while it is operating. Never carry the product by the power cord. Power and Wiring Make sure the power cord is not crimped or damaged. Always make sure you are connecting this product to the proper voltage in accordance with the specifications in this manual or on the product s specification label. To eliminate unnecessary wear and improve its lifespan, during periods of non-use completely disconnect the product from power via breaker or by unplugging it. Never connect this product to a dimmer pack or rheostat. Never disconnect this product by pulling or tugging on the power cable. Operation Do not operate this product if there is damage on the housing or cables. Have the damaged parts replaced by an authorized technician at once. Do not cover the ventilation slots when operating to avoid internal overheating. The maximum ambient temperature is 113 F (45 C). Do not operate the product at higher temperatures. In the event of a serious operation problem, stop using this product immediately! If your Chauvet product requires service, contact Chauvet Technical Support. 2
7 INTRODUCTION 2. INTRODUCTION Description The VIP Drive 43Nova is a streamlined all in one video wall mapper/scaler/switcher designed for use with Novastar video control protocol. With 4 inputs, 3 outputs and a preview monitor, the VIP Drive 43Nova will map your wall, scale/switch your video source, and allow remote triggering via DMX or web server eliminating the need for individual mappers, scalers, and video switchers. HDCP support and EDID management further improve the flexibility of the VIP Drive 43Nova. Features Video wall processor that switches, scales, and outputs video signal to any Novastar video panel (including the F4 from CHAUVET) Powerful standalone mapping for video panels, without a computer Custom user interface makes setting up your wall fast and easy with on-screen visual feedback Front, integrated video screen assists switching and timing for live events Remote control via DMX supports mapping, triggering, and video adjustments, including scaling and positioning Supports DVI, HDMI, and HD-SDI for flexibility in various applications Includes 4 ethercon video outputs to support full HD at 2.6 million LED resolution Works with NovaLCT-Mars software for complex configurations and panel calibration Compact 1U packing eases transportation and integration into your existing setup Product Overview Front Panel Overview # NAME FUNCTION 1 Menu Display An interface for the menu options of the product 2 MENU/ENTER Knob 3 MENU Button 4 SCALE/OUTPUT Button 5 MAP Button Press to enable the currently selected menu option or set the currently selected value into the selected function. Turn clockwise to scroll down through the menu or increase a value when in a function. Turn counter-clockwise to scroll up through the menu or decrease a value when in a function. Press to return to the previous menu level. Hold to return to the Home Screen. Enables/Disables Auto Fit function. Can also be set to Black Out or Freeze. Toggles MAP function (panels will display port and panel number) and accesses the Screen Settings menu. Can also be set to Black Out or Freeze. 6 HDMI Button Select input source: 7 DVI Button Press once to set as preview input source. Press again to output that source. 8 HD-SDI Button Hold to set as PIP input source. 9 USB Port (Type B) Control port to interface with computer 10 Preview Display Previews selected input source before output to video panel 3
8 INTRODUCTION Rear Panel Overview # NAME FUNCTION 1 2 USB Port (Type A) USB Port (Type B) Product Dimensions For connecting to a computer, or for USB cascade output (control only, no video) For connecting to a computer, or for USB cascade input (control only, no video) 3 Ethernet Port For connecting to a computer network (control only, no video) 4 PREVIEW HDMI Output For output preview on an external monitor 5 HD-SDI Input SDI video input 6 HDMI Input HDMI video input 7 DVI Input DVI video input 8 DMX Input DMX in port 9 DMX Output DMX out port 10 CITP Port Reserved for future use of Controller Interface Transport Protocol 11 Neutrik ethercon Ports For output to LED video panel 12 Neutrik powercon Input Power input 17.4 in 443 mm 17.3 in 439 mm 12 in 305 mm 9.8 in 248 mm 2 in 51 mm 1.7 in 44 mm 1 in 25 mm 19 in 483 mm 4
9 SETUP 3. SETUP AC Power Each VIP Drive 43Nova has an auto-ranging power supply that works with an input voltage range of 100 to 240 VAC, 50/60 Hz. To determine the power requirements for each VIP Drive 43Nova, refer to the label affixed to the product. You can also refer to the Technical Specifications chart in this manual. The listed current rating indicates the maximum current draw during normal operation. For more information, download Sizing Circuit Breakers from the Chauvet website: Always connect the product to a protected circuit (circuit breaker or fuse). Make sure the product has an appropriate electrical ground to avoid the risk of electrocution or fire. To eliminate unnecessary wear and improve its lifespan, during periods of non-use completely disconnect the product from power via breaker or by unplugging it. Never connect the product to a rheostat (variable resistor) or dimmer circuit, even if the rheostat or dimmer channel serves only as a 0 to 100% switch. AC Plug The VIP Drive 43Nova comes with a power input cord terminated with a Neutrik powercon connector on one end and an Edison plug on the other end (U.S. market). If the power input cord that came with your product has no plug, or if you need the change the plug, use the table below to wire the new plug. CONNECTION WIRE (U.S.) WIRE (EUROPE) SCREW COLOR AC Live Black Brown Yellow or Brass AC Neutral White Blue Silver AC Ground Green/Yellow Green/Yellow Green Mounting The VIP Drive 43Nova fits nicely on a standard 19 rack, or it can be placed on its rubber feet on a flat level surface. Signal Connections The VIP Drive 43Nova uses the NOVA control protocol to send video signal to the connected panels. The VIP Drive 43Nova has USB and Ethernet ports for interfacing with a computer, HDMI, HD-SDI and DVI ports for video input, as well as 4 Neutrik ethercon out ports, an HDMI out port, and a 5-pin DMX out port. Video Source Connection You can link the VIP Drive 43Nova directly to a video source using a DVI connection, an HDMI connection, or an HD-SDI connection. NovaLCTMars Connection You can link the VIP Drive 43Nova to a computer running the NovaLCTMars software using a USB (type A or B) connection or an ethernet cable. This will provide control options for the VIP Drive 43Nova through a computer interface. DMX Connection With DMX, you can control the color balance and dimmer levels for all connected panels. You can link the VIP Drive 43Nova to a DMX controller using a 5-pin DMX connection. If using other DMX-compatible products with this product, you can control each individually with a single DMX controller. The DMX Values section provides detailed information regarding the control personalities. If you are not familiar with or need more information about DMX standards or the DMX cables needed to link this product to a DMX controller, download the DMX Primer from the Chauvet website: Preview Monitor Connection You can link the VIP Drive 43Nova to a monitor that will preview the LED output using an HDMI cable plugged into the PREVIEW HDMI port. Cascading Connection You can link multiple VIP Drive 43Nova products together in a cascading connection using the USB type A and B connections on the rear panel of the product. This will allow all products to be programmed at once. 5
10 SETUP Connection Diagrams Input Connections Diagram USB Type B Ethernet HD-SDI HDMI DVI 5-Pin DMX USB 2 4 Type B # PURPOSE CONNECTIONS 1 Interface with a computer running NovaLCTMars software USB Type A and B, Ethernet 2 Link to another VIP Drive 43Nova USB Type B 3 Link to a video device, such as a camera or a DVD player HD-SDI, HDMI 4 Link to a computer video output HDMI, DVI 5 Link to a DMX controller, interface, or daisy chain 5-pin DMX Receive AC power Neutrik powercon Output Connections Diagram USB 5-Pin Type A HDMI DMX Neutrik ethercon # RECEIVING DEVICE CONNECTIONS 1 Another VIP Drive 43Nova USB Type A, 5-pin DMX 2 Preview Monitor HDMI 3 DMX data stream 5-pin DMX 4 LED video panels, such as the F4 from CHAUVET Neutrik ethercon Cascading Connection Diagram USB Type A USB Type B 1 st VIP Drive 43Nova 3 rd 2 nd To more VIP Drive 43Nova products Computer running NovaLCTMars 6
11 4. OPERATION Control Panel Operation See the Product Overview for a detailed description of the control panel. Programming Refer to the Menu Map to understand the menu options. The menu map shows the main level and a variable number of programming levels for each option. To access the menu from the Home Screen, press the <MENU> button or the <MENU/ENTER> knob. To scroll through the options on each level of the menu, turn the <MENU/ENTER> knob. Turn it clockwise to scroll down, and turn it counter-clockwise to scroll up. Press the <MENU/ENTER> knob to select the highlighted option. This will take you to the next programming level for that option, or it will highlight a value that can be edited. To increase a selected number value, turn the <MENU/ENTER> knob clockwise. To decrease a selected number value, turn the <MENU/ENTER> knob counter-clockwise. Press <MENU> to exit to the previous main level. Hold <MENU> to return to the Home Screen. Menu Map MAIN LEVEL PROGRAMMING LEVELS DESCRIPTION Brightness 0 100% Controls total output level Sets number of rows in video Cabinet Row Qty 1 15* assembly. *Range determined by Column Qty and panels. See Cabinet Quantity Chart. Cabinet Column Qty 1 30* Sets number of columns in video assembly. *Range determined by Row Qty and panels. See Cabinet Quantity Chart. Screen Settings Sets number of video panels connected to Output Port 1. Port1 Cabinet Qty 1 40* *Range affected by Row Qty, Column Qty, and panels. See Cabinet Quantity Chart. Data Flow (Front View) Sets start point and path for data flow in video panel assembly Input Settings 1024x768 Preset Resolution 1280x x x x x x x640 Selects a preset resolution Width (H) Sets custom pixel width Height (V) Sets custom pixel height 60Hz Custom Refresh Sets custom refresh rate Rate Custom Resolution 59.94Hz 50Hz 30Hz Apply Applies custom resolution values 7
12 MAIN LEVEL PROGRAMMING LEVELS DESCRIPTION Output Settings Custom Scaling Image Offset Scaling Disable Enables or disables scaling Enable options Auto Fit Disable Enable Enables or disables auto fit Input Source Shows the input source Width (H) 64 * Sets what part of the input to Input output. Capture Height (V) 48 * *Dimension ranges determined by Start X 0 ** Input Settings Resolution. Start Y 0 ** **Offset ranges determined by dimensions. Width (H) 128 * Sets the dimensions and offset of Output Height (V) 64* * the output. *Dimension ranges Window determined by screen settings. Start X 0 ** **Offset ranges determined by Start Y 0 ** dimensions. Start X - * * Sets the image offset. *Ranges Start Y - * * determined by screen settings. Normal Output runs normally Black Out No output Freeze Holds current output Test Pattern Outputs the selected color or pattern to test connected video panels Display Control Advanced Settings Image quality Switching Effect PIP PIP Main source PIP Source Contrast 0 100% Sets color contrast level Saturation 0 100% Sets color saturation level Hue Sets color hue level Sharpness 0 24 Sets color sharpness level Color Sets color settings to preset color Temperature K temperatures. Shows Custom for manual color settings. Red Sets maximum red level Green Sets maximum green level Blue Sets maximum blue level Gamma Sets gamma correction level Off Cut Selects switching effect Fade Disable Enable HDMI DVI SDI HDMI DVI SDI Enables or disables Picture In Picture Sets main output source Sets Picture In Picture source 8
13 MAIN LEVEL PROGRAMMING LEVELS DESCRIPTION PIP (cont.) Width (H) 128 * Sets dimensions and offset of the Height (H) 64 * PIP. *Dimension ranges determined by Start X 0 ** Input Settings. Start Y 0 ** **Offset ranges determined by dimensions. PIP Crop Disable Settings Enable Enables or disables PIP cropping Width (H) 64 * Sets the crop dimensions and PIP Crop offset of the PIP. Settings Height (H) 48 * *Dimension ranges determined by Start X 0 ** Input Settings. Start Y 0 ** **Offset ranges determined by crop dimensions. Image Mosaic Disable Enable Enables or disables image mosaic Advanced Settings (cont.) Image Mosaic Preview Settings Total Width Pixels Sets Image Mosaic dimensions Total Height Pixels Load Area Width Sets Image Mosaic load area and Load Area Height Load Area Start X * Load Area Start Y * HDMI DVI SDI Monitor offset. *Offset ranges determined by load area. Sets input source for the Preview Display Load Cabinet Files No Config Files Inside! Temporarily uploads selected firmware to connected panels Save to RV Card No Permanently uploads selected Yes firmware to connected panels Redundancy Primary Designates this driver as primary Backup Designates this driver as backup Factory Default No Resets the product to factory Yes settings Saves the current settings to the Save selected presettings Presettings Presettings 1 10 Apply Loads the selected presettings Delete Deletes the selected presettings SCALE SCALE Assigns function of <SCALE/ Black Out OUTPUT> button. Custom Freeze Button MAP MAP Black Out Freeze Assigns function of <MAP> button. OLED Brightness 5 15 Sets display brightness Advanced is Attr Go Homepage(S) Sets number of seconds display inactive before returning to the Home Screen DMX Address Sets DMX address Firmware Version V_._._._ Displays firmware version 9
14 MAIN LEVEL PROGRAMMING LEVELS DESCRIPTION Communication Settings Language Communication Mode USB Preferred USB will have priority LAN Preferred Ethernet will have priority Config IPV4 Manually Set IP address manually Auto IP address will be assigned Network IP Address _. _. _. _ Sets IP address Settings Subnet Mask _. _. _. _ Sets Subnet Mask Reset No Resets network settings to factory Yes default /Chinese Sets display language to Chinese English/ Sets display language to English Operating Settings Configuration Home Screen The VIP Drive 43Nova has a home screen that shows the current IP address, input sources, resolutions, refresh rates, and other operating settings. To see the home screen, hold <MENU> until it shows on the display. To access the main menu from the home screen, press <MENU> or the <MENU/ENTER> knob. 1. Alternates between showing the IP address and the name of the product. 2. Shows the main input source, the main output resolution, and refresh rate. 3. Shows the PIP (Picture In Picture) input source, the PIP resolution, and refresh rate. 4. Shows the input source being previewed and output through PREVIEW HDMI. 5. Shows the status of the product, with the following icons: ICON MEANING ICON MEANING Shows active Neutrik ethercon output ports PIP disabled PIP enabled Point-to-point display is active Scale down mode Scale up mode Image mosaic disabled Image mosaic enabled USB control is active Ethernet control is active DMX control is active No control interface is connected Current output brightness Button functions are locked Brightness The brightness setting controls the total output level of the connected video panels. 1. Press <MENU> or the <MENU/ENTER> knob to access the menu. 2. Turn the <MENU/ENTER> knob until Brightness is selected. 4. Turn the <MENU/ENTER> knob clockwise to increase the brightness, or counterclockwise to decrease the brightness, from 0 100%. 10
15 Screen Settings The screen settings control the size of the connected video panel assembly, the ratio of panels to output port, and the direction of the data flow. The number of video panels connected to ports 2, 3, and/or 4 must be less than or equal to the number connected to port 1. For configurations with more than 30 columns or 15 rows of video panels, see Image Mosaic. There are 2 ways to access the Screen Settings menu. If set as default, pressing <MAP> will automatically access the Screen Settings menu (see Button Customization). To access the Screen Settings menu through the display: 1. Press <MENU> or the <MENU/ENTER> knob to access the menu. 2. Turn the <MENU/ENTER> knob until Screen Settings is selected. Cabinet Row Quantity This setting defines the number of rows of panels (height) connected to the VIP Drive 43Nova. 1. Access the Screen Settings menu. 2. Turn the <MENU/ENTER> knob until Cabinet Row Qty is selected. 4. Turn the <MENU/ENTER> knob clockwise or counterclockwise to increase or decrease the number of rows, from (The highest number that can be selected is determined by the Column Quantity and the firmware of the connected panels. See the Cabinet Quantity Chart) Cabinet Column Quantity This setting defines the number of columns of panels (width) connected to the VIP Drive 43Nova. 1. Access the Screen Settings menu. 2. Turn the <MENU/ENTER> knob until Cabinet Column Qty is selected. 4. Turn the <MENU/ENTER> knob clockwise or counterclockwise to increase or decrease the number of columns, from (The highest number that can be selected is determined by the Row Quantity and the firmware of the connected panels. See the Cabinet Quantity Chart) Port 1 Cabinet Quantity This setting defines the number of panels connected to output port 1 of the VIP Drive 43Nova. 1. Access the Screen Settings menu. 2. Turn the <MENU/ENTER> knob until Port1 Cabinet Qty is selected. 4. Turn the <MENU/ENTER> knob clockwise or counterclockwise to increase or decrease the number of panels, from (The range of numbers that can be selected is determined by the Row and Column Quantities, and the firmware of the connected panels. See the Cabinet Quantity Chart) Cabinet Quantity Chart This chart shows the ranges available for Row, Column, and Port 1 Quantity, with no panels connected. Values may change when panels are detected. ROW COL. PORT 1 ROW COL. PORT 1 ROW COL. PORT 1 ROW COL. PORT
16 ROW COL. PORT 1 ROW COL. PORT 1 ROW COL. PORT 1 ROW COL. PORT
17 ROW COL. PORT 1 ROW COL. PORT 1 ROW COL. PORT 1 ROW COL. PORT Data Flow This setting addresses the panels in the connected assembly for all ports by selecting a starting point and a direction of flow, as seen from the front of the assembly. 1. Access the Screen Settings menu. 2. Turn the <MENU/ENTER> knob until Data Flow (Front View) is selected. 4. Turn the <MENU/ENTER> knob clockwise or counter-clockwise to select from the following options: ICON MEANING Starts at top left, goes all the way right, down by one, all the way left, down by one, and repeats. Starts at top left, goes all the way down, right by one, all the way up, right by one, and repeats. Starts at top right, goes all the way left, down by one, all the way right, down by one, and repeats. Starts at top right, goes all the way down, left by one, all the way up, left by one, and repeats. Starts at bottom left, goes all the way right, up by one, all the way left, up by one, and repeats. Starts at bottom left, goes all the way up, right by one, all the way down, right by one, and repeats. Starts at bottom right, goes all the way left, up by one, all the way right, up by one, and repeats. Starts at bottom right, goes all the way up, left by one, all the way down, left by one, and repeats. 13
18 The number of panels connected to ports 2, 3, and/or 4 may only be equal to or less than the number set to port 1. For example: If there are 10 rows and 10 columns (100 total panels), port 1 can be set from If port 1 is set to 40, port 2 will output to 40 panels, and port 3 will output to the remaining panels, which is 20 ( = 100). If port 1 is set to 25, all ports will output to 25 panels ( = 100). Port 1 will not be able to be set to any number lower than 25 because that is the lowest number that will allow port 4 to be equal to or less than port 1. These numbers assume the default settings are available, and not overridden by the firmware of connected panels. Example Configuration The following demonstrates how to set the Screen Settings for a video panel configuration with 1 VIP Drive 43Nova and 120 video panels that are 128x128 pixels. 1. Set the Cabinet Row Quantity to Set the to Cabinet Column Quantity to Set the Port 1 Cabinet Quantity to 30. This will allow each port to output to 2 complete rows. 4. Set the Data Flow to the icon below, which will start at the top left, go all the way to the right, down by one, all the way to the left, and down by one before repeating. 5. Connect the panels as in the diagram below: As Viewed From the Back Port 1 Port 2 Port 3 Port 4 MAP Function The <MAP> button not only instantly accesses the Screen Settings menu, but it also toggles the MAP function. When the <MAP> button is illuminated, all panels connected to the VIP Drive 43Nova will display their Port number (Port:1 4) and panel number (#01 # ). 14
19 Input Settings The input settings allow a custom resolution and refresh rate to be selected, or a pre-defined resolution. To access the Input Settings menu: 1. Press <MENU> or the <MENU/ENTER> knob to access the main menu. 2. Turn the <MENU/ENTER> knob until Input Settings is selected. Preset Resolution This option selects from one of 8 pre-defined resolutions for the input. 1. Access the Input Settings menu. 2. Turn the <MENU/ENTER> knob until Preset Resolution is selected. 4. Turn the <MENU/ENTER> knob clockwise or counter-clockwise to select a resolution setting, from 1024x768, 1280x1024, 1366x768, 1440x900, 1600x1200, 1920x1080, 1920x1200, or 2048x640. Custom Resolution This option defines a custom resolution and refresh rate for the input. To make changes in this menu permanent, Apply must be selected in the Custom Resolution menu. To access the Custom Resolution menu: 1. Access the Input Settings menu. 2. Turn the <MENU/ENTER> knob until Custom Resolution is selected. Custom Resolution Width This setting defines the input s width in pixels. 1. Access the Custom Resolution menu. 2. Turn the <MENU/ENTER> knob until Width (H) is selected. width, from 800. (This range is determined by the Screen Settings) 6. Press <MENU> to return to the previous menu. Custom Resolution Height This setting defines the input s height in pixels. 1. Access the Custom Resolution menu. 2. Turn the <MENU/ENTER> knob until Height (V) is selected. width, from 600. (This range is determined by the Screen Settings) 6. Press <MENU> to return to the previous menu. Custom Refresh Rate This setting defines the rate at which the input refreshes itself. 1. Access the Custom Resolution menu. 2. Turn the <MENU/ENTER> knob until Custom Refresh Rate is selected. 4. Turn the <MENU/ENTER> knob clockwise or counter-clockwise to select a refresh rate, from 60Hz, 59.94Hz, 50Hz, or 30Hz. 6. Press <MENU> to return to the previous menu. Apply To make custom input settings permanent (until they are changed), Apply must be selected. From the Custom Resolution menu: 1. Turn the <MENU/ENTER> knob until Apply is selected. 2. Press the <MENU/ENTER> knob. 15
20 Output Settings The output settings determine the area and offset of the video output. To access the Output Settings menu: 1. Press <MENU> or the <MENU/ENTER> knob to access the main menu. 2. Turn the <MENU/ENTER> knob until Output Settings is selected. Scaling Enabling scaling allows the video output to be fitted more specifically to the size of the connected panel assembly. This also allows options such as Auto Fit and Image Mosaic to be enabled. 1. Access the Output Settings menu. 2. Turn the <MENU/ENTER> knob until Scaling is selected. 4. Turn the <MENU/ENTER> knob clockwise or counter-clockwise to select Enable or Disable. Auto Fit The Auto Fit function automatically fits the video output to the connected panel assembly, based on the Screen Settings and Input Settings. There are two ways to enable Auto Fit. If set as default, pressing <SCALE/OUTPUT> enables or disables both Scaling and Auto Fit (see Button Customization). To enable or disable Auto Fit through the menu: 1. Set Scaling to Enable. 2. In the Output Settings menu, turn the <MENU/ENTER> knob until Auto Fit is selected. 4. Turn the <MENU/ENTER> knob clockwise or counter-clockwise to select Enable or Disable. Custom Scaling The Custom Scaling settings determine the dimensions and offset for the section of the input to be displayed, and the dimensions and offset for the output to the connected panel assembly. To access the Custom Scaling menu: 1. Access the Output Settings menu. 2. Set Scaling to Enable. 3. Set Auto Fit to Disable. 4. Turn the <MENU/ENTER> knob until Custom Scaling is selected. Input Capture The Input Capture settings define what area and where in the video input to capture for output to the connected panel assembly. To access the Input Capture menu: 1. Access the Custom Scaling menu. 2. Turn the <MENU/ENTER> knob until Input Capture is selected. Input Source The Input Source is set by the top row of buttons on the front panel of the VIP Drive 43Nova. Press <HDMI>, <DVI>, or <HD-SDI> twice to set the Input Source. Input Capture Width The Input Capture Width defines the width in pixels to be captured from the selected video source. 1. Access the Input Capture menu. 2. Turn the <MENU/ENTER> knob until Width (H) is selected. width, from 64. (This range is determined by the Input Settings) 16
21 Input Capture Height The Input Capture Height defines the height in pixels to be captured from the selected video source. 1. Access the Input Capture menu. 2. Turn the <MENU/ENTER> knob until Height (V) is selected. height, from 48. (This range is determined by the Input Settings) Input Capture Horizontal Offset The Input Capture Horizontal Offset defines how far to the right the video capture will be offset. 1. Access the Input Capture menu. 2. Turn the <MENU/ENTER> knob until Start X is selected. offset, from 0. (This range is determined by the Input Capture Width) The Input Capture Width must be less than maximum to use this setting. The offset will only be able to be set as much as the difference between the current Input Capture Width and the maximum Input Capture Width. For example: If the maximum Width is 1920, and the current Width is set to 1720, the offset can be set from Input Capture Vertical Offset The Input Capture Vertical Offset defines how far down the video capture will be offset. 1. Access the Input Capture menu. 2. Turn the <MENU/ENTER> knob until Start Y is selected. offset, from 0. (This range is determined by the Input Capture Height) The Input Capture Height must be less than maximum to use this setting. The offset will only be able to be set as much as the difference between the current Input Capture Height and the maximum Input Capture Height. For example: If the maximum Height is 1080, and the current Height is set to 880, the offset can be set from Output Window The Output Window settings define the dimensions and offset of the video output, as it will appear on the connected panel assembly. Editing the Output Window settings will shrink or expand the entirety of the video output, and/or move it around on the connected panel assembly. To access the Output Window settings: 1. Access the Custom Scaling menu. 2. Turn the <MENU/ENTER> knob until Output Window is selected. Output Window Width The Output Window Width defines the width in pixels that the video output will be limited to. 1. Access the Output Window menu. 2. Turn the <MENU/ENTER> knob until Width (H) is selected. width, from 128. (This range is determined by the Screen Settings) 17
22 Output Window Height The Output Window Height defines the height in pixels that the video output will be limited to. 1. Access the Output Window menu. 2. Turn the <MENU/ENTER> knob until Height (V) is selected. height, from 64. (This range is determined by the Screen Settings) Output Window Horizontal Offset The Output Window Horizontal Offset defines how far to the right the limited video output will be offset on the connected panel assembly. 1. Access the Output Window menu. 2. Turn the <MENU/ENTER> knob until Start X is selected. offset, from 0. (This range is determined by the Output Window Width) The Output Window Width must be less than maximum to use this setting. The offset will only be able to be set as much as the difference between the current Output Window Width and the maximum Output Window Width. For example: If the maximum Width is 1280, and the current Width is set to 1080, the offset can be set from Output Window Vertical Offset The Output Window Vertical Offset defines how far down the limited video output will be offset on the connected panel assembly. 1. Access the Output Window menu. 2. Turn the <MENU/ENTER> knob until Start Y is selected. offset, from 0. (This range is determined by the Output Window Height) The Output Window Height must be less than maximum to use this setting. The offset will only be able to be set as much as the difference between the current Output Window Height and the maximum Output Window Height. For example: If the maximum Height is 1280, and the current Height is set to 1080, the offset can be set from Image Offset The Image Offset setting allows the video output to be offset without altering the scaling from the input. To access the Image Offset menu: 1. Access the Output Settings menu. 2. Set Scaling to Disable. 3. Turn the <MENU/ENTER> knob until Image Offset is selected. 4. Press the <MENU/ENTER> knob. Horizontal Image Offset The Horizontal Image Offset defines how far to the right the unscaled video output will be offset on the connected panel assembly. 1. Access the Image Offset menu. 2. Turn the <MENU/ENTER> knob until Start X is selected. offset, from 0. (This range is determined by the Input Settings) The size of the connected panel assembly must be smaller than the unscaled input video to use this setting. The offset will only be able to be set as much as the difference between the input resolution and the size of the connected panel assembly. For example: If the input resolution extends horizontally past the panel assembly by 200 pixels, the Horizontal Image Offset can be set from
23 Vertical Image Offset The Vertical Image Offset defines how far down the unscaled video output will be offset on the connected panel assembly. 1. Access the Image Offset menu. 2. Turn the <MENU/ENTER> knob until Start Y is selected. offset, from 0. (This range is determined by the Input Settings) The size of the connected panel assembly must be smaller than the unscaled input video to use this setting. The offset will only be able to be set as much as the difference between the input resolution and the size of the connected panel assembly. For example: If the input resolution extends vertically past the panel assembly by 200 pixels, the Vertical Image Offset can be set from Display Control The Display Control settings determine the playback status, color balance, and switching effects, and can be used to test the connected video panels. To access the Display Control menu: 1. Press <MENU> or the <MENU/ENTER> knob to access the main menu. 2. Turn the <MENU/ENTER> knob until Display Control is selected. Playback Status There are three options to affect the playback status, which allow video playback as normal, black out all video playback, or freeze the video in the current frame. 1. Access the Display Control menu. 2. Turn the <MENU/ENTER> knob clockwise or counter-clockwise to select Normal, Black Out, or Freeze. Output Test The VIP Drive 43Nova has 4 test colors, 4 moving test patterns, and 4 gradients for testing the functionality of all connected video panels. 1. Access the Display Control menu. 2. Turn the <MENU/ENTER> knob until Test Pattern is selected. 4. Turn the <MENU/ENTER> knob clockwise or counterclockwise to select from: ICON MEANING ICON MEANING Outputs full red Outputs full green Outputs full blue Outputs forward slanting lines moving diagonally Outputs backward slanting lines moving diagonally Outputs a red gradient Outputs full white (all colors full) Outputs horizontal lines moving vertically Outputs vertical lines moving horizontally Outputs a green gradient Outputs a blue gradient Outputs a white gradient 5. Press <MENU> to exit Output Test mode. 19
24 Image Quality The Image Quality settings define the color balance and settings, such as saturation and gamma correction. Contrast controls the separation of different colors in the output. Saturation controls the intensity of all colors. Hue shifts the output of colors along a 360 spectrum. For example, at -180, green will be closer to blue, and red will be closer to orange, while at 180, green will be closer to yellow, and red will be closer to pink. Sharpness determines the amount of detail in the output. Red, Green, and Blue values set maximum values for each color, which affects the color temperature of the video output. Color Temperature sets the color balance settings to preset maximum values. Gamma correction applies a non-linear function to the tonal ranges in the video before output, which balances the brightness and darkness of the resulting video. 1. Access the Display Control menu. 2. Turn the <MENU/ENTER> knob until Image quality is selected. 4. Turn the <MENU/ENTER> knob clockwise or counterclockwise to select Contrast, Saturation, Hue, Sharpness, Color Temperature, Red, Green, Blue, or Gamma. 5. For: Contrast or Saturation, turn the <MENU/ENTER> knob clockwise or counterclockwise to increase or decrease the percentage, from 0 100%. Hue, turn the <MENU/ENTER> knob clockwise or counterclockwise to increase or decrease the color shift, from Sharpness, turn the <MENU/ENTER> knob clockwise or counterclockwise to increase or decrease the level of detail, from Color Temperature, turn the <MENU/ENTER> knob clockwise or counterclockwise to increase or decrease the preset color temperature, from K. When the color values are set manually, this option will read Custom. Red, Green, or Blue, turn the <MENU/ENTER> knob clockwise or counterclockwise to increase or decrease the maximum value for the selected color, from Gamma, turn the <MENU/ENTER> knob clockwise or counterclockwise to increase or decrease the correction level, from Press the <MENU/ENTER> knob. 7. Repeat steps 4-6 until output is set as desired. Switching Effect The Switching Effect determines the way the VIP Drive 43Nova will transition from one input source to another. 1. Access the Display Control menu. 2. Turn the <MENU/ENTER> knob until Switching Effect is selected. 4. Turn the <MENU/ENTER> knob clockwise or counterclockwise to select Off (no switching effect), Cut (output cuts quickly from one source to the other), or Fade (output will fade from one source to the other). 20
25 Advanced Settings The Advanced Settings include options such as Picture In Picture (PIP), Image Mosaic (for configurations with more than one driver), monitor output control, memory settings, and menu display brightness. To access the Advanced Settings menu: 1. Press <MENU> or the <MENU/ENTER> knob to access the main menu. 2. Turn the <MENU/ENTER> knob until Advanced Settings is selected. Picture In Picture The Picture In Picture function allows two video sources to be displayed at once on the same video panel assembly from a single VIP Drive 43Nova. To access the Picture In Picture menu: 1. Access the Advanced Settings menu. 2. Turn the <MENU/ENTER> knob until PIP is selected. To enable or disable PIP: 1. Access the Picture In Picture menu. 2. Turn the <MENU/ENTER> knob until PIP is selected. 4. Turn the <MENU/ENTER> knob clockwise to select Enable, or counter-clockwise to select Disable. Video Source Selection With PIP enabled, the video inputs must be designated as either the Main Source, or the PIP Source. A single source can be both Main and PIP. There are two methods of designating input source functions: with the buttons on the front panel of the product, and through the menu. To designate input source functions with the buttons: One press of <HDMI>, <DVI>, or <HD-SDI> sets that source to output on the preview display, and through the PREVIEW HDMI port. A second press of that same button designates that source as the Main Source. Holding down <HDMI>, <DVI>, or <HD-SDI> designates that source as the PIP Source. To designate input source functions through the menu: 1. Access the Picture In Picture menu. 2. Turn the <MENU/ENTER> knob until Main Source or PIP Source is selected. 4. Turn the <MENU/ENTER> knob clockwise or counter-clockwise to select from HDMI, DVI, or SDI. PIP Dimensions and Offset The PIP dimensions and offset settings define the space allocated for, and size of, the PIP on the connected panel assembly. PIP Width To set the PIP width: 1. Access the Picture In Picture menu. 2. Turn the <MENU/ENTER> knob until Width (H) is selected. width, from 128. (This range is determined by the Input Settings) PIP Height To set the PIP height: 1. Access the Picture In Picture menu. 2. Turn the <MENU/ENTER> knob until Height (V) is selected. height, from 64. (This range is determined by the Input Settings) 21
26 PIP Horizontal Offset To set the PIP horizontal offset: 1. Access the Picture In Picture menu. 2. Turn the <MENU/ENTER> knob until Start X is selected. offset, from 0. (This range is determined by the PIP Width) The PIP Width must be less than maximum to use this setting. The offset will only be able to be set as much as the difference between the current PIP Width and the maximum PIP Width. For example: If the maximum Width is 1920, and the current Width is set to 1020, the offset can be set from PIP Vertical Offset To set the PIP vertical offset: 1. Access the Picture In Picture menu. 2. Turn the <MENU/ENTER> knob until Start Y is selected. offset, from 0. (This range is determined by the PIP Height) The PIP Height must be less than maximum to use this setting. The offset will only be able to be set as much as the difference between the current PIP Height and the maximum PIP Height. For example: If the maximum Width is 1080, and the current Height is set to 680, the offset can be set from PIP Crop The PIP Crop settings allow the VIP Drive 43Nova to select a specific area of the video to be output to the connected panel assembly. To access the PIP Crop menu: 1. Access the Picture In Picture menu. 2. Turn the <MENU/ENTER> knob until PIP Crop Settings is selected. To enable or disable PIP Crop: 1. Access the PIP Crop menu. 2. Turn the <MENU/ENTER> knob until PIP Crop Settings is selected. 4. Turn the <MENU/ENTER> knob clockwise to select Enable, or counter-clockwise to select Disable. PIP Crop Width The PIP Crop Width stretches or zooms in on the video horizontally, without altering the dimensions of the PIP itself on the connected panel assembly. 1. Access the PIP Crop menu. 2. Turn the <MENU/ENTER> knob until Width (H) is selected. width, from 64. (This range is determined by the Input Settings) PIP Crop Height The PIP Crop Height stretches or zooms in on the video vertically, without altering the dimensions of the PIP itself on the connected panel assembly. 1. Access the PIP Crop menu. 2. Turn the <MENU/ENTER> knob until Height (V) is selected. height, from 48. (This range is determined by the Input Settings) 22
EDITION NOTES. Document Revision
 User Manual EDITION NOTES The VIP Drive 43s User Manual includes a description, safety precautions, installation, programming, operation, and maintenance instructions for the VIP Drive 43s as of the release
User Manual EDITION NOTES The VIP Drive 43s User Manual includes a description, safety precautions, installation, programming, operation, and maintenance instructions for the VIP Drive 43s as of the release
Table of Contents TABLE OF CONTENTS. Vivid Drive 23N User Manual Rev. 1
 User Manual TABLE OF CONTENTS Table of Contents 1. Before You Begin... 1 What Is Included... 1 Unpacking Instructions... 1 Claims... 1 Text Conventions... 1 Symbols... 1 Disclaimer... 1 Safety Notes...
User Manual TABLE OF CONTENTS Table of Contents 1. Before You Begin... 1 What Is Included... 1 Unpacking Instructions... 1 Claims... 1 Text Conventions... 1 Symbols... 1 Disclaimer... 1 Safety Notes...
EDITION NOTES. Document Revision
 User Manual EDITION NOTES The STRIKE 1 User Manual includes a description, safety precautions, installation, programming, operation and maintenance instructions for the STRIKE 1 as of the release date
User Manual EDITION NOTES The STRIKE 1 User Manual includes a description, safety precautions, installation, programming, operation and maintenance instructions for the STRIKE 1 as of the release date
G3 NET 2K USER MANUAL
 G3 NET 2K USER MANUAL Article No: RGB-RD-UM-G3 NET 2K E001 Revision No: V1.0 CONTENTS CONTENTS... 1 Declarations... 3 FCC/Warranty... 3 Operators Safety Summary... 4 Installation Safety Summary... 4 Chapter
G3 NET 2K USER MANUAL Article No: RGB-RD-UM-G3 NET 2K E001 Revision No: V1.0 CONTENTS CONTENTS... 1 Declarations... 3 FCC/Warranty... 3 Operators Safety Summary... 4 Installation Safety Summary... 4 Chapter
Xi an NovaStar Tech Co., Ltd. User's Manual. LED Video Controller VX4S/VX4. Rev1.1.2 NS
 User's Manual LED Video Controller VX4S/VX4 Rev1.1.2 NS160110080 Statement You are welcome to use the products from (hereinafter referred to as Novastar). It is our great pleasure to offer this manual
User's Manual LED Video Controller VX4S/VX4 Rev1.1.2 NS160110080 Statement You are welcome to use the products from (hereinafter referred to as Novastar). It is our great pleasure to offer this manual
TABLE OF CONTENTS. Page 2 of 12 MotionFaçade LED User Manual (Rev. 10)
 User Manual TABLE OF CONTENTS 1. Before You Begin...3 What Is Included... 3 Unpacking Instructions... 3 Claims... 3 Text Conventions... 3 Icons... 3 Document Information... 3 Product at a Glance... 4 Safety
User Manual TABLE OF CONTENTS 1. Before You Begin...3 What Is Included... 3 Unpacking Instructions... 3 Claims... 3 Text Conventions... 3 Icons... 3 Document Information... 3 Product at a Glance... 4 Safety
User Manual. Multi-Screen Splicing Processor J6
 User Manual Multi-Screen Splicing Processor J6 Rev1.0.0 NS160100147 Statement Dear users, Welcome to use the J6, a multi-screen splicing processor. This manual is intended to help you to understand and
User Manual Multi-Screen Splicing Processor J6 Rev1.0.0 NS160100147 Statement Dear users, Welcome to use the J6, a multi-screen splicing processor. This manual is intended to help you to understand and
J6 User Manual. User Manual. Multi-Screen Splicing Processor J6. Xi an NovaStar Tech Co., Ltd. Rev1.0.1 NS
 J6 User Manual User Manual Multi-Screen Splicing Processor J6 Rev1.0.1 NS160110162 Statement Dear users, You are welcome to use the J6, a multi-screen splicing processor of Xi'an NovaStar Tech Co., Ltd.
J6 User Manual User Manual Multi-Screen Splicing Processor J6 Rev1.0.1 NS160110162 Statement Dear users, You are welcome to use the J6, a multi-screen splicing processor of Xi'an NovaStar Tech Co., Ltd.
Statement Welcome to use the product from Xi an NovaStar Tech Co., Ltd. (hereinafter referred to as Novastar ). It is our great pleasure to offer this
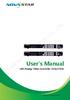 User's Manual LED Display Video Controller VX2U/VX4U XI'AN NOVASTAR TEC Rev1.0.3 NS160100228 Statement Welcome to use the product from Xi an NovaStar Tech Co., Ltd. (hereinafter referred to as Novastar
User's Manual LED Display Video Controller VX2U/VX4U XI'AN NOVASTAR TEC Rev1.0.3 NS160100228 Statement Welcome to use the product from Xi an NovaStar Tech Co., Ltd. (hereinafter referred to as Novastar
Edition Notes. Document Revision
 User Manual Edition Notes The Ovation F-55WW User Manual includes a description, safety precautions, installation, programming, operation and maintenance instructions for the Ovation F-55WW as of the release
User Manual Edition Notes The Ovation F-55WW User Manual includes a description, safety precautions, installation, programming, operation and maintenance instructions for the Ovation F-55WW as of the release
COLORtube EQ Controller
 COLORtube EQ LED-EQ COLORtube EQ Controller LED-EQC USER MANUAL 32-band audio spectrum visualizer using LED tubes CHAUVET, 3000 N 29 th Ct, Hollywood, FL 33020 U.S.A (800) 762-1084 (954) 929-1115 FAX (954)
COLORtube EQ LED-EQ COLORtube EQ Controller LED-EQC USER MANUAL 32-band audio spectrum visualizer using LED tubes CHAUVET, 3000 N 29 th Ct, Hollywood, FL 33020 U.S.A (800) 762-1084 (954) 929-1115 FAX (954)
TABLE OF CONTENTS TABLE OF CONTENTS
 User Manual TABLE OF CONTENTS TABLE OF CONTENTS 1. Edition Notes... 1 Trademarks... 1 Copyright Notice... 1 Manual Use... 1 Document Printing... 1 Intended Audience... 1 Disclaimer... 1 Document Revision...
User Manual TABLE OF CONTENTS TABLE OF CONTENTS 1. Edition Notes... 1 Trademarks... 1 Copyright Notice... 1 Manual Use... 1 Document Printing... 1 Intended Audience... 1 Disclaimer... 1 Document Revision...
Edition Notes. Document Revision
 User Manual Edition Notes The Ovation F-915VW User Manual includes a description, safety precautions, installation, programming, operation and maintenance instructions for the Ovation F-915VW as of the
User Manual Edition Notes The Ovation F-915VW User Manual includes a description, safety precautions, installation, programming, operation and maintenance instructions for the Ovation F-915VW as of the
LED-BANK4 USER MANUAL. COLORbank 4
 LED-BANK4 COLORbank 4 USER MANUAL CHAUVET, 3000 N 29 th Ct, Hollywood, FL 33020 U.S.A (800) 762-084 (954) 929-5 FAX (954) 929-5560 www.chauvetlighting.com 2006-04-8/6:44 Table of Content BEFORE YOU BEGIN...
LED-BANK4 COLORbank 4 USER MANUAL CHAUVET, 3000 N 29 th Ct, Hollywood, FL 33020 U.S.A (800) 762-084 (954) 929-5 FAX (954) 929-5560 www.chauvetlighting.com 2006-04-8/6:44 Table of Content BEFORE YOU BEGIN...
Copyright 2018 Xi an NovaStar Tech Co., Ltd. All Rights Reserved. No part of this document may be copied, reproduced, extracted or transmitted in any
 MCTRL660 PRO Independent Controller Product Version: Document Number: V1.0.0 NS110100560 Copyright 2018 Xi an NovaStar Tech Co., Ltd. All Rights Reserved. No part of this document may be copied, reproduced,
MCTRL660 PRO Independent Controller Product Version: Document Number: V1.0.0 NS110100560 Copyright 2018 Xi an NovaStar Tech Co., Ltd. All Rights Reserved. No part of this document may be copied, reproduced,
Edition Notes. Document Revision
 User Manual Edition Notes The Ovation F-145WW User Manual includes a description, safety precautions, installation, programming, operation and maintenance instructions for the Ovation F-145WW as of the
User Manual Edition Notes The Ovation F-145WW User Manual includes a description, safety precautions, installation, programming, operation and maintenance instructions for the Ovation F-145WW as of the
1. Before You Begin... 3
 User Manual TABLE OF CONTENTS 1. Before You Begin... 3 What Is Included... 3 Unpacking Instructions... 3 Claims... 3 Text Conventions... 3 Symbols... 3 Disclaimer... 3 Product at a Glance... 4 Safety Notes...
User Manual TABLE OF CONTENTS 1. Before You Begin... 3 What Is Included... 3 Unpacking Instructions... 3 Claims... 3 Text Conventions... 3 Symbols... 3 Disclaimer... 3 Product at a Glance... 4 Safety Notes...
The Synapse 4 User Manual Rev. 1 is the first edition of this manual. Go to for the latest version.
 User Manual Edition Notes Edition Notes The Synapse 4 User Manual Rev. 1 covers the description, safety precautions, installation, programming, operation, and maintenance of the Synapse 4. Chauvet released
User Manual Edition Notes Edition Notes The Synapse 4 User Manual Rev. 1 covers the description, safety precautions, installation, programming, operation, and maintenance of the Synapse 4. Chauvet released
1. Before you Begin Introduction Setup Operation Technical Information Technical Specifications...
 User Manual TABLE OF CONTENTS 1. Before you Begin... 3 What is Included... 3 Unpacking Instructions... 3 Text Conventions... 3 Icons... 3 Safety Notes... 4 2. Introduction... 5 Product Overview... 5 3.
User Manual TABLE OF CONTENTS 1. Before you Begin... 3 What is Included... 3 Unpacking Instructions... 3 Text Conventions... 3 Icons... 3 Safety Notes... 4 2. Introduction... 5 Product Overview... 5 3.
Edition Notes. Edition Notes. Trademarks CHAUVET is a registered trademark of CHAUVET & Sons, LLC. (d/b/a CHAUVET or Chauvet).
 User Manual Edition Notes Edition Notes The OVATION Min-E-10CW User Manual Rev. 3 covers the description, safety precautions, installation, programming, operation, and maintenance of the OVATION Min-E-10CW.
User Manual Edition Notes Edition Notes The OVATION Min-E-10CW User Manual Rev. 3 covers the description, safety precautions, installation, programming, operation, and maintenance of the OVATION Min-E-10CW.
Statement Welcome to use the product from Xi an NovaStar Tech Co., Ltd. (hereinafter referred to as Novastar ). It is our great pleasure to offer this
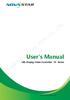 User's Manual LED Display Video Controller VX Series Rev1.0.0 NS160100130 Statement Welcome to use the product from Xi an NovaStar Tech Co., Ltd. (hereinafter referred to as Novastar ). It is our great
User's Manual LED Display Video Controller VX Series Rev1.0.0 NS160100130 Statement Welcome to use the product from Xi an NovaStar Tech Co., Ltd. (hereinafter referred to as Novastar ). It is our great
TABLE OF CONTENTS. Page 2 of 16 COLORband PiX IP User Manual (Rev. 1)
 User Manual TABLE OF CONTENTS 1. Before You Begin...3 What Is Included... 3 Unpacking Instructions... 3 Claims... 3 Text Conventions... 3 Icons... 3 Disclaimer... 3 Product at a Glance... 4 Safety Notes...
User Manual TABLE OF CONTENTS 1. Before You Begin...3 What Is Included... 3 Unpacking Instructions... 3 Claims... 3 Text Conventions... 3 Icons... 3 Disclaimer... 3 Product at a Glance... 4 Safety Notes...
Table of Contents TABLE OF CONTENTS. Line Dancer User Manual Rev. 1
 User Manual TABLE OF CONTENTS Table of Contents 1. Before You Begin... 1 What Is Included... 1 Unpacking Instructions... 1 Claims... 1 Text Conventions... 1 Symbols... 1 Disclaimer... 1 Product at a Glance...
User Manual TABLE OF CONTENTS Table of Contents 1. Before You Begin... 1 What Is Included... 1 Unpacking Instructions... 1 Claims... 1 Text Conventions... 1 Symbols... 1 Disclaimer... 1 Product at a Glance...
CONTENT Product Introduction... 2 Packing Configuration...3 Hardware Orientation... 4 Front Panel... 4 Back Panel... 6 Using Your Product... 7 Content
 VENUS X1PRO Quick Start 4K input support in DP, HDMI and DVI Input standard 2K formats Scale and switch seamlessly between 2K and 4K inputs Output to any format 2K or 4K EDID management on board HDCP 2.0
VENUS X1PRO Quick Start 4K input support in DP, HDMI and DVI Input standard 2K formats Scale and switch seamlessly between 2K and 4K inputs Output to any format 2K or 4K EDID management on board HDCP 2.0
TABLE OF CONTENTS CUMULUS
 User Manual CUMULUS TABLE OF CONTENTS 1. Before You Begin... 1 What Is Included... 1 Unpacking Instructions... 1 Claims... 1 Text Conventions... 1 Symbols... 1 Disclaimer... 1 Product at a Glance... 2
User Manual CUMULUS TABLE OF CONTENTS 1. Before You Begin... 1 What Is Included... 1 Unpacking Instructions... 1 Claims... 1 Text Conventions... 1 Symbols... 1 Disclaimer... 1 Product at a Glance... 2
1. Before You Begin... 3
 User Manual TABLE OF CONTENTS 1. Before You Begin... 3 What Is Included... 3 Unpacking Instructions... 3 Claims... 3 Text Conventions... 3 Symbols... 3 Disclaimer... 3 Product at a Glance... 4 Safety Notes...
User Manual TABLE OF CONTENTS 1. Before You Begin... 3 What Is Included... 3 Unpacking Instructions... 3 Claims... 3 Text Conventions... 3 Symbols... 3 Disclaimer... 3 Product at a Glance... 4 Safety Notes...
Statement Dear users: Welcome to use Nova's Products. We are pleased to offer this manual to help you understand and use the product. In the preparati
 User's Manual LED Display Video Controller VX4 VX4S Rev1.0.0 NS160100018 Statement Dear users: Welcome to use Nova's Products. We are pleased to offer this manual to help you understand and use the product.
User's Manual LED Display Video Controller VX4 VX4S Rev1.0.0 NS160100018 Statement Dear users: Welcome to use Nova's Products. We are pleased to offer this manual to help you understand and use the product.
Table of Contents TABLE OF CONTENTS. Geyser P5 User Manual Rev. 1
 User Manual TABLE OF CONTENTS Table of Contents 1. Before You Begin... 1 What Is Included... 1 Unpacking Instructions... 1 Claims... 1 Text Conventions... 1 Symbols... 1 Disclaimer... 1 Safety Notes...
User Manual TABLE OF CONTENTS Table of Contents 1. Before You Begin... 1 What Is Included... 1 Unpacking Instructions... 1 Claims... 1 Text Conventions... 1 Symbols... 1 Disclaimer... 1 Safety Notes...
EDITION NOTES. Document Revision
 User Manual EDITION NOTES The Ovation P-56UV User Manual includes a description, safety precautions, installation, programming, operation and maintenance instructions for the Ovation P-56UV. Trademarks
User Manual EDITION NOTES The Ovation P-56UV User Manual includes a description, safety precautions, installation, programming, operation and maintenance instructions for the Ovation P-56UV. Trademarks
Edition Notes. Edition Notes
 User Manual Series Edition Notes Edition Notes This User Manual covers the description, safety precautions, setup, installation, operation, and maintenance for all Precision Video Panels offered by CHAUVET.
User Manual Series Edition Notes Edition Notes This User Manual covers the description, safety precautions, setup, installation, operation, and maintenance for all Precision Video Panels offered by CHAUVET.
EDITION NOTES. Manual Use
 User Manual EDITION NOTES The Ovation P-56WW User Manual includes a description, safety precautions, installation, programming, operation and maintenance instructions for the Ovation P-56WW. Trademarks
User Manual EDITION NOTES The Ovation P-56WW User Manual includes a description, safety precautions, installation, programming, operation and maintenance instructions for the Ovation P-56WW. Trademarks
TABLE OF CONTENTS GEYSER T6
 User Manual GEYSER T6 TABLE OF CONTENTS 1. Before You Begin... 1 What Is Included... 1 Unpacking Instructions... 1 Claims... 1 Text Conventions... 1 Symbols... 1 Disclaimer... 1 Safety Notes... 2 2. Introduction...
User Manual GEYSER T6 TABLE OF CONTENTS 1. Before You Begin... 1 What Is Included... 1 Unpacking Instructions... 1 Claims... 1 Text Conventions... 1 Symbols... 1 Disclaimer... 1 Safety Notes... 2 2. Introduction...
Statement Dear users: Welcome to use Nova's Products. We are pleased to offer this manual to help you understand and use the product. In the preparati
 User's Manual LED Display Video Controller VX4S VX4 Rev1.0.0 NS160100018 Statement Dear users: Welcome to use Nova's Products. We are pleased to offer this manual to help you understand and use the product.
User's Manual LED Display Video Controller VX4S VX4 Rev1.0.0 NS160100018 Statement Dear users: Welcome to use Nova's Products. We are pleased to offer this manual to help you understand and use the product.
VENUS X1PRO-E Quick Start
 VENUS X1PRO-E Quick Start 4K input support in DP, HDMI and Dual Link DVI Support 8K x 1K, 4K x 2K Seamless Splicing EDID management Modular 2K input: Three slots for 2K input options 2K-2K and/or 4K-2K
VENUS X1PRO-E Quick Start 4K input support in DP, HDMI and Dual Link DVI Support 8K x 1K, 4K x 2K Seamless Splicing EDID management Modular 2K input: Three slots for 2K input options 2K-2K and/or 4K-2K
FXpar 9 User Manual Rev. 1
 User Manual FXPAR 9 1. Before You Begin... 1 What Is Included... 1 Unpacking Instructions... 1 Claims... 1 Text Conventions... 1 Symbols... 1 Disclaimer... 1 Product at a Glance... 2 Safety Notes... 2
User Manual FXPAR 9 1. Before You Begin... 1 What Is Included... 1 Unpacking Instructions... 1 Claims... 1 Text Conventions... 1 Symbols... 1 Disclaimer... 1 Product at a Glance... 2 Safety Notes... 2
LED-PAR200B USER MANUAL. COLORsplash 200B
 LED-PAR00B COLORsplash 00B USER MANUAL CHAUVET, 3000 N 9 th Ct, Hollywood, FL 3300 U.S.A (800) 76-084 (954) 99-5 FAX (954) 99-5560 www.chauvetlighting.com 006-07-06/0:3 TABLE OF CONTENT TABLE OF CONTENT...
LED-PAR00B COLORsplash 00B USER MANUAL CHAUVET, 3000 N 9 th Ct, Hollywood, FL 3300 U.S.A (800) 76-084 (954) 99-5 FAX (954) 99-5560 www.chauvetlighting.com 006-07-06/0:3 TABLE OF CONTENT TABLE OF CONTENT...
User Manual. Firmware V1.4
 User Manual Firmware V1.4 Edition Notes Edition Notes The ÉPIX Drive 900 User Manual Rev. 5 covers the description, safety precautions, installation, programming, operation, and maintenance of the ÉPIX
User Manual Firmware V1.4 Edition Notes Edition Notes The ÉPIX Drive 900 User Manual Rev. 5 covers the description, safety precautions, installation, programming, operation, and maintenance of the ÉPIX
Edition Notes. Document Revision
 User Manual Edition Notes The STRIKE P38 User Manual includes a description, safety precautions, installation, programming, operation and maintenance instructions for the STRIKE P38 as of the release date
User Manual Edition Notes The STRIKE P38 User Manual includes a description, safety precautions, installation, programming, operation and maintenance instructions for the STRIKE P38 as of the release date
2013, 2014 Hewlett-Packard Development Company, L.P.
 User Guide 2013, 2014 Hewlett-Packard Development Company, L.P. The only warranties for HP products and services are set forth in the express warranty statements accompanying such products and services.
User Guide 2013, 2014 Hewlett-Packard Development Company, L.P. The only warranties for HP products and services are set forth in the express warranty statements accompanying such products and services.
Edition Notes. Document Revision
 User Manual Edition Notes The Ovation F-915FC User Manual includes a description, safety precautions, installation, programming, operation and maintenance instructions for the Ovation F-915FC as of the
User Manual Edition Notes The Ovation F-915FC User Manual includes a description, safety precautions, installation, programming, operation and maintenance instructions for the Ovation F-915FC as of the
TABLE OF CONTENTS. Page 2 of 16 COLORrail IRC IP User Manual (Rev. 1)
 User Manual TABLE OF CONTENTS 1. Before You Begin...3 What Is Included... 3 Unpacking Instructions... 3 Claims... 3 Text Conventions... 3 Icons... 3 Disclaimer... 3 Product at a Glance... 4 Safety Notes...
User Manual TABLE OF CONTENTS 1. Before You Begin...3 What Is Included... 3 Unpacking Instructions... 3 Claims... 3 Text Conventions... 3 Icons... 3 Disclaimer... 3 Product at a Glance... 4 Safety Notes...
EDITION NOTES. Document Revision
 User Manual EDITION NOTES The STRIKE 1 User Manual includes a description, safety precautions, installation, programming, operation and maintenance instructions for the STRIKE 1 as of the release date
User Manual EDITION NOTES The STRIKE 1 User Manual includes a description, safety precautions, installation, programming, operation and maintenance instructions for the STRIKE 1 as of the release date
Edition Notes. Document Revision
 User Manual Edition Notes The Ovation FD-105WW User Manual includes a description, safety precautions, installation, programming, operation and maintenance instructions for the Ovation FD-105WW as of the
User Manual Edition Notes The Ovation FD-105WW User Manual includes a description, safety precautions, installation, programming, operation and maintenance instructions for the Ovation FD-105WW as of the
The STRIKE 4 User Manual Rev. 1 is the first edition of this manual. Go to for the latest version.
 User Manual Edition Notes Edition Notes The STRIKE 4 User Manual Rev. 1 covers the description, safety precautions, installation, programming, operation, and maintenance of the STRIKE 4. Chauvet released
User Manual Edition Notes Edition Notes The STRIKE 4 User Manual Rev. 1 covers the description, safety precautions, installation, programming, operation, and maintenance of the STRIKE 4. Chauvet released
TABLE OF CONTENTS TABLE OF CONTENTS
 User Manual TABLE OF CONTENTS TABLE OF CONTENTS 1. Before You Begin... 1 What Is Included... 1 Unpacking Instructions... 1 Claims... 1 Text Conventions... 1 Symbols... 1 Disclaimer... 1 Product at a Glance...
User Manual TABLE OF CONTENTS TABLE OF CONTENTS 1. Before You Begin... 1 What Is Included... 1 Unpacking Instructions... 1 Claims... 1 Text Conventions... 1 Symbols... 1 Disclaimer... 1 Product at a Glance...
Table of Contents TABLE OF CONTENTS. EVE P-130 RGB User Manual Rev. 4
 User Manual TABLE OF CONTENTS Table of Contents 1. Before You Begin... 1 What Is Included... 1 Unpacking Instructions... 1 Claims... 1 Text Conventions... 1 Symbols... 1 Disclaimer... 1 Intellectual Property...
User Manual TABLE OF CONTENTS Table of Contents 1. Before You Begin... 1 What Is Included... 1 Unpacking Instructions... 1 Claims... 1 Text Conventions... 1 Symbols... 1 Disclaimer... 1 Intellectual Property...
Edition Notes. Edition Notes. Trademarks CHAUVET, the Chauvet logo and OVATION F-95WW are registered trademarks or
 User Manual Edition Notes Edition Notes The OVATION F-95WW User Manual Rev. 6 covers the description, safety precautions, installation, programming, operation, and maintenance of the OVATION F-95WW. Chauvet
User Manual Edition Notes Edition Notes The OVATION F-95WW User Manual Rev. 6 covers the description, safety precautions, installation, programming, operation, and maintenance of the OVATION F-95WW. Chauvet
TABLE OF CONTENTS. Page 2 of 25 COLORband PiX-M User Manual (Rev. 1)
 User Manual TABLE OF CONTENTS 1. Before You Begin...3 What Is Included... 3 Unpacking Instructions... 3 Claims... 3 Text Conventions... 3 Symbols... 3 Disclaimer... 3 Product at a Glance... 4 Safety Notes...
User Manual TABLE OF CONTENTS 1. Before You Begin...3 What Is Included... 3 Unpacking Instructions... 3 Claims... 3 Text Conventions... 3 Symbols... 3 Disclaimer... 3 Product at a Glance... 4 Safety Notes...
USER MANUAL. 22" Class Slim HD Widescreen Monitor L215DS
 USER MANUAL 22" Class Slim HD Widescreen Monitor L215DS TABLE OF CONTENTS 1 Getting Started Package Includes Installation 2 Control Panel / Back Panel Control Panel Back Panel 3 On Screen Display 4 Technical
USER MANUAL 22" Class Slim HD Widescreen Monitor L215DS TABLE OF CONTENTS 1 Getting Started Package Includes Installation 2 Control Panel / Back Panel Control Panel Back Panel 3 On Screen Display 4 Technical
Commander 384. w w w. p r o l i g h t. c o. u k U S E R M A N U A L
 Commander 384 w w w. p r o l i g h t. c o. u k U S E R M A N U A L 1, Before you begin 1.1: Safety warnings...2 3 1.2: What is included...4 1.3: Unpacking instructions...4 2, Introduction 2.1: Features...4
Commander 384 w w w. p r o l i g h t. c o. u k U S E R M A N U A L 1, Before you begin 1.1: Safety warnings...2 3 1.2: What is included...4 1.3: Unpacking instructions...4 2, Introduction 2.1: Features...4
Edition Notes. Document Revision
 User Manual Edition Notes The Ovation E-930VW User Manual includes a description, safety precautions, installation, programming, operation and maintenance instructions for the Ovation E-930VW as of the
User Manual Edition Notes The Ovation E-930VW User Manual includes a description, safety precautions, installation, programming, operation and maintenance instructions for the Ovation E-930VW as of the
28 & 32 & 40 & 55 & 65 & 84-INCH TFT-LCD 4K MONITOR
 28 & 32 & 40 & 55 & 65 & 84-INCH TFT-LCD 4K MONITOR INSTRUCTION MANUAL Please read this manual thoroughly before use, and keep it handy for future reference. TABLE OF CONTENTS 1, General information...
28 & 32 & 40 & 55 & 65 & 84-INCH TFT-LCD 4K MONITOR INSTRUCTION MANUAL Please read this manual thoroughly before use, and keep it handy for future reference. TABLE OF CONTENTS 1, General information...
USER MANUAL. 27 Full HD Widescreen LED Monitor L27ADS
 USER MANUAL 27 Full HD Widescreen LED Monitor L27ADS TABLE OF CONTENTS 1 Getting Started 2 Control Panel/ Back Panel 3 On Screen Display 4 Technical Specs 5 Care & Maintenance 6 Troubleshooting 7 Safety
USER MANUAL 27 Full HD Widescreen LED Monitor L27ADS TABLE OF CONTENTS 1 Getting Started 2 Control Panel/ Back Panel 3 On Screen Display 4 Technical Specs 5 Care & Maintenance 6 Troubleshooting 7 Safety
Edition Notes. Edition Notes. Trademarks CHAUVET is a registered trademark of CHAUVET & Sons Inc. (d/b/a CHAUVET or
 User Manual Edition Notes Edition Notes This User Manual covers the description, safety precautions, setup, installation, operation, and maintenance for the MVP Ta8 Curve video panels offered by CHAUVET.
User Manual Edition Notes Edition Notes This User Manual covers the description, safety precautions, setup, installation, operation, and maintenance for the MVP Ta8 Curve video panels offered by CHAUVET.
TABLE OF CONTENTS. 1. Before you Begin Introduction Setup Operation Technical Information...
 User Manual TABLE OF CONTENTS 1. Before you Begin... 3 What is Included... 3 Unpacking Instructions... 3 Text Conventions... 3 Icons... 3 Document Information... 3 Product at a Glance... 4 Safety Notes...
User Manual TABLE OF CONTENTS 1. Before you Begin... 3 What is Included... 3 Unpacking Instructions... 3 Text Conventions... 3 Icons... 3 Document Information... 3 Product at a Glance... 4 Safety Notes...
VSP 198CVS Quick Start
 VIEWSIZE THE WORLD VSP 198CVS Quick Start Max 2048 1152@60Hz/2560 1152 50Hz input/output resolution User customize output resolution 3G/HD/SD-SDI input Multiple cascade mapping for super resolution DVI
VIEWSIZE THE WORLD VSP 198CVS Quick Start Max 2048 1152@60Hz/2560 1152 50Hz input/output resolution User customize output resolution 3G/HD/SD-SDI input Multiple cascade mapping for super resolution DVI
TABLE OF CONTENTS TABLE OF CONTENTS
 User Manual TABLE OF CONTENTS TABLE OF CONTENTS 1. Before You Begin... 1 What Is Included... 1 Unpacking Instructions... 1 Claims... 1 Text Conventions... 1 Symbols... 1 Disclaimer... 1 Product at a Glance...
User Manual TABLE OF CONTENTS TABLE OF CONTENTS 1. Before You Begin... 1 What Is Included... 1 Unpacking Instructions... 1 Claims... 1 Text Conventions... 1 Symbols... 1 Disclaimer... 1 Product at a Glance...
TABLE OF CONTENTS. 1. Before You Begin...3
 User Manual TABLE OF CONTENTS 1. Before You Begin...3 What Is Included... 3 Unpacking Instructions... 3 Claims... 3 Text Conventions... 3 Icons... 3 Document Information... 3 Product at a Glance... 4 Safety
User Manual TABLE OF CONTENTS 1. Before You Begin...3 What Is Included... 3 Unpacking Instructions... 3 Claims... 3 Text Conventions... 3 Icons... 3 Document Information... 3 Product at a Glance... 4 Safety
192 Channel DMX Controller
 DM-X 92 Channel DMX Controller USER MANUAL 54. 9UK Vers ion. D M X 5 2 C O N T R O L L E R S E R I E S Content. Before you begin. What is included.......2 Unpacking instructions....3 Safety instructions...
DM-X 92 Channel DMX Controller USER MANUAL 54. 9UK Vers ion. D M X 5 2 C O N T R O L L E R S E R I E S Content. Before you begin. What is included.......2 Unpacking instructions....3 Safety instructions...
TABLE OF CONTENTS. Document Information. 1. Before you Begin Introduction Setup Operation... 8
 User Manual TABLE OF CONTENTS 1. Before you Begin... 3 What is Included... 3 Unpacking Instructions... 3 Claims... 3 Text Conventions... 3 Icons... 3 Safety Notes... 4 2. Introduction... 5 Product Overview...
User Manual TABLE OF CONTENTS 1. Before you Begin... 3 What is Included... 3 Unpacking Instructions... 3 Claims... 3 Text Conventions... 3 Icons... 3 Safety Notes... 4 2. Introduction... 5 Product Overview...
Operating Instructions
 Marshall Electronics Broadcast A/V Division Model No. VSW-2200 4-Input Seamless SDI A/V Switcher Operating Instructions Table of Contents 1. Overview... 2. Features.... Package Contents... 4. Specifications...
Marshall Electronics Broadcast A/V Division Model No. VSW-2200 4-Input Seamless SDI A/V Switcher Operating Instructions Table of Contents 1. Overview... 2. Features.... Package Contents... 4. Specifications...
TABLE OF CONTENTS. Page 2 of 17 COLORstrip User Manual (Rev. 5)
 User Manual TABLE OF CONTENTS 1. Before You Begin...3 What Is Included... 3 Claims... 3 Text Conventions... 3 Symbols... 3 Document Information... 3 Product at a Glance... 4 Safety Notes... 4 2. Introduction...5
User Manual TABLE OF CONTENTS 1. Before You Begin...3 What Is Included... 3 Claims... 3 Text Conventions... 3 Symbols... 3 Document Information... 3 Product at a Glance... 4 Safety Notes... 4 2. Introduction...5
Edition Notes. Document Revision
 User Manual Edition Notes The STRIKE 1 User Manual includes a description, safety precautions, installation, programming, operation and maintenance instructions for the STRIKE 1 as of the release date
User Manual Edition Notes The STRIKE 1 User Manual includes a description, safety precautions, installation, programming, operation and maintenance instructions for the STRIKE 1 as of the release date
GRATICAL EVF. Bright. Sharp. Brilliant. The Gratical HD/LT Micro-OLED Electronic Viewfinder User Manual.
 Bright. Sharp. Brilliant The Gratical HD/LT Micro-OLED Electronic Viewfinder User Manual www.zacuto.com Table of Contents Gratical Features...3-4 Included Components...3 Battery Usage...5 Power Sources...5
Bright. Sharp. Brilliant The Gratical HD/LT Micro-OLED Electronic Viewfinder User Manual www.zacuto.com Table of Contents Gratical Features...3-4 Included Components...3 Battery Usage...5 Power Sources...5
Edition Notes. Edition Notes. Trademarks CHAUVET is a registered trademark of CHAUVET & Sons LLC. (d/b/a CHAUVET or
 User Manual Edition Notes Edition Notes The Ovation F-165WW User Manual Rev. 4 covers the description, safety precautions, installation, programming, operation, and maintenance of the Ovation F-165WW.
User Manual Edition Notes Edition Notes The Ovation F-165WW User Manual Rev. 4 covers the description, safety precautions, installation, programming, operation, and maintenance of the Ovation F-165WW.
PRO-ScalerHD2V HDMI to VGA & Audio Scaler Converter. User s Guide. Made in Taiwan
 PRO-ScalerHD2V HDMI to VGA & Audio Scaler Converter User s Guide Made in Taiwan Congratulations for owning a gofanco product. Our products aim to meet all your connectivity needs wherever you go. Have
PRO-ScalerHD2V HDMI to VGA & Audio Scaler Converter User s Guide Made in Taiwan Congratulations for owning a gofanco product. Our products aim to meet all your connectivity needs wherever you go. Have
Edition Notes. Edition Notes
 User Manual Edition Notes Edition Notes This User Manual Rev. 2 covers the description, safety precautions, installation, programming, operation, and maintenance of the COLORdash Par-Tri 18VW. CHAUVET
User Manual Edition Notes Edition Notes This User Manual Rev. 2 covers the description, safety precautions, installation, programming, operation, and maintenance of the COLORdash Par-Tri 18VW. CHAUVET
1. Before You Begin... 4
 User Manual TABLE OF CONTENTS 1. Before You Begin... 4 What Is Included... 4 Unpacking Instructions... 4 Claims... 4 Text Conventions... 4 Symbols... 4 Disclaimer... 4 Product at a Glance... 5 Safety Notes...
User Manual TABLE OF CONTENTS 1. Before You Begin... 4 What Is Included... 4 Unpacking Instructions... 4 Claims... 4 Text Conventions... 4 Symbols... 4 Disclaimer... 4 Product at a Glance... 5 Safety Notes...
PLL2210MW LED Monitor
 PLL2210MW LED Monitor USER'S GUIDE www.planar.com Content Operation Instructions...1 Safety Precautions...2 First Setup...3 Front View of the Product...4 Rear View of the Product...5 Quick Installation...6
PLL2210MW LED Monitor USER'S GUIDE www.planar.com Content Operation Instructions...1 Safety Precautions...2 First Setup...3 Front View of the Product...4 Rear View of the Product...5 Quick Installation...6
1. Before You Begin... 3
 User Manual TABLE OF CONTENTS 1. Before You Begin... 3 What Is Included... 3 Unpacking Instructions... 3 Claims... 3 Text Conventions... 3 Symbols... 3 Disclaimer... 3 Product at a Glance... 4 Safety Notes...
User Manual TABLE OF CONTENTS 1. Before You Begin... 3 What Is Included... 3 Unpacking Instructions... 3 Claims... 3 Text Conventions... 3 Symbols... 3 Disclaimer... 3 Product at a Glance... 4 Safety Notes...
USER GUIDE 3. For more information visit
 USER GUIDE 3 For more information visit www.caldigit.com Table of Contents Section 1 : General Information Introduction 3 General Use Warnings 3 Safety Warnings 3 System Requirements 4 In the Box 4 TS3
USER GUIDE 3 For more information visit www.caldigit.com Table of Contents Section 1 : General Information Introduction 3 General Use Warnings 3 Safety Warnings 3 System Requirements 4 In the Box 4 TS3
User Manual rev: Made in Taiwan
 CV-500S HDMI to Component/CVBS & Audio Scaler Converter User Manual rev: 131218 Made in Taiwan The CV-500S HDMI to Component/CVBS & Audio Scaler Converter has been tested for conformance to safety regulations
CV-500S HDMI to Component/CVBS & Audio Scaler Converter User Manual rev: 131218 Made in Taiwan The CV-500S HDMI to Component/CVBS & Audio Scaler Converter has been tested for conformance to safety regulations
PL2410W LCD Monitor USER'S GUIDE.
 PL2410W LCD Monitor USER'S GUIDE www.planar.com Content Operation Instructions...1 Safety Precautions...2 First Setup...3 Front View of the Product...4 Rear View of the Product...5 Quick Installation...6
PL2410W LCD Monitor USER'S GUIDE www.planar.com Content Operation Instructions...1 Safety Precautions...2 First Setup...3 Front View of the Product...4 Rear View of the Product...5 Quick Installation...6
USER MANUAL. 28" 4K Ultra HD Monitor L28TN4K
 USER MANUAL 28" 4K Ultra HD Monitor L28TN4K TABLE OF CONTENTS 1 Getting Started 2 Control Panel/ Back Panel 3 On Screen Display 4 Technical Specs 5 Care & Maintenance 6 Troubleshooting 7 Safety Info &
USER MANUAL 28" 4K Ultra HD Monitor L28TN4K TABLE OF CONTENTS 1 Getting Started 2 Control Panel/ Back Panel 3 On Screen Display 4 Technical Specs 5 Care & Maintenance 6 Troubleshooting 7 Safety Info &
HP EliteDisplay LED Backlit Monitors. User Guide
 HP EliteDisplay LED Backlit Monitors User Guide 2013 Hewlett-Packard Development Company, L.P. Microsoft and Windows are U.S. registered trademarks of Microsoft Corporation. The only warranties for HP
HP EliteDisplay LED Backlit Monitors User Guide 2013 Hewlett-Packard Development Company, L.P. Microsoft and Windows are U.S. registered trademarks of Microsoft Corporation. The only warranties for HP
TABLE OF CONTENTS. 1. Before you Begin... 3 What is Included... 3 Unpacking Instructions... 3 Text Conventions... 3 Icons... 3 Safety Notes...
 User Manual TABLE OF CONTENTS 1. Before you Begin... 3 What is Included... 3 Unpacking Instructions... 3 Text Conventions... 3 Icons... 3 Safety Notes... 4 2. Introduction... 5 Product Overview... 5 3.
User Manual TABLE OF CONTENTS 1. Before you Begin... 3 What is Included... 3 Unpacking Instructions... 3 Text Conventions... 3 Icons... 3 Safety Notes... 4 2. Introduction... 5 Product Overview... 5 3.
VSP 168HD Quick Start
 VSP 168HD Quick Start Support 10Gbps of transmission rate Support HDBaseT protocols and standards Support USB upgrade Max 2048 1152@60Hz/2560 816 60Hz input/output resolution Support custom output resolution
VSP 168HD Quick Start Support 10Gbps of transmission rate Support HDBaseT protocols and standards Support USB upgrade Max 2048 1152@60Hz/2560 816 60Hz input/output resolution Support custom output resolution
STUDIOVISION SRM-7X2-LT INPUT INPUT MENU. Dual 7 Rack Mount Monitors STUDIOVISION SRM-7X2-LT ENTER ENTER MENU. user MANUAL
 MENU STUDIOVISION SRM-7X2-LT Dual 7 Rack Mount Monitors STUDIOVISION SRM-7X2-LT PUT PUT MENU ENTER ENTER FN FN 1 2 user MANUAL TRODUCTION Thank you for choosing Elvid. The Elvid SRM-7X2-LT StudioVision
MENU STUDIOVISION SRM-7X2-LT Dual 7 Rack Mount Monitors STUDIOVISION SRM-7X2-LT PUT PUT MENU ENTER ENTER FN FN 1 2 user MANUAL TRODUCTION Thank you for choosing Elvid. The Elvid SRM-7X2-LT StudioVision
Edition Notes. COLORado Batten 72X User Manual Rev. 1
 User Manual Edition Notes The COLORado Batten 72X User Manual includes a description, safety precautions, installation, programming, operation and maintenance instructions for the COLORado Batten 72X as
User Manual Edition Notes The COLORado Batten 72X User Manual includes a description, safety precautions, installation, programming, operation and maintenance instructions for the COLORado Batten 72X as
1. BEFORE YOU BEGIN INTRODUCTION CONTROL FEATURES... 5 Additional Features... 5 PRODUCT OVERVIEW SETUP... 6
 User Manual TABLE OF CONTENTS 1. BEFORE YOU BEGIN... 3 WHAT IS INCLUDED... 3 UNPACKING INSTRUCTIONS... 3 MANUAL CONVENTIONS... 3 ICONS... 3 SAFETY INSTRUCTIONS... 4 2. INTRODUCTION... 5 CONTROL FEATURES...
User Manual TABLE OF CONTENTS 1. BEFORE YOU BEGIN... 3 WHAT IS INCLUDED... 3 UNPACKING INSTRUCTIONS... 3 MANUAL CONVENTIONS... 3 ICONS... 3 SAFETY INSTRUCTIONS... 4 2. INTRODUCTION... 5 CONTROL FEATURES...
RMS 8424S Quick Start
 VIEWSIZE THE WORLD RMS 8424S Quick Start Standard 4 unit rack mount size 8 inch LCD 2 1024 3 (RGB) 600 16:9 / 4:3 adjustable SDI/HDMI embedded audio output via 3.5mm earphone socket Support SDI/DVI audio
VIEWSIZE THE WORLD RMS 8424S Quick Start Standard 4 unit rack mount size 8 inch LCD 2 1024 3 (RGB) 600 16:9 / 4:3 adjustable SDI/HDMI embedded audio output via 3.5mm earphone socket Support SDI/DVI audio
USER MANUAL. 27 Full HD Widescreen LED Monitor L270E
 USER MANUAL 27 Full HD Widescreen LED Monitor L270E TABLE OF CONTENTS 1 Getting Started 2 Control Panel/ Back Panel 3 On Screen Display 4 Technical Specs 5 Care & Maintenance 6 Troubleshooting 7 Safety
USER MANUAL 27 Full HD Widescreen LED Monitor L270E TABLE OF CONTENTS 1 Getting Started 2 Control Panel/ Back Panel 3 On Screen Display 4 Technical Specs 5 Care & Maintenance 6 Troubleshooting 7 Safety
TABLE OF CONTENTS. Returns Contact Us Page 2 of 21 Intimidator Spot LED 450 User Manual Rev. 2
 User Manual TABLE OF CONTENTS 1. Before You Begin...3 What Is Included... 3 Unpacking Instructions... 3 Claims... 3 Text Conventions... 3 Symbols... 3 Disclaimer... 3 Product at a Glance... 4 Safety Notes...
User Manual TABLE OF CONTENTS 1. Before You Begin...3 What Is Included... 3 Unpacking Instructions... 3 Claims... 3 Text Conventions... 3 Symbols... 3 Disclaimer... 3 Product at a Glance... 4 Safety Notes...
VSP 9516S Quick Start
 VIEWSIZE THE WORLD VSP 9516S Quick Start Max 2048 1152@60Hz/2560 816 60Hz input/output resolution User-defined resolution adjustment Picture in picture Audio and video sync Seamless switching between inputs
VIEWSIZE THE WORLD VSP 9516S Quick Start Max 2048 1152@60Hz/2560 816 60Hz input/output resolution User-defined resolution adjustment Picture in picture Audio and video sync Seamless switching between inputs
TABLE OF CONTENTS. Page 2 of 18 Intimidator Barrel LED 300 User Manual (Rev. 5)
 User Manual TABLE OF CONTENTS 1. Before You Begin...3 What Is Included... 3 Unpacking Instructions... 3 Claims... 3 Text Conventions... 3 Icons... 3 Product at a Glance... 4 Safety Notes... 4 2. Introduction...5
User Manual TABLE OF CONTENTS 1. Before You Begin...3 What Is Included... 3 Unpacking Instructions... 3 Claims... 3 Text Conventions... 3 Icons... 3 Product at a Glance... 4 Safety Notes... 4 2. Introduction...5
VENUS X1 USER MANUAL
 VENUS X1 USER MANUAL Article No: RGB-RD-UM-X1 E001 Revision No: V1.5 CONTENTS CONTENTS... 1 Declarations... 3 FCC/Warranty... 3 Operators Safety Summary... 4 Installation Safety Summary... 4 Chapter 1
VENUS X1 USER MANUAL Article No: RGB-RD-UM-X1 E001 Revision No: V1.5 CONTENTS CONTENTS... 1 Declarations... 3 FCC/Warranty... 3 Operators Safety Summary... 4 Installation Safety Summary... 4 Chapter 1
TABLE OF CONTENTS. Page 2 of 21 COLORband PiX User Manual Rev. 6
 User Manual TABLE OF CONTENTS 1. Before You Begin... 3 What Is Included... 3 Unpacking Instructions... 3 Claims... 3 Text Conventions... 3 Icons... 3 Document Information... 3 Product at a Glance... 4
User Manual TABLE OF CONTENTS 1. Before You Begin... 3 What Is Included... 3 Unpacking Instructions... 3 Claims... 3 Text Conventions... 3 Icons... 3 Document Information... 3 Product at a Glance... 4
1. Before You Begin... 3
 User Manual TABLE OF CONTENTS 1. Before You Begin... 3 What Is Included... 3 Unpacking Instructions... 3 Claims... 3 Text Conventions... 3 Symbols... 3 Disclaimer... 3 Product at a Glance... 4 Safety Notes...
User Manual TABLE OF CONTENTS 1. Before You Begin... 3 What Is Included... 3 Unpacking Instructions... 3 Claims... 3 Text Conventions... 3 Symbols... 3 Disclaimer... 3 Product at a Glance... 4 Safety Notes...
Edition Notes. Edition Notes. Trademarks CHAUVET is a registered trademark of CHAUVET & Sons Inc. (d/b/a CHAUVET or
 User Manual Edition Notes Edition Notes The COLORado 2 Zoom IP User Manual Rev. 3 covers the description, safety precautions, installation, programming, operation, and maintenance of the COLORado 2 Zoom
User Manual Edition Notes Edition Notes The COLORado 2 Zoom IP User Manual Rev. 3 covers the description, safety precautions, installation, programming, operation, and maintenance of the COLORado 2 Zoom
Lite USER GUIDE. 3 Lite. For more information visit
 USER GUIDE Lite 3 Lite For more information visit www.caldigit.com Table of Contents Section 1 : General Information Introduction 3 General Use Warnings 3 Safety Warnings 3 System Requirements 4 In the
USER GUIDE Lite 3 Lite For more information visit www.caldigit.com Table of Contents Section 1 : General Information Introduction 3 General Use Warnings 3 Safety Warnings 3 System Requirements 4 In the
P-2 Installing the monitor (continued) Carry out as necessary
 P-2 Installing the monitor (continued) Carry out as necessary Using the monitor without the bezel MDT552S satisfies the UL requirements as long as it is used with the bezel attached. When using the monitor
P-2 Installing the monitor (continued) Carry out as necessary Using the monitor without the bezel MDT552S satisfies the UL requirements as long as it is used with the bezel attached. When using the monitor
1. BEFORE YOU BEGIN INTRODUCTION SETUP... 7
 User Manual TABLE OF CONTENTS 1. BEFORE YOU BEGIN... 3 WHAT IS INCLUDED... 3 UNPACKING INSTRUCTIONS... 3 MANUAL CONVENTIONS... 3 ICONS... 3 SAFETY NOTES... 4 2. INTRODUCTION... 5 PRODUCT OVERVIEW... 6
User Manual TABLE OF CONTENTS 1. BEFORE YOU BEGIN... 3 WHAT IS INCLUDED... 3 UNPACKING INSTRUCTIONS... 3 MANUAL CONVENTIONS... 3 ICONS... 3 SAFETY NOTES... 4 2. INTRODUCTION... 5 PRODUCT OVERVIEW... 6
Festoon. User Manual
 Festoon User Manual FESTOON TABLE OF CONTENTS 1. Before You Begin... 1 What Is Included... 1 Unpacking Instructions... 1 Claims... 1 Text Conventions... 1 Symbols... 1 Disclaimer... 1 Product at a Glance...
Festoon User Manual FESTOON TABLE OF CONTENTS 1. Before You Begin... 1 What Is Included... 1 Unpacking Instructions... 1 Claims... 1 Text Conventions... 1 Symbols... 1 Disclaimer... 1 Product at a Glance...
1. Before You Begin... 3
 User Manual TABLE OF CONTENTS 1. Before You Begin... 3 What Is Included... 3 Unpacking Instructions... 3 Claims... 3 Text Conventions... 3 Symbols... 3 Disclaimer... 3 Product at a Glance... 4 Safety Notes...
User Manual TABLE OF CONTENTS 1. Before You Begin... 3 What Is Included... 3 Unpacking Instructions... 3 Claims... 3 Text Conventions... 3 Symbols... 3 Disclaimer... 3 Product at a Glance... 4 Safety Notes...
4K LED MONITOR 430LED4K & 550LED4K INSTRUCTION MANUAL. Please read this manual thoroughly before use, and keep it handy for future reference.
 4K LED MONITOR 430LED4K & 550LED4K INSTRUCTION MANUAL Please read this manual thoroughly before use, and keep it handy for future reference. CONTENTS 1. GENERAL INFORMATION...3 2. 3. 1.1. 1.2. 1.3. 2.1.
4K LED MONITOR 430LED4K & 550LED4K INSTRUCTION MANUAL Please read this manual thoroughly before use, and keep it handy for future reference. CONTENTS 1. GENERAL INFORMATION...3 2. 3. 1.1. 1.2. 1.3. 2.1.
TRANSCENSION 6-CHANNEL DMX DIMMER PACK (order code: BOTE40) USER MANUAL
 www.prolight.co.uk TRANSCENSION 6-CHANNEL PACK (order code: BOTE40) USER MANUAL SAFETY WARNING FOR YOUR OWN SAFETY, PLEASE READ THIS USER MANUAL CAREFULLY BEFORE YOUR INITIAL START-UP! CAUTION! Keep this
www.prolight.co.uk TRANSCENSION 6-CHANNEL PACK (order code: BOTE40) USER MANUAL SAFETY WARNING FOR YOUR OWN SAFETY, PLEASE READ THIS USER MANUAL CAREFULLY BEFORE YOUR INITIAL START-UP! CAUTION! Keep this
USER MANUAL Full HD Widescreen LED Monitor L215ADS
 USER MANUAL 21.5 Full HD Widescreen LED Monitor L215ADS TABLE OF CONTENTS 1 Getting Started 2 Control Panel/ Back Panel 3 On Screen Display 4 Technical Specs 5 Care & Maintenance 6 Troubleshooting 7 Safety
USER MANUAL 21.5 Full HD Widescreen LED Monitor L215ADS TABLE OF CONTENTS 1 Getting Started 2 Control Panel/ Back Panel 3 On Screen Display 4 Technical Specs 5 Care & Maintenance 6 Troubleshooting 7 Safety
USER MANUAL Full HD Widescreen LED Monitor L215IPS
 USER MANUAL 21.5 Full HD Widescreen LED Monitor L215IPS TABLE OF CONTENTS 1 Getting Started 2 Control Panel/ Back Panel 3 On Screen Display 4 Technical Specs 5 Care & Maintenance 6 Troubleshooting 7 Safety
USER MANUAL 21.5 Full HD Widescreen LED Monitor L215IPS TABLE OF CONTENTS 1 Getting Started 2 Control Panel/ Back Panel 3 On Screen Display 4 Technical Specs 5 Care & Maintenance 6 Troubleshooting 7 Safety
22" Touchscreen LED Monitor USER'S GUIDE
 22" Touchscreen LED Monitor USER'S GUIDE Content Operation Instructions...1 Unpacking Instructions...2 Safety Precautions...2 Front View of the Product...3 Rear View of the Product...4 Quick Installation...5
22" Touchscreen LED Monitor USER'S GUIDE Content Operation Instructions...1 Unpacking Instructions...2 Safety Precautions...2 Front View of the Product...3 Rear View of the Product...4 Quick Installation...5
USER MANUAL Full HD Widescreen LED Monitor L236VA
 USER MANUAL 23.6 Full HD Widescreen LED Monitor L236VA TABLE OF CONTENTS 1 Getting Started 2 Control Panel/ Back Panel 3 On Screen Display 4 Technical Specs 5 Care & Maintenance 6 Troubleshooting 7 Safety
USER MANUAL 23.6 Full HD Widescreen LED Monitor L236VA TABLE OF CONTENTS 1 Getting Started 2 Control Panel/ Back Panel 3 On Screen Display 4 Technical Specs 5 Care & Maintenance 6 Troubleshooting 7 Safety
