Casambi App User Guide
|
|
|
- Clement Page
- 5 years ago
- Views:
Transcription
1 Casambi App User Guide Version Casambi Technologies Oy
2 Table of contents 1 of 28 Table of contents 1 Smart & Connected 2 Using the Casambi App 3 First time use 3 Taking luminaires into use: Additional info 3 Lamps tab 4 Basic Gestures 4 Creating a group 5 Using a group 5 Editing a lamp control 6 Gallery tab 7 First time use 7 Controlling luminaires 8 Arranging the pictures 8 Scenes tab 9 Creating scenes 9 Creating Animations 10 More Tab 11 Timer 11 Switches and Xpress 12 Unpairing Xpress 13 Network setup 14 Sharing settings 15 Remote access feature 16 Configure all lamps 17 Nearby Devices 18 Unpairing a luminaire 18 Managing Networks 19 Resetting a password to network 20 App Settings 20 Help 20 Smart Switching 21 Dim and Save 22 Cycle through modes 22 Control Scenes 23 Cycle Scenes 23 Active/Standby 24 Not in use 24 Push Button 25 Not in use 26 Controls this lamp 26 Adjust lamp temperature 26 Cycle through modes 27 Control scene 27 Cycle scenes 28 Active/Standby 28
3 2 of 28 Smart & Connected Smart The Casambi devices are smart on their own. All the intelligence is replicated in each node leaving no single point of failure. The system itself is self healing and in constant synchronization. In this kind of fully distributed and symmetric architecture any unit can go offline and catch up from others when they return back online. Connected The Casambi devices are connected when needed. An Internet connection is not necessary. Bluetooth Low Energy is already implemented in smartphones and tablets, so communication between the user interface and the network of luminaires can be done without any additional gateways. User friendly The system is intuitive. You do not need any new wiring, switches, devices or networks. Plug in the lighting fixture and pair it with your phone or tablet. No other configurations by a professional technician are needed. Application The Casambi solution is made both for the consumer market as well as the professional market. The user interface is made in a way that anyone - regardless of technical proficiency- can use the system.
4 3 of 28 Using the Casambi App First time use Casambi app is easy to use. Follow these simple steps. 1. Download the app from Apple App Store or Google Play Store. 2. Switch on your Casambi enabled luminaires. 3. Open the app. 4. Casambi app will automatically find all Casambi enabled luminaires that are switched on. 5. Tap on the Take all lamps into use 6. Casambi app will automatically add all found luminaires to one network and open the Lamps tab Casambi app has four tabs: Lamps, Gallery, Scenes and More. All of these will be covered in this document. Please also see our Casambi app short user guide with the key features. Taking luminaires into use: Additional info When first taking all luminaires into use the Casambi app will automatically create a network. All the luminaires are added to the same network so that they can be easily controlled from Lamps tab. One luminaire can only be in one network at a time. When a luminaire is part of a network it is in paired state and cannot be added to any other network before unpairing i.e. removing it from the network. The network that is automatically created is always a Not shared network. This means that the network is only stored in the device that has created it and is not shared with other devices. If you would like to share the network you need to change the network sharing. Go to More tab and select Network Setup and Sharing Settings. Tap on the Sharing to change the sharing mode. There are four different sharing modes: Not Shared, Administrator only, Password protected and Open. When you select Administrator only, Password protected or Open -mode the network will be uploaded to cloud server and then it can be accessed also from other mobile devices. Remember to add also an address and a password for the network so it can be recovered later if needed.
5 4 of 28 Lamps tab Basic Gestures After you have taken your luminaires into use they are displayed in the Lamps tab with a picture, name and the current brightness level. Here are the basic gestures how to control your lights: tap To turn off or on your luminaire just tap on the lamp control. Pan lamp control left or right to adjust light level of the luminaire. The app will remember the last light level, so when you tap the light on again it will return to the same level as before. pan left / right Pan lamp control up or down to adjust the colour temperature of the luminaire. Hold on top of the lamp control to change the colour. It is also possible to save your favorite colours to the palette. Just set the colour and then tap and hold on top of the palette circle to save it. The saved colours are device specific and will not be shared with other devices in the network. Once you have saved different colours to the palette it is not possible to reset it. pan up / down hold If you have a lamp that supports more than one channel you can adjust the different channels by holding on top of the lamp control. hold Tip: Use the basic gestures on the All lamps icon to control all your lamps together or Nearby lamps icon to control lamps that are close to you.
6 5 of 28 Creating a group In Lamps tab there is the possibility to create a group from your luminaires and control all the luminaires in the group together. You can make a group out of all living room luminaires and switch them all on or off with one tap. There are two ways to create a group. 1. Tap on the Group on the top of the screen and select the lamps for the group by tapping them. Create the group by tapping the folder icon on top. On top you can also see + or - icons. Those can be used to select or deselect all lamps. Tap Done to save the changes. 2. Tap on the Edit on the top of the screen. Drag the lamp controls on top of each other to create a group. If you want to add more lamps into the group tap Edit and drag and drop them on top of the group. If you want to edit the group just tap the group while in edit mode and it will open for editing. In the edit window you can rename the group and remove lamps from it by dragging and dropping them outside the group area. When the group is done and you don t need to edit it any more tap Done and Close to go back to lamps tab. If you want to remove a group just tap on Edit or Group and then tap on the x sign in the corner of a group icon. Using a group double tap After creating a group you can control the luminaires in it together. Use the normal gestures, tap, pan and hold to control all the luminaires in the group. If you would like to control luminaires separately even if they are part of a group just double tap the group and a screen will open where it is possible to control luminaires separately.
7 6 of 28 Editing a lamp control To edit a lamp control either double tap the lamp control you want to edit or tap on the Edit on top of the screen and select the lamp control you want to edit. In the edit screen you can adjust the lamps state, change the dimming lever, colour or colour temperature. If you want to use the colour wheel just double the Color field. There is also the possibility to add different modes to the luminaire. Modes can be different dimming levels, colours or colour temperatures. To Save a mode just tap and hold on top of the mode text and the Save option is displayed. See the Smart Switching and Push Button sections for instructions how to control modes with wall switch or push button. You can also change the name and the icon of the lamp control. The icon can be a picture from your gallery or you can take a new photo. Under lamp settings you can select the Smart Switching/ Push button mode and Startup State. With Smart Switching you can select the mode for the luminaires power switch. For detailed information about Smart Switching, see the Smart Switching section of this document. If you have a luminaire that supports a push button there is also the possibility to change the Push Button settings. For detailed information about push button, see the Push Button section. With the Startup State setting you can set the luminaire to either go to default light level or to last state when switching the luminaire on. With last state setting the luminaire will go to same dim level and colour as it was when the luminaire was switched off. You can also determine a minimum level for the Last state setting. Then the luminaire will always go to at least the minimum level when turned on. With the Unpair lamp button it is possible to remove the luminaire from the current network.
8 7 of 28 Gallery tab First time use The Gallery in Casambi app is the most intuitive way of controlling your luminaires. Take a picture of the room where your luminaires are and place lamp controls over them in the picture. To add the first picture tap on the orange text and choose whether you want to take a photo or use existing picture from your device s gallery. After you have taken a photo or selected a picture it is added to Casambi Gallery. Next step is to add lamp controls to the picture. Tap on the + sign to open selection screen with all your luminaires Select a luminaire that is in the picture and confirm your selection with Done A lamp control circle will appear in the center of the picture. Drag the control circle on top of the luminaire. You can resize the circle by pinching. If you have more than one luminaire in the picture tap on + sign to add other controls. When you have added controls over all the luminaires in the picture tap on Done. To return to Gallery and add more pictures tap on Close. If you would like to add more pictures tap on the + on top of the Gallery screen. If you don t see a + sign then tap on Edit and the + will appear. Tip: Take a panorama picture of your room to capture more luminaires in one photo.
9 8 of 28 Controlling luminaires After adding at least one photo you can open it from Gallery and control the luminaires in it from the picture. Tap on a picture to open it in full screen. Use the normal gestures, tap, pan and hold the lamp control circles to control the luminaires in the picture. If you open the picture in portrait orientation then related scenes are shown next to it. The scene icon is shown if even one lamp in the picture is part of the scene. Tip: Pan or hold anywhere outside the control circles on the picture to dim or change color for all lamps together. Arranging the pictures You can arrange the order and change the size of pictures in Gallery. First tap on the Edit on top of the screen. In edit mode you can drag and drop pictures to arrange them. If you want to resize the pictures move the orange bar up or down between the pictures (only in ios app). Confirm the changes with Done
10 9 of 28 Scenes tab Creating scenes In the Scenes tab you can create different lighting situations for different occasions. It is possible to control multiple luminaires with one tap to create perfect ambience for different occasions and needs. One luminaire can be used in several scenes. Creating first scene: Tap on Add a scene and enter a name for the scene. Select the Create scene option. Select and adjust the luminaires for this scene. With + you can add all luminaires and with - you can remove all luminaires from the scene. You can adjust the luminaires separately or if you want to have same dim level or colour for all you can use the Lamps in scene control to adjust all luminaires in the scene. If you want to add luminaires that are in a group double tap the group to open the selection screen. If you want to add all luminaires in the group to the scene tap on the + sign on left bottom corner. Or if you want to remove all the luminaires in the group from the scene tap on the - sign To adjust all the luminaires in the group use basic gestures anywhere on the group area (In ios app). In Android app close the group with close and then you can adjust all lamps in the group from the group control icon. To change the name, icon and color for the scene control tap on the settings icon on bottom right corner. If you want to select color from color wheel just tap the color line. If you don t want the scene to be visible in scenes tab you can use the hidden option. To get back to the scenes tab tap on Done If you want to create more scenes just tap on the + sign on top of scenes tab.you can also copy scenes by tapping and holding on top of them. Tip: Select also the luminaires which should be off during the scene and adjust their brightness level to 0%.
11 10 of 28 Creating Animations In the Scenes tab it is also possible to create animations. Animations or dynamic scenes are special scene type that fade from scene to scene. They can be used like normal scenes and it is also possible to set animations to repeat. Tap on the Edit on top right corner and then tap on the + sign. Note: You need to have at least one scene created before you can create an animation. Tap on the Add an animation option Next you need to add animation steps. Steps are scenes and wait times. You can add as many steps as you would like. Example animation: Add Scene Red, fade time 10 sec Add wait 3 min Add Scene Blue, fade time 10 sec Add wait 5 min Add Scene All Off, fade time 10 sec This animation setting will fade in to scene Red in 10 seconds and Red will be active for 3 minutes. Then the scene Red will fade into scene Blue in 10 seconds and Blue will be active for 5 minutes and fade out in 10 seconds. Under General settings you can set the animation to repeat. You can also change the name, color and icon. Animation can also be hidden from the Scenes tab view if needed. When you are done editing the animation tap on Done Tip: You can also use timers to control animations. This way an animation can be turned on and off based on time.
12 11 of 28 More Tab Timer With timer function you can create a list of timers that will turn scenes or animations on and off based on time. You can create a wake up light or set the living room lights to automatically turn on in the evening. Go to More tab and select Timer. Create a new timer by tapping the Edit on the left top corner and then + on the top right corner. Select the scene or animation you want to control with this timer. Tap the Switches ON button and set the time when the scene should turn on. You can use weekdays or a specific date. For time you can set a time of day or use local sunrise and sunset to turn on the scene. To use sunrise/sunset the network location needs to be set. See the Network settings section for detailed instructions. Tap on Done to confirm the changes. Tap on the Switches OFF and select the time when the scene should turn off. You can use all the same criteria as previously. You can also tap the After button and set the time how long the scene will stay on. Tap on Done to confirm the changes. It is also possible to set the Fade time for the scene. This means that when the scene is turned on the lights will slowly reach the light level in the scene. With faders you can change from one scene to other very smoothly. The fader will start when the timer is turned on. This means that if you set the scene to come on at 14:05 and you set a fader for 30 seconds then the scene is fully on at 14:05:30. The scene also fades to off with the same time, so if the scene goes off at 15:00 the light will be totally off at 15:00:30. It is also possible to Enable/Disable a timer with the button on top of Timer screen. Confirm your settings by tapping Done. After saving a timer it is possible to copy that timer. Open the timer again and select Save as copy from the bottom of the timer screen. Casambi units will keep track of time when even one unit in the network is powered on all the time. In a situation where all units have been switched off the time needs to be set to the units again. In this situation please open the network in Casambi app with modification rights to set the time again.
13 12 of 28 Switches and Xpress With Switches it is possible to control Casambi enabled luminaires easily and wirelessly. Casambi enabled switches and push buttons appear under Switches after pairing them to the network. In this screen it is possible to configure the switch preset buttons. Casambi Xpress is a wireless user interface that brings flexibility to interior design. The switch can be kept wherever the user needs it and it gives direct access to all the important Casambi lighting control functionalities. 1. Press any button on the Xpress and Casambi app will automatically detect it. If you have an existing network Casambi will automatically suggest to add Xpress to that network. Tap on the Add to My Network button. If there is no network then tap on the Take into use button. 2. After you have added Xpress to the network go to More tab and tap on the Switches to configure the preset buttons. 3. Tap on the Xpress and the configuration page opens. You can assign a scene, a group, a lamp or all lamps to each of the buttons. You can also rename the Xpress to make identification more easy. Scroll down to see the Name field. Exclusive scenes selection will determine if other scenes controlled by other preset buttons will turn off when pressing a preset button. Tap Done to save the settings. After configuring the buttons they will now control the assigned scene, lamp or group. First press will turn on the scene, lamp or group and second press will turn it off. From the + and - buttons you can dim up or down the controlled scene, lamp or group. If you have a tunable white fixture you can control the color temperature from the up and down buttons.
14 13 of 28 Unpairing Xpress If you need to remove Xpress from the network press two preset button at the same time and then Xpress can be unpaired from the Switches screen by swiping the row to the left (in ios) or tap and hold (in Android) If you don t see Xpress in the Switches screen you can unpair it from Nearby Devices screen. 1. Go to Nearby devices screen 2. Press two buttons in the Xpress at the same time 3. Tap on the Xpress when it appears in the Nearby Devices list 4. Select Unpair Switch 5. In the unpair screen tap on Start 6. Press one button on the Xpress to unpair the switch Make sure that the Xpress has the amber LEDs on when you do the unpairing. You need to perform the steps quite fast before Xpress goes off (no LEDs on).
15 14 of 28 Network setup When you first take your luminaires into use Casambi app will automatically create a network and add the luminaires to that network. As a default the network is Not Shared which means that it is only stored in the device it has been created with. This means that only that device can control the luminaires. Please see Sharing Settings -section if you want to use multiple devices to control Casambi enabled luminaires. To change the network settings go to More tab and select Network Setup. In Setup screen select Network Settings where you can change the name, set the Time zone and the location for the network. The location needs to be set if you would like to create timers using local sunrise or sunset as trigger. You can also select if you would like the nearby lamps icon to be visible in the app. This selection will hide the Nearby Lamps icon for all users in this network. The network mode can only be changed for networks that do not have any luminaires yet. The default mode for the network is Balanced and that should be used unless there is very large amount of luminaires close to each other. If there is an installation with large amount of luminaires then the Better performance mode can be used. See Managing networks section for instructions how to create a new network. Once you are done with changing the settings tap on Save to confirm them. Tip: It is possible to have several networks in one mobile device. For example one for home and other for work. All the created and visited networks will be listed in Networks screen.
16 15 of 28 Sharing settings To control luminaires also with other devices the sharing settings need to be changed. Tap on Sharing settings and then Sharing. There are four different options for network sharing: Not shared - Network is stored only in one device and not uploaded to cloud service. Other devices cannot access this network. Administrator only - Network is not automatically visible to any devices but it is possible to log in with admin and password from networks screen. Everyone who is able to log in, is also able to modify network. Networks screen can be accessed from More -> Change network, or from main screen by tapping My Networks. Administrator and password need to be always filled in when creating a network to be able to recover lost passwords. Password protected - Network is automatically found by other devices but user needs a password to access and control lights. If user wants to modify the network i.e. add more luminaires, or create scenes, he needs to have the administrator password. This type of network has two access levels visitor and administrator. Visitors cannot make changes but they can control lights. Administrator and password need to be always filled in when creating a network to be able to recover lost passwords. Open - Network is automatically found by other devices and there is no password for visitor access. If user wants to modify network he needs the administrator password. This type of network also has two access levels visitor and administrator.administrator and password need to be always filled in when creating a network to be able to recover lost passwords. After changing the network sharing mode the administrator and password need to be set for the network. A visitor password is needed for password protected network so that other devices can access the network. To save the new settings tap on Save. If the sharing setting is something else than Not Shared all the changes are uploaded to Casambi Cloud service and network can be accessed from other devices. With the logout option you can logout the device from a network. This might be necessary if the network needs to be removed from the Networks list. See Managing networks for more information about deleting networks.
17 16 of 28 Remote access feature With remote access or Gateway it is possible to control Casambi enabled luminaires also remotely. Also the network settings can be changed remotely with administrator rights to the network. To enable remote access a Casambi network needs to have one ios or Android device working as a gateway and the sharing settings for the network need to be Open, Password protected or Administrator only. To set the gateway device select Gateway in Network Setup screen. If the Gateway is grey and cannot be selected please make sure the sharing settings is not Not shared. Tap on the gateway button to enable gateway on the used device. If you have added an address for the network you can also enable notifications to that if the gateway is disconnected for some reason. Notice: Casambi gateway feature relies on third party devices and connections. Because of this a continuous flawless operation cannot be guaranteed. After enabling gateway please make sure that: 1. Casambi app is always open in the gateway device, at least in the background. 2. Gateway device has a reliable internet connection at all times. 3. Gateway device has a reliable Bluetooth connection to at least one Casambi unit in the network. 4. Disable all automatic updates from gateway device. 5. Gateway device is always plugged in to a power source. 6. Disable all power save options from the device that might cause the Bluetooth or internet connection to shut down.
18 17 of 28 Configure all lamps It is possible to configure all lamps in one network by selecting Configure all lamps under Network Setup. There are four settings that can be changed for all lamps with one tap. Disable Smart Switch - Disables smart switch option for all lamps. Startup -> last state - Sets startup state to last state on all lamps. Startup -> default mode - Sets startup state to default mode on all lamps. Save current state - Sets current state as the default mode for all lamps. In the Setup screen you can also see the used lamp storage. When you add more lamps, scenes and timers to network they will consume the available space.
19 18 of 28 Nearby Devices In nearby devices screen you can see a list of all Casambi enabled luminaires that are found nearby and HUE Gateways found from wireless network. In the list you can see the name, vendor, firmware version and signal strength of the luminaire. You can also see if the luminaire is in paired or unpaired state. If you have access to the network that the luminaire is paired to you can also see the network name. By tapping on a luminaire you can take it into use (add to a network), unpair (remove from network), ignore or update the firmware of the luminaire. When you tap on the luminaire you can see the options that are available. In this screen you can also check if there are any updates available for your Casambi enabled luminaire. Just tap on the Check for updates button and Casambi app will connect to cloud service and look for updates. If there is an update available you can see an arrow on top corner of your luminaire icon. Latest firmware version can be seen in the bottom of screen and by tapping the row you can see the release notes. Unpairing a luminaire There are two places where you can unpair a lamp from a network. 1. Go to Lamps tab and tap Edit. Now you can unpair a lamp from the delete icon on the corner of the lamp control. 2. Go to the Nearby devices screen found under More tab. Tap on the lamp you want to unpair and select Unpair lamp. This will unpair the lamp if you have modification rights to the network. If you don t have the modification rights to the network that the lamp is paired to then you need to have access to the lamp s power switch for the unpairing. Tap on the Unpair lamp and the app will open an 'Unpair screen. Tap on the Start button and the time bar appears. Now quickly flick the power switch off and back on to unpair the lamp. If unpairing succeeded there is a message that lamp has been unpaired.
20 19 of 28 Managing Networks You can see the networks stored in your mobile device from the Networks screen. The Networks screen can be accessed from More tab by selecting Change Network or from the Main screen by selecting My Networks. In the list all the networks that have powered on luminaires nearby, i.e., online networks, will show with black icon and offline networks are shown with grey icon. You can select a network by tapping on the name. If you want to remove a network from the list swipe to the left (in ios) or tap and hold (in Android) on top of the network and the delete option will show up. If you have administrator rights to the network and you remove it from the list it is also removed from the cloud server. This means that the network is permanently removed and other devices cannot use the network. If you want to remove a network that you have administrator rights to you need to log out first. Go to More -> Network Setup -> Sharing settings and tap Log out. After logging out it is possible to remove the network from the list without removing it from the cloud server. From this screen it is also possible to create new networks and log into networks with administrator and password. Tap on the Login to network button and write the administrator and password to the fields. You can access a network with administrator and password even if you are not in the range of the luminaires in that network. To create a new network tap on the Create new network. In the New Network screen you can assign a name, time zone and location for the new network. At this point it is also possible to select the network mode. For networks with large number of luminaires, i.e. over 100, close to each other it is possible to select the Better performance mode. For other types of networks Balanced mode will work better. You can also set the sharing mode at this point. If you would like other devices to be able to access this network, select Open, Password protected or Admin only mode. For administrator access and password recovery please also insert Administrator and password.
21 20 of 28 Resetting a password to network If you don t remember the password for your network it can be reset if you have inserted a working address when:changing sharing setup. When the app opens a pop-up asking for password tap on the Reset password option and a reset link will be sent to the address specified in sharing settings. The link will be active for 15 minutes. App Settings In app settings screen it is possible to change settings and send feedback to Casambi. If you only use Casambi enabled lamps or HUE bulbs you can disable the other one in the app settings. You can also hide the help buttons from the user interface. By tapping Send feedback button you can send feedback or support request to Casambi. It is possible to Include diagnostics and unit details with your feedback to help with the troubleshooting. Reset application button will reset all settings, data and delete any networks that you have visited from the device. Help Under Help you can find Frequently asked questions and release notes.
22 21 of 28 Smart Switching With Smart Switching feature it is possible to use ordinary wall switches as dimmers or control scenes with them. The Smart Switching mode for the luminaire s power switch can be configured in Casambi app. It is possible to assign different Smart Switching modes to each Casambi enabled luminaire. For example you can use Smart Switching to switch on several lamps when you come home or switch the lighting to be suitable for dinner party or watching a movie. Go to Lamps tab and double tap the lamp control you want to assign a Smart Switching mode to. Select Lamp Settings and under Smart Switch tap the current mode to open the Smart Switching selection. As a default the mode is Dim and Save There are six different Smart Switching modes: Dim and save controls one luminaire Cycle through modes controls one luminaire Control scenes controls one or multiple luminaires Cycle scenes controls one or multiple luminaires Active / Standby controls one or multiple luminaires Not in use
23 22 of 28 Dim and Save As a default Casambi enabled luminaires are set to use the Dim and Save Smart Switching mode. This means you can use the luminaires power switch for dimming and setting the default light level. To start the dimming process, just quickly switch OFF and ON the light fixture from the wall or power switch. After flicking the switch the dimming process will start. Once the light has reached the desired brightness level just flick the power or wall switch quickly again, OFF and ON, to save the current level as new default brightness for the light fixture. It is always possible to change the default brightness by starting the dimming process over again. To set the default brightness level back to maximum, just flick the power or wall switch OFF and ON once and the dimming process will start again. When the brightness level reaches the maximum value it is set as a new default for the light fixture. Cycle through modes If you have set different modes for the luminaire with Casambi app you can assign the power switch to control them. Modes can be different dimming levels, colours or colour temperatures. Flicking the power switch quickly OFF and ON will cycle between the different modes and off: Default, Mode1, Mode2, Mode3, Off. To set a mode adjust the light level, colour temperature and colour of the luminaire to desired level and long press the mode you want to save the settings to and a popup will open. Select Save. Repeat the steps to set more Modes. After you have set all the desired modes tap the Smart Switching mode and select Cycle through modes from the list. Tip: Create a standard step dimmer by storing Mode 1 = 75%, Mode 2 = 50% and Mode 3 = 25%.
24 23 of 28 Control Scenes If you have created different scenes with Casambi app you can control them from a single power switch. Select which scene you want to control and turning on one luminaire will also turn on all other luminaires in that scene. Turning off the luminaire will turn off also all the luminaires that are currently controlled by that scene. Select the Control Scenes option from Smart Switching and tap on the desired scene to select it. Confirm changes with Done Cycle Scenes If you have created different scenes with Casambi app you can cycle through them and off with one power switch. Select the scenes you would like to cycle through and flick the power switch off and on to cycle the selected scenes. Select the Cycle Scenes option from Smart Switching and tap on the desired scene or scenes to select them. It is also possible to change the order of the scenes by dragging and dropping. Confirm changes with Done Example, selected scenes Movie and Dinner: Flick off-on-> Movie scene activates Flick off-on-> Movie scene goes off and Dinner scene activates Flick off-on-> Dinner scene goes off
25 24 of 28 Active/Standby With Active/Standby Smart Switching mode you can control two scenes that have same luminaires in them. Create two scenes, one active scene that should turn on when the controlling luminaire is turned on and one Standby scene that is turned on when the controlling luminaire is turned off. This mode can be used for example with motion sensors. When motion is detected the luminaires go to full light level and when there is no motion the luminaires are dimmed to 30%. Please see our Casambi and motion sensors document for examples. Not in use Sometimes it is necessary that the power switch doesn t do anything special when used. Not in use option will disable our Smart Switching feature.
26 25 of 28 Push Button If you use push button to control your luminaire, you can select the configuration for the push button in Casambi app. You can use it to dim the luminaire or control several luminaires with one push button It is possible to assign different modes to each Casambi enabled luminaire s push button. For example you can use Push button to switch on several lamps when you come home or switch the lighting to be suitable for dinner party or watching a movie. Go to Lamps tab and double tap the lamp control you want to change the push button configuration to. Under Push Button tap the current mode to open the Push button selection. As a default the mode is Controls this lamp There are seven different Push Button modes: Not in use Controls this lamp - controls one luminaire Adjust lamp temperature - controls one luminaire (for tunable white luminaires only) Cycle through modes - controls one luminaire Control scene - controls one or multiple luminaires Cycle scenes - controls one or multiple luminaires Active/Standby - controls one or multiple luminaires
27 26 of 28 Not in use Push button has not special effect. It will only turn on/off the luminaire. Controls this lamp As a default Casambi enabled luminaires are set to use the Controls this lamp Push Button mode. This means you can use the luminaires push button for dimming and setting the default light level. To start the dimming process just press down and hold the push button and the light will start to dim down. Once the light has reached the desired brightness level just let go of the push button to save the current level as new default brightness for the light fixture. Next time when you press down and hold the push button the light level will start to dim up. Once the light has reached the desired brightness level just let go of the push button. Adjust lamp temperature If you have a tunable white luminaire you can also control the color temperature with a push button. With one press the temperature is changed from cool to warm and with second press from warm to cool. With press and hold the temperature is changed slowly.
28 27 of 28 Cycle through modes If you have set different modes for the luminaire with Casambi app you can assign the push button to control them. Modes can be different dimming levels, colours or colour temperatures. Clicking the push button will cycle between the different modes and off: Default, Mode1, Mode2, Mode3, Off. Pressing and holding the push button will adjust the luminaire brightness. To set a mode adjust the light level, colour temperature and colour of the luminaire to desired level and long press the mode you want to save the settings to and a popup will open. Select Save. Repeat the steps to set more Modes. After you have set all the desired modes tap the Push Button mode and select Cycle through modes from the list. Control scene If you have created different scenes with Casambi app you can control them from a single push button. Select which scene you want to control and switching on one luminaire will also switch on all other luminaires in that scene. Pressing and holding the push button will adjust the scene brightness and save it as new brightness for that scene. Switching off the luminaire will switch off also all the luminaires that are currently controlled by that scene. Select the Control Scenes option from Push Button options and tap on the desired scene or scenes to select them. Confirm changes with Done
29 27 of 28 Cycle scenes If you have created different scenes with Casambi app you can cycle through them and off with one push button. Select the scenes you would like to cycle through and click the push button to cycle the selected scenes and off. Pressing and holding will adjust the current scene brightness and save it as new brightness for that scene. Select the Cycle Scenes option from Push Button options and tap on the desired scene or scenes to select them. It is also possible to change the order of the scenes by dragging and dropping. Confirm changes with Done Example: Selected scenes: Movie and Dinner. Click push button-> Dinner scene activates Click push button-> Dinner scene goes off and Movie scene activates Click push button-> Movie scene goes off Active/Standby With Active/Standby mode you can control two scenes that have same luminaires in them. Create two scenes, one active scene that should turn on when the push button is pressed for the first time and one Standby scene that is turned on when the push button is pressed for the second time. For example with first press the luminaires go to full light level and with the second press the luminaires are dimmed to 30%.
30
Casambi App FAQ. Version Casambi Technologies Oy.
 Casambi App FAQ Version 1.3 30.9.2016 Casambi Technologies Oy 1 of 12 GENERAL 3 Q: What is Casambi app used for? 3 Q: Which mobile devices are supported? 3 Q: Where can I get the Casambi app? 3 FIRST TIME
Casambi App FAQ Version 1.3 30.9.2016 Casambi Technologies Oy 1 of 12 GENERAL 3 Q: What is Casambi app used for? 3 Q: Which mobile devices are supported? 3 Q: Where can I get the Casambi app? 3 FIRST TIME
Casambi Smart Switching
 Version 1.1 29.7.2016 Casambi Technologies Oy 1 of 4 Smart Switching With Smart Switching feature it is possible to use ordinary wall switches as dimmers or control scenes with them. The Smart Switching
Version 1.1 29.7.2016 Casambi Technologies Oy 1 of 4 Smart Switching With Smart Switching feature it is possible to use ordinary wall switches as dimmers or control scenes with them. The Smart Switching
SMART Blue Smart Switch
 SMART Blue Smart Switch SMART Switch The feature SMART Switch makes it possible to use ordinary wall switches as dimmers or for retrieving scenes set up before. The SMART Switch can be configured by the
SMART Blue Smart Switch SMART Switch The feature SMART Switch makes it possible to use ordinary wall switches as dimmers or for retrieving scenes set up before. The SMART Switch can be configured by the
Häfele Connect App - Short user guide
 Häfele Connect App - Short user guide BLE-Box Multi-Weiß RGB Table of content First time use... 2 Basic gestures... 2 Gallery... 3 Scenes and animations... 4 Timer... 5 Networks and sharing... 5 Unpairing...
Häfele Connect App - Short user guide BLE-Box Multi-Weiß RGB Table of content First time use... 2 Basic gestures... 2 Gallery... 3 Scenes and animations... 4 Timer... 5 Networks and sharing... 5 Unpairing...
The feature SMART Switch makes it possible to use ordinary wall switches as dimmers or for retrieving scenes set up before.
 Smart Switch The feature SMART Switch makes it possible to use ordinary wall switches as dimmers or for retrieving scenes set up before. The SMART Switch can be configured by the Casambi app. Different
Smart Switch The feature SMART Switch makes it possible to use ordinary wall switches as dimmers or for retrieving scenes set up before. The SMART Switch can be configured by the Casambi app. Different
BLE TECHNOLOGY. (Bluetooth Low Energy) arcluce.it
 BLE TECHNOLOGY (Bluetooth Low Energy) BLE TECHNOLOGY BLE TECHNOLOGY (Bluetooth Low Energy) Whatever the space - office, hotel, private residence or others - a lighting control system is needed to ensure
BLE TECHNOLOGY (Bluetooth Low Energy) BLE TECHNOLOGY BLE TECHNOLOGY (Bluetooth Low Energy) Whatever the space - office, hotel, private residence or others - a lighting control system is needed to ensure
TUPEX MOWI Wireless light control
 TUPEX MOWI Wireless light control 1 MOWI Systems and components CASAMBI TRIDONIC - basicdim Wireless ELT drivery DLCM-E-C2-BT eblue TCI drivery PROFESSIONALE CASAMBI OSRAM BT CONTROL LUXeye Sense DALI
TUPEX MOWI Wireless light control 1 MOWI Systems and components CASAMBI TRIDONIC - basicdim Wireless ELT drivery DLCM-E-C2-BT eblue TCI drivery PROFESSIONALE CASAMBI OSRAM BT CONTROL LUXeye Sense DALI
ControLIT : Lighting Control Setup Manual for PRISM Smart LED RGBW Retrofit Downlight
 ControLIT : Lighting Control Setup Manual for PRISM Smart LED RGBW Retrofit Downlight Manual for iphone and ipad Users (System Requirements: ios 8.0+) TABLE OF CONTENTS 1. Overview 2 2. Getting Started
ControLIT : Lighting Control Setup Manual for PRISM Smart LED RGBW Retrofit Downlight Manual for iphone and ipad Users (System Requirements: ios 8.0+) TABLE OF CONTENTS 1. Overview 2 2. Getting Started
Casambi units and motion sensors
 Casambi units and motion sensors Examples of how to use motion sensors with CBU-ASD and CBU-TED Version 1.2 23.9.2016 Casambi Technologies Oy 1 of 4 Casambi CBU-ASD and CBU-TED units can be used with motion
Casambi units and motion sensors Examples of how to use motion sensors with CBU-ASD and CBU-TED Version 1.2 23.9.2016 Casambi Technologies Oy 1 of 4 Casambi CBU-ASD and CBU-TED units can be used with motion
VIBRIO. User Manual. by Toast Mobile
 VIBRIO User Manual by Toast Mobile 1 Welcome Why Vibrio? Vibrio is a lighting control software for the ipad. One intuitive solution to handle lighting for your venue or show. It connects to the lights
VIBRIO User Manual by Toast Mobile 1 Welcome Why Vibrio? Vibrio is a lighting control software for the ipad. One intuitive solution to handle lighting for your venue or show. It connects to the lights
Whole House Lighting Controller
 User Guide Whole House Lighting Controller LC7001 radiant RF Lighting Control adorne Wi-Fi Ready Lighting Control Compliance FCC Notice FCC ID These devices comply with part 15 of the FCC Rules. Operation
User Guide Whole House Lighting Controller LC7001 radiant RF Lighting Control adorne Wi-Fi Ready Lighting Control Compliance FCC Notice FCC ID These devices comply with part 15 of the FCC Rules. Operation
EasyAir Philips Field Apps User Manual. May 2018
 EasyAir Philips Field Apps User Manual May 2018 Content Introduction to this manual 3 Download App 4 Phone requirements 4 User Registration 5 Sign in 6 Philips Field Apps 7 EasyAir NFC 8 Features overview
EasyAir Philips Field Apps User Manual May 2018 Content Introduction to this manual 3 Download App 4 Phone requirements 4 User Registration 5 Sign in 6 Philips Field Apps 7 EasyAir NFC 8 Features overview
IoT RF HC8301/HC8301A User s Manual
 IoT RF HC8301/HC8301A User s Manual [V1.02] Directory 1. Product Introduction... 3 2. Network Connection... 4 2.1 Downloading APP- AllCam... 4 2.2 Power Supply... 4 2.3 First Time Setup... 5 2.3.2 Live
IoT RF HC8301/HC8301A User s Manual [V1.02] Directory 1. Product Introduction... 3 2. Network Connection... 4 2.1 Downloading APP- AllCam... 4 2.2 Power Supply... 4 2.3 First Time Setup... 5 2.3.2 Live
General FAQs Status as of: 22/10/2018
 General FAQs Status as of: 22/10/2018 1. What is tint? tint is a smart lighting system that is both simple and intelligent. Whether via remote control, smart home network or voice control - tint is simple,
General FAQs Status as of: 22/10/2018 1. What is tint? tint is a smart lighting system that is both simple and intelligent. Whether via remote control, smart home network or voice control - tint is simple,
Harmony Ultimate. User Guide
 Harmony Ultimate User Guide Harmony Ultimate User Guide Table of Contents About this Manual... 6 Terms used in this manual... 6 At a Glance... 6 Features... 6 Know your Harmony Ultimate... 6 Features of
Harmony Ultimate User Guide Harmony Ultimate User Guide Table of Contents About this Manual... 6 Terms used in this manual... 6 At a Glance... 6 Features... 6 Know your Harmony Ultimate... 6 Features of
Harmony Smart Control. User Guide
 Harmony Smart Control User Guide Harmony Smart Control User Guide Table of Contents About this Manual... 6 Terms used in this manual:... 6 At a Glance... 6 Features... 6 Supported devices... 6 Know your
Harmony Smart Control User Guide Harmony Smart Control User Guide Table of Contents About this Manual... 6 Terms used in this manual:... 6 At a Glance... 6 Features... 6 Supported devices... 6 Know your
DD E SIG N E D & E N GIN EE R E. Holman Garden Lights App Instruction Manual. Android Android manual
 DD E SIG N E D & E N GIN EE R E Holman Garden Lights App Instruction Manual Android Android manual AUSTRALIAN Mounting the Controller Connecting your Lights Operating the App Troubleshooting Warranty Contact
DD E SIG N E D & E N GIN EE R E Holman Garden Lights App Instruction Manual Android Android manual AUSTRALIAN Mounting the Controller Connecting your Lights Operating the App Troubleshooting Warranty Contact
LUMINOUS TWO APP USER GUIDE FOR ANDROID
 LUMINOUS TWO APP USER GUIDE FOR ANDROID Disclaimer Please note that the images and instructions contained in this guide are based on app version 2.2.3. While the information is accurate to this app version,
LUMINOUS TWO APP USER GUIDE FOR ANDROID Disclaimer Please note that the images and instructions contained in this guide are based on app version 2.2.3. While the information is accurate to this app version,
User Guide. MonitorMix User Guide 1
 User Guide EN MonitorMix User Guide 1 Introduction Thank you for downloading MonitorMix app for ios or Android. With MonitorMix, you can control MIX/MATRIX/AUX mixes wirelessly for your CL, QL or TF series
User Guide EN MonitorMix User Guide 1 Introduction Thank you for downloading MonitorMix app for ios or Android. With MonitorMix, you can control MIX/MATRIX/AUX mixes wirelessly for your CL, QL or TF series
ecast for IOS Revision 1.3
 ecast for IOS Revision 1.3 1 Contents Overview... 5 What s New... 5 Connecting to the 4 Cast DMX Bridge... 6 App Navigation... 7 Fixtures Tab... 8 Patching Fixtures... 9 Fixture Not In Library... 11 Fixture
ecast for IOS Revision 1.3 1 Contents Overview... 5 What s New... 5 Connecting to the 4 Cast DMX Bridge... 6 App Navigation... 7 Fixtures Tab... 8 Patching Fixtures... 9 Fixture Not In Library... 11 Fixture
Automate Pulse Set-Up Instructions
 Automate Pulse Set-Up Instructions ABOUT THE AUTOMATE SHADES SKILL The Automate Pulse app allows for control of your motorized window treatments through your smartphone/tablet THE APP ALLOWS FOR: Individual
Automate Pulse Set-Up Instructions ABOUT THE AUTOMATE SHADES SKILL The Automate Pulse app allows for control of your motorized window treatments through your smartphone/tablet THE APP ALLOWS FOR: Individual
Douglas Lighting Controls Bluetooth Commissioning and Room Control App BT-APP
 Douglas Lighting Controls Bluetooth Commissioning and Room Control App BT-APP Field Manual *Patent Pending Table of Contents 1. GENERAL DESCRIPTION Page 3 2. SYSTEM REQUIREMENTS Page 3 3. SYSTEM SETUP
Douglas Lighting Controls Bluetooth Commissioning and Room Control App BT-APP Field Manual *Patent Pending Table of Contents 1. GENERAL DESCRIPTION Page 3 2. SYSTEM REQUIREMENTS Page 3 3. SYSTEM SETUP
RL639 NEW 90+ CRI RGB/W COLOR QUALITY. 800 Lumens LUMEN OUTPUT 13W WATT. LUMEN PER WATT Up to 60. Tunable (50K-27K) CCT.
 RL639 6 SMART HUE LED RETROFIT BAFFLE LIGHTING MODULE CRI 90+ NEW COLOR QUALITY RGB/W Smart HUE Technology LUMEN OUTPUT 800 Lumens WATT 13W LUMEN PER WATT Up to 60 CCT Tunable (50K-27K) WARRANTY 5 Years
RL639 6 SMART HUE LED RETROFIT BAFFLE LIGHTING MODULE CRI 90+ NEW COLOR QUALITY RGB/W Smart HUE Technology LUMEN OUTPUT 800 Lumens WATT 13W LUMEN PER WATT Up to 60 CCT Tunable (50K-27K) WARRANTY 5 Years
Rako App Guide. A Rako lighting system can be controlled by the App if the system meets the following requirements:
 Rako App Guide Table of Contents 1 Intro:... 1 2 Navigating the app:...1 a) Connecting to the Bridge... 1 b) The room list screen... 2 c) The wallplate screen... 2 d) The channels screen...3 e) The bottom
Rako App Guide Table of Contents 1 Intro:... 1 2 Navigating the app:...1 a) Connecting to the Bridge... 1 b) The room list screen... 2 c) The wallplate screen... 2 d) The channels screen...3 e) The bottom
ComfortChoice Touch Thermostat. Designed for ZigBee R Wireless Technology USER GUIDE
 ComfortChoice Touch Thermostat Designed for ZigBee R Wireless Technology USER GUIDE TABLE OF CONTENTS PAGE WELCOME... 8,9 THE TOUCH SCREEN... 10,11 Home - Inactive... 10 Home - Active... 11 PHYSICAL BUTTONS...
ComfortChoice Touch Thermostat Designed for ZigBee R Wireless Technology USER GUIDE TABLE OF CONTENTS PAGE WELCOME... 8,9 THE TOUCH SCREEN... 10,11 Home - Inactive... 10 Home - Active... 11 PHYSICAL BUTTONS...
Introduction. Table of Contents. Thank You for Purchasing Notifi Video Doorbell System INTRODUCTION SETUP HOW TO USE...
 Owner s Manual Introduction Table of Contents INTRODUCTION.... 2-4 SETUP.... 5-7 HOW TO USE... 8-10 CARE AND CLEANING....10 FAQS... 11-12 Thank You for Purchasing Notifi Video Doorbell System Welcome to
Owner s Manual Introduction Table of Contents INTRODUCTION.... 2-4 SETUP.... 5-7 HOW TO USE... 8-10 CARE AND CLEANING....10 FAQS... 11-12 Thank You for Purchasing Notifi Video Doorbell System Welcome to
MODEL HA07 - MASTER CONTROLLER INSTRUCTIONS
 Thank you for purchasing Intermatic s Home Settings devices. With these products you can reliably and remotely control lighting and appliances. The outstanding features of the Home Settings program include:
Thank you for purchasing Intermatic s Home Settings devices. With these products you can reliably and remotely control lighting and appliances. The outstanding features of the Home Settings program include:
Operating Guide. ViewClix offers a revolutionary experience for seniors and their families and friends.
 ViewClix Mini TM Operating Guide ViewClix offers a revolutionary experience for seniors and their families and friends. To make using ViewClix an easy and fun experience for you and your loved ones, we
ViewClix Mini TM Operating Guide ViewClix offers a revolutionary experience for seniors and their families and friends. To make using ViewClix an easy and fun experience for you and your loved ones, we
PRODUCT MANUAL. DMX BOSS Wi-Fi Controller. Product Description
 Product Description The DMX Boss is a new cutting edge DMX Controller that includes many new exciting features not seen before. The DMX Boss includes a standard Glass touch control interface as well as
Product Description The DMX Boss is a new cutting edge DMX Controller that includes many new exciting features not seen before. The DMX Boss includes a standard Glass touch control interface as well as
WaveLinx Mobile. WaveLinx Mobile Quick Start Guide. Programming Steps
 WaveLinx Mobile WaveLinx Mobile Quick Start Guide General information WaveLinx Mobile is a unique mobile application to programming and use of the WaveLinx Wireless Connected Lighting system. WaveLinx
WaveLinx Mobile WaveLinx Mobile Quick Start Guide General information WaveLinx Mobile is a unique mobile application to programming and use of the WaveLinx Wireless Connected Lighting system. WaveLinx
Smartphone or tablet running ios 10 or higher; Android 4.3.x or higher A Wi-Fi connection
 L1 Smart Lightbulb Product Overview: L1 smart Wi-Fi A19 or A60 Lightbulb is a tunable white, multi-color LED lightbulb that can be controlled wirelessly via ios or Android smartphones and tablets, no hub
L1 Smart Lightbulb Product Overview: L1 smart Wi-Fi A19 or A60 Lightbulb is a tunable white, multi-color LED lightbulb that can be controlled wirelessly via ios or Android smartphones and tablets, no hub
Joining a Videoconference via an Invitation
 evisit (Videoconference) Joining a Videoconference via an Email Invitation ios Device Guide Your email invitation and the Vidyo app enable you to join a videoconference using your ios device (e.g., ipad
evisit (Videoconference) Joining a Videoconference via an Email Invitation ios Device Guide Your email invitation and the Vidyo app enable you to join a videoconference using your ios device (e.g., ipad
Digital Materials on Your Mobile Device
 Digital Materials on Your Mobile Device Includes Android, ios and Kindle Fire devices Overdrive: The Basics Streaming Video 10 items Digital materials check out for 14 days and many can be returned early
Digital Materials on Your Mobile Device Includes Android, ios and Kindle Fire devices Overdrive: The Basics Streaming Video 10 items Digital materials check out for 14 days and many can be returned early
Product Overview: What s Included: Product Requirements: Features: Specifications
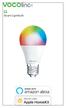 L1 Smart Lightbulb Product Overview: L1 smart Wi-Fi A19 Lightbulb is a tunable white, multi-color LED lightbulb that can be controlled wirelessly via ios or Android smartphones and tablets, no hub required.
L1 Smart Lightbulb Product Overview: L1 smart Wi-Fi A19 Lightbulb is a tunable white, multi-color LED lightbulb that can be controlled wirelessly via ios or Android smartphones and tablets, no hub required.
Digital Materials on Your Mobile Device Includes Android and Apple devices
 Natrona County Public Library 307-577-READ (7323) 307 E 2 nd St, Casper, WY 82601 www.natronacountylibrary.org Digital Materials on Your Mobile Device Includes Android and Apple devices E-books: The Basics
Natrona County Public Library 307-577-READ (7323) 307 E 2 nd St, Casper, WY 82601 www.natronacountylibrary.org Digital Materials on Your Mobile Device Includes Android and Apple devices E-books: The Basics
User Guide. express yourself through light. Based on FW of 27
 express yourself through light User Guide Based on FW 103.18 1 of 27 Lights On Lights On is what you will see when the room is off and when pressed will activate the first lighting scene. 1. This screen
express yourself through light User Guide Based on FW 103.18 1 of 27 Lights On Lights On is what you will see when the room is off and when pressed will activate the first lighting scene. 1. This screen
imso-104 Manual Revised August 5, 2011
 imso-104 Manual Revised August 5, 2011 Section 1 Getting Started SAFETY 1.10 Quickstart Guide 1.20 SAFETY 1.30 Compatibility 1.31 Hardware 1.32 Software Section 2 How it works 2.10 Menus 2.20 Analog Channel
imso-104 Manual Revised August 5, 2011 Section 1 Getting Started SAFETY 1.10 Quickstart Guide 1.20 SAFETY 1.30 Compatibility 1.31 Hardware 1.32 Software Section 2 How it works 2.10 Menus 2.20 Analog Channel
CE 9.1 Cisco TelePresence User Guide Systems Using Touch10
 CE 9.1 Cisco TelePresence User Guide Systems Using Touch10. Contents What s in this guide All entries in the table of contents are active hyperlinks that will take you to the corresponding article. To
CE 9.1 Cisco TelePresence User Guide Systems Using Touch10. Contents What s in this guide All entries in the table of contents are active hyperlinks that will take you to the corresponding article. To
E-MANUAL. Thank you for purchasing this Samsung product. To receive more complete service, please register your product at.
 E-MANUAL Thank you for purchasing this Samsung product. To receive more complete service, please register your product at www.samsung.com/register Model Serial No. Contents Quick Guides Using Smart Hub
E-MANUAL Thank you for purchasing this Samsung product. To receive more complete service, please register your product at www.samsung.com/register Model Serial No. Contents Quick Guides Using Smart Hub
X-Sign 2.0 User Manual
 X-Sign 2.0 User Manual Copyright Copyright 2018 by BenQ Corporation. All rights reserved. No part of this publication may be reproduced, transmitted, transcribed, stored in a retrieval system or translated
X-Sign 2.0 User Manual Copyright Copyright 2018 by BenQ Corporation. All rights reserved. No part of this publication may be reproduced, transmitted, transcribed, stored in a retrieval system or translated
CE 9.2 Cisco TelePresence User Guide Systems Using Touch10
 CE 9. Cisco TelePresence User Guide Systems Using Touch0. Contents What s in this guide All entries in the table of contents are active hyperlinks that will take you to the corresponding article. To go
CE 9. Cisco TelePresence User Guide Systems Using Touch0. Contents What s in this guide All entries in the table of contents are active hyperlinks that will take you to the corresponding article. To go
TF5 / TF3 / TF1 DIGITAL MIXING CONSOLE. TF StageMix User's Guide
 TF5 / TF3 / TF1 DIGITAL MIXING CONSOLE EN Note The software and this document are the exclusive copyrights of Yamaha Corporation. Copying or modifying the software or reproduction of this document, by
TF5 / TF3 / TF1 DIGITAL MIXING CONSOLE EN Note The software and this document are the exclusive copyrights of Yamaha Corporation. Copying or modifying the software or reproduction of this document, by
Setup. Connecting to a DMX Interface
 User Guide V0.2 Setup 3 Connecting to a DMX Interface 3 Creating a Project 4 Adding Fixtures 5 Addressing your Fixtures 5 Changing the order of fixtures 5 Controlling with the Faders 6 Setting Pan/Tilt
User Guide V0.2 Setup 3 Connecting to a DMX Interface 3 Creating a Project 4 Adding Fixtures 5 Addressing your Fixtures 5 Changing the order of fixtures 5 Controlling with the Faders 6 Setting Pan/Tilt
Chapter 23 Dimmer monitoring
 Chapter 23 Dimmer monitoring ETC consoles may be connected to ETC Sensor dimming systems via the ETCLink communication protocol. In this configuration, the console operates a dimmer monitoring system that
Chapter 23 Dimmer monitoring ETC consoles may be connected to ETC Sensor dimming systems via the ETCLink communication protocol. In this configuration, the console operates a dimmer monitoring system that
Light your home smarter
 Light your home smarter Hue System smart home lighting Smart control by Hue app Add up to 50 Hue lights Hue bridge Extend with Hue accessories Extend with compatible 3 rd party smart home products 2 Philips
Light your home smarter Hue System smart home lighting Smart control by Hue app Add up to 50 Hue lights Hue bridge Extend with Hue accessories Extend with compatible 3 rd party smart home products 2 Philips
CE 9.0 Cisco TelePresence User Guide Systems Using Touch10
 CE 9.0 Cisco TelePresence User Guide Systems Using Touch0 Contents What s in this guide All entries in the table of contents are active hyperlinks that will take you to the corresponding article. To go
CE 9.0 Cisco TelePresence User Guide Systems Using Touch0 Contents What s in this guide All entries in the table of contents are active hyperlinks that will take you to the corresponding article. To go
CI-218 / CI-303 / CI430
 CI-218 / CI-303 / CI430 Network Camera User Manual English AREC Inc. All Rights Reserved 2017. l www.arec.com All information contained in this document is Proprietary Table of Contents 1. Overview 1.1
CI-218 / CI-303 / CI430 Network Camera User Manual English AREC Inc. All Rights Reserved 2017. l www.arec.com All information contained in this document is Proprietary Table of Contents 1. Overview 1.1
Part 1 Basic Operation
 This product is a designed for video surveillance video encode and record, it include H.264 video Compression, large HDD storage, network, embedded Linux operate system and other advanced electronic technology,
This product is a designed for video surveillance video encode and record, it include H.264 video Compression, large HDD storage, network, embedded Linux operate system and other advanced electronic technology,
E-MANUAL. Thank you for purchasing this Samsung product. To receive more complete service, please register your product at.
 E-MANUAL Thank you for purchasing this Samsung product. To receive more complete service, please register your product at www.samsung.com/register Model Serial No. Contents Quick Guide Using the Smart
E-MANUAL Thank you for purchasing this Samsung product. To receive more complete service, please register your product at www.samsung.com/register Model Serial No. Contents Quick Guide Using the Smart
IoT Toolbox Mobile Application User Manual
 Rev. 0 19 December 2017 User Manual Document information Info Keywords Abstract Content User Manual, IoT, Toolbox The IoT Toolbox is a mobile application developed by NXP Semiconductors and designed for
Rev. 0 19 December 2017 User Manual Document information Info Keywords Abstract Content User Manual, IoT, Toolbox The IoT Toolbox is a mobile application developed by NXP Semiconductors and designed for
Smart Control SC16 3-Channel for matrix
 Operating Manual Smart Control SC16 3-Channel for matrix Dear Customer, Thank you for choosing a WALTRON daytime lighting controller. Your daytime lighting controller is a high-quality product that was
Operating Manual Smart Control SC16 3-Channel for matrix Dear Customer, Thank you for choosing a WALTRON daytime lighting controller. Your daytime lighting controller is a high-quality product that was
E-MANUAL. Thank you for purchasing this Samsung product. To receive more complete service, please register your product at. Model Serial No.
 E-MANUAL Thank you for purchasing this Samsung product. To receive more complete service, please register your product at www.samsung.com Model Serial No. To directly go to the page that provides instructions
E-MANUAL Thank you for purchasing this Samsung product. To receive more complete service, please register your product at www.samsung.com Model Serial No. To directly go to the page that provides instructions
MultiQ Digital signage template system for widescreen monitors
 Technical Note MultiQ Digital signage template system for widescreen monitors This document is intended as a guide for users of the MultiQ Digital Signage Template System for widescreen monitors in landscape
Technical Note MultiQ Digital signage template system for widescreen monitors This document is intended as a guide for users of the MultiQ Digital Signage Template System for widescreen monitors in landscape
E-MANUAL. Thank you for purchasing this Samsung product. To receive more complete service, please register your product at. Model Serial No.
 E-MANUAL Thank you for purchasing this Samsung product. To receive more complete service, please register your product at www.samsung.com Model Serial No. To directly go to the page that provides instructions
E-MANUAL Thank you for purchasing this Samsung product. To receive more complete service, please register your product at www.samsung.com Model Serial No. To directly go to the page that provides instructions
Digital Materials on Your Kindle Fire
 Natrona County Public Library 307-577-READ (7323) 307 E 2 nd St, Casper, WY 82601 www.natronacountylibrary.org Digital Materials on Your Kindle Fire E-books: The Basics Check out limits: 10 e-books from
Natrona County Public Library 307-577-READ (7323) 307 E 2 nd St, Casper, WY 82601 www.natronacountylibrary.org Digital Materials on Your Kindle Fire E-books: The Basics Check out limits: 10 e-books from
Warranty and Disclaimer
 XKchrome RGB LED Headlight Kit Input Voltage 12V DC Controller Max Load 6 amps (3 amps per zone) Power Consumption per RGB Bulb 0.5A Controller Size 4 x 2.33 x 0.73in (100x60x19mm) Mounting Instructions
XKchrome RGB LED Headlight Kit Input Voltage 12V DC Controller Max Load 6 amps (3 amps per zone) Power Consumption per RGB Bulb 0.5A Controller Size 4 x 2.33 x 0.73in (100x60x19mm) Mounting Instructions
Tyler SIS Student 360 Mobile
 Tyler SIS Student 360 Mobile Overview Tyler SIS Student 360 Mobile is a mobile phone app version of the Tyler SIS Student 360 Parent Portal available on both ios and Android. It can be downloaded from
Tyler SIS Student 360 Mobile Overview Tyler SIS Student 360 Mobile is a mobile phone app version of the Tyler SIS Student 360 Parent Portal available on both ios and Android. It can be downloaded from
Ultra SERIES App Instructions
 Ultra SERIES App Instructions ULTRA SERIES BLUETOOTH WIRELESS TECHNOLOGY (ios Devices) This Adjustable Base can be operated from your personal ios or Android device through the Leggett & Platt Ultra Series
Ultra SERIES App Instructions ULTRA SERIES BLUETOOTH WIRELESS TECHNOLOGY (ios Devices) This Adjustable Base can be operated from your personal ios or Android device through the Leggett & Platt Ultra Series
imso-104 Manual Revised July 19, 2012
 imso-104 Manual Section 1 Getting Started SAFETY 1.10 Quickstart Guide 1.20 SAFETY 1.30 Compatibility 1.31 Hardware 1.32 Software Section 2 How it works 2.10 Menus 2.20 Analog Channel 2.21 On / Off 2.22
imso-104 Manual Section 1 Getting Started SAFETY 1.10 Quickstart Guide 1.20 SAFETY 1.30 Compatibility 1.31 Hardware 1.32 Software Section 2 How it works 2.10 Menus 2.20 Analog Channel 2.21 On / Off 2.22
A0325. ARIA Audio Streaming Source Receiver with a built in Bluetooth 4.2 Module. ARIA Audio
 A0325 ARIA Audio Streaming Source Receiver with a built in Bluetooth 4.2 Module ARIA Audio by 2017 Model A0325 Channel Vision s ARIA Audio Streaming Receiver is equipped with a Blue tooth 4.2 module, users
A0325 ARIA Audio Streaming Source Receiver with a built in Bluetooth 4.2 Module ARIA Audio by 2017 Model A0325 Channel Vision s ARIA Audio Streaming Receiver is equipped with a Blue tooth 4.2 module, users
Aroma diffuser NERTA USER GUIDE
 Aroma diffuser NERTA USER GUIDE 2 WELCOME! This guide includes all the information to make the most out of your Smart SPC Nerta aroma diffuser. EN GET AN SPC ACCOUNT Free advantages just one click away.
Aroma diffuser NERTA USER GUIDE 2 WELCOME! This guide includes all the information to make the most out of your Smart SPC Nerta aroma diffuser. EN GET AN SPC ACCOUNT Free advantages just one click away.
Appendix 13 Phillips Hue
 Appendix 13 Phillips Hue This appendix describes support for Phillips Hue devices. Included are these sections: What are Phillips Hue devices? Adding Hue to your design Device properties Hue Visual Programmer
Appendix 13 Phillips Hue This appendix describes support for Phillips Hue devices. Included are these sections: What are Phillips Hue devices? Adding Hue to your design Device properties Hue Visual Programmer
Simon XT/XTi/XTi-5 LTE Module INSTALLATION GUIDE
 Simon XT/XTi/XTi-5 LTE Module INSTALLATION GUIDE Introduction The LTE Module for Simon XT, XTi, and XTi-5 enables wireless reporting of all alarms and other system events from the Interlogix Simon XT,
Simon XT/XTi/XTi-5 LTE Module INSTALLATION GUIDE Introduction The LTE Module for Simon XT, XTi, and XTi-5 enables wireless reporting of all alarms and other system events from the Interlogix Simon XT,
Getting started with
 Getting started with Electricity consumption monitoring single phase for homes and some smaller light commercial premises OVERVIEW: The OWL Intuition-e electricity monitoring system comprises of three
Getting started with Electricity consumption monitoring single phase for homes and some smaller light commercial premises OVERVIEW: The OWL Intuition-e electricity monitoring system comprises of three
ISVClient. User Guide
 ISVClient User Guide October 2010 Trademarks & Copyright Trademarks All trademarks mentioned in this manual are the sole property of their respective manufacturers. Copyright SerVision Ltd., Jerusalem,
ISVClient User Guide October 2010 Trademarks & Copyright Trademarks All trademarks mentioned in this manual are the sole property of their respective manufacturers. Copyright SerVision Ltd., Jerusalem,
Remote Control/Cloud DVR Guide. Special Instructions INPUT:
 Special Instructions Remote Control/Cloud DVR Guide INPUT: Programming your remote: Turn TV on Press TV Button Press & hold the Setup button until TV button flashes 3 times (1 flash & 2 quick flashes)
Special Instructions Remote Control/Cloud DVR Guide INPUT: Programming your remote: Turn TV on Press TV Button Press & hold the Setup button until TV button flashes 3 times (1 flash & 2 quick flashes)
Premium INSTALLATION AND USER GUIDE ENGLISH TAHOMA BOX. - INSTALLATION AND USER GUIDE. Rev A _01-16
 Premium INSTALLATION AND USER GUIDE ENGLISH - INSTALLATION AND USER GUIDE TAHOMA BOX Rev A _01-16 www.somfy.com TaHoma, connected homes the Somfy way! Remotely control and manage the devices in your home
Premium INSTALLATION AND USER GUIDE ENGLISH - INSTALLATION AND USER GUIDE TAHOMA BOX Rev A _01-16 www.somfy.com TaHoma, connected homes the Somfy way! Remotely control and manage the devices in your home
E-MANUAL. Thank you for purchasing this Samsung product. To receive more complete service, please register your product at. M o d e l S e r i a ln o.
 E-MANUAL Thank you for purchasing this Samsung product. To receive more complete service, please register your product at www.samsung.com M o d e l S e r i a ln o. To directly go to the page that provides
E-MANUAL Thank you for purchasing this Samsung product. To receive more complete service, please register your product at www.samsung.com M o d e l S e r i a ln o. To directly go to the page that provides
Owner's Manual. TOUCH SCREEN CONTROLLER for Air Conditioning Control System. Model BMS-CT5120UL. English
 TOUCH SCREEN CONTROLLER for Air Conditioning Control System Model BMS-CT5120UL English Contents 1 Precautions for safety.................................................. 5 2 Main functions........................................................
TOUCH SCREEN CONTROLLER for Air Conditioning Control System Model BMS-CT5120UL English Contents 1 Precautions for safety.................................................. 5 2 Main functions........................................................
EDL8 Race Dash Manual Engine Management Systems
 Engine Management Systems EDL8 Race Dash Manual Engine Management Systems Page 1 EDL8 Race Dash Page 2 EMS Computers Pty Ltd Unit 9 / 171 Power St Glendenning NSW, 2761 Australia Phone.: +612 9675 1414
Engine Management Systems EDL8 Race Dash Manual Engine Management Systems Page 1 EDL8 Race Dash Page 2 EMS Computers Pty Ltd Unit 9 / 171 Power St Glendenning NSW, 2761 Australia Phone.: +612 9675 1414
Automotive 72 Exterior Smart Lighting Kit
 PACKAGE CONTENTS Automotive 72 Exterior Smart Lighting Kit 36 36 8 x Wire Mounting Bracket 16 x Screws 60" Extension Cable 24 ON / OFF 60 Exterior Kit can also function as interior lighting Instruction
PACKAGE CONTENTS Automotive 72 Exterior Smart Lighting Kit 36 36 8 x Wire Mounting Bracket 16 x Screws 60" Extension Cable 24 ON / OFF 60 Exterior Kit can also function as interior lighting Instruction
invr User s Guide Rev 1.4 (Aug. 2004)
 Contents Contents... 2 1. Program Installation... 4 2. Overview... 4 3. Top Level Menu... 4 3.1 Display Window... 9 3.1.1 Channel Status Indicator Area... 9 3.1.2. Quick Control Menu... 10 4. Detailed
Contents Contents... 2 1. Program Installation... 4 2. Overview... 4 3. Top Level Menu... 4 3.1 Display Window... 9 3.1.1 Channel Status Indicator Area... 9 3.1.2. Quick Control Menu... 10 4. Detailed
Pacific Sun Triton R2 Bali Revision 9channel LED aquarium lamp
 Pacific Sun Triton R2 Bali Revision 9channel LED aquarium lamp 1 Table of Contents Contents 1 TABLE OF CONTENTS... 2 1.a General... 3 1.b Firmware update... 3 1.1 Initial start... 8 1.2 Daylight settings...
Pacific Sun Triton R2 Bali Revision 9channel LED aquarium lamp 1 Table of Contents Contents 1 TABLE OF CONTENTS... 2 1.a General... 3 1.b Firmware update... 3 1.1 Initial start... 8 1.2 Daylight settings...
Hi! Let s get started.
 Hi! Let s get started. What s in the box LT Roku LT player Roku standard remote 2 x AAA batteries for remote A/V cable (RCA) Power adapter Get to know your Roku LT A LT Front view B C F Back view D E
Hi! Let s get started. What s in the box LT Roku LT player Roku standard remote 2 x AAA batteries for remote A/V cable (RCA) Power adapter Get to know your Roku LT A LT Front view B C F Back view D E
WiPry 5x User Manual. 2.4 & 5 GHz Wireless Troubleshooting Dual Band Spectrum Analyzer
 WiPry 5x User Manual 2.4 & 5 GHz Wireless Troubleshooting Dual Band Spectrum Analyzer 1 Table of Contents Section 1 Getting Started 1.10 Quickstart Guide 1.20 Compatibility 2.10 Basics 2.11 Screen Layout
WiPry 5x User Manual 2.4 & 5 GHz Wireless Troubleshooting Dual Band Spectrum Analyzer 1 Table of Contents Section 1 Getting Started 1.10 Quickstart Guide 1.20 Compatibility 2.10 Basics 2.11 Screen Layout
WiPry 5x User Manual. 2.4 & 5 GHz Wireless Troubleshooting Dual Band Spectrum Analyzer
 WiPry 5x User Manual 2.4 & 5 GHz Wireless Troubleshooting Dual Band Spectrum Analyzer 1 Table of Contents Section 1 Getting Started 1.10 Quickstart Guide 1.20 Compatibility Section 2 How WiPry Works 2.10
WiPry 5x User Manual 2.4 & 5 GHz Wireless Troubleshooting Dual Band Spectrum Analyzer 1 Table of Contents Section 1 Getting Started 1.10 Quickstart Guide 1.20 Compatibility Section 2 How WiPry Works 2.10
Statement SmartLCT User s Manual Welcome to use the product from Xi an NovaStar Tech Co., Ltd. (hereinafter referred to as NovaStar ). It is our great
 LED Display Configuration Software SmartLCT User s Manual Software Version: V3.0 Rev3.0.0 NS110100239 Statement SmartLCT User s Manual Welcome to use the product from Xi an NovaStar Tech Co., Ltd. (hereinafter
LED Display Configuration Software SmartLCT User s Manual Software Version: V3.0 Rev3.0.0 NS110100239 Statement SmartLCT User s Manual Welcome to use the product from Xi an NovaStar Tech Co., Ltd. (hereinafter
E-MANUAL. Thank you for purchasing this Samsung product. To receive more complete service, please register your product at.
 E-MANUAL Thank you for purchasing this Samsung product. To receive more complete service, please register your product at www.samsung.com/register Model Serial No. Contents Quick Guides Using Smart Hub
E-MANUAL Thank you for purchasing this Samsung product. To receive more complete service, please register your product at www.samsung.com/register Model Serial No. Contents Quick Guides Using Smart Hub
QUICK-START GUIDE LET S JUMP RIGHT IN
 QUICK-START FEATURES GUIDE LET S JUMP RIGHT IN TABLE OF OF CONTENTS INTRODUCING Introduction Page TV Basics Pages 4-6 Remote Control Map Turning Your TV and Receiver On and Off Changing Channels: Remote
QUICK-START FEATURES GUIDE LET S JUMP RIGHT IN TABLE OF OF CONTENTS INTRODUCING Introduction Page TV Basics Pages 4-6 Remote Control Map Turning Your TV and Receiver On and Off Changing Channels: Remote
Rogers Enhanced Guide
 Rogers Enhanced Guide Enhanced Guide With your Enhanced Guide, you can see 7 days of TV listings. To access the guide, simply press the your Rogers remote and the program listings will appear. button on
Rogers Enhanced Guide Enhanced Guide With your Enhanced Guide, you can see 7 days of TV listings. To access the guide, simply press the your Rogers remote and the program listings will appear. button on
DETEXI Basic Configuration
 DETEXI Network Video Management System 5.5 EXPAND YOUR CONCEPTS OF SECURITY DETEXI Basic Configuration SETUP A FUNCTIONING DETEXI NVR / CLIENT It is important to know how to properly setup the DETEXI software
DETEXI Network Video Management System 5.5 EXPAND YOUR CONCEPTS OF SECURITY DETEXI Basic Configuration SETUP A FUNCTIONING DETEXI NVR / CLIENT It is important to know how to properly setup the DETEXI software
Background. About automation subtracks
 16 Background Cubase provides very comprehensive automation features. Virtually every mixer and effect parameter can be automated. There are two main methods you can use to automate parameter settings:
16 Background Cubase provides very comprehensive automation features. Virtually every mixer and effect parameter can be automated. There are two main methods you can use to automate parameter settings:
Getting started with
 PART NO. CMA11 3 MADE IN CHINA 1. Measuring CAT II 2. Max. voltage 250V ~ 3. Max. current 71 Amp Getting started with Electricity consumption & Solar PV generation monitoring single phase, for homes fitted
PART NO. CMA11 3 MADE IN CHINA 1. Measuring CAT II 2. Max. voltage 250V ~ 3. Max. current 71 Amp Getting started with Electricity consumption & Solar PV generation monitoring single phase, for homes fitted
Crestron TPMC-4SM Fusion RV Interface Operations Guide
 Crestron TPMC-4SM Fusion RV Interface Operations Guide The specific patents that cover Crestron products are listed at patents.crestron.com. Crestron, the Crestron logo and Fusion RV are either trademarks
Crestron TPMC-4SM Fusion RV Interface Operations Guide The specific patents that cover Crestron products are listed at patents.crestron.com. Crestron, the Crestron logo and Fusion RV are either trademarks
About your Kobo ereader...6
 User Guide Kobo Glo HD User Guide Table of Contents About your Kobo ereader...6 Anatomy of your Kobo ereader...6 Charging your Kobo ereader...8 Charging your Kobo ereader with a wall adapter...9 Turning
User Guide Kobo Glo HD User Guide Table of Contents About your Kobo ereader...6 Anatomy of your Kobo ereader...6 Charging your Kobo ereader...8 Charging your Kobo ereader with a wall adapter...9 Turning
Library ebooks and Your Sony ereader
 Library ebooks and Your Sony ereader When using your Sony ereader for the first time to obtain library ebooks and audiobooks, download the Overdrive Media Console, Adobe Digital Editions, and the Sony
Library ebooks and Your Sony ereader When using your Sony ereader for the first time to obtain library ebooks and audiobooks, download the Overdrive Media Console, Adobe Digital Editions, and the Sony
Tyler SIS Student 360 Mobile
 Tyler SIS Student 360 Mobile Overview Tyler SIS Student 360 Mobile is a mobile phone app version of the Tyler SIS Student 360 Parent Portal available on both ios and Android. It can be downloaded from
Tyler SIS Student 360 Mobile Overview Tyler SIS Student 360 Mobile is a mobile phone app version of the Tyler SIS Student 360 Parent Portal available on both ios and Android. It can be downloaded from
Index. User manual tolino ereader. 1. Welcome in the world of tolino. 2. Your tolino ereader. 3. The main areas. 4. ebook reading made easy
 Index User manual tolino ereader 1. Welcome in the world of tolino 2. Your tolino ereader 3. The main areas 4. ebook reading made easy Further instructions and information: 5. My books your library 6.
Index User manual tolino ereader 1. Welcome in the world of tolino 2. Your tolino ereader 3. The main areas 4. ebook reading made easy Further instructions and information: 5. My books your library 6.
E-MANUAL. Thank you for purchasing this Samsung product. To receive more complete service, please register your product at.
 E-MANUAL Thank you for purchasing this Samsung product. To receive more complete service, please register your product at www.samsung.com/register Model Serial No. Contents Quick Guides Connecting the
E-MANUAL Thank you for purchasing this Samsung product. To receive more complete service, please register your product at www.samsung.com/register Model Serial No. Contents Quick Guides Connecting the
VAD Mobile Wireless. OBD-II User's Manual Version 1.0
 VAD Mobile Wireless OBD-II User's Manual Version 1.0 Table of Contents What Is VAD Mobile Wireless?... 1 What is the OBD-II Module?... 1 Where to Get a VAD Mobile Wireless System... 1 Installing the OBD-II
VAD Mobile Wireless OBD-II User's Manual Version 1.0 Table of Contents What Is VAD Mobile Wireless?... 1 What is the OBD-II Module?... 1 Where to Get a VAD Mobile Wireless System... 1 Installing the OBD-II
Trio II Touch Button. Your new In-Home Display: a handy guide to what it is and how it works.
 Trio II Touch Button Your new In-Home Display: a handy guide to what it is and how it works www.solarplicity.com Why am I getting a Smart Meter? Thanks to a new government initiative, Smart Meters are
Trio II Touch Button Your new In-Home Display: a handy guide to what it is and how it works www.solarplicity.com Why am I getting a Smart Meter? Thanks to a new government initiative, Smart Meters are
Index Getting Started Finding your way around NexTV The Remote Control Getting the most from Melita NexTV Catching up on programmes from last week
 NexTV User Guide Index Getting Started Finding your way around NexTV The Remote Control Getting the most from Melita NexTV Catching up on programmes from last week Watching NexTV from a different device
NexTV User Guide Index Getting Started Finding your way around NexTV The Remote Control Getting the most from Melita NexTV Catching up on programmes from last week Watching NexTV from a different device
IRISPen Air 7. Quick User Guide. (ios - ipad)
 IRISPen Air 7 Quick User Guide (ios - ipad) This Quick User Guide helps you get started with the IRISPen TM Air 7. Please read this guide before operating this scanner and its software. All information
IRISPen Air 7 Quick User Guide (ios - ipad) This Quick User Guide helps you get started with the IRISPen TM Air 7. Please read this guide before operating this scanner and its software. All information
User s Guide. Dimensions 4000 Series Control System. Topics at a Glance
 User s Guide Dimensions 4000 Series Control System Topics at a Glance Installation...See Installation Guide Quick Start Configuration...11 User Interface...8 Initial Setup...19 Scheduling...63 Scene Recording...54
User s Guide Dimensions 4000 Series Control System Topics at a Glance Installation...See Installation Guide Quick Start Configuration...11 User Interface...8 Initial Setup...19 Scheduling...63 Scene Recording...54
AudioFetch User Manual 1
 AudioFetch User Manual 1 Thank you for your purchase of: By Broadcastvision Entertainment The dynamic AudioFetch system enables Android and Apple smartphones and tablets with the AudioFetch App to receive
AudioFetch User Manual 1 Thank you for your purchase of: By Broadcastvision Entertainment The dynamic AudioFetch system enables Android and Apple smartphones and tablets with the AudioFetch App to receive
KNX Dimmer RGBW - User Manual
 KNX Dimmer RGBW - User Manual Item No.: LC-013-004 1. Product Description With the KNX Dimmer RGBW it is possible to control of RGBW, WW-CW LED or 4 independent channels with integrated KNX BCU. Simple
KNX Dimmer RGBW - User Manual Item No.: LC-013-004 1. Product Description With the KNX Dimmer RGBW it is possible to control of RGBW, WW-CW LED or 4 independent channels with integrated KNX BCU. Simple
E-MANUAL. Thank you for purchasing this Samsung product. To receive more complete service, please register your product at.
 E-MANUAL Thank you for purchasing this Samsung product. To receive more complete service, please register your product at www.samsung.com/register Model Serial No. Contents Quick Guides Connecting the
E-MANUAL Thank you for purchasing this Samsung product. To receive more complete service, please register your product at www.samsung.com/register Model Serial No. Contents Quick Guides Connecting the
E-MANUAL. Thank you for purchasing this Samsung product. To receive more complete service, please register your product at.
 E-MANUAL Thank you for purchasing this Samsung product. To receive more complete service, please register your product at www.samsung.com/register Model Serial No. Contents Quick Guides Connecting the
E-MANUAL Thank you for purchasing this Samsung product. To receive more complete service, please register your product at www.samsung.com/register Model Serial No. Contents Quick Guides Connecting the
Axis 360 Guided Tour. Axis 360 Introduction. Experience ebooks as they were meant to be read.
 Axis 360 Guided Tour Axis 360 Introduction Experience ebooks as they were meant to be read. Axis 360, Baker & Taylor s digital media library service, provides readers with a fast and simple way to access
Axis 360 Guided Tour Axis 360 Introduction Experience ebooks as they were meant to be read. Axis 360, Baker & Taylor s digital media library service, provides readers with a fast and simple way to access
E-MANUAL. Thank you for purchasing this Samsung product. To receive more complete service, please register your product at
 E-MANUAL Thank you for purchasing this Samsung product. To receive more complete service, please register your product at www.samsung.com M o d e l S e r i a ln o. To directly go to the page that provides
E-MANUAL Thank you for purchasing this Samsung product. To receive more complete service, please register your product at www.samsung.com M o d e l S e r i a ln o. To directly go to the page that provides
