VTM-2000 Multi-Format SD-SDI Monitor Installation and Operation Handbook
|
|
|
- Shauna Boone
- 5 years ago
- Views:
Transcription
1 VTM-2000 Multi-Format SD-SDI Monitor Installation and Operation Handbook TWO-YEAR LIMITED WARRANTY Videotek, Inc. warrants that this product is free from defects in materials and workmanship for a period of two years from the date of purchase, except for CRTs and LCDs, which are warranted for a period of one year. During this warranty period, Videotek will, at its option, repair or replace defective products at no charge for the parts or labor. Batteries are not covered in the warranty. For warranty service or repair, this product must be returned to a service facility designated by Videotek in the original packing or its equivalent. The purchaser shall insure the product and prepay shipping charges to Videotek, and Videotek shall insure the product and pay shipping charges to return the product to the purchaser. The foregoing warranty shall not apply to defects or damage resulting from improper or inadequate maintenance by the purchaser, connecting the product to incompatible equipment, misuses, operation outside any environmental specification for the product, improper site preparation or maintenance, or attempts by personnel other than authorized Videotek representatives to repair or service the product. No other warranty is expressed or implied. Videotek specifically disclaims the implied warranties of merchantability and fitness for a particular purpose. The remedies provided by the foregoing warranty are the purchaser's sole and exclusive remedies. Videotek shall not be liable for any direct, indirect, special, incidental or consequential damages, whether based on contract, tort, or otherwise. Printed January 2007 Item # Rev. - Copyright 2007 by Videotek, Inc. All rights reserved. Contents of this publication may not be reproduced in any form without permission of Videotek, Inc. This instrument, in whole or in part, may be protected by one or more US (US Patent 6,069,607) or foreign patents or patent applications. Specifications subject to change without notice. IBM is a registered trademark of International Business Machines Corporation PS2 is a registered trademark of International Business Machines Corporation Videotek and the Videotek logo are registered trademarks of Videotek, Inc.
2 VIDEOTEK SOFTWARE LICENSE AND WARRANTY The software which accompanies this license (the "Software") is the property of Videotek or its licensors and is protected by copyright law. While Videotek continues to own the Software, you will have certain rights to use the Software after your acceptance of this license. Except as may be modified by a license addendum which accompanies this license, your rights and obligations with respect to the use of this Software are as follows: You may not: i. Sublicense, rent, or lease any portion of the Software; or ii. Reverse engineer, decompile, disassemble, modify, translate, make any attempt to discover the source code of the Software, or create derivative works from the Software Limited Warranty: Videotek warrants that the media on which the Software is distributed will be free from defects for a period of sixty (60) days from the date of delivery of the Software to you. Your sole remedy in the event of a breach of this warranty will be that Videotek will replace any defective media returned to Videotek within the warranty period. Videotek does not warrant that the Software will meet your requirements or that operation of the Software will be uninterrupted or that the Software will be error-free. THE ABOVE WARRANTY IS EXCLUSIVE AND IN LIEU OF ALL OTHER WARRANTIES, WHETHER EXPRESS OR IMPLIED, INCLUDING THE IMPLIED WARRANTIES OF MERCHANTABILITY, FITNESS FOR A PARTICULAR PURPOSE AND NONINFRINGEMENT. THIS WARRANTY GIVES YOU SPECIFIC LEGAL RIGHTS. YOU MAY HAVE OTHER RIGHTS, WHICH VARY FROM STATE TO STATE. Disclaimer of Damages: REGARDLESS OF WHETHER ANY REMEDY SET FORTH HEREIN FAILS OF ITS ESSENTIAL PURPOSE, IN NO EVENT WILL VIDEOTEK BE LIABLE TO YOU FOR ANY SPECIAL, CONSEQUENTIAL, INDIRECT OR SIMILAR DAMAGES, INCLUDING ANY LOST PROFITS OR LOST DATA ARISING OUT OF THE USE OR INABILITY TO USE THE SOFTWARE EVEN IF VIDEOTEK HAS BEEN ADVISED OF THE POSSIBILITY OF SUCH DAMAGES. SOME STATES DO NOT ALLOW THE LIMITATION OR EXCLUSION OF LIABILITY FOR INCIDENTAL OR CONSEQUENTIAL DAMAGES SO THE ABOVE LIMITATIONS OR EXCLUSION MAY NOT APPLY TO YOU. IN NO CASE SHALL VIDEOTEK LIABILITY EXCEED THE PURCHASE PRICE FOR THE SOFTWARE. This disclaimer and limitations set forth above will apply regardless of whether you accept the Software. U.S. Government Restricted Rights: RESTRICTED RIGHTS LEGEND. Use, duplication, or disclosure by the Government is subject to restrictions as set forth in subparagraph (1) (ii) of the Rights in Technical Data and Computer Software clause at DFARS or subparagraphs (1) and (2) of the Commercial Computer Software-Restricted Rights clause at 48 CFR , as applicable, Videotek, Inc., 243 Shoemaker Road, Pottstown, PA General: This agreement will be governed by the laws of the Commonwealth of Pennsylvania. This Agreement may only be modified by a license addendum which accompanies this license or by a written document which has been signed by both you and Videotek. Should you have any questions concerning this Agreement, or if you desire to contact Videotek for any reason, please write: Videotek, Inc. 243 Shoemaker Road Pottstown, PA
3 OPERATOR'S SAFETY SUMMARY CAUTION these instructions are for use by qualified personnel only. To reduce the risk of electric shock, do not perform this installation or any servicing unless you are qualified to do so. Refer all servicing to qualified service personnel. To ensure safety: The unit should not be exposed to dripping or splashing, and no objects filled with liquids, such as vases, shall be placed on the unit. When the unit is to be permanently cabled, connect the protective ground conductor before making any other connections. Operate built-in units only when they are properly fitted into the system. For permanently cabled units without built-in fuses, automatic switches, or similar protective facilities, the AC supply line must be fitted with fuses rated to the units. Before switching on the unit, ensure that the operating voltage set at the unit matches the line voltage, if appropriate. If a different operating voltage is to be set, use a fuse with the appropriate rating. Refer to the Installation Instructions. Units of Protection Class I with an AC supply cable and plug that can be disconnected must be operated only from a power socket with protective ground contact: Do not use an extension cable it can render the protective ground connection ineffective. Do not intentionally interrupt the protective ground conductor. Do not break the protective ground conductor inside or outside the unit or loosen the protective ground connection; such actions can cause the unit to become electrically hazardous. Before opening the unit, isolate it from the AC supply. Then ensure that: Adjustments, part replacements, maintenance, and repairs are carried out by qualified personnel only. Safety regulations and rules are observed to prevent accidents. Only original parts are used to replace parts relevant to safety (for example, the power on/off switches, power transformers, and fuses). Replaceable fuses can be hazardous when live. Before replacing a fuse, disconnect the AC power source. Use caution when cleaning the equipment; isopropyl alcohol or similar solvents can damage or remove the labels. Observe any additional safety instructions specified in this manual. These symbols may appear on Videotek equipment: Explanation of Symbols
4 European Restriction on Hazardous Substance (RoHS), and Waste from Electrical and Electronic Equipment (WEEE) Compliance About This Document This document provides information concerning Leitch Technology International, Inc. compliance with EU Directive 2002/95/EC and EU Directive 2002/96/EC. Restriction on Hazardous Substances (RoHS) Directive Directive 2002/95/EC commonly known as the European Union (EU) Restriction on Hazardous Substances (RoHS) sets limits on the use of certain substances found in electrical and electronic equipment. The intent of this legislation is to reduce the amount of hazardous chemicals that may leach out of landfill sites or otherwise contaminate the environment during end-of-life recycling. The Directive takes effect on July 1, 2006, and it refers to the following hazardous substances: Lead (Pb) Mercury (Hg) Cadmium (Cd) Hexavalent Chromium (Cr-V1) Polybrominated Biphenyls (PBB) Polybrominated Diphenyl Ethers (PBDE) In accordance with this EU Directive, all Leitch Technology products sold in the European Union will be fully RoHS-compliant and lead-free. (See the Leitch Web site, for more information on dates and deadlines for compliance.) Spare parts supplied for the repair and upgrade of equipment sold before July 1, 2006 are exempt from the legislation. Leitch equipment that complies with the EU directive will be marked with a RoHS-compliant symbol, as shown in Figure 1. Figure 1. RoHS Compliance Symbol WASTE FROM ELECTRICAL AND ELECTRONIC EQUIPMENT (WEEE) DIRECTIVE The European Union (EU) Directive 2002/96/EC on Waste from Electrical and Electronic Equipment (WEEE) deals with the collection, treatment, recovery, and recycling of electrical and electronic waste products. The objective of the WEEE Directive is to assign the responsibility for the disposal of associated hazardous waste to either the producers or users of these products. Effective August 13, 2005, producers or users will be required to recycle electrical and electronic equipment at end of its useful life, and must not dispose of the equipment in landfills or by using other unapproved methods. (Some EU member states may have different deadlines.) In accordance with this EU Directive, Leitch Technology International, Inc. and other companies selling electric or electronic devices in the EU will affix labels indicating that such products must be properly recycled. (See the Leitch Web site, for more information on dates and deadlines for compliance.) Contact your local Leitch sales representative for information on returning these products for recycling. Leitch equipment that complies with the EU directive will be marked with a WEEE-compliant symbol, as shown in Figure 2.
5 Figure 2. WEEE Compliance Symbol
6 Blank Page
7 Contents Section 1 Introduction Video Standards Supported Service and Support Section 2 Installation Inspecting the Shipment Rack Mounting the VTM Connecting the VTM Ethernet Setup Configuring the VTM/TVM Series with the RCU-2000 Remote Control Section 3 General Operation Terms Introduction to Operating the VTM Types of Controls Selecting a Pane Full-Screen Display Selection Selecting a Video Input Powering Down from the Front Panel Navigating the Pane Setup Menu Reference Pane Overview Main Title Bar Icons Status Bar The Waveform Display Waveform Front Panel Selections Moving the Waveform using the Setup Knobs Sweep Button Mag Button Gain Button Zoom Button Placing the Waveform Display in Line Select Mode Waveform Pane Menu Selections Filter Selection Parade and Overlay Selections Format i
8 Contents Blanking (SD-SDI only) Component Sequence (SD-SDI only) Center Waveform Waveform Setup Utilizing the Vector Display Controlling the Vector Gain Button Zoom Button Placing the Vector Display in Line Select Mode Vector Pane Menu Selections Standard Vector Position Center Vector Vector Setup Picture Display Alarm Status Display Audio Display Audio Scales Vertical Audio Displays Expanding the Audio Display Presets Storing Presets Recalling Presets Preset 4 (Factory Preset) Section 4 Global Setup Menu Functions Navigating the Setup Menu Setup Menu and Alarm Tables Video Format Menu Video A, B, C, or D Configure Waveform Setup Menu Digital Waveform Graticule NTSC Pedestal (or 7.5 IRE Setup) PAL Waveform Scale DC Restore Waveform Intensity Waveform Contrast Persistence Attack ii
9 Contents Vector Setup Menu PAL Overlay SD I/Q Lines (Component Vector Only) Vector Intensity Vector Contrast Persistence Attack Audio Setup Menu Configure Inputs Meter Setup AES Validity Bit Output Preferences Display Setup Display Colors Graticule Intensity Monitor Time Code Communications Setup RCU Port IP Configuration GPI Output Function Unit ID System Setup Menu Panel and Preset Lockout Set Time About Section 5 Alarm Descriptions Setting Alarms Audio Alarms Peak Audio Loss of Sound Video Alarms Digital Descriptions Loss of Carrier Digital Gamut RGB Upper/Lower EDH Video Alarms Analog Descriptions Loss of Signal iii
10 Contents SC/H Phase Analog Gamut Peak Upper Peak Lower Section 6 Troubleshooting Cold Starting the VTM Cold Start Warm Start Cold Start after VFlash Updating with VFlash Problems, Causes, and Solutions Appendix A Specifications Video...A-1 Audio...A-2 Control...A-3 Display...A-3 Time Code...A-4 Magnification...A-4 VFlash...A-4 Remote Control...A-4 Power Requirements...A-5 Mechanical...A-5 Environmental...A-5 Standard Accessories...A-5 Options...A-5 Appendix B Pinouts Appendix C RCU-2000 Remote Control Unit Installing the RCU C-1 Operating the RCU C-3 Troubleshooting...C-3 Specifications...C-4 Power Requirements (External Power Supply)...C-4 Mechanical...C-4 Environmental...C-4 Standard Accessories...C-4 Pinouts...C-5 Appendix D Glossary iv
11 Contents Index Figures Figure 1-1. VTM-2000 Front and Back Panels Figure 2-1. Mounting the VTM-2000 in a Rack Figure 2-2. VTM-2000 Back Panel Connectors Figure 2-3. VTM-2000 Dedicated PC Connection Figure 2-4. VTM-2000 Network PC Connection Figure 2-5. Connecting the RCU-2000 Remote Control Panel to Multiple VTM-2000 Units Figure 3-1. VTM-2000 Front Panel* Figure 3-2. Sample Multi-Display Figure 3-3. Selecting a Pane Figure 3-4. Sample Quad Diagram Figure 3-5. Full-Screen Display Diagram Figure 3-6. Waveform Display Diagram Figure 3-7. RGB and YC B C R Graticule Figure 3-8. RGB and YC B C R Zoom 0 mv Graticule Figure 3-9. RGB and YC B C R Zoom 700 mv Graticule Figure Moving the Waveform Figure Establishing the Sweep Scale Figure Establishing the Gain Figure Establishing Line Select Figure Vector Display Diagram Figure Vector NTSC Graticule Figure Vector NTSC Zoom Upper Left Figure Vector NTSC Zoom Upper Right Figure Vector NTSC Zoom Lower Right Figure Vector NTSC Zoom Lower Left Figure Vector PAL Zoom Center Figure Vector SD with I/Q Figure Establishing the Vector Gain Figure Establishing Line Select Figure Picture Display Diagram Figure Alarm Status Display Diagram Figure Two Bar Graph Display with Lissajous Diagram Figure Four Bar Graph with Lissajous Display Diagram Figure 4-1. Display Color Selection Figure 4-2. Enter Password Screen Figure 4-3. Enter New Time Screen v
12 Contents Figure 4-4. About Screen Figure B-1. ANALOG AUDIO IN/OUT 37-pin, Male, D-sub Connector For Audio Option...B-1 Figure B-2. XGA OUT 15-pin, Female, D-sub Connector...B-2 Figure B-3. GPI/TALLY Connector...B-3 Figure B-4. GPI/TALLY Breakout Board...B-3 Figure B-5. Remote RJ-11 Control Connector...B-4 Figure B-6. VFlash RJ-45 Connector...B-4 Figure C-1. RCU Front and Back Panel Views...C-1 Figure C-2. Connecting the RCU to Multiple VTM C-2 Figure C-3. RCU-2000 TO MAIN UNIT RJ-11 Connector...C-5 Tables Table 2-1. Parts Required to Rack Mount the VTM-2000 using the DRC Table 2-2. Description of Back Panel Connectors Table 3-1. Front Panel Description Table 3-2. Description of Quad Screen Display Table 3-3. Reference menu Table 3-4. Description of Icons Table 3-5. Video Formats and Units of Measure Table 3-6. Video Formats and Critical Amplitude Limits Table 3-7. Description of Waveform Display Diagram Table 3-8. Waveform (Analog) Menu Structure Table 3-9. Waveform (Digital) Menu Structure Table Description of Vector Display Diagram Table Vector Pane Menu Table Description of Picture Display Diagram Table Description of Alarm Status Display Diagram Table Alarm Status Pane Menu Table Description of Two Bar Graph Display with Lissajous Diagram Table Description of Four Bar Graph with Lissajous Display Diagram Table 4-1. Setup Menu Tables Table 4-2. Video Format Menu Table 4-3. Waveform Setup Menu Table 4-4. Vector Setup Menu Table 4-5. Audio Setup Menu Table 4-6. Audio Alarms Menu Table 4-7. Video Alarms, Digital Menu vi
13 Contents Table 4-8. Video Alarms, Analog Menu Table 4-9. Display Setup Menu Table Display Colors Menu Table Communications Setup Menu Table System Setup Menu Table About Menu Table Ballistic Specifications with Attack and Decay Table 6-1. VTM-2000: Problems, Causes, and Solutions Table B-1. Pinouts for ANALOG AUDIO IN/OUT Connector and Audio Breakout Board...B-1 Table B-2. XGA OUT Connector Pinouts...B-2 Table B-3. Pinouts for GPI/TALLY Connector and GPI/TALLY Breakout Board...B-3 Table B-4. Remote RJ-11 Control Connector Pinouts...B-4 Table B-5. VFlash RJ-45 Connector Pinouts...B-4 Table C-1. Description of RCU-2000 Back Panel Connectors...C-1 Table C-2. RCU-2000: Problems, Causes, and Solutions...C-3 Table C-3. Pinouts for RCU-2000 TO MAIN UNIT Connector...C-5 vii
14 Contents Blank Page viii
15 Section 1 Introduction The Videotek VTM-2000 is a Muti-format On-Screen Monitor with waveform monitor, vectorscope, picture, and alarm status. It is a 19 rackmounted unit that accepts two NTSC or PAL composite video signals, two SD-SDI video signals, and an external analog reference video signal. The display presents the image carried by the selected video input as a real-time, full-motion picture. Front panel user controls allow for various display and selection modes. In addition, the VTM-2000 also accepts the audio option VTM-A 3 -OPT 1, which is the Advanced Audio Analysis Option with bargraphs and lissajous. With the VTM-A 3 -OPT 1 up to four audio channels can be viewed simultaneously. There are two analog stereo inputs, four AES/EBU inputs, and 16 channels of embedded audio. It also contains analog monitoring outputs of up to four channels simultaneously. The VTM-2000 seamlessly integrates into any broadcast, post-production, camera maintenance, satellite or cable facility, and is the ultimate choice for quality control, troubleshooting, or compliance checking applications. * US Patents 6,069,607, 6,532,024, and 6,828,981. UK Patent 2,330,475. Other US and foreign patents pending. Features include: Dual SD-SDI inputs with auto detection Dual composite analog inputs with auto detection Reference input XGA, High Resolution, output Three user presets and one factory preset Compact 1RU configuration Input standards: SMPTE 259M-C, NTSC, and PAL Video Standards Supported The VTM-2000 supports the following video standards: For SD: 525/ /50 For analog: NTSC PAL The VTM-2000 front and back panels are illustrated in Figure
16 Introduction Figure 1-1. VTM-2000 Front and Back Panels Front Panel Back Panel 1-2
17 Service and Support For service support, telephone the Customer Service Department at If the problem cannot be resolved over the telephone and the instrument must be shipped to Videotek for service or repair: Obtain a Return Authorization (RA) number from the Videotek Customer Service Department. Attach a tag to the unit with: Your company name, address, and telephone number The name of the contact person at your company The RA number The unit serial number An explanation of the problem To prevent shipping damage, pack the unit the same way Videotek had packed it. If possible, use the original packing materials in the original shipping container. Ship the unit to: Videotek, Inc. 243 Shoemaker Road Pottstown, PA Attn: Service Dept. 1-3
18 Introduction Blank Page 1-4
19 Section 2 Installation This section provides information about inspecting, installing, and configuring the VTM Inspecting the Shipment Before installing the VTM-2000, inspect the box and the contents. Report any damage to the shipper and telephone the Videotek Customer Service Department for service and support (see Section 1, Service Support ). NOTE: Refer to the enclosed packing sheet for the latest list of items that are supplied with the unit. The box contains the following: One VTM-2000 One One 75Ω terminator One detachable power cord One breakout connector (for LTC/GPI) If the audio option has been purchased, one additional breakout connector or 37-pin connector is also supplied Save the box and packing material for any future shipping requirements. 2-1
20 Installation Rack Mounting the VTM-2000 When selecting the permanent mounting location for the VTM-2000, ensure that the flow of air to the ventilation holes on the sides of the chassis is not obstructed. Rack mounting the VTM-2000 is illustrated in Figure 2-1. The parts required to rack mount the VTM-2000 are listed in Table 2-1. Figure 2-1. Mounting the VTM-2000 in a Rack Table 2-1. Parts Required to Rack Mount the VTM-2000 using the DRC-2 Key Item Number Quantity Description (4 for each side) Hardware screw, x 3/4 PP black (2 for each side) Hardware washer, nylon,.437 x.195 x (1 for each side) Metal rack extension bracket (2 for each side) Hardware knut Attach the rack extension brackets to the back of the rack. Once the extension brackets are in place, guides on the VTM-2000 unit enable it to slide in and out of rack extension brackets for easy access and removal. 2-2
21 Installation Connecting the VTM-2000 The back panel connectors are illustrated in Figure 2-2, and the function of each connector is described in Table 2-2. Figure 2-2. VTM-2000 Back Panel Connectors Table 2-2. Description of Back Panel Connectors Key Label Description ANALOG AUDIO IN/OUT DIGITAL AUDIO INPUT 1, 2, 3, 4 REF INPUTS C (IN, OUT), D (IN, OUT) INPUT B (IN, OUT) INPUT A (IN, OUT) Optional 37-pin, D-sub, male connector for analog audio inputs and outputs. The supplied breakout board can be used for solderless connections.* Optional female BNC connectors for AES/EBU audio input. Female BNC connectors that connect to an external NTSC/PAL reference signal (video or blackburst) from which the horizontal and vertical sync, and the color burst frequency for the VTM-2000 will be derived if EXT has been selected as the REF source. If these connectors are not looped through, then the unused connector must be terminated at 75Ω. Female BNC looping analog composite input and output connectors. Termination required. Female BNC looping SD SDI input and output connector. Termination required. Female BNC looping SD SDI input and output connector. Termination required. 7 REMOTE RJ11 socket to connect to the remote control panel.* 8 VFlash RJ45, female, 10/100 BaseT Ethernet connection to be used with a PC running the VFlash program.* 9 XGA OUT 15-pin, high-density, female, D-sub connector for XGA output.* 10 LTC/GPI 15-pin, high-density, female, D-sub connector for LTC, and GPI input.* *See Appendix C, Pinouts, for the connections. 2-3
22 Installation Ethernet Setup 1. Prior to the VTM-2000 Network configuration, obtain Transmission Control Protocol/Internet Protocol (TCP/IP) addresses from the System Administrator or from the Internet Service Provider (ISP). These addresses are: A static IP address (unless Dynamic Host Configuration Protocol (DHCP) will be used) A Subnet Mask An optional Gateway IP Be sure to record all addresses. The Gateway address is only needed if the VTM-2000 is routed to an outside network. Record the addresses: VTM-2000 Interface Static IP Address VTM-2000 Interface Subnet Mask Gateway IP Address 2. Identify a host PC to configure and test the VTM a. For a dedicated PC connection, connect the host PC with a network card to the VFLASH connector on the back panel of the VTM-2000, using a CAT5 crossover cable (not included). See Figure 2-3. Figure 2-3. VTM-2000 Dedicated PC Connection 3b. For a network connection, connect the network hub to the back panel of the VTM-2000 using a CAT5 network cable (not included). See Figure
23 Installation Figure 2-4. VTM-2000 Network PC Connection 4. Ethernet Configuration a) Press the SETUP/ENTER button on the VTM front panel. b) Press the UP or DOWN button to highlight the COMMUNICATIONS menu, and then press the SETUP/ENTER button to enter the submenu. c) Press the UP or DOWN button until the IP CONFIGURATION submenu is highlighted. d) Press the SETUP/ENTER button to enter the IP CONFIGURATION submenu. e) (If using DHCP) Turn the LEFT/RIGHT knob or press the SETUP/ENTER button to highlight DHCP. Press the UP or DOWN button to toggle the state to ON. Turn the LEFT/RIGHT knob or press the SETUP/ENTER button to highlight ACCEPT, and then press SETUP/ENTER. The IP Address, Subnet mask, and Gateway is retrieved from the DHCP server. (If not using DHCP) Press the UP or DOWN button to change the value in the first IP address box, and press the SETUP/ENTER button to highlight the next value. Repeat for the remainder of the IP Address, Subnet Mask, and Gateway. To avoid conflicts, the static IP Address, Subnet Mask, and Gateway should be obtained from the System Administrator. f) Press SETUP/ENTER button or turn the LEFT/RIGHT knob to highlight ACCEPT, and press SETUP/ENTER to accept the entered values. g) Press the EXIT button to exit the submenu. 2-5
24 Installation Configuring the VTM/TVM Series with the RCU-2000 Remote Control For the following configurations, the interconnecting cables can be extended using electronic distribution. There are two ways to configure the VTM-2000 Series with the RCU-2000 remote control: One RCU-2000 connected to one VTM-2000 unit using the REMOTE port. One RCU-2000 connected to multiple VTM-2000 using a multidrop cabling adaptor and straight through cable using RJ-11 connectors (not a standard telephone wire) that connects to the REMOTE ports on the back of the VTM-2000 units and to the TO MAIN UNIT connector on the back of the RCU. All VTM-2000 units must have unique unit IDs. The unit ID is the identification number of the VTM-2000 units, and can be set to any number within a range of 1 to 99 in the COMMUNICATIONS menu. The unit IDs should be different than the identification numbers of other units in the same system configuration. The REMOTE port must be terminated on the last VTM-2000 unit, as shown in Figure 2-5. The flat cable shown in Figure 2-5 is a straight through cable. Figure 2-5. Connecting the RCU-2000 Remote Control Panel to Multiple VTM-2000 Units 2-6
25 Section 3 General Operation Terms Pane: One quadrant in a four-quadrant screen. Display: The output that appears on the XGA monitor. Quad: Screen that contains four panes. Full: Full-screen display of the selected pane (non quad). Introduction to Operating the VTM-2000 The VTM-2000, shown in Figure 3-1 and described in Table 3-1, can display four panes on the screen, in standard quad mode each of which provides a fixed display of waveform (lower-right), vector (lower-left), audio and alarm status (upper-left), and picture (upper-right). A sample quad screen with the lower-right pane selected is shown in Figure 3-2. Certain buttons function differently according to the selected pane. Once the pane is selected, more detailed settings can be configured. This section focuses on the operation of the VTM-2000 according to the selected display. Figure 3-1. VTM-2000 Front Panel* *NOTE: Pressing and holding some of the function buttons will activate menus for additional functionality. Table 3-1. Front Panel Description Key Label Description 1 INPUTS A and B Press to select SDI input A or SDI input B. 2 INPUTS C and D Press to select composite input C or composite input D. 3 AUDIO/ALARM Press to highlight and switch between the Audio and Alarm pane. When audio is installed, the Audio pane is the default pane. 4 PIC Press to highlight the Picture pane 5 VEC Press to highlight the Vector pane Press and hold to access the Vector Pane menu. 6 WFM Press to highlight the Waveform pane Press and hold to access the Waveform Pane menu. 7 FULL Press to show a full-screen display of the selected pane. (Table continues on next page) 3-1
26 General Operation Table 3-1. Description of Front Panel Controls Illumination (continued) Key Label Description 8 MAG Press to cycle through the magnifications for the waveform display, either a normal horizontal sweep or a sweep that has been horizontally magnified. The magnifications are shown below: Component 1H Sweep magnifications: 15.0 µs, 3.0 µs, and 1.5 µs Component 1V Sweep magnifications:15.0 ms, 3.0 ms, 1.5 ms, and 0.6 ms Composite 1H Sweep magnifications: 5.0 µs, 1.0 µs, 0.5 µs Composite 2H Sweep magnifications: 10.0 µs, 2.0 µs, 1.0 µs Composite 1V Sweep magnifications: 5.0 ms, 1.0 ms, 0.5 ms, and 0.2 ms Composite 2V Sweep magnifications: 10.0 ms, 2.0 ms, 1.0 ms, and 0.4 ms 9 SWEEP Press to cycle the waveform between 1H (one horizontal line of video), 2H (two successive lines of composite video only), 1V (one vertical field of video), or 2V (two successive fields of composite video only). 10 GAIN Press to cycle through the vertical gain of 1, 2.5, or 5 for the waveform and vector display. 11 LINE SELECT Press to cycle the line select display to ODD, EVEN, or OFF. 12 ZOOM Press to cycle through the various zoom displays for the selected waveform or vector pane or Audio (if installed). Zoom mode is indicated with ZOOM at the top of the selected pane. 13 PHASE (For Composite analog video only). When in Composite, the default LED is on. Line Select will turn the LED off. Press the PHASE button to turn it back on. Turn the CURVED ARROW knob to control the phase of the vector. 14 PRESET Press to step through and select the four preset memories. If a preset does not exist, the Preset is skipped. Locked presets cannot be stored until they are unlocked. 15 UP Press to step up through the Global Setup or pane menu. 16 SETUP/ENTER Press to enter the Global Setup menu or a submenu when the Global Setup or Pane menu is displayed. 17 DOWN Press to move down through the Global Setup or Pane menu. 18 EXIT Press to exit the submenu, Pane menu, or Global Setup menu. 19 CURVED ARROW KNOB 20 LEFT/RIGHT ARROW KNOB 21 UP/DOWN ARROW KNOB Rotate the knob to rotate the composite vector phase, or change the line number when line select is enabled. Rotate the knob to move the menu (Global or Pane menu) cursor up and down. Rotate the knob to move the waveform left and right. Rotate the knob to move the menu (Global or Pane menu) cursor left and right. Rotate the knob to move the waveform up and down. Rotate the knob to move the menu (Global or Pane menu) cursor up and down. 3-2
27 General Operation Figure 3-2. Sample Multi-Display Table 3-2. Description of Quad Screen Display Key Description 1 Model identification 2 Lissajous (X, Y) display of the audio input meter. 3 Date and time of internal clock. 4 Company name. 5 Audio meters 6 Audio phase bar. 7 Indicates the input selection 8 Indicates the Audio format and input channels 9 Indicates the format selection. 10 Vector Gain indication 11 Vector display of the selected input. 12 Indicates the detected or selected video standard. 13 Indicates the reference source 14 Waveform gain indication 15 Indicates the Filter selection. 16 Waveform of selected input. 17 Indicates the aspect ratio of the picture. (Table continues on next page) 3-3
28 General Operation Table 3-2. Description of Quad Screen Display (continued) Key 18 Displays the picture for the selected input. 19 Icon location Description 20 Latest alarm displayed (yellow indicates the current alarm, blue indicates the alarm was resolved) Types of Controls The VTM-2000 is controlled in three ways: Display Modifiers: controls on the front panel that adjust the parameters that are frequently used. Pane Menu Settings: Pop-up menus within a pane that are used to control the parameters for the individual pane. Global Setup Menu Settings: Setup menu parameters that affect the entire unit. The Setup menu is accessed by pressing the SETUP/ENTER button. See Section 4 for the Global Setup menu and the Global Setup menu selections. Selecting a Pane When multiple panes are displayed, only one pane can be selected at a time. The active pane is highlighted with a bright colored border. Press the desired function button to select the active pane to be configured, as shown in Figure 3-3. Figure 3-3. Selecting a Pane Full-Screen Display Selection Press the FULL button in the function group to show a full-screen view of a selected pane. The full-screen display encompasses the entire screen. No other pane is displayed. Press the FULL button again to return to the Quad view. 3-4
29 General Operation Selecting a Video Input Press the Input buttons to select input A, B, C, or D. When an input is selected, pressing another input button will change to the new input from the previous input. Powering Down from the Front Panel Press and hold the EXIT and SETUP/ENTER buttons simultaneously until the four Preset LEDs are illuminated. The power is removed from the system except for the front panel. Push any button to repower the VTM Navigating the Pane Setup Menu NOTE: A function button can be pressed to exit from the pane menu. If a different function than the displayed function is pressed, the highlighted pane will change to the selected function pane. Use the NAVIGATION buttons or the SETUP POSITION knobs to navigate the Pane menu. The SETUP POSITION knobs and Navigation buttons are described below: Press to exit the menu. Press to exit the submenu. Press to select a menu item or open a menu or submenu. Press to move up in the menu or submenu. Press to move down in the menu or submenu. Rotate the knob to move the menu cursor up and down or to change a value or condition in a menu. Rotate the knob to enter or exit the submenus. Rotate the knob to move the menu cursor up and down or to change a value or condition in a menu. 3-5
30 General Operation Reference Press and hold an input button to display and change the Internal or External reference selection. The default reference selection is Internal. To change the reference selection: 1. Press and hold the INPUT button to access the Reference pane menu. Table 3-3 shows the Reference menu selections. 2. When REFERENCE is highlighted, press the SETUP/ENTER button (or rotate the RIGHT/LEFT NAVIGATION knob) to open the menu selections. 3. Press the UP or DOWN button (or rotate the UP/DOWN NAVIGATION knob) to select the reference, and press the SETUP/ENTER button. 4. Press EXIT twice to exit the menu. Table 3-3. Reference menu REFERENCE INTERNAL (Default) EXTERNAL Pane Overview There are two screens for the VTM-2000: full-screen display or Quad (4 display panes). Even if the screen is full screen or quad, the pane contains the Main Title Bar, the display, and the status bar. A diagram of the quad display is shown in Figure 3-4. A diagram of the full-screen display is shown in Figure 3-5. Figure 3-4. Sample Quad Diagram 3-6
31 General Operation Figure 3-5. Full-Screen Display Diagram Main Title Bar The main title bar is displayed at the top of the screen, and contains the company name, date and time, icon indictors, most current alarm (alarm background color is yellow when active), and the model name. Icons Icons appear in the main title bar and are shown in a specified order (left to right). Table 3-4 shows the icons and the condition for the appearance: Table 3-4. Description of Icons Icon Condition Alarm condition active RCU connected and active. Panel Lock engaged Status Bar A status bar is located at the bottom of each pane. The status bar for each pane displays information based on the function selected and configuration applied. See the specific pane function section (Waveform, Vector, Audio, Picture, or Alarm) for more detailed information on the status bar that is displayed. The Waveform Display Pressing the WFM function button accesses the Waveform display in the lower-right pane. The waveform graticule scales, units of measure, and critical amplitude limits change according to the video format displayed. Table 3-5 shows the Units of Measure that appear for a video format. Table 3-6 lists the critical amplitude limits, which are indicated on the screen by dashed lines for the video formats that can be displayed. 3-7
32 General Operation Table 3-5. Video Formats and Units of Measure Video Format Unit of Measure Standard Definition 525 and 625 Volts or Percent (Selectable) Composite (NTSC) IRE Composite (PAL) Units or Volts (Selectable) Table 3-6. Video Formats and Critical Amplitude Limits Video Format Standard Definition Critical Amplitude Limits V = upper 75% chroma limit V = 75% luminance limit V = 50% point; black for color difference channels V = lower 75% chroma limit Composite (NTSC) 7.5 IRE black level 78 IRE flesh tone A waveform display is shown in Figure 3-6 and described in Table 3-7. The figure shows the location for the various waveform display fields. Figure 3-6. Waveform Display Diagram 3-8
33 General Operation Table 3-7. Description of Waveform Display Diagram Field Identifier Field information Nomenclature 1 Input Displays the input. 2 Format Displayed as YC B C R, RGB, YRGB, or Composite (CMPST). YC B C R, RGB, or YRGB can be selected in the SD FORMAT submenu of the WFM Pane menu. 3 Filter Displayed as FLT, LP, CHR, F/LP, or BOW (Bowtie) This can be selected in the COMPOSITE or COMPONENT FILTER submenu of the WFM Pane menu. 4 Standard Displays the Line Rate/Frame Rate [525/59.94]. This is selected in the VIDEO FORMAT\VIDEO A though D menu. 5 Reference Displays the reference as INT (Internal) or EXT (External). 6 Gain Displays the selected gain. The Gain ranges are 1.00, 2.50, and Change by pressing the GAIN button. 7 Line select information Line select is shown as Line number with the ODD or EVEN field. 8 WFM graticule Shows the WFM RGB, YC B C R, or Composite graticule. The graticule is dependent upon the Video format, Zoom, and scale selections. 9 Scale Indicates the major graticule indications for time. 10 Zoom Displays Zoom when enabled Blank when Zoom is disabled Press the ZOOM button to cycle through the ZOOM modes. Graticules are configured by selecting the Video Input Format along with the appropriate Waveform Setup scale adjustment (Units, %, or Volts). The scales can also change when ZOOM is pressed. Figure 3-7 to Figure 3-9 illustrates some waveform graticules with the critical amplitude limits for the video formats that can be displayed by the VTM The critical amplitude limits are indicated on the screen by dashed lines. 3-9
34 General Operation Figure 3-7. RGB and YC B C R Graticule Figure 3-8. RGB and YC B C R Zoom 0 mv Graticule Figure 3-9. RGB and YC B C R Zoom 700 mv Graticule 3-10
35 General Operation Waveform Front Panel Selections The following controls directly affect the waveform display. Moving the Waveform using the Setup Knobs Move the Waveform display relative to the graticule by using the LEFT/RIGHT NAVIGATION knob (for horizontal movement) and the UP/DOWN NAVIGATION knob (for vertical movement), as shown in Figure Centering the waveform is performed by using the Waveform pane menu (by pressing and holding the WFM button). Figure Moving the Waveform Sweep Button The Sweep button is used to determine the sweep rate scale. The scale is displayed in the upper-right area of the waveform pane, as shown in Figure
36 General Operation Figure Establishing the Sweep Scale NOTE: A menu selection is available to produce a 4H or 4V waveform. For horizontal sweeps, press the SWEEP button to select 1H or 2H. For vertical sweeps, press the SWEEP button to select 1V or 2V. 2H and 2V are composite only. 1H or 1V SWEEP is possible when a single paraded component has been selected for display. Mag Button Press the MAG button to change the horizontal magnification or to turn the magnification OFF. The magnifications are shown below: Component 1H Sweep magnifications: 15.0 µs, 3.0 µs, and 1.5 µs Component 1V Sweep magnifications:15.0 ms, 3.0 ms, 1.5 ms, and 0.6 ms Composite 1H Sweep magnifications: 5.0 µs, 1.0 µs, 0.5 µs Composite 2H Sweep magnifications: 10.0 µs, 2.0 µs, 1.0 µs Composite 1V Sweep magnifications: 5.0 ms, 1.0 ms, 0.5 ms, and 0.2 ms Composite 2V Sweep magnifications: 10.0 ms, 2.0 ms, 1.0 ms, and 0.4 ms Gain Button Gain is used to set the range of the vertical amplification in the video signal. The standard gain in the video signal is x1. The gain setting appears in the upper-left portion of the waveform pane, as shown in Figure The Gain steps are x1, x2.5, and x
37 General Operation Figure Establishing the Gain Zoom Button Press the ZOOM button to cycle through one of three display selections: ZOOM positioned on the 0 IRE, 0 mv, or 0% graticule line ZOOM positioned on the 100 IRE or 700 mv, or 100% graticule line Normal At each zoom position, the graticule scale and waveform displays expand to provide more resolution around the zoom point. Placing the Waveform Display in Line Select Mode Pressing the LINE SELECT button enables the waveform pane to monitor a single line of a video signal. This enables Line Select to monitor individual areas of the entire image. 1. Press the LINE SELECT button to place the waveform display pane in Line Select mode. At the bottom-center of the display, the pane displays the Line number and Odd or Even field, as shown in Figure When Vertical Sweep mode (1V or 2V) is enabled, the selected line is displayed in red. To view a line in Line Select mode: 3-13
38 General Operation Figure Establishing Line Select 2. Press the LINE SELECT button again to alternate between the ODD, EVEN, and all fields. 3. Rotate the CURVED ARROW knob to select the line to be displayed. Waveform Pane Menu Selections Pressing and holding the WFM button enables the Waveform pane menu. The Waveform Pane menu is described in Table 3-8 for analog waveform monitoring, and Table 3-9 for SD-SDI waveform monitoring. The submenus are different for each format. NOTE: The component sequence selections are dynamically dependent on the SD and Composite format selection. The component selections will only be shown when the component formats are selected. Table 3-8. Waveform (Analog) Menu Structure COMPOSITE FILTER CENTER WAVEFORM WAVEFORM SETUP FLT (FLAT) (Default) LP (LOW PASS) CHR (CHROMA) F/LP (FLAT & LOW PASS) Press SETUP/ENTER Press SETUP/ENTER 3-14
39 General Operation Table 3-9. Waveform (Digital) Menu Structure COMPONENT FILTER PARADE/OVERLAY SD FORMAT BLANKING COMPONENT SEQUENCE FLT (FLAT) (Default) LP (LOW PASS) BOW (BOWTIE) PARADE (Default) OVERLAY YC B C R (Default) RGB YRGB BLANK ALL (Default) SHOW SAV/EAV SHOW ALL If YC B C R is selected (Y, C B, C R ) If RGB is selected (R, G, B) If YRGB is selected (Y, R, G B) CENTER WAVEFORM WAVEFORM SETUP Press SETUP/ENTER Press SETUP/ENTER Filter Selection The filters available are dependent upon the input format. The filters available are: Flat: No filtering. Low Pass: Selects the Low Pass filter. Chroma: Selects the Chroma filter. (Composite only) Bowtie: The bowtie filter is used to check the timing relationships between the digital components. A bowtie test signal is required. (Component only) Flat and Low Pass: Flat and Low Pass combination. (Composite only) Parade and Overlay Selections Multiple components can be displayed in a single pane. When PARADE is selected, the components are shown next to one another (i.e. Inputs Y, then C B, then C R in a YC B C R signal). When OVERLAY is selected the components of the input signal are displayed over each other (i.e. R over G over B in an RGB signal). 3-15
40 General Operation Format When in the Format menu, select one of the display formats: RGB, YRGB, or YC B C R. The selected RGB, YRGB, or YC B C R text is indicated with a check mark. Blanking (SD-SDI only) The blanking selections are Blank All, SAV/EAV, and Show All. Blank All displays only the active video of the input signal. Show SAV/EAV displays the active video and the SAV/EAV headers of the input signal. Show All displays the ancillary data, SAV/EAV, and active video. Component Sequence (SD-SDI only) Select to enable the component Y, C B, and C R when YC B C R is used, Y, R, G, and B, when YRGB is used, or R, G, and B when RGB is used. Center Waveform Press the SETUP/ENTER button to activate the Center Waveform selection. Once SETUP/ENTER is pressed, the waveform returns to the center of the waveform graticule. Waveform Setup Press the SETUP/ENTER button to access the global Waveform setup menu. For more information on the global Waveform Setup menu see Section
41 General Operation Utilizing the Vector Display Pressing the VEC button highlights the Vector display in the lower-left pane. A vector display is shown in Figure 3-14 and described in Table This illustrates the general location for the various vector fields. Figure Vector Display Diagram Table Description of Vector Display Diagram Field Identifier Field information Nomenclature 1 Input Displays the input. 2 Format Displayed as Composite and C B C R. 3 Standard Displays the Line Rate/Frame Rate [525/59.94]. This is selected in the VIDEO FORMAT\VIDEO A THRU D CONFIGURE menu. 4 Reference Displays the reference as INT (Internal), EXT (External). (Table continues on next page) 3-17
42 General Operation Table Description of Vector Display Diagram (continued) Field Identifier Field information Nomenclature 5 Gain Displays the gain where Gain is 1.00, 2.50, This is changed by pressing the GAIN button. 6 Line select information Line select is shown as Line and the number with the ODD or EVEN field. 7 Vector Standard Displayed as 75% or 100%. This is selected in the Vector Pane setup submenu called SD STANDARD. 8 Zoom Zoom (when enabled) Blank when disabled Press the ZOOM button to cycle through the Zoom modes. 9 Vector graticule Shows the Vector graticule. Graticules are configured by selecting the Video Input Format along with the appropriate Vector Setup standard. Some graticule scales are illustrated in Figure 3-15 to Figure Figure Vector NTSC Graticule 3-18
43 General Operation Figure Vector NTSC Zoom Upper Left Figure Vector NTSC Zoom Upper Right 3-19
44 General Operation Figure Vector NTSC Zoom Lower Right Figure Vector NTSC Zoom Lower Left 3-20
45 General Operation Figure Vector PAL Zoom Center Figure Vector SD with I/Q 3-21
46 General Operation Controlling the Vector (For Composite analog video input only) When in Composite, the default LED is on. Line Select will turn the LED off. Press the PHASE button to turn it on. Turn the CURVED ARROW knob to control the phase of the vector. Gain Button The standard gain in the vector is x1.0. The VTM-2000 can be used to set the gain amplification in the video signal using the Gain button. The gain setting appears in the upper-left portion of the vector pane, as shown in Figure Figure Establishing the Vector Gain Press the GAIN button to step through the available gain selections x1.0, x2.5, and x5.0. Zoom Button Press ZOOM to cycle through one of six displays: Expand the center Expand the upper-left quadrant Expand the upper-right quadrant Expand the lower-right quadrant Expand the lower-left quadrant Normal 3-22
47 General Operation Placing the Vector Display in Line Select Mode NOTE: Vector Line Select only functions when in 1H or 2H sweep, or full screen. Line Select mode: Pressing the LINE SELECT button enables the vector pane to monitor a single line of a video signal. This enables Line Select to monitor individual areas of the entire image. To view a line in 1. Press the LINE SELECT button to place the selected vector display pane in Line Select mode. At the bottom-center of the display, the pane displays the Line number and Odd or Even field, as shown in Figure Figure Establishing Line Select 2. Press the LINE SELECT button again to alternate between the ODD, EVEN, and all fields. 3. Rotate the CURVED ARROW knob to select the line to be displayed. Vector Pane Menu Selections Pressing and holding the VEC function button selects the Vector pane menu. Use the SETUP POSITION knobs or the UP, DOWN, ENTER, and EXIT buttons to navigate the Pane menu. The Vector Pane menu is described in Table
48 General Operation Table Vector Pane Menu ANALOG/SD STANDARD POSITION CENTER VECTOR SETUP 75% 100% USE H POS AND V POS KNOB. Press SETUP/ENTER Press SETUP/ENTER Standard Standard is used to set the marks on the vector display. The marks on the vector help to visualize the minimum/maximum value of a video signal. The position of the excursion marks are 75% or 100% for analog and SD. Vector Position The Vector Position can be adjusted by using the UP/DOWN and RIGHT/LEFT knobs. Center Vector Centering of the vector can be accomplished by pressing the SETUP/ENTER button. Vector Setup Press the SETUP/ENTER access the global Vector setup menu. For more information on the global Vector Setup menu see Section
49 General Operation Picture Display The picture display pane is used to show the picture of the selected input. Press the PIC button to highlight the picture pane. A Picture display diagram is shown in Figure 3-24 and described in Table Figure Picture Display Diagram Table Description of Picture Display Diagram Field Identifier Field information Nomenclature 1 Input Displays the input. 2 Standard Displays the Line Rate/Frame Rate [525/59.94]. Select the Standard in the VIDEO FORMAT\VIDEO A thru D CONFIGURE menu. 3 Aspect Ratio Displays the aspect ratio. 4 Picture Displays the picture of the selected video input. 3-25
50 General Operation Alarm Status Display Pushing the AUD/ALARM button toggles between the audio and alarm display. Press the AUD/ALARM button to display the alarm display. The default display is the Audio display when the audio option is installed. For information on individual alarms, see Setting Alarms and Alarm Descriptions in Section 5. The Alarm Status Display lists all the alarms, the state of each alarm setting, the current alarm limit selection (if applicable), the current alarm duration (if applicable), and the Total alarm column. An alarm status display diagram is shown in Figure 3-25 and described in Table The diagram illustrates the general location for the various alarm status display fields. Figure Alarm Status Display Diagram Table Description of Alarm Status Display Diagram Field Identifier 3-26 Nomenclature Field information 1 Input Displays the input. 2 Display Label Displayed as ALARM STATUS 3 Column Labels Displays the columns ALARM NAME, ENABLE, LOWER LIMIT, UPPER LIMIT, THRESHOLD/CES, DURATION, and TOTAL ALARMS.
51 General Operation The alarm status screen contains alarm name text that can appear in a colored state. The colored states are: White: indicates alarm is not enabled. Green: indicates alarm is enabled and not exceeding alarm limits. Red: indicates the alarm is enabled and exceeding an alarm limit. There is a slight persistence for any Alarm Name color change. The total alarm count can be cleared through the Alarm Status pane menu. Press and hold the AUD/ALARM button to display the Alarm Status pane menu. The Alarm Status pane menu is described in Table Table Alarm Status Pane Menu CLEAR ALARM COUNT PRESS SETUP/ENTER Audio Display Press the AUD/ALARM button to display the audio display. The VTM-2000 accepts up to 4 AES/EBU, 4 mono analog or 2 stereo analog pair, and four groups of embedded inputs, and displays up to 4 analog channels. The audio types are selected by pressing the SETUP button and selecting AUDIO SETUP\CONFIGURE INPUT A thru D\AUDIO TYPE menu: ANALOG AES/EBU - A digital audio standard established jointly by the Audio Engineering Society (AES) and the European Broadcasting Union (EBU). EMBEDDED - Digital audio information multiplexed onto a serial digital data stream. Up to sixteen channels can be multiplexed on a single stream of 601 video, minimizing cabling and routing requirement. Lissajous can be selected as Soundstage or X-Y displays. Input assignments, scaling, input levels, and response can also be modified using the Audio Setup menu. Audio Scales The Vertical audio graticule scales change according to the scale selections made in the AUDIO SETUP\METER SETUP\ANALOG or DIGITAL SCALE menu and the format being displayed. The Scales are: TYPE I Type IIa Type IIb Type I + 8 Nordic 3-27
52 General Operation DIN dbfs (Digital only) Zero Ref dbfs (ref 20 dbfs) (Digital only) Vertical Audio Displays The Vertical Meter displays the level and reference in a vertical format. There are four analog audio input channels (two stereo pairs), four AES/EBU digital input channels (eight stereo pairs), and 16 embedded audio channels (serial-digital video input only) available for selection in the menu. A maximum of four channels can be displayed simultaneously. Audio inputs can be assigned to any meter pair on the display. The displayed inputs can also be monitored as analog signals on the 37-pin, D-Sub, ANALOG INPUT/OUTPUT connector. The displayed AES/EBU or embedded audio will be converted to analog audio for the monitoring output. The output audio level can be adjusted from -50 db to +6 db around the reference-input level. The default output level for a -20 dbfs input produces a +4 dbm analog output level (600Ω). For example, when applying a gain adjustment of +6 db to the output with a -20 dbfs input signal, the audio output level will be +10 dbm into a 600Ω termination. This Audio Output Level adjustment is made in the AUDIO SETUP\OUTPUT PREFERENCES menu. The Audio Output Level adjustment default is 0 db. The phase bars are used to monitor the instantaneous phase relationship between two channels of audio. The + marking indicates a phase difference of 0, and the - marking indicates a phase difference of 180. A properly phased stereo pair produces a phase pointer that moves within the green zone, whereas a reversed channel produces a pointer that moves within the red zone. The phase bar polarity in the AUDIO SETUP\METER SETUP\CONFIGURE PHASE BARS\POLARITY menu can be set to Normal or Reverse. The effect of higher damping in a phase meter is to show an averaged rather than a peak value of phase. The Phase Bar Damping in the AUDIO SETUP\METER SETUP\CONFIGURE PHASE BARS\DAMPING can be set from FAST, 1 to 10, and SLOW. The lissajous display appears for 2 and 4 bar graphs on the right of the audio pane. The lissajous display shows the amplitude and phase relationship between two input signals. Vertical Audio display diagrams are shown in Figure 3-26 to Figure 3-27 and described in Table 3-15 to Table The Vertical audio graticule scales change according to the scale selections made in the Setup menu and the format being displayed. Some of the markings in the illustrations do not normally appear on the display. 3-28
53 General Operation Figure Two Bar Graph Display with Lissajous Diagram Table Description of Two Bar Graph Display with Lissajous Diagram Field Identifier Field information Nomenclature 1 Input Displays the video input associated with the audio. 2 Audio Type Displayed as Analog, AES/EBU, or Embedded 3 Audio Input Monitored Audio channels that are associated with the meters. Shown as 1 to 16 (analog is 1 to 4, AES is 1 to 8, and Embedded is 1 to 16). 4 Meter Response Displays the selected meter response: VU, Peak, True Peak, VU + Peak, VU + True Peak. 5 Scale Selection Displays the selected meter scale: Type I, Type IIa, Type IIb, Type I + 8, Nordic, DIN 45406, dbfs, or Zero REF dbfs (scales are dependent upon audio type). 6 Lissajous Display Lissajous of bar graph 1 with labels for R, L, and the number of the meter being monitored (i.e. M-1) 7 Phase Bar Phase Meter of bar graph 1 8 Audio Graticule (with meter labels) Shown as Stereo Pairs (L1, R1) 9 Zoom Zoom (when enabled) Blank when disabled 10 Peak Program and Reference Level Markers Shows the peak and reference levels for the signal. This can be adjusted in the AUDIO SETUP\METER SETUP\REF LEVEL DIGITAL (or ANALOG) menu and Peak Program Level and Analog menus. 3-29
54 General Operation Figure Four Bar Graph with Lissajous Display Diagram Table Description of Four Bar Graph with Lissajous Display Diagram Field Identifier Field information Nomenclature 1 Input Displays the video input associated with the audio. 2 Audio Type Displayed as Analog, AES/EBU, or Embedded 3 Audio Input Monitored Audio channels that are associated with the meters. Shown as 1 to 16 (analog is 1 to 4, AES is 1 to 8, and Embedded is 1 to 16). 4 Meter Response Displays the selected meter response: VU, Peak, True Peak, VU + Peak, VU + True Peak 5 Scale Selection Displays the selected meter scale: Type I, Type IIa, Type IIb, Type I + 8, Nordic, DIN 45406, dbfs, Zero REF dbfs (scales dependent upon audio type). 6 Lissajous Display (1) Lissajous of bar graph 1 with labels for R, L, and the number of the meter being monitored (i.e. M-1) 7 Phase Bar (1) Phase Meter of bar graph 1 8 Lissajous Display (2) Lissajous of bar graph 1 with labels for R, L, and the number of the meter being monitored (i.e. M-2) 9 Phase Bar (2) Phase Meter of bar graph 2 10 Audio Graticule (with meter labels) Shown as L1, R1, L2, and R2. (Table continues on next page) 3-30
55 General Operation Table Description of Four Bar Graph with Lissajous Display Diagram Field Identifier Field information Nomenclature 11 Zoom Zoom (when enabled) Blank when disabled 12 Peak Program and Reference Level Markers Shows the peak and reference levels for the signal. This can be adjusted in the AUDIO SETUP\METER SETUP\REF LEVEL DIGITAL (or ANALOG) menu and Peak Program Level and Analog menus. Expanding the Audio Display Presets Press the ZOOM button to access the audio zoom feature. The Audio Meter scale is expanded +/- 5 db around the reference level of every scale. Presets are used to store menu configurations and display settings. A total of three presets can be stored in the VTM Press the PRESET button to select userconfigurable presets 1 through 3. If a preset does not exist, the Preset is skipped. Preset 4 is locked with the factory default values. Preset 4 cannot be changed. For more information on Preset 4, see Preset 4 (Factory Preset). Storing Presets To store a new preset: 1. Make all changes to the front panel controls and/or the Setup menu. 2. Press and hold the PRESET button until the preset LEDs blink. The blinking LED next to Preset 1 indicates that it is ready to store the new settings. 3. Press the PRESET button to advance to the desired preset number. The blinking LED indicates that it is ready to store the new settings in the selected preset. 4. Once the preset is selected, press the SETUP/ENTER button to store the settings in the new preset. The LED is illuminated and steady. Any previous setup conditions at the selected preset are erased and the new settings are stored. Recalling Presets NOTE: Information must be stored in a preset location before being recalled. Press PRESET to directly select the stored preset in any number from 1 to 4. Presets 1 to 3 are user-configurable presets. Select Preset 4 to select the factory default settings. If a preset does not exist, the Preset is skipped. There is a slight delay when stepping between presets. 3-31
56 General Operation Preset 4 (Factory Preset) Select Preset 4 to access the factory-preset mode. This preset contains the factory default settings. 3-32
57 Section 4 Global Setup Menu Functions Navigating the Setup Menu Press the SETUP button to access the global setup menu. Use the SETUP POSITION knobs or the SETUP/ENTER, UP, DOWN, and EXIT buttons to navigate the Global Setup menu. The SETUP POSITION knobs and Navigation buttons are described below: - Press to enter the Setup menu. - Press to move to the submenu. - Press to select the highlighted parameter Press to exit the Matrix screen, submenu, or the Setup menu. Press to move up in the menu or Matrix screen. Press to move down in the menu or Matrix screen. - Rotate the knob to move the menu cursor up and down or to change a value or condition in a menu. - Rotate to move to the corresponding box up or down in the Matrix screen. - Rotate the knob to move forwards or backwards in the menu. - Rotate to select the previous or next box in the Matrix screens. - Rotate the knob to move the menu cursor up and down or to change a value or condition in a menu. - Rotate to move to the corresponding box up or down in the Matrix screen. 4-1
58 Global Setup Menu Functions Setup Menu and Alarm Tables The following tables make up the global setup menu. (Default) is shown next to each of the default menu selections. The Setup menu items are listed in Table 4-1 with the Table and Description Pages: Table 4-1. Setup Menu Tables Setup Menu Item Table Page Description Page Video Format Waveform Setup Vector Setup Audio Setup * Audio Alarms * Video Alarms, Digital * Video Alarms, Analog * Display Setup Communications System About *NOTE: The alarm descriptions are in Section 5 Alarm Descriptions. 4-2
59 Global Setup Menu Functions Table 4-2. Video Format Menu VIDEO A CONFIGURE VIDEO B CONFIGURE VIDEO C CONFIGURE VIDEO D CONFIGURE AUTODETECT (Default) - 625/50-525/ AUTODETECT (Default) - 625/50-525/ AUTODETECT (Default) - NTSC - PAL - AUTODETECT (Default) - NTSC - PAL - Table 4-3. Waveform Setup Menu DIGITAL WAVEFORM GRATICULE NTSC PEDESTAL PAL WAVEFORM SCALE DC RESTORE WAVEFORM INTENSITY WAVEFORM CONTRAST PERSISTENCE ATTACK PERCENT VOLTS (Default) OFF ON (7.5 IRE) (Default) UNITS (Default) VOLTS OFF ON (SLOW) (Default) 25% TO 200% (100% NORMAL) 25% TO 200% (100% NORMAL) NORMAL, 1 TO 6 & INFINITE (NORMAL is Default) LOW, 2 TO 6, and MAX (LOW is Default) Table 4-4. Vector Setup Menu PAL OVERLAY SD I/Q LINES VECTOR INTENSITY VECTOR CONTRAST PERSISTENCE ATTACK NORMAL (Default) OVERLAY OFF (Default) ON 25% TO 200% (100% is NORMAL) 25% TO 200% (100% is NORMAL) NORMAL, 1 TO 6, & INFINITE (NORMAL is Default) LOW, 2 TO 6, MAX (LOW is Default) 4-3
60 Global Setup Menu Functions Table 4-5. Audio Setup Menu CONFIGURE INPUT(S) A, B, C, or D METER SETUP AUDIO TYPE AUDIO DISPLAY INPUT MAPPING REF LEVEL ANALOG (dbm) REF LEVEL DIGITAL (dbfs) PEAK PROGRAM LEVEL ANL (ANALOG) PEAK PROGRAM LEVEL DIG (DIGITAL) ANALOG - - AES/EBU (Default) - - EMBEDDED (A and B only) CHANNELS CHANNELS (Default) 4 CHANNEL SETUP ANALOG AES/EBU EMBEDDED (INPUTS A and B ONLY) -10 TO +12 (1 db STEPS) (0 is the Default) -22 TO 8 (1 db STEPS) (-20 is the default) - - M-1 SUM & DIFF M-2 SUM & DIFF BAR TO INPUT MAP BAR TO INPUT MAP BAR TO INPUT MAP TYPE I 1 TO 11 db (8 db is Default) TYPE IIa 1 TO 11 db (8 db is Default) TYPE IIb 1 TO 11 db (8 db is Default) TYPE I TO 19 db (8 db is Default) NORDIC 1 TO 11 db (6 db is Default) DIN TO 13 db (8 db is Default) TYPE I 1 TO 11 db (8 db is Default) TYPE IIa 1 TO 11 db (8 db is Default) TYPE IIb 1 TO 11 db (8 db is Default) TYPE I TO 19 db (8 db is Default) NORDIC 1 TO 11 db (6 db is Default) - - MATRIX SCREEN MATRIX SCREEN MATRIX SCREEN (Table continues on next page) 4-4
61 Global Setup Menu Functions Table 4-5. Audio Setup Menu (continued) METER SETUP (CONT) PEAK PROGRAM LEVEL DIG (DIGITAL) (CONT) ANALOG SCALE DIGITAL SCALE METER RESPONSE PEAK HOLD LISSAJOUS SETUP DIN TO 13 db (8 db is Default) dbfs 1 TO 21 db (10 db is Default) ZERO REF dbfs 1 TO 21 db (9 db is Default) TYPE I (Default) - - TYPE IIa - - TYPE IIb - - TYPE I NORDIC - - DIN TYPE I - - TYPE IIa - - TYPE IIb - - TYPE I NORDIC - - DIN dbfs (Default) - - ZERO REF dbfs - - VU (Default) - - PEAK - - TRUE PEAK - - VU + PEAK - - VU + TRUE PEAK - - PEAK HOLD TIME RESET PEAK LISSAJOUS INTENSITY LISSAJOUS CONTRAST PERSISTENCE OFF (Default) - 1 TO 10 SECONDS INFINITE - PRESS SETUP/ENTER 25% TO 200% (NORMAL/100% is DEFAULT) 25% TO 200% (NORMAL/100% is DEFAULT) NORMAL, 1 TO 6, INFINITE (NORMAL is the Default) (Table continues on next page) 4-5
62 Global Setup Menu Functions Table 4-5. Audio Setup Menu (continued) METER SETUP (CONT) AES VALIDITY BIT OUTPUT PREFERENCES LISSAJOUS SETUP (CONT) LISSAJOUS DISPLAY CONFIGURE PHASE BAR(S) ATTACK LOW, 2 TO 6, MAX (LOW is the Default) AGC SOUNDSTAGE (Default) OFF (Default) - ON X-Y - - POLARITY NORMAL (Default) REVERSE - DAMPING FAST, 1 TO 10, SLOW (FAST is Default) DISABLED (Default) ENABLED ANALOG OUTPUT LEVEL ANALOG INPUT -50 db TO +6 db (0 is the Default) DIGITAL INPUT -50 db TO +6 db (0 is the Default) Table 4-6. Audio Alarms Menu PEAK AUDIO ANALOG DIGITAL ENABLE CH 1 - ENABLE CH 2 - ENABLE CH 3 - ENABLE CH 4 - ANALOG LEVEL -6 TO 24 dbu (24 dbu is Default) DURATION 0 TO 60 SECONDS (2 Seconds is Default) ENABLE CH 1 - ENABLE CH 2 - ENABLE CH 3 - ENABLE CH 4 - DIGITAL LEVEL -30 TO 0 dbfs (-10 dbfs is Default) DURATION 0 TO 60 SECONDS (2 Seconds is Default) (Table continues on next page) 4-6
63 Global Setup Menu Functions Table 4-6. Audio Alarms Menu (continued) LOSS OF SOUND ANALOG DIGITAL ENABLE CH 1 - ENABLE CH 2 - ENABLE CH 3 - ENABLE CH 4 - ANALOG LEVEL -50 TO 0 dbu (-50 dbu is Default) DURATION 0 TO 60 SECONDS (2 Seconds is Default) ENABLE CH 1 - ENABLE CH 2 - ENABLE CH 3 - ENABLE CH 4 - DIGITAL LEVEL -60 TO 0 dbfs (-60 dbfs is Default) DURATION 0 TO 60 SECONDS (2 Seconds is Default) Table 4-7. Video Alarms, Digital Menu LOSS OF CARRIER DIGITAL GAMUT EDH ENABLE OFF (Default) - ON - DURATION 0 TO 60 Seconds (2 Seconds is Default) RGB GAMUT UPPER RGB GAMUT LOWER ENABLE ENABLE THRESHOLD SENSITIVITY - OFF (Default) ON 650 TO 750 mv (710 mv is Default) 1 TO 20 CES (15 CES is Default) DURATION 0 TO 60 Seconds (2 Seconds is Default) ENABLE THRESHOLD SENSITIVITY OFF (Default) ON -50 TO 50 mv (-10 mv is Default) 1 TO 20 CES (15 CES is Default) DURATION 0 TO 60 SECONDS (2 Seconds is Default) OFF (Default) - ON - DURATION 0 TO 60 Seconds (2 Seconds is Default) - 4-7
64 Global Setup Menu Functions Table 4-8. Video Alarms, Analog Menu LOSS OF SIGNAL SC/H PHASE ANALOG GAMUT ENABLE OFF (Default) - ON - DURATION 0 TO 60 SECONDS (2 Seconds is Default) ENABLE OFF (Default) - ON - RANGE 5 TO 89 DEGREES (20 DEGREES is Default) - DURATION 0 TO 60 SECONDS (2 SECONDS Default) PEAK UPPER PEAK LOWER ENABLE - THRESHOLD NTSC TO 140 IRE (120 IRE is Default) THRESHOLD PAL 51 UNITS TO 143 UNITS (136 UNITS is Default) 357 to 1000 mv (951 mv is Default) SENSITIVITY 1 CES to 20 CES (2 CES is Default) DURATION 0 TO 60 SECONDS (2 SECONDS is Default) ENABLE - THRESHOLD NTSC -40 TO 0 IRE (-20 IRE is Default) THRESHOLD PAL -41 UNITS TO 0 UNITS (-34 UNITS is Default) -285 to 0 mv (-238 mv is Default) SENSITIVITY 1 CES to 20 CES (2 CES is Default) DURATION 0 TO 60 SECONDS (2 SECONDS is Default) 4-8
65 Global Setup Menu Functions Table 4-9. Display Setup Menu DISPLAY COLORS MATRIX SCREEN (See Table 4-10 on page 4-9 for the Display Colors Menu) GRATICULE INTENSITY 25% TO 200% (100% is NORMAL) MONITOR SCREEN SAVER TIME CODE OUTPUT LEVEL ENABLE POSITION OFF (Default) - 1 TO 60 MIN - 1V p-p (Default) - 0.7V p-p - OFF (Default) - ON - TOP - MIDDLE (Default) - BOTTOM - Table Display Colors Menu Display Colors INA INB INC IND GRAT BKGD Black N/A N/A N/A N/A N/A X Blue X X X X X X Green X X X X X N/A Cyan X X X X X X Red X X X X X N/A Purple X X X X X X LT Gray X X X X X X DK Gray X X X X X X LT Blue X X X X X X LT Green X X X X X X LT Cyan X X X X X X LT Red X X X X X X LT Purple X X X X X X Yellow X X X X X X White X X X X X X 4-9
66 Global Setup Menu Functions Table Communications Setup Menu RCU PORT IP CONFIGURATION GPI OUTPUT FUNCTION TERMINATION ETHERNET CONFIG SCREEN ALARM GPI OUTPUT GPI OUTPUT POLARITY OFF (Default) - ON OFF (Default) - ON - NORMALLY OPEN (Default) NORMALLY CLOSED - UNIT ID 1 TO 99 (1 is Default) - - Table System Setup Menu PANEL LOCKOUT ENTER PASSWORD SCREEN LOCK/UNLOCK FRONT PANEL PRESETS - CHANGE PASSWORD ENTER PASSWORD ENTER PASSWORD - SET TIME ENTER NEW TIME SCREEN - - Table About Menu ABOUT ABOUT SCREEN
67 Global Setup Menu Functions Video Format Menu The Video Format menu items are described below. Video A, B, C, or D Configure The Video A, B, C, D Configure menu is used to automatically or manually select the video format reference standard for the selected input. The format selection determines the unit of measure and the critical amplitude limits for the input. The default selection, AUTODETECT, is used to automatically detect the format of the input signal. Waveform Setup Menu The Waveform Setup menu is described below. Digital Waveform Graticule The Digital Waveform Graticule menu is used to select the unit of measurement for the digital waveform. The selections are Volts or Percent. The default selection for the Digital Waveform Graticule menu is VOLTS. NTSC Pedestal (or 7.5 IRE Setup) When in NTSC Composite format, set the NTSC PEDESTAL to OFF if using a 0 IRE pedestal signal. When set to OFF, the Vector graticules change to the proper levels in order to display an NTSC signal without 7.5 IRE setup. The NTSC PEDESTAL default position is ON (7.5 IRE). PAL Waveform Scale The PAL Waveform scale menu is used to select the unit of measurement for the PAL Waveform. The selections are Volts or Units. The default selection for the PAL Waveform menu is UNITS. DC Restore DC Restore is used to remove the DC voltage of the analog signal in order to maintain a DC level on the waveform. The DC Restore selections are Off and On (slow). Off = DC offset appears. On Slow = DC offset removed. Waveform Intensity The Waveform Intensity is used to raise or lower the brightness of the displayed waveform. The range of intensity is 25% to 200%. NORMAL is the default intensity setting. 4-11
68 Global Setup Menu Functions Waveform Contrast Waveform Contrast is used to adjust the overall difference between the lightest and darkest colors of the waveform. The range of contrast is 25% to 200%. NORMAL (100%) is the default contrast setting. Persistence Persistence is used to determine how long a data point (pixel) in the waveform remains on the display. The ranges of Persistence is NORMAL, 1 TO 6, and INFINITE. NORMAL is the default setting. Attack Attack is the initial intensity that the data point (pixel) appears in the display. The range of attack is LOW, 2 to 6, and MAX. LOW is the default setting. Vector Setup Menu The Vector Setup menu is used to select the PAL Overlay, SDI I/Q Lines, Vector Intensity, Vector Contrast, Persistence, and Attack. PAL Overlay A PAL signal by default appears in parade mode. The PAL Overlay menu is used to determine if the PAL signal should be in Normal or Overlay mode. Normal mode is used to display the phase difference between the bursts. Overlay mode is used to display the burst to the Phase reference. When in Overlay mode, bursts will be in Phase. SD I/Q Lines (Component Vector Only) The SD I/Q Lines submenu is used to turn OFF and ON the I and Q marker lines on the Vector Display. The default condition is OFF. The I and Q lines always appear on Analog NTSC. Vector Intensity The Vector Intensity is used to raise or lower the brightness of the displayed vector. The range of intensity is 25% to 200%. Normal (100%) is the default. Vector Contrast Vector Contrast is used to adjust the overall difference between the lightest and darkest colors of the vector. The range of contrast is 25% to 200%. Normal (100%) is the default. Persistence Persistence is used to determine how long a data point (pixel) in the vector remains on the display. The range of Persistence is NORMAL, 1 TO 6, and INFINITE. NORMAL is the default setting. 4-12
69 Global Setup Menu Functions Attack Attack is the initial intensity that the data point (pixel) appears in the display. The range of attack is LOW, 2 to 6, and MAX. LOW is the default setting. Audio Setup Menu Configure Inputs The Configure Inputs menu is used to setup the audio for inputs A, B, C, and D. Audio Type The Audio Type menu is used for one of three audio types. The three audio types are: ANALOG AES/EBU - A digital audio standard established jointly by the Audio Engineering Society (AES) and the European Broadcasting Union (EBU). EMBEDDED - Digital audio information multiplexed onto a serial digital data stream. Up to sixteen channels can be multiplexed on a single stream of 601 video, minimizing cabling and routing requirement. Audio Display The VTM-2000 instrument is capable of displaying analog or digital audio. To take advantage of this flexibility, use the AUDIO SETUP menu to select specifications unique to the studio environment. Configure the audio display type and parameters using the AUDIO SETUP CONFIGURE INPUT A to D submenu. Audio can be displayed as: 2 Channels: One vertical 2 channel bar graph with 1 Lissajous and 1 Phase bar 4 Channels: Two vertical 2 channel bar graphs (for a total of 4 channels) with 2 Lissajous and 2 Phase bars Input Mapping The Input Mapping is used to assign the meter to the input. When selected, the MATRIX screen appears. Turn the NAVIGATION knobs to move around the Matrix, and press the ENTER button to assign an input to a meter. Separate Mapping schemes can be made for the BAR TO INPUT MAP for each audio type. Only one input can be assigned to a meter, but multiple meters can be assigned to an input. Meter Setup The Meter Setup submenu is used to select the response, ballistics, and other meter features. Ref Level Analog The Ref Level Analog setting is used to set the reference level on the meters for an analog signal. Content below this setting is green. Content above this setting is yellow. 4-13
70 Global Setup Menu Functions Ref Level Digital The Ref Level Digital setting is used to set the reference level on the meters for a digital signal. Content below this setting is green. Content above this setting is yellow. Peak Program Level Analog and Digital Analog and Digital Peak Program Level is a range set for each scale type that shows red when the audio level exceeds this range. The range starts at the set reference level and changes in 1 db increments. Analog and Digital Scales The Analog and Digital Scales submenus are used to determine the type of scale that appears on the audio meter display. Meter Response Ballistics specifications are shown in Table These specifications describe meter scale markings and both attack and decay times for meter movement. Table Ballistic Specifications with Attack and Decay Ballistic Name Standard Attack Decay VU IEC ms 300 ms PEAK IEC ms 1.7 sec TRUE PEAK IEC ms 1.7 sec The audio scales and ballistics are based on the IEC and IEC standards. These standards describe meter scale markings and both attack and decay times for meter movement. The following meter responses can be selected: VU (NORMAL) PEAK TRUE PEAK VU + PEAK VU + TRUE PEAK PK (Peak) Hold PK (PEAK) HOLD TIME is a user-selectable duration value of OFF, 1 to 10 seconds, or infinite. The duration only applies to the hold time of the PEAK value, not the attack or decay time. RESET PEAK manually resets the Peak value. 4-14
71 Global Setup Menu Functions Lissajous Setup The Lissajous display is a display of the amplitude and phase relationships between two input signals. The Lissajous Setup is used to set the lissajous intensity, lissajous contrast, persistence, attack, and enable or disable Automatic Gain Control (AGC). AGC, when enabled, is used to automatically adjust the gain setting in the Lissajous and Phase displays. Otherwise, the Lissajous display contains a fixed gain mode. AGC keeps the lissajous pattern within the bounds for signal levels from 50 dbfs to 0 dbfs. Lissajous Display Select to determine the type of Lissajous display that appears in the Audio pane. There are two types of Lissajous displays (Soundstage and X-Y). The soundstage selection displays a lissajous, which is rotated so that the in-phase signals appear on the vertical axis and out of phase signals appear on the horizontal axis. X-Y displays a lissajous with the left channel mapped to the vertical axis, and the right channel mapped to the horizontal axis. Configure Phase Bar(s) The phase bar monitors the instantaneous phase relationship between two audio channels. A properly phased stereo pair produces a phase pointer (yellow mark framed in black) that moves within the green zone, whereas a reversed channel produces a pointer that moves within the red zone. The phase bar polarity can be set to Normal or Reverse. Damping The effect of higher damping in a phase meter is to show an averaged rather than a peak value of phase. The Phase Bar Damping in the AUDIO SETUP\METER SETUP\CONFIGURE PHASE BARS\DAMPING can be set from FAST, 1 to 10, and SLOW. AES Validity Bit The AES Validity Bit is used to detect PCM (pulse code modulation) audio or non-pcm audio. Non-PCM audio can include Dolby or the digital data. Output Preferences The Output Preferences is used to determine what level is output from the audio option. Analog Output Level The output audio level can be adjusted from -50 db to +6 db for analog and digital inputs independently. The default output level for a -20 dbfs digital input produces a +4 dbm analog output level (600Ω). For example, when applying a gain adjustment of +6 db to the output 4-15
72 Global Setup Menu Functions with a -20 dbfs input signal, the audio output level will be +10 dbm into a 600Ω termination. The Audio Output Level adjustment default is 0 db. Display Setup The Display Setup menu is used to configure the Display colors, graticule, monitor, and time code. Display Colors The display colors are used to select the colors for the background, signals, and graticules of the VTM The colors are listed in Table 4-10 on page 4-9. The Display Color Selection Screen, shown in Figure 4-1, is used to set the colors. Any color selection that is not available is blocked out and not selectable. X indicates the selection on the screen. Figure 4-1. Display Color Selection Use the NAVIGATION knobs to select the cell for the color and function. Once selected, press the SETUP/ENTER button to assign the color to that function. Though the same color can be used for multiple functions, each function can use only one color. Black cells in the Display Color Screen indicate color selections that can not be made for specific functions. NOTE: The background color is selectable. There is a 50% reduction in the luminance level of the background relative to the same color of other attributes (e.g. text or graticules). This is to assure a contrast when the background color selection is the same, such as red enabled alarms over a red background. Graticule Intensity The Graticule Intensity submenu is used to raise or lower the brightness of the displayed graticule. Monitor The monitor menu is used to select the screen saver and output level for the monitor. 4-16
73 Global Setup Menu Functions Screen Saver The screen saver is used to provide a blank screen after there is no activity for the specified duration. The time it takes for the screen saver to activate can range from 1 to 60 minutes. OFF disables the screen saver. When the screen saver is activated, press any button to turn the display back on. Output Level The Output Level submenu is used to determine the monitor output level. The default monitor output level is 1V p-p. The other output level selection is 0.7V p-p. Time Code Time Code is used to display the Time Code on the right side of the picture. The Time Code can be displayed on the Top-right, Middle-right, or Bottom-right side of the picture. Communications Setup The Communications Setup menu is used to configure the communication between the VTM-2000 and any peripheral hardware and Software connected to the unit. RCU Port The RCU Port submenu controls the termination for the Remote Port on the back of the VTM Termination One RCU-2000 connects to multiple VTM-2000 instruments using a multidrop straight through wire with RJ-11 connectors (not a standard telephone wire) that connects to the REMOTE ports on the back of the VTMs and to the TO MAIN UNIT connector on the back of the RCU. All VTMs must have unique unit IDs, as described in Unit ID on page The REMOTE port must be terminated on the last VTM-2000 using this menu. IP Configuration The IP CONFIGURATION menu is used to configure the VTM-2000 for Ethernet communication. The Ethernet interface provides a high-speed communication link to the VFlash application over standard LAN and Internet networks. The interface conforms to industry Ethernet standards: Connection via a standard RJ45 socket Automatic detection and switching between 10BaseT and 100BaseT TCP/IP stack is fully compliant with RFC2500, Internet Official Protocol Standards Fully compliant with the IEEE Ethernet standard The interface can accept a static IP address, or it can obtain an IP address dynamically from a DHCP server. The IP Address, Subnet Mask, Gateway Address, and DHCP are 4-17
74 Global Setup Menu Functions programmable from the IP Configuration menu. The settings are performed in the IP Configuration matrix screen. IP Address The IP Address is used to select a static IP address (unless Dynamic Host Configuration Protocol (DHCP) will be used). The IP address must not be the same address as another instrument or PC on the network. Network conflicts will occur if two devices have the same IP address. See the System Administrator to determine a static IP address that will avoid conflicts. Subnet Mask The Subnet Mask is used to configure the Subnet Mask on a network if DHCP is not enabled. If DHCP is not used to automatically detect the Subnet Mask on a network, the Subnet Mask must be manually configured. Unlike the IP address, the Subnet Mask must be the same Subnet Mask as the network Subnet Mask. See the System Administrator to determine the Subnet Mask. Gateway The Gateway is the network address that provides access to an outside network. Use the Gateway submenu to configure the Gateway on a network if DHCP is not enabled. If DHCP is not used to automatically detect the Gateway on a network, the Gateway must be manually configured. Unlike the IP address, the Gateway must be the same Gateway address as the network Gateway address. See the System Administrator to determine the Gateway address. DHCP The Dynamic Host Configuration Protocol (DHCP) function is used to have the VTM automatically configure an IP Address, Subnet Mask, and Gateway every time the unit is powered on. The IP Address is dynamic and could change each time the VTM-2000 is powered on. DHCP Enable is set to OFF by default. GPI Output Function The GPI Output Function submenu is used to enable the GPI OUTPUT and determine the GPI OUTPUT POLARITY. Alarm GPI Output The Alarm GPI Output submenu is used to enable the GPI output to activate upon an alarm condition. 4-18
75 Global Setup Menu Functions GPI Output Polarity There is one GPI output that is associated with a list of alarms. All GPI alarm activation selections are set to the default OFF until the alarm is enabled. When an alarm is enabled, the GPI functions according to the GPI OUTPUT POLARITY setting (NORMALLY OPEN, NORMALLY CLOSED). The default polarity is NORMALLY OPEN. NORMALLY OPEN: The contact closure on the GPI board is normally open. When the contact closure closes, the GPI alarm is activated. NORMALLY CLOSED: The contact closure on the GPI board is normally closed. When the contact closure opens, the GPI is activated. Unit ID The unit ID is the identification number of the VTM It can be set to any number within a range of 1 to 99 and should be different than the identification numbers of other units in the same system configuration. System Setup Menu The System Setup menu is used to control the system configuration selections. Panel and Preset Lockout The Panel Lockout feature is used to disable front panel control until the proper password is entered. The Preset Lockout feature, located within the Panel Lockout menu, is used to prevent storing settings in selected presets. Similar to the Panel Lockout feature, the Preset Lockout is also password protected. When a user locks a preset configuration into the VTM-2000, it will not be able to be altered until the password is entered. The Front Panel and Presets are locked and unlocked using the Password screen, shown in Figure 4-2. NOTE: The default password is Figure 4-2. Enter Password Screen To lock or unlock the presets or front panel: NOTE: Once Front Panel is selected to be locked out, the front panel is locked. Press the SETUP/ENTER button to enter the password to return to the Setup menu. 1. Press the SETUP/ENTER button to display the SETUP MENU. 4-19
76 Global Setup Menu Functions 2. Use the UP or DOWN buttons (or the UP/DOWN NAVIGATION knob) to move the cursor to the SYSTEM menu. 3. Press the SETUP/ENTER button. 4. Use the UP or DOWN buttons (or the UP/DOWN NAVIGATION knob) to move the cursor to PANEL LOCKOUT. 5. Press the SETUP/ENTER button. The Enter Password screen appears. 6. Use the UP and DOWN NAVIGATION buttons to select 0-9 (first digit in password). 7. Use the SETUP/ENTER button to move the cursor to select the second password number. 8. Use the UP and DOWN NAVIGATION buttons to select 0-9 (second digit in password). 9. Use the SETUP/ENTER button to move the cursor to the third password number. 10. Use the UP and DOWN NAVIGATION buttons to select 0-9 (third digit in password). When the password is correctly entered, LOCKED will change to UNLOCK. 11. Press the SETUP/ENTER button to move the cursor to select UNLOCK. 12. Press the SETUP/ENTER button. 13. Use the UP and DOWN NAVIGATION buttons to move the cursor to select the Preset Number or front panel. 14. Press the SETUP/ENTER button to toggle between Lock and Unlock on the highlighted Preset Number selection or front panel. 15. Repeat the previous two steps for any other selection needed to be made. 16. After the settings are complete, press the EXIT button to exit the menu. (If the front panel was locked in the steps above) The front panel is locked once EXIT is pressed. Any button pressed besides the SETUP/ENTER button will invoke the PANEL LOCKED OUT message. Subsequent presses of the SETUP/ENTER button will invoke the ENTER PASSWORD setup screen. The panel will be unlocked and the Setup menu can only be accessed after a valid password has been entered. To unlock the locked front panel or preset: NOTE: The default password is Press the SETUP/ENTER button until the Enter Password Screen appears. 2. Use the UP or DOWN buttons to select 0-9 (first digit in password). 3. Use the SETUP/ENTER button to move the cursor to the second password number. 4. Use the UP or DOWN buttons to select 0-9 (second digit in password). 5. Use the SETUP/ENTER button to move the cursor to the third password number. 6. Use the UP or DOWN buttons to select 0-9 (third digit in password). When the password is correctly entered, LOCKED will change to UNLOCK. 4-20
77 Global Setup Menu Functions 7. Press the SETUP/ENTER button to select UNLOCK and press the SETUP/ENTER again button to unlock the front panel. Press EXIT at any time to keep the front panel locked. To change the password: NOTE: The default password is Press the SETUP button to display the SETUP menu. 2. Use the UP or DOWN buttons (or the UP/DOWN NAVIGATION knob) to move the cursor to the COMMUNICATION SETUP menu. 3. Press the SETUP/ENTER button. 4. Use the UP or DOWN buttons (or the UP/DOWN NAVIGATION knob) to move the cursor to CHANGE PASSWORD. 5. Press the SETUP/ENTER button. The Enter Password screen appears. 6. Use the UP or DOWN buttons (or the UP/DOWN NAVIGATION knob) to select 0-9 (first digit in the current password). 7. Use the SETUP/ENTER button to move the cursor to the second password number. 8. Use the UP or DOWN buttons (or the UP/DOWN NAVIGATION knob) to select 0-9 (second digit in the current password). 9. Use the SETUP/ENTER button to select the third password number. 10. Use the UP or DOWN buttons (or the UP/DOWN NAVIGATION knob) to move the cursor to select 0-9 (third digit in the current password). When the correct password is entered, LOCKED changes to UNLOCK. 11. Use the SETUP/ENTER button to move the cursor to UNLOCK. 12. Press the SETUP/ENTER button. The Enter New Password screen appears. It is time to ENTER A NEW PASSWORD. 13. Use the UP or DOWN buttons (or the UP/DOWN NAVIGATION knob) to select 0-9 (first digit in the new password). 14. Use the SETUP/ENTER button to move the cursor to the second password number. 15. Use the UP or DOWN buttons (or the UP/DOWN NAVIGATION knob) to select 0-9 (second digit in the new password). 16. Use the SETUP/ENTER button to move the cursor to the third password number. 17. Use the UP or DOWN buttons (or the UP/DOWN NAVIGATION knob) to select 0-9 (third digit in the new password). 18. Use the SETUP/ENTER button to move the cursor to select ACCEPT. 19. Press the SETUP/ENTER button. The new password has been set. Set Time When selecting Set Time, the Enter New Time Screen, shown in Figure 4-3, appears. The Enter New Time screen is used to set the internal clock of the unit. Press the UP and DOWN buttons (or rotate the UP/DOWN NAVIGATION knob) to change the 4-21
78 Global Setup Menu Functions values of each time selection. Press the SETUP/ENTER button (or rotate the LEFT/RIGHT NAVIGATION knob) to move between the Hour, Minute, Second, Month, Day, Year, ACCEPT, and CANCEL selections. Once the internal date and time is entered, press the SETUP/ENTER when the ACCEPT button is highlighted to save the settings. Figure 4-3. Enter New Time Screen About The About Screen, shown in Figure 4-4, contains the model, serial number, module, device, and version. Press the EXIT or SETUP/ENTER, or turn the LEFT/RIGHT control knob to exit from the screen. Figure 4-4. About Screen 4-22
79 Section 5 Alarm Descriptions Setting Alarms Limits are selected in the SETUP Menu by choosing a value using the UP/DOWN or CURVED ARROW knobs, or the UP or DOWN Navigation buttons. Sensitivity and Duration are two general terms used in the alarm menus: Sensitivity Sensitivity is set by Consecutive Errored Samples (CES). When setting amplitude limits, a noise spike can exceed the limit while the video amplitude can be within the limit. With the CES set to a low number, a spike is detected and an alarm is displayed. Set the CES to a higher number to ignore the fast spike. Each CES occurs at 37ns intervals for SD. Use this as a guideline to select the appropriate CES value. Not all alarms have CES associated with them; in such cases, use the duration to increase or decrease the general sensitivity. Duration This value is used to determine how long an error must persist before it is reported. Set the duration to 0 to cause an error to be displayed as soon as the CES value is met. 5-1
80 Alarm Descriptions Audio Alarms Peak Audio The Peak Audio alarm occurs when the peak audio level exceeds the adjustable limit for a period in excess of the duration setting. Loss of Sound The Loss of Sound alarm occurs when the peak amplitude falls below an adjustable ANALOG or DIGITAL LEVEL for a period in excess of the duration setting. This alarm is valid for the displayed input (analog, AES/EBU, or embedded). The alarm is global and independent of the scale type or input format. Video Alarms Digital Descriptions The Video Alarms Digital menu contents are listed below. Loss of Carrier The Loss of Carrier alarm occurs when there is no TRS (Timing Reference Signal) detected. Digital Gamut RGB Upper/Lower The RGB Upper and Lower alarm occurs when any component of the transcoded RGB signal falls outside the upper or lower limits for a period in excess of the duration setting. The Sensitivity can be increased to provide immunity to fast transcoding spikes. EDH Per SMPTE RP ; the EDH alarm occurs when one or more errors are detected for a period in excess of the duration setting. Video Alarms Analog Descriptions The Video Alarms Analog menu contents are listed below. Loss of Signal The Loss of Signal alarm occurs when no sync signal is detected for a period in excess of the duration setting. SC/H Phase The SC/H Phase alarm occurs when the phase angle of burst compared to the 50% point of the leading edge of horizontal sync on line 10 of field 1 (NTSC) or line 1 5-2
81 Alarm Descriptions (PAL) exceeds the range setting for a period in excess of the duration setting. The range is ± 5 to 89 in NTSC. Analog Gamut The Analog Gamut menu consists of the Peak Upper and Peak Lower submenus. Peak Upper The Peak Upper Analog alarm occurs when active video falls outside the upper limit for a period in excess of the duration setting. Peak video includes luminance and/or chrominance. Peak Lower The Peak Lower Analog alarm occurs when active video falls outside the lower limit for a period in excess of the duration setting. Peak video includes luminance and/or chrominance. 5-3
82 Alarm Descriptions Blank Page 5-4
83 Section 6 Troubleshooting CAUTION these instructions are for use by qualified personnel only. To reduce the risk of electric shock, do not perform this installation or any servicing unless you are qualified to do so. Refer all servicing to qualified service personnel. NOTE: When power is applied to the unit, the display shows the startup screen for about 25 seconds. If the VTM-2000 is not functioning properly, first verify that: The VTM-2000 is connected to a power source ( VAC, 50/60 Hz nominal). All cables are correctly connected (see Section 2, Installation ). Initial difficulties with operation or display can be due to improper setup. Review the operation was correct to ensure that the proper adjustments have been made for the signal requirements. Cold Starting the VTM-2000 NOTE: A cold start resets all front panel and Setup menu selections to the factory-default settings. All user settings are lost. If a problem persists after the cables are correctly connected and the unit is set up, perform a Cold Start. Three procedures can cold start the VTM Only one procedure needs to be performed to cold start the unit. The first type of cold start procedure is a front panel Cold Start, as described below. The second type of cold start procedure is a Warm Start that is described on page 7-2. The third type of cold start is a Cold Start after a VFlash update that is described on page 7-2. The Ethernet default settings for the VTM-2000 are: IP: Subnet Mask: Gateway: Cold Start The Front Panel Cold Start procedure is a cold starting procedure that does not require the power to be disconnected from the unit. To perform a Front Panel Cold Start: 1. Push and hold the EXIT button, PRESET button, and DOWN button. For a minimum of five seconds. The Cold Start message appears on the screen. 2. Once the message appears, the cold start is complete. 6-1
84 Troubleshooting Warm Start The Warm Start procedure is similar to a cold start. This reset will perform a cold start on the unit, but will not erase the Presets from memory. To perform a Warm Start: 1. Push and hold the EXIT button and PRESET buttons for a minimum of five seconds until the Warm Start message appears on the display. 2. Once the message appears, the Warm start is complete. Cold Start after VFlash After a VFlash update is performed, cycle the power and perform a cold start to continue. To perform a Cold Start after a VFlash update: 1. Turn off the power to the VTM-2000 device and wait 30 seconds. 2. Turn on the power for the device while pushing and holding the EXIT button, PRESET button, and DOWN button. Hold the buttons until the display appears. 3. Once the quad display appears, the cold start is complete. Updating with VFlash The VTM-2000 is updated using the VFlash program. Obtain the latest.flu file from and follow the instructions in the VFlash User Guide located on the VFlash CD to update the device. Problems, Causes, and Solutions Table 6-1. VTM-2000: Problems, Causes, and Solutions Problem/Symptom Possible Cause Solution or Explanation No display on external XGA The monitor is not powered up. Check to see that the monitor is monitor plugged in and powered up. Display on External XGA monitor is not centered Waveform not locked when External Reference (EXT REF) is selected Problems displaying SD inputs The full-screen picture display is selected but no signal is present on the input selected. The XGA monitor is not correctly adjusted. The video signal is too low in amplitude or the sync edge is too noisy. EXT REF is selected but there is no reference input, or the External Reference is non-synchronous. Inputs not terminated. Press FULL to de-select the fullscreen picture display. Use the monitor controls to center the display. Verify that the External Reference signal is of sufficient amplitude. Select Internal Reference (INT REF) and/or verify that the External Reference signal is synchronous. Terminate Inputs (Table continues on next page) 6-2
85 Troubleshooting Table 6-1. VTM-2000: Problems, Causes, and Solutions (continued) Problem/Symptom Possible Cause Solution or Explanation Audio level reading too low No communications on VFlash port The input reference level is not correctly set. The IP address is incorrect. Incorrect Ethernet cable. Use the SETUP MENU to check the input reference level setting. Provide the correct IP address in setup menu. For a direct connection, use a crossover cable. For a network connection, use a standard Ethernet cable. If the problem still exists after troubleshooting the VTM-2000, see Section 1, Service Support, for further instructions. 6-3
86 Troubleshooting Blank Page 6-4
87 Appendix A Specifications Video Inputs A and B (Digital) Two (2) dual standards inputs accepting Standard definition, SMPTE 259 M-C formats, including: 525/59.94, 625/50 Data Rate 270 MB/s Connectors 4 BNCs, Hi-Z passive looping Level 800 mv, nominal Input EQ Up to 200 meters of 8281 at 270 MB/S Return Loss -15 db 5 MHz to 270 MHz Inputs C and D: (Analog) Two (2) NTSC/PAL composite video auto detect Signal Level 1V p-p Input Impedance Hi-Z, looping Return Loss -45 db 100 khz to 5 khz A-1
88 Specifications Audio Inputs (Analog) Four monophonic or two stereo channels, balanced or unbalanced Maximum Input Level +24 dbu Input Connector 37-pin, D-sub, male Impedance: > 20kΩ Inputs (Digital) Four AES/EBU serial digital pairs. Sixteen embedded audio channels. Input Connectors Four, BNC, female Impedance 75Ω Outputs (Analog) Four monophonic or two stereo channels, balanced or unbalanced, follows selected audio input. Output level +24 dbu max +6 to 50 db adjustable For digital audio, -20 dbfs produces a +4 dbu analog output level Output connector 37-pin D-sub, male, shared with inputs Impedance 10Ω unbalanced or 20Ω balanced, nominal Signal to noise 100 db (relative to signal level out of +24 dbu), typical A-2
89 Specifications Control GPI Four total for input select A, B, C, and D. GPO One summary alarm Connector 15-pin HD (high density) D-sub, female Input Impedance 10 kω returned to +5 VDC Alarm Output Relay closure Maximum relay current VDC Remote One RJ-11 female for use with the RCU-2000 Display General A quadrant display for viewing an input on up to four different displays as picture, waveform, vector, audio, and alarm status simultaneously or individually as a full screen display of each separately Waveform Composite. YC B C R RGB, or YRGB parade/overlay of like formats Sweep time base 1H or 2H with x1, x5, and x10 horizontal magnification 1V or 2V with x1, x2.5, x5, and x25 horizontal magnification Waveform accuracy 1% Vector R-Y vs. B-Y for Analog C B vs. C R for SD Vector Accuracy 1 Audio (Optional) 2 or 4 channels displayed simultaneously A-3
90 Specifications Time Code Input LTC via back panel connector Display Displayed in picture Magnification Waveform Sweep MAG selection x1, x5, and x10. Pressing the MAG button will cycle through x1, x5, and x10 horizontal magnification. Waveform Step Gain selection x1, x2.5, and x5. Pressing the ZOOM button will cycle through x1, x2.5, and x5 magnification. VFlash Standard 10/100 Base-T conforms to IEEE802.3 Connector RJ-45 Remote Control Communications VCP Number of multidrop inputs 30 Physical interconnection standard RJ-45 A-4
91 Specifications Power Requirements AC power source VAC, Hz, nominal Power consumption 90 W maximum Mechanical Dimensions Height: 1.75" (4.45 cm) Width: 19.00" (48.26 cm) Depth: 15.5" (39.4 cm) Weight 8.25 lb (3.75 kg) Environmental Operating temperature 0 to +50 C Storage temperature -40 to +65 C Humidity 0 to 90% (non-condensing) Transportation 24" (9.5 cm) impact-drop survivable in original factory packaging Standard Accessories Standard accessories Breakout connector for LTC/GPI One Rack Mounting Kit One Power Cord Options VTM-A 3 -OPT1 Advanced audio analysis option. Display 2 or 4 channels with bar graph and lissajous. 4 mono or 2 stereo analog, 4 AES/EBU and embedded inputs. Analog monitoring output. RCU-2000 Remote control panel for the VTM-2000 instruments. Replicates all of the front panel controls. RJ-11 connection, includes 50 (15m) cable with RJ-11 connectors. One RU in height. TVM-WRTY2 Adds three years to the standard two-year warranty. Specifications are subject to change without notice. A-5
92 Specifications Blank Page A-6
93 Appendix B Pinouts Figure B-1. ANALOG AUDIO IN/OUT 37-pin, Male, D-sub Connector For Audio Option Table B-1. Pinouts for ANALOG AUDIO IN/OUT Connector and Audio Breakout Board Pinout Signal Pinout Signal 1 Analog input 1 20 Analog input Analog input 2 21 Analog input Analog input 3 22 Analog input GND 23 Analog input Analog input 4 24 N.C. 6 N.C. 25 N.C. 7 N.C. 26 GND 8 N.C. 27 N.C. 9 N.C. 28 N.C. 10 GND 29 Analog output Analog output 1 30 Analog output Analog output 2 31 Analog output Analog output 3 32 Analog output Analog output 4 33 N.C. 15 N.C. 34 N.C. 16 N.C. 35 N.C. 17 N.C. 36 N.C. 18 N.C. 37 GND 19 GND B-1
94 Pinouts Figure B-2. XGA OUT 15-pin, Female, D-sub Connector Table B-2. XGA OUT Connector Pinouts Pinout Signal Pinout Signal 1 XGA red output 9 N.C. 2 XGA green output 10 GND 3 XGA blue output 11 N.C. 4 N.C. 12 N.C./SDA 5 GND 13 XGA horizontal sync output 6 GND 14 XGA vertical sync output 7 GND 15 N.C./SCL 8 GND B-2
95 Pinouts Figure B-3. GPI/TALLY Connector Figure B-4. GPI/TALLY Breakout Board Table B-3. Pinouts for GPI/TALLY Connector and GPI/TALLY Breakout Board Pinout Signal Pinout Signal 1 ERROR SUM 9 LTC GND 2 Select input A 10 LTC+ 3 Select input B 11 LTC- 4 Select input C 12 CLK+ (Clock +) 5 Select input D 13 CLK GND 6 ERROR SUM RETURN 14 CLK - 7 GND 15 GND 8 GND B-3
96 Pinouts Figure B-5. Remote RJ-11 Control Connector Table B-4. Remote RJ-11 Control Connector Pinouts Pinout Signal VTM-2000 RCU OPEN Open GND 2 RX - Received by VTM-2000 Transmit from RCU 3 RX + Received by VTM-2000 Transmit from RCU 4 TX - Transmit from VTM-2000 Received by RCU 5 TX + Transmit from VTM-2000 Received by RCU 6 GND GND GND Figure B-6. VFlash RJ-45 Connector Table B-5. VFlash RJ-45 Connector Pinouts Pinout Signal Pinout Signal 1 TX+ 5 N.C. 2 TX- 6 RX- 3 RX+ 7 N.C. 4 N.C. 8 N.C. B-4
97 Appendix C RCU-2000 Remote Control Unit The RCU-2000 remote control unit enables remote control of as many as 30 VTM-2000s. Installing the RCU-2000 Figure C-1. RCU Front and Back Panel Views Table C-1. Description of RCU-2000 Back Panel Connectors Label TO MAIN UNIT 5V DC IN Description RJ11 connector that connects to the REMOTE connector on the VTM-2000 and provides communication. The communication parameters are 8 data bits, no parity, with the baud rate fixed at 38,400 bps. Connects to the DC power plug on the RCU-2000 power supply. A knurled ring enables the power plug to be secured to the jack after the plug is fully inserted. This connection must be made before AC power is supplied. To install the RCU-2000: 1. Connect the DC power supply to the 5V DC IN connector. 2. Connect the power cord to a properly grounded AC outlet. 3. Verify that the front panel buttons flash. If they do not, check steps 1 and If multiple VTM-2000 instruments are being connected, ensure each VTM-2000 has a unique unit ID (from 1-99) before connecting them to the REMOTE bus. The UNIT ID submenu is located in the COMMUNICATIONS menu. See Unit ID on page 4-19 for more information on Unit ID. 5. Physically connect the RCU-2000 to a bus with one or more VTM-2000 instruments using a multidrop cabling adaptor and straight through cable using RJ-11 connectors (not a standard telephone wire) that connects to the REMOTE ports on the back of the VTM-2000 instruments and to the TO MAIN UNIT C-1
98 RCU-2000 Remote Control Unit connector on the back of the RCU, as illustrated in Figure C-2. The RCU-2000 must be at one end of the RS-422 bus. The last VTM-2000 instrument must be terminated at the other end by selecting TERMINATION in the COMMUNICATIONS\RCU PORT menu. Figure C-2. Connecting the RCU to Multiple VTM Once connected, select the VTM-2000 instrument to be controlled by the RCU-2000 by pressing and holding the SETUP and EXIT buttons simultaneously on the RCU-2000 simultaneously. While in the selection mode, the PHASE LED flashes. 7. Rotate the CURVED ARROW knob to search up or down from the last found Unit ID to select the instrument to be controlled. The Line Select LEDs will alternately flash until a VTM-2000 is found. 8. When communication is established between the RCU-2000 and the VTM-2000 instrument, the RCU-2000 LINE SELECT LEDs will stop flashing in alternate pairs. The RCU-2000 LEDs now reflect the settings of the attached VTM-2000 instrument. The RCU-2000 front panel operations affect the VTM-2000 instrument. C-2
99 RCU-2000 Remote Control Unit 9. The VTM-2000 polls the selected RCU-2000 every five seconds. If the VTM-2000 instrument fails to receive the poll after 60 seconds, the RCU-2000 assumes that a communication break has occurred. The LEDs flashing indicates a communication break. When communication is once again established, the LEDs will reflect the current setting. Operating the RCU-2000 Operating the RCU-2000 is the same as operating a VTM-2000 instrument with one exception: selecting a VTM-2000 instrument for communication. To select a VTM-2000 instrument for communication: 1. Press and hold the SETUP and EXIT buttons simultaneously to enable the selection mode. The Phase LEDs flashes. 2. Rotate the CURVED ARROW knob to search for a Unit ID. Rotating clockwise scans UP through the UNIT IDs. Rotating counterclockwise scans down through the unit IDs. Troubleshooting Table C-2. RCU-2000: Problems, Causes, and Solutions Problem/Symptom Possible Cause Solution or Explanation The LEDs are not illuminated. Bottom Row LEDs are flashing. The DC power supply cable is not properly connected to the back panel 5V DC IN connector. The DC power supply has no AC power applied. The RJ-11 cable from the VTM-2000 instrument to the RCU-2000 is defective or not properly connected. VTM-2000 instrument not powered up. A VTM-2000 instrument is not selected. Properly connect the DC power supply. Apply the AC power. Check the cable and the connection. Apply the power to the VTM-2000 instrument. Select a VTM-2000 instrument. If the problem still exists after troubleshooting the RCU-2000, see Section 1, Service Support, for further instructions. C-3
100 RCU-2000 Remote Control Unit Specifications Power Requirements (External Power Supply) AC power source VAC, 50/60 Hz nominal Power consumption 30 VA maximum DC output 5 V Mechanical Dimensions Height: 1.75" (4.45 cm) Width: 19.00" (48.26 cm) Depth: 2.9" (7.36 cm) Weight 2.3 lb (1.04 kg) Environmental Operating temperature 0 to +50 C Storage temperature -40 to +65 C Humidity 0 to 90% (non-condensing) Altitude Operating: to 10,000 feet (3,050 meters) Transportation Non-operating: to 50,000 feet (15,240 meters) 24" (9.5 cm) impact-drop survivable in original factory packaging Standard Accessories Standard accessories DC power supply ( VAC, Hz capability) with detachable AC power cord 25' RCU 2000 RJ-11 interface cable Specifications are subject to change without notice. C-4
101 RCU-2000 Remote Control Unit Pinouts Figure C-3. RCU-2000 TO MAIN UNIT RJ-11 Connector Table C-3. Pinouts for RCU-2000 TO MAIN UNIT Connector Pinout Signal 1 GND 2 Transmit from RCU 3 Transmit from RCU 4 Received by RCU 5 Received by RCU 6 GND C-5
VTM-420HD/SD Television Signal Monitor Installation and Operation Handbook
 VTM-420HD/SD Television Signal Monitor Installation and Operation Handbook FIVE-YEAR LIMITED WARRANTY Videotek warrants that this product is free from defects in materials and workmanship for a period
VTM-420HD/SD Television Signal Monitor Installation and Operation Handbook FIVE-YEAR LIMITED WARRANTY Videotek warrants that this product is free from defects in materials and workmanship for a period
TWO-YEAR LIMITED WARRANTY
 DL-850HD High Definition Serial Digital Legalizer Installation and Operation Handbook TWO-YEAR LIMITED WARRANTY Videotek, Inc. warrants that this product is free from defects in materials and workmanship
DL-850HD High Definition Serial Digital Legalizer Installation and Operation Handbook TWO-YEAR LIMITED WARRANTY Videotek, Inc. warrants that this product is free from defects in materials and workmanship
TWO-YEAR LIMITED WARRANTY
 DL-810 Standard Definition Serial Digital Legalizer Installation and Operation Handbook TWO-YEAR LIMITED WARRANTY Videotek, Inc. warrants that this product is free from defects in materials and workmanship
DL-810 Standard Definition Serial Digital Legalizer Installation and Operation Handbook TWO-YEAR LIMITED WARRANTY Videotek, Inc. warrants that this product is free from defects in materials and workmanship
CMN-41 Compact Video and Audio Monitor Installation and Operation Handbook
 CMN-41 Compact Video and Audio Monitor Installation and Operation Handbook Printed September 2009 Item #061898 Rev. - Copyright 2009 by Harris Corporation. All rights reserved. Contents of this publication
CMN-41 Compact Video and Audio Monitor Installation and Operation Handbook Printed September 2009 Item #061898 Rev. - Copyright 2009 by Harris Corporation. All rights reserved. Contents of this publication
VTM-200 Television Signal Monitors Installation and Operation Handbook
 VTM-200 Television Signal Monitors Installation and Operation Handbook TWO-YEAR LIMITED WARRANTY Videotek, Inc. warrants that this product is free from defects in materials and workmanship for a period
VTM-200 Television Signal Monitors Installation and Operation Handbook TWO-YEAR LIMITED WARRANTY Videotek, Inc. warrants that this product is free from defects in materials and workmanship for a period
HD-STAR HD Personal Test and Measurement Monitor Installation and Operation Handbook
 HD-STAR HD Personal Test and Measurement Monitor Installation and Operation Handbook ONE-YEAR LIMITED WARRANTY Videotek, Inc. warrants that this product is free from defects in materials and workmanship
HD-STAR HD Personal Test and Measurement Monitor Installation and Operation Handbook ONE-YEAR LIMITED WARRANTY Videotek, Inc. warrants that this product is free from defects in materials and workmanship
HDMI-8x8. MicroQ User Manual APANTAC LLC, 7556 SW BRIDGEPORT ROAD, PORTLAND, OR TEL: , FAX:
 HDMI-8x8 MicroQ User Manual COPYRIGHT and TRADEMARK All rights reserved by APANTA LCC, Porland, Oregon, USA. No part of this document may be reproduced in any form or by any means without written permission
HDMI-8x8 MicroQ User Manual COPYRIGHT and TRADEMARK All rights reserved by APANTA LCC, Porland, Oregon, USA. No part of this document may be reproduced in any form or by any means without written permission
CMN-91 Compact Video and Audio Monitor Installation and Operation Handbook
 CMN-91 Compact Video and Audio Monitor Installation and Operation Handbook Printed August 2009 Item #061897 Rev. A Copyright 2009 by Harris Corporation. All rights reserved. Contents of this publication
CMN-91 Compact Video and Audio Monitor Installation and Operation Handbook Printed August 2009 Item #061897 Rev. A Copyright 2009 by Harris Corporation. All rights reserved. Contents of this publication
FS3. Quick Start Guide. Overview. FS3 Control
 FS3 Quick Start Guide Overview The new FS3 combines AJA's industry-proven frame synchronization with high-quality 4K up-conversion technology to seamlessly integrate SD and HD signals into 4K workflows.
FS3 Quick Start Guide Overview The new FS3 combines AJA's industry-proven frame synchronization with high-quality 4K up-conversion technology to seamlessly integrate SD and HD signals into 4K workflows.
CMN-MV. Compact Video and Audio Monitor with HD-SDI Output. Installation and Operation Manual. Delivering the Moment. October 2010.
 Installation and Operation Manual CMN-MV Compact Video and Audio Monitor with HD-SDI Output October 2010 Revision: B P061-0005 Delivering the Moment Publication Information 2014 Imagine Communications
Installation and Operation Manual CMN-MV Compact Video and Audio Monitor with HD-SDI Output October 2010 Revision: B P061-0005 Delivering the Moment Publication Information 2014 Imagine Communications
FS1-X. Quick Start Guide. Overview. Frame Rate Conversion Option. Two Video Processors. Two Operating Modes
 FS1-X Quick Start Guide Overview Matching up and synchronizing disparate video and audio formats is a critical part of any broadcast, mobile or post-production environment. Within its compact 1RU chassis,
FS1-X Quick Start Guide Overview Matching up and synchronizing disparate video and audio formats is a critical part of any broadcast, mobile or post-production environment. Within its compact 1RU chassis,
USER INSTRUCTIONS MODEL CSI-200 COAXIAL SYSTEM INTERFACE
 USER INSTRUCTIONS MODEL CSI-200 COAXIAL SYSTEM INTERFACE 9350-7676-000 Rev B, 5/2001 PROPRIETARY NOTICE The RTS product information and design disclosed herein were originated by and are the property of
USER INSTRUCTIONS MODEL CSI-200 COAXIAL SYSTEM INTERFACE 9350-7676-000 Rev B, 5/2001 PROPRIETARY NOTICE The RTS product information and design disclosed herein were originated by and are the property of
CMN-91. Multiformat Signal Analyzer FEATURES
 Multiformat Signal Analyzer You don t have to look hard to see the benefits of the new Videotek Compact Monitor Series including the multiformat signal analyzer with integral LCD. The smallest solution
Multiformat Signal Analyzer You don t have to look hard to see the benefits of the new Videotek Compact Monitor Series including the multiformat signal analyzer with integral LCD. The smallest solution
UltraVista LC II HDMI 2x2 HDMI Video Controller/Splitter
 UltraVista LC II HDMI 2x2 HDMI Video Controller/Splitter INSTALLATION AND OPERATIONS MANUAL VWL-B122/FH 10707 Stancliff Road Phone: (281) 933-7673 Houston, Texas 77099 WWW.ROSE.COM LIMITED WARRANTY Rose
UltraVista LC II HDMI 2x2 HDMI Video Controller/Splitter INSTALLATION AND OPERATIONS MANUAL VWL-B122/FH 10707 Stancliff Road Phone: (281) 933-7673 Houston, Texas 77099 WWW.ROSE.COM LIMITED WARRANTY Rose
V pro8 QUICK START GUIDE
 QUICK START GUIDE Welcome to your V pro8 FIRST STEPS POWERING ON CONNECTING YOUR COMPUTER Thank you for buying the Lawo V pro8, a true high-quality product developed and manufactured in Rastatt, Germany.
QUICK START GUIDE Welcome to your V pro8 FIRST STEPS POWERING ON CONNECTING YOUR COMPUTER Thank you for buying the Lawo V pro8, a true high-quality product developed and manufactured in Rastatt, Germany.
Instruction Manual AVT-8710 Time Base Corrector
 99 Washington Street Melrose, MA 02176 Phone 781-665-1400 Toll Free 1-800-517-8431 Visit us at www.testequipmentdepot.com Instruction Manual AVT-8710 Time Base Corrector Table of Contents 1.0 Introduction
99 Washington Street Melrose, MA 02176 Phone 781-665-1400 Toll Free 1-800-517-8431 Visit us at www.testequipmentdepot.com Instruction Manual AVT-8710 Time Base Corrector Table of Contents 1.0 Introduction
WVR4000 and WVR5000 Waveform Rasterizers
 x WVR4000 and WVR5000 Waveform Rasterizers ZZZ User Manual *P077244501* 077-2445-01 xx WVR4000 and WVR5000 Waveform Rasterizers ZZZ User Manual www.tektronix.com 077-2445-01 Copyright Tektronix. All rights
x WVR4000 and WVR5000 Waveform Rasterizers ZZZ User Manual *P077244501* 077-2445-01 xx WVR4000 and WVR5000 Waveform Rasterizers ZZZ User Manual www.tektronix.com 077-2445-01 Copyright Tektronix. All rights
MaxView Cinema Kit Quick Install Guide
 SYSTEM SETUP The MaxView will work at any of the following display settings: INSTALLATION MaxView Cinema Kit Quick Install Guide Step 1 - Turn off your computer. Disconnect your monitor s VGA cable from
SYSTEM SETUP The MaxView will work at any of the following display settings: INSTALLATION MaxView Cinema Kit Quick Install Guide Step 1 - Turn off your computer. Disconnect your monitor s VGA cable from
WVR4000 and WVR5000 Waveform Rasterizers
 99 Washington Street Melrose, MA 02176 Phone 781-665-1400 Toll Free 1-800-517-8431 Visit us at www.testequipmentdepot.com WVR4000 and WVR5000 Waveform Rasterizers ZZZ User Manual *P077244502* 077-2445-02
99 Washington Street Melrose, MA 02176 Phone 781-665-1400 Toll Free 1-800-517-8431 Visit us at www.testequipmentdepot.com WVR4000 and WVR5000 Waveform Rasterizers ZZZ User Manual *P077244502* 077-2445-02
Enable-IT 821P PoE Extender Quickstart Guide Professional Grade Networking
 ! Enable-IT 821P PoE Extender Quickstart Guide Professional Grade Networking All Rights Reserved 1997-2016 Enable-IT, Inc. INSTALLING THE 821P POE EXTENDER The Enable-IT 821P PoE Extenders have a distance
! Enable-IT 821P PoE Extender Quickstart Guide Professional Grade Networking All Rights Reserved 1997-2016 Enable-IT, Inc. INSTALLING THE 821P POE EXTENDER The Enable-IT 821P PoE Extenders have a distance
Crescent Walls User Manual
 HDMI-8x8 Crescent Walls User Manual COPYRIGHT and TRADEMARK All rights reserved by APANTA LCC, Porland, Oregon, USA. No part of this document may be reproduced in any form or by any means without written
HDMI-8x8 Crescent Walls User Manual COPYRIGHT and TRADEMARK All rights reserved by APANTA LCC, Porland, Oregon, USA. No part of this document may be reproduced in any form or by any means without written
LA1500R USER S GUIDE.
 LA1500R USER S GUIDE www.planar.com The information contained in this document is subject to change without notice. This document contains proprietary information that is protected by copyright. All rights
LA1500R USER S GUIDE www.planar.com The information contained in this document is subject to change without notice. This document contains proprietary information that is protected by copyright. All rights
Operating Instructions
 Broadcast A/V Division Model No. M-LYNX-702W Dual 7 High Resolution Rack Mount Display with Waveform Operating Instructions V.1.0 Table of Contents 1. PRODUCT DESCRIPTION... 3 2. MENU SETTING... 6 3. SPECIFICATIONS...
Broadcast A/V Division Model No. M-LYNX-702W Dual 7 High Resolution Rack Mount Display with Waveform Operating Instructions V.1.0 Table of Contents 1. PRODUCT DESCRIPTION... 3 2. MENU SETTING... 6 3. SPECIFICATIONS...
SPG600 & SPG300 Sync Pulse Generators
 User Manual SPG600 & SPG300 Sync Pulse Generators 071-1340-00 This document supports firmware version 1.00 and above. www.tektronix.com Copyright Tektronix, Inc. All rights reserved. Tektronix products
User Manual SPG600 & SPG300 Sync Pulse Generators 071-1340-00 This document supports firmware version 1.00 and above. www.tektronix.com Copyright Tektronix, Inc. All rights reserved. Tektronix products
Warranty and Registration. Warranty: One Year. Registration: Please register your product at Port, or. or Windows.
 7 7 Port, or or Windows Port Warranty and Registration Warranty: One Year Registration: Please register your product at www.aitech.com 2007 AITech International. All rights reserved. WEB CABLE PLUS PC-TO-TV
7 7 Port, or or Windows Port Warranty and Registration Warranty: One Year Registration: Please register your product at www.aitech.com 2007 AITech International. All rights reserved. WEB CABLE PLUS PC-TO-TV
FS4 Quick Start Guide
 FS4 Quick Start Guide Overview FS4 is AJA s flagship frame synchronizer and converter, offering incredible versatility and connectivity in a sleek and compact 1RU frame for all your 4K/ UltraHD/2K/HD/SD
FS4 Quick Start Guide Overview FS4 is AJA s flagship frame synchronizer and converter, offering incredible versatility and connectivity in a sleek and compact 1RU frame for all your 4K/ UltraHD/2K/HD/SD
APSPB PUSH BUTTON ZERO Installation Manual
 APSPB PUSH BUTTON ZERO Installation Manual CARDINAL SCALE MFG. CO. 8527-0579-0M Rev A 203 E. Daugherty, Webb City, MO 64870 USA Printed in USA 12/14 Ph: 417-673-4631 Fax: 417-673-2153 www.detectoscale.com
APSPB PUSH BUTTON ZERO Installation Manual CARDINAL SCALE MFG. CO. 8527-0579-0M Rev A 203 E. Daugherty, Webb City, MO 64870 USA Printed in USA 12/14 Ph: 417-673-4631 Fax: 417-673-2153 www.detectoscale.com
Analog Dual-Standard Waveform Monitor
 Test Equipment Depot - 800.517.8431-99 Washington Street Melrose, MA 02176 - TestEquipmentDepot.com Analog Dual-Standard Waveform Monitor 1741C Datasheet Additional Analysis Features Timing Display for
Test Equipment Depot - 800.517.8431-99 Washington Street Melrose, MA 02176 - TestEquipmentDepot.com Analog Dual-Standard Waveform Monitor 1741C Datasheet Additional Analysis Features Timing Display for
Quick Reference Manual. SPG600 & SPG300 Sync Pulse Generators
 Quick Reference Manual SPG600 & SPG300 Sync Pulse Generators 071-1341-00 This document supports firmware version 1.00 and above. www.tektronix.com Copyright Tektronix, Inc. All rights reserved. Tektronix
Quick Reference Manual SPG600 & SPG300 Sync Pulse Generators 071-1341-00 This document supports firmware version 1.00 and above. www.tektronix.com Copyright Tektronix, Inc. All rights reserved. Tektronix
Thank you for purchasing our product. If there is any question or request, please do not hesitate to contact us. This manual may contain technical or
 22-inch LCD Display Unit ST-HDLED2.5 User Manual www.securitytronix.com Thank you for purchasing our product. If there is any question or request, please do not hesitate to contact us. This manual may
22-inch LCD Display Unit ST-HDLED2.5 User Manual www.securitytronix.com Thank you for purchasing our product. If there is any question or request, please do not hesitate to contact us. This manual may
MONITOR POWER Shiloh Road Alpharetta, Georgia (770) FAX (770) Toll Free
 Instruction Manual Model 2099-10xx 10MHz Frequency Source April 2014, Rev. H MENU INTERNAL LEVEL = +10dBm MONITOR POWER 1 2 MODEL 2099 FREQUENCY SOURCE CROSS TECHNOLOGIES INC. ALARM OVEN REMOTE EXECUTE
Instruction Manual Model 2099-10xx 10MHz Frequency Source April 2014, Rev. H MENU INTERNAL LEVEL = +10dBm MONITOR POWER 1 2 MODEL 2099 FREQUENCY SOURCE CROSS TECHNOLOGIES INC. ALARM OVEN REMOTE EXECUTE
Table of Contents FCC COMPLIANCE STATEMENT... 4 WARNINGS AND PRECAUTIONS... 4 WARRANTY... 5 STANDARD WARRANTY... 5 TWO YEAR WARRANTY... 5 DISPOSAL...
 1 Table of Contents FCC COMPLIANCE STATEMENT... 4 WARNINGS AND PRECAUTIONS... 4 WARRANTY... 5 STANDARD WARRANTY... 5 TWO YEAR WARRANTY... 5 DISPOSAL... 6 1. INTRODUCTION... 7 FEATURES... 7 2. CONNECTIONS
1 Table of Contents FCC COMPLIANCE STATEMENT... 4 WARNINGS AND PRECAUTIONS... 4 WARRANTY... 5 STANDARD WARRANTY... 5 TWO YEAR WARRANTY... 5 DISPOSAL... 6 1. INTRODUCTION... 7 FEATURES... 7 2. CONNECTIONS
SDI-HDSDXPRO. USER MANUAL Version 1.1
 USER MANUAL Version 1.1 Index Description... 3 Features... 3 Connection Diagram... 4 Front Panel... 5 Rear Panel... 5 Dip Switch... 6 EDID Leaning... 7 Specifications... 8 Firmware Upload... 9 Update List...
USER MANUAL Version 1.1 Index Description... 3 Features... 3 Connection Diagram... 4 Front Panel... 5 Rear Panel... 5 Dip Switch... 6 EDID Leaning... 7 Specifications... 8 Firmware Upload... 9 Update List...
Videotek VTM-300G Series of Multi-Format On-Screen Monitors
 The powerful VTM-300G is the latest enhancement to Videotek s line of Test and Measurement Instruments. The VTM-300G supports Standard Definition-SDI and composite analog video applications with advanced
The powerful VTM-300G is the latest enhancement to Videotek s line of Test and Measurement Instruments. The VTM-300G supports Standard Definition-SDI and composite analog video applications with advanced
Enable-IT 824WP Outdoor Waterproof PoE Extender Kit Quickstart Guide Professional Grade Networking
 ! Enable-IT 824WP Outdoor Waterproof PoE Extender Kit Quickstart Guide Professional Grade Networking All Rights Reserved 1997-2018 Enable-IT, Inc. INSTALLING THE 824WP GIGABIT ETHERNET EXTENDER The Enable-IT
! Enable-IT 824WP Outdoor Waterproof PoE Extender Kit Quickstart Guide Professional Grade Networking All Rights Reserved 1997-2018 Enable-IT, Inc. INSTALLING THE 824WP GIGABIT ETHERNET EXTENDER The Enable-IT
3GSDI to HDMI 1.3 Converter
 3GSDI to HDMI 1.3 Converter EXT-3GSDI-2-HDMI1.3 User Manual www.gefen.com ASKING FOR ASSISTANCE Technical Support: Telephone (818) 772-9100 (800) 545-6900 Fax (818) 772-9120 Technical Support Hours: 8:00
3GSDI to HDMI 1.3 Converter EXT-3GSDI-2-HDMI1.3 User Manual www.gefen.com ASKING FOR ASSISTANCE Technical Support: Telephone (818) 772-9100 (800) 545-6900 Fax (818) 772-9120 Technical Support Hours: 8:00
SDI-SDHDXPRO User Manual. Version1.2
 User Manual Version1.2 INDEX Description... 3 Feature... 3 Connection Diagram... 4 Front Panel... 5 Rear Panel... 5 Dip Switch... 6 Specifications... 7 Firmware Upload... 8 Update List... 10 Warranty...
User Manual Version1.2 INDEX Description... 3 Feature... 3 Connection Diagram... 4 Front Panel... 5 Rear Panel... 5 Dip Switch... 6 Specifications... 7 Firmware Upload... 8 Update List... 10 Warranty...
VITEK VTM-TLM191 VTM-TLM240
 VTM-TLM191 VTM-TLM240 19 & 24 Professional LED Monitors with HDMI, VGA, and Looping BNC VITEK FEATURES 19 & 24 Wide Screen LED Display Panel HDMI, VGA, and Looping BNC Composite Video Inputs & Stereo Audio
VTM-TLM191 VTM-TLM240 19 & 24 Professional LED Monitors with HDMI, VGA, and Looping BNC VITEK FEATURES 19 & 24 Wide Screen LED Display Panel HDMI, VGA, and Looping BNC Composite Video Inputs & Stereo Audio
3G/HD/SD-SDI to HDMI Converter
 3G/HD/SD-SDI to HDMI Converter Model #: 3G/HD/SD-SDI to HDMI Converter 2010 Avenview Inc. All rights reserved. The contents of this document are provided in connection with Avenview Inc. ( Avenview ) products.
3G/HD/SD-SDI to HDMI Converter Model #: 3G/HD/SD-SDI to HDMI Converter 2010 Avenview Inc. All rights reserved. The contents of this document are provided in connection with Avenview Inc. ( Avenview ) products.
Enable-IT 865 Q PRO Gigabit Professional Grade PoE Extender Kit Quickstart Guide
 Enable-IT 865 Q PRO Gigabit Professional Grade PoE Extender Kit Quickstart Guide INSTALLING THE 865 Q PRO POE EXTENDER KIT The Enable-IT 865 Q PRO PoE Extenders have a distance restriction of 1,500ft (458m)
Enable-IT 865 Q PRO Gigabit Professional Grade PoE Extender Kit Quickstart Guide INSTALLING THE 865 Q PRO POE EXTENDER KIT The Enable-IT 865 Q PRO PoE Extenders have a distance restriction of 1,500ft (458m)
DH551C/DH550C/DL550C Double Sided Display User Manual
 DH551C/DH550C/DL550C Double Sided Display User Manual Disclaimer BenQ Corporation makes no representations or warranties, either expressed or implied, with respect to the contents of this document. BenQ
DH551C/DH550C/DL550C Double Sided Display User Manual Disclaimer BenQ Corporation makes no representations or warranties, either expressed or implied, with respect to the contents of this document. BenQ
Installation and Operation Manual
 PROBLEM SOLVED Installation and Operation Manual INC AES DA 2x6 Six-output, two-input AES/EBU Digital Audio Distribution Amplifier Manual update: 9/17/2015 If you need a firmware upgrade, contact Broadcast
PROBLEM SOLVED Installation and Operation Manual INC AES DA 2x6 Six-output, two-input AES/EBU Digital Audio Distribution Amplifier Manual update: 9/17/2015 If you need a firmware upgrade, contact Broadcast
PRO Mixer Distro User Guide
 PRO Mixer Distro 17. The apparatus shall be connected to a mains socket outlet with a protective earthing connection. 18. Mains plug is used as the disconnect device. It shall remain readily operable and
PRO Mixer Distro 17. The apparatus shall be connected to a mains socket outlet with a protective earthing connection. 18. Mains plug is used as the disconnect device. It shall remain readily operable and
User Guide. Single-Link DVI Active Cable Extender. DVI-7171c
 User Guide Single-Link DVI Active Cable Extender DVI-7171c TABLE OF CONTENTS SECTION PAGE PRODUCT SAFETY...1 PRODUCT LIABILITY...1 1.0 INTRODUCTION...2 2.0 SPECIFICATIONS...3 3.0 PACKAGE CONTENTS...4 4.0
User Guide Single-Link DVI Active Cable Extender DVI-7171c TABLE OF CONTENTS SECTION PAGE PRODUCT SAFETY...1 PRODUCT LIABILITY...1 1.0 INTRODUCTION...2 2.0 SPECIFICATIONS...3 3.0 PACKAGE CONTENTS...4 4.0
Children cannot always recognize potential hazards properly. This 5.1 system is not designed for operation in a heavy industry environment.
 5.1 FLAT PANEL SPEAKER SYSTEM WITH POWERED SUBWOOFER Table of Contents: SAFETY AND SERVICE... 2 Operational Safety... 2 Location... 2 Ambient Temperature... 3 Electromagnetic Compliance... 3 Service...
5.1 FLAT PANEL SPEAKER SYSTEM WITH POWERED SUBWOOFER Table of Contents: SAFETY AND SERVICE... 2 Operational Safety... 2 Location... 2 Ambient Temperature... 3 Electromagnetic Compliance... 3 Service...
Model 5240 Digital to Analog Key Converter Data Pack
 Model 5240 Digital to Analog Key Converter Data Pack E NSEMBLE D E S I G N S Revision 2.1 SW v2.0 This data pack provides detailed installation, configuration and operation information for the 5240 Digital
Model 5240 Digital to Analog Key Converter Data Pack E NSEMBLE D E S I G N S Revision 2.1 SW v2.0 This data pack provides detailed installation, configuration and operation information for the 5240 Digital
CardModule. Reference Manual. Series C DA Channel SDI to CVBS Converter. Version 1.0
 Reference Manual C DA 5005 5 Channel SDI to CVBS Converter Version 1.0 Series 5000 CardModule LYNX Technik AG Brunnenweg 3 D-64331 Weiterstadt Germany www.lynx-technik.com Information in this document
Reference Manual C DA 5005 5 Channel SDI to CVBS Converter Version 1.0 Series 5000 CardModule LYNX Technik AG Brunnenweg 3 D-64331 Weiterstadt Germany www.lynx-technik.com Information in this document
Kramer Electronics, Ltd. USER MANUAL. Model: VM Video Component Distributor
 Kramer Electronics, Ltd. USER MANUAL Model: VM-1045 Video Component Distributor Contents Contents 1 Introduction 1 2 Getting Started 1 2.1 Quick Start 1 3 Overview 3 4 Your VM-1045 Video Component Distributor
Kramer Electronics, Ltd. USER MANUAL Model: VM-1045 Video Component Distributor Contents Contents 1 Introduction 1 2 Getting Started 1 2.1 Quick Start 1 3 Overview 3 4 Your VM-1045 Video Component Distributor
User Guide. Video to VGA/HD Converter/Scaler DVI-3420a. Video to DVI Converter/Scaler DVI-3410a
 User Guide Video to VGA/HD Converter/Scaler DVI-3420a Video to DVI Converter/Scaler DVI-3410a TABLE OF CONTENTS SECTION PAGE PRODUCT SAFETY... 1 PRODUCT LIABILITY.... 1 1.0 INTRODUCTION.... 2 2.0 SPECIFICATIONS....
User Guide Video to VGA/HD Converter/Scaler DVI-3420a Video to DVI Converter/Scaler DVI-3410a TABLE OF CONTENTS SECTION PAGE PRODUCT SAFETY... 1 PRODUCT LIABILITY.... 1 1.0 INTRODUCTION.... 2 2.0 SPECIFICATIONS....
CDV07. Analog video distribution amplifier(s)
 CDV07 Analog video distribution amplifier(s) TECHNICAL MANUAL CDV07 Analog video distribution amplifier Lange Wagenstraat 55 NL-5126 BB Gilze The Netherlands Phone: +31 161 850 450 Fax: +31 161 850 499
CDV07 Analog video distribution amplifier(s) TECHNICAL MANUAL CDV07 Analog video distribution amplifier Lange Wagenstraat 55 NL-5126 BB Gilze The Netherlands Phone: +31 161 850 450 Fax: +31 161 850 499
LV 5381 MULTI SDI MONITOR INSTRUCTION MANUAL USO RESTRITO
 LV 5381 MULTI SDI MONITOR INSTRUCTION MANUAL TABLE OF CONTENTS GENERAL SAFETY SUMMARY... I 1. INTRODUCTION... 1 1.1 Scope of Warranty... 1 1.2 Operating Precautions... 1 1.2.1 Maximum Allowable Input Voltage...
LV 5381 MULTI SDI MONITOR INSTRUCTION MANUAL TABLE OF CONTENTS GENERAL SAFETY SUMMARY... I 1. INTRODUCTION... 1 1.1 Scope of Warranty... 1 1.2 Operating Precautions... 1 1.2.1 Maximum Allowable Input Voltage...
CrossLine Generator Operation Manual
 WARRANTY MicroImage Video Systems warrants that each CL5400A is free from defects due to faulty materials or improper workmanship for a period of one (1) year. MicroImage Video Systems further warrants
WARRANTY MicroImage Video Systems warrants that each CL5400A is free from defects due to faulty materials or improper workmanship for a period of one (1) year. MicroImage Video Systems further warrants
A3-OPT 2, A3-OPT 3, A3-OPT 5, A3-4004, and A3-OPT 3/5 TL
 Installation and Operation Handbook A3OPT 2, A3OPT 3, A3OPT 5, A34004, and A3OPT 3/5 TL TVM/VTM Audio Options July 2012 Revision: H 061767 Delivering the Moment Publication Information 2014 Imagine Communications
Installation and Operation Handbook A3OPT 2, A3OPT 3, A3OPT 5, A34004, and A3OPT 3/5 TL TVM/VTM Audio Options July 2012 Revision: H 061767 Delivering the Moment Publication Information 2014 Imagine Communications
KHT 1000C HV-Probe Calibrator. Instruction Manual
 KHT 1000C HV-Probe Calibrator Instruction Manual Copyright 2015 PMK GmbH All rights reserved. Information in this publication supersedes that in all previously published material. Specifications are subject
KHT 1000C HV-Probe Calibrator Instruction Manual Copyright 2015 PMK GmbH All rights reserved. Information in this publication supersedes that in all previously published material. Specifications are subject
Vocia WR-1. Operation Manual
 Vocia WR-1 Operation Manual January 2012 Biamp Systems, 9300 SW Gemini Drive, Beaverton, Oregon 97008 U.S.A. (503) 641-7287 www.biamp.com TABLE OF CONTENTS VOCIA WALL REMOTE 1 (WR-1) FEATURES....3 FRONT
Vocia WR-1 Operation Manual January 2012 Biamp Systems, 9300 SW Gemini Drive, Beaverton, Oregon 97008 U.S.A. (503) 641-7287 www.biamp.com TABLE OF CONTENTS VOCIA WALL REMOTE 1 (WR-1) FEATURES....3 FRONT
3GSDI Audio Embedder
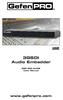 1080P 3GSDI Audio Embedder GEF-SDI-AUDE User Manual www.gefenpro.com ASKING FOR ASSISTANCE Technical Support: Telephone (818) 772-9100 (800) 545-6900 Fax (818) 772-9120 Technical Support Hours: 8:00 AM
1080P 3GSDI Audio Embedder GEF-SDI-AUDE User Manual www.gefenpro.com ASKING FOR ASSISTANCE Technical Support: Telephone (818) 772-9100 (800) 545-6900 Fax (818) 772-9120 Technical Support Hours: 8:00 AM
Operation Manual Broadcast Converter
 Ae w gi w s w E.a le eg ct is ron el ic ec G t.c ro om u p Operation Manual Broadcast Converter Mac OS X Windows October 2008 Contents Overview Contents 2 Welcome 3 Introducing Broadcast Converter 4 2
Ae w gi w s w E.a le eg ct is ron el ic ec G t.c ro om u p Operation Manual Broadcast Converter Mac OS X Windows October 2008 Contents Overview Contents 2 Welcome 3 Introducing Broadcast Converter 4 2
Enable-IT Port Extended Gigabit Ethernet DSLAM Quickstart Guide
 Enable-IT 8950-8 Port Extended Gigabit Ethernet DSLAM Quickstart Guide All Rights Reserved 1997-2015 Enable-IT, Inc. INSTALLING THE 8950 ETHERNET DSLAM - 8 PORT The Enable-IT 8950 Extended Gigabit Ethernet
Enable-IT 8950-8 Port Extended Gigabit Ethernet DSLAM Quickstart Guide All Rights Reserved 1997-2015 Enable-IT, Inc. INSTALLING THE 8950 ETHERNET DSLAM - 8 PORT The Enable-IT 8950 Extended Gigabit Ethernet
Metal Electrode Meter
 Metal Electrode Meter INSTRUCTION MANUAL FOR Metal Electrode Meter MODEL 2900 Serial # Date PO Box 850 Carlsborg, WA 98324 U.S.A. 360-683-8300 800-426-1306 FAX: 360-683-3525 http://www.a-msystems.com Version
Metal Electrode Meter INSTRUCTION MANUAL FOR Metal Electrode Meter MODEL 2900 Serial # Date PO Box 850 Carlsborg, WA 98324 U.S.A. 360-683-8300 800-426-1306 FAX: 360-683-3525 http://www.a-msystems.com Version
TECHNICAL SUPPORT , or FD151CV-LP Installation and Operation Manual 15.1 Low Profile LCD
 TECHNICAL SUPPORT 678-867-6717, or www.flightdisplay.com FD151CV-LP Installation and Operation Manual 15.1 Low Profile LCD FD151CV-LP 15.1" Low Profile LCD 2006 Flight Display Systems. All Rights Reserved.
TECHNICAL SUPPORT 678-867-6717, or www.flightdisplay.com FD151CV-LP Installation and Operation Manual 15.1 Low Profile LCD FD151CV-LP 15.1" Low Profile LCD 2006 Flight Display Systems. All Rights Reserved.
AES-404 Digital Audio Switcher/DA/Digital to Analog Converter
 Broadcast Devices, Inc. AES-404 Digital Audio Switcher/DA/Digital to Analog Converter Technical Reference Manual Broadcast Devices, Inc. Tel. (914) 737-5032 Fax. (914) 736-6916 World Wide Web: www.broadcast-devices.com
Broadcast Devices, Inc. AES-404 Digital Audio Switcher/DA/Digital to Analog Converter Technical Reference Manual Broadcast Devices, Inc. Tel. (914) 737-5032 Fax. (914) 736-6916 World Wide Web: www.broadcast-devices.com
User Manual. TDS3SDI 601 Digital Video Application Module
 User Manual TDS3SDI 601 Digital Video Application Module 071-0787-00 071078700 Copyright Tektronix, Inc. All rights reserved. Tektronix products are covered by U.S. and foreign patents, issued and pending.
User Manual TDS3SDI 601 Digital Video Application Module 071-0787-00 071078700 Copyright Tektronix, Inc. All rights reserved. Tektronix products are covered by U.S. and foreign patents, issued and pending.
AES-402 Automatic Digital Audio Switcher/DA/Digital to Analog Converter
 Broadcast Devices, Inc. AES-402 Automatic Digital Audio Switcher/DA/Digital to Analog Converter Technical Reference Manual Broadcast Devices, Inc. Tel. (914) 737-5032 Fax. (914) 736-6916 World Wide Web:
Broadcast Devices, Inc. AES-402 Automatic Digital Audio Switcher/DA/Digital to Analog Converter Technical Reference Manual Broadcast Devices, Inc. Tel. (914) 737-5032 Fax. (914) 736-6916 World Wide Web:
D5CE Serial Digital Encoder
 D5CE Serial Digital Encoder User Manual December 5, 2003 P/N 101635-00 2 Trademarks AJA, Io, and Kona are trademarks of AJA Video, Inc. All other trademarks are the property of their respective holders.
D5CE Serial Digital Encoder User Manual December 5, 2003 P/N 101635-00 2 Trademarks AJA, Io, and Kona are trademarks of AJA Video, Inc. All other trademarks are the property of their respective holders.
DAC20. 4 Channel Analog Audio Output Synapse Add-On Card
 DAC20 4 Channel Analog Audio Output Synapse Add-On Card TECHNICAL MANUAL DAC20 Analog Audio Delay Line Lange Wagenstraat 55 NL-5126 BB Gilze The Netherlands Phone: +31 161 850 450 Fax: +31 161 850 499
DAC20 4 Channel Analog Audio Output Synapse Add-On Card TECHNICAL MANUAL DAC20 Analog Audio Delay Line Lange Wagenstraat 55 NL-5126 BB Gilze The Netherlands Phone: +31 161 850 450 Fax: +31 161 850 499
Marshall Electronics. Pro A/V Communications VMV-402-SH. 3G/HD/SD-SDI Quad-viewer/Switcher with Audio Meter Display. User Manual.
 Marshall Electronics Pro A/V Communications VMV-402-SH 3G/HD/SD-SDI Quad-viewer/Switcher with Audio Meter Display User Manual Table of Contents 1. Introduction... 3 2. Features... 3 3. Package Contents...
Marshall Electronics Pro A/V Communications VMV-402-SH 3G/HD/SD-SDI Quad-viewer/Switcher with Audio Meter Display User Manual Table of Contents 1. Introduction... 3 2. Features... 3 3. Package Contents...
Kramer Electronics, Ltd. USER MANUAL. Models: 6808, SDI-AES De-Embedder 6809, SDI-AES Embedder
 Kramer Electronics, Ltd. USER MANUAL Models: 6808, SDI-AES De-Embedder 6809, SDI-AES Embedder Contents Contents 1 Introduction 1 2 Getting Started 1 3 Overview 1 3.1 About the 6808 SDI-AES De-Embedder
Kramer Electronics, Ltd. USER MANUAL Models: 6808, SDI-AES De-Embedder 6809, SDI-AES Embedder Contents Contents 1 Introduction 1 2 Getting Started 1 3 Overview 1 3.1 About the 6808 SDI-AES De-Embedder
Enable-IT Port Extended Gigabit Ethernet PoE DSLAM Quickstart Guide
 Enable-IT 8955-8 Port Extended Gigabit Ethernet PoE DSLAM Quickstart Guide All Rights Reserved 1997-2015 Enable-IT, Inc. INSTALLING THE 8955 ETHERNET POE DSLAM - 8 PORT The Enable-IT 8955 Extended Gigabit
Enable-IT 8955-8 Port Extended Gigabit Ethernet PoE DSLAM Quickstart Guide All Rights Reserved 1997-2015 Enable-IT, Inc. INSTALLING THE 8955 ETHERNET POE DSLAM - 8 PORT The Enable-IT 8955 Extended Gigabit
SD/HD-SDI 1 to 2 Distribution Amplifier VCF-1002DA-P
 User Manual SD/HD-SDI 1 to 2 Distribution Amplifier VCF-1002DA-P NOTE: The casing design is subject to change without notice. Our SD/HD/3G-SDI Distribution Amplifier is a 1 in, 2 out distribution and extender
User Manual SD/HD-SDI 1 to 2 Distribution Amplifier VCF-1002DA-P NOTE: The casing design is subject to change without notice. Our SD/HD/3G-SDI Distribution Amplifier is a 1 in, 2 out distribution and extender
User Guide. HDMI Fiber Optic Extender. DVI-7350a
 User Guide HDMI Fiber Optic Extender DVI-7350a Table of Contents Section Page Product Safety.................................... 1 1.0 Introduction...2 2.0 Specifications...3 3.0 Package Contents...3 4.0
User Guide HDMI Fiber Optic Extender DVI-7350a Table of Contents Section Page Product Safety.................................... 1 1.0 Introduction...2 2.0 Specifications...3 3.0 Package Contents...3 4.0
Extender w/ RS-232 and 2-way IR
 Extender w/ RS-232 and 2-way IR GTB-UHD2IRS-ELRPOL-BLK User Manual Release A3 Important Safety Instructions 1. Read these instructions. 2. Keep these instructions. 3. Heed all warnings. 4. Follow all instructions.
Extender w/ RS-232 and 2-way IR GTB-UHD2IRS-ELRPOL-BLK User Manual Release A3 Important Safety Instructions 1. Read these instructions. 2. Keep these instructions. 3. Heed all warnings. 4. Follow all instructions.
RMS 8424S Quick Start
 VIEWSIZE THE WORLD RMS 8424S Quick Start Standard 4 unit rack mount size 8 inch LCD 2 1024 3 (RGB) 600 16:9 / 4:3 adjustable SDI/HDMI embedded audio output via 3.5mm earphone socket Support SDI/DVI audio
VIEWSIZE THE WORLD RMS 8424S Quick Start Standard 4 unit rack mount size 8 inch LCD 2 1024 3 (RGB) 600 16:9 / 4:3 adjustable SDI/HDMI embedded audio output via 3.5mm earphone socket Support SDI/DVI audio
POWER INPUT F1 F2 EXIT MENU POWER INPUT F1 F2 EXIT MENU TLM-102 DUAL 10 MONITOR. Instruction Manual.
 POWER INPUT F1 F2 EXIT MENU POWER INPUT F1 F2 EXIT MENU TLM-102 DUAL 10 MONITOR DUAL 10 MONITOR TLM-102 Instruction Manual www.datavideo.com Table of Contents FCC COMPLIANCE STATEMENT... 3 WARNINGS AND
POWER INPUT F1 F2 EXIT MENU POWER INPUT F1 F2 EXIT MENU TLM-102 DUAL 10 MONITOR DUAL 10 MONITOR TLM-102 Instruction Manual www.datavideo.com Table of Contents FCC COMPLIANCE STATEMENT... 3 WARNINGS AND
Models 5360 and 5365 Four Channel Analog to Digital Video Converters and Embedders Data Pack
 Models 5360 and 5365 Four Channel Analog to Digital Video Converters and Embedders Data Pack E NSEMBLE D E S I G N S Revision 1.3 SW v2.2.1 This data pack provides detailed installation, configuration
Models 5360 and 5365 Four Channel Analog to Digital Video Converters and Embedders Data Pack E NSEMBLE D E S I G N S Revision 1.3 SW v2.2.1 This data pack provides detailed installation, configuration
COMPOSITE VIDEO (BNC) TO VGA VIDEO FORMAT CONVERTER AND SCALER AT-RGB110
 User Manual COMPOSITE VIDEO (BNC) TO VGA VIDEO FORMAT CONVERTER AND SCALER AT-RGB110 TABLE OF CONTENTS 1. Introduction... 2 2. Package Contents... 2 3. Features... 2 4. Specification... 2 5. Panel Description...
User Manual COMPOSITE VIDEO (BNC) TO VGA VIDEO FORMAT CONVERTER AND SCALER AT-RGB110 TABLE OF CONTENTS 1. Introduction... 2 2. Package Contents... 2 3. Features... 2 4. Specification... 2 5. Panel Description...
D10C2 10-bit Serial Digital to Composite/ Component Converter User Manual
 D10C2 10-bit Serial Digital to Composite/ Component Converter User Manual October 25, 2003 P/N 101640-00 2 Trademarks AJA, Io, and Kona are trademarks of AJA Video, Inc. All other trademarks are the property
D10C2 10-bit Serial Digital to Composite/ Component Converter User Manual October 25, 2003 P/N 101640-00 2 Trademarks AJA, Io, and Kona are trademarks of AJA Video, Inc. All other trademarks are the property
Model: UHD41-ARC. Installation Guide
 Model: UHD41-ARC Installation Guide 1 Safety Information: Electrical safety Use only the power supplies and the AC power cord that were included with your product. Use of other power supplies could damage
Model: UHD41-ARC Installation Guide 1 Safety Information: Electrical safety Use only the power supplies and the AC power cord that were included with your product. Use of other power supplies could damage
Model 1476-C SuperQuad HR
 Model 1476-C SuperQuad HR Installation and Operating Instructions Table of Contents Page Table of Content... 2 System Description... 3 Features... 3 Installation... 4 Internal Setups... 4 Connections...
Model 1476-C SuperQuad HR Installation and Operating Instructions Table of Contents Page Table of Content... 2 System Description... 3 Features... 3 Installation... 4 Internal Setups... 4 Connections...
TBC & Matrix Switcher TBC-5000 Instruction Manual
 TBC & Matrix Switcher TBC-5000 Instruction Manual www.datavideo-tek.com Rev 150509 1 Contents Warnings and Precautions... 3 Warranty... 4 Disposal... 4 Packing List... 4 TBC-5000 Features... 4 Product
TBC & Matrix Switcher TBC-5000 Instruction Manual www.datavideo-tek.com Rev 150509 1 Contents Warnings and Precautions... 3 Warranty... 4 Disposal... 4 Packing List... 4 TBC-5000 Features... 4 Product
INSTRUCTION MANUAL. ANI-1x2COMPDA. 1x2 Component Video(RCA) Splitter Distribution Amplifier w/ Digital Coaxial/Optical Audio
 ANI-1x2COMPDA INSTRUCTION MANUAL 1x2 Component Video(RCA) Splitter Distribution Amplifier w/ Digital Coaxial/Optical Audio A-NeuVideo.com Frisco, Texas 75034 (469) 277-7606 AUDIO / VIDEO MANUFACTURER SAFETY
ANI-1x2COMPDA INSTRUCTION MANUAL 1x2 Component Video(RCA) Splitter Distribution Amplifier w/ Digital Coaxial/Optical Audio A-NeuVideo.com Frisco, Texas 75034 (469) 277-7606 AUDIO / VIDEO MANUFACTURER SAFETY
User Manual PS-684. HDBaseT Extender Kit 70m. All Rights Reserved. Version: UHBT70P_2016V1.2
 User Manual PS-684 All Rights Reserved Version: UHBT70P_2016V1.2 Preface Read this user manual carefully before using this product. Pictures shown in this manual is for reference only, different model
User Manual PS-684 All Rights Reserved Version: UHBT70P_2016V1.2 Preface Read this user manual carefully before using this product. Pictures shown in this manual is for reference only, different model
USER S MANUAL. Deuce HD User's Manual WORLD HEADQUARTERS
 USER S MANUAL WORLD HEADQUARTERS Artel Video Systems 5B Lyberty Way Westford, MA 01886 Tel: (978) 263-5775 Fax: (978) 263-9755 Email: info@artel.com Web: www.artel.com P/N 1219 Rev. F Copyright 2016 USER
USER S MANUAL WORLD HEADQUARTERS Artel Video Systems 5B Lyberty Way Westford, MA 01886 Tel: (978) 263-5775 Fax: (978) 263-9755 Email: info@artel.com Web: www.artel.com P/N 1219 Rev. F Copyright 2016 USER
7 3G -SDI Monitor w/ Signal Conversion QUICKSTART GUIDE
 What s included x Monitor x AC Adapter x Camera Shoe Mount (SM-0) x DV Battery Plate (Check one) Checked by DV BATTERY PLATES -: Canon 900, Sony L, Panasonic D Battery Plates VX7 c-: Canon E6, Nikon EL,
What s included x Monitor x AC Adapter x Camera Shoe Mount (SM-0) x DV Battery Plate (Check one) Checked by DV BATTERY PLATES -: Canon 900, Sony L, Panasonic D Battery Plates VX7 c-: Canon E6, Nikon EL,
STUDIOVISION SRM-7X2-LT INPUT INPUT MENU. Dual 7 Rack Mount Monitors STUDIOVISION SRM-7X2-LT ENTER ENTER MENU. user MANUAL
 MENU STUDIOVISION SRM-7X2-LT Dual 7 Rack Mount Monitors STUDIOVISION SRM-7X2-LT PUT PUT MENU ENTER ENTER FN FN 1 2 user MANUAL TRODUCTION Thank you for choosing Elvid. The Elvid SRM-7X2-LT StudioVision
MENU STUDIOVISION SRM-7X2-LT Dual 7 Rack Mount Monitors STUDIOVISION SRM-7X2-LT PUT PUT MENU ENTER ENTER FN FN 1 2 user MANUAL TRODUCTION Thank you for choosing Elvid. The Elvid SRM-7X2-LT StudioVision
Quick Start. RSHS1000 Series Handheld Digital Oscilloscope
 Quick Start RSHS1000 Series Handheld Digital Oscilloscope General Safety Summary Carefully read the following safety precautions to avoid personal injury and prevent damage to the instrument or any products
Quick Start RSHS1000 Series Handheld Digital Oscilloscope General Safety Summary Carefully read the following safety precautions to avoid personal injury and prevent damage to the instrument or any products
3.5 TFT LCD CCTV Service Viewer with Wristband
 User Manual 3.5 TFT LCD CCTV Service Viewer with Wristband LCD35SV It can proved the 12V DC power to camera for easy trouble shoot. LCD35SV is a type of product that summarizes views of first-line safety
User Manual 3.5 TFT LCD CCTV Service Viewer with Wristband LCD35SV It can proved the 12V DC power to camera for easy trouble shoot. LCD35SV is a type of product that summarizes views of first-line safety
MULTI SDI MONITOR LV 5700A. HD-SDI/SD-SDI Color LCD Waveform Monitor LV 5700A REAR PANEL. PATENTED: Equivalent cable length measurement
 MULTI SDI MONITOR LV 5700A PATENTED: Equivalent cable length measurement The cabinet is sold separately. HD-SDI/SD-SDI Color LCD Waveform Monitor The LV 5700A is a multi SDI monitor with a unique tilting
MULTI SDI MONITOR LV 5700A PATENTED: Equivalent cable length measurement The cabinet is sold separately. HD-SDI/SD-SDI Color LCD Waveform Monitor The LV 5700A is a multi SDI monitor with a unique tilting
User Manual. Model 1365 Video Scaler
 User Manual Model 1365 Video Scaler Model 1365 PC/HD Video Converter Table Of Contents 1.0 Introduction........................3 2.0 Specifications....................... 4 3.0 Checking Package Contents................5
User Manual Model 1365 Video Scaler Model 1365 PC/HD Video Converter Table Of Contents 1.0 Introduction........................3 2.0 Specifications....................... 4 3.0 Checking Package Contents................5
DVI to HD-SDI Conversion Box
 DVI to HD-SDI Conversion Box USER MANUAL www.gefen.com ASKING FOR ASSISTANCE Technical Support: Telephone (818) 772-9100 (800) 545-6900 Fax (818) 772-9120 Technical Support Hours: 8:00 AM to 5:00 PM Monday
DVI to HD-SDI Conversion Box USER MANUAL www.gefen.com ASKING FOR ASSISTANCE Technical Support: Telephone (818) 772-9100 (800) 545-6900 Fax (818) 772-9120 Technical Support Hours: 8:00 AM to 5:00 PM Monday
R20CE 10-bit Encoder. R-series Card Module User Manual. August 25, 2003 P/N
 R20CE 10-bit Encoder R-series Card Module User Manual August 25, 2003 P/N 101646-00 2 Trademarks AJA, Io, and Kona are trademarks of AJA Video, Inc. All other trademarks are the property of their respective
R20CE 10-bit Encoder R-series Card Module User Manual August 25, 2003 P/N 101646-00 2 Trademarks AJA, Io, and Kona are trademarks of AJA Video, Inc. All other trademarks are the property of their respective
HD VIDEO IP STREAMER CT-HDVD-HDSTR-KIT
 www. nacebrands.com HD VIDEO IP STREAMER CT-HDVD-HDSTR-KIT MADE IN CHINA Read this user manual carefully before using this product. Pictures shown in this manual are for reference only. Safety Precaution
www. nacebrands.com HD VIDEO IP STREAMER CT-HDVD-HDSTR-KIT MADE IN CHINA Read this user manual carefully before using this product. Pictures shown in this manual are for reference only. Safety Precaution
32 Channel CPCI Board User Manual
 0 Sections Page 1.0 Introduction 1 2.0 Unpacking and Inspection 1 3.0 Hardware Configuration 1 4.0 Board Installation 5 5.0 I/O Connections and the Front Panel 5 5.1 Front Panel Layout 5 5.2 Input and
0 Sections Page 1.0 Introduction 1 2.0 Unpacking and Inspection 1 3.0 Hardware Configuration 1 4.0 Board Installation 5 5.0 I/O Connections and the Front Panel 5 5.1 Front Panel Layout 5 5.2 Input and
AVE-301T AVE-301R AVE-304T AVE-308T AVE-316T
 VGA and Audio CAT-5 AV Extender AVE-301T AVE-301R AVE-304T AVE-308T AVE-316T User Manual V1.2 www.databay.com.tw www.green-box.com.tw Contents 1. Product Introduction...4 2. Product Features...5 3. System
VGA and Audio CAT-5 AV Extender AVE-301T AVE-301R AVE-304T AVE-308T AVE-316T User Manual V1.2 www.databay.com.tw www.green-box.com.tw Contents 1. Product Introduction...4 2. Product Features...5 3. System
HOME THEATER. HDMI Selector Switches. Vanco Part Numbers (5x1) (3x1) Technical Support
 HOME THEATER HDMI Selector Switches Vanco Part Numbers 280710 (5x1) 280711 (3x1) Technical Support www.vanco1.com info@vanco1.com 800-626-6445 DEAR CUSTOMER Thank you for purchasing this product. For optimum
HOME THEATER HDMI Selector Switches Vanco Part Numbers 280710 (5x1) 280711 (3x1) Technical Support www.vanco1.com info@vanco1.com 800-626-6445 DEAR CUSTOMER Thank you for purchasing this product. For optimum
SDI-HDRPTPRO. User Manual. HD-SDI Repeater with Signal Equalization & Re-clocking. Version 1.2
 HD-SDI Repeater with Signal Equalization & Re-clocking User Manual Version 1.2 Index Introduction... 3 Features... 3 Package Includes... 3 Connection Diagram... 4 Front Panel... 5 Rear Panel... 5 Specifications...
HD-SDI Repeater with Signal Equalization & Re-clocking User Manual Version 1.2 Index Introduction... 3 Features... 3 Package Includes... 3 Connection Diagram... 4 Front Panel... 5 Rear Panel... 5 Specifications...
GETTING STARTED GUIDE
 TABLE OF CONTENTS About the Touch Pro 10 HD Touchscreen LCD Field Monitor 2 Key Product Features 2 What s Included 3 LCD Panel Controls 4 Installing the Battery Plate & Battery 6 Installing the Sunshade
TABLE OF CONTENTS About the Touch Pro 10 HD Touchscreen LCD Field Monitor 2 Key Product Features 2 What s Included 3 LCD Panel Controls 4 Installing the Battery Plate & Battery 6 Installing the Sunshade
Long Range Ethernet Extender
 CopperLink Model 2160 Series Long Range Ethernet Extender Quick Start Guide Part Number: 07M2160-QS, Rev. B Revised: February 24, 2012 Sales Office: +1 (301) 975-1000 Technical Support: +1 (301) 975-1007
CopperLink Model 2160 Series Long Range Ethernet Extender Quick Start Guide Part Number: 07M2160-QS, Rev. B Revised: February 24, 2012 Sales Office: +1 (301) 975-1000 Technical Support: +1 (301) 975-1007
AES Channel Digital/Analog Audio Switcher/DA/Digital to Analog Converter
 Broadcast Devices, Inc. AES-408 8 Channel Digital/Analog Audio Switcher/DA/Digital to Analog Converter Technical Reference Manual Broadcast Devices, Inc. Tel. (914) 737-5032 Fax. (914) 736-6916 World Wide
Broadcast Devices, Inc. AES-408 8 Channel Digital/Analog Audio Switcher/DA/Digital to Analog Converter Technical Reference Manual Broadcast Devices, Inc. Tel. (914) 737-5032 Fax. (914) 736-6916 World Wide
AtlonA HDMI Media Center 6 inputs 1 output Switcher & Converter & 1080p Up-Scaler AT-LINE-EX. User Manual
 AtlonA HDMI Media Center 6 inputs 1 output Switcher & Converter & 1080p Up-Scaler AT-LINE-EX User Manual TABLE OF CONTENTS 1. Introduction... 1 2. Features... 1 3. Package Contents... 1 4. Operation Controls
AtlonA HDMI Media Center 6 inputs 1 output Switcher & Converter & 1080p Up-Scaler AT-LINE-EX User Manual TABLE OF CONTENTS 1. Introduction... 1 2. Features... 1 3. Package Contents... 1 4. Operation Controls
Contents. Instruction Manual T-Rex Page 2 of 16 Release 1.01
 Contents 1 Safety Precautions... 3 2 Introduction:... 5 3 Theory of Operation... 7 4 Unpacking Procedure... 8 5 Operating TR-Mark III with T-Rex... 9 6 Operating a TR-Mark II with a T-Rex... 13 7 Technical
Contents 1 Safety Precautions... 3 2 Introduction:... 5 3 Theory of Operation... 7 4 Unpacking Procedure... 8 5 Operating TR-Mark III with T-Rex... 9 6 Operating a TR-Mark II with a T-Rex... 13 7 Technical
