digitalstrom Manual, including Introduction, Operation and Settings Author: digitalstrom AG Copyright digitalstrom.
|
|
|
- Constance Singleton
- 5 years ago
- Views:
Transcription
1 digitalstrom Manual
2 digitalstrom Manual, including Introduction, Operation and Settings Author: digitalstrom AG Copyright digitalstrom.com All rights and technical changes reserved at all times. iphone, ipod touch, ipad, itunes, Mac, Apple, App Store, Bonjour are trademarks of Apple Inc., registered in the U.S. and other countries. Microsoft and Windows are either registered trademarks or trademarks of Microsoft Corporation in the United States and/or other countries. Android and Android Market are registered trademarks of Google Inc. digitalstrom is a registered trademark of aizo group ag (Switzerland). Document No.: A1121D001V011EN /
3 Introduction Introduction
4 The new power can do more: Welcome to the future Congratulations: You have decided to use digitalstrom in your home. Now you can begin to take advantage of existing and future possibilities. digital- STROM partners are constantly developing new applications for your needs. At the same time, the number of digitalstrom-ready devices on the market is increasing. These devices are designed to be plugged in at home for immediate use. Installations based on the digitalstrom standard use standard electrical power lines as channels of communication for all devices fitted with a digitalstrom chip. This allows for new, creative design solutions for your home, including energy management, lighting scenes, security and much more. Discover how you can have everything at a glance and under control, even when you re on the road. This manual contains all the important information. If you have any questions, contact your specialist or digitalstrom.com/ support. Welcome to the growing digitalstrom community
5 Everything OK so far? Your checklist Acceptance checklist I have seen the digitalstrom components in my fuse box Each digitalstrom-ready room has been shown to me The lighting scenes have been set I am familiar with the operation of digitalstrom I can access the system by computer and smartphone All rooms, devices and activities have been given easy-to-understand names I have received the contact information of my electrician Contact information of your electrician Company: Contact person: Street: Postcode/city: Phone: Date of installation: Signature of electrician: If you need help: Additional information can be found in the Internet at
6 digitalstrom is becoming even more fun
7 This is how the future looks with digitalstrom: Neat, colourful and always something new The possibilities of digitalstrom are constantly expanding. Its versatile concept provides constant inspiration for additional applications. The clear colours create order, make orientation easier and make the work of specialists uncomplicated and efficient. Each colour group stands for an expandable area of application. This colour classification is reflected in the casing colours of the digitalstrom components. Follow this colour scheme to help you quickly find what interests you. The digitalstrom colour scheme Colour Group Examples Yellow Light Ceiling, wall and floor standing lamps Grey Shade Blinds, shutters, privacy protection Blue Air Conditioning Heating, ventilation, air conditioning Cyan Audio Radio, CD player Magenta Video TV, projector, DVD player Red Safety Protection functions, fire & burglar alarms Green Access Doorbell, door opener Black Joker Can be used at will 1-1-3
8 Examples that speak for themselves Light Whenever you want, you can set individual lighting scenes and activate them from normal light switches. 2 Doorbell To make sure you don t miss any visitors, even when you are listening to an opera with your headphones on, you can have a light flash when the doorbell rings. 3 Leave When you leave the house, one single pushbutton can automatically switch everything off that is not absolutely essential. 4 Security You can press a panic push-button in case of emergency. This switches on all the lights in the house immediately and an or text message is sent to a defined recipient. The panic push-button can be plugged into any socket outlet. 5 Understanding your energy consumption You can see how much energy is being used on a room by room basis on the computer or Smartphone: This helps with energy savings. 6 Shutters and blinds Control all shutters and blinds at the touch of a button. Either simultaneously or individually depending on your needs. Set up various shade scenes that you can activate again at any time. 7 Smartphone, home network and Internet Access your digitalstrom system via a secure network- or Internet connection. Via computer or smartphone (iphone, Android ). 8 digitalstrom Server apps If you are not there, e.g. during your holidays, digitalstrom will simulate your presence as you require automatically with light and shutters. Future digitalstrom in innovative cooperation with various partners is working hard to constantly extend and further develop digitalstrom applications
9 An intuitive operating concept 1-way push-button The 1-way push-button is typically used for easy operation when switching on and off lights, or extending or retracting awnings. Press the push-button several times briefly in succession, this calls up additional light or shade scenes. Keeping the button held down dims the light or moves the awning. 2-way push-button The 2-way-push-button simplifies device control and is typically used for opening and closing shutters, or for switching/dimming lights. Shade operation On a 2-way room push-button, click the Open or Close push-button 1x short to open/close the shutters. Press and hold one of the push-buttons to change the position of the shutters. Press the Open push-button several times briefly in succession to call additional light or shade scenes. Operation of lights The same functions as with the 2-way line switch are also available for Light. With the On or Off push/button, you can conveniently call shade, dimming or lighting scenes for lights. Refer to the application examples in the sections "Light operation" and "Shade operation"
10 Table of Contents Information on the concept of page numbering The first number corresponds to the subsection of the document: "Introduction " (1), "Operation " (2), "Settings" (3), "Installation" (4) and "Miscellaneous" (5). The second number corresponds to the application area (digitalstrom-colour scheme): "Light" (1), "Access" (2), "Security" (3), "Shade" (4), "General information on the digitalstrom system" (10) Contents Introduction The new power can do more: Welcome to the future Everything OK so far? Your checklist This is how the future looks with digitalstrom: Neat, colourful and always something new Examples that speak for themselves An intuitive operating concept Operation I want to activate a lighting scene Operation with the light switch Operation with the line switch I want to switch the other bedside lamp off without getting up Operation via smartphone or tablet I don't want to miss hearing the doorbell When I leave the house. I want to be able to switch off all lights an devices, I want to be able to see what's going on if I hear a suspicious noise at night Operation of shutters/blinds/awnings I would like to operate all shutters on one floor with one central 2-way push-button I want to understand my energy consumption and save energy
11 Adjustment I want to change a lighting scene Setting the lighting scene with the light switch I want to change my light settings on the computer I want to set my lighting scene on the computer I want to replace an illuminant Suitable illuminants for digitalstrom terminal block M and line switch Suitable illuminants for digitalstrom relay terminal block L and adapter I want to make a light dimmable I want to move a floor standing lamp to another room I want to use my floor standing lamp outside my home I would like to place an additional floor standing lamp in a room I want to set the activity "Doorbell" I want to set the activity "Leaving Home" I want to set the activity "Panic" Setting shade scenes with the 2-way push-button I want to change the shade settings by computer Accessing digitalstrom with a computer: digitalstrom Configurator Accessing digitalstrom with Windows Accessing digitalstrom with Windows XP or Vista Accessing digitalstrom with a Mac Using digitalstrom Server apps and e.g. the system can be easily operated/configured from the Cloud... Controlling different devices with the touch of a button install digitalstrom Apps on smartphone or tablet Accessing the digitalstrom Configurator: Technical background Accessing the digitalstrom Configurator: Searching the local network Installing digitalstrom Installation Manual
12 Operation Operation
13 I want to activate a lighting scene Everything is done in the usual way Your lights can be operated in the usual way: one short click switches the lights on in a room, another click switches them off again. More information on the following pages. Lighting scenes for specific activities Various lighting scenes can be set up to match different activities such as reading, watching TV, eating, etc. Each light can be individually switched on, off or dimmed. Activating lighting scenes Lighting scenes can easily be switched on and off in the usual way using the light switch in the room or the line switch on a floor standing lamp. All lights can also be dimmed simultaneously. The only thing noticeable about digitalstrom is its comfort. Floor standing lamps, bedside table lamps and reading lights can be fitted with a digitalstrom line switch. Afterwards they can be immediately operated as a conventional light switch and also offer the full functionality of the light switch in the room. Adjusting lighting scenes The lighting scenes for the different activities can be easily programmed using the room's light switch. They can also be defined and configured via computer. Also refer to the reverse and page onwards. Light With digitalstrom, the light switches (1), various lights (2) and line switch (3) are intelligently connected
14 I want to activate a lighting scene Smartphone Owners of an iphone, ipad or an ipod touch, can download the free digitalstrom iphone App from the App Store. Android smartphone owners download the digitalstrom Android App from the Android market. Both applications can be used to operate lighting scenes, individual lights or all lights simultaneously. Additional information can be found in chapter "Adjustment". For more information, also refer to page Operation via the home network and Internet Lighting scenes and activities can be controlled remotely from anywhere via the home network or even via the Internet safely and without risk. This requires the digitalstrom system to be connected to the Internet. Also refer to page onwards. Even more possibilities With the free-of-charge digitalstrom Server apps, additional functions can be stored and used on the system. For example: Lighting scene = scene In the world of home automation, lighting scenes are also simply referred to as "scenes". Automatic lighting when away on holiday Time switch function for stairwell lighting, Christmas lighting, the aquarium, etc. For more information, also refer to page
15 Operation with the light switch Switching the light in the room on and off Simply click as usual briefly on the light switch to switch on the light, and again to switch it off. Dimming the light in the room First switch the light on and then keep the light switch pressed until the desired level of dimming is obtained. Then let go of the switch. To dim the light up, press and hold the button again. With this procedure, you can dim all the lights in the room at the same time. Activating a lighting scene Click the light switch: 1x short for lighting scene 1 2x short for lighting scene 2 3x short for lighting scene 3 4x short for lighting scene 4 Also refer to the Quick User Guide: Operation of lights Switch off all lights After you have switched off lights using the light switch, a floor standing lamp, for example, might still be on because it has been switched on with the line switch. You can switch this off by pressing the light switch again slightly longer (about 1 second). If you press and hold the push-button for a longer period (about. 3 seconds.), this also switches off e.g. a TV connected to a digital- STROM inline adapter. On Off On Off Switching on/off 1x short 1x short 1x short Result Lighting preset 1 Only floor standing lamp Dim Keep pressed Keep pressed Lighting preset 2, 3, 4 Switch off all lights Result Switching off other devices Result 2, 3 or 4x short 2, 3 or 4x short 1x short, 1x long again - 2x short Floor standing lamps off 1x long (3 sec.) Room off - Room off Devices in the room off - - 1x long (3 sec.) Light If you have any questions, your electrician will help you configure your devices accordingly Light switch in a room (as room push-button) 2. Light in a room 2-1-2
16 Operation with the line switch 1-way-line switch Switching floor standing lamps on and off Floor standing and table lamps with a digitalstrom line switch function in just the same way as conventional lights. To switch them on and off, simple click briefly on the push-button of the 1-way line switch. Dimming the floor standing lamp First switch the floor standing lamp on and then keep the light switch pressed until the desired level of dimming is obtained. If you press and hold the button again, the light will become brighter again. Activating a lighting scene Floor standing lamps with a line switch can be part of a lighting scene. Click the switch on the line switch: 1x short for On/Off, only lights 2x short for lighting scene 2 3x short for lighting scene 3 4x short for lighting scene 4 Switching off the light in the entire room You can switch off all the lights in the room with the line switch. To do this, switch the floor standing lamp off and then press and hold the line switch (1 seconds.), until all lights in the room switch off. If you press and hold the push-button for a longer period (about. 3 seconds.), this also switches off e.g. a TV connected to a digital- STROM inline adapter. Note the following for line switch Lamps with a line switch are "individualists", i.e. when switching it on 1x short, only these lights are operated and not any lighting scenes in the room. If you want to switch off all the light with a light switch in the entire room, this works for lamps with line switch as follows: press light switch 1x short, then again 1x long. Light Line switch on a floor standing lamp 2. Floor standing lamp 3. All other lamps 4. Light switch 2-1-3
17 Operation with the line switch 2-way-line switch Switch light on and off To switch the light on and off, simply briefly click on the On or Off buttons on the 2-way line switch. Off On Dimming lamp To dim the light up, press and hold the On button. To dim down a light that is already on, press and hold the Off button. Activating a lighting scene Lights with a line switch can be part of a lighting scene. Click the On button on the line switch: 1x short to just switch on the light 2x short for lighting scene 2 3x short for lighting scene 3 4x short for lighting scene 4 Switching off the light in the entire room You can switch off all the lights in the room with the line switch. To do this, click the Off button on the line switch 2x short, or press and hold the Off button with the light switched off (about 1 second). If you press and hold the push-button for a longer period (about. 3 seconds.), this also switches off e.g. a TV connected to a digital- STROM inline adapter. Note the following for line switch Lamps with a line switch are "individualists", i.e. when switching it on 1x short, only these lights are operated and not any lighting scene in the room. Buttons that can be freely assigned Depending on the configuration of the 2-way line switch, the two push-buttons can be operated as described here, or also as independent 1-way push-buttons. While you can control the light with the On button, you can use the Off button e.g. to operate your shutters way line switch on a table lamp 2. Table lamp 3. All other lamps 4. Light switch
18 I want to switch the other bedside lamp off without getting up Thanks to digitalstrom, all lights are now intelligently connected to each other, thus enabling additional functions. Instead of having to get up again in order to switch off all the lights in the bedroom before going to sleep, you can switch off all the lights in the room with a single line switch. Light 1. To do this, first switch your bedside lamp (1) off: 1x short. 2. Then press and hold the push-button of the line switch until the other bedside lamp (2) is switched off. If you have any other lights (3) in your bedroom, now these will also be switched off Line switch on your bedside lamp 2. Line switch on the second bedside lamp 3. Other lights in the bedroom 2-1-4
19 Operation via smartphone or tablet Light moods can of course be operated on your smartphone or tablet. iphone or ipad On your iphone install the digitalstrom iphone App or the digitalstrom Dashboard App. Android smartphone or tablet On your devices with the operating system Android install the app ds Home Control. Fore more information, also refer to page Light The digitalstrom Dashboard App is also optimised for use on the ipad. Activating lighting scenes is easy. You can set up the digitalstrom Dashboard App for the operating system Apple ios to suit your individual needs
20 I don't want to miss hearing the doorbell Making the doorbell visible If the doorbell is integrated into the digital- STROM system, lights can also be controlled at the same time when the doorbell rings. In this case, several lights flash twice, for example, when the doorbell is ringing to make the ringing of the doorbell visible. This is not only useful for those who are deaf or hard of hearing, but also for anyone who wants to make sure they don t miss any visitors when hoovering, blow-drying their hair or listening to music. Individually adjusting the desired Lights The lights which should flash can be set be set via the digitalstrom Configurator. For more information, also refer to page Access digitalstrom doorbell push-button 2. Acoustic doorbell, signal via digitalstrom 3. Certain lights flash when the doorbell rings 2-2-1
21 When I leave the house, I want to be able to switch off all lights and devices at the touch of a button Switching off all the important lights and appliances at once The activity Leaving home is simply activated with a long click on the Leave Home button. You are free to decide for example whether the button should not only switch off all lights, but also any other devices that are connected via a digitalstrom adapter. For more information, also refer to page Operating the Leave Home button To activate the activity Leaving home, you press and hold the Leave Home button for 3 seconds or use the digitalstrom App on your smartphone. 3 sec. Access Coming home When you return home you can ensure that everything works as usual. Devices that were switched off when you left are switched on again if desired as soon as you briefly press the Leave Home button again (this corresponds to the activity Coming home) or switching on a light in any room Leaving Home push-button 2. Lights in the house that were switched off when the Leave Home push-button was pressed 2-2-2
22 I want to be able to see what's going on if I hear a suspicious noise at night Switching on all lights with the panic pushbutton With the Panic button, you have the possibility of triggering a light alarm if you are surprised at night, for example by a noise, and feel insecure. When you press the Panic button, all the lights in the house are switched on and the shutters are opened. The idea is that, on the one hand, bright rooms convey a sense of security and, on the other, lights suddenly going on can discourage intruders. Deactivating the light alarm Click 1x short This restores the previous state. 1x I do not want a light alarm in my children's room You also have the option to adjust the light alarm function. If, for example, you do not want lights to be switched on in your children's room when you press the Panic button, you can configure this accordingly in the digitalstrom Configurator. For more information, also refer to page Safety Location of the panic button A Panic button can either be built into a wall or inserted as a cable push-button into any socket outlet to ensure it is available wherever and whenever you need it. Operating the light alarm Press and hold for 3 seconds. The light alarm can also be triggered with the digitalstrom app on your smartphone. 3 sec. The Panic button only reacts after three seconds to avoid unintentional incorrect use
23 Operation of shutters/blinds/awnings 2-way push-button Typical operation with the 2-way push-button The following example shows how blinds or shutters are typically controlled via individual Up/Down push-buttons. The individual push-buttons can also be used to activate scenes for the entire room. Opening or closing individually Click once briefly on the corresponding Up push-button to move a single blind or a single shutter up completely. Click again on the corresponding Up-pushbutton to stop the upward movement. Downward movement works in the same manner with the corresponding Down push-button. Closing all at the same time Click twice briefly on any Up push-button to move up all blinds or shutters in the room, or twice briefly on the Down push-button to move all blinds or shutters down completely at the same time. Changing the position individually If you hold a push-button down, the corresponding blind or shutter will continue to move in the desired direction until you release the push-button again. Activating a shade scene Click the Up push-button: 1x short for upward movement (individually) 1) 2x short for scene 2 (all) 3x short for scene 3 (all) 4x short for scene 4 (all) Click the Down push-button: 1x short for individual downward movement 2x short for moving down all in the room 1) As an alternative, the blinds or shutters could be operated via a single room pushbutton. In this case, the 1x short click would activate Scene 1 for the entire room. For more information, also refer to page Shade way push-button (configured as area push-button, controls a single shutter) 2. Individual shutter 3. All other blinds or shutters in the room 2-4-1
24 Operation of shutters/awnings 1-way push-button Typical operation with the 1-way push-button The following example shows how awnings can typically be controlled via a 1-way push-button. The single pushbutton also allows shade scenes to be activated for the entire outdoor area. Opening or closing individually Click 1x short on the corresponding pushbutton to extend or retract a single awning completely. To stop the movement, click again 1x short on the push-button. Changing the position individually Press and hold a single push-button to change the position of the awning individually. The awning is retracted until you release the push-button. Each additional click (long) changes the direction of movement. This allows you to move the awning to the desired position. Retract all at the same time To retract all the awnings in the outdoor area at the same time, click 1x short and then long (1 second) on any push-button 1). Activating a shade scene Click the push-button: 1x short for retracting/extending (individually) 1) 2x short for scene 2 (all) 3x short for scene 3 (all) 4x short for scene 4 (all) 1) As an alternative, all awnings can also be operated via a single room push-button. If you click the room push-button 1x short, you will call Scene 1 for the entire outdoor area way push-button (configured as area push-button, controls individual awning) 2. Single awning 3. Additional awnings in the same outdoor area (outdoor area is considered as a room)
25 I would like to operate all shutters on one floor with one central 2-way push-button. Also centrally operate shutters The following example shows how all shutters on one floor or in the whole house can typically be operated from a central pushbutton. Operating sets All shutters can be conveniently operated from central pushbutton (e.g. in the hall). The shutters form a set in the process, which can be controlled regardless of the room. The shutters can still of course as usual be operated individually or for the particular room. Configuration/operation on the central pushbutton The configuration of the shade preset is done as usual in the individual rooms. The operation on the central pushbutton is the same as in the rooms. For more information, see Chapter Click for example the UP button on the floor on the central push-button 1x briefly to open all shutters on the floor fully 2x briefly for scene 2 (entire floor) 3x briefly for scene 3 (entire floor) 4x briefly for scene 4 (entire floor) Click the Down push-button on the central push-button 1x briefly to close all shutters on the floor fully. Options for operating sets Using sets, many other operating options can be used. If you have any questions, your electrician will help you configure the sets and associated devices accordingly. Shade way push-button (allocated to a group, controls all shutters on the floor) 2. Individual shutter in the room 2-5-1
26 I want to understand my energy consumption and save energy Leaving Home push-button With this function you can switch off all lights and devices when you leave home. Dimming in each room Dimmed lights use less energy. Evaluating energy via Internet digitalstrom Server apps like "Nambu-Meter" or "Bidgely-Meter" transmit your energy consumption data to the Internet-Service of a third party. This allows your consumption to be presented in a clear graphic form and additional evaluations to be carried out. Energy Current energy consumption on the smartphone Your smartphone shows you how much energy is currently being consumed in each individual room. For more information, also refer to page
27 Adjustment Adjustment
28 I want to change a lighting scene Three setting options are available 1. The light switch can be used to set changes for everyday use without a computer. 2. Using a computer gives the technically interested the opportunity to access the system and change settings. The digital- STROM Configurator as well as various digitalstrom Server apps are available for this purpose. 3. You can also use your smartphone at any time to access the system and change settings. You can download the app free of charge in the App-Store or Android Market and install it on your devices. Light 3-1-1
29 Setting the lighting scene with the light switch 1. Select a lighting scene: Switch of all the lights in the same room and only select the lighting scene you want to change: Click 1x short for lighting scene 1 Click 2x short for lighting scene 2 etc. 2. Start the setting: Click the switch once very briefly and then immediately afterwards until the lights in the room flash 2x. The digitalstrom system is now ready for the settings. Caution: The time interval between the two clicks must be very short! Several rooms cannot be set at the same time within the installation. 2x Light 3. Select the light: Click the light switch 2x short until the light you want to change flashes 2x. Repeat this process to select a different light. 2x 2x 4. Settings: Now change the setting of the selected light (on/off: 1x short or dim: press and hold) according to your requirements. During the adjustment, the light can also be set/dimmed locally. When you save the lighting scene, the current settings of the lights are stored. For step 5 see the reverse! Note: The push-button has a fixed switching sequence, independent of the status: 1. 1x click: switch off (even if the light is already switched off, nothing happens) 2. 1x click: switch on (takes about 1 second) 3. Keep pressed: dim 3-1-2
30 Setting the lighting scene with the light switch Repeat steps 3 to 4 in order to set all the lights according to your requirements. 5. Save the settings: Click the push-button once very briefly and immediately afterwards until the lights in the room flash 2x. Now the digitalstrom system has saved the settings. 2x 2x Cancel: If you want to exit the setting without saving your changes, you can briefly click the pushbutton 3x in succession. If you do not press the push-button for 2 minutes, the system will cancel the input settings process and automatically return to the normal mode without saving the changes. For more information, also refer to the Quick Reference Guide. Setting the lighting scene 1. Select lighting scene 1x short (lighting scene 1) 2x short (lighting scene 2) Start adjustment 1x very short, 1x long 3. Select light 2x short 4. On/off Dim 1x short Keep pressed 2x 2x 2x 2x Note: The described programming mode can be deactivated for the entire installation. This prevents, for example, the settings from being adjusted by mistake or intentionally in publicly accessible areas. If it is not possible to set lighting scenes at the light switch, check the configuration in the web-based digitalstrom Configurator. 5. Save setting 1x very short, 1x long 2x
31 I want to change my light settings on the computer You can configure the entire digitalstrom installation setup with the computer (PC, Mac, Linux etc.) via the digitalstrom Server (dss). Your installation must be equipped with a digitalstrom Server. Detailed instructions on using the web-based user interface of the digitalstrom Configurator can be found in the "Installation" section in this manual or as an online help after starting up the digitalstrom Configurator. (recommended), Internet Explorer, Safari, Chrome etc.). Possible settings for light Switching the terminal blocks from switch to dim Setting the lighting scenes Each lighting scene can be assigned a meaningful name (for example "TV") digitalstrom Configurator The digitalstrom Configurator is already on the digitalstrom Server. The digitalstrom Configurator is a web-based application that runs on your digitalstrom Server and allows you to set your digitalstrom installation. You do not need to install a program on your PC. All you need is a web browser (Firefox Light View of the digitalstrom Configurator 3-1-3
32 I want to set my lighting scene on the computer 1. Connect your computer to the digital- STROM Configurator. 2. Select the "Activities" tab in the digital- STROM Configurator. 3. On the left hand side, select the "desired room" (e.g. "living room" -see Fig Open the "Light" folder and select the scene that you want to change (e.g. Scene 1 - "Dining") - see Fig On the right-hand side under "Devices" select the top device/light, e.g. "Ceiling lamp dining table". 6. Click on the "Change current device value" symbol or select "Change current device value" from the context menu (right mouse button). 7. The "Device settings" dialogue box appears (Fig. 2). You can now change the brightness of this light interactively. If you are in the same room as the light, you will see that the brightness changes as soon as you move the slider. Now select the desired brightness. 8. Now repeat the same for the next light; you reach the next light with the pushbutton on the bottom left ">>" ("Next device") as shown in Fig. 2. Repeat this process until you have set all the lights as you wish. 9. Exit the dialogue box by pressing the "Close" button at the bottom right. 10. On the left-hand side, select the desired lighting scene and save these settings: with the "Save" symbol or by selecting "Save" from the context menu (right mouse button) - see Fig Try out: First switch off all the lights in the room: select "Scene 0 - Off", the lights are switched off with the "Activate" symbol or by selecting "Activate" from the context menu (right mouse button). Next activate the new scene: select the scene, then click on the "Activate" symbol or select "Activate" from the context menu (right mouse button). Light Fig. 1: Selecting a scene Fig. 2: Changing the brightness of a light 3-1-4
33 I want to replace an illuminant Child's play: Use the same illuminant If an illuminant fails and you use the same type, simply replace the illuminant in the usual way. Energy-saving lamp and LED Note that energy-saving lamps and LEDs must have dimmable illuminants if you want to dim the light. Information about this is provided on the packaging. Usually dimmable illuminants are more expensive than non-dimmable illuminants. The following specifications apply to all digitalstrom light terminal blocks of the following type (as at 4/2011): Ask your electrician, if you are not sure, which illuminants are suitable for digital- STROM. Also refer to the installation instructions of the digitalstrom components to find the right illuminant. You can also find this as a PDF under GE-KM 200 (lighting terminal block) GE-TKM 210 (push-button terminal block) GE-SDM 200 (line switch) Light 3-1-5
34 Suitable illuminants for digitalstrom terminal block M and line switch Conventional light bulb up to 150 W Energy-saving lamp up to 105 VA Most energy-saving lamps are not dimmable. High-voltage halogen illuminant up to 150 W LED illuminant 1) up to 105 VA Light Low-voltage halogen illuminant with Switching power supply/electronic transformer up to 150 W Fluorescent lamp with electrical ballast up to 105 VA Most electrical ballasts for fluorescent lamps are not dimmable. 1) for LED illuminants the use of the digitalstrom relay terminal block L is recommended
35 Suitable illuminants for digitalstrom relay terminal block L and adapter Conventional light bulb up to 1400 W Energy-saving lamp up to 700 VA High-voltage halogen illuminant up to 1400 W LED illuminant up to 700 VA Light Low-voltage halogen illuminant with Switching power supply/electronic transformer up to 700 VA Fluorescent lamps with electrical and inductive ballasts up to 700 VA 3-1-7
36 I want to make a light dimmable Replacing a light with a dimmable light 1. Connect your PC to the digitalstrom Server and log on to the digitalstrom Configurator. Details can be found in the section "dss Configurator". 2. Select "Advanced view" (bottom right) 3. In the "Hardware" tab, select the relevant device from the "Devices" list. 4. In the device settings select the "Edit device properties" dialogue. 5. Select "dimmed". 6. Save your settings with "Save". 7. Now insert a suitable illuminant that can be dimmed in the corresponding light. Caution: The digitalstrom Configurator switches the light dimmer in the light terminal block from switch to dim this requires a illuminant that is dimmable. Most energy-saving lamps, for example, are not dimmable. Replace e.g. a normal energy-saving lamp with a dimmable energy-saving lamp (refer to "Suitable illuminants for digitalstrom relay terminal block L and adapter" on previous pages). Light Switching a light terminal block from switch to dim in the digitalstrom Configurator 3-1-8
37 I want to move a floor standing lamp to another room If you want to move a floor standing lamp to another room, this is possible without adjustments provided each room is equipped with a separate digitalstrom meter. The line switch automatically knows that it is located in another room as it is connected to the digitalstrom meters. The floor standing lamp works automatically with the light switches which are assigned to this room. As the lighting scene settings are stored in the light, its light settings in the new room match exactly those of the previous room. 2. Click on the new light 1x short and 1x long on the cable or device pushbutton. The light flashes 2x and is now in programming mode. The system has added the light to the new room. 3. Click the room push-button 1x short and 1x long to return to the normal mode. You can also do this with the digitalstrom Configurator. Information on the procedure can be found in chapter "Installation". Assigning a light to a new room If the floor standing lamp is not automatically assigned to the correct room, proceed as follows: 1. In the new room, click 1x short and 1x long on the room push-button. The lights will flash 2x. The system is now in programming mode. Light 3-1-9
38 I want to use my floor standing lamp outside my home A floor standing lamp with a digitalstrom line switch also works autonomously The basic functions (on/off, dim) of a floor standing lamp will always work, even outside a digitalstrom installation. Click 1-4x short on the line switch to activate the respective scenes. The scenes for the autonomously operated digitalstrom line switch can even be changed. To do this, click 1x short and 1x long on the line switch to enter the programming mode. Light
39 I want to place an additional floor standing lamp in a room Electrical installation If you want to equip the additional floor standing lamp with digitalstrom, you need a digitalstrom line switch. You may also need a dimmable illuminant if you want to dim the floor standing lamp. Refer to the information in section "I want to replace an illuminant". Using a switch with a digitalstrom line switch Integration in digitalstrom Proceed as follows: 1. Insert the light in the desired socket outlet. 2. You can now switch it on and off and dim it with the line switch, as you are used to doing. 3. You can also activate the various lighting scenes using the line switch (2x for lighting scene 2, 3x for lighting scene 3 etc). 4. If necessary, you can adjust the brightness of the floor standing lamp for each lighting scene according to your requirements. Proceed as described in the section "Adjustment". If you want to assign the floor standing lamp to another room, you can do this as described under 3-1-9, or with the digitalstrom Configurator. Information on the digitalstrom Configurator can be found in the section "Installation" in this manual. Light
40 I want to set the activity "Doorbell" Adjusting the setting with the digitalstrom Configurator The activity "Doorbell" has been factory adjusted so that no lights flash when the doorbell rings. However, you have the option of changing this to meet your requirements as follows: 3. Select the relevant device (e.g. floor standing lamp) in the list on the right. 4. In the device settings select the "Edit device properties" dialogue. 5. Activate the "Blink when calling" check box 6. Save your setting. 1. Connect your PC to the digitalstrom Server and log on to the digitalstrom Configurator. 2. In the "Activities" tab, select the activity "Doorbell". Access Adjusting the doorbell setting 3-2-1
41 I want to set the activity "Leaving Home" Adjusting the setting with the digitalstrom Configurator The activity "Leaving Home" has been factory adjusted so that when the Leave Home pushbutton is pressed for a long time all lights in your home are switched off and all awnings are retracted. If one or more lights should not respond to the Leave Home function (e.g. the Christmas lighting), you can change this as follows: 2. In the "Activities" tab, select the activity "Leaving Home". 3. Mark the relevant device in the list on the right. 4. In the device settings, select the "Edit device properties" dialogue. 5. Activate the "Retain output" checkbox. 6. Save your setting. 1. Connect your PC to the digitalstrom Server and log on to the digitalstrom Configurator. Access Setting the activity Leaving Home 3-2-2
42 I want to set the activity "Panic" Adjusting the setting with the digitalstrom Configurator In principle, the activity Panic always switches on all lights and opens all shutters/blinds. To exclude one or more lights from this function, for example the lights in your children's room, proceed as follows: 3. Mark the relevant device in the list on the right. 4. In the device settings, select the "Edit device properties" dialogue. 5. Activate the "Retain output" checkbox. 6. Save your setting. 1. Connect your PC to the digitalstrom Server and log on to the digitalstrom Configurator. 2. In the "Activities" tab, select the activity "Panic". Safety Setting the activity Panic 3-3-1
43 Setting shade scenes with the 2-way push-button 1. Select the shade scene: Select the shade scene you want to change. Click 1x, 2x, 3x or 4x short on the Open push-button. 2. Start the setting: Click the Open push-button once very briefly and immediately afterwards until the blinds or shutters in the room move briefly. The digitalstrom system is now ready for the settings. Caution: The time interval between the two clicks must be very short! 1x 3. Select the blind or shutter: Click the Open push-button 2x short until the blind or the shutter you want to change moves briefly. Repeat this process in order to select another blind or another shutter. 1x 1x Shade 4. Settings: Now change the setting for the selected blind or the selected shutter according to your requirements by pressing and holding the Open or Close push-button until the blind or the shutter is adjusted to the desired position. 5. Save the settings Click the Open push-button once very briefly and immediately afterwards until the blinds or shutters move briefly. Now the digitalstrom system has saved the settings. 1x 3-4-1
44 I want to change the shade settings by computer You can configure the entire digitalstrom installation setup with the computer (PC, Mac, Linux etc.) via the digitalstrom Server (dss). Your installation must be equipped with a digitalstrom Server. Detailed instructions on using the web-based user interface of the digitalstrom Configurator can be found in the section "Installation" in this manual or as an online help after starting up the digitalstrom Configurator. You do not need to install a program on your PC. All you need is a web browser (Firefox (recommended), Internet Explorer, Safari, Chrome etc.). Possible settings for shade Setting the shade scenes Assigning shutters or blinds to a room Every shade scene can be assigned a meaningful name (e.g. "TV") digitalstrom Configurator The digitalstrom Configurator is already on the digitalstrom Server. The digitalstrom Configurator is a web-based application that runs on your digitalstrom Server and allows you to set your digitalstrom installation. Shade View of the digitalstrom Configurator 3-4-2
45 Accessing digitalstrom with a computer: digitalstrom Configurator The digitalstrom Configurator runs on the digitalstrom Server To be able to access the system by computer, a digitalstrom Server (dss) must be installed in your home. The software (digital- STROM Configurator) installed on this server allows access to the system. Safety Access to the digitalstrom Server is password protected. The factory settings are: Name: dssadmin Password: dssadmin You can change this password at any time digitalstrom Server (dss) 2. Reset button 2 Forgotten your password? 1. Go to your electrical power distribution board (fuse box). 2. Localise the dss (has the name "dss11" or similar). 3. Press the Reset button for at least 15 seconds, the button then starts to flash blue. 4. You can now use the factory settings again (password: dssadmin). Your current configuration settings are, however, not changed. ds Configurator A computer is required To enable communication, a web browser must be installed on the computer, such as Firefox (recommended), Internet Explorer, Safari, Chrome etc. Function of the digitalstrom Configurator Configuration of the digitalstrom terminal blocks during installation Adjustment and minor changes Fault diagnosis in the event of problems (locally at your home or also remotely via remote access via the Internet) Platform for additional functions that extend the system in the form of digital- STROM Server apps
46 Accessing digitalstrom with Windows 7 To be able to access the digitalstrom Configurator from your computer, you first need to find the digitalstrom Configurator in your home network. 7. Now enter the access data: User name: dssadmin Password: dssadmin 1. Open a Windows Explorer. 2. In the left navigation area, click on "Network". 3. In the right navigation area under "Other devices", the "dss" symbol appears. 4. Double-click on the "dss" symbol. 5. A web browser opens automatically (Firefox (recommended), Internet Explorer, Safari, Chrome etc.). 6. If a security warning appears, click on "Continue loading this website". 8. The password "dssadmin" can be changed in the digitalstrom Configurator at any time. If it is not possible to access the digitalstrom Server as described, an application (network scanner) can be used to search for the digitalstrom Server in the local network. To do so, refer to "Accessing the digital- STROM Configurator: Searching the local network" in the section "Settings". ds Configurator
47 Accessing digitalstrom with Windows XP or Vista 1. To enable easy access to the digital- STROM system, you first need to install one of the following programmes: itunes from Apple or Bonjour Print Services for Windows This will install the "Bonjour" component on your PC, which is needed. 2. After successful installation, open a web browser on your computer (Firefox (recommended), Internet Explorer, Safari, Chrome etc.). 3. In the web browser in the address bar, enter the following address/url: 4. If a security warning appears, click on "Continue loading this website". 5. Now enter the access data: User name: dssadmin Password: dssadmin 6. The password "dssadmin" can be changed in the digitalstrom Configurator at any time. If it is not possible to access the digitalstrom Server as described, an application (network scanner) can be used to search for the digitalstrom Server in the local network. To do so, refer to "Accessing the digital- STROM Configurator: Searching the local network" in the section "Settings". ds Configurator
48 Accessing digitalstrom with a Mac Mac OS X 1. Open a web browser on your Mac (Safari, Firefox etc.). 2. In the top address bar, enter the following address: 3. Now enter the access data: User name: dssadmin Password: dssadmin 4. A web browser opens automatically (Safari, Firefox etc.). 5. The password "dssadmin" can be changed in the digitalstrom Configurator at any time. ds Configurator
49 Using digitalstrom Server apps digitalstrom Server apps can be found on the digitalstrom Configurator. These apps extend your system with useful additional functions. Each app has its own web page/ user interface and a description of the function. New apps New digitalstrom Server apps are constantly being developed by the digitalstrom partners. Visit the digitalstrom website for more details on the available apps. The installation of new applications (apps) or updating already installed applications can be completed quickly and easily in the applications (apps) main area. dss app
50 Operate your home conveniently via the Internet You can operate and configure your digital- STROM installation conveniently via the Internet. To do this, follow the instructions in the digitalstrom Server app. Your my.digitalstrom account Open a user account on com and then go to my.digitalstrom to access a host of useful functions. You can e. g.: open the digitalstrom Configurator give third parties temporary access to the digitalstrom Configurator access the date back-up automatically created under your account configure/secure changes like weatherbased services Remote access to the Internet On the digitalstrom Server, the digitalstrom Server app my.digitalstrom only has to be connected to your user account for remote access. digitalstrom apps for smartphones/tablets Use the access data of the user account in the digitalstrom app for smartphones and tablets also. This allows you to conveniently access your home from anywhere. dss app
51 Controlling different devices with the touch of a button User Defined Actions The digitalstrom Server app User defined actions allows you to combine different activities to form an action. Interaction between different digitalstrom Server apps User defined actions can also be called from other digitalstrom Server apps. Quick and easy If, for example, you often read in the living room, you can create a user defined action, which dims the light in the living room, switches off the light in the kitchen and closes the shutters on the window facing the street. You can then easily activate this action from a wall push-button or from your smartphone and thus control different devices with a single touch of a button. For example, the digitalstrom Server app Scene Responder can always call a user defined action when you turn on your reading lamp in the living room. Creating user defined actions and the interaction with other digitalstrom Server apps allows a variety of functions and operating options. Your electrician will be happy to advise you about implementing your own ideas. dss app
52 Install digitalstrom Apps on smartphone or tablet With the digitalstrom App you can operate all functions of your digitalstrom installation from your smartphone or tablet and adjust them according to your requirements. Supported devices The digitalstrom iphone App and the digitalstrom Dashboard App also run on an ipad or ipod touch. The app ds Home Control runs on all devices and smartphones with Android -operating system. Functions Activating lighting scenes Switching lights on/off Reading energy consumption Triggering/deactivating light alarm Control shutters and blinds Installation You can download the app free of charge from the App Store or Android Market and install it on your devices. Requirements The digitalstrom App connects to your home network via Wi-Fi, so you will need a Wi-Fi access point in your home network. To enable the digitalstrom App to access your digitalstrom installation, a digital- STROM Server (dss) is required. Connecting the digitalstrom Server to the Internet is not necessary for operating the digitalstrom App in the Wi-Fi network, unless you also want to operate your installation from outside your home, that is outside the Wi-Fi network, with the digitalstrom App. digitalstrom iphone App 1. Open on your iphone, ipad or ipod touch the App Store (or start itunes ). Search for "digitalstrom". The free apps are called "digitalstrom", "digitalstrom Dashboard" and "digitalstrom Listener". 2. Download the iphone App. 3. Select "Settings". 4. Switch on "Wi-Fi". 5. Start the app. 6. If you have more than one dss, login to "my.digitalstrom". 7. You can now access the digitalstrom system from your iphone. iphone digitalstrom Android App 1. Start the Android market on your Android device. 2. Search for "digitalstrom". The free app is called "ds Home Control" 3. Download the Android App. 4. Select "Settings". 5. Switch on "Wi-Fi". 6. Start the Android App. 7. If you have more than one dss, login to "my.digitalstrom". 8. You can now access the digitalstrom system from your Android device
53 Accessing the digitalstrom Configurator: Technical background Technical background To ensure that the digitalstrom Server can be easily found in your network, it supports the two "UPnP" and "Bonjour" protocols. UPnP When you use the "UPnP" protocol, a symbol is created on the desktop that can be doubleclicked to start the connection to the digital- STROM Server. Bonjour With the "Bonjour" service, you can simply enter the address in the web browser ( "Bonjour" is already installed on the Mac OS X-operating system. On Windows -operating systems, it first has to be installed and is started in the background as "Bonjour service". Alternatives: The following non-commercial programmes may be used as an alternative. These programmes are, however, only necessary if either there is more than one dss in a home network or if the previous accesses were not successful: Bonjour browser (Mac OS X): istumbler (Mac OS X): SoftPerfect Network Scanner (Windows 7, XP from Intel): Please consult the detailed documentation 'Accessing the installation with the digital- STROM Configurator via PC and MAC' in the area operating instructions on ds Configurator "Bonjour" service on Windows
54 Accessing the digitalstrom Configurator: Searching the local network Technical background If the search for the digitalstrom Server under the network settings of the Windows operating system is unsuccessful, an application (network scanner) can be used to search for the digitalstrom Server. Here, the digitalstrom Server is identified by its unique network address (MAC address). Recommended Network Scanner application: SoftPerfect Network Scanner (Windows 7, XP from Intel): Follow the following steps: 1. Download the netscan.exe file onto your computer. And start the application. 4. Start the search with the command "Start Scanning" 6. Select the device for which the MAC address starts with "A8-99-5C-...". If no such device is found, go to step 2 and select another address range. Otherwise, continue with step 7. ds Configurator 2. Select the command "Detect Local IP Range" 7. Open the menu selection on the selected device with the right mouse button. Under "Open Computer", select the command "As Secure Web HTTPS". 3. In the window that opens, select the address range you want to search. The address range with the IP corresponds to the device on which you start the application. Therefore, select a different range. 8. Your computer automatically opens the web-based digitalstrom Configurator in the standard web browser. Detailed information about the digitalstrom Configurator can be found in section "Installation"
Casambi App FAQ. Version Casambi Technologies Oy.
 Casambi App FAQ Version 1.3 30.9.2016 Casambi Technologies Oy 1 of 12 GENERAL 3 Q: What is Casambi app used for? 3 Q: Which mobile devices are supported? 3 Q: Where can I get the Casambi app? 3 FIRST TIME
Casambi App FAQ Version 1.3 30.9.2016 Casambi Technologies Oy 1 of 12 GENERAL 3 Q: What is Casambi app used for? 3 Q: Which mobile devices are supported? 3 Q: Where can I get the Casambi app? 3 FIRST TIME
SceneStyle2 User Guide
 SceneStyle2 User Guide Mode Lighting (UK) Limited. The Maltings, 63 High Street, Ware, Hertfordshire, SG12 9AD, UNITED KINGDOM. Telephone: +44 (0) 1920 462121 Facsimile: +44 (0) 1920 466881 e-mail: website:
SceneStyle2 User Guide Mode Lighting (UK) Limited. The Maltings, 63 High Street, Ware, Hertfordshire, SG12 9AD, UNITED KINGDOM. Telephone: +44 (0) 1920 462121 Facsimile: +44 (0) 1920 466881 e-mail: website:
Casambi App User Guide
 Casambi App User Guide Version 1.5.4 2.1.2017 Casambi Technologies Oy Table of contents 1 of 28 Table of contents 1 Smart & Connected 2 Using the Casambi App 3 First time use 3 Taking luminaires into use:
Casambi App User Guide Version 1.5.4 2.1.2017 Casambi Technologies Oy Table of contents 1 of 28 Table of contents 1 Smart & Connected 2 Using the Casambi App 3 First time use 3 Taking luminaires into use:
Tyler SIS Student 360 Mobile
 Tyler SIS Student 360 Mobile Overview Tyler SIS Student 360 Mobile is a mobile phone app version of the Tyler SIS Student 360 Parent Portal available on both ios and Android. It can be downloaded from
Tyler SIS Student 360 Mobile Overview Tyler SIS Student 360 Mobile is a mobile phone app version of the Tyler SIS Student 360 Parent Portal available on both ios and Android. It can be downloaded from
Whole House Lighting Controller
 User Guide Whole House Lighting Controller LC7001 radiant RF Lighting Control adorne Wi-Fi Ready Lighting Control Compliance FCC Notice FCC ID These devices comply with part 15 of the FCC Rules. Operation
User Guide Whole House Lighting Controller LC7001 radiant RF Lighting Control adorne Wi-Fi Ready Lighting Control Compliance FCC Notice FCC ID These devices comply with part 15 of the FCC Rules. Operation
Smart Control SC16 3-Channel for matrix
 Operating Manual Smart Control SC16 3-Channel for matrix Dear Customer, Thank you for choosing a WALTRON daytime lighting controller. Your daytime lighting controller is a high-quality product that was
Operating Manual Smart Control SC16 3-Channel for matrix Dear Customer, Thank you for choosing a WALTRON daytime lighting controller. Your daytime lighting controller is a high-quality product that was
Automate Pulse Set-Up Instructions
 Automate Pulse Set-Up Instructions ABOUT THE AUTOMATE SHADES SKILL The Automate Pulse app allows for control of your motorized window treatments through your smartphone/tablet THE APP ALLOWS FOR: Individual
Automate Pulse Set-Up Instructions ABOUT THE AUTOMATE SHADES SKILL The Automate Pulse app allows for control of your motorized window treatments through your smartphone/tablet THE APP ALLOWS FOR: Individual
NEW. Simply smart. Simply LUXOR. The LUXORliving smart home system.
 NEW Simply smart. Simply LUXOR. The LUXORliving smart home system. LUXORliving controls your building. Simply safe. The new LUXORliving smart home system. LUXORliving is the intuitive smart home system
NEW Simply smart. Simply LUXOR. The LUXORliving smart home system. LUXORliving controls your building. Simply safe. The new LUXORliving smart home system. LUXORliving is the intuitive smart home system
Sensor module. Safety instructions. Function Correct use. Product characteristics. Structure of the device. Operation. Ref.No.
 Sensor module Ref.No.: SM 1608 V03 Safety instructions Caution! Electrical devices may only be installed and fitted by electrically skilled persons. Non-compliance with the installation information could
Sensor module Ref.No.: SM 1608 V03 Safety instructions Caution! Electrical devices may only be installed and fitted by electrically skilled persons. Non-compliance with the installation information could
Wi-Fi Lighting Controls ELECTRONIC GMBH
 Wi-Fi Lighting Controls ELECTRONIC GMBH The qualities of ALTENBURGER Wi-Fi Lighting controls: A comprehensive lighting control system for all domestic and commercial buildings. The pre-programming of up
Wi-Fi Lighting Controls ELECTRONIC GMBH The qualities of ALTENBURGER Wi-Fi Lighting controls: A comprehensive lighting control system for all domestic and commercial buildings. The pre-programming of up
Tyler SIS Student 360 Mobile
 Tyler SIS Student 360 Mobile Overview Tyler SIS Student 360 Mobile is a mobile phone app version of the Tyler SIS Student 360 Parent Portal available on both ios and Android. It can be downloaded from
Tyler SIS Student 360 Mobile Overview Tyler SIS Student 360 Mobile is a mobile phone app version of the Tyler SIS Student 360 Parent Portal available on both ios and Android. It can be downloaded from
General FAQs Status as of: 22/10/2018
 General FAQs Status as of: 22/10/2018 1. What is tint? tint is a smart lighting system that is both simple and intelligent. Whether via remote control, smart home network or voice control - tint is simple,
General FAQs Status as of: 22/10/2018 1. What is tint? tint is a smart lighting system that is both simple and intelligent. Whether via remote control, smart home network or voice control - tint is simple,
CI-218 / CI-303 / CI430
 CI-218 / CI-303 / CI430 Network Camera User Manual English AREC Inc. All Rights Reserved 2017. l www.arec.com All information contained in this document is Proprietary Table of Contents 1. Overview 1.1
CI-218 / CI-303 / CI430 Network Camera User Manual English AREC Inc. All Rights Reserved 2017. l www.arec.com All information contained in this document is Proprietary Table of Contents 1. Overview 1.1
Tebis application software
 Tebis application software Input products / ON / OFF output / RF dimmer Electrical / Mechanical characteristics: see product user manual Product reference Product designation TP device RF device WYC42xQ
Tebis application software Input products / ON / OFF output / RF dimmer Electrical / Mechanical characteristics: see product user manual Product reference Product designation TP device RF device WYC42xQ
Grande2Go FAQs. 1. What is Grande2Go?
 Grande2Go FAQs 1. What is Grande2Go? Grande2Go presents a unique opportunity to watch hundreds of shows anywhere you have Internet access on your laptop/pc, ios/apple and Android devices. Grande2Go, powered
Grande2Go FAQs 1. What is Grande2Go? Grande2Go presents a unique opportunity to watch hundreds of shows anywhere you have Internet access on your laptop/pc, ios/apple and Android devices. Grande2Go, powered
Premium INSTALLATION AND USER GUIDE ENGLISH TAHOMA BOX. - INSTALLATION AND USER GUIDE. Rev A _01-16
 Premium INSTALLATION AND USER GUIDE ENGLISH - INSTALLATION AND USER GUIDE TAHOMA BOX Rev A _01-16 www.somfy.com TaHoma, connected homes the Somfy way! Remotely control and manage the devices in your home
Premium INSTALLATION AND USER GUIDE ENGLISH - INSTALLATION AND USER GUIDE TAHOMA BOX Rev A _01-16 www.somfy.com TaHoma, connected homes the Somfy way! Remotely control and manage the devices in your home
Aspect 2 Circuit Digital Scene Control
 Aspect 2 Circuit Digital Scene Control S p e c i f i c a t i o n 2 circuits of trailing edge dimming 500W total between the two circuits Both circuits feature independent overload, short-circuit and open-circuit
Aspect 2 Circuit Digital Scene Control S p e c i f i c a t i o n 2 circuits of trailing edge dimming 500W total between the two circuits Both circuits feature independent overload, short-circuit and open-circuit
Tyler SIS Student 360 Mobile
 Tyler SIS Student 360 Mobile The current Parent Portal will be changing soon to a new version called Student 360. It will basically work the same, but will have a new look. The mobile app version works
Tyler SIS Student 360 Mobile The current Parent Portal will be changing soon to a new version called Student 360. It will basically work the same, but will have a new look. The mobile app version works
Harmony Smart Control. User Guide
 Harmony Smart Control User Guide Harmony Smart Control User Guide Table of Contents About this Manual... 6 Terms used in this manual:... 6 At a Glance... 6 Features... 6 Supported devices... 6 Know your
Harmony Smart Control User Guide Harmony Smart Control User Guide Table of Contents About this Manual... 6 Terms used in this manual:... 6 At a Glance... 6 Features... 6 Supported devices... 6 Know your
ControLIT : Lighting Control Setup Manual for PRISM Smart LED RGBW Retrofit Downlight
 ControLIT : Lighting Control Setup Manual for PRISM Smart LED RGBW Retrofit Downlight Manual for iphone and ipad Users (System Requirements: ios 8.0+) TABLE OF CONTENTS 1. Overview 2 2. Getting Started
ControLIT : Lighting Control Setup Manual for PRISM Smart LED RGBW Retrofit Downlight Manual for iphone and ipad Users (System Requirements: ios 8.0+) TABLE OF CONTENTS 1. Overview 2 2. Getting Started
Commander 384. w w w. p r o l i g h t. c o. u k U S E R M A N U A L
 Commander 384 w w w. p r o l i g h t. c o. u k U S E R M A N U A L 1, Before you begin 1.1: Safety warnings...2 3 1.2: What is included...4 1.3: Unpacking instructions...4 2, Introduction 2.1: Features...4
Commander 384 w w w. p r o l i g h t. c o. u k U S E R M A N U A L 1, Before you begin 1.1: Safety warnings...2 3 1.2: What is included...4 1.3: Unpacking instructions...4 2, Introduction 2.1: Features...4
FD Trinitron Colour Television
 R 4-205-569-32(1) FD Trinitron Television Instruction Manual GB KV-14LM1U 2000 by Sony Corporation NOTICE FOR CUSTOMERS IN THE UNITED KINGDOM A moulded plug complying with BS1363 is fitted to this equipment
R 4-205-569-32(1) FD Trinitron Television Instruction Manual GB KV-14LM1U 2000 by Sony Corporation NOTICE FOR CUSTOMERS IN THE UNITED KINGDOM A moulded plug complying with BS1363 is fitted to this equipment
SOFTWARE INSTRUCTIONS REAL-TIME STEERING ARRAY MICROPHONES AM-1B AM-1W
 SOFTWARE INSTRUCTIONS REAL-TIME STEERING ARRAY MICROPHONES AM-1B AM-1W Thank you for purchasing TOA s Real-Time Steering Array Microphone. Please carefully follow the instructions in this manual to ensure
SOFTWARE INSTRUCTIONS REAL-TIME STEERING ARRAY MICROPHONES AM-1B AM-1W Thank you for purchasing TOA s Real-Time Steering Array Microphone. Please carefully follow the instructions in this manual to ensure
Harmony Ultimate. User Guide
 Harmony Ultimate User Guide Harmony Ultimate User Guide Table of Contents About this Manual... 6 Terms used in this manual... 6 At a Glance... 6 Features... 6 Know your Harmony Ultimate... 6 Features of
Harmony Ultimate User Guide Harmony Ultimate User Guide Table of Contents About this Manual... 6 Terms used in this manual... 6 At a Glance... 6 Features... 6 Know your Harmony Ultimate... 6 Features of
Turn On the Entertainment
 Cox Advanced TV Experience 100% digital picture and sound, and hundreds of channels including the best in HD. Now you have access to all local channels and popular networks like ESPN, Discovery, History,
Cox Advanced TV Experience 100% digital picture and sound, and hundreds of channels including the best in HD. Now you have access to all local channels and popular networks like ESPN, Discovery, History,
Manual for WMR-252 built-in receiver with universal dimmer
 Manual for WMR-252 built-in receiver with universal dimmer A unique universal built-in wireless receiver with dimmer function for remotely controlling dimmable 230V LED bulbs, low-energy bulbs, incandescent
Manual for WMR-252 built-in receiver with universal dimmer A unique universal built-in wireless receiver with dimmer function for remotely controlling dimmable 230V LED bulbs, low-energy bulbs, incandescent
Home entertainment. The choice is yours.
 Home entertainment. The choice is yours. AccessTV userguide Important Numbers 24/7 Customer Service 1-866-363-2225 For all customer care & billing inquiries, to set up new services, change existing services
Home entertainment. The choice is yours. AccessTV userguide Important Numbers 24/7 Customer Service 1-866-363-2225 For all customer care & billing inquiries, to set up new services, change existing services
Tyler SIS Student 360 Mobile
 Tyler SIS Student 360 Mobile Overview Tyler SIS Student 360 Mobile is a mobile phone app version of the Tyler SIS Student 360 Parent Portal available on both ios and Android. It can be downloaded from
Tyler SIS Student 360 Mobile Overview Tyler SIS Student 360 Mobile is a mobile phone app version of the Tyler SIS Student 360 Parent Portal available on both ios and Android. It can be downloaded from
Dimming actuators of the FIX series DM 4-2 T, DM 8-2 T
 Dimming actuators of the FIX series DM 4-2 T, DM 8-2 T DM 4-2 T 4940280 DM 8-2 T 4940285 Updated: Jun-16 (Subject to change) Page 1 of 70 Contents 1 FUNCTIONAL CHARACTERISTICS... 4 1.1 OPERATION... 5 2
Dimming actuators of the FIX series DM 4-2 T, DM 8-2 T DM 4-2 T 4940280 DM 8-2 T 4940285 Updated: Jun-16 (Subject to change) Page 1 of 70 Contents 1 FUNCTIONAL CHARACTERISTICS... 4 1.1 OPERATION... 5 2
EasyAir Philips Field Apps User Manual. May 2018
 EasyAir Philips Field Apps User Manual May 2018 Content Introduction to this manual 3 Download App 4 Phone requirements 4 User Registration 5 Sign in 6 Philips Field Apps 7 EasyAir NFC 8 Features overview
EasyAir Philips Field Apps User Manual May 2018 Content Introduction to this manual 3 Download App 4 Phone requirements 4 User Registration 5 Sign in 6 Philips Field Apps 7 EasyAir NFC 8 Features overview
4.0 Description. 2-channel operation D1 and D2 rated at 200 VA each. 1-channel operation D1 rated at 400 VA (see connection chap. 6.
 _307 238_EN_LUXOR 405_310 410 01_D.qxd 21.09.16 10:54 Seite 1 Operating Manual Dimmer module 4050100 1.0 Designated use The LUXOR dimmer module expands the existing LUXOR series of devices. It switches
_307 238_EN_LUXOR 405_310 410 01_D.qxd 21.09.16 10:54 Seite 1 Operating Manual Dimmer module 4050100 1.0 Designated use The LUXOR dimmer module expands the existing LUXOR series of devices. It switches
Operating Guide. ViewClix offers a revolutionary experience for seniors and their families and friends.
 ViewClix Mini TM Operating Guide ViewClix offers a revolutionary experience for seniors and their families and friends. To make using ViewClix an easy and fun experience for you and your loved ones, we
ViewClix Mini TM Operating Guide ViewClix offers a revolutionary experience for seniors and their families and friends. To make using ViewClix an easy and fun experience for you and your loved ones, we
Getting started with
 Getting started with Electricity consumption monitoring single phase for homes and some smaller light commercial premises OVERVIEW: The OWL Intuition-e electricity monitoring system comprises of three
Getting started with Electricity consumption monitoring single phase for homes and some smaller light commercial premises OVERVIEW: The OWL Intuition-e electricity monitoring system comprises of three
Product Manual. Designed and Manufactured in the UK by Optikinetics
 Product Manual Contents Product Overview... 1 Getting Started... Mounting the Projector... Inserting the Effect Wheel... Focussing the Image... Cleaning the Focussing Lens... 2 2 3 6 6 Operating the Projector...
Product Manual Contents Product Overview... 1 Getting Started... Mounting the Projector... Inserting the Effect Wheel... Focussing the Image... Cleaning the Focussing Lens... 2 2 3 6 6 Operating the Projector...
application software
 application software application software Input products / Shutter Output / RF output Electrical / Mechanical characteristics: see product user manual Product reference Product designation TP device RF
application software application software Input products / Shutter Output / RF output Electrical / Mechanical characteristics: see product user manual Product reference Product designation TP device RF
Home automation to suit any budget
 Home automation to suit any budget Catalogue GUAR ANTEE YEAR DOBISS can help you bring out the best in your house What is DOBISS? DOBISS is a Belgian manufacturing company and part of the international
Home automation to suit any budget Catalogue GUAR ANTEE YEAR DOBISS can help you bring out the best in your house What is DOBISS? DOBISS is a Belgian manufacturing company and part of the international
Remote Control. degraded, causing unreliable operation. The recommended effective distance for remote operation is about 16 feet (5 meters).
 Media Streaming Sound Bar RTS736W User Manual Remote Control using the remote control Point the remote control at the REMOTE SENSOR located on the unit (see Front Panel illustration for precise location).
Media Streaming Sound Bar RTS736W User Manual Remote Control using the remote control Point the remote control at the REMOTE SENSOR located on the unit (see Front Panel illustration for precise location).
How to watch US Netflix with PureVPN
 How to watch US Netflix with PureVPN You can watch US Netflix with PureVPN from anywhere in the world. To watch US Netflix, you must have the following things: PureVPN Subscription. Netflix account. How
How to watch US Netflix with PureVPN You can watch US Netflix with PureVPN from anywhere in the world. To watch US Netflix, you must have the following things: PureVPN Subscription. Netflix account. How
application software
 application software application software Input products / Shutter Output / RF output Electrical / Mechanical characteristics: see product user manual Product reference Product designation TP device RF
application software application software Input products / Shutter Output / RF output Electrical / Mechanical characteristics: see product user manual Product reference Product designation TP device RF
Instruction manual. DALI Gateway art Installation manual
 Instruction manual DALI Gateway art. 01544 Installation manual Contents GENERAL FEATURES AND FUNCTIONALITY from page 5 ETS PARAMETERS AND COMMUNICATION OBJECTS from page 6 COMMUNICATION OBJECTS GENERAL
Instruction manual DALI Gateway art. 01544 Installation manual Contents GENERAL FEATURES AND FUNCTIONALITY from page 5 ETS PARAMETERS AND COMMUNICATION OBJECTS from page 6 COMMUNICATION OBJECTS GENERAL
Wireless Cloud Camera TV-IP751WC (v1.0r)
 TRENDnet s, model, takes the work out of viewing video over the internet. Previously to view video remotely, users needed to perform many complicated and time consuming steps: such as signing up for a
TRENDnet s, model, takes the work out of viewing video over the internet. Previously to view video remotely, users needed to perform many complicated and time consuming steps: such as signing up for a
EC5415B. B-Tronic EasyControl. Assembly and Operating Instructions. Wall/hand-held transmitter, 15-channel, bidirectional
 B-Tronic EasyControl EC5415B en Assembly and Operating Instructions Wall/hand-held transmitter, 15-channel, bidirectional Important information for: Fitters / Electricians / Users Please forward accordingly!
B-Tronic EasyControl EC5415B en Assembly and Operating Instructions Wall/hand-held transmitter, 15-channel, bidirectional Important information for: Fitters / Electricians / Users Please forward accordingly!
ArtNet-LED-Dimmer 6 ArtNet-LED-Dimmer 6R
 ArtNet-LED-Dimmer 6 ArtNet-LED-Dimmer 6R User Manual Art-Net Designed by and Copyright Artistic Licence Holdings Ltd. ArtNet-LED Dimmer 6 / 6R 2 Description The ArtNet-LED Dimmer 6 / 6R is a compact LED
ArtNet-LED-Dimmer 6 ArtNet-LED-Dimmer 6R User Manual Art-Net Designed by and Copyright Artistic Licence Holdings Ltd. ArtNet-LED Dimmer 6 / 6R 2 Description The ArtNet-LED Dimmer 6 / 6R is a compact LED
Ingenium s KNX commitment
 EN Ingenium s KNX commitment Ingenium HQ in Asturias, Spain. BES, Ingenium s KNX commitment Bes, the Ingenium s emergent KNX product line, reaches the international market to stay. With versatile and
EN Ingenium s KNX commitment Ingenium HQ in Asturias, Spain. BES, Ingenium s KNX commitment Bes, the Ingenium s emergent KNX product line, reaches the international market to stay. With versatile and
STX Stairs lighting controller.
 Stairs lighting controller STX-1795 The STX-1795 controller serves for a dynamic control of the lighting of stairs. The lighting is switched on for consecutive steps, upwards or downwards, depending on
Stairs lighting controller STX-1795 The STX-1795 controller serves for a dynamic control of the lighting of stairs. The lighting is switched on for consecutive steps, upwards or downwards, depending on
Still need Help? Gradnet Support: Week days: 8h00 17h00. Table of Contents
 Table of Contents 1. Getting started: Where can I Find the E-Textbooks? How do I read a book online? How do I read a book offline? How do I buy more prescribed books? 2. Going offline: How to download
Table of Contents 1. Getting started: Where can I Find the E-Textbooks? How do I read a book online? How do I read a book offline? How do I buy more prescribed books? 2. Going offline: How to download
Dimming actuators GDA-4K KNX GDA-8K KNX
 Dimming actuators GDA-4K KNX GDA-8K KNX GDA-4K KNX 108394 GDA-8K KNX 108395 Updated: May-17 (Subject to changes) Page 1 of 67 Contents 1 FUNCTIONAL CHARACTERISTICS... 4 1.1 OPERATION... 5 2 TECHNICAL DATA...
Dimming actuators GDA-4K KNX GDA-8K KNX GDA-4K KNX 108394 GDA-8K KNX 108395 Updated: May-17 (Subject to changes) Page 1 of 67 Contents 1 FUNCTIONAL CHARACTERISTICS... 4 1.1 OPERATION... 5 2 TECHNICAL DATA...
Getting started with
 PART NO. CMA11 3 MADE IN CHINA 1. Measuring CAT II 2. Max. voltage 250V ~ 3. Max. current 71 Amp Getting started with Electricity consumption & Solar PV generation monitoring single phase, for homes fitted
PART NO. CMA11 3 MADE IN CHINA 1. Measuring CAT II 2. Max. voltage 250V ~ 3. Max. current 71 Amp Getting started with Electricity consumption & Solar PV generation monitoring single phase, for homes fitted
Index. User manual tolino ereader. 1. Welcome in the world of tolino. 2. Your tolino ereader. 3. The main areas. 4. ebook reading made easy
 Index User manual tolino ereader 1. Welcome in the world of tolino 2. Your tolino ereader 3. The main areas 4. ebook reading made easy Further instructions and information: 5. My books your library 6.
Index User manual tolino ereader 1. Welcome in the world of tolino 2. Your tolino ereader 3. The main areas 4. ebook reading made easy Further instructions and information: 5. My books your library 6.
USER GUIDE. WatchNow Streaming on your Personal Computer (PC) & Apple Macintosh (MAC)
 USER GUIDE WatchNow Streaming on your Personal Computer (PC) & Apple Macintosh (MAC) Contents Chapter 1: Welcome I. About WatchNow on your MAC II. What you will need to use WatchNow Service Chapter 2:
USER GUIDE WatchNow Streaming on your Personal Computer (PC) & Apple Macintosh (MAC) Contents Chapter 1: Welcome I. About WatchNow on your MAC II. What you will need to use WatchNow Service Chapter 2:
Compatibility mode. rev. 0.1, 10/09/2015. Compatibility mode Sx tool manual 1
 Compatibility mode rev. 0.1, 10/09/2015 1 Index 1 COMPATIBILITY MODE FOR DUPLINE... 4 1.1 How to enable the Dupline compatibility in the Sx tool... 5 1.2 How to manage the Dupline network in a Sx2WEB24
Compatibility mode rev. 0.1, 10/09/2015 1 Index 1 COMPATIBILITY MODE FOR DUPLINE... 4 1.1 How to enable the Dupline compatibility in the Sx tool... 5 1.2 How to manage the Dupline network in a Sx2WEB24
HD Digital Set-Top Box Quick Start Guide
 HD Digital Set-Top Box Quick Start Guide Eagle Communications HD Digital Set-Top Box Important Safety Instructions WARNING TO REDUCE THE RISK OF FIRE OR ELECTRIC SHOCK, DO NOT EXPOSE THIS PRODUCT TO RAIN
HD Digital Set-Top Box Quick Start Guide Eagle Communications HD Digital Set-Top Box Important Safety Instructions WARNING TO REDUCE THE RISK OF FIRE OR ELECTRIC SHOCK, DO NOT EXPOSE THIS PRODUCT TO RAIN
Light your home smarter
 Light your home smarter Hue System smart home lighting Smart control by Hue app Add up to 50 Hue lights Hue bridge Extend with Hue accessories Extend with compatible 3 rd party smart home products 2 Philips
Light your home smarter Hue System smart home lighting Smart control by Hue app Add up to 50 Hue lights Hue bridge Extend with Hue accessories Extend with compatible 3 rd party smart home products 2 Philips
Network Camera Operating Manual
 Network Camera Operating Manual Model No. WV-NW484S Before attempting to connect or operate this product, please read these instructions carefully and save this manual for future use. Preface About these
Network Camera Operating Manual Model No. WV-NW484S Before attempting to connect or operate this product, please read these instructions carefully and save this manual for future use. Preface About these
Welcome to the Most. Personalized TV Experience
 Welcome to the Most Personalized TV Experience Meet TiVo Service from Cogeco 2 Get ready to live the TiVo experience. Welcome to TV like you ve never seen it. With TiVo Service from Cogeco, 1 you get incredible
Welcome to the Most Personalized TV Experience Meet TiVo Service from Cogeco 2 Get ready to live the TiVo experience. Welcome to TV like you ve never seen it. With TiVo Service from Cogeco, 1 you get incredible
Operation Manual. Model: CFR-2027 Dimmable Energy Saving Light bulb (Receiver built-in)
 Operation Manual Model: CFR-2027 Dimmable Energy Saving Light bulb (Receiver built-in) CFR-2027 FEATURES: Pre-heat function can enhance the light bulb lifetime. Gradually lights ON in 1 second. Can be
Operation Manual Model: CFR-2027 Dimmable Energy Saving Light bulb (Receiver built-in) CFR-2027 FEATURES: Pre-heat function can enhance the light bulb lifetime. Gradually lights ON in 1 second. Can be
Product Overview: What s Included: Product Requirements: Features: Specifications
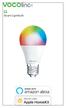 L1 Smart Lightbulb Product Overview: L1 smart Wi-Fi A19 Lightbulb is a tunable white, multi-color LED lightbulb that can be controlled wirelessly via ios or Android smartphones and tablets, no hub required.
L1 Smart Lightbulb Product Overview: L1 smart Wi-Fi A19 Lightbulb is a tunable white, multi-color LED lightbulb that can be controlled wirelessly via ios or Android smartphones and tablets, no hub required.
DC162 Digital Visualizer. User Manual. English - 1
 DC162 Digital Visualizer User Manual English - 1 Table of Contents CHAPTER 1 PRECAUTIONS... 5 CHAPTER 2 PACKAGE CONTENT... 7 CHAPTER 3 PRODUCT OVERVIEW... 8 3.1 PRODUCT INTRODUCTION... 8 3.2 I/O CONNECTION...
DC162 Digital Visualizer User Manual English - 1 Table of Contents CHAPTER 1 PRECAUTIONS... 5 CHAPTER 2 PACKAGE CONTENT... 7 CHAPTER 3 PRODUCT OVERVIEW... 8 3.1 PRODUCT INTRODUCTION... 8 3.2 I/O CONNECTION...
SR - 516D DESK TOP DMX REMOTE STATION. Version: Date: 05/16/2013
 SR - 516D DESK TOP DMX REMOTE STATION Version: 1.10 Date: 05/16/2013 Page 2 of 10 TABLE OF CONTENTS DESCRIPTION 3 POWER REQUIREMENTS 3 INSTALLATION 3 CONNECTIONS 3 POWER CONNECTIONS 3 DMX CONNECTIONS 3
SR - 516D DESK TOP DMX REMOTE STATION Version: 1.10 Date: 05/16/2013 Page 2 of 10 TABLE OF CONTENTS DESCRIPTION 3 POWER REQUIREMENTS 3 INSTALLATION 3 CONNECTIONS 3 POWER CONNECTIONS 3 DMX CONNECTIONS 3
Owner's Manual. TOUCH SCREEN CONTROLLER for Air Conditioning Control System. Model BMS-CT5120UL. English
 TOUCH SCREEN CONTROLLER for Air Conditioning Control System Model BMS-CT5120UL English Contents 1 Precautions for safety.................................................. 5 2 Main functions........................................................
TOUCH SCREEN CONTROLLER for Air Conditioning Control System Model BMS-CT5120UL English Contents 1 Precautions for safety.................................................. 5 2 Main functions........................................................
WiFi Controlled Fused Spur Time Switch
 WiFi Controlled Fused Spur Time Switch Model: FSTWiFi WiFi Controlled Fused Spur Model: FSTWiFiTGV WiFi Controlled IP66 Fused Spur Installation & Operating Instructions 1 1. General Information These instructions
WiFi Controlled Fused Spur Time Switch Model: FSTWiFi WiFi Controlled Fused Spur Model: FSTWiFiTGV WiFi Controlled IP66 Fused Spur Installation & Operating Instructions 1 1. General Information These instructions
For installation queries contact Customer Services (0) TCR IP 4 Operating instructions
 For installation queries contact Customer Services +49 - (0)3 69 25-9 00 90 kundenservice@rutenbeck.de TCR IP 4 Operating instructions GB Device overview External buttons (for manual switching) Temperature
For installation queries contact Customer Services +49 - (0)3 69 25-9 00 90 kundenservice@rutenbeck.de TCR IP 4 Operating instructions GB Device overview External buttons (for manual switching) Temperature
May 2006 Edition /A. Getting Started Guide for the VSX Series Version 8.5
 May 2006 Edition 3725-21286-008/A Getting Started Guide for the VSX Series Version 8.5 GETTING STARTED GUIDE FOR THE VSX SERIES Trademark Information Polycom, the Polycom logo design, and ViewStation are
May 2006 Edition 3725-21286-008/A Getting Started Guide for the VSX Series Version 8.5 GETTING STARTED GUIDE FOR THE VSX SERIES Trademark Information Polycom, the Polycom logo design, and ViewStation are
KNX Technical Reference Manual Busch-EnergyControl
 0073-1-7703 Rev. 02 05.2011 KNX Technical Reference Manual Busch-EnergyControl 6762-500 Efficiency with a future Less consumption and fewer costs pay off for people and the environment. You only need the
0073-1-7703 Rev. 02 05.2011 KNX Technical Reference Manual Busch-EnergyControl 6762-500 Efficiency with a future Less consumption and fewer costs pay off for people and the environment. You only need the
Aroma diffuser NERTA USER GUIDE
 Aroma diffuser NERTA USER GUIDE 2 WELCOME! This guide includes all the information to make the most out of your Smart SPC Nerta aroma diffuser. EN GET AN SPC ACCOUNT Free advantages just one click away.
Aroma diffuser NERTA USER GUIDE 2 WELCOME! This guide includes all the information to make the most out of your Smart SPC Nerta aroma diffuser. EN GET AN SPC ACCOUNT Free advantages just one click away.
Press Publications CMC-99 CMC-141
 Press Publications CMC-99 CMC-141 MultiCon = Meter + Controller + Recorder + HMI in one package, part I Introduction The MultiCon series devices are advanced meters, controllers and recorders closed in
Press Publications CMC-99 CMC-141 MultiCon = Meter + Controller + Recorder + HMI in one package, part I Introduction The MultiCon series devices are advanced meters, controllers and recorders closed in
192 Channel DMX Controller
 DM-X 92 Channel DMX Controller USER MANUAL 54. 9UK Vers ion. D M X 5 2 C O N T R O L L E R S E R I E S Content. Before you begin. What is included.......2 Unpacking instructions....3 Safety instructions...
DM-X 92 Channel DMX Controller USER MANUAL 54. 9UK Vers ion. D M X 5 2 C O N T R O L L E R S E R I E S Content. Before you begin. What is included.......2 Unpacking instructions....3 Safety instructions...
USER MANUAL USER MANUAL. VIO 4K Ref. V701 PROGRAMMER S GU.
 USER MANUAL VIO 4K Ref. V701 1 Table of Contents 1 Introduction... 6 1.1 Why use the VIO 4K?... 6 1.2 VIO 4K at a glance... 6 1.3 Key features... 6 1.4 Inputs... 7 1.5 Outputs... 7 1.6 Universal system
USER MANUAL VIO 4K Ref. V701 1 Table of Contents 1 Introduction... 6 1.1 Why use the VIO 4K?... 6 1.2 VIO 4K at a glance... 6 1.3 Key features... 6 1.4 Inputs... 7 1.5 Outputs... 7 1.6 Universal system
CE 9.1 Cisco TelePresence User Guide Systems Using Touch10
 CE 9.1 Cisco TelePresence User Guide Systems Using Touch10. Contents What s in this guide All entries in the table of contents are active hyperlinks that will take you to the corresponding article. To
CE 9.1 Cisco TelePresence User Guide Systems Using Touch10. Contents What s in this guide All entries in the table of contents are active hyperlinks that will take you to the corresponding article. To
BY-HPE11KTA. Operating Instructions. Coaxial - LAN Converter with PoE function. Indoor Use Only. Model No. Attached Installation Guide
 Operating Instructions Coaxial - LAN Converter with PoE function Model No. Indoor Use Only BY-HPE11KTA Attached Installation Guide Before attempting to connect or operate this product, please read these
Operating Instructions Coaxial - LAN Converter with PoE function Model No. Indoor Use Only BY-HPE11KTA Attached Installation Guide Before attempting to connect or operate this product, please read these
TRANSCENSION 6-CHANNEL DMX DIMMER PACK (order code: BOTE40) USER MANUAL
 www.prolight.co.uk TRANSCENSION 6-CHANNEL PACK (order code: BOTE40) USER MANUAL SAFETY WARNING FOR YOUR OWN SAFETY, PLEASE READ THIS USER MANUAL CAREFULLY BEFORE YOUR INITIAL START-UP! CAUTION! Keep this
www.prolight.co.uk TRANSCENSION 6-CHANNEL PACK (order code: BOTE40) USER MANUAL SAFETY WARNING FOR YOUR OWN SAFETY, PLEASE READ THIS USER MANUAL CAREFULLY BEFORE YOUR INITIAL START-UP! CAUTION! Keep this
Operating Manual. Basic Control BC16. two-channel for eco moon
 Operating Manual Basic Control BC16 two-channel for eco moon Dear Customer, Thank you for choosing a WALTRON daytime lighting controller. Your daytime lighting controller is a high-quality product that
Operating Manual Basic Control BC16 two-channel for eco moon Dear Customer, Thank you for choosing a WALTRON daytime lighting controller. Your daytime lighting controller is a high-quality product that
VF-STB IP Appliance User Guide
 VF-STB IP Appliance User Guide Copyright 2007 Video Furnace, Inc. All Rights Reserved. Copyright 2002-2007 Video Furnace, Inc. All Rights Reserved This document refers to the current published version
VF-STB IP Appliance User Guide Copyright 2007 Video Furnace, Inc. All Rights Reserved. Copyright 2002-2007 Video Furnace, Inc. All Rights Reserved This document refers to the current published version
HomeVision-PC Owner s Manual Version 2.62
 HomeVision-PC Owner s Manual Version 2.62 Custom Solutions, Inc. No part of this document may be reproduced or transmitted in any form or by any means, electronic or mechanical, for any purpose, without
HomeVision-PC Owner s Manual Version 2.62 Custom Solutions, Inc. No part of this document may be reproduced or transmitted in any form or by any means, electronic or mechanical, for any purpose, without
Rako App Guide. A Rako lighting system can be controlled by the App if the system meets the following requirements:
 Rako App Guide Table of Contents 1 Intro:... 1 2 Navigating the app:...1 a) Connecting to the Bridge... 1 b) The room list screen... 2 c) The wallplate screen... 2 d) The channels screen...3 e) The bottom
Rako App Guide Table of Contents 1 Intro:... 1 2 Navigating the app:...1 a) Connecting to the Bridge... 1 b) The room list screen... 2 c) The wallplate screen... 2 d) The channels screen...3 e) The bottom
ADS Basic Automation solutions for the lighting industry
 ADS Basic Automation solutions for the lighting industry Rethinking productivity means continuously making full use of all opportunities. The increasing intensity of the competition, saturated markets,
ADS Basic Automation solutions for the lighting industry Rethinking productivity means continuously making full use of all opportunities. The increasing intensity of the competition, saturated markets,
Connecting You to the World YADTEL TV. User Guide
 Connecting You to the World YADTEL TV User Guide 1 Channel Guide Press GUIDE on the remote OR Press MENU and select the Guide option and press OK. Once you are in the Guide, pressing GUIDE again will change
Connecting You to the World YADTEL TV User Guide 1 Channel Guide Press GUIDE on the remote OR Press MENU and select the Guide option and press OK. Once you are in the Guide, pressing GUIDE again will change
Getting Started Guide for the V Series
 product pic here Getting Started Guide for the V Series Version 8.7 July 2007 Edition 3725-24476-002/A Trademark Information Polycom and the Polycom logo design are registered trademarks of Polycom, Inc.,
product pic here Getting Started Guide for the V Series Version 8.7 July 2007 Edition 3725-24476-002/A Trademark Information Polycom and the Polycom logo design are registered trademarks of Polycom, Inc.,
IoT RF HC8301/HC8301A User s Manual
 IoT RF HC8301/HC8301A User s Manual [V1.02] Directory 1. Product Introduction... 3 2. Network Connection... 4 2.1 Downloading APP- AllCam... 4 2.2 Power Supply... 4 2.3 First Time Setup... 5 2.3.2 Live
IoT RF HC8301/HC8301A User s Manual [V1.02] Directory 1. Product Introduction... 3 2. Network Connection... 4 2.1 Downloading APP- AllCam... 4 2.2 Power Supply... 4 2.3 First Time Setup... 5 2.3.2 Live
Electronic solutions for the smart home. mobile App control of heating / electrical appliances / electrical power consumption
 Electronic solutions for the smart home mobile App control of heating / electrical appliances / electrical power consumption Rialto Smart Home Simple Expandable Made in Italy The bridge to comfort and
Electronic solutions for the smart home mobile App control of heating / electrical appliances / electrical power consumption Rialto Smart Home Simple Expandable Made in Italy The bridge to comfort and
AXIS M5525 E PTZ Network Camera. User Manual
 User Manual Table of Contents Product overview........................................... 3 How to connect a microphone to the camera.................... 4 How to access the product....................................
User Manual Table of Contents Product overview........................................... 3 How to connect a microphone to the camera.................... 4 How to access the product....................................
Calibrating and Profiling Your Monitor
 Calibrating and Profiling Your Monitor For this module, you will need: Eye-One measurement device Counterweight (used for LCD screens only) New, modern displays are better First, you need to use a good
Calibrating and Profiling Your Monitor For this module, you will need: Eye-One measurement device Counterweight (used for LCD screens only) New, modern displays are better First, you need to use a good
Installer Guide. Follow these instructions to set up the PowerLite Pro Cinema 1080 projector and HQV video processor.
 Installer Guide Follow these instructions to set up the PowerLite Pro Cinema 1080 projector and HQV video processor. For more information, see the manuals that came with these products. Setting Up the
Installer Guide Follow these instructions to set up the PowerLite Pro Cinema 1080 projector and HQV video processor. For more information, see the manuals that came with these products. Setting Up the
INSTRUCTIONS FOR USE Pro-Ject Receiver Box S
 INSTRUCTIONS FOR USE Pro-Ject Receiver Box S Dear music lover, thank you for purchasing a PRO-JECT AUDIO receiver. In order to achieve maximum performance and reliability you should study these instructions
INSTRUCTIONS FOR USE Pro-Ject Receiver Box S Dear music lover, thank you for purchasing a PRO-JECT AUDIO receiver. In order to achieve maximum performance and reliability you should study these instructions
Smartphone or tablet running ios 10 or higher; Android 4.3.x or higher A Wi-Fi connection
 L1 Smart Lightbulb Product Overview: L1 smart Wi-Fi A19 or A60 Lightbulb is a tunable white, multi-color LED lightbulb that can be controlled wirelessly via ios or Android smartphones and tablets, no hub
L1 Smart Lightbulb Product Overview: L1 smart Wi-Fi A19 or A60 Lightbulb is a tunable white, multi-color LED lightbulb that can be controlled wirelessly via ios or Android smartphones and tablets, no hub
Manual. Câmera IP Axis M3047-P
 Manual Câmera IP Axis M3047-P Baixe aqui o Manual da Câmera IP Axis M3047-P e descubra todos os recursos disponíveis neste incríveis dispositivo de segurança, discreto e compacto. www.bztech.com.b r Table
Manual Câmera IP Axis M3047-P Baixe aqui o Manual da Câmera IP Axis M3047-P e descubra todos os recursos disponíveis neste incríveis dispositivo de segurança, discreto e compacto. www.bztech.com.b r Table
LUMINOUS TWO APP USER GUIDE FOR ANDROID
 LUMINOUS TWO APP USER GUIDE FOR ANDROID Disclaimer Please note that the images and instructions contained in this guide are based on app version 2.2.3. While the information is accurate to this app version,
LUMINOUS TWO APP USER GUIDE FOR ANDROID Disclaimer Please note that the images and instructions contained in this guide are based on app version 2.2.3. While the information is accurate to this app version,
Cable TV Quick Start Guide. Enjoy your Midco cable TV experience to the fullest with these helpful tips.
 Cable TV Quick Start Guide Enjoy your Midco cable TV experience to the fullest with these helpful tips. 1 Contents Equipment & Features.......................................................... 4 New Equipment
Cable TV Quick Start Guide Enjoy your Midco cable TV experience to the fullest with these helpful tips. 1 Contents Equipment & Features.......................................................... 4 New Equipment
All the energy of your home, in an App!
 All the energy of your home, in an App! The smart home system for managing wireless thermostats energy meters smart sockets Rialto, simplicity with total comfort Simple installation Simple configuration
All the energy of your home, in an App! The smart home system for managing wireless thermostats energy meters smart sockets Rialto, simplicity with total comfort Simple installation Simple configuration
Preparing for remote data collection at NE-CAT
 Preparing for remote data collection at NE-CAT Important Note: The beamtime and remote login privileges are intended just for you and your group. You are not allowed to share these with any other person
Preparing for remote data collection at NE-CAT Important Note: The beamtime and remote login privileges are intended just for you and your group. You are not allowed to share these with any other person
EM7680 TV Streamer powered by LibreELEC Kodi
 EM7680 TV Streamer powered by LibreELEC Kodi 2 ENGLISH EM7680 - TV streamer powered by LibreELEC Kodi Table of contents 1.0 Introduction... 2 1.1 Introduction TV streamer... 3 1.2 LibreELEC and Kodi introduction...
EM7680 TV Streamer powered by LibreELEC Kodi 2 ENGLISH EM7680 - TV streamer powered by LibreELEC Kodi Table of contents 1.0 Introduction... 2 1.1 Introduction TV streamer... 3 1.2 LibreELEC and Kodi introduction...
INSTRUCTIONS FOR USE Pro-Ject Tuner Box S
 INSTRUCTIONS FOR USE Pro-Ject Tuner Box S Dear music lover, thank you for purchasing a Pro-Ject Audio Systems FM-tuner. In order to achieve maximum performance and reliability you should study these instructions
INSTRUCTIONS FOR USE Pro-Ject Tuner Box S Dear music lover, thank you for purchasing a Pro-Ject Audio Systems FM-tuner. In order to achieve maximum performance and reliability you should study these instructions
AudioFetch User Manual 1
 AudioFetch User Manual 1 Thank you for your purchase of: By Broadcastvision Entertainment The dynamic AudioFetch system enables Android and Apple smartphones and tablets with the AudioFetch App to receive
AudioFetch User Manual 1 Thank you for your purchase of: By Broadcastvision Entertainment The dynamic AudioFetch system enables Android and Apple smartphones and tablets with the AudioFetch App to receive
ORDER CODE: EQLED65 USER MANUAL
 www.prolight.co.uk ORDER CODE: EQLED65 USER MANUAL Safety WARNING FOR YOUR OWN SAFETY, PLEASE READ THIS USER MANUAL CAREFULLY BEFORE YOUR INITIAL START-UP! CAUTION! Keep this equipment away from rain,
www.prolight.co.uk ORDER CODE: EQLED65 USER MANUAL Safety WARNING FOR YOUR OWN SAFETY, PLEASE READ THIS USER MANUAL CAREFULLY BEFORE YOUR INITIAL START-UP! CAUTION! Keep this equipment away from rain,
A Guide to the Collaboration Studio Room 218D
 A Guide to the Collaboration Studio Room 218D I. Tables and Chairs All of the tables in the Collaboration Studio can be moved around, folded up, and reconfigured for optimal use of the space. Folding the
A Guide to the Collaboration Studio Room 218D I. Tables and Chairs All of the tables in the Collaboration Studio can be moved around, folded up, and reconfigured for optimal use of the space. Folding the
ivw-fd122 Video Wall Controller MODEL: ivw-fd122 Video Wall Controller Supports 2 x 2 Video Wall Array User Manual Page i Rev. 1.
 MODEL: ivw-fd122 Video Wall Controller Supports 2 x 2 Video Wall Array User Manual Rev. 1.01 Page i Copyright COPYRIGHT NOTICE The information in this document is subject to change without prior notice
MODEL: ivw-fd122 Video Wall Controller Supports 2 x 2 Video Wall Array User Manual Rev. 1.01 Page i Copyright COPYRIGHT NOTICE The information in this document is subject to change without prior notice
Cable TV Quick Start Guide. Enjoy your Midco cable TV experience to the fullest with these helpful tips.
 Cable TV Quick Start Guide Enjoy your Midco cable TV experience to the fullest with these helpful tips. 1 Contents Equipment & Features.......................................................... 4 Remote
Cable TV Quick Start Guide Enjoy your Midco cable TV experience to the fullest with these helpful tips. 1 Contents Equipment & Features.......................................................... 4 Remote
Press Release. New dimensions for home control
 1 / New dimensions for home control ABB-free@home and ABB-Welcome make a perfectly networked home possible, ensuring greater convenience and security and you can control it from your smartphone or tablet
1 / New dimensions for home control ABB-free@home and ABB-Welcome make a perfectly networked home possible, ensuring greater convenience and security and you can control it from your smartphone or tablet
Evolution Digital HD Set-Top Box Important Safety Instructions
 Evolution Digital HD Set-Top Box Important Safety Instructions 1. Read these instructions. 2. Keep these instructions. 3. Heed all warnings. 4. Follow all instructions. 5. Do not use this apparatus near
Evolution Digital HD Set-Top Box Important Safety Instructions 1. Read these instructions. 2. Keep these instructions. 3. Heed all warnings. 4. Follow all instructions. 5. Do not use this apparatus near
FW-43XE " BRAVIA 4K HDR Professional Display. Overview
 FW-43XE8001 43" BRAVIA 4K HDR Professional Display Overview Superior displays designed for business Offering advanced control, professional mode, optional interactive compatibility, 18/7 operation and
FW-43XE8001 43" BRAVIA 4K HDR Professional Display Overview Superior displays designed for business Offering advanced control, professional mode, optional interactive compatibility, 18/7 operation and
