Troubleshooting Guide for E-Poll Book
|
|
|
- Hortense Conley
- 5 years ago
- Views:
Transcription
1 Troubleshooting Guide for E-Poll Book CHANGING USERS ON THE E-POLL BOOK Changing Users on the E-poll Book 1. Tap Return to Main button on the voter search screen. 2. Tap on the Manage Polls tab in the top left corner. 3. Tap the Log Off button. 4. When the screen appears asking if you are sure, tap yes. 5. The next user can then enter their initials and the password. COMPACT FLASH MESSAGE The card needs to be re-inserted in the back of the e-poll book. Break the red seal, use the stylus to open the cover, eject (by pushing on the black lever) the compact flash and re-insert it. Retrieve a new red seal from the Unused Seal Bag and re-seal the cover. Include the new seal number on the Seal Accountability Form. SCREEN IS FROZEN If you are in the middle of the update when this happens, it means the machine is still updating. Do not turn off the unit you must wait for the update to finish. If the screen freezes when you are checking in voters, turn off the unit and turn back on. WRONG PRECINCT/WARD You must call Election Central. WHERE IS THE PASSWORD? The password will be printed on a bright pink card and can be found inside the e-poll book case. CHECKING NETWORK CONNECTION Tap on the Status tab at the top right of the screen. Look at the bottom of the screen. If you see the word Idle or Synchronizing, this means the poll book is connected. If you see the word Connecting or Error, the poll book is not connected. 1. Check to ensure the Cradlepoint router has power. Ensure the power cord is connected tightly to the router and plugged into a power source. Ensure the power switch is in the ON position. The side of the switch will be flush with the device. 2. Check the grey cord that connects your Cradlepoint router and e-poll book to ensure it s tightly plugged into both units. 3. Check the Verizon Air Card to ensure it s plugged into the port all the way. The grey plastic of the Verizon Air Card should be touching the black plastic of the Cradlepoint router. 4. Remember that you should connect and power on the router before the e-poll book is turned on. The unit is connected when the power light and the light above 1 are green. The diagonal bars will be blue. If not all the bars are lit, it means the signal isn t at full strength. This is OK. You may now turn on the e-poll book. 5. If you are still unable to connect, please call Election Central at
2 THE PRINTER IS NOT PRINTING IS THE BLUE LIGHT ON? YES NO Ensure both cords are fully plugged into the bottom of the printer. The USB cord should also be plugged into the back of the e-poll book. Try to re-print. DID IT WORK? YES GREAT! Unplug the printer from power. WAIT FOR THE LIGHT TO TURN OFF. Plug back in. Try to re-print. NO Ensure the power cord is plugged into the printer and into a power source. The light will turn on if connected to power source. Double check the outlet is working. Try to re-print. DID IT WORK? CALL ELECTION CENTRAL YES GREAT! Troubleshooting Guide for E-poll Book NO DID IT WORK? Open the lid to the printer. YES GREAT! n Ensure the label role is seated securely in the lid. n Use the picture on the inside of the printer to make sure the label roll and spool are seated correctly. n Ensure the black square on the back of the label is facing upward. n Ensure the label is fed into the front. n Ensure the grey guide on the right is flush with the label. Try to re-print. DID IT WORK? YES GREAT! NO Restart the poll book and try to re-print. DID IT WORK? YES GREAT! 74 CALL ELECTION CENTRAL
3 PRINTER FEEDING BLANK LABELS 1. Press the button on the front of the printer. 2. Gently tear off the labels that have been fed through the printer. 3. Open the lid to the printer and pull the black lever on the left toward you. Slide the labels all the way to the left. 4. Move the grey guide on the right toward the left so that it is flush with the label. 5. Close the lid and press the button on the front to feed the partial label through. 6. Resume printing. CHANGING THE PRINTER LABEL ROLL 1. You know the label roll is empty when the printer makes a long, low, beep and the blue light on the front blinks. Do NOT unplug the printer. Open the lid of the printer and remove the spool. If there is still a label in the printer, you can remove it by pulling the lever on the left toward you while pulling the label out. PRECINCT 32 WARD 30 DYMO 2. Pull the notched side off the spool and load the new roll (found in the red supply box in the ESC). Return the notched side to the spool and make sure the sides of the spool are tight against the roll. 3. Place the spool in the grooves of the lid of the printer. The notched disk should be to the right. 4. Pull the lever on the left toward you gently and feed the labels into the printer. The back of the label should be facing up so that you can see the black square printed on the back. Feed the end of the label under the black bar and above the grey slots. Move the grey guide on the right so that it is flush with the label. 5. You will hear the printer feed the label to prepare for printing. Close the lid. You may need to re-print the voter s label. 75
4 Troubleshooting Guide for Ballot Scanner POWER Troubleshooting Guide For Ballot Scanner Scenario: The scanner power cord is accidentally unplugged from AC outlet or from the back of the unit. Action: Plug the power cord back into the electrical outlet or the back of the unit. Header information will print and scanner is ready to continue processing ballots. Scenario: After the unit is plugged in, the scanner will not print the morning zero tape and the public counter shows The red and green lights may or may not be on. Action: Check cord connection to the electrical outlet and check that the cord is connected to the ballot scanner in the rear access compartment. You will need to use key to unlock door on ballot scanner. Plug the ballot scanner into a different electric outlet. Refer the problem to the polling place administrator OR call EQUIPMENT/SUPPLIES at Scenario: Power failure/outage at the polling place. Action: Proceed with the election, process ballots using the ballot box portion of the ESC until power is restored. (Refer to page 55 for instructions.) When power is restored, plug in ballot scanner. Refer the problem to the polling place administrator OR call ELECTION CENTRAL at PUBLIC COUNTER Scenario: When opening the polls on election morning, the public counter shows a number instead of Action: The ballot scanner may not have been initialized. Proceed with the election using the ballot box portion of the ESC. (Refer to page 55 for instructions.) Refer the problem to the polling place administrator OR call EQUIPMENT/SUPPLIES at FIRST BALLOT CAST IS REJECTED Scenario: First ballot cast on election morning is rejected and message jammed ballot is printed on the tape. Action: Check to make sure that the slots on the bottom of the ballot scanner correspond with the slots on the top of the ballot box. You will need to break the seal in order to lift ballot scanner. Refer the problem to the polling place administrator OR call EQUIPMENT/SUPPLIES at THE BALLOT SCANNER DOES NOT ACCEPT BALLOTS Scenario: During voting hours the ballot scanner stops accepting ballots. Action: Check to make sure that the red and green lights are on, if not, check that the power cord is plugged into outlet or extension cord. If the power cord is plugged in, try another outlet. If power is not restored, continue election process using the ballot box portion of the ESC. (Refer to page 55 for instructions.) Refer the problem to the polling place administrator OR call EQUIPMENT/SUPPLIES at BALLOT ERROR Scenario: Ballots marked incorrectly by the voter and returned to the voter with the message Overvoted Office, Undervoted Office or Blank Ballot. Action: Voter has choice of correcting their ballot or leaving it as is (override the message). To override, press the override button (number 3) on the back of the ballot scanner. Scenario: No Initials Action: Voter must remove ballot from ballot scanner and return to judge at Station #2 for initials. You cannot override a ballot that has not been initialed by an election judge. Scenario: Ballots that have physical ballot errors such as light printing, torn, or wrinkled. Action: To avoid ballot jams, ballots that are torn or wrinkled should be duplicated and not inserted into ballot scanner. Ballots that are returned due to light printing, should be surrendered and the voter receive a new ballot to vote. 76
5 Scenario: Defective ballot or Startbar detect Action: When the ballot is returned with a Startbar detect or defective ballot error, the defective ballot should be re-inserted in a different orientation, the ballot may have entered the ballot scanner skewed and the tabulator was not able to read it correctly. If the ballot continues to be rejected, you should spoil the ballot and issue the voter a new one. There may be marks on the ballot which are creating the defective ballot message, which include 1) marks made outside the target area; 2) a line drawn under the judge s initials box; and 3) a vote for a write-in candidate where no write-in area appears on the ballot. You should spoil the ballot and issue the voter a new one. 1) Marks made outside target area Scenario: Wrong security ID Action: Wrong Security ID message means that the ballot does not match the ballot coding for that precinct or split, The voter surrenders the ballot and receives correct ballot for their precinct or split. 2) Line drawn under judge s initials box 3) A vote for a write-in candidate where no write-in area appears on the ballot BALLOT JAM Scenario: Ballot is jammed and cannot be removed or is torn inside the ballot scanner. Action: Carefully try to remove the ballot. Refer the problem to the polling place administrator OR call EQUIPMENT/SUPPLIES at Continue voting process by placing ballots into the ballot box portion of the ESC. (Refer to page 55 for instructions.) Scenario: Ballot is jammed in the process of voting. Action: The ballot scanner will print the message that the ballot has been processed or that the ballot has not been processed. Scenario: Ballot Has Been Processed Action: If the ballot has been processed, pull the ballot from the slot and drop into the corresponding bin of the ballot box. Scenario: Ballot Has Not Been Processed Action: If the ballot has not been processed, pull the ballot from the slot and re-insert the ballot into the ballot scanner to be counted. BALLOT SCANNER PAPER CHANGING INSTRUCTIONS 1. Cut or tear the printed tape off the ballot scanner and place inside the transfer case. 2. Retrieve a new paper roll from the box (located on the top shelf of the ESC). 3. Remove the ballot scanner key from the blue box and unlock the rear door of the ballot scanner. 4. Cut the seals on each side of the ballot scanner and place in the Broken/Used Seal Bag. Slide the ballot scanner forward on ballot box, release the two cover latches and open the cover (do not expose the ballot box openings)
6 5. One judge must hold the cover while another judge changes the paper roll. 8. Slowly pull the paper away from the rubber wheel and discard empty paper roll. the ballot box on both sides. Record the new seal numbers on the Seal Accountability Form. 6. Move the grey lever all the way back to release the paper roll from the rubber wheel. 9. Slide new paper roll onto silver rod, reinstall paper roll by rotating black knob and tighten until snug. 10. Feed paper roll under the rubber wheel making sure it lines up with the wheel. 15. Close and lock rear door. 16. Return key to the blue supply box Troubleshooting Guide for Ballot Scanner Unscrew the black paper roll knob and remove from the empty paper roll (exposing the silver rod). 11. Using your thumb, roll the rubber wheel until the paper advances. 12. Gently pull the advance paper up far enough so that it can be fed through the paper tape slot. 13. IMPORTANT: Return the grey lever to the forward (locked) position. 14. Feed the excess paper through the paper slot and close the cover and latches. (Do not forget to slide ballot scanner back into place on the top of the ballot box.) Take two new seals from the Unused Seal Bag and seal the ballot scanner to
7 Troubleshooting Guide For Touchscreen Unit POWER Scenario: The power switch is accidentally flipped to OFF. Action: Flip the power switch back to ON. Scenario: The green power light on the back of the touchscreen is not lit. Action: Check the power cord connections. The touchscreen may need to be plugged into a different outlet. Refer the problem to the polling place administrator OR call Equipment/Supplies at Scenario: The screen is blank. Action: Refer the problem to the polling place administrator OR call Equipment/Supplies at Scenario: A power failure/outage occurs at the Polling Place. Action: The touchscreen has a back-up battery that will keep it operating for 1 hour after the power failure. Immediately call ELECTION CENTRAL at INVALID VOTER CARD Scenario: Invalid voter card message appears. Action: Press and release the green activate button on the back of the touchscreen. If the voter has not already voted, activate a new voter card, and have the voter re-vote. Wipe the old voter card chip (on the reverse side of the card) with a soft cloth. VOTE SAVE ERROR Scenario: Vote save error. Ballot Cast message appears. Action: To remove the voter card, press and release the green activate button on the back of the touchscreen. Confirm to the voter that the ballot has been completed and cast. Wipe the voter card chip (on the reverse side of the voter card) with a soft cloth. Scenario: Vote save error. Ballot Not Cast message appears. Action: To remove the voter card, press and release the green activate button on the back of the touchscreen. Activate a new voter card, and have the voter re-vote. Wipe the old voter card chip (on the reverse side of the voter card) with a soft cloth. VOTER CARD REMOVED TOO SOON Scenario: Please contact pollworker, the activation card was not inserted completely or was removed too soon message appears. Action: Refer the problem to the polling place administrator OR call ELECTION CENTRAL at VOTER FLED Scenario: The voter leaves the polling place while in the process of voting. Action: Refer the problem to the polling place administrator OR call ELECTION CENTRAL at INCORRECT BALLOT Scenario: The voter receives the wrong ballot style. Action: Refer the problem to the polling place administrator OR call ELECTION CENTRAL at DIRTY TOUCHSCREEN Scenario: The screen of the touchscreen is dirty. Action: Clean the screen with an anti-static wipe provided in the grey supply box. Do not use any other product to clean the screen. TOUCHSCREEN PRINTER Scenario: Printer offline or a printer error message appears. Action: Ensure that the cable is securely plugged into the printer and the body of the touchscreen. Press Retry on the screen (if available). Refer the problem to the polling place administrator OR call Equipment/Supplies at Scenario: A printer jam occurs. Action: Refer the problem to the polling place administrator OR call EQUIPMENT/SUPPLIES at Scenario: The printer doesn t stop feeding paper. Action: Unplug the printer power cord and then reattach it. Refer the problem to the polling place administrator OR call Equipment/Supplies at
8 TOUCHSCREEN PAPER CHANGING INSTRUCTIONS 1. Retrieve a new paper roll, a black sleeve and the roll of scotch tape from the cardboard box (located on the top shelf of the ESC). Make sure it is the paper roll for the Touchscreen voting unit. 2. Remove the right privacy panel and curtain. 3. When changing the paper roll, do not remove printer from unit. 4. Break the red seal and place inside the Broken/Used Seal Bag. You will then A) twist off the wing nut and B) remove the printer cover. C) Tear or cut the paper between the two rollers (on the face of the printer). D) Push the yellow locking tab and slide the used paper roll and black sleeve off the yellow reel. 5. All judges must sign at the end of the used paper roll. Tape the loose end of the paper to the roll and place the used paper roll inside the transfer case. Troubleshooting Guide for Touchscreen Unit 80-4 (A) 80-4 (B) 6. Unlock the green paper release lever by pulling it towards you (this will release the pressure on the paper roll). The green light on the printer will flash when the paper release lever is unlocked. 7. Remove and discard the empty paper roll. 8. Place new black sleeve on yellow reel making sure the yellow locking tab is seated properly and the cut-out notches on the black sleeve are in line with the white raised notches (C) 80-4 (D) 80
9 9. Place the new paper roll on white plastic rod. The paper should be coming over the roll (not under). 10. Feed the paper under the black rubber wheel making sure it lines up correctly. Then pull it around the silver rod. Grey Bar Silver Rod 16. Replace the printer cover and tighten the wing nut. Remove a red seal from the Unused Seal Bag and seal the printer cover. You must record the new red seal number on the Seal Accountability Form. What If: Q: Green light is not steady when paper release lever is locked? A: Paper was not fed under the black rubber wheel. Q: When the paper feed button is pressed, the paper becomes loose around the black sleeve? 81-9 A: The yellow locking tab is not seated over the black sleeve. Move the black sleeve around until the tab is seated Green Light Silver Rod Black Rubber Wheel 11. Pull enough paper out so that it can be taped to the black sleeve at the top of the printer. 12. Feed paper between the grey bar (upgraded revision co.3) and the silver rod. 13. Using a piece of scotch tape, secure the end of the paper roll to the black sleeve. At this point, the paper will be loose. 14. Lock the green paper release lever by pushing it down. The green light will become steady when the paper release lever is locked. 15. Tighten the loose paper by pressing the black paper feed button (above the green light) and advance the paper until it is tight (it should wrap around the black sleeve three complete turns). 81
10 MANUAL ACTIVATION AUTO ACTIVATION: If the card activator fails you will need to manually activate the touchscreen unit. If the card activator resumes operating, you must return the touchscreen unit to auto activation. 1. Press and hold the green activate button until you hear one beep, release the button and press and hold it again until you hear a second beep; 1. The waiting for next voter screen will appear; 2. Press and hold the green activate button until you hear one beep, release the button and press and hold it again until you hear a second beep; Troubleshooting Guide for Touchscreen Unit Press Yes for Manual Activation (if this screen does not appear, press and hold the green activate button again until you hear a third beep); 3. Press Resume Voting. 4. The screen waiting for next voter will appear Press and release (do not hold) the green button and the ballot style screen will appear. Refer to the Application for Ballot, Form 14, and the Voter Card Activation Menu and Instructions to determine the voter s proper ballot code (which will include the ballot style). 6. When the language screen appears, allow the voter to begin voting Press Yes for Auto Activation (if this screen does not appear, press and hold the green activate button again until you hear a third beep); 4. Press Resume Voting. 82
11 Troubleshooting Guide For Voter Card Activator VOTER CARD ACTIVATOR PAPER CHANGING INSTRUCTIONS 1. Retrieve a new paper roll from the cardboard box (located on the top shelf of the ESC). 2. Break the red seal and place inside the Broken/Used Seal Bag. 3. Remove the card activator key from the blue supply box and unlock the printer door. 4. Press back on the green lever to release the paper roll from the rubber wheel. 5. Lift empty paper roll out of cradle and remove silver rod. Discard empty paper roll Slide a new paper roll onto the silver rod and place back into cradle. 7. Feed paper under the rubber wheel making sure it lines up with the wheel Rubber Wheel 8. Using your thumbs, roll the rubber wheel until the paper advances. 9. Gently pull the advanced paper up far enough so that it can be fed through the paper tape slot IMPORTANT: Return green lever back to the forward (locked) position. 11. Feed the excess paper through the paper tape slot Close and lock the cover and return the card activator key to the blue supply box Remove a red seal from the Unused Seal Bag and seal the printer cover. You must record the new red seal number on the Seal Accountability Form
12 Emergency Instructions: What If the Ballot Scanner Stops Working During Election Day? During Voting Hours If the ballot scanner stops operating, voters MUST continue voting by using the paper ballot and the ballot box portion of the ESC. 1. Make sure the ballot box portion of the ESC is empty. Emergency Instructions 2. Take an orange seal from the Unused Seal Bag and record the seal number on the Seal Accountability Form. Seal the auxiliary ballot box closed using the orange seal. 3. Once a voter finishes voting, they must drop the ballot inside the ballot box portion of the ESC using the slot located on the left side of the ESC. The privacy sleeve is not deposited into the ballot box. 4. Do not remove these ballots until after 7:00 pm when the polls are closed. Follow the instructions on how to process these ballots after 7:00 pm (A) 84-1 (B) 84-2 (A) 84-2 (B) No Provisional ballot should be inserted into the ballot box
13 Emergency Instructions: What Happens to the Ballots That Were Dropped into the ESC Ballot Box? After the Polling Place Closes If the ballot scanner stopped operating during voting hours and voted ballots were dropped into the ballot box portion of the ESC, you must: 1. Break the orange seal and place inside the Broken/Used Seal Bag. 2. Remove the voted ballots from the ballot box If the ballot scanner is inoperable and ballots cannot be processed, use the Orange Sticker, located in the transfer case. The procedures for using the Orange Sticker are: 1. The ballot scanner in your precinct stopped operating during voting hours and was not repaired or replaced by 7 pm; AND 2. Voted ballots were dropped into the Emergency Ballot Box inside the ESC. Security Seal over the recloseable seal. (ALL ballots = voted ballots, processed through the ballot scanner AND voted ballots, not processed through the ballot scanner) The Orange Sticker must be placed on the outside portion of the transfer case lid (over the Board of Elections logo) 3. Insert each ballot into the ballot scanner. 4. If a ballot is rejected, press the Override button (number 3) on the back of the ballot scanner. 5. If a ballot is rejected because of no judge s initials, determine if the ballot was properly issued and, if so, initial the ballot and re-insert it into the ballot scanner. 85-2a The judges of election MUST: 1. Remove the voted and processed ballots from the Ballot Scanner Box; 2. Remove the voted, but not processed ballots from the Emergency Ballot Box (inside the ESC); 3. Review the ballots for write-in votes and, if any, process the write-in votes are required; 6. If a ballot is defective or damaged, see page 60 for Processing Defective or Damaged Ballots. 85-2b 4. Place ALL ballots inside the plastic bag; seal the plastic bag and place the Voted Ballots Remember: Both the Official CON and Official Ballots must be inserted into the Ballot Scanner. 85
14 CERTIFICATE OF RESULTS, FORM 80 It is important to remember that all ballots must be accounted for on Election Day. The numbers given on the Certificate of Results must be accurate. The explanation below is where this information comes from. You will need to start using this form as soon as the polling place closes. Make sure this form is available to you when you begin closing the voting equipment and processing the results. DO NOT TURN OFF THE VOTING EQUIPMENT UNTIL LINES 10 AND 11 HAVE BEEN COMPLETED. 1. Total number of ballots delivered to the Polling Place in the ESC (inside the Auxiliary Box) The number of ballots, by political party, is included on the Ballot Packing List located inside Envelope 1. Each precinct received ballots listed A E. 2. Total number of Provisional Ballots delivered to the Polling Place in the ESC (inside Envelope 3P) The number of Provisional ballots, by political party, is included on the Ballot Packing List located inside Envelope 1. (Remember, the Provisional ballots have the word PROVISIONAL printed across the top). Each precinct received ballots listed A E. 3 Total number of voters who cast a ballot. This number can be found on the last completed Application for Ballot, Form 14, on the used spindle. THIS NUMBER CANNOT BE 0 (unless you had no one vote in the polling place on Election Day). 4. Total number of voters who cast a Provisional Ballot Count the number of completed Provisional Voter Affidavit, Form 276P, and include that number on this line. This number must also be included on the front of the Envelope P. 5. Total Spoiled Ballots Count the number of SPOILED ballots inside the Envelope S Spoiled Ballots. 6. Total Damaged Ballots Count the number of DAMAGED ballots inside the Envelope D Damaged Ballots. 7. Total Spoiled Provisional Ballot Count the number of SPOILED provisional ballots inside the Envelope P Provisional Ballots. 8. Total UNUSED Ballots Count the number of UNUSED (not voted) ballots that remain after the polls close. You do not need to separate the ballots by political party, simply include ALL Unused ballots. 9. Total UNUSED Provisional Ballots Same as #8, but this number is of the UNUSED Provisional Ballots. 10. Total number of voters who voted on the Ballot Scanner Look at the number on the public counter on the ballot scanner. 11. Total number of voters who voted on the touchscreen Look at the number on the public counter on the touchscreen (this is located in the bottom left corner of the touchscreen) Lines 12, 13, and 14 These numbers will come from the Official Election Results Report from the Voter Card Activator. 12. Total Votes 13. Total Qualified Votes 14. Total Provisional Votes 86
15 Form 80 - Certificate of Results 87
16 Seals The Seal Accountability Forms must be completed as instructed and returned to the Receiving Station in the Black Return Bag. Green Orange Red Blue Black Yellow Grey 88
17 89
Troubleshooting Guide for E-Poll Book
 ELECTION JUDGE/COORDINATOR HANDBOOK PRIMARY ELECTION 2018 TROUBLESHOOTING Troubleshooting Guide for E-Poll Book CHANGING USERS ON THE E-POLL BOOK Changing Users on the E-poll Book 1. Tap Return to Main
ELECTION JUDGE/COORDINATOR HANDBOOK PRIMARY ELECTION 2018 TROUBLESHOOTING Troubleshooting Guide for E-Poll Book CHANGING USERS ON THE E-POLL BOOK Changing Users on the E-poll Book 1. Tap Return to Main
ELECTION JUDGE/COORDINATOR HANDBOOK GENERAL ELECTION 2018 CHAPTER 6
 7 CLOSING THE POLLS Election Day 7:00 pm ELECTION JUDGE/COORDINATOR HANDBOOK GENERAL ELECTION 2018 CHAPTER 6 Chapter 7 gives step-by-step instructions on closing the polls, reporting the voting, and completing
7 CLOSING THE POLLS Election Day 7:00 pm ELECTION JUDGE/COORDINATOR HANDBOOK GENERAL ELECTION 2018 CHAPTER 6 Chapter 7 gives step-by-step instructions on closing the polls, reporting the voting, and completing
SECTION 7: Troubleshoot
 SECTION 7: Troubleshoot Troubleshooting the Precinct Scanner 97-98 Troubleshooting the Black Ballot Box 99 Troubleshooting the AutoMARK 100 Troubleshooting the Precinct Scanner BALLOT DRAGGED OR BALLOT
SECTION 7: Troubleshoot Troubleshooting the Precinct Scanner 97-98 Troubleshooting the Black Ballot Box 99 Troubleshooting the AutoMARK 100 Troubleshooting the Precinct Scanner BALLOT DRAGGED OR BALLOT
Maryland State Board of Elections
 Maryland State Board of Elections Electronic Pollbook Step-by-Step Guide 2016 Presidential Election This step-by-step guide provides election judges with a quick reference for the most commonly used election
Maryland State Board of Elections Electronic Pollbook Step-by-Step Guide 2016 Presidential Election This step-by-step guide provides election judges with a quick reference for the most commonly used election
Chapter 1. Voting Equipment Testing
 Chapter 1 Voting Equipment Testing Purpose: To set minimum statewide standards for voting equipment testing. Contents Page Voting Equipment Testing General Procedures 1-1 Optical Scan Sample Test Script
Chapter 1 Voting Equipment Testing Purpose: To set minimum statewide standards for voting equipment testing. Contents Page Voting Equipment Testing General Procedures 1-1 Optical Scan Sample Test Script
Election Guide Sequoia AVC Edge II
 Election Guide Sequoia AVC Edge II Phone: 320.259.7027 Election Guide Sequoia AVC Edge II This document is intended for general use. While the information contained provides an excellent overview of the
Election Guide Sequoia AVC Edge II Phone: 320.259.7027 Election Guide Sequoia AVC Edge II This document is intended for general use. While the information contained provides an excellent overview of the
- Courtesy of Jeremiah Akin - SEQUOIA. - From Black Box Voting Document Archive - voting systems. AVC Edge 0. Pollworker Manual
 / SEQUOIA voting systems AVC Edge 0 Pollworker Manual AVC EDGEQ POLLWORKER TRAINING I The AVC Edge@ is a versatile touch screen voting system. The AVC Edge@ features 100% accuracy and redundant storage
/ SEQUOIA voting systems AVC Edge 0 Pollworker Manual AVC EDGEQ POLLWORKER TRAINING I The AVC Edge@ is a versatile touch screen voting system. The AVC Edge@ features 100% accuracy and redundant storage
VOTE CENTER COORDINATOR OPENING PROCEDURES
 VOTE CENTER COORDINATOR OPENING PROCEDURES TABLE OF CONTENTS INTRODUCTION...1 SETTING UP THE VOTING BOOTHS, POSTING SIGNS INSIDE AND OUTSIDE...4 SETTING UP THE ACCESSIBILITY EQUIPMENT...5 SETTING UP THE
VOTE CENTER COORDINATOR OPENING PROCEDURES TABLE OF CONTENTS INTRODUCTION...1 SETTING UP THE VOTING BOOTHS, POSTING SIGNS INSIDE AND OUTSIDE...4 SETTING UP THE ACCESSIBILITY EQUIPMENT...5 SETTING UP THE
DESIGNATED INSPECTOR OPENING PROCEDURES
 REVISED 06/10 DESIGNATED INSPECTOR OPENING PROCEDURES TABLE OF CONTENTS PAGE 1 INTRODUCTION...2 BEFORE ELECTION DAY...3 SET UP THE PRECINCT TABLE...4 SET UP THE PROVISIONAL TABLE...6 SET UP VOTING BOOTHS
REVISED 06/10 DESIGNATED INSPECTOR OPENING PROCEDURES TABLE OF CONTENTS PAGE 1 INTRODUCTION...2 BEFORE ELECTION DAY...3 SET UP THE PRECINCT TABLE...4 SET UP THE PROVISIONAL TABLE...6 SET UP VOTING BOOTHS
Store Inventory Instruction Guide
 Store Inventory Instruction Guide Review Equipment & Supplies page 2 Set-Up Access Point page 6 Register Scanners page 8 Place Fixture Stickers/Enter Ranges page 10 Scanning Basics and Additional Keyboard
Store Inventory Instruction Guide Review Equipment & Supplies page 2 Set-Up Access Point page 6 Register Scanners page 8 Place Fixture Stickers/Enter Ranges page 10 Scanning Basics and Additional Keyboard
CN Remove the scanner assembly (X476 and X576 models) and all doors/covers.
 CN598-67045 www.hp.com/support IMPORTANT: Ensure the product firmware is upgraded to at least version 1336MR before performing this repair procedure. If the firmware upgrade cannot be completed, contact
CN598-67045 www.hp.com/support IMPORTANT: Ensure the product firmware is upgraded to at least version 1336MR before performing this repair procedure. If the firmware upgrade cannot be completed, contact
MANAGERS REFERENCE GUIDE FOR
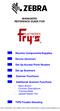 MANAGERS REFERENCE GUIDE FOR Receive Components/Supplies Device (Scanner) Set Up Access Point Routers Set up Scanners Scanner Functions Additional Scanner Functions - Menu Button - Function Descriptions
MANAGERS REFERENCE GUIDE FOR Receive Components/Supplies Device (Scanner) Set Up Access Point Routers Set up Scanners Scanner Functions Additional Scanner Functions - Menu Button - Function Descriptions
Voting System Technician Training Packet
 Voting System Technician Training Packet Broward County Supervisor of Elections Dr. Brenda C. Snipes Election Day Operations Department Poll Worker 954-459-9911 Monday Friday, 8:30 AM 5:00 PM Election
Voting System Technician Training Packet Broward County Supervisor of Elections Dr. Brenda C. Snipes Election Day Operations Department Poll Worker 954-459-9911 Monday Friday, 8:30 AM 5:00 PM Election
Instruction Manual for the & Electronic Bingo Blower
 Instruction Manual for the 17212 & 17214 Electronic Bingo Blower The directions in this manual when referring to the 17212 are referring to software version 2.83 (you can find what version your blower
Instruction Manual for the 17212 & 17214 Electronic Bingo Blower The directions in this manual when referring to the 17212 are referring to software version 2.83 (you can find what version your blower
High Performance (Gold Plus) Spliceable Tape Feeder Part Number: Part Number: Revision 3 Jun 2008 No.
 8mm High Performance (Gold Plus) Spliceable Tape Feeder Part Number: 50934707 12mm High Performance (Gold Plus) Spliceable Tape Feeder Part Number: 50934807 Revision 3 Jun 2008 No. 0930D-E010 i Table
8mm High Performance (Gold Plus) Spliceable Tape Feeder Part Number: 50934707 12mm High Performance (Gold Plus) Spliceable Tape Feeder Part Number: 50934807 Revision 3 Jun 2008 No. 0930D-E010 i Table
Remote Control. degraded, causing unreliable operation. The recommended effective distance for remote operation is about 16 feet (5 meters).
 Media Streaming Sound Bar RTS736W User Manual Remote Control using the remote control Point the remote control at the REMOTE SENSOR located on the unit (see Front Panel illustration for precise location).
Media Streaming Sound Bar RTS736W User Manual Remote Control using the remote control Point the remote control at the REMOTE SENSOR located on the unit (see Front Panel illustration for precise location).
Quick Start Guide. Large-capacity Automatic Pet Feeder
 Quick Start Guide Large-capacity Automatic Pet Feeder Control Panel Keys CLOCK displays clock (current time) TIMER switches between preset feeding times VOL sets the feeding volume/portion-size SET enters
Quick Start Guide Large-capacity Automatic Pet Feeder Control Panel Keys CLOCK displays clock (current time) TIMER switches between preset feeding times VOL sets the feeding volume/portion-size SET enters
User Guide HAWKEYE PRO VIDEOSCOPE
 User Guide HAWKEYE PRO VIDEOSCOPE Warning This product is not for medical use. Do not modify or disassemble the unit. Do not use in explosive atmospheres. Caution Keep the device out of the reach of children.
User Guide HAWKEYE PRO VIDEOSCOPE Warning This product is not for medical use. Do not modify or disassemble the unit. Do not use in explosive atmospheres. Caution Keep the device out of the reach of children.
ELECTRONIC CASH REGISTER
 ER-150II OPERATION MANUAL ELECTRONIC REGISTER All specifications are subject to change without notice. TABLE OF CONTENTS INITIAL SET UP INSTRUCTIONS... 1 UNPACK THE REGISTER... 1 CLEAR RANDOM ACCESS MEMORY
ER-150II OPERATION MANUAL ELECTRONIC REGISTER All specifications are subject to change without notice. TABLE OF CONTENTS INITIAL SET UP INSTRUCTIONS... 1 UNPACK THE REGISTER... 1 CLEAR RANDOM ACCESS MEMORY
The amazing power of FiOS starts here.
 SELF-INSTALLATION GUIDE The amazing power of FiOS starts here. LET S GET STARTED Welcome to a network that s light years ahead. Welcome to life on FiOS. Congratulations on choosing Verizon FiOS! You re
SELF-INSTALLATION GUIDE The amazing power of FiOS starts here. LET S GET STARTED Welcome to a network that s light years ahead. Welcome to life on FiOS. Congratulations on choosing Verizon FiOS! You re
3M Fiber Optic Splice Closure 2178-XSB/XSB-FR & 2178-XLB/XLB-FR 3M Cable Addition Kit 2181-XB/XB-FR
 3M Fiber Optic Splice Closure 2178-XSB/XSB-FR & 2178-XLB/XLB-FR 3M Cable Addition Kit 2181-XB/XB-FR Instructions July 2010 78-8135-0094-5-K 3 1.0 General 1.1 3M Fiber Optic Splice Closure 2178-XSB The
3M Fiber Optic Splice Closure 2178-XSB/XSB-FR & 2178-XLB/XLB-FR 3M Cable Addition Kit 2181-XB/XB-FR Instructions July 2010 78-8135-0094-5-K 3 1.0 General 1.1 3M Fiber Optic Splice Closure 2178-XSB The
Hip Hop Activity Box. Instruction Manual. Hip Hop Activity Box 22875, October 2018 Copyright ROMPA Ltd
 Hip Hop Activity Box Instruction Manual Hip Hop Activity Box 22875, October 2018 Copyright ROMPA Ltd Contents 3 Panel Overview 5 Colour 5 Description 5 Technical Specification 6 Dimensions 7 Contents 8
Hip Hop Activity Box Instruction Manual Hip Hop Activity Box 22875, October 2018 Copyright ROMPA Ltd Contents 3 Panel Overview 5 Colour 5 Description 5 Technical Specification 6 Dimensions 7 Contents 8
Service FOR SERVICE. Quick Reference Guide. Page 23. Contact your help desk at
 Service Page 2 FOR SERVICE Contact your help desk at Quick Reference Guide 0 Judson Street, Unit 5 Toronto, ON M8Z 5T6 Tel: -800-652-266 www.adcom.ca Copyright 2004 Power Source Page 22 UPS Connect the
Service Page 2 FOR SERVICE Contact your help desk at Quick Reference Guide 0 Judson Street, Unit 5 Toronto, ON M8Z 5T6 Tel: -800-652-266 www.adcom.ca Copyright 2004 Power Source Page 22 UPS Connect the
Instruction Manual for Electronic Blowers and Flashboards
 Instruction Manual for Electronic Blowers and Flashboards These instructions cover both the table model 17212 table top Electronic Bingo Blower (Fig 1) and the 17213 floor model Electronic Bingo Blower
Instruction Manual for Electronic Blowers and Flashboards These instructions cover both the table model 17212 table top Electronic Bingo Blower (Fig 1) and the 17213 floor model Electronic Bingo Blower
2 Connect your video source
 EX90 2 Connect your video source Quick Setup Connect the projector to a computer or video source using any of the available connections shown below. Check the connectors on your video equipment. If more
EX90 2 Connect your video source Quick Setup Connect the projector to a computer or video source using any of the available connections shown below. Check the connectors on your video equipment. If more
High Performance DL-60 (Gold Plus) (7 in - 13 in) Dual Lane Spliceable Tape Feeder Part Number: Revision 3 Sep No.
 8mm High Performance DL-60 (Gold Plus) (7 in - 13 in) Dual Lane Spliceable Tape Feeder Part Number: 50381212 Revision 3 Sep. 2010 No. 0730D-E043 Page i Table of Contents Functional Description...1 Procedures
8mm High Performance DL-60 (Gold Plus) (7 in - 13 in) Dual Lane Spliceable Tape Feeder Part Number: 50381212 Revision 3 Sep. 2010 No. 0730D-E043 Page i Table of Contents Functional Description...1 Procedures
AEROTRAK PORTABLE AIRBORNE PARTICLE COUNTER MODEL 9110 QUICK START GUIDE
 AEROTRAK PORTABLE AIRBORNE PARTICLE COUNTER MODEL 9110 QUICK START GUIDE Thank you for purchasing a TSI AeroTrak Model 9110 Portable Airborne Particle Counter (particle counter). This guide will help you
AEROTRAK PORTABLE AIRBORNE PARTICLE COUNTER MODEL 9110 QUICK START GUIDE Thank you for purchasing a TSI AeroTrak Model 9110 Portable Airborne Particle Counter (particle counter). This guide will help you
CONDITIONS FOR USE FOR CLEAR BALLOT GROUP S CLEARVOTE VOTING SYSTEM
 CONDITIONS FOR USE FOR CLEAR BALLOT GROUP S CLEARVOTE 1.4.1 VOTING SYSTEM The Secretary of State promulgates the following conditions for use for Clear Ballot Group s ClearVote 1.4.1 voting system by political
CONDITIONS FOR USE FOR CLEAR BALLOT GROUP S CLEARVOTE 1.4.1 VOTING SYSTEM The Secretary of State promulgates the following conditions for use for Clear Ballot Group s ClearVote 1.4.1 voting system by political
Scan-Light Supplement. Fitting instructions and hardware details For Mitsubishi MH105AG and MH216CG scanners
 Scan-Light Supplement Fitting instructions and hardware details For Mitsubishi MH105AG and MH216CG scanners Contents Contents Fitting instructions and hardware details... 1 For Mitsubishi MH105AG and MH216CG
Scan-Light Supplement Fitting instructions and hardware details For Mitsubishi MH105AG and MH216CG scanners Contents Contents Fitting instructions and hardware details... 1 For Mitsubishi MH105AG and MH216CG
Assembling and Mounting the Presentation Display, Speakers, Speaker Screens, and Table Door
 CHAPTER 8 Assembling and Mounting the Presentation Display, Speakers, Speaker Screens, and Table Door July 13, 2012, This document provides you with the procedures you perform to assemble and mount the
CHAPTER 8 Assembling and Mounting the Presentation Display, Speakers, Speaker Screens, and Table Door July 13, 2012, This document provides you with the procedures you perform to assemble and mount the
Cable System Installation Guide
 Overview Cable System Installation Guide 5/19/2008 Our recommended approach for the installation of your Circle Graphics Cable Systems on the panels in your market is to install the fixed hardware (namely
Overview Cable System Installation Guide 5/19/2008 Our recommended approach for the installation of your Circle Graphics Cable Systems on the panels in your market is to install the fixed hardware (namely
Gazer VI700A-SYNC2 and VI700W- SYNC2 INSTALLATION MANUAL
 Gazer VI700A-SYNC2 and VI700W- SYNC2 INSTALLATION MANUAL Contents List of compatible cars... 3 Package contents... 4 Special information... 6 Car interior disassembly and connection guide for Ford Focus...
Gazer VI700A-SYNC2 and VI700W- SYNC2 INSTALLATION MANUAL Contents List of compatible cars... 3 Package contents... 4 Special information... 6 Car interior disassembly and connection guide for Ford Focus...
Monolith Turntable P/N User's Manual
 Monolith Turntable P/N 27749 User's Manual SAFETY WARNINGS AND GUIDELINES Please read this entire manual before using this device, paying extra attention to these safety warnings and guidelines. Please
Monolith Turntable P/N 27749 User's Manual SAFETY WARNINGS AND GUIDELINES Please read this entire manual before using this device, paying extra attention to these safety warnings and guidelines. Please
Setup Guide. Read me BefoRe unpacking!
 Setup Guide Read me BefoRe unpacking! Package Contents In The Replicator package The Replicator SD card (in The Replicator SD card slot) In the Accessory Box found within The Replicator frame Single or
Setup Guide Read me BefoRe unpacking! Package Contents In The Replicator package The Replicator SD card (in The Replicator SD card slot) In the Accessory Box found within The Replicator frame Single or
Part names (continued) Remote control
 Introduction Part names (continued) Remote control (1) STANDBY ( 25) (1) (2) ON ( 25) (3) (3) ID - 1 / 2 / 3 / 4 s ( 18) (4) (4) COMPUTER 1 ( 27) (7) (5) COMPUTER 2 * (8) (6) COMPUTER 3 * (10) (13) (7)
Introduction Part names (continued) Remote control (1) STANDBY ( 25) (1) (2) ON ( 25) (3) (3) ID - 1 / 2 / 3 / 4 s ( 18) (4) (4) COMPUTER 1 ( 27) (7) (5) COMPUTER 2 * (8) (6) COMPUTER 3 * (10) (13) (7)
Gazer VI700A-SYNC/IN and VI700W- SYNC/IN INSTALLATION MANUAL
 Gazer VI700A-SYNC/IN and VI700W- SYNC/IN INSTALLATION MANUAL Contents List of compatible cars... 3 Package contents... 4 Special information... 6 Car interior disassembly and connection guide for Ford
Gazer VI700A-SYNC/IN and VI700W- SYNC/IN INSTALLATION MANUAL Contents List of compatible cars... 3 Package contents... 4 Special information... 6 Car interior disassembly and connection guide for Ford
Z-Finder EVF User Manual. Z-Finder EVF User Manual
 Precautions and Care Table of Contents Sunlight Precautions Use the included sun shield to help prevent use with this product. Use only canon LP-E6 batteries or equivalent. Check When using a power cord,
Precautions and Care Table of Contents Sunlight Precautions Use the included sun shield to help prevent use with this product. Use only canon LP-E6 batteries or equivalent. Check When using a power cord,
2 Connect your video source
 PowerLite 822+/83+ 2 Connect your video source Quick Setup Connect the projector to a computer or video source using any of the available connections shown below. Check the connectors on your video equipment.
PowerLite 822+/83+ 2 Connect your video source Quick Setup Connect the projector to a computer or video source using any of the available connections shown below. Check the connectors on your video equipment.
Motor Operated Solar Shade with Valance Installation and Care Instructions Complete Video Instructions Available Online at
 * Motor Operated Solar Shade with Valance Installation and Care Instructions Complete Video Instructions Available Online at www.keystonefabrics.com Step 1: Identify the parts of your shade (parts shown
* Motor Operated Solar Shade with Valance Installation and Care Instructions Complete Video Instructions Available Online at www.keystonefabrics.com Step 1: Identify the parts of your shade (parts shown
PRODUCT MANUAL. Chroma Flow PRO RGB LED Controller. and Receiver. Product Description. Main Functions: This manual reviews: Receiver.
 Product Description The next generation of color changing Chroma Flow LED controllers is here with the new and even more advanced Chroma Flow PRO. The Chroma Flow PRO is a hand-held wireless remote control
Product Description The next generation of color changing Chroma Flow LED controllers is here with the new and even more advanced Chroma Flow PRO. The Chroma Flow PRO is a hand-held wireless remote control
Conference Speaker Timing System. Operating Instruction Manual
 Conference Speaker Timing System Operating Instruction Manual December 2006 Table of Contents Overview... 2 The Master Station... 2 The Slave Station... 2 Warning Lights... 3 Radio-Controlled Clock...
Conference Speaker Timing System Operating Instruction Manual December 2006 Table of Contents Overview... 2 The Master Station... 2 The Slave Station... 2 Warning Lights... 3 Radio-Controlled Clock...
LeRIBSS MTC MANUAL. Issue #1. March, MTC Control Unit Definitions, Information and Specifications. MTC Control Unit Electronic Schematics
 LeRIBSS MTC MANUAL Issue #1 March, 2008 Contents: MTC Control Unit MTC Control Unit Definitions, Information and Specifications Programming the MTC Control Unit Program Parameters Initial Setup Measuring
LeRIBSS MTC MANUAL Issue #1 March, 2008 Contents: MTC Control Unit MTC Control Unit Definitions, Information and Specifications Programming the MTC Control Unit Program Parameters Initial Setup Measuring
SETTING UP THE POLLING PLACE - STEP BY STEP
 5 SETTING ELECTION JUDGE/COORDINATOR HANDBOOK MUNICIPAL ELECTION 2019 CHAPTER 4 UP THE POLLING PLACE ON ELECTION DAY ELECTION DAY - 5:00 AM TO 6:00 AM Chapter 5 includes step-by-step instructions on all
5 SETTING ELECTION JUDGE/COORDINATOR HANDBOOK MUNICIPAL ELECTION 2019 CHAPTER 4 UP THE POLLING PLACE ON ELECTION DAY ELECTION DAY - 5:00 AM TO 6:00 AM Chapter 5 includes step-by-step instructions on all
VLC-3 USER'S MANUAL. Light Program Controller. M rev. 04 K rev. 00 & ( ( 5, 352*5$0 1 : $ 2 ' 6(77,1*6 )81&7,216
 Light Program Controller VLC-3 USER'S MANUAL +50,1 +50,1 1 : $ ' 2 7. 6 8 ' 5, 7 6 6. $ ( 3 352*5$0 0,16(& )81&7,216 6(77,1*6 & 8 5 5 ( 1 7 3 ( 5, 2 ' M 890-00189 rev. 04 K 895-00406 rev. 00 GENERAL...
Light Program Controller VLC-3 USER'S MANUAL +50,1 +50,1 1 : $ ' 2 7. 6 8 ' 5, 7 6 6. $ ( 3 352*5$0 0,16(& )81&7,216 6(77,1*6 & 8 5 5 ( 1 7 3 ( 5, 2 ' M 890-00189 rev. 04 K 895-00406 rev. 00 GENERAL...
3. Electronics and MMU2 unit assembly
 Written By: Jakub Dolezal 2018 manual.prusa3d.com/ Page 1 of 34 Step 1 Tools necessary for this chapter Please prepare tools for this chapter: 2.5mm Allen key for M3 screws 2mm Allen key for nut alignment
Written By: Jakub Dolezal 2018 manual.prusa3d.com/ Page 1 of 34 Step 1 Tools necessary for this chapter Please prepare tools for this chapter: 2.5mm Allen key for M3 screws 2mm Allen key for nut alignment
MIRAGE. Skyline Mirage Set-Up Instructions Skyline Exhibits
 MIRAGE Skyline Mirage Set-Up Instructions www.skyline.com Table of Contents Mirage Pop-up is available in many sizes from 32 tall tabletops to 92 tall backwalls. The following set-up and repacking instructions
MIRAGE Skyline Mirage Set-Up Instructions www.skyline.com Table of Contents Mirage Pop-up is available in many sizes from 32 tall tabletops to 92 tall backwalls. The following set-up and repacking instructions
Classroom Teaching Station Handbook
 Classroom Teaching Station Handbook www.osm.utoronto.ca Welcome to the University of Toronto Teaching Station This handbook describes the features of the Teaching Station and provides a walkthrough of
Classroom Teaching Station Handbook www.osm.utoronto.ca Welcome to the University of Toronto Teaching Station This handbook describes the features of the Teaching Station and provides a walkthrough of
HDMI Expander Family EP-HC0408 EP-HC046
 HDMI Expander Family EP-HC0408 EP-HC046 EP-HC0408/EP-HC0416 User Manual Version 1.0 Last Updated: March 2008 Table of Content 3 Notice 4 Package Content 5 Product Introduction 5 Product Features 6 Panel
HDMI Expander Family EP-HC0408 EP-HC046 EP-HC0408/EP-HC0416 User Manual Version 1.0 Last Updated: March 2008 Table of Content 3 Notice 4 Package Content 5 Product Introduction 5 Product Features 6 Panel
DJ SET ORDERCODE D1210
 DJ SET ORDERCODE D1210 Congratulations! You have bought a great, innovative product from DAP Audio. The DAP Audio DJ Set brings excitement to any venue. Whether you want simple plug-&-play action or a
DJ SET ORDERCODE D1210 Congratulations! You have bought a great, innovative product from DAP Audio. The DAP Audio DJ Set brings excitement to any venue. Whether you want simple plug-&-play action or a
Microcassette Dictator/Transcriber
 3-757-398-32(1) Microcassette Dictator/Transcriber Operating Instructions BM-850D BM-850T 1996 by Sony Corporation WARNING To prevent fire or shock hazard, do not expose the unit to rain or moisture To
3-757-398-32(1) Microcassette Dictator/Transcriber Operating Instructions BM-850D BM-850T 1996 by Sony Corporation WARNING To prevent fire or shock hazard, do not expose the unit to rain or moisture To
1-Touch Vibratory Sieve Shaker SS-10
 1-Touch Vibratory Sieve Shaker SS-10 Safety Instructions WARNING!! This machine operates on electric current. Improper operation could result in electrical shock, electrocution, or an explosion! 1. ALWAYS
1-Touch Vibratory Sieve Shaker SS-10 Safety Instructions WARNING!! This machine operates on electric current. Improper operation could result in electrical shock, electrocution, or an explosion! 1. ALWAYS
WaterVue TV Installation & User Manual
 WaterVue TV Installation & User Manual 19 Waterproof TV Dimensions of TV Front screen 486mm x 340mm x 3mm Mounting Plate 467mm x 324mm x 48mm 24 Waterproof TV Dimensions of TV Front screen 576mm x 395mm
WaterVue TV Installation & User Manual 19 Waterproof TV Dimensions of TV Front screen 486mm x 340mm x 3mm Mounting Plate 467mm x 324mm x 48mm 24 Waterproof TV Dimensions of TV Front screen 576mm x 395mm
ES&S Model 100 Precinct Ballot Counter Operator s Manual
 ES&S Model 100 Precinct Ballot Counter Operator s Manual Version 5.2 For use with Unity 3.0 Election Systems and Software, Inc. Corporate Headquarters 11208 John Galt Blvd. Omaha, NE 68137, USA Phone:
ES&S Model 100 Precinct Ballot Counter Operator s Manual Version 5.2 For use with Unity 3.0 Election Systems and Software, Inc. Corporate Headquarters 11208 John Galt Blvd. Omaha, NE 68137, USA Phone:
Revision Protocol Date Author Company Description 1.1 May 14, Seth LOUTH Revised for formatting
 PRODUCT ADC TOPIC ODETICS TCS-2000 CART MACHINE DATE: May 14, 1999 REVISION HISTORY Revision Protocol Date Author Company Description 1.1 May 14, Seth LOUTH Revised for formatting 1999 Olitzky 1.0 Aug.
PRODUCT ADC TOPIC ODETICS TCS-2000 CART MACHINE DATE: May 14, 1999 REVISION HISTORY Revision Protocol Date Author Company Description 1.1 May 14, Seth LOUTH Revised for formatting 1999 Olitzky 1.0 Aug.
CONNECTING THE FUTURE 19" LINXS LIGHTWAVE INTEGRATED CROSS-CONNECT SYSTEM USER MANUAL
 CONNECTING THE FUTURE 19" LINXS LIGHTWVE INTEGRTED CROSS-CONNECT SYSTEM USER MNUL 109003 Issue Rev 2 19" Lightwave Integrated Cross-Connect System (LINXS) User Manual Document Number 109003 Issue Rev 2
CONNECTING THE FUTURE 19" LINXS LIGHTWVE INTEGRTED CROSS-CONNECT SYSTEM USER MNUL 109003 Issue Rev 2 19" Lightwave Integrated Cross-Connect System (LINXS) User Manual Document Number 109003 Issue Rev 2
When you load media, you must place the roll onto the media hangers. You must use the correct media for the type of printing you require.
 Getting Started 13 When you load media, you must place the roll onto the media hangers. You must use the correct media for the type of printing you require. Preparing Media Whether your roll media is inside
Getting Started 13 When you load media, you must place the roll onto the media hangers. You must use the correct media for the type of printing you require. Preparing Media Whether your roll media is inside
NO PICTURE - Black Screen, No picture, No image, blank screen. ABNORMAL COLORS - Distorted picture, fuzzy picture, distorted colors
 NO POWER - No power, No LED 1. Make sure the power cord is properly and securely connected. 2. Try a different electric outlet. 3. Try a new power cord. 4. If all efforts fail, you will need to contact
NO POWER - No power, No LED 1. Make sure the power cord is properly and securely connected. 2. Try a different electric outlet. 3. Try a new power cord. 4. If all efforts fail, you will need to contact
Hi! Let s get started.
 Hi! Let s get started. What s in the box Roku 2 player Roku 2 enhanced remote Headphones 2 x AA batteries for remote A/V cable (RCA) Power adapter Get to know your Roku 2 A Front view B E Back view C
Hi! Let s get started. What s in the box Roku 2 player Roku 2 enhanced remote Headphones 2 x AA batteries for remote A/V cable (RCA) Power adapter Get to know your Roku 2 A Front view B E Back view C
LCD MONITOR. quick start guide P2070,P2270,P2370,P2070G,P2270G,P2370G
 LCD MONITOR quick start guide P2070,P2270,P2370,P2070G,P2270G,P2370G ii Introduction Package Contents Please make sure the following items are included with your monitor. If any items are missing, contact
LCD MONITOR quick start guide P2070,P2270,P2370,P2070G,P2270G,P2370G ii Introduction Package Contents Please make sure the following items are included with your monitor. If any items are missing, contact
About your Kobo ereader...6
 User Guide Kobo Glo HD User Guide Table of Contents About your Kobo ereader...6 Anatomy of your Kobo ereader...6 Charging your Kobo ereader...8 Charging your Kobo ereader with a wall adapter...9 Turning
User Guide Kobo Glo HD User Guide Table of Contents About your Kobo ereader...6 Anatomy of your Kobo ereader...6 Charging your Kobo ereader...8 Charging your Kobo ereader with a wall adapter...9 Turning
Transmitter Interface Program
 Transmitter Interface Program Operational Manual Version 3.0.4 1 Overview The transmitter interface software allows you to adjust configuration settings of your Max solid state transmitters. The following
Transmitter Interface Program Operational Manual Version 3.0.4 1 Overview The transmitter interface software allows you to adjust configuration settings of your Max solid state transmitters. The following
1 Unpack the projector. Quick Setup. Epson PowerLite 62c/82c. User s Guide. You should have the following items: Computer cable. Power cord.
 Epson PowerLite 62c/82c Quick Setup 1 Unpack the projector You should have the following items: Projector Power cord Computer cable Projector remote control Password protect sticker User s Guide CD-ROM
Epson PowerLite 62c/82c Quick Setup 1 Unpack the projector You should have the following items: Projector Power cord Computer cable Projector remote control Password protect sticker User s Guide CD-ROM
24-Fiber LANLINXS (Model # ) 48-Fiber LANLINXS (Model # ) User Manual
 24-Fiber LANLINXS (Model # 055-8632-5000) 48-Fiber LANLINXS (Model # 055-8832-5000) User Manual 24-Fiber LANLINXS (Model # 055-8632-5000) 48-Fiber LANLINXS (Model # 055-8832-5000) User Manual, Part Number
24-Fiber LANLINXS (Model # 055-8632-5000) 48-Fiber LANLINXS (Model # 055-8832-5000) User Manual 24-Fiber LANLINXS (Model # 055-8632-5000) 48-Fiber LANLINXS (Model # 055-8832-5000) User Manual, Part Number
TEACHING STATION HANDBOOK
 TEACHING STATION HANDBOOK www.utoronto.ca/teachingstation/ 130312 CONTENTS DIAGRAM 1-15 THE TOUCHSCREEN 16 CABLES and PORTS 17 WIRELESS MIC and DVD 18 tips for the TOUCHSCREEN EVERY TEACHING STATION IS
TEACHING STATION HANDBOOK www.utoronto.ca/teachingstation/ 130312 CONTENTS DIAGRAM 1-15 THE TOUCHSCREEN 16 CABLES and PORTS 17 WIRELESS MIC and DVD 18 tips for the TOUCHSCREEN EVERY TEACHING STATION IS
Procedure: Procedures: DIME TEAM: Drop # (circle one) Date: In Lab (either on Level 4, Level 6, or in shop): Installation: Functional Check
 Procedure: Red Experiment specific Black - General In Lab (either on Level 4, Level 6, or in shop): Installation: 1. Wear safety goggles when working with the experiment. 2. Perform experiment-specific
Procedure: Red Experiment specific Black - General In Lab (either on Level 4, Level 6, or in shop): Installation: 1. Wear safety goggles when working with the experiment. 2. Perform experiment-specific
Flat-Bed Module Recorders
 Flat-Bed Module Recorders Model No. 08376-50 08376-55 08376-60 0115-0192 4/28/00 Table of Contents Introduction...3 Power Requirements...3 Chart Paper Installation...3 Pen Installation...5 Grounding...5
Flat-Bed Module Recorders Model No. 08376-50 08376-55 08376-60 0115-0192 4/28/00 Table of Contents Introduction...3 Power Requirements...3 Chart Paper Installation...3 Pen Installation...5 Grounding...5
TV Setup and Troubleshooting
 Service Menu TV Setup and Troubleshooting E-TRe & E-TRxe The following procedure will guide you through the Channel Scan of the Embedded E-TRe and E-TRxe treadmills. Step 1 Start on the default screen
Service Menu TV Setup and Troubleshooting E-TRe & E-TRxe The following procedure will guide you through the Channel Scan of the Embedded E-TRe and E-TRxe treadmills. Step 1 Start on the default screen
User Guide HAWKEYE PRO VIDEOSCOPE
 User Guide HAWKEYE PRO VIDEOSCOPE Warning This product is not for medical use. Do not modify or disassemble the unit. Do not use in explosive atmospheres. Caution Keep the device out of the reach of children.
User Guide HAWKEYE PRO VIDEOSCOPE Warning This product is not for medical use. Do not modify or disassemble the unit. Do not use in explosive atmospheres. Caution Keep the device out of the reach of children.
Revision Protocol Date Author Company Description January Paul DOS REMEDIO S. Imagine Communications
 PRODUCT ADC TOPIC ODETICS TCS-90 CART MACHINE DATE: January 25, 2001 REVISION HISTORY Revision Protocol Date Author Company Description 1.1 25 January 2001 Paul DOS REMEDIO S Imagine Communications New
PRODUCT ADC TOPIC ODETICS TCS-90 CART MACHINE DATE: January 25, 2001 REVISION HISTORY Revision Protocol Date Author Company Description 1.1 25 January 2001 Paul DOS REMEDIO S Imagine Communications New
Reflecta Super 8 Scanner. User Manual
 Reflecta Super 8 Scanner User Manual 1 FEDERAL COMMUNICATIONS COMMISSION (FCC) STATEMENT This Equipment has been tested and found to comply with the limits for a class B digital device, pursuant to Part
Reflecta Super 8 Scanner User Manual 1 FEDERAL COMMUNICATIONS COMMISSION (FCC) STATEMENT This Equipment has been tested and found to comply with the limits for a class B digital device, pursuant to Part
Quick Reference Guide
 Multimedia Projector Quick Reference Guide MODEL 103-011100-01 Projection lens is optional. English Use this book as a reference guide when setting up the projector. For detailed information about installation,
Multimedia Projector Quick Reference Guide MODEL 103-011100-01 Projection lens is optional. English Use this book as a reference guide when setting up the projector. For detailed information about installation,
Chapter 2: Scanner Operations NOTE: Install the software cartridge Power the Scanner Select the software title Identify the vehicle
 Chapter 2: Scanner Operations This chapter explains general Scanner operations and offers instructions for customizing certain Scanner functions. The following is an outline of basic Scanner operation.
Chapter 2: Scanner Operations This chapter explains general Scanner operations and offers instructions for customizing certain Scanner functions. The following is an outline of basic Scanner operation.
Model 5250 Five Channel Digital to Analog Video Converter Data Pack
 Model 5250 Five Channel Digital to Analog Video Converter Data Pack E NSEMBLE D E S I G N S Revision 3.1 SW v2.0.1 This data pack provides detailed installation, configuration and operation information
Model 5250 Five Channel Digital to Analog Video Converter Data Pack E NSEMBLE D E S I G N S Revision 3.1 SW v2.0.1 This data pack provides detailed installation, configuration and operation information
Quick Setup 1 Unpack the projector
 PowerLite 410W Quick Setup 1 Unpack the projector You should have the following items: Projector and lens cover Power cord Remote control and batteries Computer cable Projector CD-ROMs Password protected
PowerLite 410W Quick Setup 1 Unpack the projector You should have the following items: Projector and lens cover Power cord Remote control and batteries Computer cable Projector CD-ROMs Password protected
Installation instructions, accessories. Subwoofer. Volvo Car Corporation Gothenburg, Sweden. Page 1 / 29
 Installation instructions, accessories Instruction No 30752136 Version 1.1 Part. No. 30752135 Subwoofer Volvo Car Corporation Subwoofer- 30752136 - V1.1 Page 1 / 29 Equipment A0000162 A0000161 A0801178
Installation instructions, accessories Instruction No 30752136 Version 1.1 Part. No. 30752135 Subwoofer Volvo Car Corporation Subwoofer- 30752136 - V1.1 Page 1 / 29 Equipment A0000162 A0000161 A0801178
IP-LINX Fiber :: X-XXXX
 Fiber :: 055-797X-XXXX User Manual Telect, Inc. All rights reserved. 146653-A0 Table of Contents Chapter 1: Introduction...3 1.1 Tools Required...3 1.2 Additional Parts...3 1.3 Assemblies...3 Chapter 2:
Fiber :: 055-797X-XXXX User Manual Telect, Inc. All rights reserved. 146653-A0 Table of Contents Chapter 1: Introduction...3 1.1 Tools Required...3 1.2 Additional Parts...3 1.3 Assemblies...3 Chapter 2:
Indicates the possibility of death or serious injury if this symbol is ignored or if sufficient care is not taken.
 User's Guide 1 Notations Used in This Guide 2 f Safety Indications So that you can use the projector safely and correctly, symbols are applied in the documentation and on the projector to indicate possible
User's Guide 1 Notations Used in This Guide 2 f Safety Indications So that you can use the projector safely and correctly, symbols are applied in the documentation and on the projector to indicate possible
Voting System Qualification Test Report Dominion Voting Systems, Inc. GEMS Release , Version 1
 Voting System Qualification Test Report Dominion Voting Systems, Inc. GEMS Release 1.21.6, Version 1 For Publication March 2012 Florida Department of State Division of Elections R.A. Gray Building, Rm
Voting System Qualification Test Report Dominion Voting Systems, Inc. GEMS Release 1.21.6, Version 1 For Publication March 2012 Florida Department of State Division of Elections R.A. Gray Building, Rm
Product Manual. Designed and Manufactured in the UK by Optikinetics
 Product Manual Contents Product Overview... 1 Getting Started... Mounting the Projector... Inserting the Effect Wheel... Focussing the Image... Cleaning the Focussing Lens... 2 2 3 6 6 Operating the Projector...
Product Manual Contents Product Overview... 1 Getting Started... Mounting the Projector... Inserting the Effect Wheel... Focussing the Image... Cleaning the Focussing Lens... 2 2 3 6 6 Operating the Projector...
Spectra/Chrom Chart Recorder from Spectrum Chromatography
 Spectra/Chrom Chart Recorder from Spectrum Chromatography D20140 180296 Copyright 1996 by Spectrum Chromatography PO Box 672026 Houston, TX 77267-2026 Phone: (281) 443-2900 (800) 459-9700 (US & Canada)
Spectra/Chrom Chart Recorder from Spectrum Chromatography D20140 180296 Copyright 1996 by Spectrum Chromatography PO Box 672026 Houston, TX 77267-2026 Phone: (281) 443-2900 (800) 459-9700 (US & Canada)
Installing iphone 3G Display
 Tools used in this guide Phillips #00 Screwdriver (1) Small suction cup (1) Spudger (1) Parts relevant to this guide iphone 3G Display (1) Cracked or faulty display? Replacing the glass is somewhat involved
Tools used in this guide Phillips #00 Screwdriver (1) Small suction cup (1) Spudger (1) Parts relevant to this guide iphone 3G Display (1) Cracked or faulty display? Replacing the glass is somewhat involved
BEL. Electronic Voting Machine (EVM) User Manual
 BEL Electronic Voting Machine (EVM) User Manual CONTENTS Chapter/Para No. Description Page No. CHAPTER I INTRODUCTION 1-5 Preliminary 1 6-7 Opening of Carrying Cases 2 8 Inspection 2 9-16 Ballot Unit 3
BEL Electronic Voting Machine (EVM) User Manual CONTENTS Chapter/Para No. Description Page No. CHAPTER I INTRODUCTION 1-5 Preliminary 1 6-7 Opening of Carrying Cases 2 8 Inspection 2 9-16 Ballot Unit 3
DATA PROJECTOR XJ-S30/XJ-S35
 E DATA PROJECTOR XJ-S30/XJ-S35 User s Guide Be sure to read the precautions in the separate User s Guide (Basic Operation). For details about setting up the projector and lamp replacement, see the User
E DATA PROJECTOR XJ-S30/XJ-S35 User s Guide Be sure to read the precautions in the separate User s Guide (Basic Operation). For details about setting up the projector and lamp replacement, see the User
The Illustrated manual for. Halsey 107 & 109
 The Illustrated manual for Halsey 107 & 109 Contents The control panel... 1 Microphones... 3 Screens...6 Lights...7 Computers... 8 Connecting a laptop or roll-around computer... 10 Videocassette recorder
The Illustrated manual for Halsey 107 & 109 Contents The control panel... 1 Microphones... 3 Screens...6 Lights...7 Computers... 8 Connecting a laptop or roll-around computer... 10 Videocassette recorder
ipad Air 2 Wi-Fi Display Assembly Replacement
 ipad Air 2 Wi-Fi Display Assembly Replacement Fix a cracked or faulty screen by replacing the display assembly in an ipad Air 2 Wi-Fi. Written By: Evan Noronha ifixit CC BY-NC-SA www.ifixit.com Page 1
ipad Air 2 Wi-Fi Display Assembly Replacement Fix a cracked or faulty screen by replacing the display assembly in an ipad Air 2 Wi-Fi. Written By: Evan Noronha ifixit CC BY-NC-SA www.ifixit.com Page 1
Contacts: English Department Office 238 Moreland Media Services 109 Kidder
 Contacts: English Department Office 238 Moreland 7-3244 Media Services 109 Kidder September 2006 Welcome...3 Starting Out...5 Unlocking the Station...5 Touch Panel Operation...5 Projector...6 Selecting
Contacts: English Department Office 238 Moreland 7-3244 Media Services 109 Kidder September 2006 Welcome...3 Starting Out...5 Unlocking the Station...5 Touch Panel Operation...5 Projector...6 Selecting
GAUGEMASTER PRODIGY EXPRESS
 GAUGEMASTER PRODIGY EXPRESS DCC01 USER MANUAL Version 1.2 2014 1 T A B L E O F C O N T E N T S 1 Getting Started Introduction Specifications and Features Quick Start Connecting to Your Layout Running a
GAUGEMASTER PRODIGY EXPRESS DCC01 USER MANUAL Version 1.2 2014 1 T A B L E O F C O N T E N T S 1 Getting Started Introduction Specifications and Features Quick Start Connecting to Your Layout Running a
Sound to Sight Showtime
 Sound to Sight Showtime Instruction Manual Sound to Sight Showtime 22870, March 2018 Copyright ROMPA Ltd Contents 3 At a Glance Panel Overview Colour Description Contents Technical Specification What s
Sound to Sight Showtime Instruction Manual Sound to Sight Showtime 22870, March 2018 Copyright ROMPA Ltd Contents 3 At a Glance Panel Overview Colour Description Contents Technical Specification What s
3M Better Buried Compound Compression Closure System
 3M Better Buried Compound Compression Closure System Instructions March 2016 78-0015-2948-2-A Contents: 1.0 General...3 2.0 Kit Contents...3 3.0 Closure Selection Guide...4 4.0 LHS End Cap Installation...5
3M Better Buried Compound Compression Closure System Instructions March 2016 78-0015-2948-2-A Contents: 1.0 General...3 2.0 Kit Contents...3 3.0 Closure Selection Guide...4 4.0 LHS End Cap Installation...5
Season Volunteer Procedures Ushers, Scanners, Concession & Merchandise
 2017-18 Season Volunteer Procedures Ushers, Scanners, Concession & Merchandise BEFORE YOU ARRIVE Please, Dress to Impress NO jeans or shorts Try to wear the show colors, but don t worry about it! We d
2017-18 Season Volunteer Procedures Ushers, Scanners, Concession & Merchandise BEFORE YOU ARRIVE Please, Dress to Impress NO jeans or shorts Try to wear the show colors, but don t worry about it! We d
FACILITIES SUPPORT SERVICES
 Facilities Directorate FACILITIES SUPPORT SERVICES Mechanical Engineering LT B & Dental LT INTERACTIVE LECTURE THEATRE USER OPERATION GUIDE CONTENTS INTRODUCTION... 2 Main Teaching System:... 2 Collaborative
Facilities Directorate FACILITIES SUPPORT SERVICES Mechanical Engineering LT B & Dental LT INTERACTIVE LECTURE THEATRE USER OPERATION GUIDE CONTENTS INTRODUCTION... 2 Main Teaching System:... 2 Collaborative
AT&T CIB 3067 CALL ACCOUNTING SYSTEM (CAS) MODEL 100 (61370) ( )
 AT&T CIB 3067 CALL ACCOUNTING SYSTEM (CAS) MODEL 100 (61370) (845656818) Contents Title Introduction Installation System Options Percentage Markup Line Spacing Suppression of Records for Incoming Calls
AT&T CIB 3067 CALL ACCOUNTING SYSTEM (CAS) MODEL 100 (61370) (845656818) Contents Title Introduction Installation System Options Percentage Markup Line Spacing Suppression of Records for Incoming Calls
Personal Information Page
 Rev. 08.29.07 Personal Information Page Installing Dealer Name Date of Installation Day Month Year Type of System Executive MD500 MD1000.2 MHDTV MD5Slim MSD60 Freedom (not recommended) Serial Number of
Rev. 08.29.07 Personal Information Page Installing Dealer Name Date of Installation Day Month Year Type of System Executive MD500 MD1000.2 MHDTV MD5Slim MSD60 Freedom (not recommended) Serial Number of
Indicates procedures which may result in damage or injury if sufficient care is not taken.
 User s Guide 1 Notations Used in This Guide 2 Attention q s g Procedure [ (Name) ] "(Menu Name)" Indicates procedures which may result in damage or injury if sufficient care is not taken. Indicates additional
User s Guide 1 Notations Used in This Guide 2 Attention q s g Procedure [ (Name) ] "(Menu Name)" Indicates procedures which may result in damage or injury if sufficient care is not taken. Indicates additional
About your Kobo ereader...6
 User Guide Kobo Touch 2.0 User Guide Table of Contents About your Kobo ereader...6 Anatomy of your Kobo ereader...6 Charging your Kobo ereader...8 Charging your Kobo ereader with a wall adapter...9 Turning
User Guide Kobo Touch 2.0 User Guide Table of Contents About your Kobo ereader...6 Anatomy of your Kobo ereader...6 Charging your Kobo ereader...8 Charging your Kobo ereader with a wall adapter...9 Turning
Table of Contents. Versa TILE & Versa DRIVE D2 Quick Start Manual
 Versa TILE & Versa DRIVE D2 Table of Contents 1. Introduction 2 2. Versa TILE Assembly & Cabling 2 3. Computer & Versa DRIVE Connections 2 4. RasterMAPPER 3 5. Buffer Board 4 6. Testing the System 5 7.
Versa TILE & Versa DRIVE D2 Table of Contents 1. Introduction 2 2. Versa TILE Assembly & Cabling 2 3. Computer & Versa DRIVE Connections 2 4. RasterMAPPER 3 5. Buffer Board 4 6. Testing the System 5 7.
JunoScan MK-II LED scanner. user manual
 JunoScan MK-II LED scanner user manual Musikhaus Thomann e.k. Treppendorf 30 96138 Burgebrach Germany Telephone: +49 (0) 9546 9223-0 E-mail: info@thomann.de Internet: www.thomann.de 26.10.2012 Table of
JunoScan MK-II LED scanner user manual Musikhaus Thomann e.k. Treppendorf 30 96138 Burgebrach Germany Telephone: +49 (0) 9546 9223-0 E-mail: info@thomann.de Internet: www.thomann.de 26.10.2012 Table of
OPERATION MANUAL OF MULTIHEAD WEIGHER
 OPERATION MANUAL OF MULTIHEAD WEIGHER Page 1 of 62 PREFACE Multihead weigher is automatic weighing equipment by using MCU control system to achieve high speed, accuracy and stable performance. Different
OPERATION MANUAL OF MULTIHEAD WEIGHER Page 1 of 62 PREFACE Multihead weigher is automatic weighing equipment by using MCU control system to achieve high speed, accuracy and stable performance. Different
Troubleshooting the CTS 1100
 CHAPTER 7 Troubleshooting the CTS 1100 Revised: November 2011, Contents You may want to periodically test system components using the hardware and software tests available in the Cisco TelePresence System
CHAPTER 7 Troubleshooting the CTS 1100 Revised: November 2011, Contents You may want to periodically test system components using the hardware and software tests available in the Cisco TelePresence System
CR42 LANCASTER
 10-4-08 CR42 LANCASTER 910-262800-0020-100 WARRANTY Crosley Radio Products are warranted against defects in material and workmanship for a period of 90 days beginning from the date of sale to the original
10-4-08 CR42 LANCASTER 910-262800-0020-100 WARRANTY Crosley Radio Products are warranted against defects in material and workmanship for a period of 90 days beginning from the date of sale to the original
