User s Guide for the Digital Video Recorder
|
|
|
- Shanna Wilkins
- 5 years ago
- Views:
Transcription
1 User s Guide for the Digital Video Recorder with Picture-in-Picture Control Explorer 8000 Home Entertainment Server Record and store from 30 to 50 hours of programs Record your favorite programs when you re away Record one program and watch another Watch two programs at the same time with the Picture-in-Picture feature on any TV you have Record two live programs while watching a third program you recorded earlier Use instant replay anytime you want Pause live TV for up to 1 hour without missing a minute
2 Contents Contents Introducing the Home Entertainment Server 1 Get More Out of Your TV 1 Take Control of Live Programs 2 Get Started 3 Prepare the Remote Control to Work with Your TV and Home Entertainment Server 3 Find Out When Your Favorite Programs Are On 5 Display the Program Guide 5 Select a Program from the Program Guide 5 Search for a Program by Channel, Title, or Theme 6 Search for a Program by Date 7 Control Live TV and Recordings 8 Pause a Live Program or a Recording 8 Use Instant Replay 9 Rewind or Fast-Forward a Live Program or Recording 9 Use Slow Motion 11 Watch Action Frame by Frame 11 Catch Up With a Live TV Program 11 Watch Two Programs At Once 12 Turn PIP On and Off 12 Change the Channel of the PIP Screen 13 Move the Location of the PIP Screen 13 Swap the Main Screen and the PIP Screen 14 Record and Play Back Programs 16 Record a Program That You Are Watching Live 17 Record a Single Program or All Episodes of a Future Program 19 Record Two Programs at Once 21 Record a Pay-Per-View Event 21 Display a List of Your Recorded Programs 22 Play Back a Recording 22 Display a List of Programs You Have Scheduled To Be Recorded in the Future 23 Cancel a Scheduled Recording 23 Cancel a Recording That Is in Progress 24 i
3 Contents Manage Programs and Recordings 25 Keep Others From Watching a Program 25 Keep Others From Watching a Recording 28 Maximize Your Storage Space 30 Copy Recordings to a VCR Tape 30 Change the Default Save Time Setting for Future Recordings 31 Change the Save Time of a Recording You Have Saved 32 Erase a Recording 32 Find Answers to Frequently Asked Questions 33 Questions About the Home Entertainment Server 33 Questions About Controlling a Live Program or Recording 33 Questions About Watching Two Programs at Once 34 Questions About Recording Programs and Playing Them Back 34 Get More Information or Assistance 37 Frequently Asked Questions 37 Online Documentation or the Explorer eclub 37 Customer Support 37 Index 39 Quick Tips inside of back cover Remote Control inside of foldout ii
4 Introducing the Home Entertainment Server The Explorer 8000 Home Entertainment Server changes how you watch TV: Control live programs just like they are recordings Create your personal video library by recording and storing from 30 to 50 hours of programs Watch your recordings anytime you want Add the Picture-in-Picture (PIP) feature to any TV you own Get More Out of Your TV Introducing the Home Entertainment Server With the Entertainment Server, you can use your TV to... Watch Watch one live program Watch two live programs at the same time with the PIP feature Watch one pre-recorded program Watch one live and one pre-recorded program at the same time Record Record one live program Record two live programs at the same time Record from 30 to 50 hours of programs, depending on the programming source Record all future episodes of your favorite programs, just by performing a one-time setup Watch and Record Watch two programs and record one of them Watch two programs and record both of them Watch a pre-recorded program while you record two other programs 1
5 Introducing the Home Entertainment Server Take Control of Live Programs Anytime you tune to a live program, the Entertainment Server begins buffering it that is, making a temporary recording of it so that you can... Pause the live program or rewind it Fast-forward through the portion you have rewound Instantly replay live TV anytime you want Save the live program to the Entertainment Server by recording it Buffered Programs The Entertainment Server automatically buffers the last hour of the channel that you are watching and continues to buffer the channel until you... Watch the channel for longer than an hour After an hour, the Entertainment Server removes the earlier minutes of the program from its buffer so that only the last hour is kept in the buffer. Tune to another progam When you change channels, the Entertainment Server begins to buffer the program you have just tuned to. It removes the program you were watching from the buffer. Turn off the Entertainment Server When you turn off the Entertainment Server, it erases everything from its buffer. Have the Entertainment Server record the program When you press Record, the Entertainment Server records the portion of the live program it has buffered, and begins recording the rest of the live program as it is broadcast. When recording, the red Record light turns on. 2
6 Get Started Get Started Getting started is easy. After you ve connected the Entertainment Server to your TV, VCR, or other audio-video equipment, you only need to prepare the remote control as described here. Note: To connect the Entertainment Server, follow the instructions in the connection guides on the Explorer eclub Web site. (For information on the eclub Web site, see To Join the Explorer eclub on page 38.) Prepare the Remote Control to Work with Your TV and Home Entertainment Server Set up the remote control in two steps: 1. Prepare it to work with the make and model of your TV. (For additional information on setting up and customizing the features of the remote control, refer to the guide that is included with your remote control.) 2. Place it in Cable mode as described in the picture at right. Note: Your cable service provider may have already placed the remote control in Cable mode for you. You can verify this by pressing Power to see how the Entertainment Server responds. After you set up the remote control, you re ready to... Find out when programs are broadcast Control live TV or recordings Watch two programs at once with the PIP feature Record programs and play them back Manage programs and recordings To place the remote control in Cable mode, press Cable. The Cable key blinks red when you press it to indicate that it is in Cable mode. When the remote control is in Cable mode and you press Power, the green Power indicator on the front of the Entertainment Server turns on or off depending on the current status of the Entertainment Server. Note: Each time you press a key on the remote control, one of the four mode keys blinks red to indicate the mode the remote control is in. Cable Key Can t find a key on the remote? Open the foldout on the back cover of this guide to display the illustration of the remote control. 3
7 Get Started Protect Your Recordings To extend the life of the Entertainment Server and to save money on your electric bill, turn Off the Entertainment Server each night before going to bed. When the Entertainment Server is powered Off (and plugged into an active outlet), all scheduled recordings will be performed automatically and your recordings will be protected. Powering off your Entertainment Server also resets and turns on the Parental Control feature automatically. Powering off the Entertainment Server is the easiest way to turn on the Parental Control feature for all the programming you have chosen to block. For more information on this feature, see Keep Others From Watching a Program on page 25. Each night before you go to bed, make sure that the green Power indicator is off. The time displays whenever the Entertainment Server is plugged into an active outlet. 4
8 Find Out When Your Favorite Programs Are On From the Program Guide, you can search for programs by channel number, program title, theme, or broadcast date. After you find a program, you can tune to it directly from the guide. This section provides instructions to... Display the Program Guide Select a program from the Program Guide Search for a program by channel, title, or theme Search for a program by date Can t find a key on the remote? Open the foldout on the back cover of this guide to display the illustration of the remote control. Display the Program Guide 1. Press Guide. The Program Guide appears and lists the next 7 days of programs. 2. To close the guide, press Guide. The Program Guide closes, displaying the program that was highlighted in the Quarter screen. Program Guide Find Out When Your Favorite Programs Are On The Information area displays information about the program that is highlighted in the Program Guide. The Browse By area automatically lists programs by channel number, but you can change this and list programs by title, theme, or date. HDLN 36 Headline News 4:00-5:00pm Up-to-the-minute coverage of the latest events. CHANNEL 4:00pm 4:30pm DSC 34 Great Chefs Great Chefs CNN 35 Inside Politics Early Prime HDLN 36 ' Headline News ESPN 37 Bikes, Blades & Boards TOON 38 Yu-Gi-Oh! Yu-Gi-Oh! Browse By Date WED 6/18 36 Wed 6/18 4:02pm 5:00pm 5:3 Travelers Headline News NFL's Greatest Pokemon The Options area displays additional options available. Hollywo Pokemo The Quarter screen shows the program you are tuned to. The Broadcast Time Bar lists the times programs are shown. The Programs area displays the title of each program. Select a Program from the Program Guide 1. Press Guide. The Program Guide appears and lists the next 7 days of programs. 2. Press the directional keys ( ) to move through the program listings and highlight the program you want to watch. 3. Press Select. If the program is currently on, the Program Guide closes and the program you selected appears in full-screen TV. If the program is on in the future, a future program option screen appears. 5
9 Find Out When Your Favorite Programs Are On Search for a Program by Channel, Title, or Theme The Entertainment Server automatically lists programs by channel number, but you can change this and list programs by title or theme. 1. Press Guide. The Program Guide appears and lists the next 7 days of programs. 2. Press Browse By A. The Browse By area of the Program Guide displays the options Title, Channel, and Theme. 3. Press Move Up or Move Down to highlight one of the following options: Channel, which lists programs numerically by channel number Title, which lists programs alphabetically by program title Theme, which lists programs by theme, such as adventure, comedy, sports, or news 4. Press Select. The Browse By area of the Program Guide displays the programs according to the option you selected. Browse By Options HDLN 36 Headline News 4:00-5:00pm Up-to-the-minute coverage of the latest events. CHANNEL 4:00pm 4:30pm DSC 34 Great Chefs Great Chefs CNN 35 Inside Politics Early Prime HDLN 36 ' Headline News ESPN 37 Bikes, Blades & Boards TOON 38 Yu-Gi-Oh! Yu-Gi-Oh! Browse By Date WED 6/18 36 Wed 6/18 4:02pm 5:00pm 5:3 Travelers Hollywo Headline News NFL's Greatest Pokemon Pokemo Browse By Channel Channel lists programs numerically by channel number. HDLN 36 Headline News 4:00-5:00pm Up-to-the-minute coverage of the latest events. TITLE A-Z H Browse By PROGRAM Hawaii Five-0 Hawthorne Headline News Health & Fitness Hometime Date WED 6/18 36 Wed 6/18 4:02pm TIME 10:00pm 8:30pm 4:00pm 4:00pm 5:30pm CH Browse By Title Title lists programs alphabetically by program title. Note: A star next to a program indicates that the program is currently being broadcast. HDLN 36 Headline News 4:00-5:00pm Up-to-the-minute coverage of the latest events. THEME News Browse By PROGRAM Headline News Close-Up on C-SPAN Headline News Early Prime Headline News Date WED 6/18 36 Wed 6/18 4:02pm TIME 3:00pm 4:00pm 4:00pm 4:30pm 5:00pm CH Browse By Theme Theme lists programs by theme, such as adventure, comedy, sports, or news. Note: A star next to a program indicates that the program is currently being broadcast. 6
10 Search for a Program by Date Find Out When Your Favorite Programs Are On 1. Press Guide. The Program Guide appears and lists the next 7 days of programs. 2. Press Date B. The Browse By area of the Program Guide displays the next 7 dates. 3. Press Move Up or Move Down to highlight a date. 4. Press Select. The Program Guide displays the programs that will be broadcast on that date. 7
11 Control Live TV and Recordings Control Live TV and Recordings With the Entertainment Server, you control how you watch a program because, in many ways, you can treat live programs like they are recordings. The Entertainment Server lets you control how you watch a program in all of the following ways: Pause a live program or a recording Replay the last 8 seconds of a live program or a recording using instant replay Rewind a live program or a recording to watch a portion of it again Fast-forward through portions of a live program that you have rewound, or through portions of a recording that you don t want to watch Slow the action of a live program or a recording to watch more closely Watch action frame by frame in forward or reverse Catch up with a live program to see what is currently being broadcast Can t find a key on the remote? Open the foldout on the back cover of this guide to display the illustration of the remote control. Pause a Live Program or a Recording 1. Press Pause. The action freezes and the Status Bar appears briefly in the Pause position at the bottom of the screen. For programs that you are watching live, the Entertainment Server will remain in pause for up to 1 hour. 2. Press Pause again or press Play to resume playing the program. Status Bar The Status Bar appears whenever you pause, rewind, or fast-forward a live program or a recording. For a live program, red indicates missed programming (from the time the program began until the time you tuned to the program). For a recording, red indicates the portion of programming that was not recorded. Green indicates the portion of the program that the Entertainment Server has buffered or saved. For a live program, yellow indicates the portion of the program not yet broadcast. Pause American Idol 8:00 9:00pm This area represents the current status (paused in this case). The name of the program appears beneath the bar. The yellow pointer indicates where you are in the program. For a live program, the time of the broadcast displays. For a recording, the program length displays. 8
12 Use Instant Replay Control Live TV and Recordings Press Instant Replay to watch the last 8 seconds of a live program or a recording again. Note: The first time you press Instant Replay, the Entertainment Server replays the last 8 seconds of a live program or a recording. Every additional press jumps back 8 more seconds. Rewind or Fast-Forward a Live Program or Recording Rewind a live program or a recording to watch a portion of it again, or fast-forward through portions you don t want to watch. You can rewind or fast-forward in any of three different speeds, as shown in the box on the next page. 1. Make sure that that the program or recording is not in Pause mode. If it is paused, press Play. 2. Rewind or fast-forward the live program or recording by following these steps. To Press Result Rewind Action reverses and the Status Bar appears in the Rewind position at the bottom of the screen. The pointer on the Status Bar moves to the left as you rewind the program. Note: When you rewind a live program or recording to the point where you first tuned to it, the recording automatically begins replaying at normal speed. Speed up: Press Rewind one or two more times to incrementally increase the speed. Press it again and the program resumes playing at normal speed. 9
13 Control Live TV and Recordings To Press Result Fast-forward Action speeds up and the Status Bar appears in the Fast-forward position at the bottom of the screen. The pointer on the Status Bar moves to the right as you fast-forward the program. Speed up: Press Fast-forward one or two more times to incrementally increase the speed. Press it again and the program resumes playing at normal speed. Live TV: When you reach the end of the buffered program and catch up with the live broadcast, the Status Bar briefly indicates Live and the program automatically begins playing at normal speed. Recordings: When you reach the end of a recording, the Playback Status screen appears to give you the option to erase the recording. To exit from this screen and return to live TV, press Last, or press Channel Up or Channel Down. 3. To resume play at normal speed, press Play. The Status Bar indicates the Play position and the program plays at normal speed. Status Bar Speed Indicator Rewind or fast-forward in any of three speeds: The first press ( or ) increases the speed to 4 times normal speed. The second press ( or ) increases the speed to 10 times normal speed. The third press ( or ) increases the speed to 32 times normal speed. Fast Fwd A green arrow ( or ) indicates how fast you are advancing or rewinding a program. Each time you increase the speed, another arrow appears. Rewind 10
14 Use Slow Motion 1. While watching live TV or while playing a recording at normal speed, press Play once. The action slows. 2. To resume play in normal speed, press Play again. Watch Action Frame by Frame Analyze sports events and other programs by watching the action frame by frame. When you watch frame by frame, you fast-forward or reverse the action one second at a time. 1. Press Pause. The action stops. 2. Fast-forward or reverse action one frame at a time by following these steps. To Move Action Press Result Back by one Each time you press Rewind, second action moves backward by one second. Forward by Each time you press Fast-forward, one second action moves forward by one second. 3. To resume play at normal speed, press Play. Catch Up With a Live TV Program Control Live TV and Recordings When you pause or rewind a live program, the program continues to be broadcast. You can continue watching the buffered program (delayed TV), or you can catch up with the live broadcast by pressing Live. Note: The Live key is inactive when you are playing back a recording. 11
15 Watch Two Programs At Once Watch Two Programs At Once Watch a soccer game and a basketball game at the same time by using the PIP feature. The Entertainment Server gives you the ability to use PIP even if your TV doesn t have PIP. This section provides instructions to... Turn the PIP feature on and off Change the channel of the PIP screen Move the location of the PIP screen Swap the main screen and the PIP screen Can t find a key on the remote? Open the foldout on the back cover of this guide to display the illustration of the remote control. The dedicated PIP keys are shown in blue. Turn PIP On and Off When you turn on the PIP feature, you can watch two channels at once. One channel appears as a full-screen image; the other appears as a small image within the full-screen image. 1. While watching a program, press PIP On/Off. The PIP screen appears within the full screen, and a channel banner appears briefly under the PIP screen. 25 GOLF Note: You will hear the sound of only the program that is shown in the full screen. 2. To turn off the PIP screen, press PIP On/Off again. Notes: Full-screen image in main TV screen If you press Info when the PIP feature is on, a channel banner appears for both screens. If either program is currently being recorded, its channel banner will show the Recording Now symbol. You can turn on the PIP feature only while watching TV in full-screen. Channel Banner appears briefly under PIP screen PIP screen within the full-screen image 12
16 Change the Channel of the PIP Screen 1. If the PIP feature is not on, turn it on. (See the previous page, Turn PIP On and Off, for details.) 2. Press PIP Channel Up or PIP Channel Down to change the PIP channel. Note: You must press the PIP channel keys to change the channel of the PIP screen. Pressing the main Channel Up or Channel Down key changes the channel of the program that is shown in the main TV screen. Move the Location of the PIP Screen If the PIP screen blocks action in the main TV screen, move the PIP screen by pressing Move. Possible Positions of the PIP Screen Watch Two Programs At Once Each time you press Move, the PIP screen moves clockwise to the next corner of the main TV screen as shown here. 13
17 Watch Two Programs At Once Swap the Main Screen and the PIP Screen To move the full-screen program shown in the main TV screen to the PIP screen, press Swap. Full-screen program in main TV screen PIP screen Recordings and the PIP Screen If you are... And you... Recording the program Turn off the PIP feature, the program continues in the PIP screen to be recorded. Recording the program Have the PIP feature on, the recording does in the main TV screen not capture the PIP screen in the recording. The recording shows only the program in the main TV screen. Recording the program Press Info, an information banner appears in the PIP or the main for both the PIP and main TV screens. (If a TV screen program is being recorded, the Recording Now symbol appears in the channel banner.) The recording does not capture the channel banner in the recording. 14
18 Watch Two Programs At Once The PIP Screen and the Quarter Screen The PIP screen and the Quarter screen look alike, but they are different. The Quarter screen is actually the main TV screen, but it has been reduced, as shown here, to fit within Entertainment Server screens such as the Recorded Program Options screen. To control the program in the Quarter screen, use the main keys on the remote control. To control the program in the PIP screen, use the PIP keys. "The Jungle Book" Recorded Program Options Wed: 6/11 7:00pm 2hr 0min Save: 1 Day Options Change save time Play "The Jungle Book" Block "The Jungle Book" Erase From the Quarter screen, you can use any of the main remote control keys such as Pause, Rewind, Fast-forward, or Record. Choose Highlighted Item Recorded List From the main TV screen, you can use any of the main remote control keys such as Pause, Rewind, Fast-forward, or Record. From the Picture-in Picture screen, you can use any of the dedicated PIP keys, such as Swap or Move. Note: To control or record the program in the PIP screen, first swap it to the main TV screen. For details, see Record Two Programs at Once on page
19 Record and Play Back Programs Record and Play Back Programs Record programs and watch them whenever you want by referring to the topics in this section: Record a program that you are watching live Record a single program or all episodes of a future program Record two programs at once Record a pay-per-view event Display a list of your recorded programs Play back a recording Display a list of programs that you have scheduled to be recorded in the future Cancel a scheduled recording Cancel a recording that is in progress Can t find a key on the remote? Open the foldout on the back cover of this guide to display the illustration of the remote control. Saving Your Recordings Whether you record a program you are watching live or schedule a program to be recorded in the future, you have three ways that you can select how long to save the recording. Use the default Save Time setting. Using the default Save Time setting is the quickest SAVE TIME way to save recordings because you don t need to select the save time each time you 2 Days record a program. For details, see Recording With the Default Save Time Setting on page Days Select the Save Time when you schedule 14 Days a new recording. For details, see Recording Without the Default Save Time Setting on Until erased page Day Change the Save Time after recording a program. For details, see Change the Save Time of a Recording You Have Saved on page 32. Important: Because the Entertainment Server can save between 30 and 50 hours of recordings, depending on the programming source, it is not intended as a long-term storage device. When saving recordings, consider the impact of the save time on your storage space. Want to maximize your storage space? Reduce the length of your Save Time setting. 16
20 Record a Program That You Are Watching Live To record a program that you are watching live, make sure that you tune to the channel when the program begins. This ensures that you record the entire program from its beginning. Otherwise, you ll record only part of the program. Before recording the program, decide how long you want to save it, and then follow these steps. Save Time Setting When the Entertainment Server leaves the factory, its default Save Time setting is set at 14 days. Using this setting, the Entertainment Server automatically saves each recording for 14 days. At the end of 14 days, the Entertainment Server erases the Record and Play Back Programs SAVE TIME 2 Days 7 Days 14 Days Until erased 1 Day recording to make space for other programs you want to record. You can change the default setting from 14 days to 1, 2, or 7 days, or you can change the default setting to save recordings until you erase them. To change the default Save Time setting from the factory-set time of 14 days, see Change the Default Save Time Setting for Future Recordings on page 31. To save the program Follow the steps in Using the default Recording With the Default Save Save Time setting Time Setting, shown on this page. 1, 2, 7, or 14 days, Recording Without the Default Save or until you erase it Time Setting, shown on the next page. Recording With the Default Save Time Setting If you want to record a program that you are watching and save it according to your default Save Time setting, follow these steps: 1. Press Record. The Confirm Recording screen appears. 2. Press Select. The Entertainment Server records the program using the default Save Time setting. "The Jungle Book" Confirm Recording The default Save Time appears here in the Information area. USA (Ch 67) Wed 6/18 7:00-9:00pm Record: 1 Episode Save: 14 Days Press or press to record this program for more recording options. Press Select to record with the default Save Time setting. Record Options Cancel Press Options A to change the default Save Time setting. 17
21 Record and Play Back Programs Recording Without the Default Save Time Setting If you want to record a program that you are watching and save it for a length of time other than your default Save Time setting, follow these steps. 1. Press Record. The Confirm Recording screen appears. 2. Press Options A. The Edit Recording screen appears. 3. Press Move Left once. The Save Time options are highlighted. 4. Press Move Up or Move Down to highlight the length of time you want to save the recording. 5. Press Accept Recording A. The Entertainment Server records the program using the Save Time option that you selected. "The Jungle Book" Edit Recording Wed: 6/18 Save: 1 Day START STOP RECORD SAVE TIME 7 14 Days 8 Press to record this program Until erased 7:00pm 9 or press 9:00pm for One more episode recording options. 1 Day 10 2 Days 11 7 Days Preferences Accept recording Options Cancel changes Selecting Save Time from the Edit Recording screen saves a specific recording for the length of time you choose. While the Home Entertainment Server records... You are free to do the following without affecting the recording: Continue to watch the channel while the recording is being made. Pause, fast-forward, or rewind the program. Change channels (as long as only one program is being recorded). Turn off the TV. Turn on the PIP feature. Display the Recorded List screen or the Program Guide. When recording, the red Record light turns on. Want to maximize your storage space? Reduce the length of your Save Time setting. 18
22 Record a Single Program or All Episodes of a Future Program To record programs when you are away or to schedule future recordings, start the recording from the Program Guide. 1. If the Program Guide is not shown, press Guide. The guide appears with the program you are tuned to highlighted. 2. Press the directional keys ( ) to move through the listings in the guide and highlight the program you want to record. Or, press Browse By A and look for a program by title, channel, or theme. 3. Press Record. The Confirm Recording screen appears. To record a single program, follow the instructions in the following table for A single program. To record all episodes of a program, follow the instructions in the table on the next page for All episodes. To Record Press Result A single program Record and Play Back Programs The Entertainment Server saves this information and displays the Program Guide, which now highlights the program title in red. A red highlight indicates that a program is scheduled to be recorded. Want to maximize your storage space? Reduce the length of your Save Time setting. 19
23 Record and Play Back Programs Important: Whenever you set up the Entertainment Server to record all episodes of a program, it records indefinitely until you cancel the recordings or run out of storage space. For details on making the most of your storage space, see Maximize Your Storage Space on page 30. To Record Press Result All episodes A The Edit Recording screen appears. Twice The Record options are highlighted. or Each option is highlighted as you move up or down the list. Stop when All episodes is highlighted. The Record options show All episodes and the Save Latest options are now highlighted. (For details, see Save Latest Options at the bottom of this page.) or Each option is highlighted as you move up or down the list. Stop when the option you want to select is highlighted. The Save Latest options show your selection. A The Entertainment Server saves this information so that it can record episodes as they are broadcast. Save Latest Options When scheduling a recording of all episodes, you can choose to save the 2, 3, 4, or 5 most recent episodes. Or, you can save every episode until you cancel the recordings or run out of storage space. For example, let s say that you choose to save the 2 most recent episodes of a program that is broadcast every weeknight Monday through Friday. When the Entertainment Server records the program on Wednesday, it automatically deletes the program it recorded on Monday. So the Tuesday and Wednesday recordings are now saved. Then, on Thursday, the Thursday episode will be recorded, the Tuesday recording will be erased, and so on. SAVE LATEST 4 Episodes 5 Episodes All Episodes 2 Episodes 3 Episodes 20
24 Record Two Programs at Once Record and Play Back Programs The Entertainment Server gives you different ways to record two programs at once: Schedule two programs to record at the same time by following either of the procedures in Record a Single Program or All Episodes of a Future Program on page 19. Record two programs live at the save time by recording one program and then tuning to another channel and recording a second program. The first program begins recording as soon as you tune to it. The second program begins recording when you press the Record key. For details on recording programs live, see Record a Program That You are Watching Live on page 17. Note: When recording two programs live at the same time, you can watch them while they record, or you can play back a recording and watch it as well, but you cannot tune to another channel and watch a third program live. To record and watch two programs live, use the PIP feature as described here: 1. Record the program in the main TV screen by following either of the procedures in Record a Program That You Are Watching Live on page If the PIP screen is not displayed, press PIP On/Off. 3. Press PIP Channel Up or PIP Channel Down to tune the PIP channel to the second program you want to record. 4. Press Swap to swap the program in the PIP screen with the program in the main TV screen. 5. Record the program that is now in the main TV screen by following either of the procedures in Record a Program That You Are Watching Live on page 17. Record a Pay-Per-View Event If your cable service provider allows, you can record pay-per-view events. 1. Purchase the event and wait for it to begin playing. 2. Record the event just like any other live program. For details, see Record a Program That You Are Watching Live on page 17. Recording and Watching Programs If, while recording two programs, you try to tune to another channel, the Entertainment Server displays a Channel Change Notice to let you know that you must stop a recording to change channels. For details, see Cancel a Recording That Is in Progress on page 24. Channel Change Notice You are now recording "The Jungle Book" Press to change to the other recording Stop Recording Cancel You can always press List to access your recordings. 21
25 Record and Play Back Programs Display a List of Your Recorded Programs To display a list of your recorded programs, press List. To exit from the Recorded List screen and display full-screen TV, press List again or press Exit. Recorded List Screen "The Jungle Book" Recorded List USA (Ch 67) Record: 1 Episode Save: 1 Day Programs that have been recorded, as well as those that are currently being recorded, appear in this list. Recorded Programs Date Time Length PGA Golf Press to record Sun this 6/15 program 2:30pm 1hr 30min The Jungle or Book press for Wed more 6/18 recording 7:00pm options. 2hr 0min Dr. Phil Fri 6/13 3:10pm 50min Options/Play Scheduled Recordings Preferences Play Back a Recording Play back your recordings whenever you want. You can even record one or two programs live while you play back any program you recorded earlier. But you can play back only one recording at a time. 1. If the Recorded List screen is not displayed, press List. The Recorded List screen appears. 2. Press Move Up or Move Down to highlight the recording you want to watch. 3. Press Select. If you select the recording that you have most recently watched, the recording begins playing immediately. Otherwise, the Recorded Program Options screen appears with the option Play [title of program] highlighted. 4. Press Select. The recording begins playing. You can use the pause, rewind, fast-forward, or any other keys on the remote. 5. When the recording finishes (or when you fast-forward to the end of the recording), the Playback Status screen appears. To exit from this screen and return to live TV, press Last or press Channel Up or Channel Down. Want to maximize your storage space? Erase or copy recordings to a VCR tape after watching them. 22
26 Display a List of Programs You Have Scheduled To Be Recorded in the Future 1. If the Recorded List screen is not displayed, press List. The Recorded List screen appears. 2. Press Scheduled Recordings A. The Scheduled Recordings screen appears with a list of all the programs you have scheduled to record. Scheduled Recordings Screen Record and Play Back Programs If a program is currently being recorded, the Recording Now symbol appears in the Information area of the screen. Programs that are scheduled to be recorded appear in this list along with any programs that are currently being recorded. "Headline News" HDLN (Ch 36) Record: 1 Episode Save: 1 Day Law & Order Press SVU Headline News or press Dr. Phil Scheduled Recordings Scheduled Recordings Date Time to record Wed this program 6/18 9:00-10:00pm for more Thu recording 6/19 options. 4:00-5:00pm Fri 6/20 3:00-4:00pm Edit Recorded List Preferences Cancel a Scheduled Recording You can cancel a scheduled recording at any time. 1. If the Recorded List screen is not displayed, press List. The Recorded List screen appears. 2. Press Scheduled Recordings A. The Scheduled Recordings screen appears. 3. Press Move Up or Move Down to highlight the recording you want to cancel. 4. Press Select. The Edit Scheduled Recording screen appears. 5. Press Cancel Recording B. The Confirm Cancel screen appears with the question Are you sure you want to cancel recording this program? displayed. 6. Press Yes, Cancel A. 23
27 Record and Play Back Programs Cancel a Recording That Is in Progress You can stop a recording in progress at any time. When you stop a recording, you can save what has been recorded or erase the entire recording. 1. If you are not watching the recording, tune to the channel that is being recorded. 2. Press Stop. The Stop Recording screen appears. 3. Press Move Up or Move Down to highlight either the option stop and save or the option stop and erase. 4. Press Select. The red Record indicator on the front of the Entertainment Server turns off. Forget Which Channel You re Recording? The Entertainment Server gives you three ways to find channels that are currently being recorded: Turn on the PIP feature and press Info. Both channel banners appear, and the Recording Now symbol is displayed if one or both of the channels is currently recording. Display the Recorded List screen and, as you move up or down the list, look in the Information area of the screen for a recording with the Recording Now symbol. Display the Program Guide and look for a program that is highlighted in red. If you want to view the program that is being recorded, select the program either from the Recorded List screen or from the Program Guide, and then press Select. 24
28 Manage Programs and Recordings You can manage programs and recordings in the following ways: Keep others from watching a program or recording (Parental Controls) Maximize your storage space Copy recordings to a VCR tape Change the default Save Time for future recordings Change the Save Time of a recording that you have saved Erase a recording Can t find a key on the remote? Open the foldout on the back cover of this guide to display the illustration of the remote control. Keep Others From Watching a Program Manage Programs and Recordings You can prevent children or anyone else from watching specific programs by using both the Block and the Parental Control features: First, select programs you want to block. (For details, see Selecting Programs To Be Blocked next in this section.) Then, turn blocking on by turning on the Parental Control feature. (For details, see Turning Parental Control On and Off on page 27.) When programs are blocked in this manner, they can be watched only after entering a 4-digit personal identification number (PIN). Selecting Programs To Be Blocked You can select programs to block by channel, rating, time of day, or any combination of these methods as described in the following steps: Note: Even if you have blocked programming by channel, rating, or time or day, you can record the blocked programming. However, the Entertainment Server blocks the playback of the recording so that it is played back only after you have entered a valid Parental Control personal indentification number (PIN). 1. Press Settings twice. The General Settings menu appears. 2. Press Move Up or Move Down to highlight one of the following options: Block:Channels blocks all programs on a specific channel. Block:Rating blocks all programs according to the rating assigned to the program, such as G, PG, PG-13, or R. Block:Time New blocks all programs broadcast during a specific time. 25
29 Manage Programs and Recordings 3. Press Select. A PIN Entry screen appears. 4. Press the number keys to enter your 4-digit Personal Identification Number (PIN). A menu for the option you selected in step 2 appears. 5. Press Move Up or Move Down to highlight the channel, rating, or date you want to block. Or, if your cable service provider allows, you may select a channel by pressing the numeric keys on your remote control. 6. Press Select. The Entertainment Server indicates that the channel or rating is blocked. If you are blocking a broadcast time, skip to step 8. Otherwise, go to step 7. Note: The Entertainment Server indicates a blocked channel or blocked rating in the following ways: Blocked channels: The channel number is listed in the right column on the General Settings menu, and a Closed Lock symbol appears in the CHANNELS column next to the channel that you selected. Blocked ratings: A Closed Lock symbol appears in the RATING column next to the rating that you selected. 7. Continue this process of highlighting and selecting the channels or ratings you want to block. When all channels and ratings that you want to block have a Closed Lock symbol next to them, press Accept A to have the Entertainment Server accept your blocks. Go to step In the START column on the General Settings menu, change the time shown to the time you want the block to start by following this process: First, press Move Left or Move Right to highlight the one you want to change (hours, minutes, and A.M. or P.M.). Then, press Move Up or Move Down to change the setting. Or, if your cable service provider allows, you may select a setting by pressing the numeric keys on your remote control. Repeat this process to change each setting as necessary. When the correct START time is shown, press Select. The time you want to start blocking programs appears in the START column and the cursor moves to the STOP column. 9. In the STOP column, change the time shown to the time you want the block to end by following this process: First, press Move Left or Move Right to highlight the one you want to change (hours, minutes, and A.M. or P.M.). Then, press Move Up or Move Down to change each setting. Or, if your cable service provider allows, you may select a setting by pressing the numeric keys on your remote control. Repeat this process to change each setting as necessary. When the correct STOP time is shown, press Accept A to have the Entertainment Server accept the start and stop times you have entered. 10. Turn on the Parental Control feature to have the Entertainment Server block the programming you selected. For details, see Turning Parental Control On and Off on the next page. 26
30 Removing Blocking From Programs To remove blocking from programming, follow the same steps in the previous procedure, Selecting Programs To Be Blocked. The process you follow to remove blocking is essentially the same as the process for selecting programs to be blocked. When you remove blocking from programs, the Closed Lock symbol is removed to indicate that the programming is no longer selected for blocking. Turning Parental Control On and Off Manage Programs and Recordings When you turn on the Parental Control feature, you can watch blocked programs only after entering your 4-digit Parental Control PIN. Important: As a precaution, the Entertainment Server automatically turns on the Parental Control feature whenever you turn off the Entertainment Server from the Power button on the front of the Entertainment Server. 1. If you have not already done so, select the programming you want to block. See Selecting Programs to be Blocked on page Press Settings. The Quick Settings menu appears. 3. Press Move Up or Move Down to highlight the option Turn OFF/ON Parental Control. 4. Press Select to change the Parental Control setting to ON or OFF. The PIN Entry screen appears. When Parental Control is on, programs that you have selected for blocking can be viewed only by those who know your PIN. When Parental Control is off, programs that you have selected for blocking can be viewed by anyone. 5. Press the numeric keys on the remote control and enter your 4-digit PIN. The PIN Entry screen disappears. Note: These symbols indicate the status of the Parental Control feature: A Closed Lock on the channel banner indicates that the Parental Control feature is on and that this channel or program is blocked. An Open Lock indicates that the Parental Control feature is off and that this channel or program is set to be blocked, but is not currently blocked. 27
31 Manage Programs and Recordings Keep Others From Watching a Recording You can keep others from watching a recording by using the Block feature. When using this feature, keep in mind that you can block only recordings that you are not watching. This feature is useful if children also use the Entertainment Server and you do not want them to watch certain recordings. Note: To block a program that is scheduled to be recorded, block the program from the General Settings menu. (For details, see Keep Others from Watching a Program on page 25.) The Entertainment Server will record the program, but the recording can be watched only after entering your 4-digit Parental Blocking PIN. 1. If the Recorded List screen is not displayed, press List. The Recorded List screen appears. 2. Press Move Up or Move Down to highlight the recording you want to block. 3. Press Select. The Recorded Program Options screen appears. 4. Press Move Down. The option Block [title of program] is highlighted. 5. Press Select. The PIN Entry screen appears. 6. Press the number keys to enter your 4-digit PIN. The PIN Entry screen disappears, and the Closed Lock symbol appears in the Information area of the Recorded List screen. Recorded Program Options Screen After you block a recording, the Closed Lock symbol appears in the Information area to indicate that the recording can be played only by entering a PIN. In addition to blocking a program from this screen, you can also play or erase a program, or you can change the save time of a program. Recorded Program Options "Soul Food" Recorded: Fri 6/13 7:00pm 1hr 0min Save: Until erased Options Change save Press time to record this program Play "Soul Food" or press for more recording options. Unblock "Soul Food" Erase Preferences Choose Highlighted Item Options Recorded List 28
32 Manage Programs and Recordings Playing Back Blocked Recordings You can watch a blocked program using either of the two methods described here. (For details on how to use the Parental Control feature to block programs and recordings, see Turning Parental Control On and Off on page 27.) PIN Entry Enter your PIN to turn OFF Parental Control and ALLOW viewing of All programs. When you select Play [title of program], the Parental Control PIN Entry screen appears. Entering your 4-digit PIN in this screen turns off Parental Control. When Parental Control is off, all recordings and programs can be viewed. Clear PIN Entry Cancel Recorded Program Options "Soul Food" Recorded: Fri 6/13 7:00pm 1hr 0min Save: Until erased When you select Unblock [title of program], the Program PIN Entry screen appears. Entering your 4-digit PIN in this screen turns off blocking only for this recording. Other recordings and programs continue to be blocked. Options Change save Press time to record this program Play "Soul Food" or press for more recording options. Unblock "Soul Food" Erase Preferences Choose Highlighted Item Options PIN Entry This program is blocked. Enter your PIN to unblock Recorded List Clear PIN Entry Cancel Want to maximize your storage space? Erase or copy recordings to a VCR tape after watching them. 29
33 Manage Programs and Recordings Maximize Your Storage Space The Entertainment Server can save from 30 to 50 hours of recordings, depending on the programming source; it is not intended as a long-term storage device. To make the most efficient use of your storage space, follow these guidelines: Set your default Save Time setting to 14 days or less. Setting it to until erased causes the storage space to fill up more quickly. (For details, see Change the Default Save Time Setting for Future Recordings on page 31.) After you watch a recording, decide to either erase it or keep it permanently by transferring it to a VCR tape. (For details, see Erase a Recording on page 32, or Copy Recordings to a VCR Tape, shown next.) Copy Recordings to a VCR Tape When you copy recordings to a VCR tape, make sure that the recording is displayed on the main TV screen for the entire time that the recording is being copied. If you change channels or display other Explorer screens during the copying process, your tape copy will contain these images and you will not have a complete copy of the recording. 1. Connect the VCR to the Cable Out or OUT 1 (TV) connection on the back of the Entertainment Server. (In the near future, the VCR Port can be used for recording to VCR tape.) 2. Make sure that you have a tape in your VCR and that the VCR is set to record. 3. Press List. The Recorded List screen appears. 4. Press Move Up or Move Down to highlight the recording you want to copy to the VCR. 5. Press Select. The Recorded Program Options screen appears with the option Play [title of program] highlighted. 6. Press Select. As the recording plays, it is copied to your VCR tape. Want to maximize your storage space? Erase or copy recordings to a VCR tape after watching them and reduce the length of your Save Time setting. 30
34 Change the Default Save Time Setting for Future Recordings When the Entertainment Server leaves the factory, its default Save Time setting is set at 14 days. Using this setting, the Entertainment Server automatically saves each recording for 14 days. At the end of 14 days, the Entertainment Server erases the recording to make space for other programs you want to record. You can change this setting from 14 days to 1, 2, or 7 days, or to until erased. Important: When you change the default Save Time setting, all future recordings recorded with the default save time will be saved according to the new Save Time setting. To change the default Save Time setting, follow these steps: 1. If the Recorded List screen is not displayed, press List. The Recorded List screen appears. 2. Press Preferences B. The Preferences screen appears. 3. Press Move Up or Move Down to highlight Change Save Time for future Recordings. 4. Press Select. The options for Save Time appear. 5. Press Move Up or Move Down to highlight your desired Save Time. 6. Press Select. The Save Time options disappear, the Preferences screen appears, and the new default Save Time setting appears in the Information area of the screen as shown here. Preferences Screen Manage Programs and Recordings After you select a new default Save Time, the Entertainment Server displays your new selection in the Information area. Preferences Save time is 1 Day Press to set how long future recordings will be saved. Options Sort Recorded List alphabetically Change Save Time for future recordings Schedule a new Manual Recording Schedule Recordings Recorded List 31
35 Manage Programs and Recordings Change the Save Time of a Recording You Have Saved After recording a program, you can change how long the Entertainment Server will save the recording. 1. If the Recorded List screen is not displayed, press List. The Recorded List screen appears. 2. Press Move Up or Move Down to highlight the recording whose Save Time you want to change. 3. Press Select. The Recorded Program Options screen appears. 4. Press Move Up. The option Change save time is highlighted. 5. Press Select. The Change Save Time screen appears. 6. Press Move Up or Move Down to highlight the new Save Time. 7. Press Select. In the Information area of the screen, the message One moment please appears and the new save time displays on the Recorded List screen. Erase a Recording SAVE TIME 2 Days 7 Days 14 Days Until erased 1 Day Erase a recording and permanently remove it from the Entertainment Server. Erasing programs that you no longer want to watch creates space to record and store other programs. If the Entertainment Server becomes full, some programs may be partially saved or not saved at all. The Entertainment Server holds from 30 to 50 hours of programs. 1. If the Recorded List screen is not displayed, press List. The Recorded List screen appears. 2. Press Move Up or Move Down to highlight the recording you want to erase. 3. Press Select. The Recorded Program Options screen appears. 4. Press Move Down twice. The option Erase is highlighted. 5. Press Select. The message Are you sure you want to erase this recording? appears. 6. Press Yes, Erase A. The message One moment please appears in the Information area of the screen and the program is removed from the list. Want to maximize your storage space? Erase or copy recordings to a VCR tape after watching them and reduce the length of your Save Time setting. 32
36 Find Answers to Frequently Asked Questions Find Answers to Frequently Asked Questions If you have questions or encounter difficulties controlling live TV, recording programs, playing recordings, or displaying the PIP screen, this section may provide the information you need. If not, see the next section, Get More Information or Assistance. Questions About the Home Entertainment Server What happens if the Entertainment Server temporarily loses power? The recordings that were saved prior to the power loss are preserved, except, of course, those recordings that were automatically deleted because their Save Time was reached. Future recording schedules are also preserved. You miss only the recordings that were scheduled to be made while the power was out. Where can I find details on installing the Entertainment Server? Access Scientific-Atlanta s Explorer eclub Web site at It contains documentation on a number of topics, including installation and setup. You will need the serial number of the Entertainment Server to access the Web site. See page 37 for details on locating the serial number. Why doesn t the Entertainment Server respond when I press the keys on the remote control? Your remote control may not be in the Cable mode. To use any of the features provided by the digital video recorder (DVR), including the PIP feature, the remote control must be in Cable mode. See page 3 for details. Questions About Controlling a Live Program or Recording How far back can I rewind a program? It depends upon whether the program is a live or a recorded program. You can rewind all recorded programs to the beginning of the recording. The situation is different for live programs. If you have watched a live program for less than one hour, you can rewind back to the point that you started watching the channel. If you have watched a live program for longer than an hour, you can rewind up to the last hour that you ve watched. For details on how the Entertainment Server allows you to rewind, fast-forward, pause, or record live TV, see page 2. Can I pause, rewind, or fast-forward a program in the PIP screen? No. Keys such as pause, rewind, and fast-forward control only the program shown in the main TV screen. They also control the small Quarter screen that appears on Entertainment Server screens like the Recorded List screen and the Program Guide. See page 15 for details on the main TV screen and the Quarter screen. 33
37 Find Answers to Frequently Asked Questions Can I pause, rewind, or fast-forward a program shown in the upper right corner of Entertainment Server screens? Yes. The small screen shown in the upper right corner of Entertainment Server screens (the Quarter screen) is actually the main TV screen. It is reduced to fit within Entertainment Server screens. Keys such as pause, play, rewind, and fastforward control the main TV screen, whether the screen fills the monitor of your TV or whether it is reduced to fit in an Entertainment Server screen. Questions About Watching Two Programs at Once If a program is being recorded in the PIP screen and I turn off the PIP feature, will this stop the recording? No. The Entertainment Server will continue to record the program even if you turn off the PIP feature. What if my TV doesn t have the PIP feature? That s no problem. You can still use the PIP feature because the Entertainment Server provides the PIP feature, not your TV. Questions About Recording Programs and Playing Them Back Can I record the program that is shown in the PIP screen? You can record a program that is shown in the PIP screen, but you must start the recording from the main TV screen. For details, see Record Two Programs at Once on page 21. Can I play back more than one recording at the same time? No. You can play only one recording at a time. For a list of how you can make the most of the features provided by the Entertainment Server, see page 1. Can I recover a recording that was erased from the Entertainment Server? No. There is no way to recover a recording that has been erased from the Recorded List screen. You can copy programs to a VCR tape or extend the length of time a program is saved, though. For details, see Copy Recordings to a VCR Tape on page 30 or Change the Save Time of a Recording You Have Saved on page
38 Find Answers to Frequently Asked Questions Can I record two programs at the same time and watch a live program on another channel? No. If you are recording two programs and try tuning to another channel, the Entertainment Server displays the message shown here. But you can watch either of the two channels you are recording or you can play back a recording and watch it. If, while recording two programs, you try to tune to another channel, the Entertainment Server displays a Channel Change Notice to let you know that you must stop a recording to change channels. For details, see Cancel a Recording That Is in Progress on page 24. Channel Change Notice You are now recording "The Jungle Book" Press to change to the other recording Stop Recording Cancel Can I record a pay-per-view event? Yes, if you have been authorized by your cable service provider. After you purchase the event and wait for it to begin playing, you can record it just like any other live program. If you try to record the event before it begins playing, the Entertainment Server will display a conflict message. For details, see Record a Pay-Per-View Event on page 21. What happens if a sports event that I scheduled to record goes into overtime? The Entertainment Server cannot determine whether a live program will end at its scheduled time. If there is a chance that the event you are recording may continue past its scheduled time, you can allow for this uncertainty by extending the stop time on the Confirm Recording screen. If I have used the Parental Control feature to block a rating or channel in the guide, will recordings of these programs also be blocked? Yes. If you have blocked programs by channel or rating in the General Settings menu, recordings of these programs will also be blocked. They will be recorded, but to play them back, you must enter your 4-digit PIN. For details, see Playing Back Blocked Recordings on page
39 Find Answers to Frequently Asked Questions Can I record video-on-demand (VOD) programs? No. Can I record high-definition (HDTV) programs? No. At this time, the Entertainment Server cannot record HDTV programs. Why did the Entertainment Server record only part of a program? If the beginning of the program is missing, you may have started recording the program after it began. For an explanation of how the Entertainment Server records live TV, see page 2. If the end of the program is missing, the Entertainment Server may have reached its storage capacity, the program may have continued past its scheduled time, or you may have manually stopped the recording. If there is a chance that the program you are recording may continue past its scheduled time, you can allow for this uncertainty by extending the stop time on the Confirm Recording screen. To determine if the Entertainment Server has reached its storage capacity, display the Recorded List screen and highlight the program in question. The Information area indicates one of the following reasons: User stopped recording early. Reached storage capacity. If the Entertainment Server has reached its storage capacity, make space to record other programs. You can make more space by erasing recordings that you no longer want or by copying those you want to keep to a VCR tape and then erasing them from the Entertainment Server. For details, see Erase a Recording on page 32 or Copy Recordings to a VCR Tape on page 30. I watched two 30-minute programs on the same channel, but when I pressed Record, the Entertainment Server recorded only the most recent program. Why didn t it record both programs since it buffered both programs? It recorded the most recent program because it was the live program at the time that you pressed Record. The Entertainment Server does buffer all programs on a channel for up to one hour. However, when you are watching live programming, the Entertainment Server assumes that you want to record a specific program, not a specific channel. For that reason, the Entertainment Server records only the program that is currently being broadcast at the time that you press Record. For example, let s say that you tune to a channel for 45 minutes and during that time watch a 30-minute Friends episode and then watch the first 15 minutes of Seinfeld. You can rewind to the beginning of Friends, but if you press Record, the Entertainment Server records only Seinfeld. The Entertainment Server records only Seinfeld because Seinfeld is the live program at the time you pressed Record. Can I erase part of a recording? No. Whenever you erase a recording, the Entertainment Server erases the entire recording. 36
40 Get More Information or Assistance This guide is designed to help you become familiar with the tasks you use most often when controlling live programs or recordings, recording programs, playing recordings, and displaying the PIP. It does not provide comprehensive information about the Entertainment Server. For example, you won t find instructions on how to install the Entertainment Server in this guide. If you haven t found the answer to a question you have, you can make use of the following resources. Frequently Asked Questions The Find Answers to Frequently Asked Questions section of this guide provides answers to questions about the capabilities of the Entertainment Server and how it operates. Online Documentation or the Explorer eclub If you have questions after looking through the Frequently Asked Questions section of this guide, check the Scientific-Atlanta Web site at It contains online customer support on a number of topics, including installation and setup. You ll also find the latest information about the Entertainment Server there, including updates to frequently asked questions. For additional information about your Entertainment Server, Scientific-Atlanta invites you to join the Explorer eclub. This online club provides news and information about the Entertainment Server. Information about joining the Explorer eclub is given on the next page. Customer Support Get More Information or Assistance If you have questions after looking through the Frequently Asked Questions section of this guide and the Explorer eclub, contact your cable service provider. Information to Provide When Calling for Assistance To best answer your question, your cable service provider may ask you for the following information: Product name and number: Explorer 8000 Home Entertainment Server Serial number: To find this number, look on the back of the Entertainment Server for a label that is similar to the example shown on the previous page. 37
41 Get More Information or Assistance To Join the Explorer eclub To join the Explorer eclub, you need the serial number of your Entertainment Server and your address. To find the serial number, look on the back of the Entertainment Server for a label that is similar to the following example. The serial number begins with SA and is located in the lower left corner of the bar code. Access the Explorer eclub on the Internet at the Web address: B Sample Serial Number SABDQXTL N
42 Index Index B Blocked programs or channels, recording, 25, 27 Blocking programming, 25 Blocking programs, methods of, 25 Browse By feature, description of, 6 Buffer, explanation of, 2 Buttons. See Remote control keys C Cable mode explanation of, 3 placing remote control in, 3 Canceling recordings in progress, 24 scheduled recordings, 23 Changing channel of PIP screen, 13 channels from Program Guide, 5 Save Time of a recording, 31, 32 Channel banner, displaying, 12 Channel buffer, See Buffer Channel Change Notice screen, 21 Channels, selecting to be blocked, 25 Confirm Recording screen, 17 Copying recordings to VCR tape, 30 Current recordings, finding, 24 D Default Save Time setting explanation of, 17 recording with, 17 Displaying Browse By options, 6 channel banner, 12 list of recordings, 22 list of scheduled recordings, 23 Parental Control setting, 27 PIP screen, 12 Program Guide, 5 programs to block, 25 Recorded List screen, 22 Scheduled Recordings screen, 23 E Entertainment Server screens, information in, inside of back cover Erasing portions of a recording, 36 recordings, 32 Explorer eclub, about, 37 F Fast-forwarding live programs, 9, 10 PIP screen, 33 Quarter screen, 34 recordings, 9 speeds, 10 Finding programs. See Program Guide Frame-by-frame viewing, 11 H High-definition programs (HDTV) recording of, 36 39
43 Index I Information area on Entertainment Server screens, inside of back cover Installation, instructions for, 37 Instant replay, 9 K Keys. See Remote control keys L List key, 22, 23 List of recordings, displaying, 22 Live TV, catching up with, 11 Lock symbols Closed Lock, 26, 27 Open Lock, 27 Loss of power, 33 M Main TV screen and PIP screen, 12 and Quarter screen, 15 keys used to control, 15 swapping with PIP screen, 14 O Open lock symbol, 27 Overtime in sporting events and other programs, recording of, 35 P Parental Control feature blocking recordings, 25 how to use, 25 playing blocked recordings, 29 turning on and off, 27 watching blocked recordings, 29 Pausing live programs, 8 PIP screen, 33 Quarter screen, 15, 33 recordings, 8 Pay-per-view events, recording, 21 Picture-in-Picture feature. See PIP feature; PIP screen PIN Entry screen, 25, 27, 28, 29 PIP feature explanation of, 12 turning on or off, 12 TV requirements for, 34 PIP screen and main TV screen, 12 and the Quarter screen, 15 changing channel of, 13 displaying, 12 fast-forwarding in, 33 keys used to control, 15 moving location of, 13 pausing, 33 recording, 14 rewinding, 33 swapping with main TV screen, 14 Playback Status screen, exiting from, 22 Playing and recording simultaneously, 34 blocked recordings, 29 recordings, 22 Power indicator, 4 Program Guide Browse By feature, 6 displaying, 5 searching for programs in, 6, 7 selecting a program from, 5 40
44 Index Programs blocking with Parental Control, 25 fast-forwarding, 10 pausing, 8 recording, 19 removing blocking from, 27 rewinding, 9 selecting to be blocked, 25 Q Quarter screen and the PIP screen, 15 definition of, 15 fast-forwarding, 33 keys used to control, 15 pausing, 33 rewinding, 33 Quick tips, inside of back cover R Recorded List screen, displaying, 22 Recording a single program, 19 all episodes of a program, 20 and changing channels, 18 and fast-forwarding, 18 and impact on storage space, 20 and pausing, 18 and playing simultaneously, 35 and rewinding, 18 and turning off TV, 18 and watching TV, 17, 18 blocked programs or channels, 35 from the PIP screen, 34 high-definition programs (HDTV), 36 pay-per-view events, 21, 35 programs that continue past scheduled times, 35 two programs at once, 21 two programs at once and watching a live program, 35 video on demand, 36 while away, 19 while watching, 17, 18 with the default Save Time setting, 17 without the default Save Time setting, 18 Recordings copying to VCR tape, 30 displaying list of, 22 erasing portions of, 36 erasing, 32 in progress, canceling, 24 methods of saving, 16 pausing, 8 playing when blocked, 29 playing, 22 recovering erased, 34 rewinding, 9 scheduled, 23 watching, 22 Record light, 18 Recovering erased recording, 34 Remote control See also Remote control keys explanation of keys, inside of foldout non-responsive keys, 33 placing in Cable mode, 3 preparing to use with TV and Entertainment Server, 3 41
45 Index Remote control keys Cable, 3 Channel Down, 13 Channel Up, 13 Exit, inside of back cover Fast-forward, 10 Guide, 5, 6, 7 Info, 12 Instant Replay, 9 Last, 10 List, 22, 23 Live, 11 Pause, 8 PIP Channel Down, 13 Channel Up, 13 Move, 13 On/Off, 12 Swap, 14 Play, 8, 9, 10, 11 Power, 3 Record, 17, 18, 19 Rewind, 9 Select, inside of foldout Settings, 25, 27 Stop, 24 Rewinding from PIP screen, 33 from Quarter screen, 33 live programs, 9, 33 recordings, 9, 33 speeds, 10 S Save Latest options, 20 Save Time setting, changing, 31 Saving recordings and storage space, 16 methods of, 16 permanently. See Copying recordings to VCR tape Scheduled recordings canceling, 23 displaying list of, 23 Serial number, locating, 37 Slow motion, 11 Speed indicator on Status Bar, 10 Status Bar, 8, 10 Storage space allotment of (in hours), 30 managing, 30 Swap PIP and main TV screens, 14 Support, 37, 38 T Troubleshooting loss of power, 33 non-responsive remote control keys, 33 pay-per-view events, 35 program partially recorded, 36 V VCR tape, copying recordings to, 30 Video-on-demand, 36 W Watching recordings, 22 42
46 Quick Tips Press to display the last channel you were last watching. Press once while watching live TV or a recording to see it in slow motion. Press to exit to full-screen TV. This is useful if you are displaying an Entertainment Server screen, such as the Program Guide, and want to watch the program in full-screen TV. Press to display the Information banner. This banner provides information about the channel you are watching. It can also help you confirm that you are recording a particular channel. When a channel is being recorded, the Recording Now symbol appears in the banner. Home Entertainment Server Screens This illustration explains the format of a typical Entertainment Server screen, showing where to look for key information and how selections are presented. Although each screen contains information and options that are specific to a particular task, most of the screens are very similar to the example screen shown here. The Information area displays information about the program you have selected from this screen or about the program you are tuned to. The Selection area displays items you can select. Here, for example, are recorded programs that you can select. "The Jungle Book" USA (Ch 67) Record: 1 Episode Save: 1 Day PGA Golf Press The Jungle or Book press Dr. Phil Recorded List Recorded Programs Date Time Length to record Sun this 6/15 program 2:30pm 1hr 30min for Wed more 6/18 recording 7:00pm options. 2hr 0min Fri 6/13 3:10pm 50min Options/Play Scheduled Recordings Preferences The bar at the bottom of each screen displays selections that you can make from the screen. The Quarter screen shows the program of the channel you are currently tuned to or the recorded program you are watching.
47 See all of your favorite programs When you re watching a favorite program and the phone rings, the Entertainment Server lets you pause the program and rewind it to play the part you missed. You can also fastforward through portions you don t want to watch. Pause Soul Food 8:00 9:00pm Never miss your favorite programs Record and save your favorite TV programs to watch later. Record a single episode or all episodes of your favorite programs. Confirm Recording "The Jungle Book" USA (Ch 67) Wed 6/18 7:00-9:00pm Record: 1 Episode Save: 14 Days Press or press When two programs are on at the same time, record one program and watch the other, or record both and watch them later. You can even record two programs and play back a third. to record this program for more recording options. Record Options Cancel If you have advanced features, like video-on-demand, use one of these features while you record a program. Make the most of your time Watch two programs at once. Use Picture-in-Picture to watch a golf tournament on the main screen and a soccer game on the small, Picturein-Picture screen. If you miss a big play in the soccer game, swap it to the main screen, rewind the play, and watch the action again. Get more out of your TV.
48 AllTouch AT8400 Remote Control Use the main keys to control the program shown in the main TV screen or quarter screen and to make selections in Entertainment Server screens like the Program Guide and the Recorded List screen. Use the dedicated Picture-in-Picture keys (shown in blue) to control the Picture-in-Picture feature. Important: To use the features provided by the digital video recorder and Picture-in-Picture, the remote control must be in the Cable mode. To place the remote control in the Cable mode, press Cable. For more information, see page 3 of this guide. Displays information about a channel or program Displays the Program Guide Powers the Entertainment Server on or off Turns cable mode on or off Selects an on-screen item Moves through on-screen choices or program listings Selects on-screen choices Displays a list of recorded programs Replays the last 8 seconds of a program or recording (Instant Replay) Rewinds in 3 speeds Stops recording a program Pauses the program or recording you are watching Exits selection screens and banners to display full-screen TV Selects a channel, up or down Displays last live channel viewed Returns to live programming Fast-forwards in 3 speeds Records a program Plays a recorded program (Press once while watching live TV or a recorded program for slow motion) Swaps PIP screen with Main screen Turns PIP feature on or off Moves PIP screen Selects PIP channels up or down Dedicated PIP Keys T10544
49 With the Explorer 8000 Home Entertainment Server, you can record your favorite programs and then play back your recordings whenever you want. The built-in digital video recorder and Picture-in-Picture feature give you complete control, convenience, and choice when watching TV by Scientific-Atlanta, Inc. All rights reserved. Scientific-Atlanta, the Scientific-Atlanta logo, Explorer and AllTouch are registered trademarks of Scientific-Atlanta, Inc is a trademark of Scientific-Atlanta, Inc. All other trademarks shown are trademarks of their respective owners. Product and service availability subject to change without notice. Scientific-Atlanta, Inc., 5030 Sugarloaf Parkway, P.O. Box , Lawrenceville, GA September 2003 Printed in USA Rev A
Digital Video Recorder
 DRAFT 12/6/04 User s Guide for the Digital Video Recorder for the Explorer 8000 DVR Explorer 8000HD DVR Explorer 8300 DVR Explorer 8300HD DVR Get More Out of Your TV Watch Record Watch & Record Your favorite
DRAFT 12/6/04 User s Guide for the Digital Video Recorder for the Explorer 8000 DVR Explorer 8000HD DVR Explorer 8300 DVR Explorer 8300HD DVR Get More Out of Your TV Watch Record Watch & Record Your favorite
DIGITAL VIDEO RECORDING (DVR) SERVICES
 DIGITAL VIDEO RECORDING (DVR) SERVICES With a Digital Video Recorder (DVR) set-top box, you can easily record your favorite programs and then play them back anytime. The DVR and Picture-In-Picture (PIP)
DIGITAL VIDEO RECORDING (DVR) SERVICES With a Digital Video Recorder (DVR) set-top box, you can easily record your favorite programs and then play them back anytime. The DVR and Picture-In-Picture (PIP)
Digital Video Recorder From Waitsfield Cable
 www.waitsfieldcable.com 496-5800 Digital Video Recorder From Waitsfield Cable Pause live television! Rewind and replay programs so you don t miss a beat. Imagine coming home to your own personal library
www.waitsfieldcable.com 496-5800 Digital Video Recorder From Waitsfield Cable Pause live television! Rewind and replay programs so you don t miss a beat. Imagine coming home to your own personal library
TELEVISION. Entertainment Plans. Interactive Guide and DVR (Digital Video Recorder) Manual ARVIG arvig.net
 TELEVISION Entertainment Plans Interactive Guide and DVR (Digital Video Recorder) Manual 888.99.ARVIG arvig.net . TABLE OF CONTENTS Interactive Guide Remote Control... 3 Changing the Channel... 4 Picture-In-Picture
TELEVISION Entertainment Plans Interactive Guide and DVR (Digital Video Recorder) Manual 888.99.ARVIG arvig.net . TABLE OF CONTENTS Interactive Guide Remote Control... 3 Changing the Channel... 4 Picture-In-Picture
Celect Communications. Complete TV Users Guide
 Celect Communications Complete TV Users Guide 1 Contents Setting up your Remote... 4 Remote Guide... 5 Using the Guide Button... 8 Searching...10 Reminders...12 DVR Guide...13 Important Note...26 TV Main
Celect Communications Complete TV Users Guide 1 Contents Setting up your Remote... 4 Remote Guide... 5 Using the Guide Button... 8 Searching...10 Reminders...12 DVR Guide...13 Important Note...26 TV Main
Complete TV Users Guide
 Celect Communications Complete TV Users Guide Connected Your pathway to the world 1 2 Contents Setting up your Remote... 4 Remote Guide... 5 Using the Guide Button... 8 Searching...10 Reminders...12 DVR
Celect Communications Complete TV Users Guide Connected Your pathway to the world 1 2 Contents Setting up your Remote... 4 Remote Guide... 5 Using the Guide Button... 8 Searching...10 Reminders...12 DVR
welcome to i-guide 09ROVI1204 User i-guide Manual R16.indd 3
 welcome to i-guide Introducing the interactive program guide from Rovi and your cable system. i-guide is intuitive, intelligent and inspiring. It unlocks a world of greater choice, convenience and control
welcome to i-guide Introducing the interactive program guide from Rovi and your cable system. i-guide is intuitive, intelligent and inspiring. It unlocks a world of greater choice, convenience and control
Wilkes Repair: wilkes.net River Street, Wilkesboro, NC COMMUNICATIONS
 1 Wilkes COMMUNICATIONS 336.973.3103 877.973.3104 Repair: 336.973.4000 Email: wilkesinfo@wilkes.net wilkes.net 1400 River Street, Wilkesboro, NC 28697 2 Table of Contents REMOTE CONTROL DIAGRAM 4 PLAYBACK
1 Wilkes COMMUNICATIONS 336.973.3103 877.973.3104 Repair: 336.973.4000 Email: wilkesinfo@wilkes.net wilkes.net 1400 River Street, Wilkesboro, NC 28697 2 Table of Contents REMOTE CONTROL DIAGRAM 4 PLAYBACK
USER GUIDE. Get the most out of your DTC TV service!
 TV USER GUIDE Get the most out of your DTC TV service! 1 800-367-4274 www.dtccom.net TV Customer Care Technical Support 615-529-2955 615-273-8288 Carthage Area Carthage Area 615-588-1277 615-588-1282 www.dtccom.net
TV USER GUIDE Get the most out of your DTC TV service! 1 800-367-4274 www.dtccom.net TV Customer Care Technical Support 615-529-2955 615-273-8288 Carthage Area Carthage Area 615-588-1277 615-588-1282 www.dtccom.net
passport guide user manual
 passport guide user manual Copyright 2011 Rovi Corporation. All rights reserved. Rovi and the Rovi logo are trademarks of Rovi Corporation. Passport is a registered trademark of Rovi Corporation and/or
passport guide user manual Copyright 2011 Rovi Corporation. All rights reserved. Rovi and the Rovi logo are trademarks of Rovi Corporation. Passport is a registered trademark of Rovi Corporation and/or
OPERATING YOUR DVR. [ a quick reference guide ]
![OPERATING YOUR DVR. [ a quick reference guide ] OPERATING YOUR DVR. [ a quick reference guide ]](/thumbs/90/101820831.jpg) OPERATING YOUR DVR [ a quick reference guide ] With Digital Video Recording from yondoo, you ll never watch TV the same way again. Watch your favorite programs when it is convenient for you, even live
OPERATING YOUR DVR [ a quick reference guide ] With Digital Video Recording from yondoo, you ll never watch TV the same way again. Watch your favorite programs when it is convenient for you, even live
inside i-guidetm user reference manual 09ROVI1204 User i-guide Manual R16.indd 1
 inside i-guidetm user reference manual 09ROVI1204 User i-guide Manual R16.indd 1 4/6/10 12:26:18 PM Copyright 2010 Rovi Corporation. All rights reserved. Rovi and the Rovi logo are trademarks of Rovi Corporation
inside i-guidetm user reference manual 09ROVI1204 User i-guide Manual R16.indd 1 4/6/10 12:26:18 PM Copyright 2010 Rovi Corporation. All rights reserved. Rovi and the Rovi logo are trademarks of Rovi Corporation
Should you have any questions that aren t answered here, simply call us at Live Connected.
 Interactive TV User Guide This is your video operations manual. It provides simple, straightforward instructions for your TV service. From how to use your Remote Control to Video On Demand, this guide
Interactive TV User Guide This is your video operations manual. It provides simple, straightforward instructions for your TV service. From how to use your Remote Control to Video On Demand, this guide
TELEVISION. Star Plans. Interactive Guide and DVR (Digital Video Recorder) Manual ARVIG arvig.net
 TELEVISION Star Plans Interactive Guide and DVR (Digital Video Recorder) Manual 888.99.ARVIG arvig.net TABLE OF CONTENTS DVR Remote Control Button Features...3 Arvig Digital TV i-guide Quick Reference
TELEVISION Star Plans Interactive Guide and DVR (Digital Video Recorder) Manual 888.99.ARVIG arvig.net TABLE OF CONTENTS DVR Remote Control Button Features...3 Arvig Digital TV i-guide Quick Reference
BEVCOMM. Control Your Remote. Setup Use for programming sequences of devices controlled by the remote.
 B Contents Your Interactive Program Guide 4 Guide Symbols: Quick Menu Options 5 Search Categories and Listings 6 Program Information 7 Reminders 8 Mini Guide 9 Parental Controls 10 Favorites 11 Setup 12
B Contents Your Interactive Program Guide 4 Guide Symbols: Quick Menu Options 5 Search Categories and Listings 6 Program Information 7 Reminders 8 Mini Guide 9 Parental Controls 10 Favorites 11 Setup 12
Quick Reference Guide
 Quick Reference Guide 1.800.796.4567 3rivers.net The interactive programming guide from TV Guide. It s intuitive, intelligent and inspiring. i-guide unlocks a world of greater choice, convenience and control
Quick Reference Guide 1.800.796.4567 3rivers.net The interactive programming guide from TV Guide. It s intuitive, intelligent and inspiring. i-guide unlocks a world of greater choice, convenience and control
Digital TV. User guide. Call for assistance
 Digital TV User guide Call 623-4400 for assistance Table of Contents Watch TV with Tbaytel Digital TV 1 Turn On Your TV and Tbaytel Digital TV 1 Turn Off the Screen Saver 1 Turn Off the TV 1 Use the Set
Digital TV User guide Call 623-4400 for assistance Table of Contents Watch TV with Tbaytel Digital TV 1 Turn On Your TV and Tbaytel Digital TV 1 Turn Off the Screen Saver 1 Turn Off the TV 1 Use the Set
TV REMOTE. User Guide. nuvera.net
 MOTE User Guide Table of Contents Remote Reference Guide... 3 Cisco AT6400...3 Eclypse 2025 G...4 Pulse URC2069...5 Channel Guide... 6 How to view the channel guide...6 How to customize channel guide...6
MOTE User Guide Table of Contents Remote Reference Guide... 3 Cisco AT6400...3 Eclypse 2025 G...4 Pulse URC2069...5 Channel Guide... 6 How to view the channel guide...6 How to customize channel guide...6
Digital Video User s Guide
 Digital Video User s Guide THE Future now showing www.ntscom.com Welcome the new way to watch Digital TV is TV different than anything you have seen before. It isn t cable it s better. Digital TV offers
Digital Video User s Guide THE Future now showing www.ntscom.com Welcome the new way to watch Digital TV is TV different than anything you have seen before. It isn t cable it s better. Digital TV offers
Ultra Whole Home DVR. User Guide
 Ultra Whole Home DVR User Guide Contents Welcome Horizontal Menu Options... 2 The Main Menu Layout... 3 Using Your Remote...4 Shortcut Buttons...4 Menu Navigation...4 Controlling Live TV... 5 TV Channels
Ultra Whole Home DVR User Guide Contents Welcome Horizontal Menu Options... 2 The Main Menu Layout... 3 Using Your Remote...4 Shortcut Buttons...4 Menu Navigation...4 Controlling Live TV... 5 TV Channels
The New Contour INTRODUCING
 INTRODUCING The New Contour Welcome to the simplest, fastest and most fun way to search and access all your entertainment on all your devices. Search visually with show title art that is organized by category,
INTRODUCING The New Contour Welcome to the simplest, fastest and most fun way to search and access all your entertainment on all your devices. Search visually with show title art that is organized by category,
passport guide user manual
 passport guide user manual Copyright 2011 Rovi Corporation. All rights reserved. Rovi and the Rovi logo are trademarks of Rovi Corporation. Passport is a registered trademark of Rovi Corporation and/or
passport guide user manual Copyright 2011 Rovi Corporation. All rights reserved. Rovi and the Rovi logo are trademarks of Rovi Corporation. Passport is a registered trademark of Rovi Corporation and/or
User's Guide. Version 2.3 July 10, VTelevision User's Guide. Page 1
 User's Guide Version 2.3 July 10, 2013 Page 1 Contents VTelevision User s Guide...5 Using the End User s Guide... 6 Watching TV with VTelevision... 7 Turning on Your TV and VTelevision... 7 Using the Set-Top
User's Guide Version 2.3 July 10, 2013 Page 1 Contents VTelevision User s Guide...5 Using the End User s Guide... 6 Watching TV with VTelevision... 7 Turning on Your TV and VTelevision... 7 Using the Set-Top
Digital Video User s Guide. the Future. now showing
 Digital Video User s Guide the Future now showing Welcome the new way to watch Digital TV is TV different than anything you have seen before. It isn t cable it s better. Digital TV offers great channels,
Digital Video User s Guide the Future now showing Welcome the new way to watch Digital TV is TV different than anything you have seen before. It isn t cable it s better. Digital TV offers great channels,
 QUICK REFERENCE GUIDE Fusion is the first triple-play Gateway providing cable TV, high speed Internet and optional home phone capabilities in one single, simple and elegant solution. The Fusion quick reference
QUICK REFERENCE GUIDE Fusion is the first triple-play Gateway providing cable TV, high speed Internet and optional home phone capabilities in one single, simple and elegant solution. The Fusion quick reference
FEATURES GUIDE. One Network Experience
 TM One Network Experience FEATURES GUIDE OPS Voice Features Guide Revision: September, 2016 Technical Support (24/7/365) - (334) 705-1605 www.opelikapower.com Table of Contents Internet Protocol Television
TM One Network Experience FEATURES GUIDE OPS Voice Features Guide Revision: September, 2016 Technical Support (24/7/365) - (334) 705-1605 www.opelikapower.com Table of Contents Internet Protocol Television
Remote Control/Cloud DVR Guide. Special Instructions INPUT:
 Special Instructions Remote Control/Cloud DVR Guide INPUT: Programming your remote: Turn TV on Press TV Button Press & hold the Setup button until TV button flashes 3 times (1 flash & 2 quick flashes)
Special Instructions Remote Control/Cloud DVR Guide INPUT: Programming your remote: Turn TV on Press TV Button Press & hold the Setup button until TV button flashes 3 times (1 flash & 2 quick flashes)
Fision. User Guide. Sharper. Faster. Smarter with Fiber Optics ver5_0616 CALL
 Fision User Guide Sharper. Faster. Smarter with Fiber Optics ver5_0616 CALL 800.355.5668 Table of Contents REMOTE CONTROL GUIDE... 1 USING THE MENU SCREEN... 2 To Display and Use the Menu Screen... 2
Fision User Guide Sharper. Faster. Smarter with Fiber Optics ver5_0616 CALL 800.355.5668 Table of Contents REMOTE CONTROL GUIDE... 1 USING THE MENU SCREEN... 2 To Display and Use the Menu Screen... 2
Quick Tours. Quick Tour - The TiVo menus 2. Quick Tour - Watching live TV 5
 Quick Tour - The TiVo menus 2 Quick Tour - Watching live TV 5 Quick Tour - The TiVo menus Your starting point TiVo Central TiVo Central is the starting point for just about everything you do with your
Quick Tour - The TiVo menus 2 Quick Tour - Watching live TV 5 Quick Tour - The TiVo menus Your starting point TiVo Central TiVo Central is the starting point for just about everything you do with your
Welcome to W light up your life
 Welcome to light up your life Digital Video Recorder With DVR service, you can pause, rewind and restart live TV, record current shows, record an individual show or a series of episodes, schedule future
Welcome to light up your life Digital Video Recorder With DVR service, you can pause, rewind and restart live TV, record current shows, record an individual show or a series of episodes, schedule future
YOUR GUIDE TO LUS FIBER VIDEO & WHOLE HOME DVR POWERED BY MICROSOFT MEDIAROOM TM
 Welcome to television reinvented with the city s only 100% fiber optic network YOUR GUIDE TO LUS FIBER VIDEO & WHOLE HOME DVR POWERED BY MICROSOFT MEDIAROOM TM 1 Watch what 100% fiber optic video can do
Welcome to television reinvented with the city s only 100% fiber optic network YOUR GUIDE TO LUS FIBER VIDEO & WHOLE HOME DVR POWERED BY MICROSOFT MEDIAROOM TM 1 Watch what 100% fiber optic video can do
Digital Video User s Guide THE FUTURE NOW SHOWING
 Digital Video User s Guide THE FUTURE NOW SHOWING Welcome The NEW WAY to WATCH Digital TV is different than anything you have seen before. It isn t cable it s better! Digital TV offers great channels,
Digital Video User s Guide THE FUTURE NOW SHOWING Welcome The NEW WAY to WATCH Digital TV is different than anything you have seen before. It isn t cable it s better! Digital TV offers great channels,
Horizontal Menu Options... 2 Main Menu Layout... 3 Using Your Remote... 4 Shortcut Buttons... 4 Menu Navigation... 4 Controlling Live TV...
 Maestro User Guide Contents Welcome Horizontal Menu Options... 2 Main Menu Layout... 3 Using Your Remote... 4 Shortcut Buttons... 4 Menu Navigation... 4 Controlling Live TV... 5 TV Channels TV Channels
Maestro User Guide Contents Welcome Horizontal Menu Options... 2 Main Menu Layout... 3 Using Your Remote... 4 Shortcut Buttons... 4 Menu Navigation... 4 Controlling Live TV... 5 TV Channels TV Channels
IPTV User s Guide THE FUTURE NOW SHOWING
 IPTV User s Guide THE FUTURE NOW SHOWING Welcome the new way to watch is TV different than anything you have seen before. It isn t cable it s better. offers great channels, many features and many choices.
IPTV User s Guide THE FUTURE NOW SHOWING Welcome the new way to watch is TV different than anything you have seen before. It isn t cable it s better. offers great channels, many features and many choices.
USER GUIDE /4-16/9047
 USER GUIDE 171951/4-16/9047 May 2016 CONTENTS Equipment 4 Connected-Home DVR/Standard Set-Top Box Wireless Set-Top Box Wireless Access Point Remote Controls Residential Gateway Getting Started 12 Turn
USER GUIDE 171951/4-16/9047 May 2016 CONTENTS Equipment 4 Connected-Home DVR/Standard Set-Top Box Wireless Set-Top Box Wireless Access Point Remote Controls Residential Gateway Getting Started 12 Turn
Version 3.1. Getting Started Guide. Scientific Atlanta
 Version 3.1 Getting Started Guide Scientific Atlanta September 1, 2008 Passport Echo 3.1 Getting Started Guide (for Scientific Atlanta set-tops) Passport Echo 3.1 September 1, 2008 2008 Macrovision Solutions
Version 3.1 Getting Started Guide Scientific Atlanta September 1, 2008 Passport Echo 3.1 Getting Started Guide (for Scientific Atlanta set-tops) Passport Echo 3.1 September 1, 2008 2008 Macrovision Solutions
MOXI WHOLE HOME HD DVR
 QUICK REFERENCE GUIDE MOXI WHOLE HOME HD DVR What you record or begin watching here......or here....you can play or continue watching here... A WHOLE NEW CHAPTER IN THE FUTURE OF ENTERTAINMENT! Let s get
QUICK REFERENCE GUIDE MOXI WHOLE HOME HD DVR What you record or begin watching here......or here....you can play or continue watching here... A WHOLE NEW CHAPTER IN THE FUTURE OF ENTERTAINMENT! Let s get
You have made a great decision in selecting Hotwire as your IPTV provider.
 IPTV USER S GUIDE WELCOME TO HOTWIRE COMMUNICATIONS You have made a great decision in selecting Hotwire as your IPTV provider. When it comes to Fiber Optic Technology, Hotwire is on the forefront. Hotwire
IPTV USER S GUIDE WELCOME TO HOTWIRE COMMUNICATIONS You have made a great decision in selecting Hotwire as your IPTV provider. When it comes to Fiber Optic Technology, Hotwire is on the forefront. Hotwire
7 DVR. The far right box indicates the current time.
 Introducing DVR DVR allows you to record programs digitally without the need for tapes or discs, as well as pause live TV. Note: If your set top box does not support Recording, please contact customer
Introducing DVR DVR allows you to record programs digitally without the need for tapes or discs, as well as pause live TV. Note: If your set top box does not support Recording, please contact customer
Digital Video User s Guide THE FUTURE NOW SHOWING
 Digital Video User s Guide THE FUTURE NOW SHOWING Welcome The NEW WAY to WATCH Digital TV is different than anything you have seen before. It isn t cable it s better! Digital TV offers great channels,
Digital Video User s Guide THE FUTURE NOW SHOWING Welcome The NEW WAY to WATCH Digital TV is different than anything you have seen before. It isn t cable it s better! Digital TV offers great channels,
Digital Video User s Guide THE FUTURE NOW SHOWING
 Digital Video User s Guide THE FUTURE NOW SHOWING Welcome THE NEW WAY TO WATCH Digital TV is different than anything you have seen before. It isn t cable it s better. Digital TV offers great channels,
Digital Video User s Guide THE FUTURE NOW SHOWING Welcome THE NEW WAY TO WATCH Digital TV is different than anything you have seen before. It isn t cable it s better. Digital TV offers great channels,
The new name-based recording feature has two key benefits:
 Introduction to Name-Based Recording INTRODUCTION TO NAME-BASED RECORDING The new name-based recording feature has two key benefits: Program recording based on the name, instead of the date and time the
Introduction to Name-Based Recording INTRODUCTION TO NAME-BASED RECORDING The new name-based recording feature has two key benefits: Program recording based on the name, instead of the date and time the
DIGITAL TELEVISION. WELCOME Kit
 DIGITAL TELEVISION WELCOME Kit cablevision.qc.ca 1 800 567-6353 TABLE OF CONTENTS 1. Welcome to Cablevision................ 4 2. Getting Started................... 5 3. Using Your Remote..................
DIGITAL TELEVISION WELCOME Kit cablevision.qc.ca 1 800 567-6353 TABLE OF CONTENTS 1. Welcome to Cablevision................ 4 2. Getting Started................... 5 3. Using Your Remote..................
User s Reference Manual
 A22 User s Reference Manual The Power of i. 1 5 6 6 6 7 7 9 10 10 11 12 13 13 15 17 17 18 18 18 18 20 20 21 21 21 21 22 23 Table of Contents Welcome Digital Cable Box (Set-Top Box) Motorola DCT6208 Recording
A22 User s Reference Manual The Power of i. 1 5 6 6 6 7 7 9 10 10 11 12 13 13 15 17 17 18 18 18 18 20 20 21 21 21 21 22 23 Table of Contents Welcome Digital Cable Box (Set-Top Box) Motorola DCT6208 Recording
Quick. Reference. Guide to. Interactive. Digital TV -1-
 Quick Reference Guide to Interactive Digital TV -1- Congratulations on your decision to add Interactive Digital TV for your family s entertainment. This service is unique because with just one Interactive
Quick Reference Guide to Interactive Digital TV -1- Congratulations on your decision to add Interactive Digital TV for your family s entertainment. This service is unique because with just one Interactive
Digital Video User s Guide THE FUTURE NOW SHOWING
 Digital Video User s Guide THE FUTURE NOW SHOWING TV Welcome The NEW WAY to WATCH Digital TV is different than anything you have seen before. It isn t cable it s better! Digital TV offers great channels,
Digital Video User s Guide THE FUTURE NOW SHOWING TV Welcome The NEW WAY to WATCH Digital TV is different than anything you have seen before. It isn t cable it s better! Digital TV offers great channels,
TV User s Guide THE FUTURE NOW SHOWING. New and Improved Movies On Demand Screen!
 TV User s Guide THE FUTURE NOW SHOWING New and Improved Movies On Demand Screen! Welcome The NEW WAY to WATCH Endeavor Digital TV is different than anything you have seen before. It isn t cable it s better!
TV User s Guide THE FUTURE NOW SHOWING New and Improved Movies On Demand Screen! Welcome The NEW WAY to WATCH Endeavor Digital TV is different than anything you have seen before. It isn t cable it s better!
Digital Video Users Guide THE FUTURE NOW SHOWING
 Digital Video Users Guide THE FUTURE NOW SHOWING THE FUTURE NOW SHOWING exclusively on DIGITAL TV Digital TV is TV different than anything you have seen before. It isn t cable it s better. Digital TV offers
Digital Video Users Guide THE FUTURE NOW SHOWING THE FUTURE NOW SHOWING exclusively on DIGITAL TV Digital TV is TV different than anything you have seen before. It isn t cable it s better. Digital TV offers
Quick Reference TV guide. Getting Started. with Cogeco Digital TV.
 Quick Reference TV guide Getting Started with Cogeco Digital TV. Welcome to Cogeco Digital TV At Cogeco, we put you first in everything we do. Our goal is to give you a TV experience unlike any other from
Quick Reference TV guide Getting Started with Cogeco Digital TV. Welcome to Cogeco Digital TV At Cogeco, we put you first in everything we do. Our goal is to give you a TV experience unlike any other from
IPTV Users Guide THE FUTURE NOW SHOWING
 IPTV Users Guide THE FUTURE NOW SHOWING THE FUTURE NOW SHOWING exclusively on IPTV IPTV is TV different than anything you have seen before. It isn t cable it s better. IPTV offers more channels, more features
IPTV Users Guide THE FUTURE NOW SHOWING THE FUTURE NOW SHOWING exclusively on IPTV IPTV is TV different than anything you have seen before. It isn t cable it s better. IPTV offers more channels, more features
Personal Video Recording
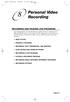 9241_10_Ch8_eng 10/30/08 3:15 PM Page 1 Personal Video Recording RECORDING AND PAUSING LIVE PROGRAMS Your important phone call came after the movie started. If only you could pause TV. With your Bell TV
9241_10_Ch8_eng 10/30/08 3:15 PM Page 1 Personal Video Recording RECORDING AND PAUSING LIVE PROGRAMS Your important phone call came after the movie started. If only you could pause TV. With your Bell TV
Digital Video User s Guide THE FUTURE NOW SHOWING
 Digital Video User s Guide THE FUTURE NOW SHOWING Welcome The NEW WAY To WATCH Digital TV is different than anything you have seen before. It isn t cable it s better! Digital TV offers great channels,
Digital Video User s Guide THE FUTURE NOW SHOWING Welcome The NEW WAY To WATCH Digital TV is different than anything you have seen before. It isn t cable it s better! Digital TV offers great channels,
QUICK REFERENCE GUIDE
 QUICK REFERENCE GUIDE FiDO!_Quickstart_Guide-UpdateQ-017.indd 1 10/11/017 1:1:0 PM TABLE OF CONTENTS Page 1 Page Page Page Page 5 Remote Guide Shortcut Buttons Menu Navigation Player Controls Introduction
QUICK REFERENCE GUIDE FiDO!_Quickstart_Guide-UpdateQ-017.indd 1 10/11/017 1:1:0 PM TABLE OF CONTENTS Page 1 Page Page Page Page 5 Remote Guide Shortcut Buttons Menu Navigation Player Controls Introduction
Welcome to W light up your life
 USER GUIDE 1 Welcome to light up your life Dear Vision Communications Customer, Thank you for choosing LightWave TV from Vision. LightWave TV will open a whole new world of TV entertainment for you and
USER GUIDE 1 Welcome to light up your life Dear Vision Communications Customer, Thank you for choosing LightWave TV from Vision. LightWave TV will open a whole new world of TV entertainment for you and
IPTV Features Guide - Version 1.1, Released April 2012 More information on our website 2
 IPTV Feature Guide Table of Contents Internet Protocol Television (IPTV) Introduction... 3 IPTV Set Top Box (STB) Self Installation Guide... 3 Remote Control Functions... 4 Basic Operation Tips... 5 Programming
IPTV Feature Guide Table of Contents Internet Protocol Television (IPTV) Introduction... 3 IPTV Set Top Box (STB) Self Installation Guide... 3 Remote Control Functions... 4 Basic Operation Tips... 5 Programming
Digital Video Users Guide THE FUTURE NOW SHOWING
 Digital Video Users Guide THE FUTURE NOW SHOWING THE FUTURE NOW Digital TV is TV different than anything you have seen before. It isn t cable it s better. Digital TV offers more channels, more features
Digital Video Users Guide THE FUTURE NOW SHOWING THE FUTURE NOW Digital TV is TV different than anything you have seen before. It isn t cable it s better. Digital TV offers more channels, more features
Copyright and Disclaimer
 Copyright and Disclaimer All rights reserved. No part of this publication may be reproduced, stored in a retrieval system, or transmitted in any form or by any means electronic, mechanical, photocopying,
Copyright and Disclaimer All rights reserved. No part of this publication may be reproduced, stored in a retrieval system, or transmitted in any form or by any means electronic, mechanical, photocopying,
Rogers Enhanced Guide
 Rogers Enhanced Guide Enhanced Guide With your Enhanced Guide, you can see 7 days of TV listings. To access the guide, simply press the your Rogers remote and the program listings will appear. button on
Rogers Enhanced Guide Enhanced Guide With your Enhanced Guide, you can see 7 days of TV listings. To access the guide, simply press the your Rogers remote and the program listings will appear. button on
rio ision USER S GUIDE SPECIALTY FEATURES
 rio USER S GUIDE TM ision SPECIALTY FEATURES 605.425.2238 www.triotel.net R TrioTel Communications, Inc. is proud to offer you quality cable TV entertainment supported by a local cooperative. This User
rio USER S GUIDE TM ision SPECIALTY FEATURES 605.425.2238 www.triotel.net R TrioTel Communications, Inc. is proud to offer you quality cable TV entertainment supported by a local cooperative. This User
HR20QSG0806!HR20QSG0806! 2006 DIRECTV, Inc. Directv, the Cyclone Design logo and the DIRECTV Plus logo are trademarks of DIRECTV, Inc.
 HR20QSG0806!HR20QSG0806! 2006 DIRECTV, Inc. Directv, the Cyclone Design logo and the DIRECTV Plus logo are trademarks of DIRECTV, Inc. Welcome to the DIRECTV Plus HD DVR. Now that you re plugged in, it
HR20QSG0806!HR20QSG0806! 2006 DIRECTV, Inc. Directv, the Cyclone Design logo and the DIRECTV Plus logo are trademarks of DIRECTV, Inc. Welcome to the DIRECTV Plus HD DVR. Now that you re plugged in, it
HD Guide. User Manual
 HD Guide. User Manual You ve decided you want better TV. Here s how to enjoy it. Welcome to Shaw HD TV. To get the most out of your experience, it s best to know absolutely everything the service offers.
HD Guide. User Manual You ve decided you want better TV. Here s how to enjoy it. Welcome to Shaw HD TV. To get the most out of your experience, it s best to know absolutely everything the service offers.
QUICK START GUIDE TO SERVICES
 QUICK START GUIDE TO SERVICES GET CONNECTED STAY CONNECTED LIVE CONNECTED Welcome to Lake Connections! Thank you for choosing Lake Connections and Lake Communications as your new High Speed Internet, Digital
QUICK START GUIDE TO SERVICES GET CONNECTED STAY CONNECTED LIVE CONNECTED Welcome to Lake Connections! Thank you for choosing Lake Connections and Lake Communications as your new High Speed Internet, Digital
Always handle the satellite receiver carefully. Avoid excessive shock and vibration at all times as this can damage the hard drive.
 Congratulations on choosing DISH Network. You are about to experience the excitement and convenience of Digital Broadcast Satellite (DBS) service, which delivers the very best in picture and sound quality.
Congratulations on choosing DISH Network. You are about to experience the excitement and convenience of Digital Broadcast Satellite (DBS) service, which delivers the very best in picture and sound quality.
Explore your new TiVo Service only from Cogeco
 TiVo Quick Tips Guide Explore your new TiVo Service only from Cogeco Discover the most personalized TV experience TiVo Service gives you total control of the TV programming you love and it s so much more
TiVo Quick Tips Guide Explore your new TiVo Service only from Cogeco Discover the most personalized TV experience TiVo Service gives you total control of the TV programming you love and it s so much more
ROG_5672_SARA_GDE_EN.indd 1 3/31/12 2:34 PM
 ROG_5672_SARA_GDE_EN.indd 1 3/31/12 2:34 PM Interactive Programming Guide With your digital set-top box you can search through TV listings 7 days in advance with the Interactive Programming Guide feature.
ROG_5672_SARA_GDE_EN.indd 1 3/31/12 2:34 PM Interactive Programming Guide With your digital set-top box you can search through TV listings 7 days in advance with the Interactive Programming Guide feature.
Using Your TiVo Remote Control
 Using Your TiVo Remote Control Your TiVo remote control can be used for much more than meets the eye, from setting your recordings and managing your TiVo services, to streaming and downloading videos from
Using Your TiVo Remote Control Your TiVo remote control can be used for much more than meets the eye, from setting your recordings and managing your TiVo services, to streaming and downloading videos from
Rover Quickstart. Enjoying your. Integrated apps do not include paid membership services to the provider. etcrover.com 4/18
 Rover Quickstart Enjoying your room-to-room. mobile streaming. apps. video-on-demand. recording. parental con ding. parental controls. remote control features. helpful hints. room-to-room. mobile s tures.
Rover Quickstart Enjoying your room-to-room. mobile streaming. apps. video-on-demand. recording. parental con ding. parental controls. remote control features. helpful hints. room-to-room. mobile s tures.
Handy Tips 4. Watching Live TV 6. Recording TV 10. Managing your Recordings 13. Watching Catch-Up TV on TV 17. Watching shows from the TV Store 18
 Mighty User Guide Welcome to Fetch Handy Tips 4 Watching Live TV 6 Using the TV Guide 8 Recording TV 0 Managing your Recordings Watching Catch-Up TV on TV 7 Watching shows from the TV Store 8 Adding more
Mighty User Guide Welcome to Fetch Handy Tips 4 Watching Live TV 6 Using the TV Guide 8 Recording TV 0 Managing your Recordings Watching Catch-Up TV on TV 7 Watching shows from the TV Store 8 Adding more
Quick-Start Guide. The New Generation of Television. Important information. Retain for your records. News & updates.
 Quick-Start Guide The New Generation of Television Important information. Retain for your records. Check out the Quick-Start Guide to see all that your remote can do. Turn to the Learn More section for
Quick-Start Guide The New Generation of Television Important information. Retain for your records. Check out the Quick-Start Guide to see all that your remote can do. Turn to the Learn More section for
HOW TO GUIDE FOR YOUR CONVERTER BOXES
 HOW TO GUIDE FO YOU CONVETE BOXES interactive digital communications MESSAGES ON EMOTE CUSO CHANNE Standard-Definition Converter (DCT) POWE MENU INFO GUIDE DOBY D I G I T A SEECT MENU GUIDE INFO FOMAT
HOW TO GUIDE FO YOU CONVETE BOXES interactive digital communications MESSAGES ON EMOTE CUSO CHANNE Standard-Definition Converter (DCT) POWE MENU INFO GUIDE DOBY D I G I T A SEECT MENU GUIDE INFO FOMAT
With FUSION*, you can enjoy your TV experience more with easy access to all your entertainment content on any TV in your home.
 QUICK REFERENCE GUIDE Stark County: 330-833-4134 Wayne County: 330-345-8114 www.mctvohio.com/fusion FUSION AT A GLANCE With FUSION*, you can enjoy your TV experience more with easy access to all your entertainment
QUICK REFERENCE GUIDE Stark County: 330-833-4134 Wayne County: 330-345-8114 www.mctvohio.com/fusion FUSION AT A GLANCE With FUSION*, you can enjoy your TV experience more with easy access to all your entertainment
Welcome to Fetch. Handy Tips 4. Watching Live TV 6. Using the TV Guide 8. Recording TV 10. Managing your Recordings 14. Watching Catch-Up TV on TV 18
 Mighty User Guide Welcome to Fetch Handy Tips 4 Watching Live TV 6 Using the TV Guide 8 Recording TV 0 Managing your Recordings 4 Watching Catch-Up TV on TV 8 Watching shows from the TV Store 9 Adding
Mighty User Guide Welcome to Fetch Handy Tips 4 Watching Live TV 6 Using the TV Guide 8 Recording TV 0 Managing your Recordings 4 Watching Catch-Up TV on TV 8 Watching shows from the TV Store 9 Adding
FiOS. Internet and TV for Business User Guide
 FiOS Internet and TV for Business User Guide Your FiOS Quick Reference Guide FiOS Order Reference Number: Customer Account Number: Voice Mail Access Number: Frontier Router IP: 192.168.1.1 Username: admin
FiOS Internet and TV for Business User Guide Your FiOS Quick Reference Guide FiOS Order Reference Number: Customer Account Number: Voice Mail Access Number: Frontier Router IP: 192.168.1.1 Username: admin
Welcome to Fetch TV. Welcome to Fetch TV 3. Handy Tips 4. Watching Live TV 6. Using the TV Guide 8. Recording TV 10. Managing your Recordings 13
 Gen User Guide Welcome to Fetch TV Welcome to Fetch TV Handy Tips 4 Watching Live TV 6 Using the TV Guide 8 Recording TV 0 Managing your Recordings Watching Catch-Up TV on TV 7 Watching shows from the
Gen User Guide Welcome to Fetch TV Welcome to Fetch TV Handy Tips 4 Watching Live TV 6 Using the TV Guide 8 Recording TV 0 Managing your Recordings Watching Catch-Up TV on TV 7 Watching shows from the
Handy tips Watching live TV Using the TV guide Watching Catch-Up TV Adding more channels Watching movies...
 Mini user guide. Contents Handy tips... 4 Watching live TV... 6 Using the TV guide... 9 Watching Catch-Up TV... 11 Watching shows from the TV Store...12 Adding more channels...14 Watching movies... 15
Mini user guide. Contents Handy tips... 4 Watching live TV... 6 Using the TV guide... 9 Watching Catch-Up TV... 11 Watching shows from the TV Store...12 Adding more channels...14 Watching movies... 15
S P E C I A LT Y FEATURES USER GUIDE
 S P E C I A LT Y FEATURES USER GUIDE 605.239.4302 www.triotel.net www.facebook.com/triotelcommunications www.triotel.net/blog enjoy! TrioTel Communications, Inc. is proud to offer a superior television
S P E C I A LT Y FEATURES USER GUIDE 605.239.4302 www.triotel.net www.facebook.com/triotelcommunications www.triotel.net/blog enjoy! TrioTel Communications, Inc. is proud to offer a superior television
The world s smartest PVR. User guide 1
 The world s smartest PVR. User guide 1 Get to know your TiVo. Welcome to the TiVo Experience The TiVo experience instantly gives you total control of the TV programming you love, and much more! With six
The world s smartest PVR. User guide 1 Get to know your TiVo. Welcome to the TiVo Experience The TiVo experience instantly gives you total control of the TV programming you love, and much more! With six
W A T C H. Using Your Remote Control. 145 N. Main Lenora, KS toll free
 W A T C H Using Your Remote Control 145 N. Main Lenora, KS 67645 toll free 877-567-7872 ADB 3800 TV - Sends commands to TV DVD - Sends commands to DVD STB - Sends commands to set-top box Setup AV - Choose
W A T C H Using Your Remote Control 145 N. Main Lenora, KS 67645 toll free 877-567-7872 ADB 3800 TV - Sends commands to TV DVD - Sends commands to DVD STB - Sends commands to set-top box Setup AV - Choose
Quick. Reference. Guide to. Interactive. Digital TV -1-
 Quick Reference Guide to Interactive Digital TV -1- Congratulations on your decision to add Interactive Digital TV for your family s entertainment. This service is unique because with just one Interactive
Quick Reference Guide to Interactive Digital TV -1- Congratulations on your decision to add Interactive Digital TV for your family s entertainment. This service is unique because with just one Interactive
RTN Client User Interface. User Guide
 RTN Client User Interface User Guide User Guide Table of Contents Introducing the RTN Client User Interface... 6 Welcome... 6 About the Remote Control... 7 Select TV and Viewing Preferences with the Menu...
RTN Client User Interface User Guide User Guide Table of Contents Introducing the RTN Client User Interface... 6 Welcome... 6 About the Remote Control... 7 Select TV and Viewing Preferences with the Menu...
PVR Menu Function Details
 Preparation Connections Initial Setup PVR Menu Function Details PVR function is only available in DTV, and includes Record, Timeshift and Playback Function. There are two types of recording: In-time record
Preparation Connections Initial Setup PVR Menu Function Details PVR function is only available in DTV, and includes Record, Timeshift and Playback Function. There are two types of recording: In-time record
Cox Advanced TV With Cox Advanced TV, you ll experience 100% digital picture and sound, hundreds of channels and the ability to watch shows On DEMAND
 Cox Advanced TV With Cox Advanced TV, you ll experience 100% digital picture and sound, hundreds of channels and the ability to watch shows On DEMAND SM and on the go. 13 Turn on the entertainment Your
Cox Advanced TV With Cox Advanced TV, you ll experience 100% digital picture and sound, hundreds of channels and the ability to watch shows On DEMAND SM and on the go. 13 Turn on the entertainment Your
GET STARTED. For assistance, call us on or visit manhattan-tv.com/help
 GET STARTED For assistance, call us on 020 8450 0005 or visit manhattan-tv.com/support Check Freeview HD coverage in your area by visiting freeview.co.uk For assistance, call us on 020 8450 0005 or visit
GET STARTED For assistance, call us on 020 8450 0005 or visit manhattan-tv.com/support Check Freeview HD coverage in your area by visiting freeview.co.uk For assistance, call us on 020 8450 0005 or visit
Standard Digital Terminal High-Definition Digital Terminal. User Guide
 Standard Digital Terminal High-Definition Digital Terminal User Guide ILL-GDA-STD-001-0709 IN THIS GUIDE IMPORTANT RULES FOR SAFE OPERATION... 4 AVAILABLE ILLICO TERMINALS... 5 REMOTE CONTROLS... 17 CONNECTIONS...
Standard Digital Terminal High-Definition Digital Terminal User Guide ILL-GDA-STD-001-0709 IN THIS GUIDE IMPORTANT RULES FOR SAFE OPERATION... 4 AVAILABLE ILLICO TERMINALS... 5 REMOTE CONTROLS... 17 CONNECTIONS...
BendBroadband User Guide. Alpha. Copyright 2015 ARRIS Group, Inc. All rights reserved.
 BendBroadband User Guide Alpha Copyright 2015 ARRIS Group, Inc. All rights reserved. Contents Welcome..................................8 Alpha Media Player Orientation The Main Menu Layout Horizontal Categories
BendBroadband User Guide Alpha Copyright 2015 ARRIS Group, Inc. All rights reserved. Contents Welcome..................................8 Alpha Media Player Orientation The Main Menu Layout Horizontal Categories
Connecting You to the World YADTEL TV. User Guide
 Connecting You to the World YADTEL TV User Guide 1 Channel Guide Press GUIDE on the remote OR Press MENU and select the Guide option and press OK. Once you are in the Guide, pressing GUIDE again will change
Connecting You to the World YADTEL TV User Guide 1 Channel Guide Press GUIDE on the remote OR Press MENU and select the Guide option and press OK. Once you are in the Guide, pressing GUIDE again will change
Quick Guide MICROSOFT ROVI COPYRIGHT PROTECTION
 WELCOME 2015 TiVo Inc. Reproduction of all or any portion of this Quick Guide without TiVo s express prior written permission (in each instance) is prohibited. All rights reserved. VU-IT! is a trademark
WELCOME 2015 TiVo Inc. Reproduction of all or any portion of this Quick Guide without TiVo s express prior written permission (in each instance) is prohibited. All rights reserved. VU-IT! is a trademark
Taking Control of Your TV
 Taking Control of Your TV A Guide to Using AT&T s U-Verse TV Features 2019 Huntington Pointe Association Some Basics Note that the features described in this booklet are keyed to the buttons on the remote
Taking Control of Your TV A Guide to Using AT&T s U-Verse TV Features 2019 Huntington Pointe Association Some Basics Note that the features described in this booklet are keyed to the buttons on the remote
The Advanced TiVo Experience
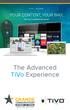 The Advanced TiVo Experience IMAGINE BETTER IMAGINE BETTER Welcome to the Advanced TiVo Experience! The TiVo experience instantly gives you total control of the TV programming you love, and much more!
The Advanced TiVo Experience IMAGINE BETTER IMAGINE BETTER Welcome to the Advanced TiVo Experience! The TiVo experience instantly gives you total control of the TV programming you love, and much more!
DIGITAL TV RECORDER MODEL TU-TV322H OPERATION MANUAL
 DIGITAL TV RECORDER MODEL TU-TV322H OPERATION MANUAL TU-TV322H Digital TV recorder PRESS Important: This product can only receive Digital Terrestrial TV signals, subject to coverage an aerial upgrade may
DIGITAL TV RECORDER MODEL TU-TV322H OPERATION MANUAL TU-TV322H Digital TV recorder PRESS Important: This product can only receive Digital Terrestrial TV signals, subject to coverage an aerial upgrade may
Welcome to Fetch. Home screen. Everything you do on your Fetch Mini starts from this Main Menu screen.
 Mini User Guide Welcome to Fetch Handy Tips 4 Watching Live TV 6 Using the TV Guide 8 Set and see Recordings on other Fetch boxes 0 Watching Catch-Up TV on TV 4 Watching shows from the TV Store 5 Adding
Mini User Guide Welcome to Fetch Handy Tips 4 Watching Live TV 6 Using the TV Guide 8 Set and see Recordings on other Fetch boxes 0 Watching Catch-Up TV on TV 4 Watching shows from the TV Store 5 Adding
Cox Advanced TV With Cox Advanced TV, you ll experience 100% digital picture and sound, hundreds of channels and the ability to watch shows On DEMAND
 Cox Advanced TV With Cox Advanced TV, you ll experience 100% digital picture and sound, hundreds of channels and the ability to watch shows On DEMAND SM and on the go. 13 Turn on the entertainment Your
Cox Advanced TV With Cox Advanced TV, you ll experience 100% digital picture and sound, hundreds of channels and the ability to watch shows On DEMAND SM and on the go. 13 Turn on the entertainment Your
Manhattan Model: Plaza HDR S 500GB LET S GET STARTED YOUR USER GUIDE
 Manhattan Model: Plaza HDR S 500GB LET S GET STARTED YOUR USER GUIDE WELCOME TO FREESAT We are so pleased you bought this 500GB Manhattan Plaza HDR S Freesat+ HD recorder. Now you can enjoy: Quality state-of-the-art
Manhattan Model: Plaza HDR S 500GB LET S GET STARTED YOUR USER GUIDE WELCOME TO FREESAT We are so pleased you bought this 500GB Manhattan Plaza HDR S Freesat+ HD recorder. Now you can enjoy: Quality state-of-the-art
Users Guide ARRIS Group, Inc.
 Users Guide 2011 ARRIS Group, Inc. Contents Welcome Eagle Fusion Player Orientation... 6 The Main Menu Layout... 8 Horizontal Categories... 9 Vertical Lists... 10 Action Menus...11 Mini TV... 12 Using
Users Guide 2011 ARRIS Group, Inc. Contents Welcome Eagle Fusion Player Orientation... 6 The Main Menu Layout... 8 Horizontal Categories... 9 Vertical Lists... 10 Action Menus...11 Mini TV... 12 Using
Back Button 55 Back Panel 21 Batteries, Remote Control 17 Browse Banner 30, 125 Buying a Pay-Per-View 36
 A Account Information 4 Address Changing 72 Checking 72 Adjusting the Remote Antenna 73 Adult Content, Hiding 48 All Episodes 62 Antenna Adjusting, Remote Control 73 Attenuator, Remote Control 74 Dish
A Account Information 4 Address Changing 72 Checking 72 Adjusting the Remote Antenna 73 Adult Content, Hiding 48 All Episodes 62 Antenna Adjusting, Remote Control 73 Attenuator, Remote Control 74 Dish
BeoVision MX Guide
 BeoVision MX 4200 Guide BeoVision Avant Guide The information on the CD-rom can also be found on the Bang & Olufsen web-site; www.bang-olufsen.com or you can contact your retailer. An explanation of symbols
BeoVision MX 4200 Guide BeoVision Avant Guide The information on the CD-rom can also be found on the Bang & Olufsen web-site; www.bang-olufsen.com or you can contact your retailer. An explanation of symbols
Record Future Programs
 9241_11_Ch9_eng 10/30/08 3:15 PM Page 1 Record Future Programs SETTING UP AND USING TIMERS Have you found yourself having to make a choice between watching your favourite show and living your life away
9241_11_Ch9_eng 10/30/08 3:15 PM Page 1 Record Future Programs SETTING UP AND USING TIMERS Have you found yourself having to make a choice between watching your favourite show and living your life away
Turn On the Entertainment
 Cox Advanced TV Experience 100% digital picture and sound, and hundreds of channels including the best in HD. Now you have access to all local channels and popular networks like ESPN, Discovery, History,
Cox Advanced TV Experience 100% digital picture and sound, and hundreds of channels including the best in HD. Now you have access to all local channels and popular networks like ESPN, Discovery, History,
Welcome to the Most. Personalized TV Experience
 Welcome to the Most Personalized TV Experience Meet TiVo Service from Cogeco 2 Get ready to live the TiVo experience. Welcome to TV like you ve never seen it. With TiVo Service from Cogeco, 1 you get incredible
Welcome to the Most Personalized TV Experience Meet TiVo Service from Cogeco 2 Get ready to live the TiVo experience. Welcome to TV like you ve never seen it. With TiVo Service from Cogeco, 1 you get incredible
Contents. Welcome. Remote Control. TV Channels. Full Screen TV. Recorded TV
 User Guide Contents Welcome Media Player Orientation7 The Main Menu Layout 9 Horizontal Categories 10 Vertical Lists 11 Action Menus 12 Mini TV 13 Remote Control Using Your Remote 15 Using Your Pulse TV
User Guide Contents Welcome Media Player Orientation7 The Main Menu Layout 9 Horizontal Categories 10 Vertical Lists 11 Action Menus 12 Mini TV 13 Remote Control Using Your Remote 15 Using Your Pulse TV
