PiXORD Network Video Server Recorder P-4504/8504
|
|
|
- Eustace Powell
- 5 years ago
- Views:
Transcription
1 PiXORD Network Video Server Recorder P-4504/8504 User s Manual Version: 1.8 Date: 08/11/2008
2 CONTENTS CHAPTER 1 INTRODUCTION WHAT IS PIXORD NETWORK VIDEO SERVER RECORDER? FEATURES Key Features Advanced functionalities CHAPTER 2 PART NAMES AND FUNCTIONS REAR PANEL OF NETWORK VIDEO SERVER RECORDER Physical View Connections FRONT PANEL OF NETWORK VIDEO SERVER RECORDER Physical View and panel description (P8504) Physical View and panel description (P4504/4500) CHAPTER 3 LOCAL OPERATION OVERVIEW PREPARATION BEFORE OPERATING Select TV Standard Attach the Removable HDD (P8504 only) Restore the Factory Default Settings CONTROL KEYS OVERVIEW SETUP MENU OVERVIEW (P8504/4504) CHAPTER 4 USING THE NETWORK VIDEO SERVER RECORDER LIVE VIEW RECORDING PLAYBACK CHAPTER 5 CONFIGURE THE SETTINGS RECORD SETUP Schedule Setup Per Camera Config CAMERA SETUP PTZ Setup EVENT SETUP Per channel Config Per Channel Config \ Motion Config Per Channel Config \ Motion Config \ Detection Config
3 Per Channel Config \ Motion Config \ Detection Config \ Detection Area Setup Per Channel Config \ Sensor Config Per Channel Config \ Video Loss Config MONITOR SETUP Main Monitor Setup Call Monitor Setup SYSTEM SETUP Audio Setup Version Management Date/Time Setup Date/Time Setup \ NTP Setup Password Setup COM Setup Configuration HDD Setup NETWORK SETUP LAN Setup Setup DDNS1 Setup DDNS2 Setup FTP Setup RECORD BACKUP CHAPTER 6 REMOTE ACCESS WITH WEB UI SOFTWARE INSTALLATION NETWORK CONFIGURATION CHAPTER 7 USING THE WEB UI LIVE VIEW PLAYBACK CHAPTER 8 CONFIGURE THE SETTINGS WITH WEB UI SUB ITEMS STREAM SETUP (AVAILABLE FOR ADMINISTRATOR ONLY) CAMERA SETUP EVENT SETUP SYSTEM SETUP NETWORK SETUP STORAGE LOG LIST
4 APPENDIX A SPECIFICATIONS APPENDIX B PRESET QUALITIES SETTINGS APPENDIX C RECORD DURATION APPENDIX D FAQ HOW CAN I SET FACTORY DEFAULT? HOW TO CHANGE THE TV STANDARD HOW TO UPGRADE FIRMWARE FOR THE DEVICE? WHY ACTIVEX REMAINS IN OLD VERSION AFTER UPGRADING TO NEW VERSION FIRMWARE?
5 Chapter 1 Introduction 1. What is PiXORD Network Video Server Recorder? The PiXORD Network Video Server Recorder 4500/4504/8504 (hereinafter call to P4500/4504/8504) is a full-function video server and digital video recorder for surveillance, capable of connecting 4 channels of video source to distribute MPEG-4 / MJPEG high quality compressed live video and recording. Its outstanding pentaplex operation enables user to view live video, record video, and playback recorded video and remote access through network simultaneously. Built-in hard disk, removable hard disk and external USB hard disk expand the recording time and easier for output and backup the recorded video. The PiXORD Network Video Server Recorder combines the advantage of all DVRs, plus the convenient network operation. It provides a secure and easy access through Internet from any remote location, all you need is a PC or notebook with web browser! 2. Features 2.1. Key Features MPEG-4 Advanced Simple Profile (ASP) for DVR storage MPEG-4 /MJPEG dual streaming compression format Integrated internet video server providing remote operation via simple web browser 120/100 FPS compression engine(sif), real-time (30/25 FPS) live / record / playback / streaming for each channel simultaneously Smart event video with real-time frame rate / quality adjustment to efficiently reduce disk space and network traffic Supports USB2.0 for local recording/backup Supports full 2-way audio(4in/1out) Supports DDNS for dynamic IP application Supports remote playback via IE browser - 4 -
6 2.2. Advanced functionalities DVS (Video Server) HTTP internet communication, web UI to manage complete system functionalities Independent streaming of each live/playback channel by standard RTSP protocol, easy system integration for cross platform Simultaneously multiple clients supported IP setup by easy IP Installer / DHCP / Static IP DDNS support easy Internet access NTP (network time server) with DST supported which provide accurate unify system time Event handling trigger by time/alarm/motion and action to send video clip by / FTP Compact size ( P4500/4504 ) Per Channel Configuration Multi-Language support Digital Zoom ( P8504/4504 ) 4 channel audio input / 1 channel audio output for live / playback RS232/RS485 to support various PTZ devices, controlled via either local OSD or remote browser DVR (Video Recorder) Various recording speed/quality, resolution select by SIF / HalfD1 / FullD1 Smart event recording which change channel frame rate / qualities on-the-fly Schedule setup day/night/weekend with different frame rate & quality Preset quality for speedily recording setup Event trigger by precise motion detection / 4 photo-isolated alarm input Support local Keypad( P8504 ) / IR remote controller / Network remote control One internal HDD, One removable HDD( P8504 ), 3 external USB 2.0 HDD can be setup for recording or backup purpose with different priorities Smart playback can search by time/event from either recording or backup HDD - 5 -
7 Chapter 2 Part Names and Functions 1. Rear Panel of Network Video Server Recorder Physical View Call Monitor (BNC) Video Input Main Monitor (S-Video) LAN Port and LED COM/GPIO Connector NTSC/PAL Switch Factory Default COM2 Port Main Monitor (BNC) Video Output (Looping) Audio Output Audio Input USB Port X 2 Console Power Jack Figure 1 (P8504/4504) Figure 2 (P4500) - 6 -
8 Connections Description of connectors Main Monitor : The main monitor is for display live video and playback recorded video. According to the video input connector of the monitor, choose BNC (75Ω) or S-Video to connect.( P8504/4504 ) Call Monitor : Allows user to connect an optional call monitor to display video of all previous selected channels in sequence.( P8504/4504 ) Video Input : Video Output : Audio Input : Audio Output : LAN Port : USB Port : BNC (75Ω) connectors to connect the video out from attached cameras BNC (75Ω) connectors to looping out the video RCA connectors to connect the audio out from attached cameras RCA connectors to output the audio an audio device e.g. amplified speakers RJ-45 connector to connect the CAT5 Ethernet cable There are two USB 2.0 ports on rear panel to connect USB devices, such as USB HDD or USB Thumb Drive. Note: some USB HDD may needs more power for operating, in this situation, an external power for the USB HDD is necessary COM/GPIO : COM2 Port : Console : COM port and GPIO (see the below table for the pins assignment) COM port Outputs the data for engineer NTSC/PAL Switch : DIP switch for select the TV standard Factory Default : Power Jack : DIP switch for load the factory default settings Connects the power jack to power on the device Pin Assignment of COM/GPIO Pin Definition Pin Definition Pin Definition Pin Definition 1 +12V 5 GPIN 2 9 Common 1 13 Common A 6 GPIN 3 10 Relay NO 1 14 Relay NO B 7 GPIN 4 11 Common 2 15 Common 4 4 GPIN 1 8 GND 12 Relay NO 2 16 Relay NO 4-7 -
9 2. Front Panel of Network Video Server Recorder Physical View and panel description (P8504) 3.5 HDD Mobile Rack Key Lock IR Receiver Power LED Keypad Power LED (HDD) Access LED (HDD) USB Port Record LED Overwrite LED Figure 3 (P8504) HDD Mobile Rack: Allows to attach a removable 3.5 IDE/ATAPI HDD Key Lock : IR Receiver : Key Pad : USB Port : To lock / unlock the removable HDD Receives the signal from the remote controller Control keys to operate the P8504 There is a USB 2.0 port on front panel to connect USB devices, such as USB HDD or USB Thumb Drive. Note: some USB HDD may needs more power for operating, in this situation, an external power for the USB HDD is necessary LEDs Power (P8504) : Lights up when the P8504 is powered on Record : Overwrite : Power (HDD) : Access (HDD) : Lights up in recording Lights up when the overwrite recording is enabled Lights up when the removable HDD is attached and the P8504 is powered on Indicates the data access of the HDD - 8 -
10 Physical View and panel description (P4504/4500) Status LED Power LED Record LED IR Receiver Figure 4 (P4504/4500) IR Receiver Receives the signal from the remote controller LEDs Status : Record : Power : Lights up in network connection Lights up in recording Lights up when the removable HDD is attached and the P4504/4500 is powered on - 9 -
11 Chapter 3 Local Operation Overview 1. Preparation before Operating Select TV Standard According to the monitor, set the video output of P4504/4500/8504 to NTSC or PAL TV standard. 1. Unplug the power jack to turn off P4504/4500/8504, and then set the DIP Switch on the rear panel NTSC: set the switch 1 to the up position. PAL: set the switch 1 to the down position. 2. Plug in the power jack to turn on P4504/4500/8504, the video output of P4504/4500/8504 will meet the TV standard. Attach the Removable HDD (P8504 only) If you wish to use the removable HDD, 1. Set the jumper of hard disk drive to Master. 2. Attach the hard disk drive into the catridge after connect the IDE and power cable. 3. Unplug the power jack to turn off P Insert the catridge into the rack, and then lock the HDD with turning the key lock. 5. Plug in the power jack to turn on P8504, and then go to the HDD Setup menu to setup the hard disk drive
12 Restore the Factory Default Settings Sometimes user may restore the factory default settings to the P4504/4500/8504 to solve problem. Follow the procedure: 1. Unplug the power jack to turn off P4504/4500/ Find the DIP Switch on the rear panel, set the switch 2 to the down position. 3. Plug in the power jack to turn on P4504/4500/8504, wait for few seconds, you will hear the beep of the buzzer. 4. Set the switch 2 to the up position before the 3rd beep, the P4504/4500/8504 will back to the factory default settings. Before 3rd beep
13 2. Control Keys Overview Remote Controller Keypad on Front Panel Keypad Remote Common Usage (may different in each page) Switch the display mode Display the related channel Display all channels Change the display mode in sequence automatically. Freeze / Resume the video. Display the video with a 2X zoom mode On / Off the audio Go to the P/T/Z control for dome camera. Enable the Call monitor to display the screen in sequence that setup previously Start / Stop the Manual recording Go to the Playback mode N/A Display the Playback channels with various screen layout Open / Leave the setup menu Move up / down to select the item, or change the value Move left / right to select the item Confirm the selection or the setting N/A Display / Hide the Camera title, Date/Time, Status bar
14 3. Setup Menu Overview (P8504/4504) To call out the Main Menu, press the key in Live View screen: Press the same key will back to the previous page until the Live View screen. Operation of Setup Menu Pages Keypad Remote Description Move up / down / left / right to select the item Confirm and highlight the selected item CAMERA SETUP CAMERA SELECTED CH1 BRIGHTNESS 0 CONTRAST 0 SATURATION 0 HUE 0 PTZ SETUP CAMERA TITLE CHANNEL 1 COVERT OFF Keypad Remote Description Change the value After change the value, confirm the change made CAMERA SETUP CAMERA SELECTED CH2 BRIGHTNESS 0 CONTRAST 0 SATURATION 0 HUE 0 PTZ SETUP CAMERA TITLE CHANNEL 1 COVERT OFF Ignore the value change before confirm it Keypad Remote Description After confirm or ignore the change, press this key to back to the previous page CAMERA SETUP CAMERA SELECTED CH2 BRIGHTNESS 0 CONTRAST 0 SATURATION 0 HUE 0 PTZ SETUP CAMERA TITLE CHANNEL 1 COVERT OFF
15 Operation of Input Menu Pages Keypad Remote Description Move up / down / left / right to select the character Input the character or confirm the selection OK: Confirm the input CAMERA TITLE CHANNEL 1 _ A B C D E F G H I J K L M N O P Q R S T U V W X Y Z -- _ :. ( ) OK CANCEL BACKSPACE Cancel: Ignore the input and back Backspace: Delete a character
16 Chapter 4 Using the Network Video Server Recorder 1. Live View 4-split Window for All Channels CH1 CH2 Camera Title Full-Screen for Single Channel CH1 Channel 1 Channel 2 CH3 CH4 Channel 1, 2, 3 or 4 (Single channel in full screen) Channel 3 Channel /10/05 14:21:37 L R F A C P S Z B 2006/10/05 14:21:37 L R F A C P S Z B Current Date/Time Status Bar Recording Audio On PTZ Control Zoom In Status Bar: L R F A C P S Z B Live View Freeze Screen Call Monitor Sequence Display Backing up Keypad Remote Description Switch the display mode in sequence Display the related channel with full-screen immediately Display all channels with 4-split window Change the display mode in sequence automatically. In the Sequence Display mode, the [S] lights up in Status bar. Freeze / Resume the video. When freeze the [F] lights up in Status bar. In full-screen mode, press this key to enter a 2X zoom mode, the [Z] lights up in Status bar. Press this key again to leave the zoom mode
17 On / Off the audio. When turn on, the [A] lights up in Status bar. In 4-split window, you will hear the audio from the preset channel. In full-screen, you will hear the audio from the displayed channel. N/A Display / Hide the Camera title, Date/Time, Status bar Go to the P/T/Z control for dome camera. In this mode, the [P] lights up in Status bar. Enable the Call monitor to display the screen in sequence that setup in Call Monitor Setup. In this mode, the [C] lights up in Status bar
18 P/T/Z Control for Dome Camera To control the PTZ dome camera, press the key in Live View screen: Keyp ad Rem ote Select and confirm the channel that the dome camera is connected. The following are the available keys for the PTZ control: PLS SELECT PTZ CHANNEL CH1 Keypad Remote Description Display / Hide the help page for PTZ control operation Exit the PTZ control operation Pan the dome camera Tilt the dome camera PTZ CONTROL OPERATION PT : PTZ ENTER/EXIT CH3 : SET/SAVE PRESET POINT MENU : SHOW PTZ MENU ENTER : AUTO PAN ZOOM/CH2 : ZOOM IN/OUT MODE/CH1 : IRIS OPEN/CLOSE SEQ/FREEZE : FOCUS NEAR/FAR UP-DOWN/LEFT-RIGHT : TILT/PAN PELCO-D NOT SUPPORT AUTO PAN Start / Stop the auto pan Note: not supports auto pan for Pelco D and Pelco P Set / Save the preset point Zoom in the video Zoom out the video Set Iris open Set Iris close Focus near Focus far
19 2. Recording There are 3 recording modes: Schedule recording, Event recording and Manual recording. Camera Title displayed in red color, indicates the recording is start Event Icon: M icon indicates a motion is detected and the recording is start S icon indicates the Alarm In sensor is triggered CH1 M Channel 1 CH2 Channel 2 CH3 CH4 Channel 3 Channel /10/05 14:21:37 L R F A C P S Z B Current Date/Time [R] lights up The Schedule recording can be setup and enable in Record Setup. The Event recording can be setup and enable in Event Setup. The Manual recording can be started and stopped immediately by pressing the key: Keypad Remote Description Start / Stop the Manual recording
20 3. Playback To play back the recorded file, press the key in Live View screen: Keypad Remote The available control keys are: Keypad Remote Description Move left / right to select the item Move up / down to select the item After confirm the selection, press these keys to change the value Confirm and highlight the selection of item for setting After change the value, confirm the change made Ignore the value change before confirm it Back to the previous page Select Storage for Playback Select Search Mode: Select play back the recorded files from Record HDD or Backup HDD. PLEASE SEL SEARCH MODE RECORD Select Recorded File Select by Date/Time - From: Shows the begin date/time of all recorded files - End: Shows the end date/time of all recorded files - Start Time: Change the date/time that you wish to play from - Begin Playback: Select and confirm this item to start the playback SEARCH MENU FROM : 2006/10/01 09:30:07 END : 2006/10/06 11:15:15 START TIME : 2006/10/01 09:30:07 BEGIN PLAYBACK SEARCH BY EVENT CHANNEL ALL EVENT TYPE ALL EVENT LIST Select by Event - Channel: Select the recorded files by channel - Event Type: Select the recorded files by event type - All, Motion, Sensor - Event List: Select and confirm this item to list the recorded event files
21 Select Recorded File from Event List - CH: Indicates the event was triggered in which channel - Type: Indicates the event type. M is motion; S is sensor - Event List: List the recorder files with date/time. Select and confirm the selected file to start the playback - SEC: Shows the length (in second) of the recorded file - 01/40: The list has total 40 pages, current is the page 1. CH TYPE EVENT LIST SEC 01/40 1 M 2006/10/01 09:32: M 2006/10/01 09:32: S 2006/10/01 09:32: M 2006/10/01 09:32: S 2006/10/01 09:32: M 2006/10/01 09:32: M 2006/10/01 09:32: S 2006/10/01 09:32: M 2006/10/01 09:32: M 2006/10/01 09:32:40 45 Press keys to change the page. Playback Screen CH1 CH2 CH3 CH1 CH2 PLAYBACK Channel 1 Live Channel 2 Live Channel 3 Live Channel 1 Live Channel 2 Live Channel 1 Channel 2 CH4 PB Channel 4 Live Channel 1 Playback Channel 2 Playback CH3 PB Channel 3 Playback Channel 4 Playback ) X /10/01 09:30:37 L R F A C P S Z B Channel1 Channel2 Channel 3 Live Channel3 Channel4 ) X /10/01 09:30:37 L R F A C P S Z B Channel 3 Channel 4 ) X /10/01 09:30:37 L R F A C P S Z B Playback Window Recorded Date/Time Playback Status ) indicates forward playback ( indicates rewind playback Keypad Remote Description Switch the display mode of the above 3 modes in sequence N/A Change the display mode of the above 3 modes Display the related channel immediately in playback window N/A Display all playback channels Pause / Resume the playback Back to 1X speed for playback Fast forward / Rewind the playback. 1X ~ 32X speeds selectable. Playback in slow motion. After pause, select the speed from 1X ~ 1/32X. Stop the playback and back to the previous page
22 Chapter 5 Configure the Settings To configure the settings, press the key: Keypad Remote The Main Menu appears as shown on the right. - Record Setup: Setup for recording - Camera Setup: Setup for cameras - Event Setup: Setup for event trigger - Monitor Setup: Set the display mode for main and call monitor - System Setup: Setup for system including date/time, HDD etc. - Network Setup: Setup for network - Record Backup: Backup the recorded files from the device - Reboot: Select and confirm to reboot the device RECORD SETUP CAMERA SETUP EVENT SETUP MONITOR SETUP SYSTEM SETUP NETWORK SETUP RECORD BACKUP REBOOT MAIN MENU EXECUTE 1. Record Setup - Schedule Setup: See below Schedule Setup - Stream Format: Choose between MPEG4 and MJPEG - MPEG4 Profile: Choose between SP and ASP - Resolution: Recording and live view video resolution can be selected from 352X240, 720X240 and 720X480 - Preset Quality: Recording the video with the preset quality, they are OFF, 128Kbps, 256Kbps, 512Kbps, Event Only, Extended Record, Standard and Best Quality. - Note: to recording the video at only the event is triggered, select Event Only. - Advance Setting: When set OFF in Preset Quality, you can manual set the recording quality and the bitrate precisely for each channel under Per Camera Config RECORD SETUP SCHEDULE SETUP STREAM FORMAT MPEG4 PROFILE RESOLUTION PRESET QUALITY ADVANCE SETTING PER CAMERA CONFIG GOP DUAL STREAM SETUP OVERWRITE RECORDING AUDIO RECORDING MPEG4 SP 352X240 STANDARD OFF X1 FPS OFF OFF - Per Camera Config: When set OFF in Preset Quality, you can manual set the recording quality for
23 each channel by select and confirm this item. See below Per Camera Config for more detail. - GOP: Set the GOP size. - Overwrite Recording: When set to ON, if the record HDD is full, the recording will overwrite the earliest recorded file in the HDD. - Audio Recording: When set to ON, both video and audio will be recorded. Schedule Setup - Start Schedule Record: When set to ON, the recording will depend on the set day and night time, or weekend time - Day Time Start: Set the beginning time of the day - Night Time Start: Set the beginning time of the night - Weekend Start: Set the beginning time of the weekend - Weekend End: Set the ending time of the weekend SCHEDULE SETUP START SCHEDULE RECORD TIME SCHEDULE DAY TIME START NIGHT TIME START WEEKEND START WEEKEND END ON ONLY DAY 06AM 06PM FRI 06PM MON 06AM Per Camera Config - Camera Select: Select the camera from CH1 ~ CH4 for setup - Normal IPS: Set the IPS of normal recording for day, night and weekend time. Select from 0 ~ 30 images per Second - Note: if set to 0, the video of this channel will not be recorded - Normal Q Mode: Set the recording quality for day, night and weekend time. Available selections are CBR and VBR - Normal Q Value: Under VBR mode, select the value for the recording quality, choose from 3~31 with Full-D1 resolution. PER CAMERA CONFIG CAMERA SELECT CH1 DAY NIGHT WEEKEND NORMAL IPS NORMAL Q MODE CBR CBR CBR NORMAL Q VALUE NORMAL BITRATE 2MBPS 2MBPS 2MBPS EVENT ACT BOTH BOTH BOTH EVENT MAX IPS EVENT Q MODE CBR CBR CBR EVENT Q VALUE EVENT BITRATE 2MBPS 2MBPS 2MBPS - Normal Bitrate: Under CBR mode, select the value for the recording quality, choose from 64KBPS~4MBPS. - Event Act: Choose from Both, motion and sensor. - Event Max IPS: Set the maximal IPS of event recording for day, night and weekend time. Select from 0 ~ 30 images per Second - Event Q Mode: Set the event recording quality for day, night and weekend time. Available selections are CBR and VBR. - Event Q Value: Under VBR mode, select the value for the recording quality, choose from 3~31 with Full-D1 resolution. - Event Bitrate: Under CBR mode, select the value for the event recording quality, choose from 64KBPS~4MBPS
24 2. Camera Setup - Camera Select: Select the camera from CH1 ~ CH4 for setup - Brightness: Adjustable from -100 to Contrast: Adjustable from -100 to Saturation: Adjustable from -100 to HUE: Adjustable from -100 to PTZ Setup: If the connected camera is a dome camera, select and confirm this item to set the dome camera - Camera Title: Camera title will be shown on the up-left corner CAMERA SETUP CAMERA SELECT CH1 BRIGHTNESS 0 CONTRAST 0 SATURATION 0 HUE 0 PTZ SETUP CAMERA TITLE CHANNEL 1 COVERT OFF STREAM TIME ON STREAM TITLE ON STREAM TEXT of the live video - Covert: When set to ON, this channel will not displayed for live view. - Stream Time: When set to ON, the time will be displayed on the video stream, for recording and remote live view. - Stream Title: When set to ON, the camera title will be stamped on the video stream, for recording and remote live view. PTZ Setup - PTZ Setting: Remove: You can t control the dome camera when select this option Add: Select this option to enable the PTZ operation and setup the parameters of dome camera PTZ SETUP PTZ SETTING ADD PTZ PROTOCOL PELCO P PTZ ID 1 PTZ CTRL SPEED LEVEL 3 - PTZ Protocol: Various protocols can be selected, including PELCO P, PELCO D, PELCO-D-AV, LI-LIN, Hitron and Dynacolor - PTZ ID: The ID number must match the ID address set by the dome camera - PTZ CTRL Speed Level: The control speed of the dome camera. Select from 1 ~
25 3. Event Setup - Internal Buzzer: When set to ON, the internal buzzer will beep when the event is triggered - Event Icon: When set to ON, an M icon will be displayed on the video when the Motion Detection is triggered; an S icon will be displayed on the video when the Alarm IN sensor is EVENT SETUP INTERNAL BUZZER ON EVENT ICON ON EVENT DURATION 10 PRE ALARM 2 PER CHANNEL CONFIG triggered - Event Duration: Set the duration time for recording after the event goes away. The unit is in second. - Pre Alarm: When an event is triggered, a video clip will be sent with or saved to FTP site. You can adjust this option to determine the beginning time of video clip before the event is triggered. The unit is in second. - Per channel Config: Per channel Config - Channel Select: Select the camera from CH1 ~ CH4 for setup - Motion Config: Configure the motion detection function - Sensor Config: Configure the sensor In/Out function - Video Loss Config: Configure the video loss detection function CHANNEL SELECT MOTION CONFIG SENSOR CONFIG VIDEO LOSS CONFIG PER CHANNEL CONFIG CH1 Per Channel Config \ Motion Config - Motion Detect: Enable or disable the motion detection. - Pass Alarm: Adjust this option to determine the ending time of video clip after the event goes away. The unit is in second. - Detection Config: Select and confirm this item to set the motion area and sensitivity. - Notice: Enable/disable the notice when motion detection is triggered. MOTION CONFIG MOTION DETECT ON PASS ALARM 2 DETECTION CONFIG NOTICE ON ATTACHMENT ON FTP STORAGE ON CGI ALERT OFF PERIOD TIME BOTH BOTH - Attachment: Set whether attach the video clip with the notice when motion detection is triggered. - FTP Storage: Enable or disable whether send the video clip to FTP site when motion detection is triggered. The FTP site can be set in Network Setup
26 - CGI Alert: Enable or disable to send CGI alert when motion detection is triggered. - Period Time: Select the period that the motion detection should be activated. Day, night, weekday, weekend or all the time. Per Channel Config \ Motion Config \ Detection Config - Detection Area Setup: Set the areas for motion detection All: Set all areas for motion detection Clr: No area for motion detection Set: Select the area for motion detection - Sensitivity: Set the sensitivity of motion detection DETECTION CONFIG DETECTION AREA SETUP SENSITIVITY AREA THRESHOLD SET NORMAL Per Channel Config \ Motion Config \ Detection Config \ Detection Area Setup Keypad Remote Description Move up / down / left / right to select the area Set / cancel the selected area for detection Finish the setup and back to previous page Set areas for detection Per Channel Config \ Sensor Config - Alarm In: Select the GPIN pin to receive the trigger signal for alarm. Available selections are OFF, GPIN1, GPIN2, GPIN3 and GPIN4. - Normal State: Select N O (normal opened) or N C (normal closed) as the normal status of the alarm in pin - Pass Alarm: Adjust this option to determine the ending time of video clip after the event goes away. The unit is in second. SENSOR CONFIG ALARM IN GPIN1 NORMAL STATE N O PASS ALARM 2 NOTICE ON ATTACHMENT ON FTP STORAGE ON CGI ALERT OFF ALARM OUT OFF PERIOD TIME BOTH BOTH - Notice: Enable or disable the notice when motion detection is triggered. The address can be set in Network Setup. - Attachment: Set whether attach the video clip with the notice when motion detection is
27 triggered. - FTP Storage: Enable or disable whether send the video clip to FTP site when motion detection is triggered. The FTP site can be set in Network Setup. - CGI Alert: Enable or disable to send CGI alert when Alarm In is triggered. - Alarm Out: Select the GPout pin to deliver the trigger signal for alarm. Available selections are OFF, GPout1, GPout2, GPout3 and GPout4. - Period Time: Select the period that the Alarm In detection should be activated. Day night weekday weekend or all the time. Per Channel Config \ Video Loss Config - Video Loss Detect: Enable or disable the video loss detection - Notice: Enable or disable the notice when the video signal is lost. The address can be set in Network Setup - CGI Alert: Enable or disable to send CGI alert when the video signal is lost. VIDEO LOSS CONFIG VIDEO LOSS DETECT NOTICE CGI ALERT ON ON OFF 4. Monitor Setup - Show Camera Title: When set to ON, the camera title will be displayed on the up-left corner of the related channel - Main Monitor Setup: Select and confirm this item to set the Sequence Display mode for main monitor - Call Monitor Setup: Select and confirm this item to set the Sequence Display mode for call monitor MONITOR SETUP SHOW CAMERA TITLE MAIN MONITOR SETUP CALL MONITOR SETUP ON Main Monitor Setup - Dwell Time: Set the interval time between screens when in Sequence Display mode - Camera Order: Set the order of screens for Sequence Display MAIN MONITOR SETUP DWELL TIME 3 CAMERA ORDER QUAD CH1 CH2 CH3 CH4 mode
28 Call Monitor Setup - Dwell Time: Set the interval time between screens when in Sequence Display mode - Camera Order: Set the order of screens for Sequence Display CALL MONITOR SETUP DWELL TIME 3 CAMERA ORDER MAIN CH1 CH2 CH3 CH4 mode 5. System Setup - Language: Select the language for the user interface - Unit Name: Assign a name for the device - Audio Setup: Select and confirm this item to set the audio output - Key Beep: When set to ON, you will hear the beep when a key is pressed - Version Management: Select and confirm this item to see the system information or upgrade the firmware - Date/Time Setup: Select and confirm this item to set the system date and time - Password Setup: Select and confirm this item to set the password LANGUAGE UNIT NAME AUDIO SETUP KEY BEEP SYSTEM SETUP VERSION MANAGEMENT DATE/TIME SETUP PASSWORD SETUP COM SETUP CONFIGURATION HDD SETUP ENGLISH NVSR ON - Com Setup: Select and confirm this item to set the COM port parameters - Configuration: Select and confirm this item to save or load the configuration file - HDD Setup: Select and confirm this item to set the internal HDD and attached external HDD Audio Setup - Output Mode: OFF: No audio output Live/PB: Outputs audio in both Live View and Playback screen Always Live: Outputs audio in Live View screen Only Playback: Outputs audio in Playback screen only AUDIO SETUP OUTPUT MODE OUTPUT CHANNEL (LIVE) OUTPUT CHANNEL (PB) LIVE/PB CH1 CH1 - Output Channel (Live): Select the channel from CH1 ~ CH4 as the default audio output in Live View screen - Output Channel (PB): Select the channel from CH1 ~ CH4 as the default audio output in Playback screen
29 Version Management - Model Name: The model name of the device - Hardware Version: The version of the hardware - Software Version: The version of the software - Upgrade Via Local Device: Select Execute and confirm it to VERSION MANAGEMENT MODEL NAME HARDWARE VERSION SOFTWARE VERSION UPGRADE VIA LOCAL DEVICE P8504 A/B R EXECUTE open the firmware upgrade page. The system will search the firmware file from the attached USB storage and upgrade automatically. Note: please attach only one USB device when execute the upgrade Date/Time Setup - Date: Set the system date - Time: Set the system time - Date/Time Display: Set the display method for the date/time. Available selections are Row, Rows and OFF - Date Display Mode: Select Y/M/D, M/D/Y or D/M/Y - Time Display Mode: Select 24HR or12hr - Date/Time Order: Set Date First or Time First - Daylight Saving Time: If your region use daylight saving time, DATE/TIME SETUP DATE 2006/10/01 TIME 12:00:00 DATE/TIME DISPLAY ROW DATE DISPLAY MODE Y/M/D TIME DISPLAY MODE 24 HR DATE/TIME ORDER DATE FIRST DAYLIGHT SAVING TIME ON DST START APR SUN 1ST 01:00 DST END OCT SUN 1ST 01:00 DST BIAS 60 MIN NTP SETUP set the item to ON - DST Start: Set the beginning date/time of the daylight saving - DST End: Set the ending date/time of the daylight saving - DST Bias: Set the amount of time to move forward from the standard time for daylight saving time - NTP Setup: If the device is connected to Internet and has been setup the network, select and confirm this item to set the NTP server for synchronize the date/time with the time server Date/Time Setup \ NTP Setup - NTP Enable: Set to ON if you wish to connect to a NTP server - NTP Server: Input the IP address of the NTP server. - Time Zone - GMT: Set the time zone - NTP Setting: After setting, select and confirm this item to NTP SETUP NTP ENABLE OFF NTP SERVER TIME ZONE GMT 0 NTP SETTING EXECUTE synchronize the date/time with the NTP server
30 Password Setup - Enable Authentication: Select YES or NO - Administration Passwd: The password is 4~8 digits number - Operator Passwd: The password is 4~8 digits number - User Passwd: The password is 4~8 digits number - Load Default Password: Load the default password (The PASSWORD SETUP ENABLE AUTHENTICATION YES ADMINISTRATION PASSWD 1234 OPERATOR PASSWD 5678 USER PASSWD 9999 LOAD DEFAULT PASSWORD defaults: Administration is 1234 ; Operator is 5678; User is 9999 ) COM Setup - COM Port Type: Set the COM port for PTZ, RS-232 or RS Channel: Set the channel to control the COM port - Unit ID: If a dome is connected to the port, set the ID of the dome - Baud Rate: Set the value if necessary - Data Bits: Set the value if necessary - Stop Bit: Set the value if necessary COM SETUP COM PORT TYPE PTZ CHANNEL CH1 UNIT ID 1 BAUD RATE DATA BITS 8 STOP BIT 1 FLOW CONTROL NONE PARITY NONE - Flow Control: Set the value if necessary - Parity: Set the value if necessary Configuration - Load Factory Defaults: Select and confirm this item will restore the settings to the factory defaults CONFIGURATION - Save Config To: Save the current settings into the attached storage. The storage can be selected - Load Config From: Load the previous saved settings from the attached storage. The storage can be selected LOAD FACTORY DEFAULTS SAVE CONFIG TO LOAD CONFIG FROM EXECUTE USB FLASH DISK USB FLASH DISK HDD Setup - Internal Disk: The internal HDDs are listed under this item. Select a HDD and confirm it to setup the HDD INTERNAL DISK MAXTOR 6L250R09 EXTERNAL DISK HDD SETUP
31 - External Disk: The attached external HDDs are listed under this item. Select a HDD and confirm it to setup the HDD - Device Name: The model name of the HDD - Total Size: Total capacity of the HDD - Total Remaining: Remaining space of the HDD - Activity: Set the usage of the HDD Record: This HDD is for recording Backup: This HDD is for backup the recorded file OFF: This HDD can not be used HDD SETUP DEVICE NAME MAXTOR 6L250R09 TOTAL SIZE 233 G TOTAL REMAINING 233 G ACTIVITY RECORD FORMAT AND MOUNT FORMAT MOUNT STATUS ADD DISK USE PRIORITY 2 - Format and Mount: Format the entire HDD and mount it for use - If Activity set to Record, the HDD will be formatted with EXT file system. Note: 50MBytes will be reserved for system - If Activity set to Backup, the HDD will be formatted with EXT or FAT32 file system by selection - Mount Status: Add, Remove - Add: Mount this HDD for use - Remove: Don t use this HDD. Note: set to Remove before unplug the removable or USB HDD - Disk Use Priority: Set the priority of the HDD, if a HDD is full, the recording or backup will store to next HDD 6. Network Setup - LAN Setup: Select and confirm this item to set the LAN settings. - Setup: Set the address to receive the that sent by the event system. - DDNS1 Setup: Select and confirm this item to open the DDNS Setup page. - DDNS2 Setup: Select and confirm this item to open the DDNS Setup page. NETWORK SETUP LAN SETUP SETUP DDNS1 SETUP DDNS2 SETUP FTP SETUP HTTPS OFF HTTP PORT 80 RTSP PORT (TCP) 554 RTP PORT START (UDP) 5000 RTP PORT END (UDP) 6000 PPPoE SETUP OFF - FTP Setup: Set the FTP site to save the file that sent by the event system. - HTTPS: To be upgraded - HTTP Port: Change the port if necessary - RTSP Port (TCP): Change the port if necessary. Default port is recommended - RTP Port Start (UDP): Change the port if necessary. Default port is recommended - RTP Port End (UDP): Change the port if necessary. Default port is recommended - PPPoE Setup: Input the username and password for the use of PPPoE
32 LAN Setup - MAC Address: Shows the MAC address of the device - DHCP: If using static IP, set to OFF and then setup the following settings. If there is a DHCP server on the network, set to ON, the device will get the following settings from the server automatically - IP: Set the IP address of the device - Netmask: Set the subnet mask LAN SETUP MAC ADDRESS 00:04:29:00:02:B0 DHCP OFF IP NETMASK GATEWAY DNS DNS NETWORK RESTART EXECUTE - Gateway: Set the IP address of the gateway on the network - DNS1 / DNS2: Set the IP address of the DNS server - Network Restart: Restarts the network with the above settings Setup - via SMTP: Set to ON if use a SMTP server to send . - SMTP Server: SMTP server IP address. - SMTP Port: Change the port if necessary. Default is recommended. - Authorization: Set to ON if the service needs account and password. SETUP VIA SMTP ON SMTP SERVER SMTP.AAA.COM SMTP PORT 25 AUTHORIZATION ON SMTP ACCOUNT USER SMTP PASSWORD TO ADDRESS TEST.AAA.COM FROM ADDRESS USER.AAA.COM - SMTP Account / Password: If the SMTP server has enabled authentication function. You have to fill up the Account and Password to pass through the authentication. - to Address: The address to receive the from Address: The address that send the . DDNS1 Setup - Enable DDNS: DDNS allows the dynamic IP address to be registered so others can connect to it by a domain name. If you wish to use DDNS service, set this item to ON - Host Name: Assign a host name for the device, this name will be the domain name - DDNS Port: Change the port if necessary. Default port is DDNS SETUP ENABLE DDNS ON HOST NAME NVSR DDNS PORT 80 DDNS SERVER SERVER.DDNS.COM ROUTER INCOMING PORT 8001 UPDATE TIME
33 recommended - DDNS Server: Input the domain name of the DDNS server - Router Incoming Port: If the device is connected to a router, change the port to match the Port Forwarding setting in the router - Update Time: Set the interval time to detect the IP address and update to the DDNS server
34 DDNS2 Setup - Enable DDNS: DDNS allows the dynamic IP address to be registered so others can connect to it by a domain name. If you wish to use DDNS service, set this item to ON - Host Name: Assign a host name for the device, this name will be the domain name DDNS2 SETUP ENABLE DDNS ON HOST NAME NVSR.DYNDNS.COM USERNAME NVSR PASSWORD NVSR UPDATED TIME Username: Input the username - Password: Input the password for this account - Updated Time: Set the interval time to detect the IP address and update to the DDNS server FTP Setup - Enable FTP: Set to ON if use a FTP server to receive the event notification. - Server IP: Enter the IP address of the FTP server. - FTP Port: The default port is User Name / Password: The account name and password to login the FTP server. FTP SETUP ENABLE FTP ON SERVER IP FTP PORT 21 USER NAME USER PASSWORD 1111 STORAGE PATH /NVSR/FTP - Storage Path: Path of the FTP site to put the file. 7. Record Backup - Start Time: Set the beginning time of the file for backup - End Time: Set the ending time of the file for backup - Storage Select: Select the storage to save the backup files - Backup Format: There are two file types can be selected RAW: This type of files can only be played in this device AVI: This type of files can be played on PC with MPEG4 codec RECORD BACKUP START TIME 2006/10/01 09:30 END TIME 2006/10/06 11:15 STORAGE SELECT USB HDD BACKUP FORMAT RAW BACKUP TYPE ALL BACKUP EXECUTE OK installed such as XVID DIVX decoder - Backup Type: Select which type of the recorded files will be backup. Available selections are All, Motion and Sensor - Backup Execute: Select and confirm this item to start the backup process
35 Chapter 6 Remote Access with Web UI 1. Software Installation The following software is necessary for the proper display and use of the P4500/4504/8504 from the Web site. The software will be taken from the Software Package CD. IP Installer The IP Installer is used to locate and configure network cameras and video servers on the LAN. This utility is useful for conveniently configuring the network settings of the device, or for finding a device once the network settings have been modified. To install the IP Installer, from the Software Package CD UI, select IP installer, then follow the on screen instructions. Component Installer The ActiveX component is used by our devices for video display and device configuration. Usually, when you connect to the P4500/4504/8504 via IE browser, the ActiveX component will be installed automatically. If the components can not be installed, install this software from the Software Package CD. XVID Codec An MPEG-4 codec is applied for displaying the video stream and playing the recoded AVI files. If the video stream can t be displayed or the recorded AVI files can be play on PC, install this software from the Software Package CD. VLC Though not necessary, this can be used for viewing the streaming without a Web browser
36 2. Network Configuration IP Installer is a utility that provides an easier, more efficient way to configure the IP address and network settings of the devices. It even provides a convenient way to set the network settings for multiple devices simultaneously using the batch setting function. Moreover, IP Installer can save the network settings for all devices as a backup and restore them when necessary. Preparation before IP Assignment 1. Always consult your network administrator before assigning an IP address to your server in order to avoid using a previously assigned IP address. 2. Ensure the P4500/4504/8504 is powered on and correctly connected to the network. 3. MAC Address: Each device has a unique Ethernet address (MAC address) shown on the label of the device as the serial number (S/N) with 12 digits (e.g XXXXXX). * B0 4. One final note, although the IP Installer is able to find and configure any P4500/4504/8504 on the LAN except those that are behind a router, it is a good idea to set the host PC to the same subnet. In order to connect to the Web-based user interface of P4500/4504/8504, the host PC must be in the same subnet. For more information about subnets, please consult your network administrator. Using IP Installer to Assign an IP Address to P4500/4504/ Once IP Installer has been successfully installed on the computer, double click the IP Installer icon on the desktop, or select it from Start > Programs > IP Installer > IP Installer > Launch IP Installer
37 2. Click the menu bar Tool > Search Network Device to search the device in the LAN. 3. From the list, select the device with the MAC Address that corresponds to the P4500/4504/8504 that is to be configured. The MAC Address is identical to the unit s S/N (Serial Number). 4. Double click the item to open the Property Page for the selected device or click the menu bar View > Property
38 5. After filling in the properties, click [Synchronize] button to complete the configuration settings in the remote P4500/4504/8504 while saving configuration in the PC. If click [OK] button, the configuration is only be saved in the PC. Opening the Web-based UI of the Selected P4500/4504/ To access the Web-based UI of the selected unit, run the View > Open Web on the menu bar. 2. If the device has been configured correctly, the default Web browser will open to the home page of the selected device. 3. If you find your browser is opened and automatically connected to the P4500/4504/8504 Home Page, it means you ve assigned an IP Address to the unit successfully. Now you can close the IP Installer and start to use your P4500/4504/
39 Verify and Complete the Installation from Your Browser When browsing the Home Page at the first time with the Microsoft Internet Explorer TM, you must temporarily lower your security settings to perform a one-time-only installation of the ActiveX component onto your workstation, as described below: 1. From the Tools menu, select [Internet Options] 2. Click the [Security] tab and then click [Custom Level] button to see your current security settings. 3. Set the security level to Low and click [OK]. 4. Type the URL or IP address of your P4500/4504/8504 into the Address field. 5. A dialog box will pop up asking if the ActiveX control should be installed. Click [Yes] to start the installation. 6. Once the ActiveX installation is complete, return the security settings to their original value, as noted above
40 Chapter 7 Using the Web UI Start your Web browser and enter the URL or IP address in the Address field. The Home page of the P4500/4504/8504 is now displayed. The status of the video stream The information of each channel, including video status, channel number, camera title, frame rate and transfer speed (bit rate). Note: Please notice to install the version of XVID codec and recommends V1.1 above, it can be found in the CD package
41 1. Live View Two display modes 4-split Window for All Channels Channel 1 Live Channel 2 Live Channel 3 Live Channel 4 Live Single Channel Channel 1 Live
42 Functions in live view page The following are the available keys in the Live View mode: Button Description Select the language for web UI Click to display all channels with 4-split window Click 1 ~ 4 to display the related channel along Click Actual Size to display the video stream at the actual resolution Click Audio to enable audio recording. Click Rotation to rotate the selected video on 90 degrees clockwise direction. Click Record to start/stop recording. Click PTZ to open the PTZ panel to control the dome camera which connected to the selected channel Turn on and off the deinterlace function Turn on and iff the chatting function This function will appear in single channel view only. Users need to set the file path before taking the snapshot. Click on or to start snapshotting with.bmp or jpeg file extension respectively. Set the recording parameters including the recording path, file name, total file space, maximum file length, enabling/disabling cycle recording and synchronize to timestamp. Click on Setting to apply the change. Go to the Playback page for search and play back recorded video file Note: the user that log in with user account can t use the Playback function Go to the Configuration page for setup Note: the user that log in with user account can t setup the configuration
43 P/T/Z Control for Dome Camera The following are the available keys to control the PTZ dome camera: Button Description Select the preset point for quick view or setup Click on the arrow buttons to move the camera to that direction Click on the rectangle button to stop the movement Zoom out the video Zoom Zoom in the video Stop the adjustment Open the iris and reduce glare Iris Open the iris and brighten the picture Stop the adjustment The target will become farther Focus Auto Pan Save The target will become nearer Stop the adjustment Activate the auto pan function Stop the auto pan function Click this button will save the current data as a preset point
44 2. Playback To play back the recorded file, click the button in Home page Button Description This will be displaying playback status include the speed of playing, playing mode and name of the controlling user. Select Record HDD or Backup HDD to search for the recorded file Click this button to open the Search panel Click this button back to the Live View mode Go to the Configuration page for setup Note: only 1 user can control play back streaming at a time. Other than the first user will be able to see the playing only (not to control) and who is controlling. For the first logged in user (must at least have an operator authority): 1. Select the hard disk which you want to search. 2. Click Search button to open the Date/Time panel for choosing. 3. Select by Date/Time in the calendar. To know the usage of the calendar, just move the cursor on the button, the tips for the button will appear. 4. After select the Date/Time, click [Begin Playback] button to playback all recorded video from the selected time or [Event list] button to choose the recorded video files from events list. For other users (even logged in as an administrator) If one user is controlling the playback, you must wait until the user stops the playback function. During the waiting time you can only view the streaming of playback
45 Close this The start and end time of video recording Status of control playback You can choose the video format of the recorded data The channel of the recording you can select to play The event type of the recording you can select to play The start time of the recording you can manual input or click calendar to play You can click on the calendar to change the play time, date and month You can click on Begin Playback to play or the Event list Current page Total page Next button Event List Item Channel Event Type Duration Event Time Event Date
46 Playback Screen Controller s View Other users View
47 The following are the available keys to control the playback: Button Description Click to display all channels with 4-split window Click 1 ~ 4 to display the related channel along Play / Pause / Resume the playback Back to 1X speed for playback Stop the playback and exit the Playback function Fast forward / Rewind the playback. 1X ~ 32X speeds selectable. Playback in slow motion. After pause, select the speed from 1X ~ 1/32X. Show the status of playback. Click this button to search and play back another time of recorded file Click this button back to the Live View mode Go to the Configuration page for setup
48 Chapter 8 Configure the Settings with Web UI Click Config icon to open the Configure Page. - Stream: Set up the resolution and quality for recording and live view, and the schedule recording - Camera: Setup video parameters, PTZ settings and OSD for cameras - Event: Setup for event trigger - System: Setup for system including date/time, user etc. - Network: Setup for network - Storage: Setup the HDD recording status - Log List: Displays the log - Home: Back to the Home Page 1. Sub items Stream: Camera: Event: System:
49 Network: Storage: Log List:
50 2. Stream Setup (Available for Administrator only) Dual stream Setup Stream 1: - Stream format: Can choose MPEG4 or MJPEG - Resolution: Recording resolution can be selected from 352X240, 720X240 and 720X Preset Quality: Recording the video with the preset quality, they are, OFF, 128Kbps, 256Kbps, 512Kbps, Event Only, Extended Record, Standard and Best Quality. - GOP: Set the GOP size. - Mpeg4 Profile: Can choose SP or ASP - Apply: Confirm the settings. Stream 2: - Dual Stream enable: Set the second stream On/Off. - Stream format: The stream format can be set to MJPEG or MPEG4. - Mpeg4 Profile: Can choose SP or ASP - Resolution: The resolution can be chosen among Full D1 720X480, Half D1 720X240 and SIF 320X Preset quality: Choose the preset stream quality
51 Stream Config Setup Channel ID: Choose a channel to configure. Total IPS: decide each Total IPS in the daytime, nighttime and on weekends for this channel. Note: This option can be configured if the Preset quality in Stream 1 is set off. In addition, the number of IPS can be various in a range depend on the assigned IPS. For instance, the total IPS for channel 1 can be set up to 30 when other channels are assigned 0. Stream 1: - Resolution: shows the resolution chosen in the Resolution option of Dual stream setup. - Preset quality: as well as the Resolution, it shows the option chosen in the Preset quality option of Dual stream setup while it is changeable here. When choosing off for this option, all the other options below are allowed to be set manually. - IPS: the IPS here is decided by the Total IPS option. It is however present as a round number. - Video Mode: choose CBR (constant bit rate) or VBR (vary bit rate) - Video Quality: Will be able to choose when under VBR mode. The smaller number, the higher quality for MPEG4. The bigger number, higher quality for MJPEG. - Video bitrate: can choose from 64kbps to 4Mbps under CBR mode. - Event action: choose the event actions triggered by motion, sensor or both. - Event max IPS: choose the max IPS for a triggered event - Event max Mode: choose event mode, either CBR or VBR - Event quality: choose the event quality from lower to higher. - Event Bitrate: choose the event bitrate Advanced Mode: Able to adjust specific bitrate range from 1~4000Kbps
52 Stream 2: Stream 2 can be configured when it is enabled in Dual stream setup. It can then be set the preset quality or manually tuned other settings. - Dual stream enable: display the Stream 2 status, On/Off. - Resolution: shows the resolution information. - Preset quality: choose preset quality for stream 2 from lower to higher or off for tuning other options. - Video Mode: choose CBR or VBR - Video Quality: choose the video quality as in stream 1. - Video Bitrate: Choose the bitrate for stream 2 - Apply: Confirm the settings. Schedule Setup - Start Schedule Record: When set to ON, the recording will depend on the set day and night time, or weekend time. - Time Schedule: When set to ON, can choose record Only day, Day / Night or Day / Night / Weekend - Night Time Start: Set the beginning time for the night. - Weekend Start Week / Time: Set the beginning day and time of the weekend. - Weekend End Week / Time: Set the ending day and time of the weekend. - Apply: Confirm the settings
53 3. Camera Setup General Setup - Brightness: Adjust the brightness for each channel from -100 to Contrast: Adjust the contrast for each channel from -100 to Saturation: Adjust the saturation for each channel from -100 to HUE: Adjust the hue for each channel from -100 to Camera Title: Input the camera title to shown on the screen. - Covert: When set to ON, this channel will not be displayed on screen. This only covert the video from the video output of the device, the web UI can still see the covert channel. - Stream time: on/off the time displaying on the live video. - Stream title: on/off the title displaying on the live video. - Stream text: when stream title is set off, this filed can be input some texts for displaying on the video. - Load Default: Restore to the default settings. - Apply: Confirm the settings. PTZ Setup - PTZ Setting: Remove: No dome camera is connected to this channel. Add: A dome camera is connected to this channel. - PTZ Protocol: Various protocols can be selected, including PELCO P, PELCO D, PELCO D AV, LI-LIN, HITRON and DYNACOLOR. - PTZ ID: The ID number must match the ID address set by the dome camera. - Speed: Select the control speed from 1 ~ Apply: Confirm the settings
54 OSD Setup - OSD Display: Check the check box to display the following messages on the video of each channel. Note: The settings work with this client PC only; it won t affect the other PC and P4500/4504/ Status Display: Display the video status (Live or Playback video). - Channel Display: Display the channel number of each channel. - Title Display: Display the camera title of each channel. - Frame rate Display: Display the frame rate and bit rate of each channel. - Apply: Confirm the settings. Status Display Channel Display Frame rate Display Title Display
55 4. Event Setup General Setup - Internal Buzzer: When set to ON, the internal buzzer will beep when the event is triggered. - Event Icon: When set to ON, an M icon will be displayed on the screen when the Motion Detection is triggered; an S icon will be displayed on the screen when the Alarm IN is triggered. The event icon will be displayed on the video output of P4500/4504/8504, it won t be displayed on the web UI. - Event Duration: Set the duration time for recording after the event goes away. Available selections are 5, 10, 15, 20, 25 and 30 seconds. - Pre Alarm: When an event is triggered, a video clip will be sent with or saved to FTP site. You can adjust this option to determine the beginning time of video clip before the event is triggered. The unit is in second. - Apply: Confirm the settings. Motion Setup Channel ID: Select the camera from CH1 ~ CH4 to setup. Motion config: Define parameters for actions responding to detected motion. - Motion Detect: Set the Motion Detect feature for each channel to ON or OFF. - Alarm Out: Adjust this option to determine the ending time of video clip after the event goes away. The unit is in second. - Pass Alarm: To record 0~3 sec after the event stopped. - Notice: Enable or disable the notice when motion detection is triggered
56 - Attachment: Set whether attach the video clip with the notice when motion detection is triggered. - FTP Storage: Enable or disable whether send the video clip to FTP site when motion detection is triggered. - CGI Alert: Enable or disable to send CGI alert when motion detection is triggered. - Period Time / Week: Select the period that the motion detection should be activated. Day night weekday weekend or all the time. - Sensitivity: Set the sensitivity of motion detection. GPIN config: Apply the sensor relays as trigger. Define the actions/parameters responding to sensed event. - Alarm in: select one of the four GPINs as a sensor for the event triggering. - Alarm out: select one of the four GPout as a sensor for the event triggering. - Normal state: set the relays initial status. - Pass alarm: as described in motion config. - notice: send responding to a sensed event - attachment: send with attached video file. - FTP storage: send video file to FTP server responding to a sensed event. - CGI alert: enable the CGI alert responding to a sensed event. - Period time / week: select the period of time/day in a week that the sensor will be activated. Video loss config: Set actions responding to the event that video is missing, such as line has been cut or camera has been crashed. - Video loss detect: on/off this function. - notice: as described in previous two items. - CGI alert: as described in previous two items
57 Motion Area Setup - Channel ID: Select the camera from CH1 ~ CH4 to setup. - Select All: Clear all areas for motion detection. - Clear All: Select all areas for motion detection. - Set: Confirm the settings. Move mouse to point the area, left-click mouse to set the area for motion detection; left-click the selected area again will clear the area for detection. GPIO Setup - GPIO Input status: Shows the 4 input status - Relay Settings: Shows the 4 relay status, able to switch the setting manually
58 5. System Setup General Setup - Unit Name: Assign a name for the device. - Audio Output: Select the audio output mode. OFF: No audio output. Live/PB: Outputs audio in both Live View and Playback screen. Always Live: Outputs audio in Live View screen. Only Playback: Outputs audio in Playback screen. - Live Audio Channel: Select the channel from CH1 ~ CH4 as the default audio output in Live View screen. - Playback Audio Channel: Select the channel as the default audio output in Playback screen. - Key Beep: When set to ON, you will hear the beep when a key is pressed. - Model: The model name of the device. - Hardware Version: The version of the hardware. - Software Version: The version of the software. - Firmware Version: The version of the firmware. - Apply: Confirm the settings. Date/Time Setup Set the year, date and time for the device. - DST Enable: If your region use daylight saving time, set the item to ON. - Bias: Set the amount of time to move forward from the standard time for daylight saving time. - Start: Set the beginning date/time of the daylight saving. - End: Set the ending date/time of the daylight saving. - NTP Enable: Set to ON if you wish to connect to a NTP server, this will synchronize the time with the time server via network
59 - GMT: Set the time zone. - NTP Server: Input the IP address of the NTP server. - Set Manually: Set the time manually. You can select the time from the calendar. - Apply: Confirm the settings. User Password Setup (Available for Administrator only) - Enable Authentication: Select YES to enable the password authentication. - Local and remote user setting: Three default accounts, with the user name of Admin, Operator and user can be set for their password here. They also imply users with three level of authorities which are administrator, operator and normal viewer - Remote user setting: up to another 15 more accounts can be added for accessing this device. The account name and password can be flexible (but restricted in 8 characters long of any combination of 0-9 and A-Z). A user should also be set the rights to operate for each channel (the capabilities of viewing live video, controlling PTZ cameras or none/both of them) if it is not set to the administrator group. - Apply: Confirm the settings. (The default: Administration is 1234 ; Operator is 5678; user is 9999 ) Note: the account and password is case sensitive
60 COM Port Setup - COM Status: Set COM port for PTZ, RS-232 or RS Channel ID: Select which channel to use the COM port. - PTZ ID: The number must match the ID address set by the dome camera. - Baud Rate: Set the value if necessary. - Data Bit: Set the value if necessary. - Stop Bit: Set the value if necessary. - Parity: Set the value if necessary. - Flow Control: Set the value if necessary. - PTZ Protocol / Status: Display the PTZ protocol and the status of the connected dome camera. - Apply: Confirm the settings. System Commands (Available for Administrator only) - Factory Default: Restore the settings to the factory defaults. - Reboot: Restart the device
61 System Information - Channel ID: Select the channel number to display the information of each channel. Information includes video port, resolution video type, bit rate, PTZ model/status, motion status, sensor status and ActiveX version
62 Remote Control This function provides a web-based remote controller to control the device via network. Clicking the button of the web-based remote controller is same as pressing the button of the physical remote controller. 1. To use this function, you can view monitor or you can connect the video signal by following the figure shown below. This connection method will transfer the video of Main monitor to the channel 4 and let you see the operation in the web UI.(P8504/4504 only ) Connect the Main Monitor output to the video input of channel 4 Connect the video output of channel 4 to the Main Monitor 2. Go to Config > Camera > General page, set Covert on channel 4 to ON, and then click [Apply] button to confirm the change. 3. After complete the above steps, click [Remote Control] button, the web-based remote controller appears. 4. Select channel 4 from Channel ID selection, the screen displays the video from Main Monitor output. 5. You can now click the button on the web-based remote controller to control the device just as control it locally
63 6. Network Setup General Setup - Ethernet Mode: If using static IP, set to Static and then setup the following settings. If there is a DHCP server on the network, set to DHCP, the device will get the following settings from the server automatically. - IP Address: Set the IP address of the device. - Subnet Mask: Set the subnet mask. - Gateway: Set the IP address of the gateway on the network. - MAC Address: Shows the MAC address of the device. - HTTPS: on/off the HTTPS option. - HTTP Port: Change the port if necessary. - RTSP Port: Change the port if necessary. Default port is recommended. - RTSP Start: Change the port if necessary. Default port is recommended. - RTSP End: Change the port if necessary. Default port is recommended. - DNS1 / DNS2: Set the IP address of the DNS server. - Apply: Confirm the settings
64 DDNS Setup Dynamic DNS Settings 1: - DDNS Enable: DDNS allows the dynamic IP address to be registered so others can connect to it by a domain name. If you wish to use DDNS service and set to ON. - Host Name: Assign a host name for the device, this name will be the domain name. - Port: Change the port if necessary. - DDNS Server: Input the domain name of the DDNS server. - Router Incoming Port: If the device is connected to a router, change the port to match the Port Forwarding setting in the router. - Update Time: Set the interval time to detect the IP address and update to the DDNS server. The time setting must be in the range 600~86400 seconds. - Response: After confirm the settings; a message will appear for check the DDNS status. - Apply: Confirm the settings. Dynamic DNS Settings 2: - DDNS Enable: As in settings 1 mentioned. - Host Name: As in settings 1 mentioned. - Account ID: For the server needs an account to log in, the field here is then for the account identification. - Password: password for the account to log in. - Update Time: As in settings 1 mentioned. - Response: As in settings 1 mentioned. - Apply: Confirm the settings
65 Setup - via SMTP: Set to ON if use a SMTP server to send the . - SMTP Server: SMTP server IP address. - SMTP Port: Change the port if necessary. Default is recommended. - Authorization: Set to ON if the service needs account and password. - SMTP Account / Password: If the SMTP server has enabled authentication function. You have to fill up the Account and Password to pass through the authentication. - to Address: The address to receive the from Address: The address that send the . - Apply: Confirm the settings. FTP Setup - FTP enable: Set to ON if use a FTP server to receive the event notification. - Server IP: Enter the IP address of the FTP server. - User Name / Password: The account name and password to login the FTP server. - Storage Path: Path of the FTP site to put the file. - Apply: Confirm the settings
66 PPPoE - PPPoE Enable: Set to On to enable PPPoE - Username: Input the username for this account - Password: Input the password for this account
67 7. Storage Storage Setup Display the information and status of the storage devices that connected to P4500/4504/ Active: represents the disk will act as a Record or Backup, or Off as taking no action. - Action: shows the disk s mount status - Priority: set the priority of the disk. The highest priority disk will always be taken to act unless it is full - Type: the disk will be formatted with EXT file system if Record is taken active, while EXT or FAT file system can be applied for Backup activity - Format: Format the disk with these conditions. 8. Log List All Logs Display log of the device, showing the on going and passed activities
68 Appendix A Specifications Network Video Server Recorder System OS CPU ROM RAM RTC Watchdog IDE USB 2.0 Host port COM ports PTZ Protocols GPIO Input Devices Buzzer Embedded Linux 32-Bit RISC 266MHz 8MB Flash ROM 64MB SDRAM Hardware chip to provide accurate system date/time Chip to monitor system voltage tolerance and abnormal program execution 2 ATA133 IDEs support up to 4 HDD 3 ports support external storage for extend recording or backup purpose One RS-485(Terminal block)/rs-232(db9) selectable for external Pan/Tilt/Zoom (PTZ) device control; and One RS-232 (DB9) for future connection Pelco-P, Pelco-D, Lilin, Dynacolor 4x fully opto-isolated sensor inputs; and 4x relay outputs Front panel keypad, IR Remote controller On/Off when key pressed, event coming, system status Upgrade method Standard Operation System Firmware Web UI Via local USB2.0 & remote FTP Customized via FTP & Telnet NTSC/PAL DIP switch selectable Pentaplex (Live,Record,Playback,Internet Live, Internet Playback) Streaming mode Streaming protocol Live (~10 clients supported), Playback (with smart search Time/Event) RTSP over TCP/UDP Input Channels BNC x 4 Video Input Adjust Outputs Brightness, Contrast, Hue, Saturation Main monitor BNC x 1, S-Video x 1 Call monitor BNC x 1 Loop back BNC x 4 Other Features 2x2 digital zoom, freeze, sequence, covert, speed key for call monitor, automatic scaling for playback Input Channels RCA x 4 Audio Output Channels Codec RCA x 1 selectable for Live, Playback, or Both ADPCM/PCM 8KHz sampling
69 Compression Engine MPEG-4 Advanced Simple Profile (ASP) Level 5 Mode Quality Schedule, Alarm Input, Motion Detection 8 Level preset, manually adjustable by each channel, automatic frame rate / quality adjust when event coming Recording NTSC Max x240 Max x240 Rate Max x480 Max x288 PAL Max x288 Max x576 Event Playback HDD storage Trigger Motion detection setting Action Mode Speed control Smart Search Selectable overwrite by priorities Motion detection, Video Loss, Alarm Input Configurable detection areas (11x9 blocks) and sensitivity (5 level) for each channel Alarm Ouput, , FTP Play, Stop, Pause, Rewind, Forward, Slow Yes, 1/32X, 1/16X, 1/8X, 1/4X, 1/2X, 1X, 2X, 4X, 8X, 16X, 32X Date/Time, Events from either backup or recording HDDs Storage HDDs Internal External One fixed HDD One removable HDD cartridge or CD/DVD RW (optional) 3 USB2.0 HDDs or Flash storage supported for either record or backup or configuration save/retrieve Port RJ45 x 1 for 10/100 Base-T Ethernet Network Protocols TCP(UDP)/IP, ICMP, HTTP/HTTPS, Telnet, TFTP, FTP, SMTP, DHCP, NTP, DNS, DDNS, RTSP, RTP/TCP(UDP) Setup IP Installer (Win32 Application), DHCP & Static IP (manual by local OSD) Operating Temperature Operating Humidity Input Voltage 5 ~ 50 C (40 ~ 125 F) 20% ~ 80% RHG DC 12V, 4A General Package contents Unit Dimension Unit Weight Package Dimension Package Weight CD Title with manuals and software IR remote controller with two battery Power Adapter 436(W)*333(D)*62.5(H) mm 4.4 kg 542(W)*431(D)*121(H) mm 5.14 kg
70 Appendix B Preset Qualities Settings Reference video source: DVD title (action movies), played back from a DVD player Record Resolution of Per Channel: Full-D1 mode (NTSC: 720x480@30IPS; PAL: 720x576@25IPS) Preset Quality Normal IPS Normal Size Event IPS Event Size Event Active Best Quality Standard Extended Record Event Only 512Kbps 256Kbps 128Kbps 7.5 NTSC 6.25 PAL 7.5 NTSC 6.25 PAL 7.5 NTSC 6.25 PAL 0 NTSC 0 PAL 4 NTSC 4 PAL 4 NTSC 4 PAL 1 NTSC 1 PAL 18 KB (Per Frame) 15 KB (Per Frame) 11 KB (Per Frame) - 5 KB (Per Frame) 4 KB (Per Frame) 6 KB (Per Frame) 30 NTSC 25 PAL 30 NTSC 25 PAL 30 NTSC 25 PAL 30 NTSC 25 PAL 4 NTSC 4 PAL 4 NTSC 4 PAL 1 NTSC 1 PAL 18 KB (Per Frame) 18 KB (Per Frame) 15 KB (Per Frame) 15 KB (Per Frame) 15 KB (Per Frame) 11 KB (Per Frame) 8 KB (Per Frame) OFF User Selected User Selected User Selected User Selected User Selected Both Both Both Both Both Both Both Record Resolution of Per Channel: Half-D1 mode (NTSC: 720x240@60IPS; PAL: 720x288@50IPS) Preset Quality Normal IPS Normal Size Event IPS Event Size Event Active Best Quality Standard Extended Record Event Only 512Kbps 256Kbps 128Kbps 15 NTSC 12.5 PAL 15 NTSC 12.5 PAL 15 NTSC 12.5 PAL 0 NTSC 0 PAL 4 NTSC 4 PAL 4 NTSC 4 PAL 1 NTSC 1 PAL 8 KB (Per Frame) 6 KB (Per Frame) 4 KB - 4 KB (Per Frame) 2 KB (Per Frame) 4 KB (Per Frame) 30 NTSC 25 PAL 30 NTSC 25 PAL 30 NTSC 25 PAL 30 NTSC 25 PAL 4 NTSC 4 PAL 4 NTSC 4 PAL 1 NTSC 1 PAL 8 KB (Per Frame) 8 KB (Per Frame) 6 KB (Per Frame) 6 KB (Per Frame) 6 KB (Per Frame) 4 KB (Per Frame) 4 KB (Per Frame) OFF User Selected User Selected User Selected User Selected User Selected Both Both Both Both Both Both Both
71 Record Resolution of Per Channel: CIF mode (NTSC: PAL: Preset Quality Normal IPS Normal Size Event IPS Event Size Event Active Best Quality Standard Extended Record Event Only 512Kbps 256Kbps 128Kbps 30 NTSC 25 PAL 30 NTSC 25 PAL 30 NTSC 25 PAL 0 NTSC 0 PAL 4 NTSC 4 PAL 4 NTSC 4 PAL 1 NTSC 1 PAL 3 KB (Per Frame) 2.5 KB (Per Frame) 2 KB (Per Frame) - 2 KB (Per Frame) 2 KB (Per Frame) 3 KB (Per Frame) 30 NTSC 25 PAL 30 NTSC 25 PAL 30 NTSC 25 PAL 30 NTSC 25 PAL 4 NTSC 4 PAL 4 NTSC 4 PAL 1 NTSC 1 PAL 3 KB (Per Frame) 3 KB (Per Frame) 2.5 KB (Per Frame) 2.5 KB (Per Frame) 2.5 KB (Per Frame) 2 KB (Per Frame) 2 KB (Per Frame) OFF User Selected User Selected User Selected User Selected User Selected Both Both Both Both Both Both Both
72 Appendix C Record Duration The record duration depends on recording rate, image quality and HDD capacity. The record duration times are based on the average file sizes, the actual duration time may vary depending on specific installation and use. Audio recording requires extra 8KB per second for data storage. The reference video source for following tables is: DVD title (action movies), played back from a DVD player Number of Record Hours (4 Channels, without audio) Record Resolution: Full-D1 mode (NTSC: 720x480@30IPS; PAL: 720x576@25IPS) Recording Mode (Preset Quality) HDD Capacity Best Quality (18 KB) NTSC 30 IPS PAL 25 IPS Standard (15 KB) NTSC 30 IPS PAL 25 IPS Extended (11 KB) NTSC 30 IPS PAL 25 IPS NTSC 16 IPS 512Kbps (5 KB) PAL 16 IPS NTSC 16 IPS 256Kbps (4 KB) PAL 16 IPS NTSC 4 IPS 128Kbps (6 KB) PAL 4 IPS 200 GB GB GB Number of Record Hours (4 Channels, without audio) Record Resolution: Half-D1 mode (NTSC: 720x240@60IPS; PAL: 720x288@50IPS) Recording Mode (Preset Quality) HDD Capacity Best Quality (8 KB) NTSC 60 IPS PAL 50 IPS Standard (6 KB) NTSC 60 IPS PAL 50 IPS Extended (4 KB) NTSC 60 IPS PAL 50 IPS NTSC 16 IPS 512Kbps (4 KB) PAL 16 IPS NTSC 16 IPS 256Kbps (2 KB) PAL 16 IPS NTSC 4 IPS 128Kbps (4 KB) PAL 4 IPS 200 GB GB GB
73 Number of Record Hours (4 Channels, without audio) Record Resolution: CIF mode (NTSC: PAL: Recording Mode (Preset Quality) HDD Capacity Best Quality (3 KB) NTSC 120 IPS PAL 100 IPS Standard (2.5 KB) NTSC 120 IPS PAL 100 IPS Extended (2 KB) NTSC 120 IPS PAL 100 IPS NTSC 16 IPS 512Kbps (2 KB) PAL 16 IPS NTSC 16 IPS 256Kbps (2 KB) PAL 16 IPS NTSC 4 IPS 128Kbps (3 KB) PAL 4 IPS 200 GB GB GB
74 Appendix D FAQ 1. How can I set factory default? ANS: 1. Unplug the power jack to turn off P4500/4504/ Find the DIP Switch on the rear panel, set the switch 2 to the down position. 3. Plug in the power jack to turn on P4500/4504/8504, wait for few seconds, you will hear the beep of the buzzer. 4. Set the switch 2 to the up position before the 3rd beep, the P4500/4504/8504 will back to the factory default settings. Before 3rd beep 2. How to change the TV standard ANS: 1. Unplug the power jack to turn off P4500/4504/8504, and then set the DIP Switch on the rear panel: - NTSC: set the switch 1 to the up position. - PAL: set the switch 1 to the down position. 2. Plug in the power jack to turn on P4500/4504/8504, the video output of P4500/4504/8504 will meet the TV standard
75 3. How to upgrade firmware for the device? ANS: There are two ways to do the upgrade. One is upgrading via FTP, the other one is to apply the OSD operation. Upgrade Procedure via FTP Download the newest software and unzip it into your local driver, for example "C:\temp". Then, confirm the "flash.bin" file exists in this directory. Restart the device by clicking on the <Reboot> button on Configuration page -> System -> Commands. Caution: You must reboot the device before doing the following procedures; otherwise, some occasional internal conflicts may endanger the Flash devices. Start the FTP session and log in to the P4500/4504/8504. For example, in our case for Windows XP: Enter DOS by " Start > All Programs > Command Prompt." Change to the directory where the latest flash.bin exists. Start ftp session by enter ftp <Device IP Address> Enter "root" for USERNAME, "pass" for PASSWORD as default administrator; you will have to use your administrator's USERNAME and PASSWORD to login if you ever added a user with administrator authority. Set FTP to binary mode using the command "bin". In FTP session window, enter "bin" Upload the software into the device by FTP "put" command. In FTP session window, enter "put flash.bin" In FTP session window, enter "bye" to quit FTP session. FTP session may freeze for around 1~2 minute to transfer and automatically upgrade the software. After the 2 nd beep sound, the device should complete the upgrading. Use ping to check whether the device is accessible. If you get replies after pinging, you then should be able to access the device via Web interface. The figure of Command Prompt below shows an example of the whole operation
76 Note: Flash products can become damaged if the updating operation is not performed correctly. So please follow up above procedures carefully
77 Upgrade firmware via OSD operation 1. Press MENU bottom on the front panel to do the OSD operation. The main menu then shows as below. 2. High light SYSTEM SETUP and press ENTER bottom on the front panel. 3. In the SYSTEM SETUP page, high light HDD SETUP and press ENTER bottom
78 4. In the HDD SETUP page, it shows the GENERIC USB FLASH item if the USB drive is properly connected. High light and press ENTER to see the status of USB flash drive. The information will be showing as next diagram. 5. So far, we can make sure that the USB drive is properly existed. Press MENU to exit from the current page and back to the SYSTEM SETUP page
79 6. In the SYSTEM SETUP page, high light the VERSION MANAGEMENT item and press ENTER to get in the page. 7. In this page, press ENTER once to high light the word EXECUTE and press ENTER again to run the process
80 8. Oops!! System can t find the firmware file. Press ENTER to exit from this page. Note: 1. Make sure the file is in the root directory of the flash drive, don t put in a folder. 2. The file name is normally flash.bin. Make sure you get a correct one. 9. Redo the steps above, when everything get right, the screen will be showing as this diagram. 10. After the system processing (about 1 minutes), the device will beep. The third beep indicates all jobs done. User can then access the device via UI again
81 4. Why ActiveX remains in old version after upgrading to new version firmware? ANS: Launch an IE browser and click on Tools -> Internet Options. The Internet Options window then shows up
82 In Temporary Internet files, click on Delete Files. Press OK to confirm deletion
83 Re-open IE browser and access to the device. You will this time be prompt to install newer version of ActiveX control. After installation, you should see the new version installed
NX-series User Manual
 NX-series User Manual http://www.iviewtech.com 1 CONTENT INDEX 1 NX-SERIES OVERVIEW... 4 1.1. NX-Series Features 4 1.2. NVR CONTROL PANEL 5 1.3. NVR BACK PANEL 5 2 GETTING STARTED... 8 3 LIVE VIEW... 10
NX-series User Manual http://www.iviewtech.com 1 CONTENT INDEX 1 NX-SERIES OVERVIEW... 4 1.1. NX-Series Features 4 1.2. NVR CONTROL PANEL 5 1.3. NVR BACK PANEL 5 2 GETTING STARTED... 8 3 LIVE VIEW... 10
Part 1 Basic Operation
 This product is a designed for video surveillance video encode and record, it include H.264 video Compression, large HDD storage, network, embedded Linux operate system and other advanced electronic technology,
This product is a designed for video surveillance video encode and record, it include H.264 video Compression, large HDD storage, network, embedded Linux operate system and other advanced electronic technology,
4CH DVR, AS-DVR004A. AL - Aswar Trading Group Co., FEATURES. Pentplex ( Recording, Playback, Network simultaneously ) Up to 60fps Recording Speed
 4CH DVR, AS-DVR004A FEATURES Pentplex ( Recording, Playback, Network simultaneously ) Up to 60fps Recording Speed USB flash disk backup Adjust Up/Down/Left/Right screen position Video Input signal: NTSC/PAL
4CH DVR, AS-DVR004A FEATURES Pentplex ( Recording, Playback, Network simultaneously ) Up to 60fps Recording Speed USB flash disk backup Adjust Up/Down/Left/Right screen position Video Input signal: NTSC/PAL
FEATURES MPEG4/MJPEG DVR
 FEATURES MPEG4/MJPEG DVR Technology Compression format providing crystal clear images with real time performance. Multiplex Allow live display, record, playback, backup and network operation at the same
FEATURES MPEG4/MJPEG DVR Technology Compression format providing crystal clear images with real time performance. Multiplex Allow live display, record, playback, backup and network operation at the same
EVD-L04/100A1-960 EVD-L08/200A1-960 EVD-L16/400A1-960
 EVD-L04/100A1-960 EVD-L08/200A1-960 EVD-L16/400A1-960 www.eurovideo-cctv.com Main Features Main stream supports encoding at up to WD1 resolution in real time and sub stream at CIF/QCIF resolution. Simultaneous
EVD-L04/100A1-960 EVD-L08/200A1-960 EVD-L16/400A1-960 www.eurovideo-cctv.com Main Features Main stream supports encoding at up to WD1 resolution in real time and sub stream at CIF/QCIF resolution. Simultaneous
8 CH MJPEG DVR USER MANUAL
 8 CH MJPEG DVR USER MANUAL Contents 1. SAFETY PRECAUTIONS... 3 2. FEATURES... 4 3. PACKING LIST... 5 4. NAME and FUNCTION of EACH PART... 6 4.1 FRONT PANEL BUTTONS and CONTROLS... 6 4.2 REAR PANEL BUTTONS
8 CH MJPEG DVR USER MANUAL Contents 1. SAFETY PRECAUTIONS... 3 2. FEATURES... 4 3. PACKING LIST... 5 4. NAME and FUNCTION of EACH PART... 6 4.1 FRONT PANEL BUTTONS and CONTROLS... 6 4.2 REAR PANEL BUTTONS
LOCAL MONITORING RECORDING HARDDISK MANAGEMENT ALARM & EXCEPTION BACKUP
 FEATURES User-friendly GUI for easy operation Up to 1024 768 resolution Simultaneous VGA and 4CIF/2CIF/CIF resolution Normal and event recording parameters configurable per individual camera Partial digital
FEATURES User-friendly GUI for easy operation Up to 1024 768 resolution Simultaneous VGA and 4CIF/2CIF/CIF resolution Normal and event recording parameters configurable per individual camera Partial digital
DS-7200HFI-SL Series DVR. Technical Specification
 DS-7200HFI-SL Series DVR Technical Specification Notices The information in this documentation is subject to change without notice and does not represent any commitment on behalf of HIKVISION. HIKVISION
DS-7200HFI-SL Series DVR Technical Specification Notices The information in this documentation is subject to change without notice and does not represent any commitment on behalf of HIKVISION. HIKVISION
SCode V3.5.1 (SP-501 and MP-9200) Digital Video Network Surveillance System
 V3.5.1 (SP-501 and MP-9200) Digital Video Network Surveillance System Core Technologies Image Compression MPEG4. It supports high compression rate with good image quality and reduces the requirement of
V3.5.1 (SP-501 and MP-9200) Digital Video Network Surveillance System Core Technologies Image Compression MPEG4. It supports high compression rate with good image quality and reduces the requirement of
SCode V3.5.1 (SP-601 and MP-6010) Digital Video Network Surveillance System
 V3.5.1 (SP-601 and MP-6010) Digital Video Network Surveillance System Core Technologies Image Compression MPEG4. It supports high compression rate with good image quality and reduces the requirement of
V3.5.1 (SP-601 and MP-6010) Digital Video Network Surveillance System Core Technologies Image Compression MPEG4. It supports high compression rate with good image quality and reduces the requirement of
DINOX&Digital&Video&Recorder&
 DINOX&Digital&Video&Recorder& & & & & & & & & & &&&Quick&Operation&Guide& UD.7L0X02B1228B01& Thank you for purchasing our product. If there is any question or request, please do not hesitate to contact
DINOX&Digital&Video&Recorder& & & & & & & & & & &&&Quick&Operation&Guide& UD.7L0X02B1228B01& Thank you for purchasing our product. If there is any question or request, please do not hesitate to contact
USER MANUAL V /16CH DVR. This document contains preliminary information and subject to change without notice.
 V. 1.3 USER MANUAL 8/16CH DVR This document contains preliminary information and subject to change without notice. WARNING TO REDUCE THE RISK OF FIRE OR ELECTRIC SHOCK, DO NOT EXPOSE THIS APPLIANCE TO
V. 1.3 USER MANUAL 8/16CH DVR This document contains preliminary information and subject to change without notice. WARNING TO REDUCE THE RISK OF FIRE OR ELECTRIC SHOCK, DO NOT EXPOSE THIS APPLIANCE TO
CI-218 / CI-303 / CI430
 CI-218 / CI-303 / CI430 Network Camera User Manual English AREC Inc. All Rights Reserved 2017. l www.arec.com All information contained in this document is Proprietary Table of Contents 1. Overview 1.1
CI-218 / CI-303 / CI430 Network Camera User Manual English AREC Inc. All Rights Reserved 2017. l www.arec.com All information contained in this document is Proprietary Table of Contents 1. Overview 1.1
Digital Video Recorder
 Digital Video Recorder Quick Operation Guide UD.6L0202B0067A02 Thank you for purchasing our product. If there is any question or request, please do not hesitate to contact dealer. This manual is applicable
Digital Video Recorder Quick Operation Guide UD.6L0202B0067A02 Thank you for purchasing our product. If there is any question or request, please do not hesitate to contact dealer. This manual is applicable
DS-7204/7208/7216HVI-ST Series DVR Technical Manual
 DS-7204/7208/7216HVI-ST Series DVR Technical Manual Notices The information in this documentation is subject to change without notice and does not represent any commitment on behalf of HIKVISION. HIKVISION
DS-7204/7208/7216HVI-ST Series DVR Technical Manual Notices The information in this documentation is subject to change without notice and does not represent any commitment on behalf of HIKVISION. HIKVISION
EdgeConnect Module Quick Start Guide ITERIS INNOVATION FOR BETTER MOBILITY
 EdgeConnect Module Quick Start Guide ITERIS INNOVATION FOR BETTER MOBILITY 493456301 Rev B April 2009 Table of Contents Installation... 1 Setup... 2 Operation... 4 Live Video... 4 Video Settings... 5 Network
EdgeConnect Module Quick Start Guide ITERIS INNOVATION FOR BETTER MOBILITY 493456301 Rev B April 2009 Table of Contents Installation... 1 Setup... 2 Operation... 4 Live Video... 4 Video Settings... 5 Network
MPEG4 Mobile DVR User Manual
 MPEG4 Mobile DVR User Manual 1 MPEG4 Embedded User Manual A. Installation Environment Installation Guideline In order to ensure the safety with the DVR product and maximize product performance, keep DVR
MPEG4 Mobile DVR User Manual 1 MPEG4 Embedded User Manual A. Installation Environment Installation Guideline In order to ensure the safety with the DVR product and maximize product performance, keep DVR
User s Manual. Network Board. Model No. WJ-HDB502
 Network Board User s Manual Model No. WJ-HDB502 Before attempting to connect or operate this product, please read these instructions carefully and save this manual for future use. CONTENTS Introduction...
Network Board User s Manual Model No. WJ-HDB502 Before attempting to connect or operate this product, please read these instructions carefully and save this manual for future use. CONTENTS Introduction...
DS-7200HVI/HFI-SH Series DVR Quick Operation Guide
 DS-7200HVI/HFI-SH Series DVR Quick Operation Guide UD.6L0202B0019A01 Thank you for purchasing our product. If there is any question or request, please do not hesitate to contact dealer. This manual is
DS-7200HVI/HFI-SH Series DVR Quick Operation Guide UD.6L0202B0019A01 Thank you for purchasing our product. If there is any question or request, please do not hesitate to contact dealer. This manual is
Triplex MPEG-4 DVR 9/16CH
 Triplex MPEG-4 DVR 9/16CH Release Version : 2.2 This document contains preliminary information and subject to change without notice. This Product is the triplex MPEG-4 DVR. THE LIST OF CONTENTS DVR SET
Triplex MPEG-4 DVR 9/16CH Release Version : 2.2 This document contains preliminary information and subject to change without notice. This Product is the triplex MPEG-4 DVR. THE LIST OF CONTENTS DVR SET
MPEG4 Digital Recording System THE VXM4 RANGE FROM A NAME YOU CAN RELY ON
 MPEG Digital Recording System THE VXM RANGE FROM A NAME YOU CAN RELY ON 8 6 THE FIRST CONCEPT PRO DIGITAL RECORDING SYSTEM DESIGNED TO OUR SPECIFICATION AND FOCUSED ON YOUR REQUIREMENTS VXM KEY FEATURES
MPEG Digital Recording System THE VXM RANGE FROM A NAME YOU CAN RELY ON 8 6 THE FIRST CONCEPT PRO DIGITAL RECORDING SYSTEM DESIGNED TO OUR SPECIFICATION AND FOCUSED ON YOUR REQUIREMENTS VXM KEY FEATURES
S-Series Server Setup Quiz
 1. In the System Setup window, System Information displays additional information such as: (a) IP Address (b) Modems (c) Sound Card (d) Video Channels and Audio Channels 2. You can change the Recording
1. In the System Setup window, System Information displays additional information such as: (a) IP Address (b) Modems (c) Sound Card (d) Video Channels and Audio Channels 2. You can change the Recording
Provide144ch FREE CMS software. Time / Event / POS / Thumbnail / Panorama
 20CH DVR Real time and Playback Search Mode: Time / Event / POS / Real HD Live Display and Playback Thumbnail / Panorama Full Graphic User Interface(Multiple High-Resolution & High-Quality Language Support)
20CH DVR Real time and Playback Search Mode: Time / Event / POS / Real HD Live Display and Playback Thumbnail / Panorama Full Graphic User Interface(Multiple High-Resolution & High-Quality Language Support)
User Manual V2.2 DVR. Notice: This content is subject to be change without notice. User Manual 1
 V2.2 User Manual DVR Notice: This content is subject to be change without notice. User Manual 1 WARNING TO REDUCE THE RISK OF FIRE OR ELECTRIC SHOCK, DO NOT EXPOSE THIS APPLIANCE TO RAIN OR MOIS- TURE.
V2.2 User Manual DVR Notice: This content is subject to be change without notice. User Manual 1 WARNING TO REDUCE THE RISK OF FIRE OR ELECTRIC SHOCK, DO NOT EXPOSE THIS APPLIANCE TO RAIN OR MOIS- TURE.
Network Cameras User s Manual
 197Z AVI201 / 202 / 203 / 212 Network Cameras User s Manual Please read instructions thoroughly before operation and retain it for future reference. The image shown above may differ from the actual product
197Z AVI201 / 202 / 203 / 212 Network Cameras User s Manual Please read instructions thoroughly before operation and retain it for future reference. The image shown above may differ from the actual product
Network Camera VC58SM User Manual
 Network Camera VC58SM User Manual Safety Precaution VC58SM User Manual We appreciate your purchasing IP series. Before installing the product, please read the following with care. Make sure to turn off
Network Camera VC58SM User Manual Safety Precaution VC58SM User Manual We appreciate your purchasing IP series. Before installing the product, please read the following with care. Make sure to turn off
ViewCommander- NVR Version 3. User s Guide
 ViewCommander- NVR Version 3 User s Guide The information in this manual is subject to change without notice. Internet Video & Imaging, Inc. assumes no responsibility or liability for any errors, inaccuracies,
ViewCommander- NVR Version 3 User s Guide The information in this manual is subject to change without notice. Internet Video & Imaging, Inc. assumes no responsibility or liability for any errors, inaccuracies,
invr User s Guide Rev 1.4 (Aug. 2004)
 Contents Contents... 2 1. Program Installation... 4 2. Overview... 4 3. Top Level Menu... 4 3.1 Display Window... 9 3.1.1 Channel Status Indicator Area... 9 3.1.2. Quick Control Menu... 10 4. Detailed
Contents Contents... 2 1. Program Installation... 4 2. Overview... 4 3. Top Level Menu... 4 3.1 Display Window... 9 3.1.1 Channel Status Indicator Area... 9 3.1.2. Quick Control Menu... 10 4. Detailed
MPEG4 Digital Recording System THE VXM4B RANGE 100 IPS
 MPEG Digital Recording System THE VXMB RANGE 00 IPS 8 6 THE FIRST CONCEPT PRO DIGITAL RECORDING SYSTEM DESIGNED TO OUR SPECIFICATION AND FOCUSED ON YOUR REQUIREMENTS VXMB KEY FEATURES Enhanced Graphical
MPEG Digital Recording System THE VXMB RANGE 00 IPS 8 6 THE FIRST CONCEPT PRO DIGITAL RECORDING SYSTEM DESIGNED TO OUR SPECIFICATION AND FOCUSED ON YOUR REQUIREMENTS VXMB KEY FEATURES Enhanced Graphical
Product Evaluation Guide for MPL. Version 1.0
 Product Evaluation Guide for MPL Version 1.0 Table of Content Chapter 1 Introduction...3 1.1 Purpose...3 1.2 Outline...3 Chapter 2 Video Server...6 2.1 1ch/2ch/8ch Video Server...6 2.1.1 Video Compression
Product Evaluation Guide for MPL Version 1.0 Table of Content Chapter 1 Introduction...3 1.1 Purpose...3 1.2 Outline...3 Chapter 2 Video Server...6 2.1 1ch/2ch/8ch Video Server...6 2.1.1 Video Compression
DS-7200HVI-ST/RW Series DVR. Technical Manual
 DS-7200HVI-ST/RW Series DVR Technical Manual Notices The information in this documentation is subject to change without notice and does not represent any commitment on behalf of HIKVISION. HIKVISION disclaims
DS-7200HVI-ST/RW Series DVR Technical Manual Notices The information in this documentation is subject to change without notice and does not represent any commitment on behalf of HIKVISION. HIKVISION disclaims
EVD-L04/100A1-960, EVD-L08/200A1-960 and. EVD-L16/400A1-960 DVRs. Quick Operation Guide
 EVD-L04/100A1-960, EVD-L08/200A1-960 and EVD-L16/400A1-960 DVRs Quick Operation Guide Thank you for purchasing our product. If there is any question or request, please do not hesitate to contact dealer.
EVD-L04/100A1-960, EVD-L08/200A1-960 and EVD-L16/400A1-960 DVRs Quick Operation Guide Thank you for purchasing our product. If there is any question or request, please do not hesitate to contact dealer.
Manual. Câmera IP Axis M3047-P
 Manual Câmera IP Axis M3047-P Baixe aqui o Manual da Câmera IP Axis M3047-P e descubra todos os recursos disponíveis neste incríveis dispositivo de segurança, discreto e compacto. www.bztech.com.b r Table
Manual Câmera IP Axis M3047-P Baixe aqui o Manual da Câmera IP Axis M3047-P e descubra todos os recursos disponíveis neste incríveis dispositivo de segurança, discreto e compacto. www.bztech.com.b r Table
DS-9600NI-XT Series NVR. Technical Specification
 DS-9600NI-XT Series NVR Notices The information in this documentation is subject to change without notice and does not represent any commitment on behalf of HIKVISION. HIKVISION disclaims any liability
DS-9600NI-XT Series NVR Notices The information in this documentation is subject to change without notice and does not represent any commitment on behalf of HIKVISION. HIKVISION disclaims any liability
Digital Video Recorder VC-DVR6004
 Digital Video Recorder VC-DVR6004 FEATURE 4-Channels Embedded Digital Video Recorder Real time Operating System on embedded high-speed processor Real-time display Compress Functin * Support PAL/NTSC4.
Digital Video Recorder VC-DVR6004 FEATURE 4-Channels Embedded Digital Video Recorder Real time Operating System on embedded high-speed processor Real-time display Compress Functin * Support PAL/NTSC4.
The Diverse Multimedia & Surveillance System Via Dico2000 with PC DICO Operation Manual
 DICO 2000 Operation Manual Main Screen Overview IP Address & Communication Status Disk Status Screen Mode Warning Status Video Recording Status RUN Setup Search Exit SETUP The beginning ID and Password
DICO 2000 Operation Manual Main Screen Overview IP Address & Communication Status Disk Status Screen Mode Warning Status Video Recording Status RUN Setup Search Exit SETUP The beginning ID and Password
USER MANUAL v.2.2. Series Specification SAT HD-SDI/AHD/TVI/960H/D1 DVR ATR AHD/TVI/960H/DI DVR ATX AHD/TVI/960H/D1 DVR AHD AHD/960H/D1
 User Manual USER MANUAL v.2.2 This document is an universal User Manual for iview Technology DVR GUI ( Graphic User Interface ) introduction and operations. ( Version 2.2 ) Series Specification FF SAT
User Manual USER MANUAL v.2.2 This document is an universal User Manual for iview Technology DVR GUI ( Graphic User Interface ) introduction and operations. ( Version 2.2 ) Series Specification FF SAT
Quick Operation Guide of LTN7700/7600 Series NVR
 Quick Operation Guide of LTN7700/7600 Series NVR UD.6L0202B0042A02 Thank you for purchasing our product. If there is any question or request, please do not hesitate to contact dealer. This manual is applicable
Quick Operation Guide of LTN7700/7600 Series NVR UD.6L0202B0042A02 Thank you for purchasing our product. If there is any question or request, please do not hesitate to contact dealer. This manual is applicable
HD1080P 4 Camera CCTV System
 HD 1080P HD1080P 4 Camera CCTV System User Guide Version 1 Contents CHAPTER 1 FUNCTION DESCRIPTIONS AND FEATURES... 1 CHAPTER 2 CAMERA INSTALLATION... 2 2.1 BULLET CAMERA INSTALLATION... 2 2.1 DOME CAMERA
HD 1080P HD1080P 4 Camera CCTV System User Guide Version 1 Contents CHAPTER 1 FUNCTION DESCRIPTIONS AND FEATURES... 1 CHAPTER 2 CAMERA INSTALLATION... 2 2.1 BULLET CAMERA INSTALLATION... 2 2.1 DOME CAMERA
RS Part No Instruction Manual Solid State DVR. (Single Chanel for Mobile) SSD01CA
 RS Part No. 696-1210 Instruction Manual Solid State DVR (Single Chanel for Mobile) RS PART NO.: 696-1210 MJPEG 1CH CAR DVR (Compact size 1ch Stand Alone DVR) Simple & Max Low cost but great guality MJPEG
RS Part No. 696-1210 Instruction Manual Solid State DVR (Single Chanel for Mobile) RS PART NO.: 696-1210 MJPEG 1CH CAR DVR (Compact size 1ch Stand Alone DVR) Simple & Max Low cost but great guality MJPEG
B. The specified product shall be manufactured by a firm whose quality system is in compliance with the I.S./ISO 9001/EN 29001, QUALITY SYSTEM.
 VideoJet 8000 8-Channel, MPEG-2 Encoder ARCHITECTURAL AND ENGINEERING SPECIFICATION Section 282313 Closed Circuit Video Surveillance Systems PART 2 PRODUCTS 2.01 MANUFACTURER A. Bosch Security Systems
VideoJet 8000 8-Channel, MPEG-2 Encoder ARCHITECTURAL AND ENGINEERING SPECIFICATION Section 282313 Closed Circuit Video Surveillance Systems PART 2 PRODUCTS 2.01 MANUFACTURER A. Bosch Security Systems
DS-6401HDI Series Decoder Server USER MANUAL. Version 1.0
 DS-6401HDI Series Decoder Server USER MANUAL Version 1.0 Hikvision Network Digital Video Recorder User s Manual This manual, as well as the software described in it, is furnished under license and may
DS-6401HDI Series Decoder Server USER MANUAL Version 1.0 Hikvision Network Digital Video Recorder User s Manual This manual, as well as the software described in it, is furnished under license and may
Avigilon View Software Release Notes
 Version 4.6.5 System Version 4.6.5 includes the following components: Avigilon VIEW Version 4.6.5 R-Series Version 4.6.5 Rialto Version 4.6.5 ICVR-HD Version 3.7.3 ICVR-SD Version 2.6.3 System Requirements
Version 4.6.5 System Version 4.6.5 includes the following components: Avigilon VIEW Version 4.6.5 R-Series Version 4.6.5 Rialto Version 4.6.5 ICVR-HD Version 3.7.3 ICVR-SD Version 2.6.3 System Requirements
HVR-08E. User's Guide (CCTV Monitor User) (v 1.0)
 HVR-08E User's Guide (CCTV Monitor User) (v 1.0) FCC Compliance Statement Caution : Any changes or modifications in construction of this device which are not expressly approved the party responsible for
HVR-08E User's Guide (CCTV Monitor User) (v 1.0) FCC Compliance Statement Caution : Any changes or modifications in construction of this device which are not expressly approved the party responsible for
XNET-NVR User s Guide
 XNET-NVR User s Guide Ver. 1.0 (070918) 1 of 39 Table of Contents 1. Program Installation... 4 2. Overview... 4 3. Top Level Menu... 5 3.1. Display Window... 9 3.1.1. Channel Status Indicator Area... 9
XNET-NVR User s Guide Ver. 1.0 (070918) 1 of 39 Table of Contents 1. Program Installation... 4 2. Overview... 4 3. Top Level Menu... 5 3.1. Display Window... 9 3.1.1. Channel Status Indicator Area... 9
User Manual V2.4 DVR. Notice: This content is subject to be change without notice. User Manual 1
 V2.4 User Manual DVR Notice: This content is subject to be change without notice. User Manual 1 WARNING TO REDUCE THE RISK OF FIRE OR ELECTRIC SHOCK, DO NOT EXPOSE THIS APPLIANCE TO RAIN OR MOIS- TURE.
V2.4 User Manual DVR Notice: This content is subject to be change without notice. User Manual 1 WARNING TO REDUCE THE RISK OF FIRE OR ELECTRIC SHOCK, DO NOT EXPOSE THIS APPLIANCE TO RAIN OR MOIS- TURE.
ViewCommander-NVR. Version 6. User Guide
 ViewCommander-NVR Version 6 User Guide The information in this manual is subject to change without notice. Internet Video & Imaging, Inc. assumes no responsibility or liability for any errors, inaccuracies,
ViewCommander-NVR Version 6 User Guide The information in this manual is subject to change without notice. Internet Video & Imaging, Inc. assumes no responsibility or liability for any errors, inaccuracies,
CMS MANUAL DIGITAL VIDEO RECORDER CMS. Operation Manual 3CTC-016-5EN8M. For the safe use of the product, please make sure to read Safety Precautions.
 DIGITAL VIDEO RECORDER CMS Operation Manual 3CTC-016-5EN8M For the safe use of the product, please make sure to read Safety Precautions. 1 Copyrights All the contents of this manual are protected under
DIGITAL VIDEO RECORDER CMS Operation Manual 3CTC-016-5EN8M For the safe use of the product, please make sure to read Safety Precautions. 1 Copyrights All the contents of this manual are protected under
DMR 1 & 1N, DMR 9 & 9N
 Volume 1 DMR 1 & 1N, DMR 9 & 9N User Guide SUPER/CIRCUITS DMR1, DMR1N, DMR9, DMR9N, / USER MANUAL SUPER/CIRCUITS 11000 NORTH MOPAC EXPRESSWAY SUITE 300 Austin, TX 78759 Phone 800-335-9777 Fax 866-2567-9777
Volume 1 DMR 1 & 1N, DMR 9 & 9N User Guide SUPER/CIRCUITS DMR1, DMR1N, DMR9, DMR9N, / USER MANUAL SUPER/CIRCUITS 11000 NORTH MOPAC EXPRESSWAY SUITE 300 Austin, TX 78759 Phone 800-335-9777 Fax 866-2567-9777
AXIS M30 Network Camera Series. AXIS M3046-V Network Camera. AXIS M3045 V Network Camera. User Manual
 AXIS M3044-V Network Camera AXIS M3045 V Network Camera AXIS M3046-V Network Camera User Manual Table of Contents About this manual.......................................... 3 System overview............................................
AXIS M3044-V Network Camera AXIS M3045 V Network Camera AXIS M3046-V Network Camera User Manual Table of Contents About this manual.......................................... 3 System overview............................................
AXIS M30 Series AXIS M3015 AXIS M3016. User Manual
 AXIS M3015 AXIS M3016 User Manual Table of Contents About this manual.......................................... 3 Product overview........................................... 4 How to access the product....................................
AXIS M3015 AXIS M3016 User Manual Table of Contents About this manual.......................................... 3 Product overview........................................... 4 How to access the product....................................
USERS MANUAL HDA SERIES 8/16 CHANNEL.
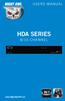 USERS MANUAL HDA SERIES 8/16 CHANNEL www.nightowlsp.com Thank you for choosing Night Owl Security Products! By purchasing a Night Owl product, you receive a one (1) year warranty covering manufacturing
USERS MANUAL HDA SERIES 8/16 CHANNEL www.nightowlsp.com Thank you for choosing Night Owl Security Products! By purchasing a Night Owl product, you receive a one (1) year warranty covering manufacturing
Network Camera Operating Manual
 Network Camera Operating Manual Model No. WV-NW484S Before attempting to connect or operate this product, please read these instructions carefully and save this manual for future use. Preface About these
Network Camera Operating Manual Model No. WV-NW484S Before attempting to connect or operate this product, please read these instructions carefully and save this manual for future use. Preface About these
AXIS M5525 E PTZ Network Camera. User Manual
 User Manual Table of Contents Product overview........................................... 3 How to connect a microphone to the camera.................... 4 How to access the product....................................
User Manual Table of Contents Product overview........................................... 3 How to connect a microphone to the camera.................... 4 How to access the product....................................
AXIS P14 Network Camera Series AXIS P1448-LE Network Camera. User Manual
 AXIS P1445-LE Network Camera AXIS P1447-LE Network Camera AXIS P1448-LE Network Camera User Manual About this manual About this manual This User Manual provides information on the product regarding: Access
AXIS P1445-LE Network Camera AXIS P1447-LE Network Camera AXIS P1448-LE Network Camera User Manual About this manual About this manual This User Manual provides information on the product regarding: Access
Triplex MPEG-4 DVR. User s Manual ZSEA2. Version ZSEA2
 Triplex MPEG-4 DVR User s Manual 00-379100ZSEA2 Version 1.2 00-379100ZSEA2 2 Caution and Preventive Tips Take care not to drop the unit or subject the unit to major shocks or jolts. Do not place this unit
Triplex MPEG-4 DVR User s Manual 00-379100ZSEA2 Version 1.2 00-379100ZSEA2 2 Caution and Preventive Tips Take care not to drop the unit or subject the unit to major shocks or jolts. Do not place this unit
AXIS M30 Network Camera Series. AXIS M3046-V Network Camera. AXIS M3045 V Network Camera. User Manual
 AXIS M3044-V Network Camera AXIS M3045 V Network Camera AXIS M3046-V Network Camera User Manual Table of Contents About this manual.......................................... 3 Solution overview...........................................
AXIS M3044-V Network Camera AXIS M3045 V Network Camera AXIS M3046-V Network Camera User Manual Table of Contents About this manual.......................................... 3 Solution overview...........................................
Day & Night 1080P HD Vari-Focal Dome IR IP Camera
 Day & Night 1080P HD Vari-Focal Dome IR IP Camera Features Full HD 2 megapixel CMOS image sensor True H.264 AVC/MPEG-4 part 10 real-time video compression H.264 and Motion JPEG multi-profile video streaming
Day & Night 1080P HD Vari-Focal Dome IR IP Camera Features Full HD 2 megapixel CMOS image sensor True H.264 AVC/MPEG-4 part 10 real-time video compression H.264 and Motion JPEG multi-profile video streaming
TVE-DEC10 IP Video Decoder User Manual
 TVE-DEC10 IP Video Decoder User Manual P/N 1072583B-EN REV 1.0 ISS 16OCT12 Copyright Trademarks and patents Manufacturer Certification FCC compliance European Union directives Contact information 2012
TVE-DEC10 IP Video Decoder User Manual P/N 1072583B-EN REV 1.0 ISS 16OCT12 Copyright Trademarks and patents Manufacturer Certification FCC compliance European Union directives Contact information 2012
Wireless Cloud Camera TV-IP751WC (v1.0r)
 TRENDnet s, model, takes the work out of viewing video over the internet. Previously to view video remotely, users needed to perform many complicated and time consuming steps: such as signing up for a
TRENDnet s, model, takes the work out of viewing video over the internet. Previously to view video remotely, users needed to perform many complicated and time consuming steps: such as signing up for a
NESS Mobile DVR. User s Manual
 NESS Mobile DVR User s Manual Version 1.2 00P3DG208GMEA2 *Ness Security Product Branches: sales@ness.com.au www.ness.com.au Sydney (Head Office) Ness Security Products Pty Ltd ABN 28 069 984 372 4/167
NESS Mobile DVR User s Manual Version 1.2 00P3DG208GMEA2 *Ness Security Product Branches: sales@ness.com.au www.ness.com.au Sydney (Head Office) Ness Security Products Pty Ltd ABN 28 069 984 372 4/167
ES-RN A ES-RN A Series NVR. Technical Specification
 ES-RN080802-A ES-RN160802-A Series NVR Technical Specification NOTICES The information in this documentation is subject to change without notice and does not represent any commitment on behalf of EMERSON.
ES-RN080802-A ES-RN160802-A Series NVR Technical Specification NOTICES The information in this documentation is subject to change without notice and does not represent any commitment on behalf of EMERSON.
edvr MS400 Installation Guide (v 1.8)
 edvr MS400 Installation Guide (v 1.8) FCC Compliance Statement Caution : Any changes or modifications in construction of this device which are not expressly approved the party responsible for compliance
edvr MS400 Installation Guide (v 1.8) FCC Compliance Statement Caution : Any changes or modifications in construction of this device which are not expressly approved the party responsible for compliance
D52. 3MP Indoor Dome with Fixed lens Hardware User s Manual. (PoE) Ver. 2012/12/12
 D52 3MP Indoor Dome with Fixed lens Hardware User s Manual (PoE) Ver. 2012/12/12 Table of Contents 0. Precautions 3 1. Introduction 4 Package Contents... 4 Features and Benefits... 5 Safety Instructions...
D52 3MP Indoor Dome with Fixed lens Hardware User s Manual (PoE) Ver. 2012/12/12 Table of Contents 0. Precautions 3 1. Introduction 4 Package Contents... 4 Features and Benefits... 5 Safety Instructions...
Matrox PowerStream Plus
 Matrox PowerStream Plus User Guide 20246-301-0100 2016.12.01 Contents 1 About this user guide...5 1.1 Using this guide... 5 1.2 More information... 5 2 Matrox PowerStream Plus software...6 2.1 Before you
Matrox PowerStream Plus User Guide 20246-301-0100 2016.12.01 Contents 1 About this user guide...5 1.1 Using this guide... 5 1.2 More information... 5 2 Matrox PowerStream Plus software...6 2.1 Before you
16CH 1080p HD-SDI Security MAGIC Lite Series DVR System - Auto detects Analog/960H/HD-SDI
 HD-SDI Magic Lite 1080p 16 CH Magic DVR detects Analog / 960H / HD-SDI camera automatically. H.264 High Compression CODEC Programmable Spot Out iphone Android remote view App Available. Crystal clear 1080p
HD-SDI Magic Lite 1080p 16 CH Magic DVR detects Analog / 960H / HD-SDI camera automatically. H.264 High Compression CODEC Programmable Spot Out iphone Android remote view App Available. Crystal clear 1080p
CCE900-IP-TR. User s Guide
 CCE900-IP-TR CCE900-IP-T & CCE900-IP-R User s Guide i-tech Company LLC TOLL FREE: (888) 483-2418 EMAIL: info@itechlcd.com WEB: www.itechlcd.com 1. Introduction The CCE900-IP-T & CCE900-IP-R is a solution
CCE900-IP-TR CCE900-IP-T & CCE900-IP-R User s Guide i-tech Company LLC TOLL FREE: (888) 483-2418 EMAIL: info@itechlcd.com WEB: www.itechlcd.com 1. Introduction The CCE900-IP-T & CCE900-IP-R is a solution
VIDEO GRABBER. DisplayPort. User Manual
 VIDEO GRABBER DisplayPort User Manual Version Date Description Author 1.0 2016.03.02 New document MM 1.1 2016.11.02 Revised to match 1.5 device firmware version MM 1.2 2019.11.28 Drawings changes MM 2
VIDEO GRABBER DisplayPort User Manual Version Date Description Author 1.0 2016.03.02 New document MM 1.1 2016.11.02 Revised to match 1.5 device firmware version MM 1.2 2019.11.28 Drawings changes MM 2
MAGICLiteSeries-16CH1080pDVRSystem-SupportsEX- SDI/HD-SDI/960H/Analog/IP
 MAGICLiteSeries-16CH1080pDVRSystem-SupportsEX- SDI/HD-SDI/960H/Analog/IP EX-SDI Magic Lite 1080p 16 CH MagicDVRdetectsAnalog/960H/EX-SDI/HD-SDIcamerasautomatically Records up to 4 IP cameras REAL-TIME
MAGICLiteSeries-16CH1080pDVRSystem-SupportsEX- SDI/HD-SDI/960H/Analog/IP EX-SDI Magic Lite 1080p 16 CH MagicDVRdetectsAnalog/960H/EX-SDI/HD-SDIcamerasautomatically Records up to 4 IP cameras REAL-TIME
Network Disk Recorder WJ-ND200
 Network Disk Recorder WJ-ND200 Network Disk Recorder Operating Instructions Model No. WJ-ND200 ERROR MIRROR TIMER HDD1 REC LINK /ACT OPERATE HDD2 ALARM SUSPEND ALARM BUZZER STOP Before attempting to connect
Network Disk Recorder WJ-ND200 Network Disk Recorder Operating Instructions Model No. WJ-ND200 ERROR MIRROR TIMER HDD1 REC LINK /ACT OPERATE HDD2 ALARM SUSPEND ALARM BUZZER STOP Before attempting to connect
KCM x Zoom H Megapixel IP D/N PoE Box Camera. Hardware User s Manual. (DC 12V / PoE) Ver. 2011/4/8
 KCM-5311 35x Zoom H.264 2-Megapixel IP D/N PoE Box Camera Hardware User s Manual (DC 12V / PoE) Ver. 2011/4/8 Table of Contents 0. Precautions 3 1. Introduction 4 Package Contents... 4 Features and Benefits...
KCM-5311 35x Zoom H.264 2-Megapixel IP D/N PoE Box Camera Hardware User s Manual (DC 12V / PoE) Ver. 2011/4/8 Table of Contents 0. Precautions 3 1. Introduction 4 Package Contents... 4 Features and Benefits...
4CH Digital Video Recorder. User s Manual. This user s manual is subject to change without any previous notice by function upgrade or addition.
 4CH Digital Video Recorder User s Manual This user s manual is subject to change without any previous notice by function upgrade or addition. Version_1.2 May, 2005 SAFETY PRECAUTIONS CAUTION RISK OF ELECTRIC
4CH Digital Video Recorder User s Manual This user s manual is subject to change without any previous notice by function upgrade or addition. Version_1.2 May, 2005 SAFETY PRECAUTIONS CAUTION RISK OF ELECTRIC
Video Server SED-2100R/S. Quick Installation Guide
 Video Server SED-2100R/S Quick Installation Guide Feb.10,2006 1 1 Getting Started 1.1 PACKAGE CONTENTS SED-2100 Warranty Card Software CD Hook up & Screws Terminal Blocks for Power & DI/O Power Adaptor
Video Server SED-2100R/S Quick Installation Guide Feb.10,2006 1 1 Getting Started 1.1 PACKAGE CONTENTS SED-2100 Warranty Card Software CD Hook up & Screws Terminal Blocks for Power & DI/O Power Adaptor
QUICK START GUIDE QT ANALOG HD CAMERA & DVR BUNDLE ENGLISH
 QUICK START GUIDE QT ANALOG HD CAMERA & DVR BUNDLE ENGLISH Table of Contents Welcome What s Included...3 Understanding your DVR...4 Get Connected Registration...5 Connect Your Cameras...5 Connect DVR to
QUICK START GUIDE QT ANALOG HD CAMERA & DVR BUNDLE ENGLISH Table of Contents Welcome What s Included...3 Understanding your DVR...4 Get Connected Registration...5 Connect Your Cameras...5 Connect DVR to
EasyNet-HD Digital Video Recorder. Compact Series 4/8/16ch
 EasyNet-HD Digital Video Recorder Compact Series 4/8/16ch Thank you for using our product. 1. This is user's manual for EasyNet-HD Compact Series DVR Models 2. This manual contains product specification
EasyNet-HD Digital Video Recorder Compact Series 4/8/16ch Thank you for using our product. 1. This is user's manual for EasyNet-HD Compact Series DVR Models 2. This manual contains product specification
EzRecorder 310 ER310 HDMI. English. User Manual
 EzRecorder 310 ER310 HDMI English User Manual Table of Contents Chapter 1 In the Box... 2 Chapter 2 Parts and Ports... 4 2.1 Control Panel... 4 2.2 Infrared Sensor... 4 2.3 LED Indicator... 5 2.4 Connection
EzRecorder 310 ER310 HDMI English User Manual Table of Contents Chapter 1 In the Box... 2 Chapter 2 Parts and Ports... 4 2.1 Control Panel... 4 2.2 Infrared Sensor... 4 2.3 LED Indicator... 5 2.4 Connection
TCM H.264 Megapixel Outdoor IP IR D/N PoE Bullet Camera Hardware User s Manual. Ver. 2011/11/30
 TCM-1111 H.264 Megapixel Outdoor IP IR D/N PoE Bullet Camera Hardware User s Manual Ver. 2011/11/30 Table of Contents 0. Precautions 3 1. Introduction 4 Package Contents... 4 Features and Benefits... 5
TCM-1111 H.264 Megapixel Outdoor IP IR D/N PoE Bullet Camera Hardware User s Manual Ver. 2011/11/30 Table of Contents 0. Precautions 3 1. Introduction 4 Package Contents... 4 Features and Benefits... 5
AXIS P14 Network Camera Series. AXIS P1425-LE Mk II Network Camera. AXIS P1435-LE Network Camera. User Manual
 AXIS P1405-LE Mk II Network Camera AXIS P1425-LE Mk II Network Camera AXIS P1435-LE Network Camera User Manual Table of Contents About this manual.......................................... 3 System overview............................................
AXIS P1405-LE Mk II Network Camera AXIS P1425-LE Mk II Network Camera AXIS P1435-LE Network Camera User Manual Table of Contents About this manual.......................................... 3 System overview............................................
DS-9600NI-XT NVR Series
 DS-9600NI-XT NVR Series Introduction: DS-9600NI-XT series NVR (Network Video Recorder) is a new generation recorder developed by Hikvision independently. Combined with multiple advanced technologies, such
DS-9600NI-XT NVR Series Introduction: DS-9600NI-XT series NVR (Network Video Recorder) is a new generation recorder developed by Hikvision independently. Combined with multiple advanced technologies, such
Operating Instructions WV-NS950, WV-NS954 WV-NW960, WV-NW964
 Model Nos. Network Camera Operating Instructions WV-NS950, WV-NS954 WV-NW960, WV-NW964 WV-NS950 WV-NS954 WV-NW960 WV-NW964 Before attempting to connect or operate this product, please read these instructions
Model Nos. Network Camera Operating Instructions WV-NS950, WV-NS954 WV-NW960, WV-NW964 WV-NS950 WV-NS954 WV-NW960 WV-NW964 Before attempting to connect or operate this product, please read these instructions
Total MPEG4/JPEG DVR Solution Provider Intelligent Multiplex DVR!
 Total MPEG4/JPEG DVR Solution Provider Intelligent Multiplex DVR! Best Digital Video Networking Solutions for Complete Security Application ANX-16480 / 8240 / 4120D MPEG4 max. 480 / 240 / 120fps 8/ 8/
Total MPEG4/JPEG DVR Solution Provider Intelligent Multiplex DVR! Best Digital Video Networking Solutions for Complete Security Application ANX-16480 / 8240 / 4120D MPEG4 max. 480 / 240 / 120fps 8/ 8/
KCM M Indoor PTZ with D/N, Advanced WDR, SLLS, 18x Zoom lens. (DC 12V / High PoE) Ver. 2012/11/23
 KCM-8111 2M Indoor PTZ with D/N, Advanced WDR, SLLS, 18x Zoom lens (DC 12V / High PoE) Ver. 2012/11/23 Table of Contents 0. Precautions 3 1. Introduction 4 Package Contents... 4 Features and Benefits...
KCM-8111 2M Indoor PTZ with D/N, Advanced WDR, SLLS, 18x Zoom lens (DC 12V / High PoE) Ver. 2012/11/23 Table of Contents 0. Precautions 3 1. Introduction 4 Package Contents... 4 Features and Benefits...
WJ-GXE500 (NTSC) WJ-GXE500E (PAL)
 Network video encoder WJ-GXE500 (NTSC) WJ-GXE500E (PAL) Security & AV Systems Business Unit Panasonic System Networks Company Key Features Same Uniphier-DSP as WV-NP502 Full frame rate video for all four
Network video encoder WJ-GXE500 (NTSC) WJ-GXE500E (PAL) Security & AV Systems Business Unit Panasonic System Networks Company Key Features Same Uniphier-DSP as WV-NP502 Full frame rate video for all four
AXIS Q6052 PTZ Dome Network Camera. User Manual
 User Manual Product overview Product overview NOTICE Make sure the dome is attached in operation mode, otherwise focus may be affected. 1 Part number (P/N) & Serial number (S/N) 2 Network connector (PoE+)
User Manual Product overview Product overview NOTICE Make sure the dome is attached in operation mode, otherwise focus may be affected. 1 Part number (P/N) & Serial number (S/N) 2 Network connector (PoE+)
Please read this manual thoroughly before use, and keep it handy for future reference.
 I N S T R U C T I O N MANUAL Network Video Server 4CH Please read this manual thoroughly before use, and keep it handy for future reference. Design and specifications are subject to change without notice.
I N S T R U C T I O N MANUAL Network Video Server 4CH Please read this manual thoroughly before use, and keep it handy for future reference. Design and specifications are subject to change without notice.
XNET Network Dome Camera (IDC4050IR/IDC4050F/IDC4050VR/IDC4050VF) Installation Manual
 Ver. 1.1 XNET Network Dome Camera (IDC4050IR/IDC4050F/IDC4050VR/IDC4050VF) Installation Manual About this Manual A compatibility and durability test ensured this product s high performance. This manual
Ver. 1.1 XNET Network Dome Camera (IDC4050IR/IDC4050F/IDC4050VR/IDC4050VF) Installation Manual About this Manual A compatibility and durability test ensured this product s high performance. This manual
Instruction Manual. Digital Sixteen/Nine Channels Video Recorder
 Instruction Manual Digital Sixteen/Nine Channels Video Recorder EDR1640 EDR1620 EDR920 Federal Communication Commission Interference Statement This equipment has been tested and found to comply with the
Instruction Manual Digital Sixteen/Nine Channels Video Recorder EDR1640 EDR1620 EDR920 Federal Communication Commission Interference Statement This equipment has been tested and found to comply with the
Sales Alert: ViconNet 4.0 and Virtual Matrix Controller
 Volume XVI, Number 8 August 1, 2007 Vicon Industries Inc. 1967 2007 Sales Alert: ViconNet 4.0 and Virtual Matrix Controller INSIDE THIS ISSUE: Introduction Page 1 ViconNet 4.0 New Feature Highlights ViconNet
Volume XVI, Number 8 August 1, 2007 Vicon Industries Inc. 1967 2007 Sales Alert: ViconNet 4.0 and Virtual Matrix Controller INSIDE THIS ISSUE: Introduction Page 1 ViconNet 4.0 New Feature Highlights ViconNet
MAGICQLSeries-4CH1080pDVRSystem-SupportsEX- SDI/HD-SDI/960H/Analog/IP
 MAGICQLSeries-4CH1080pDVRSystem-SupportsEX- SDI/HD-SDI/960H/Analog/IP EX-SDI 1080p 4 CH MagicDVRdetectsAnalog/960H/EX-SDI/HD-SDIcamerasautomatically Records up to 1 IP cameras REAL-TIME Live / 1080p@ Pentaplex
MAGICQLSeries-4CH1080pDVRSystem-SupportsEX- SDI/HD-SDI/960H/Analog/IP EX-SDI 1080p 4 CH MagicDVRdetectsAnalog/960H/EX-SDI/HD-SDIcamerasautomatically Records up to 1 IP cameras REAL-TIME Live / 1080p@ Pentaplex
VK-ENCODER4 Install and user manual
 VK-ENCODER4 Install and user manual Installation and user instructions for Vista s VK-ENCODER4, four channel Composite to IP Encoder WARNINGS AND CAUTIONS: TO REDUCE THE RISK OF FIRE OR ELECTRIC SHOCK,
VK-ENCODER4 Install and user manual Installation and user instructions for Vista s VK-ENCODER4, four channel Composite to IP Encoder WARNINGS AND CAUTIONS: TO REDUCE THE RISK OF FIRE OR ELECTRIC SHOCK,
A&E SPECIFICATION. Advidia A-200-P 2MP HIGH SPEED PTZ DOME
 A&E SPECIFICATION Advidia A-200-P 2MP HIGH SPEED PTZ DOME 1.1 GENERAL A. This product shall be manufactured by a firm whose quality system is in compliance with the ISO-9001. B. All equipment and materials
A&E SPECIFICATION Advidia A-200-P 2MP HIGH SPEED PTZ DOME 1.1 GENERAL A. This product shall be manufactured by a firm whose quality system is in compliance with the ISO-9001. B. All equipment and materials
HD TVI TURBO HD DVR Hikvision DS 7216HGHI SH/A (16ch, H.264, HDMI, VGA)
 HD TVI TURBO HD DVR Hikvision DS 7216HGHI SH/A (16ch, 1080p@12fps, H.264, HDMI, VGA) Code: M75216 Front view Rear view The included remote control http://www.dipolnet.com/document print M75216.htm 1/5
HD TVI TURBO HD DVR Hikvision DS 7216HGHI SH/A (16ch, 1080p@12fps, H.264, HDMI, VGA) Code: M75216 Front view Rear view The included remote control http://www.dipolnet.com/document print M75216.htm 1/5
User Manual IP camera
 4 Megapixel User Manual IP camera TBK-BUL7443EIR / TBK-BUL7444EIR TBK-BUL7543EIR / TBK-MD7543EIR TBK-MD7544EIR / TBK-MD7545EIR TBK-BOX7241 Please read this instruction carefully for correct use of the
4 Megapixel User Manual IP camera TBK-BUL7443EIR / TBK-BUL7444EIR TBK-BUL7543EIR / TBK-MD7543EIR TBK-MD7544EIR / TBK-MD7545EIR TBK-BOX7241 Please read this instruction carefully for correct use of the
WJ-NX200K, WJ-NX200K/G New functions (Software V2.50)
 WJ-NX200K, WJ-NX200K/G New functions (Software V2.50) The recorder will be able to provide the following new functions by updating the software. Restrictions has been added to section Restrictions when
WJ-NX200K, WJ-NX200K/G New functions (Software V2.50) The recorder will be able to provide the following new functions by updating the software. Restrictions has been added to section Restrictions when
GdVr 42/82 series security system. For more exciting new products please visit our website: australia:
 GdVr 42/82 series security system For more exciting new products please visit our website: australia: www.uniden.com.au OWNER S Manual important safeguards WarninG risk of electrical shock do not open
GdVr 42/82 series security system For more exciting new products please visit our website: australia: www.uniden.com.au OWNER S Manual important safeguards WarninG risk of electrical shock do not open
Digital Video Recorder. User s Manual UVST MAGIC-U 04/08/16M/32M UVST MAGIC-4K 04/08/16
 Digital Video Recorder User s Manual UVST MAGIC-U 04/08/16M/32M UVST MAGIC-4K 04/08/16 1 Thank you for using our product. 1. This is user's manual for Analog / HD-SDI / EX-SDI / TVI / AHD Hybrid DVR(Digital
Digital Video Recorder User s Manual UVST MAGIC-U 04/08/16M/32M UVST MAGIC-4K 04/08/16 1 Thank you for using our product. 1. This is user's manual for Analog / HD-SDI / EX-SDI / TVI / AHD Hybrid DVR(Digital
ACM-1431 Series. IP IR D/N CCD Outdoor PoE Bullet Camera. (DC 12V / PoE) Ver. 2012/3/12
 ACM-1431 Series IP IR D/N CCD Outdoor PoE Bullet Camera (DC 12V / PoE) Ver. 2012/3/12 Table of Contents 0. Precautions 3 1. Introduction 4 Package Contents... 4 Features and Benefits... 5 Safety Instructions...
ACM-1431 Series IP IR D/N CCD Outdoor PoE Bullet Camera (DC 12V / PoE) Ver. 2012/3/12 Table of Contents 0. Precautions 3 1. Introduction 4 Package Contents... 4 Features and Benefits... 5 Safety Instructions...
QUICK START GUIDE. QT Analog HD Camera & DVR Bundle ENGLISH
 QUICK START GUIDE QT Analog HD Camera & DVR Bundle ENGLISH Table of Contents Welcome What s Included...3 Understanding your DVR...4 Get Connected Registration...5 Connect Your Cameras...5 Connect DVR to
QUICK START GUIDE QT Analog HD Camera & DVR Bundle ENGLISH Table of Contents Welcome What s Included...3 Understanding your DVR...4 Get Connected Registration...5 Connect Your Cameras...5 Connect DVR to
R5 RIC Quickstart R5 RIC. R5 RIC Quickstart. Saab TransponderTech AB. Appendices. Project designation. Document title. Page 1 (25)
 Appendices 1 (25) Project designation R5 RIC Document title CONTENTS 2 (25) 1 References... 4 2 Dimensions... 5 3 Connectors... 6 3.1 Power input... 6 3.2 Video I... 6 3.3 Video Q... 6 3.4 Sync... 6 3.5
Appendices 1 (25) Project designation R5 RIC Document title CONTENTS 2 (25) 1 References... 4 2 Dimensions... 5 3 Connectors... 6 3.1 Power input... 6 3.2 Video I... 6 3.3 Video Q... 6 3.4 Sync... 6 3.5
Digital Video Recorder. User s Manual. MAGIC Series & TVI MAGIC Series
 Digital Video Recorder User s Manual MAGIC Series & TVI MAGIC Series 1 Thank you for using our product. 1. This is user's manual for Analog / HD-SDI Hybrid DVR(Digital Video Recorder). 2. This manual contains
Digital Video Recorder User s Manual MAGIC Series & TVI MAGIC Series 1 Thank you for using our product. 1. This is user's manual for Analog / HD-SDI Hybrid DVR(Digital Video Recorder). 2. This manual contains
