SR-D8-M, SR-D8-S. (Ver ) SOFTWARE INSTRUCTIONS
|
|
|
- Kathryn Blair
- 5 years ago
- Views:
Transcription
1 SOFTWARE INSTRUCTIONS active l ine array speak er SYStems SR-D8-M, SR-D8-S (Ver ) Thank you for purchasing TOA's Active Line Array Speaker Systems. Please carefully follow the instructions in this manual to ensure long, trouble-free use of your equipment.
2 TABL E OF CONTENTS 1. OUTL INE OF SR-D8 PC SOFTWARE SOFTWARE SETUP SR-D8 PC Software Program Installation Uninstalling the SR-D8 PC Software STARTING THE SOFTWARE Starting from the "Start" Menu Starting from the Shortcut Icon INITIAL SCREEN Initial Operation Selection Screen Menu Item Descriptions SYSTEM CONFIGURATION SETTING MAIN SCREEN STACK SETTING Screen Descriptions Stack Setting Procedure Settings in the DSP View Settings in the Mixer View Settings in the Beam Steering View Status View Display and Operation MUTE ALL V IEW Mute All View Show/Hide Button Mute All ON/OFF Switching Mute Summary COBRANET ROUTING SETTING CobraNet Routing Setting Mode Screen Description and Settings When in Normal Mode Screen Description and Settings When in Advanced Mode CobraNet Parameter Settings GROUP SETTING Nomenclature of the Grouping Setting View Group Setting Screen Display and Operation at Grouping Setting PRESET MEMORY OPERATION Preset Memory View Screen Description Preset Memory Recall Preset Memory Store Preset Memory Name Change Preset Memory Settings When Power Is ON STORING THE SETTINGS INTO A FIL E Storing Method
3 12.2. Project Management COMMUNICATIONS BETWEEN PC AND SPEAK ERS Connecting the PC to the Speakers Enabling Communications between the PC and the Speaker Connection Settings (Speakers Network Settings) Communications Bulk Receiving Bulk Transmission AUTHORIZATION SETTINGS AND OPERATION User Level and Security Settings Box Write-Protection Administrator Log-On L OG Operation Log Settings Reference to Operation Logs Error Log Settings Reference to Error Logs GL OSSARY System Basic Items PC Software Screen Display Signal Processing Functions System Functions Terms Relating to Communication Terms Relating to Beam Steering SPECIFICATIONS Software Specifications Setting Items, Setting Ranges, and Default Settings
4 1. OUTL INE OF SR-D8 PC SOFTWARE Equipped with 2 analog and 4 CobraNet inputs, the SR-D8 performs acoustic signal processing for each input audio signal to output sounds through speakers. Also, it features a beam steering function that controls the vertical directivity angle of the audio signals to be radiated from the speaker. Use the SR-D8 PC Software to set the following functions for the SR-D8. Matrix function Fader function Filter function Compressor function Delay function Beam steering function Beam steering simulation function Settings can be made regardless of whether a PC is communicating (online) or not communicating (offline) with the SR-D8 speaker system. Note that some operations and indications such as level meter indication and compressor reduction indication must be operated or displayed online. The PC communicates with the SR-D8 via a network. When online with the SR-D8, the PC can perform preset memory loading, setting change of the acoustic signal processing, and beam steering to the SR-D8 in real time. Set parameters can be stored in the PC. Install the SR-D8 PC Software on a PC meeting with the requirements below. [Recommended PC requirements] Hardware Requirements CPU 2 GHz, Intel Pentium 4 or faster Memory Over 2 GB Display 1280 x 1024 resolution or higher Free Hard Disk Space Over 16 MB however, over 650 MB is required for the 32-bit version or over 1.5 GB for the 64-bit version when Microsoft.NET Framework 4 Client Profile is not yet installed Optical Drive CD-ROM drive LAN 100BASE-T or faster connection Software Requirements OS Required Component Following are the verified operating systems: Windows 7 Service Pack 1 (Professional) 32-bit/64-bit version Windows 10 Pro 32-bit/64-bit version.net Framework 4 Client Profile (Internet access is required if not installed) Intel and Pentium are the registered trademarks of Intel Corporation in the United States and other countries. Windows is the registered trademark of Microsoft Corporation in the United States and other countries. CobraNet is the trademark of Cirrus Logic, Inc. Regarding other company names and products, they are also trademarks of individual companies. 4
5 2. SOFTWARE SETUP 2.1. SR-D8 PC Software Program Installation Before you start the installation, be sure to exit all software programs. Follow the procedures below to install. Step 1. Insert the supplied CD into the PC's CD-ROM drive. Step 2. Open the CD-ROM drive from the "Explorer" or "My Computer." The "English" folder, "Japanese" folder, and other contents are displayed. Step 3. Open the "English" folder. Step 4. Open the "SR-D8_Software" folder. Step 5. Double-click the "setup.exe." The window at right is displayed. Step 6. Click the [Next] button. The window at right is displayed. Read through the license terms of the window, and select "I Agree" or "I Do Not Agree" to the license terms. Selecting "I Agree" enables the [Next] button. Step 7. Confirm the contents of the window, then click the [Next] button. 5
6 The window at right is displayed. Step 8. Change the installation folder as needed, then click the [Next] button. The window at right is displayed. Step 9. Install the software program following the on-screen instructions. Tip If the.net Framework is not installed in the PC, follow the on-screen instructions to install it. 6
7 Tip The User Account Control dialog at right may be displayed in the middle of the installation. If the dialog appears, click the [Yes] button to continue installation. Step 10. Click the [Close] button after installation completion. The shortcut icon for the SR-D8 PC Software is stored in the PC's start menu Uninstalling the SR-D8 PC Software Step 1. Click the Start button located in the lower left corner of PC screen, then select the "Control Panel." The Control panel window is displayed. Step 2. Double-click the "Programs and Features" icon. Step 3. Select the "SRD8Control." Step 4. Click the "Uninstall." 7
8 3. STARTING THE SOFTWARE Following two different methods are available for starting the installed SR-D8 PC Software Starting from the "Start" Menu You can start the SR-D8 PC Software from the start menu. Click the Start button located in the lower left corner of PC screen, then select [All Programs TOA Digital Audio Control SR-D8 PC Software] to start Starting from the Shortcut Icon You can start the SR-D8 PC Software from the Shortcut Icon on the PC's desktop. Double-click the "SR-D8 PC Software" desktop shortcut icon to start. 8
9 4. INITIAL SCREEN Starting the SR-D8 PC Software causes the following screen to appear. Menu Initial operation selection screen 4.1. Initial Operation Selection Screen 1. Add Stack button Adds a Stack. (See p. 100.) 2. Open button Opens the project file stored in the PC. 3. Bulk Receive button Automatically detects devices and displays the Bulk receive screen
10 4.2. Menu Item Descriptions File New: Open: Save: Save as: Exit: Creates (sets) a new project fie. Recalls the existing project file. Overwrites the project file being edited. Saves the project file currently being edited under a new file name. Exits the SR-D8 PC Software program Edit Stack Add: Adds the Stack to the Project. Delete: Deletes the Stack from the Project. Copy: Copies the selected Stack parameters into memory. All Parameter Copy: Copies the selected Stack s all parameters into memory. Beam Steering Parameter Copy: Copies the selected Stack s Beam Steering parameters into memory. Paste: Pastes the Stack parameters copied into memory. All Parameter Paste : Pastes the Stack s all parameters copied into memory. Beam Steering Parameter Paste: Pastes the Stack s Beam Steering parameters copied into memory. Clone: Clones the Stack being selected. Change Name: Changes the Stack name being selected. Speaker Change Name: Changes the speaker name being selected. Preset Change Name: Changes the preset memory name View Mute All Show/Hide: Changes "Shows or hides" of the all mute box Preset Load Preset 1 32: Store Preset 1 32: Power On Last Preset, Preset 1 32: Loads the preset memory into the speaker. Writes the setting state in one of 32 preset memories. Select the preset memory to be recalled at speaker's power-on from the Last Preset or 32 preset memories Communication Connect: Disconnect: Bulk Transmission: Bulk Receiving: Setting: Connects a PC to the speaker for online processing. Disconnects a PC from the speaker for offline processing. Tip While in offline state, the contents changed by a PC are not reflected in the settings of the speaker. Transmits the project data currently being opened to the speaker. Receives the speaker's data. Performs speaker's network settings and sets the speaker's IP address to which the SR-D8 PC Software can access. 10
11 Option Security Setting: Box Write Protect: Logon Administrator: Logoff Administrator: Operating log Setting: Reference: Beam Steering Parameter Setting: Error log Setting: Reference: CobraNet Parameter Setting: Edit Receiver Bundle: Edit Transmitter Bundle: Sets the user level of the SR-D8 PC Software and the restriction of access to the operable items. Sets the prohibition of parameter change in the function box in the Stack DSP view. If you do not log on as an administrator, you can log on as an Administrator for user level. Logs off an Administrator when logging on as an administrator for the user level by selecting [Option Log on as an Administrator]. Sets the type of the operation for retrieving operation logs for the SR-D8 PC Software. Refers to the log that was recorded through operations by the SR-D8 PC Software. It also searches and outputs logs to the file. Set the distance displayed in the Beam Steering view. Meters or Feet can be selected. Sets the type of error for retrieving error logs that occurred through the SR-D8 PC Software operations. Refers to the error log that occurred in the SR-D8 PC Software operation. It also searches and outputs logs to the file. Performs CobraNet parameter settings. Sets the received Bundle name and Bundle number of the CobraNet. Sets the Bundle number of the transmitted bundle of the CobraNet and makes Output Selector settings Help About: Displays the SR-D8 PC Software version number. 11
12 5. SYSTEM CONFIGURATION SETTING Sets the system configuration of the stack (see p. 100) and displays the main screen. Step 1. Click the [Add Stack] button on the Initial operation selection screen. Tip Stack addition can also be performed through the menu operation. (See p. 10.) 1 The Stack addition Wizard 1 dialog is displayed. Step 2. Enter a stack name and select a speaker configuration. Up to 16 alphanumeric characters can be used for the stack name. 2 Notes Do not enter the stack name that already exists in the system tree view. Do not leave the Stack name field blank. Be sure to assign a name to the Stack. 3 Step 3. Click the [Next] button. The Stack addition Wizard 2 dialog is displayed. Step 4. Enter a speaker name. Up to 16 alphanumeric characters can be used for the speaker name. Notes Do not assign the same name to multiple speakers in a stack. Do not leave any speaker name field blank. Be sure to assign a name to the speaker. 4 5 (Example when "4 speakers" is selected) Step 5. Click the [Finish] button. The stack is added in the system tree view, and the signal flow chart is displayed in the operation view in the main view. (See p. 13.) Step 6. To configure the system with multiple Stacks, add the Stack from the Context menu in the system tree view. Right-clicking the mouse with the pointer over the area other than the Stack box in the system tree view causes the Context menu to be displayed. As the Stack addition Wizard 1 dialog is displayed by clicking the displayed Add Stack, perform the setting in the same way as described in Steps 2 through 5, then a Stack is added. Repeat this process as many times as needed. One system is consisting of up to 4 Stacks. 12
13 6. MAIN SCREEN System Tree View (see p. 14) Operation View Main View Preset Memory View (see p. 68) System Configuration View (see p. 57, p. 65) Contents View 1. System Tree View Stacks and speakers can be displayed in a tree structure through following operations. Adding Stacks on the Initial screen Reading the existing project file Performing bulk receiving 2. System Configuration View Displays the following operation views. A view for CobraNet routing settings A view for Group settings 3. Preset Memory View The following operations can be performed. Displays the number and name of the Preset memory currently assigned to the speaker. Recalls the selected Preset memory as speaker settings. Stores the setting contents with the selected preset memory number to the speaker. Abandons the contents currently being changed and reads the selected preset memory. 4. Main View Displays various Operation views and Contents views used to perform the on-screen operations and status displays when a stack or speaker is selected in the system tree view or when the CobraNet routing button or Group selection button is clicked. 13
14 7. STACK SETTING 7.1. Screen Descriptions Clicking the Stack in the system tree view displays the signal flow chart in the main view. While the Stack is displayed in the System tree view, clicking the Stack Expand button expands the Stack speaker view. System Tree View [System Tree View (when the speaker view is collapsed)] [System Tree View (when the speaker view is expanded] Stack Expand/Collapse button Stack Speaker 14
15 Stack Displays Stack state. Selecting the Stack displays the Operation view and Contents view in the main view. [Stack view (when collapsed)] [Stack view (when expanded)] Stack Expand/Collapse button Shows or hides the list display of speakers constituting the Stack. 2. Stack name Displays Stack name. 3. Ducker state Displays Ducker state. For Ducker, see p Stack mute Double-clicking this button toggles Stack mute ON and OFF. Also, it displays the Stack mute state. The Stack mute can be operated only when online. Stack mute state cannot be stored in a Project (see p. 102). : Normal (Mute OFF) : Mute ON : Offline : Ducker priority : Ducker state 5. L AN communication state Displays communication state between the speakers and PC. : Online : Communication error : Offline 6. L ocal link connection state Displays connection state of the audio input applied to the sub-speaker. For local link, see p : Online : Communication error : Offline 7. CobraNet communication (active) state Displays the CobraNet communication (active) state (Primary and Secondary). : CobraNet communication in progress or active (Primary) : CobraNet communication in progress or active (Secondary) : Offline 15
16 8. Fault state Displays fault state (see p. 101) of the speaker. : Normal [Context menu (over the Stack box)] Right-clicking the mouse with the pointer over the Stack box causes the Context menu to open as shown below. : Fault* : Offline * In this case, the Status indicator on the speaker front also lights up. 9. Protection limiter state Displays the operation state of the speaker protection limiter. : Normal : Protection limiter operating : Offline 10. L evel state Displays the output level with the meter. The mute icon is displayed when Mute ON is set to any of the speakers belonging to the Stack in the DSP view. : No sound output : Sound outputting Delete Stack Deletes the Stack from the Project. All Parameter Copy Copies the selected Stack s all parameters into memory. All Parameter Paste Pastes the Stack s all parameters that have been copied into memory to the selected Stack. Clone Stack Clones the selected Stack. Change Stack name Changes the selected Stack name. Context menu [Context menu (over the area other than Stack box)] Right-clicking the mouse with the pointer over the area other than the Stack box causes the Context menu to open as shown below. : Sound outputting (muted by the DSP) : Offline : Offline (muted by the DSP section) Context menu Add Stack Adds Stack to the Project. 16
17 Speaker Displays the state of speakers constituting a Stack (see p. 100) in a list form when the Stack display is expanded. The "Main speaker" of all the speakers constituting a Stack is displayed at the top of the speaker list. Other speakers except the uppermost one are sub-speakers. Selecting the speaker displays the Status view in the main view Main speaker Sub-speaker Speaker name Displays the speaker name. 2. IP address Displays the speaker IP address. 3. Speaker mute Double-clicking this button toggles the speaker mute ON and OFF. Also it displays the speaker mute state. The speaker mute can be operated only when online. Speaker mute state cannot be stored in a Project (see p. 102). : Normal (Mute OFF) : Mute ON : Offline 4. L AN communication state Displays the communication state between the speakers and PC. : Online : Communication error : Offline 5. CobraNet communication (active) state Displays the CobraNet communication (active) state (Primary and Secondary). The state shows only for the main speaker. : CobraNet communication in progress or active (Primary) : CobraNet communication in progress or active (Secondary) : Offline 6. L ocal link connection state Displays connection state of the audio input applied to the sub-speaker. For local link, see p : Online : Communication error : Offline 7. Fault state Displays the fault state (see p. 101) of the speaker. : Online : Fault state : Offline 17
18 8. Protection limiter state Displays the operation state of the speaker protection limiter. : Normal [Context menu] Right-clicking the mouse with the pointer over the speaker box causes the Context menu to open as shown below. : Protection limiter operating : Offline Context menu 9. L evel state Displays the output level with the meter. : No sound output : Sound outputting Change Speaker name Changes the selected speaker name. : Sound outputting (muted by the DSP) : Offline : Offline (muted by the DSP) Indications when an error occurs When a communication error over LAN between a speaker and the PC is detected or when a speaker notifies the PC of various types of errors, this is indicated by changing the corresponding speaker box color into red and the Stack list frame color into orange. The figures below show an example of indications at error. [Stack indication at error (when collapsed)] [Stack indication at error (when expanded)] 18
19 7.2. Stack Setting Procedure Step 1. Click the Stack in the system tree view. Various Operation views and Contents views are displayed in the main view. Step 2. Click each box in the Operation view. The details of the selected box are displayed in the Contents view. Step 3. Perform the settings in the box or Contents view. Step 4. Click other tab in the Operation view and perform the settings in the same way. There are 3 tabs of DSP, Mixer, and Beam Steering. Operation view Main view 3 Contents view [Borderline between the Contents view and the Operation view] Resize handle Dragging the Resize handle in Docking view mode allows the height of the Contents view to be changed. 3. Docking/Floating switching button Switches the Contents view display mode between the Docking and Floating displays. 2. V iew switching button Switches the Contents view between the fixed display and the enlarged/reduced display. 19
20 7.3. Settings in the DSP View Clicking the DSP tab in the Operation view displays the DSP view. The DSP view displays the signal processing image of the speaker indicated by a signal flow chart consisting of the signal processing functional boxes and input-to-output lines connected between them for each speaker. DSP view Contents view Operation Selecting each box displays the details in the Contents view. Right-clicking the mouse with the pointer over each box (except the Input Meter and Output Meter boxes) displays the Context menu as shown below. Copy Copies the setting value of the designated (right-clicked) box to the clipboard. Paste Pastes the setting value of the clipboard to the designated (right-clicked) box. Tip "Paste" is active only when you right-click on the box of the same type as the box to which copy has been performed. Clear Initializes the setting value of the designated (right-clicked) box. You can also copy the parameters between boxes of the same type in the DSP view by dragging and dropping the box to another speaker's box of the same type. Note All speakers' initial box values are grouped in each Stack. If the grouping setting has been canceled or changed, note that a wide difference may be seen in the simulation result of the Beam steering. (For Group setting view, see p. 65.) 20
21 Descriptions of DSP view's function boxes and Settings in the Contents view Stack name Displays the Stack name. 2. Input Selector Input channel and input gain are displayed on the Input selector box. Example of display when Input channel is "Analog 1" and Input gain "+0 db" Example of display when Input channel is " Mix Out 1" and Input gain "+12 db" Input channel Input gain Input channel Input gain Selecting the box allows the input channel to be selected and input gain to be changed in the Contents view. [Contents view when the Input selector is selected] (1) (2) (1) Input gain selection button Adjusts the input gain with fixed values (+0 db, +6 db, and +12 db). (2) Input channel Selects the input channel. The selected channel is displayed in orange. 21
22 3. Input meter Input level is displayed on the Input meter box. Double-clicking the box displays the input levels of each speaker in the Stack in the Contents view. Tip: The meter shows a peak level. [Contents view when the Input meter is selected] 5. Gain Gain is displayed on the Gain box. Gain can be changed on the box or in the Contents view. (1) (2) (1) (2) [Contents view when Gain is selected] 4. Mute Mute state in the DSP section is displayed on the Mute box. Double-clicking the mute box toggles Mute ON and OFF in the DSP section. : Normal (Mute OFF, not selected mode) (3) (2) (1) : Normal (Mute OFF, selected mode) : Mute ON (not selected mode) : Mute ON (selected mode) [Contents view when Mute is selected] The figure above shows that Speaker 1 s mute is set to ON, while Speakers 2 through 4 are set to normal state (mute OFF). Double-clicking each mute box toggles Mute ON and OFF in the DSP section. The above 2 figures show an example where Speaker 1 s polarity is Normal and gain is 0.0 db, and Speaker 2 s polarity is Inverse and gain is 10.0 db. (1) Polarity reverse button Each speaker s polarity (Normal or Inverse) is displayed on the Polarity reverse button. Clicking this button reverses the polarity. Note Be sure to match the polarity of all the speakers in a Stack. Failure to do so may result in a wide difference in the Beam Steering simulation result. (2) Gain indication Indicates each speaker s gain value. You can also change the gain in 0.1 db units with the Up and Down buttons located on the right side. A gain setting dialog is displayed if gain indication is clicked, enabling you to set the gain by directly entering a numerical value. (Setting range: 20 to +20 db) [Gain setting dialog] 22
23 (3) Fader You can change each speaker s gain value by moving this fader up and down. Double-clicking the fader box while holding down the PC s Ctrl key changes the gain value to 0 db. 6. LP F/HPF Displays overviews of the low pass filter and high pass filter. Selecting the box permits the low pass filter and high pass filter to be set in the Contents view. [LPF/HPF box] Overview of the set filter characteristics [Contents view when LP F/HPF box is selected (graphical display)] (1) (2) (3) (4) (5) (6) (7) (8) (9) (10) (11) [Contents view when LP F/HPF box is selected (tabular display)] (6) (7) (8) (9) (10) (1) Filter control area (2) Minimum frequency adjusting button Increases or decreases the lower frequency limit on a graduated scale. 23
24 (3) Filter point [Graphical display] Circles on the filter control area indicate operable filter points. Yellow circles indicate active filter points being selected. : Selected filter point (Through) : Selected low pass filter (LPF) : Selected high pass filter (HPF) : Non-selected filter point [Tabular display] The first line shows the filter point of high pass filter (HPF) and the second line that of low pass filter (LPF). The highlighted line is the selected filter point. (4) Maximum frequency adjusting button Increases or decreases the higher frequency limit on a graduated scale. (5) Maximum amplitude adjusting button Increases or decreases the higher amplitude limit on a graduated scale. (6) Filter type display button Displays the filter type. The pull-down menu shown at right is displayed if this button is clicked, enabling filter type selection. [Operation in graphical display] Select the desired filter point in the filter control area, then click this button to select the filter type. Selecting "Through" causes a circle of the filter point to change to a gray circle. When the type other than "Through" is selected, the circle changes to a yellow circle. [Operation with a tabular display] Selecting the type other than "Through" causes the type and Freq. (Hz) (frequency) of the selected filter point to be changed. (If "Variable-Q" is selected, the Q value changes simultaneously.) To cancel, select the filter point to be canceled, and select "Through." Then, the type of the selected filter point changes to "Through." (7) Frequency display button [Freq. (Hz)] Frequency of the selected filter point is displayed on the Frequency display button. A Frequency Setting dialog shown at right is displayed if this button is clicked, enabling you to set the frequency by directly entering a numerical value. (Setting range: 20 to Hz) You can also change the frequency with the Up and Down buttons located on the right side. (8) Q display button [Q] Q value of the selected filter point is displayed on the Q display button. Click this button to select the setting value from the pulldown menu. (9) Table display button Click this button to display the Contents view in tabular form. Click this button again to revert to the graphical display. 24
25 (10) Scale button Click this button to display a Scale dialog shown at right. The display scale can be changed when in graphical display mode. (11) Minimum amplitude adjusting button Increases or decreases the lower amplitude limit on a graduated scale. 7. Filter Displays overviews of the filter. Selecting the Filter box permits the filter to be set in the Contents view. [Filter box] Number of usable filters Overview of the set filter characteristics [Contents view when Filter box is selected (graphical display)] (1) (2) (3) (4) (5) (6) (7) (8) (9) (10) (11) (12) (13) (14) [Contents view when Filter box is selected (tabular display)] (7) (8) (9) (10) (11) (12) (13) (1) Filter control area (2) Minimum frequency adjusting button Increases or decreases the lower frequency limit on a graduated scale. 25
26 (3) Filter point symbol Select the filter point from the filter point symbols as required. Right-clicking the mouse with the pointer over any point on the filter point symbol or drag and drop the "Unset" filter point symbol (gray circle) in the filter control area causes the pull-down menu for selecting the filter type to appear as shown at right. Selecting the item other than "Through" displays a circle in the filter control area. To cancel it, right-click the mouse over the filter point symbol again, select "Through," then the circle in the filter control area disappears. A yellow circle represents the selected filter point. : Parametric equalizer (PEQ) : High pass filter (HPF) : Low pass filter (LPF) : High shelving filter (High Shelving) : Low shelving filter (Low Shelving) : All pass filter (All Pass) : Notch filter (Notch) : Horn equalizer (Horn EQ) : Unset filter point symbol (Through) (4) Filter point [Graphical display] Circles in the filter control area are operable filter points. If a smaller yellow circle is displayed at the left side of the filter point when a filter point is selected, by clicking and dragging the yellow circle up and down, the Q value of the selected filter point can be changed. [Tabular display] In the tabular display, each line shows the filter point and the "Type" column shows the filter types. The highlighted line is the selected filter point. For the unset filter point, the "Through" indication is displayed in "Type" column. (5) Maximum frequency adjusting button Increases or decreases the higher frequency limit on a graduated scale. (6) Maximum amplitude adjusting button Increases or decreases the higher amplitude limit on a graduated scale. 26
27 (7) Filter type display button Filter type of the selected filter point is displayed on the Filter type display button. If this button is clicked, the same pull-down menu as the one that appears when the mouse is right-clicked over the filter point symbol is displayed, enabling filter type selection. Selecting "Through" on a graphical display causes a circle of the selected filter point to disappear from the filter control area. Selecting "Through" on a tabular display changes the type of the selected filter point to "Through" indication. (8) Frequency display button [Freq. (Hz)] Frequency of the selected filter point is displayed on the Frequency display button. A Frequency Setting dialog shown at right appears if this button is clicked, enabling you to set the frequency by directly entering a numerical value. (Setting range differs depending on the filter type.) You can also change the frequency with the Up and Down buttons located on the right side. (9) Gain display button [Gain (db)] Gain of the selected filter point is displayed on the Gain display button. A Gain Setting dialog shown at right is displayed if this button is clicked, enabling you to set the gain by directly entering a numerical value. (Setting range differs depending on the filter type.) You can also change the gain in 0.1 db units with the Up and Down buttons (changeable to 0.5 db units with the Option button) located on the right side. (10) Q display button [Q] Q value of the selected filter point is displayed on the Q display button. The setting value can be selected from the pull-down menu if this button is clicked. (11) Filter ON/OFF button [ON/OFF] ON/OFF state of the selected filter is displayed on the Filter ON/OFF button. The filter alternates between ON and OFF as this button is clicked. (12) Table display button The Contents view is displayed in tabular form if this button is clicked. Clicking this button again reverts to the graphical display. 27
28 (13) Option button A pull-down menu shown at right is displayed if this button is clicked. Scale A Scale dialog shown at right is displayed if Scale is selected, enabling you to change the display scale when in graphical display mode. Q-Display Can be displayed only when the filter type with Q value to be set such as PEQ is selected. If such filter type is selected, its Q value can be changed. Fine Resolution A pull-down menu shown at top right is displayed if this menu item is selected. To change Step width of the frequency, select "Frequency." To change Step width of the gain, select "Gain." (14) Minimum amplitude adjusting button Increases or decreases the lower amplitude limit on a graduated scale. 28
29 8. Comp. Selecting the Comp. box permits the compressor state to be checked and set in the Contents view. ON/OFF of the compressor can be set in this box or in the Contents view. [Comp. Box] (1) [Contents view when Comp. box is selected (at Comp. tab selection)] (2) (1) (3) (4) (5) (6) (7) (8) (9) [Contents view when Comp. box is selected (at Comp. All tab selection)] The compressor setting values of all the speakers can be displayed and changed. (1) (3) (4) (5) (6) (7) (8) (9) (1) Com. ON/OFF button [On/Off] ON/OFF state of the compressor is displayed on the Com. ON/OFF button. The compressor alternates between ON and OFF as this button is clicked. 29
30 (2) Input/output level meter Peak and RMS values for input/output signal level, reduction level (or attenuated level by the compressor), and threshold level are indicated with bar graphs as shown below. Reduction level (Peak value) Input signal level (Peak value) Threshold level (Peak value) Output signal level (Peak value) Input Peak value Input RMS value Output RMS value Output Peak value (3) Mode switching button [Comp] Compressor mode is displayed on the Mode switching button. A pull-down menu shown at right is displayed if this button is clicked. Compressor mode can be changed from the pull-down menu. (4) Threshold button [Threshold (db)] Compression threshold level is displayed on the Threshold button. A Threshold Setting dialog shown at right appears if this button is clicked, enabling you to set the level by directly entering a numerical value. (Setting range: 20 to +20 db) You can also change the level in 1 db units with the Up and Down buttons located on the right side. (5) Ratio button [Ratio] Compression ratio is displayed on the Ratio button. The setting value can be selected from a pull-down menu if this button is clicked. You can also change the ratio with the Up and Down buttons located on the right side. (6) K nee type button [K nee Type] Compression knee type is displayed on the Knee type button. The setting value can be selected from a pull-down menu if this button is clicked. You can also change the setting value with the Up and Down buttons located on the right side. There are 3 setting options: Hard, Soft 1, and Soft 2. Hard: Called "Hard knee characteristics," this compresses the signal level immediately when its level exceeds a set threshold. Soft 1/Soft 2: Compresses the signal level gradually before it reaches the threshold, and the compression ratio gradually varies and slowly approaches the set ratio until the signal level exceeds the threshold to a certain extent. If the level exceeds the threshold to a large degree, this compression type shows the Hard knee characteristics. Soft 2 provides gentler characteristics than Soft 1. (7) Attack time button [Attack (ms)] Compressor attack time is displayed on the Attack time button. The setting value can be selected from a pull-down menu if this button is clicked. You can also change the setting value with the Up and Down buttons located on the right side. 30
31 (8) Release time button [Release (ms)] Compressor release time is displayed on the Release time button. The setting value can be selected from a pull-down menu if this button is clicked. You can also change the setting value with the Up and Down buttons located on the right side. (9) Gain button [Gain (db)] Compressor gain is displayed on the Gain button. A Gain Setting dialog shown at right is displayed if this button is clicked, enabling you to set the gain by directly entering a numerical value. (Setting range:, 69 to +10 db) You can also change the gain in 1 db units with the Up and Down buttons located on the right side. 9. Output meter Displays the output level. Selecting the box displays the output level of the speaker in the Stack in the Contents view. [Contents view when Output meter is selected] 31
32 10. Delay The Delay view is displayed in the Contents view by selecting the Delay box, enabling you to set Delay. ON/OFF of the Delay can be performed on the Delay box or in the Delay view. [Delay box] (1) (2) [Contents view when Delay box is selected] (1) (3) (4) (5) (6) (7) (1) Delay ON/OFF button [On/Off] ON/OFF state of the delay function is displayed on the Delay ON/ OFF button. This function alternates between ON and OFF as this button is clicked. (2) Delay time display Displays the delay time at the speaker. (3) Delay time display button [Time (ms)] Delay time at the speaker is displayed on the Delay time display button. A Delay dialog shown at right appears if this button is clicked, enabling you to set the delay time by directly entering a numerical value. (Setting range: 0 to ms) If the delay time is set, the delay distance is automatically calculated, changing its display on the Delay distance display button (6). (4) Minimum variation unit selection button Select the minimum units of the delay time changeable with the Up and Down buttons (7). 32
33 (5) Option button A Delay Option dialog shown at right appears if this button is clicked, enabling you to select the units of distance to be displayed on the Delay distance display button (6) from meters, inches, and feet. You can also set the temperature in either Centigrade or Fahrenheit used for calculating the distance to be displayed on the Delay distance display button. Tip Changing the units of distance in the Delay Option dialog causes the units of distance (meters, inches, or feet) on the Delay distance display button and in the Delay distance setting dialog to change simultaneously. (6) Delay distance display button [Distance (meters/inches/ feet)] Delay distance at the speaker is displayed on the Delay distance display button. A Delay dialog shown at right appears if this button is clicked, enabling you to set the delay distance by directly entering a numerical value. (Setting range: 0 to meters, 0 to inches, or 0 to feet) If the delay distance is set, the delay time is automatically calculated, changing its display on the Delay time display button (3). (7) Up and Down buttons Change the delay time in minimum variation units. Delay distance is calculated automatically based on this change. 33
34 7.4. Settings in the Mixer View Clicking the Mixer tab in the Operation view displays the Mixer view. Displays the signal processing image consisting of the signal processing functional boxes and Input-to-Mix Out signal flow via Matrix for each Stack. Mixer view Contents view Operation Selecting each box other than Input and Mix Out boxes displays its detailed information in the Contents view. Right-clicking the mouse with the pointer over Automix, Fader, Matrix, or Mix Out Fader box displays the Context menu as shown below. Copy Copies the setting value of the designated (right-clicked) box to the clipboard. Paste Pastes the setting value of the clipboard to the designated (right-clicked) box. Tip "Paste" is active only when you right-click on the box of the same type as the box to which copy has been performed. Clear Initializes the setting value of the designated (right-clicked) box. You can also copy the parameters between boxes of the same type in the Mixer view by dragging and dropping the box to another speaker's box of the same type. 34
35 Mixer view's part description and settings in the Contents view Stack name Displays the Stack name. 2. Input Indicates the input channel. 3. Meter Displays the input level. Selecting the box displays the input level at each input channel in the Contents view. [Contents view when Meter box is selected] In the figure below, input signal is applied only to the Analog 1 and Analog 2, but no input signal is applied to CobraNet inputs 1 through 4. 35
36 4. Automix The Automix box contains the Gate ON/OFF button and Gate status indicator. [Automix box (Gate ON, gate operating)] (1) (2) [Automix box (Gate OFF, gate not operating)] (1) (2) [Contents view when Automix box is selected (at Gate tab selection)] (3) (4) (5) (6) (7) (8) (9) (10) (1) (2) [Contents view when Automix box is selected (at Gate All tab selection)] Displays setting values of all input channels, and performs setting change. (4) (5) (6) (7) (8) (9) (10) (1) (2) (1) Gate ON/OFF button [Gate On/Off] ON/OFF state of the gate function is displayed on the Gate ON/OFF button. This function alternates between ON and OFF as this button is clicked. (2) Gate status indicator Lights yellow when the gate operates (closes). 36
37 (3) Input/Output level meter Displays the input/output signal level with a bar graph. Input signal level Reduction level Output signal level (4) Voice filter ON/OFF button [Voice On/Off] The level passed through the A-weighted filter can be detected if this button is clicked. (5) Gate threshold button [Gate Threshold (db)] Gate threshold level is displayed on the Gate threshold button. A Threshold Setting dialog shown at right appears if this button is clicked, enabling you to set the threshold by directly entering a numerical value. (Setting range: 50 to +20 db) You can also change the level in 1 db units with the Up and Down buttons located on the right side. (6) Gate hysteresis button [Gate Hysteresis (db)] Gate hysteresis is displayed on the Gate hysteresis button. A Hysteresis Setting dialog shown at right appears if this button is clicked, enabling you to set the hysteresis by directly entering a numerical value. (Setting range: 0 to +10 db) You can also change the gate hysteresis in 1 db units with the Up and Down buttons located on the right side. (7) Gate depth button [Gate Depth (db)] Gate depth is displayed on the Gate depth button. A Depth Setting dialog shown at right appears if this button is clicked, enabling you to set the depth by directly entering a numerical value. (Setting range:, 69 to 0 db) You can also change the gate depth in 1 db units with the Up and Down buttons located on the right side. (8) Gate hold time button [Gate Hold (ms)] Gate hold time is displayed on the Gate hold time button. The setting can be selected from a pull-down menu if this button is clicked. You can also change the gate hold time with the Up and Down buttons located on the right side. (9) Gate attack time button [Gate Attack (ms)] Gate attack time is displayed on the Gate attack time button. The setting can be selected from a pulldown menu if this button is clicked. You can also change the gate attack time with the Up and Down buttons located on the right side. (10) Gate release time button [Gate Release (ms)] Gate release time is displayed on the Gate release time button. The setting can be selected from a pulldown menu if this button is clicked. You can also change the gate release time with the Up and Down buttons located on the right side. 37
38 [Contents view when Automix box is selected (at Ducker tab selection)] Displays ducker settings of all input channels, and performs setting change. (11) (12) (13) (14) (15) (11) Ducker priority level button [Ducker Priority L evel] Priority order is displayed on the Ducker priority level button. (1 through 3, 1: Highest level, 3: Lowest level) A Priority Level Setting dialog shown at right appears if this button is clicked, enabling you to set the priority level by directly entering a numerical value. You can also change the priority level with the Up and Down buttons located on the right side. (12) Ducker depth button [Ducker Depth (db)] Ducker depth is displayed on the Ducker depth button. A Depth Setting dialog shown at right appears if this button is clicked, enabling you to set the ducker depth by directly entering a numerical value. (Setting range:, 69 to 0 db) You can also change the ducker depth in 1 db units with the Up and Down buttons located on the right side. (13) Ducker attack time button [Ducker Attack (ms)] Ducker attack time is displayed on the Ducker attack time button. The setting can be selected from a pulldown menu if this button is clicked. You can also change the ducker attack time with the Up and Down buttons located on the right side. (14) Ducker release time button [Ducker Release (ms)] Ducker release time is displayed on the Ducker release time button. The setting can be selected from a pull-down menu if this button is clicked. You can also change the ducker release time with the Up and Down buttons located on the right side. (15) Ducker ON/OFF button [Ducker On/Off] ON/OFF state of the Ducker function is displayed on the Ducker ON/OFF button. The Ducker function alternates between ON and OFF as this button is clicked. 38
39 5. Fader Adjusts the level at each input channel connecting to the Matrix. The Fader box contains the Channel ON/ OFF button and Gain display button. [Fader box (Channel: ON, Gain: 2.0 db)] (1) (2) [Fader box (Channel: OFF, Gain: 0 db)] (1) (2) [Contents view when Fader box is selected] (3)(4) (2) (1) (1) Channel ON/OFF button [On/Off] ON/OFF state of each channel is displayed on the Channel ON/ OFF button. The channel alternates between ON and OFF as this button is clicked. (2) Gain display [Fader (db)] Level at each channel is displayed on the Gain display. You can change the gain in 0.1 db units with the Up and Down buttons located on the right side in the Fader box. A Fader Setting dialog shown at right appears if this button is clicked in the Fader view, enabling you to set the gain by directly entering a numerical value. (Setting range:, 69.9 to db) You can change the gain in 0.1 db units with the Up and Down buttons located on the right side. (3) L evel meter display Displays the input level with the meter. Tip: The meter shows a peak level. (4) Fader You can change the level at each channel by moving this fader up and down. Double-clicking the fader box while holding down the PC's Ctrl key changes the fader value to 0 db. 39
40 6. Matrix A function box for routing from the Analog inputs 1 and 2 and CobraNet inputs 1 through 4 to the Mixer outputs 1 and 2. In the Contents view, each input channel can be assigned to Mix Outs 1 and 2 by turning on or off the Cross point. [Contents view when Matrix box is selected] (1) (2) Matrix Box (3) (1) Input channel display Displays Analog inputs 1 and 2, and CobraNet inputs 1 through 4. (2) Mixer output channel display Displays Mixer output 1 and Mixer output 2. (3) Assignment ON/OFF button A button to turn ON and OFF the assignment. Clicking on the cross point between the input on the Input channel display (1) and the output on the Mixer output channel display (2) allows the input channel and the output channel to be assigned (ON/OFF). ON and OFF state alternates with the click operation. In the example of the figure above, assignments have been made as follows. Analog In 1, CobraNet In 1, and CobrNet In 2 channels are assigned to Mix Out 1. Analog In 2, CobraNet In 1, and CobraNet In 2 channels are assigned to Mix Out 2. The ON/OFF state set in the Contents view is simultaneously displayed in the Matrix box in the Operation view. 40
41 7. Mix Out Fader Adjusts the level at each output channel. The Mix Out Fader box contains the Channel ON/OFF button and Gain display button. [Mix Out Fader box (Channel: ON, Gain: 2.0 db)] (1) (2) [Mix Out Fader box (Channel: OFF, Gain: 0 db)] (1) (2) [Contents view when Mix Out Fader box is selected] (3) (4) (2) (1) (1) Channel ON/OFF button [On/Off] ON/OFF state of each channel is displayed on the Channel ON/OFF button. The channel alternates between ON and OFF as this button is clicked. (2) Gain display [Fader (db)] Level at each channel is displayed on the Gain display. You can change the gain in 0.1 db units with the Up and Down buttons located on the right side in the Fader box. A Fader Setting dialog shown at right appears if this button is clicked in the Fader view, enabling you to set the gain by directly entering a numerical value. (Setting range:, 69.9 to db) You can change the ain in 0.1 db units with the Up and Down buttons located on the right side. (3) Fader You can change the level at each channel by moving this fader up and down. Double-clicking the fader box while holding down the PC's Ctrl key changes the fader value to 0 db. (4) L evel meter display Displays the output level with the meter. Tip: The meter shows a peak level. 41
42 8. Mix Out Meter Displays the output level at each output channel in the Contents view by selecting this box. [Contents view when Mix Out Meter is selected] 9. Output Indicates the output channel. 42
43 7.5. Settings in the Beam Steering View The Beam Steering view is displayed by selecting the Beam steering tab in the Operation view. In the Beam Steering view, it is possible to set parameters for speaker installation position, beam angle, beam width, and audience position and to control vertical directivity angle of the beam radiated from the speaker (Beam steering). In the Beam Steering Simulation view, the beam simulation result can be visually checked, which has been performed based on the parameters set in the Beam Steering view. Besides, the sound pressure to the audience can be displayed graphically in the Beam Steering Graph view. If the Audience setting has been made, the optimum beam steering value can also be automatically calculated. Beam Steering view Tip Selecting [Option Beam Steering Parameter Setting] from the menu allows a unit of distance to be changed to meters or feet. Contents view Part description and settings in the Beam Steering view Speaker Setting Steering Setting Audience Setting Space Setting 43
44 [Speaker Setting] Position (X) Sets speaker's installation position (X). You can set the position by directly entering a numerical value. (Setting range: 0.00 m to m) You can also change the position in 0.5 m units with the Up and Down buttons located on the right side. 2. Position (Y ) Sets speaker's installation position (Y). You can set the position by directly entering a numerical value. (Setting range: 0.00 m to m) You can also change the position in 0.5 m units with the Up and Down buttons located on the right side. 3. Setting Origin Sets origin of speaker installation. Origin of installation can be selected from "Front upper side," "Front lower side," "Rear lower side," or "Rear upper side." 4. Setting Angle Sets installation angle of the speaker. You can set the angle by directly entering a numerical value. (Setting range: 30 to 30 ) You can also change the angle in 1 units with the Up and Down buttons located on the right side. [Steering Setting] Beam Angle Sets the first beam angle. (For beam angle, see. p. 105.) You can set the angle by directly entering a numerical value. (Setting range: 45 to 45, note that this angle must be equal or larger than the second beam angle if the second beam is effective.) You can also change the width in 1 units with the Up and Down buttons located on the right side. 2. Beam Width Sets the first beam width. (For beam width, see p. 105.) You can set the width by directly entering a numerical value. (Setting range: 0 to 45 ) You can also change the width in 1 units with the Up and Down buttons located on the right side. 3. Divide Beam Sets whether to split the beam into 2 beams. The beam split becomes valid by checking the box, enabling you to set the second beam angle and width. When the box is unchecked, the beam split is inactive. 4. Second Beam Angle Sets the second beam angle. You can set the angle by directly entering a numerical value. (Setting range: 45 to 45, note that the first angle must be equal or larger than this second beam angle.) You can also change the angle in 1 units with the Up and Down buttons located on the right side. 5. Second Beam Width Sets the second beam width. You can set the width by directly entering a numerical value. (Setting range: 0 to 45 ) You can also change the width in 1 units with the Up and Down buttons located on the right side. 44
45 [Space Setting] 1 1. Space Depth (X direction) Sets the depth in the fore direction of the speaker (Stack) in the space (location) where the speaker (Stack) is installed. You can set the depth by directly entering a numerical value. (Setting range: 10 m to 200 m) You can also change the depth in 1 m units with the Up and Down buttons located on the right side. [Audience Setting] Audience 1 active/inactive setting Sets whether the Audience 1 is active or inactive. Audience 1 is active by checking the box, allowing you to set the start position and end position. When the box is unchecked, Audience 1 is inactive. 2. Audience 2 active/inactive setting Sets whether the Audience 2 is active or inactive. Audience 2 is active by checking the box, allowing you to set the start position and end position. When the box is unchecked, Audience 2 is inactive. 3. Front (X) Sets the start position (X) of the Audience 1 or Audience 2. You can set the position by directly entering a numerical value. (Setting range: 0 m to m) You can also change the position in 0.5 m units with the Up and Down buttons located on the right side. 4. Front (Y ) Sets the start position (Y) of the Audience 1 or Audience 2. You can set the position by directly entering a numerical value. (Setting range: 0 m to m) You can also change the position in 0.5 m units with the Up and Down buttons located on the right side. 5. Back (X) Sets the end position (X) of the Audience 1 or Audience 2. You can set the position by directly entering a numerical value. (Setting range: 0 m to m) You can also change the position in 0.5 m units with the Up and Down buttons located on the right side. 6. Back (Y ) Sets the end position (Y) of the Audience 1 or Audience 2. You can set the position by directly entering a numerical value. (Setting range: 0 m to m) You can also change the position in 0.5 m units with the Up and Down buttons located on the right side. 7. Calculate Steering button Becomes active when the Audience 1 or Audience 2 is active. Clicking this button permits each parameter of steering setting to be automatically calculated remaining the parameters of speaker setting, space setting, and audience setting unchanged so that the beam can be appropriately delivered to the set audience. See "Calculating the Beam steering automatically" on p. 50 for details. 45
46 Contents view display (at Beam Steering Simulation tab selection) The Beam Steering Simulation view indicates the Speaker, Audience, and Beam based on each parameter set in the Beam Steering view. It is also possible to perform Steering simulation and graphically display the simulation result by means of the sound pressure distribution. Each parameter set in the Beam Steering view can be transmitted to the speaker by applying the Steering simulation result with the [Apply] button Speaker Indicates the speaker. Position, Setting Origin, and Setting Angle set in the Speaker setting in the Beam Steering view are reflected to the displayed speaker. 2. Frequency Selects sound frequency used for simulation from the pull-down menu. (Setting range: 4000 Hz, 2000 Hz, 1000 Hz, and 500 Hz) 46
47 3. Simulation button A dialog as shown below appears if this button is clicked, performing vertical directivity angle simulation (Beam Steering simulation) based on each parameter in the Beam Steering view. Simulation result is displayed by way of the sound pressure distribution image as shown below when the vertical directivity angle simulation (Beam Steering simulation) is complete. Tip Simulation result is cancelled by clicking the [Trash] button after the vertical directivity angle simulation (Beam Steering simulation) is complete. 4. Apply button Each parameter is transmitted to the speaker if this button is clicked. This button becomes active when the Beam Steering simulation is complete, while it becomes inactive when the simulation result is cleared after each parameter has been changed. Note Though each parameter is transmitted to the speaker by clicking this button, it is lost without being saved when the power is turned OFF. When each parameter needs to be stored, be sure to store it to a Preset memory. Tip Performing Preset memory store and Project save after clicking this button permits the simulation result to be stored as a file (Beam Steering Simulation file). This file can be automatically read by the SR-D8 PC software to reproduce the simulation result at a high speed when the frequency or preset memory is changed. However, the file data cannot be viewed on a image display software. For the file storage location and its control method, see "Project files description" in the "Project Management" (p. 74). 5. Trash button Reverts the parameters in the Beam Steering view and the Speaker display, Audience setting, beam setting, and simulation result in the Beam Steering Simulation view to the settings saved in the current Preset memory if this button is clicked. This button becomes active when each parameter in the Beam Steering view is entered or changed. Clicking the [Apply] or [Trash] button makes the [Trash] button inactive. 47
48 6. Spl Range Setting: Max. The maximum level of the sound pressure level (SPL) range of the simulation result can be changed. You can set the level by directly entering a numerical value. (Setting range: 50 to 150 [db]) You can also change the level in 1 [db] units with the Up and Down buttons located on the right side. 7. Spl Range Setting: Volume Volume of the SPL range of the simulation result can be changed. You can set the volume by directly entering a numerical value. (Setting range: 30 to 100 [db]) You can also change the volume in 1 [db] units with the Up and Down buttons located on the right side. 8. Audience 1 or Audience 2 Refers to the Audience 1 or Audience 2 assigned in the Audience setting in the Beam Steering view. 9. Beam Refers to the Beam axis assigned in the Steering setting in the Beam Steering view. 10. Height scale of the space Indicates height of the space in m (meter/feet). Tip Though the height setting of the space cannot be performed directly, it changes automatically as the depth (X direction) of the space in the Space setting in the Beam Steering view is changed. 11. Depth scale of the space Indicates depth of the space in m (meter/feet). This scale automatically moves as depth (X direction) of the space in the Space setting in the Beam Steering view is changed. 12. Sound pressure color mapping and scale Indicates the sound pressure color mapping of the simulation result. This is interlocked with Item "Spl Range Setting: Max." (6) and Item "Spl Range Setting: Volume" (7). 48
49 Contents view display (at Beam Steering Graph tab selection) The Beam Steering Simulation view graphically displays the sound pressure distribution to the audience after Beam Steering Simulation has been performed in the Beam Steering Simulation view. This chart is not displayed when the Audience setting is not performed in the Beam Steering view or the Beam Steering simulation is incomplete. Displayed graph changes automatically when the Audience setting in the Beam Steering view is changed Frequency pull-down menu Selects the frequency of which characteristics graph is displayed from a pull-down menu. (Setting range: 4000 Hz, 2000 Hz, 1000 Hz, and 500 Hz) 5 2. Sound pressure distribution graph (Audience 1) Graphically displays the sound pressure distribution to the Audience 1. This is not displayed when the simulation is incomplete or Audience 1 setting is not performed. 3. Sound pressure distribution graph (Audience 2) Graphically displays the sound pressure distribution to the Audience 2. This is not displayed when the simulation is incomplete or Audience 2 setting is not performed. 4. Sound pressure scale Indicates the sound pressure level to the Audience. 5. L ength scale Indicates length of the Audience in m (meter/feet). Tip: Each Audience starting point is 0. 49
50 Calculating the Beam steering automatically In the Beam Steering view, when the Audience Setting is active, clicking the [Calculate Steering] button sets each parameter of the Steering Setting by automatically calculating each parameter of Speaker Setting and Audience Setting so that the beam can properly direct to the set Audience. [Before Beam Steering automatic calculation] The state before calculation is assumed as shown below. [After Beam Steering automatic calculation] In the "Before Beam Steering automatic calculation" state, Beam angle and Beam width are automatically calculated and set as shown below so that the beam can be properly directed to the Audience when the [Calculate Steering] button for Audience Setting in the Beam Steering view is clicked. 50
51 [When Beam Steering automatic calculation results in error] Automatic calculation of the beam steering may result in error as shown below depending on the positional relationship between the Speaker and Audience. When the automatic calculation of the Beam steering results in error, the Error dialog appears as shown below. Click the [OK] button, and readjust the Speaker and Audience settings. In case the length of Audience is 0: When both the start and end positions of the Audience setting for the enabled Audience are equal, then the length of Audience is 0, resulting in error. In case the start position of the Audience setting is located posterior to the speaker position: As the Audience position is located posterior to the speaker position, the beam cannot be directed to the Audience. In case the beam angle is beyond the range between 45 and 45 as a result of automatic calculation of Beam steering: The range the automatic calculation covers is between 45 and 45. The automatic calculation cannot be performed beyond the range as the angle is too sharp. In case the beam width is over 45 as a result of automatic calculation of Beam steering: Maximum width the automatic calculation covers is 45. The automatic calculation cannot be performed beyond the limit. 51
52 In case the beam angle becomes the angle at which beam is directed upward to the Audience floor as a result of automatic calculation of Beam steering: As this beam does not reach the Audience, the calculated result is invalid. In case the beam angle becomes the angle at which the beams will cross as a result of automatic calculation of Beam Steering: Though beams are not crossing in the image below, when the Audience setting is made as shown in the image below, the first beam angle should be smaller than the second one (beams cross) in order to target each Audience, resulting in error. [Context menu] Right-clicking the mouse with the pointer over the Beam Steering view or the Contents view causes the following context menu to be displayed. Beam Steering Parameter Copy Copies the selected Stack s Beam Steering parameters into memory. Beam Steering Parameter Paste Pastes the Stack s Beam Steering parameters that have been copied into memory to the selected Stack. 52
53 7.6. Status View Display and Operation Selecting the speaker expanded in the System tree view displays the speaker status in the Main view, which is referred to as "Status view." In the Status view, complete details about the speaker can be confirmed. Selected speaker Status view Part description of the Status view and operation
54 1. Stack name and Speaker name Displays the selected speaker's Stack name and speaker name. Displays in [Stack name - > Speaker name] form. 2. Status indicator button Toggles the Status indicator of the selected speaker between ON and OFF. : Status indicator OFF : Status indicator ON : Offline 7. Current state Indicates the selected speaker's electric current state. When abnormality in current state occurs, the State retention mark appears at the upper right of the current state and lights to indicate that error in current has occurred. The State retention mark can be cleared by clicking the Current state clear button. : Normal state : Normal state (with a Status retention mark) 3. Temperature indication clear button Clears the State retention mark of the temperature indication. 4. Current state clear button Clears the State retention mark of the electric current state. 5. L imiter clear button Clears the State retention mark of the protection limiter. 6. Temperature indication Indicates the temperature state inside the selected speaker. When error in temperature occurs, the State retention mark appears at the upper right of the temperature indicator and lights to indicate that error in temperature has occurred. The State retention mark can be cleared by clicking the Temperature indication clear button (3). : Normal state : Normal state (with a State retention mark) : High-temperature state (with a State retention mark) : Offline : Abnormal current state (with a Status retention mark) : Offline state 8. Output level Displays the output level of each speaker module with the meter. 9. Protection limiter state Displays the operation state of the protection limiter in red. Once the protection limiter has worked, the State retention mark continues to appear until the Limiter clear button (5) is clicked. : Normal mode : Normal mode (with a State retention mark) : Protection limiter operating (with a State retention mark) : Offline 10. Speaker module mute Each speaker module mute toggles ON and OFF as it is doubled-clicked. Also it displays the speaker module mute state. : Normal state (Mute OFF) : Mute ON : Offline 54
55 8. MUTE ALL V IEW 8.1. Mute All View Show/Hide Button The Mute All View button permits simultaneous mute control of all Stacks speaker outputs, and is only operational while online. The Mute All View button s status is not retained in the project. The Mute All View button can be set to Show or Hide by clicking on [View Mute All Show/Hide] on the menu. The floating Mute All View button can be moved to any location on the screen by dragging it with the mouse. [Mute All View button display example] Mute All View 8.2. Mute All ON/OFF Switching Clicking the Mute All View button toggles the Mute All function between ON and OFF. [Mute All View (OFF)] [Mute All View (ON)] Status toggles when clicked on. All speakers are muted regardless of individual speaker mute settings. 55
56 8.3. Mute Summary Mute Type Description Mute All Stack Mute Speaker Mute Speaker Module Mute Preset Mute Storage in Preset Memory Reference Muting for all online Stacks speakers can be simultaneously switched ON or OFF. * P. 55 The Mute function is enabled or disabled for selected stacks. * P. 15 The Mute function is enabled or disabled for selected speakers. * P. 17 The Mute function is enabled or disabled for selected speakers built-in speaker modules. * P. 54 The Mute function is enabled or disabled by the Mute setting in the selected speaker s DSP view. P. 22 Note: When the speakers and a PC are online, the PC can send the mute state to the speakers in real time and such mute state can be retained in the speaker. Status data is retained in the speakers and the mute status is displayed on the SR-D8 PC Software, unless speaker power is switched OFF or the Mute function is enabled/disabled with the SR-D8 PC Software again. 56
57 9. COBRANET ROUTING SETTING CobraNet Transmit bundle and Receive bundle can be performed in the CobraNet routing view. CobraNet routing view is displayed in the Main view if the [CobraNet Routing] button is clicked in the System configuration view. Normal/Advanced mode selection button CobraNet Routing View [CobraNet Routing] button 9.1. CobraNet Routing Setting Mode Two modes are made available in CobraNet routing view: Normal mode and Advanced mode. Toggle the mode as needed. Normal mode: Performs the default CobraNet routing setting for each Project that is independent of the Preset memory. The bundles set in the Edit Rx Bundle dialog and Edit Tx Bundle dialog can be assigned to the Stack with the ON/OFF button. In Normal mode, only a single Receive bundle can be assigned to the Stack. Channels are fixed to CH 1 through 4. Advanced mode: A more detailed setting than the Normal mode setting can be performed. Arbitrary Receive bundle and channel can be assigned to the Stack. In Advanced mode, setting can be performed in Preset memory units. 57
58 9.2. Screen Description and Settings When in Normal Mode Edit Rx Bundle button The Edit Rx Bundle dialog appears if this button is clicked, enabling you to edit the Receive bundle. The setting contents is displayed in Receive bundle list (5). [Edit Rx Bundle dialog] Note Setting duplicated Unicast bundle numbers to the multiple Receive bundles as shown below causes audio data not to be received correctly from the CobraNet. Take care not to enter the same Unicast number in the Bundle number fields. Tips Up to 16 characters can be used for the bundle name. The [OK] button is inactive used if the bundle name already exists or if the bundle name is blank. Set the bundle number to 0 or is used to indicated a bundle for which no bundle settings are performed. Receive bundle editing can also be performed through menu operation. (See p. 11.) Bundle name Bundle No. 58
59 2. Edit Tx Bundle The Edit Tx Bundle dialog appears if this button is clicked, enabling you to edit the Transmit bundle. The setting contents are displayed in Stack Transmit bundle list (4). [Edit Tx Bundle dialog] Bundle No. Output content (Output Selector) Tips Set the bundle number to 0 or is used to indicated a bundle for which no bundle settings are performed. Select the output contents (Output Selector) from the pull-down menu as shown below: The pull-down menu items of the Output selector are as follows. Mute Mix Out (Delay OFF) Analog In (Delay OFF) Mix Out (Delay ON) Analog In (Delay ON) Outputs no sound. Outputs Mixer s Mix Out signals. Outputs Analog In signals. Outputs Mixer s Mix Out signals, turning on the System Link Delay. Outputs Analog In signals, turning on the System Link Delay. Note: For System Link Delay, see p Normal/Advanced mode selection button Toggles the setting mode between Normal mode and Advanced mode. 59
60 4. Transmit bundle list Displays the Stack name of the set Stack and Bundle number of the Transmit bundle from the Stack for up to 4 Stacks. Field frame color of the Bundle number changes depending on the set number. When Multicast bundle is selected, the color changes to pink. When Unicast bundle is selected, it changes to orange. Pink frame: Multicast bundle Orange frame: Unicast bundle Stack name Bundle number field 5. Receive bundle list Displays 8 Receive bundle numbers and Receive bundle names set in the Receive bundle edit dialog. Field frame color of the Bundle number changes depending on the set number. When Multicast bundle is selected, the color changes to pink. When Unicast bundle is selected, it changes to orange. Pink frame: Multicast bundle Orange frame: Unicast bundle Receive bundle name Bundle number field 6. Stack Receive bundle setting state Displays the Stack name and Receive bundle number being currently assigned (routed) in the Stack. Stack name Receive bundle number 60
61 7. Routing setting area Routing can be assigned to each Stack from the Transmit bundle list (4) and the Receive bundle (5). Click the intersection point between the bundles to be assigned for each Stack s Receive bundle to turn it ON. Intersection point button set to ON (assigned state) Intersection point button set to OFF (non-assigned state) Stack (1) Transmit bundle (Bundle No. 200) and Stack (2) Transmit bundle (Bundle No. 5000) are not assigned as Stack input. Note For the Unicast bundle, be sure to make only 1 transmitting destination assigned. If multiple Stacks have been assigned to the Unicast bundle as shown below, audio data cannot be received correctly from the CobraNet. (When assigning to multiple Stacks, set the Receive bundle number for the Multicast bundle.) 61
62 9.3. Screen Description and Settings When in Advanced Mode Stack selection tab Selects the Stack where the Cobranet routing setting is performed. 2. Normal/Advanced mode selection button Toggles the setting mode between Normal mode and Advanced mode. Notes After CobraNet routing setting has been changed in Advanced mode, clicking this button to change the mode to Normal causes the contents changed in Advanced mode to be initialized and lost. If mode is changed to Normal by accidentally clicking this button in Advanced mode, it is possible to return the settings to the contents previously stored by performing "Trash" without performing "Store" into Preset memory. In this case, however, the CobraNet routing settings and other parameters return to those saved in Preset memory. 3. Receive bundle box A box used to set Receive bundle to the Stack being selected with the Stack selection tab. Directly enter an Receive bundle number in the Bundle number field. (Setting range: 0, 1 through 65279) Bundle number field Field frame color of the Bundle number changes depending on the set number. When Multicast bundle is selected, the color changes to pink. When Unicast bundle is selected, it changes to orange. Pink frame: Multicast bundle Orange frame: Unicast bundle The Select Channel dialog appears as shown on the next page if the area other than Bundle number field of this box is clicked. 62
63 [Select Channel dialog] In the Select Channel dialog, arbitrary Receive bundle channel can be assigned to Inputs 1 through 4. Click the intersection point between each input and the channel to be assigned to turn it on. 4. Transmit bundle box A box used to set Transmit bundle from the Stack selected with the Stack selection tab. Set the bundle number by directly entering a Transmit bundle number in the Bundle number field. (Setting range: 0, 1 through 65279) Bundle number field Field frame color of the Bundle number changes depending on the set number in the same manner as the Receive bundle box. When Multicast bundle is selected, the color changes to pink. When Unicast bundle is selected, it changes to orange. The image of field frame color change is the same as that of Receive bundle box (3). 5. Output Selector Selects the CobraNet output contents from the Stack. Mute Outputs no sound. Mix Out (Delay OFF) Outputs Mixer s Mix Out signals. Analog In (Delay OFF) Outputs Analog In signals. Mix Out (Delay ON) Outputs Mixer s Mix Out signals, turning on the System Link Delay. Analog In (Delay ON) Outputs Analog In signals, turning on the System Link Delay. Note: For System Link Delay, see p
64 9.4. CobraNet Parameter Settings In CobraNet, audio data is input and output in bundles. The SR-D8 processes bundles of a 48 khz sampling frequency, 8 channels per Receive bundle and 2 channels per Transmit bundle. When connecting the SR-D8 unit to other CobraNet equipment, latency settings must be matched among all units. Perform CobraNet Parameter settings as needed. Step 1. Select [Option CobraNet Parameter Setting] from the menu. The following CobraNet Parameter Setting dialog is displayed: Step 2. Set CobraNet Parameters. Bit Length and Latency Select bit length and latency by clicking on the radio button. Set an intersection point between bit length point and latency to ON. Conductor Priority Set priority that allows the stack to be a conductor. (Setting range: 0 128) The larger the value, the higher the priority. Selecting 0 abandons the conductor priority setting. Step 3. Click the [OK] button. 64
65 10. GROUP SETTING The following signal processing functions of each speaker in the DSP view can be assigned to Group setting and Group reset. When a group setting has been performed, changing one of the parameters (setting value, On/Off, or fader) causes the same signal processing of other speakers assigned the same group to be also changed in synchronization. Grouping setting view appears in the Main view by clicking the [Grouping Setting] button in the System configuration view. Grouping setting view Grouping setting button Note All the speakers in a Stack are grouped with the same group number by default. If any speaker in the Stack is set to a different group, a wide difference may be seen in the Beam Steering simulation result Nomenclature of the Grouping Setting View Stack name 2. Speaker name 3. Mute Group setting button 4. Gain Group setting button 5. lp F/HPF Group setting button 6. Filter Group setting button 7. Comp. Group setting button 8. Delay Group setting button
66 10.2. Group Setting Step 1. Click the Group Setting button of the signal processing to be grouped, then set the group number from the pop-up menu. [Group number selection pop-up (for the functions except Delay)] [Group number selection pop-up (only for Delay)] Note In the case of Delay pop-up, [None] cannot be selected. Up/Down scroll bar Up/Down scroll bar Group number can be selected from G.1 through G.16. Selecting [None] permits cancelling the group setting. Notes Delay has been grouped in [G.1] by default. For Delay, all group numbers in a Stack are always identical. For Delay, [None] cannot be selected. Step 2. With the same operation as described in Step 1, assign the same number to the Group setting buttons for the same signal processing of other speakers. Note Different signal processing functions cannot be grouped even if their group number is identical. Example: When G.1 is assigned to both Speaker 1 s Gain and Speaker 2 s LPF/HPF, both speakers are not mutually interlocked (grouped), being independent of each other. 66
67 10.3. Screen Display and Operation at Grouping Setting Display in the grouping setting view Shown below is an example where Mute and Gain of both Speaker 1 and Speaker 2 are respectively grouped Display in the DSP view and operation in the Contents view Group number is indicated with circled number at the upper right corner in the grouped signal process box. Group number When moving the Speaker 1 s fader in the Contents view (the Gain All view) to be displayed by selecting the Gain box in the DSP view as shown above, the Fader of the Speaker 2 belonging to the same group simultaneously moves, and Gain (db) changes to the same value. [Pre-change fader of Speaker 1] [Post-change fader of Speaker 1] 67
68 11. PRESET MEMORY O PERATION A Preset memory is setting data that can collectively manage the followings: parameters of each filter (signal processing that can be set in the DSP view and Mixer view) built in speaker, various directivity control parameters set in the Beam Steering view, CobraNet routing settings, group settings, and Box write protect settings. Up to 32 Preset memories (Preset Nos. 1 through 32) can be stored. One of them can be recalled as the current Preset memory. Preset memory-related operation can be performed in the Preset Memory view or through menu operation. Preset Memory View Preset Memory View Screen Description [Preset Memory View (When the Preset memory list panel is closed)] Preset memory number Displays the currently selected Preset number. Tip In either of the following cases, the Preset memory number indicator flashes to indicate that there is a difference between the Preset memory currently loaded into the speaker and the parameters in edit with the SR-D8 PC Software. When selecting the Preset memory not identical to the one loaded into the speaker When changing arbitrary parameters (including Group setting and Write protect) 3. L oad button Loads the parameters of the currently selected Preset memory into the speaker. Tip The [Load] button becomes active only when selecting the Preset memory not identical to the one loaded into the speaker. 2. Preset memory name Displays the currently selected Preset memory name. 68
69 4. Store button Stores the parameters into the currently selected Preset memory. Tip In either of the following cases, the [Store] button becomes active. When selecting the Preset memory not identical to the one loaded into the speaker When changing arbitrary parameters (including Group setting and Write protect) 5. Trash button Abandons the changed contents when the parameter change is performed. To trash the parameters, click the [OK] button. To abandon them, click the [Cancel] button, select the arbitrary Preset memory, then perform Store operation. 6. Preset memory sort button (descending order) Changes the selected Preset memories in descending order ( ). 7. Preset memory sort button (Ascending order) Changes the selected Preset memories in ascending order ( ). 8. Preset memory list panel Open/Close button Clicking this button while the Preset memory list panel is closed opens the Preset memory list panel. Tip The [Trash] button becomes active in the following case: When changing arbitrary parameters (including Group setting and Write protect) is changed. A dialog shown below appears if this button is clicked. [Preset Memory View (When the Preset memory list panel is open)] Selected Preset memory Loaded Preset memory 8. Preset memory list panel Open/Close button Clicking this button while the Preset list panel is open closes the Preset list panel. 9. Preset memory list panel Displays preset memory numbers and names. You can directly select the Preset memory on the Preset memory list panel. 8 9 Preset memory can be selected by clicking the mouse. The Preset memory being selected can also be moved using PC s cursor keys. Pressing the PC s Enter key recalls the selected Preset memory into speaker. Also any desired preset memory can be recalled into speaker as it is double-clicked. Tips Both Preset memories loaded in the speaker and those currently selected are highlighted. 69
70 11.2 Preset Memory Recall Preset memory stored into speaker in advance can be recalled as the current parameter for the speaker. Step 1. Select the Preset memory in the Preset memory view. Click the Preset memory change button until the desired Preset memory number is displayed or click the desired Preset memory on the Preset memory list panel. The selected Preset memory number flashes and the [Load] button becomes active Preset memory change button Preset memory list panel Step 2. Click the [Load] button. The Preset memory is recalled as the current parameter for the speaker. Tip The Preset memory can also be recalled through the menu operation. (See p. 10.) Preset Memory Store The contents of the current parameters can be stored into speaker as Preset memory. Step 1. Select the Preset memory in the Preset memory view. Click the Preset memory change button until the desired Preset memory number is displayed or click the desired Preset memory on the Preset memory list panel. The selected Preset memory number flashes and the [Store] button becomes active Preset memory change button Preset memory list panel Step 2. Click the [Store] button. The contents of the current parameters are stored into speaker. Tip Contents of the current parameters can also be stored through the menu operation. (See p. 10.) 70
71 11.4. Preset Memory Name Change It is possible to change Preset memory name while an arbitrary Stack exists in the System tree view. Step 1. Select [Edit Preset Change Name] from the menu. Edit Preset name dialog appears. 1 2 Preset memory name 3 Preset memory number Step 2. Enter a new Preset memory name. Up to 16 alphanumeric characters can be used for the Preset memory name. Step 3. Click the [OK] button. Note If already existing Preset memory name is designated or no name has been entered in Preset memory name filed, the [OK] button becomes inactive. 71
72 11.5. Preset Memory Settings When Power Is ON The preset memory can be set to automatically load when the speaker power is switched ON. Step 1. Click on [Preset Power On] on the menu. 1 A list of Preset memories is displayed. 2 Step 2. Select the preset memory to be automatically loaded from the list. Last Preset: When the power is switched ON, this function automatically loads the preset memory that was last loaded before the power was switched OFF. Preset 1 ~ 32: Automatically loads the selected preset memory when the power is switched ON. 72
73 12. STORING THE SETTINGS INTO A FIL E Storing Method Store the current setting data into a new project file when the setting is complete. (For the project, see p. 74.) Step 1. Select [File Save as] from the menu. 1 A Save As screen appears as shown below. Existing Project file 2 2 Step 2. Enter a file name and click the [Save] button. Tips You need not enter the extension (d8s). Never duplicate the existing file name. The Type of file is automatically set to Project file type SRD8Files (*.d8p). Do not change it. 73
74 12.2. Project Management The SR-D8 PC Software manages Stacks, speaker configuration, various parameters stored in preset memories as a Project and stores it into PC s hard disk or external storage medium (USB flash drive or SD card) connected to a PC as Project file. This Project file s contents can be read into the SR-D8 PC Software or stored into PC s hard disk or external storage medium (USB flash drive or SD card) connected to a PC through menu operation, or through operations on the Initial operation selection screen displayed after the SR-D8 PC Software start-up. History of the Project operation, error detection, and simulation result in the Beam Steering view are kept in the form of a file and managed together with the Project file Project files description Project file and related files that the SR-D8 PC Software manages are listed below. File Extension Description Project file d8p A file that manages Stacks, speaker configuration, and various Parameters Operation log file d8opr A file which records and contains all histories of Project readin operation, storage operation, Preset memory operation (Load/Store/ Synchronization), Stack configuration change, and online and offline statuses according to Operation log settings Error log file d8err A file which records and contains various error noticed from the speaker according to Error log settings Beam steering simulation file d8spl A data file which contains simulation results performed in the Beam Steering Simulation view Note Project files can only be read in from or written to the SR-D8 PC Software. Project may not be read or stored if its file name or file location has been changed, or if file contents have been overwritten using Windows Explorer. 74
75 13. COMMUNICATIONS BETWEEN PC AND SPEAK ERS Connecting the PC to the Speakers Connect the PC to the SR-D8-M/SR-D8-S via a switching hub. Use a straight through cable (STP Category 5 or higher cable fitted with RJ45 connectors) for connection. Note: Do not connect the LAN terminal directly to the PC. SR-D8-M Bottom terminals Switching hub PC with the SR-D8 PC Software installed Category 5 or higher straight through cable for LAN (with RJ45 connectors) SR-D8-S Bottom terminals SR-D8-S Bottom terminals SR-D8-S Bottom terminals 75
76 13.2. Enabling Communications between the PC and the Speaker Speaker network settings are required before communication between the PC and the speakers can be performed. Once the network settings are completed from the PC, the speaker can be switched to online status or bulk transmission and reception enabled. Speakers network settings (See p. 76, Connection Settings.) Enabling speakers online status (See p. 80, Communications.) Bulk reception from the speaker (See p. 82, Bulk Receiving.) Bulk transmission to the speakers (See p. 84, Bulk Transmission.) Note : When changing the PC's network settings, change them from the Windows Control Panel. PC network setting cannot be changed using the SR-D8 PC software Connection Settings (Speakers Network Settings) Perform settings needed to communicate with the speakers in this section. Speakers network settings and firmware version confirmation can be performed. The table below shows the factory-preset settings for each speaker. Model Nos. SR-D8-M SR-D8-S IP address Subnet mask Default gateway Step 1. Select [Communication Setting] from the menu. The following IP configuration of the equipment screen is displayed and a search for speakers existing in the LAN is begun. 1 76
77 Network settings of the speakers detected on the network are displayed in the IP configuration of the equipment screen: If a speaker s IP address is duplicated or inappropriate network setting has been performed, such speaker is displayed in the Uncommunicatable Speakers list. If a speaker is selected in the list, its front-mounted Status indicator lights up. When multiple IP addresses are set in the PC, select a desired IP address from the PC s IP address pull-down menu. If no speaker was detected: Install the undetected speaker within the reach of broadcast packet. Communications may be interrupted when the PC is firewall-protected. Advance to each designated Step to perform settings depending on the following cases. When changing the speaker IP address and sending it to the speaker, advance to Steps 2 and 3. When adding the speakers to be connected via a router, advance to Step 4. Note: When connecting to the speaker via a router, such speaker cannot be displayed on this screen. Nor the speaker's network setting can be changed. Connect such speaker to a LAN and perform network setting in advance. When the speaker not to be online is displayedr, advance to Step 5. When the speakers to be connected are all displayed in the "Communicatable Speakers," advance to Step 6. Step 2. Change the speaker's network setting. Select the speaker for which you want to change the network setting, then click the [Modify IP setting] button. The IP Setting screen is displayed. Set the IP address, then click the [OK] button. Step 3. Send changed setting data to the speaker. Clicking the [To send the configuration change] button sends the IP settings to the corresponding speaker and speakers network settings are changed. 77
78 Step 4. Add the speaker to be connected via a router in a list. Clicking the [Add] button displays the Add target speaker screen. Enter the IP address of the added speaker and click the [OK] button. Note Network setting for the speaker to be connected via a router cannot be changed using the method described in Step 2. If you need to change the network setting, connect such speaker to a LAN and change the network setting in advance. Step 5. Delete the speaker from the list. Select the speaker to be deleted, if any, then click the [Delete] button. The selected speaker is deleted from the list. Step 6. Click the [Next] button. Firmware version data is automatically retrieved from the speakers in the Communicatable Speakers List. The following Firmware version check screen is displayed after firmware version check completion. 8 7 Note If the installed SR-D8 PC Software version is not latest, the dialog shown at right is displayed. Install the latest version of software to the PC. Concerning the latest version of software, consult your nearest TOA dealer. Step 7. Update the firmware. Select speakers from the Uncontrollable Speakers list and click the [Firmware update] button. Firmware is updated. After firmware update completion, the speakers are moved to and displayed in the [Controllable Speakers] list. 78
79 Step 8. Click the [Next] button. Clicking the [Next] button displays the Setting the speaker name screen Step 9. Change the speaker name. Select a speaker from the Uncontrollable Speakers list, click the [Modify the speaker name] button. The Setting the speaker name dialog is displayed. Step 10. Select a speaker name from the pull-down menu and click the [OK] button. 10 Step 11. Send the changed setting data to the speaker. Clicking the [To send the configuration change] button sends the speaker name to the corresponding speaker to change its name. Step 12. Light up the speaker s Status indicator. Select the speaker and click the [Light the Status LED] button, then the Status indicator on the corresponding speaker s front lights up. This will help you check to see if the corresponding speaker is located in a correct position. Step 13. Click the [Finish] button. Connection setting is complete. 79
80 13.4. Communications Perform connection to the speaker for online processing. Step 1. Select [Communication Connect] from the menu. The During connection confirmation dialog is displayed. 1 The Communication screen is displayed if there is no problem with the connection settings for all the speakers. When the connection setting is not completed As the IP configuration of the equipment screen is displayed, perform the connection setting. (See p. 76, Connection Settings.) The communication screen is displayed when the connection setting is complete. When there is a problem with the connection settings The indication Communication error or Version error is displayed in the status field of the During connection confirmation dialog. When performing the connection setting, click the [Connection setting] button. (See p. 76, Connection Settings.) When connecting only to the speakers that have no problem, click the [Skip the connection confirmation] button. 80
81 Step 2. Synchronize the setting data between the PC and speakers. To establish communication between the PC and speakers, the mutual setting contents must be identical. If the setting contents of the PC and connected speakers are not equal, the indication "Unmatch" is displayed in the status field of the Communication screen. In this case, both setting contents of the PC and speakers can be matched by transferring the unmatched data from PC to the speakers or vice versa Select the desired transfer direction with the "Transfer direction radio button Click the [Update] button. 3 Step 3. Click the [Finish] button. The speakers are brought into online status. 81
82 13.5. Bulk Receiving This function searches for speakers connected on the network and simultaneously transfers the setting contents from all detected speakers to the PC. After transfer, a stack structure is built based on the setting contents transferred from the connected speakers. Step 1. Select [Communication Bulk Receiving] from the menu. Note: Alternatively, click the [Bulk Receive] button on the Initial operation selection screen. A search for connected speakers on the network automatically begins as shown below: 1 The Bulk receive screen is displayed when the search is complete Step 2. Add the speaker as needed. Clicking the [Add] button displays the Add target speaker screen of the connected speaker. Enter the IP address of the speaker to be added, then click the [OK] button. When there is a problem with the speaker to which you assigned the IP address, the dialog at right is displayed, and such speaker is not a subject for Bulk reception. 82
83 Step 3. Delete the speaker as needed. Select the speaker to be deleted, then click the [Delete] button. Step 4. When all speakers for Bulk reception are ready, click the [Start] button. The screen shown below is displayed, and the Bulk reception begins. The screen below is displayed after Bulk reception is complete. Step 5. Click the [Finish] button. Stack configuration received from the speakers is created in the System tree view, placing the speakers in online status. 5 83
84 13.6. Bulk Transmission This function simultaneously transmits PC setting contents to all speakers on the network. Step 1. Select [Communication Bulk Transmission] from the menu. The screen for searching for the speakers on the network is displayed. 1 The IP configuration of the equipment screen is displayed after search for speakers is complete. When the connection setting is not completed The [Next] button is inactive. Perform the connection setting by clicking the [Modify the IP setting] button. (See p. 76, Connection Settings.) Also, click the [To send the configuration change] button to send the changed setting data to the speakers. The [Next] button becomes active when the connection setting is complete. 2 Step 2. Click the [Next] button. 84
85 The During connection confirmation dialog is displayed. Bulk transmission is automatically made to the speakers, then the communication screen is displayed. The screen below is displayed after Bulk transmission is complete. 3 Step 3. Click the [Finish] button. Bulk Transmission is completed. 85
86 14. AUTHORIZATION SETTINGS AND OPERATION User Level and Security Settings What is User Level? The SR-D8 PC Software offers the following two types of user levels for use in each project: Administrator: This user level has higher authority than the operator. If the user level settings are disabled, the default user level is automatically set to Administrator. If the user levels are enabled and log-on is performed from the menu as an administrator, the Administrator user level is put into effect. When the user levels are enabled, a preset password is required to log on as an administrator. Operator: This user level has a lower authority than Administrator. If the user level settings are enabled and log-on is not performed from the menu as an administrator, the Operator user level is put into effect Operations that can be prohibited If the project s user level is enabled, the following operations can be prohibited or limited depending on user level: Addition and deletion of stacks Stack and speaker name changes Beam steering changes Preset memory storage (designation for each preset number) 86
87 Enabling User Levels Step 1. Select [Option Security Setting] from the menu. 1 The Security Setting dialog is displayed. Step 2. Place a checkmark in the checkbox for [Enable User Level]. 2 The Password for Administrator dialog is displayed. Step 3. Enter the password in the [Password] and [Confirm Password] entry fields. Notes Use 4 16 characters to enter the password. The password is case-sensitive. If the password is forgotten, it will be impossible to log-on in Administrator mode, thus restricting setting changes. Take great care regarding password management. Step 4. Click the [OK] button
88 A checkmark is placed in the checkbox for [Enable User Level] in the Security Setting dialog. Step 5. Click the [OK] button. The user level is enabled. Note The results in the Security Setting dialog are not automatically stored in the project. To keep such results valid for the next time, store the contents in the project after setting in the Security Setting dialog Performing Security Settings Step 1. Select [Option Security Setting] from the menu. 1 The Security Setting dialog is displayed. 88
89 Step 2. Select a security level from the pull-down menu for each security setting item. 2 Four different security levels can be set for each item. Security Level Off Low Mid High Security Level Description For the corresponding item, both the Administrator and Operator can change parameters, perform various operations and change security settings. For the corresponding item, the Administrator can change parameters, perform various operations and change security settings. The Operator cannot change parameters or perform any operation, but can change security settings. For the corresponding item, the Administrator can change parameters, perform various operations and change security settings. The Operator cannot change parameters, perform any operation nor change security settings. For the corresponding item, the Administrator cannot change parameters or perform any operation, but can change security settings. The Operator cannot change parameters, perform any operation nor change security settings. Step 3. Click the [OK] button. Tip The results in the Security Setting dialog are not automatically stored in the project. To keep such results valid for the next time, store the contents in the project after setting in the Security Setting dialog. 3 89
90 14.2. Box Write-Protection Prohibition of changes to parameters of function boxes displayed on the DSP view can be set for each box. Step 1. Select [Option Box Write Protect] from the menu. 1 The Box Write Protect dialog is displayed. Step 2. Select the security level from the pull-down menu of each security setting item. 2 2 Step 3. Click the [OK] button. 3 The write-protected Gain box on the DSP view is displayed along with a locked mark as shown at right, disabling parameter changes. Write-protected function box Locked mark 90
91 14.3. Administrator Log-On The user must be logged-on as Administrator in order to perform the following operations in projects for which the user level is active: User level active/inactive setting change. Operation or change of items set to a security level (Low/Mid/High) that cannot be changed by the Operator. Change of items set to a security level (Mid/High) that cannot be changed by the Operator, or box write protection settings Logging-On as the Administrator When a project is loaded with user level enabled, the user level is set to Operator by default. To perform tasks as an Administrator, the user must log-on from the menu as the Administrator. Step 1. Select [Option Logon Administrator] from the menu. 1 The Administrator Logon dialog is displayed. Step 2. Enter the password. Step 3. Click the [OK] button Administrator Log-Off 3 2 When a user has been logged on as an Administrator, if the Administrator s privilege becomes unnecessary, log-off the Administrator. Select [Option Logoff Administrator] from the menu. 91
92 15. L OG The SR-D8 PC Software stores operation logs and system error logs in the log file. However, since such logs cannot be read as they are, the software also features a function that allows such log data to be read or output in CSV format. The SR-D8 PC Software offers the following two types of log: Operation log and Error log. Operation log: Stores logs regarding loading or storage of projects, preset memory operations (loading, storage, and synchronization), stack configuration changes, and communication start and cutoff in the operation log file according to operation log settings. Error log: Stores various error notices sent out from the speaker in the error log file according to error log settings Operation Log Settings Select the operation logs to be stored. Step 1. Select [Option Operation Log Setting] from the menu. 1 The Operation Log Setting dialog is displayed. 2 Step 2. Place a checkmark in the box of operation log type to be stored. Shown below are description of log types. 3 Operation Log Type Description Open And Save Project [Open Project]: Log of operations to open a project or create a new project. [Save Project]: Log of operations to save a project. Load Preset Log of operation loading preset memory into a speaker. Store Preset Log of operation storing preset memory. Sync Preset Log of operation synchronizing preset memory between PC and speaker. Modify Stack Log of operation changing stack or speaker configurations. Connect And Disconnect [Connect]: This log shows when communications between PC and speaker start (the speaker comes online). [Disconnect]: This log shows when communications between PC and speaker ends (the speaker goes offline). Step 3. Click the [OK] button. 92
93 15.2. Reference to Operation Logs Operation logs checked in the operation log settings are stored as logs. The stored operation logs can be referenced from the SR-D8 PC Software. The files can also be searched under specific conditions when referenced, or provide file output Referencing Operation Logs Select [Option Operation Log Reference] from the menu. The Operation Log screen is displayed Search Category Selection Button Selects the search condition for operation log from the pull-down menu. Following are search conditions. All Year Year/Month Year/Month/Day Log ID Open Project Save Project Load Preset Store Preset Synchronous Preset (PC >> Speaker) *1 Synchronous Preset (Speaker >> PC) *2 Modify Stack Connected Disconnected Stack name Speaker name User level *1 Log of synchronizing and updating of speaker preset memory using the preset memory managed by the PC *2 Log of synchronizing and updating of PC preset memory using the preset memory stored in the speakers 93
94 2. Operation L og L ist Displays operation logs in reverse chronological order (beginning with the most recent). All logs are shown when displayed by default. Operation logs are composed of the following items: Date : Date and time that the operation log was acquired. Log ID : Operation category of the acquired log. Stack Name : Stack name used for operation. Speaker Name : Speaker name used for operation. User Level : User level used for operation. 3. Search Button Searches for operation logs based on the search category selected with the Search Category Selection button (1). 4. Clear History Button Clears operation logs being displayed. 5. Export Button Exports operation logs to the file in CSV format. 6. Close Button Closes the Operation Log screen Searching Operation Log Step 1. Select the search condition from the pull-down menu by clicking the Search category selection button. 1 2 Step 2. Click the [Search] button. Retrieved operation logs are displayed. 94
95 Exporting operation logs to the file Step 1. Click the [Export] button. 1 The Save As dialog is displayed. 2 2 Step 2. Enter a file name, then click the [Save] button. The file format is automatically set in CSV (Comma Separated Value, "csv" extension) format. 95
96 15.3. Error Log Settings Error logs can be selected for storage. Step 1. Select [Option Error Log Setting] from the menu. 1 The Error Log Setting screen is displayed. 2 3 Step 2. Place a checkmark in the box of Error log type to be stored. Shown below are description of log types. Error Log Type Temperature Error Over Current CobraNet DSP Error DSP Error Fault Status Network Error Description Log of notices received from speakers about detected temperature errors. Log of notices received from speakers about detected over current. Log of notices received from speakers about detected CobraNet DSP errors. Log of notices received from speakers about detected DSP errors. Log of notices received from speakers about detected fault status. Log of notices received from speakers about detected network errors. Step 3. Click the [OK] button. 96
97 15.4. Reference to Error Logs Error logs checked in the error log setting are stored as a log. Reference can be made to the stored error logs from the SR-D8 PC Software. The logs can also be searched under specific conditions when referenced, or the file can be output Referencing Error Logs Select [Option Error log Reference] from the menu. The Error Log screen is displayed Search Category Selection Button Selects the search condition for error log from the pull-down menu. Following are search conditions. All Year Year/Month Year/Month/Day Error ID Temperature Error Over Current CobraNet DSP Error DSP Erroe Fault Status Network Error Phenomenon Stack Name Speaker Name 2. Error L og L ist Displays error logs in reverse chronological order (beginning with the most recent). All error logs are shown when displayed by default. Error logs are composed of the following items: Date: Date and time that the error log was acquired. Error ID: Error category notified from the speaker. Phenomenon: Classification showing the phenomena (occurrence or recovery) from the error. 97
98 Stack Name : Name of stack that generated or was restored from the error. Speaker Name : Name of speaker that generated or was restored from the error. 3. Search Button Searches for error logs based on the search category selected with the Search Category Selection button(1). 4. Clear History Button Clears error logs being displayed.. 5. Export Button Exports error logs to the file in CSV format. 6. Close Button Closes the Error Log screen Searching Error Log Step 1. Select the search condition from the pull-down menu by clicking the Search category selection button. 1 2 Step 2. Click the [Search] button. Retrieved operation logs are displayed. 98
99 Exporting error logs to the file Step 1. Click the [Export] button. 1 The Save As dialog is displayed. 2 2 Step 2 Enter a file name, then click the [Save] button. The file format is automatically set in CSV (Comma Separated Value, "csv" extension) format. 99
D-901 PC SOFTWARE Version 3
 INSTRUCTION MANUAL D-901 PC SOFTWARE Version 3 Please follow the instructions in this manual to obtain the optimum results from this unit. We also recommend that you keep this manual handy for future reference.
INSTRUCTION MANUAL D-901 PC SOFTWARE Version 3 Please follow the instructions in this manual to obtain the optimum results from this unit. We also recommend that you keep this manual handy for future reference.
TF5 / TF3 / TF1 DIGITAL MIXING CONSOLE. TF Editor User Guide
 TF5 / TF3 / TF1 DIGITAL MIXING CONSOLE EN Special notices Copyrights of the software and this document are the exclusive property of Yamaha Corporation. Copying or modifying the software or reproduction
TF5 / TF3 / TF1 DIGITAL MIXING CONSOLE EN Special notices Copyrights of the software and this document are the exclusive property of Yamaha Corporation. Copying or modifying the software or reproduction
TF5 / TF3 / TF1 DIGITAL MIXING CONSOLE. TF StageMix User's Guide
 TF5 / TF3 / TF1 DIGITAL MIXING CONSOLE EN Note The software and this document are the exclusive copyrights of Yamaha Corporation. Copying or modifying the software or reproduction of this document, by
TF5 / TF3 / TF1 DIGITAL MIXING CONSOLE EN Note The software and this document are the exclusive copyrights of Yamaha Corporation. Copying or modifying the software or reproduction of this document, by
Wireless Studio. User s Guide Version 5.1x Before using this software, please read this manual thoroughly and retain it for future reference.
 4-743-161-12 (1) Wireless Studio User s Guide Version 5.1x Before using this software, please read this manual thoroughly and retain it for future reference. DWR-R01D/R02D/R02DN/R03D 2018 Sony Corporation
4-743-161-12 (1) Wireless Studio User s Guide Version 5.1x Before using this software, please read this manual thoroughly and retain it for future reference. DWR-R01D/R02D/R02DN/R03D 2018 Sony Corporation
SIGNAL PROCESSOR. Operation Manual
 SIGNAL PROCESSOR Operation Manual Using the PDF manual From the Contents on page 2, click on the desired topic to automatically jump to the corresponding page. Click on a link in this manual to jump to
SIGNAL PROCESSOR Operation Manual Using the PDF manual From the Contents on page 2, click on the desired topic to automatically jump to the corresponding page. Click on a link in this manual to jump to
SOFTWARE INSTRUCTIONS REAL-TIME STEERING ARRAY MICROPHONES AM-1B AM-1W
 SOFTWARE INSTRUCTIONS REAL-TIME STEERING ARRAY MICROPHONES AM-1B AM-1W Thank you for purchasing TOA s Real-Time Steering Array Microphone. Please carefully follow the instructions in this manual to ensure
SOFTWARE INSTRUCTIONS REAL-TIME STEERING ARRAY MICROPHONES AM-1B AM-1W Thank you for purchasing TOA s Real-Time Steering Array Microphone. Please carefully follow the instructions in this manual to ensure
SIGNAL PROCESSOR. Operation Manual
 SIGNAL PROCESSOR Operation Manual Using the PDF manual From the Contents on page 2, click on the desired topic to automatically jump to the corresponding page. Click on a link in this manual to jump to
SIGNAL PROCESSOR Operation Manual Using the PDF manual From the Contents on page 2, click on the desired topic to automatically jump to the corresponding page. Click on a link in this manual to jump to
CLA MixHub. User Guide
 CLA MixHub User Guide Contents Introduction... 3 Components... 4 Views... 4 Channel View... 5 Bucket View... 6 Quick Start... 7 Interface... 9 Channel View Layout..... 9 Bucket View Layout... 10 Using
CLA MixHub User Guide Contents Introduction... 3 Components... 4 Views... 4 Channel View... 5 Bucket View... 6 Quick Start... 7 Interface... 9 Channel View Layout..... 9 Bucket View Layout... 10 Using
Eventide Inc. One Alsan Way Little Ferry, NJ
 Copyright 2015, Eventide Inc. P/N: 141257, Rev 2 Eventide is a registered trademark of Eventide Inc. AAX and Pro Tools are trademarks of Avid Technology. Names and logos are used with permission. Audio
Copyright 2015, Eventide Inc. P/N: 141257, Rev 2 Eventide is a registered trademark of Eventide Inc. AAX and Pro Tools are trademarks of Avid Technology. Names and logos are used with permission. Audio
USER S GUIDE ADX 100. Frequency Conscious Gating, Compression, Limiting, and Expansion. Plug-in for Mackie Digital Mixers
 USER S GUIDE ADX 100 Frequency Conscious Gating, Compression, Limiting, and Expansion TM Plug-in for Mackie Digital Mixers Iconography This icon identifies a description of how to perform an action with
USER S GUIDE ADX 100 Frequency Conscious Gating, Compression, Limiting, and Expansion TM Plug-in for Mackie Digital Mixers Iconography This icon identifies a description of how to perform an action with
DIGITAL MIXING CONSOLE. TF Editor V3.6 User's Guide
 DIGITAL MIXING CONSOLE TF Editor V3.6 User's Guide EN Special notices Copyrights of the software and this document are the exclusive property of Yamaha Corporation. Copying or modifying the software or
DIGITAL MIXING CONSOLE TF Editor V3.6 User's Guide EN Special notices Copyrights of the software and this document are the exclusive property of Yamaha Corporation. Copying or modifying the software or
RT-DRIVE DLM808 DIGITAL PROCESSOR AUDIO MATRIX PROCESSOR
 RT-DRIVE DLM808 DIGITAL PROCESSOR AUDIO MATRIX PROCESSOR 2 1. Introduction 2. Features 3. Usefull Data 4. Function Buttons and LED Indicators 5. Rear Panel 6. DSP Control 1. Configuration of IP Address
RT-DRIVE DLM808 DIGITAL PROCESSOR AUDIO MATRIX PROCESSOR 2 1. Introduction 2. Features 3. Usefull Data 4. Function Buttons and LED Indicators 5. Rear Panel 6. DSP Control 1. Configuration of IP Address
Using Cubase SE with DSP Factory
 Manual by Ludvig Carlson, Anders Nordmark, Roger Wiklander Quality Control: C. Bachmann, H. Bischoff, S. Pfeifer, C. Schomburg The information in this document is subject to change without notice and does
Manual by Ludvig Carlson, Anders Nordmark, Roger Wiklander Quality Control: C. Bachmann, H. Bischoff, S. Pfeifer, C. Schomburg The information in this document is subject to change without notice and does
Normal View JBL SRX800 Series
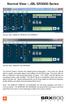 Normal View JBL Series Normal View: SRX812P, SRX815P, and SRX835P Normal View: SRX818P and SRX828P The Normal Factory Panel is the default panel configuration. From here you will be able to quickly and
Normal View JBL Series Normal View: SRX812P, SRX815P, and SRX835P Normal View: SRX818P and SRX828P The Normal Factory Panel is the default panel configuration. From here you will be able to quickly and
M7CL Editor. Contents. Special Notices. Owner s Manual. Yamaha Pro Audio Global Site
 M7CL Editor Owner s Manual Special Notices The software and this owner s manual are the exclusive copyrights of Yamaha Corporation. Copying of the software or reproduction of this manual in whole or in
M7CL Editor Owner s Manual Special Notices The software and this owner s manual are the exclusive copyrights of Yamaha Corporation. Copying of the software or reproduction of this manual in whole or in
System Requirements SA0314 Spectrum analyzer:
 System Requirements SA0314 Spectrum analyzer: System requirements Windows XP, 7, Vista or 8: 1 GHz or faster 32-bit or 64-bit processor 1 GB RAM 10 MB hard disk space \ 1. Getting Started Insert DVD into
System Requirements SA0314 Spectrum analyzer: System requirements Windows XP, 7, Vista or 8: 1 GHz or faster 32-bit or 64-bit processor 1 GB RAM 10 MB hard disk space \ 1. Getting Started Insert DVD into
Precision DeEsser Users Guide
 Precision DeEsser Users Guide Metric Halo $Revision: 1670 $ Publication date $Date: 2012-05-01 13:50:00-0400 (Tue, 01 May 2012) $ Copyright 2012 Metric Halo. MH Production Bundle, ChannelStrip 3, Character,
Precision DeEsser Users Guide Metric Halo $Revision: 1670 $ Publication date $Date: 2012-05-01 13:50:00-0400 (Tue, 01 May 2012) $ Copyright 2012 Metric Halo. MH Production Bundle, ChannelStrip 3, Character,
Outline ip24 ipad app user guide. App release 2.1
 Outline ip24 ipad app user guide App release 2.1 Project Management Search project by name, place and description Delete project Order projects by date Order projects by date (reverse order) Order projects
Outline ip24 ipad app user guide App release 2.1 Project Management Search project by name, place and description Delete project Order projects by date Order projects by date (reverse order) Order projects
USER S GUIDE DSR-1 DE-ESSER. Plug-in for Mackie Digital Mixers
 USER S GUIDE DSR-1 DE-ESSER Plug-in for Mackie Digital Mixers Iconography This icon identifies a description of how to perform an action with the mouse. This icon identifies a description of how to perform
USER S GUIDE DSR-1 DE-ESSER Plug-in for Mackie Digital Mixers Iconography This icon identifies a description of how to perform an action with the mouse. This icon identifies a description of how to perform
ZYLIA Studio PRO reference manual v1.0.0
 1 ZYLIA Studio PRO reference manual v1.0.0 2 Copyright 2017 Zylia sp. z o.o. All rights reserved. Made in Poland. This manual, as well as the software described in it, is furnished under license and may
1 ZYLIA Studio PRO reference manual v1.0.0 2 Copyright 2017 Zylia sp. z o.o. All rights reserved. Made in Poland. This manual, as well as the software described in it, is furnished under license and may
BOUNCE. COMPRESSOR with Analog Sound & Digital Transparency USER MANUAL
 BOUNCE COMPRESSOR with Analog Sound & Digital Transparency USER MANUAL BEAT SKILLZ Features: BOUNCE is a transparent yet versatile compressor that can do subtle compression to full thrusting and punchy
BOUNCE COMPRESSOR with Analog Sound & Digital Transparency USER MANUAL BEAT SKILLZ Features: BOUNCE is a transparent yet versatile compressor that can do subtle compression to full thrusting and punchy
Quick Start Guide. Soundcraft Si Series Quick Start Guide Issue 1010
 Quick Start Guide Soundcraft Si Series Quick Start Guide Issue 1010 Page 1 INTRODUCTION IMPORTANT Please read this manual carefully before using your mixer for the first time. Firstly, thanks for choosing
Quick Start Guide Soundcraft Si Series Quick Start Guide Issue 1010 Page 1 INTRODUCTION IMPORTANT Please read this manual carefully before using your mixer for the first time. Firstly, thanks for choosing
invr User s Guide Rev 1.4 (Aug. 2004)
 Contents Contents... 2 1. Program Installation... 4 2. Overview... 4 3. Top Level Menu... 4 3.1 Display Window... 9 3.1.1 Channel Status Indicator Area... 9 3.1.2. Quick Control Menu... 10 4. Detailed
Contents Contents... 2 1. Program Installation... 4 2. Overview... 4 3. Top Level Menu... 4 3.1 Display Window... 9 3.1.1 Channel Status Indicator Area... 9 3.1.2. Quick Control Menu... 10 4. Detailed
NOTICE. The information contained in this document is subject to change without notice.
 NOTICE The information contained in this document is subject to change without notice. Toontrack Music AB makes no warranty of any kind with regard to this material, including, but not limited to, the
NOTICE The information contained in this document is subject to change without notice. Toontrack Music AB makes no warranty of any kind with regard to this material, including, but not limited to, the
OPERATING INSTRUCTIONS
 OPERATING INSTRUCTIONS MATRIX SYSTEM SX-2000 SERIES Thank you for purchasing TOA's Matrix System. Please carefully follow the instructions in this manual to ensure long, trouble-free use of your equipment.
OPERATING INSTRUCTIONS MATRIX SYSTEM SX-2000 SERIES Thank you for purchasing TOA's Matrix System. Please carefully follow the instructions in this manual to ensure long, trouble-free use of your equipment.
2-/4-Channel Cam Viewer E- series for Automatic License Plate Recognition CV7-LP
 2-/4-Channel Cam Viewer E- series for Automatic License Plate Recognition Copyright 2-/4-Channel Cam Viewer E-series for Automatic License Plate Recognition Copyright 2018 by PLANET Technology Corp. All
2-/4-Channel Cam Viewer E- series for Automatic License Plate Recognition Copyright 2-/4-Channel Cam Viewer E-series for Automatic License Plate Recognition Copyright 2018 by PLANET Technology Corp. All
Analyzing and Saving a Signal
 Analyzing and Saving a Signal Approximate Time You can complete this exercise in approximately 45 minutes. Background LabVIEW includes a set of Express VIs that help you analyze signals. This chapter teaches
Analyzing and Saving a Signal Approximate Time You can complete this exercise in approximately 45 minutes. Background LabVIEW includes a set of Express VIs that help you analyze signals. This chapter teaches
Cristina Bachmann, Heiko Bischoff, Marion Bröer, Sabine Pfeifer, Heike Schilling, Benjamin Schütte This PDF provides improved access for
 Cristina Bachmann, Heiko Bischoff, Marion Bröer, Sabine Pfeifer, Heike Schilling, Benjamin Schütte This PDF provides improved access for vision-impaired users. Please note that due to the complexity and
Cristina Bachmann, Heiko Bischoff, Marion Bröer, Sabine Pfeifer, Heike Schilling, Benjamin Schütte This PDF provides improved access for vision-impaired users. Please note that due to the complexity and
USB Mini Spectrum Analyzer User Manual PC program TSA For TSA5G35 TSA4G1 TSA6G1 TSA12G5
 USB Mini Spectrum Analyzer User Manual PC program TSA For TSA5G35 TSA4G1 TSA6G1 TSA12G5 Triarchy Technologies, Corp. Page 1 of 17 USB Mini Spectrum Analyzer User Manual Copyright Notice Copyright 2013
USB Mini Spectrum Analyzer User Manual PC program TSA For TSA5G35 TSA4G1 TSA6G1 TSA12G5 Triarchy Technologies, Corp. Page 1 of 17 USB Mini Spectrum Analyzer User Manual Copyright Notice Copyright 2013
Sound Creation Tool FWCTRL Operation Manual
 Sound Creation Tool FWCTRL Operation Manual Version 2.0 11-22-2005 Yamaha Corporation Semiconductor Division Copyright(c) 2005 Yamaha Corporation [Notes] Yamaha Corporation holds the copyright to this
Sound Creation Tool FWCTRL Operation Manual Version 2.0 11-22-2005 Yamaha Corporation Semiconductor Division Copyright(c) 2005 Yamaha Corporation [Notes] Yamaha Corporation holds the copyright to this
USB Mini Spectrum Analyzer User Manual TSA Program for PC TSA4G1 TSA6G1 TSA8G1
 USB Mini Spectrum Analyzer User Manual TSA Program for PC TSA4G1 TSA6G1 TSA8G1 Triarchy Technologies Corp. Page 1 of 17 USB Mini Spectrum Analyzer User Manual Copyright Notice Copyright 2013 Triarchy Technologies,
USB Mini Spectrum Analyzer User Manual TSA Program for PC TSA4G1 TSA6G1 TSA8G1 Triarchy Technologies Corp. Page 1 of 17 USB Mini Spectrum Analyzer User Manual Copyright Notice Copyright 2013 Triarchy Technologies,
Eventide Inc. One Alsan Way Little Ferry, NJ
 Copyright 2017, Eventide Inc. P/N: 141236, Rev 4 Eventide is a registered trademark of Eventide Inc. AAX and Pro Tools are trademarks of Avid Technology. Names and logos are used with permission. Audio
Copyright 2017, Eventide Inc. P/N: 141236, Rev 4 Eventide is a registered trademark of Eventide Inc. AAX and Pro Tools are trademarks of Avid Technology. Names and logos are used with permission. Audio
Linrad On-Screen Controls K1JT
 Linrad On-Screen Controls K1JT Main (Startup) Menu A = Weak signal CW B = Normal CW C = Meteor scatter CW D = SSB E = FM F = AM G = QRSS CW H = TX test I = Soundcard test mode J = Analog hardware tune
Linrad On-Screen Controls K1JT Main (Startup) Menu A = Weak signal CW B = Normal CW C = Meteor scatter CW D = SSB E = FM F = AM G = QRSS CW H = TX test I = Soundcard test mode J = Analog hardware tune
1 Prepare to PUNISH! 1.1 System Requirements. Plug-in formats: Qualified DAW & Format Combinations: System requirements: Other requirements:
 Table of Contents 1 Prepare to PUNISH!... 2 1.1 System Requirements... 2 2 Getting Started... 3 2.1 Presets... 3 2.2 Knob Default Values... 5 3 The Punish Knob... 6 3.1 Assigning Parameters to the Punish
Table of Contents 1 Prepare to PUNISH!... 2 1.1 System Requirements... 2 2 Getting Started... 3 2.1 Presets... 3 2.2 Knob Default Values... 5 3 The Punish Knob... 6 3.1 Assigning Parameters to the Punish
for the Epson Stylus Pro 4000 User s Guide
 for the Epson Stylus Pro 4000 User s Guide All rights reserved. No part of this publication may be reproduced, stored in a retrieval system, or transmitted in any form or by any means, electronic, mechanical,
for the Epson Stylus Pro 4000 User s Guide All rights reserved. No part of this publication may be reproduced, stored in a retrieval system, or transmitted in any form or by any means, electronic, mechanical,
MULTIMIX 8/4 DIGITAL AUDIO-PROCESSING
 MULTIMIX 8/4 DIGITAL AUDIO-PROCESSING Designed and Manufactured by ITEC Tontechnik und Industrieelektronik GesmbH 8200 Laßnitzthal 300 Austria / Europe MULTIMIX 8/4 DIGITAL Aim The most important aim of
MULTIMIX 8/4 DIGITAL AUDIO-PROCESSING Designed and Manufactured by ITEC Tontechnik und Industrieelektronik GesmbH 8200 Laßnitzthal 300 Austria / Europe MULTIMIX 8/4 DIGITAL Aim The most important aim of
Source/Receiver (SR) Setup
 PS User Guide Series 2015 Source/Receiver (SR) Setup For 1-D and 2-D Vs Profiling Prepared By Choon B. Park, Ph.D. January 2015 Table of Contents Page 1. Overview 2 2. Source/Receiver (SR) Setup Main Menu
PS User Guide Series 2015 Source/Receiver (SR) Setup For 1-D and 2-D Vs Profiling Prepared By Choon B. Park, Ph.D. January 2015 Table of Contents Page 1. Overview 2 2. Source/Receiver (SR) Setup Main Menu
CL StageMix V6 User Guide
 Welcome: Thank you for downloading the CL StageMix ipad app for the Yamaha CL series digital mixing consoles. The latest firmware version for CL series can be downloaded from www.yamahaproaudio.com StageMix
Welcome: Thank you for downloading the CL StageMix ipad app for the Yamaha CL series digital mixing consoles. The latest firmware version for CL series can be downloaded from www.yamahaproaudio.com StageMix
Lab experience 1: Introduction to LabView
 Lab experience 1: Introduction to LabView LabView is software for the real-time acquisition, processing and visualization of measured data. A LabView program is called a Virtual Instrument (VI) because
Lab experience 1: Introduction to LabView LabView is software for the real-time acquisition, processing and visualization of measured data. A LabView program is called a Virtual Instrument (VI) because
WAVES H-EQ HYBRID EQUALIZER USER GUIDE
 WAVES H-EQ HYBRID EQUALIZER USER GUIDE TABLE OF CONTENTS CHAPTER 1 INTRODUCTION...3 1.1 WELCOME...3 1.2 PRODUCT OVERVIEW...3 1.3 CONCEPTS AND TERMINOLOGY...4 1.4 COMPONENTS...7 CHAPTER 2 QUICK START GUIDE...8
WAVES H-EQ HYBRID EQUALIZER USER GUIDE TABLE OF CONTENTS CHAPTER 1 INTRODUCTION...3 1.1 WELCOME...3 1.2 PRODUCT OVERVIEW...3 1.3 CONCEPTS AND TERMINOLOGY...4 1.4 COMPONENTS...7 CHAPTER 2 QUICK START GUIDE...8
VoiceStrip for PowerCore Manual. Manual VoiceStrip for PowerCore
 VoiceStrip for PowerCore Manual English Manual VoiceStrip for PowerCore SUPPORT AND CONTACT DETAILS TABLE OF CONTENTS TC SUPPORT INTERACTIVE The TC Support Interactive website www.tcsupport.tc is designed
VoiceStrip for PowerCore Manual English Manual VoiceStrip for PowerCore SUPPORT AND CONTACT DETAILS TABLE OF CONTENTS TC SUPPORT INTERACTIVE The TC Support Interactive website www.tcsupport.tc is designed
Liquid Mix Plug-in. User Guide FA
 Liquid Mix Plug-in User Guide FA0000-01 1 1. COMPRESSOR SECTION... 3 INPUT LEVEL...3 COMPRESSOR EMULATION SELECT...3 COMPRESSOR ON...3 THRESHOLD...3 RATIO...4 COMPRESSOR GRAPH...4 GAIN REDUCTION METER...5
Liquid Mix Plug-in User Guide FA0000-01 1 1. COMPRESSOR SECTION... 3 INPUT LEVEL...3 COMPRESSOR EMULATION SELECT...3 COMPRESSOR ON...3 THRESHOLD...3 RATIO...4 COMPRESSOR GRAPH...4 GAIN REDUCTION METER...5
DLM26 Digital Speaker Processor
 User Manual FBT Elettronica SpA - Via P. SOPRANI 1 - Zona Ind.le SQUARTABUE - 62019 RECANATI - ITALY Tel. 071.750591 - Fax. 071.7505920 - P.O. BOX 104 - Email: info@fbt.it - www.fbt.it DLM26 Digital Speaker
User Manual FBT Elettronica SpA - Via P. SOPRANI 1 - Zona Ind.le SQUARTABUE - 62019 RECANATI - ITALY Tel. 071.750591 - Fax. 071.7505920 - P.O. BOX 104 - Email: info@fbt.it - www.fbt.it DLM26 Digital Speaker
USB AUDIO INTERFACE I T
 USB AUDIO INTERFACE EN DE FR ES IT JA Contents Introduction...3 Contents in this Operation Manual... 3 Features... 3 Panel Controls and Terminals (Details)...4 Rear Panel... 4 Front Panel... 6 Panel Controls
USB AUDIO INTERFACE EN DE FR ES IT JA Contents Introduction...3 Contents in this Operation Manual... 3 Features... 3 Panel Controls and Terminals (Details)...4 Rear Panel... 4 Front Panel... 6 Panel Controls
1 Introduction. 2 Features. Welcome to CS-3301, a channel strip plugin with gate, EQs, compressor, saturation and oversampling.
 MANUAL 2017 1 Introduction Welcome to CS-3301, a channel strip plugin with gate, EQs, compressor, saturation and oversampling. 2 Features CS-3301 offers following features: Noise gate LC/HC and 5 band
MANUAL 2017 1 Introduction Welcome to CS-3301, a channel strip plugin with gate, EQs, compressor, saturation and oversampling. 2 Features CS-3301 offers following features: Noise gate LC/HC and 5 band
USB Mini Spectrum Analyzer User s Guide TSA5G35
 USB Mini Spectrum Analyzer User s Guide TSA5G35 Triarchy Technologies, Corp. Page 1 of 21 USB Mini Spectrum Analyzer User s Guide Copyright Notice Copyright 2011 Triarchy Technologies, Corp. All rights
USB Mini Spectrum Analyzer User s Guide TSA5G35 Triarchy Technologies, Corp. Page 1 of 21 USB Mini Spectrum Analyzer User s Guide Copyright Notice Copyright 2011 Triarchy Technologies, Corp. All rights
VideoMate U3 Digital Terrestrial USB 2.0 TV Box Start Up Guide
 VideoMate U3 Digital Terrestrial USB 2.0 TV Box Start Up Guide Compro Technology, Inc. www.comprousa.com Copyright 2001-2005. Compro Technology, Inc. No part of this document may be copied or reproduced
VideoMate U3 Digital Terrestrial USB 2.0 TV Box Start Up Guide Compro Technology, Inc. www.comprousa.com Copyright 2001-2005. Compro Technology, Inc. No part of this document may be copied or reproduced
DW Drum Enhancer. User Manual Version 1.
 DW Drum Enhancer User Manual Version 1.0 http://audified.com/dwde http://services.audified.com/download/dwde http://services.audified.com/support DW Drum Enhancer Table of contents Introduction 2 What
DW Drum Enhancer User Manual Version 1.0 http://audified.com/dwde http://services.audified.com/download/dwde http://services.audified.com/support DW Drum Enhancer Table of contents Introduction 2 What
NJU26125 Application Note PEQ Adjustment Procedure Manual New Japan Radio Co., Ltd
 NJU26125 Application Note PEQ Adjustment Procedure Manual New Japan Radio Co., Ltd Version 1.00 CONTENTS 1.ABSTRACT...2 2.NJU26125 FIRMWARE BLOCK DIAGRAM...2 3.EQUIPMENT...2 4.ATTENTION...2 5.GENERAL FLOW
NJU26125 Application Note PEQ Adjustment Procedure Manual New Japan Radio Co., Ltd Version 1.00 CONTENTS 1.ABSTRACT...2 2.NJU26125 FIRMWARE BLOCK DIAGRAM...2 3.EQUIPMENT...2 4.ATTENTION...2 5.GENERAL FLOW
Network Disk Recorder WJ-ND200
 Network Disk Recorder WJ-ND200 Network Disk Recorder Operating Instructions Model No. WJ-ND200 ERROR MIRROR TIMER HDD1 REC LINK /ACT OPERATE HDD2 ALARM SUSPEND ALARM BUZZER STOP Before attempting to connect
Network Disk Recorder WJ-ND200 Network Disk Recorder Operating Instructions Model No. WJ-ND200 ERROR MIRROR TIMER HDD1 REC LINK /ACT OPERATE HDD2 ALARM SUSPEND ALARM BUZZER STOP Before attempting to connect
LS9 StageMix V6 User Guide
 Welcome: Thank you for downloading the LS9 StageMix ipad app for the Yamaha LS9 digital mixing consoles. The latest firmware version for LS9 can be downloaded from www.yamahaproaudio.com StageMix is an
Welcome: Thank you for downloading the LS9 StageMix ipad app for the Yamaha LS9 digital mixing consoles. The latest firmware version for LS9 can be downloaded from www.yamahaproaudio.com StageMix is an
SiS 2.0 User guide. Rev. 2.2
 SiS 2.0 User guide Rev. 2.2 COPYRIGHT INFORMATION The information in this user s guide and in the PC programme attached is subject to royalties, being these rights represented by FTE Maximal firm (hereafter
SiS 2.0 User guide Rev. 2.2 COPYRIGHT INFORMATION The information in this user s guide and in the PC programme attached is subject to royalties, being these rights represented by FTE Maximal firm (hereafter
D-2000 SERIES DIGITAL MIXING SYSTEM
 D-2000 SERIES DIGITAL MIXING SYSTEM Integrating high-performance mixing, matrixing and processing functions to meet a wide scope of sound reinforcement applications Expandable a operation, a system contr
D-2000 SERIES DIGITAL MIXING SYSTEM Integrating high-performance mixing, matrixing and processing functions to meet a wide scope of sound reinforcement applications Expandable a operation, a system contr
Reference Guide 2014 ZOOM CORPORATION. Copying or reprinting this manual in part or in whole without permission is prohibited.
 Reference Guide 2014 ZOOM CORPORATION Copying or reprinting this manual in part or in whole without permission is prohibited. Introduction is a mixer application designed specifically for the. Using a
Reference Guide 2014 ZOOM CORPORATION Copying or reprinting this manual in part or in whole without permission is prohibited. Introduction is a mixer application designed specifically for the. Using a
ESI Video Viewer User s Guide
 ESI Video Viewer User s Guide 0450-1214 Rev. C For on-line help, visit www.esiusers.com. About ESI ESI (Estech Systems, Inc.) is a privately held corporation based in Plano, Texas. Founded in 1987, ESI
ESI Video Viewer User s Guide 0450-1214 Rev. C For on-line help, visit www.esiusers.com. About ESI ESI (Estech Systems, Inc.) is a privately held corporation based in Plano, Texas. Founded in 1987, ESI
USER MANUAL FOR DDT 2D. Introduction. Installation. Getting Started. Danley Design Tool 2d. Welcome to the Danley Design Tool 2D program.
 USER MANUAL FOR DDT 2D ( VERSION 1.8) Welcome to the Danley Design Tool 2D program. Introduction DDT2D is a very powerful tool that lets the user visualize how sound propagates from loudspeakers, including
USER MANUAL FOR DDT 2D ( VERSION 1.8) Welcome to the Danley Design Tool 2D program. Introduction DDT2D is a very powerful tool that lets the user visualize how sound propagates from loudspeakers, including
Neve 8801 Channel Strip User Manual
 Neve 8801 Channel Strip User Manual 527-358 Issue 7.3 The 8801 is a combined Mic / Line / Instrument Preamp, with Dynamics processing, EQ and Insert point. The Audio Router function provides a user configurable
Neve 8801 Channel Strip User Manual 527-358 Issue 7.3 The 8801 is a combined Mic / Line / Instrument Preamp, with Dynamics processing, EQ and Insert point. The Audio Router function provides a user configurable
CL Editor. Special Notices. Contents. Owner s Manual. Yamaha Pro Audio Global Site
 CL Editor Owner s Manual Special Notices The software and this owner s manual are the exclusive copyrights of Yamaha Corporation. Copying of the software or reproduction of this manual in whole or in part
CL Editor Owner s Manual Special Notices The software and this owner s manual are the exclusive copyrights of Yamaha Corporation. Copying of the software or reproduction of this manual in whole or in part
Eventide Inc. One Alsan Way Little Ferry, NJ
 Copyright 2017, Eventide Inc. P/N: 141237, Rev 4 Eventide is a registered trademark of Eventide Inc. AAX and Pro Tools are trademarks of Avid Technology. Names and logos are used with permission. Audio
Copyright 2017, Eventide Inc. P/N: 141237, Rev 4 Eventide is a registered trademark of Eventide Inc. AAX and Pro Tools are trademarks of Avid Technology. Names and logos are used with permission. Audio
WAVES Cobalt Saphira. User Guide
 WAVES Cobalt Saphira TABLE OF CONTENTS Chapter 1 Introduction... 3 1.1 Welcome... 3 1.2 Product Overview... 3 1.3 Components... 5 Chapter 2 Quick Start Guide... 6 Chapter 3 Interface and Controls... 7
WAVES Cobalt Saphira TABLE OF CONTENTS Chapter 1 Introduction... 3 1.1 Welcome... 3 1.2 Product Overview... 3 1.3 Components... 5 Chapter 2 Quick Start Guide... 6 Chapter 3 Interface and Controls... 7
M7CL V3 Editor. Version 3.5. Contents. Special Notices. Owner s Manual. Yamaha Pro Audio Global Site
 M7CL V3 Editor Version 3.5 Owner s Manual Special Notices The software and this owner s manual are the exclusive copyrights of Yamaha Corporation. Copying of the software or reproduction of this manual
M7CL V3 Editor Version 3.5 Owner s Manual Special Notices The software and this owner s manual are the exclusive copyrights of Yamaha Corporation. Copying of the software or reproduction of this manual
SNR Playback Viewer SNR Version 1.9.7
 User Manual SNR Playback Viewer SNR Version 1.9.7 Modular Network Video Recorder Note: To ensure proper operation, please read this manual thoroughly before using the product and retain the information
User Manual SNR Playback Viewer SNR Version 1.9.7 Modular Network Video Recorder Note: To ensure proper operation, please read this manual thoroughly before using the product and retain the information
DR-16.4NF DR CH Digital Mixer
 DR-16.4NF0524-1.0 DR-16.4 16-CH Digital Mixer Notes 11 2 3 11 Notes 1. INTRODUCTION 2. FEATURES 3. USEFULL DATA 4. CONTROLS 5. SOFTWARE UPDATE 6. HOOKUP DIAGRAM 7. BLOCK DIAGRAM 8. TECHNICAL SPECIFICATION.
DR-16.4NF0524-1.0 DR-16.4 16-CH Digital Mixer Notes 11 2 3 11 Notes 1. INTRODUCTION 2. FEATURES 3. USEFULL DATA 4. CONTROLS 5. SOFTWARE UPDATE 6. HOOKUP DIAGRAM 7. BLOCK DIAGRAM 8. TECHNICAL SPECIFICATION.
Table of Contents. Chapter 1 Introduction System Requirements Chapter 2 Introducing the AVerTV Application... 3
 Table of Contents Chapter 1 Introduction... 1 System Requirements... 2 Chapter 2 Introducing the AVerTV Application... 3 Launching the AVerTV DVB-T USB2.0 Application... 3 Running AVerTV DVB-T USB2.0 application
Table of Contents Chapter 1 Introduction... 1 System Requirements... 2 Chapter 2 Introducing the AVerTV Application... 3 Launching the AVerTV DVB-T USB2.0 Application... 3 Running AVerTV DVB-T USB2.0 application
MTurboComp. Overview. How to use the compressor. More advanced features. Edit screen. Easy screen vs. Edit screen
 MTurboComp Overview MTurboComp is an extremely powerful dynamics processor. It has been designed to be versatile, so that it can simulate any compressor out there, primarily the vintage ones of course.
MTurboComp Overview MTurboComp is an extremely powerful dynamics processor. It has been designed to be versatile, so that it can simulate any compressor out there, primarily the vintage ones of course.
Manual for the sound card oscilloscope V1.41 C. Zeitnitz english translation by P. van Gemmeren, K. Grady and C. Zeitnitz
 Manual for the sound card oscilloscope V1.41 C. Zeitnitz english translation by P. van Gemmeren, K. Grady and C. Zeitnitz C. Zeitnitz 12/2012 This Software and all previous versions are NO Freeware! The
Manual for the sound card oscilloscope V1.41 C. Zeitnitz english translation by P. van Gemmeren, K. Grady and C. Zeitnitz C. Zeitnitz 12/2012 This Software and all previous versions are NO Freeware! The
Character Users Guide
 Cha r a c t e r Us e r sgui de Character Users Guide Metric Halo $Revision: 1619 $ Publication date $Date: 2012-02-10 20:41:00-0400 (Friday, 10 Feb 2012) $ Copyright 2011 Metric Halo Table of Contents
Cha r a c t e r Us e r sgui de Character Users Guide Metric Halo $Revision: 1619 $ Publication date $Date: 2012-02-10 20:41:00-0400 (Friday, 10 Feb 2012) $ Copyright 2011 Metric Halo Table of Contents
User Manual. Neve Channel Strip Issue 2. !!!Please read includes important safety instructions!!!
 User Manual Neve 8801 Channel Strip 527 358 Issue 2!!!Please read includes important safety instructions!!! 2007 AMS Neve Ltd own the copyright of all information and drawings contained in this manual
User Manual Neve 8801 Channel Strip 527 358 Issue 2!!!Please read includes important safety instructions!!! 2007 AMS Neve Ltd own the copyright of all information and drawings contained in this manual
DETEXI Basic Configuration
 DETEXI Network Video Management System 5.5 EXPAND YOUR CONCEPTS OF SECURITY DETEXI Basic Configuration SETUP A FUNCTIONING DETEXI NVR / CLIENT It is important to know how to properly setup the DETEXI software
DETEXI Network Video Management System 5.5 EXPAND YOUR CONCEPTS OF SECURITY DETEXI Basic Configuration SETUP A FUNCTIONING DETEXI NVR / CLIENT It is important to know how to properly setup the DETEXI software
VTAPE. The Analog Tape Suite. Operation manual. VirSyn Software Synthesizer Harry Gohs
 VTAPE The Analog Tape Suite Operation manual VirSyn Software Synthesizer Harry Gohs Copyright 2007 VirSyn Software Synthesizer. All rights reserved. The information in this document is subject to change
VTAPE The Analog Tape Suite Operation manual VirSyn Software Synthesizer Harry Gohs Copyright 2007 VirSyn Software Synthesizer. All rights reserved. The information in this document is subject to change
T mic preamplifiers with dedicated trim control. Volume
 T228 16 mic preamplifiers with dedicated trim control Volume 2 Important Safety Instructions * T228, are mixers for professional use. They can be used in following electromagnetic environment: residential,
T228 16 mic preamplifiers with dedicated trim control Volume 2 Important Safety Instructions * T228, are mixers for professional use. They can be used in following electromagnetic environment: residential,
CMS MANUAL DIGITAL VIDEO RECORDER CMS. Operation Manual 3CTC-016-5EN8M. For the safe use of the product, please make sure to read Safety Precautions.
 DIGITAL VIDEO RECORDER CMS Operation Manual 3CTC-016-5EN8M For the safe use of the product, please make sure to read Safety Precautions. 1 Copyrights All the contents of this manual are protected under
DIGITAL VIDEO RECORDER CMS Operation Manual 3CTC-016-5EN8M For the safe use of the product, please make sure to read Safety Precautions. 1 Copyrights All the contents of this manual are protected under
Features/Specifications
 Introduction Thank you for purchasing the DD Audio DSI-1(Digital Signal Integrator). The DSI-1 is a feature rich audio signal processor that will allow you to precisely tune the acoustics of your car audio
Introduction Thank you for purchasing the DD Audio DSI-1(Digital Signal Integrator). The DSI-1 is a feature rich audio signal processor that will allow you to precisely tune the acoustics of your car audio
The BAT WAVE ANALYZER project
 The BAT WAVE ANALYZER project Conditions of Use The Bat Wave Analyzer program is free for personal use and can be redistributed provided it is not changed in any way, and no fee is requested. The Bat Wave
The BAT WAVE ANALYZER project Conditions of Use The Bat Wave Analyzer program is free for personal use and can be redistributed provided it is not changed in any way, and no fee is requested. The Bat Wave
SSL Console Bundle for MX4 Page 2
 User Guide V1.1 Table of Contents SSL Console Bundle for MX4 Page 2 Table of Contents 1.! Introduction...! Page 3! 2.! System Requirements!... Page 4! Compatible SSL Hardware Systems!... Page 4! DSP Resources!...
User Guide V1.1 Table of Contents SSL Console Bundle for MX4 Page 2 Table of Contents 1.! Introduction...! Page 3! 2.! System Requirements!... Page 4! Compatible SSL Hardware Systems!... Page 4! DSP Resources!...
Projector Management Application Version 7.00 Instruction Guide
 Projector Management Application Version 7.00 Instruction Guide Contents 1 INTRODUCTION... 4 1.1 OUTLINE... 4 1.2 SYSTEM... 4 2 INSTALLATION... 5 2.1 SYSTEM REQUIREMENTS... 5 2.2 PROJECTOR MANAGEMENT APPLICATION
Projector Management Application Version 7.00 Instruction Guide Contents 1 INTRODUCTION... 4 1.1 OUTLINE... 4 1.2 SYSTEM... 4 2 INSTALLATION... 5 2.1 SYSTEM REQUIREMENTS... 5 2.2 PROJECTOR MANAGEMENT APPLICATION
LIO-8 Quick Start Guide
 Metric Halo $Revision: 1051 $ Publication date $Date: 2011-08-08 12:42:12-0400 (Mon, 08 Jun 2011) $ Copyright 2010 Metric Halo Table of Contents 1.... 5 Prepare the unit for use... 5 Connect the LIO-8
Metric Halo $Revision: 1051 $ Publication date $Date: 2011-08-08 12:42:12-0400 (Mon, 08 Jun 2011) $ Copyright 2010 Metric Halo Table of Contents 1.... 5 Prepare the unit for use... 5 Connect the LIO-8
DIGITAL PERSONAL STUDIO Version 1.30 Addendum
 DIGITAL PERSONAL STUDIO Version 1.30 Addendum Contents V1.30 FEATURES...1 AK.SYS TRACKVIEW...2 INSTALLING AK.SYS TRACKVIEW...2 USING AK.SYS TRACKVIEW...3 METERS...4 IN / OUT TIMES...5 TIMECODE DISPLAY...5
DIGITAL PERSONAL STUDIO Version 1.30 Addendum Contents V1.30 FEATURES...1 AK.SYS TRACKVIEW...2 INSTALLING AK.SYS TRACKVIEW...2 USING AK.SYS TRACKVIEW...3 METERS...4 IN / OUT TIMES...5 TIMECODE DISPLAY...5
Network Camera Operating Manual
 Network Camera Operating Manual Model No. WV-NW484S Before attempting to connect or operate this product, please read these instructions carefully and save this manual for future use. Preface About these
Network Camera Operating Manual Model No. WV-NW484S Before attempting to connect or operate this product, please read these instructions carefully and save this manual for future use. Preface About these
Background. About automation subtracks
 16 Background Cubase provides very comprehensive automation features. Virtually every mixer and effect parameter can be automated. There are two main methods you can use to automate parameter settings:
16 Background Cubase provides very comprehensive automation features. Virtually every mixer and effect parameter can be automated. There are two main methods you can use to automate parameter settings:
Screen Reference Guide
 DIGITAL MIXING SYSTEM Screen Reference Guide For GLD firmware Version V1.4 Check the Allen & Heath web site for the latest version available Also read the GLD User Guide AP8561 1. Contents 1. Contents...
DIGITAL MIXING SYSTEM Screen Reference Guide For GLD firmware Version V1.4 Check the Allen & Heath web site for the latest version available Also read the GLD User Guide AP8561 1. Contents 1. Contents...
VTX V25-II Preset Guide
 VTX V25-II Preset Guide General Information: VTX V25-II Preset Guide Version: 1.1 Distribution Date: 10 / 11 / 2016 Copyright 2016 by Harman International; all rights reserved. JBL Professional 8500 Balboa
VTX V25-II Preset Guide General Information: VTX V25-II Preset Guide Version: 1.1 Distribution Date: 10 / 11 / 2016 Copyright 2016 by Harman International; all rights reserved. JBL Professional 8500 Balboa
Reference Guide 2015 ZOOM CORPORATION. Copying or reprinting this manual in part or in whole without permission is prohibited.
 Reference Guide 2015 ZOOM CORPORATION Copying or reprinting this manual in part or in whole without permission is prohibited. Introduction is a mixer application designed specifically for the. Using a
Reference Guide 2015 ZOOM CORPORATION Copying or reprinting this manual in part or in whole without permission is prohibited. Introduction is a mixer application designed specifically for the. Using a
Using the oscillator
 Using the oscillator Here s how to send a sine wave or pink noise from the internal oscillator to a desired bus. In the function access area, press the MON- ITOR button to access the MONITOR screen. In
Using the oscillator Here s how to send a sine wave or pink noise from the internal oscillator to a desired bus. In the function access area, press the MON- ITOR button to access the MONITOR screen. In
DIGITAL SPEAKER MANAGEMENT UK
 DSM2-6mkII DIGITAL SPEAKER MANAGEMENT 170.659UK Features 96kHz sampling frequency, 32-bit A/D and D/A converter, 24-bit DSP processor Input channel: 6-band parametric EQ, Delay, Polarity Output channel:
DSM2-6mkII DIGITAL SPEAKER MANAGEMENT 170.659UK Features 96kHz sampling frequency, 32-bit A/D and D/A converter, 24-bit DSP processor Input channel: 6-band parametric EQ, Delay, Polarity Output channel:
Abbey Road TG Mastering Chain User Guide
 Abbey Road TG Mastering Chain User Guide CONTENTS Introduction... 3 About the Abbey Road TG Mastering Chain Plugin... 3 Quick Start... 5 Components... 6 The WaveSystem Toolbar... 6 Interface... 7 Modules
Abbey Road TG Mastering Chain User Guide CONTENTS Introduction... 3 About the Abbey Road TG Mastering Chain Plugin... 3 Quick Start... 5 Components... 6 The WaveSystem Toolbar... 6 Interface... 7 Modules
D-Lab & D-Lab Control Plan. Measure. Analyse. User Manual
 D-Lab & D-Lab Control Plan. Measure. Analyse User Manual Valid for D-Lab Versions 2.0 and 2.1 September 2011 Contents Contents 1 Initial Steps... 6 1.1 Scope of Supply... 6 1.1.1 Optional Upgrades... 6
D-Lab & D-Lab Control Plan. Measure. Analyse User Manual Valid for D-Lab Versions 2.0 and 2.1 September 2011 Contents Contents 1 Initial Steps... 6 1.1 Scope of Supply... 6 1.1.1 Optional Upgrades... 6
EDL8 Race Dash Manual Engine Management Systems
 Engine Management Systems EDL8 Race Dash Manual Engine Management Systems Page 1 EDL8 Race Dash Page 2 EMS Computers Pty Ltd Unit 9 / 171 Power St Glendenning NSW, 2761 Australia Phone.: +612 9675 1414
Engine Management Systems EDL8 Race Dash Manual Engine Management Systems Page 1 EDL8 Race Dash Page 2 EMS Computers Pty Ltd Unit 9 / 171 Power St Glendenning NSW, 2761 Australia Phone.: +612 9675 1414
V4.7 Software Quick Start Guide
 V4.7 Software Quick Start Guide INTRODUCTION TO V4.7 The 4.7 software update for the Vi Series includes a major update to the functionality of the Vi4 console in particular, bringing a new level of power
V4.7 Software Quick Start Guide INTRODUCTION TO V4.7 The 4.7 software update for the Vi Series includes a major update to the functionality of the Vi4 console in particular, bringing a new level of power
Syrah. Flux All 1rights reserved
 Flux 2009. All 1rights reserved - The Creative adaptive-dynamics processor Thank you for using. We hope that you will get good use of the information found in this manual, and to help you getting acquainted
Flux 2009. All 1rights reserved - The Creative adaptive-dynamics processor Thank you for using. We hope that you will get good use of the information found in this manual, and to help you getting acquainted
spiff manual version 1.0 oeksound spiff adaptive transient processor User Manual
 oeksound spiff adaptive transient processor User Manual 1 of 9 Thank you for using spiff! spiff is an adaptive transient tool that cuts or boosts only the frequencies that make up the transient material,
oeksound spiff adaptive transient processor User Manual 1 of 9 Thank you for using spiff! spiff is an adaptive transient tool that cuts or boosts only the frequencies that make up the transient material,
DVR-431 USB Wireless Receiver User Manual
 DVR-431 USB Wireless Receiver User Manual Thank you for using our wireless USB receiver, please read the following content carefully before using, it will help you make better use of this product. Introduction
DVR-431 USB Wireless Receiver User Manual Thank you for using our wireless USB receiver, please read the following content carefully before using, it will help you make better use of this product. Introduction
C8000. switch over & ducking
 features Automatic or manual Switch Over or Fail Over in case of input level loss. Ducking of a main stereo or surround sound signal by a line level microphone or by a pre recorded announcement / ad input.
features Automatic or manual Switch Over or Fail Over in case of input level loss. Ducking of a main stereo or surround sound signal by a line level microphone or by a pre recorded announcement / ad input.
Console File Converter User Guide
 Console File Converter User Guide Rev.4.0 Special Notices The software and this user guide are the exclusive copyrights of Yamaha Corporation. Copying of the software or reproduction of this user guide
Console File Converter User Guide Rev.4.0 Special Notices The software and this user guide are the exclusive copyrights of Yamaha Corporation. Copying of the software or reproduction of this user guide
Manual Version Ver 1.0
 The BG-3 & The BG-7 Multiple Test Pattern Generator with Field Programmable ID Option Manual Version Ver 1.0 BURST ELECTRONICS INC CORRALES, NM 87048 USA (505) 898-1455 VOICE (505) 890-8926 Tech Support
The BG-3 & The BG-7 Multiple Test Pattern Generator with Field Programmable ID Option Manual Version Ver 1.0 BURST ELECTRONICS INC CORRALES, NM 87048 USA (505) 898-1455 VOICE (505) 890-8926 Tech Support
FR-8 and FR-16 Remote Control Operating Manual
 FR-8 and FR-16 Remote Control Operating Manual Introduction The FR-8 and FR-16 are Ethernet-based remote control devices for Ashly Ethernet compatible products with DSP capabilities, including the Ashly
FR-8 and FR-16 Remote Control Operating Manual Introduction The FR-8 and FR-16 are Ethernet-based remote control devices for Ashly Ethernet compatible products with DSP capabilities, including the Ashly
RELEASE NOTES. Introduction. Supported Devices. Mackie Master Fader App V4.5.1 October 2016
 RELEASE NOTES Mackie Master Fader App V4.5.1 October 2016 Introduction These release notes describe changes and upgrades to the Mackie Master Fader app and DL Series mixer firmware since Version 4.5. New
RELEASE NOTES Mackie Master Fader App V4.5.1 October 2016 Introduction These release notes describe changes and upgrades to the Mackie Master Fader app and DL Series mixer firmware since Version 4.5. New
Panaray MSA12X. Modular Steerable Array Loudspeaker. Design Guide
 Panaray MSA12X Modular Steerable Array Loudspeaker Design Guide Table of Contents Selecting Loudspeaker Models, Modules and Beam Patterns Is the MSA12X the Right Choice for the Application?... 4 Choosing
Panaray MSA12X Modular Steerable Array Loudspeaker Design Guide Table of Contents Selecting Loudspeaker Models, Modules and Beam Patterns Is the MSA12X the Right Choice for the Application?... 4 Choosing
dbtechnologies QUICK REFERENCE
 dbtechnologies QUICK REFERENCE 1 DVA Composer Ver3.1 dbtechnologies What s new in version 3.1 COMPOSER WINDOW - DVA T8 line array module now available in the System Models window. - Adding modules in the
dbtechnologies QUICK REFERENCE 1 DVA Composer Ver3.1 dbtechnologies What s new in version 3.1 COMPOSER WINDOW - DVA T8 line array module now available in the System Models window. - Adding modules in the
MAutoPitch. Presets button. Left arrow button. Right arrow button. Randomize button. Save button. Panic button. Settings button
 MAutoPitch Presets button Presets button shows a window with all available presets. A preset can be loaded from the preset window by double-clicking on it, using the arrow buttons or by using a combination
MAutoPitch Presets button Presets button shows a window with all available presets. A preset can be loaded from the preset window by double-clicking on it, using the arrow buttons or by using a combination
