This symbol indicates "dangerous voltage" inside the product that presents a risk of electric shock or personal injury.
|
|
|
- Neal King
- 5 years ago
- Views:
Transcription
1
2 [WARNING To reduce the risk of fire or electric shock, do not expose this product to rain or moisture. _To reduce the risk of electric shock, do not remove RISKOFELECTRIC I cover (or back). No user-serviceable parts inside. SHOCK.DO NOTOPENI Refer servicing to qualified service personnel. This symbol indicates "dangerous voltage" inside the product that presents a risk of electric shock or personal injury. This symbol indicates important instructions accompanying the product. Attention: Pour eviter les chocs electriques, introduire la lame la plus large de la fiche dans la borne I_ Caution: To prevent electric shock, match wide blade of plug to wide slot, fully insert. correspondante de la prise et pousser jusqu au fond. Refer to the identification/rating label located on the back panel of your product for its proper operating voltage. FCC Regulations state that unauthorized changes or modifications to this equipment may void the user's authority to operate it. Caution: If fixed (non-moving) images are left on the screen for long periods, they may be permanently imprinted on the picture tube (or Projection TV picture tubes). Such images include network Iogos, phone numbers, and video games. This damage is not covered by your warranty. Extended viewing of channels displaying these images should be avoided. Cable TV Installer: This reminder is provided to call your attention to Article of the National Electrical Code (Section 54 of the Canadian Electrical Code, Part 1) which provides guidelines for proper grounding and, in particular, specifies that the cable ground shall be connected to the grounding system of the building as close to the point of cable entry as practical. Product Registration Please fill out the product registration card and return it immediately. Returning the card allows us to contact you if needed. Keep your sales receipt to obtain warranty parts and service and for proof of purchase. Attach it here and record the serial and model numbers in case you need them. The numbers are located on the back of the product. Model No. Serial No. Purchase Date: Dealer/Address/Phone: G-LINK, VCR Plus+, C_, PlusCode, GUIDE Plus+ and GUIDE Plus+ Gold are trademarks of Gemstar Development Corporation. The VCR Plus+ and GUIDE Plus+ systems are manufactured under license from Gemstar Development Corporation and VCR Index Systems B.V., respectively. VCRrequired for recording. THOMSON CONSUMER ELECTRONICS AND GEMSTAR ARE NOT IN ANY WAY LIABLE FOR THE ACCURACY OF THE PROGRAM INFORMATION PROVIDED BYTHE GUIDE PLUS+ SYSTEM, IN NO EVENT SHALLTHOMSON CONSUMER ELECTRONICS OR GEMSTAR BELIABLE FOR ANY AMOUNT REPRESENTING LOSS OF PROFITS, LOSS OF BUSINESS, OR INDIRECT, SPECIAL, OR CONSEQUENTIAL DAMAGES IN CONNECTION WITH THE PROVISION OR USE OF ANY INFORMATION, EQUIPMENT, OR SERVICES RELATING TO THE GUIDE PLUS+ SYSTEM.
3 SETUP AND CONNECTIONS... 3 Step 1: Unpack the TV... 4 Step 2: Connect Your TV... 4 Basic PIP Connection... 5 The Basic Connection (PiP Not Available)... 6 Advanced Connections... 7 Step 3: Connect the G-LINK Cable... 9 Step 4: Plug in the TV Step 5: Place Batteries in the Remote Step 6: Turn on the TV On-Screen Program Guide Step 7: Program the TV I NTERACTIVE SETUP Using Point and Select Entering Setup Select a Language Auto Channel Search The GUIDE Plus+ Gold System Setting the Time Setting the VCR1 Channel (auto tuning) Setting the VCR2 Channel (auto tuning) Setting the DVD Channel (auto tuning) Setting the SAT/CABLE Channel (auto tuning) Labeling the Channels USING THE REMOTE Remote Buttons Accessing the Video Input Programming the Remote Testing the Remote Using Automatic Code Search Using Direct Entry Using the Remote to Control a Device Modes of Operation Front Panel... 25
4 FEATURES AND MENUS Menus and Control Panels Audio Menu Using the Remote to Select an Audio Processor Picture Quality Menu Screen Menu Using Closed Captioning Channel Menu Time Menu Parental Controls and V-Chip V-Chip TV Rating Limit V-Chip Movie Rating Limit V-Chip Unrated Program Block Channel Block Front Panel Block Lock/Unlock Parental Controls GUIDE Plus+ Gold System About the GUIDE Plus+ Gold System Downloading Data Grid Guide Sort News Schedule Messages Editor Expanded Information The PIP (Picture-in-Picture) Feature PIP Troubleshooting PIP Buttons: General Explanation Setup Menu Channel Marker REFERENCE Troubleshooting PIP Troubleshooting Care and Cleaning RCA PROJECTION TV LIMITED WARRANTY Accessory Information Index
5 GETTI NG STARTED This manual is designed to get you started quickly. The first four sections of the manual show you how to get your TV Setup and Connected, run the Interactive Setup, Program the Remote, and use all of the Features and Menus of your TV. The Reference section in the back of the book contains troubleshooting tips, accessory ordering information and your warranty. 1 SETUP AND CONNECTIONS } [Check out the notes that have been added throughout the manual in these Tip Boxes. There are some important tips that will help you get the most from your TV.
6 STEP 1: UNPACK THE TV Make sure to locate the remote control, STEP 2: CONNECT YOUR TV In order to protect against power surges: Connect all components before plugging any power cords into the wall outlet. Turn off the TV and/or component before connecting or disconnecting any cables. Make sure all antennas and cables are properly grounded. Refer to the Safety Tips sheet packed with your TV. Cautions: Position cables to Avoid Audio Hum or Interference Insert all cables firmly into jacks. Place the audio/video cables to the sides of the TV's back panel instead of straight down the middle. Try not to coil any twin-lead cables and keep them away from the audio/video cables. Protect your components from Overheating Do not block ventilation holes in any of the components. Arrange the components so that air can circulate freely. Do not stack components. Allow adequate ventilation when placing your components in a stand. Place an amplifier on the top shelf of the stand so heated air rising from it will not flow around other components. 4
7 BASIC PIP CONNECTION Cables You will use the following cable to make your connection: Coaxial Cables: Carries the signal from the antenna or cable directly to the television or through a cable box, as needed by your cable system, Audio/Video Cables: Carries sound and video from the component to the TV. S-Video Cable: Carries video from an S-Video capable component which provides best picture quality. TV and Stereo VCR CABLE, CABLE BOX, OR ANTENNA VCR IN F'R'OM ANT How to View Your VCR TV VIDEO R AUDEOL OUT? e e I \ OUT TO TV CH4 CH3 _ To watch the VCR in this connection, press TV to put the remote control into TV mode, then press WHOolNPUT to scroll through the video input channels until you tune to VID1 input. In the Interactive Setup section you can program the TV to automatically tune to the VID1 input channel when you turn on the VCR. Most Audio/Video cables are combined into one cable with three heads on each end. We show individual cables in these sample _w) connections. Either Once you have completed this connection go to "Step 3: Connect the G-LINK Cable" on page 9, may be used, but _red) you must be sure to connect Video to _e) Video, Right to Right and Left to Left.
8 THE BASIC CONNECTION (PIP NOT AVAILABLE) The basic connection below (TV and VCR) is used to illustrate a single component connection with your TV. For better sound and picture quality and multiple component connection information refer to, Advanced Connections. I This connection does not allow PIP toote: work. Cables You will use the following cable to make your connection: Coaxial Cables: These cables carry both the audio and video signal to the TV from an antenna, cable, or cable box. In this connection, a second Coaxial Cable carries the signal through the VCR to the TV. FROM CABLE, CABLE BOX, OR ANTENNA VCR 1 IN FROM ANT VIDEO OUT AUDIO OUT TO TV e CH4[_ OH3 TV How to View the VCR To watch the VCR in this connection tune TV to Channel 3 or 4. Later, in the Interactive Setup section you will program the TV to automatically tune to Channel 3 or 4 when you turn on the VCR. Once you have completed this connection go to "Step 3: Connect the G-LINK Cable" on page 9. 6
9 ADVANCED CONNECTIONS Advanced connections give you better sound and video by separating the audio and video signals and enable you to connect multiple components, This section describes the types of inputs available on the back of your TV and suggests ways you can use them for optimum performance, Once you have made your connections you will want to program the TV to tune to the correct Video INPUT channel in order to see and hear audio and video 1 from the component. You will program this later in the Interactive Setup. Back of the TV The diagram below describes each of the back panel jacks. When connecting A/V cables, be sure to connect corresponding OUTPUTS and INPUTS (Video to Video, Right Audio to Right Audio, etc.). Input 2 (VIDEO or Y PB PR) Connect any of the following components to INPUT 2: * VCR * Internet Access Device * Laserdisc Player * DVD Player * Satellite Receiver Input 1 Connect any of the following components: * VCR * Internet Access Device * Laserdisc Player * DVD Player * Satellite Receiver To view the component connected to Input 1: Use the WHO*INPUT button on the remote. The Y, PB, PRjacks are used in place of the VIDEO jack to connect an optional component video source, such as a DVD player, Unlike a single video input, the Y, PB, PRJacks maintain the video signal as three separate signals through these three jacks. To ensure maximum picture quality, use three video-grade cables for the Y, PB, and PR connections. To View the component connected to Input 2: Use the WHO*INPUT button on the remote. S-Video This optional connection car INPUTvI_EO _ be used for better video A r R quality, _ L.L_ S-VIDEO Audio Outputs Connect to an audio receiver or amplifier for variable controlled or fixed level stereo output. INPUT 2 VIDEO R_AUDIO--L G-LINK e o,oi G-LINK Connect the G-LINK cable for one-button recording and channel tuning from the Guide, 1 Cable/Antenna Takes the signal input from a cable, cable box, or an off-air antenna, Can also be used for basic component connections.
10 TV, VCR and Satellite Receiver CABLE, CABLE BOX, OR ANTENNA SATELLITE SATELLITE RECEIVER VCR How to View Your Components To watch the Satellite Receiver in this connection, press TV to put the remote control into TV mode, then press WHO.INPUT to scroll through the video input channels until you tune to VID1 (or SVID 1) input, To watch the VCR in this connection, press TV to put the remote control into TV mode, then press WHOoINPUT to scroll through the video input channels until you tune to VID2 (or COMP2 if connected to Y, PB, PR) input, In the Interactive Setup you can program the TV to automatically tune to the correct input channel when you press the component button on the remote. Once you have completed this connection go to "Step 3: Connect the G-LINK Cable" on page 9. TV, VCR, Satellite Receiver and DVD CABLE, CABLE BOX, OR ANTENNA SATELLITE SATELLITE RECEIVER How to View Your Components VCR DVD PLAYEF To watch the Satellite Receiver in this connection, press TV to put the remote control into TV mode, then press WHO.INPUT to scroll through the video input channels until you tune to VID1 (or SVID 1) input, To watch the VCR in this connection tune to Channel 3 or 4. TV To watch the DVD player in this connection, press TV to put the remote control into TV mode, then press WHO.INPUT to scroll through the video input channels until you tune to VID2 (or COMP2 if connected to Y' PB' PR) input. In the Interactive Setup you can program the TV to automatically tune to the correct input channel when you press the component button on the remote. Once you have completed this connection go to "Step 3: Connect the G-LINK Cable" on page 9. 8
11 STEP 3: CONNECT THE G-LINK CABLE The G-LINK cable enables the GUIDE Plus+ Gold System (the on-screen guide that lists what shows are on TV) to work with your VCR and/or cable box, Cable Box - If your TV is connected to a cable box and you don't connect the G-LINK cable, no channels will be listed in the on-screen program guide, VCR - If your TV is connected to a VCR and you don't connect the G-LINK cable, one-touch recording won't work, The other features of the guide will work properly, The G-LINK cable is used to send commands to your VCR and/or cable box. You must remove the DEMO PIN betore you can connect the G-LINK cable. HOW TO FIND THE REMOTE CONTROL SENSOR You have to place the G-LINK wands in front of the remote control sensor on the VCR and/or cable box. Some cable boxes and VCRs have the remote control sensor labeled on the unit, If the remote sensor isn't labeled on your VCR and/or cable box, you need to use the remote control that came with the VCR and/or cable box to locate the sensor. 1, Turn off the VCR and/or cable box. 2. Hold the remote control (not the one that came with your TV, but the one that came with the cable box and/or VCR to which you're connecting the G-LINK cable) so it is touching the front of the component. 3, Slowly move the remote control across the front of the component (VCR or cable box) while you press the power button on and off. You must press and release the power button each time you move the remote (holding down the button won't work), r II II When the component turns on, you've located the remote control sensor, Place the wands of the G-LINK cable underneath your VCR and/or cable box (see instructions on right), Placing the Wands Under the VCR and/or Cable Box Place the wands of the G-LINK cable underneath your VCR and/or cable box. Place them about one inch away from the remote control sensor.
12 STEP 4: PLUG IN THE TV Plug the end into the wall outlet, matching the wide blade of the plug with the wide slot in the outlet. Be sure to insert the plug completely. STEP 5: PLACE BATTERIES IN THE REMOTE Remove the battery compartment cover from the back of the remote. Insert fresh batteries. Make sure that the polarities (+ and -) are aligned correctly. Replace the cover. STEP 6: TURN ON THE TV Press TV on the remote, or press POWER on the TV itself. Pressing the TV button not only turns on the TV, but puts the remote into TV mode, so that the buttons on the remote will control TV functions. c>_<3m, &&o&& VCR1 ON-OFF TV DVD VCR2 AUX SAT'CABLE MUTE SKIP mtv O N-SCREE N PROGRAM GU I DE The TV is designed to bring up the GUIDE Plus+ Gold on-screen program guide when you use the TV button on the remote to turn on the TV (after you have set up the GUIDE Plus+ Gold System), For more information, see "GUIDE Plus+ Gold System" on page 44, SOUND GE& GO BACK MENU CLEAR To get out of the Guide: Press OK to exit the Guide and tune to the highlighted channel, Press GUIDE to exit the Guide and tune to the channel displayed in the View window, Press CLEAR to exit the Guide and go to the last channel you were watching, STEP 7: PROGRAM THE TV Proceed to the next section, Interactive Setup. The interactive setup routine walks you through the steps needed to fully configure the TV. The first steps ask you to select your preferred language for the menu system and to begin the auto channel search, which puts available cable TV or antenna signals into the TV's memory. If the picture appears to have a double or triple image or if you notice rings or halos around objects, you may have to adjust the color convergence. Details can be found under the Screen menu heading in the Features and Menus section of this manual. Picture Quality 1 10
13 THERE'S AN ON-SCREEN SETUP ROUTINE The interactive setup routine takes you through the steps needed to configure the TV: Select a menu language Search for available channels Set up the GUIDE Plus+ Gold System Set the time Set the VCR1 channel Set the VCR2 channel Set the DVD channel Set the SAT/CABLE channel Make the channel list and labels I NTERACTIVE SETUP 11
14 USING POINT AND SELECT You only need to know one rule when using the remote to access onscreen menus and control panels: point and select. The point and select method has two steps. 1. Point to a menu item using the MOVE arrows on the remote. To point up or down, press the up or down arrows. To point left or right, press the left or right arrows. 2. Select a menu item by pressing MENU or OK. Selecting an item tells the TV's menu system to go ahead and make the change or go to a place you have indicated. <3 C> ENTERING SETUP The first screen of the Interactive Setup appears automatically when you turn on your TV for the first time or after a power outage. Point and Select buttons 1. Press MENU to begin setup or CLEAR to exit. You can also access the Interactive Setup through the Main menu: 1. Press MENU to bring up the Main menu. 2. Point to Setup and press MENU or OK, The first Setup screen comes up, asking you to confirm that you want to begin. 1 You can also select a menu item by entering the item number with the number buttons on the remote. Press CLEAR at any time to remove all displays from the screen and return to TV viewing. 12
15 3. Point to Begin setup nowand press MENU or OK. SELECT A LANGUAGE The first part of the setup routine asks you to select your preferred language for the menu system. 1. Point to your preferred language for the menu system. 2. Press MENU or OK to select that language, AUTO CHANNEL SEARCH The next part of the setup routine asks you if you want the TV to search automatically for all channels available through your antenna or cable TV system. This is sometimes called "autoprogramming." Press MENU or OK to tell the TV to begin searching for channels, The display gives you a progress report and tells you when it has finished. 2. Press MENU or OK to continue. If you skip Auto Channel Search now, you can access it later through the Channel menu. You can also put channels in memory manually using List & Labels. See Features and Menus for more details. 13
16 THE GUIDE Plus+ GOLD SYSTEM The next step lets you set up the GUIDE Plus+ Gold System to display your local program listings, and control your cable box and VCR, You can either press MENU or OK to bring up the GUIDE Plus+ Gold initial menu or point to Skip this Step to move to the next step in the Interactive Setup. You can set up the GUIDE Plus+ Gold System during Interactive Setup. You can also access the GUIDE Plus+ menus by pressing menu on the remote, and selecting GUIDE Plus+ Menu. GUIDE PLus+ SETTING UP THE GUIDE Plus+ GOLD SYSTEM To complete the GUIDE Plus+ Gold setup, the G-LINK wands must be properly aligned with your cable box and VCR if you have them. Refer to the Setup and Connections section for additional information. Select your Country and enter your ZIP or Postal code, USA The next series of screens asks you about your cable TV setup. If you have a cable box, you need to set the GUIDE Plus+ Gold System to control it. Otherwise, it may not be able to locate and download program information. Yes Tune your cable box to Channel 2 and then select the brand of your cable box from the choices available. The system then searches for the correct code to control your cable box. When your cable box switches to channel 9 it has located the correct code. RCA Yes 14
17 Select Yes if the cable box changed to channel 9, or No if it did not. If you select No, the system will try another code. If the GUIDE Plus+ Gold System cannot recognize either your cable box or VCR after several tries, a screen stating "Cable Box (VCR) test failed...please consult your manual and try again" appears. You have a choice to either TryAgain or Skip Cable Box Setup. If you get this message, you should also: Double check the brand of your cable box or VCR, and try entering it again. Check to make sure the G-LINK wands are positioned correctly. See the Setup and Connections section of this manual for more details. If you choose to skip the cable box (or VCR) setup some features of the guide may not be available until you successfully complete this procedure. Once the correct model of cable box has been identified, you need to set the cable box's output channel. Enter the channel you use to view channels through your cable box--usually 3 or 4. Consult your cable box's instruction book or your cable company if you are not sure. Choose Oto use VIDEO INPUT. Select YES if you have a VCR, or NO if not. (Answering NO automatically skips forward to the end of GUIDE Plus+ Gold setup.) Tune your VCR to channel 2 and turn it off. Enter the brand of your VCR. Yes When the GUIDE Plus+ Gold System correctly identifies the correct code for your VCR, the VCR's tuner changes to channel 9. Select YES if the VCR automatically changed to channel 9, or NO if it did not. If you select NO, the system will try another code. The last screen that comes up after you've successfully finished the GUIDE Plus+ Gold setup gives you an opportunity to view a demo, If you don't want to view the demo, highlight EXIT and press OK, Remember: Leave your cable box turned ON to download program information. Leave your VCR turned OFF to record programs and download program information. 15
18 SETTING THE TIME The next step in the Interactive Setup lets you set the time of day. If your GUIDE Plus+ Gold System has not completed its first download, you need to set the time. Once the system has completed its first download, it sets the time for you automatically and you may not see this screen. 1. Press MENU or OK to bring up the SET TIME control panel. 2. Use the left and right arrows to point to the hour and minutes spaces. Use the digits to enter the numbers and the up and down arrows to change from AM to PM. 3. Press MENU or OK to continue. SETTING THE VCR1 CHANNEL (AUTO TUNING) The next step lets you set the VCR1 channel. When you set the VCR1 channel, you're telling the TV what channel to tune to when you press the VCR1 button on the remote. This is called auto tuning. Indicate which input you used to connect the VCR. If you don't have a VCR1 component connected to the TV, skip this step or select Not Connected from the VCR1 Channel choice list. (For more, see Auto Tuning in the Features and Menus section.) 16
19 1, Press MENU or OK to bring up the VCRl choice list. I Not connected 2. Point to the choice that matches the way you have your VCR connected to the TV. If you used audio/video cables, choose the video input you connected the cables to, 3. Press MENU or OK to continue. SETTING THE VCR2 CHANNEL (AUTO TUNING) The next step lets you set the VCR2 channel. When you set the VCR2 channel, you're telling the TV what channel to tune to when you press the VCR2 button on the remote, Indicate which input you used to connect a second VCR, If you don't have a second VCR component connected to the TV, skip this step or select Not Connected from the VCR2 Channel choice list. (For more information see Auto Tuning in the Features and Menus section.) 1. Press MENU or OK to bring up the VCR2 choice list. 17
20 2. Point to the choice that matches the way you have your second VCR connected to the TV. If you used audio/video cables, choose the video input you connected the cables to, 3. Press MENU or OK to continue. SETTING THE DVD CHANNEL (AUTO TUNING) The next step lets you set the DVD channel. When you set the DVD channel, you're telling the TV what channel to tune to when you press the DVD button on the remote. Indicate which input you used to connect a DVD player. If you don't have a DVD player connected to the TV, skip this step or select Not Connected from the DVD Channel choice list, (For more, see Auto Tuning in the Features and Menus section.) 1. Press MENU or OK to bring up the DVD choice list, Point to the choice that matches the way you have your DVD player connected to the TV. If you used audio/video cables, choose the video input you connected the cables to. 3. Press MENU or OK to continue.
21 SETTING THE SAT/CABLE CHANNEL (AUTO TUNING) The next step lets you set the SAT/CABLE channel. When you set the SAT/ CABLE channel, you're telling the TV what channel to tune to when you press the SAT,CABLE button on the remote. Indicate which input you used to connect a satellite receiver or a cable box. If you don't have a satellite receiver or cable box connected to the TV, skip this step or select Not Connected from the SAT/CABLE Channel choice list. (For more information see Auto Tuning in the Features and Menus section.) 1. Press MENU or OK to bring up the SAT/CABLE choice list. I Not connected 2. Point to the choice that matches the way you have your satellite receiver or cable box connected to the TV. If you used audio/video cables, choose the video input you connected the cables to. 3. Press MENU or OK to continue. If You Have Both a Satellite Receiver and a Cable Box Connected to the TV The remote cannot control both a cable box and the satellite receiver. If you choose to have the remote control the satellite receiver, you must then use your cable box remote to control the cable box. You may, however, prefer to use the satellite receiver remote for satellite programming, and set your SAT,CABLE button to control your cable box. It's your choice.,. 19
22 LABELING THE CHANNELS This last step in the Interactive Setup lets you edit your channel list and label your channels. (For more information see List and Labels in the Features and Menus section.) Use the CH ^ (channel up) or CH v (channel down) buttons to change channels in the Channel # field. This works even if you're not in the Channel # field. Or, enter the channel number directly using the number buttons on the universal remote. To enter a number greater than 99, press and hold "1" to enter the hundreds digit, then press the two remaining numbers. The List and Labels feature can also be accessed from the Channel menu. Because this procedure can be time consuming, feel free to skip this step and come back to it later. 1. Press MENU or OK to bring up the List and Labels control panel. 2. Use the left and right arrows to point to the three different areas of the control panel (called "fields"). 3. Use the up and down arrows to scroll through the numbers in the Channel #field, and letters in the Channel Labelfield, and select Yes or No in the Normal Listfield. You may wish to refer to the call letters listed in your newspaper's TV section for ideas on labeling the channels. Repeat this process for each of your channels. Then press MENU or OK to continue. The TV can store up to 27 labels in memory. 2O
23 HOW TO USE YOUR UNIVERSAL REMOTE This section defines the buttons of the remote and how to program it to control other components. The universal remote can be programmed to control most brands of remote controllable VCRs, satellite receivers and cable boxes. If you have a RCA, GE or PROSCAN component, you probably don't need to program it at all. USI NG THE REMOTE Modes of Operation Because this universal remote can control several different components (DVD player, VCR, Cable Box, etc.) it uses operational modes triggered by the component buttons. For example if you want the remote to control the TV, you would press the TV button to put the remote into TV mode before you could control the TV. 21
24 REMOTE BUTTONS ON.OFF When in TV mode, turns TV on and off. If in another device mode (VCR, DVD, Satellite, etc,) and programmed, will turn the device on and off, When pressed twice within two seconds all devices that are on will be turned off (this feature only works with most RCA, GE and PROSCAN products). VCR1 Puts the remote in VCR mode and if auto tuning is enabled, itwill turn on the TV and tune to the correct channel, TV Turns on the TV and puts the remote in TV mode. Also displays channel information. DVD Puts the remote in DVD mode and if auto tuning is enabled, it will turn on the TV and tune to the correct channel. LED VCR1 ON, DFF TV DVD VCR _UXSAT,CABLE &&o&& MUTE SKIP O " Q VCR2 Puts the remote in VCR2 mode and if auto tuning is enabled, it will turn on the TV and tune to the correct channel, LED Red light which indicates programming mode when programming the remote. AUX Puts the remote in AUX mode. Also turns on the TV, if auto tune is enabled. SAT.CABLE Puts the remote in SAT.CABLE mode and if auto tuning is enabled, it will turn on the TV and tune to the correct channel, MUTE Reduces the TV's volume to its minimum level, Press again to restore the volume. SKIP Press once before changing channels and the TV will wait 30 seconds before returning you to the original channel, Press repeatedly to add more time. CH ^ or CH v Scans up or down through the current channel list. Press once to change the channel up or down; press and hold to continue changing channels, VOL - or VOL Decreases or increases the TV's volume. SOUND Press once to display the audio processor choice list. Point and select to choose a different processor or press CLEAR to exit. GO BACK Returns you to the previous channel, SOUND GO BACK GUIDE D INFO o 'o MENU CLEAR OOO OOO OOO O REVERSE PLAY FORWARD REC*VCR+ STOP PAUSE G2) (id PiP SWAPCH CTRL RESET OOO GUIDE Brings up GUIDE Plus+ Gold System and exits the Guide. INFO Press to get more information about a program, channel, or advertisement. MOVE (Arrows) Used to point to different items in the menu system. Also used to adjust the menu controls. Also move the PiP window when no menus are on the screen, OK When in the menu system, selects highlighted items or returns you to the previous menu. MENU Brings up the Main menu and selects highlighted items. When in VCR mode, it functions as a PROGRAM button, 22
25 CLEAR Removes any menu or display from the screen and returns you to TV viewing. Will also exit the Guide system. (0-9) Number Buttons Enters channel numbers and time settings directly through the remote control. To enter a two-digit channel, press the two digits, To enter a three-digit channel, press and hold the first digit until #-- appears, then add the second two. Example: to tune to channel 123, press and hold 1 until 1-- appears then press 2 and 3. WHO.INPUT In TV mode, press to toggle through the available input sources VID1/SVID1, VID2/COMP2, previous channel and FRNT (front panel jacks). In SAT mode, press to select available channel lists. ANTENNA Functions as TV/VCR button in VCR mode and TV/receiver button in SAT*CABLE mode. REVERSE, PLAY, FORWARD, REC.VCR+, STOP, PAUSE If programmed, provides transport control for some remote-controllable VCRs, DVD players, laserdisc players, tape decks, and CD players. Pressing RECoVCR+ when using the GUIDE Plus+ Gold System sets the VCR to record a program. PIP (Picture-In-Picture) Brings up the small Picture-In-Picture window. Press again to remove the PIP window. When PIP Caption Display - Alternate with PIP - has been selected, will be able to toggle between PIP on, PIP on with closed captions, and PIP off. SWAP Swaps the main picture with the PIP window. CH CTRL Selects the picture window, (that is, the main or PIP window) to be changed by the CH ^ (channel up) or CH v (channel down) buttons. RESET Resets picture quality controls to the Bright Lighting Picture Control Preset. Point and select to choose a different Picture Control Preset. ACCESSING THE VIDEO INPUT Use the WHOoINPUT button to scroll through the available input channels and view components you have connected to the TV. 1. Press TV to place the remote in TV mode. Make sure that the component you want to view is turned ON. 2. Press WHOoINPUTto tune to an available input channel. 3. Continue to press the WHOoINPUT button to scroll through the channels. Modes of Operation h Because this universal remote can control several different components (DVD player, VCR, Cable Box, etc.) it uses operational modes triggered by the component buttons. For example if you want the remote to control the TV, you would press the TV button to put the remote into TV mode before you could control the TV. 23
26 PROGRAMMING THE REMOTE The universal remote can be programmed to control most brands of remote controllable VCRs, satellite receivers and cable boxes. The remote is already programmed to control most RCA, GE and PROSCAN TVs, VCRs, DVD players, laserdisc players and satellite receivers. TESTING THE REMOTE To determine whether the universal remote needs to be programmed, turn a device ON, such as a VCR, point the remote at the VCR, and press the VCR1 button, Then press POWER or CH ^ (channel up) or CH v (channel down) to see if the VCR responds to the remote commands. If not, the remote needs to be programmed. USI NG AUTOMATIC CODE SEARCH The following instructions can be used to program the remote to control each of the devices connected to your TV. If you want to exit the automatic code search without programming any of your devices, press CLEAR until the LED turns off. LED Turn on the device you want to control (VCR, SAT, etc.) Point the remote at the device to be controlled, Press and hold the button you want to program (VCR1, VCR2, etc.). While holding the device button, press and hold ONoOFF until the red light on the remote turns on, then release both buttons. For the AUX button, using code search will not work, you must use direct entry. 3, Press and release PLAY, then wait 5 seconds or until the LED stops flashing. At this point the remote is searching for the correct code to program. If, after 5 seconds, the device you want to control does not turn off, press PLAY again to tell the remote to search the next set of codes. Continue pressing PLAY until the device turns off or you have searched through all of the codes. There are 20 total sets of codes. If the device does not turn off after pressing PLAY 20 times, then the remote cannot control that particular device. If the device you want to control does turn off: 1. Press and release REVERSE, then wait 2 seconds. Repeat this step until the device turns back ON. 2. To finish, press and hold STOP until the red light on the remote turns off, You'll use these buttons when you program the remote to control any device. The remote may not operate all models of all brands. 24
27 Using Direct Entry 1. Turn on the component to be programmed. 2. Look up the brand and code number(s) for the component on the code list on the last page of this section, Using the Remote. 3. Press and hold the button on the remote you want to program. 4. Enter the code from the code list. 5. Release button, and then press ONoOFF to see if the component responds to the remote commands. If it doesn't, try pressing the component button and then ONoOFF again. 6. If you get no response, repeat these steps using the next code listed for your brand, until the component responds to the remote commands. USING THE REMOTE TO CONTROL A DEVICE Once the remote has been programmed successfully, you are ready to use it to control your devices. To operate the device: 1, Press the device button (TV, VCR1, VCR2, AUX, or SAToCABLE) to set the remote to control the device. Press ONoOFF to turn the device ON or OFF. Use the remote buttons that apply to that device, MODES OF OPERATION Because this universal remote can control several different components (DVD player, VCR, Cable Box, etc,) it uses operational modes triggered by the component buttons, For example if you want the remote to control the TV, you would press the TV button to put the remote into TV mode before you could control the TV. FRONT PANEL If you cannot locate your remote you can use the front panel of your TV to operate many of the TV's features. MENU Brings up the Main menu. When in the menu system, itselects highlighted items. OH v Scans down through the current channel list. In the menu system, it points down to items and adjusts menu controls. CH ^ Scans up through the channel list, In the menu system, it points up to items and adjusts menu controls. VOL - Decreases the volume. When in the menu system, VOL - is used to point left to items and adjust menu controls. VOL Increases the volume. When in the menu system, VOL + is used J to point right to items and adjust menu controls. front panel buttons. For more information, see "Parental Controls," in POWER Turns the TV on and off. I The the Features Front Panel and Block Menusfeature section. disables all 25
28 LV _N Admiral Adventura Aiko Aiwa , 2026 Akai , 2004, 2005, 2007, 2008, 2111,2112, 2113 American High Asha Audio Dynamics , 2010 Audiovox Bell & Howell Beaumark Broksonic , 2025 Calix Candle , 2014, 2015, 2016, 2017, 2018, 2019 Canon , 2022, 2114 Capehart , 2110 Carver CCE , 2061 Citizen, 2013, 2014, 2015, 2016, 2017, 2018,2019,2027 Colortyme Colt Craig , 2014, 2023, 2061 Curtis-Mathes , 2002, 2009, 2013, 2016, , 2022, 2024, 2115 Cybernex Daewoo , 2017, 2019,2025, 2026, 2027, 2028, Daytron Dbx , 2010 Dimensia Dynatech , 2026 Electrohome , 2029 Electrophonic Emerson , 2012, 2014, 2015, 2021, 2024, , 2029, 2030, 2032, 2033, 2034, 2035, 2036, , 2039, 2040, 2041, 2042, 2044, 2045, 2047, , 2113, 2116, 2117, 2130 Fisher , 2023, 2048, 2049, 2050, 2051, 2052,2118 Fuji , 2119 Funai , 2026 Garrard GE , 2001, 2013, 2021,2022, 2053, 2115, 2120 Goldstar , 2014, 2018, 2054, 2121 Gradiente Harley Davidson Harman Kardon Harwood Headquarter Hitachi. 2002, 2055, 2056, 2057, 2107, 2111, 2120, 2122 HI-Q Instant Replay JCL JC Penney , 2010, 2011, 2013, 2014, 2021, , 2055, 2056, 2058, 2059, 2060, 2107, 2118 Jensen , 2056, 2111 JVC , 2010, 2011, 2018, 2058, 2111, 2123 Kenwood , 2010, 2011, 2016, 2018, 2058, ,2123 KLH Kodak , 2021 Lloyd , 2026 Logik LXI Magnavox ,2022, 2062, 2063, 2104, 2108, 2124 Magnin Marantz , 2010, 2011, 2016, 2018, 2021, ,2064 Marta Masushita MEI Memorex , 2011,2013, 2014, 2021,2023, , 2131 MGA , 2065, 2113 MGN Technology Midland Minolta , 2056, 2107 Mitsubishi , 2055, 2056, 2065, 2066, 2067, 2069, , 2071, 2072, 2073, 2074, 2106, 2113, 2123 Montgomery Ward , 2131 Motorola ,2131 MTC ,2013,2026 Multitech ,2013, 2016,2026, 2053, 2061 NEC ,2010,2011,2016,2018,2058,2064, ,2079,2111,2123 Nikko Noblex Olympus Optimus , 2131 Optonica Orion Panasonic ,2022,2109,2125,2126,2127 Pentax ,2055,2056,2107,2120 Pentex Research Philco , 2022,2062, 2063 Philips ,2062,2096,2124 Pilot Pioneer ,2055,2080,2081,2123 Portland ,2017,2019,2110 PROSCAN ,2001 Protec Pulsar Quarter Quartz Quasar ,2022,2125 RCA ,2001, 2003,2013, 2021,2055, ,2083,2084,2085,2086,2087,2088,2089, ,2107,2115,2120,2125 Radioshack/Realistic , 2011,2013, 2014, ,2023,2026,2029,2049,2050,2096,2131 Radix Randex Ricoh Runco Samsung ,2013,2015,2033,2053,2112 Sanky ,2104 Sansui ,2092,2111,2123 Sanyo ,2013,2023 Scott ,2015,2025,2032,2035,2038,2065,2093, Sears ,2014,2021,2023,2048,2049, ,2055,2056,2107,2118 Sharp ,2017,2029,2094,2095,2096,2131 Shintom , 2056, 2061,2098 Shogun Signature ,2131 Singer ,2061,2128 Sony ,2004,2098,2099,2119,2128 STS ,2107 Sylvania 2002,2021, 2022, 2026,2062, 2063,2065, 2124 Symphonic ,2026 Tandy , 2011 Tashiko Tatung ,2111 TEAC ,2026,2058,2085,2111 Technics , 2109 Teknika ,2014, 2021,2026, 2100, 2129 Tmk ,2024,2047 Toshiba ,2049, 2051,2055, 2065,2093, 2116 ToteVision ,2014 Unitech Vector Research , 2010, 2015,2016 Victor Video Concepts ,2010,2015,2016,2113 Videosonic Wards ,2013,2014,2015,2021,2023,2026,..2029,2055,2056,2061,2096,2101,2102,2103,2107, ,2131 XR ,2026,2061 Yamaha ,2010, 2011,2018, 2058, 2111 Zenith ,2098,2104,2119,2128 (ForRCA and Dimensia brandsonl_ AM/FM Aux Phono CD Tape ABC , 5003, 5004, 5005, 5006, 5007, 5053 Antronix , 5009 Archer , 5009, 5010, 5011 Cabletenna Cableview Century Citizen Colour Voice , 5013 Comtronics , 5015 Contec Eastern Garrard GC Electronics Gemini , 5019, 5049 General Instrument Hamlin , 5021, 5022, 5035, 5045 Hitachi Hytex Jasco Jerrold, 5003, 5005, 5007,5018, 5023, 5024, 5046, 5053 Magnavox Memorex Movie Time , 5027, 5028 NSC , 5027, 5028 Oak ,5016, 5029 Panasonic , 5052 Paragon Philips. 5011, 5012, 5013, 5019, 5025, 5030, 5031,5032 Pioneer , 5034 Pulsar RCA , 5049, 5052 Realistic , 5049 Regal , 5035 Regency Rembrandt Runco Samsung , 5034 Scientific Atlanta , 5036, 5037, 5038 Signal , 5018 Signature SL Marx Sprucer Starcom , 5018, 5053 Stargate , 5018 Sta rquest Tandy Teleview Tocom , 5023, 5041 Toshiba Tusa TV Unika , 5009, 5011 United Artists United Cable Universal , 5009, 5010, 5011 Videoway Viewstar , 5025, 5027, 5040 Zenith , 5050, 5051 Chapparal , 5057 Drake , 5059 GE Generallnstuments , 5061, 5062 Panasonic Primestar PROSCAN RCA Realistic Sony STS STS STS STS Toshiba , 5073 Uniden
29 USING THE TV This section explores the features and menus of your TV beginning with some information on using menus and control panels. Each menu is then outlined and special features are detailed in order to help you get the most from your TV. This section also includes information on using your GUIDE Plus+ Gold System. i 4 FEATURES AND MENUS 27
30 MENUS AND CONTROL PANELS Using the buttons on both the remote and front panel enable you to access and make changes to the Menus and Control Panels Menus use the point and select rule to navigate, but control panels use a variety of methods to adjust features on your TV. The following pages detail how to use these controls in order to customize the functions of your TV. MENUS The first menu is called the Main menu Press MENU on the remote or on the front panel to bring up the Main menu: Menus take you to another menu or a control panel There are two ways to select a choice in a menu: Point with the MOVE arrows and then select with MENU or OK Press a number button on the remote For example, in the Main menu press 3 to go straight to the Screen menu Exiting a menu There are three ways to exit a menu: Point to Exit and press MENU or OK Press 0 on the remote Press CLEAR The on-screen displays are cleared from the screen and you are returned to IV viewing 1 Feel free to explore the menu system. If you're ever unsure where you are in the menu system, or you're just plain tired of exploring, press CLEAR to remove the menus from the screen and start over again. 28
31 CONTROL PANELS Control Panels allow you to adjust the default settings on many features of your TV. You can choose a setting, enter a number, or adjust a level such as tint or brightness. There are three types of control panels: sliders, choice lists, and numeric entry. Sliders Sliders are used to make adjustments to a particular control. To use a Slider in a menu: SOUND GO BACK 1. Press the up or down arrow to select the slider control for the feature you want to adjust, GUIDE INFO 2. Press the right or left arrow to adjust the indicator line on the slider. Arrows -- WHO(_PUT O A_NNA REVERSE PLAY FORWARD Numeric Entry A numeric entry control panel is used to enter numbers or letters. REC VCR+ STOP PAUSE (22) PiP SWAPCH CTRL RESET (DO(DO A pointer appears underneath the column you are changing. Pointer 1. Press the up arrow to enter a number in the column above the pointer Press the right arrowto move to the next column, then press the up or down arrow to enter a number. When you have finished entering information, press MENU or OK. r If the control panel is not set at the current time, use the left arrow to go back over the columns and the up arrow to make changes. You can also enter numbers directly by using the number buttons. 29
32 CHOICE LISTS Choice lists are used to choose a particular setting from a list of settings. 1. Point to a choice on a menu and press MENU or OK to select that choice. Now that you know how to access the menus and adjust the control panels, the following pages provide a brief explanation of all the menu features. The features are organized in order of their location on the Main Menu. AUDIO MENU Mute Press OK to reduce the TV's volume to its minimum level. Press OK again to restore the volume. Tone Controls Displays the slider controls for adjusting the TV's treble, bass and balance. Audio Processor Displays a choice list of available audio modes, which control the way the sound comes through your speakers. Mono Plays the sound in mono only. Use this setting when receiving broadcasts with weak stereo signals. Stereo Splits the incoming stereo audio signal into left and right channels. Most TV programs and recorded materials have stereo audio. The TV displays the word STEREO when you tune to a program that is broadcast in stereo. Sound Logic TM Stereo Sound Logic technology monitors a program's audio track and limits volume excursions to a minimum and maximum volume range from the current volume setting. Acting like a dynamic range, it compresses to limit sudden volume increases, like when a commercial comes on. 3O
33 Second Audio Program (SAP) Plays the program's audio in a second language, if one is available, The TV displays the worcl SAP when you tune to a program that is broadcast with SAP information, SAP audio is broadcast in mono. SAP is also usecl to broadcast a program's audio with descriptions of the video for the visually impaired. Audio Output & Speakers Displays a choice list that lets you turn the TV's internal speakers on or off and set the audio outputs to fixed-level or variable control level, Variable Output, Speakers On This setting turns the TV's speakers on and allows variable output from the TV's audio output jacks. Variable Output, Speakers Off This setting turns the TV's speakers off and allows variable output from the TV's audio output jacks. Fixed Output, Speakers Off This setting turns the TV's speakers off and allows fixed output from the TV's audio output jacks to an external device such as a surround sound amplifier. With Fixed Output On, the TV's volume control, tone controls and mute are disabled, USING THE REMOTE TO SELECT AN AUDIO PROCESSOR Sound button -- VCR1 ON.OFF TV DO<:] DVD VCR2 AUX SAT'CABLE && && MUTE O SKIP DR+ SOUND GO BACK! You can change the audio processor from the Audio menu, as illustrated above, or by pressing the SOUND button on the remote. To make a selection using the remote: 1. Press SOUND to display the audio processor choice list. 2. Point to and select a different audio processor or press CLEAR to exit. MENU CLEAR O WNO6PUZ A NNA REVERSE PLAY FORWARD RECWCR+ STOP PAUSE {_9 GZ) (3i5 PIP SWAPCN CTRL RESET OO 31
34 PICTURE QUALITY MENU Basic Picture Controls Displays the five slider controls for adjusting the way the picture looks. Contrast Adjusts the difference between the light and dark areas of the picture. Color Adjusts the richness of the color. Tint Adjusts the balance between the red and green levels. Black Level Adjusts the brightness of the picture. Sharpness Adjusts the crispness of edges in the picture. When exiting this menu the Save Personal Picture Preset Choice List will appear, You can choose either Yes or No, Picture Presets Displays a choice list that lets you select one of four preset picture settings: Bright Lighting, Normal Lighting, Soft Lighting or Personal Picture Presets, Choose the setting that is best for your viewing environment and edit your Personal Picture Preset. Auto Color Displays a choice list that lets you turn on the feature that automatically corrects the color of the picture. (This is especially useful for tracking realistic flesh tone colors as you switch from channel to channel.) Choose On or Off, depending on your preference. It's your choice. Color Warmth Displays a choice list that lets you set one of three automatic color adjustments: Coolfor a more blue palette of picture colors; Normal; and Warmfor a more red palette of picture colors. The warm setting corresponds to the NTSC standard of 6500 K. Video Noise Reduction Displays a choice list that lets you turn on the feature that automatically reduces noise from the picture. J bring up the Picture Control Presets choice list. Point to the desired setting; press I Press MENU theor RESET OK to select button it. on the remote to 32
35 SCREEN MENU Closed-Caption Display Displays a choice list that lets you choose the way closed captioning information is shown on the screen. Off No captioning information displayed. On Captioning information shown always, when available. 1 Closed-Ca On When Sound is Muted Displays captioning information, when available, whenever the TV's sound is muted by pressing the MUTE button, The captioning information is not displayed when the sound is not muted. Closed-Caption Mode Displays a choice list that lets you choose which captioning mode is used for displaying captioning information. PIP Closed-Caption Display Displays a choice list that lets you choose the way closed captioning information is shown in the PIP window. Off No captioning information displayed. On Captioning information shown always, when available. Alternate with PIP button Displays captioning information, when available, by pressing the PIP button while the PIP window is displayed. PIP Closed-Caption Mode Displays a choice list that lets you choose which captioning mode is used for displaying captioning information within the PIP window, Menu Language Displays a choice list that lets you select your preferred language for the menus: English, Spanish or French. Adjust Projection TV Lets you adjust the TV's three colors. Selecting Green Centering brings up a control panel that lets you center the green projection tube on the screen. Selecting Red Convergence or Blue Convergence lets you align the red and blue projection tubes. Center the green projection tube first, Then, adjust the red and blue projection tubes until the test patterns on the TV screen appear white. Adjust Projection Tubes Your projection TV has three color projection tubes - one for red, one for green, and one for blue. When the tubes are precisely aligned they create the color images you see on the TV screen, Over time, the picture can drift out of alignment due to normal component aging, bumps and vibrations or moving the TV. If you notice rings or halos around objects in the picture, you may want to readjust the picture tubes. 33
36 USING CLOSED CAPTIONING Many programs are encoded with closed captioning information, which lets you display the audio portion of a program as text on the TV screen. Closed captioning is not available on all channels at all times. Only specific programs encoded with closed captioning information are applicable. When a program is closed captioned, the letters CC are displayed in the channel marker. Closed Captioning Modes The TV offers eight closed-captioned modes, including four text modes. To Set the Closed-Captioning Mode: 1. Select Screen from the Main menu. 2. Point to C/osed-Caption Mode and press OK. A choice list displays: 3. Point to your choice and press OK to select it and return to the Screen menu. Turning off Closed Captioning 1. Select Screen from the Main menu. 2. Press OK to select Closed-Caption Display 3. Point to Off Always and press OK. The closed captioning is turned off and you are returned to the Screen menu, If you are unsure of the differences among the modes, you may prefer to leave the closed captioned mode set to CC1, which displays complete text of the program in the primary language in your area. 34
37 CHANNEL MENU Signal Type Displays a choice list that lets you select the current antenna type. This option does not appear when the GUIDE Plus+ Gold System is set up. UHF/VHF Antenna Choose this if you are currently using an off-air antenna for TV signals. Cable TV Choose this if you are currently using cable or a cable box for TV signals. Auto Channel Search Tells the TV to search automatically for all the channels available through the antenna input. When the TV finds an active channel, it places it in the channel list; inactive channels (weak stations or channels with no signal at all) will be removed from the channel list. If you are using a cable box and have setup your Plus+ system, this option will not appear. GUIDE List and Labels Displays a control panel that lets you custom-build your Normal channel list and choose a six-character label for each channel. Follow the on-screen directions to enter your channels and other information. Channel # Use the up and down arrows to scroll up and down through the channel scan list. You can enter the channel number directly using the number buttons. Normal List Only the channels included in the Normal list are available when you scan up and down using the CHANNEL buttons. Use the up and down arrows to indicate whether the channel number indicated is included (Yes) or is not included (No) in the Normal channel list. Channel Labels Use the up and down arrows to enter a sixcharacter label for each channel. Hold the button down to scroll quickly through the characters, Press RESET to clear a label, The TV can store up to 27 labels in memory. Auto Tuning Displays a choice list that lets you set up the TV to automatically tune to the correct input channel when you press a component button (VCR1, DVD, VCR2, AUX or SAT.CABLE) on the remote, Set VCR 1 Channel Displays a choice list that lets you select the channel that the TV tunes to when you press the VCR1 button. Set VCR2 Channel Displays a choice list that lets you select the channel that the TV tunes to when you press the VCR2 button. Set DVD Channel Displays a choice list that lets you select the channel that the TV tunes to when you press the DVD button. Set SAT/Cable Channel Displays a choice list that lets you select the channel that the TV tunes to when you press the SAT,CABLE button, 35
38 The choices for each screen are: Not Connected Choose this if you do not have a component connected to an antenna or video input on the back of the TV, or if you don't want the TV to tune to a channel when the particular component button is pressed. Channel 2 (SAT/Cable only) Choose this if your component is connected to the antenna jack on the back of the TV, and you want the TV to tune to channel 2 when you press the specified component button. Reminder: Make sure the component's Ch 2/3/4 switch is setto channel 2. Channel 3 Choose this if your component is connected to the antenna jack on the back of the TV, and you want the TV to tune to channel 3 when you press the specified component button. Reminder: Make sure the component's Ch 3/4 switch is set to channel 3. Channel 4 Choose this if your component is connected to the antenna jack on the back of the TV, and you want the TV to tune to channel 4 when you press the specified component button. Reminder: Make sure the component's Ch 3/4 switch is set to channel 4. Video 1 input Choose this if your component is connected to the INPUT1 jacks on the back of the TV and you want the TV to tune to VID1 (SVlD2 if you used an S-Video cable) input channel when you press the specified component button. Video 2 input Choose this if your component is connected to the INPUT2 jacks on the back of the TV and you want the TV to tune to VID2 (COMP2 if you used Y PBPRjacks) input channel when you press the specified component button. TIME MENU Sleep Timer Displays a control panel that lets you select the amount of time you want to give the TV before it shuts itself off. Schedule Displays a control panel that lets you set up a schedule for turning the TV on and off automatically. Make sure to turn the schedule on. The on-screen directions guide you through the steps needed to set the schedule. Set Time Displays a control panel that lets you enter the current time. The on-screen directions guide you through the steps needed to set the time. If your GUIDE Plus+ Gold System is setup and running then it will automatically update your time and this option will not be available, 36
39 PARENTAL CONTROLS AND V-CHIP The Parental Controls menu allows you to program your TV so that children cannot see certain programs, channels, or use the front panel controls. The first three choices in the Parental Controls menu involve software inside your TV (dubbed V-Chip) which allows you to "block" TV programs and movies based on violence, sex, or other content you may believe children should not view. In other words, it lets you program your TV so it will not display certain programs. Once you block programs, you or other adults are not limited to only parent-approved programs; you can "unblock" programs by entering a password. The software inside your TV comes turned "off," so if you choose not to implement it, you can just ignore it. When turned "on," the software reads a code that most broadcasters send with programs. That code tells the software the program's age-based rating (TV-MA, TV-14, etc.) and content themes (Violence (V), Adult Language (L), etc.). If you have blocked the rating and/or content themes that the program contains, you will receive the message, "This channel is not approved for viewing," when you turn to that particular channel. Broadcasters are not required to provide content themes, so programs received with no content themes will only be blocked if you block their age-based rating. You can also block out programs that have been given a rating of "Not Rated," and programs that are considered "unrated" because no code has been sent by the broadcaster. The TV age-based ratings and content themes you can block are listed in the table below. Age-Based Rating TV-MA Description and Content Themes for Age-Based Ratings Mature Audience Only. Specifically designed to be viewed by adults and may be unsuitable for children under 17. It contains one or more of the following content themes: crude indecent language (L), explicit sexual activity (S), or graphic violence (V). TV-I 4 TV-PG TV-G TV-Y7 Parents Strongly Cautioned. Contains some material that many parents would find unsuitable for children under 14. Parents are strongly urged to exercise greater care in monitoring this program and are cautioned against letting children under the age of 14 watch unattended. This program contains one or more of the following content themes: intensely suggestive dialogue (D), strong coarse language (L), intense sexual situations (S), or intense violence (V). Parental Guidance Suggested. Contains material that parents may find unsuitable for younger children. Many parents may want to watch it with their younger children. The program contains one or more of the following content themes: some suggestive dialogue (D), infrequent coarse language (L), some sexual situations (S), or moderate violence (V). General Audience. Most parents would find this program suitable for all ages. It contains little or no sexual dialogue (D), no strong language (L) little or no sexual situations (S), or violence (V). Directed to Children 7 years and older. Designed for children ages 7 and above. It may be more appropriate for children who have acquired the developmental skills needed to distinguish between make-believe and reality. Themes and elements in this program may include mild fantasy violence (FV) or comedic violence, or may frighten children under the age of 7. TV-Y All Children. Themes and elements in this program are designed for a young audience, including children from ages 2-6. It is not expected to frighten younger children. 37
40 V-CHIP TV RATING LIMIT The V-Chip TV Rating Limit lets you decide what TV programs can and cannot be viewed, To set TV programming limits: Choose Parental Controls from the Main menu. If Parental Controls have previously been locked, you must enter your password. If they are not locked, you will get a message reminding you that your limits will not be effective until you lock Parental Controls, 2. Press MENU to continue, 3. Highlight and select V-Chip TVRating Limit. 4. Once you get to the V-Chip TV Rating Limit screen, use the arrows and OK on your remote to change the status of a TV program rating or content theme from Viewto Block. The following sections give you more details about how to change the status of TV program limits. The Ratings Limits Screen Below is an example of where items are located within the Rating Limits screen. Rating Field Lets you select from a list of age-based ratings you can block or view. Rating Status Field Lets you select whether the status of the agebased rating limit to the left is View or Block. Content Lists the themes Themes content you can block or view. Content Fields Status Lets you select which content themes to view for the selected rating, and whether the status of the content theme is I Rating Settings Area Lets you see the current block/view state of age-based ratings and currently View (V) or Block (B). associated content. The View (V) settings are coded in green, and the Block (B) settings are coded in red. 38
41 Blocking Age-Based Ratings You can automatically block all program ratings above a specified age-based rating level. For example, if you only want your child to watch programs that have a TV-G rating and lower (in other words, you want the child to watch TV-G, TV-Y7, and TV-Y), then you need to block out other programming with higher ratings, ] When you change the status of a rating to Block, the system will automatically block higher ratings and all corresponding content themes. To block programs with higher ratings: 1, First, determine the lowest level rating you do not want the child to watch, Use the left and right arrows to highlight the Rating Field. Use the up and down arrows on the remote to scroll through the age-based rating limits. Keep scrolling until the rating corresponding with the lowest rating you do not want the child to watch appears. In the example discussed above, you would scroll through the rating field until TV-PG appears, since the highest rating you want the child to watch is TV-G, Use the right arrow to move the yellow highlight to the rating status field. Press the up or down arrow to toggle from Viewto Block. The status for the rating listed to the left and all higher ratings automatically changes to Block (B). Rating status field Hierarchy of Age-Based Ratings TV-MA Mature Audience Only TV-14 Parents Strongly Cautioned TV-PG Parental Guidance Suggested TV-G General Audience TV-Y7 Directed to Children Rating field Content fields status 7 years and older TV-Y All Children 6. Press MENU or OK on the remote to return to the menu or exit the screen when you are finished. 7. Select Lock Parental Controls from the Parental Controls menu. Enter a password, and if you have not already set your password, you will be prompted to enter it again to confirm, will reset all ratings to View I Pressing and V. RESET on the remote 1 39
42 Viewing Age-Based Ratings After you block age-based ratings, you have the option of changing some of the ratings back to View. Rating status field 1. Determine which blocked rating you want to view. 2. Use the left and right arrows to highlight the Rating Field. 3. Use the up and down arrows to select the rating whose status is Block. Ra tin_ field Content status fields 4. Press the right arrow to move the yellow highlight to the rating status field. 5. Press the up or down arrows to toggle between View and Block. Note that the content status fields corresponding to the unblocked rating become Viewas well. They and the age-based rating status are the only fields that automatically change back to Viewwhen you complete this process. Parental Controls for rating limits I You to take must effect. remember to Lock 1 Blocking Specific Content Themes You can block programs based on their content. (Content is represented by the D, L, S, V, and FV on your screen. See the beginning of this section for details.) When you block a content theme for a particular rating, you automatically block that content theme for higher rated programs as well. For example, if you do not want your child to watch programs that have adult language (L) rated TV-PG or higher, then you could block out all programming TV-PG and above containing adult language. To block program content: 1. Determine the lowest level of content you do not want the child to watch, Content Themes D Sexually Explicit Dialogue L Adult Language S Sexual Situations V Violence FV Fantasy Violence 2. Use the left and right arrows to highlight the Rating Field. 3. Use the up and down arrows on the remote to scroll through the age-based ratings until the rating that corresponds with the lowest content you do not want the child to watch appears. (In the example above, you would scroll through the ratings until the TV-PG rating appeared.) 4. Press the right arrow to move the highlight to the field corresponding with the content theme you wish to block. 5. Press the up or down arrow to change content status from Vto B. All higher ratings' content theme will automatically change to B. provide content themes or agebased ratings. Programs received with no content themes will only I be roadcasters blocked if are you not block required their agebased to 1 rating. 4O
43 Ra ring field Rating status field Con ten t status fields ] You must remember to Lock Parental Controls for rating limits to take effect. 6. Press MENU or OK to return to the menu or exit the screen. Viewing Specific Content Themes If you block specific content themes, you have the option of going back and changing some of the content themes back to View (V): 1. Determine the content themes you want to change to View (V). will reset all ratings to View I Pressing and V. RESET on the remote 1 2. Use the left and right arrows to highlight the Rating Field. 3. Use the up and down arrows to scroll through the age-based ratings until the rating whose content theme you want to change to View appears. 4. Press the right arrow to move the yellow highlight to a particular content theme status, such as the B under language (L) corresponding with TV Press the up or down arrows to change its status back to V. Your child would then be able to watch programs with TV-14 adult language content, but not programs with TV-PG or TV-MA language content. Ra ring status field Rating field m Content themes m Content status fields Note that only the content theme status corresponding to TV-14 language (L) changes to View (V). Higher rated content themes, such as that for TV-MA language, do not change. 41
44 V-CHIP MOVIE RATING LIMIT You set movie rating limits by blocking movies rated above a specified level. Blocking Movie Ratings If you only want your child to watch movies that have a PG rating and lower (in other words, movies rated PG and G), then you could automatically block out all other movies with higher ratings. To block movies: Highlight the rating field and press the up and down arrows to find the rating that is the lowest rating you do not want the child to watch, (In the example above, you would point to the rating status button corresponding to PG-13, since the highest rating you want the child to watch is PG.) 2. Use the right arrow to highlight the rating status field. Press the up and down arrows to change the button from Viewto Block, All higher ratings' View buttons will automatically change to Block. Ra ring status Rating field field rsome movies may be given a Not Rated (NR) rating. After blocking movie ratings, you must set NR to View separately to view NR movies. 3. Press OK to return to the menu or exit the screen. 4. If Parental Controls are not locked, you must lock them so the movie rating limits will take effect. See the section Locking Parental Controls. Viewing Movie Ratings You must remember to Lock Parental Controls for rating limits to take effect. After you block movie ratings, you have the option of changing some of the rating status buttons back to View: 1. Highlight the rating field and press the up and down arrows to find the rating you want to view. Rating field Rating status field 2. Use the right arrow to highlight the rating status field. Press the up and down arrows to change the button from Block to View. For example, if movies with a rating of PG-13 and higher are blocked, you can change the rating status button corresponding with NC-17. Your child would then be able to watch all movies with a G, PG, and NC-17 rating. 3. Press MENU or OK to return to the menu or exit the screen, and be sure parental controls are locked (see the section Locking Parental Controls). 42
45 V-CHIP UNRATED PROGRAM BLOCK Selecting this option lets you decide if programs that the V-Chip recognizes as "unrated" can be viewed. Note that "unrated" TV programs may include news, sports, political, religious, local and weather programs, emergency bulletins, public announcements, and programs without ratings. View All unrated programs are available. Block All unrated programs are not available. Don't forget to lock parental controls after you change the status of unrated program viewing, If you do not, the limit will not take effect. CHANNEL BLOCK Selecting this option lets you decide what channels can be viewed. View Makes the selected channel viewable. Block The front panel and remote CH (channel) buttons will tune only to channels that you have marked as View. You may tune to a blocked channel manually by using the number buttons and entering the correct password. Don't forget to lock parental controls after you change the status of Channel Block. If you do not, the channel block will not take effect. FRONT PANEL BLOCK Selecting this option lets you block (disable) or unblock (enable) the TV's front panel. The remote still tunes to any channel. Front Panel Block can: Keep children from watching TV when the parent is not present. Keep small children from playing with the buttons. (When using this as a Parental Control method, you should remove access to any remote capable of controlling the front panel while you have the Front Panel blocked.) Don't forget to lock parental controls after you change the status. If you do not, the front panel block will not take effect. LOCK/UNLOCK PARENTAL CONTROLS Selecting this option lets you lock and unlock parental controls settings using a password. If you do not lock parental controls, none of the settings for V-Chip, Channel Block, or Front Panel Block will take effect. If you forget your password, press and hold TV on the remote and the MENU button on the television simultaneously for 3 seconds, Parental controls will then unlock and you can re-enter a password via Lock Parental Controls. 6 Lock Parental Controls 43
46 GUIDE Plus+ GOLD SYSTEM You can access the GUIDE Plus+ menu directly by pressing GUIDE on the remote, or by pressing MENU on the remote and then selecting GUIDE Plus+ Menu. If you press MENU on the remote, you can access several other features the GUIDE Plus+ Gold System offers: GUIDE Plus+ Setup Displays the GUIDE Plus+ Gold setup screen. Setup Setting up the GUIDE Plus+ Gold System is detailed in the Interactive Setup section of the book. View Demo Runs the GUIDE Plus+ Gold System demonstration. Options Displays the GUIDE Plus+ Gold autodisplay options. On Automatically displays the GUIDE Plus+ Gold System when you use the TV button on the remote to turn on the TV. Off Disables the GUIDE Plus+ Gold System from being displayed when you use the TV button on the remote to turn on the TV. GUIDE Plus+ Label Displays the GUIDE Plus+ Gold label menu. On Displays the station name when you change channels. Off Disables the Label feature. Continuous Demo Runs the GUIDE Plus+ Gold demonstration until it is turned off, To end the Continuous Demo, press MENU. The following sections tell you more about the GUIDE Plus+ Gold System, how to use it, and how it works. ABOUT THE GUIDE Plus+ GOLD SYSTEM The GUIDE Plus+ Gold System is an interactive on-screen program guide that lists TV schedules for your area and allows your TV direct control of a cable box and VCR. You must first set up the GUIDE Plus+ Gold Menu system in order to view it (see the Interactive Setup section for more details). Live video window Action Menu Buttons Program Options Information I To bring up the GUIDE Plus+ Gold screen, press GUIDE. There are six sections to a GUIDE Plus+ Gold screen: A row of Action buttons at the top of the screen numbered 1,2and3 Program information A row of Menu options Ad/Show Intormation Channel Listings Channel listings Advertising and special show information Live video window 44
47 Getting In & Out of the GUIDE Plus+ Gold System To enter the GUIDE Plus+ Gold System: Press GUIDE on the remote, There are three ways to exit the GUIDE Plus+ Gold System: Press OK to exit the GUIDE Plus+ Gold System and tune to the channel highlighted in the Channel listing. Press GUIDE to exit the GUIDE Plus+ Gold System and tune to the channel displayed in the video window. Press CLEAR to exit the GUIDE Plus+ Gold System and return to the original channel. GUIDE < OK- VCR1 ON.OFF DVD VCR2 AUX SAT_CABLE && && MUTE SKIP SOUND GO BACK DOWNLOADI NG DATA The GUIDE Plus+ Gold System is not available until it completes its first download of program information. When the power is turned off, the TV locates a "host channel" that carries GUIDE Plus+ Gold data containing program schedule and channel mapping information. A channel map is the list of stations and their respective channels. To ensure that your first download of data is complete, you should leave your TV off overnight. Downloads occur several times a day. The TVmust be turned off for GUIDE Plus+ Gold data to download. If the TV loses power or is unplugged, GUIDE Plus+ Gold program information may be lost. When power is restored, make sure the setup information is still correct. The GUIDE Plus+ Gold program will complete a download at the next available time. CLEAR w%pu 0 A,,A REVERSE PLAY FORWARD REC,VCR+ STOP PAUSE PiP SWAPCH CTRL RESET OOOO Channel Mapping If more than one cable company services your area, you may be prompted with a Channel Mapping screen after the first GUIDE Plus+ Gold download. You will need to identify your cable company by selecting the correct channel numbers for the stations in question. Use the left and right arrows to change the channel group and press OK when the correct channel group is highlighted. The GUIDE Plus+ Gold System Menus The GUIDE Plus+ Gold System offers seven different options on the Menu bar: GRID, SORT, NEWS, SCHEDULE, MESSAGES, EDITOR and SETUR To access the Menu bar: 1. Press GUIDE to bring up the GUIDE Plus+ Gold screen. 2. Press MENU or use the up and down arrows to highlight the Menu bar. The Grid Guide comes up by default, 3. Use the left and right arrows to access other menus. 4. Press OK, MENU, or use the down arrow to see the menu options. ] [Since the program information provided by the GUIDE Plus+ Gold System is based on your locale, you will need to run Setup again if you move. 45
48 GRID GUIDE The Grid Guide appears each time you enter the GUIDE Plus+ Gold menu system. It displays the current programming for each channel. The live program is displayed in the video window. Use the up and down arrows to browse channel listings and CH ^/v to page through listings. Use the right and left arrows to browse future program listings. To tune to a channel, highlight the program you want to view in the channel listing and press OK. Press CLEAR to exit the GUIDE Plus+ Gold System and return to the original channel. Press GUIDE to exit the GUIDE Plus+ Gold System and tune to the channel in the video window, Grid Guide Action Buttons Action buttons will change according to where you are in the GUIDE Plus+ Gold System. Be sure to look at the action bar before pressing the number next to each action button. GUIDE Plus+ Gold screens illustrated in this book are representations of what you are likely to see. Not all channels, programs, and GUIDE Plus+ Gold information depicted will be available in your area. New features and options can be downloaded to the GUIDE Plus+ Gold System, so these too are subject to change. Grid Guide Action Buttons I Grid Guide Selection When highlighting the Channel listings, the following Action buttons are available on the bar: Watch Press 1 on the remote to place a timer in the Schedule for the TV to turn on and tune to the program highlighted in the Channel listing. When the TV turns on, the GUIDE Plus+ Gold System will automatically appear with the scheduled program highlighted and tuned in the video window. Go To Press 2 on the remote to bring up the direct dial box and enter the number of the channel you want, This will highlight the channel and current program in the channel listing of the Grid Guide. Press OK to tune to the highlighted channel. If the video window is unlocked, you can press GUIDE to tune to the channel, Action Button command DVI? WR2 AUXS_.CABLE vcm && && ON.OFF MUTE 0 "+0 SKiP SOUND GO _3ACK Record Press 3 on the remote to place a timer in the Schedule for the VCR to record the program highlighted in the Channel listing. If you have a cable box, changing channels on the TV will not cause the cable box channel to change while recording. The program information window will display a confirmation when you have successfully created a timer to watch or record. If you have selected two programs to watch or record which begin at the same time or overlap, you will receive a timer conflict message, The GUIDE Plus+ Gold System will not schedule a conflicting timer, therefore you must choose between the two programs. When highlighting the Channel names (the left column on the Channel listing), the following Action buttons are available on the bar: numbers _ MFNU loo OO O WHO._NpUT Cl g_n Ol r_, (_x, ANTENNA -., 1 Timer Recording Make sure that the G-LINK cable is connected to the IV, the wands are positioned correctly in front of the VCR, and all steps in the GUIDE Plus+ setup routine have been completed successfully. 46
49 Lock/Unlock Press 1 to lock or unlock the video window to either stay at one channel as you browse the GUIDE Plus+ Gold System (lock) or change as you browse through different channels (unlock). The PIP button on the remote also toggles the video window between the locked and unlocked states. The PIP button on the remote also toggles the video window between the locked and unlocked states. ) Go To Press 2 on the remote to bring up the direct dial box and enter the number of the channel you want. This will highlight the channel and current program in the channel listing of the Grid Guide. Press OK to tune to the highlighted channel. If the video window is unlocked, you can press GUIDE to tune to the channel. SORT The Sort Menu lets you browse programs by category. The channel to which you are currently tuned is displayed in the video window. To sort: 1. Press MENU on the remote to highlight the Menu bar. Sort Menu Action Buttons 2. Use the arrows to highlight Sort. When Sort is highlighted for the first time, the Movies category is displayed. Thereafter, the last category used becomes the default. A listing of subcategories is displayed below the category name. Sort Menu Selection Use the up and down arrows to highlight a subcategory. For example, highlight All and press OK. When the listing comes up, All Movies are displayed. Use the up and down arrows to browse the list one at a time. Use CH ^ and CHv to browse through the list one page at a time. You can also view the next seven days' programming by pressing the right arrow. Categories Select MENU to return to the menu bar, or press GUIDE or CLEAR to exit the GUIDE Plus+ Gold System. Sort Menu Action Buttons When viewing the results of a Sort, the following Action buttons will appear on the bar: Watch Press 1 on the remote to place a timer in the Schedule, and then follow the on-line help for further options. Placing a timer in the Schedule will cause the TV to turn on and tune to the program highlighted in the Channel listing at the predetermined time, When the TV turns on, the GUIDE Plus+ Gold System will automatically appear with the scheduled program highlighted and tuned in the video window. Record Press 3 on the remote to place a timer in the Schedule for the VCR to record the program highlighted in the Channel listing. If you have a cable box, changing channels on the TV will not cause the cable box channel to change while recording. ] setup you specified that you have a VCR. If you do not, the RECORD option will not I bee sure available. that during the GUIDE Plus+ Gold 47
50 The program information window will display a confirmation when you have successfully created a timer to watch or record. If you have selected two programs to watch or record which begin at the same time or overlap, you will receive a timer conflict message. The GUIDE Plus+ Gold System will not schedule a conflicting timer; you must choose between the two programs, NEWS The News Menu lets you browse current news stories by headline. 1, Press MENU on the remote to highlight the Menu bar. 2, Use the arrows to highlight News. 3, Use the up and down arrows to highlight a story, News Menu Selection Use the up and down arrows to browse the list one at a time. Use CH ^ and CHv to browse through the list one page at a time. 4, Press the right arrow button to see full text. 5. Press MENU on the remote to return to the menu bar, or press GUIDE or CLEAR to exit the GUIDE Plus+ Gold System. SCHEDULE The Schedule menu lets you create timers for either viewing or recording programs. The GUIDE Plus+ Gold System allows one-button recording if you have positioned the G-LINK cable wand in front of your VCR. See the Setup and Connections section of this manual for more details on positioning the G-LINK cable. To schedule a program to watch or record: Sample News Story 1, Press GUIDE to bring up the GUIDE Plus+ Gold System. 2, Highlight a program within the Channel listing. 3. Select Watch or Record from the Action buttons bar. The timer is then automatically logged into the Schedule menu. 4, If you select Record, make sure to place a blank tape in and turn off the VCR. The program information window will display a confirmation when you have successfully created a timer to watch or record. Schedule Menu Action Buttons To remove or change the frequency (daily, once, or weekly) of a scheduled event, access the Schedule Menu from the Menu bar, 1. Press GUIDE to bring up the GUIDE Plus+ Gold System. Schedule Selection 2. Press MENU to highlight the Menu bar, 3, Use the arrows to highlight the Schedule menu selection, 4, Use the up and down arrows to highlight the program you want to edit. Then use the Schedule Menu Action Buttons as described in the next section. 48
51 Schedule Menu Action Buttons When viewing the Schedule menu the following Action buttons will appear on the bar: r Overlapping Schedules Remove Highlight the Watch or Record timer you wish to remove from the schedule and press 1 on the remote. Change Highlight the Watch or Record timer you wish to change and press 3 on the remote to toggle the frequency between the following choices: If you have selected two programs to watch or record which begin at the same time or overlap, you will receive a time conflict message. The GUIDE Plus+ Gold System will not schedule a conflicting timer, therefore you must choose between the two programs. DALLY records the same program each day Monday through Friday. ONCE records only on that day. WEEKLY records the program each week at the same time. MESSAGES Messages Action Buttons I Occasionally you will receive messages regarding your GUIDE Plus+ Gold System, as well as special programming information. You can access these messages from the Message Menu on the Menu bar. To read messages: Messages Menu Selection 1. Press MENU on the remote to select the Menu bar. 2. Use the arrows to highlight the Messages menu selection. 3. Highlight the message you wish to read by using the up and down arrows. Press INFO to display the full text of the message. If the text continues beyond the screen, press INFO to view the next page of text. Once you have reached the end of the message, pressing INFO closes the expanded information and returns you to the Messages screen. 5. Then use the Messages Menu Action Button as described in the next section. Messages Menu Action Button When viewing the Messages menu the following Action button will appear on the bar: Remove Highlight the message you wish to delete and press 1 on the remote, 49
52 EDITOR You may customize the channel listing by enabling or disabling the display of certain channels. For instance, you may disable channels that you never watch. You can restore disabled channels at a later point in time. Editor Action Menu Buttons 1. Press GUIDE to bring up the GUIDE Plus+ Gold System. 2. Press MENU to highlight the Menu ban 3. Use the right and left arrows to highlight the Editor menu selection. 4. Use the up and down arrows to select a channel. Then use the Editor Menu Action Buttons as described in the next section. Editor - Menu Selection Editor Menu Action Buttons While browsing the Editor menu, the following Action buttons are available on the bar: Cancel Press 1 on the remote to cancel any changes made since entering the Editor Menu. Change Press 2 on the remote to change the channel number for the highlighted channel line, On/Off Press 3 on the remote to toggle the state of the channel between On and Off. Expanded Information SETUP The Setup Menu lets you access the GUIDE Plus+ System setup information. To access the Setup option: 1. Press MENU on the remote to highlight the Menu ban 2. Use the arrows to highlight the Setup menu option. 3. Use the up and down arrows to select Setup, View Demo, or Options: Setup Displays the GUIDE Plus+ Gold System setup screens. Setting up the GUIDE Plus+ Gold System is detailed in the Interactive Setup section of this book. View Demo Runs the GUIDE Plus+ Gold System demonstration. Options Displays the GUIDE Plus+ Gold System autodisplay options. On Automatically displays the GUIDE Plus+ Gold System when you use the TV button on the remote to turn on the TV. Off Disables the GUIDE Plus+ Gold System from being displayed when you use the TV button on the remote to turn on the TV. 5O
53 THE PIP (PICTURE-IN-PICTURE) FEATURE The PIP (picture-in-picture) feature lets you display a second, smaller picture on top of the main picture. If the PIP window is displayed, and you change the PIP input (by pressing WHOolNPUT) to COMP2, PIP is not displayed. If you press the PIP button while viewing COMP2, the PIP window is not available. (N/A) appears in the channel marker. Important: Your TV has a single tuner that tunes to cable or off-air television channels. In order for the second picture (the PIP picture) to appear on the screen, you must connect another component (like a satellite receiver or VCR) to the TV. You need to use audio/video cables to connect the component to the TV. Go to the Setup and Connections section, for more information. I A quick way to tune the PIP window to the correct video input channel, is to set up auto tuning in the menu system. Go Tip to page 16 for instructions. How To Use PIP While you can use PIP in different ways, this basic PIP scenario should get you started. While watching the TV, follow these steps to use your VCR to supply the picture for PIP. Main picture 1. The TV must be on. Tune to the channel you want to watch. Press the PIP button on the remote (the PIP picture appears with the same picture in it as the main picture). 2. Turn on the VCR. 3. If the picture gets fuzzy, press the TV/VCR button on the VCR. PIP 4. To see a different picture in the PIP window. * Press the TV button on the remote control Picture from TV Picture from VCR 5. * Press the WHO*INPUT button on the remote until you see the picture that's coming from the VCR (PIP VID1 orpip VID2 appears on the screen, depending on which input jack you use.) To change the picture in the PIP window, you need to change the channel on the VCR because the VCR is the second signal source. Press the channel buttons on the VCR or on the VCR's remote control. 6. To change the channel in the main picture, press CH CTRL until the main channel number appears highlighted (yellow). Press the channel up or clown buttons on the remote control. 0 _. 6 / Arrow and OK Q_ buttons,0_0,0 Note: The channel up and down buttons won't work correctly when the VID channel is highlighted (yellow). How to Use Swap PIP buttons 90 / / A typical way to use the SWAP button is to scan through the channels in the PIP window, and when you find a channel you want to watch, press SWAP on the remote to send that channel to the main picture. The main PIP buttons (PIR CH CTRL and SWAP) are at the bottom of the remote control. 51
54 PIP Buttons: General Explanation The buttons on the remote control that you'll use for the PIP feature are explained below: PIP Press the PIP button to make the PIP window appear on the screen. Press PIP again to remove the window. If you selected Alternate with PIP button in the PIP Closed-Caption Display menu, press the PIP button when the PIP window is on the screen to toggle between PIP on, PIP on with closed captions, and PIP off. Arrow buttons (left, right, up, and down) Move the PiP window to different areas of the screen, Arrow buttons OH CTRL (channel control) Lets you switch channel control between the PIP window and the main picture. To determine whether you are controlling the PIP or the main picture, look at the TV screen: the yellow O,O 50 00,O.O _O channel number is the one you are controlling, Press CH CTRL to change which picture you're controlling. SWAP Switches, or "swaps," where the two pictures appear on the TV screen. The smaller PIP picture swaps to the main screen and the main PIP buttons - picture goes to the little PIP window, The buttons on the remote control that operate the PIP teature include." the tour arrow buttons, CH CTRL PIP and SWAR PIP Troubleshooting If you use a cable box, you must connect a splitter in order for PIP (picture-in-picture) to work. You must also check some settings in your TV's menu system in order for all of the GUIDE Plus+ Gold System features to work. Please follow the instructions below. If you have trouble, contact your cable company. VCR 1, Connect as shown, CABLE SPLITTER ANTENNA IN VIDEO OUT AUDIO OUT 2. Turn on the TV and press MENU on the remote (the TV MAIN MENU appears). From Cable Line 3. Select GUIDE Plus+ Menu (press 7 on the remote control). CABLE BOX 4. Keep advancing through the screens until you come to the one that asks you if you have cable, Select Yes. S. The next screen asks you if you have a cable box, press the arrow down button to highlight No. Then press OK. For additional Troubleshooting information go to the end of this section. 52
55 SETUP MENU The setup routine is detailed earlier in the manual in the Interactive Setup section. The first screen of the Interactive Setup appears automatically when you turn on your TV for the first time or after a power outage. You can also access the Interactive Setup from the Main Menu. Begin setup now CHANNEL MARKER There are several indicators that come up when you press the TV, INFO, PIP or SWAP button. This display is called the Channel Marker. 12:01 Displays the current time. CO Displayed when Closed Captioning is available on the current channel. VCR1 Displays the label assigned to the current channel. VID1 Displays the current channel or input channel (VlD1 or SVlD1, VlD2 or COMP2), Mute (or Stereo) Mute is displayed when you mute the audio, Stereo is displayed when the current channel is broadcasting in Stereo. Sample displays on a Channel Marker SAP Displayed when the current channel is broadcasting SAP (Second Audio Program) information. PIP 59 (PIP Chan) Displays the current PIP channel. Sleep Displayed when the Sleep Timer has been set, 00:00 Displayed to count down time left on the commercial skip (SKIP) timer, 53
56 TROUBLESHOOTI NG Troubles sometimes are caused by simple "faults" that you can correct without the help of a service technician. If you experience any difficulty with your TV, check a few basic remedies before calling your service technician, TV will not turn on Check to make sure it is plugged in. Check the wall receptacle (or extension cord) to make sure it is "live" by plugging in something else. Maybe batteries in remote control are "dead." Maybe remote control is not aimed at remote sensor. The front panel controls may be locked (disabled), Use the remote control to unlock the front panel controls by selecting the Front Panel Block in the Parental Controls menu and choosing Unblock. Controls don't work If using remote control, make sure remote is in TV mode by first pressing TV button. The front panel MENU button may be disabled, Use the remote control to turn off channel blocking. Select Channel Block in the Parental Controls menu and choose Off. Try unplugging set for two minutes and then plug it back in and turn it on again. Problems with remote Maybe something is between the remote and the remote sensor. Maybe the remote is not aimed directly at the component (TV or VCR) you are trying to control, Maybe remote is not in TV Mode. Press the TV button so remote will control TV. Maybe batteries in remote are weak, dead or installed incorrectly. Try replacing batteries, (Note, if you remove the batteries, you may have to reprogram the remote to control other components,) Remove batteries and hold number 1 for at least 60 seconds to drain the microprocessor inside the remote, Release number 1, replace the batteries, and (if necessary) reprogram the remote. Guide comes on when I turn on TV The Guide automatically comes up when you use the TV button on the remote to turn on the TV. You can turn off this feature by selecting GUIDEPlus+ Menufrom the Main Menu, then selecting Setup, then Options, and setting it to Off. Turns off while playing Schedule off function may have been activated, Electronic protection circuit may have been activated because of a power surge, Wait 30 seconds and then turn on again. If this happens frequently, the voltage in your house may be abnormally high orlow, Unplug. Wait five minutes. Plug in again. TV Turns on unexpectedly Scheduled On or Watch from the Guide may have been activated. Blank screen Maybe the component connected to the input jacks is not turned on. Try another channel, Press RESET, in case the picture controls are set too low, PIP not available If the PIP window is displayed, and you change the PIP input (by pressing WHO INPUT) to COMP2, PIP is not displayed, If you press the PIP button while viewing COMP2, the PIP window is not available and cannot be seen. 54
57 No sound, picture okay Maybe sound is muted. Try pressing volume up button to restore sound. Maybe speakers are turned off. Check the Audio Output and Speakers control panel in the Audio menu. If using an S-VHS component, remember to also connect the component's L and R AUDIO OUT jacks to the TV's L and R INPUT jacks, Can't select certain channel Channel may be blocked or not approved in the Parental Controls menu. If using a VCR, check to make sure the TV/VCR switch on the VCR is in the correct position. Noisy stereo reception May be a weak station. Use SOUND button to change to mono mode instead of stereo. No picture, no sound but TV is on Maybe the cable/air function is set to the wrong position. Maybe a vacant channel is tuned. If watching VCR (connected only through antenna input), make sure TV is tuned to channel 3 or 4-same as CH3/4 switch on VCR. Also check to make sure TV/VCR switch on VCR is in the correct position. Sound okay, picture poor Check antenna connections. Try adjusting sharpness function to improve weak signals, Black Box appears on the screen Captioning may be turned on and in text mode, Check the Closed-Caption Display control panel in the Channel menu, G-LINK not working Check to make sure the wands are positioned correctly. GUIDE Plus+ control of cable box is slower than direct control of the box itself. Keep this in mind when changing channels. Incorrect GUIDE Plus+ Gold System channel map The guide may get out of sync with the cable provider, Use setup to change the zip code to Turn the TV off for ten minutes. Use setup again to change zip code to the correct value, Be sure to select the correct lineup if asked. 55
58 PIP TROUBLESHOOTI NG The PIP feature on this TV only works if you connect a second video source (like a VCR or satellite receiver), to your TV with audio/video cables. If you use a cable box, you may need extra equipment. Refer to page 52 for more information, Swap won't work? Make sure the remote is in the right mode. For example, once you turn on the VCR with the VCR1 button, you can't SWAP the pictures until you put the remote in TV mode. Just press the TV button. No signal or bad reception? Most VCRs and satellite receivers have an antenna or TVNCR button. Press the antenna or TV/ VCR button on the front of the component. Note: If you programmed the Universal remote control to operate your VCR, the ANTENNA button on the remote acts as a TV/VCR button. Every time you change channels, the same channel appears in both windows (the main picture and the PIP picture). A. Press the CH CRL button on the remote until the TV picture channel number is highlighted. The channel buttons on your remote control won't work correctly for PIP when the VlD channel is highlighted. B, The only way to successfully change channels for the picture, that is coming from the channel on your VCR (the VlDchannel), is to press the channel buttons on the VCR or on the VCR's remote control. FROM CABLE, CABLE BOX, OR ANTENNA VCR 1 TV oo OUT in ou FROM _ ANT tv OH3 CH4 _ J I VIDEO AUDIO L You must use audio/video cables to connect your VCR to your TV in order for PIP to work. This example shows the connection for VID1 (the VCR is connected to the INPUT 1 connection.) If you want to use VID2, connect the VCR to the INPUT 2 connection on the back of your TV. _ CARE AND CLEANING PIP channel (VID1) is from the VCR CAUTION: Turn OFF your TV before cleaning. You can clean the TV as required, using a soft lint-free cloth. Be sure to occasionally dust the ventilation slots in the cabinet to help assure adequate ventilation. The TV's screen may be cleaned with a soft, lint-free cloth as well. Take care not to scratch or mar the screen. If necessary, you may use a cloth dampened with warm water. Never use strong cleaning agents, such as ammonia-based cleaners, or abrasive powder. These types of cleaners will damage the TV. While cleaning do not spray liquid directly on the screen, or allow liquid to run down the screen and inside the TV. Also, avoid placing drinks or vases with water on top of the TV. This could increase the risk of fire, shock hazard or damage to the TV. To change the PIP channel, press the channel buttons on the VCR. To change the TV channel, press CH CTRL until the TV channel is highlighted (yellow) and press the CH up and down button on the remote control. 56
Important Information
 USER S GUIDE colortelevisioncolortelevisionco lortelevisioncolortelevisioncolo rtelevisioncolortelevisioncolort elevisioncolortelevisioncolortel evisioncolortelevisioncolortelev isioncolortelevisioncolortelevisi
USER S GUIDE colortelevisioncolortelevisionco lortelevisioncolortelevisioncolo rtelevisioncolortelevisioncolort elevisioncolortelevisioncolortel evisioncolortelevisioncolortelev isioncolortelevisioncolortelevisi
Important Information
 USER S GUIDE colortelevisioncolortelevisionco lortelevisioncolortelevisioncolo rtelevisioncolortelevisioncolort elevisioncolortelevisioncolortel evisioncolortelevisioncolortelev isioncolortelevisioncolortelevisi
USER S GUIDE colortelevisioncolortelevisionco lortelevisioncolortelevisioncolo rtelevisioncolortelevisioncolort elevisioncolortelevisioncolortel evisioncolortelevisioncolortelev isioncolortelevisioncolortelevisi
Important Information
 USER S GUIDE colortelevisioncolortelevisionco lortelevisioncolortelevisioncolo rtelevisioncolortelevisioncolort elevisioncolortelevisioncolortel evisioncolortelevisioncolortelev isioncolortelevisioncolortelevisi
USER S GUIDE colortelevisioncolortelevisionco lortelevisioncolortelevisioncolo rtelevisioncolortelevisioncolort elevisioncolortelevisioncolortel evisioncolortelevisioncolortelev isioncolortelevisioncolortelevisi
Television User s Guide
 Television User s Guide Changing Entertainment. Again. Please read this manual before operating this product for the first time. TOCOM 15902750 Models: F20TF20, MR51TF20, F27TF700, MR68TF700 Important
Television User s Guide Changing Entertainment. Again. Please read this manual before operating this product for the first time. TOCOM 15902750 Models: F20TF20, MR51TF20, F27TF700, MR68TF700 Important
Television User s Guide
 Television User s Guide Changing Entertainment. Again. Please read this manual before operating this product for the first time. TOCOM 15893060 Models: F27TF720, MR68TF720, F32TF720, F36TF720 Important
Television User s Guide Changing Entertainment. Again. Please read this manual before operating this product for the first time. TOCOM 15893060 Models: F27TF720, MR68TF720, F32TF720, F36TF720 Important
I Imwaa L&~~~ ~f cmtrok (continued)
 I Imwaa L&~~~ ~f cmtrok (continued) Only the buttons used to operate the TV are described here. For details on the use of each control, refer to the pages in brackets. Aim at the remote sensor on the TV
I Imwaa L&~~~ ~f cmtrok (continued) Only the buttons used to operate the TV are described here. For details on the use of each control, refer to the pages in brackets. Aim at the remote sensor on the TV
ENGLISH. (3) Operating DENON audio components
 The included remote control unit (RC-996) can be used to operate not only the DHT-M0DV but also and to operate other remote control compatible DENON products. In addition, the remote control operation
The included remote control unit (RC-996) can be used to operate not only the DHT-M0DV but also and to operate other remote control compatible DENON products. In addition, the remote control operation
Chapter 3: Using the remote control
 The buttons used for operating the TV only are described here. For a complete list of the remote control s functions, see the remote control functional key chart (! page 23). 1 2 3 4 5 6 7 8 9 10 11 12
The buttons used for operating the TV only are described here. For a complete list of the remote control s functions, see the remote control functional key chart (! page 23). 1 2 3 4 5 6 7 8 9 10 11 12
Remote Control. Universal TRCU500 TABLE OF CONTENTS
 TRCU500 Universal Remote Control TABLE OF CONTENTS This Universal Remote Control is compatible with most models of infrared controlled Televisions, VCRs, Cable Boxes, Satellite Receivers, and Audio Equipment
TRCU500 Universal Remote Control TABLE OF CONTENTS This Universal Remote Control is compatible with most models of infrared controlled Televisions, VCRs, Cable Boxes, Satellite Receivers, and Audio Equipment
XRC 200 UNIVERSAL REMOTE CONTROL (Made in China)
 XRC 200 UNIVERSAL REMOTE CONTROL (Made in China) GETTING STARTED Congratulations! Your XRC 200 universal remote control brings new convenience to television viewing. By pressing a few keys, you can see
XRC 200 UNIVERSAL REMOTE CONTROL (Made in China) GETTING STARTED Congratulations! Your XRC 200 universal remote control brings new convenience to television viewing. By pressing a few keys, you can see
Turns off/on the selected device programmed. Used for programming and to select which device you want to operate.
 General Instrument XRC 100 Remote The General Instrument XRC 100 remote control allows you to control up to four devices (VCR, Cable, TV and one other device). It is preprogrammed to control the CFT 220
General Instrument XRC 100 Remote The General Instrument XRC 100 remote control allows you to control up to four devices (VCR, Cable, TV and one other device). It is preprogrammed to control the CFT 220
HDTV/DVD Monitor User s Guide
 HDTV/DVD Monitor User s Guide Important Information WARNING To reduce the risk of fire or electric shock, do not expose this product to rain or moisture. CAUTION RISK OF ELECTRIC SHOCK DO NOT OPEN This
HDTV/DVD Monitor User s Guide Important Information WARNING To reduce the risk of fire or electric shock, do not expose this product to rain or moisture. CAUTION RISK OF ELECTRIC SHOCK DO NOT OPEN This
XRC 200 UNIVERSAL REMOTE CONTROL (Made in the Philippines)
 XRC 200 UNIVERSAL REMOTE CONTROL (Made in the Philippines) GETTING STARTED Congratulations! Your XRC 200 universal remote control brings new convenience to television viewing. By pressing a few keys, you
XRC 200 UNIVERSAL REMOTE CONTROL (Made in the Philippines) GETTING STARTED Congratulations! Your XRC 200 universal remote control brings new convenience to television viewing. By pressing a few keys, you
This symbol indicates dangerous voltage inside the product that presents a risk of electric shock or personal injury.
 USER S GUIDE satellitereceiversatellitereceive rsatellitereceiversatellitereceiv versatellitereceiversatelliterec eiversatellitereceiversatellitere eceiversatellitereceiversatellite ereceiversatellitereceiversatell
USER S GUIDE satellitereceiversatellitereceive rsatellitereceiversatellitereceiv versatellitereceiversatelliterec eiversatellitereceiversatellitere eceiversatellitereceiversatellite ereceiversatellitereceiversatell
USER'S GUIDE RV-9900 RV-9950 AUDIO/VIDEO RECEIVER
 USER'S GUIDE RV-9900 RV-9950 AUDIO/VIDEO RECEIVER Safety Information WARNING RISK OF ELECTRIC SHOCK DO NOT OPEN TO REDUCE THE RISK OF ELECTRIC SHOCK, DO NOT REMOVE COVER (OR BACK). NO USER SERVICEABLE
USER'S GUIDE RV-9900 RV-9950 AUDIO/VIDEO RECEIVER Safety Information WARNING RISK OF ELECTRIC SHOCK DO NOT OPEN TO REDUCE THE RISK OF ELECTRIC SHOCK, DO NOT REMOVE COVER (OR BACK). NO USER SERVICEABLE
PO Box 727, 195 Third Street South Dassel, MN Phone: Fax:
 Contact info PO Box 727, 195 Third Street South Dassel, MN 55325 Phone: 800-328-8909 Fax: 800-369-9207 Email: customerservice@cresthealthcare.com This workbook contains IR codes for Crest Excel EntertainIR
Contact info PO Box 727, 195 Third Street South Dassel, MN 55325 Phone: 800-328-8909 Fax: 800-369-9207 Email: customerservice@cresthealthcare.com This workbook contains IR codes for Crest Excel EntertainIR
universal Remote remote Multi-Brand Use Compatible with today s most popular brands. Consolidates up to 3 remotes
 RCU310_US_IB_REVB 4/10/03 16:43 Page 1 U N I V E R S A L Remote universal Compatible with today s most popular brands. Consolidates up to 3 remotes Dedicated MENU key for DVD navigation remote See back
RCU310_US_IB_REVB 4/10/03 16:43 Page 1 U N I V E R S A L Remote universal Compatible with today s most popular brands. Consolidates up to 3 remotes Dedicated MENU key for DVD navigation remote See back
Synergy V Universal / DVR Remote Control Model RT-U62CD
 Synergy V Universal / DVR Remote Control Model RT-U62CD Programming And Operating Instructions Rev. 09/04 2004 CONTEC CORPORATION - 1 - 1. Introduction Your Synergy V Universal / DVR remote control is
Synergy V Universal / DVR Remote Control Model RT-U62CD Programming And Operating Instructions Rev. 09/04 2004 CONTEC CORPORATION - 1 - 1. Introduction Your Synergy V Universal / DVR remote control is
Satellite Receiver User s Guide. Changing Entertainment. Again.
 Satellite Receiver User s Guide Changing Entertainment. Again. Important Information WARNING To reduce the risk of fire or electric shock, do not expose this product to rain or moisture. Cautions Note
Satellite Receiver User s Guide Changing Entertainment. Again. Important Information WARNING To reduce the risk of fire or electric shock, do not expose this product to rain or moisture. Cautions Note
iversat ellit terecei ve ersatel
 eiversatellitereceiversatellitere eceiversatellitereceiversatellite ereceiversatellitereceiversatell itereceiversatellitereceiversate llitereceiversatellitereceiversat tellitereceiversatellitereceiverd
eiversatellitereceiversatellitere eceiversatellitereceiversatellite ereceiversatellitereceiversatell itereceiversatellitereceiversate llitereceiversatellitereceiversat tellitereceiversatellitereceiverd
ENTONE Remote Control User Guide
 ENTONE Remote Control User Guide Remote Control User Guide 2 Remote Control Registration Procedure 3 Programming Device Control 4 Searching for your Code 5 Audio Brand Codes 6 Cable TV Brand Codes 7 DVD
ENTONE Remote Control User Guide Remote Control User Guide 2 Remote Control Registration Procedure 3 Programming Device Control 4 Searching for your Code 5 Audio Brand Codes 6 Cable TV Brand Codes 7 DVD
Cable Gemini
 Cable ABC 0003 0008 0014 0007 0001 0011 0013 0017 Cable Allegro 0153 0315 Cable Americast 0899 Cable Antronix 0022 0207 Cable Apache 0770 Cable Archer 0022 0153 0207 0797 Cable BBT 0267 Cable Belcor 0056
Cable ABC 0003 0008 0014 0007 0001 0011 0013 0017 Cable Allegro 0153 0315 Cable Americast 0899 Cable Antronix 0022 0207 Cable Apache 0770 Cable Archer 0022 0153 0207 0797 Cable BBT 0267 Cable Belcor 0056
fm Page 1 Thursday, December 21, :53 PM. VCR Programmer. Please read before using this equipment. Owner s Manual
 15-1996.fm Page 1 Thursday, December 21, 2000 1:53 PM VCR Programmer Owner s Manual Please read before using this equipment. 15-1996.fm Page 2 Thursday, December 21, 2000 1:53 PM ˆ Contents A Quick Look...
15-1996.fm Page 1 Thursday, December 21, 2000 1:53 PM VCR Programmer Owner s Manual Please read before using this equipment. 15-1996.fm Page 2 Thursday, December 21, 2000 1:53 PM ˆ Contents A Quick Look...
This symbol indicates "dangerous voltage" inside the product that presents a risk of electric shock or personal injury.
 colortelevisioncolortelevisioncq Iortelevisioncolortelevisioncolo rtelevisioncolortelevisioncolorl elevisioncolortelevisioncolorteh visioncolortelevisioncolortelevi sioncolortelevisioncolortelevisio ncolortelevisioncolortelevisionc
colortelevisioncolortelevisioncq Iortelevisioncolortelevisioncolo rtelevisioncolortelevisioncolorl elevisioncolortelevisioncolorteh visioncolortelevisioncolortelevi sioncolortelevisioncolortelevisio ncolortelevisioncolortelevisionc
AT8550 AllTouch Remote Control Rev C
 AT8550 AllTouch Remote Control Rev C User s Guide AT8550 AllTouch Remote Control Rev C User s Guide Device Program Codes If you program codes to control devices, record your codes here: CBL: TV: VCR: DVD:
AT8550 AllTouch Remote Control Rev C User s Guide AT8550 AllTouch Remote Control Rev C User s Guide Device Program Codes If you program codes to control devices, record your codes here: CBL: TV: VCR: DVD:
AT8550 AllTouch Remote Control Rev C
 FCC Compliance United States FCC Compliance Note: This device has been tested and found to comply with the limits for a Class B digital device, pursuant to part 15 of the FCC Rules. These limits are designed
FCC Compliance United States FCC Compliance Note: This device has been tested and found to comply with the limits for a Class B digital device, pursuant to part 15 of the FCC Rules. These limits are designed
CABLE BOX VCR DVD PLAYER DBS SYSTEM AUDIO SYSTEM D770. Compatible with most brands of components. *See compatibility on back
 U N I V E R S A L REMOTE Consolidates up to 5 component remotes! Long range RF transmitter for select satellite systems Comfortable grip & keypad layout promotes ease of use TV CABLE BOX VCR DVD PLAYER
U N I V E R S A L REMOTE Consolidates up to 5 component remotes! Long range RF transmitter for select satellite systems Comfortable grip & keypad layout promotes ease of use TV CABLE BOX VCR DVD PLAYER
Before you begin using your remote, complete the following initial setup tasks.
 Your new AT6400 AllTouch Infrared (IR) Universal Remote Control (remote) is a true universal remote, functioning as four remotes in one. As one example, you can use this remote to operate your Set Top
Your new AT6400 AllTouch Infrared (IR) Universal Remote Control (remote) is a true universal remote, functioning as four remotes in one. As one example, you can use this remote to operate your Set Top
,_A/_ WITH REMOTE CONTROL OWNER'S MANUAL SEARS COLOR TELEVISION 27" TABLETOP. Warranty and Service MODEL NO SERIES
 ,_A/_ OWNER'S MANUAL MODEL NO. 274.43618490 SERIES Record the Model No. and the Serial No. of your television in the space provided. Model No. Serial No. SEARS 27" TABLETOP COLOR TELEVISION WITH REMOTE
,_A/_ OWNER'S MANUAL MODEL NO. 274.43618490 SERIES Record the Model No. and the Serial No. of your television in the space provided. Model No. Serial No. SEARS 27" TABLETOP COLOR TELEVISION WITH REMOTE
SECTION 1 - SETTING UP YOUR EQUIPMENT
 SECTION 1 - SETTING UP YOUR EQUIPMENT SETTING UP YOUR TV 1) Turn your TV ON. 2) Using pages 1 & 2, find the codes listed next to your brand of TV. 3) On your Navigator, Press and release the TV button.
SECTION 1 - SETTING UP YOUR EQUIPMENT SETTING UP YOUR TV 1) Turn your TV ON. 2) Using pages 1 & 2, find the codes listed next to your brand of TV. 3) On your Navigator, Press and release the TV button.
Remote Control with interactive Program Guide Support. RT-U27A ipg
 Remote Control with interactive Program Guide Support II RT-U27A ipg RT-U27A ipg/ B ipg - Overview 2-Device Universal Remote Cable all set-top applications including: Motorola - DCT (RT-U27A ipg default)
Remote Control with interactive Program Guide Support II RT-U27A ipg RT-U27A ipg/ B ipg - Overview 2-Device Universal Remote Cable all set-top applications including: Motorola - DCT (RT-U27A ipg default)
VCR User s Guide. Changing Entertainment. Again. VR651HF
 VCR User s Guide Changing Entertainment. Again. VR651HF Important Information WARNING To reduce the risk of fire or electric shock, do not expose this product to rain or moisture. CAUTION RISK OF ELECTRIC
VCR User s Guide Changing Entertainment. Again. VR651HF Important Information WARNING To reduce the risk of fire or electric shock, do not expose this product to rain or moisture. CAUTION RISK OF ELECTRIC
Amulet Quick Reference Guide
 Amulet Quick Reference Guide 1. Welcome! Thank you for using Entone s Amulet High Definition Television Receiver. This quick reference gives quick instruction for setting up and using Amulet. For detailed
Amulet Quick Reference Guide 1. Welcome! Thank you for using Entone s Amulet High Definition Television Receiver. This quick reference gives quick instruction for setting up and using Amulet. For detailed
KEYPAD and CIRCUIT BOARD
 KEYPAD and CIRCUIT BOARD When you press a button on the remote control, the bottom of the button touches the metal on the circuit board. This allows electricity to flow to another part of the board so
KEYPAD and CIRCUIT BOARD When you press a button on the remote control, the bottom of the button touches the metal on the circuit board. This allows electricity to flow to another part of the board so
weemote 2 Reference Guide Web Download Version Table of Contents
 Table of Contents Part 1: Options and Special Commands Pages 2-4 Part 2: TV Codes Pages 5-6 Part 3: TV/VCR Codes Page... 7 Part 4: Cable Box and Satellite Receiver Codes Page... 8 Part 5: Personal Video
Table of Contents Part 1: Options and Special Commands Pages 2-4 Part 2: TV Codes Pages 5-6 Part 3: TV/VCR Codes Page... 7 Part 4: Cable Box and Satellite Receiver Codes Page... 8 Part 5: Personal Video
USER S MANUAL SATELLITE RECEIVER DRD203RW. What is the DSS System?...3. Using the Program Guide...6. Using the Menu System...10
 DRD203RW USER S MANUAL What is the DSS System?...3 Using the Program Guide...6 Using the Menu System...10 Using On-line Help...14 Major Features...16 Setting Up the Remote...36 Connecting the Receiver..42
DRD203RW USER S MANUAL What is the DSS System?...3 Using the Program Guide...6 Using the Menu System...10 Using On-line Help...14 Major Features...16 Setting Up the Remote...36 Connecting the Receiver..42
HDTV Monitor User s Guide
 Important Information HDTV Monitor User s Guide Changing Entertainment. Again. Important Information 1 Important Information WANING To reduce the risk of fire or electric shock, do not expose this product
Important Information HDTV Monitor User s Guide Changing Entertainment. Again. Important Information 1 Important Information WANING To reduce the risk of fire or electric shock, do not expose this product
Hydra HD Quick Reference Guide
 Hydra HD Quick Reference Guide 1. Welcome! Thank you for using Entone s Hydra High Definition Multi-Television Video Gateway. This quick reference gives quick instruction for setting up and using Hydra.
Hydra HD Quick Reference Guide 1. Welcome! Thank you for using Entone s Hydra High Definition Multi-Television Video Gateway. This quick reference gives quick instruction for setting up and using Hydra.
Your Gateway Remote Control. user'sguide. Troubleshooting. Setting up
 Your Gateway Remote Control user'sguide Setting up Troubleshooting Contents Remote Control User s Guide....................................... 1 Remote control buttons...............................................
Your Gateway Remote Control user'sguide Setting up Troubleshooting Contents Remote Control User s Guide....................................... 1 Remote control buttons...............................................
6 IN 1 RF REMOTE CONTROL SYSTEM
 15-1919.fm Page 1 Monday, July 19, 1999 12:34 PM Cat. No. 15-1919 OWNER S MANUAL Please read before using this equipment. 6 IN 1 RF REMOTE CONTROL SYSTEM 15-1919.fm Page 2 Monday, July 19, 1999 12:34 PM
15-1919.fm Page 1 Monday, July 19, 1999 12:34 PM Cat. No. 15-1919 OWNER S MANUAL Please read before using this equipment. 6 IN 1 RF REMOTE CONTROL SYSTEM 15-1919.fm Page 2 Monday, July 19, 1999 12:34 PM
Video Cassette Recorder
 3-868-116-12 (1) Video Cassette Recorder Operating Instructions Owner s record The model and serial numbers are located at the rear of the unit. Record these numbers in the spaces provided below. Refer
3-868-116-12 (1) Video Cassette Recorder Operating Instructions Owner s record The model and serial numbers are located at the rear of the unit. Record these numbers in the spaces provided below. Refer
Television User's Guide
 Television User's Guide Changing Entertainment. Again. Weather and other hazard information brought to you by the National Oceanic and Atmospheric Administration (NOAA) Important Information CAUTION RISK
Television User's Guide Changing Entertainment. Again. Weather and other hazard information brought to you by the National Oceanic and Atmospheric Administration (NOAA) Important Information CAUTION RISK
PROJECTION TELEVISION USER'S GUIDE
 AV-48WP30 English 3/12/02 2:54 PM Page 1 For model: AV-48WP30 PROJECTION TELEVISION USER'S GUIDE IMPORTANT NOTE TO THE CUSTOMER In the spaces below, enter the model and serial number of your television
AV-48WP30 English 3/12/02 2:54 PM Page 1 For model: AV-48WP30 PROJECTION TELEVISION USER'S GUIDE IMPORTANT NOTE TO THE CUSTOMER In the spaces below, enter the model and serial number of your television
Universal Remote Control URC PLUS. User s Guide
 Universal Remote Control URC PLUS User s Guide COPYRIGHT 2007 Entone, Inc. All rights reserved. This document contains proprietary information protected by copyright. No part of this publication may be
Universal Remote Control URC PLUS User s Guide COPYRIGHT 2007 Entone, Inc. All rights reserved. This document contains proprietary information protected by copyright. No part of this publication may be
PROJECTION COLOR TV IMPORTANT EX12BA 50EX13KA OPERATING GUIDE TABLE OF CONTENTS
 IMPORTANT - 1-1 PROJECTION COLOR TV 50EX12BA 50EX13KA OPERATING GUIDE TABLE OF CONTENTS IMPORTANT... 3 SAFETY TIPS... 4 PICTURE CAUTIONS... 9 ACCESSORIES... 9 REMOTE CONTROL BATTERY INSTALLATION AND REPLACEMENT...
IMPORTANT - 1-1 PROJECTION COLOR TV 50EX12BA 50EX13KA OPERATING GUIDE TABLE OF CONTENTS IMPORTANT... 3 SAFETY TIPS... 4 PICTURE CAUTIONS... 9 ACCESSORIES... 9 REMOTE CONTROL BATTERY INSTALLATION AND REPLACEMENT...
PROGRAMMING THE REMOTE CONTROL
 I PROGRAMMING TH RMOT CONTROL This Remote Control is preprogrammed to operate TOSHIBA VCR s. To use VCR s other than Toshiba models (or Cable converter), perform the following procedures before operating.
I PROGRAMMING TH RMOT CONTROL This Remote Control is preprogrammed to operate TOSHIBA VCR s. To use VCR s other than Toshiba models (or Cable converter), perform the following procedures before operating.
Important Information
 VCR User s Guide We bring good things to life. Important Information WARNING To reduce the risk of fire or electric shock, do not expose this product to rain or moisture. CAUTION RISK OF ELECTRIC SHOCK.
VCR User s Guide We bring good things to life. Important Information WARNING To reduce the risk of fire or electric shock, do not expose this product to rain or moisture. CAUTION RISK OF ELECTRIC SHOCK.
CheckMate IV Model RT-U49E
 CheckMate IV Model RT-U49E Universal Remote Control Rev. 02/2001. 2001, CONTEC CPATION 1. Introduction Your Checkmate IV, Model RT-U49E, universal remote control is simple to program, easy to use, and
CheckMate IV Model RT-U49E Universal Remote Control Rev. 02/2001. 2001, CONTEC CPATION 1. Introduction Your Checkmate IV, Model RT-U49E, universal remote control is simple to program, easy to use, and
OWNER'S MANUAL SEARS 31" TABLETOP COLOR TELEVISION WITH REMOTE CONTROL. Warranty and Service. Safety Information Use MODEL NO. 274.
 OWNER'S MANUAL MODEL NO. 274.43948590 SERIES o,,oo, ) Record the Model No. and the Serial No. of your television the space provided. Model No. Serial No. Keep this information for future use. in SEARS
OWNER'S MANUAL MODEL NO. 274.43948590 SERIES o,,oo, ) Record the Model No. and the Serial No. of your television the space provided. Model No. Serial No. Keep this information for future use. in SEARS
Satellite Receiver User s Guide
 Satellite Receiver User s Guide GRD33G3A We bring good things to life. SAFETY INFORMATION WARNING To reduce risk of fire or shock hazard, do not expose this receiver to rain or moisture. WARNING RISK OF
Satellite Receiver User s Guide GRD33G3A We bring good things to life. SAFETY INFORMATION WARNING To reduce risk of fire or shock hazard, do not expose this receiver to rain or moisture. WARNING RISK OF
I WARNIN RISK OF ELECTRIC cover (or back). No user serviceable parts inside. Refer
 USER MANUAL I WARNIN---------- To reduce the risk of fire or shock hazard, do not expose this TV to RISK OF ELECTRIC cover (or back). No user serviceable parts inside. Refer I HOCK DO NOT OPEI_ To servicing
USER MANUAL I WARNIN---------- To reduce the risk of fire or shock hazard, do not expose this TV to RISK OF ELECTRIC cover (or back). No user serviceable parts inside. Refer I HOCK DO NOT OPEI_ To servicing
PROJECTION COLOR TV OPERATING GUIDE 51SWX20B IMPORTANT SAFETY INSTRUCTIONS 2-3 FIRST TIME USE THE REMOTE CONTROL ON-SCREEN DISPLAY 38-62
 PROJECTION COLOR TV 65SWX20B 57SWX20B 51SWX20B 65TWX20B 57TWX20B OPERATING GUIDE IMPORTANT SAFETY INSTRUCTIONS 2-3 FIRST TIME USE 4-20 THE REMOTE CONTROL 21-37 Video Audio Ch. Manager Locks Move SEL Sel
PROJECTION COLOR TV 65SWX20B 57SWX20B 51SWX20B 65TWX20B 57TWX20B OPERATING GUIDE IMPORTANT SAFETY INSTRUCTIONS 2-3 FIRST TIME USE 4-20 THE REMOTE CONTROL 21-37 Video Audio Ch. Manager Locks Move SEL Sel
Owner s Manual. Video Cassette Recorder VRZ242AT IMPORTANT! Return Your Warranty Registration Card Within 10 Days. See Why Inside.
 VRZ242 LAYOUT 4/9/99 9:24 AM Page 1 Video Cassette Recorder VRZ242AT TM Owner s Manual IMPORTANT! Return Your Warranty Registration Card Within 10 Days. See Why Inside. I N VRZ242 LAYOUT 4/9/99 9:24 AM
VRZ242 LAYOUT 4/9/99 9:24 AM Page 1 Video Cassette Recorder VRZ242AT TM Owner s Manual IMPORTANT! Return Your Warranty Registration Card Within 10 Days. See Why Inside. I N VRZ242 LAYOUT 4/9/99 9:24 AM
AVR-1802 MD/CDR VIDEO POWER AVR/AVC TV VCR DVD/VDP ON DVD/VDP OFF MASTER VOLUME INPUT MODE CDR / TAPE TUNER SHIFT PHONO SURROUND TUNER DVD / VDP
 ON / STANDY AUTO SIGNAL DIGITAL INPUT PCM DTS VOLUME LEVEL TITLE 9 SET UP RETURN DISPLAY DISC SKIP+ AVR- MD/R AUDIO VIDEO POWER AVR/AVC TV VCR ON OFF PHONO PRECISION AUDIO COMPONENT / AV RECEIVER AVR-
ON / STANDY AUTO SIGNAL DIGITAL INPUT PCM DTS VOLUME LEVEL TITLE 9 SET UP RETURN DISPLAY DISC SKIP+ AVR- MD/R AUDIO VIDEO POWER AVR/AVC TV VCR ON OFF PHONO PRECISION AUDIO COMPONENT / AV RECEIVER AVR-
DIRECTV Universal Remote Control Quick Reference Guide
 DIRECTV Universal Remote Control Quick Reference Guide CONTROLLING YOUR TV 1. Turn on the TV. 2. Locate the 5 digit code for your TV. 3. Turn on the TV. 4. Press and hold MUTE and SELECT at the same time
DIRECTV Universal Remote Control Quick Reference Guide CONTROLLING YOUR TV 1. Turn on the TV. 2. Locate the 5 digit code for your TV. 3. Turn on the TV. 4. Press and hold MUTE and SELECT at the same time
Important--Use These Remote Codes
 Important--Use These Remote Codes The codes on this sheet supersede the codes in the user's guide. Please refer to your user's guide for the instructions on how to program the remote using these codes.
Important--Use These Remote Codes The codes on this sheet supersede the codes in the user's guide. Please refer to your user's guide for the instructions on how to program the remote using these codes.
SATELLITE RECEIVER USER'S GUIDE
 SATELLITE RECEIVER USER'S GUIDE Safety Information WARNING To reduce risk of fire or shock hazard, do not expose this receiver to rain or moisture. WARNING RISK OF ELECTRIC SHOCK DO NOT OPEN TO REDUCE
SATELLITE RECEIVER USER'S GUIDE Safety Information WARNING To reduce risk of fire or shock hazard, do not expose this receiver to rain or moisture. WARNING RISK OF ELECTRIC SHOCK DO NOT OPEN TO REDUCE
VCR User s Guide. Changing Entertainment. Again. VR556
 VCR User s Guide Changing Entertainment. Again. VR556 Important Information WARNING To reduce the risk of fire or electric shock, do not expose this product to rain or moisture. CAUTION RISK OF ELECTRIC
VCR User s Guide Changing Entertainment. Again. VR556 Important Information WARNING To reduce the risk of fire or electric shock, do not expose this product to rain or moisture. CAUTION RISK OF ELECTRIC
URC 5600 Cinema 5 User Manual
 OVERVIEW URC 5600 Cinema 5 User Manual Previous Model Name: Big Easy HT Thank you for purchasing the One For All Cinema 5 universal remote control. Before you can use your new remote, you will need to
OVERVIEW URC 5600 Cinema 5 User Manual Previous Model Name: Big Easy HT Thank you for purchasing the One For All Cinema 5 universal remote control. Before you can use your new remote, you will need to
PROJECTION COLOR TV OPERATING GUIDE 51SWX20B IMPORTANT SAFETY INSTRUCTIONS 2-3 FIRST TIME USE THE REMOTE CONTROL ON-SCREEN DISPLAY 38-62
 PROJECTION COLOR TV 65SWX20B 57SWX20B 51SWX20B 65TWX20B 57TWX20B OPERATING GUIDE IMPORTANT SAFETY INSTRUCTIONS 2-3 FIRST TIME USE 4-20 THE REMOTE CONTROL 21-37 Video Audio Ch. Manager Locks Move SEL Sel
PROJECTION COLOR TV 65SWX20B 57SWX20B 51SWX20B 65TWX20B 57TWX20B OPERATING GUIDE IMPORTANT SAFETY INSTRUCTIONS 2-3 FIRST TIME USE 4-20 THE REMOTE CONTROL 21-37 Video Audio Ch. Manager Locks Move SEL Sel
HK10A SUPERREMOTE HOME AUTOMATION SYSTEM OWNER S MANUAL
 HK10A SUPERREMOTE HOME AUTOMATION SYSTEM OWNER S MANUAL READ THIS FIRST! SAFETY CONSIDERATIONS Remember to exercise good common sense when using your ActiveHome home automation system - especially when
HK10A SUPERREMOTE HOME AUTOMATION SYSTEM OWNER S MANUAL READ THIS FIRST! SAFETY CONSIDERATIONS Remember to exercise good common sense when using your ActiveHome home automation system - especially when
DSS Receiver User s Manual
 DSS Receiver User s Manual Safety Information WARNING To reduce risk of fire or shock hazard, do not expose this receiver to rain or moisture. WARNING RISK OF ELECTRIC SHOCK DO NOT OPEN TO REDUCE THE RISK
DSS Receiver User s Manual Safety Information WARNING To reduce risk of fire or shock hazard, do not expose this receiver to rain or moisture. WARNING RISK OF ELECTRIC SHOCK DO NOT OPEN TO REDUCE THE RISK
Caution: To reduce the risk of electric shock, match wide blade of plug to wide slot, fully insert.
 TV USER'S MANUAL P % IMPORTANT INFORMATION [WARNING To reduce the risk of fire or shock hazard, do not expose this TV to rain or moisture. ]o reduce the risk of electric shock, do not remove RISKOF ELECTRIC
TV USER'S MANUAL P % IMPORTANT INFORMATION [WARNING To reduce the risk of fire or shock hazard, do not expose this TV to rain or moisture. ]o reduce the risk of electric shock, do not remove RISKOF ELECTRIC
Models: MM52110 MM61110 Pub#: B
 Models: MM52110 MM61110 Pub#: 1564412B D multimedial_onitorn_ultirn edia monitormultimediar_onitorr_ul timediamonitormultin_ediamon itormultimediamonitornil_itin_ ediamonitornlultimedian_onito rmultimedianl
Models: MM52110 MM61110 Pub#: 1564412B D multimedial_onitorn_ultirn edia monitormultimediar_onitorr_ul timediamonitormultin_ediamon itormultimediamonitornil_itin_ ediamonitornlultimedian_onito rmultimedianl
 PROGRAMMING DEVICE CONTROL The Potenza ST Universal Remote Control is preprogrammed to operate the set-top box provided by your television service provider, an RCA TV, a Toshiba DVD player, an RCA VCR,
PROGRAMMING DEVICE CONTROL The Potenza ST Universal Remote Control is preprogrammed to operate the set-top box provided by your television service provider, an RCA TV, a Toshiba DVD player, an RCA VCR,
158088_01_6.3 Guide_Cover.pdf 2/15/2008 9:31:50 AM. Remote Control. User Guide CMY
 158088_01_6.3 Guide_Cover.pdf 2/15/2008 9:31:50 AM Remote Control User Guide C M Y CM MY CY CMY K 158088_01_6.3 Guide_C-1.pdf 2/15/2008 10:07:43 AM Quick Setup 1 Confirm Your Receiver Model If your receiver
158088_01_6.3 Guide_Cover.pdf 2/15/2008 9:31:50 AM Remote Control User Guide C M Y CM MY CY CMY K 158088_01_6.3 Guide_C-1.pdf 2/15/2008 10:07:43 AM Quick Setup 1 Confirm Your Receiver Model If your receiver
that the remote will operate the TV (or VCR-Cable Box) becomes shorter the batteries need replacing. Replace with 4 AAA Alkaline cells.
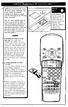 ank you jar buying the latest in Tremote control technology. Your remote control has programs installed in the factory to operate your TV and a majority oj VCRs and Cable Converters. This new remote probably
ank you jar buying the latest in Tremote control technology. Your remote control has programs installed in the factory to operate your TV and a majority oj VCRs and Cable Converters. This new remote probably
elevisievisio isionc, color colorte lortel_ rtele ele
 color televisionco_or_:e_vi_ionco rteievisioncolo r tel_:'_pi_: olo_-t evisioncolor tel_vi_o_ c_._ H _-_::el_v isioncolortelevisio_coi_>_celevisi o ncol o rtelevision colo r't_k_.visio n colortelevisioncolortelevisionco
color televisionco_or_:e_vi_ionco rteievisioncolo r tel_:'_pi_: olo_-t evisioncolor tel_vi_o_ c_._ H _-_::el_v isioncolortelevisio_coi_>_celevisi o ncol o rtelevision colo r't_k_.visio n colortelevisioncolortelevisionco
Television User s Guide
 Television User s Guide Changing Entertainment. Again. Important Information CAUTION RISK OF ELECTRIC SHOCK DO NOT OPEN This symbol indicates that this product incorporates double insulation between hazardous
Television User s Guide Changing Entertainment. Again. Important Information CAUTION RISK OF ELECTRIC SHOCK DO NOT OPEN This symbol indicates that this product incorporates double insulation between hazardous
Find Inside: Connections... page 5. MultiTask Audio... page 17. Menus... page 18. Troubleshooting... page 24. rca.com
 Changing Entertainment. Again. LCD User s Guide Find Inside: Connections... page 5 MultiTask Audio... page 17 Menus... page 18 Troubleshooting... page 24 rca.com Important Information CAUTION RISK OF ELECTRIC
Changing Entertainment. Again. LCD User s Guide Find Inside: Connections... page 5 MultiTask Audio... page 17 Menus... page 18 Troubleshooting... page 24 rca.com Important Information CAUTION RISK OF ELECTRIC
TV User's Guide. We bring good things to life.
 TV User's Guide We bring good things to life. IMPORTANT INFORMATION WARNING To reduce the risk of fire or shock hazard, do not expose this TV to rain or moisture. WARNING RISK OF ELECTRIC SHOCK DO NOT
TV User's Guide We bring good things to life. IMPORTANT INFORMATION WARNING To reduce the risk of fire or shock hazard, do not expose this TV to rain or moisture. WARNING RISK OF ELECTRIC SHOCK DO NOT
REM400. User s Guide. DSS Universal Remote Control TABLE OF CONTENTS
 REM400 DSS Universal Remote Control User s Guide TABLE OF CONTENTS Introduction.................... 2 Keys And Functions.............. 2 Setting Up Your Remote Control..... 3 About Batteries.................
REM400 DSS Universal Remote Control User s Guide TABLE OF CONTENTS Introduction.................... 2 Keys And Functions.............. 2 Setting Up Your Remote Control..... 3 About Batteries.................
video cassette recorder user's guide VR622HF
 video cassette recorder user's guide VR622HF Important Information WARNING RISK OF ELECTRIC SHOCK DO NOT OPEN This symbol indicates "dangerous voltage" inside the product that presents a risk of electric
video cassette recorder user's guide VR622HF Important Information WARNING RISK OF ELECTRIC SHOCK DO NOT OPEN This symbol indicates "dangerous voltage" inside the product that presents a risk of electric
TV CHANNEL INSTALLATION
 LCD TV TV CHANNEL ATION Immediately after unpacking and plugging in your new television, run the auto program function to set up the TV for the broadcast or cable channels available in your area. If you
LCD TV TV CHANNEL ATION Immediately after unpacking and plugging in your new television, run the auto program function to set up the TV for the broadcast or cable channels available in your area. If you
Chapter 5. Reference TROUBLESHOOTING TABLES
 TROUBLESHOOTING TABLES Use these tables if you have problems using the system before calling the Customer Service Center. Many problems arise from misunderstandings of how the system works, especially
TROUBLESHOOTING TABLES Use these tables if you have problems using the system before calling the Customer Service Center. Many problems arise from misunderstandings of how the system works, especially
GUIDE USER'S. To_I_ o_co.,o,_... 1F F-_7_;_' Ou_,k Gu_do_oYour_... 7-SF,,_._'_'_..,_- tj_,_g You," Remote S r_;,_"7'g_'_'
 USER'S GUIDE Important Informa,ion... i /_'_-0 _'_ To_I_ o_co.,o,_... 1F.. 37 Ou_,k Gu_do_oYour_... 7-SF,,_._'_'_..,_- tj_,_g You," Remote... 6-1S r_;,_"7'g_'_' Adi._,gYou... 16-19 'G _ UsingAdvanced Features...20-27
USER'S GUIDE Important Informa,ion... i /_'_-0 _'_ To_I_ o_co.,o,_... 1F.. 37 Ou_,k Gu_do_oYour_... 7-SF,,_._'_'_..,_- tj_,_g You," Remote... 6-1S r_;,_"7'g_'_' Adi._,gYou... 16-19 'G _ UsingAdvanced Features...20-27
(1) Remote Commander. Operating Instructions RM-SC by Sony Corporation 1 RM-SC E
 -858-0-11(1) Remote Commander Operating Instructions RM-SC200 199 by Sony Corporation 1 WARNING This equipment has been tested and found to comply with the limits for a Class B digital device, pursuant
-858-0-11(1) Remote Commander Operating Instructions RM-SC200 199 by Sony Corporation 1 WARNING This equipment has been tested and found to comply with the limits for a Class B digital device, pursuant
Evolution Digital HD Set-Top Box Important Safety Instructions
 Evolution Digital HD Set-Top Box Important Safety Instructions 1. Read these instructions. 2. Keep these instructions. 3. Heed all warnings. 4. Follow all instructions. 5. Do not use this apparatus near
Evolution Digital HD Set-Top Box Important Safety Instructions 1. Read these instructions. 2. Keep these instructions. 3. Heed all warnings. 4. Follow all instructions. 5. Do not use this apparatus near
OWNER'S MANUAL LCD Color Television
 Introduction OWNER'S MANUAL LCD Color Television Connecting your Appendix Index Using the 's Setting up your Using the remote Owner's Record The model number and serial number are on the back of your.
Introduction OWNER'S MANUAL LCD Color Television Connecting your Appendix Index Using the 's Setting up your Using the remote Owner's Record The model number and serial number are on the back of your.
HD Digital Set-Top Box Quick Start Guide
 HD Digital Set-Top Box Quick Start Guide Eagle Communications HD Digital Set-Top Box Important Safety Instructions WARNING TO REDUCE THE RISK OF FIRE OR ELECTRIC SHOCK, DO NOT EXPOSE THIS PRODUCT TO RAIN
HD Digital Set-Top Box Quick Start Guide Eagle Communications HD Digital Set-Top Box Important Safety Instructions WARNING TO REDUCE THE RISK OF FIRE OR ELECTRIC SHOCK, DO NOT EXPOSE THIS PRODUCT TO RAIN
LCD Color TV KLV-21SR2. Operating Instructions. Owner s Record
 4-099-415-11 (3) LCD Color Operating Instructions Before operating the unit please read this manual thoroughly and retain it for future reference. Owner s Record The model and serial numbers are located
4-099-415-11 (3) LCD Color Operating Instructions Before operating the unit please read this manual thoroughly and retain it for future reference. Owner s Record The model and serial numbers are located
iiiiii!i!!_!!_iiiiiiiiiiii_!iiiiiiii_i_i! COLOR TV OW _,. _ /_, : ._,,_' _._
 iiiiii!i!!_!!_iiiiiiiiiiii_!iiiiiiii_i_i! J COLOR TV OW _@}_.. _,. _/_, :,_._,,_' _.,_ a _-?S;. Important WARNING To prevent fire or shock hazard, do not expose this TV to rain or moisture. Information
iiiiii!i!!_!!_iiiiiiiiiiii_!iiiiiiii_i_i! J COLOR TV OW _@}_.. _,. _/_, :,_._,,_' _.,_ a _-?S;. Important WARNING To prevent fire or shock hazard, do not expose this TV to rain or moisture. Information
HDTV Monitor with DLP technology HDTV Monitor User s Guide
 HDTV Monitor with DLP technology HDTV Monitor User s Guide Important Information WARNING To reduce the risk of fire or electric shock, do not expose this product to rain or moisture. The apparatus shall
HDTV Monitor with DLP technology HDTV Monitor User s Guide Important Information WARNING To reduce the risk of fire or electric shock, do not expose this product to rain or moisture. The apparatus shall
You must keep safety in mind while using this device. Keep these and any other instructions for future reference.
 REGULATORY FACTORS WIRELESS REMOTE CONTROL This device complies with Part 15 of FCC Rules. Operation is subject to the following two conditions: (1) this device may not cause harmful interference, and
REGULATORY FACTORS WIRELESS REMOTE CONTROL This device complies with Part 15 of FCC Rules. Operation is subject to the following two conditions: (1) this device may not cause harmful interference, and
rca.com Graphics contained within this publication are for representation only. 21
 Chapter 2: Using the Remote Control Chapter Overview: The Buttons on the Remote Control Programming the Remote to Operate Other Devices How To Use the Remote After You ve Programmed It Volume Punchthrough
Chapter 2: Using the Remote Control Chapter Overview: The Buttons on the Remote Control Programming the Remote to Operate Other Devices How To Use the Remote After You ve Programmed It Volume Punchthrough
CAUTION RISK OF ELECTRIC SHOCK NO NOT OPEN
 Evolution Digital HD Set-Top Box Important Safety Instructions 1. Read these instructions. 2. Keep these instructions. 3. Heed all warnings. 4. Follow all instructions. 5. Do not use this apparatus near
Evolution Digital HD Set-Top Box Important Safety Instructions 1. Read these instructions. 2. Keep these instructions. 3. Heed all warnings. 4. Follow all instructions. 5. Do not use this apparatus near
PREPROGRAMMED FOR YOUR SET-TOP BOX
 New Knoxville Telephone NKTELCO, Inc. Goldstar Communications 301 W. South Street PO Box 219 New Knoxville, OH 45871 PREPROGRAMMED FOR YOUR SET-TOP BOX ADB Remote Functions 1 New Knoxville Telephone 301
New Knoxville Telephone NKTELCO, Inc. Goldstar Communications 301 W. South Street PO Box 219 New Knoxville, OH 45871 PREPROGRAMMED FOR YOUR SET-TOP BOX ADB Remote Functions 1 New Knoxville Telephone 301
You must keep safety in mind while using this device. Keep these and any other instructions for future reference.
 REGULATORY FACTORS WIRELESS REMOTE CONTROL This device complies with Part 15 of FCC Rules. Operation is subject to the following two conditions: (1) this device may not cause harmful interference, and
REGULATORY FACTORS WIRELESS REMOTE CONTROL This device complies with Part 15 of FCC Rules. Operation is subject to the following two conditions: (1) this device may not cause harmful interference, and
accompanying product. Caution: To reduce the risk of electric shock, match wide blade of plug to wide slot, fully insert.
 RISK OF DO NOT OPEN To reduce the risk of electric shock, do not remove cover (or back). No user serviceable parts inside. Refer servicing to qualified service personnel. WARNING To reduce the risk of
RISK OF DO NOT OPEN To reduce the risk of electric shock, do not remove cover (or back). No user serviceable parts inside. Refer servicing to qualified service personnel. WARNING To reduce the risk of
HP LC3040N 30" HD Ready LCD TV HP LC2640N 26" HD Ready LCD TV User s Guide
 HP LC3040N 30" HD Ready LCD TV HP LC2640N 26" HD Ready LCD TV User s Guide The information in this document is subject to change without notice. Hewlett-Packard Company makes no warranty of any kind with
HP LC3040N 30" HD Ready LCD TV HP LC2640N 26" HD Ready LCD TV User s Guide The information in this document is subject to change without notice. Hewlett-Packard Company makes no warranty of any kind with
Owner s Manual Important! Return your Warranty Registration Card within 10 days. See why inside.
 Video Cassette Recorder VRB4AT VRB6AT Owner s Manual Important! Return your Warranty Registration Card within days. See why inside. Return your Warranty Registration card today to ensure you receive all
Video Cassette Recorder VRB4AT VRB6AT Owner s Manual Important! Return your Warranty Registration Card within days. See why inside. Return your Warranty Registration card today to ensure you receive all
_A/,_ OWNER'S MANUAL SEARS COLOR TELEVISION 27" TABLETOP WITH REMOTE CONTROL. Safety Information Use Warranty and Service MODEL NO. 274.
 _A/,_ OWNER'S MANUAL MODEL NO. 274.43728590 O oo'ooo J SERIES Record the Model No. and the Serial No. of your television in the space provided. Model No. Serial No. SEARS 27" TABLETOP COLOR TELEVISION
_A/,_ OWNER'S MANUAL MODEL NO. 274.43728590 O oo'ooo J SERIES Record the Model No. and the Serial No. of your television in the space provided. Model No. Serial No. SEARS 27" TABLETOP COLOR TELEVISION
Quick Use and Hookup Guide
 Quick Use and Hookup Guide English CONTENTS ING LCD TV ON THE WALL.. TV CHANNEL ATION........ PRESENTATION OF THE LCD TV...... ACCESSORIES.................... BATTERY ATION............ REMOTE CONTROL OPERATION......
Quick Use and Hookup Guide English CONTENTS ING LCD TV ON THE WALL.. TV CHANNEL ATION........ PRESENTATION OF THE LCD TV...... ACCESSORIES.................... BATTERY ATION............ REMOTE CONTROL OPERATION......
User s Guide. Find Inside: Connecting... page 5. Remote Control... page 15. KidPass... page 23. Favorite Channel...
 User s Guide Changing Entertainment. Again. Find Inside: Connecting... page 5 Remote Control... page 15 KidPass... page 23 Favorite Channel... page 31 FAQs... page 35 Troubleshooting... page 36 Model 27F524T
User s Guide Changing Entertainment. Again. Find Inside: Connecting... page 5 Remote Control... page 15 KidPass... page 23 Favorite Channel... page 31 FAQs... page 35 Troubleshooting... page 36 Model 27F524T
OWNER'S MANUAL DLP TM Projection Television
 OWNER'S MANUAL DLP TM Projection Television Introduction 46HM84 52HM84 62HM84 Owner's Record The model number and serial number are on the back of. Record these numbers in the spaces below. Refer to these
OWNER'S MANUAL DLP TM Projection Television Introduction 46HM84 52HM84 62HM84 Owner's Record The model number and serial number are on the back of. Record these numbers in the spaces below. Refer to these
Integrated Remote Commander
 3-244-192-12 (1) Integrated Remote Commander Operating Instructions RM-VL1000 2002 Sony Corporation WARNING To prevent fire or shock hazard, do not expose the unit to rain or moisture. To avoid electrical
3-244-192-12 (1) Integrated Remote Commander Operating Instructions RM-VL1000 2002 Sony Corporation WARNING To prevent fire or shock hazard, do not expose the unit to rain or moisture. To avoid electrical
NOTE TO THE CUSTOMER:
 Color Television User s Guide For Models: AV-36950 AV-35955 AV-32950 AV-27950 Illustration of AV-32950 and RM-C755 NOTE TO THE CUSTOMER: In the spaces below, enter the model and serial number for your
Color Television User s Guide For Models: AV-36950 AV-35955 AV-32950 AV-27950 Illustration of AV-32950 and RM-C755 NOTE TO THE CUSTOMER: In the spaces below, enter the model and serial number for your
Before you can install your LCD TV on the wall, you must fi rst remove the base using the steps below:
 Quick Start Guide English CONTENTS INSTALLING LCD TV ON THE WALL.. TV CHANNEL INSTALLATION........ PRESENTATION OF THE LCD TV...... ACCESSORIES.................... BATTERY INSTALLATION............ REMOTE
Quick Start Guide English CONTENTS INSTALLING LCD TV ON THE WALL.. TV CHANNEL INSTALLATION........ PRESENTATION OF THE LCD TV...... ACCESSORIES.................... BATTERY INSTALLATION............ REMOTE
OWNER'S MANUAL Projection Television
 OWNER'S MANUAL Projection Television Introduction 46H84 46H84C 51H84 51H84C 57H84 57H84C 65H84 Owner's Record The model number and serial number are on the back of. Record these numbers in the spaces below.
OWNER'S MANUAL Projection Television Introduction 46H84 46H84C 51H84 51H84C 57H84 57H84C 65H84 Owner's Record The model number and serial number are on the back of. Record these numbers in the spaces below.
Controls and displays 1 43
 Controls and displays 1 43 0 A Remote control 1 2 3 4 5-7 8 ECEIMR&!F~ 7 MULTICONTROL - G5iq [i) piiq pirt SEfkT LEVEL EFFECT 0 TEST TONE Dlh2lER - - - - - - - - - - - RETURN BAND ON/OFF lnf( DISPLAY CLASS
Controls and displays 1 43 0 A Remote control 1 2 3 4 5-7 8 ECEIMR&!F~ 7 MULTICONTROL - G5iq [i) piiq pirt SEfkT LEVEL EFFECT 0 TEST TONE Dlh2lER - - - - - - - - - - - RETURN BAND ON/OFF lnf( DISPLAY CLASS
