series User Guide v2.0 For Soundcraft Ui12 & Ui16
|
|
|
- Nathaniel Morgan
- 6 years ago
- Views:
Transcription
1 series User Guide v2.0 For Soundcraft Ui12 & Ui16
2 INFORMATION INFORMATION IMPORTANT Please read this manual carefully before using your mixer for the first time. This equipment complies with the EMC directive 2004/108/EC and LVD 2006/95/EC. This product is approved to safety standards: IEC 60065:2005 (Seventh Edition) +A1:2005 EN60065:2006 +A1:2006 +A1:2008 UL th Edition CAN/CSA-E A1: 2006 And EMC standards EN : 2009 (E2) EN : 2009 (E2) Warning: Any modification or changes made to this device, unless explicitly approved by Harman, will invalidate the authorisation of this device. Operation of an unauthorised device is prohibited under Section 302 of the Communications act of 1934, as amended, and Subpart 1 of Part 2 of Chapter 47 of the Code of Federal Regulations. NOTE: This equipment has been tested and found to comply with the limits for a Class B digital device, pursuant to Part 15 of the FCC Rules. These limits are designed to provide reasonable protection against harmful interference in a residential installation. This equipment generates, uses and can radiate radio frequency energy and, if not installed and used in accordance with the instructions, may cause harmful interference to radio communications. However, there is no guarantee that interference will not occur in a particular installation. If this equipment does cause harmful interference to radio or television reception, which can be determined by turning the equipment off and on, the user is encouraged to try to correct the interference by one or more of the following measures: * Reorient or relocate the receiving antenna * Increase the separation between the equipment and the receiver * Connect the equipment into an outlet on a circuit different from that to which the receiver is connected. * Consult the dealer or an experienced radio/tv technician for help. For further details contact: Harman International Industries Ltd, Cranbourne House, Cranbourne Road, Potters Bar, Hertfordshire EN6 3JN, UK. Telephone +44 (0) Fax: +44 (0) soundcraft@harman.com Harman International Industries Ltd All rights reserved Parts of the design of this product may be protected by worldwide patents. Part No Rev 1.0 E&OE September 2014 Soundcraft is a trading division of Harman International Industries Ltd. Information in this manual is subject to change without notice and does not represent a commitment on the part of the vendor. Soundcraft shall not be liable for any loss or damage whatsoever arising from the use of information or any error contained in this manual. No part of this manual may be reproduced, stored in a retrieval system, or transmitted, in any form or by any means, electronic, electrical, mechanical, optical, chemical, including photocopying and recording, for any purpose without the express written permission of Soundcraft. Harman International Industries Limited Cranborne House, Cranborne Road, Potters Bar, Hertfordshire, EN6 3JN, UK Tel: +44 (0) Fax: +44 (0) INFORMATION
3 CONTENTS CONTENTS 1.0 AN INTRODUCTION TO Ui 1.1: Safety 1.2: Warranty 1.3: Specifications 2.0: GETTING STARTED 2.1: System Overview 2.2: Hardware I/O & Control 2.3: Input Channel Routing 2.4: Getting Connected 5.0: CHANNEL EDIT 5.1: DigiTech 5.2: Parametric EQ 5.3: Graphic EQ AFS2 - Feedback Elimination 5.4: Dynamics 5.5: Aux / FX Sends 3.0: SOFTWARE CONTROL 3.0.1: Updates & Requirements 3.1: Software Navigation 3.1.1: Control / Gesture Summary 3.2: Tablet Navigation 3.2.1: Keyboard Control 3.3: Tablet Screens 3.4: Phone Navigation 3.5: Phone Screens 4.0: MIXER CHANNELS 4.1: Input Gain Page 4.2: Input Mix Page 4.2.1: Input Sub Menu 4.3: Aux Sends 4.3.1: Aux Master 4.4: FX Sends 4.5: Group Master 4.6: Master Channel 6.0: MIX FEATURES 6.1: View & Mute Groups 6.2: More Me 7.0: LEXICON FX EDIT 7.1: Reverb 7.2: Delay 7.3: Chorus 8.0: SHOWS & SNAPSHOTS 9.0: MEDIA PLAYER & RECORDER 10.0: SETTINGS For clarity, this manual uses section references rather than page numbers. In some instances, one section reference may extend to several pages. CONTENTS
4 1.0: INTRODUCTION INTRODUCTION TO Ui The Ui Series mixers feature cross-platform compatibility with ios, Android, Windows, Mac OS, and Linux devices, and can use up to 10 control devices simultaneously. In addition, the Ui12 and Ui16 each feature built-in HARMAN signal processing from dbx, DigiTech and Lexicon, including dbx AFS2, DigiTech Amp Modeling, and more. Both models feature fully recallable and remote-controlled mic gain and phantom power, along with 4-band parametric EQ, high-pass filter, compressor, de-esser and noise gate on input channels. MAIN FEATURES Tablet/PC/Smartphone Controlled Digital Mixer Integrated Wi-Fi Cross-platform compatibility with ios, Android, Windows, Mac OS, and Linux devices Use up to 10 control devices (tablets, phones, PCs) simultaneously Legendary Harman Signal Processing from dbx, Digitech, and Lexicon Fully recallable and remote-controlled mic preamps 4-band Parametric EQ, High-Pass Filter, Compressor, De-esser and Noise Gate on input channels 31-band Graphic EQ, Noise Gate and Compressor on all outputs Real-Time Frequency Analyser (RTA) on inputs and outputs 3 or 4 dedicated Lexicon FX effects processors: Reverb, Delay, Chorus, and Delay/Reverb (Ui16). Subgroups, Mute Groups, View Groups, and more mixer controls Show/Snapshot recall with channel safes and security lockout 2-channel USB audio playback and recording Floor-ready rugged chassis for live applications The Ui16 boasts eight XLR combo mic/line inputs, four XLR mic inputs, two channels of Hi- Z/instrument inputs, as well as a stereo RCA line input. A 2-channel USB media player is included, along with four balanced XLR Aux outputs, two quarter-inch headphone outputs with level control, plus balanced stereo XLR and quarter-inch main outputs. Two-channel USB audio playback is compatible with MP3, WAV and AIFF formats, and 2-channel USB Record direct-to-memory devices functionality is possible as well. The Ui16 also has an HDMI display connection output. 1.0: INTRODUCTION TO SIGNATURE
5 1.1: SAFETY INTRODUCTION > SAFETY SAFETY NOTICES For your own safety and to avoid invalidation of the warranty please read this section carefully. Important Symbols Cautions Alerts the user to the presence of important operating and maintenance (servicing) instructions in the literature accompanying the appliance. Warnings Alerts the user to the presence of uninsulated dangerous voltage within the product s enclosure that may be of sufficient magnitude to constitute a risk of electric shock to persons. THIS UNIT MUST BE EARTHED Under no circumstances should the mains earth be disconnected from the mains lead. The wires in the mains lead are coloured in accordance with the following code: Earth: Green and Yellow (Green/Yellow - US) Neutral: Blue (White - US) Live (Hot): Brown (Black - US) As the colours of the wires in the mains lead may not correspond with the coloured markings identifying the terminals in your plug, proceed as follows: The wire which is coloured Green and Yellow must be connected to the terminal in the plug which is marked with the letter E or by the earth symbol. The wire which is coloured Blue must be connected to the terminal in the plug which is marked with the letter N. The wire which is coloured Brown must be connected to the terminal in the plug which is marked with the letter L. Ensure that these colour codings are followed carefully in the event of the plug being changed. This unit is capable of operating over a range of mains voltages as marked on the rear panel. The internal power supply unit contains no user serviceable parts. Refer all servicing to a qualified service engineer, through the appropriate Soundcraft dealer. 1.1: INTRODUCTION > SAFETY
6 1.1: SAFETY INTRODUCTION > SAFETY WARNINGS Read these instructions. Keep these instructions. Heed all warnings. Follow all instructions. Clean the apparatus only with a dry cloth. Do not install near any heat sources such as radiators, heat resistors, stoves, or other apparatus (including amplifiers) that produce heat. Do not block any ventilation openings. Install in accordance with the manufacturer s instructions. Do not use this apparatus near water. Do not defeat the safety purpose of the polarized or grounding type plug. A polarized plug has two blades with one wider than the other. A grounding type plug has two blades and a third grounding prong. The wide blade or the third prong are provided for your safety. When the provided plug does not fit into your outlet, consult an electrician for replacement of the obsolete outlet. Protect the power cord from being walked on or pinched particularly at plugs, convenience receptacles and the point where they exit from the apparatus. Only use attachments/accessories specified by the manufacturer. Unplug this apparatus during lightning storms or when unused for long periods of time. Refer all servicing to qualified service personnel. Servicing is required when the apparatus has been damaged in any way such as power-supply cord or plug is damaged, liquid has been spilled or objects have fallen into the apparatus, the apparatus has been exposed to rain or moisture, does not operate normally, or has been dropped. Use only with the cart, stand, tripod, bracket, or table specified by the manufacturer, or sold with the apparatus. When the cart is used, use caution when moving the cart/apparatus combination to avoid injury from tip-over. No naked flame sources, such as lighted candles or cigarettes etc., should be placed on the apparatus. No user serviceable parts. Refer all servicing to a qualified service engineer, through the appropriate Soundcraft dealer. It is recommended that all maintenance and service on the product should be carried out by Soundcraft or its authorised agents. Soundcraft cannot accept any liability whatsoever for any loss or damage caused by service, maintenance or repair by unauthorised personnel. WARNING: To reduce the risk of fire or electric shock, do not expose this apparatus to rain or moisture. Do not expose the apparatus to dripping or splashing and do not place objects filled with liquids, such as vases, on the apparatus. No naked flame sources, such as lighted candles, should be placed on the apparatus. Ventilation should not be impeded by covering the ventilation openings with items such as newspapers, table cloths, curtains etc. 1.1: INTRODUCTION > SAFETY
7 1.1: SAFETY INTRODUCTION > SAFETY WARNINGS ADVICE FOR THOSE WHO PUSH THE BOUNDARIES Although your new console will not output any sound until you feed it signals, it has the capability to produce sounds which, when monitored through an amplifier or headphones, can damage hearing over time. Please take care when working with your audio if you are manipulating controls which you don t understand (which we all do when we are learning), make sure your monitors are turned down. Remember that your ears are the most important tool of your trade, look after them, and they will look after you. Most importantly don t be afraid to experiment to find out how each parameter affects the sound this will extend your creativity and help. NOTE: This equipment has been tested and found to comply with the limits for a Class A digital device, pursuant to Part 15 of the FCC Rules. These limits are designed to provide reasonable protection against harmful interference when the equipment is operated in a commercial environment. This equipment generates, uses and can radiate radio frequency energy and, if not installed and used in accordance with the instruction manual, may cause harmful interference to radio communications. Operation of this equipment in a residential area is likely to cause harmful interference in which case the user will be required to correct the interference at his own expense. This Class A digital apparatus meets the requirements of the Canadian Interference-Causing Equipment Regulations. Cet appareil numérique de la Classe A respecte toutes les exigences du Règlement sur le matériel brouilleur du Canada. NOTE: The packaging, in which your console arrived, forms part of the product and must be retained for future use. 1.1: INTRODUCTION > SAFETY
8 1.2: WARRANTY INTRODUCTION > SAFETY WARRANTY 1 Soundcraft is a trading division of Harman International Industries Ltd. End User means the person who first puts the equipment into regular operation. Dealer means the person other than Soundcraft (if any) from whom the End User purchased the Equipment, provided such a person is authorised for this purpose by Soundcraft or its accredited Distributor. Equipment means the equipment supplied with this manual. 2 If within the period of twelve months from the date of delivery of the Equipment to the End User it shall prove defective by reason only of faulty materials and/or workmanship to such an extent that the effectiveness and/or usability thereof is materially affected the Equipment or the defective component should be returned to the Dealer or to Soundcraft and subject to the following conditions the Dealer or Soundcraft will repair or replace the defective components. Any components replaced will become the property of Soundcraft. 3 Any Equipment or component returned will be at the risk of the End User whilst in transit (both to and from the Dealer or Soundcraft) and postage must be prepaid. 4 This warranty shall only be available if: a) The Equipment has been properly installed in accordance with instructions contained in Soundcraft s manual. b) The End User has notified Soundcraft or the Dealer within 14 days of the defect appearing; and c) No persons other than authorised representatives of Soundcraft or the Dealer have effected any replacement of parts maintenance adjustments or repairs to the Equipment; and d) The End User has used the Equipment only for such purposes as Soundcraft recommends, with only such operating supplies as meet Soundcraft s specifications and otherwise in all respects in accordance Soundcraft s recommendations. 5 Defects arising as a result of the following are not covered by this Warranty: faulty or negligent handling, chemical or electro-chemical or electrical influences, accidental damage, Acts of God, neglect, deficiency in electrical power, air-conditioning or humidity control. 6. The benefit of this Warranty may not be assigned by the End User. 7. End Users who are consumers should note their rights under this Warranty are in addition to and do not affect any other rights to which they may be entitled against the seller of the Equipment. 1.2: INTRODUCTION > WARRANTY
9 1.3: SPECIFICATIONS INTRODUCTION > SAFETY SOUNDCRAFT Ui TYPICAL SPECIFICATIONS Frequency Response 20Hz-20kHz +/- 1.5 db THD 1kHz <0.006% Noise Residual Noise -96dBu Mic Input E.I.N.22Hz-22kHz unweighted -118dBu Mix Noise masters at unity < -90dBu 1 input to Mix at Unity gain < -86dBu Cross Talk (@1kHz) Channel ON attenuation <120dB Channel Fader Attenuation <120dB Mic-Mic -103dB@ 1kHz, -93dB@ 10kHz Line-Line -103dB@ 1kHz, -93dB@ 10kHz INPUT GAIN Mic/Line Gain -30dB - 60dB (0.1dB steps, accuracy of steps depends on size of fader in GUI) Gate Threshold -inf to +6dB Auto Attack Auto Release Compressor Threshold -90dB +6dB Ratio 1:1-50:1 Attack 1ms - 400ms Release 10ms ms Makeup Gain -24dB - +48dB EQ Channel 4 band parametriq EQ Each Band Freq 20Hz to 22kHz Q Gain -20dB to +20dB HPF 20Hz to 1kHz De-esser Threshold -90dB to 6dB Ratio infinity to 1:1 Frequency 2kHz to 15kHz EQ Outputs 32 band GEQ, 20Hz - 20KHz +-15dB Compressor outputs Threshold -90dB +6dB Ratio 1:1-50:1 Attack 1ms - 400ms Release 10ms ms Makeup Gain -24dB - +48dB dbx AFS on all outputs 12 parametric EQ s (6 fixed, 6 floating) Latency Mic in - ADC -DSP -DAC - Line output 1.8ms Input and Output Levels Mic Input +20dBu max Line input +20dBu max Mix output +21dBu max Headphone outputs 500mW 1 output used (@120Ω), 380mw both outputs used Input and Output Impedances Mic input 10kΩ Line Input 10kΩ Hi-Z Input 250kΩ Outputs all at 100Ω USB Max Current 200mA Power Consumption (typical) < 25W AC input voltage range VAC auto sensing AC frequency 47-63Hz Operating Conditions Temperature range 5 C - 45 C Humidity 0%-90% Storage Temperature -20 C to 60 C E & OE. Soundcraft reserves the right to change specifications without notice. 1.3: SPECIFICATIONS
10 2.0: GETTING STARTED GETTING STARTED - AN INTRODUCTION TO THIS MANUAL Anyone with minimal audio experience should be able to operate the Soundcraft Ui Series consoles without reading too much of this manual, though we do recommend you take the time to go through it. An excellent place to start would be the feature list on the introductory page (section 1.0), the Wi-Fi and software set-up guide (3.1), and the software control guides for phone (3.2) and tablet (3.3) software. Please note: Most of the hardware illustrations in this manual are based on the Ui16 console. Where there are differences between operation of Ui16 and Ui12, it is noted in the relevant section. PDF If you re reading the PDF version of the manual, you can use the thumbnail view and links from the Contents page to navigate quickly. series User Guide v2.0 For Soundcraft Ui12 & Ui16 For clarity, this manual uses section references rather than page numbers. In some instances, one section reference may extend to several pages. 2.0: INTRODUCTION TO THIS MANUAL
11 2.1: SYSTEM OVERVIEW GETTING STARTED > SYSTEM OVERVIEW This Soundcraft Ui console uses a compact main unit with built-in I/O, processing, and web server. Phones, tablets, and PCs can connect to the web server via Wi-Fi for platform-independant software control. 2.1: SYSTEM OVERVIEW
12 2.2: HARDWARE I/O & CONTROL GETTING STARTED > HARDWARE The Ui main unit hosts local audio inputs and outputs, including power (at side of main unit) and USB Drive sockets. PHONES Set level for headphones outputs This controls the level on both headphone outputs. The headphone source signal defaults to the main stereo signal but switches to the Solo bus when AFL or PFL is selected. MIX L / MIX R Set levels for MIX L and Mix R outputs The Mix output is the Ui s main left/right stereo output and appears on both the XLR and Jack Mix L/R outputs. PWR Power Connector The Ui mixer has a power adapter with threaded locking ring. Insert the connector and screw the locking ring onto the socket to prevent accidental removal. COMBO INPUT Connection for Jack or XLR - mic or Line level The input number corresponds to channel number in the Ui control software. XLR Input Mic or Line XLR Input The input number corresponds to channel number in the Ui control software. 2.2: Hardware I/O And Control
13 2.2: HARDWARE I/O & CONTROL GETTING STARTED > HARDWARE HEADPHONES OUT Parallel headphone sockets These are not independent, meaning each output receives the same signal. The headphone outputs receive the same audio signal as the main outputs unless a channel Solo is active, or the AUX option is set in SETTINGS (this assigns the highest-numbered aux pairs to the headphones outputs). MIX L/R - XLR Master Channel XLR outputs The Master Channel XLR and jack outputs are parallel connections (identical). MIX L/R - JACK Master Channel Jack outputs The Master Channel XLR and jack outputs are parallel connections (identical). AUX OUTPUTS Physical outputs for the Aux Master outputs The Ui12 has two Aux Master outputs and the Ui16 has four. MEDIA - PLAY USB Socket for USB Flash Drive with audio playback files Audio files must be saved to the USB stick as either MP3, AAC,.WAV,.OGG,.AIFF, or.flac files. See section : Hardware I/O And Control
14 2.2: HARDWARE I/O & CONTROL GETTING STARTED > HARDWARE MEDIA - REC USB Socket for USB Flash Drive - for recording audio The Soundcraft Ui mixer will record the Master Channel stereo output as a stereo file onto the storage device. See guide for playback and recording instructions - section 9.0. LINE IN Line level RCA inputs The RCA inputs feed the Line In L and Line In R channels in the UI mixer. Wi-Fi Indicator Shows Wi-Fi is operating normally The indicator also shows Wi-Fi boot status during power up. It stops its timed flash sequence when booted and available for connections. Then flashes with data activity. 2.2: Hardware I/O And Control
15 2.3: INPUT CHANNEL ROUTING GETTING STARTED > INPUT CHANNEL ROUTING The diagram shows the audio signal path through an input channel - from physical input to bus sends (Aux, FX, Mix, and so on). Please note: The entire signal path (except for the hardware pre and output DACs) is clip-free with infinite headroom. It means that internal clipping is not introduced even by driving the EQ/Dyn to the max. Sufficiently reducing the level on the Master Channel strip will get rid of any clipping on the output. 2.3: INPUT CHANNEL ROUTING
16 2.4: GETTING CONNECTED GETTING STARTED > GETTING CONNECTED The Soundcraft Ui series uses built-in web server technology to enable computer, tablet, and phone-based in-browser control of all functions - simply connect to the Ui Wi-Fi access point and browse to the appropriate URL. Connecting To Ui with computer, tablet, or phone. 1) Ensure the Wi-Fi antenna is attached to the unit, connect the external power supply, and turn on the power to your mixer. You will see an LED light up inside the Wi-Fi logo on your Ui hardware; this will flash until booted successfully. 2) Navigate to Wi-Fi set-up on your device and connect to the Soundcraft Ui access point. If this is the first time you have connected, the default password will be scuiwlan. 3) Launch your device s browser, and enter the URL ui-mixer.io. For Android users, you must use Android browser 4.4 or later, or another modern browser like Chrome to use the Ui web app. 4) You should see the device selection screen showing icons for large screen (tab icon) and small screen (phone icon) versions of the Ui software. Choose the version applicable to your device. IMPORTANT! The first time you connect, it is important to set up a new password for Wi-Fi access. Press the Settings icon, then choose the first tab: NETWORK to access the password field. 2.4: GETTING CONNECTED - SOFTWARE CONTROL
17 3.0: SOFTWARE CONTROL SOFTWARE CONTROL The browser-based software control for the Ui Series is available to any device in two versions. The small-screen version is optimised for phone-sized devices; the large-screen version is optimised for tablets and computers. In order to make best use of your Ui mixer, please read this section of software control. There are several navigation and menu access functions that will greatly simplify Ui control. 3.0: SOFTWARE CONTROL
18 3.0.1: UPDATES & REQUIREMENTS SOFTWARE UPDATES & REQUIREMENTS The browser-based software control for the Ui Series actually runs from a virtual web server in the main Ui unit itself and is compatible with any modern browser software running on your control device. For Android users, you must use Android browser 4.4 or later, or another modern browser like Chrome to use the Ui web app. Up to 10 control devices can be used simultaneously. Software Updates Regular software updates are posted on the Soundcraft website and are available from the product page. In the Tablet software you can check your current Ui software version by navigating to the SETTINGS page and selecting the ABOUT tab. In the Phone software you can check your current Ui software version by navigating to the SETTINGS page and selecting the HELP tab. To update the Ui software: 1. Download the Ui update file from the website and leave in.zip format. 2. Copy the.zip file to a USB media device suitable for connection to a Ui mixer s USB port. Note: The file can reside in any directory. Any USB port on the mixer is also acceptable. 3. Ensure your client device is connected to the Ui mixer GUI 4. Connect the USB media 5. The GUI display will display that the USB device has been mounted. After the stick has been read (maybe 10 more seconds) the update will be recognised. 6. The GUI will ask if you would like to update. Choose OK. 7. The mixer will perform the update 8. The GUI will present a message stating whether the update has been successful or not. 9. You must power-cycle the unit and reconnect a client device. 10. You can browse to the about page to see the new Firmware version information : SOFTWARE UPDATES & REQUIREMENTS
19 3.1: SOFTWARE NAVIGATION SOFTWARE > SOFTWARE NAVIGATION There are many navigation / gesture techniques common to both the Tablet and Phone versions of the Ui control software. This section describes the main ones. Section 3.7 summarises all control gestures. Please Note: The screen shots shown are from the phone version of the software, except where the two differ significantly in content. Scroll Mixer Touch /Click and slide on the mixer screen to scroll along to whole available mixer - including FX Send, Aux Send and Group masters. Fader / Channel Name Select a channel by touching or clicking on a fader or channel name. The selected channel will remain active (keep focus) regardless of function screen until a new channel is selected. Double Tap Fader Access the channel EQ from MIX Screen. Double tap or double click. 3.1: SOFTWARE NAVIGATION
20 3.1: SOFTWARE NAVIGATION SOFTWARE > SOFTWARE NAVIGATION Double Tap Channel Strip Double tap anywhere except the fader to access the METERS screen or switch back to the MIX screen from the GAIN screen. Scroll Channel Names Touch/click-hold and slide on channel names to access channel names across the whole mixer, including FX Sends, Aux Sends, and Group Faders. Double Tap Channel Name Phone: Access the Dashboard screen for that channel - access to EQ, dynamics, Aux and FX Sends, and more. Tablet: Access EDIT Page > Dynamics tab. 3.1: SOFTWARE NAVIGATION
21 3.1: SOFTWARE NAVIGATION SOFTWARE > SOFTWARE NAVIGATION Long (held) Tap/Click A long tap/click on certain controls brings up a sub-menu specific to that control. For example, a long hold or click on a channel name gives access to channel presets, renaming, copy/paste settings, sub group assignment, stereo linking, channel reset, and the ASSIGN ME function. Slideout View Touch the Slideout Arrow to the right of the MIX screen to access the Slideout View panel. For the tablet software Slideout panel, click/touch the Ui button in the top right corner of the screen. The tablet Slideout offers fast mixer navigation to common channel groups, MUTE and VIEW group access, the TAP TEMPO button, plus MUTE ALL and MUTE FX functions. On the phone software this gives fast access to the TAP TEMPO and MUTE FX buttons, plus JUMP TO (mixer navigation), GROUPS (Mute & View Groups), and FUNCTIONS (fast functions such as playback and record) options. You can pin the Slideout View in place via the SETTINGS Screen. 3.1: SOFTWARE NAVIGATION
22 3.1.1: CONTROL / GESTURE SUMMARY SOFTWARE > CONTROL SUMMARY There are many control gestures, taps, and clicks to help navigate the Ui Control software quickly and intuitively. This is a summary of those control options. List selectors Item selections available in list boxes can be made by double clicking/tapping on a selection in addition to using a load button trigger. MIX page shortcuts Double click/tap on channel virtual LCD display to return channel Vol to 0dB. Single click/tap on channel Pan or Balance control zone to temporarily display channel Pan or Balance value in relative virtual channel LCD display. Double click/tap on channel Pan or Balance control to centre channel Pan or Balance. Double click/tap in INPUT channel strip zone (excluding fader cap) to navigate to METERS Page. Double click/tap in LINE INPUT channel strip zone (excluding fader cap) to navigate to METERS Page. Double click/tap in PLAYER channel strip zone (excluding fader cap) to navigate to PLAYER/MEDIA Page. Double click/tap in FX RETURN channel strip zone (excluding fader cap) to navigate to FX SENDS Page. Double click/tap in SUG GROUP channel strip zone (excluding fader cap) to navigate to METERS Page. Double click/tap in AUX MASTER channel strip zone (excluding fader cap) to navigate to AUX SENDS Page. Double click/tap on channel fader cap to navigate to channel EDIT mode EQ tab. Double click/tap on channel label (channel types: INPUT, LINE IN, PLAYER, SUB GROUP, AUX) to navigate to selected channel EDIT page DYN tab. Double click/tap on channel label (channel type: FX RETURN) to navigate to selected channel EDIT page FX tab (Global FX parameters). Long click/press and hold on channel label to instantiate channel pop-up menu. Single click/tap on top level navigation panel virtual LCD display to instantiate shows/snapshot pop-up list short-cut activator. Long click/press-and-hold on top level navigation panel virtual LCD display to navigate to SETTINGS page SHOWS tab. Single click/tap on MASTER channel virtual LCD display to navigate to METERS Page. SLIDEOUT Panel short-cuts Long click/press-and-hold on SUB GROUPS to navigate to Sub Group configuration (METERS page, SUBS tab. Long click/press-and-hold on VIEW GROUPS to navigate to Views configuration (METERS page, VIEWS tab). Long click/press-and-hold on MUTE GROUPS to navigate to Mute Groups configuration (METERS page, MUTES tab). Long click/press-and-hold on TAP TEMPO for numeric tempo entry. METERS page Single click/tap on any channel meter VU zone to navigate to relevant channel on MIX page. Long click/press-and-hold on TAP button for numeric tempo entry. Channel EDIT page > DIGITECH tab Single click/tap on amp head to bring up amp list selector Single click/tap on to bring up cab list selector 3.1.1: CONTROL SUMMARY
23 3.1.1: CONTROL / GESTURE SUMMARY SOFTWARE > CONTROL SUMMARY Channel EDIT page > EQ tab Parametric EQ: Double click/tap in vacant space to navigate to MIX page. Drag PEQ frequency balls to adjust db gain and frequency values. Double click/tap frequency balls to reset selected frequency band to 0dB and default frequency. Pinch-gesture or mousewheel/trackpad scroll on selected frequency ball to adjust Q value. Drag DE-ESSER frequency ball to adjust frequency and db threshold values. Drag LC/HPF frequency ball to adjust LC/HPF frequency value. Pinch-gesture or mousewheel/trackpad scroll on DE-ESSER frequency ball to adjust ratio value. Graphic EQ: Double click/tap in vacant space to navigate to MIX page. Drag GEQ frequency balls to adjust db gain of selected frequency. Double click/tap frequency balls to reset selected frequency to 0dB. Single click/tap on mini GEQ segments (top left) to present high or low bands in main editor. Channel EDIT page > DYN tab Double click/tap in vacant space to navigate to MIX page. Drag threshold ball to adjust dynamics threshold value. Drag ratio ball to adjust dynamics ratio value. Channel EDIT page > FX tab Double click/tap in vacant space to navigate to MIX page. Single click/tap in virtual FX rack for Preset Manager. Channel EDIT page > AUX tab Double click/tap in vacant space to navigate to MIX page. AUX SENDS page Long click/press-and-hold channel strip PRE/POST button for set all Pre or Post option. Double click/tap in channel send strip zone (excluding fader cap) to navigate to MIX Page. Double click/tap on channel label to navigate to selected channel EDIT page DYN tab. Long click/press-and-hold on channel label to instantiate channel pop-up menu. FX SENDS page Double click/tap in channel send strip zone (excluding fader cap) to navigate to MIX Page. Double click/tap on channel label to navigate to selected channel EDIT page DYN tab. Long click/press-and-hold on channel label to instantiate channel pop-up menu. PLAYER/MEDIA page Double click/tap in channel strip zone (excluding fader cap) to navigate to MIX Page. Double click/tap on channel fader cap to navigate to channel EDIT mode EQ tab. Double click/tap on channel label to navigate to selected channel EDIT page DYN tab. Long click/press-and-hold on channel label to instantiate channel pop-up menu : CONTROL SUMMARY
24 3.2: TABLET NAVIGATION SOFTWARE > TABLET / LARGE SCREEN NAVIGATION The MIX Screen is the default for the Ui tablet / large screen software - You can navigate from there to other screens and functions in a variety of ways. The Level 1 Navigation controls take you directly to various primary screens, Level 2 navigation (page tabs) switches layers within the selected screen, and Level 3 navigation controls select individual channels. METERS Access the METERS page Tabs on this page are METERS (meters & status), MUTES, VIEWS, and SUBS (Sub Groups). The default meters page shows status for phantom power, phase, mute, and solo, plus bargraph metering for level, gain reduction (dynamics). You can activate mute groups, use Tap Tempo, and CLEAR SOLO, MUTE ALL, AND MUTE FX directly from this page. 3.2: TABLET NAVIGATION
25 3.2: TABLET NAVIGATION SOFTWARE > TABLET / LARGE SCREEN NAVIGATION MIX / GAIN Access the MIX and GAIN pages When the button is orange, the MIX page is shown (channel faders) and when the button is Red, the GAIN page is shown (remote gain faders and input stage controls). EDIT Access the EDIT page for the selected channel Resulting page configuration depends on selected channel. For example, the EDIT page for an input channel will have EQ, Dynamics, Aux Sends, and FX Send tabs. Certain Tabs will be preselected if you navigate from certain views. For example, selecting EDIT from the FX Sends main page will preselect the FX Sends tab in for the highlighted channel. AUX SENDS Access the AUX SENDS page Shows a fader based view of all aux send levels for the selected aux bus. Also shows the Aux Master channel on right hand side. Selecting EDIT from the AUX SENDS page will preselect the AUX SENDS tab for the selected input channel. FX SENDS Access the FX SENDS page Shows a fader based view of all FX send levels for the selected FX Send Bus. Also shows FX Return channel on right hand side. Selecting EDIT from the FX SENDS page will preselect the FX Send tab for the selected input channel. MEDIA Access the MEDIA page Playback and record controls, plus playlist and track selections. Also shows Playback L and Playback R channels on left hand side. SETTINGS Access the SETTING page System and mixer settings and configurations. 3.2: TABLET NAVIGATION
26 3.2: TABLET NAVIGATION SOFTWARE > TABLET / LARGE SCREEN NAVIGATION SNAPSHOT Access the Show and Snapshots pop-up selector Load shows and snapshots directly from this pop-up. SLIDEOUT Access the SLIDEOUT view on the right hand side of the screen Offers fast view and status switching functionality. The Slideout view can be configured as pinned (permanent) in the SETTINGS page for Mix and Aux/FX Sends pages independently. 3.2: TABLET NAVIGATION
27 3.2.1: KEYBOARD CONTROL SOFTWARE > KEYBOARD CONTROL For users mixing with a device that has a keyboard, please see below a set of easily accessible key commands, making it quick and efficient to access the most used features on the mixer. [1] DASHBOARD [2] MIX/GAIN [3] EDIT [4] AUX SENDS [5] FX SENDS [6] MEDIA [7] SETTINGS [8] SNAPSHOTS (Same as click in NAV Display) [9] SLIDEOUT [SPACEBAR] SLIDEOUT. [Q] FX RETURNS [W] SUB GROUPS [E] AUX MASTERS [A] MUTE ALL [P] PRESETS [F] MUTE FX [M] MUTE [S] SOLO [C] CHANNEL POP UP MENU [~] UNDO (last page viewed) [Left arrow] Jump 1 channels to the left [Right arrow] Jump 1 channels to the right [Up arrow] Jump 8 channels to the left [Down arrow] Jump 8 channels to the right [TAB] Toggle through the tabs inside EQ, DYN, FX, AUX : KEYBOARD CONTROL
28 3.3: TABLET SCREENS SOFTWARE > TABLET SOFTWARE SCREENS The main tablet software screens are accessed from the level 1 Navigation Buttons along the top of the screen area, or via fast-access routes, such as double-tapping on a fader to access the EQ screen (see section 3.1). METERS The Tabs are METERS (for all channels), MUTES (Mute group Assignment), VIEWS (View Group assignment), and SUBS (sub-group assignment). The Meters page features VU meters and gain reduction meters for all channels, and also provides fast access to the CLEAR SOLOS, MUTE FX, and MUTE ALL buttons, plus all Mute Groups. MIX MIX is the most used screen and includes a scrollable display of every channel fader. The channel order from left to right is: input channel faders, line in faders, media player faders, FX return faders, Sub Group faders, and AUX Master faders. The Ui hardware you own will determine how many channels you see in the control software. GAIN All Ui mixer models include remote gain control and remote phantom power. The GAIN screen - easily identified by its red fader level lines - features Gain Faders, and the phantom power and phase invert buttons. 3.3: TABLET SOFTWARE SCREENS
29 3.3: TABLET SCREENS SOFTWARE > TABLET SOFTWARE SCREENS EDIT The EDIT page provides access to audio processing such as EQ, DYNAMICS, and FX. The specific audio processing tabs available depend on the selected channel type. For example, the aux outputs and Master Channel include Graphic EQ. AUX SENDS AUX SENDS is where the aux mixes are created. The faders determine the level of signal sent to the selected aux bus. Select an aux mix from those available at the top of the view to adjust that mix. The Aux Master will be available on the right hand end of the screen, next to the Master Channel. FX SENDS FX Send faders determine the mix that is sent to the selected FX processor. First, select which effect you wish to adjust using the tabs, then adjust the faders to increase or decrease the amount of reverb you would like added to each input channel. Select EDIT to edit the selected FX algorithm. MORE ME MORE ME allows users to assign their own personal channel, and create a personal monitoring mix with a single large fader. MORE ME channel names are highlighted in orange. To assign an input channel to the More Me fader, long-press a channel name and select the ASSIGN ME function. Use the same process to assign an Aux bus as ME OUT. In Tablet software, select MORE me in the Slideout panel, or turn the ipad to a portrait view to access the MoreMe screen. 3.3: TABLET SOFTWARE SCREENS
30 3.3: TABLET SCREENS SOFTWARE > TABLET SOFTWARE SCREENS MEDIA The Ui mixer has a built in media player. This can be used for backing tracks or for background music in between sets. The file playback is streamed directly from a USB stick. Press the MEDIA icon to enter the player page. Files can be played from a playlist or directly from the file list. Press and hold the PLAYER channel name to bring up the channel menu. SETTINGS System, network, and security settings, as well as Shows and Snapshots management. See section 10 for more details. 3.3: TABLET SOFTWARE SCREENS
31 3.4: PHONE NAVIGATION SOFTWARE > PHONE NAVIGATION The MIX screen is the default for the Ui software - You can navigate from there to other screens and functions in a variety of ways. To access the Menu screen, press the NAV icon in the top right corner of the screen. Press it again to return to the MIX screen. NAV Access the main menu screen When in use, the NAV button changes to the Return icon. Use this to return to the MIX screen. SHOWS / SNAPSHOTS Access the Show and Snapshots load/save page. 3.4: PHONE NAVIGATION
32 3.4: PHONE SCREENS SOFTWARE > PHONE SOFTWARE SCREENS From the MENU screen you can access the MIX screen (Return button, top right corner) and nine other primary screens via the large colour-coded buttons. PLAYER The Ui mixer has a built in media player. This can be used for backing tracks or for background music in between sets. The file playback is streamed directly from a USB stick. Files can be played from a playlist or directly from the file list. Press and hold the PLAYER channel name to bring up the channel menu. MORE ME MORE ME allows users to assign their own personal channel, and create a personal monitoring mix with a single large fader. MORE ME channel names are highlighted in orange. To assign an input channel to the More Me fader, long-press a channel name and select the ASSIGN ME function. Use the same process to assign an Aux bus as ME OUT. METERS VU Meters for all Mixer channels, plus status LEDs for Phantom power, Phase, Clip, Mute, and Solo. If you press on any meter bank, it will take you to the faders of those channels on the MIX page. This page also provides fast access to the CLEAR SOLOS, MUTE FX, and MUTE ALL buttons. SETTINGS A range of system settings and configuration options under the headings SETUP (mix preferences), GUI (interface), NETWORK (Wi-Fi hot spot and password settings), ACCESS (multi-user security), and HELP. 3.4: PHONE SOFTWARE SCREENS
33 3.5: PHONE SCREENS SOFTWARE > PHONE SOFTWARE SCREENS AUX SENDS AUX SENDS is where the AUX mix is created. The AUX input channel faders determine the signal level sent to that aux bus. Select an aux mix on the right to adjust the mix from all channels. GAIN All Ui mixer models include remote gain control and remote phantom power. The GAIN screen - easily identified by its red fader level lines - features Gain Faders, and the 48V phantom power and PHASE buttons. SHOWS Shows and Snapshots management, saving, and recall etc. A Show is a collection of Snapshots. A Snapshot is a stored set of full mixer settings. FX SENDS FX Send faders determine the mix that is sent to the selected FX processor. First, select which effect you wish to adjust using the tabs, then adjust the faders to increase or decrease the amount of reverb you would like added to each input channel. Select FX EDIT to edit the selected FX algorithm. EDIT Double-Tap a channel name or select EDIT screen to open the channel Dashboard. This screen allows editing of EQ, dynamics, FX and aux sends. Simply click on the display you want and it will open that feature in full screen. Double-Tap the Master Channel name for the Master EDIT page. 3.5: PHONE SOFTWARE SCREENS
34 4.0: MIXER CHANNELS MIXER CHANNELS The Ui mixers has a variety of input and output channel types. You can view all channels in the main MIX screen and drag-scrolling along the virtual console. You can also use the MIX page Slideout panels to select specific channel types and preset views. INPUT CHANNEL - sections 4.1 and 4.2 A Ui Input channel consists of a GAIN section (physical input, pre-amp, phase, phantom power etc) and the MIX section. Input channels feed the main stereo bus (to the Master Channel), the aux send busses (to the Aux Master channels), and the FX send busses (and on to the FX Returns). An input channel s contribution to these busses is controlled on the relevant software page, or in the channel s EDIT screen. AUX SENDS / AUX MASTER CHANNEL - section 4.3 Aux Outputs (short for Auxiliary) are the outputs on the top right of the Ui hardware. These outputs each have their own mix of input sources, separate from the master mix. Generally, aux outputs are used for musicians to hear their own mix on stage via a stage monitor speaker or to headphone amplifiers for in-ear monitoring. Alternatively, the aux outputs can be sent to external hardware FX units. SUB GROUP MASTER CHANNEL - section 4.5 If you want to have individual control over the drum kit mix components, for example, but also want single fader control over the whole kit s contribution to the mix, you would use a Sub Group. FX SENDS / FX RETURN CHANNEL - section 4.4 FX SENDS faders effectively determine the amount of effect on each input channel. They work much like aux sends in that a mix of input channel contributions is created on the FX SENDS page - one for each FX processor. MASTER CHANNEL - section 4.6 The Master Stereo Channel is the output channel for the main stereo (left & right) mix - determined by the input channel and FX Return channel faders and pan/balance controls. 4.0: MIXER CHANNELS
35 4.1: INPUT: GAIN PAGE CHANNELS > INPUT: GAIN PAGE The Gain page allows you to control the input stage aspects of a Ui input channel. It is a channel strip-type display with red fader level indicators. TABLET: Click/tap MIX/GAIN button to toggle MIX and GAIN pages. PHONE: Use the GAIN menu button to navigate to the GAIN page. NOTE: The GAIN screen has the Input Display and Pan/Balance controls in common with the MIX screen - please see section 4.2 for details. All Ui mixer models include remote gain control and remote phantom power. This great feature allows you to change the Microphone input Gain and Phantom Power remotely on your Ui software without needing to touch the hardware). GAIN, PHANTOM POWER, PHASE REVERSE The audio inputs have an input gain range from -40dB up to +60dB. It s a good idea to make sure the gain fader is down when plugging in new sources. Avoid clipping the input - when you see the red clip light constantly registering, the signal will be distorted. Simply reduce the gain to avoid this. When you switch to MIX from GAIN, the volume faders change to GAIN faders (red line underneath the fader knob). In the tablet software, the MUTE and SOLO buttons change to +48V (Phantom power) and ϕ (Phase Reverse) buttons. In the phone software those controls are in the EDIT page (you can double-tap a channel name to switch to the EDIT page faster). Phantom Power is required to power certain microphones such as condenser microphones, or other active devices such as an active DI. It is activated per channel. You can get an overview of phantom power status in the METERS screen (blue indicator). When phantom power is activated, the channel output is momentarily muted to avoid transients being transmitted to the rest of the audio chain (protecting your PA speakers). METERING The GAIN page meters show input level and input clipping (topmost light, just above main meter). 4.1: INPUT: GAIN PAGE
36 4.2: INPUT: MIX PAGE CHANNELS > INPUT: MIX PAGE The MIX page is the Ui control software s default page and allows you to control the routing and panning and fader of a Ui input channel. Please note - the phone software displays panning/balance, solo, and mute status, but for control you should use the EDIT page. Those controls are described in this section. TABLET: Click/tap MIX/GAIN button to toggle MIX and GAIN pages. PHONE: The RETURN button will always return you to the MIX page. A double click/tap on a GAIN channel strip (not the fader cap) will return you to the MIX page. A double click/tap on a channel name will take you to the EDIT page for that channel. FADER Adjust the level of this channel in the master stereo mix. METERING VU metering for input level and volume level. The VU meters on the MIX page show two colours. The blue meters show the input gain (from the GAIN page) and the yellow meters over the top show the volume level. Please note, EQ & DYN affects the volume meters. 4.2: INPUT: MIX PAGE
37 4.2: INPUT: MIX PAGE CHANNELS > INPUT: GAIN PAGE MUTE Turn off the audio signal of a channel MUTE is an immediate audio off, rather than having to slide down the fader (and removes the possibility of forgetting its original position). The MUTE button mutes the channel output to the main stereo bus. It can also mute an aux output, depending on the aux s PRE or POST status (post fader aux will be muted). SOLO Solo this channel The SOLO button is grey when not in use and yellow when operational. Press the SOLO button to only hear the Soloed channel. In SETTINGS the SOLO button signal can be routed to the headphones or to the Master outputs + headphones. There are also two solo modes: SOLO 1 (pressing a SOLO button deactivates a previous solo) and SOLO+ (solos are cumulative and do not cancel previous solos). NOTE: If the AUX option is set for the HEAD- PHONES OUT parameter (SETTINGS), the headphones output will not reflect the Solo selection. PAN / BALANCE Adjust the Pan / Balance In a mono channel this control is a Pan control, with a blue 'pan line'. In a stereo (linked) channel, this control is a balance control with an yellow 'balance line'. Pan moves a single source from left to right; balance moves the whole stereo image from left to right. CHANNEL DISPLAY Numeric fader level and pan Shows the input as a db level. It also shows the Pan position for three seconds after the pan slider is moved. CHANNEL NAME Channel sub menu access, channel name scrolling, channel select The Channel Name is usually a name/description of that channel. You can click on channel names to select that channel, double click/tap a channel name to go to the EDIT screen for that channel, or you can Long-Click/Tap on a channel name to access the channel sub-menu (See section 4.3). 4.2: INPUT: MIX PAGE
38 4.2.1: INPUT SUB-MENU CHANNELS > INPUT SUB-MENU By long-clicking/tapping on a channel name you can access the channel sub-menu for access to various channel parameters... CHANNEL PRESETS Recall and save whole channel settings - Factory and User preset banks. RENAME Rename the channel. The new name will be shown in the Channel Name fields. COPY / PASTE SETTINGS Copy the channel settings to the pasteboard. A PASTE SETTINGS option will appear when you select another input channel sub menu. Use that to paste the copied settings to that channel. ASSIGN SUB GROUP Choose a sub group for this channel. For example, you might want to assign all drum kit microphones to a Drum Kit sub group. Once assigned, the sub group assignment grid will be replaced with an UNASSIGN SUBGROUP option. STEREO LINK Create and stereo channel from two mono channels. Odd/even (L/R) pairs are linked, so if you link channel 2 (right), it will create a stereo channel with channel 1 (left). RESET CHANNEL Reset channel settings to their defaults : INPUT SUB-MENU
39 4.3: AUX SENDS CHANNELS > AUX SENDS Aux Outputs (short for Auxiliary) are the outputs on the top right of the Ui hardware. These outputs each have their own mix of input sources, separate from the master mix. Generally, aux outputs are used for musicians to hear their own mix on stage via a stage monitor speaker or to headphone amplifiers for in-ear monitoring. Alternatively, the aux outputs can be sent to external hardware FX units. AUX SENDS is where the aux mixes are created - these can be for monitor outputs, for external FX sends, and more. They have dedicated outputs on the Ui hardware. The aux faders have orange level indicator lines and determine how much of each input channel is contributed to the Aux bus. Ui12 has four main Aux busses available, and Ui16 has six. The highest-numbered aux pairs (3/4 for Ui12 and 5/6 for Ui16) are available as physical outputs when the HEADPHONES OUT option is set to AUX in SETTINGS. You can view all aux contributions from a single channel by navigating to that channel s EDIT page and selecting the AUX SENDS screen / tab. Select the AUX tab you wish to mix (AUX 1 to AUX 8), and then adjust the channel volumes (contributions from input channels). The AUX SEND fader on the right (orange fader) is the Aux Master channel fader - the overall output volume for your AUX mix. Aux Master channel faders can be viewed together either with the AUX MASTERS button in the Tablet version Slideout panel, or from the JUMP TO option in the phone software slideout panel. You can also scrolling to the right-hand end of the Mix page channels. Aux Master channels can be renamed and stereo-linked (see below). STEREO AUX Stereo-linking channels is possible for both the input channel sends and the Aux Masters. To stereo link Auxes, use the Aux Master channel sub-menu (long-click/tap on the channel name). Go to the channel pop-up menu (long click channel name) to access the Stereo Link feature. When 2 mono input channels are stereo-linked on the main MIX page, those channels will also be stereo-linked on the AUX SENDS page. (2 channels panned left & right with a green link line above the db display). FX ON AUX It is possible to add FX to your aux mix. Scroll to the end of the channel list and you will see the FX RETURN faders. Please note that you cannot control the FX of every channel for the AUX. When adding the FX you are adding a global FX signal from the main mix. 4.3: AUX SENDS
40 4.3: AUX SENDS CHANNELS > AUX SENDS M-AUX / COPY MIX Copy the main mix to this aux mix This button copies the fader positions from the MIX page and moves all aux send faders to the same position on the AUX SENDS page. This is a handy starting point for an AUX mix rather than starting from all faders down. You can press this button at any time if you want your monitor mix fader positions to resemble the MAIN mix. For safety, user confirmation is required. PRE/POST (Tablet software) Switch input channel s Aux contribution between PRE and POST sources AUX channels are pre-fader by default, meaning the volume faders on the MIX page do not affect the aux levels. Press the PRE button to change individual channels to POST fader. A long press on the PRE/POST button opens a dialog for ALL CHANNELS TO PRE or POST. AUX SEND MUTE (Tablet software) Mute the input channel s contribution to this aux mix. Separate to the normal input channel mute - only affects contribution to the selected aux mix. 4.3: AUX SENDS
41 4.3.1: AUX MASTER CHANNELS > AUX MASTER CHANNEL The Aux Master channel is the output path for Aux busses. In other words, the Aux 1 mix of contributions from all input channels passes through the Aux 1 Master channel before being sent out of the physical Aux 1 output. Ui12 has four Aux busses available, and Ui16 has six. The highest-numbered aux pairs (3/4 for Ui12 and 5/6 for Ui16) are available as physical outputs when the HEADPHONES OUT option is set to AUX in SETTINGS Aux Master channels have their own EDIT channels, featuring a GEQ (Graphic EQ) rather than a parametric EQ, and dbx AFS2 feedback elimination (See section 5). You can view all Aux Master channels either in the MIX screen (scroll to right) to by selecting AUX MASTERS from the tablet software Slideout panel or from the JUMP TO pop-up menu in the phone software Slideout panel : AUX MASTER CHANNEL
42 4.4: FX SENDS CHANNELS > FX SENDS FX SENDS faders effectively determine the amount of effect (delay, reverb, chorus) on each input channel. They work much like aux sends in that a mix of input channel contributions is created on the FX SENDS page - one for each FX processor. After processing, that mix is returned via its own FX Return channel, which works just like an input channel - adjusting the overall level of that processor s mix in the master stereo mix. The FX Return channel for the selected FX processor is shown in the FX SENDS view, next to the Master Channel. All FX Return channels can be viewed either by scrolling in the main MIX view, by choosing FX RETURNS from the Slideout panel in the tablet software, or from the JUMP TO option in the phone software Slideout panel. You can view all FX contributions from a single channel by navigating to that channel s EDIT page and selecting the AUX SENDS screen / tab. In the FX SENDS page, first select which effect you wish to adjust using the tabs. Adjust the grey faders to increase or decrease the contribution of that channel to the selected FX processor. Adjust the blue FX RETURN fader labelled FXR 1 REVERB to control the total amount of REVERB heard in the mix. Input channel FX Sends can be individually muted in the FX SENDS page. NOTE: FX sends are POST FADER, meaning a change of level on the main mix page affects the level sent to the FX processor. This ensures that each input channel s contribution to the FX send is always proportional to its prominence in the main mix. 4.4: FX SENDS
43 4.5: SUB GROUP MASTER CHANNELS > SUB GROUP MASTER CHANNEL If you want to have control over the drum kit mix, for example, but also want single fader control over the whole kit s contribution to the mix, you would use a Sub Group. When input channels are allocated to Sub Groups, either via the input channel sub-menu, or via the SUBS screen in the DASHBOARD/METERS page, they are mixed together into a single stereo channel, according to the relative positions of the main channel faders. That stereo channel is the Sub Group Master and is used as a stereo input channel. Sub Group Master channels have their own EDIT channels, as per any other Ui input channel. 4.5: SUB GROUP MASTER CHANNEL
44 4.6: MASTER CHANNEL CHANNELS > MASTER CHANNEL The Master Stereo Channel is the output channel for the main stereo (left & right) mix - determined by the input channel and FX Return channel faders and pan/balance controls. The Master Channel has its own EDIT page tabs, just like other channels (see section 5). The EQ for Ui Output channels (including Aux Masters) is a Graphic EQ (GEQ) rather than a parametric EQ (input channels and sub group masters). The Master Fader (red fader knob) controls the overall output volume of your mixer. The actual level set by the fader is shown in the top display above the fader in db (decibels). Display & Indicators As well as db, this display also has 3 useful indicators: CLIP (C) Notifies you of any input gain clipping. When an input channel signal is too hot and likely to be distorting, press this display to jump to the DASHBOARD page. In DASHBOARD, press the word GAIN in the top right corner of the bank that is clipping, then reduce the channel GAIN fader. MUTE (M) This indicates that a channel is muted. Press the display to see the DASHBOARD overview where all mutes are viewable. SOLO (S) This indicates that a channel is in solo mode. Press the display to see the DASHBOARD overview where all SOLOS are viewable. BALANCE (Tablet Software) The horizontal Balance fader allows the volume of left and right to be increased or decreased, but the mix of left and right is unchanged. Double press the balance slider to return it to the centre position. To adjust balance in Phone Software, double tap the Master Channel name to access its EDIT page. F1 & F2 Buttons (Tablet Software) The picture shows F1 and F2 set as PLAY and RECORD. F1 and F2 are programmable buttons that can be used for multiple options. These options are selectable in SETTINGS > CONFIGURATION. The options are: New Snapshot, Update Current Snapshot, Next Snapshot, Master EQ, Play, Record. If Record is selected, press record to start recording directly to your USB stick. The REC button will highlight in red. You must have a USB stick mounted to make a recording. 4.6: MASTER CHANNEL
45 5.0: CHANNEL EDIT CHANNEL EDIT The EDIT page is the basic access point for channel-based signal processing: EQ, dynamics, and FX and auxiliary sends. The actual processing and options available depend on the channel type. The selected channel strip will be shown on the left of the EDIT screen. In the phone software, the default EDIT page is a via-point for more detailed views and also offers access to basic channel parameters such as pan/balance, phase, phantom power, and more. EDIT PAGE ACCESS The EDIT page is available from a number of different Ui Software screens. To select the EDIT page directly either click/tap the EDIT button in the top-line navigation bar (tablet software) or select the EDIT menu item (phone software). Alternatively you can: Double click/tap on a channel fader cap to navigate to channel EDIT mode EQ tab. Double click/tap on channel label (channel types: INPUT, LINE IN, PLAYER, SUB GROUP, AUX) to navigate to selected channel EDIT page DYN tab. Double click/tap on a channel label (channel type: FX RETURN) to navigate to selected channel EDIT page FX tab (Global FX parameters). 5.0: CHANNEL EDIT
46 5.1: DIGITECH CHANNEL EDIT > DIGITECH DigiTech input processing and channel view is available to the first two Ui mixer channels, and includes Hi-Z (high input impedance) selection for sources such direct-input guitar pick-ups. The DigiTech processing includes amp modelling: Emulations of guitar amps (with associated parameters) and cabinets. The DigiTech view also allows single-view editing of selected channel features via the Jack-Plug Buttons. AMP SELECT Choose a guitar amp model Clicking or tapping anywhere on the guitar amp graphic will bring up a pop-up menu of available guitar amp models. CAB SELECT Choose a guitar speaker cabinet model Clicking or tapping anywhere on the guitar cab graphic will bring up a pop-up menu of available guitar cab models. HI-Z ON/OFF Turn the Hi-Z input on or off If you have an input source that requires a high impedance input - such as the direct output from electric guitar pick-ups - turn the Hi-Z option on. 5.1: DIGITECH
47 5.1: DIGITECH CHANNEL EDIT > DIGITECH DIGITECH ON/OFF Turn DigiTech processing on or off When DigiTech processing is turned off, the channel will revert to its standard input stage. PRESETS Open the PRESETS management pop-up You can save and load settings presets for the DigiTech processing using this pop-up. AMP CONTROLS Adjust detailed settings for the selected amp model The controls include GAIN, LEVEL, BASS, MID, and TREBLE. Use the GAIN control to overdrive the amp model. CHANNEL CONTROLS Single view editing of selected input channel controls Available input channel sections are: FX, High Pass Filter, Notch Filter, Compressor, Gate 5.1: DIGITECH
48 5.2: PARAMETRIC EQ CHANNEL EDIT > PARAMETRIC EQ EQ adjusts the amplitude of an audio signal at particular frequencies. Ui input channels, FX Return channels, and Sub Group master channels have a four-band parametric EQ, plus High Pass Filter (HPF), and a De-Esser controlled from the same screen. The display also incorporates an optional Real Time Analyser (RTA), which shows a spectral view of the incoming signal. In addition, the EQ can be switched to a three-band (fixed frequency, fixed Q) Easy EQ. EASY EQ ON/OFF Turn Easy EQ feature on or off Easy EQ is a three-band, fixed frequency, fixed Q mode with a Mid bell-type band plus low and high shelving bands. Switching Easy EQ OFF preserves the curve in the parametric EQ, However, turning Easy EQ ON resets the current curve because parametric EQ settings cannot be mapped to the Easy EQ format. RTA - REAL TIME ANALYSER Turn RTA feature on or off The RTA display shows a real-time spectral view of incoming audio. This is sometimes useful for targeting specific characteristics with EQ bands quickly. Note that RTA is only active on one channel at a time. If activated it will deactivate any other channel s active RTA (on other clients) DE-ESSER ON/OFF Turn De-Esser processing on or off When off, no draggable De-Esser ball will be shown in the main EQ graphic interface. 5.2: PARAMETRIC EQ
49 5.2: PARAMETRIC EQ CHANNEL EDIT > PARAMETRIC EQ RESET Reset the EQ to default values The EQ is set flat, and frequency and Q values are reset to defaults. BYPASS Bypass the EQ section of channel processing This control bypasses only the parametric EQ. HPF and De-Esser processing is unaffected. EQ / DE-ESSER FADER CONTROL Choose EQ or De-Esser fader control Controls for whichever is selected are assigned to the three control faders. For EQ, the faders show values for the currently selected band. H - DE-ESSER BALL Draggable graphic ball for De-Esser control Drag this graphic element to control. UP/DOWN adjusts Threshold, LEFT/RIGHT adjusts frequency; use a pinch-gesture or mouse-wheel/track-pad scroll on DE-ESSER ball to adjust the ratio value. Double-click/tap to reset. 1/2/3/4 - EQ BAND BALL Draggable graphic ball for EQ band control Drag this graphic element to control. UP/DOWN adjusts Gain, LEFT/RIGHT adjusts frequency; use a pinchgesture or mouse-wheel/track-pad scroll on the EQ ball to adjust Q value. Double-click/tap to reset an individual band. 5.2: PARAMETRIC EQ
50 5.2: PARAMETRIC EQ CHANNEL EDIT > PARAMETRIC EQ H - HPF BALL Draggable graphic ball for High Pass Filter control Drag this graphic element to control. Left/Right adjusts Cut-Off frequency. Double-click/tap to reset. DE-ESSER FREQUENCY Fader control of De-Esser Frequency Determines the centre frequency of the De-Esser dynamic filter - the frequency on which the de-essing process is focussed. To access the De-Esser fader controls in phone software, tap the DE-ESSER SETUP button. DE-ESSER THRESHOLD Fader control of De-Esser Threshold De-Esser threshold is the level at which the De-Esser starts to attenuate the ess band. To access the De-Esser fader controls in phone software, tap the DE-ESSER SETUP button. DE-ESSER RATIO Fader control of De-Esser Ratio De-Esser Ratio is the amount by which the ess band is attenuated when the audio level crosses the Threshold. To access the De-Esser fader controls in phone software, tap the DE-ESSER SETUP button. EQ FREQUENCY Fader control of EQ band Frequency Fader control of EQ is only available with tablet software. Double-click/tap to reset. 5.2: PARAMETRIC EQ
51 5.2: PARAMETRIC EQ CHANNEL EDIT > PARAMETRIC EQ EQ Q Fader control of EQ Q Q is effectively a measure of how tall and thin the bell shape of the EQ band is - the lower the Q, the wider the bandwidth affected, and vice versa. Fader control of EQ is only available with tablet software. Double-click/tap to reset. EQ GAIN Fader control of EQ Gain The amount by which the selected EQ band is either boosted or attenuated. Fader control of EQ is only available with tablet software. Double-click/tap to reset. 5.2: PARAMETRIC EQ
52 5.3: GRAPHIC EQ CHANNEL EDIT > GRAPHIC EQ Ui Aux Send Master channels and the Stereo Master Channel incorporate Graphic EQ (GEQ) instead of the parametric EQ of the input channels. This includes 31 fixed frequency bands (selected in banks of 16 and 15 with the mini-geq graphic) with adjustable boost/cut. In addition, the GEQ screen gives access to the dbx AFS 2 (Automatic Feedback Suppression) processing. The display also incorporates an optional Real Time Analyser (RTA), which shows a spectral view of the incoming signal. GEQ Band Ball Adjust the boost/cut in this audio band Each ball can be dragged up (boost) or down (Cut), or double-tapped/clicked to reset to zero. Switch bands in two banks of 16 and 15 by selecting the upper or lower portion of the mini GEQ graphic. RTA Activate the Real Time Analyser feature The RTA display shows a real-time spectral view of incoming audio. This is sometimes useful for targeting specific characteristics with EQ bands quickly. RESET Reset the GEQ to flat 5.3: GRAPHIC EQ
53 5.3: GRAPHIC EQ CHANNEL EDIT > GRAPHIC EQ BYPASS Bypass the GEQ processing dbx AFS 2 SETUP Set up and operate the feedback elimination system for this bus. Only available with tablet software. See section for more detail. PRESETS Save / load GEQ presets Brings up a standard preset management pop-up box. 5.3: GRAPHIC EQ
54 5.3.1: AFS 2 CHANNEL EDIT > GRAPHIC EQ > AFS 2 AFS2 is a dbx feedback suppression system that uses 12 intelligent filters to detect and eliminate feedback across the audio spectrum. You can set AFS2 up on the master stereo output and/or Aux bus master channels by navigating to the channel s Edit screen and selecting the EQ tab. AFS 2 works in two modes. Fixed mode is used for ringing out a system before a performance to ensure maximum headroom. Live Mode, continuously updates filter placement and is used during a performance. Live filters are smarter than Fixed filters. They have the ability to detect feedback within complex program material. This makes them ideal for protecting the system from feedback as conditions change during the performance. Live filters can also detect when they are no longer needed and remove themselves from the chain, effectively restoring sonic fidelity and freeing up Live filters for use elsewhere. In normal operation, you would setup AFS 2 in Fixed mode before a performance, then switch to Live mode for the actual performance. Ringing Out The Sound System Fixed filters are set before a performance in a process called ringing out a system. This is done after all other system EQ has been performed. Ringing out the sound system for feedback before use allows you to squeeze more gain out of the system before the onset of feedback and can help ensure you re not right at the edge of feedback during system use. dbx AFS 2 SETUP Set up and operate the feedback elimination system for this bus. A dialogue box will open up with setup options. CLEAR FILTERS Clear the AFS2 filters for a new performance / set-up All filters need to be cleared before normal set-up. However, you can also reset the Live and Fixed filters independently, depending on need : AFS 2
55 5.3.1: AFS 2 CHANNEL EDIT > GRAPHIC EQ > AFS 2 AFS 2 MODE Choose LIVE, FIXED, or LOCK Fixed mode is for pre-performance set-up, Live mode is for use during performance, and LOCK prevents changes to the current filters status. SENSITIVITY Adjust the input level feeding the AFS2 detector and make AFS2 more or less prone to mark a signal as feedback. Setting this parameter high will allow AFS 2 to detect the feedback and notch it out more quickly. Conversely, setting it low will cause AFS2 to be a little more hesitant to set a filter on the feedback until it reaches a higher level. BYPASS Bypass the AFS2 process. You need to bypass the process while setting up for Fixed Mode set-up ( ringing out ).. Manual AFS 2 Set-up in FIXED mode (Ringing Out The System) 1) Make sure all filters are cleared and set the AFS 2 process to Bypass using the blue bypass button. 2) Perform a sound check and set up a rough mix for all microphones that will be active during the performance. Take note of the output fader position for the aux master or stereo master that you are ringing out your TARGET GAIN will be around 5dB above this (see step 6). 3) If noise gates are being used on active mics including inside FX processors, bypass them before ringing out the system. You can re-enable them once the ring-out procedure is complete. 4) Have the musicians stop playing and fully lower the master bus faders. NOTE: When ringing out the system in Fixed Mode, any sustained sound detected by AFS 2 will trigger Fixed filters to be set. Therefore, make sure the microphones are active, but there is no appreciable signal present at the mics. 5) Ensure the musicians are not playing, then set the FILTER MODE parameter to FIXED. 6) Un-bypass the AFS 2 process then slowly raise the master fader until you reach your target gain (described in step 2) or run out of Fixed Mode filters, whichever happens first. 7) Lower the Master bus fader back to performance level. 8) Set the FILTER MODE parameter to LIVE. The system is now ready for use and any available Live filters will be available for on-the-fly feedback suppression during the performance : AFS 2
56 5.4: DYNAMICS CHANNEL EDIT > DYNAMICS The Ui dynamics section is a comprehensive audio compressor/limiter and gate section. Basically, a compressor reduces the level of the audio once it passes a particular threshold. You can set the Ui Compressor Release parameter to Inf (Infinite) to create a Limiter. An audio gate uses a threshold to determine its open (above Threshold) or closed (below Threshold) status. When a gate is closed, the signal level is reduced, or cut completely. A gate can, for example, be used to reduce ambient noise picked up by a microphone when the source (instrument/voice) is not active. THRESHOLD Adjust the Threshold of the compressor The tablet version of the software includes a horizontal THRESHOLD fader. You can drag the orange T ball in the dynamics graphic in both phone and tablet versions. GATE Adjust the Threshold of the gate When the audio signal level falls below this threshold, the signal is attenuated. The gate threshold is depicted in the dynamics graphic as a darkened horizontal zone. RATIO Adjust the compression ratio This determines how much the compressor attenuates the audio after the threshold level has been passed. An infinite (inf) RATIO setting causes the compressor to become a limiter. 5.4: DYNAMICS
57 5.4: DYNAMICS CHANNEL EDIT > DYNAMICS ATTACK Adjust the compressor Attack This is the speed at which the compressor reacts and reaches the attenuation set by the RATIO parameter. RELEASE Adjust the compressor Release This is the speed at which the compressor returns to no attenuation after the signal level has fallen below the threshold level. GAIN Adjust the compressor Make-up Gain Compression results in an overall reduction in signal level, so a GAIN control is provided to make-up the lost gain. Heavy compression plus make-up gain can often result in an increase in perceived overall loudness. GRM - METERING Gain reduction metering There are three meters: Input signal, output signal, and a meter showing the amount of attenuation currently being applied due to the dynamics processing. RESET Reset the Dynamics for this channel to default values BYPASS Bypass the Dynamics for this channel 5.4: DYNAMICS
58 5.4: DYNAMICS CHANNEL EDIT > DYNAMICS SOFT KNEE / HARD KNEE Set SOFT KNEE or HARD KNEE mode for the compressor This determines how threshold level is interpreted. HARD KNEE mode means that the threshold represents an abrupt transition. SOFT KNEE means that it represents a gradual transition. PRESETS Save / load Dynamics presets Brings up a standard preset management pop-up box. 5.4: DYNAMICS
59 5.5: AUX/FX SENDS CHANNEL EDIT > AUX/FX SENDS The AUX and FX SENDS tabs in the EDIT screen are a convenient way to access all output contributions for a single channel - as opposed to the mix view approach of the dedicated AUX SEND and FX SEND pages. The AUX SENDS view/tab for both phone and tablet software versions includes PRE/POST and MUTE buttons for each send. The FX SENDS view/tab for both phone and tablet software versions offer MUTE buttons and selections for editing the settings of the different FX processors. In the phone software, clicking/ touching one of these takes you to an additional detail view to edit that FX processor. For details on the internal FX processors, please see section : AUX/FX SENDS
60 6.1: VIEW & MUTE GROUPS MIX FEATURES > VIEW & MUTE GROUPS In Ui software you can mute channels individually, or in Mute Groups. There are six Mute Groups available to be assigned to any muteable channels. To mute all channels in a Mute Group, simply select the required Mute Group button. View Groups work in much the same way, though these define mixer channel views. For example, you could assign all vocal channels, plus an aux master to View Group 1 for instant recall. The INPUTS, FX RETURNS, SUB GROUPS, and AUX MASTERS buttons available in the Slideout panel are simply convenient preset View Groups. To assign Mute Groups, View Groups, (and Sub Groups) navigate to the assignment page. In Tablet software, choose the appropriate tab on the Meters page or long-click/touch the respective group button in the Slideout panel. You can then choose groups and assign channels to them as required. 6.1: VIEW & MUTE GROUPS
61 6.2: MORE ME MIX FEATURES > MORE ME MORE ME allows users to assign their own channels (which may include a vocal mic and an instrument channel for example) and mix the balance of those channels with a single large fader. This is a simple way to mix your own sound against other band members. To view MORE ME in the phone software, open the NAV menu and press MORE ME, or it can be accessed from the AUX SENDS screen with a double press on the green AUX MASTER fader. Double press the blank section in between the MORE ME faders to return to the AUX SENDS screen. In the Tablet software, choose MORE ME from the Slideout panel. MORE ME can be displayed in both landscape and portrait orientations. Landscape is accessed from the NAV menu, whereas anytime you turn your phone to portrait orientation, the MORE ME page is shown in portrait view. For MORE ME to work, you first need to assign your ME channels. Do this from a channel sub-menu in the MIX page. Long-press a channel name for the channel sub-menu, then select ASSIGN ME. Next you need to assign your aux output. Still in the MIX screen, scroll along to the AUX MASTER faders, Long press on your AUX Master output channel and select ASSIGN ME OUT. When a channel is assigned to MORE ME, its channel name is displayed in orange colour. 6.2: MORE ME
62 7.0: FX EDIT FX EDIT Digital FX are used in all types of audio to help create depth and colour to a mix. The Ui12 has three internal Lexicon FX processors: Reverb, Delay, and Chorus. The Ui16 has an additional processor that can either be an additional reverb or delay. There are dedicated FX Sends and Returns for the internal FX - simply adjust the corresponding FX Send level and bring up the level of the FX Return channel to incorporate FX into your mix. See section 4.4 for more details of FX Sends. FX Edit panels have Preset Save / Recall, and Fader-based parameter adjustment with numeric LCDstyle numeric display. 7.0: FX EDIT
63 7.1: REVERB FX EDIT > REVERB Reverberation (or reverb for short) is the complex effect created by the way we perceive sound in an enclosed space. Reverb is dependent on many features of that space, including the size, shape and the type of materials that line the walls. Reverb is a natural component of the acoustic experience, and most people feel that something is missing without it. TIME Reverb Time (milliseconds) The amount of time it takes for the reverberation tail to decay. Reverb time is an aural indication of the type of space - large effective spaces have longer reverb times than small absorbent ones. HF HF Damping By damping the high frequencies you can tune in a more natural reverberation. BASS Bass Gain Adding bass to a reverberant signal can help thicken audio that is been weakened by the reverberation algorithm, or create greater clarity in low frequencies that is sometimes masked by reverberation. LPF Low Pass Filter Frequency Higher frequency settings increase high frequency response, creating brighter reverbs; lower frequency settings create darker reverbs with more bass frequency emphasis. HPF High Pass Filter Frequency Reduce rumble and undesirable muddiness by cutting the low frequencies. 7.1: REVERB
64 7.2: DELAY FX EDIT > DELAY Delays repeat a sound a short time after it first occurs. Delay becomes echo when the output is fed back into the input (feedback). This turns a single repeat into a series of repeats, each a little softer than the last. The Ui delay time is set in Milliseconds or in musical values. Press the DIV display to access a drop down box with the available musical note values. Press the TAP TEMPO button repeatedly to tap in the desired delay time. (This is usually done in time with the music.) Press and hold the TAP TEMPO button to manually type in the delay time in BPM. TAP / BPM Delay Tempo A delay time setting that uses a tapped tempo as a guide. Tap the TAP TEMPO button to set the delay time. The TAP TEMPO button is also available in the control software SlideOut panel. TIME Delay Length Delay time set in milliseconds. DIV Length Subdivision Delay time set as a musical sub-division of the tempo. Press the DIV display to access a drop down box with the available musical note values. FBACK Controls the number of delay repeats by feeding the delay output signal back into the delay input This creates a series of delay repeats, each slightly attenuated until they become inaudible. Higher settings create more repeats; lower settings reduce the number of repeats. When this knob is turned fully clockwise, it engages Repeat Hold delay repeats play back in an infinite loop, but no further input signal is introduced into the delay effect. Repeat Hold is available only on Studio, Mono and Pong Delay. LPF Low Pass Filter - Frequencies above this are filtered / removed Cut the high frequency content by adjusting the cut-off frequency of a shelving filter. 7.2: DELAY
65 7.3: CHORUS FX EDIT > CHORUS Chorus creates a lush, full sound by combining two or more signals together where one is unaffected and the other signals vary in pitch very slightly over time. Chorus is commonly used to fatten up tracks and to add body to guitars without colouring the original tone. Chorus can also be used with discretion to thicken a vocal track. DETUNE Amount of deviation from the pitch of the original signal DENSITY Adjust the density of the chorus effect The more dense the chorus, the thicker and richer the result will be. LPF Low Pass Filter - Frequencies above this are filtered / removed Cut the high frequency content by adjusting the cut-off frequency of a shelving filter. 7.3: CHORUS
66 8.0: SHOWS & SNAPSHOTS SHOWS & SNAPSHOTS A SHOW is a collection of SNAPSHOTS. A SNAPSHOT is a record of every setting on the console. You can save and recall snapshots and shows via the Ui control software - Phone or Tablet. The SHOWS & SNAPSHOTS page is accessible in the tablet software from the SETTINGS page OR by tapping/clicking the LED display in the top navigation bar (which displays the name of the currently loaded snapshot). The quick key to the snapshots pop-up is [8]. You can also assign an F1 or F2 key (top of Master Channel) to update the current snapshot or create a new one. In the phone software, simply tap the disk icon or assign the SlideOut F1 key to a snapshot function. 8.0: SHOWS & SNAPSHOTS
67 8.0: SHOWS & SNAPSHOTS SHOWS & SNAPSHOTS To set up a show, from a SHOWS & SNAPSHOTS view select SHOWS and press the NEW button. Then name your show. Now take a snapshot by pressing the NEW button (next to the SNAPSHOTS column or in the SNAPSHOTS view). A snapshot remembers every setting of your mixer at one time. A common usage for snapshots is to have one snapshot per song. So your snapshot list could look exactly like your song list. At the end of each song, change to the next snapshot and every setting on the mixer is ready for that song to start. Channel Safes Activating a channel safe means the highlighted channel will not change when a new snapshot is recalled. You can configure select Channel Safes, and save them to the current show, via the CHANNEL SAFES view (accessed through the main SHOWS & SNAPSHOTS page). 8.0: SHOWS & SNAPSHOTS
68 9.0: MEDIA PLAYER & RECORDER PLAYBACK & RECORDING The Ui mixer has a built in media player and recorder. The player can be used for backing tracks or for background music in between sets, for example, while the Record facility records the main stereo mix. Playback is via the PLAYBACK L and PLAYBACK R channels - these are normal input channels dedicated to the USB playback function. The Record and Playback features use USB Memory sticks placed in the corresponding USB sockets on the Ui hardware. Press the MEDIA icon to enter the player page, or go via the PLAYER menu button in Phone software. Files can be played from a playlist or directly from the file list. Menu Pop-up Press and hold the PLAYER channel name to bring up the channel menu. The menu items are: Disable Stereo Link This feature separates the stereo channel into two mono faders. This is useful for musicians who want the audio on one channel and a click (tempo) track on the other channel. Place Before Inputs This useful feature moves the Player fader before Channel 1, so it is the 1st fader in the mixer. File Types Audio files must be saved to the USB stick as either WAV, AAC, MP3, OGG, AIFF, or FLAC files. Once this is completed, insert your USB stick into the USB slot labelled PLAY on the top of the Ui hardware and your song files will be shown in the USB media files column. 9.0: MEDIA PLAYBACK & RECORDING
Quick Start Guide. Soundcraft Si Series Quick Start Guide Issue 1010
 Quick Start Guide Soundcraft Si Series Quick Start Guide Issue 1010 Page 1 INTRODUCTION IMPORTANT Please read this manual carefully before using your mixer for the first time. Firstly, thanks for choosing
Quick Start Guide Soundcraft Si Series Quick Start Guide Issue 1010 Page 1 INTRODUCTION IMPORTANT Please read this manual carefully before using your mixer for the first time. Firstly, thanks for choosing
2.0 Wall Mount TV Soundbar Instruction Manual
 8010275 2.0 Wall Mount TV Soundbar Instruction Manual Read all of the instructions before using this soundbar and keep the manual in a safe place for future reference. Safety Information CA UT IO N RISK
8010275 2.0 Wall Mount TV Soundbar Instruction Manual Read all of the instructions before using this soundbar and keep the manual in a safe place for future reference. Safety Information CA UT IO N RISK
HD Digital Set-Top Box Quick Start Guide
 HD Digital Set-Top Box Quick Start Guide Eagle Communications HD Digital Set-Top Box Important Safety Instructions WARNING TO REDUCE THE RISK OF FIRE OR ELECTRIC SHOCK, DO NOT EXPOSE THIS PRODUCT TO RAIN
HD Digital Set-Top Box Quick Start Guide Eagle Communications HD Digital Set-Top Box Important Safety Instructions WARNING TO REDUCE THE RISK OF FIRE OR ELECTRIC SHOCK, DO NOT EXPOSE THIS PRODUCT TO RAIN
HD Digital MPEG2 Encoder / QAM Modulator
 HD Digital MPEG2 Encoder / QAM Modulator HDMI In QAM Out series Get Going Guide ZvPro 800 Series is a one or two-channel unencrypted HDMI-to-QAM MPEG 2 Encoder / QAM Modulator, all in a compact package
HD Digital MPEG2 Encoder / QAM Modulator HDMI In QAM Out series Get Going Guide ZvPro 800 Series is a one or two-channel unencrypted HDMI-to-QAM MPEG 2 Encoder / QAM Modulator, all in a compact package
Evolution Digital HD Set-Top Box Important Safety Instructions
 Evolution Digital HD Set-Top Box Important Safety Instructions 1. Read these instructions. 2. Keep these instructions. 3. Heed all warnings. 4. Follow all instructions. 5. Do not use this apparatus near
Evolution Digital HD Set-Top Box Important Safety Instructions 1. Read these instructions. 2. Keep these instructions. 3. Heed all warnings. 4. Follow all instructions. 5. Do not use this apparatus near
HD Digital MPEG2 Encoder / QAM Modulator
 HD Digital MPEG2 Encoder / QAM Modulator YPrPb VGA In QAM Out series Get Going Guide ZvPro 600 Series is a one or two-channel Component or VGA-to-QAM MPEG 2 Encoder/ Modulator, all in a compact package
HD Digital MPEG2 Encoder / QAM Modulator YPrPb VGA In QAM Out series Get Going Guide ZvPro 600 Series is a one or two-channel Component or VGA-to-QAM MPEG 2 Encoder/ Modulator, all in a compact package
HD Digital MPEG2 Encoder / QAM Modulator Get Going Guide
 series HD Digital MPEG2 Encoder / QAM Modulator Get Going Guide HDb2640 HDb2620 HDb2540 HDb2520 The HDbridge 2000 Series is a combination HD MPEG 2 Encoder and frequency-agile QAM Modulator, all in a 1RU
series HD Digital MPEG2 Encoder / QAM Modulator Get Going Guide HDb2640 HDb2620 HDb2540 HDb2520 The HDbridge 2000 Series is a combination HD MPEG 2 Encoder and frequency-agile QAM Modulator, all in a 1RU
CAUTION RISK OF ELECTRIC SHOCK NO NOT OPEN
 Evolution Digital HD Set-Top Box Important Safety Instructions 1. Read these instructions. 2. Keep these instructions. 3. Heed all warnings. 4. Follow all instructions. 5. Do not use this apparatus near
Evolution Digital HD Set-Top Box Important Safety Instructions 1. Read these instructions. 2. Keep these instructions. 3. Heed all warnings. 4. Follow all instructions. 5. Do not use this apparatus near
Technical Specifications
 INSTALLATION SHEET AND OPERATORS MANUAL General Description: The is a mixer/preamplifier that includes 6 channels that each include a microphone input at screw terminals and an aux input at an RCA jack.
INSTALLATION SHEET AND OPERATORS MANUAL General Description: The is a mixer/preamplifier that includes 6 channels that each include a microphone input at screw terminals and an aux input at an RCA jack.
Please read this manual carefully before using your mixer for the first time.
 Quick Start Guide IMPORTANT Please read this manual carefully before using your mixer for the first time. This equipment complies with the EMC directive 2004/108/EC and LVD 2006/95/EC This product is approved
Quick Start Guide IMPORTANT Please read this manual carefully before using your mixer for the first time. This equipment complies with the EMC directive 2004/108/EC and LVD 2006/95/EC This product is approved
Personal Q Guide for VENUE Systems
 Personal Q Guide for VENUE Systems Version 1.0 Digidesign 2001 Junipero Serra Boulevard Daly City, CA 940-3886 USA tel: 650 731 6300 fax: 650 731 6399 Technical Support (USA) tel: 650 731 6100 fax: 650
Personal Q Guide for VENUE Systems Version 1.0 Digidesign 2001 Junipero Serra Boulevard Daly City, CA 940-3886 USA tel: 650 731 6300 fax: 650 731 6399 Technical Support (USA) tel: 650 731 6100 fax: 650
Disclaimer. Trademarks. Copyright. Contact Us Control4 Corporation S. Election Road Salt Lake City, UT USA
 Disclaimer Trademarks Copyright Control4 makes no representations or warranties with respect to this publication, and specifically disclaims any express or implied warranties of merchantability or fitness
Disclaimer Trademarks Copyright Control4 makes no representations or warranties with respect to this publication, and specifically disclaims any express or implied warranties of merchantability or fitness
Utility Amplifier GA6A Model
 Utility Amplifier GA6A Model Installation and Use Manual 2004 Bogen Communications, Inc. All rights reserved. Specifications subject to change without notice. 54-5757-03D 1503 NOTICE: Every effort was
Utility Amplifier GA6A Model Installation and Use Manual 2004 Bogen Communications, Inc. All rights reserved. Specifications subject to change without notice. 54-5757-03D 1503 NOTICE: Every effort was
 Register your product and get support at www.philips.com/welcome SWS3435S/27 SWS3435H/37 EN User manual Contents 1 Important 4 Safety 4 English 2 Your SWS3435 6 Overview 6 3 Installation 7 Connect the
Register your product and get support at www.philips.com/welcome SWS3435S/27 SWS3435H/37 EN User manual Contents 1 Important 4 Safety 4 English 2 Your SWS3435 6 Overview 6 3 Installation 7 Connect the
TS2.8 Sub OWNER S MANUAL
 TS2.8 Sub OWNER S MANUAL TS2.8 Sub CONTENTS IMPORTANT SAFETY INSTRUCTIONS 03 WARNINGS 03 FUSE PROTECTION 04 WARNING: STRONG MAGNETIC FIELD 04 EMC / EMI 04 ECODESIGN STANDBY POWER CONSUMPTION 04 WARRANTY
TS2.8 Sub OWNER S MANUAL TS2.8 Sub CONTENTS IMPORTANT SAFETY INSTRUCTIONS 03 WARNINGS 03 FUSE PROTECTION 04 WARNING: STRONG MAGNETIC FIELD 04 EMC / EMI 04 ECODESIGN STANDBY POWER CONSUMPTION 04 WARRANTY
Installation Manual VIP 1003
 Installation Manual VIP 1003 We Caring for the Environment by Recycling When you see this symbol on a Motorola product, do not dispose of the product with residential or commercial waste. Recycling your
Installation Manual VIP 1003 We Caring for the Environment by Recycling When you see this symbol on a Motorola product, do not dispose of the product with residential or commercial waste. Recycling your
HDMI 5x1 Switch B-240-HDSWTCH-5X1 INSTALLATION MANUAL
 HDMI 5x1 Switch B-240-HDSWTCH-5X1 INSTALLATION MANUAL IMPORTANT SAFETY INSTRUCTIONS To reduce the risk of fire or electric shock, read and follow all instructions and warnings in this manual. Keep this
HDMI 5x1 Switch B-240-HDSWTCH-5X1 INSTALLATION MANUAL IMPORTANT SAFETY INSTRUCTIONS To reduce the risk of fire or electric shock, read and follow all instructions and warnings in this manual. Keep this
Q-TV2. User Manual. for Screens
 Q-TV2 User Manual for 30-42 Screens Contents Introduction 02 Safety Guidelines 03 Getting started 03 Potential Uses 04 Carton Contents 05 Q-TV2 Controls 05 Remote Fixings 06 Fixing Rails 07 Fitting Q-TV2
Q-TV2 User Manual for 30-42 Screens Contents Introduction 02 Safety Guidelines 03 Getting started 03 Potential Uses 04 Carton Contents 05 Q-TV2 Controls 05 Remote Fixings 06 Fixing Rails 07 Fitting Q-TV2
Register your product and get support at SDV5122/27. EN User manual
 Register your product and get support at www.philips.com/welcome SDV5122/27 User manual Contents 1 Important 4 Safety 4 Notice for USA 5 Notice for Canada 5 Recycling 6 English 2 Your SDV5122 7 Overview
Register your product and get support at www.philips.com/welcome SDV5122/27 User manual Contents 1 Important 4 Safety 4 Notice for USA 5 Notice for Canada 5 Recycling 6 English 2 Your SDV5122 7 Overview
INSTALLATION MANUAL VIP 1903 / VIP 1903 T VIP 1963 / VIP 1963 T
 INSTALLATION MANUAL VIP 1903 / VIP 1903 T VIP 1963 / VIP 1963 T We Declaration of Conformity Motorola Mobility, Inc. 101 Tournament Drive Horsham Pennsylvania 19044 USA declare under our sole responsibility
INSTALLATION MANUAL VIP 1903 / VIP 1903 T VIP 1963 / VIP 1963 T We Declaration of Conformity Motorola Mobility, Inc. 101 Tournament Drive Horsham Pennsylvania 19044 USA declare under our sole responsibility
AT-MX351a SmartMixer. Automatic Mixer. Installation and Operation. Output Level Gain 1 Gain 2 Gain 3 Gain 4 Aux In Master Monitor. Priority Pre-select
 AT-MX351a SmartMixer Automatic Mixer AUTOMATIC MIXER AT-MX351a Output Level Gain 1 Gain 2 Gain 3 Gain 4 Aux In Master Monitor -20-10 -6-3 0 +3 +6 Priority Pre-select Power Selected Channel 1 2 3 4 MANUAL
AT-MX351a SmartMixer Automatic Mixer AUTOMATIC MIXER AT-MX351a Output Level Gain 1 Gain 2 Gain 3 Gain 4 Aux In Master Monitor -20-10 -6-3 0 +3 +6 Priority Pre-select Power Selected Channel 1 2 3 4 MANUAL
USER GUIDE MULTI-CHANNEL STEREO MIXER S MIX 4M2S UD
 USER GUIDE MULTI-CHANNEL STEREO MIXER S MIX 4M2S UD FEATURES 4 mono input channels and 2 stereo input channels. Frequency EQ on each input channel. Low-noise mic pre-amp on microphone inputs. Low cut filter
USER GUIDE MULTI-CHANNEL STEREO MIXER S MIX 4M2S UD FEATURES 4 mono input channels and 2 stereo input channels. Frequency EQ on each input channel. Low-noise mic pre-amp on microphone inputs. Low cut filter
HDBaseT RECEIVER B-520-RX-330-IR INSTALLATION MANUAL
 HDBaseT RECEIVER B-520-RX-330- INSTALLATION MANUAL IMPORTANT SAFETY INSTRUCTIONS To reduce the risk of fire or electric shock, read and follow all instructions and warnings in this manual. Keep this manual
HDBaseT RECEIVER B-520-RX-330- INSTALLATION MANUAL IMPORTANT SAFETY INSTRUCTIONS To reduce the risk of fire or electric shock, read and follow all instructions and warnings in this manual. Keep this manual
20.12 mixer. user manual
 20.12 mixer user manual Musikhaus Thomann Thomann GmbH Hans-Thomann-Straße 1 96138 Burgebrach Germany Telephone: +49 (0) 9546 9223-0 E-mail: info@thomann.de Internet: www.thomann.de 07.09.2018, ID: 433540
20.12 mixer user manual Musikhaus Thomann Thomann GmbH Hans-Thomann-Straße 1 96138 Burgebrach Germany Telephone: +49 (0) 9546 9223-0 E-mail: info@thomann.de Internet: www.thomann.de 07.09.2018, ID: 433540
T L Audio. User Manual C1 VALVE COMPRESSOR. Tony Larking Professional Sales Limited, Letchworth, England.
 T L Audio User Manual C1 VALVE COMPRESSOR Tony Larking Professional Sales Limited, Letchworth, England. Tel: 01462 490600. International +44 1462 490600. Fax: 01462 490700. International +44 1462 490700.
T L Audio User Manual C1 VALVE COMPRESSOR Tony Larking Professional Sales Limited, Letchworth, England. Tel: 01462 490600. International +44 1462 490600. Fax: 01462 490700. International +44 1462 490700.
ZVOX AccuVoice TV Speaker Model AV203
 ZVOX AccuVoice TV Speaker Model AV203 SETUP & OPERATION www.zvoxaudio.com READ THIS FIRST Important Safety Instructions For ZVOX Audio System WARNING TO PREVENT FIRE OR SHOCK HAZARD, DO NOT EXPOSE THIS
ZVOX AccuVoice TV Speaker Model AV203 SETUP & OPERATION www.zvoxaudio.com READ THIS FIRST Important Safety Instructions For ZVOX Audio System WARNING TO PREVENT FIRE OR SHOCK HAZARD, DO NOT EXPOSE THIS
ZVOX AccuVoice TV Speaker Model AV203
 ZVOX AccuVoice TV Speaker Model AV203 SETUP & OPERATION www.zvoxaudio.com 2 ZVOX AccuVoice TV Speaker Setup & Operation READ THIS FIRST Important Safety Instructions For ZVOX Audio System WARNING TO PREVENT
ZVOX AccuVoice TV Speaker Model AV203 SETUP & OPERATION www.zvoxaudio.com 2 ZVOX AccuVoice TV Speaker Setup & Operation READ THIS FIRST Important Safety Instructions For ZVOX Audio System WARNING TO PREVENT
TF5 / TF3 / TF1 DIGITAL MIXING CONSOLE. TF StageMix User's Guide
 TF5 / TF3 / TF1 DIGITAL MIXING CONSOLE EN Note The software and this document are the exclusive copyrights of Yamaha Corporation. Copying or modifying the software or reproduction of this document, by
TF5 / TF3 / TF1 DIGITAL MIXING CONSOLE EN Note The software and this document are the exclusive copyrights of Yamaha Corporation. Copying or modifying the software or reproduction of this document, by
ATTACHING & REMOVING THE BASE
 TV53DB ATTACHING & REMOVING THE BASE 1. To install or remove the neck, screw in or remove the 4 screws indicated in the picture. 2. To install the base, place the display unit flat on a table. Afterwards
TV53DB ATTACHING & REMOVING THE BASE 1. To install or remove the neck, screw in or remove the 4 screws indicated in the picture. 2. To install the base, place the display unit flat on a table. Afterwards
HDBaseT RECEIVER B-540-RX-330-IR INSTALLATION MANUAL
 HDBaseT RECEIVER B-540-RX-330-IR INSTALLATION MANUAL IMPORTANT SAFETY INSTRUCTIONS To reduce the risk of fire or electric shock, read and follow all instructions and warnings in this manual. Keep this
HDBaseT RECEIVER B-540-RX-330-IR INSTALLATION MANUAL IMPORTANT SAFETY INSTRUCTIONS To reduce the risk of fire or electric shock, read and follow all instructions and warnings in this manual. Keep this
HDBaseT RECEIVER B-520-RX-230-IR INSTALLATION MANUAL
 HDBaseT RECEIVER B-520-RX-230-IR INSTALLATION MANUAL IMPORTANT SAFETY INSTRUCTIONS To reduce the risk of fire or electric shock, read and follow all instructions and warnings in this manual. Keep this
HDBaseT RECEIVER B-520-RX-230-IR INSTALLATION MANUAL IMPORTANT SAFETY INSTRUCTIONS To reduce the risk of fire or electric shock, read and follow all instructions and warnings in this manual. Keep this
ZvBox 150. HD video distribution over COAX Get Going Guide
 ZvBox 150 HD video distribution over COAX Get Going Guide ZvBox 150 is an HD MPEG 2 Encoder and frequency agile QAM Modulator. It allows you to convert any HD video source, Component or RGB (VGA), in real
ZvBox 150 HD video distribution over COAX Get Going Guide ZvBox 150 is an HD MPEG 2 Encoder and frequency agile QAM Modulator. It allows you to convert any HD video source, Component or RGB (VGA), in real
USER MANUAL MX102 & MX1202
 USER MANUAL MX102 & MX1202 WWW.PULSE-AUDIO.CO.UK 1 SAVE THESE SAFETY INSTRUCTIONS Thank you for purchasing our product. To assure the optimum performance, please read this manual carefully and keep it
USER MANUAL MX102 & MX1202 WWW.PULSE-AUDIO.CO.UK 1 SAVE THESE SAFETY INSTRUCTIONS Thank you for purchasing our product. To assure the optimum performance, please read this manual carefully and keep it
BP2-MM MM Phono Preamplifier Owner s Manual
 BP2-MM MM Phono Preamplifier Owner s Manual Important Safety Instructions The lightning flash with arrowhead symbol within an equilateral triangle, is intended to alert the user to the presence of un-insulated
BP2-MM MM Phono Preamplifier Owner s Manual Important Safety Instructions The lightning flash with arrowhead symbol within an equilateral triangle, is intended to alert the user to the presence of un-insulated
CMX-DSP Compact Mixers
 CMX-DSP Compact Mixers CMX4-DSP, CMX8-DSP, CMX12-DSP Introduction Thank you for choosing a Pulse CMX-DSP series mixer. This product has been designed to offer reliable, high quality mixing for stage and/or
CMX-DSP Compact Mixers CMX4-DSP, CMX8-DSP, CMX12-DSP Introduction Thank you for choosing a Pulse CMX-DSP series mixer. This product has been designed to offer reliable, high quality mixing for stage and/or
SwiftMix Automation Safety
 Operations Manual SwiftMix TM Automation Thank you for your purchase of the SwiftMix automation for the 5088 console. Everyone at Rupert Neve Designs hopes you enjoy using this tool as much as we have
Operations Manual SwiftMix TM Automation Thank you for your purchase of the SwiftMix automation for the 5088 console. Everyone at Rupert Neve Designs hopes you enjoy using this tool as much as we have
Model 1606 Super. User Manual
 Model 1606 Super User Manual All contents c Absara Audio LLC 2014 1. Important Safety Information The triangle surrounding an exclamation mark alerts users to the presence of important warnings or information.
Model 1606 Super User Manual All contents c Absara Audio LLC 2014 1. Important Safety Information The triangle surrounding an exclamation mark alerts users to the presence of important warnings or information.
By CHANNEL VISION. Flush Mount Amplifier A0350
 Spkrs Local In IR In 24VDC A0350 10 The A0350 can be used with Channel Vision s CAT5 audio hubs to provide a powerful 50Watts per channel in the listening zone. Alternatively, the A0350 can be added to
Spkrs Local In IR In 24VDC A0350 10 The A0350 can be used with Channel Vision s CAT5 audio hubs to provide a powerful 50Watts per channel in the listening zone. Alternatively, the A0350 can be added to
CM4-BT. Compact Mixer with Bluetooth UK User Manual
 CM4-BT Compact Mixer with Bluetooth 170.804UK User Manual Caution: Please read this manual carefully before operating Damage caused by misuse is not covered by the warranty Introduction: Thank you for
CM4-BT Compact Mixer with Bluetooth 170.804UK User Manual Caution: Please read this manual carefully before operating Damage caused by misuse is not covered by the warranty Introduction: Thank you for
MANUAL ENGLISH Core Club Ordercode: D2314
 MANUAL ENGLISH Core Club Ordercode: Highlite International B.V. Vestastraat 2 6468 EX Kerkrade the Netherlands Table of contents Warning... 2 Unpacking Instructions... 2 Safety Instructions... 2 Operating
MANUAL ENGLISH Core Club Ordercode: Highlite International B.V. Vestastraat 2 6468 EX Kerkrade the Netherlands Table of contents Warning... 2 Unpacking Instructions... 2 Safety Instructions... 2 Operating
ENG-44 Field Portable Audio Mixer. Operator s Manual. SignVideo SE Gideon Street - Portland, Oregon
 Field Portable Audio Mixer Operator s Manual SignVideo - 1226 SE Gideon Street - Portland, Oregon 97202 503.236.0000 www.signvideo.com Safety Warning Protect your ears. Always turn down the headphone volume
Field Portable Audio Mixer Operator s Manual SignVideo - 1226 SE Gideon Street - Portland, Oregon 97202 503.236.0000 www.signvideo.com Safety Warning Protect your ears. Always turn down the headphone volume
GIULIA Y. combo amplifier for acoustic instruments
 GIULIA Y combo amplifier for acoustic instruments IMPORTANT SAFETY INSTRUCTIONS THE LIGHTNING FLASH WITH ARROWHEAD SYMBOL, WITHIN AN EQUILATERAL TRIANGLE, IS INTENDED TO ALERT THE USER TO THE PRESENCE
GIULIA Y combo amplifier for acoustic instruments IMPORTANT SAFETY INSTRUCTIONS THE LIGHTNING FLASH WITH ARROWHEAD SYMBOL, WITHIN AN EQUILATERAL TRIANGLE, IS INTENDED TO ALERT THE USER TO THE PRESENCE
1812R Blues King 12. User Manual
 1812R Blues King 12 User Manual All contents c Absara Audio LLC 2018 1. Important Safety Information The triangle surrounding an exclamation mark alerts users to the presence of important warnings or information.
1812R Blues King 12 User Manual All contents c Absara Audio LLC 2018 1. Important Safety Information The triangle surrounding an exclamation mark alerts users to the presence of important warnings or information.
SOUNDCRAFT. User Guide
 SOUNDCRAFT User Guide Harman International Industries Ltd. 1996,1997 All rights reserved Parts of the design of this product may be protected by worldwide patents. Part No. ZM0143 Issue 3 Soundcraft is
SOUNDCRAFT User Guide Harman International Industries Ltd. 1996,1997 All rights reserved Parts of the design of this product may be protected by worldwide patents. Part No. ZM0143 Issue 3 Soundcraft is
MX 3BT NF TK MAIN 2TK 2TK BT
 MX.3BT MX 3BT BT MAIN NF03852-1.1 The mains plug or an appliance coupler is used as the disconnect device, the disconnect device shall remain readily operable. 1. INTRODUCTION...4 2. FEATURES...4 3. INSTRUCTION...4
MX.3BT MX 3BT BT MAIN NF03852-1.1 The mains plug or an appliance coupler is used as the disconnect device, the disconnect device shall remain readily operable. 1. INTRODUCTION...4 2. FEATURES...4 3. INSTRUCTION...4
ZVOX AccuVoice TV Speaker MODEL AV150.
 ZVOX AccuVoice TV Speaker MODEL AV150 www.zvoxaudio.com READ THIS FIRST Important Safety Instructions For ZVOX Audio System WARNING TO PREVENT FIRE OR SHOCK HAZARD, DO NOT EXPOSE THIS APPLIANCE TO RAIN
ZVOX AccuVoice TV Speaker MODEL AV150 www.zvoxaudio.com READ THIS FIRST Important Safety Instructions For ZVOX Audio System WARNING TO PREVENT FIRE OR SHOCK HAZARD, DO NOT EXPOSE THIS APPLIANCE TO RAIN
Operating Instructions
 Operating Instructions SDI Input board Model No. AV-HS04M1 РУССКИЙ FRANÇAIS DEUTSCH ENGLISH ESPAÑOL ITALIANO Before operating this product, please read the instructions carefully and save this manual for
Operating Instructions SDI Input board Model No. AV-HS04M1 РУССКИЙ FRANÇAIS DEUTSCH ENGLISH ESPAÑOL ITALIANO Before operating this product, please read the instructions carefully and save this manual for
28 4K LED monitor. User Manual M284K
 28 4K LED monitor User Manual M284K CONTENTS Safety Information... 2 What s included..... 4 Getting Started....... 8 Troubleshooting.... 14 Specification.... 15 2 of 15 SAFETY INFORMATION Read these instructions
28 4K LED monitor User Manual M284K CONTENTS Safety Information... 2 What s included..... 4 Getting Started....... 8 Troubleshooting.... 14 Specification.... 15 2 of 15 SAFETY INFORMATION Read these instructions
Reveal 402 / 502 / 802. English Manual
 Reveal 402 / 502 / 802 English Manual English manual English manual Important safety instructions 1. Read these instructions. 2. Keep these instructions. 3. Heed all warnings. 4. Follow all instructions.
Reveal 402 / 502 / 802 English Manual English manual English manual Important safety instructions 1. Read these instructions. 2. Keep these instructions. 3. Heed all warnings. 4. Follow all instructions.
PROFESSIONAL 2 CHANNEL SOLID-STATE MIC / LINE PREAMPLIFIER USER S MANUAL
 PROFESSIONAL 2 CHANNEL SOLID-STATE MIC / LINE PREAMPLIFIER USER S MANUAL SAFETY INSTRUCTIONS This symbol, wherever it appears, alerts you to important operating and maintenance instructions in the accompanying
PROFESSIONAL 2 CHANNEL SOLID-STATE MIC / LINE PREAMPLIFIER USER S MANUAL SAFETY INSTRUCTIONS This symbol, wherever it appears, alerts you to important operating and maintenance instructions in the accompanying
English. User Manual sub8 Subwoofer SUBWOOFER. Supporting your digital lifestyle
 English User Manual sub8 Subwoofer U SUBWOOFER Supporting your digital lifestyle Table of Contents Important Safety Precautions........ 2 Introduction / What s in the Box?...... 3 Front & Rear Panels............
English User Manual sub8 Subwoofer U SUBWOOFER Supporting your digital lifestyle Table of Contents Important Safety Precautions........ 2 Introduction / What s in the Box?...... 3 Front & Rear Panels............
RELEASE NOTES. Introduction. Supported Devices. Mackie Master Fader App V4.5.1 October 2016
 RELEASE NOTES Mackie Master Fader App V4.5.1 October 2016 Introduction These release notes describe changes and upgrades to the Mackie Master Fader app and DL Series mixer firmware since Version 4.5. New
RELEASE NOTES Mackie Master Fader App V4.5.1 October 2016 Introduction These release notes describe changes and upgrades to the Mackie Master Fader app and DL Series mixer firmware since Version 4.5. New
Check our knowledge base at
 USER MANUAL Check our knowledge base at www.paralinx.net/support Copyright 2015 Paralinx LLC All Rights Reserved TABLE OF CONTENTS 1 Important Notice 10 LCD Screen 2 Safety Instructions 11 Indicators 3
USER MANUAL Check our knowledge base at www.paralinx.net/support Copyright 2015 Paralinx LLC All Rights Reserved TABLE OF CONTENTS 1 Important Notice 10 LCD Screen 2 Safety Instructions 11 Indicators 3
KODAK Video Monitor CFH-V10
 Quick Start Guide CAUTION RISK OF ELECTRIC SHOCK DO NOT OPEN CAUTION TO REDUCE THE RISK OF ELECTRIC SHOCK, DO NOT REMOVE COVER (OR BACK). NO USER SERVICEABLE PARTS INSIDE, REFER SERVICING TO QUALIFIED
Quick Start Guide CAUTION RISK OF ELECTRIC SHOCK DO NOT OPEN CAUTION TO REDUCE THE RISK OF ELECTRIC SHOCK, DO NOT REMOVE COVER (OR BACK). NO USER SERVICEABLE PARTS INSIDE, REFER SERVICING TO QUALIFIED
S0 Radio Broadcasting Mixer. June catalogue. Manufacturers of audio & video products for radio & TV broadcasters
 S0 Radio Broadcasting Mixer June 2012 catalogue Manufacturers of audio & video products for radio & TV broadcasters S0 Radio Broadcasting Mixer A simple radio mixer for novice and professional users The
S0 Radio Broadcasting Mixer June 2012 catalogue Manufacturers of audio & video products for radio & TV broadcasters S0 Radio Broadcasting Mixer A simple radio mixer for novice and professional users The
arthur ART48 - L/RMAST ACOUSTIC FIDELITY USER MANUAL Assembling instruction inside
 ACOUSTIC FIDELITY arthur ART48 - L/RMAST USER MANUAL Assembling instruction inside WARNINGS PRECAUTIONS WARNINGS Read carefully this manual and follow these precautions before operating the device Keep
ACOUSTIC FIDELITY arthur ART48 - L/RMAST USER MANUAL Assembling instruction inside WARNINGS PRECAUTIONS WARNINGS Read carefully this manual and follow these precautions before operating the device Keep
HDBaseT EXTENDER B-540-EXT-230-RS INSTALLATION MANUAL
 EXTENDER B-540-EXT-230-RS INSTALLATI MANUAL IMPORTANT SAFETY INSTRUCTIS To reduce the risk of fire or electric shock, read and follow all instructions and warnings in this manual. Keep this manual for
EXTENDER B-540-EXT-230-RS INSTALLATI MANUAL IMPORTANT SAFETY INSTRUCTIS To reduce the risk of fire or electric shock, read and follow all instructions and warnings in this manual. Keep this manual for
LS9 StageMix V6 User Guide
 Welcome: Thank you for downloading the LS9 StageMix ipad app for the Yamaha LS9 digital mixing consoles. The latest firmware version for LS9 can be downloaded from www.yamahaproaudio.com StageMix is an
Welcome: Thank you for downloading the LS9 StageMix ipad app for the Yamaha LS9 digital mixing consoles. The latest firmware version for LS9 can be downloaded from www.yamahaproaudio.com StageMix is an
User Manual SONIC ULTRAMIZER SU9920. Ultimate Stereo Sound Enhancement Processor
 User Manual SONIC ULTRAMIZER SU9920 Ultimate Stereo Sound Enhancement Processor 2 SONIC ULTRAMIZER SU9920 User Manual Table of Contents Thank you... 2 Important Safety Instructions... 3 Legal Disclaimer...
User Manual SONIC ULTRAMIZER SU9920 Ultimate Stereo Sound Enhancement Processor 2 SONIC ULTRAMIZER SU9920 User Manual Table of Contents Thank you... 2 Important Safety Instructions... 3 Legal Disclaimer...
S MiX 2M2S UF. S MiX 2M2S F
 USER guide MULTI-CHANNEL STEREO MIXER S MiX 2M2S UF S MiX 2M2S F FEATURES 2 stereo input channels and 2 mono input channels. 2-band frequency EQ for each input channel. Low-noise mic pre-amp on microphone
USER guide MULTI-CHANNEL STEREO MIXER S MiX 2M2S UF S MiX 2M2S F FEATURES 2 stereo input channels and 2 mono input channels. 2-band frequency EQ for each input channel. Low-noise mic pre-amp on microphone
Disclaimer. Warning and Caution CAUTION!
 Disclaimer While every effort has been made to ensure that the information contained in this guide is accurate and complete, no liability can be accepted for any errors or omissions NUVICO reserves the
Disclaimer While every effort has been made to ensure that the information contained in this guide is accurate and complete, no liability can be accepted for any errors or omissions NUVICO reserves the
TUBE MIX FIVE CHANNEL MIXER WITH USB AND ASSIGNABLE 12AX7 TUBE. User's Manual
 TUBE MIX FIVE CHANNEL MIXER WITH USB AND ASSIGNABLE 12AX7 TUBE User's Manual IMPORTANT SAFETY INSTRUCTIONS READ FIRST This symbol, wherever it appears, alerts you to the presence of uninsulated dangerous
TUBE MIX FIVE CHANNEL MIXER WITH USB AND ASSIGNABLE 12AX7 TUBE User's Manual IMPORTANT SAFETY INSTRUCTIONS READ FIRST This symbol, wherever it appears, alerts you to the presence of uninsulated dangerous
innkeeper LTD Digital Hybrid User Guide JK Audio
 innkeeper LTD Digital Hybrid User Guide JK Audio Introduction Innkeeper LTD allows you to send line level signals into the phone line while maintaining excellent separation between your voice and the caller.
innkeeper LTD Digital Hybrid User Guide JK Audio Introduction Innkeeper LTD allows you to send line level signals into the phone line while maintaining excellent separation between your voice and the caller.
Wired to Wireless Camera Converter
 Wired to Wireless Camera Converter Instruction Manual English Version 1.0 MODEL: WL401BNC www.lorexcctv.com Copyright (c) 2006 LOREX Technology Inc. Thank you for purchasing the 2.4 GHz Wireless Camera
Wired to Wireless Camera Converter Instruction Manual English Version 1.0 MODEL: WL401BNC www.lorexcctv.com Copyright (c) 2006 LOREX Technology Inc. Thank you for purchasing the 2.4 GHz Wireless Camera
Prodipe DSP UHF systems and microphones
 Prodipe DSP UHF systems and microphones DSP M850 Solo/Duo UHF Microphones DSP B210 Solo/Duo UHF Voice and Instrument Systems User Manuel: M850 DSP Solo / M850 DSP Duo / B210 DSP Solo / B210 DSP Duo / B210
Prodipe DSP UHF systems and microphones DSP M850 Solo/Duo UHF Microphones DSP B210 Solo/Duo UHF Voice and Instrument Systems User Manuel: M850 DSP Solo / M850 DSP Duo / B210 DSP Solo / B210 DSP Duo / B210
ART48 - MICIN/MIC-ULN. arthur ACOUSTIC FIDELITY USER MANUAL. Assembling instruction on ART48-L/Rmast manual
 V2 ACOUSTIC FIDELITY arthur ART48 - MICIN/MIC-ULN USER MANUAL Assembling instruction on ART48-L/Rmast manual WARNINGS PRECAUTIONS WARNINGS Read carefully this manual and follow these precautions before
V2 ACOUSTIC FIDELITY arthur ART48 - MICIN/MIC-ULN USER MANUAL Assembling instruction on ART48-L/Rmast manual WARNINGS PRECAUTIONS WARNINGS Read carefully this manual and follow these precautions before
PLAYMATE PROFESSIONAL STEREO 19 MIXER, USB/SD CARD AND BLUETOOTH PLAYER. User Guide and Reference Manual. page 1
 PLAYMATE PROFESSIONAL STEREO 19 MIXER, USB/SD CARD AND BLUETOOTH PLAYER User Guide and Reference Manual page 1 INTRODUCTION Congratulations and thank you for purchasing the NewHank Playmate mixer. This
PLAYMATE PROFESSIONAL STEREO 19 MIXER, USB/SD CARD AND BLUETOOTH PLAYER User Guide and Reference Manual page 1 INTRODUCTION Congratulations and thank you for purchasing the NewHank Playmate mixer. This
4 PORT HDMI SWITCH
 4 PORT HDMI SWITCH 1518896 IMPORTANT SAFEGUARDS OF HDMI SWITCH PRODUCTS PLEASE READ CAREFULLY THE FOLLOWING SAFEGUARDS THAT ARE APPLICABLE TO YOUR EQUIPMENT 1. Read instructions - All the safety and operating
4 PORT HDMI SWITCH 1518896 IMPORTANT SAFEGUARDS OF HDMI SWITCH PRODUCTS PLEASE READ CAREFULLY THE FOLLOWING SAFEGUARDS THAT ARE APPLICABLE TO YOUR EQUIPMENT 1. Read instructions - All the safety and operating
LED TV MODEL NO.: NE22K5BG. Please read this manual carefully before installing and operating the TV. Keep this manual handy for further reference
 LED TV USER MANUAL MODEL NO.: NE22K5BG IMPORTANT Please read this manual carefully before installing and operating the TV. Keep this manual handy for further reference Table Of Contents Preparations Guide
LED TV USER MANUAL MODEL NO.: NE22K5BG IMPORTANT Please read this manual carefully before installing and operating the TV. Keep this manual handy for further reference Table Of Contents Preparations Guide
PH-1. Italian MM & MC Phono Preamplifier OWNER S MANUAL
 PH-1 Italian MM & MC Phono Preamplifier OWNER S MANUAL IMPORTANT SAFETY INFORMATION CAUTION: TO REDUCE THE RISK OF ELECTRIC SHOCK, DO NOT REMOVE COVER (OR BACK). NO USER-SERVICEABLE PARTS INSIDE. REFER
PH-1 Italian MM & MC Phono Preamplifier OWNER S MANUAL IMPORTANT SAFETY INFORMATION CAUTION: TO REDUCE THE RISK OF ELECTRIC SHOCK, DO NOT REMOVE COVER (OR BACK). NO USER-SERVICEABLE PARTS INSIDE. REFER
Recording to Tape (Analogue or Digital)...10
 c o n t e n t s DUAL MIC-PRE Green Dual Mic Pre (introduction).............................4 Section (i): Setting Up Power Connections...........................................4 Power Supply................................................5
c o n t e n t s DUAL MIC-PRE Green Dual Mic Pre (introduction).............................4 Section (i): Setting Up Power Connections...........................................4 Power Supply................................................5
MULTI PURPOSE MIXERS.
 GRAHAM BLYTH FRSA To mark Soundcraft s 30th anniversary, co-founder and Technical Director, Graham Blyth, took a well established and classic Soundcraft microphone preamplifier to a new level of performance,
GRAHAM BLYTH FRSA To mark Soundcraft s 30th anniversary, co-founder and Technical Director, Graham Blyth, took a well established and classic Soundcraft microphone preamplifier to a new level of performance,
MXP144/MXP144FX STEREO MIXERS OWNER S MANUAL
 MXP144/MXP144FX STEREO MIXERS OWNER S MANUAL Important Safety Information EMC Notice MXP144 and MXP144FX can be used in following electromagnetic environment: residential, commercial and light industrial,
MXP144/MXP144FX STEREO MIXERS OWNER S MANUAL Important Safety Information EMC Notice MXP144 and MXP144FX can be used in following electromagnetic environment: residential, commercial and light industrial,
Passport Player Owner s Manual
 Passport Player Owner s Manual Passport_manual_Rev1_1.indd 1 Contents Welcome.......................................................... 1 What s in the box?.......................................................
Passport Player Owner s Manual Passport_manual_Rev1_1.indd 1 Contents Welcome.......................................................... 1 What s in the box?.......................................................
Content. User s Manual 3. Owner s Manual Ver. 1.1 / June Introduction...4. Mytek Package Content Features...
 Owner s Manual User s Manual 3 Content Owner s Manual Ver. 1.1 / June 2018 Mytek 2017 The Brooklyn AMP firmware can be easily updated via Mytek USB Control Panel. As the firmware is updated, Mytek will
Owner s Manual User s Manual 3 Content Owner s Manual Ver. 1.1 / June 2018 Mytek 2017 The Brooklyn AMP firmware can be easily updated via Mytek USB Control Panel. As the firmware is updated, Mytek will
Introduction. Important Safety Instructions
 Introduction Congratulations on purchasing your Eviant Portable Digital TV. On June 12, 2009 the conversion to digital television broadcasting will be complete all throughout the United States and Puerto
Introduction Congratulations on purchasing your Eviant Portable Digital TV. On June 12, 2009 the conversion to digital television broadcasting will be complete all throughout the United States and Puerto
HP6E Operating Manual. August 2012
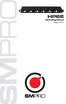 HP6E Operating Manual August 2012 SAFETY INSTRUCTIONS CAUTION: To reduce the risk of electrical shock, do not remove the cover or rear panel of this unit. No user serviceable parts inside. Please refer
HP6E Operating Manual August 2012 SAFETY INSTRUCTIONS CAUTION: To reduce the risk of electrical shock, do not remove the cover or rear panel of this unit. No user serviceable parts inside. Please refer
SW 50. Powered Subwoofer with Built-in Stereo Crossover
 Owner s Manual SW 50 ed Subwoofer with Built-in Stereo Crossover Congratulations on your new purchase and welcome to the AudioSource family of satisfied customers. We trust you will continue to enjoy the
Owner s Manual SW 50 ed Subwoofer with Built-in Stereo Crossover Congratulations on your new purchase and welcome to the AudioSource family of satisfied customers. We trust you will continue to enjoy the
User Manual AM Watt Professional Mixing Amplifier. Table of Contents. First Things First
 AM-170 250-Watt Professional Mixing Amplifier User Manual NOTE: To ensure this system works safely and to its fullest potential, please read the User Manual before use, and keep it handy for future reference.
AM-170 250-Watt Professional Mixing Amplifier User Manual NOTE: To ensure this system works safely and to its fullest potential, please read the User Manual before use, and keep it handy for future reference.
OPERATIONS MANUAL FOR EDISON PROFESSIONAL Professional ABS Molded Loudspeaker M4000
 M4000 Introduction: Congratulations on your purchase of an M-4000 powered loudspeaker, engineered and manufactured by BriteLite Enterprises. The M-4000 includes a high-output compression driver, and 15
M4000 Introduction: Congratulations on your purchase of an M-4000 powered loudspeaker, engineered and manufactured by BriteLite Enterprises. The M-4000 includes a high-output compression driver, and 15
VIZIO. QUICK START GUIDE Model: E390-B1
 VIZIO QUICK START GUIDE Model: E390-B1 IMPORTANT SAFETY INSTRUCTIONS Your TV is designed and manufactured to operate within defined design limits. Misuse may result in electric shock or fire. To prevent
VIZIO QUICK START GUIDE Model: E390-B1 IMPORTANT SAFETY INSTRUCTIONS Your TV is designed and manufactured to operate within defined design limits. Misuse may result in electric shock or fire. To prevent
MON8-1/SDI 1U 8-Channel SDI Digital Multi-Display Video Monitor
 MON8-1/SDI 1U 8-Channel SDI Digital Multi-Display Video Monitor (Document P/N 821626, Rev-A) with Eight Backlit 1.8" LCD Displays, Eight SDI Video Inputs, Eight SDI Re-Clocked Outputs, and Eight CVBS (Analog)
MON8-1/SDI 1U 8-Channel SDI Digital Multi-Display Video Monitor (Document P/N 821626, Rev-A) with Eight Backlit 1.8" LCD Displays, Eight SDI Video Inputs, Eight SDI Re-Clocked Outputs, and Eight CVBS (Analog)
HeadAmp 4 Pro. User s Manual. Project Series. Five Channel Headphone Amp with Listen and Talkback
 HeadAmp 4 Pro Five Channel Headphone Amp with Listen and Talkback Project Series User s Manual IMPORTANT SAFETY INSTRUCTIONS READ FIRST This symbol, wherever it appears, alerts you to the presence of
HeadAmp 4 Pro Five Channel Headphone Amp with Listen and Talkback Project Series User s Manual IMPORTANT SAFETY INSTRUCTIONS READ FIRST This symbol, wherever it appears, alerts you to the presence of
BP2-MM/MC Phono Preamplifier Owner s Manual
 BP2-MM/MC Phono Preamplifier Owner s Manual Important Safety Instructions The lightning flash with arrowhead symbol within an equilateral triangle, is intended to alert the user to the presence of un-insulated
BP2-MM/MC Phono Preamplifier Owner s Manual Important Safety Instructions The lightning flash with arrowhead symbol within an equilateral triangle, is intended to alert the user to the presence of un-insulated
User Manual MINIMIX MIX800. Ultra-Compact Karaoke Processor with Voice Canceller and Echo/Reverb Effects
 User Manual MINIMIX MIX800 Ultra-Compact Karaoke Processor with Voice Canceller and Echo/Reverb Effects 2 MINIMIX MIX800 User Manual Table of Contents Thank you...2 Important Safety Instructions...3 Legal
User Manual MINIMIX MIX800 Ultra-Compact Karaoke Processor with Voice Canceller and Echo/Reverb Effects 2 MINIMIX MIX800 User Manual Table of Contents Thank you...2 Important Safety Instructions...3 Legal
CDM10: Channel USB Mixer. Item ref: UK User Manual
 CDM10:4 19 4 Channel USB Mixer Item ref: 171.135UK User Manual Caution: Please read this manual carefully before operating Damage caused by misuse is not covered by the warranty Introduction Thank you
CDM10:4 19 4 Channel USB Mixer Item ref: 171.135UK User Manual Caution: Please read this manual carefully before operating Damage caused by misuse is not covered by the warranty Introduction Thank you
CL StageMix V6 User Guide
 Welcome: Thank you for downloading the CL StageMix ipad app for the Yamaha CL series digital mixing consoles. The latest firmware version for CL series can be downloaded from www.yamahaproaudio.com StageMix
Welcome: Thank you for downloading the CL StageMix ipad app for the Yamaha CL series digital mixing consoles. The latest firmware version for CL series can be downloaded from www.yamahaproaudio.com StageMix
AEQ BRAVO Broadcast Mixing Console
 AEQ Broadcast Mixing Console USER S MANUAL ED. 12/07 V. 1.5-20/05/2008 CONTENTS 1. INTRODUCTION... 3 1.1. General... 3 1.2. Maintenance... 3 1.3. Warranty... 4 2. EQUIPMENT POWER SUPPLY... 5 2.1. General...
AEQ Broadcast Mixing Console USER S MANUAL ED. 12/07 V. 1.5-20/05/2008 CONTENTS 1. INTRODUCTION... 3 1.1. General... 3 1.2. Maintenance... 3 1.3. Warranty... 4 2. EQUIPMENT POWER SUPPLY... 5 2.1. General...
BM5 mkiii Owner s manual
 BM5 mkiii Owner s manual Introduction Introduction Important safety instructions The lightning flash with an arrowhead symbol within an equilateral triangle, is intended to alert the user to the presence
BM5 mkiii Owner s manual Introduction Introduction Important safety instructions The lightning flash with an arrowhead symbol within an equilateral triangle, is intended to alert the user to the presence
Oxygen ORDERCODE D2150
 Oxygen ORDERCODE D2150 Congratulations! You have bought a great, innovative product from DAP Audio. The DAP Audio Oxygen brings excitement to any venue. Whether you want simple plug-&-play action or a
Oxygen ORDERCODE D2150 Congratulations! You have bought a great, innovative product from DAP Audio. The DAP Audio Oxygen brings excitement to any venue. Whether you want simple plug-&-play action or a
55" Curved Ultra HD LED TV User s Guide for Model TU5587B v For the most up-to-date version of this User s Guide, go to
 55" Curved Ultra HD LED TV User s Guide for Model TU5587B v1922-01 For the most up-to-date version of this User s Guide, go to www.gpx.com Safety Instructions & Warnings CAUTION RISK OF ELECTRIC SHOCK
55" Curved Ultra HD LED TV User s Guide for Model TU5587B v1922-01 For the most up-to-date version of this User s Guide, go to www.gpx.com Safety Instructions & Warnings CAUTION RISK OF ELECTRIC SHOCK
3124mb+ All Discrete 4 Channel Mic/Instrument Preamplifier with Stereo Mixer Operator s Manual
 3124mb+ All Discrete 4 Channel Mic/Instrument Preamplifier with Stereo Mixer Operator s Manual Written by Carl J Houde 2015 Table of Contents 1.0 Introduction... 3 2.0 Overview... 4 2.1 3124mb+ Features
3124mb+ All Discrete 4 Channel Mic/Instrument Preamplifier with Stereo Mixer Operator s Manual Written by Carl J Houde 2015 Table of Contents 1.0 Introduction... 3 2.0 Overview... 4 2.1 3124mb+ Features
User Manual. Premium 10-Input 2-Bus Mixer with XENYX Preamps, British EQs and Optional Battery Operation
 User Manual 1002 Premium 10-Input 2-Bus Mixer with XENYX Preamps, British EQs and Optional Battery Operation 2 XENYX 1002B User Manual Table of Contents Thank you... 2 Important Safety Instructions...
User Manual 1002 Premium 10-Input 2-Bus Mixer with XENYX Preamps, British EQs and Optional Battery Operation 2 XENYX 1002B User Manual Table of Contents Thank you... 2 Important Safety Instructions...
TF5 / TF3 / TF1 DIGITAL MIXING CONSOLE. TF Editor User Guide
 TF5 / TF3 / TF1 DIGITAL MIXING CONSOLE EN Special notices Copyrights of the software and this document are the exclusive property of Yamaha Corporation. Copying or modifying the software or reproduction
TF5 / TF3 / TF1 DIGITAL MIXING CONSOLE EN Special notices Copyrights of the software and this document are the exclusive property of Yamaha Corporation. Copying or modifying the software or reproduction
AEQ BRAVO Broadcast Mixing Console
 AEQ Broadcast Mixing Console USER S MANUAL ED 12/07 V 11-17/12/2007 CONTENTS 1 INTRODUCTION 3 11 General 3 12 Maintenance 3 13 Warranty 4 2 EQUIPMENT POWER SUPPLY 5 21 General 5 22 Switching on the equipment
AEQ Broadcast Mixing Console USER S MANUAL ED 12/07 V 11-17/12/2007 CONTENTS 1 INTRODUCTION 3 11 General 3 12 Maintenance 3 13 Warranty 4 2 EQUIPMENT POWER SUPPLY 5 21 General 5 22 Switching on the equipment
6-Channel Portable Mixer
 6-Channel Portable Mixer Model: MIX-06 User Manual www.talentaudio.com SAFETY PECAUTIONS SAFETY PECAUTIONS WANING - TO EDUCE THE ISK OF FIE O ELECTIC SHOCK, DO NOT EXPOSE THIS UNIT TO AIN O MOISTUE. Do
6-Channel Portable Mixer Model: MIX-06 User Manual www.talentaudio.com SAFETY PECAUTIONS SAFETY PECAUTIONS WANING - TO EDUCE THE ISK OF FIE O ELECTIC SHOCK, DO NOT EXPOSE THIS UNIT TO AIN O MOISTUE. Do
SKYPLAY-MX Installation and Operation Guide
 SKYPLAY-MX Installation and Operation Guide Rev 130412 Important Safety Instructions Please completely read and verify you understand all instructions in this manual before operating this equipment. Keep
SKYPLAY-MX Installation and Operation Guide Rev 130412 Important Safety Instructions Please completely read and verify you understand all instructions in this manual before operating this equipment. Keep
SCM820 Digital IntelliMix Automatic Mixer SEAMLESS MIXING. ADVANCED CONTROL.
 SCM820 Digital IntelliMix Automatic Mixer SEAMLESS MIXING. ADVANCED CONTROL. SCM820 Digital IntelliMix Automatic Mixer The SCM820 is the flagship Shure digital automatic mixer for seamless, natural-sounding
SCM820 Digital IntelliMix Automatic Mixer SEAMLESS MIXING. ADVANCED CONTROL. SCM820 Digital IntelliMix Automatic Mixer The SCM820 is the flagship Shure digital automatic mixer for seamless, natural-sounding
E325 Series User Guide
 E325 Series User Guide PACKAGE CONTENTS SCEPTRE Display x 1 Display Base x 1 Thick Threaded Screws x 3 Thin Threaded Screws x 4 Circular Metal Plate x 1 Black Plastic Ring x 1 Power Cord x 1 (Attached)
E325 Series User Guide PACKAGE CONTENTS SCEPTRE Display x 1 Display Base x 1 Thick Threaded Screws x 3 Thin Threaded Screws x 4 Circular Metal Plate x 1 Black Plastic Ring x 1 Power Cord x 1 (Attached)
2.4 GHz WIRELESS VIDEO SENDER SYSTEM MODEL: VS6234
 2.4 GHz WIRELESS VIDEO SENDER SYSTEM MODEL: VS6234 Please read this manual thoroughly before operating this system OPERATING INSTRUCTIONS 03/02 1 SAFETY INSTRUCTIONS CAUTION! RISK OF ELECTRIC SHOCK. DO
2.4 GHz WIRELESS VIDEO SENDER SYSTEM MODEL: VS6234 Please read this manual thoroughly before operating this system OPERATING INSTRUCTIONS 03/02 1 SAFETY INSTRUCTIONS CAUTION! RISK OF ELECTRIC SHOCK. DO
