TELEVISION. Star Plans. Interactive Guide and DVR (Digital Video Recorder) Manual ARVIG arvig.net
|
|
|
- Norman Fleming
- 6 years ago
- Views:
Transcription
1 TELEVISION Star Plans Interactive Guide and DVR (Digital Video Recorder) Manual ARVIG arvig.net
2
3 TABLE OF CONTENTS DVR Remote Control Button Features...3 Arvig Digital TV i-guide Quick Reference Guide Control Live TV...8 Playback Controls Pause...9 Rewind...9 Fast Forward...9 Instant Replay...10 Return To Live TV...10 SWAP Between Two Programs...10 Building Your Library - Recording Programs One-Touch Record...11 Record Interactively From Program Information...11 Record A Series...12 Managing Series Recordings...12 View Your List Of Scheduled Recordings...13 Recording Notices...13 Manually Schedule A Recording...14 Record Two Programs At Once...14 View Programs Stored In Your Personal Video Library...15 Delete Recordings...15 Multi-Room DVR User Guide Accessing your DVR Content My Recordings Playback Details Resume Playback Watch A Recording Main Menu Main Menu Options Pause Live TV Set A Follow-Me Bookmark Schedule A Recording Delete A Recording Cancel A Future Recording View DVR Hubs/Change DVR Hub Name Troubleshooting Guide...23 Frequently Asked Questions
4 DVR REMOTE CONTROL BUTTON FEATURES 3
5 en. sly ARVIG DIGITAL TV I-GUIDE QUICK REFERENCE GUIDE Quick Menu MenuThe Quick Menu feature buttons onshortcuts your remote Use uickthe Menu* provides to the provides shortcuts todirectly theto key s.atures of i-guide and digital cable service. features of one yourtime program thesearch MENU button and the guide Quick search programming by category willorappear over any video or guide screen. and digital cable by Title, Actor/Director orservice. Keyword The the buttons on the remote to continuously Quick Menu will appear over through the icons. Movies lists movies by category any video or guide screens when the MENU button on your Kids lists kids by category remote is programming selected. The Quick MenuControls is designed to allow you to go directly to i-guide features Parental lock shows or channels based on preferences without having to navigate through a series of menus. Symbols to Know Quick Menu Icons Sports lists sports events by category icons may appear on your Quick Menu. Use the buttons on your remote to ght and select an icon for immediate access. Main Menu go to the Main Menu DVR schedule, view and manage recordings ures On Demand view On Demand menu tton nd programs HDTV view list of HDTV programs, y channel or time avorites view your Favorites lists arch The Picture in Guide feature allows you to watch a show while using the guide.** Main Menu Search search programming by category or by Title, Actor/Director or Keyword The i-guide s Main Menu gives you easy access to all Sports sports events by category the lists features of digital cable. Simply press MENU twice Kids lists kids programming by category on your remote, then select Parental Controls lock shows or channels from the options available, based on preferences including TV Listings By Time, viewing options by category, Search, Favorites, Local Weather and more. Movies lists movies by category Menu ain Menu* provides access to all of the features uide and digital cable. Press the MENU button hto view the available options, including: provides TV Listings By Time you many ways to find your favorite te Finding to watch is Select Search fromsomething the Quick Menu or Search h e Favorites Main Menu to begin. search easy with i-guidequickly. Select Search Parental and ms by Title,Controls or search bymore category like from Menu or Quick s, Sports or the KidsMain programs or view HD PV channels. Menu to begin. Narrow your Search Menu options bysearch theme have aprogram DVR, you can quickly byusing rd or the Actor/Director. See provided. Search and subcategories in the DVR section for more information. 4 The Picture in Guide feature allows you to watch a show while using the guide.**
6 ve all of the buttons. s By Time out what s on TV right now, press GUIDE on your remote to access Listings By Time. Titlesearch Search to by ings grid provides a 90-minute view of programming for up to 5 allows channelsyou per screen. buttons to navigate rrent program is highlighted in yellow. Use the find and a specific program by the grid. Instant program info appears in the upper left of the screen. Press OK/Select to entering the first few letters a program from the grid. Press INFO for additional information. d of the program name. rs ht. n t s By Channel GUIDE two times to view Listings By Channel and use the buttons to see listings next channel in the line-up. Use buttons to navigate. Listings By Time ate Program Listings n use the and buttons on your te TV Listings in screens a grid to quickly navigate appear the listings h g 4 daysformat in advance. OK/Select to withpress channel numbers y that channel or INFO for more information. m and network call letters down hes s16 are color-coded to identify types of programs. the left side and times along the Blue Regular programs top. Listings are color coded to Purple Movies Green Sports help you identify different types Light Blue Kids programs of programs: Blue Regular programs Purple Movies ster searching buttons to view listings a page at a time e the Green PAGE Sports rogram ess and Information hold or to rapidly move ahead in time or through the channel lineup Light Blue Kids toprograms stant Information is available when you highlight a program advance ahead a day at a timein the program listings, which ess the DAY + - buttons cludes program title, start and end time, a brief program description, and indicators to 9 by entify settings such as Reminders and Recordings. Program Information Instant Information is available while you view program listings so you see a brief overview of the program at a glance. Instant Information includes program title, start and end time, program rating, a brief program description and helpful indicators that identify your settings, such as Reminders Recordings and Favorites. ng d ers ht. n t y om hes 16 5
7 nel. Smartmay Channel Surfing ear channels have you change channels, the Flip Bar appears The Flip Bar allows you to see eovides On Demand. so, the a brief two If line description about the m and other information includingastitle, may appear oninformation the left program youstart d time, channel, current time, program rating Highlight the On Demand channels help you ttings change such as Favorites or to Locks. Demand programming know more about for what s on. you find the program you are interested in, Information ondetails, the Flip Bar NFO for more program or press lect toincludes make theprogram Flip Bar disappear. name, start and end time, channel, current to watch television and view program listings without leaving the time and a brief program i-guide provides a Parental Controls feature, which p Bar mayto also show other options: or going the full-screen guide. of TV programs and services based on your viewing p description. parental controls set a personalized 4-digit PIN to place Locks by mov Watch in HD* When tuning to a standard When youthis findbutton aguide program you or are interested in,1/3 press OK/Select tobeing disp titles. Youlower can also hideof adult from efinition channel, may appears appear on s OK/Select. Mini on the thetitles screen he leftmake side ofthe theflip FlipBar Bardisappear to indicate or thepress INFO for more program details. arrows hannels and available 90 minutes of listings at a time. Use the hannel is also in High-Definition. arrows totosee at other times. At any nnels and the to tune ress OK/Select directly the listings Parental Controls Setup ssociated HD channel. lect to access program info. Locks can be set quickly in a variety of ways anytim Press the Lock button on your remote* On Demand* Some channels may have Select the from the Quick Menu rogramming available On Demand. If so, the Select the (Browse) from any program info screen to On Demand button may appear on the left Access Parental Controls from the Main Men To access Mini Guide, press ide of the Flip Bar. Highlight the On Demand utton to access On Demand programming for the OK/Select button on your hat network. remote. Use the arrows to see Mini Guide listings on other channels and uide (Browse) listings arrows to see listings ni Guide allows you to watch television and viewthe program without leaving the m you are watching or going to the full-screen guide. at other times. ess Mini Guide, press OK/Select. Mini Guide appears on the lower 1/3 of the screen parental splays two or three channels and 90 minutes of listings at a time. Use the arrows n Demand not available in all areas. controls listings on other channels and the arrows to see listings at other times. At any Quick Menu Program I ress INFO or OK/Select to access program info. Parental Controls fault setting for With any of these actions, if you have not set up a uide is a 2-channel Parental restrict and PINviewing to activate thepurchases Locks feature. If yo y. To change the Controls allow you ato4-digit (See Setup SectionSet for more y, go to Menu, ofmain TV programming based onyour yournumber. viewing preferences. a informa Setup, then Guide personalized 4-digit PIN and and change Guide Cell can Height. you place Locks on selected te h ratings, channels and titles. You can also hide adult titles from being displayed on-screen. D service from your cable provider. On Demand not available in all areas. PIN Setup 6
8 tes. p Favorites The Favorites feature allows you to quickly access the channels you have designated as your Favorites. You can create up to five unique Favorites lists, which can be named with the on-screen keyboard. Pay-Per-View p to five (5) Favorites Lists. From the Main Menu, select Setup, te ordering Setup.i-Guide Use yourmakes on screen keyboard to name your lists. h and watching Pay-Per-View (PPV) favorites programs easy. Order Pay-Per-View from the To access information while viewing listings or watching TV, press the INFO button. MainINFO Menu or Quick Press a second time tomenu, see a longer description and additional details such as category actor, selectrating, PPVrelease to goyear, to the PPVand run time. Menu. Then select any of the Actionoptions Icons PPV to see programs available in a variety of categories. From the program information screen use the Action Icons to set a Reminder or Recording, or designate a Favorite among other options. Use buttons to highlight each icon and see the on-screen description. by Guide Symbols to Know Action Icons Go back to the previous screen d ers Record/Change Recording Options* ht. (DVR) n t Set or cancel a Reminder for Watch this channel or program Save the channel in your Favorites list Place a lock on the program to restrict viewing 15 Order PPV, On Demand and other pay services this program See all the times the program will be airing *Menu selections vary depending on services offered by your cable provider. ng y om hes 16 7
9 CONTROL LIVE TV WITH A DVR Using your DVR with i-guide, you can control live TV. Anytime you tune to a channel, the DVR begins making a temporary recording of whatever you re watching. So you can PAUSE if the phone rings, REWIND the scene you missed and FAST FORWARD to skip what you don t want to watch. Your DVR will store up to 90 minutes of live TV*. The live TV recording is not a permanent recording, unless you actually record it to the DVR s hard drive. For live TV recordings, the temporary recording (buffer) will be erased if any of the following occur: Turn off your DVR. Watch the same channel for longer than the temporary recording period. The most recent hour of the program (15 minutes of HD) is kept in the temporary recording. Switch to another channel on the same tuner. When you change channels without using the SWAP function, your DVR begins to store the new program. It removes the previous program you were watching from the storage. (See SWAP section on page 10 for additional information.) You watch more than one hour. After one hour, the DVR removes the earlier minutes of the recording, so that only the most recent hour is kept in the temporary storage. *Recording buffer (temporary storage) for each tuner will record as long as you stay tuned to the same channel. 8
10 PLAYBACK CONTROLS You can play back your video recordings using the Video Control Buttons. PAUSE As you watch live TV and recorded programs press PAUSE and the programming on your TV screen instantly freezes. Pressing PAUSE more than once allows frame by frame viewing. Press PLAY to resume normal play of the program from the point where it was paused. Note: Pause capacity depends on video format; less than 15 minutes for high-definition programming. REWIND Want to review a portion of your live show? Just press REWIND. Press it again up to four times to increase the rewind speed. Press REWIND a fifth time or press PLAY to resume normal play. FAST FORWARD For programs you are watching live, FAST FORWARD can be activated if you have paused or rewound the program. Press FAST FORWARD to move forward in the program. Press FAST FORWARD a fifth time or press PLAY to resume normal play. Note: You can only fast forward up to the point of live broadcast. 9
11 INSTANT REPLAY With INSTANT REPLAY, you can go back to see the last play of the game or replay the last scene of your movie. Just press the button on your remote to replay the last 15 seconds. Press the button repeatedly to continue skipping back in 15-second increments. RETURN TO LIVE TV Anytime you pause or rewind a live program, the show continues to be broadcast in real time. To return to live programming, press the LIVE button. SWAP BETWEEN TWO PROGRAMS Because your DVR has two tuners, it can temporarily record two programs at the same time one on each tuner using the SWAP feature. Located at the bottom of your remote control, the SWAP button lets you toggle back and forth between the two live shows while giving you full control of both. While you are tuned to a program, press the SWAP button on your remote. You will change tuners. Now you can select an alternate program by changing channels or using the guide. Press SWAP again to toggle between the two programs. The SWAP button is the key to keeping the temporary recording for both programs. If you change channels without using SWAP, you will lose the buffer. 10
12 BUILDING YOUR LIBRARY RECORDING PROGRAMS You can set and schedule recordings three ways with i-guide: one-touch record, interactively by program and by manually scheduling your recording. ONE-TOUCH RECORD Press RECORD on your remote any time while watching TV or while navigating through the guide. Recording begins immediately. You can automatically schedule recordings for programs starting at a later time or date by pressing RECORD while in the listings. Recording will start at the program s scheduled start time. RECORD INTERACTIVELY FROM PROGRAM INFORMATION From the listings menu, highlight a program scheduled for a later time. Press the INFO button and you will see an information screen. Highlight the icon and press OK to start a recording for the time the program is scheduled to start. 11
13 ording Series DVR allows you to record multiple episodes of RECORD A SERIES gram (series) according to your preferences. te up a Series Recording, begin by selecting h DVR lets you ogramyour from the Listings grid record or from a Search s list: multiple episodes of a program according toprogram your preferences. elect Record from the Info screen elect Set Up Series Recording aselect the episode type elect the type of episode to record, such as to record, such as first run irst run only episodes pecify how many to save onlyrecordings or all episodes. pecify how long to save the recording Specify how o access advanced series set many up features, ke add minutes to the start and end times and recordings to save. pecify which channels to record, select the Specify how long to save the recording until you erase it to review all options Recording Options or until space is needed. To access advanced series setup features like add minutes by to the start and end times and specify which channels to record, select Recording Options icon. Your series recordings will appear in the My Recordings list d with the show title as its label. Multiple recordings of the same ers show will have the same label and will be listed beginning ht. n tthe most recent recordings first as default. To change with on your remote to View by Date, View your view, use the by Channel or View by Title. MANAGING SERIES abel and will be listed beginning with the RECORDINGS ecent recordings first as default. To change ng eries Recordings will appear in the ecordings list with the show title as its label. te le recordings of the same show will have the h From the DVR Menu, buttons on yourselect remote to iew use the y By Date, View By Channel, or for View Series Recordings a By listtitle. of om ay also modify the priority assigned to a hes scheduled Series. From here using the Series Priority List. 16 you can change the priority of your series, modify series recording or delete series. y Series he DVR Menu selectconflicts Series Recordings for Scheduling of scheduled Series or keyword Series. From If change there are ou can the scheduling priority of yourconflicts series, orin your series recordings, your y Series recording. To modify: DVR automatically creates a Series Priority List. The first series by to record has the theseries, highest priority and will be the one set se theyou arrows to highlight ress OK/Select a summary of recordedtoif view there is a conflict. ecording settings for that series including the umber of episodes scheduled to record in d he next 14 days ers ighlight the to modify settings. Select the ht. 12 again to view and modify all settings n t
14 VIEW YOUR LIST OF SCHEDULED RECORDINGS From the Main Menu or Quick Menu, select DVR. Select Future Recordings. See a list of all the programs you have scheduled to record. Select a title to cancel the Scheduled Recording or modify Recording Options. RECORDING NOTICES Recording Starting Notice Before a scheduled recording begins, a notice will appear on-screen giving you the opportunity to confirm or cancel the scheduled recording. If you don t do anything when the recording is scheduled to start, the DVR will automatically tune to the channel and begin recording. Live TV programming that has been temporarily recorded will be erased once the scheduled recording starts. Recording Stopped Notice Changing the channel during a recording will stop the recording. You will see a notice confirming whether you want to stop the recording and change channels or continue recording. You can SWAP (page 10) to watch live TV while continuing a current recording. 13
15 MANUALLY SCHEDULE A RECORDING You can program the DVR to automatically record a specific time and channel. Select DVR from the Main Menu, then select Set a Recording. Select the start and end times and the day you wish to record and confirm your settings. A channel list will then appear, allowing you to select the channel to record. A Create a New Recording screen will appear. Select Create a Recording to confirm your settings or select the Recording Options icon for additional recording options. RECORD TWO PROGRAMS AT ONCE The DVR allows you to set recordings for two different programs that air at the same time. While recording two programs, you can watch and control either program up to the point of live TV by using the SWAP button on your remote. There are several ways to record two programs at once. Here are two basic examples: While Watching a Show: Press RECORD to record the program you are watching. Press SWAP to switch to the other tuner and find the second program you want to record. Press RECORD when you locate the second program you want to record. From the Guide: Highlight a program you want to record from any listings screen. Press RECORD to set up the first recording. Highlight the second program. Press RECORD to set up the second recording. 14
16 VIEW PROGRAMS STORED IN YOUR PERSONAL VIDEO LIBRARY From the DVR Menu, select My Recordings. Use the buttons on your remote to search through and highlight titles from your list of recorded programs. Press OK or INFO to select the program. From the information screen, select icon to resume play from where you left off or select icon to restart from the beginning. To control playback while watching a recorded program, use either the Video Control Buttons or the arrow buttons on your remote. DELETE RECORDINGS From a Recorded Program Information screen, select the icon to delete the recording. Select the icon to modify the Delete Priority, which gives you additional options such as deleting the recording when space is needed. You can also delete multiple recordings with a simple check box. From the DVR Menu, select DVR Cleanup. Use the buttons on your remote to search through and highlight titles from your list of recorded programs. Press OK/Select to select the program. Then arrow left to highlight the Delete button and press OK/Select and confirm your deletion. 15
17 MULTI-ROOM DVR USER GUIDE With Multi-Room DVR you can watch, record and delete programs on your Digital Video Recorder (DVR) from any room in your home. You can also use the powerful new bookmarking capabilities which allow you to resume watching the same program in another room from exactly where you left off. This guide gives you an overview of how to start enjoying this exciting new addition to your home entertainment system*. * Operation of your main Digital Video Recorder receiver remains unchanged. The following details show how to operate your home s remote receivers in order to enjoy the Multi-Room DVR features such as playback, recording, and bookmarking of programs from any room in your house. Accessing Your DVR Content Using Multi-Room DVR Press the B button Press the B button to launch Multi-Room DVR 16
18 My Recordings Screen Press the B button to see My Recordings screen, which provides a listing of all your existing recorded programs and in-progress recordings. The program series recordings are automatically placed in folders to allow you to quickly find your favorite shows. Select the folder to view all of the series recordings on your DVR. Use the left and right arrow keys on the remote to sort the list by time, channel or date. Use the up and down arrow keys to scroll through the list. When the recording you want to watch is highlighted, press the OK button on the remote to see the recording details on the Playback Details screen. Playback Details Screen The Playback Details screen gives you a description of the recorded program and offers the following playback options: Use the left and right arrow keys to select one of the following: Watch a recording from where you left off Select the Resume Playback icon on the screen to see a menu of playback options. Watch a recording from the beginning Select the Play-From-Beginning icon on the screen. Delete a recording from your DVR Select the Delete icon on the screen. 17
19 Resume Playback From The Resume Playback From menu offers you the following playback options: Choose This room s latest position to watch from where playback was stopped on this TV. Choose Master Bedroom s latest position to watch from where playback was stopped in the room where your DVR is located. (Master Bedroom in this example is the name you assigned on your home s master DVR.) Choose Follow-me bookmark position to watch from where playback was bookmarked in another room. Watch a Recording A progress Status Bar is displayed during playback of a recording that shows the program name, program duration, as well as how far you are currently into the playback. While watching a recording you can also use your remote to fast forward, rewind, pause or stop the program. 18
20 Main Menu, don t forget to press the B button You can access the Main Menu by pressing the MENU button on the remote at any time the Multi-Room DVR application is running. The options presented will vary depending on the screen or function the user is interacting with. The image on the right shows the options available from the My Recordings screen. Additional options (see list below) are available when accessing the Main Menu during playback. Use the left and right arrow keys on the remote to navigate the Main Menu options. Press the OK or Select button on your remote to select the menu option. Menu Options Pause Pause live TV on the receiver. This feature enables you to pause the live TV content you were viewing prior to launching the DVR application on the receiver. View Playback Details Opens the Playback Details screen. Delete Recording Deletes the selected recording. Schedule New Recording Takes you to the Schedule a Recording screen where you can set up future recordings. View Scheduled Recordings Opens the Future Recording screen that displays a list of programs you have already scheduled to record. Set Follow-Me Bookmark Bookmarks the recording you are currently watching for playback at the same place from any other room in the home. Note: This function is available by pressing the MENU button during the playback of a recording. View Hub List Takes you to the Hub screen which displays all the Digital Video Recorders (Hubs) you have in your home. You can also name the DVRs in your home from this screen. 19
21 Pause Live TV on Remote Receiver This function is only available from the My Recordings screen (see page 17 for more information). Use one of the following options: Press the PAUSE button on the menu bar. Press the PAUSE button on the remote. Please note that the PAUSE function on your remote receiver is slightly different than on your DVR. In some instances, the PAUSE function will not work if the other receivers in your home are already performing that same function. The PAUSE function currently works with the main DVR receiver. This feature is not yet available with Multi-Room DVR receivers. Set a Follow-Me Bookmark, press the B button first The Follow-Me Bookmark option allows you to set a bookmark during playback of a recording and resume that recording from that same bookmark in another location in the home. While watching a recorded program, press the MENU button on your remote. Select the Set Follow-Me Book icon on the menu. Press the OK button on your remote to bookmark the current viewing location. You will see a Follow-Me Bookmark Successfully Set confirmation message. You can now retrieve this bookmark to resume playback of the recording from this point at any other TV in your home. 20
22 Schedule a Recording, press the B button first Press the MENU button on your remote. Select the Schedule a Recording icon on the menu and press the OK button on your remote. On the Schedule a Recording screen, use the up and down arrows on the remote to select the Channel, Date, Adjust time by and What s in-progress at: fields. Use the left and right arrow keys to scroll through these fields to locate and select the program you want to record. The title and a description of the show you select will appear in the Program field. Once you have set up your recording, select the Rec Program icon and press the OK button on your remote to schedule the recording. A Record Request Succeeded message will display. You can also select the Rec Series icon to schedule multiple episodes of a program to be recorded. Delete a Recording, press the B button first In the My Recordings screen, use the up and down arrow keys on the remote to select and highlight the recording you want to delete. Press the MENU button on your remote to display the Main Menu. Use your arrow key to select the Delete Recording icon. Press the OK/Select button on the remote to delete the recording. Press OK to confirm delete. Recordings can also be deleted from Playback Details. 21
23 Cancel a Future Recording, press the B button first Select View Scheduled Recordings from the Main Menu. In the Future Recording screen, use the up and down arrow keys to select and highlight the future recording you want to delete. Press the MENU button on your remote to display the Main Menu. Use your arrow key to select the Cancel Recording icon. Press the OK/Select button on your remote to delete the future recording. Press OK again when prompted to confirm. View DVR Hubs/Change DVR Hub Name, don t forget to press the B button first Select View Hub List from the Main Menu to view the Digital Video Recorder(s) in your home. All the DVRs that are part of the multiroom network will display on this screen. You can also use this screen to change the names of the DVR Hub(s) to match the various locations in your home. Press the MENU button on your remote from this screen and then enter the new name. 22
24 TROUBLESHOOTING GUIDE No Signal Verify the VCR/DVD players are off. Verify TV is on channel 3. Verify set-top box is powered on. Snowy, blue or black screen Is there power to your TV? Check to be sure the set-top box is powered on. Verify TV is on channel 3 or correct input. Check the cable connections which should be tight. Check to see if other TVs are out. Unplug the set-top box for 5 minutes. Plug the set-top box back in and turn the power back on. Cannot change channels using the number keypad Hit the MENU button twice. Scroll down the second page and select Setup Click OK Highlight Guide Setup Click OK Highlight No Auto Tune (3rd option down on the right) Click the left arrow it will change to Auto Tune Click OK Time does not display on the set-top box Hit the MENU button twice Scroll down to the second page and select Setup Click OK Highlight Cable Box Setup Click OK Highlight current channel Click the left arrow it will change to current time Click OK Remote will not run the set-top box Press the CBL mode button Replace the batteries with two new AA batteries. Contact us at to help you program your remote. Red light on the set-top box shows an envelope Hit MENU twice Highlight Messages (2nd column) Click OK Click OK on the message To delete highlight the red X at the bottom on the screen Click OK 23
25 FREQUENTLY ASKED QUESTIONS Q. How many hours of programming can I store on my DVR? What is the hard drive capacity? A. The recording capacity depends on the video format that is being recorded. Your DVR can record up to 90 hours of standard definition programming or up to 20 hours of highdefinition programming. The hard drive capacity is 120GB. Q. How many tuners does my DVR have? A. Your DVR has two tuners so that you can: 1) record two channels at the same time, 2) record one and watch another, 3) record two channels and watch a third program from your DVR recordings library. Q. How do I return to live TV when I m watching recorded programming? A. Simply press the LIVE button on your remote. Q. Can I record or watch two programs at the same time? A. Yes, you can use the SWAP button on your remote to change from one tuner to the other. Q. How many other home entertainment components can be connected to my DVR? A. Three: your television, cable box (refer to your Motorola User Guide), and one other component (VCR, DVD player or audio). Q. I currently record programs on my VCR. How is a DVR different? A. Your DVR box takes recording technology to a new level, capturing picture and sound digitally (resulting in a superior recording) and allowing greater viewing flexibility. With the DVR, you can pause a broadcast while you re watching it and restart it up to 90 minutes later. You can also press Instant Replay to review the last 15 seconds or rewind to see a scene again. Yet, you won t miss a moment of the program because the DVR keeps recording the current broadcast while you pause, rewind or replay scenes. No VCR can do that! 24
26 Q. How can I find programs I want to record? A. Using i-guide, you can search many ways: through the Main Menu, Quick Menu, Search Menu, by programming category, through the By Time or Channel Listings grid or through the Search Menu to alphabetically search by Title. When you find something that sounds interesting, simply press Record. The DVR will automatically record that program for you. Q. Can the DVR play back an HD recording while another HD program is being recorded? A. Yes. In fact, you can record two programs at once while watching a previously recorded program from the hard drive for both HD and regular programming. Q. Does the DVR support digital video interfaces? A. Yes. The DVR features both DVI and 1394-DTV digital interfaces. Q. I have a home theater system. Can I record a program in Dolby DigitalTM 5.1 on my DVR? A. As long as the program is being broadcast in Dolby Digital audio, the DVR will record the digital audio. A Dolby Digital indicator will appear on the Flip Bar and Program Information screen for programs that provide it. Q. What is the picture quality of recorded programs? A. The DVR records programs in the same quality in which they are broadcast. For example, programs broadcast in HDTV format are recorded in HDTV quality (if your DVR is connected to a high-definition television). Broadcast quality may vary. Q. Can I record Digital Music channels? A. Yes. You can record and playback Digital Music. However, the playback controls (Pause, FF and REW) are not functional for recorded digital music. Q. What if the program I want to record runs over its scheduled air time such as when a football game goes into overtime. How can I make sure I record everything? A. Change the Recording Options for the program. You can adjust the start and end times for the recording to ensure everything gets recorded. 25
27 Q. Can I watch a show I am recording before the recording is completed? A. Yes. You can either watch it live as it s being recorded or you can rewind the program you are currently recording and watch it from the beginning while the recording continues. Q. Do Parental Locks work with DVR? A. Yes. Parental Locks restrict viewing of recorded programs. If you schedule a recording for a program you have locked, the program will be recorded; however, audio is muted and no video will appear while the program is recording. A restricted notice remains on screen allowing you to enter your PIN to view the program during the recording. Once the program has been recorded, you can access it from My Recordings. Just enter your PIN to view. Q. How long can I keep My Recordings? A. You can keep them as long as you want. Just remember, the recording space is limited, so you may need to delete some recorded programs from time to time in order to make room for new ones. Q. How will I know when I m almost out of recording space? A. An on-screen notice will appear advising you when recording space is low (80% full) or full. Q. Does the DVR automatically delete programs when the record space is full? A. Only if you set it up that way. The DVR will automatically delete programs if you tell it to do so by setting the programs to be deleted when space is needed. When the record space is full, the oldest recordings that you have set to be deleted will be deleted first. If you do not want the DVR to automatically delete certain recordings, you can set them so that they can only be deleted manually. Q. How long can I pause live TV? A. You can pause up to 90 minutes of standard programming; less with HD programming. Q. How far back can I rewind live TV? A. You can rewind up to two hours of standard TV programming as long as you were tuned to the same channel. 26
28 Q. If I m watching a program in progress and want to record it, can I record from the beginning? A. If you just tuned to the program, the DVR begins recording from the point where you pressed record on your remote. If you have been watching the program from the beginning and have not changed channels (without using SWAP), the DVR will save all the temporary recording (buffer) to the Hard Drive and you will capture the entire program. Q. How can I catch up to the live broadcast of a program after I ve paused it? A. Press the LIVE button (if available) or the down arrow on the remote. Or, you can FAST FORWARD to the point of live TV. The on-screen indicator will display LIVE. Q. Do I have to do anything special to view digital TV? A. To use your digital TV, always be sure that: your television is plugged into the Arvig receiver your television is set on channel 3 Q. What is tiling? A. Digital compression refines the quality of the video picture and the way it appears on your television. Usually, the compression happens so quickly that the viewer doesn t notice. Sometimes, the viewer can see the partial picture as it fills the screen. This is called tiling. Tiling sometimes occurs when the television is first turned on or when there is an interruption in the digital signal. The entire screen typically fills in a few seconds. Q. How does Arvig know what Pay-Per-View Movies/Events I ve purchased? A. The receiver stores information about your Pay-Per-View activity and automatically sends that information to Arvig. Unlike program listings, this information is saved in your receiver's memory, so it is not affected by power outages. The process of transferring information from a customer s receiver to Arvig is called polling. 27
29 Q. I can t get reception on one of the channels I normally have and an on-screen message said One Moment Please. What s going on? A. Sometimes, interruptions in digital service will cause loss of service on individual channels. Since the signal is actually still there, you can gain access to the channel by simply switching to another channel then back again. Q. How do I get back to the Interactive TV Guide? A. Press EXIT on the remote control to get to the introductory screen of the Interactive Guide. Q. Why do I have black/gray bars on my HDTV screen? A. You view your HDTV screen in a 16:9 widescreen format. If you take a 4:3 standard definition picture (typical broadcast form) and try to show it on a 16:9 widescreen, it does not fit. Because of this you will see black/gray bars in place of the missing 16:9 picture. This is how most broadcast stations handle their standard-definition programming being broadcast on their high-definition channel. Q. How do I get rid of the bars? A. Your HDTV will have different aspect ratio settings available to choose from that will expand the picture you are viewing. Please refer to your television manual for further information on how to adjust the on-screen picture. Q. When power was restored after a power outage, our TV and receiver worked, but there were no listings on the Interactive Guide. What happened? A. Three to four days of television listings are downloaded to your receiver via your cable television line. However, the information is deleted when the power is interrupted. Once power is restored, the listings begin reloading to your receiver. Usually, the first day s information is available within 30 minutes. The remaining information will be available within 24 hours. 28
30 NOTES Arvig This institution is an equal opportunity provider and employer. 29
31 30
32 Anytime, anywhere! WATCH TV EVERYWHERE FREE with your Arvig television service. It s easy to stream more than 50 of your favorite channels and programming on almost any device * with WatchTVEverywhere. Register at arvig.net/wtve ARVIG arvig.net/wtve *Available applications vary by device type. Internet connection required. Customers have access to programming that they currently receive from Arvig on their television plan. Visit WatchTVEverywhere.com for a complete list of channels available. Based on Arvig service area, some restrictions apply.
TELEVISION. Star Plans. Interactive Guide and DVR (Digital Video Recorder) Manual ARVIG arvig.net
 TELEVISION Star Plans Interactive Guide and DVR (Digital Video Recorder) Manual 888.99.ARVIG arvig.net TABLE OF CONTENTS DVR Remote Control Button Features...3 Arvig Digital TV i-guide Quick Reference
TELEVISION Star Plans Interactive Guide and DVR (Digital Video Recorder) Manual 888.99.ARVIG arvig.net TABLE OF CONTENTS DVR Remote Control Button Features...3 Arvig Digital TV i-guide Quick Reference
welcome to i-guide 09ROVI1204 User i-guide Manual R16.indd 3
 welcome to i-guide Introducing the interactive program guide from Rovi and your cable system. i-guide is intuitive, intelligent and inspiring. It unlocks a world of greater choice, convenience and control
welcome to i-guide Introducing the interactive program guide from Rovi and your cable system. i-guide is intuitive, intelligent and inspiring. It unlocks a world of greater choice, convenience and control
Digital Video Recorder From Waitsfield Cable
 www.waitsfieldcable.com 496-5800 Digital Video Recorder From Waitsfield Cable Pause live television! Rewind and replay programs so you don t miss a beat. Imagine coming home to your own personal library
www.waitsfieldcable.com 496-5800 Digital Video Recorder From Waitsfield Cable Pause live television! Rewind and replay programs so you don t miss a beat. Imagine coming home to your own personal library
inside i-guidetm user reference manual 09ROVI1204 User i-guide Manual R16.indd 1
 inside i-guidetm user reference manual 09ROVI1204 User i-guide Manual R16.indd 1 4/6/10 12:26:18 PM Copyright 2010 Rovi Corporation. All rights reserved. Rovi and the Rovi logo are trademarks of Rovi Corporation
inside i-guidetm user reference manual 09ROVI1204 User i-guide Manual R16.indd 1 4/6/10 12:26:18 PM Copyright 2010 Rovi Corporation. All rights reserved. Rovi and the Rovi logo are trademarks of Rovi Corporation
BEVCOMM. Control Your Remote. Setup Use for programming sequences of devices controlled by the remote.
 B Contents Your Interactive Program Guide 4 Guide Symbols: Quick Menu Options 5 Search Categories and Listings 6 Program Information 7 Reminders 8 Mini Guide 9 Parental Controls 10 Favorites 11 Setup 12
B Contents Your Interactive Program Guide 4 Guide Symbols: Quick Menu Options 5 Search Categories and Listings 6 Program Information 7 Reminders 8 Mini Guide 9 Parental Controls 10 Favorites 11 Setup 12
TELEVISION. Entertainment Plans. Interactive Guide and DVR (Digital Video Recorder) Manual ARVIG arvig.net
 TELEVISION Entertainment Plans Interactive Guide and DVR (Digital Video Recorder) Manual 888.99.ARVIG arvig.net . TABLE OF CONTENTS Interactive Guide Remote Control... 3 Changing the Channel... 4 Picture-In-Picture
TELEVISION Entertainment Plans Interactive Guide and DVR (Digital Video Recorder) Manual 888.99.ARVIG arvig.net . TABLE OF CONTENTS Interactive Guide Remote Control... 3 Changing the Channel... 4 Picture-In-Picture
Quick Reference Guide
 Quick Reference Guide 1.800.796.4567 3rivers.net The interactive programming guide from TV Guide. It s intuitive, intelligent and inspiring. i-guide unlocks a world of greater choice, convenience and control
Quick Reference Guide 1.800.796.4567 3rivers.net The interactive programming guide from TV Guide. It s intuitive, intelligent and inspiring. i-guide unlocks a world of greater choice, convenience and control
USER GUIDE. Get the most out of your DTC TV service!
 TV USER GUIDE Get the most out of your DTC TV service! 1 800-367-4274 www.dtccom.net TV Customer Care Technical Support 615-529-2955 615-273-8288 Carthage Area Carthage Area 615-588-1277 615-588-1282 www.dtccom.net
TV USER GUIDE Get the most out of your DTC TV service! 1 800-367-4274 www.dtccom.net TV Customer Care Technical Support 615-529-2955 615-273-8288 Carthage Area Carthage Area 615-588-1277 615-588-1282 www.dtccom.net
Wilkes Repair: wilkes.net River Street, Wilkesboro, NC COMMUNICATIONS
 1 Wilkes COMMUNICATIONS 336.973.3103 877.973.3104 Repair: 336.973.4000 Email: wilkesinfo@wilkes.net wilkes.net 1400 River Street, Wilkesboro, NC 28697 2 Table of Contents REMOTE CONTROL DIAGRAM 4 PLAYBACK
1 Wilkes COMMUNICATIONS 336.973.3103 877.973.3104 Repair: 336.973.4000 Email: wilkesinfo@wilkes.net wilkes.net 1400 River Street, Wilkesboro, NC 28697 2 Table of Contents REMOTE CONTROL DIAGRAM 4 PLAYBACK
 Your remote control holds the key to navigating through the features of i-guide. Words appearing in ALL CAPS refer to a specific button on the remote. Note that all remotes may not have all of the buttons.
Your remote control holds the key to navigating through the features of i-guide. Words appearing in ALL CAPS refer to a specific button on the remote. Note that all remotes may not have all of the buttons.
Celect Communications. Complete TV Users Guide
 Celect Communications Complete TV Users Guide 1 Contents Setting up your Remote... 4 Remote Guide... 5 Using the Guide Button... 8 Searching...10 Reminders...12 DVR Guide...13 Important Note...26 TV Main
Celect Communications Complete TV Users Guide 1 Contents Setting up your Remote... 4 Remote Guide... 5 Using the Guide Button... 8 Searching...10 Reminders...12 DVR Guide...13 Important Note...26 TV Main
Complete TV Users Guide
 Celect Communications Complete TV Users Guide Connected Your pathway to the world 1 2 Contents Setting up your Remote... 4 Remote Guide... 5 Using the Guide Button... 8 Searching...10 Reminders...12 DVR
Celect Communications Complete TV Users Guide Connected Your pathway to the world 1 2 Contents Setting up your Remote... 4 Remote Guide... 5 Using the Guide Button... 8 Searching...10 Reminders...12 DVR
User s Reference Manual
 A22 User s Reference Manual The Power of i. 1 5 6 6 6 7 7 9 10 10 11 12 13 13 15 17 17 18 18 18 18 20 20 21 21 21 21 22 23 Table of Contents Welcome Digital Cable Box (Set-Top Box) Motorola DCT6208 Recording
A22 User s Reference Manual The Power of i. 1 5 6 6 6 7 7 9 10 10 11 12 13 13 15 17 17 18 18 18 18 20 20 21 21 21 21 22 23 Table of Contents Welcome Digital Cable Box (Set-Top Box) Motorola DCT6208 Recording
DIGITAL TELEVISION. WELCOME Kit
 DIGITAL TELEVISION WELCOME Kit cablevision.qc.ca 1 800 567-6353 TABLE OF CONTENTS 1. Welcome to Cablevision................ 4 2. Getting Started................... 5 3. Using Your Remote..................
DIGITAL TELEVISION WELCOME Kit cablevision.qc.ca 1 800 567-6353 TABLE OF CONTENTS 1. Welcome to Cablevision................ 4 2. Getting Started................... 5 3. Using Your Remote..................
passport guide user manual
 passport guide user manual Copyright 2011 Rovi Corporation. All rights reserved. Rovi and the Rovi logo are trademarks of Rovi Corporation. Passport is a registered trademark of Rovi Corporation and/or
passport guide user manual Copyright 2011 Rovi Corporation. All rights reserved. Rovi and the Rovi logo are trademarks of Rovi Corporation. Passport is a registered trademark of Rovi Corporation and/or
Ultra Whole Home DVR. User Guide
 Ultra Whole Home DVR User Guide Contents Welcome Horizontal Menu Options... 2 The Main Menu Layout... 3 Using Your Remote...4 Shortcut Buttons...4 Menu Navigation...4 Controlling Live TV... 5 TV Channels
Ultra Whole Home DVR User Guide Contents Welcome Horizontal Menu Options... 2 The Main Menu Layout... 3 Using Your Remote...4 Shortcut Buttons...4 Menu Navigation...4 Controlling Live TV... 5 TV Channels
Should you have any questions that aren t answered here, simply call us at Live Connected.
 Interactive TV User Guide This is your video operations manual. It provides simple, straightforward instructions for your TV service. From how to use your Remote Control to Video On Demand, this guide
Interactive TV User Guide This is your video operations manual. It provides simple, straightforward instructions for your TV service. From how to use your Remote Control to Video On Demand, this guide
MOXI WHOLE HOME HD DVR
 QUICK REFERENCE GUIDE MOXI WHOLE HOME HD DVR What you record or begin watching here......or here....you can play or continue watching here... A WHOLE NEW CHAPTER IN THE FUTURE OF ENTERTAINMENT! Let s get
QUICK REFERENCE GUIDE MOXI WHOLE HOME HD DVR What you record or begin watching here......or here....you can play or continue watching here... A WHOLE NEW CHAPTER IN THE FUTURE OF ENTERTAINMENT! Let s get
With FUSION*, you can enjoy your TV experience more with easy access to all your entertainment content on any TV in your home.
 QUICK REFERENCE GUIDE Stark County: 330-833-4134 Wayne County: 330-345-8114 www.mctvohio.com/fusion FUSION AT A GLANCE With FUSION*, you can enjoy your TV experience more with easy access to all your entertainment
QUICK REFERENCE GUIDE Stark County: 330-833-4134 Wayne County: 330-345-8114 www.mctvohio.com/fusion FUSION AT A GLANCE With FUSION*, you can enjoy your TV experience more with easy access to all your entertainment
DIGITAL VIDEO RECORDING (DVR) SERVICES
 DIGITAL VIDEO RECORDING (DVR) SERVICES With a Digital Video Recorder (DVR) set-top box, you can easily record your favorite programs and then play them back anytime. The DVR and Picture-In-Picture (PIP)
DIGITAL VIDEO RECORDING (DVR) SERVICES With a Digital Video Recorder (DVR) set-top box, you can easily record your favorite programs and then play them back anytime. The DVR and Picture-In-Picture (PIP)
Digital TV. User guide. Call for assistance
 Digital TV User guide Call 623-4400 for assistance Table of Contents Watch TV with Tbaytel Digital TV 1 Turn On Your TV and Tbaytel Digital TV 1 Turn Off the Screen Saver 1 Turn Off the TV 1 Use the Set
Digital TV User guide Call 623-4400 for assistance Table of Contents Watch TV with Tbaytel Digital TV 1 Turn On Your TV and Tbaytel Digital TV 1 Turn Off the Screen Saver 1 Turn Off the TV 1 Use the Set
User's Guide. Version 2.3 July 10, VTelevision User's Guide. Page 1
 User's Guide Version 2.3 July 10, 2013 Page 1 Contents VTelevision User s Guide...5 Using the End User s Guide... 6 Watching TV with VTelevision... 7 Turning on Your TV and VTelevision... 7 Using the Set-Top
User's Guide Version 2.3 July 10, 2013 Page 1 Contents VTelevision User s Guide...5 Using the End User s Guide... 6 Watching TV with VTelevision... 7 Turning on Your TV and VTelevision... 7 Using the Set-Top
enjoy it. you want Here s how to You ve decided Contents
 SHAWDigital TV Contents Check list and Helpful Hints 4 Getting Started 5 Using the Shaw Universal Remote 6 On-screen Interactive Program Guide (IPG) 8 Quick Access Menu 10 On-screen Interactive Program
SHAWDigital TV Contents Check list and Helpful Hints 4 Getting Started 5 Using the Shaw Universal Remote 6 On-screen Interactive Program Guide (IPG) 8 Quick Access Menu 10 On-screen Interactive Program
 QUICK REFERENCE GUIDE Fusion is the first triple-play Gateway providing cable TV, high speed Internet and optional home phone capabilities in one single, simple and elegant solution. The Fusion quick reference
QUICK REFERENCE GUIDE Fusion is the first triple-play Gateway providing cable TV, high speed Internet and optional home phone capabilities in one single, simple and elegant solution. The Fusion quick reference
HD Guide. User Manual
 HD Guide. User Manual You ve decided you want better TV. Here s how to enjoy it. Welcome to Shaw HD TV. To get the most out of your experience, it s best to know absolutely everything the service offers.
HD Guide. User Manual You ve decided you want better TV. Here s how to enjoy it. Welcome to Shaw HD TV. To get the most out of your experience, it s best to know absolutely everything the service offers.
Horizontal Menu Options... 2 Main Menu Layout... 3 Using Your Remote... 4 Shortcut Buttons... 4 Menu Navigation... 4 Controlling Live TV...
 Maestro User Guide Contents Welcome Horizontal Menu Options... 2 Main Menu Layout... 3 Using Your Remote... 4 Shortcut Buttons... 4 Menu Navigation... 4 Controlling Live TV... 5 TV Channels TV Channels
Maestro User Guide Contents Welcome Horizontal Menu Options... 2 Main Menu Layout... 3 Using Your Remote... 4 Shortcut Buttons... 4 Menu Navigation... 4 Controlling Live TV... 5 TV Channels TV Channels
passport guide user manual
 passport guide user manual Copyright 2011 Rovi Corporation. All rights reserved. Rovi and the Rovi logo are trademarks of Rovi Corporation. Passport is a registered trademark of Rovi Corporation and/or
passport guide user manual Copyright 2011 Rovi Corporation. All rights reserved. Rovi and the Rovi logo are trademarks of Rovi Corporation. Passport is a registered trademark of Rovi Corporation and/or
The New Contour INTRODUCING
 INTRODUCING The New Contour Welcome to the simplest, fastest and most fun way to search and access all your entertainment on all your devices. Search visually with show title art that is organized by category,
INTRODUCING The New Contour Welcome to the simplest, fastest and most fun way to search and access all your entertainment on all your devices. Search visually with show title art that is organized by category,
QUICK REFERENCE GUIDE
 QUICK REFERENCE GUIDE FiDO!_Quickstart_Guide-UpdateQ-017.indd 1 10/11/017 1:1:0 PM TABLE OF CONTENTS Page 1 Page Page Page Page 5 Remote Guide Shortcut Buttons Menu Navigation Player Controls Introduction
QUICK REFERENCE GUIDE FiDO!_Quickstart_Guide-UpdateQ-017.indd 1 10/11/017 1:1:0 PM TABLE OF CONTENTS Page 1 Page Page Page Page 5 Remote Guide Shortcut Buttons Menu Navigation Player Controls Introduction
You have made a great decision in selecting Hotwire as your IPTV provider.
 IPTV USER S GUIDE WELCOME TO HOTWIRE COMMUNICATIONS You have made a great decision in selecting Hotwire as your IPTV provider. When it comes to Fiber Optic Technology, Hotwire is on the forefront. Hotwire
IPTV USER S GUIDE WELCOME TO HOTWIRE COMMUNICATIONS You have made a great decision in selecting Hotwire as your IPTV provider. When it comes to Fiber Optic Technology, Hotwire is on the forefront. Hotwire
TV User s Guide THE FUTURE NOW SHOWING. New and Improved Movies On Demand Screen!
 TV User s Guide THE FUTURE NOW SHOWING New and Improved Movies On Demand Screen! Welcome The NEW WAY to WATCH Endeavor Digital TV is different than anything you have seen before. It isn t cable it s better!
TV User s Guide THE FUTURE NOW SHOWING New and Improved Movies On Demand Screen! Welcome The NEW WAY to WATCH Endeavor Digital TV is different than anything you have seen before. It isn t cable it s better!
S P E C I A LT Y FEATURES USER GUIDE
 S P E C I A LT Y FEATURES USER GUIDE 605.239.4302 www.triotel.net www.facebook.com/triotelcommunications www.triotel.net/blog enjoy! TrioTel Communications, Inc. is proud to offer a superior television
S P E C I A LT Y FEATURES USER GUIDE 605.239.4302 www.triotel.net www.facebook.com/triotelcommunications www.triotel.net/blog enjoy! TrioTel Communications, Inc. is proud to offer a superior television
Digital Video User s Guide THE FUTURE NOW SHOWING
 Digital Video User s Guide THE FUTURE NOW SHOWING Welcome The NEW WAY to WATCH Digital TV is different than anything you have seen before. It isn t cable it s better! Digital TV offers great channels,
Digital Video User s Guide THE FUTURE NOW SHOWING Welcome The NEW WAY to WATCH Digital TV is different than anything you have seen before. It isn t cable it s better! Digital TV offers great channels,
Digital Video User s Guide
 Digital Video User s Guide THE Future now showing www.ntscom.com Welcome the new way to watch Digital TV is TV different than anything you have seen before. It isn t cable it s better. Digital TV offers
Digital Video User s Guide THE Future now showing www.ntscom.com Welcome the new way to watch Digital TV is TV different than anything you have seen before. It isn t cable it s better. Digital TV offers
Fision. User Guide. Sharper. Faster. Smarter with Fiber Optics ver5_0616 CALL
 Fision User Guide Sharper. Faster. Smarter with Fiber Optics ver5_0616 CALL 800.355.5668 Table of Contents REMOTE CONTROL GUIDE... 1 USING THE MENU SCREEN... 2 To Display and Use the Menu Screen... 2
Fision User Guide Sharper. Faster. Smarter with Fiber Optics ver5_0616 CALL 800.355.5668 Table of Contents REMOTE CONTROL GUIDE... 1 USING THE MENU SCREEN... 2 To Display and Use the Menu Screen... 2
Rogers Enhanced Guide
 Rogers Enhanced Guide Enhanced Guide With your Enhanced Guide, you can see 7 days of TV listings. To access the guide, simply press the your Rogers remote and the program listings will appear. button on
Rogers Enhanced Guide Enhanced Guide With your Enhanced Guide, you can see 7 days of TV listings. To access the guide, simply press the your Rogers remote and the program listings will appear. button on
Quick Reference TV guide. Getting Started. with Cogeco Digital TV.
 Quick Reference TV guide Getting Started with Cogeco Digital TV. Welcome to Cogeco Digital TV At Cogeco, we put you first in everything we do. Our goal is to give you a TV experience unlike any other from
Quick Reference TV guide Getting Started with Cogeco Digital TV. Welcome to Cogeco Digital TV At Cogeco, we put you first in everything we do. Our goal is to give you a TV experience unlike any other from
Digital Video User s Guide THE FUTURE NOW SHOWING
 Digital Video User s Guide THE FUTURE NOW SHOWING Welcome The NEW WAY To WATCH Digital TV is different than anything you have seen before. It isn t cable it s better! Digital TV offers great channels,
Digital Video User s Guide THE FUTURE NOW SHOWING Welcome The NEW WAY To WATCH Digital TV is different than anything you have seen before. It isn t cable it s better! Digital TV offers great channels,
Welcome to W light up your life
 USER GUIDE 1 Welcome to light up your life Dear Vision Communications Customer, Thank you for choosing LightWave TV from Vision. LightWave TV will open a whole new world of TV entertainment for you and
USER GUIDE 1 Welcome to light up your life Dear Vision Communications Customer, Thank you for choosing LightWave TV from Vision. LightWave TV will open a whole new world of TV entertainment for you and
Digital Video User s Guide THE FUTURE NOW SHOWING
 Digital Video User s Guide THE FUTURE NOW SHOWING Welcome The NEW WAY to WATCH Digital TV is different than anything you have seen before. It isn t cable it s better! Digital TV offers great channels,
Digital Video User s Guide THE FUTURE NOW SHOWING Welcome The NEW WAY to WATCH Digital TV is different than anything you have seen before. It isn t cable it s better! Digital TV offers great channels,
Remote Control/Cloud DVR Guide. Special Instructions INPUT:
 Special Instructions Remote Control/Cloud DVR Guide INPUT: Programming your remote: Turn TV on Press TV Button Press & hold the Setup button until TV button flashes 3 times (1 flash & 2 quick flashes)
Special Instructions Remote Control/Cloud DVR Guide INPUT: Programming your remote: Turn TV on Press TV Button Press & hold the Setup button until TV button flashes 3 times (1 flash & 2 quick flashes)
Table of contents. Important safety instructions... 2 Introduction... 3 SECTION 1 - Your new terminal DCX700. Favourites Guide reminder...
 Table of contents Important safety instructions... 2 Introduction... 3 SECTION 1 - Your new terminal DCX700 Front panel... 4 Rear panel... 4 DCX3200 Front panel... 5 Rear panel... 6 DCX3400 Recording capacity...
Table of contents Important safety instructions... 2 Introduction... 3 SECTION 1 - Your new terminal DCX700 Front panel... 4 Rear panel... 4 DCX3200 Front panel... 5 Rear panel... 6 DCX3400 Recording capacity...
BendBroadband User Guide. Alpha. Copyright 2015 ARRIS Group, Inc. All rights reserved.
 BendBroadband User Guide Alpha Copyright 2015 ARRIS Group, Inc. All rights reserved. Contents Welcome..................................8 Alpha Media Player Orientation The Main Menu Layout Horizontal Categories
BendBroadband User Guide Alpha Copyright 2015 ARRIS Group, Inc. All rights reserved. Contents Welcome..................................8 Alpha Media Player Orientation The Main Menu Layout Horizontal Categories
Digital Video User s Guide. the Future. now showing
 Digital Video User s Guide the Future now showing Welcome the new way to watch Digital TV is TV different than anything you have seen before. It isn t cable it s better. Digital TV offers great channels,
Digital Video User s Guide the Future now showing Welcome the new way to watch Digital TV is TV different than anything you have seen before. It isn t cable it s better. Digital TV offers great channels,
Digital Video User s Guide THE FUTURE NOW SHOWING
 Digital Video User s Guide THE FUTURE NOW SHOWING TV Welcome The NEW WAY to WATCH Digital TV is different than anything you have seen before. It isn t cable it s better! Digital TV offers great channels,
Digital Video User s Guide THE FUTURE NOW SHOWING TV Welcome The NEW WAY to WATCH Digital TV is different than anything you have seen before. It isn t cable it s better! Digital TV offers great channels,
rio ision USER S GUIDE SPECIALTY FEATURES
 rio USER S GUIDE TM ision SPECIALTY FEATURES 605.425.2238 www.triotel.net R TrioTel Communications, Inc. is proud to offer you quality cable TV entertainment supported by a local cooperative. This User
rio USER S GUIDE TM ision SPECIALTY FEATURES 605.425.2238 www.triotel.net R TrioTel Communications, Inc. is proud to offer you quality cable TV entertainment supported by a local cooperative. This User
YOUR GUIDE TO LUS FIBER VIDEO & WHOLE HOME DVR POWERED BY MICROSOFT MEDIAROOM TM
 Welcome to television reinvented with the city s only 100% fiber optic network YOUR GUIDE TO LUS FIBER VIDEO & WHOLE HOME DVR POWERED BY MICROSOFT MEDIAROOM TM 1 Watch what 100% fiber optic video can do
Welcome to television reinvented with the city s only 100% fiber optic network YOUR GUIDE TO LUS FIBER VIDEO & WHOLE HOME DVR POWERED BY MICROSOFT MEDIAROOM TM 1 Watch what 100% fiber optic video can do
The world s smartest PVR. User guide 1
 The world s smartest PVR. User guide 1 Get to know your TiVo. Welcome to the TiVo Experience The TiVo experience instantly gives you total control of the TV programming you love, and much more! With six
The world s smartest PVR. User guide 1 Get to know your TiVo. Welcome to the TiVo Experience The TiVo experience instantly gives you total control of the TV programming you love, and much more! With six
Rover Quickstart. Enjoying your. Integrated apps do not include paid membership services to the provider. etcrover.com 4/18
 Rover Quickstart Enjoying your room-to-room. mobile streaming. apps. video-on-demand. recording. parental con ding. parental controls. remote control features. helpful hints. room-to-room. mobile s tures.
Rover Quickstart Enjoying your room-to-room. mobile streaming. apps. video-on-demand. recording. parental con ding. parental controls. remote control features. helpful hints. room-to-room. mobile s tures.
Digital Video Recorder
 DRAFT 12/6/04 User s Guide for the Digital Video Recorder for the Explorer 8000 DVR Explorer 8000HD DVR Explorer 8300 DVR Explorer 8300HD DVR Get More Out of Your TV Watch Record Watch & Record Your favorite
DRAFT 12/6/04 User s Guide for the Digital Video Recorder for the Explorer 8000 DVR Explorer 8000HD DVR Explorer 8300 DVR Explorer 8300HD DVR Get More Out of Your TV Watch Record Watch & Record Your favorite
Welcome to Fetch. Handy Tips 4. Watching Live TV 6. Using the TV Guide 8. Recording TV 10. Managing your Recordings 14. Watching Catch-Up TV on TV 18
 Mighty User Guide Welcome to Fetch Handy Tips 4 Watching Live TV 6 Using the TV Guide 8 Recording TV 0 Managing your Recordings 4 Watching Catch-Up TV on TV 8 Watching shows from the TV Store 9 Adding
Mighty User Guide Welcome to Fetch Handy Tips 4 Watching Live TV 6 Using the TV Guide 8 Recording TV 0 Managing your Recordings 4 Watching Catch-Up TV on TV 8 Watching shows from the TV Store 9 Adding
Welcome to W light up your life
 Welcome to light up your life Digital Video Recorder With DVR service, you can pause, rewind and restart live TV, record current shows, record an individual show or a series of episodes, schedule future
Welcome to light up your life Digital Video Recorder With DVR service, you can pause, rewind and restart live TV, record current shows, record an individual show or a series of episodes, schedule future
Digital Video User s Guide THE FUTURE NOW SHOWING
 Digital Video User s Guide THE FUTURE NOW SHOWING Welcome THE NEW WAY TO WATCH Digital TV is different than anything you have seen before. It isn t cable it s better. Digital TV offers great channels,
Digital Video User s Guide THE FUTURE NOW SHOWING Welcome THE NEW WAY TO WATCH Digital TV is different than anything you have seen before. It isn t cable it s better. Digital TV offers great channels,
Quick-Start Guide. The New Generation of Television. Important information. Retain for your records. News & updates.
 Quick-Start Guide The New Generation of Television Important information. Retain for your records. Check out the Quick-Start Guide to see all that your remote can do. Turn to the Learn More section for
Quick-Start Guide The New Generation of Television Important information. Retain for your records. Check out the Quick-Start Guide to see all that your remote can do. Turn to the Learn More section for
TV REMOTE. User Guide. nuvera.net
 MOTE User Guide Table of Contents Remote Reference Guide... 3 Cisco AT6400...3 Eclypse 2025 G...4 Pulse URC2069...5 Channel Guide... 6 How to view the channel guide...6 How to customize channel guide...6
MOTE User Guide Table of Contents Remote Reference Guide... 3 Cisco AT6400...3 Eclypse 2025 G...4 Pulse URC2069...5 Channel Guide... 6 How to view the channel guide...6 How to customize channel guide...6
Quick Tours. Quick Tour - The TiVo menus 2. Quick Tour - Watching live TV 5
 Quick Tour - The TiVo menus 2 Quick Tour - Watching live TV 5 Quick Tour - The TiVo menus Your starting point TiVo Central TiVo Central is the starting point for just about everything you do with your
Quick Tour - The TiVo menus 2 Quick Tour - Watching live TV 5 Quick Tour - The TiVo menus Your starting point TiVo Central TiVo Central is the starting point for just about everything you do with your
User s Guide for the Digital Video Recorder
 User s Guide for the Digital Video Recorder with Picture-in-Picture Control Explorer 8000 Home Entertainment Server Record and store from 30 to 50 hours of programs Record your favorite programs when you
User s Guide for the Digital Video Recorder with Picture-in-Picture Control Explorer 8000 Home Entertainment Server Record and store from 30 to 50 hours of programs Record your favorite programs when you
Welcome to Fetch TV. Welcome to Fetch TV 3. Handy Tips 4. Watching Live TV 6. Using the TV Guide 8. Recording TV 10. Managing your Recordings 13
 Gen User Guide Welcome to Fetch TV Welcome to Fetch TV Handy Tips 4 Watching Live TV 6 Using the TV Guide 8 Recording TV 0 Managing your Recordings Watching Catch-Up TV on TV 7 Watching shows from the
Gen User Guide Welcome to Fetch TV Welcome to Fetch TV Handy Tips 4 Watching Live TV 6 Using the TV Guide 8 Recording TV 0 Managing your Recordings Watching Catch-Up TV on TV 7 Watching shows from the
The Evolution of home entertainment.
 The Evolution of home entertainment. AccessEvo User guide Contents. Welcome Media player orientation 1 Getting started The main menu layout 3 Horizontal categories 4 Vertical lists 5 Action menus 6 Mini
The Evolution of home entertainment. AccessEvo User guide Contents. Welcome Media player orientation 1 Getting started The main menu layout 3 Horizontal categories 4 Vertical lists 5 Action menus 6 Mini
Handy Tips 4. Watching Live TV 6. Recording TV 10. Managing your Recordings 13. Watching Catch-Up TV on TV 17. Watching shows from the TV Store 18
 Mighty User Guide Welcome to Fetch Handy Tips 4 Watching Live TV 6 Using the TV Guide 8 Recording TV 0 Managing your Recordings Watching Catch-Up TV on TV 7 Watching shows from the TV Store 8 Adding more
Mighty User Guide Welcome to Fetch Handy Tips 4 Watching Live TV 6 Using the TV Guide 8 Recording TV 0 Managing your Recordings Watching Catch-Up TV on TV 7 Watching shows from the TV Store 8 Adding more
Quick Guide MICROSOFT ROVI COPYRIGHT PROTECTION
 WELCOME 2015 TiVo Inc. Reproduction of all or any portion of this Quick Guide without TiVo s express prior written permission (in each instance) is prohibited. All rights reserved. VU-IT! is a trademark
WELCOME 2015 TiVo Inc. Reproduction of all or any portion of this Quick Guide without TiVo s express prior written permission (in each instance) is prohibited. All rights reserved. VU-IT! is a trademark
Dear Valued Customer,
 Dear Valued Customer, Thank you for choosing BOLT Fiber Optic Services ( BOLT ). We appreciate your patronage and hope to continue providing you with the high level of service that you have come to know
Dear Valued Customer, Thank you for choosing BOLT Fiber Optic Services ( BOLT ). We appreciate your patronage and hope to continue providing you with the high level of service that you have come to know
WESTMAN PRISM TELEVISION HOME PHONE INTERNET WHOLE HOME ENTERTAINMENT USER GUIDE. Version 1.9
 WESTMAN PRISM TELEVISION HOME PHONE INTERNET WHOLE HOME ENTERTAINMENT USER GUIDE Version 1.9 Contents Welcome Media Player Orientation4 The Main Menu Layout 6 Horizontal Categories 7 Vertical Lists 8 Action
WESTMAN PRISM TELEVISION HOME PHONE INTERNET WHOLE HOME ENTERTAINMENT USER GUIDE Version 1.9 Contents Welcome Media Player Orientation4 The Main Menu Layout 6 Horizontal Categories 7 Vertical Lists 8 Action
Version 3.1. Getting Started Guide. Scientific Atlanta
 Version 3.1 Getting Started Guide Scientific Atlanta September 1, 2008 Passport Echo 3.1 Getting Started Guide (for Scientific Atlanta set-tops) Passport Echo 3.1 September 1, 2008 2008 Macrovision Solutions
Version 3.1 Getting Started Guide Scientific Atlanta September 1, 2008 Passport Echo 3.1 Getting Started Guide (for Scientific Atlanta set-tops) Passport Echo 3.1 September 1, 2008 2008 Macrovision Solutions
Contents. Welcome. Remote Control. TV Channels. Full Screen TV. Recorded TV
 User Guide Contents Welcome Media Player Orientation7 The Main Menu Layout 9 Horizontal Categories 10 Vertical Lists 11 Action Menus 12 Mini TV 13 Remote Control Using Your Remote 15 Using Your Pulse TV
User Guide Contents Welcome Media Player Orientation7 The Main Menu Layout 9 Horizontal Categories 10 Vertical Lists 11 Action Menus 12 Mini TV 13 Remote Control Using Your Remote 15 Using Your Pulse TV
USER GUIDE /4-16/9047
 USER GUIDE 171951/4-16/9047 May 2016 CONTENTS Equipment 4 Connected-Home DVR/Standard Set-Top Box Wireless Set-Top Box Wireless Access Point Remote Controls Residential Gateway Getting Started 12 Turn
USER GUIDE 171951/4-16/9047 May 2016 CONTENTS Equipment 4 Connected-Home DVR/Standard Set-Top Box Wireless Set-Top Box Wireless Access Point Remote Controls Residential Gateway Getting Started 12 Turn
Users Guide ARRIS Group, Inc.
 Users Guide 2011 ARRIS Group, Inc. Contents Welcome Eagle Fusion Player Orientation... 6 The Main Menu Layout... 8 Horizontal Categories... 9 Vertical Lists... 10 Action Menus...11 Mini TV... 12 Using
Users Guide 2011 ARRIS Group, Inc. Contents Welcome Eagle Fusion Player Orientation... 6 The Main Menu Layout... 8 Horizontal Categories... 9 Vertical Lists... 10 Action Menus...11 Mini TV... 12 Using
THE TIVO SERVICE QUICK GUIDE
 THE TIVO SERVICE QUICK GUIDE 2017 TiVo Inc. Reproduction of all or any portion of this Quick Guide without TiVo s express prior written permission (in each instance) is prohibited. All rights reserved.
THE TIVO SERVICE QUICK GUIDE 2017 TiVo Inc. Reproduction of all or any portion of this Quick Guide without TiVo s express prior written permission (in each instance) is prohibited. All rights reserved.
User Guide Version 1.3 January 2018
 051018 User Guide Version 1.3 January 2018 Copyright 2015-2018 Espial Group Inc. Espial is a registered trademark, and the Espial logo and all Espial product names are trademarks of Espial Group Inc. All
051018 User Guide Version 1.3 January 2018 Copyright 2015-2018 Espial Group Inc. Espial is a registered trademark, and the Espial logo and all Espial product names are trademarks of Espial Group Inc. All
RTN Client User Interface. User Guide
 RTN Client User Interface User Guide User Guide Table of Contents Introducing the RTN Client User Interface... 6 Welcome... 6 About the Remote Control... 7 Select TV and Viewing Preferences with the Menu...
RTN Client User Interface User Guide User Guide Table of Contents Introducing the RTN Client User Interface... 6 Welcome... 6 About the Remote Control... 7 Select TV and Viewing Preferences with the Menu...
Whole Home DVR, Media Center & More. User Guide
 Whole Home DVR, Media Center & More User Guide Copyright Shentel 2018 Maestro User Interface powered by Espial Elevate Copyright 2015-2018 Espial Group Inc. Espial is a registered trademark, and the Espial
Whole Home DVR, Media Center & More User Guide Copyright Shentel 2018 Maestro User Interface powered by Espial Elevate Copyright 2015-2018 Espial Group Inc. Espial is a registered trademark, and the Espial
GET STARTED. For assistance, call us on or visit manhattan-tv.com/help
 GET STARTED For assistance, call us on 020 8450 0005 or visit manhattan-tv.com/support Check Freeview HD coverage in your area by visiting freeview.co.uk For assistance, call us on 020 8450 0005 or visit
GET STARTED For assistance, call us on 020 8450 0005 or visit manhattan-tv.com/support Check Freeview HD coverage in your area by visiting freeview.co.uk For assistance, call us on 020 8450 0005 or visit
OPERATING YOUR DVR. [ a quick reference guide ]
![OPERATING YOUR DVR. [ a quick reference guide ] OPERATING YOUR DVR. [ a quick reference guide ]](/thumbs/90/101820831.jpg) OPERATING YOUR DVR [ a quick reference guide ] With Digital Video Recording from yondoo, you ll never watch TV the same way again. Watch your favorite programs when it is convenient for you, even live
OPERATING YOUR DVR [ a quick reference guide ] With Digital Video Recording from yondoo, you ll never watch TV the same way again. Watch your favorite programs when it is convenient for you, even live
Connecting You to the World YADTEL TV. User Guide
 Connecting You to the World YADTEL TV User Guide 1 Channel Guide Press GUIDE on the remote OR Press MENU and select the Guide option and press OK. Once you are in the Guide, pressing GUIDE again will change
Connecting You to the World YADTEL TV User Guide 1 Channel Guide Press GUIDE on the remote OR Press MENU and select the Guide option and press OK. Once you are in the Guide, pressing GUIDE again will change
VIEWER S GUIDE THE TIVO EXPERIENCE
 VIEWER S GUIDE THE TIVO EXPERIENCE This Viewer s Guide describes features of the TiVo service running on a TiVo DVR or Mini. 2017 TiVo Inc. All rights reserved. Your use of this product is subject to the
VIEWER S GUIDE THE TIVO EXPERIENCE This Viewer s Guide describes features of the TiVo service running on a TiVo DVR or Mini. 2017 TiVo Inc. All rights reserved. Your use of this product is subject to the
IPTV User s Guide THE FUTURE NOW SHOWING
 IPTV User s Guide THE FUTURE NOW SHOWING Welcome the new way to watch is TV different than anything you have seen before. It isn t cable it s better. offers great channels, many features and many choices.
IPTV User s Guide THE FUTURE NOW SHOWING Welcome the new way to watch is TV different than anything you have seen before. It isn t cable it s better. offers great channels, many features and many choices.
ROG_5672_SARA_GDE_EN.indd 1 3/31/12 2:34 PM
 ROG_5672_SARA_GDE_EN.indd 1 3/31/12 2:34 PM Interactive Programming Guide With your digital set-top box you can search through TV listings 7 days in advance with the Interactive Programming Guide feature.
ROG_5672_SARA_GDE_EN.indd 1 3/31/12 2:34 PM Interactive Programming Guide With your digital set-top box you can search through TV listings 7 days in advance with the Interactive Programming Guide feature.
QUICK-START GUIDE LET S JUMP RIGHT IN
 QUICK-START FEATURES GUIDE LET S JUMP RIGHT IN TABLE OF OF CONTENTS INTRODUCING Introduction Page TV Basics Pages 4-6 Remote Control Map Turning Your TV and Receiver On and Off Changing Channels: Remote
QUICK-START FEATURES GUIDE LET S JUMP RIGHT IN TABLE OF OF CONTENTS INTRODUCING Introduction Page TV Basics Pages 4-6 Remote Control Map Turning Your TV and Receiver On and Off Changing Channels: Remote
User Guide Digeo, Incİ
 User Guide 2008 Digeo, Incİ Contents Welcome...1 Moxi Orientation...2 Using Your Remote...9 Watching TV...15 Channels...16 TV Filters...17 Flip Bar...18 Controlling Live TV...20 Finding a Show...23 Finding
User Guide 2008 Digeo, Incİ Contents Welcome...1 Moxi Orientation...2 Using Your Remote...9 Watching TV...15 Channels...16 TV Filters...17 Flip Bar...18 Controlling Live TV...20 Finding a Show...23 Finding
Rogers 5-Device Universal Remote Control
 45709 URC Guide:Layout 1 07/12/09 10:12 AM Page 1 Rogers 5-Device Universal Remote Control Your Rogers Remote User Guide 45709 URC Guide:Layout 1 07/12/09 10:12 AM Page 2 FEATURES AND FUNCTIONS Let's explore
45709 URC Guide:Layout 1 07/12/09 10:12 AM Page 1 Rogers 5-Device Universal Remote Control Your Rogers Remote User Guide 45709 URC Guide:Layout 1 07/12/09 10:12 AM Page 2 FEATURES AND FUNCTIONS Let's explore
We re here for you! Go green!
 Welcome Kit We re here for you! Website: Phone: 541.382.5551 Address: 63090 Sherman Road, Bend, OR 97703 Lobby hours: Monday-Friday 8 a.m.-5:30 p.m. Tech Support: Available 24/7 Sales/Billing: Monday-Friday,
Welcome Kit We re here for you! Website: Phone: 541.382.5551 Address: 63090 Sherman Road, Bend, OR 97703 Lobby hours: Monday-Friday 8 a.m.-5:30 p.m. Tech Support: Available 24/7 Sales/Billing: Monday-Friday,
W A T C H. Using Your Remote Control. 145 N. Main Lenora, KS toll free
 W A T C H Using Your Remote Control 145 N. Main Lenora, KS 67645 toll free 877-567-7872 ADB 3800 TV - Sends commands to TV DVD - Sends commands to DVD STB - Sends commands to set-top box Setup AV - Choose
W A T C H Using Your Remote Control 145 N. Main Lenora, KS 67645 toll free 877-567-7872 ADB 3800 TV - Sends commands to TV DVD - Sends commands to DVD STB - Sends commands to set-top box Setup AV - Choose
HR20QSG0806!HR20QSG0806! 2006 DIRECTV, Inc. Directv, the Cyclone Design logo and the DIRECTV Plus logo are trademarks of DIRECTV, Inc.
 HR20QSG0806!HR20QSG0806! 2006 DIRECTV, Inc. Directv, the Cyclone Design logo and the DIRECTV Plus logo are trademarks of DIRECTV, Inc. Welcome to the DIRECTV Plus HD DVR. Now that you re plugged in, it
HR20QSG0806!HR20QSG0806! 2006 DIRECTV, Inc. Directv, the Cyclone Design logo and the DIRECTV Plus logo are trademarks of DIRECTV, Inc. Welcome to the DIRECTV Plus HD DVR. Now that you re plugged in, it
Explore your new TiVo Service only from Cogeco
 TiVo Quick Tips Guide Explore your new TiVo Service only from Cogeco Discover the most personalized TV experience TiVo Service gives you total control of the TV programming you love and it s so much more
TiVo Quick Tips Guide Explore your new TiVo Service only from Cogeco Discover the most personalized TV experience TiVo Service gives you total control of the TV programming you love and it s so much more
Fibe TV Reference Guide
 1 Fibe TV Reference Guide 2 Table of contents Your Fibe account information 4 Customer support 5 Fibe TV basics 6 Your remote 8 Accessing How-to tutorial videos 9 Search 10 Capabilities of your Fibe HD
1 Fibe TV Reference Guide 2 Table of contents Your Fibe account information 4 Customer support 5 Fibe TV basics 6 Your remote 8 Accessing How-to tutorial videos 9 Search 10 Capabilities of your Fibe HD
Welcome to Fetch. Home screen. Everything you do on your Fetch Mini starts from this Main Menu screen.
 Mini User Guide Welcome to Fetch Handy Tips 4 Watching Live TV 6 Using the TV Guide 8 Set and see Recordings on other Fetch boxes 0 Watching Catch-Up TV on TV 4 Watching shows from the TV Store 5 Adding
Mini User Guide Welcome to Fetch Handy Tips 4 Watching Live TV 6 Using the TV Guide 8 Set and see Recordings on other Fetch boxes 0 Watching Catch-Up TV on TV 4 Watching shows from the TV Store 5 Adding
The Advanced TiVo Experience
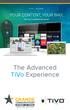 The Advanced TiVo Experience IMAGINE BETTER IMAGINE BETTER Welcome to the Advanced TiVo Experience! The TiVo experience instantly gives you total control of the TV programming you love, and much more!
The Advanced TiVo Experience IMAGINE BETTER IMAGINE BETTER Welcome to the Advanced TiVo Experience! The TiVo experience instantly gives you total control of the TV programming you love, and much more!
AccessTV. Get Started. Providing Your Home Entertainment Needs
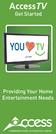 AccessTV Get Started Providing Your Home Entertainment Needs 1 Important Numbers 24/7 Customer Service 1-866-363-2225 For all customer care & billing inquiries, to set up new services, change existing
AccessTV Get Started Providing Your Home Entertainment Needs 1 Important Numbers 24/7 Customer Service 1-866-363-2225 For all customer care & billing inquiries, to set up new services, change existing
1 Rovi DTA Guide User Manual for SD and HD DTAs. Copyright 2014 Rovi Corporation
 1 Rovi DTA Guide User Manual for SD and HD DTAs LEGAL NOTICE. All rights reserved. Rovi and the Rovi logo are trademarks of Rovi Corporation and/or its subsidiaries. Rovi is registered in the United States
1 Rovi DTA Guide User Manual for SD and HD DTAs LEGAL NOTICE. All rights reserved. Rovi and the Rovi logo are trademarks of Rovi Corporation and/or its subsidiaries. Rovi is registered in the United States
The new name-based recording feature has two key benefits:
 Introduction to Name-Based Recording INTRODUCTION TO NAME-BASED RECORDING The new name-based recording feature has two key benefits: Program recording based on the name, instead of the date and time the
Introduction to Name-Based Recording INTRODUCTION TO NAME-BASED RECORDING The new name-based recording feature has two key benefits: Program recording based on the name, instead of the date and time the
HOW TO GUIDE FOR YOUR CONVERTER BOXES
 HOW TO GUIDE FO YOU CONVETE BOXES interactive digital communications MESSAGES ON EMOTE CUSO CHANNE Standard-Definition Converter (DCT) POWE MENU INFO GUIDE DOBY D I G I T A SEECT MENU GUIDE INFO FOMAT
HOW TO GUIDE FO YOU CONVETE BOXES interactive digital communications MESSAGES ON EMOTE CUSO CHANNE Standard-Definition Converter (DCT) POWE MENU INFO GUIDE DOBY D I G I T A SEECT MENU GUIDE INFO FOMAT
QUICK GUIDE THE TIVO EXPERIENCE
 QUICK GUIDE THE TIVO EXPERIENCE TABLE OF CONTENTS GETTING STARTED... III Basic terms... iii THE HOME SCREEN.... 1 Home Screen menu items... 1 Settings menu.... 2 The SmartBar... 2 Video window & background...
QUICK GUIDE THE TIVO EXPERIENCE TABLE OF CONTENTS GETTING STARTED... III Basic terms... iii THE HOME SCREEN.... 1 Home Screen menu items... 1 Settings menu.... 2 The SmartBar... 2 Video window & background...
7 DVR. The far right box indicates the current time.
 Introducing DVR DVR allows you to record programs digitally without the need for tapes or discs, as well as pause live TV. Note: If your set top box does not support Recording, please contact customer
Introducing DVR DVR allows you to record programs digitally without the need for tapes or discs, as well as pause live TV. Note: If your set top box does not support Recording, please contact customer
Cox Advanced TV With Cox Advanced TV, you ll experience 100% digital picture and sound, hundreds of channels and the ability to watch shows On DEMAND
 Cox Advanced TV With Cox Advanced TV, you ll experience 100% digital picture and sound, hundreds of channels and the ability to watch shows On DEMAND SM and on the go. 13 Turn on the entertainment Your
Cox Advanced TV With Cox Advanced TV, you ll experience 100% digital picture and sound, hundreds of channels and the ability to watch shows On DEMAND SM and on the go. 13 Turn on the entertainment Your
VideoMate U3 Digital Terrestrial USB 2.0 TV Box Start Up Guide
 VideoMate U3 Digital Terrestrial USB 2.0 TV Box Start Up Guide Compro Technology, Inc. www.comprousa.com Copyright 2001-2005. Compro Technology, Inc. No part of this document may be copied or reproduced
VideoMate U3 Digital Terrestrial USB 2.0 TV Box Start Up Guide Compro Technology, Inc. www.comprousa.com Copyright 2001-2005. Compro Technology, Inc. No part of this document may be copied or reproduced
Digital Video Users Guide THE FUTURE NOW SHOWING
 Digital Video Users Guide THE FUTURE NOW SHOWING THE FUTURE NOW Digital TV is TV different than anything you have seen before. It isn t cable it s better. Digital TV offers more channels, more features
Digital Video Users Guide THE FUTURE NOW SHOWING THE FUTURE NOW Digital TV is TV different than anything you have seen before. It isn t cable it s better. Digital TV offers more channels, more features
Handy tips Watching live TV Using the TV guide Watching Catch-Up TV Adding more channels Watching movies...
 Mini user guide. Contents Handy tips... 4 Watching live TV... 6 Using the TV guide... 9 Watching Catch-Up TV... 11 Watching shows from the TV Store...12 Adding more channels...14 Watching movies... 15
Mini user guide. Contents Handy tips... 4 Watching live TV... 6 Using the TV guide... 9 Watching Catch-Up TV... 11 Watching shows from the TV Store...12 Adding more channels...14 Watching movies... 15
Getting Around FibreWire TV. User Guide. onecomm.bm
 Getting Around FibreWire TV User Guide Home Menu GUIDE Scroll through what s coming up on all your Live TV channels. MY CDVR A list of all the programs you ve scheduled or recorded. HIGHLIGHTS Displays
Getting Around FibreWire TV User Guide Home Menu GUIDE Scroll through what s coming up on all your Live TV channels. MY CDVR A list of all the programs you ve scheduled or recorded. HIGHLIGHTS Displays
IPTV Users Guide THE FUTURE NOW SHOWING
 IPTV Users Guide THE FUTURE NOW SHOWING THE FUTURE NOW SHOWING exclusively on IPTV IPTV is TV different than anything you have seen before. It isn t cable it s better. IPTV offers more channels, more features
IPTV Users Guide THE FUTURE NOW SHOWING THE FUTURE NOW SHOWING exclusively on IPTV IPTV is TV different than anything you have seen before. It isn t cable it s better. IPTV offers more channels, more features
FEATURES GUIDE. One Network Experience
 TM One Network Experience FEATURES GUIDE OPS Voice Features Guide Revision: September, 2016 Technical Support (24/7/365) - (334) 705-1605 www.opelikapower.com Table of Contents Internet Protocol Television
TM One Network Experience FEATURES GUIDE OPS Voice Features Guide Revision: September, 2016 Technical Support (24/7/365) - (334) 705-1605 www.opelikapower.com Table of Contents Internet Protocol Television
