Dear Customer. You can find additional information about your product in the Frequently Asked Questions (FAQ) section on
|
|
|
- Hortense Strickland
- 6 years ago
- Views:
Transcription
1 BeoSystem 4
2 Dear Customer This guide contains additional information about the daily use of your Bang & Olufsen product and connected equipment, and describes the features and functions of your product in more detail. Among other things you can find information about settings, how to operate your product with a Bang & Olufsen remote control, and how to set up a wired connection. We expect your retailer to deliver, install and set up your product. This guide will be updated on a regular basis to make it reflect, for example, new features and functions introduced with software updates. When your television receives new features and functions, you can also read about them in the NICE TO KNOW menu under. You can find additional information about your product in the Frequently Asked Questions (FAQ) section on Your Bang & Olufsen retailer is your first stop for all your service queries. To find your nearest retailer, visit our website 2
3 Contents Click a headline to move to that section How to use your remote control, 6 See how to use the remote control. You can also use BeoRemote App to operate your television. Understanding the guide, 9 See how to use the illustrated menu and remote control operations. Basic operation, 10 See how to navigate in menus and how to set up your television to be used with another remote control than BeoRemote One. Set up your system, 12 How to place and handle your system in a correct way. Maintenance, 13 See how to clean and maintain your product. Connections, 14 Connect your television and expand your setup by connecting additional equipment, such as a set-top box, a PC or a camera to widen your source selection. If needed, you can reset to default settings. Set positions for the television to turn to, 23 Preset positions for a motorised floor stand to turn to in order to optimise the experience for several viewing and listening positions. Set up a display, 24 How to register a television screen or projector in the DISPLAY menu. Set up additional equipment, 25 Register connected equipment via the SOURCE LIST menu and download PUC tables to operate non-bang & Olufsen equipment with your Bang & Olufsen remote control. You can remove PUC tables you no longer wish to use. Watch television, 27 Watch television and bring up programme information. You can turn the TV to different viewing and listening positions and change subtitles and audio options to customise the viewing experience to your preferences. Use channels, groups and lists, 31 Create, edit and use groups and lists, for example, to customise the range of channels to the preferences of the individual member of a family. Thus, no one has to go through all the available channels when searching for a specific channel. You can edit and add channels and watch Pay Per View channels, if available. Re-tune channels, 34 Channels are updated automatically but you can also update channels manually if needed or reinstall all channels, for example, if you have switched to another service provider. Loudspeaker setup surround sound, 36 Make your television part of a surround sound system to enjoy a fantastic sound experience. You are encouraged to create different speaker groups to optimise the sound experience for different listening positions, and you can set up sound modes to suit different types of programmes or sources. Daily use of sound modes and speaker groups, 39 Switch between different sound modes, such as GAME mode, to optimise sound from your surround sound system for different types of programmes and sources. Switch between speaker groups to optimise the sound experience for different listening positions. Each speaker group is customised for a specific listening position. Adjust sound and picture settings, 40 Make sound and picture settings, such as adjusting bass level or brightness, to suit your preferences, and use picture modes and formats to adapt to different types of programmes and sources. Calibrate colour accuracy of the screen, 43 How to optimise the colour performance of the screen. Continues 3 Version
4 >> Contents Click a headline to move to that section Personalise the TV experience, 44 Save and restore a snapshot of the current source, sound, and picture experience if you would like to easily bring up the same combination at another time. For internal sources also the playing item may be stored. Home cinema, 45 Your system in Home cinema mode with a projector. Set up 3D television, 46 Make settings for how 3D television should be activated for you to enjoy the experience of watching 3D television when it suits you. Watch 3D television, 47 Activate 3D television to obtain an extraordinary immersive viewing experience. Choose between modes to match the signal from the programme provider. See two sources at the same time, 49 See two sources at the same time, for example, to watch another source during the commercial break of a movie and at the same time keep track of when the movie starts again. Teletext, 50 Store favourite teletext pages as MEMO pages to be able to bring them up quickly at any time. Operate additional equipment, 52 Operate connected equipment, such as settop boxes, DVD players or the like with your Bang & Olufsen remote control, which thereby offers you the opportunity to use only one remote control for all sources in your setup. WebMedia, 53 Navigate in web pages and add apps using WebMedia. WebMedia enables you to use Internet features on your television allowing you to easily share web-related content, for example, in the living room with your family. Spotify, Deezer and YouTube, 55 Access Spotify, Deezer and YouTube through apps to enjoy a world of music and television at your own choice. HomeMedia, 56 Browse your photos and play back your music and video files on your television. Enjoy the contents of a storage device in comfortable surroundings in the living room with your friends. You can also stream content from a computer or a smart phone. Sleep Timers, 59 Make your television switch off automatically, for example, if you wish to go to sleep to the sound of music from a source in your setup or if you want the television to switch off at the end of a programme. Power settings, 60 Make settings for power consumption and auto standby and reduce the start-up time of the television. Access control, 61 Make an access code to prevent others from editing channel settings and watching channels. For example, it is possible to limit children s access to channels with much violence and crime. The pin code system, 62 Use the pin code system to make the television useless for people who do not know the pin code, for example, if it has been stolen and thereby been disconnected from the mains for a period of time. Software and service update, 63 Update software and see software information for your television or your entire Bang & Olufsen system to continuously be equipped with the newest features and functions. Continues 4
5 >> Contents Click a headline to move to that section Digital Text and HbbTV, 64 Enable or disable Digital Text for MHEG operation. This feature is useful for some countries or CA modules and activates available applications for channels. You can also activate HbbTV, an online service offering additional features, such as competitions and social networking, sent out by the broadcaster. Network settings, 65 Set up a network and bring up network information. A network connection allows you to access different sources such as WebMedia and take advantage of software updates, HbbTV and other features. Connect and operate a music system, 69 Connect a music system to your television and operate an integrated system to play music from your music system on your television or to send the sound from your television to your music system. Two televisions Network Link connection, 71 Connect another television to your television and be able to share sound between the two televisions and, for example, listen to a music or television source from a television placed in another room. Operate two televisions with one remote control, 73 Switch between two televisions and operate both televisions with the same Bang & Olufsen remote control. HDMI Matrix, 74 Enter settings in the HDMI MATRIX menu if you have connected an HDMI Matrix, allowing you to connect a multitude of external sources to a variety of televisions, and operate these sources individually on each television or simultaneously in several rooms. Distribute sound with Network Link, 67 Make Link connections and integrate your television with another product in order to distribute sound to other rooms in the house and thereby expand the possibilities of your Bang & Olufsen system. 5
6 How to use your remote control Operation in this guide is described with BeoRemote One. To use another Bang & Olufsen remote control, see pages 8 and 11. TV TV The display shows you a list of sources or functions when it is switched on HOMEMEDIA TV MUSIC LIST Display available television sources in the display for you to switch on. Use or to step in the list* 1 Display available music sources in the display for you to switch on. Use or to step in the list* 1 Display extra functions in the display. Use or to step in the list 0 9 MyButtons. Long press to store the current setup, such as source, sound and picture settings, short press to select it Select channels and enter information in on-screen menus TEXT Switch on teletext GUIDE Bring up the television Programme Guide BACK INFO Move backwards through television menus and the BeoRemote One lists. Long press exits menus completely Bring up help texts and information on a menu or function Bring up the main menu of the active source Arrow buttons left, right, up and down,, BeoRemote One display and. Move in menus and in the Centre button used for selecting and activating, such as source selection and settings Select colour specific functions Step through channels and stations Adjust volume. To mute, press the middle of the button Standby 1 *Some sources in the display can be reconfigured during the setup process. For more information, see page 25. For general information about remote control operation, see the guide for your remote control. Some countries and CA modules require activation of Digital Text/MHEG. Consequently, some differences apply for BeoRemote One. When no menu is shown on the screen, you may have to press before a coloured button. For more information, see page 64. 6
7 >> How to use your remote control BeoRemote App ios and Android Your device and your television must be on the same network to use the BeoRemote App. BeoRemote App allows you to operate your television with a smartphone or ios tablet and is especially useful for navigating in web pages or applications using WebMedia.* 1 Both your television and device must be on the same network and WAKE ON LAN must be set to ON, see the television POWER SAVING menu. This allows you to switch on your television from standby mode. Note that the standby power consumption will increase slightly. BeoRemote App integrates with your television. However, it does not support all BeoRemote One functions. Note that first-time setup must be performed using BeoRemote One. BeoRemote App requires that your television is set up in a network. 1 *BeoRemote App supports smartphones with most recent ios version or Android (version 4.0 or higher) and tablets with ios (most recent ios version). 7
8 >> How to use your remote control BeoRemote One and Beo4 conversion If you wish to operate your product with Beo4, below conversion helps you to find out which buttons to use on your Beo4 instead of BeoRemote One. BeoRemote One buttons are written with blue text. The buttons which have exactly the same function or name on Beo4 and BeoRemote One are light grey on the illustrations. Note that MyButtons are not available on Beo4. TV HOMEMEDIA TV: Press TV, DTV, DVD or V.MEM. on Beo4. Press LIST and find other TV sources, such as V.AUX. and HOMEMEDIA. MUSIC: Press RADIO, CD or A.MEM. on Beo4. Press LIST and find other music sources, such as SPOTIFY and A.AUX. LIST: Press LIST on Beo4 to find additional television/music sources, such as HOMEMEDIA. GUIDE: Press the green button on Beo4. INFO: Press the blue button on Beo4. TV LIGHT RADIO DTV DVD CD V.MEM TEXT A.MEM LIST 0 Arrow buttons,, and : Use the navigation button on Beo4. and : Press or to search backwards or forwards on Beo4. / : Press and on Beo4. : Press PLAY on Beo4. STOP BACK PLAY / : Press or on Beo4. 8
9 Understanding the guide Quick guide and online guide www Together with your television you have received a printed Quick guide introducing you to the television. The present online guide provides you with a deeper knowledge about the television and its many features and functions. Menu operation SOUND This menu hierarchy illustrates the path into a menu where you can make different settings. Press on your remote control and use the arrow button and the centre button to select and open the menu. When available, you can also press the INFO button on your remote control to bring up help texts. Example of menu operation. Remote control operation To activate picture modes Where relevant, the remote control operation will be shown. The centre button is symbolised by which is used in the operation sequences directly Press to bring up PICTURE in LIST A dark grey button indicates a physical button you must press. when you must press the centre button. the BeoRemote One display A light grey display text indicates a PICTURE BeoRemote One display text. Press LIST, TV or MUSIC on BeoRemote One to bring Press to select a picture mode 1 4 it up. The text appears in the BeoRemote One display. The texts in LIST, TV and MUSIC can be renamed and Step between modes you can hide texts you have no need for Press to remove PICTURE BACK and show texts you need. For more information, see your BeoRemote One from the display guides. Example of BeoRemote One operation. 9
10 Basic operation How to navigate in menus Navigate in menus and select settings using Display and menus your remote control. Pressing brings Select source and settings. CHANNEL LIST up the main menu, including a menu overlay for the active source. This guide is described with BeoRemote One operation. Bring up television sources in the BeoRemote One display and select the television source to be switched on TV TV CNN 1 TV 2 NEWS 2 DISCOVER 3 CWNBC 4 BBCWORLD 5 6 Bring up the main menu 7 SUPER CH 8 Navigate in menus When a menu is on the screen, you can move between menu options, reveal settings or enter data. Highlight a menu or change a setting 9 CRIME TV 10 CINEMA 11 Example of channel list. Selection must be made using the centre button. Enter data Bring up a submenu or store a setting Select an option 0 9 Step between menu pages Some menus take up more space than available on the television screen. This is indicated by half a menu item at the bottom or top of the screen. To easily step from the top of a list to the bottom, press. Press to back up through previous menus or press and hold to leave the menu BACK Step in pages Scroll through menu items Continues 10
11 >> Basic operation Select source You can bring up a source by pressing the TV or MUSIC button and select a source in the remote control display, or you can select a source via the television menu. Bring up the main menu Select SOURCE LIST Select a source Bring up help texts You can bring up help texts with explanations of features and functions when available in menus and submenus.* 1 General features and functions are also explained in the NICE TO KNOW menu.* 2 Bring up the main menu Bring up the menu Highlight an option Show or hide help texts INFO 1 *For some languages, help texts are only available in English. 2 *Access the NICE TO KNOW menu from the menu. You can read about basic features and functions. When your television receives software updates (requires Internet connection), new features and functions will be explained here. Use another remote control You can set up your television to be operated with a Beo4, Beo5 or Beo6 in the REMOTE CONTROL menu. However, note that some features and functions described in the guide, such as MyButtons, can only be used with BeoRemote One. If the television is set up to be used with another remote control than BeoRemote One, operation may differ from otherwise described in this guide. PRODUCT INTEGRATION REMOTE CONTROL 11
12 Set up your system Follow the guidelines for placement and connection described on this and the following pages. When the system is switched on for the first time, follow the on-screen instructions to perform a firsttime setup. Mount the profile cover A B A B To ensure proper ventilation, allow enough space around the screen and system. At overheating (flashing standby indicator and an on-screen warning), switch the TV to standby, not off, in order for the TV to cool down. You cannot operate the TV during this time. If you have connected a projector, you must switch off the system after firsttime setup and then switch it on again for your settings to take effect. Mount the enclosed profile cover on the front of the system. Insert the hooks on the profile cover in the two holes on the system as illustrated and press the bottom of the cover towards the system until you hear a click. To release the cover again, turn the system upside down, press down the two snap locks as illustrated and take off the cover by pulling the side closest to the snap locks. Wall bracket and racks Your system can stand alone or you can mount it on the enclosed wall brackets, see the enclosed guide for the wall brackets. It is also possible to mount the system on the enclosed 19" rack mounts in different positions. See the enclosed rack guide. 12
13 Maintenance Regular maintenance, such as cleaning, is the responsibility of the user. Cabinet and controls Wipe dust off the surfaces using a dry, soft cloth. To remove stains or dirt, use a soft, damp cloth and a solution of water and mild detergent, such as washing-up liquid. Never use alcohol or other solvents to clean any parts of the system. 13
14 Connections The connection panel on your system allows you to connect signal input cables as well as a variety of extra equipment, such as a television screen, a projector, a video player, or a Bang & Olufsen music system. Equipment you connect to these sockets can be registered in the SOURCE LIST menu when you press the red button. If the equipment is not in the SOURCE LIST, you must press the green button to add it to the SOURCE LIST first. For more information, see page 25. Before you connect any equipment to your system, remember to disconnect the system from the mains. Except when connecting a source to the HDMI IN or USB socket. MONITOR SATELLITE PL 1 6 BEOSYSTEM 4 AERIAL PL 1 6 Loudspeakers Use Bang & Olufsen BeoLab speakers. Cables are available from your Bang & Olufsen retailer. Equipment with HDMI output Equipment with HDMI output such as a settop box can be connected to any available HDMI IN socket in the system. For more information on how to set up connected equipment, see page 25. A configured source can be selected on the BeoRemote One or in the SOURCE LIST. If the television detects an unconfigured source, you are asked to choose between doing nothing, showing the source or configuring it. Connected equipment can be operated with its own remote control or you may download a Peripheral Unit Controller (PUC) table, if available, to use the Bang & Olufsen remote control, see page 52. Depending on the type of equipment you connect to the system, different cables and maybe also adaptors are needed. Cables and adaptors are available from your Bang & Olufsen retailer. If you need to reset your television to default settings, then bring up the REGIONAL SETTINGS menu and select another country. You will be asked to confirm the reset. All settings will be deleted and you must go through first-time setup, follow the onscreen instructions. 14
15 >> Connections Connection panels CHIPSIDE CTRL 1 CTRL 2 CTRL 3 PUC 3 A+B PL 1 PL 2 PL 3 14/18V=0.4A SATELLITE 5V=50mA AERIAL CHIPSIDE COMMON INTERFACE 12V=1.0A STAND 5V 0,5A S/P-DIF IN AV IN HDMI IN EXT IR PUC 1 A+B CTRL 4 PUC 2 A+B CTRL 5 NOT USED PL 4 PL 5 HDMI OUT MONITOR IR/AUTO CONTROL CONTRAST PL 6 Equipment you connect permanently to the connection panel must be registered in the SOURCE LIST menu by pressing the green button and then for each source the red button. If a source is already configured, you can simply highlight it in the SOURCE LIST and press the red button to change settings. For more information, see page 25. We recommend that you connect the system to the Internet to be able to receive software updates and to download Peripheral Unit Controller (PUC) tables. PUC tables enable you to operate connected non-bang & Olufsen products with your Bang & Olufsen remote control. Connect the ~ socket on the connection panel of your system to the wall outlet. The system is in standby mode and ready to be used. ~ Mains supply Connection to the mains supply. PL 1 6 (Power Link) For connection of external speakers in a surround sound setup. Depending on the television screen, a PL socket, for example PL 6, can also be used for connection of a television screen s built-in centre speaker. MONITOR CONTROL For connection of a Bang & Olufsen television screen. PUC 1 3 A+B For IR control signals to external equipment connected to an HDMI IN, HDMI OUT or AV IN socket. Allows you to control non-bang & Olufsen equipment with your Bang & Olufsen remote control. EXT. IR For connection of a secondary external IRreceiver. HDMI IN (1 5) The High Definition Multimedia Interface allows you to connect many different television sources, such as set-top boxes, multimedia players, Blu-ray players, or a PC. AV IN For connection of analogue video equipment. S/P-DIF IN Digital audio input socket, for example, a PC. USB ( ) For connection of a USB device to browse digital photos, video or music files. The supplied plug and mains cord are specially designed for the product. Do not change the plug, and if the mains cord is damaged, you must buy a new one from your Bang & Olufsen retailer. CTRL (1) For future use. CTRL (2) For control of external HDMI switch for dual screen setup. Ethernet For connection to the Internet. For software updates, access to WebMedia and PUC downloads. Make sure the cable connection between the product and the router does not exit the building to avoid contact with high voltage. Continues 15
16 >> Connections STAND For connection of a motorised stand. AERIAL (5V= 50mA) Aerial input socket for an external aerial/ cable TV network or for an analogue signal. SATELLITE Aerial input socket for a digital satellite signal. Depending on your tuner options, you may have a satellite socket. 2 x PCMCIA (CA Module) For insertion of a module and card for access to coded digital channels. For more information about compatible card and module combinations, contact your Bang & Olufsen retailer. HDMI OUT For connection of a television screen, projector, or HDMI switch box. IR / AUTO CONTRAST For connection of a primary external IRreceiver enabling remote control operation of a television screen or projector. Auto contrast is only available for Bang & Olufsen television screens. NOT USED Not used. To protect the mains cable, fasten it with the enclosed cable bracket and screw. 16
17 >> Connections Home cinema setup and a home automation system With a home automation system you can control different external elements, such as room lights, curtains and movement of a projector screen or television screen. The setup can be controlled via BeoRemote One if you have downloaded the available PUC table. For more information about home automation system and PUC downloading, see pages 45 and 25 or contact your retailer. When you have connected a projector or television screen, it may be necessary to adjust the sound delay setting to make sure that picture and sound are in sync. For more information about the SOUND ADJUSTMENT menu and sound delay, see page 40. You can integrate your system in a home automation system to be able to handle a basic setup with room lights and curtains by means of the sockets CTRL 4 5. For a more advanced setup or for use of BeoLink App, you must use a Bang & Olufsen Master Link Gateway. For more information about Master Link Gateway, contact your retailer. Press CINEMA ON and CINEMA OFF on BeoRemote One to toggle between TV mode and Cinema mode. You must first add them to the LIST. See the guide for BeoRemote One for information on how to add functions. PUC HDMI OUT IR/AUTO CONTRAST Home cinema setup with a projector. MONITOR CONTROL PL 6 IR/AUTO CONTRAST HDMI OUT BEOSYSTEM 4 BEOSYSTEM 4 Home cinema setup with a Bang & Olufsen television screen. Auto contrast is only available for Bang & Olufsen television screen. CTRL Home Automation system HDMI PUC IR/AUTO CONTRAST HDMI MONITOR CONTROL PL 6 Home Automation system ATLONA BEOSYSTEM 4 CTRL Example of dual screen setup. An Atlona switch is required. 17
18 >> Connections Connect digital sources Connect external HDMI sources, such as a set-top box, computer or game console. All equipment connected to the television can be configured, see page 25. Set-top box DVD/Blu-ray player Depending on the equipment you connect to the system, different cables and maybe also adaptors are needed. If you have more than two types of equipment that need a PUC socket, you must buy an extra PUC cable. Cables and adaptors are available from your Bang & Olufsen retailer. S/P-DIF IN AV IN HDMI IN CTRL 1 CTRL 2 CTRL 3 PUC 3 A+B EXT IR PUC 1 A+B CTRL 4 PUC 2 A+B CTRL 5 Computer Camera Game console Example of connected digital sources. Connect a set-top box > Connect the cable to the appropriate socket on the set-top box. > Run the cable to an HDMI IN socket on the system. > To enable operation of the set-top box with your Bang & Olufsen remote control, connect an IR-transmitter to one of the PUC sockets and attach it to the IRreceiver of the set-top box. See page 20 for more information on IR-transmitters. > Follow on-screen instructions to configure the source. Connect a DVD/Blu-ray player > Connect the cable to the appropriate socket on the DVD/Blu-ray player. > Run the cable to an HDMI IN socket on the system. > To enable operation of the DVD/Blu-ray player with your Bang & Olufsen remote control, connect an IR-transmitter to one of the PUC sockets and attach it to the IRreceiver of the DVD/Blu-ray player. See page 20 for more information on IRtransmitters. > Follow on-screen instructions to configure the source. Connect a game console > Connect the cable to the appropriate socket on the game console. > Run the cable to an HDMI IN socket on the system. > To enable operation of the game console with your Bang & Olufsen remote control, connect an IR-transmitter to one of the PUC sockets and attach it to the IRreceiver of the game console. See page 20 for more information on IR-transmitters. > Follow on-screen instructions to configure the source.* 1 Connect a camera > Connect the cable to the appropriate socket on the camera. > Run the cable to an HDMI IN socket on the system. > Follow on-screen instructions to configure the source. 1 *When selecting GAME CONSOLE as source, the picture mode GAME is activated as default setting. You can change this setting temporarily in the PICTURE menu, see page
19 >> Connections Connect a computer Before you connect a computer, you must disconnect the system, the computer and all connected equipment from the mains supply. Connect a computer > Using the appropriate type of cable, connect one end to the DVI or HDMI output socket on your computer, and the other end to an HDMI IN socket on the system. > If you use the DVI output socket on the computer, use the appropriate cable and connect the digital sound output on the computer to the S/P-DIF IN socket on the television to hear sound from the computer in the speakers connected to the system. > Reconnect the system, the computer, and all connected equipment to the mains. Remember, the computer must be connected to a grounded wall outlet as specified in its setting-up instructions. See page 20 for more information on IRtransmitters. Connect an analogue source You can connect one analogue source, such as a game console. To configure equipment connected to the system, see page 25. Disconnect all systems from the mains before you connect additional equipment. Connect an analogue source > Connect the cable to the appropriate socket on the equipment you wish to connect. > Run the cable to the AV IN socket on the system. > Reconnect the system and the connected equipment to the mains. > To enable remote control operation of the analogue source, connect an IRtransmitter to one of the PUC sockets and attach it to the IR-receiver of the analogue source. See page 20 for more information on IR-transmitters. > Follow on-screen instructions to configure the source. Different adaptors and possibly also cables are needed. Cables and adaptors are available from your Bang & Olufsen retailer. 19
20 >> Connections IR-transmitters To operate non-bang & Olufsen products with BeoRemote One or the BeoRemote App, attach a Bang & Olufsen IR-transmitter on your non-bang & Olufsen product and then connect it to one of the sockets marked PUC on the connection panel. Attach the transmitter near the IR-receiver on the connected equipment to ensure remote control operation. Before attaching the transmitter permanently, check that you can operate the equipment menus on the television screen using BeoRemote One or BeoRemote App. When you set up the transmitter to a selected PUC socket in the SOURCE LIST menu, settings for the IR-transmitter are made automatically. However, it is possible to perform a manual setup of the socket if alternative settings are required. For an extra PUC cable, contact your Bang & Olufsen retailer. For information about download of Peripheral Unit Controller (PUC) tables for set-top boxes, see page 25. Smart Card for digital channels If you want to watch coded channels, contact your service provider. The service provider will register you as an authorised viewer, usually requiring payment. You will then be provided with a Smart Card and a CA Module. Note that these will only be valid for one service provider and therefore only work with certain channels. The CA module is a card reader for your Smart Card which decodes the coded signals sent out by the service provider. Only uncoded digital channels, also known as free-to-air channels, are available without Smart Cards and CA Modules. CHIPSIDE CHIPSIDE COMMON INTERFACE Contact your Bang & Olufsen retailer for information about compatible CA Modules. The Smart Cards must remain in the CA Modules, unless your service provider asks you to remove it. This is important in case your service provider wishes to send new information to your Smart Card. Insert a Smart Card carefully into a CA Module. The CA Module has one protruding edge on one side and two protruding edges on the other side. If the system does not receive any signal, check that the Smart Card and CA Modules are inserted correctly. Smart Cards and CA Modules may also give access to special menus which are not described here. If this is the case, follow the instructions from your service provider. Continues 20
21 >> Connections Activate the CA modules In the CA MODULES menu, you can activate or deactivate the CA modules for terrestrial, cable or satellite. In some countries, it may be useful to disable the CA module for satellite to get an optimal performance from the terrestrial CA module. CA MODULES You can also access the CA modules from the main menu when the TV tuner is the current source. 21
22 >> Connections Connect speakers to the system You can connect up to twelve speakers and subwoofers to the television using Power Link cables. Disconnect all systems from the mains before you connect additional equipment. Surround Subwoofer Surround Depending on the type of speakers you connect to the television, different cables PL 1 PL 2 PL 3 and maybe also adaptors are needed. Cables and adaptors are available from your Bang & Olufsen retailer. NOT USED PL 4 PL 5 PL 6 Front speaker Front speaker Example of a speaker setup. Connect speakers > Connect a Power Link cable to the appropriate socket on the speakers you wish to connect to the system.* 1 > Run the cables to available sockets marked PL 1 6 on the system. > Connect a Power Link cable to the appropriate sockets on a subwoofer. > Run the cable to an available socket marked PL 1 6 on the system. > Reconnect the television and the connected speakers to the mains. If you want to connect two speakers to one PL socket on the system and it is not possible to loop the cable between the speakers, an extra splitter is needed, contact your Bang & Olufsen retailer for more information. 1 *Remember to set the switch for left and right position on the speakers depending on whether your speaker is positioned to the left or right of your listening position. 22
23 Set positions for the television to turn to If your Bang & Olufsen television is equipped with the optional motorised floor stand, you can turn it using the remote control. Furthermore, you can set the television to turn automatically to face your favourite viewing position when you switch on the television. It can turn to a different position when you listen to, for example, a connected radio, and turn away to a standby position when you switch it off. You can also set up other stand positions for other listening or viewing positions. Preset stand positions If your Bang & Olufsen television is equipped with a motorised floor stand, choose one position for video mode, one for audio mode, and one for standby. You can also preset stand positions of your own choice, for example, when you sit in an armchair reading or when you sit at the dining table. STAND STAND POSITIONS Bring up the STAND POSITIONS menu to store, name or delete a stand position. If you wish to store the current stand position in an empty stand position field, you just press the centre button when you have selected the field. Then you can name the stand position. You cannot rename or delete the STANDBY, VIDEO and AUDIO stand positions. Also you cannot name fields where no stand positions are set. Empty fields are shown by < >. In some languages, you must choose between predefined names. Calibrate the motorised movement If your setup includes a motorised floor stand, you will during first-time setup be prompted to calibrate the outer positions of the motorised movement. For the floor stand this is done by entering the distance from the stand to the wall, follow on-screen instructions. The motorised movement of the television will not work until the calibration process has been completed. If the television is placed differently later on, for example, in a corner, it is necessary to calibrate the motorised movement again. STAND STAND ADJUSTMENT The calibration process allows you to set the maximum angle the television will turn left and right. Depending on your setup, you can bring up a menu for stand positions. 23
24 Set up a display When you connect a television screen or a projector to your system, you can set up the screen or projector in the DISPLAY menu, if it is not detected automatically. Register your television screen or projector Registering the television screen or projector connected to the system enables you to operate it with your BeoRemote One. DISPLAY If your television screen is detected automatically, the DISPLAY menu displays the name of the screen. If the screen or projector is not detected automatically, you must select the type of display to configure. Use the arrow buttons left and right to switch between the list of names for television screens and projectors. Follow onscreen instructions to configure the display. Download a PUC table If the name of the television screen or projector is not in the list, select DOWNLOAD MORE. Follow on-screen instructions to download a Peripheral Unit Controller (PUC) table if available. The television must be connected to the Internet. If your connected television screen or projector is not in the download list, there is currently no control solution for it and you must select UNSUPPORTED SCREEN or UNSUPPORTED PROJECTOR. You will not be able to operate your television screen or projector with your BeoRemote One and picture parameters are set to neutral values. You can contact your Bang & Olufsen retailer to find out if a PUC table will be made available for the unsupported source. You can search with latin characters and numbers. For equipment names with nonlatin characters you can search for a part of the name that includes latin characters. You can also use the browse functions to locate the correct PUC table. 24
25 Set up additional equipment If you connect additional video equipment to your system, you can set up the equipment in the SOURCE LIST menu when you find the source and press the red button.* 1 When the system is switched on and you connect additional equipment to an HDMI IN socket, the system will detect an unconfigured source. A message appears on the screen and you can follow on-screen instructions to configure the source. Sources have default settings, for example, sound and picture that suit most situations but you can change these settings if you wish. Select the source, press the red button and select the ADVANCED SETTINGS menu.* 1 Here, you can also set a speaker group to be activated when you select the source. 1 *If the source is not in the SOURCE LIST, it is not in use, and you must press the green button first to bring up a complete list of sources. What is connected? Registering the equipment connected to the system enables you to operate it with your BeoRemote One. SOURCE LIST Highlight a source and press the red button to set it up.* 1 Here, you can also name the source.* 2 You can also set a source to be activated directly from standby with the TV or MUSIC button on BeoRemote One. You can now operate the source. 2 *For information about naming the source in the BeoRemote One display, see the guide for BeoRemote One. Download or remove PUC tables With an Internet connection you can download Peripheral Unit Controller (PUC) tables enabling you to operate connected equipment, such as a set-top box, with BeoRemote One. PUC tables are available for many other brand products, such as projectors, DVD players, set-top boxes, and game consoles. The list of PUC tables on the Internet is updated and expanded on a regular basis. Download a PUC table During the configuration procedure, you are asked if you want to be able to control the connected equipment with your BeoRemote One. Follow on-screen instructions to download a Peripheral Unit Controller (PUC) table if available. The television must be connected to the Internet. If your connected equipment is not in the download list, there is currently no control solution for it and you must select UNSUPPORTED SOURCE. You will not be able to operate your equipment with your BeoRemote One. You can contact your Bang & Olufsen retailer to find out if a PUC table will be made available for the unsupported source. Continues 25
26 >> Set up additional equipment SERVICE PUC MANAGEMENT PUC DOWNLOAD PUC CLEAN-UP PUC UPDATES You can search with latin characters and numbers. For equipment names with nonlatin characters you can search for a part of the name that includes latin characters. You can also use the browse functions to locate the correct PUC table. You can download PUC tables at any time. If you need more information about PUC tables in general, contact your Bang & Olufsen retailer. Update PUC table software In the PUC UPDATES menu, you can select a PUC table and press the centre button to update software for the table if new software is available. You can press the green button to check for updates, the red button to see details about a table, and the yellow button to see the history of a table. Unconfigure a source If you have connected and configured a source to a specific socket on the system and then disconnect the source permanently, you must reset the source settings. Highlight the source in the SOURCE LIST menu, press the red button and select RESET TO DEFAULT. When you select YES, the source is no longer configured to this socket. Next time you connect a source to the socket, you are asked to configure the source. You can also select RESET TO DEFAULT in the ADVANCED SETTINGS menu to reset to default values only for this menu. Remove a PUC table To remove downloaded, unused PUC tables, bring up the PUC CLEAN-UP menu. Note that you must unconfigure the connected product belonging to a PUC table, before you can remove the table. 26
27 Watch television Watch analogue and digital terrestrial, cable and satellite channels depending on your tuner options. Make channel groups, and turn the television. To access RADIO mode, radio stations must be tuned in first. See page 34. Select a source Bring up and select the television source in the BeoRemote One display Bring up the main menu Select SOURCE LIST TV TV or SOURCE LIST PROGRAMME GUIDE CHANNEL LIST INFORMATION CHANNEL GROUPS SUBTITLE LANGUAGE AUDIO LANGUAGE ACCESS CA MODULES TV function Remote control button For information about Programme Guide and information, see page 29. Select the television source* 1 Example of a menu overlay. To bring up a favourite source quickly, you can save the source on one of the MyButtons on BeoRemote One. For more information, see page 44. Select a channel Press to select a channel or 0 9 Select the previous channel* 2 0 Bring up and use the menu overlay Bring up the main menu Activate a function* or 1 *You can set the television tuner to be activated directly with the BeoRemote One TV button from standby. Highlight TV TUNER in SOURCE LIST, press the red button, highlight FROM STANDBY and press or to bring up TV, then press the centre button. If the source is not in the SOURCE LIST, press the green button to find the source first. 2 *This is only possible if Digital Text/HbbTV is disabled. 3 *You can also activate coloured functions without pressing first if Digital Text/ HbbTV is disabled. 27
28 >> Watch television Turn the television mounted on a floor stand Press to bring up STAND in the LIST BeoRemote One display STAND Turn the television by the pipe of the floor stand Select a position for the 0 9 television to turn to To use the motorised floor stand function, you have to calibrate the floor stand first. Only possible with a Bang & Olufsen screen and stand. To preset positions for the TV to turn to, see page 23. Use teletext If available from your programme provider, you can bring up teletext for the selected channel. Press repeatedly to change screen mode Step up or down in pages Move to PAGE and step in pages Enter a page number Press shortly to go to the previous page or press and hold to leave teletext TEXT or or 0 9 BACK 28
29 >> Watch television Programme information You can bring up information on the current programme, or bring up a Programme Guide. You can also change audio and subtitle language or bring up interactive information via HbbTV. Channel name and number Chosen group Coded programme Time bar to show elapsed time An information display appears briefly on the screen every time you change channel or station. You can also bring up a display manually by pressing INFO to see programme information. Programme name (Current - Following) HBO 23 MY GROUP Happy Family (RATING 6) 22:30-23:00 M.A.S.H. 23:00-23:45 Programme start and stop time HbbTV may not be available on all markets. Wednesday, August record more info 12:48 To see more programme information, press INFO while the television display is shown. Use,, and to navigate back and forth in time and channels and the centre button to select the current channel. Press BACK to leave programme information. Multichannel audio Subtitles Programme shown in HD Additional audio options HbbTV information Maturity rating* 1 HBO 23 MY GROUP Happy Family (RATING 6) 22:30-23:00 M.A.S.H. 23:00-23:45 Theme (DRAMA) Since Laura was a little girl she had lived in the little house on the prairie. It was the one place where she felt safe, close to her mother, her father, and her siblings. This episode: Fools Gold Programme information Wednesday, August record info off next 12:48 When the extended display is shown on the screen and the information exceeds one page, you can scroll down the page pressing. Subtitles and additional Audio options are shown by the icons at the top. Note: This service is not offered by all channels. 1 *Maturity rating is only visible if available from your service provider. 29
30 >> Watch television Programme Guide You can bring up a Programme Guide that contains information about current and coming programmes on channels and stations for up to two weeks. You can also change to a different channel or station via the Programme Guide. You cannot bring up a Programme Guide for analogue channels and stations. Press GUIDE to bring up the Programme Guide. Note that sound may be muted while the Programme Guide is updated. The Programme Guide language will be the selected menu language if available. Otherwise it will be the language available through the TV signal. From the Channel Programme Guide Press to bring up information on a specific programme Press twice to select a highlighted programme Press and hold to remove information from the screen Press to return to the Programme Guide Overview From the specific programme information Press to select the channel Press to return to the previous level BACK BACK Pressing the yellow button while a channel is highlighted in the Programme Guide allows you to select another group. Press and hold to remove information from the screen BACK Subtitles and audio options The icons and indicate that either additional audio or subtitle options are available. AUDIO LEFT and AUDIO RIGHT allow you to direct left or right audio to the front speakers. Operation when no menu is shown on the screen Press to bring up the SUBTITLE LANGUAGE menu, or 2 press to bring up the AUDIO LANGUAGE menu 3 Also, the audio options may have the extension AC3 or AAC, for example, English AC3, which indicates different sound systems. 30
31 Use channels, groups and lists You can make, edit and use groups to make it easier to find your favourite television channels and radio stations. If automatic tuning of all channels and stations has not stored the channels and stations in your preferred order, you can rearrange the order in which they appear in a channel or station list. You can also remove or delete channels and stations you no longer wish to have or restore channels and stations you wish to have anyway. If your service provider supports Pay Per View channels, you can also order a programme you wish to watch. When in Radio mode, the word CHANNEL in menus is replaced with the word STATION. If you want to edit radio station groups, you must switch to a radio source and select EDIT RADIO GROUPS instead. Use and edit channel groups In the FAVOURITES menu, you can make up to 22 channel groups to find your favourite channels fast without having to go through all tuned channels. For example, you can make a group for each member of the family. You can also name the channel or station groups you have created and delete any group you no longer want. You can also clear a group for channels or stations. CHANNELS EDIT TV GROUPS FAVOURITES In a favourites group, you can move a channel to a different position in the list. See the menu on the television screen for instructions. To name and create a favourite group Open the FAVOURITES menu Highlight a named or unnamed group Press to name/rename the group, for example Sports and follow on-screen instructions Press to store name Select the now named group Press to add channels Select a group to copy from, for example News Press to select a channel Press to step in the list Press when you have finished adding channels Press to store settings Channel and station groups Select a channel group. Channel groups can be groups that you have made yourself or a channel list. Channel lists are sent out by some service providers. They appear and function in much the same way as groups and can be brought up and seen just like groups. Bring up an overview of channel groups Press to bring up an overview of the channel groups 1 31
32 >> Use channels, groups and lists CHANNELS EDIT TV GROUPS FAVOURITES TV LIST REMOVED CHANNELS Channel and station lists Display a channel list and select a channel. Press to select a channel group Press to step between the channels in the group, or press to bring up the channel positioned at the chosen number in the group 0 9 Edit channels You can remove any tuned channel or station you do not want in your channel list or restore selected channels that you have removed from your channel list. Only analogue channels can be renamed. This function is not available on all markets. In the TV LIST menu, you can remove a channel from the channel list. Removed channels can be restored again in the REMOVED CHANNELS menu. If you want to edit radio stations, you must switch to a radio source and select EDIT RADIO GROUPS instead. When editing the TV LIST or adding channels to a favourites group, you can press the green button to switch between alphabetical and numerical sorting of the channels. Channels that have been removed from the channel list do not reappear when searching for new channels, but are stored in the REMOVED CHANNELS list. 32
33 >> Use channels, groups and lists CHANNELS EDIT TV GROUPS FAVOURITES TV LIST See channel details In the TV LIST menu, you can highlight a channel and press the red button to see channel details. PARENTAL LOCK is only available if you have enabled ACCESS CONTROL in the menu, see page 61. Channels that have a parental lock will be skipped when stepping through channels. If the highlighted channel is an analogue channel, you can also rename the channel by means of the green button and,, and. For some languages, you cannot rename channels. In the TV LIST menu, you can press the green button to switch between alphabetical and numerical sorting of the channels. If you want to see details about radio stations or make station groups, you must switch to a radio source and select EDIT RADIO GROUPS instead. Watch Pay Per View channels You can watch Pay Per View channels if supported by your service provider, however, a subscription is required. The Programme Guide offers information about the channels and programmes. Use this information to order a programme. Contact your service provider for a Customer ID. Order a programme Press to select a channel Follow the on-screen information to get access to a programme. For more information, contact your service provider or
Contents Click a headline to move to that section
 BeoSystem 4 Dear Customer This guide contains additional information about your product and describes some features and functions from the Getting Started in more detail. Among other things you can find
BeoSystem 4 Dear Customer This guide contains additional information about your product and describes some features and functions from the Getting Started in more detail. Among other things you can find
BeoVision Avant. BeoVision Avant 55 BeoVision Avant 75 BeoVision Avant 85
 BeoVision Avant BeoVision Avant 55 BeoVision Avant 75 BeoVision Avant 85 Dear Customer This guide contains additional information about the daily use of your Bang & Olufsen product and connected equipment,
BeoVision Avant BeoVision Avant 55 BeoVision Avant 75 BeoVision Avant 85 Dear Customer This guide contains additional information about the daily use of your Bang & Olufsen product and connected equipment,
Contents. Dear customer 4 Remote control 5. Daily use 26. Basic operation 7. Set up your television 11. Maintenance 13 Connections 14
 Contents Version 1.2-1703 Dear customer 4 Remote control 5 How to use your remote control 5 BeoRemote App 6 Basic operation 7 Guides 7 Menu operation 7 Remote control operation 7 How to navigate in menus
Contents Version 1.2-1703 Dear customer 4 Remote control 5 How to use your remote control 5 BeoRemote App 6 Basic operation 7 Guides 7 Menu operation 7 Remote control operation 7 How to navigate in menus
Contents. Adaptive Sound Technology, 27 How to set up loudspeakers and optimise the sound experience with Adaptive Sound Technology.
 BeoVision 7 Contents Menu overview, 3 See an overview of on-screen menus. Blu-ray menu overview, 4 See an overview of the Blu-ray menu. Navigate in menus, 5 See how to use the different remote controls
BeoVision 7 Contents Menu overview, 3 See an overview of on-screen menus. Blu-ray menu overview, 4 See an overview of the Blu-ray menu. Navigate in menus, 5 See how to use the different remote controls
Contents. Adaptive Sound Technology, 25 How to set up loudspeakers and optimise the sound experience with Adaptive Sound Technology.
 BeoSystem 3 Contents Menu overview, 3 See an overview of on-screen menus. Navigate in menus, 4 See how to use the different remote controls for menu operation. First-time setup, 5 Which menus appear when
BeoSystem 3 Contents Menu overview, 3 See an overview of on-screen menus. Navigate in menus, 4 See how to use the different remote controls for menu operation. First-time setup, 5 Which menus appear when
BeoVision Guide
 BeoVision 8-40 Guide Contents Menu overview, 3 See an overview of on-screen menus. Navigate in menus, 4 See how to use the different remote controls for menu operation. First-time setup, 5 Which menus
BeoVision 8-40 Guide Contents Menu overview, 3 See an overview of on-screen menus. Navigate in menus, 4 See how to use the different remote controls for menu operation. First-time setup, 5 Which menus
Contents. Adjust picture and sound settings, 32 How to make settings for picture and how to adjust bass, treble, etc. How to use game mode.
 BeoSystem 3 Contents Menu overview, 3 See an overview of on-screen menus. Digital tuner menu overview, 4 See an overview of the digital tuner menu. Navigate in menus, 5 See how to use the different remote
BeoSystem 3 Contents Menu overview, 3 See an overview of on-screen menus. Digital tuner menu overview, 4 See an overview of the digital tuner menu. Navigate in menus, 5 See how to use the different remote
Daily use, 6 How to bring up and use the menus on the screen. First-time setup, 15 See what the first-time setup sequence consists of.
 DVB HD Guide Contents 3 Introducing the module and remote control, 4 Find out how to use your remote control with the DVB Module. Daily use, 6 How to bring up and use the menus on the screen. See programme
DVB HD Guide Contents 3 Introducing the module and remote control, 4 Find out how to use your remote control with the DVB Module. Daily use, 6 How to bring up and use the menus on the screen. See programme
DVB HD T/C/S2. Guide
 DVB HD T/C/S2 Guide Contents 3 Introducing the module and remote control, 4 Find out how to use your remote control with the DVB Module. Daily use, 6 How to bring up and use the menus on the screen. See
DVB HD T/C/S2 Guide Contents 3 Introducing the module and remote control, 4 Find out how to use your remote control with the DVB Module. Daily use, 6 How to bring up and use the menus on the screen. See
Dear Customer. The Guides are found on
 BeoVision 8-40 Dear Customer This Getting Started contains information about the daily use of your Bang & Olufsen product and connected equipment. We expect your retailer to deliver, install and set up
BeoVision 8-40 Dear Customer This Getting Started contains information about the daily use of your Bang & Olufsen product and connected equipment. We expect your retailer to deliver, install and set up
Contents. Loudspeaker setup surround sound, 3 Find out how to turn your television into a surround sound system.
 Contents 2 Loudspeaker setup surround sound, 3 Find out how to turn your television into a surround sound system. Connect a set-top box or decoder, 7 Find out how to connect a set-top box or decoder to
Contents 2 Loudspeaker setup surround sound, 3 Find out how to turn your television into a surround sound system. Connect a set-top box or decoder, 7 Find out how to connect a set-top box or decoder to
BeoCenter Guide
 BeoCenter 6 26 Guide The Guide and the Reference book This Guide contains information about the daily use of your Bang & Olufsen product. The Reference book contains information about more advanced operation
BeoCenter 6 26 Guide The Guide and the Reference book This Guide contains information about the daily use of your Bang & Olufsen product. The Reference book contains information about more advanced operation
BeoCenter Guide _0604UK UG BeoCenter 6-23.indd 1 05/04/06 14:15:36
 BeoCenter 6 23 Guide 3507791_0604UK UG BeoCenter 6-23.indd 1 05/04/06 14:15:36 The Guide and the Reference book This Guide contains information about the daily use of your Bang & Olufsen product. The Reference
BeoCenter 6 23 Guide 3507791_0604UK UG BeoCenter 6-23.indd 1 05/04/06 14:15:36 The Guide and the Reference book This Guide contains information about the daily use of your Bang & Olufsen product. The Reference
BeoVision MX Guide
 BeoVision MX 4200 Guide BeoVision Avant Guide The information on the CD-rom can also be found on the Bang & Olufsen web-site; www.bang-olufsen.com or you can contact your retailer. An explanation of symbols
BeoVision MX 4200 Guide BeoVision Avant Guide The information on the CD-rom can also be found on the Bang & Olufsen web-site; www.bang-olufsen.com or you can contact your retailer. An explanation of symbols
This symbol indicates that there are important operating and maintenance instructions in the literature accompanying this unit.
 BeoSystem 1 Guide CAUTION: To reduce the risk of electric shock, do not remove cover (or back). No User-serviceable parts inside. Refer servicing to qualified service personnel. WARNING: To prevent fire
BeoSystem 1 Guide CAUTION: To reduce the risk of electric shock, do not remove cover (or back). No User-serviceable parts inside. Refer servicing to qualified service personnel. WARNING: To prevent fire
Digital Satellite Module. Guide
 Digital Satellite Module Guide 2 This product fulfils the conditions stated in the EEU directives 89/336 and 73/23. Contents 3 Daily use, 4 Find out how to use the Beo4 remote control with the Digital
Digital Satellite Module Guide 2 This product fulfils the conditions stated in the EEU directives 89/336 and 73/23. Contents 3 Daily use, 4 Find out how to use the Beo4 remote control with the Digital
Dear Customer. The Guides are found on
 BeoVision 7 Dear Customer This Getting Started contains infmation about the daily use of your Bang & Olufsen product and connected equipment. We expect your retailer to deliver, install and set up your
BeoVision 7 Dear Customer This Getting Started contains infmation about the daily use of your Bang & Olufsen product and connected equipment. We expect your retailer to deliver, install and set up your
Contents. Using your Beo4 remote control, 3. Beo4 buttons in detail, 4 Daily and advanced operation with Beo4 buttons
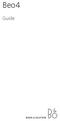 Beo4 Guide Contents Using your Beo4 remote control, 3 Beo4 buttons in detail, 4 Daily and advanced operation with Beo4 buttons Customise Beo4, 5 Add an extra button Move extra buttons Remove an extra button
Beo4 Guide Contents Using your Beo4 remote control, 3 Beo4 buttons in detail, 4 Daily and advanced operation with Beo4 buttons Customise Beo4, 5 Add an extra button Move extra buttons Remove an extra button
User Manual 24PFS5231
 Register your product and get support at www.philips.com/welcome 5231 series User Manual 24PFS5231 Contents 1 TV tour 1.1 Pause TV and recordings 3 1.2 EasyLink 3 1.3 Bluetooth connection (for 5231 series
Register your product and get support at www.philips.com/welcome 5231 series User Manual 24PFS5231 Contents 1 TV tour 1.1 Pause TV and recordings 3 1.2 EasyLink 3 1.3 Bluetooth connection (for 5231 series
WARNING: To prevent fire or electric shock, do not expose this appliance to rain or moisture.
 BeoVision 5 Guide 3 NOTE: This equipment has been tested and found to comply with the limits for a class B digital device, pursuant to part 15 of the FCC Rules. These limits are designed to provide reasonable
BeoVision 5 Guide 3 NOTE: This equipment has been tested and found to comply with the limits for a class B digital device, pursuant to part 15 of the FCC Rules. These limits are designed to provide reasonable
User Manual 24PFS5231
 Register your product and get support at www.philips.com/welcome 5231 series User Manual 24PFS5231 Contents 1 TV tour 11.2 Play your videos 11.3 View your photos 11.4 Play your music 3 1.1 Pause TV and
Register your product and get support at www.philips.com/welcome 5231 series User Manual 24PFS5231 Contents 1 TV tour 11.2 Play your videos 11.3 View your photos 11.4 Play your music 3 1.1 Pause TV and
User Manual 32PFT PHT PFT PFT4131
 Register your product and get support at www.philips.com/welcome 4131 series User Manual 32PFT4131 32PHT4131 43PFT4131 49PFT4131 Contents 1 TV tour 12.2 Play your videos 12.3 View your photos 12.4 Play
Register your product and get support at www.philips.com/welcome 4131 series User Manual 32PFT4131 32PHT4131 43PFT4131 49PFT4131 Contents 1 TV tour 12.2 Play your videos 12.3 View your photos 12.4 Play
3011 series. User Manual 24HFL3011T 32HFL3011T 40HFL3011T
 3011 series User Manual 24HFL3011T 32HFL3011T 40HFL3011T Contents 1 Setting up 1.1 Read safety 3 1.2 TV stand and wall mounting 1.3 Tips on placement 3 1.4 Power cable 3 1.5 Antenna cable 3 2 Connect devices
3011 series User Manual 24HFL3011T 32HFL3011T 40HFL3011T Contents 1 Setting up 1.1 Read safety 3 1.2 TV stand and wall mounting 1.3 Tips on placement 3 1.4 Power cable 3 1.5 Antenna cable 3 2 Connect devices
User Manual 22PFT PHT4031
 Register your product and get support at www.philips.com/welcome 4031 series User Manual 22PFT4031 24PHT4031 Contents 1 TV tour 3 1.1 Pause TV and recordings 3 1.2 EasyLink 3 2 Setting up 4 2.1 Read safety
Register your product and get support at www.philips.com/welcome 4031 series User Manual 22PFT4031 24PHT4031 Contents 1 TV tour 3 1.1 Pause TV and recordings 3 1.2 EasyLink 3 2 Setting up 4 2.1 Read safety
Register your product and get support at 32PFK PFK PFK PFK5109. User Manual
 Register your product and get support at www.philips.com/welcome LED TV 32PFK5109 40PFK5109 48PFK5109 55PFK5109 User Manual Contents 10.1 Sleep timer 32 10.2 Clock 32 10.3 Auto switch off 32 1 Your new
Register your product and get support at www.philips.com/welcome LED TV 32PFK5109 40PFK5109 48PFK5109 55PFK5109 User Manual Contents 10.1 Sleep timer 32 10.2 Clock 32 10.3 Auto switch off 32 1 Your new
User Manual 22PFT PHT4031
 Register your product and get support at 4031 series www.philips.com/welcome User Manual 22PFT4031 24PHT4031 Contents 1 TV tour 12.2 Play your videos 12.3 View your photos 12.4 Play your music 3 3 1.1
Register your product and get support at 4031 series www.philips.com/welcome User Manual 22PFT4031 24PHT4031 Contents 1 TV tour 12.2 Play your videos 12.3 View your photos 12.4 Play your music 3 3 1.1
Goodmans Helpline Phone Number
 Goodmans Helpline Phone Number 0870 873 0080 contents Introduction 4 Connecting up 5 Overview diagrams 6 Getting started 8 Using the main menu 10 Troubleshooting 15 Technical Specifications 16 3 introduction
Goodmans Helpline Phone Number 0870 873 0080 contents Introduction 4 Connecting up 5 Overview diagrams 6 Getting started 8 Using the main menu 10 Troubleshooting 15 Technical Specifications 16 3 introduction
User Manual 32PFK PHK PFK PFK4101
 Register your product and get support at 4101 series www.philips.com/welcome User Manual 32PFK4101 32PHK4101 40PFK4101 48PFK4101 Contents 1 TV Tour 10.1 Recording 10.2 Pause TV 3 3 1.1 Pause TV and recordings
Register your product and get support at 4101 series www.philips.com/welcome User Manual 32PFK4101 32PHK4101 40PFK4101 48PFK4101 Contents 1 TV Tour 10.1 Recording 10.2 Pause TV 3 3 1.1 Pause TV and recordings
User Manual 32PHH PHT PHT PFH PFT4201
 Register your product and get support at 4201 series www.philips.com/welcome User Manual 32PHH4201 32PHT4201 32PHT4201 40PFH4201 40PFT4201 Contents 1 TV Tour 11.1 Sleep timer 31 11.2 Clock 31 11.3 Switch
Register your product and get support at 4201 series www.philips.com/welcome User Manual 32PHH4201 32PHT4201 32PHT4201 40PFH4201 40PFT4201 Contents 1 TV Tour 11.1 Sleep timer 31 11.2 Clock 31 11.3 Switch
NMS ETA TM Stereo Advanced Digital TV Set-top Box
 Digital TV HD Set-top Box STB2-T2 NMS ETA TM Stereo Advanced Digital TV Set-top Box User Guide CONTENTS Safety Information... 3 Introduction... 4 Set-top Box Front Panel... 4 Set-top Box Back Panel...
Digital TV HD Set-top Box STB2-T2 NMS ETA TM Stereo Advanced Digital TV Set-top Box User Guide CONTENTS Safety Information... 3 Introduction... 4 Set-top Box Front Panel... 4 Set-top Box Back Panel...
GET STARTED. For assistance, call us on or visit manhattan-tv.com/support
 GET STARTED For assistance, call us on 020 8450 0005 or visit manhattan-tv.com/support Check Freeview HD coverage in your area by visiting freeview.co.uk INSTALLING YOUR T1 Unpack the following from your
GET STARTED For assistance, call us on 020 8450 0005 or visit manhattan-tv.com/support Check Freeview HD coverage in your area by visiting freeview.co.uk INSTALLING YOUR T1 Unpack the following from your
User Manual 22PFK PHK4000
 Register your product and get support at www.philips.com/welcome LED TV series User Manual 22PFK4000 24PHK4000 Contents 1 Your new TV 3 1.1 Pause TV and recordings 3 1.2 EasyLink 3 2 Setting up 4 2.1 Read
Register your product and get support at www.philips.com/welcome LED TV series User Manual 22PFK4000 24PHK4000 Contents 1 Your new TV 3 1.1 Pause TV and recordings 3 1.2 EasyLink 3 2 Setting up 4 2.1 Read
User Manual 22PFS PHS4031
 Register your product and get support at 4031 series www.philips.com/welcome User Manual 22PFS4031 24PHS4031 Contents 1 TV tour 12 Settings 3 1.1 Pause TV and recordings 1.2 EasyLink 3 2 Setting up 3 Connect
Register your product and get support at 4031 series www.philips.com/welcome User Manual 22PFS4031 24PHS4031 Contents 1 TV tour 12 Settings 3 1.1 Pause TV and recordings 1.2 EasyLink 3 2 Setting up 3 Connect
12 Recording Specifications Software 39. Troubleshooting 58 Register Safety Screen care 62
 Register your product and get support at www.philips.com/welcome LED TV 32PFH4309 32PFH4399 32PFT4309 32PFT4309 32PHH4309 32PHH4309 32PHH4319 32PHH4329 32PHT4309 32PHT4319 40PFH4309 40PFH4319 40PFH4329
Register your product and get support at www.philips.com/welcome LED TV 32PFH4309 32PFH4399 32PFT4309 32PFT4309 32PHH4309 32PHH4309 32PHH4319 32PHH4329 32PHT4309 32PHT4319 40PFH4309 40PFH4319 40PFH4329
BeoVision. New software Supplement
 BeoVision New software Supplement On-screen menus Your television has been equipped with new software and possibly hardware. This results in new functions and features which are described in this supplement.
BeoVision New software Supplement On-screen menus Your television has been equipped with new software and possibly hardware. This results in new functions and features which are described in this supplement.
User Manual 32PHT4100
 Register your product and get support at www.philips.com/welcome 4100 series User Manual 32PHT4100 Contents 1 Your new TV 3 13 Settings 3 1.1 Pause TV and recordings 1.2 EasyLink 3 2 Setting up 4 2.1 Read
Register your product and get support at www.philips.com/welcome 4100 series User Manual 32PHT4100 Contents 1 Your new TV 3 13 Settings 3 1.1 Pause TV and recordings 1.2 EasyLink 3 2 Setting up 4 2.1 Read
Beo4. Lexicon of extra buttons
 Beo4 Lexicon of extra buttons Lexicon 2D For activating the 2D function. 3D For activating the 3D function. A A-A.AUX For selecting AV and then A.AUX. A-APPLE For selecting AV and then APPLETV. A.AUX (audio
Beo4 Lexicon of extra buttons Lexicon 2D For activating the 2D function. 3D For activating the 3D function. A A-A.AUX For selecting AV and then A.AUX. A-APPLE For selecting AV and then APPLETV. A.AUX (audio
User Manual 32PFS PFS6401
 Register your product and get support at 6401 series www.philips.com/welcome User Manual 32PFS6401 32PFS6401 Contents 1 What's new 8.6 Storage 4 2 Setting Up 9 Internet 4 1.1 All-in-one source menu 1.2
Register your product and get support at 6401 series www.philips.com/welcome User Manual 32PFS6401 32PFS6401 Contents 1 What's new 8.6 Storage 4 2 Setting Up 9 Internet 4 1.1 All-in-one source menu 1.2
User Manual 43PUH PUK PUT PUT PUH PUK PUT PUT PUH PUK PUT PUT4900
 Register your product and get support at 4900 series www.philips.com/welcome User Manual 43PUH4900 43PUK4900 43PUT4900 43PUT4900 49PUH4900 49PUK4900 49PUT4900 49PUT4900 55PUH4900 55PUK4900 55PUT4900 55PUT4900
Register your product and get support at 4900 series www.philips.com/welcome User Manual 43PUH4900 43PUK4900 43PUT4900 43PUT4900 49PUH4900 49PUK4900 49PUT4900 49PUT4900 55PUH4900 55PUK4900 55PUT4900 55PUT4900
GET STARTED. For assistance, call us on or visit manhattan-tv.com/help
 GET STARTED For assistance, call us on 020 8450 0005 or visit manhattan-tv.com/support Check Freeview HD coverage in your area by visiting freeview.co.uk For assistance, call us on 020 8450 0005 or visit
GET STARTED For assistance, call us on 020 8450 0005 or visit manhattan-tv.com/support Check Freeview HD coverage in your area by visiting freeview.co.uk For assistance, call us on 020 8450 0005 or visit
E-MANUAL. Thank you for purchasing this Samsung product. To receive more complete service, please register your product at.
 E-MANUAL Thank you for purchasing this Samsung product. To receive more complete service, please register your product at www.samsung.com/register Model Serial No. Contents Quick Guides Connecting the
E-MANUAL Thank you for purchasing this Samsung product. To receive more complete service, please register your product at www.samsung.com/register Model Serial No. Contents Quick Guides Connecting the
Alpha Plus. User Guide
 Alpha Plus User Guide Contents Contents i 1 Introduction 1 1.1 Features.............................. 1 1.2 Accessories............................ 2 1.3 The Remote Control....................... 3 1.4
Alpha Plus User Guide Contents Contents i 1 Introduction 1 1.1 Features.............................. 1 1.2 Accessories............................ 2 1.3 The Remote Control....................... 3 1.4
User Manual 43PUS PUS PUS6501
 Register your product and get support at 6501 series www.philips.com/welcome User Manual 43PUS6501 49PUS6501 55PUS6501 Contents 1 What's new 8.6 Storage 4 1.1 New Browser Engine 2 Setting Up 9 Internet
Register your product and get support at 6501 series www.philips.com/welcome User Manual 43PUS6501 49PUS6501 55PUS6501 Contents 1 What's new 8.6 Storage 4 1.1 New Browser Engine 2 Setting Up 9 Internet
FD Trinitron Colour Television
 R 4-205-569-32(1) FD Trinitron Television Instruction Manual GB KV-14LM1U 2000 by Sony Corporation NOTICE FOR CUSTOMERS IN THE UNITED KINGDOM A moulded plug complying with BS1363 is fitted to this equipment
R 4-205-569-32(1) FD Trinitron Television Instruction Manual GB KV-14LM1U 2000 by Sony Corporation NOTICE FOR CUSTOMERS IN THE UNITED KINGDOM A moulded plug complying with BS1363 is fitted to this equipment
E-MANUAL. Thank you for purchasing this Samsung product. To receive more complete service, please register your product at.
 E-MANUAL Thank you for purchasing this Samsung product. To receive more complete service, please register your product at www.samsung.com/register Model Serial No. Contents Quick Guides Connecting the
E-MANUAL Thank you for purchasing this Samsung product. To receive more complete service, please register your product at www.samsung.com/register Model Serial No. Contents Quick Guides Connecting the
19 HD Ready Digital LCD TV with DVD Player
 19 HD Ready Digital LCD TV with DVD Player Instruction Manual L19DVDP10 L19DVDB20 Logik L19DVDP10_B20_IB_100914_Zell.indd 1 14/09/2010 3:02 PM Logik L19DVDP10_B20_IB_100914_Zell.indd 2 14/09/2010 3:02
19 HD Ready Digital LCD TV with DVD Player Instruction Manual L19DVDP10 L19DVDB20 Logik L19DVDP10_B20_IB_100914_Zell.indd 1 14/09/2010 3:02 PM Logik L19DVDP10_B20_IB_100914_Zell.indd 2 14/09/2010 3:02
Register your product and get support at 40PFT PFT PFT PFT4109. User Manual
 Register your product and get support at www.philips.com/welcome 4109 40PFT4109 40PFT4109 47PFT4109 50PFT4109 User Manual Contents 11.1 Pause TV 31 1 Your new TV 3 12 Recording 32 1.1 Pause TV and recordings
Register your product and get support at www.philips.com/welcome 4109 40PFT4109 40PFT4109 47PFT4109 50PFT4109 User Manual Contents 11.1 Pause TV 31 1 Your new TV 3 12 Recording 32 1.1 Pause TV and recordings
INSTALLING YOUR MANHATTAN SX
 Your USER GUIDE SX INSTALLING YOUR MANHATTAN SX Unpack the following from your Giftbox: 2x AAA batteries Remote control Manhattan SX SCART Adapter HDMI cable Power adapter AV Lead You ll need: A TV with
Your USER GUIDE SX INSTALLING YOUR MANHATTAN SX Unpack the following from your Giftbox: 2x AAA batteries Remote control Manhattan SX SCART Adapter HDMI cable Power adapter AV Lead You ll need: A TV with
User Manual 43PUS PUS PUS PUS6412
 Register your product and get support at www.philips.com/welcome 6412 series User Manual 43PUS6412 49PUS6412 55PUS6412 65PUS6412 Contents 1 Setting Up 4 1.1 Read Safety 4 1.2 TV Stand and Wall Mounting
Register your product and get support at www.philips.com/welcome 6412 series User Manual 43PUS6412 49PUS6412 55PUS6412 65PUS6412 Contents 1 Setting Up 4 1.1 Read Safety 4 1.2 TV Stand and Wall Mounting
Welcome to W light up your life
 USER GUIDE 1 Welcome to light up your life Dear Vision Communications Customer, Thank you for choosing LightWave TV from Vision. LightWave TV will open a whole new world of TV entertainment for you and
USER GUIDE 1 Welcome to light up your life Dear Vision Communications Customer, Thank you for choosing LightWave TV from Vision. LightWave TV will open a whole new world of TV entertainment for you and
Safety warning Important Safety Instructions. Wall Mount Specifications. Electronic Program Guide. Lock Menu 18. PVR File System
 LT-32N370Z 32 INPUT Safety warning Important Safety Instructions Wall Mount Specifications Electronic Program Guide Lock Menu 18 PVR File System 11 11 11 14 15 16 17 19 20 21 21 22 23 24 25 INPUT AAA
LT-32N370Z 32 INPUT Safety warning Important Safety Instructions Wall Mount Specifications Electronic Program Guide Lock Menu 18 PVR File System 11 11 11 14 15 16 17 19 20 21 21 22 23 24 25 INPUT AAA
Manhattan Model: Plaza HDR S 500GB LET S GET STARTED YOUR USER GUIDE
 Manhattan Model: Plaza HDR S 500GB LET S GET STARTED YOUR USER GUIDE WELCOME TO FREESAT We are so pleased you bought this 500GB Manhattan Plaza HDR S Freesat+ HD recorder. Now you can enjoy: Quality state-of-the-art
Manhattan Model: Plaza HDR S 500GB LET S GET STARTED YOUR USER GUIDE WELCOME TO FREESAT We are so pleased you bought this 500GB Manhattan Plaza HDR S Freesat+ HD recorder. Now you can enjoy: Quality state-of-the-art
User Manual 43PUS PUS PUS PUS PUS6412
 Register your product and get support at 6412 series www.philips.com/welcome User Manual 43PUS6412 49PUS6412 50PUS6412 55PUS6412 65PUS6412 Contents 1 Setting Up 1.1 Read Safety 4 1.2 TV Stand and Wall
Register your product and get support at 6412 series www.philips.com/welcome User Manual 43PUS6412 49PUS6412 50PUS6412 55PUS6412 65PUS6412 Contents 1 Setting Up 1.1 Read Safety 4 1.2 TV Stand and Wall
User s Manual. Full HD Digital Satellite Receiver. v1310. Please read this User s Manual carefully before installing the receiver.
 User s Manual Full HD Digital Satellite Receiver v1310 Please read this User s Manual carefully before installing the receiver. 2 CONTENTS 1 Introduction 4 1.1 Features 4 1.2 Accessories 4 1.3 The Remote
User s Manual Full HD Digital Satellite Receiver v1310 Please read this User s Manual carefully before installing the receiver. 2 CONTENTS 1 Introduction 4 1.1 Features 4 1.2 Accessories 4 1.3 The Remote
User Manual 65PUS6521
 Register your product and get support at series www.philips.com/welcome User Manual 65PUS6521 Contents 1 What's new 4 1.1 New Browser Engine 2 Setting Up 9 Internet 4 5 10 TV Menu 2.1 Read Safety 5 2.2
Register your product and get support at series www.philips.com/welcome User Manual 65PUS6521 Contents 1 What's new 4 1.1 New Browser Engine 2 Setting Up 9 Internet 4 5 10 TV Menu 2.1 Read Safety 5 2.2
E-MANUAL. Thank you for purchasing this Samsung product. To receive more complete service, please register your product at.
 E-MANUAL Thank you for purchasing this Samsung product. To receive more complete service, please register your product at www.samsung.com/register Model Serial No. Contents Quick Guide Using the Smart
E-MANUAL Thank you for purchasing this Samsung product. To receive more complete service, please register your product at www.samsung.com/register Model Serial No. Contents Quick Guide Using the Smart
Multimedia Software 39. Troubleshooting 42 Register Safety Screen care 46
 Register your product and get support at www.philips.com/welcome LED TV 32PFH4100 32PFT4100 32PFT4100 32PHH4100 32PHT4100 32PHT4100 40PFH4100 40PFT4100 40PFT4100 48PFH4100 48PFT4100 48PFT4100 User Manual
Register your product and get support at www.philips.com/welcome LED TV 32PFH4100 32PFT4100 32PFT4100 32PHH4100 32PHT4100 32PHT4100 40PFH4100 40PFT4100 40PFT4100 48PFH4100 48PFT4100 48PFT4100 User Manual
E-MANUAL. Thank you for purchasing this Samsung product. To receive more complete service, please register your product at.
 E-MANUAL Thank you for purchasing this Samsung product. To receive more complete service, please register your product at www.samsung.com/register Model Serial No. Contents Quick Guides Using Smart Hub
E-MANUAL Thank you for purchasing this Samsung product. To receive more complete service, please register your product at www.samsung.com/register Model Serial No. Contents Quick Guides Using Smart Hub
User Manual 24PFS PFS5863
 Register your product and get support at www.philips.com/tvsupport 5863 series User Manual 24PFS5863 32PFS5863 Contents 1 Get Support 1.1 Identify and Register your TV 3 1.2 TV Help and User Manual 3 1.3
Register your product and get support at www.philips.com/tvsupport 5863 series User Manual 24PFS5863 32PFS5863 Contents 1 Get Support 1.1 Identify and Register your TV 3 1.2 TV Help and User Manual 3 1.3
FV400 DIGITAL TV RECEIVER WITH MODULATOR INSTRUCTION MANUAL
 FV400 DIGITAL TV RECEIVER WITH MODULATOR INSTRUCTION MANUAL Please read this instruction manual carefully before using your receiver Table of Contents Introduction-----------------------------------------------------------------------------
FV400 DIGITAL TV RECEIVER WITH MODULATOR INSTRUCTION MANUAL Please read this instruction manual carefully before using your receiver Table of Contents Introduction-----------------------------------------------------------------------------
24 HD Ready 1080p Digital LCD TV. Instruction Manual L24DIGB10
 24 HD Ready 1080p Digital LCD TV Instruction Manual L24DIGB10 Contents Preparation... 4 Unpacking the TV...4 Installing / Removing the Base Stand...5 Front / Top / Side View and Controls...6 Rear View
24 HD Ready 1080p Digital LCD TV Instruction Manual L24DIGB10 Contents Preparation... 4 Unpacking the TV...4 Installing / Removing the Base Stand...5 Front / Top / Side View and Controls...6 Rear View
User Manual High Definition Digital Set Top Box DVBT9070 Please read this User Manual carefully to ensure proper use of this product and keep this man
 User Manual High Definition Digital Set Top Box DVBT9070 Please read this User Manual carefully to ensure proper use of this product and keep this manual for future reference. Important Safety Instructions
User Manual High Definition Digital Set Top Box DVBT9070 Please read this User Manual carefully to ensure proper use of this product and keep this manual for future reference. Important Safety Instructions
User Manual 49PUS PUS7503
 Register your product and get support at www.philips.com/welcome 7503 series User Manual 49PUS7503 55PUS7503 Contents 1 Setting Up 9.1 Start Internet 40 9.2 Options on Internet 4 1.1 Read Safety 4 1.2
Register your product and get support at www.philips.com/welcome 7503 series User Manual 49PUS7503 55PUS7503 Contents 1 Setting Up 9.1 Start Internet 40 9.2 Options on Internet 4 1.1 Read Safety 4 1.2
User Manual 43PUT PUT PUT6401
 Register your product and get support at 6401 series www.philips.com/welcome User Manual 43PUT6401 49PUT6401 55PUT6401 Contents 1 What's new 9.1 Start Internet 41 9.2 Options on Internet 4 1.1 New Browser
Register your product and get support at 6401 series www.philips.com/welcome User Manual 43PUT6401 49PUT6401 55PUT6401 Contents 1 What's new 9.1 Start Internet 41 9.2 Options on Internet 4 1.1 New Browser
Instruction for Use 20HF 23HF 30HF 42HF
 Instruction for Use 20HF 23HF 30HF 42HF Care of the screen Do not touch, push, rub or strike the screen with anything hard as this may scratch or damage the screen permanently. Do not rub with chemically
Instruction for Use 20HF 23HF 30HF 42HF Care of the screen Do not touch, push, rub or strike the screen with anything hard as this may scratch or damage the screen permanently. Do not rub with chemically
32" LED Television. Initial Assembly B. Main Unit. 1. Fix the Left Base Stand to the main unit using 2 pcs provided screws.
 2 3 4 8047922B 32" LED Television Initial Assembly 8047922 Main accessories: Installation Steps: 1. Fix the Left Base Stand to the main unit using 2 pcs provided screws. 2. Fix the Right Base Stand to
2 3 4 8047922B 32" LED Television Initial Assembly 8047922 Main accessories: Installation Steps: 1. Fix the Left Base Stand to the main unit using 2 pcs provided screws. 2. Fix the Right Base Stand to
Register your product and get support at USER MANUAL
 Register your product and get support at www.philips.com/welcome EN USER MANUAL www.philips.com/support Model Serial Country Number Tariff Austria 0810 000205 0.07/min Belgium 078250145 0.06/min Czech
Register your product and get support at www.philips.com/welcome EN USER MANUAL www.philips.com/support Model Serial Country Number Tariff Austria 0810 000205 0.07/min Belgium 078250145 0.06/min Czech
OWNER'S MANUAL MODEL: DTV-2000 STANDBY/ON
 OWNER'S MANUAL MODEL: DTV-2000 STANDBY/ON CH+ CH- TABLE OF CONTENTS SAFETY PRECAUTIONS IMPORTANT SAFETY INSTRUCTIONS and FEATURES ACCESSORIES and LOADING BATTERIES REMOTE CONTROL UNIT FRONT PANEL and REAR
OWNER'S MANUAL MODEL: DTV-2000 STANDBY/ON CH+ CH- TABLE OF CONTENTS SAFETY PRECAUTIONS IMPORTANT SAFETY INSTRUCTIONS and FEATURES ACCESSORIES and LOADING BATTERIES REMOTE CONTROL UNIT FRONT PANEL and REAR
E-MANUAL. Thank you for purchasing this Samsung product. To receive more complete service, please register your product at.
 E-MANUAL Thank you for purchasing this Samsung product. To receive more complete service, please register your product at www.samsung.com/register Model Serial No. Contents Quick Guides Connecting the
E-MANUAL Thank you for purchasing this Samsung product. To receive more complete service, please register your product at www.samsung.com/register Model Serial No. Contents Quick Guides Connecting the
User Manual 49PUS PUS6561
 Register your product and get support at 6561 series www.philips.com/welcome User Manual 49PUS6561 55PUS6561 Contents 1 What's new 4 1.1 All-in-one source menu 1.2 Top picks 4 1.3 Media browser 5 2 Setting
Register your product and get support at 6561 series www.philips.com/welcome User Manual 49PUS6561 55PUS6561 Contents 1 What's new 4 1.1 All-in-one source menu 1.2 Top picks 4 1.3 Media browser 5 2 Setting
User Manual 43PUS PUS PUS PUS7363
 Register your product and get support at 7363 series www.philips.com/welcome User Manual 43PUS7363 50PUS7363 55PUS7363 65PUS7363 Contents 1 Setting Up 9.1 Start Internet 40 9.2 Options on Internet 4 1.1
Register your product and get support at 7363 series www.philips.com/welcome User Manual 43PUS7363 50PUS7363 55PUS7363 65PUS7363 Contents 1 Setting Up 9.1 Start Internet 40 9.2 Options on Internet 4 1.1
5011 series. User Manual 32HFL5011T 40HFL5011T 43HFL5011T 49HFL5011T 55HFL5011T
 5011 series User Manual 32HFL5011T 40HFL5011T 43HFL5011T 49HFL5011T 55HFL5011T Contents 1 TV Tour 3 1.1 Bluetooth Connection 2 Setting Up 4 14 Smartphones and Tablets 2.1 Read Safety 4 2.2 TV Stand and
5011 series User Manual 32HFL5011T 40HFL5011T 43HFL5011T 49HFL5011T 55HFL5011T Contents 1 TV Tour 3 1.1 Bluetooth Connection 2 Setting Up 4 14 Smartphones and Tablets 2.1 Read Safety 4 2.2 TV Stand and
AX1919/AX1922/AX1924/AX /24V LED DVD/TV
 AX1919/AX1922/AX1924/AX1932 12/24V LED DVD/TV PANEL - Display Size: 19 (48cm) - AX1919 22 (56cm) - AX1922 24 (60cm) - AX1924 32 (81cm) - AX1932 - High Definition LED TV - AX1919/32 - Full High Definition
AX1919/AX1922/AX1924/AX1932 12/24V LED DVD/TV PANEL - Display Size: 19 (48cm) - AX1919 22 (56cm) - AX1922 24 (60cm) - AX1924 32 (81cm) - AX1932 - High Definition LED TV - AX1919/32 - Full High Definition
TELEVISION. Star Plans. Interactive Guide and DVR (Digital Video Recorder) Manual ARVIG arvig.net
 TELEVISION Star Plans Interactive Guide and DVR (Digital Video Recorder) Manual 888.99.ARVIG arvig.net TABLE OF CONTENTS DVR Remote Control Button Features...3 Arvig Digital TV i-guide Quick Reference
TELEVISION Star Plans Interactive Guide and DVR (Digital Video Recorder) Manual 888.99.ARVIG arvig.net TABLE OF CONTENTS DVR Remote Control Button Features...3 Arvig Digital TV i-guide Quick Reference
TH-L42E6A TH-L50E6A. English
 TH-L42E6A TH-L50E6A ehelp English Watching my Home Screen Information 10 How to use 10 Settings 11 Basic Basic connection 13 Selecting channel 15 Information banner 15 Option Menu 17 Subtitle 18 Off Timer
TH-L42E6A TH-L50E6A ehelp English Watching my Home Screen Information 10 How to use 10 Settings 11 Basic Basic connection 13 Selecting channel 15 Information banner 15 Option Menu 17 Subtitle 18 Off Timer
User Manual 55PUS PUS8602
 Register your product and get support at 8602 series www.philips.com/welcome User Manual 55PUS8602 65PUS8602 Contents 1 Setting Up 4 10 TV Menu 1.1 Read Safety 4 1.2 TV Stand and Wall Mounting 1.3 Tips
Register your product and get support at 8602 series www.philips.com/welcome User Manual 55PUS8602 65PUS8602 Contents 1 Setting Up 4 10 TV Menu 1.1 Read Safety 4 1.2 TV Stand and Wall Mounting 1.3 Tips
QUICK START GUIDE MODEL : PHD-VRX2
 Full HD 1080p Dual Tuner Digital HDTV Recorder, Receiver and Media Center Box QUICK START GUIDE MODEL : PHD-VRX2 Copyright 2013, PrimeDTV Technologies, Inc. Front View Menu: Display On-screen (OSD) Main
Full HD 1080p Dual Tuner Digital HDTV Recorder, Receiver and Media Center Box QUICK START GUIDE MODEL : PHD-VRX2 Copyright 2013, PrimeDTV Technologies, Inc. Front View Menu: Display On-screen (OSD) Main
Before you can install your LCD TV on the wall, you must fi rst remove the base using the steps below:
 Quick Start Guide English CONTENTS INSTALLING LCD TV ON THE WALL.. TV CHANNEL INSTALLATION........ PRESENTATION OF THE LCD TV...... ACCESSORIES.................... BATTERY INSTALLATION............ REMOTE
Quick Start Guide English CONTENTS INSTALLING LCD TV ON THE WALL.. TV CHANNEL INSTALLATION........ PRESENTATION OF THE LCD TV...... ACCESSORIES.................... BATTERY INSTALLATION............ REMOTE
User Manual 49PUS PUS PUS7803
 Register your product and get support at 7803 series www.philips.com/tvsupport User Manual 49PUS7803 55PUS7803 65PUS7803 Contents 1 What's new 1.1 Home and channels 4 1.2 Apps and Philips TV Collection
Register your product and get support at 7803 series www.philips.com/tvsupport User Manual 49PUS7803 55PUS7803 65PUS7803 Contents 1 What's new 1.1 Home and channels 4 1.2 Apps and Philips TV Collection
MULTI CHANNEL AV RECEIVERSTR-DH750/STR- DH550
 MULTI CHANNEL AV RECEIVERSTR-DH750/STR- DH550 PROTECTOR The receiver will automatically turn off after a few seconds. Check the followings: There may be an electrical surge or power failure. Unplug the
MULTI CHANNEL AV RECEIVERSTR-DH750/STR- DH550 PROTECTOR The receiver will automatically turn off after a few seconds. Check the followings: There may be an electrical surge or power failure. Unplug the
Be sure to run the vehicle engine while using this unit to avoid battery exhaustion.
 CAUTION: TO REDUCE THE RISK OF ELECTRIC SHOCK DO NOT REMOVE COVER (OR BACK) NO USER-SERVICEABLE PARTS INSIDE REFER SERVICING TO QUALIFIED SERVICE PERSONNE; Please Read all of these instructions regarding
CAUTION: TO REDUCE THE RISK OF ELECTRIC SHOCK DO NOT REMOVE COVER (OR BACK) NO USER-SERVICEABLE PARTS INSIDE REFER SERVICING TO QUALIFIED SERVICE PERSONNE; Please Read all of these instructions regarding
User Manual 55POS901F
 Register your product and get support at POS901F series www.philips.com/welcome User Manual 55POS901F Contents 1 What's new 4 1.1 New Browser Engine 2 Setting Up 9 Internet 4 5 10 TV Menu 2.1 Read Safety
Register your product and get support at POS901F series www.philips.com/welcome User Manual 55POS901F Contents 1 What's new 4 1.1 New Browser Engine 2 Setting Up 9 Internet 4 5 10 TV Menu 2.1 Read Safety
The New Contour INTRODUCING
 INTRODUCING The New Contour Welcome to the simplest, fastest and most fun way to search and access all your entertainment on all your devices. Search visually with show title art that is organized by category,
INTRODUCING The New Contour Welcome to the simplest, fastest and most fun way to search and access all your entertainment on all your devices. Search visually with show title art that is organized by category,
TX-L32E6B TX-L39E6B(K)(W) TX-L42E6B(K)(W) TX-L50E6B
 TX-L32E6B TX-L39E6B(K)(W) TX-L42E6B(K)(W) TX-L50E6B ehelp English Watching my Home Screen Information 10 How to use 10 Settings 11 Basic Basic connection 13 Selecting channel 15 Information banner 16 Option
TX-L32E6B TX-L39E6B(K)(W) TX-L42E6B(K)(W) TX-L50E6B ehelp English Watching my Home Screen Information 10 How to use 10 Settings 11 Basic Basic connection 13 Selecting channel 15 Information banner 16 Option
User Manual 55OLED903 65OLED903
 Register your product and get support at OLED903 series www.philips.com/tvsupport User Manual 55OLED903 65OLED903 Contents 1 Setting Up 9.1 Start Internet 41 9.2 Options on Internet 4 1.1 Read Safety 4
Register your product and get support at OLED903 series www.philips.com/tvsupport User Manual 55OLED903 65OLED903 Contents 1 Setting Up 9.1 Start Internet 41 9.2 Options on Internet 4 1.1 Read Safety 4
User Manual 32PFS PFS PFS5803
 Register your product and get support at 5803 series www.philips.com/welcome User Manual 32PFS5803 43PFS5803 50PFS5803 Contents 1 Get Support 13.1 Setup Smart TV 43 13.2 Smart TV Start Page 13.3 App Gallery
Register your product and get support at 5803 series www.philips.com/welcome User Manual 32PFS5803 43PFS5803 50PFS5803 Contents 1 Get Support 13.1 Setup Smart TV 43 13.2 Smart TV Start Page 13.3 App Gallery
SET TOP BOX MODEL: GDB01SFV1 USER MANUAL
 SET TOP BOX MODEL: USER MANUAL 1 2 3 4 5 6 7 8 Welcome Your Set Top Box 2.1 In The Box 2.2 Front View 2.3 Rear View Quick Setup 3.1 TV Connection 3.2 Recording from the set top box 3.3 Record one channel
SET TOP BOX MODEL: USER MANUAL 1 2 3 4 5 6 7 8 Welcome Your Set Top Box 2.1 In The Box 2.2 Front View 2.3 Rear View Quick Setup 3.1 TV Connection 3.2 Recording from the set top box 3.3 Record one channel
Harmony Smart Control. User Guide
 Harmony Smart Control User Guide Harmony Smart Control User Guide Table of Contents About this Manual... 6 Terms used in this manual:... 6 At a Glance... 6 Features... 6 Supported devices... 6 Know your
Harmony Smart Control User Guide Harmony Smart Control User Guide Table of Contents About this Manual... 6 Terms used in this manual:... 6 At a Glance... 6 Features... 6 Supported devices... 6 Know your
TX-65EZ1002B TX-77EZ1002B TX-55EZ952B TX-65EZ952B HELP
 TX-65EZ1002B TX-55EZ952B TX-77EZ1002B TX-65EZ952B e HELP English Read first Before use Licence 13 Features 4K resolution 16 Home Screen 17 Info Frame 18 Touch Pad Controller 19 TV Anywhere 20 Freeview
TX-65EZ1002B TX-55EZ952B TX-77EZ1002B TX-65EZ952B e HELP English Read first Before use Licence 13 Features 4K resolution 16 Home Screen 17 Info Frame 18 Touch Pad Controller 19 TV Anywhere 20 Freeview
DIGITAL SET TOP BOX STB 7017 INSTRUCTION MANUAL
 DIGITAL SET TOP BOX STB7017 INSTRUCTION MANUAL STB 7017 CHANNEL After Sales Support Now you have purchased a Tevion product you can rest assured in the knowledge that as well as your 3 year parts and labour
DIGITAL SET TOP BOX STB7017 INSTRUCTION MANUAL STB 7017 CHANNEL After Sales Support Now you have purchased a Tevion product you can rest assured in the knowledge that as well as your 3 year parts and labour
User Manual 43PUS PUS PUS PUS6753
 Register your product and get support at www.philips.com/welcome 6753 series User Manual 43PUS6753 50PUS6753 55PUS6753 65PUS6753 Contents 1 Get Support 13.1 Setup Smart TV 44 13.2 Smart TV Start Page 13.3
Register your product and get support at www.philips.com/welcome 6753 series User Manual 43PUS6753 50PUS6753 55PUS6753 65PUS6753 Contents 1 Get Support 13.1 Setup Smart TV 44 13.2 Smart TV Start Page 13.3
Blu-ray Disc /DVD Home Theatre System BDV-E6100 BDV-E4100 BDV-E3100 BDV-E2100. Start here. Quick start guide BDV-E6100 BDV-E4100 BDV-E3100 BDV-E2100
 Blu-ray Disc /DVD Home Theatre System BDV-E6100 BDV-E4100 BDV-E3100 BDV-E2100 GB Start here Quick start guide BDV-E6100 BDV-E4100 BDV-E3100 BDV-E2100 1 What s in the box/setting up the speakers BDV-E6100
Blu-ray Disc /DVD Home Theatre System BDV-E6100 BDV-E4100 BDV-E3100 BDV-E2100 GB Start here Quick start guide BDV-E6100 BDV-E4100 BDV-E3100 BDV-E2100 1 What s in the box/setting up the speakers BDV-E6100
Digi-Scart. Digital Terrestrial Receiver. Ref MET802
 Digi-Scart Ref. 441816 Digital Terrestrial Receiver MET802 WARNING - IMPORTANT Before installing your digital terrestrial receiver it is important that you read and understand the instructions completely.
Digi-Scart Ref. 441816 Digital Terrestrial Receiver MET802 WARNING - IMPORTANT Before installing your digital terrestrial receiver it is important that you read and understand the instructions completely.
Standard Digital Terminal High-Definition Digital Terminal. User Guide
 Standard Digital Terminal High-Definition Digital Terminal User Guide ILL-GDA-STD-001-0709 IN THIS GUIDE IMPORTANT RULES FOR SAFE OPERATION... 4 AVAILABLE ILLICO TERMINALS... 5 REMOTE CONTROLS... 17 CONNECTIONS...
Standard Digital Terminal High-Definition Digital Terminal User Guide ILL-GDA-STD-001-0709 IN THIS GUIDE IMPORTANT RULES FOR SAFE OPERATION... 4 AVAILABLE ILLICO TERMINALS... 5 REMOTE CONTROLS... 17 CONNECTIONS...
C. 48" LED Television FLD C. 6 machine x12 Screws
 2 3 4 8012422C 48" LED Television FLD4800 8012422C 6 6 machine x12 Screws 5 6 7 8 1 18 2 3 4 5 19 20 21 6 7 8 9 10 22 23 24 25 11 12 13 14 15 16 26 27 28 29 30 31 32 33 17 9 I I II 10 11 12 13 14 15 4-digit
2 3 4 8012422C 48" LED Television FLD4800 8012422C 6 6 machine x12 Screws 5 6 7 8 1 18 2 3 4 5 19 20 21 6 7 8 9 10 22 23 24 25 11 12 13 14 15 16 26 27 28 29 30 31 32 33 17 9 I I II 10 11 12 13 14 15 4-digit
E-MANUAL. Thank you for purchasing this Samsung product. To receive more complete service, please register your product at.
 E-MANUAL Thank you for purchasing this Samsung product. To receive more complete service, please register your product at www.samsung.com/register Model Serial No. Contents Connecting Antenna and External
E-MANUAL Thank you for purchasing this Samsung product. To receive more complete service, please register your product at www.samsung.com/register Model Serial No. Contents Connecting Antenna and External
Rogers Enhanced Guide
 Rogers Enhanced Guide Enhanced Guide With your Enhanced Guide, you can see 7 days of TV listings. To access the guide, simply press the your Rogers remote and the program listings will appear. button on
Rogers Enhanced Guide Enhanced Guide With your Enhanced Guide, you can see 7 days of TV listings. To access the guide, simply press the your Rogers remote and the program listings will appear. button on
Introduction. Table of Contents
 Introduction Thank you for purchasing this television set. This handbook has been designed to help you install and operate your TV set. We would strongly recommend that you read it thoroughly. We hope
Introduction Thank you for purchasing this television set. This handbook has been designed to help you install and operate your TV set. We would strongly recommend that you read it thoroughly. We hope
Quick Start Guide. Digital Research Technologies Inc. 4 Marconi, Irvine, CA For: DLCD26, DLCD32, DLCD42 & DLCD42P LCD Televisions
 Quick Start Guide Digital Research Technologies Inc. 4 Marconi, Irvine, CA 92618 For: DLCD26, DLCD32, DLCD42 & DLCD42P LCD Televisions 1 Distance recommendations: Always position the LCD TV set where sufficient
Quick Start Guide Digital Research Technologies Inc. 4 Marconi, Irvine, CA 92618 For: DLCD26, DLCD32, DLCD42 & DLCD42P LCD Televisions 1 Distance recommendations: Always position the LCD TV set where sufficient
Quick Start Guide. Full HD 1080p Dual Tuner Digital HDTV Recorder, Receiver and Media Center Box MODEL : PHD-VRX. To view full version of
 Full HD 1080p Dual Tuner Digital HDTV Recorder, Receiver and Media Center Box Quick Start Guide MODEL : PHD-VRX To view full version of PHD VRX user manual, USB DTV Recording and Timeshifting Operation
Full HD 1080p Dual Tuner Digital HDTV Recorder, Receiver and Media Center Box Quick Start Guide MODEL : PHD-VRX To view full version of PHD VRX user manual, USB DTV Recording and Timeshifting Operation
