Important Safety Instructions
|
|
|
- Dennis Cunningham
- 6 years ago
- Views:
Transcription
1 OWN E R S MAN U AL
2 Important Safety Instructions 1. Read these instructions. 2. Keep these instructions. 3. Heed all warnings. 4. Follow all instructions. 5. Do not use this apparatus near water. 6. Clean only with a dry cloth. 7. Do not block any ventilation openings. Install in accordance with the manufacturer s instructions. 8. Do not install near any heat sources such as radiators, heat registers, stoves, or other apparatus (including amplifiers) that produce heat. 9. Do not defeat the safety purpose of the polarized or grounding-type plug. A polarized plug has two blades with one wider than the other. A grounding-type plug has two blades and a third grounding prong. The wide blade or the third prong are provided for your safety. If the provided plug does not fit into your outlet, consult an electrician for replacement of the obsolete outlet. 10. Protect the power cord from being walked on or pinched particularly at plugs, convenience receptacles, and the point where they exit from the apparatus. 11. Only use attachments/accessories specified by the manufacturer. 12. Use only with a cart, stand, tripod, bracket, or table specified by the PORTABLE CART WARNING manufacturer, or sold with the apparatus. When a cart is used, use caution when moving the cart/apparatus combination to avoid injury from tip-over. 13. Unplug this apparatus during lightning storms or when unused for long periods of time. 14. Refer all servicing to qualified service personnel. Servicing is required when the apparatus has been damaged in any way, such as power-supply cord or plug is damaged, liquid has been spilled or objects have fallen into the apparatus, the apparatus has been exposed to rain or moisture, does not operate normally, or has been dropped. 15. This apparatus shall not be exposed to dripping or splashing, and no object filled with liquids, such as vases or beer glasses, shall be placed on the apparatus. 16. Do not overload wall outlets and extension cords as this can result in a risk of fire or electric shock. 17. The MAINS plug or an appliance coupler is used as the disconnect device, so the disconnect device shall remain readily operable. CAUTION RISK OF ELECTRIC SHOCK! DO NOT OPEN! CAUTION: TO REDUCE THE RISK OF ELECTRIC SHOCK DO NOT REMOVE COVER (OR BACK). NO USER-SERVICEABLE PARTS INSIDE. REFER SERVICING TO QUALIFIED PERSONNEL. The lightning flash with arrowhead symbol within an equilateral triangle is intended to alert the user to the prescence of uninsulated dangerous voltage within the product s enclosure, that may be of significant magnitude to constitute a risk of electric shock to persons. The exclamation point within an equilateral triangle is intended to alert the user of the prescence of important operating and maintaining (servicing) instructions in the literature accompanying the appliance. Laite on liitettävä suojakoskettimilla varustettuun pistorasiaan. Apparatet må tilkoples jordet stikkontakt. Apparaten skall anslutas till jordat uttag. 18. NOTE: This equipment has been tested and found to comply with the limits for a Class B digital device, pursuant to part 15 of the FCC Rules. These limits are designed to provide reasonable protection against harmful interference in a residential installation. This equipment generates, uses, and can radiate radio frequency energy and, if not installed and used in accordance with the instructions, may cause harmful interference to radio communications. However, there is no guarantee that interference will not occur in a particular installation. If this equipment does cause harmful interference to radio or television reception, which can be determined by turning the equipment off and on, the user is encouraged to try to correct the interference by one or more of the following measures: Reorient or relocate the receiving antenna. Increase the separation between the equipment and the receiver. Connect the equipment into an outlet on a circuit different from that to which the receiver is connected. Consult the dealer or an experienced radio/tv technician for help. CAUTION: Changes or modifications to this device not expressly approved by LOUD Technologies Inc. could void the user's authority to operate the equipment under FCC rules. 19. This apparatus does not exceed the Class A/Class B (whichever is applicable) limits for radio noise emissions from digital apparatus as set out in the radio interference regulations of the Canadian Department of Communications. ATTENTION Le présent appareil numérique n émet pas de bruits radioélectriques dépassant las limites applicables aux appareils numériques de class A/de class B (selon le cas) prescrites dans le réglement sur le brouillage radioélectrique édicté par les ministere des communications du Canada. 20. Exposure to extremely high noise levels may cause permanent hearing loss. Individuals vary considerably in susceptibility to noise-induced hearing loss, but nearly everyone will lose some hearing if exposed to sufficiently intense noise for a period of time. The U.S. Government s Occupational Safety and Health Administration (OSHA) has specified the permissible noise level exposures shown in the following chart. According to OSHA, any exposure in excess of these permissible limits could result in some hearing loss. To ensure against potentially dangerous exposure to high sound pressure levels, it is recommended that all persons exposed to equipment capable of producing high sound pressure levels use hearing protectors while the equipment is in operation. Ear plugs or protectors in the ear canals or over the ears must be worn when operating the equipment in order to prevent permanent hearing loss if exposure is in excess of the limits set forth here: Duration, per day in hours Sound Level A, Slow Response Typical Example 8 90 Duo in small club Subway Train Very loud classical music Ben screaming at Troy about deadlines or less 115 Loudest parts at a rock concert WARNING To reduce the risk of fire or electric shock, do not expose this apparatus to rain or moisture. Correct Disposal of this product: This symbol indicates that this product should not be disposed of with your household waste, according to the WEEE Directive (2012/19/EU) and your national law. This product should be handed over to an authorized collection site for recycling waste electrical and electronic equipment (EEE). Improper handling of this type of waste could have a possible negative impact on the environment and human health due to potentially hazardous substances that are generally associated with EEE. At the same time, your cooperation in the correct disposal of this product will contribute to the effective usage of natural resources. For more information about where you can drop off your waste equipment for recycling, please contact your local city office, waste authority, or your household waste disposal service. 2
3 Table of Contents DC16 Owner s Manual Important Safety Instructions... 2 Table Of Contents... 3 Chapter 1 : Welcome... 6 Chapter 2 : Getting Started... 7 Chapter 3 : A Closer Look at Slots and Dante Introduction Slots Dante Why Use Dante? Dante Routing Chapter 4 : DC16 Front and Rear Panels Front Panel Introduction Phones Jacks Rear Panel Introduction Talkback Mic Input /8" Stereo In Jack /4" Monitor L/R Outputs /4" Footswitch Jack Dante A / B Force Update Button Wi-Fi Control ipad Control and Charging USB Inputs Power Connector Power Switch Lamp Input Jack Chapter 5 : DC16 Top Panel Top Panel Introduction Input Channels / Master Channel SEL (Select) Buttons MUTE Buttons mm motorized touch sensitive faders Gain Reduction LEDs Level Meter LEDs Mix Select LEDs SOLO Buttons
4 Channel Screens Overview Channel Displays and Encoders Channel Editing Page Buttons Banking Group Selector BANK Buttons CHANNEL Buttons Groups Selector VIEW Group Button MUTE Group Button USER Button NYI CHANNEL Button NYI Mix Selector Page Buttons MAST(er) Button CLEAR SOLO Button TALK(back) Button Channel Editing All Channel Editing GAIN / TRIM Button HPF / LPF Button SEND / DELAY Button PAN / USER [NYI] Button Selected Channel Editing EQ / ASSIGN [NYI] Button GEQ / SENDS Button DYN(amics) / Setup Button... 48, 70 FX / TRANS(port) [NYI] Button Fat Channel GAIN Encoder TRIM Encoder (ALT + GAIN) v Phantom Power Button Polarity Invert [Ø] Button HPF Encoder LPF Encoder (ALT + HPF) Four-band Parametric EQ Buttons and Encoders [GAIN, FREQ, Q] GATE THRESH Encoder GATE RANGE Encoder (ALT + GATE THRESH) COMP THRESH Encoder COMP RATIO Encoder (ALT + COMP THRESH) PAN Encoder DELAY Encoder (ALT + PAN)
5 Snapshot Control Display Arrow Buttons RECALL Button STORE Button MORE Button NYI Analog Controls TALKBACK Knob MONITOR Knob PHONES Knob Modifiers ALT Button SHIFT Button NYI ASGN Button LOCK Button NYI Smart Bridge ipad Setup Controllers DC16 Slot Position Follow Mode Follow Mode Current Selected Channel Selected Channel History Fixed View Advanced Surface To Wireless Mixing Examples of Follow Mode Appendix A : Hookup Diagram Appendix B : Technical Information Specifications DC16 Dimensional Drawings Appendix C : Service Information Warranty Statement / GPL Statement
6 Chapter 1 : Welcome Hello everyone! This is the DC16 Owner s Manual...we hope you like it! Instead of one massive document containing detailed information about the hardware and software, we have divided them into separate manuals. Simply decide if you need assistance with the DC16 control surface hardware or Master Fader ios control app and dive on in. The water here is warm and crystal clear. The following pages (mostly) describe the hardware side of things and should remain relatively unchanged throughout the life of your product. The software, though, is another story. The Master Fader app is always being updated...even right now this very minute! This means frequent updates to the Reference Guide, firmware and more. With each major release comes an updated Reference Guide. To say (almost) the exact same thing again but with different words and a Note the information detailed on the following pages is how to use and control the DC16. There is little to no explanation regarding Master Fader. For that, we urge you to read and review the latest Master Fader Reference Guide 1. You probably already know this, but in case not, a DL32R and Master Fader will work without a DC16, but a DC16 cannot work without a DL32R and Master Fader. About This Guide So there you have it. Again, we hope you like it. If you have any questions or comments about this Owner s Manual, please contact us at: This guide is designed to be accessible, with subsections as complete as practical to minimize having to electronically leaf back and forth looking for the whole story. This guide provides the following resources: A general overview of the DC16 s facilities and features. Dissection-by-dissection description of each button, knob, fader, screen, encoder, LED and input and output. Hookup diagrams depicting some of the more common setups. As the saying goes, a picture tells a 1000 words. With that thought in mind, we added quite a few illustrations, screen shots and other images throughout to accompany the text. In addition, there are some features that have not yet been implemented, but are planned for the future. Some of these features are described in this manual, and are indicated with a NYI. These features do not work in the current release. When they are implemented, new pages and descriptions will be issued to replace the existing pages in the manual. All NYI items are subject to change. This icon marks information that is critically important or unique! For your own good, read and remember them...it is a good idea to pay special attention to these areas in the Owner s Manual marked with the VERY IMPORTANT hand icon. There s an illustration of a microscope, so, of course, you re going to get more detailed information when you see this little guy. There are explanations of features and practical tips listed here. It s a good idea to pay attention to text displayed next to a note icon, as this icon draws attention to certain features and functions relating to the usage of the mixer. Hey, look above... two Note icons have already been used! Hopefully they didn t throw you for a loop
7 Chapter 2 : Getting Started The following instructions will help you get your system set up and started in no time. You should only have to follow these instructions once and then you will be well on your way to a beautiful future of mixing. This upgrade can take up to 30 minutes, so follow these steps well in advance of a show, demo or other event. 1. Be sure to perform a full System Backup of Master Fader Tools > Settings > System Backup. 2. Follow THESE AXIS UPGRADE INSTRUCTIONS 1 (with thanks to our wonderful Technical Support team!). 3. Plug signal sources into the DL32R, such as: Microphones plugged into the mic inputs. Line-level sources such as keyboards, drum machines, or MP3 players plugged into the line-level inputs. 4. Connect XLR outputs 13 and 14 of the DL32R to powered speakers (or to an amplifier connected to passive speakers). 5. Turn the DL32R on first and the DC16 on second. [Technically the DC16 will still be able to discover the DL32R if the DC16 is powered on first, but you might be required to refresh the mixer list the DC16 received.] Follow the on-screen instructions of the DC16 as seen in the images below (and next two pages) to pair. (A) Nothing to do here, but wait! DC16 Searching for a Mixer... Initializing
8 (B) Push the encoder in to select the DL32R. DC16 Connect to Mixer: DL32R Refresh Mixer list Initializing... Select Do it! Exit (C) We ll assume here that you will only be using a single DC16 at this time. Therefore, push the encoder in to select the FOH slot. DC16 Select DL32R connection FOH MON 3 4 Initializing... slot empty empty empty empty (D) Once selected, DC16 will ask if you want to auto route Dante and DL32R. Dante Auto Route configures the headphones, monitors, talkback and stereo playback and recording signals between the DL32R and DC16. You will almost unequivocally desire to auto route Dante, so push the Yes encoder to confirm. Or press the No encoder if you prefer to customize the Dante routing. DC16 Auto Route Dante and DL32R Initializing... Routing?? Yes No (E) Hang tight and let DC16, DL32R and Dante do its thing then you ll be on your way! DC16 Connecting to DL32R Initializing... Slot FOH Exit 8
9 6. Turn the powered speakers (or amplifiers) on. 7. Connect an ipad to the ipad Control Port (located on the rear panel of DC16), launch the Master Fader app and connect to the DL32R / DC16 (as explained in the Master Fader Reference Guide Devices section). 8. Set the volume of the source input, starting with channel one. 9. Adjust the channel's mic pre gain until the meters on that channel bounce between green and yellow. Engage phantom power if needed. 10. Move the channel's fader up to the 0 mark. 11. Slowly move the master fader up to a comfortable listening level. 12. Repeat steps 8 to 10 for the other channels. There are detailed notes outlined in the Master Fader Reference Guide Chapter 4 : Level Setting Procedure. 9
10 Chapter 3 : A Closer Look at Slots and Dante Introduction In the previous chapter Chapter 2 : Getting Started we suggested selecting the FOH slot and auto-routing Dante. We re not changing our minds already, but what do these things mean? What did you do by selecting the FOH slot and auto-routing Dante? Changing the slot and customizing Dante routing occurs in Setup ALT + DYN, see pages and Master Fader, but here we re just taking a look at what took place when you made those selections. Slots Each DL32R can handle four slots [FOH, MON, 3 and 4]. This means that multiple DC16s may be connected to a single DL32R. For example, up to four DC16s may be connected to a single DL32R: one as FOH, one as MON, one as slot 3 and one as slot 4. That scenario is highly unlikely, but it is possible. Having said that, the opposite is not true: a single DC16 cannot connect to multiple DL32Rs. But it can easily switch between them. As mentioned above, utilizing slots 3 and 4 is unlikely, as it s used on more complicated systems, such as broadcasting or two FOH engineers. That said, we ll show you a more common setup (besides a single FOH DC16 connected to a single DL32R). Here we have two DC16 s connected to a single DL32R. One DC16 is used at FOH and another is side stage for MON. They are physically connected via the Dante cards, FOH Dante A to DL32R Dante A and MON Dante B to DL32R Dante B. And as mentioned previously, the DL32R is on the network connected to the Wi-Fi port. We already set up the FOH DC16, but need to select the MON slot for the MON DC16 as described on page 70. Additionally, you will need to set up the DC16 Slot s Follow Mode [Tools > Controllers > DC16 Slot] on each ipad. More information about this is described on page 62. FOH DL32R MON Each DL32R will be labeled the custom name you gave it, but the default is DL32R (which is what we named it in our example above.). Renaming the DL32R has already been described in detail in the Master Fader Reference Guide (in the Tools > Devices section), but did you know that each DC16 may be named, as well? It is done the same exact way, but for DC16. Doing so requires a fast (and automatic) reboot. 10
11 Dante Dante Digital Audio Network Through Ethernet is the de facto standard in digital audio networking, delivering unmatched audio quality, extremely flexible routing and offers significant cost savings compared to traditional analog cable runs. The dual Dante ports allow daisy chaining and the dedicated Wi-Fi control port eliminates the need for an Ethernet switch in many situations. Here, you should use a shielded network cable that is CAT5E (or better) to connect DC16 to the DL32R. This allows for control, monitoring, talkback and more. Additionally, the Dante ports may also be used to connect to other Dante-enabled audio networks. As such, it is a perfect solution for connecting to a Dante-enabled loudspeaker system. In fact, the EAW RADIUS system is a prime candidate! With flawless interoperation with hundreds of Dante-enabled products and a rock solid, glitch-free operation, the Dante connectors truly expand the DC16 s functionality and application-flexibility in any professional environment. Why Use Dante? Why use Dante? There simply isn t enough space here to explain all of the benefits of Dante, but here s a small sampling: Automatic configuration Uncompressed low latency digital audio: >150 µs High channel count: up to 1024 (512 x 512) channels per link Maximum sampling rate: 192 khz Maximum bit depth: 32 bits Switchable and routable Can easily handle long distances and/or multiple locations Daisy-chain or use for system redundancy Massive cost savings Dante Routing For all intents and purposes, you will most likely want to auto-route Dante and DL32R. It s fast, easy and reliable as it configures the headphones, monitors, talkback and stereo playback and recording signals between the DL32R and DC16. The Mackie Technical Support team wrote a long, beautiful setup guide for Dante. If you re a Dante wizard, then you can probably pass this section, but if not, you should probably check out the Dante Setup Guide HERE 2. Dante Controller is a free software application that is available for both Windows and Mac OS X:
12 So what s really happening when you to choose to auto-route Dante? Let s take a look at the under-the-hood changes taking place. As mentioned on the previous page auto-routing Dante...configures the headphones, monitors, talkback and stereo playback and recording signals between the DL32R and DC16. In short, you re setting up a monitor mix FOR DC16 FROM DL32R. That is, what goes TO the DC16 headphone and monitor outputs is a mirror image of the DL32R headphones and monitor outputs. The L/R FROM DL32R TO DC16 feeds the ipad record input, the record input being a stereo L/R mix recording. Words are cool and all, but pictures, drawings and such are so much cooler. See below. Stereo Source The Stereo Source is what s auto-routed, so let s start there. It s a part of Setup ALT + DYN, see pages but explained in more detail below. Shown below is the standard signal flow routing. Notice how the DC16 ipad L/R (Dante 1-2, OUT) is auto routed to the DL32R Return 3/4 (Dante 30-31, IN). [Talkback is routed from Dante 3 to Dante 32]. Then, on the return, it leaves the DL32R Main L/R (Dante 29-30, OUT) and Monitor L/R (Dante 31-32, OUT) and goes to the DC16 ipad L/R (Dante 1-2, IN) and Monitor/Phones L/R (Dante 3-4, IN): DC16 OUT: DL32R IN: Dante 1 [Analog / ipad L] Dante 30 [Return 3] Dante 2 [Analog / ipad R] Dante 31 [Return 4] Dante 3 [Talkback] Dante 32 [Talkback] Dante 4 [No Source] Dante 1-29 [No Default] DLCS DL32R Analog/iPad Stereo L Dante 1 Dante 30 Return 3 Input A Out Analog/iPad Stereo R Talkback Return 4 Input A Talkback In (no source) 4 (no default patch for Dante 1-29) Dante ipad Record L Dante 1 Dante 29 Main L In ipad Record R Monitor/Phones L Main R Monitor L Out Monitor/Phones R 4 32 Monitor R (no default patch for Dante 1-28) DC16 IN: DL32R OUT: Dante 1 [DC16 ipad Record L] Dante 29 [Main L] Dante 2 [DC16 ipad Record R] Dante 30 [Main R] Dante 3 [Monitor / Phones L] Dante 31 [Monitor L] Dante 4 [Monitor / Phones R] Dante 32 [Monitor R] 12
13 The same exact thing shown on the previous page is outlined below now. Instead of the signal flow, though, it s the Dante routing. DL32R OUT to DC16 IN DC16 OUT to DL32R IN 13
14 Now let s take a look at Master Fader s I/O Patch. For reference, the right-hand side of the signal flow the DL32R side may be seen below-left. As stated previously, the first thing routed in Master Fader s I/O Patch is Input A (below-right). Again, Dante is routed to Return 3-4 and Dante 32 is routed to Talkback. DL32R Dante Return 3 Input A Return 4 Input A Talkback In (no default patch for Dante 1-29) Dante Main L Main R Monitor L Monitor R Out (no default patch for Dante 1-28) Next up are the Dante outputs. As stated previously, the Main L/R is routed to Dante and the Monitor L/R is routed to Dante See below. All four are patched simultanously, but a screen shot combining both the Main L/R and Monitor L/R is impossible. That said, all four are patched here, but we ll show you two screenshots of the Dante routing: one of the Main L/R to Dante (below-left) and one of the Monitor L/R to Dante (below-right). 14
15 Other Dante Routing Perhaps you recall that Dante 1-29 had no default patching. That s because they are available for a variety of other purposes. You have multiple controllable options for routing and where they re routed. We have addressed three possible ways to record shows, including: DL32R USB output to hard drive DL32R USB output to laptop Stereo recording to ipad But there is a fourth option, though, which is Dante routing to other recording equipment. There are two steps to follow before you can start recording. The first step is to set up Dante routing via Dante. Most engineers prefer a 1-to-1 setup. In other words, Dante 1 to Mic Pre 1, Dante 2 to Mic Pre 2, etc. See below for a screenshot of what this would look like in Dante. 15
16 The second step is to set up Dante routing via Master Fader [Tools > I/O Patch > Dante]. We already set up Dante with a 1-to-1 setup, so we need to do the same in Master Fader. See below. All Dante to Mic Pre settings are patched, but a single screen shot showing all is impossible. Basically what we re doing here is sending outputs 1-28 of the DL32R since have already been auto-routed to whatever your routing choice may be...a Dante Virtual Sound Card, for example. 16
17 Chapter 4 : DC16 Front and Rear Panels Front Panel Introduction From left to right, the front panel of each DC16 is outfitted with a phones jack and...that s it! Let s take a look at the phones jack then move on to the rear panel before it s too late. Phones Jack This 1/4" TRS connector supplies the output to stereo headphones. The volume is controlled with the Phones knob located in the upper-right corner of the top panel of the DC16. The signals sent to this jack are the same as the signals sent to the monitor outputs, described in two pages. The phones output follows standard conventions: Tip = Left channel Ring = Right channel Sleeve = Ground Monitor Knob RING SLEEVE SLEEVE RING TIP Talkback Knob Phones Knob TIP RING TIP SLEEVE Phones Jack Warning: The headphone amp is loud and could cause permanent hearing damage. Even intermediate levels may be painfully loud with some headphones. BE CAREFUL! Always turn the phones knob all the way down before connecting headphones, soloing a channel or doing anything new that may affect the headphone volume. Then turn it up slowly as you listen carefully. As mentioned (and seen) above, the phones level is controlled by the phones knob. Because the phones knob is located on the top panel of DC16, it will be described in more detail in that section. A headphones logo with an arrow pointing down (as seen to the left) is located near the bottom-right of the top panel underneath the bank / channel arrow buttons. This is to help indicate where the phones jack is located. I keep making suggestions (see below left), but they never end up using them. No need to fret, though; I ll continue to feed em my ideas. I m sure you like them as much as I do...right?! 17
18 Rear Panel Introduction From left to right, the rear panel of each DC16 is outfitted with a talkback mic input jack, an 1/8" stereo input jack, 1/4" L/R monitor output jacks, a 1/4" footswitch jack, two Dante I/O jacks, a force update button, a network connector for Wi-Fi control, three USB ports for ipad control and charging, a power connector and power switch and last but not least...a 4-pin input jack for a lamp. Let s take a look at each of these features, starting on the left with the talkback mic input jack and 1/8" stereo in jack, then work our way right. Talkback Mic Input This XLR connector may accept a balanced external mic for talkback. It is wired as follows, according to standards specified by the AES (Audio Engineering Society). SHIELD 2 HOT COLD 3 1 XLR Balanced Wiring: Pin 1 = Shield (ground) Pin 2 = Positive (+ or hot) Pin 3 = Negative ( or cold) SHIELD COLD HOT Talkback may be easily engaged and disengaged when utilizing a footswitch that s connected to the 1/4" input on the rear panel. More information on the next page [1/4" Footswitch Jack]. The talkback level is controlled by the Talkback knob as seen on the previous page. Because the talkback knob is located on the top panel of DC16, it will be described in more detail in that section. 1/8" Stereo In Jack The stereo input may accept an 1/8" line-level signal from a smartphone, MP3 player, computer, or other signal source. This input was designed not to clip with any common 1/8" source which is why a gain knob is not needed for this input. 1/4" Monitor L/R Outputs These 1/4" connectors allow you to send balanced or unbalanced line-level outputs to a floor monitor, wireless in-ear monitor system or a pair of control room studio monitors. These could either be passive studio monitors powered by an external amplifier, or powered studio monitors with built-in power amplifiers. To connect balanced lines to these inputs, use a 1/4" Tip-Ring-Sleeve (TRS) plug. TRS stands for Tip-Ring-Sleeve, the three connection points available on a stereo 1/4" or balanced phone jack or plug. 18
19 TRS jacks and plugs are used for balanced signals and stereo headphones and are wired as follows: RING TIP SLEEVE SLEEVE RING TIP 1/4" TRS Balanced Mono Wiring: Sleeve = Shield Tip = Hot (+) Ring = Cold ( ) RING TIP SLEEVE To connect unbalanced lines to these inputs, use a 1/4" mono (TS) phone plug, wired as follows: SLEEVE TIP SLEEVE TIP TIP 1/4" TS Unbalanced Mono Wiring: Sleeve = Shield Tip = Hot (+) SLEEVE Unbalanced cables can be noisy. If the studio monitors support balanced cables, we highly recommend using those instead of unbalanced cables. The monitor level is controlled by the monitor knob as seen a couple pages back. Because the monitor knob is located on the top panel of DC16, it will be described in more detail in that section. 1/4" Footswitch Jack This 1/4" TRS connector is where to connect your favorite footswitch. This allows you to easily enable or disable talkback at will. This is a momentary switch meaning that talkback is always on when the footswitch is engaged and held. Additionally, the talkback button on the top panel of the DC16 will illuminate green indicating just how engaged it is. Talkback will disengage when pressure on the footswitch is released. Any one-button on / off footswitch will work. You have options! As mentioned above, there is a talkback button on the top panel of the DC16 in the Mix Selector section. Like the footswitch, it, too, is momentary. Additionally, talkback may be enabled / disabled via Master Fader s Quick Access Panel. Dante A / B The dual Dante ports allow daisy chaining and the dedicated Wi-Fi control port eliminates the need for an Ethernet switch in many situations. Here, you should use a shielded network cable that is CAT5E (or better) to connect DC16 to the DL32R. This allows for control, monitoring, talkback and more. Additionally, the Dante ports may also be used to connect to other Dante-enabled audio networks. As such, it is a perfect solution for connecting to a Dante-enabled loudspeaker system. In fact, the EAW RADIUS system is a prime candidate! Additional information about Dante was discussed previously on pages
20 Force Update Button The force update button is conveniently located between the Dante A / B and Network connectors. In a perfect world, this button would just sit there without a care in the world, umbrella drink in hand, beach, surf and sun on a daily basis. Continuing with this perfect world scenario, I would be right by the force update button (also without a care in the world, umbrella drink in hand, beach, surf and sun on a daily basis). In all likelihood, though, this button will live his / her dream out, while the rest of us can only dream of such a life. DC16 and Master Fader app do a great job at letting you know when either (or both) the software and firmware need updating, but this button here forces a complete firmware update if the need ever arrives. Here s how to force a firmware update: first, turn the mixer off. Now, with a bent paperclip, poke the force update button, then power up the DC16 with the button depressed. The mixer will boot and you will be prompted with an update bubble the next time an ipad with the Master Fader app is connected to a wired control port. Now that you know how to force an update, here s a friendly reminder that you should let the button remain peaceful, calm and tranquil, only forcing a firmware update if instructed by Tech Support. Thank you for listening! Save any current show to your ipad before forcing an update or you may lose it. The show and your sanity! Wi-Fi Control The DC16 comes equipped with a single network port for control. The purpose in life of this 100 Mb network connector is to connect the DC16 to a Wi-Fi router via CAT5 Ethernet cable, thus enabling wireless control. Plug one end of the CAT5 Ethernet cable into the mixer s network connector and the other end of the CAT5 Ethernet cable into a LAN port on the router, NOT a WAN port. Most routers allow the use of either a straight-wired cable or crossover cable, but If you have a choice, a straight-wired CAT5 Ethernet cable is the way to go to ensure smooth operation with any router. Complete directions for setting up the router may be found in the Master Fader Reference Guide. ipad Control and Charging USB Inputs Connect up to three ipads on the DC16 s Smart Bridge using standard USB to lightning cables for charging and control. The two USB-A ipad Charging ports are simply for keeping ipads charged while on the Smart Bridge. The single USB-A ipad Control port, on the other hand, serves a couple of purposes. First, as the name states, whatever ipad is connected to this port has full control of DC16. Moreso, it allows for recording and playback [digital streaming, 2 in / 2 out, 44.1 khz / 48 khz, 16-bit, 24-bit]. The ipad Control port does NOT need a Wi-Fi router for operation. 20
21 Power Connector Push the locking multi-pin connector (flat side up) of the power supply into the power connector of the control surface. Push the line cord securely into the power supply and plug the other end into a grounded AC outlet. These are included in the packaging. Make sure that the AC power is matched to the AC power indicated on the rear panel (below the power connector). Warning: Disconnecting the plug s ground pin is dangerous. Don t do it! In fact, it s a bad idea to remove anything from or add anything to, for that matter the line cord. Again, don t do it! Flat side (with arrows and lines) on top. Push to lock, pull (on outlined area) to unlock and remove. The Power Block Power Switch Press the top of this rocker switch in to turn the DC16 on and press the bottom of this switch to turn it off. As a general guide, the Wi-Fi router should be turned on first, then the DL32R followed by the DC16 and external power amplifiers or powered speakers. As such, the DC16 and DL32R should also be turned off last. This will reduce the possibility of any turn-on or turn-off thumps in the PA. Technically the DC16 will still be able to discover the DL32R even if the DC16 is powered on first, but you might be required to refresh the mixer list the DC16 received. Lamp Input Jack The 4-pin XLR connector located next to the power switch allows connection of a 12V gooseneck lamp. Simply line up the pins and holes and push until it locks clicks in place. There is sufficient current provided to allow using high-intensity [5 watt, 420 ma] halogen lamps. 21
22 Chapter 5 : DC16 Top Panel Top Panel Introduction From top to bottom and left to right, the top panel of each DC16 is outfitted with a bunch of knobs, switches, faders, screens, encoders and more. So much more, in fact, that we will call out and describe each one... but not here... and not left-to-right like we did with the front and rear panels. Rather, what you see below is an outline and order each section will be described. Refer to the pages listed for in-depth commentary and illustrative close-ups of each section. As a reminder, the information detailed on the following pages is how to use and control the DC16. There is little to no explanation regarding Master Fader. For that, we urge you to read and review the latest Master Fader Reference Guide Input Channels / Master Channel pages Channel Screens Overview pages Banking Group Selector page 26 Groups Selector pages Mix Selector pages Channel Editing pages 40-49, Fat Channel pages Snapshot Control pages Analog Controls page 56 Modifiers pages Smart Bridge pages
23 Input Channels / Master Channel There are a total of 16 input channel strips and one master channel strip on DC16. From top to bottom each strip contains the following: SEL (Select) Buttons A select button does exactly what it sounds like it does. It selects that input or output, readying it for immediate editing purposes. The selected input or output will be presented in the Selected Channel display in the upper-left corner of DC16 (next to the channel editing buttons), regardless of what bank of channels or output is currently viewed in the remaining 16 ID displays. As seen to the right, select buttons illuminate white when engaged (although only one input or output may be selected at a time). This button is also used in conjunction with the ASSIGN button as described on pages MUTE Buttons Mute buttons mute turn off the signal on the selected input(s) and/or output(s). However, what s muted is dependent on the selected mix. In other words, with LR selected it displays the LR mute for the channel, but with an aux selected it displays either the LR mute or aux mute depending on the setting of Use LR Mute for that aux. Engaging a mute button provides the same result as sliding a fader all the way down. As seen to the right, mute buttons illuminate red when engaged. If muted by a VCA or Mute Group, this button s LED will flash on and off. 100 mm motorized touch sensitive faders The input channel faders adjust the level of the associated channel going to the selected mix and the master channel fader adjusts the output level of the selected mix [LR, aux masters, reverb and delay master sends, sub outs, VCAs and matrices]. Additionally, as stated in the title, these faders are touch sensitive. What this means is that the faders have set points as dictated by your fingers (or other conductive material; anyone mixing via toes, perhaps?). If non-conductive material is used to move the faders a plastic pen or wooden back scratcher, for example the faders will return back to their original set points after a few seconds. While a single fader controls the output level of each output, each output is independent of the others. Once the selected mix has been chosen, move the master fader up and down to make adjustments. If reverb or delay is selected, the fader controls the master send into the corresponding FX processor. 23
24 Gain Reduction LEDs The input gain reduction LEDs display the channel gain reduction from the gate and compressor, while the output gain reduction LEDs display the amount of gain reduction applied to the output by the compressor / limiter. Output channels do not contain gates. These LEDs display the sum of the total reduction applied by the gate and compressor [inputs, mono] and compressor / limiter [outputs, stereo]. There are two rows of GR LEDs on the master channel strip and GR is applied equally to the left and right side. However, if the output is mono, only the left side LEDs will illuminate. As seen above-left and on the previous page, the gain reduction LEDs illuminate red when the signal crosses the values listed next to each LED. Level Meter LEDs The input level meter LEDs display the input signal level to the channel and the output level meter LEDs display the output signal level. The input levels are all before channel processing, while the output levels are post-fader and post-processing. Changes made to the EQ, mute and fader do not affect these meters. These LEDs should remain green with the occasional bump into the yellow zone.. There are two rows of level meter LEDs on the master channel strip. However, if the output is mono, only the left side LEDs will illuminate. As seen above-left and on the previous page, the level meter LEDs illuminate green, yellow and red when the signal crosses the values listed next to each LED. Mix Select LEDs If they aren t already, the mix select LEDs will very soon be your best friend. That s because these LEDs illuminate the color of the currently selected mix to help identify the mix that the faders are currently feeding. That s it in a nutshell, but let s dig a little deeper before moving on...but not too deep! For example, by default, these LEDs will illuminate white when Main LR is selected, magenta for aux 1/2, red for aux 3/4, orange for aux 5/6, etc., blue for subs, green for VCAs, purple for FX and white for matrices. Of course, if you change the colors for these output mixes, the Mix Select LEDs will reflect this. The mix select LEDs will help exponentially when switching between inputs, different banks of channels, the masters section, when mute and view groups are in play and more. There is an entire section dedicated to the Mix Selector. You ll find it on pages SOLO Buttons Solo offers the opportunity to audition channel(s) [input channel strips] and/or the selected mix [output / master channel strip] before they are added to the mix. Whenever a channel s solo button is engaged, only the soloed channel(s) may be heard in the monitor bus. As seen above-left and on the previous page, solo buttons illuminate orange when engaged. If soloed by a VCA Group, this button s LED will flash on and off. 24
25 Channel Screens Overview Lying horizontally above the fader strips are 17 channel displays and two Channel Editing Page buttons. The channel display on the far left is the selected channel display and does not have an encoder below it; the remaining 16 channel displays have encoders for parameter control. See below for image and descriptions Ch 1 Ch 1 Ch 2 Ch 3 Ch 4 Ch 5 Ch 6 Ch 7 Ch 8 Ch 9 Ch 10 Ch 11 Ch 12 Ch 13 Ch 14 Ch 15 Ch 16 GAIN GAIN GAIN GAIN GAIN GAIN GAIN GAIN GAIN GAIN GAIN GAIN GAIN GAIN GAIN GAIN GAIN Selected Channel Display Channel Displays and Encoders Editing Page Buttons Channel Displays and Encoders Channel System Name Edit Mode Name 5 The channel display on the far left (and to the right of the channel editing buttons) is the selected channel display. As the name dictates, It will always display the selected channel input or output regardless of what bank of channels or outputs the other 16 channel screens are displaying. This way you re able to swiftly and easily make updates via the Fat Channel (described later) whether or not the channel is even displayed in the current bank of 16. The remaining 16 channel screen displays show the current channels under control by the fader, mute and solo controls and the editing controls for the encoders below them. Parameter Value Tom GAIN Kick S Top S Btm GAIN GAIN 27 GAIN HiHat GAIN Parameter Name Tom GAIN Channel User Name Channel Icon / Image Parameter Graphic Channel Encoder As mentioned (and seen) above, there are two primary functions of the channel displays and encoders: (1) To display each channel s ID information. Notice how each display contains the CHANNEL icon (or image), system name and user name (in your selected colors no less!) and PARAMETER name, and graphic. The parameter value is also displayed when being updated [Ch. 3 gain level (27 ) in this example]. (2) To edit the parameters via the encoders. The encoders may be rotated to raise and lower values depending on what parameter has been chosen. These encoders may also be pushed to turn certain functions on and off or to make a selection from a list of choices. In the example above, the Tom drum channel has been selected. From this view alone you re able to utilize the Fat Channel to update the tom s EQ, dynamics and more. If used in conjunction with the channel editing buttons (also described later), all of these channels parameters may be accessed and changed on the fly. In this case, the gain has been selected meaning that rotating the encoder raises and lowers the channel s gains (or digital trim if the input is USB or Dante). 25
26 Editing Page Buttons On the far right of the channel displays strip are two editing page buttons with one arrow pointing up and the other pointing down. These are for displaying additional parameters. For example, parametric EQ has a TON of parameters that may be edited, but there are only 16 channel displays with encoders. Simply push these buttons to view the other available parameters. These button LEDs are always illuminated when they are available for use. If they re not illuminated, all parameters are displayed and awaiting your changes. Banking Group Selector In the lower right corner of DC16 (below the Mix Selector) are four buttons that make up the Banking Group. As seen below, two buttons are for switching banks and two are for switching channels. Bank / Channel BANK Buttons These buttons shift the currently shown channels, returns, FX, subs, VCAs OR masters left or right in groups of 16. CHANNEL Buttons These buttons shift the currently shown channels, returns, FX, subs, VCAs OR masters left or right one at a time. Below are a couple of notes regarding bank and channel shifting that you should be aware of...: Banking and channel shifting only works when there are more than 16 channels in the selected view group (including All ). LED status: The banking and channel button LEDs are always illuminated when they are available for use. If the button LEDs are not illuminated, then the DC16 is banked as far left or right as far as it can be. There will always be a minimum of two button LEDs illuminated, one bank and one channel. 26
27 Groups Selector The groups selector section appropriately named GROUPS is located on the left-hand side of DC16 just to the left of the faders. Here is where channel settings, view groups, mute groups, user-assignable controls, context-sensitive editing controls and more are displayed and edited. Also of notice are the eight unmarked buttons to the right of the groups displays. These are for selecting the corresponding group(s) as indicated in the displays. VIEW Group Button View groups allow you to see only the channels that you want to view, hiding the rest. This improves organization and allows for faster navigation. Pressing the VIEW button will present all view groups in each of the four displays as noted below. Additionally, the view groups button LED illuminates green when engaged and the text of view groups A-F are presented in view group green. Default View Groups Select View Group Button ALL A ALL View Group A Mute Group Button B C View Group B View Group C User Button NYI D E View Group D View Group E Channel Button NYI F Multiselect View Group F Multiselect To select a view group, press the button to the right of said view group presented in the display. The view group will be highlighted in view group green. 27
28 If multiselect is ON highlighted white with black text multiple view groups may be selected simultaneously (except ALL ). As seen below, if multiselect is OFF not highlighted, white text then only a single view group may be selected at a time. Customized View Groups Select ALL Break Song I Song II Song III Song IV Song V Multiselect Additionally, channels may be assigned (and unassigned) to view groups simply by utilizing the assign modifier button. More details in the Modifiers section on pages While view groups may be displayed and selected via DC16, the names will still need to be created using Master Fader. Additional information regarding view groups is documented quite thoroughly in the Master Fader Reference Guide. 28
29 MUTE Group Button Mute groups allow you to quickly mute (and unmute) multiple channels and/or outputs. There are a multitude of possibilities in which to assign and enable mute groups: productions featuring a rotating cast of musicians, theater productions, a house of worship and more. It is also great for muting all inputs during song breaks or in-between sets. Pressing the MUTE button will present all mute groups in each of the four displays as noted below. Additionally, the mute groups button LED illuminates red when engaged and the text of mute groups 1-6 are presented in mute group red (aka oxblood red). Default Mute Groups Select NONE NONE 1 Mute Group 1 2 Mute Group 2 3 Mute Group 3 4 Mute Group 4 5 Mute Group 5 6 Mute Group 6 Multiselect Multiselect To select a mute group, press the button to the right of said mute group presented in the display. The mute group will be highlighted in oxblood red. 29
30 As seen below, if multiselect is ON highlighted white with black text multiple view groups may be selected simultaneously (except NONE ). If multiselect is OFF not highlighted, white text then only a single mute group may be selected at a time. Additionally, channels may be assigned (and unassigned) to mute groups simply by utilizing the assign modifier button. More details in the Modifiers section. While mute groups may be displayed and selected via DC16, the names will still need to be created using Master Fader. Additional information regarding mute groups is documented quite thoroughly in the Master Fader Reference Guide. Customized Mute Groups Select NONE Break Intro Set 1 Electric USER Button NYI The USER button is Not Yet Implemented [NYI], but will eventually display eight user-assignable buttons. Stay tuned! CHAN(nel) Button NYI The CHANNEL button is Not Yet Implemented [NYI], but will eventually display eight context-sensitive editing controls for the selected channel. Stay tuned! Set 2 Electric Set 3 Acoustic Set 4 Mix Multiselect 30
31 Mix Selector The mix selector section appropriately named MIXES is located on the right-hand side of DC16 just to the right of the faders. This is the place to select between output mixes, cycle through the displayed outputs, display output masters, clear all engaged solos and engage the talkback mic. Also of notice are the eight unmarked buttons to the left of the mix displays. These are for selecting the corresponding output(s) as indicated in the displays. Now, the mix selector section already displays a lot of information even before any buttons are pushed, so let s discuss that first. Then we can get into the specifics of each button s function. The DC16 s mix selector (below left) nearly mirrors that of Master Fader s mix selector (below right). This is the top of the mix selector, the default. You may use the (down arrow) page button to view and select from other mixes. Additional examples of the mix selector default and customized! are on display over the next few pages. Default Mix Selector Page 1 Default Mix Selector MF LR N/A LR Page Buttons A1 A2 A1 A2 Masters Button A3 A4 A3 A4 Clear Solo Button A5 A6 A5 A6 Talkback Button 31
32 As mentioned previously, you need to use the page buttons in order to view and select from other mixes. That said, let s take a quick look at a description and other pertinent notes of the page buttons. Page Buttons These buttons shift the currently shown MIXES groups (mentioned on the previous page) up or down. LED status: The arrow button LEDs are always illuminated when they are available for use. If the button LEDs are not illuminated, then the DC16 is at the very top or very bottom of the mixes list (or in masters mode in which case neither arrow button LED will illuminate). There will always be a minimum of one arrow button LED illuminated when in mixes mode. While mixes may be displayed and selected via DC16, the names will still need to be created using Master Fader. If the MAST button is engaged [MAST button LED illuminates white], then you are out of MIXES mode and in MASTERS mode. For now let s stay in MIXES mode. We ll get into MASTERS soon (pages 38-39). As seen below, page 1 of the mixes displays LR and A1-A6. This customization is relatively simple, as the only changes made here are A1-A2 and A3-A4 were linked and named. The LR and A5-A6 and all colors (including A1-A4) were left at their default. Also of notice is the highlighted A3-A4. Because they re linked, either of the two buttons may be pushed to select this output. On unlinked outputs, each button will select the output next to it; A5 and A6 below, for example. Go ahead and push each of these buttons. As you do, notice that the mix selector LEDs located at the bottom of each fader strip change to the color of the selected output. This lets you know that the channel faders are now controlling the level of that input to the selected output. As such, the master fader now controls the level of the selected output. Master Fader DC16: LR A6 [Page 1] Default Default Customized LR LR LR N/A A1 A2 A1 A2 A1 A2 Wedges A3 A4 A3 A4 A3 A4 In-ears A5 A5 A5 A6 A6 A6 32
33 After pushing the page down button, the mixes will display A7-A14. This customization is also relatively simple. Here, the only changes made are A7-A12 were linked and named. A13 and A14 were also renamed, but left unlinked. All colors were left at their default except A9-A10. In addition to being linked and named, the color of A9-A10 was also changed from it s default green to red. As mentioned previously, the mix selector LEDs change to the color of the selected output, letting you know that the channel faders now control the level of that input to the selected output. As such, the master fader now controls the level of the selected output. It s the highlighted A11-A12 in this example. Master Fader DC16: A7 A14 [Page 2] Default Default Customized A7 A7 A7 Subs A8 A8 A8 A9 A9 A9 Front Fill A10 A10 A10 A11 A11 A11 Side Fill A12 A12 A12 A13 A13 A13 FF Backup A14 A14 A14 SF Backup 33
34 Ok, we re making progress! Push the page down button again to display the FX mixes. The customizations in this example are naming and coloring. As seen below, Rev1 retains the same purple color, but was renamed to its effect, Plate. Rev2 and Dly were renamed to reflect their effect, too Spring and Tape Echo. However, their colors were changed from their default purple to yellow (Rev2, Spring) and light green (Dly Tape, Echo). The mix selector LEDs change to the color of the selected output, letting you know that the channel faders now control the level of that input to the selected output. As such, the master fader now controls the level of the selected output. It s the highlighted Rev1 Plate in this example. Master Fader DC16: FX [Page 3] Default Default Customized Rev1 Rev1 Rev1 Plate Rev2 Rev2 Rev2 Spring Dly Dly Dly Tape Echo N/A N/A N/A N/A N/A 34
35 Things start to get a little interesting once we get to the subs. As before, push the page down button to display the subs mixes. The customizations in this example are linking, naming and coloring. As seen below, Sub1-Sub4 are linked. Sub1-Sub2 retains the same default blue color, but was renamed to Kit. The color of Sub3-Sub4, though, was changed from its default blue to orange. Additionally, it was renamed to Choir. The mix selector LEDs change to the color of the selected output, letting you know that the channel faders now control the level of that input to the selected output. As such, the master fader now controls the level of the selected output. It s the highlighted Sub1-Sub2 Kit in this example. When a sub is selected, only the input channels that are associated with the selected sub are displayed. If no channels have been assigned to a sub Sub5 and Sub6 in this example then no channels will be displayed. Master Fader DC16: Subs [Page 4] Default Default Customized Sub1 Sub1 Sub1 Kit Sub2 Sub2 Sub2 Sub3 Sub3 Sub3 Choir Sub4 Sub4 Sub4 Sub5 Sub5 Sub5 Sub6 Sub6 Sub6 N/A N/A 35
36 The VCAs work somewhat similarly to that of the subs. Let s see how! Push the page down button to display the VCAs. The customizations in this example are naming and coloring. [VCAs cannot be linked]. VCA1 retains the same default green color, but was renamed to Guitar. The color of VCA2, though, was changed from its default green to orange. Additionally, it was renamed to Horns. Lastly, the color of VCA3 was changed from its default green to a pinkish-red. Additionally, it was renamed to Perc. The mix selector LEDs change to the color of the selected output, letting you know that the channel faders now control the level of that input to the selected output. As such, the master fader now controls the level of the selected output. It s the highlighted VCA3 Perc in this example. When a VCA is selected, only the input channels that are controlled by the selected VCA are displayed. If no channels have been assigned to a VCA VCA4-VCA6 in this example then no channels will be displayed. Master Fader DC16: VCAs [Page 5] Default Default Customized VCA1 VCA1 VCA1 Guitar VCA2 VCA2 VCA2 Horns VCA3 VCA3 VCA3 Perc VCA4 VCA4 VCA4 VCA5 VCA5 VCA5 VCA6 VCA6 VCA6 N/A N/A 36
37 Last up are the matrices. Push the page down button to display all six. The customizations in this example are naming and coloring. [Matrices may be linked, but aren t in this example]. M1 retains the same default white color, but was renamed to Lobby. The color of M2, though, was changed from its default white to violet. Additionally, it was renamed to Balcony. When a matrix is selected, the DC16 will display all subgroups, LR and auxes. The LR and auxes mix selector LEDs are displayed in the color of the selected matrix [default is white], but the subs will be displayed in the color of the sub [default is blue]. The faders now control the level of that subgroup, LR and aux to the selected matrix. As such, the master fader now controls the level of the selected matrix. It s the highlighted M1 Lobby in this example. It s important to remember that these aren t the AUX, LR and Subgroup levels. These are the sends from the the associated output to the selected matrix. Master Fader DC16: Matrices [Page 6] Default Default Customized M1 M1 M1 Lobby M2 M2 M2 Balcony M3 M3 M3 M4 M4 M4 M5 M5 M5 M6 M6 M6 N/A N/A 37
38 MAST(er) Button If the MAST button is engaged then you are out of MIXES mode and in MASTERS mode...and now we want that! [For reference, MIXES mode was just described on pages 31-37]. The MAST button is a fast, effective way to switch between the mix selector and masters. Pressing the MAST button will present all output masters in each of the four displays as seen below. Additionally, the masters button LED illuminates white when engaged and the text of the masters are all presented in white, as well. The eight unmarked buttons to the left of the masters displays work similarly to that of the previously mentioned mix selector. Instead of selecting a mix here, though, these are for selecting the corresponding master(s) as indicated in the displays. While you may scroll through six pages of the mix selector, the masters are all presented on a single page so the page up and page down buttons have no function. Also, unlike the mix selector, the masters list can t be customized. The DC16 s masters selector (below left, examples A and B) nearly mirrors that of Master Fader s masters selector (below right). A Multiselect OFF DC16 Masters Selector B Multiselect ON Master Fader Masters Selector ALL ALL ALL LR LR LR AUX AUX AUX FX FX FX Subgroup Subgroup Subgroup VCA VCA VCA Matrix Matrix Matrix Multiselect Multiselect Multiselect To select a master, press the button to the left of said master presented in the display. The text of the selected master will change from white to black. Also, the master will be highlighted in white. As seen in Example A above, if multiselect is OFF [Default] not highlighted, white text then only a single master (including ALL ) may be selected at a time. As seen in Example B above, if multiselect is ON highlighted white with black text multiple masters may be selected simultaneously (except ALL ). 38
39 Whereas you re able to raise and lower the inputs and outputs of the selected mix while in MIXES mode, no inputs are available when in MASTERS mode. MASTERS mode is strictly for raising and lowering the selected master [LR, aux, FX, subs, VCAs and/or matrix]. DC16 is smart, only recalling your specific mix selector and masters set up. In other words, any changes made in MASTERS mode will then be evident in MIXES mode upon your return. It would only be fair, then, that the opposite also be true...and it is! Any changes made in MIXES mode will be evident in MASTERS mode, too. Press the MAST button to exit masters and return back to the mix selector. CLEAR SOLO Button The Clear Solo button s LED on DC16 illuminates orange to serve as a reminder that a soloed channel exists somewhere, be it an input or output. This is especially useful when an output is soloed and you switch to adjust a different channel on a different output. Pressing this button will clear all solos on all inputs and outputs, including the ones you can t see. TALK(back) Button The talkback button allows you to easily enable or disable talkback at will, routing talkback to all configured destinations. This button s LED illuminates green when pressed, indicating just how engaged it is. Talkback may be assigned (and unassigned) to outputs simply by utilizing the assign modifier button. More details in the Modifiers section. There are other options, too! There is a 1/4" TRS connector on the rear panel of the DC16. Here is where to connect your favorite one-button on / off footswitch. Pressing the footswitch will enable / disable talkback. Additionally, talkback may be enabled / disabled via Master Fader s Quick Access Panel... but we know that you already knew that! 39
40 Channel Editing The channel editing buttons are conveniently located in the upper-left corner of the DC16 to the left of the channel IDs and above the groups selector section. The channel editing buttons give you fast access to all of the channel processing. These buttons in conjunction with the channel displays and editing encoders open up a world of possibilities. Please read on... ALL Channel Editing top row BUTTONS (left to right): GAIN / TRIM HPF / LPF SEND / DELAY PAN / USER NYI SELECTED Channel Editing bottom row BUTTONS (left to right): EQ / ASSIGN NYI GEQ / SENDS NYI DYN(amics) / SETUP FX / TRANS(port) NYI You may have noticed that the buttons are split between ALL channel editing (top row of buttons) and SELECTED channel editing (bottom row of buttons). While it may not seem like it on the surface, there is indeed a method to the madness: ALL Channel Editing allows adjustment of the selected parameter across ALL channels simultaneously. For example, with gain engaged, all mic pre gains (and/or digital trim) of all channels are available for adjustment via the channel display editing encoders. If the control is not present on a particular channel, only the channel name and icon will be displayed. SELECTED Channel Editing, on the other hand, allows adjustment of the selected group of parameters for the SELECTED channel. For example, with EQ engaged, all EQ parameters of the selected channel are available for adjustment via the channel display editing encoders. One important note before we get started. It looks like there are only eight buttons and theoretically there are but each button has a second function as indicated in the text of the horizontally-lined capsule-shaped design [ ] underneath each button. This text represents what function may be selected (and subsequently updated) when pressing and holding the ALT button while pressing the button. The ALT button is a modifer; more information about it may be found on page 57. Now let s take a brief look at each of these features starting with the top row of buttons... 40
41 GAIN Button This button selects the mic pre gain of all channel inputs. Gain adjusts the input sensitivity of the mic and mic/line inputs. This allows signals from the outside world to be adjusted to run through each channel at optimal internal operating levels. The gain levels may then be changed by rotating the encoders below the channel displays. A visual representation may be seen on the DC16 channel displays and the input routing screens on Master Fader. Setting the preamp gain correctly with the gain control is an essential step in establishing good signalto-noise ratio and sufficient headroom for the mix because its setting determines the overall noise performance in that channel. The gain ranges from 0 to 60 and adjusts in ±3 increments. The gain button s LED illuminates white when engaged. Tom GAIN Kick S Top S Btm GAIN GAIN 27 GAIN HiHat Tom Rack GAIN GAIN GAIN But what about channels that do not have a mic pre? Good question! A channel s digital trim will be displayed on channels that do not have a mic pre. TRIM Button (ALT + GAIN) This button selects the digital trim of all channel inputs. Trim is a digital level control at the top of the channel s processing. It affects all input sources to the channel whether analog or digital and is used for adding level to a channel before any of the channel processing. The trim levels may then be changed by rotating the encoders below the channel displays. A visual representation may be seen on the DC16 channel displays and the input routing screens on Master Fader. The trim ranges from 40 to +20 and adjusts in ±1 to ±2.5 increments. The trim button s LED illuminates white when engaged. Tom Kick S Top S Btm 12.5 HiHat Tom Rack GAIN TRIM TRIM TRIM TRIM TRIM TRIM So what is the difference between gain and trim? When would you use gain and when would you use trim? In short, gain is analog, while trim is digital (right after the A/D conversion but before everything else). So if the source is analog, you would use gain. In most cases, you will adjust (analog) gain, not (digital) trim. In some cases, though, you may use both. If the source is digital, you would use trim since it doesn t have gain. 41
42 HPF Button This button selects the HPF frequency of all inputs and outputs. High-pass filters are utilized to cut out low frequencies. The high-pass filter control adjusts the cut-off frequency for the filter. HPF levels may then be changed by rotating the encoders and turned on [green] or off [gray] by pushing the encoders below the channel displays. A visual representation may be seen on the DC16 channel displays and the channel s EQ screens on Master Fader. The HPF ranges from Off to 700 Hz (inputs) and Off to 20 khz (outputs). The incremental adjustments are dependent on if the selected EQ is modern or vintage. The HPF button s LED illuminates white when engaged. Tom Kick S Top S Btm 95 HiHat Tom Rack Hz HPF HPF HPF HPF HPF HPF HPF LPF Button (ALT + HPF) This button selects the LPF frequency of all outputs. [There are no LPF on inputs]. Low-pass filters are utilized to cut out high frequencies. The low-pass filter control adjusts the cut-off frequency for the filter. LPF levels may then be changed by rotating the encoders and turned on [teal] or off [gray] by pushing the encoders below the channel displays. A visual representation may be seen on the DC16 channel displays and the outputs EQ screens on Master Fader. The LPF ranges from Off to 20 khz. [There is no LPF on the vintage EQ]. The LPF button s LED illuminates white when engaged. A3 MON FOH MON MON MON FOH TB MON TB LR A1 A2 A3 A4 A5 Hz 800 LPF LPF LPF LPF LPF LPF LPF 42
43 SEND Button This button selects the sends of all inputs. This allows you to easily change the levels of each channel sent to auxes and FX. The send levels may then be changed by rotating the encoders below the channel displays. A visual representation may be seen on the DC16 channel displays and input routing view on Master Fader. The send ranges from Off to +10. The send button s LED illuminates white when engaged. S Btm Kick S Top S Btm HiHat Tom Rack A3-4 MON A3-4 MON A3-4 MON A3-4 MON A3-4 MON A3-4 MON A3-4 MON Previous Aux Next Aux Simply utilize the editing page buttons to scroll through each of the auxes and FX (and previously mentioned bank or channel buttons to scroll through the other channels). For linked auxes, the send level will be displayed first. See the image above for an example. Once the (down arrow) channel editing page button is pressed again the send pan will be displayed. See the image below for an example; same screen just paged down. S Btm Kick S Top S Btm HiHat Tom Rack L A3-4 PAN A3-4 PAN A3-4 PAN A3-4 PAN A3-4 PAN A3-4 PAN A3-4 PAN The channel editing page button LEDs are always illuminated when they are available for use. If one of these button LEDs is not illuminated, then the DC16 is at the very top [Aux 1] or very bottom [Dly] of the sends list. There will always be a minimum of one channel editing page button LED illuminated when the channel sends are displayed. DELAY Button (ALT + SEND) This button selects the delay time of all outputs. [There is no delay on inputs]. This allows you to easily change the delay time level of the LR, all auxes and matrices. This is typically used for speaker alignment. The delay time levels may then be changed by rotating the encoders below the channel displays. A visual representation may be seen on the DC16 channel displays and input routing view on Master Fader. The send ranges from 0.0 ms to ms and adjusts in ±10 ms increments (except 330 ms to ms). The delay button s LED illuminates white when engaged. A5 MON TB FOH MON MON MON FOH TB MON TB LR A1 A2 A3 A4 A5 ms 160 DELAY DELAY DELAY DELAY DELAY DELAY DELAY 43
44 PAN Button This button selects the pan and balance of all inputs and outputs. The pan / balance may then be changed by rotating the encoders below the channel displays. A visual representation may be seen at the bottom of the DC16 channel displays and on the pan screen of Master Fader. As seen in the image below, channel 1 is panned hard left, channel 2 is center panned and channel 3 is panned hard right. So you can see here that a centered pan is located in the middle of the channel display and anything to the left of that is panned left and anything to the right of that is panned right. HiHat Kick S Top S Btm HiHat Tom Rack LR PAN 100L LR PAN LR PAN LR PAN LR PAN LR PAN LR PAN As with Master Fader, what s panned is dependent on the selected mix. In other words, with...: LR selected, the encoder will control the LR pan (as seen above). An unlinked aux selected, the encoder will not function and the pan screens will be blank (as seen below). Unlinked Subs A linked aux selected, the encoder will control either the LR pan or aux pan depending on the setting of Use LR Pan (as seen below). Kick S Top S Btm HiHat Tom Rack A PAN Linked A3 MON PAN A4 Kick S Top S Btm HiHat Tom Rack L A3-4 PAN A3-4 PAN A3-4 PAN A3-4 PAN A3-4 PAN A3-4 PAN The pan ranges from 100L to 100R and adjusts in increments of ±10. The pan button s LED illuminates white when engaged. USER Button (ALT + PAN) [NYI] The USER button is Not Yet Implemented [NYI], but will eventually allow you to set a custom control for each channel when used in conjunction with the modifiers lock button. Stay tuned! 44
45 That wraps up the ALL portion of channel editing meaning we re on to the SELECTED portion of channel editing. As a reminder, SELECTED channel editing allows adjustment of the selected group of parameters for the SELECTED channel. Let s take a look... EQ Button This button selects and displays the EQ parameters of the selected channel for editing. There is a plethora of EQ-related information detailed in the Master Fader Reference Guide. All of the major EQ-related parameters may be accessed and changed via DC16. This includes gain, frequency and Q (including shelf / bell selection) and a high-pass filter (HPF). Furthermore, you re able to select between mixing with (clean, surgical, precise) modern EQ or (classic sounding and looking) vintage EQ. Please keep in mind that you can really upset things with too much EQ. Each EQ band has a lot of boost and cut because that is needed on occasion. But if the EQ is maxed on every channel, the mix turns to mush. Equalize subtly, using cut, as well as boost. If you find yourself repeatedly using a lot of boost or cut, consider altering the sound source, such as placing a mic differently, trying a different kind of mic, a different vocalist, changing the strings, gargling, or all of the above. The EQ parameters may then be changed by rotating and/or pushing the encoders below the channel displays. A visual representation may be seen on the DC16 channel displays and the EQ screen on Master Fader. Do you notice the different colors in the images below? These colors align with the colors as seen in the EQ section of Master Fader for continuity. As it is with Master Fader, this is for easy identification between the different EQ bands. OH 7 8 EQ Kick S Top S Btm HiHat Tom Rack OH Hz ON MODERN 45 EQ EQ TYPE HPF FREQ 9.0 BAND 1 GAIN Hz 50 BAND 1 FREQ 1.4 BAND 1 Q Floor Crash Ride Cowbell Bass Guitar G Lead Trumpet Hz Hz Hz 6300 BAND 2 GAIN BAND 2 FREQ BAND 2 Q BAND 3 GAIN BAND 3 FREQ BAND 3 Q BAND 4 GAIN BAND 4 FREQ There will always be one channel editing page button LED illuminated in order to cover all EQ parameters. An example of the Page 1 EQ parameters is displayed above and page 2 may be seen below. OH 7 8 Kick S Top S Btm HiHat Tom Rack OH ON OFF BELL SHELF EQ EQ HPF ON/OFF BAND 1 TYPE BAND 4 TYPE The EQ button s LED illuminates white when engaged. ASSIGN Button (ALT + EQ) [NYI] The ASSIGN button is Not Yet Implemented [NYI], but will eventually display channel assignments to a variety of audio and control groups. Stay tuned! 45
46 GEQ Button This button selects and displays the GEQ parameters of the selected output for editing. [There is no GEQ on inputs]. GEQ is a great tool for really dialing in the response needed for a room or to squelch feedback from monitors. The GEQ parameters may then be changed by rotating the encoders below the channel displays. A visual representation may be seen on the DC16 channel displays and the GEQ screen on Master Fader. The GEQ gain ranges from 12 to +12 and adjusts in ±1 increments. The frequency bands are listed near the bottom of each channel display, just above gain range bar. A5 FOH TB GEQ Kick S Top S Btm HiHat Tom Rack OH ON GEQ Floor Crash Ride Cowbell Bass Guitar G Lead 16 Trumpet 17 Sax There will always be one channel editing page button LED illuminated in order to cover all 31 GEQ bands. An example of the page 1 GEQ parameters is displayed above and page 2 may be seen below. A5 FOH TB GEQ Kick S Top S Btm HiHat Tom Rack OH K 1K25 1K6 2K 2K5 9 Floor Crash Ride Cowbell Bass Guitar G Lead 16 Trumpet 17 Sax K15 4K 5K 6K3 8K 10K 12K5 16K 20K The GEQ button s LED illuminates white when engaged. 46
47 SENDS Button (ALT + GEQ) This button displays each channels send levels, allowing you to easily change the aux and FX levels of the selected input. The sends levels may then be changed by rotating the encoders below the channel displays. A visual representation may be seen on the DC16 channel displays and input routing view on Master Fader. The sends ranges from Off to +10. OH 7 8 SENDS Kick S Top S Btm HiHat Tom Rack OFF L A1 Subs A2 Subs A3-4 MON LR PAN A5-6 MON LR PAN 20R OH Floor Crash Ride Cowbell Bass Guitar G Lead OFF OFF 15 OFF A7 IEM A8 IEM A9 Ears A10 Ears A11 Front Fill A12 Side Fill Aux 13 Aux 14 Simply utilize the editing page buttons to scroll through the auxes and FX (and previously mentioned bank or channel buttons to scroll through the other channels).there will always be one channel editing page button LED illuminated, as page 1 covers all of the auxes (see above) and page 2 covers the FX. Once the (down arrow) channel editing page button is pressed, the channel s FX levels will be displayed. See the image below for an example; same screen just paged down. OH 7 8 SENDS Kick S Top Reverb 1 Reverb 2 S Btm Delay The SENDS button s LED illuminates white when engaged. 47
48 DYN(amics) Button This button displays the gate and compressor controls of the selected input for editing. Gates are typically used to reduce leakage from open microphones. Signals below the threshold level are muted, while signals above the threshold get to pass through. Compressors are used to reduce or limit transient peaks in a signal. If the signal is too hot, the compressor turns it down; otherwise it leaves it alone. More information on the workings of the dynamics processors may be found in the Master Fader Reference Guide. The following dynamics-related parameters may be accessed and changed via DC16: threshold, range, attack, hold and release [GATE] and comp knee, threshold, ratio, attack, release and gain [COMP]. Furthermore, you re able to select between mixing with (clean, surgical, precise) modern dynamics or (classic sounding and looking) vintage dynamics. The gate and comp parameters may then be changed by rotating [levels] and/or pushing the encoders [on / off] below the channel displays. A visual representation may be seen on the DC16 channel displays and the dynamics screen on Master Fader. Do you notice the different colors in the images below? These colors align with the colors as seen in the dynamics section of Master Fader for continuity. As it is with Master Fader, this is to easily identify between the gate and compressor parameters. 5 Tom Kick S Top S Btm HiHat Tom Rack OH ms ms ms ON VINTAGE DYN GATE GATE TYPE THRESHOLD RANGE ATTACK HOLD RELEASE Crash Ride Cowbell Bass Guitar G Lead Trumpet Sax ms 16 ms 17 ON MODERN HARD : COMP COMP TYPE COMP KNEE THRESHOLD RATIO ATTACK RELEASE GAIN The DYN button s LED illuminates white when engaged. Enough about gates and compressors...let s move onto what setup is all about, if but for a moment! SETUP Button (ALT + DYN) This button selects and displays the initial setup controls and a few other goodies. SETUP is unique. So unique, in fact, that it has a dedicated section all to itself! Please refer to pages for more information about setup. 48
49 FX Button This button selects and displays the FX controls for the reverb and delay processors of the selected input for editing. There are two reverbs and one delay at your disposal; these may be fed from any combination of channels with dedicated FX sends. We follow standard FX send and return configuration, allowing you to easily adjust the FX in one convenient location for each selected channel. There is a plethora of FX-related information detailed in the Master Fader Reference Guide, but, in short, the key FX-related parameters may be accessed and changed via DC16. This includes type, pre-delay, damping, decay, rolloff and release [REV] and type, tap, delay, feedback and damping [DLY]. There are advanced reverb controls that may be accessed via the Master Fader app. The FX parameters may then be changed by rotating the encoders below the channel displays. A visual representation may be seen on the DC16 channel displays and the FX screen on Master Fader. 5 Tom Kick S Top S Btm HiHat Tom ms Hz sec Hz SPRING FX VERB1 TYPE PRE DELAY DAMPING DECAY ROLLOFF OH Floor Crash Ride Cowbell Bass ms Hz sec Hz PLATE VERB2 TYPE PRE DELAY DAMPING DECAY ROLLOFF Simply utilize the editing page buttons to scroll through the FX (and previously mentioned bank or channel buttons to scroll through the other channels).there will always be one channel editing page button LED illuminated, as page 1 covers both reverbs (see above) and page 2 covers the delay. Once the (down arrow) channel editing page button is pressed, the channel s FX parameters will be displayed. See the image below for an example; same screen just paged down. 5 Tom Kick S Top S Btm HiHat Tom Rack OH ms ms % Hz STEREO FX DELAY TYPE TAP L TAP R DELAY L DELAY R FEEDBACK DAMPING The FX button s LED illuminates white when engaged. TRANS(port) Button (ALT + FX) [NYI] The TRANS(port) button is Not Yet Implemented [NYI], but will eventually allow you to control the transport parameters when a USB drive is connected to the DL32R. Stay tuned! 49
50 Fat Channel The Fat Channel is conveniently located dead center of the DC16 above the channel IDs and in front of the center ipad. In addition to the fader controls, the Fat Channel is likely where you will spend the majority of time. Why? Well, because it contains access to the most frequently updated controls for the selected input or output channel, regardless of what channel editing button is currently engaged (see pages 40-49, 70-73). Gain / Trim Encoder 48v Phantom Power Button Polarity [Ø] Invert Button HPF / LPF Encoder Four-band Parametric EQ Buttons and Encoders [Gain, Freq, Q] Gate Thresh / Range Encoder Comp Thresh / Ratio Encoder Pan / Delay Encoder Fat Channel Let s take a brief look at each of these features starting in the upper-left corner with the gain and trim encoder... GAIN Encoder This encoder adjusts the level of the mic pre gain of the selected input. Gain adjusts the input sensitivity of the mic and mic/line inputs. This allows signals from the outside world to be adjusted to run through each channel at optimal internal operating levels. Setting the preamp gain correctly with the gain control is an essential step in establishing good signalto-noise ratio and sufficient headroom for the mix because its setting determines the overall noise performance in that channel. But what about channels that do not have a mic pre? Good question! A channel s digital trim will be adjusted on channels that do not have a mic pre. The gain ranges from 0 to 60 and adjusts in ±3 increments. A visual representation of the changes may be seen on the channel s input routing screens on Master Fader. 50
51 TRIM Encoder (ALT + GAIN) This encoder adjusts the level of the digital trim of the selected input. Trim is a digital level control at the top of the channel s processing. It affects all input sources to the channel whether analog or digital and is used for adding or removing level to a channel before any of the channel processing. The trim ranges from 40 to +20 and adjusts in ±1 to ±2.5 increments. A visual representation of the changes may be seen on the channel s input routing screens on Master Fader. So what is the difference between gain and trim? When would you use gain and when would you use trim? In short, gain is analog, while trim is digital (right after the A/D conversion but before everything else). So if the source is analog, you would use gain. In most cases, you will adjust (analog) gain, not (digital) trim. In some cases, though, you may use both. If the source is digital, you would use trim since it doesn t have gain. 48v Phantom Power Button This button turns phantom power on and off of the selected input. The 48v button LED illuminates red on channels that have phantom power engaged. It has no effect if the selected channel does not have a mic pre. A visual representation of the change may be seen on the channel s input routing screen on Master Fader. Polarity Invert [Ø] Button This button turns polarity on and off of the selected input. The polarity button [Ø] LED illuminates orange on channels that have polarity engaged. It has no effect if the selected channel does not have a polarity invert. A visual representation of the change may be seen on the channel s input routing screen on Master Fader. HPF Encoder This encoder adjusts the High Pass Filter frequency of the selected input or output. The HPF frequency is changed by rotating the encoder and turned on [green] or off [white] by pushing the encoder. High-pass filters are utilized to cut out low frequencies. The high-pass filter control adjusts the cut-off frequency for the filter. The HPF ranges from Off to 700 Hz (inputs) and Off to 20 khz (outputs). The incremental adjustments are dependent on if the selected EQ is modern or vintage. A visual representation may be seen on the EQ screens on Master Fader. LPF Encoder (ALT + HPF) This encoder adjusts the Low Pass Filter frequency of the selected output. [There are no LPF on inputs]. The LPF frequency is changed by rotating the encoder and turned on [green] or off [white] by pushing the encoder. Low-pass filters are utilized to cut out high frequencies. The low-pass filter control adjusts the cut-off frequency for the filter. The LPF ranges from Off to 20 khz. [There is no LPF on the vintage EQ]. A visual representation may be seen on the EQ screens on Master Fader. 51
52 Four-band Parametric EQ Buttons and Encoders [GAIN, FREQ, Q] The four BAND buttons allow you to select which EQ band you want to update of the selected input or output. The currently selected band button LED illuminates white when engaged. One of these EQ button LEDs will always be illuminated, but never more than one. Once a band is selected, rotate the encoders located above these buttons to change the gain, frequency and Q (if applicable) of that band. The EQ may be turned on [green] or off [white] by pushing the gain encoder. A visual representation of the changes may be seen on the EQ screen on Master Fader. GATE THRESH Encoder This encoder adjusts the gate threshold of the selected input. [There are no gates on outputs]. The threshold is changed by rotating the encoder and the gate may be turned on [green] or off [white] by pushing the encoder. Threshold determines the level below which the gate acts on the incoming signal. The range of the threshold setting varies from 80 FS to 0 FS. The incremental adjustments are dependent on if the selected gate is modern or vintage. A visual representation of the changes may be seen on the dynamics screen on Master Fader. GATE RANGE Encoder (ALT + GATE THRESH) This encoder adjusts the gate range of the selected input. [There are no gates on outputs]. The range is changed by rotating the encoder and the gate may be turned on [green] or off [white] by pushing the encoder. Range determines how far the gain is reduced once the signal is below threshold. The range of the gated signal varies from 0 to 60. [There is no range when vintage gate is selected]. A visual representation of the changes may be seen on the dynamics screen on Master Fader. COMP THRESH Encoder This encoder adjusts the comp threshold of the selected input or output. The threshold is changed by rotating the encoder and the comp may be turned on [green] or off [white] by pushing the encoder. Threshold sets the threshold of the compressor in below 0 FS. The range of the threshold setting varies from 80 FS to 0 FS. The incremental adjustments are dependent on if the selected comp is modern or vintage. A visual representation of the changes may be seen on the dynamics screen on Master Fader. 52
53 COMP RATIO Encoder (ALT + COMP THRESH) This encoder adjusts the comp ratio of the selected input or output. The ratio is changed by rotating the encoder and the comp may be turned on [green] or off [white] by pushing the encoder. Ratio sets the amount of gain reduction applied as the signal exceeds the threshold level. The range of the ratio of the compressor varies from 1:1 to inf:1. The incremental adjustments are dependent on if the selected comp is modern or vintage. A visual representation of the changes may be seen on the dynamics screen on Master Fader. PAN Encoder This encoder adjusts the pan or balance of the selected input group and Main L/R. The pan / balance is changed by rotating the encoder. As with Master Fader, what s panned is dependent on what s selected. In other words, with...: A mono (unlinked) input or subgroup selected, the encoder will control that input s LR pan. A stereo (linked) input or subgroup selected, the encoder will control that input s LR balance. Main LR selected, the encoder will control the Main LR balance. A visual representation may be seen on the pan / balance screen on Master Fader. DELAY Encoder (ALT + PAN) This encoder adjusts the alignment delay of the selected output, allowing you to easily change the delay time level of the LR, all auxes and matrices. A visual representation of the changes may be seen on the output s compressor / limiter / delay screen on Master Fader. 53
54 Snapshot Control The snapshot control section SHOW is located in the upper-right corner of DC16 just below the three analog controls and above the mix selector MIXES. Here you are able to easily view, select, recall and store snapshots. Let s find out how! DEFAULT > 1 INTRO * 2 RAWK IT! 3 CRY BOYZ NEW... Snapshot Control Display As seen above, the SHOWs display section features a list of the current show s snapshot list that includes the snapshot number, name and indicator. Snapshot indicators: > = Currently loaded snapshot. * = If the current state is different than the snapshot. Highlighted = Snapshot ready for recall or replacing via Store. Please note that there will only be one of each snapshot indicator. If no snapshots have been stored, then Default will be the currently selected snapshot [>] and the New... snapshot will be highlighted. While snapshots may be displayed, recalled and stored (and more!) via DC16, the names of the snapshots will still need to be created using Master Fader s onscreen keyboard. ARROW Buttons Press the up and down arrows to highlight a snapshot. From there you re able to recall, store or create a new snapshot. The arrow button LEDs are always illuminated when they are available for use. If an arrow button LED is not illuminated, then the DC16 is at the very top or very bottom of the shows list. There will always be at least one arrow button LED illuminated. 54
55 RECALL Button This button recalls snapshots via DC16. Pressing the RECALL button once causes the button s LED to flash red. In order to recall this snapshot, you will need to press the button a second time (within five seconds of the first press) to confirm the recall. After five seconds of inactivity, the store button s LED reverts back to its solid red state. After a snapshot has been recalled, the currently loaded snapshot indicator [>] changes. Furthermore, that same snapshot highlights, indicating that it has been recalled. It will remain highlighted until an arrow button is pressed, highlighting another snapshot. The recall button s LED will remain solid red when it is available for use. This is always the case unless: (1) the button has been pushed (in which case it will flash red for the aforementioned five second period) or (2) New... is the highlighted snapshot. After all, a new snapshot cannot be recalled, only stored! As with Master Fader, recalling snapshot 0 - Default on DC16 will set the Master Fader to its default (which for all intents and purposes is a zeroed out board). Snapshot 0 - Default is always listed first and cannot be renamed, replaced or deleted; only recalled. STORE Button This button stores snapshots via DC16. Tapping the STORE button will store the current state of the console [the faders, EQs, gates and compressors, etc.] that you just set to a new snapshot or as a replacement. Here, pressing the store button once causes the button s LED to flash orange. In order to store this snapshot, you will need to press the button a second time (within five seconds of the first press) to confirm the store. After five seconds of inactivity, the store button s LED reverts back to its solid orange state. Creating a NEW SNAPSHOT is as simple as highlighting the New... snapshot at the bottom of the list and following the directions outlined above. REPLACING A SNAPSHOT is as simple as highlighting any current snapshot on the list and following the directions outlined above. Please be aware that doing so erases all of your previously stored settings. The store button s LED will remain solid orange when it is available for use. This is always the case unless: (1) the button has been pushed (in which case it will flash orange for the aforementioned five second period) or (2) Default is the highlighted snapshot. After all, the default snapshot cannot be stored, only recalled! MORE Button NYI The MORE button is Not Yet Implemented [NYI], but will eventually lead to more advanced show operation possibilities. Stay tuned! Ok, fine...the MORE button does one thing at press: the button s LED illuminates white when pressed! 55
56 Analog Controls These three analog controls (located in the upper-right corner of DC16) allow you to raise and lower the talkback, monitor and headphones levels. Because these are analog controls, they are NOT recallable. Analog Controls TALKBACK Knob This knob controls the input level of the talkback mic with the gain ranging from a low of off ( ) up to a maximum of +10. The talkback output level is set up via Master Fader s Quick Access Panel. Talkback may be routed to the main L/R, any subgroup, aux send and/or matrix and is set up via Master Fader s I/O patch. MONITOR Knob This knob controls the level for the monitor bus with the level ranging from a low of off ( ) up to a maximum of +10. PHONES Knob This knob is used to adjust the volume from the phones output jack, from a low of off ( ) up to maximum gain (max). Warning: The headphone amp is loud and could cause permanent hearing damage. Even intermediate levels may be painfully loud with some headphones. BE CAREFUL! Always turn the phones knob all the way down before connecting headphones, soloing a channel or doing anything new that may affect the headphone volume. Then turn it up slowly as you listen carefully. 56
57 Modifiers The modifiers section is located on the left-hand side of DC16 just below the groups section. It consists of four buttons that are used to modify the functionality of other controls. These buttons are simply modifiers and won t work on their own. Instead, they are to be used in conjunction with other buttons or encoders in order to update settings. We ll go over each of the buttons starting at the left and head our way right. Alt Button Shift Button NYI Assign Button Lock Button NYI Modifiers ALT Button On its own, the ALT button does absolutely nothing just like me on evenings, weekends (and most of the time at work, too!) but when pressed and held, a multitude of possibilities are at your disposal. Just below the ALT button is a blank horizontally-lined capsule-shaped design [ ]. This is for easy representation of what parameter is available for change. There are other horizontally-lined capsule-shaped designs placed above and below some of the buttons and encoders throughout DC16, but these are not blank. Instead, the text represents what function may be updated when pressing and holding the ALT button while pressing the button or turning the encoder. Each of these functions is explained in greater detail with the function and page numbers listed below: ALT Button + Channel Editing Button: ALT + Gain = Trim page 41 ALT + HPF = LPF page 42 ALT + Send = Delay page 43 ALT + Pan = User [NYI] page 44 ALT + EQ = Assign [NYI] page 45 ALT + GEQ = Sends page 47 ALT + DYN = Setup page ALT + FX = Trans [NYI] page 49 ALT Button + Fat Channel Encoder: ALT + Gain = Trim page 51 ALT + HPF = LPF page 51 ALT + Gate Thresh = Gate Range page 52 ALT + Comp Thresh = Comp Ratio page 53 ALT + Pan = Delay page 53 SHIFT Button NYI The SHIFT button is Not Yet Implemented [NYI], but will eventually allow you to adjust parameters in fine increments, adjust parameters back to their default and more. Stay tuned! 57
58 ASGN Button This button is used in conjunction with other buttons to adjust input and output assignments. There s a lot of info here, so please pay attention! The button s LED illuminates solid red when pressed and held, but another button must be pressed in order to enter what s called Assignment Mode. When in assignment mode: (1) the ASGN button s LED will flash red. (2) the selected channel display will present the selected function (similar to what may be seen in the images to the left of each description). Even while in assignment mode, you are still able to mix the show as usual and navigate through the other banks of channels, too, as every control (other than SEL) doesn t change its function. You ll use this to find the channels you wish to assign and unassign. Just be careful to leave assignment mode when finished to prevent inadvertantly assigning / unassigning channels while still in assignment mode. Pressing the flashing ASGN button again ends assignment mode. Assign Mode: Main LR FOH ASGN + Main LR Pressing and holding the ASGN button while pressing the [Mix Selector] Main L/R button puts the console into assignment mode for the Main L/R. The SEL button LEDs of channels that are already assigned to the Main L/R will flash, indicating that they are assigned to the Main L/R. From here you re able to assign and unassign channels to the Main L/R simply by pressing the channels SEL button. Assign Mode: Subgroup 1 MON ASGN + Subgroup Pressing and holding the ASGN button while pressing one of the [Mix Selector] subgroup buttons whether the subgroup is linked or unlinked puts the console into assignment mode for that subgroup. The SEL button LEDs of channels that are already assigned to the chosen subgroup will flash, indicating that they are assigned to that subgroup. From here you re able to assign and unassign channels to the selected subgroup simply by pressing the channels SEL button. Assign Mode: VCA 2 HORNS ASGN + VCA Pressing and holding the ASGN button while pressing one of the [Mix Selector] VCA buttons puts the console into assignment mode for that VCA. The SEL button LEDs of channels that are already assigned to the chosen VCA will flash, indicating that they are assigned to that VCA. From here you re able to assign and unassign channels to the selected VCA simply by pressing the channels SEL button. 58
59 Assign Mode: View Group E Song IV ASGN + View Group Pressing and holding the ASGN button while pressing one of the [Groups Selector] view groups buttons [view group A-F] puts the console into assignment mode for that view group. The SEL button LEDs of channels that are already assigned to the chosen view group will flash, indicating that they are assigned to that view group. From here you re able to assign and unassign channels to the selected view group simply by pressing the channels SEL button. More information about view groups may be found on pages Assign Mode: Mute Group 3 Song II ASGN + Mute Group Pressing and holding the ASGN button while pressing one of the [Groups Selector] mute groups buttons [mute group 1-6] puts the console into assignment mode for that mute group. The SEL button LEDs of channels that are already assigned to the chosen mute group will flash, indicating that they are assigned to that mute group. From here you re able to assign and unassign channels to the selected mute group simply by pressing the channels SEL button. More information about mute groups may be found on pages Assign Mode: Talkback ASGN + Talkback Pressing and holding the ASGN button while pressing the talkback button puts the console into assignment mode. The SEL button LEDs of outputs that have talkback already assigned to them will flash, indicating that they are assigned to talkback. From here you re able to assign and unassign outputs to talkback simply by pressing the outputs SEL button (after chosen in the mix selector). More information about talkback may be found on pages 39, 56. LOCK Button NYI The LOCK button is Not Yet Implemented [NYI], but will eventually allow you to change the layout of channels and controls, perform certain lock operations and more. Stay tuned! 59
60 Smart Bridge The Smart Bridge is where up to three ipads may be placed for easy viewing and charging purposes. More importanty, ipads placed on the Smart Bridge may be used for control and audio streaming where it automatically detects their presence and enables Following operation modes. Follow Mode is significant as it allows you to configure and integrate each ipad to behave automatically. Here you re able to view and control three channels simultaneously which leads to a better, faster, more streamlined workflow. What s even cooler is that it s completely customizable: set up the three views that you want integrated! Also of note is that the ipads look and perform as if they are integrated with DC16. What sets us apart from the other guys, though, is that they are integrated...but not permanently. This means that each ipad may be removed for wireless mixing. Simply return the ipad to its spot on the Smart Bridge when not needed wirelessly. The Follow Mode and Surface to Wireless Mixing features deserve much more than a simple introductory sentence or two. As such, we expand on these items shortly with a few screen shots, too! so stay tuned. A quick note before we fully open this can of worms. As mentioned way, way back,...the information detailed on the following pages is how to use and control the DC16. There is little to no explanation regarding Master Fader. Well, here we are: the one place where we will dive into Master Fader a bit more! The reason is simple. The Smart Bridge setup occurs within Master Fader (via Settings), but it only applies to the DC16, not DL32R. As Marty McFly might say,...this is heavy. We agree with good ol Marty here and add that it s a good idea to pay special attention to this, the Smart Bridge section. Don t worry, we ll ease you into it. 60
61 Listed below is a quick overview of what you can expect over the next few pages, starting at the top with ipad setup. ipad Setup page 61 Controllers page 61 DC16 Slot page 62 Position page 62 Follow Mode page 63 Follow Mode page 63 Current Selected Channel page 63 Selected Channel History page 63 Fixed View page 64 Advanced pages Surface To Wireless Mixing page 65 Examples of Follow Mode pages ipad Setup The first step here is to set up the ipads correctly. As seen in the image on the previous page, the main ipad is located in the center position (connected to the CONTROL USB port on the rear panel of DC16). On either side is a spot for an additional ipad (each connected to a CHARGING USB port, also on the rear panel of DC16). Please note that each ipad s home button is located on the right hand side. You will almost inevitably run into issues if the home button is on the left hand side. This is due to the design of the ipad. The ipad controls such as the up/down volume buttons, ringer on/off switch and other controls are located on the right hand side of the device which won t allow them to sit properly in the Smart Bridge. Controllers There is some initial configuration that needs to occur on each ipad placed on the Smart Bridge before moving on to the remaining sections. Each ipad s behavior needs to be configured and this setup takes place within Master Fader in Tools > Controllers. The first thing you should see after opening Tools > Controllers is displayed below. DC16 Slot Position Follow Mode 61
62 DC16 Slot: The DC16 Slot pull-down menu is where you select which DC16 you want the ipad to follow. In most cases this will either be FOH or MON, but there are two additional choices slot 3 and slot 4. It should be noted that slot 3 and slot 4 are for more elaborate systems such as those requiring a broadcast desk or two FOH engineers. The DC16 slot is set up on a per ipad basis. Position: Next you need to tell the ipad which position it will be used. Will it be placed on the left, center or right side of the Smart Bridge? As seen in the screen shot on the previous page, the DC16 Slot was set at none. But simply tapping the A ipad automatically changes the DC16 Slot from None to FOH: DC16 (although that may be changed via the DC16 Slot pull-down menu). Additionally, the ipad illustration illuminates green indicating that it has been selected. Each ipad s position is displayed prominently on Master Fader and (as seen below) the DC16 silkscreen has three triangular arrows located in front of the Smart Bridge. Generally speaking, these point to the three spots for each ipad. Each of the ipad s positions are set up relatively the same, so retrace the following steps for the other two ipad positions. The first and really only step here is to tap each ipad illustration. The next step will be setting up Follow Mode for each ipad. 62
63 Follow Mode As mentioned earlier, Follow Mode allows you to customize each ipad on the Smart Bridge to behave automatically. Simply configure and integrate the setup you desire, then start mixing! As seen in the screen shot below, there are five Follow Mode selections to choose from, including: Current Selected Channel 1st History Selected Channel 2nd History Selected Channel Fixed View Advanced Perhaps the easiest way to understand each of the possibilities is with real-use scenarios. That said, we ll briefly discuss each of these settings then wrap up the entire section with some typical setups. Current Selected Channel: As you might have guessed, the Current Selected Channel displays the view of......the currently selected channel! In other words, if the ipad is currently displaying the EQ channel view and you rotate the Fat Channel comp thresh encoder, the ipad will change to the dynamics channel view. Similarly, if you re in the FX channel view and you push the 48v button, the ipad will change to the selected channel s input routing view. It always changes the view (as described above) unless you re adjusting a value in the current view. In other words, let s say that you re in the EQ channel view updating the band 1 gain. Now push the band 3 button and rotate the Q encoder. You re still on the same channel and same channel view. Now that you re an expert on Current Selected Channel Follow Mode, you should know that this setup is possible on multiple ipads. Having said that, we can t think of any reason why anyone would set up additional ipads this way. You don t want three of the same view, right?! Here, History, Fixed and/or Advanced is more likely. Please read on... Selected Channel History: The Selected Channel History may be likened to a three-month calendar. There will always be three months shown, but only the current month Current Selected Channel and two previous months Selected Channel History will be displayed. As the months move forward, so do the ipad displays. With it set up this way, the last channel you were working on i.e. the previous month, or (now) Selected Channel History is still easily accessible. Here you re able to jump to another channel to deal with a problem i.e. current month, or (now) Current Selected Channel then quickly return to the previous channel you were working on. For the same reason that you will (most likely) set only one ipad to Current Selected Channel, you probably only want one ipad set to 1st History Selected Channel and the other set to 2nd History Selected Channel (or Fixed or Advanced). Otherwise, you end up with the same view! 63
64 Fixed View: Like the Current and History Follow Modes, Fixed View is somewhat self-explanatory. ipads that are set to Fixed Mode will stay on the view you desire regardless of the Follow Mode setting on the other ipads. While the view constantly changes on ipads set to Current and History Follow Modes, the view on ipads set to Fixed View won t change at all...until you make the change on the actual ipad. Fixed View is quite popular around the office and out in the field. For example, an ipad could be Fixed on overview to easily monitor levels and quickly navigate to any channel on the mixer. Or it could be Fixed on the lead vocalist s monitor mix, so you always have access. More detailed examples coming up shortly, so stay tuned! For optimal performance, Current and History Follow Modes should be set on one ipad each (for reasons mentioned earlier). But multiple ipads could be set to Fixed View, each with different views. Advanced: The previously listed Follow Modes will probably be all you ever need or use, but there is an advanced pull-down menu to real dial in a personal Follow Mode based on the selected channel, view and mix, including a Follow Mode selection of Do Not Follow. This reminds me of the lyric, If you choose not to decide, you still have made a choice. Same idea (sort of), but with different words! Lastly, there is an overview on/off switch that we ll discuss, as well. When first opened, the Advanced Follow Mode pull-down menu will look something like this: Here you can see that choosing Advanced Follow Mode opens up four additional pull-down menus, as mentioned above: Follow Selected Follow Selected Follow Selected Overview Selects CHANNEL VIEW The first three pull-down menus... Follow Selected Channel Follow Selected View Follow Selected Mix...have the same four options: Current Selected 1st History Selected 2nd History Selected Do Not Follow Selected MIX Current [On/ Off] This means that each ipad s Follow Mode may be uniquely tailored specifically to your desired configurations based on the channel, view and mix. Options! 64
65 The fourth pull-down menu Overview Selects Current has two options: On [default] or Off. What this means is that when an ipad is displaying Overview, you can select whether or not any ipads following the current channel go to the selected input(s) or output(s) when touched on the Overview screen. This allows you to view all inputs and outputs (on the Overview screen), then quickly go to the channel(s) needing a quick EQ and/or dynamic adjustment. If an ipad is set to Fixed View, the Overview Selects Current is automatically set to ON. This way, the Overview remains readily available on that ipad, but the other ipad(s) will go to the selected input(s) or output(s) Please recall that each ipad is set up separately. For example, since the Overview Selects Current default is set to ON, it needs to be changed on each ipad that you want it set to OFF. This is true of all advanced options...and the options are nearly unlimited...and I m not about to do the math to figure out how many variations are possible. There s a lot, though, you can count on that! As a reminder, these advanced parameters will really only be necessary for advanced users needing to tailor the channel, view and mix Follow Modes for specific applications. The non-advanced Follow Modes should be totally fine for most users. Surface To Wireless Mixing: The Smart Bridge is called such because...well, because it really is a Smart Bridge! The title of this section is Surface To Wireless Mixing and this has everything to do with the Smart Bridge and Follow Mode. Follow Mode is automatically enabled on ipads that are in position on the Smart Bridge. As stated earlier, the logo illuminates green, too. This is the surface. When an ipad is removed from the Smart Bridge, though, it is no longer in Follow Mode and the logo is no longer illuminated, either. And this is considered wireless. In other words, it senses whether each ipad is in the bridge customizing the ipad s operation for docked or wireless operation. For example, if you need to step onto the stage and ring out a wedge, simply remove an ipad, head up to the stage, adjust the EQ settings referencing the built-in RTA and head back to the mixer when done. When the ipad is placed back in the Smart Bridge, it returns to its last known Follow state automatically and starts following again. This feature dramatically improves workflow and speed any time an adjustment away from the mixer needs to be addressed. Having said that, this is simply the default setting. Follow Mode is automatically enabled when on the Smart Bridge and automatically disabled when removed from the Smart Bridge. If you want an ipad to remain in Follow Mode when not on The Smart Bridge, simply tap the Follow Mode logo so it illuminates. The opposite is also true: If you do not want an ipad in Follow Mode when on the Smart Bridge, simply tap the Follow Mode logo so it is not illuminated. 65
66 Examples of Follow Mode: Now that you know what Follow Mode is, let s take a look at some use case examples: The most common setup I ve seen (and used) is the following: ipad A Current Selected Channel ipad B 1st History Selected Channel ipad C 2nd History Selected Channel B A C Here you have the ipad in the center slot ipad A displaying the current view of the currently selected channel. Right in front of this ipad are the Fat Channel controls, so everything lines up nicely with all changes taking place right in front of you, dead center. Once the channel is changed on the DC16 surface on on ipad A, it becomes history. This history, though, is still readily available, now on ipad B since it s set to 1st History. Similarly, once another channel change is made to ipad A [aka the Current Selected Channel], that history becomes readily available on ipad B [aka the 1st History Selected Channel], just as stated above. BUT... what was once on ipad B moves to ipad C since it s set to 2nd History Selected Channel. This cycle then repeats endlessly with ipad A displaying the current view of the currently selected channel, ipad B displaying what had previously been displayed on ipad A and ipad C displaying what had previously been displayed on ipad B. Here s a setup that s nearly identical to the previous one, but switched ever-so-slightly. This is how (the previously mentioned) Tom sets up his Follow Mode. ipad A 1st History Selected Channel ipad B Current Selected Channel ipad C 2nd History Selected Channel B A C He prefers this setup as it s more linear to him, somewhat like an assembly line with the views moving from the far left [ipad B, Current Selected Channel] to the far right [ipad C, 2nd History Selected Channel]. With the ipad Follow Modes set up this way, the Fat Channel controls will change not the ipad in front of it, but rather the ipad in the left slot. 66
67 At this point, it s probably a good idea to mess around with these three settings in a variety of methods until you fully grasp what it does, how it works and what it can do for you and your needs. Once understood, we ll move onto Fixed View Follow Mode [super-easy to master] and Advanced Follow Mode [not quite as easy to conceive, but we ll get you dialed in!] The following is a common setup utilizing the Fixed View Follow Mode. ipad A Current Selected Channel ipad B Fixed View ipad C Fixed View B A C Here, ipad A is always displaying the current view of the currently selected channel...again, right in front of the Fat Channel controls. And this ipad follows your every move, updating the view and/or channel with a simple touch of a button or turn of an encoder. But ipad s B and C are locked down fixed on whatever channel and whatever view you decide. These views will not change no matter how many buttons are touched or encoders are turned. A change will only occur when (A) it s made on the actual ipad or (B) when the ipad s Follow Mode is changed from Fixed View to something else. A common scenario is setting ipad B s Fixed View to Overview so you have constant visibility of the entire mixer, able to make changes quickly and efficiently. Then ipad C s Fixed View could be placed on an (important) channel s Channel View. A lead vocalist s FX channel, for example. With this configuration, you can touch a channel on the overview and it will be selected on the DC16 surface and ipad A. One Follow Mode I like to use is this: ipad A Current Selected Channel ipad B Fixed View ipad C 1st History Selected Channel B A C Here, ipad A is set to the Current Selected Channel, ipad B is set to Fixed View on the Overview and ipad C is set to 1st History Selected Channel taking on the history of whatever was previously viewed on ipad A. 67
68 Having said that, the Product Manager and our road warriors prefer a similar setup, but ever-so-slightly different. See below: ipad A 1st History Selected Channel ipad B Current Selected Channel ipad C Fixed View B A C Here the Overview is Fixed on the right hand side of the Smart Bridge while ipad B is set to the Current Selected Channel and ipad A is set to 1st History Selected Channel taking on the history of whatever was previously viewed on ipad B. One of our test guys, though, actually prefers to set it up this way: ipad A Current Selected Channel ipad B 1st History Selected Channel ipad C Fixed View B A C Once again, ipad A is set to the Current Selected Channel. But here, ipad B is set to 1st History Selected Channel taking on the history of whatever was previously viewed on ipad A. Then ipad C is set to Fixed View on the previously mentioned important channel s Channel View. Having said that, this is your mixer and these are your ipads. You can set them up however YOU like. We can just give you examples of how we set them up...and more importantly, why we set them up the way we do. Now that you re an expert with Current, History and Fixed View Follow Modes, it s time to put the big boy pants on and move onto advanced settings. As mentioned a page or two ago, The previously listed Follow Modes will probably be all you ever need or use... and Advanced Follow Mode is...not quite as easy to conceive, but we ll get you dialed in! 68
69 Perhaps the most common use of the Advanced settings that I ve seen around the office and out in the field is what s known as The Fattest Channel. For now, we ll just look at the first three settings [Follow Selected Channel, View and Mix]. Setup and explanation below: ipad A Follow (Current Channel), Do Not Follow (View), Do Not Follow (Mix) ipad B Follow (Current Channel), Do Not Follow (View), Do Not Follow (Mix) ipad C Follow (Current Channel), Do Not Follow (View), Do Not Follow (Mix) B A C This is the perfect setup to have all processing available on a single channel simultaneously. In other words, one ipad could display a channel s EQ, another a channel s dynamics and the third on input routing view. When a different channel is selected (whether by pushing a SEL button on DC16 or swiping left or right on Master Fader), all three ipads will display the same view as before and all on the same channel...the selected channel! This way you have instant access to that channel s three main Channel Views. What s even cooler is having a fourth view. But with only three ipads on the Smart Bridge, how can you get a fourth view? Easy! The ipads are already displaying a single channel s EQ, dynamics and input routing, but simply pressing the (SELECTED channel) FX button (located in the upper-left corner of DC16) gives you access to the selected channel s FX view and controls via the channel displays and encoders. The example shown below is a variation of the previous setup. We call this one The Monitor Mix. ipad A Follow (Current Channel), Do Not Follow (View), Do Not Follow (Mix) ipad B Follow (Current Channel), Do Not Follow (View), Do Not Follow (Mix) ipad C Do Not Follow (Channel), Do Not Follow (View), Follow (Current Mix) B A C Like the previous setup, ipads A and B will display the selected channel s input processing. ipad C, however, may be set up to show output processing. Say, an output s GEQ processing with RTA (or Spectrum) or compressor / limiter. From here you can switch between input channels and output mixes without them interferring with one another. This setup is perfect in that you have instant access to all input channels (as described previously), but ipad C remains constant on GEQ, so you can quickly squelch feedback regardless of the selected input. Additionally, you can switch between outputs [mixes] without it changing the selected input. 69
70 SETUP Button (ALT + DYN) This button selects and displays the initial setup controls and a few other goodies! These settings are not stored as snapshots. They will remain where you leave them, regardless of the selected snapshot (including the default snapshot 0). They are actually stored in the DL32R for the associated slot. So if you change DC16s, the slot retains the settings and the new DC16 will come up just like the old one. More about slots below. The DYN button s LED illuminates white when engaged. When Setup is selected, the channel displays on the first page offer the following options: 5 Tom Connected To DL32R Slot 1 Stereo Source Screen Brightness Button Brightness Meter Brightness Lamp Brightness GAIN Change? Analog High Mid Low Off Connected To DL32R Slot X: This lists the currently connected mixer and slot. If you want to change it, press the encoder below Change? Here you ll see an entry for each DL32R on the system. Each DL32R will be labeled the custom name you gave it [default is DL32R]: DL32R Select Refresh Mixer list Do it! Exit Renaming the DL32R has already been described in detail in the Master Fader Reference Guide (in the Tools > Devices section), but did you know that each DC16 may be named, as well? It is done the same exact way, but for DC16. Doing so requires a fast (and automatic) reboot. Additional information about slots was discussed previously on page 10. Stereo Source: Will the stereo input source be the analog 1/8 input or do you prefer to use the ipad for USB playback? Press or rotate the encoder until you see the choice you prefer between: Analog [Default] ipad Once the stereo source has been selected, you might need to set up the routing path. But if you already selected to auto-route Dante, then there won t be anything to do! This is because your sources and destinations have already been set up. Additional information about Dante was discussed previously on pages
71 Screen Brightness: How bright do you want the channel displays? Press or rotate the encoder until you see the choice you prefer between: Low Mid High [Default] Sun NYI The Sun setting is not yet implemented, but will add a high contrast mode so the screen brightness is even more legible when the DC16 is used in direct sunlight at outdoor venues. Button Brightness: How bright do you want engaged buttons? Press or rotate the encoder until you see the choice you prefer between: Low Mid High [Default] Meter Brightness: How bright do you want the meters? This includes the gain reduction LEDs, level meter LEDs and mix select LEDs. Press or rotate the encoder until you see the choice you prefer between: Low Mid High [Default] Lamp Brightness: Do you have a lamp connected to the rear panel lamp connector? If so, how bright do you want the lamp? Press or rotate the encoder until you see the choice you prefer between: Off Low Mid High [Default] 71
72 The channel displays on the second page, though, offer the following options: 5 Tom GAIN Auto return from selected channel editing 20 sec Hide channel names in selected channel editing OFF Calibrate Faders Do it! About Tell Me! Auto return from selected channel editing: This is a handy feature that allows you to stay on the most important to you ALL channel editing function after you ve made some quick SELECTED channel edits. Ok, I know what you re thinking; it probably goes something like Well, that sounds confusing! No worries, it s easy to understand... especially with an example! Start by rotating the encoder so it displays 10 sec. Next, make GAIN the currently selected (ALL) channel editor. Now, press a (SELECTED) channel editing button, like EQ or DYN, make a few changes, then do nothing. Channel editing will return back to GAIN 10 seconds after your last edit, showing you the full names, colors and icons for easy channel identification. A few notes regarding this example: First, 10 seconds was selected for the example. Feel free to rotate the encoder until you see the choice you prefer between: Off [Default] 10 sec 20 sec 30 sec 40 sec 50 sec 60 sec The default [Off] just means that there is no auto return to SELECTED channel editing. DC16 follows your every move and stays where you leave it. Second, any of the available ALL channel editing selections may be chosen (including most ALT + selections). Speaking of which third any of the available SELECTED channel editing selections may be chosen (including Sends (ALT + GEQ)). More information about channel editing may be found on pages
73 Hide channel names in selected channel editing: By default, when a SELECTED channel editing mode is selected, the channel s names and numbers are presented in the channel display along with the editing mode characteristics. However, if you would prefer the channel names and numbers not be there only displaying the editing mode characteristics simply change this setting to On. Rotate the encoder until you see the choice you prefer between: On Off [Default] See below for the same exact example of this feature, one with OFF selected and one with ON selected. Notice the difference between the two. The choice really comes down to if you want input and output names and channels displayed or not. Displayed certainly makes it easier to see what bank you re on (and what channels are on them), but hiding them may make it easier to focus on the editing parameters. Regardless of your choice, inputs and outputs may be selected as always with the selected channel display showing your selection. Off OH EQ Kick S Top S Btm HiHat Tom Rack OH Ch Hz ON MODERN 45 EQ EQ TYPE HPF FREQ 9.0 BAND 1 GAIN Hz 50 BAND 1 FREQ 1.4 BAND 1 Q 7.0 BAND 2 GAIN 10 Ch 10 Hz 250 BAND 2 FREQ OH On EQ Hz ON MODERN 45 EQ EQ TYPE HPF FREQ 9.0 BAND 1 GAIN Hz 50 BAND 1 FREQ 1.4 BAND 1 Q 7.0 BAND 2 GAIN Hz 250 BAND 2 FREQ Calibrate Faders: This is simply the place to calibrate the faders. Press the encoder to begin fader calibration. The channel display will present In progress... during fader calibration and Do it! when finished. When wrapped up, the faders will return to the position they were in prior to calibration. The entire process should only take approximately 10 seconds. This feature should only be used if the faders aren t moving or aren t accurately representing their positional value. Make sure that the faders are not obstructed during calibration and do not touch them during calibration. About: This is the place to view the settings of this particular DC16. Press the encoder to display similar settings as seen below. Press the Cancel encoder when you are finished with this view. Connected Mixer Type Connected Mixer Name Connected Slot Name IP Mode IP Address System Version Firmware Version DL32R DC16 FOH Dynamic Cancel 73
74 A B Wi-Fi CONTROL DC16 Owner s Manual Appendix A : Hookup Diagram Live Sound: House Engineer Here s a pretty common setup utilizing the full Axis system. DC16 Front and Top Panels: * Three ipads placed on the Smart Bridge. * Pair of headphones connected to the phones jack. DC16 Rear Panel: * Mic connected to the Talkback jack. * Smart phone or MP3 player connected to the stereo input jack. * Pair of XR-Series monitors connected to the L/R monitor jacks. * One-button footswitch connected to the footswitch jack. * Ethernet cable from the router to the Wi-Fi Control jack. * Lightning cables from the Control and Charging jacks connected to the three ipads. * Ethernet cable from the Dante jack on DC16 to the Dante jack on the DL32R. DL32R Front Panel: * 1-24 XLR cables connected to inputs * 1-8 XLR or 1/4" cables connected to inputs * 1-14 XLR cables connected to outputs DL32R Rear Panel: * Ethernet cable from the Dante jack on the DL32R to the Dante jack on DC16. * Hard drive OR computer connected to one of the USB outputs. 74
75 Appendix B : Technical Information Specifications General Digital Sample Rate:...48 khz A/D/A Bit Depth: bit 0 FS Reference: u Frequency Response All inputs to all outputs:... ±0, 1, 20 Hz to 20 khz Stereo Input Connector:... 1/8" Unbalanced Input Impedance:...10 k Max Input Level: u Talkback Mic Connector:...XLR Balanced XLR Mic Pre:...Onyx Input Impedance:... 3 k Max Input Level: u Gain:
76 Specifications Continued... Analog Monitor Outputs L/R Connectors:... 1/4" TRS Impedance Balanced. [Supports balanced / unbalanced operation] Output Impedance: Balanced,.120 Unbalanced Max Output Level: u Analog Headphone Out Connector:...1/4" TRS Stereo Max Output Level: u into u max into 100 k DC16 IPad Connectivity Connection:...USB-A for Lightning ipads Connectors:...1x USB-A (Control, audio and charging). 2x USB-A (Charging only) Control:...Full Control Audio:... Digital streaming, 2 in / 2 out, 44.1 khz / 48 khz, 16-bit / 24-bit Networking Connection:...Gigabit Ethernet 76
77 Specifications Continued... Dante Connection:... 2x ethercon Gigabit Ethernet Sample Rate:...48 khz Bit Depth: bit Transmit / Receive Channels:... 4 / 4 Supports Dante Switch modes Configuration via Dante Controller Supported Devices ios Version Requirement:...For optimal performance, we suggest using the latest ios version [ios 8.0 minimum] ipad Version Requirement Wired [Control Port]:...Any Lightning ipad device, Future ipad devices 1 Wireless [including Charging Port]:...Any Lightning ipad device, ipad 2 and/or ipad (3rd generation), Future ipad devices 1 Control Application:...Mackie Master Fader App 2 Requires Master Fader V4.5 [For optimal performance and latest feature set, we suggest using the latest Master Fader app] 1 This assumes, of course, that future ios devices do not communicate via infrared, radiation, television, sparklers, hoagies, frickin laser beams, or some other crazy, fandangled new contraption. Even then, we ll still give it the ol college try. After all, we do have sharks at the ready
78 Specifications Continued... Power Power Consumption: watts External Supply Power Requirements: VAC 240 VAC, Hz. Universal Supply Output Voltage:...12 VDC Current: A Connector:...Locking Multi-Pin Connector Power Cord:...User-replaceable IEC Operating Temperature C [extended ambient temperature]: F Accessories DC16 Road Case:... P/N DC16 Cover:...P/N m Cat5e Reel:... P/N DL32R Install Rackmount Kit:... P/N Dimensions Height: in / 84 mm Width: in / 935 mm Depth: in / 447 mm Weight: lb / 17 kg About Part Number, Rev and Date:...SW1124, Rev A, September LOUD Technologies Inc. All rights reserved. Apple, ipad, iphone and ipod touch are trademarks of Apple Inc., registered in the U.S. and other countries. All other marks are Registered Trademarks, or Trademarks, of LOUD Technologies in the United States and other countries. DC16 and DL32R Patent Pending. Made for ipad means that an electronic accessory has been designed to connect specifically to ipad and has been certified by the developer to meet Apple performance standards. Apple is not responsible for the operation of this device or its compliance with safety and regulatory standards. Please note that the use of this accessory with ipad may affect wireless performance. LOUD Technologies Inc. is always striving to improve our products by incorporating new and improved materials, components, and manufacturing methods. Therefore, we reserve the right to change these specifications at any time without notice. Please check our website for any updates to this Reference Guide: 78
79 DC16 Dimensional Drawings 79
80 DC16 Dimensional Drawings Continued... 80
81 Appendix C : Service Information Troubleshooting No Power No Sound Noise / Hum If you think your DC16 has a problem, please check out the following troubleshooting tips and do your best to confirm the problem. Visit the Support section of our website ( to get some ideas or contact our technical support heroes. You may find the answer to the problem without having to send your DC16 away. Here are three useful tips that could correct any of the issues outlined below (or possibly any other issue that we haven t yet discovered): (1) Restart the ipad. Don t just restart the Master Fader app. Restart the ipad! Completely power it down, then power it back up. (2) Restart the DC16 and DL32R. This is especially useful after firmware and software updates where the mixer and ipad aren t quite on the same page. A simple reboot can sometimes work great wonders. (3) Restart the router. Internet disconnectivity got you down? Unplug and re-plug the router. This may resolve any connection issues. There are no user serviceable parts. If none of these tips work, please refer to Repair on the next page to find out how to proceed. Our favorite question. Is it plugged in? Make sure the AC outlet is live [check with a tester or lamp]. Our second favorite question. Is the rear panel power switch in the ON position? Are all the lights out in town? If so, contact the local power company to get power restored. Are all the connections good and sound? Make sure all of the connecting cables work and are securely connected at both ends. Try the same source signal in another channel, set up exactly like the suspect channel. Is the signal source powered on? Is it working (and making union scale)? Are all the connections good and sound? Make sure all of the connecting cables work and are securely connected at both ends. Try the same source signal in another channel, set up exactly like the suspect channel. Are you using unbalanced cables? Swap them out with balanced cables to see if that fixes the problem. Turn the input gains down one-by-one. If the offending noise disappears, it s either that input or whatever is plugged into it. If you unplug the whatever-is-plugged-into-it and turn the input gain back up and the noise is gone, it s from your whatever. Is phantom power required for the microphone? Sometimes it helps to plug all the audio equipment into the same AC circuit so they share a common ground. Make it so. Has the band been together long? 81
82 Dante Difficulties? We took time writing up a Dante Setup Guide. Check it out HERE 1! There is a massive amount of information on the Audinate website. Check it out HERE 2! No Interwebs Read the chapter titled Wireless Setup in the Master Fader Reference Guide. This section is very important and reading it cover-to-cover is the best troubleshooting. Is your ipad connected to the correct wireless network? Go to ipad Settings > Wi-Fi and ensure that it didn t hop onto to a different wireless network. Did you select the wireless DL32R from the tools > devices screen? Are you running the latest and greatest master fader and DL Series firmware? Go to the App Store and check for an update. Did you connect the Ethernet cable to the correct port on the router? Be sure to use the LAN port and not the WAN port. Did you connect and then power on the Wi-Fi router BEFORE turning on the DC16 / DL32R? Leave Master Fader and then return by pressing the Home button on the ipad. Force quit the Master Fader app. Try another Ethernet cable. Try another Wi-Fi router. Repair For warranty service, refer to the warranty information on page 83. Non-warranty service for our products is available at a factory-authorized service center. To locate the nearest service center, visit Service for our products living outside the United States can be obtained through local dealers or distributors. If you do not have access to our website, you can call our Tech Support department at , Monday-Friday during normal business hours, Pacific Time, to explain the problem. Tech Support will tell you where the nearest factory-authorized service center is located in your area
83 Warranty Statement Please keep your sales receipt in a safe place. This Limited Product Warranty ( Product Warranty ) is provided by LOUD Technologies Inc. ( LOUD ) and is applicable to products purchased in the United States or Canada through a LOUD-authorized reseller or dealer. The Product Warranty will not extend to anyone other than the original purchaser of the product (hereinafter, Customer, you or your ). For products purchased outside the U.S. or Canada, please visit to find contact information for your local distributor, and information on any warranty coverage provided by the distributor in your local market. LOUD warrants to Customer that the product will be free from defects in materials and workmanship under normal use during the Warranty Period. If the product fails to conform to the warranty then LOUD or its authorized service representative will at its option, either repair or replace any such nonconforming product, provided that Customer gives notice of the noncompliance within the Warranty Period to the Company at: or by calling LOUD technical support at (toll-free in the U.S. and Canada) during normal business hours Pacific Time, excluding weekends or LOUD holidays. Please retain the original dated sales receipt as evidence of the date of purchase. You will need it to obtain any warranty service. For full terms and conditions, as well as the specific duration of the Warranty for this product, please visit The Product Warranty, together with your invoice or receipt, and the terms and conditions located at constitutes the entire agreement, and supersedes any and all prior agreements between LOUD and Customer related to the subject matter hereof. No amendment, modification or waiver of any of the provisions of this Product Warranty will be valid unless set forth in a written instrument signed by the party to be bound thereby. GPL Statement This product includes software code developed by third parties, including software code subject to the GNU General Public License ( GPL ) Version 2. Where such specific license terms entitle you to the source code of such software, LOUD Technologies Inc. will provide upon written request via or traditional paper mail the applicable GPL source code files via CD-ROM for a nominal cost to cover media, shipping and handling charges as allowed under the GPL. The GPL code used in this product is distributed WITHOUT ANY WARRANTY and is subject to the copyrights of one or more authors. For details, see the GPL code and the terms of the GPL. For a copy of the GPL please write to the Free Software Foundation, Inc., 51 Franklin Street, Fifth Floor, Boston, MA , USA. Please direct all GPL Source Requests to the following /address. Attn: GPL Source Request LOUD Technologies Inc Woodinville-Redmond Rd. N.E. Woodinville, WA or 83
84
2.0 Wall Mount TV Soundbar Instruction Manual
 8010275 2.0 Wall Mount TV Soundbar Instruction Manual Read all of the instructions before using this soundbar and keep the manual in a safe place for future reference. Safety Information CA UT IO N RISK
8010275 2.0 Wall Mount TV Soundbar Instruction Manual Read all of the instructions before using this soundbar and keep the manual in a safe place for future reference. Safety Information CA UT IO N RISK
Evolution Digital HD Set-Top Box Important Safety Instructions
 Evolution Digital HD Set-Top Box Important Safety Instructions 1. Read these instructions. 2. Keep these instructions. 3. Heed all warnings. 4. Follow all instructions. 5. Do not use this apparatus near
Evolution Digital HD Set-Top Box Important Safety Instructions 1. Read these instructions. 2. Keep these instructions. 3. Heed all warnings. 4. Follow all instructions. 5. Do not use this apparatus near
HD Digital Set-Top Box Quick Start Guide
 HD Digital Set-Top Box Quick Start Guide Eagle Communications HD Digital Set-Top Box Important Safety Instructions WARNING TO REDUCE THE RISK OF FIRE OR ELECTRIC SHOCK, DO NOT EXPOSE THIS PRODUCT TO RAIN
HD Digital Set-Top Box Quick Start Guide Eagle Communications HD Digital Set-Top Box Important Safety Instructions WARNING TO REDUCE THE RISK OF FIRE OR ELECTRIC SHOCK, DO NOT EXPOSE THIS PRODUCT TO RAIN
CAUTION RISK OF ELECTRIC SHOCK NO NOT OPEN
 Evolution Digital HD Set-Top Box Important Safety Instructions 1. Read these instructions. 2. Keep these instructions. 3. Heed all warnings. 4. Follow all instructions. 5. Do not use this apparatus near
Evolution Digital HD Set-Top Box Important Safety Instructions 1. Read these instructions. 2. Keep these instructions. 3. Heed all warnings. 4. Follow all instructions. 5. Do not use this apparatus near
HD Digital MPEG2 Encoder / QAM Modulator
 HD Digital MPEG2 Encoder / QAM Modulator HDMI In QAM Out series Get Going Guide ZvPro 800 Series is a one or two-channel unencrypted HDMI-to-QAM MPEG 2 Encoder / QAM Modulator, all in a compact package
HD Digital MPEG2 Encoder / QAM Modulator HDMI In QAM Out series Get Going Guide ZvPro 800 Series is a one or two-channel unencrypted HDMI-to-QAM MPEG 2 Encoder / QAM Modulator, all in a compact package
HD Digital MPEG2 Encoder / QAM Modulator Get Going Guide
 series HD Digital MPEG2 Encoder / QAM Modulator Get Going Guide HDb2640 HDb2620 HDb2540 HDb2520 The HDbridge 2000 Series is a combination HD MPEG 2 Encoder and frequency-agile QAM Modulator, all in a 1RU
series HD Digital MPEG2 Encoder / QAM Modulator Get Going Guide HDb2640 HDb2620 HDb2540 HDb2520 The HDbridge 2000 Series is a combination HD MPEG 2 Encoder and frequency-agile QAM Modulator, all in a 1RU
HD Digital MPEG2 Encoder / QAM Modulator
 HD Digital MPEG2 Encoder / QAM Modulator YPrPb VGA In QAM Out series Get Going Guide ZvPro 600 Series is a one or two-channel Component or VGA-to-QAM MPEG 2 Encoder/ Modulator, all in a compact package
HD Digital MPEG2 Encoder / QAM Modulator YPrPb VGA In QAM Out series Get Going Guide ZvPro 600 Series is a one or two-channel Component or VGA-to-QAM MPEG 2 Encoder/ Modulator, all in a compact package
Register your product and get support at SDV5122/27. EN User manual
 Register your product and get support at www.philips.com/welcome SDV5122/27 User manual Contents 1 Important 4 Safety 4 Notice for USA 5 Notice for Canada 5 Recycling 6 English 2 Your SDV5122 7 Overview
Register your product and get support at www.philips.com/welcome SDV5122/27 User manual Contents 1 Important 4 Safety 4 Notice for USA 5 Notice for Canada 5 Recycling 6 English 2 Your SDV5122 7 Overview
Technical Specifications
 INSTALLATION SHEET AND OPERATORS MANUAL General Description: The is a mixer/preamplifier that includes 6 channels that each include a microphone input at screw terminals and an aux input at an RCA jack.
INSTALLATION SHEET AND OPERATORS MANUAL General Description: The is a mixer/preamplifier that includes 6 channels that each include a microphone input at screw terminals and an aux input at an RCA jack.
ZVOX AccuVoice TV Speaker Model AV203
 ZVOX AccuVoice TV Speaker Model AV203 SETUP & OPERATION www.zvoxaudio.com READ THIS FIRST Important Safety Instructions For ZVOX Audio System WARNING TO PREVENT FIRE OR SHOCK HAZARD, DO NOT EXPOSE THIS
ZVOX AccuVoice TV Speaker Model AV203 SETUP & OPERATION www.zvoxaudio.com READ THIS FIRST Important Safety Instructions For ZVOX Audio System WARNING TO PREVENT FIRE OR SHOCK HAZARD, DO NOT EXPOSE THIS
SCR-DI. Bass DI with Scrambler Overdrive. Owner s Manual
 SCR-DI Bass DI with Scrambler Overdrive Owner s Manual IMPORTANT SAFETY INSTRUCTIONS 1. Read these instructions. 2. Keep these instructions. 3. Heed all warnings. 4. Follow all instructions. 5. Do not
SCR-DI Bass DI with Scrambler Overdrive Owner s Manual IMPORTANT SAFETY INSTRUCTIONS 1. Read these instructions. 2. Keep these instructions. 3. Heed all warnings. 4. Follow all instructions. 5. Do not
USER MANUAL MX102 & MX1202
 USER MANUAL MX102 & MX1202 WWW.PULSE-AUDIO.CO.UK 1 SAVE THESE SAFETY INSTRUCTIONS Thank you for purchasing our product. To assure the optimum performance, please read this manual carefully and keep it
USER MANUAL MX102 & MX1202 WWW.PULSE-AUDIO.CO.UK 1 SAVE THESE SAFETY INSTRUCTIONS Thank you for purchasing our product. To assure the optimum performance, please read this manual carefully and keep it
ZVOX AccuVoice TV Speaker Model AV203
 ZVOX AccuVoice TV Speaker Model AV203 SETUP & OPERATION www.zvoxaudio.com 2 ZVOX AccuVoice TV Speaker Setup & Operation READ THIS FIRST Important Safety Instructions For ZVOX Audio System WARNING TO PREVENT
ZVOX AccuVoice TV Speaker Model AV203 SETUP & OPERATION www.zvoxaudio.com 2 ZVOX AccuVoice TV Speaker Setup & Operation READ THIS FIRST Important Safety Instructions For ZVOX Audio System WARNING TO PREVENT
 Register your product and get support at www.philips.com/welcome SWS3435S/27 SWS3435H/37 EN User manual Contents 1 Important 4 Safety 4 English 2 Your SWS3435 6 Overview 6 3 Installation 7 Connect the
Register your product and get support at www.philips.com/welcome SWS3435S/27 SWS3435H/37 EN User manual Contents 1 Important 4 Safety 4 English 2 Your SWS3435 6 Overview 6 3 Installation 7 Connect the
PF-20T and PF-50T. Bass Guitar Amplifiers. Owner s Manual
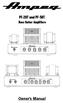 PF-20T and PF-50T Bass Guitar Amplifiers Owner s Manual IMPORTANT SAFETY INSTRUCTIONS 1. Read these instructions. 2. Keep these instructions. 3. Heed all warnings. 4. Follow all instructions. 5. Do not
PF-20T and PF-50T Bass Guitar Amplifiers Owner s Manual IMPORTANT SAFETY INSTRUCTIONS 1. Read these instructions. 2. Keep these instructions. 3. Heed all warnings. 4. Follow all instructions. 5. Do not
ZvBox 150. HD video distribution over COAX Get Going Guide
 ZvBox 150 HD video distribution over COAX Get Going Guide ZvBox 150 is an HD MPEG 2 Encoder and frequency agile QAM Modulator. It allows you to convert any HD video source, Component or RGB (VGA), in real
ZvBox 150 HD video distribution over COAX Get Going Guide ZvBox 150 is an HD MPEG 2 Encoder and frequency agile QAM Modulator. It allows you to convert any HD video source, Component or RGB (VGA), in real
1812R Blues King 12. User Manual
 1812R Blues King 12 User Manual All contents c Absara Audio LLC 2018 1. Important Safety Information The triangle surrounding an exclamation mark alerts users to the presence of important warnings or information.
1812R Blues King 12 User Manual All contents c Absara Audio LLC 2018 1. Important Safety Information The triangle surrounding an exclamation mark alerts users to the presence of important warnings or information.
TF5 / TF3 / TF1 DIGITAL MIXING CONSOLE. TF StageMix User's Guide
 TF5 / TF3 / TF1 DIGITAL MIXING CONSOLE EN Note The software and this document are the exclusive copyrights of Yamaha Corporation. Copying or modifying the software or reproduction of this document, by
TF5 / TF3 / TF1 DIGITAL MIXING CONSOLE EN Note The software and this document are the exclusive copyrights of Yamaha Corporation. Copying or modifying the software or reproduction of this document, by
TS2.8 Sub OWNER S MANUAL
 TS2.8 Sub OWNER S MANUAL TS2.8 Sub CONTENTS IMPORTANT SAFETY INSTRUCTIONS 03 WARNINGS 03 FUSE PROTECTION 04 WARNING: STRONG MAGNETIC FIELD 04 EMC / EMI 04 ECODESIGN STANDBY POWER CONSUMPTION 04 WARRANTY
TS2.8 Sub OWNER S MANUAL TS2.8 Sub CONTENTS IMPORTANT SAFETY INSTRUCTIONS 03 WARNINGS 03 FUSE PROTECTION 04 WARNING: STRONG MAGNETIC FIELD 04 EMC / EMI 04 ECODESIGN STANDBY POWER CONSUMPTION 04 WARRANTY
Introduction. Important Safety Instructions
 Introduction Congratulations on purchasing your Eviant Portable Digital TV. On June 12, 2009 the conversion to digital television broadcasting will be complete all throughout the United States and Puerto
Introduction Congratulations on purchasing your Eviant Portable Digital TV. On June 12, 2009 the conversion to digital television broadcasting will be complete all throughout the United States and Puerto
Installation Manual VIP 1003
 Installation Manual VIP 1003 We Caring for the Environment by Recycling When you see this symbol on a Motorola product, do not dispose of the product with residential or commercial waste. Recycling your
Installation Manual VIP 1003 We Caring for the Environment by Recycling When you see this symbol on a Motorola product, do not dispose of the product with residential or commercial waste. Recycling your
Operating Instructions
 Operating Instructions SDI Input board Model No. AV-HS04M1 РУССКИЙ FRANÇAIS DEUTSCH ENGLISH ESPAÑOL ITALIANO Before operating this product, please read the instructions carefully and save this manual for
Operating Instructions SDI Input board Model No. AV-HS04M1 РУССКИЙ FRANÇAIS DEUTSCH ENGLISH ESPAÑOL ITALIANO Before operating this product, please read the instructions carefully and save this manual for
BM5 mkiii Owner s manual
 BM5 mkiii Owner s manual Introduction Introduction Important safety instructions The lightning flash with an arrowhead symbol within an equilateral triangle, is intended to alert the user to the presence
BM5 mkiii Owner s manual Introduction Introduction Important safety instructions The lightning flash with an arrowhead symbol within an equilateral triangle, is intended to alert the user to the presence
KODAK Video Monitor CFH-V10
 Quick Start Guide CAUTION RISK OF ELECTRIC SHOCK DO NOT OPEN CAUTION TO REDUCE THE RISK OF ELECTRIC SHOCK, DO NOT REMOVE COVER (OR BACK). NO USER SERVICEABLE PARTS INSIDE, REFER SERVICING TO QUALIFIED
Quick Start Guide CAUTION RISK OF ELECTRIC SHOCK DO NOT OPEN CAUTION TO REDUCE THE RISK OF ELECTRIC SHOCK, DO NOT REMOVE COVER (OR BACK). NO USER SERVICEABLE PARTS INSIDE, REFER SERVICING TO QUALIFIED
SKYPLAY-MX Installation and Operation Guide
 SKYPLAY-MX Installation and Operation Guide Rev 130412 Important Safety Instructions Please completely read and verify you understand all instructions in this manual before operating this equipment. Keep
SKYPLAY-MX Installation and Operation Guide Rev 130412 Important Safety Instructions Please completely read and verify you understand all instructions in this manual before operating this equipment. Keep
RELEASE NOTES. Introduction. Supported Devices. Mackie Master Fader App V4.5.1 October 2016
 RELEASE NOTES Mackie Master Fader App V4.5.1 October 2016 Introduction These release notes describe changes and upgrades to the Mackie Master Fader app and DL Series mixer firmware since Version 4.5. New
RELEASE NOTES Mackie Master Fader App V4.5.1 October 2016 Introduction These release notes describe changes and upgrades to the Mackie Master Fader app and DL Series mixer firmware since Version 4.5. New
Quick Start Guide. Soundcraft Si Series Quick Start Guide Issue 1010
 Quick Start Guide Soundcraft Si Series Quick Start Guide Issue 1010 Page 1 INTRODUCTION IMPORTANT Please read this manual carefully before using your mixer for the first time. Firstly, thanks for choosing
Quick Start Guide Soundcraft Si Series Quick Start Guide Issue 1010 Page 1 INTRODUCTION IMPORTANT Please read this manual carefully before using your mixer for the first time. Firstly, thanks for choosing
Model 1606 Super. User Manual
 Model 1606 Super User Manual All contents c Absara Audio LLC 2014 1. Important Safety Information The triangle surrounding an exclamation mark alerts users to the presence of important warnings or information.
Model 1606 Super User Manual All contents c Absara Audio LLC 2014 1. Important Safety Information The triangle surrounding an exclamation mark alerts users to the presence of important warnings or information.
MXP144/MXP144FX STEREO MIXERS OWNER S MANUAL
 MXP144/MXP144FX STEREO MIXERS OWNER S MANUAL Important Safety Information EMC Notice MXP144 and MXP144FX can be used in following electromagnetic environment: residential, commercial and light industrial,
MXP144/MXP144FX STEREO MIXERS OWNER S MANUAL Important Safety Information EMC Notice MXP144 and MXP144FX can be used in following electromagnetic environment: residential, commercial and light industrial,
Disclaimer. Trademarks. Copyright. Contact Us Control4 Corporation S. Election Road Salt Lake City, UT USA
 Disclaimer Trademarks Copyright Control4 makes no representations or warranties with respect to this publication, and specifically disclaims any express or implied warranties of merchantability or fitness
Disclaimer Trademarks Copyright Control4 makes no representations or warranties with respect to this publication, and specifically disclaims any express or implied warranties of merchantability or fitness
ATTACHING & REMOVING THE BASE
 TV53DB ATTACHING & REMOVING THE BASE 1. To install or remove the neck, screw in or remove the 4 screws indicated in the picture. 2. To install the base, place the display unit flat on a table. Afterwards
TV53DB ATTACHING & REMOVING THE BASE 1. To install or remove the neck, screw in or remove the 4 screws indicated in the picture. 2. To install the base, place the display unit flat on a table. Afterwards
BP2-MM MM Phono Preamplifier Owner s Manual
 BP2-MM MM Phono Preamplifier Owner s Manual Important Safety Instructions The lightning flash with arrowhead symbol within an equilateral triangle, is intended to alert the user to the presence of un-insulated
BP2-MM MM Phono Preamplifier Owner s Manual Important Safety Instructions The lightning flash with arrowhead symbol within an equilateral triangle, is intended to alert the user to the presence of un-insulated
HDBaseT RECEIVER B-520-RX-330-IR INSTALLATION MANUAL
 HDBaseT RECEIVER B-520-RX-330- INSTALLATION MANUAL IMPORTANT SAFETY INSTRUCTIONS To reduce the risk of fire or electric shock, read and follow all instructions and warnings in this manual. Keep this manual
HDBaseT RECEIVER B-520-RX-330- INSTALLATION MANUAL IMPORTANT SAFETY INSTRUCTIONS To reduce the risk of fire or electric shock, read and follow all instructions and warnings in this manual. Keep this manual
SwiftMix Automation Safety
 Operations Manual SwiftMix TM Automation Thank you for your purchase of the SwiftMix automation for the 5088 console. Everyone at Rupert Neve Designs hopes you enjoy using this tool as much as we have
Operations Manual SwiftMix TM Automation Thank you for your purchase of the SwiftMix automation for the 5088 console. Everyone at Rupert Neve Designs hopes you enjoy using this tool as much as we have
Multi-Channel Passive Transceiver Hubs Installation Sheet
 GE Security Multi-Channel Passive Transceiver Hubs Installation Sheet Introduction GE Security Multi-Channel Passive Transceiver Hubs transmit or receive baseband video signals over unshielded twisted
GE Security Multi-Channel Passive Transceiver Hubs Installation Sheet Introduction GE Security Multi-Channel Passive Transceiver Hubs transmit or receive baseband video signals over unshielded twisted
Reveal 402 / 502 / 802. English Manual
 Reveal 402 / 502 / 802 English Manual English manual English manual Important safety instructions 1. Read these instructions. 2. Keep these instructions. 3. Heed all warnings. 4. Follow all instructions.
Reveal 402 / 502 / 802 English Manual English manual English manual Important safety instructions 1. Read these instructions. 2. Keep these instructions. 3. Heed all warnings. 4. Follow all instructions.
INSTALLATION MANUAL VIP 1903 / VIP 1903 T VIP 1963 / VIP 1963 T
 INSTALLATION MANUAL VIP 1903 / VIP 1903 T VIP 1963 / VIP 1963 T We Declaration of Conformity Motorola Mobility, Inc. 101 Tournament Drive Horsham Pennsylvania 19044 USA declare under our sole responsibility
INSTALLATION MANUAL VIP 1903 / VIP 1903 T VIP 1963 / VIP 1963 T We Declaration of Conformity Motorola Mobility, Inc. 101 Tournament Drive Horsham Pennsylvania 19044 USA declare under our sole responsibility
 Register your product and get support at www.philips.com/welcome SWW1810 User manual 3 Contents 1 Important 4 Safety 4 English 2 Your Wireless HD AV Connect 6 What is in the box 6 3 Overview 7 The transmitter
Register your product and get support at www.philips.com/welcome SWW1810 User manual 3 Contents 1 Important 4 Safety 4 English 2 Your Wireless HD AV Connect 6 What is in the box 6 3 Overview 7 The transmitter
2.4 GHz WIRELESS VIDEO SENDER SYSTEM MODEL: VS6234
 2.4 GHz WIRELESS VIDEO SENDER SYSTEM MODEL: VS6234 Please read this manual thoroughly before operating this system OPERATING INSTRUCTIONS 03/02 1 SAFETY INSTRUCTIONS CAUTION! RISK OF ELECTRIC SHOCK. DO
2.4 GHz WIRELESS VIDEO SENDER SYSTEM MODEL: VS6234 Please read this manual thoroughly before operating this system OPERATING INSTRUCTIONS 03/02 1 SAFETY INSTRUCTIONS CAUTION! RISK OF ELECTRIC SHOCK. DO
By CHANNEL VISION. Flush Mount Amplifier A0350
 Spkrs Local In IR In 24VDC A0350 10 The A0350 can be used with Channel Vision s CAT5 audio hubs to provide a powerful 50Watts per channel in the listening zone. Alternatively, the A0350 can be added to
Spkrs Local In IR In 24VDC A0350 10 The A0350 can be used with Channel Vision s CAT5 audio hubs to provide a powerful 50Watts per channel in the listening zone. Alternatively, the A0350 can be added to
55" Curved Ultra HD LED TV User s Guide for Model TU5587B v For the most up-to-date version of this User s Guide, go to
 55" Curved Ultra HD LED TV User s Guide for Model TU5587B v1922-01 For the most up-to-date version of this User s Guide, go to www.gpx.com Safety Instructions & Warnings CAUTION RISK OF ELECTRIC SHOCK
55" Curved Ultra HD LED TV User s Guide for Model TU5587B v1922-01 For the most up-to-date version of this User s Guide, go to www.gpx.com Safety Instructions & Warnings CAUTION RISK OF ELECTRIC SHOCK
Prodipe DSP UHF systems and microphones
 Prodipe DSP UHF systems and microphones DSP M850 Solo/Duo UHF Microphones DSP B210 Solo/Duo UHF Voice and Instrument Systems User Manuel: M850 DSP Solo / M850 DSP Duo / B210 DSP Solo / B210 DSP Duo / B210
Prodipe DSP UHF systems and microphones DSP M850 Solo/Duo UHF Microphones DSP B210 Solo/Duo UHF Voice and Instrument Systems User Manuel: M850 DSP Solo / M850 DSP Duo / B210 DSP Solo / B210 DSP Duo / B210
HDBaseT RECEIVER B-520-RX-230-IR INSTALLATION MANUAL
 HDBaseT RECEIVER B-520-RX-230-IR INSTALLATION MANUAL IMPORTANT SAFETY INSTRUCTIONS To reduce the risk of fire or electric shock, read and follow all instructions and warnings in this manual. Keep this
HDBaseT RECEIVER B-520-RX-230-IR INSTALLATION MANUAL IMPORTANT SAFETY INSTRUCTIONS To reduce the risk of fire or electric shock, read and follow all instructions and warnings in this manual. Keep this
Personal Q Guide for VENUE Systems
 Personal Q Guide for VENUE Systems Version 1.0 Digidesign 2001 Junipero Serra Boulevard Daly City, CA 940-3886 USA tel: 650 731 6300 fax: 650 731 6399 Technical Support (USA) tel: 650 731 6100 fax: 650
Personal Q Guide for VENUE Systems Version 1.0 Digidesign 2001 Junipero Serra Boulevard Daly City, CA 940-3886 USA tel: 650 731 6300 fax: 650 731 6399 Technical Support (USA) tel: 650 731 6100 fax: 650
S MiX 2M2S UF. S MiX 2M2S F
 USER guide MULTI-CHANNEL STEREO MIXER S MiX 2M2S UF S MiX 2M2S F FEATURES 2 stereo input channels and 2 mono input channels. 2-band frequency EQ for each input channel. Low-noise mic pre-amp on microphone
USER guide MULTI-CHANNEL STEREO MIXER S MiX 2M2S UF S MiX 2M2S F FEATURES 2 stereo input channels and 2 mono input channels. 2-band frequency EQ for each input channel. Low-noise mic pre-amp on microphone
Wireless 4 Channel Receiver with 2 Night Vision cameras
 Wireless 4 Channel Receiver with 2 Night Vision cameras Instruction Manual English Version 2.0 MODEL: SHS-4WLS www.lorexcctv.com Copyright 2006 LOREX Technology Inc. Thank you for purchasing the SHS-4WLS.
Wireless 4 Channel Receiver with 2 Night Vision cameras Instruction Manual English Version 2.0 MODEL: SHS-4WLS www.lorexcctv.com Copyright 2006 LOREX Technology Inc. Thank you for purchasing the SHS-4WLS.
AT-MX351a SmartMixer. Automatic Mixer. Installation and Operation. Output Level Gain 1 Gain 2 Gain 3 Gain 4 Aux In Master Monitor. Priority Pre-select
 AT-MX351a SmartMixer Automatic Mixer AUTOMATIC MIXER AT-MX351a Output Level Gain 1 Gain 2 Gain 3 Gain 4 Aux In Master Monitor -20-10 -6-3 0 +3 +6 Priority Pre-select Power Selected Channel 1 2 3 4 MANUAL
AT-MX351a SmartMixer Automatic Mixer AUTOMATIC MIXER AT-MX351a Output Level Gain 1 Gain 2 Gain 3 Gain 4 Aux In Master Monitor -20-10 -6-3 0 +3 +6 Priority Pre-select Power Selected Channel 1 2 3 4 MANUAL
ZVOX AccuVoice TV Speaker MODEL AV150.
 ZVOX AccuVoice TV Speaker MODEL AV150 www.zvoxaudio.com READ THIS FIRST Important Safety Instructions For ZVOX Audio System WARNING TO PREVENT FIRE OR SHOCK HAZARD, DO NOT EXPOSE THIS APPLIANCE TO RAIN
ZVOX AccuVoice TV Speaker MODEL AV150 www.zvoxaudio.com READ THIS FIRST Important Safety Instructions For ZVOX Audio System WARNING TO PREVENT FIRE OR SHOCK HAZARD, DO NOT EXPOSE THIS APPLIANCE TO RAIN
PH-1. Italian MM & MC Phono Preamplifier OWNER S MANUAL
 PH-1 Italian MM & MC Phono Preamplifier OWNER S MANUAL IMPORTANT SAFETY INFORMATION CAUTION: TO REDUCE THE RISK OF ELECTRIC SHOCK, DO NOT REMOVE COVER (OR BACK). NO USER-SERVICEABLE PARTS INSIDE. REFER
PH-1 Italian MM & MC Phono Preamplifier OWNER S MANUAL IMPORTANT SAFETY INFORMATION CAUTION: TO REDUCE THE RISK OF ELECTRIC SHOCK, DO NOT REMOVE COVER (OR BACK). NO USER-SERVICEABLE PARTS INSIDE. REFER
20.12 mixer. user manual
 20.12 mixer user manual Musikhaus Thomann Thomann GmbH Hans-Thomann-Straße 1 96138 Burgebrach Germany Telephone: +49 (0) 9546 9223-0 E-mail: info@thomann.de Internet: www.thomann.de 07.09.2018, ID: 433540
20.12 mixer user manual Musikhaus Thomann Thomann GmbH Hans-Thomann-Straße 1 96138 Burgebrach Germany Telephone: +49 (0) 9546 9223-0 E-mail: info@thomann.de Internet: www.thomann.de 07.09.2018, ID: 433540
Content. User s Manual 3. Owner s Manual Ver. 1.1 / June Introduction...4. Mytek Package Content Features...
 Owner s Manual User s Manual 3 Content Owner s Manual Ver. 1.1 / June 2018 Mytek 2017 The Brooklyn AMP firmware can be easily updated via Mytek USB Control Panel. As the firmware is updated, Mytek will
Owner s Manual User s Manual 3 Content Owner s Manual Ver. 1.1 / June 2018 Mytek 2017 The Brooklyn AMP firmware can be easily updated via Mytek USB Control Panel. As the firmware is updated, Mytek will
GIULIA Y. combo amplifier for acoustic instruments
 GIULIA Y combo amplifier for acoustic instruments IMPORTANT SAFETY INSTRUCTIONS THE LIGHTNING FLASH WITH ARROWHEAD SYMBOL, WITHIN AN EQUILATERAL TRIANGLE, IS INTENDED TO ALERT THE USER TO THE PRESENCE
GIULIA Y combo amplifier for acoustic instruments IMPORTANT SAFETY INSTRUCTIONS THE LIGHTNING FLASH WITH ARROWHEAD SYMBOL, WITHIN AN EQUILATERAL TRIANGLE, IS INTENDED TO ALERT THE USER TO THE PRESENCE
Wired to Wireless Camera Converter
 Wired to Wireless Camera Converter Instruction Manual English Version 1.0 MODEL: WL401BNC www.lorexcctv.com Copyright (c) 2006 LOREX Technology Inc. Thank you for purchasing the 2.4 GHz Wireless Camera
Wired to Wireless Camera Converter Instruction Manual English Version 1.0 MODEL: WL401BNC www.lorexcctv.com Copyright (c) 2006 LOREX Technology Inc. Thank you for purchasing the 2.4 GHz Wireless Camera
HDMI 5x1 Switch B-240-HDSWTCH-5X1 INSTALLATION MANUAL
 HDMI 5x1 Switch B-240-HDSWTCH-5X1 INSTALLATION MANUAL IMPORTANT SAFETY INSTRUCTIONS To reduce the risk of fire or electric shock, read and follow all instructions and warnings in this manual. Keep this
HDMI 5x1 Switch B-240-HDSWTCH-5X1 INSTALLATION MANUAL IMPORTANT SAFETY INSTRUCTIONS To reduce the risk of fire or electric shock, read and follow all instructions and warnings in this manual. Keep this
HDBaseT RECEIVER B-540-RX-330-IR INSTALLATION MANUAL
 HDBaseT RECEIVER B-540-RX-330-IR INSTALLATION MANUAL IMPORTANT SAFETY INSTRUCTIONS To reduce the risk of fire or electric shock, read and follow all instructions and warnings in this manual. Keep this
HDBaseT RECEIVER B-540-RX-330-IR INSTALLATION MANUAL IMPORTANT SAFETY INSTRUCTIONS To reduce the risk of fire or electric shock, read and follow all instructions and warnings in this manual. Keep this
SW 50. Powered Subwoofer with Built-in Stereo Crossover
 Owner s Manual SW 50 ed Subwoofer with Built-in Stereo Crossover Congratulations on your new purchase and welcome to the AudioSource family of satisfied customers. We trust you will continue to enjoy the
Owner s Manual SW 50 ed Subwoofer with Built-in Stereo Crossover Congratulations on your new purchase and welcome to the AudioSource family of satisfied customers. We trust you will continue to enjoy the
Utility Amplifier GA6A Model
 Utility Amplifier GA6A Model Installation and Use Manual 2004 Bogen Communications, Inc. All rights reserved. Specifications subject to change without notice. 54-5757-03D 1503 NOTICE: Every effort was
Utility Amplifier GA6A Model Installation and Use Manual 2004 Bogen Communications, Inc. All rights reserved. Specifications subject to change without notice. 54-5757-03D 1503 NOTICE: Every effort was
USER GUIDE MULTI-CHANNEL STEREO MIXER S MIX 4M2S UD
 USER GUIDE MULTI-CHANNEL STEREO MIXER S MIX 4M2S UD FEATURES 4 mono input channels and 2 stereo input channels. Frequency EQ on each input channel. Low-noise mic pre-amp on microphone inputs. Low cut filter
USER GUIDE MULTI-CHANNEL STEREO MIXER S MIX 4M2S UD FEATURES 4 mono input channels and 2 stereo input channels. Frequency EQ on each input channel. Low-noise mic pre-amp on microphone inputs. Low cut filter
MONOPRICE. BitPath AV VGA Extender over Single Cat6 Cable, 120m. User's Manual P/N 16226
 MONOPRICE BitPath AV VGA Extender over Single Cat6 Cable, 120m P/N 16226 User's Manual SAFETY WARNINGS AND GUIDELINES Please read this entire manual before using this device, paying extra attention to
MONOPRICE BitPath AV VGA Extender over Single Cat6 Cable, 120m P/N 16226 User's Manual SAFETY WARNINGS AND GUIDELINES Please read this entire manual before using this device, paying extra attention to
Monochrome Video Monitors
 Instructions for Use Monochrome Video Monitors En F D E NL I LTC 2009 LTC 2012 LTC 2017 Philips Communication & Security Systems GB F D E NL I Instructions for Use...1.1 Mode d emploi...2.1 Bedienungsanleitung...3.1
Instructions for Use Monochrome Video Monitors En F D E NL I LTC 2009 LTC 2012 LTC 2017 Philips Communication & Security Systems GB F D E NL I Instructions for Use...1.1 Mode d emploi...2.1 Bedienungsanleitung...3.1
Check our knowledge base at
 USER MANUAL Check our knowledge base at www.paralinx.net/support Copyright 2015 Paralinx LLC All Rights Reserved TABLE OF CONTENTS 1 Important Notice 10 LCD Screen 2 Safety Instructions 11 Indicators 3
USER MANUAL Check our knowledge base at www.paralinx.net/support Copyright 2015 Paralinx LLC All Rights Reserved TABLE OF CONTENTS 1 Important Notice 10 LCD Screen 2 Safety Instructions 11 Indicators 3
DDW36C Advanced Wireless Gateway - Safety and Installation Product Insert. Federal Communications Commission (FCC) Interference Statement
 DDW36C Advanced Wireless Gateway - Safety and Installation Product Insert Federal Communications Commission (FCC) Interference Statement This equipment has been tested and found to comply with the limits
DDW36C Advanced Wireless Gateway - Safety and Installation Product Insert Federal Communications Commission (FCC) Interference Statement This equipment has been tested and found to comply with the limits
PROJECT LONE PINE. LP-6/LP-8 User Manual PROFESSIONAL STUDIO MONITORS KALI AUDIO LP-6/LP-8 USER MANUAL
 PROJECT LONE PINE PROFESSIONAL STUDIO MONITORS LP-6/LP-8 User Manual KALI AUDIO LP-6/LP-8 USER MANUAL 1 Table of Contents Important Safety Information.3 About Your Studio Monitor....5 Full Specifications...
PROJECT LONE PINE PROFESSIONAL STUDIO MONITORS LP-6/LP-8 User Manual KALI AUDIO LP-6/LP-8 USER MANUAL 1 Table of Contents Important Safety Information.3 About Your Studio Monitor....5 Full Specifications...
M-16DX 16-Channel Digital Mixer
 M-6DX 6-Channel Digital Mixer Workshop Getting Started with the M-6DX 007 Roland Corporation U.S. All rights reserved. No part of this publication may be reproduced in any form without the written permission
M-6DX 6-Channel Digital Mixer Workshop Getting Started with the M-6DX 007 Roland Corporation U.S. All rights reserved. No part of this publication may be reproduced in any form without the written permission
 Register your product and get support at www.philips.com/welcome SWW1890 User manual Contents 1 Important 4 Safety 4 English 2 Your Philips Wireless HD Net Connect 5 What is in the box 5 3 Overview 6
Register your product and get support at www.philips.com/welcome SWW1890 User manual Contents 1 Important 4 Safety 4 English 2 Your Philips Wireless HD Net Connect 5 What is in the box 5 3 Overview 6
OPERATIONS MANUAL FOR EDISON PROFESSIONAL Professional ABS Molded Loudspeaker M4000
 M4000 Introduction: Congratulations on your purchase of an M-4000 powered loudspeaker, engineered and manufactured by BriteLite Enterprises. The M-4000 includes a high-output compression driver, and 15
M4000 Introduction: Congratulations on your purchase of an M-4000 powered loudspeaker, engineered and manufactured by BriteLite Enterprises. The M-4000 includes a high-output compression driver, and 15
English. User Manual sub8 Subwoofer SUBWOOFER. Supporting your digital lifestyle
 English User Manual sub8 Subwoofer U SUBWOOFER Supporting your digital lifestyle Table of Contents Important Safety Precautions........ 2 Introduction / What s in the Box?...... 3 Front & Rear Panels............
English User Manual sub8 Subwoofer U SUBWOOFER Supporting your digital lifestyle Table of Contents Important Safety Precautions........ 2 Introduction / What s in the Box?...... 3 Front & Rear Panels............
Disclaimer. Warning and Caution CAUTION!
 Disclaimer While every effort has been made to ensure that the information contained in this guide is accurate and complete, no liability can be accepted for any errors or omissions NUVICO reserves the
Disclaimer While every effort has been made to ensure that the information contained in this guide is accurate and complete, no liability can be accepted for any errors or omissions NUVICO reserves the
KD-CSW2x1. Operating Instructions. 2 Inputs to 1 Output Component Video/Audio Switcher. KD-CSW2x1 Operating Instructions.
 KD-CSW2x1 2 Inputs to 1 Output Video/ Switcher Operating Instructions Key Digital, led by digital video pioneer Mike Tsinberg, develops and manufactures high quality, cutting-edge technology solutions
KD-CSW2x1 2 Inputs to 1 Output Video/ Switcher Operating Instructions Key Digital, led by digital video pioneer Mike Tsinberg, develops and manufactures high quality, cutting-edge technology solutions
arthur ART48 - L/RMAST ACOUSTIC FIDELITY USER MANUAL Assembling instruction inside
 ACOUSTIC FIDELITY arthur ART48 - L/RMAST USER MANUAL Assembling instruction inside WARNINGS PRECAUTIONS WARNINGS Read carefully this manual and follow these precautions before operating the device Keep
ACOUSTIC FIDELITY arthur ART48 - L/RMAST USER MANUAL Assembling instruction inside WARNINGS PRECAUTIONS WARNINGS Read carefully this manual and follow these precautions before operating the device Keep
VIZIO. QUICK START GUIDE Model: E390-B1
 VIZIO QUICK START GUIDE Model: E390-B1 IMPORTANT SAFETY INSTRUCTIONS Your TV is designed and manufactured to operate within defined design limits. Misuse may result in electric shock or fire. To prevent
VIZIO QUICK START GUIDE Model: E390-B1 IMPORTANT SAFETY INSTRUCTIONS Your TV is designed and manufactured to operate within defined design limits. Misuse may result in electric shock or fire. To prevent
OWNER S MANUAL EVOLUTION SERIES POWERED SUBWOOFER ES-SUB-EVO6-100
 OWNER S MANUAL EVOLUTION SERIES POWERED SUBWOOFER ES-SUB-EVO6-100 Important Safety Instructions CAUTION RISK OF ELECTRIC SHOCK! DO NOT OPEN! ATTENTION! RISQUE DE CHOC! ÉLECTRIQUE PAS OUVRIR! The lightning
OWNER S MANUAL EVOLUTION SERIES POWERED SUBWOOFER ES-SUB-EVO6-100 Important Safety Instructions CAUTION RISK OF ELECTRIC SHOCK! DO NOT OPEN! ATTENTION! RISQUE DE CHOC! ÉLECTRIQUE PAS OUVRIR! The lightning
BP2-MM/MC Phono Preamplifier Owner s Manual
 BP2-MM/MC Phono Preamplifier Owner s Manual Important Safety Instructions The lightning flash with arrowhead symbol within an equilateral triangle, is intended to alert the user to the presence of un-insulated
BP2-MM/MC Phono Preamplifier Owner s Manual Important Safety Instructions The lightning flash with arrowhead symbol within an equilateral triangle, is intended to alert the user to the presence of un-insulated
CM4-BT. Compact Mixer with Bluetooth UK User Manual
 CM4-BT Compact Mixer with Bluetooth 170.804UK User Manual Caution: Please read this manual carefully before operating Damage caused by misuse is not covered by the warranty Introduction: Thank you for
CM4-BT Compact Mixer with Bluetooth 170.804UK User Manual Caution: Please read this manual carefully before operating Damage caused by misuse is not covered by the warranty Introduction: Thank you for
BM5 mkiii Owner s manual
 BM5 mkiii Owner s manual Introduction Introduction Important safety instructions The lightning flash with an arrowhead symbol within an equilateral triangle, is intended to alert the user to the presence
BM5 mkiii Owner s manual Introduction Introduction Important safety instructions The lightning flash with an arrowhead symbol within an equilateral triangle, is intended to alert the user to the presence
HID-C10 Important Information Guide
 HID-C10 Important Information Guide Owner s Record The model number and serial number are located on the bottom of the unit. Record the model and serial numbers in the space provided here and keep it in
HID-C10 Important Information Guide Owner s Record The model number and serial number are located on the bottom of the unit. Record the model and serial numbers in the space provided here and keep it in
Congratulations on purchasing your Eviant Portable Digital TV.
 Introduction Congratulations on purchasing your Eviant Portable Digital TV. On June 12, 2009 the conversion to digital television broadcasting will be complete all throughout the United States and Puerto
Introduction Congratulations on purchasing your Eviant Portable Digital TV. On June 12, 2009 the conversion to digital television broadcasting will be complete all throughout the United States and Puerto
9.7-INCH VALUE LED MONITOR
 9.7-INCH VALUE LED MONITOR USER MANUAL Please read this manual thoroughly before use, and keep it handy for future reference. SAFETY INSTRUCTION. 2 ~ 3 CAUTIONS... 4 FCC RF INTERFERENCE STATEMENT... 5
9.7-INCH VALUE LED MONITOR USER MANUAL Please read this manual thoroughly before use, and keep it handy for future reference. SAFETY INSTRUCTION. 2 ~ 3 CAUTIONS... 4 FCC RF INTERFERENCE STATEMENT... 5
StudioLive RM32AI RM16AI Applications Guide
 StudioLive RM32AI RM16AI Applications Guide 1. General Control and Recording Control for RM mixers can be done via Firewire or Network connection. Network control requires connecting the mixers to the
StudioLive RM32AI RM16AI Applications Guide 1. General Control and Recording Control for RM mixers can be done via Firewire or Network connection. Network control requires connecting the mixers to the
FCC Compliance Statement
 FCC Compliance Statement This device complies with part 15 of the FCC Rules. Operation is subject to the following two conditions: 1. This device may not cause harmful interference, and 2. This device
FCC Compliance Statement This device complies with part 15 of the FCC Rules. Operation is subject to the following two conditions: 1. This device may not cause harmful interference, and 2. This device
User Manual AM Watt Professional Mixing Amplifier. Table of Contents. First Things First
 AM-170 250-Watt Professional Mixing Amplifier User Manual NOTE: To ensure this system works safely and to its fullest potential, please read the User Manual before use, and keep it handy for future reference.
AM-170 250-Watt Professional Mixing Amplifier User Manual NOTE: To ensure this system works safely and to its fullest potential, please read the User Manual before use, and keep it handy for future reference.
User Manual. Premium 10-Input 2-Bus Mixer with XENYX Preamps, British EQs and Optional Battery Operation
 User Manual 1002 Premium 10-Input 2-Bus Mixer with XENYX Preamps, British EQs and Optional Battery Operation 2 XENYX 1002B User Manual Table of Contents Thank you... 2 Important Safety Instructions...
User Manual 1002 Premium 10-Input 2-Bus Mixer with XENYX Preamps, British EQs and Optional Battery Operation 2 XENYX 1002B User Manual Table of Contents Thank you... 2 Important Safety Instructions...
User Guide FA
 User Guide FA0772-02 www.focusrite.com IMPORTANT SAFETY INSTRUCTIONS 1. Read these instructions. 2. Keep these instructions. 3. Heed all warnings. 4. Follow all instructions. 5. Do not use this apparatus
User Guide FA0772-02 www.focusrite.com IMPORTANT SAFETY INSTRUCTIONS 1. Read these instructions. 2. Keep these instructions. 3. Heed all warnings. 4. Follow all instructions. 5. Do not use this apparatus
VIZIO. QUICK START GUIDE Model: E280-A1
 VIZIO QUICK START GUIDE Model: E280-A1 IMPORTANT SAFETY INSTRUCTIONS Your TV is designed and manufactured to operate within defined design limits. Misuse may result in electric shock or fire. To prevent
VIZIO QUICK START GUIDE Model: E280-A1 IMPORTANT SAFETY INSTRUCTIONS Your TV is designed and manufactured to operate within defined design limits. Misuse may result in electric shock or fire. To prevent
OWNER S MANUAL. 0 db. -15 db PAD THRU INPUT INPUT THRU OFF ON POWER THRU INPUT
 OWNER S MANUAL OFF ON POWER MERGE MDB Series Direct Boxes Important Safety Instructions 1. Read these instructions.. Keep these instructions.. Heed all warnings. 4. Follow all instructions. 5. Do not use
OWNER S MANUAL OFF ON POWER MERGE MDB Series Direct Boxes Important Safety Instructions 1. Read these instructions.. Keep these instructions.. Heed all warnings. 4. Follow all instructions. 5. Do not use
TUBE MIX FIVE CHANNEL MIXER WITH USB AND ASSIGNABLE 12AX7 TUBE. User's Manual
 TUBE MIX FIVE CHANNEL MIXER WITH USB AND ASSIGNABLE 12AX7 TUBE User's Manual IMPORTANT SAFETY INSTRUCTIONS READ FIRST This symbol, wherever it appears, alerts you to the presence of uninsulated dangerous
TUBE MIX FIVE CHANNEL MIXER WITH USB AND ASSIGNABLE 12AX7 TUBE User's Manual IMPORTANT SAFETY INSTRUCTIONS READ FIRST This symbol, wherever it appears, alerts you to the presence of uninsulated dangerous
THD601DC Set-top box
 THD601DC Set-top box Contents 1. Safety... 1 2. Appearance... 2 3. Rear Panel Connection... 3 4. Remote... 4 5 First Time Set-Up... 7 6. Network Settings... 8 6.1 Available Networks and Checking Current
THD601DC Set-top box Contents 1. Safety... 1 2. Appearance... 2 3. Rear Panel Connection... 3 4. Remote... 4 5 First Time Set-Up... 7 6. Network Settings... 8 6.1 Available Networks and Checking Current
17 19 PROFESSIONAL LCD COLOUR MONITOR ART
 17 19 PROFESSIONAL LCD COLOUR MONITOR ART. 41657-41659 Via Don Arrigoni, 5 24020 Rovetta S. Lorenzo (Bergamo) http://www.comelit.eu e-mail:export.department@comelit.it WARNING: TO REDUCE THE RISK OF FIRE
17 19 PROFESSIONAL LCD COLOUR MONITOR ART. 41657-41659 Via Don Arrigoni, 5 24020 Rovetta S. Lorenzo (Bergamo) http://www.comelit.eu e-mail:export.department@comelit.it WARNING: TO REDUCE THE RISK OF FIRE
HDBaseT EXTENDER B-540-EXT-230-RS INSTALLATION MANUAL
 EXTENDER B-540-EXT-230-RS INSTALLATI MANUAL IMPORTANT SAFETY INSTRUCTIS To reduce the risk of fire or electric shock, read and follow all instructions and warnings in this manual. Keep this manual for
EXTENDER B-540-EXT-230-RS INSTALLATI MANUAL IMPORTANT SAFETY INSTRUCTIS To reduce the risk of fire or electric shock, read and follow all instructions and warnings in this manual. Keep this manual for
E325 Series User Guide
 E325 Series User Guide PACKAGE CONTENTS SCEPTRE Display x 1 Display Base x 1 Thick Threaded Screws x 3 Thin Threaded Screws x 4 Circular Metal Plate x 1 Black Plastic Ring x 1 Power Cord x 1 (Attached)
E325 Series User Guide PACKAGE CONTENTS SCEPTRE Display x 1 Display Base x 1 Thick Threaded Screws x 3 Thin Threaded Screws x 4 Circular Metal Plate x 1 Black Plastic Ring x 1 Power Cord x 1 (Attached)
Passport Player Owner s Manual
 Passport Player Owner s Manual Passport_manual_Rev1_1.indd 1 Contents Welcome.......................................................... 1 What s in the box?.......................................................
Passport Player Owner s Manual Passport_manual_Rev1_1.indd 1 Contents Welcome.......................................................... 1 What s in the box?.......................................................
Q-TV2. User Manual. for Screens
 Q-TV2 User Manual for 30-42 Screens Contents Introduction 02 Safety Guidelines 03 Getting started 03 Potential Uses 04 Carton Contents 05 Q-TV2 Controls 05 Remote Fixings 06 Fixing Rails 07 Fitting Q-TV2
Q-TV2 User Manual for 30-42 Screens Contents Introduction 02 Safety Guidelines 03 Getting started 03 Potential Uses 04 Carton Contents 05 Q-TV2 Controls 05 Remote Fixings 06 Fixing Rails 07 Fitting Q-TV2
28 4K LED monitor. User Manual M284K
 28 4K LED monitor User Manual M284K CONTENTS Safety Information... 2 What s included..... 4 Getting Started....... 8 Troubleshooting.... 14 Specification.... 15 2 of 15 SAFETY INFORMATION Read these instructions
28 4K LED monitor User Manual M284K CONTENTS Safety Information... 2 What s included..... 4 Getting Started....... 8 Troubleshooting.... 14 Specification.... 15 2 of 15 SAFETY INFORMATION Read these instructions
HD709N INSTRUCTIONS MANUAL IPTV MEDIA PLAYER.
 INSTRUCTIONS MANUAL IPTV MEDIA PLAYER www.zaaptv.com 2. Contents 1. Cover 1 2. Contents 2 3. Safety Information 3 4. Device Introduction 7 5. Connecting your Device 10 6. Setting up your Device 11 7. Basic
INSTRUCTIONS MANUAL IPTV MEDIA PLAYER www.zaaptv.com 2. Contents 1. Cover 1 2. Contents 2 3. Safety Information 3 4. Device Introduction 7 5. Connecting your Device 10 6. Setting up your Device 11 7. Basic
BM5 mkiii Owner s manual
 BM5 mkiii Owner s manual Introduction Introduction Important safety instructions The lightning flash with an arrowhead symbol within an equilateral triangle, is intended to alert the user to the presence
BM5 mkiii Owner s manual Introduction Introduction Important safety instructions The lightning flash with an arrowhead symbol within an equilateral triangle, is intended to alert the user to the presence
English User Manual. sub8 Subwoofer SUBWOOFER. Supporting your digital lifestyle
 English User Manual sub8 Subwoofer U SUBWOOFER Supporting your digital lifestyle Important Safety Instructions ATTENTION The exclamation point within an equilateral triangle is intended to alert the user
English User Manual sub8 Subwoofer U SUBWOOFER Supporting your digital lifestyle Important Safety Instructions ATTENTION The exclamation point within an equilateral triangle is intended to alert the user
OWNER'S MANUAL MODEL: DTV-2000 STANDBY/ON
 OWNER'S MANUAL MODEL: DTV-2000 STANDBY/ON CH+ CH- TABLE OF CONTENTS SAFETY PRECAUTIONS IMPORTANT SAFETY INSTRUCTIONS and FEATURES ACCESSORIES and LOADING BATTERIES REMOTE CONTROL UNIT FRONT PANEL and REAR
OWNER'S MANUAL MODEL: DTV-2000 STANDBY/ON CH+ CH- TABLE OF CONTENTS SAFETY PRECAUTIONS IMPORTANT SAFETY INSTRUCTIONS and FEATURES ACCESSORIES and LOADING BATTERIES REMOTE CONTROL UNIT FRONT PANEL and REAR
VIZIO. QUICK START GUIDE Model: E280i-A1
 VIZIO QUICK START GUIDE Model: E280i-A1 IMPORTANT SAFETY INSTRUCTIONS Your TV is designed and manufactured to operate within defined design limits. Misuse may result in electric shock or fire. To prevent
VIZIO QUICK START GUIDE Model: E280i-A1 IMPORTANT SAFETY INSTRUCTIONS Your TV is designed and manufactured to operate within defined design limits. Misuse may result in electric shock or fire. To prevent
VIZIO. QUICK START GUIDE Model: E500i-B1E
 VIZIO QUICK START GUIDE Model: E500i-B1E IMPORTANT SAFETY INSTRUCTIONS Your TV is designed and manufactured to operate within defined design limits. Misuse may result in electric shock or fire. To prevent
VIZIO QUICK START GUIDE Model: E500i-B1E IMPORTANT SAFETY INSTRUCTIONS Your TV is designed and manufactured to operate within defined design limits. Misuse may result in electric shock or fire. To prevent
~ Instruction Manual ~
 ~ DJ-5 Professional Preamp mixer ~ 0 0 0 0 10 10 10 10 EVE MASTE GAIN GAIN 0 10 CUE EVE CH 1 CH 2 CUE PAN INE INE POWE FADE STAT FADE STAT HEADPHONES ~ Instruction Manual ~ ~ Important Safety Instructions
~ DJ-5 Professional Preamp mixer ~ 0 0 0 0 10 10 10 10 EVE MASTE GAIN GAIN 0 10 CUE EVE CH 1 CH 2 CUE PAN INE INE POWE FADE STAT FADE STAT HEADPHONES ~ Instruction Manual ~ ~ Important Safety Instructions
