MOTU 828mkII User s Guide for Windows
|
|
|
- Eustacia Willis
- 6 years ago
- Views:
Transcription
1 MOTU 828mkII User s Guide for Windows 1280 Massachusetts Avenue Cambridge, MA Business voice: (617) Business fax: (617) Technical support: (617) Tech support fax: (617) Tech support techsupport@motu.com Web site:
2 SAFETY PRECAUTIONS AND ELECTRICAL REQUIREMENTS WARNING: TO REDUCE THE RISK OF FIRE OR ELECTRICAL SHOCK, DO NOT EXPOSE THIS APPLIANCE TO RAIN OR OTHER MOISTURE. CAUTION: TO REDUCE THE RISK OF ELECTRICAL SHOCK, DO NOT REMOVE COVER. NO USER-SERVICEABLE PARTS INSIDE. REFER SERVICING TO QUALIFIED SERVICE PERSONNEL. WARNING: DO NOT PERMIT FINGERS TO TOUCH THE TERMINALS OF PLUGS WHEN INSTALLING OR REMOVING THE PLUG TO OR FROM THE OUTLET. WARNING: IF NOT PROPERLY GROUNDED THE MOTU 828mkII COULD CAUSE AN ELECTRICAL SHOCK. The MOTU 828mkII is equipped with a three-conductor cord and grounding type plug which has a grounding prong, approved by Underwriters' Laboratories and the Canadian Standards Association. This plug requires a mating three-conductor grounded type outlet as shown in Figure A below. If the outlet you are planning to use for the MOTU 828mkII is of the two prong type, DO NOT REMOVE OR ALTER THE GROUNDING PRONG IN ANY MANNER. Use an adapter as shown below and always connect the grounding lug to a known ground. It is recommended that you have a qualified electrician replace the TWO prong outlet with a properly grounded THREE prong outlet. An adapter as illustrated below in Figure B is available for connecting plugs to two-prong receptacles. Figure A Figure B Grounding lug Screw 3-prong plug Grounding prong 3-prong plug Make sure this is connected to a known ground. Properly grounded 3-prong outlet Adapter Two-prong receptacle WARNING: THE GREEN GROUNDING LUG EXTENDING FROM THE ADAPTER MUST BE CONNECTED TO A PERMANENT GROUND SUCH AS TO A PROPERLY GROUNDED OUTLET BOX. NOT ALL OUTLET BOXES ARE PROPERLY GROUNDED. If you are not sure that your outlet box is properly grounded, have it checked by a qualified electrician. NOTE: The adapter illustrated is for use only if you already have a properly grounded two-prong receptacle. Adapter is not allowed in Canada by the Canadian Electrical Code. Use only three wire extension cords which have three-prong grounding type plugs and three-prong receptacles which will accept the MOTU 828mkII plug. IMPORTANT SAFEGUARDS 1. Read instructions - All the safety and operating instructions should be read before operating the MOTU 828mkII. 2. Retain instructions - The safety instructions and owner's manual should be retained for future reference. 3. Heed Warnings - All warnings on the MOTU 828mkII and in the owner's manual should be adhered to. 4. Follow Instructions - All operating and use instructions should be followed. 5. Cleaning - Unplug the MOTU 828mkII from the computer before cleaning and use a damp cloth. Do not use liquid or aerosol cleaners. 6. Overloading - Do not overload wall outlets and extension cords as this can result in a risk of fire or electrical shock. 7. Power Sources - This MOTU 828mkII should be operated only from the type of power source indicated on the marking label. If you are not sure of the type of power supply to your location, consult your local power company. 8. Power-Cord Protection - Power-supply cords should be routed so that they are not likely to be walked on or pinched by items placed upon or against them. Pay particular attention to cords and plugs, convenience receptacles, and the point where they exit from the MOTU 828mkII. 9. Lightning - For added protection for the MOTU 828mkII during a lightning storm, unplug it from the wall outlet. This will prevent damage to the MOTU 828mkII due to lightning and power line surges. 10. Servicing - Do not attempt to service this MOTU 828mkII yourself as opening or removing covers will expose you to dangerous voltage and other hazards. Refer all servicing to qualified service personnel. 11. Damage Requiring Service - Unplug the MOTU 828mkII from the computer and refer servicing to qualified service personnel under the following conditions. a. When the power supply cord or plug is damaged. b. If liquid has been spilled or objects have fallen into the MOTU 828mkII. c. If the MOTU 828mkII has been exposed to rain or water. d. If the MOTU 828mkII does not operate normally by following the operating instructions in the owner's manual. e. If the MOTU 828mkII has been dropped or the cabinet has been damaged. f. When the MOTU 828mkII exhibits a distinct change in performance, this indicates a need for service. 12. Replacement Parts - When replacement parts are required, be sure the service technician has used replacement parts specified by the manufacturer or have the same characteristics as the original part. Unauthorized substitutions may result in fire, electric shock or other hazards. 13. Safety Check - Upon completion of any service or repairs to this MOTU 828mkII, ask the service technician to perform safety checks to determine that the product is in safe operating conditions. ENVIRONMENT Operating Temperature: 10 C to 40 C (50 F to 104 ) AVOID THE HAZARDS OF ELECTRICAL SHOCK AND FIRE Do not handle the power cord with wet hands. Do not pull on the power cord when disconnecting it from an AC wall outlet. Grasp it by the plug. INPUT Line Voltage: volts AC, RMS (US and Japan) or volts AC, RMS (Europe). Frequency: Hz single phase. Power: 7 watts maximum. CAUTION: DANGER OF EXPLOSION IF BATTERY IS REPLACED. REPLACE ONLY WITH THE SAME OR EQUIVALENT TYPE RECOMMENDED BYMANUFAC- TURER. DISPOSE OF USED BATTERY ACCORDING TO MANUFACTURER S INSTRUCTIONS.
3 Contents 5 Quick Reference: 828mkII Front Panel 6 Quick Reference: 828mkII Rear Panel 7 Quick Reference: MOTU FireWire Audio Console 9 About the 828mkII 13 Packing List and Windows System Requirements 15 IMPORTANT! Run the 828mkII Software Installer First 17 Installing the 828mkII Hardware 35 MOTU FireWire Audio Console mkII Front Panel Operation 47 Cubase, Nuendo and Other ASIO Software 57 Sonar and other WDM Software 63 Reducing Monitoring Latency 69 CueMix Console 75 MOTU SMPTE Console 79 Performance Tips & Troubleshooting III
4 About the Mark of the Unicorn License Agreement and Limited Warranty on Software TO PERSONS WHO PURCHASE OR USE THIS PRODUCT: carefully read all the terms and conditions of the click-wrap license agreement presented to you when you install the software. Using the software or this documentation indicates your acceptance of the terms and conditions of that license agreement. Mark of the Unicorn, Inc. ( MOTU ) owns both this program and its documentation. Both the program and the documentation are protected under applicable copyright, trademark, and trade-secret laws. Your right to use the program and the documentation are limited to the terms and conditions described in the license agreement. Reminder of the terms of your license This summary is not your license agreement, just a reminder of its terms. The actual license can be read and printed by running the installation program for the software. That license agreement is a contract, and clicking Accept binds you and MOTU to all its terms and conditions. In the event anything contained in this summary is incomplete or in conflict with the actual click-wrap license agreement, the terms of the click-wrap agreement prevail. YOU MAY: (a) use the enclosed program on a single computer; (b) physically transfer the program from one computer to another provided that the program is used on only one computer at a time and that you remove any copies of the program from the computer from which the program is being transferred; (c) make copies of the program solely for backup purposes. You must reproduce and include the copyright notice on a label on any backup copy. YOU MAY NOT: (a) distribute copies of the program or the documentation to others; (b) rent, lease or grant sublicenses or other rights to the program; (c) provide use of the program in a computer service business, network, time-sharing, multiple CPU or multiple user arrangement without the prior written consent of MOTU; (d) translate, adapt, reverse engineer, decompile, disassemble, or otherwise alter the program or related documentation without the prior written consent of MOTU. MOTU warrants to the original licensee that the disk(s) on which the program is recorded be free from defects in materials and workmanship under normal use for a period of ninety (90) days from the date of purchase as evidenced by a copy of your receipt. If failure of the disk has resulted from accident, abuse or misapplication of the product, then MOTU shall have no responsibility to replace the disk(s) under this Limited Warranty. THIS LIMITED WARRANTY AND RIGHT OF REPLACEMENT IS IN LIEU OF, AND YOU HEREBY WAIVE, ANY AND ALL OTHER WARRANTIES, BOTH EXPRESS AND IMPLIED, INCLUDING BUT NOT LIMITED TO WARRANTIES OF MERCHANTABILITY AND FITNESS FOR A PARTICULAR PURPOSE. THE LIABILITY OF MOTU PURSUANT TO THIS LIMITED WARRANTY SHALL BE LIMITED TO THE REPLACEMENT OF THE DEFECTIVE DISK(S), AND IN NO EVENT SHALL MOTU OR ITS SUPPLIERS, LICENSORS, OR AFFILIATES BE LIABLE FOR INCIDENTAL OR CONSEQUENTIAL DAMAGES, INCLUDING BUT NOT LIMITED TO LOSS OF USE, LOSS OF PROFITS, LOSS OF DATA OR DATA BEING RENDERED INACCURATE, OR LOSSES SUSTAINED BY THIRD PARTIES EVEN IF MOTU HAS BEEN ADVISED OF THE POSSIBILITY OF SUCH DAMAGES. THIS WARRANTY GIVES YOU SPECIFIC LEGAL RIGHTS WHICH MAY VARY FROM STATE TO STATE. SOME STATES DO NOT ALLOW THE LIMITATION OR EXCLUSION OF LIABILITY FOR CONSEQUENTIAL DAMAGES, SO THE ABOVE LIMITATION MAY NOT APPLY TO YOU. Update Policy In order to be eligible to obtain updates of the program, you must complete and return the attached Mark of the Unicorn Purchaser Registration Card to MOTU. Copyright Notice Copyright 2003 by Mark of the Unicorn, Inc. All rights reserved. No part of this publication may be reproduced, transmitted, transcribed, stored in a retrieval system, or translated into any human or computer language, in any form or by any means whatsoever, without express written permission of Mark of the Unicorn, Inc., 1280 Massachusetts Avenue, Cambridge, MA, 02138, U.S.A. Limited Warranty on Hardware Mark of the Unicorn, Inc. and S&S Research ( MOTU/S&S ) warrant this equipment against defects in materials and workmanship for a period of NINETY (90) DAYS from the date of original retail purchase. This warranty applies only to hardware products; MOTU software is licensed and warranted pursuant to separate written statements. If you discover a defect, first write or call Mark of the Unicorn at (617) to obtain a Return Merchandise Authorization Number. No service will be performed on any product returned without prior authorization. MOTU will, at its option, repair or replace the product at no charge to you, provided you return it during the warranty period, with transportation charges prepaid, to Mark of the Unicorn, Inc., 1280 Massachusetts Avenue, MA You must use the product s original packing material for in shipment, and insure the shipment for the value of the product. Please include your name, address, telephone number, a description of the problem, and the original, dated bill of sale with the returned unit and print the Return Merchandise Authorization Number on the outside of the box below the shipping address. This warranty does not apply if the equipment has been damaged by accident, abuse, misuse, or misapplication; has been modified without the written permission of MOTU, or if the product serial number has been removed or defaced. ALL IMPLIED WARRANTIES, INCLUDING IMPLIED WARRANTIES OF MERCHANTABILITY AND FITNESS FOR A PARTICULAR PURPOSE, ARE LIMITED IN DURATION TO NINETY (90) DAYS FROM THE DATE OF THE ORIGINAL RETAIL PURCHASE OF THIS PRODUCT. THE WARRANTY AND REMEDIES SET FORTH ABOVE ARE EXCLUSIVE AND IN LIEU OF ALL OTHERS, ORAL OR WRITTEN, EXPRESS OR IMPLIED. No MOTU/S&S dealer, agent, or employee is authorized to make any modification, extension, or addition to this warranty. MOTU/S&S ARE NOT RESPONSIBLE FOR SPECIAL, INCIDENTAL, OR CONSEQUENTIAL DAMAGES RESULTING FROM ANY BREACH OF WARRANTY, OR UNDER ANY LEGAL THEORY, INCLUDING LOST PROFITS, DOWNTIME, GOODWILL, DAMAGE OR REPLACEMENT OF EQUIPMENT AND PROPERTY AND COST OF RECOVERING REPROGRAMMING, OR REPRODUCING ANY PROGRAM OR DATA STORED IN OR USED WITH MOTU/S&S PRODUCTS. Some states do not allow the exclusion or limitation of implied warranties or liability for incidental or consequential damages, so the above limitation or exclusion may not apply to you. This warranty gives you specific legal rights, and you may have other rights which vary from state to state. MOTU, AudioDesk, MOTU, Mark of the Unicorn and the unicorn silhouette logo are trademarks of Mark of the Unicorn, Inc. This equipment has been type tested and found to comply with the limits for a class B digital device, pursuant to Part 15 of the FCC Rules. These limits are designed to provide reasonable protection against harmful interference in a residential installation. This equipment generates, uses, and can radiate radio frequency energy and, if not installed and used in accordance with the instruction manual, may cause harmful interference to radio communications. However, there is no guarantee that interference will not occur in a particular installation. If this equipment does cause interference to radio or television equipment reception, which can be determined by turning the equipment off and on, the user is encouraged to try to correct the interference by any combination of the following measures: Relocate or reorient the receiving antenna Increase the separation between the equipment and the receiver Plug the equipment into an outlet on a circuit different from that to which the receiver is connected If necessary, you can consult a dealer or experienced radio/television technician for additional assistance. PLEASE NOTE: only equipment certified to comply with Class B (computer input/output devices, terminals, printers, etc.) should be attached to this equipment, and it must have shielded interface cables in order to comply with the Class B FCC limits on RF emissions. WARNING: changes or modifications to this unit not expressly approved by the party responsible for compliance could void the user's authority to operate the equipment.
5 0 Quick Reference: 828mkII Front Panel These two trim knobs provide approximately 42dB of gain for the lo-z XLR mic input and 17dB for the hi-z TRS guitar/instrument input. Both inputs have preamps, so you can plug just about anything into them: a microphone, a guitar, a synth but don t plug in a +4 signal here (due to the preamps): use a rear-panel TRS input instead. Use the trim knob and the MIC input level meters over in the metering section to calibrate the input signal level. The meters cover both the TRS and XLR input. This pair of 5-segment meters are for the two mic/instrument inputs on the front panel. These Neutrik combo (XLR/TRS) jacks accept either a mic cable or a cable with a quarter-inch plug. Both the low-impedance XLR jack and the high-impedance TRS jack are equipped with a preamp (so don t connect a +4 line level XLR cable!). 48V phantom power can be supplied via the front-panel switch. Use the rear panel sends to route these inputs to your favorite outboard gear. Use any rear-panel input as a return. Controls the headphone volume or main out volume. Push to toggle between them. The LCD provides feedback. This section controls the 828mkII s built-in CueMix DSP monitor mixer. There are four independent mix busses: each mixes all inputs (or any subset you wish) to a stereo output of your choice. To edit a mix, choose it by pressing the MIX BUS knob. Each mix has parameters (volume, pan, etc.) for each input: choose the parameter you wish to edit with the PARAM knob. The LCD shows each 828mkII input (rear-panel analog TRS, front-panel mic/ instrument inputs, ADAT and SPDIF), along with the current mix parameter setting for each input. To change a setting, scroll to it with the CURSOR knob and change it with the VALUE knob. This bank of input metering is for the 8 analog TRS input jacks on the rear panel. 4-segment metering for SPDIF input. 5-segment metering for the main outs. Push and then turn the front-panel volume knob for volume control. These lights indicate the global sample rate at which the 828mkII is operating. Use the MOTU FireWire Audio Console to set the sample rate or to choose an external clock source, from which the sample rate will be derived. When no clock signal is currently present, one of these LEDs flashes rapidly. For example, if you ve set the 828mkII to slave to an external clock, such as ADAT, but there is no clock signal currently being detected, it flashes. These switches provide phantom power for their respective microphone input. Left is off; right is on (right on!) This is a standard quarter-inch stereo headphone jack. From the factory, its output matches the main outs on the rear panel. But it can be programmed to mirror any other output pair (digital or analog). It can even be programmed to serve as its own independent output. Use the volume knob above to control its level. Use the SETUP and SELECT knobs to change system settings like the 828mkII sample rate and clock source. The SETUP knob chooses the setting; the SELECT knob modifies the current system setting displayed in the LCD. Some settings require that you push SELECT instead of turning it. The multi-purpose backlit LCD shows system settings or CueMix DSP settings, depending on which knobs you turn. The labels above and below the LCD refer to all of the 828mkII s inputs (both analog and digital). These round LEDs indicate signal presence on the 8 rearpanel TRS analog and SPDIF outputs. Their threshold is around -42 db. They do not indicate clipping in any way; use your host audio software level meters to calibrate output levels. MIDI activity LEDs. ADAT bank signal present LEDs. FireWire is a plug-and-play protocol. That means that you can turn off the 828mkII and turn it back on without restarting your computer. When the 828mkII is resolving to SMPTE time code, the LOCK light glows green when lockup has been achieved. The TACH light blinks once per second when the 828mkII is successfully reading address (time code) information.
6 0 Quick Reference: 828mkII Rear Panel If you are using the 828mkII with an ADAT, use this standard ADAT SYNC INPUT to connect the 828mkII to the end of your ADAT sync chain. For example, if you have three ADATs, chain the ADATs in the usual fashion (SYNC OUT to SYNC IN, etc.), and then connect the last ADAT s SYNC OUT to this SYNC IN. This connection allows you to make sample-accurate audio transfers between AudioDesk (or other sample-accurate software) and the ADATs. If you have a MOTU MIDI Timepiece AV or Digital Timepiece, make it the master of the ADAT SYNC chain so that you can control everything from AudioDesk (or your other MIDI Machine Control compatible software). These are standard word clock jacks. Use them for a variety of applications, such as for digital transfers with devices that cannot slave to the clock supplied by their digital I/O connection with the 828mkII. When the 828mkII is operating at a high sample rate (88.2 or 96 khz), you can switch the word clock output rate (via software) to halve the 828mk2 s system word rate. These jacks provide stereo, 24-bit S/PDIF digital input and output at all supported sample rates. These are quarterinch analog SMPTE input and output jacks. Use them to resolve the 828mkII directly to time code, and transmit time code to other devices. Connect a standard foot switch here for hands-free punch-in and punch-out during recording. For details about how to set this up, see Enable Pedal on page 39. The 828mkII s eight analog outputs are gold-plated, balanced +4dB TRS (tip/ ring/sleeve) quarter-inch connectors that can also accept an unbalanced plug. They are equipped with 24-bit, 128x oversampling converters. These optical digital I/O connectors can be connected either to an ADAT-compatible lightpipe device (such as a digital mixer) or to a S/PDIF optical ( TOSLink ) compatible device, such as an effects processor or DAT machine. Be sure to set the format in the MOTU FireWire Audio Console software. (see Optical input/output on page 39) for details.) ADAT optical supplies eight channels of 24-bit digital I/O (4 channels at 96kHz). TOSLink is stereo. One special note: you can choose independent formats for the optical IN and OUT. For example, you could choose ADAT for the optical IN (for, say, eight channels of input from your digital mixer) and S/PDIF for the optical OUT (for, say, your DAT machine). Connect the 828mkII to the computer here using the standard 1394 FireWire cable provided with your 828mkII. Use the second FireWire port to daisy-chain up to four MOTU FireWire audio interfaces to a single FireWire bus. You can also connect other FireWire devices. For details, see Connecting multiple MOTU FireWire interfaces on page 32. Connect the 828mkII to the computer here using the standard 1394 FireWire cable provided with your 828mkII. Use the second FireWire port to daisy-chain up to four MOTU FireWire audio interfaces to a single FireWire bus. You can also connect other FireWire devices. For details, see Connecting multiple MOTU FireWire interfaces on page 32 These 8 analog inputs are gold-plated, balanced TRS (tip/ring/sleeve) quarterinch connectors that can also accept an unbalanced plug. The front panel LCD lets you adjust them for either +4dB or -10dB input signals. They have 24-bit, 64x oversampling converters. These inputs (1 through 8) do not have microphone preamps, so they are best used for synthesizers, drum machines, effects processors, and other instruments with line level signals. These two quarter-inch balanced TRS send outputs supply the pre amplified input signal from the mic/guitar/instrument inputs on the front panel. Use them to insert your favorite compressor, EQ, reverb or other outboard effect. Use any TRS input as a return. These two balanced, quarter-inch jacks serve as the 828mkII s main outputs. You can connect them to a set of powered studio monitors and then control the volume from the front panel volume knob. (Push the knob first to switch to main out volume control.) To hear disk tracks in your audio software on these main outs, assign the disk tracks (and master fader) to these main outs. You can also use CueMix DSP to monitor live 828mkII inputs here as well.
7 Quick Reference: MOTU CHAPTER FireWire Audio Console Determines the clock source for your 828mkII. If you re just using the analog ins and outs, set this to Internal. The other settings are for digital transfers via S/PDIF or external synchronization via the ADAT SYNC in port. If you have a foot switch connected to the 828mkII, these settings let you map the foot switch to any computer keyboard key for both the up and down position. For details about how to set this up, see Enable Pedal on page 39. Check this option if the audio software you are using with the 828mkII does not support Windows WDM drivers and instead only supports legacy MME (Wave) drivers. When checked, this option makes all of the 828mkII inputs and outputs available to legacy Wavedriver compatible audio software. Click the tabs to access general MOTU FireWire interface settings or settings specific to the 828mkII (or other connected interface.) Choose the global sample rate for the system here. Choosing a smaller setting here reduces the delay you may hear when listening to live input that you are running through effects plug-ins in your software. But lower settings also increase the strain on your computer. For details, see Samples Per Buffer on page 38. This option should always be left on (checked). There are only a few rare cases in which you would want to turn it off. For details, refer to the MOTU tech support database at Click the 828mkII tab to access these settings. This menu lets you choose what you will hear from the headphone jack. To mirror the main outs, choose Main Outs. Or you can mirror any other output pair. To hear the phones as their own independent output, choose Phones. Choose the desired optical format you d like to use for the optical input and output. Note that they don t have to be the same. If you are running an 828mkII interface at a high sample rate (96 or 88.2), this option appears in the interface tab. It lets you choose a word clock output rate that either matches the global sample rate (e.g. 96kHz) or halves the global rate (e.g. 48kHz instead of 96kHz). Device Setup in Cubase SX How to access these settings There are several ways to access these settings: From the Windows Start menu, choose Programs>MOTU>MOTU FireWire Audio Console. From within Cubase SX, go to the Device Setup window and click the Control Panel button. From within other applications, refer to their documentation. 7
8 8
9 CHAPTER 1 About the 828mkII OVERVIEW The 828mkII is a computer-based hard disk recording system for Mac OS and Windows that offers 20 inputs and 22 outputs at any standard sample rate up to 96kHz. All inputs and outputs can be accessed simultaneously. The 828mkII consists of a standard 19-inch, single-space, rackmountable I/O unit that connects directly to a computer via a standard IEEE 1394 FireWire cable. The 828mkII offers the following: Eight 24-bit analog TRS inputs Ten 24-bit analog TRS outputs Two combo XLR/TRS mic/guitar inputs with preamps, rear-panel quarter-inch sends and 48V phantom power Eight-channel ADAT optical digital I/O S/PDIF (optical and RCA) ADAT sync in Word clock I/O MIDI I/O On-board SMPTE synchronization with dedicated SMPTE I/O jacks Foot switch for hands-free punch-in/out Headphone jack Main volume knob (for headphone + main outs) CueMix DSP no-latency mixing & monitoring Front-panel programming Stand-alone mixing With a variety of I/O formats, mic preamps, nolatency monitoring of live input and synchronization capabilities, the 828mkII is a complete, portable studio in a box when used with a Macintosh or Windows computer. A WDM driver is included for audio applications running under Windows Me/2000/XP. Also included is an ASIO driver for multi-channel operation with any Windows audio software that supports ASIO drivers. THE 828MKII I/O REAR PANEL The 828mkII rear panel has the following connectors: Ten gold-plated, balanced +4dB quarter-inch (TRS) analog outputs (with 24-bit 96kHz converters) Two gold-plated, balanced +4dB quarter-inch (TRS) analog sends (for the front-panel mic/guitar inputs) Eight gold-plated, balanced +4 db quarter-inch (TRS) analog inputs (with 24-bit 96kHz converters) One set of ADAT optical light pipe connectors (8 channels of ADAT optical I/O at 44.1/48kHz or 4 channels at 88.2/96kHz), individually switchable to optical S/PDIF ( TOSLink ) RCA S/PDIF in/out MIDI IN and MIDI OUT Gold-plated balanced TRS quarter-inch analog in/out dedicated for SMPTE time code One 9-pin ADAT SYNC IN connector Word clock in/out Foot pedal jack Two 1394 FireWire jacks 9
10 20 inputs and 22 outputs All 828mkII inputs and outputs can be used simultaneously, for a total of 20 inputs and 22 outputs: Connection Input Output Analog 24-bit 96kHz on +4/-10 bal/unbal TRS 8 8 Mic preamps 24-bit 96kHz on XLR/TRS combo 2 - Main outputs 24-bit 96kHz on bal/unbal TRS - stereo Headphone output - stereo ADAT optical digital (at 44.1 or 48kHz) 8 8 SPDIF 24-bit 96kHz digital stereo stereo Total All inputs and outputs are discrete. In other words, using a mic input does not steal an input from the TRS analog I/O bank. The same is true for the headphone outs and the main outs. The ADAT optical ports provide 4 channels of I/O at 88.2 or 96kHz. They can also be independently configured as stereo TOSLink SPDIF at any supported sample rate. The headphone outputs can operate as an independent output pair, or they can mirror any other 828mkII output pair, such as the main outs. Analog All 10 analog inputs are equipped with 24-bit 96kHz, 64x oversampling A/D converters. All 10 analog outputs have 24-bit 128x oversampling D/A converters. All audio is carried to the computer in a 24-bit data stream. All 10 analog outputs and the 8 rear-panel quarter-inch inputs are on balanced TRS +4dB quarter-inch jacks. All of these jacks can also accept unbalanced plugs. All quarter-inch analog inputs can be individually switched between a +4 and -10dB reference level. An additional 6dB of software boost can be applied via the CueMix Console software application or via the front panel LCD display. Mic sends Before A/D conversion, the pre-amplified signal from each front-panel mic/guitar input is routed to one of the two rear-panel quarter-inch analog sends, so that you can insert a favorite outboard EQ, compressor, amp or effects processor to the mic/guitar input signal before it is converted to digital form. The resulting output from the outboard gear can be fed back into the 828mkII via one of the eight TRS analog inputs on the rear panel, for routing to the computer and/or inclusion in the 828mkII s built-in monitor mixes. Main Outs The main outs are equipped with 24-bit 128x oversampling D/A converters and serve as independent outputs for the computer or for the 828mkII s on-board CueMix DSP mixes. Optical The 828mkII optical jacks support two digital audio formats: ADAT and S/PDIF. The ADAT optical format provides eight channels of 24-bit digital audio at either 44.1 or 48 khz, and four channels at 88.2 or 96kHz. The optical S/PDIF format (often referred to as TOSLink), supplies stereo S/PDIF input or output. S/PDIF The 828mkII rear panel provides S/PDIF input and output in two different formats: RCA coax and optical TOSLink. The RCA jacks are dedicated to the S/PDIF format. The TOSLink jacks can be used either for either TOSLink or ADAT optical. The optical input /output jacks can operate independently. For example, the optical input can be set to TOSLink while the optical output is set to ADAT. MIDI I/O The 828mkII s standard MIDI IN and MIDI OUT jacks supply 16 channels of MIDI I/O to and from the computer via the 828mkII s FireWire connection. 10 A B O U T T H E M K I I
11 On-board SMPTE synchronization The 828mkII can resolve directly to SMPTE time code via the quarter-inch SMPTE input, without a separate synchronizer. A SMPTE out jack is also provided for time code generation. The 828mkII provides a DSP-driven phase-lock engine with sophisticated filtering that provides fast lockup times and sub-frame accuracy. The included MOTU SMPTE Console software provides a complete set of tools to generate SMPTE for striping, regenerating or slaving other devices to the computer. Like CueMix DSP, the synchronization features are cross-platform and compatible with all audio sequencer software that supports the ASIO2 sample-accurate sync protocol. ADAT sync: sample-accurate synchronization The 828mkII s standard 9-pin ADAT SYNC IN connector provides sample-accurate synchronization with all Alesis ADAT tape decks connected to the system or any device that supports the ADAT sync format. For example, if you digitally transfer a single track of material from an ADAT via light pipe into audio workstation software on the computer, and then transfer the track back to the ADAT, it will be recorded exactly at its original location, down to the sample. Word clock The 828mkII provides standard word clock that can slave to any supported sample rate. In addition, word clock can resolve to and generate high and low sample rates. For example, if the 828mkII global sample rate is set to 96 khz, the word clock input can resolve to a low rate of 48 khz. Similarly, when the 828mkII is operating at 96 khz, the MOTU FireWire Audio Console lets you choose a word clock output rate of 48 khz ( System clock 2 ). Punch in/out The quarter-inch Punch in/out jack accepts a standard foot switch. When you push the foot switch, the 828mkII triggers a programmable keystroke on the computer keyboard. For example, with MOTU s Digital Performer audio sequencer software, the foot switch triggers the 3 key on the numeric keypad, which toggles recording in Digital Performer. Therefore, pressing the foot switch is the same as pressing the 3 key. The 828mkII Control Panel software lets you program any keystroke you wish FireWire The two 1394 FireWire jacks accept a standard IEEE 1394 FireWire cable to connect the 828mkII to a FireWire-equipped Macintosh or Windows computer. The second jack can be used to daisy chain multiple interfaces up to four MOTU FireWire interfaces on a single FireWire bus. It can also be used to connect other FireWire devices without the need for a FireWire hub. THE 828MKII FRONT PANEL Mic inputs with 48V phantom power Two front-panel Neutrik combo (XLR/TRS) jacks with preamps and phantom power let you to connect a microphone, guitar or any quarter-inch input with front-panel convenience. The XLR jack serves as a low-impedance mic input, and the TRS jack serves as a high-impedance guitar/instrument input. Dedicated front-panel trim knobs allow you to adjust each input independently. Defeatable 48V phantom power is supplied by a front panel switch. As explained in Mic sends on page 10, the pre amplified signal can be routed to external outboard gear before being routed back into the 828mkII. A B O U T T H E M K I I 11
12 Headphone output and main volume control The 828mkII front panel includes a quarter-inch stereo headphone output jack and volume knob. The volume knob also controls the rear-panel main outs. Push the knob to toggle between them. The LCD display provides feedback. CueMix DSP no-latency on-board mixing The CueMix DSP section of the front-panel provides access to the 828mkII s on-board mixing features, as well as global system settings, Together, these features provide complete stand-alone operation, without a computer. The 828mkII can mix all inputs to any output pair, and up to four such mixes can be independently programmed and simultaneously operated. Backlit LCD display Any 828mkII setting can be accessed directly from the front panel using the six rotary encoders and the 2x16 backlit LCD display. CueMix DSP settings such as input gain, panning, +4/-10 input level, 6dB boost, stereo pair grouping, mix output assignment and others are quickly accessed, clearly marked and easy to adjust. Sixteen presets can be created, saved, recalled and duplicated. Metering section The front panel of the 828mkII displays several banks of input and output metering. The round analog output, SPDIF output and ADAT optical LEDs display the presence of an output signal. The threshold for these lights is approximately -42 db. The four- and five-segment input meters provide dedicated multi-segment metering for their respective inputs, as do the five-segment main out meters. 16-BIT AND 24-BIT RECORDING The 828mkII system handles all data with a 24-bit signal path, regardless of the I/O format. You can record and play back 16-bit or 24-bit audio files at any supported sample rate via any of the 828mkII s analog or digital inputs and outputs. 24-bit audio files can be recorded with any compatible host application that supports 24-bit recording. HOST AUDIO SOFTWARE The 828mkII system ships with a standard WDM Windows driver that allows you to record, edit, play back and mix your 828mkII projects using your favorite Windows audio software. The 828mkII also includes a Windows ASIO driver for multi-channel compatibility with any audio application that supports ASIO drivers. A COMPUTER-BASED SYSTEM Regardless of what software you use with the 828mkII, the host computer determines the number of tracks the software can record and play simultaneously, as well as the amount of real-time effects processing you can apply to your mix. A faster computer with more RAM and faster hard drives will allow more simultaneous tracks and real-time effects than a slower computer with less RAM and slower hard drives. Today s fastest computers can typically play as many as 72 tracks or more. Standard third-party SCSI acceleration products can also help you achieve higher track counts. The Clock lights indicate the global sample rate (as chosen in the MOTU FireWire Audio Console software). The LOCK and TACH LEDs provide feedback for the 828mkII s on-board SMPTE synchronization features. 12 A B O U T T H E M K I I
13 CHAPTER 2 Packing List and Windows System Requirements PACKING LIST The 828mkII ships with the items listed below. If any of these items are not present in your 828mkII box when you first open it, please immediately contact your dealer or MOTU. One 828mkII I/O rack unit One 1394 FireWire cable Power cord One 828mkII Mac/Windows manual One AudioDesk Manual PLEASE REGISTER TODAY! Please send in the registration card included with your 828mkII system. As a registered user, you will be eligible to receive on-line technical support and announcements about product enhancements as soon as they become available. Only registered users receive these special update notices, so please, complete and mail this registration card! Thank you for taking the time to register your new MOTU products! One cross-platform CD-ROM Product registration card WINDOWS SYSTEM REQUIREMENTS The 828mkII system requires the following Windows system: A 300 MHz Pentium-based PC compatible or faster equipped with at least one FireWire port A Pentium III processor or faster is recommended At least 32 Mb (megabytes) of RAM (64 Mb or more is recommended) Windows Me, 2000 or XP A large hard drive (preferably at least 20 Gb) 13
14 14 P A C K I N G L I S T A N D W I N D O W S S Y S T E M R E Q U I R E M E N T S
15 CHAPTER 3 IMPORTANT! Run the 828mkII Software Installer First OVERVIEW Install the 828mkII software first! Installing the 828mkII software MOTU FireWire Audio Console ASIO MOTU FireWire Audio Driver The MOTU FireWire audio WDM driver MOTU GSIF FireWire driver CueMix Console MOTU SMPTE Console INSTALL THE 828MKII SOFTWARE FIRST! Before you connect the 828mkII audio interface to your computer and turn it on, insert the 828mkII software CD and run the 828mkII Software Installer. This ensures that all the 828mkII components are properly installed in your system. If Windows asks you to locate the drivers If you ve already connected the 828mkII to your computer and switched it on, Windows probably issued an alert notifying you that the 828mkII requires drivers, followed by another window asking you to locate the drivers on disk. If this happens: 1 Cancel the driver search. INSTALLING THE 828MKII SOFTWARE To install the 828mkII software, insert the MOTU Audio CD-ROM and follow the directions it gives you on your computer screen.the 828mkII ships with the following software and drivers for Windows Me, 2000 and XP: Software component MOTU FireWire Audio Console ASIO MOTU FireWire Audio Driver MOTU FireWire WDM Driver MOTU FireWire GSIF Driver MOTU FireWire MIDI Driver FireWire CueMix Console MOTU SMPTE Console Purpose Provides access to all of the settings in the 828mkII hardware. Allows Cubase or other ASIO-compliant software to do multi-channel input and output with the 828mkII. Only required if you are using Cubase or another ASIOdependent program. Allows any WDM-driver compatible audio software to do multichannel input and output with the 828mkII. Allows you to use your 828mkII with Tascam GigaStudio. Provides MIDI input and output via the 828mkII MIDI ports. Gives you complete control over the 828mkII s CueMix DSP feature, which provides no-latency monitoring of live inputs. Provides access to the 828mkII s SMPTE time code and video sync features. 2 Switch off the 828mkII. 3 Run the 828mkII Software Installer as instructed in the next section. 15
16 MOTU FIREWIRE AUDIO CONSOLE The MOTU FireWire Audio Console (available in the Start menu) gives you access to all of the settings in the 828mkII, such as the clock source and sample rate. For complete details, see chapter 5, MOTU FireWire Audio Console (page 35). For details about using Cubase VST with the 828mkII, see chapter 8, The MOTU 828 and Other Audio SoftwareASIO-compatible Audio Software (page 1). THE MOTU FIREWIRE AUDIO WDM DRIVER The MOTU FireWire Audio WDM driver provides standard multi-channel input and output for audio applications running under Windows Me, 2000 or XP. See chapter 8, Sonar and other WDM Software (page 57) for details. The MOTU FireWire Audio installer CD installs the MOTU FireWire Audio WDM driver into Windows for you. MOTU GSIF FIREWIRE DRIVER The MOTU GSIF FireWire Driver allows you to access the 828mkII as an audio interface for Tascam GigaStudio and related products. The GSIF driver features low-latency multi-channel performance. Figure 3-1: The MOTU FireWire Audio Console gives you access to all of the settings in the 828mkII hardware. MOTU FIREWIRE MIDI DRIVER This driver allows you to access the 828mkII s MIDI input and output ports. The ports are published in Windows and are available to all MIDI software. 16 ASIO MOTU FIREWIRE AUDIO DRIVER ASIO stands for Audio Streaming Input and Output. The ASIO MOTU FireWire driver allows 828mkII to provide multi-channel input and output for Steinberg s Cubase VST software, or any other audio application that supports ASIO drivers. The ASIO MOTU FireWire driver is only required if you are using Cubase VST (or another audio program that relies on the ASIO driver to support multi-channel I/O with the 828mkII). The ASIO MOTU FireWire driver is installed by the 828mkII Software Installer and properly registered with Windows, so you don t need to be concerned about its installation or location. CUEMIX CONSOLE This program provides a mixing console that gives you control over the 828mkII s no-latency CueMix DSP features. For details, see chapter 10, CueMix Console (page 69). MOTU SMPTE CONSOLE The MOTU SMPTE Console software provides a complete set of tools for resolving the 828mkII to SMPTE time code, and to generate SMPTE for striping, regenerating or slaving other devices to the computer. For details, see chapter 11, MOTU SMPTE Console (page 75). I M P O R T A N T! R U N T H E M K I I S O F T W A R E I N S T A L L E R F I R S T
17 CHAPTER 4 Installing the 828mkII Hardware OVERVIEW Here s an overview for installing the 828mkII: Connect the 828mkII interface Connect the 828mkII to the computer. Connect audio inputs and outputs Make optical and analog connections as desired. CONNECT THE 828MKII INTERFACE 1 Plug one end of the 828mkII FireWire cable (included) into the FireWire socket on the computer as shown below in Figure Plug the other end of the FireWire cable into the 828mkII I/O as shown below in Figure 4-1. Connect MIDI gear Connect a controller, synth or control surface. Connect a foot switch Connect a footswitch to trigger any keystroke. A typical 828mkII setup (no mixer) An example setup for computer-based mixing/fx. Using the 828mkII with a mixer An example setup for a mixer-based studio. Making sync connections If you need to resolve the 828mkII with other devices, make the necessary sync connections. Do you need a synchronizer? Sample-accurate sync Sample-accurate ADAT sync Sample-accurate ADAT sync with no synchronizer.. 26 Syncing to SMPTE time code Syncing to video and/or SMPTE time code using a synchronizer Syncing optical devices Syncing S/PDIF devices Syncing word clock devices Syncing large systems Connecting multiple MOTU FireWire interfaces Figure 4-1: Connecting the 828mkII to the computer. 17
18 CONNECT AUDIO INPUTS AND OUTPUTS The 828mkII audio interface has the following audio input and output connectors: 8 balanced, +4 db quarter-inch analog outputs 8 balanced +4 db quarter-inch analog inputs 2 Turn the CURSOR knob until the desired input flashes. 3 Turn (or press) the VALUE knob to toggle the input between a +4 or -10dB reference level setting. 2 Neutrik XLR/quarter-inch analog inputs 2 quarter-inch analog sends for the front-panel mic/guitar inputs 2 balanced, +4 db quarter-inch TRS main outs 1 pair of RCA S/PDIF in and out 1 pair of optical in/out switchable between ADAT ( Lightpipe ) or optical S/PDIF (TOSLink) Here are a few things you should keep in mind as you are making these connections to other devices. Quarter-inch analog The quarter-inch analog inputs and outputs (1-8), as well as the main outs, are balanced TRS connectors that can also accept an unbalanced plug. The outputs are all referenced to +4dBu. The inputs can be manually set to either +4 or -10dBu. Use the front panel controls to adjust the reference level (+4/-10) as needed for each input (or input pair) as follows: 1 Turn the PARAM knob until you see the 4/10 setting displayed in the LCD, as shown below. If turning the PARAM knob doesn t do anything, press the SETUP knob once, and then turn it. Figure 4-2: Setting the reference level for the eight TRS analog inputs. Front-panel mic/guitar/instrument inputs Connect a microphone, guitar or other similar instrument to the front-panel inputs. If your microphone requires phantom power, move the 48V phantom power switch on the front panel to the right (enabled). Use the trim knobs on the front panel to adjust the input level as needed for each input. Use the two input level meters on the front panel (labeled MIC) to calibrate the level. These meters register for both the XLR and TRS input. Do not connect a +4 (line level) XLR cable to the front-panel inputs (because of the preamps). Use a rear-panel quarter-inch input instead. Mic/guitar/instrument sends Each front-panel XLR/TRS input has a corresponding send on the rear panel. The send provides the pre amplified and calibrated input signal, which you can then route to any other device, such as compressor, guitar amp, outboard EQ, reverb unit, etc. Use any 828mkII input (analog or digital) as a return back into the 828mkII. From there, you will be able to route the signal anywhere in the system, such as to the computer and/or to any CueMix DSP mix bus. Optical Reminder: optical goes OUT to IN and IN to OUT, like MIDI. 18 I N S T A L L I N G T H E M K I I H A R D W A R E
19 The optical jacks can be connected to either an ADAT lightpipe device or an optical S/PDIF TOSLink device. Just make the connections as needed and then you ll set the format later in the MOTU FireWire Audio Console. Input and output are independent. For example, you could connect ADAT optical input from your digital mixer and connect TOSLink optical output to your DAT deck. Main outs The main outputs serve as independent outputs. The main out volume is controlled by the volume knob on the front panel. Push the knob to toggle between phone and main out volume control. In a standard studio configuration, the main outs are intended for a pair of studio monitors, but they can also be used as additional outputs for any purpose. shown in Figure 4-3. Similarly, devices that never send data, such as a sound module, only need Connection A. Make both connections for any device that needs to both send and receive MIDI data. Connecting additional gear with MIDI THRUs If you need to connect several pieces of MIDI gear, run a MIDI cable from the MIDI THRU of a device already connected to the 828mkII to the MIDI IN on the additional device as shown below in Figure 4-4. The two devices then share the 828mkII s MIDI OUT port. This means that they share the same set of 16 MIDI channels, too, so try to do this with devices that receive on only one MIDI channel (such as effects modules) so their receive channels don t conflict with one another. CONNECT MIDI GEAR Connect your MIDI device s MIDI IN jack to the 828mkII s MIDI OUT jack (Connection A below). Conversely, connect the MIDI device s MIDI OUT jack to the 8238mkII s MIDI IN jack (Connection B). 828mkII rear panel MIDI OUT MIDI Device MIDI IN MIDI OUT Connection A 828mkII rear panel MIDI cables MIDI IN MIDI THRU MIDI IN MIDI cable MIDI Device MIDI IN MIDI OUT Connection B Additional device Figure 4-4: Connecting additional devices with MIDI THRU ports. Figure 4-3: Connecting a MIDI device to the 828mkII. One-way MIDI connections MIDI devices that do not receive MIDI data, such as a dedicated keyboard controller, guitar controller, or drum pad, only need Connection B CONNECT A FOOT SWITCH If you would like to use a foot switch with your 828mkII, connect it to the PUNCH IN/OUT jack. See Quick Reference: MOTU FireWire Audio Console on page 7 for information about how to program the foot switch to trigger any computer keystroke you wish. I N S T A L L I N G T H E M K I I H A R D W A R E 19
20 A TYPICAL 828MKII SETUP (NO MIXER) Here is a typical 828mkII studio setup. This rig can be operated without an external mixer. All mixing and processing can be done in the computer with audio software. During recording, you can use the 828mkII s CueMix DSP no-latency monitoring to listen to what you are recording via the main outs, headphone outs, or any other output pair. You can control monitoring either from the front panel or from the included CueMix Console software. The two front-panel guitar/mic inputs can be routed to outboard effects processor, such as a compressor, EQ or reverb, via the rear panel sends. guitar (with or without a modeling amp) mic headphones 828mkII front panel Compressor, reverb or other outboard gear PC FireWire foot switch sends to FX unit (in rack below) other outputs (stage monitors, surround monitors, etc.) 828mkII back panel monitors ADAT optical ADAT S/PDIF DAT deck MIDI IN/OUT quarter-inch analog outs quarter-inch analog outs synthesizer synths, samplers, effects units, etc. Figure 4-5: A typical 828mkII studio setup. 20 I N S T A L L I N G T H E M K I I H A R D W A R E
21 USING THE 828MKII WITH A MIXER While there are many ways to use the 828mkII with an external mixer, typically the 828mkII serves as a multi-channel pipeline between the mixer and the computer. If your mixer is analog, connect the analog section of the 828mkII to your mixer. If your mixer is digital, and it has ADAT optical I/O, you can connect them optically as shown below in Figure 4-6. The 828mkII s available analog and SPDIF inputs and outputs can serve as an extension to the mixer I/O, but then you will probably find yourself mixing in two places: the mixer and the computer. A word of advice: if you would like to use the 828mkII with an external mixer, use the mixer for mixing. Trying to mix large multitrack projects in two places can become very cumbersome very quickly. PC FireWire 8-channel digital I/O ADAT optical synths, samplers, etc. synthesizers digital mixer Figure 4-6: Using the 828mkII with a digital mixer. I N S T A L L I N G T H E M K I I H A R D W A R E 21
22 MAKING SYNC CONNECTIONS If you connect devices digitally to the 828mkII, or if you need to synchronize the 828mkII with an outside time reference such as SMPTE time code, you must pay careful attention to the synchronization connections and clock source issues discussed in the next few sections. Do you need to synchronize the 828mkII? If you will be using only the 828mkII s analog inputs and outputs (and none of its digital I/O), and you have no plans to synchronize your 828mkII system to SMPTE time code, you don t need to make any sync connections. You can skip this section and proceed to chapter 6, MOTU FireWire Control Panel (Mac OS 9) (page 47) where you ll open the MOTU FireWire Audio Console and set the Clock Source setting to Internal as shown below. For details, see chapter 6, MOTU FireWire Control Panel (Mac OS 9) (page 47). Figure 4-7: You can run the 828mkII under its own internal clock when it has no digital audio connections and you are not synchronizing the 828mkII system to an external time reference such as SMPTE. Situations that require synchronization There are three general cases in which you will need to resolve the 828mkII with other devices: Synchronizing the 828mkII with other digital audio devices so that their digital audio clocks are phase-locked (as shown in Figure 4-8) Slaving the 828mkII system to SMPTE time code from a video deck, analog multi-track, etc. Both of the above Synchronization is critical for clean digital I/O Synchronization is critical in any audio system, but it is especially important when you are transferring audio between digital audio devices. Your success in using the 828mkII s digital I/O features depends almost entirely on proper synchronization. The following sections guide you through several recommended scenarios. Be sure to choose a digital audio clock master When you transfer digital audio between two devices, their audio clocks must be in phase with one another or phase-locked. Otherwise, you ll hear clicks, pops, and distortion in the audio or perhaps no audio at all. Device A Device B Figure 4-8: When transferring audio, two devices must have phaselocked audio clocks to prevent clicks, pops or other artifacts. There are two ways to achieve phase lock: slave one device to the other, or slave both devices to a third master clock. If you have three or more digital audio devices, you need to slave them all to a single master audio clock. Master Slave Not phase-locked Slave Phase-locked Master Slave Figure 4-9: To keep the 828mkII phased-locked with other digital audio devices connected to it, choose a clock master. Also remember that audio phase lock can be achieved independently of time code (location). For example, one device can be the time code master while another is the audio clock master. But only one device can be the audio clock master. If you set things up with this rule in mind, you ll have trouble-free audio transfers with the 828mkII. 22 I N S T A L L I N G T H E M K I I H A R D W A R E
23 DO YOU NEED A SYNCHRONIZER? Whether or not you ll need a synchronizer depends on your gear and what you will be doing with your 828mkII system. The following pages give you specific information about common sync scenarios. At least one of them will likely apply to you. Here are some general considerations to help you figure out if you need (or want) a synchronizer for you 828mkII system. You don t need a synchronizer if... As explained earlier, the 828mkII s digital audio clock must be phase-locked (synchronized) with other connected digital audio devices to achieve clean digital transfers between them. Can this be accomplished without an additional digital audio synchronizer? It depends on the nature of the other devices, and what you want to do with them. You don t need a synchronizer if the device has a way of locking itself directly to the 828mkII s clock (via ADAT lightpipe, S/PDIF or word clock), AND if the device carries no sense of location in time. A digital mixer is a good example: it can slave to its ADAT lightpipe connection from the 828mkII, and it has no sense of time; it just passes audio through for mixing. A stand-alone digital recorder, on the other hand, does have a sense of location in time, either via SMPTE time code or via its own sample address. For example, if you want to fly tracks back and forth between your computer and an Alesis hard disk recorder while maintaining the audio s position in time, the ADAT Sync port on the 828mkII lets you do so without a separate synchronizer and with sample-accurate precision, as long as you re using sample-accurate software. Just connect the 828mkII directly to the Alesis recorder (or other ADAT Sync-compatible device) as discussed in Sample-accurate ADAT sync with no synchronizer on page 26. But if you also want transport control over the entire rig (including the hard disk recorder) from your audio software, you ll need a MIDI Machine Controlcompatible synchronizer such as MOTU s MIDI Timepiece AV, as discussed in Sample-accurate sync on page 24. If you are simply using a standalone recorder as a way to capture live tracks that you then transfer in one pass into the computer, no synchronizer is required because the tracks will remain in perfect phase lock with each other as you transfer them together. You can simply slave the stand-alone recorder to the optical output from the 828mkII as explained in Syncing optical devices on page 29. Transport control from your computer If you have stand-alone digital recorders connected to the 828mkII, and they support ADAT Sync, your audio software if it supports MIDI Machine Control (MMC) allows you to control the transports of everything from your computer. Most advanced audio programs support MMC. To do this, you ll also need an MMC-compatible ADAT synchronizer such as a MOTU MIDI Timepiece AV or Digital Timepiece. Synchronizers like these allow you to play, stop, rewind and locate all of your tape decks using the transport controls in the audio software. If your audio software supports sample-accurate sync, you can do so with sample-accurate precision. The following pages show you how to achieve MMC control, where possible. Continuous sync to SMPTE / MTC The 828mkII can synchronize directly to SMPTE time code. If your audio software supports sampleaccurate sync, it can also resolve to time code via the 828mkII. If your software does not support sample-accurate sync, you need a dedicated synchronizer, as illustrated on the following pages. I N S T A L L I N G T H E M K I I H A R D W A R E 23
24 SAMPLE-ACCURATE SYNC Your 828mkII system provides you with the most advanced, accurate synchronization possible with Alesis modular digital tape decks and hard disk recorders or any device that supports sampleaccurate ADAT sync. Figure 4-10 below shows a few best-case scenarios. Below is a brief explanation of the benefits you achieve with these setups. Transport control from your computer If you have a MIDI Timepiece AV, Digital Timepiece or any ADAT synchronizer that also supports MIDI Machine Control (MMC), you can play, stop, rewind and locate all of your ADATs using the transport controls in the audio software running on your computer. This includes cueing features like markers, position bars, playback wipers, time rulers, etc. Sample accurate locating With sample accurate locating, when you transfer audio between any other sample-accurate host software and a sample-accurate recorder, the audio will not drift in time even by as little as one sample. This is the tightest possible synchronization between digital audio devices. The timing in your audio will not be affected in any way by the process of transferring it between the 828mkII and the recorder. Is your audio software sample-accurate? Sample-accurate locating is only possible with software that supports this feature through the 828mkII s ASIO Version 2 driver. Figure 4-11: Cubase SX and other ASIO 2.0-compatible programs support sample-accurate transfers with ADAT Sync compatible digital tape decks and modular hard disk recorders. Sync format Software Synchronizer ADAT Cubase or other ASIO 2.0-compatible app MIDI Timepiece AV or Digital Timepiece Sample accurate locating Transport control from computer Yes Yes Yes Continuous sync to SMPTE / MTC ADAT Cubase or other ASIO 2.0-compatible app BRC (or any MMC capable ADAT synchronizer) Yes Yes Yes ADAT Cubase or other ASIO 2.0-compatible app None Yes No No Figure 4-10: These recommended combinations of hardware and software offer the tightest sync possible between the 828mkII and digital audio recorders in the form of sample-accurate locating between the software and the tape decks. Sample accurate locating is possible even without a MIDI Timepiece AV or Digital Timepiece, although you give up transport control from the computer. 24 I N S T A L L I N G T H E M K I I H A R D W A R E
25 SAMPLE-ACCURATE ADAT SYNC The 828mkII can achieve sample-accurate sync with ADATs, Alesis hard disk recorders or any ADAT Sync-compatible devices. Sample-accurate software is required, such as Cubase SX or other ASIO 2.0-compatible software that also supports sample-accurate sync. Connect the 828mkII to the end of the ADAT Sync chain and make the software settings shown below in Figure If you will be using the stand-alone recorder for its analog inputs and outputs only (you won t be doing any recording with it), treat it as an optical device. See Syncing optical devices on page 29. Use this setup if you have: ADATs, Alesis hard disk recorders or any ADAT SYNC compatible device(s). A MOTU Digital Timepiece, MIDI Timepiece AV or other ADAT synchronizer. Host software that supports sample-accurate sync. This setup provides: Sample-accurate locating between all ADAT SYNC-compatible devices, the 828mkII and your software (Cubase or other sample-accurate software). With a Digital Timepiece, this setup provides sample-accurate locating across all devices: ADAT, Tascam and the 828mkII. Transport control of everything from the computer, OR continuous sync to SMPTE time code and other sync sources (the other source is the transport master in this case). Windows computer running Cubase or other sample-accurate ASIO software FireWire If you have a MOTU synchronizer, set its sync mode to Internal. USB or parallel cable (bi-directional MIDI connection) bearing MMC transport commands from the host audio software to the MIDI Timepiece AV (or other synchronizer) Digital Timepiece, MIDI Timepiece AV, Alesis BRC or any other MMC-compatible ADAT synchronizer ADAT Sync Out To set the 828mkII hardware clock source for sample-accurate sync: 1. Run the MOTU FireWire Audio Console. 2. Choose ADAT 9-pin from the Clock Source menu as shown above. 3. Make sure the Sample Rate setting matches the recorder and synchronizer. FireWire ADATs Sync In Sync Out Sync In Sync Out Sync In Sync Out Sync In ADAT sync cables etc. In Cubase SX: 1. Open the Sync Setup window (Transport menu). 2. Choose the ASIO Positioning Protocol option shown below. 3. Choose the MIDI Machine Control option shown below. 4. Make sure that Sync Online is checked in the Transport menu. 5. Click the play or record button. Cubase will then start playing or recording, and the recorder will begin to roll, too, after being triggered by the MIDI Timepiece AV (or other synchronizer). Figure 4-12: Connections for sample-accurate ADAT sync. I N S T A L L I N G T H E M K I I H A R D W A R E 25
26 SAMPLE-ACCURATE ADAT SYNC WITH NO SYNCHRONIZER Even if you don t have an ADAT synchronizer, you can achieve sample-accurate sync between ADATsync compatible devices, an 828mkII, and any sample-accurate software. Just connect the 828mkII to the end of the ADAT sync chain as shown below. You don t get transport control from your computer, nor can you slave the system to SMPTE time code. Instead, you have to play, stop, rewind and cue the system from the transports on your recorder. If you re using the recorder as an additional source of analog inputs and outputs only (not for recording), see Syncing optical devices on page 29. Use this setup if you have: ADATs, Alesis hard disk recorders or any ADAT SYNC compatible device(s). No ADAT synchronizer. Host software that supports sample-accurate sync. This setup provides: Sample-accurate locating between all ADAT SYNC-compatible devices, the 828mkII and your software (Cubase or other sample-accurate software). No transport control of everything from the computer. No sync to SMPTE time code or other sync sources. Windows computer running Cubase or other sample-accurate ASIO software FireWire ADATs With no synchronizer, the ADAT that is the master of the ADAT sync chain becomes transport master over everything, including your audio software. To set the 828mkII hardware clock source for sample-accurate sync: 1. Run the MOTU FireWire Audio Console. 2. Choose ADAT 9-pin from the Clock Source menu as shown above. 3. Make sure the Sample Rate setting matches the recorder and synchronizer. FireWire Sync Out Sync In Sync Out Sync In Sync Out Sync In ADAT sync cables etc. In Cubase SX: 1. Open the Sync Setup window (Transport menu). 2. Choose the ASIO Positioning Protocol option shown below. 3. Choose the MIDI Machine Control option shown below. 4. Make sure that Sync Online is checked in the Transport menu. 5. Click the play or record button. Cubase will then start playing or recording, and the recorder will begin to roll, too, after being triggered by the MIDI Timepiece AV (or other synchronizer). Figure 4-12: Sample-accurate sync without an ADAT synchronizer. 26 I N S T A L L I N G T H E M K I I H A R D W A R E
27 SYNCING TO SMPTE TIME CODE The 828mkII system can resolve directly to SMPTE time code. It can also generate time code and word clock, under its own clock or while slaving to time code. Therefore, the 828mkII can act both as an audio interface and digital audio synchronizer, to which you can slave other digital audio devices. You can use the 828mkII to slave your audio software to SMPTE as well, as long as your software supports sample-accurate sync, which is the means by which the software follows the 828mkII. The accuracy may not be sample-accurate, but in most cases it will be very close. Use this setup if you have: A SMPTE time code source, such as a multitrack tape deck. An 828mkII by itself, OR with another slaved device (such as a digital mixer). Host software that supports sample-accurate sync. This setup provides: No sample-accurate locating. Continuous sync to SMPTE time code. Sub-frame timing accuracy. Transport control from the SMPTE time code source. Choose SMPTE as the clock source in the MOTU FireWire Audio Console. This setting can also be made in the MOTU SMPTE Console (shown below). SMPTE time code source audio cable bearing LTC (Longitudinal Time Code) When lockup is achieved, the LOCK light illuminates and the TACH light blinks once per second. SMPTE out SMPTE IN quarter-inch jack Word Out Any MOTU PCI interface In Cubase VST, go to the Synchronization window and choose ASIO 2.0 as the Timecode Base. In Cubase SX, go to the Sync Setup window and choose the ASIO Positioning Protocol option. audio cable video cable FireWire cable Other digital audio device slaved to the 828mkII Figure 4-13: Connections for synchronizing the 828mkII directly to SMPTE time code. Windows computer running Cubase or other sample-accurate ASIO software Launch the MOTU SMPTE Console and specify the SMPTE Source, which is the interface receiving the SMPTE time code. Also, confirm that the Clock Source/Address is SMPTE/SMPTE. For details about the other settings, see chapter 13, MOTU SMPTE Console (page 103). I N S T A L L I N G T H E M K I I H A R D W A R E 27
28 SYNCING TO VIDEO AND/OR SMPTE TIME CODE USING A SYNCHRONIZER If your host audio software does not support the 828mkII s on-board SMPTE sync features (because your software does not support sampleaccurate sync), you need a universal synchronizer, such as a MOTU MIDI Timepiece AV or Digital Timepiece. These dedicated sync boxes can read video and SMPTE time code and then convert it into word clock and MIDI Time Code (MTC). The word clock goes to the 828mkII to resolve the audio hardware, and MIDI Time Code is fed to your host audio software, which locks to it, as shown below in Figure Use this setup if you have: Video and/or a SMPTE time code source. A Digital Timepiece, MIDI Timepiece AV or other universal synchronizer. Host software that does not support sample-accurate sync (although you can use this setup even if it does). This setup provides: No sample-accurate locating. Continuous sync to SMPTE time code. Sub-frame timing accuracy. Transport control from the SMPTE time code source. Video deck or other source for video and/or SMPTE time code audio cable bearing LTC (Longitudinal Time Code) MOTU MIDI Timepiece AV or Digital Timepiece slaving to video and/or SMPTE time code word clock MIDI Time Code (Via MIDI interface) 828mkII Set up your audio software to slave to MIDI Time Code. PC running any audio software Choose Word Clock In as the clock source in the MOTU FireWire Audio Console. If you have multiple interfaces connected, be sure to choose the Word Clock In option that corresponds to the interface receiving the clock signal. Figure 4-14: If your host audio software does not support sample-accurate sync and the 828mkII s built-in SMPTE sync features, use a universal synchronizer such as the MOTU MIDI Timepiece AV or Digital Timepiece. 28 I N S T A L L I N G T H E M K I I H A R D W A R E
29 SYNCING OPTICAL DEVICES The word optical is our short-hand way of referring to any device that connects to the 828mkII via an optical cable. But we make a further distinction: an optical device is also one that doesn t care about sample location. An example is a digital mixer. Since a digital mixer is not a recording device, it has no sense of sample location like an ADAT does. An ADAT can cue to a specific sample number (e.g. sample number 43,478, 103) as can any device that supports ADAT sync, but most digital mixers simply mix and process audio digitally, with no sense of a specific sample location. There are many other devices that fall into this category, including digital effects processors, synthesizers, A/D converters, and many more. For ADATs or other devices that support ADAT sync, synchronize them with the 828mkII as described in the previous sections of this chapter. For optical devices, such as digital mixers, all you have to do is make sure that their digital audio clock is phase-locked (in sync with) the 828mkII. There are three ways to do this: Slave the optical device to the 828mkII Slave the 828mkII to the optical device Slave both the optical device and the 828mkII to a third master clock (such as a Digital Timepiece or MIDI Timepiece AV synchronizer) 828mkII ADAT Optical OUT ADAT Optical IN Digital mixer or other optical device ADAT Optical OUT With this setup, in the MOTU FireWire Audio Console, choose the Optical clock source setting. The 828mkII slaves to the optical device via their optical cable connection. Digital mixer or other optical device 828mkII ADAT Optical IN 828mkII Clock Source setting = optical 828mkII Clock Source setting = Internal, or any clock source setting except Optical. The optical device slaves to the 828mkII (via its optical cable connection). MIDI Timepiece AV set to Internal Word Clock Out ADAT Sync out 828mkII Clock Source setting = ADAT 9-pin Digital mixer or other optical device Word Clock IN ADAT sync in PC bi-directional optical Computer with 828mkII Figure 4-15: Three setups for synchronizing an optical device with the 828mkII. You can slave the optical device to the 828mkII or vice versa with their optical connections. For more elaborate setups, you can slave both to a digital audio synchronizer like the Digital Timepiece. Don t use any of these setups for an ADAT or other optical device that records. Instead, see Sample-accurate ADAT sync on page 25. I N S T A L L I N G T H E M K I I H A R D W A R E 29
30 SYNCING S/PDIF DEVICES DAT decks and other S/PDIF devices will sync to the 828mkII in one of two ways: Via the S/PDIF connection itself Via word clock S/PDIF devices with no word clock If your DAT deck or other S/PDIF device has no word clock sync connectors, just connect it to the 828mkII via the S/PDIF connectors. When the device records S/PDIF audio (from the 828mkII), it will simply synchronize to the clock provided by the audio input. On the other hand, when you transfer audio from the S/PDIF device into the 828mkII, you ll have to slave the 828mkII to its S/PDIF input. If you have other digital audio devices connected to the 828mkII, and they are not slaved directly to the 828mkII itself, you may hear clicks and pops resulting from their unsynchronized audio clock. If so, just turn them off during the transfer. S/PDIF devices with word clock If your S/PDIF device has a Word Clock input, slave the S/PDIF device to the 828mkII via their word clock connection. You can then freely transfer audio between the 828mkII and the S/PDIF device. 828mkII S/PDIF 828mkII Clock Source setting = Internal (when transferring from the 828mkII to the S/PDIF device) 828mkII Clock Source setting = S/PDIF (when transferring from the S/PDIF device to the 828mkII) S/PDIF DAT deck or other S/PDIF device 828mkII Clock Source setting = Internal 828mkII Word Clock Out SPDIF Word Clock In SPDIF DAT deck or other SPDIF device With this setup, in the MOTU FireWire Audio Console window, choose Internal, or any other clock source setting except SPDIF. The DAT deck (or other SPDIF device) slaves to the 828mkII via word clock for SPDIF transfers in both directions. Figure 4-16: Two setups for synchronizing an S/PDIF device with the 828mkII. In the top diagram, sync is achieved via the S/PDIF connection itself. In this case, you have to choose S/PDIF as the 828mkII s clock source when recording from the S/PDIF device. If you don t want to have to worry about switching the Clock Source setting depending on the direction of the S/PDIF transfer, you can slave the S/PDIF device to word clock from the 828mkII or vice versa (not shown). The Word Clock connection maintains sync, regardless of the direction of the transfer. 30 I N S T A L L I N G T H E M K I I H A R D W A R E
31 SYNCING WORD CLOCK DEVICES The 828mkII word clock connectors allow you to synchronize it with a wide variety of other word clock-equipped devices. For standard word clock sync, you need to choose an audio clock master (as explained in Be sure to choose a digital audio clock master on page 22). In the simplest case, you have two devices and one is the word clock master and the other is the slave as shown below in Figure 4-17 and Figure Master Word clock OUT 828mkII rate. For example, the 828mkII could be running at 96 khz while slaving to a 48 khz word clock signal from a MOTU Digital Timepiece. Similarly, the 828mkII could run at 88.2 khz and slave to 44.1 khz word clock. Conversely, the 828mkII could run at 48 khz and slave to a 96 khz word clock signal. In all of these cases, the front panel clock LEDs flash both sample rates to indicate that the 828mkII is slaving to word clock at either twice or half its own clock rate. But if the 828mkII is running at 96 khz, it cannot slave to word clock running at 44.1 khz. Remember, the word clock signal must be one of the following: Slave Word clock IN Other device the same as the 828mkII clock twice the 828mkII clock Figure 4-17: Slaving another digital audio device to the 828mkII via word clock. For the 828mkII clock source, choose any source besides word clock, as it is not advisable to chain word clock. Audio clock Master Slave MOTU Digital Timepiece universal synchronizer Word clock OUT Word clock IN 828mkII Figure 4-18: Slaving the 828mkII to word clock. For the 828mkII clock source, choose Word Clock In. Don t chain word clock If you have three or more digital audio devices that you need to synchronize, avoid chaining their word clock connections (OUT to IN, OUT to IN, etc.), as this causes problems. Instead, use a dedicated synchronizer like the Digital Timepiece or a word clock distribution device of some kind. half of the 828mkII clock SYNCING LARGE SYSTEMS If you are connecting the 828mkII to a lot of other digital audio gear, get a Digital Timepiece. It can synchronize a wide variety of devices, and it offers sample accurate synchronization for devices that support it, such as ADATs. You will also be able to control everything from the transport controls of your audio software. If you have even more devices than a single Digital Timepiece can support, consider a word clock distribution device, such as the Aardvark Aard Sync video-to-word clock converter. Products like this offer multiple word clock outputs and an extremely low-jitter clock. Slaving to 2x and 1/2x word clock All MOTU FireWire audio interfaces that support 96 khz operation (including the 828mkII and 896) have the ability to slave to a word clock signal running at either twice or half their current clock I N S T A L L I N G T H E M K I I H A R D W A R E 31
32 CONNECTING MULTIPLE MOTU FIREWIRE INTERFACES You can daisy-chain up to four MOTU FireWire interfaces on a single FireWire bus, with the restrictions described in the following sections. Most computers have only one built-in FireWire bus (even if it supplies multiple FireWire sockets). Connect them as follows: Multiple interfaces in the MOTU FireWire Audio Console The MOTU FireWire Audio Console displays the settings for one interface at a time. To view the settings for an interface, click its tab as shown below in Figure PC FireWire FireWire FireWire FireWire FireWire FireWire FireWire Figure 4-20: To view the settings for an interface, click its tab. Using multiple interfaces All connected MOTU FireWire interfaces get their clock from whatever you choose from the Clock Source menu in the General tab in the MOTU FireWire Audio Console. When you connect multiple MOTU FireWire interfaces, all of their respective sync sources are displayed in the menu as shown below in Figure FireWire Figure 4-19: Connecting multiple 828mkII s (or other MOTU FireWire audio interfaces) to a computer. 32 I N S T A L L I N G T H E M K I I H A R D W A R E
33 Figure 4-21: All MOTU FireWire audio interfaces get their clock from a single master sync source on any connected 828mkII (or other MOTU FireWire interface). After you choose a source from this menu, the entire system, including all connected 828mkIIs, synchronizes to it. Each FireWire interface in the system gets its clock from the Audio Wire cable connection (unless it is the master clock itself). There is no need to make word clock connections between multiple FireWire interfaces. Connecting an 828 You can add an original MOTU 828 to the end of a FireWire daisy chain (because the 828 has only one FireWire port), or you can mix and match multiple 828 s with other MOTU FireWire interfaces using a standard FireWire hub. Up to four interfaces can be combined on one FireWire bus. Managing the IDs of multiple interfaces Multiple 828mkII interfaces are identified by number (#1, #2, #3, etc.) Interfaces are ID d (given a number) by the order in which they are first powered up after being connected. This information is stored in the MOTU FireWire Audio preferences file. Once ID d, they retain the same number regardless of the order in which they are powered up. You can disable an interface at any time with the Disable interface option shown in Figure 4-20 on page 32. Doing so frees up the FireWire bandwidth required by the interface without turning it off. Switching off an interface accomplishes the same thing. To get the MOTU FireWire Audio Control Panel Console to forget about an interface entirely, you ll see a Forget button in the MOTU FireWire Audio Console. Just click the Forget button and the MOTU FireWire Audio Console will no longer consider the interface to be present but off line (turned off). Operating multiple FireWire interfaces at high sample rates Four MOTU FireWire interfaces can operate at 44.1 or 48kHz on a single FireWire bus. At the high samples rates (88.2 or 96kHz), you can operate no more than two FireWire interfaces on a single FireWire bus. Adding additional interfaces with a second FireWire bus Third-party FireWire bus expansion products in the form of a cardbus ( PC card ) adaptor or PCI card allow you to add a second FireWire bus to your computer. In may be possible to add additional MOTU FireWire interfaces connected to such a third-party product, depending on the performance of the product and the performance of your host computer. I N S T A L L I N G T H E M K I I H A R D W A R E 33
34 34 I N S T A L L I N G T H E M K I I H A R D W A R E
35 CHAPTER 5 MOTU FireWire Audio Console OVERVIEW Accessing the 828mkII settings mkII Settings Sample Rate Clock Source Samples Per Buffer Optical input/output Phones Enable Pedal Wave support for legacy (MME) software ACCESSING THE 828MKII SETTINGS There are several ways to access the MOTU FireWire Audio Console settings: From the Windows Start menu, choose Programs>MOTU>MOTU FireWire Audio Console From within Cubase VST, go to the Audio menu, choose System and then click the ASIO Control Panel button. In Cubase SX, open the Devices Setup window, click the VST Multitrack device and click the Control Panel button. Cubase VST Cubase SX From within other ASIO-compatible programs, refer to their documentation. From the front panel LCD (see chapter 6, 828mkII Front Panel Operation (page 41)). 35
36 828MKII SETTINGS Sample Rate Choose the desired Sample Rate for recording and playback. The 828mkII can operate at 44.1 (the standard rate for compact disc audio), 48, 88.2 or 96KHz. Make absolutely sure that all of the devices connected digitally to the 828mkII match the 828mkII s sample rate. Also make sure that your Digital Timepiece, MIDI Timepiece AV or other digital audio synchronizer matches it as well. Mismatched sample rates cause distortion and crackling. If you hear this sort of thing, check the sample rate settings in your hardware and here in the MOTU FireWire Audio Console. Clock Source The Clock Source determines the digital audio clock that the 828mkII will use as its time base. For a complete explanation of synchronization issues, see Making sync connections on page 22. The following sections briefly discuss each clock source setting. Internal Use the Internal setting when you want the 828mkII to operate under its own digital audio clock. For example, you may be in a situation where all you are doing is playing tracks off hard disk in your digital audio software on the computer. In a situation like this, you most often don t need to reference an external clock of any kind. Another example is transferring a mix to DAT. You can operate the 828mkII system on its internal clock, and then slave the DAT deck to the 828mkII via the S/PDIF connection (usually DAT decks slave to their S/DIF input when you choose the S/PDIF input as their record source) or via the 828mkII s word clock output (if your DAT deck has a word clock input). Figure 5-1: The MOTU FireWire Audio Console gives you access to all of the settings in the 828mkII hardware. 36 M O T U F I R E W I R E A U D I O C O N S O L E
37 If you would like help determining if this is the proper clock setting for your situation, see Do you need a synchronizer? on page 23. With ADAT devices, however, you usually want an external digital audio synchronizer, such as the MIDI Timepiece AV or Digital Timepiece, to be the digital clock master. In this case, you would set the 828mkII clock source setting to ADAT 9-pin, as described below. S/PDIF The S/PDIF clock source setting refers to the S/PDIF RCA input jack on the 828mkII. This setting allows the 828mkII to slave to another S/PDIF device. Use this setting whenever you are recording input from a DAT deck or other S/PDIF device into the 828mkII. It is not necessary in the opposite direction (when you are transferring from the 828mkII to the DAT machine). For further details about this setting, see Syncing S/PDIF devices on page 30. Word Clock In The Word Clock In setting refers to the Word Clock In BNC connector on the 828mkII rear panel. Choosing this setting allows the 828mkII to slave to an external word clock source, such as the word clock output from a digital mixer. ADAT 9-pin The ADAT 9-pin clock source setting refers to the ADAT digital audio synchronization format. It allows the 828mkII to slave to an ADAT or ADAT sync chain via its ADAT sync 9-pin connector. ADAT sync also carries precise, sample location information, which allows Cubase or other sample-accurate ASIO 2.0-compatible audio software to transfer audio to and from ADAT-sync compatible recorders without drifting by as much as one sample. Use this setting when you are using the 828mkII with one or more ADAT-sync compatible recorders. Make sure the 828mkII is connected to the end of the ADAT sync chain. You should also use this setting if you have a MIDI Timepiece AV, which allows you to drive your entire system from the transport controls of your audio software. You could also use ADAT sync to continuously resolve the 828mkII to SMPTE time code, video, and word clock via a synchronizer like the MOTU MIDI Timepiece AV. Word clock can accomplish the same thing. For further details, see Sample-accurate ADAT sync on page 25, Sample-accurate ADAT sync with no synchronizer on page 26 and Syncing to video and/or SMPTE time code using a synchronizer on page 28. ADAT optical The ADAT optical clock source setting refers to the clock provided by the 828mkII s optical input, when it is connected to an ADAT optical device. This setting can be used to slave the 828mkII directly to the optical input connection. Most of the time, you can set up a better operating scenario that uses one of the other synchronization options. However, there may be occasions when you have an ADAT optical compatible device that has no way of synchronizing digitally to the 828mkII or an external synchronizer such as the Digital Timepiece. In this case, the ADAT Optical clock source setting lets you slave the 828mkII to the device itself via its digital input to the 828mkII. If the ADAT Optical setting does not appear in the menu, it means that the 828mkII s optical input is currently either turned off or set to the TOSLink format. In either case, choose the ADAT optical format from the Optical input menu (Figure 5-1 on page 36). M O T U F I R E W I R E A U D I O C O N S O L E 37
38 This setting is also useful if you just need to make a simple, click-free digital transfer between the 828mkII and another device where a time code reference and shared transport control are not needed without having to set up an elaborate synchronization scenario. For further details about this setting, see Syncing optical devices on page 29. TOSLink The TOSLink clock source setting refers to the clock provided an optical S/PDIF device connected to the 828mkII s optical input. This setting can be used to slave the 828mkII directly to the optical input connection. Most of the time, you can set up a better operating scenario that uses one of the other synchronization options. However, there may be occasions when you have an TOSLinkcompatible device that has no way of synchronizing digitally to the 828mkII or an external synchronizer such as the Digital Timepiece. In this case, the TOSLink clock source setting lets you slave the 828mkII to the other device via the 828mkII s optical input. If the TOSLink setting does not appear in the menu, it means that the 828mkII s optical input is currently either turned off or set to the ADAT optical format. In either case, choose the TOSLink format from the Optical input menu (Figure 5-1 on page 36). This setting is also useful if you just need to make a simple, click-free digital transfer between the 828mkII and another device where a time code reference and shared transport control are not needed without having to set up an elaborate synchronization scenario. For further details about this setting, see Syncing optical devices on page 29. SMPTE Choose this setting to resolve the 828mkII directly to SMPTE time code (LTC) being received via the 828mkII s quarter-inch SMPTE input jack. For details, see Syncing to SMPTE time code on page 27 and chapter 11, MOTU SMPTE Console (page 75). Samples Per Buffer The Samples Per Buffer setting lets you reduce the delay you hear when patching live audio through your audio software. For example, you might have a live microphone input that you would like to run through a reverb plug-in that you are running in your host audio software. When doing so, you may hear or feel some sponginess (delay) between the source and the processed signal. If so, don t worry. This effect only affects what you hear: it is not present in what is actually recorded. You can use Samples Per Buffer setting to reduce this monitoring delay and even make it completely inaudible. If you don t need to process an incoming live signal with software plug-ins, you can monitor the signal with no delay at all using CueMix Console, which routes the signal directly to your speakers via hardware. For details, see chapter 12, CueMix Console (page 97). Adjusting the Samples Per Buffer setting impacts the following things: The strain on your computer s CPU The delay you hear when routing a live signal through your host audio software plug-ins How responsive the transport controls are in your software This setting presents you with a trade-off between the processing power of your computer and the delay of live audio as it is being processed by plug-ins. If you reduce the Samples Per Buffer, you 38 M O T U F I R E W I R E A U D I O C O N S O L E
39 reduce patch thru latency, but significantly increase the overall processing load on your computer, leaving less CPU bandwidth for things like realtime effects processing. On the other hand, if you increase the Samples Per Buffer, you reduce the load on your computer, freeing up bandwidth for effects, mixing and other real-time operations. But don t set the Samples Per Buffer too low, or it may cause distortion in your audio. If you don t process live inputs with software plug-ins, leave this setting at its default value of 1024 samples. If you do, try settings of 256 samples or less, if your computer seems to be able to handle them. If your host audio software has a processor meter, check it. If it starts getting maxed out, or if the computer seems sluggish, raise the Samples Per Buffer until performance returns to normal. If you are at a point in your recording project where you are not currently working with live, patchedthru material (e.g. you re not recording vocals), or if you have a way of externally monitoring input, choose a higher Samples Per Buffer setting. Depending on your computer s CPU speed, you might find that settings in the middle work best. The Samples Per Buffer setting also impacts how quickly your audio software will respond when you begin playback, although not by amounts that are very noticeable. Lowering the Samples Per Buffer will make your software respond faster; raising the Samples Per Buffer will make it a little bit slower, but barely enough to notice. Monitoring live inputs without plug-in effects As mentioned earlier, CueMix Console allows you to monitor dry, unprocessed live inputs with no delay at all. For complete details, see chapter 11, Reducing Monitoring Latency (page 91). Optical input/output The Optical input and Optical output settings let you choose between ADAT optical ( lightpipe ) and S/PDIF optical ( TOSLink ) as the format for the 828mkII s optical input and output. Choose the format that matches the device connected. If you are not using the optical connections, it is recommended that you turn them off (as provided in the menus) to reduce bandwidth and processing overhead. Note that you can operate the input and output independently. For example, you could use the ADAT optical format on the input (with a digital mixer, for example) and optical S/PDIF on the output (with a DAT deck, for example). When the optical output is set to TOSLink, the signal is split to both the RCA and optical output jacks. However, when the optical input is set to TOSLink, the RCA SDIF jack is disabled. Phones The Phones setting lets you choose what you will hear from the headphone jack. Choose Main Outs if you d like the headphone output to match the main outs. Choose Phones if you would like the headphones to serve as their own independent output, which you can access as an independent output destination in your host audio software and as an output destination for the four on-board CueMix DSP mix busses. Word Out The Word Out menu appears when the 828mkII is operating at a high sample rate (88.2 or 96kHz). This menu lets you set the word clock output either to match the current sample rate (System Clock) or to halve the current sample rate (System Clock 2). In the latter case, the word clock output would be reduced to either 44.1 or 48 khz. Enable Pedal Check the Enable Pedal option if a foot switch is connected to the 828mkII and you would like to trigger recording punch in/out (or other software M O T U F I R E W I R E A U D I O C O N S O L E 39
40 functions) with it. Use the Set buttons to determine what keystroke is triggered by the pedal-up and pedal-down positions. You can assign the pedal to any two keystrokes you wish. (You are not restricted to punch in/out.) Wave support for legacy (MME) software Windows only exposes the first two channels of a multi-channel WDM audio stream to applications which use the legacy (MME) multimedia interface. The Enable full Wave support for legacy (MME) software (less efficient) option forces the 828mkII multimedia driver to expose all channels as stereo pairs, providing full MME support. If your host audio software does not directly support WDM audio and instead only supports legacy MME drivers, use this option to access multiple 828mkII input and output channels. If your host audio software does directly support WDM audio, leave this option unchecked for optimal performance. This option is only available when the multimedia driver has been installed, and it defaults to being not checked. 40 M O T U F I R E W I R E A U D I O C O N S O L E
41 CHAPTER 6 828mkII Front Panel Operation OVERVIEW The 828mkII is the first FireWire audio interface to offer complete front-panel programming via six rotary encoders and a 2x16 backlit LCD display. All 828mkII settings can be accessed via these frontpanel controls. Push-button rotary encoders Multi-function LCD display VOLUME SETUP / SELECT MIX BUS PARAM CURSOR / VALUE Stand-alone operation PUSH-BUTTON ROTARY ENCODERS All of the knobs shown in Figure 6-1 are pushbutton digital rotary encoders. In many cases, you can either push the knob or turn it to make a setting or toggle the LCD display (depending on the encoder and setting). MULTI-FUNCTION LCD DISPLAY The LCD provides access to the many 828mkII settings, as well as visual feedback of the current parameter being modified. The LCD operates in two different modes: setup mode and mixer mode. Push the SETUP knob to toggle between the two modes. Choose the mix parameter to edit here with the PARAM knob. The top row shows settings for the 10 analog inputs. Use the CURSOR knob to scroll to a channel and use VALUE to change its setting. Choose the mix you are editing by pushing the MIX BUS knob. Turn the knob to change the mix volume. The bottom row shows settings for the 10 digital inputs. Figure 6-1: The 828mkII front panel controls. 41
42 Setup mode In setup mode, the LCD displays basic settings, such as clock source, optical I/O format (ADAT versus TOSLink), and so on. These settings are covered in detail later in SETUP / SELECT on page 42. Figure 6-2: In setup mode, the LCD displays a setup parameter in the top row of the LCD and the current setting in the bottom row. Mixer mode In mixer mode, the LCD displays the settings for the current 828mkII mix being shown in the display, as demonstrated in Figure 6-1 on page 41. Parameter zooming For many settings, the LCD temporarily zooms in to display a long-throw meter and alphanumeric display to give you precise, real-time feedback as you adjust the setting. For example, if you change the headphone volume, the LCD will display a level meter and gain reduction reading that updates as you turn the volume knob. After a brief time-out, the display returns to its previous state before you turned the volume knob. The time-out period can be adjusted, as explained later in Fader View Time. Figure 6-3: For many settings, the LCD zooms in on the setting as you adjust it. VOLUME The VOLUME knob lets you control the volume of both the headphone jack and the rear-panel main outs. Press the knob to toggle between the headphones and the main outs. As explained in the previous section, the LCD provides detailed feedback as you turn the knob. To view the current setting without changing it, just push the knob (without turning it). SETUP / SELECT Press the SELECT knob to toggle between mixer mode and setup mode. In mixer mode, the SETUP and SELECT knob do nothing. In setup mode, turn SETUP to choose a setting and SELECT to change it. In some cases, SELECT chooses one of the 828mkII s four mixes, and the VALUE knob changes the setting. The setup settings are briefly explained below. Clock source This sets the global clock source for the 828mkII and is the same as the Clock Source setting in the MOTU FireWire Audio Console as explained in Clock Source on page 36. If the 828mkII is currently connected to a computer, this setting cannot be changed from the front-panel LCD. It must be changed in the MOTU FireWire Audio Console instead. Or, you can disconnect the 828mkII from the computer to change the Clock Source from the front panel. Fader View Time The Fader View Time option lets you control the length of time that an adjusted parameter remains displayed in the LCD before the LCD returns to its previous state. For example, when you turn the MIX BUS knob to adjust the volume of the current mix, you ll see a long-throw horizontal fader in the LCD, along with a numeric display of the current gain reduction. After you stop turning the knob, this fader remains displayed in the LCD for a moment before the LCD returns to its previous M K I I F R O N T P A N E L O P E R A T I O N
43 state. The Fader View Time option lets you control how long the adjusted parameter remains on the LCD after the knob stops turning. Optical In / Optical Out These two settings determine the format for the 828mkII s optical input and output. They are the same as the optical setting in the MOTU FireWire Audio Console as explained in Optical input/ output on page 39. If the 828mkII is currently connected to a computer, these settings cannot be changed from the front-panel LCD. They must be changed in the MOTU FireWire Audio Console instead. Or, you can disconnect the 828mkII from the computer to change them from the front panel. Bus output The Bus Output setting lets you choose the 828mkII output pair for each of the four CueMix DSP mix busses. Turn the SELECT knob to choose a bus. Turn the VALUE knob to choose an output. Push the VALUE knob to select the output. The output stops flashing to confirm that it has been selected. Bus mute The Bus Mute setting mutes and unmutes the bus output. Turn the SELECT knob to choose a bus. Push the SELECT knob to mute or unmute the bus. Phones Assign The Phones Assign setting lets you choose what you hear on the headphone output. This is the same as the Phones setting in the MOTU FireWire Audio Console as explained in Phones on page 39. Init Current Mix The Init Current Mix setting lets you reset the current mix (or all four mixes). All inputs get reset to unity gain (0 db), pan c enter, etc. Copy Bus Mix Copy Bus Mix lets you copy all of the settings for the currently displayed mix. Turn the SELECT knob to choose a mix. Push the SELECT knob to copy it. You can then paste the settings to another mix as explained below. The word Done appears briefly to confirm that the mix settings have been successfully copied. Paste Bus Mix After you copy mix settings (explained above), Paste Bus Mix lets you paste the copied mix settings to another mix. Turn the SELECT knob to choose a mix. Push SELECT to paste. The word Done appears briefly to confirm the paste. The following mix parameter are included in the paste operation: Gain, Pan, Solo, Mute, +4/-10, +6dB boost, and stereo pairing. The following mix parameters are not pasted: Bus output, Bus mute and Bus gain. Save/Name Preset The Save/Name Preset setting lets you name and save up to sixteen separate 828mkII presets. A preset holds all of the current CueMix DSP mix settings for all four mix busses. Setup parameters are not included. The name can have up to 12 characters. Here is a summary of how to name and save a preset: To do this: To change the currently flashing character To jump to capital letters, lower case letters, numbers or symbols To scroll to a different character To save the preset Do this: Turn the VALUE knob Push the VALUE knob repeatedly Turn the CURSOR knob. Push SELECT. If you are asked to replace existing preset, push SELECT again to replace it, or turn it to select a different preset. Load preset After you ve saved one or more presets, Load Preset lets you recall them. Turn the SELECT knob to choose a preset. Push SELECT to load it. The word Loaded appears briefly to confirm the operation M K I I F R O N T P A N E L O P E R A T I O N 43
44 All Notes Off The All Notes Off setting sends a MIDI All Notes Off message, as well as a MIDI note-off message for every note on every MIDI channel. This stops any stuck notes that are currently playing. Push SELECT to initiate the All Notes Off operation. The MIDI OUT LED will glow to confirm that the noteoff data is being sent. Factory Defaults The Factory Defaults setting restores the 828mkII factory settings. Before you can attempt this operation, the 828mkII must first be disconnected from the computer. If the interface is still connected, the LCD will alert you with the message Must detach FW. Once you have done so, push SELECT to initiate the operation, and then when the LCD asks Are you sure?, push VALUE to execute it. MIX BUS The 828mkII on-board CueMix DSP mixer provides four stereo mix busses, named MIX1, MIX2, MIX3 and MIX4, respectively. Each mix bus (also referred to as a mix ) independently mixes all inputs (or any subset of your choosing) down to one 828mkII output pair of your choosing. For example, you could assign MIX1 to the main outs, MIX2 to analog outputs 1-2 and MIX3 to the headphone outs. You can then independently assign any input to any mix. An input can even be included in two or more mixes simultaneously at different input levels. When the LCD display is in mixer mode, push the MIX BUS knob repeatedly to cycle through the four mixes. The current mix is indicated in the LCD above the MIX BUS label (as shown in Figure 6-1 on page 41). Turn the MIX BUS knob to change the output level for the mix. PARAM When the LCD display is in mixer mode, the PARAM knob cycles through the mix parameters listed below. Use the CURSOR knob to scroll to a particular channel (until it flashes) and use the VALUE knob to change its setting: Mix parameter Range Comments Gain OFF, -84 to 0 db Pan -64 to +64 Zero = pan center Solo Mute s or blank m or blank 4/10 down (+4) or up (-10) +6db + or blank Each channel displays a small fader. Push the VALUE knob to toggle between OFF and unity gain (0dB). Push the VALUE knob to jump to pan center. Stereo pairs (explained below) are panned hard left/right by default. Push the VALUE knob to toggle between soloed (S) and not soloed (blank), or turn the knob to toggle. Push the VALUE knob to toggle between muted (m) and unmuted (blank), or turn the knob to toggle. This setting applies universally across ALL mix busses for analog inputs 1-8. Push the VALUE knob to toggle between a +4dB reference level (down) and a -10dB reference level (up). Or turn the knob to toggle. This setting applies universally across ALL mix busses for analog inputs 1-8. Push the VALUE knob to toggle between a +6dB software boost (+) and no boost (blank). Or turn the knob to toggle. Figure 6-4: In mixer mode, the LCD displays the mix settings for the mix bus currently being displayed in the LCD. Pair [ ] or blank This setting applies universally across ALL mixes. Push the VALUE knob to toggle a stereo input pair between separate mono inputs (blank) or a stereo pair ( [ ] ). Or turn the knob to toggle. When a pair of inputs are linked, all of their mix settings become linked (gain, solo, etc.) except for pan. When the pair is first created, pan is set to hard left and hard right, but the channels can then be further modified independently. When a pair is unlinked, the channels are set to pan-center M K I I F R O N T P A N E L O P E R A T I O N
45 Mix parameters that apply across all mixes The last three mix settings (input reference level, +6dB software boost, and stereo pairing) apply across all mixes because they have to do with the nature of the input itself. For example, if you have an input that requires a -10dB reference level, then you ll want the reference level to apply to all mixes. Working with stereo pairs When you group a pair of inputs as a stereo pair, all of their mix settings become linked, and whenever you scroll to either channel, both channels will flash to indicate that they will operate as a linked stereo pair. Note that when a pair is first created, pan is set to hard left and hard right, but the channels can then be further modified independently. When a pair is unlinked, the channels are set to pan-center. CURSOR / VALUE When the LCD display is in mixer mode, the CURSOR knob scrolls left and right over the 20 inputs displayed in the LCD. The current input flashes. As a shortcut, you can push the CURSOR knob to toggle between the top row (analog inputs) and bottom row (digital inputs). The VALUE knob changes the current mix parameter for the currently flashing input. In some cases, such as Gain and Pan, the LCD will zoom to the enlarged horizontal fader while you adjust it with the VALUE knob. After you stop adjusting, the LCD will return to the mixer display. STAND-ALONE OPERATION All settings, including all mix settings and global settings, are saved in the 828mkII s memory, and they remain in effect even when the 828mkII is not connected to a computer. This allows you to use the 828mkII as a stand-alone 8-bus mixer. You can make adjustments to any setting at any time from the front panel M K I I F R O N T P A N E L O P E R A T I O N 45
46 M K I I F R O N T P A N E L O P E R A T I O N
47 CHAPTER 7 Cubase, Nuendo and Other ASIO Software OVERVIEW The 828mkII includes a ASIO driver that provides multi-channel I/O and sample-accurate synchronization with Steinberg s Cubase family of digital audio sequencers, including Cubase VST, Cubase SX and Nuendo. The 828mkII requires Cubase for Windows Version or higher. What is ASIO? Preparation Run the MOTU FireWire Audio Console Choosing the MOTU FireWire ASIO driver Number of channels ASIO Direct monitoring Other System dialog settings Activating 828mkII inputs Assigning inputs Assigning outputs Changing 828mkII settings Processing live inputs with plug-ins Synchronization MIDI Machine Control (MMC) MIDI I/O via the 828mkII MIDI ports Using a foot switch bit operation Monitoring system performance WHAT IS ASIO? ASIO is an acronym for Audio Streaming Input and Output. The ASIO MOTU FireWire Audio driver allows the 828mkII to provide multi-channel audio input and output for any audio application that supports ASIO drivers. Sample-accurate sync The MOTU FireWire Audio ASIO driver supports sample-accurate sync (via the 828mkII s ADAT sync feature) for applications that support it. Attention: Cubase VST users Cubase VST Version 5 is used for the examples in this chapter. However, there is no significant difference between the Version 5 examples shown and what you see in Version 4. The basic procedures are the same. Attention: Other software users The 828mkII ASIO driver also provides multichannel I/O with any ASIO-compatible audio software. Cubase is used for the examples in this chapter. However, the basic procedures are the same and can be easily applied to any ASIOcompatible software. Just follow the general descriptions at the beginning of each main section in this chapter. Consult your software documentation for details about each topic, if necessary. If your audio software doesn t support ASIO If your host audio software does not support ASIO, but instead supports WDM (or legacy Wave) audio drivers, refer to the next chapter. PREPARATION To make sure that everything is ready for Cubase, install Cubase first (if you haven t already done so), and then see these chapters before proceeding: chapter 4, Installing the 828mkII Hardware (page 17). chapter 3, IMPORTANT! Run the 828mkII Software Installer First (page 15) RUN THE MOTU FIREWIRE AUDIO CONSOLE Before you run Cubase, launch the MOTU FireWire Audio Console to configure your 828mkII hardware. The MOTU FireWire Audio Console lets you configure your audio interface, 47
48 and it lets you enable the desired inputs and outputs. Only enabled inputs and outputs will be available to Cubase, so this is an important step. For complete details regarding the MOTU FireWire Audio Console, see chapter 5, MOTU FireWire Audio Console (page 35). Sample rate Choose the desired overall sample rate for the 828mkII system and Cubase. Newly recorded audio in Cubase will have this sample rate. Clock Source This setting is very important because it determines which audio clock the 828mkII will follow. If you do not have any digital audio connections to your 828mkII (you are using the analog inputs and outputs only), and you will not be slaving Cubase to external SMPTE time code, choose Internal. If you are slaving the 828mkII to the ADAT sync Input connector, choose ADAT 9-pin. If you are slaving the 828mkII and Cubase to SMPTE time code via the 828mkII itself, choose SMPTE and follow the directions in Syncing to SMPTE time code on page 27. If you are using an ASIO host application other than Cubase or Nuendo, it must support the ASIO 2.0 sample-accurate positioning protocol in order to support the 828mkII s direct SMPTE sync (and sample-accurate sync) feature. If you have digital audio devices connected to the 828mkII, or if you are not sure about the clock source of your setup, be sure to read Making sync connections on page 22 and Clock Source on page 36. Figure 7-1: The MOTU FireWire Audio Console gives you access to all of the settings in the 828mkII hardware, including the clock source, sample rate and optical I/O enable/disable. For complete details about the 828mkII settings, see chapter 6, MOTU FireWire Control Panel (Mac OS 9) (page 47). The following sections provide a brief explanation of each 828mkII setting for use with Cubase. Samples Per Buffer The Samples Per Buffer setting can be used to reduce the delay or monitoring latency that you hear when live audio is patched through your 828mkII hardware and Cubase. For example, you might have MIDI instruments, samplers, microphones, and so on connected to the analog inputs of the 828mkII. If so, you will often be mixing their live input with audio material 48 C U B A S E, N U E N D O A N D O T H E R A S I O S O F T W A R E
49 recorded in Cubase. See chapter 9, Reducing Monitoring Latency (page 63) for complete details. Optical input and output To make a 828mkII optical input or output available in Cubase, choose the appropriate format (ADAT optical or TOSLink) from the optical input and/or output menu. If you won t be using the optical connectors, turn them off. Phones This 828mkII setting lets you choose what you ll hear from the headphone jack. For example, if you choose Main Outs, the headphones will duplicate the main outs. Or you can choose any other output pair. If you choose Phones, this setting makes the headphone jack serve as its own independent output pair. As a result, you ll see Phones 1-2 as an additional audio destination in Cubase s audio output menus. CHOOSING THE MOTU FIREWIRE ASIO DRIVER Once you ve made the preparations described so far in this chapter, you re ready to run your audio software and enable the MOTU FireWire ASIO driver. Check the audio system or audio hardware configuration window in your software. There will be a menu there that lets you choose among various ASIO drivers that may be in your system. Choose the MOTU FireWire ASIO driver from this menu. Cubase VST To activate the 828mkII driver in Cubase VST, choose Audio Setup>System from the Options menu, and then choose MOTU FireWire ASIO from the ASIO device menu. Make the other settings in the dialog as need for your system and synchronization scenario. Nuendo and Cubase SX To activate the 828mkII driver in Nuendo or Cubase SX, go to the Device Setup window, click VST Multitrack and choose MOTU FireWire ASIO from the ASIO Driver menu as shown below. Make the other settings in the dialog as need for your system and synchronization scenario. Nuendo and Cubase SX Cubase VST Figure 7-2: Activating the 828mkII FireWire ASIO driver in Nuendo and Cubase. NUMBER OF CHANNELS In Cubase, be sure to choose enough channels in the System dialog (as shown above in Figure 7-2) to cover the 20 channels of input and 22 channels of output provided by your 828mkII although the number of channels may depend on how your 828mkII is configured: 12 channels for analog I/O (including the headphone out) C U B A S E, N U E N D O A N D O T H E R A S I O S O F T W A R E 49
50 2 channels for RCA S/PDIF Zero, 2 or 8 channels for optical, depending on whether you have optical turned off, or set to S/ PDIF or ADAT optical For example, if you are using analog only, you only need 12 channels. If you are using analog and RCA S/PDIF, you need 14 channels. As another example, if you are using analog, RCA S/PDIF and ADAT optical, you need 22 channels (the maximum number of simultaneous output channels provided by the 828mkII). In Cubase, set the number of channels in the System dialog (as shown above in Figure 7-2). ASIO DIRECT MONITORING The ASIO Direct Monitoring option (Figure 7-2) allows you to monitor inputs directly in the 828mkII hardware with no drain on your computer and near zero latency. When you enable this option, Cubase uses the 828mkII s CueMix DSP monitoring features whenever you use Cubase s monitoring features. For further information, see Controlling CueMix DSP from within Cubase or Nuendo on page 67. are turned on and set to the format you require. If you don t plan to use the optical input or output, turn it off to conserve computer bandwidth. The Mix1 1-2 input In Cubase s VST Inputs window, you ll see an 828mkII input called Mix This input source delivers the output of CueMix DSP MIX1 (the first mix bus of the four on-board no-latency monitor mixes in the 828mkII) back to your computer. This input serves, for example, as a convenient way for you to record the 828mkII s MIX1 monitor mix back into Cubase (for reference and archiving purposes). Further, if you are sending audio from Cubase to the same output pair as MIX1, you can choose to either include or exclude the audio from the computer in the stream being sent back to Cubase. For details on how to do this, see Mix1 Return Includes Computer on page 72. Warning: the Mix1 1-2 input can cause feedback loops! DO NOT assign this input to a track that shares the same 828mkII output pair as MIX1. OTHER SYSTEM DIALOG SETTINGS Consult your Cubase or Nuendo documentation for details about the rest of the settings in this dialog. ACTIVATING 828MKII INPUTS Once you ve chosen the MOTU FireWire ASIO driver in the Audio System dialog as explained earlier in Choosing the MOTU FireWire ASIO driver on page 49, choose VST Inputs from the Panels menu (or the Devices menu in Cubase SX) to see the 828mkII inputs. To activate them, click the Active light next to each input. If you don t see the optical inputs and/or outputs, check the MOTU FireWire Audio Console to make sure they 50 C U B A S E, N U E N D O A N D O T H E R A S I O S O F T W A R E
51 ASSIGNING INPUTS Once you ve activated the 828mkII inputs as shown in the previous section, you can then assign them to Cubase or Nuendo audio channels in the channel mixers in the usual fashion. Figure 7-3: Activating 828mkII inputs in Cubase VST. Figure 7-5: To assign an 828mkII input to a Cubase VST audio channel: control-click the input button at the top of the channel strip. For Nuendo or Cubase SX, consult your documentation. Figure 7-4: Activating 828mkII inputs in Nuendo or Cubase SX. C U B A S E, N U E N D O A N D O T H E R A S I O S O F T W A R E 51
52 ASSIGNING OUTPUTS Once you ve chosen the MOTU FireWire ASIO driver in the Audio System dialog as explained earlier in Choosing the MOTU FireWire ASIO driver on page 49, 828mkII outputs will be available in Cubase or Nuendo as output destinations. In Cubase VST, these outputs appear in the VST Master Mixer window as output assignments for the master fader and busses, as shown below in Figure 7-6. In NuendoCubase SX, they appear in the VST Outputs window. The Phones 1-2 output If you ve chosen to treat the 828mkII headphones as an independent output, you ll see Phones 1-2 as an 828mkII output destination. Audio tracks In Cubase VST, use the output buttons at the bottom of each channel strip, including the master fader, to assign 828mkII outputs to busses. You can then assign channels in the VST Master Mixer window to each bus as desired. In Nuendo or Cubase SX, access the 828mkII outputs via the busses in the VST Outputs window. Figure 7-6: Wo r k i n g with 828mkII outputs in Nuendo or Cubase. 52 C U B A S E, N U E N D O A N D O T H E R A S I O S O F T W A R E
53 assigned to this output pair will be heard on the headphone jack only. For further explanation, see Phones on page 49. CHANGING 828MKII SETTINGS To change the 828mkII settings at any time, go to the Audio System Setup window in Cubase VST or the Device Setup window in Nuendo or Cubase SX and click the ASIO Control Panel button, as shown in Figure 7-2 on page 49. PROCESSING LIVE INPUTS WITH PLUG-INS If you patch a live input (such as MIDI synthesizer) through a VST plug-in effect in Cubase, you might hear a slight delay. There are several ways to reduce this delay. For details, see chapter 9, Reducing Monitoring Latency (page 63). SYNCHRONIZATION Cubase or Nuendo can run under its own transport control or slave to SMPTE time code. It can also perform sample-accurate digital audio transfers with Alesis digital recorders and Tascam family digital recorders. As you read through the following sections to decide what form of synchronization you might need with other devices in your studio, be sure to consult chapter 4, Installing the 828mkII Hardware (page 17) for the proper hardware connections. Use the synchronization diagrams in that chapter to be clear about how you will be synchronizing Cubase to the other components of your system. Running Cubase or Nuendo under its own transport control If you do not need to synchronize Cubase or Nuendo with time code or another recording device, such as a tape deck, just leave its SMPTE time code synchronization features disabled. However, even though Cubase or Nuendo is not slaving to SMPTE time code, you still need to be concerned with the synchronization of the 828mkII s digital audio clock with other devices connected to it digitally (if any). For example, if you have a digital mixer connected to an 828mkII interface via an ADAT optical lightpipe cable, you need to make sure that their audio clocks are phase-locked. For details, see Syncing optical devices on page 29 and Making sync connections on page 22. If you don t have any digital audio devices connected, digital audio phase-lock does not apply to you. Resolving Cubase or Nuendo and the 828mkII to SMPTE time code If you need to slave Cubase or Nuendo and the 828mkII to SMPTE time code, you can do so with or without a dedicated synchronizer. Resolving directly to time code (with no synchronizer) To resolve your 828mkII directly to SMPTE time code with no additional synchronization devices, use the setup shown in Syncing to SMPTE time code on page 27. First, set up Cubase or Nuendo for sample-accurate sync as explained in Sample-accurate sync to ADAT or Tascam on page 54. Make sure the Clock Source setting in the MOTU FireWire Audio Console window is set to SMPTE. Also, make sure that you ve connected an LTC input signal the 828mkII SMPTE input. Resolving to video and/or time code with a dedicated synchronizer To resolve your 828mkII to video and/or SMPTE time code using an additional synchronization device, use the setup shown in Syncing to video and/or SMPTE time code using a synchronizer on page 28. C U B A S E, N U E N D O A N D O T H E R A S I O S O F T W A R E 53
54 Follow the instructions in your Cubase or Nuendo manual for slaving them to MIDI Time Code (MTC). To ensure that your audio tracks don t drift out of sync with your MIDI tracks or time code, use a hardware synchronizer like the MIDI Timepiece AV or Digital Timepiece to resolve the 828mkII hardware as well, as explained in Syncing to video and/or SMPTE time code using a synchronizer on page 28. A digital audio synchronizer is required for drift-free SMPTE/ MIDI time code sync. Make sure the Clock Source setting in the MOTU FireWire Audio Console window has the appropriate setting for locking the 828mkII to the synchronizer. For example, in Figure 4-14 on page 28, word clock is being used to resolve an 828mkII interface, so the Clock Source setting is Word Clock In. If you have an ADAT sync or a Tascam sync compatible device, don t use SMPTE time code. Instead, use sample-accurate sync as described in the next section. Sample-accurate sync to ADAT or Tascam Cubase and Nuendo, along with the 828mkII and its ASIO 2 driver, provide you with sampleaccurate transfers with ADATs, Alesis recorders and any other devices that support standard ADAT sample address (ADAT Sync). Similarly, with the help of a MOTU Digital Timepiece universal A/V synchronizer, Cubase (or Nuendo) and an 828mkII can perform sampleaccurate transfers with Tascam digital recorders. A sample-accurate transfer is one in which the original location of the audio is preserved in the transfer, down to the sample. For details on how to connect your hardware for sample-accurate sync, see Sample-accurate sync on page 24. Then, set up Cubase as follows: 1 Choose ADAT 9-pin as the Audio Clock Source setting. In Cubase VST, this setting is in the Audio System Setup window (Audio menu). In Nuendo or Cubase SX, this setting is in the Device Setup window (Options menu). 2 Go to Cubase or Nuendo s Synchronization window, as shown below: Cubase VST Nuendo or Cubase SX Figure 7-7: Setting up sample-accurate sync via ASIO 2. 3 If you are not using an MMC-compatible synchronizer (such as a MOTU MIDI Timepiece AV, Digital Timepiece or Alesis BRC), choose the settings shown above in Figure 7-7 that applies to you. In this scenario, transport control is handled by the ADAT (or other sample-accurate sync source). 4 If you are using an MMC-compatible synchronizer (such as a MOTU MIDI Timepiece AV, Digital Timepiece or Alesis BRC), set Cubase VST s Sync Source Timecode Base to ASIO 2.0 MMC or enable Nuendo s (or Cubase SX s) MIDI Machine Control option. In addition, choose the appropriate MIDI port for the MMC synchronizer from VST s Output menu or Nuendo/ 54 C U B A S E, N U E N D O A N D O T H E R A S I O S O F T W A R E
55 SX s MIDI machine Control MIDI Output menu. If you re using a MIDI Timepiece AV, you can choose any of its MIDI ports in this menu. Doing so makes Cubase or Nuendo send the MMC control messages to the MTP AV (or other MMC device). In this scenario, transport control is handled by Cubase or Nuendo itself. 5 In Cubase VST s Controls window, enable SYNC. In Nuendo or Cubase SX, enable (check) the Sync Online command in the Transport menu. Figure 7-8: Enabling the SYNC button. 6 Begin playback from the sample-accurate sync source (ADAT, DA-88, etc.) Transport control is handled by the sample-accurate sync source. MIDI MACHINE CONTROL (MMC) If you have ADATs (or other ADAT Synccompatible recorders) and a MMC-compatible ADAT synchronizer like the MIDI Timepiece AV and Digital Timepiece, you can control everything from your computer screen with Cubase s transport controls and cueing features (like the playback wiper, etc.) Similarly, if you have Tascam digital recorders and a MOTU Digital Timepiece (or other MMCcompatible Tascam synchronizer), you can control all of your Tascam tape decks (in ABS time) in a similar fashion from Cubase. See Sample-accurate sync to ADAT or Tascam on page 54 for details on how to set this up. MIDI I/O VIA THE 828MKII MIDI PORTS Once you ve run the 828mkII s software installer as explained in Installing the 828mkII software on page 15, the 828mkII MIDI ports will appear as a input source and output destination in the MIDI input and output menus of your WDM-compatible host software. USING A FOOT SWITCH Use a foot switch connected to the 828mkII to trigger recording punch-in and punch-out, or any other feature in your host audio software that is assigned to a computer keystroke. To trigger a different set of keystrokes with the foot switch, visit the MOTU FireWire Audio Console. (See Enable Pedal on page 39.) 24-BIT OPERATION Your 828mkII hardware fully supports Cubase and Nuendo s 24-bit recording capabilities. Simply enable 24-bit operation as instructed in your Cubase or Nuendo manual. The 828mkII always supplies a 24-bit data stream, and when you enable 24-bit operation in Cubase or Nuendo, it simply uses all 24-bits supplied by the 828mkII hardware. MONITORING SYSTEM PERFORMANCE Because it has so many inputs and outputs, the 828mkII may push the limits of your computer s processing power. Keep the VST Performance window open to keep tabs on the load on your CPU and disk buffers. If the meters get too high, you can reduce the load by reducing the number of inputs and outputs you are working with. Use the MOTU FireWire Audio Console to uncheck input check boxes and set output source menus to None. Cubase VST Nuendo or Cubase SX Figure 7-9: Keep the Audio Performance window open to keep tabs on your computer s processing power and hard disk performance. C U B A S E, N U E N D O A N D O T H E R A S I O S O F T W A R E 55
56 56 C U B A S E, N U E N D O A N D O T H E R A S I O S O F T W A R E
57 CHAPTER 8 Sonar and other WDM Software OVERVIEW The 828mkII WDM driver provides standard multi-channel input and output for WDMcompatible audio software running under Windows Me, 2000 and XP. WDM and Wave driver compatibility Installing the MOTU FireWire Audio WDM driver Enabling Wave (MME) compatibility Making settings in the MOTU FireWire Audio Console.. 58 Enabling the MOTU FireWire Audio WDM driver Number of channels Other Audio Options Working with 828mkII inputs and outputs Changing 828mkII settings Reducing delay when monitoring live inputs Synchronization MIDI I/O via the 828mkII MIDI ports Using a foot switch bit operation WDM AND WAVE DRIVER COMPATIBILITY WDM is an acronym for Windows Driver Model. The MOTU FireWire WDM driver allows the 828mkII to provide multi-channel audio input and output for any audio application that supports WDM audio drivers. Attention: Cakewalk users Cakewalk SONAR is used for the WDM driver setup examples in this chapter. Attention: other software users Cakewalk s SONAR software is used for the WDM driver setup examples in this chapter. However, the basic procedures are the same and can be easily applied to any WDM-compatible software. Just follow the general descriptions at the beginning of each main section in this chapter. Consult your software documentation for details about each topic, if necessary. INSTALLING THE MOTU FIREWIRE AUDIO WDM DRIVER The MOTU FireWire Audio Installer CD installs the MOTU FireWire WDM driver into Windows for you. That s pretty much all the preparation you need. See chapter 3, IMPORTANT! Run the 828mkII Software Installer First (page 15). ENABLING WAVE (MME) COMPATIBILITY If your host audio software does not yet support Windows WDM drivers, enable Wave driver compatibility in the MOTU FireWire WDM driver so that all of the 828mkII s inputs and outputs show up in your software. For details, see Wave support for legacy (MME) software on page 40. If your host audio software does support WDM audio drivers, don t enable Wave driver compatibility. 57
58 MAKING SETTINGS IN THE MOTU FIREWIRE AUDIO CONSOLE Before you run your audio software, launch the MOTU FireWire Audio Console to configure your 828mkII hardware. The MOTU FireWire Audio Console lets you choose the audio clock source, and it lets you enable the optical input and output, if needed. For details, see chapter 5, MOTU FireWire Audio Console (page 35). For complete details about the 828mkII settings, see chapter 6, MOTU FireWire Control Panel (Mac OS 9) (page 47). The following sections provide a brief explanation of each 828mkII setting for use with Sonar. Sample rate Choose the desired overall sample rate for the 828mkII system and Sonar. Newly recorded audio in Sonar will have this sample rate. Clock Source This setting is very important because it determines which audio clock the 828mkII will follow. If you do not have any digital audio connections to your 828mkII (you are using the analog inputs and outputs only), and you will not be slaving Sonar to external SMPTE time code, choose Internal. If you are slaving the 828mkII to the ADAT sync Input connector, choose ADAT 9-pin. If you have digital audio devices connected to the 828mkII, or if you are not sure about the clock source of your setup, be sure to read Making sync connections on page 22 and Clock Source on page 36. Figure 8-1: The MOTU FireWire Audio Console gives you access to all of the settings in the 828mkII hardware, including the clock source, sample rate and optical I/O enable/disable. Samples Per Buffer The Samples Per Buffer setting can be used to reduce the delay or monitoring latency that you hear when live audio is patched through your 828mkII hardware and Sonar. For example, you might have MIDI instruments, samplers, microphones, and so on connected to the analog inputs of the 828mkII. If so, you will often be mixing their live input with audio material recorded in Sonar. See chapter 9, Reducing Monitoring Latency (page 63) for complete details. 58 S O N A R A N D O T H E R W D M S O F T W A R E
59 Optical input and output To make a 828mkII optical input or output available in Sonar, choose the appropriate format (ADAT optical or TOSLink) from the optical input and/or output menu. If you won t be using the optical connectors, turn them off. Phones This 828mkII setting lets you choose what you ll hear from the headphone jack. For example, if you choose Main Outs, the headphones will duplicate the main outs. Or you can choose any other output pair. If you choose Phones, this setting makes the headphone jack serve as its own independent output pair. As a result, you ll see Phones 1-2 as an additional audio destination in Sonar s audio output menus. ENABLING THE MOTU FIREWIRE AUDIO WDM DRIVER Once you ve made the preparations described so far in this chapter, you re ready to run your audio software and enable the MOTU FireWire Audio WDM driver. Check the audio system or audio hardware configuration window in your software. Enabling the MOTU FireWire Audio WDM driver in SONAR To activate the MOTU FireWire Audio WDM driver in SONAR: Figure 8-2: Activating the MOTU FireWire Audio WDM driver in SONAR by highlighting 828mkII inputs and outputs. Other audio settings in SONAR There are a few other settings in SONAR that impact 828mkII operation: 1 In the Audio Options window, click the General tab. 2 Choose a 828mkII input and output for recording and playback timing as shown below in Figure 8-3. It doesn t matter which input or output you choose. 1 Choose Audio from the Options menu. 2 Click the Drivers tab. 3 Highlight the 828mkII inputs and outputs that you wish to use and unhighlight the ones you don t as shown in Figure 8-2. Figure 8-3: Make sure you have chosen a 828mkII input and output for the playback and recording timing master settings. S O N A R A N D O T H E R W D M S O F T W A R E 59
60 3 In the General tab, click the Wave Profiler button and run the Wave Profiler. This process chooses the optimum settings for the 828mkII hardware. Figure 8-4: Running the Wave Profiler in Cakewalk s SONAR. NUMBER OF CHANNELS In the Audio Options window (Figure 8-3), be sure to choose enough Virtual Mains in the General tab to cover the 20 channels of input and 22 channels of output provided by your 828mkII although the number of channels may depend on how your 828mkII is configured: 12 channels for analog I/O (including the headphone out) 2 channels for RCA S/PDIF Zero, 2 or 8 channels for optical, depending on whether you have optical turned off, or set to S/PDIF or ADAT optical For example, if you are using analog only, you only need 12 channels. If you are using analog and RCA S/PDIF, you need 14 channels. As another example, if you are using analog, RCA S/PDIF and ADAT optical, you need 22 channels (the maximum number of simultaneous output channels provided by the 828mkII). OTHER AUDIO OPTIONS Consult your sonar documentation for details about the rest of the settings in this dialog. WORKING WITH 828MKII INPUTS AND OUTPUTS Once you ve enabled the 828mkII inputs and outputs in the Drivers tab of the Audio Options window (Figure 8-2 on page 59), 828mkII audio inputs and outputs will appear in Sonar s input/ output menus, and you can set them up and use them as any standard audio input and output. If you don t see the optical inputs and/or outputs, check the MOTU FireWire Audio Console to make sure they are turned on and set to the format you need. If you don t plan to use the optical input or output, turn it off to conserve computer bandwidth. The Mix1 1 input In Sonar s Input Drivers list, you ll see an 828mkII input called Mix This input source delivers the output of CueMix DSP MIX1 (the first mix bus of the four on-board no-latency monitor mixes in the 828mkII) back to your computer. This input serves, for example, as a convenient way for you to record the 828mkII s MIX1 monitor mix back into Sonar (for reference and archiving purposes). Further, if you are sending audio from Sonar to the same output pair as MIX1, you can choose to either include or exclude the audio from the computer in the stream being sent back to Sonar. For details on how to do this, see Mix1 Return Includes Computer on page 72. Warning: the Mix1 1-2 input can cause feedback loops! DO NOT assign this input to a track that shares the same 828mkII output pair as MIX1. CHANGING 828MKII SETTINGS You can change the 828mkII settings at any time by accessing the MOTU FireWire Audio Console. 60 S O N A R A N D O T H E R W D M S O F T W A R E
61 REDUCING DELAY WHEN MONITORING LIVE INPUTS If you have live audio inputs connected to the 828mkII, such as MIDI synthesizers, samplers, microphones or other live instruments, you might hear a slight delay when their audio is being monitored through your 828mkII hardware and your host audio program. There are several ways to reduce and eliminate this audible monitoring delay. For details, see chapter 9, Reducing Monitoring Latency (page 63). SYNCHRONIZATION If your audio software has the ability to slave to SMPTE time code, then it can take advantage of the synchronization features in the 828mkII. As you read through the following sections to decide what form of synchronization you might need with other devices in your studio, be sure to consult Making sync connections on page 22 for the proper hardware connections. Use the synchronization diagrams to be clear about how you will be synchronizing your audio software and the 828mkII to the other components of your system. Synchronizing digital audio connections If you have devices connected to the 828mkII digital inputs (optical or RCA S/PDIF), you need to be concerned with the synchronization of the 828mkII s digital audio clock with other devices connected to it digitally (if any). For example, if you have a digital mixer connected to the 828mkII via an ADAT optical light pipe cable, you need to make sure that their audio clocks are phase-locked. For details, see Syncing optical devices on page 29 and Making sync connections on page 22. If you don t have any digital audio devices connected to the 828mkII, digital audio phase-lock does not apply to you. Slaving to SMPTE time code If you need to slave your audio software and the 828mkII system to SMPTE time code, follow the instructions in your software s manual for slaving it to MIDI Time Code (MTC). To ensure that your audio tracks don t drift out of sync with your MIDI tracks or the time code, use a hardware synchronizer like the MOTU MIDI Timepiece AV or Digital Timepiece to slave the 828mkII hardware to the SMPTE (or MIDI Time) Code as well. A digital audio synchronizer is required for drift-free SMPTE/MIDI time code sync. Make sure the Clock Source setting in the MOTU FireWire Audio Console is set to Word Clock In. For examples of how to set this up, see Syncing to video and/or SMPTE time code using a synchronizer on page 28. MIDI I/O VIA THE 828MKII MIDI PORTS Once you ve followed the procedure for enabling the 828mkII s MIDI features as explained in Software installation for Mac OS X on page 35, the 828mkII MIDI ports will appear as a MIDI input source and output destination in Sonar s MIDI I/O menus. USING A FOOT SWITCH Use a foot switch connected to the 828mkII to trigger recording punch-in and punch-out, or any other feature in your host audio software that is assigned to a computer keystroke. By default, the foot switch triggers the 3 key on the computer keypad. To trigger a different set of keystrokes with the foot switch, visit the MOTU FireWire Audio Console. (See Enable Pedal on page 39.) 24-BIT OPERATION Your 828mkII hardware fully supports 24-bit recording in any audio software that supports it. Simply enable 24-bit operation as instructed by the software. The 828mkII system always supplies the software with a 24-bit data stream, and when you enable 24-bit operation, it simply uses all 24-bits supplied by the 828mkII hardware. S O N A R A N D O T H E R W D M S O F T W A R E 61
62 62 S O N A R A N D O T H E R W D M S O F T W A R E
63 CHAPTER 9 Reducing Monitoring Latency OVERVIEW Monitoring latency is that slight delay you hear when you run an input signal through your host audio software. For example, you might hear it when you drive a live mic input signal through a reverb plug-in running in your audio sequencer. This delay is caused by the amount of time it takes for audio to make the entire round trip through your computer, from when it first enters an 828mkII input, passes through the 828mkII hardware into the computer, through your host audio software, and then back out to an 828mkII output. Monitoring live input Adjusting the audio I/O buffer Lower latency versus higher CPU overhead Transport responsiveness Effects processing and automated mixing CueMix DSP hardware monitoring Two methods for controlling CueMix DSP Using CueMix Console Controlling CueMix DSP from your audio software.. 67 If you don t need to process a live input with plug-ins, the easiest way to avoid monitoring latency is to use the 828mkII s CueMix DSP feature to patch the input directly to your monitor outs via the 828mkII audio hardware. This is just like bussing inputs to outputs in a digital mixer. For details, see CueMix DSP hardware monitoring on page 66. If you do need to process a live input with plug-ins, or if you are playing virtual instruments live through your 828mkII audio hardware, you can significantly reduce latency and even make it completely inaudible, regardless of what host audio application software you use. This chapter explains how. It is important to note that monitoring delay has no effect on when audio data is recorded to disk or played back from disk. Actual recording and playback is extremely precise. 63
64 MONITORING LIVE INPUT There are two ways to monitor live audio input with an 828mkII: 1) through the computer or 2) via CueMix DSP hardware monitoring. Figure 9-1 on page 64 shows method 1, which allows you to add effects processing such as reverb and guitar amp effects via plug-ins in your audio software. See the next section, Adjusting the audio I/O buffer for details about how to reduce and possibly eliminate the audible monitoring delay that the computer introduces. Figure 9-2 shows how to use CueMix DSP hardware-based monitoring, which lets you hear what you are recording with no monitoring delay and no computer-based effects processing. (You can add effects later, after you ve recorded the live input as a disk track.) See CueMix DSP hardware monitoring later in this chapter for details on how to use CueMix DSP with your audio software, or with the included CueMix Console software. If the material you are recording is suitable, there is a third way to monitor live input: use both methods (Figure 9-1 and Figure 9-2) at the same time. For example, you could route vocals to both the computer (for a bit of reverb) and mix that processed signal on the main outs with dry vocals from CueMix DSP. ADJUSTING THE AUDIO I/O BUFFER A buffer is a small amount of computer memory used to hold data. For audio interfaces like the 828mkII, buffers are used for the process of 1. Live input (from mic, guitar, etc.) enters the MOTU interface. 2. Mic signal goes immediately to the computer (dry, with no effects processing). PC 3. Mic signal is patched thru back to the audio interface with reverb or other plug-in effects, if any. 4. Mic signal (with plug-in processing, if any) is routed to the main outs (or other outputs that you ve specified in the software). Figure 9-1: There are two ways to monitor live audio inputs with an 828mkII: 1) through the computer or 2) via CueMix DSP hardware monitoring. This diagram shows method 1 (through the computer). When using this method, use your host software s buffer setting to reduce the slight delay you hear when monitoring the live input, but don t lower it too much, or your computer might get sluggish. 64 R E D U C I N G M O N I T O R I N G L A T E N C Y
65 transferring audio data in and out of the computer. The size of the buffers determines how much delay you hear when monitoring live inputs through your audio software: larger buffers produce more delay; smaller buffers produce less. Buffer size adjustment is made in the MOTU FireWire Audio Console, as shown in Figure 9-3 via the Samples Per Buffer setting. Figure 9-3: Lowering the Samples Per Buffer setting in the MOTU FireWire Audio Console Window reduces patch thru latency. But doing so increases the processing load on your computer, so keep an eye on the Performance Monitor window in AudioDesk your host audio software. 1. Live input (from mic, guitar, etc.) enters the MOTU interface. 2. CueMix DSP immediately patches the live mic signal directly to the main outs (or other output), completely bypassing the computer (dry, with no effects processing). 3. Mic signal is mixed with the main outs, and you can control the volume (relative to the rest of the mix) with the mic s fader in CueMix Console. Figure 9-2: This diagram shows the signal flow when using CueMix DSP no-latency monitoring. Notice that this method does not allow you to process the live input with plug-ins in your audio software while it is being monitored. You can, however, add effects later after recording the live input as a disk track. CueMix DSP lets you hear what you are recording with no delay and no computer-based effects. R E D U C I N G M O N I T O R I N G L A T E N C Y 65
66 Lower latency versus higher CPU overhead The buffer setting has a large impact on the following things: Patch thru latency The load on your computer s CPU Possible distortion at the smallest settings How responsive the transport controls are in your audio software The buffer setting presents you with a trade-off between the processing power of your computer and the delay of live audio as it is being patched through your software. If you reduce the size, you reduce patch thru latency, but significantly increase the overall processing load on your computer, leaving less CPU bandwidth for things like realtime effects processing. On the other hand, if you increase the buffer size, you reduce the load on your computer, freeing up bandwidth for effects, mixing and other real-time operations. If you are at a point in your recording project where you are not currently working with live, patchedthru material (e.g. you re not recording vocals), or if you have a way of externally processing inputs, choose a higher buffer size. Depending on your computer s CPU speed, you might find that settings in the middle work best (256 to 1024). Transport responsiveness Buffer size also impacts how quickly your audio software will respond when you begin playback, although not by amounts that are very noticeable. Lowering the buffer size will make your software respond faster; raising the buffer size will make it a little bit slower, but barely enough to notice. Effects processing and automated mixing Reducing latency with the buffer size setting has another benefit: it lets you route live inputs through the real-time effects processing and mix automation of your audio software. CUEMIX DSP HARDWARE MONITORING The 828mkII has a more direct method of patching audio through the system. This method is called CueMix DSP. When enabled, CueMix activates hardware patch-thru in the 828mkII itself. CueMix DSP has two important benefits: First, it completely eliminates the patch thru delay (reducing it to a small number of samples about the same amount as one of today s digital mixers). Secondly, CueMix DSP imposes no strain on the computer. The trade-off, however, is that CueMix DSP bypasses your host audio software. Instead, live audio inputs are patched directly through to outputs in the 828mkII itself and are mixed with disk tracks playing back from your audio software. This means that you cannot apply plug-ins, mix automation, or other real-time effects that your audio software provides. But for inputs that don t need these types of features, CueMix DSP is the way to go. On the other hand, if you really need to use the mixing and processing provided by your audio software, you should not use CueMix DSP. Instead, reduce latency with the buffer setting (as explained earlier in this chapter). TWO METHODS FOR CONTROLLING CUEMIX DSP There are two ways to control CueMix DSP: With CueMix Console From within your host audio software (if it supports direct hardware monitoring) You can even use both methods simultaneously. 66 R E D U C I N G M O N I T O R I N G L A T E N C Y
67 Using CueMix Console If your host audio software does not support direct hardware monitoring, you run CueMix Console side-by-side with your audio software and manage your monitor mix in CueMix Console. CueMix Console allows you to create up to four separate 828mkII monitor mixes, or any other desired routing configurations. These routings are independent of your host audio software. For complete details, see chapter 10, CueMix Console (page 69). Controlling CueMix DSP from your audio software Some ASIO-compatible audio applications, such as Cubase and Nuendo, allow you to control CueMix DSP monitoring from within the application (without the need to use CueMix Console). In most cases, this support consists of patching an 828mkII input directly to an output when you record-arm a track. Exactly how this is handled depends on the application. page 49). In Cubase SX or Nuendo, enable the Direct Monitoring check box in the Device Setup VST Multitrack tab (Figure 7-2 on page 49). Other ASIO 2.0-compatible host software If your ASIO-compatible host audio software supports ASIO s direct monitoring feature, consult your software documentation to learn how to enable this feature. Once enabled, it should work similarly as described for Cubase (as explained in the previous section). Using CueMix DSP with WDM- or Wavecompatible software Run CueMix Console (chapter 10, CueMix Console (page 69)) and use it to route live inputs directly to outputs, control their volume and panning, etc. If necessary, you can save your CueMix Console setup with your project file. CueMix DSP routings that are made via host applications are made under the hood, which means that you won t see them in CueMix Console. However, CueMix DSP connections made inside your host audio software dovetail with any other mixes you ve set up in CueMix Console. For example, if your host application routes audio to an output pair that is already being used in CueMix Console for an entirely separate mix bus, both audio streams will simply be merged to the output. Follow the directions below in the section that applies to you. Controlling CueMix DSP from within Cubase or Nuendo To turn on CueMix in Cubase VST, enable the ASIO Direct Monitor check box in the Monitoring section of the Audio System Setup window (Figure 7-2 on R E D U C I N G M O N I T O R I N G L A T E N C Y 67
68 68 R E D U C I N G M O N I T O R I N G L A T E N C Y
69 CHAPTER 10 CueMix Console OVERVIEW CueMix Console provides access to the flexible on-board mixing features of the 828mkII. CueMix lets you route any combination of inputs to any stereo output pair. These mixes can be set up entirely independently of your host audio software. CueMix allows you to set up four completely independent mix configurations with the 828mkII. You can also save and load mix configurations. CueMix Console can be used independently of host audio software, or together with it. CueMix mixing dovetails with the direct monitoring (hardware patch thru) features of your host audio software, allowing you to seemlessly mix in both environments. Advantages of CueMix monitoring CueMix Console installation Cuemix Console basic operation Working with a mix Shortcuts Copying & pasting (duplicating) entire mixes Message center Reference level and +6dB boost Mix1 Return Includes Computer Phones menu Saving and loading presets Saving and loading presets to/from disk CueMix Console examples Message center +6dB boost Reference level Input name Input scroll bar Input mute/solo Input pan Input volume Solo indicator Master mute (enable/disable) Mix output Master fader Output level Mix tabs Grow box Input section Figure 10-1: CueMix Console is a virtual mixer that gives you control over the 828mkII s on-board mixing features. 69
70 ADVANTAGES OF CUEMIX MONITORING CueMix Console provides several major advantages over monitoring live inputs through your host audio software: CueMix has no buffer latency. Thanks to the 828mkII s DSP chip, CueMix provides the same throughput performance as a digital mixer. CueMix imposes absolutely no processor drain on the computer s CPU. CueMix routing can be maintained independently of individual software applications or projects. CueMix routing can operate without the computer, allowing the 828mkII to operate as a portable, stand-alone mixer. CueMix Console does not provide effects processing. For information about using your audio software s native plug-ins together with CueMix, see chapter 9, Reducing Monitoring Latency (page 63). CUEMIX CONSOLE INSTALLATION CueMix Console is installed with the rest of your 828mkII software. CUEMIX CONSOLE BASIC OPERATION The CueMix console is simple to operate, once you understand these basic concepts. Four mixes CueMix provides four separate mixes: Mix1, Mix2, Mix3 and Mix4. Each mix can have any number of inputs mixed down to any 828mkII output pair that you choose. For example, Mix1 could go to the headphones, Mix2 could go to the main outs, Mix3 could go to a piece of outboard gear connected to analog outputs 7-8, etc. Many inputs to one output pair It might be useful to think of each mix as some number of inputs all mixed down to a stereo output pair. CueMix Console lets you choose which inputs to include in the mix, and it lets you specify the level and pan for each input being fed into the mix. Viewing one mix at a time CueMix Console displays one mix at a time. To select which mix you are viewing, click its tab at the bottom of the window, as shown in Figure The mix name appears in the tab. Double-click the name to change it. Each mix is completely independent Each mix has its own settings. Settings in one mix will not affect another. For example, if an input is used in one mix, it will still be available in other mixes. In addition, inputs can have a different volume, pan, mute and solo setting in each mix. Some channel settings apply across all mixes The settings at the top of the CueMix Console window (above the channel section) apply to all mixes. These settings include the +4/-10dB reference level and the +6dB software boost. Widening the CueMix Console window To view more input faders at once, drag the righthand edge of the window to the right. WORKING WITH A MIX Each mix has the following components: A stereo output with master fader Name Master mute (to enable/disable the entire mix) Any number of mono or stereo inputs Pan, volume, mute and solo for each input These elements are visually grouped together in the lightly shaded area in the lower half of the CueMix Console window. 70 C U E M I X C O N S O L E
71 Viewing a mix To view a mix, click its tab at the bottom of the window, as shown in Figure The mix name appears in the tab. Naming a mix Double-click the mix name in the tab. Master mute The master mute button (Figure 10-1) temporarily disables (silences) the mix. Master fader The master fader (Figure 10-1) controls the overall level of the mix (its volume on its stereo output). Use the individual input faders to the left to control individual input levels. Output level meters The OUT level meters show you the output for the mix s physical output, which may include audio from your host audio software. The clip indicators clear themselves after a few seconds. Input section The channel strips to the left of the master fader represent each input in your 828mkII. Use the input scroll bar to view additional inputs. Input mute/solo To add an input to a mix, or remove it, click its MUTE button. To solo it, use its SOLO button. To toggle these buttons for a stereo pair, hold down the control key while clicking either channel. The Solo indicator LED (Figure 10-1) lights up when any input is soloed (including inputs that may currently be scrolled off-screen). Input volume and pan Use the input fader and pan knob (Figure 10-1) to adjust these settings for the input in the mix. Again, all settings within the gray-shaded channel strip area belong to the mix currently being viewed. Note that an input can have different settings in different mixes. To adjust the volume or panning for a stereo input pair, hold down the control key while dragging the fader or knob for either the left or right input. SHORTCUTS Hold down the following modifier keys as shortcuts: Shortcut Shift key Control key space bar Double-click Result Applies your action to all inputs in the mix. Applies your action to the stereo input pair Applies your action to all busses Returns the control to its default value (pan center, unity gain, etc.) COPYING & PASTING (DUPLICATING) ENTIRE MIXES To copy and paste the settings from one mix to another: 1 Select the source mix (Figure 10-1) and choose Copy from the file menu (or press control-c). 2 Choose the destination mix and choose Paste from the file menu (or press control-v). MESSAGE CENTER The Message Center displays fly-over help for items in the CueMix Console window. It also displays messages regarding the overall operation of the 828mkII. REFERENCE LEVEL AND +6DB BOOST The reference level and +6dB boost settings at the very top of the CueMix Console window (Figure 10-1) affect each input globally, across all mixes and for audio being routed to the computer. For example, if you add 6dB of boost, your host software will receive the boost for that input as well. Boost This setting (Figure 10-1) adds 6 db of gain to the input signal. This setting is applied globally for the input. C U E M I X C O N S O L E 71
72 +4/-10 reference level Click the reference button to toggle between these two standard reference levels. This setting is applied globally for the input. MIX1 RETURN INCLUDES COMPUTER The Mix1 return includes computer item in the CueMix Console File menu refers to the Mix1 bus that the 828mkII driver provides as an input to host audio software. This input source delivers the output of CueMix DSP MIX1 (the first mix bus of the four on-board no-latency monitor mixes in the 828mkII) back to your computer. This input serves, for example, as a convenient way for you to record the 828mkII s MIX1 monitor mix back into your host audio software (for reference and archiving purposes). When the Mix1 return includes computer menu item is checked, any audio being sent from your audio software on the computer to the same output as Mix1 will be included in the Mix1 return bus. When it is uchecked, computer output is excluded. This menu item is essentially a pre/post switch for the computer audio insert to the stream of audio going to Mix1 s 828mkII output pair (and also back to the computer). SAVING AND LOADING PRESETS As explained earlier in Save/Name Preset on page 43, the 828mkII can store up to 16 presets in its on-board memory. A preset includes of all CueMix DSP settings for all for mix busses, but it excludes global settings like clock source and sample rate. The Load Preset and Save Preset commands in the CueMix Console file menu let you name, save and load presets in the 828mkII. SAVING AND LOADING PRESETS TO/FROM DISK The Save and Load commands in the CueMix Console File menu allow you to save 828mkII presets to and from your hard drive. This allows you to save an unlimited number of 828mkII presets on disk. (Use the Load Preset and Save Preset commands to get presets from and save them to the 828mkII itself.) Click the Save button to save the current configuration; click the Load button to open an existing configuration that you have previously saved on disk. PHONES MENU The Phones menu allows you to choose what you will hear on the headphone output, just like the Phones setting the MOTU FireWire Audio Console. However, this menu provides one extra option that is exclusive to CueMix Console: Follow Active Mix. This menu item, when checked, causes the headphone output to mirror the output of the current mix being viewed in CueMix Console. For example, if you are currently viewing Mix3 (the Mix3 tab is active), the headphones will mirror the Mix3 output (whatever it is assigned to). 72 C U E M I X C O N S O L E
73 CUEMIX CONSOLE EXAMPLES Figure 10-2 below shows some examples of how you can use CueMix DSP: Powered speakers are connected to the 828mkII main outs. Any input can be routed directly to the speakers. Microphone input can be routed via CueMix DSP to the effects processor for live outboard processing during recording. The resulting signal can be recorded into the computer either wet, dry or both (via the effects processor return or the direct mic input). The ADAT optical connection provides 8 channels of 24-bit digital I/O to the digital mixer (or 4 channels at 96kHz). Any device connected to the 828mkII can be routed to/from the mixer with no latency. Conversely, any mixer channel can be routed to any device connected to the 828mkII with no latency. Another example of ADAT optical connectivity is to use Giga Studio, and use CueMix DSP to route Giga inputs directly to the powered monitors connected to the 828mkII for no-latency monitoring of your Giga tracks. Figure 10-2: An example setup of a system that takes full advantage of CueMix DSP. C U E M I X C O N S O L E 73
74 74 C U E M I X C O N S O L E
75 CHAPTER 11 MOTU SMPTE Console OVERVIEW The 828mkII can resolve to SMPTE time code, without a dedicated synchronizer. It can also serve as a SMPTE time code generator. The MOTU SMPTE Console software provides a complete set of tools to resolve to SMPTE, and to generate SMPTE for striping, regenerating or slaving other devices to the computer. The 828mkII provides a DSP-driven phase-lock engine with sophisticated filtering that provides fast lockup times and sub-frame accuracy. Quarter-inch SMPTE jacks on the 828mkII rear panel provide dedicated time code (LTC) input and output. Clock/Address Frame Rate Reader section Generator section CLOCK/ADDRESS The Clock/Address menu provides the same global Clock Source setting as in the MOTU FireWire Audio Console ( Clock Source on page 36), but it includes additional information: each setting shows both the clock and the address (time code or sample location), separated by a forward slash ( / ). For example, the word clock setting (Word Clock In / Internal) shows the clock source (Word Clock In) followed by the address (Internal). Notice that only the SMPTE setting supports SMPTE time code as the reference for address. The digital clock sources do not support the 828mkII s on-board SMPTE time code sync. Resolving to SMPTE time code To resolve the 828mkII to SMPTE time code, choose the SMPTE / SMPTE setting in the Clock/ Address menu. This means that the system will use SMPTE as the clock (time base) and SMPTE as the address. Be sure to specify the input that is The Reader section provides settings for resolving to video and/or SMPTE time code. The Generator section provides settings for striping SMPTE time code. Figure 11-1: SMPTE Console gives you access to your 828mkII s on-board SMPTE time code synchronization features. 75
76 receiving the SMPTE time code by choosing it from SMPTE source menu. For further details on the hardware connections involved, see Syncing to SMPTE time code on page 27. Resolving to video To resolve the 828mkII to video, you need a synchronizer such as a MIDI Timepiece AV or a Digital Timepiece and feed word clock to the 828mkII. In this scenario, choose SMPTE / Word Clock In clock/address setting. The 828mkII uses word clock for the time base and SMPTE for address. For details, see Syncing to video and/or SMPTE time code using a synchronizer on page 28. FRAME RATE This setting should be made to match the SMPTE time code frame rate of the time code that the system will be receiving. The 828mkII can autodetect and switch to the incoming frame rate, except that it cannot distinguish between 30 fps and fps time code. So if you are working with either of these rates, make sure you choose the correct rate from this menu. READER SECTION The Reader section (on the left-hand side of the window in Figure 11-1) provides settings for synchronizing the 828mkII to SMPTE time code. Status lights The four status lights (Tach, Clock, Address and Freewheel) give you feedback as follows. Tach The Tach light blinks once per second when the 828mkII has successfully achieved lockup to SMPTE time code and SMPTE frame locations are being read. Clock The Clock light glows continuously when the 828mkII has successfully achieved lockup to an external time base, such as SMPTE time code or word clock. Address The Address light glows continuously when the 828mkII has successfully achieved lockup to SMPTE time code. Freewheel The Freewheel light illuminates when the 828mkII is freewheeling address (time code), clock or both. For details about Freewheeling, see Freewheel Address and Freewheel clock below. Freewheel Address Freewheeling occurs when there is a glitch or drop-out in the incoming time code for some reason. The 828mkII can freewheel past the dropout and then resume lockup again as soon as it receives readable time code. Choose the amount of time you would like the 828mkII to freewheel before it gives up and stops altogether. The 828mkII cannot freewheel address without clock. Therefore, the Freewheel Address setting will always be lower than or equal to the Freewheel Clock setting, and both menus will update as needed, depending on what you choose. Keep in mind that freewheeling causes the system to keep going for as long as the duration you choose from this menu, even when you stop time code intentionally. Therefore, if you are starting and stopping time code frequently (such as from the transports of a video deck), shorter freewheel times are better. On the other hand, if you are doing a one-pass transfer from tape that has bad time code, longer freewheel times will help you get past the problems in the time code. 76 M O T U S M P T E C O N S O L E
77 The Infinite freewheel setting The Infinite freewheel setting in the Freewheel Address menu causes the 828mkII to freewheel indefinitely, until it receives readable time code again. To make it stop, click the Stop Freewheeling button. Freewheel clock Freewheeling occurs when there is glitch or drop-out in the incoming SMPTE time code for some reason. The 828mkII can freewheel past the drop-out and then resume lockup again as soon as it receives a stable, readable clock signal. The 828mkII cannot freewheel address without clock. Therefore, the Freewheel Address setting will always be lower than or equal to the Freewheel Clock setting, and both menus will update as needed, depending on what you choose. The Infinite freewheel setting The Infinite freewheel setting in the Freewheel Clock menu causes the 828mkII to freewheel indefinitely, until it receives readable time code again. To make it stop, click the Stop Freewheeling button. Stripe Click this button to start or stop time code. To set the start time, click directly on the SMPTE time code display in the Generator section and type in the desired start time. Or drag vertically on the numbers. Figure 11-2: Setting the time code start time. Click here to edit the start time, or drag vertically on the numbers. Regenerate This option, when enabled, causes the generator to generate time code whenever the 828mkII is receiving either SMPTE time code or ADAT Sync (via its ADAT Sync In port). Stop Freewheeling The Stop Freewheeling button stops the system if it is currently freewheeling. GENERATOR SECTION The Generator section (on the right-hand side of the window in Figure 11-1) provides setting for generating SMPTE time code. Tach light The Tach light blinks once per second when the 828mkII is generating SMPTE time code. M O T U S M P T E C O N S O L E 77
MOTU 896mk3 User Guide for Mac
 MOTU 896mk3 User Guide for Mac 1280 Massachusetts Avenue Cambridge, MA 02138 Business voice: (617) 576-2760 Business fax: (617) 576-3609 Web site: www.motu.com Tech support: www.motu.com/support SAFETY
MOTU 896mk3 User Guide for Mac 1280 Massachusetts Avenue Cambridge, MA 02138 Business voice: (617) 576-2760 Business fax: (617) 576-3609 Web site: www.motu.com Tech support: www.motu.com/support SAFETY
828x User Guide for Windows
 828x User Guide for Windows 1280 Massachusetts Avenue Cambridge, MA 02138 Business voice: (617) 576-2760 Business fax: (617) 576-3609 Web site: www.motu.com Tech support: www.motu.com/support About the
828x User Guide for Windows 1280 Massachusetts Avenue Cambridge, MA 02138 Business voice: (617) 576-2760 Business fax: (617) 576-3609 Web site: www.motu.com Tech support: www.motu.com/support About the
MOTU 896mk3 Hybrid User Guide for Mac
 MOTU 896mk3 Hybrid User Guide for Mac 1280 Massachusetts Avenue Cambridge, MA 02138 Business voice: (617) 576-2760 Business fax: (617) 576-3609 Web site: www.motu.com Tech support: www.motu.com/support
MOTU 896mk3 Hybrid User Guide for Mac 1280 Massachusetts Avenue Cambridge, MA 02138 Business voice: (617) 576-2760 Business fax: (617) 576-3609 Web site: www.motu.com Tech support: www.motu.com/support
MOTU 896mk3 Hybrid User Guide for Windows
 MOTU 896mk3 Hybrid User Guide for Windows 1280 Massachusetts Avenue Cambridge, MA 02138 Business voice: (617) 576-2760 Business fax: (617) 576-3609 Web site: www.motu.com Tech support: www.motu.com/support
MOTU 896mk3 Hybrid User Guide for Windows 1280 Massachusetts Avenue Cambridge, MA 02138 Business voice: (617) 576-2760 Business fax: (617) 576-3609 Web site: www.motu.com Tech support: www.motu.com/support
4pre User Guide for Windows
 4pre User Guide for Windows 1280 Massachusetts Avenue Cambridge, MA 02138 Business voice: (617) 576-2760 Business fax: (617) 576-3609 Web site: www.motu.com Tech support: www.motu.com/support About the
4pre User Guide for Windows 1280 Massachusetts Avenue Cambridge, MA 02138 Business voice: (617) 576-2760 Business fax: (617) 576-3609 Web site: www.motu.com Tech support: www.motu.com/support About the
Track16 User Guide for Mac
 Track16 User Guide for Mac 1280 Massachusetts Avenue Cambridge, MA 02138 Business voice: (617) 576-2760 Business fax: (617) 576-3609 Web site: www.motu.com Tech support: www.motu.com/support About the
Track16 User Guide for Mac 1280 Massachusetts Avenue Cambridge, MA 02138 Business voice: (617) 576-2760 Business fax: (617) 576-3609 Web site: www.motu.com Tech support: www.motu.com/support About the
User Guide. Mark of the Unicorn, Inc. MIDI Express XT MIDI Express 128 micro express micro lite
 User Guide MIDI Express XT MIDI Express 128 micro express micro lite Mark of the Unicorn, Inc. 1280 Massachusetts Avenue Cambridge, MA 02138 Business voice: (617) 576-2760 Business fax: (617) 576-3609
User Guide MIDI Express XT MIDI Express 128 micro express micro lite Mark of the Unicorn, Inc. 1280 Massachusetts Avenue Cambridge, MA 02138 Business voice: (617) 576-2760 Business fax: (617) 576-3609
blink USER GUIDE Bluetooth capable Reclocker Wyred 4 Sound. All rights reserved. v1.0
 blink Bluetooth capable Reclocker USER GUIDE Wyred 4 Sound. All rights reserved. v1.0 Table of Contents READ FIRST Important 1 Package contents 1 About the blink Bluetooth Streamer/Reclocker 1 Connectivity
blink Bluetooth capable Reclocker USER GUIDE Wyred 4 Sound. All rights reserved. v1.0 Table of Contents READ FIRST Important 1 Package contents 1 About the blink Bluetooth Streamer/Reclocker 1 Connectivity
Utility Amplifier GA6A Model
 Utility Amplifier GA6A Model Installation and Use Manual 2004 Bogen Communications, Inc. All rights reserved. Specifications subject to change without notice. 54-5757-03D 1503 NOTICE: Every effort was
Utility Amplifier GA6A Model Installation and Use Manual 2004 Bogen Communications, Inc. All rights reserved. Specifications subject to change without notice. 54-5757-03D 1503 NOTICE: Every effort was
User Instructions. 16 SCB Sync Station.
 User Instructions 16 SCB Sync Station Contents Overview... 1 Specifications... 1 Compliance and approvals... 2 Safety instructions... 3 Set up... 4 How to charge multiple devices... 4 How to synchronize
User Instructions 16 SCB Sync Station Contents Overview... 1 Specifications... 1 Compliance and approvals... 2 Safety instructions... 3 Set up... 4 How to charge multiple devices... 4 How to synchronize
ZvBox 150. HD video distribution over COAX Get Going Guide
 ZvBox 150 HD video distribution over COAX Get Going Guide ZvBox 150 is an HD MPEG 2 Encoder and frequency agile QAM Modulator. It allows you to convert any HD video source, Component or RGB (VGA), in real
ZvBox 150 HD video distribution over COAX Get Going Guide ZvBox 150 is an HD MPEG 2 Encoder and frequency agile QAM Modulator. It allows you to convert any HD video source, Component or RGB (VGA), in real
USB Phono Plus. Project Series USER S MANUAL. Audiophile Computer Interface
 USB Phono Plus Audiophile Computer Interface Project Series USER S MANUAL IMPORTANT SAFETY INSTRUCTION READ FIRST This symbol, whenever it appears, alerts you to the presence of uninsulated dangerous voltage
USB Phono Plus Audiophile Computer Interface Project Series USER S MANUAL IMPORTANT SAFETY INSTRUCTION READ FIRST This symbol, whenever it appears, alerts you to the presence of uninsulated dangerous voltage
SwiftMix Automation Safety
 Operations Manual SwiftMix TM Automation Thank you for your purchase of the SwiftMix automation for the 5088 console. Everyone at Rupert Neve Designs hopes you enjoy using this tool as much as we have
Operations Manual SwiftMix TM Automation Thank you for your purchase of the SwiftMix automation for the 5088 console. Everyone at Rupert Neve Designs hopes you enjoy using this tool as much as we have
AITech ProA/V Media Extender 5GHz Digital
 AITech ProA/V Media Extender 5GHz Digital 5 GHz Wireless Digital Media Transmitter and Receiver User Manual Table of Contents 1. Package Contents 2. Panels and Functions AV Sender AV Receiver 3. Setup
AITech ProA/V Media Extender 5GHz Digital 5 GHz Wireless Digital Media Transmitter and Receiver User Manual Table of Contents 1. Package Contents 2. Panels and Functions AV Sender AV Receiver 3. Setup
1812R Blues King 12. User Manual
 1812R Blues King 12 User Manual All contents c Absara Audio LLC 2018 1. Important Safety Information The triangle surrounding an exclamation mark alerts users to the presence of important warnings or information.
1812R Blues King 12 User Manual All contents c Absara Audio LLC 2018 1. Important Safety Information The triangle surrounding an exclamation mark alerts users to the presence of important warnings or information.
DM900 BLUE DOG OWNER S MANUAL
 Professional Disc Jockey Products DM900 BLUE DOG OWNER S MANUAL NUMARK INDUSTRIES 11 Helmsman Road, North Kingstown, RI 02852 http://www.numark.com CONGRATULATIONS! You have purchased the DM900 Blue Dog
Professional Disc Jockey Products DM900 BLUE DOG OWNER S MANUAL NUMARK INDUSTRIES 11 Helmsman Road, North Kingstown, RI 02852 http://www.numark.com CONGRATULATIONS! You have purchased the DM900 Blue Dog
HD Digital MPEG2 Encoder / QAM Modulator
 HD Digital MPEG2 Encoder / QAM Modulator YPrPb VGA In QAM Out series Get Going Guide ZvPro 600 Series is a one or two-channel Component or VGA-to-QAM MPEG 2 Encoder/ Modulator, all in a compact package
HD Digital MPEG2 Encoder / QAM Modulator YPrPb VGA In QAM Out series Get Going Guide ZvPro 600 Series is a one or two-channel Component or VGA-to-QAM MPEG 2 Encoder/ Modulator, all in a compact package
HD Digital MPEG2 Encoder / QAM Modulator
 HD Digital MPEG2 Encoder / QAM Modulator HDMI In QAM Out series Get Going Guide ZvPro 800 Series is a one or two-channel unencrypted HDMI-to-QAM MPEG 2 Encoder / QAM Modulator, all in a compact package
HD Digital MPEG2 Encoder / QAM Modulator HDMI In QAM Out series Get Going Guide ZvPro 800 Series is a one or two-channel unencrypted HDMI-to-QAM MPEG 2 Encoder / QAM Modulator, all in a compact package
Register your product and get support at SDV5122/27. EN User manual
 Register your product and get support at www.philips.com/welcome SDV5122/27 User manual Contents 1 Important 4 Safety 4 Notice for USA 5 Notice for Canada 5 Recycling 6 English 2 Your SDV5122 7 Overview
Register your product and get support at www.philips.com/welcome SDV5122/27 User manual Contents 1 Important 4 Safety 4 Notice for USA 5 Notice for Canada 5 Recycling 6 English 2 Your SDV5122 7 Overview
MaxView Cinema Kit Quick Install Guide
 SYSTEM SETUP The MaxView will work at any of the following display settings: INSTALLATION MaxView Cinema Kit Quick Install Guide Step 1 - Turn off your computer. Disconnect your monitor s VGA cable from
SYSTEM SETUP The MaxView will work at any of the following display settings: INSTALLATION MaxView Cinema Kit Quick Install Guide Step 1 - Turn off your computer. Disconnect your monitor s VGA cable from
USER MANUAL MX102 & MX1202
 USER MANUAL MX102 & MX1202 WWW.PULSE-AUDIO.CO.UK 1 SAVE THESE SAFETY INSTRUCTIONS Thank you for purchasing our product. To assure the optimum performance, please read this manual carefully and keep it
USER MANUAL MX102 & MX1202 WWW.PULSE-AUDIO.CO.UK 1 SAVE THESE SAFETY INSTRUCTIONS Thank you for purchasing our product. To assure the optimum performance, please read this manual carefully and keep it
LavryBlack Series Model DA10 Digital to Analog Converter
 LavryBlack Series Model DA10 Digital to Analog Converter Lavry Engineering, Inc. P.O. Box 4602 Rolling Bay, WA 98061 http://lavryengineering.com email: techsupport@lavryengineering.com January 14, 2008
LavryBlack Series Model DA10 Digital to Analog Converter Lavry Engineering, Inc. P.O. Box 4602 Rolling Bay, WA 98061 http://lavryengineering.com email: techsupport@lavryengineering.com January 14, 2008
LF-IRX. 12 Month Limited Warranty LF-IRX. Remote Control Extender. Owner s manual. For customer service and technical information::
 12 Month Limited Warranty Audiovox Electronics Corporation (the company) warrants to the original purchaser of this product that should this product or any part thereof, under normal use and conditions,
12 Month Limited Warranty Audiovox Electronics Corporation (the company) warrants to the original purchaser of this product that should this product or any part thereof, under normal use and conditions,
4 PORT HDMI SWITCH
 4 PORT HDMI SWITCH 1518896 IMPORTANT SAFEGUARDS OF HDMI SWITCH PRODUCTS PLEASE READ CAREFULLY THE FOLLOWING SAFEGUARDS THAT ARE APPLICABLE TO YOUR EQUIPMENT 1. Read instructions - All the safety and operating
4 PORT HDMI SWITCH 1518896 IMPORTANT SAFEGUARDS OF HDMI SWITCH PRODUCTS PLEASE READ CAREFULLY THE FOLLOWING SAFEGUARDS THAT ARE APPLICABLE TO YOUR EQUIPMENT 1. Read instructions - All the safety and operating
1 x 10 Component Video with Stereo and Digital Audio Distribution Amplifier over CAT5/6 compatible with AT-COMP300RL AT-COMP10SS
 1 x 10 Component Video with Stereo and Digital Audio Distribution Amplifier over CAT5/6 compatible with AT-COMP300RL AT-COMP10SS User Manual www.atlona.com TABLE OF CONTENTS 1. Introduction 2 2. Features
1 x 10 Component Video with Stereo and Digital Audio Distribution Amplifier over CAT5/6 compatible with AT-COMP300RL AT-COMP10SS User Manual www.atlona.com TABLE OF CONTENTS 1. Introduction 2 2. Features
UltraLite- mk4. Title Page. User Guide
 UltraLite- mk4 User Guide Title Page 1280 Massachusetts Avenue Cambridge, MA 02138 Business voice: (617) 576-2760 Business fax: (617) 576-3609 Web site: www.motu.com Tech support: www.motu.com/support
UltraLite- mk4 User Guide Title Page 1280 Massachusetts Avenue Cambridge, MA 02138 Business voice: (617) 576-2760 Business fax: (617) 576-3609 Web site: www.motu.com Tech support: www.motu.com/support
TUBE MIX FIVE CHANNEL MIXER WITH USB AND ASSIGNABLE 12AX7 TUBE. User's Manual
 TUBE MIX FIVE CHANNEL MIXER WITH USB AND ASSIGNABLE 12AX7 TUBE User's Manual IMPORTANT SAFETY INSTRUCTIONS READ FIRST This symbol, wherever it appears, alerts you to the presence of uninsulated dangerous
TUBE MIX FIVE CHANNEL MIXER WITH USB AND ASSIGNABLE 12AX7 TUBE User's Manual IMPORTANT SAFETY INSTRUCTIONS READ FIRST This symbol, wherever it appears, alerts you to the presence of uninsulated dangerous
English. User Manual sub8 Subwoofer SUBWOOFER. Supporting your digital lifestyle
 English User Manual sub8 Subwoofer U SUBWOOFER Supporting your digital lifestyle Table of Contents Important Safety Precautions........ 2 Introduction / What s in the Box?...... 3 Front & Rear Panels............
English User Manual sub8 Subwoofer U SUBWOOFER Supporting your digital lifestyle Table of Contents Important Safety Precautions........ 2 Introduction / What s in the Box?...... 3 Front & Rear Panels............
The Dangerous Music D-Box user s operating guide
 The Dangerous Music D-Box user s operating guide Thank you for choosing products from the exciting line of Dangerous Music recording equipment. Many years of dependable and trouble-free service can be
The Dangerous Music D-Box user s operating guide Thank you for choosing products from the exciting line of Dangerous Music recording equipment. Many years of dependable and trouble-free service can be
828es. Title Page. User Guide
 828es User Guide Title Page 1280 Massachusetts Avenue Cambridge, MA 02138 Business voice: (617) 576-2760 Business fax: (617) 576-3609 Web site: www.motu.com Tech support: www.motu.com/support SAFETY PRECAUTIONS
828es User Guide Title Page 1280 Massachusetts Avenue Cambridge, MA 02138 Business voice: (617) 576-2760 Business fax: (617) 576-3609 Web site: www.motu.com Tech support: www.motu.com/support SAFETY PRECAUTIONS
24Ai 24Ao. Title Page. User Guide
 24Ai 24Ao User Guide Title Page 1280 Massachusetts Avenue Cambridge, MA 02138 Business voice: (617) 576-2760 Business fax: (617) 576-3609 Web site: www.motu.com Tech support: www.motu.com/support SAFETY
24Ai 24Ao User Guide Title Page 1280 Massachusetts Avenue Cambridge, MA 02138 Business voice: (617) 576-2760 Business fax: (617) 576-3609 Web site: www.motu.com Tech support: www.motu.com/support SAFETY
User Manual U-CONTROL UCA222. Ultra-Low Latency 2 In/2 Out USB Audio Interface with Digital Output
 User Manual U-CONTROL UCA222 Ultra-Low Latency 2 In/2 Out USB Audio Interface with Digital Output 2 U-CONTROL UCA222 User Manual Table of Contents Thank you...2 Important Safety Instructions...3 LEGAL
User Manual U-CONTROL UCA222 Ultra-Low Latency 2 In/2 Out USB Audio Interface with Digital Output 2 U-CONTROL UCA222 User Manual Table of Contents Thank you...2 Important Safety Instructions...3 LEGAL
LavryBlack Series Model AD10 Analog to Digital Converter
 LavryBlack Series Model AD10 Analog to Digital Converter Lavry Engineering, Inc. P.O. Box 4602 Rolling Bay, WA 98061 http://lavryengineering.com email: techsupport@lavryengineering.com Rev 1.20 January
LavryBlack Series Model AD10 Analog to Digital Converter Lavry Engineering, Inc. P.O. Box 4602 Rolling Bay, WA 98061 http://lavryengineering.com email: techsupport@lavryengineering.com Rev 1.20 January
KODAK Video Monitor CFH-V10
 Quick Start Guide CAUTION RISK OF ELECTRIC SHOCK DO NOT OPEN CAUTION TO REDUCE THE RISK OF ELECTRIC SHOCK, DO NOT REMOVE COVER (OR BACK). NO USER SERVICEABLE PARTS INSIDE, REFER SERVICING TO QUALIFIED
Quick Start Guide CAUTION RISK OF ELECTRIC SHOCK DO NOT OPEN CAUTION TO REDUCE THE RISK OF ELECTRIC SHOCK, DO NOT REMOVE COVER (OR BACK). NO USER SERVICEABLE PARTS INSIDE, REFER SERVICING TO QUALIFIED
HD Digital MPEG2 Encoder / QAM Modulator Get Going Guide
 series HD Digital MPEG2 Encoder / QAM Modulator Get Going Guide HDb2640 HDb2620 HDb2540 HDb2520 The HDbridge 2000 Series is a combination HD MPEG 2 Encoder and frequency-agile QAM Modulator, all in a 1RU
series HD Digital MPEG2 Encoder / QAM Modulator Get Going Guide HDb2640 HDb2620 HDb2540 HDb2520 The HDbridge 2000 Series is a combination HD MPEG 2 Encoder and frequency-agile QAM Modulator, all in a 1RU
1X4 HDMI Splitter with 3D Support
 AV Connectivity, Distribution And Beyond... VIDEO WALLS VIDEO PROCESSORS VIDEO MATRIX SWITCHES EXTENDERS SPLITTERS WIRELESS CABLES & ACCESSORIES 1X4 HDMI Splitter with 3D Support Model #: SPLIT-HDM3D-4
AV Connectivity, Distribution And Beyond... VIDEO WALLS VIDEO PROCESSORS VIDEO MATRIX SWITCHES EXTENDERS SPLITTERS WIRELESS CABLES & ACCESSORIES 1X4 HDMI Splitter with 3D Support Model #: SPLIT-HDM3D-4
Monitor 8. Title Page. User Guide
 Monitor 8 User Guide Title Page 1280 Massachusetts Avenue Cambridge, MA 02138 Business voice: (617) 576-2760 Business fax: (617) 576-3609 Web site: www.motu.com Tech support: www.motu.com/support SAFETY
Monitor 8 User Guide Title Page 1280 Massachusetts Avenue Cambridge, MA 02138 Business voice: (617) 576-2760 Business fax: (617) 576-3609 Web site: www.motu.com Tech support: www.motu.com/support SAFETY
DA8-T DA8-T MANUAL
 J C F A U D I O MANUAL 1.0 contact@jcfaudio.com www.jcfaudio.com Safety Information Do not repair, modify, service this device except in the manner in which it is described in this manual. Doing so can
J C F A U D I O MANUAL 1.0 contact@jcfaudio.com www.jcfaudio.com Safety Information Do not repair, modify, service this device except in the manner in which it is described in this manual. Doing so can
X-Series Expansion Cards. X-Video Card
 X-Series Expansion Cards X-Video Card User s Guide v1.0 - February 2006 Warnings FCC warning This equipment has been tested and found to comply with the limits for a Class A digital device, pursuant to
X-Series Expansion Cards X-Video Card User s Guide v1.0 - February 2006 Warnings FCC warning This equipment has been tested and found to comply with the limits for a Class A digital device, pursuant to
CON-AUDXTRACT USER MANUAL
 USER MANUAL Extract multi-channel audio from HDMI All Rights Reserved Version: _2018V1.1 Preface Read this user manual carefully before using the product. Pictures are shown in this manual for reference
USER MANUAL Extract multi-channel audio from HDMI All Rights Reserved Version: _2018V1.1 Preface Read this user manual carefully before using the product. Pictures are shown in this manual for reference
User Manual. 1x8 S-Video Distribution Amplifier With Stereo Audio AT-SAV18
 User Manual 1x8 S-Video Distribution Amplifier With Stereo Audio AT-SAV18 www.atlona.com TABLE OF CONTENTS 1. Introduction... 2 2. Features... 2 3. Package Contents... 2 4. Specification... 2 5. Panel
User Manual 1x8 S-Video Distribution Amplifier With Stereo Audio AT-SAV18 www.atlona.com TABLE OF CONTENTS 1. Introduction... 2 2. Features... 2 3. Package Contents... 2 4. Specification... 2 5. Panel
Designed in Colorado, USA. Bluetooth Cable. Quick Start Guide
 Designed in Colorado, USA Bluetooth Cable Quick Start Guide Registration + Maintenance Tips Congratulations on purchasing your new Bluetooth cable! Make sure to register your new cable and be the first
Designed in Colorado, USA Bluetooth Cable Quick Start Guide Registration + Maintenance Tips Congratulations on purchasing your new Bluetooth cable! Make sure to register your new cable and be the first
PROFESSIONAL DJ MIXER OWNER S MANUAL. STANTON MAGNETICS, INC
 M.303 PROFESSIONAL DJ MIXER OWNER S MANUAL STANTON MAGNETICS, INC information@stantondj.com www.stantondj.com WELCOME! Thank you for making Stanton your first choice in professional DJ mixers. This innovative
M.303 PROFESSIONAL DJ MIXER OWNER S MANUAL STANTON MAGNETICS, INC information@stantondj.com www.stantondj.com WELCOME! Thank you for making Stanton your first choice in professional DJ mixers. This innovative
ZVOX AccuVoice TV Speaker MODEL AV150.
 ZVOX AccuVoice TV Speaker MODEL AV150 www.zvoxaudio.com READ THIS FIRST Important Safety Instructions For ZVOX Audio System WARNING TO PREVENT FIRE OR SHOCK HAZARD, DO NOT EXPOSE THIS APPLIANCE TO RAIN
ZVOX AccuVoice TV Speaker MODEL AV150 www.zvoxaudio.com READ THIS FIRST Important Safety Instructions For ZVOX Audio System WARNING TO PREVENT FIRE OR SHOCK HAZARD, DO NOT EXPOSE THIS APPLIANCE TO RAIN
1 x 3 Component Video W/Audio Distribution Amplifier AT-COMP-13AD
 1 x 3 Component Video W/Audio Distribution Amplifier AT-COMP-13AD User Manual www.atlona.com TABLE OF CONTENTS 1. Introduction 2 2. Features 2 3. Package Contents 2 4. Specifications 2 5. Panel View 3
1 x 3 Component Video W/Audio Distribution Amplifier AT-COMP-13AD User Manual www.atlona.com TABLE OF CONTENTS 1. Introduction 2 2. Features 2 3. Package Contents 2 4. Specifications 2 5. Panel View 3
 Register your product and get support at www.philips.com/welcome SWS3435S/27 SWS3435H/37 EN User manual Contents 1 Important 4 Safety 4 English 2 Your SWS3435 6 Overview 6 3 Installation 7 Connect the
Register your product and get support at www.philips.com/welcome SWS3435S/27 SWS3435H/37 EN User manual Contents 1 Important 4 Safety 4 English 2 Your SWS3435 6 Overview 6 3 Installation 7 Connect the
By CHANNEL VISION. Flush Mount Amplifier A0350
 Spkrs Local In IR In 24VDC A0350 10 The A0350 can be used with Channel Vision s CAT5 audio hubs to provide a powerful 50Watts per channel in the listening zone. Alternatively, the A0350 can be added to
Spkrs Local In IR In 24VDC A0350 10 The A0350 can be used with Channel Vision s CAT5 audio hubs to provide a powerful 50Watts per channel in the listening zone. Alternatively, the A0350 can be added to
5 Port DVI Splitter VIDEO WALLS VIDEO PROCESSORS VIDEO MATRIX SWITCHES EXTENDERS SPLITTERS WIRELESS CABLES & ACCESSORIES
 AV Connectivity, Distribution And Beyond... VIDEO WALLS VIDEO PROCESSORS VIDEO MATRIX SWITCHES EXTENDERS SPLITTERS WIRELESS CABLES & ACCESSORIES 5 Port DVI Splitter Model #: SPLIT-DVI-5 2013 Avenview Inc.
AV Connectivity, Distribution And Beyond... VIDEO WALLS VIDEO PROCESSORS VIDEO MATRIX SWITCHES EXTENDERS SPLITTERS WIRELESS CABLES & ACCESSORIES 5 Port DVI Splitter Model #: SPLIT-DVI-5 2013 Avenview Inc.
2.0 Wall Mount TV Soundbar Instruction Manual
 8010275 2.0 Wall Mount TV Soundbar Instruction Manual Read all of the instructions before using this soundbar and keep the manual in a safe place for future reference. Safety Information CA UT IO N RISK
8010275 2.0 Wall Mount TV Soundbar Instruction Manual Read all of the instructions before using this soundbar and keep the manual in a safe place for future reference. Safety Information CA UT IO N RISK
HeadAmp 4 Pro. User s Manual. Project Series. Five Channel Headphone Amp with Listen and Talkback
 HeadAmp 4 Pro Five Channel Headphone Amp with Listen and Talkback Project Series User s Manual IMPORTANT SAFETY INSTRUCTIONS READ FIRST This symbol, wherever it appears, alerts you to the presence of
HeadAmp 4 Pro Five Channel Headphone Amp with Listen and Talkback Project Series User s Manual IMPORTANT SAFETY INSTRUCTIONS READ FIRST This symbol, wherever it appears, alerts you to the presence of
User Manual. AtlonA. Passive VGA Extender with Wall Plate or Box options up to 330ft over 1 x CAT5/6/7 Cable AT-VGA100-SR and AT-WPVGA-SR AT-WPVGA-SR
 User Manual AtlonA Passive VGA Extender with Wall Plate or Box options up to 330ft over 1 x CAT5/6/7 Cable AT-VGA100-SR and AT-WPVGA-SR AT-WPVGA-SR Receiver Transmitter AT-VGA100-SR Receiver Transmitter
User Manual AtlonA Passive VGA Extender with Wall Plate or Box options up to 330ft over 1 x CAT5/6/7 Cable AT-VGA100-SR and AT-WPVGA-SR AT-WPVGA-SR Receiver Transmitter AT-VGA100-SR Receiver Transmitter
HP6E Operating Manual. August 2012
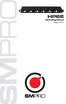 HP6E Operating Manual August 2012 SAFETY INSTRUCTIONS CAUTION: To reduce the risk of electrical shock, do not remove the cover or rear panel of this unit. No user serviceable parts inside. Please refer
HP6E Operating Manual August 2012 SAFETY INSTRUCTIONS CAUTION: To reduce the risk of electrical shock, do not remove the cover or rear panel of this unit. No user serviceable parts inside. Please refer
User Manual. June 30, Copyright 2004 Canopus Co., Ltd. All rights reserved.
 User Manual June 30, 2004 Copyright 2004 Canopus Co., Ltd. All rights reserved. Notices & Warraties Copyright Regulations It is illegal for anyone to violate any of the rights provided by the copyright
User Manual June 30, 2004 Copyright 2004 Canopus Co., Ltd. All rights reserved. Notices & Warraties Copyright Regulations It is illegal for anyone to violate any of the rights provided by the copyright
Warranty and Registration. Warranty: One Year. Registration: Please register your product at Port, or. or Windows.
 7 7 Port, or or Windows Port Warranty and Registration Warranty: One Year Registration: Please register your product at www.aitech.com 2007 AITech International. All rights reserved. WEB CABLE PLUS PC-TO-TV
7 7 Port, or or Windows Port Warranty and Registration Warranty: One Year Registration: Please register your product at www.aitech.com 2007 AITech International. All rights reserved. WEB CABLE PLUS PC-TO-TV
CON-AUDXTRACT USER MANUAL
 USER MANUAL Extract multi-channel audio from HDMI All Rights Reserved Version: _2016V1.2 Preface Read this user manual carefully before using this product. Pictures shown in this manual is for reference
USER MANUAL Extract multi-channel audio from HDMI All Rights Reserved Version: _2016V1.2 Preface Read this user manual carefully before using this product. Pictures shown in this manual is for reference
MANUAL ENGLISH Core Club Ordercode: D2314
 MANUAL ENGLISH Core Club Ordercode: Highlite International B.V. Vestastraat 2 6468 EX Kerkrade the Netherlands Table of contents Warning... 2 Unpacking Instructions... 2 Safety Instructions... 2 Operating
MANUAL ENGLISH Core Club Ordercode: Highlite International B.V. Vestastraat 2 6468 EX Kerkrade the Netherlands Table of contents Warning... 2 Unpacking Instructions... 2 Safety Instructions... 2 Operating
SC-C1M SiriusConnect TM Vehicle Tuner
 SC-C1M SiriusConnect TM Vehicle Tuner For Special Market Applications Installation Guide Congratulations on the Purchase of your new SIRIUS SC-C1 SiriusConnect TM Vehicle Tuner. The SC-C1M is packaged
SC-C1M SiriusConnect TM Vehicle Tuner For Special Market Applications Installation Guide Congratulations on the Purchase of your new SIRIUS SC-C1 SiriusConnect TM Vehicle Tuner. The SC-C1M is packaged
User Manual. AtlonA. HDMI to VGA/COMPONENT and Stereo Audio Format Converter (Not HDCP Compatible) AT-HD420
 User Manual AtlonA HDMI to VGA/COMPONENT and Stereo Audio Format Converter (Not HDCP Compatible) AT-HD420 TABLE OF CONTENTS 1. Introduction... 3 2. Package Contents... 3 3. Features... 3 4. Specification...
User Manual AtlonA HDMI to VGA/COMPONENT and Stereo Audio Format Converter (Not HDCP Compatible) AT-HD420 TABLE OF CONTENTS 1. Introduction... 3 2. Package Contents... 3 3. Features... 3 4. Specification...
4, 8, 16 Port VGA/ Audio Extender / Splitter With Local Output with SPDIF Model #: VGA-C5SP-8
 4, 8, 16 Port VGA/ Audio Extender / Splitter With Local Output with SPDIF Model #: VGA-C5SP-8 2010 Avenview Inc. All rights reserved. The contents of this document are provided in connection with Avenview
4, 8, 16 Port VGA/ Audio Extender / Splitter With Local Output with SPDIF Model #: VGA-C5SP-8 2010 Avenview Inc. All rights reserved. The contents of this document are provided in connection with Avenview
User Manual. AtlonA. 1 x 10 VGA with Stereo Audio Distribution Amplifier over CAT5/6 compatible with AT-VGA300RL AT-VGA10SS
 User Manual AtlonA 1 x 10 VGA with Stereo Audio Distribution Amplifier over CAT5/6 compatible with AT-VGA300RL AT-VGA10SS TABLE OF CONTENTS 1. Introduction... 3 2. Package Contents... 3 3. Features...
User Manual AtlonA 1 x 10 VGA with Stereo Audio Distribution Amplifier over CAT5/6 compatible with AT-VGA300RL AT-VGA10SS TABLE OF CONTENTS 1. Introduction... 3 2. Package Contents... 3 3. Features...
Mini Projector User s Guide
 Mini Projector User s Guide Please read this manual before Model P50 Table of Contents 1. Table of Contents---------------------------------1 2. Warnings-----------------------------------------2 3. Accessories---------------------------------------4
Mini Projector User s Guide Please read this manual before Model P50 Table of Contents 1. Table of Contents---------------------------------1 2. Warnings-----------------------------------------2 3. Accessories---------------------------------------4
DisplayPort Extender over 2 LC Fibers
 DisplayPort Extender over 2 LC Fibers Audio 3GSDI Embedder EXT-DP-CP-2FO User Manual Release A2 DisplayPort Extender over 2 LC Fibers Important Safety Instructions 1. Read these instructions. 2. Keep these
DisplayPort Extender over 2 LC Fibers Audio 3GSDI Embedder EXT-DP-CP-2FO User Manual Release A2 DisplayPort Extender over 2 LC Fibers Important Safety Instructions 1. Read these instructions. 2. Keep these
T L Audio. User Manual C1 VALVE COMPRESSOR. Tony Larking Professional Sales Limited, Letchworth, England.
 T L Audio User Manual C1 VALVE COMPRESSOR Tony Larking Professional Sales Limited, Letchworth, England. Tel: 01462 490600. International +44 1462 490600. Fax: 01462 490700. International +44 1462 490700.
T L Audio User Manual C1 VALVE COMPRESSOR Tony Larking Professional Sales Limited, Letchworth, England. Tel: 01462 490600. International +44 1462 490600. Fax: 01462 490700. International +44 1462 490700.
DVI Rover 700 User Guide
 DVI Rover 700 User Guide Featuring ExtremeDVI Technology DVI Rover 700 This document applies to Part Numbers: 00-00106 through 00-00141 inclusive. FCC Radio Frequency Interference Statement Warning The
DVI Rover 700 User Guide Featuring ExtremeDVI Technology DVI Rover 700 This document applies to Part Numbers: 00-00106 through 00-00141 inclusive. FCC Radio Frequency Interference Statement Warning The
Evolution Digital HD Set-Top Box Important Safety Instructions
 Evolution Digital HD Set-Top Box Important Safety Instructions 1. Read these instructions. 2. Keep these instructions. 3. Heed all warnings. 4. Follow all instructions. 5. Do not use this apparatus near
Evolution Digital HD Set-Top Box Important Safety Instructions 1. Read these instructions. 2. Keep these instructions. 3. Heed all warnings. 4. Follow all instructions. 5. Do not use this apparatus near
4, 8, 16 Port VGA and Audio Extender / Splitter with Audio over Single CAT5
 4, 8, 16 Port VGA and Audio Extender / Splitter with Audio over Single CAT5 Model #: VGA-C5SP-4, VGA-C5SP-8, VGA-C5SP-16 2010 Avenview Inc. All rights reserved. The contents of this document are provided
4, 8, 16 Port VGA and Audio Extender / Splitter with Audio over Single CAT5 Model #: VGA-C5SP-4, VGA-C5SP-8, VGA-C5SP-16 2010 Avenview Inc. All rights reserved. The contents of this document are provided
3G/HD/SD-SDI to HDMI Converter
 3G/HD/SD-SDI to HDMI Converter Model #: 3G/HD/SD-SDI to HDMI Converter 2010 Avenview Inc. All rights reserved. The contents of this document are provided in connection with Avenview Inc. ( Avenview ) products.
3G/HD/SD-SDI to HDMI Converter Model #: 3G/HD/SD-SDI to HDMI Converter 2010 Avenview Inc. All rights reserved. The contents of this document are provided in connection with Avenview Inc. ( Avenview ) products.
VGA / Audio Extender Single CAT5 / CAT6 with RGB Delay Control & EQ
 VGA / Audio Extender Single CAT5 / CAT6 with RGB Delay Control & EQ Model #: VGA-C5A-SET 2010 Avenview Inc. All rights reserved. The contents of this document are provided in connection with Avenview Inc.
VGA / Audio Extender Single CAT5 / CAT6 with RGB Delay Control & EQ Model #: VGA-C5A-SET 2010 Avenview Inc. All rights reserved. The contents of this document are provided in connection with Avenview Inc.
Kramer Electronics, Ltd. USER MANUAL. Models: 6410N, Digital to Analog Audio Converter 6420N, Analog to Digital Audio Converter
 Kramer Electronics, Ltd. USER MANUAL Models: 6410N, Digital to Analog Audio Converter 6420N, Analog to Digital Audio Converter Contents Contents 1 Introduction 1 2 Getting Started 1 2.1 Quick Start 1 3
Kramer Electronics, Ltd. USER MANUAL Models: 6410N, Digital to Analog Audio Converter 6420N, Analog to Digital Audio Converter Contents Contents 1 Introduction 1 2 Getting Started 1 2.1 Quick Start 1 3
Instant 802.3af Gigabit Outdoor PoE Converter. Model: INS-3AF-O-G. Quick Start Guide
 Instant 802.3af Gigabit Outdoor PoE Converter Model: INS-3AF-O-G Quick Start Guide QUICK START GUIDE Introduction Thank you for purchasing the Ubiquiti Networks Instant 802.3af Gigabit Outdoor PoE Converter.
Instant 802.3af Gigabit Outdoor PoE Converter Model: INS-3AF-O-G Quick Start Guide QUICK START GUIDE Introduction Thank you for purchasing the Ubiquiti Networks Instant 802.3af Gigabit Outdoor PoE Converter.
ProFire 610. English. User Guide
 English User Guide User Guide Introduction............................................................ 3 What s in the Box........................................................ 3 Your ProFire 610 package
English User Guide User Guide Introduction............................................................ 3 What s in the Box........................................................ 3 Your ProFire 610 package
ENG-44 Field Portable Audio Mixer. Operator s Manual. SignVideo SE Gideon Street - Portland, Oregon
 Field Portable Audio Mixer Operator s Manual SignVideo - 1226 SE Gideon Street - Portland, Oregon 97202 503.236.0000 www.signvideo.com Safety Warning Protect your ears. Always turn down the headphone volume
Field Portable Audio Mixer Operator s Manual SignVideo - 1226 SE Gideon Street - Portland, Oregon 97202 503.236.0000 www.signvideo.com Safety Warning Protect your ears. Always turn down the headphone volume
HD Digital Set-Top Box Quick Start Guide
 HD Digital Set-Top Box Quick Start Guide Eagle Communications HD Digital Set-Top Box Important Safety Instructions WARNING TO REDUCE THE RISK OF FIRE OR ELECTRIC SHOCK, DO NOT EXPOSE THIS PRODUCT TO RAIN
HD Digital Set-Top Box Quick Start Guide Eagle Communications HD Digital Set-Top Box Important Safety Instructions WARNING TO REDUCE THE RISK OF FIRE OR ELECTRIC SHOCK, DO NOT EXPOSE THIS PRODUCT TO RAIN
VGA & Audio Receiver SET over Single CAT5 with RGB Delay Control
 VGA & Audio Receiver SET over Single CAT5 with RGB Delay Control Model #: VGA-C5A-R 2010 Avenview Inc. All rights reserved. The contents of this document are provided in connection with Avenview Inc. (
VGA & Audio Receiver SET over Single CAT5 with RGB Delay Control Model #: VGA-C5A-R 2010 Avenview Inc. All rights reserved. The contents of this document are provided in connection with Avenview Inc. (
Technical Specifications
 INSTALLATION SHEET AND OPERATORS MANUAL General Description: The is a mixer/preamplifier that includes 6 channels that each include a microphone input at screw terminals and an aux input at an RCA jack.
INSTALLATION SHEET AND OPERATORS MANUAL General Description: The is a mixer/preamplifier that includes 6 channels that each include a microphone input at screw terminals and an aux input at an RCA jack.
MWT-FM. Operation Manual. FM Single Channel Transmitter. man_mwtfm.
 MWT-FM FM Single Channel Transmitter Operation Manual man_mwtfm www.myeclubtv.com CONTENTS FCC COMPLIANCE STATEMENT. 3 INDUSTRY CANADA COMPLIANCE 3 MWT-FM ORIENTATION. 4 SAFETY PRECAUTIONS 5 FINDING FM
MWT-FM FM Single Channel Transmitter Operation Manual man_mwtfm www.myeclubtv.com CONTENTS FCC COMPLIANCE STATEMENT. 3 INDUSTRY CANADA COMPLIANCE 3 MWT-FM ORIENTATION. 4 SAFETY PRECAUTIONS 5 FINDING FM
INSTRUCTION MANUAL. ANI-1x2COMPDA. 1x2 Component Video(RCA) Splitter Distribution Amplifier w/ Digital Coaxial/Optical Audio
 ANI-1x2COMPDA INSTRUCTION MANUAL 1x2 Component Video(RCA) Splitter Distribution Amplifier w/ Digital Coaxial/Optical Audio A-NeuVideo.com Frisco, Texas 75034 (469) 277-7606 AUDIO / VIDEO MANUFACTURER SAFETY
ANI-1x2COMPDA INSTRUCTION MANUAL 1x2 Component Video(RCA) Splitter Distribution Amplifier w/ Digital Coaxial/Optical Audio A-NeuVideo.com Frisco, Texas 75034 (469) 277-7606 AUDIO / VIDEO MANUFACTURER SAFETY
Monochrome Video Monitors
 Instructions for Use Monochrome Video Monitors En F D E NL I LTC 2009 LTC 2012 LTC 2017 Philips Communication & Security Systems GB F D E NL I Instructions for Use...1.1 Mode d emploi...2.1 Bedienungsanleitung...3.1
Instructions for Use Monochrome Video Monitors En F D E NL I LTC 2009 LTC 2012 LTC 2017 Philips Communication & Security Systems GB F D E NL I Instructions for Use...1.1 Mode d emploi...2.1 Bedienungsanleitung...3.1
112D. Title Page. User Guide
 112D User Guide Title Page 1280 Massachusetts Avenue Cambridge, MA 02138 Business voice: (617) 576-2760 Business fax: (617) 576-3609 Web site: www.motu.com Tech support: www.motu.com/support SAFETY PRECAUTIONS
112D User Guide Title Page 1280 Massachusetts Avenue Cambridge, MA 02138 Business voice: (617) 576-2760 Business fax: (617) 576-3609 Web site: www.motu.com Tech support: www.motu.com/support SAFETY PRECAUTIONS
DisplayPort Extender over 2 LC Fibers
 DisplayPort Extender over 2 LC Fibers Audio 3GSDI Embedder EXT-DP-CP-2FO User Manual Release A2 DisplayPort Extender over 2 LC Fibers Important Safety Instructions 1. Read these instructions. 2. Keep these
DisplayPort Extender over 2 LC Fibers Audio 3GSDI Embedder EXT-DP-CP-2FO User Manual Release A2 DisplayPort Extender over 2 LC Fibers Important Safety Instructions 1. Read these instructions. 2. Keep these
24Ai 24Ao. Title Page. User Guide
 24Ai 24Ao User Guide Title Page 1280 Massachusetts Avenue Cambridge, MA 02138 Business voice: (617) 576-2760 Business fax: (617) 576-3609 Web site: www.motu.com Tech support: www.motu.com/support SAFETY
24Ai 24Ao User Guide Title Page 1280 Massachusetts Avenue Cambridge, MA 02138 Business voice: (617) 576-2760 Business fax: (617) 576-3609 Web site: www.motu.com Tech support: www.motu.com/support SAFETY
SyncGen. User s Manual
 SyncGen User s Manual 1 IMPORTANT SAFETY INSTRUCTION READ FIRST This symbol, whenever it appears, alerts you to the presence of uninsulated dangerous voltage inside the enclosure-voltage that may be sufficient
SyncGen User s Manual 1 IMPORTANT SAFETY INSTRUCTION READ FIRST This symbol, whenever it appears, alerts you to the presence of uninsulated dangerous voltage inside the enclosure-voltage that may be sufficient
Title Page. User Guide
 624 User Guide Title Page 1280 Massachusetts Avenue Cambridge, MA 02138 Business voice: (617) 576-2760 Business fax: (617) 576-3609 Web site: www.motu.com Tech support: www.motu.com/support SAFETY PRECAUTIONS
624 User Guide Title Page 1280 Massachusetts Avenue Cambridge, MA 02138 Business voice: (617) 576-2760 Business fax: (617) 576-3609 Web site: www.motu.com Tech support: www.motu.com/support SAFETY PRECAUTIONS
8pre-es. Title Page. User Guide
 8pre-es User Guide Title Page 1280 Massachusetts Avenue Cambridge, MA 02138 Business voice: (617) 576-2760 Business fax: (617) 576-3609 Web site: www.motu.com Tech support: www.motu.com/support SAFETY
8pre-es User Guide Title Page 1280 Massachusetts Avenue Cambridge, MA 02138 Business voice: (617) 576-2760 Business fax: (617) 576-3609 Web site: www.motu.com Tech support: www.motu.com/support SAFETY
User Guide. 20 Widescreen LED Monitor NS-20EM50A13
 User Guide 20 Widescreen LED Monitor NS-20EM50A13 Contents Introduction.....................................................1 Safety Precautions...............................................1 WARNINGS:......................................................
User Guide 20 Widescreen LED Monitor NS-20EM50A13 Contents Introduction.....................................................1 Safety Precautions...............................................1 WARNINGS:......................................................
User Manual. AtlonA COMPOSITE VIDEO (BNC) + STEREO AUDIO TO HDMI VIDEO FORMAT CONVERTER AND SCALER AT-HD120
 User Manual AtlonA COMPOSITE VIDEO (BNC) + STEREO AUDIO TO HDMI VIDEO FORMAT CONVERTER AND SCALER AT-HD120 TABLE OF CONTENTS 1. Introduction... 3 2. Package Contents... 3 3. Features... 3 4. Specification...
User Manual AtlonA COMPOSITE VIDEO (BNC) + STEREO AUDIO TO HDMI VIDEO FORMAT CONVERTER AND SCALER AT-HD120 TABLE OF CONTENTS 1. Introduction... 3 2. Package Contents... 3 3. Features... 3 4. Specification...
Model 1606 Super. User Manual
 Model 1606 Super User Manual All contents c Absara Audio LLC 2014 1. Important Safety Information The triangle surrounding an exclamation mark alerts users to the presence of important warnings or information.
Model 1606 Super User Manual All contents c Absara Audio LLC 2014 1. Important Safety Information The triangle surrounding an exclamation mark alerts users to the presence of important warnings or information.
PROFESSIONAL 2 CHANNEL SOLID-STATE MIC / LINE PREAMPLIFIER USER S MANUAL
 PROFESSIONAL 2 CHANNEL SOLID-STATE MIC / LINE PREAMPLIFIER USER S MANUAL SAFETY INSTRUCTIONS This symbol, wherever it appears, alerts you to important operating and maintenance instructions in the accompanying
PROFESSIONAL 2 CHANNEL SOLID-STATE MIC / LINE PREAMPLIFIER USER S MANUAL SAFETY INSTRUCTIONS This symbol, wherever it appears, alerts you to important operating and maintenance instructions in the accompanying
TASCAM DM-24. The DM-24 Basics. TEAC Professional Division. Digital Mixing console
 TASCAM TEAC Professional Division DM-24 Digital Mixing console The DM-24 Basics DM-24 SIGNAL FLOW... 3 INPUTS... 3 RETURNS... 3 OPTIONS... 4 OUTPUTS... 5 AUX SENDS... 5 TRACKING OPTIONS... 5 Using AUX
TASCAM TEAC Professional Division DM-24 Digital Mixing console The DM-24 Basics DM-24 SIGNAL FLOW... 3 INPUTS... 3 RETURNS... 3 OPTIONS... 4 OUTPUTS... 5 AUX SENDS... 5 TRACKING OPTIONS... 5 Using AUX
Model R177M and R177S Baseband Switch
 Model R177M and R177S Baseband Switch Installation Guide P/N 1340192 082304 Monroe Electronics 100 Housel Ave Lyndonville NY 14098-0535 800-821-6001 585-765-2254 fax 585-765-9330 www.monroe-electronics.com
Model R177M and R177S Baseband Switch Installation Guide P/N 1340192 082304 Monroe Electronics 100 Housel Ave Lyndonville NY 14098-0535 800-821-6001 585-765-2254 fax 585-765-9330 www.monroe-electronics.com
VGA / Audio Extender Single CAT5 / CAT6 with RGB Delay Control & EQ
 AV Connectivity, Distribution And Beyond... VIDEO WALLS VIDEO PROCESSORS VIDEO MATRIX SWITCHES EXTENDERS SPLITTERS WIRELESS CABLES & ACCESSORIES VGA / Audio Extender Single CAT5 / CAT6 with RGB Delay Control
AV Connectivity, Distribution And Beyond... VIDEO WALLS VIDEO PROCESSORS VIDEO MATRIX SWITCHES EXTENDERS SPLITTERS WIRELESS CABLES & ACCESSORIES VGA / Audio Extender Single CAT5 / CAT6 with RGB Delay Control
VGA, Audio & RS232 Extender SET over Single CAT5 with RGB Delay Control & IR Pass Through
 VGA, Audio & RS232 Extender SET over Single CAT5 with RGB Delay Control & IR Pass Through Model #: VGA-C5ARS-SET 2010 Avenview Inc. All rights reserved. The contents of this document are provided in connection
VGA, Audio & RS232 Extender SET over Single CAT5 with RGB Delay Control & IR Pass Through Model #: VGA-C5ARS-SET 2010 Avenview Inc. All rights reserved. The contents of this document are provided in connection
Passport Player Owner s Manual
 Passport Player Owner s Manual Passport_manual_Rev1_1.indd 1 Contents Welcome.......................................................... 1 What s in the box?.......................................................
Passport Player Owner s Manual Passport_manual_Rev1_1.indd 1 Contents Welcome.......................................................... 1 What s in the box?.......................................................
~ Instruction Manual ~
 ~ DJ-5 Professional Preamp mixer ~ 0 0 0 0 10 10 10 10 EVE MASTE GAIN GAIN 0 10 CUE EVE CH 1 CH 2 CUE PAN INE INE POWE FADE STAT FADE STAT HEADPHONES ~ Instruction Manual ~ ~ Important Safety Instructions
~ DJ-5 Professional Preamp mixer ~ 0 0 0 0 10 10 10 10 EVE MASTE GAIN GAIN 0 10 CUE EVE CH 1 CH 2 CUE PAN INE INE POWE FADE STAT FADE STAT HEADPHONES ~ Instruction Manual ~ ~ Important Safety Instructions
CR42 LANCASTER
 10-4-08 CR42 LANCASTER 910-262800-0020-100 WARRANTY Crosley Radio Products are warranted against defects in material and workmanship for a period of 90 days beginning from the date of sale to the original
10-4-08 CR42 LANCASTER 910-262800-0020-100 WARRANTY Crosley Radio Products are warranted against defects in material and workmanship for a period of 90 days beginning from the date of sale to the original
Optical Mobile Mouse. User s Manual
 Optical Mobile Mouse Model #: MP1000RU User s Manual PID # 110946-109159 Rev. 070105 User s Record: To provide quality customer service and technical support, it is suggested that you keep the following
Optical Mobile Mouse Model #: MP1000RU User s Manual PID # 110946-109159 Rev. 070105 User s Record: To provide quality customer service and technical support, it is suggested that you keep the following
Chapter 1 : FCC Radiation Norm...3. Chapter 2 : Package Contents...4. Chapter 3 : System Requirements...5. Chapter 4 : Hardware Description...
 Table of Contents Chapter 1 : FCC Radiation Norm...3 Chapter 2 : Package Contents...4 Chapter 3 : System Requirements...5 Chapter 4 : Hardware Description...6 Chapter 5 : Charging Your Video Watch...7
Table of Contents Chapter 1 : FCC Radiation Norm...3 Chapter 2 : Package Contents...4 Chapter 3 : System Requirements...5 Chapter 4 : Hardware Description...6 Chapter 5 : Charging Your Video Watch...7
User Manual CVA3. HDMI Audio Decoder. All Rights Reserved. Version: CVA3_2016V1.0
 User Manual CVA3 All Rights Reserved Version: CVA3_2016V1.0 Preface Read this user manual carefully before using this product. Pictures shown in this manual is for reference only, different model and specifications
User Manual CVA3 All Rights Reserved Version: CVA3_2016V1.0 Preface Read this user manual carefully before using this product. Pictures shown in this manual is for reference only, different model and specifications
User Manual. 4x2 Composite Video/S-Video/Analog Audio Matrix Switcher AT-SAV-42M
 User Manual 4x2 Composite Video/S-Video/Analog Audio Matrix Switcher AT-SAV-42M www.atlona.com TABLE OF CONTENTS 1. Introduction... 2 2. Features... 2 3. Package Contents... 2 4. Specification... 3 5.
User Manual 4x2 Composite Video/S-Video/Analog Audio Matrix Switcher AT-SAV-42M www.atlona.com TABLE OF CONTENTS 1. Introduction... 2 2. Features... 2 3. Package Contents... 2 4. Specification... 3 5.
2
 328 328 USER GUIDE NB Before you go any further, please read this first page as it will tell you all you need to know about starting off with the Spirit Digital 328 From all of us to you Thank you for
328 328 USER GUIDE NB Before you go any further, please read this first page as it will tell you all you need to know about starting off with the Spirit Digital 328 From all of us to you Thank you for
