ComfortChoice Touch Thermostat. Designed for ZigBee R Wireless Technology USER GUIDE
|
|
|
- Ashlyn Sutton
- 6 years ago
- Views:
Transcription
1 ComfortChoice Touch Thermostat Designed for ZigBee R Wireless Technology USER GUIDE
2 TABLE OF CONTENTS PAGE WELCOME... 8,9 THE TOUCH SCREEN... 10,11 Home - Inactive Home - Active PHYSICAL BUTTONS Home Button Up and Down Buttons QUICK START Setting the Time and Date Select the Mode Set or Change the Heating and Cooling Setpoints BASIC THERMOSTAT OPERATION Hold Until Hold the Temperature Fan Selection... 21
3 TABLE OF CONTENTS THE BASIC SETUP SCREEN Screen Filter Replacement Reminder Filter Replacement Reminder Reset Sounds PROGRAMMING THE THERMOSTAT Select and Set the Program Schedule The Edit Buttons View the Schedules Program Schedules All Days Weekday / Weekend Schedule Each Day Schedule Vacation Scheduling Vacation Pending Screen Canceling or Modifying a Pending Vacation Schedule Activating HOLD UNTIL During a Vacation Event... 67
4 TABLE OF CONTENTS SMART RECOVERY ZIGBEER WIRELESS TECHNOLOGY Signal Strength Indicator SMART ENERGY FEATURES Demand Response Event Event Notification Demand Response Event INFO Button Customer Override Price Messages Setting Up a Price Response Price Tiers Price Event Notification Restore Normal Settings Optional Methods ZIGBEE messaging A Message from the Energy Provider A Cancel Message from the Energy Provider Multiple Messages... 87
5 TABLE OF CONTENTS KEYPAD LOCKOUT FEATURE Selecting Lockout Unlocking the Thermostat USB SUPPORT PRE -COOLING SCHEDULES Setting Pre -Cooling Schedules Pre -Cooling Default Settings Modifying Pre-Cooling Date Settings Modifying Pre-Cooling Day Settings Pre-Cooling Message on Home Screen Pre-cooling interaction with other schedules and events TROUBLESHOOTING Screen is Unresponsive No Heat or Cooling EHeat is Displayed Power Outage Check Filter Reminder Loss of Wireless Communications
6 TABLE OF CONTENTS System Error Messages Forgotten Lockout Password Time is Incorrect (Time Zone, Daylight Savings, Loss of Communications, Etc) Widely Swinging Temperatures Memory Failure
7
8 WELCOME This is the Carrier ComfortChoice R Touch Programmable Communicating Thermostat (PCT) with ZigBee R wireless technology. This unique device s state-of-the-art technology and easy to use interface makes it easier than ever for you to keep your home comfortable while saving energy and money. Designed to be smart and smart looking as any of the other electronics in your home, the new Touch thermostat offers programming options to fit your lifestyle not anybody else s. The thermostat can be set for 7-day, 5/2-day, or 1-day programmable operation. Different heating and cooling set points and times are programmable for 4 periods per day. 8
9 WELCOME The thermostat also contains an advanced wireless communication module that helps you save energy by automatically responding to signals from your energy provider. In the event your energy provider sends a signal to your thermostat, there may be adjustments made to your settings that will help you save energy. When signals are sent to your thermostat that could result in adjustments to your settings, the display will inform you of the changes. Your energy provider can also send messages to the thermostat, which will also show on your display. By offering four daily temperature set points that allow you to set temperatures according to the occupancy and activities in the home, programmable thermostats can save energy and money without sacrificing comfort. When the home is unoccupied or people are sleeping, temperatures can be set lower for heating or higher for cooling. 9
10 THE TOUCH SCREEN Home - Inactive The screen provides a clean uncluttered look when not in use, showing the time/date, room temperature, outside temp (if an outside sensor is used), equipment icons and any energy event indicators. See Fig. 1. The vent openings in the lower left corner of the thermostat contain the room temperature sensor. IMPORTANT: To ensure correct temperature readings, do not block the vent openings. NOTE: If configured for a screen saver and a screen saver has been loaded, it will be displayed after idle for 25 seconds. Fig. 1 - The Home Inactive Screen 10
11 THE TOUCH SCREEN Home - Active Whenever the screen is touched, or the Home button is pressed, the Home Active screen provides the user with all of the selections needed to use the thermostat. The Home Active screen will time-out and return to the inactive mode after 60 seconds. See Fig. 2. Fig. 2 - The Home Active Screen 11
12 PHYSICAL BUTTONS Located on the cover under the touch screen are three physical buttons: the Up button, the Home button, and the Down button. See Fig. 3. Home Button Use this button to wake up the thermostat, return the thermostat to the Home Inactive state, or return to Home from any screen. Up and Down Buttons Use these buttons to increase or decrease settings, such as temperature and time/date values. Fig. 3 - The Physical Buttons 12
13 QUICK START Setting the Time and Date The thermostat is equipped to automatically communicate wirelessly with a communication network to obtain date and time information. In some instances the time zone and daylight savings settings may need to be set manually. In the event of a loss of communications, or the lack of a communications network, the time and date can be set manually. Check or set the time/date by performing the following steps: 1. Either touch the screen or press the Home button to activate the Home screen. 2. Press the Setup button to open the Basic Setup menu. 3. Press the Time/Date icon on the Basic Setup menu screen. One of three possible screens will open (see Fig. 4): 13
14 QUICK START The time and date are being read from the communication network and the user cannot alter the setting. The time and date are read from the communication network, but your time zone and daylight saving setting must be selected. The time and date need to be manually set. Fig. 4 - Date and Time Set Up A
15 QUICK START Change the date and time by performing the following steps: 1. Select the Month, Day, Year, Hour or Minute button. 2. Use the up and down arrow buttons to adjust the date and time shown in the top status bar to the desired settings. 3. Press the Done button to return to the Basic Setup menu screen. 4. Press the Home buttontoreturntothehomescreen. 15
16 QUICK START Select the Mode The heating or cooling system is operated using the MODE button to select the desired cooling or heating Mode. The current mode is always displayed above the MODE button on the status bar on the Home screen. Activate the Home Screen to change the mode. 1. Press the MODE button on the Home screen to view the mode choices, as showninfig.5. Fig. 5 - Mode Button A
17 QUICK START 2. The Select Mode screen shows the different mode choices available. See Fig. 6. S OFF - Turns the heating and cooling system off. S HEAT - Enables the heating equipment to operate as needed. When the equipment is operating, a red icon will appear over the HEAT TO button. S COOL - Enables the cooling equipment to operate as needed. When the equipment is operating, a blue icon will appear over the COOL TO button. S AUTO - Enables both the heating and cooling equipment to operate as needed. When the equipment is operating, if the heating equipment is running, then ared icon will appear over theheat TO button; if the cooling equipment is operating, then a blue icon will appear over the COOL TO button. S EHEAT - Enables emergency heat - also known as auxiliary heat. The EHEAT selection uses auxiliary heat only. Heat Pump heat is not used. 3. The button for the currently selected mode is indented. Select the desired mode. 4. Press the DONE button to save the selection or the CANCEL button to ignore all changes and return to the previous setting. 17
18 QUICK START Fig. 6 - Select Mode A11111 Set or Change the Heating and Cooling Setpoints Change the heating and cooling setpoints by either using the Up and Down physical arrow buttons on the front of the unit, or by activating the Home screen and using the HEAT TO and COOL TO touch screen buttons. Refer to Fig
19 BASIC THERMOSTAT OPERATION Hold Until The user has selected to follow the program schedule but changes the setpoint temporarily. In addition to the setpoint change, there is a hold until time indicating how long this temporary setpoint shall remain active. At the user specified hold until time, the setpoints shall return to their program schedule values. When hold until is active, the status box in the upper left hand corner of the display shall say HOLD UNTIL with the hold until time displayed underneath the status box. If you wish to cancel the HOLD UNTIL and resume your programmed schedule, hit the HOLD button. The HOLD button will then become the RESUME button. Then, press the RESUME button, and your settings will be adjusted as required per the programmed schedule. Hold the Temperature The thermostat is normally programmed to follow a schedule, but the current temperature can be held indefinitely by pressing the HOLD button on the Home Active screen. The word HOLD will appear in the top left corner of the screen. See Fig. 7. Resume the schedule by pressing the RESUME button. 19
20 BASIC THERMOSTAT OPERATION Fig. 7 - The Hold Button 20
21 BASIC THERMOSTAT OPERATION Fan Selection The fan distributes air throughout the home for a more even temperature in all spaces. Select the desired Fan mode from one of the two options available: S AUTO - The fan runs only when the heating or cooling equipment is running. S ON - The fan runs continuously regardless of whether the heating or cooling equipment is running. When the fan is running continuously and the heating or cooling equipment is not operational, a fan icon will appear over the FAN button. Change the Fan mode by performing the following steps: 1. Activate the Home screen. 2. Press the FAN button. 3. Select either AUTO or ON. 4. Press the DONE button to save the selection or the CANCEL button to ignore all changes and return to the previous setting. 21
22 BASIC THERMOSTAT OPERATION Fig. 8 - The Fan Selection A
23 THE BASIC SETUP SCREEN Pressing Setup on the Active Home screen opens the Basic Setup menu screen, asshowninfig.9. Fig. 9 - The Basic Setup Menu Screen A
24 THE ADVANCED SETUP SCREEN Pressing the ADVANCED button opens the Advanced Setup menu screen, as shown in Fig. 10. Fig The Advanced Setup Menu Screen A11080 When you push the Version button, the current software version will be displayed. For more information on the Lockout button, refer to the Keypad Lockout Feature section; for more information on the USB button, see the USB Support section. 24
25 THE BASIC SETUP SCREEN Screen Pressing the Screen button will display the following screen. Fig The Screen Menu A11114 Pressing the Done button, or not pressing any buttons for 60 seconds, will return to the Basic Setup Screen. 25
26 THE BASIC SETUP SCREEN Pressing the Adjust Brightness button will switch to the Set Screen Brightness screen. Range: Level 1-8 The user shall be able to set the backlight level of the home inactive screen to a different setting for each period of the program schedule. The idea being that brighter levels are desirable during the daytime and darker levels are desirable at night. Lower levels result in a darker screen. 26
27 THE BASIC SETUP SCREEN Pressing the WAKE, DAY, EVENING or SLEEP buttons shall move the adjustment arrows below the selected button. The adjustment arrows will be used to adjust the brightness of the display for that programming period. The Up button selects a brighter level and the Down button selects a darker level. Fig The Set Screen Brightness Screen A
28 THE BASIC SETUP SCREEN If the thermostat is put into HOLD, the backlight level shall continue to change, even though the setpoints do not, based on the times of each programmed period. Fig The Set Screen Brightness Screen A11116 When a vacation is active, the home inactive screen backlight level shall be set to the SLEEP setting. After 60 seconds of no button presses, the screen will return to the Screen menu. 28
29 THE BASIC SETUP SCREEN If the Screen Saver button is pressed on the Screen menu, the following screen will be displayed. Fig The Set Screen Saver Screen A11117 This screen allows the user to configure whether a screen saver is displayed if a valid one is saved in the thermostat memory. If a screen saver has been saved, when ON is selected, the thermostat will display the screen saver after 25 seconds of idle time. When OFF is selected, a screen saver will not be displayed - even if a valid one was saved. See the USB Support section for instructions on how to load a screen saver into the thermostat. After 60 seconds of no button presses, the screen will return to the Screen menu. 29
30 THE BASIC SETUP SCREEN If the Clean Screen button is pressed on the Screen menu, the following screen will be displayed. Fig The Screen Cleaning Screen A11118 This screen will allow the user to clean the screen without impacting anything on the thermostat. A timer, counting down from 60 seconds, is displayed in the center of the screen. The physical up and down buttons are disabled during this 60 second time period, but the Home button will cancel the countdown. After 60 seconds, the screen will switch to the Home Active screen. 30
31 THE BASIC SETUP SCREEN Filter Replacement Reminder The thermostat tells you when it is time to change the filter. When the filter needs to be replaced, the FILTER button will be displayed on the Home Active screen. See Fig. 16. Fig Filter Replacement Reminder A Press the FILTER button on the Home Active screen. 2. The Reminder screen shows 0 (zero) hours, as shown in Fig
32 THE BASIC SETUP SCREEN Fig Filter Change Required A When thereset button is pressed, the Change Filter in value will reset to its original value, and the reminder will go away. Therefore, the filter should be replaced when RESET is pressed. 4. Press the DONE button to save the changes and return to the Home Active Screen, or press the CANCEL button if you are not ready to replace the filter, which will ignore the reset. 5. If the RESET button was not pressed and either the CANCEL or DONE buttons are pressed, the filter reminder shall remain visible on the Home Active screen with an open envelope next to the FILTER button. This indicates the message has been read, but the filter timer has not been reset. See Fig
33 Fig Filter Message Read But Timer Not Reset A
34 THE BASIC SETUP SCREEN Filter Replacement Reminder Reset This setup allows the user to reset the filter use timer when the filter is changed prior to the filter reminder message being displayed. 1. Press the Reminders button on the Basic Setup menu screen. 2. The Reminder screen shows the number of hours remaining before the filter requires changing, as shown in Fig. 19. Replace the filter immediately if the counter shows 0 (zero) hours. Fig Time Remaining Before Required Filter Change A
35 THE BASIC SETUP SCREEN 3. Press the Reset button to reset the timer back to its original value. See Fig Press the DONE button to save the changes and return to the Home Active screen, or press CANCEL to ignore all changes and return to the Basic Setup menu screen. Fig Filter Change Time Reset A
36 THE BASIC SETUP SCREEN Sounds The buzzer can be configured to provide audible feedback when the touch screen is pressed. There are two buzzer sounds: S A high pitched sound for a valid touch of the display. S A low pitched sound for an invalid touch of the display. An invalid touch indicates touching or pressing a non -functioning button or attempting to change a parameter to a value beyond its allowable range. NOTE: The three physical buttons do not provide any audible feedback. 36
37 THE BASIC SETUP SCREEN Turn the buzzer on or off by performing the following steps: 1. Select the Sounds button from the Basic Setup menu screen. 2. Select either ON or OFF, and then select the DONE button. See Fig. 21. Fig Configuring the Buzzer A
38 PROGRAMMING THE THERMOSTAT The ComfortChoice Touch thermostat can be set to adjust the temperature of a home according to one s schedule. Temperatures inside the home can be set to change based on whether or not the home is occupied, or whether residents are awake or asleep. For example, the thermostat can be programmed to automatically allow the house to naturally cool down and maintain a lower temperature throughout the night while occupants sleep or during the day when the house is empty, and it can be programmed to automatically warm the house in the morning before occupants wake up or in the afternoon before returning home. Select and Set the Program Schedule The ComfortChoice Touch thermostat automatically stores settings and repeats those settings each day, while still allowing programming to be overridden at any time and settings to be changed manually. There are three program schedules available: S All Days All seven (7) days are programmed with the same time periods and heating/cooling setpoints. S Weekday/Weekend Monday thru Friday are programmed with the same time periods and heating/cooling setpoints. Saturday and Sunday are programmed with the same time periods and heating/cooling setpoints, but these settings can be different than the settings for Monday thru Friday. S Each Day Each day can be programmed differently. 38
39 PROGRAMMING THE THERMOSTAT There are four (4) periods within each day: Wake, Day, Evening, and Sleep. The following tables illustrate the All Days program schedule and the Weekday/Weekend program schedule: All Days Program Schedule Monday thru Sunday Time Heating Setpoint Cooling Setpoint Wake 6AM 68_ 76_ Day 8AM 60_ 85_ Evening 5PM 68_ 76_ Sleep 10 PM 60_ 82_ 39
40 PROGRAMMING THE THERMOSTAT Weekday/Weekend Program Schedule Monday thru Friday Time Heating Setpoint Cooling Setpoint Wake 6AM 68_ 76_ Day 8AM 60_ 85_ Evening 5PM 68_ 76_ Sleep 10 PM 60_ 82_ Saturday and Sunday Time Heating Setpoint Cooling Setpoint Wake 8AM 68_ 76_ Day 9:45 AM 60_ 72_ Evening 6:30 PM 68_ 76_ Sleep 11:30 PM 60_ 82_ 40
41 PROGRAMMING THE THERMOSTAT Perform the following steps to open the Schedule screen: 1. Touch the screen or press the Home button to activate the Home screen. 2. Press the Setup button. 3. Press the Schedule button to open the Schedule screen, as shown in Fig. 22. Fig The Schedule Screen A
42 PROGRAMMING THE THERMOSTAT The screen will switch to the appropriate screen when the All Days, Weekday/Weekend, oreach Day button is pressed. See Fig. 23. Fig The All Days Schedule Screen A
43 PROGRAMMING THE THERMOSTAT Press the BACK button to return to the Schedule screen, or press the EDIT button to open the Edit Schedule screen shown in Fig. 24. Fig The All Days Edit Schedule Screen A
44 PROGRAMMING THE THERMOSTAT The Edit Buttons Fig. 24 shows the four (4) edit buttons used to manipulate the program schedule. S The PERIOD function allows the user to change the schedule for the period indicated in the programming bar. Pressing the Up or Down arrows with the PERIOD button selected will cycle through the periods: Wake, Day, Evening, or Sleep. S TheSTART function allows the user to change the starting time of the period. Pressing the Up or Down arrows with the Start button selected will increase or decrease the display period start time in 15 minute increments. S TheHEAT TO function allows the user to change the heating setpoint. Pressing the Up and Down arrows with the HEAT TO button selected will increase or decrease the heating setpoint in one (1) degree increments. S The COOL TO function allows the user to change the cooling setpoint. Pressing the Up and Down arrows with the COOL TO button selected will increase or decrease the cooling setpoint in one (1) degree increments. 44
45 PROGRAMMING THE THERMOSTAT View the Schedules Perform the following steps to view a schedule: 1. Press the SETUP button on the Active Home screen. 2. Press the Schedule button on the Basic Setup screen. 3. Select the Schedule to view All Days, Weekdays/Weekend, oreach Day. The times and setpoints shown as dashes indicate that the values for each are not the same for every day of the week. Programs Schedules This section describes how to program the thermostat for the three (3) different schedule options. All Days Use the All Days schedule to program all seven (7) days with the same time periods and heating / cooling setpoints. The All Days Schedule will display the program schedule that is executed every day. The times and setpoints shown as dashes - - indicate that the setpoint values are not the same for every day of the week. Refer to Fig
46 PROGRAMMING THE THERMOSTAT Perform the following steps to open the All Days Schedule screen and program the schedule. 1. Press the SETUP button on the Active Home screen. 2. Press Schedule on the Basic Setup screen. 3. Select All Days. Fig The All Days Schedule A
47 PROGRAMMING THE THERMOSTAT 4. Press the EDIT button to open the Edit Schedule screen. See Fig. 26. Pressing the BACK button will return to the Program Schedule menu screen without saving any changes made. Fig The All Days Edit Schedule A Press the PERIOD button to change the schedule for the period indicated in the programming bar, which is above the four (4) edit buttons used to manipulate the program schedule. The up or down arrow buttons with the PERIOD button selected cycle through the periods of Wake, Day, Evening, and Sleep. 47
48 PROGRAMMING THE THERMOSTAT 6. Press the START button to change the starting time of the period. Pressing the up or down arrow buttons with the START button selected will increase or decrease the display period start time in 15 minute increments. 7. Press the HEAT TO button to change the heating setpoint. Pressing the up and down arrows with the HEAT TO button selected will increase or decrease the heating setpoint in one (1) degree increments. 8. Press the COOL TO button to change the cooling setpoint. Pressing the up and down arrows with the COOL TO button selected will increase or decrease the cooling setpoint in one (1) degree increments. 9. Press the SAVE button to save changes made to the program schedule and return to the All Days schedule screen. Pressing the CANCEL button will exit the screen without saving the changes made and will return to the Program Schedule Menu screen. 48
49 PROGRAMMING THE THERMOSTAT Weekday / Weekend Schedule Use the Weekday / Weekend schedule to program all five (5) weekdays (Monday thru Friday) with the same time periods and heating / cooling setpoints, and program both Saturday and Sunday with the same time periods and heating / cooling setpoints but different from the weekday settings. The Weekday / Weekend schedule allows temperatures to be set according to the occupancy and the activities in the home for a typical week. When the home is unoccupied or people are sleeping, temperatures can be set lower for heating or higher for cooling. The Weekday / Weekend schedule will display the program schedule that is executed every day for both Monday thru Friday and for Saturday and Sunday. Refer to Fig. 27 and
50 PROGRAMMING THE THERMOSTAT The times and setpoints shown as dashes - - indicate that the setpoint values are not the same for every day of the week. Fig The Weekday Schedule A
51 PROGRAMMING THE THERMOSTAT Fig The Weekend Schedule A11128 Perform the following steps to open the Weekday / Weekend Schedule screen and program the schedule: 1. Press the SETUP button on the Active Home screen. 2. Press the Schedule button on the Basic Setup screen. 3. Select either WEEKDAY or WEEKEND. TheWEEKDAY / WEEKEND button toggles between the two schedules. 4. Press the EDIT button to edit that particular schedule. Pressing the BACK button will return to the Program Schedule menu screen without saving any changes made. 51
52 PROGRAMMING THE THERMOSTAT 5. Press the PERIOD button to change the schedule for the period indicated in the programming bar. The up or down arrow buttons with the PERIOD button selected cycle through the periods of Wake, Day, Evening, and Sleep. Refer to Fig Press the START button to change the starting time of the period. Pressing the up or down arrow buttons with the START button selected will increase or decrease the display period start time in 15 minute increments. 7. Press the HEAT TO button to change the heating setpoint. Pressing the up and down arrows with the HEAT TO button selected will increase or decrease the heating setpoint in one (1) degree increments. 8. Press the COOL TO button to change the cooling setpoint. Pressing the up and down arrows with the COOL TO button selected will increase or decrease the cooling setpoint in one (1) degree increments. 52
53 PROGRAMMING THE THERMOSTAT 9. Press the SAVE button to save changes made to the program schedule and return to the All Days schedule screen. Pressing the CANCEL button will exit the screen without saving the changes made and will return to the Program Schedule Menu screen. 10. Press the WEEKDAY / WEEKEND button to switch to the remaining schedule and repeat steps 5. thru 9. Fig The Weekday / Weekend Edit Schedule A
54 PROGRAMMING THE THERMOSTAT Each Day Schedule Use the Each Day schedule to program different time periods and heating / cooling setpoints for each day of the week. Fig. 30 shows an example of a Daily Schedule for Wednesday. Fig Daily Schedule A
55 PROGRAMMING THE THERMOSTAT Perform the following steps to open the Each Day Schedule screen and program the schedule: 1. Press the SETUP button on the Active Home screen. 2. Press the Schedule button on the Basic Setup screen. 3. Press the EACH DAY button. 4. Fig. 30 shows an example of a daily schedule. Press the EDIT button to edit that particular schedule. Pressing the BACK button will return to the Program Schedule menu screen without saving any changes made. 5. Press the PERIOD button to change the schedule for the period indicated in the programming bar. The up or down arrow buttons with the PERIOD button selected cycle through the periods of Wake, Day, Evening, and Sleep. Refer to Fig Press the START button to change the starting time of the period. Pressing the up or down arrow buttons with the START button selected will increase or decrease the display period start time in 15 minute increments. 7. Press the HEAT TO button to change the heating setpoint. Pressing the up and down arrows with the HEAT TO button selected will increase or decrease the heating setpoint in one (1) degree increments. 55
56 PROGRAMMING THE THERMOSTAT 8. Press the COOL TO button to change the cooling setpoint. Pressing the up and down arrows with the COOL TO button selected will increase or decrease the cooling setpoint in one (1) degree increments. 9. Perform Step 5. through Step 8. for each day of the week, advancing to other days using the middle two buttons (labeled with the day) on the bottom of the screen. 10. Press the SAVE button to save changes made to the program schedule and return to the Each Day Schedule screen. Pressing the CANCEL button will exit the screen without saving the changes made and will return to the Program Schedule Menu screen. Fig Each Day Edit Schedule A
57 PROGRAMMING THE THERMOSTAT Vacation Scheduling Your thermostat provides a convenient way to program a special heating / cooling schedule while you are away on vacation or for an extended period of time. When Vacation is active, the thermostat still communicates with the ZigBee network and controls the HVAC equipment to the desired setpoints. Perform the following steps to set a vacation schedule: 1. Activate the Home screen by touching the screen or pressing the physical Home button. 2. Press the SETUP button. 3. Press the Vacation button. The Vacation Start Date screen opens, as shown in Fig. 32. Fig Vacation Start Date Screen A
58 PROGRAMMING THE THERMOSTAT NOTE: If a vacation schedule already exists, the Vacation Pending screen will open. 4. Use the up and down arrows to set each of the values (Month, Day, Year, and Time). 5. Press the NEXT button and set the values for the Vacation Return Date. See Fig. 33. NOTE: Allow some time for the heating and cooling system to raise / lower the temperature settings, so you will be comfortable when you return. It can take hours to restore normal settings to a house. Fig Vacation Return Date Screen A
59 PROGRAMMING THE THERMOSTAT 6. Press the NEXT button. The screen will transition to either the Mode Select screen or an Error screen. The Error screen is displayed when the vacation start date and end date are reversed. See Fig. 34. Fig The Vacation Error Screen 59
60 PROGRAMMING THE THERMOSTAT 7. The equipment mode selection is made before entering vacation mode. See Fig. 35. Once vacation mode is active, the equipment mode setting cannot be changed until the vacation is over or ended. See Fig Select HEAT, COOL, or AUTO and set the desired setpoints. 9. Press the NEXT button. Fig Vacation Equipment Mode Selection 60
61 PROGRAMMING THE THERMOSTAT 10. The currently selected vacation mode will be displayed in the center of the screen. See Fig Press the CANCEL button to return to the Home Active screen without saving the changes to the vacation schedule. 12. Press the BACK buttontoreturntothevacationmodeselectionscreen. 13. Press the NEXT button to switch to the vacation confirmation screen. Fig Vacation Setpoints Screen 61
62 PROGRAMMING THE THERMOSTAT 14. The vacation confirmation screen will display the vacation schedule to be confirmed. It also shows the duration of the vacation period in days and hours. See Fig. 37. S Press the CANCEL button to return to the Home Active screen without saving the changes to the vacation schedule. S Press the BACK button to return to the vacation setpoint selection screen. S Press the DONE button to save the vacation schedule and return to the Home Active screen. Fig Vacation Confirmation Screen 62
63 PROGRAMMING THE THERMOSTAT 15. Fig. 38 shows how the Home Active screen will look when the vacation mode is active. Fig The Home Active Screen with Active Vacation Mode 63
64 PROGRAMMING THE THERMOSTAT Vacation Pending Screen When vacation mode is pending and the start date/time is less than one (1) month away, the Home Active screen will show the vacation start date and time, as shown in Fig. 39. Fig Vacation Pending Message 64
65 PROGRAMMING THE THERMOSTAT Canceling or Modifying a Pending Vacation Schedule If the vacation mode is active and you arrive home earlier than expected, simply press the END button under the Vacation label to end the vacation schedule and return the thermostat to normal settings. Refer to Fig. 38 for the END button location. 65
66 PROGRAMMING THE THERMOSTAT Cancel a pending vacation by pressing the SETUP button on the Home Active screen. Then press the Vacation button. Perform one of the following on the Vacation Pending screen. See Fig. 40. S Press the DELETE button to delete the pending vacation schedule and go back to the settings screen. S Press the BACK button to go back to the settings screen without modifying the pending vacation schedule. S Press the EDIT button to change the Vacation start and end date settings. Fig Cancel or Modify a Pending Vacation Schedule A
67 PROGRAMMING THE THERMOSTAT Activating HOLD UNTIL during a Vacation Event Setpoints can be modified during a vacation event by pressing the physical up and down arrow buttons or touching the HEAT TO or COOL TO buttons, resulting in a HOLD UNTIL event. See Fig. 41. The system will return to the vacation settings at the end of the HOLD UNTIL time period. NOTE: The only way to cancel a HOLD UNTIL while in vacation mode is to cancel Vacation. Cancel a pending vacation by pressing the SETUP button on thehomeactivescreen. Fig Activating HOLD UNTIL During a Vacation Event 67
68 SMART RECOVERY The Smart Recovery feature transitions your home from one temperature period (wake, day, evening, sleep) to the next as energy efficiently as possible. Smart Recovery transition times may start up to 90 minutes prior to the next programming period. During Smart Recovery, the thermostat ramps the setpoint from the current room temperature to the next setpoint using small increments. If the user initiates the HOLD function in the middle of a Smart Recovery mode, the setpoints are held at their current displayed value. NOTE: If either the Hold, Hold Until or Vacation function is active during the time that Smart Recovery would be performed, a Smart Recovery will not occur. 68
69 ZIGBEE R WIRELESS TECHNOLOGY Your thermostat is equipped with ZigBee R wireless technology - similar to Bluetooth R - that is used to communicate to an energy portal supplied by the energy provider. If the thermostat is connected to the ZigBee R network, up to five signal bars are displayed to show the relative signal strength. S If the outdoor air sensor is not present, the signal strength is displayed in the top right corner of the display. S If the optional outdoor air sensor is connected, the outdoor air temperature is displayed in the top right corner of the display and the signal strength indicator is to the left of the outdoor air temperature, as shown in Fig
70 ZIGBEE R WIRELESS TECHNOLOGY Signal Strength Indicator The signal indicator displays five (5) solid gray bars when the signal is strong, as shown in Fig. 42. The signal indicator displays more empty gray bars as signal strength weakens. The signal strength indicator displays five red empty bars when communication is lost. When the signal strength is zero, the bars will be red and empty. When not connected to a ZigBee R network, no bars will be displayed. Fig Signal Strength Indicator Showing Good Strength 70
71 SMART ENERGY FEATURES The thermostat is programmed with Smart Energy features that are offered by your energy provider. Depending on the plan offered by the energy provider, you may be enrolled in one or both of the following: S Demand Response program S Pricing program Demand Response Event You may be enrolled in a Demand Response program offered by your energy provider. Depending on peak energy demands, your energy provider may choose to send a message to your thermostat to initiate a Demand Response Event. The energy provider will select a start time, a duration, and either set back your thermostat setting by a few degrees or choose to cycle the air-conditioning or heating on and off at a safe pre-determined rate. The effect of the event is to reduce the peak demand, resulting in more reliable power delivery for everyone. Most people do not even notice the event is happening. Once the Event is completed, the thermostat is restored to the pre-event settings. 71
72 SMART ENERGY FEATURES Event Notification The thermostat alerts the homeowner to a Demand Response Event that is in progress by showing an Event icon on the screen. Fig. 43 shows a Level 2 Event. Fig Utility Event Highlighted Icon A
73 SMART ENERGY FEATURES The Demand Response Events have various levels (from 1 to 5) indicating the increasing level of demand response. There is also a Green level, indicating that not enough power is being provided by Green energy sources. There are mandatory levels defined as Emergency, Planned Outage and Service Disconnect. Your Energy Provider may use some or all of the levels. Please contact your energy provider for more detailed information. 73
74 SMART ENERGY FEATURES Demand Response Event INFO Button Press the INFO button on the screen, as shown in Fig. 43, for more information during a Demand Response Event. The information screen explains the reason the energy provider is running the event, the time remaining until the event expires formatted as hours:minutes, and the adjustments that were made to your settings. See Fig. 44. After viewing the information, you can press BACK or the physical Home button to go back to the Home screen. Fig Demand Response Event INFO Screen A
75 SMART ENERGY FEATURES Customer Override During most Events Green thru 5, homeowners have the ability to override an event and restore the settings if it becomes uncomfortable inside the house. During certain mandatory Events, the energy provider may be forced to instruct your thermostat to perform a mandatory shut down of heating and cooling equipment for a specific amount of time. During these rare instances, homeowners lose the ability to override any settings for the duration of the event. The thermostat will display Equipment Off. Contact your energy provider for additional information about Demand Response Events and to determine if this is an option in your area. When a Demand Response Event occurs, it is always advisable to allow the event to run to completion. However, if it becomes necessary to override the event and the event is not mandatory, press the OVERRIDE button on the INFO screen. Refer to Fig. 44. The End Participation screen opens, as shown in Fig. 45. Press the YES button to confirm the decision to END PARTICIPATION and restore the original settings, or press the BACK button to exit the screen without changes. NOTE: The utility company will be notified if you choose to override the event. 75
76 SMART ENERGY FEATURES Fig End Participation Screen A11134 Price Messages You may be enrolled in a program where the price of electricity varies and the energy provider sends messages alerting the thermostat to the price changes. An advantage to using this thermostat is that you can program automatic responses based on the current cost of electricity. For example, if the price change is minimal, you may choose to raise the air-conditioning setback by only 2_. However, if the price change is drastic, you may choose to raise the air-conditioning by 10_. 76
77 SMART ENERGY FEATURES Setting Up a Price Response The thermostat must be programmed with the necessary information in order to respond to price signals. Settings can be changed at any time. Price Tiers The number of pricing tiers is determined by your energy provider. Fig. 46 shows three, color-coded price tiers: Above Normal (yellow), Peak Pricing (orange), and Critical (red). The following example uses the Critical price tier. Perform the following steps to set up the price response: 1. Activate the Home screen and press the SETUP button. 2. Press the Price Response button to open the Setpoint Offsets for Pricing Events screen. For each price tier displayed, you can select your offset to the normal temperature setting you use. For example, if you normally cool at 76_, a2_ offset will cause the thermostat to raise your setting to 78_ for the duration of the price event, thus saving you energy and money during the elevated price period. 77
78 SMART ENERGY FEATURES Fig The Price Response Screen A
79 SMART ENERGY FEATURES Price Event Notification When a price event becomes active, the Home Active and the Home Inactive screens will both display the Price Event icon, as shown in Fig. 47. The HEAT TO and COOL TO automatically adjust to the setback temperatures and reflect the color code of the event. Fig The Price Event Icon Press the INFO button for additional information about the event. See Fig. 48. Additional steps can be taken to save energy during the higher pricing periods by not using other energy consuming devices such as a dryer or dishwasher, and turning off lights. 79
80 SMART ENERGY FEATURES Restore Normal Settings Although it is advisable to maintain the setpoint offsets for the duration of the event, normal thermostat settings can be restored at any time after the thermostat has automatically responded to a price signal. Before restoring, first read the information from the energy provider to see what the price level is, how much time is left in the price event formatted as hours:minutes, and what your adjustment was. Refer to the information screen in Fig. 48. Press the BACK button to leave the screen and maintain the setpoint offsets, or press the RESTORE button to restore the thermostat to the normal settings. Fig Information on the Price Event Press the BACK button to exit the screen or press the YES button to restore your original temperature settings. See Fig
81 SMART ENERGY FEATURES Fig Restoring Temperature Settings When YES is pressed, the setpoint offsets are removed, and the setpoints showing on the Home screen no longer have the background color of the pricing event. NOTE: You will be consuming energy at the higher price for the time remaining in the price event. See Fig
82 SMART ENERGY FEATURES Fig Price Event Color Disappears from Setpoints Optional Methods Removing offsets from the setpoints during a pricing event can also be done by simply changing the setpoints from the Home Active screen by pressing the physical up and down arrow buttons, or by using the HEAT TO and COOL TO buttons. 82
83 SMART ENERGY FEATURES ZigBee R Messaging A Message from the Energy Provider A message icon on the Home Active and Home Inactive screens alert the homeowner to important text messages sent by the energy provider, as shown in Fig. 51. On the Home Active screen, press the UTILITY button to display the message. On the Home Inactive screen, press the mail icon button to display the message. Fig Messaging Icons A11136 The message and the time remaining formatted as hours:minutes are displayed on the screen as shown in Fig. 52. In some instances, the energy provider requests a confirmation that you read the message. If this is the case, the screen is displayed with a CONFIRM button instead of DELETE. Pressing the BACK button returns to the Home Active screen. Pressing the CONFIRM button sends a confirmation back to the energy provider. 83
84 SMART ENERGY FEATURES If the user does not send a confirmation, the message is displayed continuously even after the event expires regardless of the duration, or until the message is replaced by a new message. Fig Messaging Icons The envelope icon changes to an open envelope icon to show that the homeowner read the message and sent the confirmation to the energy provider. The icon will remain on the screen for the duration of the event. See Fig
85 SMART ENERGY FEATURES Fig The Open Envelope Icon A11137 The UTILITY button and the envelope disappear from the screen if: S The message expires. S The homeowner deletes the message. S The energy provider cancels the message. 85
86 SMART ENERGY FEATURES A Cancel Message from the Energy Provider If the energy provider sends a Cancel Message that requires confirmation, it is shown as a new Utility message on the Home Active screen, as shown in Fig. 54. The message being cancelled is displayed when the user presses the UTILITY button. Pressing the CONFIRM button sends a confirmation back to the energy provider. If the message is not confirmed, the Cancel Message is displayed continuously until it is replaced by a new message. Fig The Cancel Message Screen 86
87 SMART ENERGY FEATURES Multiple Messages A Filter message could become active during a Utility Message event. In that case, the Home Active screen displays a MESSAGE button instead of a FILTER or UTILITY button. An open or closed envelope is shown with the MESSAGE button based on the read status of the message. See Fig. 55. Fig Multiple Messages 87
88 SMART ENERGY FEATURES Pressing the MESSAGE button opens the Message screen, as shown in Fig. 56. The user can then read the individual messages by pressing the corresponding buttons. Unread messages are shown with a closed envelope. Fig The Message Screen 88
89 KEYPAD LOCKOUT FEATURE The thermostat contains a keypad lockout feature that allows the homeowner to either lock some or all of the features of the thermostat. This is particularly useful in controlling the settings and preventing others from adjusting them. The thermostat features two levels of lockout: S Lock Everything prevents someone from making any changes to the thermostat. S Lock All But Temperature Settings allows someone to adjust the temperature to stay comfortable but not adjust features such as program schedules or settings. 89
90 KEYPAD LOCKOUT FEATURE If the entire keypad is locked and the user presses a button, a backlight turns on to maximum brightness for 10 seconds but none of the thermostat settings can be changed. The invalid buzzer signal will beep. If the temperature settings are enabled in the keypad lockout, the setpoints can be changed by the physical buttons or the HEAT TO and COOL TO touch screen buttons. 90
91 KEYPAD LOCKOUT FEATURE When the keypad lockout is set to either option and a utility demand response event, a utility message, or the filter reminder message becomes active, the buttons related to these events are also locked out. This prevents an unauthorized user from overriding a demand response event, deleting a utility message, or resetting a filter timer. When the entire keypad is locked and a pricing event becomes active, the info button related to the event is also locked out, preventing the unauthorized user from restoring setpoints during a pricing event. However, if the keypad lockout setting is setpoints only and a pricing event becomes active, the info button for the pricing event is functional. Selecting Lockout Select the lockout feature by performing the following steps: 1. Activate the Home screen. 2. Press the SETUP button. 3. Press the ADVANCED button. See Fig Press the Lockout button. 91
92 KEYPAD LOCKOUT FEATURE Fig Navigate to the Advanced Setup Screen 5. Select one of the two lockout modes (see Fig. 58): S Lock Everything S Lock All But Temperature Settings The CANCEL button will return to the Advanced Setup screen. Fig Lockout Selection Screen A
93 KEYPAD LOCKOUT FEATURE 6. When either Lock button is pressed, a screen will appear to allow the user to enter a 4-digit pin code. See Fig. 59. S Pressing the CANCEL button will return to the Advanced Setup screen. S Pressing the CLEAR button will erase the pin code that is being currently entered. S Pressing the DONE button will save the 4-digit pin code, lock out the keypad according to the selection entered on the previous screen, and switch to the Home Inactive screen. 93
94 KEYPAD LOCKOUT FEATURE If more than four digits are entered, the invalid buzzer signal will beep. If less than four digits are entered when the Done button is pressed, the invalid buzzer signal will beep, and the pin code will be erased. Fig Select Lockout Option and Personal 4 -Digit Lock Code When the keypad lockout is active, a lock symbol will appear on the Home Inactive screen in the lower right hand corner of the display. See Fig. 60. Fig Thermostat is Locked 94
95 KEYPAD LOCKOUT FEATURE When keypad lockout is active, the Home Active screen either allows the setpoint to be changed or does not allow any changes. Fig. 61 shows the keypad lockout is set to everything but setpoint. This results in the MODE, FAN,andHOLD buttons being grayed out. The reason that the HEAT TO button is grayed out is because the mode is Cool. If the mode was Auto, the HEAT TO button would not be grayed out. Fig Keypad is Locked 95
96 KEYPAD LOCKOUT FEATURE Unlocking the Thermostat When the Keypad Lockout function is enabled, a Lock icon and an Unlock button appear on the Home Active screen. See Fig. 61. Unlock the thermostat by performing the following steps: 1. Press the Unlock button. 2. See Fig. 62. Select one (1) of the two (2) options: S Temporary Unlock: This option allows the authorized user to make changes to features such as program schedules or settings. The Home Active display now has an open lock showing to indicate that the keypad is temporarily unlocked. Once the screen goes to the Home Inactive screen after 60 seconds, the temporary unlock ends. See Fig. 63. S Permanent Unlock: This option allows the authorized user to return the thermostat to a permanent unlocked mode. 3. Type the 4-digit lock code using the touchscreen number buttons, and then press the DONE button. Pressing the CANCEL button will return to the Home Active screen with the lock still activated. Pressing the CLEAR button will erase the pin code that is being currently entered. 96
97 KEYPAD LOCKOUT FEATURE Fig Select an Unlock Option Fig Thermostat is Temporarily Unlocked 97
98 KEYPAD LOCKOUT FEATURE If the code is forgotten, call your Energy Service provider, and they will supply you with a code to unlock the system. 98
99 USB SUPPORT The thermostat has a USB port that is located on the right side of the thermostat. When a USB drive is inserted, the USB screen can be accessed by selecting SETUP, thenadvanced, and then pressing the USB button as shown in Fig. 10. This will display the USB screen shown in Fig. 64. Fig USB Screen A11102 The Install Software option is used to update the thermostat software if necessary. Should this be required, separate instructions will be provided by your energy provider. The Upload Data option allows you to save up to the past 30 days of runtime data to a.csv file. The file can then be opened using software such as Microsoftr Excel. 99
100 USB SUPPORT The Download Picture optionisusedtodownloadabitmapimagetobeusedas the Screen Saver, which is enabled as described in the Basic Setup section above. The only file format supported at this time is a 480 x bit indexed color bitmap (.BMP) file. You will need to use picture editing software to convert pictures into this format as.jpg files are not supported at this time. The filename also must be 8.3 format, meaning the file must have a name with no spaces from 1 to 8 characters and an extension of.bmp such as sunset.bmp. The files must then be copied to a folder named BMP on the USB Drive. Inserting a USB drive with properly named and formatted images will display the following screen, as shown in Fig. 65. Fig Available Screen Saver Files (Example) A11101 Select the image you would like to make your screen saver and press LOAD to download the picture. Pressing CANCEL will return to the USB screen. 100
101 USB SUPPORT Pressing any of the filenames will select that image to be loaded into the thermostat. When the image is being downloaded, the following screen will be displayed as shown in Fig. 66. Fig Downloading a Screen Saver 101
102 USB SUPPORT Once the download of the BMP from the thumb drive to serial flash is complete, the following screen is displayed if the screen saver is not configured to be ON. This will allow the user to turn the screen saver display option ON by pressing YES, or OFF by pressing NO. See Fig. 67. Fig Download Complete, Enable Screen Saver 102
103 USB SUPPORT Once the download of the BMP from the thumb drive to serial flash is complete, the following screen is displayed if the screen saver is configured to be ON. See Fig. 68. Fig Download Complete When YES or DONE are pressed, the downloaded picture will be a screen saver. 103
104 PRE -COOLING SCHEDULES Setting Pre -Cooling Schedules Pressing Setup on the Active Home screen opens the Basic Setup menu screen, where the Pre-Cooling button is displayed as shown in Fig. 69. Fig The Basic Setup Menu Screen A
105 PRE -COOLING SCHEDULES Pressing the Pre -Cooling button opens the Pre -Cooling Setting screen, as shown in Fig.70. Fig Pre-Cooling Settings A14013 This setup screen allows you to configure two separate cooling periods (Pre-Cool 1, Pre-Cool 2) or turn OFF Pre-Cool if desired. Each of the buttons are defined below: PRE -COOL Selection of pre-cool mode Off, Pre-Cool1, Pre-Cool2. If OFF is selected, there will be no other setting buttons shown. START the time to begin that selected cooling period. The time can be changed in 15 minute increments. OFFSET Pre-Cool offset (Range 0-10 degrees) that will be applied to the user s current scheduled cooling setpoint by that number of degrees. DURATION The time the user wishes to run the pre-cooling in 15 minute increments from (0 to 3 hours). 105
106 PRE -COOLING SCHEDULES Pre-Cooling Default Settings Default settings for Pre-Cooling 1 and 2 (PC1and PC2) would be as follows: PC1 START = 1pm, OFFSET = 2 degrees, DURATION = 1 hour PC2 START = 11am, OFFSET = 0 degrees, DURATION = 0 hour When user tries to setup pre-cool settings, defaults should be pretty close to what may be expected. After the above settings for pre-cooling are configured, the user would use the NEXT button to select the dates in which to run these pre-cool settings. Modifying Pre-Cooling Date Settings: The user would then see the two screens below which allow them to select START and END dates they wish to have pre-cooling run. This allows for a one time setup of the summer months if desired. After making that selection, use the NEXT button to complete the setup or CANCEL if you wish to quit. Fig Pre-Cooling Time Period Setting A
107 PRE -COOLING SCHEDULES Modifying Pre -Cooling Day Settings: The user would then see the screen below allowing them to select which specific days within the previous dates that pre-cooling should run. They would select each of the days that pre -cool should run and then hit the SAVE button to complete the configuration. They may then do the same process for Pre-Cool 2 if desired to have an additional pre-cooling schedule. The example below shows Monday Friday was selected for Pre-Cooling to run. Fig Pre-Cooling Days Setting A14015 This pre-cooling configuration would then run as scheduled, allowing the user to take advantage of pre-cooling their home during hours when the price of electricity is low. 107
108 PRE -COOLING SCHEDULES Pre -Cooling Message on Home Screen The Pre-Cooling message above the Temp display will indicate when Pre-cooling is in effect. The COOL TO temperature will also be highlighted in blue indicating the offset. The user can also end Pre -Cooling by setting the Pre -Cooling functionality OFF on the Pre -Cool Settings screen. Fig Pre-Cooling Message on Home Screen A
109 PRE -COOLING SCHEDULES Pre-cool offset interaction with other schedules and events Mode Pre-cool applies only when the thermostat is in cooling or auto mode and cooling is in demand. Hold When the device is in HOLD, the pre -cool offset is subtracted from the HOLD cooling setpoint. DRLC Event The Pre-cool function shall NOT apply during any DRLC event. This would defeat the purpose of running an event to save energy. Price Event The Pre-cool function shall be cancelled at the time a Price event begins unless the event has a zero degree offset. This will prevent any overlap if the user selects a longer pre-cool option that might overlap with a price event. The pricing offset will be applied to the normal scheduled offset and not the pre-cool offset, which in effect, cancels the pre-cooling. Smart Recovery If the Pre-cool period occurs during a Smart Recovery period, the pre-cool offset should be applied to the Smart Recovery setpoints. Program Schedule Changes If the Program schedule is changed by the user during a Pre-cool period, the Pre-cool offset should be applied to the new scheduled setpoint. Vacation The Pre-cool function shall NOT apply during vacation mode setting. 109
110 TROUBLESHOOTING This section provides troubleshooting for some common issues associated with the Carrier ComfortChoice Programmable Communicating Thermostat. Screen is Unresponsive Check if the thermostat screen is locked to unauthorized users. Unlock the thermostat by providing the 4-digit lock code to enable control of the thermostat. No Heat or Cooling Check if the Mode is off. If the Mode displays OFF on the Home Active screen, press the MODE button and select COOL, HEAT, or AUTO, and then press the DONE button. EHeat is Displayed Enables emergency heat - also known as auxiliary heat. The EHEAT selection uses auxiliary heat only. Heat Pump heating is not used. Power Outage The thermostat s configuration options are stored to non-volatile memory and are retained through a power outage. Check Filter Reminder The Filter Reminder appears on the screen when it is time to change the air filter. Change the filter and reset the filter counter. Press the Reset button to reset the timer back to its original value. Press the Done button to save the changes and return to the Home Active screen. 110
111 TROUBLESHOOTING Loss of Wireless Communications Contact your service provider. System Error Messages Communication Error If the User Interface and UIOB cannot communicate with each other, an error message states, Communication Error Between Thermostat and I/O Board. Room Air Temperature Sensor Failure If the room air temperature sensor reads less than -50_ F or greater than 150_ F, it is considered failed. The Y1, Y2, W1, W2 outputs will be turned off and the room temperature display will show --. The fan will continue to run if the user has set the fanselectionto fanon. The home screen displays, Room Air Temperature Failure. Outdoor Air Temperature Sensor Failure If the outdoor air temperature sensor reads less than -50_ F or greater than 150_ F, it is considered failed. If any feature requiring an outdoor air temperature sensor has been enabled and the outdoor air temperature sensor fails, then a -- error message is displayed in the outdoor air temperature location. 111
112 TROUBLESHOOTING Forgotten Lockout Password Contact your Energy Provider for a temporary password. Time is Incorrect (time zone, daylight savings, loss of communications, etc) Press the SETUP key on the Home Active screen, and then press the Time/Date button and reset the time and date. Widely Swinging Temperatures Check the pricing offsets for excessively high or low settings. Press SETUP on the Home Active screen, and press Price Response on the Basic Setup screen. If the offset amounts are acceptable, then contact your service provider. Memory Failure If the thermostat internal memory fails, an error message will be displayed R Copyright 2014 Carrier Corp. S 7310 W. Morris St. S Indianapolis, IN Edition Date: 01/14 Catalog No: OM ---CCZIGSE Replaces: New Manufacturer reserves the right to change, at any time, specifications and designs without notice and without obligations. 112
User Guide. Color Touchscreen Programmable Thermostat. ComfortSense Model: 13H /2017 Supersedes
 User Guide Color Touchscreen Programmable Thermostat ComfortSense 5500 Model: 13H13 507500-02 5/2017 Supersedes 507500-01 TABLE OF CONTENTS Features... 2 Temperature Dial Indicator... 3 Home Screen...
User Guide Color Touchscreen Programmable Thermostat ComfortSense 5500 Model: 13H13 507500-02 5/2017 Supersedes 507500-01 TABLE OF CONTENTS Features... 2 Temperature Dial Indicator... 3 Home Screen...
Comfort System T-32-P Universal Thermostat. Operation Manual
 TM Comfort System T-32-P Universal Thermostat TM O Operation Manual Your new Comfort System T-32-P Universal Thermostat has been built using the highest quality components and design currently available.
TM Comfort System T-32-P Universal Thermostat TM O Operation Manual Your new Comfort System T-32-P Universal Thermostat has been built using the highest quality components and design currently available.
Waterline Room Controller - Type WLCT3
 INSTRUCTIONS Introduction Room controller type WLCT3 is a 4-event programmable controller used to control areas with underfloor heating or special features of a WLM3 installation. The standard WLCT3 can
INSTRUCTIONS Introduction Room controller type WLCT3 is a 4-event programmable controller used to control areas with underfloor heating or special features of a WLM3 installation. The standard WLCT3 can
User interface. Abbreviations / Meanings
 RG66012649 User interface Contents Page Abbreviations / Meanings Abbreviations / meanings... 2 Button Identification... 3 On-screen Indicators... 4 Quick Start... 5 Setting the time and day... 5 Changing
RG66012649 User interface Contents Page Abbreviations / Meanings Abbreviations / meanings... 2 Button Identification... 3 On-screen Indicators... 4 Quick Start... 5 Setting the time and day... 5 Changing
Operations. BCU Operator Display BMTW-SVU02C-EN
 Operations BCU Operator Display BMTW-SVU02C-EN Operations BCU Operator Display Tracer Summit BMTW-SVU02C-EN June 2006 BCU Operator Display Operations This guide and the information in it are the property
Operations BCU Operator Display BMTW-SVU02C-EN Operations BCU Operator Display Tracer Summit BMTW-SVU02C-EN June 2006 BCU Operator Display Operations This guide and the information in it are the property
SCS318. User Instructions. SCS318 comprising of SCS317 7 Day Wireless Programmable Room Thermostat and SSR303 Receiver
 SCS318 User Instructions SCS318 comprising of SCS317 7 Day Wireless Programmable Room Thermostat and SSR303 Receiver Programmable room thermostats are widely recognised as one of the best ways in which
SCS318 User Instructions SCS318 comprising of SCS317 7 Day Wireless Programmable Room Thermostat and SSR303 Receiver Programmable room thermostats are widely recognised as one of the best ways in which
Room thermostat Instructions for Use. For the user. Instructions for Use. geotherm
 Room thermostat Instructions for Use For the user Instructions for Use geotherm GB table of contents HOW TO USE YOUR APPLIANCE 1 Appliance use...2 1.1 Overall view... 2 1.2 Display... 2 1.3 Main screen...
Room thermostat Instructions for Use For the user Instructions for Use geotherm GB table of contents HOW TO USE YOUR APPLIANCE 1 Appliance use...2 1.1 Overall view... 2 1.2 Display... 2 1.3 Main screen...
Casambi App User Guide
 Casambi App User Guide Version 1.5.4 2.1.2017 Casambi Technologies Oy Table of contents 1 of 28 Table of contents 1 Smart & Connected 2 Using the Casambi App 3 First time use 3 Taking luminaires into use:
Casambi App User Guide Version 1.5.4 2.1.2017 Casambi Technologies Oy Table of contents 1 of 28 Table of contents 1 Smart & Connected 2 Using the Casambi App 3 First time use 3 Taking luminaires into use:
EN Wireless programmable thermostat
 EN Wireless programmable thermostat Contents 1. Installation... 31 2. Description... 32 EN 3. Wireless association... 33 4. Configuration... 34 CF01 - Correcting the temperature measured... 34 CF02 - Temperature
EN Wireless programmable thermostat Contents 1. Installation... 31 2. Description... 32 EN 3. Wireless association... 33 4. Configuration... 34 CF01 - Correcting the temperature measured... 34 CF02 - Temperature
Chapter 23 Dimmer monitoring
 Chapter 23 Dimmer monitoring ETC consoles may be connected to ETC Sensor dimming systems via the ETCLink communication protocol. In this configuration, the console operates a dimmer monitoring system that
Chapter 23 Dimmer monitoring ETC consoles may be connected to ETC Sensor dimming systems via the ETCLink communication protocol. In this configuration, the console operates a dimmer monitoring system that
inside i-guidetm user reference manual 09ROVI1204 User i-guide Manual R16.indd 1
 inside i-guidetm user reference manual 09ROVI1204 User i-guide Manual R16.indd 1 4/6/10 12:26:18 PM Copyright 2010 Rovi Corporation. All rights reserved. Rovi and the Rovi logo are trademarks of Rovi Corporation
inside i-guidetm user reference manual 09ROVI1204 User i-guide Manual R16.indd 1 4/6/10 12:26:18 PM Copyright 2010 Rovi Corporation. All rights reserved. Rovi and the Rovi logo are trademarks of Rovi Corporation
ST9100C User Guide. Features
 Features Easy to use slider and buttons combined with LoT Technology and an OK button, allows you to confi rm changes and stay in control. PLEASE RESPECT YOUR ENVIRONMENT! Take care to dispose of this
Features Easy to use slider and buttons combined with LoT Technology and an OK button, allows you to confi rm changes and stay in control. PLEASE RESPECT YOUR ENVIRONMENT! Take care to dispose of this
Inserting the batteries. Basic settings of the remote control
 Inserting the batteries Procedure prior to first use or when changing batteries Remove the back plate to expose the battery tray. Insert 2 x AA 1.5V alkaline batteries. Ensure the polarity of the batteries
Inserting the batteries Procedure prior to first use or when changing batteries Remove the back plate to expose the battery tray. Insert 2 x AA 1.5V alkaline batteries. Ensure the polarity of the batteries
Sample BD Tech Concepts LLC
 XYZ Corp. Fry Controller FC-1234 Software Test Procedure Copyright 2014 Brian Dunn BD Tech Concepts LLC Last Modified: 00/00/0000 Version Tested: Date Tested: Technician: Results: 1 FC-1234 SW Test Proc.
XYZ Corp. Fry Controller FC-1234 Software Test Procedure Copyright 2014 Brian Dunn BD Tech Concepts LLC Last Modified: 00/00/0000 Version Tested: Date Tested: Technician: Results: 1 FC-1234 SW Test Proc.
welcome to i-guide 09ROVI1204 User i-guide Manual R16.indd 3
 welcome to i-guide Introducing the interactive program guide from Rovi and your cable system. i-guide is intuitive, intelligent and inspiring. It unlocks a world of greater choice, convenience and control
welcome to i-guide Introducing the interactive program guide from Rovi and your cable system. i-guide is intuitive, intelligent and inspiring. It unlocks a world of greater choice, convenience and control
SPIRIT. SPIRIT Attendant. Communications System. User s Guide. Lucent Technologies Bell Labs Innovations
 Lucent Technologies Bell Labs Innovations SPIRIT Communications System SPIRIT Attendant User s Guide Lucent Technologies formerly the communications systems and technology units of AT&T 518-453-710 106449697
Lucent Technologies Bell Labs Innovations SPIRIT Communications System SPIRIT Attendant User s Guide Lucent Technologies formerly the communications systems and technology units of AT&T 518-453-710 106449697
Using the More Advanced Features of the AUTOcard-SA System
 Using the More Advanced Features of the AUTOcard-SA System IMPORTANT NOTICE This manual describes the AUTOcard-SA system s more advanced features. If you wish to only program the system s basic features
Using the More Advanced Features of the AUTOcard-SA System IMPORTANT NOTICE This manual describes the AUTOcard-SA system s more advanced features. If you wish to only program the system s basic features
RWL11X2 GREENHOUSE CONTROLLER. Operation Manual
 RWL11X2 GREENHOUSE CONTROLLER Operation Manual BARTLETT Instrument Co. 1032 Avenue H Fort Madison, IA 52627 319-372-8366 www.bartinst.com Revised: 1/30/15 2 Front Panel Description... 3 Introductory Notes
RWL11X2 GREENHOUSE CONTROLLER Operation Manual BARTLETT Instrument Co. 1032 Avenue H Fort Madison, IA 52627 319-372-8366 www.bartinst.com Revised: 1/30/15 2 Front Panel Description... 3 Introductory Notes
Operation Guide 6022 ENGLISH
 Operation Guide 6022 Control Panel Reset TEMP UP SET CLOCK PROG2 TIME SET Heat/Cool Mode Switch Fan Switch Target Temp TIME SLOT Time EPA PROGRAM COPY HOLD REVIEW FILTER TEMP DOWN Battery Compartment Statement
Operation Guide 6022 Control Panel Reset TEMP UP SET CLOCK PROG2 TIME SET Heat/Cool Mode Switch Fan Switch Target Temp TIME SLOT Time EPA PROGRAM COPY HOLD REVIEW FILTER TEMP DOWN Battery Compartment Statement
NMS ETA TM Stereo Advanced Digital TV Set-top Box
 Digital TV HD Set-top Box STB2-T2 NMS ETA TM Stereo Advanced Digital TV Set-top Box User Guide CONTENTS Safety Information... 3 Introduction... 4 Set-top Box Front Panel... 4 Set-top Box Back Panel...
Digital TV HD Set-top Box STB2-T2 NMS ETA TM Stereo Advanced Digital TV Set-top Box User Guide CONTENTS Safety Information... 3 Introduction... 4 Set-top Box Front Panel... 4 Set-top Box Back Panel...
IDS. Decoder Controller. Two-wire Decoder Control in an Advanced Industrial Package for the Largest Installations. Programming and Operations Manual
 IDS Decoder Controller Two-wire Decoder Control in an Advanced Industrial Package for the Largest Installations Programming and Operations Manual TABLE OF CONTENTS... Introduction...1 How IDS Works...1
IDS Decoder Controller Two-wire Decoder Control in an Advanced Industrial Package for the Largest Installations Programming and Operations Manual TABLE OF CONTENTS... Introduction...1 How IDS Works...1
MSC+ Controller. Operation Manual
 MSC+ Controller Operation Manual Contents Introduction... 1 Controls and Indicators...1 Programming the Controller... 3 Definitions...3 Programming Checklist...3 Power-Up the Controller...4 Clock Status
MSC+ Controller Operation Manual Contents Introduction... 1 Controls and Indicators...1 Programming the Controller... 3 Definitions...3 Programming Checklist...3 Power-Up the Controller...4 Clock Status
Should you have any questions that aren t answered here, simply call us at Live Connected.
 Interactive TV User Guide This is your video operations manual. It provides simple, straightforward instructions for your TV service. From how to use your Remote Control to Video On Demand, this guide
Interactive TV User Guide This is your video operations manual. It provides simple, straightforward instructions for your TV service. From how to use your Remote Control to Video On Demand, this guide
VTR8300 Series User Interface Guide Commercial and Hotel/Lodging HVAC Fan Coil Applications
 1 VTR8300 Series User Interface Guide Commercial and Hotel/Lodging HVAC Fan Coil Applications Version 6 2 Table of Contents Section 1 - Introduction Introduction 4 User and Integrator Screens 4 Disclaimer
1 VTR8300 Series User Interface Guide Commercial and Hotel/Lodging HVAC Fan Coil Applications Version 6 2 Table of Contents Section 1 - Introduction Introduction 4 User and Integrator Screens 4 Disclaimer
Simon XT/XTi/XTi-5 LTE Module INSTALLATION GUIDE
 Simon XT/XTi/XTi-5 LTE Module INSTALLATION GUIDE Introduction The LTE Module for Simon XT, XTi, and XTi-5 enables wireless reporting of all alarms and other system events from the Interlogix Simon XT,
Simon XT/XTi/XTi-5 LTE Module INSTALLATION GUIDE Introduction The LTE Module for Simon XT, XTi, and XTi-5 enables wireless reporting of all alarms and other system events from the Interlogix Simon XT,
USER GUIDE /4-16/9047
 USER GUIDE 171951/4-16/9047 May 2016 CONTENTS Equipment 4 Connected-Home DVR/Standard Set-Top Box Wireless Set-Top Box Wireless Access Point Remote Controls Residential Gateway Getting Started 12 Turn
USER GUIDE 171951/4-16/9047 May 2016 CONTENTS Equipment 4 Connected-Home DVR/Standard Set-Top Box Wireless Set-Top Box Wireless Access Point Remote Controls Residential Gateway Getting Started 12 Turn
COMFORT COMFORT CALL OWNER S MANUAL CALL SYSTEM P/N P BASE STATION & RF WIRELESS MODULE. Complete Control from TOTALINE
 OWNER S MANUAL COMFORT CALL SYSTEM P/N P374-0433 COMFORT BASE STATION & RF WIRELESS MODULE CALL TOTALINE REMOTE THERMOSTAT ACCESS Compatible with thermostat models: P374-700, P374-800, P374-900, P374-2700,
OWNER S MANUAL COMFORT CALL SYSTEM P/N P374-0433 COMFORT BASE STATION & RF WIRELESS MODULE CALL TOTALINE REMOTE THERMOSTAT ACCESS Compatible with thermostat models: P374-700, P374-800, P374-900, P374-2700,
1 OVERVIEW 2 WHAT IS THE CORRECT TIME ANYWAY? Application Note 3 Transmitting Time of Day using XDS Packets 2.1 UTC AND TIMEZONES
 1 OVERVIEW This application note describes how to properly encode Time of Day information using EIA-608-B Extended Data Services (XDS) packets. In the United States, the Public Broadcasting System (PBS)
1 OVERVIEW This application note describes how to properly encode Time of Day information using EIA-608-B Extended Data Services (XDS) packets. In the United States, the Public Broadcasting System (PBS)
Sample BD Tech Concepts LLC
 XYZ Corp. Fry Controller FC-1234 Operating Specification Copyright 2014 Brian Dunn BD Tech Concepts LLC Contents Last Modified: 00/00/0000 Introduction 2 Interface 3 Idle 5 Cooking Cycle 5 Displaying and
XYZ Corp. Fry Controller FC-1234 Operating Specification Copyright 2014 Brian Dunn BD Tech Concepts LLC Contents Last Modified: 00/00/0000 Introduction 2 Interface 3 Idle 5 Cooking Cycle 5 Displaying and
Digital Video Recorder From Waitsfield Cable
 www.waitsfieldcable.com 496-5800 Digital Video Recorder From Waitsfield Cable Pause live television! Rewind and replay programs so you don t miss a beat. Imagine coming home to your own personal library
www.waitsfieldcable.com 496-5800 Digital Video Recorder From Waitsfield Cable Pause live television! Rewind and replay programs so you don t miss a beat. Imagine coming home to your own personal library
ecobee Smart Thermostat ZigBee/Smart Energy Manual
 ecobee Smart Thermostat ZigBee/Smart Energy Manual This document is an addendum to the user and installer manuals shipped with the ecobee Smart Thermostat. This document covers the configuration of the
ecobee Smart Thermostat ZigBee/Smart Energy Manual This document is an addendum to the user and installer manuals shipped with the ecobee Smart Thermostat. This document covers the configuration of the
Wilkes Repair: wilkes.net River Street, Wilkesboro, NC COMMUNICATIONS
 1 Wilkes COMMUNICATIONS 336.973.3103 877.973.3104 Repair: 336.973.4000 Email: wilkesinfo@wilkes.net wilkes.net 1400 River Street, Wilkesboro, NC 28697 2 Table of Contents REMOTE CONTROL DIAGRAM 4 PLAYBACK
1 Wilkes COMMUNICATIONS 336.973.3103 877.973.3104 Repair: 336.973.4000 Email: wilkesinfo@wilkes.net wilkes.net 1400 River Street, Wilkesboro, NC 28697 2 Table of Contents REMOTE CONTROL DIAGRAM 4 PLAYBACK
ACT 10 Digital Keypad Operating & Installation Instructions This manual is found at
 ACT 10 Digital Keypad Operating & Installation Instructions 18-00001 This manual is found at www.eaglesecuritysolutions.co.uk Installation Notes Always remember to factory default the controller before
ACT 10 Digital Keypad Operating & Installation Instructions 18-00001 This manual is found at www.eaglesecuritysolutions.co.uk Installation Notes Always remember to factory default the controller before
About your Kobo ereader...6
 Kobo Clara HD - User Guide Table of Contents About your Kobo ereader...6 Anatomy of your Kobo ereader...6 Turning your Kobo ereader on and off...8 Charging your Kobo ereader...9 Charging your Kobo ereader
Kobo Clara HD - User Guide Table of Contents About your Kobo ereader...6 Anatomy of your Kobo ereader...6 Turning your Kobo ereader on and off...8 Charging your Kobo ereader...9 Charging your Kobo ereader
TDDFM14 OWNER S MANUAL
 TDDFM14 OWNER S MANUAL Table of Contents 3 Installation Features System Selector Switches 6 10 Connecting Wires and Mounting Thermostat 10 Operation (Programming) Programming/Setting Clock Personal Program
TDDFM14 OWNER S MANUAL Table of Contents 3 Installation Features System Selector Switches 6 10 Connecting Wires and Mounting Thermostat 10 Operation (Programming) Programming/Setting Clock Personal Program
Digital Video User s Guide THE FUTURE NOW SHOWING
 Digital Video User s Guide THE FUTURE NOW SHOWING Welcome The NEW WAY to WATCH Digital TV is different than anything you have seen before. It isn t cable it s better! Digital TV offers great channels,
Digital Video User s Guide THE FUTURE NOW SHOWING Welcome The NEW WAY to WATCH Digital TV is different than anything you have seen before. It isn t cable it s better! Digital TV offers great channels,
OPERATION AND MAINTENANCE
 BAS MS/TP Enabled OPERATION AND MAINTENANCE An Company Contents Powering Up For The First Time... 3 Setting MSTP Communication Parameters... 4 Changing the MSTP Address... 4 Changing the BACNET ID... 5
BAS MS/TP Enabled OPERATION AND MAINTENANCE An Company Contents Powering Up For The First Time... 3 Setting MSTP Communication Parameters... 4 Changing the MSTP Address... 4 Changing the BACNET ID... 5
TELEVISION. Star Plans. Interactive Guide and DVR (Digital Video Recorder) Manual ARVIG arvig.net
 TELEVISION Star Plans Interactive Guide and DVR (Digital Video Recorder) Manual 888.99.ARVIG arvig.net TABLE OF CONTENTS DVR Remote Control Button Features...3 Arvig Digital TV i-guide Quick Reference
TELEVISION Star Plans Interactive Guide and DVR (Digital Video Recorder) Manual 888.99.ARVIG arvig.net TABLE OF CONTENTS DVR Remote Control Button Features...3 Arvig Digital TV i-guide Quick Reference
passport guide user manual
 passport guide user manual Copyright 2011 Rovi Corporation. All rights reserved. Rovi and the Rovi logo are trademarks of Rovi Corporation. Passport is a registered trademark of Rovi Corporation and/or
passport guide user manual Copyright 2011 Rovi Corporation. All rights reserved. Rovi and the Rovi logo are trademarks of Rovi Corporation. Passport is a registered trademark of Rovi Corporation and/or
Compatibility mode. rev. 0.1, 10/09/2015. Compatibility mode Sx tool manual 1
 Compatibility mode rev. 0.1, 10/09/2015 1 Index 1 COMPATIBILITY MODE FOR DUPLINE... 4 1.1 How to enable the Dupline compatibility in the Sx tool... 5 1.2 How to manage the Dupline network in a Sx2WEB24
Compatibility mode rev. 0.1, 10/09/2015 1 Index 1 COMPATIBILITY MODE FOR DUPLINE... 4 1.1 How to enable the Dupline compatibility in the Sx tool... 5 1.2 How to manage the Dupline network in a Sx2WEB24
Digital Video User s Guide THE FUTURE NOW SHOWING
 Digital Video User s Guide THE FUTURE NOW SHOWING Welcome THE NEW WAY TO WATCH Digital TV is different than anything you have seen before. It isn t cable it s better. Digital TV offers great channels,
Digital Video User s Guide THE FUTURE NOW SHOWING Welcome THE NEW WAY TO WATCH Digital TV is different than anything you have seen before. It isn t cable it s better. Digital TV offers great channels,
2 Verify that the green light
 Getting started with your SmartRooms Comfort Controller is as easy as... 1,2, 1 Cancel/Occ. to put Comfort Controller in manual mode 2 Verify that the green light is on indicating manual mode. SmartRooms
Getting started with your SmartRooms Comfort Controller is as easy as... 1,2, 1 Cancel/Occ. to put Comfort Controller in manual mode 2 Verify that the green light is on indicating manual mode. SmartRooms
USER & ENGINEER INSTRUCTION MANUAL
 USER & ENGINEER INSTRUCTION MANUAL BENSON CP4 USER INSTRUCTIONS CONTENTS PAGE SUBJECT PAGE No. Contents Page... 1 CP4 Basic Setting Guide... 2-3 Standard Terms... 4 Normal RUN Mode... 4 Override... 5
USER & ENGINEER INSTRUCTION MANUAL BENSON CP4 USER INSTRUCTIONS CONTENTS PAGE SUBJECT PAGE No. Contents Page... 1 CP4 Basic Setting Guide... 2-3 Standard Terms... 4 Normal RUN Mode... 4 Override... 5
Installation Instructions
 HCLK8SS Network Clock Programmer Installation Instructions The Network Clock (HCLK8SS) adds scheduling capability to the Lighting Integrator Panel. The Network Clock simply mounts to the DIN rail in any
HCLK8SS Network Clock Programmer Installation Instructions The Network Clock (HCLK8SS) adds scheduling capability to the Lighting Integrator Panel. The Network Clock simply mounts to the DIN rail in any
Spektrum AirWare Change Log 2016-November-15
 Version 1.06 Spektrum AirWare Change Log 2016-November-15 Changes since 2016-February-05 Special Note In the Telemetry menu, some sensors may not be reported properly on the display or audibly after updating.
Version 1.06 Spektrum AirWare Change Log 2016-November-15 Changes since 2016-February-05 Special Note In the Telemetry menu, some sensors may not be reported properly on the display or audibly after updating.
ZoneTouch V2 Zone Control System User Manual
 ZoneTouch V2 Zone Control System User Manual www.polyaire.com.au 2014 Polyaire Pty Ltd II ZONEMASTER ZONETOUCH V2 ZONE CONTROL SYSTEM - User Manual TABLE OF CONTENTS 1) Features 2 2) Wall Controller Layout
ZoneTouch V2 Zone Control System User Manual www.polyaire.com.au 2014 Polyaire Pty Ltd II ZONEMASTER ZONETOUCH V2 ZONE CONTROL SYSTEM - User Manual TABLE OF CONTENTS 1) Features 2 2) Wall Controller Layout
All real signals have scale factor 10. Integer, Index and Logic has always scale factor 1.
 STRA communication The types of the signals (types in the list below): 1 = Coil Status Register ( function = 1, 5 and 15) - 0x 2 = Discrete Input ( function = 2) - 1x 3 = Holding Register ( function =
STRA communication The types of the signals (types in the list below): 1 = Coil Status Register ( function = 1, 5 and 15) - 0x 2 = Discrete Input ( function = 2) - 1x 3 = Holding Register ( function =
USER GUIDE. Get the most out of your DTC TV service!
 TV USER GUIDE Get the most out of your DTC TV service! 1 800-367-4274 www.dtccom.net TV Customer Care Technical Support 615-529-2955 615-273-8288 Carthage Area Carthage Area 615-588-1277 615-588-1282 www.dtccom.net
TV USER GUIDE Get the most out of your DTC TV service! 1 800-367-4274 www.dtccom.net TV Customer Care Technical Support 615-529-2955 615-273-8288 Carthage Area Carthage Area 615-588-1277 615-588-1282 www.dtccom.net
Digital Video User s Guide THE FUTURE NOW SHOWING
 Digital Video User s Guide THE FUTURE NOW SHOWING TV Welcome The NEW WAY to WATCH Digital TV is different than anything you have seen before. It isn t cable it s better! Digital TV offers great channels,
Digital Video User s Guide THE FUTURE NOW SHOWING TV Welcome The NEW WAY to WATCH Digital TV is different than anything you have seen before. It isn t cable it s better! Digital TV offers great channels,
Softwired Clock. Total Lighting Control. Catalog Number: RCLK8SWS DESCRIPTION FEATURES. Installation Instructions IMRCLK8SWS 1
 Total Lighting Control Softwired Clock DESCRIPTION The Softwired Switching (SWS) System is a small network of relay panels and occupant control switches linked by a 4-wire dataline. Together these devices
Total Lighting Control Softwired Clock DESCRIPTION The Softwired Switching (SWS) System is a small network of relay panels and occupant control switches linked by a 4-wire dataline. Together these devices
User's Guide. Version 2.3 July 10, VTelevision User's Guide. Page 1
 User's Guide Version 2.3 July 10, 2013 Page 1 Contents VTelevision User s Guide...5 Using the End User s Guide... 6 Watching TV with VTelevision... 7 Turning on Your TV and VTelevision... 7 Using the Set-Top
User's Guide Version 2.3 July 10, 2013 Page 1 Contents VTelevision User s Guide...5 Using the End User s Guide... 6 Watching TV with VTelevision... 7 Turning on Your TV and VTelevision... 7 Using the Set-Top
Index. - Registration assistant of momit Home 1 - Start of session/registration 2 - Registration of devices. - momit Home App 1.
 Index - Registration assistant of momit Home 1 - Start of session/registration 2 - Registration of devices - momit Home App 1. Start 2. Device 2.1 Control panel a. State of operation b. Temperature b1.
Index - Registration assistant of momit Home 1 - Start of session/registration 2 - Registration of devices - momit Home App 1. Start 2. Device 2.1 Control panel a. State of operation b. Temperature b1.
Digital TV. User guide. Call for assistance
 Digital TV User guide Call 623-4400 for assistance Table of Contents Watch TV with Tbaytel Digital TV 1 Turn On Your TV and Tbaytel Digital TV 1 Turn Off the Screen Saver 1 Turn Off the TV 1 Use the Set
Digital TV User guide Call 623-4400 for assistance Table of Contents Watch TV with Tbaytel Digital TV 1 Turn On Your TV and Tbaytel Digital TV 1 Turn Off the Screen Saver 1 Turn Off the TV 1 Use the Set
VT8300 Series User Interface Guide Commercial and Hotel HVAC Fan Coil Applications
 1 VT8300 Series User Interface Guide Commercial and Hotel HVAC Fan Coil Applications Version 10 2 Table of Contents Section 1 - Introduction Introduction 4 User and Integrator Screens 4 Disclaimer 5 HMI
1 VT8300 Series User Interface Guide Commercial and Hotel HVAC Fan Coil Applications Version 10 2 Table of Contents Section 1 - Introduction Introduction 4 User and Integrator Screens 4 Disclaimer 5 HMI
Function Manual SIMATIC HMI TP900. Operator Panel.
 Function Manual SIMATIC HMI TP900 Operator Panel Edition 10/2016 www.siemens.com Introduction 1 Safety notes 2 Medium-voltage converters SIMATIC Description 3 Screens 4 Installing software 5 Function
Function Manual SIMATIC HMI TP900 Operator Panel Edition 10/2016 www.siemens.com Introduction 1 Safety notes 2 Medium-voltage converters SIMATIC Description 3 Screens 4 Installing software 5 Function
TV User s Guide THE FUTURE NOW SHOWING. New and Improved Movies On Demand Screen!
 TV User s Guide THE FUTURE NOW SHOWING New and Improved Movies On Demand Screen! Welcome The NEW WAY to WATCH Endeavor Digital TV is different than anything you have seen before. It isn t cable it s better!
TV User s Guide THE FUTURE NOW SHOWING New and Improved Movies On Demand Screen! Welcome The NEW WAY to WATCH Endeavor Digital TV is different than anything you have seen before. It isn t cable it s better!
USER MANUAL KGNPRO19VD
 USER MANUAL KGNPRO19VD X P.MODE S.MODE SLEEP AUDIO 1 2 3 4 5 6 7 8 9 A/DTV USB/SD FAV + 0 SOURCE MENU OK INFO EXIT MUTE VOL CH ASPECT TTX TITLE /AUTO DVD.SETU P EPG SU BTITL E D.MENU ZOOM/REC.LIST GOTO
USER MANUAL KGNPRO19VD X P.MODE S.MODE SLEEP AUDIO 1 2 3 4 5 6 7 8 9 A/DTV USB/SD FAV + 0 SOURCE MENU OK INFO EXIT MUTE VOL CH ASPECT TTX TITLE /AUTO DVD.SETU P EPG SU BTITL E D.MENU ZOOM/REC.LIST GOTO
Quick. Reference. Guide to. Interactive. Digital TV -1-
 Quick Reference Guide to Interactive Digital TV -1- Congratulations on your decision to add Interactive Digital TV for your family s entertainment. This service is unique because with just one Interactive
Quick Reference Guide to Interactive Digital TV -1- Congratulations on your decision to add Interactive Digital TV for your family s entertainment. This service is unique because with just one Interactive
FRQM-2 Frequency Counter & RF Multimeter
 FRQM-2 Frequency Counter & RF Multimeter Usage Instructions Firmware v2.09 Copyright 2007-2011 by ASPiSYS Ltd. Distributed by: ASPiSYS Ltd. P.O.Box 14386, Athens 11510 (http://www.aspisys.com) Tel. (+30)
FRQM-2 Frequency Counter & RF Multimeter Usage Instructions Firmware v2.09 Copyright 2007-2011 by ASPiSYS Ltd. Distributed by: ASPiSYS Ltd. P.O.Box 14386, Athens 11510 (http://www.aspisys.com) Tel. (+30)
Notations Used in This Guide
 User s Guide Notations Used in This Guide 1 Indicates procedures which may result in damage or injury if sufficient care is not taken. Indicates additional information and points which may be useful to
User s Guide Notations Used in This Guide 1 Indicates procedures which may result in damage or injury if sufficient care is not taken. Indicates additional information and points which may be useful to
passport guide user manual
 passport guide user manual Copyright 2011 Rovi Corporation. All rights reserved. Rovi and the Rovi logo are trademarks of Rovi Corporation. Passport is a registered trademark of Rovi Corporation and/or
passport guide user manual Copyright 2011 Rovi Corporation. All rights reserved. Rovi and the Rovi logo are trademarks of Rovi Corporation. Passport is a registered trademark of Rovi Corporation and/or
icontrol Integrated Control System Operator s Card
 icontrol Integrated Control System Operator s Card WARNING: Allow only qualified personnel to operate this equipment. Follow the safety instructions in this document and all other related documentation.
icontrol Integrated Control System Operator s Card WARNING: Allow only qualified personnel to operate this equipment. Follow the safety instructions in this document and all other related documentation.
IPTV Users Guide THE FUTURE NOW SHOWING
 IPTV Users Guide THE FUTURE NOW SHOWING THE FUTURE NOW SHOWING exclusively on IPTV IPTV is TV different than anything you have seen before. It isn t cable it s better. IPTV offers more channels, more features
IPTV Users Guide THE FUTURE NOW SHOWING THE FUTURE NOW SHOWING exclusively on IPTV IPTV is TV different than anything you have seen before. It isn t cable it s better. IPTV offers more channels, more features
A Motor can be in many groups, by assigning additional channel# on it.
 Timer Remote Control Instruction How to use the channel numbers - There are 32 channels on the Remote Control Timer you can assign to Curtain Motor(s). To operate the Motors individually by itself only,
Timer Remote Control Instruction How to use the channel numbers - There are 32 channels on the Remote Control Timer you can assign to Curtain Motor(s). To operate the Motors individually by itself only,
Trio II Touch Button. Your new In-Home Display: a handy guide to what it is and how it works.
 Trio II Touch Button Your new In-Home Display: a handy guide to what it is and how it works www.solarplicity.com Why am I getting a Smart Meter? Thanks to a new government initiative, Smart Meters are
Trio II Touch Button Your new In-Home Display: a handy guide to what it is and how it works www.solarplicity.com Why am I getting a Smart Meter? Thanks to a new government initiative, Smart Meters are
S P E C I A LT Y FEATURES USER GUIDE
 S P E C I A LT Y FEATURES USER GUIDE 605.239.4302 www.triotel.net www.facebook.com/triotelcommunications www.triotel.net/blog enjoy! TrioTel Communications, Inc. is proud to offer a superior television
S P E C I A LT Y FEATURES USER GUIDE 605.239.4302 www.triotel.net www.facebook.com/triotelcommunications www.triotel.net/blog enjoy! TrioTel Communications, Inc. is proud to offer a superior television
Installation and Operation
 Installation and Operation Variable Refrigerant Flow (VRF) System Touchscreen Control Models: TVCTRLTCMA300T SAFETY WARNING Only qualified personnel should install and service the equipment. The installation,
Installation and Operation Variable Refrigerant Flow (VRF) System Touchscreen Control Models: TVCTRLTCMA300T SAFETY WARNING Only qualified personnel should install and service the equipment. The installation,
FN:4181M5.DOC MC4181N SERIES MASTER CLOCKS MC4181N
 FN:4181M5.DOC MC4181N SERIES MASTER CLOCKS MC4181N TABLE OF CONTENTS 1.0 INTRODUCTION 2.0 SPECIFICATIONS 3.0 INSTALLATION 4.0 GETTING STARTED 4.1 The Auto-Prompt Display 4.2 The Cursor, Entering Data 4.3
FN:4181M5.DOC MC4181N SERIES MASTER CLOCKS MC4181N TABLE OF CONTENTS 1.0 INTRODUCTION 2.0 SPECIFICATIONS 3.0 INSTALLATION 4.0 GETTING STARTED 4.1 The Auto-Prompt Display 4.2 The Cursor, Entering Data 4.3
KGNϭϬϴϬWWZKϮϮs USER MANUAL
 USER MANUAL KGN X P.MODE S.MODE SLEEP AUDIO 1 2 3 4 5 6 7 8 9 USB/SD A/DTV FAV + 0 SOURCE MENU OK INFO EXIT MUTE VOL CH ASPECT /C AN CE L TTX /SIZE D.MENU/HOLD U P G /AUTO DVD.SETU P /S B A E TITLE EPG
USER MANUAL KGN X P.MODE S.MODE SLEEP AUDIO 1 2 3 4 5 6 7 8 9 USB/SD A/DTV FAV + 0 SOURCE MENU OK INFO EXIT MUTE VOL CH ASPECT /C AN CE L TTX /SIZE D.MENU/HOLD U P G /AUTO DVD.SETU P /S B A E TITLE EPG
Thank you for purchasing this product. If installing for someone else, please ensure that the instructions are handed to the householder.
 Instruction Manual TPSRF51 (957707) - BOSS TM Universal RF Programmable Room Thermostat (Wireless) (7 day, 5/2 day and 24 hour programme options) Thank you for purchasing this product. If installing for
Instruction Manual TPSRF51 (957707) - BOSS TM Universal RF Programmable Room Thermostat (Wireless) (7 day, 5/2 day and 24 hour programme options) Thank you for purchasing this product. If installing for
ViewCommander- NVR Version 3. User s Guide
 ViewCommander- NVR Version 3 User s Guide The information in this manual is subject to change without notice. Internet Video & Imaging, Inc. assumes no responsibility or liability for any errors, inaccuracies,
ViewCommander- NVR Version 3 User s Guide The information in this manual is subject to change without notice. Internet Video & Imaging, Inc. assumes no responsibility or liability for any errors, inaccuracies,
Celect Communications. Complete TV Users Guide
 Celect Communications Complete TV Users Guide 1 Contents Setting up your Remote... 4 Remote Guide... 5 Using the Guide Button... 8 Searching...10 Reminders...12 DVR Guide...13 Important Note...26 TV Main
Celect Communications Complete TV Users Guide 1 Contents Setting up your Remote... 4 Remote Guide... 5 Using the Guide Button... 8 Searching...10 Reminders...12 DVR Guide...13 Important Note...26 TV Main
The new name-based recording feature has two key benefits:
 Introduction to Name-Based Recording INTRODUCTION TO NAME-BASED RECORDING The new name-based recording feature has two key benefits: Program recording based on the name, instead of the date and time the
Introduction to Name-Based Recording INTRODUCTION TO NAME-BASED RECORDING The new name-based recording feature has two key benefits: Program recording based on the name, instead of the date and time the
Digital Video Users Guide THE FUTURE NOW SHOWING
 Digital Video Users Guide THE FUTURE NOW SHOWING THE FUTURE NOW Digital TV is TV different than anything you have seen before. It isn t cable it s better. Digital TV offers more channels, more features
Digital Video Users Guide THE FUTURE NOW SHOWING THE FUTURE NOW Digital TV is TV different than anything you have seen before. It isn t cable it s better. Digital TV offers more channels, more features
ecast for IOS Revision 1.3
 ecast for IOS Revision 1.3 1 Contents Overview... 5 What s New... 5 Connecting to the 4 Cast DMX Bridge... 6 App Navigation... 7 Fixtures Tab... 8 Patching Fixtures... 9 Fixture Not In Library... 11 Fixture
ecast for IOS Revision 1.3 1 Contents Overview... 5 What s New... 5 Connecting to the 4 Cast DMX Bridge... 6 App Navigation... 7 Fixtures Tab... 8 Patching Fixtures... 9 Fixture Not In Library... 11 Fixture
Complete TV Users Guide
 Celect Communications Complete TV Users Guide Connected Your pathway to the world 1 2 Contents Setting up your Remote... 4 Remote Guide... 5 Using the Guide Button... 8 Searching...10 Reminders...12 DVR
Celect Communications Complete TV Users Guide Connected Your pathway to the world 1 2 Contents Setting up your Remote... 4 Remote Guide... 5 Using the Guide Button... 8 Searching...10 Reminders...12 DVR
About your Kobo ereader...6
 User Guide Kobo Glo HD User Guide Table of Contents About your Kobo ereader...6 Anatomy of your Kobo ereader...6 Charging your Kobo ereader...8 Charging your Kobo ereader with a wall adapter...9 Turning
User Guide Kobo Glo HD User Guide Table of Contents About your Kobo ereader...6 Anatomy of your Kobo ereader...6 Charging your Kobo ereader...8 Charging your Kobo ereader with a wall adapter...9 Turning
User s Guide. Dimensions 4000 Series Control System. Topics at a Glance
 User s Guide Dimensions 4000 Series Control System Topics at a Glance Installation...See Installation Guide Quick Start Configuration...11 User Interface...8 Initial Setup...19 Scheduling...63 Scene Recording...54
User s Guide Dimensions 4000 Series Control System Topics at a Glance Installation...See Installation Guide Quick Start Configuration...11 User Interface...8 Initial Setup...19 Scheduling...63 Scene Recording...54
OSD. EXECUTIVE / MiniDome USERS MANUAL. USING THE MOTOSAT DISH POINTING SYSTEM EXECUTIVE / MiniDome OSD
 EXECUTIVE / MiniDome OSD USERS MANUAL USING THE MOTOSAT DISH POINTING SYSTEM EXECUTIVE / MiniDome OSD MotoSAT Corporation Created April 22, 2003 1-800-247-7486 CONGRATULATIONS! on your purchase of your
EXECUTIVE / MiniDome OSD USERS MANUAL USING THE MOTOSAT DISH POINTING SYSTEM EXECUTIVE / MiniDome OSD MotoSAT Corporation Created April 22, 2003 1-800-247-7486 CONGRATULATIONS! on your purchase of your
USER MANUAL KGN1080P32VD
 USER MANUAL KGN1080P32VD USB... Power cord Remote control/batteries Power/Standby button Picture mode button Sound mode button Multi-digits channel buttton P.MODE S.MODE FREEZE SLEEP 1 2 3 4 5 6 7 8 9
USER MANUAL KGN1080P32VD USB... Power cord Remote control/batteries Power/Standby button Picture mode button Sound mode button Multi-digits channel buttton P.MODE S.MODE FREEZE SLEEP 1 2 3 4 5 6 7 8 9
Pacific Sun Triton R2 Bali Revision 9channel LED aquarium lamp
 Pacific Sun Triton R2 Bali Revision 9channel LED aquarium lamp 1 Table of Contents Contents 1 TABLE OF CONTENTS... 2 1.a General... 3 1.b Firmware update... 3 1.1 Initial start... 8 1.2 Daylight settings...
Pacific Sun Triton R2 Bali Revision 9channel LED aquarium lamp 1 Table of Contents Contents 1 TABLE OF CONTENTS... 2 1.a General... 3 1.b Firmware update... 3 1.1 Initial start... 8 1.2 Daylight settings...
KNX Dimmer RGBW - User Manual
 KNX Dimmer RGBW - User Manual Item No.: LC-013-004 1. Product Description With the KNX Dimmer RGBW it is possible to control of RGBW, WW-CW LED or 4 independent channels with integrated KNX BCU. Simple
KNX Dimmer RGBW - User Manual Item No.: LC-013-004 1. Product Description With the KNX Dimmer RGBW it is possible to control of RGBW, WW-CW LED or 4 independent channels with integrated KNX BCU. Simple
BendBroadband User Guide. Alpha. Copyright 2015 ARRIS Group, Inc. All rights reserved.
 BendBroadband User Guide Alpha Copyright 2015 ARRIS Group, Inc. All rights reserved. Contents Welcome..................................8 Alpha Media Player Orientation The Main Menu Layout Horizontal Categories
BendBroadband User Guide Alpha Copyright 2015 ARRIS Group, Inc. All rights reserved. Contents Welcome..................................8 Alpha Media Player Orientation The Main Menu Layout Horizontal Categories
Quick. Reference. Guide to. Interactive. Digital TV -1-
 Quick Reference Guide to Interactive Digital TV -1- Congratulations on your decision to add Interactive Digital TV for your family s entertainment. This service is unique because with just one Interactive
Quick Reference Guide to Interactive Digital TV -1- Congratulations on your decision to add Interactive Digital TV for your family s entertainment. This service is unique because with just one Interactive
MANAGERS REFERENCE GUIDE FOR
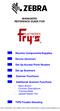 MANAGERS REFERENCE GUIDE FOR Receive Components/Supplies Device (Scanner) Set Up Access Point Routers Set up Scanners Scanner Functions Additional Scanner Functions - Menu Button - Function Descriptions
MANAGERS REFERENCE GUIDE FOR Receive Components/Supplies Device (Scanner) Set Up Access Point Routers Set up Scanners Scanner Functions Additional Scanner Functions - Menu Button - Function Descriptions
USER MANUAL AL-Control 1 PRO
 USER MANUAL AL-Control 1 PRO It is important to read this instruction book prior to installing or using your new product for the first time. Contents General Introduction...1 Descriptions Features Physical
USER MANUAL AL-Control 1 PRO It is important to read this instruction book prior to installing or using your new product for the first time. Contents General Introduction...1 Descriptions Features Physical
SAPLING WIRED SYSTEM
 SAPLING WIRED SYSTEM Sapling 2-Wire System DESCRIPTION The Sapling 2-Wire System is one of the most innovative and advanced wired systems in the synchronized time industry. It starts with the SMA Series
SAPLING WIRED SYSTEM Sapling 2-Wire System DESCRIPTION The Sapling 2-Wire System is one of the most innovative and advanced wired systems in the synchronized time industry. It starts with the SMA Series
GPS Rally Computer. Copyright 2017 MSYapps. All rights reserved. Manual for version 3.3.
 GPS Rally Computer Copyright 2017 MSYapps. All rights reserved. Manual for version 3.3. Introduction The GPS Rally Computer is an application for Apple ios devices, including iphones and ipads, that perform
GPS Rally Computer Copyright 2017 MSYapps. All rights reserved. Manual for version 3.3. Introduction The GPS Rally Computer is an application for Apple ios devices, including iphones and ipads, that perform
VARIABLE SPEED USER MANUAL. Premium Efficiency Variable Speed Motor
 165 VARIABLE SPEED USER MANUAL Premium Efficiency Variable Speed Motor COPYRIGHT Copyright 2013, Regal Beloit America, Inc. Tipp City, Ohio. All rights reserved. TRADEMARKS All trademarks and registered
165 VARIABLE SPEED USER MANUAL Premium Efficiency Variable Speed Motor COPYRIGHT Copyright 2013, Regal Beloit America, Inc. Tipp City, Ohio. All rights reserved. TRADEMARKS All trademarks and registered
Show Designer 3. Software Revision 1.15
 Show Designer 3 Software Revision 1.15 OVERVIEW... 1 REAR PANEL CONNECTIONS... 1 TOP PANEL... 2 MENU AND SETUP FUNCTIONS... 3 CHOOSE FIXTURES... 3 PATCH FIXTURES... 3 PATCH CONVENTIONAL DIMMERS... 4 COPY
Show Designer 3 Software Revision 1.15 OVERVIEW... 1 REAR PANEL CONNECTIONS... 1 TOP PANEL... 2 MENU AND SETUP FUNCTIONS... 3 CHOOSE FIXTURES... 3 PATCH FIXTURES... 3 PATCH CONVENTIONAL DIMMERS... 4 COPY
Notations Used in This Guide
 User s Guide Notations Used in This Guide Indicates procedures which may result in damage or injury if sufficient care is not taken. Indicates additional information and points which may be useful to know
User s Guide Notations Used in This Guide Indicates procedures which may result in damage or injury if sufficient care is not taken. Indicates additional information and points which may be useful to know
Softswitch128TM. SwitchingSystem. Setup and Maintenance Guide
 Softswitch128TM SwitchingSystem TM R Setup and Maintenance Guide Believeitornot,thisissupposed to look likeadictionary! Thisiconwascreated by BrentM.Nye,July 6,1995. Believeitornot,thisissupposed to look
Softswitch128TM SwitchingSystem TM R Setup and Maintenance Guide Believeitornot,thisissupposed to look likeadictionary! Thisiconwascreated by BrentM.Nye,July 6,1995. Believeitornot,thisissupposed to look
Configuring the Stack ST8961 VS Module when used in conjunction with a Stack ST81xx series display.
 Configuring the Stack ST8961 VS Module when used in conjunction with a Stack ST81xx series display. Your Stack ST8961 VS module allows you to synchronize, overlay, and record data available on your Stack
Configuring the Stack ST8961 VS Module when used in conjunction with a Stack ST81xx series display. Your Stack ST8961 VS module allows you to synchronize, overlay, and record data available on your Stack
EasyAir Philips Field Apps User Manual. May 2018
 EasyAir Philips Field Apps User Manual May 2018 Content Introduction to this manual 3 Download App 4 Phone requirements 4 User Registration 5 Sign in 6 Philips Field Apps 7 EasyAir NFC 8 Features overview
EasyAir Philips Field Apps User Manual May 2018 Content Introduction to this manual 3 Download App 4 Phone requirements 4 User Registration 5 Sign in 6 Philips Field Apps 7 EasyAir NFC 8 Features overview
BEVCOMM. Control Your Remote. Setup Use for programming sequences of devices controlled by the remote.
 B Contents Your Interactive Program Guide 4 Guide Symbols: Quick Menu Options 5 Search Categories and Listings 6 Program Information 7 Reminders 8 Mini Guide 9 Parental Controls 10 Favorites 11 Setup 12
B Contents Your Interactive Program Guide 4 Guide Symbols: Quick Menu Options 5 Search Categories and Listings 6 Program Information 7 Reminders 8 Mini Guide 9 Parental Controls 10 Favorites 11 Setup 12
ST625TX Digital Room Thermostat
 ST625TX Digital Room Thermostat RXBC605 RXST625 RXWBC605 RXVBC605 RXRT505 The ST625TX can be used with any of these receivers 868MHz PRODUCT COMPLIANCE This product complies with the essential requirements
ST625TX Digital Room Thermostat RXBC605 RXST625 RXWBC605 RXVBC605 RXRT505 The ST625TX can be used with any of these receivers 868MHz PRODUCT COMPLIANCE This product complies with the essential requirements
Thank you for purchasing this product. If installing for someone else, please ensure that the instructions are handed to the householder.
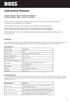 Instruction Manual TPSE201 (181422) - BOSS TM Universal Programmer TPSE101 (569565) - BOSS TM Universal Timeswitch Thank you for purchasing this product. If installing for someone else, please ensure that
Instruction Manual TPSE201 (181422) - BOSS TM Universal Programmer TPSE101 (569565) - BOSS TM Universal Timeswitch Thank you for purchasing this product. If installing for someone else, please ensure that
SET TOP BOX MODEL: GDB01SFV1 USER MANUAL
 SET TOP BOX MODEL: USER MANUAL 1 2 3 4 5 6 7 8 Welcome Your Set Top Box 2.1 In The Box 2.2 Front View 2.3 Rear View Quick Setup 3.1 TV Connection 3.2 Recording from the set top box 3.3 Record one channel
SET TOP BOX MODEL: USER MANUAL 1 2 3 4 5 6 7 8 Welcome Your Set Top Box 2.1 In The Box 2.2 Front View 2.3 Rear View Quick Setup 3.1 TV Connection 3.2 Recording from the set top box 3.3 Record one channel
RT505TX Programmable. The RT505TX can be used with any of these receivers RXBC605 RXWBC605 RXVBC605 RXST MHz
 RT505TX T RT505 T505TX TX RT505TX RT505TX RT505TX 5TX Programmable Room o Thermostat RXBC605 RXRT505 RXWBC605 RXST625 RXVBC605 The RT505TX can be used with any of these receivers 868MHz RT505TX RT505TX
RT505TX T RT505 T505TX TX RT505TX RT505TX RT505TX 5TX Programmable Room o Thermostat RXBC605 RXRT505 RXWBC605 RXST625 RXVBC605 The RT505TX can be used with any of these receivers 868MHz RT505TX RT505TX
Crestron TPMC-4SM Fusion RV Interface Operations Guide
 Crestron TPMC-4SM Fusion RV Interface Operations Guide The specific patents that cover Crestron products are listed at patents.crestron.com. Crestron, the Crestron logo and Fusion RV are either trademarks
Crestron TPMC-4SM Fusion RV Interface Operations Guide The specific patents that cover Crestron products are listed at patents.crestron.com. Crestron, the Crestron logo and Fusion RV are either trademarks
