IVS 435 / II. Integrated Video-Assist System II for the ARRIFLEX 435 Instruction Manual. As of: August 2003
|
|
|
- Johnathan Hubbard
- 6 years ago
- Views:
Transcription
1 IVS 435 / II Integrated Video-Assist System II for the ARRIFLEX 435 Instruction Manual As of: August 2003 ALL ARTWORK, PICTURES AND TEXTS ARE COVERED BY OUR COPY-RIGHT. THEY MUST NOT BE COPIED FOR REPRODUCTION (E.G. ON CD-ROM DISKS OR INTERNET-SITES) OR USED IN THEIR ENTIRE FORM OR IN EXCERPTS WITHOUT OUR PREVIOUS WRITTEN AGREEMENT. IF YOU ARE DOWNLOADING PDF-FILES FROM OUR INTERNET HOME-PAGE FOR YOUR PERSONAL USE, MAKE SURE TO CHECK FOR UPDATED VERSIONS. WE CANNOT TAKE ANY LIABILITY WHATSOEVER FOR DOWNLOADED FILES, AS TECHNICAL DATA ARE SUBJECT TO CHANGE WITHOUT NOTICE.
2 Mini monitor connector Switch ON/OFF/Keyboard locked Manual gain control (ON) White balance (Indoor/Outdoor/Automatic/Manual) Flicker free (ON/OFF) Mode (Frame store / Compare) Store key Activate inserter onscreen menu or store position of inserted windows Increase gain or cursor up or move inserted window up or increase blue Go to sub menu or move position of inserted windows right or increase inserter values or increase red or change format marking number Go to sub menu or move position of inserted windows left or reduce inserter values or reduce red or change format marking number Decrease gain or cursor down or move inserted window down or decrease blue Normal video composite out or C Video with data composite out or Y Genlock In
3 1. Contents 1. Contents Safety Specifications General Description of the IVS Main Features System Components Setup Inserting the Optic Mounting the IVS Changing the Optic Connections Standard Video Controls On/Off and Locking the Keyboard Mechanical Iris Aligning the Image and Focusing White Balance (WB) Gain Control Flicker Free on/off Frame Store and Compare Changing Format marking number Inserter Facilities Setting the On Screen Displays Main Menu Load/Store Menu Video Adjust Menu Format Marking Menu Status Menu TIME CODE Menu USER BITS Menu Text Menu Pull-Down Menu Display Menu VITC Line Menu White Line Menu Technical Data Order numbers Index ARRI Service Contents 3
4 Contents 4
5 2. Safety Specifications Warnings Note: Operational error possible! Danger of injury or equipment damage possible! General Safety Specifications Attention! Danger of injury! Never place your hand in the lens mount receptacle or the inside of the camera or magazine while it is running. In order to ensure optimal performance, it is essential that you acquaint yourself with this instruction manual, and the manual of the ARRIFLEX 435. Assembly and initial operation should be carried out only by persons who are familiar with the equipment! Remove all cables before transport or servicing! Repairs should be carried out only by authorized service centers! Safety Specifications Use the IVS only with ARRIFLEX 435 cameras, and only as described in this manual. Use only original ARRI replacement parts and accessories! Check all operations on the corresponding monitor. 5
6 Safety Specifications Important Notes In wet weather the normal safety precautions for handling electrical equipment should be taken. Avoid operational errors! Do not touch optical surfaces! Clean optical surfaces only with a lens brush or a clean lens cloth! In cases of solid dirt moisten a lens cloth with pure alcohol. Do not use solvents in cleaning! Do not use force! Do not remove any screws which are secured with paint! Product Specifications In the case of inquiries or when ordering parts, please advise serial number and model. Explanation of the Symbols in the Instruction Manual indicates objects which are shown in the photographs or drawings. 6
7 3. General Description of the IVS The Integrated Video-Assist System (IVS) for the ARRIFLEX 435 responds to a strong request from camera users and integrates a complete video assist system totally into the camera body. It offers unsurpassed image quality combined with a state-of-the-art inserter to add frame lines, time code and text to the video image. Colors can be set to fixed values or controlled manually or automatically. 3.1 Main Features Integrated into the camera body Instead of a bulky add on, the video assist becomes an integrated part of the camera without additional cabling. High sensitivity A high speed lens with an aperture of 1 : 1.4 and one of the most sensitive CCD-Chip available on the market provide an excellent color video image in editing quality even when the light was set for a high speed film stock, which will be pushed during processing. High resolution The design of the new IVS optics was based on the 435 s view finder data and resulted in an image quality which can not be realized by add on solutions. Flicker-free An integrated digital frame store enables the video camera to be synchronized to the film camera s mirror shutter and provides a flicker-free video image from 1 fps to maximum speed (in manual gain control mode) because the video image is always taken at the ideal position of the mirror shutter. Flicker free can be switched off to bypass the digital frame store and have the video assist output with no delay. Full manual white balance In addition to the standard indoor white balance setting with 3200 K, an outdoor setting with 5600 K and automatic adjustment, color can be fine tuned with a separate red and a separate blue channel for manual white balance. General Description 7
8 General Description Even further resolution in camera run mode Video images are now also in the camera run mode in almost full video resolution due to a new technology. New video exposure time mode identical with film exposure The exposure time of the video assist can be programmed to follow the exposure time of the film. Thus, identical motion blur on film and video assist is achieved. Store and recall for all settings All settings can be stored and recalled. By this, it is possible for example to trim all the settings for indoor shooting, store them, have some exterior scenes, go back indoor and call the old settings back. Up to 6 sets of settings can be stored. Integrated frame line inserter Frame lines can be electronically added to the video image. This ensures that the lines are visible even in difficult conditions. The area outside of the frame lines can be darkened electronically to emphasize the important image area. Integrated time code inserter It is possible to insert Time code into the video image. Thus, the video assist creates a reliable link to video editing. The information on 3:2 pull-down, which can be inserted as well, ensures the same reliability in an NTSC environment. Integrated text inserter Additional text like take numbers or production name can be added to the video image by sending characters on a serial interface. Two additional Y/C Outputs In addition to the usual composite outputs, the IVS offers a Y/C output (S-VHS) for an even better video image without annoying color artifacts with or without data inserted into the video image. The output is on a standard S-VHS connector as well as on two BNC sockets. On-Screen programming All functions, which do not effect the image appearance directly like gain control, can be conveniently programmed with an onscreen programming menu on the video monitor. Full remote controllable All settings can be controlled directly on the IVS as well as via RS 232 with the remote control software (under development) Image compare function It is possible to store a particular image and compare 8
9 it against other images. This clearly shows the difference between the images e.g. during stop effect shots. Automatic and manual gain control The gain is controlled automatically to its best value but can also be set manually. External synchronization input (Genlock) The IVS has an external synchronization input to enable multi camera use. Mini monitor connector The IVS offers a connector for a 12 V LCD mini monitor combined with a 1.1 A power supply. Note: All ARRIFLEX 435 versions (435, 435 ES and Advanced) can be equipped with the IVS independently of the expanded function module. However, the time code functions such as insertion of time code, user bits, pull-down information, VITC and white line flags can only be activated if the expanded function module is installed. As the IVS is designed for an 80 : 20 beam splitter, there is no need for the 50 : 50 beam splitter, which is used for other color video assists. 3.2 System Components Optic Silent and/or... K Optic Academy... K Video Electronic complete... K for PAL or K for NTSC The Video Electronic complete consists of two parts: CCD Optic Module Inserter / Antiflicker Module Software for text input... On request General Description 9
10 General Description Optic Silent For a complete and working IVS, either the optic silent or the optic acacemy has to be installed inside the CCD optic module. They can be easily exchanged. The optic silent forms an image on the CCD chip which is based on the 35 mm silent format with a picture width of 24 mm. An additional area will surround the actual image. This is to check for important objects outside the image area. The lenses are especially designed and built for the use with the ARRIFLEX 435 to achieve the best possible image quality. Especially the aperture of 1 : 1.4 is important for the use as video assist lenses because only a small portion of the light that goes through the camera lens reaches the video chip. Therefore the lenses are not designed as zoom lenses because it would be impossible to get the same image quality and speed. All silent optics are marked with an S in the serial number, e.g. S0040. There are no different lenses for PAL and NTSC Optic Academy For a complete and working IVS, either the optic silent or the optic acacemy has to be installed inside the CCD optic module. They can be easily exchanged. The optic academy forms an image on the CCD chip which is based on the 35 mm academy format with a picture width of 22 mm. An additional area will surround the actual image. This is to check for important objects outside the image area. The lenses are especially designed and built for the use with the ARRIFLEX 435 to achieve the best possible image quality. Especially the aperture of 1 : 1.4 is important for the use as video assist lenses because only a small portion of the light that goes through the camera lens reaches the video chip. Therefore the lenses are not designed as zoom lenses because it would be impossible to get the same image quality and speed. All academy optics are marked with an N in the serial number, e.g. N0040. There are no different lenses for PAL and NTSC. 10
11 3.2.3 CCD Optic Module The CCD optic module, which is mounted on the ARRIFLEX 435 view finder system has to be equipped with a video lens. This module contains the CCD-chip and all the necessary elements to center the video image on the TV-Monitor screen and to adjust the focus. It houses also a video pre-amplifier to increase the sensitivity of the IVS at low light conditions. The CCD optic module is available in PAL and NTSC. It is necessary to keep the combination of CCD optic module and Inserter/Antiflicker module together as delivered. Mixing the modules might lead to a reduced image quality. On request ARRI can supply a second CCD optic module optimized for a particular Inserter/Antiflicker Module Inserter / Antiflicker Module The Inserter/Antiflicker module contains most of the IVS electronics. This 22 mm wide module, which is mounted on the right side of the ARRIFLEX 435, holds the video camera electronic, an anti flicker processor and the entire inserter. All control elements, which are often used, as well as all in- and outputs are located here. The Inserter/Antiflicker module is available in PAL and NTSC. It is necessary to keep the combination of CCD optic module and Inserter/Antiflicker module together as delivered. Mixing the modules might lead to a reduced image quality. On request ARRI can supply a second CCD optic module optimized for a particular Inserter/Antiflicker module. General Description 11
12 12
13 4. Setup 4.1 Inserting the Optic For a complete and working IVS, either the optic silent or the optic academy has to be installed inside the CCD optic module. A 1.5 mm allen key is used. cap Setup Do not touch optic surfaces. All lenses must be clean. Do not use force. a) Remove the cap, which is located at the end of the module by twisting it counter clockwise to get access to the alignement screws. S 1 S 2 S 3 b) Make sure that the focus screw (S3) is in the middle of its range. S 4 13
14 Setup c) Insert the optic with the bayonet first into the CCD optic module. Make sure that the key is aligned with the key way. d) Press the optic carefully into the mount and rotate clock wise to the stop. Make sure that the key is on the right side of the lens securing spring. e) To release the optic rotate carefully counter clock wise until loose and remove forward. f) Reattach the cap at the end of the CCD optic module. key 14
15 4.2 Mounting the IVS The following tools are needed to mount the IVS: 3 mm allen key 0.5 x 3.5 mm screw driver (first time installation only) 2.5 mm allen key 1.5 mm allen key As there is a vertical connector between the CCD optic module and the Inserter/Antiflicker Module, it is necessary to take the view finder system off the ARRIFLEX 435 before the IVS is installed. The CCD optic module is mounted on the right side of the ARRIFLEX 435 view finder system: Disconnect camera of all power supplies. For the initial installation of the IVS on the ARRIFLEX 435 it may be necessary to exchange the flange, which is mounted on the view finder system of the ARRIFLEX 435. The IVS is delivered with a modified flange that can hold the IVS as well as other video-assists. This new flange remains on the ARRIFLEX 435. Therefore it is not necessary to remove it when the IVS is taken off. Support the viewfinder system. Do not touch optic surfaces. 3 screws a) Remove the view finder system by loosening the three mounting screws. Setup 15
16 Setup b) Remove the protection cap of the video tap photo. Note: Step c) is only necessary for the initial installation of the IVS. If the flange is already modified with three additional threads, proceed with step d). protection cap c) Remove the old flange by taking out the four screws and mount the new flange. Make sure that the pin is aligned with the bore hole. Put the four screws back and close them. d) Insert the CCD optic module and mount it with three screws at the new flange. 4 screws 3 screws flange, old version 3 threads flange, new version pin 16
17 e) Take the expanded function module or the cover off the camera. To do so open the mounting screw with a 3 mm allen key and swing the cover or the module off. f) Attach the Inserter/Antiflicker module to the camera by placing the registration-pins in the appropriate receptables and swing module on. Do not use force screw Setup g) Close the mounting screw with the same 3 mm allen key that is used for the extended function module or the cover. Turn the mounting screw back until the square screw head is aligned parallel to the profile of the Inserter/Antiflicker module as illustrated. h) Align the registration pins of the expanded function module or the cover with the receptables of the IVS, swing on, and close the mounting screw. square screw head parallel to outer profile receptables Note: An expanded function module or cover must be in place before operating the camera. With the cover attached only, there is no TCrecording or related functions. 17
18 Setup i) Place the view finder system back on the camera body and close the three mounting screws. Ensure clean contacts. Do not use force. Note: Because of the high speed video optic (Academy or Silent), it is no longer necessary to use a 50 : 50 beam splitter, as it was with other color video assists. The IVS is designed to work with a 80 : 20 beam splitter. 18
19 4.3 Changing the Optic For exchanging the optic between academy and silent format, it is necessary to take the view finder system off the camera in order to remove the CCD optic module. The following tools are necessary: 3 mm allen key 2.5 mm allen key 1.5 mm allen key. Disconnect camera of all power supplies. Support the viewfinder system. Do not touch optic surfaces. All lenses must be clean. Do not use force. a) Take the view finder system off the camera by loosening the three mounting screws. 3 screws Setup b) Remove the CCD optic module by opening the three screws. c) Remove the cap, which is located at the end of the module by twisting it counter clockwise to get acess to the alignement screws. 3 screws cap 19
20 Setup S 1 S 2 S 3 d) Make sure that the focus screw (S3) is in the middle of its range. e) To release the optic rotate carefully counter clock wise until the key is on the other side of the spring and the optic gets loose. Remove forward. S 4 f) Insert the new lens with the bayonet first into the CCD optic module. Make sure that the key is aligned with the key way. Press the lens slightly into the module and rotate clockwise to the stop. Make sure that the key is on the right side of the lens securing spring. g) Reattach the cap at the end of the CCD optic module h) Mount the CCD optic module back to the view finder system with the three screws. key i) Put the view finder system back onto the camera and tighten the three mounting screws. 20
21 4.4 Connections Outputs Setup In case that the composite output should be used and it is unknown, weather the BNC connectors on the IVS are switched to composite or to Y/C, please connect the composite signal to the OUT 1 output first and check the setting (BNC Y/C or composite) in the menu first. Please see chapter Composite or Y/C signal at BNC Connectors The IVS has two separate outputs for composite video, two outputs for Y/C and one output for a mini monitor. The Y/C signal can be taken from the standard S-VHS connector on the lower side of the IVS or in the Y/C mode on the two BNC connectors that supply the composite signal, when the Y/C mode is off. 21
22 Setup Composite Video Outputs Make sure that Y/C mode is switched off to get composite video signal out of the BNC connectors. See chapter Composite or Y/C signal at BNC Connectors The difference between the outputs is that there is normal video on one connector and video with data on the other. In the normal video output, which is marked with the OUT 2 symbol, almost no electronic information is inserted. Only a flashing bar at the button left corner of the video image indicates a running film camera. In the video with data output, which is marked with the OUT 1 symbol, additional data like format marks or time code can be inserted. Composite Video Outputs 22
23 Y/C Outputs In comparison to the composite outputs, the Y/C outputs offer the even better S-VHS quality. There are also normal video and video with data signals available. Y/C on the BNC connectors is only available when BNC Y/C is selected on the menu. Please see chapter Composite or Y/C signal at BNC Connectors. Spring Y/C Output Setup To change from normal video to video with data and vice versa, please see chapter Y/C-Output as normal video or video with data. In the normal video mode almost no electronic information is inserted. Only a flashing bar at the bottom left corner of the video image indicates a running film camera. Note: This cable is secured by a spring. To release, please press the spring and pull the cable out. In the video with data mode additional data like format markings or time code can be inserted. Y/C signals either in the mode normal video or in the mode video with data can be taken from two different connectors on the IVS: The BNC sockets or the standard S-VHS connector on the lower side of the IVS. For signals from the S-VHS connector please use the standard S-VHS cable, which was delivered with the IVS. 23
24 Setup Alternatively, the Y/C signal can be taken from the two BNC outputs on the rear side of the IVS. For this, it is necessary to switch the BNC output from composite to Y/C, using the menu. Please see chapter Composite or Y/C signal at BNC Connectors. Use the 3-way cable, with was delivered with the IVS. Connect the red BNC connector to OUT 2 and the white connector to OUT 1. Note: Note: For a standard black and white signal, use only the Y Signal. To do so, switch the BNC output to Y/C and connect a standard composite BNC cable to OUT 1. In some combinations of accessory, e.g. single frame control of the Integrated Capping Shutter, the standard S-VHS cable in the Y/C connector on the bottom side of the IVS might collide with the additional accessory. In this case, please use the BNC outputs for Y/C signal, as described above. BNC connectors 24
25 Mini-Monitor Output The IVS has a connector for a standard mini-monitor. As there is only one mini monitor connector, it is possible to switch between Normal Video and Video with Data on this output: To do so, please use the on-screen display menu. Please see chapter Mini-Monitor Output as normal video or video with data. Setup Composite Video Pin 3 Pin 2 Signal Shield + 12 V (1.1 A max.) Pin 4 Pin 1 GND Pin-Outs Mini-Monitor Connector (seen from outside) 25
26 Setup Inputs It is possible to synchronize the IVS to an external video source. Furthermore, the IVS can be remote controlled by a computer Genlock The genlock input allows the IVS to be synchronized to an external video source. This is necessary if several video cameras are used together. Input is a standard composite video signal Remote Control All inserter functions of the IVS, which can be called or set with the on screen menu, can also be controlled via the film camera s CCU interface. A corresponding software for the ARRI Laptop Camera Controller is available on request (refer to seperate manual). Genlock Input 26
27 5. Standard Video Controls The IVS can be used like a standard Video Assist if no inserter functions are used. Note: Note: For exchanging the optic between academy and silent format, refer to chapter 4.3 Changing the Optic. All currently used settings are stored even if the IVS or the camera is switched off. After restarting the IVS the settings are unchanged. 5.1 On/Off and Locking the Keyboard The IVS can be switched on and off independently of the film camera. Switch Standard Video Controls The OFF position switches the IVS off without affecting the film camera. ON activates the IVS and LOCK disables the keyboard to prevent unintentional handling. 27
28 Standard Video Controls Adjustment ring 5.2 Mechanical Iris Only a relatively small portion of the light which goes through the film cameras s lens reaches the CCD-Chip of the video assist as the light is shared between the view finder, the CCD-Chip and the film. Therefore the IVS lenses are designed for a normal usage with a totally open iris to have maximum light on the CCD-Chip. Variations in lighting are compensated by the IVS s gain control (automatically or manually). Under certain conditions, such as when lighting is set for low-sensitivity film (under 100 ASA) or for motion effects, it is possible that the IVS s gain range is exceeded. In this case the mechanical iris of the IVS lens can be closed. Check all settings on the connected monitor. If the mechanical iris is closed more than necessary, the IVS will compensate by increasing the gain and improve the image brightness electronically. This creates additional electronic noise. Avoid that by opening the mechanical iris. 28
29 5.3 Aligning the Image and Focusing The position of the image on the CCD-Chip can vary slightly from film camera to film camera. The video image on the monitor may appear not centered. In addition to that, it is necessary to focus the lens on every new film camera. All settings can be made by using a 1,5 mm allen key. Do not use force. Both adjustments can be done on the CCD optic module. Remove the cap, which is located at the end of the module by twisting it counter clockwise to get access to alignment screws. Screw S 1 moves the video image on the monitor horizontally. Screw S 2 rotates the image around a point which is located in the middle of the left side and screw S 4 rotates the image around a point which is located in the middle of the right side. Screw S 3 will focus the lens. Reattach the cap after adjusting. S 4 cap S 1 S 2 S 3 Standard Video Controls Note: Make sure that the iris is fully open during focusing in order to optimize focus. 29
30 Standard Video Controls ON MGC IND OTD WB ATW MAN ON FR STO MODE CMP Indoor selected ON MGC IND OTD WB ATW MAN ON FR White Balance Key Auto White Balance selected Outdoor selected ON MGC IND OTD WB ATW MAN ON FR 5.4 White Balance (WB) The IVS offers a choice for White Balance between an automatic control (ATW), a fixed setting of indoor (IND) a fixed setting of outdoor (OTD) and a full manual control of white balance. White balance can be adjusted in two different ways. It is possible to control it using the keyboard on the IVS or using the on-screen control menu Using the Keyboard By pressing the key WB, the setting will be changed from IND, OTD, ATW, to MAN. The next click on the WB-Key will cause the MAN-LED to blink. Thus, it is possible to change the red and blue channel using the,, and key. The next click on the WB key will cause the MAN-LED to be constantly on. Another click on the MAN-LED will lead back to IND. An illuminated LED shows the selected mode. STO CMP MODE STO CMP MODE Check all settings on the connected monitor. 30
31 If automatic White Balance (ATW) is selected, the IVS will automatically set White Balance. For this no manual steps are necessary. If indoor (IND) is selected, white balance is optimized for tungsten lighting with 3200 K. The outdoor (OTD) setting optimizes the white balance for daylight with 5600 K. To access the manual setting, press the WB key until the MAN LED is on. By pressing the WB key again, the MAN LED will blink, indicating, that the manual white balance mode is active. Now the red of the video image can be increased, using the color coded red key or reduced using the key. Blue can be increased by using the color coded blue key or reduced by using the. By either waiting more the 5 seconds or pressing the WB key again, the MAN LED will stop blinking and is constantly on, showing that the color setting is manual. Note: Note: With the MAN LED constantly on, no color settings can be made to avoid accidental handling. Changing green is done by changing red, blue and gain. The video singal is the addition of red, green and blue and amplified by the gain. Increasing green can be done by decreasing red and blue and increasing gain. Manual selected ON MGC IND OTD WB ATW MAN ON FR STO MODE CMP STO ENTER INSERT White Balance Key Color coded keys Standard Video Controls 31
32 Standard Video Controls VID ADJ MGC OFF -VALUE > WB MAN -RED 30 -BLUE 39 0 EXPOSE 180 MM- DAT ON Y/C-DAT ON BNC-OUT VBS FR ON LINE INTEREP.ON MODE LIVE -STORE > WB IND > WB OTD > WB ATW > WB MAN > WB MAN -RED 30 -BLUE Using the on screen menu Please see the chapter 6 Inserter Facilities for basics on the on-screen display. White Balance In parallel to the control via keyboard, the white balance can also be programmed via the on-screen menu. It toggles from indoor, outdoor and automatic to manual. Call the sub menu VID ADJ. WB. Pressing the key will switch from indoor, outdoor and automatic to manual and back to indoor. The key will give the opposite direction. If white balance is on manual, the display will change. Figures will appear in the line -RED and -BLUE, indicating the red and green saturation of the video image. 32
33 Manual White Balance red increase/decrease Manual white balance red increase/decrease is only available if white balance control is on manual. If manual white balance is on MAN, it is possible to adjust the red and blue saturation of the video image manually. -RED. Pressing the key will increase the red in the video image, the key will decrease it. The range for this is from 0 (lowest) to 63 (highest). If the key or is pressed shortly, the value is changed by one step, if the keys are pressed longer, the value will continue to change. The LED in the keyboard will follow the changes which are made in this menu and vice versa, if this setting is changed via the keyboard, the on-screen menu will follow. VID ADJ MGC OFF -VALUE WB MAN > -RED 30 -BLUE 39 0 EXPOSE 180 MM- DAT ON Y/C-DAT ON BNC-OUT VBS FR ON LINE INTEREP.ON MODE LIVE -STORE Standard Video Controls 33
34 Standard Video Controls VID ADJ MGC OFF -VALUE WB MAN -RED 30 > -BLUE 39 0 EXPOSE 180 MM- DAT ON Y/C-DAT ON BNC-OUT VBS FR ON LINE INTEREP.ON MODE LIVE -STORE Manual White Balance blue increase/decrease Manual white balance blue increase/decrease is only available if white balance control is on manual. If manual white balance is on MAN, it is possible to adjust the red and blue saturation of the video image manually. -BLUE. Pressing the key will increase the blue in the video image, the key will decrease it. The range for this is from 0 (lowest) to 63 (highest). If the key or is pressed shortly, the value is changed by one step, if the keys are pressed longer, the value will continue to change. The LED in the keyboard will follow the changes which are made in this menu and vice versa, if this setting is changed via the keyboard, the on-screen menu will follow. 34
35 5.5 Gain Control The IVS can control the brightness of the video image electronically. This gain control can be automatic or manual. If the automatic control is selected, the IVS outputs the best possible image brightness at all the time. Light changes in front of the film camera are compensated by the IVS, the brightness impression remains almost unchanged. Gain control can be adjusted in two different way. It is possible to control it using the keyboard on the IVS or using the on-screen control menu Using the Keyboard The brightness of the video image can be manually altered if manual gain control is selected. By using the color coded blue keys Manual Gain Control (MGC) or Manual Gain Control (MGC) the brightness can be increased or decreased. An automatic compensation of different light levels in front of the camera is suppressed. By pressing Manual Gain Control (MGC) the setting alters between manual and automatic control. An illuminated LED shows the setting Manual Gain Control. ON MGC IND OTD WB ATW MAN ON FR STO MODE CMP STO ENTER INSERT Manual Gain Control Key Manual Gain Control + Key Manual Gain Control - Key Standard Video Controls Check all settings on the connected monitor. 35
36 Standard Video Controls VID ADJ > MGC OFF -VALUE WB MAN -RED 30 -BLUE 39 0 EXPOSE 180 MM- DAT ON Y/C-DAT ON BNC-OUT VBS FR ON LINE INTEREP.ON MODE LIVE -STORE > MGC ON -VALUE Using the on screen menu Please see the chapter 6 Inserter Facilities for basics on the on-screen display. Manual Gain Control In parallel to the control via keyboard, the manual gain control can also be programmed via the on-screen menu. Manual gain control can be switched on or off. If it is on, specific values can be set between 0 (low gain) and 63 (high gain). Call the sub menu VID ADJ. MGC. Pressing the key or will switch manual gain control off and on. If manual gain control is on, the display will change. Figures will appear in the line -VALUE, indicating the gain. The LED in the keyboard will follow the changes which are made in this menu and vice versa, if this setting is changed via the keyboard, the on-screen menu will follow. 36
37 Manual Gain increase/decrease Manual gain increase/decrease is only available if manual gain control is on. -VALUE. Pressing the key will increase the gain, the key will decrease it. The range for this is from 0 (lowest gain) to 63 (highest gain). If the key or is pressed shortly, the value is changed by one step, if the keys are pressed longer, the value will continue to change. The LED in the keyboard will follow the changes which are made in this menu and vice versa, if this setting is changed via the keyboard, the on-screen menu will follow. VID ADJ MGC ON > -VALUE 32 WB MAN -RED 30 -BLUE 39 EXPOSE MM- DAT ON Y/C-DAT ON BNC-OUT VBS FR ON LINE INTEREP.ON MODE LIVE -STORE Standard Video Controls 37
38 Standard Video Controls ON MGC IND OTD WB ATW MAN ON FR STO MODE CMP STO ENTER INSERT Flicker Free on 5.6 Flicker Free on/off The IVS suppresses the flickering of the video image, which normally occurs when the film camera and the video camera are running at different frame rates or if they are not in phase. This is done using a frame store. Under critical conditions, like motion control, where it is not desirable to have any time delay between the live action in front of the camera and the video assist image, it might be helpful to switch the frame store off. This, the image will flicker again. The time code information is not valid if flicker reduction is switched off. Flicker Free on/off can be adjusted in two different ways. It is possible to control it using the keyboard on the IVS or using the on-screen control menu. 38
39 5.6.1 Using the Keyboard The flicker reduction key switches the anti flicker facility on and off should this become necessary. The LED indicates flicker free on. Note: The lowest camera speed for flicker free display is 5 FPS in automatic gain control mode, and 1 FPS in manual gain control mode Using the on screen menu Please see the chapter 6 Inserter Facilities for basics on the On-Screen display. Flicker free The time code information such as time code, user bits, VITC and white line is not valid if flicker reduction is switched off. Call the sub menu VID ADJ. VID ADJ MGC ON -VALUE 32 WB MAN -RED 30 -BLUE 39 EXPOSE MM- DAT ON Y/C-DAT ON BNC-OUT VBS > FR ON LINE INTEREP.ON MODE LIVE -STORE Standard Video Controls FR. Pressing the key or will switch flicker free on or off. 39
40 Standard Video Controls ON MGC IND OTD WB ATW MAN ON FR STO MODE CMP STO ENTER INSERT Mode Key Store Key 5.7 Frame Store and Compare The IVS can store one video image and compare it against the currently incoming images. Frame store and compare can be adjusted in two different ways. It is possible to control it using the keyboard on the IVS, or using the on-screen control menu Using the Keyboard By pressing the key STO it is possible to grab one video image. To display stored video images, activate the frame store mode by pressing the key MODE. The STO LED is illuminated indicating the store mode. The image remains only stored until another frame is stored, or until the IVS or the film camera is switched off or disconnected from the power supply. To activate the compare mode press the key MODE after one image was stored. The illuminated CMP LED indicates this mode. The stored image is superimposed with the presently incoming video image. Differences between the two images can be easily seen. 40
41 By pressing the key MODE the IVS goes from normal mode to store mode to compare mode and back to normal mode. Every time the key STO is pressed with the IVS in store mode, a new video frame is grabbed Using the on screen menu Please see the chapter 6 Inserter Facilities for basics on the on-screen display. Display Mode Please see next paragraph Store image for how to store one image. Call the sub menu VID ADJ. MODE. Pressing the key will switch from LIVE to STO to CMP and back to LIVE. The key will give the opposite direction. VID ADJ MGC OFF -VALUE WB MAN -RED 30 -BLUE 39 0 EXPOSE 180 MM- DAT ON Y/C-DAT ON BNC-OUT VBS FR ON LINE INTEREP.ON > MODE LIVE -STORE If LIVE is selected, the actual image will be displayed. If STO is selected, an image, which was stored before, will be displayed and if CMP is selected, a live image and a stored image will alternate to show the difference of both images. The stored image is memorized until a new image is stored or until the IVS power was shot down. Standard Video Controls 41
42 Standard Video Controls VID ADJ MGC OFF -VALUE WB MAN -RED 30 -BLUE 39 0 EXPOSE 180 MM- DAT ON Y/C-DAT ON BNC-OUT VBS FR ON LINE INTEREP.ON MODE LIVE > -STORE Store image Please see paragraph above, Display mode, for information on different display modes, e.g. live, store and compare. Call the sub menu VID ADJ. -STORE. Pressing the key or will store one particular image into the frame store. The line will change for 1 second to > -STORE DONE. To store a new video image, leave the line -STORE and go back to this line. The stored image is memorized until a new image is stored or until the IVS power was shot down. 42
43 5.8 Changing Format marking number The IVS can insert different format markings. It is possible to have no format marking (OFF), format marking number one (1), format marking number two (2) or both format markings at the same time (1 & 2) on display. The adjustment of the different format markings can only be done via the on-screen display as described in chapter 6.5 Format marking menu. However, it is possible to select which format markings are displayed via the keyboard. The format marking selection is only available, when the white balance manual mode is not active (when the WB MAN LED is not flashing). If white balance manual mode is active, please wait for more than 5 seconds without pressing any key to leave this mode. The key will switch from OFF, 1, 2 to 1&2. The key will switch in opposite order. ON MGC IND OTD WB ATW MAN ON FR STO MODE CMP STO ENTER INSERT Select format marking Select format marking Standard Video Controls 43
44 Standard Video Controls 44
45 6. Inserter Facilities In addition to the usual video assist functions, the IVS offers a variety of inserter facilities. There are three different groups of information: Format markings Format markings, which are inserted electronically, are often more visible than format markings on the ground glass or on the ARRIGLOW. Man readable information Time code User Bits Camera status IVS Film Counter Additional text Pull-down information Note: All inserted data are only available at the outputs Video with data. All engravings from the ground glass (i. e. TV-Safe etc.) are visible at all times at all outputs. All currently used settings are stored even if the IVS or the camera is switched off or disconnected from the power supply. After restarting the IVS the settings are unchanged. Inserter Facilities Machine readable information VITC White Line Flag 45
46 Inserter Facilities ENTER INSERT STO Key Enter Insert An illuminated LED indicates that the onscreen programming is activated 6.1 Setting the On Screen Displays During programming the inserted data are not fully updated (i. e. Pull-down information, TC- Frame Count). To get information updated, leave the onscreen display menu by pressing the key Enter Insert for more than three seconds. Once the onscreen display is activated by pressing the key Enter Insert for more than three seconds, the following procedure is used to select and set all functions within the main menu and the sub menus: Pressing the key or will move the cursor > up or down. Pressing the key or activates sub menus. Within sub menus the cursor > can be moved up and down again by pressing the key or. The keys or will now change settings (e. g. switch the insertion of a time code window on and off), or activates functions (position mode of a window, or the ALL STANDARD call). If the windows position mode is activated, the keys,, or will move the window across the video image. To leave the position mode press the key Enter Insert shortly. To go from a sub menu back to the main menu, position the Cursor > by using the keys and on the line and press the key or. Note: All settings are immediately activated by changing them. Pressing the ENTER INSERT-key for more than three seconds will cause the system to exit the onscreen programming mode completely, regardless of which menu is activated, with the exeption of the positioning mode. 46
47 6.2 Main Menu The inserter s main menu is displayed on the monitor screen when the on-screen programming is activated by pressing the ENTER INSERT-key for more than three seconds. An illuminated LED indicates that the onscreen programming is activated. Note: Pressing the ENTER INSERT-key for more than three seconds will cause the system to exit the onscreen programming mode completely, regardless of which menu is activated, with the exeption of the positioning mode. MAIN MENU > LOAD/STORE VIDEO ADJUST FORMAT MARKING STATUS TC TIME TC USER BIT TEXT PULL DOWN DISPLAY VITC LINE WHITE LINE T.V. SAFE / TRANSMITTED Inserter Facilities The keys or move the cursor > up or down. Pressing the key or will lead into a sub menu. 47
48 Inserter Facilities > LOAD SET 4 STORE SET 5 (CONFIRM BY E) ALL STANDARD T.V. SAFE / TRANSMITTED 6.3 Load/Store Menu The IVS can store up to 6 sets of settings and recall them. Thus it is possible to make all settings for e.g. indoor shooting and store them as setting 1. Shooting continues with some exterior scenes and the operator will make all settings for this and store them as setting 2. When the work is continued indoor, it is very easy recalling all the settings stored as setting 1 and get the same image appearance as before. One set of settings consists of all set-ups in the IVS. Everything which can be set electronically, will be stored and recalled. All video adjustments such as manual gain control, white balance, flickerfree, display mode, exposure mode, outputs with or without data and line interpolation as well as all inserter setups, e.g. Time Code insertion off or on, framelines and so on are stored and recalled. The adjustment of the white level of the inserted data, an inverse display and a fine adjustment is described in chapter 6.11 All settings are immediately activated by changing them. Check all settings on the connected monitor. Enter the Load/Store submenu from the Main menu. 48
49 6.3.1 Load Settings It is possible to load one out of six settings. Those new settings will influence all adjustments, that can be made electronically. The new settings will immediately replace the previous settings. If the old settings might be needed, store them first as described in the next chapter Store Settings. LOAD SET. Pressing the key will switch from 1 to 2 all the way up to 6 and back to 1, the key will switch in the opposite direction. Pressing either the key or, will immediately load the new settings. > LOAD SET 4 STORE SET 5 (CONFIRM BY E) ALL STANDARD Inserter Facilities 49
50 Inserter Facilities LOAD SET 4 > STORE SET 5 (CONFIRM BY E) ALL STANDARD Store Settings The set of settings, that is currently active, can be stored as one out of six settings. STORE SET. Pressing the key will switch from 1 to 2 all the way up to 6 and back to 1, the key will switch in the opposite direction. When the cursor is positioned on the line STORE SET and the key or was pressed, the display will change from > STORE SET 5 to > STORE SET 5 E, indicating, that by pressing the ENTER INSERT-key, the current settings will be stored, e.g. as setting 5. After that, the display changes again to > STORE SET 5 DONE, indicating that the settings are stored. 50
51 6.3.3 All Standard This menu recalls a default setting of all inserter values. By this, it is possible to obtain basic setting for the IVS. The default values are: Format marking 1, White Level 2, Outside Full Time-Code ON, Size Big, Background Boxed, Counter Film USER-BITS On, Size Big, Background Boxed Status On, Size Small, Background Boxed, IVS film counter OFF Text Off, Size Small, Background Boxed Pull down OFF, Size Big, Background Boxed Vertical Position 5, White Level 2, Inverse OFF VITC On, Position 1-10, Position 2-12 White Line On, Position 11 ALL. Pressing the key or recalls the default values. If the ALL STANDARD function was called, it is possible immediately recall the values back, that were set before the ALL STANDARD function was called. ALL STANDARD UNDO LOAD SET 4 STORE SET 5 (CONFIRM BY E) > ALL STANDARD The prior settings can not be recalled after the display menu has been left, and no ALL STANDARD UNDO function is available untill ALL STANDARD is called again. After calling the ALL STANDARD function, the display changes to ALL STANDARD UNDO. If this new function is called, the old settings will return. ALL. Pressing the key or recalls the old values. Inserter Facilities 51
52 Inserter Facilities LOAD SET 4 STORE SET 5 (CONFIRM BY E) ALL STANDARD > Exit Return to the main menu using. and press the key or. Note: Pressing the ENTER INSERT-key for more than three seconds will cause the system to exit the onscreen programming mode completely, regardless of which menu is activated, with the exception of the positioning mode. 52
53 6.4 Video Adjust Menu Video Adjust controls the entire video appearance. It enables the control of settings, which can be in parallel to this menu accessed via the keyboard but it enables also the control of settings, which can not be accessed via the keyboard, such as EXPOSURE, MM-DAT, Y/C-DAT and LINE INTERPOLATION. The adjustment of the white level of the inserted data, an inverse display and a fine adjustment is described in chapter 6.11 All settings are immediately activated by changing them. Check all settings on the connected monitor. VID ADJ > MGC OFF -VALUE WB MAN -RED 30 -BLUE 39 0 EXPOSE 180 MM- DAT ON Y/C-DAT ON BNC-OUT VBS FR ON LINE INTEREP.ON MODE LIVE -STORE T.V. SAFE / TRANSMITTED Inserter Facilities Enter the Video Adjust submenu from the Main menu. 53
54 Inserter Facilities VID ADJ > MGC OFF -VALUE WB MAN -RED 30 -BLUE 39 0 EXPOSE 180 MM- DAT ON Y/C-DAT ON BNC-OUT VBS FR ON LINE INTEREP.ON MODE LIVE -STORE Manual Gain Control On/OFF In parallel to the control via keyboard, the manual gain control can also be programmed via the on-screen menu. Manual gain control can be switched on or off. If it is on, specific values can be set between 0 (low gain) and 63 (high gain). If manual gain control is off, automatic mode is active. MGC. Pressing the key or will switch manual gain control off and on. If manual gain control is on, the display will change. Figures will appear in the line -VALUE, indicating the gain. > MGC ON -VALUE 32 The LED in the keyboard will follow the changes which are made in this menu and vice versa, if this setting is changed via the keyboard, the on-screen menu will follow. 54
55 6.4.2 Manual Gain increase/decrease Manual gain increase/decrease is only available if manual gain control is on. If manual gain is on, it is possible to adjust the gain manually. -VALUE. Pressing the key will increase the gain, the key will decrease it. The range for this is from 0 (lowest gain) to 63 (highest gain). If the key or is pressed shortly, the value is changed by one step, if the keys are pressed longer, the value will continue to change. VID ADJ MGC OFF > -VALUE WB MAN -RED 30 -BLUE 39 0 EXPOSE 180 MM- DAT ON Y/C-DAT ON BNC-OUT VBS FR ON LINE INTEREP.ON MODE LIVE -STORE Inserter Facilities The LED in the keyboard will follow the changes which are made in this menu and vice versa, if this setting is changed via the keyboard, the on-screen menu will follow. 55
56 Inserter Facilities VID ADJ MGC OFF -VALUE > WB MAN -RED 30 -BLUE 39 0 EXPOSE 180 MM- DAT ON Y/C-DAT ON BNC-OUT VBS FR ON LINE INTEREP.ON MODE LIVE -STORE > WB IND > WB OTD White Balance (Indoor/Outdoor/Automatic/ Manual) In parallel to the control via keyboard, the white balance can also be programmed via the on-screen menu. It toggles from indoor, outdoor and automatic to manual. WB. Pressing the key will switch from indoor, outdoor and automatic to manual and back to indoor. The key will give the opposite direction. If white balance is on manual, the display will change. Figures will appear in the line -RED and -BLUE, indicating the red and green saturation of the video image. > WB ATW > WB MAN > WB MAN -RED 30 -BLUE 39 56
57 6.4.4 Manual White Balance red increase/decrease Manual white balance red increase/decrease is only available if white balance control is on manual. If manual white balance is on MAN, it is possible to adjust the red and blue saturation of the video image manually. -RED. Pressing the key will increase the red in the video image, the key will decrease it. The range for this is from 0 (lowest) to 63 (highest). If the key or is pressed shortly, the value is changed by one step, if the keys are pressed longer, the value will continue to change. VID ADJ MGC OFF -VALUE WB MAN > -RED 30 -BLUE 39 0 EXPOSE 180 MM- DAT ON Y/C-DAT ON BNC-OUT VBS FR ON LINE INTEREP.ON MODE LIVE -STORE Inserter Facilities The LED in the keyboard will follow the changes which are made in this menu and vice versa, if this setting is changed via the keyboard, the on-screen menu will follow. 57
58 Inserter Facilities VID ADJ MGC OFF -VALUE WB MAN -RED 30 > -BLUE 39 0 EXPOSE 180 MM- DAT ON Y/C-DAT ON BNC-OUT VBS FR ON LINE INTEREP.ON MODE LIVE -STORE Manual White Balance blue increase/decrease Manual white balance blue increase/decrease is only available if white balance control is on manual. If manual white balance is on MAN, it is possible to adjust the red and blue saturation of the video image manually. -BLUE. Pressing the key will increase the blue in the video image, the key will decrease it. The range for this is from 0 (lowest) to 63 (highest). If the key or is pressed shortly, the value is changed by one step, if the keys are pressed longer, the value will continue to change. The LED in the keyboard will follow the changes which are made in this menu and vice versa, if this setting is changed via the keyboard, the on-screen menu will follow. 58
59 6.4.6 Exposure time video assist same as film The exposure time of the video assist can be programmed to follow the exposure time of the film. Thus, identical motion blur on film and video assist is achieved. The mirror shutter of the film camera consists of a reflective part, which will always send light for 180 of one exposure cycle into the view finder system and a plate, which can optionally reduce the exposure time of the film to get different resolution of motion. The video assist can now be programmed to work the same way. The option 180 will set the video assist to be exposed for the maximum available time. Thus the image will be brightest. Alternatively, the setting FILM will cause the video assist to learn the open sector of the shutter mirror system and will adopt the time, where the CCD Chip is light sensitive to the same timing. EXPOSURE. Pressing the key or will switch from 180 to FILM. VID ADJ MGC OFF -VALUE WB MAN -RED 30 -BLUE 39 0 > EXPOSE 180 MM- DAT ON Y/C-DAT ON BNC-OUT VBS FR ON LINE INTEREP.ON MODE LIVE -STORE While the camera is ramping the speed up or down, the trigger for the exposure of the CCD-Chip in mode EXPOSURE FILM might occasionally fall into a phase where the CCD-Chip is not ready causing one very bright or dark image. Inserter Facilities The display will change from to. > EXPOSE > EXPOSE FILM 59
60 Inserter Facilities VID ADJ MGC OFF -VALUE WB MAN -RED 30 -BLUE 39 0 EXPOSE 180 > MM- DAT ON Y/C-DAT ON BNC-OUT VBS FR ON LINE INTEREP.ON MODE LIVE -STORE Mini-Monitor Output as normal video or video with data The mini monitor output can be programmed to have normal video or video with data. Note: If the on-screen menu control is on (red LED next to the ENTER INSERT-key is on), there will always be data in this output. This is necessary because if the output is switched to data off, no insert were available and therefore, it would be impossible to go back into the on-screen menu to change the settings. MM-DAT. Pressing the key or will switch insertion of data in the mini monitor ON and OFF. 60
61 6.4.8 Y/C-Output as normal video or video with data It can be programmed to have normal video or video with data on the Y/C output. Note: If the on-screen menu control is on (red LED next to the ENTER INSERT-key is on), there will always be data in this output. This is necessary because if the output is switched to data off, no insert were available and therefore, it would be impossible to go back into the on-screen menu to change the settings. The setting Y/C DAT On or OFF will effect both Y/C outputs. The Y/C output on the bottom of the IVS as well as the Y/C output via two BNC sockets. VID ADJ MGC OFF -VALUE WB MAN -RED 30 -BLUE 39 0 EXPOSE 180 MM- DAT ON > Y/C-DAT ON BNC-OUT VBS FR ON LINE INTEREP.ON MODE LIVE -STORE Inserter Facilities Y/C-DAT. Pressing the key or will switch insertion of data in the Y/C channels ON and OFF. 61
62 Inserter Facilities VID ADJ MGC OFF -VALUE WB MAN -RED 30 -BLUE 39 0 EXPOSE 180 MM- DAT ON Y/C-DAT ON > BNC-OUT VBS FR ON LINE INTEREP.ON MODE LIVE -STORE Composite or Y/C signal at BNC Connectors If selected, the Y/C signal is available on the same BNC connectors, on which the composite signal is outputted. Therefore it is necessary to switch between both signals on the BNC connecter. BNC-OUT. Pressing the key or will switch the output signal on the BNC connector between composite and Y/C The display will switch between and > BNC/OUT VBS > BNC/OUT Y/C Note: The Y/C output on the bottom of the IVS is not effected by this setting. 62
63 Flicker free on/off Flicker free can be switched of to bypass the digital frame store and have the video assist output with no delay. The film camera runs normally at a different speed than the video assist. E.g. the film camera runs at 24 FPS and the video assist at 25 FPS. This would normally cause different brightness of the video image. To eliminate this so called flicker, video images are stored at the speed of the film camera into a video frame storage and recalled in the speed of the video system. This storage might cause a slight delay, which is not desirable in some crucial time conditions, e.g. motion control or shooting of a pop video. Therefore it is possible to switch the flicker free system off. This ill eliminate the delay. However, flicker will occur in this mode. VID ADJ MGC OFF -VALUE WB MAN -RED 30 -BLUE 39 0 EXPOSE 180 MM- DAT ON Y/C-DAT ON BNC-OUT VBS > FR ON LINE INTEREP.ON MODE LIVE -STORE FR. Pressing the key or will switch flicker free on or off. Inserter Facilities The time code information such as time code, user bits, VITC and white line is not valid if flicker reduction is switched off. Note: The lower camera speed for flicker free display is 5 FPS in automatic gain control mode and 1 FPS in manual gain control mode. 63
64 Inserter Facilities VID ADJ MGC OFF -VALUE WB MAN -RED 30 -BLUE 39 0 EXPOSE 180 MM- DAT ON Y/C-DAT ON BNC-OUT VBS FR ON > LINE INTEREP.ON MODE LIVE -STORE Line interpolation on/off Due to the rotating mirror shutter of the film camera, the CCD chip of the IVS gets light only for a maximum of 50 % of the time. All video assists will therefore have one true video field and the next one will be the repetition of the previous one. So the repeated video field does not have new information. To improve this situation, the video assist can be electronically enhanced with a so called line interpolation. LINE. Pressing the key or will switch the line interpolation on and off. Note: This setting effects only the video image while the film camera is in run mode. 64
65 Display mode In parallel to the keyboard, the display mode can also be programmed via the on-screen menu. The IVS can store one particular image, display that or overlay it against the live image in front of the camera to compare both images. Display mode allows to select whether a live image, a stored image or both images in an alternating display mode are displayed. (Please see next chapter Store image for how to store one image). MODE. Pressing the key will switch from LIVE to STO to CMP and back to LIVE. The key will give the opposite direction. If LIVE is selected, the actual image will be displayed. If STO is selected, an image, which was stored before, will be displayed and if CMP is selected, a live image and a stored image will alternate to show the difference of both images. VID ADJ MGC OFF -VALUE WB MAN -RED 30 -BLUE 39 0 EXPOSE 180 MM- DAT ON Y/C-DAT ON BNC-OUT VBS FR ON LINE INTEREP.ON > MODE LIVE -STORE The stored image is memorized until a new image is stored or until the IVS power was shot down. The LED in the keyboard will follow the changes which are made in this menu and vice versa, if the setting is changed via the keyboard, the on-screen menu will follow. Inserter Facilities 65
66 Inserter Facilities VID ADJ MGC OFF -VALUE WB MAN -RED 30 -BLUE 39 0 EXPOSE 180 MM- DAT ON Y/C-DAT ON BNC-OUT VBS FR ON LINE INTEREP.ON MODE LIVE > -STORE Store image The IVS can store one particular image, display that or overlay it against the live image in front of the camera to compare both images. The store image command will grab one particular image, no matter of the selected display mode. (Please see last chapter Display mode for information on different display modes, e.g. Live, Store and Compare). -STORE. Pressing the key or will store one particular image into the frame store. The line will change for 1 second to > -STORE DONE. To store a new video image, leave the line -STORE and go back to this line. The stored image is memorized until a new image is stored or until the IVS power was shot down. 66
67 Exit Return to the main menu using. and press the key or. Note: Pressing the ENTER INSERT-key for more than three seconds will cause the system to exit the onscreen programming mode completely, regardless of which menu is activated, with the exception of the positioning mode. VID ADJ MGC OFF -VALUE WB MAN -RED 30 -BLUE 39 0 EXPOSE 180 MM- DAT ON Y/C-DAT ON BNC-OUT VBS FR ON LINE INTEREP.ON MODE LIVE -STORE > Inserter Facilities 67
68 Inserter Facilities > FORMAT 1 POSITION EDGE WHITE LEVEL 3 OUTSIDE FULL T.V. SAFE / TRANSMITTED 6.5 Format Marking Menu The IVS can insert two different format markings electronically in the video image, either individually or simultaneously. The position of these format markings can be set anywhere on the screen, to line up exactly with the ground glass markings. The brightness is adjustable in four steps and the area outside of one format marking can be electronically darkened. All settings are immediately activated by changing them. Check all settings on the connected monitor. Enter the Format Marking submenu from the main menu. 68
69 6.5.1 Activate Format Markings It is possible to have no format marking (OFF), format marking number one (1), format marking number two (2) or both format markings at the same time (1 & 2) on display. If the electronic format markings are not parallel to the ground glass format markings, readjust the CCD chip with the alignment screws on the CCD Optic Module (chapter 5.3). FORMAT. Pressing the key will switch from OFF to 1 to 2 to 1&2 and back to OFF, the key will switch in the opposite direction. FORMAT 1 POSITION EDGE WHITE LEVEL 3 OUTSIDE FULL > Inserter Facilities Note: Pressing the ENTER INSERT-key for more than three seconds will cause the system to exit the onscreen programming mode completely, regardless of which menu is activated, with the exeption of the positioning mode. 69
70 Inserter Facilities FORMAT 1 > POSITION<> E EDGE WHITE LEVEL 3 OUTSIDE FULL Position Positioning of the Format Marks The format markings can be adapted to every different format. The format markings on the ground glass serve as a reference. To align the electronic format markings with the ground glass markings proceed as follows: a) Point the film camera towards a bright object so that the format markings on the ground glass are clearly visible. > > b) POSITION. Call the positioning mode with the keys or. The submenu is displayed on the screen. The symbol indicates that it is now possible to move the left and the upper line of format 1. The keys or move the vertical line right or left, the keys or move the horizontal line up and down. c) When the correct position has been set, confirm by pressing the ENTER INSERT-key shortly. The symbol will now change from to. It is now possible to set the lower and right line with the keys,, or. d) When the correct position has been set, confirm by pressing the ENTER INSERT-key shortly. If both format markings are activated, the symbol is now displayed. In this case the left and upper line of format 2 can be set. Proceed as described above. 70
71 6.5.3 White Setting the Brightness of the Format Markings The brightness of the format markings can be set to black (0), dark gray (1), light gray (2) or white (3). WHITE. Pressing the key will switch the settings from 0 to 1 to 2 to 3 and back to 0, pressing the key will switch the settings in the opposite direction Outside Darkening the Area outside of the Format Markings Note: This function is only available if one format marking is activated. No darkening function is available if there is no format marking or if two format markings are switched on. The brightness of the area outside of one format marking can be reduced electronically to emphasize the important image area. The setting FULL shows the outside area with normal brightness, the setting DARK will reduce the brightness of that area. FORMAT 1 POSITION EDGE > WHITE LEVEL 3 OUTSIDE FULL FORMAT 1 POSITION EDGE WHITE LEVEL 3 > OUTSIDE FULL OUTSIDE. Pressing the key or will switch between FULL and DARK. Inserter Facilities 71
72 Inserter Facilities FORMAT 1 POSITION EDGE WHITE LEVEL 3 OUTSIDE FULL > Exit Return to the main menu using. and press the key or. Note: Pressing the ENTER INSERT-key for more than three seconds will cause the system to exit the onscreen programming mode completely, regardless of which menu is activated, with the exception of the positioning mode. 72
73 6.6 Status Menu The IVS can insert the camera status into the video image. The following information is available: standby or run forward (FWD) or reverse (REV) film camera speed in full frames per second IVS film counter The information forward or reverse is also displayed if the film camera is in standby. In this case the information refers to the selected camera running direction. The information on camera speed always displays the current film camera speed. The corresponding digits are blanked out if the camera is in standby. The data is displayed only in full frames. A camera speed of fps would be displayed as 24 fps. The IVS film counter is an independent counter which is not linked to the film camera s film counter. It can be set to count up or down. It can be set to any number or it can be reset. > STATUS ON POSITION SIZE SMALL BACK- GROUND BOXED CAM-DIR FWD IVS-FILM COUNTER ON -MODE DOWN -PERF 4 -SET -RESET T.V. SAFE / TRANSMITTED CAM-STATUS: RUN FWD 24 fps 107 m on and off independently. Background, position and character format can be altered without effecting the settings of other windows. This additional line shows the camera status: CAM-STATUS: RUN FWD 24 fps 107 m The adjustment of the white level of the inserted data, an inverse display and a fine adjustment of the vertical position is described in chapter 6.11 Enter the Status Menu from the Main Menu. Inserter Facilities Like all man readable information, the data is inserted as a window on the monitor image. The window can be switched All settings are immediately activated by changing them. Check all settings on the connected monitor. 73
74 Inserter Facilities > STATUS ON POSITION SIZE SMALL BACK- GROUND BOXED CAM-DIR FWD IVS-FILM COUNTER ON -MODE DOWN -PERF 4 -SET -RESET STATUS ON > POSITION SIZE SMALL BACK- GROUND BOXED CAM-DIR FWD IVS-FILM COUNTER ON -MODE DOWN -PERF 4 -SET -RESET Status This sub menu line switches the insertion of camera status data on (ON) and off (OFF) independently of other inserted data. STATUS. The keys and switch the insertion on and off. A line similar to the depicted line will appear: CAM-STATUS: RUN FWD 24 fps 107 m Position The window can be positioned anywhere on the monitor screen. POSITION. Activate the positioning mode with the keys or. The following menu is displayed on the screen: > POSITION E The keys and move the window up and down. When the desired position has been set, confirm by pressing the key ENTER INSERT. > > 74
75 6.6.3 Size The format of the inserted characters can be changed independently of other windows from SMALL to WIDE to HIGH to BIG. SIZE. Pressing the key will change the setting from SMALL to WIDE to HIGH to BIG and back to SMALL. The key will switch in the opposite direction Background The background of the window can be set electronically to black (BOXED) to improve the readability. If this is not activated, the area around the text is the normal video image (VIDEO). BACK-. The keys or switch between BOXED and VIDEO. STATUS ON POSITION > SIZE SMALL BACK- GROUND BOXED CAM-DIR FWD IVS-FILM COUNTER ON -MODE DOWN -PERF 4 -SET -RESET STATUS ON POSITION SIZE SMALL > BACK- GROUND BOXED CAM-DIR FWD IVS-FILM COUNTER ON -MODE DOWN -PERF 4 -SET -RESET Inserter Facilities 75
76 Inserter Facilities STATUS ON POSITION SIZE SMALL BACK- GROUND BOXED > CAM-DIR FWD IVS-FILM COUNTER ON -MODE DOWN -PERF 4 -SET -RESET STATUS ON POSITION SIZE SMALL BACK- GROUND BOXED CAM-DIR FWD > IVS-FILM COUNTER ON -MODE DOWN -PERF 4 -SET -RESET Camera Direction The camera direction forward FWD or reverse REV must be set in the IVS in order to get valid information in the IVS film counter. CAM-DIR. The keys and will switch between forward and reverse IVS Film Counter On/Off The IVS film counter is an independent footage counter. It is not slaved to the footage counter of the film camera and can be used in parallel. It can be switched to be displayed in the camera status line or it can be taken out of this line. The IVS Film Counter can be set to count upwards or downwards (i. e. to show remaining film stock), it can be set to any film length or cleared. This sub menu line IVS-FILM switches the IVS film counter on and off. 76
77 IVS-FILM. The keys and will switch between IVS film counter on and off. If the IVS film counter is on, the status line has film counter information otherwise the information is blanked out. Note: The accuracy of the IVS filmcounter depends on the chosen unit for measurement m or ft and is displayed in full units IVS Film Counter Mode The IVS film counter can count up or down. In the count up mode, it is possible to see the footage, which ran through the camera. In the count down mode, it is possible to see how much film is left, if the length of the film that was loaded was programmed in. This is described in the next paragraph. CAM-STATUS: RUN FWD 24 fps 107 m CAM-STATUS: RUN FWD 24 fps STATUS ON POSITION SIZE SMALL BACK- GROUND BOXED CAM-DIR FWD IVS-FILM COUNTER ON > -MODE DOWN -PERF 4 -SET -RESET Inserter Facilities This sub menu line switches the IVS film counter mode from count up to count down. -MODE. The keys and will switch between IVS film counter mode up and down. 77
78 Inserter Facilities STATUS ON POSITION SIZE SMALL BACK- GROUND BOXED CAM-DIR FWD IVS-FILM COUNTER ON -MODE DOWN -PERF 4 > -SET <> E -RESET 0107m STATUS ON POSITION SIZE SMALL BACK- GROUND BOXED CAM-DIR FWD IVS-FILM COUNTER ON -MODE DOWN > -PERF 4 -SET -RESET > > > IVS Film Counter Perf Depending on the installed movement in the film camera the advance step per frame can be either 3 or 4 perforations. The correct advance step must be set in order to get correct data in the IVS film counter. -PERF. The keys and will switch between 3 and 4 perforation steps in film advance IVS Film Counter Set The IVS film counter can be preset to a given value. This enables the user, to set the length of the film material and have an indication of the remaining film length in the magazine. Note: For this, please set the IVS film counter mode to count down. 78
79 -SET. Pressing the keys and will lead into the set menu. Within this set menu, it is possible to change the active digit, which is the digit, marked with the ^ symbol. The key will move the ^ symbol from the first digit one digit right. By pressing the same key, the ^ symbol will continue to move right to the last digit, which is M for meter or FT for feet. After that, it will get back to the first digit. The key will move the ^ symbol in the opposite direction. Pressing the key will increment the active digit by one. Every time, the key is pressed, the active digit is incremented from 0 to 9 and back to 0. The key will give the opposite direction. > -SET <> E -RESET 0107m > >> > > > > > -SET <> E -RESET 0107m > >> > > > > > -SET <> E -RESET 0107m > >> > > > > > -SET <> E -RESET 0107m > >> > > > > Inserter Facilities If the last digit is selected it is possible to switch between meter M and feet FT display. Pressing the or key will change between the two formats. When the desired value has been set, confirm by pressing the ENTER INSERT-key. 79
80 Inserter Facilities STATUS ON POSITION SIZE SMALL BACK- GROUND BOXED CAM-DIR FWD IVS-FILM COUNTER ON -MODE DOWN -PERF 4 -SET > -RESET STATUS ON POSITION SIZE SMALL BACK- GROUND BOXED CAM-DIR FWD IVS-FILM COUNTER ON -MODE DOWN -PERF 4 -SET -RESET > IVS Film Counter Reset This sub menu line will reset the IVS film counter to RESET. The keys or will reset the counter to zero Exit Return to the main menu using. and press the key or. Note: Pressing the ENTER INSERT-key for more than three seconds will cause the system to exit the onscreen programming mode completely, regardless of which menu is activated, with the exception of the positioning mode. 80
81 6.7 TIME CODE Menu For all TC- and related functions, the ARRIFLEX 435 must be equipped with a Function Expansion Module (FEM). The IVS can insert the film camera s time code into the video assist image to create a direct link to the post production. It is possible to insert time code, which is related to the film camera speed, e. g. 24 fps or a time code which counts according to the type of video assist (25 full video frames per second with PAL or 30 full video frames per second with NTSC). Like all man readable information, the data is inserted as a window on the monitor image. The window can be switched on and off independently. Background, position and character format can be altered without effecting the settings of other windows. The adjustment of the white level of the inserted data, an inverse display and a fine adjustment of the vertical position is described in chapter 6.11 This additional line shows the TC information: 11:24:30/03 Note: 11:24:30/03 > TC TIME ON POSITION SIZE SMALL BACK- GROUND BOXED FRAME COUNTER FILM T.V. SAFE / TRANSMITTED The frame information (the last two digits of the time code display) is only active if time code is actually recorded on film. If there is no time code recording on film because for example the camera is not running on a time code speed, only the symbol ** is displayed on that position. Enter the Time Code Menu from the Main Menu. All settings are immediately activated by changing them. Check all settings on the connected monitor. Inserter Facilities 81
82 Inserter Facilities > TC TIME ON POSITION SIZE SMALL BACK- GROUND BOXED FRAME COUNTER FILM TC TIME ON > POSITION SIZE SMALL BACK- GROUND BOXED FRAME COUNTER FILM TC Time This sub menu line switches the insertion of time code data on (ON) and off (OFF) independently of other inserted data. TC TIME. The keys or switch the insertion on and off Position The window can be positioned anywhere on the monitor screen. POSITION. Activate the positioning mode with the keys or. The following menu is displayed on the screen: > POSITION<> E The keys and move the window left and right, the keys and move the window up and down. When the correct position has been set, confirm by pressing the ENTER INSERT-key. > > 82
83 6.7.3 Size The format of the inserted characters can be changed independently of other windows from SMALL to WIDE to HIGH to BIG. SIZE. Pressing the key will change the setting from SMALL to WIDE to HIGH to BIG and back to SMALL. The key will switch in the opposite direction Background The background of the window can be set electronically to black (BOXED) to improve the readability. If this is not activated, the area around the text is the normal video image (VIDEO). BACK-. The keys or switch between BOXED and VIDEO. TC TIME ON POSITION > SIZE SMALL BACK- GROUND BOXED FRAME COUNTER FILM TC TIME ON POSITION SIZE SMALL > BACK- GROUND BOXED FRAME COUNTER FILM Inserter Facilities 83
84 Inserter Facilities TC TIME ON POSITION SIZE SMALL BACK- GROUND BOXED > FRAME COUNTER FILM Frame Counter It is recommended to check the requirements of all facilities involved in post-production prior to shooting. Very often the camera is set to run at a different speed than the video system. In areas with NTSC video system for example, the film camera would run at 24 fps whereas the video system works with 30 full video frames per second. In order to adapt to the specific needs there are two different time code formats possible. To have the time code count related to the film camera, select the mode Frame counter Film, which is often referred to as film related time code. In this mode, the frame counter of the time code (the last two digits of the time code display) is increased by 1 if the film is advanced by one frame e.g. 24 times a second at 24 fps. By this it is easy to identify one particular film frame by looking at the video image. On the other hand, this mode will create an unusual time code count because some video images are repeated to cope with the different frame rates of the video and the film camera. These repeated images will get duplicated time code words which will create error messages on some time code readers. To relate the time code count to the video system, select mode Frame counter Video. This is often referred to as video related time code. Every full video frame will advance the time code by 1 e.g. 25 times a second in PAL or 30 times a second in NTSC. By this the IVS creates a standard time code. On the other hand, it is more difficult to get the link back to the time code, which was recorded on film. To get a reliable relation, it is necessary to utilize the Pull-Down (refer to chapter 6.10) or White-Line-Flag information (refer to chapter 6.13). At every full second, both time counts are identical. 84
85 In case of Frame counter Film there will be a / before the frame count (the last two digits of the time code display), in case of Frame counter Video there will be a :. The frame count is only active if time code is actually recorded on film. In all other cases a ** symbol will appear for the frame count. Time code is only recorded on film at standard speeds. These are fps, 24 fps, 25 fps, fps and 30 fps. At all other speeds, time code is displayed on the video assist without the frame count and it is not recorded on film. Time code is only valid when flicker free is on! FRAME. The keys and switch the frame counter mode between FILM and VIDEO. 11:24:30/03 11:24:30:03 11:24:30/** Inserter Facilities 85
86 Inserter Facilities TC TIME POSITION SIZE BACK- GROUND FRAME COUNTER > ON SMALL BOXED FILM Exit Return to the main menu using. and press the key or. Note: Pressing the ENTER INSERT-key for more than three seconds will cause the system to exit the onscreen programming mode completely, regardless of which menu is activated, with the exception of the positioning mode. 86
87 6.8 USER BITS Menu For all TC- and related fuctions, the ARRIFLEX 435 must be equipped with a Function Expansion Module (FEM). The IVS can insert the user bits of the film camera s time code into the video assist image to create a direct link to the post production. Like all man readable information, the data is inserted as a window on the monitor image. The window can be switched on and off independently. Background, position and character format can be altered without effecting the settings of other windows C1 > TC UBIT ON POSITION SIZE SMALL BACK- GROUND BOXED T.V. SAFE / TRANSMITTED This additional window shows the User Bits information: C1 Inserter Facilities The adjustment of the white level of the inserted data, an inverse display and a fine adjustment of the vertical position is described in chapter 6.11 Enter the User Bits Menu from the Main Menu. All settings are immediately activated by changing them. Check all settings on the connected monitor. 87
88 Inserter Facilities > > TC UBIT ON POSITION SIZE SMALL BACK- GROUND BOXED TC UBIT ON > POSITION SIZE SMALL BACK- GROUND BOXED TC UBit This sub menu line switches the insertion of user bit data on (ON) and off (OFF) independently of other inserted data. TC UBIT. The keys and switch the insertion on and off Position The window can be positioned anywhere on the monitor screen. POSITION. Activate the positioning mode with the keys or. The following menu is displayed on the screen: > POSITION<> E > The keys and move the window left and right, the keys and move the window up and down. When the correct position has been set, confirm by pressing the ENTER INSERT-key. 88
89 6.8.3 Size The format of the inserted characters can be changed independently of other windows from SMALL to WIDE to HIGH to BIG. SIZE. Pressing the key will change the setting from SMALL to WIDE to HIGH to BIG and back to SMALL. The key will switch in the opposite direction Background The background of the window can be set electronically to black (BOXED) to improve the readability. If this is not activated, the area around the text is the normal video image (VIDEO). TC UBIT ON POSITION > SIZE SMALL BACK- GROUND BOXED TC UBIT ON POSITION SIZE SMALL > BACK- GROUND BOXED Inserter Facilities BACK-. The keys or switch between BOXED and VIDEO. 89
90 Inserter Facilities TC UBIT POSITION SIZE BACK- GROUND > ON SMALL BOXED Exit Return to the main menu using. and press the key or. Note: Pressing the ENTER INSERT-key for more than three seconds will cause the system to exit the onscreen programming mode completely, regardless of which menu is activated, with the exception of the positioning mode. 90
91 6.9 Text Menu The IVS can insert additional text into the video image, for example the production name or a scene number. As there is no text input possibility on the camera or on the IVS it is necessary to enter that text on a computer and to send it to the IVS via the RS 232 interface into the CCU connector of the camera. Later versions of the Laptop Camera Controller will have corresponding possibilities. If information is stored in the text memory, it will remain there until the memory is cleared or a new information overrides the old one, even if the IVS or the camera is switched off or disconnected from the power supply. This enables for example a camera rental house to store information which is then available to the production team. This might for example be the production name. Prod. Name Unit A Take 35 Scene 11/III > Text ON POSITION SIZE SMALL BACK- GROUND BOXED Exit T.V. SAFE / TRANSMITTED This additional line shows the text information: Prod. Name Unit A Take 35 Scene 11/III The adjustment of the white level of the inserted data, an inverse display and a fine adjustment of the vertical position is described in chapter 6.11 Inserter Facilities Like all man readable information, the data is inserted as a window on the monitor image. The window can be switched on and off independently. Background, position and character format can be altered without effecting the settings of other windows. Enter the Text Menu from the Main Menu. All settings are immediately activated by changing them. Check all settings on the connected monitor. 91
92 Inserter Facilities > Text ON POSITION SIZE SMALL BACK- GROUND BOXED Exit Text ON > POSITION SIZE SMALL BACK- GROUND BOXED Exit Text This sub menu line switches the insertion of additional text on (ON) and off (OFF) independently of other inserted data. TEXT. The keys or switch the insertion on and off Position The window can be positioned anywhere on the monitor screen. POSITION. Activate the positioning mode with the keys or. The following menu is displayed on the screen: > POSITION > > E The keys and move the window up and down. When the desired position has been set, confirm by pressing the ENTER INSERT-key. 92
93 6.9.3 Size The format of the inserted characters can be changed independently of other windows from SMALL to WIDE to HIGH to BIG. SIZE. Pressing the key will change the setting from SMALL to WIDE to HIGH to BIG and back to SMALL. The key will switch in the opposite direction Background The background of the window can be set electronically to black (BOXED) to improve the readability. If this is not activated, the area around the text is the normal video image (VIDEO). Text ON POSITION > SIZE SMALL BACK- GROUND BOXED Exit Text ON POSITION SIZE SMALL > BACK- GROUND BOXED Exit Inserter Facilities BACK-. The keys or switch between BOXED and VIDEO. 93
94 Inserter Facilities Text POSITION SIZE BACK- GROUND > Exit ON SMALL BOXED Exit Return to the main menu using. and press the key or. Note: Pressing the ENTER INSERT-key for more than three seconds will cause the system to exit the onscreen programming mode completely, regardless of which menu is activated, with the exception of the positioning mode. 94
95 6.10 Pull-Down Menu For all TC- and related functions, the ARRIFLEX 435 must be equipped with a Function Expansion Module (FEM). The IVS can generate information on whether the current video image corresponds to a new film frame or whether it is a repeated video image. The Pull-Down information displays that in man readable form. The adjustment of the white level of the inserted data, an inverse display and a fine adjustment of the vertical position is described in chapter 6.11 A1 > PULL DN. ON POSITION SIZE SMALL BACK- GROUND BOXED T.V. SAFE / TRANSMITTED This additional window shows the pull-down information: Inserter Facilities A1 Enter the Pull-Down Menu from the Main Menu. All settings are immediately activated by changing them. Check all settings on the connected monitor. 95
96 Inserter Facilities Film 1 Film 2 Film 3 Film 4 A1 A2 B1 B2 B3 A1 A2 B1 B2 B3 96
97 All video assists are based either on PAL or NTSC video systems, with a fixed video frequency of either 25 full video frames per second with PAL or full video frames per second with NTSC. The speed of the film camera on the other hand can be selected over a wide range. At every film speed which is different from the video frequency, the IVS has to add repeated video fields to compensate for the different frame rates. In practice the most important case is a film camera speed of fps and a NTSC video assist. This creates a situation described in the drawing. From the first film frame, two video fields are derived, the second film frame, three video fields are derived, from the next film frame, two video fields and so on. The Pull-Down information is created as follows: Every time, the video field corresponds to a new film frame, the letter will change either from A to B or B to A and the number will be set to 1. As long as no new film frame is taken, the video fields are counted, beginning from 1. Consequently A2 is the first repetition of A1. B2 would be the first repetition of B1, B3 would be the second repetition. In spite of the fact that the name Pull-Down comes from the working practice in the NTSC systems, where on a telecine the film is running on fps and gets converted to fps, the definition of Pull-Down information on the IVS can also be applied to PAL and to film speeds other than fps. Like all man-readable information, the data is inserted as a window on the monitor image. The window can be switched on and off independently. Background, position and character format can be altered without effecting the settings of other windows. Note: Pull-Down information is only inserted, when time code is actually recorded on film. If there is no time code recording, for example because the camera is not running on a time code speed, only A1 will be displayed. Inserter Facilities 97
98 Inserter Facilities > > PULL DN. ON POSITION SIZE SMALL BACK- GROUND BOXED PULL DN. ON > POSITION SIZE SMALL BACK- GROUND BOXED Pull-Down This sub menu line switches the insertion of pull down information on (ON) and off (OFF) independently of other inserted data. PULL DN.. The keys and switch the insertion on and off Position The window can be positioned anywhere on the monitor screen. POSI- TION. Activate the positioning mode with the keys and. The following menu is displayed on the screen: > POSITION<> E > The keys and move the window left and right, the keys and move the window up and down. When the desired position has been set, confirm by pressing the ENTER INSERT-key. 98
99 Size The format of the inserted characters can be changed independently of other windows from SMALL to WIDE to HIGH to BIG. SIZE. Pressing the key will change the setting from SMALL to WIDE to HIGH to BIG and back to SMALL. The key will switch in the opposite direction Background The background of the window can be set electronically to black (BOXED) to improve the readability. If this is not activated, the area around the text is the normal video image (VIDEO). PULL DN. ON POSITION > SIZE SMALL BACK- GROUND BOXED PULL DN. ON POSITION SIZE SMALL > BACK- GROUND BOXED Inserter Facilities BACK-. The keys or switch between BOXED and VIDEO. 99
100 Inserter Facilities PULL DN. ON POSITION SIZE SMALL BACK- GROUND BOXED > Exit Return to the main menu using. and press the key or. Note: Pressing the ENTER INSERT-key for more than three seconds will cause the system to exit the onscreen programming mode completely, regardless of which menu is activated, with the exception of the positioning mode. 100
101 6.11 Display Menu In the sub menu Display it is possible to change some basic settings, which effect all active man-readable windows of the inserter at the same time. Enter the Display Menu from the main menu. All settings are immediately activated by changing them. Check all settings on the connected monitor. 11:24:30/ C1 A1 > DISPLAY VERT. POS. 3 WHITE LEVEL 2 INVERSE OFF T.V. SAFE / TRANSMITTED Inserter Facilities 101
102 Inserter Facilities DISPLAY > VERT. POS. 3 WHITE LEVEL 2 INVERSE OFF Vertical Position By changing the setting in the line Vertical Position of this sub menu it is possible to simultaneously shift all man-readable windows with the exception of the format markings vertically by one video line (fine adjust). The single steps are smaller than the steps in the normal position mode. This will place all windows as far outside the actual image area as possible. VERT.. By pressing the key the value will increment starting from 0 to 9, after that it will go back to 0. Higher values will cause the windows to be at a higher video line. They will therefore appear lower on the video screen. The key will increment in the opposite direction. 102
103 White Level This line is used to change the brightness of all manreadable windows but the frame lines. Value 0 means dark gray, value 4 corresponds to bright white characters. WHITE. By pressing the key the values for the brightness of the characters will increment beginning from 0 to 4, and after that back to 0. The key will decrement in the opposite direction Inverse This menu changes the appearance of all man-readable windows but the format markings. If inverse OFF is selected, the characters will appear white. If the background is BOXED it will appear black in this case. If inverse ON is selected, the characters will appear black. If the background is BOXED it will appear white in this case. DISPLAY VERT. POS. 3 > WHITE LEVEL 2 INVERSE OFF DISPLAY VERT. POS. 3 WHITE LEVEL 2 > INVERSE OFF Inserter Facilities INVERSE. The keys or will switch between ON and OFF. 103
104 Inserter Facilities DISPLAY VERT. POS. 3 WHITE LEVEL 2 INVERSE OFF > Exit Return to the main menu using. and press the key or. Note: Pressing the ENTER INSERT-key for more than three seconds will cause the system to exit the onscreen programming mode completely, regardless of which menu is activated, with the exception of the positioning mode. 104
105 6.12 VITC Line Menu For all TC- and related fuctions, the ARRIFLEX 435 must be equipped with a Function Expansion Module (FEM). The IVS can convert the time code, which can also be displayed man-readable in the video image, into machine readable VITC (Vertical Interval Time-Code) and place it in non visible video lines. Note: The time code count that is used ( film related or video related time code ) depends on the settings of the line Frame Counter in the sub menu Time Code (see chapter 6.7.5). > VITC ON POS.1 10 POS.2 12 T.V. SAFE / TRANSMITTED Inserter Facilities Note: Note: VITC is only outputted if time code is actually recorded on film. If no time code is recorded on film for example because the camera is not running at a time code speed, no VITC is available. The White Line has priority over VITC lines. If the same line is selected for White Line as well as for VITC, White Line will appear. Enter the VITC Line Menu from the Main Menu. All settings are immediately activated by changing them. Check all settings on the connected monitor. 105
106 Inserter Facilities > VITC ON POS.1 10 POS.2 12 VITC ON > POS.1 10 POS VITC This sub menu line switches the insertion of VITC on (ON) and off (OFF). VITC. The keys and switch the insertion on and off Position 1 The insertion of VITC can be single or multiple line between line 6 and 22. If the same lines on position 1 and position 2 are selected, the insertion will be single line, otherwise multiple line. The value of position 1 can be higher or lower than that of position 2. POS. 1. By pressing the key the value will be increased until line 22 is selected. By pressing the key the value will be decreased until line 6 is reached. 106
107 Position 2 The insertion of VITC can be single or multiple line between line 6 and 22. If the same lines on position 1 and position 2 are selected, the insertion will be single line, otherwise multiple line. The value of position 1 can be higher or lower than that of position 2. POS. 2. By pressing the key the value will be increased until line 22 is selected. By pressing the key the value will be decreased until line 6 is reached Exit Return to the main menu using. and press the key or. VITC ON POS.1 10 > POS.2 12 VITC ON POS.1 10 POS.2 12 > Inserter Facilities Note: Pressing the ENTER INSERT-key for more than three seconds will cause the system to exit the onscreen programming mode completely, regardless of which menu is activated, with the exception of the positioning mode. 107
108 Inserter Facilities 108
109 6.13 White Line Menu For all TC- and related fuctions, the ARRIFLEX 435 must be equipped with a Function Expansion Module (FEM). The IVS can generate information on whether the current video image corresponds to a new film frame or whether it is a repeated video image. The White-Line flag displays this in machine readable form. Enter the White Line Menu from the Main Menu. All settings are immediately activated by changing them. Check all settings on the connected monitor. > WHITE L. ON POS. 11 T.V. SAFE / TRANSMITTED Inserter Facilities 109
110 Inserter Facilities Film 1 Film 2 Film 3 Film 4 A1 A2 B1 B2 B3 A1 A2 B1 B2 B3 110
111 All video assists are based either on PAL or NTSC video systems, with a fixed video frequency of either 25 full video frames per second with PAL or full video frames per second with NTSC. The speed of the film camera on the other hand can be selected over a wide range. At every film speed which is different from the video frequency, the IVS has to add repeated video fields to compensate for the different frame rates. In practice the most important case is a film camera speed of fps and a NTSC video assist. This creates a situation described in the drawing. From the first film frame, two video fields are derived, the second film frame, three video fields are derived, from the next film frame, two video fields and so on. The White-Line flag works as follows: Every time, the video field corresponds to a new film frame, the letter will change either from A to B or B to A and the number will be set to 1. As long as no new film frame is taken, the video fields are counted, beginning from 1. Consequently A2 is the first repetition of A1. B2 would be the first repetition of B1, B3 would be the second repetition. On every A1 or B1, the selected video line will get set to video signal white, indicating that only these video frames correlate one-to-one to film frames. The duplicated video fields are not marked. In spite of the fact that the name Pull-Down comes from the working practice in the NTSC systems, where on a telecine the film is running on fps and gets converted to fps, the definition of Pull-Down information on the IVS can also be applied to PAL and to film speeds other than fps. Note: Note: The insertion of White-Line flags is only done, when time code is actually recorded on film. If there is no time code recording, for example because the camera is not running on a time code speed, no White-Line flag is sent out. The White Line has priority over VITC lines. If the same line is selected for White Line as well as for VITC, White Line will appear. Inserter Facilities 111
112 Inserter Facilities > WHITE L. ON POS. 11 WHITE L. ON > POS White Line This sub menu line switches the insertion of White-Lines on (ON) and off (OFF). WHITE L. The keys and switch the insertion on and off Position The insertion of White-Lines can be between line 6 and 22. POS.. By pressing the key the value will be increased until line 22 is selected. By pressing the key the value will be decreased until line 6 is reached. 112
113 Exit Return to the main menu using Exit. and press the key or. Note: Pressing the ENTER INSERT key for more than three seconds will cause the system to exit the onscreen programming mode completely, regardless of which menu is activated, with the exception of the positioning mode. WHITE L. ON POS. 11 > Inserter Facilities 113
114 Technical Data 7. Technical Data Weight... approx. 0,7 kg Power Consumption... approx. 11 W Width of the Inserter/Antiflicker Module... 21,5 mm Inputs... Genlock input for composit video Outputs... 2 outputs for composite video 2 outputs for composite video 1 Mini-Monitor Output 8. Order numbers Optic Silent and/or... K Optic Academy... K Video Electronic complete... K for PAL or K for NTSC Optic... 2 different versions for Academy and Silent Format Optic Alignment... X-Y and focus 114
115 9. Index 3 Perforation way S-VHS cable way Y/C cable A Academy Format Active Digit... 78, 79 Aligning the Image All Standard All Standard Undo ASA Auto White Balance Automatic Gain Control B Beam Splitter Black and White Output BNC Connectors output C Camera Direction Camera Status Exit CCD Optic Module... 9, 11 Changing blue... 31, 34 Changing Format marking number Changing green Changing red... 31, 33 Compare... 40, 65, 66 Composite Video Output... 21, 22 Connections Outputs Contents... 3 D Darkening the outside Area Daylight Display Menu Exit Inverse Vertical Position White Level Display Mode Index 115
116 Index E Enter Insert Exit... 52, 67, 72, 80, 86, 90, 94, 100, 104, 107, 113 Expanded Function Module... 9 Exposure time video assist same as film G Gain Control Automatic Manual General Description... 7 Genlock F Film advance 3 or 4 perforations Film related Time Code Fine Adjustment Vertical Position Flange Flicker free off Flicker free on/off... 38, 63 Focus Format Format Marking Menu Activate Darkening the outside Area Exit Positioning White Level Format Markings Brightness Frame store and compare... 40, 65, 66 I Important Notes... 6 Indoor Input... 26, 114 Genlock Remote Control Inserter Inserter / Antiflicker Module... 9, 11 Inserter Facilities IVS Film Counter General... 77, 78 Mode On/Off Perf Reset Set Switching between Meter and Feet IVS flange
117 K Keyboard L Line interpolation on/off Load Settings Load/Store Menu All Standard Exit Load Settings Store Settings Locking the Keyboard M Machine readable information Main Features... 7 Main Menu Man readable information Manual Gain Control Manual Gain Control On/OFF Manual Gain increase/decrease Manual White Balance... 30, 31 Manual White Balance blue increase/decrease Manual White Balance red increase/decrease Mechanical Iris Mini-Monitor Output... 21, 25, 60 Mixing CCD Optic Module and Inserter / Antiflicker Mounting the IVS N Normal Video Composite Video Output Mini Monitor Output... 22, 25 Y/C Output O Off On On Screen Displays On Screen Program Menu Optic Changing Inserting Optic Academy... 9, 10, 13, 114 Optic Silent... 9, 10, 13, 114 Optic Alignment Order numbers Ordering Parts... 6 Outdoor Output... 21, way Y/C cable Black and White Composite Video Mini Monitor standard Y/C cable Y/C Output Index 117
118 Index P Perforations 3 or 4 perforation film advance Power Consumption Product Specifications... 6 Pull-Down Menu Background Exit Position Pull-Down Size R Remote Control S Safety Specifications... 5 Warnings... 5 Settings Setup Silent Format Standard S-VHS cable Standard Video Controls Aligning the Image Automatic Gain Control Changing Format marking number Compare Flicker free on/off Focus Frame store and compare Gain Control Locking the Keyboard Manual Gain Control Mechanical Iris Off On White Balance Standard Y/C cable Status Menu Background Camera Direction IVS Film Counter Mode IVS Film Counter On/Off IVS Film Counter Perf IVS Film Counter Reset IVS Film Counter Set Position Size Status Store image Store Settings Switching between meter and feet
119 T Technical Data Text Menu Background Exit Position Size Text Time Code Film related... 84, 105 Video related... 84, 105 Time Code Menu Background Exit Frame Counter Position Size TC Time Tungsten Lighting U Undo User Bits Menu Background Exit Position Size TC UBits V Vertical Position Fine Adjustment Video Adjust Menu BNC Connectors output Display Mode Exit Exposure time video assist same as film Flicker free on/off Line interpolation on/off Manual Gain Control On/OFF Manual Gain increase/decrease Manual White Balance blue increase/decrease Manual White Balance red increase/decrease.. 57 Mini-Monitor Output Store image White Balance Y/C-Output Video Electronic complete... 9, 114 Index 119
120 Index Video related Time Code Video with Data Composite Video Output Mini Monitor Output... 22, 25 Y/C Output VITC Line Menu Exit Position Position VITC W Warnings... 5 Weight White Balance... 30, 56 Auto White Balance changing blue... 31, 34 changing green changing red... 31, 33 Indoor Manual... 30, 31 Outdoor... 30, 31 White Line Menu Exit Position White Line Width of the Inserter/Antiflicker Module Y Y/C Output... 21, 23, 61 3-way Y/C cable standard Y/C cable
121 ARRI Service Germany... Arnold & Richter Cine Technik Türkenstraße 89 D München phone: (089) fax: (089) USA... ARRI Inc. (East Coast) 617, Route 303 Blauvelt, New York phone: (845) fax: (845) ARRI Inc. (West Coast) 600 North Victory Blvd. Burbank, California phone: (818) fax: (818) Italy... ARRI ITALIA S.R.L. Viale Edison Sesto S. Giovanni (Milano) phone: (02) fax: (02) ARRI ITALIA S.R.L. Via Placanica, Morena (Roma) phone: (06) fax: (06) Canada... ARRI Canada Ltd. 415 Horner Avenue, Unit 11 Etobicoke, Ontario Canada M8W 4W3 phone: (416) fax: (416) ARRI Service GB... ARRI (GB) Ltd. 2 Highbridge Oxford Road Uxbridge Middlesex, UB8 1LX phone: (0) fax: (0) sales@arri-gb.com 121
122 > LOAD SET 4 STORE SET 5 (CONFIRM BY E) ALL STANDARD Load/Store Submenu > VID ADJ MGC OFF -VALUE WB MAN -RED 30 -BLUE 39 0 EXPOSE 180 MM- DAT ON Y/C-DAT ON BNC-OUT VBS FR ON LINE INTEREP.ON MODE LIVE -STORE Video-Adjust Submenu > FORMAT 1 POSITION EDGE WHITE LEVEL 3 OUTSIDE FULL Format Marking Submenu > TC UBIT ON POSITION SIZE SMALL BACK- GROUND BOXED > STATUS ON POSITION SIZE SMALL BACK- GROUND BOXED CAM-DIR FWD IVS-FILM COUNTER ON -MODE DOWN -PERF 4 -SET -RESET Status Submenu TC Time Submenu > TC TIME ON POSITION SIZE SMALL BACK- GROUND BOXED FRAME COUNTER FILM TC User Bit Submenu
123 MAIN MENU > LOAD/STORE VIDEO ADJUST FORMAT MARKING STATUS TC TIME TC USER BIT TEXT PULL DOWN DISPLAY VITC LINE WHITE LINE Main Menu > Text ON POSITION SIZE SMALL BACK- GROUND BOXED Exit > PULL DN. ON POSITION SIZE SMALL BACK- GROUND BOXED > DISPLAY VERT. POS. 3 WHITE LEVEL 2 INVERSE OFF > VITC ON POS.1 10 POS.2 12 > WHITE L. ON POS. 11 Text Submenu Pull Down Submenu Display Submenu VITC Line Submenu White Line Submenu
124 Adjustment wheel for iris IVS lens Y/C out ( normal video and video with data )
IVS. Integrated Video-Assist System Instruction Manual
 IVS Integrated Video-Assist System Instruction Manual Mini monitor connector Switch ON/OFF/Keyboard locked White balance (Indoor/Outdoor/Automatic) Manual gain control (ON) Mini monitor ( normal video
IVS Integrated Video-Assist System Instruction Manual Mini monitor connector Switch ON/OFF/Keyboard locked White balance (Indoor/Outdoor/Automatic) Manual gain control (ON) Mini monitor ( normal video
INSTRUCTIONAL MANUAL FOR LCD ZOOM MICROSCOPE
 INSTRUCTIONAL MANUAL FOR LCD ZOOM MICROSCOPE ? 8 LCD Screen? 10.4 LCD Screen LCD Zoom Microscope Instruction Manual Please read the Instruction Manual carefully before installation and keep it for future
INSTRUCTIONAL MANUAL FOR LCD ZOOM MICROSCOPE ? 8 LCD Screen? 10.4 LCD Screen LCD Zoom Microscope Instruction Manual Please read the Instruction Manual carefully before installation and keep it for future
Video Effects Processor - VSL 201
 Video Effects Processor - VSL 201 Please read these instructions before use Video Solutions Ltd 109 Cranham Drive Worcester WR4 9LZ www.videosolutions.ltd.uk Version 120602 Video Effects Processor - VSL
Video Effects Processor - VSL 201 Please read these instructions before use Video Solutions Ltd 109 Cranham Drive Worcester WR4 9LZ www.videosolutions.ltd.uk Version 120602 Video Effects Processor - VSL
PLL1920M LED LCD Monitor
 PLL1920M LED LCD Monitor USER'S GUIDE www.planar.com Content Operation Instructions...1 Safety Precautions...2 First Setup...3 Front View of the Product...4 Rear View of the Product...5 Installation...6
PLL1920M LED LCD Monitor USER'S GUIDE www.planar.com Content Operation Instructions...1 Safety Precautions...2 First Setup...3 Front View of the Product...4 Rear View of the Product...5 Installation...6
VITEK VTM-TLM191 VTM-TLM240
 VTM-TLM191 VTM-TLM240 19 & 24 Professional LED Monitors with HDMI, VGA, and Looping BNC VITEK FEATURES 19 & 24 Wide Screen LED Display Panel HDMI, VGA, and Looping BNC Composite Video Inputs & Stereo Audio
VTM-TLM191 VTM-TLM240 19 & 24 Professional LED Monitors with HDMI, VGA, and Looping BNC VITEK FEATURES 19 & 24 Wide Screen LED Display Panel HDMI, VGA, and Looping BNC Composite Video Inputs & Stereo Audio
PLL2210MW LED Monitor
 PLL2210MW LED Monitor USER'S GUIDE www.planar.com Content Operation Instructions...1 Safety Precautions...2 First Setup...3 Front View of the Product...4 Rear View of the Product...5 Quick Installation...6
PLL2210MW LED Monitor USER'S GUIDE www.planar.com Content Operation Instructions...1 Safety Precautions...2 First Setup...3 Front View of the Product...4 Rear View of the Product...5 Quick Installation...6
PL2410W LCD Monitor USER'S GUIDE.
 PL2410W LCD Monitor USER'S GUIDE www.planar.com Content Operation Instructions...1 Safety Precautions...2 First Setup...3 Front View of the Product...4 Rear View of the Product...5 Quick Installation...6
PL2410W LCD Monitor USER'S GUIDE www.planar.com Content Operation Instructions...1 Safety Precautions...2 First Setup...3 Front View of the Product...4 Rear View of the Product...5 Quick Installation...6
PXL2470MW LED LCD Monitor
 PXL2470MW LED LCD Monitor USER'S GUIDE www.planar.com Content Operation Instructions...1 Unpacking Instructions...2 Safety Precautions...2 Package Overview...3 First Setup...4 Front View of the Product...5
PXL2470MW LED LCD Monitor USER'S GUIDE www.planar.com Content Operation Instructions...1 Unpacking Instructions...2 Safety Precautions...2 Package Overview...3 First Setup...4 Front View of the Product...5
VHR 16 User s Manual
 VHR 16 User s Manual 2007 VHR 1.11 VHR 16 overview Camera Controls : page 3 LCD Screen page 5 Direct access control panel Video Gain page 6 Color temperature page 7 Auto White Balance page 8 VHR display
VHR 16 User s Manual 2007 VHR 1.11 VHR 16 overview Camera Controls : page 3 LCD Screen page 5 Direct access control panel Video Gain page 6 Color temperature page 7 Auto White Balance page 8 VHR display
PLL2710W LED LCD Monitor
 PLL2710W LED LCD Monitor USER'S GUIDE www.planar.com Content Operation Instructions...1 Safety Precautions...2 Package Overview...3 First Setup...4 Front View of the Product...5 Rear View of the Product...6
PLL2710W LED LCD Monitor USER'S GUIDE www.planar.com Content Operation Instructions...1 Safety Precautions...2 Package Overview...3 First Setup...4 Front View of the Product...5 Rear View of the Product...6
ivw-fd122 Video Wall Controller MODEL: ivw-fd122 Video Wall Controller Supports 2 x 2 Video Wall Array User Manual Page i Rev. 1.
 MODEL: ivw-fd122 Video Wall Controller Supports 2 x 2 Video Wall Array User Manual Rev. 1.01 Page i Copyright COPYRIGHT NOTICE The information in this document is subject to change without prior notice
MODEL: ivw-fd122 Video Wall Controller Supports 2 x 2 Video Wall Array User Manual Rev. 1.01 Page i Copyright COPYRIGHT NOTICE The information in this document is subject to change without prior notice
Winmate Communication INC.
 20.1 Military Grade Display Model: R20L100-RKA2ML User s Manual Winmate Communication INC. May, 2011 1 IMPORTANT SAFETY INSTRUCTIONS Please read these instructions carefully before using the product and
20.1 Military Grade Display Model: R20L100-RKA2ML User s Manual Winmate Communication INC. May, 2011 1 IMPORTANT SAFETY INSTRUCTIONS Please read these instructions carefully before using the product and
22" Touchscreen LED Monitor USER'S GUIDE
 22" Touchscreen LED Monitor USER'S GUIDE Content Operation Instructions...1 Unpacking Instructions...2 Safety Precautions...2 Front View of the Product...3 Rear View of the Product...4 Quick Installation...5
22" Touchscreen LED Monitor USER'S GUIDE Content Operation Instructions...1 Unpacking Instructions...2 Safety Precautions...2 Front View of the Product...3 Rear View of the Product...4 Quick Installation...5
USER MANUAL. 22" Class Slim HD Widescreen Monitor L215DS
 USER MANUAL 22" Class Slim HD Widescreen Monitor L215DS TABLE OF CONTENTS 1 Getting Started Package Includes Installation 2 Control Panel / Back Panel Control Panel Back Panel 3 On Screen Display 4 Technical
USER MANUAL 22" Class Slim HD Widescreen Monitor L215DS TABLE OF CONTENTS 1 Getting Started Package Includes Installation 2 Control Panel / Back Panel Control Panel Back Panel 3 On Screen Display 4 Technical
Panasonic Broadcast. AW-HE100 Menu Information
 Panasonic Broadcast AW-HE100 Menu Information Basic menu operations Menus are displayed on the monitor when the unit s settings are to be selected. The monitor is connected to the video signal output connector
Panasonic Broadcast AW-HE100 Menu Information Basic menu operations Menus are displayed on the monitor when the unit s settings are to be selected. The monitor is connected to the video signal output connector
ALO 030 MKII. 30 Watt DMX LED scanner. User manual
 ALO 030 MKII 30 Watt DMX LED scanner User manual Safety instructions WARNING! Always keep this device away from moisture and rain! Hazardous electrical shocks may occur! WARNING! Only connect this device
ALO 030 MKII 30 Watt DMX LED scanner User manual Safety instructions WARNING! Always keep this device away from moisture and rain! Hazardous electrical shocks may occur! WARNING! Only connect this device
Procedure: Procedures: DIME TEAM: Drop # (circle one) Date: In Lab (either on Level 4, Level 6, or in shop): Installation: Functional Check
 Procedure: Red Experiment specific Black - General In Lab (either on Level 4, Level 6, or in shop): Installation: 1. Wear safety goggles when working with the experiment. 2. Perform experiment-specific
Procedure: Red Experiment specific Black - General In Lab (either on Level 4, Level 6, or in shop): Installation: 1. Wear safety goggles when working with the experiment. 2. Perform experiment-specific
OPERATING GUIDE. HIGHlite 660 series. High Brightness Digital Video Projector 16:9 widescreen display. Rev A June A
 OPERATING GUIDE HIGHlite 660 series High Brightness Digital Video Projector 16:9 widescreen display 111-9714A Digital Projection HIGHlite 660 series CONTENTS Operating Guide CONTENTS About this Guide...
OPERATING GUIDE HIGHlite 660 series High Brightness Digital Video Projector 16:9 widescreen display 111-9714A Digital Projection HIGHlite 660 series CONTENTS Operating Guide CONTENTS About this Guide...
Intelligent Security and Fire Ltd
 User Manual Product ranges covered by this manual Vi-P14 Vi-P14A Document Reference Date Firmware Vi-Q4C1 Viq601a.doc 26/11/2009 From Viq001a21 Videoswitch Telephone 01252-851510 Ocean House, Redfields
User Manual Product ranges covered by this manual Vi-P14 Vi-P14A Document Reference Date Firmware Vi-Q4C1 Viq601a.doc 26/11/2009 From Viq001a21 Videoswitch Telephone 01252-851510 Ocean House, Redfields
PLUSTV 1680ex USER S MANUAL
 PLUSTV 1680ex USER S MANUAL Ver 1.0 Contents 1. Instruction... 1 1.1 Functions and features... 1 1.2 Packaged contents... 2 1.3 Technical specifications... 3 2. Remote control instructions... 4 2.1 Diagram
PLUSTV 1680ex USER S MANUAL Ver 1.0 Contents 1. Instruction... 1 1.1 Functions and features... 1 1.2 Packaged contents... 2 1.3 Technical specifications... 3 2. Remote control instructions... 4 2.1 Diagram
CrossLine Generator Operation Manual
 WARRANTY MicroImage Video Systems warrants that each CL5400A is free from defects due to faulty materials or improper workmanship for a period of one (1) year. MicroImage Video Systems further warrants
WARRANTY MicroImage Video Systems warrants that each CL5400A is free from defects due to faulty materials or improper workmanship for a period of one (1) year. MicroImage Video Systems further warrants
Motion Picture Camera Service New York 2010
 Motion Picture Camera Service New York 2010 Products Catalog #10 AZ Spectrum, 53-53 62 nd Street, MASPETH, NEW YORK 11378, USA tel. USA: 718-779-1892 e-mail: az@az-spectrum.com www.az-spectrum.com 1 Contents:
Motion Picture Camera Service New York 2010 Products Catalog #10 AZ Spectrum, 53-53 62 nd Street, MASPETH, NEW YORK 11378, USA tel. USA: 718-779-1892 e-mail: az@az-spectrum.com www.az-spectrum.com 1 Contents:
Preface... Specification...14
 Contents for V680L Operating Manual Preface......3 Important safety tips...3 Accessories of product...4 Icons of product...5 Installation support...7 Description for operating steps... 8 Description for
Contents for V680L Operating Manual Preface......3 Important safety tips...3 Accessories of product...4 Icons of product...5 Installation support...7 Description for operating steps... 8 Description for
JS007WQK HEAVY DUTY WIRELESS REVERSING KIT 7 LCD DIGITAL QUAD RECORDING MONITOR with WATERPROOF CCD CAMERA
 JS007WQK HEAVY DUTY WIRELESS REVERSING KIT 7 LCD DIGITAL QUAD RECORDING MONITOR with WATERPROOF CCD CAMERA The JS007WQK is loaded with userfriendly features and is ideal for use in heavy duty vehicles.
JS007WQK HEAVY DUTY WIRELESS REVERSING KIT 7 LCD DIGITAL QUAD RECORDING MONITOR with WATERPROOF CCD CAMERA The JS007WQK is loaded with userfriendly features and is ideal for use in heavy duty vehicles.
P-2 Installing the monitor (continued) Carry out as necessary
 P-2 Installing the monitor (continued) Carry out as necessary Using the monitor without the bezel MDT552S satisfies the UL requirements as long as it is used with the bezel attached. When using the monitor
P-2 Installing the monitor (continued) Carry out as necessary Using the monitor without the bezel MDT552S satisfies the UL requirements as long as it is used with the bezel attached. When using the monitor
PRECAUTIONS CONTENTS: Please follow these precautions:
 PRECAUTIONS Please follow these precautions: To prevent fire or shock hazard, do not expose the unit to rain or moisture. To prevent electrical shock, do not open the cabinet. Refer to qualified personnel
PRECAUTIONS Please follow these precautions: To prevent fire or shock hazard, do not expose the unit to rain or moisture. To prevent electrical shock, do not open the cabinet. Refer to qualified personnel
ivw-fd133 Video Wall Controller MODEL: ivw-fd133 Video Wall Controller Supports 3 x 3 and 2 x 2 Video Wall Array User Manual Page i Rev. 1.
 MODEL: ivw-fd133 Video Wall Controller Supports 3 x 3 and 2 x 2 Video Wall Array User Manual Rev. 1.01 Page i Copyright COPYRIGHT NOTICE The information in this document is subject to change without prior
MODEL: ivw-fd133 Video Wall Controller Supports 3 x 3 and 2 x 2 Video Wall Array User Manual Rev. 1.01 Page i Copyright COPYRIGHT NOTICE The information in this document is subject to change without prior
USER MANUAL. 28" 4K Ultra HD Monitor L28TN4K
 USER MANUAL 28" 4K Ultra HD Monitor L28TN4K TABLE OF CONTENTS 1 Getting Started 2 Control Panel/ Back Panel 3 On Screen Display 4 Technical Specs 5 Care & Maintenance 6 Troubleshooting 7 Safety Info &
USER MANUAL 28" 4K Ultra HD Monitor L28TN4K TABLE OF CONTENTS 1 Getting Started 2 Control Panel/ Back Panel 3 On Screen Display 4 Technical Specs 5 Care & Maintenance 6 Troubleshooting 7 Safety Info &
USER MANUAL. 27 Full HD Widescreen LED Monitor L27ADS
 USER MANUAL 27 Full HD Widescreen LED Monitor L27ADS TABLE OF CONTENTS 1 Getting Started 2 Control Panel/ Back Panel 3 On Screen Display 4 Technical Specs 5 Care & Maintenance 6 Troubleshooting 7 Safety
USER MANUAL 27 Full HD Widescreen LED Monitor L27ADS TABLE OF CONTENTS 1 Getting Started 2 Control Panel/ Back Panel 3 On Screen Display 4 Technical Specs 5 Care & Maintenance 6 Troubleshooting 7 Safety
PXL2760MW LED LCD Monitor
 PXL2760MW LED LCD Monitor USER'S GUIDE www.planar.com Content Operation Instructions...1 Safety Precautions...2 Package Overview...3 First Setup...4 Front View of the Product...5 Rear View of the Product...6
PXL2760MW LED LCD Monitor USER'S GUIDE www.planar.com Content Operation Instructions...1 Safety Precautions...2 Package Overview...3 First Setup...4 Front View of the Product...5 Rear View of the Product...6
Users Manual FWI HiDef Sync Stripper
 Users Manual FWI HiDef Sync Stripper Allows "legacy" motion control and film synchronizing equipment to work with modern HDTV cameras and monitors providing Tri-Level sync signals. Generates a film-camera
Users Manual FWI HiDef Sync Stripper Allows "legacy" motion control and film synchronizing equipment to work with modern HDTV cameras and monitors providing Tri-Level sync signals. Generates a film-camera
MultiSystem Converter with built-in TBC/Genlock ID#488
 MultiSystem Converter with built-in TBC/Genlock ID#488 Operation Manual Introduction This unit is a Multisystem converter that provides broadcast quality conversion between numerous worldwide broadcast
MultiSystem Converter with built-in TBC/Genlock ID#488 Operation Manual Introduction This unit is a Multisystem converter that provides broadcast quality conversion between numerous worldwide broadcast
Table of Contents. English. Usage Notice. Introduction. Installation. User Controls. Appendices. Precautions... 2
 Table of Contents Usage Notice Precautions... 2 Introduction Product Features... 4 Package Overview... 5 Product Overview... 6 Main Unit... 6 Control Panel... 7 Connection Ports... 8 IR Remote Control...
Table of Contents Usage Notice Precautions... 2 Introduction Product Features... 4 Package Overview... 5 Product Overview... 6 Main Unit... 6 Control Panel... 7 Connection Ports... 8 IR Remote Control...
CM-S23349SV. Vari-Focal IR Bullet Camera
 Vari-Focal IR Bullet Camera User s Guide CM-S23349SV SAFETY PRECAUTIONS WARNING 1. Be sure to use only the standard adapter that is specified in the specification sheet. Using any other adapter could cause
Vari-Focal IR Bullet Camera User s Guide CM-S23349SV SAFETY PRECAUTIONS WARNING 1. Be sure to use only the standard adapter that is specified in the specification sheet. Using any other adapter could cause
Model Camera System (CCTV) User Manual
 Model 4330 Camera System (CCTV) User Manual ETS-Lindgren L.P. reserves the right to make changes to any product described herein in order to improve function, design, or for any other reason. Nothing contained
Model 4330 Camera System (CCTV) User Manual ETS-Lindgren L.P. reserves the right to make changes to any product described herein in order to improve function, design, or for any other reason. Nothing contained
CM-S38901SV TVL IR Long Range camera
 5 40 TVL IR Long Range camera User s Guide CM-S38901SV SAFETY PRECAUTIONS WARNING 1. Be sure to use only the standard adapter that is specified in the specification sheet. Using any other adapter could
5 40 TVL IR Long Range camera User s Guide CM-S38901SV SAFETY PRECAUTIONS WARNING 1. Be sure to use only the standard adapter that is specified in the specification sheet. Using any other adapter could
TFT LCD MONITOR USER MANUAL. L80AP and L101AP
 TFT LCD MONITOR USER MANUAL L80AP - 8.0 and L101AP - 10.1 Table Of Contents Table of contents/ Warning.... 2 Precautions...3 About this user manual and products / Items included in the delivery..... 4
TFT LCD MONITOR USER MANUAL L80AP - 8.0 and L101AP - 10.1 Table Of Contents Table of contents/ Warning.... 2 Precautions...3 About this user manual and products / Items included in the delivery..... 4
USER MANUAL Full HD Widescreen LED Monitor L236VA
 USER MANUAL 23.6 Full HD Widescreen LED Monitor L236VA TABLE OF CONTENTS 1 Getting Started 2 Control Panel/ Back Panel 3 On Screen Display 4 Technical Specs 5 Care & Maintenance 6 Troubleshooting 7 Safety
USER MANUAL 23.6 Full HD Widescreen LED Monitor L236VA TABLE OF CONTENTS 1 Getting Started 2 Control Panel/ Back Panel 3 On Screen Display 4 Technical Specs 5 Care & Maintenance 6 Troubleshooting 7 Safety
AWT150C/AWT150CS/ AWT151C CCD Camera
 AWT150C/AWT150CS/ AWT151C CCD Camera ISSUED OCTOBER 2018 WARNING Failure to follow all instructions and safety precautions in this manual, in the vehicle and body manufacturers' manuals and on the safety
AWT150C/AWT150CS/ AWT151C CCD Camera ISSUED OCTOBER 2018 WARNING Failure to follow all instructions and safety precautions in this manual, in the vehicle and body manufacturers' manuals and on the safety
ACUBRITE 23 SS. Manual. Stainless Steel Chassis 23" LCD Display. Content
 ACUBRITE 23 SS Stainless Steel Chassis 23" LCD Display Manual Introduction... 2 Hardware Installation... 2 The Display Timing... 5 The Display Outline Dimensions... 6 The Display Controls... 7 The Screen
ACUBRITE 23 SS Stainless Steel Chassis 23" LCD Display Manual Introduction... 2 Hardware Installation... 2 The Display Timing... 5 The Display Outline Dimensions... 6 The Display Controls... 7 The Screen
28 & 32 & 40 & 55 & 65 & 84-INCH TFT-LCD 4K MONITOR
 28 & 32 & 40 & 55 & 65 & 84-INCH TFT-LCD 4K MONITOR INSTRUCTION MANUAL Please read this manual thoroughly before use, and keep it handy for future reference. TABLE OF CONTENTS 1, General information...
28 & 32 & 40 & 55 & 65 & 84-INCH TFT-LCD 4K MONITOR INSTRUCTION MANUAL Please read this manual thoroughly before use, and keep it handy for future reference. TABLE OF CONTENTS 1, General information...
Panasonic Broadcast. AW-E860N Menu Information
 Panasonic Broadcast AW-E860N Menu Information Adjustment $ Total pedestal level adjustment (Use an oscilloscope or a waveform monitor for this adjustment.) This step is to adjust the black levels (pedestal
Panasonic Broadcast AW-E860N Menu Information Adjustment $ Total pedestal level adjustment (Use an oscilloscope or a waveform monitor for this adjustment.) This step is to adjust the black levels (pedestal
CP-255ID Multi-Format to DVI Scaler
 CP-255ID Multi-Format to DVI Scaler Operation Manual DISCLAIMERS The information in this manual has been carefully checked and is believed to be accurate. Cypress Technology assumes no responsibility
CP-255ID Multi-Format to DVI Scaler Operation Manual DISCLAIMERS The information in this manual has been carefully checked and is believed to be accurate. Cypress Technology assumes no responsibility
3CCD Color Video Camera BRC-300 BRC-300P. USA Security Systems
 NTSC/PAL 3CCD Color Video Camera P For More Information Please Call * (888) 875-6091 * info@usasecuritysystems.com * http:// MAIN FEATURES Sony s new is a revolutionary all-in-one compact robotic color
NTSC/PAL 3CCD Color Video Camera P For More Information Please Call * (888) 875-6091 * info@usasecuritysystems.com * http:// MAIN FEATURES Sony s new is a revolutionary all-in-one compact robotic color
Outdoor IR Audio Camera
 Outdoor IR Audio Camera User s Guide CM-S22326BW-AD SAFETY PRECAUTIONS WARNING 1. Be sure to use only the standard adapter that is specified in the specification sheet. Using any other adapter could cause
Outdoor IR Audio Camera User s Guide CM-S22326BW-AD SAFETY PRECAUTIONS WARNING 1. Be sure to use only the standard adapter that is specified in the specification sheet. Using any other adapter could cause
LG Digital Signage *MFL * Easy Setup Guide (MONITOR SIGNAGE)
 Easy Setup Guide LG Digital Signage (MONITOR SIGNAGE) Please read this manual carefully before operating your set and retain it for future reference. 47LV35A 55LV35A *MFL68621511* P/NO : MFL68621511(1608-REV00)
Easy Setup Guide LG Digital Signage (MONITOR SIGNAGE) Please read this manual carefully before operating your set and retain it for future reference. 47LV35A 55LV35A *MFL68621511* P/NO : MFL68621511(1608-REV00)
Multi-function Portable. HD LCD Monitor. User Manual
 Multi-function Portable HD LCD Monitor User Manual Product description: Thank you for purchasing our photography, broadcast color LCD Monitor kit. This product adopts proprietary digital signal processing
Multi-function Portable HD LCD Monitor User Manual Product description: Thank you for purchasing our photography, broadcast color LCD Monitor kit. This product adopts proprietary digital signal processing
FCB-H10-FG HD-SDI/Analog
 /3 CMOS Megapixel Sensor Objektiv 0 x optischer Zoom f=5. to 5mm / F.8 to. Minimum illumination lx (F.8) Video Output HD-SDI Video Output Analog Components Y/Pb/Pr FBAS Y/C Signalsystem 70/59,94p 080/59,94i
/3 CMOS Megapixel Sensor Objektiv 0 x optischer Zoom f=5. to 5mm / F.8 to. Minimum illumination lx (F.8) Video Output HD-SDI Video Output Analog Components Y/Pb/Pr FBAS Y/C Signalsystem 70/59,94p 080/59,94i
Video to DVI 1080p Scaler Box - ID# 796
 Video to DVI 1080p Scaler Box - ID# 796 Operation Manual Introduction Video to DVI 1080p Scaler Box is an upgraded design to convert Standard Definition Composite Video (CV) and S-Video (SV) signals to
Video to DVI 1080p Scaler Box - ID# 796 Operation Manual Introduction Video to DVI 1080p Scaler Box is an upgraded design to convert Standard Definition Composite Video (CV) and S-Video (SV) signals to
A. All equipment and materials used shall be standard components that are regularly manufactured and used in the manufacturer s system.
 SPECTRA MINI SERIES DOME SYSTEM, NTSC/PAL TECHNICAL SPECIFICATIONS SECURITY SYSTEM DIVISION -- 28 ELECTRONIC SAFETY AND SECURITY LEVEL 1 28 20 00 ELECTRONIC SURVEILLANCE LEVEL 2 28 23 00 VIDEO SURVEILLANCE
SPECTRA MINI SERIES DOME SYSTEM, NTSC/PAL TECHNICAL SPECIFICATIONS SECURITY SYSTEM DIVISION -- 28 ELECTRONIC SAFETY AND SECURITY LEVEL 1 28 20 00 ELECTRONIC SURVEILLANCE LEVEL 2 28 23 00 VIDEO SURVEILLANCE
AC335A. VGA-Video Ultimate Plus BLACK BOX Back Panel View. Remote Control. Side View MOUSE DC IN OVERLAY
 AC335A BLACK BOX 724-746-5500 VGA-Video Ultimate Plus Position OVERLAY MIX POWER FREEZE ZOOM NTSC/PAL SIZE GENLOCK POWER DC IN MOUSE MIC IN AUDIO OUT VGA IN/OUT (MAC) Remote Control Back Panel View RGB
AC335A BLACK BOX 724-746-5500 VGA-Video Ultimate Plus Position OVERLAY MIX POWER FREEZE ZOOM NTSC/PAL SIZE GENLOCK POWER DC IN MOUSE MIC IN AUDIO OUT VGA IN/OUT (MAC) Remote Control Back Panel View RGB
Kramer Electronics, Ltd. USER MANUAL. Model: VS x 1 Sequential Video Audio Switcher
 Kramer Electronics, Ltd. USER MANUAL Model: VS-120 20 x 1 Sequential Video Audio Switcher Contents Contents 1 Introduction 1 2 Getting Started 1 2.1 Quick Start 2 3 Overview 3 4 Installing the VS-120 in
Kramer Electronics, Ltd. USER MANUAL Model: VS-120 20 x 1 Sequential Video Audio Switcher Contents Contents 1 Introduction 1 2 Getting Started 1 2.1 Quick Start 2 3 Overview 3 4 Installing the VS-120 in
MODE MENU /F1 /F2 F3 F4 PLCMHD80
 MODE MENU /F1 /F2 F3 F4 PLCMHD80 ! To insure best use of the unit, please read the user s manual carefully CAUTION 1. Do not use any damaged or leaking battery, if using a battery to power. 2. Do not expose
MODE MENU /F1 /F2 F3 F4 PLCMHD80 ! To insure best use of the unit, please read the user s manual carefully CAUTION 1. Do not use any damaged or leaking battery, if using a battery to power. 2. Do not expose
Dell D3218HN. User s Guide. Regulatory model: D3218HNo
 Dell D3218HN User s Guide Regulatory model: D3218HNo Notes, cautions, and warnings NOTE: A NOTE indicates important information that helps you make better use of your computer. CAUTION: A CAUTION indicates
Dell D3218HN User s Guide Regulatory model: D3218HNo Notes, cautions, and warnings NOTE: A NOTE indicates important information that helps you make better use of your computer. CAUTION: A CAUTION indicates
USER MANUAL. VP-501N UXGA Scan Converter MODEL: P/N: Rev 5
 KRAMER ELECTRONICS LTD. USER MANUAL MODEL: VP-501N UXGA Scan Converter P/N: 2900-300183 Rev 5 Contents 1 Introduction 1 2 Getting Started 2 2.1 Achieving the Best Performance 2 2.2 Safety Instructions
KRAMER ELECTRONICS LTD. USER MANUAL MODEL: VP-501N UXGA Scan Converter P/N: 2900-300183 Rev 5 Contents 1 Introduction 1 2 Getting Started 2 2.1 Achieving the Best Performance 2 2.2 Safety Instructions
7 3G -SDI Monitor w/ Signal Conversion QUICKSTART GUIDE
 What s included x Monitor x AC Adapter x Camera Shoe Mount (SM-0) x DV Battery Plate (Check one) Checked by DV BATTERY PLATES -: Canon 900, Sony L, Panasonic D Battery Plates VX7 c-: Canon E6, Nikon EL,
What s included x Monitor x AC Adapter x Camera Shoe Mount (SM-0) x DV Battery Plate (Check one) Checked by DV BATTERY PLATES -: Canon 900, Sony L, Panasonic D Battery Plates VX7 c-: Canon E6, Nikon EL,
VITEK VTC-TTAB42R2F VTC-TTAB36R2V
 VTC-TTAB42R2F VTC-TTAB36R2V 2.1 Megapixel Outdoor HD-TVI/ AHD/CVBS IR Bullet Cameras VITEK FEATURES 1/3 2.1 MegaPixel CMOS Sensor HD-TVI & AHD/CVBS Video Output 3.6mm Fixed Lens (VTC-TTAB42R2F) / 2.8~12mm
VTC-TTAB42R2F VTC-TTAB36R2V 2.1 Megapixel Outdoor HD-TVI/ AHD/CVBS IR Bullet Cameras VITEK FEATURES 1/3 2.1 MegaPixel CMOS Sensor HD-TVI & AHD/CVBS Video Output 3.6mm Fixed Lens (VTC-TTAB42R2F) / 2.8~12mm
17 19 PROFESSIONAL LCD COLOUR MONITOR ART
 17 19 PROFESSIONAL LCD COLOUR MONITOR ART. 41657-41659 Via Don Arrigoni, 5 24020 Rovetta S. Lorenzo (Bergamo) http://www.comelit.eu e-mail:export.department@comelit.it WARNING: TO REDUCE THE RISK OF FIRE
17 19 PROFESSIONAL LCD COLOUR MONITOR ART. 41657-41659 Via Don Arrigoni, 5 24020 Rovetta S. Lorenzo (Bergamo) http://www.comelit.eu e-mail:export.department@comelit.it WARNING: TO REDUCE THE RISK OF FIRE
4K LED MONITOR 430LED4K & 550LED4K INSTRUCTION MANUAL. Please read this manual thoroughly before use, and keep it handy for future reference.
 4K LED MONITOR 430LED4K & 550LED4K INSTRUCTION MANUAL Please read this manual thoroughly before use, and keep it handy for future reference. CONTENTS 1. GENERAL INFORMATION...3 2. 3. 1.1. 1.2. 1.3. 2.1.
4K LED MONITOR 430LED4K & 550LED4K INSTRUCTION MANUAL Please read this manual thoroughly before use, and keep it handy for future reference. CONTENTS 1. GENERAL INFORMATION...3 2. 3. 1.1. 1.2. 1.3. 2.1.
Color TFT LCD Monitor The Art of Surveillance
 Color TFT LCD Monitor The Art of Surveillance User Manual Table of contents Safety Information---------------------------------------------------- 1-3 Accessories----------------------------------------------------------------3
Color TFT LCD Monitor The Art of Surveillance User Manual Table of contents Safety Information---------------------------------------------------- 1-3 Accessories----------------------------------------------------------------3
USER MANUAL Full HD Widescreen LED Monitor L215ADS
 USER MANUAL 21.5 Full HD Widescreen LED Monitor L215ADS TABLE OF CONTENTS 1 Getting Started 2 Control Panel/ Back Panel 3 On Screen Display 4 Technical Specs 5 Care & Maintenance 6 Troubleshooting 7 Safety
USER MANUAL 21.5 Full HD Widescreen LED Monitor L215ADS TABLE OF CONTENTS 1 Getting Started 2 Control Panel/ Back Panel 3 On Screen Display 4 Technical Specs 5 Care & Maintenance 6 Troubleshooting 7 Safety
Version 1.24 Software v6
 PANAFLEX ADVANCED VIDEO USER MANUAL 2009.05.22 Version 1.24 Software v6 ULTRA PRECISION EQUIPMENT FOR THE MOTION PICTURE INDUSTRY 1 Copyright Information Copyright 2005 Panavision Inc. All rights reserved.
PANAFLEX ADVANCED VIDEO USER MANUAL 2009.05.22 Version 1.24 Software v6 ULTRA PRECISION EQUIPMENT FOR THE MOTION PICTURE INDUSTRY 1 Copyright Information Copyright 2005 Panavision Inc. All rights reserved.
USER MANUAL Full HD Widescreen LED Monitor L215IPS
 USER MANUAL 21.5 Full HD Widescreen LED Monitor L215IPS TABLE OF CONTENTS 1 Getting Started 2 Control Panel/ Back Panel 3 On Screen Display 4 Technical Specs 5 Care & Maintenance 6 Troubleshooting 7 Safety
USER MANUAL 21.5 Full HD Widescreen LED Monitor L215IPS TABLE OF CONTENTS 1 Getting Started 2 Control Panel/ Back Panel 3 On Screen Display 4 Technical Specs 5 Care & Maintenance 6 Troubleshooting 7 Safety
SAFETY INSTRUCTIONS. This information is for preventing bodily harm or even death and user should follow these safety rules.
 CJ-7500E 2 CONTENTS SAFETY INSTRUCTIONS Please read the Safety Rules carefully before using this product. Following the safety rules prevents users from damages related with the misuse of the product.
CJ-7500E 2 CONTENTS SAFETY INSTRUCTIONS Please read the Safety Rules carefully before using this product. Following the safety rules prevents users from damages related with the misuse of the product.
AL37219C-EVB-A2 Evaluation Board
 AL37219C-EVB-A2 Evaluation Board User Manual Version 1.1 INFORMATION FURNISHED BY AVERLOGIC IS BELIEVED TO BE ACCURATE AND RELIABLE. HOWEVER, NO RESPONSIBILITY IS ASSUMED BY AVERLOGIC FOR ITS USE, OR FOR
AL37219C-EVB-A2 Evaluation Board User Manual Version 1.1 INFORMATION FURNISHED BY AVERLOGIC IS BELIEVED TO BE ACCURATE AND RELIABLE. HOWEVER, NO RESPONSIBILITY IS ASSUMED BY AVERLOGIC FOR ITS USE, OR FOR
Spectroscopy Module. Vescent Photonics, Inc E. 41 st Ave Denver, CO Phone: (303) Fax: (303)
 Spectroscopy Module Vescent Photonics, Inc. www.vescentphotonics.com 4865 E. 41 st Ave Denver, CO 80216 Phone: (303)-296-6766 Fax: (303)-296-6783 General Warnings and Cautions The following general warnings
Spectroscopy Module Vescent Photonics, Inc. www.vescentphotonics.com 4865 E. 41 st Ave Denver, CO 80216 Phone: (303)-296-6766 Fax: (303)-296-6783 General Warnings and Cautions The following general warnings
Classroom Setup... 2 PC... 2 Document Camera... 3 DVD... 4 Auxiliary... 5
 Classroom Setup... 2 PC... 2 Document Camera... 3 DVD... 4 Auxiliary... 5 Lecture Capture Setup... 6 Pause and Resume... 6 Considerations... 6 Video Conferencing Setup... 7 Camera Control... 8 Preview
Classroom Setup... 2 PC... 2 Document Camera... 3 DVD... 4 Auxiliary... 5 Lecture Capture Setup... 6 Pause and Resume... 6 Considerations... 6 Video Conferencing Setup... 7 Camera Control... 8 Preview
HDCVI Camera User s Manual
 HDCVI Camera User s Manual Version 1.0.3 Table of Contents 1 General Introduction... 1 1.1 Overview... 1 1.2 Features... 1 2 Device Framework... 2 3 Installation... 5 Model A... 5 Model B1 and B2... 6
HDCVI Camera User s Manual Version 1.0.3 Table of Contents 1 General Introduction... 1 1.1 Overview... 1 1.2 Features... 1 2 Device Framework... 2 3 Installation... 5 Model A... 5 Model B1 and B2... 6
RMS 8424S Quick Start
 VIEWSIZE THE WORLD RMS 8424S Quick Start Standard 4 unit rack mount size 8 inch LCD 2 1024 3 (RGB) 600 16:9 / 4:3 adjustable SDI/HDMI embedded audio output via 3.5mm earphone socket Support SDI/DVI audio
VIEWSIZE THE WORLD RMS 8424S Quick Start Standard 4 unit rack mount size 8 inch LCD 2 1024 3 (RGB) 600 16:9 / 4:3 adjustable SDI/HDMI embedded audio output via 3.5mm earphone socket Support SDI/DVI audio
USER MANUAL. 27" 2K QHD LED Monitor L27HAS2K
 USER MANUAL 27" 2K QHD LED Monitor L27HAS2K TABLE OF CONTENTS 1 Getting Started 2 Control Panel/ Back Panel 3 On Screen Display 4 Technical Specs 5 Troubleshooting 6 Safety Info & FCC warning 1 GETTING
USER MANUAL 27" 2K QHD LED Monitor L27HAS2K TABLE OF CONTENTS 1 Getting Started 2 Control Panel/ Back Panel 3 On Screen Display 4 Technical Specs 5 Troubleshooting 6 Safety Info & FCC warning 1 GETTING
PT1500MX / PT1550MX PT1555MU / PT1505MU Touch Screen LCD Monitors
 PT1500MX / PT1550MX PT1555MU / PT1505MU Touch Screen LCD Monitors USER S GUIDE www.planar.com Important Recycle Instructions: Lamp(s) inside this product contains mercury. This product may contain other
PT1500MX / PT1550MX PT1555MU / PT1505MU Touch Screen LCD Monitors USER S GUIDE www.planar.com Important Recycle Instructions: Lamp(s) inside this product contains mercury. This product may contain other
DSP x1 Color Screen Splitter Instruction Manual
 DSP-1200 2x1 Color Screen Splitter Instruction Manual Thank you for purchasing one of our products. Please read this manual before using this product. When using this product, always follow the instructions
DSP-1200 2x1 Color Screen Splitter Instruction Manual Thank you for purchasing one of our products. Please read this manual before using this product. When using this product, always follow the instructions
LTC 113x & LTC123x FlexiDome Series Fixed Dome Cameras
 LTC 113x & LTC123x FlexiDome Series Fixed Dome Cameras Eng Installation Instructions F D E NL I IMPORTANT SAFEGUARDS 1. Read Instructions All the safety and operating instructions should be read before
LTC 113x & LTC123x FlexiDome Series Fixed Dome Cameras Eng Installation Instructions F D E NL I IMPORTANT SAFEGUARDS 1. Read Instructions All the safety and operating instructions should be read before
Model: S-1071H 7" Broadcast On-camera 3GSDI&HDMI LCD Monitor. User Manual. Please read this User Manual throughout before using.
 Model: S-1071H 7" Broadcast On-camera 3GSDI&HDMI LCD Monitor User Manual Please read this User Manual throughout before using. Preface Congratulations on your purchase of this product. Please read this
Model: S-1071H 7" Broadcast On-camera 3GSDI&HDMI LCD Monitor User Manual Please read this User Manual throughout before using. Preface Congratulations on your purchase of this product. Please read this
Table of Contents. English. Table of Contents... 1 Usage Notice Introduction Installation User Controls Appendices...
 Table of Contents Table of Contents... 1 Usage Notice... 2 Precautions... 2 Introduction... 4 Product Features... 4 Package Overview... 5 Product Overview... 6 Main Unit... 6 Control Panel... 7 Connection
Table of Contents Table of Contents... 1 Usage Notice... 2 Precautions... 2 Introduction... 4 Product Features... 4 Package Overview... 5 Product Overview... 6 Main Unit... 6 Control Panel... 7 Connection
Noise Detector ND-1 Operating Manual
 Noise Detector ND-1 Operating Manual SPECTRADYNAMICS, INC 1849 Cherry St. Unit 2 Louisville, CO 80027 Phone: (303) 665-1852 Fax: (303) 604-6088 Table of Contents ND-1 Description...... 3 Safety and Preparation
Noise Detector ND-1 Operating Manual SPECTRADYNAMICS, INC 1849 Cherry St. Unit 2 Louisville, CO 80027 Phone: (303) 665-1852 Fax: (303) 604-6088 Table of Contents ND-1 Description...... 3 Safety and Preparation
Scart/Video to HDMI Scaler Box
 Scart/Video to HDMI Scaler Box Operation Manual CM-393 (1). Introduction: Congratulations on your purchase of the Video Scaler CM-393. Our professional Video Scaler products have been serving the industry
Scart/Video to HDMI Scaler Box Operation Manual CM-393 (1). Introduction: Congratulations on your purchase of the Video Scaler CM-393. Our professional Video Scaler products have been serving the industry
Ultra-ViewRF 8HD Director Monitor. User Operation Manual
 Ultra-ViewRF 8HD 5.8GHz Wireless Director Monitor User Operation Manual 17.1.2013 v2_7 Video Equipment Rentals - VER 912 Ruberta Avenue Glendale, CA 91201 - U.S.A. Office 818-956-1444 Table of Contents
Ultra-ViewRF 8HD 5.8GHz Wireless Director Monitor User Operation Manual 17.1.2013 v2_7 Video Equipment Rentals - VER 912 Ruberta Avenue Glendale, CA 91201 - U.S.A. Office 818-956-1444 Table of Contents
Pablo II. The Picasso IV video-encoder. Manual. 18 August Copyright c 1997 Village Tronic Marketing GmbH Mühlenstraße Sarstedt Germany
 Pablo II The Picasso IV video-encoder Manual 18 August 1997 Copyright c 1997 Village Tronic Marketing GmbH Mühlenstraße 2 31157 Sarstedt Germany Technical Hotline: Tel. +49 (0)5066 / 7013-10 FAX: Tel.
Pablo II The Picasso IV video-encoder Manual 18 August 1997 Copyright c 1997 Village Tronic Marketing GmbH Mühlenstraße 2 31157 Sarstedt Germany Technical Hotline: Tel. +49 (0)5066 / 7013-10 FAX: Tel.
Hand Crank. Instruction Manual. As of: 11 / 2005
 Hand Crank Instruction Manual As of: 11 / 2005 All artwork, pictures and text are covered by our copyright. They must not been copied (e.g. CD-ROM, disks or internet sites) or used in their entire form
Hand Crank Instruction Manual As of: 11 / 2005 All artwork, pictures and text are covered by our copyright. They must not been copied (e.g. CD-ROM, disks or internet sites) or used in their entire form
Video Scaler Pro with RS-232
 Video Scaler Pro with RS-232 - ID# 783 Operation Manual Introduction Features The Video Scaler Pro with RS-232 is designed to convert Composite S-Video and YCbCr signals to a variety of computer and HDTV
Video Scaler Pro with RS-232 - ID# 783 Operation Manual Introduction Features The Video Scaler Pro with RS-232 is designed to convert Composite S-Video and YCbCr signals to a variety of computer and HDTV
COHU, INC. Electronics Division Installation and Operation Instructions
 COHU, INC. Electronics Division Installation and Operation Instructions 1100 SERIES RS-170 AND CCIR MONOCHROME CAMERAS 12367 CROSTHWAITE CIRCLE POWAY, CA 92064 PHONE (619) 277-6700 FAX (619) 277-0221 INFO@
COHU, INC. Electronics Division Installation and Operation Instructions 1100 SERIES RS-170 AND CCIR MONOCHROME CAMERAS 12367 CROSTHWAITE CIRCLE POWAY, CA 92064 PHONE (619) 277-6700 FAX (619) 277-0221 INFO@
Troubleshooting the CTS 1100
 CHAPTER 7 Troubleshooting the CTS 1100 Revised: November 2011, Contents You may want to periodically test system components using the hardware and software tests available in the Cisco TelePresence System
CHAPTER 7 Troubleshooting the CTS 1100 Revised: November 2011, Contents You may want to periodically test system components using the hardware and software tests available in the Cisco TelePresence System
Marshall Electronics. Pro A/V Communications VMV-402-SH. 3G/HD/SD-SDI Quad-viewer/Switcher with Audio Meter Display. User Manual.
 Marshall Electronics Pro A/V Communications VMV-402-SH 3G/HD/SD-SDI Quad-viewer/Switcher with Audio Meter Display User Manual Table of Contents 1. Introduction... 3 2. Features... 3 3. Package Contents...
Marshall Electronics Pro A/V Communications VMV-402-SH 3G/HD/SD-SDI Quad-viewer/Switcher with Audio Meter Display User Manual Table of Contents 1. Introduction... 3 2. Features... 3 3. Package Contents...
Model#: IN-MDRI3MF. Hardware User Manual. 3MP Indoor Mini Dome with Basic WDR, Fixed lens. (PoE) Ver. 2013/02/04
 Model#: IN-MDRI3MF 3MP Indoor Mini Dome with Basic WDR, Fixed lens Hardware User Manual (PoE) Ver. 2013/02/04 Table of Contents 0. Precautions 3 1. Introduction 4 Package Contents... 4 Features and Benefits...
Model#: IN-MDRI3MF 3MP Indoor Mini Dome with Basic WDR, Fixed lens Hardware User Manual (PoE) Ver. 2013/02/04 Table of Contents 0. Precautions 3 1. Introduction 4 Package Contents... 4 Features and Benefits...
USER S MANUAL (1/2) (Functions and connections)
 English USER S MANUAL (1/2) (Functions and connections) WIDE PLASMA DISPLAY P42VCA30W/P42VCA30E WITH OPTIONAL VIDEOBOARD (P-TE1100/P-TE1110/P-TE1120/P-TE1130) HE4VS01W/HE4VS01E WITH OPTIONAL VIDEOBOARD
English USER S MANUAL (1/2) (Functions and connections) WIDE PLASMA DISPLAY P42VCA30W/P42VCA30E WITH OPTIONAL VIDEOBOARD (P-TE1100/P-TE1110/P-TE1120/P-TE1130) HE4VS01W/HE4VS01E WITH OPTIONAL VIDEOBOARD
COLOR TFT LCD MONITOR WITH MULTI-TOUCH FUNCTION Manual
 COLOR TFT LCD MONITOR WITH MULTI-TOUCH FUNCTION Manual DEAR CUSTOMERS Thank you for choosing our TFT LCD (liquid crystal display) monitor. This product employs integrate circuits, low power consumption,
COLOR TFT LCD MONITOR WITH MULTI-TOUCH FUNCTION Manual DEAR CUSTOMERS Thank you for choosing our TFT LCD (liquid crystal display) monitor. This product employs integrate circuits, low power consumption,
Camera Setup Instructions
 Camera Setup Instructions Hopefully this document will help new MallinCam owners set up their systems and get them to successful first light more quickly. Through the use of images, I hope to describe
Camera Setup Instructions Hopefully this document will help new MallinCam owners set up their systems and get them to successful first light more quickly. Through the use of images, I hope to describe
Inspire Station. Programming Guide. Software Version 3.0. Rev A
 Inspire Station Programming Guide Software Version 3.0 Rev A Copyright 2016 Electronic Theatre Controls, Inc. All rights reserved. Product information and specifications subject to change. Part Number:
Inspire Station Programming Guide Software Version 3.0 Rev A Copyright 2016 Electronic Theatre Controls, Inc. All rights reserved. Product information and specifications subject to change. Part Number:
Safety Precautions and Maintenance
 Safety Precautions and Maintenance 1. Unplug the monitor before cleaning it with a slightly damp cloth. 2. Wiping the screen with a dry cloth is recommendable, and only during the power has been switched
Safety Precautions and Maintenance 1. Unplug the monitor before cleaning it with a slightly damp cloth. 2. Wiping the screen with a dry cloth is recommendable, and only during the power has been switched
Indoor/Outdoor Security System with Quad Monitor User s Manual
 Indoor/Outdoor Security System with Quad Monitor User s Manual 4919539 Important! Please read this booklet carefully before installing or using these units. WARNING - These units should ONLY be opened
Indoor/Outdoor Security System with Quad Monitor User s Manual 4919539 Important! Please read this booklet carefully before installing or using these units. WARNING - These units should ONLY be opened
OPERATOR MANUAL OSD8865 DIGITAL TRIPLE VIDEO FIBER OPTIC RECEIVER
 OPERATOR MANUAL OSD8865 DIGITAL TRIPLE VIDEO FIBER OPTIC RECEIVER INDEX 1 1 TECHNICAL SUMMARY... 4 1.1 BRIEF DESCRIPTION... 4 1.1.1 OVERVIEW... 4 1.1.2 APPLICATIONS... 4 1.1.3 FEATURES AND BENEFITS...
OPERATOR MANUAL OSD8865 DIGITAL TRIPLE VIDEO FIBER OPTIC RECEIVER INDEX 1 1 TECHNICAL SUMMARY... 4 1.1 BRIEF DESCRIPTION... 4 1.1.1 OVERVIEW... 4 1.1.2 APPLICATIONS... 4 1.1.3 FEATURES AND BENEFITS...
19 / 20.1 / 22 WIDE SCREEN TFT-LCD MONITOR
 19 / 20.1 / 22 WIDE SCREEN TFT-LCD MONITOR V193/ V220 Series V202 Series USER MANUAL www.viewera.com Rev. 2.0 Table of Contents EMC Compliance......1 Important Precautions...2 1. Package contents....3
19 / 20.1 / 22 WIDE SCREEN TFT-LCD MONITOR V193/ V220 Series V202 Series USER MANUAL www.viewera.com Rev. 2.0 Table of Contents EMC Compliance......1 Important Precautions...2 1. Package contents....3
Day/Night Dome Camera (Indoor/Outdoor) OPERATING MANUAL
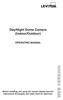 Day/Night Dome Camera (Indoor/Outdoor) OPERATING MANUAL Before installing and using the camera, please read the instructions thoroughly and retain them for reference. 1/3 SONY Super-HAD 3.7-12mm Auto
Day/Night Dome Camera (Indoor/Outdoor) OPERATING MANUAL Before installing and using the camera, please read the instructions thoroughly and retain them for reference. 1/3 SONY Super-HAD 3.7-12mm Auto
KRAMER ELECTRONICS LTD. USER MANUAL
 KRAMER ELECTRONICS LTD. USER MANUAL MODEL: Projection Curved Screen Blend Guide How to blend projection images on a curved screen using the Warp Generator version K-1.4 Introduction The guide describes
KRAMER ELECTRONICS LTD. USER MANUAL MODEL: Projection Curved Screen Blend Guide How to blend projection images on a curved screen using the Warp Generator version K-1.4 Introduction The guide describes
M-CT6 Camera-Top Monitor
 M-CT6 Camera-Top Monitor Owner s Manual 1 Thank you for purchasing a Marshall M-CT6 camera-top monitor. The M-CT6 is a great tool for focusing, composing, and viewing images/video clips directly from your
M-CT6 Camera-Top Monitor Owner s Manual 1 Thank you for purchasing a Marshall M-CT6 camera-top monitor. The M-CT6 is a great tool for focusing, composing, and viewing images/video clips directly from your
Part names (continued) Remote control
 Introduction Part names (continued) Remote control (1) STANDBY ( 25) (1) (2) ON ( 25) (3) (3) ID - 1 / 2 / 3 / 4 s ( 18) (4) (4) COMPUTER 1 ( 27) (7) (5) COMPUTER 2 * (8) (6) COMPUTER 3 * (10) (13) (7)
Introduction Part names (continued) Remote control (1) STANDBY ( 25) (1) (2) ON ( 25) (3) (3) ID - 1 / 2 / 3 / 4 s ( 18) (4) (4) COMPUTER 1 ( 27) (7) (5) COMPUTER 2 * (8) (6) COMPUTER 3 * (10) (13) (7)
HSR-1 Digital Surveillance Recorder Preliminary
 HSR-1 Digital Surveillance Recorder Hybrid Technology - An Essential Requirement for High-Performance Digital Video Recording & Archiving Preliminary How do you rate your security Can it record as long
HSR-1 Digital Surveillance Recorder Hybrid Technology - An Essential Requirement for High-Performance Digital Video Recording & Archiving Preliminary How do you rate your security Can it record as long
KingWash 7QX 7x40w,Zoom 5-60degree. User manual. Please read the instructions carefully before use TABLE OF CONTENTS
 KingWash 7QX 7x40w,Zoom 5-60degree User manual Please read the instructions carefully before use TABLE OF CONTENTS 1. Safety Instructions... 2 2. Technical Specifications... 4 3. How To Control The Unit...
KingWash 7QX 7x40w,Zoom 5-60degree User manual Please read the instructions carefully before use TABLE OF CONTENTS 1. Safety Instructions... 2 2. Technical Specifications... 4 3. How To Control The Unit...
USER MANUAL. Vidifox Document Camera DV 480
 Vidifox Document Camera DV 480 USER MANUAL Please read this User Manual thoroughly before you use the document camera. Keep the CD-ROM in a convenient place so you can use it quickly if you need to. Please
Vidifox Document Camera DV 480 USER MANUAL Please read this User Manual thoroughly before you use the document camera. Keep the CD-ROM in a convenient place so you can use it quickly if you need to. Please
