RADIO FREQUENCY USER S GUIDE. Activant Eagle Radio Frequency User s Guide EL2154
|
|
|
- Lindsey Henry
- 6 years ago
- Views:
Transcription
1 RADIO FREQUENCY USER S GUIDE Activant Eagle Radio Frequency User s Guide EL2154
2 This manual contains reference information about software products from Activant Solutions Inc. The software described in this manual and the manual itself are furnished under the terms and conditions of a license agreement. The software consists of software options that are separately licensed. It is against the law to copy the software on any medium, or to enable any software options, except as specifically permitted under the license agreement. In addition, no part of this manual may be copied or transmitted in any form or by any means without the prior written permission of Activant Solutions Inc. From time to time, Activant makes changes to its software products. Therefore, information in this manual is subject to change, and the illustrations and screens that appear in the manual may differ somewhat from the version of the software provided to you. Created by Learning Products and Education Copyright: 2008 Activant Solutions Inc. All rights reserved. Activant Solutions Inc., the Activant logo and Activant Eagle are trademarks of Activant Solutions Inc. All other trademarks are property of their respective owners. Activant Solutions Inc Southfront Road Livermore, CA Document No. EL2154 Publication Date: March 2008
3 Table of Contents Chapter 1 - About This Guide... 1 Who Should Use This Guide...2 How This Guide is Organized...2 Conventions Used in This Guide...4 Where to Get Help...4 Comments?...5 Chapter 2 - Introduction to RF... 6 RF Terminology...7 RF System Components...7 Features and Benefits...8 Software Requirements...9 Hardware Requirements...9 RF Security Bits...10 Setting Up the RF Terminal...10 RF Options in Options Configuration (Eagle for Windows users only)...11 RF Key Mapping...19 Chapter 3 - Receiving Inventory Preparing to Receive Inventory...23 Setting Up Security for Users...23 Signing On and Off of the RF Terminal...24 Reviewing the Receiving Constants Screen...25 Overview: Receiving by Purchase Order...28 Receiving Items...29
4 Reviewing the Item Header Screen...29 Receiving Items by Purchase Order...29 Reviewing the P.O. Header Screen...29 Receiving Inventory Items by Purchase Order...30 Locating Purchase Orders...31 To locate a purchase order by vendor:...31 To locate a purchase order by purchase order number:...32 Receiving Purchase Order Items...33 Receiving Inventory by SKU...35 Overview: Receiving by SKU...36 Changing Purchase Order Information...38 Changing Price Information...38 Changing Cost Information...39 Changing the Unit of Measure...40 Preparing to Print Bin Labels...41 Printing Bin Labels...43 Preparing to Add Items to a Purchase Order...44 Receiving Settings in Options Configuration...44 Adding Items to a Purchase Order...44 Preparing to Add UPC Codes...47 Settings in Options Configuration...47 Adding UPC Codes...47 Completing Purchase Order Receipts...50 Printing Items Not Scanned by RF (Optional)...50 Printing an Edit List of the PO Receipts...51 Finalizing Purchase Order Receipts...51 Chapter 4 -Using RF Shelf Manager... 52
5 Which Mode to Use?...54 Set Up for RF Shelf Manager...55 Enabling RF Shelf Manager...55 Setting Up Security for Users...56 Settings in Options Configuration...56 Setting Up Terminal Records...56 RF Shelf Manager Basics...57 Signing On to the RF Terminal...57 Signing Off of the RF Unit...58 RF Shelf Manager Tips...58 Selecting a Mode and Setting Constants...59 RF Shelf Manager Constants Screens...60 Using File Maintenance Mode...63 Overview: Using File Maintenance Mode RF Shelf Manager Detail Screen Fields...64 RF Shelf Manager Detail Screen Fields...65 RF Shelf Manager History Screen Fields...66 RF Shelf Manager Additional Info Screen...67 Reviewing and Changing Items...68 Using Price Check Mode...71 Overview: Using Price Check Mode...72 RF Shelf Manager Price Check Mode Fields...73 Reviewing and Changing Prices...74 Using PIP Mode...77
6 Overview: Using the PIP mode...78 RF Shelf Manager PIP Mode Fields...78 RF Shelf Manager PIP Mode Fields...79 Reviewing and Changing PIP Information...80 Using the Physical Inventory Screens...83 Using Location Mode...85 Overview: Using Location Mode...85 Location Mode Options...85 Location Mode Options...86 RF Shelf Manager Location Mode Fields...86 Reviewing and Changing Location Codes...87 Using Purchase Mode...89 Overview: Using Purchase Mode...90 RF Shelf Manager Purchase Mode Fields...90 RF Shelf Manager Purchase Mode Fields...91 Reviewing and Changing the NOQ...92 Reviewing and Finalizing Changes...93 Inventory Changes...93 Create the Purchase Order using the New Order Quantity from Inventory Maintenance...94 Price Changes...95 Physical Inventory Changes...95 Chapter 5 Using RF UPC Maintenance Overview: Adding UPCs with RF...99 Set Up for RF UPC Maintenance...99 Set Up for RF UPC Maintenance...100
7 Enabling RF UPC Maintenance Setting Up Security for Users Settings in Options Configuration Setting Up Terminal Records RF Shelf Manager Basics Signing On to the RF Terminal Signing Off of the RF Terminal RF UPC Maintenance Tips Using RF UPC Maintenance Maintaining UPCs by Entering a UPC Maintaining UPCs by Entering a SKU Chapter 6 Using Line Buster (RF Point of Sale) Overview: Using LineBuster (RF POS) Set Up for Line Buster (RF Point of Sale) Set Up for Line Buster (RF Point of Sale) Setting Up Security for Users Settings in Options Configuration RF Line Buster Basics Signing On to the RF Terminal Signing Off of the RF Terminal Key Mapping for Line Buster Enter RF Point-of-Sale and Sign On Creating the Transaction Completing the transaction Chapter 7 - Troubleshooting Error Messages You May Receive...116
8 Commonly Asked Questions Troubleshooting the RF Unit:...117
9
10 Chapter 1 - About This Guide Chapter 1 - About This Guide 1 Who Should Use This Guide 2 How This Guide is Organized 2 Conventions Used in This Guide 3 Where to Get Help 3 Comments? 4 1
11 This chapter introduces this guide and describes: who should use this guide how this guide is organized what conventions are used throughout resources you can use for help Who Should Use This Guide Anyone who uses the Radio Frequency (RF) unit to maintain accurate inventory information including UPC Code Maintenance, Physical Inventory, Price Checking, Location Coding, Bin Labeling, Purchasing, Receiving and Order Creation. This guide assumes you are familiar with the basic operation of the Eagle system. How This Guide is Organized Below is a brief description of each chapter in this guide. This chapter Describes 1 About This Guide 2 Introduction to RF 3 Receiving Inventory 4 Using RF Shelf Manager 5 Using RF UPC Maintenance The guide, structure, and conventions that will help you find the information you need. The features and benefits of RF, an overview of how RF works, and the hardware and software requirements necessary to use RF. Using RF to receive merchandise and print bin labels. Use your RF unit to: Verify and change various inventory fields, including retail and/or cost. Print item labels directly to a portable printer. Print item labels using the price change file. Perform a physical inventory. Flag items to be added to a PO. View and change location codes. Maintain UPCs. Use the RF to maintain UPCs. You can enter a SKU or you can enter a UPC. With either approach, the changes you enter are 2
12 6 Line Buster(RF POS) 7 Troubleshooting automatically posted to the UPC File. Use your RF unit to create POS transactions from anywhere in your store. Information to help you interpret error messages and answers to common questions about RF. 3
13 Conventions Used in This Guide The following style conventions should help you use the guide more efficiently. Convention Keys Entries Messages Notes Important Tips Description The keys you press to perform a function on the terminal appear in boldface type inside angle brackets. For example, press <ENTER> (on RF) or press <Enter> (on the Eagle). Actual entries you type at the terminal keyboard appear in boldface type. For example, type IMU. The messages and prompts you receive from the system are presented in special type. For example: THIS RECORD HAS BEEN ADDED. Notes contain special information. For example, a note may tell you to skip a procedure if you don't have a certain software package. Important information describes the consequences of completing or not completing a procedure. For example, if you delete a customer, you also delete the sales history. Tips provide an alternate method for completing a task. Where to Get Help Use the following chart to help you turn to the right source for information. For information about Using the RF terminal and application Troubleshooting Training Completing Eagle system functions Purchasing RF software packages or the portable printer Purchasing labels for your portable printer Using and troubleshooting your portable printer Do the following Check this guide. If you can't find the answer, call the Advice Line at 1(800) Check this guide. If you can't find the answer, call the Advice Line at 1(800) Call your IS (Implementation Specialist) at DISPATCH 1(800) Check online help. Call Activant Direct at 1(800) Call Activant Business Products at 1(800) Refer to the Symbol Quick Reference manual that came with your printer. 4
14 Comments? As you use this guide to work with and learn more about the RF applications, we hope you find it helpful. If you have suggestions for what should be included in this guide, or if you find content that is incorrect or incomplete, please let us know. Send an with your comments to this address: We ll review your suggestions and consider them for future updates of this guide. Thank you! 5
15 Chapter 2 - Introduction to RF Chapter 2 - Introduction to RF 5 RF Terminology 6 RF System Components 6 Features and Benefits 7 Software Requirements 8 Hardware Requirements 8 RF Security Bits 9 Setting Up the RF Terminal 9 RF Options in Options Configuration (Eagle for Windows users only) 10 RF Key Mapping 17 6
16 This chapter introduces the Radio Frequency (RF) system. It describes: RF terminology RF system components features and benefits software requirements hardware requirements RF option configurations RF Security RF Key mapping RF Terminology The following describes the RF terminology used in this guide: This RF term RF RF terminal RF application RF system Refers to the abbreviation for Radio Frequency the hardware device that uses the RF application the software program that runs on the RF terminal, such as RF Receiving the RF terminal, RF application, and the Eagle system RF System Components The RF terminal is a handheld unit with an alphanumeric keypad that communicates directly with the Eagle system via radio waves. You use the RF system to receive and manage inventory. The RF terminal is equipped with a barcode scanner, rechargeable nickel cadmium battery, and a printer port that supports bin label printing to an optional portable printer. 7
17 The following diagram shows the RF system components. Features and Benefits The RF system allows you to: Receive inventory quickly and easily in order to expedite movement to the floor. Print bin labels. Add new UPCs. Add SKUs to purchase orders. Check Prices of items while on the sales floor Add location codes to items Perform Physical Inventories Locate items on a purchase order by SKU, manufacturing part number, purchase order line number, UPC, or alternate part number. Compare the ERP posted quantity with the quantity received. Process POS transactions from anywhere in the store. The benefits of the RF system are: improved inventory pricing accuracy increased employee productivity reduced physical inventory time improved receiving and purchasing accuracy increased customer satisfaction through improved customer service. 8
18 Software Requirements To use the RF application, your Activant system: must have Network Support activated by your Local Platform Specialist (LPS) must have software flags enabled. Contact the Advice Line at 1(800) for help with this. Hardware Requirements Your Local Platform Specialist (LPS) will make sure your system meets the requirements to use the RF terminal and RF Receiving application. The following is the hardware you need to use the RF system. Spectrum 24, AP4131, and AP5131 Ethernet Access Points (AP) The Ethernet Access Point provides the interface between the RF terminal and the Eagle system. RF terminals o o o RF cradles The current model is the MC9090, which is equipped with a radio receive and rechargeable battery. It is capable of printing wirelessly to the Zebra QL320 bin label printer. The previous model, the PDT8146 terminal is also equipped with a radio receiver and rechargeable battery, and is capable of printing wirelessly to the Zebra QL320 bin label printer. There are three Legacy models. They include the LRT 3840 and PDT6846 terminals which are equipped with radio receivers, rechargeable batteries, and have optical connector ports for printing to the Cognitive PS-1001, or ZebraQL320 bin label printers. The LRT 3140 terminal is a calculator style model that has a rotating head scanner that allows scanning in any direction, and a modular printer port for printing to the Cognitive PS-1001 or Comtec MP-5033, or Zebra QL320 bin label printer. Each RF unit has its own respective rechargeable cradles and power supply. Bin label printer (optional) Activant supports the Zebra QL320 bin label printer for wireless bin label printing from the PDT8146 and MC9090 RF terminals. For the LRT3840, LRT3140, and PDT6846 RF terminals, Activant supports the Zebra QL320 (recommended), Cognitive PS-1001 and Comtec MP-5033 portable bin label printers for bin label printing. An optional belt and holster attachment is available for the Comtec and Zebra printers. This allows the printer to be physically attached to your waist and provides ease of movement. 9
19 RF Security Bits The following security bits are used with the Eagle RF application. You need only assign the security bits for applications that you are using. Security Bit Definition MultiStore 6 View data in all stores. Without this bit, only view 'Lockin' store data 12 Add/Change/Delete data in all stores. Requires bit 6 Shelf Manager 412 Allow RF shelf manager operations 413 Display/Change cost in RF shelf manager 414 Allow RF shelf manager UPC operations 449 Change RF shelf manager retail price information 851 RF Change Add QOH to PIP in RF Shelf Manager Receiving 527 Allow RF receiving 528 Display/Change cost in RF receiving Physical Inventory 423 Add/Change/Delete physical inventory counts; also APRM Line Buster (RF POS) 643 Access to RF POS (not available at this time) Setting Up the RF Terminal Each RF unit has a corresponding terminal record in Function MTR (or Options Configuration). In order for your RF unit to function correctly, you need to verify that the Training Mode field (option ID# 101 in Options Configuration) is set to NO. If it is set to Yes, no information will be sent to POS when using the LineBuster application. 10
20 RF Options in Options Configuration (Eagle for Windows users only) Before you begin using an application, you need to set the options in Options Configuration. Following is a list of the RF options sorted by the application to which they belong. You only need assign the options for applications that you are using. To display the following options in Options Configuration, select RF in the Subsystem field, and All Options in the Options field. Option Receiving Options (ID# 2900)-Receiving printer type (ID# 2902)-Receiving print labels (ID# 2904)-Receiving label format (ID# 2906)-Receiving print price Definition This option allows you to set up the default for the Printer Type field on the RF gun. By setting up this option, you won't have to enter the printer type every time you use RF Receiving. M = MP5033/Encore 3 N = Network Printer. Select this setting if you want to print RF labels through the Eagle Label Manager, so that your RF labels will look like the other labels you print with the Eagle for Windows Label Manager application. If you select this setting, you must also set up the five options that indicate the Label Manager formats you want to use. These options are: "Flex- Label Format L," "Flex-Label Format S," "Flex-Label Format A," "Flex-Label Format B," and "Flex-Label Format C." Depending on how many different Label Manager formats you want to be able to choose from in RF, you can set up as few as one of these options, or as many as all five. P = PS1000 Q = QL320 This option allows you to set up the default for whether or not you want to print labels during RF Receiving, so that you won't have to indicate whether or not you want to print labels every time you use RF Receiving. P = Prompt the user to print a label (the user can answer Y or N to the prompt) Y = Yes, print labels for every item received. N = No, do not print labels. This option allows you to set up the default for the Label Format field on the RF gun. By setting up this option, you won't have to select a setting for the Label Format field every time you use RF Receiving. L = The printer is loaded with large (2 1/2 inch) labels. S = The printer is loaded with small (2 inch) labels. This option allows you to set up the default for whether or not you want to print the retail on labels, so that you won't have to indicate whether or not you want to print retail every time you use RF Receiving. 11
21 Option (ID# 2908)-Receiving number of labels (ID# 2910)-Receiving add SKU to P.O. (ID# 2912)-Receiving add UPC code (ID# 2914)-Receiving display committed quantity (ID# 2915)-Receiving display special order Information (ID# 2916)-Receiving method Definition Y = Yes, print the retail price on the label. N = No, do not print price the retail price on the label. This option allows you to set up the default for the number of labels you want to print. By setting up this option, you will no longer have to indicate the number of labels you want to print every time you use RF Receiving. This option allows you to set up the default for the "Add SKU to PO" field on the RF gun, so that you won't have to fill in that field every time you use RF Receiving. P = The system prompts you each time you want to add an item to a purchase order. Y = The system adds the item to the purchase order. N = No SKUs will be added to the purchase order. This option allows you to set up the default for the "Add UPC Code" field on the RF gun, so that you won't have to fill in that field every time you use RF Receiving. P = The screen prompts you to add a UPC code to the UPC Maintenance window (MUPC) each time you scan or type a UPC code that is not on file. Y = The UPC code is always added to UPC Maintenance (MUPC) each time you scan a UPC or type a UPC code that is not on file. N = No UPC codes are added to UPC Maintenance (MUPC) when you scan a UPC or type a UPC code that is not on file. This option allows you to set up the default for the "Display Committed Qty" field on the RF gun, so that you won't have to fill in that field every time you use RF Receiving. Y = The Committed Quantity screen displays the first time an item is scanned. N = The Committed Quantity screen does not display the first time an item is scanned. This option allows you to set up the default for the "SO Info" field on the RF gun, so that you won't have to fill in that field every time you use RF Receiving. Y = The Special Order Info screen displays the first time an item is scanned. N = The Special Order Info screen does not display the first time an item is scanned. This option allows you to set up the default for the "Receiving Method" field on the RF gun, so that you won't have to fill in that field every time you use RF Receiving. P = Receive by PO number. S = Receive by SKU across multiple PO's for the same vendor. 12
22 Option (ID# 2917)-Receiving display multiple SKU occurrences on a specific PO (ID# 2918)-When Receiving Method is by SKU return to SKU list after posting? Shelf Manager (ID# 2919) Shelf Manager Default Mode (ID# 2920)-Shelf Manager printer type (ID# 2922)-Shelf Manager print labels Definition This option determines whether or not you want RF receiving to display multiple occurrences of a SKU on a PO. Y = Display multiple occurrences of a SKU on a PO. N = Don't display multiple occurrences of a SKU on a PO. If there are multiple occurrences of an SKU in the PO file, this option determines if the list of those occurrences automatically re-displays after posting the item manually. If this option is set to Yes, the list for that SKU will re-display when you press Enter on the posting screen. If this option is set to No, the receiving by SKU screen will display. This option defaults to Y and applies only when the RF Receiving Method is by SKU. This option sets the default Shelf Manager mode for the RF terminal(s). The default domain for this option is System, but it can be set to Store, User or Terminal level. This allows a user to designate specific modes for particular RF units. This option allows you to set up the default for the Printer Type field on the RF gun. By setting up this option, you won't have to enter the printer type every time you use RF Shelf Manager. M = MP5033/Encore 3 N = Network Printer. Select this setting if you want to print RF labels through the Eagle Label Manager, so that your RF labels will look like the other labels you print with the Eagle for Windows Label Manager application. If you select this setting, you must also set up the five options that indicate the Label Manager formats you want to use. These options are: "Flex- Label Format L," "Flex-Label Format S," "Flex-Label Format A," "Flex-Label Format B," and "Flex-Label Format C." Depending on how many different Label Manager formats you want to be able to choose from in RF, you can set up as few as one of these options, or as many as all five. P = PS1000 Q = QL320 This option allows you to set up the default for whether or not you want to print labels during RF Shelf Manager, so that you won't have to indicate whether or not you want to print labels every time you use RF Shelf Manager. Y = The printer always prints a label if you post a change to the retail price, location code, or manufacturer part number. N = The printer never prints a label. A = The printer always prints a label. P = A prompt displays after you post the item. You then have the option to print. 13
23 Option (ID# 2924)-Shelf Manager label format (ID# 2926)-Shelf Manager print price (ID# 2928)-Shelf Manager number of labels (ID# 2930)-Shelf Manager add QOH to PIP Definition This option allows you to set up the default for the Label Format field on the RF gun. By setting up this option, you won't have to select a setting for the Label Format field every time you use RF Shelf Manager. L = The printer is loaded with large (2 1/2 inch) labels. S = The printer is loaded with small (2 inch) labels. This option allows you to set up the default for whether or not you want to print the retail on labels, so that you won't have to indicate whether or not you want to print retail every time you use RF Shelf Manager. Y = The printer always prints the retail price on the label. N = The printer never prints the retail price on the label. This option allows you to set up the default for the number of labels you want to print. By setting up this option, you will no longer have to indicate the number of labels you want to print every time you use RF Shelf Manager. This option allows you to set up the default for the "Add QOH to PIP" field on the RF gun, so that you won't have to fill in that field every time you use RF Shelf Manager. This option applies to quantity on hand (QOH) entered in File Maintenance and PIP modes of Shelf Manager. Y = QOH changes are processed through the Physical Inventory application (PIP-Physical Inventory Posting). I = Inventory Maintenance is immediately updated with QOH changes. Other updates automatically occur with this setting, the same way they would occur if you changed QOH in Inventory Maintenance itself: Date of Last Physical in IMU is updated ITR is updated with Source RF to show that the QOH change was done using RF Shelf Manager If Option 1 Audit IMU/LOD QOH change is set to Yes in Options Configuration, the QOH changeis recorded to the physical inventory audit file, which can be reported on using the Physical Inventory History Report (RPH) where the Origin will indicate RF. If Option 8947 "Record Last 10 QOH changes and Last 10 Cost changes for inventory items is set to Yes in Options Configuration, the change to QOH displays in Show last 10 QOH changes dialog (accessible via Misc Menu option H in Inventory Maintenance). N = QOH changes are processed through Flexible Inventory Load screen (Function FIL). (ID# 2932)-Shelf Manager add UPC code This option allows you to set up the default for the "Add UPC Code" field on the RF gun, so that you won't have to fill in that 14
24 Option (ID# 2934)-Shelf Manager price to display Definition field every time you use RF Shelf Manager. P = The screen prompts you to add a UPC code to UPC Maintenance (MUPC) each time you scan or type a UPC code that is not on file. Y = The UPC code is always added to UPC Maintenance (MUPC) each time you scan a UPC or type a UPC code that is not on file. N = No UPC codes are added to UPC Maintenance (MUPC) when you scan a UPC or type a UPC code that is not on file. This option applies to all modes of Shelf Manager. This option allows you to set up the default for which price you want to display in Shelf Manager, so that you won't have to indicate which price to display every time you use RF Shelf Manager. R = Display the retail price. P = Display the promotion price. (ID# 2936)-Shelf Manager increment value for Location Mode I (ID# 2938)-Shelf Manager Default location(s) in PIP count screen with IMU locations This option determines the auto-increment value the system uses when you use LOCATION MODE I to auto-increment locations (this feature only works with numeric locations). Enter a number from 1 to in this option to determine the increment value. For example, if you set this option to 1, and the first Location entered is 1234, the next Location will default to This option determines whether or not you want location codes from Inventory Maintenance to display when you use the multilocation mode in Shelf Manager PIP Mode (there are two ways to access multi-location mode--by entering M in the PIP Mode field, or by pressing F4 while in the PIP mode). Y = Show Inventory Maintenance location codes while in the multi-location mode of PIP Mode. N = Don't show Inventory Maintenance location codes while in the multi-location mode of PIP Mode. (ID# 2939)-Shelf Manager Default initial PIP count to 1 This option determines the value of the Q uantity field in RF Shelf Manager PIP mode when a SKU is initially displayed. When set to Yes, the Quantity Field is set to 1 when a SKU is initially displayed When set to No, the Quantity Field is set to 0 when a SKU is initially displayed 15
25 Flex Label Options (ID# 2940) Network printer number for Flex- Labels (ID# 2942)-RF network label format L (ID# 2943)-RF network label format S This option determines the Eagle network printer number (defined in Legacy function MPS) you'll use to process RF Flex- Label requests. This option works in conjunction with the following options, in which you define the flex label formats: "Flex-Label Format L," "Flex-Label Format S," "Flex-Label Format A," "Flex-Label Format B," and "Flex-Label Format C." Set up this option if you want to use a format from the Eagle Label Manager when you print "L" type labels in RF (you enter "L" in the second position of the PRINT LABELS field). This means your RF labels will look like the other labels you print with the Eagle for Windows Label Manager application. You must also set up the option "Network printer number for Flex-Labels" so that the system knows which network printer to use to print the labels. When you click in the Current Value column to set up this option, the "Flex-Label format 'L'" dialog displays. Highlight the label format you want to use, and click Open. Set up this option if you want to use a format from the Eagle Label Manager when you print "S" type labels in RF (you enter "S" in the second position of the PRINT LABELS field). This means your RF labels will look like the other labels you print with the Eagle for Windows Label Manager application. You must also set up the option "Network printer number for Flex-Labels" so that the system knows which network printer to use to print the labels. (ID# 2944)-RF network label format A (ID# 2945)-RF network label format B When you click in the Current Value column to set up this option, the "Flex-Label format 'S'" dialog displays. Highlight the label format you want to use, and click Open. Set up this option if you want to use a format from the Eagle Label Manager when you print "A" type labels in RF (you enter "A" in the second position of the PRINT LABELS field). This means your RF labels will look like the other labels you print with the Eagle for Windows Label Manager application. You must also set up the option "Network printer number for Flex-Labels" so that the system knows which network printer to use to print the labels. When you click in the Current Value column to set up this option, the "Flex-Label format 'A'" dialog displays. Highlight the label format you want to use, and click Open. Set up this option if you want to use a format from the Eagle Label Manager when you print "B" type labels in RF (you enter "B" in the second position of the PRINT LABELS field). This means your RF labels will look like the other labels you print with the Eagle for Windows Label Manager application. 16
26 (ID# 2946)-RF network label format C Location Code Option (ID# 3052)-RF Shelf Manager multiple location codes Bin Tag Options (ID# 3053)- Scan bin tags with SKU prefixed with retail price (ID# 3054) Scan Ace bin tags with SKU prefixed with order multiple You must also set up the option "Network printer number for RF Labels" so that the system knows which network printer to use to print the labels. When you click in the Current Value column to set up this option, the "Flex-Label format 'B'" dialog displays. Highlight the label format you want to use, and click Open. Set up this option if you want to use a format from the Eagle Label Manager when you print "C" type labels in RF (you enter "C" in the second position of the PRINT LABELS field). This means your RF labels will look like the other labels you print with the Eagle for Windows Label Manager application. You must also set up the option "Network printer number for Flex-Labels" so that the system knows which network printer to use to print the labels. When you click in the Current Value column to set up this option, the "Flex-Label format 'C'" dialog displays. Highlight the label format you want to use, and click Open. If you set this option to Yes, it allows you to update three location codes and the number of bin labels to print. Multiple Location Codes are supported in both PIP mode and Location mode. Note: if you set this option to Yes, and also set the LOCATION MODE field on the RF to S, locations that you enter on the RF will be updated immediately in Inventory Maintenance (IMU). This option is used by RF receiving and RF shelf manager. Setting this option to Yes tells the system to look for an embedded decimal point in the bar code representation of the SKU. If it finds a decimal point, it will assume that the bar code has a retail price in the first part of the bar code, thus it will strip the retail price and return just the SKU. Ace members who have Price Verification bin tags should set this option to Y. Non-Ace members can also use this option if needed. If you have an SKU that has a decimal point in it (or a period), and you find that this item can no longer be scanned by the RF applications, you should set this option to N. RF Receiving and Shelf Manager support the Ace Special Bin tag. This bin tag has a UPC representation of the Ace SKU preceded by the pack quantity. To use this feature, Ace dealers should set this option to Yes. Note that if the scan of the bin tag returns an 8 or a 10-digit number, the first 3 digits will be stripped. The remaining 5 or 7 digits will then be used to look the item up by Sku. 17
27 Line Buster (RF POS) Options (ID# 5991)-RF POS receipt message 1 (ID# 5992)-RF POS receipt message 2 (ID# 5993)-RF POS receipt message 3 Use this option to enter up to 30 characters to print on the RF POS ticket. This is the only line that prints when using label format. It is the first of three lines to print when using receipt format. Use this option to enter up to 30 characters to print on the RF POS ticket. This line doesn't print when using label format. It is the second of three lines to print when using receipt format. Use this option to enter up to 30 characters to print on the RF POS ticket. This line doesn't print when using label format. It is the second of three lines to print when using receipt format. 18
28 RF Key Mapping This section contains information about how to use the RF terminal keys. If more than one key is listed for a given function, press the first key, release the key, and then press the second key. For example, press <FUNC>, then press <1> to cycle receiving units. Do not press both keys at the same time. Legacy (LRT3840, LRT3140, and PDT6846) PDT8146 MC9090 MC3090 PC Keystroke s Desired Function <FUNC><6> <End> <ESC> <FUNC><F> Page Down END Exits screens and applications. <CTL><0> <CTL><1> <CTL><2> <CTL><3> <CTL><4> <CTL><5> <CTL><6> <CTL><7> <CTL><8> <CTL><9> <Shift><Func ><0> <Shift><Func ><1> <Shift><Func ><2> <Shift><Func ><3> <Shift><Func ><4> <Shift><Func ><5> <Shift><Func ><6> <Shift><Func ><7> <Shift><Func ><8> <Shift><Func ><9> <Shift><0> <SHIFT><FUNC> <J> PRINT Invokes printing on the bin label printer. <Shift><1> <FUNC><K> F6 CONSTANTS Changes settings for Receiving. <Shift><2> <FUNC><L> F7 NEXT ITEM Provides ability to scroll to the next purchase order and to the purchase order detail lines. <Shift><3> <FUNC><M> F8 PREVIOUS ITEM Provides ability to scroll to the previous purchase orders and to the purchase order detail lines. <Shift><4> <Shift><5> <Shift><6> <Shift><7> <Shift><8> <Shift><9> <SHIFT><FUNC> <D> <SHIFT><FUNC> <E> <SHIFT><FUNC> <F> <SHIFT><FUNC> <G> <SHIFT><FUNC> <H> <SHIFT><FUNC> <I> F9 F12 Pause Scroll Lock F11 Num Lock MAN #ALT PART# QUERY Allows lookup by alternate part number. CLEAR Clears the application screen of data. DISPLAY Displays information based on various inputs. POST ITEM Equivalent to the <Save Order> key in Function RP. KEYLIST Displays the available function keys and keymapping. CHAR LIST Displays a complete character list and keymapping. 19
29 Legacy (LRT3840, LRT3140, and PDT6846) PDT8146 MC9090 MC3090 PC Keystroke s Desired Function <FUNC><BKS P> <FUNC><BK SP> <CLR> <CLR> <Right Arrow>, or <Func><B KSP> <SPACE> <FUNC><BKSP> SPACE Adds a space. <Right Arrow> (<ORANGE><6>) SPACE CLEAR FIELD Clears a field. <Up Arrow> <Func><C> <Up Arrow> <Down Arrow> <Func><H> <Down Arrow> <FUNC><1> <FUNC> <1> <FUNC> <1> <FUNC><2> <FUNC><2> <FUNC><2 > <FUNC><3> <FUNC><3> <FUNC><3 > <FUNC><4> <FUNC> <4> <FUNC> <4> <FUNC><7> <FUNC><7> <FUNC><7 > <FUNC> <8> <FUNC> <8> <FUNC> <8> <Up Arrow>, (<ORANGE><8>) <Down Arrow>, (<ORANGE><2>) SCROLL UP Moves the cursor up. SCROLL DOWN Moves the cursor down. <FUNC><A> ALT-R CYCLE UNIT Changes from stocking to purchasing units. <FUNC><B> ALT-Q NEXT SCREEN Toggles between the P. O. Header and Purchase Order Detail screens. <FUNC><C> F10 REPLACE QTY Corrects or replaces the quantity received in the RCVD field on the Purchase Order Detail screen. <FUNC><D> Keypad+ LOC/INFO If the RF Shelf Manager History Screen is displayed and the cursor is in the Q field, press <FUNC><4> to display the RF Count Screen. If the RF Shelf Manager History Screen is displayed, press <FUNC><4> to display the RF Shelf Manager Additional Info Screen. <FUNC><G> F1 GOTO SKU Places cursor at SKU line in receiving screen. <FUNC><H> F3 VARIANCE In Receiving this shows the variance between what was ordered and the number scanned so far. In Physical Inventory it shows the difference between the QOH and the number scanned. 20
30 Legacy (LRT3840, LRT3140, and PDT6846) PDT8146 MC9090 MC3090 PC Keystroke s Desired Function <FUNC><9> <FUNC><9> <FUNC><9 > <ENTER> <ENTER> <RETURN > <FUNC><LEF T ARROW> <FUNC><RIG HT ARROW> <FUNC><SHF > <FUNC><G> <FUNC><I> <FUNC><SHI FT> <LEFT ARROW> <RIGHT ARROW> <FUNC>< SHIFT> <PWR> <PWR> (red) <PWR> (red) <FUNC><I> F4 ADD SKU Adds SKUs to purchase orders. <ENTER> <Left Arrow>, (<ORANGE><4>) <Right Arrow>, (<ORANGE><6>) <SHIFT> <PWR> (red) ENTER Posts quantities, displays items, and exits application. LEFT ARROW Moves back one character. RIGHT ARROW Moves forward one character. CAPS LOCK Toggles between lower and uppercase letters. POWER Displays a screen that disappears. 21
31 Chapter 3 - Receiving Inventory Chapter 3 - Receiving Inventory 20 Preparing to Receive Inventory 21 Setting Up Security for Users 21 Signing On and Off of the RF Terminal 22 Reviewing the Receiving Constants Screen 23 Overview: Receiving by Purchase Order 26 Receiving Items 27 Reviewing the Item Header Screen 27 Receiving Items by Purchase Order 27 Reviewing the P.O. Header Screen 27 Receiving Inventory Items by Purchase Order 28 Locating Purchase Orders 29 To locate a purchase order by vendor: 29 To locate a purchase order by purchase order number: 30 Receiving Purchase Order Items 31 Receiving Inventory by SKU 33 Overview: Receiving by SKU 34 Changing Purchase Order Information 36 Changing Price Information 36 Changing Cost Information 37 Changing the Unit of Measure 38 Preparing to Print Bin Labels 39 Printing Bin Labels 41 Preparing to Add Items to a Purchase Order 42 Receiving Settings in Options Configuration 42 Adding Items to a Purchase Order 42 Preparing to Add UPC Codes 45 Settings in Options Configuration 45 Adding UPC Codes 45 Completing Purchase Order Receipts 48 Printing Items Not Scanned by RF (Optional) 48 Printing an Edit List of the PO Receipts 49 Finalizing Purchase Order Receipts 49 22
32 This chapter contains information about using the RF terminal and RF Receiving application. It describes how to: Receive inventory items. Print bin labels. Add items to a purchase order. Add UPC codes. Change purchase order information. End inventory receipt sessions. Complete purchase order receipts. Preparing to Receive Inventory This section contains information about preparing to receive inventory. It describes how to: Set up security. Set up options. Sign on and off of RF. Set up the Receiving Constants screen. In addition to the above tasks that prepare your system to receive inventory, make sure the RF terminal and the bin label printer (if you are using one) are charged. Setting Up Security for Users To sign on to the RF terminal, your System Administrator needs to assign security bits to your user ID. To use RF Receiving, the following security bit(s) need to be added to your user ID for each RF terminal. Your System Administrator determines the terminal numbers for the RF terminals. The following are the security bits: Bit 527 allows access to RF (Receipt Posting) Bit 528 allows the ability to change cost Bits 6 & 12 allows Multistore access (multistore users only) For more information about adding security bits, refer to your Security Guide. 23
33 Setting Up RF Options You should have already established the options for this application. See RF Options in Options Configuration in Chapter 2 for specific information on the options for this application. Signing On and Off of the RF Terminal To sign on: 1. On the PDT8146 and MC9090, click the Start menu and select Programs from the drop-down list. (Note: Legacy units (LRT3840, LRT3140, and PDT6846) begin at Step 3.) 2. From the Programs window, select TelnetCE to start the application. (Note: Select TelnetCE if it appears in the Start menu drop-down list.) 3. On the RF terminal, at the application start up screen, press <ENTER> to connect to the Eagle system. The Login Screen displays. 4. At Login, type M and press <ENTER>. Depending on your terminal setting, either the SIGNON screen or the RF Menu displays. 5. If the RF Menu displays, you are signed on to RF. -or- If the SIGNON screen displays: 1. At Name, type your name and press <ENTER>. 2. At Passwd, type your password (optional) and press <ENTER>. The RF Menu displays. You are signed on to RF. RF Menu 1 RECEIVING 2 SHELF MANAGER 3 UPC MAINTENANCE 4 POINT OF SALE 6 EXIT TIP To select an option: Use the up and down arrow keys to highlight the option. -or- Press the number that corresponds to the option. 24
34 To sign off: 1. From any RF screen, end your session. Note: Key strokes vary by unit. See RF Key Mapping in Chapter Two for information on your unit. The RF Menu displays. 2. Select Exit and press <ENTER>. 3. Return the RF terminal to the cradle to recharge it. TIP If an RF screen disappears, press <PWR> to display it again. Reviewing the Receiving Constants Screen The Receiving Constants screen: 1. From the RF Menu, select RECEIVING and press <ENTER>. The Receiving Constants screen displays. RECEIVING CONSTANTS RECEIVING METHOD: P PRINTER TYPE: Q PRINT LABELS: N S Y 1 ADD SKU TO P.O.: P ADD UPC CODE: P COMM QTY: Y SO INFO: Y NOTE You can also display the Receiving Constants screen by pressing <CTL><1> on the Legacy unit, <Shift><Func><1> on the PDT8146, or <Shift 1> on the MC
35 2. Complete the Receiving Constants screen fields as shown in the following table, before you receive items. You must press <ENTER> from the SO INFO field on the Receiving Constants screen to retain the information and to display the P.O. Header screen. In this field RECEIVING METHOD PRINTER TYPE PRINT LABELS ADD SKU TO P.O. Type this Specify how you want to receive items: P (Purchase Order) -or- S (SKU) To determine your printer type, look on the front of your printer. The printer type displays as one of the following: M = MP5033/Encore 3 N = Network Printer. P = PS1000 Q = QL320 In the first position, type Y, N, A, or P over the P. Y - The printer always prints a label if you post a change to the retail price, location code, or manufacturer part number. N - The printer never prints a label. A - The printer always prints a label. P - A prompt displays after you post the item. You then have the option to print. In the second position, type L or S over the L. L - The printer is loaded with large (2 1/2 inch) labels. S - The printer is loaded with small (2 inch) labels. In the third position, type Y or N over the Y. Y - The printer always prints the retail price on the label. N - The printer never prints the retail price on the label. In the fourth position, type a value of 1 9 over the 1 to specify the number of labels you want to print. This field defaults to P. In the first position, type P, Y, or N over the P. P - The screen prompts you to add a SKU to the purchase order each time you scan a UPC or type a SKU that is not on the purchase order. Y - The SKU is always added to the purchase order each time you scan a UPC or type a SKU that is not on the purchase order. N - No SKUs are added to your purchase order when you scan a UPC or type a SKU that is not on the purchase order. 26
36 In this field ADD UPC CODE DISPLAY COMM QTY SO INFO Type this This field defaults to P. In the first position, type P, Y, or N over the P. P - The screen prompts you to add a UPC code to UPC Maintenance (MUPC) each time you scan or type a UPC code that is not on file. Y - The UPC code is always added to UPC Maintenance (MUPC) each time you scan a UPC or type a UPC code that is not on file. N - No UPC codes are added to UPC Maintenance (MUPC) when you scan a UPC or type a UPC code that is not on file. This field refers to committed quantity, which is the number of items committed to a customer. Type Y or N in this field Y - The Committed Quantity screen displays the first time an item is scanned. N - The Committed Quantity screen does not display the first time an item is scanned. Display Special Order information if the PO was Generated from a Special Order at POS. The following information displays: Customer Name, Customer Number, Phone Number, and POS Document Number. 3. From the SO INFO field on the Receiving Constants screen, press <ENTER>. The P.O. Header screen displays. 27
37 Overview: Receiving by Purchase Order The following is an overview of receiving by purchase order: Receiving Items by Purchase Order with RF *Note: These actions take place on the Eagle system. You only need to set this information one time. Set up the RF Security Bits in Security Maintenance* Complete the RF options in Options Configuration* Select Receiving from the RF menu Complete the Receiving Constants screen Type a P in the Receiving Method field Determine whether to access the PO by PO or vendor number Vendor Number PO Number Type the vendor s number, in the Vendor field, and scroll through the PO numbers to locate the correct purchase order Type the number of the PO in the P.O. Number field, and press <Enter> Multistore Only - type the store number Scan the item(s) you want to receive Enter the quantity received Continue until all items on the PO are entered **Note: These actions take place on the Eagle system. **Print and review an edit list RRP without Update Option F selected **Finalize the purchase order receipts Run the Receiving Report (RRP) with Update Option F selected 28
38 Receiving Items Reviewing the Item Header Screen After setting up the Receiving Constants screen, and selecting SKU, the Item Header screen displays. This section reviews the fields on that screen. CREATING STORE: RECEIVING STORE: VENDOR: SKU: MFG #: The following table describes each field on the Item Header screen. The steps listed on the following pages explain how to complete the fields. Field CREATING STORE RECEIVING STORE VENDOR SKU MFG # Description The number of the store in which the PO was created. The store for which you are receiving inventory. The vendor's ID (from Vendor Maintenance). The SKU # of the item you are receiving OR the UPC Code if it is being scanned. The manufacture s number of the SKU that you are receiving. Receiving Items by Purchase Order To receive items by purchase order, you ll first identify the PO you want to receive, and then proceed to the receiving process. Important: In order to receive inventory by PO, you need to enter a P in the Receiving Method field on the Receiving Constants screen. Reviewing the P.O. Header Screen After setting up the Receiving Constants screen, the P.O. Header screen displays. P.O. Header VENDOR: P.O. NUMBER: RECEIVING STORE: NAME: P.O. STATUS: BACKORDER <CTL><8> KEYLIST: 29
39 The following table describes each field on the P.O. Header screen. The steps listed on the following pages explain how to complete the fields. Field VENDOR P.O. NUMBER RECEIVING STORE NAME P.O. STATUS BACKORDER <CTL><8> (Legacy models) <Shift><Func><8> (model PDT8146) <Shift><8> (model MC9090) Description The code used to identify the vendor for this purchase order. The number that identifies this purchase order. The store for which you are receiving inventory. The vendor's name. The status of the purchase order indicates where the purchase order is in the purchasing cycle. Indicates if the vendor back orders items that can't be shipped with the order. The RF keys you press to display the RF key list. Receiving Inventory Items by Purchase Order This section contains information about how to receive inventory items. It describes how to: Locate purchase orders. Receive purchase order items. After the Receiving Constants screen is set up, you can begin receiving items. If you have not set up the Receiving Constants screen, refer to the section "Setting Up the Receiving Constants Screen" for instructions. 30
40 Locating Purchase Orders You can locate a purchase order by either vendor or purchase order number. To locate a purchase order by vendor: 1. From the P.O. Header screen, at VENDOR, type a valid vendor code, and press <Enter>. 2. Scroll forward or backward through the PO until you locate the correct P.O. Note: Key strokes vary by unit. See RF Key Mapping in Chapter Two for information on your unit. 3. When the correct PO number displays, press <Enter>. 4. For single store users, in the RECEIVING STORE field, press <Enter>. -or- For multistores, in the RECEIVING STORE field, type the number or the letter of the store for which you want to receive inventory or accept the default, and press <Enter>. The Purchase Order Detail screen displays. ACTIVANT PO# 1234 ST 1 LINE: ERP: SKU: MFG#: DESC: R$ C$ QOO: TOT: RCVD: 31
41 To locate a purchase order by purchase order number: 1. From the P.O. Header screen, press <ENTER> to move the cursor to P.O. NUMBER. 2. Type the purchase order number and press <ENTER>. The screen displays the detail for the selected purchase order. 3. For single store users, press <ENTER>. --or-- For multistores, press <ENTER>, and then in the RECEIVING STORE field, type the number or the letter of the store for which you want to receive inventory, or accept the default, and press <ENTER>. The Purchase Order Detail screen displays. ACTIVANT PO# 1234 ST 1 LINE: ERP: SKU: MFG#: DESC: R$ C$ QOO: TOT: RCVD: The following table describes each field on the Purchase Order Detail screen. Information on how to complete the fields is found in the next section, "Receiving Purchase Order Items." Field PO# ST LINE ERP SKU MFG# DESC Description The purchase order number. The vendor code displays before the purchase order. In the example, ACTIVANT is the vendor code. The receiving store number or letter. The line number for the item from Modify Purchase Order (Function MPO). (Electronic Receipt Posting) - The quantity posted by ERP (optional). The SKU for the inventory item you are receiving. The manufacturer's part number. The description of the item. R$ The retail price for the item. C$ The cost per item in stocking unit of measure. QOO TOT RCVD The quantity on order from Modify Purchase Order (Function MPO). The total number of items received so far. The quantity of the item currently being received. 32
42 Receiving Purchase Order Items After you display the purchase order on the Purchase Order Detail screen, follow the instructions in this section to receive the items. TIP You can receive an item when you know the SKU number and vendor number, even if you don t know the PO number. Type the vendor number in the vendor field, and scan the item. On the Legacy unit press <CTL><2>, on the PDT8146, press <Shift><Func> <2>, or on the MC9090 press <Shift><2> to scroll through the Purchase Orders. 1. Use a method shown in the following table to locate the item you want to post. After you locate the item, it displays with the cursor at RCVD. Depending on how you locate the item, the Committed Quantity screen may display. This screen displays the quantity of an item already committed to customer(s). If the Quantity Commitment screen displays, press <ENTER> to display the Purchase Order Detail screen again. To locate an item by UPC SKU Alternate part number Line Manufacturer number Do this Scan the UPC code. -or- At SKU, type the UPC code and press <ENTER>. At SKU, type the SKU number and press <ENTER>. At SKU, type the alternate part number for this vendor and press <CTL><4> on the Legacy unit, <Shift><Func><4> on the PDT8146, or <Shift><4> on the MC9090. At Line, type the line item number and press <ENTER>. At MFG#, type the manufacturer's part number and press <ENTER>. 2. If you scan multiple items, the quantity automatically posts when you scan the next UPC. -or- At RCVD, type the number of items received, then press <ENTER> to post the quantity. When you type the quantity of an item received in RCVD, the TOT field on the Purchase Order Detail screen displays the total quantity received. IMPORTANT To post, correct, or replace the total quantity received in the TOT field, type the new quantity in RCVD, then press <FUNC><3>. When the Purchase Order Detail screen clears, you can receive the next item. 33
43 3. Repeat steps 1 and 2 in this section to receive additional items. 4. To return to the RF Menu, end your session. Note: Key strokes vary by unit. See RF Key Mapping in Chapter Two for information on your unit. To print bin labels, continue to the section, "Preparing to Print Bin Labels." 34
44 Receiving Inventory by SKU This section contains information about how to receive inventory items by SKU. After the Receiving Constants screen is set up, you can begin receiving items. If you have not set up the Receiving Constants screen, refer to the section "Setting Up the Receiving Constants Screen" for instructions. You can update a quantity for individual items by entering the SKU and quantity received. Or, when an item appears on more than one purchase order, or more than on line on a single purchase order, you can apply the received quantity to the correct PO or line item. If the SKU is found on more than one purchase order for the same vendor, all the POs display, and you can choose the one you are receiving items for. Also, if the SKU has multiple occurrences on the same PO, when the entire quantity of the first occurrence is received, the system looks for another occurrence of the item. Important: In order to receive inventory by SKU, you need to enter an S in the Receiving Method field on the Receiving Constants screen. 35
45 Overview: Receiving by SKU The following is an overview of how to receive by SKU using the RF unit: 36
46 Receiving Items by SKU To receive an item by SKU number. 1. For a single store, the store number displays in the Creating and Receiving fields. -or- For multistore, if you re not in the store in which the PO was created, type the number of the store creating and receiving the item in the Creating and Receiving fields. 2. Scan the UPC code of the item you want to receive. The item number displays in the SKU number field. 3. If the item appears on only one line or one PO, the item displays. -or- If the item appears on more than one line or one PO, the following screen displays. Scroll up or down to select the line number or PO that you want to apply the quantity to, and press <Enter>. Note: Key strokes vary by unit. See RF Key Mapping in Chapter Two for information on your unit. SKU: 2020 P.O. VEND S QOO The receiving screen displays. 4. In the RCVD field, type the quantity received, and then press <Enter>. 37
47 Changing Purchase Order Information You can change the following purchase order information: price information cost information the unit of measure from stocking to purchasing or vice versa Changing Price Information You can change price information when you receive items for a purchase order. To change price information: 1. From the Purchase Order Detail screen, display the item on the purchase order for which you want to change price information. 2. At RCVD, move the cursor to the R$ field, then type the new price and clear the field. Note: Key strokes vary by unit. See RF Key Mapping in Chapter Two for information on your unit. The price changes to the new price and the cursor moves to the left of the new price. If you want to post the item, press <ENTER> to move your cursor to RCVD, then press <ENTER> again to post the item. 3. To return to the RF Menu, end your session. Note: Key strokes vary by unit. See RF Key Mapping in Chapter Two for information on your unit. To print bin labels, continue to the section, "Preparing to Print Bin Labels." IMPORTANT You must finalize Price Changes using Report RPC for Price Changes to take effect. 38
48 Changing Cost Information You can change cost information when you receive items for a purchase order. 3 IMPORTANT You must have security turned on to change or view cost information. See your System Administrator. To change cost information: 1. From the Purchase Order Detail screen, display the item on the purchase order for which you want to change cost information. 2. At RCVD, move up, and then move down to reach the C$ field. Note: Key strokes vary by unit. See RF Key Mapping in Chapter Two for information on your unit. 3. Type the cost, then clear the remainder of the information in the field. Note: Key strokes vary by unit. See RF Key Mapping in Chapter Two for information on your unit. The new cost displays and the cursor moves to the left of the new cost. If you want to post the item, press <ENTER> to move your cursor to RCVD, then press <ENTER> again to post the item. 4. To return to the RF Menu, end your session. Note: Key strokes vary by unit. See RF Key Mapping in Chapter Two for information on your unit. To print bin labels, continue to the next section, "Preparing to Print Bin Labels." NOTE You must run the RPC for the Price Changes to take effect. 39
49 Changing the Unit of Measure You can change the unit of measure from stocking to purchasing or vice versa. If you change the unit of measure from stocking to purchasing you can post quantities or cost in the item's purchasing unit of measure. You can change the unit of measure back to the stocking unit of measure at any time. To change the unit of measure from stocking to purchasing: 1. From the Purchase Order Detail screen, display the item on the purchase order for which you want to change the unit of measure. 2. At RCVD, press <FUNC><1> to change the unit of measure to purchasing. Press <FUNC><1> again to display the stocking unit of measure. The TOT field displays the total quantity in the correct unit of measure. You can post quantities and cost dollars in purchase units of measure. 3. To return to the RF Menu, end your session. Note: Key strokes vary by unit. See RF Key Mapping in Chapter Two for information on your unit. 40
50 Preparing to Print Bin Labels You can print RF labels through the Eagle Label Manager, your RF labels will look like the other labels you print with the Eagle for Windows Label Manager application. To set this up, do the following Before you print bin labels from RF, you need to do the following: Make sure the printer is charged. Make sure the printer cable is plugged into the RF terminal as shown in the following diagram. Your equipment may vary from that shown in the following diagram. Printer Cable RF Terminal Printer In Options Configuration, be sure to set the following options: Set the RF option "Network printer number for Flex-Labels" to the appropriate network printer number. Define up to five label formats you want to use when printing RF labels. These formats are defined in the options "RF network label format L," "RF network label format S," "RF network label format A," "RF network label format B," and "RF network label format C." Set the RF option "Receiving printer type" and/or the option "Shelf Manager printer type" to N-Network Printer (alternatively, you can set these options on the RF gun itself). If necessary, you can override your settings in Options Configuration by changing the setting on the Receiving Constants screen, press <CTL><1>. Below is a list of options: 41
51 In this field Type this PRINT LABELS In the first position, type Y, N, A, or P over the P. Y - The printer always prints a label if you post a change to the retail price, location code, or manufacturer part number. N - The printer never prints a label. A - The printer always prints a label. P - A prompt displays after you post the item. You then have the option to print In the second position, type L or S over the L. L - The printer is loaded with large (2 1/2 inch) labels. S - The printer is loaded with small (2 inch) labels. In the third position, type Y or N over the Y. Y - The printer always prints the retail price on the label. N - The printer never prints the retail price on the label. NUMBER OF LABELS Type the number of bin labels you want to print. The number must be a value of 1 9. Continue to the next section, "Printing Bin Labels." 42
52 Printing Bin Labels The way you print bin labels is determined by how you set up the Receiving Constants screen in the previous section. There are three ways to print labels: To print a bin label when the Receiving Constants screen is set to Y: 1. From the Purchase Order Detail screen, display the purchase order item for which you want to print a bin label. 2. Press <ENTER> to post the item or scan another UPC code. The message "PRINTING LABEL" may display on the Purchase Order Detail screen, and the bin label for the item prints. 3. To return to the RF Menu, end your session. Note: Key strokes vary by unit. See RF Key Mapping in Chapter Two for information on your unit. To print bin labels when the Receiving Constants screen is set to N: 1. From the Purchase Order Detail screen, display the purchase order item for which you want to print a bin label. 2. Display the Print screen by pressing <CTL><0> on the Legacy unit, or <Shift><Fnc><0> on the PDT8146, or <Shift><0> on the MC At PRINT BIN LABEL, press <ENTER>. 4. At NUMBER Of LABELS, type the number of labels you want to print and press <ENTER>. You must type a value between 1 and 9. The message "PRINTING LABEL" displays on the Purchase Order Detail screen, and the bin label for the item prints. 5. Repeat steps 1 through 4 to print additional bin labels. 6. To return to the RF Menu, end your session. Note: Key strokes vary by unit. See RF Key Mapping in Chapter Two for information on your unit. To print bin labels when the Receiving Constants screen is set to P: 1. From the Purchase Order Detail screen, display the purchase order item for which you want to print a bin label. 2. Press <ENTER> to post the item or scan another UPC code. 3. In the RECVD field, press <Enter>. 4. In the PRINT BIN LABELS, type Y, and press <Enter>. 5. In the Number of Labels field, type a value between 1 and 9, and then press <ENTER>. The message "PRINTING LABEL" displays on the Purchase Order Detail screen, and the bin label for the item prints. 6. To return to the RF Menu, end your session. Note: Key strokes vary by unit. See RF Key Mapping in Chapter Two for information on your unit. 43
53 Preparing to Add Items to a Purchase Order Receiving Settings in Options Configuration You should have already established the options for this application. See RF Options in Options Configuration in Chapter 2 for specific information on the options for this application. Before you can add items to a purchase order, you need to make sure the Receiving Constants screen field ADD SKU TO PO is completed as follows. To display the Receiving Constants screen, on the Legacy unit press <CTL><1>, on the PDT8146 press <Shift><Func><1>, or on the MC9090 press <Shift><1>. In this field ADD SKU TO PO Type this Type one of the following and press <ENTER>. P - The system prompts you each time you want to add an item to a purchase order. Y - The system adds the item to the purchase order. N - No SKUs will be added to the purchase order. Adding Items to a Purchase Order You can add items that you stock in your inventory file to existing purchase orders. The way you add items to purchase orders depends on how you set up the ADD SKU TO PO field on the Receiving Constants screen in the previous section. There are two ways to add items to a purchase order: To add an item to a purchase order when the ADD SKU TO PO field on the Receiving Constants screen is set to P: If you are adding a single item with a quantity of one to the purchase order: 1. From the Purchase Order Detail screen, scan the item or type the SKU. The message SKU NOT FOUND ON THIS P.O. ADD SKU? displays. 2. At ADD SKU, press <ENTER> to accept the default Y to add an item. The Purchase Order Detail screen displays. The item is added to the purchase order. 3. Clear the screen. Note: Key strokes vary by unit. See RF Key Mapping in Chapter Two for information on your unit. The screen clears and a blank Purchase Order Detail screen displays. 4. You can continue to receive items, or to return to the RF Menu, end your session. Note: Key strokes vary by unit. See RF Key Mapping in Chapter Two for information on your unit. 44
54 If you are adding an item with a quantity greater than one: 1. From the Purchase Order Detail screen, scan the first item or type the SKU. The message SKU NOT FOUND ON THIS P.O. ADD SKU? displays. 2. At ADD SKU, press <ENTER> to accept the default Y to add an item. The Purchase Order Detail screen displays. The item is added to the purchase order. 3. To add the remaining quantity for this item, at RCVD, type the quantity or scan the item to increment the quantity. 4. To post the items, press <ENTER> or scan a different item. If you press <ENTER>, the screen clears. If you scan a different item, it posts the quantity in TOT for the previous item and displays the next item. 5. You can continue to receive items, or to return to the RF Menu end your session. Note: Key strokes vary by unit. See RF Key Mapping in Chapter Two for information on your unit. To add an item to a purchase order when the ADD SKU TO PO field on the Receiving Constants screen is set to Y: If you are adding a single item with a quantity of one to the purchase order: 1. From the Purchase Order Detail screen, scan the item or type the SKU. The message SKU NOT FOUND ON THIS P.O. SKU ADDED PRESS ENTER displays. 2. Press <ENTER>. The Purchase Order Detail screen displays. The item is added to the purchase order. 3. Clear the screen. Note: Key strokes vary by unit. See RF Key Mapping in Chapter Two for information on your unit. The screen clears and a blank Purchase Order Detail screen displays. 4. To return to the RF Menu, end your session. Note: Key strokes vary by unit. See RF Key Mapping in Chapter Two for information on your unit. 45
55 If you are adding an item with a quantity greater than one: 1. From the Purchase Order Detail screen, scan the first item or type the SKU. The message SKU NOT FOUND ON THIS P.O. SKU ADDED PRESS ENTER displays. 2. Press <ENTER>. The Purchase Order Detail screen displays. The item is added to the purchase order. 3. To add the remaining quantity for this item, at RCVD, type the quantity or scan the item to increment the quantity. 4. To post the items, press <ENTER> or scan a different item. If you press <ENTER>, the screen clears. If you scan a different item, it posts the quantity in TOT for the previous item and displays the next item. 5. You can continue to receive items, or to return to the RF Menu end your session. Note: Key strokes vary by unit. See RF Key Mapping in Chapter Two for information on your unit. If you don't want to add items to a purchase order, set the ADD SKU TO PO field on the Receiving Constants screen to N. 1. If you scan an item or type a SKU when the ADD SKU TO PO field is set to N, and the item is not on the purchase order, the message SKU NOT FOUND ON THIS P.O. PRESS ENTER displays. 2. Press <ENTER>. A blank Purchase Order Detail screen displays. 3. You can continue to receive items, or to return to the RF Menu end your session. Note: Key strokes vary by unit. See RF Key Mapping in Chapter Two for information on your unit. 46
56 Preparing to Add UPC Codes Settings in Options Configuration You should have already established the options for this application. See RF Options in Options Configuration in Chapter 2 for specific information on the options for this application. Before you can add items to a purchase order, you need to make sure the Receiving Constants screen field ADD SKU TO PO is completed as follows. To display the Receiving Constants screen, on the Legacy unit press <CTL><1>, on the PDT8146 press <Shift><Func><1>, or on the MC9090 press <Shift><1>. In this field ADD UPC CODE Type this Type one of the following and press <ENTER>. P - The system prompts you each time you want to add a UPC code to UPC Maintenance (MUPC). Y - The system adds the UPC code to UPC Maintenance (MUPC). N - No UPC codes will be added to UPC Maintenance (MUPC). Adding UPC Codes You can add UPC codes to UPC Maintenance (MUPC). The way you do so depends on how you set up the ADD UPC CODE field on the Receiving Constants screen in the previous section. To add a UPC code to the UPC Maintenance (MUPC)file when the ADD UPC CODE field on the Receiving Constants screen is set to P: 1. From the Purchase Order Detail screen, scan or type the UPC code. The message UPC NOT ON FILE! ADD UPC? displays. 2. At ADD UPC, press <ENTER> to accept the default Y to add a UPC code. 3. At SKU, type the SKU number for the UPC code and press <ENTER>. Depending on how you set up the ADD SKU TO PO field on the Receiving Constants screen, one of the following occurs: If the item is on the purchase order, it displays on the Purchase Order Detail screen. The UPC code is added to the UPC code file. A message displays. You can follow the message prompts or see the section, "Preparing to Add Items to a Purchase Order," to review the ADD SKU TO PO options. 4. You can continue to receive items, or to return to the RF Menu, end your session. Note: Key strokes vary by unit. See RF Key Mapping in Chapter Two for information on your unit. 47
57 To add a UPC code to the UPC code file when the ADD UPC CODE field on the Receiving Constants screen is set to Y: 1. From the Purchase Order Detail screen, scan or type the UPC code. The message UPC NOT ON FILE! ADD UPC? displays. 2. At SKU, type the SKU number for the UPC code and press <ENTER>. Depending on how you set up the ADD SKU TO PO field on the Receiving Constants screen, one of the following occurs: If the item is on the purchase order, it displays on the Purchase Order Detail screen. The UPC code is added to the UPC code file. -or- A message displays. You can follow the message prompts or see the section, "Preparing to Add Items to a Purchase Order," to review the ADD SKU TO PO options. 3. You can continue to receive items, or to return to the RF Menu, end your session. Note: Key strokes vary by unit. See RF Key Mapping in Chapter Two for information on your unit. 48
58 If you don't want to add UPC codes to the UPC code file, set the ADD UPC CODE field on the Receiving Constants screen to N. 1. If you scan an item or type a UPC code when the ADD UPC CODE field is set to N, the message UPC CODE NOT ON FILE! PRESS ENTER displays. 2. Press <ENTER>. A blank Purchase Order Detail screen displays. 3. You can continue to receive items, or to return to the RF Menu, end your session. Note: Key strokes vary by unit. See RF Key Mapping in Chapter Two for information on your unit. 49
59 Completing Purchase Order Receipts Once you receive all of the merchandise for a purchase order(s), sign off the RF terminal and complete the following procedures: Print items not scanned by RF (optional). Print an edit list of the purchase order receipts. Finalize purchase order receipts. Printing Items Not Scanned by RF (Optional) Use Report RRP Print Option Z to print items not received by ERP (Electronic Receipt Posting) or by RF. You need to run this report from an Eagle terminal. The RRP Report Print Option Z identifies the following: items billed to you, but not received items that are missing, or partially received items whose original QOO does not equal the quantity posted by ERP or by RF To print items not seen by RF: 1. At any menu, type RRP and press <Enter>. The Receiving Report (RRP) screen displays. 2. At Options, select Z. Leave the Updt Options and Update Prices fields blank. 3. At P.O. Number and Vendor (From and To) fields, type the appropriate purchase order numbers and vendor codes that you want the report to include. 4. Press <Run>. The report prints at the designated printer. 5. Press <End> to exit the screen. NOTE Use the online help to complete the fields on the Receiving Report (RRP) screen. 50
60 Printing an Edit List of the PO Receipts Use Report RRP (Receiving Report) to print an edit list of the PO receipts that you received with RF. 1. At any menu, type RRP and press <Enter>. The Receiving Report (RRP) screen displays. 2. Fill in or change the fields on the screen. If you need more information about a field, refer to online help. IMPORTANT Do not use any Updt Options. These options update your Inventory and Purchasing files, which you shouldn't do until you've edited the receipts. 3. Press <Run>. Review the report, just as you do when you post receipts in Function RP (Receipt Posting). 4. Press <End> to exit the screen. Finalizing Purchase Order Receipts Use Report RRP to finalize the PO receipts that you received with RF. When you finalize PO receipts, the system updates the following files: Inventory (for example, the Quantity On Hand field in Inventory Maintenance (Function IMU) Inventory Master Update, Screen S) Purchasing (for example, the Fill Pct field in Function MVR Vendor File Maintenance, Screen H) 1. At any menu, type RRP and press <Enter>. The Receiving Report (RRP) screen displays. 2. At Updt Options, select F. 3. Fill in or change the other fields on the screen. If you need more information about a field, refer to online help. 4. At P.O. Number and Vendor (From and To) fields, type the appropriate purchase order numbers and vendor codes that you want the report to include, or select from the dropdown list. 5. Press <Run>. The system updates the Inventory and Purchasing files. 6. Press <End> to exit the screen. 51
61 Chapter 4 -Using RF Shelf Manager Chapter 4 -Using RF Shelf Manager 50 Which Mode to Use? 52 Set Up for RF Shelf Manager 53 Enabling RF Shelf Manager 53 Setting Up Security for Users 54 Settings in Options Configuration 54 Setting Up Terminal Records 54 RF Shelf Manager Basics 55 Signing On to the RF Terminal 55 Signing Off of the RF Unit 56 RF Shelf Manager Tips 56 Selecting a Mode and Setting Constants 57 RF Shelf Manager Constants Screens 58 Using File Maintenance Mode 61 Overview: Using File Maintenance Mode. 62 RF Shelf Manager Detail Screen Fields 63 RF Shelf Manager History Screen Fields 64 RF Shelf Manager Additional Info Screen 65 Reviewing and Changing Items 66 Using Price Check Mode 69 Overview: Using Price Check Mode 70 RF Shelf Manager Price Check Mode Fields 71 Reviewing and Changing Prices 72 Using PIP Mode 75 Overview: Using the PIP mode 76 RF Shelf Manager PIP Mode Fields 77 Reviewing and Changing PIP Information 78 Using the Physical Inventory Screens 81 Using Location Mode 83 Overview: Using Location Mode 83 Location Mode Options 84 RF Shelf Manager Location Mode Fields 84 Reviewing and Changing Location Codes 85 Using Purchase Mode 87 Overview: Using Purchase Mode 88 RF Shelf Manager Purchase Mode Fields 89 Reviewing and Changing the NOQ 90 Reviewing and Finalizing Changes 91 Inventory Changes 91 Create the Purchase Order using the New Order Quantity from Inventory Maintenance 92 Price Changes 93 Physical Inventory Changes 93 52
62 This chapter describes how to use RF Shelf Manager. The RF system is a handheld unit with an alphanumeric keypad and display screen that communicates directly with the Eagle system via radio waves. You can use the RF system to manage inventory using the RF Shelf Manager application. With the RF Shelf Manager application you can: Verify and change various inventory fields. Verify and change retail prices and/or cost. Print item labels directly to a portable printer. Print item labels using the price change file through Report RLA or RBL. Perform a physical inventory. Flag items to be added to a PO using the New Order Quantity field. View and change location codes. Maintain UPCs. 53
63 Which Mode to Use? Five modes are available in the RF Shelf Manager application. The mode you choose depends on the types of inventory changes you want to make. The following five modes are available: File Maintenance mode This mode incorporates the features of several modes in one place and is used for updating a variety of fields. In this mode, the cursor stops at all the fields that can be changed. Price Check mode Use this mode if the only field you want to change is the retail price. In this mode the cursor stops at the R$ or P$ field depending on the selected options. All the other fields are display only. PIP mode Use this mode to perform a physical inventory of your store. In this mode the cursor stops at only the Q (quantity) and LOC (location) fields. All the other fields are display only. Location mode Use this mode if you are only changing the location code, such as when you are verifying or changing location codes for a group of items. In this mode, the cursor stops at the LOC (location) field only. All the other fields are display only. Purchase mode Use this mode if you want to enter only new order quantities to create a PO. This mode displays the RF Shelf Purchase History Screen and the cursor stops at the NOQ (new order quantity) field only. All the other fields are display only. Use the following table to help you decide which mode to use. The table lists all the fields available in the RF Shelf Manager application and indicates in which modes the fields can be changed. (The Purchase mode is not included in the following table because the Purchase mode displays the RF History Screen.) Here are two examples of how you can use this table. You want to update retail, cost, and location code. Find these three fields on the table. Notice that you must use the File Maintenance mode. This is the only mode in which all three fields are available. You want to change only the retail price. Find the retail price field on the table. Notice that you could use the File Maintenance mode or the Price Check mode. An advantage to using the Price Check mode is that the cursor goes directly to the retail price field after displaying an item. This saves you time, compared to the File Maintenance mode where your cursor stops at other fields that can be changed before it goes to the retail price field. 54
64 RF Shelf Manager Detail Screen RF field File Maintenance Price Check PIP Location SKU D D D D DESC description D D D D UPC D D D D Q quantity C D C D LOC location C D C C ST store D D D D P$ promo price D D D D R$ retail price C C D D C$ cost price C D D D MFG# C D D D OP order point C D D D UC user code C D D D Note: D indicates that a field is display only. C indicates that a field can be changed. Set Up for RF Shelf Manager Before using RF Shelf Manager for the first time, you must complete some setup procedures. This section includes the following: enabling the RF Shelf Manager application setting up security for users setting up terminal records for RF units Enabling RF Shelf Manager RF Shelf Manager is a purchase option. After purchasing the application, the software needs to be enabled on your Eagle system. To check that RF Shelf Manager is ready to use on your system, do the following: 1. At the Main Menu on any terminal, type MSO and press <Enter>. MSO Screen 1 displays. 2. Press <Next Screen> five times. MSO Screen 6 displays. 3. Check the RF Shelf Manager field. This field should be set to Y. If this field is not set to Y, call Activant Direct at 1(800) Press <End> to exit the screen. 55
65 Setting Up Security for Users To sign on to the RF terminal, your System Administrator needs to assign security bits to your user ID. Your System Administrator determines the terminal numbers for the RF terminals. You can control access to RF Shelf Manager with the following security bits: Bit 412 Access to RF Shelf Manager Bit 413 Ability to display and change cost. Bit 449 Ability to change retail prices. Bit 414 Access to RF UPC Maintenance Bit 527 Allows access to RF (Receipt Posting) Bit 851 RF Change Add QOH to PIP in RF Shelf Manager Bits 6 & 12 allows Multistore access (multistore users only) To use RF Shelf Manager, the security bit(s) need to be added to the user ID for each RF terminal. For more information about adding security to a user ID, see your System Administrator or refer to online help. Settings in Options Configuration You should have already established the options for this application. See RF Options in Options Configuration in Chapter 2 for specific information on the options for this application. Setting Up Terminal Records Each RF unit has a corresponding terminal record in Modify Terminal Record (Function MTR). The Lockin Store field in Modify Terminal Record (Function MTR) sets the Store field in the RF Shelf Manager modes. Modify Terminal Record (Function MTR) was set up when the RF system was installed. If you need to change the terminal record (Modify Terminal Record (Function MTR)) for an RF unit, see your System Administrator. 56
66 RF Shelf Manager Basics This section includes some basic information to help you use any of the RF Shelf Manager modes. You'll find the following information: signing on to the RF terminal signing off of the RF terminal RF Shelf Manager tips Signing On to the RF Terminal Use the following procedure to sign on to the RF terminal. To sign on: 1. On the PDT8146 and MC9090, click the Start menu and select Programs from the drop-down list. (Note: Legacy units begin at Step 3.) 2. From the Programs window, select TelnetCE to start the application. (Note: Select TelnetCE if it appears in the Start menu drop-down list.) 3. On the RF terminal, at the application start up screen, press <ENTER> to connect to the Eagle system. The Login Screen displays. 4. At Login, type M and press <ENTER>. Depending on your terminal setting, either the SIGNON screen or the RF Menu displays. 5. If the RF Menu displays, you are signed on to RF. -or- If the SIGNON screen displays: 1. At Name, type your name and press <ENTER>. 2. At Passwd, type your password (optional) and press <ENTER>. The RF Menu displays. You are signed on to RF. RF Menu 1 RECEIVING 2 SHELF MANAGER 3 UPC MAINTENANCE 4 POINT OF SALE 6 EXIT 6. Select an RF application. For example, to select SHELF MANAGER, type 2 and press <ENTER>. -or- Press <DOWN ARROW> to highlight SHELF MANAGER and press <ENTER>. 57
67 Signing Off of the RF Unit Use the following procedure to sign off of the RF unit. 1. From any RF Shelf Manager mode screen, to the RF Menu, end your session. Note: Key strokes vary by unit. See RF Key Mapping in Chapter Two for information on your unit. The RF Menu Screen displays. 2. Select Exit and press <ENTER>. The start up screen displays. 3. Press <PWR>. Return the RF terminal to the cradle to recharge it. RF Shelf Manager Tips This section includes some tips you might find useful when using the RF unit and RF applications. If you don't use the RF unit for a certain period of time, the RF screen will disappear. To display the screen again, press <PWR>. This is a power saving feature of the RF unit. From any RF list screen, such as the RF Menu Screen, use the <UP/DOWN ARROW> keys to highlight the option you want and press <ENTER>. -or- From any RF list screen, such as the RF Menu Screen, press the number that corresponds to the option you want and press <ENTER>. If you use special characters in your part numbers, such as dashes (-), you can display the RF keypad equivalent for special characters by display the character mapping. Note: Key strokes vary by unit. See RF Key Mapping in Chapter Two for information on your unit. Before entering inventory information in any of the RF Shelf Manager modes, check that any information that was previously entered has been finalized. You can do this by displaying the Flexible Inventory Load screen (Function FIL), using the flex name RFSELF. Or by running Report RFL (without Option F), using the flex name RFSHELF. 58
68 Selecting a Mode and Setting Constants You should have already established the options for this application. See RF Options in Options Configuration in Chapter 2 for specific information on the options for this application. 1. From the RF Menu, select SHELF MANAGER and press <ENTER>. The first RF Shelf Manager Constant Screen displays. TIP You can also display the RF Shelf Manager Constants Screen by pressing <CTL><1> on the Legacy unit, <Shift><Func><1> on the PDT8146, or <Shift><1> on the MC9090 from the RF Shelf Manager Detail or History Screen on the OLD UNIT, or on the new unit. SHELFMGR CONSTANTS FILE MAINT MODE :Y PRICE CHECK MODE :N PIP MODE :N LOCATION MODE :N PURCHASE MODE :N <CTL><8> KEYLIST 2. Select the RF Shelf Manager mode by typing Y to the right of the mode you want to use. -or- Press <ENTER> to accept the default Y for File Maintenance Mode. The second RF Shelf Manager Constants Screen displays. 3. Complete the RF Shelf Manager Constants Screen fields. If you need more information about a field, refer to the next section, "RF Shelf Manager Constants Screen." 4. After setting up the constants, the RF Shelf Manager Detail Screen displays. If, however, you are in Purchase mode, the RF Shelf Manager History Screen displays. You are now ready to enter item information. For procedures on how to do this, go to the section of this chapter that corresponds to the mode you are working in. If you are in: File Maintenance mode, go to the section, "Using File Maintenance Mode." Price Check mode, go to the section, "Using Price Check Mode." PIP mode, go to the section, "Using PIP Mode." Location mode, go to the section, "Using Location Mode." Purchase mode, go to the section, "Using Purchase Mode." 59
69 RF Shelf Manager Constants Screens The following table defines the first RF Shelf Manager Constants Screen. In this field You can FILE MAINT MODE This field defaults to Y. Press <ENTER> to accept the default and put the RF unit into File Maintenance mode. Or type N to select one of the other modes. PRICE CHECK MODE This field defaults to N. Type Y to put the RF unit into Price Check Mode. Or press <ENTER> to accept the default and select one of the other modes. PIP MODE This field defaults to N. LOCATION MODE Type Y to put the RF unit into PIP mode. Or press <ENTER> to accept the default and select one of the other modes. Type M in the PIP MODE field if you want to automatically display the multiple location window every time an item is displayed. If the option "RF Shelf Manager initializes 3 PIP Count screen locations from IMU" in Options Configuration is set to Yes, the multiple location window displays the current locations from Inventory Maintenance. Type S in the PIP MODE field if you are entering multiple items in the same location and want the RF to save the location of your previous entry (you won't have to rekey the location for each subsequent item). This field defaults to N Type Y to put the RF unit into Location mode. Or press <ENTER> to accept the default and select one of the other modes. Type I in the LOCATION MODE field if you want to autoincrement locations. This means each subsequent item you scan retains the previous item's location incremented by the amount you specify in the option "Shelf Manager increment value for Location Mode I" in Options Configuration. Type S in the LOCATION MODE field if you are entering multiple items in the same location and want the RF to save the location of your previous entry (you won't have to rekey the location for each subsequent item). PURCHASE MODE This field defaults to N. Type Y to put the RF unit into Purchase mode. Or press <ENTER> to accept the default and select one of the other modes. 60
70 The following table defines the fields on the second RF Shelf Manager Constants Screen. Use this table if you need more information about a field. Depending on the RF Shelf Manager Mode you selected on the first constants screen, your cursor may not go to all fields on the second constants screen. This table indicates which fields apply to which RF Shelf Manager mode. In this field Type this ADD QOH TO PIP This field defaults to N. Type Y over the N or press <ENTER> to accept the default of N. Y - QOH changes are processed through the Physical Inventory application (Function PIP) This is recommended because of full reporting capability. N - QOH changes are processed through Flexible Inventory Load screen (Function FIL). You must have Inventory 3 software on your system to set this field to Y. If you do not, your cursor skips this field and QOH changes will be processed through Flexible Inventory Load screen (Function FIL). Note: Advanced Inventory and the Physical Inventory and Default Shrinkage Codes must be set in Options Configuration MPI This field applies to File Maintenance and PIP modes. ADD UPC CODE This field defaults to P. Type Y or N over the P or press <ENTER> to accept the default of P. P - The screen prompts you to add a UPC code to MUPC each time you scan or type a UPC code that is not on file. Y - The UPC code is always added to MUPC each time you scan a UPC or type a UPC code that is not on file. N - No UPC codes are added to MUPC when you scan a UPC or type a UPC code that is not on file. This field applies to all modes. PRINT LABELS In the first position, type Y, N, or A over the P or press <ENTER> to accept the default of P. Y Always print a label when a SKU is posted in RF Shelf Manager. N Do not print a label in RF Shelf Manager. A Only print a label when SKU information that prints on the label has changed when the SKU is posted in RF Shelf Manager. P Always prompt to print a label when a SKU is posted in RF Shelf Manager. This field applies to all modes. 61
71 NOTE A variety of label sizes and designs are available from Activant Business Products. For more information or to order labels, call (800) In this field PRINT LABELS PRINT LABELS PRINTER TYPE Type this In the second position, type S over the L or press <ENTER> to accept the default of L. L - The printer is loaded with large (2 1/2 inch) labels. S - The printer is loaded with small(2 inch) labels. This field applies to all modes. In the third position, type N over the Y or press <ENTER> to accept the default of Y. Y - The printer always prints the retail price on the label. N - The printer never prints the retail price on the label. This field applies to all modes. To determine your printer type, look at the front of your printer. M 5033/Encore 3 label printer N - Network Printer via Label Manager P PS1000 label printer Type P or press <ENTER> to accept the default of M. This field applies to all modes. NUMBER OF LABELS Type the number of bin labels you want to print (from 1 to 9) or press <ENTER> to accept the default of 1. STORE This field applies to all modes. This field indicates the store for which RF Shelf Manager records will be added. If you are single-store, this field defaults to 1 and your cursor skips this field. If you are multistore and the signed on user has multistore security access, then enter the store for which you want to enter RF Shelf Manager records. The store you enter must exist in Modify Store Record (Function MSR). The field defaults to the Lockin Store field in Modify Terminal Record (Function MTR). This field applies to all modes. 62
72 Using File Maintenance Mode This section includes procedures on how to use the RF Shelf Manager File Maintenance mode. You display an item and enter item information on the RF Shelf Manager Detail Screen. The table in the next section lists and defines each field on this screen. The following is an example of the RF Shelf Manager Detail Screen: SKU:_ DESC: UPC: Q: / LOC: ST:1 R$ C$ MFG#: OP: UC: This screen displays when you first enter File Maintenance Mode (after setting the RF Shelf Manager constants). After displaying an item on the RF Shelf Manager Detail Screen, you have the option to display the RF Shelf Manager History Screen. Press <FUNC><2> to do this. The following is an example of the RF Shelf Manager History Screen: SKU: DESC: GLUE & SEAL CLE Q: 2 QO: CQ: FQ: P:B NOQ: OP:2 YT:27 OM:1 LY:52 SP:1 LST12:37 ST:1 The next two sections define the fields that you will find on these two screens. 63
73 Overview: Using File Maintenance Mode. The following is an overview of using File Maintenance mode RF Shelf Manager File Maintenance Mode Set up the RF Security Bits in Security Maintenance* *Note: These actions take place on the Eagle system. You only need to set this information one time. Complete the RF Options in Options Configuration* Select Shelf Manager from the RF menu, and then select File Maintenance Complete the constants screen Make changes to any of the item s information: -Quantity -Location -Price -Cost -Mfg# -Order Point -User Code Press <FUNC><9> to post your changes **Note: These actions take place on the Eagle system. **Finalize one or more of the following reports based on the fields you updated - RFL - IPC - RPI 64
74 RF Shelf Manager Detail Screen Fields When you are in File Maintenance mode, use the following table if you need more information about a field that displays on the RF Shelf Manager Detail Screen. RF field Description SKU DESC UPC Q LOC ST This is the SKU number for this item from Inventory Maintenance (Function IMU). This field is display only. This is the first 15 characters of the item description from Inventory Maintenance (Function IMU). This field is display only. This is the UPC for the item if one exists in UPC File (Function MUPC). If you display an item by scanning, this field displays the UPC. If you display an item by any other method, this field is blank. This field is display only. This is the quantity on hand field. There are two sections to this field. The first area, the entry area, is just after the Q and your cursor is blinking in this area. The second area is to the right, this is the display area of the field. A quantity may display in the display area in reverse video. If a quantity does display in reverse video, then that item was displayed earlier and a quantity on hand change was entered. If the quantity is not in reverse video, then this is the QOH from Inventory Maintenance (Function IMU). If the Add QOH to PIP field in the RF Shelf Manager Constants Screen is set to Y, then quantity on hand changes are added to the Physical Inventory application (Function PIP). If the constants field is set to N, then quantity on hand changes are added to Flexible Inventory Load screen (Function FIL). This is the location code for the item from Inventory Maintenance (Function IMU). If an asterisk (*) displays to the right of this field, then multiple count locations exist. If an asterisk (*) displays, you can press <FUNC><4> to display the RF Count Screen. That screen displays more than one location code field. This is the store that was entered on the RF Shelf Manager Constants Screen. This field is display only. P$ This indicates that a promotion price exists in Inventory Maintenance (Function IMU). This indicator is to the right of the ST field and is display only. This indicator only displays if there is a promotion price for the item in Inventory Maintenance (Function IMU). R$ This is the retail price for the item from Inventory Maintenance (Function IMU). Any changes made to this field are posted to the Price Change File (Function IPC). C$ This is the replacement cost for the item from Inventory Maintenance (Function IMU). Any changes made to this field are posted to the Price Change File (Function IPC). If the signed on user does not have security access to the cost field, the cost does not display and the cursor skips this field. MFG# OP UC This is the manufacturer part number for the item from Inventory Maintenance (Function IMU). Changes to this field are posted to Flexible Inventory Load screen (Function FIL). This is the order point for the item from Inventory Maintenance (Function IMU). Changes to this field are posted to Flexible Inventory Load screen (Function FIL). This is the User Codes field from Inventory Maintenance (Function IMU). Changes to this field are posted to Flexible Inventory Load screen (Function FIL). 65
75 RF Shelf Manager History Screen Fields When you are in File Maintenance mode, use the following table if you need more information about a field that displays on the RF Shelf Manager History Screen. Press <FUNC><2> to access the RF Shelf Manager History Screen. RF field SKU DESC Q QO CQ FQ P NOQ OP YT OM LY SP LST12 ST Description This is the SKU number for this item from Inventory Maintenance (Function IMU). This field is display only (unless you are in Purchase mode). This is the first 15 characters of the item description from Inventory Maintenance (Function IMU). This field is display only. This is the quantity on hand field from Inventory Maintenance (Function IMU). This field is display only. To make changes to this field, return to the RF Shelf Manager Detail Screen. This is the quantity on order from Inventory Maintenance (Function IMU). This field is display only. This is the committed quantity from Inventory Maintenance (Function IMU). This field is display only. This the future order quantity from Inventory Maintenance (Function IMU). This field is display only. This is the popularity code from Inventory Maintenance (Function IMU). This field is display only. This is the new order quantity from Inventory Maintenance (Function IMU). You can enter a quantity in this field if you are in File Maintenance mode or Purchase mode. You can create a purchase order by entering the quantity to be purchased in this field. Then create the purchase order by running Report RSO. This is the order point for the item from Inventory Maintenance (Function IMU). This field is display only. To make changes to this field, return to the RF Shelf Manager Detail Screen. This is the year to date sales units from Inventory Maintenance (Function IMU). This field is display only and store specific. This is the order multiple from Inventory Maintenance (Function IMU). This field is display only. This is the last year sales units from Inventory Maintenance (Function IMU). This field is display only and store specific. This is the standard pack from Inventory Maintenance (Function IMU). This field is display only and master data. This is the total units for the last 12 sales periods from Inventory Maintenance (Function IMU). This data is store specific. This is the store that was entered on the RF Shelf Manager Constants Screen. This field is display only. 66
76 RF Shelf Manager Additional Info Screen From the RF Shelf Manager History Screen, you can display the RF Shelf Manager Additional Info Screen. The following is an example of this screen: SKU: DESC: TAPE D:1 C: F: PV:AUB C$1.760 MV:35840 M$1.760 PRESS <ENTER>= To display this screen, press <FUNC><4>. The following table defines the fields available on this screen. All fields on this screen are display only. From this screen, to return to the History Screen, press <ENTER>. RF field D C F PV Description This is the department code for this item from Inventory Maintenance (Function IMU). This field is display only. This is the class code for this item from Inventory Maintenance (Function IMU). This field is display only. This is the fineline code for this item from Inventory Maintenance (Function IMU). This field is display only. This is the primary vendor code for this item from Inventory Maintenance (Function IMU). This field is display only. C$ This is the replacement cost in stocking units from Inventory Maintenance (Function IMU). This field is display only. MV This is the manufacturer vendor code for this item from Inventory Maintenance (Function IMU). This field is display only. M$ This is the manufacturer cost in stocking units from Inventory Maintenance (Function IMU). This field is display only. 67
77 Reviewing and Changing Items Use the following procedure to: Review inventory information for an item. Change inventory information by entering new information in the fields that you are allowed to change when in File Maintenance mode. TIP If you are entering data in a field that already has data, type the new information and then press <CLR> to clear the field of any of the old information. Pressing <CLR> places the cursor back at the beginning of the field so you can check your entry before you press <Enter> and move to the next field. 1. At SKU, display the SKU you want to work with using one of the following methods: Type the SKU and press <ENTER>. Scan a UPC. Type a UPC and press <ENTER>. Type a manufacturer part number and on a Legacy unit press <CTL><4>, on a PDT8146 press <Shift><Func><4>, on an MC9090 press <Shift><4>. Type an alternate part number and on a Legacy unit press <CTL><4>, on a PDT8146 press <Shift><Func><4>, on an MC9090 press <Shift><4>. NOTE Anytime after displaying a SKU, you can press <FNC><2> to display the History Screen. You can review this screen and then press <FNC><2> to return to the Detail Screen to work with the SKU you displayed. However, if you enter a NOQ amount, the system posts the SKU and when you return to the Detail Screen, you will be back at the SKU field ready to enter a new SKU or scan another item. 68
78 2. If the SKU is in your Inventory Maintenance (Function IMU), the item information displays on the screen and the cursor goes to the Q field. -or- If the UPC is not on file, one of the following messages displays: UPC not on file Press <ENTER> This message displays if the Add UPC field on the RF Shelf Manager Constants Screen is set to N. Press <ENTER> and repeat step 1. UPC not on file Enter UPC's SKU# This message displays if the Add UPC field on the RF Shelf Manager Constants Screen is set to Y. Your cursor is blinking in the SKU field. Type the SKU for the item and press <ENTER>. Or press <FUNC><6> to clear the message and then repeat step 1. UPC not on file Y=ADD N=CANCEL Add UPC? This message displays if the Add UPC field on the RF Shelf Manager Constants Screen is set to P. Type N if you do not want to add the UPC and then repeat step 1. Type Y if you want to add the UPC. In the next window that displays, type the SKU and press <ENTER>. TIPS If you answered Y to the Add QOH to PIP constant field, then any changes you make to the Q field are posted to the Physical Inventory application (Function PIP). If you answered N to the constant field, then any changes you make to the Q field are posted to Flexible Inventory Load screen (Function FIL). When working with the fields on the RF Shelf Manager Detail Screen, you can post your changes by entering through the last field on the screen, or by pressing <Func><9> from any field to post the item. 3. At Q, complete one of the following: Review the information that displays, make no changes to that information, and then press <ENTER>. Type a quantity. If a quantity is not displayed in reverse video in the display area of the field, then the quantity you enter is the QOH change that will be posted. The changes you enter are posted after you enter through the last field on the screen or press <FUNC><9>. Type a quantity. If a quantity is displayed in reverse video in the display area of the field, the quantity you typed will be added to the quantity in reverse video and the total is posted. The changes you enter are posted after you enter through the last field on the screen or press <FUNC><9>. Type a quantity and press <FUNC><3>. When you enter through the last field on the screen or press <FUNC><9>, this QOH change will be entered and will not be added to the quantity displaying in reverse video. Scan the item's UPC again to increment the quantity. 69
79 4. At LOC, enter a location code or press <ENTER> to not change the location code. If the Add QOH Changes to PIP field is set to Y in the RF Shelf Manager Constants Screen, you can press <FUNC><4> to display the RF Count Screen. You can also press <FUNC><8> to display the RF Variance Screen. For more information about working with these screens, see the section, "Using PIP Mode." 5. At R$, enter a retail price or press <ENTER> to not change the retail price. 6. At C$, enter a cost price or press <ENTER> to not change the cost price. 7. At MFG#, enter a manufacturer part number or press <ENTER> to not change the manufacturer part number. 8. At OP, enter an order point or press <ENTER> to not change the order point field. 9. At UC, enter a user code or press <ENTER> to not change the user code. This is the last field on the screen that you can change. NOTE: Pressing <Func><2> takes you to get to a screen where you can update the NOQ field. 10. After you press <ENTER> through the last field on the screen or press <FUNC><9> to post your changes, one of the following happens: NOTE The print bin labels message displays. Press <ENTER> to accept the default of Y if you want to print labels. Type the number of labels you want to print. The labels print and the RF Shelf Manager Detail Screen displays. Type N if you do not want to print labels and press <ENTER>. The RF Shelf Manager Detail Screen displays. A label prints automatically. The RF Shelf Manager Detail Screen displays. No labels print. The RF Shelf Manager Detail Screen displays. When the Detail Screen displays after posting a change, the screen may be blank or display information for another SKU if you scanned an item before the bin label printed. 11. Repeat steps 1 through 10 for each SKU you want to review or change. 12. When you are finished entering changes, review and finalize the changes. For the procedures on how to do this, go to the section, "Reviewing and Finalizing Changes." 70
80 Using Price Check Mode This section includes procedures on how to use the RF Shelf Manager Price Check mode. You display an item and enter item information on the RF Shelf Manager Detail Screen. The table in the next section lists and defines the fields on this screen. The following is an example of the RF Shelf Manager Detail Screen: SKU: DESC: UPC: Q: / LOC: ST: R$ C$ MFG# OP: UC: This screen displays when you first enter Price Check Mode (after setting the RF Shelf Manager constants). 71
81 Overview: Using Price Check Mode The following is an overview of using the Price Check mode. RF Shelf Manager Price Check Mode Set up the RF Security Bits in Security Maintenance* *Note: These actions take place on the Eagle system. You only need to set this information one time. Complete the RF Options in Options Configuration* Select Shelf Manager from the RF menu, and then select Price Check Complete the constants screen Type the new price in the R field, and press <Enter> to post Press <FUNC><9> to post your changes **Print and review an edit list RPC without option F selected **Note: These actions take place on the Eagle system. **Correct any errors in Item Price Change (IPC) **Finalize changes RPC with option F selected 72
82 RF Shelf Manager Price Check Mode Fields Use the following table if you need more information about the fields that are display only or that you have access to while in Price Check Mode. If you want more information about other fields that display on the screen, refer to the earlier section, "RF Shelf Manager Detail Screen Fields." RF field SKU DESC UPC ST Description This is the SKU number for this item from Inventory Maintenance (Function IMU). This field is display only and cannot be changed. This is the first 15 characters of the item description from Inventory Maintenance (Function IMU). This field is display only and cannot be changed. This is the UPC for the item if one exists in UPC File (Function MUPC). If you display an item by scanning, this field displays the UPC. If you display an item by any other method, this field is blank. This field is display only. This is the store that was entered on the RF Shelf Manager Constants Screen. This field is display only. P$ This indicates that a promotion price exists in Inventory Maintenance (Function IMU). This indicator is to the right of the ST field and is display only. This indicator only displays if there is a promotion price for the item in Inventory Maintenance (Function IMU), and you have indicated you want to show Promo Prices when setting the constants. R$ This is the retail price for the item from Inventory Maintenance (Function IMU). Any changes made to this field are posted to the Price Change File (Function IPC). C$ This is the replacement cost for the item from Inventory Maintenance (Function IMU). This field is display only. 73
83 Reviewing and Changing Prices Use the following procedure to: Review pricing information for an item. Change the retail price by entering a new price. TIP If you are entering data in a field that already has data, type the new information and then press <CLR> to clear the field of any of the old information. Pressing <CLR> places the cursor back at the beginning of the field so you can check your entry before you press <Enter> and move to the next field. 1. At SKU, display the SKU you want to work with using one of the following methods: Type the SKU and press <ENTER>. Scan a UPC. Type a UPC and press <ENTER>. Type a manufacturer part number and on a Legacy unit press <CTL><4>, on a PDT8146 press <Shift><Func><4>, on an MC9090 press <Shift><4>. Type an alternate part number and on a Legacy unit press <CTL><4>, on a PDT8146 press <Shift><Func><4>, on an MC9090 press <Shift><4>. NOTE Anytime after displaying a SKU, you can press <FNC><2> to display the History Screen. You can review this screen and then press <FNC><2> to return to the Detail Screen to work with the SKU you displayed. 74
84 2. If the SKU is in your Inventory File (Function IMU), the item information displays on the screen and the cursor goes to the R$ field. or- If the item is not on file (based on the SKU, manufacturer part number, or alternate part number you entered), a message displays. Press <ENTER> to clear the message and then repeat step 1. If the UPC is not on file, one of the following messages displays: UPC not on file Press <ENTER> This message displays if the Add UPC field on the RF Shelf Manager Constants Screen is set to N. Press <ENTER> and repeat step 1. UPC not on file Enter UPC's SKU# This message displays if the Add UPC field on the RF Shelf Manager Constants Screen is set to Y. Your cursor is blinking in the SKU field. Type the SKU for the item and press <ENTER>. Or press <FUNC><6> to clear the message and then repeat step 1. UPC not on file Y=ADD N=CANCEL Add UPC? This message displays if the Add UPC field on the RF Shelf Manager Constants Screen is set to P. Type N if you do not want to add the UPC and then repeat step 1. Type Y if you want to add the UPC. In the next window that displays, type the SKU and press <ENTER>. 3. At R$, enter a retail price or press <ENTER> to not change the retail price. This is the only field on the screen that you can change. NOTE When working with the fields on the RF Shelf Manager Detail Screen, you can post your changes by entering through the last field on the screen, or by pressing <Func><9> from any field to post the item. 4. After you press <ENTER> through the last field on the screen or press <FUNC><9> to post your changes, one of the following happens: The print bin labels message displays. Press <ENTER> to accept the default of Y if you want to print labels. Type the number of labels you want to print. The labels print and the RF Shelf Manager Detail Screen displays. Type N if you do not want to print labels and press <ENTER>. The RF Shelf Manager Detail Screen displays. A label prints automatically. The RF Shelf Manager Detail Screen displays. No labels print. The RF Shelf Manager Detail Screen displays. 75
85 5. Repeat steps 1 through 4 for each SKU you want to review or change. 6. When you are finished entering changes, review and finalize the changes. For the procedures on how to do this, go to the section, "Reviewing and Finalizing Changes." TIP When the Detail Screen displays after posting a change, the screen may be blank or display information for another SKU if you scanned an item before the bin label printed. 76
86 Using PIP Mode This section includes procedures on how to use the RF Shelf Manager PIP mode. You display an item and enter item information on the RF Shelf Manager Detail Screen. The table in the next section lists and defines the fields on this screen. The following is an example of the RF Shelf Manager Detail Screen: SKU: DESC: TAPE UPC: Q: / 40 LOC:A1 /*ST:1 R$4.49 C$ MFG#CW20 OP: UC:MW This screen displays when you first enter PIP Mode (after setting the RF Shelf Manager constants). 77
87 Overview: Using the PIP mode The following is an overview of how to use the PIP mode. RF Shelf Manager - PIP Mode *Note: These actions take place on the Eagle system. You only need to set this information one time. Set up the RF Security Bits in Security Maintenance* Complete the RF Options in Options Configuration* Select Shelf Manager from the RF menu, and then select PIP mode Complete the constants screen Answer Y to ADD QOH TO PIP Type the SKU number To update the quantity on hand Type the new quantity in the Q field, and press <Enter> To update the location Type the new location in the L field, and press <Enter> Press <FUNC><9> to post your changes **Print and review an edit list RPI without option F selected **Note: These actions take place on the Eagle system. **Correct any errors in Physical Inventory Posting (PIP) **Finalize changes RPI with option F selected 78
88 RF Shelf Manager PIP Mode Fields Use the following table if you need more information about the fields that are display only or that you have access to while in PIP mode. If you want more information about other fields that display on the screen, refer to the earlier section, "RF Shelf Manager Detail Screen Fields." RF field SKU DESC UPC Q LOC ST Description This is the SKU number for this item from Inventory Maintenance (Function IMU). This field is display only and cannot be changed. This is the first 15 characters of the item description from Inventory Maintenance (Function IMU). This field is display only and cannot be changed. This is the UPC for the item if one exists in UPC File (Function MUPC). If you display an item by scanning, this field displays the UPC. If you display an item by any other method, this field is blank. This field is display only. This is the quantity on hand field. There are two sections to this field. The first area, the entry area, is just after the Q and your cursor is blinking in this area. The second area is to the right, this is the display area of the field. When you are in PIP Mode, the entry area of the Q field defaults to 1. A quantity may display in the display area in reverse video. If a quantity does display in reverse video, then the item was displayed earlier and a quantity on hand change entered. If the quantity is not in reverse video, then this is the QOH from Inventory Maintenance (Function IMU). If the Add QOH to PIP field in the RF Shelf Manager Constants Screen is set to Y, then quantity on hand changes are added to the Physical Inventory application (Function PIP). If the constants field is set to N, then quantity on hand changes are added to Flexible Inventory Load screen (Function FIL). This is the location code for the item from Inventory Maintenance (Function IMU). If an asterisk (*) displays to the right of this field, then multiple count locations exist. If an asterisk (*) displays, you can press <FUNC><4> to display the RF Count Screen. That screen displays more than one location code field. You can automatically display the multiple location window every time an item is displayed by putting the new option "M" in the PIP MODE field. To display this window, set the option "Shelf Manager-Default location(s) in PIP count screen with IMU locations" in Options Configuration to Yes. If you are entering multiple items in the same location, type S in the PIP MODE field, The RF saves the location of your previous entry and there is no need to re-key the location for each subsequent item. This is the store that was entered on the RF Shelf Manager Constants Screen. This field is display only. 79
89 Reviewing and Changing PIP Information Use the following procedure to: Review PIP information for an item. Change PIP information by entering new information in the fields that you are allowed to change when in PIP mode. TIP If you are entering data in a field that already has data, type the new information and then press <CLR> to clear the field of the old information. Pressing <CLR> places the cursor back at the beginning of the field so you can check your entry before you press <Enter> and move to the next field. 1. At SKU, display the SKU you want to work with using one of the following methods: Type the SKU and press <ENTER>. Scan a UPC. Type a UPC and press <ENTER>. Type a manufacturer part number and on a Legacy unit press <CTL><4>, on a PDT8146 press <Shift><Func><4>, on an MC9090 press <Shift><4>. Type an alternate part number and on a Legacy unit press <CTL><4>, on a PDT8146 press <Shift><Func><4>, on an MC9090 press <Shift><4>. 80
90 NOTE Anytime after displaying a SKU, you can press <FNC><2> to display the History Screen. You can review this screen and then press <FNC><2> to return to the Detail Screen to work with the SKU you displayed 2. If the SKU is in your Inventory File (Function IMU), the item information displays on the screen and the cursor goes to the Q field. -or- If the item is not on file (based on the SKU, manufacturer part number, or alternate part number you entered), a message displays. Press <ENTER> to clear the message and then repeat step 1. One of the following messages displays: UPC not on file Press <ENTER> This message displays if the Add UPC field on the RF Shelf Manager Constants Screen is set to N. Press <ENTER> and repeat step 1. UPC not on file Enter UPC's SKU# This message displays if the Add UPC field on the RF Shelf Manager Constants Screen is set to Y. Your cursor is blinking in the SKU field. Type the SKU for the item and press <ENTER>. Or press <FUNC><6> to clear the message and then repeat step 1. UPC not on file Y=ADD N=CANCEL Add UPC? This message displays if the Add UPC field on the RF Shelf Manager Constants Screen is set to P. Type N if you do not want to add the UPC and then repeat step 1. Type Y if you want to add the UPC. In the next window that displays, type the SKU and press <ENTER>. 3. At Q, you can complete one of the following: Review the information that displays, make no changes to that information, and then press <ENTER>. Type a quantity. If a quantity is not displayed in reverse video in the display area of the field, then the quantity you entered is the QOH change that will be posted. Changes are posted after you press <ENTER> through the last field on the screen or press <FUNC><9>. Type a quantity. If a quantity is displayed in reverse video in the display area of the field, the quantity you typed will be added to the quantity in reverse video and the total posted. Changes are posted after you press <ENTER> through the last field on the screen or press <FUNC><9>. Type a quantity and press <FUNC><3>. When you press <ENTER> through the last field on the screen or press <FUNC><9> this QOH change will be entered and will not be added to the quantity displaying in reverse video. Scan the item's UPC again to increment the quantity. 81
91 4. At LOC, complete one of the following: Press <FUNC><4> to display the RF Count Screen. For more information about this screen, see the next section, "Using the Physical Inventory Screens." Press <FUNC><8> to display the RF Variance Screen. For more information about this screen, see the next section, "Using the Physical Inventory Screens." Enter a location code. Press <ENTER> to not change the location code. This is the last field on the screen that you can change. NOTE When the Detail Screen displays after posting a change, the screen may be blank or display information for another SKU if you scanned an item before the bin label printed. 5. After you press <ENTER> through the last field on the screen or press <FUNC><9> to post your changes, one of the following happens: The print bin labels message displays. Press <ENTER> to accept the default of Y if you want to print labels. Type the number of labels you want to print. The labels print and the RF Shelf Manager Detail Screen displays. Type N if you do not want to print a labels and press <ENTER>. The RF Shelf Manager Detail Screen displays. A label prints automatically. The RF Shelf Manager Detail Screen displays. No labels print. The RF Shelf Manager Detail Screen displays. 6. Repeat steps 1 through 5 for each SKU you want to review or change. 7. When you are finished entering changes, review and finalize the changes. For the procedures on how to do this, go to the section, "Reviewing and Finalizing Changes." 82
92 Using the Physical Inventory Screens If your cursor is at the Q field on the RF Shelf Manager Detail Screen and you are in File Maintenance Mode or PIP Mode, and the Add QOH to PIP field on the constants screen is set to Y, then you have the option to display the following two screens: RF Count Screen Press <FUNC><4> to display this screen. This screen displays three count/location fields (C/L). Use this screen if you need to post quantities to more than one location. From this screen, with your cursor at the Q field, you can also press <FUNC><1> to cycle the location codes. From the RF Count Screen you can press <ENTER> to return to the RF Shelf Manager Detail Screen. NOTES You can automatically display the multiple location window every time an item is displayed by putting option "M" in the PIP MODE field. To display this window, set the option "Shelf Manager-Default location(s) in PIP count screen with IMU locations" in Options Configuration to Yes. If you are entering multiple items in the same location, type S in the PIP MODE field. The RF saves the location of your previous entry and there is no need to re-key the location for each subsequent item. RF Variance Screen Press <FUNC><8> to display this screen. This screen displays variance information. All fields on this screen are display only. The fields are VAR QTY, VAR C$ and X. VAR QTY (variance quantity) is the beginning quantity minus the total counted quantity. VAR C$ (variance dollars) is the replacement cost of the item times the variance quantity. X can be any letter. This is the code for the default shrinkage type from the Modify Physical Inventory Constants screen (MPI). From this screen you can press <ENTER> to return to the RF Count Screen. Use the following procedure to display the physical inventory screens. 1. From the RF Shelf Manager Detail Screen with a SKU displayed and your cursor at the Q field, press <FUNC><4>. The RF Count Screen displays. SKU: DESC: TAPE UPC: Q: LOC:A1 /40 C/L 15/A1 C/L 25/B2 C/L / 83
93 2. At Q, complete one or both of the following: Type the quantity for the item and press <ENTER>. Continue with step 3. Scan the item's UPC again to increment the quantity. Press <FUNC><8> to display the RF Variance Screen. The following is an example of this screen: SKU: DESC: TAPE UPC: VAR QTY: VAR C$: P BEG QOH:.00 PRESS <ENTER> 3. At LOC, type the location code, or press <FUNC><1> to cycle the location codes until the correct code is displayed. 4. Press <ENTER>. The new count is posted and your cursor is at the Q field. 5. Repeat steps 2 through 4 if you need to post a count for the same item but to a different location. 6. When you are done posting counts for the item, press <ENTER> twice to post the item or press <FUNC><9>. 84
94 Using Location Mode Overview: Using Location Mode The following is an overview of how to use Location mode. RF Shelf Manager - Location Mode *Note: These actions take place on the Eagle system. You only need to set this information one time. Set up the RF Security Bits in Security Maintenance* Complete the RF Options in Options Configuration* Select Shelf Manager from the RF menu, and select Location Mode Complete the constants screen Enter the new location code in the L1 field, and press <Enter> Press <FUNC><9> to post your changes 85
95 Location Mode Options This section includes procedures on how to use the RF Shelf Manager Location mode. You display an item and enter item information on the RF Shelf Manager Detail Screen. The table in the next section lists and defines the fields on this screen. The following is an example of the RF Shelf Manager Detail Screen: SKU: DESC: TAPE UPC: Q: LOC:A1 ST 1 R C 8.56 MFG# MVP009 OP: 10 UC: Y This screen displays when you first enter Location Mode (after setting the RF Shelf Manager constants). RF Shelf Manager Location Mode Fields Use the following table if you need more information about the fields that are display only or that you have access to while in Location mode. If you want more information about other fields that display on the screen, refer to the earlier section, "RF Shelf Manager Detail Screen Fields." RF field SKU DESC UPC LOC ST Description This is the SKU number for this item from Inventory Maintenance (Function IMU). This field is display only and cannot be changed. This is the first 15 characters of the item description from Inventory Maintenance (Function IMU). This field is display only and cannot be changed. This is the UPC for the item if one exists in UPC File (Function MUPC). If you display an item by scanning, this field displays the UPC. If you display an item by any other method, this field is blank. This field is display only. This is the location code for the item from Inventory Maintenance (Function IMU). If an asterisk (*) displays to the right of this field, then multiple count locations exist. If an asterisk (*) displays, you can press < FUNC><4> to display the RF Count Screen. That screen displays more than one location code field. This is the store that was entered on the RF Shelf Manager Constants Screen. This field is display only. 86
96 TIP If you are entering data in a field that already has data, type the new information and then press <CLR> to clear the field of any of the old information. Pressing <CLR> places the cursor back at the beginning of the field so you can check your entry before you press <Enter> and move to the next field. Reviewing and Changing Location Codes Use the following procedure to: Review location codes for an item. Change location codes by entering a new location code in the LOC field. It is important to note that typing Y in the PIP mode field puts the RF unit into Location mode. You will need to type a new location code for each item. If you type S in the PIP mode field you can enter multiple items in the same location. The RF saves the location of your previous entry so you won't have to rekey the location for each subsequent item. 1. At SKU, display the SKU you want to work with using one of the following methods: Type the SKU and press <ENTER>. Scan a UPC. Type a UPC and press <ENTER>. Type a manufacturer part number and on a Legacy unit press <CTL><4>, on a PDT8146 press <Shift><Func><4>, on an MC9090 press <Shift><4>. Type an alternate part number and on a Legacy unit press <CTL><4>, on a PDT8146 press <Shift><Func><4>, on an MC9090 press <Shift><4>. NOTE Anytime after displaying a SKU, you can press <FNC><2> to display the History Screen. You can review this screen and then press <FNC><2> to return to the Detail Screen to work with the SKU you displayed. 87
97 2. If the SKU is in your Inventory File (Function IMU), the item information displays on the screen and the cursor goes to the R$ field. If the item is not on file (based on the SKU, manufacturer part number, or alternate part number you entered), a message displays. Press <ENTER> to clear the message and then repeat step 1. If the UPC is not on file, one of the following messages displays: UPC not on file Press <ENTER> This message displays if the Add UPC field on the RF Shelf Manager Constants Screen is set to N. Press <ENTER> and repeat step 1. UPC not on file Enter UPC's SKU# This message displays if the Add UPC field on the RF Shelf Manager Constants Screen is set to Y. Your cursor is blinking in the SKU field. Type the SKU for the item and press <ENTER>. Or press <FUNC><6> to clear the message and then repeat step 1. UPC not on file Y=ADD N=CANCEL Add UPC? This message displays if the Add UPC field on the RF Shelf Manager Constants Screen is set to P. Type N if you do not want to add the UPC and then repeat step 1. Type Y if you want to add the UPC. In the next window that displays, type the SKU and press <ENTER>. 3. At LOC, enter a location code or press <ENTER> if you do not want to change the location code. This is the last field on the screen that you can change. NOTE You can auto-increment location codes by typing an I in the option "Shelf Manager increment value for Location Mode I" in Options Configuration. Then each subsequent item you scan keeps the location code of the previous item, and adds the number you specify to the location. For example, if the increment value is 1, and the first location entered is 1234, the next Location will default to This method only works for numeric locations. 4. After you press <ENTER> through the last field on the screen or press <FUNC><9> to post your changes, RF Shelf Manager Detail Screen displays. 5. Repeat steps 1 through 4 for each SKU you want to review or change. 6. When you are finished entering changes, review and finalize the changes. For the procedures on how to do this, go to the section, "Reviewing and Finalizing Changes." 88
98 Using Purchase Mode This section includes procedures on how to use the RF Shelf Manager Purchase mode. You display an item and enter item information on the RF Shelf Manager History Screen. The table in the next section lists and defines the fields on this screen. The following is an example of the RF Shelf Manager History Screen: SKU: DESC: GLUE & SEAL CLE Q: 2 QO: NOQ:A1 OP:2 YT:27 OM:1 LY:52 SP:1 LST:12:37 ST:1 This screen displays when you first enter Purchase Mode (after setting the RF Shelf Manager constants). NOTE When the Detail Screen displays after posting a change, the screen may be blank or display information for another SKU if you scanned an item before the bin label printed. 89
99 Overview: Using Purchase Mode The following is an overview of how to use Purchase mode. RF Shelf Manager - Purchase Mode *Note: These actions take place on the Eagle system. You only need to set this information one time. Set up the RF Security Bits in Security Maintenance* Complete the RF Options in Options Configuration* Select Shelf Manager from the RF menu, and select Purchase mode Complete the constants screen Enter the quantity to order in the NOQ field, and press <Enter> Press <FUNC><9> to post your changes **Print and review an edit list RFL without option F selected (Use Flex Name RFSHELF) **Correct any errors in Function FIL or RF Shelf Manager mode **Finalize changes RFL with option F selected **Note: These actions take place on the Eagle system. **Create purchase order RSO with Order Calc Option V, Selection Option S, and Other Options F selected 90
100 RF Shelf Manager Purchase Mode Fields Use the following table if you need more information about the fields that are display only or that you have access to while in Purchase Mode. If you want more information about other fields that display on the screen, refer to the earlier section, "RF Shelf Manager History Screen Fields." RF field SKU DESC Q QO NOQ OP YT OM LY SP LST ST Description This is the SKU number for this item from Function IMU. This field is display only and cannot be changed. This is the first 15 characters of the item description from Function IMU. This field is display only and cannot be changed. This is the quantity on hand field. This is the quantity on order from Inventory Maintenance (Function IMU). This field is display only. This is the new order quantity from Function IMU. You can enter a quantity in this field if you are in File Maintenance mode or Purchase mode. You can create a purchase order by entering the quantity to be purchased in this field. Then create the purchase order by running Report RSO. This is the order point for the item from Inventory Maintenance (Function IMU). This field is display only. To make changes to this field, return to the RF Shelf Manager Detail Screen. This is the year to date sales units from Inventory Maintenance (Function IMU). This field is display only and store specific. This is the order multiple from Inventory Maintenance (Function IMU). This field is display only. This is the last year sales units from Inventory Maintenance (Function IMU). This field is display only and store specific. This is the standard pack from Inventory Maintenance (Function IMU). This field is display only and master data. This is the total units for the last 12 sales periods from Inventory Maintenance (Function IMU). This data is store specific. This is the store that was entered on the RF Shelf Manager Constants Screen. This field is display only. 91
101 Reviewing and Changing the NOQ Use the following procedure to: Review the new order quantity (NOQ) for an item. Change the NOQ by entering a quantity in the NOQ field. 1. At SKU, display the SKU you want to work with using one of the following methods: o o o o o Type the SKU and press <ENTER>. Scan a UPC. Type a UPC and press <ENTER>. Type a manufacturer part number and on a Legacy unit press <CTL><4>, on a PDT8146 press <Shift><Func><4>, on an MC9090 press <Shift><4>. Type an alternate part number and on a Legacy unit press <CTL><4>, on a PDT8146 press <Shift><Func><4>, on an MC9090 press <Shift><4>. 2. If the SKU is in your Inventory File (Function IMU), the item information displays on the screen and the cursor goes to the R$ field. or- If the UPC is not on file, one of the following messages displays: UPC not on file Press <ENTER> This message displays if the Add UPC field on the RF Shelf Manager Constants Screen is set to N. Press <ENTER> and repeat step 1. UPC not on file Enter UPC's SKU# This message displays if the Add UPC field on the RF Shelf Manager Constants Screen is set to Y. Your cursor is blinking in the SKU field. Type the SKU for the item and press <ENTER>. Or press <FUNC><6> to clear the message and then repeat step 1. UPC not on file Y=ADD N=CANCEL Add UPC? This message displays if the Add UPC field on the RF Shelf Manager Constants Screen is set to P. Type N if you do not want to add the UPC and then repeat step 1. Type Y if you want to add the UPC. In the next window that displays, type the SKU and press <ENTER>. 3. At NOQ, enter a quantity, or press <ENTER> to bypass this field. This is the last field on the screen that you can change. TIP When working with the fields on the RF Shelf Manager Detail Screen, you can post your changes by entering through the last field on the screen, or by pressing <Func><9> from any field to post the item. 92
102 4. After you press <ENTER> through the last field on the screen or press <FUNC><9> to post your changes, depending on your answers on the Constants screen, one of the following happens: The print bin labels message displays. Press <ENTER> to accept the default of Y if you want to print labels. Type the number of labels you want to print. The labels print and the RF Shelf Manager Detail Screen displays. Type N if you do not want to print labels and press <ENTER>. The RF Shelf Manager Detail Screen displays. TIP When the Detail Screen displays after posting a change, the screen may be blank or display information for another SKU if you scanned an item before the bin label printed. A label prints automatically. The RF Shelf Manager Detail Screen displays. No labels print. The RF Shelf Manager Detail Screen displays. 5. Repeat steps 1 through 4 for each SKU you want to review or change. 6. When you are finished entering changes, review and finalize the changes. For the procedures on how to do this, go to the section, "Reviewing and Finalizing Changes." This is just the first step in creating a PO based on the NOQ. Reviewing and Finalizing Changes After entering changes in any of the RF Shelf Manager modes, use the procedures in this section to review your changes and then finalize your changes. Inventory Changes Most inventory changes are posted to Flexible Inventory Load screen (Function FIL). If you made a change to any of the following fields, the changes were posted to Flexible Inventory Load screen (Function FIL). manufacturer part number order point user code location code new order quantity quantity on hand (if QOH changes are not added to PIP) NOTE If the ADD QOH to PIP constant field is set to Y, then location code changes are added to both Flexible Inventory Load screen (Function FIL) and PIP. Review the location code changes on both Report RFL and RPI to determine which report to use to finalize location code changes. 93
103 Note: Changes to the UPC are updated directly to the UPC File (Function MUPC). To review and then post the changes from Flexible Inventory Load screen (Function FIL) to your Inventory File (Function IMU), use the following procedure: 1. Run Report RFL without Option F to review the changes. Use the Flex Name RFSHELF. 2. Review the report for errors. 3. Correct the errors in Flexible Inventory Load screen (Function FIL). Use the Flex Name RFSHELF. -or- Use the RF unit to enter the changes using one of the RF Shelf Manager modes. TIP If you need information about Report RFL, refer to online help. You can also find information about Flexible Inventory Load screen (Function FIL) and Report RFL in the Inventory Item Information Manual. 4. Run Report RFL with Option F to finalize your changes. Create the Purchase Order using the New Order Quantity from Inventory Maintenance Run report RSO completing the report fields as follows: 1. On the Print Set Up screen, change any settings as necessary. 2. On the Options screen, select the following options: Under Order Calc Options, select option V. Under Selection Options, select S. Under Other Options, select F. 3. On the From/To screen, complete information as needed. 4. On the PO Header screen, complete any information as needed. You complete the Buyer s Initial field. 94
104 Price Changes Price changes are posted to Item Price Changes (Function IPC). If you made a change to either the retail or cost field, the changes were posted to Item Price Changes (Function IPC). To review and then post the changes from Function IPC to your Inventory File (Function IMU), use the following procedure: 1. Run Report RPC without Option F to review the changes. 2. Review the report for errors. 3. Correct the errors in Item Price Changes (Function IPC), Screen M. -or- Use the RF unit to enter the changes using one of the RF Shelf Manager modes. 4. Run Report RPC with Option F to finalize your changes. NOTE Leaving the information in the From/To screen blank will update all changes in the IPC file. TIP If you need information about Report RPC, refer to online help. You can also find information about Function IPC and Report RPC in the Pricing and Promotions Manual. Physical Inventory Changes If the Post QOH to PIP field on the RF Shelf Manager Constants Screen is set to Y, then changes to quantity on hand are posted to the Physical Inventory application (Function PIP). Location code changes are also posted to the Physical Inventory application (Function PIP). You can finalize location code changes with Report RPI or with Report RFL. Run both reports without Option F to review location code changes and determine which report will correctly update the location code. To review and then post the changes from the Physical Inventory application (Function PIP) to your Inventory File (Function IMU), use the following procedure: 1. Run Report RPI without Option F to review the changes. 2. Review the report for errors. 3. Correct the errors in the Physical Inventory application (Function PIP). -or- Use the RF unit to enter the changes using one of the RF Shelf Manager modes. 4. Run Report RPI with Option F to finalize your changes. 95
105 If the Post QOH to PIP field on the RF Shelf Manager Constants Screen is set to N, then changes to quantity on hand are not posted to the Physical Inventory application (Function PIP). 1. Run Report RFL with Option F to finalize changes. 2. Use the Flex Name RFSHELF. 3. Leave the From/To fields blank to update all changes in Flexible Inventory Load screen (Function FIL). 96
106 Chapter 5 Using RF UPC Maintenance Chapter 5 Using RF UPC Maintenance 95 Overview: Adding UPCs with RF 97 Set Up for RF UPC Maintenance 98 Enabling RF UPC Maintenance 98 Setting Up Security for Users 98 Settings in Options Configuration 98 Setting Up Terminal Records 98 RF Shelf Manager Basics 99 Signing On to the RF Terminal 99 Signing Off of the RF Terminal 100 RF UPC Maintenance Tips 100 Using RF UPC Maintenance 100 Maintaining UPCs by Entering a UPC 101 Maintaining UPCs by Entering a SKU
107 This chapter describes how to use RF UPC Maintenance. The RF system is a handheld unit with an alphanumeric keypad and display screen that communicates directly with the Eagle system via radio waves. You can use the RF system to maintain UPCs using the RF UPC Maintenance application. 98
108 Overview: Adding UPCs with RF The following is an overview of how to add UPCs to the system with an RF unit. Adding UPCs with RF *Note: These actions take place on the Eagle system. You only need to set this information one time. Set up the RF Security Bits in Security Maintenance* Complete the options in Options Configuration* Select UPC Maintenance from the RF Menu Determine whether to associate UPCs by SKU or bar code UPC SKU Access the UPC field, then scan or type the UPC code, and press <Enter> Type the SKU number in the SKU field Type the SKU number in the SKU field Scan or type the UPC code in the UPC field, and press <Enter> - If the UPC is on file, press <ENTER> - If you want to add the UPC, type Y, and then press <ENTER> Note: You do not have to run a report to check or finalize your work. 99
109 Set Up for RF UPC Maintenance Before using RF UPC Maintenance for the first time, you must complete some setup procedures. This section includes the following: enabling the RF UPC Maintenance application setting up security for users setting up terminal records for RF units Enabling RF UPC Maintenance RF UPC Maintenance is an application available with RF Shelf Manager. RF Shelf Manager is a purchase option. After purchasing the application, the software needs to be enabled on your Eagle system. To check that RF Shelf Manager and UPC Maintenance are ready to use on your system, do the following: 1. At the Main Menu on any terminal, type MSO and press <Enter>. MSO Screen 1 displays. 2. Press <Next Screen> five times. MSO Screen 6 displays. 3. Check the RF Shelf Manager field. This field should be set to Y. If this field is not set to Y, call Activant Direct at 1(800) Press <End> to exit the screen. Setting Up Security for Users You can control access to the RF UPC Maintenance application with security bit number 414. To use RF UPC Maintenance, the security bit needs to be added to the user ID for each RF terminal. For more information about adding security to a user ID, see your System Administrator or refer to your Security Guide. Settings in Options Configuration You should have already established the options for this application. See RF Options in Options Configuration in Chapter 2 for specific information on the options for this application. Setting Up Terminal Records Each RF unit has a corresponding terminal record in Modify Terminal Record (Function MTR). The Lockin Store field in Function MTR sets the Store field in RF UPC Maintenance. Function MTR was set up when the RF system was installed. If you need to change the terminal record (Function MTR) for an RF unit, see your System Administrator. 100
110 RF Shelf Manager Basics This section includes some basic information to help you use RF UPC Maintenance. You'll find the following information: signing on to the RF terminal signing off of the RF terminal RF UPC Maintenance tips Signing On to the RF Terminal Use the following procedure to sign on to the RF terminal. 1. On the PDT8146 and MC9090, click the Start menu and select Programs from the drop-down list. (Note: Legacy units begin at Step 3.) 2. From the Programs window, select TelnetCE to start the application. (Note: Select TelnetCE if it appears in the Start menu drop-down list.) 3. On the RF terminal, at the application start up screen, press <ENTER> to connect to the Eagle system. The Login Screen displays. 4. At Login, type M and press <ENTER>. Depending on your terminal setting, either the SIGNON screen or the RF Menu displays. 5. If the RF Menu displays, you are signed on to RF. -or- If the SIGNON screen displays: 1. At Name, type your name and press <ENTER>. 2. At Passwd, type your password (optional) and press <ENTER>. The RF Menu displays. You are signed on to RF.. RF Menu 1 RECEIVING 2 SHELF MANAGER 3 UPC MAINTENANCE 4 POINT OF SALE 6 EXIT 6. Select an RF application. For example, to select UPC MAINTENANCE, type 3 and press <ENTER>. -or- Press <DOWN ARROW> to highlight UPC MAINTENANCE and press <ENTER>. 101
111 Signing Off of the RF Terminal Use the following procedure to sign off of the RF terminal. 1. From the RF UPC Maintenance screen, press <FUNC><6>. The RF Menu Screen displays. 2. Select Exit and press <ENTER>. 3. The start up screen displays. 4. Press <PWR>. 5. Return the RF terminal to the cradle to recharge it. RF UPC Maintenance Tips This section includes some tips you might find useful when using the RF unit and RF UPC Maintenance application. If you don't use the RF unit for a certain period of time, the RF screen will disappear. To display the screen again, press <PWR>. This is a power saving feature of the RF unit. From any RF list screen, such as the RF Menu Screen, use the <UP/DOWN ARROW> keys to highlight the option you want and press <ENTER>. -or- From any RF list screen, such as the RF Menu Screen, press the number that corresponds to the option you want and press <ENTER>. Using RF UPC Maintenance Use the procedures in this section to maintain UPCs with the RF UPC Maintenance application. There are two approaches you can take when maintaining UPCs. You can enter a SKU or you can enter a UPC. With either approach, the changes you enter are automatically posted to UPC File (Function MUPC). You do not run a report to check or finalize your work. 102
112 Maintaining UPCs by Entering a UPC Use this procedure to maintain UPCs by entering a UPC. You can enter a UPC by typing the UPC or scanning the UPC. TIP If you are entering data in a field that already has data, type the new information and then press <CLR> to clear the field of any of the old information. Pressing <CLR> places the cursor back at the beginning of the field so you can check your entry before you press <Enter> and move to the next field. 1. From the RF Menu, select UPC MAINTENANCE and press <ENTER>. The RF UPC Maintenance Screen displays. UPC MAINTENANCE STORE: 1 SKU: DESC: UPC: Your cursor is at the SKU field. The Store field is display only and defaults to the Lockin Store field from Modify Terminal Record (Function MTR). UPCs are system data, not store specific data. 2. Press <ENTER> to move the cursor to the UPC field. 3. At UPC, scan the UPC. Or type the UPC and press <ENTER>. One of the following messages display: THIS UPC IS ALREADY ADDED TO UPC FILE. PRESS <ENTER>. --or-- UPC NOT ON FILE. Y=ADD. N=CANCEL ADD UPC? Y. 4. If the UPC is on file, press <ENTER>. The screen clears. Repeat the steps, starting at step 2 for the next SKU or UPC you want to maintain. If the UPC is not on file, complete one of the following: If you do not want to add the UPC, type N and press <ENTER>. The screen clears. Repeat the steps, starting at step 2 for the next SKU or UPC you want to maintain. If you want to add the UPC, press <ENTER>. The UPC displays on the screen and your cursor is blinking at SKU. Type the SKU and press <ENTER>. 103
113 If the SKU is on file, the screen clears. Repeat the steps, starting at step 2 for the next SKU or UPC you want to maintain. If the SKU is not on file, a message displays. Press <ENTER>. Type the SKU again and press <ENTER> or press <FUNC><6> to clear the screen and start over. The screen clears. Repeat the steps, starting at step 2 for the next UPC you want to maintain. TIP When you maintain UPCs with RF UPC Maintenance, the changes you enter are posted directly to UPC File (Function MUPC). You do not have to run a report to check or finalize your work. Maintaining UPCs by Entering a SKU Use this procedure to maintain UPCs by entering a SKU. TIP If you are entering data in a field that already has data, type the new information and then press <CLR> to clear the field of any of the old information. Pressing <CLR> places the cursor back at the beginning of the field so you can check your entry before you press <Enter> and move to the next field. 1. From the RF Menu, select UPC MAINTENANCE and press <ENTER>. The RF UPC Maintenance Screen displays. UPC MAINTENANCE STORE: 1 SKU: DESC: UPC: Your cursor is at the SKU field. The Store field is display only and defaults to the Lockin Store field from Function MTR. UPCs are system data, not store specific data. 2. At SKU, type or scan the SKU and press <ENTER>. 3. If the SKU is in your Inventory File (Function IMU), the description displays on the screen and the cursor goes to the UPC field. Type a UPC and press <ENTER> or scan a UPC. One of the following messages display: THIS UPC IS ALREADY ADDED TO UPC FILE. PRESS <ENTER>. -or- UPC NOT ON FILE. Y=ADD. N=CANCEL ADD UPC? Y. 4. If the UPC is on file, press <ENTER>. The screen clears. Repeat the steps, starting at step 2 for the next SKU or UPC you want to maintain. If the UPC is not on file, complete one of the following: If you do not want to add the UPC, type N and press <ENTER>. The screen clears. Repeat the steps, starting at step 2 for the next SKU or UPC you want to maintain. 104
114 If you want to add the UPC, press <ENTER>. The UPC and SKU display on the screen and your cursor is blinking at SKU. Type the SKU or press <ENTER> if the correct SKU displays. The screen clears. Repeat the steps, starting at step 2 for the next UPC you want to maintain. NOTE When you maintain UPCs with RF UPC Maintenance, the changes you enter are posted directly to UPC File (Function MUPC). You do not have to run a report to check or finalize your work. 105
115 PROTOBASE SETUP AND PROCEDURES GUIDE Chapter 6 Using Line Buster (RF Point of Sale) Chapter 6 Using Line Buster (RF Point of Sale) 104 Overview: Using LineBuster (RF POS) 105 Set Up for Line Buster (RF Point of Sale) 106 Setting Up Security for Users 106 Settings in Options Configuration 106 RF Line Buster Basics 106 Signing On to the RF Terminal 106 Signing Off of the RF Terminal 107 Key Mapping for Line Buster 108 Enter RF Point-of-Sale and Sign On 109 Creating the Transaction 111 Completing the transaction
116 Overview: Using LineBuster (RF POS) The following is an overview of how to use the LineBuster (RF Point-of-sale) application. LineBuster (RF Point-of-Sale) Set up the RF Security Bits in Security Maintenance* *Note: These actions take place on the Eagle system. You only need to set this information one time. Complete the options in Options Configuration* Select Point of Sale from the RF menu Complete the POS Constants screen Enter RF POS and sign on Specify the type of transaction If necessary the customer number and job number Post the items Scan the item and enter the quantity being purchased Finish the transaction Press <Enter> twice, and then press <CLR> 107
117 Set Up for Line Buster (RF Point of Sale) Setting Up Security for Users You can control access to the RF Line Buster application with security bit number 643. To use RF Line Buster, the security bit needs to be added to the user ID for each RF terminal. For more information about adding security to a user ID, see your System Administrator or refer to online help. Settings in Options Configuration You should have already established the options for this application. See RF Options in Options Configuration in Chapter 2 for specific information on the options for this application. RF Line Buster Basics This section includes some basic information to help you use the RF Line Buster. You ll find the following information: Signing On to the RF Terminal Use the following procedure to sign on to the RF terminal. To sign on: 1. On the PDT8146 and MC9090, click the Start menu and select Programs from the drop-down list. (Note: Legacy units begin at Step 3.) 2. From the Programs window, select TelnetCE to start the application. (Note: Select TelnetCE if it appears in the Start menu drop-down list.) 3. On the RF terminal, at the application start up screen, press <ENTER> to connect to the Eagle system. The Login Screen displays. 4. At Login, type M and press <ENTER>. Depending on your terminal setting, either the SIGNON screen or the RF Menu displays. 108
118 5. If the RF Menu displays, you are signed on to RF. -or- If the SIGNON screen displays: 1. At Name, type your name and press <ENTER>. 2. At Passwd, type your password (optional) and press <ENTER>. The RF Menu displays. You are signed on to RF. RF Menu 1 RECEIVING 2 SHELF MANAGER 3 UPC MAINTENANCE 4 POINT OF SALE 6 EXIT 6. To select the Line Buster application, type 4 and press <ENTER>. --or-- Press <DOWN ARROW> to highlight Point of Sale and press <ENTER>. Signing Off of the RF Terminal Use the following procedure to sing off of the RF terminal: To sign off: 1. From any RF screen, end your session. Note: Key strokes vary by unit. See RF Key Mapping in Chapter Two for information on your unit. The RF Menu displays. 2. Select Exit and press <ENTER>. 3. Return the RF terminal to the cradle to recharge it. 109
119 Key Mapping for Line Buster This section contains information about how to use the RF terminal keys when entering transactions using RF Point of Sale. To use the RF keys defined in the following table, press the first key listed in the table, release the key, and then press the second key. For example, press <FUNC>, release <FUNC>, and then press <6> to exit the screen. Do not press both keys at the same time. Legacy (LRT3840, LRT3140, and PDT6846) PDT8146 MC9090 Desired Function <CTL><1> <Shift><Func><1> <Shift><1> DISC PCT This allows you to enter a percent discount. Press Control-1 after entering the SKU, but before entering the quantity. <CTL><2> <Shift><Func><2> <Shift><2> PREV This allows you to access the Review mode to scroll backward through products already entered. To void an item, you must exit the Review mode by pressing <Func><6>. <CTL><3> <Shift><Func><3> <Shift><3> NEXT This allows you to access the Review mode to scroll forward through products already entered. To void an item, you must exit the Review mode by pressing <Func><6>. <CTL><5> <Shift><Func><5> <Shift><5> Clear Screen This clears the current item if it hasn't been posted. <CTL><9> <Shift><Func><9> <Shift><9> Void This allows you to void a particular item. Note that you can't correct an item; i.e. you can't change its quantity; instead, you must void the item and reenter it correctly. <Func><4> <Func><4> <Func><4> Total Trx This totals the transaction. <Func><6> <Func><6> <Func><6> Rtn to Post This returns you to the posting mode, where you can enter more items, void items, total the transaction, etc. <Func><9> <Func><9> <Func><9> Char List This displays a list of special characters and their keyboard equivalents, in case you need to type a special character (i.e. an asterisk or a dash). When viewing the Character List, note that <F> means "FUNC" and <S> means "SHIFT." 110
120 Enter RF Point-of-Sale and Sign On After selecting Point of Sale from the RF Menu, the POS Constants screen displays: The following table describes each field on the PO Constants screen. Field Print Trxns A t p r Print Trxns o (2 nd field) m p t, Printer ttype a k e Def Trx Type o n e Description Determines whether to print a copy of the transaction: Y To print a copy of the transaction N If you do not need to print out the transaction R To print a receipt Specify the type of labels you are using L To print large labels S To print small labels R To print a receipt Specify the printer type you are using: M model 5033/ENC3 Q model QL320 Specify the types of transactions you re creating. O to create an order E to create an estimate 111
121 Sign on and enter customer information 1. From the Signon Info screen, in the NAME field, type your name, and then press <Enter>. 2. In the PASSWD field, type your password, and then press <Enter>. The TRX INFO screen displays. 3. In the TRX TYPE field to create an order type O, or to create an estimate type E, and then press <Enter>. 4. In the CUST # field, take one of the following actions: For a charge customer, type the customer number, and then press <Enter> --or-- For a cash customer, press <Enter>. 5. In the JOB # field, type the job number (if applicable), and then press <Enter>. TIP Line Buster uses any special pricing that is associated with the customer in Customer Maintenance (MCR). 6. From this screen, Control-8 (or Shift-Function-8 on the Pocket PC) brings up the key list shown below: KEYLIST CTL 5 CLEAR HDR CTL 6 RTRN TO HDR FUNC 6 RTRN TO CLK 112
Store Inventory Instruction Guide
 Store Inventory Instruction Guide Review Equipment & Supplies page 2 Set-Up Access Point page 6 Register Scanners page 8 Place Fixture Stickers/Enter Ranges page 10 Scanning Basics and Additional Keyboard
Store Inventory Instruction Guide Review Equipment & Supplies page 2 Set-Up Access Point page 6 Register Scanners page 8 Place Fixture Stickers/Enter Ranges page 10 Scanning Basics and Additional Keyboard
MANAGERS REFERENCE GUIDE FOR
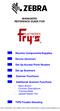 MANAGERS REFERENCE GUIDE FOR Receive Components/Supplies Device (Scanner) Set Up Access Point Routers Set up Scanners Scanner Functions Additional Scanner Functions - Menu Button - Function Descriptions
MANAGERS REFERENCE GUIDE FOR Receive Components/Supplies Device (Scanner) Set Up Access Point Routers Set up Scanners Scanner Functions Additional Scanner Functions - Menu Button - Function Descriptions
VF-STB IP Appliance User Guide
 VF-STB IP Appliance User Guide Copyright 2007 Video Furnace, Inc. All Rights Reserved. Copyright 2002-2007 Video Furnace, Inc. All Rights Reserved This document refers to the current published version
VF-STB IP Appliance User Guide Copyright 2007 Video Furnace, Inc. All Rights Reserved. Copyright 2002-2007 Video Furnace, Inc. All Rights Reserved This document refers to the current published version
KF200 PORTABLE MANUAL
 KF200 PORTABLE MANUAL THIS MANUAL CONTAINS: KF200 OPERATORS MANUAL KF200 GRAIN SOFTWARE MANUAL SPECIAL NOTE BOONE CABLE WORKS & ELECTRONICS, INC. 1773-219TH LANE - P.O. BOX 369 READ THIS ENTIRE BOOKLET
KF200 PORTABLE MANUAL THIS MANUAL CONTAINS: KF200 OPERATORS MANUAL KF200 GRAIN SOFTWARE MANUAL SPECIAL NOTE BOONE CABLE WORKS & ELECTRONICS, INC. 1773-219TH LANE - P.O. BOX 369 READ THIS ENTIRE BOOKLET
ivw-fd122 Video Wall Controller MODEL: ivw-fd122 Video Wall Controller Supports 2 x 2 Video Wall Array User Manual Page i Rev. 1.
 MODEL: ivw-fd122 Video Wall Controller Supports 2 x 2 Video Wall Array User Manual Rev. 1.01 Page i Copyright COPYRIGHT NOTICE The information in this document is subject to change without prior notice
MODEL: ivw-fd122 Video Wall Controller Supports 2 x 2 Video Wall Array User Manual Rev. 1.01 Page i Copyright COPYRIGHT NOTICE The information in this document is subject to change without prior notice
Table of Contents. iii
 Rental Table of Contents Introduction... 1 Technical Support... 1 Overview... 2 Getting Started... 3 Inventory Folders for Rental Items... 3 Rental Service Folders... 3 Equipment Inventory Folders...
Rental Table of Contents Introduction... 1 Technical Support... 1 Overview... 2 Getting Started... 3 Inventory Folders for Rental Items... 3 Rental Service Folders... 3 Equipment Inventory Folders...
Printed Documentation
 Printed Documentation Table of Contents INTRODUCTION... 1 Technical Support... 1 Overview... 2 GETTING STARTED... 3 Inventory Folders for Rental Items... 3 Rental Service Folders... 4 Equipment Inventory
Printed Documentation Table of Contents INTRODUCTION... 1 Technical Support... 1 Overview... 2 GETTING STARTED... 3 Inventory Folders for Rental Items... 3 Rental Service Folders... 4 Equipment Inventory
Eagle Business Software
 Rental Table of Contents Introduction... 1 Technical Support... 1 Overview... 2 Getting Started... 5 Inventory Folders for Rental Items... 5 Rental Service Folders... 5 Equipment Inventory Folders...
Rental Table of Contents Introduction... 1 Technical Support... 1 Overview... 2 Getting Started... 5 Inventory Folders for Rental Items... 5 Rental Service Folders... 5 Equipment Inventory Folders...
CA Outbound Dialer Module. Operation Manual v1.1
 CA Outbound Dialer Module Operation Manual v1.1 Poltys, Inc. 3300 N. Main Street, Suite D, Anderson, SC 29621-4128 +1 (864) 642-6103 www.poltys.com 2013, Poltys Inc. All rights reserved. The information
CA Outbound Dialer Module Operation Manual v1.1 Poltys, Inc. 3300 N. Main Street, Suite D, Anderson, SC 29621-4128 +1 (864) 642-6103 www.poltys.com 2013, Poltys Inc. All rights reserved. The information
Overview. Shipped in the Venue Vizion Package: Simplified Integration Process. Installation consists of 6 easy steps:
 Overview Shipped in the Venue Vizion Package: Four two-channel QMOD Encoder-Modulators Each unit can accept up to 2 inputs, providing up to 8 channels in the system. One ICE-HE-DXL Display Control Center
Overview Shipped in the Venue Vizion Package: Four two-channel QMOD Encoder-Modulators Each unit can accept up to 2 inputs, providing up to 8 channels in the system. One ICE-HE-DXL Display Control Center
ivw-fd133 Video Wall Controller MODEL: ivw-fd133 Video Wall Controller Supports 3 x 3 and 2 x 2 Video Wall Array User Manual Page i Rev. 1.
 MODEL: ivw-fd133 Video Wall Controller Supports 3 x 3 and 2 x 2 Video Wall Array User Manual Rev. 1.01 Page i Copyright COPYRIGHT NOTICE The information in this document is subject to change without prior
MODEL: ivw-fd133 Video Wall Controller Supports 3 x 3 and 2 x 2 Video Wall Array User Manual Rev. 1.01 Page i Copyright COPYRIGHT NOTICE The information in this document is subject to change without prior
X-Sign 2.0 User Manual
 X-Sign 2.0 User Manual Copyright Copyright 2018 by BenQ Corporation. All rights reserved. No part of this publication may be reproduced, transmitted, transcribed, stored in a retrieval system or translated
X-Sign 2.0 User Manual Copyright Copyright 2018 by BenQ Corporation. All rights reserved. No part of this publication may be reproduced, transmitted, transcribed, stored in a retrieval system or translated
Rental Setup and Serialized Rentals
 MBS ARC (Textbook) Manual Rental Setup and Serialized Rentals Setups for rentals include establishing defaults for the following: Coding rental refunds and writeoffs. Rental letters. Creation of secured
MBS ARC (Textbook) Manual Rental Setup and Serialized Rentals Setups for rentals include establishing defaults for the following: Coding rental refunds and writeoffs. Rental letters. Creation of secured
AEROTRAK PORTABLE AIRBORNE PARTICLE COUNTER MODEL 9110 QUICK START GUIDE
 AEROTRAK PORTABLE AIRBORNE PARTICLE COUNTER MODEL 9110 QUICK START GUIDE Thank you for purchasing a TSI AeroTrak Model 9110 Portable Airborne Particle Counter (particle counter). This guide will help you
AEROTRAK PORTABLE AIRBORNE PARTICLE COUNTER MODEL 9110 QUICK START GUIDE Thank you for purchasing a TSI AeroTrak Model 9110 Portable Airborne Particle Counter (particle counter). This guide will help you
MBS ARC (Textbook) Manual
 MBS ARC (Textbook) Manual Textbook Rentals Rentals provide flexibility in textbook pricing and textbook inventory that can increase profit while offering lower textbook prices for students. Several inventory
MBS ARC (Textbook) Manual Textbook Rentals Rentals provide flexibility in textbook pricing and textbook inventory that can increase profit while offering lower textbook prices for students. Several inventory
Harmony Ultimate. User Guide
 Harmony Ultimate User Guide Harmony Ultimate User Guide Table of Contents About this Manual... 6 Terms used in this manual... 6 At a Glance... 6 Features... 6 Know your Harmony Ultimate... 6 Features of
Harmony Ultimate User Guide Harmony Ultimate User Guide Table of Contents About this Manual... 6 Terms used in this manual... 6 At a Glance... 6 Features... 6 Know your Harmony Ultimate... 6 Features of
E-MANUAL. Thank you for purchasing this Samsung product. To receive more complete service, please register your product at.
 E-MANUAL Thank you for purchasing this Samsung product. To receive more complete service, please register your product at www.samsung.com/register Model Serial No. Contents Connecting Antenna and External
E-MANUAL Thank you for purchasing this Samsung product. To receive more complete service, please register your product at www.samsung.com/register Model Serial No. Contents Connecting Antenna and External
Synergy SIS Attendance Administrator Guide
 Synergy SIS Attendance Administrator Guide Edupoint Educational Systems, LLC 1955 South Val Vista Road, Ste 210 Mesa, AZ 85204 Phone (877) 899-9111 Fax (800) 338-7646 Volume 01, Edition 01, Revision 04
Synergy SIS Attendance Administrator Guide Edupoint Educational Systems, LLC 1955 South Val Vista Road, Ste 210 Mesa, AZ 85204 Phone (877) 899-9111 Fax (800) 338-7646 Volume 01, Edition 01, Revision 04
1 Rovi DTA Guide User Manual for SD and HD DTAs. Copyright 2014 Rovi Corporation
 1 Rovi DTA Guide User Manual for SD and HD DTAs LEGAL NOTICE. All rights reserved. Rovi and the Rovi logo are trademarks of Rovi Corporation and/or its subsidiaries. Rovi is registered in the United States
1 Rovi DTA Guide User Manual for SD and HD DTAs LEGAL NOTICE. All rights reserved. Rovi and the Rovi logo are trademarks of Rovi Corporation and/or its subsidiaries. Rovi is registered in the United States
APM CALIBRATION PROCEDURE Rev. A June 3, 2015
 APM CALIBRATION PROCEDURE Rev. A June 3, 2015 Calibration of the APM allows system parameters such as coupler coupling values, interconnecting cable losses and system feeder losses to be programmed into
APM CALIBRATION PROCEDURE Rev. A June 3, 2015 Calibration of the APM allows system parameters such as coupler coupling values, interconnecting cable losses and system feeder losses to be programmed into
Programming Inventory into the CAS LP1000
 One Blue Hill Plaza, 16 th Floor, PO Box 1546 Pearl River, NY 10965 1-800-PC-AMERICA, 1-800-722-6374 (Voice) 845-920-0800 (Fax) 845-920-0880 Programming Inventory into the CAS LP1000 This document contains
One Blue Hill Plaza, 16 th Floor, PO Box 1546 Pearl River, NY 10965 1-800-PC-AMERICA, 1-800-722-6374 (Voice) 845-920-0800 (Fax) 845-920-0880 Programming Inventory into the CAS LP1000 This document contains
Positive Attendance. Overview What is Positive Attendance? Who may use Positive Attendance? How does the Positive Attendance option work?
 Positive Attendance Overview What is Positive Attendance? Who may use Positive Attendance? How does the Positive Attendance option work? Setup Security Codes Absence Types Absence Reasons Attendance Periods/Bell
Positive Attendance Overview What is Positive Attendance? Who may use Positive Attendance? How does the Positive Attendance option work? Setup Security Codes Absence Types Absence Reasons Attendance Periods/Bell
Table of Contents Safety Precautions 1.1 Safety Precautions... Introduction to the Product 2.1 Features Important Information
 best, and Table of Contents Safety Precautions 1.1 Safety Precautions..... 1 Introduction to the Product 2.1 Features..... 3 2.2 Important Information... 4 2.3 The Device and Accessories... 5 Functional
best, and Table of Contents Safety Precautions 1.1 Safety Precautions..... 1 Introduction to the Product 2.1 Features..... 3 2.2 Important Information... 4 2.3 The Device and Accessories... 5 Functional
CI-218 / CI-303 / CI430
 CI-218 / CI-303 / CI430 Network Camera User Manual English AREC Inc. All Rights Reserved 2017. l www.arec.com All information contained in this document is Proprietary Table of Contents 1. Overview 1.1
CI-218 / CI-303 / CI430 Network Camera User Manual English AREC Inc. All Rights Reserved 2017. l www.arec.com All information contained in this document is Proprietary Table of Contents 1. Overview 1.1
OPERATING MANUAL AL-200IAX-1S0F
 Towa AL-200 and Geller AX-150 Operation and Programming Manual OPERATING MANUAL AL-200IAX-1S0F INDEX Overview of steps Required to Use This Cash Register... 5 1. Getting to Know the Cash Register... 6
Towa AL-200 and Geller AX-150 Operation and Programming Manual OPERATING MANUAL AL-200IAX-1S0F INDEX Overview of steps Required to Use This Cash Register... 5 1. Getting to Know the Cash Register... 6
Deltasoft Services M A N U A L LIBRARY MANAGEMENT. 1 P a g e SCHOOL MANAGEMENT SYSTEMS. Deltasoft. Services. User Manual. Aug 2013
 1 P a g e Deltasoft Services User Manual Aug 2013 2 P a g e Introductions Library Management covers the following features: Books database Books grouping, Shelves management, Multiple copies, Conditions
1 P a g e Deltasoft Services User Manual Aug 2013 2 P a g e Introductions Library Management covers the following features: Books database Books grouping, Shelves management, Multiple copies, Conditions
Amcom Software RECEIVING AT ITEM LEVEL W/POCKET PC SCANNER DAILY PROCESS
 Software RECEIVING AT ITEM LEVEL W/POCKET PC SCANNER DAILY PROCESS CHECKLIST... 2 GENERAL SCREEN LAYOUT... 3 SCANNER CONVENTIONS... 3 XFER PRICEBK TO SCANNER... 4 ENTER RECEIVING W/SYMBOL SCANNER... 6
Software RECEIVING AT ITEM LEVEL W/POCKET PC SCANNER DAILY PROCESS CHECKLIST... 2 GENERAL SCREEN LAYOUT... 3 SCANNER CONVENTIONS... 3 XFER PRICEBK TO SCANNER... 4 ENTER RECEIVING W/SYMBOL SCANNER... 6
AN-003 Displaying the Date and Time on LCD User Stations
 AN-003 Displaying the Date and Time on LCD User Stations PUBLICATION INFORMATION This application note covers the use of the protégé system to perform a specific function and may be used in conjunction
AN-003 Displaying the Date and Time on LCD User Stations PUBLICATION INFORMATION This application note covers the use of the protégé system to perform a specific function and may be used in conjunction
Digital Video User s Guide THE FUTURE NOW SHOWING
 Digital Video User s Guide THE FUTURE NOW SHOWING Welcome The NEW WAY to WATCH Digital TV is different than anything you have seen before. It isn t cable it s better! Digital TV offers great channels,
Digital Video User s Guide THE FUTURE NOW SHOWING Welcome The NEW WAY to WATCH Digital TV is different than anything you have seen before. It isn t cable it s better! Digital TV offers great channels,
E-MANUAL. Thank you for purchasing this Samsung product. To receive more complete service, please register your product at.
 E-MANUAL Thank you for purchasing this Samsung product. To receive more complete service, please register your product at www.samsung.com/register Model Serial No. Contents Connecting Antenna and External
E-MANUAL Thank you for purchasing this Samsung product. To receive more complete service, please register your product at www.samsung.com/register Model Serial No. Contents Connecting Antenna and External
TELEVISION. Star Plans. Interactive Guide and DVR (Digital Video Recorder) Manual ARVIG arvig.net
 TELEVISION Star Plans Interactive Guide and DVR (Digital Video Recorder) Manual 888.99.ARVIG arvig.net TABLE OF CONTENTS DVR Remote Control Button Features...3 Arvig Digital TV i-guide Quick Reference
TELEVISION Star Plans Interactive Guide and DVR (Digital Video Recorder) Manual 888.99.ARVIG arvig.net TABLE OF CONTENTS DVR Remote Control Button Features...3 Arvig Digital TV i-guide Quick Reference
EtherneTV-STB Set Top Box
 EtherneTV-STB Set Top Box Set Top Box v3.7.3b Quick Start Guide September 14, 2006 4410-0134-0005 Copyright 2006 VBrick Systems, Inc. All rights reserved. 12 Beaumont Road Wallingford, Connecticut 06492,
EtherneTV-STB Set Top Box Set Top Box v3.7.3b Quick Start Guide September 14, 2006 4410-0134-0005 Copyright 2006 VBrick Systems, Inc. All rights reserved. 12 Beaumont Road Wallingford, Connecticut 06492,
OMEGA SERIES COUNTING SCALE
 Operator Manual OMEGA SERIES COUNTING SCALE 2011-2013 by Fairbanks Scales, Inc. All rights reserved 51278 Revision 2 04/2013 Disclaimer Every effort has been made to provide complete and accurate information
Operator Manual OMEGA SERIES COUNTING SCALE 2011-2013 by Fairbanks Scales, Inc. All rights reserved 51278 Revision 2 04/2013 Disclaimer Every effort has been made to provide complete and accurate information
VAD Mobile Wireless. OBD-II User's Manual Version 1.0
 VAD Mobile Wireless OBD-II User's Manual Version 1.0 Table of Contents What Is VAD Mobile Wireless?... 1 What is the OBD-II Module?... 1 Where to Get a VAD Mobile Wireless System... 1 Installing the OBD-II
VAD Mobile Wireless OBD-II User's Manual Version 1.0 Table of Contents What Is VAD Mobile Wireless?... 1 What is the OBD-II Module?... 1 Where to Get a VAD Mobile Wireless System... 1 Installing the OBD-II
Copyright and Disclaimer
 Copyright and Disclaimer All rights reserved. No part of this publication may be reproduced, stored in a retrieval system, or transmitted in any form or by any means electronic, mechanical, photocopying,
Copyright and Disclaimer All rights reserved. No part of this publication may be reproduced, stored in a retrieval system, or transmitted in any form or by any means electronic, mechanical, photocopying,
CE 9.1 Cisco TelePresence User Guide Systems Using Touch10
 CE 9.1 Cisco TelePresence User Guide Systems Using Touch10. Contents What s in this guide All entries in the table of contents are active hyperlinks that will take you to the corresponding article. To
CE 9.1 Cisco TelePresence User Guide Systems Using Touch10. Contents What s in this guide All entries in the table of contents are active hyperlinks that will take you to the corresponding article. To
Digital Video User s Guide THE FUTURE NOW SHOWING
 Digital Video User s Guide THE FUTURE NOW SHOWING TV Welcome The NEW WAY to WATCH Digital TV is different than anything you have seen before. It isn t cable it s better! Digital TV offers great channels,
Digital Video User s Guide THE FUTURE NOW SHOWING TV Welcome The NEW WAY to WATCH Digital TV is different than anything you have seen before. It isn t cable it s better! Digital TV offers great channels,
Version 3.1. Getting Started Guide. Scientific Atlanta
 Version 3.1 Getting Started Guide Scientific Atlanta September 1, 2008 Passport Echo 3.1 Getting Started Guide (for Scientific Atlanta set-tops) Passport Echo 3.1 September 1, 2008 2008 Macrovision Solutions
Version 3.1 Getting Started Guide Scientific Atlanta September 1, 2008 Passport Echo 3.1 Getting Started Guide (for Scientific Atlanta set-tops) Passport Echo 3.1 September 1, 2008 2008 Macrovision Solutions
VSX Series Getting Started Guide
 VSX Series Getting Started Guide September, 2003 Edition 3725-21286-002/A VSX SERIES GETTING STARTED GUIDE Trademark Information Patent Information Polycom and the Polycom logo design are registered trademarks
VSX Series Getting Started Guide September, 2003 Edition 3725-21286-002/A VSX SERIES GETTING STARTED GUIDE Trademark Information Patent Information Polycom and the Polycom logo design are registered trademarks
Mini Micro Pulse Lidar System
 Mini Micro Pulse Lidar System MiniMPL-532-C Sensor Suite Operations Manual Version: June 2016 THIS PAGE INTENTIONALLY LEFT BLANK 2 Table of Contents MINIMPL SENSOR SUITE SYSTEM: RECORD OF PURCHASE... 4
Mini Micro Pulse Lidar System MiniMPL-532-C Sensor Suite Operations Manual Version: June 2016 THIS PAGE INTENTIONALLY LEFT BLANK 2 Table of Contents MINIMPL SENSOR SUITE SYSTEM: RECORD OF PURCHASE... 4
Dragon. manual version 1.6
 Dragon manual version 1.6 Contents DRAGON TOP PANEL... 2 DRAGON STARTUP... 2 DRAGON STARTUP SCREEN... 2 DRAGON INFO SCREEN... 3 DRAGON MAIN SCREEN... 3 TURNING ON A TRANSMITTER... 4 CHANGING MAIN SCREEN
Dragon manual version 1.6 Contents DRAGON TOP PANEL... 2 DRAGON STARTUP... 2 DRAGON STARTUP SCREEN... 2 DRAGON INFO SCREEN... 3 DRAGON MAIN SCREEN... 3 TURNING ON A TRANSMITTER... 4 CHANGING MAIN SCREEN
Sabre 1551C Decoding Laser Scanner
 Quick Reference Guide P/N 068442-002 Sabre 1551C Decoding Laser Scanner 1233* FranklinGothic Helv Condensed Intermec Technologies Corporation 6001 36th Avenue West P.O. Box 4280 Everett, WA 98203-9280
Quick Reference Guide P/N 068442-002 Sabre 1551C Decoding Laser Scanner 1233* FranklinGothic Helv Condensed Intermec Technologies Corporation 6001 36th Avenue West P.O. Box 4280 Everett, WA 98203-9280
HD Digital Set-Top Box Quick Start Guide
 HD Digital Set-Top Box Quick Start Guide Eagle Communications HD Digital Set-Top Box Important Safety Instructions WARNING TO REDUCE THE RISK OF FIRE OR ELECTRIC SHOCK, DO NOT EXPOSE THIS PRODUCT TO RAIN
HD Digital Set-Top Box Quick Start Guide Eagle Communications HD Digital Set-Top Box Important Safety Instructions WARNING TO REDUCE THE RISK OF FIRE OR ELECTRIC SHOCK, DO NOT EXPOSE THIS PRODUCT TO RAIN
This document describes the GUIs and menu operations of the self-service attendance terminal. Not all the devices have the function with.
 This document describes the GUIs and menu operations of the self-service attendance terminal. Not all the devices have the function with. The real product prevails. The photograph in this manual may be
This document describes the GUIs and menu operations of the self-service attendance terminal. Not all the devices have the function with. The real product prevails. The photograph in this manual may be
Transmitter Interface Program
 Transmitter Interface Program Operational Manual Version 3.0.4 1 Overview The transmitter interface software allows you to adjust configuration settings of your Max solid state transmitters. The following
Transmitter Interface Program Operational Manual Version 3.0.4 1 Overview The transmitter interface software allows you to adjust configuration settings of your Max solid state transmitters. The following
ToshibaEdit. Contents:
 ToshibaEdit Contents: 1 General 2 Installation 3 Step by step a Load and back up a settings file b Arrange settings c Provider d The favourite lists e Channel parameters f Write settings into the receiver
ToshibaEdit Contents: 1 General 2 Installation 3 Step by step a Load and back up a settings file b Arrange settings c Provider d The favourite lists e Channel parameters f Write settings into the receiver
ebars (Electronic Barcoded Assets Resource System) ebars: https://myuk.uky.edu/zapps/ebars/ ANNUAL PHYSICAL EQUIPMENT INVENTORY INSTRUCTION MANUAL
 ebars (Electronic Barcoded Assets Resource System) ebars: https://myuk.uky.edu/zapps/ebars/ ANNUAL PHYSICAL EQUIPMENT INVENTORY INSTRUCTION MANUAL Scanning period: November 1, 2017 December 15, 2017 Exceptions
ebars (Electronic Barcoded Assets Resource System) ebars: https://myuk.uky.edu/zapps/ebars/ ANNUAL PHYSICAL EQUIPMENT INVENTORY INSTRUCTION MANUAL Scanning period: November 1, 2017 December 15, 2017 Exceptions
DIGITAL VIDEO RECORDING (DVR) SERVICES
 DIGITAL VIDEO RECORDING (DVR) SERVICES With a Digital Video Recorder (DVR) set-top box, you can easily record your favorite programs and then play them back anytime. The DVR and Picture-In-Picture (PIP)
DIGITAL VIDEO RECORDING (DVR) SERVICES With a Digital Video Recorder (DVR) set-top box, you can easily record your favorite programs and then play them back anytime. The DVR and Picture-In-Picture (PIP)
DATA PROJECTOR XJ-S30/XJ-S35
 E DATA PROJECTOR XJ-S30/XJ-S35 User s Guide Be sure to read the precautions in the separate User s Guide (Basic Operation). For details about setting up the projector and lamp replacement, see the User
E DATA PROJECTOR XJ-S30/XJ-S35 User s Guide Be sure to read the precautions in the separate User s Guide (Basic Operation). For details about setting up the projector and lamp replacement, see the User
About your Kobo ereader...6
 Kobo Clara HD - User Guide Table of Contents About your Kobo ereader...6 Anatomy of your Kobo ereader...6 Turning your Kobo ereader on and off...8 Charging your Kobo ereader...9 Charging your Kobo ereader
Kobo Clara HD - User Guide Table of Contents About your Kobo ereader...6 Anatomy of your Kobo ereader...6 Turning your Kobo ereader on and off...8 Charging your Kobo ereader...9 Charging your Kobo ereader
Tutor Led Manual v1.7. Table of Contents PREFACE I.T. Skills Required Before Attempting this Course... 1 Copyright... 2 GETTING STARTED...
 EndNote X7 Tutor Led Manual v1.7 Table of Contents PREFACE... 1 I.T. Skills Required Before Attempting this Course... 1 Copyright... 2 GETTING STARTED... 1 EndNote Explained... 1 Opening the EndNote Program...
EndNote X7 Tutor Led Manual v1.7 Table of Contents PREFACE... 1 I.T. Skills Required Before Attempting this Course... 1 Copyright... 2 GETTING STARTED... 1 EndNote Explained... 1 Opening the EndNote Program...
Operating Instructions for Scanmark insight 4ES Scanner with QuickScore
 Operating Instructions for Scanmark insight 4ES Scanner with QuickScore This document will guide you through the process of scanning and grading exams and printing their results. It has been written specifically
Operating Instructions for Scanmark insight 4ES Scanner with QuickScore This document will guide you through the process of scanning and grading exams and printing their results. It has been written specifically
Contents. Quick Guides. Connections. Remote Control and Peripherals. Connecting a Mobile Device. Using Smart Hub
 SMART TV E-Manual Contents Quick Guides Using Smart Hub 1 Connecting to the Internet 1 Setting up Smart Hub 1 Using Smart Hub Using the Samsung Smart Remote 2 Operating the TV with the POINTER button 3
SMART TV E-Manual Contents Quick Guides Using Smart Hub 1 Connecting to the Internet 1 Setting up Smart Hub 1 Using Smart Hub Using the Samsung Smart Remote 2 Operating the TV with the POINTER button 3
Cisco Spectrum Expert Software Overview
 CHAPTER 5 If your computer has an 802.11 interface, it should be enabled in order to detect Wi-Fi devices. If you are connected to an AP or ad-hoc network through the 802.11 interface, you will occasionally
CHAPTER 5 If your computer has an 802.11 interface, it should be enabled in order to detect Wi-Fi devices. If you are connected to an AP or ad-hoc network through the 802.11 interface, you will occasionally
Re:source. Communication Module. SAT Version. Dominating Entertainment. Revox of Switzerland. E2.00
 Re:source Communication Module SAT Version Dominating Entertainment. Revox of Switzerland. E2.00 Please note: Software update! Unlike the software for the Standard communication module, the SAT control
Re:source Communication Module SAT Version Dominating Entertainment. Revox of Switzerland. E2.00 Please note: Software update! Unlike the software for the Standard communication module, the SAT control
VNS2200 Amplifier & Controller Installation Guide
 VNS2200 Amplifier & Controller Installation Guide VNS2200 Amplifier & Controller Installation 1. Determine the installation location for the VNS2200 device. Consider the following when determining the
VNS2200 Amplifier & Controller Installation Guide VNS2200 Amplifier & Controller Installation 1. Determine the installation location for the VNS2200 device. Consider the following when determining the
E-MANUAL. Thank you for purchasing this Samsung product. To receive more complete service, please register your product at.
 E-MANUAL Thank you for purchasing this Samsung product. To receive more complete service, please register your product at www.samsung.com/register Model Serial No. Contents Quick Guide Using the Smart
E-MANUAL Thank you for purchasing this Samsung product. To receive more complete service, please register your product at www.samsung.com/register Model Serial No. Contents Quick Guide Using the Smart
Rain+Birdt. Landscape Irrigation & Maintenance Remote System. Quick Start Guide 4.00 F G H K 9X. c n. System Components
 Rain+Birdt Landscape Irrigation & Maintenance Remote System Quick Start Guide 4.00 D System Components A Transmitter (TX) B Receiver (RX) C Quick Connect (QC) 6-Pin Quick Connect (QC) for use with ESP-Modular
Rain+Birdt Landscape Irrigation & Maintenance Remote System Quick Start Guide 4.00 D System Components A Transmitter (TX) B Receiver (RX) C Quick Connect (QC) 6-Pin Quick Connect (QC) for use with ESP-Modular
IPTV Features Guide - Version 1.1, Released April 2012 More information on our website 2
 IPTV Feature Guide Table of Contents Internet Protocol Television (IPTV) Introduction... 3 IPTV Set Top Box (STB) Self Installation Guide... 3 Remote Control Functions... 4 Basic Operation Tips... 5 Programming
IPTV Feature Guide Table of Contents Internet Protocol Television (IPTV) Introduction... 3 IPTV Set Top Box (STB) Self Installation Guide... 3 Remote Control Functions... 4 Basic Operation Tips... 5 Programming
TF5 / TF3 / TF1 DIGITAL MIXING CONSOLE. TF StageMix User's Guide
 TF5 / TF3 / TF1 DIGITAL MIXING CONSOLE EN Note The software and this document are the exclusive copyrights of Yamaha Corporation. Copying or modifying the software or reproduction of this document, by
TF5 / TF3 / TF1 DIGITAL MIXING CONSOLE EN Note The software and this document are the exclusive copyrights of Yamaha Corporation. Copying or modifying the software or reproduction of this document, by
Using SignalTap II in the Quartus II Software
 White Paper Using SignalTap II in the Quartus II Software Introduction The SignalTap II embedded logic analyzer, available exclusively in the Altera Quartus II software version 2.1, helps reduce verification
White Paper Using SignalTap II in the Quartus II Software Introduction The SignalTap II embedded logic analyzer, available exclusively in the Altera Quartus II software version 2.1, helps reduce verification
Harmony Smart Control. User Guide
 Harmony Smart Control User Guide Harmony Smart Control User Guide Table of Contents About this Manual... 6 Terms used in this manual:... 6 At a Glance... 6 Features... 6 Supported devices... 6 Know your
Harmony Smart Control User Guide Harmony Smart Control User Guide Table of Contents About this Manual... 6 Terms used in this manual:... 6 At a Glance... 6 Features... 6 Supported devices... 6 Know your
AVTuner PVR Quick Installation Guide
 AVTuner PVR Quick Installation Guide Introducing the AVTuner PVR The AVTuner PVR allows you to watch, record, pause live TV and capture high resolution video on your computer. Features and Benefits Up
AVTuner PVR Quick Installation Guide Introducing the AVTuner PVR The AVTuner PVR allows you to watch, record, pause live TV and capture high resolution video on your computer. Features and Benefits Up
PSC300 Operation Manual
 PSC300 Operation Manual Version 9.10 General information Prior to any attempt to operate this Columbia PSC 300, operator should read and understand the complete operation of the cubing system. It is very
PSC300 Operation Manual Version 9.10 General information Prior to any attempt to operate this Columbia PSC 300, operator should read and understand the complete operation of the cubing system. It is very
ES-450J2 Universal 2 Channel Jog/Shuttle Remote
 ES-450J2 Universal 2 Channel Jog/Shuttle Remote Users Manual ES-450, ES-450J and ES-450J2 are trademarks of JLCooper Electronics. All other brand names are the property of their respective owners. ES-450J2
ES-450J2 Universal 2 Channel Jog/Shuttle Remote Users Manual ES-450, ES-450J and ES-450J2 are trademarks of JLCooper Electronics. All other brand names are the property of their respective owners. ES-450J2
Using the XC9500/XL/XV JTAG Boundary Scan Interface
 Application Note: XC95/XL/XV Family XAPP69 (v3.) December, 22 R Using the XC95/XL/XV JTAG Boundary Scan Interface Summary This application note explains the XC95 /XL/XV Boundary Scan interface and demonstrates
Application Note: XC95/XL/XV Family XAPP69 (v3.) December, 22 R Using the XC95/XL/XV JTAG Boundary Scan Interface Summary This application note explains the XC95 /XL/XV Boundary Scan interface and demonstrates
Rogers Enhanced Guide
 Rogers Enhanced Guide Enhanced Guide With your Enhanced Guide, you can see 7 days of TV listings. To access the guide, simply press the your Rogers remote and the program listings will appear. button on
Rogers Enhanced Guide Enhanced Guide With your Enhanced Guide, you can see 7 days of TV listings. To access the guide, simply press the your Rogers remote and the program listings will appear. button on
inside i-guidetm user reference manual 09ROVI1204 User i-guide Manual R16.indd 1
 inside i-guidetm user reference manual 09ROVI1204 User i-guide Manual R16.indd 1 4/6/10 12:26:18 PM Copyright 2010 Rovi Corporation. All rights reserved. Rovi and the Rovi logo are trademarks of Rovi Corporation
inside i-guidetm user reference manual 09ROVI1204 User i-guide Manual R16.indd 1 4/6/10 12:26:18 PM Copyright 2010 Rovi Corporation. All rights reserved. Rovi and the Rovi logo are trademarks of Rovi Corporation
Revision 1.2d
 Specifications subject to change without notice 0 of 16 Universal Encoder Checker Universal Encoder Checker...1 Description...2 Components...2 Encoder Checker and Adapter Connections...2 Warning: High
Specifications subject to change without notice 0 of 16 Universal Encoder Checker Universal Encoder Checker...1 Description...2 Components...2 Encoder Checker and Adapter Connections...2 Warning: High
Quick Start for TrueRTA (v3.5) on Windows XP (and earlier)
 Skip directly to the section that covers your version of Windows (XP and earlier, Vista or Windows 7) Quick Start for TrueRTA (v3.5) on Windows XP (and earlier) Here are step-by-step instructions to get
Skip directly to the section that covers your version of Windows (XP and earlier, Vista or Windows 7) Quick Start for TrueRTA (v3.5) on Windows XP (and earlier) Here are step-by-step instructions to get
The only warranties for HP products and services are set forth in the express warranty statements accompanying such products and services.
 The only warranties for HP products and services are set forth in the express warranty statements accompanying such products and services. Nothing herein should be construed as constituting an additional
The only warranties for HP products and services are set forth in the express warranty statements accompanying such products and services. Nothing herein should be construed as constituting an additional
December 2006 Edition /A. Getting Started Guide for the VSX Series Version 8.6 for SCCP
 December 2006 Edition 3725-24333-001/A Getting Started Guide for the VSX Series Version 8.6 for SCCP GETTING STARTED GUIDE FOR THE VSX SERIES Trademark Information Polycom and the Polycom logo design are
December 2006 Edition 3725-24333-001/A Getting Started Guide for the VSX Series Version 8.6 for SCCP GETTING STARTED GUIDE FOR THE VSX SERIES Trademark Information Polycom and the Polycom logo design are
RIGOL. Quick Guide DSA800E. DSA800E Series Spectrum Analyzer RIGOL TECHNOLOGIES, INC. All Rights Reserved.
 RIGOL Quick Guide 2016 RIGOL TECHNOLOGIES, INC. All Rights Reserved. DSA800E DSA800E Series Spectrum Analyzer General Inspection 1. Inspect the shipping container for damage If your shipping container
RIGOL Quick Guide 2016 RIGOL TECHNOLOGIES, INC. All Rights Reserved. DSA800E DSA800E Series Spectrum Analyzer General Inspection 1. Inspect the shipping container for damage If your shipping container
CE 9.2 Cisco TelePresence User Guide Systems Using Touch10
 CE 9. Cisco TelePresence User Guide Systems Using Touch0. Contents What s in this guide All entries in the table of contents are active hyperlinks that will take you to the corresponding article. To go
CE 9. Cisco TelePresence User Guide Systems Using Touch0. Contents What s in this guide All entries in the table of contents are active hyperlinks that will take you to the corresponding article. To go
Digital Video User s Guide THE FUTURE NOW SHOWING
 Digital Video User s Guide THE FUTURE NOW SHOWING Welcome The NEW WAY to WATCH Digital TV is different than anything you have seen before. It isn t cable it s better! Digital TV offers great channels,
Digital Video User s Guide THE FUTURE NOW SHOWING Welcome The NEW WAY to WATCH Digital TV is different than anything you have seen before. It isn t cable it s better! Digital TV offers great channels,
DSIM-GI Installation Guide Revision P
 Installation Guide Revision P 1. Quick Start Instructions for Single Pilot AGC Operatation 1. With the ADU jumper in Auto position, turn ADU pot to MIN amplifier output level. Then place the ADU jumper
Installation Guide Revision P 1. Quick Start Instructions for Single Pilot AGC Operatation 1. With the ADU jumper in Auto position, turn ADU pot to MIN amplifier output level. Then place the ADU jumper
NT-9600 Wireless Barcode Scanner. Introduction
 Guangzhou Netum Electronic Technology Co., Ltd TEL: +86 20 82679969*816 FAX: +86 20 82684887 E-mail: scottchiu@gzxlscan.com Address: Unit137, the Pacific Industry Area, Xintang Town, Zengcheng District,
Guangzhou Netum Electronic Technology Co., Ltd TEL: +86 20 82679969*816 FAX: +86 20 82684887 E-mail: scottchiu@gzxlscan.com Address: Unit137, the Pacific Industry Area, Xintang Town, Zengcheng District,
WCS-D800 Programming Software for the Icom ID-800
 for the Icom ID-800 Memory Types Memories Limit Memories VFO Call Channels Receive Frequency Name Show Name Rx Memory Channel Functions TX Power Skip Bank Comments The WCS-D800 Programmer is designed to
for the Icom ID-800 Memory Types Memories Limit Memories VFO Call Channels Receive Frequency Name Show Name Rx Memory Channel Functions TX Power Skip Bank Comments The WCS-D800 Programmer is designed to
E-MANUAL. Thank you for purchasing this Samsung product. To receive more complete service, please register your product at.
 E-MANUAL Thank you for purchasing this Samsung product. To receive more complete service, please register your product at www.samsung.com/register Model Serial No. Contents Connecting Antenna and External
E-MANUAL Thank you for purchasing this Samsung product. To receive more complete service, please register your product at www.samsung.com/register Model Serial No. Contents Connecting Antenna and External
CE 9.0 Cisco TelePresence User Guide Systems Using Touch10
 CE 9.0 Cisco TelePresence User Guide Systems Using Touch0 Contents What s in this guide All entries in the table of contents are active hyperlinks that will take you to the corresponding article. To go
CE 9.0 Cisco TelePresence User Guide Systems Using Touch0 Contents What s in this guide All entries in the table of contents are active hyperlinks that will take you to the corresponding article. To go
Initially, you can access the Schedule Xpress Scheduler from any repair order screen.
 Chapter 4 Schedule Xpress Scheduler Schedule Xpress Scheduler The Schedule Xpress scheduler is a quick scheduler that allows you to schedule appointments from the Repair Order screens. At the time of scheduling,
Chapter 4 Schedule Xpress Scheduler Schedule Xpress Scheduler The Schedule Xpress scheduler is a quick scheduler that allows you to schedule appointments from the Repair Order screens. At the time of scheduling,
DVB-T Box, USB Monheim/Germany Tel. +49 (0)9091/ Fax +49 (0)9091/ Hama GmbH & Co KG.
 www.hama.de Hama GmbH & Co KG Postfach 80 86651 Monheim/Germany Tel. +49 (0)9091/502-0 Fax +49 (0)9091/502-274 hama@hama.de www.hama.de 00062776-01.05 DVB-T Box, USB 2.0 00062776 L TV USB receiver User
www.hama.de Hama GmbH & Co KG Postfach 80 86651 Monheim/Germany Tel. +49 (0)9091/502-0 Fax +49 (0)9091/502-274 hama@hama.de www.hama.de 00062776-01.05 DVB-T Box, USB 2.0 00062776 L TV USB receiver User
Installing the P80 Console Media Adapter
 This addendum accompanies your equipment documentation and is additional information concerning the heart rate features for your equipment and console. Important The heart rate features are intended for
This addendum accompanies your equipment documentation and is additional information concerning the heart rate features for your equipment and console. Important The heart rate features are intended for
Digital Video User s Guide THE FUTURE NOW SHOWING
 Digital Video User s Guide THE FUTURE NOW SHOWING Welcome The NEW WAY To WATCH Digital TV is different than anything you have seen before. It isn t cable it s better! Digital TV offers great channels,
Digital Video User s Guide THE FUTURE NOW SHOWING Welcome The NEW WAY To WATCH Digital TV is different than anything you have seen before. It isn t cable it s better! Digital TV offers great channels,
May 2006 Edition /A. Getting Started Guide for the VSX Series Version 8.5
 May 2006 Edition 3725-21286-008/A Getting Started Guide for the VSX Series Version 8.5 GETTING STARTED GUIDE FOR THE VSX SERIES Trademark Information Polycom, the Polycom logo design, and ViewStation are
May 2006 Edition 3725-21286-008/A Getting Started Guide for the VSX Series Version 8.5 GETTING STARTED GUIDE FOR THE VSX SERIES Trademark Information Polycom, the Polycom logo design, and ViewStation are
Linkage 3.6. User s Guide
 Linkage 3.6 User s Guide David Rector Friday, December 01, 2017 Table of Contents Table of Contents... 2 Release Notes (Recently New and Changed Stuff)... 3 Installation... 3 Running the Linkage Program...
Linkage 3.6 User s Guide David Rector Friday, December 01, 2017 Table of Contents Table of Contents... 2 Release Notes (Recently New and Changed Stuff)... 3 Installation... 3 Running the Linkage Program...
ExtIO Plugin User Guide
 Overview The SDRplay Radio combines together the Mirics flexible tuner front-end and USB Bridge to produce a SDR platform capable of being used for a wide range of worldwide radio and TV standards. This
Overview The SDRplay Radio combines together the Mirics flexible tuner front-end and USB Bridge to produce a SDR platform capable of being used for a wide range of worldwide radio and TV standards. This
U S E R G U I D E HD1000
 U S E R G U I D E HD1000 1 W e l c o m e t o R o k u! In This Guide... Bring your HDTV to life with Roku. For the first time, you ll enjoy viewing your favorite digital photos in high-definition on your
U S E R G U I D E HD1000 1 W e l c o m e t o R o k u! In This Guide... Bring your HDTV to life with Roku. For the first time, you ll enjoy viewing your favorite digital photos in high-definition on your
Getting Started Guide for the V Series
 product pic here Getting Started Guide for the V Series Version 9.0.6 March 2010 Edition 3725-24476-003/A Trademark Information POLYCOM, the Polycom Triangles logo and the names and marks associated with
product pic here Getting Started Guide for the V Series Version 9.0.6 March 2010 Edition 3725-24476-003/A Trademark Information POLYCOM, the Polycom Triangles logo and the names and marks associated with
ConeXus User Guide. HHAeXchange s Communication Functionality
 HHAeXchange ConeXus User Guide HHAeXchange s Communication Functionality Copyright 2017 Homecare Software Solutions, LLC One Court Square 44th Floor Long Island City, NY 11101 Phone: (718) 407-4633 Fax:
HHAeXchange ConeXus User Guide HHAeXchange s Communication Functionality Copyright 2017 Homecare Software Solutions, LLC One Court Square 44th Floor Long Island City, NY 11101 Phone: (718) 407-4633 Fax:
E-MANUAL. Thank you for purchasing this Samsung product. To receive more complete service, please register your product at.
 E-MANUAL Thank you for purchasing this Samsung product. To receive more complete service, please register your product at www.samsung.com/register Model Serial No. Contents Connecting Antenna and External
E-MANUAL Thank you for purchasing this Samsung product. To receive more complete service, please register your product at www.samsung.com/register Model Serial No. Contents Connecting Antenna and External
Amplification Setup Methods for the Maxprep TM Liquid Handler Technical Manual
 Amplification Setup Methods for the Maxprep TM Liquid Handler Technical Manual Instructions for use of Products AS9100, AS9101, AS9200, AS9201 TM526 Revised 2/19 Table of Contents 1 Description...2 2...3
Amplification Setup Methods for the Maxprep TM Liquid Handler Technical Manual Instructions for use of Products AS9100, AS9101, AS9200, AS9201 TM526 Revised 2/19 Table of Contents 1 Description...2 2...3
BookManager READ/MVS. Getting Started and Command Summary
 BookManager READ/MVS SC38-2033-00 Getting Started and Command Summary Release 3 IBM BookManager READ/MVS Getting Started and Command Summary Release 3 SC38-2033-00 Note! Before using this information
BookManager READ/MVS SC38-2033-00 Getting Started and Command Summary Release 3 IBM BookManager READ/MVS Getting Started and Command Summary Release 3 SC38-2033-00 Note! Before using this information
SetEditGalaxis for Galaxis Easy World and compatible
 SetEditGalaxis for Galaxis Easy World and compatible Contents: 1 General 2 Installation 3 Step by step a Load and back up a settings file b Arrange settings c Channel parameters d Write settings into the
SetEditGalaxis for Galaxis Easy World and compatible Contents: 1 General 2 Installation 3 Step by step a Load and back up a settings file b Arrange settings c Channel parameters d Write settings into the
Configuring Satellite RFSD-2XA For RF Signal Monitoring
 Configuring Satellite RFSD-2XA For RF Signal Monitoring 1. Set your Options a. From Monitoring Menu screen, select Monitor Setup and press Enter. b. From Monitor Setup menu screen, select Options, and
Configuring Satellite RFSD-2XA For RF Signal Monitoring 1. Set your Options a. From Monitoring Menu screen, select Monitor Setup and press Enter. b. From Monitor Setup menu screen, select Options, and
OWNER S MANUAL. Model 861 Hand Held Bale Scanner # REVISED 4-10
 OWNER S MANUAL Model 861 Hand Held Bale Scanner #010-0861 REVISED 4-10 HARVEST TEC 861 TABLE OF CONTENTS PAGE INTRODUCTION 3 OVERVIEW 4 INSTALLATION OF ANTENNA 5 1. INSTALLATION OF ANTENNA FOR HAND HELD
OWNER S MANUAL Model 861 Hand Held Bale Scanner #010-0861 REVISED 4-10 HARVEST TEC 861 TABLE OF CONTENTS PAGE INTRODUCTION 3 OVERVIEW 4 INSTALLATION OF ANTENNA 5 1. INSTALLATION OF ANTENNA FOR HAND HELD
About your Kobo ereader...6
 User Guide Kobo Touch 2.0 User Guide Table of Contents About your Kobo ereader...6 Anatomy of your Kobo ereader...6 Charging your Kobo ereader...8 Charging your Kobo ereader with a wall adapter...9 Turning
User Guide Kobo Touch 2.0 User Guide Table of Contents About your Kobo ereader...6 Anatomy of your Kobo ereader...6 Charging your Kobo ereader...8 Charging your Kobo ereader with a wall adapter...9 Turning
Table of Contents. User s Manual 1 INTRODUCTION 2 INSTALLATION & 3 OPERATION 4 MAINTENANCE 5 TROUBLESHOOTING 6 SPECIFICATIONS APPENDICES
 RPMSP & CSP70 Dual UHP Series User s Manual Table of Contents 1 INTRODUCTION 2 INSTALLATION & SETUP 3 OPERATION 1.1 Projector Overview... 1-1 1.2 Components... 1-2 1.3 Purchase Record and Servicing...
RPMSP & CSP70 Dual UHP Series User s Manual Table of Contents 1 INTRODUCTION 2 INSTALLATION & SETUP 3 OPERATION 1.1 Projector Overview... 1-1 1.2 Components... 1-2 1.3 Purchase Record and Servicing...
Quick. Reference. Guide to. Interactive. Digital TV -1-
 Quick Reference Guide to Interactive Digital TV -1- Congratulations on your decision to add Interactive Digital TV for your family s entertainment. This service is unique because with just one Interactive
Quick Reference Guide to Interactive Digital TV -1- Congratulations on your decision to add Interactive Digital TV for your family s entertainment. This service is unique because with just one Interactive
ST-4000 SIGNAL LEVEL METER
 ST-4000 SIGNAL LEVEL METER Table of Contents Features / Specifications.... 1 Keypad Illustration....... 2 Keypad Controls.... 2 Getting Started: Powering the Meter.... 3 Quick Use Instructions.. 3 Main
ST-4000 SIGNAL LEVEL METER Table of Contents Features / Specifications.... 1 Keypad Illustration....... 2 Keypad Controls.... 2 Getting Started: Powering the Meter.... 3 Quick Use Instructions.. 3 Main
