ebars (Electronic Barcoded Assets Resource System) ebars: ANNUAL PHYSICAL EQUIPMENT INVENTORY INSTRUCTION MANUAL
|
|
|
- Osborn Perkins
- 6 years ago
- Views:
Transcription
1 ebars (Electronic Barcoded Assets Resource System) ebars: ANNUAL PHYSICAL EQUIPMENT INVENTORY INSTRUCTION MANUAL Scanning period: November 1, 2017 December 15, 2017 Exceptions complete: December 18, 2017 January 31, 2018 All paperwork must be received by Capital Assets Accounting, part of Accounting and Financial Reporting Services (AFRS), by January 31, 2018 Questions concerning these instructions: Campus: Steve Strunk, Bill Coleman, Derek Hitt, HaoXin Zhang, Capital Assets Accounting 371 Service Building Speed Sort 0005 UK Healthcare: Nancy Hammond, Ty Paul, UK Healthcare Controllers Office 2347 Sterlington Rd., Suite 300 Lexington, KY Scanner check out (bring ebars ID & password): Campus: UK Healthcare: 371 Peterson Service Bldg Chandler- Data Center Room H28D3 Samaritan- Information Systems Room C003D Scanner or Apple device problems: Campus: Derek Hitt, Local IT Representative Campus Help Desk UK Healthcare: Chandler- Support Center Samaritan- Help Desk Room bar-coded labels (new or replacement): Steve Strunk, PLEASE READ ALL INSTRUCTIONS BEFORE BEGINNING Page 1 of 22
2 INDEX Item Page ebars Access 3 Installing the ebars Scan App 4 ebars App Overview 5 ebars App Features 6-8 Logging out of the ebars App 8 Pairing Your Devices 8 Unpairing Your Devices 8 Scanner Check Out 9 Scanning Instructions Manual Tag Entry Manual Room Entry 14 Locate and Finalize Exceptions Detail Changes 17 Insurance Codes 17 Forms 18 Reports 19 Search ebars Submit Inventory 22 Page 2 of 22
3 USER ACCESS To obtain an ID and password to ebars On the ebars Website Go to the ebars website or to the UK Site Index. Select E, then ebars. NEW USER 1. Select Request Access at the bottom of the screen. 2. Complete the shaded areas and press Next 3. Check the Scanners box under Equipment Modules. 4. Select the department or departments in the Departments you need to access drop down list. For multiple departments hold down the Control key on your keyboard as you click all necessary departments. 5. Under Additional associated functionality check the box for each function you will need to perform. 6. Press the Next button. 7. If you require access to the Space Database, check any boxes that apply to your duties under Space Module. The default is to View Only. 8. Press the Next button. 9. Check the box below UK Vehicle Module (View Only) if you require access to view this inventory. If you need access to enter Vehicle Inventory information, contact Steve Strunk for assistance. 10. Read and check the box next to the statement in green at the bottom of the page. Press the Submit button. Your ID and password will be your Link Blue ID and password. It will take approximately 24 hours for your ID to be activated. Page 3 of 22
4 BEFORE YOU BEGIN SCANNING Installing the ebars Scan app Follow these instructions to install the ebars Scan app to your Apple device 1. On the Apple device, use Safari to go to 2. Tap the Install ebars for iphone icon 3. When prompted, select Install *Please note that your ios version MUST BE 7.1 or higher to use the ebars app* 4. The ebarsscan app will be downloaded and installed on the Apple device. Please note that it may appear on a different screen than your other apps. Untrusted Enterprise Developer- Upon installation you may get this message when attempting to open the ebars Scan app. Please follow the instructions below to correct this issue. Follow these instructions to Trust the ebars Scan app on your Apple device 1. On the Apple device, go to Settings 2. Go to General and select Device Management 3. Tap University of Kentucky under the Enterprise App heading 4. Tap Trust University of Kentucky and select Trust when prompted 5. Go to your ebars Scan app and verify that the app can now be opened Page 4 of 22
5 ebars SCAN APP OVERVIEW Screen Wi-Fi Bluetooth Apple Device Battery Name Camera Screen Manual Entry Screen Scanner Battery Scanner Connection Status Scanner Name Room Tag Scanned Building Code & Room Code Equipment Tag Scanned System Menu Scan Screen Equipment Screen Rooms Screen Summary Screen Page 5 of 22
6 APP FEATURES System Menu- The system menu is accessed by tapping the icon on the main app screen. It is located at the bottom right of the screen directly above the summary tab. The systems menu allows access to enable and disable various options in the ebars Scan app, all of which are detailed below. To exit the system menu, please tap Done located in the top left of the screen. Camera SoftScan- When this option is enabled users will be able to use the Apple device s camera to scan both room barcodes and property tags. Auto-Sync- When this option is enabled scans will be uploaded automatically to ebars. If this option is switched off scans will need to be manually uploaded to ebars Auto-Download Rooms- When this option is enabled all rooms that you have access to via your Link Blue account will automatically download to the Apple device. If you have access to a large number of rooms this setting should be switched OFF; rooms may be downloaded manually by department or building code. Use Flash With Camera- When using an iphone, enabling this option will turn the flash on whenever the camera is used. Load VA Hospital Rooms- When this option is enabled, VA rooms will be available for download onto the device. System Menu When you are finished making changes tap Done System Menu access Page 6 of 22
7 Equipment Tab- When Auto-Sync is disabled this screen allows users to view all the equipment that has been scanned during the current session. Users can sync the data by tapping the Sync button in the top right corner of the screen. It is also possible to delete scans if an item has been scanned or manually entered incorrectly. Tap Sync to upload scans to ebars A description of the equipment can be viewed by tapping the arrow Tap Edit to select scans or manual entries that need to be deleted Tap the minus icon to prompt the delete option to appear Tap Delete to remove the entry. When you are done removing entries, tap Done at the top left of the screen. Rooms Tab- This screen allows users to look up Room Barcode ID #s and allows users to download their department s rooms onto the Apple device. Departments and buildings with a lot of space may take a while to download. Use the search function to search for individual rooms from space already loaded onto the device Tap Load to edit the rooms loaded on the Apple Device. You can download additional rooms by selecting departments or buildings from the available list. Rooms can also be deleted from the device. To remove all rooms, tap Unload All Rooms Page 7 of 22
8 Summary Tab- This screen provides a summary of a department s progress with equipment inventory. Select a department from the list to view equipment inventory details To view Capital or Non-Capital items that are still exceptions tap the respective button. Logging out of the ebars Scan app- If you need to switch users on the Apple device you will need to log out of the ebars app. Follow the directions below to log out: 1. Press the home button on the Apple device to exit the app. 2. Double tap the home button; this will open a menu of all currently operating apps. 3. Swipe left or right until the ebars Scan app appears. 4. Swipe up on the ebars Scan app in order to close the app and log out. Pairing your Scanner and Apple device Follow these instructions to pair your scanner with your Apple device 1. Power on the scanner 2. Scan the barcode below to set it to discoverable mode for Apple devices (this barcode can also be found in your scanner s instruction manual). *NOTE* This only needs to be done the first time the scanner is paired with the Apple device. 3. Enable Bluetooth on the Apple device (Go to Settings and select Bluetooth). 4. In the list of found devices, select the scanner you are trying to pair with. If prompted, select Pair. 5. The scanner should now be paired with the Apple device. Unpairing your scanner and Apple device- If the scanner is paired with an Apple device and you need to connect it to a new device, you will need to unpair the scanner before trying to connect with a new device. Follow the below directions to unpair the scanner: 1. Power on the scanner 2. Press and hold the trigger button 3. While pressing and holding the trigger button, press and hold the power button 4. After hearing 3 short beeps release the power and trigger buttons. 5. The scanner will unpair and power off. Page 8 of 22
9 Scanner Check Out Instructions- Campus Scanner check out is at 371 Peterson Service Building. Do not check out the scanner until you are ready to begin scanning. Promptly return the scanner to 371 Peterson Service Building when your scanning is completed. Keep in mind that others are waiting to use the scanner. Capital Assets Accounting WILL NOT PROVIDE Apple devices; please make sure that one is available from your department before checking out a scanner. When you pick up the scanner: 1. Bring a completed Scanner Check-Out form and the Apple device you will be using. 2. Capital Assets Accounting will pair the scanner with your Apple device and verify that it is functioning properly. Returning the scanner 1. The scanner must be returned by 4:30 the day after the scanner was first checked out. 2. Return the scanner to room 371 Peterson Service Building. Capital Assets Accounting will unpair the scanner from your Apple device. 3. Departments are responsible for repair costs for scanners that are broken due to misuse. Every University area must be scanned between November 1, 2017 and December 15, Any updates and changes will be posted to the ebars listserv. Always check closets, shelves, cabinets and drawers for equipment. ALL equipment with a UK property tag located in the area being scanned must be scanned regardless of who owns it. Scanner Check Out Instructions- UK Healthcare Healthcare will exclusively use ipad minis paired with Bluetooth scanners to perform inventory. 1. Complete the UK Healthcare Scanner Check-Out Form. The form must be signed by your department head and provide your cost center number, prior to attempting to pick up the scanning equipment. 2. Take a completed UK Healthcare Scanner Check-Out Form to one of the following locations when you are ready to begin scanning. - Data Center, room H028D3 in Pavilion H - Information Systems, room C003D at Samaritan Scanner Return Instructions 1. Return scanner within forty-eight hours of being checked out. 2. Return the scanner to the same location it was checked out. 3. Any damages will be charged to the department s account number. Failure to return the scanner will result in a charge for replacement costs. 4. Any damages will be charged to the department account number. Failure to return the scanner will result in a c Every University area must be scanned between November 1, 2017 and December 15, Healthcare employees will be notified via of any updates and changes. Always check closets, shelves, cabinets and drawers for equipment. ALL equipment with a UK property tag located in the area being scanned must be scanned regardless of who owns it. Page 9 of 22
10 HOW TO USE SCANNER Socket Mobile Scanner 1. Turn on the scanner and Apple Device 2. Make sure that the devices are paired (for pairing instructions see pairing your Scanner and Apple device). 3. Start the ebarsscan app on your Apple Device (for information see Installing the ebars Scan app). ebarsscan app 4. Log into the app using your Link Blue user ID and password. You must be on a Wi-Fi network to log into the app. You will hear a small beep when the app connects to the scanner. *NOTE* If the ios keyboard does not display, please double tap the power button on your scanner which will prompt the keyboard to appear. App Login Screen 5. Scan Room Barcode: Before entering a room in which equipment is located, scan the room barcode, located on the middle hinge of the door, for that room. Scanning the room barcode updates the location of the equipment in ebars. Upon a successful scan you should hear a beep and the building number and room number should display on your Apple device. Rooms with more than one entrance may have only one label. Please check both entryways before requesting a room tag. Cubicle work stations may have room number labels affixed to them. General areas such as hallways and reception areas should have a room label near the entrance, on the entrance door frame or wall. Successful Room Scan If no room barcode is found, contact Capital Assets Accounting for a replacement tag. The room tag can be manually entered by following the instructions on page 14. Page 10 of 22
11 6. Scan the property tag for all equipment items in the room. Point your scanner at the property tag from about 6-8 inches away and push the trigger button to scan the barcode. Upon a successful scan you should hear a beep and the property tag number should display on the screen of the Apple device. To use the camera to scan barcodes, select Camera from the top left on the app s home screen. Please make sure that Camera SoftScan has been enabled (instructions on page 7). When using the camera to scan barcodes center the barcode in the camera window. Upon a successful scan you will hear a beep and the main page for the app will display. Successful Equipment Scan 7. If Auto-Sync is enabled, items will be uploaded to ebars as they are scanned as long as Wi-Fi is available. If Auto-Sync is disabled, the scans will need to be manually uploaded using the app. To do so, tap on the equipment tab in the app and select the Sync option located in the top right corner of the screen. For more information on the Auto-Sync feature see page 6. Tap the Sync button to upload the items to ebars Tap the Equipment tab to view items that have been scanned or manually entered Page 11 of 22
12 MANUAL TAG ENTRY There are several reasons a manual entry is necessary: Off Campus is for equipment located off University premises, such as in an employee s home. This selection requires an Off-Campus Equipment Report if any of the following apply: a) An off campus form has not been previously submitted. b) There is a status change i.e. person moves or another person has the equipment. No Barcode- The property tag is missing. Please contact Capital Assets Accounting for tag. Note: Check the equipment thoroughly to see if a new label with a barcode was placed in an obscure location before making this choice. Bad Barcode is for property tags with a barcode but the scanner will not scan the barcode. Note: It can take more than one attempt for the tag to be scanned; therefore, it s best to try several times before resorting to manual entry. If after several tries, the tag still won t scan, contact Capital Assets Accounting for a new tag. Label Location is for property tags you can see but are unable to reach with the scanner. Contact Capital Assets Accounting to receive a new tag that can be placed in an accessible location. Other is for any reason not listed above. (Any department with a large percentage of manual tag entries is SUBJECT TO AUDIT). Manual entries can be done on the Apple device or through the ebars web site. On the Apple device 1. Scan the room barcode 2. Select Manual from the top right of the main screen 3. Select the reason for the manual entry 4. Enter the property number for the equipment and select Return 5. Verify that the equipment information is correct, then tap Save Select the manual entry reason and then enter the property #. Tap Save to complete the manual entry after verifying that all equipment information is correct. Page 12 of 22
13 On ebars Website 1. Logon to the ebars website 2. Select the Scanning tab and then click Manual Entry 3. Complete the following fields: Property Number- Enter the property number Building- Select from the drop down list. Room #- Select from the drop down list. This list is from the Space Database and has leading zeros Manual Entry Reason- Select from the drop down list Add- Check for accuracy before clicking Add. Once added it cannot be removed. If the add was successful it will show in your Today s Manual Entries. This item will now show up as found in your Found Items report. Page 13 of 22
14 Manual Room Entry- Rooms can be manually entered on the Apple device as well. Go to the Rooms tab in the app and select the room that you need to manually enter from the list of available rooms. Once in the details tab for that room, select the Use This Room for Scanning option. The room will appear as the last room scanned on the main app screen. Select the room from the list of available rooms Locate and Finalize Exceptions Exceptions are equipment items on your inventory list that were not scanned or manually entered. Logon to ebars and Select Scanning and Scanning and Exceptions Select the Department from the drop-down list Defaults to Capital Equipment (Only capital equipment items must be inventoried/scanned) Select Exceptions report You can also see at a glance (without opening the report) if you have any Exceptions. Page 14 of 22
15 If you have any exceptions Open the report in Excel or PDF and print You can change the sort before printing in Excel or PDF by making a selection from the drop down list. Locate Exceptions Search for the equipment on the Exceptions report. Once located Scan the room label first, then scan or manually enter the tag number. Sync the scanner. Manual entries for the following will need to be done on the website (refer to Manual Tag Entry instructions) No Bar Code: Due to physical location, size, or use of equipment, some equipment items cannot be tagged. These items are flagged in ebars as Tag Not Attached. Off Campus: Equipment such as computers located in employee s homes or with no assigned building number (speed sort). Requires that an Off-Campus Equipment Report be submitted. Finalize Exceptions Do only after the end date for scanning and you have exhausted all efforts to locate the equipment. Logon to ebars and Select Scanning and Finalize Exceptions You will indicate the reason of all items you were not able to locate and complete the supporting documents. Select the Department Select Edit button. Make a selection from the Item Disposition drop down list. Select Update button. Page 15 of 22
16 Item Disposition Selections: Lost This Year - A Lost Equipment Report must be submitted. Stolen This Year A Capital Equipment Theft report must be submitted and a copy of the Police Report attached. Surplused This Year o o Hospital Area: If you have a copy of the surplus request, send it when you submit your inventory. Equipment can only be removed as surplus when the surplus requests signed by the surplus warehouse are returned from PPD. Campus area: must submit copy of the move order with the move order number on it. Traded In Provide the property number of the new equipment that was bought to replace it. A Trade In is when a vendor gives the University a cash value for the old equipment to use toward the purchase of new equipment. It must be listed as a Trade in on the Purchase Order for the new equipment. This transaction is handled through Purchasing and Capital Assets Accounting must approve the trade-in. Equipment cannot be traded in without Capital Assets Accounting approval. See Trade in policy in Business Procedures Manual E Destroyed for Parts A memo from the department head must be submitted that includes the property number and how the equipment was destroyed. Other, see attached document A memo or supporting documentation must be submitted for any unusual circumstances such as equipment being sent to vendor for repair. Making the above selections will not make changes to your inventory. You will need to complete and send in the appropriate forms. Review your Inventory Summary to verify all Exceptions are finalized. Select Scanning and Scanning and Exceptions to get to the Inventory Summary page. Select the Department you want Defaults to Capital Equipment All items to be inventoried Pending should be 0 Print the Exception Report and attach back up documentation. Page 16 of 22
17 Detail Changes Review your Found Items report to see if any changes need to be made. If any changes need to be made, print that page of the report and mark the changes needed. Example of changes you may need to make: Description changes can be made if you found that the description on your report made it difficult to locate when looking for equipment on your Exception report. Condition of the equipment G Good, F Fair, or P Poor. Availability codes such as OFFCMP (off campus) need to be removed if the equipment is no longer Off Campus. This code is entered when an Off-Campus report is submitted. Transfers that may need to be done can be found if you review where the equipment has been located (room numbers). If the equipment needs to be transferred you will need to submit a Capital Equipment Transfer Request signed by both departments. Keep in mind that not all equipment found by another department needs to be transferred. Some equipment will move around to different locations regularly but should remain on your inventory. Equipment scanned in building 0101 or 9997 indicates that it is at surplus and will be removed from your inventory. Off Campus If the Comment column says Off Campus you are required to submit an Off-Campus Equipment Report. If one has already been submitted and information has not changed, you do not need to submit another form. Other If the Comment column says Other an explanation must be provided in a memo. Insurance codes are very important. These codes should be reviewed every year. If the insurance code is not correct we will not be able to receive insurance reimbursement on a claim. Some of the equipment for which the code should be closely reviewed are laptops or computers that go home or on trips with employees, any medical equipment that is sent home with the patient, equipment in vehicles and any equipment that leaves designated University premises for any period of time. C Contents Capital equipment that is housed in a designated University building and remains in that building or within 100 feet of that building throughout its useful life. F Floater Capital equipment that may be designated to a University building or shelter, but is routinely used in field work or outdoor activities and is generally moved from the building or shelter on a daily basis to conduct these activities and is returned to the building/premises after the activity is completed. M Inland Marine Capital equipment that is removed from University buildings/premises for extended periods in the course of its general use and purpose and is generally not returned to a University building/premises on a daily basis, including equipment routinely utilized in mobile units and aircraft. Location Description Condition Insurance Code Availability Comment Page 17 of 22
18 Forms Forms are located on the Capital Assets Accounting website: Complete and send all Forms to: Campus: Steve Strunk 371 Peterson Service Bldg Speed Sort 0005 UK Healthcare: Nancy Hammond 2347 Sterlington Rd., Suite 300 Lexington, KY Annual Capital Equipment Inventory Certification Sheet complete only if you have exceptions or changes needed on your inventory. If you have no exceptions, memos or forms to submit, you are not required to complete a Certification Sheet. Capital Equipment Transfer Request - complete for equipment you see was scanned in another department on your inventory and both departments agree it should be transferred. The signatures of the transferring and receiving department are required. Any equipment which is assigned to a department but moves around regularly should not be transferred. Transfers cannot be left as exceptions. Capital Equipment Theft Report complete for any equipment that has been reported to the Police. A copy of the police report must be attached. Lost Equipment Report complete after you have exhausted all efforts to locate the equipment. The lost report will need the signature of the Provost office or appropriate Executive Vice President. Off-Campus Equipment Report complete for all equipment that is not located on University owned premises. For example computers used at employees homes. If a form has already been submitted and information has not changed, you do not need to submit another form. Scanner Checkout Form is used only if you need to borrow a scanner from Capital Assets Accounting. Page 18 of 22
19 Reports All reports are located on the Inventory Summary page. Logon to ebars and Select Scanning and Scanning and Exceptions To view any of these reports just click on the words. Remember to select the department before viewing the reports. Found Items report is the equipment that has been found by scanning or manual entry Exceptions report is the equipment that hasn t been scanned or manually entered. All Inventory report is the entire inventory for the department, both found and not found. To print choose the Excel or PDF from the drop down list at the top of the page. Page 19 of 22
20 Search in ebars The ebars system has all the University s equipment listed at the time of inventory. You have the ability to search through all of the University s equipment. Logon to ebars, Select Search/View and select what database you want to search: 2016/2017 Static Equipment frozen database used for inventory. Active Inventory current equipment inventory, including additions and deletions made since the Static Equipment file was captured. Archived Equipment equipment that has been removed from database due to transactions such as surplus or lost. Inventory Raw Scan Data used during inventory to get information on the scanning process. Archive Scans used during inventory to get information equipment scans during previous inventory periods. This brings up a screen where you can search in many different ways. a) Field Name allows you to select to search on any field in the list. You do not need to make an entry in every field unless it s required to narrow your search. For example to search for a property number you only need to select the Field Name Property Number, the Operator = and key the Value (property number) b) Operator allows you to select to search on a range (>, <, >=, <=), exact (=) or partial (Contains, Begins/w, Ends/w etc.). c) Value allows you to specify the target of your search. d) And/Or allows you to include another field name or add another search value that you enter on the next line. You may use up to 5 lines of search criteria. Using And will further narrow your search results, such as shown below. Using Or allows you to select multiple items, such as PropertyNumber = A OR PropertyNumber = A Page 20 of 22
21 e) Select Execute Query to see results. The results will display below the query. You can sort from this screen by clicking on any column header. To view the details of the equipment, in the list, click on the Property#. Scanning information To print your results choose Export to PDF or Export to Excel Page 21 of 22
22 Submit Inventory The ebars Distribution List will be reminded periodically as the scanning deadline draws near, as well as the due dates for all Forms and Reports. Do you have? Exceptions Forms or Memos Detail Changes No Your inventory is complete. Nothing needs to be sent. Yes Send in: Annual Capital Equipment Inventory Certification Sheet Forms that have been completed Detail Changes, if applicable Exceptions report with supporting documentation and memos Send To CAMPUS UK HEALTHCARE AFRS UK Healthcare Controllers Office Steve Strunk Nancy Hammond 371 Peterson Service Bldg 2347 Sterlington Rd., Suite 300 Speed Sort 0005 Lexington, KY Page 22 of 22
Downloading ebooks and audiobooks for iphone, ipad, and ipod Touch
 Downloading ebooks and audiobooks for iphone, ipad, and ipod Touch You ll Need: your library card, your mobile device, and the OverDrive app installed on your device (downloadable for free through the
Downloading ebooks and audiobooks for iphone, ipad, and ipod Touch You ll Need: your library card, your mobile device, and the OverDrive app installed on your device (downloadable for free through the
Store Inventory Instruction Guide
 Store Inventory Instruction Guide Review Equipment & Supplies page 2 Set-Up Access Point page 6 Register Scanners page 8 Place Fixture Stickers/Enter Ranges page 10 Scanning Basics and Additional Keyboard
Store Inventory Instruction Guide Review Equipment & Supplies page 2 Set-Up Access Point page 6 Register Scanners page 8 Place Fixture Stickers/Enter Ranges page 10 Scanning Basics and Additional Keyboard
Positive Attendance. Overview What is Positive Attendance? Who may use Positive Attendance? How does the Positive Attendance option work?
 Positive Attendance Overview What is Positive Attendance? Who may use Positive Attendance? How does the Positive Attendance option work? Setup Security Codes Absence Types Absence Reasons Attendance Periods/Bell
Positive Attendance Overview What is Positive Attendance? Who may use Positive Attendance? How does the Positive Attendance option work? Setup Security Codes Absence Types Absence Reasons Attendance Periods/Bell
CIRCULATION. A security portal adjacent to the Circulation Desk protects library materials and deters accidental removal without checkout.
 CIRCULATION The Circulation Desk is near the center of the LRC on the first floor. Library materials are checked out or returned at this Circulation Desk. A security portal adjacent to the Circulation
CIRCULATION The Circulation Desk is near the center of the LRC on the first floor. Library materials are checked out or returned at this Circulation Desk. A security portal adjacent to the Circulation
Harmony Smart Control. User Guide
 Harmony Smart Control User Guide Harmony Smart Control User Guide Table of Contents About this Manual... 6 Terms used in this manual:... 6 At a Glance... 6 Features... 6 Supported devices... 6 Know your
Harmony Smart Control User Guide Harmony Smart Control User Guide Table of Contents About this Manual... 6 Terms used in this manual:... 6 At a Glance... 6 Features... 6 Supported devices... 6 Know your
How To Surplus Equipment (Apple)
 Surplus will use the information submitted via Asset Panda to contact the department to schedule the pick-up of assets. Lead-time is 5 to 10 business days. Material that Surplus will not accept includes,
Surplus will use the information submitted via Asset Panda to contact the department to schedule the pick-up of assets. Lead-time is 5 to 10 business days. Material that Surplus will not accept includes,
Downloading Overdrive E-books and Audiobooks for Tablets and Mobile Devices from the Marion Public Library
 Downloading Overdrive E-books and Audiobooks for Tablets and Mobile Devices from the Marion Public Library (ipod Touch/iPhone/iPad, Windows 8, Chromebooks, Android phones/tablets, including Kindle Fire,
Downloading Overdrive E-books and Audiobooks for Tablets and Mobile Devices from the Marion Public Library (ipod Touch/iPhone/iPad, Windows 8, Chromebooks, Android phones/tablets, including Kindle Fire,
Table of Contents. iii
 Rental Table of Contents Introduction... 1 Technical Support... 1 Overview... 2 Getting Started... 3 Inventory Folders for Rental Items... 3 Rental Service Folders... 3 Equipment Inventory Folders...
Rental Table of Contents Introduction... 1 Technical Support... 1 Overview... 2 Getting Started... 3 Inventory Folders for Rental Items... 3 Rental Service Folders... 3 Equipment Inventory Folders...
Printed Documentation
 Printed Documentation Table of Contents INTRODUCTION... 1 Technical Support... 1 Overview... 2 GETTING STARTED... 3 Inventory Folders for Rental Items... 3 Rental Service Folders... 4 Equipment Inventory
Printed Documentation Table of Contents INTRODUCTION... 1 Technical Support... 1 Overview... 2 GETTING STARTED... 3 Inventory Folders for Rental Items... 3 Rental Service Folders... 4 Equipment Inventory
Eagle Business Software
 Rental Table of Contents Introduction... 1 Technical Support... 1 Overview... 2 Getting Started... 5 Inventory Folders for Rental Items... 5 Rental Service Folders... 5 Equipment Inventory Folders...
Rental Table of Contents Introduction... 1 Technical Support... 1 Overview... 2 Getting Started... 5 Inventory Folders for Rental Items... 5 Rental Service Folders... 5 Equipment Inventory Folders...
MANAGERS REFERENCE GUIDE FOR
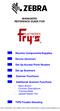 MANAGERS REFERENCE GUIDE FOR Receive Components/Supplies Device (Scanner) Set Up Access Point Routers Set up Scanners Scanner Functions Additional Scanner Functions - Menu Button - Function Descriptions
MANAGERS REFERENCE GUIDE FOR Receive Components/Supplies Device (Scanner) Set Up Access Point Routers Set up Scanners Scanner Functions Additional Scanner Functions - Menu Button - Function Descriptions
Casambi App FAQ. Version Casambi Technologies Oy.
 Casambi App FAQ Version 1.3 30.9.2016 Casambi Technologies Oy 1 of 12 GENERAL 3 Q: What is Casambi app used for? 3 Q: Which mobile devices are supported? 3 Q: Where can I get the Casambi app? 3 FIRST TIME
Casambi App FAQ Version 1.3 30.9.2016 Casambi Technologies Oy 1 of 12 GENERAL 3 Q: What is Casambi app used for? 3 Q: Which mobile devices are supported? 3 Q: Where can I get the Casambi app? 3 FIRST TIME
Harmony Ultimate. User Guide
 Harmony Ultimate User Guide Harmony Ultimate User Guide Table of Contents About this Manual... 6 Terms used in this manual... 6 At a Glance... 6 Features... 6 Know your Harmony Ultimate... 6 Features of
Harmony Ultimate User Guide Harmony Ultimate User Guide Table of Contents About this Manual... 6 Terms used in this manual... 6 At a Glance... 6 Features... 6 Know your Harmony Ultimate... 6 Features of
Tyler SIS Student 360 Mobile
 Tyler SIS Student 360 Mobile Overview Tyler SIS Student 360 Mobile is a mobile phone app version of the Tyler SIS Student 360 Parent Portal available on both ios and Android. It can be downloaded from
Tyler SIS Student 360 Mobile Overview Tyler SIS Student 360 Mobile is a mobile phone app version of the Tyler SIS Student 360 Parent Portal available on both ios and Android. It can be downloaded from
Manual and Guidelines. For. Library Automation Software Version
 Manual and Guidelines For Library Automation Software Version 1.0.2013 The complete Library Solution for any School or College Developed & Powered by S. K. Soni Mobile No.: +91-9413071225 e-mail: unique.suren@gmail.com
Manual and Guidelines For Library Automation Software Version 1.0.2013 The complete Library Solution for any School or College Developed & Powered by S. K. Soni Mobile No.: +91-9413071225 e-mail: unique.suren@gmail.com
***Please be aware that there are some issues of compatibility between all current versions of EndNote and macos Sierra (version 10.12).
 EndNote for Mac Note of caution: ***Please be aware that there are some issues of compatibility between all current versions of EndNote and macos Sierra (version 10.12). *** Sierra interferes with EndNote's
EndNote for Mac Note of caution: ***Please be aware that there are some issues of compatibility between all current versions of EndNote and macos Sierra (version 10.12). *** Sierra interferes with EndNote's
A BEGINNER'S GUIDE TO ENDNOTE ONLINE
 A BEGINNER'S GUIDE TO ENDNOTE ONLINE EndNote Online is a free tool which can help you collect, share, and organise your references. This tutorial will teach you how to use EndNote Online by guiding you
A BEGINNER'S GUIDE TO ENDNOTE ONLINE EndNote Online is a free tool which can help you collect, share, and organise your references. This tutorial will teach you how to use EndNote Online by guiding you
Tyler SIS Student 360 Mobile
 Tyler SIS Student 360 Mobile Overview Tyler SIS Student 360 Mobile is a mobile phone app version of the Tyler SIS Student 360 Parent Portal available on both ios and Android. It can be downloaded from
Tyler SIS Student 360 Mobile Overview Tyler SIS Student 360 Mobile is a mobile phone app version of the Tyler SIS Student 360 Parent Portal available on both ios and Android. It can be downloaded from
About your Kobo ereader...6
 User Guide Kobo Glo HD User Guide Table of Contents About your Kobo ereader...6 Anatomy of your Kobo ereader...6 Charging your Kobo ereader...8 Charging your Kobo ereader with a wall adapter...9 Turning
User Guide Kobo Glo HD User Guide Table of Contents About your Kobo ereader...6 Anatomy of your Kobo ereader...6 Charging your Kobo ereader...8 Charging your Kobo ereader with a wall adapter...9 Turning
Electronic Database Guides
 Electronic Database Guides PORTAL Portal the Bell Library Online Catalog enables you to locate all the books, media materials, periodicals, government publications, dissertations, and other items housed
Electronic Database Guides PORTAL Portal the Bell Library Online Catalog enables you to locate all the books, media materials, periodicals, government publications, dissertations, and other items housed
Automate Pulse Set-Up Instructions
 Automate Pulse Set-Up Instructions ABOUT THE AUTOMATE SHADES SKILL The Automate Pulse app allows for control of your motorized window treatments through your smartphone/tablet THE APP ALLOWS FOR: Individual
Automate Pulse Set-Up Instructions ABOUT THE AUTOMATE SHADES SKILL The Automate Pulse app allows for control of your motorized window treatments through your smartphone/tablet THE APP ALLOWS FOR: Individual
Go! Guide: The Notes Tab in the EHR
 Go! Guide: The Notes Tab in the EHR Introduction The Notes tab in the EHR contains narrative information about a patient s current and past medical history. It is where all members of the health care team
Go! Guide: The Notes Tab in the EHR Introduction The Notes tab in the EHR contains narrative information about a patient s current and past medical history. It is where all members of the health care team
About your Kobo ereader...6
 User Guide Kobo Touch 2.0 User Guide Table of Contents About your Kobo ereader...6 Anatomy of your Kobo ereader...6 Charging your Kobo ereader...8 Charging your Kobo ereader with a wall adapter...9 Turning
User Guide Kobo Touch 2.0 User Guide Table of Contents About your Kobo ereader...6 Anatomy of your Kobo ereader...6 Charging your Kobo ereader...8 Charging your Kobo ereader with a wall adapter...9 Turning
Tyler SIS Student 360 Mobile
 Tyler SIS Student 360 Mobile The current Parent Portal will be changing soon to a new version called Student 360. It will basically work the same, but will have a new look. The mobile app version works
Tyler SIS Student 360 Mobile The current Parent Portal will be changing soon to a new version called Student 360. It will basically work the same, but will have a new look. The mobile app version works
EndNote for Windows. Take a class. Background. Getting Started. 1 of 17
 EndNote for Windows Take a class The Galter Library teaches a related class called EndNote. See our Classes schedule for the next available offering. If this class is not on our upcoming schedule, it is
EndNote for Windows Take a class The Galter Library teaches a related class called EndNote. See our Classes schedule for the next available offering. If this class is not on our upcoming schedule, it is
2/2/2012. Archibus Space Management:
 Agenda Archibus Space Management: Space Auditor Training Instructor: Ray Dinello, Director, FIS Coordinator & Information Contact: Pamela Duff Introduction Space Pilot Intro Back Ground Space Data Collection
Agenda Archibus Space Management: Space Auditor Training Instructor: Ray Dinello, Director, FIS Coordinator & Information Contact: Pamela Duff Introduction Space Pilot Intro Back Ground Space Data Collection
Tyler SIS Student 360 Mobile
 Tyler SIS Student 360 Mobile Overview Tyler SIS Student 360 Mobile is a mobile phone app version of the Tyler SIS Student 360 Parent Portal available on both ios and Android. It can be downloaded from
Tyler SIS Student 360 Mobile Overview Tyler SIS Student 360 Mobile is a mobile phone app version of the Tyler SIS Student 360 Parent Portal available on both ios and Android. It can be downloaded from
Initially, you can access the Schedule Xpress Scheduler from any repair order screen.
 Chapter 4 Schedule Xpress Scheduler Schedule Xpress Scheduler The Schedule Xpress scheduler is a quick scheduler that allows you to schedule appointments from the Repair Order screens. At the time of scheduling,
Chapter 4 Schedule Xpress Scheduler Schedule Xpress Scheduler The Schedule Xpress scheduler is a quick scheduler that allows you to schedule appointments from the Repair Order screens. At the time of scheduling,
About your ereader Anatomy of your ereader Charging your ereader Using the touch screen... 8
 Kobo Glo User Guide Table of Contents About your ereader... 5 Anatomy of your ereader... 6 Charging your ereader... 7 Using the touch screen... 8 Putting your ereader to sleep and waking it up... 10 Using
Kobo Glo User Guide Table of Contents About your ereader... 5 Anatomy of your ereader... 6 Charging your ereader... 7 Using the touch screen... 8 Putting your ereader to sleep and waking it up... 10 Using
ONLINE QUICK REFERENCE CARD ENDNOTE
 QUICK REFERENCE CARD ENDNOTE ONLINE Access your password-protected reference library anywhere, at any time. Download references and full text from just about any online data sources, such as PubMed, GoogleScholar
QUICK REFERENCE CARD ENDNOTE ONLINE Access your password-protected reference library anywhere, at any time. Download references and full text from just about any online data sources, such as PubMed, GoogleScholar
ConeXus User Guide. HHAeXchange s Communication Functionality
 HHAeXchange ConeXus User Guide HHAeXchange s Communication Functionality Copyright 2017 Homecare Software Solutions, LLC One Court Square 44th Floor Long Island City, NY 11101 Phone: (718) 407-4633 Fax:
HHAeXchange ConeXus User Guide HHAeXchange s Communication Functionality Copyright 2017 Homecare Software Solutions, LLC One Court Square 44th Floor Long Island City, NY 11101 Phone: (718) 407-4633 Fax:
R.E.A.D.S. INSTRUCTIONS FOR KINDLE ereaders
 If you have a Kindle Fire, you will need to download the Overdrive Media Console App to your device. Overdrive App instructions are available at the Williamson County Public Library Reference Desk or on
If you have a Kindle Fire, you will need to download the Overdrive Media Console App to your device. Overdrive App instructions are available at the Williamson County Public Library Reference Desk or on
Downloading e-books and audiobooks for Android Devices
 Downloading e-books and audiobooks for Android Devices You ll Need: your library card, smart phone or tablet computer, and the OverDrive app installed on your device (downloadable for free through the
Downloading e-books and audiobooks for Android Devices You ll Need: your library card, smart phone or tablet computer, and the OverDrive app installed on your device (downloadable for free through the
Library Media Services. Finding, Using & Downloading e-books. Contents. version Contact:
 Library Media Services Finding, Using & Downloading e-books version 20170424. Contact: library.ref@johnabbott.qc.ca Overview In mid-2017, four fifths of JAC Library s books are e-books, about 250 thousand
Library Media Services Finding, Using & Downloading e-books version 20170424. Contact: library.ref@johnabbott.qc.ca Overview In mid-2017, four fifths of JAC Library s books are e-books, about 250 thousand
USING cloudlibrary TO DOWNLOAD LIBRARY BOOKS ONTO YOUR ipad, iphone, OR ipod TOUCH
 USING cloudlibrary TO DOWNLOAD LIBRARY BOOKS ONTO YOUR ipad, iphone, OR ipod TOUCH To borrow an e-book from the Ocean County Library system, you need to have a valid Ocean County Library card (less than
USING cloudlibrary TO DOWNLOAD LIBRARY BOOKS ONTO YOUR ipad, iphone, OR ipod TOUCH To borrow an e-book from the Ocean County Library system, you need to have a valid Ocean County Library card (less than
About your ereader Using your Library Reading on your ereader... 25
 User Guide Kobo Aura ereader User Guide Table of Contents About your ereader... 4 Charging your ereader... 7 Using the touch screen... 8 Putting your ereader to sleep and waking it up... 10 Using the light...
User Guide Kobo Aura ereader User Guide Table of Contents About your ereader... 4 Charging your ereader... 7 Using the touch screen... 8 Putting your ereader to sleep and waking it up... 10 Using the light...
Away from home and realized you forgot to record a program, or want to see what is on TV tonight? No worries, just access MyTVs App!
 MyTVs App User Guide Turn your iphone, ipad, or Android device into a remote control for your digimax TV service!* Away from home and realized you forgot to record a program, or want to see what is on
MyTVs App User Guide Turn your iphone, ipad, or Android device into a remote control for your digimax TV service!* Away from home and realized you forgot to record a program, or want to see what is on
Hardware Setup. If you have any further questions after checking this document, please contact
 Hardware Setup If you have any further questions after checking this document, please contact support@cognisens.com Hardware Setup Getting Started: NeuroTracker Pro WHAT TO BUY SETTING UP YOUR 3D TV SETTING
Hardware Setup If you have any further questions after checking this document, please contact support@cognisens.com Hardware Setup Getting Started: NeuroTracker Pro WHAT TO BUY SETTING UP YOUR 3D TV SETTING
DOWNLOADABLE EBOOKS FOR KINDLES & KINDLE APPS AT THE STOW-MUNROE FALLS PUBLIC LIBRARY
 DOWNLOADABLE EBOOKS FOR KINDLES & KINDLE APPS AT THE STOW-MUNROE FALLS PUBLIC LIBRARY Terms and Definitions An ebook is an electronic version of a printed book. EBooks can be read on desktop or laptop
DOWNLOADABLE EBOOKS FOR KINDLES & KINDLE APPS AT THE STOW-MUNROE FALLS PUBLIC LIBRARY Terms and Definitions An ebook is an electronic version of a printed book. EBooks can be read on desktop or laptop
Ray Dinello, Director, FIS. Business Solutions & Information Contact: Pamela Duff
 Archibus Space Management: Space Auditor Training Instructor: tor Ray Dinello, Director, FIS Business Solutions & Information Contact: Pamela Duff 2012-2013 Introduction Space Pilot Intro Back Ground Space
Archibus Space Management: Space Auditor Training Instructor: tor Ray Dinello, Director, FIS Business Solutions & Information Contact: Pamela Duff 2012-2013 Introduction Space Pilot Intro Back Ground Space
Cable TV Quick Start Guide. Enjoy your Midco cable TV experience to the fullest with these helpful tips.
 Cable TV Quick Start Guide Enjoy your Midco cable TV experience to the fullest with these helpful tips. 1 Contents Equipment & Features.......................................................... 4 Remote
Cable TV Quick Start Guide Enjoy your Midco cable TV experience to the fullest with these helpful tips. 1 Contents Equipment & Features.......................................................... 4 Remote
A b o u t K i o s k s G u i d e. About Kiosks Guide. Copyright WhosOnLocation Limited
 A b o u t K i o s k s G u i d e About Kiosks Guide Copyright WhosOnLocation Limited 1 P a g e A b o u t K i o s k s G u i d e P a g e 2 Contents About Kiosks... 3 Elements to a Kiosk... 3 Best Screen /
A b o u t K i o s k s G u i d e About Kiosks Guide Copyright WhosOnLocation Limited 1 P a g e A b o u t K i o s k s G u i d e P a g e 2 Contents About Kiosks... 3 Elements to a Kiosk... 3 Best Screen /
About your Kobo ereader...6
 Kobo Clara HD - User Guide Table of Contents About your Kobo ereader...6 Anatomy of your Kobo ereader...6 Turning your Kobo ereader on and off...8 Charging your Kobo ereader...9 Charging your Kobo ereader
Kobo Clara HD - User Guide Table of Contents About your Kobo ereader...6 Anatomy of your Kobo ereader...6 Turning your Kobo ereader on and off...8 Charging your Kobo ereader...9 Charging your Kobo ereader
Thieme Dissector Manual
 Thieme Dissector Manual Contents About the Thieme Dissector Important Notes Overview Organizing and Editing Content Getting Started Manage Content Page Editing Text in Editing Mode Notes on Images Notes
Thieme Dissector Manual Contents About the Thieme Dissector Important Notes Overview Organizing and Editing Content Getting Started Manage Content Page Editing Text in Editing Mode Notes on Images Notes
How to find books and e-books
 Library Services How to find books and e-books Introduction This guide will explain how to access and search: - the Library Catalogue to find relevant books on your topic or locate a specific book from
Library Services How to find books and e-books Introduction This guide will explain how to access and search: - the Library Catalogue to find relevant books on your topic or locate a specific book from
INTRODUCTION TO ENDNOTE
 INTRODUCTION TO ENDNOTE What is it? EndNote is a bibliographic management tool that allows you to gather, organize, cite, and share research sources. This guide describes the desktop program; a web version
INTRODUCTION TO ENDNOTE What is it? EndNote is a bibliographic management tool that allows you to gather, organize, cite, and share research sources. This guide describes the desktop program; a web version
Introduction. Table of Contents. Thank You for Purchasing Notifi Video Doorbell System INTRODUCTION SETUP HOW TO USE...
 Owner s Manual Introduction Table of Contents INTRODUCTION.... 2-4 SETUP.... 5-7 HOW TO USE... 8-10 CARE AND CLEANING....10 FAQS... 11-12 Thank You for Purchasing Notifi Video Doorbell System Welcome to
Owner s Manual Introduction Table of Contents INTRODUCTION.... 2-4 SETUP.... 5-7 HOW TO USE... 8-10 CARE AND CLEANING....10 FAQS... 11-12 Thank You for Purchasing Notifi Video Doorbell System Welcome to
EndNote X8. Research Smarter. Online Guide. Don t forget to download the ipad App
 EndNote X8 Research Smarter. Online Guide Don t forget to download the ipad App EndNote online EndNote online is the online component of our popular EndNote reference management and bibliography-creation
EndNote X8 Research Smarter. Online Guide Don t forget to download the ipad App EndNote online EndNote online is the online component of our popular EndNote reference management and bibliography-creation
Amazon Account 3/14 TM 1
 Overdrive ebooks for Kindle Readers: Kindle, Kindle Touch, Kindle Keyboard, Kindle Paperwhite provides a collection of ebooks and digital audiobooks through Overdrive: a distributor of digital books to
Overdrive ebooks for Kindle Readers: Kindle, Kindle Touch, Kindle Keyboard, Kindle Paperwhite provides a collection of ebooks and digital audiobooks through Overdrive: a distributor of digital books to
Instructions For Using Kindle Fire Hd 8.9 Camera
 Instructions For Using Kindle Fire Hd 8.9 Camera Settings To take photos with the camera on your Kindle Fire HD: To turn Automatic Uploads on or off, tap the Menu icon while in the Photos library, and
Instructions For Using Kindle Fire Hd 8.9 Camera Settings To take photos with the camera on your Kindle Fire HD: To turn Automatic Uploads on or off, tap the Menu icon while in the Photos library, and
Training Manual. for Scanner Identification System, Hardware and Training Preparation
 Training Manual for Scanner Identification System, Hardware and Training Preparation Contents Section 1 - Objectives of the Program 1.1. A Brief Overview of the Simprints Project and Benefits for Using
Training Manual for Scanner Identification System, Hardware and Training Preparation Contents Section 1 - Objectives of the Program 1.1. A Brief Overview of the Simprints Project and Benefits for Using
A b o u t K i o s k s G u i d e. About Kiosks Guide. Copyright WhosOnLocation Limited
 A b o u t K i o s k s G u i d e About Kiosks Guide Copyright WhosOnLocation Limited 1 P a g e A b o u t K i o s k s G u i d e P a g e 2 Contents About Kiosks... 3 Elements to a Kiosk... 3 Multiple Kiosk
A b o u t K i o s k s G u i d e About Kiosks Guide Copyright WhosOnLocation Limited 1 P a g e A b o u t K i o s k s G u i d e P a g e 2 Contents About Kiosks... 3 Elements to a Kiosk... 3 Multiple Kiosk
Harvard Public Library Axis 360 ebooks and eaudiobooks on Android Devices
 Harvard Public Library www.harvardpubliclibrary.org Axis 360 ebooks and eaudiobooks on Android Devices Enjoy ebooks and downloadable audiobooks from the Harvard Public Library and the Commonwealth ebook
Harvard Public Library www.harvardpubliclibrary.org Axis 360 ebooks and eaudiobooks on Android Devices Enjoy ebooks and downloadable audiobooks from the Harvard Public Library and the Commonwealth ebook
About your ereader Using Your Library Reading on your ereader... 17
 Kobo Mini User Guide Table of Contents About your ereader... 4 Anatomy of your ereader... 5 Charging your ereader... 6 Using the touch screen... 7 Putting your ereader to sleep and waking it up... 9 Connecting
Kobo Mini User Guide Table of Contents About your ereader... 4 Anatomy of your ereader... 5 Charging your ereader... 6 Using the touch screen... 7 Putting your ereader to sleep and waking it up... 9 Connecting
Science Direct. Accessing the Database
 Accessing the Database Science Direct Go to the Library Homepage css.edu/library Select Databases, A to Z from the Popular Links column on the left or click on the Articles tab at the top. The College
Accessing the Database Science Direct Go to the Library Homepage css.edu/library Select Databases, A to Z from the Popular Links column on the left or click on the Articles tab at the top. The College
Digital TV. Connected. Amino Set Top Box Instructional Manual. Your pathway to the world. Digital TV powered by Celect Communications
 Digital TV Amino Set Top Box Instructional Manual Digital TV powered by Celect Communications 328 W Main St New Auburn, WI 54757 Connected Your pathway to the world Phone (715)237-2605 Web: www.citizens-tel.net
Digital TV Amino Set Top Box Instructional Manual Digital TV powered by Celect Communications 328 W Main St New Auburn, WI 54757 Connected Your pathway to the world Phone (715)237-2605 Web: www.citizens-tel.net
Joining a Videoconference via an Invitation
 evisit (Videoconference) Joining a Videoconference via an Email Invitation ios Device Guide Your email invitation and the Vidyo app enable you to join a videoconference using your ios device (e.g., ipad
evisit (Videoconference) Joining a Videoconference via an Email Invitation ios Device Guide Your email invitation and the Vidyo app enable you to join a videoconference using your ios device (e.g., ipad
ConeXus Process Guide
 HHAeXchange ConeXus Process Guide Legal The software described in this document is furnished under a license agreement. The software may be used or copied only in accordance with the terms of the agreement.
HHAeXchange ConeXus Process Guide Legal The software described in this document is furnished under a license agreement. The software may be used or copied only in accordance with the terms of the agreement.
EndNote Web. Quick Reference Card THOMSON SCIENTIFIC
 THOMSON SCIENTIFIC EndNote Web Quick Reference Card Web is a Web-based service designed to help students and researchers through the process of writing a research paper. ISI Web of Knowledge, EndNote,
THOMSON SCIENTIFIC EndNote Web Quick Reference Card Web is a Web-based service designed to help students and researchers through the process of writing a research paper. ISI Web of Knowledge, EndNote,
Deltasoft Services M A N U A L LIBRARY MANAGEMENT. 1 P a g e SCHOOL MANAGEMENT SYSTEMS. Deltasoft. Services. User Manual. Aug 2013
 1 P a g e Deltasoft Services User Manual Aug 2013 2 P a g e Introductions Library Management covers the following features: Books database Books grouping, Shelves management, Multiple copies, Conditions
1 P a g e Deltasoft Services User Manual Aug 2013 2 P a g e Introductions Library Management covers the following features: Books database Books grouping, Shelves management, Multiple copies, Conditions
EndNote Miscellany. 2 Backing Up an EndNote Library
 EndNote Miscellany EndNote Training 1 Overview EndNote can do a lot. This class is meant to cover some of the features that may not be used frequently but can sometimes make a big difference in the right
EndNote Miscellany EndNote Training 1 Overview EndNote can do a lot. This class is meant to cover some of the features that may not be used frequently but can sometimes make a big difference in the right
Downloading free Duluth Public Library e-books to your Sony Reader
 Downloading free Duluth Public Library e-books to your Sony Reader This is a step-by-step instruction guide for loading free library e-books onto a Sony e-reading device. Library e-books must first be
Downloading free Duluth Public Library e-books to your Sony Reader This is a step-by-step instruction guide for loading free library e-books onto a Sony e-reading device. Library e-books must first be
Checklist for Using LIBRA with Study Participants < Copy for Reader
 Checklist for Using LIBRA with Study Participants Copy for Reader There are several steps to complete. (1) Create your new account. (2) Choose a reading genre. (3)
Checklist for Using LIBRA with Study Participants Copy for Reader There are several steps to complete. (1) Create your new account. (2) Choose a reading genre. (3)
Digital Materials on Your Mobile Device
 Digital Materials on Your Mobile Device Includes Android, ios and Kindle Fire devices Overdrive: The Basics Streaming Video 10 items Digital materials check out for 14 days and many can be returned early
Digital Materials on Your Mobile Device Includes Android, ios and Kindle Fire devices Overdrive: The Basics Streaming Video 10 items Digital materials check out for 14 days and many can be returned early
ebooks at the Library Kindles
 ebooks at the Library Kindles One of the newest developments in reading is the electronic book, or ebook. An ebook is a digital copy of a book that can be read on a Kindle and other digital devices. While
ebooks at the Library Kindles One of the newest developments in reading is the electronic book, or ebook. An ebook is a digital copy of a book that can be read on a Kindle and other digital devices. While
1. Logging into My Media Mall
 1 For Kindle Keyboard, Touch, Paperwhite Instructions for Borrowing Kindle E-books from My Media Mall *Please note that you will need your barcode and PIN number from your library account, an email address,
1 For Kindle Keyboard, Touch, Paperwhite Instructions for Borrowing Kindle E-books from My Media Mall *Please note that you will need your barcode and PIN number from your library account, an email address,
Amcom Software RECEIVING AT ITEM LEVEL W/POCKET PC SCANNER DAILY PROCESS
 Software RECEIVING AT ITEM LEVEL W/POCKET PC SCANNER DAILY PROCESS CHECKLIST... 2 GENERAL SCREEN LAYOUT... 3 SCANNER CONVENTIONS... 3 XFER PRICEBK TO SCANNER... 4 ENTER RECEIVING W/SYMBOL SCANNER... 6
Software RECEIVING AT ITEM LEVEL W/POCKET PC SCANNER DAILY PROCESS CHECKLIST... 2 GENERAL SCREEN LAYOUT... 3 SCANNER CONVENTIONS... 3 XFER PRICEBK TO SCANNER... 4 ENTER RECEIVING W/SYMBOL SCANNER... 6
PogoStick and Research Pogo App Operator s Guide
 PogoStick and Research Pogo App Operator s Guide Research POGO App Overview Getting Started with the Research POGO App When you first start the Research POGO App, you will be asked to log into your Precision
PogoStick and Research Pogo App Operator s Guide Research POGO App Overview Getting Started with the Research POGO App When you first start the Research POGO App, you will be asked to log into your Precision
Welcome to the U-verse App
 iphone 2.5.3 Welcome to the U-verse App The U-verse app is an AT&T service that uses your iphone to provide a user interface for U-verse TV. Using Edge, 3G and WiFi technology, the U-verse app provides
iphone 2.5.3 Welcome to the U-verse App The U-verse app is an AT&T service that uses your iphone to provide a user interface for U-verse TV. Using Edge, 3G and WiFi technology, the U-verse app provides
ControLIT : Lighting Control Setup Manual for PRISM Smart LED RGBW Retrofit Downlight
 ControLIT : Lighting Control Setup Manual for PRISM Smart LED RGBW Retrofit Downlight Manual for iphone and ipad Users (System Requirements: ios 8.0+) TABLE OF CONTENTS 1. Overview 2 2. Getting Started
ControLIT : Lighting Control Setup Manual for PRISM Smart LED RGBW Retrofit Downlight Manual for iphone and ipad Users (System Requirements: ios 8.0+) TABLE OF CONTENTS 1. Overview 2 2. Getting Started
Cable TV Quick Start Guide. Enjoy your Midco cable TV experience to the fullest with these helpful tips.
 Cable TV Quick Start Guide Enjoy your Midco cable TV experience to the fullest with these helpful tips. 1 Contents Equipment & Features.......................................................... 4 New Equipment
Cable TV Quick Start Guide Enjoy your Midco cable TV experience to the fullest with these helpful tips. 1 Contents Equipment & Features.......................................................... 4 New Equipment
Casambi App User Guide
 Casambi App User Guide Version 1.5.4 2.1.2017 Casambi Technologies Oy Table of contents 1 of 28 Table of contents 1 Smart & Connected 2 Using the Casambi App 3 First time use 3 Taking luminaires into use:
Casambi App User Guide Version 1.5.4 2.1.2017 Casambi Technologies Oy Table of contents 1 of 28 Table of contents 1 Smart & Connected 2 Using the Casambi App 3 First time use 3 Taking luminaires into use:
WiPry User Manual. 2.4 GHz Wireless Troubleshooting
 WiPry User Manual 2.4 GHz Wireless Troubleshooting 1 Table of Contents Section 1 Getting Started 1.10 Quickstart Guide 1.20 Compatibility Section 2 How WiPry Works 2.10 Basics 2.11 Screen Layout 2.12 Color
WiPry User Manual 2.4 GHz Wireless Troubleshooting 1 Table of Contents Section 1 Getting Started 1.10 Quickstart Guide 1.20 Compatibility Section 2 How WiPry Works 2.10 Basics 2.11 Screen Layout 2.12 Color
About your Kobo ereader...5
 User Guide Kobo Glo HD User Guide Table of Contents About your Kobo ereader...5 Anatomy of your Kobo ereader...5 Charging your Kobo ereader...7 Charging your Kobo ereader with a wall adapter...8 Turning
User Guide Kobo Glo HD User Guide Table of Contents About your Kobo ereader...5 Anatomy of your Kobo ereader...5 Charging your Kobo ereader...7 Charging your Kobo ereader with a wall adapter...8 Turning
Find it Fast! Using RefWorks to manage references and create bibliographies - Part 2. Ewan Grant and Janet Mackay Information Advisers 2015/16
 Find it Fast! Using RefWorks to manage references and create bibliographies - Part 2 Ewan Grant and Janet Mackay Information Advisers 2015/16 In the next hour you will Be given an overview of referencing
Find it Fast! Using RefWorks to manage references and create bibliographies - Part 2 Ewan Grant and Janet Mackay Information Advisers 2015/16 In the next hour you will Be given an overview of referencing
2.0 Installation Guide
 2.0 Installation Guide Mediatune 2.0 was designed to work with the CHROME browser on the PC and the Safari browser on the ipad. While you may be able to get other browsers to work, you will have the best
2.0 Installation Guide Mediatune 2.0 was designed to work with the CHROME browser on the PC and the Safari browser on the ipad. While you may be able to get other browsers to work, you will have the best
Rental Setup and Serialized Rentals
 MBS ARC (Textbook) Manual Rental Setup and Serialized Rentals Setups for rentals include establishing defaults for the following: Coding rental refunds and writeoffs. Rental letters. Creation of secured
MBS ARC (Textbook) Manual Rental Setup and Serialized Rentals Setups for rentals include establishing defaults for the following: Coding rental refunds and writeoffs. Rental letters. Creation of secured
ipass Open Mobile 2.2 for ios Quick Start Guide
 ipass Open Mobile 2.2 for ios Quick Start Guide V E R S I O N 1. 0, JUNE 2 0 1 2 Corporate Headquarters ipass Inc. 3800 Bridge Parkway Redwood Shores, CA 94065 USA www.ipass.com +1 650-232-4100 +1 650-232-0227
ipass Open Mobile 2.2 for ios Quick Start Guide V E R S I O N 1. 0, JUNE 2 0 1 2 Corporate Headquarters ipass Inc. 3800 Bridge Parkway Redwood Shores, CA 94065 USA www.ipass.com +1 650-232-4100 +1 650-232-0227
Appendix O Office of Children, Youth and Families AFCARS Overview Page 1 of 38 April 17, 2015
 APPENDIX O Appendix O Office of Children, Youth and Families AFCARS Overview Page 1 of 38 April 17, 2015 AFCARS Overview The Adoption and Foster Care Analysis and Reporting System (AFCARS) collects case
APPENDIX O Appendix O Office of Children, Youth and Families AFCARS Overview Page 1 of 38 April 17, 2015 AFCARS Overview The Adoption and Foster Care Analysis and Reporting System (AFCARS) collects case
QUICK START GUIDE QT ANALOG HD CAMERA & DVR BUNDLE ENGLISH
 QUICK START GUIDE QT ANALOG HD CAMERA & DVR BUNDLE ENGLISH Table of Contents Welcome What s Included...3 Understanding your DVR...4 Get Connected Registration...5 Connect Your Cameras...5 Connect DVR to
QUICK START GUIDE QT ANALOG HD CAMERA & DVR BUNDLE ENGLISH Table of Contents Welcome What s Included...3 Understanding your DVR...4 Get Connected Registration...5 Connect Your Cameras...5 Connect DVR to
Bradford College Library Service
 Bradford College Library Service How to find and access e-books from the Library Catalogue An increasing number of books are now available in electronic format as e-books or electronic books. The College
Bradford College Library Service How to find and access e-books from the Library Catalogue An increasing number of books are now available in electronic format as e-books or electronic books. The College
WiPry 5x User Manual. 2.4 & 5 GHz Wireless Troubleshooting Dual Band Spectrum Analyzer
 WiPry 5x User Manual 2.4 & 5 GHz Wireless Troubleshooting Dual Band Spectrum Analyzer 1 Table of Contents Section 1 Getting Started 1.10 Quickstart Guide 1.20 Compatibility Section 2 How WiPry Works 2.10
WiPry 5x User Manual 2.4 & 5 GHz Wireless Troubleshooting Dual Band Spectrum Analyzer 1 Table of Contents Section 1 Getting Started 1.10 Quickstart Guide 1.20 Compatibility Section 2 How WiPry Works 2.10
Digital Materials on Your Mobile Device Includes Android and Apple devices
 Natrona County Public Library 307-577-READ (7323) 307 E 2 nd St, Casper, WY 82601 www.natronacountylibrary.org Digital Materials on Your Mobile Device Includes Android and Apple devices E-books: The Basics
Natrona County Public Library 307-577-READ (7323) 307 E 2 nd St, Casper, WY 82601 www.natronacountylibrary.org Digital Materials on Your Mobile Device Includes Android and Apple devices E-books: The Basics
Spring Professional Auditions
 Spring Professional Auditions Guidelines for Non-Union Actors 2018 SETC Convention Mobile, AL March 7 11 Audition Dates March 8 10 Eligibility Requirements for Non-Union Actors: (Full members of AEA should
Spring Professional Auditions Guidelines for Non-Union Actors 2018 SETC Convention Mobile, AL March 7 11 Audition Dates March 8 10 Eligibility Requirements for Non-Union Actors: (Full members of AEA should
Raptor University. Raptor System Kiosk Training. Instructor: RAPTOR TECHNOLOGIES, LLC
 Raptor University Raptor System Kiosk Training Instructor: RAPTOR TECHNOLOGIES, LLC Kiosks provide self service sign in and sign out functionality for visitors, contractors, students, staff and volunteers.
Raptor University Raptor System Kiosk Training Instructor: RAPTOR TECHNOLOGIES, LLC Kiosks provide self service sign in and sign out functionality for visitors, contractors, students, staff and volunteers.
QUICK START GUIDE. QT Analog HD Camera & DVR Bundle ENGLISH
 QUICK START GUIDE QT Analog HD Camera & DVR Bundle ENGLISH Table of Contents Welcome What s Included...3 Understanding your DVR...4 Get Connected Registration...5 Connect Your Cameras...5 Connect DVR to
QUICK START GUIDE QT Analog HD Camera & DVR Bundle ENGLISH Table of Contents Welcome What s Included...3 Understanding your DVR...4 Get Connected Registration...5 Connect Your Cameras...5 Connect DVR to
Operating Guide. ViewClix offers a revolutionary experience for seniors and their families and friends.
 ViewClix Mini TM Operating Guide ViewClix offers a revolutionary experience for seniors and their families and friends. To make using ViewClix an easy and fun experience for you and your loved ones, we
ViewClix Mini TM Operating Guide ViewClix offers a revolutionary experience for seniors and their families and friends. To make using ViewClix an easy and fun experience for you and your loved ones, we
Libby App: ebooks and Audiobooks
 1 of 12 Libby App: ebooks and Audiobooks Overview: Learn how to use the Libby app to download ebooks and Audiobooks from the Buffalo & Erie County Public Library. Student Skill Level: Intermediate Requirements:
1 of 12 Libby App: ebooks and Audiobooks Overview: Learn how to use the Libby app to download ebooks and Audiobooks from the Buffalo & Erie County Public Library. Student Skill Level: Intermediate Requirements:
imso-104 Manual Revised August 5, 2011
 imso-104 Manual Revised August 5, 2011 Section 1 Getting Started SAFETY 1.10 Quickstart Guide 1.20 SAFETY 1.30 Compatibility 1.31 Hardware 1.32 Software Section 2 How it works 2.10 Menus 2.20 Analog Channel
imso-104 Manual Revised August 5, 2011 Section 1 Getting Started SAFETY 1.10 Quickstart Guide 1.20 SAFETY 1.30 Compatibility 1.31 Hardware 1.32 Software Section 2 How it works 2.10 Menus 2.20 Analog Channel
ProQuest. Accessing the Database
 ProQuest Several databases the Library subscribes to are through ProQuest including Dissertations & Theses @ The College of St. Scholastica, Nursing & Allied Health Source, and Newspapers including Newsstand
ProQuest Several databases the Library subscribes to are through ProQuest including Dissertations & Theses @ The College of St. Scholastica, Nursing & Allied Health Source, and Newspapers including Newsstand
JAMAR TRAX RD Detector Package Power Requirements Installation Setting Up The Unit
 JAMAR TRAX RD The TRAX RD is an automatic traffic recorder designed and built by JAMAR Technologies, Inc. Since the unit is a Raw Data unit, it records a time stamp of every sensor hit that occurs during
JAMAR TRAX RD The TRAX RD is an automatic traffic recorder designed and built by JAMAR Technologies, Inc. Since the unit is a Raw Data unit, it records a time stamp of every sensor hit that occurs during
Introduction to EndNote Online
 Introduction to EndNote Online Creating an EndNote Online account Go to EndNote Online. Click on the Access EndNote Online button and, if prompted, enter your Warwick username and password to confirm you
Introduction to EndNote Online Creating an EndNote Online account Go to EndNote Online. Click on the Access EndNote Online button and, if prompted, enter your Warwick username and password to confirm you
Season Volunteer Procedures Ushers, Scanners, Concession & Merchandise
 2017-18 Season Volunteer Procedures Ushers, Scanners, Concession & Merchandise BEFORE YOU ARRIVE Please, Dress to Impress NO jeans or shorts Try to wear the show colors, but don t worry about it! We d
2017-18 Season Volunteer Procedures Ushers, Scanners, Concession & Merchandise BEFORE YOU ARRIVE Please, Dress to Impress NO jeans or shorts Try to wear the show colors, but don t worry about it! We d
the Smart way to control your world
 the Smart way to control your world App version 1.1 Features:- Environmental control from your ipad or iphone Learn and transmit InfraRed codes HouseMate Switch drives ios Switch Control Full control over
the Smart way to control your world App version 1.1 Features:- Environmental control from your ipad or iphone Learn and transmit InfraRed codes HouseMate Switch drives ios Switch Control Full control over
InPlace User Guide for Faculty of Arts, Education and Social Sciences Staff
 InPlace User Guide for Faculty of Arts, Education and Social Sciences Staff Page 1 of 56 Contents Accessing InPlace... 4 Main Menu... 5 Home... 5 My Details... 5 Help... 6 Alert Notifications... 7 Placement
InPlace User Guide for Faculty of Arts, Education and Social Sciences Staff Page 1 of 56 Contents Accessing InPlace... 4 Main Menu... 5 Home... 5 My Details... 5 Help... 6 Alert Notifications... 7 Placement
Using the Kilgore College Library Online Resources Psychology Sociology Social Work
 Using the Kilgore College Library Online Resources Psychology Sociology Social Work Library Access 24/7 Did you know that you can do research without actually coming to the KC Library on campus? You have
Using the Kilgore College Library Online Resources Psychology Sociology Social Work Library Access 24/7 Did you know that you can do research without actually coming to the KC Library on campus? You have
Procedures for conducting User QA on the scanner
 Procedures for conducting User QA on the scanner Sample setup: The User QA phantom is clearly labeled and is stored on one of the shelves to the side of the magnet. Note proper orientation of the bottle,
Procedures for conducting User QA on the scanner Sample setup: The User QA phantom is clearly labeled and is stored on one of the shelves to the side of the magnet. Note proper orientation of the bottle,
FIRST TIME AT THE LIBRARY
 TOMAS BATA UNIVERSITY LIBRARY 1. The TBU Library has 3 floors. The only entrance is located on the 2 floor. To get to other floors (3 or 4 ) use the internal staircase. 2. You can borrow books and textbooks.
TOMAS BATA UNIVERSITY LIBRARY 1. The TBU Library has 3 floors. The only entrance is located on the 2 floor. To get to other floors (3 or 4 ) use the internal staircase. 2. You can borrow books and textbooks.
Se t t i ng up Libby Begin by installing the Libby app on your device. You will find the free app in your device s app store.
 W ha t i s Libby? Libby is an app that allows you to access audiobooks and ebooks with your Sault Ste. Marie Public Library card. Sy s t e m Re quire me nts Devices that are compatible with Libby are:
W ha t i s Libby? Libby is an app that allows you to access audiobooks and ebooks with your Sault Ste. Marie Public Library card. Sy s t e m Re quire me nts Devices that are compatible with Libby are:
JULY/AUGUST 2015 NEWSLETTER
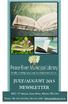 JULY/AUGUST 2015 NEWSLETTER 9807 97 Avenue, Peace River, Alberta T8S 1H6 Phone: 780 624 4076 Fax: 780 624 4086 www.prmlibrary.ab.ca NEWS & NOTES We have an electronic version of this newsletter if you
JULY/AUGUST 2015 NEWSLETTER 9807 97 Avenue, Peace River, Alberta T8S 1H6 Phone: 780 624 4076 Fax: 780 624 4086 www.prmlibrary.ab.ca NEWS & NOTES We have an electronic version of this newsletter if you
