Cisco TelePresence System EX90
|
|
|
- Derrick Watts
- 6 years ago
- Views:
Transcription
1 Software version TC4.2 July
2 What s in this guide? The top menu bar and the entries in the Table of are all hyperlinks. Just click on them to go to the topic. We recommend that you visit the Cisco web site regularly for updated versions of this guide. Go to: The Settings using Touch... 4 Rear sockets access... 7 The EX90 parts... 7 Connecting... 7 Connecting for use as PC screen... 7 Connecting a PC to the unit... 8 Use as PC screen... 8 Setting the screen resolution... 8 Using an external monitor to show presentations... 8 Camera adjustments Use as document camera Touch controller initial view Initial settings before you begin Calling someone by entering URI or number Searching for an entry in any of the lists Calling an entry in any of the lists Two calls at the same time Transferring calls Calling more than one Adding participants to an ongoing call (Multisite). 19 Layout control in MultiSite Adding participants to an ongoing call (Multiway).21 History Searching Directory Favorites Do not disturb Using Touch Tones (DTMF) Far end camera control Sharing contents conducting presentations Setting the EX90 in standby Shutting down the EX Reverting to factory default settings Gaining access to the Settings System Information Call settings Call Status Camera Control and Settings Display Settings Ringtone & Sound Settings Background Administrator Settings Date, Time & Location Administrator Settings Call Settings Administrator Settings IP Settings Administrator Settings H.323 Settings Administrator Settings SIP Settings Administrator Settings Provisioning Administrator Settings Multiway Settings Administrator Settings EMC Resilience Mode Administrator Settings Factory Reset The web interface Entering the web interface... 44
3 Chapter 1 3
4 The objective of this documentation is to provide the reader with assistance in using and configuring the product. The specifications for the product and the information in this Guide are subject to change at any time, without notice, by Cisco/TANDBERG. Every effort has been made to supply complete and accurate information in this Guide; however, Cisco/TANDBERG assumes no responsibility or liability for any errors or inaccuracies that may appear in this document. TANDBERG is a registered trademark belonging to Tandberg ASA. Other trademarks used in this document are the property of their respective holders. This Guide may be reproduced in its entirety, including all copyright and intellectual property notices, in limited quantities in connection with the use of this product. Except for the limited exception set forth in the previous sentence, no part of this Guide may be reproduced, stored in a retrieval system, or transmitted, in any form, or by any means, electronically, mechanically, by photocopying, or otherwise, without the prior written permission of Cisco/TANDBERG. This unit makes use of photos provided by Fotolia. These photos are Copyright Fotolia. The following photographers have contributed: Anette Linnea Rasmussen Alex Bramwell Stephen Coburn Eric Gevaert Stephen Coburn Stocksnapper Yurok Aleksandrovich ordus Sven Taubert Bas Meelker Paylessimages Vilnis TANDBERG is now part of Cisco TANDBERG 4
5 537mm 172mm 567mm 5
6 Connecting the Connecting the EX90 EX90 Chapter 2 Connecting the EX90 6
7 Connecting the Connecting the EX90 EX90 Connecting Connect the cables as shown. Sockets are located behind the rear cover. If you have one LAN connection only and need that for your PC the EX90 has a built in Gigabit ethernet switch that enables you to connect your PC to the EX90 to access the LAN through the EX90. Rear sockets access Connect your PC here if you need to share a single LAN connection with the Remove cover to get access to the connector sockets. EX90. Connect your EX90 to the LAN. USB socket (for future use). Connect the touch screen controller. HDMI In (inner socket) and HDMI Out* (outer socket). Connect power here. The cover is vented in the lower left corner (external view) due to the rear mounted loudspeaker. When mounting the cover back on, make sure the vents are where the speaker is (as shown). Cover vents * HDMI out is used when connecting an extra monitor (typically for presentations) see the next page for more. Sockets Pull out Connect headphones and external microphone here. Connecting for use as PC screen Your EX90 has an HD display, which also may serve as your PC screen. The EX90 parts Connect your PC to the sockets on the rear panel as shown below. Camera with built-in privacy shutter. The Cisco Telepresence touch screen controller Connect your PC video to and PC audio to A resolution of is recommended. For a list of other screen resolutions supported, see Setting the screen resolution on page 9. 7
8 Connecting a PC to(optional the unit Calling another Connecting the Connecting the EX90 EX90 feature) Setting screen (optional resolution feature) Callingthe another Your EX90 has an HD display, which also may serve as your PC screen. Connect your PC to the sockets on the rear panel as shown below. For optimal PC image quality, digital output (DVI) from the PC is recommended. If both DVI and HDMI are connected, a Source button appears in the setup menu on the touch screen to let you select which source to use as PC screen. Connect your PC video to A resolution of is recommended. However, other resolutions may also be used as shown in the below tables. Digital input via DVI Analog input via DVI (recommended) (not full screen) (not full screen) (not full screen) (not full screen) (not full screen) (not full screen) (not full screen) (not full screen) (not full screen) (not full screen) (not full screen) (recommended) (not full screen) (not full screen) (not full screen) (not full screen) Screen resolution must be set via the web interface, using the Video Output HDMI [1] Resolution setting. For details on this, see the EX90 Administrator Guide, which is available separately for download. and PC audio to Use as PC screen Using an external monitor to show presentations Your EX90 has an HD display, which also may serve as your PC screen. Connect your PC to the sockets on the rear panel as shown above. You may connect an external monitor to your EX90 to have it work with two monitors at the same time. The second monitor can be configured to show presentations instead of having everything on a single screen. Your EX90 will serve as your PC screen outside calls. In a call tap Presentation to view your desktop. Your desktop is not exposed to the other side before you press Present. To enable the use of a second monitor the system must be configured for it. This is done via the web interface using the Video DefaultPresentationSource setting. Doing so is described in the EX90 Administrator Guide which is available separately for download. 8
9 Using EX90 Chapter 3 9
10 Using EX90 Camera adjustments Use as document camera Tilt the camera as shown to use it as a document camera. Image is automatically turned upside down, so that both parties will see the document correctly. The camera can be tilted mechanically in vertical direction. Turn the circumference to activate the privacy shutter. 10
11 Using EX90 Touch controller initial view Information bar Selfview on/off Do not disturb Select between handset, headset and speaker Microphone mute (on/off) Volume Any messages while you were away will be indicated here Access to keypad and directories Access to camera control and settings Tap the touch pad to wake up the system, if needed. 11
12 Using EX90 Initial settings before you begin Tap Selfview to see what others will see of you. Tilt the camera to obtain the best view. The best view wil be the view that positions your face as high up on the screen as possible without cutting off the top of your head. If you need to adjust the camera, tap Camera Control. Entering Camera Control will also cause the EX90 to show selfview, so if you know that camera adjustments are needed. you do not have to activate selfview first. Adjust zoom and focus as required. Tap Back to exit menu. 12
13 Using EX90 Calling someone by entering URI or number Tap Call as outlined, if needed... Tap the CALL button to place the call.... then tap Search or Dial. If you need to key in digits or special characters, press and hold the key until the character appears. Terminate the call by tapping END. 13
14 Using EX90 Searching for an entry in any of the lists Tap Call as outlined, if needed... Enter the name, parts of the URI or parts of the number. Matches will appear as you write.... then tap Search or Dial. Searching will take place within Favorites, Directory as well as History (see the next page for more on these). Scroll among the matches, if needed then tap the entry to be called ( ) and finally tap START ( ) to place the call. 14 Tap END to terminate the call.
15 Using EX90 Calling an entry in any of the lists Tap Call as outlined, if needed then tap Favorites, Directory, or History. Scroll among the entries, if needed... Berlin Favorites. The list of favorites is your own shortlist of people and places you frequently call or otherwise want to have easy access to. Tap END to terminate the call.... then tap the entry to be called ( ) and finally tap START ( ) to place the call. Directory. The directory serves as your corporate phone book. This directory cannot be edited by you. You may, however, copy entries to your list of favorites and edit them there. History lists the received, placed and missed calls since the last time the list was cleared. Keypad. Tap the keypad icon to produce the keypad to enter a number or URI. 15
16 Using EX90 Two calls at the same time In a call tap Hold to put the current call on hold then tap Favorites, Directory, History, or key in the URI... Click on the person currently on hold (here Berlin Sales Office) to be offered swapping of the calls or transferring the call on hold to someone else. You will now be in a call with the second person, while the first one is on hold. In this example, you talk to Peer Gynt, while Berlin Sales Office is on hold. Optional feature: If you drag Berlin Sales Office from the bottom line and onto the stage, you will initiate a MultiSite call (a video conference) with yourself, Berlin Sales Office and Peer Gynt then tap the entry to be called ( ) and finally tap START ( ) to place the call. e is t h T h is, se e e s t ag or f t x te e r mo Transfer is available to SIP calls only and the procedure is shown on the next page. If your EX90 is equipped with the optional MultiSite feature you may also set up a video conference with three participants and yourself. See Calling more than one on page 18. Click on the person you currently talk to (here Peer Gynt) to terminate or transfer that call.
17 Using EX90 Transferring calls In a SIP call tap the name along the bottom line of the screen.... then tap Transfer... Now, tap Contacts to gain access to the call lists and dial field. The call will now be transferred. This will work irrespective of who initiated the call. Note that you may combine Transfer with the Hold and Swap features as much as you want. This means, for example, that in a call you may: Put your current call on hold and call a second party. You may now disengage yourself by tapping END on your unit. Then initiate a transfer of the one on hold to the second party. Call the person to whom the current call shall be transfered. When you tap the green call button (not shown), the call will be transferred. 17
18 Using EX90 Calling more than one Calling several to initiate a video conference is an optional feature. If your system permits it, you may define two participants and then call them both in one go. Enter a number or URI, or pick an entry from the Directory, the list of Favorites, or from the History. Tap ADD PARTICIPANT as outlined to create a list of participants to be called. The entry will appear on the bottom line of the touch pad, as outlined. Repeat the procedure to add a second participant. When both have been added, tap START to call them all. 18 Tap END to terminate the entire conference. To disconnect just one of the participants, tap the participant s name along the bottom line and then tap END.
19 Using EX90 Adding participants to an ongoing call (Multisite) Calling more than one using Multisite is an optional feature that may, or may not, be present on your system. If in doubt, ask your System Administrator. While in a call you may add another participant, provided that your system permits to do so. Tap Add now, tap ADD TO MEETING to include this participant in the meeting.... then select, in the usual way, whom to add to the ongoing call. Once you have selected someone, the ADD TO MEETING dialog box wil be produced... Tap END to terminate the entire conference. To disconnect just one of the participants, tap the participant s name along the bottom line and then tap END. 19
20 Using EX90 Layout control in MultiSite... then tap Layout... If you are in a MultiSite call or in a Point-to-point call with a presentation, you may alter the layout on the screen. To do this start by tapping More and finally select your preferred layout. When a presentation is included in a call, all participants will be shown above the presentation instead of below. This will provide a better feeling of eye contact. Full screen will show the presentation only. Takes you one menu level back The one who speaks get the full screen. Nothing else is shown. The one who speaks gets the main frame. The others are hown as PiP (Picture in Picture). The one who speaks gets the main frame. The others are shown as images below the main frame. 20 All participants are shown in frames of identical sizes.
21 Using EX90 Adding participants to an ongoing call (Multiway) Calling more than one using Multiway is an optional feature that may, or may not, be present on your system. If in doubt, ask your System Administrator. While in a call you may add participants provided that your system permits to do so. Tap Hold to put the ongoing call on hold then select, in the usual way, whom to add to the ongoing call. Once you have selected someone, tap Start to begin including this participant in the meeting. The call will now be transferred to the Multiway server and handled from there. This may take a little while... When everything is ready the Join button will appear. Tap this and the bottom line will change to read Meeting. This may take a little while. Since the calls have been transferred to the Multiway server you are still in a point-to-point call, but now with the Multiway server as the far end. This applies to all the other participants as well. 21 Tap END to disconnect yourself. The other participants must do the same to disconnect from the Multiway server.
22 History History lists the received, placed and missed calls since the last time the list was cleared. Tap History to produce the list... Using EX90 Directory Favorites The Directory serves as your corporate phone book. This directory cannot be edited by you. You may, however, copy entries to your list of favorites and edit them there. Tap Contacts (if needed) and then tap Directory. The directory is typically organized as folders. Favorites is your own shortlist of contacts you frequently call or otherwise want to have easy access to. Adding to Favorites. To add someone to the list of favorites, locate the entry in Directory or History (as outlined) and tap it ( ). This will produce a dialog box which allows you to tap Add to Favorites ( ).... then tap an entry. You will now be able to: Call the entry by tapping Start. Add the entry to an ongoing call (optional feature). Add the entry to Favorites. Edit the entry information and then place the call. Change the call rate settings. Remove the entry from the list. Clear the entire list. To do this, scroll as outlined beyond what appears to be the top of the list. A Clear List button will then appear. Tap a folder ( ) to show its contents, scroll ( ) if needed to locate a folder or an entry within a folder. You may now edit the entry, if needed just tap a field and the keyboard will be produced. Tap Save to put changes into effect. Once located, tap the entry to call, edit or add to your list of favorites in the same way as with the history list. It may happen that an entry copied from the directory to the list of favorites later is updated in the directory. This update will not be reflected in your list of favorites you must then manually update the entry in the list of favorites. Favorites should be considered as an editable directory and is used in the same way as History. Searching You may search for entries (numbers or URIs). Searches will be conducted within all the folders, i.e. within the Favorites, the Directory and the History. When searching within the corporate Directory, the search will apply to the current directory folder and its subfolders only. To go one level up, tap. To make the search apply to the entire corporate directory, do not enter (tap) any folder before the search is commenced. Tap in the Search or Dial field and key in the name, URI or number. Matches will appear as you search. Once located, tap the entry to call, edit or add to Favorites. 22
23 Do not disturb Using EX90 Far end camera control When set to Do Not Disturb (DND), ringtones are muted and missed calls you get while having DND active, will be presented when you exit DND.. You may, however, place calls as much as you like. To activate this feature, press the icon in the upper left corner. Press again to deactivate. If the other end point permits it, you may control their camera. This is known as Far end camera control. If the other camera cannot be controlled, nothing happens. This works in Point-topoint calls as well as MultiSite calls. Tap the name, whose camera shall be controlled, along the bottom line ( ) and then tap Camera Control ( ). You may also hide the Do Not Disturb poster by tapping Hide. Using Touch Tones (DTMF) Sometimes you may be urged to enter touch tones (DTMF) during a call, typically to reach extensions or to provide a pin code. In a call, tap Touch Tones Adjust zoom and pan as required ( ). Tap Back to exit the menu ( ). Use the touch tone keypad. Tap anywhere outside it to exit. 23
24 Using EX90 Sharing contents conducting presentations You may share contents while in a call. The EX90 accepts two sources via DVI and via HDMI. Note! You must be in a call to be able to share contents. Your presentation source must be powered and active as well as connected. Otherwise the Presentation icon (button) will fail to appear. Once you are in a call and the presentation source is connected, powered and active the Presentation icon (button) will appear. In a call tap Presentation then tap PRESENT to start sharing contents. If you have two sources connected, you will be presented with the possibility to swap between these at any time. Tap STOP PRESENTING to stop sharing contents. 24
25 settings The The EX90 can be configured via the touch screen controller or via its web interface. For full access to all configurable parameters the web interface must be used the touch screen controller provides access to a limited set of parameters only. Chapter 4 The Settings using Touch 25
26 settings The Setting the EX90 in standby Reverting to factory default settings Outside a call, you may have the unit enter standby mode by touching the Power button on the main unit (the screen). The Standby dialog is displayed and the unit enters standby immediately. This does not work when you are in a call. To revert to the factory default settings, do as follows: 1. Disconnect the power cord. 2. Reconnect the power cord a green light will illuminate shortly after. 3. Press the Power button as soon as the green light appears. Keep it depressed for 15 seconds or so, until the green light starts flashing. 4. Release the button and press twice within 2 seconds. All settings will now revert to factory default settings. Tap as shown to wake up the system from standby. Shutting down the EX90 Outside a call, press the Power button until the Shutdown progress bar is filled completely. Release the button and the unit will go in shutdown in just a few seconds. To start the system again, press the Power button until the LED illuminates (green light). 26
27 settings The Gaining access to the Settings Access the Settings as follows: Tap More followed by Settings and then you get access to the settings available. Observe that there are several other settings available, but these can be acessed from the web interface only. See the Administrator guide for your Cisco product. This guide is available for download separately. 27
28 settings The System Information Call settings The System information provides all the system information at a glance. Scroll down to also see status on video inputs (DVI and HDMI). 28
29 settings The Call Status The Call Status pane provides in-call information on such things as call rate and frame rate, protocols used, packet loss and jitter. 29
30 settings The Camera Control and Settings The Camera Control & Settings pane lets you set the whitebalance and exposure of the camera. If you do not want to tweak this yourself, just leave it to the system by selecting Auto. Backlight compensation comes in handy when there is much light behind you. Without compensation you will easily appear very dark to the far end. Note how the settings chosen are indicated. In the example shown, Backlight compensation is set to Off. Continuous autofocus does exactly what it says, continuously adjusting the camera s focus to enhance the visual experience 30
31 settings The Display Settings The Display settings let you adjust: Preferred brightness by moving the Brightness slider. The color balance. There are four preset color settings (Cold, Neutral, Warm and your own (Custom)) available. When you select Custom, you may use the Red, Green and Blue sliders to specify your own setting. The DVI mode can be set to automatically detect the type of video signal received, or forced to analog or digital. The DVI mode is used when the unit is connected to a PC to serve as a PC monitor. 31
32 settings The Ringtone & Sound Settings The Ringtone & Sound Settings pane lets you specify: Keytones on or off. When set to on you will hear a sound every time you tap a field on the Touch controller. Ringtone volume. How loud your ringtone shall sound. Ringtone. Select among several ringtones. You will hear a sample every time you tap a ringtone. Note how the settings chosen are indicated. In the example shown, Keytones are set to Off. 32
33 settings The Background The background image on the touch screen controller can be changed. Tap one of the small images to use it as background image. 33
34 settings The Administrator Settings Date, Time & Location The Date, Time & Location settings let you specify: 24h or 12h time format. Your preferred date format. Your preferred time zone. Whether date and time shall be set automatically or manually. Note how the settings chosen are indicated. In the example shown, Time format is set to 24h. 34
35 settings The Administrator Settings Call Settings The Call Settings pane lets you specify: Auto Answer On or Off. If you set this to On, the system will respond automatically to incoming calls. Note that the microphone wil NOT be muted. If risk of eavesdropping is an issue, you may want to set this setting to Off. Auto Answer Delay. Specify the time until your system actually reponds to an incoming call. Default Call Rate. If your connection has limited capacity you may want to use this setting. Max Incoming/Outgoing Bandwidth. You may specify these separately. May come in handy if you are on an asymmetric connection. Default Call Protcol. Specify which protocol to use as default. Note how the settings chosen are indicated. In the example shown, Auto Answer is set to Off. 35
36 settings The Administrator settings IP settings The IP settings pane for the system lets you specify whether to use IPv4 (below left) or IPv6 (below right). If IPv4 assignment is specified to be Auto, you must save your settings to put changes into effect. Remember to save your settings to put changes into effect. 36
37 settings The Administrator Settings H.323 Settings The H.323 Settings pane lets you specify: An H.323 alias. Your H.323 id. Gatekeeper discovery (Manual or Automatic). The Gatekeeper address must be specified by you if discovery has been set to manual. Authentication mode On or Off. If set to On, the video system will send Login name and Password to the Gatekeeper for authentication. In addition there are: Two fields to enter Login name and Password. The alphanumeric keyboard will appear whenever needed. Be sure to: Tap Save to put changes into effect. 37
38 settings The Administrator Settings SIP Settings The SIP settings pane lets you specify: Your URI. The Default transport layer, this can be set to TCP, UDP, TLS or Auto. The Proxy type can be set to Standard, Alcatel, Avaya, Cisco, Microsoft, Nortel, Experimental, Siemens. The experimental setting is for testing purposes. Outbound is not used in this version. Proxy discovery can automatic or manual. In the case of manual the proxy address must be specified by you. Login name and Password is required by the VCS. Be sure to: Tap Save to put settings into effect. 38
39 settings The Administrator Settings Provisioning Provisioning connects you to Callway or VCS. When either of these were ordered and received from Cisco you should also have obtained the necessary information and codes. Just follow the wizard. 39
40 settings The Administrator Settings Multiway Settings The Multiway settings pane lets you specify the address to the Multiway server. 40
41 settings The Administrator Settings EMC Resilience Mode If the Touch controller is used in environments with considerable amounts of electromagnetic noise present, you may experience an appearance of false signals as if someone tapped the Touch controller when nobody obviously did so. To cope with this you may set the EMC Resilience Mode to On. You must then press and hold for a little while, rather than just tap, in order to make the system aware of your tapping. This will avoid the appearance of false signals. As long as the system is used in environments without consideable amounts of electromagnetic noise, the setting should be set to Off (as shown). 41
42 settings The Administrator Settings Factory Reset You may want to reset your video system. Note that you will loose all configurations, the call history and your local list of contacts. Release keys and options installed will be retained. 42
43 interface Web Chapter 5 The web interface 43
44 interface Web Entering the web interface Key in the IP address of your EX90 in your browser to access its web interface. A detailed description of the options available can be found in the Administrator guide for this product. The Administrator guide is available separately for download. 44
45 Contact THE SPECIFICATIONS AND INFORMATION REGARDING THE PRODUCTS IN THIS MANUAL ARE SUBJECT TO CHANGE WITHOUT NOTICE. ALL STATEMENTS, INFORMATION, AND RECOMMENDATIONS IN THIS MANUAL ARE BELIEVED TO BE ACCURATE BUT ARE PRESENTED WITHOUT WARRANTY OF ANY KIND, EXPRESS OR IMPLIED. USERS MUST TAKE FULL RESPONSIBILITY FOR THEIR APPLICATION OF ANY PRODUCTS. THE SOFTWARE LICENSE AND LIMITED WARRANTY FOR THE ACCOMPANYING PRODUCT ARE SET FORTH IN THE INFORMATION PACKET THAT SHIPPED WITH THE PRODUCT AND ARE INCORPORATED HEREIN BY THIS REFERENCE. IF YOU ARE UNABLE TO LOCATE THE SOFTWARE LICENSE OR LIMITED WARRANTY, CONTACT YOUR CISCO REPRESENTATIVE FOR A COPY. The Cisco implementation of TCP header compression is an adaptation of a program developed by the University of California, Berkeley (UCB) as part of UCB s public domain version of the UNIX operating system. All rights reserved. Copyright 1981, Regents of the University of California. NOTWITHSTANDING ANY OTHER WARRANTY HEREIN, ALL DOCUMENT FILES AND SOFTWARE OF THESE SUPPLIERS ARE PROVIDED AS IS WITH ALL FAULTS. CISCO AND THE ABOVE-NAMED SUPPLIERS DISCLAIM ALL WARRANTIES, EXPRESSED OR IMPLIED, INCLUDING, WITHOUT LIMITATION, THOSE OF MERCHANTABILITY, FITNESS FOR A PARTICULAR PURPOSE AND NONINFRINGEMENT OR ARISING FROM A COURSE OF DEALING, USAGE, OR TRADE PRACTICE. On our web site you will find an overview of the worldwide Cisco contacts. Go to: IN NO EVENT SHALL CISCO OR ITS SUPPLIERS BE LIABLE FOR ANY INDIRECT, SPECIAL, CONSEQUENTIAL, OR INCIDENTAL DAMAGES, INCLUDING, WITHOUT LIMITATION, LOST PROFITS OR LOSS OR DAMAGE TO DATA ARISING OUT OF THE USE OR INABILITY TO USE THIS MANUAL, EVEN IF CISCO OR ITS SUPPLIERS HAVE BEEN ADVISED OF THE POSSIBILITY OF SUCH DAMAGES. Corporate Headquarters Ciso Systems, Inc. 170 West Tasman Dr. San Jose, CA USA Cisco and the Cisco Logo are trademarks of Cisco Systems, Inc. and/or its affiliates in the U.S. and other countries. A listing of Cisco s trademarks can be found at /go/trademarks. Third party trademarks mentioned are the property of their respective owners. The use of the word partner does not imply a partnership relationship between Cisco and any other company. (1005R) Any Internet Protocol (IP) addresses and phone numbers used in this document are not intended to be actual addresses and phone numbers. Any examples, command display output, network topology diagrams, and other figures included in the document are shown for illustrative purposes only. Any use of actual IP addresses or phone numbers in illustrative content is unintentional and coincidental. 45
Cisco TelePresence System EX90
 Software version TC4.1 February 2011 1 What s in this guide? The top menu bar and the entries in the Table of are all hyperlinks. Just click on them to go to the topic. We recommend that you visit the
Software version TC4.1 February 2011 1 What s in this guide? The top menu bar and the entries in the Table of are all hyperlinks. Just click on them to go to the topic. We recommend that you visit the
CE 9.1 Cisco TelePresence User Guide Systems Using Touch10
 CE 9.1 Cisco TelePresence User Guide Systems Using Touch10. Contents What s in this guide All entries in the table of contents are active hyperlinks that will take you to the corresponding article. To
CE 9.1 Cisco TelePresence User Guide Systems Using Touch10. Contents What s in this guide All entries in the table of contents are active hyperlinks that will take you to the corresponding article. To
TelePresence Cisco TelePresence Synch with Edge95MXP - Troubleshooting
 TelePresence Cisco TelePresence Synch with Edge95MXP - Troubleshooting THE SPECIFICATIONS AND INFORMATION REGARDING THE PRODUCTS IN THIS MANUAL ARE SUBJECT TO CHANGE WITHOUT NOTICE. ALL STATEMENTS, INFORMATION,
TelePresence Cisco TelePresence Synch with Edge95MXP - Troubleshooting THE SPECIFICATIONS AND INFORMATION REGARDING THE PRODUCTS IN THIS MANUAL ARE SUBJECT TO CHANGE WITHOUT NOTICE. ALL STATEMENTS, INFORMATION,
CE 9.0 Cisco TelePresence User Guide Systems Using Touch10
 CE 9.0 Cisco TelePresence User Guide Systems Using Touch0 Contents What s in this guide All entries in the table of contents are active hyperlinks that will take you to the corresponding article. To go
CE 9.0 Cisco TelePresence User Guide Systems Using Touch0 Contents What s in this guide All entries in the table of contents are active hyperlinks that will take you to the corresponding article. To go
CE 9.2 Cisco TelePresence User Guide Systems Using Touch10
 CE 9. Cisco TelePresence User Guide Systems Using Touch0. Contents What s in this guide All entries in the table of contents are active hyperlinks that will take you to the corresponding article. To go
CE 9. Cisco TelePresence User Guide Systems Using Touch0. Contents What s in this guide All entries in the table of contents are active hyperlinks that will take you to the corresponding article. To go
Getting Started Guide for the V Series
 product pic here Getting Started Guide for the V Series Version 9.0.6 March 2010 Edition 3725-24476-003/A Trademark Information POLYCOM, the Polycom Triangles logo and the names and marks associated with
product pic here Getting Started Guide for the V Series Version 9.0.6 March 2010 Edition 3725-24476-003/A Trademark Information POLYCOM, the Polycom Triangles logo and the names and marks associated with
Getting Started Guide for the V Series
 product pic here Getting Started Guide for the V Series Version 8.7 July 2007 Edition 3725-24476-002/A Trademark Information Polycom and the Polycom logo design are registered trademarks of Polycom, Inc.,
product pic here Getting Started Guide for the V Series Version 8.7 July 2007 Edition 3725-24476-002/A Trademark Information Polycom and the Polycom logo design are registered trademarks of Polycom, Inc.,
May 2006 Edition /A. Getting Started Guide for the VSX Series Version 8.5
 May 2006 Edition 3725-21286-008/A Getting Started Guide for the VSX Series Version 8.5 GETTING STARTED GUIDE FOR THE VSX SERIES Trademark Information Polycom, the Polycom logo design, and ViewStation are
May 2006 Edition 3725-21286-008/A Getting Started Guide for the VSX Series Version 8.5 GETTING STARTED GUIDE FOR THE VSX SERIES Trademark Information Polycom, the Polycom logo design, and ViewStation are
February 2007 Edition /A. Getting Started Guide for the VSX Series Version 8.5.3
 February 2007 Edition 3725-21286-009/A Getting Started Guide for the VSX Series Version 8.5.3 GETTING STARTED GUIDE FOR THE VSX SERIES Trademark Information Polycom, the Polycom logo design, and ViewStation
February 2007 Edition 3725-21286-009/A Getting Started Guide for the VSX Series Version 8.5.3 GETTING STARTED GUIDE FOR THE VSX SERIES Trademark Information Polycom, the Polycom logo design, and ViewStation
VSX Series Getting Started Guide
 VSX Series Getting Started Guide September, 2003 Edition 3725-21286-002/A VSX SERIES GETTING STARTED GUIDE Trademark Information Patent Information Polycom and the Polycom logo design are registered trademarks
VSX Series Getting Started Guide September, 2003 Edition 3725-21286-002/A VSX SERIES GETTING STARTED GUIDE Trademark Information Patent Information Polycom and the Polycom logo design are registered trademarks
CE 9.5 Cisco Webex Room Series User Guide Systems Using Touch10
 CE 9.5 Cisco Webex Room Series User Guide Systems Using Touch0 Contents What s in this guide All entries in the table of contents are active hyperlinks that will take you to the corresponding article.
CE 9.5 Cisco Webex Room Series User Guide Systems Using Touch0 Contents What s in this guide All entries in the table of contents are active hyperlinks that will take you to the corresponding article.
Basic Use guidelines. TANDBERG 880 MXP System
 Basic Use guidelines TANDBERG 880 MXP System 1 Installing TANDBERG 880MXP Comes in 1 box Videoconferencing System with built-in Camera Power supply Table Microphone Remote Control with Batteries User manual
Basic Use guidelines TANDBERG 880 MXP System 1 Installing TANDBERG 880MXP Comes in 1 box Videoconferencing System with built-in Camera Power supply Table Microphone Remote Control with Batteries User manual
CE 9.6 Cisco Webex Room Series User Guide Systems Using Touch10
 CE 9.6 Cisco Webex Room Series User Guide Systems Using Touch0 Contents What s in this guide All entries in the table of contents are active hyperlinks that will take you to the corresponding article.
CE 9.6 Cisco Webex Room Series User Guide Systems Using Touch0 Contents What s in this guide All entries in the table of contents are active hyperlinks that will take you to the corresponding article.
December 2006 Edition /A. Getting Started Guide for the VSX Series Version 8.6 for SCCP
 December 2006 Edition 3725-24333-001/A Getting Started Guide for the VSX Series Version 8.6 for SCCP GETTING STARTED GUIDE FOR THE VSX SERIES Trademark Information Polycom and the Polycom logo design are
December 2006 Edition 3725-24333-001/A Getting Started Guide for the VSX Series Version 8.6 for SCCP GETTING STARTED GUIDE FOR THE VSX SERIES Trademark Information Polycom and the Polycom logo design are
DX80 Touchscreen User Guide
 DX80 Touchscreen User Guide 07Mar2018 Page 1 of 16 Table of Contents Table of Contents GENERAL USE.... 5 Site to Site Calls.... 6 Connecting to an MBT Site.... 6 Add a Site to Favorites.... 6 Connecting
DX80 Touchscreen User Guide 07Mar2018 Page 1 of 16 Table of Contents Table of Contents GENERAL USE.... 5 Site to Site Calls.... 6 Connecting to an MBT Site.... 6 Add a Site to Favorites.... 6 Connecting
Cisco TelePresence Synch
 Cisco TelePresence Synch Firmware release notes V3.12 D5060106 October 2011 Contents Contents 2 Document revision history 2 Introduction 3 1. Enhancements/Fixes V3.12 3 2. Enhancements/Fixes V3.11 3 3.
Cisco TelePresence Synch Firmware release notes V3.12 D5060106 October 2011 Contents Contents 2 Document revision history 2 Introduction 3 1. Enhancements/Fixes V3.12 3 2. Enhancements/Fixes V3.11 3 3.
Tandberg 1700 MXP User Guide
 Tandberg 1700 MXP User Guide Rev 08Sept2017 TABLE OF CONTENTS 1.0 OBJECTIVES... 3 2.0 THE TANBERG 1700 MXP... 3 3.0 GENERAL SET UP AND USE... 5 3.1 General Set Up... 5 3.2 Mute/Microphone... 6 3.3 Placing
Tandberg 1700 MXP User Guide Rev 08Sept2017 TABLE OF CONTENTS 1.0 OBJECTIVES... 3 2.0 THE TANBERG 1700 MXP... 3 3.0 GENERAL SET UP AND USE... 5 3.1 General Set Up... 5 3.2 Mute/Microphone... 6 3.3 Placing
The Physical Interface Guide
 Software version TC4 FEBRUARY 2011 The Physical Interface Guide Cisco Telepresence System Codec C60 1 TA - ToC - What s Hidden text in anchor this guide? The top menu bar and the entries in the Table of
Software version TC4 FEBRUARY 2011 The Physical Interface Guide Cisco Telepresence System Codec C60 1 TA - ToC - What s Hidden text in anchor this guide? The top menu bar and the entries in the Table of
Cisco Telepresence SX20 Quick Set - Evaluation results main document
 Published on Jisc community (https://community.jisc.ac.uk) Home > Advisory services > Video Technology Advisory Service > Product evaluations > Product evaluation reports > Cisco Telepresence SX20 Quick
Published on Jisc community (https://community.jisc.ac.uk) Home > Advisory services > Video Technology Advisory Service > Product evaluations > Product evaluation reports > Cisco Telepresence SX20 Quick
Date of Test: 20th 24th October 2015
 APPENDIX 15/03 TEST RESULTS FOR AVER EVC130P Manufacturer: Model: AVer EVC130p Software Version: 00.01.08.62 Optional Features and Modifications: None Date of Test: 20th 24th October 2015 HD Camera CODEC
APPENDIX 15/03 TEST RESULTS FOR AVER EVC130P Manufacturer: Model: AVer EVC130p Software Version: 00.01.08.62 Optional Features and Modifications: None Date of Test: 20th 24th October 2015 HD Camera CODEC
SX80 with Touchpad 10 User Guide
 SX80 with Touchpad 10 User Guide Rev 11May2017 Page 1 of 19 Table of Contents OVERVIEW.... 3 BASIC NAVIGATION.... 4 GENERAL USE.... 5 Setup... 5 Camera Controls... 6 Microphone.... 8 Volume.... 9 Site
SX80 with Touchpad 10 User Guide Rev 11May2017 Page 1 of 19 Table of Contents OVERVIEW.... 3 BASIC NAVIGATION.... 4 GENERAL USE.... 5 Setup... 5 Camera Controls... 6 Microphone.... 8 Volume.... 9 Site
SX10/20 with Touchpad 10
 SX10/20 with Touchpad 10 rev 24Sept2018 Page 1 of 19 Table of Contents Table of Contents OVERVIEW.... 3 BASIC NAVIGATION.... 4 GENERAL USE.... 5 Setup... 5 Camera Controls... 6 Microphone.... 8 Volume....
SX10/20 with Touchpad 10 rev 24Sept2018 Page 1 of 19 Table of Contents Table of Contents OVERVIEW.... 3 BASIC NAVIGATION.... 4 GENERAL USE.... 5 Setup... 5 Camera Controls... 6 Microphone.... 8 Volume....
Cisco TelePresence VX Clinical Assistant
 Cisco TelePresence VX Clinical Assistant Firmware release notes V1.20 EDCS-1119441 D5060705 January 2013 1 Contents Contents... 2 Document revision history... 4 Introduction firmware version V1.20... 5
Cisco TelePresence VX Clinical Assistant Firmware release notes V1.20 EDCS-1119441 D5060705 January 2013 1 Contents Contents... 2 Document revision history... 4 Introduction firmware version V1.20... 5
Quickstart User Guide
 1 Cisco TelePresence IX5000 and IX5200 Quickstart User Guide 2 Touch 10 Home screen overview Tips The Share button also enables the Layout Control feature, which allows you to: View system information
1 Cisco TelePresence IX5000 and IX5200 Quickstart User Guide 2 Touch 10 Home screen overview Tips The Share button also enables the Layout Control feature, which allows you to: View system information
ivw-fd122 Video Wall Controller MODEL: ivw-fd122 Video Wall Controller Supports 2 x 2 Video Wall Array User Manual Page i Rev. 1.
 MODEL: ivw-fd122 Video Wall Controller Supports 2 x 2 Video Wall Array User Manual Rev. 1.01 Page i Copyright COPYRIGHT NOTICE The information in this document is subject to change without prior notice
MODEL: ivw-fd122 Video Wall Controller Supports 2 x 2 Video Wall Array User Manual Rev. 1.01 Page i Copyright COPYRIGHT NOTICE The information in this document is subject to change without prior notice
SX Series with TRC6 Remote Control User Guide
 SX Series with TRC6 Remote Control User Guide Rev 11May2017 Page 1 of 19 OVERVIEW.... 3 BASIC NAVIGATION.... 4 GENERAL USE.... 5 Setup... 5 Microphone.... 6 Volume.... 6 Site to Site Calls.... 7 Connecting
SX Series with TRC6 Remote Control User Guide Rev 11May2017 Page 1 of 19 OVERVIEW.... 3 BASIC NAVIGATION.... 4 GENERAL USE.... 5 Setup... 5 Microphone.... 6 Volume.... 6 Site to Site Calls.... 7 Connecting
VF-STB IP Appliance User Guide
 VF-STB IP Appliance User Guide Copyright 2007 Video Furnace, Inc. All Rights Reserved. Copyright 2002-2007 Video Furnace, Inc. All Rights Reserved This document refers to the current published version
VF-STB IP Appliance User Guide Copyright 2007 Video Furnace, Inc. All Rights Reserved. Copyright 2002-2007 Video Furnace, Inc. All Rights Reserved This document refers to the current published version
Video Server SED-2100R/S. Quick Installation Guide
 Video Server SED-2100R/S Quick Installation Guide Feb.10,2006 1 1 Getting Started 1.1 PACKAGE CONTENTS SED-2100 Warranty Card Software CD Hook up & Screws Terminal Blocks for Power & DI/O Power Adaptor
Video Server SED-2100R/S Quick Installation Guide Feb.10,2006 1 1 Getting Started 1.1 PACKAGE CONTENTS SED-2100 Warranty Card Software CD Hook up & Screws Terminal Blocks for Power & DI/O Power Adaptor
Administrator guide. For Cisco TelePresence System Codec C60/C40 and Profiles using C60. Software version TC4.0 NOVEMBER 2010.
 Software version TC4.0 NOVEMBER 2010 Codec C60/C40 Profile 42 Profile 52 Profile 52 Dual Profile 65 For 1 TA - ToC - Hidden Thank you for choosing Cisco! text anchor Table of Your Cisco product has been
Software version TC4.0 NOVEMBER 2010 Codec C60/C40 Profile 42 Profile 52 Profile 52 Dual Profile 65 For 1 TA - ToC - Hidden Thank you for choosing Cisco! text anchor Table of Your Cisco product has been
ivw-fd133 Video Wall Controller MODEL: ivw-fd133 Video Wall Controller Supports 3 x 3 and 2 x 2 Video Wall Array User Manual Page i Rev. 1.
 MODEL: ivw-fd133 Video Wall Controller Supports 3 x 3 and 2 x 2 Video Wall Array User Manual Rev. 1.01 Page i Copyright COPYRIGHT NOTICE The information in this document is subject to change without prior
MODEL: ivw-fd133 Video Wall Controller Supports 3 x 3 and 2 x 2 Video Wall Array User Manual Rev. 1.01 Page i Copyright COPYRIGHT NOTICE The information in this document is subject to change without prior
Crescent Walls User Manual
 HDMI-8x8 Crescent Walls User Manual COPYRIGHT and TRADEMARK All rights reserved by APANTA LCC, Porland, Oregon, USA. No part of this document may be reproduced in any form or by any means without written
HDMI-8x8 Crescent Walls User Manual COPYRIGHT and TRADEMARK All rights reserved by APANTA LCC, Porland, Oregon, USA. No part of this document may be reproduced in any form or by any means without written
ivw-ud322 / ivw-ud322f
 ivw-ud322 / ivw-ud322f Video Wall Controller Supports 2 x 2, 2 x 1, 3 x 1, 1 x 3, 4 x 1 & 1 x 4 Video Wall Array User Manual Rev. 1.01 i Notice Thank you for choosing inds products! This user manual provides
ivw-ud322 / ivw-ud322f Video Wall Controller Supports 2 x 2, 2 x 1, 3 x 1, 1 x 3, 4 x 1 & 1 x 4 Video Wall Array User Manual Rev. 1.01 i Notice Thank you for choosing inds products! This user manual provides
Software version TC7.1 APRIL Codec C40/C60. Administrator guide. For Cisco TelePresence System Codec C40/C60 and Profiles using C40/C60
 Software version TC7.1 APRIL 2014 Codec C40/C60 Profile 42 Profile 52 /55 Profile 52 Dual / 55 Dual Profile 65 Administrator guide For Cisco TelePresence System Codec C40/C60 and Profiles using C40/C60
Software version TC7.1 APRIL 2014 Codec C40/C60 Profile 42 Profile 52 /55 Profile 52 Dual / 55 Dual Profile 65 Administrator guide For Cisco TelePresence System Codec C40/C60 and Profiles using C40/C60
Network Camera Operating Manual
 Network Camera Operating Manual Model No. WV-NW484S Before attempting to connect or operate this product, please read these instructions carefully and save this manual for future use. Preface About these
Network Camera Operating Manual Model No. WV-NW484S Before attempting to connect or operate this product, please read these instructions carefully and save this manual for future use. Preface About these
X-Sign 2.0 User Manual
 X-Sign 2.0 User Manual Copyright Copyright 2018 by BenQ Corporation. All rights reserved. No part of this publication may be reproduced, transmitted, transcribed, stored in a retrieval system or translated
X-Sign 2.0 User Manual Copyright Copyright 2018 by BenQ Corporation. All rights reserved. No part of this publication may be reproduced, transmitted, transcribed, stored in a retrieval system or translated
First Time Setup Guide
 First Time Setup Guide www.exhibio.com 1.877.EXHIBIO (394.4246) Exhibio ST-200 Components & Accessories Standing Mount TV Tuner with Input Cable (USB 2.0 only) VESA Mount Over-the-Air Antenna Power Adapter
First Time Setup Guide www.exhibio.com 1.877.EXHIBIO (394.4246) Exhibio ST-200 Components & Accessories Standing Mount TV Tuner with Input Cable (USB 2.0 only) VESA Mount Over-the-Air Antenna Power Adapter
Cisco StadiumVision Content Creation Design and Implementation Guide
 Cisco StadiumVision Content Creation Design and Implementation Guide Release 2.4 July 2012 Corporate Headquarters Cisco Systems, Inc. 170 West Tasman Drive San Jose, CA 95134-1706 USA http://www.cisco.com
Cisco StadiumVision Content Creation Design and Implementation Guide Release 2.4 July 2012 Corporate Headquarters Cisco Systems, Inc. 170 West Tasman Drive San Jose, CA 95134-1706 USA http://www.cisco.com
Cisco MX200/MX300/EX90 User Guide
 Cisco MX200/MX300/EX90 User Guide Prepared by: MBTelehealth Rev 13Sept2017 Table of Contents 1.0 OVERVIEW... 3 2.0 GENERAL USE... 5 2.1 How to Use the Touch Screen... 5 2.2 Set Up and Use of Videoconference
Cisco MX200/MX300/EX90 User Guide Prepared by: MBTelehealth Rev 13Sept2017 Table of Contents 1.0 OVERVIEW... 3 2.0 GENERAL USE... 5 2.1 How to Use the Touch Screen... 5 2.2 Set Up and Use of Videoconference
User s Manual. Network Board. Model No. WJ-HDB502
 Network Board User s Manual Model No. WJ-HDB502 Before attempting to connect or operate this product, please read these instructions carefully and save this manual for future use. CONTENTS Introduction...
Network Board User s Manual Model No. WJ-HDB502 Before attempting to connect or operate this product, please read these instructions carefully and save this manual for future use. CONTENTS Introduction...
Quick Help Teaching Room Technology Support
 Quick Help Teaching Room Technology Support Technical assistance is available. If you require assistance, please call Ext 6066 Quick Help Technology Overview INDEX INDEX Touch Screen Is not active 3 Technology
Quick Help Teaching Room Technology Support Technical assistance is available. If you require assistance, please call Ext 6066 Quick Help Technology Overview INDEX INDEX Touch Screen Is not active 3 Technology
P XGA TFT Monitor. User s Manual
 P6151 15 XGA TFT Monitor User s Manual Disclaimers This manual has been carefully checked and believed to contain accurate information. Axiomtek Co., Ltd. assumes no responsibility for any infringements
P6151 15 XGA TFT Monitor User s Manual Disclaimers This manual has been carefully checked and believed to contain accurate information. Axiomtek Co., Ltd. assumes no responsibility for any infringements
Video Extender DS128 DSRXL. Instruction Manual. 8-Port Cat5 VGA Digital Signage Broadcaster with RS232 and Audio
 DS128 DSRXL Instruction Manual Video Extender 8-Port Cat5 VGA Digital Signage Broadcaster with RS232 and Audio Cat5 VGA Digital Signage Receiver with RS232 and Audio FCC Compliance Statement This equipment
DS128 DSRXL Instruction Manual Video Extender 8-Port Cat5 VGA Digital Signage Broadcaster with RS232 and Audio Cat5 VGA Digital Signage Receiver with RS232 and Audio FCC Compliance Statement This equipment
HDMI-8x8. MicroQ User Manual APANTAC LLC, 7556 SW BRIDGEPORT ROAD, PORTLAND, OR TEL: , FAX:
 HDMI-8x8 MicroQ User Manual COPYRIGHT and TRADEMARK All rights reserved by APANTA LCC, Porland, Oregon, USA. No part of this document may be reproduced in any form or by any means without written permission
HDMI-8x8 MicroQ User Manual COPYRIGHT and TRADEMARK All rights reserved by APANTA LCC, Porland, Oregon, USA. No part of this document may be reproduced in any form or by any means without written permission
Cisco TelePresence Codec C40
 Cisco TelePresence Codec C40 The Cisco TelePresence portfolio creates an immersive, face-to-face experience over the network empowering you to collaborate with others like never before. Through a powerful
Cisco TelePresence Codec C40 The Cisco TelePresence portfolio creates an immersive, face-to-face experience over the network empowering you to collaborate with others like never before. Through a powerful
ISVClient. User Guide
 ISVClient User Guide October 2010 Trademarks & Copyright Trademarks All trademarks mentioned in this manual are the sole property of their respective manufacturers. Copyright SerVision Ltd., Jerusalem,
ISVClient User Guide October 2010 Trademarks & Copyright Trademarks All trademarks mentioned in this manual are the sole property of their respective manufacturers. Copyright SerVision Ltd., Jerusalem,
Classroom Setup... 2 PC... 2 Document Camera... 3 DVD... 4 Auxiliary... 5
 Classroom Setup... 2 PC... 2 Document Camera... 3 DVD... 4 Auxiliary... 5 Lecture Capture Setup... 6 Pause and Resume... 6 Considerations... 6 Video Conferencing Setup... 7 Camera Control... 8 Preview
Classroom Setup... 2 PC... 2 Document Camera... 3 DVD... 4 Auxiliary... 5 Lecture Capture Setup... 6 Pause and Resume... 6 Considerations... 6 Video Conferencing Setup... 7 Camera Control... 8 Preview
Cisco StadiumVision Content Creation Design and Specification Guide for the Cisco DMP 4310G
 Cisco StadiumVision Content Creation Design and Specification Guide for the Cisco DMP 4310G Release 3.2 September 2014 Cisco Systems, Inc. www.cisco.com Cisco has more than 200 offices worldwide. Addresses,
Cisco StadiumVision Content Creation Design and Specification Guide for the Cisco DMP 4310G Release 3.2 September 2014 Cisco Systems, Inc. www.cisco.com Cisco has more than 200 offices worldwide. Addresses,
OPERATING GUIDE. HIGHlite 660 series. High Brightness Digital Video Projector 16:9 widescreen display. Rev A June A
 OPERATING GUIDE HIGHlite 660 series High Brightness Digital Video Projector 16:9 widescreen display 111-9714A Digital Projection HIGHlite 660 series CONTENTS Operating Guide CONTENTS About this Guide...
OPERATING GUIDE HIGHlite 660 series High Brightness Digital Video Projector 16:9 widescreen display 111-9714A Digital Projection HIGHlite 660 series CONTENTS Operating Guide CONTENTS About this Guide...
Using Extra Loudspeakers and Sound Reinforcement
 1 SX80, Codec Pro A guide to providing a better auditory experience Produced: December 2018 for CE9.6 2 Contents What s in this guide Contents Introduction...3 Codec SX80: Use with Extra Loudspeakers (I)...4
1 SX80, Codec Pro A guide to providing a better auditory experience Produced: December 2018 for CE9.6 2 Contents What s in this guide Contents Introduction...3 Codec SX80: Use with Extra Loudspeakers (I)...4
Software version TC7.3 OCTOBER Codec C40/C60. Administrator guide. For Cisco TelePresence System Codec C40/C60 and Profiles using C40/C60
 Software version TC7.3 OCTOBER 2015 Codec C40/C60 Profile 42 Profile 52 /55 Profile 52 Dual / 55 Dual Profile 65 Administrator guide For Cisco TelePresence System Codec C40/C60 and Profiles using C40/C60
Software version TC7.3 OCTOBER 2015 Codec C40/C60 Profile 42 Profile 52 /55 Profile 52 Dual / 55 Dual Profile 65 Administrator guide For Cisco TelePresence System Codec C40/C60 and Profiles using C40/C60
This document contains the latest information about the new Polycom VS4000 TM model, running 5.1 software.
 This document contains the latest information about the new Polycom VS4000 TM model, running 5.1 software. What s New? The VS4000 is now available in a compact form factor, making it even easier to integrate
This document contains the latest information about the new Polycom VS4000 TM model, running 5.1 software. What s New? The VS4000 is now available in a compact form factor, making it even easier to integrate
CI-218 / CI-303 / CI430
 CI-218 / CI-303 / CI430 Network Camera User Manual English AREC Inc. All Rights Reserved 2017. l www.arec.com All information contained in this document is Proprietary Table of Contents 1. Overview 1.1
CI-218 / CI-303 / CI430 Network Camera User Manual English AREC Inc. All Rights Reserved 2017. l www.arec.com All information contained in this document is Proprietary Table of Contents 1. Overview 1.1
MaxView Cinema Kit Quick Install Guide
 SYSTEM SETUP The MaxView will work at any of the following display settings: INSTALLATION MaxView Cinema Kit Quick Install Guide Step 1 - Turn off your computer. Disconnect your monitor s VGA cable from
SYSTEM SETUP The MaxView will work at any of the following display settings: INSTALLATION MaxView Cinema Kit Quick Install Guide Step 1 - Turn off your computer. Disconnect your monitor s VGA cable from
Part 1 Basic Operation
 This product is a designed for video surveillance video encode and record, it include H.264 video Compression, large HDD storage, network, embedded Linux operate system and other advanced electronic technology,
This product is a designed for video surveillance video encode and record, it include H.264 video Compression, large HDD storage, network, embedded Linux operate system and other advanced electronic technology,
3GSDI Audio Embedder
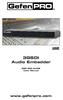 1080P 3GSDI Audio Embedder GEF-SDI-AUDE User Manual www.gefenpro.com ASKING FOR ASSISTANCE Technical Support: Telephone (818) 772-9100 (800) 545-6900 Fax (818) 772-9120 Technical Support Hours: 8:00 AM
1080P 3GSDI Audio Embedder GEF-SDI-AUDE User Manual www.gefenpro.com ASKING FOR ASSISTANCE Technical Support: Telephone (818) 772-9100 (800) 545-6900 Fax (818) 772-9120 Technical Support Hours: 8:00 AM
Wireless Studio. User s Guide Version 5.1x Before using this software, please read this manual thoroughly and retain it for future reference.
 4-743-161-12 (1) Wireless Studio User s Guide Version 5.1x Before using this software, please read this manual thoroughly and retain it for future reference. DWR-R01D/R02D/R02DN/R03D 2018 Sony Corporation
4-743-161-12 (1) Wireless Studio User s Guide Version 5.1x Before using this software, please read this manual thoroughly and retain it for future reference. DWR-R01D/R02D/R02DN/R03D 2018 Sony Corporation
S-Series Server Setup Quiz
 1. In the System Setup window, System Information displays additional information such as: (a) IP Address (b) Modems (c) Sound Card (d) Video Channels and Audio Channels 2. You can change the Recording
1. In the System Setup window, System Information displays additional information such as: (a) IP Address (b) Modems (c) Sound Card (d) Video Channels and Audio Channels 2. You can change the Recording
Model: UHD41-ARC. Installation Guide
 Model: UHD41-ARC Installation Guide 1 Safety Information: Electrical safety Use only the power supplies and the AC power cord that were included with your product. Use of other power supplies could damage
Model: UHD41-ARC Installation Guide 1 Safety Information: Electrical safety Use only the power supplies and the AC power cord that were included with your product. Use of other power supplies could damage
PRO-ScalerHD2V HDMI to VGA & Audio Scaler Converter. User s Guide. Made in Taiwan
 PRO-ScalerHD2V HDMI to VGA & Audio Scaler Converter User s Guide Made in Taiwan Congratulations for owning a gofanco product. Our products aim to meet all your connectivity needs wherever you go. Have
PRO-ScalerHD2V HDMI to VGA & Audio Scaler Converter User s Guide Made in Taiwan Congratulations for owning a gofanco product. Our products aim to meet all your connectivity needs wherever you go. Have
DS-7200HVI/HFI-SH Series DVR Quick Operation Guide
 DS-7200HVI/HFI-SH Series DVR Quick Operation Guide UD.6L0202B0019A01 Thank you for purchasing our product. If there is any question or request, please do not hesitate to contact dealer. This manual is
DS-7200HVI/HFI-SH Series DVR Quick Operation Guide UD.6L0202B0019A01 Thank you for purchasing our product. If there is any question or request, please do not hesitate to contact dealer. This manual is
BY-HPE11KTA. Operating Instructions. Coaxial - LAN Converter with PoE function. Indoor Use Only. Model No. Attached Installation Guide
 Operating Instructions Coaxial - LAN Converter with PoE function Model No. Indoor Use Only BY-HPE11KTA Attached Installation Guide Before attempting to connect or operate this product, please read these
Operating Instructions Coaxial - LAN Converter with PoE function Model No. Indoor Use Only BY-HPE11KTA Attached Installation Guide Before attempting to connect or operate this product, please read these
Cisco StadiumVision Defining Channels and Channel Guides in SV Director
 Cisco StadiumVision Defining Channels and Channel Guides in SV Director Version 2.3 March 2011 Corporate Headquarters Cisco Systems, Inc. 170 West Tasman Drive San Jose, CA 95134-1706 USA http://www.cisco.com
Cisco StadiumVision Defining Channels and Channel Guides in SV Director Version 2.3 March 2011 Corporate Headquarters Cisco Systems, Inc. 170 West Tasman Drive San Jose, CA 95134-1706 USA http://www.cisco.com
SNR Playback Viewer SNR Version 1.9.7
 User Manual SNR Playback Viewer SNR Version 1.9.7 Modular Network Video Recorder Note: To ensure proper operation, please read this manual thoroughly before using the product and retain the information
User Manual SNR Playback Viewer SNR Version 1.9.7 Modular Network Video Recorder Note: To ensure proper operation, please read this manual thoroughly before using the product and retain the information
Supplement to the Operating Instructions. PRemote V 1.2.x. Dallmeier electronic GmbH. DK GB / Rev /
 Supplement to the Operating Instructions PRemote V 1.2.x 1 DK 180.000.000 GB / Rev. 1.2.3 / 030416 PRemote V 1.2.x Copyright All rights reserved. This document may not be copied, photocopied, reproduced,
Supplement to the Operating Instructions PRemote V 1.2.x 1 DK 180.000.000 GB / Rev. 1.2.3 / 030416 PRemote V 1.2.x Copyright All rights reserved. This document may not be copied, photocopied, reproduced,
Software version TC7.2 AUGUST Codec C40/C60. Administrator guide. For Cisco TelePresence System Codec C40/C60 and Profiles using C40/C60
 Software version TC7.2 AUGUST 2014 Codec C40/C60 Profile 42 Profile 52 /55 Profile 52 Dual / 55 Dual Profile 65 Administrator guide For Cisco TelePresence System Codec C40/C60 and Profiles using C40/C60
Software version TC7.2 AUGUST 2014 Codec C40/C60 Profile 42 Profile 52 /55 Profile 52 Dual / 55 Dual Profile 65 Administrator guide For Cisco TelePresence System Codec C40/C60 and Profiles using C40/C60
The Physical Interface Guide
 Software version TC4 FEBRUARY 2011 The Physical Interface Guide Cisco Telepresence System Codec C90 1 TA - ToC - What s Hidden text in anchor this guide? The top menu bar and the entries in the Table of
Software version TC4 FEBRUARY 2011 The Physical Interface Guide Cisco Telepresence System Codec C90 1 TA - ToC - What s Hidden text in anchor this guide? The top menu bar and the entries in the Table of
Installer Guide. Follow these instructions to set up the PowerLite Pro Cinema 1080 projector and HQV video processor.
 Installer Guide Follow these instructions to set up the PowerLite Pro Cinema 1080 projector and HQV video processor. For more information, see the manuals that came with these products. Setting Up the
Installer Guide Follow these instructions to set up the PowerLite Pro Cinema 1080 projector and HQV video processor. For more information, see the manuals that came with these products. Setting Up the
AT-HDPIX. Users Manual
 AT-HDPIX Users Manual Contents 1. Installation...2 2. Introduction:...3 3. Features:...3 4. PC Requirements:...3 4.1 Mac Requirements:...3 5.0 Updates:...4 5.1 Screen Resolution:...4 5.2 Color Quality:...5
AT-HDPIX Users Manual Contents 1. Installation...2 2. Introduction:...3 3. Features:...3 4. PC Requirements:...3 4.1 Mac Requirements:...3 5.0 Updates:...4 5.1 Screen Resolution:...4 5.2 Color Quality:...5
Broadcast A/V Division M-LYNX-702 V.3. Dual 7 LCD Display. User Manual
 Broadcast A/V Division M-LYNX-702 V.3 Dual 7 LCD Display User Manual 1. Package Includes Table of Contents 1. Package Includes Table of Contents 01 02 One M-LYNX-702 Monitor One universal AC power adapter
Broadcast A/V Division M-LYNX-702 V.3 Dual 7 LCD Display User Manual 1. Package Includes Table of Contents 1. Package Includes Table of Contents 01 02 One M-LYNX-702 Monitor One universal AC power adapter
Broadcast A / V Division M-LYNX-702 V.3. Dual 7 LCD Display. User Manual
 Broadcast A / V Division M-LYNX-702 V.3 Dual 7 LCD Display User Manual Table of Contents Table of Contents 1. Package Includes 2. Product Description 2.1 Front Panel 2.2 Rear Panel Connections 3. On-Screen
Broadcast A / V Division M-LYNX-702 V.3 Dual 7 LCD Display User Manual Table of Contents Table of Contents 1. Package Includes 2. Product Description 2.1 Front Panel 2.2 Rear Panel Connections 3. On-Screen
VSP 198CVS Quick Start
 VIEWSIZE THE WORLD VSP 198CVS Quick Start Max 2048 1152@60Hz/2560 1152 50Hz input/output resolution User customize output resolution 3G/HD/SD-SDI input Multiple cascade mapping for super resolution DVI
VIEWSIZE THE WORLD VSP 198CVS Quick Start Max 2048 1152@60Hz/2560 1152 50Hz input/output resolution User customize output resolution 3G/HD/SD-SDI input Multiple cascade mapping for super resolution DVI
TF5 / TF3 / TF1 DIGITAL MIXING CONSOLE. TF StageMix User's Guide
 TF5 / TF3 / TF1 DIGITAL MIXING CONSOLE EN Note The software and this document are the exclusive copyrights of Yamaha Corporation. Copying or modifying the software or reproduction of this document, by
TF5 / TF3 / TF1 DIGITAL MIXING CONSOLE EN Note The software and this document are the exclusive copyrights of Yamaha Corporation. Copying or modifying the software or reproduction of this document, by
RD RACK MOUNT DIMMER OWNERS MANUAL VERSION /09/2011
 RD - 122 RACK MOUNT DIMMER OWNERS MANUAL VERSION 1.3 03/09/2011 Page 2 of 14 TABLE OF CONTENTS UNIT DESCRIPTION AND FUNCTIONS 3 POWER REQUIREMENTS 3 INSTALLATION 3 PLACEMENT 3 POWER CONNECTIONS 3 OUTPUT
RD - 122 RACK MOUNT DIMMER OWNERS MANUAL VERSION 1.3 03/09/2011 Page 2 of 14 TABLE OF CONTENTS UNIT DESCRIPTION AND FUNCTIONS 3 POWER REQUIREMENTS 3 INSTALLATION 3 PLACEMENT 3 POWER CONNECTIONS 3 OUTPUT
Digital Video Recorder
 Digital Video Recorder Quick Operation Guide UD.6L0202B0067A02 Thank you for purchasing our product. If there is any question or request, please do not hesitate to contact dealer. This manual is applicable
Digital Video Recorder Quick Operation Guide UD.6L0202B0067A02 Thank you for purchasing our product. If there is any question or request, please do not hesitate to contact dealer. This manual is applicable
Service Manual: Connection Guide Integrated Digital Surgical Suite
 Service Manual: Connection Guide Integrated Digital Surgical Suite Prepared by: Matthew Gonsalves Client: Massachusetts General Hospital GI Rev: 1.0 February 2012 1 P a g e Service Manual: Connection Guide
Service Manual: Connection Guide Integrated Digital Surgical Suite Prepared by: Matthew Gonsalves Client: Massachusetts General Hospital GI Rev: 1.0 February 2012 1 P a g e Service Manual: Connection Guide
VSP 168HD Quick Start
 VSP 168HD Quick Start Support 10Gbps of transmission rate Support HDBaseT protocols and standards Support USB upgrade Max 2048 1152@60Hz/2560 816 60Hz input/output resolution Support custom output resolution
VSP 168HD Quick Start Support 10Gbps of transmission rate Support HDBaseT protocols and standards Support USB upgrade Max 2048 1152@60Hz/2560 816 60Hz input/output resolution Support custom output resolution
TSW-560/TSW-760/TSW ", 7", and 10.1" Touch Screens. Supplemental Guide Crestron Electronics, Inc.
 TSW-560/TSW-760/TSW-1060 5", 7", and 10.1" Touch Screens Supplemental Guide Crestron Electronics, Inc. Crestron product development software is licensed to Crestron dealers and Crestron Service Providers
TSW-560/TSW-760/TSW-1060 5", 7", and 10.1" Touch Screens Supplemental Guide Crestron Electronics, Inc. Crestron product development software is licensed to Crestron dealers and Crestron Service Providers
Cisco TelePresence Codec C90
 Cisco TelePresence Codec C90 The Cisco TelePresence portfolio creates an immersive, face-to-face experience over the network empowering you to collaborate with others like never before. Through a powerful
Cisco TelePresence Codec C90 The Cisco TelePresence portfolio creates an immersive, face-to-face experience over the network empowering you to collaborate with others like never before. Through a powerful
Software Quick Manual
 XX177-24-00 Virtual Matrix Display Controller Quick Manual Vicon Industries Inc. does not warrant that the functions contained in this equipment will meet your requirements or that the operation will be
XX177-24-00 Virtual Matrix Display Controller Quick Manual Vicon Industries Inc. does not warrant that the functions contained in this equipment will meet your requirements or that the operation will be
Cisco Video Surveillance 6400 IP Camera
 Data Sheet Cisco Video Surveillance 6400 IP Camera Product Overview The Cisco Video Surveillance 6400 IP Camera is an outdoor, high-definition, full-functioned video endpoint with an integrated infrared
Data Sheet Cisco Video Surveillance 6400 IP Camera Product Overview The Cisco Video Surveillance 6400 IP Camera is an outdoor, high-definition, full-functioned video endpoint with an integrated infrared
Model 1476-C SuperQuad HR
 Model 1476-C SuperQuad HR Installation and Operating Instructions Table of Contents Page Table of Content... 2 System Description... 3 Features... 3 Installation... 4 Internal Setups... 4 Connections...
Model 1476-C SuperQuad HR Installation and Operating Instructions Table of Contents Page Table of Content... 2 System Description... 3 Features... 3 Installation... 4 Internal Setups... 4 Connections...
Using Extra Loudspeakers and Sound Reinforcement
 1 SX80, Codec Pro A guide to providing a better auditory experience Produced: October 2018 for CE9.5 2 Contents What s in this guide Contents Introduction...3 Codec SX80: Use with Extra Loudspeakers (I)...4
1 SX80, Codec Pro A guide to providing a better auditory experience Produced: October 2018 for CE9.5 2 Contents What s in this guide Contents Introduction...3 Codec SX80: Use with Extra Loudspeakers (I)...4
E-MANUAL. Thank you for purchasing this Samsung product. To receive more complete service, please register your product at
 E-MANUAL Thank you for purchasing this Samsung product. To receive more complete service, please register your product at www.samsung.com M o d e l S e r i a ln o. To directly go to the page that provides
E-MANUAL Thank you for purchasing this Samsung product. To receive more complete service, please register your product at www.samsung.com M o d e l S e r i a ln o. To directly go to the page that provides
DETEXI Basic Configuration
 DETEXI Network Video Management System 5.5 EXPAND YOUR CONCEPTS OF SECURITY DETEXI Basic Configuration SETUP A FUNCTIONING DETEXI NVR / CLIENT It is important to know how to properly setup the DETEXI software
DETEXI Network Video Management System 5.5 EXPAND YOUR CONCEPTS OF SECURITY DETEXI Basic Configuration SETUP A FUNCTIONING DETEXI NVR / CLIENT It is important to know how to properly setup the DETEXI software
Software version TC7.1 APRIL Administrator guide. for Cisco TelePresence System Codec C90 and Profile 65 Dual using C90
 Software version TC7.1 APRIL 2014 Administrator guide for 1 Thank you for choosing Cisco! Your Cisco product has been designed to give you many years of safe, reliable operation. This part of the product
Software version TC7.1 APRIL 2014 Administrator guide for 1 Thank you for choosing Cisco! Your Cisco product has been designed to give you many years of safe, reliable operation. This part of the product
RMS 8424S Quick Start
 VIEWSIZE THE WORLD RMS 8424S Quick Start Standard 4 unit rack mount size 8 inch LCD 2 1024 3 (RGB) 600 16:9 / 4:3 adjustable SDI/HDMI embedded audio output via 3.5mm earphone socket Support SDI/DVI audio
VIEWSIZE THE WORLD RMS 8424S Quick Start Standard 4 unit rack mount size 8 inch LCD 2 1024 3 (RGB) 600 16:9 / 4:3 adjustable SDI/HDMI embedded audio output via 3.5mm earphone socket Support SDI/DVI audio
Z-IP Stream 004/008. User Guide and Installation Manual. Four or Eight Input QAM Encoder / Modulator
 Z-IP Stream 004/008 User Guide and Installation Manual Four or Eight Input QAM Encoder / Modulator MPEG-2 / H.264 HD ENCODER with QAM /IP/ & ASI Outputs Contents Safety Precautions... 3 Package Contents...
Z-IP Stream 004/008 User Guide and Installation Manual Four or Eight Input QAM Encoder / Modulator MPEG-2 / H.264 HD ENCODER with QAM /IP/ & ASI Outputs Contents Safety Precautions... 3 Package Contents...
EDITION NOTES. Document Revision
 User Manual EDITION NOTES The VIP Drive 43Nova User Manual includes a description, safety precautions, installation, programming, operation, and maintenance instructions for the VIP Drive 43Nova as of
User Manual EDITION NOTES The VIP Drive 43Nova User Manual includes a description, safety precautions, installation, programming, operation, and maintenance instructions for the VIP Drive 43Nova as of
invr User s Guide Rev 1.4 (Aug. 2004)
 Contents Contents... 2 1. Program Installation... 4 2. Overview... 4 3. Top Level Menu... 4 3.1 Display Window... 9 3.1.1 Channel Status Indicator Area... 9 3.1.2. Quick Control Menu... 10 4. Detailed
Contents Contents... 2 1. Program Installation... 4 2. Overview... 4 3. Top Level Menu... 4 3.1 Display Window... 9 3.1.1 Channel Status Indicator Area... 9 3.1.2. Quick Control Menu... 10 4. Detailed
USER MANUAL. 28" 4K Ultra HD Monitor L28TN4K
 USER MANUAL 28" 4K Ultra HD Monitor L28TN4K TABLE OF CONTENTS 1 Getting Started 2 Control Panel/ Back Panel 3 On Screen Display 4 Technical Specs 5 Care & Maintenance 6 Troubleshooting 7 Safety Info &
USER MANUAL 28" 4K Ultra HD Monitor L28TN4K TABLE OF CONTENTS 1 Getting Started 2 Control Panel/ Back Panel 3 On Screen Display 4 Technical Specs 5 Care & Maintenance 6 Troubleshooting 7 Safety Info &
Projector Management Application Version 7.00 Instruction Guide
 Projector Management Application Version 7.00 Instruction Guide Contents 1 INTRODUCTION... 4 1.1 OUTLINE... 4 1.2 SYSTEM... 4 2 INSTALLATION... 5 2.1 SYSTEM REQUIREMENTS... 5 2.2 PROJECTOR MANAGEMENT APPLICATION
Projector Management Application Version 7.00 Instruction Guide Contents 1 INTRODUCTION... 4 1.1 OUTLINE... 4 1.2 SYSTEM... 4 2 INSTALLATION... 5 2.1 SYSTEM REQUIREMENTS... 5 2.2 PROJECTOR MANAGEMENT APPLICATION
IS SERIES Commercial & Security IP Video Intercom system OPERATION MANUAL
 54426 A P06YZ IS SERIES Commercial & Security IP Video Intercom system IS-SOFT PC Master Station OPERATION MANUAL GETTING STARTED USING THE PC MASTER STATION APPENDIX Thank you for selecting Aiphone for
54426 A P06YZ IS SERIES Commercial & Security IP Video Intercom system IS-SOFT PC Master Station OPERATION MANUAL GETTING STARTED USING THE PC MASTER STATION APPENDIX Thank you for selecting Aiphone for
Cablecast SX. Setup Guide. c Tightrope Media Systems For Cablecast version Build 206
 Cablecast SX Setup Guide c Tightrope Media Systems For Cablecast version 5.2.11 Build 206 Printed June 5, 2015 1 Cablecast SX Setup 1.1 Prerequisites 1.2 Overview of Setup Thank you for purchasing a Cablecast
Cablecast SX Setup Guide c Tightrope Media Systems For Cablecast version 5.2.11 Build 206 Printed June 5, 2015 1 Cablecast SX Setup 1.1 Prerequisites 1.2 Overview of Setup Thank you for purchasing a Cablecast
FS3. Quick Start Guide. Overview. FS3 Control
 FS3 Quick Start Guide Overview The new FS3 combines AJA's industry-proven frame synchronization with high-quality 4K up-conversion technology to seamlessly integrate SD and HD signals into 4K workflows.
FS3 Quick Start Guide Overview The new FS3 combines AJA's industry-proven frame synchronization with high-quality 4K up-conversion technology to seamlessly integrate SD and HD signals into 4K workflows.
Check our knowledge base at
 USER MANUAL Check our knowledge base at www.paralinx.net/support Copyright 2015 Paralinx LLC All Rights Reserved TABLE OF CONTENTS 1 Important Notice 10 LCD Screen 2 Safety Instructions 11 Indicators 3
USER MANUAL Check our knowledge base at www.paralinx.net/support Copyright 2015 Paralinx LLC All Rights Reserved TABLE OF CONTENTS 1 Important Notice 10 LCD Screen 2 Safety Instructions 11 Indicators 3
B. The specified product shall be manufactured by a firm whose quality system is in compliance with the I.S./ISO 9001/EN 29001, QUALITY SYSTEM.
 VideoJet 8000 8-Channel, MPEG-2 Encoder ARCHITECTURAL AND ENGINEERING SPECIFICATION Section 282313 Closed Circuit Video Surveillance Systems PART 2 PRODUCTS 2.01 MANUFACTURER A. Bosch Security Systems
VideoJet 8000 8-Channel, MPEG-2 Encoder ARCHITECTURAL AND ENGINEERING SPECIFICATION Section 282313 Closed Circuit Video Surveillance Systems PART 2 PRODUCTS 2.01 MANUFACTURER A. Bosch Security Systems
ASSEMBLY AND CALIBRATION
 CineMax Kit ASSEMBLY AND CALIBRATION www.cineversum.com Ref: T9003000 Rev: 01 Part. No.: R599766 Changes CineVERSUM provides this manual as is without warranty of any kind, either expressed or implied,
CineMax Kit ASSEMBLY AND CALIBRATION www.cineversum.com Ref: T9003000 Rev: 01 Part. No.: R599766 Changes CineVERSUM provides this manual as is without warranty of any kind, either expressed or implied,
Cat5 DVI-D Extender. User s Guide Avenview Inc. All rights reserved.
 Cat5 DVI-D Extender User s Guide 2007 Avenview Inc. All rights reserved. The contents of this document are provided in connection with Avenview Inc. ( Avenview ) products. Avenview makes no representations
Cat5 DVI-D Extender User s Guide 2007 Avenview Inc. All rights reserved. The contents of this document are provided in connection with Avenview Inc. ( Avenview ) products. Avenview makes no representations
Professional Media Server Quick Start Guide
 ipump 6400 Professional Media Server Quick Start Guide Figure 4. ipump Web Interface Status Page 6. Shut down your ipump from the front panel. Navigate from the home screen to the Shutdown screen as follows:
ipump 6400 Professional Media Server Quick Start Guide Figure 4. ipump Web Interface Status Page 6. Shut down your ipump from the front panel. Navigate from the home screen to the Shutdown screen as follows:
FACILITIES SUPPORT SERVICES
 Facilities Directorate FACILITIES SUPPORT SERVICES Mechanical Engineering LT B & Dental LT INTERACTIVE LECTURE THEATRE USER OPERATION GUIDE CONTENTS INTRODUCTION... 2 Main Teaching System:... 2 Collaborative
Facilities Directorate FACILITIES SUPPORT SERVICES Mechanical Engineering LT B & Dental LT INTERACTIVE LECTURE THEATRE USER OPERATION GUIDE CONTENTS INTRODUCTION... 2 Main Teaching System:... 2 Collaborative
