connectionandsetupinstructionsin thisowner!smanual. Foranoverviewof stepsfor settingup you[ newmonitor, seepage7.
|
|
|
- Brendan McKenzie
- 6 years ago
- Views:
Transcription
1 NOTE:THiSMONITORDOESNOT CONTAINA TUNER A set-topbox(ke,icableboxor analog/digitalreceiver)is requiredto receive:(!)analog and/ordigita!broadcast signalsfrom anantenna;and(2) analogand!ordigital cab!e,formoreinfoemation, referto theapplicable connectionandsetupinstructionsin thisowner!smanual. Foranoverviewof stepsfor settingup you[ newmonitor, seepage7.
2 Dear Customer, Thank you for purchasing this Toshiba Monitor. This manual will help you use the many exciting features of your new LCD monitor. Before operating your LCD monitor, please read this manual completely, and keep it nearby for future reference. NOTE:THIS MONITORDOESNOTCONTAIN A TUNER A set-top box (i.e., cable box or analog/digital receiver) is required to receive: (1) analog and/or digital broadcast signals from an antenna; and (2) analog and/or digital cable. For more information, refer to the applicable connection and setup instructions in this owner's manual. Safety Precautions WARNING: TO REDUCE THE RISK OF FIRE OR ELECTRIC SHOCK, DO NOT EXPOSE THIS APPLIANCE TO RAIN OR MOISTURE. WARNING: TO REDUCE THE RiSK OF ELECTRIC SHOCK, DO HOT REMOVE COVER {OR BACK). NO USER-SERVICEABLE PARTS inside. REFER SERViCiNG TO QUALiFiED SERVICE PERSOHNEL. WARNING The lightning flash with arrowhead symbol, within an equilateral triangle, is intended to alert the user to the presence of uninsulated "dangerous voltage" within the product's enclosure that may be of sufficient magnitude to constitute a risk of electric shock to persons. The exclamation point within an equilateral triangle is intended to alert the user to the presence of important operating and maintenance (servicing) instructions in the literature accompanying the appliance. To prevent injury, this apparatus must be securely attached to the floor/wall in accordance with the installation instructions. See item 19 on page 3. WARNING:If you decide to wall mount this monitor, always use a UL-approved wall bracket appropriate for the size and weight of this monitor. The use of any wall bracket other than a UL-approved wall bracket appropriate for the size and weight of this monitor for wall mounting this monitor could result in serious bodily injury and/or property damage. ChildSafety ItMakesADifference WhereYourStands Congratulationsonyour purchase!asyou enjoy your new, keepthese safetytips in mind: The Issue If you are like most consumers, you have a in your home. Many homes, in fact, have more than one. The home theater entertainment experience is a growing trend, and larger s are popular purchases; however, they are not always supported on the proper stands. Sometimes s are improperly secured or inappropriately situated on dressers, bookcases, shelves, desks, audio speakers, chests, or carts. As a result, s may fall over, causing unnecessary injury. ToshibaCares! The consumer electronics industry is committed to making home entertainment enjoyable and safe. The Consumer Electronics Association formed the Home Entertainment Support Safety Committee, comprised of and consumer electronics furniture manufacturers, to advocate children's safety and educate consumers and their families about television safety. TuneInto Safety One size does NOT fit all! Use appropriate furniture large enough to support the weight of your (and other electronic components). Use appropriate angle braces, straps, and anchors to secure your furniture to the wall (but never screw anything directly into the ). Carefully read and understand the other enclosed instructions for proper use of this product. Do not allow children to climb on or play with furniture and s. Avoid placing any item on top of your (such as a VCR, remote control, or toy) that a curious child may reach for. Remember that children can become excited while watching a program and can potentially push or pull a over. Share our safety message about this hidden hazard of the home with your family and friends. Thank you! 2500Wilson Blvd. Arlington, VA22201 U.S.A. Tel B0 Fax CEAis the Sponsor: Producerand Managerof the InternationalCES
3 Important Safety Instructions 1) 2) 3) 4) 5) 6) Read these instructions. Keep these instructions. Heed all warnings. Follow all instructions. Do not use this apparatus Clean only with dry cloth. near water. 7) Do not block any ventilation openings. Install in accordance with the manufacturer's instructions. 8) Do not install near any heat sources such as radiators, heat registers, stoves, or other apparatus (including amplifiers) that produce heat. 9) Do not defeat the safety purpose of Wideblade the polarized or grounding type plug. A polarized plug has two blades with one wider than the other. A grounding type plug has two blades and a third grounding prong. The wide blade or the third prong are provided for your safety. If the provided plug does not fit into your outlet, consult an electrician for replacement of the obsolete outlet. 10) Protect the power cord from being walked on or pinched, particularly at plugs, convenience receptacles, and the point where they exit from the apparatus. 11) Only use attachments/accessories specified by the manufacturer. 12) Use only with the cart, stand, tripod, bracket, or table specified by the manufacturer, or sold with the apparatus. When a cart is used, use caution when moving the cart/apparatus combination to avoid injury from tip-over. 13) Unplug this apparatus during lightning storms or when unused for long periods of time. 14) Refer all servicing to qualified service personnel. Servicing is required when the apparatus has been damaged in any way, such as power-supply cord or plug is damaged, liquid has been spilled or objects have fallen into the apparatus, the apparatus has been exposed to rain or moisture, does not operate normally, or has been dropped. Additional Safety Precautions 14a) CAUTION: If the monitor is dropped and the cabinet or enclosure surface has been damaged or the monitor does not operate normally, take the following precautions: ALWAYS turn off the monitor and unplug the power cord to avoid possible electric shock or fire. NEVER allow your body to come in contact with any broken glass or liquid from the damaged monitor. The LCD panel inside the monitor contains glass and a toxic liquid. If the liquid comes in contact with your mouth or eyes, or your skin is cut by broken glass, rinse the affected area thoroughly with water and consult your doctor. ALWAYS contact a service technician to inspect the monitor any time it has been damaged or dropped. 15) CAUTION: To reduce the risk of electric shock, do not use the polarized plug with an extension cord, receptacle, or other outlet unless the blades can be inserted completely to prevent blade exposure. To prevent electric shock, match wide blade of plug to wide slot; fully insert. Installation, Care, andservice Installation Follow these recommendations and precautions and heed all warnings when installing your monitor: 16) Never modify this equipment. Changes or modifications may void: a) the warranty, and b) the user's authority to operate this equipment under the rules of the Federal Communications Commission. 17) DANGER: RISK OF SERIOUS PERSONAL INJURY, DEATH, OR EQUIPMENT DAMAGE! Never place the monitor on an unstable cart, stand, or table. The monitor may fall, causing serious personal injury, death, or serious damage to the monitor. 18) To avoid damage to this product, never place or store the monitor in direct sunlight; hot, humid areas; or areas subject to excessive dust or vibration. 19) Always place the monitor on the floor or a sturdy, level, stable surface that can support the weight of the unit. To secure the monitor, use a sturdy tie from the hooks on the rear of the monitor pedestal to a wall, pillar, or other immovable structure. Make sure the tie is tight, secure, and parallel to the floor. Monitor side zciip Sturdy tie (as short as possible; Monitor top 1" rain.) 20) The apparatus shall not be exposed to dripping or splashing and that no objects filled with liquids, such as vases, shall be placed on the apparatus. 21) Never block or cover the slots or openings in the monitor cabinet back, bottom, and sides. Never place the monitor: on a bed, sofa, rug, or similar surface; i too walls; close or to drapes, curtains, or in a confined space such as a bookcase, built-in cabinet, or any other place with poor P... _ "_1 ventilation. The slots and openings are provided to protect the monitor from overheating and to help maintain reliable operation of the monitor. Leave a space of at least 1 (one) inch around the monitor.
4 22) Alwaysplacethebackofthemonitor atleastone(1)inch awayfromanyvertical surface(suchasawall)toallow properventilation. 23) Neverallowanything torestonorrolloverthepowercord, andneverplacethemonitorwherethepowercordis subject towearorabuse. 24) Neveroverloadwalloutletsandextension cords. 25) Alwaysoperate thisequipment froma 120VAC,60Hz powersourceonly. 26) Alwaysmakesuretheantennasystemisproperly grounded toprovideadequate protection against voltage surgesandbuilt-upstaticharges (seesection810ofthe National ElectricCode). 30) 31) 32) 33) WARNING: RISK OF ELECTRIC SHOCK! Never spill liquids or push objects of any kind into the monitor cabinet slots. While it is thundering, do not touch the connecting cables or apparatus. For added protection of your monitor from lightning and power surges, always unplug the power cord and disconnect the antenna from the monitor if you leave the monitor unattended or unused for long periods of time. During normal use, the monitor may make occasional snapping or popping sounds. This is normal, especially when the unit is being turned on or off. If these sounds become frequent or continuous, unplug the power cord and contact a Toshiba Authorized Service Center. Electric servicee_ Ground clam ge unit (NECSection ) conductors 34) WARNING: RISK OF SERIOUS PERSONAL INJURY OR EQUIPMENT DAMAGE! Never strike the screen with a sharp or heavy object. 27) Care Ground clamp Power service grounding electrodesystem (NECArt 250 Part-HI DANGER: RISK OF SERIOUS PERSONAL INJURY OR DEATH! Use extreme care to make sure you are never in a position where your body (or any item you are in contact with, such as a ladder or screwdriver) can accidentally touch overhead power lines. Never locate the antenna near overhead power lines or other electrical circuits. Never attempt to install any of the following during lightning activity: a) an antenna system; or b) cables, wires, or any home theater component connected to an antenna or phone system. For better performance and safer operation of your TOSHIBA monitor, follow these recommendations and precautions: 28) If you use the monitor in a room whose temperature is 32 F (0 C) or below, the picture brightness may vary until the LCD warms up. This is not a sign of malfunction. 29) Always unplug the monitor before cleaning. Gently wipe the display panel surface (the monitor screen) using a dry, soft cloth only (cotton, flannel, etc.). A hard cloth may damage the surface of the panel. Avoid contact with alcohol, thinner, benzene, acidic or alkaline solvent cleaners, abrasive cleaners, or chemical cloths, which may damage the surface. Never spray volatile compounds such as insecticide on the cabinet. Such products may damage or discolor the cabinet. 35) The LCD screen of this product can be damaged by ultraviolet radiation from the sun. When selecting a location for the monitor, avoid locations where the screen may be exposed to direct sunlight, such as in front of a window. Never touch, press, or place anything on the LCD screen. These actions will damage the LCD screen. If you need to clean the LCD screen, follow the instructions in item 29 on this page. Service 36) 37) 38) WARNING: RISK OF ELECTRIC SHOCK! Never attempt to service the monitor yourself. Opening and removing the covers may expose you to dangerous voltage or other hazards. Failure to follow this WARNING may result in death or serious injury. Refer all servicing not specified in this manual to a Toshiba Authorized Service Center. If you have the monitor serviced: Ask the service technician to use only replacement parts specified by the manufacturer. Upon completion of service, ask the service technician to perform routine safety checks to determine that the monitor is in safe operating condition. The cold cathode fluorescent lamp in the LCD panel contains a small amount of mercury. When the monitor reaches the end of its useful life, dispose of the used monitor by the approved method for your area, or ask a qualified service technician to properly dispose of the monitor. Note: The lamp unit contains mercury, the disposal of which may be regulated due to environmental considerations. For disposal or recycling information, contact your local authorities or the Electronics Industries Alliance (
5 We!cometo Toshiba Thank you for purchasing this Toshiba monitor, one of the most innovative LCD monitors on the market. This manual applies to models 26HLC56, 32HLC56, and 37HLC56. The model and serial numbers are on the back of your monitor. Write these numbers ill the space provided on the front cover of this manual for your records. Instructions in this manual are based on using the remote control. You can also use the controls on the monitor if they have the same name as those on the remote control. Please read all the safety and operating instructions carefully, and keep the manual for future reference. FCCComplianceStatement (Part15): The Toshiba 26HLC56, 32HLC56, and 37HLC56 LCD Color Monitors comply with Part 15 of the FCC rules. Operation is subject to the following two conditions: (1) this device may not cause harmful interference, and (2) this device must accept any interference that may cause undesired operation. The party responsible for compliance to these rules is: Toshiba America Consumer Products, L.L.C. 82 Totowa Rd. Wayne, NJ Ph: Note: This equipment has been tested and found to comply with the limits for a Class B device, pursuant to Part 15 of the FCC rules. These limits are designed to provide reasonable protection against harmful interference in a residential installation. This equipment generates, uses, and can radiate radio frequency energy and, if not installed and used in accordance with the instructions, may cause harmful interference to radio communications. However, there is no guarantee that interference will not occur in a particular installation, tf this equipment does cause harmful interference to radio or television reception, which can be determined by removing and applying power to the equipment, the user is encouraged to try to correct the interference by one or more of the following measures: important notes about your C0 monitor The following symptoms are technical limitations of LCD Display technology and are not an indication of malfunction; therefore, Toshiba is not responsible for perceived issues resulting from these symptoms. 1) An afterimage (ghost) may appear on the screen if a fixed, non-moving image is displayed for a long period of time. The afterimage is not permanent and will disappear in a short period of time. 2) The LCD panel contained in this monitor is manufactured using an extremely high level of precision technology; however, there may be an occasional pixel (dot of light) that does not operate properly (does not light, remains constantly lit, etc.). This is a structural property of LCD technology, is not a sign of malfunction, and is not covered under your warranty. Such pixels are not visible when the picture is viewed from a normal viewing distance. Note: Interactive video games that involve shooting a "gun" type of joystick at an on-screen target may not work with this monitor. Trademark lnformaffon WOW, SRS and (o) symbol are trademarks of SRS Labs, Inc. WOW technology is incorporated under license from SRS Labs, Inc. HDMI, the HDMI logo and High-Definition Multimedia Interface are trademarks or registered trademarks of HDMI Licensing LLC. i Reorient or relocate the receiving antenna. Increase the separation between the equipment and the receiver. Connect the equipment into an outlet on a circuit different from that to which the receiver is connected. Consult the dealer or an experienced radio/ technician for help. Caution: Changes or modifications to this equipment not expressly approved by Toshiba could void the user's authority to operate this equipment.
6 Chapter 1: Introduction... 7 Features of _our flew motlitor Overview of steps %r installing, setting up, and using your new monitor... 7 Front and side panel controls and connections... 8 Back panel connections... 9 Chapter2: ConnectingyourMonitor Overview or" cable Dpes About the connection illustrations Connecting a VCR Connecting a VCR and Cable box Connecting a DVD player with ColorStream (component video), a VCR, and a satellite receiver Connecting two VCRs Connecting a camcorder Connecting an HDMI ''_or DV1 device to the HDMI input HDMI device connection DV1 device connection Connecting a personal computer (PC) Chapter3: Usingthe remotecontrol Preparing the remote control for use Installing the remote control batteries Remote control effective range Learning about the remote control Using the remote control to operate your other devices Remote Control functional key chart Programming the remote control to operate your other devices Remote control codes Chapter4: Menulayoutandnavigation Menu Layout Navigating the menu system Chapter 5: Selling up your Monitor Selecting the menu language Setting the HDMI '_' audio mode Chapter 6: Using the Monitor's leatures... :_5 Selecting the video input source to view Labeling the video input sources Selecting the picture size Adjusting the Picture Position Using the auto aspect ratio lcature Using the blue screen fm_ction Selecting the gray level for 4:3 mode side panels Selecting the cinema mode (480i signals only) Adjusting the picture Selecting the picture mode Adjusting the picture quality... 3(} Using the black stretch feature Using MPEG noise reduction Using CableClear("VDNR (digital noise reduction) Selecting the color temperature Using the closed caption mode Closed Caption Reception Adjustment Adjusting the audio Muting the sound Adjusting the audio quality Using the SRS WOW'' surround sound leature Using the StableSound (*'_feature Using the Locks menu Entering the PIN code If you ca*mot remember your PIN code Using the V-Chip menu Enable Blocking Rating (Independent rating system for broadcasters) MPAA Rating (Independent rating system for movies) Blocking Option Unlocking programs temporarily Changing your PIN code Using the PC setting feature PC/HDMI Audio Setting the sleep timer Setting the On timer Displaying the monitor's settings on-screen using RECALL Understanding the last mode memory feature Chapter 7: Tr0ublesh00ting General troubleshooting Chapter8: Appendix Specilications Limited United States Warranty for LCD Monitors 26" and Larger Limited Canada Warranty lor LCD Monitors Index... 45
7 Features of your new monitor The following are just a few of the many exciting features of your new Toshiba widescreen LCD monitor: Two sets of ColorStream_ HD high-resolution component video inputs (ir_v pages 9 and 12). HDMI rmdigital, high-definition multimedia interface (ir_vpages 9 and 14). SRS WOW TM audio technologies (ir_vpage 33). CableClear a_dnr digital picture noise reduction (ir_r page 31). PC IN (Analog RGB) computer input (ir_ pages 9 and 15). Overviewof stepsfor installing, settingup, andusingyournew monitor Follow these steps to set up your monitor and begin using its many exciting features Carefully read the important safety, installation, care, and service information (_ pages 2-4). Keep this manual for future reference. Observe the following when choosing a location for the monitor: Place the monitor on the floor or a sturdy, level, stable surface that can support the weight of the unit. Secure the monitor to a wall. pillar, or other immovable structure (irg- page 3). Place the monitor in a location where light does not reflect on the screen. Place the monitor far enough from walls and other objects to allow proper ventilation. Inadequate ventilation may cause overheating, which will damage the monitor. THIS TYPE OF DAMAGE IS NOT COVERED UNDER THE TOSHIBA WARRANTY. Do not plug in any power cords until AFTER you have connected all cables and devices to your monitor. BEFORE connecting cables or devices to the monitor, learn the functions of the monitor's connections and controls (Irw pages 8-9). Connect your other electronic device(s) to the monitor (l>2r'pages 10-15). Install the batteries in the remote control (l>2r'page 16). See "Learning about the remote control" (g< page 17) for an overview of the buttons on the remote control. Program the remote control to operate your other device(s) (_-_ pages 18-22). AFTER connecting all cables and devices, plug in the power cords for your monitor and other devices. Press POWI=R on the monitor control panel or remote control to turn on the monitor. 10 See "Menu layout and navigation" for a quick ovel_'iew of the monitor's menu system (Ir_.:, page 23). 1 1 For details on using the monitor's features, see Chapter For help, refer to the Troubleshooting section ( ;r' Chapter 7). 1 3 For technical specifications and wammty information, see Chapter Enjoy your new monitor!
8 Frontandside panelcontrolsandconnections Monitor front Monitor Side panel L/MONC Controlpanel Red LED -- Red light indicates power is on. Remote sensor -- Point the remote control toward the remote sensor. See "Remote control effective range" (_'_ page 16). POWER -- Press to turn the monitor on and off VOLUME -- When no menu is on-screen, these buttons adjust the volume level. When a menu is onscreen, these buttons function as left/right menu navigation buttons. MENU -- Press to access the menu system (_ page 23). INPUT (ENTER) -- Repeatedly press to change the source you are viewing (VIDEO-1/OolorStream HD-1, VIDEO-2, ColorStream HD-2, HDMI, or PC. When a menu is on-screen, the INPUT button on the monitor control panel functions as the Enter button. 8 ARROWS AV -- When a menu is on-screen, these buttons function as up/down/left/right menu navigation buttons. VIDEO-2 IN --Standard (composite) video and standard (analog) audio inputs plus optional S-video input for connecting devices with either composite video or S-video output. Note: Standard (composite) video and S-video cables carry only video information; separate audio cables are required for a complete connection, Do not connect both a composite video and an S-video cable to VIDEO-2 simultaneously or the picture performance will be unacceptable.
9 Back panelconnections For an explanation of cable types and connections, see Chapter 2 (ir_ page 10). Monitor back Power cord per I A/V OUT-- Composite video and analog audio outputs for connecting a VCR for editing and dubbing. 2 ColorStream HD-1 and ColorStream _'_HD-2-- Two sets of ColorStream high-definition colnponent video inputs (with analog audio inputs) for connecting devices with component video output, such as a Toshiba DVD player with ColorStream _r_. 5 6 PC IN -- For use when connecting a personal computer (Ir_"page 15). HDMr IN -- High-Definition Multimedia Interface input receives digital audio and uncompressed digital video from an HDMI device, or uncompressed digital video from a DVI device (ir_v item 3, at left; also ir_v page 14). Note: Component video cables carry only video information; separate audio cables are required for a complete connection. HDMI, the HDMI logo and High-Definition Multimedia Interface are trademarks or registered trademarks of HDMI Licensing LLC. 3 PC/HDMI (AUDIO) IN--One set ofsharedanalog audio inputs (shared between the PC IN and HDMI IN terminals). Their use can be configured in the Set Up menu (zr_ page 38). 4 VIDEO-1 IN-- Composite video and analog audio inputs. Note: VIDEO-I input terminals are shared with ColorStream HD-1 input terminals. When component video cables are connected to the ColorStream HD-1 terminals and olorstream HD-I is the current input mode, the VIDEO-I input terminals will not carry any signals.
10 Overviewof cable types HDMI TM cable Standard A/V Standard A/V cables (composite video and analog audio) usually come in sets of three, and are for use with video devices with analog audio and composite video output. These cables (and the related inputs on your monitor) are typically color-coded according to use: yellow for video, red for stereo right audio, and white for stereo left (or mono) audio. HDMI (High-Definition Multimedia Interface) cable is for use with devices with HDMI output. HDMI cable delivers digital audio and video in its native format. HDMI cable carries both video and audio information; therefore, separate audio cables are not required for a complete HDM[ device connection (ir_v page 14). Note: HDMt cable provides better picture performance than a standard (composite) video or S-video cable. Analog RGB(15-pin) computer cable S-video cable S-video cable is for use with video devices with S-video output. Separate audio cables are required for a complete connection. Note: An S-video cable provides better picture performance than a composite video cable, tf you connect an S-video cable, be sure to disconnect the standard (composite) video cable or the picture performance will be unacceptable. Componentvideo Component video cables come in sets of three and are for use with video devices with component video output. (ColorStream q_is Toshiba' s brand of component video.) These cables are typically color-coded red, green, and blue. Separate audio cables are required for a complete connection. Analog RGB (15-pin) computer cable is for connecting a PC to the monitor's PC IN terminal (_w page 15). About the connection illustrations You can connect different types and brands of devices to your monitor in several different configurations. The connection illustrations in this manual are representative of typical device connections only. The input/output terminals on your devices may differ from those illustrated herein. For details on connecting and using your specific devices, refer to each device' s owner's manual. Note: Component video cables provide better picture performance than a standard (composite) video or S-video cable. 10
11 Connectinga VCR Connectinga VCRandCablebox You will need: coaxial cable standard A/V cables - For better picture performance, if your VCR has S-video, connect an S-video cable and standard (analog) audio cables to the VIDEO-2 inputs on the side panel (instead of the VIDEO-I inputs). Do not connect both types of video cable to VIDEO-2 at the same time or the picture performance will be unacceptable. - tfyou have a mono VCR, connect L/MONO on the monitor to your VCR's audio out terminal using the white audio cable only. From Cable or antenna StereoVCR voeo c_s. _ I_'_ , I I You will need: coaxial cables standard A/V cables - For better picture performance, if your VCR has S-video, connect an S-video cable and standard (analog) audio cables to the VIDEO-2 inputs on the side panel (instead of the VIDEO-I inputs). Do not connect both types of video cable to VIDEO-2 at the same time or the picture performance will be unacceptable. - tfyou have a mono VCR, connect L/MONO on the monitor to your VCR's audio out terminal using the white audio cable only. - When you use a Cable box, you may not be able to use the remote control to program or access certain features on the monitor. Cableh0x From Cable... " Monitor'supperhackpanel panel To view the VCR: Tmn ON the VCR. Select the Video the monitor.* 1 video input source on :'.'Toselect the video input source, the remote control (_ page 25). To program the monitor's remote control to operate other devices, see "Using the remote control to operate your other devices" on page 18. The unauthorized recording, use, distribution, or revision of television programs, videotapes, DVDs, and other materials is prohibited under the Copyright Law and may subject you to civil and criminal liability. To view basic and premium Cable channels: Turn ON the VCR. Select the Video 1 video input source on the monitor.* Tune the VCR to channel 3 or 4 (whichever channel the cable box output is set to). Use the cable box controls to change channels. ".:Toselect the video input source, press (_) on the remote control (_ page 25). To program the monitor's remote control to operate other devices, see "Using the remote control to operate /our other devices" on page 18. The unauthorized recording, use, distribution, or revision of television programs, videotapes, DVDs, and other materials is prohibited under the Copyright Law and may subject you to civil and criminal liability. 11
12 Connectinga DVDplayerwith ColorStream (componentvideo), a VCR,anda satellite receiver The unauthorized recording, use, distribution, or revision of television programs, videotapes, DVDs, and other materials is prohibited under the Copyright Law and may subject you to civil and criminal liability. From antenna Your monitor has two sets of ColorStream _ HD (high definition component video) inputs. You will need: coaxial cable standard A/V cables - For better picture performance, if your VCR has S-video, connect an S-video cable and standard (analog) audio cables to the VIDEO-2 inputs. Do not connect both types of video cable to VIDEO-2 at the same time or the picture performance will be unacceptable. - If you have a mono VCR, connect L/MONO on the monitor to your VCR's audio out terminal using the white audio cable only. standard audio cables component video cables - You can connect the component video cables (plus audio cables) from the DVD player or satellite receiver to either set of ColorStream terminals on the monitor (HD-1 or HD-2). The ColorStream HD-1 and HD-2 terminals can be used with Progressive (480p, 720p) and Interlaced (480i, 1080i) scan systems. A 1080i signal will provide the best picture performance. - tfyour DVD player or satellite receiver does not have component video or S-video, connect standard A/V cables to VIDEO-I. If your DVD player has HDMt video, see page 14. To view the DVD player: Turn ON the DVD player. Select the ColorStream vide() input source on the monitor.* HD-1 To view satellite programs using the component video connections: Turn on the satellite receiver. Select the ColorStream HD-2 video input source on the monitor.* To view the VCR or view and record antenna channels: Tmn ON the VCR. Tune the VCR to the channel you want to watch. Select the Video 2 video input source on the monitor.* To record a program while watching a DVD: Turn ON tile VCR. Tune tile VCR to tile channel to record. Select the OolorStream HD-1 video input source on the monitor* to view the DVD. ".'To select the video input source, press _ on the remote control (_ page 25). To program the monitor's remote control to operate other devices, see "Using the remote control to operate your other devices" on page 18. Monitor'srilht sidepanel, From satellite dish o 8-VIDEC VIDEO L'MONC DVD playerwith componentvideo -- = -- AUDIO Satellite receiver with componentvideo _M 12
13 Connectingtwo VCRs This connection allows you to record (dub/edit) fiom one VCR ("VCRI" in the illustration below) to a second VCR ("VCR2") while watching a videotape. You will need: coaxial cable standard A/V cables Connectinga camcorder You will need: standard A/V cables - For better picture performance, if your camcorder has S-video, connect an S-video cable (plus the audio cables) to VIDEO-2 on the monitor's side panel. Note: Do not connect the same VCR to the output and input jacks on the monitor at the same time. To dub or edit, VCR 2 must select LINE IN, and the monitor must select Video I. From antenna Steree VCR 1 {plays) Camcerder To view the camcorder Select the Video video: VIDEO-2inputs en monitor's right side panel 2 video input source on the monitor.* ".:Toselect the video input source, press _) on the remote control (_ page 25). To program the monitor's remote control to operate other devices, see "Using the remote control to operate your other devices" on page 18. The unauthorized recording, use, distribution, or revision of television programs, videotapes, DVDs, and other materials is prohibited under the Copyright Law and may subject you to civil and criminal liability. 13
14 ConnectinganHDMITM ordvidevice to the HDMIinput The HDMI input on your monitor receives digital audio and uncompressed digital video flom an HDMI source device, or uncompressed digital video fiom a DVI (Digital Visual Interface) source device. This input is designed to accept HDCP (High-Bandwidth Digital-Content Protection) program material in digital form fiom EIA/CEA B-complianf111 consumer electronic devices (such as a set-top box or DVD player with HDMI or DVI output). The HDMI input is designed for best performance with 1080i signals but will also accept and display 480i, 480p and 720p signals. DVI device connection To connect a DVI device, you will need: one HDMI-to-DVI adapter cable (HDMI type A connector per DVI device - Forproper operation, the length of an HDMt-to-DVt adapter cable should not exceed 9.8 ft (3m). The recommended length is 6.6 ft (2m). one pair of standard analog audio cables per DVI device - An HDMI-to-DVt adapter cable transfers video only. Separate analog audio cables are required (see illustration). - See "Setting the HDMf _ audio mode" on page 24. DVI device NOTE: DO NOT CONNECT A PC USING THE HDMI PORT. Always use the monitor's PC IN (VGA) port to connect a PC. The HDMI port is not designed to support input from a PC. Only monitor models that include a PC IN (VGA) port are suitable for connection to a PC. HDMI device connection To connect an HDMI device, you will need: one HDM[ cable (type A connector) per HDMI device - Forproper operation, it is recommended thatyou use as short an HDMt cable as possible. You should not encounter difficulty if you use an HDMt cable shorter than 16.4 ft (5m). - HDMt cable transfers both video and audio. Separate analog audio cables are not required (see illustration). - See "Setting the HDMt TM audio mode" on page 24. HDNI device Nonitor'slowerbackpanel L==J,i!_ I Note: To ensure that the HDMt or DVt device is reset properly, it is recommended that you follow these procedures: When turning on your electronic components, turn on the monitor first, and then the HDMt or DVt device. When turning offyour electronic components, turn off the NDMI or DVI device first, and then the monitor. Nonitor'e lower back panel Note: If the audio output mode of the HDMI device is other than the PCM mode, the monitor's speakers will not output sound. [1] EIA/CEA B compliance covers the transmission of uncompressed digital video with high-bandwidth digital content protection, which is being standardized for reception of highdefinition video signals. Because this is an evolving technology, it is possible that some devices may not operate properly with the monitor. HDMI, the HDMI logo and High-Definition Multimedia Interface are trademarks or registered trademarks of HDMI Licensing LLC. 14
15 Connectinga personalcomputer (PC) This connection allows you to view the image flom a PC on tile monitor' s screen. When connecting a PC to the monitor, use an analog RGB (15-pin) computer cable and a PC audio cable. Signal names for mini D-sub15-pin connector Pin assignment terminal for RGB/PC Monitor'supperbackpanel Monitor'slowerbackpanel Computer PC audio cable iiiiiiiiiiiiiiiiiiiiiiiiiii!!riii_iiiini_iiiiiiiii!iiiii!ii!ii llllllllllllllllllllllllln_i@))))_!_!_!i_!i_!i_!i_!i_ 1 R lo G B NC (not connected) NC Ground Ground Ground NC Ground NC NC H-sync V-sync NC Conversion adapter (if necessary) To use a PC, set the monitor output resolution on the PC before connecting it to the monitor. The following signals can be displayed: - VGA: 640 x 60Hz - SVGA: 800 x 60Hz - XGA: 1024 x 60Hz - SXGA: 1280x Other formats or non-standard signals will not be displayed correctly. To display the optimum picture, use the PC setting feature (_-ss:,"using the PC setting feature" on page 37). Note: Some PC models cannot be connected to this monitor. An adapter is not needed for computers with a DOS/V compatible mini D-sub 15-pin terminal. Depending on the DVD's title and the specifications of the PC on which you are playing the DVD-Video, some scenes may be skipped or you may not be able to pause during multi-angle scenes. Never connect a PC to the HDMI porl 15
16 Preparingthe remotecontrol for use Your monitor's remote control can operate your monitor and many other devices such as cable converter boxes, satellite receivers, VCRs, DVD players, and HTIBs (home theater in a box), even if they are different blands. If you have a Toshiba device: Your monitor's remote control is preprogrammed to operate most Toshiba devices (ir_v page 20). If you have a non-toshiba device or a Toshiba device that the remote control is not preprogrammed to operate: You can program the monitor's remote control so it will opelate the other device (ir_vpages 18-22). Installingthe remotecontrol batteries Remove tile battery cover flom tile back of tile remote control. andsqueeze tablift cover. Caution: Never throw batteries into a fire. Note: Be sure to use AAA size batteries. Dispose of batteries in a designated disposal area. Batteries should always be disposed of with the environment in mind. Always dispose of batteries in accordance with applicable laws and regulations. If the remote control does not operate correctly, or if the operating range becomes reduced, replace batteries with new ones. When necessary to replace batteries in the remote control, always replace both batteries with new ones. Never mix battery types or use new and used batteries in combination. Always remove batteries from the remote control ff they are dead or if the remote control is not to be used for an extended period of time. This will prevent battery acid from leaking into the battery compartment. Remotecontroleffective range For optimum perforlnance, aim the remote control directly at the monitor and make sure there is no obstruction between the remote control and the monitor. Point remote control toward remote sensor on front of monitor. 2 Install two "AAA" size batteries, making sure to match the + and- signs on the batteries to the signs on the battery compartment. _}_@_@ ; _)_ ;3 ; i_i_ I_!_!_ii_i;_ii_i _i_i _i_i _i_i _i_i _{i_!_i 3;_)_;!_:i}i_ }, 8 ;3 ; i i_ I iiiii'iiiiiiii_i_ii!iiiiii_ii!iiiiiiiiiiiiiiiii_i_i!ii_iiiiiiil _l_llllllli_ll_lill_i_illl_ililiiiiiiiiiiiiiiiiiiiiiiiiiiiiiiiiiiiiiiiiiiiiiiiiii@!illlll_li iiiiiiiiiiiiii_iiii!iiiiiiiiiiiiiiiii_i_i!ii_iiiiiiil _i@i_!! I 16.4 ft (5m) 3 Reinsert the battery cover in the remote control until the tab snaps. 16
17 Learningaboutthe remotecontrol The buttons used for operating the monitor only are described here. For a complete list of the remote control's functions, see the remote control functional key chart (ir_vpage 19). 1 POWER turns the monitor on and oft: Press po_e, to turn on the monitor. The red LED indicator on the monitor's front panel will be illuminated. Press POWER C_ agamtotmnotf. -- the monitor. 2 FREEZE freezes the picture. Press again to restore the moving picture SLEEP accesses the sleep timer (it,v- page 38). 4 PIC SIZE cycles through the pictures sizes: Natural, TheaterWide 1/2/3, Full, and 4:3 HD (tr_ page 26). 5 INPUT selects the video input source (_;:_"page 25). 6 VOL +- adjusts the volume level. 7' PIC MODE selects the picture mode (page 29) RECALL displays the monitor's setting information onscreen (_ page 39). 9 MUTE reduces or turns offthe sound (Ir _" page 33). 10 Arrow buttons (AV._ I_) When a menu is on-screen, these buttons select or adjust programming menus ENTER actiw_tes highlighted items in the main menu system. 12 MENU accesses the main menu system (_;:_"page 23). 13 EXIT closes on-screen menus MODE SELECT Switch switches between, CABLE/SAT, DVD, and VCR modes (r_' page 18). Set to "" to control the monitor. 14 Note: The error message "Not Available" may appear if you press a key for a function that is not available. 17
18 Usingthe remotecontrolto operate yourotherdevices If you have a non-toshiba device or a Toshiba device that the remote control is not preprogrammed to operate, you must first program the remote control to recognize the device (if you have not aheady done so) (Ire'r"pages 20-22). To use your remote control to operate a: Cable conveller box or satellite receiver, set the MODE SELECT Switch to CABLE/SAT. DVD player or HTIB, set the MODE SELECT Switch to DVD. VCR, set the MODE SELECT Switch to VCR Note: Even after the remote control is programmed, it may not operate certain features on your other device, tf this happens and you wish to use those features, you will need to use the device's original remote control Point the remote control directly at the device POWER Turns the selected device on and off. Channel Numbers (0-9) Press to directly access channels (as opposed to."). +10 Press to directly access DVD chapters higher than 10. CH AT selects the next higher channel; selects the next lower channel (for channels programmed into memory only). status information on- INFO Displays the monitor's screen. '_ I_ Press to navigate DVD menus (may not work on some DVD players). ENTER Required players. by some satellite receivers and DVD DVD CLEAR Press to reset the title and chapter number. PLAY Begins playback of a tape or DVD. PAUSE Press during play or record mode to pause the picture; press again to restart. STOP Stops the tape or DVD. SKIP _ Skips forward to locate later DVD chapters. FF Fast-forwards the tape or DVD. (Press during play mode to view the picture moving rapidly forward.) SKIP _1_Skips back to beginning of current DVD chapter or locates previous chapters. REW Rewinds/reverses the tape or DVD. (Press during play mode to view the picture moving rapidly backward.) /VCR To view one program while recording another, press to select mode. REC Starts tape recording. TOP MENU Accesses a DVD's top menu. SET UP Accesses a DVD's setup menu. MODE SELECT Switch Set to "" to control the monitor; "CABLE/SAT" to control a cable conveller box or satellite receiver; "DVD" to control a DVD player or HTIB; "VCR" to control a VCR. 18
19 RemoteControlfunctionalkey chart Note: "---" = key does not send a signal in that remote control mode. _ = key will affect the monitor, even when the remote control is not in the "" device mode. : Not available for the monitor. Power Power Power Power Power Sleep timer /Video select (*) Sends a signal Digit 1-9 Digit 1-9 Digit 1-9 Digit 1-9 5: RECALL Digit 0 Digit 0 (sub CH) Digit Display Digit Info Menu/DVD Menu Menu DVD Menu Menu select/* Menu select Menu up/down Menu left Menu up/down Menu left Menu select Enter Exit Menu right Select Enter Exit Menu right Enter DVD Clear Volume up/down 5: Picture size Channel up/down Channel up/down Channel up/down Sound mute Fast FWD Fast FWD Pause Panse PIC MODE Play Rewind Play Rewind (reverse) Freeze picture Stop Stop Skip REV /VCR Skip FWD Record (2 click) DVD Setup Top Menu 19
20 Programmingthe remotecontrol to operateyourotherdevices Your Toshiba monitor's remote control is preprogrammed to operate most Toshiba devices. To program your monitor's remote control to operate a non-toshiba device (or a Toshiba device that it is not preprogrammed to operate), follow the steps below. For details on using the remote control to operate the device, see page In the remote control code table (Ir _ page 21 ), find the code for your device. If more than one code is listed, try each one separately until you find one that works. Set the MODE SELECT Switch to the type of device you are programming the remote control to operate -- CABLE/SAT (for a cable converter box or satellite receiver), DVD (for a DVD player or HTIB [home theater in a boxl), or VCR dor a VCR or /VCR combo). While holding down RECALL SS, pre.;s tile Channel Number buttons to enter the 3-digit code for your device. To test the code, turn on the device, point the remote control at it. and POWER see notes press (-,_. (Also below.) If the correct code was entered, the device will turn off. If the device does not respond, repeat steps 1-4 using another code. If the device does not respond to another code, you will need to use the device's original remote control. 5 Remember to set the MODE SELECT Switch back to "" to control the monitor. 6 For future reference, write down the code(s) you used: 0 Note: In addition to POWER, confirm thatallnecessarykeys on the remote control operate your device, tf some keys are not operational, repeat the device code setup using another code (if other codes are listed for your device). If, after trying all listed codes, the necessary keys do not operate your device, use the device's original remote control Every time you change the batteries, you will need to reprogram the remote control. Some newer VCRs respond to either of two codes. These VCRs have a switch labeled "VCR1/VCR2." tf your VCR has this kind of switch and does not respond to the codes for your VCR brand, set the switch to the other position ("VCR 1" or "VCR2") and reprogram the remote control. 2O
21 Remotecontrolcodes In some cases you may not be able to operate your device with the remote control. Your other device may use a code that is not recognized by the remote control. If this happens, use the device's remote control. Cable converter box ABC 061,062, 063, I)82, {)84, 087, 091,092, 096,098 Archer 065,092, 097,099 Cableview 064, 094 Century 092 Citizen 090, 092, 097 Contec 083, I)85, 086, 088, Diamond 093 Eagle 091 GE Gemini Hamlin 093 Hitachi 062. I) Jasco 097 Magnavox 072,096 Memorex 091,092, 104 Motorola/Gl/Jerrold 062, 069, 071,082, 086,089, 091,096 Multi Canal 090 Novavision 101 Panasonic Philco 087 Philips , Pioneer Proscan 061,062 Radio Shack RCA (} Realistic {)65 Recoton 102 Samsung Scientific Atlanta 063. {) ,098, 101, 105 Sears 095 Signature 062 Signature Sprucer Starcom 069, 082, 087, 096, 103, 104 Stargate 069, 090 Sylvania TeleView 090 Texscan 100 Tocom 071,084, 085 1J. S. Electronics United Cable 082 1Jniversal , 103 Wards 096 Satellite receiver Alphastar Chaparral 034 DISH Network 057 [)rake 020, 040, 044, 046, 050, 053 Echostar 018, (}41, {)51 Express Vu 057 Fujitsu 027 GE , 013 General Instruments I. 049 Hitachi 033 Hughes {)33 Hughes Network Systems 019 lntersat 048 Janeil 027 JVC {)17, 057 Kenwood 029 Magnavox 060 Optimus 058 Pansat 036, 052 Primestar 015, 042 Proscan 008, 009, 013 Radio Shack 022, 023,030 RCA 008, 009, 013, 016 Realistic 030 Samsung {)59 Sony Star Choice 057 Star Trak 025,026, 037, 054 STS 024 Toshiba 000, 001, {)02, 003, {}04,005, {}06,007, 020, 031, {)56 Uniden 021,028, 030, 032, 035, 039, {}43,045, {}47,058 Zenith 027 /VCR Combo Action {}78 GE 059, 062 Goldstar 065 Panasor/ic 065 Precision 078 Quasar {)65 Realistic 079 Sony 074 Toshiba 057 Totevision 009, 010, 065 Zenith 065 DVD/VCRCombo Go Video JVC RCA Samsung Sanyo Zenith DVD player DVD=087, VCR=081 DVD=088, VCR=082 DVD=089, VCR=083 DVD=090, VCR=084 DVD=091, VCR=085 DVD=092, VCR=086 Aiwa {}06,015 Apex 016, 017 BOSE 097 Broksonic 018 Clarion 019 Classic Daewoo Denon Elllergon Fisher Funai GE Go Video GPX Hitachi JVC Kenwood Konka Magnavox Menlorcx Mintek NAD Nakamichi Norcent Onkyo Oritron Panasonic Philips Pioneer Proscan Qwestar RCA Sampo Samsung Sansui Sanyo Sharp Sherwood Sony Sylvania Teac Technics Tcchwood 075 Toshiba Yamaha 079, Zenith 014, Portable DVDplayer , {)23, {)24, , ,029, {}05,032, 033, 034, , 007,036, 042, , , l , {)45, {M6,047, 048, 049, , , 053,054, , , ,002, 059, ,062, 086, , 09 l 064, O , , 092 Aiwa 093 Andiovox (194, {)95 Pzmasonic 024, 096,099 RCA 098 VCR Admiral Aiko Aiwa Akai Audiovox Bell Broksonic Calix Carver CCE Citizen & Howell Colortyme Craig {}03,004, 037, 038, 039, 058, , , 017 OlO 026 o19 {}09,OlO, Ol 1, o12, 013, 014, 015, 019, 057, , 010, 016, 061, 065, 079 (continued) 21
22 Curtis Mathes Daewoo Daytron Denon Dimensia Electrohome Emersol( Fisher Fuji Funai Garrard GE Gu Vide() Goldstar Gradiente Harman Kardon Hitachi JBL JC Penuey Jensen JVC Kenwood Kodak LG Lloyds Logik LXI M:,gnasonic Magnavox Marantz Memorex MGA MGN Minolta Mitsubishi Montgomery Motorola MTC Multitech NEC Nikko Noblex Optimus Optonica Orion Ward 001,005, 009, 012, {)14, 040, 048, (}53, 056,057 (11I, 013, 015,017, 018,019, 057,078 O oo I, (}48 010, 020, 065 (103,008, 010, 011, OI7, 018, 020, 028, 039,054, 057, (162, 065,068, , 016, 021, 022, 023,057, 064, (168, 070, 071, , ,073 o ,002, (}1)9,I)40, 042,048, , 059, 061, ,010, 014,054, 056,065, 067 {)l 8, , 025, 035,037, {)42,063, 070, (18(I ( , 006, (I(!7, 008, 009,010, 023, 024, 025, (126, 035, 056, 061, (163, (165 (124, 025, , I)1)6,007,014, {)37,043, 062, (163, 068, ,006, 007, 012, 014, (137, 043,053, 068, (} ,073, , 065, 078 (}26, {t27, 034, 044, 057,061, , {}{t6,007, 012, 014,026, 053, ,009, 01{1,016, 018,034, 049,063, 065,066, 068,075, , 028, , 025, 035, , {)24,025,028, 039,043, , (146, 06 I {t09,012, 0l 8 005, 006, 007, 012, 014, 037, 043, (}53, 054, (167, OO9 010, 1t49, , 057, 062, 065, 068,072 Panasonic Pentax Pentex Research Philco Philips Pioneer Portland Proscau Protun Quasar Radio Shack Radio Shack/Realistic Radix RCA Realistic Ricoh RUllCO Samsung Sansui Sanyo Scott Sears Sharp Shiutom Signature Signature 2000 Singer Suny STS Sylvania Symphonic Taudy Tashiko Tatung Teac Technics Teknika Toshiba Totevisiun Unitec Unitech Vector Research Vide(( Concepts 036,045, 046,057, 061,072, ,024, {t25, 035, {}42,053, ,027, , 031,044, , 024, {)43, ,013, { , 002, {} {}45 010, 031, ,009, 010, 016, 018, 020, 021, (}22, 031, {}01,002, {}{}3,009, 024, 025,029, 035, {}40,042, {}45,(}48, 055, 056, 063, 07 l, ,009, 010, Ol 1, 016, 018, 020, 021, 022, 031,049, 051, 056, 060, 065, (}75, , 011, 038, 056, 073, ,037, 043, ( , 009, 016,054, 064, 068, 071, (175, 079, , 011,017,028, 030, 057, 065, ,010, 016,021, 022, (123,024, 025, 035, (153,057, 063, 064, 065,068, 071, 075, , 020, 031,049, 051,060, 066 I}{}4,025,032, 061 _} {M7, 061 I}{}4,(132, 033, 041, 052, (158, 070, 074, 076, 077, 080 O35 018, 026, 027, 028, {}44, , 051,053, 073, 079 {}{} {)18, 029, , 018, , 011,021,023, 024, 028, 030, 039, 057, 074, 078, ( , 010, {}{}9 005,006, {11I, 012, ,006, 01 I, 012, 039, 053 Wards White Westinghouse X R Yamaha Zenith HTIB Lasonic Panasonic Venturer 009, 010, Ol 1,016, 018, 020, 024, 025, 031,035, 049, 051, (}56, 057, 060, 065, 066, I}{}5,006, {}{)7,014, 037, 053 {}{}4, 032, (}34, 041, 047, 069, (}
23 Menu Layout The illustrations below provide a quick overview of your monitor's menu system. To open the main menus (illustrated below), press M_Uon the remote control or monitor control panel, Picture Mode ---* Sports/Standard/Movie/Preference Picture Settings ---* [Picture Settings edit windowl Cinema Mode ---* Film/Video Audio Bass ---* [Adjust the bass audio qualityl Treble ---* [Adjust the treble audio qualityl Balance ---* [Adjust the balance audio qualityl WOW ---* SRS 3D/FOCUS/TruBass StableSound ---* On/Off Set Up Language ---* English / Fran_ais / Espafiol Video Label ---* [Video input labeling edit windowl AV Connection _ [PC/HDMI Audio Settingsl PC Settings _ [PC Settings edit windowl Picture Position _ [Picture Position Settings edit windowl Timer Sleep Timer _ [Sleep Timer Settingl On Timer _ [On Timer Settingl Function CC ---* Off/CI/C2/C3/C4/TI/T2/T3/T4 CC Reception Adjustment ---* Mode l/mode 2 Auto Aspect ---* On/Off Blue Screen ---* On/Off Side Panel ---* 1/2/3 Locks ---* V-Chip/New PIN Code Navigatingthe menusystem You can use the buttons on the remote control or monitor control panel to access and navigate the monitor's on-screen menu system. Pre.;s SS MENU O to open the menu system. When a menu is open, use the up/down/left/right arrow buttons (AV,_ I_) on the remote control or monitor control panel to move in the corresponding direction in the menu. to save your menu settings or to select a highlighted item. (A highlighted menu item appears in a different color in the menu.) All menus close automatically if you do not make a selection within 60 seconds. To close a menu instantly, press EX, ]. 23
24 Selectingthe menulanguage Settingthe HDMrMaudiomode You can choose from three different languages (English, French, and Spanish) for the on-screen display of menus and messages. To select the menu language: PressSS MENU O and open the Set Up menu. 2 Press or to highlight Language. To set the HDMI audio mode: Pre,;s SS MENU 0 and open the Set Up menu. Highlight AV Connection and Press or to select H DMI Audio, and then press or to select the HDMI audio mode (Auto, Digital, or Analog). (Auto is the recommended mode.) See "Connecting an HDMI or DVI device to the HDMI input" (ir_ page 14). Video Label Avc... tion Picture Position PC/HDM[ Audio N_MI ;; 3 Press or to display your desired language. 4 Press E_Sto close the Set Up menu. Note: The PC/HDMI Audio setting influences the HDMI Audio setting, ff PC/HDMI Audio is set to HDMI, the HDMI Audio setting changes to Auto. tf PC/HDMI Audio is set to PC, the HDMI Audio setting is set to Digital and wi// be grayed out. 24
25 Selectingthe videoinputsource to view Press _) on the remote control or INPUT on the monitor control panel to view a signal from another device connected to the monitor, such as a VCR or DVD player, You can select Video l/colorstream HDI, Video 2, ColorStream HD2, HDMI or PC, depending on which input jacks you used to connect your devices (_ Chapter 2), To select the video input source using the program list: Press and hold 6_) on the remote control for a few seconds to display the program list. ii!!!!il ii!i!!!! ii! _!_ii ili!!iiiii : Co[orStreamND2 Labelingthe videoinputsources The video label feature allows you to label each input source for your monitor from the following preset list of labels: : Uses the default label name VCR : Video cassette recorder DVD : DVD video D : Digital set-top box SAT : Satellite box CBL : Cable box To label the video input sources: 1 to select the video source you want to label. Pre.<_' NS MENU O and open the Set Up menu. 3 Press or to highlight Video Label. ii: PC 2 3 ; _iiiiiiiiiiiiiiiiiiiiiiiiiiiiiiiiiiiil To scroll through the program list, repeatedly press and hold _) (or /'_) while the program list is on-screen, When the desired video input mode is Mghligllted, press,4_. Note: When HDMI, ColorStream HD1 or ColorStream HD2 is selected, the VIDEO OUT jack does not output a signal. To receive a VIDEO OUT signal, you must use a standard video or S-video tn connection. Language Picture Position 4 Press,@ to display the Video Label menu. 5 Press or to select the desired character for that space. 6 Press to higmight the next space. 7 Repeat steps 5 and 6 to enter the rest of the characters. 8 Finish labeling the other video input sources as desired. 9 to store your settings. 10 To return to the prewou.i' S menu, press SS MENU O 1 1 To exit the menu, press EX, ]. 25
26 Selectingthe picturesize You can view 480i, 480p, 720p, and 1080i format programs in a variety of picture sizes--natural, TheaterWide 1, TheaterWide 2, TheaterWide 3, Full, and 4:3 HD. Note: The "picture size" illustrations are examples only. The format of the image (in any of the picture sizes) will vary depending on the format of the signal you are currently watching. Select the picture size that displays the current program the way that looks best to you. 480i yes yes yes yes yes no 480p yes yes yes yes yes no 720p (Full) yes yes yes no yes 1080i (Full) yes yes yes no yes TheaterWide 2 picture size (for letter box programs) Tile picture is stretched wider to fill tile width of the screen, but only slightly stretched taller. The top and bottom edges of the picture are hidden. <> TheaterWide2 picture sizeexample TheaterWide 3 picture size (for letter box programs with subtitles) The picture is stretched wider to fill the width of the screen, but only slightly stretched taller. The top and bottom edges of the picture are hidden. To select the picture size: Repeatedly press NN PICSlZE o on the remote control to select the desired picture size, as described below and on the next page. Natural picture size (for 480i and 480p program sources only) Tile image is displayed close to its originally formatted proportion. Some program formats will display with sidebars and/or bars at the top and bottom. At3CDEF_ TheaterWide3 picturesizeexample Full picture size (for 16:9 source programsonly) If receiving a 4:3 format prograln, tile picture is stretched wider to fill the width of the screen, but not stretched taller. None of the picture is hidden. (DO Natural picturesize example Full picture sizeexample TheaterWide I picture size (for 4:3 format programs) The center of the picture remains close to its original proportion, but the left and right edges are stretched wider to fill the screen. The top and bottom edges of the picture are hidden. TheaterWide1 picture sizeexample 26
27 4:3 HDpicture size (for 720p and 1080i program sources only) The picture is squeezed to its original proportion. Adjustingthe Picture Position Pre,;s SS MENU 0 and open tile Set Up menu. 2 Press or to highlight Picture Position, and then 4:3 HDpicture size example Note: tf you select one of the TheaterWide picture sizes, the top and bottom edges of the picture (including subtitles or captions) may be hidden. To view the hidden edges, try viewing the program in Full or Natural picture size. Using these functions to change the picture size (i.e., changing the height/width ratio) for any purpose other than your private viewing may be prohibited under the Copyright Laws of the United States and other countries, and may subject you to civil and criminal liability. 3 Press or to highlight the item you want to adjust. Vertical Position ii Reset 4 Press or to adjust the settings as required. The display will return to tile previous menu ariel 4 seconds if no button is pressed. Horizontal Position Moves picture left Moves picture right Vertical Position Moves picture down Moves picture up To reset to the factory-set status: Follow steps 1-3 above, select Reset in step 3, and then Note: Youcan adjust the Horizontal Position and Vertical Position in TheaterWide 2 and TheaterWide 3 modes only. 27
28 Usingthe autoaspectratio feature When the auto aspect ratio feature is set to On, the picture size is automatically selected when one of the following input sources is received: A 480i signal from the VIDEO-l, VIDEO-2, ColorStream HD-1, or ColorStream HD-2 input. A 1080i, 480i, 480p, or 720p signal fi'om the HDMI input. Usingthe bluescreenfunction When a monitor is on but not receiving a signal, the screen typically displays a "snowy" image and the speakers transmit a "static" sound. With the blue screen function set to On, the monitor will automaticmly mute the sound and replace the snowy image with a solid blue screen until the monitor receives a signal. Once a signal is received, the normal image and sound are restored. To turn on the blue screen function: 4:3 normal Natural (with sidebars) 4:3 letter box TheaterWide 2 16:9 full Full Pre,<_' SS MENU o and open the Function menu. 2 Press or to highlight Blue Screen. 3 Press or to select On. Not defined (no ID-I data Selectin_ the picture size (ir_v pa_e 26) or HDMI _ aspect data) ii CO CC Reception Adjustment Auto Aspect Note: The auto aspect ratio feature is not applicable to antenna or cable input sources. To turn on tile auto aspect ratio feature: NS MENU Press O and open the Function menu. 2 Press or to highlight Auto Aspect. {{oo {_ fi;;apignaaju;i;gni Blue Screen 3 Press < or to select On. S!de Pane! [ To turn off the auto aspect ratio feature: Select Off in step 3 above. To turn off the blue screen function: Select Off in step 3 above. Selectingthe graylevel for 4:3 modeside panels You can select the gray level of the side panels that display in 4:3 mode. To select the gray level: Pre.;s SS MENU O and open the Function menu. 2 Press or to highlight Side Panel. iicc!!! ii Auto Aspect i ii ii Blue Screen ii 28
29 3 Press or to select the desired gray level (1,2 or 3), as follows: 1: Black 2: Dark gray 3: Light gray Adjustingthe picture Selecting the picture mode You can select your desired picture settings from four different modes, as described below. Sports Bright and dynamic picture (ti_ctory setting) Standard Standard picture settings (fi_ctory setting) Selectingthe cinemamode (480i signalsonly) When you view a DVD (480i signal; 3:2 pulldown processed) from a DVD player connected to the VIDEO-l, VIDEO-2, ColorStream HD-1/HD-2 (component video), or HDMI inputs on the monitor, smoother motion can be obtained by setting the Cinema Mode to Film. To set the Cinema Mode to Film: Press SS MENU and open the Picture menu. 2 Press or to highlight Cinema Mode. 3 Press or to select Film. Movie Lower contrast for darkened room (tilctory setting) Preference Your personal preferences To select the picture mode: N_ Pre,;s MODE on the remote control. PlC The following popup menu appears on-screen. Repeatedly press P_O MODE or /1_ to cycle among the modes. To select the picture mode using the menu system: Pre,;s SS MENU o and open the Picture menu. 2 Press or to highlight Mode. Picture Cinema Settings Mode 3 Press or to select the mode you prefer. Note: To set the Cinema Mode to Video: Select Video in step 3 above. The picture mode you select affects the current input only. You can select a different picture mode for each inpul If you select one of the factory-setpicture modes (Sports, Standard, or Movie) and then change a picture quality setting (for example, increase the contrast or change the color temperature), the picture mode automatically changes to Preference in the Picture menu. 29
30 Adjusting the picture quality You can adjust tile picture quality (back light, contrast, brightness, color, tint, and sharpness) to your personal preferences. Back Light darker lighter Contrast lower higher Brightness darker lighter Color paler deeper Tint reddish greenish Sharpness softer sharper To adjust the picture quality: PressSS MENU o and open the Picture menu. Highlight Picture Settings and Press or to select the picture quality you want to adjust (Back Light, Contrast, Brightness, Color, Tint, or Sharpness), and then press or to adjust the setting, as described in the table above. Using the black stretch feature You can use tile black stretch feature to correct the contrast balance in the black areas of the picture. The effect depends on tile quality of tile video signal. To turn on the black stretch feature: SS MENU Press O and open tile Picture menu. 2 HigMigllt Picture Settings and press,_. 3 Press or to highlight Black Stretch. MPEG CableClear NR DNR 4 Press or to select On. To turn off the black stretch feature: Select Off in step 4 above. Using MPEG noise reduction Brightness i! Oolor The MPEG noise reduction feature allows you to reduce visible interference caused by MPEG compression. Choices for MPEG noise reduction are Off, Low, Middle, and High. Off is automatically selected when this feature is disabled ("grayed out"). To select the MPEG noise reduction level: Tile picture qualities you adjusted are automatically saved in tile Preference mode (_ "Selecting tile picture mode" on the previous page). Note: The cold cathode fluorescent lamp used for the back light on this monitor has a limited life. When areas on the screen darken, flicker, or no longer light up, the lamp may be at the end of its life. When the monitor is in VIDEO mode or when no signal is received, the back light feature is automatically set to "0" (zero). Pre,;s SS MENU O and open tile Picture menu. 2 Highlight Picture Settings and 3 Press or to highlight MPEG NR. Black CaWeOlear Strech DNR Color Temperature ;lll::n@_,_gi,t_: 4 Press or to select Low, Middle, High, or Off. 3O
31 Using CableClear /DNR(digital noise reduction) The CableClear _ digital noise reduction feature allows you to reduce visible interference in your monitor's picture. This may be useful when receiving a broadcast with a weak signal (especially a Cable channel) or playing a noisy video cassette or disc. To turn on the CableClear/DNR settings: SS MENU Pre.<_' O and open tile Picture menu. 2 Highlight Picture Settings and 3 Press or to highlight CableClear DNR Selecting the color temperature You can change tile quality of the picture by selecting from three preset color temperatures (Cool, Medium, and Warm), as described below. Cool Medium Warm To select blueish neutral reddish _iii_ the color temperature: Pre.<_' SS MENU O and open tile Picture menu. 2 Highlight Picture Settings and press,@. 3 Press or to highligllt Color Temperature. Color Temperature ;_i Black MPEG Btrech NR CableClear DNR 4 Press or to select Low, Middle, High, or Auto. To turn off CableClear DNR: Select Note: Off in step 4 above. The CableClea_ DNR feature works with 480i input sources only. When the monitor is in ColorStream, HDMt or PC mode, the words "CableClear DNR" will change to "DNR" in the menu. ;liege,','n, LU_E,',x,_ 4 Press or to select tile mode you prefer, as described in the table above. Note: tf you select one of the factory-set picture modes (Sports, Standard, or Movie) and then change the color temperature, the picture mode automatically changes to Preference in the Picture menu. 31
32 Usingthe closedcaptionmode The closed caption mode has two options: Captions--An on-screen display of the dialogue, narration, and sound effects of programs and videos that are closed captioned (usually marked "CC" in program guides). Text--An on-screen display of information not related to the current program, such as weather or stock data (when provided by individual stations). To view captions or text: SS MENU Press O and open the Function menu. 2 Press or to highlight CC. 3 Press or to select the desired closed caption mode. Note: A closed caption signal may not display in the following situations: When a videotape has been dubbed When the signal reception is weak When the signal reception is non-standard Closed Caption Reception Adjustment If reception is weak, the picture may appear blurred and captions or text may not appear clearly on the screen. If this happens, changing the CC Reception Adjustment mode may display the captions more clearly. Pre,;s SS MENU O and open the Function menu. 2 Press or to highlight CO Reception Adjustment. 3 Press or to select Mode 1 or Mode 2. ii CC CC Reception Adjustment Auto Aspect BlueS... Side Panel Side Panel To view captions: Select Cl, C2, C3, or C4. (Cl displays translation of tile primary language in your area.) Note: This function may not be available in some cases. Note: tf the program or video you selected is not closed captioned, no captions will display on-screen. To view text: Select T1, T2, T3, or T4. Note: If text is not a vailable in your area, a black rectangle may appear on your screen, tf this happens, turn the Closed Caption Mode Off To turn off the Closed Caption mode: Select Off in step 3 above. 32
33 Adjustingthe audio Using the SRSWOWTM feature surround sound Muting the sound Pre.i'.i' SS MUTE O to partially reduce (1/2 MUTE) or turn off (MUTE) the sound. Each time you press SS MUTE O, the mute mode will change in the following order: [--+1/2 Mute Mute Volume If the closed caption mode is set to Off when you select "MUTE" mode, the closed caption feature is automatically actiw_ted. To mute the audio without automatically actnating the closed caption feature, use _ to set the volume to 0. See "Using the closed caption mode" on page 32 for more information on closed caption modes. Adjusting the audio quality WOW 'Mis a special combination of SRS Labs audio technologies (SRS 3D, FOCUS, and TruBass) that creates a thrilling surround sound experience with deep, rich bass from stereo sound sources. Your monitor's audio will sound fuller, richer, and wider. To adjust the WOW '_' settings: SS MENU Press O and open the Audio menu. Highlight WOW and press,@. Press or to highlight the WOW feature you want to adjust, and then press or to adjust the item. FOCUS You can adjust the audio quality by adjusting the bass, treble, and balance. To adjust the audio quality: SS MENU Pre,:s o and open the Audio menu. 2 Press or to highlight the item you want to adjust (Bass, Treble, or Balance). SRS 3D -- To turn the surround sound effect On or Off. Note: tf the broadcast is monaural, the SRS 3D effect will not work. FOCUS -- To turn the vocal emphasis effect On or Off. TruBass -- To select the desired bass expansion level (Off, Low, or High). wow StableSound WOW, SRS and (O) symbol are trademarks of SRS Labs, Inc. WOW technology is incorporated under license from SRS Labs, Inc. 3 Press or to adjust the level. _ makes the bass or treble weaker or increases the balance in the left channel. makes the bass or treble stronger or increases the balance in the right channel. 33
34 Using the StableSound feature The StableSound _feature limits the highest volume level to prevent extreme changes in volume when the signal source changes (for example, to prevent the sudden increase in volume that often happens when a program switches to a commercial). To turn on the StableSound _ feature: Pre.<_' SS MENU and open tile Audio menu. 2 Press or to highlight StableSound. 3 Press or to select On. Bass Usingthe Locksmenu Tile Locks menu includes tile V-Chip and New PIN Code features. You can use these features after entering tile correct PIN code. Entering the PIN code 1 2 Pre.;s SS MENU and open the Function menu. Press or to highlight Locks and The PIN code entering menu appears. Blocking Reset status: Set a new 4-digit code by pressing the Number buttons (0-9). To turn off the StableSound feature: Select Off in step 3 above. When the PIN code is already stored: Press the Number buttons (0-9) to enter your 4-digit PIN code. If the wrong PIN code is entered, the message "Incorrect" appears. Enter your code again, and then The Locks menu appears. 3 Highlight V-Chip and The V-Chip menu appears (ir_ page 35). If you cannot remember your PIN code While the PIN code entering screen is displayed, press RECALL four times within five seconds. The PIN code will be cleared and you can enter a new PIN code. 34
35 Using the V-Chip menu Some programs and movies include signals that classify the content of the program (Dialog, Language, Sex, Violence). The V-Chip feature in this monitor detects the signals and blocks the proglams according to the latings you select. (For rating descriptions, see the following tables.) Note: The V-Chip function is available for the U.S. V-Chip system only. The Canadian V-Chip system is not supported. Enable Blocking 1 From tile V-Chip menu, press or to highlight Enable Blocking. Rating 2 Press or to select On or Off. On: To enable you] setting (Lock) Off: To release you] setting (Unlock) Rating(Independentratingsystemfor broadcasters) 1 From the V-Chip menu, press or to highlight Rating and press,d'_. The Rating menu appears. 2 Press or to select an item. 3 Press to lock (displays "X" ). Press to unlock (displays "V"). 4 Repeat steps 2 and 3 to set the next item. The age-based ratings and content themes you can lock are listed in the table below. Independentrating systemfor broadcasters Mature Audience Only (This program is specifically designed to be viewed by adults and therefore may -MA be unsuitable for children under 17.) L) Crude or indecent language S) Explicit sexual activity V) Graphic violence -14 Parents Strongly Cautioned (This program contains some material that many parents would find unsuitable for children under 14 years of age.) D) Intensely suggestive dialog L) Strong, coarse language S) Intense sexual situations V) Intense violence Parental Guidance Suggested (This program contains material parents may find unsuitable for -PG younger children.) D) Some suggestive dialog L) Infrequent coarse language S) Some sexual situations V) Moderate violence -G General Audience (Most parents would find this program suitable for all ages.) Directed to Older Children (This program is designed -Y7, for children age 7 and above. Note: Programs in -Y7FV which fantasy violence may be more intense or more combative than other programs in this category are designated -Y7FV.) -Y All Children (This program is designed to be appropriate for all children.) Note: To display the rating of the program you are currently watching, press,_l. -PG ltv FULL Po L-ar!g_!_ge iiiiiiiiiiiiiiiiiiiiiiiiiiiiiiiiiiiiiiiiiiiiiiiiiii!iiiiiiiiiiii!iiiiiiiiiiiiii! iiiiiiiii;_iiiiiiii_i iiiiii_iiiiiii!ii_ iiii!iii Youth Raftn, 35
36 MPAARating(Independentrating system for movies) 1 From the V-Chip ruenu, press or to highlight MPAA Rating and Enable BIocMng _n Rating Blocking Option 2 From tile V-Chip menu, press or to highlight Blocking Option and The Blocking Option menu appears. Press or to select an iteln. MPAA Unrated Blocking Option Tile MPAA Rating menu appears. 2 Press to lock ("X") or press to unlock ("V"). 1 Highlight MPAA Unrated 2 Press or to select On (Lock) or Off (Unlock) for unrated programs in the MPAA rating systeln. None Rating NoneRating Tile movie ratings you can lock are described in tile following table. Independentrating systemfor movies 1 Highlight None Rating. 2 Press or to select On (Lock) or Off (Unlock) for programs rated None in the Parental Guidelines. MPAA Unrated X X-rated (For adults only) N0-17 Not intended for anyone 17 and under R Restricted (Under 17 requires accompanying parent or adult) PG-13 Parents Strongly Cautioned (Some material may be inappropriate for children under 13) PG Parental Guidance Suggested (Some material may not be suitable for children) Caution: Be aware that setting the None Rating to On may b/ock the broadcast of emergency information, The menu will display the note, "Enabling this option may b/ock emergency messages" to warn you of this possibility. G General Audience (Appropriate for all ages) 36
37 Unlocking programs temporarily If you try to watch a program that exceeds the rating limits you set, the monitor enters program lock mode. You can either unlock the proglam temporarily (see steps 2-3 below) or select an unlocked program to watch. Usingthe PCsettingfeature You can view the image from a PC on the monitor's screen. The PC must be connected to the monitor's PC IN terminals. (ir_'_page 15). You can use the PC Settings feature to adjust the picture's horizontal position/width, vertical position/height, clock phase, and sampling clock. 2 3 To temporarily unlock tile program, pre._s SS MUTE whde tile message is on-screen. Press the Number buttons (0-9) to enter your 4-digit PIN code, and then Note: tf a PC is not connected, this feature will be grayed out in the Set Up menu. To adjust 2 3 the PC settings: Repeatedly to select PC input mode (Ir _" "Selecting the video input source to view" on page 25). Pre.;s SS MENU O and open the Set Up menu. Highlight PC Settings and If the correct code is entered, the program lock mode is released and the normal picture appears. All locking is disabled until the monitor is turned oft: and will be enabled when the monitor is turned on again. Language AV Connection _[_ Changing your PIN code 1 Select the Locks menu. 2 Press or to highlight New PIN Code. V-Chip 4 Press or to highlight the item you want to adjust. 5 Press or to make the appropriate adjustments. Horizontal Width VerticalPosition Vertical Height Clock Phase 3 Press the Number buttons to enter a new four-digit code. 4 Press,@. The new PIN code is now active. Horizontal Position: Moves the picture lefi/6ght. The adjustment range is within _+5fi'om center.* Horizontal Width: Adjusts the width of the picture. The adjustment range is within _+5fi'om center.* Vertical Position: Moves the picture up/down. The adjustment range is within _+5fi'om center.* Vertical Height: Adjusts the height of the picture. The adjustment range is within _+5from center.* Clock Phase: Helps to reduce noise and sharpen the picture. The adjustment range is within _+15 from center.* Sampling Clock: Helps to minimize periodic vertical stripes on the screen. The adjustment range is within _+15 from center.* Reset: To reset the PC setting, select Reset and ".'The range of adjustment may vary slightly. 37
38 PC/HDMIAudio The PC and HDMI inputs share the same set of analog audio inputs. If you have both a PC and an HDM[/DVI device connected to the monitor (and the HDM[/DVI device requires analog audio output), use the PC/HDMI Audio setting to specify which audio (PC or HDMI/DVI) will be output from the monitor's speakers (Ir _" pages 14-15). To set the PC/HDMI Audio: Settingthe sleeptimer You can set tile sleep timer to turn off tile monitor ariel a set length of time (maximum of 12h50m). To set the sleep timer: Pre.;: SS SLfEEP o on the remote control to set the length of time until the monitor turns oft: Repeatedly press s_ep to increase the time in 10-minute increments, up to 12h50m (12 hours and 50 minutes). PressSS MENU O and open tile Set Up menu. 2 Highlight AV Connection and 3 Press or to select PC/HDMI Audio, and then press or to select PC or HDMI. To cancel the sleep timer: Pre.;: SS SLfEEP o untd" it " is set to 00h00m. To set the sleep timer using the on-screen menus: PC: Mutes the sound from the HDMI device, and outputs the sound of the PC. HDMI: Mutes the sound fl'om your PC, and outputs the sound of the HDM[ device. Note: The PC/HDMI Audio setting influences the HDMI Audio setting, if the PC/HDMI Audio setting is set to HDMI, the HDMI Audio setting changes to Auto. if the PC/HDMI Audio setting is set to PC, the HDMI Audio setting changes to Digital and will be grayed out. The PC IN and HDMI IN terminals share the audio inputs labeled PC/HDMI (,4UDIO) on the monitor's back panel. Pre.;s SS MENU o and open tile "rimer menu. 2 Press or to highlight Sleep Timer. 3 Press the Number buttons (0-9) or or to enter the Note: length of time until the monitor turns off automatically. Press EXIT o to start the timer. When a power failure occurs, the sleep timer setting may be cleared. To display the amount of time remaining on the sleep timer, press _c_l 38
39 Settingthe Ontimer To set the On timer automatically: to turn on the monitor Pre._'s SS MENU O and open tile Timer menu. 2 Press or to highlight On Timer. 3 Press the Number buttons (0-9) or or to enter the length of time until the monitor turns on automatically. You can set the On timer in 10-minute increments, up to 12hS0m (12 hours and 50 minutes). EXIT Press to start the timer. Displayingthe monitor's settings on-screen using RECALL To display the monitor's settings on-screen: SS Pre.;.' RECALL O on the remote control. The following information will display on-screen (if applicable): VIDEO mode selected Remaining Video label (if set) V-Chip rating status Picture size time of On/Sleep timer (if set) Sleep Timer -PG On Timer 10ha4m Sleep Timer fh23m Full Video 1 VGR POWE R Press _) to turn off themonitor. The monitor will turnon automatically after the lengthof time you set in the On timer. Note: Whena power failure occurs, the On timer settings may be cleared. To display the amount of time remaining on the On timer (while the monitor is still on), press RECALL o To close the RECALL _S Pre.v RECALL O * agam. screen: Understandingthe last mode memoryfeature If the power is cut off while you are viewing the monitor, the Last Mode Memory feature automatically turns on the monitor when the power is resupplied. Note: You should unplug the monitor's power cord if it is possible that you will be away from the monitor for an extended period of time after the power is restored, This will prevent the monitor from turning on in your absense. 39
40 Generaltroubleshooting Before calling a service technician, please check this section for a possible cause of the problem and some solutions you can try. Black box on screen The Closed Caption feature is set to one of the Text modes (T1, T2, T3, or T4). Set the Closed Caption feature to Off (re" page 32). Monitor stops responding to controls If the monitor stops responding to the controls on the remote control or monitor control panel and you cannot turn off the monitor, press and hold the POWER button on the monitor control panel for 5 or more seconds to reset the monitor. Monitor will not turn on Make sure the power cord is plugged in, and then press The remote control batteries may be dead. Replace the batteries or try the control panel buttons. Picture problems General pictureproblems on the remote control or INPUT on the monitor control panel and select a valid video input source (r'_'_" page 25). If no device is connected, no picture will display when you select that particular input source. For device connection details, see page 10. Adjust the picture qualities (re' page 29). - If you are using a VCR, make sure NCR CD on the remote control is set correctly (t_ ' page 18). If you have two VCRs connected to your monitor, make sure you have not connected the same VCR to the monitor's output and input connections at the same time. Do not connect both a standard video cable and an S-video cable to the VIDEO-2 inputs at the same time (t_ ' page 13). Noisy picture If you are watching a tuned analog channel (off-air broadcast or Cable ), set the CableClear /DNR feature to Auto to reduce visible interference in the monitor's picture (r_ page 31). Video Input Selection problems If the program list does not appear when you on the remote control or INPUT on the monitor control panel, press the button a second time, which will change the monitor to the next video input source and display the program list. Poor color or no color Adjust the Tint and/or Color (re page 30). When the ColorStream signal source is active, the VIDEO OUT terminal outputs blank video. To receive video from the VIDEO OUT signal, a standard video or S-video IN terminal must be used instead of the ColorStream 0'_connections. Poor composite or S-video picture If the image is poor when the monitor is connected to an external A/V device (e.g., DVD player, video game system, set-top box, etc.) try using a ColorStream or HDMI video connection instead. Picture and sound are out of sync As with all products that contain a digital display, in rare instances, when viewing certain content (e.g.. television broadcasts, video games, DVDs), you may notice that the sound and picture are slightly out of sync. This phenomenon can be caused by various factors including, without limitation, video processing within the monitor, video processing in an attached gaming system, and video processing or different compression rates used by broadcasters in their programming. You may want to try one or more of the following suggestions, which may help to reduce the effect of this phenomenon: - If the monitor is connected to an A/V receiver that has a programmable audio delay feature, use this feature to help synchronize the sound to the picture. - If you notice this phenomenon only on certain channels, please contact your local broadcast, cable, or satellite provider to inform them of this issue. Soundproblems The sound may be muted, ts"essvolume. Remote control problems Make sure the remote control is set to the correct device mode (t_ page 18). Remove all obstructions between the remote control and the monitor. The remote control batteries may be dead. Replace the batteries (re" page 16). The monitor's remote control may not operate certain features on your external device. Refer to the owner's manual for your other device to determine its available features. If the monitor's remote control does not operate a specific feature on the device, use the remote control provided with the device (r_ pages 18-22). 4O
41 Closed caption problems If the program o1"video you selected is not closedcaptioned, no captions will display on-screen (rs> page 32). If text is not available, a black rectangle may appear onscreen. If this happens, turn off the closed caption feature (re" page 32). A closed caption signal may not display correctly ill the following situations: a) when a videotape has been dubbed: b) when the signal reception is weak: or c) when the signal reception is nonstandard (t_ ' page 32). 41
42 Specifications Notes: This model complies with the specifications listed below. Designs and specifications are subject to change without notice. This model may not be compatible with features and/or specifications that may be added in the future. Power Power Audio Speaker Source 120 V AC, 60 Hz Consumption 26HLC56:85 W(average) 0.6 W in standby mode 32HLC56:107 W(average) 0.6 W in standby mode 37HLC56:114 W(average) 0.6 W in standby mode Power 10W+ 10W Two Video/Audio Type S-VIDEO 2-3/8 x 4-3/4 inches (6 x 12 cm) Terminals INPUT: Y: 1 V(p-p), 75 ohm, negative sync. C: V(p-p) (burst signal), 75 ohm VIDEO/AUDIO INPUT: VIDEO: 1 V(p-p), 75 ohm, negative sync. AUDIO: 150 mv(rms) (30% modulation equivalent, 22 k ohm or greater) ColorStream (component video) HD INPUT: VIDEO:Y: 1V(p-p), 75 ohm PR: 0.7 V(p-p), 75 ohm PB: 0.7 V(p-p), 75 ohm Suggested formats: 1080i, 480p, 480i, 720p AUDIO: 150 mv(nns), 22 k ohm or greater HDMF" INPUT: HDMI compliant (type A connector) HDCP compliant E-EDID** compliant Suggested formats: 1080i, 480p, 480i, 720p HDMI Audio: 2-channel PCM: 32/44.1/48 khz sampling frequency; 16/20/24 bits per sample VIDEO/AUDIO OUTPUT (also for recording): VIDEO: 1 V(p-p), 75 ohm, negative sync. AUDIO: 150 mv(rms) (30% modulation equivalent, 2.2 k ohm or less) PC INPUT: 15-Pin D-sub Analog RGB Dimensions Weight Operating Supplied 26HLC56: Width: 26 inches (660 ram) Height: 21-1/16 inches (535 ram) Depth: 10-25/32 inches (274 ram) 32HLC56: Width: 31-1/4 inches (794 ram) Height: 24-1/16 inches (611 ram) Depth: 11-13/16 inches (300 ram) 37HLC56: Width: 38-7/16 inches (916 ram) Height: 27-3/32 inches (688 ram) Depth: 11-13/16 inches (300 ram) 26HLC56: HLC56: HLC56:56.7 conditions lbs (14.8 kg) lbs (19.3 kg) lbs (25.7 kg) Temperature: 32_'F - 95 F (0 C - 35 C) Humidity: 20-80% (no moisture condensation Accessories Remote control with two size "AAA" batteries Owner's Manual (this book) Lead Clip-Use this clip to attach the monitor to a wall, pillar, or other immovable structure. See item 19 on page 3. **E-EDID = Enhanced-Extended Display Identification 42
43 LimitedUnitedStatesWarranty for LCD Monitors 26" and Larger ToshibaAmericaConsumer Products, L.L.C.("TACP")makesthe followinglimitedwarrantiesto original consumersin the United States. THESELIMITEDWARRANTIESEXTENDTO THE ORIGINAL CONSUMERPURCHASEROR ANY PERSON RECEIVINGTHIS LCD MONITORAS A GIFT FROM THEORIGINALCONSUMER PURCHASERAND TO NOOTHERPURCHASERORTRANSFEREE. LCDMONITORSPURCHASEDINTHE U.S.A.AND USEDANYWHERE OUTSIDEOF THEU.S.A., INCLUDING,WITHOUTLIMITATION, CANADAAND MEXICO,ARE NOT COVEREDBY THESE WARRANTIES. LCDMONITORSPURCHASEDANYWHEREOUTSIDEOFTHE U.S.A., INCLUDING,WITHOUTLIMITATION,CANADAAND MEXICO,AND USEDIN THEU.S.A.,ARE NOTCOVEREDBY THESEWARRANTIES. LimitedOne (1) Year Warrantyon Partsand Labor TACPwarrantsthis LCDMonitorand itsparts against defects in materials orworkmanshipfor a periodof one(1) yearafterthe date of original retail purchase. DURINGTHIS PERIOD,TACP WILL, AT TACP'SOPTION, REPAIROR REPLACEA DEFECTIVEPARTWITH A NEW OR REFURBISHEDPARTWITHOUTCHARGETO YOU FOR PARTS OR LABOR.Duringthis period,tacpauthorizedservice Station personnel willcome to your homewhenwarranty serviceis required. Dependingon thetype of repair required, the servicewill eitherbe performed in your homeor the LCDMonitorwill be taken to a TACPAuthorizedService Stationfor repair and returnedto your homeat no cost to you. RentalUnits The warrantyfor LCDMonitor rentalunits begins on the date of thefirst rentalor thirty (30)days afterthe date of shipmentto the rentalfirm, whichevercomesfirst. Limited Warranty for Commercial Units TACP warrants LCD Monitors that are sold and used for commercial purposes as follows: all parts are warranted against defects in materials or workmanship for a period of ninety (90) days after the date of original retail purchase. DURING THIS PERIOD, TACP WILL, AT TACP'S OPTION, REPAIR OR REPLACE A DEFECTIVE PART WITH A NEW OR REFURBISHED PART WITHOUT CHARGE TO YOU. Owner's Manual and Product Registration Card Read this owner's manual thoroughly before operating this LCD Monitor. Complete and mail the enclosed product registration card or register your LCD Monitor online at as soon as possible. By registering your LCD Monitor you will enable TACP to bring you new products specifically designed to meet your needs and help us to contact you in the unlikely event a safety notification is required under the U.S. Consumer Product Safety Act. Failure to complete and return the product registration card does not diminish your warranty rights. Your Responsibility THE ABOVE WARRANTIES ARE SUBJECT TO THE FOLLOWING CONDITIONS: (1) You must retain your original bill of sale or provide other proof of purchase. (2) All warranty servicing of this LCD Monitor must be performed by an Authorized TACP Service Station. (3) The warranties from TACP are effective only if this LOD Monitor is purchased and operated in the Continental U.S.A. or Puerto Rico. (4) Labor service charges for set installation, setup, adjustment of customer controls, and installation or repair of antenna systems are not covered by this warranty. Reception problems caused by inadequate antenna systems, misaligned satellite dishes, cable television distribution, VCRs, DVD players/recorders, personal computer level IEEE-1394 devices, and any other connected signal source device are your responsibility. (5) Warranties extend only to defects in materials or workmanship as limited above, and do not extend to any LCD Monitor or parts that have been lost or discarded by you or to damage to the LCD Monitor or parts caused by fires, misuse, accident, Acts of God (such as lightning or fluctuations in electric power), improper installation, improper maintenance, or use in violation of instructions furnished by TACP; use or malfunction through simultaneous use of this LCD Monitor and connected equipment; or to units that have been modified or had the serial number removed, altered, defaced, or rendered illegible. How to Obtain Warranty Service If, after following all of the operating instructions in this manual and reviewing the section entitled "Troubleshooting," you find that service is needed: (1) To find the nearest TACP Authorized Service Station, visit TACP's website at or contact TACP's Consumer Solution Center toll free at (2) You must present your original bill of sale or other proof of purchase to the TACP Authorized Service Station. For additional information, visit TACP's website: ALL WARRANTIESIMPLIEDBY THE LAWOF ANY STATEOF THE U.S.A.,INCLUDINGTHE IMPLIEDWARRANTIESOF MERCHANTABILITYAND FITNESSFOR A PARTICULARPURPOSE, ARE EXPRESSLYLIMITEDTO THEDURATIONOF THE LIMITED WARRANTIESSET FORTHABOVE.WITH THE EXCEPTIONOFANY WARRANTIESIMPLIEDBY THELAW OFANY STATE OF THEU.S.A. AS HEREBYLIMITED,THE FOREGOINGWARRANTYIS EXCLUSIVE AND IN LIEU OFALL OTHERWARRANTIES,GUARANTEES, AGREEMENTS,AND SIMILAROBLIGATIONSOFTACP WITH RESPECTTOTHEREPAIRORREPLACEMENTOFANY PARTS.INNO EVENTSHALLTACP BE LIABLE FORCONSEQUENTIALOR INCIDENTALDAMAGES(INCLUDING,BUT NOT LIMITEDTO, LOST PROFITS,BUSINESSINTERRUPTION,OR MODIFICATIONOR ERASUREOF RECORDEDDATA CAUSEDBY USE, MISUSEOR INABILITYTO USETHIS LCDMONITOR). Noperson,agent,distributor,dealer,or companyisauthorizedto change, modify,or extendtheterms ofthese warrantiesinany mannerwhatsoever. The time within which an action must be commenced to enforce any obligation of TACParising underthe warrantyor under any statuteor law of the UnitedStates or any state thereof is herebylimitedto ninety (90) days from the date you discover, or should havediscovered, the defect. This limitationdoes not apply to impliedwarranties arising under the law of any state of the U.S.A. THIS WARRANTYGIVESYOU SPECIFIC LEGALRIGHTSAND YOU MAYALSO HAVE OTHERRIGHTSWHICH MAYVARY FROM STATE TO STATEIN THEU.S.A. SOME STATESOFTHE U.S.A. DO NOT ALLOW LIMITATIONSON THE DURATIONOF AN IMPLIED WARRANTY,WHEN ANACTION MAY BE BROUGHT,OR THE EXCLUSIONOR LIMITATIONOF INCIDENTALOR CONSEQUENTIAL DAMAGES.THEREFORE,THEABOVEPROVISIONSMAYNOTAPPLY TO YOU UNDERSUCH CIRCUMSTANCES. 43
44 Limited Canada Warranty for LCD Monitors Toshibaof CanadaLimited("TCL") makesthefollowinglimitedwarranties to original consumersin Canada. LCDMONITORSPURCHASEDINCANADAAND USEDANYWHERE OUTSIDEOF CANADA,INCLUDING,WITHOUTLIMITATION,THE U.S.A. AND MEXICO,ABE NOTCOVEREDBY THESEWARRANTIES. LCDMONITORSPURCHASEDANYWHEREOUTSIDEOFCANADA, INCLUDING,WITHOUTLIMITATION,THEU.S.A. AND MEXICO,AND USEDIN CANADA,ARE NOT COVEREDBY THESEWARRANTIES. THESELIMITEDWARRANTIESEXTENDTOTHE ORIGINAL CONSUMERPURCHASEROR ANY PERSON RECEIVINGTHIS LCD MONITORAS A GIFT FROM THEORIGINALCONSUMER PURCHASERAND TO NOOTHERPURCHASERORTRANSFEREE. Limited One (1) Year Warrantyon Partsand Labor TCLwarrantsthis LCD Monitorand its parts against defects in materials orworkmanshipfor a periodof one(1) yearafterthe date of original retail purchase. DURINGTHIS PERIOD,TCL WILL, AT TCL'S OPTION, REPAIROR REPLACEA DEFECTIVEPARTWITH A NEW OR REFURBISHEDPARTWITHOUTCHARGETO YOU FOR PARTS OR LABOR. a) FOR LCD Monitors UNDER 37": To receive warranty service, you must return the LCD Monitor to a TCL Authorized Service Depot. b) FOR LCD Monitors 37" AND LARGER: During this period, TCL Authorized Service Depot personnel will come to your home when warranty service is required. Depending on the type of repair required, the service will either be performed in your home or the LCD Monitor will be taken to a TCL Authorized Service Depot for repair and returned to your home at no cost to you. IN- HOME SERVICE ONLY APPLIES WITHIN 100 KILOMETERS OF AN AUTHORIZED TCL SERVICE DEPOT. Rental Units The warranty for rental units begins with the date of first rental or thirty (30) days from the date of shipment to the rental firm, whichever comes first. Commercial Units LCD Monitors sold and used for commercial purposes have a limited ninety (90) day warranty for all parts and labor. Owner's Manual and Product Registration Read this owner's manual thoroughly before operating this LCD Monitor. If you purchased your LCD Monitor in Canada, register it online at as soon as possible. By registering your product you will enable TCL to bring you new products specifically designed to meet your needs and help us to contact you in the unlikely event a safety notification is required. Failure to register online does not diminish your warranty rights. Your Responsibility THE ABOVE WARRANTIES ARE SUBJECT TO THE FOLLOWING CONDITIONS: (1) You must provide your bill of sale or other proof of purchase. (2) All warranty servicing of this LCD Monitor must be made by an Authorized TCL Service Depot. (3) The warranties from TCL are effective only if the LOD Monitor is purchased incanada from an authorized TCL dealer and operated in Canada. (4) Labor charges for installation, setup, adjustment of customer controls, and installation or repair of antenna systems are not covered by these warranties. Reception problems caused by inadequate antenna systems are your responsibility. (5) Warranties extend only to defects in materials or workmanship as limited above, and do not extend to any LCD Monitor or parts that have been lost or discarded by you or to damage to the LCD Monitor or parts caused by fires, misuse, accident, Acts of God (such as lightning or fluctuations in electric power), improper installation, improper maintenance, or use in violation of instructions furnished by TCL; use or malfunction through simultaneous use of this product and connected equipment; or to units that have been modified or had the serial number removed, altered, defaced, or rendered illegible. How to Obtain Warranty Services If, after following all of the operating instructions in this manual and checking the "Troubleshooting" section, you find that service is needed: (1) To find the nearest TCL Authorized Service Depot, visit TCL's web site at (2) Present your bill of sale or other proof of purchase to the Authorized Service Depot. For additional information, visit TCL's web site: ALL WARRANTIESIMPLIEDBY THE LAWOF ANY PROVINCE OF CANADA, INCLUDINGTHE IMPLIEDWARRANTIESOF MERCHANTABILITYAND FITNESSFOR A PARTICULARPURPOSE, ARE EXPRESSLYLIMITEDTO THEDURATIONOF THE LIMITED WARRANTIESSET FORTHABOVE.WITH THE EXCEPTIONOFANY WARRANTIESIMPLIEDBY THELAWOFANY PROVINCEOFCANADA AS HEREBYLIMITED, THEFOREGOINGWARRANTYIS EXCLUSIVE AND IN LIEU OFALL OTHERWARRANTIES,GUARANTEES, AGREEMENTS,AND SIMILAROBLIGATIONSOFTCL WITHRESPECT TO THE REPAIROR REPLACEMENTOF ANY PARTS. IN NOEVENT SHALLTCL BE LIABLEFOR CONSEQUENTIALOR INCIDENTAL DAMAGES(INCLUDING,BUT NOTLIMITEDTO, LOST PROFITS, BUSINESSINTERRUPTION,OR MODIFICATIONOR ERASUREOF RECORDEDDATA)CAUSEDBY USE, MISUSE,OR INABILITYTOUSE THIS PRODUCT. Noperson,agent,distributor,dealer,or companyisauthorizedto change, modify,or extendtheterms ofthese warrantiesinany mannerwhatsoever. The time within which action mustbe commenced to enforce any obligation of TCL arising underthis warrantyor under any lawof Canada or of any provincethereof is hereby limitedto 90 days from the date you discover, or should have discovered, the defect. This limitationdoes not applyto impliedwarranties arising under thelaw of any province of Canada. THIS WARRANTYGIVESYOU SPECIFIC LEGALRIGHTS,AND YOU MAYALSO HAVE OTHERRIGHTS,WHICHMAYVARY FROM PROVINCETO PROVINCEINCANADA.SOME PROVINCESOF CANADADONOT ALLOWLIMITATIONSON THEDURATIONOF AN IMPLIEDWARRANTY,LIMITATIONSONTHETIMEWITHINWHICHAN ACTIONMAY BEBROUGHT,ORTHEEXCLUSIONORLIMITATIONOF INCIDENTALOR CONSEQUENTIALDAMAGES;THEREFORE,THE ABOVE LIMITATIONSOR EXCLUSIONSMAY NOT APPLYTO YOU UNDERSUCH CIRCUMSTANCES. 44
Chapter 3: Using the remote control
 The buttons used for operating the TV only are described here. For a complete list of the remote control s functions, see the remote control functional key chart (! page 23). 1 2 3 4 5 6 7 8 9 10 11 12
The buttons used for operating the TV only are described here. For a complete list of the remote control s functions, see the remote control functional key chart (! page 23). 1 2 3 4 5 6 7 8 9 10 11 12
HD Digital Set-Top Box Quick Start Guide
 HD Digital Set-Top Box Quick Start Guide Eagle Communications HD Digital Set-Top Box Important Safety Instructions WARNING TO REDUCE THE RISK OF FIRE OR ELECTRIC SHOCK, DO NOT EXPOSE THIS PRODUCT TO RAIN
HD Digital Set-Top Box Quick Start Guide Eagle Communications HD Digital Set-Top Box Important Safety Instructions WARNING TO REDUCE THE RISK OF FIRE OR ELECTRIC SHOCK, DO NOT EXPOSE THIS PRODUCT TO RAIN
CAUTION RISK OF ELECTRIC SHOCK NO NOT OPEN
 Evolution Digital HD Set-Top Box Important Safety Instructions 1. Read these instructions. 2. Keep these instructions. 3. Heed all warnings. 4. Follow all instructions. 5. Do not use this apparatus near
Evolution Digital HD Set-Top Box Important Safety Instructions 1. Read these instructions. 2. Keep these instructions. 3. Heed all warnings. 4. Follow all instructions. 5. Do not use this apparatus near
Evolution Digital HD Set-Top Box Important Safety Instructions
 Evolution Digital HD Set-Top Box Important Safety Instructions 1. Read these instructions. 2. Keep these instructions. 3. Heed all warnings. 4. Follow all instructions. 5. Do not use this apparatus near
Evolution Digital HD Set-Top Box Important Safety Instructions 1. Read these instructions. 2. Keep these instructions. 3. Heed all warnings. 4. Follow all instructions. 5. Do not use this apparatus near
LCD Color Television 26HL86 32HL86 37HL86
 LCD Color Television 26HL86 32HL86 37HL86 For an overview of steps for setting up your new TV, see page 7. A high definition tuner and programming are required to view High Definition TV broadcasts. Please
LCD Color Television 26HL86 32HL86 37HL86 For an overview of steps for setting up your new TV, see page 7. A high definition tuner and programming are required to view High Definition TV broadcasts. Please
LCD Color Television 26HL37
 LCD Color Television 26HL37 For an overview of steps for setting up your new TV, see page 7. A high definition tuner and programming are required to view High Definition TV broadcasts. Please contact your
LCD Color Television 26HL37 For an overview of steps for setting up your new TV, see page 7. A high definition tuner and programming are required to view High Definition TV broadcasts. Please contact your
Integrated High Definition DLP Projection Television 50HM67 57HM167 65HM167
 50HM67_EN.book Page 1 Thursday, March 29, 2007 11:28 AM Integrated High Definition DLP Projection Television HIGH-DEFINITION TELEVISION 50HM67 57HM167 65HM167 For an overview of steps for setting up your
50HM67_EN.book Page 1 Thursday, March 29, 2007 11:28 AM Integrated High Definition DLP Projection Television HIGH-DEFINITION TELEVISION 50HM67 57HM167 65HM167 For an overview of steps for setting up your
 Register your product and get support at www.philips.com/welcome SWS3435S/27 SWS3435H/37 EN User manual Contents 1 Important 4 Safety 4 English 2 Your SWS3435 6 Overview 6 3 Installation 7 Connect the
Register your product and get support at www.philips.com/welcome SWS3435S/27 SWS3435H/37 EN User manual Contents 1 Important 4 Safety 4 English 2 Your SWS3435 6 Overview 6 3 Installation 7 Connect the
2.0 Wall Mount TV Soundbar Instruction Manual
 8010275 2.0 Wall Mount TV Soundbar Instruction Manual Read all of the instructions before using this soundbar and keep the manual in a safe place for future reference. Safety Information CA UT IO N RISK
8010275 2.0 Wall Mount TV Soundbar Instruction Manual Read all of the instructions before using this soundbar and keep the manual in a safe place for future reference. Safety Information CA UT IO N RISK
Integrated High Definition LCD Television 42HL117
 HIGH-DEFINITION TELEVISION Integrated High Definition LCD Television 42HL117 For an overview of steps for setting up your new TV, see page 10. Note: To display a High Definition picture, the TV must be
HIGH-DEFINITION TELEVISION Integrated High Definition LCD Television 42HL117 For an overview of steps for setting up your new TV, see page 10. Note: To display a High Definition picture, the TV must be
ATTACHING & REMOVING THE BASE
 TV53DB ATTACHING & REMOVING THE BASE 1. To install or remove the neck, screw in or remove the 4 screws indicated in the picture. 2. To install the base, place the display unit flat on a table. Afterwards
TV53DB ATTACHING & REMOVING THE BASE 1. To install or remove the neck, screw in or remove the 4 screws indicated in the picture. 2. To install the base, place the display unit flat on a table. Afterwards
OWNER'S MANUAL DLP TM Projection Television
 OWNER'S MANUAL DLP TM Projection Television Introduction 46HM84 52HM84 62HM84 Owner's Record The model number and serial number are on the back of. Record these numbers in the spaces below. Refer to these
OWNER'S MANUAL DLP TM Projection Television Introduction 46HM84 52HM84 62HM84 Owner's Record The model number and serial number are on the back of. Record these numbers in the spaces below. Refer to these
Integrated High Definition LCD Television 42HL167 47HL167
 HIGH-DEFINITION TELEVISION Integrated High Definition LCD Television 42HL167 47HL167 For an overview of steps for setting up your new TV, see page 10. Note: To display a High Definition picture, the TV
HIGH-DEFINITION TELEVISION Integrated High Definition LCD Television 42HL167 47HL167 For an overview of steps for setting up your new TV, see page 10. Note: To display a High Definition picture, the TV
HD Digital MPEG2 Encoder / QAM Modulator
 HD Digital MPEG2 Encoder / QAM Modulator YPrPb VGA In QAM Out series Get Going Guide ZvPro 600 Series is a one or two-channel Component or VGA-to-QAM MPEG 2 Encoder/ Modulator, all in a compact package
HD Digital MPEG2 Encoder / QAM Modulator YPrPb VGA In QAM Out series Get Going Guide ZvPro 600 Series is a one or two-channel Component or VGA-to-QAM MPEG 2 Encoder/ Modulator, all in a compact package
OWNER'S MANUAL DLP TM Projection Television
 OWNER'S MANUAL DLP TM Projection Television s Introduction remote control 52HM85 62HM85 Owner's Record The model number and serial number are on the back of. Record these numbers in the spaces below. Refer
OWNER'S MANUAL DLP TM Projection Television s Introduction remote control 52HM85 62HM85 Owner's Record The model number and serial number are on the back of. Record these numbers in the spaces below. Refer
OWNER'S MANUAL LCD Color Television
 Introduction OWNER'S MANUAL LCD Color Television Connecting your Appendix Index Using the 's Setting up your Using the remote Owner's Record The model number and serial number are on the back of your.
Introduction OWNER'S MANUAL LCD Color Television Connecting your Appendix Index Using the 's Setting up your Using the remote Owner's Record The model number and serial number are on the back of your.
HD Digital MPEG2 Encoder / QAM Modulator
 HD Digital MPEG2 Encoder / QAM Modulator HDMI In QAM Out series Get Going Guide ZvPro 800 Series is a one or two-channel unencrypted HDMI-to-QAM MPEG 2 Encoder / QAM Modulator, all in a compact package
HD Digital MPEG2 Encoder / QAM Modulator HDMI In QAM Out series Get Going Guide ZvPro 800 Series is a one or two-channel unencrypted HDMI-to-QAM MPEG 2 Encoder / QAM Modulator, all in a compact package
HD Digital MPEG2 Encoder / QAM Modulator Get Going Guide
 series HD Digital MPEG2 Encoder / QAM Modulator Get Going Guide HDb2640 HDb2620 HDb2540 HDb2520 The HDbridge 2000 Series is a combination HD MPEG 2 Encoder and frequency-agile QAM Modulator, all in a 1RU
series HD Digital MPEG2 Encoder / QAM Modulator Get Going Guide HDb2640 HDb2620 HDb2540 HDb2520 The HDbridge 2000 Series is a combination HD MPEG 2 Encoder and frequency-agile QAM Modulator, all in a 1RU
OWNER'S MANUAL 20HLK86. LCD Color Television. Introduction. Connecting your. Using the remote. control. Setting up your. Using the TV's features
 Introduction OWNER'S MANUAL LCD Color Television Connecting your Appendix Index Using the 's Setting up your Using the remote control Owner's Record The model number and serial number are on the back of
Introduction OWNER'S MANUAL LCD Color Television Connecting your Appendix Index Using the 's Setting up your Using the remote control Owner's Record The model number and serial number are on the back of
Integrated High Definition LCD Television 19AV500U 19AV501U
 19AV500U_COV.fm Page 1 Thursday, December 6, 2007 3:47 PM Integrated High Definition LCD Television HIGH-DEFINITION TELEVISION 19AV500U 19AV501U For an overview of steps for setting up your new TV, see
19AV500U_COV.fm Page 1 Thursday, December 6, 2007 3:47 PM Integrated High Definition LCD Television HIGH-DEFINITION TELEVISION 19AV500U 19AV501U For an overview of steps for setting up your new TV, see
OWNER'S MANUAL Plasma Monitor
 OWNER'S MANUAL Plasma Monitor 42DPC85 Owner's Record The model number and serial number are on the back of your monitor. Record these numbers in the spaces below. Refer to these numbers whenever you communicate
OWNER'S MANUAL Plasma Monitor 42DPC85 Owner's Record The model number and serial number are on the back of your monitor. Record these numbers in the spaces below. Refer to these numbers whenever you communicate
ENTONE Remote Control User Guide
 ENTONE Remote Control User Guide Remote Control User Guide 2 Remote Control Registration Procedure 3 Programming Device Control 4 Searching for your Code 5 Audio Brand Codes 6 Cable TV Brand Codes 7 DVD
ENTONE Remote Control User Guide Remote Control User Guide 2 Remote Control Registration Procedure 3 Programming Device Control 4 Searching for your Code 5 Audio Brand Codes 6 Cable TV Brand Codes 7 DVD
Owner s Manual 37RV52R 40RV52R 40RV525R 46RV525R. Integrated High Definition LCD Television
 HIGH-DEFINITION TELEVISION Owner s Manual Integrated High Definition LCD Television 37RV52R 40RV52R 40RV525R 46RV525R For an overview of steps for setting up your new TV, see page 9. Note: To display a
HIGH-DEFINITION TELEVISION Owner s Manual Integrated High Definition LCD Television 37RV52R 40RV52R 40RV525R 46RV525R For an overview of steps for setting up your new TV, see page 9. Note: To display a
Owner s Manual 26AV52U 26AV502U 32AV502U 32AV50SU 37AV52U 37AV502U. Integrated High Definition LCD Television
 HIGH-DEFINITION TELEVISION Owner s Manual Integrated High Definition LCD Television 26AV52U 26AV502U 32AV502U 32AV50SU 37AV52U 37AV502U For an overview of steps for setting up your new TV, see page 9.
HIGH-DEFINITION TELEVISION Owner s Manual Integrated High Definition LCD Television 26AV52U 26AV502U 32AV502U 32AV50SU 37AV52U 37AV502U For an overview of steps for setting up your new TV, see page 9.
OWNER'S MANUAL LCD Color Television
 E: ENGLISH F: FRANÇAIS S: ESPAÑOL E F S OWNER'S MANUAL LCD Color Television 27HL85 Owner's Record The model number and serial number are on the back of. Record these numbers in the spaces below. Refer
E: ENGLISH F: FRANÇAIS S: ESPAÑOL E F S OWNER'S MANUAL LCD Color Television 27HL85 Owner's Record The model number and serial number are on the back of. Record these numbers in the spaces below. Refer
OWNER'S MANUAL DLP TM Projection Television
 OWNER'S MANUAL DLP TM Projection Television Introduction 46HM84 52HM84 62HM84 Owner's Record The model number and serial number are on the back of. Record these numbers in the spaces below. Refer to these
OWNER'S MANUAL DLP TM Projection Television Introduction 46HM84 52HM84 62HM84 Owner's Record The model number and serial number are on the back of. Record these numbers in the spaces below. Refer to these
AT8550 AllTouch Remote Control Rev C
 AT8550 AllTouch Remote Control Rev C User s Guide AT8550 AllTouch Remote Control Rev C User s Guide Device Program Codes If you program codes to control devices, record your codes here: CBL: TV: VCR: DVD:
AT8550 AllTouch Remote Control Rev C User s Guide AT8550 AllTouch Remote Control Rev C User s Guide Device Program Codes If you program codes to control devices, record your codes here: CBL: TV: VCR: DVD:
AT8550 AllTouch Remote Control Rev C
 FCC Compliance United States FCC Compliance Note: This device has been tested and found to comply with the limits for a Class B digital device, pursuant to part 15 of the FCC Rules. These limits are designed
FCC Compliance United States FCC Compliance Note: This device has been tested and found to comply with the limits for a Class B digital device, pursuant to part 15 of the FCC Rules. These limits are designed
Register your product and get support at SDV5122/27. EN User manual
 Register your product and get support at www.philips.com/welcome SDV5122/27 User manual Contents 1 Important 4 Safety 4 Notice for USA 5 Notice for Canada 5 Recycling 6 English 2 Your SDV5122 7 Overview
Register your product and get support at www.philips.com/welcome SDV5122/27 User manual Contents 1 Important 4 Safety 4 Notice for USA 5 Notice for Canada 5 Recycling 6 English 2 Your SDV5122 7 Overview
55" Curved Ultra HD LED TV User s Guide for Model TU5587B v For the most up-to-date version of this User s Guide, go to
 55" Curved Ultra HD LED TV User s Guide for Model TU5587B v1922-01 For the most up-to-date version of this User s Guide, go to www.gpx.com Safety Instructions & Warnings CAUTION RISK OF ELECTRIC SHOCK
55" Curved Ultra HD LED TV User s Guide for Model TU5587B v1922-01 For the most up-to-date version of this User s Guide, go to www.gpx.com Safety Instructions & Warnings CAUTION RISK OF ELECTRIC SHOCK
ZVOX AccuVoice TV Speaker Model AV203
 ZVOX AccuVoice TV Speaker Model AV203 SETUP & OPERATION www.zvoxaudio.com 2 ZVOX AccuVoice TV Speaker Setup & Operation READ THIS FIRST Important Safety Instructions For ZVOX Audio System WARNING TO PREVENT
ZVOX AccuVoice TV Speaker Model AV203 SETUP & OPERATION www.zvoxaudio.com 2 ZVOX AccuVoice TV Speaker Setup & Operation READ THIS FIRST Important Safety Instructions For ZVOX Audio System WARNING TO PREVENT
Owner s Manual 40RV525R 46RV525R. Integrated High Definition LCD Television
 HIGH-DEFINITION TELEVISION Owner s Manual Integrated High Definition LCD Television 0RV5R 0RV55R 6RV55R For an overview of steps for setting up your new TV, see page 9. Note: To display a High Definition
HIGH-DEFINITION TELEVISION Owner s Manual Integrated High Definition LCD Television 0RV5R 0RV55R 6RV55R For an overview of steps for setting up your new TV, see page 9. Note: To display a High Definition
ZVOX AccuVoice TV Speaker Model AV203
 ZVOX AccuVoice TV Speaker Model AV203 SETUP & OPERATION www.zvoxaudio.com READ THIS FIRST Important Safety Instructions For ZVOX Audio System WARNING TO PREVENT FIRE OR SHOCK HAZARD, DO NOT EXPOSE THIS
ZVOX AccuVoice TV Speaker Model AV203 SETUP & OPERATION www.zvoxaudio.com READ THIS FIRST Important Safety Instructions For ZVOX Audio System WARNING TO PREVENT FIRE OR SHOCK HAZARD, DO NOT EXPOSE THIS
E246 Series User Guide
 E246 Series User Guide IMPORTANT SAFETY INSTRUCTIONS Electricity is used to perform many useful functions, but it can also cause personal injuries and property damage if improperly handled. This product
E246 Series User Guide IMPORTANT SAFETY INSTRUCTIONS Electricity is used to perform many useful functions, but it can also cause personal injuries and property damage if improperly handled. This product
universal Remote remote Multi-Brand Use Compatible with today s most popular brands. Consolidates up to 3 remotes
 RCU310_US_IB_REVB 4/10/03 16:43 Page 1 U N I V E R S A L Remote universal Compatible with today s most popular brands. Consolidates up to 3 remotes Dedicated MENU key for DVD navigation remote See back
RCU310_US_IB_REVB 4/10/03 16:43 Page 1 U N I V E R S A L Remote universal Compatible with today s most popular brands. Consolidates up to 3 remotes Dedicated MENU key for DVD navigation remote See back
OWNER'S MANUAL Projection Television
 OWNER'S MANUAL Projection Television Introduction 46H84 46H84C 51H84 51H84C 57H84 57H84C 65H84 Owner's Record The model number and serial number are on the back of. Record these numbers in the spaces below.
OWNER'S MANUAL Projection Television Introduction 46H84 46H84C 51H84 51H84C 57H84 57H84C 65H84 Owner's Record The model number and serial number are on the back of. Record these numbers in the spaces below.
E325 Series User Guide
 E325 Series User Guide PACKAGE CONTENTS SCEPTRE Display x 1 Display Base x 1 Thick Threaded Screws x 3 Thin Threaded Screws x 4 Circular Metal Plate x 1 Black Plastic Ring x 1 Power Cord x 1 (Attached)
E325 Series User Guide PACKAGE CONTENTS SCEPTRE Display x 1 Display Base x 1 Thick Threaded Screws x 3 Thin Threaded Screws x 4 Circular Metal Plate x 1 Black Plastic Ring x 1 Power Cord x 1 (Attached)
Introduction. Important Safety Instructions
 Introduction Congratulations on purchasing your Eviant Portable Digital TV. On June 12, 2009 the conversion to digital television broadcasting will be complete all throughout the United States and Puerto
Introduction Congratulations on purchasing your Eviant Portable Digital TV. On June 12, 2009 the conversion to digital television broadcasting will be complete all throughout the United States and Puerto
U65 Series User Guide
 U65 Series User Guide IMPORTANT SAFETY INSTRUCTIONS Electricity is used to perform many useful functions, but it can also cause personal injuries and property damage if improperly handled. This product
U65 Series User Guide IMPORTANT SAFETY INSTRUCTIONS Electricity is used to perform many useful functions, but it can also cause personal injuries and property damage if improperly handled. This product
 Register your product and get support at www.philips.com/welcome SWW1810 User manual 3 Contents 1 Important 4 Safety 4 English 2 Your Wireless HD AV Connect 6 What is in the box 6 3 Overview 7 The transmitter
Register your product and get support at www.philips.com/welcome SWW1810 User manual 3 Contents 1 Important 4 Safety 4 English 2 Your Wireless HD AV Connect 6 What is in the box 6 3 Overview 7 The transmitter
Introduction ENER Y STAR PARTNER. Connecting your TV Setting up your TV Using the TV s Features Appendix. LCD Color Television 23HL84
 Introduction Connecting your TV Setting up your TV Using the TV s Features Appendix ENER Y STAR PARTNER LCD Color Television 23HL84 J3R50121A(E)Cover 1 21/08/2004, 4:18 PM Introduction Always read and
Introduction Connecting your TV Setting up your TV Using the TV s Features Appendix ENER Y STAR PARTNER LCD Color Television 23HL84 J3R50121A(E)Cover 1 21/08/2004, 4:18 PM Introduction Always read and
E246 Series User Guide
 E246 Series User Guide PACKAGE CONTENTS SCEPTRE Display x 1 Display Base x 1 Display Neck x 1 Screws x 6 (ST3 x 10mm) Warranty Card x 1 Power Cord x 1 (Attached) Display Remote Control (AAA Batteries included)
E246 Series User Guide PACKAGE CONTENTS SCEPTRE Display x 1 Display Base x 1 Display Neck x 1 Screws x 6 (ST3 x 10mm) Warranty Card x 1 Power Cord x 1 (Attached) Display Remote Control (AAA Batteries included)
Owner s Manual 32AV52R 32AV52RZ 32AV502R 32AV502RZ 26AV52R 26AV52RZ 26AV502R 26AV502RZ 26AV502RY. Integrated High Definition LCD Television
 Owner s Manual Integrated High Definition LCD Television HIGH-DEFINITION TELEVISION 26AV52R 26AV52RZ 26AV502R 26AV502RZ 26AV502RY 32AV52R 32AV52RZ 32AV502R 32AV502RZ For an overview of steps for setting
Owner s Manual Integrated High Definition LCD Television HIGH-DEFINITION TELEVISION 26AV52R 26AV52RZ 26AV502R 26AV502RZ 26AV502RY 32AV52R 32AV52RZ 32AV502R 32AV502RZ For an overview of steps for setting
Installation Manual VIP 1003
 Installation Manual VIP 1003 We Caring for the Environment by Recycling When you see this symbol on a Motorola product, do not dispose of the product with residential or commercial waste. Recycling your
Installation Manual VIP 1003 We Caring for the Environment by Recycling When you see this symbol on a Motorola product, do not dispose of the product with residential or commercial waste. Recycling your
X50 Series User Guide
 X50 Series User Guide IMPORTANT SAFETY INSTRUCTIONS Electricity is used to perform many useful functions, but it can also cause personal injuries and property damage if improperly handled. This product
X50 Series User Guide IMPORTANT SAFETY INSTRUCTIONS Electricity is used to perform many useful functions, but it can also cause personal injuries and property damage if improperly handled. This product
Introduction Connecting your TV Setting up your TV Using the TV s Features Appendix. Plasma Television 42HP86 50HP86
 Introduction Connecting your TV Setting up your TV Using the TV s Features Appendix Plasma Television 42HP86 50HP86 30A0121A_En_cov 1 5/26/06, 6:24 PM Introduction Always read and understand the PRODUCT
Introduction Connecting your TV Setting up your TV Using the TV s Features Appendix Plasma Television 42HP86 50HP86 30A0121A_En_cov 1 5/26/06, 6:24 PM Introduction Always read and understand the PRODUCT
Operating Instructions
 Operating Instructions SDI Input board Model No. AV-HS04M1 РУССКИЙ FRANÇAIS DEUTSCH ENGLISH ESPAÑOL ITALIANO Before operating this product, please read the instructions carefully and save this manual for
Operating Instructions SDI Input board Model No. AV-HS04M1 РУССКИЙ FRANÇAIS DEUTSCH ENGLISH ESPAÑOL ITALIANO Before operating this product, please read the instructions carefully and save this manual for
Before you begin using your remote, complete the following initial setup tasks.
 Your new AT6400 AllTouch Infrared (IR) Universal Remote Control (remote) is a true universal remote, functioning as four remotes in one. As one example, you can use this remote to operate your Set Top
Your new AT6400 AllTouch Infrared (IR) Universal Remote Control (remote) is a true universal remote, functioning as four remotes in one. As one example, you can use this remote to operate your Set Top
Remote Control. Universal TRCU500 TABLE OF CONTENTS
 TRCU500 Universal Remote Control TABLE OF CONTENTS This Universal Remote Control is compatible with most models of infrared controlled Televisions, VCRs, Cable Boxes, Satellite Receivers, and Audio Equipment
TRCU500 Universal Remote Control TABLE OF CONTENTS This Universal Remote Control is compatible with most models of infrared controlled Televisions, VCRs, Cable Boxes, Satellite Receivers, and Audio Equipment
Integrated High Definition LCD Television 42LX177 46LX177 52LX177 57LX177
 HIGH-DEFINITION TELEVISION Integrated High Definition LCD Television 42LX177 46LX177 52LX177 57LX177 For an overview of steps for setting up your new TV, see page 10. Note: To display a High Definition
HIGH-DEFINITION TELEVISION Integrated High Definition LCD Television 42LX177 46LX177 52LX177 57LX177 For an overview of steps for setting up your new TV, see page 10. Note: To display a High Definition
Integrated High Definition LCD Television 42RV535U 46RV535U 52RV535U
 HIGH-DEFINITION TELEVISION Integrated High Definition LCD Television 42RV535U 46RV535U 52RV535U For an overview of steps for setting up your new TV, see page 9. Note: To display a High Definition picture,
HIGH-DEFINITION TELEVISION Integrated High Definition LCD Television 42RV535U 46RV535U 52RV535U For an overview of steps for setting up your new TV, see page 9. Note: To display a High Definition picture,
HDMI 5x1 Switch B-240-HDSWTCH-5X1 INSTALLATION MANUAL
 HDMI 5x1 Switch B-240-HDSWTCH-5X1 INSTALLATION MANUAL IMPORTANT SAFETY INSTRUCTIONS To reduce the risk of fire or electric shock, read and follow all instructions and warnings in this manual. Keep this
HDMI 5x1 Switch B-240-HDSWTCH-5X1 INSTALLATION MANUAL IMPORTANT SAFETY INSTRUCTIONS To reduce the risk of fire or electric shock, read and follow all instructions and warnings in this manual. Keep this
LCD VALUE SERIES (32 inches)
 LCD VALUE SERIES (32 inches) http://www.orionimages.com All contents of this document may change without prior notice, and actual product appearance may differ from that depicted herein 1. SAFETY INSTRUCTION
LCD VALUE SERIES (32 inches) http://www.orionimages.com All contents of this document may change without prior notice, and actual product appearance may differ from that depicted herein 1. SAFETY INSTRUCTION
E405 Series User Guide
 PACKAGE CONTENTS E405 Series User Guide SCEPTRE Display x 1 Display Base x 1 Display Neck Thick Threaded Screws (ST4x14mm) x 4 Plastic Ring x 1 Metal Plate x 1 Warranty Card x 1 Display Remote Control
PACKAGE CONTENTS E405 Series User Guide SCEPTRE Display x 1 Display Base x 1 Display Neck Thick Threaded Screws (ST4x14mm) x 4 Plastic Ring x 1 Metal Plate x 1 Warranty Card x 1 Display Remote Control
Full High Definition LCD TV USER MANUAL
 1080p3 LCD TV Full High Definition LCD TV 1080p3 USER MANUAL Important Safety Precautions Important Safety Precautions 1 CAUTION RISK OF ELECTRIC SHOCK DO NOT OPEN This symbol indicates important instructions
1080p3 LCD TV Full High Definition LCD TV 1080p3 USER MANUAL Important Safety Precautions Important Safety Precautions 1 CAUTION RISK OF ELECTRIC SHOCK DO NOT OPEN This symbol indicates important instructions
VIZIO. QUICK START GUIDE Model: E390-B1
 VIZIO QUICK START GUIDE Model: E390-B1 IMPORTANT SAFETY INSTRUCTIONS Your TV is designed and manufactured to operate within defined design limits. Misuse may result in electric shock or fire. To prevent
VIZIO QUICK START GUIDE Model: E390-B1 IMPORTANT SAFETY INSTRUCTIONS Your TV is designed and manufactured to operate within defined design limits. Misuse may result in electric shock or fire. To prevent
ENGLISH. (3) Operating DENON audio components
 The included remote control unit (RC-996) can be used to operate not only the DHT-M0DV but also and to operate other remote control compatible DENON products. In addition, the remote control operation
The included remote control unit (RC-996) can be used to operate not only the DHT-M0DV but also and to operate other remote control compatible DENON products. In addition, the remote control operation
Synergy V Universal / DVR Remote Control Model RT-U62CD
 Synergy V Universal / DVR Remote Control Model RT-U62CD Programming And Operating Instructions Rev. 09/04 2004 CONTEC CORPORATION - 1 - 1. Introduction Your Synergy V Universal / DVR remote control is
Synergy V Universal / DVR Remote Control Model RT-U62CD Programming And Operating Instructions Rev. 09/04 2004 CONTEC CORPORATION - 1 - 1. Introduction Your Synergy V Universal / DVR remote control is
INSTALLATION MANUAL VIP 1903 / VIP 1903 T VIP 1963 / VIP 1963 T
 INSTALLATION MANUAL VIP 1903 / VIP 1903 T VIP 1963 / VIP 1963 T We Declaration of Conformity Motorola Mobility, Inc. 101 Tournament Drive Horsham Pennsylvania 19044 USA declare under our sole responsibility
INSTALLATION MANUAL VIP 1903 / VIP 1903 T VIP 1963 / VIP 1963 T We Declaration of Conformity Motorola Mobility, Inc. 101 Tournament Drive Horsham Pennsylvania 19044 USA declare under our sole responsibility
Integrated High Definition LCD Television 40XF550U 46XF550U 52XF550U
 HIGH-DEFINITION TELEVISION Integrated High Definition LCD Television 40XF550U 46XF550U 52XF550U For an overview of steps for setting up your new TV, see page 9. Note: To display a High Definition picture,
HIGH-DEFINITION TELEVISION Integrated High Definition LCD Television 40XF550U 46XF550U 52XF550U For an overview of steps for setting up your new TV, see page 9. Note: To display a High Definition picture,
LED TV MODEL NO.: NE22K5BG. Please read this manual carefully before installing and operating the TV. Keep this manual handy for further reference
 LED TV USER MANUAL MODEL NO.: NE22K5BG IMPORTANT Please read this manual carefully before installing and operating the TV. Keep this manual handy for further reference Table Of Contents Preparations Guide
LED TV USER MANUAL MODEL NO.: NE22K5BG IMPORTANT Please read this manual carefully before installing and operating the TV. Keep this manual handy for further reference Table Of Contents Preparations Guide
Wired to Wireless Camera Converter
 Wired to Wireless Camera Converter Instruction Manual English Version 1.0 MODEL: WL401BNC www.lorexcctv.com Copyright (c) 2006 LOREX Technology Inc. Thank you for purchasing the 2.4 GHz Wireless Camera
Wired to Wireless Camera Converter Instruction Manual English Version 1.0 MODEL: WL401BNC www.lorexcctv.com Copyright (c) 2006 LOREX Technology Inc. Thank you for purchasing the 2.4 GHz Wireless Camera
Owner s Manual 32DT2U 32DT2UL 40FT2U. Integrated High Definition LCD Television
 Owner s Manual Integrated High Definition LCD Television HIGH-DEFINITION TELEVISION 32DT2U 32DT2UL 40FT2U For an overview of steps for setting up your new TV, see page 10. To display a High Definition
Owner s Manual Integrated High Definition LCD Television HIGH-DEFINITION TELEVISION 32DT2U 32DT2UL 40FT2U For an overview of steps for setting up your new TV, see page 10. To display a High Definition
VIZIO. QUICK START GUIDE Model: E280-A1
 VIZIO QUICK START GUIDE Model: E280-A1 IMPORTANT SAFETY INSTRUCTIONS Your TV is designed and manufactured to operate within defined design limits. Misuse may result in electric shock or fire. To prevent
VIZIO QUICK START GUIDE Model: E280-A1 IMPORTANT SAFETY INSTRUCTIONS Your TV is designed and manufactured to operate within defined design limits. Misuse may result in electric shock or fire. To prevent
Owner s Manual 19SL400U 22SL400U 26SL400U 32SL400U. Integrated High Definition LCD Television
 Owner s Manual Integrated High Definition LCD Television HIGH-DEFINITION TELEVISION 19SL400U 22SL400U 26SL400U 32SL400U For an overview of steps for setting up your new TV, see page 10. To display a High
Owner s Manual Integrated High Definition LCD Television HIGH-DEFINITION TELEVISION 19SL400U 22SL400U 26SL400U 32SL400U For an overview of steps for setting up your new TV, see page 10. To display a High
Monochrome Video Monitors
 Instructions for Use Monochrome Video Monitors En F D E NL I LTC 2009 LTC 2012 LTC 2017 Philips Communication & Security Systems GB F D E NL I Instructions for Use...1.1 Mode d emploi...2.1 Bedienungsanleitung...3.1
Instructions for Use Monochrome Video Monitors En F D E NL I LTC 2009 LTC 2012 LTC 2017 Philips Communication & Security Systems GB F D E NL I Instructions for Use...1.1 Mode d emploi...2.1 Bedienungsanleitung...3.1
Remote Control. Models 21.0 & Quick Start Guide
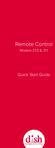 Remote Control Models 21.0 & 21.1 Quick Start Guide Get Started PULL 1 Remove the PULL tab on the back of your remote control 2 Decide your next step TV1 is located in the same room as your DISH receiver.
Remote Control Models 21.0 & 21.1 Quick Start Guide Get Started PULL 1 Remove the PULL tab on the back of your remote control 2 Decide your next step TV1 is located in the same room as your DISH receiver.
Wireless 4 Channel Receiver with 2 Night Vision cameras
 Wireless 4 Channel Receiver with 2 Night Vision cameras Instruction Manual English Version 2.0 MODEL: SHS-4WLS www.lorexcctv.com Copyright 2006 LOREX Technology Inc. Thank you for purchasing the SHS-4WLS.
Wireless 4 Channel Receiver with 2 Night Vision cameras Instruction Manual English Version 2.0 MODEL: SHS-4WLS www.lorexcctv.com Copyright 2006 LOREX Technology Inc. Thank you for purchasing the SHS-4WLS.
2.4 GHz WIRELESS VIDEO SENDER SYSTEM MODEL: VS6234
 2.4 GHz WIRELESS VIDEO SENDER SYSTEM MODEL: VS6234 Please read this manual thoroughly before operating this system OPERATING INSTRUCTIONS 03/02 1 SAFETY INSTRUCTIONS CAUTION! RISK OF ELECTRIC SHOCK. DO
2.4 GHz WIRELESS VIDEO SENDER SYSTEM MODEL: VS6234 Please read this manual thoroughly before operating this system OPERATING INSTRUCTIONS 03/02 1 SAFETY INSTRUCTIONS CAUTION! RISK OF ELECTRIC SHOCK. DO
VIZIO MODELS. n E191VA n E221VA QUICK START GUIDE HD PICTURE SLIM DESIGN LED FULL USER MANUAL AVAILABLE AT VIZIO.COM
 MODELS n E191VA n E221VA VIZIO QUICK START GUIDE HD PICTURE SLIM DESIGN LED FULL USER MANUAL AVAILABLE AT VIZIO.COM IMPORTANT SAFETY INSTRUCTIONS Your TV is designed and manufactured to operate within
MODELS n E191VA n E221VA VIZIO QUICK START GUIDE HD PICTURE SLIM DESIGN LED FULL USER MANUAL AVAILABLE AT VIZIO.COM IMPORTANT SAFETY INSTRUCTIONS Your TV is designed and manufactured to operate within
28 4K LED monitor. User Manual M284K
 28 4K LED monitor User Manual M284K CONTENTS Safety Information... 2 What s included..... 4 Getting Started....... 8 Troubleshooting.... 14 Specification.... 15 2 of 15 SAFETY INFORMATION Read these instructions
28 4K LED monitor User Manual M284K CONTENTS Safety Information... 2 What s included..... 4 Getting Started....... 8 Troubleshooting.... 14 Specification.... 15 2 of 15 SAFETY INFORMATION Read these instructions
ZVOX AccuVoice TV Speaker MODEL AV150.
 ZVOX AccuVoice TV Speaker MODEL AV150 www.zvoxaudio.com READ THIS FIRST Important Safety Instructions For ZVOX Audio System WARNING TO PREVENT FIRE OR SHOCK HAZARD, DO NOT EXPOSE THIS APPLIANCE TO RAIN
ZVOX AccuVoice TV Speaker MODEL AV150 www.zvoxaudio.com READ THIS FIRST Important Safety Instructions For ZVOX Audio System WARNING TO PREVENT FIRE OR SHOCK HAZARD, DO NOT EXPOSE THIS APPLIANCE TO RAIN
17 19 PROFESSIONAL LCD COLOUR MONITOR ART
 17 19 PROFESSIONAL LCD COLOUR MONITOR ART. 41657-41659 Via Don Arrigoni, 5 24020 Rovetta S. Lorenzo (Bergamo) http://www.comelit.eu e-mail:export.department@comelit.it WARNING: TO REDUCE THE RISK OF FIRE
17 19 PROFESSIONAL LCD COLOUR MONITOR ART. 41657-41659 Via Don Arrigoni, 5 24020 Rovetta S. Lorenzo (Bergamo) http://www.comelit.eu e-mail:export.department@comelit.it WARNING: TO REDUCE THE RISK OF FIRE
I Imwaa L&~~~ ~f cmtrok (continued)
 I Imwaa L&~~~ ~f cmtrok (continued) Only the buttons used to operate the TV are described here. For details on the use of each control, refer to the pages in brackets. Aim at the remote sensor on the TV
I Imwaa L&~~~ ~f cmtrok (continued) Only the buttons used to operate the TV are described here. For details on the use of each control, refer to the pages in brackets. Aim at the remote sensor on the TV
Acer LCD TV AT2001 User's Guide
 Acer LCD TV AT2001 User's Guide Copyright 2005. Acer Incorporated. All Rights Reserved. Acer AT2001 User' s Guide Original Issue: May 2005 Acer and the Acer logo are registered trademarks of Acer Incorporated.
Acer LCD TV AT2001 User's Guide Copyright 2005. Acer Incorporated. All Rights Reserved. Acer AT2001 User' s Guide Original Issue: May 2005 Acer and the Acer logo are registered trademarks of Acer Incorporated.
TS2.8 Sub OWNER S MANUAL
 TS2.8 Sub OWNER S MANUAL TS2.8 Sub CONTENTS IMPORTANT SAFETY INSTRUCTIONS 03 WARNINGS 03 FUSE PROTECTION 04 WARNING: STRONG MAGNETIC FIELD 04 EMC / EMI 04 ECODESIGN STANDBY POWER CONSUMPTION 04 WARRANTY
TS2.8 Sub OWNER S MANUAL TS2.8 Sub CONTENTS IMPORTANT SAFETY INSTRUCTIONS 03 WARNINGS 03 FUSE PROTECTION 04 WARNING: STRONG MAGNETIC FIELD 04 EMC / EMI 04 ECODESIGN STANDBY POWER CONSUMPTION 04 WARRANTY
VIZIO MODELS E320AR E420AR QUICK START GUIDE FULL USER MANUAL AVAILABLE AT VIZIO.COM
 MODELS E320AR E420AR VIZIO QUICK START GUIDE FULL USER MANUAL AVAILABLE AT VIZIO.COM IMPORTANT SAFETY INSTRUCTIONS Your TV is designed and manufactured to operate within defined design limits. Misuse may
MODELS E320AR E420AR VIZIO QUICK START GUIDE FULL USER MANUAL AVAILABLE AT VIZIO.COM IMPORTANT SAFETY INSTRUCTIONS Your TV is designed and manufactured to operate within defined design limits. Misuse may
Integrated High Definition LCD TV/DVD Combination 26LV47
 HIGH-DEFINITION TELEVISION Integrated High Definition LCD TV/DVD Combination 26LV47 For an overview of steps for setting up your new TV, see page 12. Note: To display a High Definition picture, the TV
HIGH-DEFINITION TELEVISION Integrated High Definition LCD TV/DVD Combination 26LV47 For an overview of steps for setting up your new TV, see page 12. Note: To display a High Definition picture, the TV
VIZIO. QUICK START GUIDE Model: E500i-B1E
 VIZIO QUICK START GUIDE Model: E500i-B1E IMPORTANT SAFETY INSTRUCTIONS Your TV is designed and manufactured to operate within defined design limits. Misuse may result in electric shock or fire. To prevent
VIZIO QUICK START GUIDE Model: E500i-B1E IMPORTANT SAFETY INSTRUCTIONS Your TV is designed and manufactured to operate within defined design limits. Misuse may result in electric shock or fire. To prevent
ZvBox 150. HD video distribution over COAX Get Going Guide
 ZvBox 150 HD video distribution over COAX Get Going Guide ZvBox 150 is an HD MPEG 2 Encoder and frequency agile QAM Modulator. It allows you to convert any HD video source, Component or RGB (VGA), in real
ZvBox 150 HD video distribution over COAX Get Going Guide ZvBox 150 is an HD MPEG 2 Encoder and frequency agile QAM Modulator. It allows you to convert any HD video source, Component or RGB (VGA), in real
Integrated High Definition LED Television User s Guide:
 Integrated High Definition LED Television User s Guide: 50M2U If you need assistance: Toshiba's Support Web site support.toshiba.com Call Toshiba Customer Support Center: Within the United States at (800)
Integrated High Definition LED Television User s Guide: 50M2U If you need assistance: Toshiba's Support Web site support.toshiba.com Call Toshiba Customer Support Center: Within the United States at (800)
Integrated High Definition LED Television User s Guide:
 Integrated High Definition LED Television User s Guide: 50L5300UC If you need assistance: Toshiba s Support Web site support.toshiba.com Toshiba s Support Web site toshiba.ca/web/support.grp For more information,
Integrated High Definition LED Television User s Guide: 50L5300UC If you need assistance: Toshiba s Support Web site support.toshiba.com Toshiba s Support Web site toshiba.ca/web/support.grp For more information,
4 PORT HDMI SWITCH
 4 PORT HDMI SWITCH 1518896 IMPORTANT SAFEGUARDS OF HDMI SWITCH PRODUCTS PLEASE READ CAREFULLY THE FOLLOWING SAFEGUARDS THAT ARE APPLICABLE TO YOUR EQUIPMENT 1. Read instructions - All the safety and operating
4 PORT HDMI SWITCH 1518896 IMPORTANT SAFEGUARDS OF HDMI SWITCH PRODUCTS PLEASE READ CAREFULLY THE FOLLOWING SAFEGUARDS THAT ARE APPLICABLE TO YOUR EQUIPMENT 1. Read instructions - All the safety and operating
USER MANUAL. 27 Full HD Widescreen LED Monitor L27ADS
 USER MANUAL 27 Full HD Widescreen LED Monitor L27ADS TABLE OF CONTENTS 1 Getting Started 2 Control Panel/ Back Panel 3 On Screen Display 4 Technical Specs 5 Care & Maintenance 6 Troubleshooting 7 Safety
USER MANUAL 27 Full HD Widescreen LED Monitor L27ADS TABLE OF CONTENTS 1 Getting Started 2 Control Panel/ Back Panel 3 On Screen Display 4 Technical Specs 5 Care & Maintenance 6 Troubleshooting 7 Safety
Integrated High Definition LED Television User s Guide:
 Integrated High Definition LED Television User s Guide: 32L2200U 40L2200U 50L2200U If you need assistance: Toshiba's Support Web site support.toshiba.com Call Toshiba Customer Support Center: Within the
Integrated High Definition LED Television User s Guide: 32L2200U 40L2200U 50L2200U If you need assistance: Toshiba's Support Web site support.toshiba.com Call Toshiba Customer Support Center: Within the
 Register your product and get support at www.philips.com/welcome SWW1890 User manual Contents 1 Important 4 Safety 4 English 2 Your Philips Wireless HD Net Connect 5 What is in the box 5 3 Overview 6
Register your product and get support at www.philips.com/welcome SWW1890 User manual Contents 1 Important 4 Safety 4 English 2 Your Philips Wireless HD Net Connect 5 What is in the box 5 3 Overview 6
Integrated High Definition LCD Television
 HIGH-DEFINITION TELEVISION XV648U_01COV.fm 1 ページ 2009 年 7 月 10 日 金曜日午前 10 時 47 分 Integrated High Definition LCD Television 40XV648U 46XV648U 52XV648U For an overview of steps for setting up your new TV,
HIGH-DEFINITION TELEVISION XV648U_01COV.fm 1 ページ 2009 年 7 月 10 日 金曜日午前 10 時 47 分 Integrated High Definition LCD Television 40XV648U 46XV648U 52XV648U For an overview of steps for setting up your new TV,
User Guide. 42" LED-LCD, 60Hz 1080p NS-42E760A12
 User Guide 42" LED-LCD, 6Hz 18p NS-42E76A12 Contents CHILD SAFETY...................................................1 Important safety instructions.....................................2 Warnings........................................................
User Guide 42" LED-LCD, 6Hz 18p NS-42E76A12 Contents CHILD SAFETY...................................................1 Important safety instructions.....................................2 Warnings........................................................
IMPORTANT SAFETY INSTRUCTIONS
 IMPORTANT SAFETY INSTRUCTIONS 1. Read, follow and keep these instructions safely. 2. Heed all warnings. 1. Do not use this apparatus near water. 2. Clean only with dry cloth. 3. Do not block any ventilation
IMPORTANT SAFETY INSTRUCTIONS 1. Read, follow and keep these instructions safely. 2. Heed all warnings. 1. Do not use this apparatus near water. 2. Clean only with dry cloth. 3. Do not block any ventilation
WS55 INSTRUCTION MANUAL
 WS55 INSTRUCTION MANUAL WIRELESS HD CONTENT WHAT'S INCLUDED... 3 OVERVIEW... 3 INSTALLATION... 4 LED BEHAVIOR...7 WALL MOUNTING... 9 TROUBLESHOOTING...10 SPECIFICATIONS... 13 FCC STATEMENT...14 IC STATEMENT...14
WS55 INSTRUCTION MANUAL WIRELESS HD CONTENT WHAT'S INCLUDED... 3 OVERVIEW... 3 INSTALLATION... 4 LED BEHAVIOR...7 WALL MOUNTING... 9 TROUBLESHOOTING...10 SPECIFICATIONS... 13 FCC STATEMENT...14 IC STATEMENT...14
AUTO - SCANNING WITH DIGITAL CONTROL LCD COLOR MONITOR FS-L1903C. User manual (Rev.01) SMITHS HEIMANN
 AUTO - SCANNING WITH DIGITAL CONTROL LCD COLOR MONITOR FS-L1903C User manual (Rev.01) SMITHS HEIMANN www.smithsdetection.com Table of Contents Safety Instructions... 5 Accessories... 8 Power Connections...
AUTO - SCANNING WITH DIGITAL CONTROL LCD COLOR MONITOR FS-L1903C User manual (Rev.01) SMITHS HEIMANN www.smithsdetection.com Table of Contents Safety Instructions... 5 Accessories... 8 Power Connections...
E32 Series User Guide
 PACKAGE CONTENTS E32 Series User Guide SCEPTRE Display x 1 TV Foot x 2 Screws x 4 Power Cord x 1 (attached) Warranty Card x 1 Display Remote Control (AAA Batteries included) x 1 User Guide x 1 (Complete
PACKAGE CONTENTS E32 Series User Guide SCEPTRE Display x 1 TV Foot x 2 Screws x 4 Power Cord x 1 (attached) Warranty Card x 1 Display Remote Control (AAA Batteries included) x 1 User Guide x 1 (Complete
PACE DC700X SET-TOP CUSTOMER SERVICE AND INSTALLATION GUIDE
 PACE DC700X SET-TOP CUSTOMER SERVICE AND INSTALLATION GUIDE Manufactured under license from Dolby Laboratories. Dolby and the double-d symbol are trademarks of Dolby Laboratories. This product incorporates
PACE DC700X SET-TOP CUSTOMER SERVICE AND INSTALLATION GUIDE Manufactured under license from Dolby Laboratories. Dolby and the double-d symbol are trademarks of Dolby Laboratories. This product incorporates
27'' Full HD LED Monitor KALED27MONSC Quick Start Guide
 Safety Warnings 27'' Full HD LED Monitor KALED27MONSC Quick Start Guide TO REDUCE THE RISK OF ELECTRIC SHOCK, DO NOT REMOVE ANY COVERS (OR BACKINGS). NO USER SERVICEABLE PARTS ARE INSIDE. REFER ALL SERVICING
Safety Warnings 27'' Full HD LED Monitor KALED27MONSC Quick Start Guide TO REDUCE THE RISK OF ELECTRIC SHOCK, DO NOT REMOVE ANY COVERS (OR BACKINGS). NO USER SERVICEABLE PARTS ARE INSIDE. REFER ALL SERVICING
guestlink PowerWave PW4A Panel and Wall-Mount Models Installation Guide AV69102-XXX-XXX
 guestlink PowerWave PW4A Panel and Wall-Mount Models Installation Guide 8820-00291 AV69102-XXX-XXX Table of Contents Table of Contents sections 1 2 3 4 5 6 7 8 9 1. Introduction............................................
guestlink PowerWave PW4A Panel and Wall-Mount Models Installation Guide 8820-00291 AV69102-XXX-XXX Table of Contents Table of Contents sections 1 2 3 4 5 6 7 8 9 1. Introduction............................................
PowerWave PW1A Panel and Wall-Mount Models Installation Guide AV69006-XXX
 PowerWave PW1A Panel and Wall-Mount Models Installation Guide 8820-00063 AV69006-XXX Table of Contents Table of Contents sections 1 2 3 4 5 6 7 8 9 1. Introduction............................................
PowerWave PW1A Panel and Wall-Mount Models Installation Guide 8820-00063 AV69006-XXX Table of Contents Table of Contents sections 1 2 3 4 5 6 7 8 9 1. Introduction............................................
DM-1CH SD DVB-T MODULATOR INSTRUCTION MANUAL
 DM-1CH SD DVB-T MODULATOR INSTRUCTION MANUAL 2. Caution Statements and Table of Contents Table of Contents 2. Caution Statements and Table of contents 3. Important Safety Instructions 4. Important Safety
DM-1CH SD DVB-T MODULATOR INSTRUCTION MANUAL 2. Caution Statements and Table of Contents Table of Contents 2. Caution Statements and Table of contents 3. Important Safety Instructions 4. Important Safety
USER MANUAL. 22" Class Slim HD Widescreen Monitor L215DS
 USER MANUAL 22" Class Slim HD Widescreen Monitor L215DS TABLE OF CONTENTS 1 Getting Started Package Includes Installation 2 Control Panel / Back Panel Control Panel Back Panel 3 On Screen Display 4 Technical
USER MANUAL 22" Class Slim HD Widescreen Monitor L215DS TABLE OF CONTENTS 1 Getting Started Package Includes Installation 2 Control Panel / Back Panel Control Panel Back Panel 3 On Screen Display 4 Technical
Congratulations on purchasing your Eviant Portable Digital TV.
 Introduction Congratulations on purchasing your Eviant Portable Digital TV. On June 12, 2009 the conversion to digital television broadcasting will be complete all throughout the United States and Puerto
Introduction Congratulations on purchasing your Eviant Portable Digital TV. On June 12, 2009 the conversion to digital television broadcasting will be complete all throughout the United States and Puerto
DIRECTV Universal Remote Control Quick Reference Guide
 DIRECTV Universal Remote Control Quick Reference Guide CONTROLLING YOUR TV 1. Turn on the TV. 2. Locate the 5 digit code for your TV. 3. Turn on the TV. 4. Press and hold MUTE and SELECT at the same time
DIRECTV Universal Remote Control Quick Reference Guide CONTROLLING YOUR TV 1. Turn on the TV. 2. Locate the 5 digit code for your TV. 3. Turn on the TV. 4. Press and hold MUTE and SELECT at the same time
