Getting Started Manual. WaveMaster 8 Zi/Zi-A Oscilloscopes
|
|
|
- Charlene Carson
- 6 years ago
- Views:
Transcription
1 Getting Started Manual WaveMaster 8 Zi/Zi-A Oscilloscopes
2
3 WaveMaster 8 Zi/Zi-A Oscilloscopes Getting Started Manual February, 2013
4 2013 Teledyne LeCroy, Inc. All rights reserved. Unauthorized duplication of Teledyne LeCroy documentation materials other than for internal sales and distribution purposes is strictly prohibited. However, clients are encouraged to distribute and duplicate Teledyne LeCroy documentation for their own internal educational purposes. WaveMaster and Teledyne LeCroy are registered trademarks of Teledyne LeCroy, Inc. Windows is a registered trademark of Microsoft Corporation. Other product or brand names are trademarks or requested trademarks of their respective holders. Information in this publication supersedes all earlier versions. Specifications subject to change without notice. Warranty NOTE: THE WARRANTY BELOW REPLACES ALL OTHER WARRANTIES, EXPRESSED OR IMPLIED, INCLUDING BUT NOT LIMITED TO ANY IMPLIED WARRANTY OF MERCHANTABILITY, FITNESS, OR ADEQUACY FOR ANY PARTICULAR PURPOSE OR USE. TELEDYNE LECROY SHALL NOT BE LIABLE FOR ANY SPECIAL, INCIDENTAL, OR CONSEQUENTIAL DAMAGES, WHETHER IN CONTRACT OR OTHERWISE. THE CUSTOMER IS RESPONSIBLE FOR THE TRANSPORTATION AND INSURANCE CHARGES FOR THE RETURN OF PRODUCTS TO THE SERVICE FACILITY. TELEDYNE LECROY WILL RETURN ALL PRODUCTS UNDER WARRANTY WITH TRANSPORT PREPAID. The oscilloscope is warranted for normal use and operation, within specifications, for a period of three years from shipment. Teledyne LeCroy will either repair or, at our option, replace any product returned to one of our authorized service centers within this period. However, in order to do this we must first examine the product and find that it is defective due to workmanship or materials and not due to misuse, neglect, accident, or abnormal conditions or operation. Teledyne LeCroy shall not be responsible for any defect, damage, or failure caused by any of the following: a) attempted repairs or installations by personnel other than Teledyne LeCroy representatives or b) improper connection to incompatible equipment, or c) for any damage or malfunction caused by the use of non-teledyne LeCroy supplies. Furthermore, Teledyne LeCroy shall not be obligated to service a product that has been modified or integrated where the modification or integration increases the task duration or difficulty of servicing the oscilloscope. Spare and replacement parts, and repairs, all have a 90-day warranty. The oscilloscope's firmware has been thoroughly tested and is presumed to be functional. Nevertheless, it is supplied without warranty of any kind covering detailed performance. Products not made by Teledyne LeCroy are covered solely by the warranty of the original equipment manufacturer Rev A February 2013
5 TABLE OF CONTENTS Getting Started Manual Welcome... 1 Safety Instructions... 2 Symbols... 2 Precautions... 2 Operating Environment... 3 Cooling... 3 Cleaning... 4 Calibration... 4 Power... 4 Hardware... 6 The Front of Your Oscilloscope... 6 Front Panel... 7 Input/Output Panel... 9 The Back of Your Oscilloscope Basic Controls Front Panel Controls Probe and Signal Interfaces Overview Probe Interfaces ProLink Interface Adapters ProLink Probe Adapters Probes Passive Probe Compensation Display Screen Layout, Groupings, and Controls Menu Bar The Quick Access Toolbar The Signal Display Grid Trace Descriptor Labels Rev A i
6 WaveMaster 8 Zi/Zi-A Oscilloscopes Dialog Area Shortcut Toolbar Buttons Message Bar Turning on Channels and Traces Timebase Overview Timebase Setup and Control Combining Channels Sampling Modes Overview Selecting a Sampling Mode Single-shot Sampling Mode Sequence Sampling Mode Working with Segments RIS Sampling Mode for Higher Sampling Rates Roll Mode Vertical Overview Channel Controls Shortcut Toolbar Buttons Pre-Processing Controls Response Optimization Modes Trigger Overview Trigger Types Trigger Settings Trigger Setup TriggerScan Viewing Waveforms Display Persistence ii Rev A
7 Getting Started Manual WaveStream Display Mode Adjusting Trace Intensity Zooming Waveforms Overview Previewing Zoomed Waveforms Zooming a Single Channel Touch-and-Drag Zooming Quickly Zooming Waveforms and Multiple Waveforms Turning Off Zoom Measuring with Cursors Overview Cursor Types Cursors Setup Measurement Parameters Overview Parameter Setup Measure Modes Help Markers Measurement Parameter Analysis Overview Creating and Viewing a Histogram Creating and Viewing a Trend Creating a Track View Pass-Fail Parameter Testing Math Overview Math Setup Mask Testing Creating a Mask Quick Access to Pass/Fail Setup Dialogs Rev A iii
8 WaveMaster 8 Zi/Zi-A Oscilloscopes Removing a Mask from the Display Right-Hand Dialogs WaveScan Overview Signal Views Search Modes Parameter Measurements Sampling Mode Customization Overview Documenting Your Work Using LabNotebook Overview LabNotebook Dialog Notebook Entries Save/Recall Overview Saving and Recalling Setups Saving and Recalling Waveforms Utilities Overview Utilities Setup Disk Utilities Preferences Setup System Recovery Restoring Software with Acronis True Image Reference Specifications Certifications Windows License Agreement X-Stream Software End-User License Agreement Contact Teledyne LeCroy Index iv Rev A
9 Getting Started Manual Welcome Thank you for purchasing a Teledyne LeCroy product. We're certain you'll be pleased with the detailed features so unique to our instruments. This WaveMaster8 Zi/Zi-A Getting Started Manual is designed to cover important safety and installation information for your oscilloscope, along with standard procedures so you're quickly working on waveforms. The Teledyne LeCroy website at teledynelecroy.com maintains the most current specification information and the online help file on your instrument may be accessed for more comprehensive documentation. Sections of the online help residing on your oscilloscope may be printed and transferring the help file itself to a USB memory device is a fairly common procedure. Details on how to access your online help file can be found in a.pdf file on the desktop of your oscilloscope. This manual is arranged in the following manner: Physical features such as hardware, basic controls, display Core oscilloscope functions such as timebase and vertical setup Special features such as customization, LabNotebook, Save/Recall (File) functions, and Utilities Reference, including certifications and contact information When your product is delivered, verify that you ve received all items on the packing list or invoice copy. Contact your nearest Teledyne LeCroy customer service center or national distributor if anything is missing or damaged. We can only be responsible for replacement if you contact us immediately. We truly hope you enjoy using Teledyne LeCroy's fine products. Sincerely, David C. Graef Teledyne LeCroy Corporation Vice President and Chief Technology Officer Rev A 1
10 WaveMaster 8 Zi/Zi-A Oscilloscopes Safety Instructions This section contains instructions that must be observed to keep the instrument operating in a correct and safe condition. You are required to follow generally accepted safety procedures in addition to the precautions specified in this section. The overall safety of any system incorporating this instrument is the responsibility of the assembler of the system. Symbols These symbols appear on the instrument's front or rear panels and in its documentation to alert you to important safety considerations. CAUTION of damage to instrument, or WARNING of hazard to health. Attend to the accompanying information to protect against personal injury or damage. Do not proceed until conditions are fully understood and met. WARNING. Risk of electro-shock. Measurement ground connection. Safety (protective) ground connection. Alternating Current. Standby Power (front of instrument). Power On (rear power switch); connected to AC mains. Power Off (rear power switch); disconnected from AC mains. Precautions Use proper power cord. Use only the power cord shipped with this instrument and certified for the country of use. Maintain ground. This product is grounded through the power cord grounding conductor. To avoid electric shock, connect only to a grounded mating outlet Rev A
11 Getting Started Manual Connect and disconnect properly. Do not connect/disconnect probes or test leads while they are connected to a voltage source. Observe all terminal ratings. Do not apply a voltage to any input (C1, C2, C3, C4 or EXT) that exceeds the maximum rating of that input. Refer to the front of the oscilloscope for maximum input ratings. Use only within operational environment listed. Do not use in wet or explosive atmospheres. Use indoors only. Keep product surfaces clean and dry. Do not block the cooling vents. Leave a minimum six-inch (15 cm) gap between the instrument and the nearest object. Keep the underside clear of papers and other objects. Do not remove the covers or inside parts. Refer all maintenance to qualified service personnel. Do not operate with suspected failures. Do not use the product if any part is damaged. Obviously incorrect measurement behaviors (such as failure to calibrate) might indicate impairment due to hazardous live electrical quantities. Cease operation immediately and sequester the instrument from inadvertent use. Operating Environment Temperature: 5 to 40 C. Humidity: Maximum relative humidity 80 % for temperatures up to 31 C decreasing linearly to 50 % relative humidity at 40 C (or at the upper operational temperature limit). Altitude: Up to 10,000 ft (3,048 m) at or below 25 C. Cooling The instrument relies on forced air cooling with internal fans and vents. Take care to avoid restricting the airflow to any part of the oscilloscope. Around the sides and rear, leave a minimum of 15 cm (6 inches) between the instrument and the nearest object. At the bottom, the oscilloscope feet (up or down) provide adequate clearance Rev A 3
12 WaveMaster 8 Zi/Zi-A Oscilloscopes CAUTION. Do not block oscilloscope vents. Always keep the area beneath the oscilloscope clear of paper and other items. The instrument also has internal fan control circuitry that regulates the fan speed based on the ambient temperature. This is performed automatically after start-up. Cleaning Clean only the exterior of the oscilloscope using a damp, soft cloth. Do not use harsh chemicals or abrasive elements. Under no circumstances submerge the instrument or allow moisture to penetrate it. Avoid electric shock by unplugging the power cord from the AC outlet before cleaning. CAUTION. Do not attempt to clean internal parts. Refer to qualified service personnel. Calibration The oscilloscope is calibrated at the factory prior to being shipped. The recommended calibration interval is one year. Calibration should be performed by qualified personnel only. The oscilloscope software includes automatic and manual calibration functions. CAUTION. It is required that all inputs be removed from the oscilloscope prior to performing a manual calibration. Schedule an annual factory calibration as part of your regular maintenance. Extended warranty, calibration, and upgrade plans are available for purchase. Contact your Teledyne LeCroy sales representative or customersupport@teledynelecroy.com to purchase a service plan. Power AC Power Source 100 to 240 VAC (+/-10%) at 45-66; VAC at Hz; Automatic AC voltage selection; Installation Category: 300V CAT II. Manual voltage selection is not required because the instrument automatically adapts to line voltage Rev A
13 Power Consumption Getting Started Manual 975 watts (975 VA) for 4-16 GHz 8 Zi series models and 4-20 GHz 8 Zi-A series models watts (1025 VA) for GHz 8 Zi series models and GHz 8 Zi-A series models (depending on accessories installed). Power consumption in Standby Mode: 22 Watts. Power and Ground Connections The instrument is provided with a 15A/250V 14AWG rated grounded cord set containing a molded three-terminal polarized plug and a specific IEC (Type C15) connector for making line voltage and safety ground connections. The AC inlet ground is connected directly to the frame of the instrument. For adequate protection again electric shock, connect to a mating outlet with a safety ground contact. WARNING. Interrupting the protective conductor inside or outside the oscilloscope, or disconnecting the safety ground terminal, creates a hazardous situation. Intentional interruption is prohibited. Standby Power The Standby (Power) button controls the operational state of the oscilloscope. Press the button to switch the instrument into Standby mode (reduced power); press it again to return to full operation. Always use the Standby button or the File > Shutdown menu option to execute a proper shut down process and preserve settings before powering down. The Standby button does not disconnect the oscilloscope from the AC power supply. The only way to fully power down the instrument is to turn the rear Power switch to the Off position, then unplug the AC power cord from the outlet. We recommend unplugging the instrument if it will be unused for a long period of time Rev A 5
14 WaveMaster 8 Zi/Zi-A Oscilloscopes Hardware The Front of Your Oscilloscope Numbered labels on this image correspond with descriptions on the following table. 1. Power Button 2. Channel Row LED Indicator 3. Channel Inputs 4. Auxiliary Input and Output Number and Description 5. Volume Control and Mute Button 6. Ground Connector 7. Speaker 8. Fast Edge, Recovered Clock, and Data Outputs 9. USB Ports 10. Detachable Front Panel Control 11. Front Panel Control Release Switch Rev A
15 Getting Started Manual Front Panel Detaching and Attaching the Front Panel Control Detach the Front Panel Control from the oscilloscope by sliding the detachment lever to the left and pulling at the right. Attach the front panel by inserting the lower part first, sliding the detachment lever to the left, and then pushing the top in place Rev A 7
16 WaveMaster 8 Zi/Zi-A Oscilloscopes Front Panel as a Remote Control While detached, your front panel (standard or 4 channel version) can be used as a remote control. Just plug-and-play connect to the oscilloscope using the USB - A to USB - Mini B cable provided. Note: While a standard front panel comes with your Zi oscilloscope, Teledyne LeCroy offers additional standard front panels or a 4 channel version (as follows) to better suit the way you work. Learn more and Contact Teledyne LeCroy for Support Rev A
17 Input/Output Panel Getting Started Manual Input/output connectors are sometimes located on the right side (facing the front of the instrument) or on the rear of the instrument: WaveMaster 8 Zi / Zi-A oscilloscopes I/O panel. Numbers on this image of the I/O Panel correspond with descriptions on the following table. The exact location of a port will vary by model. Number and Description 1. LBUS (Teledyne LeCroy Bus) 2. Mouse Port 3. Keyboard Port 4. HDMI Port 5. DVI Port 6. External VGA Monitor Port 7. USB Ports 8. E-SATA Port 9. Ethernet Ports 10. Line In 11. Speakers 12. Microphone Rev A 9
18 WaveMaster 8 Zi/Zi-A Oscilloscopes The Back of Your Oscilloscope Numbers on this image correspond with descriptions in the following table. Back of the WaveMaster 8 Zi. Number and Description MHz Reference Clock Input (Grounded EMI Shield required when port is not in use) MHz Reference Clock Output 3. Removable Hard Drive 4. DVD-CD + R Drive 5. Power Switch 6. AC Power Plug Rev A
19 Basic Controls Getting Started Manual Front Panel Controls The front panel is divided into sections based on various functions. Note: Many Front Panel Controls duplicate Display controls. For example, depending on how it is configured, the front panel Print button duplicates the File > Print menu option Rev A 11
20 WaveMaster 8 Zi/Zi-A Oscilloscopes Miscellaneous Controls / WaveStream Indicator Help - Press to open the Teledyne LeCroy Online Assistant where you can click to open the oscilloscope online help table of contents, index, or search for a topic using a keyword. If the second monitor is installed, the online help opens on the second monitor. Default Setup - Press to reset the oscilloscope's settings to the default configuration. Corresponds with screen menu selection: File Recall Setup Recall Default Setup... For a list of default settings, see Save/Recall Saving and Recalling Setups (on page 130). Auto Setup - Press once and the Auto Setup... flyout menu opens. OR From the menu bar, touch the Auto Setup... selection from the Vertical, Timebase, or Trigger menus. Press the Auto Setup... button on the flyout menu to perform a full auto setup. Press a Channel Find Scale button on the flyout menu to perform a quick auto setup for that channel only. Press the AUTO SETUP... front panel button twice to perform the last selection from the Auto Setup... flyout menu (the default is to perform a full auto setup). If Auto Setup is run when no channels are turned on, all channels are affected. When more than one channel is turned on, the first channel with a signal applied to it is automatically set up for edge triggering Rev A
21 Getting Started Manual Perform an autosetup of all these functions together by pressing the Auto Setup... front panel button. WaveStream - Indicates when WaveStream mode is ON. Intensity - Press to toggle between WaveStream OFF and ON for Analog Persistence and WaveStream ON for Color Persistence. When you turn the knob, if WaveStream is ON, the WaveStream display intensity changes. When you turn the knob, if WaveStream is OFF, changes the Intensity setting. Corresponds with the screen menu selection: Display Display Setup (on page 78). Trigger Front Panel Controls Level - Pressing this button sets the trigger level to 50%. Turn the knob to change the trigger threshold level. The threshold level is indicated on the Trigger label. READY and TRIG'D Indicators - The READY indicator is lit when the trigger is armed. TRIG'D is lit momentarily when a trigger occurs. A fast trigger rate causes the light to stay lit continuously. Setup - Press once to open the Trigger Setup... dialog. Corresponds with screen menu selection: Trigger Trigger Setup... Press the Trigger SETUP front panel button again to close the Trigger Setup... dialog. Auto - Press to turn on Auto Trigger mode, which triggers the oscilloscope after a time-out, even if the trigger conditions are not met. Normal - Press to turn on Normal Trigger mode, which triggers the oscilloscope each time a signal is present that meets the conditions set for the type of trigger selected. Single - Press to turn on Single Trigger mode, which arms the oscilloscope to trigger once (single-shot acquisition) when the input Rev A 13
22 WaveMaster 8 Zi/Zi-A Oscilloscopes signal meets the trigger conditions set for the type of trigger selected. If the scope is already armed, it will force a trigger. Stop - Press to prevent the scope from triggering on a signal. If you boot up the instrument with the trigger in Stop mode, a no trace available message is shown. Press the Trigger AUTO front panel button to display your trace. Horizontal Front Panel Controls Note: Horizontal front panel controls correspond with screen menu selection: Timebase Horizontal Setup... Delay - Press to toggle between a zero horizontal delay value and the previous horizontal delay value. Turn to change the horizontal delay value. Time/Div - Turn to set the time/division of the oscilloscope timebase (acquisition system) Rev A
23 Vertical Front Panel Controls Getting Started Manual Note: You can turn channels on and off using the software as explained in Vertical Overview (on page 54). Channels - The channel buttons control both channel ON/OFF and which channel is active for the Vertical Offset and Volts/Div knobs controls. If a channel is OFF, pressing that channel button turns it on and makes it active. If a channel button is ON, pressing that channel button makes it active, and then pressing it a second time turns it OFF. Offset - Press to toggle between a zero vertical offset value and the previous vertical offset value for the selected channel. Turn to change the vertical offset value for the selected channel. Gain - Press to toggle between fixed and variable gain adjustment. Turn to change the gain value Rev A 15
24 WaveMaster 8 Zi/Zi-A Oscilloscopes Zoom and Math Front Panel Controls Note: Zoom and Math front panel controls correspond with screen menu selection: Math Zoom Setup... Horizontal Position - Press to reset the horizontal zoom position to zero. Turn to change the horizontal position of the selected math or zoom trace. Horizontal Ratio - Press to toggle between fixed and variable horizontal zoom ratio adjustment. Turn to change the horizontal zoom ratio of the selected math trace. Quick Zoom - Press to automatically display magnified views of up to four signal inputs on multiple grids. With four input signals, the signals are displayed along with four zoom traces, each on its own grid. Pressing this button also turns off all other traces. Vertical Position - Press to reset the vertical zoom position to zero. Turn to change the vertical position of the selected math or zoom trace. Vertical Ratio - Press to toggle between fixed and variable vertical zoom ratio adjustment. Turn to change the vertical zoom ratio of the selected math trace Rev A
25 Probe and Signal Interfaces Getting Started Manual Overview Teledyne LeCroy oscilloscopes are equipped with a variety of connection interfaces to allow connection of cables directly to the oscilloscope channels, or to allow probe connections to the oscilloscope. When probes are connected, a probe interface is used to power the probe (as necessary), to recognize the probe type and its characteristics, and to communicate to and from the probe to completely integrate the probe with the oscilloscope channel in a number of ways. For instance, active single-ended and differential voltage probes and current probes use these interfaces upload gain and offset correction factors from the probe EEPROM's and, in some cases, automatically compensates responses to achieve fully-calibrated measurements. Some oscilloscope product series support multiple probe and connection interfaces. This can be an advantage when the highest speed signal on a design requires the use of a high-bandwidth oscilloscope, yet it is also highly desired to view other low-speed signals in conjunction with the highest-speed signals so as to debug or analyze a complicated embedded design. An example would be a high-speed serial data interface, such as PCIe, that may interoperate with low-speed signals, such as I 2 C or power supply lines. In this case, the multiple connection interfaces in a single highbandwidth oscilloscope would allow connection of passive voltage probes, current probes, and high-bandwidth differential probes without the use of additional adapters that cost extra money and may be easily lost or misplaced. Multiple probe and connection interfaces also provide users the ability to connect two probes to the circuit on a single channel and switch between them without disconnecting and re-connecting probes from the circuit. This function is remotely programmable allowing the interface to operate like a switch, and the ability to select four out of eight inputs provides unheard of connection flexibility. Note: AUX INPUT and AUX OUTPUT connections are typically located on the Front of the oscilloscope Rev A 17
26 WaveMaster 8 Zi/Zi-A Oscilloscopes Probe Interfaces Teledyne LeCroy oscilloscopes utilize one or more proprietary probe interfaces providing a complete measurement solution from probe tip to oscilloscope display. Compared to standard BNC and Probe Ring interfaces, this intelligent interconnection between your instrument and the probe or accessory eliminates the guesswork and errors that occur when probe settings are made manually, and also offers the following important signal fidelity advantages: Upon connection to the oscilloscope channel, the probe is recognized and some setup information, such as input coupling and attenuation, is performed automatically. System (probe plus oscilloscope) gain settings are automatically calculated and displayed based on the probe attenuation. Active probes typically provide automatic matching of probe to oscilloscope response using probe response data stored in an onboard EEPROM. This ensures the best possible combined probe plus oscilloscope channel frequency response without requiring the user to perform any de-embedding procedure. Probe interfaces differ in bandwidth, so the interfaces contained on your oscilloscope depend on the bandwidth rating of the oscilloscope model you purchased. Note: The lowest bandwidth oscilloscopes contain only a BNC and perhaps a Probe Ring interface; whereas, the highest bandwidth oscilloscopes may contain every type of probe interface Teledyne LeCroy supports Rev A
27 Getting Started Manual A Teledyne LeCroy Zi series oscilloscope showing the four sets of ProBus/ProLink probe interfaces. Zi oscilloscopes are compatible with all Teledyne LeCroy probes. The following figure shows a typical channel setup dialog on a Teledyne LeCroy oscilloscope containing both ProLink (Input A, Upper) and ProBus (Input B, Lower) interfaces. The input selection is on the left-hand side of the dialog box. In this case the A input, the ProLink interface is selected. When the probe is not connected, there is only a C1 tab selection for vertical channel setup and the user has the ability to select input coupling and probe attenuation. The channel dialog layout showing Input A's ProLink interface controls setup before connection Rev A 19
28 WaveMaster 8 Zi/Zi-A Oscilloscopes When a probe is connected, it is recognized and an additional tab with the probe model name is displayed to the right of the C1 tab. The channel dialog layout showing Input A's ProLink interface controls setup after connection. This additional tab contains specific information on the connected probe. In addition, default values for the probes coupling and attenuation (which may not be changed) are automatically downloaded from the probe, and these settings along with other attributes are shown on the corresponding probe dialog. The dialog showing the connected probe's control attributes. ProBus Probe and Cable Connecting Interface The ProBus interface contains a 6-pin power and communication connection and a BNC signal connection to the probe. It offers both 50 Ω/1 MΩ input impedance and provides probe power and control for a wide range of probes such as high impedance passive probes, high impedance active probes, current probes, high voltage probes, and differential probes. ProBus also includes sense rings for detecting passive probes. The ProBus interface may also have a BNC-terminated cable connected directly to it Rev A
29 Getting Started Manual ProBus is based on a BNC connector and, depending on the exact BNC connector used and the oscilloscope design, is rated for up to 4 GHz with 50 Ω coupling or up to 1 GHz for 1 MΩ coupling (depending on the exact model purchase). ProLink Probe Interface The ProLink interface contains a 6-pin power and communication connection and a Blind Mate Adapter (BMA) signal connection to the probe. It offers 50 Ω input impedance and provides probe power and control for a wide range of probes with bandwidth ratings from 3 GHz to 20 GHz. The nature of the ProLink interface with its recessed BMA connector means that an adapter must be connected to the ProLink interface to allow SMA or 2.92/K connector terminated cables to be attached to the oscilloscope channel. These adapters are normally provided with your oscilloscope, and are described in ProLink Interface Adapters (on page 22) mm and 2.4 mm Probe and Cable Interfaces Teledyne LeCroy's highest bandwidth oscilloscopes utilize a 2.92mm (up to 36 GHz) or a 2.4mm (up to 45 GHz) probe interface. This interface consists of a precision connector and a LEMO power and communication connector. It offers 50 Ω input impedance only. For more information, refer to Dual Channel Acquisition in the online help. WaveMaster 8 Zi / Zi-A models use 2.92 mm inputs for the GHz signal inputs and 2.92 mm inputs for the GHz signal inputs. These inputs are enabled using Digital Bandwidth Interleave (DBI), and they are contained in the Channel 2 and 3 locations in the ProBus (B) row for the 825Zi-A and 830Zi-A models. Enable the 2.92 inputs for DBI from the Timebase dialog. Refer to Timebase Overview (on page 40) for more details. WaveMaster 845Zi-A units use 2.4 mm inputs for the highest bandwidth (45 GHz) signal input. This bandwidth is only available on channel 3, and the input is enabled similarly to the 2.92 mm inputs. The 2.92 mm and 2.4 mm high-bandwidth electrical paths are comprised of two connector halves/subassemblies which have a common mating interface. The first connector half is mounted into the oscilloscope connector panel. The outer end of this connector has a combination of Rev A 21
30 WaveMaster 8 Zi/Zi-A Oscilloscopes grooves, external threads and a coaxial interface with either a 2.4 mm (45 GHz) or 2.92 mm (up to 36 GHz) airline geometry. The second connector half has a similar interface on one end, with spring biased inner and outer contacts. It has corresponding projections which interlock with slots on the first connector half and a coupling nut which secures the two connector halves; resulting in a non-rotational, torque independent electrical connection. The spring biased inner and outer contacts eliminate the need for specifying proof torque and no tools are required to mate or un-mate the connection. This solution is commonly referred to as a connector saver and is easily and quickly field replaceable, should damage occur, making it a more field reliable system. The 2.92 mm connector savers operate mode free well beyond 36 GHz and the 2.4 mm connector saver operates mode free well beyond the maximum 45 GHz rating. Note: The mating interface on the oscilloscope channel for both the 2.92 mm and 2.4 mm connector savings look identical, so be sure to connect the correct connector saver that corresponds to that physical oscilloscope channels maximum bandwidth rating if your oscilloscope model supports higher bandwidth ratings on one channel compared to others. ProLink Interface Adapters For some instruments, Teledyne LeCroy's ProLink Adapters (LPA) provide the ability to connect a cable to your oscilloscope that is either BNC, SMA, or K (2.92 mm) terminated. These adapters are only for cable connection since they do not provide the power and communication interfaces required for probe usage. In fact, the absence of these connections on the adapters means that a probe cannot be connected to the oscilloscope when one of these adapters is connected. The following cable connections are supported: BNC, using the LPA-BNC Blind Mate Adapter (BMA) to BNC interface adapter. This is not normally provide with your oscilloscope, but may be ordered as an accessory. SMA, using the LPA-SMA BMA-to-SMA adapter K-Type (2.92 mm), using the LPA-K BMA-to-2.92 mm adapter (4 are sent standard in GHz units) Rev A
31 Getting Started Manual First, the BMA Female Connector (1). Then, shown installed are the ProLink LPA- SMA, LPA-BNC, and LPA-K Adapters (2, 3, and 4). Note: When connecting an active probe to the instrument, an adapter is not required unless you wish to connect a ProBus compatible probe to a ProLink input. Connecting the Adapters The mating end of the ProLink adapter has four fastening clips (shown right). When installing an adapter on the instrument's connector panel, align the male 6-pin connector with the female connector and push the adapter straight forward. You are likely to notice some resistance and hear clicks as the four clips snap into place. Now, tighten the captive screws. When removing an adapter, loosen the two captive screws. Push down on the adapter to unseat the clips. This requires some force and is initially noisy; however, no damage results to the connector, the floating female BMA connector, or the pins, as they can accommodate 15 degrees off axis while mated or unmated Rev A 23
32 WaveMaster 8 Zi/Zi-A Oscilloscopes ProLink Probe Adapters ProLink Probe Adapters differ from ProLink Interface Adapters in that they contain a probe power and communication pass-through that the interface adapters do not have. Currently, only one probe adapter is available, the LPA-2.92 mm. This device is used to allow attachment of a probe platform/cable assembly designed for connection to a 2.92 mm Probe Connection Interface to be connected to a ProLink input connection. For instance, this could be used to connect a 25 GHz probing system using 2.92 mm and LEMO connections for connection to a ProLink input. Connecting the ProLink Probe Adapter is done in a similar way as connecting a ProLink Interface Adapter. Probes Teledyne LeCroy offers a variety of passive and active probes for use with your X-Stream oscilloscope. Visit teledynelecroy.com for specifications and ordering information. Current Probes - Current Probes measure the current passing through a wire; current probes do not use the traditional probing style of placing a tip onto a test point. Instead, a wire is placed inside the jaw of the probe, which allows the probe to measure the current (in Amps). Active Probes - There are two different types of active probes: single-ended and differential. Single-Ended - A single-ended active probe is associated with measuring voltages at high frequencies. Measurement with an active probe requires a test point and a ground point. The ground (also Rev A
33 called earth) acts as a zero reference for the test point measurement. Getting Started Manual Differential Probes - Differential active probes are like two probes in one. Instead of measuring a test point in relation to a ground point (like single-ended active probes), differential probes measure the difference in voltage of a test point in relation to another test point. Passive Probes - Passive probes measure voltages at lower frequencies (<500 MHz). They have higher input capacitance (input C) and do not need power to operate (unlike active probes). At higher frequencies, higher input capacitance loads the test circuit, attenuating the signal. This is why active probes are used in high frequency applications. Passive probes also measure voltage in reference to ground. High Voltage Probes - These are active, single-ended probes designed to safely measure high voltages. They measure the voltage in reference to ground. Passive Probe Compensation Passive probes must be compensated to flatten overshoot. This is accomplished by means of a trimmer at the connector end of the probe. 1. Attach the connector end of your passive probe to any channel. 2. Connect the probe end to the CAL output connector at the front of the oscilloscope. Ground the probe. 3. Adjust the trim pot at the connector end of the probe until the square wave is as flat as possible Rev A 25
34 WaveMaster 8 Zi/Zi-A Oscilloscopes Display Screen Layout, Groupings, and Controls The instrument's screen is divided into the following main sections: Note: Many front panel controls directly correspond with screen layout controls. For example, the Print front panel general control button corresponds with the Hardcopy function set from Utilities Utilities Setup Hardcopy. Menu Bar The top of the screen contains a menu bar of commonly used functions. Whenever you touch one of these buttons and make a selection from its drop-down menu, the dialog area at the bottom of the screen displays the corresponding dialog. Throughout this manual, Menu Bar selection paths are shown separated with arrows, for example: File Save Setup... PLEASE NOTE THE FOLLOWING: For common oscilloscope operations, you don't need to use the top menu bar (since you can access most dialogs from the Front Panel or from the Descriptor Labels). However, it is the only way to access setup or other dialogs for Display Setup, Save or Recall Waveform, Save or Recall Setups, Print Setup, Vertical (Channel), Horizontal, or Trigger Status, Memory (Reference Waveform) Setup, Pass/Fail Setup, or Utilities and Preferences Setup Rev A
35 The Quick Access Toolbar Getting Started Manual The Quick Access portion of the toolbar is located on the right side of the menu bar. It contains the Rotate Display button. When the display is rotated, touch this button to adjust the user interface to a portrait layout. The button toggles from portrait layout back to landscape. For additional information on rotating and tilting the display, refer to Hardware and Software Controls (on page 11). The Signal Display Grid The grid area is divided into 8 vertical divisions and 10 horizontal divisions just like any other oscilloscope. Set up the signal display area by touching Display Display Setup... from the menu bar. The Display dialog offers a choice of grid combinations and can also set the grid intensity Rev A 27
36 WaveMaster 8 Zi/Zi-A Oscilloscopes There are several indicators on the grid to help you understand the following: Trigger Delay - This indicator is located along the bottom edge of the grid. Trigger delay allows you to see the signal prior to the trigger time. All trigger delay values (including post-trigger delay, shown here) are displayed in the Timebase Descriptor Label. Zero delay is the horizontal center of the oscilloscope display. The default setting (Time) is for delay readout (in seconds) and to move proportionately when the timebase knob is turned. If you want to set delay (Div) to a fixed position on the grid, and then have it stay fixed as the timebase changes, go to Utilities Preference Setup... and select the Acquisition dialog to make the setting. Post-trigger Delay - This is indicated by a left-pointing arrow to the lower-left of the grid. Pre-trigger delay is indicated by a rightpointing arrow to the lower-right of the grid. Trigger Level - This indicator is located at the right edge of the grid. It tracks the trigger level as you reposition the trace up or down, or change scale. When triggering is stopped, a hollow arrow indicates where the new level ends up when triggering resumes Rev A
37 Getting Started Manual Push the LEVEL knob to reset the level to 50%. Zero Volts Level - This indicator is located at the left edge of the grid. Change the zero volts level by turning the vertical OFFSET knob. Push the knob to reset the indicator to the middle of the grid. Signal Display Grid Pop-Up Menu On the Signal Display Grid, the Pop-up menu provides assistance while using the oscilloscope. Clicking on a waveform opens a pop-up menu. From this pop-up menu, you can perform the following functions: Open the Setup dialog for the trace Turn the trace descriptor label off Open the Math dialog for the trace Open the Measure dialog for the trace Annotate the selected trace Trace Descriptor Labels Shown just beneath the grid display, these boxes provide a summary of your channel, timebase, and trigger settings. When a trace is selected its corresponding descriptor label is shown highlighted. The C1 Trace Descriptor Label is selected; C2 is not Rev A 29
38 WaveMaster 8 Zi/Zi-A Oscilloscopes Make vertical or horizontal channel adjustments by touching the respective label. The setup dialog for the function is shown beneath. Channel trace labels show the vertical settings for the trace and cursor information (if cursors are in use). The title bar of the label includes indicators for (SinX)/X interpolation, waveform inversion (INV), deskew (DSQ), coupling (DC/GND), bandwidth limiting (BWL), and averaging (AVG). These indicators have a long and short form. Pre-processing Long Form Indicator Short Form Indicator Averaging AVG A Interpolation SINX S Inversion INV I Deskew DSQ DQ Coupling DC D Ground Gnd G Bandwidth Limiting Bwl B Besides channel traces, math and parameter measurement labels are also displayed. Labels are displayed only for traces that are turned on. Vertical and horizontal trace descriptor (labels) are displayed below the grid. They provide a summary of your channel, timebase, and trigger settings. Make vertical or horizontal channel adjustments by touching the respective label. The setup dialog for the function is shown beneath. TimeBase trace descriptor labels show the trigger delay setting, time per division, and sampling information. Trigger trace descriptor labels show the trigger mode (Auto, Normal, or Stopped). It also shows the coupling (DC), trigger type (Edge), source (C1), level (0 mv), and slope (Positive) Rev A
39 Getting Started Manual Setup information for horizontal cursors, including the time between cursors and the frequency, is shown beneath the TimeBase and Trigger trace descriptor labels. Shortcut Toolbar Buttons You can access the same functions available from the Signal Display Grid Pop-Up menu by clicking a trace-descriptor label and using the toolbar of buttons at the bottom of the setup dialogs. For more information, see the Shortcut Toolbar Buttons section of Dialog Area (on page 33). Annotating Traces The instrument gives you the ability to add an identifying label, bearing your own text, to a waveform display: For each waveform, you can create multiple labels and turn them all on or all off. Also, you can position them on the waveform by dragging or by specifying an exact horizontal position. Touch the waveform you want to annotate right on the display grid, and then touch Set label... on the pop-up menu. A dialog box opens in which to create the label. The first time creating a waveform label, Label1 is provided as default text when the Add label button is touched Rev A 31
40 WaveMaster 8 Zi/Zi-A Oscilloscopes From this pop-up you can edit existing annotations, change the label placement on the waveform, add labels, remove labels, and toggle the visibility. The following bullets show you how. If you are modifying an existing label, under Labels touch the label you want to change. Note: If the dialog for the trace you want to annotate is currently displayed, you can touch the label button at the bottom to display the Trace Annotation setup dialog. You may place a label anywhere you want on the waveform. Labels are numbered sequentially according to the order in which they are added, and not according to their placement on the waveform. If you want to change the label's text, touch inside the Label Text field. A pop-up keyboard appears for you to enter your text. Touch O.K. on the keyboard when you are done. The edited text automatically appears in the label on the waveform. Precisely place the label by touching inside the Horizontal Pos. field and provide a horizontal value, using the pop-up numeric keypad Rev A
41 Getting Started Manual Add another label by touching the Add label button. Delete a label by selecting the label from the list, and then touching the Remove label button. Make labels visible by touching the View labels checkbox. Dialog Area The lower portion of your oscilloscope screen is where information is shown, selections are made, and data is input. These screens are organized into tabular displays, subtabs, or pop-up dialogs. The dialog area is controlled by Touch Screen Controls and Front Panel Controls. Touch Screen Controls Various touch screen user interface controls are provided for easily entering data. Their functionality is described in this topic and you'll see them referenced throughout the documentation. POP-UP SELECTORS When Pop-Up selector controls are touched, sometimes a very small box is shown right inside the control - as in the Coupling selector on the C1 dialog. Pop-Up Selector Control for smaller values. Other times, a larger box is shown after touching a control. This larger Pop- Up has categorical buttons along the left column along with labels (and sometimes descriptions) for the selectable entry values Rev A 33
42 WaveMaster 8 Zi/Zi-A Oscilloscopes Pop-Up Selector Control for values with varied types. TEXT ENTRY FIELDS Most fields can be touched once and you can then provide a value using an attached (or double-touch/click to use the Virtual, on-screen) keyboard. Text entry field for LabNotebook using the Virtual Keyboard Rev A
43 Getting Started Manual FOLDER/FILE NAVIGATION TREES These controls allow for navigation to or from folders (on the hard drive or memory device) for retrieving or storing items such as waveforms, LabNotebook entries, to name a few. The Recall waveform navigation tree. Note: The instrument's hard disk is partitioned into drive C: and drive D:. Drive C: contains the Windows operating system and the instrument application software. Drive D: is intended for data files. FLYOUT MENUS Flyout Menus provides a variety of solutions for a particular main area of functionality. It does this by providing a set of buttons subdividing the control into more specific functions on the right-side of the display Rev A 35
44 WaveMaster 8 Zi/Zi-A Oscilloscopes An example of Flyout Menu Controls is seen in the Setup front panel button. Setup Flyout Menu control. PRECISION DATA ENTRY CONTROLS Certain fields requiring precise value entry assist you by having precision entry means. When these controls are selected, you can provide values as follows: Keyboard Touch inside a text entry control and you can manually type the value in using an attached (or double-touch/click to use the Virtual, on-screen) keyboard Rev A
45 Getting Started Manual Text entry field for LabNotebook using the Virtual Keyboard. Slider Bar Some models provide what is known as a Slider Bar along the bottom of the screen when a keyboard is attached to the instrument. The Slider Bar allows you to select your entered value by moving a horizontal slider (left to right provides low to high amounts). Pop-Up Keypad Some models provide a pop-up Keypad when you touch twice in the same control. A keypad button is also provided on the slider bar (on models that have the slider bar) which shows the pop-up keypad when touched. For many controls, once the Pop-Up Keypad is shown the Front Panel Controls (on page 11) can be used to adjust the value in the pop-up. The Pop-Up contains Up and Down arrow buttons, Set to Max, Default, and Min buttons, and the Keypad itself for providing your value. The slider bar also has a handy default value button for quickly entering the default for the control Rev A 37
46 WaveMaster 8 Zi/Zi-A Oscilloscopes Default and Keypad Buttons on the Slider Bar are only shown on 7, 8, and 9 Zi models (with a keyboard attached). Shortcut Toolbar Buttons Several dialogs contain common functions accessible from a row of buttons along the bottom of the main setup dialogs. For example, these buttons at the bottom of the Channel Setup dialog perform the following functions: Measure - Opens the Measure menu. You can then select a parameter from this menu without leaving the Channel Setup dialog. The parameter automatically appears below the grid. Zoom - Creates a zoom trace of the channel trace whose dialog is currently displayed. Math - Opens the Math menu. You can then select a math function from this menu without leaving the Channel Setup dialog. A math trace of the channel whose dialog is currently open is automatically displayed. Decode - Opens the main Serial Decode dialog where protocol option measurements can be applied to signals. Store - Loads the channel trace into the next available memory location (M1 to M4). Find Scale - Automatically performs a vertical scaling that fits the waveform into the grid. Next Grid - Automatically moves the channel trace whose dialog is currently open onto the next grid. If you have only one grid displayed, a new grid will be created automatically, and the trace moved. Note: This button is not available on all oscilloscope models. Label - Enables you to attach identifying labels to your waveforms. The labels are preserved when the waveform is saved as a LabNotebook entry and when saved to file Rev A
47 Getting Started Manual Probe Cal - Cable Deskew - Opens the Probes Cal. dialog where various Gain, Offset, Skew, Source, and Advanced controls are available for probe signal calibration. Another example is seen in the buttons appearing at the bottom of the Measure Px dialogs. The button may be selected in order to display the functions named on the buttons (sometimes labeled as Actions): Shortcut buttons on the Cx dialog. Using these buttons allow you to remain in the Measure dialog while setting up a Math trace on a parameter measurement. Message Bar At the bottom of the oscilloscope display is a narrow message bar. The current date and time are displayed at the far right. Status, error, or other messages are also shown in this area. Turning on Channels and Traces PLEASE NOTE THE FOLLOWING: If you want to display each trace on its own grid automatically, enable Autogrid by touching Display Autogrid from the menu bar. You can turn channels on and off using the software, for more information see Vertical Overview (on page 54) On the front panel, press a channel select button to display the trace descriptor label for that input channel and turn on the channel. Turn on a math function trace by touching Math Math Setup... from the menu bar. Touch the corresponding On checkbox to activate the desired trace. You can also quickly create traces (and turn on the trace label) for math functions and memory traces, without leaving the Vertical Adjust dialog, by touching the icons at the bottom of the Vertical Adjust dialog Rev A 39
48 WaveMaster 8 Zi/Zi-A Oscilloscopes Whenever you turn on a channel, math, or memory trace using either the menu bar or trace descriptor label, the dialog at the bottom of the screen automatically switches to the vertical setup or math setup dialog for that selection. You can configure your traces from here, including math setups. The Trace Dialog is shown on the lower portion of the screen. The tab is labeled with the corresponding channel number as follows: Timebase Overview You can access Timebase settings using the front panel Horizontal controls, the Timebase Horizontal Setup... on the menu bar, or by touching the Timebase trace descriptor label. The main Timebase dialog is then shown and contains sections for Sampling Mode, Timebase Mode, and Real Time Memory. A section specifically used for combining channels is located on the far right of the main Timebase dialog. This section varies based on your oscilloscope model. Timebase Setup and Control 1. With the Timebase dialog showing, touch inside the Time/Division data entry control and provide a value. 2. Touch inside the Delay data entry control and provide a value Rev A
49 Getting Started Manual Combining Channels Channels can be combined to increase sample rate, memory, and bandwidth. When you combine channels, the remaining (uncombined) channels are available for triggering, even though they are not displayed as active on the screen. Channels are combined in either of two ways depending on your WaveMaster 8 Zi / Zi-A oscilloscope model. Internally, using Digital Bandwidth Interleaving (DBI) on a GHz 8 Zi unit or a GHz 8 Zi-A unit. Using an External Interleaving Device on a 4-16 GHz 8 Zi unit or a 4-20 GHz 8 Zi-A unit. Learn more by referring to Using the External Interleaving Device in your online help or on teledynelecroy.com. Using Digital Bandwidth Interleave (DBI) Digital Bandwidth Interleave is a method for combining channels to double bandwidth - just as oscilloscope manufacturers have for years interleaved channels to double sample rate and memory lengths. Teledyne LeCroy's 8 Zi-A series makes use of 6th generation DBI technology providing the highest possible performance. Enter DBI mode from the TimeBase dialog at TimeBase Horizontal Setup... For 25 and 30 GHz models (and additionally, the 20 GHz 8 Zi and Zi-A model), the DBI portion of the TimeBase dialog contains buttons for C1/C2 and C3/C4. A pop-up is shown when using the DBI button controls verifying the proper connector saver (2.92 mm or 2.4 mm for 45 GHz) Rev A 41
50 WaveMaster 8 Zi/Zi-A Oscilloscopes Check Don't Show Me This Message Again to avoid subsequent warnings. The 2.92 mm connector saver pop-up. The 2.4 mm connector saver pop-up. When selected, the respective channels are combined into one channel at higher bandwidth. The 45 GHz model contains a button to combine all four channels into one (C3) channel at 45 GHz bandwidth Rev A
51 Getting Started Manual PLEASE NOTE THE FOLLOWING: For 25 or 30 GHz models, you may elect to combine one or both pairs of channels. Combined channel buttons have a 30 or 45 GHz label depending on your model. When these buttons are selected, the channel pair (or group on 45 GHz models) is dedicated to achieving that level of bandwidth throughput together. However, sampling rate for each channel remains 40 GS/s. On 25 and 30 GHz models, DBI enabled C2 and C3 traces achieve: 25, or 30 GHz (depending on your model) 80 GS/s Interleaving of the memory to 512 Mpts/Ch On 45 GHz models, DBI can be enabled in two channel mode to achieve performance identical to that of the 30 GHz model, or it can be enabled on the C3 trace to achieve: 45 GHz 120 GS/s Interleaving of the memory to 768 Mpts When DBI is selected, trace descriptor labels correspond with your choices. For example, when both C1/C2 and C3/C4 pairs are interleaved: C1 - Shown as inactive C2 - Shown as active C3 - Shown as active C4 - Shown as inactive Rev A 43
52 WaveMaster 8 Zi/Zi-A Oscilloscopes Note: After you've enabled DBI for C3 and/or C2, and corresponding trace dialogs are shown on the display, respective channel LED indicators are also lit on the front of the oscilloscope. DBI Settings When you use DBI and make correct connections and channel selections from the TimeBase Horizontal Setup... dialog, the system makes value changes for you. View these changes by touching the trace descriptor label for an interleaved channel (C2 or C3). The Vertical Scale B Scale V/div (Timebase) value is automatically set to 50 mv/div. If you set this to a different value and deactivate DBI, the system retains the last one used when DBI is reactivated. The channel LEDs form the following configuration in 25 or 30 GHz mode: Channel 1 Channel 2 Channel 3 Channel 4 OFF, No LED Light Green Down Arrow Green Down Arrow OFF, No LED Light The channel LEDs form the following configuration in 45 GHz mode: Channel 1 Channel 2 Channel 3 Channel 4 OFF, No LED Light OFF, No LED Light Green Down Arrow OFF, No LED Light Note: When using DBI, use Channel 3 for high-speed serial triggering Rev A
53 Getting Started Manual Sampling Modes Overview Depending on your timebase, you can choose Single-shot Sampling Mode (below), also known as Real Time mode, Sequence Sampling Mode (on page 46), or RIS Sampling Mode (on page 53) mode sampling. Newer instruments offer Roll Mode (on page 54) Some instruments also offer Roll Mode (on page 54). Selecting a Sampling Mode 1. Touch Timebase Horizontal Setup... from the menu bar. 2. In the Timebase dialog, touch a Sample Mode button. 3. If you chose Sequence Mode, touch the Sequence tab. The Sequence dialog is shown. Use the following controls to provide details for controls such as Number of Segments, Enable Timeout, Timeout (value), Display Mode, and Show Sequence Trigger Times. Single-shot Sampling Mode A single-shot acquisition is a series of digitized voltage values sampled on the input signal at a uniform rate. It is also a series of measured data values associated with a single trigger event. The acquisition is typically stopped a defined number of samples after this event occurs: a number determined by the selected trigger delay and measured by the timebase. The waveform's horizontal position (and waveform display in general) is determined using the trigger event as the definition of time zero. You can choose either a pre- or post-trigger delay. Pre-trigger delay is the time from the left-hand edge of the display grid forward to the trigger event, while post-trigger delay is the time back to the event Rev A 45
54 WaveMaster 8 Zi/Zi-A Oscilloscopes You can sample the waveform in a range starting well before the trigger event up to the moment the event occurs. This is 100% pre-trigger, and it allows you to see the waveform leading up to the point at which the trigger condition was met and the trigger occurred. (The instrument offers up to the maximum record length of points of pre-trigger information.) Posttrigger delay, on the other hand, allows you to sample the waveform starting at the equivalent of 10,000 divisions after the event occurred. On fast timebase settings, the maximum single-shot sampling rate is used. But for slower timebases, the sampling rate is decreased and the number of data samples maintained. The relationship between sample rate, memory, and time can be simply defined as: and Capture Interval = 1/Sample Rate X Memory Capture Interval/10 = Time Per Division Sequence Sampling Mode Working with Segments Using Sequence Mode, thousands of trigger events can be stored as segments into the oscilloscope's memory (the exact number depends on oscilloscope model and memory options). This is ideal when capturing many fast pulses in quick succession or when capturing few events separated by long time periods. The instrument can capture complicated sequences of events over large time intervals in fine detail, while ignoring the uninteresting periods between the events. You can also make time measurements between events on selected segments using the full precision of the acquisition timebase. Sequence mode offers a number of unique capabilities: You can acquire up to four channels simultaneously. You can minimize dead time between trigger events for consecutive segments. You can view time stamps for acquisitions. You can zoom segments or used them as input to math functions Rev A
55 Getting Started Manual You can combine sequence mode with an advanced trigger to isolate a rare event, capture all instances over hours or days, and view/analyze each afterwards. You can use Sequence mode in remote operation to take full advantage of the instrument's high data-transfer capability. In Sequence mode, the complete waveform consists of a number of fixedsize segments acquired in single-shot mode (see the instrument specifications for the limits). The oscilloscope uses the sequence timebase setting to determine the capture duration of each segment as 10 x time/div. With this setting, the oscilloscope uses the desired number of segments, maximum segment length, and total available memory to determine the actual number of samples or segments, and time or points. How the instrument captures segments Sequence Display Modes The instrument gives you a choice of five ways to display your segments: Adjacent Rev A 47
56 WaveMaster 8 Zi/Zi-A Oscilloscopes Waterfall (cascaded) Mosaic (tiled) Overlay Perspective Note: some display modes have limitations on the number of segments that can be shown at one time. Sequence Mode Setup When setting up Sequence Mode, you define the number of fixed-size segments acquired in single-shot mode (see the instrument specifications for the limits). The oscilloscope uses the sequence timebase setting to determine the capture duration of each segment. Along with this setting, the oscilloscope uses the number of segments, maximum segment length, Rev A
57 Getting Started Manual and total available memory to determine the actual number of samples or segments, and time or points. Setting up Sequence Mode (Adjacent) 1. Touch Timebase Horizontal Setup... on the menu bar. 2. Click the Sequence tab. 3. Under Acquisition Settings, touch inside the Num Segments data entry control and provide a value using your preferred input control method. Additional information on using the touch screen controls can be found in the Dialog Area (on page 33). Note: The number of segments you choose to display can be less than the total number of segments in the waveform. For example, in the pop-up images above, the number of display segments is 10, but the total number of segments entered in the timebase dialog's Num Segments control is Touch the Enable Timeout checkbox. 5. Touch inside the Timeout data entry control and provide a timeout value. Note: Use the sequence mode timeout to automatically interrupt the sequence acquisition if the timeout value is exceeded without a valid trigger. The timeout period accounts for instances when a Num Segments miscount occurs for some reason and the oscilloscope Rev A 49
58 WaveMaster 8 Zi/Zi-A Oscilloscopes waits indefinitely for an unforthcoming segment. During that time, no oscilloscope functions are accessible. By means of a timeout value, however, the acquisition will be completed, the waveform displayed, and control of the oscilloscope returned to the user after the timeout has elapsed. 5. Under Display Settings, touch inside the Display mode control, and select a sequence mode display from the pop-up menu. 6. Touch the SINGLE trigger front panel button. Note: Once a single acquisition has started, you can interrupt the acquisition at any time by pressing the SINGLE front panel button a second time or by pressing the STOP front panel button. In this case, the segments already acquired will be retained in memory. Zooming Segments in Sequence Mode You can zoom individual segments easily using the QUICKZOOM front panel button. When you zoom, the zoom traces default to Segment 1. Channel descriptors indicate the total number of segments acquired. Zoom descriptors indicate [Seg #] and #Segments in the Zoom. You can scroll through the segments using ZOOM front panel position knob. Sample Zoom of Segments in Sequence Mode Rev A
59 1. Touch the front panel Quickzoom button. Getting Started Manual 2. Turn the ZOOM front panel position knob to scroll through the segments. 3. To vary the degree of zoom, touch the newly created Zx trace label. The setup dialog for the zoom (Z1 to Z4) opens. It shows the current horizontal and vertical zoom factors. 4. If you want to increase or decrease your horizontal or vertical zoom in small increments, touch the Var. checkbox to enable variable zooming. Now with each touch of the zoom control buttons, the degree of magnification changes by small increments. OR If you want to zoom in or out in large standard increments with each touch of the zoom control buttons, leave the Var. checkbox unchecked. OR If you want to set exact horizontal or vertical zoom factors, touch inside the Horizontal Scale/div data entry control and enter a timeper-div value, using the pop-up numeric keypad. Then touch inside the Vertical Scale/div control and enter a voltage value Rev A 51
60 WaveMaster 8 Zi/Zi-A Oscilloscopes Displaying an Individual Segment 1. Touch Math Math Setup... on the menu bar. 2. Touch a function tab Fx showing its corresponding dialog. 3. On the dialog, touch inside the Operator1 control and select the Segment button from the pop-up menu. 4. In the dialog on the right, touch the Select tab. 5. Touch inside the First Selected data entry control and select the first segment you want to display. Use the same method to provide a value in the Number of Selected data entry control. Note: In Persistence mode, the segments are automatically overlaid one on top of the other in the display. In non-persistence mode, they appear separately on the grid. Viewing Time Stamps You can view time stamps for each segment. View Segment Time Stamps Rev A
61 Getting Started Manual 1. Touch Timebase Acquisition Status on the menu bar. OR Touch Vertical Channel Status on the menu bar. 2. Touch the Trigger Time tab. 3. Under Show Status For, touch the Time button. 4. Touch inside the Select Segment control and enter a segment number value (you can also touch the arrow buttons to scroll through segment times). RIS Sampling Mode for Higher Sampling Rates RIS (Random Interleaved Sampling) is an acquisition technique that allows effective sampling rates higher than the maximum single-shot sampling rate. It is used on repetitive waveforms with a stable trigger. The maximum effective RIS sampling rate is achieved by making multiple single-shot acquisitions at maximum real-time sample rate. The bins thus acquired are positioned approximately 5 ps (200 GS/s) apart. The process of acquiring these bins and satisfying the time constraint is a random one. The relative time between ADC sampling instants and the event trigger provides the necessary variation. The instrument requires multiple triggers to complete an acquisition. The number depends on the sample rate: the higher the sample rate, the more triggers are required. It then interleaves these segments (in the following graphic) to provide a waveform covering a time interval that is a multiple of the maximum single-shot sampling rate. However, the real-time interval over which the instrument collects the waveform data is much longer, and depends on the trigger rate and the amount of interleaving required Rev A 53
62 WaveMaster 8 Zi/Zi-A Oscilloscopes Note: RIS mode is not available when the oscilloscope is operating in fixed sample or DBI GHz) modes as covered in Smart Memory (available in the online help files) and Combining Channels topics, respectively. Roll Mode Roll mode displays, in real time, incoming points in single-shot acquisitions that have a sufficiently low data rate. The oscilloscope rolls the incoming data continuously across the screen until a trigger event is detected and the acquisition is complete. The parameters or math functions connected to each channel are updated every time the roll mode buffer is updated, as if new data is available. This resets statistics on every step of Roll mode that is valid because of new data. Note: If the processing time is greater than the acquire time, the data in memory gets overwritten. In this case, the instrument issues a Channel data is not continuous in ROLL mode!!! warning and rolling starts over again. Vertical Overview You can access Vertical settings using the front panel Vertical controls, by selecting Vertical Channel Setup... on the menu bar, or by touching the Channel trace descriptor label. The following screen-shot shows the C1 Vertical dialog on a LabMaster as an example. For each channel, a corresponding Vertical dialog contains sections with respective controls. 1. Channel Controls (on page 55) let you set up individual channels. 2. Actions for Trace C1 Buttons (Error! Bookmark not defined.) let you perform certain actions on the channel, such as Math, Zoom, and Measure actions. 3. Pre-Processing Controls (on page 58) let you set up pre-process controls, such as cable de-embedding and interpolation Rev A
63 Getting Started Manual Channel Controls The individual Channel Controls section of the dialog provides the following functions for your respective channel: Channel Inputs - For each channel, you can set the Channel Input to either Input A (Upper) or Input B (Lower). The Channel Row LED Indicators display which input is set for each channel. PLEASE NOTE THE FOLLOWING: Not all oscilloscope models have Upper and Lower Channel Inputs. In those cases, no Selected Input buttons are provided. Slave Acquisition Modules indicate alternative, or B channels, on named LED indicators. Vertical Scale - For each channel, you can set the vertical scale or sensitivity and choose whether to use fixed or variable gain adjustment. Vertical Offset - For each channel, you can select between zero vertical offset or to set the offset to a specific value. Coupling - The maximum input voltage depends on the input used. Values are displayed on the front of the oscilloscope. Whenever the voltage exceeds this limit, the coupling mode automatically switches from DC 50 Ω to GROUND. You then have to manually reset the coupling to DC 50 Ω. CAUTION. While the unit does provide this protection, damage can still occur if extreme voltages are applied Bandwidth - Bandwidth filters are available at the following levels: Full (all X-Stream oscilloscopes), 30 GHz, 25 GHz, 20 GHz, 16 GHz, 13 GHz, 8 GHz, 6 GHz, 4 GHz, 3 GHz, 1 GHz, 200 MHz (all X-Stream oscilloscopes), and 20 MHz (all X-Stream oscilloscopes). WaveMaster - 45 GHz, 30 GHz, 25 GHz, 20 GHz, 16 GHz, 13 GHz, 8 GHz, 6 GHz, 4 GHz, 3 GHz, 1 GHz, 200 MHz, and 20 MHz. PLEASE NOTE THE FOLLOWING: Each oscilloscope contains only the Full selection and those bandwidths less than the rated oscilloscope bandwidth. Anti-aliasing filters are applied to limit bandwidth at lower sample rates, regardless of bandwidth limit selection Rev A 55
64 WaveMaster 8 Zi/Zi-A Oscilloscopes Probe - Teledyne LeCroy's ProLink, and 2.92 mm systems automatically senses probes and sets their attenuation for you. For each channel, the probe attenuation can also be set manually. Setting Up Channels 1. Touch Vertical Channelx Setup... from the menu bar. 2. Touch inside the Trace On checkbox to display the trace. 3. On pertinent model oscilloscopes, under Selected Input, touch the Input A (Upper) button or Input B (Lower) button. Otherwise, no Selected Input buttons are provided. 4. Turn the VERTICAL GAIN front panel knob for the selected channel. OR Touch inside the Volts/Div field and enter a value. Click the keypad button to enter a value using the pop-up keypad, or use the up/down arrows. The set voltage is shown on the trace descriptor label and in the Volts/Div field in the dialog. 5. Turn the VERTICAL OFFSET adjust front panel knob directly above the channel button whose waveform you want to move vertically. Or you can touch inside the Offset field and type in a value on the popup keypad. To set the vertical offset to zero, touch the Zero button directly below the Offset field. 6. Touch inside the Coupling control and select a coupling mode from the pop-up menu. 7. Touch inside the Bandwidth control and provide a Bandwidth Limit value using your preferred input control method. Additional information on using the touch screen controls can be found in the Dialog Area (on page 33) Rev A
65 Getting Started Manual 8. Touch inside the Probe Atten. data entry control if you want to set the attenuation manually, and provide a value using your preferred input control method. Additional information on using the touch screen controls can be found in the Dialog Area (on page 33). Shortcut Toolbar Buttons Shortcut Toolbar buttons provide quick access to various functions for your respective channel. The following functions are available: Measure - Turn on a Measurement trace. Choose a measurement parameter from the Measurement pop-up window to determine a wide range of waveform properties. For example, you can use measurement parameters to automatically calculate many attributes of your waveform, like rise-time, rms voltage, and peak-to-peak voltage. Zoom - QuickZoom automatically displays a zoom of the channel or trace on a new grid. Math - Turn on a Math trace. Choose a Math function from the Math pop-up window. Decode - Shows the main Decode dialog. Store - Transfers the current trace into a corresponding memory trace. Find Scale - Automatically calculates peak-to-peak voltage, and chooses an appropriate Volts/Div scale to fully display the waveform. Next Grid - This button transfers a copy of your waveform into another grid. If another grid is not showing, the system creates a new grid for you. Note: This button is disabled while using Auto Grid. Label - Shows the Trace Annotation pop-up where you can provide label text and positioning information Rev A 57
66 WaveMaster 8 Zi/Zi-A Oscilloscopes Pre-Processing Controls Pre-Processing is meant as before Math processing. Pre-Processing controls provide the following functions for your respective channel: Averaging - Specifically performs continuous averaging or the repeated addition, with unequal weight, of successive source waveforms. It is particularly useful for reducing noise on signals drifting very slowly in time or amplitude. The most recently acquired waveform has more weight than all the previously acquired ones: the continuous average is dominated by the statistical fluctuations of the most recently acquired waveform. The weight of old waveforms in the continuous average gradually tends to zero (following an exponential rule) at a rate that decreases as the weight increases. Deskew - Adjusts the horizontal time offset by the amount entered. The valid range is dependent on the current timebase setting. Preprocessing deskew and the Math deskew function perform the same activity. Invert - Invert the waveform for the selected channel. Cable De-Embedding - When making measurements on serial data signals, losses in the cables used in the test setup can reduce the accuracy of your signal (for example, signal amplitude and risetime), as well as introduce Inter-Symbol Interference. These cable effects can dramatically alter your serial data measurements and potentially create mask test violations. The Cable De-Embedding option allows you to quickly specify the characteristics of the cables (typically found on the cable's data sheet) in your test setup and analyze your signal with the effects of the cables removed Rev A
67 Getting Started Manual Note: The Cable De-Embedding checkbox is only available if you have the option. Learn more about this software option and Contact Teledyne LeCroy for Support. Interpolation - Linear interpolation, which inserts a straight line between sample points, is best used to reconstruct straight-edged signals such as square waves. (Sinx)/x interpolation, on the other hand, is suitable for reconstructing curved or irregular wave shapes, especially when the sample rate is 3 to 5 times the system bandwidth. Noise Filter - Enhanced Resolution (ERES) filtering increases vertical resolution, allowing you to distinguish closely spaced voltage levels. The tradeoff is reduced bandwidth. The functioning of the instrument's ERES is similar to smoothing the signal with a simple, moving-average filter. Use ERES on single-shot waveforms, or where the data record is slowly repetitive (when you cannot use averaging). Use it to reduce noise when your signal is noticeably noisy, but you do not need to perform noise measurements. It also may be used when performing high-precision voltage measurements: zooming with high vertical gain, for example. Response Optimization Modes Frequency response and group delay of the oscilloscope contributes to the pulse response characteristics of the oscilloscope. By slightly adjusting these characteristics using digital signal processing, the characteristic response of the oscilloscope can be optimized for your specific application. Frequency response is defined as the decrease in the magnitude response with respect to frequency. A fourth-order Bessel roll-off slightly attenuates the frequencies near the bandwidth rating of the oscilloscope while a brickwall frequency response passes slightly higher frequency content. Group delay is defined as the rate of change of the total phase shift with respect to angular frequency through a device or transmission medium. Amplifiers in analog oscilloscopes typically have some group delay at the highest frequencies. This inherent group delay minimizes the preshoot present on a step response and provides the traditional pulse response with no preshoot before the step. When zero group delay is provided at all frequencies, preshoot and overshoot is equalized Rev A 59
68 WaveMaster 8 Zi/Zi-A Oscilloscopes Teledyne LeCroy provides three choices for Response Optimization Mode selection. These choices combine a frequency and group delay response to optimize the oscilloscope for particular applications. Pulse Response - A group delay compensation minimizing preshoot, this selection most resembles the response of an analog oscilloscope by controlling group delay to be slightly non-zero at the highest frequencies. In addition, a fourth-order Bessel frequency response is implemented. Eye Diagram - Flat group delay compensation resulting in equalized preshoot and overshoot. This selection improves the symmetry of serial eye diagrams. In addition, a fourth-order Bessel frequency response is implemented Rev A
69 Getting Started Manual Flatness - Flat group delay compensation with a brick-wall frequency response. While this provides the fastest rise time, there is also a slight penalty of more preshoot and overshoot compared to Eye Diagram mode. This selection is most often used in narrow-band RF measurements where it is desired to maintain constant magnitude response over the oscilloscope passband. Trigger Overview Triggering is the way an oscilloscope selects an exact moment in time on a signal to then be shown on the screen. If the pattern of a signal happens to be repetitive, a continuous waveform pattern is inherently visible on the display. But without a regular signal pattern, the oscilloscope requires controls to determine what specific point in time (when a trigger is met) to show the signal on the display. This is accomplished and affected in a variety of ways. Some trigger settings allow for pre-trigger, post-trigger, and a delay between the time of the trigger event and the time when the display is refreshed (or sweeped) and the waveform is again shown on the screen. The instrument uses many waveform capture techniques that trigger on features and conditions that you define. These triggers fall into the following major categories: Simple Triggers - activated by basic waveform features or conditions such as a positive or negative slope, and hold off Rev A 61
70 WaveMaster 8 Zi/Zi-A Oscilloscopes SMART Triggers - sophisticated triggers that enable you to use basic or complex conditions for triggering. Use SMART Triggers for signals with rare features, like glitches. Measurement Trigger - triggers that allow you to leverage parameter measurements as waveform trigger conditions. A measurement trigger is either the only trigger or the final trigger in a chain of trigger events including hardware triggers. MultiStage Triggers - varied forms of triggers including Cascaded, QualFirst, and Qualified allowing varied combinations of triggers and trigger stages. Serial Triggers - provide serial data protocol specific triggering for a wide variety of standards. Trigger Types There are a set of standard Trigger Types. These Triggers are basic waveform features or conditions such as a positive or negative slope, and hold-off and are available on all oscilloscopes along with tools like Software Assisted Trigger and Trigger Scan. In addition, there are more sophisticated triggers for setting basic or complex conditions. These include Smart Triggers, Serial Trigger, Measurement Triggers, and MultiStage Triggers. To learn more, Contact Teledyne LeCroy for Support. Edge A simple trigger, Edge trigger is activated by basic waveform features or conditions such as positive or negative slope, and holdoff. Note: On WaveMaster 8 Zi and Zi-A, up to 15 GHz bandwidth is available while Edge Triggering (provided no holdoff is selected). Width Rev A
71 Getting Started Manual Width trigger allows you to define a positive- or negative-going pulse width bounded by a voltage level, above or below an occurring trigger. Or you can specify a pulse width and voltage range, within or outside an occurring trigger. Pattern (Logic) Logic trigger enables triggering on a logical combination (pattern) of five inputs: CH1, CH2, CH3, CH4, and AUX (sometimes referred to as EXT on legacy oscilloscope models). You have a choice of four Boolean operators (AND, NAND, OR, NOR), and you can stipulate the high or low voltage logic level for each input independently. Smart These are a specific set of sophisticated trigger types. Smart trigger types are used to set conditions on signals with rare features, like the glitches and others as follows: WINDOW A smart trigger occurs when a signal enters or exits a window defined by adjustable thresholds. INTERVAL While Glitch trigger performs over the width of a pulse, Interval trigger performs over the width of an interval - the signal duration (the period) separating two consecutive edges of the same polarity: positive to positive or negative to negative. Use interval trigger to capture intervals that fall short of, or exceed, a given time limit. In addition, you can define a width range to capture any interval that is itself inside or outside the specified range - an Exclusion trigger by interval Rev A 63
72 WaveMaster 8 Zi/Zi-A Oscilloscopes GLITCH Glitch trigger is a simpler form of Width trigger. Use Glitch trigger when you want to define a fixed pulse-width time or time range only. Glitch trigger makes no provision for voltage levels or ranges. DROPOUT Used primarily in single-shot applications, and usually with a pre-trigger delay, Dropout trigger can detect lost signals. The trigger is generated at the end of the timeout period following the last trigger source transition. RUNT The Runt trigger occurs when a pulse crosses a first threshold line, but fails to cross a second threshold line before re-crossing the first. Other defining conditions for this trigger are the edge (triggers on the slope opposite to that selected) and runt width. SLEW RATE SlewRate trigger activates a trigger when the rising or falling edge of a pulse crosses two threshold levels: an upper level and a lower level. The pulse edge must cross the thresholds faster or slower than a selected period of time. Measurement This trigger type allows you to leverage parameter measurements as waveform trigger conditions. A measurement trigger is either the only trigger or the final trigger in a chain of trigger events including hardware triggers Rev A
73 Getting Started Manual TV Not available on all instruments, TV triggers provide stable triggering on standard or custom composite video signals. Use them on PAL, SECAM, NTSC, or HDTV systems. MulitStage Touching this MultiStage trigger type shows the additional MultiStage types on the dialog. Select from Cascaded, QualFirst, and Qualified as follows: CASCADED The Cascaded trigger allows you to define successive trigger Stages (referred to as Stage A, B, C, and D) as arm, trigger/arm, trigger/arm, trigger criteria, respectively. QUALFIRST In single trigger mode, QualFirst arms the oscilloscope on the A event, and then triggers on all subsequent B events. Note: This button is enabled when using the sequence sampling mode. It is commonly used in sequence mode for disk drive applications with the index pulse defined as the A qualifier signal and the servo gate signal as the B triggering events Rev A 65
74 WaveMaster 8 Zi/Zi-A Oscilloscopes QUALIFIED A-B In single trigger mode, Qualify A-B arms the oscilloscope on the A event, and then triggers on the B event. If the oscilloscope is in Normal trigger mode, it automatically resets after the B event. Arm trigger events can be set for Edge, Pattern, State, and PatState. State is briefly explained as follows: State The State trigger is a level-qualified trigger which requires that the qualifying signal remain above or below a specified voltage level for a trigger to occur. For State trigger, you specify the time or number of events after the signal has gone above or below the voltage level when you want the trigger to occur. Serial Trigger Protocol-enabled serial trigger capabilities are available as options on several oscilloscope models. Clock and Data Recovery (CDR) SERIES-SPECIFIC FEATURE: 80-bit Serial Trigger (without decode capability) is standard on SDA model oscilloscopes and optional on DDA model oscilloscopes Rev A
75 Trigger Settings Getting Started Manual Horizontal and Vertical adjustments are typically made for all trigger types using either the Delay or Level knobs on the front panel of the instrument or their respective controls on the Timebase setup dialog. Horizontal: Turn the DELAY knob in the HORIZONTAL control group to adjust the trigger's horizontal position. Or, touch inside the Delay control and provide a value on the Timebase dialog using your preferred input control method. Additional information on using the touch screen controls can be found in the Dialog Area (on page 33). The trigger location is shown by a marker under the grid. Post-trigger delay is indicated by a left-pointing arrow at the lowerleft of the grid. The time value is given in the title line of the Timebase label at the lower-right of the grid. Vertical: Turn the LEVEL knob in the TRIGGER control group to adjust the trigger's vertical threshold. Turn this knob to adjust the level of the trigger source or the highlighted trace. Level defines the source voltage at which the trigger will generate an event: a change in the input signal that satisfies the trigger conditions. Alternatively, in the Trigger dialog, you can touch inside the Level control and provide a value using your preferred input control method. Additional information on using the touch screen controls can be found in the Dialog Area (on page 33). Quickly set a level of zero volts by touching the Zero Level button. An arrow on the right side of the grid shows the threshold position. This arrow is only visible if the trigger source is displayed Rev A 67
76 WaveMaster 8 Zi/Zi-A Oscilloscopes Trigger Setup Based on your Trigger Type selection, sections of the main Trigger dialog and additional dialogs altogether vary. Most trigger types have Type, Setup, and Level selections. The following sections explain some of the standard setup configurations for different trigger types. 1. Make your Type selection by touching the button corresponding to the desired trigger. 2. Touch inside the trigger Source control for your first Setup configuration and select a source on which to trigger. 3. If available, touch inside the Coupling control and select a coupling mode. Coupling refers to the type of signal coupling at the input of the trigger circuit. Choices of trigger coupling vary by oscilloscope model. With DC coupling, all of the signal's frequency components are coupled to the trigger circuit for high-frequency bursts. 4. Touch inside the trigger Slope control and choose the direction of the trigger voltage transition used for generating a particular trigger event. The selection is then shown to the right of the dialog as follows for a Positive Slope selection on an Edge Trigger Rev A
77 Getting Started Manual Edge trigger works on the selected edge at the chosen level. The slope (positive or negative) is specified on the Trigger label permanently shown to the lower-right of the grid. 5. Level defines the source voltage at which the trigger circuit generates an event (a change in the input signal that satisfies the trigger conditions). The selected trigger level is associated with the chosen trigger source. Note: The trigger level is specified in volts and normally remains unchanged when the vertical gain or offset is modified. The Amplitude and Range of the trigger level have limits as detailed in the datasheet specifications regularly maintained on teledynelecroy.com. Touch inside the Level data entry control and provide a voltage level (in millivolts). PLEASE NOTE THE FOLLOWING: Once specified, Trigger Level and Coupling are the only parameters remaining unchanged as you switch from trigger mode to trigger mode for each trigger source. Some additional controls and dialogs for triggers that differ are provided in the following topics as examples Rev A 69
78 WaveMaster 8 Zi/Zi-A Oscilloscopes Optimize for HF The Optimize for HF checkbox can be used on an Edge trigger to reject high or low frequencies. The checkbox is marked by default; meaning, the instrument is optimized for high-frequency waveforms. Note: If you are measuring a waveform that is 10 MHz or slower, be sure to unmark the checkbox to avoid triggering on an incorrect slope. Width Condition is Width triggers (and other triggers equipped with conditional logic) have conditional logic settings as follows. Your Width Condition can be specified as Less Than, Greater Than, In Range and Out Of Range. In Range and Out Of Range conditions can be further set with Upper and Lower Values (for Limits), or Nominal width and Delta (for Delta). Note: Width Condition settings are summarized on the far right of the dialog. Holdoff by Time or Events Holdoff is an additional condition of Edge and Pattern triggers. It can be expressed either as a period of time or an event count. Holdoff disables the trigger circuit for a given period of time or number of events after the last trigger occurred. Events are the number of occasions on which the trigger condition is met. The trigger resumes when the holdoff has elapsed and its other conditions are met. Set holdoff by touching the Time or Events buttons on the Holdoff dialog Rev A
79 Getting Started Manual Now, click the corresponding control and provide a value. Use holdoff to obtain a stable trigger for repetitive, composite waveforms. For example, if the number or duration of sub-signals is known you can disable them by choosing an appropriate holdoff value. Qualified triggers operate using conditions similar to holdoff. HOLD OFF BY TIME Sometimes you can achieve a stable display of complex, repetitive waveforms by placing a condition on the time between each successive trigger event. This time would otherwise be limited only by the input signal, the coupling, and the instrument's bandwidth. Select a positive or negative slope, and a minimum time between triggers. The trigger is generated when the condition is met after the selected holdoff time, counted from the last trigger. The delay is initialized and started on each trigger. Edge Trigger with Holdoff by Time. The bold edges on the trigger source indicate that a positive slope has been selected. The broken upward-pointing arrows indicate potential triggers, which would occur if other conditions are met. The bold arrows indicate where the triggers actually occur when the holdoff time has been exceeded Rev A 71
80 WaveMaster 8 Zi/Zi-A Oscilloscopes HOLD OFF BY EVENTS Select a positive or negative slope and a number of events. An event is the number of times the trigger condition is met after the last trigger. A trigger is generated when the condition is met after this number, counted from the last trigger. The count is restarted on each trigger. For example, if the event number is two, the trigger occurs on the third event. Edge Trigger with Holdoff by Events (in this example, two events). The bold edges on the trigger source indicate that a positive slope has been selected. The broken, upward-pointing arrows indicate potential triggers, while the bold ones show where triggers actually occur after the holdoff expires. Auxiliary Input Trigger Some instrument models provide auxiliary input trigger capability. It's done as a pattern trigger, on the Ext dialog. Select X1, or 10. You can also select from DC50Ω, Gnd, and DC1MΩ Impedance values Rev A
81 TriggerScan Getting Started Manual TriggerScan is a debugging tool (available for any trigger type) that helps you quickly find rare waveform glitches and anomalies. With TriggerScan, you can build a list of trigger setups to look for rare events and automatically sequence through each one. TriggerScan can use any type of trigger setup available including edge, width, and qualify as well as Smart Triggers (such as, glitch and runt triggers). TriggerScan automates two key processes in triggering rare events: 1. Trains the system by looking at normal acquired waveforms. During the training, the oscilloscope analyzes the waveforms to determine what waveforms normally look like. Using this information, it generates a list of smart trigger setups to trigger on abnormal situations. 2. Loads the smart trigger setups from the Trainer and cycles through these. As triggers occur, they are overlaid on the screen. All acquisition settings are preserved and you can use all the functions of the oscilloscope to find the root cause of these anomalies including, WaveScan, Histograms, and advanced analysis Rev A 73
82 WaveMaster 8 Zi/Zi-A Oscilloscopes Training TriggerScan The TriggerScan Trainer inspects a currently acquired waveform and automatically builds a list of common trigger setups used to find rare events. PLEASE NOTE THE FOLLOWING: You must acquire and display at least 3 cycles of a signal before running the Trainer. You should run the Trainer if you want to change the trigger types or if you change the channel or signal. 1. Touch Trigger Trigger Setup... from the menu bar. 2. On the Trigger dialog, click the TriggerScan tab. 3. Touch the Trainer button and select a channel as the source for the training on the Trigger Scan Trainer pop-up. Also choose the types of triggers the Trainer should use to train the system and then touch the Start Training button. The training begins. When it is complete, a list of smart trigger setups is displayed in the Trigger List Rev A
83 Getting Started Manual Starting TriggerScan After you have run the Trainer, the Trigger List displays a list of smart trigger setups. You can add or remove trigger setups. You can also update the selected smart trigger setup. Once you have made any changes to the Trigger List, you are ready to start scanning. 1. Touch Trigger Trigger Setup... from the menu bar. 2. On the Trigger dialog, click the TriggerScan tab and its corresponding dialog is shown. 3. If you want to add a new trigger setup, touch the Trigger tab and set the new trigger as desired on the Trigger dialog. Then, back on the TriggerScan dialog, touch the Add New button to append the new trigger to the Trigger List. 4. If you want to replace the selected trigger setup with the current trigger setup, highlight the setup in the Trigger List and touch the Update Selected button. 5. If you want to show a specific trigger setup on the Trigger List, highlight its corresponding row on the list, and then touch the Load Selected button. Note: If you want to delete all trigger setups in the Trigger List, touch the Delete All button. 6. If you want to delete a trigger setup, highlight the setup in the Trigger List and touch the Delete Selected button. 7. All trigger setups can be deleted regardless of selections on the Trigger List with one step by touching the Delete All button. 5. Once you have made any changes to the Trigger List, touch the Trainer button and then restart the scan by touching the Start Training button on the Trigger Scan Trainer pop-up. The oscilloscope automatically sequences through all the trigger setups Rev A 75
84 WaveMaster 8 Zi/Zi-A Oscilloscopes PLEASE NOTE THE FOLLOWING: You can tune the dwell time that the oscilloscope waits before loading the next trigger setup using the Dwell Time data entry control. If you have Persistence display mode enabled, all trigger events are recorded on the display. Refer to the Persistence Setup (on page 82) topic for instructions on enabling Persistence display mode. If you want TriggerScan to stop when the next oscilloscope trigger, check the Stop On Trigger checkbox. You can use this to isolate specific trigger setups. Saving TriggerScan Setups You should save TriggerScan setups once you have made any modifications to the Trigger List. The current Trigger List is not be preserved after exiting the application unless you save it. 1. On the TriggerScan dialog, touch inside the Setup File Name data entry control and providing a file name using your preferred input control method. Additional information on using the touch screen controls can be found in the Dialog Area (on page 33). OR Touch the Browse button and select a location and file name. 2. Touch the Save Setup... button. Note: You can load previously saved TriggerScan setups by touching the Browse button, locating the file, and then touching Load Setup Rev A
85 Viewing Waveforms Getting Started Manual Display Oscilloscope display grids present the trace information in a voltage vs. time format. The oscilloscope analog-to-digital converter (ADC) information is displayed vertically on the grid with the ADC bits divided proportionally according to their amplitude on the grid. Channel traces are typically 8-bits of vertical data, whereas Math traces are 16-bits of vertical data. Teledyne LeCroy grids consist of eight vertical divisions. When displaying channel traces on the grid, use of less than full-grid amplitude results in some reduced vertical resolution and accuracy. For instance, if a channel trace is displayed as two divisions high on a grid, the number of ADC bits utilized is... 2/8 * 2^8 or 64 bits This is quite less than the full 8-bit resolution. Such a reduction in vertical resolution may be acceptable if the primary measurement consideration is for rough timing measurements; however, if vertical accuracy or extreme timing accuracy is a requirement, it is better to increase the amplitude of the signal to utilize close to maximum grid height. In order to accomplish this while still providing the ability to view many signals at one time on the oscilloscope display Teledyne LeCroy provides multi-grid capability. This creates multiple oscilloscope grids, each with 8-bit vertical resolution, and allows many full-resolution grids (but vertically smaller in grid height) for concurrent display without affecting the vertical resolution. Different grid displays are available based on instrument and installed software packages. For example, some displays show side-by-side, instead of vertically stacked grids. The additional grid displays offer more convenient views of multiple waveforms. Refer to your instrument datasheet at teledynelecroy.com for detailed information as to which grid displays are provided with your oscilloscope Rev A 77
86 WaveMaster 8 Zi/Zi-A Oscilloscopes Display Setup Access and adjust the different display configurations on our oscilloscope using the following steps: Note: Not all grid styles are available on all instruments. Grid styles vary based on both oscilloscope model and whether or not you have the SDAII software option loaded on your oscilloscope. 1. Touch Display Display Setup... on the menu bar. 2. Touch one of the Display combination buttons. PLEASE NOTE THE FOLLOWING: Small images label each Display combination button and indicate its corresponding grid configuration. Autogrid automatically adds or deletes grids as you select more or fewer waveforms to display. If more than a certain amount of display setups are available for your oscilloscope, a Grid control is shown and presents the Select Grid pop-up when touched Rev A
87 Getting Started Manual 3. Touch inside the Grid Intensity data entry control (as follows). Provide a value from 0 to Touch the Grid on top checkbox if you want to superimpose the grid over the waveform. Note: Depending on the grid intensity, some of your waveforms may be hidden from view when the grid is placed on top. To undo, simply uncheck Grid on top. 3. Touch the Axis labels checkbox to permanently display the values of the top and bottom grid lines (calculated from volts/div) and the extreme left and right grid lines (calculated from the timebase). 4. Choose a line style for your trace: solid Line or Points as follows: Rev A 79
88 WaveMaster 8 Zi/Zi-A Oscilloscopes 5. Touch inside the trace Intensity data entry control if you want to change the value. Enter a value from 0 to 100. Note: Access the Monitor tab for external monitor display settings. Refer to the External Display topic for more details. SEQUENCE MODE DISPLAY Set up a Sequence Mode display by first selecting a Sequence trigger mode in the Timebase Horizontal Setup dialog. You must also have entered a Num Segments value. For more information on setting up Sequence Mode, see the Sequence Sampling Mode (on page 46) topic. 1. Touch Display Display Setup... on the menu bar. 2. Touch inside the Display Mode control and select a display mode from the pop-up menu. 3. Touch inside the Num seg displayed control and enter a value, using the pop-up keypad. 4. Touch inside the Starting at control and enter a value. Moving Traces from Grid to Grid You can move traces from grid to grid with the touch of a button. Moving a Channel or Math Trace 1. Touch the trace descriptor label for the waveform you want to move. 2. Touch the Next Grid button Rev A
89 Getting Started Manual Note: If you have more than one waveform displayed on only one grid, a second grid automatically opens when you select Next Grid. Displays Containing Masks Since masks are pixel-based display renderings, you can think of them as part of the Display feature set on your instrument. Masks and mask testing are applied to waveforms as part of Pass/Fail functionality accessed from Analysis Pass/Fail from the menu bar. Note: For more detailed information about Masks and other Pass/Fail functionality, such as removing a mask from your display, refer to Mask Testing (on page 117). Dual Display Grid Selection Make a dual grid display selection for showing on an external display (once properly connected to the I/O panel) by selecting Display Display Setup... Numbered labels on this image correspond with the following steps. Note: First-time setup may show a different Display tab. Fix this by touching File Exit on the menu bar and re-launching the oscilloscope software using the Start DSO shortcut on the desktop Rev A 81
90 WaveMaster 8 Zi/Zi-A Oscilloscopes 1. Touch the Dual button on the Display Mode section of the Display dialog. 2. Touch inside the Grid control on the Grid Mode section of the dialog. The Select Grid pop-up is shown. 3. Touch the Dual Display category and choose from Single/Single, Dual/Dual, and Quad/Quad options. Your grid selection is now shown on both displays. Persistence The Persistence feature helps you display your waveform and reveal its idiosyncrasies or anomalies for a repetitive signal. Use Persistence to accumulate on-screen points from many acquisitions to see your signal change over time. The instrument persistence modes show the most frequent signal path in three-dimensional intensities of the same color, or graded in a spectrum of colors. You can show persistence for up to eight inputs for any channel, math function, or memory location (M1 to M4). Persistence Setup Touch Display Persistence Setup... on the menu bar. Now, touch the Persistence On checkbox and refer to the following scenarios based on your needs. Persistence Setup for All Input Channels at Once 1. Touch the All Locked button. 2. Touch one of the Mode buttons. 3. Touch the Show last trace checkbox if you want the last trace displayed Rev A
91 Getting Started Manual 4. Touch inside the Saturation data entry control and provide a whole number integer. For more information on saturation, see the Saturation Level topic. 5. Touch inside the Persistence time data entry control and make a selection from the pop-up menu. Individual Persistence Setup for Each Channel 1. Touch the Per Trace button. 2. Touch one of the persistence mode buttons next to an input channel. To turn off persistence for an individual channel, touch the left-most persistence mode button next to the channel. OR For each input channel, touch its tab to set up persistence for that channel. 3. Touch one of the mode buttons. 4. Touch the Show last trace checkbox if you want the last trace displayed. 5. Touch inside the Saturation data entry control and enter a whole number integer,. 6. Touch inside the Persistence time data entry control and make a selection from the pop-up menu. 7. If you want to return all input channel setups to their default settings, touch the Reset All button Rev A 83
92 WaveMaster 8 Zi/Zi-A Oscilloscopes WaveStream Display Mode This fast viewing mode provides brightness-graded intensity with a decay time similar to the action of phosphor on an analog screen. WaveStream mode operates at up to 80 GS/s with an update rate of up to several thousand waveforms/second for better capture of higher frequency abnormal events. Adjusting Trace Intensity The INTENSITY knob adjusts the brightness of your trace. The intensity value is shown in the bottom-right corner of the screen. PLEASE NOTE THE FOLLOWING: Pushing the Intensity knob changes the Persistence status in the following ways. OFF - When the button hasn't been pushed, it may be turned to control the trace Intensity value. Analog Persistence - When the button is pushed once, the waveform resembles a trace on a phosphor oscilloscope. Turning the knob affects persistence with a blended form of intensity and saturation. As the knob is turned clockwise, the Intensity value increases while the Saturation value decreases. The opposite occurs when the button is turned counter clockwise. Color Persistence - The button behaves the same way as Analog. However, the grid display shows a color waveform where red Rev A
93 Getting Started Manual indicates most frequent occurrences while blue denotes the less frequent. Instead of using the knob, you can provide values for Intensity (same control on Display and Persistence dialogs) or Saturation controls. Zooming Waveforms Overview You can magnify a selected region of a waveform using the Zoom function. On Zi model oscilloscopes, you can display up to four Zoom (Z1 - Z4) and eight Math Zoom traces (F1 - F8). You can zoom: A single channel A math or memory trace Multiple waveforms at once Segments in a sequence At any time, you can zoom a portion of a channel waveform or Memory/Math function trace by touching and dragging a rectangle around any part of the input waveform, see To Zoom by Touch-and-Drag (on page 88). The zoom trace will size itself to fit the full width of the grid. The degree of magnification, therefore, will depend on the size of the rectangle that you draw. You can also use the front panel QUICKZOOM button to create multiple zooms, one for each displayed input channel. For more information, see To Zoom Multiple Waveforms Quickly (on page 88). Previewing Zoomed Waveforms When you zoom a waveform, a preview of the zoomed area is shown on the Preview section of the Zx dialog Rev A 85
94 WaveMaster 8 Zi/Zi-A Oscilloscopes Zooming a Single Channel 1. On the menu bar, touch Vertical Channel X Setup... OR Touch the channel trace descriptor label for a displayed channel. 2. Touch the Zoom at the bottom of the Cx Vertical Adjust dialog. A zoom trace (one of Z1 to Z4) is created for the selected channel. 3. Vary the degree of zoom by touching the newly created Zx trace label. The setup dialog for the zoom (Z1 to Z4) opens. It shows the current horizontal and vertical zoom factors. 4. If you want to increase or decrease your horizontal or vertical zoom in small increments, touch the Var. checkbox to enable variable zooming. Now with each touch of the zoom control buttons, the degree of magnification changes by a small increment Rev A
95 OR Getting Started Manual If you want to zoom in or out in large standard increments with each touch of the zoom control buttons, leave the Var. checkbox unchecked. OR If you want to set exact horizontal or vertical zoom factors, touch inside the Horizontal Scale/div data entry control and provide a time-per-div value using your preferred input control method. Additional information on using the touch screen controls can be found in the Dialog Area (on page 33). Then touch inside the Vertical Scale/div control and enter a voltage value. PLEASE NOTE THE FOLLOWING: To reset the zoom to x1 magnification, touch Reset Zoom on the Zoom dialog. You can also use the Zoom and Math front panel knobs to adjust the horizontal and vertical zoom. Horizontal Position - Press to reset the horizontal zoom position to zero. Turn to change the horizontal position of the selected math or zoom trace. Horizontal Ratio - Press to toggle between fixed and variable horizontal zoom ratio adjustment. Turn to change the horizontal zoom ratio of the selected math trace. Quick Zoom - Press to automatically display magnified views of up to four signal inputs on multiple grids. With four input signals, the signals are displayed along with four zoom traces, each on its own grid. Pressing this button also turns off all other traces. Vertical Position - Press to reset the vertical zoom position to zero. Turn to change the vertical position of the selected math or zoom trace. Vertical Ratio - Press to toggle between fixed and variable vertical zoom ratio adjustment. Turn to change the vertical zoom ratio of the selected math trace Rev A 87
96 WaveMaster 8 Zi/Zi-A Oscilloscopes Touch-and-Drag Zooming 1. Touch and drag a rectangle around any part of an input channel waveform, math trace, or memory trace. The Zoom (Z1 to Z4) dialog opens. Note: If you have enclosed a combination of channel and math or memory traces in the rectangle, a pop-up Rectangle Zoom Wizard is shown. Touch a Zoom button (Z1 to Z4). 2. Turn off the zoom traces by touching the Undo button at the topright corner of the screen. OR Uncheck the Trace On checkbox in the dialog for each zoom trace. Quickly Zooming Waveforms and Multiple Waveforms Quickly create a Zoom trace by either pressing the front panel Zoom button or touching the Zoom button on the respective channel dialog. Turning Off Zoom Turn off a Zoom by either pressing the front panel Zoom button again. OR On the corresponding Zoom dialog, touch the Trace On checkbox to remove the check mark and disable the zoom trace Rev A
97 Measuring with Cursors Getting Started Manual Overview Cursors are important tools that aid you in measuring signal values. Cursors are markers - lines, cross-hairs, or arrows - that you can move around the grid or the waveform itself. Use cursors to make fast, accurate measurements and eliminate guesswork. There are two basic types: Horiz(ontal) (generally Time or Frequency) cursors are markers that you move horizontally along the waveform. Place them at a desired location along the time axis to read the signal's amplitude at the selected time. Vert(ical) (Voltage) cursors are lines that you move vertically on the grid to measure the amplitude of a signal. Cursor Types Each cursor locates a point on the waveform. The cursor values can be read in the descriptor label for the trace. Use the Position data entry controls at the right side of the dialog to place the cursors precisely. The Readout icons depict what is being measured for each measurement mode. Cursor Types include Absolute, Delta, Abs+Delta, and Slope. The following topic explains them and other cursor information in a bit more detail. Cursors Setup Quickly Displaying Cursors Cursors can always be quickly turned on and off from the touch screen or the front panel control, respectively as follows: Touch Cursors on the menu bar and make cursor control selections as desired. Off, Horizontal Abs, Horizontal Rel, Vertical Abs, and Vertical Rel options are available on the menu. Press the CURSOR TYPE button on the front panel repeatedly for all the available cursor types on your instrument. Turn the CURSORS knobs to adjust the position of the cursor Rev A 89
98 WaveMaster 8 Zi/Zi-A Oscilloscopes PLEASE NOTE THE FOLLOWING: The bottom cursor knob adjusts relative cursors. It does not work with absolute cursor types. Previously setup cursor positions are preserved for subsequent displays. Changing cursor positions or measurement modes are always available using touch screen or front panel control methods as previously mentioned. The Cursors Dialog Whether using touch screen or front panel control methods (as previously mentioned) to access cursors, the Cursors dialog is then shown. CURSORS ON Mark or unmark the Cursors On checkbox to turn cursors on and off as desired. CURSOR TYPE CONTROLS Select your Cursor Type from Horizontal Abs, Horizontal Rel, Vertical Abs, and Vertical Rel options shown. Subsequent controls on the dialog are shown, hidden, enabled, or disabled based on the Cursor Type selection. Horizontal Abs - Provides a single, dashed, vertical line and crosshair marking for the specific cursor location. None of the Show controls are provided; however, the Position 1 control is enabled on the right of the dialog. Horizontal Rel - Provides two, dashed, vertical lines and cross-hair markings for the specific cursor locations. Since there are two cursors involved, controls for Show along with Track, and Position 1 and 2 are available on the dialog. Vertical Abs - Provides a single, dashed, horizontal line and crosshair marking for the specific cursor location. None of the Show controls are provided; however, the Position 1 control is enabled on the right of the dialog Rev A
99 Getting Started Manual Vertical Abs - Provides a single, dashed, horizontal line and crosshair marking for the specific cursor location. None of the Show controls are provided; however, the Position 1 control is enabled on the right of the dialog. SHOW (FOR RELATIVE CURSOR TYPES) Show controls (Absolute, Delta, Abs+Delta, and Slope) become available on the dialog when Relative Cursors (Horizontal or Vertical Rel cursor types) are chosen. For Horizontal and Vertical Rel cursor types, you can also specify Position 1 and 2 time values for your cursor locations. You also have the option to mark the Track checkbox which allows you to move your Position 1 cursor (using the touch-screen display or front panel control) and have both cursors then move together and maintaining their relative distance from their originally specified positions. The Show controls essentially display cursor value results on the signal's corresponding Trace Descriptor label as follows: Absolute - The Trace Descriptor label shows specific voltages for the position location values provided. Delta - The Trace Descriptor label shows the difference between the specific voltages for the position location values provided. Abs+Delta - The Trace Descriptor label shows both the specific voltages and the difference between the specific voltages for the position location values provided. Slope - The Trace Descriptor label calculates the slope based on the position location values provided. Cursors on Math Functions You can place cursors on a math function whose X-axis has a dimension other than time (FFT, for example). With a Math trace setup for either an FFT or a Histogram, if you then access the Standard Cursors dialog (Measure Cursors Setup...), an X-Axis control is made available where you can choose from available units. The following shows cursors on a histogram and therefore an appropriate selection for V (histo) is available Rev A 91
100 WaveMaster 8 Zi/Zi-A Oscilloscopes Measurement Parameters Overview Parameters are measurement tools that determine a wide range of waveform properties. Use them to automatically calculate many attributes of your waveform, like rise-time, rms voltage, and peak-to-peak voltage, for example. There are parameter modes for the amplitude and time domains, custom parameter groups, and parameters for pass and fail testing. You can make common measurements on one or more waveforms. Turning On Parameters 1. Touch Measure Measure Setup... on the menu bar. 2. Touch the On checkbox for each parameter you want to enable. 3. Touch the Show Table checkbox to display the parameters below the grid. Quick Access to Parameter Setup Dialogs You can quickly gain access to a parameter setup dialog by touching the parameter list box below the grid. For example, touch within P1 below the grid (previous) to display the P1 setup dialog Rev A
101 Getting Started Manual Touch any of the measurements on the table display (under the grid display area) to show its corresponding Measure dialog. Parameter Setup 1. Touch the parameter tab (Px) of an unused location or one that you want to change. 2. Under Type, select a measurement type: Measure On Waveforms Applies measurements directly on the waveform as indicated on the Source1 control. Math On Parameters Performs math (addition, subtraction, multiplication, division) on parameters indicated on the Source1 and Source2 controls. Advanced Web Edit Selecting this type uses Teledyne LeCroy's Processing Web for measurement setup. This feature, available with the XWEB option, allows you to chain practically unlimited math functions together for operation on your waveform measurements. 3. Touch inside the Source1 field and select a channel, math trace, memory trace, or other waveform to be measured. 4. If you selected Measure On Waveforms, touch inside the Measure field and select a parameter from the pop-up menu Rev A 93
102 WaveMaster 8 Zi/Zi-A Oscilloscopes OR If you selected Math On Parameters, touch inside the Math Operator data entry field and select a math function from the popup menu. 5. In the mini-dialog to the right of the main setup dialog, touch the Gate tab to narrow the span of measurement - as covered in the Measure Gate topic (available in the online help files). 6. Touch the Accept tab to define parameter values to be used in the measurement - as covered in the Qualified Parameters topic (available in the online help files) Rev A
103 Measure Modes Getting Started Manual The selections for Measure Mode allow you to quickly apply parameters for standard vertical and standard horizontal setups, and custom setups. Standard Vertical Parameters These are the default Standard Vertical Parameters: Vertical mean sdev max. min. ampl pkpk top base Standard Horizontal Parameters These are the default Standard Horizontal Parameters: Horizontal freq period width rise fall delay duty num points Selecting Measure Modes 1. Touch Measure Measure Setup... on the menu bar. 2. Under Measure Mode, select the Std Vertical or Std Horizontal buttons. Note: You can customize parameters by touching My Measure. Learn more in the Customize a Parameter topic (available in the online help files). 3. Touch inside the Source data entry control and choose a source for which the measurements should apply. Help Markers Help Markers clarify parameter measurements by displaying movable cursors and a visual representation of what is being measured. For the at level parameters, Help Markers make it easier to see where your waveform intersects the chosen level. This feature also displays the hysteresis band that you have set about that level. You also have the option, by means of an Always On checkbox, to leave the Help Markers displayed after you have closed the Help Markers setup dialog Rev A 95
104 WaveMaster 8 Zi/Zi-A Oscilloscopes You have a choice of Simple or Detailed views of the markers: The Simple selection produces cursors and Measure Gate gate posts. The gate posts are independently placeable for each parameter. The Detailed selection produces cursors, Measure Gate gate posts, a label identifying the parameter being measured, and a level indicator and hysteresis band for at level parameters (not part of Standard Horizontal or Standard Vertical parameters). Standard Horizontal Parameter Help Markers Standard Vertical Parameter Help Markers Rev A
105 Help Markers Setup Getting Started Manual 1. Touch Measure Measure Setup... on the menu bar. 2. Select a Measure Mode: Std Vertical, Std Horizontal, or My Measure. 3. Touch the Show All button (as follows) to display Help Markers for every parameter being measured on the displayed waveform (C2 in the previous examples). 4. Touch a Px for any listed parameter; it doesn't matter which. Now, on its corresponding dialog, touch inside the Help Markers control and select Simple or Detailed. The Simple selection produces cursors and Measure Gate gate posts. The gate posts are independently placeable for each parameter. The Detailed selection produces cursors, Measure Gate gate posts, a label identifying the parameter being measured, and a level indicator and hysteresis band for "at level" parameters. Note: The choice of Simple or Detailed is applied to all parameters at the same time. That is, if you choose Simple markers for one parameter, all parameters are then displayed in this mode. 5. Touch the Always On checkbox if you want to continuously display Help Markers for this parameter. Turning Off Help Markers 1. Touch the Clear All button to turn off Help Markers for all parameters. 2. Turn off Help Markers for individual parameters by touching the Px tab for the parameter in question. Then uncheck the AlwaysOn checkbox. When you close this dialog, the Help Markers for this parameter are no longer shown Rev A 97
106 WaveMaster 8 Zi/Zi-A Oscilloscopes Measurement Parameter Analysis Overview Teledyne LeCroy provides a variety of unique capabilities for advanced measurement parameter analysis. Most Teledyne LeCroy oscilloscopes calculate measurements for all instances in the acquisition. This provides the ability to rapidly and thoroughly analyze a long memory acquisition and calculate thousands or millions of parameter values, or find anomalous measurements. A variety of views are then provided allowing quick and easy measurement value understanding, as follows: Histograms provide a view of the measurement parameter distribution. See Create and View a Histogram (on page 99). Tracks provide a time-correlated view of a measurement parameter compared to other acquired channels or calculated math traces. A common usage for track is to observe the modulation of a signal, such as amplitude, frequency, or pulse width modulation. See Creating a Track View (on page 106). Trends provide a view of the measurement parameter over an extended period of time and over multiple acquisitions. See Creating and Viewing a Trend (on page 105). Pass/Fail Testing (on page 107) allows definition of the normal or abnormal measurement parameter value with a definable pass/fail action alerting the operator when a condition is met. WaveScan allows searching through a single acquisition for a measurement parameter that meets a variety of conditions, or scanning through multiple acquisitions with allowable trigger actions when conditions are met. In addition, a variety of views can be used to understand the specific behaviors of searched or scanned measurement parameters. See Introduction to WaveScan (on page 120). These capabilities are only possible with the measurement of every occurrence of a measurement parameter in a long acquisition. Both Track and Trend are tools that can be used to plot measurement data and observe variations with respect to time Rev A
107 Getting Started Manual Differences between Track and Trend are summarized in the following table: Characteristic Track Trend Representation Behavior Time Correlation to Other Data Monitors an Evolution in the Frequency Domain Monitors the Evolution of a Measurement Parameter over Several Acquisitions Parameter value vs. time Non-cumulative (resets after every acquisition). Unlimited number of events Yes Yes No. Track resets after every acquisition. Parameter value vs. event Cumulative over several acquisitions up to 1 million events No No. Trend points are not evenly spaced in time and therefore cannot be used for an FFT. Yes Ensures No Lost Measurement Data Yes. Maximum time period that can be captured is limited by acquisition memory and sampling rate. No. Since data can be accumulated over many acquisitions, and since the oscilloscope takes time to calculate measurement values and to display data before the trigger is re-armed, data can be missed. In general, Track is the tool to use if you want to capture a continuous stream of data spaced closely together. To understand the change in a parameter with time, Trend can be used if your data is spaced widely apart and longer than the dead-time of the oscilloscope between acquisitions. Think of Trend as a strip chart recorder for your oscilloscope. Creating and Viewing a Histogram Histograms are graphical representations of data which divides it into intervals or bins. These intervals/bins are plotted on a bar chart such that the bar height relates to the number of data points inside each interval/bin. Various histograms can be setup using Measure or Math dialogs. Thumbnail versions of Histograms are called Histicons. Also, Persistence can be applied to Histograms Rev A 99
108 WaveMaster 8 Zi/Zi-A Oscilloscopes PLEASE NOTE THE FOLLOWING: The number of sweeps comprising the histogram is shown on the trace descriptor label: The range of a histogram is limited to the portion of the trace that is visible on screen. That is, if you zoom in on a trace, the histogram does not contain data for that part of the original (no longer visible) trace. Single Parameter Histogram Setup Setup a single parameter histogram can be done from Measure or Math dialogs. The following sections demonstrate both methods. SINGLE PARAMETER HISTOGRAM SETUP USING MEASURE Touch Measure Measure Setup... on the menu bar to access the Measure dialog. The My Measure button should be selected by default on the Measure dialog. There are two ways to select parameters when setting up your measurement. They only differ in the order of the steps. Using the Px Buttons on the Measure Dialog - After directly touching a Px button on the Measure dialog, the Select Measurement pop-up is shown Rev A
109 Getting Started Manual Using a Corresponding Px Tab/Dialog - After directly accessing a corresponding Px dialog, touch the Measure control and the Select Measurement pop-up is shown. Regardless of how you performed the previously described initial steps, at this point access your corresponding Px dialog to change other setup items as follows: 1. Touch inside the Source1 control and select an input waveform from the Select Source window. 2. Touch inside the Measure field and select a parameter from the Select Measurement window. 3. Touch the Histogram button at the bottom of the dialog. After touching this button, the Math selection for Histogram pop-up is shown. Select the desired Math Trace in which to store the results. Touch the Close button when you are finished. Touch the trace descriptor label for the math trace just created for the results, and then touch the Histogram tab to access its right-hand dialog. Numbers on the previous image correspond with the following explanations Rev A 101
110 WaveMaster 8 Zi/Zi-A Oscilloscopes 1. On the Buffer side of the Histogram right-hand dialog, touch #Values and provide a value. 2. On the Scaling side of the Histogram right-hand dialog, touch #Bins and provide a value. 3. Center the histogram by touching the Find Center and Width button. 4. Instead of using the Find Center and Width button, you can provide specific Center and Width values using their respective controls and providing values using the pop-up numeric keypad. SINGLE PARAMETER HISTOGRAM SETUP USING MATH Access the main Math dialog by selecting Math Math Setup... on the menu bar. There are two ways to select your math operator during setup. They only differ in the order of the steps. Using the Fx Buttons on the Math Dialog - After directly touching an Fx button on the Math dialog, the Select Math Operator pop-up is shown. Math functions are categorized into Basic and Special Rev A
111 Getting Started Manual Using a Corresponding Fx Tab/Dialog - After directly accessing a corresponding Fx dialog, touch the Operator control and the Select Math Operator pop-up is shown. Regardless of how you performed the previously described initial steps, at this point access your corresponding Fx dialog if you want to change other setup items as follows: You can modify the source of your waveform used on a Math trace using the source (Source 1) control. On the far left of the Fx dialog, the single and dual buttons are available for one math function or math-on-math, respectively. The web edit button is used to access the Processing Web and sequence highly-detailed math functionality. Touch the Graph button, and then touch inside the Graph with control to select a graph mode (in this case Histogram). At this point, access the Histogram right-hand dialog by touching the Histogram tab on the far-right of the screen. Follow the final 1-4 steps in the previous Single Parameter Histogram Setup Using Measure instructions. Viewing Thumbnail Histograms (Histicons) Histicons are miniature histograms of parameter measurements that appear below the grid. These thumbnail histograms let you see at a glance the statistical distribution of each parameter. 1. On the menu bar, touch Measure, then one of the Measure Mode buttons: Std Vertical, Std Horizontal, or My Measure Rev A 103
112 WaveMaster 8 Zi/Zi-A Oscilloscopes 2. Touch the Histicons checkbox to display thumbnail histograms below the selected parameters. Note: For measurements set up in My Measure, you can quickly display an enlarged histogram of a thumbnail histogram by touching the Histicon you want to enlarge. The enlarged histogram appears superimposed on the trace it describes. This does not apply to Std Vertical or Std Horizontal measurements. Persistence Histogram You can create a histogram of a persistence display also by cutting a horizontal or vertical slice through the waveform. You also decide the width of the slice and its horizontal or vertical placement on the waveform. Note: This math operation is different than the Histogram math operation and is not affected by Center and Width settings made on any existing Histograms. 1. Touch Math Math Setup... on the menu bar. 2. Either directly touch an Fx button on the Math dialog and select your Math Operator, or touch an Fx tab to show its corresponding dialog and touch the Operator1 dialog to select your Math Operator. Select Phistogram from the Select Math Operator pop-up. 3. With your math operator selected and the Fx dialog shown, touch inside the Source1 field and select a source from the pop-up. 4. Touch the Phistogram tab to access its right-hand dialog. Now, touch the Slice Direction control and select Horizontal or Vertical slice from the pop-up. 5. Touch inside the Slice Center field and enter a value using the popup keypad. 6. Touch inside the Slice Width field and enter a value, using the popup keypad Rev A
113 Persistence Trace Range Getting Started Manual Using this math operator, you can enter the percent of the persistence trace population to use in creating a new waveform. Note: See previous sections for details around setting up a math trace and selecting your math operator if needed. Persistence Sigma Using this math operation, you can enter a scale, measured in standard deviations, by which to create a new waveform. Creating and Viewing a Trend 1. In the menu bar, touch Measure Measure Setup Touch one of parameter tabs Px showing its corresponding dialog. 3. Now, on the dialog, touch inside the Source1 data entry field and select an input waveform from the pop-up menu. 4. Touch inside the Measure data entry field and select a parameter from the pop-up menu. 5. Touch the Trend button at the bottom of the dialog. 6. Now, from the Math selection for Trend menu, select a math function location Fx in which to store the Trend display. The Trend is then shown along with its respective trace descriptor label for the selected math function. 7. Touch the newly displayed Trend math function trace label to change settings on the Trend dialog (located on the Trend tab at the lower-right side of the screen) Rev A 105
114 WaveMaster 8 Zi/Zi-A Oscilloscopes Note: Turning off a trace for which trend data is being collected resets the trend. If it is necessary to continue data collection for the trend, first create a zoom trace of the channel trace (before turning off the channel trace). Creating a Track View 1. In the menu bar, touch Measure Measure Setup Touch a parameter tab Px and its corresponding dialog is shown. 3. Now, on the dialog, touch inside the Source1 data entry field and select an input waveform from the pop-up menu. 4. Touch inside the Measure data entry field and select a parameter from the pop-up menu. 5. Touch the Track button at the bottom of the dialog. 6. Now, from the Math selection for Track menu, select a math function location (Fx) on which to store the Track display. The Track is then shown along with its respective trace descriptor label for the selected math function Rev A
115 Getting Started Manual 7. Touch the newly displayed Track math function trace label if you want to change any settings in the Track dialog: Pass-Fail Parameter Testing Access the main Pass/Fail dialog by selecting Analysis Pass/Fail Setup... from the menu bar. The main Pass/Fail dialog is shown. Access the respective Qx dialogs either by touching a Qx button on this main Pass/Fail dialog, or touching a Qx tab as described in Displays Containing Masks (on page 81). When you have each of the Qx dialogs configured and enabled as desired, you can then begin your testing and turn them all on or off using the Testing checkbox on the main Pass/Fail dialog. You can also specify Actions for all or some of your conditions using the Actions dialog. Testing and Enabling Pass/Fail Conditions Beside each Qx button on the main Pass/Fail dialog is a corresponding Qx checkbox Rev A 107
116 WaveMaster 8 Zi/Zi-A Oscilloscopes Use either these checkboxes or the ones on each respective Qx dialog to enable the specific condition for use. When you have each of the Qx dialogs configured and enabled as desired, you can then begin your testing and turn them all on or off using the Testing checkbox on the main Pass/Fail dialog Rev A
117 Getting Started Manual Pass/Fail Setup on Qx Dialogs The Qx dialog contains several controls for specifying your Pass/Fail setup. MAIN QX DIALOG CONTROLS Use the Source1 control to specify the waveform you'll use for your Condition. Set your Pass/Fail condition by touching the Condition control on the corresponding Qx dialog. The Pass/Fail Condition pop-up is shown. Select the desired condition. Note: Right hand dialogs back on the corresponding Qx dialog vary based on the Pass/Fail condition selected. The following sections cover the right hand dialogs for Bool identity and Param and Dual Param Compare. The Mask test condition is covered in Mask Testing (on page 117). CONDITION-BASED RIGHT-HAND DIALOGS The following provide some explanation about the different Conditions and their respective right-hand dialogs. Boolean Identity This condition simply passes the input values through as the desired result. Param and Dual Param Compare Rev A 109
118 WaveMaster 8 Zi/Zi-A Oscilloscopes Using the Param Compare conditions, each Pass/Fail input (Qx) can compare a different parameter result to a user-defined limit (or statistical range) under a different condition. COMPARING A SINGLE PARAMETER 1. With the ParamCompare condition selected on a Qx dialog, touch inside the Compare Values field and select All or Any from the popup menu. By selecting All, the test are true only if every waveform falls within the set limit. Selecting Any makes the test true if just one waveform falls within the limit. 2. Touch inside the Condition field on the ParamCompare part of the dialog and select a math operator from the pop-up menu. 3. Touch inside the Limit field and enter a value using the pop-up numeric keypad. The value entered acquires the dimensions corresponding to the parameters being tested. For example, if you are testing a time parameter, the unit is seconds. If you choose either WithinDeltaPct or WithinDeltaAbs from the Condition menu (respectively, previous), you also have the choice of setting the limit by means of the statistical buttons at the bottom of the ParamCompare dialog: Rev A
119 Getting Started Manual COMPARING DUAL PARAMETERS In Dual Parameter Compare mode, your oscilloscope can take parameter results measured on two different waveforms and compare them to each other. If desired, set your test to be true if Any or All waveforms fit the criteria set by the comparison condition. Setups are conveniently shown in the Summary box of the Qx dialog as follows (shown on the Dual Param Compare right-hand dialog): 1. Touch Analysis Pass/Fail Setup... from the menu bar. 2. Touch one of the Qx tabs and a setup dialog for the position is shown. 3. Touch inside the Condition field in the main dialog and select DualParamCompare. 4. Touch inside the Source1 and Source2 fields and select a source from the pop-up menu. 5. Touch inside the ParamCompare mini-dialog field and select a source from the pop-up menu. 6. Touch inside the Compare Values field and select All or Any from the pop-up menu. By selecting All, the test are true only if every waveform falls within the set limit. Selecting Any makes the test true if just one waveform falls within the limit. 7. Touch inside the Condition field on the ParamCompare part of the dialog and select a math operator from the pop-up menu Rev A 111
120 WaveMaster 8 Zi/Zi-A Oscilloscopes 8. Touch inside the Limit field and enter a value, using the pop-up numeric keypad. This value takes the dimension of the parameter that you are testing. For example, if you are testing a time parameter, the unit is seconds. 9. If you choose either WithinDeltaPct or WithinDeltaAbs from the Condition menu respectively, touch inside the Delta field and enter a value. The Actions Dialog Various configurations can be made to all or some of your Pass/Fail conditions using the Actions dialog. By touching the Stop Testcheckbox in the Actions dialog, you can set up the test to end after a predetermined number of sweeps that you decide. You can also decide the actions to occur upon your waveforms' passing or failing, by selecting one or all of the following: stop audible alarm print image of display emit pulse (if available) save waveform The Pulse checkbox (shown right) causes a pulse to be output through the Aux Out connector at the front of the oscilloscope. This pulse can be used to trigger another oscilloscope. You can set the amplitude and width of the pulse as described in Auxiliary Output Signals Rev A
121 Getting Started Manual Depending on your oscilloscope model, you can configure up to 8 pass/fail conditions. The Boolean conditions to determine if your waveform passes are as follows: Pass/Fail Boolean Conditions All True Any True All Q1 to Q4 Or All Q5 to Q8 All False Any False Any Q1 to Q4 And Any Q5 to Q8 PASS/FAIL TESTING SETUP Initial Setup 1. Touch Analysis Pass/Fail Setup... on the menu bar. 2. Touch the Actions tab. 3. Touch the Enable Actions checkbox. This causes selected actions to occur on your waveform's passing or failing a test. 4. Touch the Summary View checkbox to enable a line of text (as follows) showing a concise status of the last waveform and keeping a running count of how many sweeps have passed. 5. Touch inside the Pass If control, and select a Boolean condition from the choices shown. 6. If you want to set up the test to end after a finite number of sweeps, touch the Stop Test checkbox. Then touch inside the After data entry control and provide a value using your preferred input control method. Additional information on using the touch screen controls can be found in the Dialog Area (on page 33). 7. Use either the Pass or Fail button on the If section of the dialog to set actions taking place when your waveform passes or fails the test. 8. The Then section of the dialog provides stop test, sound alarm, print result, emit pulse, or save (the waveform) actions. If you want to have the results printed (and your oscilloscope is not equipped with Rev A 113
122 WaveMaster 8 Zi/Zi-A Oscilloscopes a printer) make sure your instrument is connected to a local or network printer. Learn more in the Printing and Hardcopy Functions topic (available in the online help files). 9. If you want to save your waveform automatically, touch the Save Setup... checkbox. This takes you out of the current dialog and opens the Save Waveform dialog. Learn more in the Save Recall Saving and Recalling Waveforms topic (available in the online help files). 10. Test Pass/Fail conditions by touching the Force Actions Once button. Press the Clear All button to quickly uncheck all checkboxes and make new selections. Math Overview Teledyne LeCroy offers a deep toolset of math functions always growing and changing to provide superior functionality. Note: To find out which math tools are available in each optional package or for any detailed explanations about specific functionality, it's always a good idea to check the more comprehensive online help onboard your instrument, datasheet materials regularly maintained on the Teledyne LeCroy website at teledynelecroy.com. The extreme power of Teledyne LeCroy's math functions is most evident when used: to perform mathematical functions on waveforms displayed on any channel Cx. to perform mathematical functions on waveforms recalled from memory Mx. as a source input waveform Fx in order to perform computations in sequence. as parameters Px. Instruments offering more than one math trace provide even more enhanced capabilities. For example: setting up Trace F1 as the difference between Channels 1 and Rev A
123 having trace F2 provide the average of F1 having trace F3 provide the integral of F2 Getting Started Manual go even further and display the integral of the averaged difference between Channels 1 and 2. You can even chain traces and/or functions to another trace or function. For instance: making Trace F1 an average of Channel 1. making Trace F2 an FFT of F1. making Trace F3 a zoom of F2. Math Setup Access the main Math dialog by selecting Math Math Setup... on the menu bar. There are two ways to select your math operator during setup. They only differ in the order of the steps. Using the Fx Buttons on the Math Dialog - After directly touching an Fx button on the Math dialog, the Select Math Operator pop-up is shown. Using a Corresponding Fx Tab/Dialog - After directly accessing a corresponding Fx dialog, touch the Operator control and the Select Math Operator pop-up is shown. Regardless of how you performed the previously described initial steps, at this point access your corresponding Fx dialog if you want to change other setup items as follows: Rev A 115
124 WaveMaster 8 Zi/Zi-A Oscilloscopes You can modify the source of your waveform used on a Math trace using the source (Source 1) control. Touch the Single function button if you want to perform just one math function on the trace, or touch the Dual function button to perform math on math (shown respectively, as follows). Touch the Graph button, and then touch inside the Graph with control to select a graph mode. Use the web edit button to access the Processing Web and form sequence highly detailed math functionality Rev A
125 Getting Started Manual Mask Testing Users may load or create a pixel-based mask on the display grid using a variety of methods. Test conditions can be set, and a pass/fail result returned based on whether the condition was found to be true or false. The source of the mask is always a trace (Channel, Zoom, Math waveform). Creating a Mask 1. After selecting Analysis Pass/Fail, the Pass/Fail dialog is shown. Touch the Q1 button. 2. On the pop-up, select the Mask test Pass Fail Condition. Now, the Q1 dialog is shown and shows the Mask test condition selected Rev A 117
126 WaveMaster 8 Zi/Zi-A Oscilloscopes 3. With the Mask test Pass Fail Condition selected, the Test, Load Mask, Make Mask, and Gate right-hand dialogs are shown and are where you manage, make, and apply gates to your mask. For more detailed information about these right-hand dialogs, refer to Pass/Fail Testing (on page 107). Quick Access to Pass/Fail Setup Dialogs You can quickly gain access to the main Pass/Fail dialog, a (Qx) setup dialog, or the Actions dialog, by touching one of the following respective sections below the grid display. Removing a Mask from the Display Quickly remove a mask by accessing the Qx dialog. On the Load Mask righthand dialog, click the Delete button Rev A
127 Getting Started Manual Mask testing can be done using an existing mask, or by using a mask created from your actual waveform, with vertical and horizontal tolerances that you define. Existing masks can be loaded from a floppy disk or from a network. You can set your mask test to be True for waveforms All In, All Out, Any In, or Any Out. For example, if you select All In, the test becomes False if even a single waveform falls outside the mask. Masks that you create from your waveform can be confined to just a portion of the trace by use of a measure gate. Refer to the Measure Gate online help topic for more information on how this feature works. Right-Hand Dialogs On the Test right-hand dialog, make a selection in the Test is True when group of buttons (as follows). Note: The previous selection is for All In and means the test is False when a single waveform falls outside the mask. From the Show Markers section of the dialog, choose whether or not to have mask violations displayed by touching either the Off or On button, respectively Rev A 119
128 WaveMaster 8 Zi/Zi-A Oscilloscopes When loading a pre-existing mask, use the Load Mask right-hand dialog. Using the File button, you can then enter the file name or browse to its location. When creating a new mask, use the Make Mask right-hand dialog. Touch the Browse button to create a file name and location for the mask if you want to save it. Touch inside the Ver Delta and Hor Delta fields and enter boundary values, using the pop-up numeric keypad. You can also use the Make from Trace button to instantly create a mask from a new waveform. When creating a new mask, use the Make Mask right-hand dialog. On the Gate right-hand dialog, you can enter values in the Start and Stop fields to constrain the mask to a portion of the waveform. Or, you can simply touch and drag the Gate posts, which initially are placed at the extreme left and right ends of the grid. WaveScan Overview WaveScan enables you to search for unusual events in a single capture, or to scan for an event in many acquisitions over a long period of time. You can select from more than 20 search modes (frequency, rise time, runt, duty cycle, etc.), apply a search condition (slope, level, threshold, hysteresis), and begin scanning in a post-acquisition environment. Since the scanning modes are not simply copies of the hardware triggers, but software triggers, the capability is much greater. For instance, there is no frequency trigger in any oscilloscope, yet WaveScan allows for quick frequency scans. You can accumulate a data set of unusual events separated by hours or days, enabling faster debugging. The events are time stamped, table indexed, and event rows can be selected for individual viewing. You can also set actions to occur automatically when unusual events are found: stop the acquisition, emit an audible beep, output a pulse, print the screen, save waveforms to a file, or create a LabNotebook entry Rev A
129 Getting Started Manual Signal Views Source View highlights all occurrences of edges that meet your criteria. Scan Overlay places all captured edges one on top of the other in a separate grid. You can apply monochromatic persistence in this view. Scan Histogram provides a statistical view of edges that meet your search criteria. Zoom View allows you to expand a waveform feature vertically and horizontally; to apply further processing (using Measure); to Store it, or to apply a descriptive Label to the feature (as shown on the Actions portion of the trace dialog). Note: The number of grids displayed varies from one to three grids depending on which views are enabled. WaveScan handles this function automatically, and there is no option to move traces from one grid to another, as would be the case under normal (non-wavescan) operation Rev A 121
130 WaveMaster 8 Zi/Zi-A Oscilloscopes Search Modes Use the Mode control to select an appropriate Search to locate anomalies during acquisition. When each of the following modes are selected, a corresponding right-hand dialog provides additional controls. The following modes are available: Edge Mode Designed for detecting the occurrence of edges; selectable slope and level. Non-monotonic Mode For detecting threshold re-crosses; selectable slope, hysteresis, and level. Runt Mode For detecting pulses failing to cross a threshold; selectable polarity and thresholds. Measurement Mode For filtering and performing parameter measurements. Measurement Mode Searches from 2 to 64 bits; ideal for bursted patterns where a PLL cannot lock. Bus Pattern Mode Searches from 2 to 64 bits; enhances MSO search capabilities. Parameter Measurements Besides parameter measurements made during acquisition, postacquisition measurements can also be made. The number of parameters available depends on the options loaded on your instrument. Measurements are made only on the events defined by your filter (search criteria). A Filter Wizard is provided to quickly establish statistical criteria such as ±1, 3, or 5 sigma. Sampling Mode Whenever WaveScan is enabled, the instrument reverts to Real-time sampling mode Rev A
131 Getting Started Manual Customization Overview The instrument provides powerful capability to add your parameters, functions, display algorithms, or other routines to the oscilloscope user interface. You can customize the instrument to your needs by using the power of programs such as Excel, Mathcad, and MATLAB, or by scripting in VBS. Whichever method you use, the results appear on the instrument's display together with the signals that you started with. This ability offers tremendous advantages in solving unique problems for a large range of applications, with comparatively little effort: Export data to programs, without leaving the instrument environment. Get results back from those programs, and display them on the instrument, without leaving the instrument application environment. Once the result is returned, perform additional oscilloscope operations, such as measuring with cursors, applying parameters, or performing additional functions on the waveform, in exactly the same way as for a normal waveform. Program the oscilloscope yourself. The instrument does not just provide connectivity with data downloads to other programs. It provides true customizable interaction with these other programs, and allows you to truly customize the oscilloscope to do the exact job you want it to do. The advantages to this are many: Use the standard processing power of the instrument to do most of your calculations. You only need to write the function, parameter, display algorithm, etc. that specifically applies to your need and that the instrument doesn't contain. View the final result on the instrument display, and use all of the instrument's tools to understand the result. Do additional processing on the result by applying standard instrument parameters, functions, etc. to the returned result, or even more powerfully, adding chained customized functions. For example, you can do an Excel calculation on a result with a MATLAB function applied to it Rev A 123
132 WaveMaster 8 Zi/Zi-A Oscilloscopes Documenting Your Work Using LabNotebook Overview Teledyne LeCroy's LabNotebook feature extends the documentation capabilities of your oscilloscope. It allows you to create an annotated notebook entry containing all displayed waveforms, the setup of the DSO, and user-supplied annotations. The notebook entry can then be converted to hardcopy format -.pdf,.rtf, or.html - and printed or ed. You can also use the default report layout or configure your own, and even substitute your own company logo in the header. Notebook entries are stored in an internal database and are available for recall at any time. Besides storing the waveform data, LabNotebook also stores your panel setups and parameter measurements. You can also back up the database to external media. The Flashback feature allows you to recall the state of the DSO at a later date, including the saved waveforms and the DSO setup, so you can make additional measurements. A keyword filter makes it easy to find and recall a specific notebook entry. You can choose which notebook to use for your entries, and label the notebook by project or user. This is especially useful if the oscilloscope is shared among several users and/or used for different projects as data can be kept separate how you see fit. Similarly, hardcopy reports can be stored in different folders. Note: If your external monitor is connected, the LabNotebook automatically opens on the external monitor Rev A
133 LabNotebook Dialog Getting Started Manual When LabNotebook is accessed by File LabNotebook on the menu bar, the main LabNotebook dialog is shown by default. This dialog is where you can store and create LabNotebook entries. You also can View, Create, , and select an output format for your reports. Note: Before creating a new Notebook Entry, you should first configure corresponding settings in Preferences. 1. Create a notebook entry by either: Touching File Create Notebook Entry on the menu bar. Touching the Create button on the main LabNotebook dialog. Regardless, the Enter Notebook Info pop-up is shown where you can provide a title and comments for the entry. By default, the entry is titled with the current date and time. 2. Touch inside the Title control and provide a value. 3. If desired, touch the Description field and provide information. 4. Touch Save Rev A 125
134 WaveMaster 8 Zi/Zi-A Oscilloscopes PLEASE NOTE THE FOLLOWING: When an entry is first created and Report Title and Description information is provided, your new entry is shown along with The Drawing Toolbar at the top of the screen. When finished and the Done button is touched from the Drawing Toolbar, your new entry is shown on the My Notebook Entries list. Notebook Entries My Notebook Entries list shows the entries you've already stored on your instrument. With a stored entry selected on the My Notebook Entries section of the dialog, you can do the following: Touch the Flashback (Recall) button to return your instrument to the state it was in when the Notebook Entry was saved. Exit Flashback by touching the Undo Flashback button in the top-right corner of the screen, or touch the Auto Trigger front panel control. PLEASE NOTE THE FOLLOWING: The flashback feature currently recalls the DSO Setup, and all displayed waveforms. Some of result data is not recalled, including: Persistence data - While it is saved in hardcopy and is printed on the report, it is not recalled during Flashback. Histogram data - Histograms internally have a 32-bit resolution, but when stored into a trace file and recalled during flashback they are clipped to 16-bits. Floating point waveforms - Certain math operations result in the creation of floating point waveforms with much higher resolution than can be stored in a 16-bit waveform file. This extra resolution is not preserved when traces are recalled using flashback. Cumulative Measurements - Any measurements on when the Lab Notebook entry is created are not saved individually in the database (other than being embedded in the hardcopy image). This means that when flashback is used, the measurements are recomputed using the recalled waveform data. Normally, doesn't pose a problem; however, if cumulative measurements were on when the entry was stored and the cumulative measurements Rev A
135 Getting Started Manual accumulated data from multiple acquired waveforms, they lose their history and show instead only the results from the stored waveforms. You can use the Up and Down arrows to move through your My Notebook Entries list one row at a time. If you have a large amount of entries, touch the Filter button and the Filter Entries pop-up is shown. Provide a Date and/or Keyword and touch the Find Now button to apply your filter to the My Notebook Entries list. Use the View, Create Report, and buttons as desired. The View button shows a preview of your report. Exit the preview by touching the Close button at the right of the dialog. Create your report by first touching inside the Format control and selecting a format from the pop-up. Now, touch the Create Report button. In the Create Report window, select a folder to contain the report. Touch inside the File name control and enter a name using the pop-up keyboard. Click OK to create the report Rev A 127
136 WaveMaster 8 Zi/Zi-A Oscilloscopes The button automatically sends the report data to the account you've specified in Preferences. See, (on page 153) for more information. The More Actions button shows the Specific Entry dialog for the entry selected on the My Notebook Entries list. Using this dialog is explained in Managing Notebook Entry Data in the online help. Note: Make personalized settings to your LabNotebook reports using. You can select the Format of your LabNotebook entry from HTML, RTF, and PDF choices. The Delete button removes the specific row selected on the My Notebook Entries list while the Delete All button removes every entry on the list. Marking the Multi Selection checkbox shows the Select All, Clear All, Select, Clear, and Print buttons. The Select All, Clear All, Select, and Clear buttons are used to select/deselect multiple entries on the My Notebook Entries list. The Print button can only be used for Multi Selection printing of My Notebook Entries from the main LabNotebook dialog. Note: If selected in Preferences, your entry can utilize print colors, printing on a white background instead of black. Use the Delete button to delete the selected entry (or entries if the Multi Selection checkbox is marked). The Delete All button can be used to remove all notebook entries shown on the My Notebook Entries list with the touch of a single button Rev A
137 Save/Recall Getting Started Manual Overview The Save/Recall section allows for storage and retrieval of Waveforms, Table Data, and Instrument Setups. It even provides Disk Utilities for arranging the file/folder structure on your instrument's hard drive. Directly access each Save/Recall dialog (Waveform, Table, Setups, and Disk Utilities on the File menu on the menu bar. A main Save/Recall dialog is shown providing buttons to access the aforementioned dialogs for specific Save/Recall functions. Note: While the Disk Utilities (on page 147) is the final dialog of these Save/Recall functions, it's actually considered part of the Utilities menu and is therefore covered in that section of the documentation Rev A 129
138 WaveMaster 8 Zi/Zi-A Oscilloscopes Saving and Recalling Setups The Save/Recall Setup dialogs allow for quick saving and recalling of up to six oscilloscope panel settings internally on your instrument. If desired, you can also save and recall your oscilloscope panel settings as an.lss file to a specific hard disk location, a network location, or USB drive. Saving Oscilloscope Setup(s) Access the Save Setup... dialog by either selecting File Save Setup... from the menu bar or clicking the Save Instrument Setup button on the main Save/Recall dialog. Now use one of the following two methods to save setup(s). SAVING SETUP(S) INTERNALLY ON YOUR INSTRUMENT Save your settings internally on your instrument by touching inside one of the six SetupX data entry controls on the Save to Internal Setup... part of the screen and providing a name. Now, touch its corresponding Save button directly to the left. Your setup file is then saved to the D:\Internal Setups location on your instrument and the current date/time is shown above the SetupX data entry control. SAVING SETUP(S) DIRECTLY TO A FILE Save your setup(s) directly to a file by touching the File button on the Save To section on the dialog. Now, touch inside the Save files in directory control and provide a path to the destination folder. Or touch Browse to navigate to the destination folder. Finally, touch the Save Now button. Recalling Oscilloscope Setup(s) Access the Recall Setup... dialog by either selecting File Recall Setup... from the menu bar or clicking the Recall Instrument Setup button on the main Save/Recall dialog. Now use one of the following two methods to save setup(s). RECALLING SETUP(S) INTERNALLY ON YOUR INSTRUMENT Recall your settings located internally on your instrument by touching inside one of the six Recall buttons on the Recall From Internal Setup... part of the screen Rev A
139 Getting Started Manual Each Recall button is labeled with a corresponding setup storage slot. If a setup is stored, SetupX is shown along with the date/time of the save, otherwise, the slot is labeled Empty. RECALLING SETUP(S) DIRECTLY FROM A FILE Recall your setup(s) directly from a file by using controls on the Recall From File section on the right side of the dialog. Touch inside the Recall panel from file data entry control and provide a path to the destination folder. Or touch Browse to navigate to the destination folder. Finally, touch the Recall Now button. Recalling Default Settings Your instrument's default settings can be recalled at any time using the Recall Default button. Saving and Recalling Waveforms Saving Waveforms The Save Waveform dialog is used to save displayed waveforms to either a memory trace or to text or binary file formats. Access the Save Waveform dialog by either selecting File Save Waveform from the menu bar or clicking the Save Waveform button on the main Save/Recall dialog. Use the numbered sections of this Save Waveform dialog, which correspond with the following explanations, to properly save your waveform(s). 1. Select either Memory or File by touching either respective button on the Save To portion of the dialog. Note: When Memory is selected, only Source and Destination controls are shown on the Save Waveform dialog. When File is selected, many more controls are available. Regardless, the controls are used as explained in the following steps Rev A 131
140 WaveMaster 8 Zi/Zi-A Oscilloscopes 2. Touch inside the Source control and select a source from the Select Source pop-up. The source can be any trace; for example, a channel (C1 C4), math function (F1 F4), or a waveform stored in non-volatile RAM (M1 M4). 3. Destination - Click to show the available memory traces when saving to memory. 4. Touch inside the Trace Title data entry control to change the default name of your waveforms (if desired). Note: You can change the name but not the sequence number. CAUTION. If you use a name ending with a number instead of a letter, the instrument may truncate the number. This is because, by design, the first waveform is automatically numbered 0, the second 1, and onward. For example, if you want to use waveform name XYZ32 but it is not preceded by waveforms XYZ0 through XYZ31, the waveform is renumbered with the next in sequence. If you need to use a number in your waveform's name, append an alpha character at the end of the number: XYZ32a, for example. 5. If you are saving to a file, touch the Data Format control and select a format type. Binary - saves the file to Teledyne LeCroy's binary file format. This format is documented in various Remote Control Manuals for Teledyne LeCroy Oscilloscopes. Selecting Binary results in the smallest possible file size, and is recommended when recalling waveforms to Teledyne LeCroy instruments. Note: Binary files can be converted to ASCII using Teledyne LeCroy utilities such as ScopeExplorer or WaveStudio. ASCII -Text output file (.txt extension). MATLAB - Text output file compatible with MATLAB (.dat extension). Excel - Text output file compatible with Excel (.csv extension). MathCad - Text output file compatible with Excel (.prn extension). 6. Depending on your selection, you may need to touch the SubFormat control and select a subformat Rev A
141 Getting Started Manual Word - Available when selecting the Binary format, specifies the samples in the output file are represented with 16 bits. Always use this option unless Byte mode is pre. Byte - Available when selecting Binary format, specifies the samples in the output file are represented with 8 bits. Note: This option can result in a loss of output file resolution. Amplitude only - Specifies the output file include amplitude data for each sample, but not sample time information. Time and Amplitude - Specifies the output file include both time and amplitude data for each sample. With Header Available with the Vector Signal Analysis option, this includes a header with scaling information. This stores the waveform in VSA recall format for later use. PLEASE NOTE THE FOLLOWING: Select Audio to save your waveforms in.wav format. The WaveML format, which enables XML output, is used for persistence traces. 7. If you selecteded ASCII, touch the Delimiter control and select a delimiter character from the pop-up menu. Choose from comma, space, semicolon, or tab delimiters. 8. You can use the Auto Save feature to automatically save a waveform to disk after each new trigger. 9. Enable Auto Save from the Save Waveform dialog by touching one of the Auto Save buttons. 10. Select Wrap (old files overwritten) or Fill (no files overwritten). CAUTION. Selecting Fill can quickly use up all the hard disk space on your instrument Rev A 133
142 WaveMaster 8 Zi/Zi-A Oscilloscopes 11. Touch the Browse button next to the Save file in directory control and navigate to the location where you want the file saved. The file name is assigned automatically and is shown under the control. 12. Finally, touch the Save Now! button. Recalling Waveforms Note: Only.trc files saved in binary format can be recalled into the oscilloscope. Access the Recall Waveform dialog by either selecting File Recall Waveform from the menu bar or clicking the Recall Waveform button on the main Save/Recall dialog. Use the numbered sections of this Recall Waveform dialog, which correspond with the following explanations, to properly recall your waveform(s). 1. Select either Memory or File by touching either respective button on the Recall From portion of the dialog. Note: When Memory is selected, only Source, Destination, and Show on recall controls are shown on the Recall Waveform dialog. When File is selected, many more controls are available. Regardless, the controls are used as explained in the following steps. 2. If recalling from Memory, touch inside the Source control and select a source stored in non-volatile RAM (M1 M4) from the Select Source pop-up. 3. Touch inside the Destination control and select a location for storage (memory or file) from M1 to M4. 4. Show on Recall - Mark this checkbox to have the memory trace shown on the grid display after recalling the waveform Rev A
143 Getting Started Manual 5. When saving a File, touch inside the Show only files control and select an area to limit the search (channels, math functions, or memory). 6. Touch inside the Recall files from directory data entry control and provide the path. You can also touch the Browse button and navigate to the file. Touch inside the Next file will be recalled from data entry control and provide the path or, touch the Browse button to navigate to the file. 7. Up /Down arrows - Use these buttons to cycles through files in the selected folder from the Show only files control. 8. When finished, touch the Recall Now! button Rev A 135
144 WaveMaster 8 Zi/Zi-A Oscilloscopes Utilities Overview Utilities settings are divided into two main groups: Utilities Setup and Preferences Setup. The Utilities menu also has shortcuts to Disk Utilities (File Menu functions) and Calibration Setup (also found in Preferences). Utilities Setup Selecting Utilities Utilities Setup... shows the main Utilities dialog by default. The following controls are available from this dialog: The HardCopy Setup, Date/Time Setup, and System Status buttons all open their corresponding dialogs. Note: To the right of the HardCopy Setup button, display text indicates your currently selected printer for convenience. When touched, the Show Windows Desktop button instantly minimizes the oscilloscope (and any other) applications. Maximize the application by touching the shortcut icon located on the lower-right of the screen. A sequence of calibration screens are shown when the Touch-Screen Calibration button is touched. These screens instruct you to touch a series of displayed crosses in order to improve precision and accuracy when using your touch screen Rev A
145 PLEASE NOTE THE FOLLOWING: Getting Started Manual Use a stylus for this procedure. Using your finger for the calibration prompts provides insufficient accuracy for the procedure. The calibration procedure times out after ten seconds pass and no cross is touched. Avoid parallax errors by placing your line of sight directly in front of each cross before touching it. The Service button is a section of the application reserved for qualified Teledyne LeCroy personnel. When touched, an access code pop-up is shown enabling Teledyne LeCroy technicians access to various service dialogs inside the oscilloscope software. To learn more, Contact Teledyne LeCroy for Support. Status Control values are shown for information about your instrument. Among them include your Hardware and Software options. View the oscilloscope's system status (including software and hardware configurations) on this Status dialog. The dialog displays read-only system information including model number, serial number, firmware version, and installed software and hardware options. New software options can be added after purchasing a code and then enabling the option on the oscilloscope. Call Teledyne LeCroy Customer Support to place an order and receive the code. After adding new software options, the entire oscilloscope application needs to be restarted. Do this by touching the desktop shortcut. Restart the Windows operating system on your instrument (if necessary) by rebooting the oscilloscope. Do this by pressing the power switch, and then turning the power back on after a tensecond wait. Upon initial power-up, the oscilloscope automatically loads the instrument application software along with any additional software options Rev A 137
146 WaveMaster 8 Zi/Zi-A Oscilloscopes Remote Communication Use the Remote dialog to setup remote communication. You can select a network communication protocol, establish network connections, and configure the Remote Control Assistant log from the Remote dialog. The choice of communication protocols is limited to TCPIP, GPIB, and USB488 (on specific models). PLEASE NOTE THE FOLLOWING: GPIB is an option that either requires a GPIB card to be installed in an open card slot on your oscilloscope or the use of an external USB to GPIB Teledyne LeCroy accessory. Your particular oscilloscope may support both, or only one of the options/accessories. For more information about which Teledyne LeCroy GPIB options and accessories your oscilloscope supports, Contact Teledyne LeCroy for Support. The instrument uses Dynamic Host Configuration Protocol (DHCP) as its addressing protocol. Therefore, it is not necessary to set up an IP address if your network supports DHCP. If it does not, you can assign a static address in the standard Windows network setup menu. The Remote Control Assistant monitors communication between your PC and oscilloscope when you are operating the instrument remotely. You can log all events or errors only. This log can be invaluable when you are creating and debugging remote control applications. REMOTE COMMUNICATION SETUP If you are connecting the oscilloscope to a network, first contact your Information Systems administrator. If you are connecting the oscilloscope directly to your PC, connect a GPIB or Ethernet cable between them. 1. On the Remote dialog, make a Port selection: TCPIP (transmission control protocol/internet protocol) or GPIB (general purpose interface bus). If you do not have a GPIB card installed, the GPIB selection will not be accessible. 2. If you are using GPIB, set a GPIB address by touching inside the GPIB Address data entry control and provide an address. OR If you are using TCPIP, press the Net Connections button; the Windows Network Connections window opens. You can reconfigure Rev A
147 Getting Started Manual the oscilloscope's connection if it is already connected to the network or make a new connection. Note: Your instrument allows you to restrict remote control access to certain clients. To restrict access, under Security, touch the Yes button and enter the IP addresses or domain name server names you want to restrict separated by a comma. CONFIGURING THE REMOTE CONTROL ASSISTANT EVENT LOG 1. Under Remote Control Assistant, touch inside the Log Mode data entry control. Select Off, Errors Only, or Full Dialog from the pop-up menu. 2. Export the contents of the event log to an ASCII text file by touching the Show Remote Control Log button. The Event Logs pop-up is shown. Touch inside the DestFilename data entry control and provide a file name using your preferred input control method. Additional information on using the touch screen controls can be found in the Dialog Area (on page 33). Then, touch the Export to Text File button. Printing and Hardcopy Functions Your instrument provides the ability to output files to printers or plotters print to file, or your files. Any Microsoft Windows supported printer is supported by your instrument. PRINTER SETUP 1. Touch File Print Setup... on the menu bar. The Utilities Hardcopy dialog opens. OR Press the PRINT front panel button. Then, touch the Print Setup... button on the Print flyout menu. OR Touch Utilities Utilities Setup... and click the Hardcopy tab. 2. On the Hardcopy dialog, touch the Printer icon. 3. Under Colors, touch the Use Print Colors checkbox if you want the traces printed on a white background Rev A 139
148 WaveMaster 8 Zi/Zi-A Oscilloscopes Note: A white background saves printer toner. (You can change the printer colors in the Utilities Preference Setup Color dialog.) 4. Touch inside the Select Printer control and choose a printer from the pop-up menu. 5. Touch the Properties button to see your printer setup. 4. Touch the icon for the layout Orientation you want: portrait or landscape. 5. Touch the Hardcopy Area control to choose which part of the screen you want to print from the pop-up menu. Choose Grid Area Only if you do not need to print the dialog area and you only want to show the waveforms and grids. Choose DSO window if you want to print the dialogs with the waveforms and grids. Choose Full Screen if you want to print the entire screen. ADDING PRINTERS AND DRIVERS Note: If you want to add a printer driver, the driver must first be loaded on the oscilloscope. 1. Touch File Print Setup... on the menu bar. OR Press the PRINT front panel button. Then, touch the Print Setup... button on the Print flyout menu. OR Touch Utilities Utilities Setup... and click the Hardcopy tab. 2. On the Utilities Hardcopy dialog, touch the Printer icon. 3. Touch the Add Printer button. A Microsoft Windows Printer window opens where you can add a printer Rev A
149 Getting Started Manual PRINT TO CLIPBOARD The Clipboard selection on the Hardcopy tab saves the screen image on the clipboard so you can paste a file into another application (like Microsoft Word, for example). 1. Touch Utilities Utilities Setup... and click the Hardcopy tab. On the Hardcopy dialog, touch the Clipboard button. 2. Touch the Colors control and choose Standard to print the screen as it appears, Print to print the waveforms on a white background, or Black & White to print the waveforms in black & white. 3. Note: Choosing Print colors saves printer toner or ink. 4. Touch the Hardcopy Area control to choose which part of the screen you want to print. Choose Grid Area Only if you do not need to print the dialog area and you only want to show the waveforms and grids. Choose DSO window if you want to print the dialogs with the waveforms and grids. Choose Full Screen if you want to print the entire screen. 5. To print immediately, touch the Print Now button. PRINT TO FILE The File selection on the Hardcopy tab saves screen images as a file to storage media such as a USB drive or hard drive. 1. Touch inside the File Format data entry control and select a graphic file format from the pop-up menu. 2. Touch the Colors control and choose Standard to print the screen as it appears, Print to print the waveforms on a white background, or Black & White to print the waveforms in black & white. Note: Choosing Print colors saves printer toner or ink (when you eventually do print from the file) Rev A 141
150 WaveMaster 8 Zi/Zi-A Oscilloscopes 3. Touch inside the File Name data entry control and provide a name for the display image using your preferred input control method. Additional information on using the touch screen controls can be found in the Dialog Area (on page 33). 4. Touch inside the Directory data entry control and provide the folder path for the resulting printout. Or touch the Browse button and navigate to the folder. SENDING TO The selection on the Hardcopy tab gives you the option to your screen images, using either the MAPI or SMTP protocols. 1. Touch Utilities Utilities Setup... and click the Hardcopy tab. On the Hardcopy dialog, touch the button. 2. Touch inside the File Format data entry control and select from the pop-up menu. 3. Touch the Colors control and choose Standard to print the screen as it appears, Print to print the waveforms on a white background, or Black & White to print the waveforms in black & white. Note: Choosing Print colors saves printer toner or ink (when you eventually do print from the file). 4. Touch the Prompt for message to send with mail checkbox if you want to include remarks with the image. 5. Touch the Hardcopy Area control to choose which part of the screen you want to print. Choose Grid Area Only if you do not need to print the dialog area and you only want to show the waveforms and grids. Choose DSO window if you want to print the dialogs with the waveforms and grids. Choose Full Screen if you want to print the entire screen 6. Touch the Print Now button Rev A
151 Getting Started Manual PRINTING A SCREEN IMAGE After the Hardcopy settings are configured, you can print in any of these ways, and the image will be handled according to your desired output type: Press the PRINT front panel button. Then, touch the Print Now button on the Print flyout menu. Touch File Print on the menu bar. Touch Utilities Utilities Setup... and click the Hardcopy tab. On the Hardcopy dialog, touch the Print Now button Rev A 143
152 WaveMaster 8 Zi/Zi-A Oscilloscopes Aux Output The Aux Output dialog allows you to specify Auxiliary and Calibration Output details. 1. If you want a specialized output, touch one of the following buttons under Use Auxiliary Output For: Square Wave, Trigger Enabled, Trigger Out, Pass/Fail, or Off. Note: If Pass/Fail is selected on this Use Auxiliary Output For section of the dialog, a Pulse Duration data entry control is made available. Provide a value within your instrument's specified range (varied based on your specific model, refer to datasheet specifications at teledynelecroy.com for details) using your preferred input control method. Additional information on using the touch screen controls can be found in the Dialog Area (on page 33). 2. On the Use Calibration Output For section of the dialog, choose Square, DC Level, or Off. If you want a 1 khz, 1 V Square Wave, touch the Set to 1 khz, 1 V Square Wave button. Additional controls are made available based on Square or DC Level selections as follows: If you selected Square on the Use Calibration Output For section of the dialog, a Frequency data entry control is made available. You can set a value using your preferred input control method. If you selected Square or DC Level on the Use Calibration Output For section of the dialog, an Amplitude into 1 MΩ data entry control is made available. Provide a desired value using your preferred input control method. AUXILIARY OUTPUT SIGNALS A calibration signal and the following additional signals can be output through the connector labeled AUX OUT on your oscilloscope. Use the Auxiliary Output to send the following signals to other instruments: Trigger Enabled - This function can be used as a Rev A
153 Getting Started Manual gating function to trigger another instrument when the oscilloscope is ready. Trigger Out - This function can be used to trigger an external oscilloscope. Pass/Fail - Allows you to set a pulse duration (varied based on your specific model, refer to datasheet specifications at teledynelecroy.com for details); generates a pulse when pass/fail testing is active and conditions are met. Fast Edge - Some models provide this signal output used to deskew multiple channels. The Fast Edge connection varies based on model and is either SMA or BNC. CALIBRATION OUTPUT SIGNALS A calibration signal can be output from the Probe Calibration Hook on the front of the oscilloscope. The following Calibration Output Signals are available for use: Square Wave - You can set a Frequency value (varied based on your specific model, refer to datasheet specifications at teledynelecroy.com for details). DC Level - This is a reference level. Off - This function turns off the Auxiliary Output signal Rev A 145
154 WaveMaster 8 Zi/Zi-A Oscilloscopes Date/Time From the Date and Time tab on the Utilities dialog, you can manually set the time and date or get it from the Internet. If you elect to get the date and time from the Internet, you need to have the oscilloscope connected to the Internet through the LAN connector on your instrument's I/O panel. You can also set time zones and daylight savings time. 1. You can set the Date and Time manually by providing a value in the Hour, Minute, Second, Day, Month, and Year using your preferred input control method. Additional information on using the touch screen controls can be found in the Dialog Area (on page 33). After providing values, touch the Validate Changes button. 2. You can set the Date and Time from the Internet by first verifying that your oscilloscope is connected to the Internet, and then touching the Set from Internet button. Note: The Simple Network Time Protocol (SNTP) is used. 3. You can also set the Date and Time using Windows by touching the Windows Date/Time button. Windows shows a Date and Time Properties pop-up where the date and time can be configured. Options The Options dialog is used to add or remove software options. To learn more, visit our Website at teledynelecroy.com/options. This dialog also shows your ScopeID and Serial # Rev A
155 Disk Utilities Getting Started Manual Use the Disk Utilities dialog to arrange the file/folder structure on your instrument's hard drive. You can delete files, folders, or create new folders. Note: All Disk Utilities can also be accomplished using the standard Microsoft Windows file management tools. Access the Disk Utilities dialog by selecting Utilities Disk Utilities from the menu bar. 1. Delete a single file by first touching the Delete button on the dialog (just to make sure it's selected). Now, touch inside the Current folder data entry control and provide the path to the folder containing the file for deletion. OR Touch the Browse button and navigate to the folder. Touch inside the File to be deleted data entry control and provide a file name using your preferred input control method. Additional information on using the touch screen controls can be found in the Dialog Area (on page 33). OR Touch the Browse button and navigate to the file. Note: You can also use the up down arrows to move through the files contained in the Current folder selected. With the desired file for deletion located, touch the Delete File button. 2. Delete all files in a folder by repeating the aforementioned Delete a single file process (up to the first bullet only using the Current Folder control). With the desired folder for deletion located, touch the Empty Folder button Rev A 147
156 WaveMaster 8 Zi/Zi-A Oscilloscopes 3. Create a Folder by first touching the Create button on the dialog (just to make sure it's selected). Touch inside the Current folder data entry control and provide the path for folder creation and be sure to include the folder name. Now, touch the Create Folder button. Note: Disk Space data for Size, Free, and File(s) is available on the far right of the dialog for convenience. Preferences Setup Overview A variety of customizable preferences can be set on your instrument. Access Preferences by touching Utilities Preference Setup... on the menu bar. The main Preferences (below) dialog is shown by default with the following additional, tabbed dialogs also available: Calibration Acquisition Color Miscellaneous Preferences Selecting Utilities Preference Setup... shows the main Preferences dialog by default. The following controls are available from this dialog: Numbers on this image correspond with the following explanations. 1. You can choose to have audible confirmation each time you touch a screen or front panel control by marking the Enable checkbox on the Audible Feedback section of the dialog. With Audible Feedback enabled, the oscilloscope beeps each time you touch the screen or a front panel control Rev A
157 Getting Started Manual 2. You can choose to have your instrument automatically re-calibrate itself whenever there is a significant change in ambient temperature by marking the Enable checkbox on the Automatic Calibration section of the dialog. Note: If you do not enable this option, the oscilloscope re-calibrates only at startup and whenever you make a change to certain operating conditions. 3. If the option is available on your oscilloscope, you can set up the oscilloscope to optimize either Analysis (acquisition and calculation speed) or Display (update rate/speed) using the buttons provided on the Optimize For section of the dialog. Available choices are presented as a spectrum with highest values at Analysis and Display extremes. Select one of the buttons for the desired performance optimization. Example reasoning for Analysis optimization would be its persistence or averaging usefulness. In such a case, giving higher priority to waveform acquisition at the expense of display update rate makes practical sense. Calibration Access the Calibration preference settings by Selecting Utilities Calibration Setup or touching the Calibration tab when in Preferences In the calibration dialog, the Self Calibration Option can be selected to be either Best Accuracy (default mode at shipment) or Reduced Calibration Frequency Rev A 149
158 WaveMaster 8 Zi/Zi-A Oscilloscopes Best Accuracy will ensure that the oscilloscope always maintains the best possible accuracy at all all times and meets warranted specifications, even during wide temperature variations. It achieves this by constantly and internally sensing operating temperatures and performing small adjustments to meet warranted specifications regardless of internal or external temperature changes (provided that the oscilloscope is operated within its specified temperature range). This is a unique capability to LeCroy in that no user intervention is required to maintain warranted specifications. Reduced Calibration Frequency automatically calibrates each unique oscilloscope setting (defined by V/div, time/div, sample rate, temperature, trigger source, etc.) and stores the calibration values in a non-volatile table that is saved during a power off state. These calibration values are recalled when that particular setting is returned to by the user. The table is of a finite length and settings are stored to it in a first-in first-out basis (FIFO), so the longer an oscilloscope is used with the same types of settings, the less it will calibrate when settings are changed. Note that if Reduce Calibration Frequency is selected, the warranted specifications of the unit are achieved only after the Calibrate Current State operation is performed. Note also that this method cannot be enabled if external clocking is being used. The Enable Temperature Dependent Calibration capability will ensure, when checked, that the oscilloscope will re-calibrate if the internal temperatures change by more than ±3 C. LeCroy recommends that this always be enabled. If your oscilloscope did not ship with these capabilities enabled, it can be enabled with an upgrade to XStreamDSO Software vs and a return to a LeCroy Service Center for re-calibration Rev A
159 Getting Started Manual Acquisition Access the Acquisition preference settings in the following manner: The Acquisition dialog. Trigger Counter Setting is not available on all models. Numbers on the image correspond with the following explanations. 1. On the Offset Setting constant in area of the dialog, touch either the Div or Volts button. As you change the gain, this control allows you to either keep the vertical offset level indicator stationary (when Div is selected) or to have it move with the actual voltage level (when Volts is selected). The advantage of selecting Div is that the waveform remains on the grid as you increase the gain; whereas, if Volts is selected, the waveform could move off the grid. Note: Regardless of whether you select Volts or Div, the Offset shown in the channel setup dialog always indicates volts. However, when Div is selected for the Offset Control, the offset in volts is scaled proportional to the change in gain, thereby keeping the division on the grid constant. 2. On the Delay Setting constant in area of the dialog, touch either the Time or Div button. As you change the timebase, this control allows you to either keep the horizontal offset indicator stationary (when Div is selected) or to have it move with the trigger point (when Time is selected). The advantage of selecting Div is that the trigger point remains on the grid as you increase the timebase; whereas, if Time is selected, the trigger point could move off the grid. Note: Regardless of whether you select Time or Div, the Delay shown in the timebase setup dialog always indicates time. However, when Div is selected for Delay In, the delay in time is scaled proportional to the change in timebase, thereby keeping the division on the grid constant Rev A 151
160 WaveMaster 8 Zi/Zi-A Oscilloscopes 3. If this checkbox control is available on your oscilloscope, you can mark the Reset trigger counter before starting a new acquisition checkbox on the Trigger Counter Setting area of the dialog. This preference clears the trigger counter each time the oscilloscope issues an arm acquisition command and applies when you have set a trigger Holdoff condition in the Trigger dialog in either time or events: The default condition of this control is off (unchecked). For each general category of oscilloscope operation, you can view a summary of your setups. Access these status dialogs by making the following menu bar selections: Vertical Channels Status Timebase Acquisition Status Trigger Acquisition Status Math Math Status, Zoom Status, or Memory Status In addition to these dialogs, summaries are also provided for XY setups, memory (M1-M4) setups, and time stamps for sequence mode sampling Rev A
161 Configure this dialog to send from the oscilloscope. Getting Started Manual 1. On the Server section of the dialog, choose a server protocol from the following options: MAPI (Messaging Application Programming Interface) is the Microsoft interface specification that allows different messaging and workgroup applications (including , voice mail, and fax) to work through a single client, such as the Exchange client. MAPI uses the default Windows application. SMTP (Simple Mail Transfer Protocol) is a TCP/IP protocol for sending messages from one computer to another through a network. This protocol is used on the Internet to route . In many cases no account is needed. 2. Provide values for SMTP Server, Originator Address (From:), and Default Recipient Address (To:) on the Configuration section of the dialog based the MAPI or SMTP choice during the previous step. If you chose MAPI, touch inside the Originator Address (From:) data entry field and provide the instrument's address. Then touch inside the Default Recipient Address (To:) data entry field and provide the recipient's address. If you chose SMTP, touch inside the SMTP Server data entry field and provide the name of your server. Touch inside the Originator Address (From:) data entry field and provide the instrument's address. Then touch inside the Default Recipient Address (To:) data entry field and provide the recipient's address. 3. The Overview of modes section of the dialog provides helpful descriptions for your Server selection. 4. Use the Send Test Mail button to ensure proper configuration by way of sending a confirmation message Rev A 153
162 WaveMaster 8 Zi/Zi-A Oscilloscopes Color You can customize the Colors used for Channels, Math, and Memory traces both when shown on your instrument and when used in print output. Note: These color settings match a waveform on the grid display (both onscreen and printed) and show consistently on corresponding dialogs, tables, and trace descriptor labels. Numbered sections on this dialog correspond with the following explanations. 1. Make color selections for Channels (Screen and Print) by touching one of the color swatches. The Color pop-up control is shown and may be used to specify your desired color. 2. Just like Channels, make color selections for Math Traces (Screen and Print) by touching one of the color swatches. The Color pop-up control is shown and may be used to specify your desired color. 3. Again, just like Channels, make color selections for Memory Traces (Screen and Print) by touching one of the color swatches. The Color pop-up control is shown and may be used to specify your desired color. 4. You can use the Factory default colors button to instantly recall the original color settings for your instrument. Note: Print colors are used only when the Colors is set to Print on the Hardcopy dialog. For convenience, the Preview print colors button is provided on this portion of the dialog. When the button is touched, a preview is generated on the grid display area. A subsequent touch of the button closes the preview Rev A
163 Miscellaneous Getting Started Manual Other Preference setting controls are shown on the Miscellaneous dialog as follows: Numbers on this image correspond with the following explanations. 1. You can add the Teledyne LeCroy Logo to hardcopies of your grid display waveforms by marking the Print Teledyne LeCroy Logo When Printing Grid Area Only checkbox on the Hardcopy section of the dialog. 2. You can adjust the Dimming and Control Sensitivity of Zoom traces as follows: Choose a Dimming of On, Off, and Auto values. This controls the darkening/shading of waveform areas not part of the Zoom trace. Choose a Control Sensitivity of Legacy or Optimized values 3. If you have Serial Data Debug Solutions installed on your oscilloscope, you can control Annotations being put On Trace (on all traces) or On Noisy Trace (only on noisy traces). 4. You can shut off the SuperKnob Help flyout menu by un-marking the SuperKnob Help checkbox on the Other section of the dialog Rev A 155
164 WaveMaster 8 Zi/Zi-A Oscilloscopes System Recovery Restoring Software with Acronis True Image Your oscilloscope is designed to operate reliably for many years. The application software operating the instrument runs on a Windows platform. The loading or incomplete removal of additional Windows applications can cause problems in the stability of the operating system. Severe cases may require a reloading of the base operating system and oscilloscope application. Teledyne LeCroy provides you with an Acronis recovery application and a backup image in an extra partition on the instrument's hard drive. PLEASE NOTE THE FOLLOWING: The recovery process produces a replica of the operating system and oscilloscope application software at the current revision levels when the oscilloscope was manufactured. Any further revisions of the application software, Windows operating system, and virus scan definition files are not automatically upgraded. Therefore, after completion of the disk image recovery, it is highly recommended to search vendor Web sites and upgrade the individual components to current revision levels. After the recovery procedure is completed, you must activate Windows, either by Internet connection to Microsoft's Web site or by telephone. Have your Windows Product Key number (located on the rear of the oscilloscope) handy during Widows reactivation. The current oscilloscope application software can be downloaded directly from the Teledyne LeCroy website at teledynelecroy.com. Since the calibration data for the oscilloscope is stored in the D: drive, current calibration constants are not overwritten during the recovery process. Since third-party recovery software is used, our instructions certainly may not be the most definitive or current. We advise you to take advantage of resources available on the Acronis website - they maintain versions of their product manuals from the following locations: Rev A
165 Acronis True Image Home Acronis True Image Echo Workstation Getting Started Manual Note: The following procedures cover basic steps for running the True Image Echo Workstation. For more definitive documentation refer to their aforementioned documentation resources. Teledyne LeCroy provides you with a recovery application and a backup image in an extra partition on the instrument's hard drive. The recovery process is easy to perform, using the Recovery Wizard. After the recovery procedure is done, you must activate Windows, either by Internet connection to Microsoft's Web site or by telephone. Have your Windows Product Key number (shown on a sticker on your oscilloscope) handy during Widows reactivation. Running the Acronis True Image Echo Workstation Recovery Application 1. Connect a network cable to the LAN port on the rear of the oscilloscope if you intend to activate windows through the Internet. 2. Connect a keyboard and a mouse to the oscilloscope. 3. Apply power to the oscilloscope. 4. As soon as the Starting Acronis Loader... Press F11 for Acronis Startup Recovery Manager message appears on the screen, press the F11 key until the recovery software logo appears momentarily. The Acronis True Image Echo Workstation main window is displayed. Note: Do not press F11 before you see the Starting Acronis Loader message or you will enter the MB boot sequence selection. 5. Select Recovery from the Main Menu. The Restore Data Wizard opens. 6. Click Next on the Welcome page. 7. On the Backup Archive Selection page, you choose the zone where the recovery partition is located. Choose Acronis Secure Zone (this is Rev A 157
166 WaveMaster 8 Zi/Zi-A Oscilloscopes where the recovery data is located on your oscilloscope) and click Next. 8. On the Backup Date Selection page, choose the date when the backup was created and to which state you want to revert your system and click Next. 9. On the Restoration Type Selection page, select Restore disks or partitions and click Next. 10. On the Partition or Disk to Restore page, select SYSTEM (C:) as the source and click Next. 11. On the Restored Partition Type page, select Active and click Next. Note: If a window appears asking if you want to buy Acronis products, click Do not show this message again and click OK. 12. The Restored Partition Size page displays the Partition size for the restoration. Nothing needs to be changed, simply click Next. 13. On the Next Selection page, you will be asked if you want to restore another partition or hard disk drive. Select No, I do not and click Next. 14. The Restoration Options page displays additional options, such as what to do after the restoration is complete and error handling. Simply click Next to use the default selections. 15. A summary window is displayed indicating that Acronis True Image is ready to proceed with the recovery of the C: partition. Click Proceed to start the recovery process. Note: This takes approximately 4 to 15 minutes depending on the version of Operating system that is being restored. The progress is displayed on the screen 16. Once the restoration is complete, an Information window is displayed indicating that the Data was successfully restored. Click OK. 17. Click Operations Exit. The oscilloscope will restart and begin installing the required software. A message is displayed asking if you want to install Microsoft Office PowerPoint Viewer. 18. Click Yes to install PowerPoint Viewer. The InsallShield Wizard for Adobe Flash Player opens Rev A
167 Getting Started Manual 19. To install Adobe Flash Player, click Install and then Finish. The X- Stream software installer screen appears. 20. Click Next to continue. The License Agreement page is displayed. 21. Click I Agree. The Choose Components page is displayed. 22. Select all X-Stream components and click Install. Note: A Windows Security window may be displayed indicating that Windows can't verify the publisher of this driver software. Choose Install this driver software anyway and then click Install. 23. When the X-Stream installation is completed, reboot the oscilloscope. Note: Now you must activate Windows using an Internet connection to the Microsoft Web site or by telephone. When activating, have the Windows Product Key number handy (it is affixed to the rear of the oscilloscope). Restarting the Oscilloscope Application Upon initial power-up, the oscilloscope automatically loads the instrument application software. If you exit the application and want to reload it, touch the shortcut icon on the desktop: Note: Maximize the application by touching the shortcut icon located on the lower-right of the screen. Restarting the Operating System If you need to restart the Windows operating system, reboot the oscilloscope by pressing and holding in the power switch for 10 seconds, then turning the power on again Rev A 159
168 WaveMaster 8 Zi/Zi-A Oscilloscopes Reference Specifications Please refer to the Teledyne LeCroy website at teledynelecroy.com where detailed specification information is regularly maintained on corresponding product datasheets. Note: Specifications are subject to change without notice. Certifications This section certifies the instrument s Electromagnetic Compatibility (EMC), Safety and Environmental compliances. EMC Compliance EC DECLARATION OF CONFORMITY - EMC The oscilloscope meets intent of EC Directive 2004/108/EC for Electromagnetic Compatibility. Compliance was demonstrated to the following specifications as listed in the Official Journal of the European Communities: EN :2006, EN :2006 EMC requirements for electrical equipment for measurement, control, and laboratory use. 1 Electromagnetic Emissions: CISPR 11:2003, Radiated and Conducted Emissions Group 1, Class A 2 3 EN :2006 Harmonic Current Emissions, Class A EN /A2:2005 Voltage Fluctuations and Flickers, Pst = 1 Electromagnetic Immunity: EN :2001 Electrostatic Discharge, 4 kv contact, 8 kv air, 4 kv vertical/horizontal coupling planes 4 EN :2006 RF Radiated Electromagnetic Field, 3 V/m, MHz; 3 V/m, 1400 MHz - 2 GHz; 1 V/m, 2 GHz GHz 4 EN :2004 Electrical Fast Transient/Burst, 1 kv on power supply lines, 0.5 kv on I/O signal data and control lines 4 EN :2006 Power line Surge, 1 kv AC Mains, L-N, L-PE, N-PE Rev A
169 Getting Started Manual EN :2007 RF Conducted Electromagnetic Field, 3 Vrms, 0.15 MHz - 80 MHz 4 EN :2004 Mains Dips and Interruptions, 0%/1 cycle, 70%/25 cycles, 0%/250 cycles To ensure compliance with all applicable EMC standards, high quality shielded interface cables should be used. 2 Emissions which exceed the levels required by this standard may occur when the oscilloscope is connected to a test object. 3 This product is intended for use in nonresidential areas only. Use in residential areas may cause electromagnetic interference. 4 Meets Performance Criteria B limits of the respective standard: during the disturbance, product undergoes a temporary degradation or loss of function or performance which is self-recoverable. 5 Performance Criteria C applied for 70%/25 cycle voltage dips and for 0%/250 cycle voltage interruption test levels per EN European Contact: Teledyne LeCroy Europe GmbH Waldhofer Str 104 D Heidelberg Germany Tel: (49) AUSTRALIA & NEW ZEALAND DECLARATION OF CONFORMITY EMC Oscilloscope complies with the EMC provision of the Radio Communications Act per the following standards, in accordance with requirements imposed by Australian Communication and Media Authority (ACMA): CISPR 11:2003 Radiated and Conducted Emissions, Group 1, Class A, in accordance with EN :2006 and EN :2006. Australia / New Zealand Contacts: Vicom Australia Ltd Centre Road Oakleigh, South Victoria 3167 Australia Vicom New Zealand Ltd. 60 Grafton Road Auckland New Zealand Rev A 161
170 WaveMaster 8 Zi/Zi-A Oscilloscopes Safety Compliance EC DECLARATION OF CONFORMITY LOW VOLTAGE The oscilloscope meets intent of EC Directive 2006/95/EC for Product Safety. Compliance was demonstrated to the following specifications as listed in the Official Journal of the European Communities: EN :2010 Safety requirements for electrical equipment for measurement, control, and laboratory use Part 1: General requirements EN :030:2010 Safety requirements for electrical equipment for measurement, control, and laboratory use Part 2-030: Particular requirements for testing and measuring circuits The design of the instrument has been verified to conform to the following limits put forth by these standards: Measurement Category II: equipment intended to be supplied from the building wiring with a nominal supply voltage up to 300V. Measurement Category 0: oscilloscope measurement terminals that are not intended to be directly connected to the MAINS supply. Pollution Degree 2: an operating environment where normally only dry, non-conductive pollution occurs. Occasionally a temporary conductivity that is caused by condensation must be expected. This location is a typical office/home environment. Protection Class I: grounded equipment in which protection against electric shock is achieved by Basic Insulation and a connection to the protective ground conductor in the building wiring. U.S. NATIONALLY RECOGNIZED AGENCY CERTIFICATION The oscilloscope has been certified by Underwriters Laboratories (UL) to conform to the following safety standard and bears UL Listing Mark: UL Second Edition Safety standard for electrical measuring and test equipment Rev A
171 Getting Started Manual CANADIAN CERTIFICATION The oscilloscope has been certified by Underwriters Laboratories (UL) to conform to the following safety standard and bears cul Listing Mark: CAN/CSA-C22.2 No Safety requirements for electrical equipment for measurement, control and laboratory use. Environmental Compliance END-OF-LIFE HANDLING The instrument is marked with this symbol to indicate that it complies with the applicable European Union requirements to Directives 2002/96/EC and 2006/66/EC on Waste Electrical and Electronic Equipment (WEEE) and Batteries. The instrument is subject to disposal and recycling regulations that vary by country and region. Many countries prohibit the disposal of waste electronic equipment in standard waste receptacles. For more information about proper disposal and recycling of your Teledyne LeCroy product, please visit teledynelecroy.com/recycle. RESTRICTION OF HAZARDOUS SUBSTANCES (ROHS) This instrument has been classified as Industrial Monitoring and Control Equipment, and is outside the scope of the 2011/65/EU RoHS Directive until 22 July 2017 (per Article IV, Paragraph 3). ISO Certification Manufactured under an ISO 9000 Registered Quality Management System. Visit teledynelecroy.com to view the certificate. Windows License Agreement Teledyne LeCroy's agreement with Microsoft prohibits users from running software on Teledyne LeCroy X-Stream oscilloscopes that is not relevant to measuring, analyzing, or documenting waveforms Rev A 163
172 WaveMaster 8 Zi/Zi-A Oscilloscopes X-Stream Software End-User License Agreement IMPORTANT-READ CAREFULLY: THIS END-USER LICENSE AGREEMENT ("EULA") IS A LEGAL AGREEMENT BETWEEN THE INDIVIDUAL OR ENTITY LICENSING THE SOFTWARE PRODUCT ("YOU" OR "YOUR") AND TELEDYNE LECROY CORPORATION ("TELEDYNE LECROY") FOR THE SOFTWARE PRODUCT(S) ACCOMPANYING THIS EULA, WHICH INCLUDE(S): COMPUTER PROGRAMS; ANY "ONLINE" OR ELECTRONIC DOCUMENTATION AND PRINTED MATERIALS PROVIDED BY TELEDYNE LECROY HEREWITH ("DOCUMENTATION"); ASSOCIATED MEDIA; AND ANY UPDATES (AS DEFINED BELOW) (COLLECTIVELY, THE "SOFTWARE PRODUCT"). BY USING AN INSTRUMENT TOGETHER WITH OR CONTAINING THE SOFTWARE PRODUCT, OR BY INSTALLING, COPYING, OR OTHERWISE USING THE SOFTWARE PRODUCT, IN WHOLE OR IN PART, YOU AGREE TO BE BOUND BY THE TERMS OF THIS EULA. IF YOU DO NOT AGREE TO THE TERMS OF THIS EULA, DO NOT INSTALL, COPY, OR OTHERWISE USE THE SOFTWARE PRODUCT; YOU MAY RETURN THE SOFTWARE PRODUCT TO YOUR PLACE OF PURCHASE FOR A FULL REFUND. IN ADDITION, BY INSTALLING, COPYING, OR OTHERWISE USING ANY MODIFICATIONS, ENHANCEMENTS, NEW VERSIONS, BUG FIXES, OR OTHER COMPONENTS OF THE SOFTWARE PRODUCT THAT TELEDYNE LECROY PROVIDES TO YOU SEPARATELY AS PART OF THE SOFTWARE PRODUCT ("UPDATES"), YOU AGREE TO BE BOUND BY ANY ADDITIONAL LICENSE TERMS THAT ACCOMPANY SUCH UPDATES. IF YOU DO NOT AGREE TO SUCH ADDITIONAL LICENSE TERMS, YOU MAY NOT INSTALL, COPY, OR OTHERWISE USE SUCH UPDATES. THE PARTIES CONFIRM THAT THIS AGREEMENT AND ALL RELATED DOCUMENTATION ARE AND WILL BE DRAFTED IN ENGLISH. LES PARTIES AUX PRÉSENTÉS CONFIRMENT LEUR VOLONTÉ QUE CETTE CONVENTION DE MÊME QUE TOUS LES DOCUMENTS Y COMPRIS TOUT AVIS QUI S'Y RATTACHÉ, SOIENT REDIGÉS EN LANGUE ANGLAISE. 1. GRANT OF LICENSE License Grant. Subject to the terms and conditions of this EULA and payment of all applicable fees, Teledyne LeCroy grants to you a nonexclusive, nontransferable license (the License ) to: (a) operate the Software Product as provided or installed, in object code form, for your own internal business purposes, (i) for use in or with an instrument provided or manufactured by Teledyne LeCroy (an Instrument ), (ii) for testing your software product(s) (to be used solely by you) that are designed to operate in conjunction with an Rev A
173 Getting Started Manual Instrument ( Your Software ), and (iii) make one copy for archival and back-up purposes; (b) make and use copies of the Documentation; provided that such copies will be used only in connection with your licensed use of the Software Product, and such copies may not be republished or distributed (either in hard copy or electronic form) to any third party; and (c) copy, modify, enhance and prepare derivative works ( Derivatives ) of the source code version of those portions of the Software Product set forth in and identified in the Documentation as Samples ( Sample Code ) for the sole purposes of designing, developing, and testing Your Software. If you are an entity, only one designated individual within your organization, as designated by you, may exercise the License; provided that additional individuals within your organization may assist with respect to reproducing and distributing Sample Code as permitted under Section 1.1(c)(ii). Teledyne LeCroy reserves all rights not expressly granted to you. No license is granted hereunder for any use other than that specified herein, and no license is granted for any use in combination or in connection with other products or services (other than Instruments and Your Software) without the express prior written consent of Teledyne LeCroy. The Software Product is licensed as a single product. Its component parts may not be separated for use by more than one user. This EULA does not grant you any rights in connection with any trademarks or service marks of Teledyne LeCroy. The Software Product is protected by copyright laws and international copyright treaties, as well as other intellectual property laws and treaties. The Software Product is licensed, not sold. The terms of this printed, paper EULA supersede the terms of any on-screen license agreement found within the Software Product Upgrades. If the Software Product is labeled as an "upgrade," (or other similar designation) the License will not take effect, and you will have no right to use or access the Software Product unless you are properly licensed to use a product identified by Teledyne LeCroy as being eligible for the upgrade ("Underlying Product"). A Software Product labeled as an "upgrade" replaces and/or supplements the Underlying Product. You may use the resulting upgraded product only in accordance with the terms of this EULA. If the Software Product is an upgrade of a component of a package of software programs that you licensed as a single product, the Rev A 165
174 WaveMaster 8 Zi/Zi-A Oscilloscopes Software Product may be used and transferred only as part of that single product package and may not be separated for use on more than one computer Limitations. Except as specifically permitted in this EULA, you will not directly or indirectly (a) use any Confidential Information to create any software or documentation that is similar to any of the Software Product or Documentation; (b) encumber, transfer, rent, lease, time-share or use the Software Product in any service bureau arrangement; (c) copy (except for archival purposes), distribute, manufacture, adapt, create derivative works of, translate, localize, port or otherwise modify the Software Product or the Documentation; (d) permit access to the Software Product by any party developing, marketing or planning to develop or market any product having functionality similar to or competitive with the Software Product; (e) publish benchmark results relating to the Software Product, nor disclose Software Product features, errors or bugs to third parties; or (f) permit any third party to engage in any of the acts proscribed in clauses (a) through (e). In jurisdictions in which transfer is permitted, notwithstanding the foregoing prohibition, transfers will only be effective if you transfer a copy of this EULA, as well as all copies of the Software Product, whereupon your right to use the Software product will terminate. Except as described in this Section 1.3, You are not permitted (i) to decompile, disassemble, reverse compile, reverse assemble, reverse translate or otherwise reverse engineer the Software Product, (ii) to use any similar means to discover the source code of the Software Product or to discover the trade secrets in the Software Product, or (iii) to otherwise circumvent any technological measure that controls access to the Software Product. You may reverse engineer or otherwise circumvent the technological measures protecting the Software Product for the sole purpose of identifying and analyzing those elements that are necessary to achieve Interoperability (the "Permitted Objective") only if: (A) doing so is necessary to achieve the Permitted Objective and it does not constitute infringement under Title 17 of the United States Code; (B) such circumvention is confined to those parts of the Software Product and to such acts as are necessary to achieve the Permitted Objective; (C) the information to be gained thereby has not already been made readily available to you or has not been provided by Teledyne LeCroy within Rev A
175 Getting Started Manual a reasonable time after a written request by you to Teledyne LeCroy to provide such information; (D) the information gained is not used for any purpose other than the Permitted Objective and is not disclosed to any other person except as may be necessary to achieve the Permitted Objective; and (E) the information obtained is not used (1) to create a computer program substantially similar in its expression to the Software Product including, but not limited to, expressions of the Software Product in other computer languages, or (2) for any other act restricted by Teledyne LeCroy's intellectual property rights in the Software Product. "Interoperability" will have the same meaning in this EULA as defined in the Digital Millennium Copyright Act, 17 U.S.C. 1201(f), the ability of computer programs to exchange information and of such programs mutually to use the information which has been exchanged PRERELEASE CODE. Portions of the Software Product may be identified as prerelease code ("Prerelease Code"). Prerelease Code is not at the level of performance and compatibility of the final, generally available product offering. The Prerelease Code may not operate correctly and may be substantially modified prior to first commercial shipment. Teledyne LeCroy is not obligated to make this or any later version of the Prerelease Code commercially available. The License with respect to the Prerelease Code terminates upon availability of a commercial release of the Prerelease Code from Teledyne LeCroy. 2. SUPPORT SERVICES. At Teledyne LeCroy's sole discretion, from time to time, Teledyne LeCroy may provide Updates to the Software Product. Teledyne LeCroy shall have no obligation to revise or update the Software Product or to support any version of the Software Product. At Teledyne LeCroy's sole discretion, upon your request, Teledyne LeCroy may provide you with support services related to the Software Product ("Support Services") pursuant to the Teledyne LeCroy policies and programs described in the Documentation or otherwise then in effect, and such Support Services will be subject to Teledyne LeCroy's then-current fees therefor, if any. Any Update or other supplemental software code provided to you pursuant to the Support Services will be considered part of the Software Product and will be subject to the terms and conditions of this EULA. Teledyne LeCroy may use any technical information you provide to Teledyne Rev A 167
176 WaveMaster 8 Zi/Zi-A Oscilloscopes LeCroy during Teledyne LeCroy's provision of Support Services, for Teledyne LeCroy's business purposes, including for product support and development. Teledyne LeCroy will not utilize such technical information in a form that personally identifies you. 3. PROPRIETARY RIGHTS Right and Title. All right, title and interest in and to the Software Product and Documentation (including but not limited to any intellectual property or other proprietary rights, images, icons, photographs, text, and "applets" embodied in or incorporated into the Software Product, collectively, "Content"), and all Derivatives, and any copies thereof are owned by Teledyne LeCroy and/or its licensors or third-party suppliers, and is protected by applicable copyright or other intellectual property laws and treaties. You will not take any action inconsistent with such title and ownership. This EULA grants you no rights to use such Content outside of the proper exercise of the license granted hereunder, and Teledyne LeCroy will not be responsible or liable therefor Intellectual Property Protection. You may not alter or remove any printed or on-screen copyright, trade secret, proprietary or other legal notices contained on or in copies of the Software Product or Documentation Confidentiality. Except for the specific rights granted by this EULA, neither party shall use or disclose any Confidential Information (as defined below) of the other party without the written consent of the disclosing party. A party receiving Confidential Information from the other shall use the highest commercially reasonable degree of care to protect the Confidential Information, including ensuring that its employees and consultants with access to such Confidential Information have agreed in writing not to disclose the Confidential Information. You shall bear the responsibility for any breaches of confidentiality by your employees and consultants. Within ten (10) days after request of the disclosing party, and in the disclosing party's sole discretion, the receiving party shall either return to the disclosing party originals and copies of any Confidential Information and all information, records and materials developed therefrom by the receiving party, or destroy the same, other than such Confidential Information as to which this EULA expressly provides a continuing right to the receiving party to retain at the time of the request. Either party may only disclose the Rev A
177 Getting Started Manual general nature, but not the specific financial terms, of this EULA without the prior consent of the other party; provided either party may provide a copy of this EULA to any finance provider in conjunction with a financing transaction, if such provider agrees to keep this EULA confidential. Nothing herein shall prevent a receiving party from disclosing all or part of the Confidential Information as necessary pursuant to the lawful requirement of a governmental agency or when disclosure is required by operation of law; provided that prior to any such disclosure, the receiving party shall use reasonable efforts to (a) promptly notify the disclosing party in writing of such requirement to disclose, and (b) cooperate fully with the disclosing party in protecting against any such disclosure or obtaining a protective order. Money damages will not be an adequate remedy if this Section 4.3 is breached and, therefore, either party shall, in addition to any other legal or equitable remedies, be entitled to seek an injunction or similar equitable relief against such breach or threatened breach without the necessity of posting any bond. As used herein, "Confidential Information" means Teledyne LeCroy pricing or information concerning new Teledyne LeCroy products, trade secrets (including without limitation all internal header information contained in or created by the Software Product, all benchmark and performance test results and all Documentation) and other proprietary information of Teledyne LeCroy; and any business, marketing or technical information disclosed by Teledyne LeCroy, or its representatives, or you in relation to this EULA, and either (i) disclosed in writing and marked as confidential at the time of disclosure or (ii) disclosed in any other manner such that a reasonable person would understand the nature and confidentiality of the information. Confidential Information does not include information (A) already in the possession of the receiving party without an obligation of confidentiality to the disclosing party, (B) hereafter rightfully furnished to the receiving party by a third party without a breach of any separate nondisclosure obligation to the disclosing party, (C) publicly known without breach of this EULA, (d) furnished by the disclosing party to a third party without restriction on subsequent disclosure, or (e) independently developed by the receiving party without reference to or reliance on the Confidential Information. 4. TERMINATION Rev A 169
178 WaveMaster 8 Zi/Zi-A Oscilloscopes This EULA will remain in force until termination pursuant to the terms hereof. You may terminate this EULA at any time. This EULA will also terminate if you breach any of the terms or conditions of this EULA. You agree that if this EULA terminates for any reason, the License will immediately terminate and you will destroy all copies of the Software Product (and all Derivatives), installed or otherwise, the Documentation, and the Confidential Information (and all derivatives of any of the foregoing) that are in your possession or under your control. The provisions of Sections 1.3, 4, 6, 7, 8, and 9 will survive any termination or expiration hereof. 5. U.S. GOVERNMENT RESTRICTED RIGHTS. If any Software Product or Documentation is acquired by or on behalf of a unit or agency of the United States Government (any such unit or agency, the "Government"), the Government agrees that the Software Product or Documentation is "commercial computer software" or "commercial computer software documentation" and that, absent a written agreement to the contrary, the Government's rights with respect to the Software Product or Documentation are, in the case of civilian agency use, Restricted Rights, as defined in FAR , and if for Department of Defense use, limited by the terms of this EULA, pursuant to DFARS The use of the Software Product or Documentation by the Government constitutes acknowledgment of Teledyne LeCroy's proprietary rights in the Software Product and Documentation. Manufacturer is Teledyne LeCroy Corporation, 700 Chestnut Ridge Road, Chestnut Ridge, NY USA. 6. EXPORT RESTRICTIONS. You agree that you will not export or re-export the Software Product, any part thereof, or any process or service that is the direct product of the Software Product (the foregoing collectively referred to as the "Restricted Components"), to any country, person, entity or end user subject to U.S. export restrictions. You specifically agree not to export or re-export any of the Restricted Components (a) to any country to which the U.S. has embargoed or restricted the export of goods or services, which currently include, but are not necessarily limited to Cuba, Iran, Iraq, Libya, North Korea, Sudan and Syria, or to any national of any such country, wherever located, who intends to transmit or transport the Restricted Components back to such country; (b) to any end user who you know or have reason to Rev A
179 Getting Started Manual know will utilize the Restricted Components in the design, development or production of nuclear, chemical or biological weapons; or (c) to any end-user who has been prohibited from participating in U.S. export transactions by any federal agency of the U.S. government. You warrant and represent that neither the BXA nor any other U.S. federal agency has suspended, revoked or denied your export privileges. It is your responsibility to comply with the latest United States export regulations, and you will defend and indemnify Teledyne LeCroy from and against any damages, fines, penalties, assessments, liabilities, costs and expenses (including reasonable attorneys' fees and court costs) arising out of any claim that the Software Product, Documentation, or other information or materials provided by Teledyne LeCroy hereunder were exported or otherwise accessed, shipped or transported in violation of applicable laws and regulations. 7. RISK ALLOCATION No Warranty. THE SOFTWARE PRODUCT IS NOT ERROR-FREE AND THE SOFTWARE PRODUCT AND SUPPORT SERVICES IS/ARE BEING PROVIDED "AS IS" WITHOUT WARRANTY OF ANY KIND. TELEDYNE LECROY, FOR ITSELF AND ITS SUPPLIERS, HEREBY DISCLAIMS ALL WARRANTIES, WHETHER EXPRESS OR IMPLIED, ORAL OR WRITTEN, WITH RESPECT TO THE SOFTWARE PRODUCT OR ANY SUPPORT SERVICES INCLUDING, WITHOUT LIMITATION, ALL IMPLIED WARRANTIES OF TITLE OR NON-INFRINGEMENT, MERCHANTABILITY, FITNESS FOR A PARTICULAR PURPOSE, ACCURACY, INTEGRATION, VALIDITY, EXCLUSIVITY, MERCHANTABILITY, NON-INTERFERENCE WITH ENJOYMENT, FITNESS FOR ANY PARTICULAR PURPOSE, AND ALL WARRANTIES IMPLIED FROM ANY COURSE OF DEALING OR USAGE OF TRADE. YOU ACKNOWLEDGE THAT NO WARRANTIES HAVE BEEN MADE TO YOU BY OR ON BEHALF OF TELEDYNE LECROY OR OTHERWISE FORM THE BASIS FOR THE BARGAIN BETWEEN THE PARTIES Limitation of Liability. TELEDYNE LECROY'S LIABILITY FOR DAMAGES FOR ANY CAUSE WHATSOEVER, REGARDLESS OF THE FORM OF ANY CLAIM OR ACTION, SHALL NOT EXCEED THE GREATER OF THE AMOUNT ACTUALLY PAID BY YOU FOR THE SOFTWARE PRODUCT OR U.S.$5.00; PROVIDED THAT IF YOU HAVE ENTERED INTO A SUPPORT SERVICES AGREEMENT WITH TELEDYNE LECROY, TELEDYNE LECROY'S ENTIRE LIABILITY REGARDING SUPPORT Rev A 171
180 WaveMaster 8 Zi/Zi-A Oscilloscopes SERVICES WILL BE GOVERNED BY THE TERMS OF THAT AGREEMENT. TELEDYNE LECROY SHALL NOT BE LIABLE FOR ANY LOSS OF PROFITS, LOSS OF USE, LOSS OF DATA, INTERRUPTION OF BUSINESS, NOR FOR INDIRECT, SPECIAL, INCIDENTAL, CONSEQUENTIAL OR EXEMPLARY DAMAGES OF ANY KIND, WHETHER UNDER THIS EULA OR OTHERWISE ARISING IN ANY WAY IN CONNECTION WITH THE SOFTWARE PRODUCT, THE DOCUMENTATION OR THIS EULA. SOME JURISDICTIONS DO NOT ALLOW THE EXCLUSION OR LIMITATION OF INCIDENTAL OR CONSEQUENTIAL DAMAGES, SO THE ABOVE EXCLUSION OR LIMITATION MAY NOT APPLY TO YOU. THESE LIMITATIONS ARE INDEPENDENT FROM ALL OTHER PROVISIONS OF THIS EULA AND SHALL APPLY NOTWITHSTANDING THE FAILURE OF ANY REMEDY PROVIDED HEREIN Indemnification.You will defend, indemnify and hold harmless Teledyne LeCroy and its officers, directors, affiliates, contractors, agents, and employees from, against and in respect of any and all assessments, damages, deficiencies, judgments, losses, obligations and liabilities (including costs of collection and reasonable attorneys' fees, expert witness fees and expenses) imposed upon or suffered or incurred by them arising from or related to your use of the Software Product. 8. GENERAL PROVISIONS Compliance with Laws. You will comply with all laws, legislation, rules, regulations, and governmental requirements with respect to the Software Product, and the performance by you of your obligations hereunder, of any jurisdiction in or from which you directly or indirectly cause the Software Product to be used or accessed No Agency. Nothing contained in this EULA will be deemed to constitute either party as the agent or representative of the other party, or both parties as joint venturers or partners for any purpose Entire Agreement; Waiver; Severability. This EULA constitutes the entire agreement between the parties with regard to the subject matter hereof. No provision of, right, power or privilege under this EULA will be deemed to have been waived by any act, delay, omission or acquiescence by Teledyne LeCroy, its agents, or employees, but only by an instrument in writing signed by an authorized officer of Teledyne LeCroy. No waiver by Teledyne LeCroy of any breach or default of any provision of this EULA by you Rev A
181 Getting Started Manual will be effective as to any other breach or default, whether of the same or any other provision and whether occurring prior to, concurrent with, or subsequent to the date of such waiver. If any provision of this EULA is declared by a court of competent jurisdiction to be invalid, illegal or unenforceable, such provision will be severed from this EULA and all the other provisions will remain in full force and effect Governing Law; Jurisdiction; Venue. This EULA will be governed by and construed in accordance with the laws of the State of New York, USA, without regard to its choice of law provisions. The United Nations Convention on Contracts for the International Sale of Goods will not apply to this EULA. Exclusive jurisdiction and venue for any litigation arising under this EULA is in the federal and state courts located in New York, New York, USA and both parties hereby consent to such jurisdiction and venue for this purpose Assignment. This EULA and the rights and obligations hereunder, may not be assigned, in whole or in part by you, except to a successor to the whole of your business, without the prior written consent of Teledyne LeCroy. In the case of any permitted assignment or transfer of or under this EULA, this EULA or the relevant provisions will be binding upon, and inure to the benefit of, the successors, executors, heirs, representatives, administrators and assigns of the parties hereto Notices. All notices or other communications between Teledyne LeCroy and you under this EULA will be in writing and delivered personally, sent by confirmed fax, by confirmed , by certified mail, postage prepaid and return receipt requested, or by a nationally recognized express delivery service. All notices will be in English and will be effective upon receipt Headings. The headings used in this EULA are intended for convenience only and will not be deemed to supersede or modify any provisions Acknowledgment. Licensee acknowledges that (a) it has read and understands this EULA, (b) it has had an opportunity to have its legal counsel review this EULA, (c) this EULA has the same force and effect as a signed agreement, and (d) issuance of this EULA does not constitute general publication of the Software Product or other Confidential Information Rev A 173
182 WaveMaster 8 Zi/Zi-A Oscilloscopes Contact Teledyne LeCroy Teledyne LeCroy Service Centers United States and Canada - World Wide Corporate Office Teledyne LeCroy Corporation 700 Chestnut Ridge Road Chestnut Ridge, NY, , USA Ph: / FAX: teledynelecroy.com Support: contact.corp@teledynelecroy.com Sales: customersupport@teledynelecroy.com European Headquarters Teledyne LeCroy SA 4, Rue Moïse Marcinhes Case postale Meyrin 1 Geneva, Switzerland Ph: / 2323 /2277 FAX: contact.sa@teledynelecroy.com applications.indirect@teledynelecroy.com teledynelecroy.com/europe Protocol Analyzers: Ph: China Teledyne LeCroy Corporation Beijing Rm Unit A, Horizon Plaza No. 6, Zhichun Road, Haidian District Beijing , China Ph: / 0319 / 0320 FAX: Service: Rm Ph: Taiwan LeColn Technology Co Ltd. Far East Century Park, C3, 9F No. 2, Chien-8th Road, Chung-Ho Dist., New Taipei City, Taiwan Ph: FAX: United States - Protocol Solutions Group Teledyne LeCroy Corporation 3385 Scott Boulevard Santa Clara, CA, 95054, USA FAX: teledynelecroy.com Sales and Service: Ph: / contact.corp@teledynelecroy.com Support: Ph: / psgsupport@teledynelecroy.com Singapore, Oscilloscopes Teledyne LeCroy Singapore Pte Ltd. Blk 750C Chai Chee Road #02-08 Chai Chee Singapore Ph: FAX: Singapore, Protocol Analyzers Genetron Singapore Pte Ltd. 37 Kallang Pudding Road, #08-08 Tong Lee Building Block B Singapore Ph: Korea Teledyne LeCroy Korea 10th fl.ildong Bldg Daechi-dong, Gangnam-gu Seoul , Korea Ph: FAX: Japan Teledyne LeCroy Japan Hobunsya Funchu Bldg, 3F , Midori-cho, Fuchu-Shi Tokyo , Japan Ph: FAX: teledynelecroy.com/japan Rev A
183 Getting Started Manual Index 2.92 mm and 2.4 mm Probe and Cable Connection Interface, 24 2 A cursors setup, 98 Cursors, 100 customization connectivity, 136 Customization Overview, 136 Acquisition, 165 actions, 123 Actions for Trace Buttons, 35, 42 Actions for Trace C1 Buttons, 63 active probe, 26 Annotating Traces, 35 autogrid, 86 Aux Output, 157 Auxiliary Output Signals, 158 axis labels, 87 Calibration Output Signals, 159 C Channel Controls, 60 clipboard, 154 Color, 168 Combining, 45 Condition-Based Right-Hand Dialogs, 120 Connecting the Adapters, 27 Coupling, 75 Create a Folder, 162 Cursor Types, Rev A 175 D data formats, 145 Date/Time, 159 DBI, 46 Default Recipient Address (To, 167 Delete a single file, 161 Delete all files in a folder, 161 deleting files, 161 Dialog Area, 37 disk utilities, 161 Displaying an Individual Segment, 56 Displays Containing Masks, 89 Dual Display Grid Selection, 89 , 167 file name numbering, 145 E F files: deleting, 161
184 WaveMaster 8 Zi/Zi-A Oscilloscopes Find Scale, 63 Flashback (Recall), 139 Front Panel Controls, 14 grid intensity, 87 grid on top, 87 G H hardcopy setup, 153 Help, 106 help markers, 105 histicons, 114 histograms creating and viewing, 110 histicons, 114 persistence, 114 slice center, 114 thumbnail, 114 holdoff, 78 Horizontal Front Panel Controls, 17 Intensity knob, 92 intensity of grid, 87 intensity of trace, 88 inverting waveforms, 64 I LabNotebook drawing toolbar, 138 LabNotebook Overivew, 137 LeCroy External Display (Zi- EXTDISP-15) Setup, 11 Level, 77 Linear, 65 L M Mask Testing, 129 math setup, 127 Math Traces and Functions Overview, 126 measure modes, 104 Measurement Parameter Analysis Overview, 108 Measurement Parameters Overview, 101 Measuring with Cursors Overview, 97 Menu Bar, 30 Message Bar, 43 Miscellaneous, 169 Miscellaneous Setup Controls and WaveStream Indicator, 15 moving traces, 88 O operating system: restarting, 173 Optimize, Rev A
185 Getting Started Manual Originator Address (From, 167 Overview of modes, 167 Parameter Measurements, 135 P parameter setup, 102 parameters measure modes, 104 standard vertical, 104 Pass/Fail Condition Setup, 119 Pass/Fail Parameter Testing Overview, 118 pass/fail testing actions, 123 Pass/Fail Testing Setup, 124 Passive Probe Compensation, 29 performance optimization, 163 Persistence Histogram, 114 Persistence Setup, 90 Preference Setup Overview, 162 Preferences, 162 Pre-Processing Controls, 64 Probe and Signal Connection Interfaces Overview, 20 Probes, 28 ProLink Interface Adapters, 25 ProLink Probe Adapters, 27 ProLink Probe Interface, 24 Q Quick Access to Pass/Fail Setup Dialogs, 130 Quickly Displaying Cursors, 98 recalling default scope settings, 144 R Recalling Setup(s) Directly from a File, 144 Recalling Setup(s) Internally on Your Instrument, 143 Recalling Waveforms, 147 remote: configuring, 151 Removing a Mask from the Display, 131 Response, 65 Restoring Software Usng the Acronis Application, 170 RIS mode, 58 roll mode, 59 S Sampling Mode, 135 sampling modes, 50 Save/Recall Overview, 142 Saving and Recalling Setups, 143 Saving and Recalling Waveforms, 144 Saving Oscilloscope Setup(s), 143 Saving Setup(s) Directly to a File, 143 Quick, Rev A 177
186 WaveMaster 8 Zi/Zi-A Oscilloscopes Saving Setup(s) Internally on Your Instrument, 143 Saving TriggerScan Setups, 84 Saving Waveforms, 144 Screen Layout, Groupings, and Controls, 30 Search Modes, 134 segments displaying, 56 Send Test Mail, 168 Sequence Display Modes, 52 sequence mode display setup, 88 Sequence Sampling Mode Working with Segments, 51 sequence sampling mode display modes, 56 timeouts, 54 Setting Up Sequence Mode, 53 Setup, 75 Signal Display Grid Pop-Up Menu, 33 Signal Views, 134 SNTP, 159 Source, 75 Specifications, 174 Starting TriggerScan, 83 status of scope, 150 Single Parameter Histogram track and trend differences, 108 Setup, 110 track views, 116 Single Parameter Histogram Training TriggerScan, 82 Setup Using Math, 112 trend: creating and viewing, 115 Single Parameter Histogram Trigger, 75 Setup Using Measure, 110 trigger counter, 166 single-shot sampling mode, 50 trigger coupling, 76 slice center, 114 Trigger Front Panel Controls, 16 Slope, 76 Trigger Overview, 68 SMTP Server, 167 trigger setup Rev A T technical support, 177 Testing and Enabling Pass/Fail Conditions, 118 The Back of Your Oscilloscope, 10 The Cursors Dialog, 98 The Front of Your Oscilloscope, 6 The I/O Panel, 9 The Quick Access Toolbar, 31 The Signal Display Grid, 31 thumbnail histograms, 114 time stamps, 57 Timebase Setup and Control, 45 Trace Descriptor Labels, 33 trace intensity, 88
187 Getting Started Manual coupling, 76 holdoff, 78 trigger types, 69 trigger types, 69 TriggerScan, 81 Turning, 101 Turning on Channels and Traces, 44 Type, 75 utilities U audio feedback, 162 autocalibration, 163 auxiliary output signals, 158 clipboard, 154 delay control, 165 delay in, 165 , 155 file, 155 hardcopy, 153 offset control, 165 options, 160 performance optimization, 163 remote: configuring, 151 SNTP, 159 status, 150 trigger counter, 166 Utilities Dialog, 149 Utilities Overview, 149 Vertical Front Panel Controls, 18 view aux in, 80 V W WaveML data format, 146 WaveScan Overview, 133 WaveStream, 92 Width, 78 Windows operating system, 173 Zoom, 63 Zoom and Math Front Panel Controls, 19 Zooming Segments in Sequence Mode, 55 Zooming Waveforms Overview, 93 Z Rev A 179
188 WaveMaster 8 Zi/Zi-A Oscilloscopes Rev A
189
190
Getting Started Manual WaveRunner 6 Zi and 12-Bit HRO Oscilloscopes
 Getting Started Manual WaveRunner 6 Zi and 12-Bit HRO Oscilloscopes WaveRunner 6 Zi and 12-Bit HRO Oscilloscopes Getting Started Manual January 2013 2013 Teledyne LeCroy, Inc. All rights reserved. Unauthorized
Getting Started Manual WaveRunner 6 Zi and 12-Bit HRO Oscilloscopes WaveRunner 6 Zi and 12-Bit HRO Oscilloscopes Getting Started Manual January 2013 2013 Teledyne LeCroy, Inc. All rights reserved. Unauthorized
Getting Started Manual. WaveRunner 6 Zi Oscilloscopes
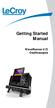 Getting Started Manual WaveRunner 6 Zi Oscilloscopes WaveRunner 6 Zi Oscilloscopes February, 2011 LeCroy Corporation 700 Chestnut Ridge Road Chestnut Ridge, NY, 10977-6499 Tel: (845) 578-6020, Fax: (845)
Getting Started Manual WaveRunner 6 Zi Oscilloscopes WaveRunner 6 Zi Oscilloscopes February, 2011 LeCroy Corporation 700 Chestnut Ridge Road Chestnut Ridge, NY, 10977-6499 Tel: (845) 578-6020, Fax: (845)
Thank you for purchasing a LeCroy Zi Oscilloscope Synchronization ProBus Module (Zi 8CH SYNCH module).
 Introduction Instructions Thank you for purchasing a LeCroy Zi Oscilloscope Synchronization ProBus Module (Zi 8CH SYNCH module). The module is designed for use on 4 30 GHz WaveMaster 8 Zi oscilloscopes
Introduction Instructions Thank you for purchasing a LeCroy Zi Oscilloscope Synchronization ProBus Module (Zi 8CH SYNCH module). The module is designed for use on 4 30 GHz WaveMaster 8 Zi oscilloscopes
Operator's Manual. HDO Channel High Definition Oscilloscopes
 Operator's Manual HDO8000 8-Channel High Definition Oscilloscopes HDO8000 8-Channel High Definition Oscilloscope Operator's Manual 2014 Teledyne LeCroy, Inc. All rights reserved. Unauthorized duplication
Operator's Manual HDO8000 8-Channel High Definition Oscilloscopes HDO8000 8-Channel High Definition Oscilloscope Operator's Manual 2014 Teledyne LeCroy, Inc. All rights reserved. Unauthorized duplication
Operator's Manual. MS-250 Mixed Signal Oscilloscope Option
 Operator's Manual MS-250 Mixed Signal Oscilloscope Option MS-250 Mixed Signal Oscilloscope Option Operator's Manual April, 2017 MS-250 Mixed Signal Oscilloscope Option Operator's Manual 2017 Teledyne
Operator's Manual MS-250 Mixed Signal Oscilloscope Option MS-250 Mixed Signal Oscilloscope Option Operator's Manual April, 2017 MS-250 Mixed Signal Oscilloscope Option Operator's Manual 2017 Teledyne
Technical Reference. TDS 684A, TDS 744A, & TDS 784A Digitizing Oscilloscope Performance Verification and Specifications
 Technical Reference TDS 684A, TDS 744A, & TDS 784A Digitizing Oscilloscope Performance Verification and Specifications 070-8990-04 Please check for change information at the rear of this manual. Fifth
Technical Reference TDS 684A, TDS 744A, & TDS 784A Digitizing Oscilloscope Performance Verification and Specifications 070-8990-04 Please check for change information at the rear of this manual. Fifth
Quick Start. RSHS1000 Series Handheld Digital Oscilloscope
 Quick Start RSHS1000 Series Handheld Digital Oscilloscope General Safety Summary Carefully read the following safety precautions to avoid personal injury and prevent damage to the instrument or any products
Quick Start RSHS1000 Series Handheld Digital Oscilloscope General Safety Summary Carefully read the following safety precautions to avoid personal injury and prevent damage to the instrument or any products
Operator's Manual WaveSurfer 510 Oscilloscopes
 Operator's Manual WaveSurfer 510 Oscilloscopes WaveSurfer 510 Oscilloscope Operator's Manual 2017 Teledyne LeCroy, Inc. All rights reserved. Unauthorized duplication of Teledyne LeCroy, Inc. documentation
Operator's Manual WaveSurfer 510 Oscilloscopes WaveSurfer 510 Oscilloscope Operator's Manual 2017 Teledyne LeCroy, Inc. All rights reserved. Unauthorized duplication of Teledyne LeCroy, Inc. documentation
WaveSurfer Xs-A and MXs-A Oscilloscopes
 WaveSurfer Xs-A and MXs-A Oscilloscopes WAVESURFER XS A AND MXS A SERIES OSCILLOSCOPES Getting Started Manual MARCH, 2009 LeCroy Corporation 700 Chestnut Ridge Road Chestnut Ridge, NY 10977 6499 Tel: (845)
WaveSurfer Xs-A and MXs-A Oscilloscopes WAVESURFER XS A AND MXS A SERIES OSCILLOSCOPES Getting Started Manual MARCH, 2009 LeCroy Corporation 700 Chestnut Ridge Road Chestnut Ridge, NY 10977 6499 Tel: (845)
Instructions. P MHz 1X/10X Passive Probe
 Instructions P2100 100 MHz 1X/10X Passive Probe 071-0774-01 071077401 Copyright Tektronix, Inc. All rights reserved. Tektronix products are covered by U.S. and foreign patents, issued and pending. Information
Instructions P2100 100 MHz 1X/10X Passive Probe 071-0774-01 071077401 Copyright Tektronix, Inc. All rights reserved. Tektronix products are covered by U.S. and foreign patents, issued and pending. Information
ivw-fd122 Video Wall Controller MODEL: ivw-fd122 Video Wall Controller Supports 2 x 2 Video Wall Array User Manual Page i Rev. 1.
 MODEL: ivw-fd122 Video Wall Controller Supports 2 x 2 Video Wall Array User Manual Rev. 1.01 Page i Copyright COPYRIGHT NOTICE The information in this document is subject to change without prior notice
MODEL: ivw-fd122 Video Wall Controller Supports 2 x 2 Video Wall Array User Manual Rev. 1.01 Page i Copyright COPYRIGHT NOTICE The information in this document is subject to change without prior notice
imso-104 Manual Revised August 5, 2011
 imso-104 Manual Revised August 5, 2011 Section 1 Getting Started SAFETY 1.10 Quickstart Guide 1.20 SAFETY 1.30 Compatibility 1.31 Hardware 1.32 Software Section 2 How it works 2.10 Menus 2.20 Analog Channel
imso-104 Manual Revised August 5, 2011 Section 1 Getting Started SAFETY 1.10 Quickstart Guide 1.20 SAFETY 1.30 Compatibility 1.31 Hardware 1.32 Software Section 2 How it works 2.10 Menus 2.20 Analog Channel
Portable Performance for Debug and Validation
 WaveJet 300A Oscilloscopes 100 MHz 500 MHz Portable Performance for Debug and Validation A UNIQUE TOOLSET FOR PORTABLE OSCILLOSCOPES Key Features 100 MHz, 200 MHz, 350 MHz and 500 MHz bandwidths Sample
WaveJet 300A Oscilloscopes 100 MHz 500 MHz Portable Performance for Debug and Validation A UNIQUE TOOLSET FOR PORTABLE OSCILLOSCOPES Key Features 100 MHz, 200 MHz, 350 MHz and 500 MHz bandwidths Sample
KHT 1000C HV-Probe Calibrator. Instruction Manual
 KHT 1000C HV-Probe Calibrator Instruction Manual Copyright 2015 PMK GmbH All rights reserved. Information in this publication supersedes that in all previously published material. Specifications are subject
KHT 1000C HV-Probe Calibrator Instruction Manual Copyright 2015 PMK GmbH All rights reserved. Information in this publication supersedes that in all previously published material. Specifications are subject
WAVERUNNER XI SERIES OSCILLOSCOPES
 WAVERUNNER XI SERIES OSCILLOSCOPES Getting Started Manual FEBRUARY, 2008 LeCroy Corporation 700 Chestnut Ridge Road Chestnut Ridge, NY 10977 6499 Tel: (845) 578 6020, Fax: (845) 578 5985 Internet: www.lecroy.com
WAVERUNNER XI SERIES OSCILLOSCOPES Getting Started Manual FEBRUARY, 2008 LeCroy Corporation 700 Chestnut Ridge Road Chestnut Ridge, NY 10977 6499 Tel: (845) 578 6020, Fax: (845) 578 5985 Internet: www.lecroy.com
WAVEJET 300 SERIES OSCILLOSCOPES. New Cover to Come. Unmatched Performance, Portability, and Value
 WAVEJET 300 SERIES OSCILLOSCOPES New Cover to Come Unmatched Performance, Portability, and Value ALL THE TOOLS YOU NEED Automatic Measurements Save time making measurements on your signals by using the
WAVEJET 300 SERIES OSCILLOSCOPES New Cover to Come Unmatched Performance, Portability, and Value ALL THE TOOLS YOU NEED Automatic Measurements Save time making measurements on your signals by using the
WAVEJET 300 SERIES OSCILLOSCOPES. Unmatched Performance, Portability, and Value
 WAVEJET 300 SERIES OSCILLOSCOPES Unmatched Performance, Portability, and Value 1 WAVEJET 300 SERIES Unique Capabilities in a Low Bandwidth Oscilloscope The WaveJet 300 Series features unmatched performance
WAVEJET 300 SERIES OSCILLOSCOPES Unmatched Performance, Portability, and Value 1 WAVEJET 300 SERIES Unique Capabilities in a Low Bandwidth Oscilloscope The WaveJet 300 Series features unmatched performance
TDS 520B, TDS 540B, TDS 620B, TDS 644B, TDS 680B, TDS 684B, TDS 724A, TDS 744A, & TDS 784A
 Technical Reference TDS 520B, TDS 540B, TDS 620B, TDS 644B, TDS 680B, TDS 684B, TDS 724A, TDS 744A, & TDS 784A Digitizing Oscilloscopes Performance Verification and Specifications 070-9384-01 Copyright
Technical Reference TDS 520B, TDS 540B, TDS 620B, TDS 644B, TDS 680B, TDS 684B, TDS 724A, TDS 744A, & TDS 784A Digitizing Oscilloscopes Performance Verification and Specifications 070-9384-01 Copyright
LeCroy Corporation 700 Chestnut Ridge Road Chestnut Ridge, NY Tel: (845) Fax: (845)
 LECROY WAVESURFER OSCILLOSCOPE GETTING STARTED MANUAL J A N U A R Y 2004 LeCroy Corporation 700 Chestnut Ridge Road Chestnut Ridge, NY 10977-6499 Tel: (845) 578 6020 Fax: (845) 578 5985 Internet: www.lecroy.com
LECROY WAVESURFER OSCILLOSCOPE GETTING STARTED MANUAL J A N U A R Y 2004 LeCroy Corporation 700 Chestnut Ridge Road Chestnut Ridge, NY 10977-6499 Tel: (845) 578 6020 Fax: (845) 578 5985 Internet: www.lecroy.com
ivw-fd133 Video Wall Controller MODEL: ivw-fd133 Video Wall Controller Supports 3 x 3 and 2 x 2 Video Wall Array User Manual Page i Rev. 1.
 MODEL: ivw-fd133 Video Wall Controller Supports 3 x 3 and 2 x 2 Video Wall Array User Manual Rev. 1.01 Page i Copyright COPYRIGHT NOTICE The information in this document is subject to change without prior
MODEL: ivw-fd133 Video Wall Controller Supports 3 x 3 and 2 x 2 Video Wall Array User Manual Rev. 1.01 Page i Copyright COPYRIGHT NOTICE The information in this document is subject to change without prior
Metal Electrode Meter
 Metal Electrode Meter INSTRUCTION MANUAL FOR Metal Electrode Meter MODEL 2900 Serial # Date PO Box 850 Carlsborg, WA 98324 U.S.A. 360-683-8300 800-426-1306 FAX: 360-683-3525 http://www.a-msystems.com Version
Metal Electrode Meter INSTRUCTION MANUAL FOR Metal Electrode Meter MODEL 2900 Serial # Date PO Box 850 Carlsborg, WA 98324 U.S.A. 360-683-8300 800-426-1306 FAX: 360-683-3525 http://www.a-msystems.com Version
Keysight Infiniium S-Series Oscilloscopes
 Keysight Infiniium S-Series Oscilloscopes User s Guide Notices Keysight Technologies 2014-2015 No part of this manual may be reproduced in any form or by any means (including electronic storage and retrieval
Keysight Infiniium S-Series Oscilloscopes User s Guide Notices Keysight Technologies 2014-2015 No part of this manual may be reproduced in any form or by any means (including electronic storage and retrieval
Expect to Make Waves.
 Expect to Make Waves. The New Oscilloscope Large 10.4" LCD touch screen Long capture time Extensive communication capabilities www.lecroy.com The New Oscillos From its large 10.4" LCD touch screen to its
Expect to Make Waves. The New Oscilloscope Large 10.4" LCD touch screen Long capture time Extensive communication capabilities www.lecroy.com The New Oscillos From its large 10.4" LCD touch screen to its
Operator s Manual. WaveJet Touch Oscilloscopes
 Operator s Manual WaveJet Touch Oscilloscopes WaveJet Touch Oscilloscopes Operator s Manual 2014 Teledyne LeCroy, Inc., All rights reserved. Unauthorized duplication of Teledyne LeCroy documentation materials
Operator s Manual WaveJet Touch Oscilloscopes WaveJet Touch Oscilloscopes Operator s Manual 2014 Teledyne LeCroy, Inc., All rights reserved. Unauthorized duplication of Teledyne LeCroy documentation materials
Kramer Electronics, Ltd. USER MANUAL. Model: VM Video Component Distributor
 Kramer Electronics, Ltd. USER MANUAL Model: VM-1045 Video Component Distributor Contents Contents 1 Introduction 1 2 Getting Started 1 2.1 Quick Start 1 3 Overview 3 4 Your VM-1045 Video Component Distributor
Kramer Electronics, Ltd. USER MANUAL Model: VM-1045 Video Component Distributor Contents Contents 1 Introduction 1 2 Getting Started 1 2.1 Quick Start 1 3 Overview 3 4 Your VM-1045 Video Component Distributor
imso-104 Manual Revised July 19, 2012
 imso-104 Manual Section 1 Getting Started SAFETY 1.10 Quickstart Guide 1.20 SAFETY 1.30 Compatibility 1.31 Hardware 1.32 Software Section 2 How it works 2.10 Menus 2.20 Analog Channel 2.21 On / Off 2.22
imso-104 Manual Section 1 Getting Started SAFETY 1.10 Quickstart Guide 1.20 SAFETY 1.30 Compatibility 1.31 Hardware 1.32 Software Section 2 How it works 2.10 Menus 2.20 Analog Channel 2.21 On / Off 2.22
Operator s Manual. WaveAce 1000/2000 Series Oscilloscopes
 Operator s Manual WaveAce 1000/2000 Series Oscilloscopes WaveAce 1000/2000 Oscilloscopes Operator's Manual May, 2012 LeCroy Corporation 700 Chestnut Ridge Road Chestnut Ridge, NY, 10977-6499 Tel: (845)
Operator s Manual WaveAce 1000/2000 Series Oscilloscopes WaveAce 1000/2000 Oscilloscopes Operator's Manual May, 2012 LeCroy Corporation 700 Chestnut Ridge Road Chestnut Ridge, NY, 10977-6499 Tel: (845)
OPERATIONAL MANUAL EMZS CH Speaker Zone Selector. Version 1.6
 OPERATIONAL MANUAL EMZS-8012 12CH Speaker Zone Selector Version 1.6 1 Product Overview The EMZS-8012 is a 1U rack-mounting unit, provide 12 channel direct zone switching for single source public address
OPERATIONAL MANUAL EMZS-8012 12CH Speaker Zone Selector Version 1.6 1 Product Overview The EMZS-8012 is a 1U rack-mounting unit, provide 12 channel direct zone switching for single source public address
Digital Storage Oscilloscopes 2550 Series
 Data Sheet Digital Storage Oscilloscopes 2550 Series The 2550 series digital storage oscilloscopes provide high performance and value in 2-channel and 4-channel configurations. With bandwidth from 70 MHz
Data Sheet Digital Storage Oscilloscopes 2550 Series The 2550 series digital storage oscilloscopes provide high performance and value in 2-channel and 4-channel configurations. With bandwidth from 70 MHz
Overview. Know Your Oscilloscope. Front Panel. Rear Panel. Sharing Agilent s Resources with Engineering Educators
 Know Your Oscilloscope Overview Front Panel Sharing Agilent s Resources with Engineering Educators www.educatorscorner.com Horizontal (time) controls Run control Special purpose menus/controls Trigger
Know Your Oscilloscope Overview Front Panel Sharing Agilent s Resources with Engineering Educators www.educatorscorner.com Horizontal (time) controls Run control Special purpose menus/controls Trigger
LeCroy Digital Oscilloscopes
 LeCroy Digital Oscilloscopes Get the Complete Picture Quick Reference Guide QUICKSTART TO SIGNAL VIEWING Quickly display a signal View with Analog Persistence 1. Connect your signal. When you use a probe,
LeCroy Digital Oscilloscopes Get the Complete Picture Quick Reference Guide QUICKSTART TO SIGNAL VIEWING Quickly display a signal View with Analog Persistence 1. Connect your signal. When you use a probe,
Quick Operation Guide of LTN7700/7600 Series NVR
 Quick Operation Guide of LTN7700/7600 Series NVR UD.6L0202B0042A02 Thank you for purchasing our product. If there is any question or request, please do not hesitate to contact dealer. This manual is applicable
Quick Operation Guide of LTN7700/7600 Series NVR UD.6L0202B0042A02 Thank you for purchasing our product. If there is any question or request, please do not hesitate to contact dealer. This manual is applicable
ivw-ud322 / ivw-ud322f
 ivw-ud322 / ivw-ud322f Video Wall Controller Supports 2 x 2, 2 x 1, 3 x 1, 1 x 3, 4 x 1 & 1 x 4 Video Wall Array User Manual Rev. 1.01 i Notice Thank you for choosing inds products! This user manual provides
ivw-ud322 / ivw-ud322f Video Wall Controller Supports 2 x 2, 2 x 1, 3 x 1, 1 x 3, 4 x 1 & 1 x 4 Video Wall Array User Manual Rev. 1.01 i Notice Thank you for choosing inds products! This user manual provides
Tablet Oscilloscope Quick Guide
 Tablet Oscilloscope Quick Guide For tbook Series Shenzhen Micsig Instruments Co., Ltd. Copyright Copyright Shenzhen Micsig Instruments Co., Ltd. All Rights Reserved. Version Version: MKX2014-001; Product
Tablet Oscilloscope Quick Guide For tbook Series Shenzhen Micsig Instruments Co., Ltd. Copyright Copyright Shenzhen Micsig Instruments Co., Ltd. All Rights Reserved. Version Version: MKX2014-001; Product
Keysight Infiniium V-Series Oscilloscopes
 Keysight Infiniium V-Series Oscilloscopes User s Guide Notices Keysight Technologies 2015, 2016 No part of this manual may be reproduced in any form or by any means (including electronic storage and retrieval
Keysight Infiniium V-Series Oscilloscopes User s Guide Notices Keysight Technologies 2015, 2016 No part of this manual may be reproduced in any form or by any means (including electronic storage and retrieval
Keysight Infiniium V-Series Oscilloscopes
 Keysight Infiniium V-Series Oscilloscopes User s Guide Notices Keysight Technologies 2015 No part of this manual may be reproduced in any form or by any means (including electronic storage and retrieval
Keysight Infiniium V-Series Oscilloscopes User s Guide Notices Keysight Technologies 2015 No part of this manual may be reproduced in any form or by any means (including electronic storage and retrieval
Check our knowledge base at
 USER MANUAL Check our knowledge base at www.paralinx.net/support Copyright 2015 Paralinx LLC All Rights Reserved TABLE OF CONTENTS 1 Important Notice 10 LCD Screen 2 Safety Instructions 11 Indicators 3
USER MANUAL Check our knowledge base at www.paralinx.net/support Copyright 2015 Paralinx LLC All Rights Reserved TABLE OF CONTENTS 1 Important Notice 10 LCD Screen 2 Safety Instructions 11 Indicators 3
Oscilloscope Guide Tektronix TDS3034B & TDS3052B
 Tektronix TDS3034B & TDS3052B Version 2008-Jan-1 Dept. of Electrical & Computer Engineering Portland State University Copyright 2008 Portland State University 1 Basic Information This guide provides basic
Tektronix TDS3034B & TDS3052B Version 2008-Jan-1 Dept. of Electrical & Computer Engineering Portland State University Copyright 2008 Portland State University 1 Basic Information This guide provides basic
MaxView Cinema Kit Quick Install Guide
 SYSTEM SETUP The MaxView will work at any of the following display settings: INSTALLATION MaxView Cinema Kit Quick Install Guide Step 1 - Turn off your computer. Disconnect your monitor s VGA cable from
SYSTEM SETUP The MaxView will work at any of the following display settings: INSTALLATION MaxView Cinema Kit Quick Install Guide Step 1 - Turn off your computer. Disconnect your monitor s VGA cable from
Agilent N5431A XAUI Electrical Validation Application
 Agilent N5431A XAUI Electrical Validation Application Methods of Implementation s Agilent Technologies Notices Agilent Technologies, Inc. 2008 No part of this manual may be reproduced in any form or by
Agilent N5431A XAUI Electrical Validation Application Methods of Implementation s Agilent Technologies Notices Agilent Technologies, Inc. 2008 No part of this manual may be reproduced in any form or by
SNG-2150C User s Guide
 SNG-2150C User s Guide Avcom of Virginia SNG-2150C User s Guide 7730 Whitepine Road Revision 001 Richmond, VA 23237 USA GENERAL SAFETY If one or more components of your earth station are connected to 120
SNG-2150C User s Guide Avcom of Virginia SNG-2150C User s Guide 7730 Whitepine Road Revision 001 Richmond, VA 23237 USA GENERAL SAFETY If one or more components of your earth station are connected to 120
2013, 2014 Hewlett-Packard Development Company, L.P.
 User Guide 2013, 2014 Hewlett-Packard Development Company, L.P. The only warranties for HP products and services are set forth in the express warranty statements accompanying such products and services.
User Guide 2013, 2014 Hewlett-Packard Development Company, L.P. The only warranties for HP products and services are set forth in the express warranty statements accompanying such products and services.
AEROTRAK PORTABLE AIRBORNE PARTICLE COUNTER MODEL 9110 QUICK START GUIDE
 AEROTRAK PORTABLE AIRBORNE PARTICLE COUNTER MODEL 9110 QUICK START GUIDE Thank you for purchasing a TSI AeroTrak Model 9110 Portable Airborne Particle Counter (particle counter). This guide will help you
AEROTRAK PORTABLE AIRBORNE PARTICLE COUNTER MODEL 9110 QUICK START GUIDE Thank you for purchasing a TSI AeroTrak Model 9110 Portable Airborne Particle Counter (particle counter). This guide will help you
RIGOL. Data Sheet. DS1000B Series Digital Oscilloscopes DS1074B, DS1104B, DS1204B. Product Overview. Easy to Use Design. Applications.
 RIGOL Data Sheet Product Overview DS1000B series oscilloscopes are designed with four analog channels and 1 external trigger channel, which can capture multi-channel signal simultaneously and meet industrial
RIGOL Data Sheet Product Overview DS1000B series oscilloscopes are designed with four analog channels and 1 external trigger channel, which can capture multi-channel signal simultaneously and meet industrial
USER MANUAL. 27 Full HD Widescreen LED Monitor L27ADS
 USER MANUAL 27 Full HD Widescreen LED Monitor L27ADS TABLE OF CONTENTS 1 Getting Started 2 Control Panel/ Back Panel 3 On Screen Display 4 Technical Specs 5 Care & Maintenance 6 Troubleshooting 7 Safety
USER MANUAL 27 Full HD Widescreen LED Monitor L27ADS TABLE OF CONTENTS 1 Getting Started 2 Control Panel/ Back Panel 3 On Screen Display 4 Technical Specs 5 Care & Maintenance 6 Troubleshooting 7 Safety
Reference. TDS7000 Series Digital Phosphor Oscilloscopes
 Reference TDS7000 Series Digital Phosphor Oscilloscopes 07-070-00 0707000 To Use the Front Panel You can use the dedicated, front-panel knobs and buttons to do the most common operations. Turn INTENSITY
Reference TDS7000 Series Digital Phosphor Oscilloscopes 07-070-00 0707000 To Use the Front Panel You can use the dedicated, front-panel knobs and buttons to do the most common operations. Turn INTENSITY
DA1909 COMPUTER VIDEO LINE DRIVER WITH EQUALIZATION USER S GUIDE
 MANUAL PART NUMBER: 400-0108-002 PRODUCT REVISION: 1 COMPUTER VIDEO LINE DRIVER WITH EQUALIZATION USER S GUIDE INTRODUCTION Altinex appreciates your purchase of the Line Driver. We are sure you will find
MANUAL PART NUMBER: 400-0108-002 PRODUCT REVISION: 1 COMPUTER VIDEO LINE DRIVER WITH EQUALIZATION USER S GUIDE INTRODUCTION Altinex appreciates your purchase of the Line Driver. We are sure you will find
Winmate Communication INC.
 20.1 Military Grade Display Model: R20L100-RKA2ML User s Manual Winmate Communication INC. May, 2011 1 IMPORTANT SAFETY INSTRUCTIONS Please read these instructions carefully before using the product and
20.1 Military Grade Display Model: R20L100-RKA2ML User s Manual Winmate Communication INC. May, 2011 1 IMPORTANT SAFETY INSTRUCTIONS Please read these instructions carefully before using the product and
VK-P10SE WARRANTY REGISTRATION FORM
 VK-P10SE WARRANTY REGISTRATION FORM Unit Serial Number: Customer Name: Address: Date of Purchase: Purchased From: Dealer Name: Address: IMPORTANT NOTE: In order to receive the full five-year product warranty,
VK-P10SE WARRANTY REGISTRATION FORM Unit Serial Number: Customer Name: Address: Date of Purchase: Purchased From: Dealer Name: Address: IMPORTANT NOTE: In order to receive the full five-year product warranty,
NS-3 RF Noise Source Operation Manual
 RF Noise Source Operation Manual Version 2.04 June 3, 2016 SPECIFICATIONS Frequency... Maximum output level... Output flatness... (at max output level) Impedance... Displayed level... Repeatability...
RF Noise Source Operation Manual Version 2.04 June 3, 2016 SPECIFICATIONS Frequency... Maximum output level... Output flatness... (at max output level) Impedance... Displayed level... Repeatability...
DA8-T DA8-T MANUAL
 J C F A U D I O MANUAL 1.0 contact@jcfaudio.com www.jcfaudio.com Safety Information Do not repair, modify, service this device except in the manner in which it is described in this manual. Doing so can
J C F A U D I O MANUAL 1.0 contact@jcfaudio.com www.jcfaudio.com Safety Information Do not repair, modify, service this device except in the manner in which it is described in this manual. Doing so can
Agilent N6467A BroadR-Reach Compliance Test Application. Methods of Implementation
 Agilent N6467A BroadR-Reach Compliance Test Application Methods of Implementation s1 Notices Agilent Technologies, Inc. 2013 No part of this manual may be reproduced in any form or by any means (including
Agilent N6467A BroadR-Reach Compliance Test Application Methods of Implementation s1 Notices Agilent Technologies, Inc. 2013 No part of this manual may be reproduced in any form or by any means (including
ASSEMBLY AND CALIBRATION
 CineMax Kit ASSEMBLY AND CALIBRATION www.cineversum.com Ref: T9003000 Rev: 01 Part. No.: R599766 Changes CineVERSUM provides this manual as is without warranty of any kind, either expressed or implied,
CineMax Kit ASSEMBLY AND CALIBRATION www.cineversum.com Ref: T9003000 Rev: 01 Part. No.: R599766 Changes CineVERSUM provides this manual as is without warranty of any kind, either expressed or implied,
BRIGHTLINK HD Video Wall Controller BRIGHTLINKAV.COM
 BRIGHTLINK HD Video Wall Controller MODEL: BL-VW22 Operating Instructions BRIGHTLINKAV.COM Dear Customer Thank you for purchasing this product. For optimum performance and safety, please read these instructions
BRIGHTLINK HD Video Wall Controller MODEL: BL-VW22 Operating Instructions BRIGHTLINKAV.COM Dear Customer Thank you for purchasing this product. For optimum performance and safety, please read these instructions
FOUR CHANNEL USB RECORDER PCRU01. User manual. Table of Contents
 FOUR CHANNEL USB RECORDER PCRU01 User manual Table of Contents Features 2 Specifications 2 hardware 2 software: 2 system requirements 2 Software installation 2 SAFETY and WARNINGS 3 Warranty 3 Connections
FOUR CHANNEL USB RECORDER PCRU01 User manual Table of Contents Features 2 Specifications 2 hardware 2 software: 2 system requirements 2 Software installation 2 SAFETY and WARNINGS 3 Warranty 3 Connections
Operating Instructions
 Operating Instructions HAEFELY TEST AG KIT Measurement Software Version 1.0 KIT / En Date Version Responsable Changes / Reasons February 2015 1.0 Initial version WARNING Introduction i Before operating
Operating Instructions HAEFELY TEST AG KIT Measurement Software Version 1.0 KIT / En Date Version Responsable Changes / Reasons February 2015 1.0 Initial version WARNING Introduction i Before operating
INTRODUCTION This procedure should only be performed if the instrument fails to meet the Performance Check tests for Output Zero or Offset Accuracy
 INTRODUCTION This procedure should only be performed if the instrument fails to meet the Performance Check tests for Output Zero or Offset Accuracy (steps A and B). Gain, which affects DC Accuracy, cannot
INTRODUCTION This procedure should only be performed if the instrument fails to meet the Performance Check tests for Output Zero or Offset Accuracy (steps A and B). Gain, which affects DC Accuracy, cannot
PRO-HDMI2HD. HDMI to SDI/3G-HD-SD Converter. User Manual. Made in Taiwan
 PRO-HDMI2HD HDMI to SDI/3G-HD-SD Converter User Manual Made in Taiwan rev.1008 103 Quality Circle, Suite 210 Huntsville, Alabama 35806 Tel: (256) 726-9222 Fax: (256) 726-9268 Email: service@pesa.com Safety
PRO-HDMI2HD HDMI to SDI/3G-HD-SD Converter User Manual Made in Taiwan rev.1008 103 Quality Circle, Suite 210 Huntsville, Alabama 35806 Tel: (256) 726-9222 Fax: (256) 726-9268 Email: service@pesa.com Safety
TR6102HD HDTV/DVD/COMPONENT VIDEO TO RGBHV TRANSCODER USER S GUIDE
 MANUAL PART NUMBER: 400-0031-003 PRODUCT REVISION: 1 HDTV/DVD/COMPONENT VIDEO TO RGBHV TRANSCODER USER S GUIDE INTRODUCTION Thank you for your purchase of the Transcoder. We are certain that you will find
MANUAL PART NUMBER: 400-0031-003 PRODUCT REVISION: 1 HDTV/DVD/COMPONENT VIDEO TO RGBHV TRANSCODER USER S GUIDE INTRODUCTION Thank you for your purchase of the Transcoder. We are certain that you will find
USER MANUAL. 28" 4K Ultra HD Monitor L28TN4K
 USER MANUAL 28" 4K Ultra HD Monitor L28TN4K TABLE OF CONTENTS 1 Getting Started 2 Control Panel/ Back Panel 3 On Screen Display 4 Technical Specs 5 Care & Maintenance 6 Troubleshooting 7 Safety Info &
USER MANUAL 28" 4K Ultra HD Monitor L28TN4K TABLE OF CONTENTS 1 Getting Started 2 Control Panel/ Back Panel 3 On Screen Display 4 Technical Specs 5 Care & Maintenance 6 Troubleshooting 7 Safety Info &
Manual Supplement. This supplement contains information necessary to ensure the accuracy of the above manual.
 Manual Title: 9500B Users Supplement Issue: 2 Part Number: 1625019 Issue Date: 9/06 Print Date: October 2005 Page Count: 6 Version 11 This supplement contains information necessary to ensure the accuracy
Manual Title: 9500B Users Supplement Issue: 2 Part Number: 1625019 Issue Date: 9/06 Print Date: October 2005 Page Count: 6 Version 11 This supplement contains information necessary to ensure the accuracy
Dell Wyse 5030 PCoIP Zero Client
 Dell Wyse 5030 PCoIP Zero Client User Guide Regulatory Model: PxN Regulatory Type: PxN001 Notes, cautions, and warnings NOTE: A NOTE indicates important information that helps you make better use of your
Dell Wyse 5030 PCoIP Zero Client User Guide Regulatory Model: PxN Regulatory Type: PxN001 Notes, cautions, and warnings NOTE: A NOTE indicates important information that helps you make better use of your
PicoScope 2000 Series PC Oscilloscopes
 PicoScope 2000 Series PC Oscilloscopes User guide I PicoScope 2000 Series User Guide Table of Contents 1 Introduction...2...2 1 Overview...2 2 Safety symbols...3 3 Safety warning...3 4 FCC notice 5 CE
PicoScope 2000 Series PC Oscilloscopes User guide I PicoScope 2000 Series User Guide Table of Contents 1 Introduction...2...2 1 Overview...2 2 Safety symbols...3 3 Safety warning...3 4 FCC notice 5 CE
USER INSTRUCTIONS MODEL CSI-200 COAXIAL SYSTEM INTERFACE
 USER INSTRUCTIONS MODEL CSI-200 COAXIAL SYSTEM INTERFACE 9350-7676-000 Rev B, 5/2001 PROPRIETARY NOTICE The RTS product information and design disclosed herein were originated by and are the property of
USER INSTRUCTIONS MODEL CSI-200 COAXIAL SYSTEM INTERFACE 9350-7676-000 Rev B, 5/2001 PROPRIETARY NOTICE The RTS product information and design disclosed herein were originated by and are the property of
USB-TG124A Tracking Generator User Manual
 USB-TG124A Tracking Generator User Manual Signal Hound USB-TG124A User Manual 2017, Signal Hound, Inc. 35707 NE 86th Ave La Center, WA 98629 USA Phone 360.263.5006 Fax 360.263.5007 This information is
USB-TG124A Tracking Generator User Manual Signal Hound USB-TG124A User Manual 2017, Signal Hound, Inc. 35707 NE 86th Ave La Center, WA 98629 USA Phone 360.263.5006 Fax 360.263.5007 This information is
Noise Detector ND-1 Operating Manual
 Noise Detector ND-1 Operating Manual SPECTRADYNAMICS, INC 1849 Cherry St. Unit 2 Louisville, CO 80027 Phone: (303) 665-1852 Fax: (303) 604-6088 Table of Contents ND-1 Description...... 3 Safety and Preparation
Noise Detector ND-1 Operating Manual SPECTRADYNAMICS, INC 1849 Cherry St. Unit 2 Louisville, CO 80027 Phone: (303) 665-1852 Fax: (303) 604-6088 Table of Contents ND-1 Description...... 3 Safety and Preparation
Marshall Electronics. Pro A/V Communications VMV-402-SH. 3G/HD/SD-SDI Quad-viewer/Switcher with Audio Meter Display. User Manual.
 Marshall Electronics Pro A/V Communications VMV-402-SH 3G/HD/SD-SDI Quad-viewer/Switcher with Audio Meter Display User Manual Table of Contents 1. Introduction... 3 2. Features... 3 3. Package Contents...
Marshall Electronics Pro A/V Communications VMV-402-SH 3G/HD/SD-SDI Quad-viewer/Switcher with Audio Meter Display User Manual Table of Contents 1. Introduction... 3 2. Features... 3 3. Package Contents...
2016 RIGOL TECHNOLOGIES, INC.
 RIGOL Data Sheet Product Overview DS1000B series oscilloscopes are designed with four analog channels and 1 external trigger channel, which can capture multi-channel signal simultaneously and meet industrial
RIGOL Data Sheet Product Overview DS1000B series oscilloscopes are designed with four analog channels and 1 external trigger channel, which can capture multi-channel signal simultaneously and meet industrial
USER MANUAL. 22" Class Slim HD Widescreen Monitor L215DS
 USER MANUAL 22" Class Slim HD Widescreen Monitor L215DS TABLE OF CONTENTS 1 Getting Started Package Includes Installation 2 Control Panel / Back Panel Control Panel Back Panel 3 On Screen Display 4 Technical
USER MANUAL 22" Class Slim HD Widescreen Monitor L215DS TABLE OF CONTENTS 1 Getting Started Package Includes Installation 2 Control Panel / Back Panel Control Panel Back Panel 3 On Screen Display 4 Technical
PLL2210MW LED Monitor
 PLL2210MW LED Monitor USER'S GUIDE www.planar.com Content Operation Instructions...1 Safety Precautions...2 First Setup...3 Front View of the Product...4 Rear View of the Product...5 Quick Installation...6
PLL2210MW LED Monitor USER'S GUIDE www.planar.com Content Operation Instructions...1 Safety Precautions...2 First Setup...3 Front View of the Product...4 Rear View of the Product...5 Quick Installation...6
Model /29S RF Splitter
 Instruction Manual Model 1584-29/29S RF Splitter March 2013, Rev. 0 LNB VOLTAGE A B MODEL 1584 COMBINER CROSS TECHNOLOGIES INC. GND+DC ON Data, drawings, and other material contained herein are proprietary
Instruction Manual Model 1584-29/29S RF Splitter March 2013, Rev. 0 LNB VOLTAGE A B MODEL 1584 COMBINER CROSS TECHNOLOGIES INC. GND+DC ON Data, drawings, and other material contained herein are proprietary
LM-WPS41 HD Caption Adder. User. Manual
 LM-WPS41 HD Caption Adder User Manual 1 Table of Contents 1. Installation Notes 3 2.Product Introduction 5 3. Machine installation 7 4. Software debugging 8 5. Remote Control Description 12 Chapter One
LM-WPS41 HD Caption Adder User Manual 1 Table of Contents 1. Installation Notes 3 2.Product Introduction 5 3. Machine installation 7 4. Software debugging 8 5. Remote Control Description 12 Chapter One
PSM-003. Micro Polarization Controller/Scrambler. User Guide
 PSM-003 Micro Polarization Controller/Scrambler User Guide Version: 1.0 Date: August 23, 2012 General Photonics, Incorporated is located in Chino California. For more information visit the company's website
PSM-003 Micro Polarization Controller/Scrambler User Guide Version: 1.0 Date: August 23, 2012 General Photonics, Incorporated is located in Chino California. For more information visit the company's website
User Manual. Digital Storage Oscilloscopes Models 2534, 2540 & General Safety Summary. Version 1.03
 General Safety Summary General Safety Summary User Manual Digital Storage Oscilloscopes Models 2534, 2540 & 2542 Review the following safety precautions to avoid injury and prevent damage to this product
General Safety Summary General Safety Summary User Manual Digital Storage Oscilloscopes Models 2534, 2540 & 2542 Review the following safety precautions to avoid injury and prevent damage to this product
DUAL/QUAD DISPLAY CONTROLLER Operation Manual
 DUAL/QUAD DISPLAY CONTROLLER Operation Manual Model PXD524 MicroImage Video Systems division of World Video Sales Co., Inc PO Box 331 Boyertown, PA 19512 Phone 610-754-6800 Fax 610-754-9766 sales@mivs.com
DUAL/QUAD DISPLAY CONTROLLER Operation Manual Model PXD524 MicroImage Video Systems division of World Video Sales Co., Inc PO Box 331 Boyertown, PA 19512 Phone 610-754-6800 Fax 610-754-9766 sales@mivs.com
MONITOR POWER Shiloh Road Alpharetta, Georgia (770) FAX (770) Toll Free
 Instruction Manual Model 2099-10xx 10MHz Frequency Source April 2014, Rev. H MENU INTERNAL LEVEL = +10dBm MONITOR POWER 1 2 MODEL 2099 FREQUENCY SOURCE CROSS TECHNOLOGIES INC. ALARM OVEN REMOTE EXECUTE
Instruction Manual Model 2099-10xx 10MHz Frequency Source April 2014, Rev. H MENU INTERNAL LEVEL = +10dBm MONITOR POWER 1 2 MODEL 2099 FREQUENCY SOURCE CROSS TECHNOLOGIES INC. ALARM OVEN REMOTE EXECUTE
MSO-28 Oscilloscope, Logic Analyzer, Spectrum Analyzer
 Link Instruments Innovative Test & Measurement solutions since 1986 Store Support Oscilloscopes Logic Analyzers Pattern Generators Accessories MSO-28 Oscilloscope, Logic Analyzer, Spectrum Analyzer $ The
Link Instruments Innovative Test & Measurement solutions since 1986 Store Support Oscilloscopes Logic Analyzers Pattern Generators Accessories MSO-28 Oscilloscope, Logic Analyzer, Spectrum Analyzer $ The
USER MANUAL. 27" 2K QHD LED Monitor L27HAS2K
 USER MANUAL 27" 2K QHD LED Monitor L27HAS2K TABLE OF CONTENTS 1 Getting Started 2 Control Panel/ Back Panel 3 On Screen Display 4 Technical Specs 5 Troubleshooting 6 Safety Info & FCC warning 1 GETTING
USER MANUAL 27" 2K QHD LED Monitor L27HAS2K TABLE OF CONTENTS 1 Getting Started 2 Control Panel/ Back Panel 3 On Screen Display 4 Technical Specs 5 Troubleshooting 6 Safety Info & FCC warning 1 GETTING
Fluke 190-Series II Firmware Upgrade V11.44
 Fluke 190-Series II Firmware Upgrade V11.44 Requirements 1. Fluke 190- Series II ScopeMeter with firmware prior to V11.44 2. Supported models are: 190-102, 190-104, 190-062, 190-202, 190-204, 190-502,
Fluke 190-Series II Firmware Upgrade V11.44 Requirements 1. Fluke 190- Series II ScopeMeter with firmware prior to V11.44 2. Supported models are: 190-102, 190-104, 190-062, 190-202, 190-204, 190-502,
Kramer Electronics, Ltd. USER MANUAL. Model: FC Standards Converter / TBC
 Kramer Electronics, Ltd. USER MANUAL Model: FC-4000 Standards Converter / TBC Contents Contents 1 Introduction 1 2 Getting Started 1 3 Overview 1 4 Your Standards Converter / TBC 2 4.1 Connecting the
Kramer Electronics, Ltd. USER MANUAL Model: FC-4000 Standards Converter / TBC Contents Contents 1 Introduction 1 2 Getting Started 1 3 Overview 1 4 Your Standards Converter / TBC 2 4.1 Connecting the
PRO-ScalerHD2V HDMI to VGA & Audio Scaler Converter. User s Guide. Made in Taiwan
 PRO-ScalerHD2V HDMI to VGA & Audio Scaler Converter User s Guide Made in Taiwan Congratulations for owning a gofanco product. Our products aim to meet all your connectivity needs wherever you go. Have
PRO-ScalerHD2V HDMI to VGA & Audio Scaler Converter User s Guide Made in Taiwan Congratulations for owning a gofanco product. Our products aim to meet all your connectivity needs wherever you go. Have
MINI PC SCOPE PCSU01. User manual. test leads software download USB cable design enclosure
 MINI PC SCOPE PCSU01 User manual Features test leads software download USB cable design enclosure Specifications oscilloscope: o bandwidth: DC to 200 khz ± 3 db o input impedance: 100 ko / 20 pf o maximum
MINI PC SCOPE PCSU01 User manual Features test leads software download USB cable design enclosure Specifications oscilloscope: o bandwidth: DC to 200 khz ± 3 db o input impedance: 100 ko / 20 pf o maximum
Quick Start. SHS1000 Series Handheld Digital Oscilloscope QS03010-E02B 2015 SIGLENT TECHNOLOGIES CO., LTD
 Quick Start SHS1000 Series Handheld Digital Oscilloscope QS03010-E02B 2015 SIGLENT TECHNOLOGIES CO., LTD Guaranty and Declaration Copyright SIGLENT TECHNOLOGIES CO., LTD. All Rights Reserved. Trademark
Quick Start SHS1000 Series Handheld Digital Oscilloscope QS03010-E02B 2015 SIGLENT TECHNOLOGIES CO., LTD Guaranty and Declaration Copyright SIGLENT TECHNOLOGIES CO., LTD. All Rights Reserved. Trademark
Commander 384. w w w. p r o l i g h t. c o. u k U S E R M A N U A L
 Commander 384 w w w. p r o l i g h t. c o. u k U S E R M A N U A L 1, Before you begin 1.1: Safety warnings...2 3 1.2: What is included...4 1.3: Unpacking instructions...4 2, Introduction 2.1: Features...4
Commander 384 w w w. p r o l i g h t. c o. u k U S E R M A N U A L 1, Before you begin 1.1: Safety warnings...2 3 1.2: What is included...4 1.3: Unpacking instructions...4 2, Introduction 2.1: Features...4
Instruction Manual AVT-8710 Time Base Corrector
 99 Washington Street Melrose, MA 02176 Phone 781-665-1400 Toll Free 1-800-517-8431 Visit us at www.testequipmentdepot.com Instruction Manual AVT-8710 Time Base Corrector Table of Contents 1.0 Introduction
99 Washington Street Melrose, MA 02176 Phone 781-665-1400 Toll Free 1-800-517-8431 Visit us at www.testequipmentdepot.com Instruction Manual AVT-8710 Time Base Corrector Table of Contents 1.0 Introduction
User Manual. Digital Storage Oscilloscopes Models 2534, 2540 & 2542
 User Manual Digital Storage Oscilloscopes Models 2534, 2540 & 2542 General Safety Summary General Safety Summary Review the following safety precautions to avoid injury and prevent damage to this product
User Manual Digital Storage Oscilloscopes Models 2534, 2540 & 2542 General Safety Summary General Safety Summary Review the following safety precautions to avoid injury and prevent damage to this product
USER MANUAL. 27 Full HD Widescreen LED Monitor L270E
 USER MANUAL 27 Full HD Widescreen LED Monitor L270E TABLE OF CONTENTS 1 Getting Started 2 Control Panel/ Back Panel 3 On Screen Display 4 Technical Specs 5 Care & Maintenance 6 Troubleshooting 7 Safety
USER MANUAL 27 Full HD Widescreen LED Monitor L270E TABLE OF CONTENTS 1 Getting Started 2 Control Panel/ Back Panel 3 On Screen Display 4 Technical Specs 5 Care & Maintenance 6 Troubleshooting 7 Safety
.Power Distribution Center. PD-1. Instruction Manual
 .Power Distribution Center. PD-1 Instruction Manual www.datavideo-tek.com 1 Contents Warnings and Precautions... 3 Warranty... 4 Standard Warranty... 4 Two Year Warranty... 4 Disposal... 4 Packing List...
.Power Distribution Center. PD-1 Instruction Manual www.datavideo-tek.com 1 Contents Warnings and Precautions... 3 Warranty... 4 Standard Warranty... 4 Two Year Warranty... 4 Disposal... 4 Packing List...
The Measurement Tools and What They Do
 2 The Measurement Tools The Measurement Tools and What They Do JITTERWIZARD The JitterWizard is a unique capability of the JitterPro package that performs the requisite scope setup chores while simplifying
2 The Measurement Tools The Measurement Tools and What They Do JITTERWIZARD The JitterWizard is a unique capability of the JitterPro package that performs the requisite scope setup chores while simplifying
45LM Series Modules. Features. Specifications. Plug-in Logic and Display Modules for Q45 Series Photoelectric Sensors
 Plug-in Logic and Display Modules for Q45 Series Photoelectric Sensors Three plug-in modules are available: Features Model 45LM58 45LM58D 45LMD Functions Selectable output timing Selectable output timing,
Plug-in Logic and Display Modules for Q45 Series Photoelectric Sensors Three plug-in modules are available: Features Model 45LM58 45LM58D 45LMD Functions Selectable output timing Selectable output timing,
4, 8, 16 Port VGA/ Audio Extender / Splitter With Local Output with SPDIF Model #: VGA-C5SP-8
 4, 8, 16 Port VGA/ Audio Extender / Splitter With Local Output with SPDIF Model #: VGA-C5SP-8 2010 Avenview Inc. All rights reserved. The contents of this document are provided in connection with Avenview
4, 8, 16 Port VGA/ Audio Extender / Splitter With Local Output with SPDIF Model #: VGA-C5SP-8 2010 Avenview Inc. All rights reserved. The contents of this document are provided in connection with Avenview
Warranty and Registration. Warranty: One Year. Registration: Please register your product at Port, or. or Windows.
 7 7 Port, or or Windows Port Warranty and Registration Warranty: One Year Registration: Please register your product at www.aitech.com 2007 AITech International. All rights reserved. WEB CABLE PLUS PC-TO-TV
7 7 Port, or or Windows Port Warranty and Registration Warranty: One Year Registration: Please register your product at www.aitech.com 2007 AITech International. All rights reserved. WEB CABLE PLUS PC-TO-TV
IMPORTANT SAFETY INSTRUCTIONS
 IMPORTANT SAFETY INSTRUCTIONS 1. Read, follow and keep these instructions safely. 2. Heed all warnings. 1. Do not use this apparatus near water. 2. Clean only with dry cloth. 3. Do not block any ventilation
IMPORTANT SAFETY INSTRUCTIONS 1. Read, follow and keep these instructions safely. 2. Heed all warnings. 1. Do not use this apparatus near water. 2. Clean only with dry cloth. 3. Do not block any ventilation
LEVEL ADJUST POWER Shiloh Road Alpharetta, Georgia (770) FAX (770) Toll Free
 Instruction Manual Model 1200-75 Amplifier August 2012, Rev. A LEVEL ADJUST POWER MODEL 1200 AMPLIFIER CROSS TECHNOLOGIES, INC. Data, drawings, and other material contained herein are proprietary to Cross
Instruction Manual Model 1200-75 Amplifier August 2012, Rev. A LEVEL ADJUST POWER MODEL 1200 AMPLIFIER CROSS TECHNOLOGIES, INC. Data, drawings, and other material contained herein are proprietary to Cross
ARS x4 MATRIX SWITCHER Instruction Manual
 ARS-8400 8x4 MATRIX SWITCHER Instruction Manual Thank you for purchasing one of our products. Please read this manual before using this product. When using this product, always follow the instructions
ARS-8400 8x4 MATRIX SWITCHER Instruction Manual Thank you for purchasing one of our products. Please read this manual before using this product. When using this product, always follow the instructions
USER MANUAL Full HD Widescreen LED Monitor L215ADS
 USER MANUAL 21.5 Full HD Widescreen LED Monitor L215ADS TABLE OF CONTENTS 1 Getting Started 2 Control Panel/ Back Panel 3 On Screen Display 4 Technical Specs 5 Care & Maintenance 6 Troubleshooting 7 Safety
USER MANUAL 21.5 Full HD Widescreen LED Monitor L215ADS TABLE OF CONTENTS 1 Getting Started 2 Control Panel/ Back Panel 3 On Screen Display 4 Technical Specs 5 Care & Maintenance 6 Troubleshooting 7 Safety
ALO 030 MKII. 30 Watt DMX LED scanner. User manual
 ALO 030 MKII 30 Watt DMX LED scanner User manual Safety instructions WARNING! Always keep this device away from moisture and rain! Hazardous electrical shocks may occur! WARNING! Only connect this device
ALO 030 MKII 30 Watt DMX LED scanner User manual Safety instructions WARNING! Always keep this device away from moisture and rain! Hazardous electrical shocks may occur! WARNING! Only connect this device
DISTRIBUTION AMPLIFIER
 MANUAL PART NUMBER: 400-0045-005 DA1907SX 1-IN, 2-OUT VGA/SVGA/XGA/UXGA DISTRIBUTION AMPLIFIER USER S GUIDE TABLE OF CONTENTS Page PRECAUTIONS / SAFETY WARNINGS... 2 GENERAL...2 GUIDELINES FOR RACK-MOUNTING...2
MANUAL PART NUMBER: 400-0045-005 DA1907SX 1-IN, 2-OUT VGA/SVGA/XGA/UXGA DISTRIBUTION AMPLIFIER USER S GUIDE TABLE OF CONTENTS Page PRECAUTIONS / SAFETY WARNINGS... 2 GENERAL...2 GUIDELINES FOR RACK-MOUNTING...2
LavryBlack Series Model DA10 Digital to Analog Converter
 LavryBlack Series Model DA10 Digital to Analog Converter Lavry Engineering, Inc. P.O. Box 4602 Rolling Bay, WA 98061 http://lavryengineering.com email: techsupport@lavryengineering.com January 14, 2008
LavryBlack Series Model DA10 Digital to Analog Converter Lavry Engineering, Inc. P.O. Box 4602 Rolling Bay, WA 98061 http://lavryengineering.com email: techsupport@lavryengineering.com January 14, 2008
VT VGA TFT NEMA 4/12 Flat Panel Monitor. User s Guide
 VT1040 10.4 VGA TFT NEMA 4/12 Flat Panel Monitor User s Guide 301040(A) (was document no. 920A0001 version 1.1), revised 01/98 Viewtronix Viewtronix reserves the right to make changes in specifications
VT1040 10.4 VGA TFT NEMA 4/12 Flat Panel Monitor User s Guide 301040(A) (was document no. 920A0001 version 1.1), revised 01/98 Viewtronix Viewtronix reserves the right to make changes in specifications
