Slingbox User Guide i
|
|
|
- Pierce Austin
- 6 years ago
- Views:
Transcription
1 Slingbox User Guide i
2 2005 Sling Media, Inc. All rights reserved. Patents pending. Slingbox, SlingPlayer, SlingStream, and SlingBar are the property of Sling Media, Inc. All other products and services, screen images, logos, trademarks, and movie quotes are the property of their respective owners. SlingPlayer uses the SoundTouch Sound Processing Library, which is licensed under the terms of the GNU Lesser General Public License. ( SoundTouch Library Copyright Olli Parviainen SB 1.0 SP 1.1 UG 1.1 (US Edition) ii Slingbox User Guide
3 Contents Introducing the Slingbox...1 Welcome... 1 Setup is easy...ignoring your TV is difficult... 1 It s not magic, but it s close... 1 Stream of Consciousness... 2 Where will you watch your TV?... 2 Using this Guide...3 Structure... 3 Conventions... 3 Package Contents...4 System Requirements... 4 Network Requirements... 4 Important Safety Instructions...5 Connecting your Slingbox...9 About Connections...9 Included Cables Rear Panel Connectors Connecting your Audio/Video Sources to Slingbox Connecting a Cable Box, Satellite Receiver, or a DVR Connecting an Antenna or Analog Cable Adding a Splitter Connecting Other Audio/Video Devices Sharing an Audio/Video Source Connecting Multiple Audio/Video Sources to Slingbox Connecting the IR Control Cable Finding the IR Sensor Connecting Slingbox to your Home Network Powering-up your Slingbox Installing SlingPlayer...23 About the Software Installation Free Slingbox Finder service Installing SlingPlayer on your PC SlingPlayer Application Setup Setup Type...27 Checking for Updates...27 Selecting Your Slingbox...27 Audio/Video Setup...28 Location of Your Slingbox...28 Name and Password Setup Assigning a Name...36 Assigning Passwords...37 IR Control Setup Changing Channels...39 Remote Viewing Setup Configuring your Router...41 Port Forwarding...42 Opening Ports...42 You re Good To Go Registering Your Slingbox How do I locate my Slingbox serial number?...45 How do I locate my Slingbox Finder ID?...45 Getting to Know SlingPlayer...47 SlingPlayer User Interface SlingPlayer Controls...48 SlingPlayer Window Controls...51 Slingbox Directory...52 SlingRemote...53 SlingStream Using SlingPlayer...57 Watching your TV using Slingbox Starting SlingPlayer...57 Using SlingRemote Control Mode...58 Viewing Options Windowed Mode...59 Slingbox User Guide iii
4 Minimized Mode Docked Mode Full Screen Mode Resizing SlingPlayer and SlingRemote Using Multiple Slingbox Audio/Video Inputs Switching between inputs Viewing Your Slingbox Remotely The Remote Viewing Experience Slingbox Finder ID Adding Another Slingbox to Your Directory Adding a Slingbox Using its Finder ID Adding a Slingbox Using a Domain Name or IP Address Customizing SlingPlayer...67 Audio/Video Settings Video Options Encoding Settings Automatic Encoding Manual Encoding Skins Changing Skins Adding New Skins Removing Skins Connection Settings Network Settings Preferences Favorites Favorite Groups Adding Favorite Channels Adding a Favorite Controls Modifying and Removing Favorite Channels/Controls Slingbox Settings Updating SlingPlayer and Slingbox...85 Updating SlingPlayer Automatically Updating SlingPlayer...85 Manually Updating SlingPlayer...85 Updating Slingbox Updating Slingbox Firmware Automatically...86 Updating Slingbox Firmware Manually...87 Setup and Installation Assistance...89 Network Connections...89 SlingPlayer Software Installation...89 Troubleshooting Remote Viewing Setup Resolving Remote Viewing Failure...91 Optional Networking Connections Using Wall Plug Bridges Connecting Slingbox to a Wireless Network Restoring Slingbox to Factory Settings FCC and Specifications FCC Statement Product Specifications Slingbox Specifications Power Adapter Specifications iv Slingbox User Guide
5 1: Introducing the Slingbox Welcome You re being followed by your television! Your new Slingbox makes your television accessible from anywhere. It sends your living room television to wherever you choose to watch. We call it place-shifting. You can call it your TV...anywhere. And, if you choose to set up remote viewing, following your favorite baseball team from your office cubicle has never been easier not that we d encourage that. However, we re working on a boss button. Setup is easy...ignoring your TV is difficult The Slingbox doesn t replace your entertainment system it embraces it. Simply connect your television source (antenna, cable, satellite, digital video recorder) or other video source to the Slingbox, and then connect the Slingbox to your home network (router/available Ethernet jack). Install the Slingbox software on your computer and watch your programs from anywhere. Think of it as the TV remote with ultimate reach. It s not magic, but it s close The Slingbox sends your video over your home network to your router, which then gives you access from wherever you are: in the kitchen or anywhere in the world with a high-speed Internet connection. And, if you have a digital video recorder (DVR), you can watch your recorded programs and use the familiar features, such as pause, instant replay, and fast forward even schedule recordings. If your DVR can do it, your Slingbox can view it. All you need to do to watch your Slingbox from afar is to use a computer loaded with SlingPlayer application. Start it up and connect to your Slingbox at home. You ll be watching your TV in no time. This chapter contains: Using this Guide on page 3 Package Contents on page 4 Important Safety Instructions on page 5 See Chapter Two for... Instructions on connecting Slingbox to your TV source and your network. See Chapter Three for... Instructions on installing Slingbox. Slingbox User Guide 1
6 Introducing the Slingbox Stream of Consciousness It all comes together once you start up SlingPlayer application. The Slingbox compresses your television source (or other audio/video content) making it available digitally through your in-home router. Watch it in another room or even in the backyard. It gets more impressive when you venture outside of your home-network range. The quality of over-the-internet streaming is dependant on what s between your home television source and your computer a few miles, or a few thousand miles, away. However, that s not a big challenge for SlingStream, the on-board streaming technology. SlingStream continually monitors the end-to-end Internet bandwidth, making on the spot adjustments to provide a constant video stream. It automatically adjusts the video stream to work within the bandwidth that is available at any given time. Where will you watch your TV? Think of all the places you can now watch your TV: In an aircraft after they ve announced you can switch on your laptop. In the kitchen while preparing a meal or cleaning up the mess. In the living room while the kids are watching Finding Nemo for the 37th time. You re baby sitting with the game playing on your laptop. Barbecuing in the backyard. Wipe the teriyaki sauce off your fingers before using the on-screen remote. Surfing the Web or maybe even writing an . In an opera while the prima donna takes a break. On a business trip and you re not interested in the local news. Travelling in a train and the Giants game is more interesting than the scenery outside. Or, just relaxing in your favorite chair...or throne. Where you watch your TV is up to you! 2 Slingbox User Guide
7 Using this Guide Using this Guide This user guide provides details about using your Slingbox and SlingPlayer so you get the most out of your new television experience. The guide includes step-by-step instructions for using your Slingbox. If you haven t already, refer to the Quick Setup Guide for an overview of the connection process. Additional instructions, troubleshooting help, tips and tricks, and the most up-to-date information about this guide are always available at Make sure to check the website if your answers aren t found here. Structure We, at Sling Media, have designed this guide with you in mind. We have structured the content in a functional, rather than a menu-driven way. The image describes the basic structure the guide follows. We would love to hear from you. Please send feedback to documentation@slingmedia.com. Conventions The guide uses the following conventions: Table 1: Conventions When you see... Select Help > About SlingPlayer Click Change. What it means... Select About SlingPlayer from the Help menu Click the Change button on SlingPlayer. All UI elements such as radio buttons, lists, and buttons are in bold. Slingbox User Guide 3
8 Introducing the Slingbox Package Contents Make sure you have received the following items with your Slingbox. See Included Cables on page 10. Slingbox 2 Audio/Video cables Ethernet cable Coaxial cable Quick Setup Guide CD-ROM containing SlingPlayer for Windows 2000 (SP4) and XP computers S-Video cable IR Control cable System Requirements Windows XP Home/Pro/MCE/2000 (SP4) Pentium IV 1GHz 256MB RAM 100MB Free Hard Disk Space Graphics Card (24-bit color) Sound Card (16-bit) CD-ROM Drive Ethernet Network Connectivity (wired, a/b/g, or Powerline) Network Requirements A router or a combined cable modem/router. Search for recommended routers in for a list of all recommend routers. DHCP must be enabled on your router so the Slingbox is recognized during the software installation. A high-speed Internet connection if you plan to view your Slingbox remotely. Tip Slow Internet upstream rates can affect the streaming quality when using the Slingbox remotely. Check with your Internet Service Provider (ISP) if you would like to upgrade to a speedier service. It is recommend that you have a minimum upstream bandwidth of 256 Kbps. Higher upstream means better viewing quality. 4 Slingbox User Guide
9 Important Safety Instructions Important Safety Instructions Please read all of these instructions and retain for future reference. Follow all warnings and instructions. Do not use the Slingbox near water. Do not place the product near heat sources such as direct sunlight, radiators, heat registers, stoves, or other apparatus (including amplifiers) that produce heat. Do not block the ventilation holes on top of the Slingbox. The Slingbox requires adequate ventilation. Do not place the Slingbox in a cabinet or builtin installation unless sufficient ventilation is provided. Do not place anything on top of the Slingbox, including another Slingbox. Operate this product from the type of power source indicated on the marking label. Route power cables so they are not likely to be walked on, rolled over, or pinched by items placed upon or against them, or otherwise subject to abuse, paying particular attention to cords at plugs, convenience receptacles, and the point where they exit from the product. Never push objects of any kind into this product through openings as they may touch dangerous voltage points or short-out parts that could result in a fire or electric shock. Never spill liquid of any kind on the product. Unplug the Slingbox before cleaning. Use only a cloth dampened with water to clean the Slingbox. Do not place this product on an unstable cart, stand, tripod, bracket, or table. Do not place heavy objects on top of the product. Outdoor antenna grounding. If an outside antenna or cable system is connected to the product, be sure the antenna or cable system is grounded to provide some protection against voltage surges and built-up static charges. Article 810 of the National Electrical Code, ANSI/NFPA , provides information with regard to proper grounding of the mast and supporting structure, grounding of the lead-in wire to an antenna discharge unit, size of grounding conductors, location of antennadischarge unit, connection to grounding electrodes, and requirements for the grounding electrode. Slingbox User Guide 5
10 Introducing the Slingbox Lightning. For added protection of this product during a lightning storm, or when it is left unattended and unused for long periods, unplug it from the wall outlet. Power lines. An outside antenna system should not be located near overhead power lines or other electric light or power circuits, or where it can fall into such power lines or circuits. When installing an outside antenna system, extreme care should be taken to keep from touching such power lines or circuits as contact with them might be fatal. Servicing. Do not attempt to service this product yourself, as opening or removing covers may expose you to dangerous voltage or other hazards. Refer all servicing to qualified service personnel. Refer to for servicing information. Damage requiring service. Unplug this product from the wall outlet and refer servicing to qualified service personnel under the following conditions: When the power-supply cord or plug is damaged. If liquid has been spilled, or objects have fallen into the product. If the product has been exposed to rain or water. If the product does not operate normally by following the operating instructions. Adjust only those controls covered by the operating instructions. An improper adjustment of other controls may result in damage and will often require extensive work by a qualified technician to restore the product to its normal operation. If the product has been dropped or damaged in any way. When the product exhibits a distinct change in performance. Replacement parts. When replacement parts are required, be sure the service technician has used replacement parts specified by the manufacturer or parts that have the same characteristics as the original part. Unauthorized substitution may result in fire, electric shock or other hazards. Safety check. Upon completion of any service or repairs to this product, ask the service technician to perform safety checks to determine that the product is in proper operating condition. 6 Slingbox User Guide
11 Important Safety Instructions The lightning flash with arrowhead symbol, within an equilateral triangle, is intended to alert the user to the presence of uninsulated dangerous voltage within the product s enclosure that may be of sufficient magnitude to constitute a risk of electric shock to persons. The exclamation point within an equilateral triangle is intended to alert the user to the presence of important operating and maintenance (servicing) instructions in the literature accompanying the product. WARNING To reduce the risk of fire or electric shock, do not expose this product to rain or moisture. Note to CATV Installer This reminder is provided to call the CATV system installer s attention to section of the NEC, which provides guidelines for proper grounding and, in particular, specifies that the cable ground shall be connected to the grounding system of the building, as close to the point of cable entry as practical. Slingbox User Guide 7
12 Introducing the Slingbox 8 Slingbox User Guide
13 2: Connecting your Slingbox About Connections This section contains the following topics: Included Cables on page 10 Rear Panel Connectors on page 12 Connecting Slingbox is easy, and takes just a few minutes. Refer to the Quick Setup Guide before reading this chapter. This chapter provides additional information and instructions. In this chapter, you can find: About Connections on page 9 Connecting your Audio/Video Sources to Slingbox on page 13 Connecting the IR Control Cable on page 20 Connecting Slingbox to your Home Network on page 21 Powering-up your Slingbox on page 22 See Chapter One for... An introduction to Slingbox and SlingPlayer. See Chapter Three for... Instructions on installing Slingbox. Diagram showing basic connections Slingbox User Guide 9
14 Connecting your Slingbox You connect your television source (antenna, cable, satellite, DVR) to Slingbox, and then connect Slingbox to your home network (either wired or wirelessly). From there, you can watch your living room TV programming from wherever you are by turning any laptop or Internet-connected computer into a window to your home. It s that simple. You can also connect other A/V devices to Slingbox, such as a DVD player, a VCR, or a CD player. See Connecting Other Audio/Video Devices on page 16. Included Cables You probably won t need to use all of the cables included with your Slingbox. The way in which you connect Slingbox depends on the type of entertainment and networking equipment you want to connect. Here s a little information on the cables included with Slingbox. Table 1: Cables provided and their use Cable or Cable Combination S-Video cable with Audio cables Audio/Video cable Why do I need it? This combination provides the best video quality. If your cable/satellite box, DVR, or other external A/V device has an available S-Video output, you should take advantage of the superior video quality it delivers. Connect the supplied S-Video cable from the S-Video output on your external device to S-Video In on Slingbox. Leave the yellow (composite) video cable unattached. You must also connect the red and white audio cables to the audio outputs on your external device and to A/V In on Slingbox. This cable provides good video quality. Connect one end from the available A/V outputs on your external device to A/V In on Slingbox. Coaxial cable Use this cable to connect your antenna or analog cable TV source directly to Slingbox. You may also use this cable if your A/V source device does not have S-Video or Audio/Video outputs. Connect this supplied coaxial cable from the output on your A/V device to Antenna/Cable In on Slingbox. Note: You cannot use S-Video or A/V Out from Slingbox to your TV if you use the coaxial cable. 10 Slingbox User Guide
15 About Connections Table 1: Cables provided and their use Cable or Cable Combination IR Control cable Ethernet cable Why do I need it? If you have a cable box, satellite receiver, DVR, or other external device, Slingbox uses this cable to control these external devices, just as you do with your remote control. This cable sends remote control signals from Slingbox to your cable/satellite box or DVR. It allows you to view menus and guides from these and other connected devices, as well as use familiar features like play, pause, fast forward and rewind. The Ethernet cable connects Slingbox to your router. If the cable is not long enough to reach your router, you can purchase a longer cable or use optional network bridges. See Optional Networking Connections on page 102 for information about using wall plug or wireless bridges. Power adapter The power adapter connects your Slingbox to an electrical outlet to supply power. Slingbox User Guide 11
16 Connecting your Slingbox Rear Panel Connectors Power: Slingbox does not have an on/off switch. Plug it in to power it on. The green Power light on the front indicates that Slingbox is on. IR (infrared): Allows Slingbox to change channels on your cable box or satellite receiver, and use the menus of the device you connected, including a DVR. The emitter ends of the IR control cable are placed so they point at the IR sensor on your device. Network: The most reliable connection to your router is with the supplied Ethernet cable. You may use alternative connections, such as Powerline wall plug bridges or a wireless bridge. Wall plugs are more reliable than wireless connections. S-Video Out: Optionally connect your Audio/ Video source back to your television. Also, connect the A/V cable to your TV to send the audio and leave the yellow (video) cable unplugged. A/V Out: Optionally connect your Audio/Video source back to your television. Power IR Network S-Video Out A/V Out Reset A/V In S-Video In Antenna/Cable In Antenna/Cable In: Connect the incoming antenna or analog cable TV source directly to Slingbox. You may also use this connection if your cable box, satellite receiver, or DVR does not have available S-Video and/or A/V outputs. S-Video In: From your A/V source. Also, connect the supplied A/V cable to your A/V source to send the audio and leave the yellow (video) cable unplugged. A/V In: From the Audio/Video outputs on your A/V source. Reset: Used only to restore your Slingbox to factory settings. This clears all of your Slingbox settings. Restoring Slingbox to Factory Settings on page Slingbox User Guide
17 Connecting your Audio/Video Sources to Slingbox This section contains the following topics: Connecting your Audio/Video Sources to Slingbox Connecting a Cable Box, Satellite Receiver, or a DVR on page 14 Connecting an Antenna or Analog Cable on page 15 Connecting Other Audio/Video Devices on page 16 Sharing an Audio/Video Source on page 18 Connecting Multiple Audio/Video Sources to Slingbox on page 18 Additional information about the steps in the Quick Setup Guide is provided here. Refer to the Quick Setup Guide before reading this chapter. If you are setting up your Slingbox with: A cable box, satellite receiver, or a DVR (such as a TiVo or ReplayTV ), see Connecting a Cable Box, Satellite Receiver, or a DVR on page 14. Antenna or cable only (no cable box), see Connecting an Antenna or Analog Cable on page 15. Another Audio/Video device, see Connecting Other Audio/Video Devices on page 16. Important See Connecting Other Audio/Video Devices on page 16, Sharing an Audio/Video Source on page 18, and Connecting Other Audio/Video Devices on page 16 if your cable box, satellite receiver, or DVR does not have available outputs. Tip All three Slingbox A/V inputs are available for use: Antenna/Cable In, S-Video In, and A/V In. However, you can only set up one input during the initial installation of SlingPlayer. See Connecting Multiple Audio/Video Sources to Slingbox on page 17 for information on setting up additional inputs after the initial software installation. Slingbox User Guide 13
18 Connecting your Slingbox Connecting a Cable Box, Satellite Receiver, or a DVR If you have a cable box, satellite receiver, or a DVR, connect this device to Slingbox, as shown below. 1. Connect your cable box, satellite receiver, or DVR to Slingbox. Choose one of the connections below based on the available outputs on your cable box, satellite receiver or DVR. See Included Cables on page 10 for more information on the included cables. If you have a standalone DVR already connected to a cable box or satellite receiver, connect the outputs from your DVR to Slingbox inputs. S-Video and Audio cables: This combination provides the best video quality. If your cable box, satellite receiver, or DVR has an available S- Video output, you should take advantage of the superior quality it delivers. Connect the supplied S-Video cable from the S-Video output on your cable/satellite box or DVR to S-Video In on Slingbox. You must also connect the red and white audio cables. Audio/Video cable: This cable provides good video quality. Connect one end from the available outputs on your cable/satellite box or DVR to A/V In on Slingbox. Coaxial cable: Only use this cable if your cable/satellite box or DVR does not have S-Video or Audio/Video outputs. Connect the supplied coaxial cable from the output on your cable/satellite box or DVR to Antenna/Cable In on Slingbox. 2. You now need to connect the IR control cable. See Connecting the IR Control Cable on page Slingbox User Guide
19 Connecting an Antenna or Analog Cable Use this setup if your TV source is antenna or analog cable only, without a cable box. Connect the incoming antenna or cable line to Antenna/Cable In on Slingbox. Once connected, continue to connect Slingbox to the network. See Connecting Slingbox to your Home Network on page 21. Adding a Splitter If the incoming antenna or cable line from the wall in your home is connected directly to your TV, you will need to use a coaxial splitter (not included) to send your TV source to your TV and to your Slingbox. See below if you have a cable modem sharing the cable line. Using a Cable Modem If you have a cable modem, you may be able to receive your basic cable channels from the same coaxial cable that supplies your Internet connection. If so, use a splitter, with one cable connected to your cable modem and one connected to Slingbox, as shown. Be sure to connect Slingbox to your router. See Connecting Slingbox to your Home Network on page 21 Connecting your Audio/Video Sources to Slingbox Important You cannot use S-Video or A/V Out from Slingbox to your TV if you use this setup. Slingbox User Guide 15
20 Connecting your Slingbox Connecting Other Audio/Video Devices One additional advantage of Slingbox is the ability to stream more than just your television programming. Slingbox can control many DVD players, VCRs, and CD players. Yes, you can even listen to music from your CD player. You can additionally connect non controllable devices such as camcorders too. 1. Connect the suitable cable from your device s outputs to the inputs on Slingbox. You need to use one of the supplied Audio/Video cables if your device uses A/V outputs. 2. Make sure your device is ON when you want to view it using Slingbox. SlingRemote displays many DVD, VCR, and CD player buttons. If you don t see the button you want to use, select the Remote drop-down menu button at the top of SlingRemote. Slingbox can remotely power on/off your configured devices 3. If you change what you originally connected to your Slingbox for example, adding a new device like a DVD player you must apply this change within SlingPlayer as well. See Audio/Video Settings on page Continue to connect Slingbox to the network. See Connecting Slingbox to your Home Network on page Slingbox User Guide
21 Connecting your Audio/Video Sources to Slingbox Important Though you can connect many A/V devices to Slingbox, not all can be controlled. If your device category (for example, a camcorder) is not among the categories listed during setup, choose Non-controllable device. Slingbox User Guide 17
22 Connecting your Slingbox Sharing an Audio/Video Source Complete this step if you have to remove the cable or cables currently connecting your cable/ satellite box or DVR to your TV to include Slingbox in your setup. You may need to do this if your device has only one set of outputs. This connection passes your television source through Slingbox and back to your television. Connect the same cable type for the output back to your TV as you used for the input to Slingbox. For example, if you connected S-Video along with the red and white audio connectors to Slingbox, make the same connection to your TV. Important If you connected a coaxial cable from your device to Slingbox, it will not work. You need to use a coaxial splitter (not included). See Using a Cable Modem on page 15. Connecting Multiple Audio/Video Sources to Slingbox All three Slingbox A/V inputs are available for use: Antenna/Cable In, S-Video In, and A/V In. However, you can only set up one input during the initial installation of SlingPlayer. Once you have completed the Setup Wizard for the first time, you can connect additional A/V devices to the remaining Slingbox inputs. If, for example, you connected your cable box or DVR to Antenna/Cable In on Slingbox, you can later connect a DVD player to A/V In and switch between these two inputs while using SlingPlayer. A/V In S-Video In Antenna/Cable In 18 Slingbox User Guide
23 Connecting your Audio/Video Sources to Slingbox Important If you plan to connect an A/V source to both A/V In and S-Video In, you will only receive the audio signal from the source to which the A/V cable is connected. However, you can use one of these combinations and receive both audio and video: Antenna/Cable In and A/V In, or Antenna/Cable In and S-Video In (along with the red and white audio from the A/V cable). Connecting Another A/V Device 1. Connect the additional TV source or other A/V device to the available Slingbox input. Important If you connect an external A/V device, you must also attach the extra emitter from the IR control cable to the front of the device so it can be controlled. 2. Start SlingPlayer. 3. Select Slingbox > Properties. 4. In the Slingbox Configuration tab, click Change within the Audio/Video Setup category. 5. Click Next to go to the Connection to Your Slingbox screen. 6. Select the input to which you connected the new source and then follow the on-screen instructions. Switching Between A/V Inputs While streaming from your Slingbox, select Video Input from Slingbox menu and then choose the input to which you want to switch. SlingPlayer switches to the input you selected and displays the appropriate remote control. Slingbox User Guide 19
24 Connecting your Slingbox Connecting the IR Control Cable The IR control cable allows Slingbox to act as a universal remote, controlling the device you connect to Slingbox. It works with your cable/satellite box, DVR, and many other devices. Place your Slingbox close enough to your device so the IR control cable can be attached to the front of your device. 1. Connect the IR control cable to the IR connector on Slingbox. Make sure to firmly insert the cable connector so the cable s plastic covering meets the back of Slingbox. It clicks in when fully inserted. Check this connection before continuing. 2. Place the emitter ends of the cable on the top and bottom of the device so they point at its IR sensor. Make sure they extend out far enough to send a signal to your device. See Finding the IR Sensor on page Continue to connect Slingbox to the network. See Connecting Slingbox to your Home Network on page 21. Finding the IR Sensor The infrared sensor is on the front of the device, usually behind a dark, sometimes reddish plastic window. If you don t see the sensor, shine a flashlight through the window and look for a small bulb, similar to the one on the end of the emitters. Once you are sure you have placed an emitter correctly, remove the adhesive covering and affix the emitter so it extends out far enough to send a signal to your device. Important When you install SlingPlayer software, the Setup Wizard attempts to communicate with your device using the IR control cable. Make sure you place the emitters over the infrared sensor on your device before you install SlingPlayer. If the Setup Wizard is not controlling your device, you may need to adjust the position of the emitters. You may want to wait to affix the emitters until after you install SlingPlayer. 20 Slingbox User Guide
25 Connecting Slingbox to your Home Network Connecting Slingbox to your Home Network Slingbox works with any high-speed Internet connection or broadband home network. You must have a router to use Slingbox. Slingbox comes with an Ethernet cable. If it s not long enough to reach your router, you can use a longer cable, or one of the optional connections. See Optional Networking Connections on page 102. What you need to get started: A high-speed Internet connection using a cable or DSL modem if you plan to view your Slingbox remotely. A router, so Slingbox and your computer can access the Internet separately. See Optional Networking Connections on page 102 if your Slingbox is not within Ethernet cable reach of your router. 1. Connect the supplied Ethernet cable to the Network connector on Slingbox. 2. Connect the other end to an available port on your router or a nearby Ethernet jack. 3. You now need to power-up the Slingbox, see Powering-up your Slingbox on page 22. Or Cable TV/Internet source Splitter Modem Router Slingbox Slingbox User Guide 21
26 Connecting your Slingbox Powering-up your Slingbox Connect the supplied power adapter to Slingbox and to an electrical outlet. When plugged in, the Power light on the front of Slingbox comes on, and then the lights on the front of Slingbox will blink a few times as Slingbox starts up. The Network light remains on if Slingbox successfully received an IP address (your router recognizes Slingbox as a new device on your network). If both the power and network lights are on, you are ready to install the software. Before you install SlingPlayer, Ensure your computer is connected to the same router as Slingbox. See Multiple Routers In Your Home on page 93 for more information. Ensure your cable box, satellite receiver, or DVR is ON and set to live television (not recording a program), and no menu is on your TV screen. Check to see if the Power and Network lights are switched on. You now can install SlingPlayer. See Chapter 3: Installing SlingPlayer. Network Power If these two lights are on, you re ready to install the software. 22 Slingbox User Guide
27 3: Installing SlingPlayer Once Slingbox is connected and the two green lights on it are on, you are ready to install SlingPlayer, which you will use to watch your Slingbox. This chapter provides an overview of the installation process. Click Help at the bottom of each screen if you need assistance during setup. Important The Setup Wizard and SlingPlayer automatically discover Slingbox on your network. Certain personal firewall security software may block this process. If you have security software installed on your computer, SlingPlayer may have trouble communicating with Slingbox. If this occurs, you need to change your security software settings to allow Slingbox as a device on your network. See Firewall Security Software Blocking SlingPlayer Use on page 91 for information about adjusting the settings for some common firewall software. The Setup Wizard help screens also provide some guidance. Refer to the documentation that comes with your security software for complete instructions. In this chapter, you can find: Installing SlingPlayer on your PC on page 25 SlingPlayer Application Setup on page 26 IR Control Setup on page 38 Name and Password Setup on page 36 Remote Viewing Setup on page 40 Registering Your Slingbox on page 45 See Chapter Two for... Instructions on connecting Slingbox to your TV source and your network. See Chapter Four for... Getting to know the SlingPlayer, SlingRemote, SlingStream, and so on. Slingbox User Guide 23
28 Installing SlingPlayer About the Software Installation You will be guided through setting up Slingbox to work with your television source and your home network. If you are a cable/satellite box or DVR user, it may be helpful to know the model number. Free Slingbox Finder service Having to remember IP addresses can be a significant obstacle if you want to access your home files, media, or Slingbox on a regular basis. Beyond just discovering your IP address numbers, you may also be faced with the problem of varying (dynamic) IP addresses. Sling Media provides a free service that uniquely identifies your Slingbox. It is recommended that you take advantage of this easy-to-use ID service. Using the Slingbox Finder ID, SlingPlayer automatically finds your Slingbox regardless of the location from where you are trying to connect. 24 Slingbox User Guide
29 Installing SlingPlayer on your PC Installing SlingPlayer on your PC Follow these steps to install the software for your Slingbox. 1. Navigate to the folder containing SlingPlayerSetup.exe. Double click to start the installation wizard. 2. Follow the on-screen steps to complete setup. If you connected the cables correctly, the video from your television source displays during setup. Recheck your connections if you don t see the video. Make sure all the cables are securely fastened. The first part of the installation installs SlingPlayer on your computer. Follow the Wizard screens to complete the installation. 1. This is the first screen you will see. Click Next to begin the installation. Follow the on-screen instructions. There is a software license agreement that you must accept to continue with the installation. Also, choose the destination folder where SlingPlayer will reside. It defaults to the same location as other programs installed on your computer. Once the installation is complete, the Wizard places a shortcut to SlingPlayer on your desktop. This is what you will double-click to watch your Slingbox. 2. Click Finish to exit the installation Wizard and continue with SlingPlayer s setup process, described on the following pages. Slingbox User Guide 25
30 SlingPlayer Application Setup There are five key steps to the setup: Installing SlingPlayer 1. Setup Type. Here you need to select whether you are setting-up SlingPlayer and Slingbox for the first time or you are upgrading/reinstalling the Sling- Player. 2. Audio/Video Setup. If you properly connected the cables, you will see the video from your TV source on the setup screens. Refer to the Quick Setup Guide or click Help if you don t see the video. Make sure you connected the cables properly. The audio/video setup includes identifying what you connected to Slingbox and which cables you used. See Audio/Video Settings on page IR (infrared) Control Setup. If you connected a cable box, satellite receiver, or DVR, you will select its remote code so Slingbox can control the device using the supplied IR control cable. Be sure that the IR control cable is fully inserted into the Slingbox IR connector and that you have placed the emitters over the IR sensor on your device before completing these screens. IR Control Setup on page Name and Password Setup. You can create a name for your Slingbox, which is helpful if you have more than one. You can also set a password to watch your Slingbox, as well as an administrator password, which is used to change your Slingbox settings. See Name and Password Setup on page Remote Viewing Setup. To view your Slingbox remotely, your router needs to provide access to your Slingbox from outside of your home network. It uses a technology called UPnP (Universal Plug and Play) to automatically set up your router. You can manually configure your router if UPnP does not work. See Remote Viewing Setup on page 40. Tip Online help is available at all steps of the process. Click Help at the bottom of each screen if you need assistance. 26 Slingbox User Guide
31 SlingPlayer Application Setup Setup Type 1. Click the top button to set up your Slingbox for the first time. OR Click the bottom button if you have previously set up your Slingbox. 2. Click Next on the Welcome screen and follow the on-screen instructions. Checking for Updates If you selected Click here to set up your Slingbox for the first time in the previous screen, the wizard will check for updates. This is to ensure that you have the latest software. 1. Click Check For Updates Now!. Click Next, after the updation process. Selecting Your Slingbox The wizard will search the network for a Slingbox. If it finds more than one Slingbox, you will have to select the one you are configuring. 1. Select your Slingbox you want to configure from the list. 2. Click Next. Follow the on-screen instructions. Slingbox User Guide 27
32 Installing SlingPlayer Audio/Video Setup If you properly connected the cables from your television source to Slingbox, and connected Slingbox to your router, you will see the video from your TV source on the setup screens. Refer to the Quick Setup Guide or click Help if you don t see the video. Make sure the outputs from your television source are connected to the inputs on Slingbox. Click Next to continue. The settings for your Slingbox are loaded. Location of Your Slingbox 1. Select the location of your Slingbox from the list. 2. Click Next. 28 Slingbox User Guide
33 SlingPlayer Application Setup Connection Type It s important to indicate how you connected your television or other A/V source to Slingbox. The S-Video connection provides the best video quality. If your television source has an available S-Video output, you should take advantage of the superior video quality it delivers. If you see video but don t hear the audio, or vice versa, you may have wrongly connected the cables. Make sure what you choose on this screen matches the cables you used to connect your Slingbox. 1. Select your connection type from the list. Depending on the selection, the wizard determines what needs to be configured. 2. Click Next. Tip All three Slingbox A/V inputs are available for use: Antenna/Cable In, S-Video In, and A/V In. However, you can only set up one input during the initial installation of SlingPlayer. Once you have completed the Setup Wizard for the first time, you can connect additional A/V devices to the remaining Slingbox inputs. If, for example, you connected your cable box or DVR to Antenna/Cable In on Slingbox, you can later connect a DVD player to A/V In and switch between these two inputs while using SlingPlayer. See Connecting Multiple Audio/Video Sources to Slingbox on page 18 for information on setting up additional inputs after the initial software installation. Slingbox User Guide 29
34 Installing SlingPlayer Audio/Video Settings The default audio and video settings are typically ideal for most computers when watching your TV using SlingPlayer. However, for the best possible viewing experience, the audio and video signal from your television source or other A/V device may need a slight adjustment when you watch your Slingbox. Note You can adjust these settings can only after installing SlingPlayer. To access this screen, select Properties from the Slingbox menu, and then select Audio/ Video Setup from the Slingbox Configuration tab. See Audio/Video Settings on page 67. Video Adjustments. Here is where you can adjust the video picture coming from your Slingbox. Adjusting these Slingbox settings does not change your television or external device's audio/video settings. However, every user who watches this Slingbox views it with the adjusted settings. Brightness: darken or brighten the video. Contrast: adjust the difference between the light and dark areas of the video picture. Saturation: increase or decrease the intensity of the video color. Hue: adjust the balance between the red and green picture levels. Note Your computer's video driver can also affect the video appearance. Refer to your computer's help for information about adjusting its video settings. Audio Adjustment. Volume: adjust the volume of SlingPlayer. The Volume is set to an ideal level by default. If you need to adjust the volume on this screen, it is recommended that you change your computer and speaker volume levels. 30 Slingbox User Guide
35 SlingPlayer Application Setup Video Connections to your Slingbox If you have connected an RF cable to your Slingbox, choose one of the following options. 1. Select one of the following options: Choose External box if you connected a set-top box or other device (for example, a satellite receiver or digital cable set-top box) to Slingbox. See Connecting a Cable Box, Satellite Receiver, or a DVR on page 14. Choose Internal tuner if you connected an antenna or analog cable directly to Antenna/ Cable In on Slingbox. See Connection Type on page Click Next after making a selection. Tip Select Mute Audio to mute the audio during setup. Note If you plan to use a coaxial (RF) cable as an input to Slingbox, you must indicate the channel your device outputs the video signal. Slingbox User Guide 31
36 Installing SlingPlayer TV Tuner Setup If you chose Internal Tuner in the Video Selection screen, you need to select the TV source. Slingbox also scans and makes a list of all the available channels from the selected source. 1. Select the source connected to your Slingbox. Antenna. This refers to the metallic device that can receive signals transmitted by a TV station. It is also known as an aerial or rabbit ears. Cable. This cable refers to the analog cable connection that does not include a set-top box. 2. Click Scan TV Channels. You will need to wait for a few seconds while Slingbox determines the available channels. You ll see the progress as Slingbox cycles through all possible channels. After the scan, Slingbox will display the number of channels found. 3. Click Next to view the lineup. 4. You can manually adjust the tuned frequency of a channel, by selecting the channel and clicking either Tune Up or Tune Down. If you want to exclude a channel, clear the corresponding Ch. selection box. If you want to revert to the original settings, click Back, and click Scan TV Channels. Click Next. 5. Click Next to save your settings and then click Finish. 32 Slingbox User Guide
37 SlingPlayer Application Setup Television Source If you connected an external device to Slingbox, choose the type on this screen. It s important that you choose the correct device and brand so its remote control code can be used by Slingbox. Using the IR control cable, Slingbox will test the communication with your device. Also, SlingPlayer s remote control, SlingRemote, displays the buttons for the device you connected to your Slingbox. If you connected a DVR, you can play your recorded programs and control the action. You can even schedule recordings right from SlingPlayer. Continue to select the brand of the video source. See Device Brand on page 34. Note If you want to disable a port, select Nothing. Nothing disables an input for your Slingbox. Use this option if you disconnected an input source from your Slingbox and want to keep it free for future use. Tip If your device fits into more than one category, try the most-likely choice first. Slingbox User Guide 33
38 Installing SlingPlayer Device Brand You need to select the brand of the video source. This screen will be displayed only if you selected a Composite or an S-Video cable during setup. Slingbox needs to know the brand of the video source for the IR feature to work properly. Along with the brand, it also needs the control code which you will configure in the next screen. 1. Select the brand of the connected device from the list. 2. Click Next. Continue to select the IR control code of the video source. See Control Code on page Slingbox User Guide
39 SlingPlayer Application Setup Control Code You need to set the control code for the IR feature to work. The type of device and the brand must be correct for the remote to work. This screen will be displayed only if you selected a Composite or an S-Video cable during setup. Ensure your IR control cable is attached and the emitter is placed near the IR input of the device. 1. Select a code from the list and click Power. If your DVD player switches off, the code you selected is correct. If it did not switch off, try the next code. If none of them work, visit and use the keywords IR Control Code to search for the complete list of devices and their Alternative Code. Enter the relevant Alternative code in the box. 2. Click Next. Continue to name and assign user and administrator passwords for your Slingbox. See Name and Password Setup on page 36. Slingbox User Guide 35
40 Installing SlingPlayer Name and Password Setup Assigning a Name Give your Slingbox a catchy name, if you like, or use the provided name of My Slingbox. If you have more than one Slingbox in your home, give each a unique name so they re easily recognized. Click Next after you name your Slingbox. Tip Name your Slingbox Fester Bestertester if you re not into the whole brevity thing. 36 Slingbox User Guide
41 Name and Password Setup Assigning Passwords Slingbox offers two levels of password protection. You must enter each password a second time to verify the entry. The first password restricts the viewers of your Slingbox. Each time you want to view your Slingbox, you will need to type this password. The Administrator password is used if you want change the settings associated with your Slingbox. Note The user password and the Administrator password cannot be identical. Continue to configure your IR controls if you selected co-axial/rf in one of the previous screens. See IR Control Setup on page 38. OR Continue to configure remote viewing if you selected s-video or composite in one of the previous screens. See Remote Viewing Setup on page 40. Slingbox User Guide 37
42 Installing SlingPlayer IR Control Setup Slingbox attempts to communicate with your external device on this screen (the device connected using the co-axial/rf cable only) using the supplied IR control cable. The test is performed using a button that will communicate with your device. Click the button beneath the video window to test the IR connection. Click Next to continue to the next screen if your device responded properly. If the test does not work: Make sure you securely attached the IR control cable to Slingbox. The cable clicks in when fully inserted. If the IR control cable is not securely attached, Slingbox will not be able to communicate with your devices. Make sure the emitter ends of the IR control cable point at your device s IR sensor. Make sure you selected the correct television source. Click Back to return to the previous screen to confirm your selection. Tip If your device uses the Power button as a test, be sure to click Power again to turn it back on. 38 Slingbox User Guide
43 IR Control Setup Changing Channels There are a few fine-tuning features on this screen, so it s important that you complete the ones that relate to your television source. It is possible, that Slingbox is sending the commands too fast or too slow. For example, if you want to change to channel 135 and only 15 is recognized. This page can rectify that error. Enter or select a channel beneath the video window and then click Change Channel to test your settings. If the channel does not change, adjust the settings and try again. Select The Slingbox changed to the correct channel if the channel changed correctly, and then click Next. Continue to configure remote viewing. See Remote Viewing Setup on page 40. Slingbox User Guide 39
44 Installing SlingPlayer Remote Viewing Setup If you plan to watch your Slingbox outside of your home network, say from a hotel room in Beijing, check the box on this screen and continue to configure your router. See Configuring your Router on page 41. Otherwise, click Next to conclude setup. See You re Good To Go on page Slingbox User Guide
45 Remote Viewing Setup Configuring your Router If you enabled remote viewing in the previous screen, you need to configure your router. To watch your Slingbox remotely, a port must be opened on your router. Opening a port is often called port forwarding. When opened, a port allows access to a device on your local network (Slingbox) from outside. There are three ways to set up your router from this screen. Choose the one that best fits your needs. Fully-Automatic UPnP works great if you d rather have SlingPlayer take care of the router setup for you. Semi-Automatic UPnP attempts to use UPnP but gives you the option of assigning your own IP address and port number. Manual Router Setup. If you select manual, you need to assign an IP address and port number that Slingbox will use. This is an advanced feature, and should only be used if you know how to assign these options. Important Ensure UPnP is enabled on your router. Though many routers support this, this option is usually disabled. Slingbox User Guide 41
46 Installing SlingPlayer Port Forwarding Click Help set up port forwarding on my router to be taken to the Sling Media port forwarding setup process, which helps you configure your router by make and model. Follow the on-screen steps and then return to the setup process. Once you find your router's setup screen, you will need to enter the port number and IP address displayed under Your Slingbox Information. Consult your manufacturer's user manual or Web site for more information on configuring port forwarding. If port forwarding is successful after you click Help set up port forwarding on my router, select the check box Ready to continue and test remote viewing below the video window, and then click Next to continue. You can also select the check box if port forwarding was previously set up on your router, or if you would rather set up port forwarding later. Important See Troubleshooting Remote Viewing Setup on page 90 if you are unable to set up remote viewing. Opening Ports By default, the security features on many routers prevent access to the devices on your home network from the Internet. To open a port, you need to enable port forwarding on your router. Router administration screens can vary, but typically, you would do the following to open a port: 1. Using your Web browser, access your router s administration screens by entering your router s IP address in the browser s Address field (where you usually enter URLs). This IP address is probably in the documentation that comes with your router. 2. Find the screen that allows you to set port forwarding. It may be within an advanced section called Port Forwarding, Forwarding, Address Translation, NAT Table, SUA/NAT, Virtual Servers or Port Mapping. 3. Add a new port and enter the port number for your Slingbox. The Setup Wizard attempts to use port 5001 by default. However, if another device on your network is using port 5001, make sure Slingbox uses an unassigned port. It is recommended that you choose a number higher than 5000 for Slingbox. 42 Slingbox User Guide
47 Remote Viewing Setup 4. Enter your Slingbox IP address in an available IP address field. To find the IP address, start SlingPlayer and move your mouse over the name of your Slingbox. 5. Enable TCP (required) and UDP (optional) on the router administration screen. 6. If you see an Add Service button within your router s administration screens, click it and name the new service Slingbox. Example of a new port entry for Slingbox on a typical router Note Your Slingbox IP address may be different from the one in this example. Important Make sure to leave your router on at all times. If you use multiple routers, see Multiple Routers In Your Home on page 93. For example, if your cable company gave you a modem/router combo and you hooked up your regular router to it, you might experience problems. Slingbox User Guide 43
48 Installing SlingPlayer You re Good To Go This is the final setup screen. Click Finish to complete the setup process. See Chapter 5: Using SlingPlayer. 44 Slingbox User Guide
49 Registering Your Slingbox Registering Your Slingbox Registering your Slingbox is important because it can improve your support experience. After registration, the support team at Sling Media can identify you faster. Sling Media also gives out freebies and goodies at times. To register your Slingbox: 1. In SlingPlayer, select Slingbox > Registration. The Sling Media registration page opens in your browser. If this does not happen, navigate to 2. Update the page with your contact, purchase, usage, and Slingbox details. How do I locate my Slingbox serial number? You can find your Slingbox serial number on the underside. How do I locate my Slingbox Finder ID? 1. Select View > Slingbox Directory from SlingPlayer. The Slingbox Directory screen appears. 2. Select the required Slingbox and click Edit Properties. The Slingbox Properties screen appears. 3. The Slingbox Finder ID is located in the Connections tab under the Slingbox ID section. Slingbox User Guide 45
50 Installing SlingPlayer 46 Slingbox User Guide
51 4: Getting to Know SlingPlayer SlingPlayer is a simple application that lets you watch your TV on a PC. This chapter will help you get to know the application and the various UI components. SlingPlayer User Interface SlingPlayer can be customized using skins and so the screenshots shown here could differ from your application. We have used SlingPlayer 1.0 Classic skin for all examples. See Skins on page 72 for information on how to change skins. The figure below shows the basic layout of the SlingPlayer. For information pertaining to each control, see SlingPlayer Controls on page 48. In this chapter, you can find: SlingPlayer User Interface on page 47 SlingStream on page 55 See Chapter Three for... Instructions on installing the software for your Slingbox. See Chapter Five for... Instructions on using SlingPlayer. Slingbox User Guide 47
52 Getting to Know SlingPlayer Slingbox Name Window Controls Status Display Control Mode Indicator Favorite Channels Start/Stop Buffer SlingPlayer Options Streaming Bitrate Remote Control Volume Slider Mute/Unmute SlingPlayer Controls The table below describes the various controls and their function. 48 Slingbox User Guide
53 SlingPlayer User Interface Table 1: SlingPlayer Controls Control Function Slingbox Name The name of the Slingbox that you re watching. See Watching your TV using Slingbox on page 57. Status Display Control Mode Favorite Channels Start/Stop This area provides information on the state of the SlingPlayer. Starting stream appears briefly while connecting to your Slingbox. There may be a connection problem if it remains visible for a long period. Refer to the SlingPlayer Help screens for more information. Locating appears briefly while connecting to your Slingbox. There may be a connection problem if it remains visible for a long period. Refer to the SlingPlayer Help screens for more information. Not connected displays when the SlingPlayer is not started. Streaming displays as the SlingPlayer is working normally. Optimizing displays as the SlingPlayer reacts to your network conditions. It automatically improves video quality. Pending displays while the SlingPlayer is sending commands to Slingbox. The number displayed is the number of commands that still need to be sent. Controlling displays when the SlingPlayer is in Control Mode. The SlingStream Control Mode technology gives you rapid response when you are changing channels or otherwise controlling your cable/satellite box or DVR. It provides faster response time but may result in temporary jittery video. Be sure to turn Control Mode off when you re done by clicking the icon. If you have certain channels that you frequently watch, you can easily add them as favorites, creating a shortcut to the channel with one click. There are several channels provided from which to choose. You can also use your own custom picture as a channel logo. See Favorites on page 77. Start and stop streaming from your Slingbox. If you have more than one Slingbox in your directory, you will be prompted to choose one. Slingbox User Guide 49
54 Getting to Know SlingPlayer Table 1: SlingPlayer Controls Control Function Remote Control Display or hide the SlingPlayer remote control. Window Controls Dock, minimize, close, or view the SlingPlayer full screen. See SlingPlayer Window Controls on page 51. Buffer SlingPlayer Options Streaming Bitrate Volume Slider Mute The buffer shows the current streaming health. When the buffer is full, your network conditions are stable. SlingStream continually monitors the end-to-end Internet bandwidth between your TV or video source and your viewing location, making on the spot adjustments to provide a constant video stream. It automatically adjusts the video stream to work within the bandwidth that is available at any given time. You can also manually fine-tune SlingStream. See Encoding Settings on page 70. This represents the video bitrate. Select Show Statistics from the View menu. You can then click on the bitrate to show the streaming framerate. Click and drag the volume control button, or click on either side of the button to adjust the volume. You can change this when the volume is muted. Click to mute and unmute the volume. 50 Slingbox User Guide
55 SlingPlayer User Interface SlingPlayer Window Controls SlingPlayer lets you watch your TV in a variety of ways. The table below describes the controls and their usage. Dock Left Dock Right Minimize Window Control Dock Left Dock Right Minimize Maximize Close Table 2: SlingPlayer Window Controls Usage Moves the SlingBar to the left side of your screen. Moves the SlingBar to the right side of your screen. Minimizes SlingPlayer to a button on the Windows taskbar. Displays the SlingPlayer so it fills the entire computer screen. Closes SlingPlayer. Close Maximize Slingbox User Guide 51
56 Getting to Know SlingPlayer Slingbox Directory The Slingbox Directory lists the available Slingbox connections in your network. The following table describes the various states and icons of the Slingbox Directory. Slingbox Name Icon Table 3: Slingbox Directory Description A house on top of a Slingbox icon represents a local Slingbox. One that is on your home network. An arrow on top of a Slingbox icon represents a remote Slingbox. One that you access over the Internet. A red Slingbox represents a Slingbox that is in use. Connecting to this will disconnect the other user. A gray Slingbox represents a Slingbox that is available. A blue Slingbox represents the Slingbox that you are currently connected. Icon Type (Status) 52 Slingbox User Guide
57 SlingRemote The SlingPlayer remote control displays the buttons for the device you connected to your Slingbox. If you connected a DVR, you can play your recorded programs and control the action. You can even schedule recordings right from the SlingPlayer. Use the SlingRemote to control whatever you connect to Slingbox. See Using SlingRemote on page 58. The SlingRemote shown here is for a generic DVR. The one you use could differ. A. Menu and Guide Access. Use your cable box, satellite receiver or DVR menus and guides. B. Surf Channels. Tune to a channel while you re watching live television. If you resized the remote control to a narrow view, click the left or right arrow buttons to scroll through each separate remote control section. The remote is grouped in logical order. C. Control the Action. Familiar playback options for your recorded programs and live action. Play, pause, skip ahead and back, fast forward, and rewind. You re in control of your DVR wherever you go. Click on the Remote menu to access all of the remote controls for your device. You can even schedule recordings on your DVR right from the SlingPlayer. Enable Control Mode All the remote buttons for your device in one location. SlingPlayer User Interface Scroll through each remote panel Important The SlingRemote might look slightly different, depending on the device you connected to your Slingbox. If you re not sure what a button does, move your mouse over the button for a description. Note If certain buttons are missing from SlingRemote, try the Remote drop-down menu. Slingbox User Guide 53
58 Getting to Know SlingPlayer Control Mode The SlingStream Control Mode technology gives you rapid response when you are changing channels, controlling your cable/satellite box, or fast forwarding your DVR. It provides faster response time but may result in temporary jittery video. Automatic (default): When you select any remote control button, Slingbox automatically toggles into and out of Control Mode to give you fast response. Manual: If you click on Sling Remote, your Slingbox will remain in Control Mode until you click it again. This is helpful when you are spending a lot of time controlling a device, such as rewinding a video. See Preferences on page Slingbox User Guide
59 SlingStream SlingStream is the proprietary streaming technology of Sling Media. Slingbox uses SlingStream to stream content to the SlingPlayer. The SlingStream addresses varying network conditions in order to optimize your video playback experience. SlingStream automatically provides the best possible video experience at any given time, although you can also manually change the settings on the SlingPlayer options window and the Slingbox properties window. SlingStream Note In the initial streaming process, you may notice jittery video as SlingStream is optimizing and adjusting the stream. See Preferences on page 76 and Control Mode on page 54. Slingbox User Guide 55
60 Getting to Know SlingPlayer 56 Slingbox User Guide
61 5: Using SlingPlayer This section deals with the watching TV on your PC, on a home network as well as remotely. It will also discuss how to use your remote control and the different viewing options on your PC. Watching your TV using Slingbox Watching your Slingbox at home is as easy as starting SlingPlayer and pressing start. Starting SlingPlayer To start your SlingPlayer: 1. Double click the Launch SlingPlayer shortcut on your desktop. SlingPlayer starts. 2. If you have only one Slingbox, click Start. Enter the password, if required, and you will be watching TV right away. 3. If you have more than one Slingbox, the Slingbox directory opens. 4. Select the Slingbox you want to view. 5. Click Watch. Voila! See Adding Another Slingbox to Your Directory on page 65. See SlingPlayer User Interface on page 47 for more information. In this chapter, you can find: Watching your TV using Slingbox on page 57 Using SlingRemote on page 58 Viewing Options on page 59 Using Multiple Slingbox Audio/Video Inputs on page 62 Viewing Your Slingbox Remotely on page 63 Adding Another Slingbox to Your Directory on page 65 See Chapter Four for... Getting to know the SlingPlayer, SlingRemote, SlingStream, and so on. See Chapter Six for... Instructions on customizing your SlingPlayer. Slingbox User Guide 57
62 Using SlingPlayer Using SlingRemote Use the SlingRemote as you would use your physical remote control for a particular device. The SlingRemote changes with the device currently in use. For example, if you are using your DVD player, the SlingRemote will look, and function like your DVD player s remote. Or, if you are using your DVR, the SlingRemote will look and function like your DVR s physical remote. There is no new learning required to use the SlingRemote. To use the SlingRemote: 1. Click on SlingPlayer to display the remote control. 2. Use the buttons as you normally would with your physical remote control. See SlingRemote on page 53 for more information. The SlingRemote is designed to quickly respond to your remote control button presses. However, you may notice a slight delay between the time you press a button and the actual change in the video. See Control Mode on page 54. Control Mode Remote Control Tip You can also use the arrow buttons on your keyboard to navigate. Also, Most SlingPlayer menu items and buttons have their own keyboard shortcut. To view a button or menu shortcut, move your mouse pointer over the item. Control Mode SlingPlayer is equipped with a feature called the Control Mode. What this does is, it lets you switch between channels faster. You can also use this if you are rewinding your VCR. To change to/from Control Mode: 1. Click on SlingPlayer to toggle Control Mode. 58 Slingbox User Guide
63 Viewing Options Viewing Options A convenient way to watch TV and work at the same time! As you use SlingPlayer, you may want to dock the video and SlingRemote on one side of your computer screen. For example, you re surfing the Web or writing an and want to watch TV at the same time. The window icons in the upper right corner of SlingPlayer are designed with this in mind. Keyboard shortcuts are also available to quickly move SlingPlayer around the screen. Move your mouse over an icon or button to see its equivalent shortcut. The different viewing options are: Window Dock Left Dock Right Full Screen Windowed Mode Windowed viewing is the default mode of SlingPlayer. When you start SlingPlayer, it starts in this mode. To restore window viewing: 1. Click on SlingPlayer. SlingPlayer changes to the windowed mode. See Table 1, Different SlingPlayer Viewing Modes, on page 61. Minimized Mode If you are only listening to SlingPlayer, your CD collection or the commentary of a basket ball game, you can minimize SlingPlayer to the Windows task bar. To minimize SlingPlayer: 1. Click on SlingPlayer. SlingPlayer minimizes to a button on the Windows task bar. Click the SlingPlayer task bar button to restore it. See Table 1, Different SlingPlayer Viewing Modes, on page 61. Slingbox User Guide 59
64 Using SlingPlayer Docked Mode If you have another application open and is displayed full-screen on your computer, click the Dock Left or Dock Right Window control icon to resize SlingPlayer. This is called the SlingBar. The video and all your controls are aligned for quick access. The width of the SlingBar is adjustable by clicking and dragging on the edge of the SlingBar window. See SlingPlayer User Interface on page 47. To dock left/dock right SlingPlayer: 1. Click on SlingPlayer to dock left or click to dock right. SlingPlayer docks to the side of the screen and your other windows are resized. See Table 1, Different SlingPlayer Viewing Modes, on page 61. Full Screen Mode If you want to watch TV to the fullest no mails to send, no documents to update you can watch in full screen. To enable full-screen viewing: 1. Click on SlingPlayer. SlingPlayer maximizes and hides all other windows. See Table 1, Different SlingPlayer Viewing Modes, on page 61. If SlingBar remains on the screen and you don t want it: 1. Click on SlingPlayer to toggle between automatically showing and hiding the controls. 2. If the controls are hidden, move your mouse to display the controls again. Note With the pin pushed in, SlingPlayer always shows the controls on the screen. Resizing SlingPlayer and SlingRemote SlingPlayer and the SlingRemote can be resized to whatever size you choose. To resize SlingPlayer or the SlingRemote: 1. Click and drag from the right, corner, or bottom. 60 Slingbox User Guide
65 Viewing Options 2. You can move the remote to anywhere on your computer screen or snap it to either side of SlingPlayer. If you do this, you can move SlingPlayer along with the SlingRemote by clicking and dragging the top of SlingPlayer. Table 1: Different SlingPlayer Viewing Modes SlingPlayer in the windowed mode SlingBar docked to the left SlingPlayer in full screen with controls SlingPlayer minimized SlingBar docked to the right SlingPlayer in full screen without controls Slingbox User Guide 61
66 Using SlingPlayer Using Multiple Slingbox Audio/Video Inputs Your Slingbox can support a maximum of three A/V inputs: Antenna/Cable In, S-Video In, and A/V In. However, you can only set up one input during the initial installation of SlingPlayer. Once you have completed the Setup Wizard for the first time, you can connect additional A/V devices to the remaining Slingbox inputs. If, for example, you connected your cable box or DVR to Antenna/Cable In on Slingbox, you can later connect a DVD player to A/V In and switch between these two inputs while using SlingPlayer. See Connecting Another A/V Device on page 19 for installation instructions. Switching between inputs 1. While streaming from your Slingbox, select Video Input from the Slingbox menu. 2. Choose the input you want to watch. SlingPlayer switches to the input you selected and displays the appropriate remote control. 62 Slingbox User Guide
67 Viewing Your Slingbox Remotely Viewing Your Slingbox Remotely Remote viewing enables your Slingbox to stream content over the Internet. You can then watch your Slingbox from any place where you can access the Internet. For this, you should have enabled remote viewing during the initial setup. If you have not, see Network Settings on page 74. Important SlingPlayer must be installed on the computer from which you remotely want to watch your Slingbox. To view Slingbox Remotely: 1. Double click the Launch SlingPlayer shortcut on your desktop. SlingPlayer starts. 2. Click under the video window or select Slingbox Directory from the View menu. 3. Select the remote Slingbox you want to watch. If you don t see your Slingbox, you may need to add it to your directory using its Slingbox Finder ID. See Adding Another Slingbox to Your Directory on page 65. The Remote Viewing Experience Using your Slingbox remotely is just like viewing in your home. However, the streaming quality may be affected by the traffic between the computer you re using and your home Slingbox, or any other Slingbox you watch. Did you know? As you use Slingbox, it is actually controlling your home TV source. So, if anyone s at home watching TV while you re on the road, there may be a battle over the remote. The streaming quality or audio and video quality is represented by a number known as the bitrate. The bitrate of the connection is indicated in Kbps (kilobits per second). The higher the bitrate the better the streaming quality. To see the streaming bitrate, select Show Statistics from the View menu. You can then click on the bitrate to show the streaming framerate. Slingbox User Guide 63
68 Using SlingPlayer Slingbox Finder ID The Slingbox Finder ID is a number that uniquely identifies your Slingbox. This ID is presented when you first install SlingPlayer. If you install SlingPlayer on another computer, the Finder ID is what you use to access your home Slingbox remotely. See Free Slingbox Finder service on page 24. You can locate your Slingbox Finder ID within SlingPlayer if you did not write it down during the software installation. Locating your Slingbox Finder ID To locate your Slingbox Finder ID: 1. Select Slingbox Directory from the View menu. 2. Click the Slingbox you want to set up and select Edit Properties. 3. Click the Connection tab. The Slingbox Finder ID is on this screen. Enter this number when you want to add a new Slingbox to your directory. See Adding Another Slingbox to Your Directory on page Slingbox User Guide
69 Adding Another Slingbox to Your Directory Adding Another Slingbox to Your Directory Your home Slingbox and any other Slingbox on the local LAN are automatically added to your directory when you install SlingPlayer. You can add another Slingbox in two ways: Using its Finder ID. See Adding a Slingbox Using its Finder ID on page 65 Using a domain name or IP address. See Adding a Slingbox Using a Domain Name or IP Address on page 65 Adding a Slingbox Using its Finder ID Finder ID is a unique number that identifies a Slingbox. To locate a Slingbox s Finder ID, see Locating your Slingbox Finder ID on page 64. To add a Slingbox to your directory using the Finder ID: 1. Select Slingbox Directory from the View menu. 2. Click Add New Slingbox. 3. Enter the Finder ID of the Slingbox you want to use in the Finder ID field. 4. Select OK to add this Slingbox to your directory. Adding a Slingbox Using a Domain Name or IP Address If you re an advanced user, you can also add a Slingbox using a domain name or IP address. 1. Click the check box beneath Direct Connection. 2. Enter the domain name or IP address as well as the port number for the Slingbox you want to add. 3. Select OK to add this Slingbox to your directory. Note If you decide to use an IP address, keep in mind that most ISPs could change their customers IP addresses from time to time. Slingbox User Guide 65
70 Using SlingPlayer 66 Slingbox User Guide
71 6: Customizing SlingPlayer You can customize your SlingPlayer to suit your needs. You can use the futuristic Gamer s delight skin or the vanilla classic skin. You can add favorites and create groups so that you can access channels and controls faster. This section also deals with other settings to suit your tastes. Audio/Video Settings If you change the cable connections to your Slingbox for example, switching from using the Antenna/Cable input on Slingbox, to the A/V input you must apply this change within SlingPlayer as well. You can also set up each Slingbox input for use as well as configure the audio and the video picture settings. To change the Audio/Video settings of Slingbox: 1. Select View > Slingbox Directory. The Slingbox directory opens. 2. Select the Slingbox you want to change and click Edit Properties. The Slingbox properties window opens. 3. Select the Slingbox Configuration tab. 4. In the Audio/Video Setup section, click Change. The Slingbox Setup Wizard starts. Follow the on-screen instructions. 5. Click Next. 6. Select the physical location of the Slingbox from the list. Click Next. In this chapter, you can find: Audio/Video Settings on page 67 Encoding Settings on page 70 Skins on page 72 Connection Settings on page 74 Preferences on page 76 Favorites on page 77 Slingbox Settings on page 83 See Chapter Five for... Instructions on using SlingPlayer. See Chapter Seven for... Instructions on upgrading SlingPlayer and Slingbox. Slingbox User Guide 67
72 Customizing SlingPlayer 7. Select the input cable from the list. Click Next. 8. Adjust the audio and video to suit your needs. Click Next. 9. Select the device you have connected to your Slingbox. Click Next. Depending on the type of device, the steps to configure the same might vary. Click Next to progress to the next screen. 10. Click Next to save your configuration. 11. Click Finish. The wizard closes and updates the changes. Video Options SlingStream optimizes your viewing experience. But you can also customize it if: you don t want SlingPlayer to consume more than a certain bandwidth. you still see a poor video quality image with SlingStream and the default options To change the video options: 1. Select Player > SlingPlayer Options. The Options window opens. 2. Update the following settings in the Video tab to customize your viewing experience: Automatic Buffering. SlingPlayer will select the appropriate buffer size based on your current network conditions. It is recommended that you leave SlingPlayer in automatic buffer mode. Manual Buffering. Enter the desired buffer size, in seconds. Enable SlingStream smoothing. This option prevents jumpiness in the video when moving frame to frame. Enable SlingStream optimizer. This helps keep the video playing smoothly, even in low bandwidth situations. Enable fast start. This will allow you to enjoy video as soon as you select a Slingbox and press Start. You can enable this only if you enable SlingStream smoothing. VMR options. Select the appropriate options. See Video Mixing Renderer (VMR9) on page 69. Original Settings. If you want to discard the current changes, click this button to return to the default settings. 3. Click OK to save the changes. 68 Slingbox User Guide
73 Audio/Video Settings Video Mixing Renderer (VMR9) VMR9 is a video technology that may improve video performance on computers that support this feature (typically available on PCs running Microsoft Windows XP or later). SlingPlayer can use VMR9 only if your computer s video card and drivers support it. By default, SlingPlayer attempts to use VMR9. Minimum Requirements. To use VMR9, your computer must have the following requirements: DirectX version 9. See Checking DirectX Version on page 69. Latest video card drivers. Contact your vendor for the latest version. Video card acceleration level set to use VMR9. Refer the video card documentation. VMR9 or not. Even if you have attempted all of these remedies, your computer may still not fully support VMR9. This, however, will not adversely affect your Slingbox viewing experience. VMR9 is not a required feature to use your Slingbox. SlingPlayer delivers excellent video quality with or without it. Checking DirectX Version DirectX is a collection of APIs for easily handling tasks related to multimedia on Microsoft Windows. To check the DirectX version: 1. Select Run from the Windows Start menu. The Run window appears. 2. Type dxdiag and click OK. The DirextX Diagnostic Tool appears. 3. In the System tab, note the DirectX version. Tip Download the latest version of DirectX from Slingbox User Guide 69
74 Customizing SlingPlayer Encoding Settings You may never need to adjust the streaming characteristics of Slingbox. However, you can fine-tune the SlingStream based on the type of content you re currently viewing. To change the encoding settings: 1. Select Player > SlingPlayer Options. The Options window opens. 2. Update the following settings in the Encoding tab to change the streaming options: Automatic. Select Enable SlingStream optimization. See Automatic Encoding on page 70. Manual. Select Manually adjust stream parameters. See Manual Encoding on page Click OK to save the changes. Automatic Encoding There are the three TV profiles to which you can optimize the streaming experience. Select the one that suits your viewing requirement. Low Action: Best used when the content you are watching has little action but many details. Medium Action: Works best for most content, and should be your default setting. High Action: Use during action movies and sporting events. Manual Encoding If you would like to make manual adjustments to your TV viewing experience, select the Manually adjust stream parameters option. When in manual mode, SlingStream does not actively monitor or adjust the video quality. If your network conditions vary, you may experience poor video streaming. You ll probably always want to use SlingStream mode, but feel free to tweak the following settings: Video bitrate. The higher the video bitrate the higher the quality of video. Video frames per second. Anything below 10 frames per second looks jumpy; above 20 looks fairly smooth. I-Frame interval. While streaming video over a network, compression technologies are used to only show the incremental difference between each frame, and I-frames are used to help keep the video looking normal. When intervals are shorter, the video quality is higher but uses more bandwidth. You may be able to increase to higher numbers and still have very good video quality. 70 Slingbox User Guide
75 Encoding Settings Video smoothness. When video is smoother, action scenes appear more natural, but details are fuzzier. When video is sharper, action may be jumpier, but more details are preserved. To maximize smoothness, move the control all the way to the left. To maximize sharpness, move the control all the way to the right. Audio bitrate. The higher the audio bitrate the higher the quality of audio. This setting cannot be changed while streaming. Required bandwidth. Here you will see the required network bandwidth to stream the video correctly based on the manual settings. If the network conditions do not provide sufficient bandwidth, you will see the video pause from time to time as the profile you selected may be too aggressive. If you cannot find an adequate manual setting, you may want to switch back to the SlingStream settings. This setting cannot be changed while streaming. Tip If you want to discard the current changes, click Original Settings to return to the default settings. Slingbox User Guide 71
76 Customizing SlingPlayer Skins Yes! SlingPlayer is skinnable. A skin is a custom graphical appearance that you can apply to SlingPlayer to suit your tastes. SlingPlayer comes with four skins. You can download more from Changing Skins Variety is the spice of life. Keep changing the skin to reflect your mood. To change a skin: 1. Select Player > SlingPlayer Options. The Options window opens. 2. Select the required skin in the Options tab. A preview of the skin on your SlingPlayer appears. 3. Click Apply. The new skin will be enabled the next time you start your SlingPlayer. Note You need to restart your SlingPlayer for the new skin to come into effect. Adding New Skins You need to add skins before you can use them on your SlingPlayer. To add a new skin: 1. Select Player > SlingPlayer Options. The Options window opens. 2. Click Sling Central in the Skins tab. Alternatively, you can navigate to using your web browser. 3. Download the required skin to a convenient location on your PC. 4. In the Options window, click Add. 72 Slingbox User Guide
77 Skins The Import SlingPlayer Skins window opens. 5. Browse and select the skin you downloaded. Click Open. SlingPlayer adds the new skin. Note It is advisable to store all your skins in the same directory. Removing Skins If you are bored of a particular skin, remove it. It will save you a few kilobytes. To remove a skin: 1. Select Player > SlingPlayer Options. The Options window opens. 2. Select the skin you want to remove in the Skins tab. 3. Click Remove. A confirmation appears. 4. Click OK to delete the skin from your system. Slingbox User Guide 73
78 Customizing SlingPlayer Connection Settings Some corporations use firewalls to prevent access to certain outside resources on the Internet. If you have trouble using your Slingbox from the office, this might be the reason. If you re having trouble connecting to your Slingbox, try to connect to a Web site from which video is playable. If you can t stream from this site, you may not be able to stream your in-home Slingbox from the office. Additionally, some office locations use proxy servers for security between office workstations and the Internet. If you use a proxy server to connect to the Internet, you may need to enter this information if you are having trouble viewing your Slingbox. To enter proxy server information: 1. Select Player > SlingPlayer Options. The Options window opens. 2. Select the check box to enter proxy information in the Connections tab. 3. Enter the proxy server information. This information is specific to your office network. Contact your system administrator for details. 4. Click OK to save the changes. Note If you want to discard the current changes, click Original Settings to return to the default settings. Network Settings Follow these steps if you did not set up remote viewing when you first installed SlingPlayer or if you would like to change your network settings. To change the network settings: 1. Select View > Slingbox Directory. The Slingbox directory opens. 2. Select the Slingbox you want to change and click Edit Properties. The Slingbox properties window opens. 74 Slingbox User Guide
79 Connection Settings 3. Select the Slingbox Configuration tab. 4. In the Network Settings section, click Change. The Slingbox Setup Wizard starts. Follow the on-screen instructions. 5. Click Next. 6. Select the check box if you want to enable remote viewing. Click Next. 7. Select the router configuration mode. Click Next. 8. If you selected Semi-Automatic or Manual: a. Enter the IP address, subnet mask, and default gateway. Click Next. b. Enter the Port Number. Click Next. c. Enter the generated Slingbox information in your router s administration screens. 9. Select Ready to continue and test remote viewing. Click Next. 10. Make a note of your Finder ID. Click Next. 11. Once the wizard verifies remote viewing, click Next. 12. Click Finish. The wizard closes and the updates the changes. Slingbox User Guide 75
80 Customizing SlingPlayer Preferences The Preferences tab contains additional helpful Slingbox settings. 1. Select Player > SlingPlayer Options. The Options window opens. 2. Update the following settings in the Preferences tab. Full Screen Warning. The full screen warning is displayed when you attempt to watch your Slingbox at higher resolutions than normal TV (this is 640 pixels wide by 480 pixels high). Clear this to stop seeing the warning. SlingStream Control Mode. The SlingStream Control Mode technology gives you rapid response when you are changing channels or otherwise controlling your cable/satellite box or DVR. It provides faster response time but may result in temporary jittery video. An alert can display to remind you to turn Control Mode off to return to normal viewing mode. Video Quality Problems. SlingPlayer can detect if your video quality has problems and will alert you. Clear this option to disable this feature. Save Slingbox Information. When selected, SlingPlayer automatically saves the Slingbox ID for a given Slingbox in your Slingbox Directory any time you connect to a new Slingbox. If you clear this option, you will have to manually add a Slingbox to your directory when you want to access it remotely. Reconnect Automatically. When selected, SlingPlayer starts reconnecting to the last Slingbox you were watching whenever you launch the software. If you only have a single Slingbox, you may want to check this for faster connections. Language. You can change your language settings in SlingPlayer to have them match a different language. Select the language of your choice from the drop-down list. 3. Click OK to save the changes. Note If you want to discard the current changes, click Original Settings to return to the default settings. 76 Slingbox User Guide
81 Favorites Favorites If you have certain channels that you frequently watch, you can easily add them as favorites, creating a shortcut to the channel with one click. There are several channels provided from which to choose. If you can t find the right icon, use your own custom picture as a channel logo. You also can have control buttons such as Channel Up and Channel Down in your favorites list. SlingPlayer allows you to group your Favorite channels. You can combine all the sports channels into one group and the news channels into another. Favorite Groups Groups can collect and store similar favorite channels or controls. You can have as many groups as you want. Using Groups To use a group: 1. Click on your SlingPlayer. Select a group from the list. The favorites bar shows all the icons of that group. Adding Groups To add a group: 1. Click on your SlingPlayer. Select New from the list. The Edit a favorites group window appears. 2. Enter the name and description for the new group. 3. Click OK. SlingPlayer creates a new group. Renaming Groups To rename a group: 1. Click on your SlingPlayer. Select the group you want to rename from the list. The favorites bar shows all the icons of that group. 2. Click again on your SlingPlayer. Select Group > Rename. The Edit a favorites group window appears. 3. Update the name and description for the group. 4. Click OK. SlingPlayer updates the group. Slingbox User Guide 77
82 Customizing SlingPlayer Deleting Groups To delete a group: 1. Click on your SlingPlayer. Select the group you want to delete from the list. The favorites bar shows all the icons of that group. 2. Click again on your SlingPlayer. Select Group > Delete. A confirmation appears. 3. Click OK to delete the group. Note When you delete a group, you also delete the channels belonging to that group. Exporting/Importing Groups If you use multiple computers to access your Slingbox, you can either Import/Export your favorites in stead of recreating them. To export a group: 1. Click on your SlingPlayer. Select the group you want to export. 2. Click on your SlingPlayer. Select Export. Navigate to the required folder and click Save. The favorites information is saved as a.spf file. To import a group: 1. Click on your SlingPlayer. Select Import. The Import Favorites Bar window opens. 2. Click Browse. Navigate to the required folder, select the.spf file and click Open. The favorites information is imported to your player. 78 Slingbox User Guide
83 Favorites Note You can also download predefined favorite groups from the Sling Media site. Click Search Online in the Import Favorites Bar window. Download the required group to your local computer and then import it to SlingPlayer. Slingbox User Guide 79
84 Customizing SlingPlayer Adding Favorite Channels Favorite channels heightens your viewing pleasure. With this, you don t have to remember channel numbers nor surf through boring in-between channels. To add a favorite channel: 1. Select the group to which you want to add the channel. 2. Click on SlingPlayer. The Favorites window opens. 3. Select Channel. 4. Search and select for the name of the channel. If you cannot find the icon: Click Custom to browse and select an appropriate icon available on your system. Visit to download channel icons relevant for your country. Select Use channel name for button image. This will add the channel Name to the icon. 5. Enter the Name of the channel. This Name will appear as a tool tip if you mouse over the icon. 6. Enter the channel number. 7. Give a brief description of the channel. 8. Click Add. SlingPlayer adds the channel and the icon to your favorites bar. 9. Continue this process to add more favorite channels or controls. Click Close to close this window. See Adding a Favorite Controls on page 81. Note Visit to download channel icons relevant for your country. 80 Slingbox User Guide
85 Favorites Adding a Favorite Controls A favorite control button allows you to control the connected device quickly. You don t have to use the remote control. To add a favorite control: 1. Select the group to which you want to add the channel. 2. Click on SlingPlayer. The Favorites window opens. 3. Select Control. 4. Search and select for the name of the control. If you cannot find the icon: Click Custom to browse and select an appropriate icon available on your system. Select Use channel name for button image. This will add the channel Name to the icon. 5. Enter the Name of the control. This Name will appear as a tool tip if you mouse over the icon. 6. Click > to select the control Command. 7. Click Add. SlingPlayer adds the control and the icon to your favorites bar. 8. Continue this process to add more favorite channels or controls. Click Close to close this window. See Adding Favorite Channels on page 80. Note If you have a mouse with a wheel button, you can quickly scroll through your favorite channels by pointing to the Favorites area and moving the wheel up or down. Tip You can add a control not available in SlingRemote to your favorites. Slingbox User Guide 81
86 Customizing SlingPlayer Modifying and Removing Favorite Channels/Controls To remove a channel from your favorites, right-click the channel and select Remove channel. To make changes to a channel's settings, right-click the channel, select Modify channel and then make your changes. To remove all of your favorite channels, right-click any channel and select Remove all channels. Follow the same procedures for Controls. 82 Slingbox User Guide
87 Slingbox Settings Slingbox Settings Select a unique password (user and administrator) for your Slingbox. This will also reduce the chances of someone using your Slingbox. Here are a few tips for creating and safeguarding your password: Change your password periodically. Don t share your password with others. Don t write your password. Think of creative ways to remember it. Avoid dictionary words, first names, pet s names and so on. Use a good mix of letters and numbers in CaMEl case. To change Slingbox Settings: 1. Select View > Slingbox Directory. The Slingbox directory opens. 2. Select the Slingbox you want to change and click Edit Properties. The Slingbox properties window opens. 3. Select the Slingbox Configuration tab. 4. In the Slingbox Settings section, click Change. The Slingbox Setup Wizard starts. Follow the on-screen instructions. 5. Click Next. 6. Update your Slingbox name if required. Click Next. 7. Enter and verify the user and administrator passwords for your Slingbox. Click Next. 8. Click Finish. The wizard closes and updates the changes. Slingbox User Guide 83
88 Customizing SlingPlayer 84 Slingbox User Guide
89 7: Updating SlingPlayer and Slingbox New versions of SlingPlayer and Slingbox firmware are periodically released. These versions could include enhancements and/or bug-fixes. We constantly strive to improve your viewing experience. Updating SlingPlayer New software is available for your Slingbox from time to time. You will see a message when new software is available. You can also manually check the website for updates. Note Close SlingPlayer if it s currently in use before updating the software. In this chapter, you can find: Updating SlingPlayer on page 85 Updating Slingbox on page 86 See Chapter Six for... Instructions on customizing your SlingPlayer. Automatically Updating SlingPlayer When prompted to update your SlingPlayer, follow these instructions: 1. When SlingPlayer informs you that an update is available, click Yes to download it. The Slingbox Setup Wizard starts. 2. Click Next and follow the on-screen instructions. 3. Click Finish. Manually Updating SlingPlayer 1. Select Help > Check for Updates. The updates page opens in your browser. 2. Follow the on-screen instructions. Refer Automatically Updating SlingPlayer on page 85 for more information. Slingbox User Guide 85
90 Updating SlingPlayer and Slingbox Updating Slingbox From time to time, there are new firmware updates available for your Slingbox. You will be automatically prompted. You can also check for updates manually. Updating Slingbox Firmware Automatically To update Slingbox firmware automatically: 1. When SlingPlayer informs you that a new version of firmware is available for your Slingbox, click Yes. The Slingbox Setup Wizard starts. 2. Click Next. 3. Click Browse to select an alternate location for the Firmware file. 4. Select Update the firmware now. Click Next. The Wizard downloads the updates from the Sling Media site. You can track the progress on this screen. The Wizard then restarts your Slingbox 5. Click Next. Click Finish. Note It is recommended to accept default values. 86 Slingbox User Guide
91 Updating Slingbox Updating Slingbox Firmware Manually If you could not update your Slingbox when prompted, you can check for the updates manually. To update Slingbox firmware manually: 1. Select Slingbox > Properties. The Slingbox properties window appears. 2. In the Slingbox Configuration tab, click Change in the Update Slingbox Firmware section. The Slingbox Setup Wizard starts. 3. Follow the on-screen instructions. Refer Updating Slingbox Firmware Automatically on page 86 for more information. Slingbox User Guide 87
92 Updating SlingPlayer and Slingbox 88 Slingbox User Guide
93 8: Setup and Installation Assistance This appendix provides additional setup and software installation information not covered in Chapters 1 and 2. Network Connections Follow the instructions in this appendix if the typical setup is not possible in your home, or if you want to use optional connections that may make setup simple for you. Also, if you have more than one router in your home, you may need to adjust your network setup to use Slingbox. SlingPlayer Software Installation The Setup Wizard and SlingPlayer application automatically discover Slingbox on your home network. Certain personal firewall security software may block this process or categorize Slingbox as an intruding device. If this occurs, you need to change your security software settings to allow Slingbox as a device on your network. See page 91 for information about adjusting your firewall software settings. This appendix also provides information about resetting your Slingbox to its factory settings. Slingbox User Guide 89
94 Setup and Installation Assistance Troubleshooting Remote Viewing Setup To view your Slingbox remotely (outside of your home network) you need to open a port on your router. During the Setup Wizard, if you selected Fully- Automatic UPnP mode, the software attempts to open a port on your router automatically. If you were unable to use Automatic mode or you selected Manual mode, you must open a port on your home router prior to activating remote viewing. Read below for troubleshooting tips. The final step of the Setup Wizard is a test that verifies remote viewing is properly configured. If this test fails, you can: Try again using the current router settings. This is the best first step to solve the problem. Occasionally the Setup Wizard does not receive confirmation from Slingbox Finder in sufficient time to complete the test (possibly due to Internet traffic, local network congestion, or certain router makes/models). Before making any changes, you should Try Again once. Change your router settings. While configuring your router for port forwarding, it is possible a typo or other minor mistake was made. Click Change Network/Router Settings to double-check Slingbox settings and confirm your router is properly configured for port forwarding. See Optional Networking Connections on page 102. Disable remote viewing. If you want to enjoy your Slingbox within the home and configure remote viewing later, simply click Disable Remote Viewing. You can then use your Slingbox with any locally connected PCs, and change the network settings to enable remote viewing later. Continue Anyway. Sometimes it s not convenient or easy to set up your router for Slingbox remote viewing and you know the problem isn t with Slingbox but your network. Fortunately, this step does NOT have to be completed at this moment and you can continue with the rest of the Slingbox setup. Later you can come back to the remote viewing activation when you have resolved your network issues. This is different from the option above where you have to disable remote viewing on Slingbox to continue. Note Remote viewing may fail even if Automatic UPnP was successful during the Setup Wizard. If the Network light on the front of Slingbox is blinking, Slingbox does not have a valid IP address from your router. Remote and local viewing will not work in this case. Refer to the solutions below to fix the problem. 90 Slingbox User Guide
95 Troubleshooting Remote Viewing Setup Resolving Remote Viewing Failure There are a number of possible reasons why remote viewing fails. The first thing to do is to identify why remote viewing does not work for you. Internet or Finder Service Problem If either your Internet connection or the Slingbox Finder service is down, you will not be able to watch your Slingbox remotely. You can verify this is the problem if the following error message displays: Unable to connect to the Slingbox Finder. Please check your Internet connection and firewall settings. Solution: Check your Internet connection. Once your Internet connection is active, your Slingbox should be working once communication is reestablished with the Slingbox Finder service. Click Try Again when your Internet connection is restored to activate remote viewing. Firewall Security Software Blocking SlingPlayer Use Internet security and firewall software, such as Norton Internet Security or ZoneAlarm, keep your home network safe from viruses or damaging attacks. Slingbox and your PC communicate using a technology called discovery, which means you do not have to figure out how to connect to your Slingbox when using SlingPlayer. As a side effect, some security software may designate Slingbox as a hostile device on your network. Additionally, by default, most routers do not block devices from accessing the Internet. This is typically a user setting. You will not be able to watch your Slingbox remotely if your router blocks it. If you are running these software programs, your security software may display an alert message while installing SlingPlayer or using SlingPlayer. This message informs you if a program is attempting to access the Internet, and asks you to either allow or deny access. You may see an alert appear while running SlingPlayer or Slingbox Setup Wizard related to personal security or firewall software, which may look like one of the warnings on the following page. Slingbox User Guide 91
96 Setup and Installation Assistance Solution: If you see such a warning, you need to grant or permit access for your Slingbox to work properly. If you accidentally block SlingPlayer, consult your firewall documentation or support Web site to grant access to SlingPlayer. 92 Slingbox User Guide
97 Troubleshooting Remote Viewing Setup No Open Port On Your Router A port must be open on your router to watch your Slingbox remotely. By opening a port on your router, your router allows access to your Slingbox when you attempt to watch your Slingbox from a remote computer. If the port is not open, your router does not allow outside access, as shown below. Solution: If the Setup Wizard did not automatically open a port on your router, go to to try the Setup Wizard port-forwarding tool. If this does not provide sufficient help, refer to your router documentation or the support Web site for your router manufacturer. Multiple Routers In Your Home With the growth of wireless networks and combination network devices, some home networks have become overly complex with the use of multiple routers when just one can do the trick. If you have multiple routers in your home, the ports must be open along the path. It is possible you have multiple routers in the home, even if you don t think you own more than one. How is this possible? Some DSL/Cable modems have built-in router functionality. For example, DSL modems made by 2Wire, and select models by Westell and SpeedStream have built-in router functionality. If you have a Voice-over-IP (VoIP) server in your home, it may also act as a router. In this case, the VoIP server is actually your primary router. In a multiple router home where Slingbox is connected to a secondary router, as shown below, you need to open a port on both routers to watch your Slingbox remotely. It is strongly recommended that you connect your Slingbox to the primary router in your home, as shown. Slingbox User Guide 93
98 Setup and Installation Assistance The easiest and most reliable configuration for viewing remotely. Solution: Follow these instructions if you connected Slingbox to your secondary router. 1. Complete the standard port forwarding setup for your Slingbox and your secondary router (the secondary router is the one connected to your Slingbox; the primary router is the one between your secondary router and the Internet, as shown below). 94 Slingbox User Guide
99 Troubleshooting Remote Viewing Setup Your Current Status: If you properly completed the network steps during the Setup Wizard, port-forwarding is now set up on your secondary router, as shown above. Slingbox User Guide 95
100 Setup and Installation Assistance Your Desired Status Open a port on your primary router. Follow the remaining steps below. 2. Important: In addition to configuring port forwarding (in the following steps), it is strongly recommended that you either: a. Set a static, or permanent, IP address for your secondary router. OR b. Limit the DHCP server range on the primary router so only one IP address is assigned (recommended for advanced users). If you do not perform one of these two steps, your secondary router s IP address may change, for example, in the event of a power failure. If this occurs, you will have to reconfigure your primary router again for remote viewing of your Slingbox. 3. Locate the public IP address and the gateway for your secondary router. To do this, follow these steps: a. Open a Web browser and type your secondary router s IP address (preceded by in the address bar of the browser. For example, b. Enter your secondary router s Username and Password in the login window. c. Browse the secondary router s setup screens. You are looking for either Internet Status or WAN Status or any page that displays: 96 Slingbox User Guide
101 Troubleshooting Remote Viewing Setup Public IP address Gateway address d. The public IP address and gateway address will look similar to your router s IP address. For example, if your secondary router s IP address is , its public IP address might look like and its gateway might be The first two segments of the numbers will probably be the same, and the second two segments will probably be different. Important: Your secondary router s gateway is your primary router s IP address. 4. Now, open a Web browser window, and enter your secondary router s gateway number into the address field. For example, You will see another router setup screen. 5. If the Setup Wizard successfully set up your secondary router, it assigned a port number (the default is 5001). You may have also assigned ports on your own. Open the same ports you opened on your secondary router, with one change Instead of opening these ports to the IP address for your Slingbox, open these ports to your secondary router s public IP address. Example: Your Slingbox has IP address , and port 5001 Slingbox User Guide 97
102 Setup and Installation Assistance Your secondary router is located at Your secondary router has a Public IP address of , and a gateway of Correctly configured secondary router. 98 Slingbox User Guide
103 Troubleshooting Remote Viewing Setup Setup after opening the secondary router s port. Slingbox User Guide 99
104 Setup and Installation Assistance Your primary router must ALSO have a port forwarding entry, which should look like this. 100 Slingbox User Guide
105 Troubleshooting Remote Viewing Setup Setup after opening both router s ports. Slingbox User Guide 101
106 Optional Networking Connections If your router is not within cable reach of Slingbox, you can: Setup and Installation Assistance Purchase a longer Ethernet cable. Use wall plug bridges such as the Sling Media SlingLink, which use your existing in-home electrical outlets to connect devices to your network. These wall plug devices also known as HomePlug or Powerline bridges are easy to set up and use with Slingbox, requiring no new wires. Wall plug bridges provide better performance than wireless networking especially when using a HomePlug optimized for Slingbox like the SlingLink. See for more information about this product. Use a wireless bridge to connect your Slingbox to a wireless network. See Connecting Slingbox to a Wireless Network on page 103. Tip Go to for a list of recommended routers, wall plug bridges, and wireless bridges. Make sure to follow the installation instructions that come with the equipment you purchase. Using Wall Plug Bridges If you don t have an Ethernet jack near your TV, an easy option is to use a pair of wall plug bridges, which use your existing in-home electrical outlets to connect Slingbox to your network. Sling Media sells a wall plug especially made for connections to Slingbox, see for more information. You ll need two bridges: connect one to your Slingbox and the other to your router, as shown. Slingbox connection near your TV source Connection to your router 102 Slingbox User Guide
107 Optional Networking Connections Important For optimal performance, it is strongly recommended that you connect the bridges directly to a wall outlet. Do not connect them to a power strip or extension cord. Connecting Slingbox to a Wireless Network Slingbox cannot wirelessly connect to your home network by itself. However, you can connect Slingbox to an existing wireless network using an Ethernet-to-wireless bridge (or a wireless game adapter) and use your wireless laptop around the house. You must have a wireless home network for this setup. 1. Set up your bridge to work with your existing wireless home network before you connect Slingbox to your bridge. (It is recommended that you test the bridge where you plan to use Slingbox. Wireless networks vary in signal strength from location to location.) 2. Connect an Ethernet cable to the Network connector on Slingbox and to an Ethernet jack on your wireless bridge. Make sure to follow the installation instructions that come with the equipment that you purchase. Important If your router requires MAC address authentication, you may need to add Slingbox s MAC address to your router administration screens. The MAC address is printed on the bottom of Slingbox. Slingbox User Guide 103
HD Digital Set-Top Box Quick Start Guide
 HD Digital Set-Top Box Quick Start Guide Eagle Communications HD Digital Set-Top Box Important Safety Instructions WARNING TO REDUCE THE RISK OF FIRE OR ELECTRIC SHOCK, DO NOT EXPOSE THIS PRODUCT TO RAIN
HD Digital Set-Top Box Quick Start Guide Eagle Communications HD Digital Set-Top Box Important Safety Instructions WARNING TO REDUCE THE RISK OF FIRE OR ELECTRIC SHOCK, DO NOT EXPOSE THIS PRODUCT TO RAIN
Evolution Digital HD Set-Top Box Important Safety Instructions
 Evolution Digital HD Set-Top Box Important Safety Instructions 1. Read these instructions. 2. Keep these instructions. 3. Heed all warnings. 4. Follow all instructions. 5. Do not use this apparatus near
Evolution Digital HD Set-Top Box Important Safety Instructions 1. Read these instructions. 2. Keep these instructions. 3. Heed all warnings. 4. Follow all instructions. 5. Do not use this apparatus near
WELCOME! WHAT S IN THE BOX: WHAT S IN THE BOX:
 QUICK START GUIDE WELCOME! Thank you for buying the Slingbox TM SOLO. Follow these instructions to connect your new Slingbox and start watching your TV anywhere on your laptop or mobile*. For more information
QUICK START GUIDE WELCOME! Thank you for buying the Slingbox TM SOLO. Follow these instructions to connect your new Slingbox and start watching your TV anywhere on your laptop or mobile*. For more information
WELCOME! WHAT S IN THE BOX: WHAT S IN THE BOX:
 QUICK START GUIDE WELCOME! Thank you for buying the Slingbox TM SOLO. Follow these instructions to connect your new Slingbox and start watching your TV anywhere on your laptop or mobile*. For more information
QUICK START GUIDE WELCOME! Thank you for buying the Slingbox TM SOLO. Follow these instructions to connect your new Slingbox and start watching your TV anywhere on your laptop or mobile*. For more information
CAUTION RISK OF ELECTRIC SHOCK NO NOT OPEN
 Evolution Digital HD Set-Top Box Important Safety Instructions 1. Read these instructions. 2. Keep these instructions. 3. Heed all warnings. 4. Follow all instructions. 5. Do not use this apparatus near
Evolution Digital HD Set-Top Box Important Safety Instructions 1. Read these instructions. 2. Keep these instructions. 3. Heed all warnings. 4. Follow all instructions. 5. Do not use this apparatus near
HD Digital MPEG2 Encoder / QAM Modulator Get Going Guide
 series HD Digital MPEG2 Encoder / QAM Modulator Get Going Guide HDb2640 HDb2620 HDb2540 HDb2520 The HDbridge 2000 Series is a combination HD MPEG 2 Encoder and frequency-agile QAM Modulator, all in a 1RU
series HD Digital MPEG2 Encoder / QAM Modulator Get Going Guide HDb2640 HDb2620 HDb2540 HDb2520 The HDbridge 2000 Series is a combination HD MPEG 2 Encoder and frequency-agile QAM Modulator, all in a 1RU
2.4 GHz WIRELESS VIDEO SENDER SYSTEM MODEL: VS6234
 2.4 GHz WIRELESS VIDEO SENDER SYSTEM MODEL: VS6234 Please read this manual thoroughly before operating this system OPERATING INSTRUCTIONS 03/02 1 SAFETY INSTRUCTIONS CAUTION! RISK OF ELECTRIC SHOCK. DO
2.4 GHz WIRELESS VIDEO SENDER SYSTEM MODEL: VS6234 Please read this manual thoroughly before operating this system OPERATING INSTRUCTIONS 03/02 1 SAFETY INSTRUCTIONS CAUTION! RISK OF ELECTRIC SHOCK. DO
HD Digital MPEG2 Encoder / QAM Modulator
 HD Digital MPEG2 Encoder / QAM Modulator HDMI In QAM Out series Get Going Guide ZvPro 800 Series is a one or two-channel unencrypted HDMI-to-QAM MPEG 2 Encoder / QAM Modulator, all in a compact package
HD Digital MPEG2 Encoder / QAM Modulator HDMI In QAM Out series Get Going Guide ZvPro 800 Series is a one or two-channel unencrypted HDMI-to-QAM MPEG 2 Encoder / QAM Modulator, all in a compact package
Be sure to run the vehicle engine while using this unit to avoid battery exhaustion.
 CAUTION: TO REDUCE THE RISK OF ELECTRIC SHOCK DO NOT REMOVE COVER (OR BACK) NO USER-SERVICEABLE PARTS INSIDE REFER SERVICING TO QUALIFIED SERVICE PERSONNE; Please Read all of these instructions regarding
CAUTION: TO REDUCE THE RISK OF ELECTRIC SHOCK DO NOT REMOVE COVER (OR BACK) NO USER-SERVICEABLE PARTS INSIDE REFER SERVICING TO QUALIFIED SERVICE PERSONNE; Please Read all of these instructions regarding
HD Digital MPEG2 Encoder / QAM Modulator
 HD Digital MPEG2 Encoder / QAM Modulator YPrPb VGA In QAM Out series Get Going Guide ZvPro 600 Series is a one or two-channel Component or VGA-to-QAM MPEG 2 Encoder/ Modulator, all in a compact package
HD Digital MPEG2 Encoder / QAM Modulator YPrPb VGA In QAM Out series Get Going Guide ZvPro 600 Series is a one or two-channel Component or VGA-to-QAM MPEG 2 Encoder/ Modulator, all in a compact package
Activate and install your Sony SVR Complete Guided Setup. Use the TiVo service it's easy!
 Activate and install your Sony SVR-3000 Complete Guided Setup Use the TiVo service it's easy! STEP 1 Activate and install Let s get started! This guide describes the basics for setting up your new Sony
Activate and install your Sony SVR-3000 Complete Guided Setup Use the TiVo service it's easy! STEP 1 Activate and install Let s get started! This guide describes the basics for setting up your new Sony
Installation Manual VIP 1003
 Installation Manual VIP 1003 We Caring for the Environment by Recycling When you see this symbol on a Motorola product, do not dispose of the product with residential or commercial waste. Recycling your
Installation Manual VIP 1003 We Caring for the Environment by Recycling When you see this symbol on a Motorola product, do not dispose of the product with residential or commercial waste. Recycling your
Monochrome Video Monitors
 Instructions for Use Monochrome Video Monitors En F D E NL I LTC 2009 LTC 2012 LTC 2017 Philips Communication & Security Systems GB F D E NL I Instructions for Use...1.1 Mode d emploi...2.1 Bedienungsanleitung...3.1
Instructions for Use Monochrome Video Monitors En F D E NL I LTC 2009 LTC 2012 LTC 2017 Philips Communication & Security Systems GB F D E NL I Instructions for Use...1.1 Mode d emploi...2.1 Bedienungsanleitung...3.1
DM-1CH SD DVB-T MODULATOR INSTRUCTION MANUAL
 DM-1CH SD DVB-T MODULATOR INSTRUCTION MANUAL 2. Caution Statements and Table of Contents Table of Contents 2. Caution Statements and Table of contents 3. Important Safety Instructions 4. Important Safety
DM-1CH SD DVB-T MODULATOR INSTRUCTION MANUAL 2. Caution Statements and Table of Contents Table of Contents 2. Caution Statements and Table of contents 3. Important Safety Instructions 4. Important Safety
Wired to Wireless Camera Converter
 Wired to Wireless Camera Converter Instruction Manual English Version 1.0 MODEL: WL401BNC www.lorexcctv.com Copyright (c) 2006 LOREX Technology Inc. Thank you for purchasing the 2.4 GHz Wireless Camera
Wired to Wireless Camera Converter Instruction Manual English Version 1.0 MODEL: WL401BNC www.lorexcctv.com Copyright (c) 2006 LOREX Technology Inc. Thank you for purchasing the 2.4 GHz Wireless Camera
BOCS Media Hub. Installation & Usage Manual
 BOCS Media Hub Installation & Usage Manual Important Safety Instructions: 1) Read these instruction 2) Keep these instructions 3) Heed all warnings 4) Follow all instructions 5) Do not use this apparatus
BOCS Media Hub Installation & Usage Manual Important Safety Instructions: 1) Read these instruction 2) Keep these instructions 3) Heed all warnings 4) Follow all instructions 5) Do not use this apparatus
2.0 Wall Mount TV Soundbar Instruction Manual
 8010275 2.0 Wall Mount TV Soundbar Instruction Manual Read all of the instructions before using this soundbar and keep the manual in a safe place for future reference. Safety Information CA UT IO N RISK
8010275 2.0 Wall Mount TV Soundbar Instruction Manual Read all of the instructions before using this soundbar and keep the manual in a safe place for future reference. Safety Information CA UT IO N RISK
CFT2200. User Guide 0(18 6(/(&7 (17(5 92/80( &+$11(/ ( 6 6 $ * ( 6
 CFT2200 User Guide 0 ( 6 6 $ * ( 6 0(18 6(/(&7 (17(5 92/80( &+$11(/ &$87,21 5,6.Ã2)Ã(/(&75,&Ã6+2&. &$87,21 75('8&(Ã7+(Ã5,6.Ã2)Ã(/(&75,&Ã6+2&. '127Ã5(029(Ã&29(5Ã25Ã%$&. 186(56(59,&($%/(Ã3$576Ã,16,'( 5()(5Ã6(59,&,1*Ã748$/,),('Ã6(59,&(Ã3(56211(/
CFT2200 User Guide 0 ( 6 6 $ * ( 6 0(18 6(/(&7 (17(5 92/80( &+$11(/ &$87,21 5,6.Ã2)Ã(/(&75,&Ã6+2&. &$87,21 75('8&(Ã7+(Ã5,6.Ã2)Ã(/(&75,&Ã6+2&. '127Ã5(029(Ã&29(5Ã25Ã%$&. 186(56(59,&($%/(Ã3$576Ã,16,'( 5()(5Ã6(59,&,1*Ã748$/,),('Ã6(59,&(Ã3(56211(/
Wireless 4 Channel Receiver with 2 Night Vision cameras
 Wireless 4 Channel Receiver with 2 Night Vision cameras Instruction Manual English Version 2.0 MODEL: SHS-4WLS www.lorexcctv.com Copyright 2006 LOREX Technology Inc. Thank you for purchasing the SHS-4WLS.
Wireless 4 Channel Receiver with 2 Night Vision cameras Instruction Manual English Version 2.0 MODEL: SHS-4WLS www.lorexcctv.com Copyright 2006 LOREX Technology Inc. Thank you for purchasing the SHS-4WLS.
Introduction. Important Safety Instructions
 Introduction Congratulations on purchasing your Eviant Portable Digital TV. On June 12, 2009 the conversion to digital television broadcasting will be complete all throughout the United States and Puerto
Introduction Congratulations on purchasing your Eviant Portable Digital TV. On June 12, 2009 the conversion to digital television broadcasting will be complete all throughout the United States and Puerto
INSTALLATION MANUAL VIP 1903 / VIP 1903 T VIP 1963 / VIP 1963 T
 INSTALLATION MANUAL VIP 1903 / VIP 1903 T VIP 1963 / VIP 1963 T We Declaration of Conformity Motorola Mobility, Inc. 101 Tournament Drive Horsham Pennsylvania 19044 USA declare under our sole responsibility
INSTALLATION MANUAL VIP 1903 / VIP 1903 T VIP 1963 / VIP 1963 T We Declaration of Conformity Motorola Mobility, Inc. 101 Tournament Drive Horsham Pennsylvania 19044 USA declare under our sole responsibility
ZVOX AccuVoice TV Speaker Model AV203
 ZVOX AccuVoice TV Speaker Model AV203 SETUP & OPERATION www.zvoxaudio.com 2 ZVOX AccuVoice TV Speaker Setup & Operation READ THIS FIRST Important Safety Instructions For ZVOX Audio System WARNING TO PREVENT
ZVOX AccuVoice TV Speaker Model AV203 SETUP & OPERATION www.zvoxaudio.com 2 ZVOX AccuVoice TV Speaker Setup & Operation READ THIS FIRST Important Safety Instructions For ZVOX Audio System WARNING TO PREVENT
ZVOX AccuVoice TV Speaker Model AV203
 ZVOX AccuVoice TV Speaker Model AV203 SETUP & OPERATION www.zvoxaudio.com READ THIS FIRST Important Safety Instructions For ZVOX Audio System WARNING TO PREVENT FIRE OR SHOCK HAZARD, DO NOT EXPOSE THIS
ZVOX AccuVoice TV Speaker Model AV203 SETUP & OPERATION www.zvoxaudio.com READ THIS FIRST Important Safety Instructions For ZVOX Audio System WARNING TO PREVENT FIRE OR SHOCK HAZARD, DO NOT EXPOSE THIS
HDMI 5x1 Switch B-240-HDSWTCH-5X1 INSTALLATION MANUAL
 HDMI 5x1 Switch B-240-HDSWTCH-5X1 INSTALLATION MANUAL IMPORTANT SAFETY INSTRUCTIONS To reduce the risk of fire or electric shock, read and follow all instructions and warnings in this manual. Keep this
HDMI 5x1 Switch B-240-HDSWTCH-5X1 INSTALLATION MANUAL IMPORTANT SAFETY INSTRUCTIONS To reduce the risk of fire or electric shock, read and follow all instructions and warnings in this manual. Keep this
HD-1603 Single Input MPEG-4 DVB-T HD Encoder/Modulator User Guide and Install Manual
 ZyCastR digi-mod HD Range digi-mod HD-1603 www.digi-modbyzycast.com HD-1603 Single Input MPEG-4 DVB-T HD Encoder/Modulator User Guide and Install Manual Table of Contents www.digi-modbyzycast.com Safety
ZyCastR digi-mod HD Range digi-mod HD-1603 www.digi-modbyzycast.com HD-1603 Single Input MPEG-4 DVB-T HD Encoder/Modulator User Guide and Install Manual Table of Contents www.digi-modbyzycast.com Safety
 Register your product and get support at www.philips.com/welcome SWW1890 User manual Contents 1 Important 4 Safety 4 English 2 Your Philips Wireless HD Net Connect 5 What is in the box 5 3 Overview 6
Register your product and get support at www.philips.com/welcome SWW1890 User manual Contents 1 Important 4 Safety 4 English 2 Your Philips Wireless HD Net Connect 5 What is in the box 5 3 Overview 6
Model#: IN-MDRI3MF. Hardware User Manual. 3MP Indoor Mini Dome with Basic WDR, Fixed lens. (PoE) Ver. 2013/02/04
 Model#: IN-MDRI3MF 3MP Indoor Mini Dome with Basic WDR, Fixed lens Hardware User Manual (PoE) Ver. 2013/02/04 Table of Contents 0. Precautions 3 1. Introduction 4 Package Contents... 4 Features and Benefits...
Model#: IN-MDRI3MF 3MP Indoor Mini Dome with Basic WDR, Fixed lens Hardware User Manual (PoE) Ver. 2013/02/04 Table of Contents 0. Precautions 3 1. Introduction 4 Package Contents... 4 Features and Benefits...
Model#: IN-DI2MIRF 2MP Indoor Dome with True Day/Night, IR, Basic WDR, Fixed lens
 Model#: IN-DI2MIRF 2MP Indoor Dome with True Day/Night, IR, Basic WDR, Fixed lens Hardware User Manual (PoE) Ver.2013/01/17 Table of Contents 0. Precautions 3 1. Introduction 4 Package Contents...4 Features
Model#: IN-DI2MIRF 2MP Indoor Dome with True Day/Night, IR, Basic WDR, Fixed lens Hardware User Manual (PoE) Ver.2013/01/17 Table of Contents 0. Precautions 3 1. Introduction 4 Package Contents...4 Features
17 19 PROFESSIONAL LCD COLOUR MONITOR ART
 17 19 PROFESSIONAL LCD COLOUR MONITOR ART. 41657-41659 Via Don Arrigoni, 5 24020 Rovetta S. Lorenzo (Bergamo) http://www.comelit.eu e-mail:export.department@comelit.it WARNING: TO REDUCE THE RISK OF FIRE
17 19 PROFESSIONAL LCD COLOUR MONITOR ART. 41657-41659 Via Don Arrigoni, 5 24020 Rovetta S. Lorenzo (Bergamo) http://www.comelit.eu e-mail:export.department@comelit.it WARNING: TO REDUCE THE RISK OF FIRE
Hardware Setup. HP Dual TV Tuner/Digital Video Recorder. Document Part Number:
 Hardware Setup HP Dual TV Tuner/Digital Video Recorder Document Part Number: 374787-001 November 2004 This guide provides steps to help you set up your HP Dual TV Tuner/Digital Video Recorder hardware
Hardware Setup HP Dual TV Tuner/Digital Video Recorder Document Part Number: 374787-001 November 2004 This guide provides steps to help you set up your HP Dual TV Tuner/Digital Video Recorder hardware
KODAK Video Monitor CFH-V10
 Quick Start Guide CAUTION RISK OF ELECTRIC SHOCK DO NOT OPEN CAUTION TO REDUCE THE RISK OF ELECTRIC SHOCK, DO NOT REMOVE COVER (OR BACK). NO USER SERVICEABLE PARTS INSIDE, REFER SERVICING TO QUALIFIED
Quick Start Guide CAUTION RISK OF ELECTRIC SHOCK DO NOT OPEN CAUTION TO REDUCE THE RISK OF ELECTRIC SHOCK, DO NOT REMOVE COVER (OR BACK). NO USER SERVICEABLE PARTS INSIDE, REFER SERVICING TO QUALIFIED
Register your product and get support at SDV5122/27. EN User manual
 Register your product and get support at www.philips.com/welcome SDV5122/27 User manual Contents 1 Important 4 Safety 4 Notice for USA 5 Notice for Canada 5 Recycling 6 English 2 Your SDV5122 7 Overview
Register your product and get support at www.philips.com/welcome SDV5122/27 User manual Contents 1 Important 4 Safety 4 Notice for USA 5 Notice for Canada 5 Recycling 6 English 2 Your SDV5122 7 Overview
DIRECTV Multi-Satellite Receiver SIR-S60W. Owner s Manual
 DIRECTV Multi-Satellite Receiver SIR-S60W Owner s Manual Warning! Important Safety Instructions CAUTION RISK OF ELECTRIC SHOCK DO NOT OPEN CAUTION: TO REDUCE THE RISK OF ELECTRIC SHOCK, DO NOT REMOVE COVER
DIRECTV Multi-Satellite Receiver SIR-S60W Owner s Manual Warning! Important Safety Instructions CAUTION RISK OF ELECTRIC SHOCK DO NOT OPEN CAUTION: TO REDUCE THE RISK OF ELECTRIC SHOCK, DO NOT REMOVE COVER
Instruction Guide. The TV Jockey Computer Monitor TV Tuner with Remote COMP2VGATVGB. The Professionals Source For Hard-to-Find Computer Parts
 VIDEO ADAPTER The TV Jockey Computer Monitor TV Tuner with Remote COMP2VGATVGB Instruction Guide * Actual product may vary from photo The Professionals Source For Hard-to-Find Computer Parts FCC COMPLIANCE
VIDEO ADAPTER The TV Jockey Computer Monitor TV Tuner with Remote COMP2VGATVGB Instruction Guide * Actual product may vary from photo The Professionals Source For Hard-to-Find Computer Parts FCC COMPLIANCE
Color Video Monitor. Instruction Manual. Read this manual thoroughly before use, and retain it for maintenance.
 Color Video Monitor Instruction Manual Read this manual thoroughly before use, and retain it for maintenance. The product s exterior design and specifications may subject to change without prior notice
Color Video Monitor Instruction Manual Read this manual thoroughly before use, and retain it for maintenance. The product s exterior design and specifications may subject to change without prior notice
Welcome to W light up your life
 USER GUIDE 1 Welcome to light up your life Dear Vision Communications Customer, Thank you for choosing LightWave TV from Vision. LightWave TV will open a whole new world of TV entertainment for you and
USER GUIDE 1 Welcome to light up your life Dear Vision Communications Customer, Thank you for choosing LightWave TV from Vision. LightWave TV will open a whole new world of TV entertainment for you and
DTV-140. Instruction Manual. ATSC High-Definition (HD) Set Top Box. Please read this manual carefully before operation
 DTV-140 ATSC High-Definition (HD) Set Top Box Instruction Manual Please read this manual carefully before operation PRECAUTIONS For Customer Use: Enter below the serial number that is located on the unit.
DTV-140 ATSC High-Definition (HD) Set Top Box Instruction Manual Please read this manual carefully before operation PRECAUTIONS For Customer Use: Enter below the serial number that is located on the unit.
IMPORTANT SAFETY INSTRUCTIONS
 IMPORTANT SAFETY INSTRUCTIONS 1. Read, follow and keep these instructions safely. 2. Heed all warnings. 1. Do not use this apparatus near water. 2. Clean only with dry cloth. 3. Do not block any ventilation
IMPORTANT SAFETY INSTRUCTIONS 1. Read, follow and keep these instructions safely. 2. Heed all warnings. 1. Do not use this apparatus near water. 2. Clean only with dry cloth. 3. Do not block any ventilation
 Register your product and get support at www.philips.com/welcome SWS3435S/27 SWS3435H/37 EN User manual Contents 1 Important 4 Safety 4 English 2 Your SWS3435 6 Overview 6 3 Installation 7 Connect the
Register your product and get support at www.philips.com/welcome SWS3435S/27 SWS3435H/37 EN User manual Contents 1 Important 4 Safety 4 English 2 Your SWS3435 6 Overview 6 3 Installation 7 Connect the
User Manual High Definition Digital Set Top Box DVBT9070 Please read this User Manual carefully to ensure proper use of this product and keep this man
 User Manual High Definition Digital Set Top Box DVBT9070 Please read this User Manual carefully to ensure proper use of this product and keep this manual for future reference. Important Safety Instructions
User Manual High Definition Digital Set Top Box DVBT9070 Please read this User Manual carefully to ensure proper use of this product and keep this manual for future reference. Important Safety Instructions
LED TV MODEL NO.: NE22K5BG. Please read this manual carefully before installing and operating the TV. Keep this manual handy for further reference
 LED TV USER MANUAL MODEL NO.: NE22K5BG IMPORTANT Please read this manual carefully before installing and operating the TV. Keep this manual handy for further reference Table Of Contents Preparations Guide
LED TV USER MANUAL MODEL NO.: NE22K5BG IMPORTANT Please read this manual carefully before installing and operating the TV. Keep this manual handy for further reference Table Of Contents Preparations Guide
28 4K LED monitor. User Manual M284K
 28 4K LED monitor User Manual M284K CONTENTS Safety Information... 2 What s included..... 4 Getting Started....... 8 Troubleshooting.... 14 Specification.... 15 2 of 15 SAFETY INFORMATION Read these instructions
28 4K LED monitor User Manual M284K CONTENTS Safety Information... 2 What s included..... 4 Getting Started....... 8 Troubleshooting.... 14 Specification.... 15 2 of 15 SAFETY INFORMATION Read these instructions
MAX T200 HD QUICK INSTALLATION GUIDE
 MAX T200 HD QUICK INSTALLATION GUIDE MAX T200 HD QUICK INSTALLATION GUIDE CONTENT receiver BATTERIES x 2 REMOTE CONTROL Quick installation guide Quick Installation Guide The lightning flash with arrowhead
MAX T200 HD QUICK INSTALLATION GUIDE MAX T200 HD QUICK INSTALLATION GUIDE CONTENT receiver BATTERIES x 2 REMOTE CONTROL Quick installation guide Quick Installation Guide The lightning flash with arrowhead
INTRODUCTION. WARNING To prevent fire or shock hazard, do not expose this unit to moisture.
 Multi-function Remote Control Built-in Hands Free Speaker Phone Cable Ready 125 Channel TV Tuner Internal Stereo Speakers Under Cabinet / Table Top Mounting A/V Input AM/FM Radio Tuner - 1 - INTRODUCTION
Multi-function Remote Control Built-in Hands Free Speaker Phone Cable Ready 125 Channel TV Tuner Internal Stereo Speakers Under Cabinet / Table Top Mounting A/V Input AM/FM Radio Tuner - 1 - INTRODUCTION
ZVOX AccuVoice TV Speaker MODEL AV150.
 ZVOX AccuVoice TV Speaker MODEL AV150 www.zvoxaudio.com READ THIS FIRST Important Safety Instructions For ZVOX Audio System WARNING TO PREVENT FIRE OR SHOCK HAZARD, DO NOT EXPOSE THIS APPLIANCE TO RAIN
ZVOX AccuVoice TV Speaker MODEL AV150 www.zvoxaudio.com READ THIS FIRST Important Safety Instructions For ZVOX Audio System WARNING TO PREVENT FIRE OR SHOCK HAZARD, DO NOT EXPOSE THIS APPLIANCE TO RAIN
USERS GUIDE MCX-HTS. HDMI to 3G SDI Converter. Manual Number:
 USERS GUIDE MCX-HTS HDMI to 3G SDI Converter i Manual Number: 151226 SAFETY INSTRUCTIONS Please review the following safety precautions. If this is the first time using this model, then read this manual
USERS GUIDE MCX-HTS HDMI to 3G SDI Converter i Manual Number: 151226 SAFETY INSTRUCTIONS Please review the following safety precautions. If this is the first time using this model, then read this manual
SW 50. Powered Subwoofer with Built-in Stereo Crossover
 Owner s Manual SW 50 ed Subwoofer with Built-in Stereo Crossover Congratulations on your new purchase and welcome to the AudioSource family of satisfied customers. We trust you will continue to enjoy the
Owner s Manual SW 50 ed Subwoofer with Built-in Stereo Crossover Congratulations on your new purchase and welcome to the AudioSource family of satisfied customers. We trust you will continue to enjoy the
ATTACHING & REMOVING THE BASE
 TV53DB ATTACHING & REMOVING THE BASE 1. To install or remove the neck, screw in or remove the 4 screws indicated in the picture. 2. To install the base, place the display unit flat on a table. Afterwards
TV53DB ATTACHING & REMOVING THE BASE 1. To install or remove the neck, screw in or remove the 4 screws indicated in the picture. 2. To install the base, place the display unit flat on a table. Afterwards
SAFETY INFORMATION. 7. Do not force switched or external connections in any way. They should all connect easily, without needing to be forced.
 SAFETY INFORMATION 1. To ensure the best results from this product, please read this manual and all other documentation before operating your equipment. Retain all documentation for future reference. 2.
SAFETY INFORMATION 1. To ensure the best results from this product, please read this manual and all other documentation before operating your equipment. Retain all documentation for future reference. 2.
DVB-T USB SET-TOP BOX
 DVB-T USB SET-TOP BOX User Manual Version: 1.0 (February 2005) TRANSYSTEM INC. No.1-2 Li-Hsin Rd.I Science-Based Industrial Park, Hsinchu, Taiwan Tel:+886-3-5780393 Fax:+886-3-5784111 e-mail: sales@transystem.com.tw
DVB-T USB SET-TOP BOX User Manual Version: 1.0 (February 2005) TRANSYSTEM INC. No.1-2 Li-Hsin Rd.I Science-Based Industrial Park, Hsinchu, Taiwan Tel:+886-3-5780393 Fax:+886-3-5784111 e-mail: sales@transystem.com.tw
SKYPLAY-MX Installation and Operation Guide
 SKYPLAY-MX Installation and Operation Guide Rev 130412 Important Safety Instructions Please completely read and verify you understand all instructions in this manual before operating this equipment. Keep
SKYPLAY-MX Installation and Operation Guide Rev 130412 Important Safety Instructions Please completely read and verify you understand all instructions in this manual before operating this equipment. Keep
Acer LCD TV AT2001 User's Guide
 Acer LCD TV AT2001 User's Guide Copyright 2005. Acer Incorporated. All Rights Reserved. Acer AT2001 User' s Guide Original Issue: May 2005 Acer and the Acer logo are registered trademarks of Acer Incorporated.
Acer LCD TV AT2001 User's Guide Copyright 2005. Acer Incorporated. All Rights Reserved. Acer AT2001 User' s Guide Original Issue: May 2005 Acer and the Acer logo are registered trademarks of Acer Incorporated.
Applications & Features of the SB- SDQM- 2130
 Applications & Features of the SB- SDQM- 2130 Retrofit Existing 12 in 1 Analog Head Ends Into Standard Definition QAM Analog to Digital in one easy step Allows insertion of operators scrambled programming
Applications & Features of the SB- SDQM- 2130 Retrofit Existing 12 in 1 Analog Head Ends Into Standard Definition QAM Analog to Digital in one easy step Allows insertion of operators scrambled programming
USER MANUAL DUX-TX DUX-RX HDMI EXTENDER
 USER MANUAL DUX-TX DUX-RX HDMI EXTENDER Table of Contents Important Safety Instructions...03 Introduction...04 Features...04 Packing List...05 Specifications...06 DUX-TX Transmitter...06 DUX-RX Receiver...07
USER MANUAL DUX-TX DUX-RX HDMI EXTENDER Table of Contents Important Safety Instructions...03 Introduction...04 Features...04 Packing List...05 Specifications...06 DUX-TX Transmitter...06 DUX-RX Receiver...07
Z-IP Stream 004/008. User Guide and Installation Manual. Four or Eight Input QAM Encoder / Modulator
 Z-IP Stream 004/008 User Guide and Installation Manual Four or Eight Input QAM Encoder / Modulator MPEG-2 / H.264 HD ENCODER with QAM /IP/ & ASI Outputs Contents Safety Precautions... 3 Package Contents...
Z-IP Stream 004/008 User Guide and Installation Manual Four or Eight Input QAM Encoder / Modulator MPEG-2 / H.264 HD ENCODER with QAM /IP/ & ASI Outputs Contents Safety Precautions... 3 Package Contents...
Installation Reference Handbook
 Sections of the Installation Handbook have been updated on 4.15.2011 and 6.8.2011 - see the date on each attached document. Section 1 - LNBFs and Switches This section provides information on DISH Pro
Sections of the Installation Handbook have been updated on 4.15.2011 and 6.8.2011 - see the date on each attached document. Section 1 - LNBFs and Switches This section provides information on DISH Pro
PACE DC700X SET-TOP CUSTOMER SERVICE AND INSTALLATION GUIDE
 PACE DC700X SET-TOP CUSTOMER SERVICE AND INSTALLATION GUIDE Manufactured under license from Dolby Laboratories. Dolby and the double-d symbol are trademarks of Dolby Laboratories. This product incorporates
PACE DC700X SET-TOP CUSTOMER SERVICE AND INSTALLATION GUIDE Manufactured under license from Dolby Laboratories. Dolby and the double-d symbol are trademarks of Dolby Laboratories. This product incorporates
Check our knowledge base at
 USER MANUAL Check our knowledge base at www.paralinx.net/support Copyright 2015 Paralinx LLC All Rights Reserved TABLE OF CONTENTS 1 Important Notice 10 LCD Screen 2 Safety Instructions 11 Indicators 3
USER MANUAL Check our knowledge base at www.paralinx.net/support Copyright 2015 Paralinx LLC All Rights Reserved TABLE OF CONTENTS 1 Important Notice 10 LCD Screen 2 Safety Instructions 11 Indicators 3
 Register your product and get support at www.philips.com/welcome SWW1810 User manual 3 Contents 1 Important 4 Safety 4 English 2 Your Wireless HD AV Connect 6 What is in the box 6 3 Overview 7 The transmitter
Register your product and get support at www.philips.com/welcome SWW1810 User manual 3 Contents 1 Important 4 Safety 4 English 2 Your Wireless HD AV Connect 6 What is in the box 6 3 Overview 7 The transmitter
User Manual LED TV CLOUD TV 55SU CLOUD TV 65SU. Design and Specification are subject to change without prior notice
 User Manual Thank you for purchasing CloudWalker LED TV. Please feel free to reach out to us for any service related query/complaints or for any feedback/suggesstions on the contact details mentioned below
User Manual Thank you for purchasing CloudWalker LED TV. Please feel free to reach out to us for any service related query/complaints or for any feedback/suggesstions on the contact details mentioned below
HD/SD-SDI Over Fiber Transmitter and Receiver Extender Kit. User Manual L-1SDI-SFE-TX/RX
 HD/SD-SDI Over Fiber Transmitter and Receiver Extender Kit User Manual L-1SDI-SFE-TX/RX Table of Contents Table of Contents---------------------------------------------------------------------------------1
HD/SD-SDI Over Fiber Transmitter and Receiver Extender Kit User Manual L-1SDI-SFE-TX/RX Table of Contents Table of Contents---------------------------------------------------------------------------------1
LINK-MI LM-WHD05B. Wireless HDMI AV Transmission System. User Manual
 LINK-MI LM-WHD05B Wireless HDMI AV Transmission System User Manual Table of Contents 1.Important Information... 3 1.1 Safety Precautions... 3 1.2 Declaration of Conformity... 4 1.3 Trademark Information...
LINK-MI LM-WHD05B Wireless HDMI AV Transmission System User Manual Table of Contents 1.Important Information... 3 1.1 Safety Precautions... 3 1.2 Declaration of Conformity... 4 1.3 Trademark Information...
Operating Instructions
 Operating Instructions SDI Input board Model No. AV-HS04M1 РУССКИЙ FRANÇAIS DEUTSCH ENGLISH ESPAÑOL ITALIANO Before operating this product, please read the instructions carefully and save this manual for
Operating Instructions SDI Input board Model No. AV-HS04M1 РУССКИЙ FRANÇAIS DEUTSCH ENGLISH ESPAÑOL ITALIANO Before operating this product, please read the instructions carefully and save this manual for
OWNER'S MANUAL MODEL: DTV-2000 STANDBY/ON
 OWNER'S MANUAL MODEL: DTV-2000 STANDBY/ON CH+ CH- TABLE OF CONTENTS SAFETY PRECAUTIONS IMPORTANT SAFETY INSTRUCTIONS and FEATURES ACCESSORIES and LOADING BATTERIES REMOTE CONTROL UNIT FRONT PANEL and REAR
OWNER'S MANUAL MODEL: DTV-2000 STANDBY/ON CH+ CH- TABLE OF CONTENTS SAFETY PRECAUTIONS IMPORTANT SAFETY INSTRUCTIONS and FEATURES ACCESSORIES and LOADING BATTERIES REMOTE CONTROL UNIT FRONT PANEL and REAR
COMMODORE 1802 COLOR MONITOR USER'S GUIDE
 COMMODORE 1802 COLOR MONITOR USER'S GUIDE Warning: This product includes critical mechanical and electrical parts which are essential for X radiation safety. For continued safety replace critical components
COMMODORE 1802 COLOR MONITOR USER'S GUIDE Warning: This product includes critical mechanical and electrical parts which are essential for X radiation safety. For continued safety replace critical components
Safety Instructions Power Source Warning
 Safety Instructions This product has been engineered and manufactured to assure your personal safety. However, improper use can result in potential electric shock or fire hazards. In order not to defeat
Safety Instructions This product has been engineered and manufactured to assure your personal safety. However, improper use can result in potential electric shock or fire hazards. In order not to defeat
VIZIO. QUICK START GUIDE Model: E390-B1
 VIZIO QUICK START GUIDE Model: E390-B1 IMPORTANT SAFETY INSTRUCTIONS Your TV is designed and manufactured to operate within defined design limits. Misuse may result in electric shock or fire. To prevent
VIZIO QUICK START GUIDE Model: E390-B1 IMPORTANT SAFETY INSTRUCTIONS Your TV is designed and manufactured to operate within defined design limits. Misuse may result in electric shock or fire. To prevent
VIZIO. QUICK START GUIDE Model: E280-A1
 VIZIO QUICK START GUIDE Model: E280-A1 IMPORTANT SAFETY INSTRUCTIONS Your TV is designed and manufactured to operate within defined design limits. Misuse may result in electric shock or fire. To prevent
VIZIO QUICK START GUIDE Model: E280-A1 IMPORTANT SAFETY INSTRUCTIONS Your TV is designed and manufactured to operate within defined design limits. Misuse may result in electric shock or fire. To prevent
User Manual. High Definition Digital Set Top Box HDSTB250
 User Manual High Definition Digital Set Top Box HDSTB250 CHANNEL HDSTB250 Please read this User Manual carefully to ensure proper use of this product and keep this manual for future reference. Important
User Manual High Definition Digital Set Top Box HDSTB250 CHANNEL HDSTB250 Please read this User Manual carefully to ensure proper use of this product and keep this manual for future reference. Important
USER GUIDE Pace TDC788D
 USER GUIDE Pace TDC788D BRINGING TECHNOLOGY HOME www.pace.com CONTENTS SAFETY INFORMATION...3 REAR PANEL...6 CONNECTING THE EQUIPMENT...7 Setup A - Home theater system with HDTV (HDMI connection)...8 Setup
USER GUIDE Pace TDC788D BRINGING TECHNOLOGY HOME www.pace.com CONTENTS SAFETY INFORMATION...3 REAR PANEL...6 CONNECTING THE EQUIPMENT...7 Setup A - Home theater system with HDTV (HDMI connection)...8 Setup
1 Channel VGA Over Fiber Transmitter and Receiver Extender. User Manual L-1VGA-FE
 1 Channel VGA Over Fiber Transmitter and Receiver Extender User Manual L-1VGA-FE Intended Audience This user manual has been written to help people who have to use, to integrate and to install the product.
1 Channel VGA Over Fiber Transmitter and Receiver Extender User Manual L-1VGA-FE Intended Audience This user manual has been written to help people who have to use, to integrate and to install the product.
DDW36C Advanced Wireless Gateway - Safety and Installation Product Insert. Federal Communications Commission (FCC) Interference Statement
 DDW36C Advanced Wireless Gateway - Safety and Installation Product Insert Federal Communications Commission (FCC) Interference Statement This equipment has been tested and found to comply with the limits
DDW36C Advanced Wireless Gateway - Safety and Installation Product Insert Federal Communications Commission (FCC) Interference Statement This equipment has been tested and found to comply with the limits
Remote Control. degraded, causing unreliable operation. The recommended effective distance for remote operation is about 16 feet (5 meters).
 Media Streaming Sound Bar RTS736W User Manual Remote Control using the remote control Point the remote control at the REMOTE SENSOR located on the unit (see Front Panel illustration for precise location).
Media Streaming Sound Bar RTS736W User Manual Remote Control using the remote control Point the remote control at the REMOTE SENSOR located on the unit (see Front Panel illustration for precise location).
D108S INSTRUCTION MANUAL
 D108S INSTRUCTION MANUAL Contents Warnings & Precautions... 2 Important Safety Instructions... 3 In the Box & Features... 4 Powering the Unit... 5 Playing and Programming a DVD or CD... 6 Viewing a Photo
D108S INSTRUCTION MANUAL Contents Warnings & Precautions... 2 Important Safety Instructions... 3 In the Box & Features... 4 Powering the Unit... 5 Playing and Programming a DVD or CD... 6 Viewing a Photo
CR10 REMOTE CONTROL SYSTEM
 CR10 REMOTE CONTROL SYSTEM CR10 REMOTE CONTROL SYSTEM IMPORTANT SAFETY INSTRUCTIONS THESE INSTRUCTIONS ARE TO PROTECT YOU AND THE MclNTOSH INSTRUMENT. BE SURE TO FAMILIARIZE YOURSELF WITH THEM 1. Read
CR10 REMOTE CONTROL SYSTEM CR10 REMOTE CONTROL SYSTEM IMPORTANT SAFETY INSTRUCTIONS THESE INSTRUCTIONS ARE TO PROTECT YOU AND THE MclNTOSH INSTRUMENT. BE SURE TO FAMILIARIZE YOURSELF WITH THEM 1. Read
2.4 GHz WIRELESS VIDEO SECURITY SYSTEM
 2.4 GHz WIRELESS VIDEO SECURITY SYSTEM Please read this manual thoroughly before operating this system OPERATING INSTRUCTIONS Rev 03/01-1 SPECIFICATIONS WIRELESS CAMERA Image sensor Lens Picture element
2.4 GHz WIRELESS VIDEO SECURITY SYSTEM Please read this manual thoroughly before operating this system OPERATING INSTRUCTIONS Rev 03/01-1 SPECIFICATIONS WIRELESS CAMERA Image sensor Lens Picture element
USER MANUAL. 22" Class Slim HD Widescreen Monitor L215DS
 USER MANUAL 22" Class Slim HD Widescreen Monitor L215DS TABLE OF CONTENTS 1 Getting Started Package Includes Installation 2 Control Panel / Back Panel Control Panel Back Panel 3 On Screen Display 4 Technical
USER MANUAL 22" Class Slim HD Widescreen Monitor L215DS TABLE OF CONTENTS 1 Getting Started Package Includes Installation 2 Control Panel / Back Panel Control Panel Back Panel 3 On Screen Display 4 Technical
AVTuner PVR Quick Installation Guide
 AVTuner PVR Quick Installation Guide Introducing the AVTuner PVR The AVTuner PVR allows you to watch, record, pause live TV and capture high resolution video on your computer. Features and Benefits Up
AVTuner PVR Quick Installation Guide Introducing the AVTuner PVR The AVTuner PVR allows you to watch, record, pause live TV and capture high resolution video on your computer. Features and Benefits Up
1812R Blues King 12. User Manual
 1812R Blues King 12 User Manual All contents c Absara Audio LLC 2018 1. Important Safety Information The triangle surrounding an exclamation mark alerts users to the presence of important warnings or information.
1812R Blues King 12 User Manual All contents c Absara Audio LLC 2018 1. Important Safety Information The triangle surrounding an exclamation mark alerts users to the presence of important warnings or information.
USER GUIDE Pace RNG150N / RNG200N
 USER GUIDE Pace RNG150N / RNG200N BRINGING TECHNOLOGY HOME www.pace.com CONTENTS This guide covers both the RNG150N and the RNG200N set-tops. They are very similar, but the RNG200N has an internal hard
USER GUIDE Pace RNG150N / RNG200N BRINGING TECHNOLOGY HOME www.pace.com CONTENTS This guide covers both the RNG150N and the RNG200N set-tops. They are very similar, but the RNG200N has an internal hard
L-BAND over Fiber Link TX/RX. User Manual. L-1Ch-L-Band-TX/RX
 L-BAND over Fiber Link TX/RX User Manual L-1Ch-L-Band-TX/RX 1 Contents Chapter 1. Introduction... 2 1.1 Overview...2 1.2 Feature...2 1.3 Application...3 Chapter 2. Technical Specification... 4 2 Chapter
L-BAND over Fiber Link TX/RX User Manual L-1Ch-L-Band-TX/RX 1 Contents Chapter 1. Introduction... 2 1.1 Overview...2 1.2 Feature...2 1.3 Application...3 Chapter 2. Technical Specification... 4 2 Chapter
User Guide 26" LED TV NS-26E340A13
 User Guide 26" LED TV NS-26E340A13 Contents CHILD SAFETY...................................................1 Important Safety Instructions.....................................2 WARNING.......................................................
User Guide 26" LED TV NS-26E340A13 Contents CHILD SAFETY...................................................1 Important Safety Instructions.....................................2 WARNING.......................................................
User Guide. QIP2500 Series Set-Top Terminal
 User Guide QIP2500 Series Set-Top Terminal CAUTION RISK OF ELECTRIC SHOCK CAUTION: TO REDUCE THE RISK OF ELECTRIC SHOCK, DO NOT REMOVE COVER (OR BACK). NO USER-SERVICEABLE PARTS INSIDE. REFER SERVICING
User Guide QIP2500 Series Set-Top Terminal CAUTION RISK OF ELECTRIC SHOCK CAUTION: TO REDUCE THE RISK OF ELECTRIC SHOCK, DO NOT REMOVE COVER (OR BACK). NO USER-SERVICEABLE PARTS INSIDE. REFER SERVICING
Utility Amplifier GA6A Model
 Utility Amplifier GA6A Model Installation and Use Manual 2004 Bogen Communications, Inc. All rights reserved. Specifications subject to change without notice. 54-5757-03D 1503 NOTICE: Every effort was
Utility Amplifier GA6A Model Installation and Use Manual 2004 Bogen Communications, Inc. All rights reserved. Specifications subject to change without notice. 54-5757-03D 1503 NOTICE: Every effort was
Disclaimer. Warning and Caution CAUTION!
 Disclaimer While every effort has been made to ensure that the information contained in this guide is accurate and complete, no liability can be accepted for any errors or omissions NUVICO reserves the
Disclaimer While every effort has been made to ensure that the information contained in this guide is accurate and complete, no liability can be accepted for any errors or omissions NUVICO reserves the
User Guide. 42" LED-LCD, 60Hz 1080p NS-42E760A12
 User Guide 42" LED-LCD, 6Hz 18p NS-42E76A12 Contents CHILD SAFETY...................................................1 Important safety instructions.....................................2 Warnings........................................................
User Guide 42" LED-LCD, 6Hz 18p NS-42E76A12 Contents CHILD SAFETY...................................................1 Important safety instructions.....................................2 Warnings........................................................
LTC 113x & LTC123x FlexiDome Series Fixed Dome Cameras
 LTC 113x & LTC123x FlexiDome Series Fixed Dome Cameras Eng Installation Instructions F D E NL I IMPORTANT SAFEGUARDS 1. Read Instructions All the safety and operating instructions should be read before
LTC 113x & LTC123x FlexiDome Series Fixed Dome Cameras Eng Installation Instructions F D E NL I IMPORTANT SAFEGUARDS 1. Read Instructions All the safety and operating instructions should be read before
HDTV Supply Inc. reserves the right to make changes in the hardware, packaging and any accompanying documentation without prior written
 HDMI Matrix (Router Type) Model No. HDTVMX0404313 HDTV Supply, Inc Features Easy to use: install in seconds, no need for setting. Allows up to four HDMI audio/video devices to be independently switched
HDMI Matrix (Router Type) Model No. HDTVMX0404313 HDTV Supply, Inc Features Easy to use: install in seconds, no need for setting. Allows up to four HDMI audio/video devices to be independently switched
Model 1606 Super. User Manual
 Model 1606 Super User Manual All contents c Absara Audio LLC 2014 1. Important Safety Information The triangle surrounding an exclamation mark alerts users to the presence of important warnings or information.
Model 1606 Super User Manual All contents c Absara Audio LLC 2014 1. Important Safety Information The triangle surrounding an exclamation mark alerts users to the presence of important warnings or information.
ACUBRITE 23 SS. Manual. Stainless Steel Chassis 23" LCD Display. Content
 ACUBRITE 23 SS Stainless Steel Chassis 23" LCD Display Manual Introduction... 2 Hardware Installation... 2 The Display Timing... 5 The Display Outline Dimensions... 6 The Display Controls... 7 The Screen
ACUBRITE 23 SS Stainless Steel Chassis 23" LCD Display Manual Introduction... 2 Hardware Installation... 2 The Display Timing... 5 The Display Outline Dimensions... 6 The Display Controls... 7 The Screen
MONOPRICE. BitPath AV HDMI Extender over Single Cat6 Cable, 120m. User's Manual P/N 16228
 MONOPRICE BitPath AV HDMI Extender over Single Cat6 Cable, 120m P/N 16228 User's Manual SAFETY WARNINGS AND GUIDELINES Please read this entire manual before using this device, paying extra attention to
MONOPRICE BitPath AV HDMI Extender over Single Cat6 Cable, 120m P/N 16228 User's Manual SAFETY WARNINGS AND GUIDELINES Please read this entire manual before using this device, paying extra attention to
AITech ProA/V Media Extender 5GHz Digital
 AITech ProA/V Media Extender 5GHz Digital 5 GHz Wireless Digital Media Transmitter and Receiver User Manual Table of Contents 1. Package Contents 2. Panels and Functions AV Sender AV Receiver 3. Setup
AITech ProA/V Media Extender 5GHz Digital 5 GHz Wireless Digital Media Transmitter and Receiver User Manual Table of Contents 1. Package Contents 2. Panels and Functions AV Sender AV Receiver 3. Setup
User Guide. Digital to Analog Converter Box NS-DXA2. Before using your new product, please read these instructions to prevent any damage.
 User Guide Digital to Analog Converter Box NS-DXA2 Before using your new product, please read these instructions to prevent any damage. Insignia NS-DXA2 Digital to Analog Converter Box Converter Box with
User Guide Digital to Analog Converter Box NS-DXA2 Before using your new product, please read these instructions to prevent any damage. Insignia NS-DXA2 Digital to Analog Converter Box Converter Box with
Congratulations on purchasing your Eviant Portable Digital TV.
 Introduction Congratulations on purchasing your Eviant Portable Digital TV. On June 12, 2009 the conversion to digital television broadcasting will be complete all throughout the United States and Puerto
Introduction Congratulations on purchasing your Eviant Portable Digital TV. On June 12, 2009 the conversion to digital television broadcasting will be complete all throughout the United States and Puerto
User Guide 24" LCD TV NS-24L240A13
 User Guide 24" LCD TV NS-24L240A13 Contents CHILD SAFETY...................................................1 Important Safety Instructions.....................................2 WARNING.......................................................
User Guide 24" LCD TV NS-24L240A13 Contents CHILD SAFETY...................................................1 Important Safety Instructions.....................................2 WARNING.......................................................
HDBaseT RECEIVER B-540-RX-330-IR INSTALLATION MANUAL
 HDBaseT RECEIVER B-540-RX-330-IR INSTALLATION MANUAL IMPORTANT SAFETY INSTRUCTIONS To reduce the risk of fire or electric shock, read and follow all instructions and warnings in this manual. Keep this
HDBaseT RECEIVER B-540-RX-330-IR INSTALLATION MANUAL IMPORTANT SAFETY INSTRUCTIONS To reduce the risk of fire or electric shock, read and follow all instructions and warnings in this manual. Keep this
USER MANUAL. 27 Full HD Widescreen LED Monitor L27ADS
 USER MANUAL 27 Full HD Widescreen LED Monitor L27ADS TABLE OF CONTENTS 1 Getting Started 2 Control Panel/ Back Panel 3 On Screen Display 4 Technical Specs 5 Care & Maintenance 6 Troubleshooting 7 Safety
USER MANUAL 27 Full HD Widescreen LED Monitor L27ADS TABLE OF CONTENTS 1 Getting Started 2 Control Panel/ Back Panel 3 On Screen Display 4 Technical Specs 5 Care & Maintenance 6 Troubleshooting 7 Safety
CONTENTS. The model and serial number of your Pace TDC770D Series set-top are on a label on its base.
 CONTENTS Manufactured under license from Dolby Laboratories. Dolby and the double-d symbol are trademarks of Dolby Laboratories. Confidential Unpublished Works. 1992-1997 Dolby Laboratories, Inc. All rights
CONTENTS Manufactured under license from Dolby Laboratories. Dolby and the double-d symbol are trademarks of Dolby Laboratories. Confidential Unpublished Works. 1992-1997 Dolby Laboratories, Inc. All rights
VIZIO. QUICK START GUIDE Model: E280i-A1
 VIZIO QUICK START GUIDE Model: E280i-A1 IMPORTANT SAFETY INSTRUCTIONS Your TV is designed and manufactured to operate within defined design limits. Misuse may result in electric shock or fire. To prevent
VIZIO QUICK START GUIDE Model: E280i-A1 IMPORTANT SAFETY INSTRUCTIONS Your TV is designed and manufactured to operate within defined design limits. Misuse may result in electric shock or fire. To prevent
Trinitron Color TV. Operating Instructions KV-13M42 KV-20M42 KV-20S by Sony Corporation
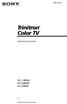 4-081-454-21 Trinitron Color TV Operating Instructions KV-13M42 KV-20M42 KV-20S90 2001 by Sony Corporation User Guide WARNING To reduce the risk of fire or electric shock, do not expose the TV to rain
4-081-454-21 Trinitron Color TV Operating Instructions KV-13M42 KV-20M42 KV-20S90 2001 by Sony Corporation User Guide WARNING To reduce the risk of fire or electric shock, do not expose the TV to rain
