Tracer AdaptiView Display
|
|
|
- Jeremy Stokes
- 6 years ago
- Views:
Transcription
1 Operations Guide Tracer AdaptiView Display for Gear-Driven Water-Cooled CenTraVac (CVGF) Chillers X March 2009 CTV-SVU02A-EN
2 Copyright 2009 Trane All rights reserved This document and the information in it are the property of Trane and may not be used or reproduced in whole or in part, without the written permission of Trane. Trane reserves the right to revise this publication at any time and to make changes to its content without obligation to notify any person of such revision or change. Trademarks AdaptiView, CenTraVac, EarthWise, Trane, the Trane logo, and Tracer are trademarks of Trane in the United States and other countries. All trademarks referenced in this document are the trademarks of their respective owners.
3 Contents Introduction Equipment Description Touchscreen Guidelines Reference Sources Main Menu Area Stopping/Restarting Chiller Operation Stopping the Chiller Restarting the Chiller Alarms Viewing the Alarms Screen Understanding Alarm Icons Viewing Active and Historic Alarms Sorting Alarms Resetting Alarms Other Alarm Indicators Reports Viewing the Reports Screen Viewing the Log Sheet Viewing the ASHRAE Chiller Log Creating and Viewing a Custom Report Editing a Custom Report Viewing Unit Information (About This Chiller) Data Graphs Viewing the Data Graphs Screen Viewing Data Graphs Changing the Scales on Data Graphs Creating Custom Data Graphs Creating a custom data graph from a default data graph Creating a custom data graph with no previously defined data graph points 31 Editing Custom Data Graphs Deleting a Custom Data Graph Equipment Settings Viewing the Settings Screen Viewing and Changing Equipment Settings Chiller Settings Setpoint Sources CTV-SVU02A-EN 3
4 Contents Setpoint Source Arbitration Changing the Setpoint Source Feature Settings Chilled Water Reset Manual Control Settings Display Settings Viewing the Settings Screen Viewing and Changing Display Preferences Viewing and Changing the Language Preference Viewing and Changing Date and Time Preferences Cleaning the Display Security Settings Viewing the Settings Screen Disabling/Enabling Security Logging In Logging Out Troubleshooting Appendix: Data for CenTraVac chillers Component Screen Data Log Sheet ASHRAE Chiller Log Data Graph Data Points Data Points Used in Default Data Graphs CTV-SVU02A-EN
5 Introduction Equipment Description The Tracer AdaptiView display provides a means for viewing data and for making operational changes on gear-driven, water-cooled CenTraVac (CVGF) chillers. The purpose of this guide is to assist you in using the Tracer AdaptiView display. The guide describes how to access the screens and the types of information that appear on the screens. The basic equipment features of the Tracer AdaptiView display are described here. Hardware The Tracer AdaptiView display is mounted on or near the chiller control panel. It can be attached to the chiller by an arm that can extend 11 inches. Five pivot points enable full articulation as described in the following specifications and in the illustration: Two horizontal pivots points 90º right or left (180º total) Two vertical pivots points: 90º degrees up or down (180º total) Rotation: 135º clockwise and 135º counterclockwise (270º total) Screen characteristics The 12.1-inch VGA touch-sensitive color screen displays data in either inches and pounds (IP) or standard international (SI) units, and in one of twenty-four available languages. Animated color graphics indicate the status of the chiller and its components. CTV-SVU02A-EN 5
6 Introduction AC power The Tracer AdaptiView display receives AC power through its power cable, which is connected to the Tracer UC800 controller. The Tracer UC800 controller must be powered On. Communication Touchscreen Guidelines Reference Sources A separate cable provides communication between the Tracer AdaptiView display and the Tracer UC800 controller. Alarms are communicated immediately upon detection. The touch screen registers the downward pressure of a touch. Light, quick, yet deliberate presses are most effective. Touching with more pressure has no effect. Recommended tools to use: finger, thumb, pencil eraser. Do not use a pen or pencil point, or any other sharp or pointed object that might scratch the screen surface. If you apply and hold pressure at more than one point, the touch screen registers only the first touch. For example, if you press a finger on an area of the screen that is not touch sensitive, pressing a sensitive area with another finger will not register. Holding on to the screen with your hand can cause unintended navigation, such as from thumb or palm pressure. Additional information on Gear-Driven CenTraVac chillers with AdaptiView control can be found in these documents. Gear-Driven Centrifugal Water-Cooled Liquid Chillers with Tracer AdaptiView Control Installation, Operation, and Maintenance Manual (CVGF-SVX03) Diagnostics Descriptions, Troubleshooting Tables, and Control Component Overview for Water-Cooled CenTraVac Chillers with Tracer AdaptiView Control (CTV-SVD03) Tracer TU Service Tool Programming Guide for Water-Cooled CenTraVac Chillers with Tracer AdaptiView Control (CTV-SVP02) Tracer TU Service Tool Getting Started Guide (TTU-SVN01) 6 CTV-SVU02A-EN
7 Introduction Screen Overview The touch-sensitive areas of the Tracer AdaptiView display screen are described in detail in this section. In Figure 1, three areas are identified, which correspond to the following subsections: 1. Chiller Status Area, p Main Display Area/Home Screen, p Main Menu Area, p. 13 Figure 1. Tracer AdaptiView display CTV-SVU02A-EN 7
8 Introduction Chiller Status Area The chiller status area (shown as location 1 in Figure 1, p. 7) remains visible from every screen on the Tracer AdaptiView display. Basic information about chiller status and control appears on the face of the buttons and touch targets. When touched, the buttons and touch targets open other screens that provide more information and control access. Table 1 provides the details. Table 1. Chiller status area Button/Touch target Chiller status button Description The top-level operating mode of the chiller appears on the chiller status button. Touch this button to view the Chiller Operating Mode screen. Note: For more information, see Reports, p. 19. Alarm indicator button If an active alarm exists that affects the entire chiller, the alarm indicator button indicates the severity level and type of alarm (as shown in the example to the left). If more than one of this type of alarm exists, the most severe appears. If an active alarm occurs that targets a subsystem rather than the chiller, and if no active chiller alarm exists and no manual override exists, the alarm indicator button indicates the number of alarms rather than the severity level and type of alarm. You can touch this button as an alternate way to view the Alarms screen. Note: For more information, see Alarms, p. 16. Manual override button If a manual override exists and no active alarm exists that affects the entire chiller, the manual override button appears instead of the alarm indicator button. If a manual override exists, you can touch this button as an alternate way to view the Manual Control Settings screen. Note: For more information, see Manual Control Settings, p. 42. Water temperature touch target The water temperature touch target shows one of the following, depending on whether the chiller is in heating or cooling mode (also referred to as the Active Control Type): If the Active Control Type is chilled water, the Evaporator Leaving Water Temperature appears and the touch target links to the evaporator component screen. If the Active Control type is hot water, the Condenser Leaving Water Temperature, and the touch target links to the condenser component screen. Note: For more information on the evaporator and condenser component screens, see Component Screens, p. 12. Setpoint source touch target The current setpoint source is highlighted in green on the setpoint source touch target. Touch this target to view the Setpoint Source screen, where you can change the setpoint source. Note: For more information, see Changing the Setpoint Source, p. 39. Auto/Stop buttons Auto and Stop are toggle buttons: One appears raised when the other is appears depressed. Touch Auto to activate the chiller startup process. Touch Stop to active the chiller shutdown process. Note: For more information, see Stopping/Restarting Chiller Operation, p CTV-SVU02A-EN
9 Introduction Main Display Area/Home Screen All screens appear within the main display area (shown as location 2 in Figure 1, p. 7). Home screen: Chiller status information The home screen (Figure 1, p. 7) provides the most frequently needed chiller status information on touch targets (the entire white rectangular areas) for each chiller component. Touching any touch target displays a screen containing more chiller status information related to each component (see Component Screens, p. 12). Each touch targets that appears on the home screen is described in Table 2. In the lower right corner of the home screen, you can view the date and time as well as additional chiller information. For details, see the last three rows of Table 2. Table 2. Home screen touch targets and buttons Touch target Description This compressor touch target chiller provides information on: Compressor Running Status Differential Oil Pressure Touch anywhere on the touch target to view the Compressor component screen. This condenser touch target provides information on: Condenser leaving water temperature Condenser entering water temperature Active hot water setpoint (if hot water control is available) Condenser water flow (animation in graphic indicates if condenser is running) Touch anywhere on the touch target to view the Condenser component screen. The evaporator touch target provides information on: Evaporator leaving water temperature Evaporator entering water temperature Active chilled water setpoint (if chilled water control is available) Evaporator water flow (animation in graphic indicates if evaporator is running) Touch anywhere on the touch target to view the Evaporator component screen. CTV-SVU02A-EN 9
10 Introduction Table 2. Home screen touch targets and buttons (continued) Touch target Description The motor touch target provides information on: Average line current Frequency (if adjustable-frequency drive is configured) Touch anywhere on the touch target to view the Motor component screen. Information button Touch any of the elements on this touch target to view the About this Chiller screen. Note: For more information, see Viewing Unit Information (About This Chiller), p. 22. Custom Report Touch the Custom Report button to view the Custom Report screen. Note: For more information, see Creating and Viewing a Custom Report, p. 20. Home screen: Animated graphic A graphic of a chiller appears on the home page. The graphic uses animation to indicate the operational status of the chiller. If the chiller is running, animation appears within the cutaway areas of the compressor, the evaporator, and the condenser, as shown in Figure 1, p. 7. If the chiller is not running, the components are enclosed and are not animated. 10 CTV-SVU02A-EN
11 Introduction Main Display Area/Screen Saver After 30 minutes of inactivity, the screen dims and a screen saver (Figure 2) appears in the main display area. The screen saver also appears if you touch the animated graphic on the home screen. Alternately, if you touch the screen saver, the home screen appears. Figure 2. Screen saver Better graphic to come CTV-SVU02A-EN 11
12 Introduction Component Screens Each chiller component has a touch target, accessible from the home screen, that is illustrated in Figure 1, p. 7 (main display area/home screen) and described in Table 2, p. 9. If you touch anywhere on a component touch target, a screen appears containing data that is related to that component (see the example in Figure 3). You can use the shortcut buttons at the top of each of the component screens (location 2 in Figure 3) to view the other components screens. Appendix: Data for CenTraVac chillers, p. 57 lists the settings and status points that are accessible from each of the component screens. The chiller configuration determines which of the settings and status points appear. Figure 3. Component screen example Data Graph shortcut button 2. Component screen shortcut buttons 12 CTV-SVU02A-EN
13 Introduction Main Menu Area Component screen settings Some settings appear on the component screens as buttons. These buttons take you to another screen, where you can change the setting. (See, for example, the buttons on the evaporator component screen in Figure 3, which show the Active Chilled Water Setpoint and the Evaporator Water Pump Override). Note: For more information about changing settings, see Equipment Settings, p. 33. Data Graph shortcut button To view a data graph that is related to the component screen you are viewing, touch the Data Graph button at the top left of the component screen (location 1 in Figure 3, p. 12). Component screen graphics On the left side of each component screen is a graphic of the component. If the chiller is running, each graphic, except for the purge graphic, is animated. The main menu area (shown in Figure 1, p. 7) always remains visible at the bottom of the display. When touched, each of the buttons displays the main menu screen for the topic listed on the button. Table 3 provides a description of each button. Table 3. Button Main menu area Description Touch the Alarms button to view the Alarms screen. If there is an active alarm, the button flashes a color. The flashing color is determined by the highest severity of active alarms: If an Immediate Shutdown alarm exists, the flashing color is red. If a Normal Shutdown alarm exists, the flashing color is yellow. If a Warning alarm exists, the flashing color is blue. Note: For more information, see Alarms, p. 16. Touch the Reports button to view the Reports screen. Note: For more information, see Reports, p. 19. Touch the Data Graphs button to view the Data Graphs screen. Note: For more information, see Data Graphs, p. 26. Touch the Settings button to view the Settings screen, which is separated into the following three categories: Equipment Settings, p. 33 Display Settings, p. 45 Security Settings, p. 52 Note: Refer to the page numbers for detailed information about each category. Touch the Language icon to view the Language screen. (This button is a shortcut. You can also view the Language screen by using the Settings button.) Note: For more information, see Viewing and Changing the Language Preference, p. 48. CTV-SVU02A-EN 13
14 Stopping/Restarting Chiller Operation Stopping the Chiller You can start or stop the chiller from the AdaptiView display by using the Auto and Stop buttons. The buttons are located in upper right (Figure 1, p. 7). You can stop the chiller in two ways: Normally, which involves stopping the various components sequentially in order to protect them from damage Immediately, which shuts down all the components at once, and should be used only in an emergency To stop the chiller in either of these ways: 1. Touch the Stop button to initiate the chiller shutdown process. A confirmation screen appears (Figure 4). Figure 4. Stop the Chiller confirmation screen 14 CTV-SVU02A-EN
15 Stopping/Restarting Chiller Operation 2. Touch the Yes button. The Shutting Down Chiller screen appears (Figure 5). To stop the chiller normally, no further action is required. You can observe the submodes change and the timers count down. To stop the chiller immediately, touch the Immediate Shutdown button. To cancel shutdown, touch the Cancel Shutdown button. Figure 5. Shutting Down Chiller screen Restarting the Chiller Touch the Auto button to initiate the chiller restart process. You can observe the mode change to Auto. The chiller will wait until cooling is needed before starting the compressor. When the chiller is running normally, it automatically starts and stops as needed to reach its setpoints. CTV-SVU02A-EN 15
16 Alarms You can use the Tracer AdaptiView display to view alarms and to reset them. Alarms are communicated to the display immediately upon detection. Viewing the Alarms Screen Touch the Alarms button in the main menu area (Figure 1, p. 7) to view the Alarms screen. A table of active alarms appears that is organized chronologically with the most recent at the top of the list, as shown in Figure 6. This example shows the default view, which appears each time you return to the screen. Note: A page number appears in the lower right corner of the screen. If a screen contains more than one page, up/down arrows also appear for viewing the other pages. Figure 6. Alarms screen (default view) Reset Alarms button 2. Number of alarms 3. Sortable columns The example is sorted by date/time. 4. Page numbering 5. Alarms categories The example shows active alarms. 16 CTV-SVU02A-EN
17 Alarms Understanding Alarm Icons Alarm icons, which appear in the left-most column of the alarms screen and on the alarms indicator button if there is an existing alarm, are distinguished by their shape and color. Their meaning is explained in Table 4. Table 4. Alarm icons Active alarm icons Historic alarm icons Level of severity Red octagon Gray octagon Immediate shutdown Yellow triangle Gray triangle Normal shutdown Blue circle Gray circle Warning Viewing Active and Historic Alarms Sorting Alarms Resetting Alarms You can view alarms by three different categories: Active alarms: These are alarms that require attention. All alarms that are currently active appear when you view this category. Historic alarms: After an alarm condition has been resolved, the alarm is reclassified as historic. The 20 most recent historic alarms appear when you view this category. All alarms: All active alarms and the 20 most recent historic alarms appear when you view this category. The alarms are listed in chronological order. The Alarms screen defaults to active alarms, as in Figure 6, p. 16. Note that the Active Alarms button in location 5 appears shaded in this figure, which indicates that you are viewing active alarms. To view a different category, touch Historic Alarms or All Alarms. The button you select becomes shaded and the list appears. To sort alarms by a category other than date and time, touch one of the other column headings in the table. The column heading responds by changing to blue, and the alarms table re-sorts according to the blue column heading. If you touch the blue column heading again, the column changes the order from ascending to descending. You can sort the alarms table by: Date/Time (the default sort): Most recent alarms are at the top. Severity: Active alarms are at the top (if you are viewing both active and historic alarms), followed by the most severe, followed by the most recent. Description: Alarms are sorted alphanumerically by name, followed by the most recent. Status: Alarms are sorted according to active/historic status (if you are viewing both active and historic alarms), followed by the most recent. Some alarms require reset to move from the active to the historic state, even if the issue causing the alarm has been resolved. These manual reset alarms are sometimes referred to as latching CTV-SVU02A-EN 17
18 Alarms Other Alarm Indicators alarms. Non-latching alarms change from the active to the historic state automatically, after the problem has been resolved. The Alarms screen does not directly state whether the alarms are latching or non-latching. However, their behavior indicates their type: Reset latching alarms by touching the Reset Alarms button at the top of the Alarms screen (Figure 6, p. 16). Latching alarms respond by disappearing from the active alarms list and becoming a part of the historic alarms list. However, if the condition that caused the alarm persists, the alarm will re-appear in the active alarms list. You do not have to reset non-latching alarms. Non-latching alarms automatically disappear from the active alarms list and re-appear in the historic alarms list when the conditions that caused them are resolved. In addition to the Alarms screen, there are two buttons that indicate alarm conditions. These buttons are viewable from any screen on the display. You can touch either one to access the Alarms screen. The Alarms button in the main menu area of the screen (Figure 1, p. 7) flashes a color that represents the alarm level of the most severe active alarm. The three color possibilities correspond to those of the active alarm icons shown in Table 4, p. 17. If an active alarm is present, the alarm indicator button (Table 1, p. 8) appears in the upper left of the screen, as in Figure 6, p. 16. The icon on this button indicates the level of the most severe active alarm. 18 CTV-SVU02A-EN
19 Reports You can use the Tracer AdaptiView display to view a variety of reports and to create and edit a custom report. All reports contain live data that refreshes every 2 5 seconds. Viewing the Reports Screen Touch the Reports button in the main menu area (Figure 1, p. 7) to view the Reports screen. The Reports screen contains the following buttons: Log Sheet ASHRAE Chiller Log Custom Report About This Chiller Chiller Operating Modes Purge Operating Modes Each button links to the report named on the button. Figure 7. Reports screen CTV-SVU02A-EN 19
20 Reports Viewing the Log Sheet On the Reports screen, touch Log Sheet to view the information that is itemized in Log Sheet, p. 60. The items included in the Log Sheet are those recommended by Trane. See current Trane service literature for more information. Viewing the ASHRAE Chiller Log On the Reports screen, touch ASHRAE Chiller Log to view the information that is itemized in ASHRAE Chiller Log, p. 62. Creating and Viewing a Custom Report You can create a custom report in which you specify the type and order of data that it contains. Items available to select for a custom report are grouped according to subsystem (see Items available to include in custom reports, p. 64.) To create and view a custom report: 1. On the Reports screen, touch Custom Report. The Custom Report screen appears. 2. On the Custom Report screen, touch Edit. The Edit Custom Report screen appears (Figure 8, p. 20). Figure 8. Edit Custom Report screen 3. Touch the up/down arrows at the top of the left box on this screen to scroll through the items that are available to add to a custom report. 20 CTV-SVU02A-EN
21 Reports 4. To set up a custom report by adding: One item at a time, touch the item. It responds by changing to blue. Touch Add to move the selected item to the right box on the screen. All of the items at once to the right box on the screen, touch Add All. Note: You can organize your selections in any order by using the down arrows that appears in the right box, and by adding them one at a time in the order in which you want them to appear in your report. 5. To save and view your custom report, touch Save. The Custom Reports screen appears, containing the custom report you have just created (Figure 9, p. 21). Note: A page number appears in the lower right corner of the screen. If a screen contains more than one page, up/down arrows also appear for viewing the other pages, as in Figure 9. Figure 9. Custom Report screen CTV-SVU02A-EN 21
22 Reports Editing a Custom Report You can edit the custom report by adding, removing, or re-order data as follows: 1. On the Custom Report screen, touch Edit. The Edit Custom Report screen appears. 2. Add, remove, or re-order as follows: To add an item to the custom report, touch it. It responds by changing to blue. You an use the arrows to scroll through the rest of the items that can be added to the custom report. Then touch Add to move the selected item to the box on the right side of the screen. To add all of the remaining items in the left box to the custom report, touch Add All. To remove an item from the custom report, touch it. It responds by changing to blue. You can use the arrows to scroll through the rest of the items that can be removed from the custom report. Then touch Remove to move the selected item to the box on the left side of the screen. To re-order items in the custom report, touch it. It responds by changing to blue. Use the arrows to change the order of a highlighted item. 3. To save and view your edited custom report, touch Save. The Custom Reports screen appears, containing the custom report you have just edited. Viewing Unit Information (About This Chiller) On the Reports screen, touch About This Chiller to view the following unit information: Unit Name Unit Model Number Product Name Display Software Build Unit Sales Order Number Application Part Number Display Boot Code Unit Serial Number Boot Part Number Hardware Serial Number Build Part Number 22 CTV-SVU02A-EN
23 Reports Viewing Chiller Operating Modes On the Reports screen, touch Chiller Operating Modes to view the current operating status of the chiller in terms of the top-level operating mode and submodes. Note: You can also access the Chiller Operating Modes screen from the chiller status button in the upper left corner of the screen. Figure 10 shows an example of a Chiller Operating Modes screen. Figure 10. Chiller Operating Modes screen Chillers operate in one of the top-level operating modes shown in Table 5. The table gives a description of the top-level modes and lists the submodes that correspond to each top-level mode. Submodes are dependent on the top-level mode. Their appearance on the Chiller Operating Modes screen has the following characteristics: The newest submode appears at the top of the submode list. Submodes disappear when they no longer apply. The screen displays up to 6 submodes. If less than 6 submodes are active, the submode rows that do not apply are blank. CTV-SVU02A-EN 23
24 Reports Table 5. Chiller top-level operating modes and corresponding submodes Top-level mode Description Corresponding submodes Any mode Stopped Run Inhibit Auto Waiting to Start Chiller is stopped while controller software is being updated by the service tool. Chiller is inhibited from running and requires user action to go to Auto. Unit is inhibited from running by building automation system (BAS), external control source (Ext), or Auto Reset diagnostic Unit is determining if there is a need to run. Unit is waiting for tasks required prior to compressor start to be completed. Software Service Lock Local Stop Panic Stop Diagnostic Shutdown Manual Reset Start Inhibited by BAS External Source Inhibit Diagnostic Shutdown Auto Reset Waiting for Evaporator Water Flow Waiting for a Need to Cool Waiting for a Need to Heat Power Up Delay Inhibit (MIN:SEC) (a) Waiting For Condenser Water Flow Establishing Oil Pressure Pre-Lubrication Time (MIN:SEC) (a) Restart Time Inhibit (MIN:SEC) (a) Low Oil Temperature Inhibit: Oil Temperature/ Inhibit Temperature Waiting for Starter To Start (MIN:SEC) (a) Waiting for Low Oil Differential Pressure Waiting for IGV Positioning to Complete Starting Compressor Unit is starting compressor. No submode is shown Hot Water Control Surge Running Running Limit Compressor is running with no limits in effect. Compressor is running with limits in effect. Base Loaded Current Control Softloading Capacity Control Softloading Current Limit Phase Unbalance Limit Condenser Pressure Limit Evaporator Temperature Limit Minimum Capacity Limit Maximum Capacity Limit High Lift Unloading Limit Preparing to Shutdown Unit is closing inlet guide vanes prior to compressor shutdown. Closing IGV (IGV Position %) (b) 24 CTV-SVU02A-EN
25 Reports Table 5. Chiller top-level operating modes and corresponding submodes (continued) Top-level mode Description Corresponding submodes Post-Lubrication Time (MIN:SEC) (a) Evaporator Pump Off Delay (MIN:SEC (a) Shutting Down Compressor has been stopped and unit is performing shutdown tasks. Condenser Pump Off Delay (MIN:SEC) (a) Satisfied Minimum Capacity (will appear for only 10 seconds) Satisfied Need to Cool (will appear for only 10 seconds) (a) MIN:SEC refers to a count-down timer that appears on the screen to indicate how long the submode will remain active. (b) IGV Position % refers to a value that indicates the position of the inlet guide vane (IGV). CTV-SVU02A-EN 25
26 Data Graphs You can use the Tracer AdaptiView display to view a variety of default data graphs and to create up to six custom data graphs with up to eight data points per graph. The data sample rate is 30 seconds, and the data storage duration is 48 hours. These rates cannot be adjusted. Viewing the Data Graphs Screen Touch the Data Graphs button in the main menu area (Figure 1, p. 7) to view the Data Graphs screen (Figure 11). Each button on the screen links to a data graph. The buttons under the Default Graphs heading are: Chiller Overview 1 Chiller Overview 2 Approach Temperature Evaporator Motor Condenser Motor Temperature Compressor Oil System When you create custom graphs, they appear under the Custom Graphs heading with names such as Custom 1 and Custom 2, as shown in Figure 11. Figure 11. Data Graphs screen 26 CTV-SVU02A-EN
27 Data Graphs Viewing Data Graphs On the Data Graphs screen, touch any of the buttons to view a live graph (Figure 12 shows Chiller Overview 1 as an example). For every graph, the X-axis shows time. The Y-axes presents data points specific to each graph. The data points are listed in Data Graphs, p. 26. Figure 12. Example of Data Graph (Chiller Overview 1 shown) Changing the Scales on Data Graphs You can change the scales of the X-axis and the Y-axes on data graphs. Changing the scale of the X-axis The X-axis scale defaults to the most recent one hour with 15 minutes in between the time labels that appear across the bottom of the graph. You can change the scale from the last 12 minutes to the last 48 hours and increments in between, as follows: 12-minute graph with 3 minutes between time labels 40-minute graph with 10 minutes between time labels 60-minute graph with 15 minutes between time labels 4-hour graph with 1 hour between time labels 8-hour graph with 2 hours between time labels 1-day graph with 6 hours between time labels 2-day graph with 12 hours between time labels CTV-SVU02A-EN 27
28 Data Graphs To change the scale, touch the plus or minus button in the magnifying glass in the lower left corner of a data graph that you want to edit (see Figure 12, p. 27 as an example). The slider scale moves to the right or left as you touch either the plus or minus button. The time scale for the X-axis changes in response. Changing the scale of the Y-axes The Y-axes scales have a default range that varies for each data graph. You can change the range for each graph. 1. Touch the Edit Y-Axis button at the bottom of a data graph that you want to edit (see Figure 12 as an example). The Set Axis Range screen appears (Figure 13). The screen shows the minimum and maximum values for that particular graph. Figure 13. Set Axis Range screen 2. Touch the Manually set values button under either the Left Y-Axis or Right Y-Axis heading. Enter number buttons appear to the right of the minimum and maximum values. 3. Touch the Enter number button for the value you want to change. A keypad appears on the screen. 4. Touch the appropriate numbers to change the current value. The new value appears above the keypad. 5. Touch the Enter button. The graph you were previously viewing appears with changed maximum and/or minimum values. 28 CTV-SVU02A-EN
29 Data Graphs 6. Touch Save. The data graph appears with changed Y-axes scales. Creating Custom Data Graphs You can create a custom data graph in two ways: By starting with a default data graph By starting from a blank screen, with no previously defined data graph points Creating a custom data graph from a default data graph 1. Touch the Create Custom button at the top left of any default data graph screen (see Figure 12, p. 27, for example). The Data Graph Points screen appears (Figure 14). Figure 14. Data Graph Points screen 2. Touch the Add/Remove Data Points button at the bottom of the screen. The Add/Remove screen appears (Figure 15, p. 30), pre-populated with data points from the default data graph you chose. Note: When you save the graph, a new custom graph is created; the default data graph is not overwritten. 3. Touch the up/down arrows at the top of the left box on the Add/Remove screen to scroll through a list of chiller components. The list of items in the box just below the up/down arrows changes to correspond to the component choice. (For reference, these items are listed in Appendix: Data for CenTraVac chillers, p. 57). CTV-SVU02A-EN 29
30 Data Graphs Figure 15. Add/Remove screen example 4. To choose points to include in the custom data graph, you can do any of the following: To add one item at a time, touch the item in the left box. It responds by changing to blue. Touch Add to move the selected item to the right box. To add all of the items in the left box to the right box, touch Add All. To remove one item at a time, touch the item in the right box. It responds by changing to blue. Touch Remove to move the selected item to the left box. To remove all of the items in the right box to the left box, touch Remove All. A confirmation screen appears, asking you to verify your request. 5. When you are finished choosing data points, touch Save. The Data Graph Points screen appears. Touch the Finished button to view the custom data graph you have just created (Figure 16, p. 31). Note: To edit the appearance of data points in the graph, see Editing Custom Data Graphs, p CTV-SVU02A-EN
31 Data Graphs Figure 16. Custom data graph example Creating a custom data graph with no previously defined data graph points 1. Touch the Create Custom button at the top left of the Data Graphs screen (Figure 11, p. 26). The Add/Remove screen appears (see Figure 15, p. 30), but with no data on the screen. 2. Continue by following steps 3 through 5 of Creating a custom data graph from a default data graph, p. 29. CTV-SVU02A-EN 31
32 Data Graphs Editing Custom Data Graphs You can edit custom data graphs by: Changing the scales of the X-axis and Y-axes (follow the procedures in Changing the Scales on Data Graphs, p. 27). Changing the: Line style between bold and normal Y-axis location between left and right Line color 1. To edit a data point, touch the Edit button in the row for the data point you want to edit. The Edit Data Point screen appears (Figure 17, p. 32). 2. Touch the button in each category Line Style, Y-Axis, Color that represents how you want the graph to appear. The buttons you select become shaded. 3. Touch Save. The screen you were previously viewing appears with your changes reflected in the table. Figure 17. Edit Data Point screen Deleting a Custom Data Graph Touch the Delete button at the top of a custom graph screen to delete the custom graph. 32 CTV-SVU02A-EN
33 Equipment Settings You can use the Tracer AdaptiView display to monitor and change a variety of equipment settings. Viewing the Settings Screen Touch the Settings button in the main menu area (see Main Menu Area, p. 13) to view the Settings screen. Equipment Settings identifies a column of buttons located on the screen (see the outlined column in Figure 18). The buttons are: Chiller Settings Feature Settings Chiller Water Reset Manual Control Settings Each of these buttons provide access to a screen that contains additional buttons related to each topic. This section provides detailed information about these screens. Figure 18. Settings screen with the Equipment Settings column highlighted CTV-SVU02A-EN 33
34 Equipment Settings Viewing and Changing Equipment Settings Each button in the Equipment Settings column on the Settings screen takes you to a menu screen that contains a group of buttons. Each button displays the name of a setting and its current value (Figure 19). Touch any button to view a screen where you can change the setting for the feature shown on the button. Note: A page number appears in the lower right corner of the screen. If a screen contains more than one page, up/down arrows also appear for viewing the other pages, as in Figure 19. Figure 19. Example equipment settings screen (Chiller Settings shown) 34 CTV-SVU02A-EN
35 Equipment Settings To change an equipment setting, follow this procedure: 1. Touch one of the button in the Equipment Settings column on the Settings screen, such as Chiller Settings. The corresponding screen appears (in this case, the Chiller Settings screen). 2. Touch the button that shows the equipment setting you want to change. A screen that allows you to change the equipment setting appears. There are two types of these screens: For screens with button selections (Figure 20), touch the button that represents the setting you want. The button becomes shaded, and a Save button appears at the bottom of the screen. Figure 20. Example equipment settings screen with buttons for changing setting CTV-SVU02A-EN 35
36 Equipment Settings For screens with numerical keypads (Figure 21), touch the appropriate numbers to change the current value. The new value appears above the keypad. Figure 21. Example equipment settings screen with keypad for changing setting Keypad features: When you enter a new number, the value in the New value field is deleted and replaced with the new entry. The backspace (arrow) key deletes the characters you previously entered. If the keypad is used to enter a setpoint that is out of range, an error dialog will appear when you touch the Save button. Keypads that allow negative numbers have positive and negative number (+/-) keys. 3. Touch Save to complete the change. The current value is updated in the upper left side of the screen, demonstrating that the change has been communicated to the Tracer UC800 controller. The screen you were previously viewing appears. Note: Manual Control Settings screens have Apply buttons in addition to Save buttons. See an example in Manual Control Settings, p. 42. Touching Apply is the same as touching Save, except that you remain at the current screen after the change is communicated to the Tracer UC800 controller (Figure 24, p. 43). 36 CTV-SVU02A-EN
37 Equipment Settings Chiller Settings Table 6 lists the settings that are available as buttons on the Chiller Settings menu screen, along with their corresponding setting options. The chiller configuration determines which of the settings appear. Table 6. Buttons Chiller Settings menu screen: Buttons and available setting options Available setting options Setpoint Source Front Panel Control Type Front Panel Chilled Water Setpoint (a) Front Panel Hot Water Setpoint (a) Front Panel Ice Building Command Front Panel Ice Termination Setpoint (a) Ice to Normal Cooling Timer Setpoint Front Panel Current Limit Setpoint (a) Front Panel Free Cooling Command Front Panel Base Loading Setpoint (a) Front Panel Base Load Command Differential to Start Differential to Stop Evaporator Leaving Water Temperature Cutout Low Refrigerant Temperature Cutout Condenser Water Pump Off Delay Evaporator Water Pump Off Delay Evaporator Low Water Flow Warning Setpoint Maximum Capacity Limit Minimum Capacity Limit Check Oil Filter Setpoint Capacity Control Softload Time Current Limit Control Softload Time Current Limit Control Softload Start Point Local Atmospheric Pressure Power-Up Start Delay Time Starter Power Demand Time Period BAS/Ext/FP Ext/FP Front Panel Chilled Water Hot Water Valid numerical range appears on screen. Valid numerical range appears on screen. Auto On Valid numerical range appears on screen. Valid numerical range appears on screen. Valid numerical range appears on screen. Auto On Valid numerical range appears on screen. Auto On Valid numerical range appears on screen. Valid numerical range appears on screen. Valid numerical range appears on screen. Valid numerical range appears on screen. Valid numerical range appears on screen. Valid numerical range appears on screen. Valid numerical range appears on screen. Valid numerical range appears on screen. Valid numerical range appears on screen. Valid numerical range appears on screen. Valid numerical range appears on screen. Valid numerical range appears on screen. Valid numerical range appears on screen. Valid numerical range appears on screen. Valid numerical range appears on screen. Valid numerical range appears on screen. (a) This is an arbitrated setpoint. For an complete explanation of arbitrated setpoints, see Setpoint Sources, p. 38. CTV-SVU02A-EN 37
38 Equipment Settings Setpoint Sources Setpoint Source Arbitration Some setpoints can be controlled from more than one source. These are referred to as arbitrated setpoints and are identified by footnote (a) in Table 6. Arbitrated setpoints can be: Communicated from a building automation system (BAS) Refers to a Trane or other BAS that can communicate with chiller controls over a network. Set by an external control source (Ext) Refers to inputs that are hard-wired directly to local chiller controls, carrying low-voltage binary (On/Off) or analog (0 10 Vdc, 4 20 ma) signals. Set at the front panel (FP) Refers to inputs that are entered by an operator using the Tracer AdaptiView display or by a technician using the Tracer TU service tool. The Tracer UC800 uses a process referred to as setpoint source arbitration to prioritize the selection of the setpoint source. See Table 7 for an explanation of how this process works. Table 7. Setpoint source choices and corresponding arbitration Priority BAS/Ext/FP Ext/FP Front Panel First Setpoint from the BAS is used. Setpoint from a external control source is used. Setpoint from the front panel is used. Note: Any setpoint from a BAS or external control source is ignored. Second If no BAS setpoint is available (for example, BAS communication has never been established), a setpoint from an external control source is used. If no externally controlled setpoint is available, a setpoint from the front panel is used. Note: Any setpoint from a BAS is ignored. None Third If no BAS nor external setpoint is available (for example, BAS communication has never been established), a setpoint from the front panel is used. None None 1. For service or troubleshooting, it may be helpful to set the setpoint source to front panel to isolate the chiller from other control sources. 2. If BAS communication was established and then lost, in most instances the BAS values remain and can be used by the chiller controller. 38 CTV-SVU02A-EN
39 Equipment Settings Changing the Setpoint Source There are three ways to access the Setpoint Source screen. To change the setpoint source, follow one of these procedures: Changing the setpoint source using the Setpoint Source button in the chiller status area 1. Touch the Setpoint Source button in the chiller status area (Figure 1, p. 7). The Setpoint Source screen appears (Figure 22). 2. Touch the appropriate source button on the Setpoint Source screen. 3. Touch Save to complete the change. Note: The change applies to all arbitrated setpoints. Figure 22. Setpoint Source screen Changing the setpoint source from the Setpoint Source button on the Chiller Settings screen 1. Touch the Settings button in the main menu area (Figure 1, p. 7). The Settings screen appears. 2. From the Settings screen, touch the Chiller Settings button. The Chiller Settings screen appears. 3. From the Chiller Settings screen, touch the button that is labeled Setpoint Source and displays the current source. The Setpoint Source screen appears (Figure 22). CTV-SVU02A-EN 39
40 Equipment Settings 4. Touch the button the appropriate source button on the Setpoint Source screen. 5. Touch Save to complete the change. Note: The change applies to all arbitrated setpoints. Changing the setpoint source from an arbitrated setpoint screen 1. Touch the Settings button in the main menu area (Figure 1, p. 7). The Settings screen appears. 2. From the Settings screen, touch the Chiller Settings button. The Chiller Settings screen appears. 3. From the Chiller Settings screen, touch an arbitrated setpoint. The setpoint screen for that specific arbitrated setpoint appears (see Figure 23 for an example). 4. On the arbitrated setpoint screen, touch the Setpoint Source button. The Setpoint Source Screen appears (Figure 22). 5. Touch the button the appropriate source button on the Setpoint Source screen. 6. Touch Save to complete the change. Note: The change applies to all arbitrated setpoints. Figure 23. Changing the setpoint source from an arbitrated setpoint screen 40 CTV-SVU02A-EN
41 Equipment Settings Feature Settings Table 8 lists the settings that are available as buttons on the Feature Settings menu screen, along with their corresponding setting options. The chiller configuration determines which of the settings appear. Table 8. Feature Feature Settings menu screen: Buttons and available setting options Available setting options External Chilled Water Setpoint External Current Limit Setpoint Ice Building Hot Gas Bypass Hot Gas Bypass Maximum Timer Minimum Capacity Timer Security LCI-C Diagnostic Encoding Ext Base Loading Setpoint Check Oil Filter Diagnostic Enable Disable Enable Disable Enable Disable Enable Disable Enable Disable Enable Disable Enable Disable Text Code Enable Disable Enable Disable Chilled Water Reset Table 9 lists the settings that are available as buttons on the Chilled Water Reset menu screen, along with their corresponding setting options. The chiller configuration determines which of the settings appear. Table 9. Buttons Chilled Water Reset menu screen: Buttons and available setting options Available setting options Chilled Water Reset Type Return Reset Ratio Return Start Reset Return Maximum Reset Outdoor Reset Ratio Disable Return Outdoor Air Constant Valid numerical range appears on screen. Valid numerical range appears on screen. Valid numerical range appears on screen. Valid numerical range appears on screen. CTV-SVU02A-EN 41
42 Equipment Settings Table 9. Buttons Chilled Water Reset menu screen: Buttons and available setting options (continued) Available setting options Outdoor Start Reset Outdoor Maximum Reset Valid numerical range appears on screen. Valid numerical range appears on screen. Manual Control Settings Table 10, p. 42, lists the settings that are available as buttons on the Manual Control Settings menu screen, along with their corresponding setting options. The chiller configuration determines which of the settings appear. Table 10. Manual Control settings menu screen: Buttons, available setting options, and status points Feature Current value Available setting options Status points Chiller Control Signal Auto/Manual Manual mode: Up/down arrows for changing the setpoint IGV1 Position IGV2 Position Average Line Current AFD Frequency Active Chilled Water Setpoint (Active Hot Water Setpoint if in Heating mode) Evap Leaving Water Temp (Cond Leaving Water Temp if in Heating mode) Evaporator Pump Override On/Off Auto On Evaporator Pump Manual Override Time Remaining Evap Water Flow Switch Status Active Chilled Water Setpoint Evap Leaving Water Temp Condenser Pump Override On/Off Auto On Condenser Pump Manual Override Time Remaining Cond Water flow Switch Status Active Hot Water Setpoint Cond Leaving Water Temp Heat Pressure Control Override Clear Energy Consumption XXXX kwh Clear Oil Pump Control On/Off Auto On Oil Pump Manual Override Time Remaining Oil Differential Pressure Oil Pump Discharge Pressure Oil Tank Pressure Clear Restart Inhibit XX:XX min:sec Clear 42 CTV-SVU02A-EN
43 Equipment Settings To change a manual control setting, follow this procedure: 1. In the Equipment Settings column on the Settings screen, touch Manual Control Settings. The Manual Control Settings screen appears (Figure 24). Figure 24. Manual Control Settings screen 2. Touch the button that shows the manual control setting you want to change. A screen for changing the manual control setting appears (Figure 25, p. 44). 3. Touch the button that represents the setting you want. The button becomes shaded and Apply and Save buttons appear at the bottom of the screen. Note: The Compressor Control Signal screen provides up/down arrow keys and numerical fields for selecting a value. 4. To save your change, do one of the following: Touch Apply. The change is communicated to the Tracer UC800 controller. You can observe the status points in the lower half of the screen change in response to the setting change you just made. Also, a Manual Override button appears in the upper left corner of the screen (see Figure 25, p. 44). Touch Save. The change is communicated to the Tracer UC800 controller. The screen you were previously viewing appears. CTV-SVU02A-EN 43
44 Equipment Settings Figure 25. Manual Control Settings screen (Evaporator Pump Override shown) 44 CTV-SVU02A-EN
45 Display Settings You can use the Tracer AdaptiView display to change the format of the information that appears on the display, and to clean the touch screen. Viewing the Settings Screen Touch the Settings button in the main menu area (see Main Menu Area, p. 13) to view the Settings screen. Display Settings identifies a column of buttons located on the screen (see Figure 26). The buttons are: Display Preferences Language Date and Time Clean Display Each button provide access to a screen that is related to the button name. Figure 26. Settings screen with the Display Settings column highlighted CTV-SVU02A-EN 45
46 Display Settings Viewing and Changing Display Preferences On the Settings screen, touch Display Preferences to view a screen containing these buttons (see Figure 27): Date Format Date Separator Time Format Brightness Unit System Pressure Units Backlight Timeout Figure 27. Display Preferences screen Each of the buttons in Figure 27 shows the name of a display preference and its format (current value). Touch any of these buttons to view a screen where you can change the format (see Figure 28, p. 47 for an example). The button representing the format currently used is shaded (see the MMDDYYYY button in Figure 28). 46 CTV-SVU02A-EN
47 Display Settings Figure 28. Example of a display preference screen To change the format: 1. Touch the button that shows that format you prefer. 2. Touch Save to confirm your selection and to return to the Display Preferences screen. Date Format Use the Date Format screen to choose from the following date formats: MMDDYYYY (default) YYYYMMDD DDMMYYYY CTV-SVU02A-EN 47
48 Display Settings Date Separator Use the Date Separator screen to choose from the following date formats: None Slash (default) Hyphen Time Format Use the Time Format screen to choose from the following time formats: 12 hour (default) 24 hour Brightness Use the numerical keypad on the Brightness screen to change the brightness of the screen. (The default is 100%.) Display Units Use the Display Units screen to choose from the following display units: SI Inch-Pounds (default) Pressure Units Use the Pressure Units screen to choose from the following pressure units: kpaa (default if SI is chosen for display units) kpag PSIA (default if Inch-Pound is chosen for display units) PSIG Backlight Timeout Use the numerical keypad on the Backlight Timeout screen to change the number of minutes of inactivity that pass until the screen dims. (The default is 60 minutes.) Viewing and Changing the Language Preference On the Settings screen, touch Languages to view a screen containing the following buttons (see Figure 29, p. 49): Arabic (Gulf Regions) Chinese China Chinese Taiwan Czech Dutch English French German Greek Hebrew Hungarian Italian Japanese Korean Norwegian Portuguese (Portugal) Portuguese (Brazil) Russian Romanian Spanish (Europe) Spanish (Latin America) Swedish Thai 48 CTV-SVU02A-EN
49 Display Settings Figure 29. Language screen The language that is currently in use on the display is expressed as the current value on the Language screen. The button that displays the current value is shaded (see the English button in Figure 29 as an example). To change the language: 1. Touch the button that identifies the language you prefer. 2. Touch Save to confirm your selection and to return to the Settings screen. CTV-SVU02A-EN 49
50 Display Settings Viewing and Changing Date and Time Preferences On the Settings screen, touch Date and Time to view the Date and Time screen, shown in Figure 30. Figure 30. Date and Time screen The current date and time for the display is expressed as the current value. The current value appears below the center line on the screen. Above the center line, the following date and time attributes appear: Month Day Year Hour Minute AM/PM To change the date or time: 1. Touch the square presenting the attribute you want to change. The square becomes highlighted. 2. Touch the up or down arrow key on the screen until the your desired selection appears. Repeat the process for any other attributes you want to change. 3. Touch Save to confirm your selection and return to the Settings screen. 50 CTV-SVU02A-EN
51 Display Settings Cleaning the Display On the Settings screen, touch Clean Display to disable the Tracer AdaptiView display screen for 15 seconds so that you can clean the screen without it responding to touch. During this time, the screen is black with a number in the center that counts down the seconds. After 15 seconds, the Settings screen re-appears (Figure 31). Figure 31. Countdown screen CTV-SVU02A-EN 51
52 Security Settings If security if enabled, the Tracer AdaptiView display requires that you log in with a four-digit security PIN to make setting changes that are protected by security. This feature prevents unauthorized personnel from doing so. There are two levels of security, each allowing specific changes to be made. You can view all data without logging in. The log-in screen appears only when you try to change a setting that is protected by security, or when you touch the Log in button from the Settings screen. Viewing the Settings Screen Touch the Settings button in the main menu area (see Main Menu Area, p. 13) to view the Settings screen. Security Settings identifies a column on the right side of the screen that contains two buttons (see the outlined column in Figure 32): Security Log in (Log out) Figure 32. Equipment Settings screen with the Display Settings column highlighted Note: If security is disabled,the Log in/log out button is not visible. See Disabling/Enabling Security, p CTV-SVU02A-EN
53 Security Settings Disabling/Enabling Security The Tracer AdaptiView display gives you the ability to disable or enable the security feature that allows a user to log in and log out. To disable security, you must be logged in: 1. From the Settings screen, touch the Security button. The Security screen appears (Figure 33). Note: If you are logged out, the Log in screen appears. 2. Touch the Disable button. The button becomes shaded. 3. Touch Save. The Settings screen appears with only the Security button visible. The Log in/log out button is gone. Figure 33. Security screen To enable security: 1. From the Settings screen, touch the Security button. The Security screen appears (Figure 33). 2. Touch the Enable button. The button becomes shaded. 3. Touch Save. The Settings screen appears with a Log out button, in addition to the Security button. CTV-SVU02A-EN 53
54 Security Settings Logging In There are two levels of security: Security Level 1 allows users to change a limited group of secure settings. The default security PIN is Security Level 2 allows users to change all secure settings. The default security PIN is A technician must use the Tracer TU service tool to define a different PIN, or to recall a PIN that has been forgotten. When defining a PIN in Tracer TU, the technician enters a 4-digit PIN that corresponds with the desired level of security. To log in: 1. Touch the Log in button. The Log in screen appears (Figure 34). 2. Use the keypad to enter your PIN. The PIN is a four-digit number, which was configured for your system with the Tracer TU service tool. As you enter the number, the PIN remains hidden by asterisks. Note: If you enter an invalid PIN, an error message appears on the Log in screen. 3. Touch Save. If you viewed the Log in screen from touching Log in on the Settings screen, the Settings screen appears with a Log out button on it. If the Log in screen appeared when you tried to change a setting, you return to that setting screen. Note: The PIN is valid until 30 minutes of inactivity passes, or until you log out. Figure 34. Log In Screen 54 CTV-SVU02A-EN
55 Security Settings Logging Out To log out: 1. Touch the Log out button. A confirmation screen appears (Figure 35). 2. Touch Yes to confirm that you want to log out. The Settings screen appears with a Log in button on it. Figure 35. Log out confirmation screen CTV-SVU02A-EN 55
User Guide Stand-Alone Metering for OptiPlant
 User Guide Stand-Alone Metering for OptiPlant BAS-SVU030A-GB Table of Contents Introduction...4 General Features...5 User Interface...6 Top display area... 6 Bottom display area... 6 Main display area...
User Guide Stand-Alone Metering for OptiPlant BAS-SVU030A-GB Table of Contents Introduction...4 General Features...5 User Interface...6 Top display area... 6 Bottom display area... 6 Main display area...
Operations. BCU Operator Display BMTW-SVU02C-EN
 Operations BCU Operator Display BMTW-SVU02C-EN Operations BCU Operator Display Tracer Summit BMTW-SVU02C-EN June 2006 BCU Operator Display Operations This guide and the information in it are the property
Operations BCU Operator Display BMTW-SVU02C-EN Operations BCU Operator Display Tracer Summit BMTW-SVU02C-EN June 2006 BCU Operator Display Operations This guide and the information in it are the property
Click Here To Start Demo
 Click Here To Start Demo AirLogix Demo Title Screen AirLogix Interactive Demonstrator Version 3.0 Copyright 2005 by Case Engineering inc This is intended as a working active demonstration only. Every attempt
Click Here To Start Demo AirLogix Demo Title Screen AirLogix Interactive Demonstrator Version 3.0 Copyright 2005 by Case Engineering inc This is intended as a working active demonstration only. Every attempt
User Guide. Color Touchscreen Programmable Thermostat. ComfortSense Model: 13H /2017 Supersedes
 User Guide Color Touchscreen Programmable Thermostat ComfortSense 5500 Model: 13H13 507500-02 5/2017 Supersedes 507500-01 TABLE OF CONTENTS Features... 2 Temperature Dial Indicator... 3 Home Screen...
User Guide Color Touchscreen Programmable Thermostat ComfortSense 5500 Model: 13H13 507500-02 5/2017 Supersedes 507500-01 TABLE OF CONTENTS Features... 2 Temperature Dial Indicator... 3 Home Screen...
with the Field-IQ Crop Input Control System
 with the Field-IQ Crop Input Control System Quick Reference Card CONNECTING THE SYSTEM Ag25 GNSS antenna (P/N 68040-OOS) TNC/TNC right-angle cable (P/N 50449) Cable assembly, display to Field-IQ (P/N 50449)
with the Field-IQ Crop Input Control System Quick Reference Card CONNECTING THE SYSTEM Ag25 GNSS antenna (P/N 68040-OOS) TNC/TNC right-angle cable (P/N 50449) Cable assembly, display to Field-IQ (P/N 50449)
ORM0022 EHPC210 Universal Controller Operation Manual Revision 1. EHPC210 Universal Controller. Operation Manual
 ORM0022 EHPC210 Universal Controller Operation Manual Revision 1 EHPC210 Universal Controller Operation Manual Associated Documentation... 4 Electrical Interface... 4 Power Supply... 4 Solenoid Outputs...
ORM0022 EHPC210 Universal Controller Operation Manual Revision 1 EHPC210 Universal Controller Operation Manual Associated Documentation... 4 Electrical Interface... 4 Power Supply... 4 Solenoid Outputs...
Installation and Operation
 Installation and Operation Variable Refrigerant Flow (VRF) System Touchscreen Control Models: TVCTRLTCMA300T SAFETY WARNING Only qualified personnel should install and service the equipment. The installation,
Installation and Operation Variable Refrigerant Flow (VRF) System Touchscreen Control Models: TVCTRLTCMA300T SAFETY WARNING Only qualified personnel should install and service the equipment. The installation,
Digital Video User s Guide THE FUTURE NOW SHOWING
 Digital Video User s Guide THE FUTURE NOW SHOWING TV Welcome The NEW WAY to WATCH Digital TV is different than anything you have seen before. It isn t cable it s better! Digital TV offers great channels,
Digital Video User s Guide THE FUTURE NOW SHOWING TV Welcome The NEW WAY to WATCH Digital TV is different than anything you have seen before. It isn t cable it s better! Digital TV offers great channels,
Revision 1.2d
 Specifications subject to change without notice 0 of 16 Universal Encoder Checker Universal Encoder Checker...1 Description...2 Components...2 Encoder Checker and Adapter Connections...2 Warning: High
Specifications subject to change without notice 0 of 16 Universal Encoder Checker Universal Encoder Checker...1 Description...2 Components...2 Encoder Checker and Adapter Connections...2 Warning: High
Function Manual SIMATIC HMI TP900. Operator Panel.
 Function Manual SIMATIC HMI TP900 Operator Panel Edition 10/2016 www.siemens.com Introduction 1 Safety notes 2 Medium-voltage converters SIMATIC Description 3 Screens 4 Installing software 5 Function
Function Manual SIMATIC HMI TP900 Operator Panel Edition 10/2016 www.siemens.com Introduction 1 Safety notes 2 Medium-voltage converters SIMATIC Description 3 Screens 4 Installing software 5 Function
Digital Video User s Guide THE FUTURE NOW SHOWING
 Digital Video User s Guide THE FUTURE NOW SHOWING Welcome The NEW WAY to WATCH Digital TV is different than anything you have seen before. It isn t cable it s better! Digital TV offers great channels,
Digital Video User s Guide THE FUTURE NOW SHOWING Welcome The NEW WAY to WATCH Digital TV is different than anything you have seen before. It isn t cable it s better! Digital TV offers great channels,
YLAA YLAA0175 AIR-COOLED SCROLL CHILLERS STYLE A, B or C (60 Hz) TON KW
 AIR-COOLED LIQUID CHILLERS HERMETIC SCROLL WIRING New Release Form 150.72-W1 (109) YLAA0070 - YLAA0175 AIR-COOLED SCROLL CHILLERS STYLE A, B or C (60 Hz) 70-175 TON 246-613 KW Interim GS560418.jpg R-410A
AIR-COOLED LIQUID CHILLERS HERMETIC SCROLL WIRING New Release Form 150.72-W1 (109) YLAA0070 - YLAA0175 AIR-COOLED SCROLL CHILLERS STYLE A, B or C (60 Hz) 70-175 TON 246-613 KW Interim GS560418.jpg R-410A
Ford AMS Test Bench Operating Instructions
 THE FORD METER BOX COMPANY, INC. ISO 9001:2008 10002505 AMS Test Bench 09/2013 Ford AMS Test Bench Operating Instructions The Ford Meter Box Co., Inc. 775 Manchester Avenue, P.O. Box 443, Wabash, Indiana,
THE FORD METER BOX COMPANY, INC. ISO 9001:2008 10002505 AMS Test Bench 09/2013 Ford AMS Test Bench Operating Instructions The Ford Meter Box Co., Inc. 775 Manchester Avenue, P.O. Box 443, Wabash, Indiana,
PYROPTIX TM IMAGE PROCESSING SOFTWARE
 Innovative Technologies for Maximum Efficiency PYROPTIX TM IMAGE PROCESSING SOFTWARE V1.0 SOFTWARE GUIDE 2017 Enertechnix Inc. PyrOptix Image Processing Software v1.0 Section Index 1. Software Overview...
Innovative Technologies for Maximum Efficiency PYROPTIX TM IMAGE PROCESSING SOFTWARE V1.0 SOFTWARE GUIDE 2017 Enertechnix Inc. PyrOptix Image Processing Software v1.0 Section Index 1. Software Overview...
KF200 PORTABLE MANUAL
 KF200 PORTABLE MANUAL THIS MANUAL CONTAINS: KF200 OPERATORS MANUAL KF200 GRAIN SOFTWARE MANUAL SPECIAL NOTE BOONE CABLE WORKS & ELECTRONICS, INC. 1773-219TH LANE - P.O. BOX 369 READ THIS ENTIRE BOOKLET
KF200 PORTABLE MANUAL THIS MANUAL CONTAINS: KF200 OPERATORS MANUAL KF200 GRAIN SOFTWARE MANUAL SPECIAL NOTE BOONE CABLE WORKS & ELECTRONICS, INC. 1773-219TH LANE - P.O. BOX 369 READ THIS ENTIRE BOOKLET
This document is a reference document that shows the menus in the 5500sc, 9610sc and 9611sc analyzers. There are 3 top-level menus:
 Controller menus 5500sc, 9610sc and 9611sc analyzers DOC273.53.80566 Introduction This document is a reference document that shows the menus in the 5500sc, 9610sc and 9611sc analyzers. There are 3 top-level
Controller menus 5500sc, 9610sc and 9611sc analyzers DOC273.53.80566 Introduction This document is a reference document that shows the menus in the 5500sc, 9610sc and 9611sc analyzers. There are 3 top-level
A6 OPERATING INSTRUCTIONS
 Amerec s A6 control for the AX steamer is a touch screen control intended to be mounted on a wall, generally in or near the steam bath. It may be mounted directly on the wall surface or, using an optional
Amerec s A6 control for the AX steamer is a touch screen control intended to be mounted on a wall, generally in or near the steam bath. It may be mounted directly on the wall surface or, using an optional
Sample BD Tech Concepts LLC
 XYZ Corp. Fry Controller FC-1234 Software Test Procedure Copyright 2014 Brian Dunn BD Tech Concepts LLC Last Modified: 00/00/0000 Version Tested: Date Tested: Technician: Results: 1 FC-1234 SW Test Proc.
XYZ Corp. Fry Controller FC-1234 Software Test Procedure Copyright 2014 Brian Dunn BD Tech Concepts LLC Last Modified: 00/00/0000 Version Tested: Date Tested: Technician: Results: 1 FC-1234 SW Test Proc.
Chapter 2: Scanner Operations NOTE: Install the software cartridge Power the Scanner Select the software title Identify the vehicle
 Chapter 2: Scanner Operations This chapter explains general Scanner operations and offers instructions for customizing certain Scanner functions. The following is an outline of basic Scanner operation.
Chapter 2: Scanner Operations This chapter explains general Scanner operations and offers instructions for customizing certain Scanner functions. The following is an outline of basic Scanner operation.
PSC300 Operation Manual
 PSC300 Operation Manual Version 9.10 General information Prior to any attempt to operate this Columbia PSC 300, operator should read and understand the complete operation of the cubing system. It is very
PSC300 Operation Manual Version 9.10 General information Prior to any attempt to operate this Columbia PSC 300, operator should read and understand the complete operation of the cubing system. It is very
Sample BD Tech Concepts LLC
 XYZ Corp. Fry Controller FC-1234 Operating Specification Copyright 2014 Brian Dunn BD Tech Concepts LLC Contents Last Modified: 00/00/0000 Introduction 2 Interface 3 Idle 5 Cooking Cycle 5 Displaying and
XYZ Corp. Fry Controller FC-1234 Operating Specification Copyright 2014 Brian Dunn BD Tech Concepts LLC Contents Last Modified: 00/00/0000 Introduction 2 Interface 3 Idle 5 Cooking Cycle 5 Displaying and
2013, 2014 Hewlett-Packard Development Company, L.P.
 User Guide 2013, 2014 Hewlett-Packard Development Company, L.P. The only warranties for HP products and services are set forth in the express warranty statements accompanying such products and services.
User Guide 2013, 2014 Hewlett-Packard Development Company, L.P. The only warranties for HP products and services are set forth in the express warranty statements accompanying such products and services.
Ford AMS Test Bench Operating Instructions
 AMS Test Bench 09/2013 Ford AMS Test Bench Operating Instructions The Ford Meter Box Co., Inc. 775 Manchester Avenue, P.O. Box 443, Wabash, Indiana, USA 46992-0443 Telephone: 260-563-3171 FAX: 800-826-3487
AMS Test Bench 09/2013 Ford AMS Test Bench Operating Instructions The Ford Meter Box Co., Inc. 775 Manchester Avenue, P.O. Box 443, Wabash, Indiana, USA 46992-0443 Telephone: 260-563-3171 FAX: 800-826-3487
ComfortChoice Touch Thermostat. Designed for ZigBee R Wireless Technology USER GUIDE
 ComfortChoice Touch Thermostat Designed for ZigBee R Wireless Technology USER GUIDE TABLE OF CONTENTS PAGE WELCOME... 8,9 THE TOUCH SCREEN... 10,11 Home - Inactive... 10 Home - Active... 11 PHYSICAL BUTTONS...
ComfortChoice Touch Thermostat Designed for ZigBee R Wireless Technology USER GUIDE TABLE OF CONTENTS PAGE WELCOME... 8,9 THE TOUCH SCREEN... 10,11 Home - Inactive... 10 Home - Active... 11 PHYSICAL BUTTONS...
Defrost Control Installation and Programming of Version 3.1 Cards
 Defrost Control Installation and Programming of Version 3.1 Cards INDEX 1. Introduction 2. Installation 3. Operation 4. Programming 5. Description Lists 6. Configuration Sheet NOTE: throughout the text,
Defrost Control Installation and Programming of Version 3.1 Cards INDEX 1. Introduction 2. Installation 3. Operation 4. Programming 5. Description Lists 6. Configuration Sheet NOTE: throughout the text,
ivw-fd122 Video Wall Controller MODEL: ivw-fd122 Video Wall Controller Supports 2 x 2 Video Wall Array User Manual Page i Rev. 1.
 MODEL: ivw-fd122 Video Wall Controller Supports 2 x 2 Video Wall Array User Manual Rev. 1.01 Page i Copyright COPYRIGHT NOTICE The information in this document is subject to change without prior notice
MODEL: ivw-fd122 Video Wall Controller Supports 2 x 2 Video Wall Array User Manual Rev. 1.01 Page i Copyright COPYRIGHT NOTICE The information in this document is subject to change without prior notice
TL-2900 AMMONIA & NITRATE ANALYZER DUAL CHANNEL
 TL-2900 AMMONIA & NITRATE ANALYZER DUAL CHANNEL DATA ACQUISITION SYSTEM V.15.4 INSTRUCTION MANUAL Timberline Instruments, LLC 1880 S. Flatiron Ct., Unit I Boulder, Colorado 80301 Ph: (303) 440-8779 Fx:
TL-2900 AMMONIA & NITRATE ANALYZER DUAL CHANNEL DATA ACQUISITION SYSTEM V.15.4 INSTRUCTION MANUAL Timberline Instruments, LLC 1880 S. Flatiron Ct., Unit I Boulder, Colorado 80301 Ph: (303) 440-8779 Fx:
Ambient NH 3 monitor APNA-370 Instruction Manual CODE:GZ
 Ambient NH 3 monitor APNA-370 Instruction Manual CODE:GZ0000080601 Preface This manual describes the operation of the Ambient NH 3 monitor, APNA-370. Be sure to read this manual before using the product
Ambient NH 3 monitor APNA-370 Instruction Manual CODE:GZ0000080601 Preface This manual describes the operation of the Ambient NH 3 monitor, APNA-370. Be sure to read this manual before using the product
Chapter 23 Dimmer monitoring
 Chapter 23 Dimmer monitoring ETC consoles may be connected to ETC Sensor dimming systems via the ETCLink communication protocol. In this configuration, the console operates a dimmer monitoring system that
Chapter 23 Dimmer monitoring ETC consoles may be connected to ETC Sensor dimming systems via the ETCLink communication protocol. In this configuration, the console operates a dimmer monitoring system that
AEROTRAK PORTABLE AIRBORNE PARTICLE COUNTER MODEL 9110 QUICK START GUIDE
 AEROTRAK PORTABLE AIRBORNE PARTICLE COUNTER MODEL 9110 QUICK START GUIDE Thank you for purchasing a TSI AeroTrak Model 9110 Portable Airborne Particle Counter (particle counter). This guide will help you
AEROTRAK PORTABLE AIRBORNE PARTICLE COUNTER MODEL 9110 QUICK START GUIDE Thank you for purchasing a TSI AeroTrak Model 9110 Portable Airborne Particle Counter (particle counter). This guide will help you
Quick Reference Guide
 Multimedia Projector Quick Reference Guide MODEL 103-011100-01 Projection lens is optional. English Use this book as a reference guide when setting up the projector. For detailed information about installation,
Multimedia Projector Quick Reference Guide MODEL 103-011100-01 Projection lens is optional. English Use this book as a reference guide when setting up the projector. For detailed information about installation,
imso-104 Manual Revised August 5, 2011
 imso-104 Manual Revised August 5, 2011 Section 1 Getting Started SAFETY 1.10 Quickstart Guide 1.20 SAFETY 1.30 Compatibility 1.31 Hardware 1.32 Software Section 2 How it works 2.10 Menus 2.20 Analog Channel
imso-104 Manual Revised August 5, 2011 Section 1 Getting Started SAFETY 1.10 Quickstart Guide 1.20 SAFETY 1.30 Compatibility 1.31 Hardware 1.32 Software Section 2 How it works 2.10 Menus 2.20 Analog Channel
Digital Video User s Guide THE FUTURE NOW SHOWING
 Digital Video User s Guide THE FUTURE NOW SHOWING Welcome The NEW WAY To WATCH Digital TV is different than anything you have seen before. It isn t cable it s better! Digital TV offers great channels,
Digital Video User s Guide THE FUTURE NOW SHOWING Welcome The NEW WAY To WATCH Digital TV is different than anything you have seen before. It isn t cable it s better! Digital TV offers great channels,
icontrol Integrated Control System Operator s Card
 icontrol Integrated Control System Operator s Card WARNING: Allow only qualified personnel to operate this equipment. Follow the safety instructions in this document and all other related documentation.
icontrol Integrated Control System Operator s Card WARNING: Allow only qualified personnel to operate this equipment. Follow the safety instructions in this document and all other related documentation.
ivw-fd133 Video Wall Controller MODEL: ivw-fd133 Video Wall Controller Supports 3 x 3 and 2 x 2 Video Wall Array User Manual Page i Rev. 1.
 MODEL: ivw-fd133 Video Wall Controller Supports 3 x 3 and 2 x 2 Video Wall Array User Manual Rev. 1.01 Page i Copyright COPYRIGHT NOTICE The information in this document is subject to change without prior
MODEL: ivw-fd133 Video Wall Controller Supports 3 x 3 and 2 x 2 Video Wall Array User Manual Rev. 1.01 Page i Copyright COPYRIGHT NOTICE The information in this document is subject to change without prior
SNG-2150C User s Guide
 SNG-2150C User s Guide Avcom of Virginia SNG-2150C User s Guide 7730 Whitepine Road Revision 001 Richmond, VA 23237 USA GENERAL SAFETY If one or more components of your earth station are connected to 120
SNG-2150C User s Guide Avcom of Virginia SNG-2150C User s Guide 7730 Whitepine Road Revision 001 Richmond, VA 23237 USA GENERAL SAFETY If one or more components of your earth station are connected to 120
Digital Video User s Guide
 Digital Video User s Guide THE Future now showing www.ntscom.com Welcome the new way to watch Digital TV is TV different than anything you have seen before. It isn t cable it s better. Digital TV offers
Digital Video User s Guide THE Future now showing www.ntscom.com Welcome the new way to watch Digital TV is TV different than anything you have seen before. It isn t cable it s better. Digital TV offers
D-901 PC SOFTWARE Version 3
 INSTRUCTION MANUAL D-901 PC SOFTWARE Version 3 Please follow the instructions in this manual to obtain the optimum results from this unit. We also recommend that you keep this manual handy for future reference.
INSTRUCTION MANUAL D-901 PC SOFTWARE Version 3 Please follow the instructions in this manual to obtain the optimum results from this unit. We also recommend that you keep this manual handy for future reference.
Comfort System T-32-P Universal Thermostat. Operation Manual
 TM Comfort System T-32-P Universal Thermostat TM O Operation Manual Your new Comfort System T-32-P Universal Thermostat has been built using the highest quality components and design currently available.
TM Comfort System T-32-P Universal Thermostat TM O Operation Manual Your new Comfort System T-32-P Universal Thermostat has been built using the highest quality components and design currently available.
Software Manual Control Panel for Professional Single Booster Units Models: MM3 BW3
 Software Manual Control Panel for Professional Single Booster Units Models: MM3 BW3 EN Software Manual.. 1-14 1 1. DESCRIPTION 3 2. DISPLAY LAYOUT 4 3. MODES 5 3.1 Power On 5 3.2 Standby 5 3.3 Power off
Software Manual Control Panel for Professional Single Booster Units Models: MM3 BW3 EN Software Manual.. 1-14 1 1. DESCRIPTION 3 2. DISPLAY LAYOUT 4 3. MODES 5 3.1 Power On 5 3.2 Standby 5 3.3 Power off
Outback STX. User Guide Supplement. Parts List. STX Terminal Overview
 Outback STX User Guide Supplement This supplement details the following changes from STX v1.0 to STX v1.1: Parts List below STX Terminal Overview below Connection Diagram on page 2 AC110 Power Up and Power
Outback STX User Guide Supplement This supplement details the following changes from STX v1.0 to STX v1.1: Parts List below STX Terminal Overview below Connection Diagram on page 2 AC110 Power Up and Power
Night Hawk Firing System User s Manual
 Firmware Version 2.53 Page 1 of 37 Table of Contents Features of the Night Hawk Panel... 4 A reminder on the safe use of Electronic Pyrotechnic Firing Systems... 5 Night Hawk Firing Panel Controls... 6
Firmware Version 2.53 Page 1 of 37 Table of Contents Features of the Night Hawk Panel... 4 A reminder on the safe use of Electronic Pyrotechnic Firing Systems... 5 Night Hawk Firing Panel Controls... 6
Quick Setup Guide for IntelliAg Model NTA
 STEP 3: Auto Configuration (identifies sensors connected to each module) Auto config is performed at the factory, but may need to be done in the field as changes are made to the system or if options are
STEP 3: Auto Configuration (identifies sensors connected to each module) Auto config is performed at the factory, but may need to be done in the field as changes are made to the system or if options are
OPERATOR S GUIDE OPERATOR S GUIDE OPERATOR S GUIDE OPERATOR S GUIDE OPERATOR S GUIDE OPERATOR S GUIDE OPERATOR S GUIDE.
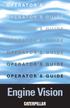 OPERATOR S GUIDE OPERATOR S GUIDE OPERATOR S GUIDE OPERATOR S GUIDE OPERATOR S GUIDE OPERATOR S GUIDE OPERATOR S GUIDE Engine Vision Introduction Introduction Caterpillar Engine Vision System displays
OPERATOR S GUIDE OPERATOR S GUIDE OPERATOR S GUIDE OPERATOR S GUIDE OPERATOR S GUIDE OPERATOR S GUIDE OPERATOR S GUIDE Engine Vision Introduction Introduction Caterpillar Engine Vision System displays
Digital Video User s Guide THE FUTURE NOW SHOWING
 Digital Video User s Guide THE FUTURE NOW SHOWING Welcome The NEW WAY to WATCH Digital TV is different than anything you have seen before. It isn t cable it s better! Digital TV offers great channels,
Digital Video User s Guide THE FUTURE NOW SHOWING Welcome The NEW WAY to WATCH Digital TV is different than anything you have seen before. It isn t cable it s better! Digital TV offers great channels,
Digital Video User s Guide THE FUTURE NOW SHOWING
 Digital Video User s Guide THE FUTURE NOW SHOWING Welcome THE NEW WAY TO WATCH Digital TV is different than anything you have seen before. It isn t cable it s better. Digital TV offers great channels,
Digital Video User s Guide THE FUTURE NOW SHOWING Welcome THE NEW WAY TO WATCH Digital TV is different than anything you have seen before. It isn t cable it s better. Digital TV offers great channels,
welcome to i-guide 09ROVI1204 User i-guide Manual R16.indd 3
 welcome to i-guide Introducing the interactive program guide from Rovi and your cable system. i-guide is intuitive, intelligent and inspiring. It unlocks a world of greater choice, convenience and control
welcome to i-guide Introducing the interactive program guide from Rovi and your cable system. i-guide is intuitive, intelligent and inspiring. It unlocks a world of greater choice, convenience and control
User s Guide. Dimensions 4000 Series Control System. Topics at a Glance
 User s Guide Dimensions 4000 Series Control System Topics at a Glance Installation...See Installation Guide Quick Start Configuration...11 User Interface...8 Initial Setup...19 Scheduling...63 Scene Recording...54
User s Guide Dimensions 4000 Series Control System Topics at a Glance Installation...See Installation Guide Quick Start Configuration...11 User Interface...8 Initial Setup...19 Scheduling...63 Scene Recording...54
Tebis application software
 Tebis application software Input products / ON / OFF output / RF dimmer Electrical / Mechanical characteristics: see product user manual Product reference Product designation TP device RF device WYC42xQ
Tebis application software Input products / ON / OFF output / RF dimmer Electrical / Mechanical characteristics: see product user manual Product reference Product designation TP device RF device WYC42xQ
imso-104 Manual Revised July 19, 2012
 imso-104 Manual Section 1 Getting Started SAFETY 1.10 Quickstart Guide 1.20 SAFETY 1.30 Compatibility 1.31 Hardware 1.32 Software Section 2 How it works 2.10 Menus 2.20 Analog Channel 2.21 On / Off 2.22
imso-104 Manual Section 1 Getting Started SAFETY 1.10 Quickstart Guide 1.20 SAFETY 1.30 Compatibility 1.31 Hardware 1.32 Software Section 2 How it works 2.10 Menus 2.20 Analog Channel 2.21 On / Off 2.22
PLC Control Unit for a CSM-E Electrical Compact Clean Steam Generator
 3.635.5275.254 IM-P486-18 CH Issue 3 PLC Control Unit for a CSM-E Electrical Compact Clean Steam Generator Installation, Start-up and Operation Manual 1. Safety information 2. General product information
3.635.5275.254 IM-P486-18 CH Issue 3 PLC Control Unit for a CSM-E Electrical Compact Clean Steam Generator Installation, Start-up and Operation Manual 1. Safety information 2. General product information
Celect Communications. Complete TV Users Guide
 Celect Communications Complete TV Users Guide 1 Contents Setting up your Remote... 4 Remote Guide... 5 Using the Guide Button... 8 Searching...10 Reminders...12 DVR Guide...13 Important Note...26 TV Main
Celect Communications Complete TV Users Guide 1 Contents Setting up your Remote... 4 Remote Guide... 5 Using the Guide Button... 8 Searching...10 Reminders...12 DVR Guide...13 Important Note...26 TV Main
Software Quick Manual
 XX177-24-00 Virtual Matrix Display Controller Quick Manual Vicon Industries Inc. does not warrant that the functions contained in this equipment will meet your requirements or that the operation will be
XX177-24-00 Virtual Matrix Display Controller Quick Manual Vicon Industries Inc. does not warrant that the functions contained in this equipment will meet your requirements or that the operation will be
Complete TV Users Guide
 Celect Communications Complete TV Users Guide Connected Your pathway to the world 1 2 Contents Setting up your Remote... 4 Remote Guide... 5 Using the Guide Button... 8 Searching...10 Reminders...12 DVR
Celect Communications Complete TV Users Guide Connected Your pathway to the world 1 2 Contents Setting up your Remote... 4 Remote Guide... 5 Using the Guide Button... 8 Searching...10 Reminders...12 DVR
User interface. Abbreviations / Meanings
 RG66012649 User interface Contents Page Abbreviations / Meanings Abbreviations / meanings... 2 Button Identification... 3 On-screen Indicators... 4 Quick Start... 5 Setting the time and day... 5 Changing
RG66012649 User interface Contents Page Abbreviations / Meanings Abbreviations / meanings... 2 Button Identification... 3 On-screen Indicators... 4 Quick Start... 5 Setting the time and day... 5 Changing
Precision DeEsser Users Guide
 Precision DeEsser Users Guide Metric Halo $Revision: 1670 $ Publication date $Date: 2012-05-01 13:50:00-0400 (Tue, 01 May 2012) $ Copyright 2012 Metric Halo. MH Production Bundle, ChannelStrip 3, Character,
Precision DeEsser Users Guide Metric Halo $Revision: 1670 $ Publication date $Date: 2012-05-01 13:50:00-0400 (Tue, 01 May 2012) $ Copyright 2012 Metric Halo. MH Production Bundle, ChannelStrip 3, Character,
TV User s Guide THE FUTURE NOW SHOWING. New and Improved Movies On Demand Screen!
 TV User s Guide THE FUTURE NOW SHOWING New and Improved Movies On Demand Screen! Welcome The NEW WAY to WATCH Endeavor Digital TV is different than anything you have seen before. It isn t cable it s better!
TV User s Guide THE FUTURE NOW SHOWING New and Improved Movies On Demand Screen! Welcome The NEW WAY to WATCH Endeavor Digital TV is different than anything you have seen before. It isn t cable it s better!
CARLO GAVAZZI Automation Components
 CARLO GAVAZZI Automation Components UDM 35/40 Digital Panel Meter Programming Guide Index Description 2 Programming Fundamentals 3 Access to Programming Mode/Password Protection 4 Programming 5-18 Inputs
CARLO GAVAZZI Automation Components UDM 35/40 Digital Panel Meter Programming Guide Index Description 2 Programming Fundamentals 3 Access to Programming Mode/Password Protection 4 Programming 5-18 Inputs
TL5024 MEMORY LIGHTING CONSOLE OWNERS MANUAL. Version 1.01
 TL5024 MEMORY LIGHTING CONSOLE OWNERS MANUAL Version 1.01 09/22/2017 Page 2 of 14 SPECIFICATIONS Total channels Operating modes Scene memory Chase 12 or 24 depending on mode 12 channels x 2 manual scenes
TL5024 MEMORY LIGHTING CONSOLE OWNERS MANUAL Version 1.01 09/22/2017 Page 2 of 14 SPECIFICATIONS Total channels Operating modes Scene memory Chase 12 or 24 depending on mode 12 channels x 2 manual scenes
User s Manual. Log Scale (/LG) GX10/GX20/GP10/GP20/GM10 IM 04L51B01-06EN. 2nd Edition
 User s Manual Model GX10/GX20/GP10/GP20/GM10 Log Scale (/LG) User s Manual 2nd Edition Introduction Notes Trademarks Thank you for purchasing the SMARTDAC+ Series GX10/GX20/GP10/GP20/GM10 (hereafter referred
User s Manual Model GX10/GX20/GP10/GP20/GM10 Log Scale (/LG) User s Manual 2nd Edition Introduction Notes Trademarks Thank you for purchasing the SMARTDAC+ Series GX10/GX20/GP10/GP20/GM10 (hereafter referred
Ambiflex MF620 USER GUIDE
 Ambiflex MF620 USER GUIDE 1 st August 2001 AMBIFLEX MF620 - USER GUIDE CONTENTS Page No MF620 Overview 2 MF620 Connection Details 3 Technical Specification 4 Standby Display 6 User Facilities 7 Status
Ambiflex MF620 USER GUIDE 1 st August 2001 AMBIFLEX MF620 - USER GUIDE CONTENTS Page No MF620 Overview 2 MF620 Connection Details 3 Technical Specification 4 Standby Display 6 User Facilities 7 Status
IPTV User s Guide THE FUTURE NOW SHOWING
 IPTV User s Guide THE FUTURE NOW SHOWING Welcome the new way to watch is TV different than anything you have seen before. It isn t cable it s better. offers great channels, many features and many choices.
IPTV User s Guide THE FUTURE NOW SHOWING Welcome the new way to watch is TV different than anything you have seen before. It isn t cable it s better. offers great channels, many features and many choices.
HP EliteDisplay LED Backlit Monitors. User Guide
 HP EliteDisplay LED Backlit Monitors User Guide 2013 Hewlett-Packard Development Company, L.P. Microsoft and Windows are U.S. registered trademarks of Microsoft Corporation. The only warranties for HP
HP EliteDisplay LED Backlit Monitors User Guide 2013 Hewlett-Packard Development Company, L.P. Microsoft and Windows are U.S. registered trademarks of Microsoft Corporation. The only warranties for HP
Part names (continued) Remote control
 Introduction Part names (continued) Remote control (1) STANDBY ( 25) (1) (2) ON ( 25) (3) (3) ID - 1 / 2 / 3 / 4 s ( 18) (4) (4) COMPUTER 1 ( 27) (7) (5) COMPUTER 2 * (8) (6) COMPUTER 3 * (10) (13) (7)
Introduction Part names (continued) Remote control (1) STANDBY ( 25) (1) (2) ON ( 25) (3) (3) ID - 1 / 2 / 3 / 4 s ( 18) (4) (4) COMPUTER 1 ( 27) (7) (5) COMPUTER 2 * (8) (6) COMPUTER 3 * (10) (13) (7)
DH5e QUICKSTART GUIDE. 5" 4K Support HDMI On-Camera Field Monitor w/ Touch Screen
 DH5e QUICKSTART GUIDE 5" 4K Support On-Camera Field Monitor w/ Touch Screen What s Included 1 x DH5e Monitor 1 x AC Adapter 1 x Camera Shoe Mount 1 x Screen Cleaning Wipe 1 x Screen Protection Film 1 x
DH5e QUICKSTART GUIDE 5" 4K Support On-Camera Field Monitor w/ Touch Screen What s Included 1 x DH5e Monitor 1 x AC Adapter 1 x Camera Shoe Mount 1 x Screen Cleaning Wipe 1 x Screen Protection Film 1 x
DH5e-V2. Delta 5 On-Camera 4K HDMI Monitor with 3D LUTs. Quick Start Guide. What s Included
 DH5e-V2 Quick Start Guide Delta 5 On-Camera 4K Monitor with 3D LUTs What s Included 1 x DH5e-V2 Monitor 1 x L Series Battery Plate 1 x AC Adapter 1 x Screen Cleaning Wipe 1 x Screen Protection Film 1 x
DH5e-V2 Quick Start Guide Delta 5 On-Camera 4K Monitor with 3D LUTs What s Included 1 x DH5e-V2 Monitor 1 x L Series Battery Plate 1 x AC Adapter 1 x Screen Cleaning Wipe 1 x Screen Protection Film 1 x
SAUTER flexotron RDT405 Manual
 SAUTER flexotron 400 - RDT405 Manual P100012100 Table of contents DISCLAIMER The information in this manual has been carefully checked and is believed to be correct. Fr. Sauter AG however, makes no warranties
SAUTER flexotron 400 - RDT405 Manual P100012100 Table of contents DISCLAIMER The information in this manual has been carefully checked and is believed to be correct. Fr. Sauter AG however, makes no warranties
T2210HD/T2210HDA 21.5 Wide-Screen LCD Monitor User Manual
 T2210HD/T2210HDA 21.5 Wide-Screen LCD Monitor User Manual Table of Contents Package contents...3 Installation...4 To connect the monitor to your PC... 4 Adjusting your monitor...5 Functions of the buttons
T2210HD/T2210HDA 21.5 Wide-Screen LCD Monitor User Manual Table of Contents Package contents...3 Installation...4 To connect the monitor to your PC... 4 Adjusting your monitor...5 Functions of the buttons
Digital Video User s Guide. the Future. now showing
 Digital Video User s Guide the Future now showing Welcome the new way to watch Digital TV is TV different than anything you have seen before. It isn t cable it s better. Digital TV offers great channels,
Digital Video User s Guide the Future now showing Welcome the new way to watch Digital TV is TV different than anything you have seen before. It isn t cable it s better. Digital TV offers great channels,
Control Unit CU 2.1 User Manual V6850A HPLC
 Control Unit CU 2.1 User Manual V6850A HPLC 3 Table of Contents Control Unit... 5 Control... 5 Start Screen... 6 Main Menu... 6 Programs and Links... 7 General Settings... 8 Choosing the Network... 8 Setting
Control Unit CU 2.1 User Manual V6850A HPLC 3 Table of Contents Control Unit... 5 Control... 5 Start Screen... 6 Main Menu... 6 Programs and Links... 7 General Settings... 8 Choosing the Network... 8 Setting
IDS. Decoder Controller. Two-wire Decoder Control in an Advanced Industrial Package for the Largest Installations. Programming and Operations Manual
 IDS Decoder Controller Two-wire Decoder Control in an Advanced Industrial Package for the Largest Installations Programming and Operations Manual TABLE OF CONTENTS... Introduction...1 How IDS Works...1
IDS Decoder Controller Two-wire Decoder Control in an Advanced Industrial Package for the Largest Installations Programming and Operations Manual TABLE OF CONTENTS... Introduction...1 How IDS Works...1
Copyright and Disclaimer
 Copyright and Disclaimer All rights reserved. No part of this publication may be reproduced, stored in a retrieval system, or transmitted in any form or by any means electronic, mechanical, photocopying,
Copyright and Disclaimer All rights reserved. No part of this publication may be reproduced, stored in a retrieval system, or transmitted in any form or by any means electronic, mechanical, photocopying,
Gamma instabus. Technical product information
 Gamma instabus Technical product information Universal dimmer N 554D31, 4 x 300 VA / 1x 1000 VA, AC 230 V Universal dimmer N 554D31 Control of dimmable lamps, including LED without minimum load Output
Gamma instabus Technical product information Universal dimmer N 554D31, 4 x 300 VA / 1x 1000 VA, AC 230 V Universal dimmer N 554D31 Control of dimmable lamps, including LED without minimum load Output
Part No. ENC-LAB01 Users Manual Introduction EncoderLAB
 PCA Incremental Encoder Laboratory For Testing and Simulating Incremental Encoder signals Part No. ENC-LAB01 Users Manual The Encoder Laboratory combines into the one housing and updates two separate encoder
PCA Incremental Encoder Laboratory For Testing and Simulating Incremental Encoder signals Part No. ENC-LAB01 Users Manual The Encoder Laboratory combines into the one housing and updates two separate encoder
Matrox PowerStream Plus
 Matrox PowerStream Plus User Guide 20246-301-0100 2016.12.01 Contents 1 About this user guide...5 1.1 Using this guide... 5 1.2 More information... 5 2 Matrox PowerStream Plus software...6 2.1 Before you
Matrox PowerStream Plus User Guide 20246-301-0100 2016.12.01 Contents 1 About this user guide...5 1.1 Using this guide... 5 1.2 More information... 5 2 Matrox PowerStream Plus software...6 2.1 Before you
P XGA TFT Monitor. User s Manual
 P6151 15 XGA TFT Monitor User s Manual Disclaimers This manual has been carefully checked and believed to contain accurate information. Axiomtek Co., Ltd. assumes no responsibility for any infringements
P6151 15 XGA TFT Monitor User s Manual Disclaimers This manual has been carefully checked and believed to contain accurate information. Axiomtek Co., Ltd. assumes no responsibility for any infringements
TUSKIN Equipment Corporation
 TUSKIN Equipment Corporation TC-101 Liquid Color Metering System Operation & Maintenance Manual Warning: Read instructions carefully before attempting to install, operate or service the Tuskin Metering
TUSKIN Equipment Corporation TC-101 Liquid Color Metering System Operation & Maintenance Manual Warning: Read instructions carefully before attempting to install, operate or service the Tuskin Metering
RS232 Connection. Graphic LCD Screen. Power Button. Charger Adapter Input LNB Output. MagicFINDER Digital SatLock Operating Manual
 GENERAL FEATURES Easy-to-understand user-friendly menu and keypad. LNB short circuit protection. Display of Analog Signal Level, Digital Signal Quality with % and Bar, audible notification. Timer Lock,
GENERAL FEATURES Easy-to-understand user-friendly menu and keypad. LNB short circuit protection. Display of Analog Signal Level, Digital Signal Quality with % and Bar, audible notification. Timer Lock,
Model 1476-C SuperQuad HR
 Model 1476-C SuperQuad HR Installation and Operating Instructions Table of Contents Page Table of Content... 2 System Description... 3 Features... 3 Installation... 4 Internal Setups... 4 Connections...
Model 1476-C SuperQuad HR Installation and Operating Instructions Table of Contents Page Table of Content... 2 System Description... 3 Features... 3 Installation... 4 Internal Setups... 4 Connections...
REMOTE SOFTWARE USER GUIDE V1.0
 REMOTE SOFTWARE USER GUIDE V1.0 TRAINING MANUAL version 1.0 Table of Contents 1. Prerequisites...1 2. Network...1 2. Kontrol operation...2 2.1 First time run Network selection...2 3. Show Setup...3 3.1
REMOTE SOFTWARE USER GUIDE V1.0 TRAINING MANUAL version 1.0 Table of Contents 1. Prerequisites...1 2. Network...1 2. Kontrol operation...2 2.1 First time run Network selection...2 3. Show Setup...3 3.1
Welcome to W light up your life
 USER GUIDE 1 Welcome to light up your life Dear Vision Communications Customer, Thank you for choosing LightWave TV from Vision. LightWave TV will open a whole new world of TV entertainment for you and
USER GUIDE 1 Welcome to light up your life Dear Vision Communications Customer, Thank you for choosing LightWave TV from Vision. LightWave TV will open a whole new world of TV entertainment for you and
Ambient NOx monitor APNA-370 Operation Manual CODE:GZ D
 Ambient NOx monitor APNA-370 Operation Manual CODE:GZ9100497232D Preface This manual describes the operation of the Ambient NOx monitor, APNA-370. Be sure to read this manual before using the product to
Ambient NOx monitor APNA-370 Operation Manual CODE:GZ9100497232D Preface This manual describes the operation of the Ambient NOx monitor, APNA-370. Be sure to read this manual before using the product to
Simon XT/XTi/XTi-5 LTE Module INSTALLATION GUIDE
 Simon XT/XTi/XTi-5 LTE Module INSTALLATION GUIDE Introduction The LTE Module for Simon XT, XTi, and XTi-5 enables wireless reporting of all alarms and other system events from the Interlogix Simon XT,
Simon XT/XTi/XTi-5 LTE Module INSTALLATION GUIDE Introduction The LTE Module for Simon XT, XTi, and XTi-5 enables wireless reporting of all alarms and other system events from the Interlogix Simon XT,
ACT 10 Digital Keypad Operating & Installation Instructions This manual is found at
 ACT 10 Digital Keypad Operating & Installation Instructions 18-00001 This manual is found at www.eaglesecuritysolutions.co.uk Installation Notes Always remember to factory default the controller before
ACT 10 Digital Keypad Operating & Installation Instructions 18-00001 This manual is found at www.eaglesecuritysolutions.co.uk Installation Notes Always remember to factory default the controller before
Video Wall Display User s Manual
 Video Wall Display User s Manual Manual Version TL46-55H1.1 Our Full Product Range Page 1 Safety Instructions Please handle the display with extreme care, significant impact will damage the LCD panel.
Video Wall Display User s Manual Manual Version TL46-55H1.1 Our Full Product Range Page 1 Safety Instructions Please handle the display with extreme care, significant impact will damage the LCD panel.
Projector Management Application Version 7.00 Instruction Guide
 Projector Management Application Version 7.00 Instruction Guide Contents 1 INTRODUCTION... 4 1.1 OUTLINE... 4 1.2 SYSTEM... 4 2 INSTALLATION... 5 2.1 SYSTEM REQUIREMENTS... 5 2.2 PROJECTOR MANAGEMENT APPLICATION
Projector Management Application Version 7.00 Instruction Guide Contents 1 INTRODUCTION... 4 1.1 OUTLINE... 4 1.2 SYSTEM... 4 2 INSTALLATION... 5 2.1 SYSTEM REQUIREMENTS... 5 2.2 PROJECTOR MANAGEMENT APPLICATION
Viewing Set-Top Box Data
 Device View, page 1 Alerts, page 3 Device Properties, page 3 Quick Actions, page 3 View Log Entries, page 4 Monitor STB Connectivity, page 5 Device View Note While every possible effort has been made to
Device View, page 1 Alerts, page 3 Device Properties, page 3 Quick Actions, page 3 View Log Entries, page 4 Monitor STB Connectivity, page 5 Device View Note While every possible effort has been made to
Micro-DCI 53ML5100 Manual Loader
 Micro-DCI 53ML5100 Manual Loader Two process variable inputs Two manually controlled current outputs Multiple Display Formats: Dual Channel Manual Loader, Single Channel Manual Loader, Manual Loader with
Micro-DCI 53ML5100 Manual Loader Two process variable inputs Two manually controlled current outputs Multiple Display Formats: Dual Channel Manual Loader, Single Channel Manual Loader, Manual Loader with
DETEXI Basic Configuration
 DETEXI Network Video Management System 5.5 EXPAND YOUR CONCEPTS OF SECURITY DETEXI Basic Configuration SETUP A FUNCTIONING DETEXI NVR / CLIENT It is important to know how to properly setup the DETEXI software
DETEXI Network Video Management System 5.5 EXPAND YOUR CONCEPTS OF SECURITY DETEXI Basic Configuration SETUP A FUNCTIONING DETEXI NVR / CLIENT It is important to know how to properly setup the DETEXI software
USER & ENGINEER INSTRUCTION MANUAL
 USER & ENGINEER INSTRUCTION MANUAL BENSON CP4 USER INSTRUCTIONS CONTENTS PAGE SUBJECT PAGE No. Contents Page... 1 CP4 Basic Setting Guide... 2-3 Standard Terms... 4 Normal RUN Mode... 4 Override... 5
USER & ENGINEER INSTRUCTION MANUAL BENSON CP4 USER INSTRUCTIONS CONTENTS PAGE SUBJECT PAGE No. Contents Page... 1 CP4 Basic Setting Guide... 2-3 Standard Terms... 4 Normal RUN Mode... 4 Override... 5
TASKI Service Tool Edition: V5.10/2014
 Edition: V5.10/2014 Index 1 General 1.1 General information 1 1.1.1 Part reference 1 1.1.2 Consumable supplies 1 1.1.3 Direction description 1 1.1.4 Power source 1 1.2 Required material 2 1.2.1 Tools 2
Edition: V5.10/2014 Index 1 General 1.1 General information 1 1.1.1 Part reference 1 1.1.2 Consumable supplies 1 1.1.3 Direction description 1 1.1.4 Power source 1 1.2 Required material 2 1.2.1 Tools 2
Installation Operation Maintenance
 Installation Operation Maintenance Rooftop Energy Recovery Module for TKD / TKH / WKD / WKH YKD / YKH / DKD / DKH # 125-155-175-200 250 265-290-340 # 275-300-350-400-500-600 April 2011 RT-SVX42B-E4 General
Installation Operation Maintenance Rooftop Energy Recovery Module for TKD / TKH / WKD / WKH YKD / YKH / DKD / DKH # 125-155-175-200 250 265-290-340 # 275-300-350-400-500-600 April 2011 RT-SVX42B-E4 General
U S E R G U I D E HD1000
 U S E R G U I D E HD1000 1 W e l c o m e t o R o k u! In This Guide... Bring your HDTV to life with Roku. For the first time, you ll enjoy viewing your favorite digital photos in high-definition on your
U S E R G U I D E HD1000 1 W e l c o m e t o R o k u! In This Guide... Bring your HDTV to life with Roku. For the first time, you ll enjoy viewing your favorite digital photos in high-definition on your
Contacts: English Department Office 238 Moreland Media Services 109 Kidder
 Contacts: English Department Office 238 Moreland 7-3244 Media Services 109 Kidder September 2006 Welcome...3 Starting Out...5 Unlocking the Station...5 Touch Panel Operation...5 Projector...6 Selecting
Contacts: English Department Office 238 Moreland 7-3244 Media Services 109 Kidder September 2006 Welcome...3 Starting Out...5 Unlocking the Station...5 Touch Panel Operation...5 Projector...6 Selecting
USER MANUAL FOR THE ANALOGIC GAUGE FIRMWARE VERSION 1.1
 by USER MANUAL FOR THE ANALOGIC GAUGE FIRMWARE VERSION 1.1 www.aeroforcetech.com Made in the USA! WARNING Vehicle operator should focus primary attention to the road while using the Interceptor. The information
by USER MANUAL FOR THE ANALOGIC GAUGE FIRMWARE VERSION 1.1 www.aeroforcetech.com Made in the USA! WARNING Vehicle operator should focus primary attention to the road while using the Interceptor. The information
Dragon. manual version 1.6
 Dragon manual version 1.6 Contents DRAGON TOP PANEL... 2 DRAGON STARTUP... 2 DRAGON STARTUP SCREEN... 2 DRAGON INFO SCREEN... 3 DRAGON MAIN SCREEN... 3 TURNING ON A TRANSMITTER... 4 CHANGING MAIN SCREEN
Dragon manual version 1.6 Contents DRAGON TOP PANEL... 2 DRAGON STARTUP... 2 DRAGON STARTUP SCREEN... 2 DRAGON INFO SCREEN... 3 DRAGON MAIN SCREEN... 3 TURNING ON A TRANSMITTER... 4 CHANGING MAIN SCREEN
VARIABLE SPEED USER MANUAL. Premium Efficiency Variable Speed Motor
 165 VARIABLE SPEED USER MANUAL Premium Efficiency Variable Speed Motor COPYRIGHT Copyright 2013, Regal Beloit America, Inc. Tipp City, Ohio. All rights reserved. TRADEMARKS All trademarks and registered
165 VARIABLE SPEED USER MANUAL Premium Efficiency Variable Speed Motor COPYRIGHT Copyright 2013, Regal Beloit America, Inc. Tipp City, Ohio. All rights reserved. TRADEMARKS All trademarks and registered
Controller, Scheduler-Timer Model UCS-01 version User Guide
 Model UCS-01 version 1.48+ User Guide QUICK REFERENCE GUIDE Time Date IDLE SCREEN 03:50PM [RUN] 05/09/06 Tue Day of the Week Schedule Mode (change via 'Set Time') [OFF] = No Events Operate [RUN] = Run
Model UCS-01 version 1.48+ User Guide QUICK REFERENCE GUIDE Time Date IDLE SCREEN 03:50PM [RUN] 05/09/06 Tue Day of the Week Schedule Mode (change via 'Set Time') [OFF] = No Events Operate [RUN] = Run
User s Manual. Log Scale (/LG) GX10/GX20/GP10/GP20/GM10 IM 04L51B01-06EN. 3rd Edition
 User s Manual Model GX10/GX20/GP10/GP20/GM10 Log Scale (/LG) 3rd Edition Introduction Thank you for purchasing the SMARTDAC+ Series GX10/GX20/GP10/GP20/GM10 (hereafter referred to as the recorder, GX,
User s Manual Model GX10/GX20/GP10/GP20/GM10 Log Scale (/LG) 3rd Edition Introduction Thank you for purchasing the SMARTDAC+ Series GX10/GX20/GP10/GP20/GM10 (hereafter referred to as the recorder, GX,
Description. Specifications and Ordering Information 1900/27 Vibration Monitor
 R Specifications and Ordering Information 1900/27 Vibration Monitor Description The 1900/27 is a single-channel, stand-alone, locally mounted vibration monitor. It can be used as a stand-alone machinery
R Specifications and Ordering Information 1900/27 Vibration Monitor Description The 1900/27 is a single-channel, stand-alone, locally mounted vibration monitor. It can be used as a stand-alone machinery
