IDS. Decoder Controller. Two-wire Decoder Control in an Advanced Industrial Package for the Largest Installations. Programming and Operations Manual
|
|
|
- Angelica Warner
- 6 years ago
- Views:
Transcription
1 IDS Decoder Controller Two-wire Decoder Control in an Advanced Industrial Package for the Largest Installations Programming and Operations Manual
2
3 TABLE OF CONTENTS... Introduction...1 How IDS Works...1 Field Controller Programs...1 IDS Option & Settings Displays...2 Programming and Operations...3 Emergency Functions ( and Pause) Rain Shutdown...3 Pause...3 Controller Setup...4 Field Controller Settings...4 Set Address...6 Set Time...6 Set Date...6 Set Main % Scale...7 Set Schedule Length...7 Set Schedule Day...7 Set Day Change...8 Set FCP Inhibit...8 Set Response...9 Set MR Runtime...9 Set MR Pump Set PINs Writing a Field Controller Program Naming a Program Typing Instructions Assigning a Schedule to a Field Controller Program Assigning a Start Time to a Field Controller Program Programming Stations: Run Times, Events, and Blocks To Program Individual Stations Blocks Station Options (Changing Events) Program Advanced Options Edit Program Name Set Program % Scale Cycles Cycle Delay Skip Days Pump End Time Manual Starts Semi-Automatic Program Operation To Semi-Automatically Start a Program Presets To Create a Preset... 27
4 TABLE OF CONTENTS (CONTINUED)... To Start a Preset Field Controller Advanced Options Remove a Program Remove Preset Edit Decoders View SYS Events Remove SYS Events Radio Transmit (Xmit) Test Maintenance Radio Operations (Optional) Maintenance Radio Commands Sending a Maintenance Radio Command Central Control Options Maintenance Radio Functions & Commands Display Messages (Status, Errors & Other Conditions) Status Displays Other Messages IDS Series Specifications IDS Troubleshooting and Frequently Asked Questions Index... 38
5 INTRODUCTION... IDS is a unique, standalone irrigation controller, using only a single twisted-pair of wires (or path ) to operate up to 103 decoder stations. IDS actually provides five two-wire paths to permit efficient wiring in several directions. How IDS Works Decoders operate 24VAC valve solenoids to turn on irrigation. The decoders are installed along a two-wire path, and the IDS controller sends both power and signals over the same two wires. Each decoder has a unique 8-digit Serial Number, printed on the side of the decoder. The decoder Serial Numbers are assigned to controller station numbers by the system operator (either from the keypad, or the optional IDSCD Decoder Manager software). This unique ID number is used to signal the decoder that IDS wants to operate. IDS operates both single and multi- station decoders. The ID4 decoder has four independently addressable station outputs (the decoder has a 7-digit number, followed by a 1, 2, 3, or 4, to indicate each station). Decoder systems should also include grounded surge protection modules in the two-wire paths, although they are not programmable and are not addressed by the controller. Two Controllers in One: The IDS actually has two different brains for storing and running two different kinds of irrigation programs. The keypad on the controller can create and run Field Controller Programs. The other type of programming is generally not used in IDS, but is designed to accept downloaded station events from a very specialized central computer. Field Controller Programs (FCPs) are the Programs numbered 1 through 64, which you can write from the keypad. You can change them in the field at any time. They will run at the start times you specify and do exactly what you tell each one to do. Most of this manual is concerned with configuring and operating FCPs through the keypad. There are also some references to System Events (sometimes shown as SYS). These references are explained, but generally not used. FIELD CONTROLLER PROGRAMS... Field Controller Programs, or FCPs, are the irrigation programs used for daily irrigation. They can also be started by an operator whenever irrigation is desired. There are 64 programs which can be divided up any way you want. Each FCP may have up to 30 events, and can be programmed to cycle (or repeat) up to 15 times, or continuously. FCPs are also permitted to overlap, meaning that more than one program (up to 20, in fact) can operate at once. 1
6 IDS OPTION & SETTINGS DISPLAYS... Options (Press Options button from time/ date display) Pause Watering List FC Settings Edit FC Settings Block Programming Create Edit Remove Remove Program Remove Preset Edit Decoders View SYS Events Rem SYS Events Radio Xmit Test ( Radio controllers only) Edit FC Settings (From Options, Edit FC Settings) Address Time Date Main % Scale Schedule Length Schedule Day Day Change FCP Inhibit? Response MR Runtime MR Pump PINs Program Advanced Options (Options when a Program or Preset name is selected) Edit Program Name Set Program % Scale Cycles Cycle Delay Skip Days Pump End Time Schedule Options (Options when Schedule is selected) Daily (up to 31-day schedule) Day of Week (SMTWTFS) Station Options (Options when a Station is selected) Remove Event Cluster Events Move Event Insert Event IDS PROGRAM SELECT SCHEDULE STATIONS OPTIONS PRESETS abc def MANUAL START BACK NEXT ghi jkl mno pqrs tuv wxyz CLEAR 0 TOGGLE ENTER 1. Stops all irrigation; enables and disables Rain Shutdown. 2. Sets run times and order for stations and Blocks. 3. Accesses multiple options and controller settings. Different sets of options appear, depending on mode controller is in (with other keys). 4. Saves field inputs and edits. 5. Selects between fixed choices in the display, and selects Rain Shutdown yes/no when is pressed. 6. Alphanumeric buttons for data entry. 7. Clears display error messages; erases Program Name in Edit mode. 8. Determines type of schedule and actual water days On/Off for the selected Program. 9. Navigate backward/forward through displays, Programs, and Option choices. 10. Defines Start Time for automatic Programs; launches Preset programs immediately. 11. Starts one or more stations immediately. 12. Cycles through available Preset names, allows access for creation or editing, or immediate start with Start button. 13. Cycles through available Program names, allows access for creation or editing, or immediate start with Start button. 14. Escapes current function and exits to next highest level. 2
7 PROGRAMMING AND OPERATIONS... Note: The IDS keypad display has a built-in timer and will automatically exit any programming mode after 3 minutes if left untouched. If you are using the password protection feature, you will be required to log back in once this has happened. Any data not saved will be lost if the controller auto-exits. Emergency Functions ( and Pause) PROGRAM SELECT BACK NEXT SCHEDULE PRESETS abc def MANUAL START STATIONS ghi jkl mno pqrs tuv wxyz OPTIONS CLEAR 0 TOGGLE IDS : If you need to stop all irrigation at a controller immediately, press the button to the right of the display. You may see a brief message, STOPPING ALL IRRIGATION, followed by: ENTER To turn off Rain Shutdown (and restore the controller to automatic operations): When the display shows RAIN SHUTDOWN!, press. The display will show: Press ENTER, and the controller will return to the automatic mode. Pause: The IDS controller features dynamic pause, which will suspend all irrigation at the controller temporarily. This will apply to manual, semi-automatic, automatic and Preset Programs. The irrigation will remain paused until resumed by a human operator or until 30 minutes have elapsed. The controller will resume irrigating where it left off. Note that Pause will cause the end of the water window to be ignored the end time of the paused Program will be pushed back for the duration of the Pause. PROGRAM SELECT SCHEDULE STATIONS OPTIONS IDS PRESETS abc def MANUAL ghi jkl mno Rain Shutdown: Rain Shutdown turns off all automatic functions permanently, until a human operator manually removes the controller from the Rain Shutdown mode (from the IDS keypad or a central computer). If you want to enter the Rain Shutdown mode, press ENTER. The display will show: START BACK NEXT pqrs tuv wxyz CLEAR 0 TOGGLE To Pause a Controller: Press OPTIONS. The display will show: ENTER You will have to remember to place the controller back into automatic operation when irrigation is required again. If you do not want to enter Rain Shutdown, press the button again (upper right of the keypad) or any other button except ENTER. This will simply shut down all current irrigation until the next scheduled Start Time. Note that if another automatic Program was scheduled to start one minute later, the controller will begin irrigating again in one minute. Press ENTER to select the Pause option. The display will show: YES will be capitalized. To Pause the controller, press ENTER. The display will then show: This will Pause all irrigation at the controller. 3
8 PROGRAMMING AND OPERATIONS (CONTINUED)... To resume watering, press ENTER while the display says Resume Watering? The display will then show: Press ENTER with YES capitalized, and the controller will resume irrigating where it left off when you paused it. No irrigation will be missed, only delayed. After 3 minutes, the Resume Watering? display will disappear, but the display will continue to flash PAUSE with the amount of time left to automatic resume. Press OPTIONS to return to the Resume Watering? display. Note that if the controller was paused for 20 minutes, the currently active and any subsequent stations will be moved back in time 20 minutes. If the Program would normally have ended at 5:30 AM, it would now end at 5:50 AM. If you forget to Resume irrigation after placing the controller into Pause, it will automatically resume after 30 minutes. (The no selections will be in lower case. Press the TOGGLE button to switch between YES and NO. If you do not want to pause/ resume the irrigation, TOGGLE to NO and press ENTER, or simply press.) Also, if the optional End Time has been set for any program(s), it is possible to Pause before a program has reached its End Time, and then Resume after the End Time. In this unlikely (but possible) event, the program would finish irrigating with the current Cycle (even though the End Time has elapsed), but would not start any additional Cycles. End Times have no effect on Manual starts (which will always Resume and finish normally). CONTROLLER SETUP... Setting up an IDS controller can be very simple. There are a few essential steps to get a controller running your programs, once it is installed and connected to the decoders. The bare minimum steps are: Set the controller s time and date Assign individual stations to decoder serial numbers (see Edit Decoders) Create a Program Set up a Day Schedule Set up a Start Time Assign Stations and station Run Times to the Program Following are in-depth descriptions of all controller functions, but if you complete the basic steps above, you are ready for automatic irrigation. When you start up a brand new IDS controller, or if you have erased the controller memory and are reprogramming from scratch, you must set up some basic operating information first. Field Controller Settings Press the OPTIONS button. The display will show Pause Watering? Press the OPTIONS button again. The display will show List FC Settings? ( FC always means Field Controller ). Press ENTER. The display will automatically sequence the current information for the field controller in the following format: Version Number: The version of field controller software installed in the IDS. Note the version number whenever possible, before calling Hunter or your Distributor with technical issues. Time: On start up, this may be incorrect, but it will show the time of day that IDS thinks it is. Date: On start up, this may be incorrect, but it will show the day of week and year that IDS thinks it is. Size: Controller should be configured to 103 stations. System Address: The unique identification number for a particular IDS controller in an optional central system. You may leave this set to 0 for standalone IDS operations. Main Percent Scale: Indicates that the controller will operate each station for 100% of its scheduled Run Time. Schedule Length: An IDS may be programmed on a multiple day schedule (from 1 to 31 days). This shows the actual schedule length of the controller. 4
9 CONTROLLER SETUP (CONTINUED)... Day of Schedule: This shows which day (of the schedule in the previous setting) that the controller thinks it is. Day Change: The time at which the schedule day changes. The default is midnight, but you may change the time to any hour of the day. Prg Inhibit is : This setting is only meaningful in central systems, and shows the status of the Field Controller Programs (FCPs). If they have been inhibited, they will not run. In IDS controllers, inhibit should always be set to. The following items will only appear if the controller has an Address set (to some number other than 0 ): System Response: This setting is only meaningful in central systems, and shows how much communicating the IDS controller will perform with a central computer. System Event Day: This feature is not used in IDS controllers. This is only used in central systems which calculate look ahead schedules and download them to the controller. System Day Change: This feature is not used in IDS controllers. It is a day change time that is downloaded from a central computer, and is not the same as the controller s Day Change time setting. Maint Radio Run Time: This is the default time-out for stations started with a Maintenance Radio without a run time specified. If you forget to turn the station off, IDS will turn it off for you in 30 minutes. Maint Radio Pump: This specifies whether the Pump output turns on whenever a station is started by a Maintenance Radio command. After the above status messages, the final display will be: Ctrl Uptime: The length of time this controller has been operating since the last time the power was turned on, or restored after a power outage. This is displayed in days, hours, minutes and seconds. When the controller has finished sequencing through the FC Settings, it will show the current day and time, and power draw. There may be a POWER OUTAGE message flashing in the display. Press the CLEAR button to clear this message. On the line beneath the time, the display will also show LineOn followed by the current draw, in milliamps: LineOn : 280ma The actual milliamp measurement will vary, and partly depends on whether any stations are operating. The standby draw usually starts around 0-100ma, depending on temperature, but each decoder in- line will add about 1 milliamp on a standby basis. As decoders are activated, they will add approximately 20ma per solenoid to the line draw. If you continue to press the OPTIONS button, you will cycle through all of the available controller options: Pause Watering? Stops irrigation temporarily; restarts where it left off (with Resume command). List FC Settings? Automatically displays vital Field Controller settings. Edit FC Settings? Allows you to change vital Field Controller settings. Block Prgraming? Allows you to group multiple stations into a single block for programming purposes. See Blocks on page 16. Remove Program? Allows you to delete a single program, including all station run times. Remove Preset? Allows you to delete a single Preset, including all station run times. Edit Decoders? Allows setup and/or changes to decoder/ station assignments. View SYS Events? Not used in IDS. Allows view of downloaded System Program events. Del SYS Events? Not used in IDS. Allows deletion of downloaded System Program events. Radio Xmit Test? ( Radio controllers only) Generates a 5-second test tone for diagnostics. Edit FC Settings: Of all the Field Controller options, this is the most vital to set up on a new installation. Many of the powerful features of IDS will not work, or will not work as intended, until these settings are made. Press OPTIONS 3 times and the display will show Edit FC Settings? In this menu, you are able to change many of the settings displayed in the List FC Settings menu above. Press ENTER, and the display will show Set Address? 5
10 CONTROLLER SETUP (CONTINUED)... You may now press ENTER, to set or change the Address, or press OPTIONS again, to view further settings. You can also use the BACK and NEXT buttons to move backward and forward through the settings. Whenever the display shows a setting you want to change, press ENTER to edit it. Set Address A standalone IDS controller does not need an address (it may be left at 0 ). However, the IDS Field Controller cannot communicate with a Maintenance Radio or a central system until it has an Address. Each controller must then have a unique 3-digit number, so that the central interface and/or Maintenance Radio can direct communications to the correct controller. If you need to set an address, when the display shows Set Address?, press ENTER. The display will show: Type the address you want with the number buttons on the keypad and press ENTER. The display will show SAVED! Address = 2 (example). The address is now saved. You can use any 1, 2, or 3-digit number, and controllers in a central system do not need to be sequentially numbered. However, each controller must have a unique address. If more than one controller has the same numeric address, the system will become confused and errors will occur. Once the address is set, you may use the OPTIONS, BACK, or NEXT buttons to view more options, or you may press to leave the Edit Settings mode. Note: If you set an address in a standalone controller, when no central system is present, the display will show the message No Network Link after a few minutes. This is normal and will not affect irrigation. It simply indicates that no central system has been heard from. Set Time To set the time, press ENTER. The display will show: The current am/pm selection will be capitalized. The other selection will be in lower case. Press the TOGGLE button to switch between AM and PM. When it is correct, press ENTER. The display will show: Press ENTER to set the time. The display will briefly show SAVED! and the time you have set. After a moment, the display will revert to: You may now press the OPTIONS, BACK, or NEXT buttons to view more options, or you may press to leave the Edit Settings mode. Set Date To set the Date, press ENTER at this display. The display will then show: Note: IDS dates are always shown in North American format (month/day/year). Type the number for the correct month (1-12), in this case 3 for March, and press ENTER (you can also use the BACK/NEXT buttons to move around in the Date). The display will then show: Type the number for today s date ( 8 in this example), and press ENTER. The display will show: Type the correct time (1:15, for example, in hour, then minute format), and press ENTER. The display will show: Type the correct year, and press ENTER. The display will show: 6
11 Press ENTER to set the date. The display will briefly show SAVED! and the date you have set. After a moment, the display will revert to: You may now press the OPTIONS, BACK, or NEXT buttons to view more options, or you may press to leave the Edit Settings mode. Set Main % Scale % Scale allows you to reduce or increase all of the Run Times in the controller by the selected percentage (from 1 to 250%, in 1% increments). This enables you to quickly adjust the amount of irrigation for weather or other conditions without changing the basic programs. At 50%, each Run Time will only run half as long, and at 150%, each Run Time will run one-and-half times as long. Note: In the Program Options, you can also scale individual Programs separately. The effects of % scaling are cumulative. See Set Program % Scale on page 21. To set the Main % Scale from the Edit FC Settings mode, press ENTER at this display. The display will show: Type the percentage you want with the number buttons on the keypad, and press ENTER. The display will briefly show SAVED! and the new % Scale amount. After a moment, the display will revert to: Once the Main % Scale has been changed, the scaled run times for all stations will be displayed when the Stations button is pressed in any Program. To return to the original (or base) run times, repeat the procedure above and change the Main % Scale to 100%. Set Schedule Length The Schedule Length is the number of days in a complete IDS watering period, and allows the controller to track programs which do not water every day. If you only water a certain plant type every other day, for example, you could enter a 2-day Schedule, and schedule that program to water on just one of the days. The Schedule Length is tracked for the entire controller. To set the watering Schedule for individual programs, go to the individual Program and press SCHEDULE (see Schedule on page 11). If you are not sure what schedule you need, start out with a 7-day schedule (so that it matches the number of days in a calendar week). You can always change it later. If you always water everything every day, you can also just set a 1- Day schedule. To Set the Schedule Length: Press ENTER at the Set Sched Len? display. The display will then show: The default Schedule Length (the way IDS comes out of the box ) is 14 days: the maximum is 31 days. Type the number of the new Schedule Length (any number from 1 to 31) with the number buttons on the keypad, and press ENTER. The display will briefly show SAVED! and the new Schedule Length selection. After a moment, the display will revert to: You may now press the OPTIONS, BACK, or NEXT buttons to view more options, or you may press to leave the Edit Settings mode. Note that whenever the controller is scaled up or down (to any value other than 100%), a + or - sign will appear as a reminder in the upper left corner of the status display (before the Day and Time information). You may now press the OPTIONS, BACK, or NEXT buttons to view more options, or you may press to leave the Edit Settings mode. Set Schedule Day The Schedule Day shows which day of the Schedule the controller thinks it is. For example, if you had set a 7-day schedule for a Schedule Length (above), you could tell the controller that today is Day 1 of the 7-day schedule, meaning Sunday. If today happens to be 7
12 CONTROLLER SETUP (CONTINUED)... Wednesday, you could tell it that today is Day 4 (of the 7-day schedule). Another example would be if most of your irrigation occurred every day, but a few programs only run every other day (regardless of the day of the week). You could set up a 2-day Schedule Length, and then tell the controller which of the two days today is (1 or 2). In the Program Schedule (see Schedule on page 11) you can specify which days the individual Programs will water. To Set the Schedule Day (for today): Press ENTER at the Set Sched Day? display. The display will then show: You may only set the Day Change to an exact hour (no minutes). To Set the Day Change: Press ENTER at the Set Day Change? display. The display will then show: Type the number for the Day Change hour (8, in this example) with the number buttons on the keypad, and press ENTER. The display will show: Type the number of the new Schedule Day with the number buttons on the keypad, and press ENTER. The display will briefly show SAVED! and the new Schedule Day selection. After a moment, the display will revert to: The current selection will be capitalized. Other selections will be in lower case. Press the TOGGLE button to switch between AM and PM. When it is correct, press ENTER. The display will show: You may now press the OPTIONS, BACK, or NEXT buttons to view more options, or you may press to leave the Edit Settings mode. Set Day Change The programmable Time of Day Change option allows you to tell the controller at what time one day changes into another, when using the Daily Schedule option. The default is, of course, midnight (12 AM). However, this occurs right during the middle of many nightly water windows. If you water a certain schedule every other day, and the irrigation spans across midnight, you may lose the irrigation programs which technically fall on a non-irrigation day (past midnight). To prevent this and similar confusion, you may specify a different hour for your irrigation days to change. Usually this is done after all irrigation is completed. If your night s irrigation is completed by 7 in the morning, you might wish to set the Day Change to 8:00 AM. Then, all of your irrigation will fall within a single irrigation day. Note: Time of Day Change only applies to Daily schedules. Day of Week schedules (Monday, Tuesday, etc.) always change at midnight. Press ENTER to set the Day Change. The display will briefly show SAVED! and the time of Day Change hour you have set. After a moment, the display will revert to: You may now press the OPTIONS, BACK, or NEXT buttons to view more options, or you may press to leave the Edit Settings mode. Set FCP Inhibit FCPs (Field Controller Programs) are the Programs numbered from 1 through 64 in the Field Controller. This setting is normally not used in IDS, and should be left at. (The controllers may also irrigate with a master system program from a central computer. FCP Inhibit will prevent all of the numbered FCPs from running.) Remember that FCP Inhibit on means the FCPs will not run. FCP Inhibit set to off means the FCPs will run normally. To Set FCP Inhibit: Press ENTER at the Set FCP Inhibit? display. The display will then show: 8
13 The display will flash SAVED! and your selection. After a moment, the display will revert to: The current selection will be capitalized (default is ). The on selection will be in lower case. Press the TOGGLE button to switch between and ON. When it is correct, press ENTER. The display will flash SAVED! and your selection. After a moment, the display will revert to: You may now press the OPTIONS, BACK or NEXT buttons to view more options, or you may press to leave the Edit Settings mode. Set Response This setting is normally not used in IDS. It sets the level of Field Controller response to a central computer (if it is present and communicating). The default setting is to NONE. The controller can also be set to PARTIAL or FULL. In the Partial Response setting, the field controller will report any alarm conditions (such as Fuse Open, Overload, Power Outage, etc.) to a central system. In the Full Response setting, the Field Controller will report all events as they occur, including every station start and station stop, as well as alarms. Setting Response to NONE can also allow the controller to have an address set for optional Maintenance Radio operations, without showing the No Network Link message (this appears when a controller has an address, but is unable to hear communications from an optional central system). In standalone applications, Response is generally set to NONE. To Set Response: Press ENTER at the Set Response? display. The display will then show: The current selection will be capitalized (default is NONE). The full selection will be in lower case. Press the TOGGLE button to switch between NONE, PAR- TIAL, and FULL. When it is correct, press ENTER. You may now press the OPTIONS, BACK, or NEXT buttons to view more options, or you may press to leave the Edit Settings mode. Set MR Runtime MR = Maintenance Radio. This determines the timeout timer setting for stations started by a Maintenance Radio without specified Run Times. If you simply start a station with Maintenance Radio without a specific run time, this setting will automatically shut it off after the time shown, to prevent flooding and damage. The default value is 30 minutes. You may select a longer or shorter setting, from 1 minute to 18 hours, for this safety feature. To Set MR Runtime: Press ENTER at the Set MR Runtime? display. The display will then show: Type the number for the default Maintenance Radio timer (example: 20 minutes) with the number buttons on the keypad, and press ENTER. The display will show: Press ENTER to set the MR Runtime. The display will briefly show SAVED! and the MR Runtime you have set. After a moment, the display will revert to: You may now press the OPTIONS, BACK, or NEXT buttons to view more options, or you may press to leave the Edit Settings mode. Set MR Pump MR = Maintenance Radio. This determines whether the Pump decoder station in the Field Controller will be activated whenever Maintenance Radio starts stations. If 9
14 CONTROLLER SETUP (CONTINUED)... you are using the Pump output to activate a Pump Start Relay or a Master Valve, you can choose to have that output come on whenever a Maintenance Radio command starts a station. To Set MR Pump: Press ENTER at the Set MR Pump? display. The display will then show: The current selection will be capitalized (default is YES). The no selection will be in lower case. Press the TOGGLE button to switch between YES and NO. When it is correct, press ENTER. The display will flash SAVED! and your selection. After a moment, the display will revert to: Type exactly the same PIN number again and press ENTER. The display will show SAVED!. If you fail to enter the same number the second time, the display will show ERROR! You will then need to reenter the PIN and enter the confirmation a second time. Once the PIN has been entered correctly, the display will show: Repeat the sequence above to enter an Operator s PIN number. You are not required to enter a second level of password protection. If you do not want an Operator level, simply press ENTER at this display without entering anything. If the second (verification) entry of either Supervisor or Operator level PINs is in an error, no PIN has been created. You may now press the OPTIONS, BACK, or NEXT buttons to view more options, or you may press to leave the Edit Settings mode. Set PINS The IDS controller has 2 levels of optional password protection: The Supervisor level can perform all programming functions. The Operator level can perform basic functions (START and STOP commands) which do not affect the automatic programs and their options. Each level of access can be protected by a 4-digit Personal Identification Number (PIN). To Set PINs: Press ENTER at the Set PINs? display. The display will then show: You may change the passwords at any time, but you must first log on to the controller with the existing Supervisor-level PIN. If you forget your PIN, it is still possible to clear the password settings. Contact your distributor or Hunter Technical Services for help to clear the password settings. When you press the button at any time on the keypad, it will exit the function you are in and return to the next-highest level in the controller. After you exit all the way back to the normal time/ date display, and press again, the display will show LOGGED. This means that a valid PIN must be entered to log back on before any programming or operations take place (if PINs are enabled). If you do not log off when finished, the controller will log off automatically after 3 minutes of no activity. When the PIN settings are complete, press ENTER. The display will flash SAVED! and your selection. After a moment, the display will revert to: Type any 4 digits (there must be exactly four, from 0001 to 9999) which you will be able to remember, and press ENTER. The display will show: You may now press the OPTIONS, BACK, or NEXT buttons to view more options, or you may press to leave the Edit Settings mode. 10
15 WRITING A FIELD CONTROLLER PROGRAM... Press the PROGRAM SELECT button. The display will show: This indicates that you are in Program # 1, with 0 out of 64 total Programs in use. The numbers may vary if there are already programs in the controller s memory. There may already be a program name in place of the dashes. You can edit any Program at any time. For now, we will work on Program 1 as the controller came out of the box. To create a dash instead of a character, press the NEXT button to skip over a space and resume typing. To delete a character and leave the space blank, press the 1 (one) or 0 (zero) buttons once when in the Alpha entry mode. They do not have letter assignments and will create a blank space. You can also create special symbols with the 1 (one) or 0 (zero) buttons when in the Alpha entry mode. With the first button press, they create a blank space. If you continue to press them rapidly, they will cycle through the following symbols: Naming a Program Press the OPTIONS button. The display will show Edit Prg Name? Press ENTER. The bottom line of the display will show Alpha entry mode, and the cursor will be flashing on the first space. Use the buttons on the keypad to type in a name for the Program. You may mix letters and numbers to create accurate names for each Program (up to 10 total characters long). Typing Instructions Each number button also has a series of letters of the alphabet assigned to it. While the display says Alpha entry mode the buttons will type letters only. Press the button rapidly to display the letter you want. If you release the button for more than about 1 second, the letter will be selected and the cursor will advance to the next position. To type the word TURF, for example, press the T button (#8) once, and wait for a second. You may hear a faint beep, and the cursor will advance to the next space. Press the #8 button twice, rapidly, to display the second letter U. Wait for a second, and the cursor will advance to the next position. Press the 7 button to type an R. Wait for the cursor to advance, and then press the #3 button three times in a row to type F. The display should now read TURF. If you make a mistake, you can use the BACK and NEXT buttons to position the cursor on any existing space, and type a new character. To erase an entire Program Name, press CLEAR. Be careful, because CLEAR erases the entire name, not just the space at the cursor. To type numbers, press the TOGGLE button. The bottom line of the display will show Num entry mode. Now the buttons will type the number on the button, instead of the letters. To delete a number and leave a space, TOGGLE back to Alpha entry mode and use the 1 or 0, then TOGGLE back to Num entry mode to continue typing numbers. When the name in the display is correct, press ENTER. The display will show SAVED! for a moment, then return to: Where ## is the number of the program, and xxxxxxxxxx is the new Program name you have entered. Press the button to leave the Edit Prg Name programming. The display will return to the Program Select level, and will show the new name of the Program. Assigning a Schedule to a Field Controller Program The Schedule for a Program determines the days on which the Program will run. There are two types of Schedules: Daily or Day of Week. Daily: Uses the controller calendar to determine the watering schedule (see Set Schedule Length on page 12). TOGGLE each day, Yes or No. 11
16 WRITING A FIELD CONTROLLER PROGRAM (CONT.)... Day of Week: Uses the days of the week (Monday, Tuesday, etc.) to determine the watering schedule. TOGGLE each day from Capital (water) to lower case (no water). Press the PROGRAM SELECT button repeatedly until the name or number of the Program you want appears in the display. Once you have pressed PRO- GRAM SELECT, you can also use the BACK and NEXT buttons to go backward or forward through the available Programs. PROGRAM SELECT BACK NEXT SCHEDULE PRESETS abc def MANUAL START STATIONS ghi jkl mno pqrs tuv wxyz OPTIONS CLEAR 0 TOGGLE IDS When the Program you want appears in the display, press the SCHEDULE button. If the Program has no Schedule assigned yet, the display will show: You may press SCHEDULE again to see the Day of Week option (you can also use TOGGLE, or BACK and NEXT, to move between the options). Note: If the Program already has a Schedule assigned, the SCHEDULE button will immediately show the existing Schedule. If you want to change to the other type of Schedule, press the OPTIONS button, and TOGGLE between the selections as described above. When the display shows the option you want to use, press ENTER. If you select Daily, the display will show something like: ENTER Day 1-7 shows the number of days in the controller calendar (as set in the Edit FC Settings selections). If the calendar is longer than 7 days, the remaining days will be shown on other pages when you finish setting up the first seven days. The Y s show Yes for each of the days (default setting is all days to Yes, regardless of how many days are in the controller calendar). A Y means the Program will run on that day; an n means it will not. To set the days for Yes or no, press the TOGGLE button. TOGGLE will change the setting for the day from Y to n. When the day is set correctly, use the NEXT key to advance to the next day, and press TOGGLE again to set up the day. Continue through all the days of the calendar. If there are more than 7 days, when you press NEXT after the 7th day is set, the display will show the next page of days (Days 8-14). Do not press ENTER until all the days are set correctly. If you accidentally press ENTER before you are finished, the display will show Enter to Save. Press instead, then press the SCHEDULE button again to re-enter the scheduling mode. After you have set up the entire Daily Schedule for the Program, press ENTER. The display will show Enter to Save. Press ENTER again. The display will briefly show SAVED!, and then will return to the Program Name. Example: A controller has a 14-day schedule. You want to set up a Program to irrigate Monday and Thursday of the first week, and Tuesday and Friday of the second week. Monday is the first day ( Day 1 ) of the Schedule. Use the NEXT button and the TOGGLE to create: After the 7th day, press NEXT again, and the display will advance to Days 8 through 14. The cursor will be flashing under the Y corresponding to the current day. Continue to press NEXT and use TOGGLE to configure the second week: Prg## will show the Program number selected. Today= # will display what today s number is, in the controller calendar, as in Day 2 of a 14- day schedule. After you have set up the entire Daily Schedule for the Program, press ENTER. The display will show Enter 12
17 to Save. Press ENTER again. The display will briefly show SAVED!, and then will return to the Program Name. If you select Day of Week, the display will show something like: To Change a Schedule Which has Already Been Set: Press the PROGRAM SELECT button until the Program you want to change appears in the display. Press the SCHEDULE button. The display will show the type of Schedule currently set up for the Program. Press the OPTIONS button. The display will show: The Program number for the selected Program will be displayed. DOW = will show which day of the week today is. The S M T W T F S display represents each day of the week. The cursor will be under the day of the week that the controller thinks it is (in the example above, Tuesday). Capital letter days are watered. Lower-case lettered days are non-water days. Press the TOGGLE button to change the capital T (or any other letter) to a lower-case t. Press TOGGLE again, and the day will change back to a capital T. Press the NEXT (or BACK) button to move to a different day. Create capital letters for each day you want to water, and lower-case letters for each day you want to skip. When the whole week is configured correctly, press ENTER. The display will briefly show SAVED!, and then will return to the Schedule days you have created. Example: You want the Program to water all weekdays, but not weekends. In DOW mode, use the TOGGLE and NEXT buttons to create: Type of schedule You may then press SCHEDULE, or use the BACK and NEXT buttons, to cycle through the choices available. When the display shows the type of Schedule you want, press ENTER. Complete the steps for the Schedule types shown above to finish the new schedule. Assigning a Start Time to a Field Controller Program The Start Time for a Program determines the time of day at which the Program will run. Press the PROGRAM SELECT button repeatedly until the name or number of the Program you want appears in the display. Once you have pressed PRO- GRAM SELECT, you can also use the BACK and NEXT buttons to go backward or forward through the available Programs. IDS PROGRAM SELECT SCHEDULE STATIONS OPTIONS PRESETS abc def MANUAL ghi jkl mno START pqrs tuv wxyz This shows that Sunday and Saturday will not be water days, but that the rest of the days will irrigate. BACK NEXT CLEAR 0 TOGGLE ENTER Press to leave the Schedule editing mode. The display will show: When the Program you want appears in the display, press the START button. The display will show: You must press the ENTER button with YES capitalized to save the new Program Schedule. If you want to discard it, press the TOGGLE button to capitalize NO and press ENTER, and the Schedule will not be saved. You can actually perform two different functions from here. 13
18 WRITING A FIELD CONTROLLER PROGRAM (CONT.)... If you press START again, the program will begin running immediately (so, be careful!). This is the Semiautomatic Start feature. If you press ENTER, the display will show: The Prg01 will indicate the Program number you selected. XXXXXXXXXX will be the name of the Program, if applicable. Start = will show the actual Start Time of day, or if no Start Time has been programmed yet. To enter or change a Start Time, simply begin typing with the number buttons on the keypad. The number will appear in the display in place of the word or the previous Start Time. It is not necessary to enter leading zeroes. For example, to create a Start Time of 9:30 PM, type and press ENTER. The display will then add AM pm to the time. Press the TOGGLE button to change between AM and PM. When the time is correct, press ENTER. The display will show Enter to Save. Press ENTER again, and the display will show SAVED! and the time you have set for the Start Time. The controller will automatically start the Program at the time shown (you can also enter multiple cycles, and cycle delays, for the Program; this is described in detail in the Programming Advanced Options section). Programming Stations: Run Times, Events, and Blocks A Station is a single electrical output to a solenoid on a valve, originating from the field controller. In decoder systems, each station is a uniquely-numbered decoder output along the two-wire path. The IDS controller may have up to 103 stations, plus a separate Pump decoder output. The ID1 single- station decoder may be connected to up to 2 solenoids. However, they will both start at once, and are treated as a single station for programming purposes. The unique 8-digit Serial Number printed on the actual decoder is associated with a station number in the IDS controller. The ID4 four- station decoder has 4 separate outputs, and each one is a true, independent station. The ID4 has a unique 7-digit number, followed by an X. In place of the X, you can program a 1, 2, 3, or 4 to tell it which station you want to program, or activate. The color-code for each of the four stations is printed on the side of the decoder (1=black, 2=yellow, 3=green, 4=white). A single ID4, therefore, can represent up to four stations in the IDS controller. A run time is the length of time for which the station will be activated, or in other words, how long the sprinklers it controls will run. Each station run time is separately programmed. Run times may be programmed in 1- minute increments, from 1 minute to 18 hours, 12 minutes, in hh:mm format. A station may appear in more than one Program, and it may appear in the same Program more than once. Stations may run in any order, and are not required to run sequentially in numerical order. An Event refers to the order in which the station will run. You can run any station in any order, by setting its Event number. Events always occur in sequence, from #1 to the last event. You can assign any station # to any Event #. Each Program may have up to 30 Events. To Program Individual Stations Press the PROGRAM SELECT button repeatedly until the name or number of the Program you want appears in the display. Once you have pressed PRO- GRAM SELECT, you can also use the BACK and NEXT buttons to go backward or forward through the available Programs. PROGRAM SELECT BACK NEXT SCHEDULE PRESETS abc def MANUAL START STATIONS ghi jkl mno pqrs tuv wxyz OPTIONS CLEAR 0 TOGGLE IDS When the Program you want appears in the display, press the STATIONS button. The display will show: ENTER Or actual numbers or 9:30 PM or 9:30 PM 10:45 PM This initial display shows the total time for the Program selected, and the start and end times for the Program. If 14
19 it is a new Program, or the Start Time has been cleared, the second line will show No Start Time. If there is already a Start Time, that time will be shown. If Station Run Times already exist, the Start and the end time for the Program will be shown. You can continue in this manner until all the stations you want in the selected Program are programmed. Remember that you can enter any stations, in any order. Example: For example, if a Program contains 32 minutes of irrigation, and is set to begin at 8:00 PM, the display would show: Total is 0:32 8:00pm 8:32pm If Continuous cycles have been selected for a Program, the display will differ, depending on your settings (see XXXCycles). Press the STATIONS button again. The display will show (example):...or, if the station has never been programmed before, as at initial installation, it will show: This will show the station information for the first Event in the Program. The Program selected is shown in the upper left. The Event number is in the upper right. The station or block is in the lower left. The actual Run Time for the station is in the lower right. To program a new Station Run Time, verify that the cursor is under the Station number. (At the station number position, you can also press the TOGGLE button to change from a Station to a Block. If you select a Block, the number will refer to a Block number, not an individual station. See Blocks on page 16 for more information.) Type the number of the station or Block you want. Press ENTER. The cursor will advance to the Run Time field. Type the Run Time you want for that station or Block (up to 18 hours and 12 minutes), and press ENTER. You must now press the STATIONS button to advance to the next event, and program another station (or Block). Event# Station# Run Time (hours:minutes) 1 3 0: : : : : : : : : :05 Event #1 will begin at the assigned Start Time for the Program (9:30 PM) and run for 10 minutes. Event #2 will follow immediately after it (Station #5 for 8 minutes), then Event #3, and so forth. The total Run Time for the Program is 100 minutes, so the end time shown will be 11:10 PM. You may find it easiest to simply run the stations in numerical order (where Event #1 = Station #1, Event #2 = Station #2, etc.), but IDS has the flexibility to run stations in any order. When you have finished entering the Run Times for all the stations you want in the Program, press the button. The display will show: The YES will be capitalized. To continue saving the changes, press ENTER. The display will flash SAVED! and your selection. After a moment, the display will revert to the Program Name. If you just want to exit and not save the changes, press TOGGLE to change no to NO and press ENTER 15
20 WRITING A FIELD CONTROLLER PROGRAM (CONT.)... The changes will be discarded, and the Run Times will be left the way they were. Blocks A Block is a group of more than one station (up to 8 per block) which will activate all at once, which are given a single run time, and which may be included in a sequence just like a single station. A Block counts as a single Event regardless of how many stations are assigned to it. It is technically possible to create a Block of only 1 station, but this defeats the purpose of this feature. When multiple stations are activated in a Block, they are actually staggered at 1-second intervals to prevent the simultaneous electrical inrush draw of all the solenoids. Blocks may be used to help you in several ways. They allow you to program and adjust large numbers of sprinklers with fewer keystrokes, since many sprinklers of similar types will have identical run times. Block #2 Blocks can also irrigate more efficiently than single stations, because the cloud of spray from multiple sprinklers running simultaneously cools hot surfaces, and reduces the evaporation of individual sprinkler applications. Block #1 If you group similar sprinklers with similar flow capacities into Blocks, you can have a fairly constant level of flow, even for a large number of sequencing Events. By permitting Blocks to sequence ( simultaneous groups of 4 stations on an ornamental slope, for example), large areas can be irrigated with fewer Programs and less complicated sequences. Block #3 Blocks may also be included in Preset programs, and can be used to syringe overheated turf areas more efficiently and quickly. One or two Blocks can wet an entire turf area in a single run time or two. 16
21 Creating Blocks: Blocks are created, edited, or deleted at the Field Controller Option level. Each Field Controller may have up to 64 Blocks, which are always the same, regardless of which Programs they are included in. Press ENTER. The display will show: With no programs selected, from the basic time date display on the controller, press the OPTIONS button approximately 4 times until the display shows: Press OPTIONS again. The display will show: Press ENTER. The display will show: Press OPTIONS again. The display will show: To create a Block, press ENTER. The display will show: To edit an existing Block, press the OPTIONS button until Edit a Block? is shown, and press ENTER. The display will show: Type the station number for the first station in the block, and press ENTER. The display will show: Type the next station number and press ENTER, and so on, up to 8 stations. When the block is complete, press ENTER again. The display will show SAVED! and will return to the Create A Block? message. You may then create another Block, or press to leave the Block mode. Note that run times and Events are not assigned to Blocks here. This only creates the Blocks, by assigning stations to them. The actual run times are assigned to the Blocks in the individual Programs, under the Stations button functions. Editing and Removing Blocks: Once Blocks are created, they may be edited, or removed altogether. With no Programs selected, from the basic time date display on the controller, press the OPTIONS button 4 times until the display shows: This list will always show all of the currently existing Blocks In this example, the controller already has more than 5 Blocks created, and the arrow symbol is prompting you to press the NEXT button to view more Block numbers. Type the number of the Block you want to edit (for example, 3 ) and press ENTER. The display will then show the station numbers included in that block, and will also show --- for any unoccupied spaces in the Block. You may now add more stations, or remove existing stations from the Block. To remove a station from an existing Block, press the NEXT button to advance to the station, and press CLEAR or 0 (zero). Press ENTER. To add a new station to an existing Block, press the NEXT button to advance to the next blank spot (---), type in the number of the new station, and press ENTER. It is not necessary to enter leading zeroes. For example, to add station 7 to a Block, simply type 7 at a blank spot and press ENTER. You may then advance to the next blank spot and enter, change, or remove more stations in the Block. You may also replace one station in an existing Block with another. Press NEXT to advance to the station you 17
MSC+ Controller. Operation Manual
 MSC+ Controller Operation Manual Contents Introduction... 1 Controls and Indicators...1 Programming the Controller... 3 Definitions...3 Programming Checklist...3 Power-Up the Controller...4 Clock Status
MSC+ Controller Operation Manual Contents Introduction... 1 Controls and Indicators...1 Programming the Controller... 3 Definitions...3 Programming Checklist...3 Power-Up the Controller...4 Clock Status
ComfortChoice Touch Thermostat. Designed for ZigBee R Wireless Technology USER GUIDE
 ComfortChoice Touch Thermostat Designed for ZigBee R Wireless Technology USER GUIDE TABLE OF CONTENTS PAGE WELCOME... 8,9 THE TOUCH SCREEN... 10,11 Home - Inactive... 10 Home - Active... 11 PHYSICAL BUTTONS...
ComfortChoice Touch Thermostat Designed for ZigBee R Wireless Technology USER GUIDE TABLE OF CONTENTS PAGE WELCOME... 8,9 THE TOUCH SCREEN... 10,11 Home - Inactive... 10 Home - Active... 11 PHYSICAL BUTTONS...
Operations. BCU Operator Display BMTW-SVU02C-EN
 Operations BCU Operator Display BMTW-SVU02C-EN Operations BCU Operator Display Tracer Summit BMTW-SVU02C-EN June 2006 BCU Operator Display Operations This guide and the information in it are the property
Operations BCU Operator Display BMTW-SVU02C-EN Operations BCU Operator Display Tracer Summit BMTW-SVU02C-EN June 2006 BCU Operator Display Operations This guide and the information in it are the property
Celect Communications. Complete TV Users Guide
 Celect Communications Complete TV Users Guide 1 Contents Setting up your Remote... 4 Remote Guide... 5 Using the Guide Button... 8 Searching...10 Reminders...12 DVR Guide...13 Important Note...26 TV Main
Celect Communications Complete TV Users Guide 1 Contents Setting up your Remote... 4 Remote Guide... 5 Using the Guide Button... 8 Searching...10 Reminders...12 DVR Guide...13 Important Note...26 TV Main
Complete TV Users Guide
 Celect Communications Complete TV Users Guide Connected Your pathway to the world 1 2 Contents Setting up your Remote... 4 Remote Guide... 5 Using the Guide Button... 8 Searching...10 Reminders...12 DVR
Celect Communications Complete TV Users Guide Connected Your pathway to the world 1 2 Contents Setting up your Remote... 4 Remote Guide... 5 Using the Guide Button... 8 Searching...10 Reminders...12 DVR
Digital Video User s Guide THE FUTURE NOW SHOWING
 Digital Video User s Guide THE FUTURE NOW SHOWING Welcome The NEW WAY to WATCH Digital TV is different than anything you have seen before. It isn t cable it s better! Digital TV offers great channels,
Digital Video User s Guide THE FUTURE NOW SHOWING Welcome The NEW WAY to WATCH Digital TV is different than anything you have seen before. It isn t cable it s better! Digital TV offers great channels,
ø 4 mm 3 Image 40 mm Ø 4 mm Ø 4 mm
 INDOOR WLL MOUNT Image Locate the controller near a 230 V, 50 Hz power source. The controller must be connected to an electrical installation that conforms to standards and is protected by a fuse in the
INDOOR WLL MOUNT Image Locate the controller near a 230 V, 50 Hz power source. The controller must be connected to an electrical installation that conforms to standards and is protected by a fuse in the
FN:4181M5.DOC MC4181N SERIES MASTER CLOCKS MC4181N
 FN:4181M5.DOC MC4181N SERIES MASTER CLOCKS MC4181N TABLE OF CONTENTS 1.0 INTRODUCTION 2.0 SPECIFICATIONS 3.0 INSTALLATION 4.0 GETTING STARTED 4.1 The Auto-Prompt Display 4.2 The Cursor, Entering Data 4.3
FN:4181M5.DOC MC4181N SERIES MASTER CLOCKS MC4181N TABLE OF CONTENTS 1.0 INTRODUCTION 2.0 SPECIFICATIONS 3.0 INSTALLATION 4.0 GETTING STARTED 4.1 The Auto-Prompt Display 4.2 The Cursor, Entering Data 4.3
FN:4181NX_M1.DOC MC4181NX MASTER CLOCK MC4181NX
 FN:4181NX_M1.DOC MC4181NX MASTER CLOCK MC4181NX TABLE OF CONTENTS 1.0 INTRODUCTION 2.0 SPECIFICATIONS 3.0 INSTALLATION 4.0 GETTING STARTED 4.1 The Auto-Prompt Display 4.2 The Cursor, Entering Data 4.3
FN:4181NX_M1.DOC MC4181NX MASTER CLOCK MC4181NX TABLE OF CONTENTS 1.0 INTRODUCTION 2.0 SPECIFICATIONS 3.0 INSTALLATION 4.0 GETTING STARTED 4.1 The Auto-Prompt Display 4.2 The Cursor, Entering Data 4.3
SCS318. User Instructions. SCS318 comprising of SCS317 7 Day Wireless Programmable Room Thermostat and SSR303 Receiver
 SCS318 User Instructions SCS318 comprising of SCS317 7 Day Wireless Programmable Room Thermostat and SSR303 Receiver Programmable room thermostats are widely recognised as one of the best ways in which
SCS318 User Instructions SCS318 comprising of SCS317 7 Day Wireless Programmable Room Thermostat and SSR303 Receiver Programmable room thermostats are widely recognised as one of the best ways in which
Wilkes Repair: wilkes.net River Street, Wilkesboro, NC COMMUNICATIONS
 1 Wilkes COMMUNICATIONS 336.973.3103 877.973.3104 Repair: 336.973.4000 Email: wilkesinfo@wilkes.net wilkes.net 1400 River Street, Wilkesboro, NC 28697 2 Table of Contents REMOTE CONTROL DIAGRAM 4 PLAYBACK
1 Wilkes COMMUNICATIONS 336.973.3103 877.973.3104 Repair: 336.973.4000 Email: wilkesinfo@wilkes.net wilkes.net 1400 River Street, Wilkesboro, NC 28697 2 Table of Contents REMOTE CONTROL DIAGRAM 4 PLAYBACK
ORM0022 EHPC210 Universal Controller Operation Manual Revision 1. EHPC210 Universal Controller. Operation Manual
 ORM0022 EHPC210 Universal Controller Operation Manual Revision 1 EHPC210 Universal Controller Operation Manual Associated Documentation... 4 Electrical Interface... 4 Power Supply... 4 Solenoid Outputs...
ORM0022 EHPC210 Universal Controller Operation Manual Revision 1 EHPC210 Universal Controller Operation Manual Associated Documentation... 4 Electrical Interface... 4 Power Supply... 4 Solenoid Outputs...
Digital Video User s Guide THE FUTURE NOW SHOWING
 Digital Video User s Guide THE FUTURE NOW SHOWING Welcome The NEW WAY to WATCH Digital TV is different than anything you have seen before. It isn t cable it s better! Digital TV offers great channels,
Digital Video User s Guide THE FUTURE NOW SHOWING Welcome The NEW WAY to WATCH Digital TV is different than anything you have seen before. It isn t cable it s better! Digital TV offers great channels,
Battery Operated Controllers
 ALL SEASONAL ADJUSTMENT 1 Battery Operated Controllers Owner s Manual and Programming Instructions RUN PRG SENSOR BYPASS SYSTEM OFF CURRENT TIME/DAY ACTIVE MANUAL-ALL STATIONS START TIMES MANUAL-ONE STATION
ALL SEASONAL ADJUSTMENT 1 Battery Operated Controllers Owner s Manual and Programming Instructions RUN PRG SENSOR BYPASS SYSTEM OFF CURRENT TIME/DAY ACTIVE MANUAL-ALL STATIONS START TIMES MANUAL-ONE STATION
USER GUIDE. Get the most out of your DTC TV service!
 TV USER GUIDE Get the most out of your DTC TV service! 1 800-367-4274 www.dtccom.net TV Customer Care Technical Support 615-529-2955 615-273-8288 Carthage Area Carthage Area 615-588-1277 615-588-1282 www.dtccom.net
TV USER GUIDE Get the most out of your DTC TV service! 1 800-367-4274 www.dtccom.net TV Customer Care Technical Support 615-529-2955 615-273-8288 Carthage Area Carthage Area 615-588-1277 615-588-1282 www.dtccom.net
Installation Instructions
 HCLK8SS Network Clock Programmer Installation Instructions The Network Clock (HCLK8SS) adds scheduling capability to the Lighting Integrator Panel. The Network Clock simply mounts to the DIN rail in any
HCLK8SS Network Clock Programmer Installation Instructions The Network Clock (HCLK8SS) adds scheduling capability to the Lighting Integrator Panel. The Network Clock simply mounts to the DIN rail in any
Comfort System T-32-P Universal Thermostat. Operation Manual
 TM Comfort System T-32-P Universal Thermostat TM O Operation Manual Your new Comfort System T-32-P Universal Thermostat has been built using the highest quality components and design currently available.
TM Comfort System T-32-P Universal Thermostat TM O Operation Manual Your new Comfort System T-32-P Universal Thermostat has been built using the highest quality components and design currently available.
Chapter 23 Dimmer monitoring
 Chapter 23 Dimmer monitoring ETC consoles may be connected to ETC Sensor dimming systems via the ETCLink communication protocol. In this configuration, the console operates a dimmer monitoring system that
Chapter 23 Dimmer monitoring ETC consoles may be connected to ETC Sensor dimming systems via the ETCLink communication protocol. In this configuration, the console operates a dimmer monitoring system that
Installation and Operation Manual. YMP Series Signal Programmer
 Installation and Operation Manual YMP Series Signal Programmer February 2006 YMP Series Clock/Signal Programmer Installation and Operation Manual YMP Series Clock/Signal Programmers YMP YMP02 YMP04 YMP06
Installation and Operation Manual YMP Series Signal Programmer February 2006 YMP Series Clock/Signal Programmer Installation and Operation Manual YMP Series Clock/Signal Programmers YMP YMP02 YMP04 YMP06
Using the More Advanced Features of the AUTOcard-SA System
 Using the More Advanced Features of the AUTOcard-SA System IMPORTANT NOTICE This manual describes the AUTOcard-SA system s more advanced features. If you wish to only program the system s basic features
Using the More Advanced Features of the AUTOcard-SA System IMPORTANT NOTICE This manual describes the AUTOcard-SA system s more advanced features. If you wish to only program the system s basic features
Dial Ezy INSTRUCTION MANUAL N IRRIGATION CONTROLLER 4 or 6 Station Model SUITABLE FOR INDOOR USE ONLY OTHERWISE WARRANTY IS VOID
 Dial Ezy IRRIGATION CONTROLLER 4 or 6 Station Model INSTRUCTION MANUAL SUITABLE FOR INDOOR USE ONLY OTHERWISE WARRANTY IS VOID N10372 Table Of Contents Features 1 Glossary 2 Programming Instructions Introduction
Dial Ezy IRRIGATION CONTROLLER 4 or 6 Station Model INSTRUCTION MANUAL SUITABLE FOR INDOOR USE ONLY OTHERWISE WARRANTY IS VOID N10372 Table Of Contents Features 1 Glossary 2 Programming Instructions Introduction
OPERATION AND MAINTENANCE
 BAS MS/TP Enabled OPERATION AND MAINTENANCE An Company Contents Powering Up For The First Time... 3 Setting MSTP Communication Parameters... 4 Changing the MSTP Address... 4 Changing the BACNET ID... 5
BAS MS/TP Enabled OPERATION AND MAINTENANCE An Company Contents Powering Up For The First Time... 3 Setting MSTP Communication Parameters... 4 Changing the MSTP Address... 4 Changing the BACNET ID... 5
SPIRIT. SPIRIT Attendant. Communications System. User s Guide. Lucent Technologies Bell Labs Innovations
 Lucent Technologies Bell Labs Innovations SPIRIT Communications System SPIRIT Attendant User s Guide Lucent Technologies formerly the communications systems and technology units of AT&T 518-453-710 106449697
Lucent Technologies Bell Labs Innovations SPIRIT Communications System SPIRIT Attendant User s Guide Lucent Technologies formerly the communications systems and technology units of AT&T 518-453-710 106449697
User Guide. Color Touchscreen Programmable Thermostat. ComfortSense Model: 13H /2017 Supersedes
 User Guide Color Touchscreen Programmable Thermostat ComfortSense 5500 Model: 13H13 507500-02 5/2017 Supersedes 507500-01 TABLE OF CONTENTS Features... 2 Temperature Dial Indicator... 3 Home Screen...
User Guide Color Touchscreen Programmable Thermostat ComfortSense 5500 Model: 13H13 507500-02 5/2017 Supersedes 507500-01 TABLE OF CONTENTS Features... 2 Temperature Dial Indicator... 3 Home Screen...
Software Ver
 - 0 - Software Ver-3.02 CONTENTS 1. INTRODUCTION...- 2-2. MAIN PANEL...- 3-3. SETTING UP TIME AND DAY...- 4-4. CREATING AN IRRIGATION PROGRAM...- 6-4.1 IRRIGATION DAYS AND START TIMES WHEN... - 6-4.2 WATER
- 0 - Software Ver-3.02 CONTENTS 1. INTRODUCTION...- 2-2. MAIN PANEL...- 3-3. SETTING UP TIME AND DAY...- 4-4. CREATING AN IRRIGATION PROGRAM...- 6-4.1 IRRIGATION DAYS AND START TIMES WHEN... - 6-4.2 WATER
IPTV Users Guide THE FUTURE NOW SHOWING
 IPTV Users Guide THE FUTURE NOW SHOWING THE FUTURE NOW SHOWING exclusively on IPTV IPTV is TV different than anything you have seen before. It isn t cable it s better. IPTV offers more channels, more features
IPTV Users Guide THE FUTURE NOW SHOWING THE FUTURE NOW SHOWING exclusively on IPTV IPTV is TV different than anything you have seen before. It isn t cable it s better. IPTV offers more channels, more features
Digital Video User s Guide THE FUTURE NOW SHOWING
 Digital Video User s Guide THE FUTURE NOW SHOWING TV Welcome The NEW WAY to WATCH Digital TV is different than anything you have seen before. It isn t cable it s better! Digital TV offers great channels,
Digital Video User s Guide THE FUTURE NOW SHOWING TV Welcome The NEW WAY to WATCH Digital TV is different than anything you have seen before. It isn t cable it s better! Digital TV offers great channels,
TouchNet. Central Control System for OSMAC. User s Guide. Installation Programming Operation Service
 TouchNet Central Control System for OSMAC User s Guide Installation Programming Operation Service Table of Contents Section 1: Introduction and System Overview..........1-2 Section 2: Installation Procedure.....................3-4
TouchNet Central Control System for OSMAC User s Guide Installation Programming Operation Service Table of Contents Section 1: Introduction and System Overview..........1-2 Section 2: Installation Procedure.....................3-4
Digital Video User s Guide
 Digital Video User s Guide THE Future now showing www.ntscom.com Welcome the new way to watch Digital TV is TV different than anything you have seen before. It isn t cable it s better. Digital TV offers
Digital Video User s Guide THE Future now showing www.ntscom.com Welcome the new way to watch Digital TV is TV different than anything you have seen before. It isn t cable it s better. Digital TV offers
TELEVISION. Star Plans. Interactive Guide and DVR (Digital Video Recorder) Manual ARVIG arvig.net
 TELEVISION Star Plans Interactive Guide and DVR (Digital Video Recorder) Manual 888.99.ARVIG arvig.net TABLE OF CONTENTS DVR Remote Control Button Features...3 Arvig Digital TV i-guide Quick Reference
TELEVISION Star Plans Interactive Guide and DVR (Digital Video Recorder) Manual 888.99.ARVIG arvig.net TABLE OF CONTENTS DVR Remote Control Button Features...3 Arvig Digital TV i-guide Quick Reference
ST8-WiFi Timer. Installation Guide and Operations Manual. English MIN M D YYYY
 ST8-WiFi Timer Installation Guide and Operations Manual AM M D YYYY English Contents ST8-WiFi Timer Installation Guide and Operations Manual Introduction Welcome to Rain Bird... 1 Timer Features... 1 Controls
ST8-WiFi Timer Installation Guide and Operations Manual AM M D YYYY English Contents ST8-WiFi Timer Installation Guide and Operations Manual Introduction Welcome to Rain Bird... 1 Timer Features... 1 Controls
BeoVision MX Guide
 BeoVision MX 4200 Guide BeoVision Avant Guide The information on the CD-rom can also be found on the Bang & Olufsen web-site; www.bang-olufsen.com or you can contact your retailer. An explanation of symbols
BeoVision MX 4200 Guide BeoVision Avant Guide The information on the CD-rom can also be found on the Bang & Olufsen web-site; www.bang-olufsen.com or you can contact your retailer. An explanation of symbols
Digital Video User s Guide. the Future. now showing
 Digital Video User s Guide the Future now showing Welcome the new way to watch Digital TV is TV different than anything you have seen before. It isn t cable it s better. Digital TV offers great channels,
Digital Video User s Guide the Future now showing Welcome the new way to watch Digital TV is TV different than anything you have seen before. It isn t cable it s better. Digital TV offers great channels,
ESP-LX Modular Controller Programming & Operation Guide
 ESP-LX Modular Controller Programming & Operation Guide SAFETY INFORMATION WARNING: A CIRCUIT BREAKER OR CUTOFF SWITCH IS TO BE PROVIDED IN THE FIXED WIRING TO ISOLATE THE CONTROLLER. MEMORY IS RETAINED
ESP-LX Modular Controller Programming & Operation Guide SAFETY INFORMATION WARNING: A CIRCUIT BREAKER OR CUTOFF SWITCH IS TO BE PROVIDED IN THE FIXED WIRING TO ISOLATE THE CONTROLLER. MEMORY IS RETAINED
TV User s Guide THE FUTURE NOW SHOWING. New and Improved Movies On Demand Screen!
 TV User s Guide THE FUTURE NOW SHOWING New and Improved Movies On Demand Screen! Welcome The NEW WAY to WATCH Endeavor Digital TV is different than anything you have seen before. It isn t cable it s better!
TV User s Guide THE FUTURE NOW SHOWING New and Improved Movies On Demand Screen! Welcome The NEW WAY to WATCH Endeavor Digital TV is different than anything you have seen before. It isn t cable it s better!
welcome to i-guide 09ROVI1204 User i-guide Manual R16.indd 3
 welcome to i-guide Introducing the interactive program guide from Rovi and your cable system. i-guide is intuitive, intelligent and inspiring. It unlocks a world of greater choice, convenience and control
welcome to i-guide Introducing the interactive program guide from Rovi and your cable system. i-guide is intuitive, intelligent and inspiring. It unlocks a world of greater choice, convenience and control
Understanding and Programming Irrigation Controllers
 Understanding and Programming Irrigation Controllers E = MC Sun 4 6 7 8 9 Manual On/Off Set Time 0 Mon Set Today Tue Wed Thu Fri Sat E=MC Off % PM Enter Water Times Cycle Start On Clear Prepared by: Jeff
Understanding and Programming Irrigation Controllers E = MC Sun 4 6 7 8 9 Manual On/Off Set Time 0 Mon Set Today Tue Wed Thu Fri Sat E=MC Off % PM Enter Water Times Cycle Start On Clear Prepared by: Jeff
TV REMOTE. User Guide. nuvera.net
 MOTE User Guide Table of Contents Remote Reference Guide... 3 Cisco AT6400...3 Eclypse 2025 G...4 Pulse URC2069...5 Channel Guide... 6 How to view the channel guide...6 How to customize channel guide...6
MOTE User Guide Table of Contents Remote Reference Guide... 3 Cisco AT6400...3 Eclypse 2025 G...4 Pulse URC2069...5 Channel Guide... 6 How to view the channel guide...6 How to customize channel guide...6
User s Guide for the Digital Video Recorder
 User s Guide for the Digital Video Recorder with Picture-in-Picture Control Explorer 8000 Home Entertainment Server Record and store from 30 to 50 hours of programs Record your favorite programs when you
User s Guide for the Digital Video Recorder with Picture-in-Picture Control Explorer 8000 Home Entertainment Server Record and store from 30 to 50 hours of programs Record your favorite programs when you
Sample BD Tech Concepts LLC
 XYZ Corp. Fry Controller FC-1234 Software Test Procedure Copyright 2014 Brian Dunn BD Tech Concepts LLC Last Modified: 00/00/0000 Version Tested: Date Tested: Technician: Results: 1 FC-1234 SW Test Proc.
XYZ Corp. Fry Controller FC-1234 Software Test Procedure Copyright 2014 Brian Dunn BD Tech Concepts LLC Last Modified: 00/00/0000 Version Tested: Date Tested: Technician: Results: 1 FC-1234 SW Test Proc.
Single Station Waterproof Timer
 Single Station Waterproof Timer Installation and Programming Guide Features Up to four irrigation cycles per day Easy installation and programming Battery powered Waterproof and weather resistant 1234
Single Station Waterproof Timer Installation and Programming Guide Features Up to four irrigation cycles per day Easy installation and programming Battery powered Waterproof and weather resistant 1234
User s Guide. GreenKeeper 212 Features: Automatic Sprinkler System Controller
 RR User s Guide Automatic Sprinkler System Controller PROGRAMS A B C MANUAL START ON OFF NEXT GreenKeeper 212 Features: Easily Expandable Up To 12 Stations with 2-Station Plug-in Modules Watering Programs
RR User s Guide Automatic Sprinkler System Controller PROGRAMS A B C MANUAL START ON OFF NEXT GreenKeeper 212 Features: Easily Expandable Up To 12 Stations with 2-Station Plug-in Modules Watering Programs
Should you have any questions that aren t answered here, simply call us at Live Connected.
 Interactive TV User Guide This is your video operations manual. It provides simple, straightforward instructions for your TV service. From how to use your Remote Control to Video On Demand, this guide
Interactive TV User Guide This is your video operations manual. It provides simple, straightforward instructions for your TV service. From how to use your Remote Control to Video On Demand, this guide
USER & ENGINEER INSTRUCTION MANUAL
 USER & ENGINEER INSTRUCTION MANUAL BENSON CP4 USER INSTRUCTIONS CONTENTS PAGE SUBJECT PAGE No. Contents Page... 1 CP4 Basic Setting Guide... 2-3 Standard Terms... 4 Normal RUN Mode... 4 Override... 5
USER & ENGINEER INSTRUCTION MANUAL BENSON CP4 USER INSTRUCTIONS CONTENTS PAGE SUBJECT PAGE No. Contents Page... 1 CP4 Basic Setting Guide... 2-3 Standard Terms... 4 Normal RUN Mode... 4 Override... 5
Getting Around FibreWire TV. User Guide. onecomm.bm
 Getting Around FibreWire TV User Guide Home Menu GUIDE Scroll through what s coming up on all your Live TV channels. MY CDVR A list of all the programs you ve scheduled or recorded. HIGHLIGHTS Displays
Getting Around FibreWire TV User Guide Home Menu GUIDE Scroll through what s coming up on all your Live TV channels. MY CDVR A list of all the programs you ve scheduled or recorded. HIGHLIGHTS Displays
TELEVISION. Entertainment Plans. Interactive Guide and DVR (Digital Video Recorder) Manual ARVIG arvig.net
 TELEVISION Entertainment Plans Interactive Guide and DVR (Digital Video Recorder) Manual 888.99.ARVIG arvig.net . TABLE OF CONTENTS Interactive Guide Remote Control... 3 Changing the Channel... 4 Picture-In-Picture
TELEVISION Entertainment Plans Interactive Guide and DVR (Digital Video Recorder) Manual 888.99.ARVIG arvig.net . TABLE OF CONTENTS Interactive Guide Remote Control... 3 Changing the Channel... 4 Picture-In-Picture
TMC-212 Residential and Commercial Irrigation System Controller. User s Guide
 TMC-212 Residential and Commercial Irrigation System Controller User s Guide Congratulations! You have chosen one of the most sophisticated and technologically advanced irrigation system controllers available
TMC-212 Residential and Commercial Irrigation System Controller User s Guide Congratulations! You have chosen one of the most sophisticated and technologically advanced irrigation system controllers available
inside i-guidetm user reference manual 09ROVI1204 User i-guide Manual R16.indd 1
 inside i-guidetm user reference manual 09ROVI1204 User i-guide Manual R16.indd 1 4/6/10 12:26:18 PM Copyright 2010 Rovi Corporation. All rights reserved. Rovi and the Rovi logo are trademarks of Rovi Corporation
inside i-guidetm user reference manual 09ROVI1204 User i-guide Manual R16.indd 1 4/6/10 12:26:18 PM Copyright 2010 Rovi Corporation. All rights reserved. Rovi and the Rovi logo are trademarks of Rovi Corporation
ST9100C User Guide. Features
 Features Easy to use slider and buttons combined with LoT Technology and an OK button, allows you to confi rm changes and stay in control. PLEASE RESPECT YOUR ENVIRONMENT! Take care to dispose of this
Features Easy to use slider and buttons combined with LoT Technology and an OK button, allows you to confi rm changes and stay in control. PLEASE RESPECT YOUR ENVIRONMENT! Take care to dispose of this
Chapter 2: Scanner Operations NOTE: Install the software cartridge Power the Scanner Select the software title Identify the vehicle
 Chapter 2: Scanner Operations This chapter explains general Scanner operations and offers instructions for customizing certain Scanner functions. The following is an outline of basic Scanner operation.
Chapter 2: Scanner Operations This chapter explains general Scanner operations and offers instructions for customizing certain Scanner functions. The following is an outline of basic Scanner operation.
Digital Video Users Guide THE FUTURE NOW SHOWING
 Digital Video Users Guide THE FUTURE NOW SHOWING THE FUTURE NOW Digital TV is TV different than anything you have seen before. It isn t cable it s better. Digital TV offers more channels, more features
Digital Video Users Guide THE FUTURE NOW SHOWING THE FUTURE NOW Digital TV is TV different than anything you have seen before. It isn t cable it s better. Digital TV offers more channels, more features
LCS-2. Low Voltage Lighting Control Relay Processing Panel. Operator s Manual
 Low Voltage Lighting Control Operator s Manual The Lighting Control Company 82 Sandiford Drive, Unit #17, Stouffville, Ontario L4A 3S3 Toll Free 1-888-546-2599 Tel: 905 642-3335 Fax: 905 642-3360 Table
Low Voltage Lighting Control Operator s Manual The Lighting Control Company 82 Sandiford Drive, Unit #17, Stouffville, Ontario L4A 3S3 Toll Free 1-888-546-2599 Tel: 905 642-3335 Fax: 905 642-3360 Table
Digital Video User s Guide THE FUTURE NOW SHOWING
 Digital Video User s Guide THE FUTURE NOW SHOWING Welcome THE NEW WAY TO WATCH Digital TV is different than anything you have seen before. It isn t cable it s better. Digital TV offers great channels,
Digital Video User s Guide THE FUTURE NOW SHOWING Welcome THE NEW WAY TO WATCH Digital TV is different than anything you have seen before. It isn t cable it s better. Digital TV offers great channels,
Installation & Operation Manual. BEC PM1 Controller Time/Flow/Volume Controller. Water Control Solutions
 Installation & Operation Manual BEC PM1 Controller Time/Flow/Volume Controller Water Control Solutions Table of Contents Introduction 4 Chapter 1 Technical Data and I/O Connections 6 DC Solenoid 6 Power
Installation & Operation Manual BEC PM1 Controller Time/Flow/Volume Controller Water Control Solutions Table of Contents Introduction 4 Chapter 1 Technical Data and I/O Connections 6 DC Solenoid 6 Power
Welcome to W light up your life
 USER GUIDE 1 Welcome to light up your life Dear Vision Communications Customer, Thank you for choosing LightWave TV from Vision. LightWave TV will open a whole new world of TV entertainment for you and
USER GUIDE 1 Welcome to light up your life Dear Vision Communications Customer, Thank you for choosing LightWave TV from Vision. LightWave TV will open a whole new world of TV entertainment for you and
Digital Video User s Guide THE FUTURE NOW SHOWING
 Digital Video User s Guide THE FUTURE NOW SHOWING Welcome The NEW WAY To WATCH Digital TV is different than anything you have seen before. It isn t cable it s better! Digital TV offers great channels,
Digital Video User s Guide THE FUTURE NOW SHOWING Welcome The NEW WAY To WATCH Digital TV is different than anything you have seen before. It isn t cable it s better! Digital TV offers great channels,
Room thermostat Instructions for Use. For the user. Instructions for Use. geotherm
 Room thermostat Instructions for Use For the user Instructions for Use geotherm GB table of contents HOW TO USE YOUR APPLIANCE 1 Appliance use...2 1.1 Overall view... 2 1.2 Display... 2 1.3 Main screen...
Room thermostat Instructions for Use For the user Instructions for Use geotherm GB table of contents HOW TO USE YOUR APPLIANCE 1 Appliance use...2 1.1 Overall view... 2 1.2 Display... 2 1.3 Main screen...
Echo Sounder and Echo Generator
 Addendum to the Sage 935AT and 930i Operating Manual Echo Sounder and Echo Generator Option Menu #28, #84, and #85 Echo Sounder, Option Menu #28 Audible echoes can be a significant telephone voice quality
Addendum to the Sage 935AT and 930i Operating Manual Echo Sounder and Echo Generator Option Menu #28, #84, and #85 Echo Sounder, Option Menu #28 Audible echoes can be a significant telephone voice quality
Sample BD Tech Concepts LLC
 XYZ Corp. Fry Controller FC-1234 Operating Specification Copyright 2014 Brian Dunn BD Tech Concepts LLC Contents Last Modified: 00/00/0000 Introduction 2 Interface 3 Idle 5 Cooking Cycle 5 Displaying and
XYZ Corp. Fry Controller FC-1234 Operating Specification Copyright 2014 Brian Dunn BD Tech Concepts LLC Contents Last Modified: 00/00/0000 Introduction 2 Interface 3 Idle 5 Cooking Cycle 5 Displaying and
XTM72E & F Real-Time Clock Modules
 Capricorn Controls Ltd Data & Application Notes Page 1 of 8 XTM72E & F Real-Time Clock Modules Originally designed to compliment our wide range of Gen-Set controls, these DC powered Real-Time-Clocks have
Capricorn Controls Ltd Data & Application Notes Page 1 of 8 XTM72E & F Real-Time Clock Modules Originally designed to compliment our wide range of Gen-Set controls, these DC powered Real-Time-Clocks have
User's Guide. Version 2.3 July 10, VTelevision User's Guide. Page 1
 User's Guide Version 2.3 July 10, 2013 Page 1 Contents VTelevision User s Guide...5 Using the End User s Guide... 6 Watching TV with VTelevision... 7 Turning on Your TV and VTelevision... 7 Using the Set-Top
User's Guide Version 2.3 July 10, 2013 Page 1 Contents VTelevision User s Guide...5 Using the End User s Guide... 6 Watching TV with VTelevision... 7 Turning on Your TV and VTelevision... 7 Using the Set-Top
User s Guide. ECx Features: Automatic Sprinkler System Timer
 TM User s Guide Automatic Sprinkler System Timer RAIN DELAY SEAS ADJUST ZE RUN TIMES AUTO / TIME / DAY WATERING DAYS PROGRAM TIMES PROGRAMS MANUAL NEXT ECx Features: Expandable Up To 8 Zones With Plug-In
TM User s Guide Automatic Sprinkler System Timer RAIN DELAY SEAS ADJUST ZE RUN TIMES AUTO / TIME / DAY WATERING DAYS PROGRAM TIMES PROGRAMS MANUAL NEXT ECx Features: Expandable Up To 8 Zones With Plug-In
Digital Video Recorder From Waitsfield Cable
 www.waitsfieldcable.com 496-5800 Digital Video Recorder From Waitsfield Cable Pause live television! Rewind and replay programs so you don t miss a beat. Imagine coming home to your own personal library
www.waitsfieldcable.com 496-5800 Digital Video Recorder From Waitsfield Cable Pause live television! Rewind and replay programs so you don t miss a beat. Imagine coming home to your own personal library
GHDD1782DVBT Freeview Digital Tapeless Video Recorder User Guide
 GHDD1782DVBT Freeview Digital Tapeless Video Recorder User Guide www.goodmans.co.uk Table of Contents Quick Guide...4 Connecting to a TV set...4 Introduction...5 Getting Started...7 In the box...7 Identification
GHDD1782DVBT Freeview Digital Tapeless Video Recorder User Guide www.goodmans.co.uk Table of Contents Quick Guide...4 Connecting to a TV set...4 Introduction...5 Getting Started...7 In the box...7 Identification
Digital TV 6-1. Digital TV Basics Area Setup Watching TV Obtaining Program Information
 ... -2 Basics... -2 Area Setup... -4 Watching TV... -5 Obtaining Program Information... -7 TV Player...-8 Recording Programs... -8 Playing Recorded Programs... -9 TV Timer... -10 TV Timer & TV Recording
... -2 Basics... -2 Area Setup... -4 Watching TV... -5 Obtaining Program Information... -7 TV Player...-8 Recording Programs... -8 Playing Recorded Programs... -9 TV Timer... -10 TV Timer & TV Recording
User s Guide. ECx Features: Automatic Sprinkler System Timer
 User s Guide Automatic Sprinkler System Timer ECx Features: Expandable Up To 8 Zones With Plug-In Modules Watering Programs With: - Calendar and Interval Days - 1 Min. to 4 Hrs. Valve Run Time - 4 Start
User s Guide Automatic Sprinkler System Timer ECx Features: Expandable Up To 8 Zones With Plug-In Modules Watering Programs With: - Calendar and Interval Days - 1 Min. to 4 Hrs. Valve Run Time - 4 Start
Chapter 8 Manual System Control
 Chapter 8 Manual System Control Manual control is used to operate a program, a single station, group of stations or all stations. Manual control is also used to select the rain shutdown option, which stops
Chapter 8 Manual System Control Manual control is used to operate a program, a single station, group of stations or all stations. Manual control is also used to select the rain shutdown option, which stops
OUTDOOR IRRIGATION CONTROLLER LDC-6 LDC-11. User Manual
 OUTDOOR IRRIGATION CONTROLLER LDC- LDC- User Manual TABLE OF CONTENTS Table of Contents Introduction The Controller Introduction to Programming Watering Schedules Water Budgeting and Seasonal Adjustment
OUTDOOR IRRIGATION CONTROLLER LDC- LDC- User Manual TABLE OF CONTENTS Table of Contents Introduction The Controller Introduction to Programming Watering Schedules Water Budgeting and Seasonal Adjustment
Defrost Control Installation and Programming of Version 3.1 Cards
 Defrost Control Installation and Programming of Version 3.1 Cards INDEX 1. Introduction 2. Installation 3. Operation 4. Programming 5. Description Lists 6. Configuration Sheet NOTE: throughout the text,
Defrost Control Installation and Programming of Version 3.1 Cards INDEX 1. Introduction 2. Installation 3. Operation 4. Programming 5. Description Lists 6. Configuration Sheet NOTE: throughout the text,
Addendum: Rain Dial Installation and Programming Guide Update
 Addendum: Rain Dial Installation and Programming Guide Update Your Rain Dial controller has been updated with several new features making it faster to program, easier to maintain, compliant with water
Addendum: Rain Dial Installation and Programming Guide Update Your Rain Dial controller has been updated with several new features making it faster to program, easier to maintain, compliant with water
IPTV User s Guide THE FUTURE NOW SHOWING
 IPTV User s Guide THE FUTURE NOW SHOWING Welcome the new way to watch is TV different than anything you have seen before. It isn t cable it s better. offers great channels, many features and many choices.
IPTV User s Guide THE FUTURE NOW SHOWING Welcome the new way to watch is TV different than anything you have seen before. It isn t cable it s better. offers great channels, many features and many choices.
Positive Attendance. Overview What is Positive Attendance? Who may use Positive Attendance? How does the Positive Attendance option work?
 Positive Attendance Overview What is Positive Attendance? Who may use Positive Attendance? How does the Positive Attendance option work? Setup Security Codes Absence Types Absence Reasons Attendance Periods/Bell
Positive Attendance Overview What is Positive Attendance? Who may use Positive Attendance? How does the Positive Attendance option work? Setup Security Codes Absence Types Absence Reasons Attendance Periods/Bell
THE ASTRO LINE SERIES GEMINI 5200 INSTRUCTION MANUAL
 THE ASTRO LINE SERIES GEMINI 5200 INSTRUCTION MANUAL INTRODUCTION The Gemini 5200 is another unit in a multi-purpose series of industrial control products that are field-programmable to solve multiple
THE ASTRO LINE SERIES GEMINI 5200 INSTRUCTION MANUAL INTRODUCTION The Gemini 5200 is another unit in a multi-purpose series of industrial control products that are field-programmable to solve multiple
EasilyExpandable Up To 12 Stations. With 2-Station Plug-In Modules 3 Watering Programs With: GreenKeeper 212 Features:
 Automatic Sprinkler System Controller ON PROGRAMS A B C MANUAL START NEXT OFF (For Indoor Use Only) User s Guide GreenKeeper 1 Features: EasilyExpandable Up To 1 Stations With -Station Plug-In Modules
Automatic Sprinkler System Controller ON PROGRAMS A B C MANUAL START NEXT OFF (For Indoor Use Only) User s Guide GreenKeeper 1 Features: EasilyExpandable Up To 1 Stations With -Station Plug-In Modules
Softwired Clock. Total Lighting Control. Catalog Number: RCLK8SWS DESCRIPTION FEATURES. Installation Instructions IMRCLK8SWS 1
 Total Lighting Control Softwired Clock DESCRIPTION The Softwired Switching (SWS) System is a small network of relay panels and occupant control switches linked by a 4-wire dataline. Together these devices
Total Lighting Control Softwired Clock DESCRIPTION The Softwired Switching (SWS) System is a small network of relay panels and occupant control switches linked by a 4-wire dataline. Together these devices
Controller, Scheduler-Timer Model UCS-01. User Guide
 Model UCS-01 User Guide QUICK REFERENCE GUIDE Time Date IDLE SCREEN 03:50PM [RUN] 05/09/06 Tue Day of the Week Schedule Mode (change via 'Set Time') [OFF] = No Events Operate [RUN] = Run 'R' Events Operate
Model UCS-01 User Guide QUICK REFERENCE GUIDE Time Date IDLE SCREEN 03:50PM [RUN] 05/09/06 Tue Day of the Week Schedule Mode (change via 'Set Time') [OFF] = No Events Operate [RUN] = Run 'R' Events Operate
Thank you for purchasing this product. If installing for someone else, please ensure that the instructions are handed to the householder.
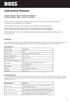 Instruction Manual TPSE201 (181422) - BOSS TM Universal Programmer TPSE101 (569565) - BOSS TM Universal Timeswitch Thank you for purchasing this product. If installing for someone else, please ensure that
Instruction Manual TPSE201 (181422) - BOSS TM Universal Programmer TPSE101 (569565) - BOSS TM Universal Timeswitch Thank you for purchasing this product. If installing for someone else, please ensure that
Digital Video Users Guide THE FUTURE NOW SHOWING
 Digital Video Users Guide THE FUTURE NOW SHOWING THE FUTURE NOW SHOWING exclusively on DIGITAL TV Digital TV is TV different than anything you have seen before. It isn t cable it s better. Digital TV offers
Digital Video Users Guide THE FUTURE NOW SHOWING THE FUTURE NOW SHOWING exclusively on DIGITAL TV Digital TV is TV different than anything you have seen before. It isn t cable it s better. Digital TV offers
KX-TC1743CB. Operating Instructions
 PQQX13198ZA-BM-1 01.6.14 4:47 PM y[w 1 900MHz Digital Cordless Answering System Model No. PLEASE READ BEFORE USE AND SAVE. KX-TC1743CB Pulse-or-tone dialing capability Operating Instructions Call Display
PQQX13198ZA-BM-1 01.6.14 4:47 PM y[w 1 900MHz Digital Cordless Answering System Model No. PLEASE READ BEFORE USE AND SAVE. KX-TC1743CB Pulse-or-tone dialing capability Operating Instructions Call Display
BendBroadband User Guide. Alpha. Copyright 2015 ARRIS Group, Inc. All rights reserved.
 BendBroadband User Guide Alpha Copyright 2015 ARRIS Group, Inc. All rights reserved. Contents Welcome..................................8 Alpha Media Player Orientation The Main Menu Layout Horizontal Categories
BendBroadband User Guide Alpha Copyright 2015 ARRIS Group, Inc. All rights reserved. Contents Welcome..................................8 Alpha Media Player Orientation The Main Menu Layout Horizontal Categories
Digital Aquatics Reef Keeper Setup Guide (for Shlobster dosing pumps dosing 2 part)
 Digital Aquatics Reef Keeper Setup Guide (for Shlobster dosing pumps dosing 2 part) Physical Connection: The DA Reef Keeper Power Controller 4 has two mechanical relays and two solid state relays. Channel
Digital Aquatics Reef Keeper Setup Guide (for Shlobster dosing pumps dosing 2 part) Physical Connection: The DA Reef Keeper Power Controller 4 has two mechanical relays and two solid state relays. Channel
Instructions for use
 0 0 Instructions for use M-LINK A STEP INTO THE FUTURE OF HOME CINEMA Congratulations and thanks for buying Philips product! Your TV set has the added value of the unique M-Link feature a new standard
0 0 Instructions for use M-LINK A STEP INTO THE FUTURE OF HOME CINEMA Congratulations and thanks for buying Philips product! Your TV set has the added value of the unique M-Link feature a new standard
DCL Time Controller WTDCL. Universal Lighting Technologies is a subsidiary of Panasonic Electric Works Co., Ltd., a member of the Panasonic Group
 DCL Time Controller WTDCL Universal Lighting Technologies is a subsidiary of Panasonic Electric Works Co., Ltd., a member of the Panasonic Group Table of Contents 1. Introduction 2. Operation 2.1. On/Off
DCL Time Controller WTDCL Universal Lighting Technologies is a subsidiary of Panasonic Electric Works Co., Ltd., a member of the Panasonic Group Table of Contents 1. Introduction 2. Operation 2.1. On/Off
COMFORT COMFORT CALL OWNER S MANUAL CALL SYSTEM P/N P BASE STATION & RF WIRELESS MODULE. Complete Control from TOTALINE
 OWNER S MANUAL COMFORT CALL SYSTEM P/N P374-0433 COMFORT BASE STATION & RF WIRELESS MODULE CALL TOTALINE REMOTE THERMOSTAT ACCESS Compatible with thermostat models: P374-700, P374-800, P374-900, P374-2700,
OWNER S MANUAL COMFORT CALL SYSTEM P/N P374-0433 COMFORT BASE STATION & RF WIRELESS MODULE CALL TOTALINE REMOTE THERMOSTAT ACCESS Compatible with thermostat models: P374-700, P374-800, P374-900, P374-2700,
With FUSION*, you can enjoy your TV experience more with easy access to all your entertainment content on any TV in your home.
 QUICK REFERENCE GUIDE Stark County: 330-833-4134 Wayne County: 330-345-8114 www.mctvohio.com/fusion FUSION AT A GLANCE With FUSION*, you can enjoy your TV experience more with easy access to all your entertainment
QUICK REFERENCE GUIDE Stark County: 330-833-4134 Wayne County: 330-345-8114 www.mctvohio.com/fusion FUSION AT A GLANCE With FUSION*, you can enjoy your TV experience more with easy access to all your entertainment
Remote Control Setup
 Remote Control Setup Personalizing Your Remote Controls What you ll find in this chapter: IMPROVING RECEIVER CONTROL CONTROLLING OTHER COMPONENTS THE RECOVER BUTTON SENDING DISCRETE POWER ON AND OFF 7
Remote Control Setup Personalizing Your Remote Controls What you ll find in this chapter: IMPROVING RECEIVER CONTROL CONTROLLING OTHER COMPONENTS THE RECOVER BUTTON SENDING DISCRETE POWER ON AND OFF 7
ET-8 Series Manual Wall Mount: 8, 16, 24, 32 Stations Pedestal Ultimo: 8, 16, 24, 32, 40, 48 Stations
 ET-8 Series Manual Wall Mount: 8, 16, 24, 32 Stations Pedestal Ultimo: 8, 16, 24, 32, 40, 48 Stations Table of Contents 1 ET-8 SERIES QUICK SETUP GUIDE... 3 2 INSTALLATION... 4 2.1 Wall Mount Mounting
ET-8 Series Manual Wall Mount: 8, 16, 24, 32 Stations Pedestal Ultimo: 8, 16, 24, 32, 40, 48 Stations Table of Contents 1 ET-8 SERIES QUICK SETUP GUIDE... 3 2 INSTALLATION... 4 2.1 Wall Mount Mounting
SINCE User Manual 7 DAY PROGRAMMABLE DIGITAL TIMER MODEL PS-100. The best solutions for automation and protection.
 SINCE 1973 User Manual 7 DAY PROGRAMMABLE DIGITAL TIMER MODEL PS-100 The best solutions for automation and protection www.nassarelectronics.com Description The PS-100 is a 7 day programmable digital timer
SINCE 1973 User Manual 7 DAY PROGRAMMABLE DIGITAL TIMER MODEL PS-100 The best solutions for automation and protection www.nassarelectronics.com Description The PS-100 is a 7 day programmable digital timer
QUICK REFERENCE GUIDE
 QUICK REFERENCE GUIDE FiDO!_Quickstart_Guide-UpdateQ-017.indd 1 10/11/017 1:1:0 PM TABLE OF CONTENTS Page 1 Page Page Page Page 5 Remote Guide Shortcut Buttons Menu Navigation Player Controls Introduction
QUICK REFERENCE GUIDE FiDO!_Quickstart_Guide-UpdateQ-017.indd 1 10/11/017 1:1:0 PM TABLE OF CONTENTS Page 1 Page Page Page Page 5 Remote Guide Shortcut Buttons Menu Navigation Player Controls Introduction
RTN Client User Interface. User Guide
 RTN Client User Interface User Guide User Guide Table of Contents Introducing the RTN Client User Interface... 6 Welcome... 6 About the Remote Control... 7 Select TV and Viewing Preferences with the Menu...
RTN Client User Interface User Guide User Guide Table of Contents Introducing the RTN Client User Interface... 6 Welcome... 6 About the Remote Control... 7 Select TV and Viewing Preferences with the Menu...
DIGITAL TIME SWITCH 7 DAY WITH INPUT DGU100A DGUM100A DGLC100A DGLC200A
 INSTRUCTION MANUAL LISTED DIGITAL TIME SWITCH 7 DAY WITH INPUT DGU100A DGUM100A DGLC100A DGLC200A FOR TECHNICAL SUPPORT: 888.500.4598 A DIVISION OF NSi INDUSTRIES, LLC USA 800.321.5847 www.nsiindustries.com
INSTRUCTION MANUAL LISTED DIGITAL TIME SWITCH 7 DAY WITH INPUT DGU100A DGUM100A DGLC100A DGLC200A FOR TECHNICAL SUPPORT: 888.500.4598 A DIVISION OF NSi INDUSTRIES, LLC USA 800.321.5847 www.nsiindustries.com
TABLE OF CONTENTS. PROGRAMMING THE VOLUME Ringer Volume Handset Volume Speakerphone/Intercom Volume Headset Volume...
 INITIAL SETUP Important Safety Instructions... 3 Packing List... 4 System Defaults... 4 Display & LED Indication... 4-5 Buttons & Indicators... 4 Line Status Indicator... 5 Station Status Indication...
INITIAL SETUP Important Safety Instructions... 3 Packing List... 4 System Defaults... 4 Display & LED Indication... 4-5 Buttons & Indicators... 4 Line Status Indicator... 5 Station Status Indication...
Digital TV. User guide. Call for assistance
 Digital TV User guide Call 623-4400 for assistance Table of Contents Watch TV with Tbaytel Digital TV 1 Turn On Your TV and Tbaytel Digital TV 1 Turn Off the Screen Saver 1 Turn Off the TV 1 Use the Set
Digital TV User guide Call 623-4400 for assistance Table of Contents Watch TV with Tbaytel Digital TV 1 Turn On Your TV and Tbaytel Digital TV 1 Turn Off the Screen Saver 1 Turn Off the TV 1 Use the Set
ACT 10 Digital Keypad Operating & Installation Instructions This manual is found at
 ACT 10 Digital Keypad Operating & Installation Instructions 18-00001 This manual is found at www.eaglesecuritysolutions.co.uk Installation Notes Always remember to factory default the controller before
ACT 10 Digital Keypad Operating & Installation Instructions 18-00001 This manual is found at www.eaglesecuritysolutions.co.uk Installation Notes Always remember to factory default the controller before
BT In Touch. User guide for the BT In Touch 2000 User Phone and BT In Touch Pendant. For use with a Caller Display network service *
 For use with a Caller Display network service * BT In Touch User guide for the BT In Touch 2000 User Phone and BT In Touch Pendant Working in conjunction with the BT In Touch 2000 package 1 Please note
For use with a Caller Display network service * BT In Touch User guide for the BT In Touch 2000 User Phone and BT In Touch Pendant Working in conjunction with the BT In Touch 2000 package 1 Please note
Pro-C. Residential and Light Commercial Irrigation Controllers. PCC Series Controller 6, 9, 12 & 15 Station Indoor/Outdoor Models
 Pro-C Residential and Light Commercial Irrigation Controllers PCC Series Controller 6, 9, 12 & 15 Station Indoor/Outdoor Models Owner s Manual and Installation Instructions Please leave with property owner
Pro-C Residential and Light Commercial Irrigation Controllers PCC Series Controller 6, 9, 12 & 15 Station Indoor/Outdoor Models Owner s Manual and Installation Instructions Please leave with property owner
Table of Contents. 1. Description of Timer!!! Operating Instructions!!! Operation Examples!!!
 MT Timer Manual Table of Contents 1. Description of Timer!!! 3 2. Operating Instructions!!! 4 2-1 General!!!! 4 2-2 Manual & Manual + Modes! 4 2-3 Auto & Auto - Modes!! 5 2-4 Reactivity Mode!!! 7 2-5 Program
MT Timer Manual Table of Contents 1. Description of Timer!!! 3 2. Operating Instructions!!! 4 2-1 General!!!! 4 2-2 Manual & Manual + Modes! 4 2-3 Auto & Auto - Modes!! 5 2-4 Reactivity Mode!!! 7 2-5 Program
VLC-3 USER'S MANUAL. Light Program Controller. M rev. 04 K rev. 00 & ( ( 5, 352*5$0 1 : $ 2 ' 6(77,1*6 )81&7,216
 Light Program Controller VLC-3 USER'S MANUAL +50,1 +50,1 1 : $ ' 2 7. 6 8 ' 5, 7 6 6. $ ( 3 352*5$0 0,16(& )81&7,216 6(77,1*6 & 8 5 5 ( 1 7 3 ( 5, 2 ' M 890-00189 rev. 04 K 895-00406 rev. 00 GENERAL...
Light Program Controller VLC-3 USER'S MANUAL +50,1 +50,1 1 : $ ' 2 7. 6 8 ' 5, 7 6 6. $ ( 3 352*5$0 0,16(& )81&7,216 6(77,1*6 & 8 5 5 ( 1 7 3 ( 5, 2 ' M 890-00189 rev. 04 K 895-00406 rev. 00 GENERAL...
GM 2000 Lane Controllers
 GM 2000 Lane Controllers Operation Manual Frymaster, a member of the Commercial Food Equipment Service Association, recommends using CFESA Certified Technicians. www.frymaster.com 24-Hour Service Hotline
GM 2000 Lane Controllers Operation Manual Frymaster, a member of the Commercial Food Equipment Service Association, recommends using CFESA Certified Technicians. www.frymaster.com 24-Hour Service Hotline
rio ision USER S GUIDE SPECIALTY FEATURES
 rio USER S GUIDE TM ision SPECIALTY FEATURES 605.425.2238 www.triotel.net R TrioTel Communications, Inc. is proud to offer you quality cable TV entertainment supported by a local cooperative. This User
rio USER S GUIDE TM ision SPECIALTY FEATURES 605.425.2238 www.triotel.net R TrioTel Communications, Inc. is proud to offer you quality cable TV entertainment supported by a local cooperative. This User
