TELEVISION. Entertainment Plans. Interactive Guide and DVR (Digital Video Recorder) Manual ARVIG arvig.net
|
|
|
- Erica Reynolds
- 6 years ago
- Views:
Transcription
1 TELEVISION Entertainment Plans Interactive Guide and DVR (Digital Video Recorder) Manual ARVIG arvig.net
2 .
3 TABLE OF CONTENTS Interactive Guide Remote Control... 3 Changing the Channel... 4 Picture-In-Picture Browsing... 4 Menu Navigation Tips... 5 Menu Button... 5 Main Menu... 5 Program Info... 6 Create Favorites... 7 Search Feature... 7 Parental Controls... 8 Locking Pay-Per-View Rentals... 8 Locking Specific Channels... 9 Locking Programs Based on Ratings... 9 Turing Off Locks for Four Hours... 9 Hide Channels in the Guide...10 Pay-Per-View Events...10 DVR User Guide with Multi-Room Remote Control Features...11 Pause...11 Replay...12 Fast Forward...12 Record...12 Record Series...13 Scheduling Recordings Fixing Conflicts View Recordings Stop Recordings...19 Delete Recordings...19 Other Caller ID on TV...20 Customize Your TV Screen for HD...20 Changing the Aspect Ratio...20 Zooming In or Out of the Picture...21 HD/SD Tuning Feature...21 Information Channel...21 Troubleshooting Guide...22 Frequently Asked Questions
4 YOUR REMOTE CONTROL Record TV with one click Control other devices with mode buttons Skip back in 7-second segments Fast Forward in 30-second increments Go to list of recorded TV programs Go to Main Menu Return to previous menu screen or TV channel Navigate channels, menus and screens using arrows Go to Program Info Go to the Interactive Program Return to previously viewed live TV channel Change screen dimensions to fit widescreen Edit text on the search screen Exit from a menu screen or return to live TV 3
5 INTERACTIVE GUIDE Turning Your TV On and Off 1. Turn on your TV. 2. Press POWER at the top of your Arvig TV remote control. The power button on the Arvig receiver will be lit green, and the last channel viewed will appear onscreen. 3. When you re done watching TV, press POWER again to turn off the TV and receiver. You can control your TV and two other devices with your remote. Changing the Channel 1. To move up or down one channel, press the + or on the remote s CH/PG button. 2. Press and hold the CH/PG button to scroll continuously through the channels. The channel number and program title will appear at the bottom of the screen. 3. To go directly to a specific channel, enter the channel number using the remote s keypad. Press OK to tune immediately. Note: If the new channel doesn t appear, it may be one that you don t receive. Returning to the Previous Channel 1. To return to one of the last five channels you recently viewed, press LAST. 2. To hide the list and tune immediately to the previous channel, turn the Recent Panel off by pressing MENU-Settings-Television-Recent Panel. Picture-In-Picture Browsing Get a peek at what else is on without leaving your current program. Simply press your remote s up/down arrows to activate your PIP BROWSE BAR, it features a Picture-in-Picture (PIP) video of each channel along the bottom of the screen, with the program title and time remaining. Use up/down arrows to view programs on other channels. View future programs on the current channel, press the right arrow. View information about the program in the browse bar, press INFO. To change the channel to the one you see in the browse bar, press OK. (The program info screen will appear if the program is not currently playing.) Note: The browse bar will disappear after 10 seconds of inactivity. 4
6 MENU NAVIGATION TIPS Before accessing your on-screen menus, it s helpful to know how to choose, select and exit from the menu screens. Use the left/right arrows to select items in the horizontal menu that appears at the top of any Arvig screen. Use the up/down arrows to select items in vertical menus that appear when you highlight an item in the top menu bar. Press OK to activate your selected item. Press BACK to return to the last menu screen that you viewed. Use EXIT TO TV to close the screen and return to your TV program. MENU Button The MENU button gives you one-button access to all the features of your Arvig Digital TV service, including searching, recording, parental controls and more. Note: You ll find step-by-step instructions throughout this guide for the features mentioned in this section. Main Menu 1. Press MENU on your remote. The main menu screen appears. 2. Use left/right arrows to choose a heading in the main menu screen. Select Live TV to access the guide, your favorite channels listing or the program search feature. Select Recorded TV to view a list of all the programs you have recorded on your DVR.* Select Settings to customize your menu, guide settings and more. 3. Use the down arrow to select an option from any of the drop-down menus that appear beneath a selected menu. 4. Press OK to open the selected screen. *Arvig DVR service must be activated in order for this feature to work. 5
7 Getting Info About The Program You re Watching 1. Press INFO. The Program Info screen appears with a short description of the program, including the run time. 2. Use the right arrow to view information about the cast and crew. 3. Press EXIT TO TV to return to the program you were watching. Getting Info From Within Menu Screens You can access the Program Info screen from within menu screens. As you are scrolling through the Program Guide, press info on the highlighted program and schedule a one-time or series recording. When using the search feature, press INFO on any program in your results list to view more details. See What s on TV Using the Interactive Program Guide 1. Press GUIDE to see your complete program listing. Then use: Up/down arrows to scroll channels CH/PG to move up/down a page at a time Left/right arrows to scroll times FF/REW to jump forward/back 24 hours 2. Highlight a program to view more details (plus live video in the PIP if it s currently on). Then: Press OK to begin watching the program. If it s not currently on, a program info screen will appear. Press INFO for viewing options and more information, like cast and crew. Press RECORD to record the program. Press GUIDE to exit the guide and return to the program you were watching. 6
8 Create Favorites 1. Press MENU. Use the arrows to select Settings, then television. Press OK. 2. Select Set Up Favorites and highlight one of three lists to set up. Press OK. A list of all available channels appears. 3. Use up/down arrows to select channels. To add a channel, press OK. A check mark will appear. Press OK again to remove it. To remove all channels, use the left arrow to select Uncheck All Press OK. To see only the channels in your favorites list, select View Checked. Press OK. 4. When done, select Save and press OK. 5. To view your favorites guide, press MENU. Use the arrows to select Live TV, then favorites. Press OK. Note: Each receiver has its own Favorites lists. To set up or edit any of these, follow the steps above. Search Feature 1. Press MENU. Use the arrows on your remote to select Live TV, then search. Press OK. 2. Use the arrows to select a letter on the on-screen keyboard and press OK. Note: To enter a number, select and press OK to bring up a number keypad. 3. A list of results appears as you type. The more letters you enter, the better the results. 4. Press the right arrow repeatedly to tab over to the results list. 5. Highlight a title or name using the up/down arrows, and press OK for more options. If you select a title, you can choose to record the program or watch it now if it s currently on. If you select a name, you ll see a list of programs with that actor or director. Select a title to view details. Press OK to record or watch the program. If More appears next to the title, a list of all programs with that title appears. Select a title from the list. Press OK to record or watch the program. 7
9 Parental Controls You can make specific channels, windows of time and types of programming accessible only with a Personal Identification Number (PIN). 1. Press MENU. Use the right arrow to select Settings, then Parental Controls. Press OK. A lock appears next to parental locking if a PIN is already set and locks are on. An open lock means that a PIN is set but no parental locks are in effect. No lock means that no PIN has been set. 2. Select Parental Locking and press OK. 3. Enter your PIN. If no PIN has been set, use the remote s keypad to enter a new four-digit PIN. (Press delete to clear an entry.) You will have to enter it twice. Your temporary PIN is 4 zeros (0000). 4. The Parental Locking screen will appear with all of your locking options. Note: Parental Controls must be setup on each receiver. Locking Pay-Per-View Rentals 1. From the Parental Locking screen, use the arrows to select change next to Rentals. Press OK. 2. Use the right arrow to select Lock Renting and press OK. A lock symbol appears. (Press OK again to clear the lock.) 3. Use the left arrow to select Save. Press OK. 4. If you are finished setting parental locks, select Lock. Press OK, then EXIT TO TV. 8
10 Locking Specific Channels 1. From the Parental Locking screen, use the down arrow to select Change next to channels. Press OK. 2. Use the up/down arrows to select channels in the list. Press OK to lock a channel. A lock symbol will appear. Press OK again to unlock it. To unlock all channels, use the left arrow to select Unlock All. Press OK. To view only the locked channels, select View Locked Only. Press OK then EXIT TO TV. 3. Select Save and press OK. 4. If you are finished setting parental locks, select Lock. Press OK, then EXIT TO TV. Locking Programs Based on Ratings 1. From the Parental Locking screen, use the down arrow to select change next to a rating option like movie ratings. Press OK. 2. Select the lowest rating to lock and all ratings above will be locked too. Press OK to lock programs with that rating and higher. To unlock all ratings, use the left arrow to select Unlock All. Press OK. 3. Select Save and press OK. 4. If you are finished setting parental locks, select Lock. Press OK, then EXIT TO TV. Turning Off Locks for Four Hours 1. To temporarily turn off parental locking, access the Parental Locking screen. Select Turn Off Locking and press OK. 2. Select Unlock All TV for 4 HR and press OK. An open lock will now appear next to Parental Locking. (A PIN will still be required to purchase locked rentals.) 3. To turn locks back on immediately, select Lock in the Parental Locking screen, and press OK. 9
11 Hide Channels in the Guide Hidden channels will not appear in the guide or when browsing, but you can still tune to them using the remote s keypad. 1. Press MENU. Use the arrows to select Settings, then Television. 2. Select Customize Channel Guide. Press OK. 3. Use up/down arrows to select channels. To hide a channel, press OK. The check mark will disappear. Press OK again to show the channel. To remove all channels, use the left arrow to select Uncheck All. Press OK. To see only the channels in your favorites list, select View Checked. Press OK. 4. Select Save and press OK to exit. Pay-Per-View Events New sporting events and concerts are available each month on Arvig Digital TV Pay-Per-View. Tune to channel 650 to view the list of upcoming events. You can order them up to 14 days in advance. 1. Press GUIDE. Go to Pay-Per-View Channel 650 using the up/down browse arrows on your remote. Use the right arrow to see what s ahead in the events schedule. Press FF to jump forward 24 hours at a time. Press REW to go back in 24-hour increments. 2. Select the program you want to order and press OK. A program info screen will appear with event time and pricing. 3. Press OK to rent. If parental locks are set, enter your PIN. 4. You will be asked to confirm your order. Press OK. Press EXIT TO TV to return to the channel you were watching. 5. Tune to the event s channel at the scheduled start time. If you tune in late, you will not be able to rewind what you missed. Note: Pay-Per-View events must be watched at the scheduled time. You will be charged for any event that you order, even if you don t watch it. 10
12 DIGITAL VIDEO RECORDER USER GUIDE WITH MULTI-ROOM Record, Pause, Play and Replay Live TV Using Your Remote You can watch and record up to four different TV programs at the same time. So, you can record up to three programs and watch a fourth, or watch one of the four programs you are recording. Freeze a live TV program to answer a call or check on dinner, then resume playing at the point where you left off. Create your own instant replays during an exciting game. Or watch the play again in slow motion to see how it was done. Missed the punchline because someone was talking? Back up and hear it again. Move from room to room and watch your recorded show from where you left off with Multi-Room DVR. Play the same recorded TV program simultaneously in multiple rooms. Arvig DVR service must be activated in order for this feature to work. Pausing/Restarting a Program 1. To temporarily stop a live TV program, press PAUSE. 2. A progress bar will appear onscreen, showing you how much time has elapsed and time until play resumes. The action will freeze for up to 90 minutes. Note: If you don t think you ll be able to return to the program in 90 minutes, simply press record to begin recording. 3. Press PLAY at any time to restart the program from where you left off. TV is Now at Your Command The familiar playback buttons on your remote can be used to pause, play and replay live TV, even record on the spot. 11
13 Replaying What You Missed Press REW to rewind the program you re watching. A progress bar will appear to indicate how far you can go back in time. Press REW two or three times to rewind at increasing speeds. Press REPLAY to skip back in 7-second increments. Press PLAY anytime to begin watching. Fast Forwarding and Returning to the Live Program If you have paused or replayed a live program, you can use the FF and FWD buttons to go forward in time. 1. Press FF to fast forward. A progress bar will appear to indicate how far you can go forward (and back) in the program. Press FF two or three times to advance at increasing speeds. Press FWD to fast forward in 30-second increments. 2. To return to live action, fast forward until you reach the end of the green bar in the on-screen progress indicator. Recording What You re Watching 1. Press RECORD to begin immediately recording the program you re watching. This feature is not available with Pay-Per-View. 2. The message recording will appear on-screen, and the red LED on the receiver will light up until the recording ends. 3. Recording will stop at the program s scheduled end time. Press STOP to end the recording at any time. Press OK to confirm. Note: You can watch or record up to four standard-definition programs at the same time (or one HD and three SD). If you try to record more, a screen will appear to help you resolve the conflict. 4. The recording will be saved under its program title. How much DVR space have I used? Press MENU on the remote control, go to Settings, General, System Information and scroll to the right to System Resources. Disk Usage is shown as a % at the bottom of the screen. 12
14 Recording With Extra Time at the End If you think the program may run over the scheduled end time (as with sporting events), you can add time to the end of your recording. 1. Press INFO after the program has begun recording. Use the browse arrows to select Record Options and press OK. 2. Use the arrows to select Stop Recording. Press OK. 3. Choose the amount of time to add to the recording time. Press OK. 4. Use the left arrow to select Save Changes. Press OK. 5. Select Watch and press OK to return to the program. Schedule Programs to Record and Save on Your DVR There are several ways to record a TV program that s scheduled to air in the future. You can set your DVR to record one show, all episodes in a series and more. Scheduling a Single or Series Recording from the Guide 1. Press GUIDE. Use the arrows on your remote to scroll through and highlight a program. 2. Press RECORD. A red dot appears next to the program title to indicate that a recording is scheduled. 3. Press RECORD twice to schedule the same show at the same day and time every week. Three red dots will appear. 4. Press RECORD a third time to cancel the recording. The dots will disappear. 5. Press EXIT TO TV to return to your last viewed channel. Will the DVR record when the TV is off? Your scheduled programs will still record, as long as the DVR receiver is on or in standby mode. However, they will NOT record if your home loses electricity. 13
15 Scheduling a Single Recording from the Program Info Screen 1. To access the Program Info screen: Press INFO when tuned to a program you want to record. OR Press GUIDE. Use the arrows to highlight a program and press INFO. 2. Select Record Episode and press OK. 3. To add time in case the program runs long, select Stop Recording. Press OK. Select a time and press OK. 4. Select Record, then press OK. Scheduling a Series Recording from the Program Info Screen 1. To access the Program Info screen: Press INFO when tuned to a program you want to record. OR Press GUIDE. Use the browse arrows on your remote to highlight a program to record and press INFO. 2. Select Record Series and press OK. 3. Use the browse arrows to select Time. Press OK. 4. You can limit the recordings to: any day (at the scheduled time) any day/anytime any day/anytime/once per day 5. Select Show Type if you want to limit it to first run only. Otherwise, your DVR will record every instance. 6. To add time in case the program runs long, select Stop Recording. Press OK to select a time. 7. Select Record, then press OK. Note: Arvig digital TV does not adjust if a program s schedule changes unexpectedly. However, planned schedule changes (e.g., a series moves from 8:30pm to 8pm for one week) will be followed and the episode will be recorded in its entirety. 14
16 Scheduling a Single Recording by Entering Channel, Date and Time 1. Press RECORDED TV (or press MENU, then select Recorded TV). 2. Use the right arrow to select Add Recording. Press OK. 3. Select Channel and Time and press OK. The manual record screen appears. 4. Fill in the fields on the Manual Record Screen, using the browse arrows to move between fields. 5. Select Record. Press OK to schedule the recording. After a program is recorded, it gets saved on your DVR until you delete it; or it is deleted to make room for new recordings if your DVR runs out of space. When Recording Schedules Have A Conflict If you try to record more programs than your DVR is capable of, a Recording Conflict screen appears. Fixing Single Program Conflicts To record the new program, select the New Program in the Conflict screen. Press OK. To keep what was already scheduled and cancel the new recording, select the Previously Scheduled Program. Press OK. 15
17 Fixing Scheduled Series Conflicts To record all episodes of the new series instead of a previously scheduled series, select Record All Episodes of New Series from the Conflict screen. Press OK. Select Record Only When No Conflict occurs, then press OK when you don t want to record episodes that conflict with previously scheduled recordings. Recording an Overridden Program 1. Press GUIDE. Use the arrows to select the overridden program (indicated by a crossed-out red dot). Press OK. 2. Select Resolve Conflict in the Program Info screen. Press OK. 3. Select the previously overridden program and press OK. The overridden program will now be recorded, cancelling the other. Note: When you resolve a conflict, all other scheduled recordings occur as programmed. Clearing the Conflict Symbol 1. Press GUIDE. Use the arrows to select the overridden program (indicated by a crossed-out red dot). Press OK. 2. Select Don t Record or Cancel Series. Press OK. 3. You ll be asked to confirm this step. Press OK. The scheduled recordings will be cancelled and conflict symbols are cleared. Note: This does not erase episodes that have already been recorded. 16
18 View Your Recording Schedule 1. Press RECORDED TV. 2. Use the right arrow to select Scheduled. Press OK. The Recorded TV screen lists scheduled programs in the order in which they will be recorded. 3. Use the arrows or CH/PG to scroll through the listings. 4. To view only the scheduled series, use the right arrow to select Series. Using the Recorded TV Screen to Cancel Recordings Before They Occur 1. Press RECORDED TV. 2. Press the down arrow to select Scheduled. Press OK. You ll see a list of upcoming recordings in the order they ll be recorded. To cancel a series, use the right arrow to select Series from the menu bar and see a list of your scheduled series. 3. Use the arrows or the CH/PG button to scroll through the list. 4. Select the scheduled program or series you want to cancel, and press OK. The program info screen appears. 5. Select Don t Record or Cancel Series. Press OK. Note: This will not erase previously recorded episodes. Using the Guide to Cancel Recordings Before They Occur 1. Press GUIDE, then use CH/PG and the arrows to locate and select the program. 2. Press RECORD twice to cancel a single recording. The red dot disappears. Press RECORD once to cancel a series recording. 17
19 See a List of Your Previously Recorded Shows 1. Press RECORDED TV to see a list of your available recordings by date, starting with the most recent. 2. To view the list by title, use the right arrow to select By Title. 3. Use the up/down arrows to scroll through the list. Note: Previously watched programs will be grayed out letting you know they have been viewed. Watch a Recorded Program 1. Press RECORDED TV. 2. Use the up/down arrows to select the program you d like to watch. Press OK. Select Play to watch the program. Select Resume Play to begin play at the point where you previously stopped watching. 3. When a recording is finished playing, a Finished screen appears. Use the arrows to select Done, then press OK to return to live TV. Note: When watching a series recording, once one episode ends, you will have the option to immediately play the next episode in the series that you have recorded. Using the Playback Buttons on Your Remote Press FF to move forward quickly or FWD to fast forward in 30-second increments. Press REW to rewind quickly or REPLAY to skip backward in 7-second increments. Press FF or REW once, twice, or three times to go forward or back at increasing speeds. Press PAUSE to freeze the program. Press again to resume play. See for yourself! The DVR shows when your program is recording. There are several ways to confirm that the DVR is actually recording: The record LED will be lit up on the DVR receiver. Press INFO to see the red dot on the Program Info screen. Press RECORDED TV to see that the program is in the list. 18
20 Stop Playing a Recording 1. Press STOP at any time during a recording. The Stopped screen appears. 2. Use the arrows to select Done. Press OK. You can also: Choose Resume Play to continue watching the program where you left off. Choose Start Over to watch the program again from the beginning. Choose Erase to stop watching the program and to delete it permanently. Delete Existing Recordings Manually deleting unwanted recordings from your DVR ensures that you keep what you want. Otherwise, older programs are erased automatically to make room for new recordings when DVR storage limit is reached. 1. In the RECORDED TV screen, select Browse Recordings and press OK. 2. Highlight the program to erase, then press OK. Select Erase, then press OK. Repeat to confirm. Protecting a Recording From Being Deleted Automatically 1. In the RECORDED TV screen, select Browse Recordings and press OK. 2. Highlight the recording you would like to protect and press OK. 3. Highlight Keep Until, then select Space Needed or I Erase. Press OK. Finished watching a recorded show? You can press STOP at any time and choose to start over, resume watching where you left off or erase the recording. 19
21 CALLER ID ON TV Arvig phone customers with Caller ID can receive on-screen Caller ID notifications on their TV screens. When a call comes in, a small window appears for a few seconds to display the name and phone number of the caller. Arvig This service is available at no charge and it can be turned on and off: Press the MENU button, press the RIGHT ARROW button to select APPS. On this screen you can view past callers and turn the service on/off per receiver. Note: In order for Caller ID on TV to work you must have Arvig Digital TV and Phone services. If you receive a call from someone who has Caller ID blocking, the caller s information will not be displayed on your TV. If you are recording a program on the DVR when the call comes in, the message window will not be recorded. If you are viewing a recorded program when a message arrives, the message window will display on your TV screen. CUSTOMIZE YOUR TV SCREEN FOR HD Tired of black bars on your widescreen TV? Fit the image to your TV! If the image on your TV does not fill the screen as you would like, you can adjust it in two ways: change the aspect ratio or zoom. Changing the Aspect Ratio for Widescreen or HDTV Aspect ratio is the relationship of the screen s width to its depth. Standard TVs have a 4:3 aspect ratio; widescreen and HD TVs are 16:9. 1. Press MENU. Use the browse arrows on your remote to select Settings. Select Television and then Screen Aspect Ratio and High Definition. 2. Use the up/down arrows to choose from: 4:3 standard definition Widescreen standard definition 720p High Definition or 1080i High Definition, depending on your TV 3. Press OK. Use the arrows to select Continue and press OK to finish. 20
22 Zooming In or Out of the Picture If you watch standard-definition programming in widescreen mode on a widescreen HDTV, black bars will appear on the sides of the program. To remove the bars: 1. Press ZOOM to see the current zoom setting onscreen. 2. Press ZOOM repeatedly until you reach the zoom you want. There are five settings: NORMAL: displays the normal image. ZOOM 1 TO 3: increases the zoom. STRETCH: expands the image to fill the screen (may cause distortion of picture). 3. Wait for the zoom symbol to disappear. Note: Zoom will affect all channels, not just the one you are currently tuned to. HD/SD Tuning Feature If you are watching a standard definition (SD) channel and have the option to view the program in high definition (HD), a note will appear at the bottom of the screen. Simply press OK on your remote and your TV will automatically tune to the HD channel. This feature also works in reverse from HD to SD, if needed. You must subscribe to HD service for this feature to work. Information Channel Tune to channel 9200 for news about Arvig, new features and products, and other announcements. 21
23 TROUBLESHOOTING GUIDE The Receiver Won t Turn On Check that the unit is plugged in. If it is, try plugging another device into the socket to make sure power is flowing to it. If the power is working, there may be something wrong with your remote control. The Remote Won t Control the Receiver Press the STB button on the top left of the remote control to manage the set-top box/receiver. If this step does not work, try replacing the batteries in the remote control. There is Video, but No Sound First, check to see if the volume is muted by pressing MUTE or + on the VOL button. Try changing the channel to see if the problem is only with that one channel. If your system uses standard video or S-video connectors, be sure that you have connected the audio-out jacks on the receiver to the audio-in jacks on your TV or audio receiver. Sound is Good, but Picture is Poor Check the connections of your video cables to make sure they are properly seated in their jacks. Also, try changing the channel to be sure that the problem is not just on that one channel. If you have no connection after five minutes, make sure all the connections to your receiver are secure. Onscreen Message Says Signal Temporarily Not Available Try changing the channel to see if the problem is only with that one channel. If it appears on more than one channel, there is a problem with the signal and you should call for assistance. The Receiver Will Not Respond The green LED surrounding the receiver s power button should flash each time a remote button is pressed. If this happens, but the receiver does not respond to your commands, you may need to perform a restart. To restart your receiver, press and hold the power button for five seconds. The Remote is Not Working Make sure there isn t anything in the path between the remote and the remote sensor on your receiver. Be sure you are aiming your remote at the receiver. You need to be within 20 feet of the receiver for the remote to work properly. If these steps don t work, try replacing the batteries in the remote control. If the above steps don t resolve your issue, call for technical assistance. 22
24 FREQUENTLY ASKED QUESTIONS Q: Will the DVR record on more than one TV in my home? A: DVR features work on any receiver connected to any TV. Q: Can you record with the DVR and watch another channel? A: Yes. You can record up to four standard-definition programs on your DVR and watch a recorded program, based on availability. You can only watch or record up to two high-definition programs at a time, based on availability. Q: If a program is locked, do I need a PIN to record it? A: You do not have to enter a PIN to schedule recordings for programs locked by the parental locking feature. However viewers do have to enter the PIN to watch the program while it s recording or to view it at any time thereafter. Q: How many TV programs can I save on my DVR? A: A DVR records 233 hours of standard-definition (SD) or 65 hours of high-definition (HD) programming. Capacity varies between hours with both SD and HD recordings. To see how much space you have used for recordings press MENU on the remote control, go to Settings, General, System Information and scroll to the right to System Resources. Disk Usage is shown as a % at the bottom of the screen. Q: Do I have to do anything special to view digital TV? A: To use your digital TV, always be sure your television is plugged into the Arvig receiver. Q: What is tiling? A: Digital compression refines the quality of the video picture and the way it appears on your television. Usually, the compression happens so quickly that the viewer doesn t notice. Sometimes, the viewer can see the partial picture as it fills the screen. This is called tiling. Tiling sometimes occurs when the television is first turned on or when there is an interruption in the digital signal. The entire screen typically fills in a few seconds. 23
25 Q: When power was restored after a power outage, our TV and receiver worked, but there were no listings on the Interactive Guide. What happened? A: Three to four days of television listings are downloaded to your receiver via your cable television line. However, the information is deleted when the power is interrupted. Once power is restored, the listings begin reloading to your receiver. Usually, the first day s information is available within 30 minutes. The remaining information will be available within 24 hours. Q: I can t get reception on one of the channels I normally have and an on-screen message said One Moment Please. What s going on? A: Sometimes, interruptions in digital service will cause loss of service on individual channels. Since the signal is actually still there, you can gain access to the channel by simply switching to another channel then back again. Q: How do I get back to the Interactive Guide? A: Press EXIT on the remote control to get to the introductory screen of the Interactive Guide. Q: Why do I have black/gray bars on my HDTV screen? A: You view your HDTV screen in a 16:9 widescreen format. If you take a 4:3 standard definition picture (typical broadcast form) and try to show it on a 16:9 widescreen it does not fit. Because of this you will see black/gray bars in place of the missing 16:9 picture. This is how most broadcast stations handle their standard-definition programming being broadcast on their high-definition channel. Q: How do I get rid of the bars? A: Your HDTV will have different aspect ratio settings available to choose from that will expand the picture you are viewing. Please refer to your television manual for further information on how to adjust the on-screen picture. 24
26 NOTES Arvig This institution is an equal opportunity provider and employer. 25
27 26
28 Be incontrol Easily program your DVR, no matter where you are! Record your favorite shows, add overtime to live games and check your scheduled recordings from almost any device. FREE with your Arvig DVR service. Visit incontrol.arvig.com and sign up today ARVIG arvig.net Based on service area, some restrictions apply. This feature works with Arvig Entertainment Plans and DVR subscription only. Internet connection required. Arvig 2016
Should you have any questions that aren t answered here, simply call us at Live Connected.
 Interactive TV User Guide This is your video operations manual. It provides simple, straightforward instructions for your TV service. From how to use your Remote Control to Video On Demand, this guide
Interactive TV User Guide This is your video operations manual. It provides simple, straightforward instructions for your TV service. From how to use your Remote Control to Video On Demand, this guide
YOUR GUIDE TO LUS FIBER VIDEO & WHOLE HOME DVR POWERED BY MICROSOFT MEDIAROOM TM
 Welcome to television reinvented with the city s only 100% fiber optic network YOUR GUIDE TO LUS FIBER VIDEO & WHOLE HOME DVR POWERED BY MICROSOFT MEDIAROOM TM 1 Watch what 100% fiber optic video can do
Welcome to television reinvented with the city s only 100% fiber optic network YOUR GUIDE TO LUS FIBER VIDEO & WHOLE HOME DVR POWERED BY MICROSOFT MEDIAROOM TM 1 Watch what 100% fiber optic video can do
Welcome to W light up your life
 USER GUIDE 1 Welcome to light up your life Dear Vision Communications Customer, Thank you for choosing LightWave TV from Vision. LightWave TV will open a whole new world of TV entertainment for you and
USER GUIDE 1 Welcome to light up your life Dear Vision Communications Customer, Thank you for choosing LightWave TV from Vision. LightWave TV will open a whole new world of TV entertainment for you and
Quick-Start Guide. The New Generation of Television. Important information. Retain for your records. News & updates.
 Quick-Start Guide The New Generation of Television Important information. Retain for your records. Check out the Quick-Start Guide to see all that your remote can do. Turn to the Learn More section for
Quick-Start Guide The New Generation of Television Important information. Retain for your records. Check out the Quick-Start Guide to see all that your remote can do. Turn to the Learn More section for
TELEVISION. Star Plans. Interactive Guide and DVR (Digital Video Recorder) Manual ARVIG arvig.net
 TELEVISION Star Plans Interactive Guide and DVR (Digital Video Recorder) Manual 888.99.ARVIG arvig.net TABLE OF CONTENTS DVR Remote Control Button Features...3 Arvig Digital TV i-guide Quick Reference
TELEVISION Star Plans Interactive Guide and DVR (Digital Video Recorder) Manual 888.99.ARVIG arvig.net TABLE OF CONTENTS DVR Remote Control Button Features...3 Arvig Digital TV i-guide Quick Reference
Welcome to W light up your life
 Welcome to light up your life Digital Video Recorder With DVR service, you can pause, rewind and restart live TV, record current shows, record an individual show or a series of episodes, schedule future
Welcome to light up your life Digital Video Recorder With DVR service, you can pause, rewind and restart live TV, record current shows, record an individual show or a series of episodes, schedule future
Digital TV. User guide. Call for assistance
 Digital TV User guide Call 623-4400 for assistance Table of Contents Watch TV with Tbaytel Digital TV 1 Turn On Your TV and Tbaytel Digital TV 1 Turn Off the Screen Saver 1 Turn Off the TV 1 Use the Set
Digital TV User guide Call 623-4400 for assistance Table of Contents Watch TV with Tbaytel Digital TV 1 Turn On Your TV and Tbaytel Digital TV 1 Turn Off the Screen Saver 1 Turn Off the TV 1 Use the Set
USER GUIDE. Get the most out of your DTC TV service!
 TV USER GUIDE Get the most out of your DTC TV service! 1 800-367-4274 www.dtccom.net TV Customer Care Technical Support 615-529-2955 615-273-8288 Carthage Area Carthage Area 615-588-1277 615-588-1282 www.dtccom.net
TV USER GUIDE Get the most out of your DTC TV service! 1 800-367-4274 www.dtccom.net TV Customer Care Technical Support 615-529-2955 615-273-8288 Carthage Area Carthage Area 615-588-1277 615-588-1282 www.dtccom.net
User's Guide. Version 2.3 July 10, VTelevision User's Guide. Page 1
 User's Guide Version 2.3 July 10, 2013 Page 1 Contents VTelevision User s Guide...5 Using the End User s Guide... 6 Watching TV with VTelevision... 7 Turning on Your TV and VTelevision... 7 Using the Set-Top
User's Guide Version 2.3 July 10, 2013 Page 1 Contents VTelevision User s Guide...5 Using the End User s Guide... 6 Watching TV with VTelevision... 7 Turning on Your TV and VTelevision... 7 Using the Set-Top
Wilkes Repair: wilkes.net River Street, Wilkesboro, NC COMMUNICATIONS
 1 Wilkes COMMUNICATIONS 336.973.3103 877.973.3104 Repair: 336.973.4000 Email: wilkesinfo@wilkes.net wilkes.net 1400 River Street, Wilkesboro, NC 28697 2 Table of Contents REMOTE CONTROL DIAGRAM 4 PLAYBACK
1 Wilkes COMMUNICATIONS 336.973.3103 877.973.3104 Repair: 336.973.4000 Email: wilkesinfo@wilkes.net wilkes.net 1400 River Street, Wilkesboro, NC 28697 2 Table of Contents REMOTE CONTROL DIAGRAM 4 PLAYBACK
USER GUIDE /4-16/9047
 USER GUIDE 171951/4-16/9047 May 2016 CONTENTS Equipment 4 Connected-Home DVR/Standard Set-Top Box Wireless Set-Top Box Wireless Access Point Remote Controls Residential Gateway Getting Started 12 Turn
USER GUIDE 171951/4-16/9047 May 2016 CONTENTS Equipment 4 Connected-Home DVR/Standard Set-Top Box Wireless Set-Top Box Wireless Access Point Remote Controls Residential Gateway Getting Started 12 Turn
TV User s Guide THE FUTURE NOW SHOWING. New and Improved Movies On Demand Screen!
 TV User s Guide THE FUTURE NOW SHOWING New and Improved Movies On Demand Screen! Welcome The NEW WAY to WATCH Endeavor Digital TV is different than anything you have seen before. It isn t cable it s better!
TV User s Guide THE FUTURE NOW SHOWING New and Improved Movies On Demand Screen! Welcome The NEW WAY to WATCH Endeavor Digital TV is different than anything you have seen before. It isn t cable it s better!
Fision. User Guide. Sharper. Faster. Smarter with Fiber Optics ver5_0616 CALL
 Fision User Guide Sharper. Faster. Smarter with Fiber Optics ver5_0616 CALL 800.355.5668 Table of Contents REMOTE CONTROL GUIDE... 1 USING THE MENU SCREEN... 2 To Display and Use the Menu Screen... 2
Fision User Guide Sharper. Faster. Smarter with Fiber Optics ver5_0616 CALL 800.355.5668 Table of Contents REMOTE CONTROL GUIDE... 1 USING THE MENU SCREEN... 2 To Display and Use the Menu Screen... 2
FEATURES GUIDE. One Network Experience
 TM One Network Experience FEATURES GUIDE OPS Voice Features Guide Revision: September, 2016 Technical Support (24/7/365) - (334) 705-1605 www.opelikapower.com Table of Contents Internet Protocol Television
TM One Network Experience FEATURES GUIDE OPS Voice Features Guide Revision: September, 2016 Technical Support (24/7/365) - (334) 705-1605 www.opelikapower.com Table of Contents Internet Protocol Television
Celect Communications. Complete TV Users Guide
 Celect Communications Complete TV Users Guide 1 Contents Setting up your Remote... 4 Remote Guide... 5 Using the Guide Button... 8 Searching...10 Reminders...12 DVR Guide...13 Important Note...26 TV Main
Celect Communications Complete TV Users Guide 1 Contents Setting up your Remote... 4 Remote Guide... 5 Using the Guide Button... 8 Searching...10 Reminders...12 DVR Guide...13 Important Note...26 TV Main
Complete TV Users Guide
 Celect Communications Complete TV Users Guide Connected Your pathway to the world 1 2 Contents Setting up your Remote... 4 Remote Guide... 5 Using the Guide Button... 8 Searching...10 Reminders...12 DVR
Celect Communications Complete TV Users Guide Connected Your pathway to the world 1 2 Contents Setting up your Remote... 4 Remote Guide... 5 Using the Guide Button... 8 Searching...10 Reminders...12 DVR
Digital Video User s Guide THE FUTURE NOW SHOWING
 Digital Video User s Guide THE FUTURE NOW SHOWING Welcome THE NEW WAY TO WATCH Digital TV is different than anything you have seen before. It isn t cable it s better. Digital TV offers great channels,
Digital Video User s Guide THE FUTURE NOW SHOWING Welcome THE NEW WAY TO WATCH Digital TV is different than anything you have seen before. It isn t cable it s better. Digital TV offers great channels,
Digital Video Recorder From Waitsfield Cable
 www.waitsfieldcable.com 496-5800 Digital Video Recorder From Waitsfield Cable Pause live television! Rewind and replay programs so you don t miss a beat. Imagine coming home to your own personal library
www.waitsfieldcable.com 496-5800 Digital Video Recorder From Waitsfield Cable Pause live television! Rewind and replay programs so you don t miss a beat. Imagine coming home to your own personal library
Quick Reference Guide
 Quick Reference Guide 1.800.796.4567 3rivers.net The interactive programming guide from TV Guide. It s intuitive, intelligent and inspiring. i-guide unlocks a world of greater choice, convenience and control
Quick Reference Guide 1.800.796.4567 3rivers.net The interactive programming guide from TV Guide. It s intuitive, intelligent and inspiring. i-guide unlocks a world of greater choice, convenience and control
Digital Video User s Guide. the Future. now showing
 Digital Video User s Guide the Future now showing Welcome the new way to watch Digital TV is TV different than anything you have seen before. It isn t cable it s better. Digital TV offers great channels,
Digital Video User s Guide the Future now showing Welcome the new way to watch Digital TV is TV different than anything you have seen before. It isn t cable it s better. Digital TV offers great channels,
Remote Control/Cloud DVR Guide. Special Instructions INPUT:
 Special Instructions Remote Control/Cloud DVR Guide INPUT: Programming your remote: Turn TV on Press TV Button Press & hold the Setup button until TV button flashes 3 times (1 flash & 2 quick flashes)
Special Instructions Remote Control/Cloud DVR Guide INPUT: Programming your remote: Turn TV on Press TV Button Press & hold the Setup button until TV button flashes 3 times (1 flash & 2 quick flashes)
Digital Video User s Guide THE FUTURE NOW SHOWING
 Digital Video User s Guide THE FUTURE NOW SHOWING Welcome The NEW WAY to WATCH Digital TV is different than anything you have seen before. It isn t cable it s better! Digital TV offers great channels,
Digital Video User s Guide THE FUTURE NOW SHOWING Welcome The NEW WAY to WATCH Digital TV is different than anything you have seen before. It isn t cable it s better! Digital TV offers great channels,
IPTV Features Guide - Version 1.1, Released April 2012 More information on our website 2
 IPTV Feature Guide Table of Contents Internet Protocol Television (IPTV) Introduction... 3 IPTV Set Top Box (STB) Self Installation Guide... 3 Remote Control Functions... 4 Basic Operation Tips... 5 Programming
IPTV Feature Guide Table of Contents Internet Protocol Television (IPTV) Introduction... 3 IPTV Set Top Box (STB) Self Installation Guide... 3 Remote Control Functions... 4 Basic Operation Tips... 5 Programming
inside i-guidetm user reference manual 09ROVI1204 User i-guide Manual R16.indd 1
 inside i-guidetm user reference manual 09ROVI1204 User i-guide Manual R16.indd 1 4/6/10 12:26:18 PM Copyright 2010 Rovi Corporation. All rights reserved. Rovi and the Rovi logo are trademarks of Rovi Corporation
inside i-guidetm user reference manual 09ROVI1204 User i-guide Manual R16.indd 1 4/6/10 12:26:18 PM Copyright 2010 Rovi Corporation. All rights reserved. Rovi and the Rovi logo are trademarks of Rovi Corporation
Rover Quickstart. Enjoying your. Integrated apps do not include paid membership services to the provider. etcrover.com 4/18
 Rover Quickstart Enjoying your room-to-room. mobile streaming. apps. video-on-demand. recording. parental con ding. parental controls. remote control features. helpful hints. room-to-room. mobile s tures.
Rover Quickstart Enjoying your room-to-room. mobile streaming. apps. video-on-demand. recording. parental con ding. parental controls. remote control features. helpful hints. room-to-room. mobile s tures.
Digital Video User s Guide THE FUTURE NOW SHOWING
 Digital Video User s Guide THE FUTURE NOW SHOWING Welcome The NEW WAY To WATCH Digital TV is different than anything you have seen before. It isn t cable it s better! Digital TV offers great channels,
Digital Video User s Guide THE FUTURE NOW SHOWING Welcome The NEW WAY To WATCH Digital TV is different than anything you have seen before. It isn t cable it s better! Digital TV offers great channels,
Vantage. User Guide. Get the most from your Vantage products
 TM Vantage User Guide Get the most from your Vantage products Vantage TM TV by Frontier... 3 How to Use the Remote Control.... 3 Watching Vantage TV by Frontier... 4 Using the Set-Top Box Remote Control...
TM Vantage User Guide Get the most from your Vantage products Vantage TM TV by Frontier... 3 How to Use the Remote Control.... 3 Watching Vantage TV by Frontier... 4 Using the Set-Top Box Remote Control...
With FUSION*, you can enjoy your TV experience more with easy access to all your entertainment content on any TV in your home.
 QUICK REFERENCE GUIDE Stark County: 330-833-4134 Wayne County: 330-345-8114 www.mctvohio.com/fusion FUSION AT A GLANCE With FUSION*, you can enjoy your TV experience more with easy access to all your entertainment
QUICK REFERENCE GUIDE Stark County: 330-833-4134 Wayne County: 330-345-8114 www.mctvohio.com/fusion FUSION AT A GLANCE With FUSION*, you can enjoy your TV experience more with easy access to all your entertainment
Ultra Whole Home DVR. User Guide
 Ultra Whole Home DVR User Guide Contents Welcome Horizontal Menu Options... 2 The Main Menu Layout... 3 Using Your Remote...4 Shortcut Buttons...4 Menu Navigation...4 Controlling Live TV... 5 TV Channels
Ultra Whole Home DVR User Guide Contents Welcome Horizontal Menu Options... 2 The Main Menu Layout... 3 Using Your Remote...4 Shortcut Buttons...4 Menu Navigation...4 Controlling Live TV... 5 TV Channels
Digital Video User s Guide
 Digital Video User s Guide THE Future now showing www.ntscom.com Welcome the new way to watch Digital TV is TV different than anything you have seen before. It isn t cable it s better. Digital TV offers
Digital Video User s Guide THE Future now showing www.ntscom.com Welcome the new way to watch Digital TV is TV different than anything you have seen before. It isn t cable it s better. Digital TV offers
TV REMOTE. User Guide. nuvera.net
 MOTE User Guide Table of Contents Remote Reference Guide... 3 Cisco AT6400...3 Eclypse 2025 G...4 Pulse URC2069...5 Channel Guide... 6 How to view the channel guide...6 How to customize channel guide...6
MOTE User Guide Table of Contents Remote Reference Guide... 3 Cisco AT6400...3 Eclypse 2025 G...4 Pulse URC2069...5 Channel Guide... 6 How to view the channel guide...6 How to customize channel guide...6
Digital Video User s Guide THE FUTURE NOW SHOWING
 Digital Video User s Guide THE FUTURE NOW SHOWING Welcome The NEW WAY to WATCH Digital TV is different than anything you have seen before. It isn t cable it s better! Digital TV offers great channels,
Digital Video User s Guide THE FUTURE NOW SHOWING Welcome The NEW WAY to WATCH Digital TV is different than anything you have seen before. It isn t cable it s better! Digital TV offers great channels,
welcome to i-guide 09ROVI1204 User i-guide Manual R16.indd 3
 welcome to i-guide Introducing the interactive program guide from Rovi and your cable system. i-guide is intuitive, intelligent and inspiring. It unlocks a world of greater choice, convenience and control
welcome to i-guide Introducing the interactive program guide from Rovi and your cable system. i-guide is intuitive, intelligent and inspiring. It unlocks a world of greater choice, convenience and control
DIGITAL TELEVISION. WELCOME Kit
 DIGITAL TELEVISION WELCOME Kit cablevision.qc.ca 1 800 567-6353 TABLE OF CONTENTS 1. Welcome to Cablevision................ 4 2. Getting Started................... 5 3. Using Your Remote..................
DIGITAL TELEVISION WELCOME Kit cablevision.qc.ca 1 800 567-6353 TABLE OF CONTENTS 1. Welcome to Cablevision................ 4 2. Getting Started................... 5 3. Using Your Remote..................
Rogers Enhanced Guide
 Rogers Enhanced Guide Enhanced Guide With your Enhanced Guide, you can see 7 days of TV listings. To access the guide, simply press the your Rogers remote and the program listings will appear. button on
Rogers Enhanced Guide Enhanced Guide With your Enhanced Guide, you can see 7 days of TV listings. To access the guide, simply press the your Rogers remote and the program listings will appear. button on
Digital Video User s Guide THE FUTURE NOW SHOWING
 Digital Video User s Guide THE FUTURE NOW SHOWING TV Welcome The NEW WAY to WATCH Digital TV is different than anything you have seen before. It isn t cable it s better! Digital TV offers great channels,
Digital Video User s Guide THE FUTURE NOW SHOWING TV Welcome The NEW WAY to WATCH Digital TV is different than anything you have seen before. It isn t cable it s better! Digital TV offers great channels,
W A T C H. Using Your Remote Control. 145 N. Main Lenora, KS toll free
 W A T C H Using Your Remote Control 145 N. Main Lenora, KS 67645 toll free 877-567-7872 ADB 3800 TV - Sends commands to TV DVD - Sends commands to DVD STB - Sends commands to set-top box Setup AV - Choose
W A T C H Using Your Remote Control 145 N. Main Lenora, KS 67645 toll free 877-567-7872 ADB 3800 TV - Sends commands to TV DVD - Sends commands to DVD STB - Sends commands to set-top box Setup AV - Choose
DIGITAL VIDEO RECORDING (DVR) SERVICES
 DIGITAL VIDEO RECORDING (DVR) SERVICES With a Digital Video Recorder (DVR) set-top box, you can easily record your favorite programs and then play them back anytime. The DVR and Picture-In-Picture (PIP)
DIGITAL VIDEO RECORDING (DVR) SERVICES With a Digital Video Recorder (DVR) set-top box, you can easily record your favorite programs and then play them back anytime. The DVR and Picture-In-Picture (PIP)
BEVCOMM. Control Your Remote. Setup Use for programming sequences of devices controlled by the remote.
 B Contents Your Interactive Program Guide 4 Guide Symbols: Quick Menu Options 5 Search Categories and Listings 6 Program Information 7 Reminders 8 Mini Guide 9 Parental Controls 10 Favorites 11 Setup 12
B Contents Your Interactive Program Guide 4 Guide Symbols: Quick Menu Options 5 Search Categories and Listings 6 Program Information 7 Reminders 8 Mini Guide 9 Parental Controls 10 Favorites 11 Setup 12
Dear Valued Customer,
 Dear Valued Customer, Thank you for choosing BOLT Fiber Optic Services ( BOLT ). We appreciate your patronage and hope to continue providing you with the high level of service that you have come to know
Dear Valued Customer, Thank you for choosing BOLT Fiber Optic Services ( BOLT ). We appreciate your patronage and hope to continue providing you with the high level of service that you have come to know
MOXI WHOLE HOME HD DVR
 QUICK REFERENCE GUIDE MOXI WHOLE HOME HD DVR What you record or begin watching here......or here....you can play or continue watching here... A WHOLE NEW CHAPTER IN THE FUTURE OF ENTERTAINMENT! Let s get
QUICK REFERENCE GUIDE MOXI WHOLE HOME HD DVR What you record or begin watching here......or here....you can play or continue watching here... A WHOLE NEW CHAPTER IN THE FUTURE OF ENTERTAINMENT! Let s get
RTN Client User Interface. User Guide
 RTN Client User Interface User Guide User Guide Table of Contents Introducing the RTN Client User Interface... 6 Welcome... 6 About the Remote Control... 7 Select TV and Viewing Preferences with the Menu...
RTN Client User Interface User Guide User Guide Table of Contents Introducing the RTN Client User Interface... 6 Welcome... 6 About the Remote Control... 7 Select TV and Viewing Preferences with the Menu...
Horizontal Menu Options... 2 Main Menu Layout... 3 Using Your Remote... 4 Shortcut Buttons... 4 Menu Navigation... 4 Controlling Live TV...
 Maestro User Guide Contents Welcome Horizontal Menu Options... 2 Main Menu Layout... 3 Using Your Remote... 4 Shortcut Buttons... 4 Menu Navigation... 4 Controlling Live TV... 5 TV Channels TV Channels
Maestro User Guide Contents Welcome Horizontal Menu Options... 2 Main Menu Layout... 3 Using Your Remote... 4 Shortcut Buttons... 4 Menu Navigation... 4 Controlling Live TV... 5 TV Channels TV Channels
HR20QSG0806!HR20QSG0806! 2006 DIRECTV, Inc. Directv, the Cyclone Design logo and the DIRECTV Plus logo are trademarks of DIRECTV, Inc.
 HR20QSG0806!HR20QSG0806! 2006 DIRECTV, Inc. Directv, the Cyclone Design logo and the DIRECTV Plus logo are trademarks of DIRECTV, Inc. Welcome to the DIRECTV Plus HD DVR. Now that you re plugged in, it
HR20QSG0806!HR20QSG0806! 2006 DIRECTV, Inc. Directv, the Cyclone Design logo and the DIRECTV Plus logo are trademarks of DIRECTV, Inc. Welcome to the DIRECTV Plus HD DVR. Now that you re plugged in, it
passport guide user manual
 passport guide user manual Copyright 2011 Rovi Corporation. All rights reserved. Rovi and the Rovi logo are trademarks of Rovi Corporation. Passport is a registered trademark of Rovi Corporation and/or
passport guide user manual Copyright 2011 Rovi Corporation. All rights reserved. Rovi and the Rovi logo are trademarks of Rovi Corporation. Passport is a registered trademark of Rovi Corporation and/or
Connecting You to the World YADTEL TV. User Guide
 Connecting You to the World YADTEL TV User Guide 1 Channel Guide Press GUIDE on the remote OR Press MENU and select the Guide option and press OK. Once you are in the Guide, pressing GUIDE again will change
Connecting You to the World YADTEL TV User Guide 1 Channel Guide Press GUIDE on the remote OR Press MENU and select the Guide option and press OK. Once you are in the Guide, pressing GUIDE again will change
IPTV User s Guide THE FUTURE NOW SHOWING
 IPTV User s Guide THE FUTURE NOW SHOWING Welcome the new way to watch is TV different than anything you have seen before. It isn t cable it s better. offers great channels, many features and many choices.
IPTV User s Guide THE FUTURE NOW SHOWING Welcome the new way to watch is TV different than anything you have seen before. It isn t cable it s better. offers great channels, many features and many choices.
The New Contour INTRODUCING
 INTRODUCING The New Contour Welcome to the simplest, fastest and most fun way to search and access all your entertainment on all your devices. Search visually with show title art that is organized by category,
INTRODUCING The New Contour Welcome to the simplest, fastest and most fun way to search and access all your entertainment on all your devices. Search visually with show title art that is organized by category,
IPTV Users Guide THE FUTURE NOW SHOWING
 IPTV Users Guide THE FUTURE NOW SHOWING THE FUTURE NOW SHOWING exclusively on IPTV IPTV is TV different than anything you have seen before. It isn t cable it s better. IPTV offers more channels, more features
IPTV Users Guide THE FUTURE NOW SHOWING THE FUTURE NOW SHOWING exclusively on IPTV IPTV is TV different than anything you have seen before. It isn t cable it s better. IPTV offers more channels, more features
rio ision USER S GUIDE SPECIALTY FEATURES
 rio USER S GUIDE TM ision SPECIALTY FEATURES 605.425.2238 www.triotel.net R TrioTel Communications, Inc. is proud to offer you quality cable TV entertainment supported by a local cooperative. This User
rio USER S GUIDE TM ision SPECIALTY FEATURES 605.425.2238 www.triotel.net R TrioTel Communications, Inc. is proud to offer you quality cable TV entertainment supported by a local cooperative. This User
You have made a great decision in selecting Hotwire as your IPTV provider.
 IPTV USER S GUIDE WELCOME TO HOTWIRE COMMUNICATIONS You have made a great decision in selecting Hotwire as your IPTV provider. When it comes to Fiber Optic Technology, Hotwire is on the forefront. Hotwire
IPTV USER S GUIDE WELCOME TO HOTWIRE COMMUNICATIONS You have made a great decision in selecting Hotwire as your IPTV provider. When it comes to Fiber Optic Technology, Hotwire is on the forefront. Hotwire
S P E C I A LT Y FEATURES USER GUIDE
 S P E C I A LT Y FEATURES USER GUIDE 605.239.4302 www.triotel.net www.facebook.com/triotelcommunications www.triotel.net/blog enjoy! TrioTel Communications, Inc. is proud to offer a superior television
S P E C I A LT Y FEATURES USER GUIDE 605.239.4302 www.triotel.net www.facebook.com/triotelcommunications www.triotel.net/blog enjoy! TrioTel Communications, Inc. is proud to offer a superior television
Welcome to Fetch TV. Welcome to Fetch TV 3. Handy Tips 4. Watching Live TV 6. Using the TV Guide 8. Recording TV 10. Managing your Recordings 13
 Gen User Guide Welcome to Fetch TV Welcome to Fetch TV Handy Tips 4 Watching Live TV 6 Using the TV Guide 8 Recording TV 0 Managing your Recordings Watching Catch-Up TV on TV 7 Watching shows from the
Gen User Guide Welcome to Fetch TV Welcome to Fetch TV Handy Tips 4 Watching Live TV 6 Using the TV Guide 8 Recording TV 0 Managing your Recordings Watching Catch-Up TV on TV 7 Watching shows from the
Welcome to the U-verse App
 iphone 2.5.3 Welcome to the U-verse App The U-verse app is an AT&T service that uses your iphone to provide a user interface for U-verse TV. Using Edge, 3G and WiFi technology, the U-verse app provides
iphone 2.5.3 Welcome to the U-verse App The U-verse app is an AT&T service that uses your iphone to provide a user interface for U-verse TV. Using Edge, 3G and WiFi technology, the U-verse app provides
User s Reference Manual
 A22 User s Reference Manual The Power of i. 1 5 6 6 6 7 7 9 10 10 11 12 13 13 15 17 17 18 18 18 18 20 20 21 21 21 21 22 23 Table of Contents Welcome Digital Cable Box (Set-Top Box) Motorola DCT6208 Recording
A22 User s Reference Manual The Power of i. 1 5 6 6 6 7 7 9 10 10 11 12 13 13 15 17 17 18 18 18 18 20 20 21 21 21 21 22 23 Table of Contents Welcome Digital Cable Box (Set-Top Box) Motorola DCT6208 Recording
Version 3.1. Getting Started Guide. Scientific Atlanta
 Version 3.1 Getting Started Guide Scientific Atlanta September 1, 2008 Passport Echo 3.1 Getting Started Guide (for Scientific Atlanta set-tops) Passport Echo 3.1 September 1, 2008 2008 Macrovision Solutions
Version 3.1 Getting Started Guide Scientific Atlanta September 1, 2008 Passport Echo 3.1 Getting Started Guide (for Scientific Atlanta set-tops) Passport Echo 3.1 September 1, 2008 2008 Macrovision Solutions
User s Guide for the Digital Video Recorder
 User s Guide for the Digital Video Recorder with Picture-in-Picture Control Explorer 8000 Home Entertainment Server Record and store from 30 to 50 hours of programs Record your favorite programs when you
User s Guide for the Digital Video Recorder with Picture-in-Picture Control Explorer 8000 Home Entertainment Server Record and store from 30 to 50 hours of programs Record your favorite programs when you
BendBroadband User Guide. Alpha. Copyright 2015 ARRIS Group, Inc. All rights reserved.
 BendBroadband User Guide Alpha Copyright 2015 ARRIS Group, Inc. All rights reserved. Contents Welcome..................................8 Alpha Media Player Orientation The Main Menu Layout Horizontal Categories
BendBroadband User Guide Alpha Copyright 2015 ARRIS Group, Inc. All rights reserved. Contents Welcome..................................8 Alpha Media Player Orientation The Main Menu Layout Horizontal Categories
Digital Video Recorder
 DRAFT 12/6/04 User s Guide for the Digital Video Recorder for the Explorer 8000 DVR Explorer 8000HD DVR Explorer 8300 DVR Explorer 8300HD DVR Get More Out of Your TV Watch Record Watch & Record Your favorite
DRAFT 12/6/04 User s Guide for the Digital Video Recorder for the Explorer 8000 DVR Explorer 8000HD DVR Explorer 8300 DVR Explorer 8300HD DVR Get More Out of Your TV Watch Record Watch & Record Your favorite
Handy tips Watching live TV Using the TV guide Watching Catch-Up TV Adding more channels Watching movies...
 Mini user guide. Contents Handy tips... 4 Watching live TV... 6 Using the TV guide... 9 Watching Catch-Up TV... 11 Watching shows from the TV Store...12 Adding more channels...14 Watching movies... 15
Mini user guide. Contents Handy tips... 4 Watching live TV... 6 Using the TV guide... 9 Watching Catch-Up TV... 11 Watching shows from the TV Store...12 Adding more channels...14 Watching movies... 15
Getting Around FibreWire TV. User Guide. onecomm.bm
 Getting Around FibreWire TV User Guide Home Menu GUIDE Scroll through what s coming up on all your Live TV channels. MY CDVR A list of all the programs you ve scheduled or recorded. HIGHLIGHTS Displays
Getting Around FibreWire TV User Guide Home Menu GUIDE Scroll through what s coming up on all your Live TV channels. MY CDVR A list of all the programs you ve scheduled or recorded. HIGHLIGHTS Displays
CHAPTER 6 - SETTINGS & HELP
 CHAPTER 6 - SETTINGS & HELP Settings... 84 Info & Test...84 Display...84 Audio...88 Network Setup...88 Remote Control...89 Satellite...90 Whole-Home...91 Power Saving...91 Reset...92 Parental Controls...
CHAPTER 6 - SETTINGS & HELP Settings... 84 Info & Test...84 Display...84 Audio...88 Network Setup...88 Remote Control...89 Satellite...90 Whole-Home...91 Power Saving...91 Reset...92 Parental Controls...
User Guide Version 1.3 January 2018
 051018 User Guide Version 1.3 January 2018 Copyright 2015-2018 Espial Group Inc. Espial is a registered trademark, and the Espial logo and all Espial product names are trademarks of Espial Group Inc. All
051018 User Guide Version 1.3 January 2018 Copyright 2015-2018 Espial Group Inc. Espial is a registered trademark, and the Espial logo and all Espial product names are trademarks of Espial Group Inc. All
WESTMAN PRISM TELEVISION HOME PHONE INTERNET WHOLE HOME ENTERTAINMENT USER GUIDE. Version 1.9
 WESTMAN PRISM TELEVISION HOME PHONE INTERNET WHOLE HOME ENTERTAINMENT USER GUIDE Version 1.9 Contents Welcome Media Player Orientation4 The Main Menu Layout 6 Horizontal Categories 7 Vertical Lists 8 Action
WESTMAN PRISM TELEVISION HOME PHONE INTERNET WHOLE HOME ENTERTAINMENT USER GUIDE Version 1.9 Contents Welcome Media Player Orientation4 The Main Menu Layout 6 Horizontal Categories 7 Vertical Lists 8 Action
GET STARTED. For assistance, call us on or visit manhattan-tv.com/help
 GET STARTED For assistance, call us on 020 8450 0005 or visit manhattan-tv.com/support Check Freeview HD coverage in your area by visiting freeview.co.uk For assistance, call us on 020 8450 0005 or visit
GET STARTED For assistance, call us on 020 8450 0005 or visit manhattan-tv.com/support Check Freeview HD coverage in your area by visiting freeview.co.uk For assistance, call us on 020 8450 0005 or visit
QUICK REFERENCE GUIDE
 QUICK REFERENCE GUIDE FiDO!_Quickstart_Guide-UpdateQ-017.indd 1 10/11/017 1:1:0 PM TABLE OF CONTENTS Page 1 Page Page Page Page 5 Remote Guide Shortcut Buttons Menu Navigation Player Controls Introduction
QUICK REFERENCE GUIDE FiDO!_Quickstart_Guide-UpdateQ-017.indd 1 10/11/017 1:1:0 PM TABLE OF CONTENTS Page 1 Page Page Page Page 5 Remote Guide Shortcut Buttons Menu Navigation Player Controls Introduction
Handy Tips 4. Watching Live TV 6. Recording TV 10. Managing your Recordings 13. Watching Catch-Up TV on TV 17. Watching shows from the TV Store 18
 Mighty User Guide Welcome to Fetch Handy Tips 4 Watching Live TV 6 Using the TV Guide 8 Recording TV 0 Managing your Recordings Watching Catch-Up TV on TV 7 Watching shows from the TV Store 8 Adding more
Mighty User Guide Welcome to Fetch Handy Tips 4 Watching Live TV 6 Using the TV Guide 8 Recording TV 0 Managing your Recordings Watching Catch-Up TV on TV 7 Watching shows from the TV Store 8 Adding more
passport guide user manual
 passport guide user manual Copyright 2011 Rovi Corporation. All rights reserved. Rovi and the Rovi logo are trademarks of Rovi Corporation. Passport is a registered trademark of Rovi Corporation and/or
passport guide user manual Copyright 2011 Rovi Corporation. All rights reserved. Rovi and the Rovi logo are trademarks of Rovi Corporation. Passport is a registered trademark of Rovi Corporation and/or
Welcome to Fetch. Handy Tips 4. Watching Live TV 6. Using the TV Guide 8. Recording TV 10. Managing your Recordings 14. Watching Catch-Up TV on TV 18
 Mighty User Guide Welcome to Fetch Handy Tips 4 Watching Live TV 6 Using the TV Guide 8 Recording TV 0 Managing your Recordings 4 Watching Catch-Up TV on TV 8 Watching shows from the TV Store 9 Adding
Mighty User Guide Welcome to Fetch Handy Tips 4 Watching Live TV 6 Using the TV Guide 8 Recording TV 0 Managing your Recordings 4 Watching Catch-Up TV on TV 8 Watching shows from the TV Store 9 Adding
7 DVR. The far right box indicates the current time.
 Introducing DVR DVR allows you to record programs digitally without the need for tapes or discs, as well as pause live TV. Note: If your set top box does not support Recording, please contact customer
Introducing DVR DVR allows you to record programs digitally without the need for tapes or discs, as well as pause live TV. Note: If your set top box does not support Recording, please contact customer
 QUICK REFERENCE GUIDE Fusion is the first triple-play Gateway providing cable TV, high speed Internet and optional home phone capabilities in one single, simple and elegant solution. The Fusion quick reference
QUICK REFERENCE GUIDE Fusion is the first triple-play Gateway providing cable TV, high speed Internet and optional home phone capabilities in one single, simple and elegant solution. The Fusion quick reference
Whole Home DVR, Media Center & More. User Guide
 Whole Home DVR, Media Center & More User Guide Copyright Shentel 2018 Maestro User Interface powered by Espial Elevate Copyright 2015-2018 Espial Group Inc. Espial is a registered trademark, and the Espial
Whole Home DVR, Media Center & More User Guide Copyright Shentel 2018 Maestro User Interface powered by Espial Elevate Copyright 2015-2018 Espial Group Inc. Espial is a registered trademark, and the Espial
Digital Video Users Guide THE FUTURE NOW SHOWING
 Digital Video Users Guide THE FUTURE NOW SHOWING THE FUTURE NOW Digital TV is TV different than anything you have seen before. It isn t cable it s better. Digital TV offers more channels, more features
Digital Video Users Guide THE FUTURE NOW SHOWING THE FUTURE NOW Digital TV is TV different than anything you have seen before. It isn t cable it s better. Digital TV offers more channels, more features
THE TIVO SERVICE QUICK GUIDE
 THE TIVO SERVICE QUICK GUIDE 2017 TiVo Inc. Reproduction of all or any portion of this Quick Guide without TiVo s express prior written permission (in each instance) is prohibited. All rights reserved.
THE TIVO SERVICE QUICK GUIDE 2017 TiVo Inc. Reproduction of all or any portion of this Quick Guide without TiVo s express prior written permission (in each instance) is prohibited. All rights reserved.
Users Guide ARRIS Group, Inc.
 Users Guide 2011 ARRIS Group, Inc. Contents Welcome Eagle Fusion Player Orientation... 6 The Main Menu Layout... 8 Horizontal Categories... 9 Vertical Lists... 10 Action Menus...11 Mini TV... 12 Using
Users Guide 2011 ARRIS Group, Inc. Contents Welcome Eagle Fusion Player Orientation... 6 The Main Menu Layout... 8 Horizontal Categories... 9 Vertical Lists... 10 Action Menus...11 Mini TV... 12 Using
Quick Guide MICROSOFT ROVI COPYRIGHT PROTECTION
 WELCOME 2015 TiVo Inc. Reproduction of all or any portion of this Quick Guide without TiVo s express prior written permission (in each instance) is prohibited. All rights reserved. VU-IT! is a trademark
WELCOME 2015 TiVo Inc. Reproduction of all or any portion of this Quick Guide without TiVo s express prior written permission (in each instance) is prohibited. All rights reserved. VU-IT! is a trademark
HD Guide. User Manual
 HD Guide. User Manual You ve decided you want better TV. Here s how to enjoy it. Welcome to Shaw HD TV. To get the most out of your experience, it s best to know absolutely everything the service offers.
HD Guide. User Manual You ve decided you want better TV. Here s how to enjoy it. Welcome to Shaw HD TV. To get the most out of your experience, it s best to know absolutely everything the service offers.
Fibe TV Reference Guide
 1 Fibe TV Reference Guide 2 Table of contents Your Fibe account information 4 Customer support 5 Fibe TV basics 6 Your remote 8 Accessing How-to tutorial videos 9 Search 10 Capabilities of your Fibe HD
1 Fibe TV Reference Guide 2 Table of contents Your Fibe account information 4 Customer support 5 Fibe TV basics 6 Your remote 8 Accessing How-to tutorial videos 9 Search 10 Capabilities of your Fibe HD
About This Quick Guide
 QUICK GUIDE About This Quick Guide The best way to learn the ins and outs of your new TDS TV system is through hands-on experience. The more you navigate around it, the more you ll get to know it. With
QUICK GUIDE About This Quick Guide The best way to learn the ins and outs of your new TDS TV system is through hands-on experience. The more you navigate around it, the more you ll get to know it. With
Personal Video Recording
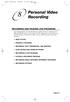 9241_10_Ch8_eng 10/30/08 3:15 PM Page 1 Personal Video Recording RECORDING AND PAUSING LIVE PROGRAMS Your important phone call came after the movie started. If only you could pause TV. With your Bell TV
9241_10_Ch8_eng 10/30/08 3:15 PM Page 1 Personal Video Recording RECORDING AND PAUSING LIVE PROGRAMS Your important phone call came after the movie started. If only you could pause TV. With your Bell TV
TELEVISION. User Guide. Interactive Guide and DVR (Digital Video Recorder) Manual FiberNetMonticello.com
 TELEVISION User Guide Interactive Guide and DVR (Digital Video Recorder) Manual 763.314.0100 FiberNetMonticello.com Table of Contents DVR Remote Control Button Features...3 Getting Started Turning On The
TELEVISION User Guide Interactive Guide and DVR (Digital Video Recorder) Manual 763.314.0100 FiberNetMonticello.com Table of Contents DVR Remote Control Button Features...3 Getting Started Turning On The
Contents. Welcome. Remote Control. TV Channels. Full Screen TV. Recorded TV
 User Guide Contents Welcome Media Player Orientation7 The Main Menu Layout 9 Horizontal Categories 10 Vertical Lists 11 Action Menus 12 Mini TV 13 Remote Control Using Your Remote 15 Using Your Pulse TV
User Guide Contents Welcome Media Player Orientation7 The Main Menu Layout 9 Horizontal Categories 10 Vertical Lists 11 Action Menus 12 Mini TV 13 Remote Control Using Your Remote 15 Using Your Pulse TV
Digital TV. Connected. Amino Set Top Box Instructional Manual. Your pathway to the world. Digital TV powered by Celect Communications
 Digital TV Amino Set Top Box Instructional Manual Digital TV powered by Celect Communications 328 W Main St New Auburn, WI 54757 Connected Your pathway to the world Phone (715)237-2605 Web: www.citizens-tel.net
Digital TV Amino Set Top Box Instructional Manual Digital TV powered by Celect Communications 328 W Main St New Auburn, WI 54757 Connected Your pathway to the world Phone (715)237-2605 Web: www.citizens-tel.net
G S W Y. TV Power. Power. Guide. Home DVR. Apps. Search. Back/Live TV. Info/Help. Skip Back
 G S W Y Power Turns the receiver on/off Home Displays the Home menu Apps Displays the Apps menu Back/Live TV Returns to previous menu Press and hold to return to viewing live TV Skip Back Skip back 10
G S W Y Power Turns the receiver on/off Home Displays the Home menu Apps Displays the Apps menu Back/Live TV Returns to previous menu Press and hold to return to viewing live TV Skip Back Skip back 10
Welcome to Fetch. Home screen. Everything you do on your Fetch Mini starts from this Main Menu screen.
 Mini User Guide Welcome to Fetch Handy Tips 4 Watching Live TV 6 Using the TV Guide 8 Set and see Recordings on other Fetch boxes 0 Watching Catch-Up TV on TV 4 Watching shows from the TV Store 5 Adding
Mini User Guide Welcome to Fetch Handy Tips 4 Watching Live TV 6 Using the TV Guide 8 Set and see Recordings on other Fetch boxes 0 Watching Catch-Up TV on TV 4 Watching shows from the TV Store 5 Adding
Using Your TiVo Remote Control
 Using Your TiVo Remote Control Your TiVo remote control can be used for much more than meets the eye, from setting your recordings and managing your TiVo services, to streaming and downloading videos from
Using Your TiVo Remote Control Your TiVo remote control can be used for much more than meets the eye, from setting your recordings and managing your TiVo services, to streaming and downloading videos from
Digital Video Users Guide THE FUTURE NOW SHOWING
 Digital Video Users Guide THE FUTURE NOW SHOWING THE FUTURE NOW SHOWING exclusively on DIGITAL TV Digital TV is TV different than anything you have seen before. It isn t cable it s better. Digital TV offers
Digital Video Users Guide THE FUTURE NOW SHOWING THE FUTURE NOW SHOWING exclusively on DIGITAL TV Digital TV is TV different than anything you have seen before. It isn t cable it s better. Digital TV offers
The new name-based recording feature has two key benefits:
 Introduction to Name-Based Recording INTRODUCTION TO NAME-BASED RECORDING The new name-based recording feature has two key benefits: Program recording based on the name, instead of the date and time the
Introduction to Name-Based Recording INTRODUCTION TO NAME-BASED RECORDING The new name-based recording feature has two key benefits: Program recording based on the name, instead of the date and time the
QUICK START GUIDE TO SERVICES
 QUICK START GUIDE TO SERVICES GET CONNECTED STAY CONNECTED LIVE CONNECTED Welcome to Lake Connections! Thank you for choosing Lake Connections and Lake Communications as your new High Speed Internet, Digital
QUICK START GUIDE TO SERVICES GET CONNECTED STAY CONNECTED LIVE CONNECTED Welcome to Lake Connections! Thank you for choosing Lake Connections and Lake Communications as your new High Speed Internet, Digital
CONTENTS. Using Your Remote Getting Started Using your Whole Home DVR Video on Demand Pay Per View Search...
 QUICK USER GUIDE CONTENTS Using Your Remote... 1 Getting Started... 2 Using your Whole Home DVR... 3 Video on Demand... 4 Pay Per View... 5 Search... 6 Favorites... 6 Parental Controls... 6 On Screen Caller
QUICK USER GUIDE CONTENTS Using Your Remote... 1 Getting Started... 2 Using your Whole Home DVR... 3 Video on Demand... 4 Pay Per View... 5 Search... 6 Favorites... 6 Parental Controls... 6 On Screen Caller
OPERATING YOUR DVR. [ a quick reference guide ]
![OPERATING YOUR DVR. [ a quick reference guide ] OPERATING YOUR DVR. [ a quick reference guide ]](/thumbs/90/101820831.jpg) OPERATING YOUR DVR [ a quick reference guide ] With Digital Video Recording from yondoo, you ll never watch TV the same way again. Watch your favorite programs when it is convenient for you, even live
OPERATING YOUR DVR [ a quick reference guide ] With Digital Video Recording from yondoo, you ll never watch TV the same way again. Watch your favorite programs when it is convenient for you, even live
The Evolution of home entertainment.
 The Evolution of home entertainment. AccessEvo User guide Contents. Welcome Media player orientation 1 Getting started The main menu layout 3 Horizontal categories 4 Vertical lists 5 Action menus 6 Mini
The Evolution of home entertainment. AccessEvo User guide Contents. Welcome Media player orientation 1 Getting started The main menu layout 3 Horizontal categories 4 Vertical lists 5 Action menus 6 Mini
Taking Control of Your TV
 Taking Control of Your TV A Guide to Using AT&T s U-Verse TV Features 2019 Huntington Pointe Association Some Basics Note that the features described in this booklet are keyed to the buttons on the remote
Taking Control of Your TV A Guide to Using AT&T s U-Verse TV Features 2019 Huntington Pointe Association Some Basics Note that the features described in this booklet are keyed to the buttons on the remote
QUICK-START GUIDE LET S JUMP RIGHT IN
 QUICK-START FEATURES GUIDE LET S JUMP RIGHT IN TABLE OF OF CONTENTS INTRODUCING Introduction Page TV Basics Pages 4-6 Remote Control Map Turning Your TV and Receiver On and Off Changing Channels: Remote
QUICK-START FEATURES GUIDE LET S JUMP RIGHT IN TABLE OF OF CONTENTS INTRODUCING Introduction Page TV Basics Pages 4-6 Remote Control Map Turning Your TV and Receiver On and Off Changing Channels: Remote
Welcome to the Most. Personalized TV Experience
 Welcome to the Most Personalized TV Experience Meet TiVo Service from Cogeco 2 Get ready to live the TiVo experience. Welcome to TV like you ve never seen it. With TiVo Service from Cogeco, 1 you get incredible
Welcome to the Most Personalized TV Experience Meet TiVo Service from Cogeco 2 Get ready to live the TiVo experience. Welcome to TV like you ve never seen it. With TiVo Service from Cogeco, 1 you get incredible
Record Future Programs
 9241_11_Ch9_eng 10/30/08 3:15 PM Page 1 Record Future Programs SETTING UP AND USING TIMERS Have you found yourself having to make a choice between watching your favourite show and living your life away
9241_11_Ch9_eng 10/30/08 3:15 PM Page 1 Record Future Programs SETTING UP AND USING TIMERS Have you found yourself having to make a choice between watching your favourite show and living your life away
Welcome Packet and Quick Start Guide
 Fiber Television Services Amino Welcome Packet and Quick Start Guide Contact Information Call us at 1-800-SOCKET-3 (1-800-762-5383) E-mail your billing and account questions to office@socket.net E-mail
Fiber Television Services Amino Welcome Packet and Quick Start Guide Contact Information Call us at 1-800-SOCKET-3 (1-800-762-5383) E-mail your billing and account questions to office@socket.net E-mail
ROG_5672_SARA_GDE_EN.indd 1 3/31/12 2:34 PM
 ROG_5672_SARA_GDE_EN.indd 1 3/31/12 2:34 PM Interactive Programming Guide With your digital set-top box you can search through TV listings 7 days in advance with the Interactive Programming Guide feature.
ROG_5672_SARA_GDE_EN.indd 1 3/31/12 2:34 PM Interactive Programming Guide With your digital set-top box you can search through TV listings 7 days in advance with the Interactive Programming Guide feature.
 Your remote control holds the key to navigating through the features of i-guide. Words appearing in ALL CAPS refer to a specific button on the remote. Note that all remotes may not have all of the buttons.
Your remote control holds the key to navigating through the features of i-guide. Words appearing in ALL CAPS refer to a specific button on the remote. Note that all remotes may not have all of the buttons.
User Guide Digeo, Incİ
 User Guide 2008 Digeo, Incİ Contents Welcome...1 Moxi Orientation...2 Using Your Remote...9 Watching TV...15 Channels...16 TV Filters...17 Flip Bar...18 Controlling Live TV...20 Finding a Show...23 Finding
User Guide 2008 Digeo, Incİ Contents Welcome...1 Moxi Orientation...2 Using Your Remote...9 Watching TV...15 Channels...16 TV Filters...17 Flip Bar...18 Controlling Live TV...20 Finding a Show...23 Finding
