TouchNet. Central Control System for OSMAC. User s Guide. Installation Programming Operation Service
|
|
|
- Reynold Palmer
- 6 years ago
- Views:
Transcription
1 TouchNet Central Control System for OSMAC User s Guide Installation Programming Operation Service
2 Table of Contents Section 1: Introduction and System Overview Section 2: Installation Procedure Section 3: Configuring the Controller The Home Screen The Menu Screen System Setup Set Current Time Set Current Date Set Day Change Time Set Update Time Set Flow Units Show Days As Section 4: Programming the Controller Golf Course Layout Example Worksheet Example System Hydraulics Setup Defining Programs Naming Programs Set Program Run Time and Flow Satellite Setup Address Number Name/Area Number of Stations Maximum Simultaneous Programs Flow Zone Assignment Satellite Station Setup Set Watering Sequence Starts Sequence Start Number Set Start Time Set Active Watering Days Set Program Priority Program Sort Set Syringe Time Total Run Time Calculation Section 5: Manual Operation Section 6: Special TouchNet Features Rain Delay and Permanent Rain Hold Cancel All Watering Removing The Cancel Command Run Time Adjust Station Review Screen The Water Window Screen System Alarms Auxiliary Service Features Appendix A: Troubleshooting Appendix B: Specifications ii
3 1 Introduction To TouchNet System Overview OSMAC Satellites (35 maximum) TouchNet Central Hand-Held Radio with DTMF Keypad Motorola People Finder Paging Terminal Welcome to TouchNet, the easy-to-use central irrigation control system from The Toro Company. TouchNet for OSMAC is a radio-based central control system that utilizes Motorola s digital radio paging technology. It communicates to RDR satellites through the Motorola People Finder paging terminal. The TouchNet controls up to 35 OSMAC RDR satellites (a total of 1,680 stations) and manages up to 12 irrigation programs and 20 discrete flow zones. You will find the TouchNet amazingly simple to use with its unique AcuTouch TM programming feature. All system programming and operation commands are easily made on intuitive, self-prompting screen displays. The automated hydraulic management feature, HydroGuard, protects your system from excessive flow demands and optimizes your system irrigation cycles for peak efficiency. 1
4 Introduction to TouchNet 1 Irrigation scheduling will be simplified with up to 12 watering sequence starts allowing you to easily select active days and to prioritize or re-prioritize all programs within a start sequence in either Normal or Syringe mode. In addition to its powerful automated features, the TouchNet also enables you to manually start, syringe or cancel any program at any time. Its programmable Rain Delay feature enables you to suspend watering operation up to seven days, or indefinitely if you choose, by simply entering one number. The Touchnet will automatically resume operation at the end of the delay period. Continue now to the installation procedures on the following pages. Please read through the installation steps before starting to ensure that you have the necessary tools and/or additional materials on hand. About this manual Throughout the manual, two symbols are used to bring attention to helpful or very important points of information. The Note symbol is used to highlight special information which is helpful to know about the installation, programming or use of the TouchNet control system. The Alert symbol is used to highlight special points of information or procedures which are critical for the proper function, operation or safety of the TouchNet control system. 2
5 2 Installation Procedure Figure 1 The TouchNet controller can be wall mounted or positioned on a stationary work surface or desk top. Select a location for the TouchNet which enables the connection cable (provided) to easily reach the paging terminal (People Finder). TouchNet Controller Wall Mount 7 16" (22mm) 90 Angle Connector #10 Wood Screw 9" (228mm) Screw Anchor Motorola Paging Terminal Desk Mount TouchNet Transformer Antenna Cable Connection Cable Assembly Paging Terminal Power Supply 3
6 Installation Procedure 2 The TouchNet controller is not weather resistant and must be installed indoors only. The temperature range of the installation site must within 0 40 C ( F). Noncompliance can void product warranty First, plug the 90 angle connector of the connection cable assembly into the receptacle located on the bottom of the TouchNet enclosure. See Figure 1. Plug the remaining cable connector into the Motorola paging terminal receptacle labeled EIA RS-232C. The power supply and attaching cable, when installed in close proximity to the antenna of the Motorola paging terminal (People Finder) are susceptible to interference and may cause the power supply and People Finder to reset during signal transmission. To prevent this occurrence, the following installation configuration should be used: Position the power supply unit as far away from the People Finder as possible Route the power supply power and output cords as far away from the antenna as possible Alternately, mount the antenna remotely and connect it to the People Finder using low-loss coax cable. If installing the TouchNet on the wall, install a #10 x 1.5" (38mm) wood screw into wall (stud) at eye level. Install a second wood screw 9" (228mm) directly below the top screw. Leave the screw heads extending from wall 7/16" (11mm). If installing the controller on dry wall or masonry and a wall stud cannot be located, install screw anchors to prevent screws from loosening. Hang the controller enclosure on the screws using the keyhole slots. Ensure the screw shafts engage the slotted portion of the keyholes. Attach the paging terminal power supply cable and plug the power supply into a wall outlet. Ensure the TouchNet On/Off switch is in the Off position. Insert the TouchNet transformer cable plug into the receptacle provided and plug the transformer into a wall outlet. Switch on the paging terminal first, then the TouchNet controller. The units must be switched on in this order. When using a hand-held radio for remote system operation, the TouchNet must not be communicating with the paging terminal at the same time. If a radio signal is received, communication with the TouchNet may be interrupted, in which case the system alarm Missing Connection To Paging Terminal will be generated. See System Alarms, pages for more information. 4
7 3 Configuring The Controller The Home Screen When the TouchNet controller is first powered-up, you will be greeted with the Home screen as shown below. The Home screen is used to identify the controller, the type of Toro satellite it controls, and the version of the TouchNet software. Figure 2 - Home screen. As you navigate through the various TouchNet screen displays, you can return to the Home screen by touching the TORO key displayed in the lower left corner of the Menu screen. The Home screen has no active programming controls but does provide six standard function keys - MENU, RAIN, CANCEL, MANUAL, ADJUST and STARTS. The function keys are found on most TouchNet screen displays. In some cases they will change depending on individual screen needs. The RAIN and CANCEL keys implement their labeled functions. The remaining function keys enable you to select other screen displays. The TouchNet for OSMAC can be fully programmed and operated using only the touch control areas on the screen display. 5
8 Configuring The Controller 3 The Menu Screen To access the system Menu screen, touch the MENU function key located on the bottom left corner of the Home screen. Figure 3 - Menu screen. From the Menu screen you can access virtually all configuration, programming, operation and system information screens available for your TouchNet controller. To configure the TouchNet for operation, you will need to enter some basic information about your irrigation system which will enable the TouchNet to accurately calculate and optimize water flow throughout the system. System Setup To start, select the Setup screen from the Menu screen by touching SETUP. The Setup screen will appear as shown in Figure 4. 6
9 Configuring The Controller 3 Figure 4 - Setup screen. On this screen you will set up your general system information and the overall operating parameters of your system. Set Current Time The first item to set is the current time. The current time and date will be displayed in the upper right corner of all screens. To enter the current time, touch the box displaying the time. A pop-up keypad, as shown in Figure 5, will be displayed with the Hours? prompt. Figure 5 - The pop-up keypad. To use the keypad, note the following special keys and their uses as described on the following page. 7
10 Configuring The Controller 3 The Delete key is used to remove information being selected on the keypad. For example, if you touched key 4 but meant to touch the 7 key, touching DEL would remove number 4 so the correct number could be selected. Touching the Escape key either selects the next keypad prompt or exits the keypad returning you to the underlying screen. You can discontinue using the keypad at any time by touching the ESC key. Touching the Enter key places the keypad selection into the TouchNet memory. 1 2 Figure 6 - Entering the current hour. In the example shown above, we will adjust the current time of 1:10 PM to Daylight Savings Time. We have selected 2 from the keypad when prompted Hours?. We then touch the Enter key. If you attempt to enter information into the TouchNet which cannot be accepted, you will be prompted by the message Bad Input. For example, if 0 was entered in the above example, the prompt Bad Input would appear. A valid number could then be selected. 8
11 Configuring The Controller 3 A new prompt will appear asking for MINUTES?. We will select 10, then touch the Enter key. Figure 7 - Entering the current minute. If the system is in the 12-Hour (AM/PM) time mode, a third prompt will appear as shown in Figure 8. Figure 8 - Entering PM. We will select 2 for PM, then touch the Enter key. To use the clock in 24-hour mode, press the MODE box next to the time display. The clock mode will be automatically converted. The keypad prompt shown in Figure 8 would not be displayed in the 24-hour clock mode. 9
12 Configuring The Controller 3 Figure 9 - The Setup screen with the current time. Programming the information for all the other items on the Setup screen is made in a similar manner as setting the time. Set Current Date Set the date by touching the box displaying the date, then enter the information on the pop-up keypad as prompted. The Date also has a Mode option. The normal display is Month/Day/Year. You can change the display to read Day/Month/Year by touching the MODE box. Set Day Change Time For irrigation scheduling purposes, the day change occurring at midnight may be inconvenient because watering is usually required for some period before and after midnight. This can be awkward when scheduling active watering days. The Day Change time option enables the 24-hour day reference to be shifted forward or backward so all watering required per day can then be completed without a day change occurring during operation. In our example shown in Figure 9, the Day Change time is set at 7:00 AM. To set the Day Change time, touch the display box adjacent to DAY CHANGE, then use the pop-up keypad to enter the desired time. When selecting a Day Change time, a system alarm will occur if the day change time occurs before the irrigation cycle end time. Refer to System Alarms, page 40 and The Water Window Screen, page 38 for additional information. 10
13 Configuring The Controller 3 Set Update Time The Update Time determines when the TouchNet will automatically calculate the complete watering duration for the active watering day. To set the Update Time, touch the UPDATE TIME display box, then use the pop-up keypad to enter the desired time. The Update Time should be set to a minimum of 1 hour prior to the earliest sequence start time. This enables the TouchNet to perform the required calculations and enables you to make any necessary adjustments to the watering schedule before watering begins. Refer to The Water Window Screen, page 38 for more information regarding Update Time. Set Flow Units The next item on the Setup screen is Flow Units. The TouchNet can be programmed to operate in either GPM (Gallons Per Minute) or LPM (Liters Per Minute) measurement systems. The default value is GPM. To select LPM touch the GPM box. The Flow Units selected on this screen will be displayed on all screens where flow units are shown. The Flow Units option is used as a label only and has no unit measurement conversion function. Selecting the alternate flow units will not convert the numeric values previously entered. For example, 100 GPM will be displayed as 100 LPM if the flow units are changed from GPM to LPM. Show Days As This portion of the Setup screen enables you to select how the watering day schedules will be displayed. Days can be shown as letters (S M T W T F S, Sunday, Monday, etc.), or as numbers ( , 1 = Sunday, 2 = Monday, etc.). The default display is the LETTERS format. To select the NUMBERS format, touch the LETTERS box. This completes the general setup procedure. Return to the Menu screen by touching the MENU function key. 11
14 12
15 Programming The Controller 4 A golf course application is used as an example for the following instructions. The same principles and procedures apply in general to commercial applications as well. In this section we will take you step-by-step through the programming process of the TouchNet controller. In order to program the TouchNet for your application, you will need to have the following system information on hand: An as-built plan of your irrigation system showing all sprinklers and satellite controllers. Watering areas on the plan grouped into Flow Zones (20 maximum). Total system flow. Maximum flow rate of each Flow Zone. Maximum flow rate of each satellite station. Optimum run time of each satellite station. Stations can be grouped together for the purpose of making adjustments easy, for example, Greens, Tees, etc. We call the these groups Programs. For each program (12 maximum) you will need to record the irrigation function in addition to the run time and flow rate of the majority of stations which will be assigned to that program. This data will be the default values entered during the satellite programming procedure. A worksheet pad has been provided with the TouchNet to help you gather and organize all of the required system and satellite data needed for programming. On the following pages you will find an example of a typical golf course system along with the completed worksheets. As you begin the programming process you will be taken through each step using this model as an example. Use the information for your system to program the TouchNet for your specific application. 13
16 Programming The Controller 4 Golf Course Layout Example 14
17 Programming The Controller 4 System and Satellite Worksheets Example 15
18 Programming The Controller 4 System Hydraulics Setup To begin, you will need to define your irrigation system hydraulic capacities (limits). Entering accurate information on the Hydraulics screen is essential for proper operation of the HydroGuard flow management system. The HydroGuard flow manager ensures that system and zone flow capacity is utilized at peak efficiency throughout the watering cycle. This results in the maximum amount of water being supplied in the minimum amount of time, while protecting the system and defined Flow Zones from excessive flow conditions. Select the HYDRAULICS box from the system Menu screen. The Hydraulics screen will appear as shown in Figure 10. Figure 10 - System and Zone flow values. Enter the flow capacity of your irrigation system by touching the box adjacent to SYSTEM FLOW. Use the pop-up keypad to enter a maximum of 3,000 GPM or LPM. Next, enter the flow limit for each Zone (1 20) in the same manner. Only 4 zones can be displayed at one time on the Hydraulics screen. To scroll forward through the zone list, touch the ZONE >> key. To scroll backward, touch the << ZONE key. Return to the Menu screen by touching the MENU function key. 16
19 Programming The Controller 4 Defining Program Default Values The next step is to define the irrigation programs default values. The information entered on this screen will be transferred to the Satellite Stations setup screen to help simplify and expedite the programming process. Select PROGRAMS from the system Menu screen. The Programs screen will appear as shown in Figure 11. Figure 11 - Programs screen. The Programs screen enables you to select a specific name for each program, and define a run time and flow rate for the typical stations within the program. Naming Programs By default, the programs are named Program 1, Program 2, etc. For your convenience, you may rename the programs as desired utilizing up to 12 characters and spaces for each name. In a golf application for example, typical program names would be Greens, Tees, Fairways, etc. 17
20 Programming The Controller 4 To rename Program 1, touch the PROGRAM 1 box. A pop-up keypad will appear as shown in Figure 12. Figure 12 - This keypad allows you to type in specific names for your programs. Up to 12 characters/spaces can be used for each name. Because the keypad is not large enough to hold all 26 letters of the alphabet, multiple keypads are provided as shown in Figure 13. First keypad Second Keypad Third Keypad Fourth Keypad Figure 13 - Sequence of multiple keypads. An Advance key is provided on the bottom row of each keypad. Touching this key will advance to the next keypad in sequence. If you require a space in the program name, use the blank key provided on the third keypad. 18
21 Programming The Controller 4 For example, to change Program 1 to GREENS, touch the letter G from the keypad as shown on Figure 14. Press the Advance key to access the next keypad. 1 2 Figure 14 - The Letter G is selected under the NAME? prompt. Touch the letter R, then press the Advance key three times to access the first keypad. 1 2 Figure 15 - Selecting the letter R. 19
22 Programming The Controller 4 Touch E twice, then scroll to the next keypad using the Advance key as shown in Figure Figure 16 Touch N then S. Touching the Enter key will enter the word GREENS in the program name box Figure 17 - Entering the program name. Continue entering the name for each program in this manner. We will name program 2 TEES, program 3 ODD FWYS and program 4 EVEN FWYS. Only 4 programs can be displayed at one time on the Programs screen. To scroll forward through the program list, touch the PGM >> key. To scroll backward, touch the << PGM key. 20
23 Programming The Controller 4 Set Program Run Time and Flow In addition to assigning a program name, you can define the default station run times and station flow rates for each program. This data will be carried forward to the Satellite Stations screen to expedite the programming process. Enter the run time and flow rate which will be used for the majority of stations to be assigned to each program. Figure 18 - The Programs screen. Enter this information into the appropriate box for each program using the pop-up keypad. The run time is entered in minutes (0 255), but is displayed in hours and minutes (0:00 4:15). The station flow rate must not exceed the System and/or Zone flow limits. A system alarm will be generated if this occurs. To scroll forward through the program list, touch the PGM >> key. To scroll backward, touch the << PGM key. The data entered on the Programs screen is for default value setup purposes only. After the initial satellite programming steps are accomplished, further changes in the Program screen will not automatically update the data on the Satellite Stations screen. 21
24 Programming The Controller 4 Having defined the programs, the next step is to enter specific operating information for each satellite. Satellite Setup Select SATELLITES from the system Menu screen. The Satellites screen will appear as shown in Figure 19. Address Number A unique satellite number must be entered for each satellite. This number is important, as it is the actual receiving address of the satellite. Figure 19 - Satellites screen. Without an accurate satellite address, the TouchNet cannot communicate to the satellite. Each satellite address number in the system should be different. To set the satellite address, touch the box next to SATELLITE #, then enter the desired number (0 through 255) using the popup keypad. Assigning a 0 address number will prevent stations on that satellite from watering. This is the default value. Name/Area The Name/Area option allows you to rename the satellite as you choose. The satellites are named by default as Satellite 1, Satellite 2 etc. To enter a name, touch the box next to NAME/AREA and enter the desired name using the pop-up keypad. A maximum of 12 characters/spaces can be used. 22
25 Programming The Controller 4 Number of Stations The TouchNet must know how many stations are in the satellite. Touch the box next to STATIONS and make your entry from the pop-up keypad. If the number of stations is not an even multiple of 8, the TouchNet will round the number up to the nearest multiple of 8, to a maximum of 48. For example, if 44 stations were entered, TouchNet would round to 48 because the OSMAC satellite is available in 8-station increments only. Maximum Simultaneous Programs Each program runs one satellite station at a time. The number entered here limits the number of programs (stations) the satellite can run at the same time to prevent exceeding its electrical output capacity. Touch the box next to MAX SIM PGMS and make your entry using the pop-up keypad. Flow Zone Assignment The last item on the Satellite screen is the Flow Zone number assignment. By default, the satellite is assigned to Flow Zone 1. Assign the satellite to the Flow Zone where most of its stations are located. The entry you make will become the Flow Zone default number and carry over when stations are assigned during the satellite stations setup procedure. Touch the box next to FLOW ZONE and make your entry using the pop-up keypad. When assigning a satellite to a Flow Zone, make sure the flow capacity of the Flow Zone is equal to or greater than the flow requirements of any station controlled by the satellite. If it is not, the station will not operate, its run time will be set to 0, and a system alarm will be generated. You will need to repeat these steps for all satellites in your system. Use the << SAT and SAT >> scroll keys to access the remaining satellite name list. Do not use the Satellite # box to select a satellite. If this is done, it will change the address of the satellite. 23
26 Programming The Controller 4 Satellite Station Setup Select STATIONS from the system Menu screen. The Stations screen will appear without data, as shown in Figure 20. To select the satellite you wish to program, use the << SAT or SAT >> scroll keys as needed to display the satellite number. Figure 20 - The Stations screen. To assign a station to a program, touch the appropriate box in the PROGRAM column. The Select Program screen will appear as shown in Figure Figure 21 - The Select Program screen. From the Select Program screen, touch the program you wish to assign to the station, then touch OK. In our example we are assigning the Greens program to Station 1 on Satellite 1. 24
27 Programming The Controller 4 Figure 22 When we return to the Stations screen, the program name, run time and flow rate (from the Program screen) and the assigned Flow Zone (from the Satellites screen) will be entered. The normal station run time (N - Time), flow rate and Flow Zone number assignment can now be modified as desired. For example, we have decided to change the run time for Station 3 from 17 minutes to 15 minutes, as shown in Figure 23. This was done by selecting the desired box under the N-TIME column and using the pop-up keypad to enter the time. Figure 23 25
28 Programming The Controller 4 Repeat the programming process for each station of each satellite in your system. Use the << STA and STA >> scroll keys to access the stations, and the << SAT and SAT >> scroll keys to access the satellites. When all satellite stations have been programmed, watering sequence starts schedules must be established. Set Watering Sequence Starts From the system Menu screen, touch STARTS. The watering sequence Starts screen will appear as shown in Figure 24. Information entered on the Starts screen determines the time when a watering sequence will start, the active day schedule for the sequence, and the order in which the selected programs will operate. Up to 12 sequence starts can be programmed. Figure 24 - The watering sequence Starts screen. Sequence Start Number First, select the sequence start time number by touching the box next to STRT #, then use the pop-up keypad to enter the desired number from 1 to 12. The watering sequences are prioritized by the start number assigned. Number 1 is the highest priority and 12 is the lowest. A sequence with a higher priority start number will interrupt a lower priority sequence start number during operation. Set Start Time Next, touch the box displaying the start time (the default time is 12:00 AM), then enter the desired start time using the pop-up keypad. 26
29 Programming The Controller 4 Set Active Watering Days Next, set the active day schedule for the watering sequence by touching the box showing S M T W T F S or The Set Water Days screen will appear. Figure 25 - The Set Water Days screen. To select active days, touch the boxes of the desired days. An X will appear, indicating the day is selected. To remove a day, touch the box again and the X will disappear. We have selected Monday, Wednesday and Friday as active days. You can easily select or remove all days simultaneously by pressing the All Days ON or OFF box. To disable a start time, select All Days OFF. With no active days assigned, the start time will be ignored. Once you have selected the desired watering days, press OK to return to the Starts screen. If you decide to make no changes to the screen, press ESCAPE to return to the Starts screen. Set Program Priority Next, programs will be assigned to the watering sequence and prioritized for order of operation. 27
30 Programming The Controller 4 In our example, shown in Figure 26, sequence start number 1 is active on Monday, Wednesday and Friday and begins at 7:00 PM. We want to assign the programs to run in the order of Odd Fairways, Tees, and then Greens. We therefore assign priority number 1 to Odd Fairways, 2 to Tees, 3 to Greens and 0 to Even Fairways. This is done by pressing the desired program box under the PRI (priority) column and using the pop-up keypad to assign a priority number. NOTE Figure 26 - The Starts screen. Each program in a start sequence must have a unique priority number (except 0 ). If a program is given a priority number of 0, it will not be included in the start time sequence. We have excluded the Even Fairways program from this watering sequence by giving it a 0 priority number. Assign a priority number to each program. Use the << PGM and PGM >> keys to scroll through the program list. Program Sort Once you have set the priority for all desired programs, press the SORT function key to automatically organize the programs into numerical sequence. Figure 27 shows the display after the sort function has been applied. 28
31 Programming The Controller 4 Figure 27 - The Starts screen after sorting the programs by priority. To reprogram the sequence start, you can reset all programs to 0 priority by pressing the CLEAR function key. Set Syringe Time Within the Starts screen, you can set a program to run a syringe cycle instead of its normal station run times. To do this, select the desired program in the Syringe column and use the pop-up keypad to set the amount of syringe time (1 30 minutes). During operation, the syringe run time will override the normal station run time. Repeat these programming steps for each watering sequence start required (12 starts maximum). Total Run Time Calculation The TOTAL box indicates the calculated run time for the entire watering sequence. This information will appear after the TouchNet performs the flow management calculations at the Update Time (specified on the Setup screen) and/or after CALCULATED END TIME is selected on the Water Window screen. In our example, the total run time required for sequence start number 1 is 9 hours. To enable the TouchNet to operate manually or automatically, the flow management calculations must first be performed. To accomplish this, refer to Calculated End Time on page 38. This completes the TouchNet programming procedure. If you wish to test the system operation, continue to Manual Operation on page
32 30
33 5 Manual Operation Select MANUAL from the system Menu screen. The Manual screen will appear as shown in Figure 28. To run a watering program manually, select the program by touching the PROGRAM name box. The Select Program screen will appear. Touch the program you wish to operate and press OK. Figure 28 - The Manual operation screen. Next, select a specific satellite by touching the SATELLITE number box and entering its address number from the pop-up keypad. To select all satellites, enter 0. To run a syringe cycle, touch the SYRINGE time box and enter a syringe run time (1 30 minutes) using the pop-up keypad. Press START to begin watering. To cancel watering at any time, press STOP. 31
34 32
35 6 Special TouchNet Features Rain Delay The Rain Delay feature enables you to prevent all watering operations for a period of 1 to 7 days or indefinitely with Permanent Rain Hold. To select Rain Delay, touch the RAIN function key. A pop-up keypad will appear as shown below in Figure 29. Figure 29 - The Rain Hold keypad. A prompt on the keypad will ask for the number of days you wish to delay watering. The Rain Delay number can be set from 0 to 8. Numbers 1 through 7 will delay watering for that specific number of days. Entering the number 8 will place the TouchNet in Permanent Rain Hold until any number between 0 and 7 is entered. Entering 0 cancels Rain Delay or Permanent Rain Hold, returning the system to normal operation. Selecting Permanent Rain Hold will generate a system alarm. This serves as a reminder that all system operations are indefinitely suspended. See Alarms, page 40 for more information. 33
36 Special Features 6 While the system is in Rain Delay, the RAIN function key will change to display the number of days remaining until automatic irrigation resumes. For example, a 3-day Rain Delay would be displayed as RAIN:3. This number will decrease accordingly at the watering Day Change time. If Permanent Rain Hold is selected, the RAIN function key will be displayed as <RAIN>. Cancel All Watering A Cancel All command will stop all irrigation that is currently running and cancel any additional programmed sequence starts until the watering schedule is either recalculated manually or automatically at the Update Time. When you touch the CANCEL function key, the Confirm (confirmation) screen will appear. Figure 30 - The Cancel All confirmation screen. To initiate the Cancel All command, touch the YES key. All irrigation activity will be canceled. The Confirm screen will remain displayed until the TouchNet completes the cancel process. The previous screen will then be displayed. While in the Cancel mode, the CANCEL function key will be displayed as <CNCL>. Touching the NO key will ignore the Cancel All command. No action will be taken and system operation will not be affected. 34
37 Special Features 6 Removing The Cancel Command After the cancel command has been given, it can be manually removed enabling the automatic watering schedule to resume as programmed. To accomplish this, a flow management calculation must be performed on the Water Window screen From the system Menu screen touch WATER WINDOW. On the Water Window screen, touch the time display box adjacent to CALCULATED END TIME. The watering schedule will be calculated by the HydroGuard flow manager. Figure 31 - The Water Window screen. During the calculation process, a screen will appear stating CALCULATING STARTS PLEASE WAIT. The time required to complete the calculations is determined by the size of the watering schedule data base. In some cases, it may require more than 30 minutes to complete this process. Upon completion of the calculation, all watering sequences scheduled to start (after the time of day the calculation was performed) will operate automatically as programmed. 35
38 Special Features 6 Run Time Adjust Once your system is programmed, you can fine tune it with the station run time Adjust factors. From the system Menu screen, select ADJUST. The Adjust screen will appear as shown below in Figure 32. This feature allows you to change the station run time by a percentage factor from 10% to 250% for the entire system as well as for individual programs. Figure 32 A System adjustment alters the run time of every station in the system. A Program adjustment alters only the stations assigned to the selected program. The percentage values of the System and the Program adjustments are both applied to the station run time. For example, a 17-minute station run time in the Greens program will be adjusted to 18 minutes with a Program adjustment value of 110%. If the System is also adjusted to 110% that station run time would be increased to 20 minutes. In our example the System factor is 100%, so our adjusted run time for the station in the Greens program will be 18 minutes. The displayed Program adjust value will not change when the System adjust value is changed. To enter an adjustment, touch the desired percentage box and use the pop-up keypad to enter the value. 36
39 Special Features 6 Station Review Screen The Station Review screen is accessed from the Stations screen to provide the actual run time values resulting from any changes made on the Adjust screen. This screen is for review only and does not allow program changes to be made. To access the Station Review screen, touch the STATIONS box on the system Menu screen. From the Stations screen touch the A-TIME box displayed in the upper right corner. Figure 33 - Station Review screen showing Actual time. In the example shown in Figure 33 above, the Station Review screen shows that the actual run time (A-Time) for stations 1, 2 and 4 has been increased from 17 minutes to 18 minutes. Station 3 has increased from 15 minutes to 16 minutes. To view additional stations and/or satellites, use the << STA STA >> and << SAT SAT >> scroll keys as needed. To revert to the Stations screen, touch the N-TIME box. The Water Window Screen The Water Window screen, as shown in Figure 33, is accessed from the System Menu screen by touching WATER WINDOW. Water Window is a term used to describe the total duration of time allotted for system operation on an active day. It potentially begins at the System Update time and ends at the watering Day Change time. 37
40 Special Features 6 The actual water window will begin at the earliest scheduled sequence start time (shown as the Water Window Start time) and end at the Calculated End Time or at a specified End Time Limit. Figure 34 - The Water Window screen. The selections provided on the Water Window screen will not directly alter the watering schedule to make it fit within the water window. It will however, enable you to allow the system to run past the limit, or stop all watering at the limit if you choose. If run time adjustments are required, the Adjust screen can be easily accessed by touching the ADJUST box. End Time Limit The End Time Limit is the time you decide that the watering cycle must be completed. To set the End Time Limit, touch the time display box adjacent to END TIME LIMIT and enter the desired time using the pop-up keypad. To prevent a system alarm, the End Time Limit must be set to occur at least 1 minute before the Day Change time. Calculated End Time The Calculated End Time is derived from the total run time of all stations programmed to water on the same day. Touching the time display box adjacent to CALCULATED END TIME prompts the HydroGuard flow manager to calculate the watering schedule for the day and display the watering end time. The total watering time for the watering day is displayed on the Starts screen TOTAL box as shown on page 28. This calculation automatically occurs at the scheduled Update Time. 38
41 Special Features 6 During the calculation process, a screen will appear stating Calculating Starts Please Wait. The time required to complete the calculations is determined by the size of the watering schedule data base. In some cases, it may require more than 30 minutes to complete this process. Watering Schedule Diagram The diagram in Figure 35 below is provided to help illustrate the various event times and durations of the watering schedule example we have used throughout the programming steps. Figure 35 - Example watering schedule diagram. In our example, the water window potentially starts at the 5:00 PM Update Time (when flow management calculations are automatically performed) and ends at the 7:00 AM Day Change time. The actual water window begins at 7:00 PM (the earliest scheduled sequence start time) and ends at the 6:00 AM End Time Limit. The scheduled watering sequences for Monday begin at 7:00 PM and end at the Calculated End Time of 4:00 AM Monday. Notice that since the Watering Day change occurs after midnight, the watering day continues past the calendar day change. 39
42 Special Features 6 If the Calculated End Time exceeds the Day Change time and/or the End Time Limit, an alarm will be generated. Several options are available to resolve the problem: Change the earliest sequence start time to an earlier time. Extend the End Time Limit (which may also require extending the Day Change time). Decrease station run time on the Adjust screen until the Calculated End Time is within the watering window. Touch the WATER ANYWAY box, which allows the system to continue watering past the End Time Limit. Touch the STOP WATER AT LIMIT box, which will cause all irrigation to stop at the end time limit. (This selection will activate an alarm tone.) System Alarms The Alarms screen, as shown in Figure 36, will be displayed automatically along with a periodic beep tone alerting you to system operating problems and/or important information regarding system operation. A checkmark next to the alarm description indicates the cause. Touching the QUIET ALARM box will turn off the beep tone until another alarm occurs. Figure 36 - The system Alarms screen. Once the alarm has been resolved, the checkmark will disappear and the TouchNet will resume normal operation. The Alarm screen will remain displayed until another screen is selected. 40
43 Special Features 6 The following is a description of each alarm and the recommended procedure(s) to resolve the problem. System Is In Permanent Rain Hold When the TouchNet is put into Permanent Rain Hold, an alarm is generated to remind you that no irrigation will take place while the system is in this mode. Update Time Is In The Watering Cycle If you select an Update Time which would occur during an irrigation cycle, this alarm will be generated. The Update Time should be set to occur at least 1 hour before the start of any irrigation cycle. If the Update Time occurs during a water cycle, the TouchNet flow manager system will be unable to perform system update calculations properly. To resolve the alarm, reset the Update Time to occur at least 1 hour before the earliest start time. Watering Cycle Ends Past Limit An alarm will be generated if a programmed watering cycle duration extends past the Water Window End Time limit. To resolve the alarm, use one or more of the following options: Adjust the total run time or change to an earlier start time. On the Water Window screen, extend the End Time Limit (which may also require extending the Day Change Time). Select WATER ANYWAY. Watering Cycle Ends Past Day Change An alarm will be generated if the calculated watering cycle will end beyond the watering Day Change time. If this situation occurs, the watering cycle will be ignored and no watering will take place for the entire watering day. To resolve the alarm, use one or more of the following options: Adjust down the station run time. Change to an earlier start time. Change to a later watering Day Change time. Too Many Events To Schedule If more stations have been scheduled to operate within a watering day than can be properly managed by the TouchNet, this alarm will be generated. To resolve the alarm, reschedule your irrigation cycle to run fewer stations per watering day. 41
44 Special Features 6 Station Violates Flow Limit If the station flow is greater than the flow capacity of the System or the assigned Flow Zone, this alarm will be generated. If this occurs, the run time of the station in violation will be set to 0 which will prevent its operation. To resolve the alarm, scroll through the station information on the Stations screen to locate the station(s) which have be reset to 0 run time. Reset the desired run time and the flow to a value which is equal to or less than the System and Flow Zone capacity. Missing Connection To Paging Terminal If the communication link between the TouchNet and the paging terminal is interrupted or cannot be established, this alarm will be generated. The cause of the disruption may be mechanically related, such as a loose cable connection, or by a radio transmission received by the paging terminal while the TouchNet is communicating. To resolve the alarm, ensure the connection cable between the TouchNet and paging terminal is properly installed. Also ensure the paging terminal has power and is switched on. Touch TEST CONNECTION to send a test signal to the paging terminal. If communication is reestablished, the alarm will be turned off and the system will resume normal operation. If the alarm persists, reset the paging terminal by turning paging terminal power off and on again. If the alarm was generated by radio interference, the TouchNet will automatically remove the alarm at the next scheduled operating time. Auxiliary Service Features The TouchNet incorporates some auxiliary service features which enable certain screen display characteristics to be altered and discrete system information to be accessed. Due to the technical nature of these features, they are not readily accessible to the user and should be accessed with the assistance of a qualified Toro service representative. Contact an authorized Toro distributor for assistance. 42
45 Appendix A Troubleshooting Troubleshooting If the following troubleshooting solutions do not resolve the problem, or you experience a problem not covered in this section, contact an authorized Toro distributor for assistance. The power indicator light does not illuminate when the On/Off switch is in the On position. Ensure the power supply is plugged into an outlet and the outlet has power. Ensure the power supply cord is plugged firmly into the TouchNet receptacle. Check for 11 to 14 VDC on the orange power connector. Ensure the polarity is correct - plus to plus terminal and minus to minus terminal. No display appears on the screen. Ensure the power indicator light is on and the On/Off switch is in the On position. If the power indicator light does not come on, refer to the solutions above. If the power indicator light is on, touch any part of the display screen. The TouchNet screen is designed to dim after a brief period of non-use. A program will not run. Ensure the program is part of a sequence start and the start has an active day schedule. If the program is part of a start sequence, ensure the priority is not set to 0. A satellite will not operate. Ensure the satellite address number is not set to 0. Ensure the satellite stations are assigned to a program, and the program is part of a sequence start. Ensure the station run times are not set to 0, (using either normal or syringe run time). Ensure the flow rate of a station does not exceed the set flow capacity of the assigned Flow Zone. 43
46 44
47 Appendix B Specifications TouchNet UL-listed, CUL-listed, SAA-certified Input = 12 VDC, 1.0 Amp Housing ABS plastic suitable for installation within a sheltered location protected from direct exposure to heat and moisture. Dimensions: 13-1/2" L x 4-3/4" H x 10-3/8" W (34.3cm L x 12.1cm H x 34.9cm W) Operating Temperature Range 0 40 C ( F) Motorola Paging Terminal (People Finder) Motorola paging terminal with software level or later will interface with the TouchNet central controller via cabling through an RS-232C port. The paging terminal will signal the remote satellites via the PET protocol. Signaling is unidirectional and contains no feedback from the satellites. TouchNet Power Supply For Model TNO-90-06: UL-listed Class 2 and CSA-certified. Input = 120 VAC, 60 Hz, 18 W, ± 10% Output = 12 VDC, 1.0 Amp For Model TNO-90-36: SAA-approved. Input = 240 VAC, 50 Hz, 18 W, ± 10% Output = 12 VDC, 1.0 Amp Software TouchNet, version
48 Electromagnetic Compatibility Domestic: This equipment has been tested and found to comply with the limits for a FCC Class A digital device, pursuant to part 15 of the FCC Rules. These limits are designed to provide reasonable protection against harmful interference when the equipment is operated in a commercial environment. The equipment generates, uses, and can radiate radio frequency energy and, if not installed and used in accordance with the instruction manual, may cause harmful interference to the radio communications. Operation in a residential area is likely to cause harmful interference in which case the user will be required to correct the interference at his own expense. International: This is a CISPR 22 Class A product. In a domestic environment, this product may cause radio interference, in which case the user may be required to take adequate measures. Printing Date September THE TORO COMPANY Irrigation Division An ISO 9001-Certified Facility PO Box 489 Riverside, CA Printed In U.S.A. Form Number Rev. C
Junior Max (JR Max ) Controller
 Get more done TM Junior Max (JR Max ) Controller stations Operating Instructions Thank you for purchasing this advanced, highly featured Irritrol Junior MAX controller. The Junior MAX is the latest addition
Get more done TM Junior Max (JR Max ) Controller stations Operating Instructions Thank you for purchasing this advanced, highly featured Irritrol Junior MAX controller. The Junior MAX is the latest addition
SPIRIT. SPIRIT Attendant. Communications System. User s Guide. Lucent Technologies Bell Labs Innovations
 Lucent Technologies Bell Labs Innovations SPIRIT Communications System SPIRIT Attendant User s Guide Lucent Technologies formerly the communications systems and technology units of AT&T 518-453-710 106449697
Lucent Technologies Bell Labs Innovations SPIRIT Communications System SPIRIT Attendant User s Guide Lucent Technologies formerly the communications systems and technology units of AT&T 518-453-710 106449697
VNS2200 Amplifier & Controller Installation Guide
 VNS2200 Amplifier & Controller Installation Guide VNS2200 Amplifier & Controller Installation 1. Determine the installation location for the VNS2200 device. Consider the following when determining the
VNS2200 Amplifier & Controller Installation Guide VNS2200 Amplifier & Controller Installation 1. Determine the installation location for the VNS2200 device. Consider the following when determining the
Battery Operated Controllers
 ALL SEASONAL ADJUSTMENT 1 Battery Operated Controllers Owner s Manual and Programming Instructions RUN PRG SENSOR BYPASS SYSTEM OFF CURRENT TIME/DAY ACTIVE MANUAL-ALL STATIONS START TIMES MANUAL-ONE STATION
ALL SEASONAL ADJUSTMENT 1 Battery Operated Controllers Owner s Manual and Programming Instructions RUN PRG SENSOR BYPASS SYSTEM OFF CURRENT TIME/DAY ACTIVE MANUAL-ALL STATIONS START TIMES MANUAL-ONE STATION
RA-RS232, RB-RS232. Setup and Installation Guide Addendum For RadioRA RS232 Interface
 RA-RS232, RB-RS232 Setup and Installation Guide Addendum For RadioRA RS232 Interface A Comprehensive Step-by-Step Guide for Programming and Operating the Lutron RadioRA RS232 Interface Note: Please leave
RA-RS232, RB-RS232 Setup and Installation Guide Addendum For RadioRA RS232 Interface A Comprehensive Step-by-Step Guide for Programming and Operating the Lutron RadioRA RS232 Interface Note: Please leave
ST8-WiFi Timer. Installation Guide and Operations Manual. English MIN M D YYYY
 ST8-WiFi Timer Installation Guide and Operations Manual AM M D YYYY English Contents ST8-WiFi Timer Installation Guide and Operations Manual Introduction Welcome to Rain Bird... 1 Timer Features... 1 Controls
ST8-WiFi Timer Installation Guide and Operations Manual AM M D YYYY English Contents ST8-WiFi Timer Installation Guide and Operations Manual Introduction Welcome to Rain Bird... 1 Timer Features... 1 Controls
SCS318. User Instructions. SCS318 comprising of SCS317 7 Day Wireless Programmable Room Thermostat and SSR303 Receiver
 SCS318 User Instructions SCS318 comprising of SCS317 7 Day Wireless Programmable Room Thermostat and SSR303 Receiver Programmable room thermostats are widely recognised as one of the best ways in which
SCS318 User Instructions SCS318 comprising of SCS317 7 Day Wireless Programmable Room Thermostat and SSR303 Receiver Programmable room thermostats are widely recognised as one of the best ways in which
Operation Manual. Model MCS350. Modular Communication System. Document No (01)
 Operation Manual Model MCS350 Modular Communication System Document No. 3100807 (01) NOTICE To ensure the performance of our products and systems, we may occasionally make technological changes and updates.
Operation Manual Model MCS350 Modular Communication System Document No. 3100807 (01) NOTICE To ensure the performance of our products and systems, we may occasionally make technological changes and updates.
MODEL HA07 - MASTER CONTROLLER INSTRUCTIONS
 Thank you for purchasing Intermatic s Home Settings devices. With these products you can reliably and remotely control lighting and appliances. The outstanding features of the Home Settings program include:
Thank you for purchasing Intermatic s Home Settings devices. With these products you can reliably and remotely control lighting and appliances. The outstanding features of the Home Settings program include:
User s Guide. ECx Features: Automatic Sprinkler System Timer
 TM User s Guide Automatic Sprinkler System Timer RAIN DELAY SEAS ADJUST ZE RUN TIMES AUTO / TIME / DAY WATERING DAYS PROGRAM TIMES PROGRAMS MANUAL NEXT ECx Features: Expandable Up To 8 Zones With Plug-In
TM User s Guide Automatic Sprinkler System Timer RAIN DELAY SEAS ADJUST ZE RUN TIMES AUTO / TIME / DAY WATERING DAYS PROGRAM TIMES PROGRAMS MANUAL NEXT ECx Features: Expandable Up To 8 Zones With Plug-In
User s Guide. ECx Features: Automatic Sprinkler System Timer
 User s Guide Automatic Sprinkler System Timer ECx Features: Expandable Up To 8 Zones With Plug-In Modules Watering Programs With: - Calendar and Interval Days - 1 Min. to 4 Hrs. Valve Run Time - 4 Start
User s Guide Automatic Sprinkler System Timer ECx Features: Expandable Up To 8 Zones With Plug-In Modules Watering Programs With: - Calendar and Interval Days - 1 Min. to 4 Hrs. Valve Run Time - 4 Start
TMC-212 Residential and Commercial Irrigation System Controller. User s Guide
 TMC-212 Residential and Commercial Irrigation System Controller User s Guide Congratulations! You have chosen one of the most sophisticated and technologically advanced irrigation system controllers available
TMC-212 Residential and Commercial Irrigation System Controller User s Guide Congratulations! You have chosen one of the most sophisticated and technologically advanced irrigation system controllers available
INSTALLATION AND OPERATION INSTRUCTIONS EVOLUTION VIDEO DISTRIBUTION SYSTEM
 INSTALLATION AND OPERATION INSTRUCTIONS EVOLUTION VIDEO DISTRIBUTION SYSTEM ATTENTION: READ THE ENTIRE INSTRUCTION SHEET BEFORE STARTING THE INSTALLATION PROCESS. WARNING! Do not begin to install your
INSTALLATION AND OPERATION INSTRUCTIONS EVOLUTION VIDEO DISTRIBUTION SYSTEM ATTENTION: READ THE ENTIRE INSTRUCTION SHEET BEFORE STARTING THE INSTALLATION PROCESS. WARNING! Do not begin to install your
Single Station Waterproof Timer
 Single Station Waterproof Timer Installation and Programming Guide Features Up to four irrigation cycles per day Easy installation and programming Battery powered Waterproof and weather resistant 1234
Single Station Waterproof Timer Installation and Programming Guide Features Up to four irrigation cycles per day Easy installation and programming Battery powered Waterproof and weather resistant 1234
EasilyExpandable Up To 12 Stations. With 2-Station Plug-In Modules 3 Watering Programs With: GreenKeeper 212 Features:
 Automatic Sprinkler System Controller ON PROGRAMS A B C MANUAL START NEXT OFF (For Indoor Use Only) User s Guide GreenKeeper 1 Features: EasilyExpandable Up To 1 Stations With -Station Plug-In Modules
Automatic Sprinkler System Controller ON PROGRAMS A B C MANUAL START NEXT OFF (For Indoor Use Only) User s Guide GreenKeeper 1 Features: EasilyExpandable Up To 1 Stations With -Station Plug-In Modules
MSC+ Controller. Operation Manual
 MSC+ Controller Operation Manual Contents Introduction... 1 Controls and Indicators...1 Programming the Controller... 3 Definitions...3 Programming Checklist...3 Power-Up the Controller...4 Clock Status
MSC+ Controller Operation Manual Contents Introduction... 1 Controls and Indicators...1 Programming the Controller... 3 Definitions...3 Programming Checklist...3 Power-Up the Controller...4 Clock Status
User s Guide. GreenKeeper 212 Features: Automatic Sprinkler System Controller
 RR User s Guide Automatic Sprinkler System Controller PROGRAMS A B C MANUAL START ON OFF NEXT GreenKeeper 212 Features: Easily Expandable Up To 12 Stations with 2-Station Plug-in Modules Watering Programs
RR User s Guide Automatic Sprinkler System Controller PROGRAMS A B C MANUAL START ON OFF NEXT GreenKeeper 212 Features: Easily Expandable Up To 12 Stations with 2-Station Plug-in Modules Watering Programs
VLC-3 USER'S MANUAL. Light Program Controller. M rev. 04 K rev. 00 & ( ( 5, 352*5$0 1 : $ 2 ' 6(77,1*6 )81&7,216
 Light Program Controller VLC-3 USER'S MANUAL +50,1 +50,1 1 : $ ' 2 7. 6 8 ' 5, 7 6 6. $ ( 3 352*5$0 0,16(& )81&7,216 6(77,1*6 & 8 5 5 ( 1 7 3 ( 5, 2 ' M 890-00189 rev. 04 K 895-00406 rev. 00 GENERAL...
Light Program Controller VLC-3 USER'S MANUAL +50,1 +50,1 1 : $ ' 2 7. 6 8 ' 5, 7 6 6. $ ( 3 352*5$0 0,16(& )81&7,216 6(77,1*6 & 8 5 5 ( 1 7 3 ( 5, 2 ' M 890-00189 rev. 04 K 895-00406 rev. 00 GENERAL...
ZoneTouch V2 Zone Control System User Manual
 ZoneTouch V2 Zone Control System User Manual www.polyaire.com.au 2014 Polyaire Pty Ltd II ZONEMASTER ZONETOUCH V2 ZONE CONTROL SYSTEM - User Manual TABLE OF CONTENTS 1) Features 2 2) Wall Controller Layout
ZoneTouch V2 Zone Control System User Manual www.polyaire.com.au 2014 Polyaire Pty Ltd II ZONEMASTER ZONETOUCH V2 ZONE CONTROL SYSTEM - User Manual TABLE OF CONTENTS 1) Features 2 2) Wall Controller Layout
Installation and Operation Manual. YMP Series Signal Programmer
 Installation and Operation Manual YMP Series Signal Programmer February 2006 YMP Series Clock/Signal Programmer Installation and Operation Manual YMP Series Clock/Signal Programmers YMP YMP02 YMP04 YMP06
Installation and Operation Manual YMP Series Signal Programmer February 2006 YMP Series Clock/Signal Programmer Installation and Operation Manual YMP Series Clock/Signal Programmers YMP YMP02 YMP04 YMP06
Gigabit Multi-mode SX to Single Mode LX Converter. User s Manual NGF-728 Series. Warning COPYRIGHT
 COPYRIGHT Gigabit Multi-mode SX to Single Mode LX Converter User s Manual NGF-728 Series All rights reserved. No part of this publication may be reproduced, stored in a retrieval system, or transmitted
COPYRIGHT Gigabit Multi-mode SX to Single Mode LX Converter User s Manual NGF-728 Series All rights reserved. No part of this publication may be reproduced, stored in a retrieval system, or transmitted
FN:4181M5.DOC MC4181N SERIES MASTER CLOCKS MC4181N
 FN:4181M5.DOC MC4181N SERIES MASTER CLOCKS MC4181N TABLE OF CONTENTS 1.0 INTRODUCTION 2.0 SPECIFICATIONS 3.0 INSTALLATION 4.0 GETTING STARTED 4.1 The Auto-Prompt Display 4.2 The Cursor, Entering Data 4.3
FN:4181M5.DOC MC4181N SERIES MASTER CLOCKS MC4181N TABLE OF CONTENTS 1.0 INTRODUCTION 2.0 SPECIFICATIONS 3.0 INSTALLATION 4.0 GETTING STARTED 4.1 The Auto-Prompt Display 4.2 The Cursor, Entering Data 4.3
Rain+Birdt. Landscape Irrigation & Maintenance Remote System. Quick Start Guide 4.00 F G H K 9X. c n. System Components
 Rain+Birdt Landscape Irrigation & Maintenance Remote System Quick Start Guide 4.00 D System Components A Transmitter (TX) B Receiver (RX) C Quick Connect (QC) 6-Pin Quick Connect (QC) for use with ESP-Modular
Rain+Birdt Landscape Irrigation & Maintenance Remote System Quick Start Guide 4.00 D System Components A Transmitter (TX) B Receiver (RX) C Quick Connect (QC) 6-Pin Quick Connect (QC) for use with ESP-Modular
PLL2210MW LED Monitor
 PLL2210MW LED Monitor USER'S GUIDE www.planar.com Content Operation Instructions...1 Safety Precautions...2 First Setup...3 Front View of the Product...4 Rear View of the Product...5 Quick Installation...6
PLL2210MW LED Monitor USER'S GUIDE www.planar.com Content Operation Instructions...1 Safety Precautions...2 First Setup...3 Front View of the Product...4 Rear View of the Product...5 Quick Installation...6
IDS. Decoder Controller. Two-wire Decoder Control in an Advanced Industrial Package for the Largest Installations. Programming and Operations Manual
 IDS Decoder Controller Two-wire Decoder Control in an Advanced Industrial Package for the Largest Installations Programming and Operations Manual TABLE OF CONTENTS... Introduction...1 How IDS Works...1
IDS Decoder Controller Two-wire Decoder Control in an Advanced Industrial Package for the Largest Installations Programming and Operations Manual TABLE OF CONTENTS... Introduction...1 How IDS Works...1
User Guide. Centrex Recording Interface
 User Guide Centrex Recording Interface Table of Contents Introduction... 2 The Meridian Business Set... 3 Key Numbering Plan (18 button add-on)... 4 Key Numbering Plan (36 button add-on)... 5 Key Numbering
User Guide Centrex Recording Interface Table of Contents Introduction... 2 The Meridian Business Set... 3 Key Numbering Plan (18 button add-on)... 4 Key Numbering Plan (36 button add-on)... 5 Key Numbering
7 Day Digital Programmer 3 Channel Surface Mount
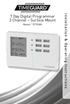 7 Day Digital Programmer 3 Channel Surface Mount Model: TRT038N Installation & Operating Instructions 1. General Information These instructions should be read carefully and retained for further reference
7 Day Digital Programmer 3 Channel Surface Mount Model: TRT038N Installation & Operating Instructions 1. General Information These instructions should be read carefully and retained for further reference
HD Digital MPEG2 Encoder / QAM Modulator
 HD Digital MPEG2 Encoder / QAM Modulator HDMI In QAM Out series Get Going Guide ZvPro 800 Series is a one or two-channel unencrypted HDMI-to-QAM MPEG 2 Encoder / QAM Modulator, all in a compact package
HD Digital MPEG2 Encoder / QAM Modulator HDMI In QAM Out series Get Going Guide ZvPro 800 Series is a one or two-channel unencrypted HDMI-to-QAM MPEG 2 Encoder / QAM Modulator, all in a compact package
AES-402 Automatic Digital Audio Switcher/DA/Digital to Analog Converter
 Broadcast Devices, Inc. AES-402 Automatic Digital Audio Switcher/DA/Digital to Analog Converter Technical Reference Manual Broadcast Devices, Inc. Tel. (914) 737-5032 Fax. (914) 736-6916 World Wide Web:
Broadcast Devices, Inc. AES-402 Automatic Digital Audio Switcher/DA/Digital to Analog Converter Technical Reference Manual Broadcast Devices, Inc. Tel. (914) 737-5032 Fax. (914) 736-6916 World Wide Web:
VPM2. Operation Manual
 VPM2 Operation Manual Whip Corporation 361 Farmington Ave. P.O. Box 17183 Louisville, KY 40217-0183 USA 502-637-1451 800-626-5651 Fax 502-634-4512 www.whipmix.com LISTED Features The Whip VPM2 is designed
VPM2 Operation Manual Whip Corporation 361 Farmington Ave. P.O. Box 17183 Louisville, KY 40217-0183 USA 502-637-1451 800-626-5651 Fax 502-634-4512 www.whipmix.com LISTED Features The Whip VPM2 is designed
HD Digital MPEG2 Encoder / QAM Modulator
 HD Digital MPEG2 Encoder / QAM Modulator YPrPb VGA In QAM Out series Get Going Guide ZvPro 600 Series is a one or two-channel Component or VGA-to-QAM MPEG 2 Encoder/ Modulator, all in a compact package
HD Digital MPEG2 Encoder / QAM Modulator YPrPb VGA In QAM Out series Get Going Guide ZvPro 600 Series is a one or two-channel Component or VGA-to-QAM MPEG 2 Encoder/ Modulator, all in a compact package
DISTRIBUTION AMPLIFIER
 MANUAL PART NUMBER: 400-0045-005 DA1907SX 1-IN, 2-OUT VGA/SVGA/XGA/UXGA DISTRIBUTION AMPLIFIER USER S GUIDE TABLE OF CONTENTS Page PRECAUTIONS / SAFETY WARNINGS... 2 GENERAL...2 GUIDELINES FOR RACK-MOUNTING...2
MANUAL PART NUMBER: 400-0045-005 DA1907SX 1-IN, 2-OUT VGA/SVGA/XGA/UXGA DISTRIBUTION AMPLIFIER USER S GUIDE TABLE OF CONTENTS Page PRECAUTIONS / SAFETY WARNINGS... 2 GENERAL...2 GUIDELINES FOR RACK-MOUNTING...2
Chapter 23 Dimmer monitoring
 Chapter 23 Dimmer monitoring ETC consoles may be connected to ETC Sensor dimming systems via the ETCLink communication protocol. In this configuration, the console operates a dimmer monitoring system that
Chapter 23 Dimmer monitoring ETC consoles may be connected to ETC Sensor dimming systems via the ETCLink communication protocol. In this configuration, the console operates a dimmer monitoring system that
USER MANUAL. 27 Full HD Widescreen LED Monitor L27ADS
 USER MANUAL 27 Full HD Widescreen LED Monitor L27ADS TABLE OF CONTENTS 1 Getting Started 2 Control Panel/ Back Panel 3 On Screen Display 4 Technical Specs 5 Care & Maintenance 6 Troubleshooting 7 Safety
USER MANUAL 27 Full HD Widescreen LED Monitor L27ADS TABLE OF CONTENTS 1 Getting Started 2 Control Panel/ Back Panel 3 On Screen Display 4 Technical Specs 5 Care & Maintenance 6 Troubleshooting 7 Safety
446PR / 446PRI IRRIGATION CONTROLLER
 446PR / 446PRI IRRIGATION CONTROLLER INSTALLATION AND OPERATING GUIDE FEATURES SIX ZONE CONTROL: Turns up to six sprinkler valves on and off automatically in sequence. DUAL PROGRAMMING: Allows you to water
446PR / 446PRI IRRIGATION CONTROLLER INSTALLATION AND OPERATING GUIDE FEATURES SIX ZONE CONTROL: Turns up to six sprinkler valves on and off automatically in sequence. DUAL PROGRAMMING: Allows you to water
22" Touchscreen LED Monitor USER'S GUIDE
 22" Touchscreen LED Monitor USER'S GUIDE Content Operation Instructions...1 Unpacking Instructions...2 Safety Precautions...2 Front View of the Product...3 Rear View of the Product...4 Quick Installation...5
22" Touchscreen LED Monitor USER'S GUIDE Content Operation Instructions...1 Unpacking Instructions...2 Safety Precautions...2 Front View of the Product...3 Rear View of the Product...4 Quick Installation...5
VNS2210 Amplifier & Controller Installation Guide
 VNS2210 Amplifier & Controller Installation Guide VNS2210 Amplifier & Controller Installation 1. Determine the installation location for the VNS2210 device. Consider the following when determining the
VNS2210 Amplifier & Controller Installation Guide VNS2210 Amplifier & Controller Installation 1. Determine the installation location for the VNS2210 device. Consider the following when determining the
SBL /SBLG Series Wireless Clock
 Installation Manual V8.3 SBL /SBLG Series Wireless Clock Current as of August 2018 The Sapling Company, Inc. SBL and SBLG Series Wireless Clocks Table of Contents Table of Contents 2 Important Safety Instructions
Installation Manual V8.3 SBL /SBLG Series Wireless Clock Current as of August 2018 The Sapling Company, Inc. SBL and SBLG Series Wireless Clocks Table of Contents Table of Contents 2 Important Safety Instructions
Ambient Weather WS-01 Intelligent Color Changing Temperature Night Light with Ambient Backlight User Manual
 Ambient Weather WS-01 Intelligent Color Changing Temperature Night Light with Ambient Backlight User Manual Table of Contents 1 Introduction... 1 2 Warnings... 2 3 Getting Started... 2 3.1 Parts List...
Ambient Weather WS-01 Intelligent Color Changing Temperature Night Light with Ambient Backlight User Manual Table of Contents 1 Introduction... 1 2 Warnings... 2 3 Getting Started... 2 3.1 Parts List...
PL2410W LCD Monitor USER'S GUIDE.
 PL2410W LCD Monitor USER'S GUIDE www.planar.com Content Operation Instructions...1 Safety Precautions...2 First Setup...3 Front View of the Product...4 Rear View of the Product...5 Quick Installation...6
PL2410W LCD Monitor USER'S GUIDE www.planar.com Content Operation Instructions...1 Safety Precautions...2 First Setup...3 Front View of the Product...4 Rear View of the Product...5 Quick Installation...6
OM2000N INSTALLATION MANUAL
 OM2000N INSTALLATION MANUAL 2 1 Figure A 1 2 Laser Beam Output Window Power Cable 821001342 (Rev. B) DESCRIPTION The OM2000N oscillating mirror is an accessory for the 2000N family laser scanners: DS2100N,
OM2000N INSTALLATION MANUAL 2 1 Figure A 1 2 Laser Beam Output Window Power Cable 821001342 (Rev. B) DESCRIPTION The OM2000N oscillating mirror is an accessory for the 2000N family laser scanners: DS2100N,
USER GUIDE. Get the most out of your DTC TV service!
 TV USER GUIDE Get the most out of your DTC TV service! 1 800-367-4274 www.dtccom.net TV Customer Care Technical Support 615-529-2955 615-273-8288 Carthage Area Carthage Area 615-588-1277 615-588-1282 www.dtccom.net
TV USER GUIDE Get the most out of your DTC TV service! 1 800-367-4274 www.dtccom.net TV Customer Care Technical Support 615-529-2955 615-273-8288 Carthage Area Carthage Area 615-588-1277 615-588-1282 www.dtccom.net
USER MANUAL. 22" Class Slim HD Widescreen Monitor L215DS
 USER MANUAL 22" Class Slim HD Widescreen Monitor L215DS TABLE OF CONTENTS 1 Getting Started Package Includes Installation 2 Control Panel / Back Panel Control Panel Back Panel 3 On Screen Display 4 Technical
USER MANUAL 22" Class Slim HD Widescreen Monitor L215DS TABLE OF CONTENTS 1 Getting Started Package Includes Installation 2 Control Panel / Back Panel Control Panel Back Panel 3 On Screen Display 4 Technical
PLL2710W LED LCD Monitor
 PLL2710W LED LCD Monitor USER'S GUIDE www.planar.com Content Operation Instructions...1 Safety Precautions...2 Package Overview...3 First Setup...4 Front View of the Product...5 Rear View of the Product...6
PLL2710W LED LCD Monitor USER'S GUIDE www.planar.com Content Operation Instructions...1 Safety Precautions...2 Package Overview...3 First Setup...4 Front View of the Product...5 Rear View of the Product...6
Installation Instructions
 SuperBus 2000 Concord 4 GSM Module 466-2262A October 2006 Copyright 2006, GE Security Inc. Introduction This is the GE SuperBus 2000 Concord 4 GSM Module Installation Instructions for part number 600-1053.
SuperBus 2000 Concord 4 GSM Module 466-2262A October 2006 Copyright 2006, GE Security Inc. Introduction This is the GE SuperBus 2000 Concord 4 GSM Module Installation Instructions for part number 600-1053.
TP /351 HDMI Over Coax with IR
 HDMI Over Coax with IR Welcome! We greatly appreciate your purchase of the TP115-350/351 HDMI over Coax Transmitter/Receiver. We are sure you will find it reliable and simple to use. Superior performance
HDMI Over Coax with IR Welcome! We greatly appreciate your purchase of the TP115-350/351 HDMI over Coax Transmitter/Receiver. We are sure you will find it reliable and simple to use. Superior performance
USER & ENGINEER INSTRUCTION MANUAL
 USER & ENGINEER INSTRUCTION MANUAL BENSON CP4 USER INSTRUCTIONS CONTENTS PAGE SUBJECT PAGE No. Contents Page... 1 CP4 Basic Setting Guide... 2-3 Standard Terms... 4 Normal RUN Mode... 4 Override... 5
USER & ENGINEER INSTRUCTION MANUAL BENSON CP4 USER INSTRUCTIONS CONTENTS PAGE SUBJECT PAGE No. Contents Page... 1 CP4 Basic Setting Guide... 2-3 Standard Terms... 4 Normal RUN Mode... 4 Override... 5
ø 4 mm 3 Image 40 mm Ø 4 mm Ø 4 mm
 INDOOR WLL MOUNT Image Locate the controller near a 230 V, 50 Hz power source. The controller must be connected to an electrical installation that conforms to standards and is protected by a fuse in the
INDOOR WLL MOUNT Image Locate the controller near a 230 V, 50 Hz power source. The controller must be connected to an electrical installation that conforms to standards and is protected by a fuse in the
Electronic 1-Circuit 7-Day Time Switch With 100-Hour Backup
 MODELS ET2705C, ET2705CR, ET2705CP Installation and Setup Instructions Electronic 1-Circuit 7-Day Time Switch With 100-Hour Backup WARNING Risk of Fire or Electric Shock Disconnect power at the circuit
MODELS ET2705C, ET2705CR, ET2705CP Installation and Setup Instructions Electronic 1-Circuit 7-Day Time Switch With 100-Hour Backup WARNING Risk of Fire or Electric Shock Disconnect power at the circuit
Controller, Scheduler-Timer Model UCS-01. User Guide
 Model UCS-01 User Guide QUICK REFERENCE GUIDE Time Date IDLE SCREEN 03:50PM [RUN] 05/09/06 Tue Day of the Week Schedule Mode (change via 'Set Time') [OFF] = No Events Operate [RUN] = Run 'R' Events Operate
Model UCS-01 User Guide QUICK REFERENCE GUIDE Time Date IDLE SCREEN 03:50PM [RUN] 05/09/06 Tue Day of the Week Schedule Mode (change via 'Set Time') [OFF] = No Events Operate [RUN] = Run 'R' Events Operate
476PR / 476PRI IRRIGATION CONTROLLER
 CLOCK DAY NOW WATER DAYS Select 7 Day Keypad HRS MIN START DAYS START DAYS ON / OFF A A B B MANUAL CYCLE ADVANCE CLOCK HRS MIN START DAYS START DAYS MANUAL CYCLE DAY ON / OFF A A B B NOW ADVANCE WATER
CLOCK DAY NOW WATER DAYS Select 7 Day Keypad HRS MIN START DAYS START DAYS ON / OFF A A B B MANUAL CYCLE ADVANCE CLOCK HRS MIN START DAYS START DAYS MANUAL CYCLE DAY ON / OFF A A B B NOW ADVANCE WATER
Operations. BCU Operator Display BMTW-SVU02C-EN
 Operations BCU Operator Display BMTW-SVU02C-EN Operations BCU Operator Display Tracer Summit BMTW-SVU02C-EN June 2006 BCU Operator Display Operations This guide and the information in it are the property
Operations BCU Operator Display BMTW-SVU02C-EN Operations BCU Operator Display Tracer Summit BMTW-SVU02C-EN June 2006 BCU Operator Display Operations This guide and the information in it are the property
CAUTION RISK OF ELECTRIC SHOCK NO NOT OPEN
 Evolution Digital HD Set-Top Box Important Safety Instructions 1. Read these instructions. 2. Keep these instructions. 3. Heed all warnings. 4. Follow all instructions. 5. Do not use this apparatus near
Evolution Digital HD Set-Top Box Important Safety Instructions 1. Read these instructions. 2. Keep these instructions. 3. Heed all warnings. 4. Follow all instructions. 5. Do not use this apparatus near
USER MANUAL. 27 Full HD Widescreen LED Monitor L270E
 USER MANUAL 27 Full HD Widescreen LED Monitor L270E TABLE OF CONTENTS 1 Getting Started 2 Control Panel/ Back Panel 3 On Screen Display 4 Technical Specs 5 Care & Maintenance 6 Troubleshooting 7 Safety
USER MANUAL 27 Full HD Widescreen LED Monitor L270E TABLE OF CONTENTS 1 Getting Started 2 Control Panel/ Back Panel 3 On Screen Display 4 Technical Specs 5 Care & Maintenance 6 Troubleshooting 7 Safety
By CHANNEL VISION. Flush Mount Amplifier A0350
 Spkrs Local In IR In 24VDC A0350 10 The A0350 can be used with Channel Vision s CAT5 audio hubs to provide a powerful 50Watts per channel in the listening zone. Alternatively, the A0350 can be added to
Spkrs Local In IR In 24VDC A0350 10 The A0350 can be used with Channel Vision s CAT5 audio hubs to provide a powerful 50Watts per channel in the listening zone. Alternatively, the A0350 can be added to
4 x 4 VGA Matrix Switch
 Hall Research Technologies, Inc. 4 x 4 VGA Matrix Switch Model VSM-404 User s Manual With Serial Keypad CUSTOMER SUPPORT INFORMATION Order toll-free in the U.S. 800-959-6439 FREE technical support, Call
Hall Research Technologies, Inc. 4 x 4 VGA Matrix Switch Model VSM-404 User s Manual With Serial Keypad CUSTOMER SUPPORT INFORMATION Order toll-free in the U.S. 800-959-6439 FREE technical support, Call
PNP300 & PNP350 POP N PLUG SLIM INTERCONNECT BOX USER S GUIDE
 The is shown above. MANUAL PART NUMBER: 400-0114-004 & PNP350 POP N PLUG SLIM INTERCONNECT BOX USER S GUIDE TABLE OF CONTENTS Page PRECAUTIONS / SAFETY WARNINGS... 2 GENERAL...2 HANDLING...2 CLEANING...2
The is shown above. MANUAL PART NUMBER: 400-0114-004 & PNP350 POP N PLUG SLIM INTERCONNECT BOX USER S GUIDE TABLE OF CONTENTS Page PRECAUTIONS / SAFETY WARNINGS... 2 GENERAL...2 HANDLING...2 CLEANING...2
USER MANUAL Full HD Widescreen LED Monitor L215ADS
 USER MANUAL 21.5 Full HD Widescreen LED Monitor L215ADS TABLE OF CONTENTS 1 Getting Started 2 Control Panel/ Back Panel 3 On Screen Display 4 Technical Specs 5 Care & Maintenance 6 Troubleshooting 7 Safety
USER MANUAL 21.5 Full HD Widescreen LED Monitor L215ADS TABLE OF CONTENTS 1 Getting Started 2 Control Panel/ Back Panel 3 On Screen Display 4 Technical Specs 5 Care & Maintenance 6 Troubleshooting 7 Safety
VF-STB IP Appliance User Guide
 VF-STB IP Appliance User Guide Copyright 2007 Video Furnace, Inc. All Rights Reserved. Copyright 2002-2007 Video Furnace, Inc. All Rights Reserved This document refers to the current published version
VF-STB IP Appliance User Guide Copyright 2007 Video Furnace, Inc. All Rights Reserved. Copyright 2002-2007 Video Furnace, Inc. All Rights Reserved This document refers to the current published version
Scoreboard Operator s Instructions MPCX SCD / DGT / Pitch Time Control
 Scoreboard Operator s Instructions MPCX SCD / DGT / Pitch Time Control Since 1934 Retain this manual in your permanent files Rev. 2/3/2012 135-0136 These Instructions are for the Following Models: LED
Scoreboard Operator s Instructions MPCX SCD / DGT / Pitch Time Control Since 1934 Retain this manual in your permanent files Rev. 2/3/2012 135-0136 These Instructions are for the Following Models: LED
PLL1920M LED LCD Monitor
 PLL1920M LED LCD Monitor USER'S GUIDE www.planar.com Content Operation Instructions...1 Safety Precautions...2 First Setup...3 Front View of the Product...4 Rear View of the Product...5 Installation...6
PLL1920M LED LCD Monitor USER'S GUIDE www.planar.com Content Operation Instructions...1 Safety Precautions...2 First Setup...3 Front View of the Product...4 Rear View of the Product...5 Installation...6
USER MANUAL Full HD Widescreen LED Monitor L215IPS
 USER MANUAL 21.5 Full HD Widescreen LED Monitor L215IPS TABLE OF CONTENTS 1 Getting Started 2 Control Panel/ Back Panel 3 On Screen Display 4 Technical Specs 5 Care & Maintenance 6 Troubleshooting 7 Safety
USER MANUAL 21.5 Full HD Widescreen LED Monitor L215IPS TABLE OF CONTENTS 1 Getting Started 2 Control Panel/ Back Panel 3 On Screen Display 4 Technical Specs 5 Care & Maintenance 6 Troubleshooting 7 Safety
RHP-IS DESKTOP IMAGE STABILIZER
 RHP-IS DESKTOP IMAGE STABILIZER Instruction Manual Firmware release 2.1 and above 2005-06-22 Rock2000.com P.O. BOX 4242, Middletown, New York, 10941, USA www.rock2000.com support@rock2000.com 2 Contents
RHP-IS DESKTOP IMAGE STABILIZER Instruction Manual Firmware release 2.1 and above 2005-06-22 Rock2000.com P.O. BOX 4242, Middletown, New York, 10941, USA www.rock2000.com support@rock2000.com 2 Contents
USER MANUAL. 27" 2K QHD LED Monitor L27HAS2K
 USER MANUAL 27" 2K QHD LED Monitor L27HAS2K TABLE OF CONTENTS 1 Getting Started 2 Control Panel/ Back Panel 3 On Screen Display 4 Technical Specs 5 Troubleshooting 6 Safety Info & FCC warning 1 GETTING
USER MANUAL 27" 2K QHD LED Monitor L27HAS2K TABLE OF CONTENTS 1 Getting Started 2 Control Panel/ Back Panel 3 On Screen Display 4 Technical Specs 5 Troubleshooting 6 Safety Info & FCC warning 1 GETTING
Evolution Digital HD Set-Top Box Important Safety Instructions
 Evolution Digital HD Set-Top Box Important Safety Instructions 1. Read these instructions. 2. Keep these instructions. 3. Heed all warnings. 4. Follow all instructions. 5. Do not use this apparatus near
Evolution Digital HD Set-Top Box Important Safety Instructions 1. Read these instructions. 2. Keep these instructions. 3. Heed all warnings. 4. Follow all instructions. 5. Do not use this apparatus near
Programmable Micro Remote LED Controller for RGB LED Strips - 12 or 24 VDC Part number: PMRC
 11235 West Bernardo Court, Suite 102 San Diego, CA 92127 888-880-1880 Fax: 707-281-0567 EnvironmentalLights.com Programmable Micro Remote LED Controller for RGB LED Strips - 12 or 24 VDC Part number: PMRC
11235 West Bernardo Court, Suite 102 San Diego, CA 92127 888-880-1880 Fax: 707-281-0567 EnvironmentalLights.com Programmable Micro Remote LED Controller for RGB LED Strips - 12 or 24 VDC Part number: PMRC
MONOPRICE. BitPath AV VGA Wireless Transmitter & Receiver Kit, 200m. User's Manual P/N 16224
 MONOPRICE BitPath AV VGA Wireless Transmitter & Receiver Kit, 200m P/N 16224 User's Manual SAFETY WARNINGS AND GUIDELINES Please read this entire manual before using this device, paying extra attention
MONOPRICE BitPath AV VGA Wireless Transmitter & Receiver Kit, 200m P/N 16224 User's Manual SAFETY WARNINGS AND GUIDELINES Please read this entire manual before using this device, paying extra attention
ACCESSORIES MANUAL PART NUMBER: TNP500. Universal Tilt N Plug Interconnect Box USER'S GUIDE
 MANUAL PART NUMBER: 400-0091-003 TNP500 Universal Tilt N Plug Interconnect Box USER'S GUIDE INTRODUCTION Your purchase of the TNP100 Tilt N Plug Interconnect Box is greatly appreciated. We are sure you
MANUAL PART NUMBER: 400-0091-003 TNP500 Universal Tilt N Plug Interconnect Box USER'S GUIDE INTRODUCTION Your purchase of the TNP100 Tilt N Plug Interconnect Box is greatly appreciated. We are sure you
SAFETY WARNINGS AND GUIDELINES... 3 INTRODUCTION... 4 CUSTOMER SERVICE... 4 PACKAGE CONTENTS... 4 RECOMMENDED TOOLS... 6 CONTROL PANEL OVERVIEW...
 CONTENTS SAFETY WARNINGS AND GUIDELINES... 3 INTRODUCTION... 4 CUSTOMER SERVICE... 4 PACKAGE CONTENTS... 4 RECOMMENDED TOOLS... 6 CONTROL PANEL OVERVIEW... 6 ASSEMBLY... 7 SYSTEM RESET... 11 OPERATION...
CONTENTS SAFETY WARNINGS AND GUIDELINES... 3 INTRODUCTION... 4 CUSTOMER SERVICE... 4 PACKAGE CONTENTS... 4 RECOMMENDED TOOLS... 6 CONTROL PANEL OVERVIEW... 6 ASSEMBLY... 7 SYSTEM RESET... 11 OPERATION...
Scoreboard Operator s Instructions MPCX Volleyball Control
 Scoreboard Operator s Instructions MPCX Volleyball Control Since 1934 Retain this manual in your permanent files Rev. 2/3/2012 135-0137 These Instructions are for the Following Models: LED models: Incandescent
Scoreboard Operator s Instructions MPCX Volleyball Control Since 1934 Retain this manual in your permanent files Rev. 2/3/2012 135-0137 These Instructions are for the Following Models: LED models: Incandescent
Celect Communications. Complete TV Users Guide
 Celect Communications Complete TV Users Guide 1 Contents Setting up your Remote... 4 Remote Guide... 5 Using the Guide Button... 8 Searching...10 Reminders...12 DVR Guide...13 Important Note...26 TV Main
Celect Communications Complete TV Users Guide 1 Contents Setting up your Remote... 4 Remote Guide... 5 Using the Guide Button... 8 Searching...10 Reminders...12 DVR Guide...13 Important Note...26 TV Main
USER MANUAL Full HD Widescreen LED Monitor L236VA
 USER MANUAL 23.6 Full HD Widescreen LED Monitor L236VA TABLE OF CONTENTS 1 Getting Started 2 Control Panel/ Back Panel 3 On Screen Display 4 Technical Specs 5 Care & Maintenance 6 Troubleshooting 7 Safety
USER MANUAL 23.6 Full HD Widescreen LED Monitor L236VA TABLE OF CONTENTS 1 Getting Started 2 Control Panel/ Back Panel 3 On Screen Display 4 Technical Specs 5 Care & Maintenance 6 Troubleshooting 7 Safety
ComfortChoice Touch Thermostat. Designed for ZigBee R Wireless Technology USER GUIDE
 ComfortChoice Touch Thermostat Designed for ZigBee R Wireless Technology USER GUIDE TABLE OF CONTENTS PAGE WELCOME... 8,9 THE TOUCH SCREEN... 10,11 Home - Inactive... 10 Home - Active... 11 PHYSICAL BUTTONS...
ComfortChoice Touch Thermostat Designed for ZigBee R Wireless Technology USER GUIDE TABLE OF CONTENTS PAGE WELCOME... 8,9 THE TOUCH SCREEN... 10,11 Home - Inactive... 10 Home - Active... 11 PHYSICAL BUTTONS...
Vorne Industries. 87/719 Analog Input Module User's Manual Industrial Drive Itasca, IL (630) Telefax (630)
 Vorne Industries 87/719 Analog Input Module User's Manual 1445 Industrial Drive Itasca, IL 60143-1849 (630) 875-3600 Telefax (630) 875-3609 . 3 Chapter 1 Introduction... 1.1 Accessing Wiring Connections
Vorne Industries 87/719 Analog Input Module User's Manual 1445 Industrial Drive Itasca, IL 60143-1849 (630) 875-3600 Telefax (630) 875-3609 . 3 Chapter 1 Introduction... 1.1 Accessing Wiring Connections
Complete TV Users Guide
 Celect Communications Complete TV Users Guide Connected Your pathway to the world 1 2 Contents Setting up your Remote... 4 Remote Guide... 5 Using the Guide Button... 8 Searching...10 Reminders...12 DVR
Celect Communications Complete TV Users Guide Connected Your pathway to the world 1 2 Contents Setting up your Remote... 4 Remote Guide... 5 Using the Guide Button... 8 Searching...10 Reminders...12 DVR
Installation and User Guide 458/CTR8 8-Channel Ballast Controller Module
 Installation and User Guide 458/CTR8 8-Channel Ballast Controller Module Helvar Data is subject to change without notice. www.helvar.com i Contents Section Page Introduction 1 Installation 2 1. Attach
Installation and User Guide 458/CTR8 8-Channel Ballast Controller Module Helvar Data is subject to change without notice. www.helvar.com i Contents Section Page Introduction 1 Installation 2 1. Attach
EC7000, EC7004 and EC7005 Single Channel Electronic Time Controls
 http://waterheatertimer.org/paragon-timers-and-manuals.html#ec Replacement timer http://waterheatertimer.org/intermatic-et-series-timers-and-manuals.html#et1700 EC7000, EC7004 and EC7005 Single Channel
http://waterheatertimer.org/paragon-timers-and-manuals.html#ec Replacement timer http://waterheatertimer.org/intermatic-et-series-timers-and-manuals.html#et1700 EC7000, EC7004 and EC7005 Single Channel
Wilkes Repair: wilkes.net River Street, Wilkesboro, NC COMMUNICATIONS
 1 Wilkes COMMUNICATIONS 336.973.3103 877.973.3104 Repair: 336.973.4000 Email: wilkesinfo@wilkes.net wilkes.net 1400 River Street, Wilkesboro, NC 28697 2 Table of Contents REMOTE CONTROL DIAGRAM 4 PLAYBACK
1 Wilkes COMMUNICATIONS 336.973.3103 877.973.3104 Repair: 336.973.4000 Email: wilkesinfo@wilkes.net wilkes.net 1400 River Street, Wilkesboro, NC 28697 2 Table of Contents REMOTE CONTROL DIAGRAM 4 PLAYBACK
PXL2470MW LED LCD Monitor
 PXL2470MW LED LCD Monitor USER'S GUIDE www.planar.com Content Operation Instructions...1 Unpacking Instructions...2 Safety Precautions...2 Package Overview...3 First Setup...4 Front View of the Product...5
PXL2470MW LED LCD Monitor USER'S GUIDE www.planar.com Content Operation Instructions...1 Unpacking Instructions...2 Safety Precautions...2 Package Overview...3 First Setup...4 Front View of the Product...5
FN:4181NX_M1.DOC MC4181NX MASTER CLOCK MC4181NX
 FN:4181NX_M1.DOC MC4181NX MASTER CLOCK MC4181NX TABLE OF CONTENTS 1.0 INTRODUCTION 2.0 SPECIFICATIONS 3.0 INSTALLATION 4.0 GETTING STARTED 4.1 The Auto-Prompt Display 4.2 The Cursor, Entering Data 4.3
FN:4181NX_M1.DOC MC4181NX MASTER CLOCK MC4181NX TABLE OF CONTENTS 1.0 INTRODUCTION 2.0 SPECIFICATIONS 3.0 INSTALLATION 4.0 GETTING STARTED 4.1 The Auto-Prompt Display 4.2 The Cursor, Entering Data 4.3
TMC-424 T ORO M ODULAR C ONTROLLER 4 TO 24 S TATIONS. User s Guide
 TMC-424 DocRevC2 7/27/05 11:54 AM Page i TMC-424 T ORO M ODULAR C ONTROLLER 4 TO 24 S TATIONS User s Guide Introduction Thank you for purchasing a Toro TMC-424 modular series controller. The versatile
TMC-424 DocRevC2 7/27/05 11:54 AM Page i TMC-424 T ORO M ODULAR C ONTROLLER 4 TO 24 S TATIONS User s Guide Introduction Thank you for purchasing a Toro TMC-424 modular series controller. The versatile
OSD. EXECUTIVE / MiniDome USERS MANUAL. USING THE MOTOSAT DISH POINTING SYSTEM EXECUTIVE / MiniDome OSD
 EXECUTIVE / MiniDome OSD USERS MANUAL USING THE MOTOSAT DISH POINTING SYSTEM EXECUTIVE / MiniDome OSD MotoSAT Corporation Created April 22, 2003 1-800-247-7486 CONGRATULATIONS! on your purchase of your
EXECUTIVE / MiniDome OSD USERS MANUAL USING THE MOTOSAT DISH POINTING SYSTEM EXECUTIVE / MiniDome OSD MotoSAT Corporation Created April 22, 2003 1-800-247-7486 CONGRATULATIONS! on your purchase of your
SSPT724A Timer Quick Start Guide
 SSPT724A Timer Quick Start Guide Open timer enclosure and remove mounting parts and instructions. When ready to program the timer, plug in timer to 120 Volt Ac power receptacle Press the SET button to
SSPT724A Timer Quick Start Guide Open timer enclosure and remove mounting parts and instructions. When ready to program the timer, plug in timer to 120 Volt Ac power receptacle Press the SET button to
MONOPRICE. BitPath AV 4K HDMI Wireless Transmitter & Receiver Kit, 200m. User's Manual P/N 16223
 MONOPRICE BitPath AV 4K HDMI Wireless Transmitter & Receiver Kit, 200m P/N 16223 User's Manual SAFETY WARNINGS AND GUIDELINES Please read this entire manual before using this device, paying extra attention
MONOPRICE BitPath AV 4K HDMI Wireless Transmitter & Receiver Kit, 200m P/N 16223 User's Manual SAFETY WARNINGS AND GUIDELINES Please read this entire manual before using this device, paying extra attention
Welcome to NEED HELP? DIRECTV offers the best entertainment experience. Use this guide to make the most of it LKR FCC ID : ORS
 NEED HELP? Important Tips Do not unplug your receiver If you unplug it you may miss the most recent updates that improve our service. The DIRECTV receiver is designed to consume very little energy while
NEED HELP? Important Tips Do not unplug your receiver If you unplug it you may miss the most recent updates that improve our service. The DIRECTV receiver is designed to consume very little energy while
MP-7424 Football Scoreboard with MP5000 Console
 MP-7424 Football Scoreboard with MP5000 Console With additional instructions for Track and Soccer Operator s Manual Volume VII Rev. 10/17/07 Table of Contents Table of Contents...2 1.0 Keypad Console...3
MP-7424 Football Scoreboard with MP5000 Console With additional instructions for Track and Soccer Operator s Manual Volume VII Rev. 10/17/07 Table of Contents Table of Contents...2 1.0 Keypad Console...3
CNK221/241/261/321/341/361 Cable-Nook Jr. User s Guide
 Cable-Nook Jr. Welcome! We greatly appreciate your purchase of the Cable-Nook Jr. Interconnect Box. We are sure you will find it reliable and simple to use. Superior performance for the right price, backed
Cable-Nook Jr. Welcome! We greatly appreciate your purchase of the Cable-Nook Jr. Interconnect Box. We are sure you will find it reliable and simple to use. Superior performance for the right price, backed
AES-404 Digital Audio Switcher/DA/Digital to Analog Converter
 Broadcast Devices, Inc. AES-404 Digital Audio Switcher/DA/Digital to Analog Converter Technical Reference Manual Broadcast Devices, Inc. Tel. (914) 737-5032 Fax. (914) 736-6916 World Wide Web: www.broadcast-devices.com
Broadcast Devices, Inc. AES-404 Digital Audio Switcher/DA/Digital to Analog Converter Technical Reference Manual Broadcast Devices, Inc. Tel. (914) 737-5032 Fax. (914) 736-6916 World Wide Web: www.broadcast-devices.com
3200NT System 14. Service Manual. IMPORTANT: Fill in Pertinent Information on Page 3 for Future Reference
 3200NT System 14 Service Manual IMPORTANT: Fill in Pertinent Information on Page 3 for Future Reference Table of Contents Job Specification Sheet... 3 Timer Operation... 4 System Operation In Service...
3200NT System 14 Service Manual IMPORTANT: Fill in Pertinent Information on Page 3 for Future Reference Table of Contents Job Specification Sheet... 3 Timer Operation... 4 System Operation In Service...
IPSTB1200 /IPC3200 Media Client User guide
 IPSTB1200 /IPC3200 Media Client User guide Safety/Compliance Important Safety Instructions Please carefully read these safety and compliance instructions and this entire user guide. Follow all instructions
IPSTB1200 /IPC3200 Media Client User guide Safety/Compliance Important Safety Instructions Please carefully read these safety and compliance instructions and this entire user guide. Follow all instructions
ACTIVE IF SPLITTER/COMBINER UHP-IFS
 ACTIVE IF SPLITTER/COMBINER UHP-IFS GENERAL DESCRIPTION AND INSTALLATION GUIDE DOCUMENT RELEASE 2 [UHP.IFS.2.EN] JUNE 2016 CONTENT Acronyms and Abbreviations... 4 Introduction... 5 Required level of qualification...
ACTIVE IF SPLITTER/COMBINER UHP-IFS GENERAL DESCRIPTION AND INSTALLATION GUIDE DOCUMENT RELEASE 2 [UHP.IFS.2.EN] JUNE 2016 CONTENT Acronyms and Abbreviations... 4 Introduction... 5 Required level of qualification...
Active UTP Transceiver Hub Installation Guide
 Active UTP Transceiver Hub Installation Guide Models Include: HubWayEX16 - Sixteen (16) Channels - Thirty-two (32) Channels Rev. 011810 More than just power. TM Overview: Altronix HubWayEX16/EX32 Active
Active UTP Transceiver Hub Installation Guide Models Include: HubWayEX16 - Sixteen (16) Channels - Thirty-two (32) Channels Rev. 011810 More than just power. TM Overview: Altronix HubWayEX16/EX32 Active
PXL2760MW LED LCD Monitor
 PXL2760MW LED LCD Monitor USER'S GUIDE www.planar.com Content Operation Instructions...1 Safety Precautions...2 Package Overview...3 First Setup...4 Front View of the Product...5 Rear View of the Product...6
PXL2760MW LED LCD Monitor USER'S GUIDE www.planar.com Content Operation Instructions...1 Safety Precautions...2 Package Overview...3 First Setup...4 Front View of the Product...5 Rear View of the Product...6
Introduction. Important Safety Instructions
 Introduction Congratulations on purchasing your Eviant Portable Digital TV. On June 12, 2009 the conversion to digital television broadcasting will be complete all throughout the United States and Puerto
Introduction Congratulations on purchasing your Eviant Portable Digital TV. On June 12, 2009 the conversion to digital television broadcasting will be complete all throughout the United States and Puerto
USER S MANUAL
 612720 USER S MANUAL SAFETY WARNINGS AND GUIDELINES Prior to operation, check the unit and power cord for physical damage. Do not use if physical damage has occurred. Before plugging the unit into a power
612720 USER S MANUAL SAFETY WARNINGS AND GUIDELINES Prior to operation, check the unit and power cord for physical damage. Do not use if physical damage has occurred. Before plugging the unit into a power
VPM2. Operator's Manual
 VPM2 Operator's Manual Whip Mix Corporation 361 Farmington Ave. P.O. Box 17183 Louisville, KY 40217-0183 USA 502-637-1451 800-626-5651 Fax 502-634-4512 www.whipmix.com Features The Whip Mix VPM2 is designed
VPM2 Operator's Manual Whip Mix Corporation 361 Farmington Ave. P.O. Box 17183 Louisville, KY 40217-0183 USA 502-637-1451 800-626-5651 Fax 502-634-4512 www.whipmix.com Features The Whip Mix VPM2 is designed
ServicePlus S17R Series 2 User Operating Instructions
 ServicePlus S17R Series 2 User Operating Instructions Single Channel Timeswitch The Horstmann ServicePlus S17R timeswitch will allow up to 3 ON/ settings per 24 hours on a weekly schedule and has a 1 hour
ServicePlus S17R Series 2 User Operating Instructions Single Channel Timeswitch The Horstmann ServicePlus S17R timeswitch will allow up to 3 ON/ settings per 24 hours on a weekly schedule and has a 1 hour
ACCESSORIES MANUAL PART NUMBER: PRODUCT REVISION: 1 TNP100. Tilt N Plug Interconnect Box USER'S GUIDE
 MANUAL PART NUMBER: 400-0091-001 PRODUCT REVISION: 1 TNP100 Tilt N Plug Interconnect Box USER'S GUIDE INTRODUCTION Your purchase of the TNP100 Tilt N Plug Interconnect Box is greatly appreciated. We are
MANUAL PART NUMBER: 400-0091-001 PRODUCT REVISION: 1 TNP100 Tilt N Plug Interconnect Box USER'S GUIDE INTRODUCTION Your purchase of the TNP100 Tilt N Plug Interconnect Box is greatly appreciated. We are
DD E SIG N E D & E N GIN EE R E. Holman Garden Lights App Instruction Manual. Android Android manual
 DD E SIG N E D & E N GIN EE R E Holman Garden Lights App Instruction Manual Android Android manual AUSTRALIAN Mounting the Controller Connecting your Lights Operating the App Troubleshooting Warranty Contact
DD E SIG N E D & E N GIN EE R E Holman Garden Lights App Instruction Manual Android Android manual AUSTRALIAN Mounting the Controller Connecting your Lights Operating the App Troubleshooting Warranty Contact
Welcome to W light up your life
 USER GUIDE 1 Welcome to light up your life Dear Vision Communications Customer, Thank you for choosing LightWave TV from Vision. LightWave TV will open a whole new world of TV entertainment for you and
USER GUIDE 1 Welcome to light up your life Dear Vision Communications Customer, Thank you for choosing LightWave TV from Vision. LightWave TV will open a whole new world of TV entertainment for you and
