a / c / e SERIES INSTALLATION INSTRUCTIONS English Date: Document number: EN 2015 Raymarine UK Limited
|
|
|
- Jewel Lindsey
- 6 years ago
- Views:
Transcription
1 a / c / e SERIES INSTALLATION INSTRUCTIONS English Date: Document number: EN 2015 Raymarine UK Limited
2
3 Trademark and patents notice Raymarine, Tacktick, Clear Pulse, Truzoom, HSB, SeaTalk, SeaTalk hs, SeaTalk ng, Micronet, Raytech, Gear Up, Marine Shield, Seahawk, Autohelm, Automagic, and Visionality are registered or claimed trademarks of Raymarine Belgium. FLIR, DownVision, SideVision, Dragonfly, Instalert, Infrared Everywhere, and The World s Sixth Sense are registered or claimed trademarks of FLIR Systems, Inc. All other trademarks, trade names, or company names referenced herein are used for identification only and are the property of their respective owners. This product is protected by patents, design patents, patents pending, or design patents pending. Fair Use Statement You may print no more than three copies of this manual for your own use. You may not make any further copies or distribute or use the manual in any other way including without limitation exploiting the manual commercially or giving or selling copies to third parties. Software updates Important: Check the Raymarine website for the latest software releases for your product. Product handbooks The latest versions of all English and translated handbooks are available to download in PDF format from the website Please check the website to ensure you have the latest handbooks. Copyright 2015 Raymarine UK Ltd. All rights reserved. ENGLISH Document number: Date:
4
5 Contents Chapter 1 Important information... 7 Certified Installation... 7 TFT Displays... 8 Water ingress... 8 Disclaimers... 8 RF exposure... 8 FCC... 9 Compliance Statement (Part 15.19)... 9 FCC Interference Statement (Part (b))... 9 Industry Canada... 9 Industry Canada (Français)... 9 Japanese approvals... 9 Declaration of conformity... 9 Product disposal... 9 Pixel defect policy Warranty registration IMO and SOLAS Technical accuracy Chapter 2 Document and product information Document information Product documentation Document illustrations Product overview LightHouse MFD Operation instructions Chapter 3 Planning the installation System integration Installation checklist Multiple data sources (MDS) overview Identifying your display variant Networking constraints System protocols Data master a6x and a7x parts supplied a9x and a12x parts supplied e7 / e7d Parts supplied c Series and e Series parts supplied Tools required for installation Selecting a location Chapter 4 Cables and connections General cabling guidance Connections overview a9x and a12x connections overview pin power connection Power and data (combined) connection SeaTalk ng connections NMEA 2000 connection SeaTalk connection NMEA 0183 connection Power/NMEA/Video cable a6x and a7x to NMEA 0183 DSC VHF radio connection Sonar module and transducer connection Radar network connection GA150 connection GNSS / GPS connection AIS connection Fastheading connection Keypad network connection Weather receiver connection Video connection composite Video in-out connection IP Camera connection Thermal camera connection Fusion network connection Fusion NMEA 2000 connection Media player connection Raymarine mobile app connection Bluetooth remote control connection Chapter 5 Mounting Mounting - a Series Mounting - c Series and e Series Chapter 6 Maintaining your display Service and maintenance Product cleaning Chapter 7 Troubleshooting Troubleshooting Power up troubleshooting Radar troubleshooting GPS troubleshooting Sonar troubleshooting Sonar crosstalk interference Thermal camera troubleshooting System data troubleshooting Video troubleshooting Wi-Fi troubleshooting Bluetooth troubleshooting Touchscreen troubleshooting Touchscreen alignment Miscellaneous troubleshooting Chapter 8 Technical specification a Series c and e Series Chapter 9 Technical support Raymarine product support and servicing Learning resources Third-party support Chapter 10 Spares and accessories
6 10.1 a Series spares c Series and e Series spares Digital ClearPulse Transducers and accessories DownVision TM transducers and accessories Network hardware RayNet to RayNet cables and connectors Network cable types SeaTalk ng cabling components a Series / c Series / e Series installation instructions
7 Chapter 1: Important information Certified Installation Raymarine recommends certified installation by a Raymarine approved installer. A certified installation qualifies for enhanced product warranty benefits. Contact your Raymarine dealer for further details, and refer to the separate warranty document packed with your product. Warning: Product installation and operation This product must be installed and operated in accordance with the instructions provided. Failure to do so could result in personal injury, damage to your vessel and/or poor product performance. Raymarine recommends certified installation by a Raymarine approved installer. A certified installation qualifies for enhanced product warranty benefits. Contact your Raymarine dealer for further details, and refer to the separate warranty document packed with your product. Warning: Power supply voltage The MFDs listed below are 12 V dc only products: a6x / a7x e7 / e7d Do NOT connect these products to a 24 V power supply. Warning: Potential ignition source This product is NOT approved for use in hazardous/flammable atmospheres. Do NOT install in a hazardous/flammable atmosphere (such as in an engine room or near fuel tanks). Warning: High voltages This product may contain high voltages. Do NOT remove any covers or otherwise attempt to access internal components, unless specifically instructed in the documentation provided. Warning: Product grounding Before applying power to this product, ensure it has been correctly grounded, in accordance with the instructions provided. Warning: Switch off power supply Ensure the vessel s power supply is switched OFF before starting to install this product. Do NOT connect or disconnect equipment with the power switched on, unless instructed in this document. Warning: FCC Warning (Part 15.21) Changes or modifications to this equipment not expressly approved in writing by Raymarine Incorporated could violate compliance with FCC rules and void the user s authority to operate the equipment. Warning: Radar transmission safety The radar scanner transmits electromagnetic energy. Ensure all personnel are clear of the scanner when the radar is transmitting. Warning: Sonar operation NEVER operate the sonar with the vessel out of the water. NEVER touch the transducer face when the sonar is powered on. SWITCH OFF the sonar if divers are likely to be within 7.6 m (25 ft) of the transducer. Warning: Touchscreen display temperature If the display is mounted where it will be exposed to prolonged periods of direct sunlight, the touchscreen may get very hot due to the absorbed solar energy. In such conditions Raymarine highly recommends that you avoid using the touchscreen: For HybridTouch displays, use the integrated keypad to operate the display. For touch-only systems it is recommended that an external keypad is fitted to the system (for example, the RMK-9 accessory). Warning: Touchscreen display Exposure to prolonged rain may cause erroneous touch performance, in these situations keep touch activity to a minimum and wipe the screen with a dry non-abrasive cloth before using the touchscreen. Important information 7
8 Caution: Transducer cable Do NOT cut, shorten, or splice the transducer cable. Do NOT remove the connector. If the cable is cut, it cannot be repaired. Cutting the cable will also void the warranty. Caution: Power supply protection When installing this product ensure the power source is adequately protected by means of a suitably-rated fuse or automatic circuit breaker. Caution: Care of chart and memory cards To avoid irreparable damage to and / or loss of data from chart and memory cards: DO NOT save data or files to a card containing cartography as the charts may be overwritten. Ensure that chart and memory cards are fitted the correct way around. DO NOT try to force a card into position. DO NOT use a metallic instrument such as a screwdriver or pliers to insert or remove a chart or memory card. Caution: Ensure card reader door is securely closed To prevent water ingress and consequent damage to the product, ensure that the card reader door is firmly closed. Caution: Sun covers If your product is supplied with a sun cover, to protect against the damaging effects of ultraviolet (UV) light, always fit the sun cover when the product is not in use. Sun covers must be removed when travelling at high speed, whether in water or when the vessel is being towed. Caution: Product cleaning When cleaning products: If your product includes a display screen, do NOT wipe the screen with a dry cloth, as this could scratch the screen coating. Do NOT use abrasive, or acid or ammonia based products. Do NOT use a jet wash. TFT Displays The colors of the display may seem to vary when viewed against a colored background or in colored light. This is a perfectly normal effect that can be seen with all color Thin Film Transistor (TFT) displays. Water ingress Water ingress disclaimer Although the waterproof rating capacity of this product meets the stated IPX standard (refer to the product s Technical Specification), water intrusion and subsequent equipment failure may occur if the product is subjected to commercial high-pressure washing. Raymarine will not warrant products subjected to high-pressure washing. Disclaimers This product (including the electronic charts) is intended to be used only as an aid to navigation. It is designed to facilitate use of official government charts, not replace them. Only official government charts and notices to mariners contain all the current information needed for safe navigation, and the captain is responsible for their prudent use. It is the user s responsibility to use official government charts, notices to mariners, caution and proper navigational skill when operating this or any other Raymarine product. This product supports electronic charts provided by third party data suppliers which may be embedded or stored on memory card. Use of such charts is subject to the supplier s End-User Licence Agreement included in the documentation for this product or supplied with the memory card (as applicable). Raymarine does not warrant that this product is error-free or that it is compatible with products manufactured by any person or entity other than Raymarine. This product uses digital chart data, and electronic information from the Global Positioning System (GPS) which may contain errors. Raymarine does not warrant the accuracy of such information and you are advised that errors in such information may cause the product to malfunction. Raymarine is not responsible for damages or injuries caused by your use or inability to use the product, by the interaction of the product with products manufactured by others, or by errors in chart data or information utilized by the product and supplied by third parties. RF exposure This equipment complies with FCC / IC RF exposure limits for general population / uncontrolled exposure. The wireless LAN / Bluetooth antenna is mounted behind the front facia of the display. This equipment should be installed and operated with a minimum distance of 1 cm (0.39 in) between the device and the body. This transmitter must not be co-located 8 a Series / c Series / e Series installation instructions
9 or operating in conjunction with any other antenna or transmitter, except in accordance with FCC multi-transmitter product procedures. FCC Compliance Statement (Part 15.19) This device complies with Part 15 of the FCC Rules. Operation is subject to the following two conditions: 1. This device may not cause harmful interference. 2. This device must accept any interference received, including interference that may cause undesired operation. FCC Interference Statement (Part (b)) This equipment has been tested and found to comply with the limits for a Class B digital device, pursuant to Part 15 of the FCC Rules. These limits are designed to provide reasonable protection against harmful interference in a residential installation. This equipment generates, uses, and can radiate radio frequency energy and, if not installed and used in accordance with the instructions, may cause harmful interference to radio communications. However, there is no guarantee that interference will not occur in a particular installation. If this equipment does cause harmful interference to radio or television reception, which can be determined by turning the equipment off and on, the user is encouraged to try to correct the interference by one of the following measures: 1. Reorient or relocate the receiving antenna. 2. Increase the separation between the equipment and receiver. 3. Connect the equipment into an outlet on a circuit different from that to which the receiver is connected. 4. Consult the dealer or an experienced radio / TV technician for help. Industry Canada This device complies with Industry Canada License-exempt RSS standard(s). Operation is subject to the following two conditions: 1. This device may not cause interference; and 2. This device must accept any interference, including interference that may cause undesired operation of the device. This Class B digital apparatus complies with Canadian ICES-003. Industry Canada (Français) Cet appareil est conforme aux normes d'exemption de licence RSS d'industry Canada. Son fonctionnement est soumis aux deux conditions suivantes: 1. cet appareil ne doit pas causer d'interférence, et 2. cet appareil doit accepter toute interférence, notamment les interférences qui peuvent affecter son fonctionnement. Cet appareil numérique de la classe B est conforme à la norme NMB-003 du Canada. Japanese approvals In the frequency band used for this device, campus radio stations (radios stations that require a license) and specified low power radio stations (radio stations that do not require license) for mobile identification and amateur radio stations (radio stations that require license) used in industries such as microwave ovens, scientific, medical equipment devices and production line of other factories are also being operated. 1. Before using this device, please make sure that campus radio stations and specified low power radio stations for mobile identification and amateur radio stations are not being operated nearby. 2. In case there is any case of harmful interference to campus radio stations for mobile identification caused by this device, please immediately change the frequency used or stop the transmission of radio waves and then consult about the measures to avoid interference (for example, the installation of partitions) through the contact information below. 3. Besides, when in trouble, such as when there is any case of harmful interference to specified low power radio stations for mobile identification or amateur radio stations caused by this device, please consult through the following contact information. Contact information: Please contact your local authorized Raymarine dealer. Declaration of conformity Raymarine UK Ltd. declares that this product is compliant with the essential requirements of R&TTE directive 1999/5/EC. The original Declaration of Conformity certificate may be viewed on the relevant product page at Product disposal Dispose of this product in accordance with the WEEE Directive. The Waste Electrical and Electronic Equipment (WEEE) Directive requires the recycling of waste electrical and electronic equipment. Important information 9
10 Pixel defect policy In common with all TFT units, the screen may exhibit a few wrongly-illuminated ( dead ) pixels. These may appear as black pixels in a light area of the screen or as colored pixels in black areas. If your display exhibits MORE than the number of wrongly-illuminated pixels allowed (refer to the product technical specification for details), please contact your local Raymarine service center for further advice. Warranty registration To register your Raymarine product ownership, please visit and register online. It is important that you register your product to receive full warranty benefits. Your unit package includes a bar code label indicating the serial number of the unit. You will need this serial number when registering your product online. You should retain the label for future reference. IMO and SOLAS The equipment described within this document is intended for use on leisure marine boats and workboats NOT covered by International Maritime Organization (IMO) and Safety of Life at Sea (SOLAS) Carriage Regulations. Technical accuracy To the best of our knowledge, the information in this document was correct at the time it was produced. However, Raymarine cannot accept liability for any inaccuracies or omissions it may contain. In addition, our policy of continuous product improvement may change specifications without notice. As a result, Raymarine cannot accept liability for any differences between the product and this document. Please check the Raymarine website ( to ensure you have the most up-to-date version(s) of the documentation for your product. 10 a Series / c Series / e Series installation instructions
11 Chapter 2: Document and product information Chapter contents 2.1 Document information on page Product documentation on page Document illustrations on page Product overview on page LightHouse MFD Operation instructions on page 16 Document and product information 11
12 2.1 Document information This document contains important information related to the installation of your Raymarine product. The document includes information to help you: plan your installation and ensure you have all the necessary equipment; install and connect your product as part of a wider system of connected marine electronics; troubleshoot problems and obtain technical support if required. This and other Raymarine product documents are available to download in PDF format from User manuals Print Shop Raymarine provides a Print Shop service, enabling you to purchase a high-quality, professionally-printed manual for your Raymarine product. Printed manuals are ideal for keeping onboard your vessel, as a useful source of reference whenever you need assistance with your Raymarine product. Visit to order a printed manual, delivered directly to your door. For further information about the Print Shop, please visit the Print Shop FAQ pages: Note: Accepted methods of payment for printed manuals are credit cards and PayPal. Printed manuals can be shipped worldwide. Further manuals will be added to the Print Shop over the coming months for both new and legacy products. Raymarine user manuals are also available to download free-of-charge from the Raymarine website, in the popular PDF format. These PDF files can be viewed on a PC / laptop, tablet, smartphone, or on the latest generation of Raymarine multifunction displays. 2.2 Product documentation The following documentation is applicable to your product: All documents are available to download as PDFs from Documentation Description a Series / c Series / e Series Installation instructions LightHouse TM multifunction display operation instructions Part number a6x Mounting template a7x Mounting template a9x Mounting template a12x Mounting template e95 / e97 / c95 / c97 Mounting template e125 / e127 / c125 / c127 Mounting template e7 / e7d Mounting template e165 Mounting template Additional documentation Description SeaTalk ng reference manual RMK-9 Installation and operations instructions Part number a Series / c Series / e Series installation instructions
13 2.3 Document illustrations Products may differ slightly from those shown in the illustrations in this document, depending on product variant and date of manufacture. The illustration shown below is used throughout this document to represent LightHouse TM powered MFDs and unless otherwise stated applies to all multifunction display variants. 2.4 Product overview a6x Display variants a6x multifunction displays are available in the following variants: Non-sonar variant Sonar variant DownVision variant Features Controls a65 (E70162) a67 (E70163) a68 (E70201) display only (E70207) (with CPT-100 transducer) Bluetooth Internal GPS Wi-Fi Multi-Touch touchscreen (HybridTouch when paired with a remote keypad.) a7x Display variants a7x multifunction displays are available in the following variants: Non-sonar variant Sonar variant DownVision variant a75 (E70166) a77 (E70167) a78 (E70203) display only (E70209) (with CPT-100 transducer) Document and product information 13
14 Features Controls a9x Display variants Bluetooth Internal GPS Wi-Fi Multi-Touch touchscreen (HybridTouch when paired with a remote keypad.) a9x multifunction displays (MFDs) are available in the following variants: Features NMEA 0183 Controls Bluetooth Wi-Fi Internal GNSS (GPS / GLONASS) receiver GA150 external antenna connection Multi-Touch touchscreen (HybridTouch when paired with a remote keypad.) Non-sonar variant Sonar variant DownVision variant a95 (E70232) a97 (E70233) a98 (E70234) Features NMEA 0183 Controls a12x Display variants Bluetooth Wi-Fi Internal GNSS (GPS / GLONASS) receiver GA150 external antenna connection Multi-Touch touchscreen (HybridTouch when paired with a remote keypad.) a12x multifunction displays (MFDs) are available in the following variants: Non-sonar variant Sonar variant DownVision variant a125 (E70235) a127 (E70236) a128 (E70237) 14 a Series / c Series / e Series installation instructions
15 c Series sand e Series display variants The following c Series and e Series multifunction display variants are available Nonsonar Sonar Series Controls Features e7 (E62354) c95 (E70011) e95 (E70021) c125 (E70013) e125 (E70023) e7d (E62355) c97 (E70012) e97 (E70022) c127 (E70014) e127 (E70024) e Series c Series e Series c Series e Series HybridTouch (Touchscreen and physical buttons) Physical buttons only HybridTouch (Touchscreen and physical buttons) Physical buttons only HybridTouch (Touchscreen and physical buttons) Bluetooth. Wi-Fi NMEA 0183 NMEA 2000 (via SeaTalk ng ) Internal GPS. Video input. Bluetooth. Wi-Fi NMEA 0183 NMEA 2000 (via SeaTalk ng ) Internal GPS. Video input. Bluetooth. Wi-Fi NMEA 0183 NMEA 2000 (via SeaTalk ng ) Internal GPS. Video input x2. Video output. Bluetooth. Wi-Fi NMEA 0183 NMEA 2000 (via SeaTalk ng ) Internal GPS. Video input. Bluetooth. Wi-Fi NMEA 0183 NMEA 2000 (via SeaTalk ng ) Internal GPS. Video input x2. Document and product information 15
16 Nonsonar Sonar Series Controls Features Video output. e165 (E70025) n/a e Series HybridTouch (Touchscreen and physical buttons) Bluetooth. Wi-Fi NMEA 0183 NMEA 2000 (via SeaTalk ng ) Video input x2. Video output. HybridTouch overview If your multifunction display features HybridTouch, this enables you to operate the unit using the touchscreen and the physical buttons. A HybridTouch display has physical buttons which can be used in addition to the touchscreen. Touchscreen only multifunction displays (which do not have physical buttons) can be connected to a remote keypad which allows HybridTouch functionality. All functions can be accessed using the touchscreen. However, there may be situations (such as rough sea conditions) when it is not appropriate to use the touchscreen. In these situations, Raymarine strongly recommends that you activate the touch lock and use the physical buttons to operate your multifunction display. 2.5 LightHouse MFD Operation instructions For operation instructions for your MFD, including Getting Started and System Checks information please use the User Manual icon on the Homescreen. the LightHouse Operation Instructions (81360) can also be downloaded from the Raymarine website: 16 a Series / c Series / e Series installation instructions
17 Chapter 3: Planning the installation Chapter contents 3.1 System integration on page Installation checklist on page Multiple data sources (MDS) overview on page Identifying your display variant on page Networking constraints on page System protocols on page Data master on page a6x and a7x parts supplied on page a9x and a12x parts supplied on page e7 / e7d Parts supplied on page c Series and e Series parts supplied on page Tools required for installation on page Selecting a location on page 30 Planning the installation 17
18 AUDIO ANTENNA NETWORK POWER Display True/App VMG Tack INTCM 3.1 System integration Raymarine multifunction displays (MFDs) are compatible with a wide range of marine electronics devices. 14 MFDs use various protocols to transfer data between devices in your system. The table below details which devices may be connected to your MFD, and the type of connections (in terms of protocols and physical interfaces): Item Device Type Maximum quantity Suitable Devices Connections 1 Remote control 1 per MFD Raymarine RCU-3 2 Mobile device (Smartphone / Tablet) 1 per multifunction display. For Raymarine wireless video streaming and remote control apps: Apple iphone 4 (or later) or ipad 2 (or later) Android device with minimum 1GHz processor and running android (or later) Amazon Kindle Fire For chartplotter sync with Navionics Marine app: Apple iphone or ipad Android-compatible smartphone or tablet For media player control (Touchscreen MFDs only): Any Bluetooth-enabled device that supports Bluetooth 2.1+ EDR power class 1.5 (supported profile: AVRCP 1.0) Bluetooth Chartplotter sync with Navionics Marine app: Wi-Fi Video streaming and remote control: Wi-Fi Media player control: Bluetooth 2.1+ EDR power class 1.5 (supported profile: AVRCP 1.0) or later 18 a Series / c Series / e Series installation instructions
19 Item Device Type Maximum quantity Suitable Devices Connections 3 Vessel tank sensors third-party 4 GNSS Receiver (external) Raymarine 5 Instruments Raymarine 6 Pilot control heads Raymarine Up to 5 x fuel. 1 x fresh water. 1 x waste water. 1 x sewage. 1 x bait / fish. Third-party NMEA 2000 interfaces 1 Any combination of the following: As determined by SeaTalk ng bus bandwidth and power loading. As determined by SeaTalk or SeaTalk ng bus bandwidth and power loading, as appropriate. RS130 GPS Raystar125 GPS Raystar125+GPS (via optional SeaTalk to SeaTalk ng converter) SeaTalk ng : i50 Depth, Speed, or Tridata i60 Wind, CH Wind i70 ST70+ ST70 SeaTalk (via optional SeaTalk to SeaTalk ng converter): i40 Wind, Speed, Depth, or Bidata ST60+ Wind, Speed, Depth, Rudder, or Compass ST40 Wind, Speed, Depth, Rudder, or Compass SeaTalk ng : p70 p70r ST70 (SeaTalk ng course computer only.) ST70+ (SeaTalk ng course computer only.) SeaTalk (via optional SeaTalk to SeaTalk ng converter): ST6002 ST7002 ST Autopilots Raymarine 1 SeaTalk ng : Evolution autopilots All SPX course computers SeaTalk (via optional SeaTalk to SeaTalk ng converter): ST1000 ST2000 S1000 S1 NMEA 2000 (via optional DeviceNet adaptor cables) SeaTalk, SeaTalk ng, or NMEA 0183 SeaTalk, SeaTalk ng SeaTalk, SeaTalk ng SeaTalk, SeaTalk ng, or NMEA 0183 Planning the installation 19
20 Item Device Type Maximum quantity Suitable Devices Connections S2 S3 8 AIS Raymarine 1 AIS350 AIS650 AIS950 8 AIS third-party 1 Third-party NMEA 0183 compatible AIS Class A or Class B receiver / transceiver 9 Vessel trim tabs third-party 10 Analog video / camera a6x / a7x = 0 a9x / a12x / e7 / e7d = 1 c Series = 1 e9x / e12x / e165 = 2 es Series = 1 gs Series = 2 SeaTalk ng, or NMEA 0183 NMEA pair Third-party NMEA 2000 interfaces NMEA 2000(via optional DeviceNet adaptor cables) 10 IP camera Multiple CAM200IP 11 Lifetag (Man overboard alert) 12 Engine interface Raymarine 12 Engine interface third-party 13 Transducers and sensors Raymarine 13 Transducers and sensors Airmar Composite PAL or NTSC video source Note: Whilst third-party ONVIF compatible IP cameras may work, Raymarine cannot guarantee their compatibility. 1 basestation All Raymarine Lifetag basestations 1 unit for each engine CAN bus 14 External display a6x / a7x = 0 a9x / a12x = 1 c Series = 0 e7 / e7d = 0 e9x / e12x / e165 = 1 es7x = 0 es9x / es12x = 1 gs Series = 1 ECI-100 BNC connectors Via SeaTalk hs network SeaTalk (via optional SeaTalk to SeaTalk ng converter) SeaTalk ng 1 Third-party NMEA 2000 interfaces NMEA 2000 (via optional DeviceNet adaptor cables) 1 Analog transducers: Wind Speed Depth Rudder reference Fluxgate compass 1 DT800 Smart Sensor DST800 Smart Sensor PB200 weather station e.g. HDTV SeaTalk ng (via optional itc-5 converter) SeaTalk ng (via optional itc-5 converter) a9x / a12x = 15 pin D-Type connector (VGA Style) e9x / e12x / e165 = 15 pin D-Type connector (VGA Style) es9x / es12x = HDMI gs Series = HDMI 20 a Series / c Series / e Series installation instructions
21 Item Device Type Maximum quantity Suitable Devices Connections 15 Sonar transducer 1 P48 15 DownVision transducers P58 P74 B60 20º B60 12º B744V ; OR: Any 600 watt / 1Kw compatible transducer (via optional E66066 adaptor cable) ; OR: Any Minn Kota transducer (via optional A62363 adaptor cable) Connection via external Raymarine Sonar Module: Any sonar module-compatible transducer 1 Direct connection to internal CHIRP DownVision TM variant displays 16 DSC VHF radio Raymarine 1 SeaTalk ng : 17 Raymarine Sirius marine weather / satellite radio receiver (North America only) CPT-100 Transom mount CPT-110 Thru-hull plastic CPT-120 Thru-hull bronze Ray50 Ray60 Ray70 Ray260 Ray260 AIS NMEA 0183: Ray50 Ray60 Ray70 Ray49 Ray55 Ray218 Ray240 1 SeaTalk hs : SR150 SR100 SR6 SeaTalk ng : SR50 Direct connection to 600 W internal sonar variant displays. Direct connection to CHIRP DownVision variant displays. NMEA 0183 or SeaTalk ng SeaTalk hs, SeaTalk ng Planning the installation 21
22 Item Device Type Maximum quantity Suitable Devices Connections 18 Additional multifunction display(s) Raymarine 9 3rd generation Raymarine multifunction displays SeaTalk hs (recommended): a Series c Series e Series gs Series es Series Note: You can connect Raymarine multifunction displays using NMEA 0183 or SeaTalk ng but not all functions are supported. Note: Visit to download the latest software version for your display. SeaTalk hs 18 Additional multifunction display(s) third-party 19 Sonar Modules (Fishfinder) Raymarine Connections to multifunction display NMEA outputs: 4 Connections to multifunction display NMEA inputs: 2 Multiple NMEA 0183 compatible chartplotters and multifunction displays CP100 DownVision CP200 SideVision CP300 / CP370 Traditional sonar CP450C / CP470 CHIRP sonar CP570 CHIRP professional sonar 600 W Sonar and CHIRP DownVision variant displays. 20 Radar Raymarine 2 All Raymarine Non-HD Digital Radomes and HD or SuperHD radar scanners. Note: Please ensure your radar scanner is using the latest software version. NMEA 0183 SeaTalk hs SeaTalk hs 21 Thermal camera Raymarine 1 T200 Series T300 Series T400 Series T800 Series T900 Series 22 Remote keypad Multiple RMK-9 SeaTalk hs SeaTalk hs (for control), BNC connector (for video) 22 a Series / c Series / e Series installation instructions
23 Item Device Type Maximum quantity Suitable Devices Connections 23 Fusion entertainment systems Multiple Fusion 700 series entertainment systems: MS-IP700 MS-AV PC / laptop 1 Windows-compatible PC or laptop running Raymarine Voyage Planner software. SeaTalk hs SeaTalk hs Note: Raymarine cannot guarantee the compatibility of any third-party devices listed above. Planning the installation 23
24 3.2 Installation checklist Installation includes the following activities: Installation Task 1 Plan your system. 2 Obtain all required equipment and tools. 3 Site all equipment. 4 Route all cables. 5 Drill cable and mounting holes. 6 Make all connections into equipment. 7 Secure all equipment in place. 8 Power on and test the system. 3.3 Multiple data sources (MDS) overview Installations that include multiple instances of data sources can cause data conflicts. An example is an installation featuring more than one source of GPS data. MDS enables you to manage conflicts involving the following types of data: GPS Position. Heading. Depth. Speed. Wind. Typically this exercise is completed as part of the initial installation, or when new equipment is added. If this exercise is NOT completed the system will automatically attempt to resolve data conflicts. However, this may result in the system choosing a source of data that you do not want to use. If MDS is available the system can list the available data sources and allow you to select your preferred data source. For MDS to be available all products in the system that use the data sources listed above must be MDS-compliant. The system can list any products that are NOT compliant. It may be necessary to upgrade the software for these non-compliant products to make them compliant. Visit the Raymarine website ( to obtain the latest software for your products. If MDS-compliant software is not available and you do NOT want the system to automatically attempt to resolve data conflicts, any non-compliant product(s) can be removed or replaced to ensure the entire system is MDS-compliant. 24 a Series / c Series / e Series installation instructions
25 3.4 Identifying your display variant To discover which model display you have follow the steps below: 3.5 Networking constraints Up to 10 LightHouse powered MFDs can be connected together using SeaTalk hs. It is recommended that all networked displays contain the same software version. Software versions All networked aa Series, c Series and e Series displays must contain LightHouse software release V4.32 or later. All networked gs Series displays must contain LightHouse software release V7.43 or later. All networked es Series displays must contain LightHouse software release V14.xx or later. From the homescreen: 1. Select Set-up. 2. Select Maintenance. 3. Select Diagnostics. 4. Select Select Device. 5. Search the Network column for the 'This Device' entry. 6. The Device column for this record will list the model of your display. Master / repeater operation Any network featuring more than 1 MFD must have 1 of the displays designated as the Data Master. The Data Master display will receive data through NMEA 0183 and / or SeaTalk ng, and bridge the data over SeaTalk hs to other networked displays. Homescreen sharing When networked, MFDs can share the Data Master s Homescreen. Cartography sharing The cartography contained on chart cards is always used in preference to embedded world base maps. Chart card cartography can be shared between networked MFDs. Radar operation MFDs support the use of up to 2 Radar scanners simultaneously. The data supplied by a connected Radar scanner(s) is repeated to networked displays. Note: All MFDs must have LightHouse II Release V12.26 software or later to enable multiple radar support. Sonar / DownVision / SideVision operation You can connect an external sonar modules to the MFD via the SeaTalk hs network. 600 W sonar and CHIRP DownVision variant displays include an internal sonar module which enables direct connection of a compatible transducer. You can have multiple active sonar modules (internal and external) on a network. The data supplied by the sonar module is repeated to networked displays. Planning the installation 25
26 ACTIVE DATA OK ACTIVE DATA OK PAGE WPTS MOB MENU OUT RANGE IN CANCEL PAGE WPTS MOB MENU OUT RANGE IN CANCEL Note: All MFDs must have LightHouse II Release V10.41 software or later to enable multiple sonar support. Sonar modules should be updated to the latest available software version to ensure compatibility. Incompatible displays If you connect a multifunction display to your system that is not compatible, a warning message will be displayed until you disconnect the incompatible device from your network. Your MFD is not compatible with the following Raymarine displays: Product Image Multifunction display G-Series E-Series Widescreen C-Series Widescreen E-Series Classic C-Series Classic Generation 2 nd generation 2 nd generation 2 nd generation 1 st generation 1 st generation 3.6 System protocols Your Multifunction Display can connect to various instruments and displays to share information and so improve the functionality of the system. These connections may be made using a number of different protocols. Fast and accurate data collection and transfer is achieved by using a combination of the following data protocols: SeaTalk hs SeaTalk ng NMEA 2000 SeaTalk NMEA 0183 Note: You may find that your system does not use all of the connection types or instrumentation described in this section. SeaTalk hs SeaTalk hs is an ethernet based marine network. This high speed protocol allows compatible equipment to communicate rapidly and share large amounts of data. Information shared using the SeaTalk hs network includes: Shared cartography (between compatible displays). Digital radar data. Sonar data. Seatalk ng SeaTalk ng (Next Generation) is an enhanced protocol for connection of compatible marine instruments and equipment. It replaces the older SeaTalk and SeaTalk 2 protocols. SeaTalk ng utilizes a single backbone to which compatible instruments connect using a spur. Data and power are carried within the backbone. Devices that have a low draw can be powered from the network, although high current equipment will need to have a separate power connection. SeaTalk ng is a proprietary extension to NMEA 2000 and the proven CAN bus technology. Compatible NMEA 2000 and SeaTalk / SeaTalk 2 devices can also be connected using the appropriate interfaces or adaptor cables as required. NMEA 2000 NMEA 2000 offers significant improvements over NMEA 0183, most notably in speed and connectivity. Up to 50 units can simultaneously transmit and receive on a single physical bus at any one time, with each node being physically addressable. The standard was specifically intended to allow for 26 a Series / c Series / e Series installation instructions
27 a whole network of marine electronics from any manufacturer to communicate on a common bus via standardized message types and formats. SeaTalk SeaTalk is a protocol which enables compatible instruments to connect to each other and share data. The SeaTalk cable system is used to connect compatible instruments and equipment. The cable carries power and data and enables connection without the need for a central processor. Additional instruments and functions can be added to a SeaTalk system, simply by plugging them into the network. SeaTalk equipment can also communicate with other non-seatalk equipment via the NMEA 0183 standard, provided a suitable interface is used. NMEA 0183 The NMEA 0183 Data Interface Standard was developed by the National Marine Electronics Association of America. It is an international standard to enable equipment from many different manufacturers to be connected together and share information. The NMEA 0183 standard carries similar information to SeaTalk. However it has the important difference that one cable will only carry information in one direction. For this reason NMEA 0183 is generally used to connect a data receiver and a transmitter together, e.g. a compass sensor transmitting heading to a radar display. This information is passed in sentences, each of which has a three letter sentence identifier. It is therefore important when checking compatibility between items that the same sentence identifiers are used some examples of which are: VTG - carries Course and Speed Over Ground data. GLL - carries latitude and longitude. DBT - carries water depth. MWV - carries relative wind angle and wind speed data. 3.7 Data master Any system containing more than one networked multifunction display must have a designated data master. The data master is the display which serves as a primary source of data for all displays, it also handles all external sources of information. For example the displays may require heading information from the autopilot and GPS systems, usually received through a SeaTalk ng or NMEA connection. The data master is the display to which the SeaTalk, NMEA and any other data connections are made, it then bridges the data to the SeaTalk hs network and any compatible repeat displays. Information shared by the data master includes: Cartography Routes and waypoints Radar Sonar Data received from the autopilot, instruments, the engine and other external sources. Your system may be wired for redundancy with data connections made to repeat displays. However these connections will only become active in the event of a fault and/or reassignment of the data master. In an autopilot system which does not contain a dedicated pilot control head the Data master also acts as the control for the autopilot. NMEA Baud rates The NMEA 0183 standard operates at a number of different speeds, depending upon the particular requirement or equipment capabilities. Typical examples are: 4800 baud rate. Used for general purpose communications, including FastHeading data baud rate. Used for AIS and other high speed applications. Planning the installation 27
28 3.8 a6x and a7x parts supplied The following items are supplied with your a6x and a7x variant MFD. 3.9 a9x and a12x parts supplied The following items are supplied with your a9x and a12x variant MFD x4 x Front bezel 2 Multifunction display 3 Mounting gasket 4 Sun cover 5 Trunnion bracket kit 6 Documentation pack 7 Power cable 8 4x Nuts, bolts, spring washers and washers (can be used for either surface or bracket mounting.) Front bezel 2 Multifunction display (MFD) 3 Mounting gasket 4 Sun cover 5 Trunnion bracket kit 6 Documentation 7 SeaTalk ng to DeviceNet adaptor cable D x Nuts, bolts, spring washers and washers (can be used for either surface or bracket mounting.) 9 1 m (3.3 ft.) SeaTalk ng spur cable 10 2 m (6.6 ft.) RayNet cable m (4.9 ft.) Power and data cable (Power/NMEA/Video) 28 a Series / c Series / e Series installation instructions
29 3.10 e7 / e7d Parts supplied The parts shown below are supplied with the e7 / e7d multifunction display c Series and e Series parts supplied The parts shown below are supplied with the c Series and e Series(Excluding e7 and e7d) multifunction displays x4 x x Sun cover. 2. Front bezel. 3. Multifunction display. 4. Rear bezel (required for trunnion bracket mounting). 5. Gasket (required for flush mounting). 6. Screw pack, includes: 4 x rear bezel fixing screws. 4 x sets of fixings (for surface mounting). 4 x sets of fixings (for trunnion bracket mounting). 7. Documentation pack, includes: Multilingual CD. 8 Mounting and getting started multilingual guide Mounting template. Warranty policy 8. Power and data cable. 9. Trunnion bracket kit. 7 D Sun cover 2. Front bezel 3. Multifunction display (MFD) 4. Gasket (required for surface mounting) 5. 4 x sets of fixings (for surface mounting) 6. Documentation pack, includes: Multilingual CD Mounting and getting started multilingual guide Mounting template Warranty policy 7. Power and data cable Planning the installation 29
30 3.12 Tools required for installation 3.13 Selecting a location Warning: Potential ignition source This product is NOT approved for use in hazardous/flammable atmospheres. Do NOT install in a hazardous/flammable atmosphere (such as in an engine room or near fuel tanks). 1. Power drill. 2. Jigsaw. 3. Pozidrive screwdriver. 4. Adhesive tape. 5. Spanner for surface mounting or bracket mounting fixings. 6. File. 7. Hole saw for flush mounting (For hole saw size refer to your product s mounting template). 8. Drill bit for surface mounting or bracket mounting. General location requirements When selecting a location for your product it is important to consider a number of factors. Key factors which can affect product performance are: Ventilation To ensure adequate airflow: Ensure that product is mounted in a compartment of suitable size. Ensure that ventilation holes are not obstructed. Allow adequate separation of all equipment. Any specific requirements for each system component are provided later in this chapter. Mounting surface Ensure product is adequately supported on a secure surface. Do not mount units or cut holes in places which may damage the structure of the vessel. Cabling Ensure the product is mounted in a location which allows proper routing, support and connection of cables: Minimum bend radius of 100 mm (3.94 in) unless otherwise stated. Use cable clips to prevent stress on connectors. If your installation requires multiple ferrites to be added to a cable then additional cable clips should be used to ensure the extra weight of the cable is supported. Water ingress The product is suitable for mounting both above and below decks. Although the unit is waterproof, it is good practice to locate it in a protected area away from prolonged and direct exposure to rain and salt spray. Electrical interference Select a location that is far enough away from devices that may cause interference, such as motors, generators and radio transmitters / receivers. Power supply Select a location that is as close as possible to the vessel s DC power source. This will help to keep cable runs to a minimum. 30 a Series / c Series / e Series installation instructions
31 Compass safe distance To prevent potential interference with the vessel's magnetic compasses, ensure an adequate distance is maintained from the display. When choosing a suitable location for the multifunction display you should aim to maintain the maximum possible distance between the display and any compasses. Typically this distance should be at least 1 m (3 ft) in all directions. However for some smaller vessels it may not be possible to locate the display this far away from a compass. In this situation, the following figures provide the minimum safe distance that should be maintained between the display and any compasses D mm (7.87 in) 500 mm (19.7 in) 1. This location provides optimal GPS performance (above decks). 250 mm (9.84 in) 2. In this location, GPS performance may be less effective. 700 mm (27.5 in) 300 mm (11.8 in) 350 mm (13.8 in) 3. This location is NOT recommended for GPS antenna. 5 Item Compass position in relation to display 4 3 Minimum safe distance from display 1 Top 200 mm (7.87 in.) 2 Rear 500 mm (19.7 in.) 3 Right-hand side 350 mm (13.8 in.) 4 Underside 300 mm (11.8 in.) 5 Front 700 mm (27.5 in.) 6 Left-hand side 250 mm (9.84 in.) GPS location requirements In addition to general guidelines concerning the location of marine electronics, there are a number of environmental factors to consider when installing equipment with an internal GPS antenna. Mounting location Above Decks mounting: Provides optimal GPS performance. (For equipment with appropriate waterproof rating.) Below Decks mounting: GPS performance may be less effective and may require an external GPS antenna mounted above decks. Vessel construction The construction of your vessel can have an impact on GPS performance. For example, the proximity of heavy structure such as a structural bulkhead, or the interior of larger vessels may result in a reduced GPS signal. Before locating equipment with an internal GPS antenna below decks, seek professional assistance and consider use of an external GPS antenna mounted above decks. Prevailing conditions The weather and location of the vessel can affect the GPS performance. Typically calm clear conditions provide for a more accurate GPS fix. Vessels at extreme northerly or southerly latitudes may also receive a weaker GPS signal. GPS antenna mounted below decks will be more susceptible to performance issues related to the prevailing conditions. EMC installation guidelines Raymarine equipment and accessories conform to the appropriate Electromagnetic Compatibility (EMC) regulations, to minimize electromagnetic interference between equipment and minimize the effect such interference could have on the performance of your system Correct installation is required to ensure that EMC performance is not compromised. Note: In areas of extreme EMC interference, some slight interference may be noticed on the product. Where this occurs the product and the source of the interference should be separated by a greater distance. For optimum EMC performance we recommend that wherever possible: Planning the installation 31
32 Raymarine equipment and cables connected to it are: At least 1 m (3 ft) from any equipment transmitting or cables carrying radio signals e.g. VHF radios, cables and antennas. In the case of SSB radios, the distance should be increased to 7 ft (2 m). More than 2 m (7 ft) from the path of a radar beam. A radar beam can normally be assumed to spread 20 degrees above and below the radiating element. The product is supplied from a separate battery from that used for engine start. This is important to prevent erratic behavior and data loss which can occur if the engine start does not have a separate battery. Raymarine specified cables are used. Cables are not cut or extended, unless doing so is detailed in the installation manual. Note: Where constraints on the installation prevent any of the above recommendations, always ensure the maximum possible separation between different items of electrical equipment, to provide the best conditions for EMC performance throughout the installation Viewing angle considerations As display contrast, color and night mode performance are all affected by the viewing angle, Raymarine recommends you temporarily power up the display when planning the installation, to enable you to best judge which location gives the optimum viewing angle. Viewing angle Viewing angle A e7 / e7d B e95 / e97 / c95 / c97 D C e125 / e127 / c125 / c127 e165 A 70º 80º 80º 80º B 70º 80º 80º 80º C 70º 80º 80º 70º D 50º 60º 60º 70º Note: The viewing angles stated above were taken using internationally agreed standards and should be used for comparison purposes only. Do NOT install the product before testing the viewability in the desired location. a Series product dimensions B C D D E A B A F D a6x a7x a9x a12x A mm (6.4 in.) mm (8 in.) mm (9.8 in.) 318 mm (12.5 in.) A (Right) a6x a7x a9x a12x 60º 75º 80º 80º B (Left) 60º 75º 80º 80º C (Up) 60º 70º 80º 80º D (Down) 50º 75º 80º 80º B C D E mm (5.6 in.) 17.5 mm (0.7 in.) 56.6 mm (2.2 in.) mm (6.4 in.) mm (5.8 in.) 14.5 mm (0.57 in.) 59.1 mm (2.3 in.) mm (6.4 in.) mm (7.5 in.) 14.5 mm (0.57 in.) 68.1 mm (2.7 in.) mm (7.8 in.) mm (9.4 in.) 14.5 mm (0.57 in.) 69.6 mm (2.7 in.) mm (9.8 in.) Note: The viewing angles stated above were taken using internationally agreed standards and should be used for comparison purposes only. Do NOT install the product before testing its viewability in the desired location. F 150 mm (5.9 in.) 150 mm (5.9 in.) 150 mm (5.9 in.) 150 mm (5.9 in.) 32 a Series / c Series / e Series installation instructions
33 c Series and e Series product dimensions e7 / e7d e95 / e97 / c95 / c97 e125 / e127 / c125 / c127 e165 A 233 mm (9.17 in.) mm (11.4 in.) mm (13.92 in.) 426 mm (16.8 in.) B 144 mm (5.67 in.) mm (6.81 in.) 222 mm (8.74 in.) mm (11.1 in.) C 30 mm 1.18 in.) 31.4 mm (1.24 in.) 31.9 mm (1.26 in.) 31.4 mm (1.24 in.) D 63.5 mm (2.5 in.) 63.9 mm (2.5 in.) 68.9 mm (2.71 in.) 69.8 mm (2.75 in.) E 177 mm (6.97 in.) 212 mm (8.35 in.) mm (10.1 in.) 292 mm (11.5 in.) F 160 mm (6.29 in.) 160 mm (6.29 in.) 160 mm (6.29 in.) 160 mm (6.29 in.) Planning the installation 33
34 34 a Series / c Series / e Series installation instructions
35 Chapter 4: Cables and connections Chapter contents 4.1 General cabling guidance on page Connections overview on page a9x and a12x connections overview on page pin power connection on page Power and data (combined) connection on page SeaTalk ng connections on page NMEA 2000 connection on page SeaTalk connection on page NMEA 0183 connection Power/NMEA/Video cable on page a6x and a7x to NMEA 0183 DSC VHF radio connection on page Sonar module and transducer connection on page Radar network connection on page GA150 connection on page GNSS / GPS connection on page AIS connection on page Fastheading connection on page Keypad network connection on page Weather receiver connection on page Video connection composite on page Video in-out connection on page IP Camera connection on page Thermal camera connection on page Fusion network connection on page Fusion NMEA 2000 connection on page Media player connection on page Raymarine mobile app connection on page Bluetooth remote control connection on page 58 Cables and connections 35
36 4.1 General cabling guidance Suppression ferrites Raymarine cables may be pre-fitted or supplied with suppression ferrites. These are important for correct EMC performance. If ferrites are supplied separately to the cables (i.e. not pre-fitted), you must fit the supplied ferrites, using the supplied instructions. If a ferrite has to be removed for any purpose (e.g. installation or maintenance), it must be replaced in the original position before the product is used. Use only ferrites of the correct type, supplied by Raymarine or its authorized dealers. Where an installation requires multiple ferrites to be added to a cable, additional cable clips should be used to prevent stress on the connectors due to the extra weight of the cable. Connections to other equipment Requirement for ferrites on non-raymarine cables If your Raymarine equipment is to be connected to other equipment using a cable not supplied by Raymarine, a suppression ferrite MUST always be attached to the cable near the Raymarine unit. Cable types and length It is important to use cables of the appropriate type and length Unless otherwise stated use only standard cables of the correct type, supplied by Raymarine. Ensure that any non-raymarine cables are of the correct quality and gauge. For example, longer power cable runs may require larger wire gauges to minimize voltage drop along the run. Routing cables Cables must be routed correctly, to maximize performance and prolong cable life. Do NOT bend cables excessively. Wherever possible, ensure a minimum bend diameter of 200 mm (8 in) / minimum bend radius of 100 mm (4 in). Protect all cables from physical damage and exposure to heat. Use trunking or conduit where possible. Do NOT run cables through bilges or doorways, or close to moving or hot objects. Secure cables in place using tie-wraps or lacing twine. Coil any extra cable and tie it out of the way. Where a cable passes through an exposed bulkhead or deckhead, use a suitable watertight feed-through. Do NOT run cables near to engines or fluorescent lights. Always route data cables as far away as possible from: other equipment and cables, high current carrying ac and dc power lines, antennae. Strain relief Ensure adequate strain relief is provided. Protect connectors from strain and ensure they will not pull out under extreme sea conditions. Circuit isolation Appropriate circuit isolation is required for installations using both AC and DC current: Always use isolating transformers or a separate power-inverter to run PC s, processors, displays and other sensitive electronic instruments or devices. Always use an isolating transformer with Weather FAX audio cables. Always use an isolated power supply when using a 3rd party audio amplifier. Always use an RS232/NMEA converter with optical isolation on the signal lines. Always make sure that PC s or other sensitive electronic devices have a dedicated power circuit. Cable shielding Ensure that all data cables are properly shielded that the cable shielding is intact (e.g. hasn t been scraped off by being squeezed through a tight area). Network cable connector types There are 2 types of network cable connector SeaTalk hs and RayNet. SeaTalk hs connector used for connecting SeaTalk hs devices to a Raymarine network switch via SeaTalk hs cables. RayNet connector used for connecting Raymarine network switches and SeaTalk hs devices to the multifunction display via RayNet cables. Also required for connecting a crossover coupler if only one device is being connected to the display's Network connector. 36 a Series / c Series / e Series installation instructions
37 4.2 Connections overview Details of the connections available on Raymarine multifunction displays are shown below. a65 / a75 a67 / a68 / a7 7 / a78 e7 e7d e95 / e125 / e165 e97 / e127 c95 / c125 c97 / c127 a65 a65 Wi-Fi a67 a67 Wi-Fi a68 a68 Wi-Fi a75 a75 Wi-Fi a77 a77 Wi-Fi a78 a78 Wi-Fi e7 Transducer DownVision transducer SeaTalk ng SeaTalk hs / RayNet Network 1 SeaTalk hs / RayNet Network 2 Video in / out Power / Data Video / NMEA Power 0183 e7d e95 e97 e125 e127 e165 c95 c97 c125 c127 Cables and connections 37
38 4.3 a9x and a12x connections overview The a9x and a12x variant MFDs include the following connections pin power connection The details below apply to MFDs that have a 3 pin power cable. Refer to the Connections Overview section to establish the power connection for your MFD. 1. Sonar transducer (a97 and a127) / DownVision TM transducer (a98 and a128) 2. SeaTalk ng 3. Network 1 (RayNet) 4. Network 2 (RayNet) 5. Power and data 6. GA150 antenna Connector and cable protective caps Unused connectors and disconnected cables should be adequately protected against damage. Important: The rear connectors on your product are fitted with protective caps which should be securely fitted over any connectors that are not going to be used / connected. If any cables are to be left disconnected then, if available use the cables protective cap or insulation tape to protect the cable connector. 1. MFD 2. 3 pin power cable 3. Connection to power supply 4. Red cable (positive) 5. Ground (drain) wire 6. Black cable (negative) Warning: Power supply voltage The MFDs listed below are 12 V dc only products: a6x / a7x e7 / e7d Do NOT connect these products to a 24 V power supply. In-line fuse and thermal breaker ratings The following in-line fuse and thermal breaker ratings apply to your product: In-line fuse rating Thermal breaker rating 5 A 3 A (if only connecting one device) Note: The suitable fuse rating for the thermal breaker is dependent on the number of devices you are connecting. If in doubt consult an authorized Raymarine dealer. Your product s power cable may have a fitted in-line fuse, if not then you must add an in-line fuse / breaker to the positive wire of your products power connection. 38 a Series / c Series / e Series installation instructions
39 4.5 Power and data (combined) connection The details below apply to MFDs that have a combined power/nmea/video cable. Refer to the Connections Overview section to establish the power connection for your MFD. 1. MFD 2. Combined Power and data cable 3. Connection to vessel s 12 V / 24 V dc power supply 4. Red cable (positive) 5. Fuse 6. Black cable (negative) 7. Video input cable 8. NMEA 0183 data cables 9. Ground (drain) wire Warning: Power supply voltage The MFDs listed below are 12 V dc only products: a6x / a7x e7 / e7d Do NOT connect these products to a 24 V power supply. In-line fuse and thermal breaker ratings The following in-line fuse and thermal breaker ratings apply to your product: In-line fuse rating Thermal breaker rating 15 A 15 A (if only connecting one device) Note: The suitable fuse rating for the thermal breaker is dependent on the number of devices you are connecting. If in doubt consult an authorized Raymarine dealer. Your product s power cable may have fitted in-line fuse, if not then you can add an in-line fuse to the positive wire of your products power connection. Power distribution Recommendations and best practice. The product is supplied with a power cable. Only use the power cable supplied with the product. Do NOT use a power cable designed for, or supplied with, a different product. Refer to the Power connection section for more information on how to identify the wires in your product s power cable, and where to connect them. See below for more information on implementation for some common power distribution scenarios. Important: When planning and wiring, take into consideration other products in your system, some of which (e.g. sonar modules) may place large power demand peaks on the vessel s electrical system. Note: The information provided below is for guidance only, to help protect your product. It covers common vessel power arrangements, but does NOT cover every scenario. If you are unsure how to provide the correct level of protection, please consult an authorized Raymarine dealer or a suitably qualified professional marine electrician. Implementation direct connection to battery The power cable supplied with your product may be connected directly to the vessel's battery, via a suitably rated fuse or breaker. The power cable supplied with your product may NOT include a separate drain wire. If this is the case, only the power cable s red and black wires need to be connected. If the supplied power cable is NOT fitted with an inline fuse, you MUST fit a suitably rated fuse or breaker between the red wire and the battery s positive terminal. Refer to the inline fuse ratings provided in the product s documentation. If you need to extend the length of the power cable supplied with your product, ensure you observe the dedicated Power cable extensions advice provided in the product s documentation. Cables and connections 39
40 Grounding Ensure that you observe the separate grounding advice provided in the product s documentation. A B Battery connection scenario A: suitable for a vessel with a common RF ground point. In this scenario, if your product s power cable is supplied with a separate drain wire then it should be connected to the vessel s common ground point. Battery connection scenario B: suitable for a vessel without a common grounding point. In this case, if your product s power cable is supplied with a separate drain wire then it should be connected directly to the battery s negative terminal. Implementation connection to distribution panel Alternatively, the supplied power cable may be connected to a suitable breaker or switch on the vessel's distribution panel or factory-fitted power distribution point. The distribution point should be fed from the vessel s primary power source by 8 AWG (8.36 mm 2 ) cable. Ideally, all equipment should be wired to individual suitably-rated thermal breakers or fuses, with appropriate circuit protection. Where this is not possible and more than 1 item of equipment shares a breaker, use individual in-line fuses for each power circuit to provide the necessary protection. In all cases, observe the recommended breaker / fuse ratings provided in the product s documentation. If you need to extend the length of the power cable supplied with your product, ensure you observe the dedicated Power cable extensions advice provided in the product s documentation. Important: Be aware that the suitable fuse rating for the thermal breaker or fuse is dependent on the number of devices you are connecting. More information Raymarine recommends that best practice is observed in all vessel electrical installations, as detailed in the following standards: BMEA Code of Practice for Electrical and Electronic Installations in Boats NMEA 0400 Installation Standard ABYC E-11 AC & DC Electrical Systems on Boats ABYC A-31 Battery chargers and Inverters ABYC TE-4 Lightning Protection Power cable extension The product is supplied with a power cable, which can be extended if required. The power cable for each unit in your system should be run as a separate, single length of 2-wire cable from the unit to the vessel's battery or distribution panel. Raymarine recommends a minimum wire gauge of 18AWG (0.82 mm 2 ) for any length of cable extension. For all lengths of extension to the power cable, ensure there is a continuous minimum voltage at the product s power connector of 10.8 V with a fully flat battery at 11 V. Important: Be aware that some products in your system (such as sonar modules) can create voltage peaks at certain times, which may impact the voltage available to other products during the peaks. Grounding Dedicated drain wire The power cable supplied with this product includes a dedicated shield (drain) wire for connection to a vessel's RF ground point. It is important that an effective RF ground is connected to the system. A single ground point should be used for all equipment. The unit can be grounded by connecting the shield (drain) wire of the power cable to the vessel's RF ground point. On vessels without an RF ground system the shield (drain) wire should be connected directly to the negative battery terminal. The dc power system should be either: Negative grounded, with the negative battery terminal connected to the vessel's ground. Floating, with neither battery terminal connected to the vessel's ground Warning: Product grounding Before applying power to this product, ensure it has been correctly grounded, in accordance with the instructions provided. 40 a Series / c Series / e Series installation instructions
41 Warning: Positive ground systems Do not connect this unit to a system which has positive grounding. 4.6 SeaTalk ng connections The MFD can connect to a SeaTalk ng backbone. SeaTalk ng can be used to communicate with: SeaTalk ng instruments SeaTalkSeaTalk ng autopilots SeaTalk equipment via the optional SeaTalk to SeaTalk ng converter NMEA 2000 equipment via optional DeviceNet adaptor cables Typical SeaTalk ng system V / 24 V dc D SeaTalk ng instrument 2. SeaTalk ng pilot control head 3. itc-5 converter 4. Wind transducer 5. MFD 6. Power supply 7. SeaTalk ng autopilot 8. itc-5 converter 9. Depth transducer 10. Speed transducer For details of SeaTalk ng cabling please refer to Chapter 10 Spares and accessories. SeaTalk ng power requirements The SeaTalk ng bus requires a 12 V power supply. Power may be provided from: Raymarine equipment with a regulated 12 V power supply (for example, a SmartPilot SPX course computer); or: Cables and connections 41
42 Other suitable 12 V power supply. Note: SeaTalk ng does NOT supply power to multifunction displays and other equipment with a dedicated power supply input. 4.7 NMEA 2000 connection The display can receive data from NMEA 2000 devices (e.g. data from compatible engines). The NMEA 2000 connection is made using SeaTalk ng and appropriate adaptor cables. You can EITHER: Use your SeaTalk ng backbone and connect each NMEA 2000 device on a spur, OR connect the display on a spur into an existing NMEA 2000 backbone. Important: You cannot have 2 backbones connected together. Connecting NMEA 2000 equipment to the SeaTalk ng backbone V supply into backbone 2. MFD 3. NMEA 2000 device 4. SeaTalk ng to DeviceNet adaptor cable Connecting the display to an existing NMEA 2000 (DeviceNet) backbone 1. MFD 2. SeaTalk ng to DeviceNet adaptor cable 3. DeviceNet backbone 4. NMEA 2000 equipment 42 a Series / c Series / e Series installation instructions
43 4.8 SeaTalk connection You can connect SeaTalk devices to your MFD using the optional SeaTalk to SeaTalk ng converter. 4.9 NMEA 0183 connection Power/NMEA/Video cable NMEA 0183 devices can be connected directly to MFDs with a combined Power/NMEAVideo cable. Refer to the Connection Overview section to establish the NMEA 0183 connection method for your MFD. 1. SeaTalk device 2. SeaTalk to SeaTalk ng converter 3. MFD 2 NMEA 0183 ports are available: Port 1: Input and output, 4800 or baud rate. Port 2: Input only, 4800 or baud rate. The baud rate for each input port must be specified in the System Settings menu (Homescreen > Set-up > System Settings > NMEA Set-up > NMEA Input Port). Note: For Port 1, both the input and output communicate at the same baud rate. For example, if you have one NMEA 0183 device connected to Port 1 INPUT, and another NMEA 0183 device connected to Port 1 OUTPUT, both NMEA devices must use the same baud rate. You can connect up to 4 devices to the display's output port and 2 devices to the display's input ports. Device Cable color Port Input / output Item Positive (+) / negative (-) 4 Brown 1 Output Negative 1 Multifunction dis- White 1 Input Positive 2 Green 1 Input Negativplay 3 Yellow 1 Output Positive Cables and connections 43
44 Device Cable color 5 Orange / white 6 Orange / green Port Input / output Item Positive (+) / negative (-) 2 Input Positive 2 Input Negative 7 NMEA * * Output Positive 8 device * * Output Negative 9 * * Input Positive 10 * * Input Negative 11 NMEA * * Output Positive 12 device * * Output Negative Note: * Refer to instructions provided with the NMEA 0183 device. NMEA 0183 cable You can extend the NMEA 0183 wires within the supplied power and data cable. Data cable extension Total length (max) Up to 5 m Cable High quality data cable: 2 x twisted pair with overall shield. 50 to 75 pf/m capacitance core to core a6x and a7x to NMEA 0183 DSC VHF radio connection To connect an a6x and a7x variant MFDs to an NMEA 0183 DSC radio a SeaTalk ng to NMEA 0183 converter must be used to convert the SeaTalk ng messages to NMEA 0183 messages. The MFD and converter must be connected to the same SeaTalk ng backbone. 8 SeaTalk ng 1 a6x / a7x MFD V dc 2 SeaTalk ng spur cable NMEA0183 ** + 12 V dc* SeaTalk ng to NMEA 0183 bare wires spur cable 4 Converter NMEA 0183 negative connection (yellow wire) 9 11 D NMEA 0183 device input negative connection (purple wire) 6 Converter NMEA 0183 positive connection (red wire) 7 NMEA 0183 device input positive connection (grey wire) 8 NMEA 0183 DSC VHF Radio 9 SeaTalk ng power cable (only required if not connecting to an existing powered SeaTalk ng backbone. 10 Converter 11 NMEA 0183 connection (use cable supplied with VHF radio) Note: The connection at the VHF radio must be to the NMEA 0183 input only. It is a uni-directional (one-way) connection. 44 a Series / c Series / e Series installation instructions
45 4.11 Sonar module and transducer connection External sonar modules can be connected directly to the display s network connection or can be connected to the SeaTalk hs network, via a Raymarine network switch. 2 connections are required: Network connection transmits the sonar data to a compatible Raymarine MFD. Transducer connection Internal and external sonar modules require connection to a compatible transducer. Internal 600 W and internal CHIRP DownVision TM sonar variant displays feature a built-in module, enabling a compatible transducer to be connected directly to the display W sonar variant MFD W MFD transducer Refer to 10.3 Digital ClearPulse Transducers and accessories for a list of transducer that can be connected directly to 600 W internal sonar variant MFDs. Transducer connection Internal 600 W MFD connection via optional adaptor cable An optional adaptor cable is available to allow connection of external sonar module transducers to internal 600 W variant MFDs. 1 Network connection Multiple sonar modules can be connected to the same network W sonar variant MFD 2. Adaptor cable (E66066) W external sonar module transducer. Transducer connection CHIRP DownVision TM MFD direct connection MFD 2. Raymarine network switch 3. RayNet network cables 4. Sonar module 1 (e.g. CHIRP sonar module) 5. Sonar module 2 (e.g. CHIRP DownVision TM sonar module) Transducer connection Internal 600 W MFD direct connection 1. CHIRP DownVision TM sonar variant MFD 2. CHIRP DownVision TM Transducer D Refer to 10.4 DownVision TM transducers and accessories for a list of transducer that can be connected directly to CHIRP DownVision TM sonar variant MFDs. Note: The CPT200 SideVision TM transducer cannot be connected directly to a DownVsion TM variant MFD. Cables and connections 45
46 Transducer connection Minn Kota transducer 4.12 Radar network connection Radar units are connected to the SeaTalk hs network, usually via a Raymarine network switch. On smaller systems the Radar may be connected directly to the display s network connection. Radar connected via network switch W sonar variant MFD 2. Minn Kota transducer adaptor cable (A62363) 3. Minn Kota transducer cable 4. Minn Kota transducer For further information regarding sonar module installation (including power connection and mounting), refer to the installation instructions supplied with the sonar module. Sonar variant multifunction displays 600 W sonar variants a67 a77 a97 a127 c97 c127 e7d e97 e127 es77 es97 es127 CHIRP DownVision TM variants a68 a78 a98 a128 es78 es98 es Radar scanner 2. Raymarine network switch 3. MFD 4. RayNet Radar cable 5. VCM (Voltage Converter Module) (required for Open Arrays) 6. Power connection Radar connected directly to the display Important software requirements for multiple sonar systems If your system includes more than one source of sonar data you must ensure that any CP300 or CP450C sonar modules are running software version v4.04 or later. This applies to systems which include: Any number of MFD(s) with an internal sonar module plus a CP300 and / or CP450C sonar module; or No MFD(s) with an internal sonar module, but more than one CP300 or CP450C sonar module. This does NOT apply to any systems that do NOT include a CP300 or CP450C sonar module. Note: For software downloads and instructions on how to update the software for your product(s), visit 1. Radar scanner D a Series / c Series / e Series installation instructions
47 2. MFD 3. Network connection to MFD (RayNet Radar cable) 4. Power connection Note: Open array scanners require a VCM. RJ45 SeaTalk hs Radar cable connection To connect a Radar using an RJ45 SeaTalk hs Radar cable additional accessories are required. Radar cable extension 1. RJ45 SeaTalk hs Radar cable 2. MFD 3. Network connection to MFD (RayNet to RJ45 SeaTalk hs adaptor cable) 4. SeaTalk hs crossover coupler For longer cable runs a Radar power and data digital cable extension is required Radar extension cable. 2. Radar power and data digital cable. 3. Raymarine network switch (or crossover coupler if connecting Radar directly to display). 4. RayNet cable (or RayNet to SeaTalk hs cable, if connecting via a crossover coupler) Note: The power connection is NOT shown in the diagram. If using an Open Array scanner a VCM (Voltage Converter Module) must be connected between the scanner and the power supply. For further information regarding Radar installation (including power connections and mounting), refer to the installation instructions supplied with the Radar. Cables and connections 47
48 Digital radar cables You will need a dedicated radar power and data digital cable and appropriate network cables to connect your scanner to your system. Connection Radar scanner to power supply and Raymarine network switch. Raymarine network switch to multifunction display. Required cable Power and data digital cable. For longer cable runs, extensions are available in a variety of lengths. Network cables, available in a variety of cable lengths. SeaTalk hs Radar power and data digital cables These cables contain the wires for a scanner's power and data connections. Cable RJ45 SeaTalk hs 5 m (16.4 ft) Power and data digital cable RJ45 SeaTalk hs 10 m (32.8 ft) Power and data digital cable RJ45 SeaTalk hs 15 m (49.2 ft) Power and data digital cable RJ45 SeaTalk hs 25 m (82.0 ft) Power and data digital cable Part number A55076D A55077D A55078D A55079D Radar power and data digital extension cables These cables extend the power and data digital cables for a scanner's power and data connections. Cable 2.5 m (8.2 ft) Power and data digital cable 5 m (16.4 ft) Power and data digital cable 10 m (32.8 ft) Power and data digital cable Part number A92141D A55080D A55081D Note: The maximum length for the radar power and data digital cable (including any extensions) is 25 m (82 ft). Note: The maximum length for the radar power and data digital cable (including any extensions) is 25 m (82 ft). RayNet Radar power and data digital cables These cables contain the wires for a scanner's power and data connections. Cable RayNet 5 m (16.4 ft) Power and data digital cable RayNet 10 m (32.8 ft) Power and data digital cable RayNet 15 m (49.2 ft) Power and data digital cable RayNet 25 m (82.0 ft) Power and data digital cable Part number A80227 A80228 A80229 A80230 Note: The maximum length for the radar power and data digital cable (including any extensions) is 25 m (82 ft). 48 a Series / c Series / e Series installation instructions
49 4.13 GA150 connection If your MFD has a GA150 connection, the external antenna can be connected to help improve the GNSS (GPS / GLONASS) receiver s reception. Refer to the Connection Overview section to establish if your MFD can be connected to a GA GNSS / GPS connection Depending on display variant, your multifunction display may include an internal GNSS or GPS receiver. If required the multifunction display can also be connected to an external GNSS / GPS receiver, using SeaTalk ng or NMEA GNSS / GPS connection SeaTalk ng GA150 external antenna 2. MFD For installation details for your external antenna, refer to the documentation that accompanied the antenna. Antenna cable length The GA150 is supplied with a fitted 10 m (33 ft.) cable. The length of the antenna cable can be extended if required. The antenna cable length can be extended by up to 10 m (33 ft.) giving a total maximum cable length of 20 m (66 ft.) 50 ohm coaxial cable and reliable connectors (offering protection against water ingress) must be used when extending the antenna cable. Note: Extending the cable length by more than the recommended maximum length will result in signal degradation. 1. MFD SeaTalk ng 2. SeaTalk ng connection to MFD. 3. SeaTalk ng GNSS / GPS receiver. An NMEA 0183 GNSS / GPS receiver can be connected to the MFD by following the details provided in section 4.9 NMEA 0183 connection Power/NMEA/Video cable and the installation instructions provided with the unit. D Connecting an external antenna Follow the steps below to connect the GA150 external antenna. D Fully insert the antenna s cable connector into the GA150 connector on the rear of your display. 2. Turn the locking collar clockwise until TIGHT. 3. Push to protective boot over the connection on the back of the display. 4. Use the supplied cable tie to secure the protective boot over the connection. Cables and connections 49
50 4.15 AIS connection A compatible AIS unit can be connected using SeaTalk ng or NMEA Connection using SeaTalk ng 4.16 Fastheading connection If you wish to use MARPA (radar target acquisition) functions on your multifunction display you need either: An autopilot connected to the multifunction display via SeaTalk ng or NMEA The compass is connected to the course computer and calibrated via the pilot control head; or: A Raymarine or third-party fastheading sensor connected to the multifunction display via NMEA Note: Please contact your dealer or Raymarine technical support for more information. 1. MFD 2. SeaTalk ng connection to MFD. 3. SeaTalk ng AIS receiver / transceiver. An AIS unit can be connected to the MFD by following the details provided in section 4.9 NMEA 0183 connection Power/NMEA/Video cable and the installation instructions provided with the unit. 50 a Series / c Series / e Series installation instructions
51 AUDIO ANTENNA NETWORK POWER 4.17 Keypad network connection Raymarine remote keypads (e.g. the RMK-9) can be connected directly to the display s network connection or can be connected to the SeaTalk hs network, via a Raymarine network switch. Multiple keypads can be connected to a system, with each keypad capable of controlling up to 4 MFDs Weather receiver connection A Sirius XM weather receiver can be connected directly to the display s network connection or can be connected to the SeaTalk hs network, via a Raymarine network switch. 1 2 D MFD 2. Network connection to MFD or Raymarine network switch (RayNet cable) 3. RMK-9 Keypad 4. Alternate power connection (Right angled power cable) Note: a. When connecting the keypad directly to the MFD, unless the MFD is capable of providing power over ethernet the keypad must be powered separately, using the alternate power connection. b. When connecting the keypad via a network switch the keypad must be powered separately, using the alternate power connection. 1. Raymarine weather receiver 2. MFD For information on connecting an SR50 using SeaTalk ng please refer to SR50 operation which can be downloaded from the Raymarine website: For further information regarding weather receiver installation (including power connection and mounting), refer to the installation instructions supplied with the weather receiver. Note: You must select your Raymarine Weather receiver in the Weather Set-up menu: (Homescreen > Set-up > System Settings > External Devices > Weather Set-up. For further information regarding keypad installation (including power connection and mounting), refer to the installation instructions supplied with the keypad. Once connected the keypad must be paired with the each MFD you want it to control. Cables and connections 51
52 4.19 Video connection composite Analog cameras can be connected directly to MFDs that have a composite video input connection. Refer to the Connection Overview section to establish if your MFD has a composite video input. MFDs that do not have a composite video input connection can only be connected to IP cameras Video in-out connection A camera / video device or external display can be connected to MFDs that have a dedicated video in/out connection. Refer to the Connections overview section to establish if your MFD has the Video in/out connector. Video In Examples of video input sources that you can connect to the display include: Video camera Thermal camera DVD player Portable digital video player 1. MFD 2. Connection to MFD (Power/NMEA/Video cable) 3. BNC video connector 4. Camera (video source) Examples of other video sources that you can connect to the video in put connection: Thermal camera DVD player Portable media player Note: To listen to audio, any connected player will require external speakers to be connected to the player s audio output. 1. MFD 2. Video accessory cable 3. BNC video connector 4. Video source (e.g. Thermal camera) Note: To listen to a movie s audio track, any connected DVD or digital video player will require speakers to be connected to the players audio output. Video out Examples of video output devices that you can connect to the display include: HDTV with VGA input VGA monitor 52 a Series / c Series / e Series installation instructions
53 4.21 IP Camera connection Raymarine IP cameras can be connected directly to the display s network connection or can be connected to the SeaTalk hs network, via a Raymarine network switch. The network connection transmits the video signal to a compatible Raymarine MFD. IP camera direct connection 1. MFD 2. Video accessory cable 3. VGA cable to external display 4. External display (e.g. HDTV) Video specification Signal type Composite Format PAL or NTSC Connector type BNC (female) Output resolution 720p 1. MFD 2. CAM200IP 3. RayNet to RJ45 SeaTalk hs adaptor cable 4. Ethernet coupler (R32142) IP camera network connection 1 e9 and e12 Video cables The following video cable is required for the video in / out connector on the e95 / e97 / e125 / e127 variant multifunction displays. Part number Description Notes R m (16.4 ft.) Video cable for e9 and e12 (1 x video in and 1 x video out VGA) MFD 2. Raymarine network switch 3. RayNet to RJ45 SeaTalk hs adaptor cable 4. Ethernet coupler (R32142) 5. CAM200IP Cables and connections 53
54 Important: If your IP camera(s) are not detected by your multifunction display, try power cycling the IP camera(s) whilst leaving your multifunction display powered up. For further information regarding camera installation (including power connection and mounting), refer to the installation instructions supplied with the camera. IP camera guidance Raymarine MFDs are capable of displaying IP camera feeds. Whilst third-party IP cameras may work, Raymarine highly recommends only using Raymarine IP cameras such as the CAM200IP. As guidance any third-party IP camera must conform to the following: The camera must support H.264 compression and RTSP (Real time Streaming Protocol). The camera must be ONVIF compliant The camera must be capable of and be setup to allow unauthenticated anonymous access The camera must be capable of and be setup to assign an IP address automatically via DHCP The camera resolution must be set to no higher than 720p The camera settings must be checked and if necessary adjusted using a PC and the software supplied with the camera, prior to adding the camera to the SeaTalk hs network. Important: Raymarine does not guarantee compatibility with third-party IP cameras Thermal camera connection Thermal cameras can be connected directly to the display s network connection or can be connected to the SeaTalk hs network, via a Raymarine network switch. 2 connections are required: Network connection required to control the thermal camera via a compatible Raymarine MFD or optional Joystick Control Unit (JCU). Video connection transmits the composite video signal to a compatible Raymarine MFD. Note: The Thermal camera can only be connected to MFDs with a Video input connection. T200 Series connection 1. MFD 2. Thermal camera 3. Power over Ethernet (PoE) Injector 4. RayNet to RJ45 SeaTalk hs adaptor cable 5. Network connection to MFD (RayNet) 6. Video connection to MFD (composite video) 7. Video cable T300 / T400 Series connection MFD 2. Video connection to MFD (composite video) 3. Network connection to MFD (RayNet cable) 54 a Series / c Series / e Series installation instructions
55 4. Raymarine network switch 5. Video cable 6. RayNet to RJ45 SeaTalk hs adaptor cables 7. PoE (Power over Ethernet) injector (only required if using the optional JCU) 8. Thermal camera 9. Joystick Control Unit (JCU), optional 10. Ethernet coupler (R32142) Raymarine recommends the use of a BNC terminated RG59 75ohm (or better) coaxial cable. Important: You can only view the thermal camera image on the multifunction display to which the camera is physically connected. If you want to view the thermal camera image on more than 1 display you must obtain a suitable third-party video distribution unit. You can control the thermal camera using any multifunctional display connected to the same network. The Joystick Control Unit (JCU) is optional, but can be used in conjunction with multifunctional displays to control the thermal camera if required. Dual payload thermal cameras include 2 independent lenses; 1 for thermal (infrared) and 1 for visible light. If you only have 1 display you should only connect the video cable labelled VIS / IR (visible light / infrared) to the display. If you have 2 or more displays you should connect 1 cable to each display. For further information regarding thermal camera installation (including power connection and mounting), refer to the installation instructions supplied with the camera. Thermal camera cables Cabling requirements for thermal cameras. Camera to network switch A network patch cable is required to connect the camera to the network switch. The connection is made between the camera cable tail and the network switch via the coupler (supplied with the camera). Network patch cables are available in a variety of lengths. Joystick Control Unit (JCU) An Ethernet (with power) cable is used to connect the JCU. The JCU is supplied with a 1.5 m (5 ft) Ethernet cable for this connection. If you require a different length contact your dealer for suitable cables. Power over Ethernet (PoE) injector to network switch A network patch cable is required for connecting the PoE injector to the network switch. Network patch cables are available in a variety of lengths. Video cables Video cables are not supplied with the product. Please contact your dealer for suitable cables and adaptors. Cables and connections 55
56 4.23 Fusion network connection Fusion 700 and 750 Series marine entertainment systems can be connected directly to the display s network connection or can be connected to the SeaTalk hs network, via a Raymarine network switch. The Fusion entertainment system can be controlled by any MFD connected to the same network. Multiple Fusion units can be connected to the same network Fusion NMEA 2000 connection Compatible Fusion NMEA 2000 marine entertainment systems can be connected to the SeaTalk ng backbone. The Fusion entertainment system can be controlled by any compatible MFD connected to the same backbone. Multiple Fusion units can be connected to the same backbone. 1. MFD 2. Network connection to MFD (RayNet to RJ45 SeaTalk hs adaptor cable) 3. Fusion ethernet connection 4. Fusion unit Note: The MFD should always be powered from a separate breaker and be powered on before any other connected devices. For further installation information, refer to the installation instructions supplied with the unit. 1. MFD 2. NMEA 2000 Fusion unit 3. Fusion NMEA 2000 connection 4. SeaTalk ng to DeviceNet female adaptor cable (A06045) 5. SeaTalk ng backbone Note: The MFD should always be powered from a separate breaker and be powered on before any other connected devices. For further installation information, refer to the installation instructions supplied with the unit. Compatible Fusion units The table below details the Fusion entertainment systems that are compatible with Raymarine LightHouse TM powered MFDs. Fusion unit 650 Series 700 Series 750 Series RA205 Series NMEA 2000 connection SeaTalk hs connection 56 a Series / c Series / e Series installation instructions
57 4.25 Media player connection You can use your MFD to control a Bluetooth media player (such as a smartphone). The media player must be compatible with the Bluetooth 2.1+ EDR power class 1.5 (supported profile: AVRCP 1.0) or higher. 1. MFD 2. Bluetooth connection 3. Bluetooth media player To use this feature you must first: Enable Bluetooth in the System Settings on the MFD. Enable Bluetooth on the media player device. Pair the media player device with the MFD. Enable Audio Control in the System Settings on the MFD. Connect an RCU-3 remote and assign the shortcut key to Start/Stop audio playback (Only required on MFD that do not have a touchscreen). Note: If your media player does not include built-in speakers it may be necessary to connect the media player's audio output to an external audio system or a pair of headphones. For more information refer to the instructions that accompany the media player device Raymarine mobile app connection You can use compatible tablet and smartphone devices as a wireless repeat display or remote control for your multifunction display. Raymarine apps allow you to stream and / or control, remotely what you see on your multifunction display to a compatible device, using a Wi-Fi connection. To use this feature you must first: Ensure your device is compatible with the app you wish to use. Download and install the relevant Raymarine app, available from the relevant market store. Enable Wi-Fi in the System Settings on the multifunction display. Enable Wi-Fi on your compatible device. Select the Raymarine Wi-Fi connection from the list of available Wi-Fi networks on your compatible device. Enable the relevant Mobile app in the System Settings menu on the multifunction display. Note: The multifunction display acts as a Wi-Fi access point. If your device already connects to an access point for and internet you must revert your access point back to regain access to s and internet. Cables and connections 57
58 4.27 Bluetooth remote control connection You can control the multifunction display wirelessly using a Raymarine remote control unit. The remote control uses a Bluetooth wireless connection. 1. Multifunction display 2. Bluetooth connection 3. Raymarine Bluetooth remote control (for example, RCU-3) To use the remote control you must first: Enable Bluetooth in the System Settings on the multifunction display Pair the remote control unit with the multifunction display 58 a Series / c Series / e Series installation instructions
59 Chapter 5: Mounting Chapter contents 5.1 Mounting - a Series on page Mounting - c Series and e Series on page 62 Mounting 59
60 5.1 Mounting - a Series Mounting the display can be surface mounted. Before mounting the unit, ensure that you have: Selected a suitable location. Identified the cable connections and route that the cables will take. Detached the front bezel. 10.Slide the unit into place and secure using the provided fixings. Note: The supplied gasket provides a seal between the unit and a suitably flat and stiff mounting surface or binnacle. The gasket should be used in all installations. It may also be necessary to use a marine-grade sealant if the mounting surface or binnacle is not entirely flat and stiff or has a rough surface finish. Bracket (trunnion) mounting The display can be mounted on a trunnion bracket. Before mounting the unit ensure that you have: Selected a suitable location. Identified the cable connections and route that the cables will take. Attached the front bezel. 1. Check the selected location for the unit. A clear, flat area with suitable clearance behind the panel is required. 2. Drill or knock out the 4 mounting holes on the unit 3. Fix the appropriate cutting template supplied with the product, to the selected location, using masking or self-adhesive tape. 4. Using a suitable hole saw (the size is indicated on the template), make a hole in each corner of the cut-out area. 5. Using a suitable saw, cut along the inside edge of the cut-out line. 6. Ensure that the unit fits into the removed area and then file around the rough edge until smooth. 7. Drill 4 holes as indicated on the template to accept the securing screws. 8. Place the gasket onto the display unit and press firmly onto the flange. 9. Connect the power, data and other cables to the unit. D Mark the location of the mounting bracket screw holes on the chosen mounting surface. 2. Drill holes for the screws using a suitable drill, ensuring there is nothing behind the surface that may be damaged. 3. Use the fixings supplied with the mounting bracket to attach securely. 4. Attach the display to the mounting bracket. Attaching the front bezel The following procedure assumes that the unit has already been mounted in position. 1. Carefully lift one edge of the screen protection film, so that it is accessible for removing when unit installation is complete. 60 a Series / c Series / e Series installation instructions
61 2. Ensure the memory card slot door is in the open position. 3. Orientate the bottom-right side of the bezel under the lip of the chart card door and place the bezel over the front of the display, ensuring that the clips along the bottom edge of the bezel latch into position. Important: Use care when removing the bezel. Do not use any tools to lever the bezel; doing so may cause damage. 1. Place both your thumbs on the upper left edge of the display, at the positions indicated in the diagram above. 2. Place your fingers underneath the bezel, at the positions indicated in the diagram above. 3. In a single firm motion, apply pressure to the outer edge of the display with your thumbs and pull the bezel towards you using your fingers. The bezel should now come away from the display easily. 4. Ensure the bezel is correctly aligned with the display, as shown. 5. Apply firm but even pressure to the bezel along the: i. Outer edges - work from the sides upwards and then along the top edge, to ensure that it clips securely into position. ii. Inner edges - particularly along the chart card door edge, to ensure that the bezel sits flat. 6. Check that the Power button and chart card door are free to operate. Removing the front bezel Before proceeding ensure the memory card slot door is open. Mounting 61
62 5.2 Mounting - c Series and e Series Removing the rear bezel You must remove the rear bezel before surface mounting the display. Note: These steps do not apply to the e165 as it does not require a rear bezel. 1. Remove the front bezel. Refer to the separate instructions provided for that procedure. 3 D Remove the screws that secure the bezel to the display (only required for e7 and e7d). 3. Carefully remove the bezel from the rear of the display, pulling the bezel gently along the: i. Outer edges - work from the sides upwards and then along the top edge, ensuring that the clips are fully released from the display. ii. Inner edges - ensure that the bezel is completely removed from the display. Note: Only the e7 and e7d have fixing screws for the rear bezel, other multifunction display variants have clips which hold the rear bezel in place. Surface mounting The display can be surface mounted. Before mounting the unit, ensure that you have: Selected a suitable location. Identified the cable connections and route that the cables will take. Detached the front bezel. 1. Check the selected location for the unit. A clear, flat area with suitable clearance behind the panel is required. 2. Fix the appropriate cutting template supplied with the product, to the selected location, using masking or self-adhesive tape. 3. Using a suitable hole saw (the size is indicated on the template), make a hole in each corner of the cut-out area. 4. Using a suitable saw, cut along the inside edge of the cut-out line. 5. Ensure that the unit fits into the removed area and then file around the rough edge until smooth. 6. Drill 4 holes as indicated on the template to accept the fixings. 7. Place the gasket onto the display unit and press firmly onto the flange. 8. Connect the power, data and other cables to the unit. 9. Slide the unit into place and secure using the fixings provided. Note: The supplied gasket provides a seal between the unit and a suitably flat and stiff mounting surface or binnacle. The gasket should be used in all installations. It may also be necessary to use a marine-grade sealant if the mounting surface or binnacle is not entirely flat and stiff or has a rough surface finish. Attaching the rear bezel The rear bezel must be fitted if you wish to use a mounting bracket to mount the unit. Note: These steps do not apply to the e165 as it does not require a rear bezel. 1. Remove the front bezel. Refer to the separate instructions provided for that procedure. 2. Place the bezel over the rear of the display, ensuring that it is correctly aligned with the display. Apply firm but even pressure to the bezel along the: 62 a Series / c Series / e Series installation instructions
63 i. Outer edges - work from the sides upwards and then along the top edge, to ensure that it clips securely into position. ii. Inner edges - ensure that the bezel sits flat against the unit Use the supplied screws to secure the bezel to the display (e7 and e7d only). Bracket (trunnion) mounting The display can be mounted on a trunnion bracket. Note: The mounting bracket is supplied with the e7 and e7d display variants, for all other display variants the mounting bracket is an optional accessory See the Spares and Accessories section of this manual for details. Before mounting the unit ensure that you have: Selected a suitable location. Identified the cable connections and route that the cables will take. Attach the front bezel. D Mark the location of the mounting bracket screw holes on the chosen mounting surface. 2. Drill holes for the fixings using a suitable drill, ensuring there is nothing behind the surface that may be damaged. 3. Use the fixings supplied with the mounting bracket to attach securely. 4. Attach the display unit to the mounting bracket. Attaching the front bezel The following procedure assumes that the unit has already been mounted in position. 1. Carefully lift one edge of the screen protection film, so that it is accessible for removing when unit installation is complete. 2. Ensure the memory card slot door is in the open position. 3. Orientate the bottom-right side of the bezel under the lip of the chart card door and place the bezel over the front of the display, ensuring that the clips along the bottom edge of the bezel latch into position. Mounting 63
64 2. Place your fingers underneath the bezel, at the positions indicated in the diagram above. 3. In a single firm motion, apply pressure to the outer edge of the display with your thumbs and pull the bezel towards you using your fingers. The bezel should now come away from the display easily. 4. Ensure the bezel is correctly aligned with the display, as shown. 5. Apply firm but even pressure to the bezel along the: i. Outer edges - work from the sides upwards and then along the top edge, to ensure that it clips securely into position. ii. Inner edges - particularly along the chart card door edge, to ensure that the bezel sits flat. 6. Check that all control buttons are free to operate. Removing the front bezel Before proceeding ensure the memory card slot door is open. 1 Important: Use care when removing the bezel. Do not use any tools to lever the bezel; doing so may cause damage. 1. Place both your thumbs on the upper left edge of the display, at the positions indicated in the diagram above. 64 a Series / c Series / e Series installation instructions
65 Chapter 6: Maintaining your display Chapter contents 6.1 Service and maintenance on page Product cleaning on page 66 Maintaining your display 65
66 6.1 Service and maintenance This product contains no user serviceable components. Please refer all maintenance and repair to authorized Raymarine dealers. Unauthorized repair may affect your warranty. Routine equipment checks Raymarine strongly recommends that you complete a number of routine checks to ensure the correct and reliable operation of your equipment. Complete the following checks on a regular basis: Examine all cables for signs of damage or wear and tear. Check that all cables are securely connected. 6.2 Product cleaning Best cleaning practices. When cleaning products: If your product includes a display screen, do NOT wipe the screen with a dry cloth, as this could scratch the screen coating. Do NOT use abrasive, or acid or ammonia based products. Do NOT use a jet wash. Cleaning the display case The display unit is a sealed unit and does not require regular cleaning. If it is necessary to clean the unit, follow this basic procedure: 1. Switch off the power to the display. 2. Wipe the display with a clean, soft cloth (a microfibre cloth is ideal). 3. If necessary, use a mild detergent to remove grease marks. Note: Do NOT use solvents or detergents on the screen itself. Note: In certain conditions, condensation may appear inside the display screen. This will not harm the unit, and can be cleared by powering on the display for a short time. Cleaning the display screen A coating is applied to the display screen. This makes it water repellent, and prevents glare. To avoid damaging this coating, follow this procedure: 1. Switch off the power to the display. 2. Rinse the screen with fresh water to remove all dirt particles and salt deposits. 3. Allow the screen to dry naturally. 4. If any smears remain, very gently wipe the screen with a clean microfibre cleaning cloth (available from an opticians). Cleaning the sun cover The supplied sun cover features an adhesive surface. In certain conditions unwanted contaminants may stick to this surface. To avoid damaging the monitor display, clean the sun cover regularly following this procedure: 1. Carefully remove the sun cover from the display. 2. Rinse the sun cover with fresh water to remove all dirt particles and salt deposits. 3. Allow the sun cover to dry naturally. 66 a Series / c Series / e Series installation instructions
67 Chapter 7: Troubleshooting Chapter contents 7.1 Troubleshooting on page Power up troubleshooting on page Radar troubleshooting on page GPS troubleshooting on page Sonar troubleshooting on page Sonar crosstalk interference on page Thermal camera troubleshooting on page System data troubleshooting on page Video troubleshooting on page Wi-Fi troubleshooting on page Bluetooth troubleshooting on page Touchscreen troubleshooting on page Touchscreen alignment on page Miscellaneous troubleshooting on page 85 Troubleshooting 67
68 7.1 Troubleshooting The troubleshooting information provides possible causes and corrective action required for common problems associated with marine electronics installations. All Raymarine products are, prior to packing and shipping, subjected to comprehensive test and quality assurance programs. However, if you experience problems with the operation of your product this section will help you to diagnose and correct problems in order to restore normal operation. If after referring to this section you are still having problems with your unit, please contact Raymarine Technical Support for further advice. 68 a Series / c Series / e Series installation instructions
69 7.2 Power up troubleshooting Problems at power up and their possible causes and solutions are described here. Product does not turn on or keeps turning off Possible causes Possible solutions Blown fuse / tripped breaker 1. Check condition of relevant fuses and breakers and connections, replace if necessary (Refer to the Technical Specification section of your product s installation instructions for fuse ratings.) Poor / damaged / insecure power supply cable / connections Incorrect power connection Power source insufficient Product will not boot up (re-boot loop) Possible causes Power supply and connection 2. If fuse keeps blowing check for cable damage, broken connector pins or incorrect wiring. 1. Check that the power cable connector is fully inserted into the unit and locked in position. 2. Check the power supply cable and connectors for signs of damage or corrosion, replace if necessary. 3. With the unit turned on, try flexing the power cable near to the display connector to see if this causes the unit to re-boot/loose power, replace if necessary. 4. Check the vessel s battery voltage, the condition of the battery terminals and power supply cables, ensuring connections are secure, clean and free from corrosion, replace if necessary. 5. With the product under load, using a multi-meter, check for high voltage drop across all connectors/fuses etc, replace if necessary. The power supply may be wired incorrectly, ensure the installation instructions have been followed. With the product under load, using a multi-meter, check the power supply voltage as close to the unit as possible to establish actual voltage when the current is flowing. (Refer to the Technical Specification section of your product s installation instructions for power supply requirements.) Possible solutions See possible solutions from Products does not turn on or keeps turning off above. Software corruption 1. In the unlikely event that the products software has become corrupted please try re-flashing the latest software from the Raymarine website. Performing a Power on Reset Performing a Power on Reset will delete all settings/presets and user data (such as waypoints and tracks) and revert the unit back to factory defaults. 1. Power the unit off. 2. Power the unit back on. 3. When the LightHouse logo appears Press and hold the Power button. The Raymarine Initialization screen is displayed. 4. Touch only displays: i. Press the Power button again to select 1 Reset to factory defaults. A 7 second countdown will begin. When the countdown reaches zero the unit will be reset to factory default settings. 2. On display products, as a last resort, you can try to perform a Power on Reset, however this will delete all settings/presets and user data (such as waypoints and tracks) and revert the unit back to factory defaults. ii. You can stop the reset process by pressing the Power button again before the countdown timer reaches zero. This will select the second option: 2 Exit and start the application and begin a new countdown timer. 5. Non-Touch and HybridTouch displays: i. Press the WPT/MOB button. The unit will be reset to factory default settings. Troubleshooting 69
70 7.3 Radar troubleshooting Problems with the radar and their possible causes and solutions are described here. Problem Possible causes Possible solutions No Data or No scanner message Radar will not initialize (Voltage control module (VCM) stuck in sleep mode The bearing of a target on the radar screen is incorrect. Radar scanner power supply SeaTalk hs / RayNet network problem Software mismatch between equipment may prevent communication. Switch at scanner pedestal in OFF position Intermittent or poor power connection The radar bearing alignment requires correcting. Check that the scanner power supply cable is sound and that all connections are tight and free from corrosion. Check relevant fuses and breakers. Check power source is of the correct voltage and sufficient current (using voltage booster if appropriate). Check that the Scanner is correctly connected to a Raymarine network switch or SeaTalk hs crossover coupler (as applicable). Check the status of the Raymarine network switch. Check that SeaTalk hs / RayNet cables are free from damage. Contact Raymarine technical support. Ensure scanner pedestal switch is in ON position. Check power connection at VCM. (Voltage at input = 12 / 24 V, Voltage at output = 40 V) Check and adjust radar bearing alignment. 70 a Series / c Series / e Series installation instructions
71 7.4 GPS troubleshooting Problems with the GPS and their possible causes and solutions are described here. Problem Possible causes Possible solutions No Fix GPS status icon is displayed. Geographic location or prevailing conditions preventing satellite fix. GPS connection fault. External GPS antenna in poor position. For example: Below decks. Close proximity to transmitting equipment such as VHF radio. GPS installation problem. Check periodically to see if a fix is obtained in better conditions or another geographic location. Ensure that external GPS connections and cabling are correct and fault free. Ensure GPS antenna has a clear view of the sky. Refer to the installation instructions. Note: A GPS Status screen is available within the display. This provides satellite signal strength and other relevant information. Troubleshooting 71
72 7.5 Sonar troubleshooting Problems with the sonar and their possible causes and solutions are described here. Scrolling image is not being displayed Possible causes Sonar disabled Incorrect transducer selected Possible solutions Select Ping Enable from the Sounder Set-up menu. Check that the correct transducer is selected in the Transducer Set-up menu. Damaged cables 1. Check that the transducer cable connector is fully inserted and locked in position. Damaged or fouled transducer Wrong transducer fitted SeaTalk hs / RayNet network problem. Software mismatch between equipment may prevent communication. No depth reading / lost bottom lock Possible causes Transducer location Transducer angle Transducer kicked-up Power source insufficient Damaged or fouled transducer 2. Check the power supply cable and connectors for signs of damage or corrosion, replace if necessary. 3. With the unit turned on, try flexing the cable near to the display connector to see if this causes the unit to re-boot/loose power, replace if necessary. 4. Check the vessel s battery voltage, the condition of the battery terminals and power supply cables, ensuring connections are secure, clean and free from corrosion, replace if necessary. 5. With the product under load, using a multi-meter, check for high voltage drop across all connectors/fuses etc (this can cause the Fishfinder applications to stop scrolling or the unit to reset/turn off), replace if necessary. Check the condition of the transducer ensuring it is not damaged and is free from debris/fouling, clean or replace as necessary. Ensure the transducer is compatible with your system. Check that the unit is correctly connected to the multifunction display or Raymarine network switch. If a crossover coupler or other coupler cable / adapter is used, check all connections ensuring connections are secure, clean and free from corrosion, replace if necessary. Ensure all Raymarine products contain the latest available software, check the Raymarine website: for software compatibility. Possible solutions Check that the transducer has been installed in accordance with the instructions provided with the transducer. If the transducer angle is too great the beam can miss the bottom, adjust transducer angle and recheck. If the transducer has a kick-up mechanism, check that it has not kicked up due to hitting an object. With the product under load, using a multi-meter, check the power supply voltage as close to the unit as possible to establish actual voltage when the current is flowing. (Check your product s Technical specification for power supply requirements.) Check the condition of the transducer ensuring it is not damaged and is free from debris / fouling. Damaged cables 1. Check the unit s connector for broken or bent pins. 2. Check that the cable connector is fully inserted into the unit and that the locking collar is in the locked position. 3. Check the cable and connectors for signs of damage or corrosion, replace if necessary. 4. With the unit turned on, try flexing the power cable near to the display connector to see if this causes the unit to re-boot/loose power, replace if necessary. 5. Check the vessel s battery voltage, the condition of the battery terminals and power supply cables, ensuring connections are secure, clean and free from corrosion, replace if necessary. 72 a Series / c Series / e Series installation instructions
73 Possible causes Vessel speed too high Bottom too shallow or too deep Possible solutions 6. With the product under load, using a multi-meter, check for high voltage drop across all connectors/fuses etc (this can cause the Fishfinder applications to stop scrolling or the unit to reset/turn off), replace if necessary. Slow vessel speed and recheck. The bottom depth may be outside of the transducers depth range, move vessel to shallower or deeper waters as relevant and recheck. Poor / problematic image Possible causes Vessel stationary Scrolling paused or speed set too low Sensitivity settings may be inappropriate for present conditions. Possible solutions Fish arches are not displayed if the vessel is stationary; fish will appear on the display as straight lines. Unpause or increase sonar scrolling speed. Check and adjust sensitivity settings or perform a Sonar reset. Damaged cables 1. Check the unit s connector for broken or bent pins. Transducer location Transducer kicked-up Damaged or fouled transducer Damaged transducer cable Turbulence around the transducer at higher speeds may affect transducer performance 2. Check that the cable connector is fully inserted into the unit and that the locking collar is in the locked position. 3. Check the cable and connectors for signs of damage or corrosion, replace if necessary. 4. With the unit turned on, try flexing the power cable near to the display connector to see if this causes the unit to re-boot/loose power, replace if necessary. 5. Check the vessel s battery voltage, the condition of the battery terminals and power supply cables, ensuring connections are secure, clean and free from corrosion, replace if necessary. 6. With the product under load, using a multi-meter, check for high voltage drop across all connectors/fuses etc (this can cause the Fishfinder applications to stop scrolling or the unit to reset/turn off), replace if necessary. Check that the transducer has been installed in accordance with the instructions provided with the transducer. If a transom mount transducer is mounted too high on the transom it may be lifting out of the water, check that the transducer face is fully submerged when planing and turning. If the transducer has a kick-up mechanism, check that it has not kicked up due to hitting an object. Check the condition of the transducer ensuring it is not damaged and is free from debris / fouling. Check that the transducer cable and connection is free from damage and that the connections are secure and free from corrosion. Slow vessel speed and recheck. Interference from another transducer 1. Turn off the transducer causing the interference. Unit power supply fault Incorrect speed reading (from DST transducer) Possible causes Paddle wheel fault No speed offset set Incorrect calibration 2. Reposition the transducers so they are further apart. Check the voltage from the power supply, if this is too low it can affect the transmitting power of the unit. Possible solutions Check that the paddle wheel is clean. Add speed offset. Re-calibrate equipment Troubleshooting 73
74 Possible causes Transducer does not have a speed element Incorrect transducer selected (no speed displayed) Possible solutions Install transducer with speed element to enable speed readings. Select a transducer that supports speed measurement from the Transducer Set-Up menu. 74 a Series / c Series / e Series installation instructions
75 7.6 Sonar crosstalk interference There are 2 types of potential sonar crosstalk interference in a Raymarine sonar system: 1. SideVision sonar crosstalk interference 2. Multiple sonar crosstalk interference The types of crosstalk interference that you may experience in your system depend on the combination and type of sonar equipment installed, and the way in which the equipment has been installed. SideVision sonar crosstalk interference Due to the high sensitivity of SideVision transducers, you may experience some minor crosstalk interference between the left and right receiving channels in areas of strong target returns. Examples of strong target returns include solid objects such as underwater bridge structure. This interference shows up in the Fishfinder application as subtle reflections from the right sonar image displayed in the left sonar image, or vice versa. Multiple sonar crosstalk interference When using multiple sonar modules and transducers operating in overlapping frequency ranges, you may experience some crosstalk interference between the ranges. This interference is displayed in the Fishfinder application as vertical rain drops throughout the water column. These vertical rain drops indicate that 2 sonar modules are operating in close frequency proximity to one another. SideVision sonar crosstalk interference Crosstalk interference is expected behavior in a high sensitivity device such as a SideVision transducer, and is not indicative of a fault with your transducer or sonar module. Reducing multiple sonar crosstalk interference Crosstalk interference in systems with multiple sonar modules and transducers is the result of a number of factors, including installation, operation, and environment. Choose an equipment combination that minimizes overlapping frequencies. Wherever possible, choose to use sonar modules and transducers that operate in different frequency ranges ( Channels ), for example CP100 and CP300 sonar modules and CPT-100 and B744V transducers. This will help to ensure that each component is operating in a distinct relative frequency range for example, a high frequency range for the CP100 and a low frequency range for the CP300. Only use the sonar channels that you really need. Although it is possible to run multiple sonar modules simultaneously in a Raymarine system, it may not always be necessary to do so. If you are in a scenario that requires only one sonar module to be active at a time, disable any other sonar modules by changing the Fishfinder application pane to a single one which only displays the output from one sonar module. Alternatively, disable the ping for any unused sonar modules by selecting MENU > Channel > Ping > OFF in the Fishfinder application. Identify the sonar module and transducer that is causing the interference. To do this, disable the ping or remove the power for one of the sonar modules in your system. If the interference in the Fishfinder application disappears immediately, you now know which device is causing the interference. If the interference doesn t disappear, repeat the exercise again with the other sonar module(s) in your system, one at a time. Once you know which device is causing the interference, proceed with the following methods to reduce the interference from the relevant device. Adjust the Interference Rejection Filter. The default setting for all Raymarine MFDs is Auto. Changing this setting to High might help to reduce interference (MENU > Setup > Sounder Setup > Interference Rejection). Note that the Interference Rejection Filter setting is not available for all sonar modules. Decrease the power output of the interfering transducer. Adjusting the Power Mode in the Sensitivity Settings in the MFD s Fishfinder application can help to minimize the presence of crosstalk interference (MENU > Sensitivity Settings > Power Mode). Note that the Power Mode setting is not available for all transducers. Ensure that you have a common RF ground point for all electrical equipment on your vessel. On vessels without an RF ground system, ensure all product drain wires (where available) are connected directly to the negative battery terminal. Ineffective RF grounding can cause electrical interference which may in turn result in sonar crosstalk interference. Increase the physical distance between your sonar modules. Electrical interference may be occurring between a cable on one sonar module, and a cable on a different sonar module. Ensure that your sonar modules are physically located as far away from each other as possible. Increase the physical distance between your sonar transducers. Electrical and / or acoustic interference may be occurring between the different transducers in your system. Ensure that your transducers are physically located as far away from each other as possible. Note: Given the effort and potential difficulties involved in relocating sonar equipment, it should only be considered as a last resort when you judge the interference to be a significant problem which cannot be resolved using the methods described above. Troubleshooting 75
76 Note: Due to physical size and other constraints that vary from vessel to vessel, it may not be possible to completely eliminate crosstalk interference from your system. However, this will not impede your ability to benefit from the full capabilities of your sonar system. Being able to easily identify the way in which interference is displayed in the Fishfinder application can sometimes be the best and easiest route to dealing with it. 76 a Series / c Series / e Series installation instructions
77 7.7 Thermal camera troubleshooting Problems with the thermal camera and their possible causes and solutions are described here. Problem Possible causes Possible solutions Video not displayed. Cannot control thermal camera from Raymarine display or keyboard. Erratic or unresponsive controls. Cannot switch between thermal and visible (VIS / IR) video image. Noisy image. Camera is in Standby mode. Problem with the thermal camera video connections. Problem with power supply to the camera or JCU (if used as the primary controller) Thermal camera application is not running. Network problem. Control conflict, e.g. caused by multiple users at different stations. Problem with the controller. Camera is not a dual payload model. VIS / IR cable not connected. Poor quality or faulty video cable. Cable is picking up electromagnetic interference (EMI) from another device. The camera will not display video if it is in Standby mode. Use the camera controls (either the thermal camera application or JCU) to wake the camera from standby. Check thermal camera video cables are sound and properly connected. Ensure that the video is connected into video input 1 at the multifunction display or GVM. Ensure that the correct video input is selected at the display. Check the power connections to the camera and JCU / PoE injector (if used). Ensure that the power switch / breaker is on. Check the fuse / breaker state. Ensure the thermal camera application is running on the multifunction display (as oppose to the video application which does not have camera controls). Check that the controller and thermal camera are correctly connected to the network. (Note: This may be a direct connection or via a Raymarine network switch.) Check the status of the Raymarine network switch. Check that SeaTalk hs / RayNet cables are free from damage. Ensure that no other controllers are in use at the same time. Check power / network cabling to the controller and PoE injector (PoE only used with optional Joystick Control Unit). Check other controllers if available. If other controllers are operating this will eliminate the possibility of a more fundamental camera fault. Only dual payload (dual lens) thermal cameras support VIS / IR switching. Ensure that the VIS / IR cable is connected from the camera to the Raymarine system. (The IR-only cable does not support switching). Ensure that the video cable is no longer than necessary. The longer the cable is (or the smaller the wire gauge / thickness), the more severe the losses become. Use only high quality shielded cable suitable for a marine environment. Ensure you are using a high quality shielded cable. Ensure proper cable separation, for example do not run data and power cables in close proximity with each other. Troubleshooting 77
78 Problem Possible causes Possible solutions Image too dark or too light. Display brightness is set too low. The contrast or brightness settings in the thermal camera application are set too low. The Scene Mode is not appropriate for the current conditions. Use the brightness controls at the display to adjust accordingly. Use the appropriate menu in the thermal camera application to adjust the contrast and brightness of the image. A particular environment may benefit from a different Scene Mode setting. For example, a very cold background (such as the sky) could cause the camera to use a wider temperature range than appropriate. Use the SCENE button. Image freezes momentarily. FFC (Flat Field Correction). The image will pause momentarily on a periodic basis during the Flat Field Correction (FFC) cycle. Just prior to the FFC, a small green square will appear in the upper left corner of the screen. Image is inverted (upside down). Camera Ball down setting is incorrect. Ensure that the Ball down setting within the thermal camera system setup menu is set correctly. 78 a Series / c Series / e Series installation instructions
79 7.8 System data troubleshooting Aspects of the installation can cause problems with the data shared between connected equipment. Such problems, their possible causes and solutions are described here. Problem Possible causes Possible solutions Instrument, engine or other system data is unavailable at all displays. Instrument or other system data is missing from some but not all displays. Position data is not displayed on VHF radio Data is not being received at the display. Data source (e.g. instrument display or engine interface) is not operating. Software mismatch between equipment may prevent communication. Network problem. Software mismatch between equipment may prevent communication. VHF radio NMEA 0183 input not isolated / incorrect polarity Check the data bus (e.g. SeaTalk ng ) wiring and connections. Check the overall integrity of the data bus (e.g. SeaTalk ng ) wiring. If available refer to the reference guide for the data bus (e.g. SeaTalk ng reference manual). Check the source of the missing data (e.g. instrument display or engine interface). Check the power to the SeaTalk bus. Refer to the manufacturer's handbook for the equipment in question. Contact Raymarine technical support. Check that all required equipment is connected to the network. Check the status of the Raymarine network Switch. Check that SeaTalk hs / RayNet cables are free from damage. Contact Raymarine technical support. Check that the radio has an Isolated NMEA 0183 input. Check polarity of NMEA 0183 wires. Troubleshooting 79
80 7.9 Video troubleshooting Problems with the video inputs and their possible causes and solutions are described here. Problem Possible causes Possible solutions No signal message on screen (video image not displayed) Cable or connection fault Check that the connections are sound and free from corrosion. 80 a Series / c Series / e Series installation instructions
81 7.10 Wi-Fi troubleshooting Aspects of the installation can cause problems with the data shared between wireless devices. Such problems, their possible causes and solutions are described here. Problem Possible causes Possible solutions No wireless connection. No Raymarine app on device. Tablet / smartphone does not have a wireless connection established with the multifunction display. Tablet / smartphone does not have Raymarine app installed and running. Ensure that Wi-Fi is enabled on the MFD. Ensure that the Wi-Fi option is enabled on the Smart Device (available from the phone's Settings menu). Ensure that the Raymarine connection is selected as the Wi-Fi network. If a passcode has been specified for the multifunction display's Wi-Fi connection ensure that the same passcode is entered into the Smart Device when prompted. Download the required Raymarine app from the relevant application store. Start the Raymarine app on your device. Raymarine app runs slowly or not at all. No waypoint / routes synchronization with Navionics Marine app. Weak or intermittent Wi-Fi signal. Smartphone / tablet can no longer connect to the internet or receive s after using a Raymarine mobile app. Mobile applications are NOT enabled on the multifunction display. Device not compatible with Raymarine app. MFD software incompatible with mobile application. Smartphone / tablet does not have Navionics Marine app installed and running. Chart application is not running on the multifunction display. Interference from other wireless devices in the vicinity. Device still connected to the multifunction display. Enable Viewing only or Remote Control as required in the Mobile Apps setting. Recommended device requirements: ios Devices = Best performance achieved on iphone 4 or later and ipad 2 or later. Android/Kindle Fire = Best performance achieved with 1GHz processor and better and running or later. Ensure your MFD contains software application version 3.15 or later. Download the Navionics Marine app from the relevant app store. Start the Navionics Marine app on the device. Start the chart application on the multifunction display. Multiple wireless devices running simultaneously (such as laptops, phones, and other wireless devices) can sometimes cause wireless signal conflicts. Temporarily disable each wireless device in turn until you have identified the device causing the interference. Ensure the access point on your Smart Device is switched back to your previous access point (e.g. the marina Wi-Fi). Troubleshooting 81
82 7.11 Bluetooth troubleshooting Aspects of the installation can cause problems with the data shared between wireless devices. Such problems, their possible causes and solutions are described here. Problem Possible causes Possible solutions No wireless connection. No media player control. Weak or intermittent Bluetooth signal. Smart Device does not have a Bluetooth connection established with the multifunction display. Media player device is not compatible with the Bluetooth 2.1+ EDR power class 1.5 (supported profile: AVRCP 1.0) or higher. Audio Control is NOT enabled on the multifunction display. Interference from other wireless devices in the vicinity. Ensure that Bluetooth is enabled on the MFD. Ensure that the Bluetooth option is enabled on the Smart Device (available from the phone's Settings / General menu). Ensure that the Bluetooth device is paired with the MFD that you want to use it with. Check the Bluetooth compatibility with the device manufacturer. If the device is not Bluetooth 2.1+ EDR power class 1.5 (supported profile: AVRCP 1.0) compatible then it is not suitable for wireless use with the multifunction display. Enable Audio Control. Multiple wireless devices running simultaneously (such as laptops, phones, and other wireless devices) can sometimes cause wireless signal conflicts. Temporarily disable each wireless device in turn until you have identified the device causing the interference. 82 a Series / c Series / e Series installation instructions
83 7.12 Touchscreen troubleshooting Problems with the touchscreen and their possible causes and solutions are described here. Problem Possible causes Possible solutions Touchscreen does not operate as expected. Touch lock is enabled. Screen is not being operated with bare fingers, for example gloves are being worn. Touchscreen requires calibration. Saltwater deposits on the screen. Use the Joystick to turn off the touch lock on the home screen. Bare fingers must make contact with the screen for correct operation. Alternatively you may use conductive gloves. Use the setup menus to calibrate the touchscreen. Carefully clean and dry the screen in accordance with the instructions provided. Troubleshooting 83
84 7.13 Touchscreen alignment If the touchscreen is misaligned to your touch, you can realign it to improve the accuracy. Realignment involves a simple exercise to align an on-screen object with your touch. For best results, perform this exercise when your vessel is anchored or moored. Note: This only applies to touchscreen multifunction displays. Aligning the touchscreen With the homescreen displayed: 1. Select Set-up. 2. Select Maintenance. 3. Select Touchscreen Alignment. 4. Place your finger over the on-screen object momentarily, then remove it. 5. Repeat the action a further 3 times. 6. If the operation was successful, an Alignment Completed message is displayed. 7. Select Exit to return to the Maintenance menu. 8. If the operation was unsuccessful at any point during the alignment exercise, an Incorrect touch detected" message is displayed, the alignment exercise is repeated. 9. After 2 failed alignment exercises you may be asked to perform a precision alignment exercise. 84 a Series / c Series / e Series installation instructions
85 7.14 Miscellaneous troubleshooting Miscellaneous problems and their possible causes and solutions are described here. Problem Possible causes Possible solutions Display behaves erratically: Frequent unexpected resets. System crashes or other erratic behavior. Intermittent problem with power to the display. Software mismatch on system (upgrade required). Corrupt data / other unknown issue. Check relevant fuses and breakers. Check that the power supply cable is sound and that all connections are tight and free from corrosion. Check that the power source is of the correct voltage and sufficient current. Go to and click on support for the latest software downloads. Perform a factory reset. Important: This will result in the loss of any settings and data (such as waypoints) stored on the product. Save any important data to a memory card before resetting. Troubleshooting 85
86 86 a Series / c Series / e Series installation instructions
87 Chapter 8: Technical specification Chapter contents 8.1 a Series on page c and e Series on page 92 Technical specification 87
88 8.1 a Series a6x Physical specifications Dimensions Width: mm (6.44 in) Weight (bare unit) a7x Physical specifications Dimensions Weight (bare unit) Height (NOT including bracket): mm (5.65 in) Height (including bracket): mm (6.41 in) Depth (NOT including cables): 74.1 mm Depth (including cables): mm (6.6 in) kg (1.58 lbs) Width: mm (8 in) Height (NOT including bracket): mm (5.8 in) Height (including bracket): mm (6.4 in) Depth (NOT including cables): 73.6 mm (2.9 in) Depth (including cables): mm (6.48 in) kg (1.58 lbs) a9x Physical specifications Dimensions Weight (bare unit) Width: mm (9.8 in.) Height (NOT including bracket): mm (7.5 in.) Height (including bracket): mm (7.8 in.) Depth (NOT including cables): 82.6 mm (3.3 in.) Depth (including cables): mm (6.5 in.) 2.31 kg (5 lbs) a12x Physical specifications Dimensions Weight (bare unit) a6x Power specification Nominal supply voltage Operating voltage range Fuse / Breakers Power consumption Width: 318 mm (12.5 in.) Height (NOT including bracket): mm (9.4 in.) Height (including bracket): mm (9.8 in.) Depth (NOT including cables): 84.1 mm (3.3 in.) Depth (including cables): mm (6.5 in.) 3.68 kg (8.1 lbs) 12 V dc 10.8 V dc to 15.6 V dc It is recommended that you fit a thermal breaker or fuse at the distribution panel. The suitable fuse rating for the thermal breaker is dependent on the number of devices you are connecting. If in doubt consult an authorized Raymarine dealer Full brightness: a W Max a W Max a W Max PowerSave mode: a W Max a W Max a W Max Note: Power consumption figures represent a loaded system; for sonar variants this includes an active 600 W transducer and DownVision variants includes an active CPT-100 transducer. LEN (Refer to Seatalk ng reference manual for further information). 1 a7x Power specification Nominal supply voltage 12 V dc Operating voltage range 10.8 V dc to 15.6 V dc 88 a Series / c Series / e Series installation instructions
89 Fuse / Breakers Power consumption LEN (Refer to Seatalk ng reference manual for further information). a9x Power specification Nominal supply voltage Operating voltage range In-line Fuse Power consumption LEN (Refer to Seatalk ng reference manual for further information). It is recommended that you fit a thermal breaker or fuse at the distribution panel. The suitable fuse rating for the thermal breaker is dependent on the number of devices you are connecting. If in doubt consult an authorized Raymarine dealer Full brightness: a W Max a W Max a W Max PowerSave mode: a W Max a W Max a W Max Note: Power consumption figures represent a loaded system; for sonar variants this includes an active 600 W transducer and DownVision variants includes an active CPT-100 transducer V / 24 V dc 10.8 V dc to 31.2 V dc 15 A (Standard 20 mm glass fuse) Full brightness: a W Max a W Max a98 15 W Max PowerSave mode: a W Max a W Max a W Max Note: Power consumption figures represent a loaded system; for sonar variants this includes an active 600 W transducer and DownVision variants includes an active CPT-100 transducer. 1 a12x Power specification Nominal supply voltage Operating voltage range In-line Fuse Power consumption LEN (Refer to Seatalk ng reference manual for further information). 12 V / 24 V dc 10.8 V dc to 31.2 V dc 15 A (Standard 20 mm glass fuse) Full brightness: a W Max a W Max a W Max PowerSave mode: a W Max a W Max a W Max Note: Power consumption figures represent a loaded system; for sonar variants this includes an active 600 W transducer and DownVision variants includes an active CPT-100 transducer. Environmental specification Environmental specifications below apply to all display variants Operating temperature Storage temperature 1-25 ºC to +55 ºC (-13 ºF to 131 ºF) -30 ºC to +70 ºC (-22 ºF to 158 ºF) Relative humidity Maximum 75% Waterproof rating Viewing angle A (Right) A B IPX6 and IPX7 IPX6 (e165 only) a6x a7x a9x a12x 60º 75º 80º 80º B (Left) 60º 75º 80º 80º C (Up) 60º 70º 80º 80º D (Down) 50º 75º 80º 80º Technical specification 89
90 Note: The viewing angles stated above were taken using internationally agreed standards and should be used for comparison purposes only. Do NOT install the product before testing its viewability in the desired location. a Series Display specification a6x a7x a9x a12x Size 5.7 in 7 in 9.0 in 12.1 in Type Color depth TFT backlit LED TFT backlit LED TFT backlit LED TFT backlit LED 24 bit 24 bit 24 bit 24 bit 640 x 480 VGA 800 x 480 WVGA 800 x 480 WVGA 1280 x 800 WXGA Aspect 4:3 16:9 16:9 16:9 Resolution Maximum allowable wrongly illuminated pixels a6x and a7x Data connections Wired connections NMEA 2000 Network (SeaTalk hs ) Wireless connections Wi-Fi Bluetooth 1 x SeaTalk ng connection 1 x RayNet type SeaTalk hs port. 10/100 Mbits/s b / g a9x and a12x Data connections Wired connections Note: Wi-Fi connection only applies to Wi-Fi variant displays. Bluetooth EDR power class 1.5 (supported profile: AVRCP 1.0) NMEA 0183 NMEA port 1: Input and output, 4800 / baud rates NMEA 2000 Network (SeaTalk hs ) GA150 Video input NMEA port 2: Input only, 4800 / baud rates 1 x SeaTalk ng connection 2 x RayNet type SeaTalk hs port. 10/100 Mbits/s 1 x TNC type external GPS / GLONASS antenna connection 1 x BNC type video input connection Wireless connections Wi-Fi b / g Bluetooth Bluetooth EDR power class 1.5 (supported profile: AVRCP 1.0) Internal GPS specification The Internal GPS specification applies to the following MFDs a Series (excluding a9x and a12x), c Series and e Series (excluding the e165). Channels 50 Cold start Refresh rate Receiver IC Sensitivity Satellite Based Aiding System (SBAS) Special features Operating frequency Signal Acquisition Almanac Update Geodetic Datum Update Rate Antenna <2 minutes 5 Hz 163 dbm Tracking WAAS + EGNOS + MSAS Active Jamming Reduction MHz Automatic Automatic WGS-84, alternatives available through Raymarine displays. 1 second Ceramic chip Accuracy Without SBAS: <= 15 metres 95% of the time With SBAS: <= 5 metres 95% of the time Internal GNSS (GPS / GLONASS) receiver specification Channels 72 Cold start Receiver IC Sensitivity GNSS compatibility SBAS compatibility Special features Operating frequency Signal Acquisition Almanac Update <2 minutes 167 dbm (Tracking) / 148 dbm (Acquisition) GPS GLONASS * Beidou WAAS EGNOS MSAS Active Jamming and Interference Reduction GPS L1 C/A GLONASS L10F Beidou B1 Automatic Automatic 90 a Series / c Series / e Series installation instructions
91 Geodetic Datum Refresh Rate Antenna WGS-84 (alternatives available through Raymarine MFD) 10 Hz (10 times per second Concurrent GNSS) Internal Ceramic chip mounted near top of unit External GA150 external antenna may be used Position Accuracy Without SBAS: <= 15 metres 95% of the time With SBAS: <= 5 metres 95% of the time Note: * Supported but not currently available. A software update will be required to add support for this GNSS when it becomes available. A GA150 must be connected to receive Beidou. Please check with your Raymarine dealer for further details. Internal 600 W sonar specification The following specification only applies to multifunction displays that include a built-in 600 W sonar module. Operating frequencies Transmit power Depth range 50 / 83 / 200 KHz Up to 600 W RMS, depending on transducer Up to 3000 ft, depending on transducer Sonar / DownVision specification The following specification only applies to DownVision products. Channels Beam coverage Depth range 2 x CHIRP (1 x traditional sonar and 1 x DownVision ) Sonar conical beam. DownVision Wide (port / starboard) and thin (fore / aft) fan beam. 0.6 M (2 ft) to 183 m (600 ft). Depending on water conditions, the Sonar channel maybe able to achieve increased depth range over the DownVision channel. Note: The DV and Wi-Fish TM variants are single channel DownVision only products. a9x and a12x Video specification Signal type Format Connector type Output resolution Composite PAL or NTSC BNC (female) 720p Internal storage Multifunction displays (MFDs) include internal storage that can be used to store recorded video and photos taken using the Camera application. The table below shows the approximate available internal storage space for LightHouse TM powered MFDs. MFD variant Approximate available internal storage Approximate record time (CAM200IP) a Series 2 GB 88.8 minutes c Series 2 GB 88.8 minutes e Series (excluding e165) 2 GB 88.8 minutes e165 6 GB minutes gs Series 14 GB minutes es Series 6 GB minutes Note: The available internal storage stated above is based on MFD manufactured after May Available storage on displays manufactured prior to this date may vary. Available internal storage space is subject to change without prior notice. The approximate record times stated above were taken using a CAM200IP set to its default resolution of 720p. Increasing image resolution and other factors such as lighting conditions may affect the resulting filesize and therefor reduce the available record time. Electronic chart specification Embedded electronic charts Compatible LightHouse cartography Compatible Navionics cartography Compatible Jeppesen cartography LightHouse Charts world base map. Navionics world base map. Jeppesen world base map Vector LightHouse charts Raster LightHouse charts Navionics Ready to Navigate Navionics Silver Navionics Gold Navionics Gold+ Navionics Platinum Navionics Platinum+ Navionics Fish'N Chip Navionics Hotmaps C-MAP Essentials C-MAP 4D MAX C-MAP 4D MAX+ Technical specification 91
92 Note: Refer to the Raymarine website ( for the latest list of supported charts. Conformance specification Conformance certification applies to all display variants Conformance NMEA 2000 certification WiFi Alliance certification Bluetooth certification Europe: 1999/5/EC Australia and New Zealand: C-Tick, Compliance Level 2 FCC 47CFR part 15 Industry Canada RSS c and e Series e7 / e7d Physical specifications Dimensions Weight (bare unit) Weight (boxed unit) Width: 233 mm (9.17 in.) Height (NOT including bracket): 145 mm (5.71 in.) Height (including bracket): 180 mm (7.09 in.) Depth (NOT including cables): 64 mm (2.52 in.) Depth (including cables): 160 mm (6.29 in.) e kg (3.23 lb.) e7d kg (3.42 lb.) e kg (5.26 lb.) e7d kg (5.34 lb.) e95 / e97 / c95 / c97 Physical specifications Dimensions Weight (bare unit) Weight (boxed unit) Width: 290 mm (11.42 in.) Height (NOT including bracket): 173 mm (6.81 in.) Height (including bracket): 212 mm (8.35 in.) Depth (NOT including cables): 64 mm (2.52 in.) Depth (including cables): 160 mm (6.29 in.) e95 / c kg (4.77 lb.) e97 / c kg (4.99 lb.) e95 / c kg (7.8 lb.) e97 / c kg (8 lb.) 92 a Series / c Series / e Series installation instructions
93 e125 / e127 / c125 / c127 Physical specifications Dimensions Weight (bare unit) Weight (boxed unit) Width: 354 mm (13.94 in.) Height (NOT including bracket): 222 mm (8.74 in.) Height (including bracket): 256 mm (10.08 in.) Depth (NOT including cables): 69 mm (2.72 in.) Depth (including cables): 160 mm (6.29 in.) e125 / c kg (7.32 lb.) e127 / c kg (7.6 lb.) e125 / c kg (10.9 lb.) e127 / c127 e165 Physical specifications Dimensions Weight (bare unit) kg (11.18 lb.) Width: 426 mm (16.8 in) Height (NOT including bracket): mm (11.1 in) Height (including bracket): 295 mm (11.6 in) Depth (NOT including cables): 68.4 mm (2.7 in) Depth (including cables): mm (7 in) 5.6 kg (12.3lb) e7 / e7d Power specification Nominal supply voltage Operating voltage range Fuse / Breakers 12 V dc 10.8 V dc to 15.6 V dc In-line fuse (fitted within power cable) 15 A (Standard 20 mm glass fuse) Power consumption LEN (Refer to Seatalk ng reference manual for further information). Full brightness: e7 10 W e7d 13.8 W PowerSave mode: e7 4.3 W e7d 10.3 W Note: Power consumption figures represent a loaded system and for sonar variants include an active 600 W transducer. c95 / c97 / e95 / e97 power specification Nominal supply voltage Operating voltage range Fuse / Breakers Power consumption LEN (Refer to Seatalk ng reference manual for further information). 1 12/24 V dc 10.8 V dc to 31.2 V dc In-line fuse (fitted within power cable) 15 A (Standard 20 mm glass fuse) Full brightness: c W c W e95 18 W e W PowerSave mode: c W c W e W e W Note: Power consumption figures represent a loaded system and for sonar variants include an active 600 W transducer. 1 c125 / c127 / e125 / e127 power specification Nominal supply voltage 12/24 V dc Operating voltage range 10.8 V dc to 31.2 V dc Technical specification 93
94 Fuse / Breakers Power consumption LEN (Refer to Seatalk ng reference manual for further information). e165 power specification Nominal supply voltage Operating voltage range Fuse / Breakers Power consumption LEN (Refer to Seatalk ng reference manual for further information). 12/24 V dc In-line fuse (fitted within power cable) 15 A (Standard 20 mm glass fuse) Full brightness: c W c W e W e W PowerSave mode: c W c W e W e W Note: Power consumption figures represent a loaded system and for sonar variants include an active 600 W transducer V dc to 31.2 V dc In-line fuse (fitted within power cable) 15 A (Standard 20 mm glass fuse) Full brightness: e W PowerSave mode: e W 1 Note: Power consumption figures represent a loaded system and for sonar variants include an active 600 W transducer. Environmental specification Environmental specifications below apply to all display variants Operating temperature Storage temperature -25 ºC to +55 ºC (-13 ºF to 131 ºF) -30 ºC to +70 ºC (-22 ºF to 158 ºF) Relative humidity Maximum 75% Waterproof rating Viewing angle A e7 / e7d B e95 / e97 / c95 / c97 IPX6 and IPX7 IPX6 (e165 only) D C e125 / e127 / c125 / c127 e165 A 70º 80º 80º 80º B 70º 80º 80º 80º C 70º 80º 80º 70º D 50º 60º 60º 70º Note: The viewing angles stated above were taken using internationally agreed standards and should be used for comparison purposes only. Do NOT install the product before testing the viewability in the desired location. e7 / e7d Display specification Size Type Color depth Resolution Maximum allowable wrongly illuminated pixels 7 in. TFT backlit LED 24 bit 800 x 480 pixels (WVGA) e95 / e97 / c95 / c97 Display specification Size Type Color depth Resolution Maximum allowable wrongly illuminated pixels 7 9 in. TFT backlit LED 24 bit 800 x 480 pixels (WVGA) 8 D a Series / c Series / e Series installation instructions
95 e125 / e127 / c125 / c127 Display specification Size Type Color depth Resolution Maximum allowable wrongly illuminated pixels 12 in. TFT backlit LED 24 bit e165 Display specification Size Type Color depth Resolution 15.4 in x 800 pixels (WXGA) 8 TFT backlit LED 24 bit Aspect ratio 16:9 Maximum allowable wrongly illuminated pixels 1280 x 800 pixels (WXGA) 8 c Series and e Series data connections Wired connections NMEA 0183 NMEA 2000 Network (SeaTalk hs ) Wireless connections Wi-Fi Bluetooth 2x NMEA 0183 ports: NMEA port 1: Input and output, 4800 / baud NMEA port 2: Input only, 4800 / baud 1 x SeaTalk ng connection e7 and e7d = 1 x RayNet type SeaTalk hs port. 10/100 Mbits/s c Series and e Series (excluding e7 and e7d) = 2x RayNet type SeaTalk hs port. 10/100 Mbits/s b / g Internal GPS specification Bluetooth 2.1+ EDR power class 1.5 (supported profile: AVRCP 1.0) The Internal GPS specification applies to the following MFDs a Series (excluding a9x and a12x), c Series and e Series (excluding the e165). Channels 50 Cold start Refresh rate Receiver IC Sensitivity Satellite Based Aiding System (SBAS) Special features Operating frequency Signal Acquisition <2 minutes 5 Hz 163 dbm Tracking WAAS + EGNOS + MSAS Active Jamming Reduction MHz Automatic Almanac Update Geodetic Datum Update Rate Antenna Automatic WGS-84, alternatives available through Raymarine displays. 1 second Ceramic chip Accuracy Without SBAS: <= 15 metres 95% of the time With SBAS: <= 5 metres 95% of the time Internal 600 W sonar specification The following specification only applies to multifunction displays that include a built-in 600 W sonar module. Operating frequencies Transmit power Depth range Video specification Signal type Format Connector type Output resolution Internal storage 50 / 83 / 200 KHz Up to 600 W RMS, depending on transducer Up to 3000 ft, depending on transducer Composite PAL or NTSC BNC (female) 720p Multifunction displays (MFDs) include internal storage that can be used to store recorded video and photos taken using the Camera application. The table below shows the approximate available internal storage space for LightHouse TM powered MFDs. MFD variant Approximate available internal storage Approximate record time (CAM200IP) a Series 2 GB 88.8 minutes c Series 2 GB 88.8 minutes e Series (excluding e165) 2 GB 88.8 minutes e165 6 GB minutes gs Series 14 GB minutes es Series 6 GB minutes Technical specification 95
96 Note: The available internal storage stated above is based on MFD manufactured after May Available storage on displays manufactured prior to this date may vary. Available internal storage space is subject to change without prior notice. The approximate record times stated above were taken using a CAM200IP set to its default resolution of 720p. Increasing image resolution and other factors such as lighting conditions may affect the resulting filesize and therefor reduce the available record time. Electronic chart specification Embedded electronic charts Compatible LightHouse cartography Compatible Navionics cartography Compatible Jeppesen cartography Note: LightHouse Charts world base map. Navionics world base map. Jeppesen world base map Vector LightHouse charts Raster LightHouse charts Navionics Ready to Navigate Navionics Silver Navionics Gold Navionics Gold+ Navionics Platinum Navionics Platinum+ Navionics Fish'N Chip Navionics Hotmaps C-MAP Essentials C-MAP 4D MAX C-MAP 4D MAX+ Refer to the Raymarine website ( for the latest list of supported charts. Conformance specification Conformance certification applies to all display variants Conformance NMEA 2000 certification WiFi Alliance certification Bluetooth certification Europe: 1999/5/EC Australia and New Zealand: C-Tick, Compliance Level 2 FCC 47CFR part 15 Industry Canada RSS a Series / c Series / e Series installation instructions
97 Chapter 9: Technical support Chapter contents 9.1 Raymarine product support and servicing on page Learning resources on page Third-party support on page 99 Technical support 97
98 9.1 Raymarine product support and servicing Raymarine provides a comprehensive product support service, as well as warranty, service, and repairs. You can access these services through the Raymarine website, telephone, and . Product information If you need to request service or support, please have the following information to hand: Product name. Product identity. Serial number. Software application version. System diagrams. You can obtain this product information using the menus within your product. Servicing and warranty Raymarine offers dedicated service departments for warranty, service, and repairs. Don t forget to visit the Raymarine website to register your product for extended warranty benefits: Region United Kingdom (UK), EMEA, and Asia Pacific United States (US) Web support Telephone +44 (0) (603) emea.service@raymarine.com rm-usrepair@flir.com Please visit the Support area of the Raymarine website for: Manuals and Documents FAQ / Knowledgebase Technical support forum Region Australia and New Zealand Telephone Telephone France +33 (0) Germany +49 (0) Italy Spain Netherlands +31 (0) Sweden +46 (0) Finland +358 (0) Norway Denmark Russia Viewing product information aus.support@raymarine.com (Raymarine subsidiary) support.fr@raymarine.com (Raymarine subsidiary) support.de@raymarine.com (Raymarine subsidiary) support.it@raymarine.com (Raymarine subsidiary) sat@azimut.es (Authorized Raymarine distributor) support.nl@raymarine.com (Raymarine subsidiary) support.se@raymarine.com (Raymarine subsidiary) support.fi@raymarine.com (Raymarine subsidiary) support.no@raymarine.com (Raymarine subsidiary) support.dk@raymarine.com (Raymarine subsidiary) info@mikstmarine.ru (Authorized Raymarine distributor) With the homescreen displayed: 1. Select Set-up. 2. Select Maintenance. 3. Select Diagnostics. 4. Select Select Device. 5. Select the relevant product from the list. 6. Select Show All Data. Telephone and support Region United Kingdom (UK), EMEA, and Asia Pacific United States (US) Software updates (0) (603) (Toll-free: ) support.uk@raymarine.com support@raymarine.com 98 a Series / c Series / e Series installation instructions
99 9.2 Learning resources Raymarine has produced a range of learning resources to help you get the most out of your products. Video tutorials Raymarine official channel on YouTube: Third-party support Contact and support details for third-party suppliers can be found on the appropriate websites. Fusion Navionics Sirius Video Gallery: Product Support videos: Note: Viewing the videos requires a device with an Internet connection. Some videos are only available in English. Training courses Raymarine regularly runs a range of in-depth training courses to help you make the most of your products. Visit the Training section of the Raymarine website for more information: FAQs and Knowledge Base Raymarine has produced an extensive set of FAQs and a Knowledge Base to help you find more information and troubleshoot any issues. Technical support forum You can use the Technical support forum to ask a technical question about a Raymarine product or to find out how other customers are using their Raymarine equipment. The resource is regularly updated with contributions from Raymarine customers and staff: Technical support 99
100 100 a Series / c Series / e Series installation instructions
101 Chapter 10: Spares and accessories Chapter contents 10.1 a Series spares on page c Series and e Series spares on page Digital ClearPulse Transducers and accessories on page DownVision TM transducers and accessories on page Network hardware on page RayNet to RayNet cables and connectors on page Network cable types on page SeaTalk ng cabling components on page 109 Spares and accessories 101
102 10.1 a Series spares Item Trunnion (bracket) mount Front kit bezel (Gunmetal) Front bezel (Black) Part numbers a6x a7x a9x a12x R70147 R70158 R70305 R70309 R70148 R70156 R70304 R70308 R70359 R70360 R70357 R70358 Suncover R70149 R70155 R70303 R70307 Power cable Straight 1.5 m (4.9 ft) Power cable right angled 1.5 m (4.9 ft) Mounting screw kit R70159 R70159 R62379 R62379 A80221 A80221 R70029 R70029 R70197 R c Series and e Series spares Item e7 / e7d e9x / c9x Trunnion (bracket) mount kit Front bezel (Gunmetal) Rear bezel (Gunmetal) Front bezel (Black) Part numbers e12x / c12x e165 A62358 R70001 R70002 A80176 R62377 R70004 R70006 R70126 N/A R70027 R70028 N/A R70361 R70362 R70363 R70364 Suncover R62365 R70005 R70007 R70127 Power and data cable Straight 1.5 m (4.9 ft) Power and data cable Right angled 1.5 m (4.9 ft) Mounting adaptor kit (Widescreen MFDs) Mounting adaptor kit (Classic MFDs) Mounting screw kit Flush mount panel kit R62379 R62379 R62379 R62379 R70029 R70029 R70029 R70029 N/A R70008 R70009 N/A N/A R70010 R70011 N/A R62369 N/A N/A N/A R62376 R70079 R70080 R a Series / c Series / e Series installation instructions
103 e9 and e12 Video cables The following video cable is required for the video in / out connector on the e95 / e97 / e125 / e127 variant multifunction displays. Part number Description Notes R m (16.4 ft.) Video cable for e9 and e12 (1 x video in and 1 x video out VGA) 10.3 Digital ClearPulse Transducers and accessories The transducers listed below can be connected directly to sonar variant MFDs. Depth transducers Part number Image Mounting Housing A80170 In-Hull P79 Depth and Temperature transducers Part number Image Mounting Housing A80150 Transom P48 A Transom P48 (widebeam) E66073 In-hull / Trolling P74 A80171 Thru-hull Low profile P319 E66087 Thru-hull B60 (20 angle) E66088 Thru-hull B60 (12 angle) A80172 Thru-hull B258 A80173 Thru-hull Low profile B164 A80214 Thru-hull SS60 (600W, 0 angle) Spares and accessories 103
104 Part number Image Mounting Housing A80215 Thru-hull SS60 (600W, 12 angle) A80216 Thru-hull SS60 (600W, 20 angle) Depth, Speed and Temperature (DST) transducers Part number Image Mounting Housing A66090 Thru-hull B744V (including fairing block) A Transom P58 Accessories Part number Item Notes A62363 E66066 E m (3.28 ft) Minn Kota transducer adaptor cable 0.5 m (1.64 ft) transducer adaptor cable for DSM transducers 3 m (9.84 ft.) transducer extension cable Only for direct connection to sonar variant multifunction display. For connecting any 600 watt sonar module-compatible sonar transducer directly to a sonar variant multifunction display DownVision TM transducers and accessories The transducers listed below can be connected directly to DownVision TM variant MFDs. Depth and temperature transducers Part number Image Mounting Housing A80270 Transom CPT-100 plastic A80277 Thru-hull CPT-110 plastic A80271 Thru-hull CPT-120 bronze Part number Description Notes A80207 A80273 Transom transducer shield for vessels with a trolling motor 4 m (13.12 ft) transducer extension cable for CPT-100, CPT-110 and CPT-120 transducers 104 a Series / c Series / e Series installation instructions
105 10.5 Network hardware Item HS5 RayNet network switch RJ45 SeaTalk hs network switch Part number A80007 E55058 Notes 5 port switch for network connection of multiple devices featuring RayNet connectors. Equipment with RJ45 SeaTalk hs connectors can also be connected using suitable adapter cables. 8 port switch for network connection of multiple SeaTalk hs devices featuring RJ45 connectors. RJ45 SeaTalk hs crossover coupler Ethernet RJ45 coupler E55060 R32142 Enables direct connection of RJ45 SeaTalk hs devices to smaller systems where a switch is not required. Enables the connection of RJ45 SeaTalk hs devices to a HS5 RayNet network switch (in conjunction with suitable adapter cables). Enables 2 RJ45 SeaTalk hs cables to be connected together to extend the length of the cabling. Recommended for internal installations. Important: Do NOT use crossover devices for POE (Power Over Ethernet) connections. Enables direct connection of RJ45 SeaTalk hs devices to smaller systems where a switch is not required. Enables the connection of RJ45 SeaTalk hs devices to a HS5 RayNet network switch (in conjunction with suitable adapter cables). Enables 2 RJ45 SeaTalk hs cables to be connected together to extend the length of the cabling. Recommended for external installations. Spares and accessories 105
106 10.6 RayNet to RayNet cables and connectors Description Typical use Quantity 1 Standard RayNet connection cable with a RayNet (female) socket on both ends. Suitable for connecting all RayNet equipment directly to LightHouse multifunction displays featuring a RayNet connector. Can also be used to connect RayNet equipment via a RayNet network switch (e.g. HS5). 2 RayNet cable puller (5 pack). These handles securely attach to the twist-lock on RayNet cables, enabling you to pull the cables through conduits and other obstacles. 3 RayNet to RayNet right-angle coupler / adapter. 4 Adapter cable with a RayNet (male) plug on both ends. Suitable for connecting RayNet cables at 90 (right angle) to devices, for installations where space is limited. For example, use this adapter to connect a RayNet cable to a multifunction display when there is not enough space behind the display for the usual cable bend radius required by a standard RayNet cable. This adapter features a RayNet (female) socket at one end, and a RayNet (male) plug at the other end. Suitable for joining (female) RayNet cables together for longer cable runs a Series / c Series / e Series installation instructions
gs SERIES INSTALLATION INSTRUCTIONS English Date: Document number: EN 2015 Raymarine UK Limited
 gs SERIES INSTALLATION INSTRUCTIONS English Date: 08-2015 Document number: 87248-2-EN 2015 Raymarine UK Limited Trademark and patents notice Raymarine, Tacktick, Clear Pulse, Truzoom, HSB, SeaTalk, SeaTalk
gs SERIES INSTALLATION INSTRUCTIONS English Date: 08-2015 Document number: 87248-2-EN 2015 Raymarine UK Limited Trademark and patents notice Raymarine, Tacktick, Clear Pulse, Truzoom, HSB, SeaTalk, SeaTalk
Installation instructions. English (en-us) 2017 Raymarine UK Limited
 Installation instructions English (en-us) Date: 10-2017 Document number: 87319-2 2017 Raymarine UK Limited Trademark and patents notice Raymarine, Tacktick, Clear Pulse, Truzoom, HSB, SeaTalk, SeaTalk
Installation instructions English (en-us) Date: 10-2017 Document number: 87319-2 2017 Raymarine UK Limited Trademark and patents notice Raymarine, Tacktick, Clear Pulse, Truzoom, HSB, SeaTalk, SeaTalk
DRAGONFLY INSTALLATION & OPERATION INSTRUCTIONS. English (EN) 2016 Raymarine UK Limited
 DRAGONFLY INSTALLATION & OPERATION INSTRUCTIONS English (EN) Date: 01-2016 Document number: 81358-3 2016 Raymarine UK Limited Document and software changes The following tables describe the main changes
DRAGONFLY INSTALLATION & OPERATION INSTRUCTIONS English (EN) Date: 01-2016 Document number: 81358-3 2016 Raymarine UK Limited Document and software changes The following tables describe the main changes
Software updates Check the website for the latest software releases for your product.
 Trademark and patents notice Raymarine, Tacktick, Clear Pulse, Truzoom, HSB, SeaTalk, SeaTalk hs, SeaTalk ng, Micronet, Raytech, Gear Up, Marine Shield, Seahawk, Autohelm, Automagic, and Visionality are
Trademark and patents notice Raymarine, Tacktick, Clear Pulse, Truzoom, HSB, SeaTalk, SeaTalk hs, SeaTalk ng, Micronet, Raytech, Gear Up, Marine Shield, Seahawk, Autohelm, Automagic, and Visionality are
Trademarks and registered trademarks Fair Use Statement Copyright 2009 Raymarine UK Ltd. All rights reserved. ENGLISH
 Trademarks and registered trademarks Autohelm, HSB, RayTech Navigator, Sail Pilot, SeaTalk and Sportpilot are UK registered trademarks of Raymarine UK Limited. Pathfinder and Raymarine are UK registered
Trademarks and registered trademarks Autohelm, HSB, RayTech Navigator, Sail Pilot, SeaTalk and Sportpilot are UK registered trademarks of Raymarine UK Limited. Pathfinder and Raymarine are UK registered
LINK POWER IR RX IR TX 12V 2A. HDMI Out EL-4KHDBT-RX-40-IR. HDBT In LINK EL-4KHDBT-RX-40-IR. User Manual
 EL-4KHDBT-RX-40-IR LINK HDMI Out POWER IR RX IR TX 12V 2A LINK HDBT In EL-4KHDBT-RX-40-IR User Manual Thank you for purchasing this product. For optimum performance and safety, please read these instructions
EL-4KHDBT-RX-40-IR LINK HDMI Out POWER IR RX IR TX 12V 2A LINK HDBT In EL-4KHDBT-RX-40-IR User Manual Thank you for purchasing this product. For optimum performance and safety, please read these instructions
TRACK ACTIVITY. SYNC WITH GCC iphone OR ANDROID APP ENTER VIA GCC WEBSITE OR APP
 TRACK ACTIVITY SYNC WITH GCC iphone OR ANDROID APP ENTER VIA GCC WEBSITE OR APP 1 YOUR GCC PULSE. 2 3 4 5 6 7 1 8 9 1. GCC PULSE BUTTON a) Reset button for Standard mode b) Pairing & syncing button for
TRACK ACTIVITY SYNC WITH GCC iphone OR ANDROID APP ENTER VIA GCC WEBSITE OR APP 1 YOUR GCC PULSE. 2 3 4 5 6 7 1 8 9 1. GCC PULSE BUTTON a) Reset button for Standard mode b) Pairing & syncing button for
EL-4KHDBT-TXRX-70-E-ARC-IRS
 EL-4KHDBT-TX-70-E--IRS HDBT OUT L R Audio Out Optical Out () HDBT In Optical HDMI In HDMI Loop Out Ethernet Optical HDBT In EL-4KHDBT-TX-70-E--IRS Optical In HDMI Out Ethernet 1 Ethernet 2 Ethernet 3 HDBT
EL-4KHDBT-TX-70-E--IRS HDBT OUT L R Audio Out Optical Out () HDBT In Optical HDMI In HDMI Loop Out Ethernet Optical HDBT In EL-4KHDBT-TX-70-E--IRS Optical In HDMI Out Ethernet 1 Ethernet 2 Ethernet 3 HDBT
User Instructions. 16 SCB Sync Station.
 User Instructions 16 SCB Sync Station Contents Overview... 1 Specifications... 1 Compliance and approvals... 2 Safety instructions... 3 Set up... 4 How to charge multiple devices... 4 How to synchronize
User Instructions 16 SCB Sync Station Contents Overview... 1 Specifications... 1 Compliance and approvals... 2 Safety instructions... 3 Set up... 4 How to charge multiple devices... 4 How to synchronize
User s Manual VTECH Printed in China Out of the Blue Enterprises LLC. All Rights Reserved
 User s Manual 2009 VTECH Printed in China 91-002395-023-000 2009 Out of the Blue Enterprises LLC. All Rights Reserved. INTRODUCTION There s a super big problem in Fairytale Land! A lonely dragon in search
User s Manual 2009 VTECH Printed in China 91-002395-023-000 2009 Out of the Blue Enterprises LLC. All Rights Reserved. INTRODUCTION There s a super big problem in Fairytale Land! A lonely dragon in search
DV6819 Quick Reference Guide V1.0. Smart TV Box. Quick Reference Guide. Please do read user manual before you operate the TV box.
 DV6819 Quick Reference Guide V1.0 Smart TV Box Quick Reference Guide Please do read user manual before you operate the TV box. ~ 1 ~ DV6819 Quick Reference Guide V1.0 Safety instruction Please keep the
DV6819 Quick Reference Guide V1.0 Smart TV Box Quick Reference Guide Please do read user manual before you operate the TV box. ~ 1 ~ DV6819 Quick Reference Guide V1.0 Safety instruction Please keep the
MONOPRICE. Blackbird 4K Pro HDBaseT Extender Kit. User's Manual P/N 21609
 MONOPRICE Blackbird 4K Pro HDBaseT Extender Kit P/N 21609 User's Manual SAFETY WARNINGS AND GUIDELINES Please read this entire manual before using this device, paying extra attention to these safety warnings
MONOPRICE Blackbird 4K Pro HDBaseT Extender Kit P/N 21609 User's Manual SAFETY WARNINGS AND GUIDELINES Please read this entire manual before using this device, paying extra attention to these safety warnings
Universal Wireless HDTV Adapter
 Universal Wireless HDTV Adapter F7D4555v1 User Manual Table of Contents CHAPTER 1 INTRODUCTION... 1 Package Contents... 1 Features... 1 LEDs... 2 CHAPTER 2 INITIAL INSTALLATION... 4 Requirements... 4 Procedure...
Universal Wireless HDTV Adapter F7D4555v1 User Manual Table of Contents CHAPTER 1 INTRODUCTION... 1 Package Contents... 1 Features... 1 LEDs... 2 CHAPTER 2 INITIAL INSTALLATION... 4 Requirements... 4 Procedure...
GymConnect Retrofit Module
 GymConnect Retrofit Module Installation and Programming guide Version 1.0 June 8, 2017 Wahoo Fitness LLC 2017 Table of Contents Component identification Introduction Components Installation Programming
GymConnect Retrofit Module Installation and Programming guide Version 1.0 June 8, 2017 Wahoo Fitness LLC 2017 Table of Contents Component identification Introduction Components Installation Programming
HIIT Console OWNER S MANUAL
 HIIT Console OWNER S MANUAL IMPORTANT SAFETY INSTRUCTIONS CONSOLE SAFETY INSTRUCTIONS All connected products/equipment are for fitness and health purposes only. Any readings/values should not be used for
HIIT Console OWNER S MANUAL IMPORTANT SAFETY INSTRUCTIONS CONSOLE SAFETY INSTRUCTIONS All connected products/equipment are for fitness and health purposes only. Any readings/values should not be used for
USER MANUAL. 27 Full HD Widescreen LED Monitor L270E
 USER MANUAL 27 Full HD Widescreen LED Monitor L270E TABLE OF CONTENTS 1 Getting Started 2 Control Panel/ Back Panel 3 On Screen Display 4 Technical Specs 5 Care & Maintenance 6 Troubleshooting 7 Safety
USER MANUAL 27 Full HD Widescreen LED Monitor L270E TABLE OF CONTENTS 1 Getting Started 2 Control Panel/ Back Panel 3 On Screen Display 4 Technical Specs 5 Care & Maintenance 6 Troubleshooting 7 Safety
Wi-Fi BackupCamera User Manual
 Support www.randmcnally.com/support 800-333-0136 Wi-Fi BackupCamera User Manual BACBACKUPCAMQSG-072417-v003 FCC Compliance Statement This device complies with part 15 of the FCC rules. Operation is subject
Support www.randmcnally.com/support 800-333-0136 Wi-Fi BackupCamera User Manual BACBACKUPCAMQSG-072417-v003 FCC Compliance Statement This device complies with part 15 of the FCC rules. Operation is subject
Automotive 72 Exterior Smart Lighting Kit
 PACKAGE CONTENTS Automotive 72 Exterior Smart Lighting Kit 36 36 8 x Wire Mounting Bracket 16 x Screws 60" Extension Cable 24 ON / OFF 60 Exterior Kit can also function as interior lighting Instruction
PACKAGE CONTENTS Automotive 72 Exterior Smart Lighting Kit 36 36 8 x Wire Mounting Bracket 16 x Screws 60" Extension Cable 24 ON / OFF 60 Exterior Kit can also function as interior lighting Instruction
SC-C1M SiriusConnect TM Vehicle Tuner
 SC-C1M SiriusConnect TM Vehicle Tuner For Special Market Applications Installation Guide Congratulations on the Purchase of your new SIRIUS SC-C1 SiriusConnect TM Vehicle Tuner. The SC-C1M is packaged
SC-C1M SiriusConnect TM Vehicle Tuner For Special Market Applications Installation Guide Congratulations on the Purchase of your new SIRIUS SC-C1 SiriusConnect TM Vehicle Tuner. The SC-C1M is packaged
SMART Hi-Fi AUDIO *MFL * SJ8 SIMPLE MANUAL. Wireless Multi-room Sound Bar
 ENGLISH SIMPLE MANUAL SJ8 SMART Hi-Fi AUDIO Wireless Multi-room Sound Bar Please read this manual carefully before operating your set and retain it for future reference. To view the instructions of advanced
ENGLISH SIMPLE MANUAL SJ8 SMART Hi-Fi AUDIO Wireless Multi-room Sound Bar Please read this manual carefully before operating your set and retain it for future reference. To view the instructions of advanced
2nd Edition. Quick Start Guide. getawair.com
 2nd Edition Quick Start Guide getawair.com Stay Healthy Awair tracks toxins and chemicals in your air and gives you personalized recommendations to help you stay safe and healthy. Sensors Fine Dust (PM2.5)
2nd Edition Quick Start Guide getawair.com Stay Healthy Awair tracks toxins and chemicals in your air and gives you personalized recommendations to help you stay safe and healthy. Sensors Fine Dust (PM2.5)
USER MANUAL. 27 Full HD Widescreen LED Monitor L27ADS
 USER MANUAL 27 Full HD Widescreen LED Monitor L27ADS TABLE OF CONTENTS 1 Getting Started 2 Control Panel/ Back Panel 3 On Screen Display 4 Technical Specs 5 Care & Maintenance 6 Troubleshooting 7 Safety
USER MANUAL 27 Full HD Widescreen LED Monitor L27ADS TABLE OF CONTENTS 1 Getting Started 2 Control Panel/ Back Panel 3 On Screen Display 4 Technical Specs 5 Care & Maintenance 6 Troubleshooting 7 Safety
AITech ProA/V Media Extender 5GHz Digital
 AITech ProA/V Media Extender 5GHz Digital 5 GHz Wireless Digital Media Transmitter and Receiver User Manual Table of Contents 1. Package Contents 2. Panels and Functions AV Sender AV Receiver 3. Setup
AITech ProA/V Media Extender 5GHz Digital 5 GHz Wireless Digital Media Transmitter and Receiver User Manual Table of Contents 1. Package Contents 2. Panels and Functions AV Sender AV Receiver 3. Setup
E-Series Widescreen delivers elegant simplicity, bold new styling and unprecedented choice. Choose touch screen or keypad operation with E-Series
 E with E E-Series Widescreen delivers elegant simplicity, bold new styling and unprecedented choice. Choose touch screen or keypad operation with E-Series Widescreen s innovative HybridTouch technology.
E with E E-Series Widescreen delivers elegant simplicity, bold new styling and unprecedented choice. Choose touch screen or keypad operation with E-Series Widescreen s innovative HybridTouch technology.
LBS-1 (Lowrance Broadband Sounder)
 Pub. 988-0170-001 LBS-1 (Lowrance Broadband Sounder) Installation Instructions The LBS-1 is a digital sonar optimizer designed to enhance sonar echo clarity. The broadband sounder was created to deliver
Pub. 988-0170-001 LBS-1 (Lowrance Broadband Sounder) Installation Instructions The LBS-1 is a digital sonar optimizer designed to enhance sonar echo clarity. The broadband sounder was created to deliver
IPSTB1200 /IPC3200 Media Client User guide
 IPSTB1200 /IPC3200 Media Client User guide Safety/Compliance Important Safety Instructions Please carefully read these safety and compliance instructions and this entire user guide. Follow all instructions
IPSTB1200 /IPC3200 Media Client User guide Safety/Compliance Important Safety Instructions Please carefully read these safety and compliance instructions and this entire user guide. Follow all instructions
FEATURES AND CONTENTS
 HDMI Wireless Incorporates HDMI technology Model: WTR-3000 3D, 1080P Wireless HDMI Transmission Full band IR Extending function INTRODUCTION Thank you for purchasing WTR-3000 HDMI Wireless sender. Your
HDMI Wireless Incorporates HDMI technology Model: WTR-3000 3D, 1080P Wireless HDMI Transmission Full band IR Extending function INTRODUCTION Thank you for purchasing WTR-3000 HDMI Wireless sender. Your
MONOPRICE. BitPath AV VGA Extender over Single Cat6 Cable, 120m. User's Manual P/N 16226
 MONOPRICE BitPath AV VGA Extender over Single Cat6 Cable, 120m P/N 16226 User's Manual SAFETY WARNINGS AND GUIDELINES Please read this entire manual before using this device, paying extra attention to
MONOPRICE BitPath AV VGA Extender over Single Cat6 Cable, 120m P/N 16226 User's Manual SAFETY WARNINGS AND GUIDELINES Please read this entire manual before using this device, paying extra attention to
MONOPRICE. Blackbird 4K HDBaseT Extender Kit. User's Manual P/N 21792
 MONOPRICE Blackbird 4K HDBaseT Extender Kit P/N 21792 User's Manual SAFETY WARNINGS AND GUIDELINES Please read this entire manual before using this device, paying extra attention to these safety warnings
MONOPRICE Blackbird 4K HDBaseT Extender Kit P/N 21792 User's Manual SAFETY WARNINGS AND GUIDELINES Please read this entire manual before using this device, paying extra attention to these safety warnings
Always there to help you. Register your product and get support at SRP3013. Question? Contact Philips.
 Always there to help you Register your product and get support at www.philips.com/support Question? Contact Philips SRP3013 User manual Contents 1 Your universal remote 2 Introduction 2 Overview of the
Always there to help you Register your product and get support at www.philips.com/support Question? Contact Philips SRP3013 User manual Contents 1 Your universal remote 2 Introduction 2 Overview of the
TV Connector user guide
 TV Connector user guide Thank you Thank you for choosing the TV Connector. The intended use of the TV Connector is to connect your hearing aids directly to your TV or audio source. Your TV Connector Hearing
TV Connector user guide Thank you Thank you for choosing the TV Connector. The intended use of the TV Connector is to connect your hearing aids directly to your TV or audio source. Your TV Connector Hearing
Always there to help you. Register your product and get support at SRP5018. Question? Contact Philips.
 Always there to help you Register your product and get support at www.philips.com/support Question? Contact Philips SRP5018 User manual Contents 1 Your universal remote 2 Introduction 2 Overview of the
Always there to help you Register your product and get support at www.philips.com/support Question? Contact Philips SRP5018 User manual Contents 1 Your universal remote 2 Introduction 2 Overview of the
CS463-2 EPC Class 1 Gen 2 RFID 4-Port Reader User s Manual
 CS463-2 EPC Class 1 Gen 2 RFID 4-Port Reader User s Manual Version 4.0 CSL: The One-Stop-Shop for RFID Solutions 1 Content 1 CONTENT... 2 2 FCC AND IC STATEMENT... 3 3 INTRODUCTION.6 3.1 CS463-2 RFID 4-PORT
CS463-2 EPC Class 1 Gen 2 RFID 4-Port Reader User s Manual Version 4.0 CSL: The One-Stop-Shop for RFID Solutions 1 Content 1 CONTENT... 2 2 FCC AND IC STATEMENT... 3 3 INTRODUCTION.6 3.1 CS463-2 RFID 4-PORT
MONOPRICE. BitPath AV SDI Extender over Single Cat6 Cable, 120m. User's Manual P/N 16227
 MONOPRICE BitPath AV SDI Extender over Single Cat6 Cable, 120m P/N 16227 User's Manual SAFETY WARNINGS AND GUIDELINES Please read this entire manual before using this device, paying extra attention to
MONOPRICE BitPath AV SDI Extender over Single Cat6 Cable, 120m P/N 16227 User's Manual SAFETY WARNINGS AND GUIDELINES Please read this entire manual before using this device, paying extra attention to
Introduction. Package Contents. Installation Requirements
 Security Camera Security Camera Introduction Introduction Thank you for purchasing the aircam Dome. This Quick Start Guide is designed to guide you through the installation of the aircam Dome and show
Security Camera Security Camera Introduction Introduction Thank you for purchasing the aircam Dome. This Quick Start Guide is designed to guide you through the installation of the aircam Dome and show
USER MANUAL. KW-11T Wireless High Definition Transmitter. KW-11R Wireless High Definition Receiver MODELS: P/N: Rev 9
 KRAMER ELECTRONICS LTD. USER MANUAL MODELS: KW-11T Wireless High Definition Transmitter KW-11R Wireless High Definition Receiver P/N: 2900-300194 Rev 9 Contents 1 Introduction 1 2 Getting Started 2 2.1
KRAMER ELECTRONICS LTD. USER MANUAL MODELS: KW-11T Wireless High Definition Transmitter KW-11R Wireless High Definition Receiver P/N: 2900-300194 Rev 9 Contents 1 Introduction 1 2 Getting Started 2 2.1
Installation Guide. Wireless Display Receiver
 Wireless Display Receiver Installation Guide Model# SBWD950A This Installation Guide will walk you through the easy steps to set up your ScreenBeam Pro Wireless Display Receiver - Enterprise Edition. During
Wireless Display Receiver Installation Guide Model# SBWD950A This Installation Guide will walk you through the easy steps to set up your ScreenBeam Pro Wireless Display Receiver - Enterprise Edition. During
Garmin GC 10 Marine Camera Instructions
 Garmin GC 10 Marine Camera Instructions FCC Compliance This device complies with part 15 of the FCC Rules. Operation is subject to the following two conditions: (1) this device may not cause harmful interference,
Garmin GC 10 Marine Camera Instructions FCC Compliance This device complies with part 15 of the FCC Rules. Operation is subject to the following two conditions: (1) this device may not cause harmful interference,
USER MANUAL. 22" Class Slim HD Widescreen Monitor L215DS
 USER MANUAL 22" Class Slim HD Widescreen Monitor L215DS TABLE OF CONTENTS 1 Getting Started Package Includes Installation 2 Control Panel / Back Panel Control Panel Back Panel 3 On Screen Display 4 Technical
USER MANUAL 22" Class Slim HD Widescreen Monitor L215DS TABLE OF CONTENTS 1 Getting Started Package Includes Installation 2 Control Panel / Back Panel Control Panel Back Panel 3 On Screen Display 4 Technical
HomeKit requires an iphone, ipad, or ipod touch with ios 8.1 or later. Router Security Settings Supported: WPA, WPA2, or None
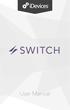 User Manual Table of Contents In the Box...3 System Requirements...3 Getting Started...3 Unit Setup...3 idevices Connected App...4 Connecting Your Switch...4 Using The Product...5 Problem Solving...5 Factory
User Manual Table of Contents In the Box...3 System Requirements...3 Getting Started...3 Unit Setup...3 idevices Connected App...4 Connecting Your Switch...4 Using The Product...5 Problem Solving...5 Factory
Wireless Sound Bar *MFL * SIMPLE MANUAL
 ENGLISH SIMPLE MANUAL Wireless Sound Bar Please read this manual carefully before operating your set and retain it for future reference. To view the instructions of advanced features, visit http://www.lg.com
ENGLISH SIMPLE MANUAL Wireless Sound Bar Please read this manual carefully before operating your set and retain it for future reference. To view the instructions of advanced features, visit http://www.lg.com
ATTACHING & REMOVING THE BASE
 TV53DB ATTACHING & REMOVING THE BASE 1. To install or remove the neck, screw in or remove the 4 screws indicated in the picture. 2. To install the base, place the display unit flat on a table. Afterwards
TV53DB ATTACHING & REMOVING THE BASE 1. To install or remove the neck, screw in or remove the 4 screws indicated in the picture. 2. To install the base, place the display unit flat on a table. Afterwards
Lockit Timecode Beetle ACN-BT
 Lockit Timecode Beetle experience quality. Table of contents page 1. Introduction 2 2. Package Contents 2 3. Warranty & Approvals 3 Warranty 3 Approvals 4 www.ambient.de/en 1 1. Introduction The Beetle,
Lockit Timecode Beetle experience quality. Table of contents page 1. Introduction 2 2. Package Contents 2 3. Warranty & Approvals 3 Warranty 3 Approvals 4 www.ambient.de/en 1 1. Introduction The Beetle,
AWT150C/AWT150CS/ AWT151C CCD Camera
 AWT150C/AWT150CS/ AWT151C CCD Camera ISSUED OCTOBER 2018 WARNING Failure to follow all instructions and safety precautions in this manual, in the vehicle and body manufacturers' manuals and on the safety
AWT150C/AWT150CS/ AWT151C CCD Camera ISSUED OCTOBER 2018 WARNING Failure to follow all instructions and safety precautions in this manual, in the vehicle and body manufacturers' manuals and on the safety
X-Series Expansion Cards. X-Video Card
 X-Series Expansion Cards X-Video Card User s Guide v1.0 - February 2006 Warnings FCC warning This equipment has been tested and found to comply with the limits for a Class A digital device, pursuant to
X-Series Expansion Cards X-Video Card User s Guide v1.0 - February 2006 Warnings FCC warning This equipment has been tested and found to comply with the limits for a Class A digital device, pursuant to
USER MANUAL Full HD Widescreen LED Monitor L215ADS
 USER MANUAL 21.5 Full HD Widescreen LED Monitor L215ADS TABLE OF CONTENTS 1 Getting Started 2 Control Panel/ Back Panel 3 On Screen Display 4 Technical Specs 5 Care & Maintenance 6 Troubleshooting 7 Safety
USER MANUAL 21.5 Full HD Widescreen LED Monitor L215ADS TABLE OF CONTENTS 1 Getting Started 2 Control Panel/ Back Panel 3 On Screen Display 4 Technical Specs 5 Care & Maintenance 6 Troubleshooting 7 Safety
1 Suunto Cadence POD About Suunto Cadence POD INTRODUCTION INSTRUCTIONS MAINTENANCE
 USER GUIDE en 1 Suunto Cadence POD................................................... 3 2 About Suunto Cadence POD............................................ 5 2.1 INTRODUCTION...............................................
USER GUIDE en 1 Suunto Cadence POD................................................... 3 2 About Suunto Cadence POD............................................ 5 2.1 INTRODUCTION...............................................
USER MANUAL Full HD Widescreen LED Monitor L215IPS
 USER MANUAL 21.5 Full HD Widescreen LED Monitor L215IPS TABLE OF CONTENTS 1 Getting Started 2 Control Panel/ Back Panel 3 On Screen Display 4 Technical Specs 5 Care & Maintenance 6 Troubleshooting 7 Safety
USER MANUAL 21.5 Full HD Widescreen LED Monitor L215IPS TABLE OF CONTENTS 1 Getting Started 2 Control Panel/ Back Panel 3 On Screen Display 4 Technical Specs 5 Care & Maintenance 6 Troubleshooting 7 Safety
SmartBox. User Manual. Turn your TV into a SmartTV! Plug n play. Wireless Dual Band
 SmartBox User Manual Turn your TV into a SmartTV! Wireless Dual Band Plug n play TV Remote Guide 5 4 1. ON / Stand by 2. Select package 1 6 2 3 7 3. 4. Favourite channels Electronic Program Guide (EPG
SmartBox User Manual Turn your TV into a SmartTV! Wireless Dual Band Plug n play TV Remote Guide 5 4 1. ON / Stand by 2. Select package 1 6 2 3 7 3. 4. Favourite channels Electronic Program Guide (EPG
ASH - EOC-01. Ethernet Over Coax Adapter User Guide
 ASH - EOC-01 Ethernet Over Coax Adapter User Guide ASH - EOC-01 User s Guide 1 Table of Contents Warning and Safety Information 3 Product Overview 8 Package Contents and Accessories 8 Introduction 9 Indicators
ASH - EOC-01 Ethernet Over Coax Adapter User Guide ASH - EOC-01 User s Guide 1 Table of Contents Warning and Safety Information 3 Product Overview 8 Package Contents and Accessories 8 Introduction 9 Indicators
 Register your product and get support at www.philips.com/welcome SWS3435S/27 SWS3435H/37 EN User manual Contents 1 Important 4 Safety 4 English 2 Your SWS3435 6 Overview 6 3 Installation 7 Connect the
Register your product and get support at www.philips.com/welcome SWS3435S/27 SWS3435H/37 EN User manual Contents 1 Important 4 Safety 4 English 2 Your SWS3435 6 Overview 6 3 Installation 7 Connect the
 Register your product and get support at www.philips.com/welcome SDV8625T/27 User manual Contents 1 Important 4 Safety 4 For indoor use 4 For outdoor use 4 Notice for USA 4 Notice for Canada 5 Recycling
Register your product and get support at www.philips.com/welcome SDV8625T/27 User manual Contents 1 Important 4 Safety 4 For indoor use 4 For outdoor use 4 Notice for USA 4 Notice for Canada 5 Recycling
MONOPRICE. BitPath AV HDMI Extender over Single Cat6 Cable, 120m. User's Manual P/N 16228
 MONOPRICE BitPath AV HDMI Extender over Single Cat6 Cable, 120m P/N 16228 User's Manual SAFETY WARNINGS AND GUIDELINES Please read this entire manual before using this device, paying extra attention to
MONOPRICE BitPath AV HDMI Extender over Single Cat6 Cable, 120m P/N 16228 User's Manual SAFETY WARNINGS AND GUIDELINES Please read this entire manual before using this device, paying extra attention to
KODAK Video Monitor CFH-V10
 Quick Start Guide CAUTION RISK OF ELECTRIC SHOCK DO NOT OPEN CAUTION TO REDUCE THE RISK OF ELECTRIC SHOCK, DO NOT REMOVE COVER (OR BACK). NO USER SERVICEABLE PARTS INSIDE, REFER SERVICING TO QUALIFIED
Quick Start Guide CAUTION RISK OF ELECTRIC SHOCK DO NOT OPEN CAUTION TO REDUCE THE RISK OF ELECTRIC SHOCK, DO NOT REMOVE COVER (OR BACK). NO USER SERVICEABLE PARTS INSIDE, REFER SERVICING TO QUALIFIED
TV Connector user guide
 TV Connector user guide Thank you Thank you for choosing the TV Connector. The intended use of the TV Connector is to connect your hearing aids directly to your TV or audio source. Your TV Connector Hearing
TV Connector user guide Thank you Thank you for choosing the TV Connector. The intended use of the TV Connector is to connect your hearing aids directly to your TV or audio source. Your TV Connector Hearing
Scoreboard Operator s Instructions MPCX Volleyball Control
 Scoreboard Operator s Instructions MPCX Volleyball Control Since 1934 Retain this manual in your permanent files Rev. 2/3/2012 135-0137 These Instructions are for the Following Models: LED models: Incandescent
Scoreboard Operator s Instructions MPCX Volleyball Control Since 1934 Retain this manual in your permanent files Rev. 2/3/2012 135-0137 These Instructions are for the Following Models: LED models: Incandescent
600 Series Video Surveillance Monitors
 600 Series Video Surveillance Monitors 32 LED Monitor 43, 50, 55 & 55 4K LED Monitor Models: PMCL632: PMCL643 PMCL650 PMCL655 PMCL655K Contents for Wall Mount Monitor User Manual (10/16)... 1 Important
600 Series Video Surveillance Monitors 32 LED Monitor 43, 50, 55 & 55 4K LED Monitor Models: PMCL632: PMCL643 PMCL650 PMCL655 PMCL655K Contents for Wall Mount Monitor User Manual (10/16)... 1 Important
User Guide. Smart Wi-Fi LED Bulb with Color-Changing Hue REV1.0.0
 User Guide Smart Wi-Fi LED Bulb with Color-Changing Hue 1910012253 REV1.0.0 Contents About This Guide 1 Introduction 2 Set Up Your Smart Bulb 3 Main Pages 4 Configure Your Smart Bulb 5 Create Scenes 7
User Guide Smart Wi-Fi LED Bulb with Color-Changing Hue 1910012253 REV1.0.0 Contents About This Guide 1 Introduction 2 Set Up Your Smart Bulb 3 Main Pages 4 Configure Your Smart Bulb 5 Create Scenes 7
THD601DC Set-top box
 THD601DC Set-top box Contents 1. Safety... 1 2. Appearance... 2 3. Rear Panel Connection... 3 4. Remote... 4 5 First Time Set-Up... 7 6. Network Settings... 8 6.1 Available Networks and Checking Current
THD601DC Set-top box Contents 1. Safety... 1 2. Appearance... 2 3. Rear Panel Connection... 3 4. Remote... 4 5 First Time Set-Up... 7 6. Network Settings... 8 6.1 Available Networks and Checking Current
2.4GHz Digital Wireless Video Door Phone User Manual
 2.4GHz Digital Wireless Video Door Phone User Manual Thank you for purchasing our product. For better taking advantage of the prior functions please carefully read user manual for correct installation
2.4GHz Digital Wireless Video Door Phone User Manual Thank you for purchasing our product. For better taking advantage of the prior functions please carefully read user manual for correct installation
Register your product and get support at SDV5122/27. EN User manual
 Register your product and get support at www.philips.com/welcome SDV5122/27 User manual Contents 1 Important 4 Safety 4 Notice for USA 5 Notice for Canada 5 Recycling 6 English 2 Your SDV5122 7 Overview
Register your product and get support at www.philips.com/welcome SDV5122/27 User manual Contents 1 Important 4 Safety 4 Notice for USA 5 Notice for Canada 5 Recycling 6 English 2 Your SDV5122 7 Overview
In-Ceiling Electric Motorized Front Projection Screen Evanesce Series. User s Guide
 In-Ceiling Electric Motorized Front Projection Screen Evanesce Series User s Guide Important Safety & Warning Precautions Make sure to read this user s guide and follow the procedures below. Caution: The
In-Ceiling Electric Motorized Front Projection Screen Evanesce Series User s Guide Important Safety & Warning Precautions Make sure to read this user s guide and follow the procedures below. Caution: The
HDMI Over CAT5 or CAT6 Extender 4K 60Hz
 HDMI Over CAT5 or CAT6 Extender 4K 60Hz ST121HDBT20L *actual product may vary from photos FR: Guide de l utilisateur - fr.startech.com DE: Bedienungsanleitung - de.startech.com ES: Guía del usuario - es.startech.com
HDMI Over CAT5 or CAT6 Extender 4K 60Hz ST121HDBT20L *actual product may vary from photos FR: Guide de l utilisateur - fr.startech.com DE: Bedienungsanleitung - de.startech.com ES: Guía del usuario - es.startech.com
 Register your product and get support at www.philips.com/welcome SWW1810 User manual 3 Contents 1 Important 4 Safety 4 English 2 Your Wireless HD AV Connect 6 What is in the box 6 3 Overview 7 The transmitter
Register your product and get support at www.philips.com/welcome SWW1810 User manual 3 Contents 1 Important 4 Safety 4 English 2 Your Wireless HD AV Connect 6 What is in the box 6 3 Overview 7 The transmitter
Documentation on all Paxton products can be found on our web site -
 11/05/2012 Ins-30202-US Net2 Entry - Monitor Paxton Technical Support 1.800.672.7298 supportus@paxton-access.com Technical help is available: Monday - Friday from 02:00 AM - 8:00 PM (EST) Documentation
11/05/2012 Ins-30202-US Net2 Entry - Monitor Paxton Technical Support 1.800.672.7298 supportus@paxton-access.com Technical help is available: Monday - Friday from 02:00 AM - 8:00 PM (EST) Documentation
How to install your ecobee room sensor
 How to install your ecobee room sensor In here you ll find ways to set up your room sensor: Pairing with your thermostat Placing your room sensor Troubleshooting 72 STEP 1: PAIRING To set up your room
How to install your ecobee room sensor In here you ll find ways to set up your room sensor: Pairing with your thermostat Placing your room sensor Troubleshooting 72 STEP 1: PAIRING To set up your room
Operating Instructions
 Operating Instructions SDI Input board Model No. AV-HS04M1 РУССКИЙ FRANÇAIS DEUTSCH ENGLISH ESPAÑOL ITALIANO Before operating this product, please read the instructions carefully and save this manual for
Operating Instructions SDI Input board Model No. AV-HS04M1 РУССКИЙ FRANÇAIS DEUTSCH ENGLISH ESPAÑOL ITALIANO Before operating this product, please read the instructions carefully and save this manual for
MONOPRICE. BitPath AV 4K 1X4 HDMI Splitter Extender over Single Cat6 with IR, 120m. User's Manual P/N 16286
 MONOPRICE BitPath AV 4K 1X4 HDMI Splitter Extender over Single Cat6 with IR, 120m P/N 16286 User's Manual SAFETY WARNINGS AND GUIDELINES Please read this entire manual before using this device, paying
MONOPRICE BitPath AV 4K 1X4 HDMI Splitter Extender over Single Cat6 with IR, 120m P/N 16286 User's Manual SAFETY WARNINGS AND GUIDELINES Please read this entire manual before using this device, paying
Evolution Digital HD Set-Top Box Important Safety Instructions
 Evolution Digital HD Set-Top Box Important Safety Instructions 1. Read these instructions. 2. Keep these instructions. 3. Heed all warnings. 4. Follow all instructions. 5. Do not use this apparatus near
Evolution Digital HD Set-Top Box Important Safety Instructions 1. Read these instructions. 2. Keep these instructions. 3. Heed all warnings. 4. Follow all instructions. 5. Do not use this apparatus near
MONOPRICE. Blackbird 4K HDMI Extender. User's Manual P/N 24281
 MONOPRICE Blackbird 4K HDMI Extender P/N 24281 User's Manual SAFETY WARNINGS AND GUIDELINES Please read this entire manual before using this device, paying extra attention to these safety warnings and
MONOPRICE Blackbird 4K HDMI Extender P/N 24281 User's Manual SAFETY WARNINGS AND GUIDELINES Please read this entire manual before using this device, paying extra attention to these safety warnings and
DCS-2800LH and DCS-H100. User s Manual
 DCS-2800LH and DCS-H100 User s Manual Version 1.0 March 09 th, 2018 Page 1 Table of Contents 1. PRODUCT DESCRIPTION... 3 2. APPEARANCE... 3 3. APPLICATIONS... 4 4. INSTALLATIONS... 5 Page 2 1. PRODUCT
DCS-2800LH and DCS-H100 User s Manual Version 1.0 March 09 th, 2018 Page 1 Table of Contents 1. PRODUCT DESCRIPTION... 3 2. APPEARANCE... 3 3. APPLICATIONS... 4 4. INSTALLATIONS... 5 Page 2 1. PRODUCT
AVerMedia DarkCrystal HD Capture SDK II C729. English. Quick Guide
 AVerMedia DarkCrystal HD Capture SDK II C729 English Quick Guide FCC NOTICE (Class B) This device complies with Part 15 of the FCC Rules. Operation is subject to the following two conditions: (1) this
AVerMedia DarkCrystal HD Capture SDK II C729 English Quick Guide FCC NOTICE (Class B) This device complies with Part 15 of the FCC Rules. Operation is subject to the following two conditions: (1) this
HD Digital MPEG2 Encoder / QAM Modulator
 HD Digital MPEG2 Encoder / QAM Modulator HDMI In QAM Out series Get Going Guide ZvPro 800 Series is a one or two-channel unencrypted HDMI-to-QAM MPEG 2 Encoder / QAM Modulator, all in a compact package
HD Digital MPEG2 Encoder / QAM Modulator HDMI In QAM Out series Get Going Guide ZvPro 800 Series is a one or two-channel unencrypted HDMI-to-QAM MPEG 2 Encoder / QAM Modulator, all in a compact package
 Register your product and get support at www.philips.com/welcome SDV5222T/27 User manual Contents 1 Important 4 Safety 4 Notice for USA 4 Notice for Canada 5 Recycling 5 English 2 Your SDV5222T 6 Overview
Register your product and get support at www.philips.com/welcome SDV5222T/27 User manual Contents 1 Important 4 Safety 4 Notice for USA 4 Notice for Canada 5 Recycling 5 English 2 Your SDV5222T 6 Overview
HP Presentation Scanner. Quick Reference Guide
 HP Presentation Scanner Quick Reference Guide 2011 Hewlett-Packard Development Company, L.P. Microsoft, Windows, and Windows Vista are either trademarks or registered trademarks of Microsoft Corporation
HP Presentation Scanner Quick Reference Guide 2011 Hewlett-Packard Development Company, L.P. Microsoft, Windows, and Windows Vista are either trademarks or registered trademarks of Microsoft Corporation
Wireless Sound Bar *MFL * SIMPLE MANUAL
 ENGLISH SIMPLE MANUAL Wireless Sound Bar To view the instructions of advanced features, visit http://www.lg.com and then download Owner s Manual. Some of the content in this manual may differ from your
ENGLISH SIMPLE MANUAL Wireless Sound Bar To view the instructions of advanced features, visit http://www.lg.com and then download Owner s Manual. Some of the content in this manual may differ from your
USER MANUAL Full HD Widescreen LED Monitor L236VA
 USER MANUAL 23.6 Full HD Widescreen LED Monitor L236VA TABLE OF CONTENTS 1 Getting Started 2 Control Panel/ Back Panel 3 On Screen Display 4 Technical Specs 5 Care & Maintenance 6 Troubleshooting 7 Safety
USER MANUAL 23.6 Full HD Widescreen LED Monitor L236VA TABLE OF CONTENTS 1 Getting Started 2 Control Panel/ Back Panel 3 On Screen Display 4 Technical Specs 5 Care & Maintenance 6 Troubleshooting 7 Safety
MONOPRICE. Multiformat to SDI Converter with Scaler. User's Manual P/N 15775
 MONOPRICE Multiformat to SDI Converter with Scaler P/N 15775 User's Manual SAFETY WARNINGS AND GUIDELINES This device is intended for indoor use only. Do not expose this device to water or moisture of
MONOPRICE Multiformat to SDI Converter with Scaler P/N 15775 User's Manual SAFETY WARNINGS AND GUIDELINES This device is intended for indoor use only. Do not expose this device to water or moisture of
CAUTION RISK OF ELECTRIC SHOCK NO NOT OPEN
 Evolution Digital HD Set-Top Box Important Safety Instructions 1. Read these instructions. 2. Keep these instructions. 3. Heed all warnings. 4. Follow all instructions. 5. Do not use this apparatus near
Evolution Digital HD Set-Top Box Important Safety Instructions 1. Read these instructions. 2. Keep these instructions. 3. Heed all warnings. 4. Follow all instructions. 5. Do not use this apparatus near
User s Manual. Spin & Learn Top VTech. Printed in China
 60840 Manual.indd 1 User s Manual Spin & Learn Top 2010 VTech Printed in China 91-002402-007-000 9/23/09 3:24:16 PM 60840 Manual.indd 2 9/23/09 3:24:17 PM INTRODUCTION Thank you for purchasing the VTech
60840 Manual.indd 1 User s Manual Spin & Learn Top 2010 VTech Printed in China 91-002402-007-000 9/23/09 3:24:16 PM 60840 Manual.indd 2 9/23/09 3:24:17 PM INTRODUCTION Thank you for purchasing the VTech
Scoreboard Operator s Instructions MPCX SCD / DGT / Pitch Time Control
 Scoreboard Operator s Instructions MPCX SCD / DGT / Pitch Time Control Since 1934 Retain this manual in your permanent files Rev. 2/3/2012 135-0136 These Instructions are for the Following Models: LED
Scoreboard Operator s Instructions MPCX SCD / DGT / Pitch Time Control Since 1934 Retain this manual in your permanent files Rev. 2/3/2012 135-0136 These Instructions are for the Following Models: LED
Quick Start Guide. Wireless TV Connection with Dongle. GWHDKITD PART NO. Q1504-b
 Quick Start Guide Wireless TV Connection with Dongle GWHDKITD PART NO. Q1504-b www.iogear.com Package Contents 1 x GWHDKITD Transmitter 1 x GWHDKITD Receiver 1 x 3 feet HDMI Cable 1 x HDMI Extender Cable
Quick Start Guide Wireless TV Connection with Dongle GWHDKITD PART NO. Q1504-b www.iogear.com Package Contents 1 x GWHDKITD Transmitter 1 x GWHDKITD Receiver 1 x 3 feet HDMI Cable 1 x HDMI Extender Cable
Electric Motorized Projection Screen PowerMax Tension Series
 Electric Motorized Projection Screen PowerMax Tension Series User s Guide Important Safety & Warning Precautions Make sure to read this user s guide and follow the procedures below. Caution: The screen
Electric Motorized Projection Screen PowerMax Tension Series User s Guide Important Safety & Warning Precautions Make sure to read this user s guide and follow the procedures below. Caution: The screen
USER MANUAL. 27" 2K QHD LED Monitor L27HAS2K
 USER MANUAL 27" 2K QHD LED Monitor L27HAS2K TABLE OF CONTENTS 1 Getting Started 2 Control Panel/ Back Panel 3 On Screen Display 4 Technical Specs 5 Troubleshooting 6 Safety Info & FCC warning 1 GETTING
USER MANUAL 27" 2K QHD LED Monitor L27HAS2K TABLE OF CONTENTS 1 Getting Started 2 Control Panel/ Back Panel 3 On Screen Display 4 Technical Specs 5 Troubleshooting 6 Safety Info & FCC warning 1 GETTING
DDW36C Advanced Wireless Gateway - Safety and Installation Product Insert. Federal Communications Commission (FCC) Interference Statement
 DDW36C Advanced Wireless Gateway - Safety and Installation Product Insert Federal Communications Commission (FCC) Interference Statement This equipment has been tested and found to comply with the limits
DDW36C Advanced Wireless Gateway - Safety and Installation Product Insert Federal Communications Commission (FCC) Interference Statement This equipment has been tested and found to comply with the limits
Inside the Box. Touchscreen LCD 1 WAN 2 LAN. Reset Button. Power Connector. Stylus
 Inside the Box Touchscreen LCD 1 WAN 2 LAN Reset Button Power Connector Stylus 12V, 1A Power Adapter Ethernet Cable The setup process consists of a few simple steps: 1) Connect Almond to the Internet in
Inside the Box Touchscreen LCD 1 WAN 2 LAN Reset Button Power Connector Stylus 12V, 1A Power Adapter Ethernet Cable The setup process consists of a few simple steps: 1) Connect Almond to the Internet in
Owner s Manual. HDBaseT HDMI Over Cat5e/6/6a Extenders
 Owner s Manual HDBaseT HDMI Over Cat5e/6/6a Extenders Models: BHDBT-K-E3SI-ER, BHDBT-K-E3SI-LR, BHDBT-K-E3SPI-L, BHDBT-K-PI, BHDBT-K-PI-LR, BHDBT-K-SPI PROTECT YOUR INVESTMENT! Register your product for
Owner s Manual HDBaseT HDMI Over Cat5e/6/6a Extenders Models: BHDBT-K-E3SI-ER, BHDBT-K-E3SI-LR, BHDBT-K-E3SPI-L, BHDBT-K-PI, BHDBT-K-PI-LR, BHDBT-K-SPI PROTECT YOUR INVESTMENT! Register your product for
2.4 GHz WIRELESS SURVEILLANCE SYSTEM
 2.4 GHz WIRELESS SURVEILLANCE SYSTEM Operating Instructions Tested Comply With FCC Standards Model # TBM-18 BEFORE OPERATING THIS PRODUCT, READ, UNDERSTAND, AND FOLLOW THESE INSTRUCTIONS. Be sure to save
2.4 GHz WIRELESS SURVEILLANCE SYSTEM Operating Instructions Tested Comply With FCC Standards Model # TBM-18 BEFORE OPERATING THIS PRODUCT, READ, UNDERSTAND, AND FOLLOW THESE INSTRUCTIONS. Be sure to save
UDRC13 ACCESSORY CAMERA Owner s Manual
 UDRC13 ACCESSORY CAMERA Owner s Manual Compatible with UDR444 Wireless Video Surveillance System If any items are missing or damaged, contact our Customer Care Line immediately. Never use damaged products!
UDRC13 ACCESSORY CAMERA Owner s Manual Compatible with UDR444 Wireless Video Surveillance System If any items are missing or damaged, contact our Customer Care Line immediately. Never use damaged products!
Kamai 6 Media Receiver. Quick Start Guide
 Kamai 6 Media Receiver Table of Contents Overview 2 Safety Instructions 4 What s Included 6 Front Panel 7 Rear Panel Connecting Video 8 High-Definition TVs 9 Standard-Definition TVs Connecting Audio 10
Kamai 6 Media Receiver Table of Contents Overview 2 Safety Instructions 4 What s Included 6 Front Panel 7 Rear Panel Connecting Video 8 High-Definition TVs 9 Standard-Definition TVs Connecting Audio 10
User Manual TL-TP70-HDIR 70m Extender with ARC and IR All Rights Reserved Version: TL-TP70-HDIR_180723
 User Manual TL-TP70-HDIR 70m Extender with ARC and IR All Rights Reserved Version: TL-TP70-HDIR_180723 Preface Read this user manual carefully before using this product. Pictures shown in this manual is
User Manual TL-TP70-HDIR 70m Extender with ARC and IR All Rights Reserved Version: TL-TP70-HDIR_180723 Preface Read this user manual carefully before using this product. Pictures shown in this manual is
LINK-MI LM-WHD05B. Wireless HDMI AV Transmission System. User Manual
 LINK-MI LM-WHD05B Wireless HDMI AV Transmission System User Manual Table of Contents 1.Important Information... 3 1.1 Safety Precautions... 3 1.2 Declaration of Conformity... 4 1.3 Trademark Information...
LINK-MI LM-WHD05B Wireless HDMI AV Transmission System User Manual Table of Contents 1.Important Information... 3 1.1 Safety Precautions... 3 1.2 Declaration of Conformity... 4 1.3 Trademark Information...
USER GUIDE. AXIS T8640 Ethernet Over Coax Adaptor PoE+ ENGLISH
 USER GUIDE AXIS T8640 Ethernet Over Coax Adaptor PoE+ ENGLISH Electromagnetic Compatibility (EMC) This equipment generates, uses and can radiate radio frequency energy and, if not installed and used in
USER GUIDE AXIS T8640 Ethernet Over Coax Adaptor PoE+ ENGLISH Electromagnetic Compatibility (EMC) This equipment generates, uses and can radiate radio frequency energy and, if not installed and used in
HDMI 4x2 Matrix Switch 1.3b
 HDMI 4x2 Matrix Switch 1.3b Quick Start Guide English LINDY No. 38042 www.lindy.com LINDY ELECTRONICS LIMITED & LINDY-ELEKTRONIK GMBH - FIRST EDITION (March 2009) 1. Introduction Thank you for purchasing
HDMI 4x2 Matrix Switch 1.3b Quick Start Guide English LINDY No. 38042 www.lindy.com LINDY ELECTRONICS LIMITED & LINDY-ELEKTRONIK GMBH - FIRST EDITION (March 2009) 1. Introduction Thank you for purchasing
PLL1920M LED LCD Monitor
 PLL1920M LED LCD Monitor USER'S GUIDE www.planar.com Content Operation Instructions...1 Safety Precautions...2 First Setup...3 Front View of the Product...4 Rear View of the Product...5 Installation...6
PLL1920M LED LCD Monitor USER'S GUIDE www.planar.com Content Operation Instructions...1 Safety Precautions...2 First Setup...3 Front View of the Product...4 Rear View of the Product...5 Installation...6
Setting Up Your Camera
 Setting Up Your Camera Plug in your Camera(s) Indoor LED light Outdoor Micro USB (Optional) Indoor camera stand installation Status Lights on your Camera 82802 (Indoor) 82801 (Outdoor) Colour Status Meaning
Setting Up Your Camera Plug in your Camera(s) Indoor LED light Outdoor Micro USB (Optional) Indoor camera stand installation Status Lights on your Camera 82802 (Indoor) 82801 (Outdoor) Colour Status Meaning
VGA to HDMI video converter with scaler
 VGA to HDMI video converter with scaler VGA2HDPRO2 *actual product may vary from photos DE: Bedienungsanleitung - de.startech.com FR: Guide de l'utilisateur - fr.startech.com ES: Guía del usuario - es.startech.com
VGA to HDMI video converter with scaler VGA2HDPRO2 *actual product may vary from photos DE: Bedienungsanleitung - de.startech.com FR: Guide de l'utilisateur - fr.startech.com ES: Guía del usuario - es.startech.com
Amulet 4. Quick Start Guide
 Amulet 4 Media Recorder Table of Contents Overview 2 Safety Instructions 4 What s Included 6 Front Panel 7 Rear Panel Connecting Video 8 High-Definition TVs 9 Standard-Definition TVs Connecting Audio 11
Amulet 4 Media Recorder Table of Contents Overview 2 Safety Instructions 4 What s Included 6 Front Panel 7 Rear Panel Connecting Video 8 High-Definition TVs 9 Standard-Definition TVs Connecting Audio 11
Hardware User s Manual
 Hardware User s Manual Megapixel Day & Night Economy Bullet Network Camera English 1 Table of Contents Before You Use This Product... 2 Regulatory Information... 3 Chapter 1 - Package Contents... 4 Chapter
Hardware User s Manual Megapixel Day & Night Economy Bullet Network Camera English 1 Table of Contents Before You Use This Product... 2 Regulatory Information... 3 Chapter 1 - Package Contents... 4 Chapter
BOHE-BT/BOHE-BTI Bluetooth Hose End Timer (Tap Timer)
 BOHE-BT/BOHE-BTI Bluetooth Hose End Timer (Tap Timer) FCC certified - Bluetooth certified Completely Waterproof - 3 Year Limited Warranty I N S T R U C T I O N 1 M A N U A L Thank you for purchasing DIG
BOHE-BT/BOHE-BTI Bluetooth Hose End Timer (Tap Timer) FCC certified - Bluetooth certified Completely Waterproof - 3 Year Limited Warranty I N S T R U C T I O N 1 M A N U A L Thank you for purchasing DIG
