FACILITIES SUPPORT SERVICES
|
|
|
- Cleopatra Lisa Parks
- 6 years ago
- Views:
Transcription
1 Facilities Directorate FACILITIES SUPPORT SERVICES Mechanical Engineering LT B & Dental LT INTERACTIVE LECTURE THEATRE USER OPERATION GUIDE
2 CONTENTS INTRODUCTION... 2 Main Teaching System:... 2 Collaborative Student Pods:... 6 SECTION A: OPERATING THE SYSTEM - MAIN TEACHING LECTERN... 7 Controlling the System Functions... 8 Desktop PC:... 9 Digital Whiteboard: Laptops: Auxiliary HDMI Input Blu-Ray Player Visualiser Displaying Images from Student Pods: Playing Audio from Student Pods: Microphones Volume: Microphone Audio: Display Mute: Lecture Capture: Help: Lighting Controls Switching Off: SECTION B: OPERATING THE SYSTEM STUDENT Pods University Laptop Device: Auxiliary HDMI Connection: Collaborative Communication System: Other Controls / Connections:
3 Introduction This guide is designed to assist users in operating the Audio Visual presentation systems in the Interactive Lecture Theatre. There are two accessible interfaces in the theatre, one for the Main Teaching System at the Lectern, and one for students at each of the Collaborative Pods. Mechanical Engineering Lecture Theatre B Main Teaching System 4
4 Audio Visual/Media Inputs to the system are as follows: - UoL Desktop PC in the Lectern - Auxiliary Inputs for Laptop (both VGA and HDMI) on the Lectern - Auxiliary HDMI input on the Lectern (No HDCP) - Blu-Ray HD DVD Player in the Lectern - Visualiser on the lectern top The teaching lecterns also feature largeformat electronic writing screens to enable the large-screen display of ad-hoc electronic whiteboard content and realtime annotation of presentations. This Digital Whiteboard can be displayed on either the right, left, both or centre projection screen, and allows annotation and writing alongside another presentation source. The main teaching system features an Extron colour touch control panel, located on the lectern top. This control panel is used to operate the various system functions. When using the touch panel, users should press their selection using a single finger press, and then wait for the system to perform the requested action. Users are requested not to continually press buttons, or to push several buttons in quick succession. Other than those pieces of equipment obviously accessible in the right-hand cabinet (Blu-Ray, PC etc) there is no requirement for users to access any other equipment within the presentation lectern. 5
5 Collaborative Student Pods Mechanical Engineering LTB features 28 collaborative student pods and the Worsley Dental LT has 22 collaborative student pods around the theatre, each for small groups of 3-5 students. Each desk has the ability for students to connect to the main lecture theatre system to share their work, and to participate in group discussions using an installed audio system. Audio Visual/Media Inputs to the system from the student pods are as follows: - UoL ThinkPad Device (hardwired to desk) - Auxiliary Input for HDMI devices - Microphones and Speakers for Audio System Each pod features a touchscreen ThinkPad device, which is permanently wired to the desk, and stored in the slot when not in use. Students will need to log into this device using their standard UoL log-in. The ThinkPad device connects into the Lecture Theatre system using an HDMI cable and this should not be removed from the laptop. Hardwired power and network cables are also connected to the laptop and should not be unplugged. Student users may also connect their own HDMI enabled devices to the Lecture Theatre system, by using the HDMI connection in the plate on the pod. When the HDMI connection is made to the students own device the system will auto-switch from the Thinkpad. 6
6 Section A: OPERATING THE SYSTEM MAIN TEACHING LECTERN
7 Controlling the System Functions The main AV system is controlled by an Extron colour touch control panel, located on the lectern top. The control panel should always be on the welcome page before the system is switched on. The welcome page looks like this: select your projection method, Single or Dual projection. Select dual or single projection from the above screen. This will bring up the main Source Selection page, as follows: the default input when the system is first turned on is the Lectern PC. From the main page presenters can select single/dual projection and which of the sources or systems to show on screen. Users can choose which screen to display which media on, either left, right or centre. Users should be aware that audio will be played from the most recently selected source, regardless of which side this is chosen to be displayed on. Please refer to page 18 for information on how to select the audio. 8
8 Desktop PC To use the main PC, press the Lectern PC button on the control panel for whichever side screen you wish to display the PC on (left or right, both or centre). The following page will be displayed: The PC is housed in right-hand side cabinet of the Lectern. Ensure the PC is switched on before your presentation. Use the main screen to view the PC display, and use the keyboard & mouse to login as you would normally. Refer to the IT Service Desk if you require assistance with your login. The Extron control panel does not provide any control over the PCs functions. After your presentation, ensure you have logged off the PC before switching off the main AV system. Remember that audio from the PC will be played back through the system s speakers IF the PC was the most recently selected source. Use the volume controls at the bottom of the control panel to alter the volume of your presentation, making sure that the PC s own audio is not muted or set very low. 9
9 Digital Whiteboard To use the Digital Whiteboard, press the DIGITAL WHITEBOARD button on the control panel for whichever screen you wish to display it on (left or right, both or centre). The following page will be displayed: 10
10 The PC for the Digital Whiteboard is located on the rear of the interactive display. Please use the right-hand USB socket on the lectern to load and run any presentation material on the Digital Whiteboard display: use the keyboard & mouse to login as you would normally. Refer to the IT Service Desk if you require assistance with your login. The Extron control panel does not provide any control over the Digital Whiteboard PCs functions. After your presentation, ensure you have logged off the PC before switching off the main AV system. Remember that audio from the Digital Whiteboard PC will be played back through the system s speakers IF the Digital Whiteboard was the most recently selected source. Please refer to page 20 for information on how to select the audio. Use the volume controls at the bottom of the control panel to alter the volume of your presentation, making sure that the PC s own audio is not muted or set very low. The Digital Whiteboard can be written on using a finger or the stylus provided, and features palm rejection technology such that users are able to rest their hand naturally on the screen in order to use the pen. The angle of tilt and height of the Digital Whiteboard can be altered by pressing the functions below. Height adjustment Angle of tilt adjustment 11
11 Laptops To present from your own laptop or SMART device such as a tablet or ipad, press the LAPTOP button on the control panel for whichever screen you wish to display on (left or right, both or centre). The following page will be displayed: i. VGA Connections To present from a VGA enabled Laptop PC, connect your laptop s video-out connector to the VGA cable, provided on the Lectern top. Take care when connecting the 15-pin HDD connector to the VGA output on your laptop, as the pins are fragile and can be damaged if the connector is not correctly aligned. If possible, use the captive screws at either side of the connector to secure it into position. If audio is required, connect the 3.5mm audio lead into the headphone socket of your laptop. On the control panel, push the VGA button on the centre of the panel. After a few seconds your image will be displayed on the screen. If the laptop image does not appear on screen, you may need to switch your laptop s screen to the Output mode usually by holding the Function (Fn) key and one of the F keys (for e.g. Fn+F5), or by using the Windows button and P. ii. HDMI Connections To present from an HDMI enabled Laptop, connect your laptop s video-out connector to the HDMI cable, provided on the Lectern top. Take care not to force the connector. On the control panel, push the HDMI button on the centre of the panel. After a few seconds your image will be displayed on the screen. 12
12 Auxiliary HDMI Input To present from an Auxiliary HMDI enabled device, such as: (Ipad or tablet) press the AUX HDMI button on the control panel for whichever screen you wish to display on (left or right, both or centre). The following page will be displayed: Connect your device s HDMI connector to the HDMI plate using an HDMI cable. Take care not to force the connector. Volume controls are at the bottom of the control panel. 13
13 Blu-Ray Player To display a Blu-Ray disc or DVD, press the BLU RAY button on the control panel for whichever screen you wish to display on (left or right, both or centre). The following page will be displayed: Open the tray on the Blu-Ray player using the button on the front of the unit or the control panel. Carefully place the disc in the tray and close it by pressing the open/close button again. Use the controls in the centre of the control panel to operate the transport functions of the disc (play/ pause etc). Remember that audio from the Blu-Ray will be played back through the system s speakers IF the Blu-Ray was the most recently selected source. Please refer to page 20 for information on how to select the audio. When using simultaneous side-by-side presentations and another source has been more recently selected, the blu-ray controls will not be shown on the controller. To re-display the blu-ray controls, simply press the BLU-RAY button on the control panel corresponding to which side the blu-ray is being projected on (right or left, both or centre). Use the volume controls at the bottom of the control panel to alter the volume of your presentation. 14
14 Visualiser To use the visualiser, press the VISUALISER button on the control panel for whichever screen you wish to display the visualiser on (left or right, both or centre). The following page will be displayed: The Extron control panel does not provide any control over the visualiser s functions. Please use the local controls on the visualiser, including power On/Off, lights and zoom etc. Please note: the blue status light indicates that the visualiser is turned on and green is standby. 15
15 Displaying Images from Student Pods The interactive system in the lecture theatre provides the ability to display images/content from the student pods on the main presentation screens. Content can be shared from the University laptop device on each pod, or from student s own devices via the HDMI auxiliary connection on each desk. To display content from a student pod, press the STUDENTS button the control panel for whichever screen you wish to display the student content on (left or right, both or centre). The following page will be displayed: This image on the control panel corresponds to the location of the pods as the lecturer faces the room making it easier to identify at a glance the pod you want to select. Each pod is also labelled with the relevant number. Select which pod is to be displayed by pressing the number corresponding to that desk. To re-select another desk from the screen shown above, simply press the pod required. Once the pod has been selected, you may return to the main page by pressing CLOSE in the top right corner of the control panel. To return to the pod selection page from the main panel, simply press STUDENT on the corresponding display menu column (left or right, both or centre). If no device is connected to the auxiliary HDMI connection on the desk, then the University Laptop Device will be shown on screen. If an auxiliary HDMI is device is connected, that device will take priority and be displayed on the screen. Any audio being played on the connected student device WILL BE played back through the system, so please advise students to mute the device audio ahead of connection if you do not wish any audio to be replayed through the main system speakers. You may also mute the main system from the control panel if required. 16
16 Playing Audio from Student Pods Each student pod is equipped with a microphone system and local speaker to enable comfortable and effective communication between everyone in the room. To enable their audio to be played to all other desks (including the main teaching lectern), students must press the push-to-talk button on their desk. A small green LED light within the button will illuminate when live. Microphone Push-to-Talk Lecturers/Teaching Staff are to request students at a particular pod to speak when required, by instructing the specific pod number to press their push-to-talk button. When a push-to-talk button is pressed, the microphone audio from that desk will be played at all other desks (but not the pod that is speaking). Please Note: only one student microphone can be switched on at any one time. 17
17 Microphones The control panel features a Mute Table Mics control option for the Student Pod Microphones, on the main controls page. See below: To silence the audio from Students pods (for any reason), press the MUTE TABLE MICS button. This will then close all student microphones and reset their ( push-to-talk ) status. When the MUTE TABLE MICS button is selected, the Push-to-Talk buttons on the pods will display a red LED which will then extinguish. Once the mute command has been cleared on the touch panel the red LED will light again, followed by an orange LED indicator. Once this orange LED indicator has extinguished the users will be able to re-select their ( push-to-talk status), when requested by the lecturer. 18
18 Volume When any source is selected, use the VOLUME UP and DOWN buttons on the bottom of the panel to adjust the volume up or down. To mute the sound completely, press the MUTE icon in the centre of the Volume buttons. *Remember: Audio is played for the MOST RECENTLY SELECTED source. As an example on the image below Blu-Ray is selected for the right screen, but PC has been subsequently selected for the left screen. The Blu-Ray image will remain on the right hand projection screen but there will be no audio. To resume playing the audio from the Blu-Ray player, re-select the Blu-Ray button on the right hand column of source inputs on the control panel. Audio will then resume playing from the Blu-Ray. The Speaker icon below will let you know which side the audio is playing from. 19
19 Microphone Audio To adjust the playback volume of the lectern or radio microphones, use the MICS UP and DOWN buttons on the bottom of the panel to adjust the microphone volume up or down. To mute the microphone sound completely, press the MUTE icon in the centre of the Mic Volume buttons. Users should note that the lectern gooseneck microphone is ALWAYS on in normal use. To avoid any private discussions being heard through the AV system, ensure the MIC MUTE button is selected for privacy. Always check to de-select it afterwards to enable normal usage. The use of the Lapel-Clip Radio Microphone allows you the flexibility to move about the lecture theatre. Firstly, remove it from the charging station on the lectern top. Clip the microphone capsule to clothing in a position where it is free of loose material and will not be covered by jackets, scarves etc. The capsule should be positioned approximately below where the knot of a tie would be. Switch the microphone transmitter on and place the belt pack in a pocket of clip to a belt, ensuring the cable to the capsule is not trapped in clothing etc. The lapel-clip microphone must be worn when using lecture capture. Capsule Display Mute To blank the projected image at any time, press the DISPLAY MUTE button in either the bottom left or bottom right of the control panel, depending upon which projector you wish to blank. To un-blank an image, select the DISPLAY MUTE button again and the image will return. 20
20 Lecture Capture This lecture theatre is equipped with a Platinum Lecture Capture system, comprising the recording of video and audio of presenters at the lectern position, alongside the recording of two presented media and audio through the AV system. Lecture capture is scheduled as standard and will start and finish at pre-set times according to the length of the scheduled teaching session. There is no need for any user input to this process. A red recording light is located on the lectern and will glow when recording is active. If a course or session has been opted-out of the lecture capture programme, it is possible for lecturers to make an ad-hoc recording of their session if desired. To do so, follow these steps: 1) Using the lectern PC, select the Ad-hoc icon on the desktop 2) Give your recording a title 3) Set the duration of the desired recording as the default setting is 55 minutes 4) Give your recording a description (optional) 5) Video camera capture of the presenter feed is recorded by default (by selecting the tick box). This option de-selects the presenter feed. 6) Start the recording 7) The light on the lectern will illuminate to let people in the room know the recording has started You can pause and resume your recording at any time by lightly pressing the button on the lectern next to the red light (for a few seconds). If you long press the button for more than 5 seconds this will stop the recording and you will need to restart the ad-hoc recording again. Help For Technical Assistance please call
21 Lighting Controls The lighting can be adjusted using the controls on the control panel in the image below or from the main controls located by the door. For an optimised image please select the AV Use setting. Switching Off When you have finished your presentation, please press the SYSTEM OFF button on the top right hand side of the control panel. The following page will be displayed: 22
22 Section B: OPERATING THE SYSTEM STUDENT Pods
23 University Laptop Device The ThinkPad device on the student pod is permanently wired to the desk and should not be attempted to be removed AT ANY TIME. The ThinkPad features a multi-pin connector providing power, HDMI and network connections. This connector must be firmly seated into the ThinkPad device at all times. To use the student device, remove it from the storage slot and place it on the desk surface of the pod. Open the lid and power the device, then log in as normal using your University student username and password. Students can use a stylus pen located bottom right hand corner of the Thinkpad device. The output from the laptop device may be shared to the main teaching system and shown on the larger screens. When the lecturer selects your desk, the image from the laptop device will then be shared onto the main teaching screen. IT IS YOUR RESPONSIBILITY THAT CONTENT SHARED IS RELEVANT AND SUITABLE. Audio from the ThinkPad device will also be shared at the same time as the image. If your media includes audio, please ensure the device is not muted and that the audio is at a suitable level, using the local volume commands. When the session has ended, log off the device, close the lid and carefully place it back in the storage slot. 24
24 Auxiliary HDMI Connection In addition to the University ThinkPad device, there is an auxiliary HDMI connection available at each pod. The connection is presented as a retractable HDMI cable, within the plate on each desk. To connect your own HDMI enabled device to the cable, pull the cable smoothly up from the plate to the required length. Do not use excessive force, and if the cable does not pull freely, DO NOT PULL/TUG ON THE CABLE. When in position, the cable will remain extended. Once extended, connect your device s HDMI connector to the HDMI cable. Take care not to force the connector. The output from your device may be shared to the main teaching system and shown on the larger screens. If the teaching staff request that the output from your device is displayed, and if using a PC use the windows button ( ) and P to select Duplicate. When the lecturer selects your pod, the image from the laptop device will then be shared onto the main teaching screen. IT IS YOUR RESPONSIBILITY THAT CONTENT SHARED IS RELEVANT AND SUITABLE. Audio from your device will also be shared at the same time as the image. If your media includes audio, please ensure the device is not muted and that the audio is at a suitable level, using the local volume commands. When you have disconnected your device, please retract the cable back into the plate enclosure. To do this, support the cable with one hand, and press the retract button next to the cable on the plate. The cable will then retract as long as the button is pressed. Do not leave the cable to snap back into place itself, please support the cable when retracting. Retract Button 25
25 Collaborative Communication System Each student pod is equipped with a microphone system and local speaker to enable comfortable and effective communication between everyone in the room. WHEN INSTRUCTED BY THE LECTURER, press the PUSH-TO-TALK button on the plate on the desk. This will open the microphones on the desk and share audio from your pod to everyone else in the room. The small green LED within the push-to-talk button will illuminate. Microphone Push-to-Talk *Please note: Audio from your desk s microphone WILL NOT be played back through your local speaker. Please do not place materials or objects on or over the microphones themselves, as this may damage the equipment and affect the audio that is picked up. To finish sharing your audio, press the push-to-talk button again. The green LED light within the button will extinguish. If the lecturer uses their override control to close your microphone, PLEASE DO NOT press the PUSH-TO- TALK button again unless requested to do so. Audio from other pods will be replayed through the speakers Please do not cover these or place objects on them. Other Controls / Connections: The plate within the student pods also contains the following: Main Power Sockets: These are for student use, for the charging of devices USB Power Sockets: These are for student use for the charging of low power devices only. The USB connections are not linked to any PC or other data capable device. Light Switch: The light switch will switch the spotlight directly above the desk ON or OFF. 26
26 Leeds, United Kingdom LS2 9JT Tel
Dual Projection Lecture theatres
 Dual Projection Lecture theatres Activation 1. When you walk into the room, press the green entry button at the door. That will turn the room lights on and wake the Touch Panel up. You should see the following
Dual Projection Lecture theatres Activation 1. When you walk into the room, press the green entry button at the door. That will turn the room lights on and wake the Touch Panel up. You should see the following
Seminar Room & Lecture Theatre
 Seminar Room & Lecture Theatre Audio Visual Equipment Instructions Version: 3.3 (July 2015) Contents System Overview... 3 Usage Basics... 4 2 Powering on the System... 4 Powering off the System... 4 Main
Seminar Room & Lecture Theatre Audio Visual Equipment Instructions Version: 3.3 (July 2015) Contents System Overview... 3 Usage Basics... 4 2 Powering on the System... 4 Powering off the System... 4 Main
Quick Help Teaching Room Technology Support
 Quick Help Teaching Room Technology Support Technical assistance is available. If you require assistance, please call Ext 6066 Quick Help Technology Overview INDEX INDEX Touch Screen Is not active 3 Technology
Quick Help Teaching Room Technology Support Technical assistance is available. If you require assistance, please call Ext 6066 Quick Help Technology Overview INDEX INDEX Touch Screen Is not active 3 Technology
USING THE CENTRAL CONTROL DECK IN THE LEARNING STUDIO
 USING THE CENTRAL CONTROL DECK IN THE LEARNING STUDIO This manual provides detailed information and operating instructions for the Central Control Deck in the learning studios. The learning studio can
USING THE CENTRAL CONTROL DECK IN THE LEARNING STUDIO This manual provides detailed information and operating instructions for the Central Control Deck in the learning studios. The learning studio can
Electronic Equipment Manual For 101, 102, 301 & 302 Azrieli Theatre For further information, please visit our website at:
 Electronic Equipment Manual For 101, 102, 301 & 302 Azrieli Theatre For further information, please visit our website at: http://www.carleton.ca/ims/ 2 TABLE OF CONTENTS: Topic Page # Logging onto the
Electronic Equipment Manual For 101, 102, 301 & 302 Azrieli Theatre For further information, please visit our website at: http://www.carleton.ca/ims/ 2 TABLE OF CONTENTS: Topic Page # Logging onto the
Classroom Setup... 2 PC... 2 Document Camera... 3 DVD... 4 Auxiliary... 5
 Classroom Setup... 2 PC... 2 Document Camera... 3 DVD... 4 Auxiliary... 5 Lecture Capture Setup... 6 Pause and Resume... 6 Considerations... 6 Video Conferencing Setup... 7 Camera Control... 8 Preview
Classroom Setup... 2 PC... 2 Document Camera... 3 DVD... 4 Auxiliary... 5 Lecture Capture Setup... 6 Pause and Resume... 6 Considerations... 6 Video Conferencing Setup... 7 Camera Control... 8 Preview
The Illustrated manual for. Halsey 107 & 109
 The Illustrated manual for Halsey 107 & 109 Contents The control panel... 1 Microphones... 3 Screens...6 Lights...7 Computers... 8 Connecting a laptop or roll-around computer... 10 Videocassette recorder
The Illustrated manual for Halsey 107 & 109 Contents The control panel... 1 Microphones... 3 Screens...6 Lights...7 Computers... 8 Connecting a laptop or roll-around computer... 10 Videocassette recorder
First Question: Camera head. Lighting unit. Shooting stage
 Elmo P30 Visualiser First Question: Q. Is everyone familiar with exactly what a visualiser is? A. A visualiser is effectively a camera on an arm, usually with a shooting stage and its own lighting source.
Elmo P30 Visualiser First Question: Q. Is everyone familiar with exactly what a visualiser is? A. A visualiser is effectively a camera on an arm, usually with a shooting stage and its own lighting source.
In lecture theatres with dual projection screens and a camera installed, the recording combination is:
 Using the AV equipment when recording lectures with Media Hopper Replay The university s AV equipment will vary from room to room, but generally speaking the equipment works in the same way to record your
Using the AV equipment when recording lectures with Media Hopper Replay The university s AV equipment will vary from room to room, but generally speaking the equipment works in the same way to record your
Select Presentation from System Mode
 Active Learning Lectern Touch the Screen to Begin or Home on the right side Select Presentation from System Mode Display content from USB through lectern PC 1. Insert USB into port marked PC USB (do not
Active Learning Lectern Touch the Screen to Begin or Home on the right side Select Presentation from System Mode Display content from USB through lectern PC 1. Insert USB into port marked PC USB (do not
TEACHING STATION HANDBOOK
 TEACHING STATION HANDBOOK www.utoronto.ca/teachingstation/ 130312 CONTENTS DIAGRAM 1-15 THE TOUCHSCREEN 16 CABLES and PORTS 17 WIRELESS MIC and DVD 18 tips for the TOUCHSCREEN EVERY TEACHING STATION IS
TEACHING STATION HANDBOOK www.utoronto.ca/teachingstation/ 130312 CONTENTS DIAGRAM 1-15 THE TOUCHSCREEN 16 CABLES and PORTS 17 WIRELESS MIC and DVD 18 tips for the TOUCHSCREEN EVERY TEACHING STATION IS
A/V Equipment Manual
 A/V Equipment Manual Setup, Operation and Troubleshooting for the Audio-Visual Equipment Jessica White September 20, 2012 This manual provides comprehensive instructions on how to setup, operate and troubleshoot
A/V Equipment Manual Setup, Operation and Troubleshooting for the Audio-Visual Equipment Jessica White September 20, 2012 This manual provides comprehensive instructions on how to setup, operate and troubleshoot
Classroom Equipment Guide
 Windows Collaborative Teaching Lab Classroom Equipment Guide 11/17 Help Center (general help) it-help@andrew.cmu.edu 412.268.4357 (HELP) Classroom and Event Support (in-progress events and classes) mediatech@andrew.cmu.edu
Windows Collaborative Teaching Lab Classroom Equipment Guide 11/17 Help Center (general help) it-help@andrew.cmu.edu 412.268.4357 (HELP) Classroom and Event Support (in-progress events and classes) mediatech@andrew.cmu.edu
Classroom Teaching Station Handbook
 Classroom Teaching Station Handbook www.osm.utoronto.ca Welcome to the University of Toronto Teaching Station This handbook describes the features of the Teaching Station and provides a walkthrough of
Classroom Teaching Station Handbook www.osm.utoronto.ca Welcome to the University of Toronto Teaching Station This handbook describes the features of the Teaching Station and provides a walkthrough of
Contacts: English Department Office 238 Moreland Media Services 109 Kidder
 Contacts: English Department Office 238 Moreland 7-3244 Media Services 109 Kidder September 2006 Welcome...3 Starting Out...5 Unlocking the Station...5 Touch Panel Operation...5 Projector...6 Selecting
Contacts: English Department Office 238 Moreland 7-3244 Media Services 109 Kidder September 2006 Welcome...3 Starting Out...5 Unlocking the Station...5 Touch Panel Operation...5 Projector...6 Selecting
Camden Technology Center. Smart Classroom Guide A/V Sympodium
 Camden Technology Center Smart Classroom Guide A/V Sympodium Camden County College Camden Technology Center Overview There are a variety of learning spaces in the Camden Technology Center: 1) Six PC application
Camden Technology Center Smart Classroom Guide A/V Sympodium Camden County College Camden Technology Center Overview There are a variety of learning spaces in the Camden Technology Center: 1) Six PC application
Audiovisual Guide. Room 304
 Audiovisual Guide Room 304 Table of Contents Introduction Section 1 - Room Equipment List Section 2 - Room Equipment Location and Description 2.1) Desktop Computer, Monitor, Keyboard and Mouse 2.2) Touchscreen
Audiovisual Guide Room 304 Table of Contents Introduction Section 1 - Room Equipment List Section 2 - Room Equipment Location and Description 2.1) Desktop Computer, Monitor, Keyboard and Mouse 2.2) Touchscreen
ISS Small Lecture Theatre Specification 2017
 ISS Small Lecture Theatre Specification 2017 A small Lecture Theatre would typically have the following properties Normally racked teaching space (some flat floored) Guideline size: up to 70m 2 Guideline
ISS Small Lecture Theatre Specification 2017 A small Lecture Theatre would typically have the following properties Normally racked teaching space (some flat floored) Guideline size: up to 70m 2 Guideline
Audio-Visual Systems Description
 Dawson County Audio-Visual Systems Description The following description of the audio-visual systems for the building is meant to complement the drawings and specifications and provide additional clarification
Dawson County Audio-Visual Systems Description The following description of the audio-visual systems for the building is meant to complement the drawings and specifications and provide additional clarification
Theatre A/V Control. Media Services, Library (204) Do Not Remove from Theatre
 Theatre A/V Control Media Services, Library (204) 632-2231 1 Do Not Remove from Theatre Pg. 3 Adjusting the height of the theatre podium Pg. 4 Introducing the touch screen panel controller Pg. 5 Starting
Theatre A/V Control Media Services, Library (204) 632-2231 1 Do Not Remove from Theatre Pg. 3 Adjusting the height of the theatre podium Pg. 4 Introducing the touch screen panel controller Pg. 5 Starting
Halsey 106. For assistance and additional equipment, contact Halsey Instructional Technology Services Halsey 259, extension 4979
 The Illustrated manual for Halsey 106 Contents The master power switch...1 Screen...3 Turning on the projectors...4 Turning off the projectors...5 Microphones... 6 projectors... 9 Installed Computers...
The Illustrated manual for Halsey 106 Contents The master power switch...1 Screen...3 Turning on the projectors...4 Turning off the projectors...5 Microphones... 6 projectors... 9 Installed Computers...
User Guide. The system is controlled via a 6 touch panel located in the lectern. Splash page. This is the page shown when the system is off.
 The system is controlled via a 6 touch panel located in the lectern. Splash page This is the page shown when the system is off. 1 of 12 rev 1 Mode Selection page Press to set up for a simple presentation
The system is controlled via a 6 touch panel located in the lectern. Splash page This is the page shown when the system is off. 1 of 12 rev 1 Mode Selection page Press to set up for a simple presentation
The Illustrated manual for. Clow 103
 The Illustrated manual for Clow 10 Contents Lights...1 Turning on the system... Microphones... 4 Turning the video projector on and off... 6 The screen... 7 VHS videocassette recorder...8 Computer... 10
The Illustrated manual for Clow 10 Contents Lights...1 Turning on the system... Microphones... 4 Turning the video projector on and off... 6 The screen... 7 VHS videocassette recorder...8 Computer... 10
University of Utah Marriott Library Audio Visual Systems User s Guide
 University of Utah Marriott Library Audio Visual Systems User s Guide 1 3. System Overview 4. System Overview Continued 5. Touch Panel Power Save Mode 6. Main Page 7. Source Selection 8. Niles Control
University of Utah Marriott Library Audio Visual Systems User s Guide 1 3. System Overview 4. System Overview Continued 5. Touch Panel Power Save Mode 6. Main Page 7. Source Selection 8. Niles Control
University of St Andrews - Medical and Biological Science Building Handbook LECTURE THEATRE
 LECTURE THEATRE 1. Booking. The School of Medicine gets first call to book the lecture theatre during teaching term time 1. Other schools or students can make bookings for the lecture theatre from mid
LECTURE THEATRE 1. Booking. The School of Medicine gets first call to book the lecture theatre during teaching term time 1. Other schools or students can make bookings for the lecture theatre from mid
DX80 Touchscreen User Guide
 DX80 Touchscreen User Guide 07Mar2018 Page 1 of 16 Table of Contents Table of Contents GENERAL USE.... 5 Site to Site Calls.... 6 Connecting to an MBT Site.... 6 Add a Site to Favorites.... 6 Connecting
DX80 Touchscreen User Guide 07Mar2018 Page 1 of 16 Table of Contents Table of Contents GENERAL USE.... 5 Site to Site Calls.... 6 Connecting to an MBT Site.... 6 Add a Site to Favorites.... 6 Connecting
Electronic Equipment Manual For 400, 417 & 435 St. Patrick s Building
 Electronic Equipment Manual For 400, 417 & 435 St. Patrick s Building For further information, please visit our website at: http://www.carleton.ca/ims/ 2 TABLE OF CONTENTS: Topic Page # Starting the Data
Electronic Equipment Manual For 400, 417 & 435 St. Patrick s Building For further information, please visit our website at: http://www.carleton.ca/ims/ 2 TABLE OF CONTENTS: Topic Page # Starting the Data
SYNCHRONOUS LECTURE HALL. i n s t r u c t o r g u i d e
 SYNCHRONOUS LECTURE HALL i n s t r u c t o r g u i d e New Brunswick Digital Classroom Services Welcome! The Synchronous Lecture Halls connecting the Busch and Cook/Douglass campuses are part of President
SYNCHRONOUS LECTURE HALL i n s t r u c t o r g u i d e New Brunswick Digital Classroom Services Welcome! The Synchronous Lecture Halls connecting the Busch and Cook/Douglass campuses are part of President
Electronic Equipment Manual For 204, 213, 215, 217, 219, 234 & 432 Tory Building, 146, 149, 204, 243 Loeb Building and 316, 318 & 501 Southam Hall
 Electronic Equipment Manual For 204, 213, 215, 217, 219, 234 & 432 Tory Building, 146, 149, 204, 243 Loeb Building and 316, 318 & 501 Southam Hall For further information, please visit our website at:
Electronic Equipment Manual For 204, 213, 215, 217, 219, 234 & 432 Tory Building, 146, 149, 204, 243 Loeb Building and 316, 318 & 501 Southam Hall For further information, please visit our website at:
SMART Height Adjustable Wall Mount (HAWM-UX/UF) Integration and Cabling Guide. For SMART Board 600 and 800 interactive whiteboard projector systems
 SMART Height Adjustable Wall Mount (HAWM-UX/UF) Integration and Cabling Guide For SMART Board 600 and 800 interactive whiteboard projector systems Product Registration If you register your SMART product,
SMART Height Adjustable Wall Mount (HAWM-UX/UF) Integration and Cabling Guide For SMART Board 600 and 800 interactive whiteboard projector systems Product Registration If you register your SMART product,
JONES GRADUATE SCHOOL. Classrooms 116, 212, 214, 218, 312, 314 and 318. Users Guide
 JONES GRADUATE SCHOOL Classrooms 116, 212, 214, 218, 312, 314 and 318 Users Guide i 1 Chapter Tiered and Cluster Classrooms R efer to the touch panel illustration above each section for button placement.
JONES GRADUATE SCHOOL Classrooms 116, 212, 214, 218, 312, 314 and 318 Users Guide i 1 Chapter Tiered and Cluster Classrooms R efer to the touch panel illustration above each section for button placement.
AV System Operation. Audiovisual Services Hotline: Ext ( )
 This document applies to: Hewitt 301 PCAC A218 Horton 210 Pettee G10, 114 MUB TH1, TH2 Spaulding 120 Parsons NB22 Installed AV Equipment: Blu-Ray player Control system with touch panel Ethernet connection
This document applies to: Hewitt 301 PCAC A218 Horton 210 Pettee G10, 114 MUB TH1, TH2 Spaulding 120 Parsons NB22 Installed AV Equipment: Blu-Ray player Control system with touch panel Ethernet connection
Multimedia Classroom Guide
 Multimedia Classroom Guide This guide is intended to familiarize the user with the TRU Multimedia equipment and its operation. Please contact Media Services if you require an orientation or you experience
Multimedia Classroom Guide This guide is intended to familiarize the user with the TRU Multimedia equipment and its operation. Please contact Media Services if you require an orientation or you experience
GEC ITS Teaching and Learning Classroom Hotline Multimedia Classroom
 ITS Teaching and Learning Classroom Hotline Multimedia Classroom GEC 1005 This document is a publication of ITS Teaching and Learning Classroom Hotline at the University of North Carolina. It may be copied
ITS Teaching and Learning Classroom Hotline Multimedia Classroom GEC 1005 This document is a publication of ITS Teaching and Learning Classroom Hotline at the University of North Carolina. It may be copied
Learning Environments user guide: Frank Tate-G23 [Learning Environments Spatial Lab]
![Learning Environments user guide: Frank Tate-G23 [Learning Environments Spatial Lab] Learning Environments user guide: Frank Tate-G23 [Learning Environments Spatial Lab]](/thumbs/85/91728673.jpg) Learning Environments user guide: Frank Tate-G23 [Learning Environments Spatial Lab] Frank Tate-G23 [Learning Environments Spatial Lab] is located on the ground floor of the Frank Tate building on the
Learning Environments user guide: Frank Tate-G23 [Learning Environments Spatial Lab] Frank Tate-G23 [Learning Environments Spatial Lab] is located on the ground floor of the Frank Tate building on the
Quick set up guide. Leaders in learning technology
 Quick set up guide Leaders in learning technology Quick set up guide for Genee Vision 2100 visualiser Quick guide contents Now that you have received your visualiser you will want to get started straight
Quick set up guide Leaders in learning technology Quick set up guide for Genee Vision 2100 visualiser Quick guide contents Now that you have received your visualiser you will want to get started straight
ALC Active. User Guide. Learning Classroom. Broadcasting Media from the Instructor Station 1. SOURCE
 Broadcasting Media from the Instructor Station Activate the Touchpanel by waving your hand in front of it and touching Start. Power on the PC and the monitor. 1. SOURCE To Projectors & All TVs: Select:
Broadcasting Media from the Instructor Station Activate the Touchpanel by waving your hand in front of it and touching Start. Power on the PC and the monitor. 1. SOURCE To Projectors & All TVs: Select:
MIT-E Touchpanel Instructions
 MIT-E Touchpanel Instructions Getting Started Each of the MIT-E Network s main I-TV rooms feature the same touchpanel. The pad goes to a sleep mode when it is inactive. If the screen is dark when you enter
MIT-E Touchpanel Instructions Getting Started Each of the MIT-E Network s main I-TV rooms feature the same touchpanel. The pad goes to a sleep mode when it is inactive. If the screen is dark when you enter
User Manual 24PFS5231
 Register your product and get support at www.philips.com/welcome 5231 series User Manual 24PFS5231 Contents 1 TV tour 1.1 Pause TV and recordings 3 1.2 EasyLink 3 1.3 Bluetooth connection (for 5231 series
Register your product and get support at www.philips.com/welcome 5231 series User Manual 24PFS5231 Contents 1 TV tour 1.1 Pause TV and recordings 3 1.2 EasyLink 3 1.3 Bluetooth connection (for 5231 series
Remote Control. degraded, causing unreliable operation. The recommended effective distance for remote operation is about 16 feet (5 meters).
 Media Streaming Sound Bar RTS736W User Manual Remote Control using the remote control Point the remote control at the REMOTE SENSOR located on the unit (see Front Panel illustration for precise location).
Media Streaming Sound Bar RTS736W User Manual Remote Control using the remote control Point the remote control at the REMOTE SENSOR located on the unit (see Front Panel illustration for precise location).
User Manual 24PFS5231
 Register your product and get support at www.philips.com/welcome 5231 series User Manual 24PFS5231 Contents 1 TV tour 11.2 Play your videos 11.3 View your photos 11.4 Play your music 3 1.1 Pause TV and
Register your product and get support at www.philips.com/welcome 5231 series User Manual 24PFS5231 Contents 1 TV tour 11.2 Play your videos 11.3 View your photos 11.4 Play your music 3 1.1 Pause TV and
CE 9.2 Cisco TelePresence User Guide Systems Using Touch10
 CE 9. Cisco TelePresence User Guide Systems Using Touch0. Contents What s in this guide All entries in the table of contents are active hyperlinks that will take you to the corresponding article. To go
CE 9. Cisco TelePresence User Guide Systems Using Touch0. Contents What s in this guide All entries in the table of contents are active hyperlinks that will take you to the corresponding article. To go
Part names (continued) Remote control
 Introduction Part names (continued) Remote control (1) STANDBY ( 25) (1) (2) ON ( 25) (3) (3) ID - 1 / 2 / 3 / 4 s ( 18) (4) (4) COMPUTER 1 ( 27) (7) (5) COMPUTER 2 * (8) (6) COMPUTER 3 * (10) (13) (7)
Introduction Part names (continued) Remote control (1) STANDBY ( 25) (1) (2) ON ( 25) (3) (3) ID - 1 / 2 / 3 / 4 s ( 18) (4) (4) COMPUTER 1 ( 27) (7) (5) COMPUTER 2 * (8) (6) COMPUTER 3 * (10) (13) (7)
Optiflex Interactive Video System
 Optiflex Interactive Video System Optiflex Interactive Video System 1 Before You Start...............2 On-site Video Surveillance.......6 Touchscreen Interface Viewing...10 Secure Remote Look-in........16
Optiflex Interactive Video System Optiflex Interactive Video System 1 Before You Start...............2 On-site Video Surveillance.......6 Touchscreen Interface Viewing...10 Secure Remote Look-in........16
Date of Test: 20th 24th October 2015
 APPENDIX 15/03 TEST RESULTS FOR AVER EVC130P Manufacturer: Model: AVer EVC130p Software Version: 00.01.08.62 Optional Features and Modifications: None Date of Test: 20th 24th October 2015 HD Camera CODEC
APPENDIX 15/03 TEST RESULTS FOR AVER EVC130P Manufacturer: Model: AVer EVC130p Software Version: 00.01.08.62 Optional Features and Modifications: None Date of Test: 20th 24th October 2015 HD Camera CODEC
19 HD Ready Digital LCD TV with DVD Player
 19 HD Ready Digital LCD TV with DVD Player Instruction Manual L19DVDP10 L19DVDB20 Logik L19DVDP10_B20_IB_100914_Zell.indd 1 14/09/2010 3:02 PM Logik L19DVDP10_B20_IB_100914_Zell.indd 2 14/09/2010 3:02
19 HD Ready Digital LCD TV with DVD Player Instruction Manual L19DVDP10 L19DVDB20 Logik L19DVDP10_B20_IB_100914_Zell.indd 1 14/09/2010 3:02 PM Logik L19DVDP10_B20_IB_100914_Zell.indd 2 14/09/2010 3:02
24 HD Ready 1080p Digital LCD TV. Instruction Manual L24DIGB10
 24 HD Ready 1080p Digital LCD TV Instruction Manual L24DIGB10 Contents Preparation... 4 Unpacking the TV...4 Installing / Removing the Base Stand...5 Front / Top / Side View and Controls...6 Rear View
24 HD Ready 1080p Digital LCD TV Instruction Manual L24DIGB10 Contents Preparation... 4 Unpacking the TV...4 Installing / Removing the Base Stand...5 Front / Top / Side View and Controls...6 Rear View
Pilot. Quick Start Guide
 Pilot Quick Start Guide For further assistance, please visit www.thehovercam.com/support to download the manual or email us at support@thehovercam.com. 1-------------HDMI 7-----------Lightning slot 2-------------21.5"
Pilot Quick Start Guide For further assistance, please visit www.thehovercam.com/support to download the manual or email us at support@thehovercam.com. 1-------------HDMI 7-----------Lightning slot 2-------------21.5"
USING MEDIACAST FOR LIVE EVENTS THERE ARE THREE SEPARATE KEYS NEEDED TO ACCESS THE FRONT AND BACK OF THE VIDEO CART.
 USING MEDIACAST FOR LIVE EVENTS THERE ARE THREE SEPARATE KEYS NEEDED TO ACCESS THE FRONT AND BACK OF THE VIDEO CART. 1). Plug in the cart to a power source and a network plug-in drop that is in the sam
USING MEDIACAST FOR LIVE EVENTS THERE ARE THREE SEPARATE KEYS NEEDED TO ACCESS THE FRONT AND BACK OF THE VIDEO CART. 1). Plug in the cart to a power source and a network plug-in drop that is in the sam
Quick Reference Guide
 Multimedia Projector Quick Reference Guide MODEL 103-011100-01 Projection lens is optional. English Use this book as a reference guide when setting up the projector. For detailed information about installation,
Multimedia Projector Quick Reference Guide MODEL 103-011100-01 Projection lens is optional. English Use this book as a reference guide when setting up the projector. For detailed information about installation,
USER GUIDE FOR NETmc MARINE X-Ops
 USER GUIDE FOR NETmc MARINE X-Ops Rev.2.2 Firmware v.1.2.8 X-Ops, 1.2.9 Pipeline September 2013 NETmc Marine X-Ops Manual-Rev.2.2 September 2013 1 of 17 Contents 1. Introduction... 3 1.1 Multi-channel
USER GUIDE FOR NETmc MARINE X-Ops Rev.2.2 Firmware v.1.2.8 X-Ops, 1.2.9 Pipeline September 2013 NETmc Marine X-Ops Manual-Rev.2.2 September 2013 1 of 17 Contents 1. Introduction... 3 1.1 Multi-channel
GST BOCES Distance Learning Team GST BOCES Distance Learning Rooms
 GST BOCES Distance Learning Rooms Cooper Plains Campus Building 8 Elmira Bush Campus Building 1 Hornell Wildwood Campus Building 1 Instructions Local Presentation Mode Overview: This tutorial will guide
GST BOCES Distance Learning Rooms Cooper Plains Campus Building 8 Elmira Bush Campus Building 1 Hornell Wildwood Campus Building 1 Instructions Local Presentation Mode Overview: This tutorial will guide
Video Conference Classroom Documentation
 Updated: 8/18/2017 Video Conference Classroom Documentation Contents About These Classrooms... 2 Where... 2 Podium Overview... 2 On Top of Podium... 2 Inside the Podium... 2 Equipment Information... 2
Updated: 8/18/2017 Video Conference Classroom Documentation Contents About These Classrooms... 2 Where... 2 Podium Overview... 2 On Top of Podium... 2 Inside the Podium... 2 Equipment Information... 2
Using the equipment in LSE s lecture theatres and classrooms. Teaching and Learning Spaces Service
 The London School of Economics and Political Science PO Box 13420, Houghton Street, London WC2A 2AR Tel: +44 (0)20 7405 7686 www.lse.ac.uk AV@LSE Using the equipment in LSE s lecture theatres and classrooms
The London School of Economics and Political Science PO Box 13420, Houghton Street, London WC2A 2AR Tel: +44 (0)20 7405 7686 www.lse.ac.uk AV@LSE Using the equipment in LSE s lecture theatres and classrooms
NSU Distance Delivery Teleconference Operations Polycom 2005
 NSU Distance Delivery Teleconference Operations Polycom 2005 Polycom Teleconference & Crestron Control Presentation Room Operations E-learning Studio Mode Classroom Presentation Mode DDN Remote Site Capability
NSU Distance Delivery Teleconference Operations Polycom 2005 Polycom Teleconference & Crestron Control Presentation Room Operations E-learning Studio Mode Classroom Presentation Mode DDN Remote Site Capability
MAKERSPACE EVENT SPACE USER GUIDE
 MEDIA SUPPORT 1(646)-997-3934 MAKERSPACE EVENT SPACE USER GUIDE TABLE OF CONTENTS START UP...1 INPUT SOURCE LAPTOP CONNECTION...2 MERSIVE SOLSTICE...4 BLU-RAY PLAYER...5 PROJECTOR...6 SOUND...7 PROJECTION
MEDIA SUPPORT 1(646)-997-3934 MAKERSPACE EVENT SPACE USER GUIDE TABLE OF CONTENTS START UP...1 INPUT SOURCE LAPTOP CONNECTION...2 MERSIVE SOLSTICE...4 BLU-RAY PLAYER...5 PROJECTOR...6 SOUND...7 PROJECTION
W515. A Powerful Performer. Geometry correction - 4 corner. x1.8 Zoom with vertical and horizontal lens shift. Horzontal and Vertical Keystone
 W515 A Powerful Performer Geometry correction - 4 corner x1.8 Zoom with vertical and horizontal lens shift Horzontal and Vertical Keystone 6000 lumens WXGA DLP projector W515 Designed for professional
W515 A Powerful Performer Geometry correction - 4 corner x1.8 Zoom with vertical and horizontal lens shift Horzontal and Vertical Keystone 6000 lumens WXGA DLP projector W515 Designed for professional
Zoom Pro Classroom Facilitator and User Guide
 Zoom Pro Classroom Facilitator and User Guide Version 1 08/21/2017 Tom M c Kellips, DM 1 Table of Contents Introduction...3 Technical Support...3 Starting a video conference...3 Sharing a screen...4 Recording...4
Zoom Pro Classroom Facilitator and User Guide Version 1 08/21/2017 Tom M c Kellips, DM 1 Table of Contents Introduction...3 Technical Support...3 Starting a video conference...3 Sharing a screen...4 Recording...4
HDMI & VGA Receiver over IP with USB Connections - ID# & 15456
 HDMI & VGA Receiver over IP with USB Connections - ID# 15455 & 15456 Operation Manual Introduction The 4K2K video and audio extender is multi-function extender supports up to 4K2K ultra high-definition
HDMI & VGA Receiver over IP with USB Connections - ID# 15455 & 15456 Operation Manual Introduction The 4K2K video and audio extender is multi-function extender supports up to 4K2K ultra high-definition
WU515. A Powerful Performer. Geometry correction - 4 corner. x1.8 Zoom with vertical and horizontal lens shift. Horzontal and Vertical Keystone
 WU515 A Powerful Performer Geometry correction - 4 corner x1.8 Zoom with vertical and horizontal lens shift Horzontal and Vertical Keystone 6000 lumens WUXGA DLP projector WU515 Producing Full HD quality
WU515 A Powerful Performer Geometry correction - 4 corner x1.8 Zoom with vertical and horizontal lens shift Horzontal and Vertical Keystone 6000 lumens WUXGA DLP projector WU515 Producing Full HD quality
COLOR TFT LCD MONITOR WITH MULTI-TOUCH FUNCTION Manual
 COLOR TFT LCD MONITOR WITH MULTI-TOUCH FUNCTION Manual DEAR CUSTOMERS Thank you for choosing our TFT LCD (liquid crystal display) monitor. This product employs integrate circuits, low power consumption,
COLOR TFT LCD MONITOR WITH MULTI-TOUCH FUNCTION Manual DEAR CUSTOMERS Thank you for choosing our TFT LCD (liquid crystal display) monitor. This product employs integrate circuits, low power consumption,
Scan-Light Supplement. Fitting instructions and hardware details For Mitsubishi MH105AG and MH216CG scanners
 Scan-Light Supplement Fitting instructions and hardware details For Mitsubishi MH105AG and MH216CG scanners Contents Contents Fitting instructions and hardware details... 1 For Mitsubishi MH105AG and MH216CG
Scan-Light Supplement Fitting instructions and hardware details For Mitsubishi MH105AG and MH216CG scanners Contents Contents Fitting instructions and hardware details... 1 For Mitsubishi MH105AG and MH216CG
User Manual 22PFT PHT4031
 Register your product and get support at www.philips.com/welcome 4031 series User Manual 22PFT4031 24PHT4031 Contents 1 TV tour 3 1.1 Pause TV and recordings 3 1.2 EasyLink 3 2 Setting up 4 2.1 Read safety
Register your product and get support at www.philips.com/welcome 4031 series User Manual 22PFT4031 24PHT4031 Contents 1 TV tour 3 1.1 Pause TV and recordings 3 1.2 EasyLink 3 2 Setting up 4 2.1 Read safety
32" LED Television. Initial Assembly B. Main Unit. 1. Fix the Left Base Stand to the main unit using 2 pcs provided screws.
 2 3 4 8047922B 32" LED Television Initial Assembly 8047922 Main accessories: Installation Steps: 1. Fix the Left Base Stand to the main unit using 2 pcs provided screws. 2. Fix the Right Base Stand to
2 3 4 8047922B 32" LED Television Initial Assembly 8047922 Main accessories: Installation Steps: 1. Fix the Left Base Stand to the main unit using 2 pcs provided screws. 2. Fix the Right Base Stand to
User Manual 22PFS PHS4031
 Register your product and get support at 4031 series www.philips.com/welcome User Manual 22PFS4031 24PHS4031 Contents 1 TV tour 12 Settings 3 1.1 Pause TV and recordings 1.2 EasyLink 3 2 Setting up 3 Connect
Register your product and get support at 4031 series www.philips.com/welcome User Manual 22PFS4031 24PHS4031 Contents 1 TV tour 12 Settings 3 1.1 Pause TV and recordings 1.2 EasyLink 3 2 Setting up 3 Connect
Installation Guide. HDMI 4x1 Switcher
 Installation Guide HDMI 4x1 Switcher SY Electronics Ltd, Unit 7, Worrall Street, Salford, Greater Manchester, M5 4TH, United Kingdom Tel: +44 (0) 161 868 3450 Fax: +44 (0) 161 868 3459 The SY-HD-S41 is
Installation Guide HDMI 4x1 Switcher SY Electronics Ltd, Unit 7, Worrall Street, Salford, Greater Manchester, M5 4TH, United Kingdom Tel: +44 (0) 161 868 3450 Fax: +44 (0) 161 868 3459 The SY-HD-S41 is
CE 9.1 Cisco TelePresence User Guide Systems Using Touch10
 CE 9.1 Cisco TelePresence User Guide Systems Using Touch10. Contents What s in this guide All entries in the table of contents are active hyperlinks that will take you to the corresponding article. To
CE 9.1 Cisco TelePresence User Guide Systems Using Touch10. Contents What s in this guide All entries in the table of contents are active hyperlinks that will take you to the corresponding article. To
Part 1 Basic Operation
 This product is a designed for video surveillance video encode and record, it include H.264 video Compression, large HDD storage, network, embedded Linux operate system and other advanced electronic technology,
This product is a designed for video surveillance video encode and record, it include H.264 video Compression, large HDD storage, network, embedded Linux operate system and other advanced electronic technology,
GST BOCES Distance Learning Team GST BOCES Distance Learning Rooms
 GST BOCES Distance Learning Rooms Cooper Plains Campus Building 8 Elmira Bush Campus Building 1 Hornell Wildwood Campus Building 1 Instructions Distance Learning Mode Overview: This tutorial will guide
GST BOCES Distance Learning Rooms Cooper Plains Campus Building 8 Elmira Bush Campus Building 1 Hornell Wildwood Campus Building 1 Instructions Distance Learning Mode Overview: This tutorial will guide
Blu-ray Disc /DVD Home Theatre System BDV-E6100 BDV-E4100 BDV-E3100 BDV-E2100. Start here. Quick start guide BDV-E6100 BDV-E4100 BDV-E3100 BDV-E2100
 Blu-ray Disc /DVD Home Theatre System BDV-E6100 BDV-E4100 BDV-E3100 BDV-E2100 GB Start here Quick start guide BDV-E6100 BDV-E4100 BDV-E3100 BDV-E2100 1 What s in the box/setting up the speakers BDV-E6100
Blu-ray Disc /DVD Home Theatre System BDV-E6100 BDV-E4100 BDV-E3100 BDV-E2100 GB Start here Quick start guide BDV-E6100 BDV-E4100 BDV-E3100 BDV-E2100 1 What s in the box/setting up the speakers BDV-E6100
Mobile Projector Kit KIT CONTAINS:
 Mobile Projector Kit Enhance your presentations by showing images with this ultra-portable, small, and lightweight projector. It provides bright, crisp, high-resolution LED projection, with a built-in
Mobile Projector Kit Enhance your presentations by showing images with this ultra-portable, small, and lightweight projector. It provides bright, crisp, high-resolution LED projection, with a built-in
Quick Operation Guide of LTN7700/7600 Series NVR
 Quick Operation Guide of LTN7700/7600 Series NVR UD.6L0202B0042A02 Thank you for purchasing our product. If there is any question or request, please do not hesitate to contact dealer. This manual is applicable
Quick Operation Guide of LTN7700/7600 Series NVR UD.6L0202B0042A02 Thank you for purchasing our product. If there is any question or request, please do not hesitate to contact dealer. This manual is applicable
CE 9.0 Cisco TelePresence User Guide Systems Using Touch10
 CE 9.0 Cisco TelePresence User Guide Systems Using Touch0 Contents What s in this guide All entries in the table of contents are active hyperlinks that will take you to the corresponding article. To go
CE 9.0 Cisco TelePresence User Guide Systems Using Touch0 Contents What s in this guide All entries in the table of contents are active hyperlinks that will take you to the corresponding article. To go
Virginia Tech Signature Engineering Audio Visual Systems Operational Guide
 Virginia Tech Signature Engineering Audio Visual Systems Operational Guide Atrium The Atrium system consists of: one (1) projector; one (1) projection screen; and a touch screen controller. The input plate
Virginia Tech Signature Engineering Audio Visual Systems Operational Guide Atrium The Atrium system consists of: one (1) projector; one (1) projection screen; and a touch screen controller. The input plate
Safety warning Important Safety Instructions. Wall Mount Specifications. Electronic Program Guide. Lock Menu 18. PVR File System
 LT-32N370Z 32 INPUT Safety warning Important Safety Instructions Wall Mount Specifications Electronic Program Guide Lock Menu 18 PVR File System 11 11 11 14 15 16 17 19 20 21 21 22 23 24 25 INPUT AAA
LT-32N370Z 32 INPUT Safety warning Important Safety Instructions Wall Mount Specifications Electronic Program Guide Lock Menu 18 PVR File System 11 11 11 14 15 16 17 19 20 21 21 22 23 24 25 INPUT AAA
Trinity User Guide. The Trinity Conference Room has the capability to provide the following meeting services:
 Trinity User Guide The Trinity Conference Room has the capability to provide the following meeting services: Audio + Video Conferencing - IP based video conferencing is available utilizing the Crestron
Trinity User Guide The Trinity Conference Room has the capability to provide the following meeting services: Audio + Video Conferencing - IP based video conferencing is available utilizing the Crestron
26 HD Ready Digital LCD TV with DVD Player
 26 HD Ready Digital LCD TV with DVD Player Instruction Manual L26DVDB10 L26DVDB10_IB_final110210_running change3.indd 1 10/02/2011 3:36 PM Contents Preparation... 4 Unpacking the TV...4 Installing / Removing
26 HD Ready Digital LCD TV with DVD Player Instruction Manual L26DVDB10 L26DVDB10_IB_final110210_running change3.indd 1 10/02/2011 3:36 PM Contents Preparation... 4 Unpacking the TV...4 Installing / Removing
PNT10133-GUIDE_ENG_G:PNT10133-GUIDE_ENG 5/11/08 15:58 Page 1. TV by P&T... User guide
 PNT10133-GUIDE_ENG_G:PNT10133-GUIDE_ENG 5/11/08 15:58 Page 1 TV by P&T... User guide PNT10133-GUIDE_ENG_G:PNT10133-GUIDE_ENG 5/11/08 15:58 Page 2 Contents Getting started carrying out the last checks page
PNT10133-GUIDE_ENG_G:PNT10133-GUIDE_ENG 5/11/08 15:58 Page 1 TV by P&T... User guide PNT10133-GUIDE_ENG_G:PNT10133-GUIDE_ENG 5/11/08 15:58 Page 2 Contents Getting started carrying out the last checks page
SX Series with TRC6 Remote Control User Guide
 SX Series with TRC6 Remote Control User Guide Rev 11May2017 Page 1 of 19 OVERVIEW.... 3 BASIC NAVIGATION.... 4 GENERAL USE.... 5 Setup... 5 Microphone.... 6 Volume.... 6 Site to Site Calls.... 7 Connecting
SX Series with TRC6 Remote Control User Guide Rev 11May2017 Page 1 of 19 OVERVIEW.... 3 BASIC NAVIGATION.... 4 GENERAL USE.... 5 Setup... 5 Microphone.... 6 Volume.... 6 Site to Site Calls.... 7 Connecting
TECH SUPPORT NOTES. Help Desk: x4357 For priority support, please use the classroom phone. At the end of class:
 TRAINER NATURAL RESOURCES BUILDING TECH SUPPORT Help Desk: x4357 For priority support, please use the classroom phone. NOTES At the end of class: Turn off the projector. Log off the teaching station. Turn
TRAINER NATURAL RESOURCES BUILDING TECH SUPPORT Help Desk: x4357 For priority support, please use the classroom phone. NOTES At the end of class: Turn off the projector. Log off the teaching station. Turn
Features of the Projector
 Features of the Projector User s Guide 1 Position adjustment function for a variety of projection screens Images can be projected regardless of the location. The keystone distortion that occurs as a result
Features of the Projector User s Guide 1 Position adjustment function for a variety of projection screens Images can be projected regardless of the location. The keystone distortion that occurs as a result
Room Guide Melbourne Campus 250 Victoria Parade Laser House Level 3
 This system is regularly undergoing updates; therefore, there may be some variation between this guide and the equipment you are seeing. We appreciate your patience whilst we continue to upgrade the equipment
This system is regularly undergoing updates; therefore, there may be some variation between this guide and the equipment you are seeing. We appreciate your patience whilst we continue to upgrade the equipment
Assembling and Mounting the Presentation Display, Speakers, Speaker Screens, and Table Door
 CHAPTER 8 Assembling and Mounting the Presentation Display, Speakers, Speaker Screens, and Table Door July 13, 2012, This document provides you with the procedures you perform to assemble and mount the
CHAPTER 8 Assembling and Mounting the Presentation Display, Speakers, Speaker Screens, and Table Door July 13, 2012, This document provides you with the procedures you perform to assemble and mount the
Remote Control/Cloud DVR Guide. Special Instructions INPUT:
 Special Instructions Remote Control/Cloud DVR Guide INPUT: Programming your remote: Turn TV on Press TV Button Press & hold the Setup button until TV button flashes 3 times (1 flash & 2 quick flashes)
Special Instructions Remote Control/Cloud DVR Guide INPUT: Programming your remote: Turn TV on Press TV Button Press & hold the Setup button until TV button flashes 3 times (1 flash & 2 quick flashes)
PowerLite W16 User's Guide
 PowerLite W16 User's Guide Contents PowerLite W16 User's Guide... 9 Introduction to Your Projector... 10 Projector Features... 10 Product Box Contents... 11 Additional Components... 12 Optional Equipment
PowerLite W16 User's Guide Contents PowerLite W16 User's Guide... 9 Introduction to Your Projector... 10 Projector Features... 10 Product Box Contents... 11 Additional Components... 12 Optional Equipment
Request for Technology Fee Funds A separate request should be made for each initiative.
 I. Department/Unit requesting funds: Specific class and/or lab initiative(s) when applicable: Contact person for this request (incl. phone #): Request for Technology Fee Funds A separate request should
I. Department/Unit requesting funds: Specific class and/or lab initiative(s) when applicable: Contact person for this request (incl. phone #): Request for Technology Fee Funds A separate request should
Space for Hire at The Hive
 Space for Hire at The Hive The Hive is a valuable centre for business, as a provider of specialist resources and as a meeting and training venue. You are able to use a comprehensive collection of print
Space for Hire at The Hive The Hive is a valuable centre for business, as a provider of specialist resources and as a meeting and training venue. You are able to use a comprehensive collection of print
Troubleshooting the CTS 1100
 CHAPTER 7 Troubleshooting the CTS 1100 Revised: November 2011, Contents You may want to periodically test system components using the hardware and software tests available in the Cisco TelePresence System
CHAPTER 7 Troubleshooting the CTS 1100 Revised: November 2011, Contents You may want to periodically test system components using the hardware and software tests available in the Cisco TelePresence System
INSTRUCTION MANUAL. 19 HD Widescreen Water Resistant Television VSPA19LCD-AE1B VSPA19LCD-AE1M VSPA19LCD-AE1W. Model No. FINGER TOUCH TECHNOLOGY RATED
 INSTRUCTION MANUAL 19 HD Widescreen Water Resistant Television VSPA19LCD-AE1B Model No. VSPA19LCD-AE1M VSPA19LCD-AE1W FINGER TOUCH TECHNOLOGY IMPORTANT: Please read these instructions before installing
INSTRUCTION MANUAL 19 HD Widescreen Water Resistant Television VSPA19LCD-AE1B Model No. VSPA19LCD-AE1M VSPA19LCD-AE1W FINGER TOUCH TECHNOLOGY IMPORTANT: Please read these instructions before installing
Room Guide Melbourne Campus 250 Victoria Parade Room 8.48 Provost
 This system is regularly undergoing updates; therefore, there may be some variation between this guide and the equipment you are seeing. We appreciate your patience whilst we continue to upgrade the equipment
This system is regularly undergoing updates; therefore, there may be some variation between this guide and the equipment you are seeing. We appreciate your patience whilst we continue to upgrade the equipment
User Manual 22PFT PHT4031
 Register your product and get support at 4031 series www.philips.com/welcome User Manual 22PFT4031 24PHT4031 Contents 1 TV tour 12.2 Play your videos 12.3 View your photos 12.4 Play your music 3 3 1.1
Register your product and get support at 4031 series www.philips.com/welcome User Manual 22PFT4031 24PHT4031 Contents 1 TV tour 12.2 Play your videos 12.3 View your photos 12.4 Play your music 3 3 1.1
User Manual DV-HDSS-41-TX. 4x1 4K Scaling Presentation Switcher with Dual Outputs. NOTE: See FSR LIT1628 API manual for serial commands.
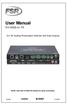 User Manual DV-HDSS-41-TX 4x1 4K Scaling Presentation Switcher with Dual Outputs NOTE: See FSR LIT1628 API manual for serial commands. 43153 LIT1627 Important Safety Instructions. Table of Contents Important
User Manual DV-HDSS-41-TX 4x1 4K Scaling Presentation Switcher with Dual Outputs NOTE: See FSR LIT1628 API manual for serial commands. 43153 LIT1627 Important Safety Instructions. Table of Contents Important
HD VIDEO COMMUNICATION SYSTEM PCS-XG100/XG77. System Integration Manual Sony Corporation
 HD VIDEO COMMUNICATION SYSTEM PCS-XG100/XG77 System Integration Manual 1st Edition (PCS-XG100/XG77:Ver1.0) 2013 Sony Corporation Release History Date Contents 2013/9/25 1 st Release Contents Section 1.
HD VIDEO COMMUNICATION SYSTEM PCS-XG100/XG77 System Integration Manual 1st Edition (PCS-XG100/XG77:Ver1.0) 2013 Sony Corporation Release History Date Contents 2013/9/25 1 st Release Contents Section 1.
T2210HD/T2210HDA 21.5 Wide-Screen LCD Monitor User Manual
 T2210HD/T2210HDA 21.5 Wide-Screen LCD Monitor User Manual Table of Contents Package contents...3 Installation...4 To connect the monitor to your PC... 4 Adjusting your monitor...5 Functions of the buttons
T2210HD/T2210HDA 21.5 Wide-Screen LCD Monitor User Manual Table of Contents Package contents...3 Installation...4 To connect the monitor to your PC... 4 Adjusting your monitor...5 Functions of the buttons
insors Grid Room System Installation Guide
 insors Grid Room System Installation Guide May 2006 insors Integrated Communications www.insors.com 312-786-9169 Introduction insors Grid is a state-of-the-art software-based system that supports a highly
insors Grid Room System Installation Guide May 2006 insors Integrated Communications www.insors.com 312-786-9169 Introduction insors Grid is a state-of-the-art software-based system that supports a highly
DINOX&Digital&Video&Recorder&
 DINOX&Digital&Video&Recorder& & & & & & & & & & &&&Quick&Operation&Guide& UD.7L0X02B1228B01& Thank you for purchasing our product. If there is any question or request, please do not hesitate to contact
DINOX&Digital&Video&Recorder& & & & & & & & & & &&&Quick&Operation&Guide& UD.7L0X02B1228B01& Thank you for purchasing our product. If there is any question or request, please do not hesitate to contact
Moot Court. Audio visual & video conference system. Operator s manual
 Moot Court University of Bedfordshire Audio visual & video conference system Operator s manual Please read this! Precautions......on safety - Should any liquid, or solid object fall on to the equipment,
Moot Court University of Bedfordshire Audio visual & video conference system Operator s manual Please read this! Precautions......on safety - Should any liquid, or solid object fall on to the equipment,
DU400. High resolution, compact and powerful. Bright WUXGA projector 4000 ANSI Lumens. Installation flexibility Vertical lens shift and 1.
 DU400 High resolution, compact and powerful Bright WUXGA projector 4000 ANSI Lumens Installation flexibility Vertical lens shift and 1.6x zoom Ultimate Control - Full support for Crestron, Extron, AMX,
DU400 High resolution, compact and powerful Bright WUXGA projector 4000 ANSI Lumens Installation flexibility Vertical lens shift and 1.6x zoom Ultimate Control - Full support for Crestron, Extron, AMX,
E-MANUAL. Thank you for purchasing this Samsung product. To receive more complete service, please register your product at.
 E-MANUAL Thank you for purchasing this Samsung product. To receive more complete service, please register your product at www.samsung.com/register Model Serial No. Contents Quick Guides Using Smart Hub
E-MANUAL Thank you for purchasing this Samsung product. To receive more complete service, please register your product at www.samsung.com/register Model Serial No. Contents Quick Guides Using Smart Hub
Operation. Collaboration Station HD
 Operation The allows students to work in groups of six while an instructor can view the students material or send content to them. Each student group consists of a collaboration table called a Student
Operation The allows students to work in groups of six while an instructor can view the students material or send content to them. Each student group consists of a collaboration table called a Student
