WAVERUNNER XI SERIES OSCILLOSCOPES
|
|
|
- Diane Bishop
- 6 years ago
- Views:
Transcription
1 WAVERUNNER XI SERIES OSCILLOSCOPES Getting Started Manual FEBRUARY, 2008
2 LeCroy Corporation 700 Chestnut Ridge Road Chestnut Ridge, NY Tel: (845) , Fax: (845) Internet: by LeCroy Corporation. All rights reserved. LeCroy, ActiveDSO, JitterTrack, WavePro, WaveMaster, WaveSurfer, WaveLink, WaveExpert, and Waverunner are registered trademarks of LeCroy Corporation. Other product or brand names are trademarks or requested trademarks of their respective holders. Information in this publication supersedes all earlier versions. Specifications subject to change without notice. Manufactured under an ISO 9000 Registered Quality Management System Visit to view the certificate. This electronic product is subject to disposal and recycling regulations that vary by country and region. Many countries prohibit the disposal of waste electronic equipment in standard waste receptacles. For more information about proper disposal and recycling of your LeCroy product, please visit WRXi-GS-E Rev C Rev A
3 GETTING STARTED MANUAL TABLE OF CONTENTS INTRODUCTION... 9 SAFETY REQUIREMENTS... 9 Safety Symbols and Terms... 9 Operating Environment Cooling Requirements AC Power Source Power and Ground Connections Calibration Cleaning Abnormal Conditions WHEN YOUR OSCILLOSCOPE IS DELIVERED Check that You Have Everything Warranty Maintenance Agreements Windows License Agreement End-user License Agreement for LeCroy X-Stream Software POWER-UP AND INSTALLATION Power-Up Hardware Connections Software Adding a New Option Restoring Software Restarting the Application Restarting the Operating System External Monitor Monitor Hookup Video Setup PROBES Probe Compensation FRONT PANEL CONTROLS Front Panel Buttons and Knobs Trigger Controls Horizontal Controls Vertical Controls Zoom Control Knobs WRXi-GS-E Rev C iii
4 WAVERUNNER XI SERIES Special Features Controls UNDERSTANDING DISPLAY INFORMATION Menu Bar Buttons Grid Area Trace Descriptors Dialog Boxes Message Bar ALTERNATE ACCESS METHODS Mouse and Keyboard Operation Tool Bar Buttons TURNING ON TRACES VERTICAL SETTINGS AND CHANNEL CONTROLS Adjusting Sensitivity Adjusting the Waveform's Position Coupling SAMPLING MODES Using WaveStream Fast Viewing Mode Adjusting Trace Intensity TIMEBASE SETUP Channel Combinations Combining Channels TRIGGERING Simple Triggers Edge Trigger on Simple Signals Controlling Edge Triggering Edge Trigger Setup Standard Triggers SMART Triggers SERIAL TRIGGER AND DECODE Accessing Serial Decode Triggers Serial Decode and Decode Setup WAVEFORM MEASUREMENTS Measuring with Cursors Cursor Measurement Icons Cursors Setup Quick Display Full Setup iv WRXi-GS-E Rev C
5 GETTING STARTED MANUAL PARAMETER MEASUREMENTS Measure Modes Standard Vertical Parameters Standard Horizontal Parameters Custom Measurements with My Measure Status Symbols Statistics WAVESCAN ADVANCED SEARCH AND ANALYSIS WaveScan Signal Views WaveScan Search Modes Parameter Measurements Sampling Mode PARAMETER ANALYSIS Trend Measurements Track View JitterTrack View HISTOGRAMS Creating and Viewing a Histogram Single Parameter Histogram Setup Viewing Thumbnail Histograms Persistence Histogram Persistence Trace Range Persistence Sigma DISPLAY FORMATS Display Setup Sequence Mode Display Persistence Setup Saturation Level Dimensional Persistence Show Last Trace Zooming Waveforms Zooming a Single Channel Zooming by Touch-and-Drag Turning Zoom Off SAVE AND RECALL Saving and Recalling Oscilloscope Settings Saving Oscilloscope Settings Recalling Oscilloscope Settings WRXi-GS-E Rev C v
6 WAVERUNNER XI SERIES Recalling Default Settings Saving and Recalling Waveforms Saving Waveforms Recalling Waveforms PRINTING AND FILE MANAGEMENT Printing Printer Setup Printing Adding Printers and Drivers Changing the Default Printer Managing Files Hard Disk Partitions DOCUMENTING YOUR WORK Creating a LabNotebook Entry WAVEFORM MATH FFT Setup PASS/FAIL TESTING Comparing Parameters Mask Tests Actions Setting Up Pass/Fail Testing Setting Up Mask Testing REMOTE CONTROL OPERATION Standards Program Messages AUTOMATION Standards UTILITIES Status Accessing the Status Dialog Remote communication Remote Communication Setup Configuring the Remote Control Assistant Event Log Hardcopy Printing Clipboard File vi WRXi-GS-E Rev C
7 GETTING STARTED MANUAL Aux Output Auxiliary Output Setup Setting the Date and Time Manually Setting the Date and Time Setting the Date and Time from the Internet Setting the Date and Time from Windows Options Service Show Windows Desktop Touch-Screen Calibration Built-in Stylus Holder Preferences Audible Feedback Auto-calibration Language Selection Performance Optimization Acquisition Offset Control Delay Control Trigger Counter Acquisition Status SYSTEM RECOVERY Recovery Procedure Windows Activation APPENDIX Standard Features in the WaveRunner 104MXi China ROHS Compliance WRXi-GS-E Rev C vii
8 WAVERUNNER XI SERIES BLANK PAGE 8 WRXi-GS-E Rev C
9 INTRODUCTION GETTING STARTED MANUAL This Getting Started Manual includes important safety and installation information for your WaveRunner Xi Series oscilloscope. Brief operating procedures get you started capturing, viewing, and analyzing your waveforms. If desired, change your user interface language from English by selecting Utilities Preferences on the instrument s menu bar (top of the screen) and then select. Language. The information contained in this guide also appears (with more detail) in the oscilloscope Help files. These files are searchable in the oscilloscope and also supplied on the CD-ROM shipped with your oscilloscope. SAFETY REQUIREMENTS This section contains information and warnings that must be observed to keep the instrument operating in a correct and safe condition. You are required to follow generally-accepted safety procedures in addition to the safety precautions specified in this section. Safety Symbols and Terms Where the following symbols or terms appear on the instrument s front or rear panels, or in this manual, they indicate important safety considerations. This symbol is used where caution is required. Refer to the accompanying information or documents in order to protect against personal injury or damage to the instrument. This symbol warns of a potential risk of shock hazard. This symbol is used to denote the measurement ground connection. This symbol is used to denote a safety ground connection. This symbol indicates an On/Standby switch type. When pressed, the instrument s state toggles between Operating and Standby modes. This switch does not disconnect the instrument. Remove power from the oscilloscope by removing the power cord from the AC outlet while the instrument is in Standby mode. This symbol is used to denote Alternating Current. CAUTION The CAUTION sign indicates a potential hazard. It calls attention to a procedure, practice or condition which, if not followed, could possibly cause damage to equipment. If a CAUTION is indicated, do not proceed until its conditions are fully understood and met. WRXi-GS-E Rev C 9
10 WAVERUNNER XI SERIES WARNING The WARNING sign indicates a potential hazard. It calls attention to a procedure, practice or condition which, if not followed, could possibly cause bodily injury or death. If a WARNING is indicated, do not proceed until its conditions are fully understood and met. CAT I Installation (Overvoltage) Category rating per EN safety standard and is applicable for the oscilloscope front panel measuring terminals. CAT I rated terminals must only be connected to source circuits where measures are taken to limit transient voltages to an appropriately lower level. Operating Environment The instrument is intended for indoor use and should be operated in a clean, dry environment. Make sure this product s operating environment is kept within the following parameters prior to use: Temperature: 5 to 40 C Humidity: Maximum relative humidity 80% for temperatures up to 31 C decreasing linearly to 50% relative humidity at 40 C. Altitude: Up to 2,000 m WARNING The oscilloscope must not be operated in explosive, dusty, or wet/damp atmospheres. Note: Direct sunlight, radiators, and other heat sources should be taken into account when assessing the ambient temperature. The design of the instrument has been verified to conform to the EN safety standard per the following limits: Installation (Overvoltage) Categories II (Mains Supply Connector) & I (Measuring Terminals) Pollution Degree 2 Protection Class I CAUTION Protect the oscilloscope s display touch screen from excessive impacts with foreign objects. CAUTION Do not exceed the maximum specified front panel terminal (CH1, CH2, CH3, CH4, EXT) voltage levels. Refer to Specifications for more details. PLEASE NOTE THE FOLLOWING: CAUTION 10 WRXi-GS-E Rev C
11 Installation (Overvoltage) Category II refers to local distribution level, applicable to equipment connected to the mains supply (AC power source). Installation (Overvoltage) Category I refers to signal level, applicable to equipment measuring terminals connected to source circuits where measures are taken to limit transient voltages to an appropriately lower level. Pollution Degree 2 refers to an operating environment where normally only dry non-conductive pollution occurs. Occasionally, a temporary conductivity caused by condensation must be expected. Protection Class 1 refers to grounded equipment, where protection against electric shock is handled by Basic Insulation and by means of a connection to the protective ground conductor in the building wiring. Cooling Requirements GETTING STARTED MANUAL Do not connect or disconnect probes or test leads while they are connected to a voltage source. The instrument relies on forced air cooling with internal fans and CAUTION ventilation openings. Care must be Do not block the ventilation holes located taken to avoid restricting the airflow on both sides of the oscilloscope. around the apertures (fan holes) at the sides and front of the oscilloscope. Ensure adequate ventilation by leaving a required 15 cm (6 inch) minimum gap around the sides, front, and rear of the instrument. CAUTION Do not allow foreign matter to enter the oscilloscope through vents. WRXi-GS-E Rev C 11
12 WAVERUNNER XI SERIES AC Power Source The instrument operates from a Note: The instrument automatically adapts itself to the AC single-phase, 100 to 240 V rms (+/- line input within the following ranges: 10%) AC power source at 50/60 Voltage Range: 90 to 264 V rms 90 to 132 V rms Hz (+/-5%), or single-phase 100 Frequency Range: 47 to 63 Hz 380 to 420 Hz to 120 V rms (+/-10%) AC power source at 400 Hz (+/-5%). No manual voltage selection is required because the instrument automatically adapts to line voltage. Depending on the accessories installed (front panel probes, PC port plug-ins, etc.), the instrument can draw up to 300 W (300 VA) on WaveRunner model 62Xi: 250 W (250 VA). 1 GHz and 2 GHz models: 340 W (340 VA) 12 WRXi-GS-E Rev C
13 Power and Ground Connections The instrument is provided with a grounded cord set containing a molded three-terminal polarized plug and a standard IEC320 (Type C13) connector for making a line voltage and a safety ground connection. The AC inlet ground terminal is connected directly to the frame of the instrument. For adequate protection against electrical shock hazard, the power cord plug must be inserted into a mating AC outlet containing a safety ground contact. Use only the power cord specified for this instrument and certified for the country of use. The oscilloscope should be positioned to allow easy access to the socketoutlet. Power is completely removed from the oscilloscope by unplugging the power cord from the AC outlet. The power cord should be unplugged from the AC outlet if the instrument is not used for an extended period of time. Calibration GETTING STARTED MANUAL WARNING Electric Shock Hazard! Any interruption of the protective conductor inside or outside of the scope, or disconnection of the safety ground terminal creates a hazardous situation. Intentional interruption is prohibited. CAUTION The outer shells of the front panel terminals (CH1, CH2, CH3, CH4, EXT) are connected to the instrument chassis, and therefore to the safety ground. The recommended calibration interval is one year. Calibration should be performed by qualified personnel only. WRXi-GS-E Rev C 13
14 WAVERUNNER XI SERIES Cleaning Clean only the exterior of the instrument, using a damp, soft cloth. Do not use chemicals or abrasive elements. Under no circumstances allow moisture to penetrate the instrument. Avoid electric shock by unplugging the power cord from the AC outlet before cleaning. Abnormal Conditions WARNING Electric Shock Hazard! No operator serviceable parts inside. Do not remove covers. Refer servicing to qualified personnel. Operate the instrument only as intended by the manufacturer. WARNING If you suspect the oscilloscope s Any use of the oscilloscope in a manner not protection has been impaired, specified by the manufacturer may impair disconnect the power cord and secure the instrument s safety protection. The the instrument against any unintended instrument and related accessories should operation. not be directly connected to human The oscilloscope s protection is likely subjects or used for patient monitoring. to be impaired if, for example, the instrument shows visible damage or is subjected to severe transport stresses. Proper use of the instrument depends on careful reading of all instructions and labels. 14 WRXi-GS-E Rev C
15 WHEN YOUR OSCILLOSCOPE IS DELIVERED Check that You Have Everything GETTING STARTED MANUAL First, verify all items on the packing list or invoice copy have shipped. Contact your nearest LeCroy customer service center or national distributor and report any missing or damaged items. We cannot be responsible for replacement unless contacted immediately. NOTE: THE FOLLOWING WARRANTY REPLACES ALL OTHER WARRANTIES, EXPRESSED OR IMPLIED, INCLUDING BUT NOT LIMITED TO ANY IMPLIED WARRANTY OF MERCHANTABILITY, FITNESS, OR ADEQUACY FOR ANY PARTICULAR PURPOSE OR USE. LECROY SHALL NOT BE LIABLE FOR ANY SPECIAL, INCIDENTAL, OR CONSEQUENTIAL DAMAGES, WHETHER IN CONTRACT OR OTHERWISE. THE CUSTOMER IS RESPONSIBLE FOR THE TRANSPORTATION AND INSURANCE CHARGES FOR THE RETURN OF PRODUCTS TO THE SERVICE FACILITY. LECROY RETURNS ALL PRODUCTS UNDER WARRANTY WITH TRANSPORT PREPAID. Warranty The oscilloscope is warranted for normal use and operation, within specifications, for a period of three years from shipment. LeCroy either repairs or, at our option, replaces any product returned to one of our authorized service centers within this period. However, in order to do this we must first examine the product and find that it is defective due to workmanship or materials and not due to misuse, neglect, accident, or abnormal conditions or operation. LeCroy shall not be responsible for any defect, damage, or failure caused by any of the following: a) attempted repairs or installations by personnel other than LeCroy representatives or b) improper connection to incompatible equipment, or c) for any damage or malfunction caused by the use of non-lecroy supplies. Furthermore, LeCroy shall not be obligated to service a product that has been modified or integrated where the modification or integration increases the task duration or difficulty of servicing the oscilloscope. Spare and replacement parts, and repairs, all have a 90-day warranty. The oscilloscope s firmware has been thoroughly tested and is presumed to be functional. Nevertheless, it is supplied without warranty of any kind covering detailed performance. Products not made by LeCroy are covered solely by the warranty of the original equipment manufacturer. WRXi-GS-E Rev C 15
16 WAVERUNNER XI SERIES Maintenance Agreements We offer a variety of services under the heading of Maintenance Agreements. These give extended warranty and allow you to budget maintenance costs after the initial three-year warranty has expired. Installation, training, enhancements, and on-site repairs among other services are available through special supplemental support agreements. Inquire at your LeCroy customer service center or national distributor. Windows License Agreement LeCroy's agreement with Microsoft prohibits users from running software on LeCroy X-Stream oscilloscopes irrelevant to measuring, analyzing, or documenting waveforms. End-user License Agreement for LeCroy X-Stream Software The software in this product is made available under license from LeCroy Corporation. For full details of the End User License Agreement, please refer to the Copyright section of the oscilloscope Help files. POWER-UP AND INSTALLATION Power-Up Press the power switch at bottom-left, front of the oscilloscope to turn power on or off. Hibernate mode is not supported. CAUTION Do not change the System standby and System hibernate settings from Never (default) selections on the Windows Power Options screen. 16 WRXi-GS-E Rev C
17 GETTING STARTED MANUAL Hardware Connections 1. Mouse 2. Keyboard Numbers on the previous picture correspond as follows: 3. RS-232-C Port 4. LeCroy Bus (LBus) 5. External VGA Monitor 6. Ethernet Port 7. USB Ports (4) 8. Speakers 9. Line In Software The oscilloscope s hardware and software configuration can be seen as follows: 1. In the menu bar, touch Utilities. 2. In the dialog area, touch Status. Adding a New Option New software options can be added after purchasing a code and then enabling the option on the instrument. Call LeCroy Customer Support to place an order and receive the code. Restoring Software Restarting the Application Upon initial power-up, the oscilloscope loads the instrument application software automatically. If you exit the application and want to reload it, touch the shortcut icon on the desktop: If you minimize the application, touch the desktop icon to maximize it: WRXi-GS-E Rev C 17
18 WAVERUNNER XI SERIES Restarting the Operating System If you need to restart the Windows operating system, you must reboot the oscilloscope by pressing the power switch, and then turning the power back on after a ten-second wait. External Monitor Your WaveRunner Xi Series oscilloscope s motherboard contains a dual-video chip. This enables extension of the desktop over two monitors or to display a clone of the oscilloscope screen on an external monitor. For example, in extended mode, the scope can be showing the UI on the internal monitor and another application like Excel on the external monitor, or vice versa. Or, turn the scope monitor off and view the scope UI only from the external monitor if desired. Monitor Hookup 1. Connect the external monitor to the VGA port on the side of the instrument (4, as follows). 2. Plug in the monitor's power cord, and turn on the monitor. 18 WRXi-GS-E Rev C
19 Video Setup After the system boots, configure the monitors as follows: Note: A mouse is required for dual monitor use. GETTING STARTED MANUAL 1. Minimize the oscilloscope UI by selecting File Minimize. 2. In the system tray portion of the task bar, click the Intel monitor icon. 3. From the Intel extreme graphics2 for mobile pop-up menu, select Graphics Properties WRXi-GS-E Rev C 19
20 WAVERUNNER XI SERIES 4. From the Display Devices dialog, select a display mode. Note: In these dialogs the oscilloscope monitor is referred to as Notebook, and the external monitor as Monitor. 5. From the Primary Device drop-down menu, select the primary display monitor (the one to show the oscilloscope UI). If the external monitor is considerably larger than the oscilloscope s monitor, you may want to make it the primary device. The monitor not selected as primary is automatically shown in the Secondary Device box. This setting determines mouse pointer movement from one monitor to the other. 6. Drag and drop the monitor icons as desired. For example, if the secondary monitor (2) is left of the primary monitor (1), the monitor 2 icon should be placed to the left of the monitor 1 icon. The monitors may also be placed on top of the other to arrange them vertically. 20 WRXi-GS-E Rev C
21 GETTING STARTED MANUAL 7. Click Display Settings and set the resolution (screen area) and color palette for the external monitor. CAUTION Do not change these settings for the Notebook (oscilloscope) monitor in order to maintain proper oscilloscope display functionality. 8. Click OK. PROBES Your WaveRunner Xi oscilloscope is supplied with one PP008 passive probe for each channel. The PP008 is a miniature high impedance passive probe. Its high input resistance and low capacitance make it ideal for general purpose probing of signals with frequency content from DC through several hundred MHz. The PP008 has a large selection of connection accessories, supplied standard with the probe and available from LeCroy as optional accessories. The PP008 is designed for use with 600 MHz and lower LeCroy WaveRunner Xi series oscilloscopes. Refer to the PP008 Instruction Manual. LeCroy also offers a variety of passive and active probes for use with your WaveRunner Xi Series oscilloscope. Visit for specifications and ordering information. Current Probes Active Probes Current Probes measure the current passing through a wire. They do not use the traditional probing style of placing a tip onto a test point. Instead, a wire is placed inside of the jaw of the probe, which then allows the probe to measure the current (in Amps). There are two different types of active probes: single-ended and differential. Single-ended: A single-ended active probe is associated with measuring voltages at high frequencies. Measurement with an active probe requires a test point and a ground point. The ground (also called earth) acts as a zero reference for the test point measurement. Differential: Differential active probes are like two probes in one. Instead of measuring a test point in relation to a ground point (like single-ended active probes), differential probes measure the difference in voltage of a test point in relation to another test point. WRXi-GS-E Rev C 21
22 WAVERUNNER XI SERIES Passive Probes High Voltage Probes Passive probes measure voltages at lower frequencies (<400 MHz). They have higher input capacitance (input C) and do not need power to operate (unlike active probes). At higher frequencies, higher input capacitance loads the test circuit, attenuating the signal. This is why active probes are used in high frequency applications. Passive probes also measure voltage in reference to ground. These are active single ended probes that are designed to measure high voltages (safely). They measure the voltage in reference to ground. Probe Compensation Passive probes must be compensated to flatten overshoot. This is accomplished by means of a trimmer at the connector end of the probe. 1. Attach the connector end of your PP008 probe to any channel. 2. Connect the probe end to the CAL output connector at the front of the oscilloscope. 3. Adjust the trim pot at the connector end of the probe until the square wave is as flat as possible. 22 WRXi-GS-E Rev C
23 FRONT PANEL CONTROLS Front Panel Buttons and Knobs GETTING STARTED MANUAL The control buttons of the WaveRunner Xi Series front panel are logically grouped into analog and special function areas. Analog functions are included in the Horizontal, Trigger, and Vertical groups of control buttons and knobs. The following table provides an explanation of the front panel push buttons and knobs: Trigger Controls LEVEL - Selects the trigger threshold level. The Level is indicated in the Trigger descriptor label: Push the LEVEL knob to have the oscilloscope find the level automatically. SETUP - Displays the trigger setup dialog. Push the button again to close the dialog. AUTO - Triggers the oscilloscope after a time-out, even if the trigger conditions are not met. NORMAL - Triggers the oscilloscope each time a signal is present that meets the conditions set for the type of trigger selected. SINGLE - Arms the oscilloscope to trigger once (single-shot acquisition) when the input signal meets the trigger conditions set for the type of trigger selected. If the oscilloscope is already armed, it forces a trigger. STOP - Prevents the oscilloscope from triggering on a signal. Horizontal Controls DELAY - Horizontally positions the oscilloscope trace on the display so you can observe the signal prior to the trigger time. Push the button to reset the delay to zero. A second push returns the delay to the previous setting. Delay adjusts the pre- and post-trigger time. TIME/DIVISION - Sets the time/division of the oscilloscope timebase (acquisition system). WRXi-GS-E Rev C 23
24 WAVERUNNER XI SERIES Vertical Controls OFFSET - Adjusts the vertical offset of a channel. VOLTS/DIV - Adjusts the Volts/Division setting (vertical gain) of the channel selected. CHANNEL BUTTONS - If the channel is already ON, the channel button makes the channel active. If the channel is OFF, the channel button turns the channel ON. When the channel is active, the channel button is lit, and the Offset and Volts/Div knobs are dedicated to that channel. Zoom Control Knobs QUICKZOOM - Automatically displays magnified views of up to four signal inputs on multiple grids. With four input signals, the signals are displayed along with four zoom traces, each on its own grid. This button turns off all other traces and redefines all math functions to be zooms of channels. POSITION - Adjusts the horizontal position of a zoom trace on the display. The zoom region is highlighted in color on the source trace. Unlike Delay, the position is not calibrated to the trigger position. ZOOM - Adjusts the horizontal zoom (magnification factor) of the selected zoom trace. POSITION - Adjusts the vertical position of the selected zoom trace on the display. Unlike Offset, the position is not calibrated to the 0 V reference. ZOOM - Adjusts the vertical zoom (magnification factor) of the selected zoom trace on the display. INDICATOR LAMPS - The three lamps at the bottom of the panel are lit according to the kind of trace you are zooming, or whose position you are adjusting: channel trace, math trace, or memory trace. The exact trace that is active has a solidly colored descriptor label. 24 WRXi-GS-E Rev C
25 Special Features Controls GETTING STARTED MANUAL INTENSITY - This knob adjusts the intensity of your trace. Pushing the button toggles between WaveStream fastviewing mode and real-time mode. WAVESTREAM LAMP - This lamp lights when the oscilloscope is displaying in WaveStream fast-viewing mode. CURSOR TYPE - This push button turns on the cursors, then cycles through the four different cursor types with each additional push: ADJUST FINE - This dual-function knob controls the placement of the top or left cursor. When the knob is in Cursor mode, the CURS lamp is lit. When you click in any data entry field in any dialog, the knob automatically switches from cursor placement mode to adjustment mode, and the ADJ lamp lights. This allows you to dial in fine-grained values. When you close the dialog, the knob reverts to cursor placement mode. ADJUST COARSE - This dual-function knob controls the placement of the bottom or right cursor. When the knob is in Cursor mode, the CURS lamp is lit. When you click in any data entry field in any dialog, the knob automatically switches from cursor placement mode to adjustment mode, and the ADJ lamp lights. This allows you to dial in coarse-grained values. When you close the dialog, the knob reverts to cursor placement mode. WRXi-GS-E Rev C 25
26 WAVERUNNER XI SERIES UNDERSTANDING DISPLAY INFORMATION Menu Bar Buttons The menu bar buttons at the top of the oscilloscope's display are designed for quick setup of common functions. At the right end of the menu bar is a quick setup button that, when touched, opens the setup dialog associated with the trace or parameter named beside it. The named trace or parameter is the one whose setup dialog you last opened. The Setup button also appears as an Undo button after the Autosetup front panel button is pressed and after a zoom. If you want to undo these operations, you must select Undo immediately after you perform the Autosetup or zoom, i.e. there can be no intervening operations. 26 WRXi-GS-E Rev C
27 GETTING STARTED MANUAL For common oscilloscope operations, you don t need to use the menu bar, since you can access most dialogs from the front panel or from the descriptor labels. However, it is the only way to access the following functions: Display Setup Save or Recall Waveform Save or Recall Setups Printer Setup Vertical (Channel), Horizontal, or Trigger Status Memory (Reference Waveform) Setup Pass/Fail Setup Utilities and Preferences Setup Help Manual Grid Area The grid area contains several indicators to help you understand triggering. Indicators are coded to the channel colors (yellow here for channel 1). Trigger Delay - This indicator is located along the bottom edge of the grid. Trigger delay allows you to see the signal prior to the trigger time. All trigger delay values (including post-trigger delay, shown here) are displayed in the Timebase Descriptor Label. Zero delay is the horizontal center of the oscilloscope display. The default setting (Time) is for the delay to be read out in seconds, and to move proportionately when the timebase knob is turned. If you want to set delay (Div) to a fixed position on the grid and then have it stay fixed as the timebase changes, go to Utilities, Preferences, Acquisition. WRXi-GS-E Rev C 27
28 WAVERUNNER XI SERIES Trace Descriptors Post-trigger Delay - This is indicated by a leftpointing arrow below-left of the grid. Pre-trigger delay is indicated by a right-pointing arrow belowright of the grid. Trigger Level - This indicator is located at the right edge of the grid. It tracks the trigger level as you reposition the trace up or down, or change scale. When triggering is stopped, a hollow arrow indicates where the new level ends up when triggering resumes. Push the LEVEL knob to reset the level to 50%. Zero Volts Level - This indicator is located at the left edge of the grid. Change the zero volts level by turning the VERTICAL OFFSET knob. Push the knob to reset the indicator to the middle of the grid. Vertical and horizontal trace descriptor labels are displayed below the grid. They provide a summary of your channel, timebase, and trigger settings. Adjust these settings by touching the respective label (its corresponding setup dialog is then shown). Channel trace labels show the vertical settings for the trace, as well as cursor information if cursors are in use. In the title bar of the label are also included indicators for (SinX)/X interpolation, waveform inversion (INV), deskew (DSQ), coupling, bandwidth limiting (BWL), and averaging (AVG). These indicators have a long and short form: Besides channel traces, math and memory trace labels are also displayed. Labels are displayed only for traces that are turned on. As a visual aid, an active channel (i.e., the one whose settings can be adjusted by the front panel knobs) is displayed in solid color. 28 WRXi-GS-E Rev C
29 GETTING STARTED MANUAL The title bar of the TimeBase label shows the trigger delay setting. Time per division and sampling information is given below the title bar. The title bar of the Trigger label shows the trigger mode: Auto, Normal, or Stopped. Below the title bar is given the coupling (DC), trigger type (Edge), source (C1), level (0 mv), and slope (Positive). Shown below the Timebase and Trigger labels is value information for horizontal cursors, including the time between cursors and the frequency. Dialog Boxes The dialog area occupies the bottom one-third of the screen. Expand the signal display area by minimizing each dialog box (touching the Close tab at the right of the dialog box). Message Bar The message bar continually displays the time and date. It also displays oscilloscope status and error messages. ALTERNATE ACCESS METHODS The instrument often gives you more than one way to access dialogs and menus. Mouse and Keyboard Operation In the procedures, we focus on touch-screen operation. But if you have a mouse connected to the instrument, you can click on objects instead of touching them. Likewise, if you have a keyboard connected, you can use it to enter data instead of using the virtual keyboard provided by the instrument. Tool Bar Buttons The procedures also focus on the use of the menu bar at the top of the screen to access dialogs and menus. On several dialogs, however, common functions are accessible from a row of buttons that save you a step or two in accessing their dialogs. WRXi-GS-E Rev C 29
30 WAVERUNNER XI SERIES For example, at the bottom of the Channel Setup dialog, these buttons perform the following functions: Calls up the Measure menu. You can then select a parameter from this menu without leaving the Channel Setup dialog. The parameter automatically appears below the grid. Creates a zoom trace of the channel trace whose dialog is currently displayed. Calls up the Math menu. You can then select a math function from this menu without leaving the Channel Setup dialog. A math trace of the channel whose dialog is currently open is automatically displayed. Loads the channel trace into the next available memory location (M1 to M4). Automatically performs a vertical scaling that fits the waveform into the grid. Automatically moves the channel trace whose dialog is currently open onto the next grid. If you have only one grid shown, a new grid is created automatically, and the trace is moved. Enables you to attach identifying labels to your waveforms. The labels are preserved when the waveform is saved as a LabNotebook entry and when saved to file. Another example is these buttons that appear at the bottom of the Measure Px * dialogs. Each button opens a menu from which to choose a math trace (F1 to Fx) to display the functions named in the buttons: By using these buttons you can remain in the Measure dialog to set up other options. * The number of parameters and math traces available depends on the software options loaded on your scope. 30 WRXi-GS-E Rev C
31 GETTING STARTED MANUAL TURNING ON TRACES 1. Turn on a channel trace by pushing a front panel channel select button (displaying the trace label for the corresponding input channel). While this turns on the trace, it leaves the current dialog displayed. If you want to also display the vertical setup dialog for the channel trace, touch the trace label twice. The first touch activates the channel, while the second opens its setup dialog. The appearance of the selected trace label becomes a solid color when active: 2. Turn on a math function trace by touching Math Math Setup... on the drop-down menu. Touch the On checkbox for the trace you want to activate. 3. You can also turn on traces for math functions, parameters, and memory traces without leaving the Vertical Adjust dialog by touching the icons at the bottom of the Vertical Adjust dialog. WRXi-GS-E Rev C 31
32 WAVERUNNER XI SERIES Whenever you turn on a channel or math trace from the menu bar at the top of the screen, the dialog at the bottom of the screen automatically switches to the vertical setup or math setup dialog for that selection. You can then configure your traces. The channel or math trace number appears in the tab of the appropriate dialog, signifying that all controls and fields are dedicated to the selected trace: VERTICAL SETTINGS AND CHANNEL CONTROLS Adjusting Sensitivity 1. Touch Vertical Channel 1, for example, from the menu bar. Touch inside the Trace On checkbox to display the trace. Or, use the VERTICAL front panel buttons to turn it on. 2. Turn the volts per division knob. Or you can touch inside the Volts/Div field and type in a value using the pop-up keypad. 3. The voltage that you set is displayed in the Volts/Div field and in the trace descriptor label. 32 WRXi-GS-E Rev C
33 GETTING STARTED MANUAL Adjusting the Waveform's Position Turn the vertical offset adjust knob directly above the channel button whose waveform you want to move vertically. Or you can touch inside the Offset field and type in a value on the pop-up keypad. Set the vertical offset to zero by pressing the vertical offset adjust knob for the channel you want to adjust: Coupling Coupling choices are as follows: DC 50 ohm GROUND DC 1 Mohm AC 1 Mohm Select coupling by touching inside the Coupling field and selecting a coupling mode from the pop-up menu. SAMPLING MODES Depending on your timebase, the following sampling modes are available: WaveStream Mode - This fast viewing mode provides brightnessgraded intensity with a decay time similar to the action of phosphor on an analog screen. WaveStream mode operates at up to 10 GS/s with an update rate up to 8000 waveforms/second for better capture of higher frequency abnormal events. Real Time Mode - A single-shot (real time) acquisition is a series of digitized voltage values sampled on the input signal at a uniform rate. Sequence Mode - In sequence mode, the complete waveform consists of a number of fixed-size segments acquired in single-shot mode WRXi-GS-E Rev C 33
34 WAVERUNNER XI SERIES Roll Mode - This mode is invoked automatically for slow acquisitions when the time per division is 200 ms/div or greater. Roll mode samples at 2 MS/s (depending on memory availability). RIS Mode - Random Interleaved Sampling is an acquisition technique that allows effective sampling rates higher than the maximum singleshot sampling rate. It is used on repetitive waveforms with a stable trigger Using WaveStream Fast Viewing Mode Adjusting Trace Intensity The INTENSITY knob adjusts the brightness of your trace. Pushing the button toggles between WaveStream fast-viewing mode and real-time mode. TIMEBASE SETUP Set up the timebase by using the front panel Horizontal controls, just as for analog oscilloscopes. 34 WRXi-GS-E Rev C
35 Channel Combinations GETTING STARTED MANUAL Channels can be combined to increase sample rate (WaveRunner 64Xi and 62Xi only) or memory in order to capture and view a signal in all its detail. When you combine channels, uncombined channels like EXT BNC remain available for triggering, even though they are not displayed. In 2-channel operation, channels 2 and 3 are active. In Auto operation, you can use channel 1 or 2, and channel 3 or 4. On the paired channels the maximum sampling rate is doubled and the record length is greatly increased: Ch 1 & Ch 3 10 GS/s Ch 1 & Ch 4 10 GS/s Ch 2 & Ch 3 10 GS/s Ch 2 & Ch 4 10 GS/s As you can see, sampling can be maximized to 10 GS/s for any combination of two channels, except a combination of channels 1 and 2, or channels 3 and 4, which yield 5 GS/s. The basic rule is to choose either channel 1 or 2 for your first input, and either channel 3 or 4 for the second input. Refer to Acquisition Modes in the specifications for maximum sample rates. Combining Channels Touch the Timebase descriptor label. Under Active Channels, touch 4, 2 or Auto. The maximum sample rate is shown alongside each button. WRXi-GS-E Rev C 35
36 WAVERUNNER XI SERIES TRIGGERING Simple Triggers Edge Trigger on Simple Signals The instrument uses many waveform capture techniques that trigger on features and conditions that you define. These triggers fall into two major categories: Standard Triggers - activated by basic waveform features or conditions such as a positive or negative slope, and hold-off SMART Triggers - sophisticated triggers that enable you to use basic or complex conditions for triggering. Use Edge Triggers for simple signals, and the SMART Triggers for signals with rare features, like glitches. Controlling Edge Triggering HORIZONTAL: Turn the Delay knob in the HORIZONTAL control group to adjust the trigger's horizontal position. Or, touch inside the Delay field in the timebase setup dialog and enter a value, using the pop-up keypad. The trigger location is shown by a marker below the grid Post-trigger delay is indicated by a left-pointing arrow below-left of the grid. The time value is given in the title line of the TimeBase label below-right of the grid. VERTICAL: Turn the LEVEL knob in the TRIGGER control group to adjust the vertical threshold of the trigger or the highlighted trace. Level defines the source voltage at which the trigger generates an event: a change in the input signal that satisfies the trigger conditions. Alternately, on the Trigger dialog, touch the Level field and provide a value (using the pop-up numeric keypad). Quickly set a level of zero volts by pushing the Level button on the front panel. 36 WRXi-GS-E Rev C
37 GETTING STARTED MANUAL Edge Trigger Setup 1. Push the front panel trigger SETUP button. 2. Touch the Edge trigger button. 3. Touch inside the Source field and select an input from the pop-up menu. C1 through C4 are abbreviations for Channel 1 through Channel 4. Ext and Ext/10 allow you to trigger on the External Input of the oscilloscope. Ext input is +/-0.5 V. Ext/10 input is +/-5.0 V. Line is for triggering on the Positive or Negative excursion of the AC power line. 4. Touch inside the Level field. In the pop-up numeric keypad, enter a value in millivolts or use the up/down buttons to increase or decrease the value in increments of 1 mv. Or, touch one of the preset value buttons. WRXi-GS-E Rev C 37
38 WAVERUNNER XI SERIES 5. Touch inside the Coupling field and select a coupling type. DC All the signal s frequency components are coupled to the trigger circuit for high frequency bursts or where the use of AC coupling would shift the effective trigger level. AC The signal is capacitively coupled. DC levels are rejected, and frequencies below 50 Hz are attenuated. LFREJ - The signal is coupled through a capacitive high-pass filter network, DC is rejected and signal frequencies below 50 khz are attenuated. For stable triggering on medium-to-high frequency signals. HFREJ - Signals are DC coupled to the trigger circuit and a low-pass filter network attenuates frequencies above 50 khz. This is used for triggering on low frequencies. 6. Choose Positive, Negative, or Window slope. Window slope sets a threshold above and below the trigger level beyond which the signal must pass to generate a trigger. The slope can be either positive or negative. 38 WRXi-GS-E Rev C
39 GETTING STARTED MANUAL 7. Select the holdoff by touching the Holdoff tab, then the Time or Events button. Using the popup numeric keypad, enter a value and specify the unit of time, or use the up/down buttons to increase or decrease the time value in increments of 200 ps. Or, touch one of the preset value buttons. Standard Triggers Edge Width Use Edge trigger for simple, repetitive signals. This trigger is activated by basic waveform features or conditions such as a positive or negative slope, and hold-off Width trigger allows you to define a positive or negative-going pulse width bounded by a voltage level, above or below where a trigger occurs. Or you can specify a pulse width and voltage range, in or outside where a trigger occurs. Qualified The Qualified (A-B) trigger allows arming of the trigger on Event A and triggering on Event B. If the arming event is a Pattern that occurs once (Pattern) or that occurs and stays satisfied (PatState), then the triggering event can be an Edge, Width, Glitch, or Interval condition. This functionality is identical to LeCroy's previous Qualify and State triggers, but presented in a different UI. Pattern Pattern trigger enables triggering on a logical combination (pattern) of five inputs: CH1, CH2, CH3, CH4, EXT. You have a choice of four Boolean operators (AND, NAND, OR, NOR), and you can stipulate the high or low voltage logic level for each input independently. TV Serial TV triggers provide stable triggering on standard or custom composite video signals. Use them on PAL, SECAM, or NTSC systems. Use CUSTOM setup for other standards. Optional HDTV trigger supports 1080i, 1080p, and 720p formats. Serial trigger allows a serial trigger condition to be set from within the oscilloscope, using an easy-to-understand interface. WRXi-GS-E Rev C 39
40 WAVERUNNER XI SERIES SMART Triggers SMART Triggers are defined as follows: Glitch Glitch trigger is a simpler form of Width trigger. Use Glitch trigger when you want to define a fixed pulse-width time or time range only. Glitch trigger makes no provision for voltage levels or ranges. Interval While Glitch trigger performs over the width of a pulse, Interval trigger performs over the width of an interval: the signal duration (the period) separating two consecutive edges of the same polarity (positive to positive or negative to negative). Use interval trigger to capture intervals that fall short of, or exceed, a given time limit. In addition, you can define a width range to capture any interval that is itself inside or outside the specified range, i.e. it can be used as an Exclusion trigger by interval. Dropout Used primarily in single-shot applications, and usually with a pretrigger delay, Dropout trigger can detect lost signals. The trigger is generated at the end of the timeout period following the last trigger source transition. You can select a timeout period from Runt 2 ns to 20 s. The runt trigger is programmed to occur when a pulse crosses a first threshold line and fails to cross a second threshold line before recrossing the first. You can select both voltage thresholds within a time range of 100 ps to 20 s. Other defining conditions for this trigger are the edge (triggers on the slope opposite to that selected) and runt width. Slew Rate Slew rate trigger activates a trigger when the rising or falling edge of a pulse crosses two threshold levels: an upper level and a lower level. The pulse edge must cross the thresholds faster or slower than a selected period of time. You can select both thresholds within a range of 2 ns to 20 s. 40 WRXi-GS-E Rev C
41 SERIAL TRIGGER AND DECODE GETTING STARTED MANUAL A variety of Serial Data standards, such as Inter-IC (I 2 C) and Serial Peripheral Interface (SPI), govern communication between microprocessors and peripherals. I2Cbus TD and SPIbus TD are unique oscilloscope tools from LeCroy that greatly enhance your ability to debug and analyze embedded controllers that use I 2 C or SPI Bus communications. The serial triggers are integrated into the oscilloscope - no external hardware is used - and is selected through the normal oscilloscope trigger menus. I 2 C and SPI signals are input to the oscilloscope through normal passive or active probes, such as LeCroy s ZS Series of high impedance active probes. Decoding is accessed from the Analysis pull-down menu in the menu bar. The decoding is overlaid on top of the appropriate channel, and is intuitively presented and color-coded for quick understanding. Included is a Search capability for specific messages and a table to display protocol data in summary form underneath the oscilloscope grid. Accessing Serial Decode Triggers Serial triggers can be accessed in two ways: 1. Touch the Trigger descriptor label. Then select the Serial trigger type in the dialog box. 2. Alternately, touch Trigger Trigger Setup... from the menu bar. Now, select the Serial trigger type in the dialog box. Choose the appropriate serial trigger. This opens a trigger setup dialog for your choice of serial trigger. WRXi-GS-E Rev C 41
42 WAVERUNNER XI SERIES Serial Decode and Decode Setup These dialogs provide the ability to set the oscilloscope up for protocol decoding of serial data messages, with display of the protocol data overlaid on the signal. They also allow quick and easy access to oscilloscope zooming, searching, table display, and table export. The serial decode and decode setup dialogs are accessed in any the following ways: Touch Analysis Serial Decode... from the menu bar. This opens the Serial Decode summary dialog, and provides access to Decode Setup. Touch the Channel or Memory Descriptor Box to open the respective dialog box, and touch the Decode button in the bottom toolbar. Touch a Channel, Memory, or Math trace to open a pop-up dialog that displays a shortcut to the Decode Setup dialog box See the Online Help in your oscilloscope for details of operation of Serial Trigger. 42 WRXi-GS-E Rev C
43 WAVEFORM MEASUREMENTS Measuring with Cursors GETTING STARTED MANUAL Overview Cursors are important tools that aid you in measuring signal values. Cursors are markers lines, cross-hairs, or arrows that you can move around the grid or the waveform itself. Use cursors to make fast, accurate measurements and to eliminate guesswork. There are two basic types: Horizontal (Time or Frequency) cursors are lines that you move horizontally along the waveform. Place them at a desired location along the time axis to read the signal s amplitude at the selected time. Vertical (Voltage) cursors are lines that you move vertically on the grid to measure the amplitude of a signal. Cursor Measurement Icons The Show icons depict what is being measured for each measurement mode. Absolute Each cursor locates a point on the waveform. The cursor values can be read in the descriptor label for the trace. Use the Position fields at the right side of the dialog to place the cursors precisely. Delta This is the difference in Y values. The value can be read in the descriptor label for the trace. Abs+Delta Displays absolute and delta cursors together. Slope This gives the slope between cursors. If there are non-time-domain waveforms displayed, a menu is shown offering choices of x-axis units: s or Hz, for example. Cursor information is displayed in the channel, math, zoom, and memory trace descriptor labels. It is also displayed below the Timebase and Trigger descriptor labels: WRXi-GS-E Rev C 43
44 WAVERUNNER XI SERIES Cursors Setup Quick Display At any time, you can change the display of cursor types (or turn them off) without invoking the Cursors Setup dialog, as follows: 1. Touch Cursors Off, Horizontal Abs, Horizontal Rel, Vertical Abs, or Vertical Rel from the menu bar. 2. The cursors shown assume previous setup positions. If you want to change their position or measurement mode touch Cursors Cursors Setup from the menu bar. Full Setup 1. Touch Cursors Cursors Setup from the menu bar. The Standard Cursors dialog opens. 2. In the dialog area, touch the Cursors On checkbox to display them. 44 WRXi-GS-E Rev C
45 GETTING STARTED MANUAL 3. Touch one of the Horizontal or Vertical mode buttons: Relative or Absolute. 4. If you chose a Relative mode, also touch a readout parameter button: Y position, delta Y, Y position plus delta, or slope. 5. If you chose a Relative mode, touch inside the Position 1 and Position 2 fields and type in a value for each cursor. You can also use the Cursors knobs on the front panel to place the cursors. If you chose an Absolute mode, do the same for your single cursor. 6. If you chose a Relative mode and you would like both cursors to move in unison as you adjust the position, touch the Track check box to enable tracking. 7. Push the front panel Cursor Type button to quickly change the type of cursors in use. WRXi-GS-E Rev C 45
46 WAVERUNNER XI SERIES PARAMETER MEASUREMENTS Waveform analysis typically begins with the measurement of parameters. Parameter measurement tools determine a wide range of waveform properties. Use them to automatically calculate many attributes of your waveform, like rise time, rms voltage, and peak-to-peak voltage, for example. There are parameter modes for the amplitude and time domains, custom parameter groups, and parameters for pass and fail testing. You can make common measurements on one or more waveforms. Measure Modes The selections for Measure Mode allow you to quickly apply parameters for standard vertical and standard horizontal setups, and custom setups. Pass and fail parameters can be customized, too. You can accumulate and display statistics on each parameter's average, lowest, highest, and standard deviation. Standard Vertical Parameters These are the default Standard Vertical Parameters: mean Mean sdev Standard deviation max Maximum min. Minimum ampl Amplitude pkpk Peak-to-peak Standard Horizontal Parameters These are the default Standard Horizontal Parameters: freq Frequency period Period width Width rise Risetime fall Fall time duty duty cycle 46 WRXi-GS-E Rev C
47 Custom Measurements with My Measure GETTING STARTED MANUAL You can choose to customize up to six parameters by touching My Measure and then selecting the measurements desired. Status Symbols Below each parameter appears a symbol that indicates the status of the parameter, as follows: Statistics A green check mark means that the oscilloscope is returning a valid value. A crossed-out pulse means the oscilloscope is unable to determine top and base. However, the measurement could still be valid. A downward pointing arrow indicates an underflow condition. An upward pointing arrow indicates an overflow condition. An upward-and-downward pointing arrow indicates an underflow and overflow condition. You can turn on statistics by checking the Statistics On checkbox in the Measure main dialog. A table of values is then displayed below the grid. WAVESCAN ADVANCED SEARCH AND ANALYSIS LeCroy s WaveScan Advanced Search and Analysis tool can be used in the following ways: Capture and Search - Take a single acquisition, set a search mode, and apply a filter (i.e., create a search condition). Scan - Set a search mode, apply a filter, and take multiple acquisitions to scan for unusual events (i.e., create a software condition for a hardware trigger). Analyze - Use ScanOverlay and ScanHisto to further analyze the filtered events. You can select from more than 20 search modes (frequency, rise time, runt, duty cycle, etc.), apply a search condition (slope, level, threshold, hysteresis), and begin scanning in a post-acquisition environment. Since the scanning modes are not simply copies of the hardware triggers, the capability is much greater. WRXi-GS-E Rev C 47
48 WAVERUNNER XI SERIES For instance, there is no frequency trigger in any oscilloscope, yet WaveScan allows frequency to be quickly scanned for. You can accumulate a data set of unusual events that are separated by hours or days, enabling faster debugging. The events are time stamped and indexed in a table from which you can select them for viewing individually. You can also set actions to occur automatically when unusual events are found: stop the acquisition, emit an audible beep, output a pulse, print the screen, save the waveform, or create a LabNotebook entry. Refer to your oscilloscope s on-line Help for more information about WaveScan. WaveScan Signal Views WaveScan provides several views of your signal: Source view highlights all occurrences of edges that meet your criteria. Zoom view allows you to expand a waveform feature vertically and horizontally. This can be used to apply further processing, to store it, or to apply a descriptive label to the feature. Scan Histogram provides a statistical view of edges meeting your search criteria. Scan Overlay places all captured edges one on top of the other in a separate grid. You can apply persistence in this view. Note: The number of grids displayed varies from one to three grids depending on which views are enabled. WaveScan handles this function automatically, and there is no option to move traces from one grid to another, as would be the case under normal (non-wavescan) operation. WaveScan Search Modes Search modes are used to locate anomalies during acquisition. Edge - for detecting the occurrence of edges, selectable slope, and level Non-monotonic - for detecting threshold re-crosses, selectable slope, hysteresis, and level Runt - for detecting pulses that fail to cross a threshold, selectable polarity, and thresholds Measurement - for defining a measurement with a filtering (search or scan) criteria Parameter Measurements In WaveScan, parameter measurements are used to set up a filtering (search or scan) criteria. 48 WRXi-GS-E Rev C
49 GETTING STARTED MANUAL When WaveScan finds an event that meets the measurement and filter criteria, it highlights the area (search and scan) and (optionally) can perform an action (scan). The number of parameters available depends on the options loaded on your instrument. Measurements are made only on the events defined by your filter (search criteria). A Filter Wizard is provided to quickly set up a measurement to find rare events, such as ±1, 3, or 5 sigma. Sampling Mode Whenever WaveScan is enabled, the instrument reverts to Real-time sampling mode. PARAMETER ANALYSIS Trend Measurements A trend of a measurement parameter is a line graph with a measurement point from each subsequent signal acquisition plotted on the graph. 1. Touch Measure Measure Setup from the menu bar. 2. Touch one of parameter tabs P1 through P6. 3. Touch inside the Source1 field and select an input waveform from the pop-up menu. 4. Touch inside the Measure field and select a parameter from the pop-up menu. 5. Touch the Trend button at the bottom of the dialog. Track View A Track View of a measurement parameter is a unique and specialized graph that is time correlated to the signal being measured. The Track View applies to a singleshot acquisition and plots the variation of a parameter (such as width) for each cycle in time-correlated sequence with the waveform. Track View lets you locate a problematic signal feature including width, period, amplitude, and more. WRXi-GS-E Rev C 49
50 WAVERUNNER XI SERIES Set up a Track View by following the previous steps, except touch the Track button at the bottom of the dialog. JitterTrack View A JitterTrack View is similar to a Track View but is applicable to a specialized set of timing parameter measurements used to analyze cycle-to-cycle timing variation, including clock jitter, and to aid in tracking the variation to its source. JitterTrack is available with the optional XMAP or JTA2 WaveShape Analysis packages. HISTOGRAMS Creating and Viewing a Histogram Note: The number of sweeps comprising a histogram is displayed in the bottom line of the trace descriptor label. Single Parameter Histogram Setup FROM MEASURE DIALOG 1. Touch Measure Measure Setup from the menu bar., 2. Touch the My Measure button. 3. Touch one of tabs P1 through Px. 4. Touch inside the Source1 field and select an input waveform from the pop-up menu. 5. Touch inside the Measure field and select a parameter from the pop-up menu. 6. Touch the Histogram button at the bottom of the dialog. 7. Touch a math trace in which to place the resulting histogram, then close the pop-up menu. 50 WRXi-GS-E Rev C
51 GETTING STARTED MANUAL 8. Touch the math trace label for the math trace you just created. FROM MATH DIALOG 9. In the dialog to the right, touch the Histogram tab. 10. Under Buffer, touch inside the #Values field and enter a value. 11. Under Scaling, touch inside the #Bins field and enter a value from 20 to Touch the Find Center and Width button to center the histogram. Or touch inside the Center, then the Width, fields and enter a value using the pop-up numeric keypad. 1. Touch Math Math Setup from the menu bar. 2. Touch one of function tabs F1 through Fx. The number of math traces available depends on the software options loaded on your oscilloscope. 3. Touch the Graph button. 4. Touch inside the Source1 field and select a source from the pop-up menu. 5. Touch inside the Measurement field and select a parameter from the pop-up menu. WRXi-GS-E Rev C 51
52 WAVERUNNER XI SERIES 6. Touch inside the Graph with field and select Histogram from the pop-up menu. 7. In the dialog to the right, touch the Histogram tab. 8. Under Buffer, touch inside the #Values field and enter a value. 9. Under Scaling, touch inside the #Bins field and enter a value from 20 to Touch the Find Center and Width button to center the histogram. Or touch inside the Center, then the Width, fields and enter a value using the pop-up numeric keypad. 11. Touch inside the Vertical Scale field and select Linear or Linear Constant Max from the pop-up menu: A linear histogram continues growing as values accumulate. A linear-constant-maximum histogram continually rescales itself and remains well within the grid. Viewing Thumbnail Histograms Histicons are miniature histograms of parameter measurements that appear below the grid. These thumbnail histograms let you see at a glance the statistical distribution of each parameter. 1. Touch Measure then one of the Measure Mode buttons: Std Vertical, Std Horizontal, or My Measure from the menu bar. 2. Touch the Histicons checkbox to display thumbnail histograms below the selected parameters. 52 WRXi-GS-E Rev C
53 GETTING STARTED MANUAL Note: For measurements set up in My Measure, you can quickly display an enlarged histogram of a thumbnail histogram by touching the Histicon you want to enlarge. The enlarged histogram is shown superimposed on the trace it describes. This does not apply to Std Vertical or Std Horizontal measurements. Persistence Histogram You can create a histogram of a persistence display also by cutting a horizontal or vertical slice through the waveform. You also decide the width of the slice and its horizontal or vertical placement on the waveform. This math operation is different from the Histogram math operation and is not affected by Center and Width settings made there. PERSISTENCE HISTOGRAM SETUP 1. Touch Math Math Setup on the menu bar.. 2. Touch one of function tabs F1 through Fx The number of math traces available depends on the software options loaded on your oscilloscope. 3. Touch inside the Source1 field and select a source from the pop-up menu. 4. Touch inside the Operator1 field and select Phistogram from the Select Math Operator menu. 5. Touch the Phistogram tab, then touch inside the Slice Direction field and select Horizontal or Vertical slice from the pop-up menu. 6. Touch inside the Slice Center field and enter a value, using the pop-up keypad. 7. Touch inside the Slice Width field and enter a value, using the pop-up keypad. Note: You can use the front panel ADJUST knobs in the Cursors group to move the Slice Center line and the Slice Width boundary lines WRXi-GS-E Rev C 53
54 WAVERUNNER XI SERIES Persistence Trace Range This math operation has a field where you can enter the percent of the persistence trace population to use in creating a new waveform. Persistence Sigma This math operation has a field where you can enter a scale, measured in standard deviations, by which to create a new waveform. DISPLAY FORMATS Display Setup 1. Touch Display Display Setup on the menu bar. 2. Touch one of the Grid combination buttons. Auto automatically adds or deletes grids as you select more or fewer waveforms to display. 3. Touch inside the grid Intensity field and enter a value from 0 to 100 using the popup keypad. 4. Touch the Grid on top checkbox if you want to superimpose the grid over the waveform. Depending on the grid intensity, some of your waveform may be hidden from view when the grid is placed on top. Undo by unchecking the Grid on top checkbox. Touch the Axis labels checkbox to permanently display the values of the top and bottom grid lines (calculated from volts/div) and the extreme left and right grid lines (calculated from the timebase). 54 WRXi-GS-E Rev C
55 GETTING STARTED MANUAL 5. Choose a line style for your trace: solid Line or Points. Sequence Mode Display Set up a Sequence Mode display by first enabling Sequence mode in the Timebase Horizontal dialog. A Num Segments value must also be provided as follows: 1. Touch the Timebase descriptor label. 2. In the Timebase dialog, touch the Sequence mode button. 3. Select the Sequence tab. Under Acquisition Settings, touch inside the Num Segments field and enter a value from 2 to Touch inside the Timeout field and enter a value from 10 ms to 100 s. Then check the Enable Timeout checkbox. 5. Touch inside the Display Mode field and select a mode from the pop-up menu. See the on-line Help for an explanation of these modes. 6. Touch inside the Num Seg Displayed field and enter a value. You cannot select a value higher than that set in Num Segments under Acquisition Settings. 7. Touch inside the Starting at field and enter a value. Note: The maximum value that you can enter for Starting at depends on the Num Segments value you entered under Acquisition Settings. It also depends on the Num Seg Displayed value you entered. For example, if you had entered a value of 500 in Num Segments, and a value of 10 in Num Seg Displayed, the maximum value you can enter as a starting segment is 491so that 10 segments can be seen. WRXi-GS-E Rev C 55
56 WAVERUNNER XI SERIES Persistence Setup The analog Persistence feature displays your waveform and reveals its anomalies for a repetitive signal. Use Persistence to accumulate on-screen points from many acquisitions to see your signal change over time. The instrument persistence modes show the most frequent signal path three-dimensionally in intensities of the same color, or graded in a spectrum of colors. Saturation Level When you select Analog mode from the Persistence dialog, each channel is assigned a single color. As a persistence data map develops, different intensities of that color are assigned to the range between a minimum and a maximum population. The maximum population automatically gets the highest intensity, the minimum population gets the lowest intensity, and intermediate populations get intensities in between these extremes. See the on-line Help for more information. Color mode persistence, selected by touching Color, works on the same principle as the Analog persistence feature, but instead uses the entire color spectrum to map signal intensity: violet for minimum population, red for maximum population. A saturation level of 100% spreads the intensity variation across the entire distribution. At lower saturation levels, the intensity saturates (becomes the brightest color) at the percentage value specified. Lowering this percentage causes the pixels to be saturated at a lower population, and makes visible those rarely hit pixels not seen at higher percentages. 3-Dimensional Persistence By selecting 3d, you can create a topographical view of your waveform from a selection of shadings, textures, and hues. The advantage of the topographical view is that areas of highest and lowest intensity are shown as peaks and valleys, in addition to color or brightness. The shape of the peaks (pointed or flat) can reveal further information about the frequency of occurrences in your waveform. The instrument also gives you the ability to turn the X and Y axes of the waveform through 180 of rotation from -90 to WRXi-GS-E Rev C
57 Show Last Trace GETTING STARTED MANUAL For most applications, you may not want to show the last trace because it is superimposed on top of your persistence display. In such cases, turn off Show Last Trace by touching the checkbox. However, if you are doing mask testing and want to see where the last trace is falling, turn Show Last Trace on. Zooming Waveforms The Zoom button appears as a standard button at the bottom of the channel Cx Vertical Adjust setup dialog if you want to create a zoom trace of your input waveform. The zoom trace created by this method is designated Z1 to Z4. The front panel QuickZoom button creates multiple zooms, one for each displayed input channel. The zoom traces created by this method are designated Z1 to Z4. At any time, you can also zoom a portion of a waveform, or multiple waveforms, by touching and dragging a rectangle around any part of the input waveform. The zoom trace sizes itself to fit the full width of the grid. The degree of magnification, therefore, depends on the size of the rectangle that you draw. When you zoom a waveform by this method, a representation of the zoomed area is shown in a thumbnail preview in the Zx dialog. WRXi-GS-E Rev C 57
58 WAVERUNNER XI SERIES Zooming a Single Channel 1. Touch the channel trace label for a displayed channel. 2. Touch the Zoom button at the bottom of the Cx Vertical Adjust dialog. A zoom trace of the selected channel (one of Z1 to Z4) is created on a separate grid. 3. Vary the zoom degree by touching Zx trace label (just created). The setup dialog for the zoom trace opens. It shows the current horizontal and vertical zoom factors. 4. If you want to increase or decrease your horizontal or vertical zoom in small increments, touch the Var. checkbox to enable variable zooming. Now, with each touch of the zoom control buttons, the degree of magnification changes by a small increment. You can zoom in or out using large, standard increments when touching zoom control buttons by leaving the Var. checkbox unchecked. Set exact horizontal or vertical zoom factors by touching inside the Horizontal Scale/div field and providing a time-perdiv value (with the pop-up numeric keypad). Now, touch inside the Vertical Scale/div field and enter a value. 5. Reset the zoom to x1 magnification by touching Reset Zoom in the dialog. Turn off the zoom trace by touching the QuickZoom button or unchecking the Trace On checkbox. 58 WRXi-GS-E Rev C
59 GETTING STARTED MANUAL Zooming by Touch-and-Drag 1. Touch and drag a rectangle around any part of an input channel waveform, math trace, or memory trace, or any combination of these. If all traces are channel traces, zooms designated Z1 to Z4 appear in a separate grid automatically. 2. If the traces are non-channel, or a combination of channel traces and math or memory traces, a Rectangle Zoom Wizard appears. Select the traces to be zoomed, then touch Zoom All Selected. Channel zooms are shown on a separate grid. The zoom of the math or memory trace appears on the same grid as the source trace. 3. Turn the front panel zoom Position knobs to adjust the vertical and horizontal position of the zoom. Turn the front panel Zoom knobs to control the vertical and horizontal magnification factor of the zoom. WRXi-GS-E Rev C 59
60 WAVERUNNER XI SERIES Turning Zoom Off 1. Touch the trace label for the zoom you want to turn off. 2. Touch the Trace On checkbox to delete the check mark and disable the zoom trace. SAVE AND RECALL Saving and Recalling Oscilloscope Settings You can save or recall settings to or from hard disk, floppy disk, or LAN locations. Saving Oscilloscope Settings 1. Touch File Save Setup on the menu bar. Or, press the Save/Recall front panel button, and then touch the Save Setup tab. 2. Save To File by touching inside the Save panel to file field and providing the path to the destination folder. Or, by touching Browse, navigating to the destination folder, and then choosing Save Now. 3. Save Internal Setups on the oscilloscope's hard drive by touching inside a SetupX field and using the pop-up keyboard to provide a file name. After touching the Save button, the file is put in D:\Internal Setups, and the current date is displayed above the field. 60 WRXi-GS-E Rev C
61 GETTING STARTED MANUAL Recalling Oscilloscope Settings 1. Touch File Recall Setup on the menu bar. 2. Recall From File by touching inside the Recall panels from file field and using the pop-up keyboard to provide the path to the source folder. Or by touching Browse to navigate to the source folder, and then choosing Recall Now. 3. Recall settings from the D:\ Internal Setups folder on the oscilloscope's hard drive by touching Recall next to the file for retrieval. WRXi-GS-E Rev C 61
62 WAVERUNNER XI SERIES Recalling Default Settings 1. Touch File Recall Setup on the menu bar. 2. Touch the button under Recall Default. Saving and Recalling Waveforms Saving Waveforms 1. Touch File Save Waveform... from the menu bar. 2. On the Save Waveform dialog, touch the Save To Memory or File button. 62 WRXi-GS-E Rev C
63 GETTING STARTED MANUAL 3. Touch inside the Source field and select a source from the pop-up menu. The source can be any trace. For example, a channel (C1C4), math function (F1F4), or a waveform stored in non-volatile RAM (M1M4). 4. Touch inside the Trace Title field if you want to change the default name of your waveforms. Use the pop-up keyboard to type in the new name. Note: You can change the name but not the sequence number. CAUTION If you use a name that ends in a number instead of a letter, the instrument may truncate the number. This is because, by design, the first waveform is automatically numbered 0, the second 1, etc. For example, if you want to use waveform name XYZ32 but it is not preceded by waveforms XYZ0 through XYZ31, the waveform is renumbered with the next available number in the sequence. If you need to use a number in your waveform's name, it is recommended that you append an alpha character at the end of the number: XYZ32a, for example. 5. If you are saving to file, touch the Data Format field and select a format type from the pop-up menu. If you select ASCII or Excel, also touch the SubFormat field and select either Time Data or Time & Ampl. Then touch the Delimiter field and select a delimiter character from the pop-up menu: comma, space, semicolon, or tab. WRXi-GS-E Rev C 63
64 WAVERUNNER XI SERIES 6. Touch the Browse button for the Save file in directory field and browse to the location where you want the file saved. The file name is assigned automatically and is shown below the field. 7. Touch Save Now. AUTO SAVE You can also enable Auto Save from this dialog by touching one of the Auto Save buttons: Wrap (old files overwritten) or Fill (no files overwritten). CAUTION If you select Fill, you can quickly use up all disk space on your hard disk. Recalling Waveforms 1. Touch File Recall Waveform... from the menu bar. 2. On the Recall Waveform dialog, touch the Recall From button. 64 WRXi-GS-E Rev C
65 GETTING STARTED MANUAL 3. If you selected Memory, touch inside the Source field and select a memory location: M1 to M4. 4. If you selected File, touch inside the Destination field and select a memory location in which to store the file. Touch inside the Show only files field and select an area to limit the search to: channels, math functions, or memory. Touch inside the Recall files from directory field and enter the path, using the pop-up keyboard. Or touch the Browse button to navigate to the file. Touch inside the Next file will be recalled from field and enter the path, using the popup keyboard. Or touch the Browse button to navigate to the file. 5. Touch Recall Now. PRINTING AND FILE MANAGEMENT The instrument gives you the ability to output files to a printer or plotter, to print to file, or to your files. Any Windows 2000 supported printer is supported by your instrument. WRXi-GS-E Rev C 65
66 WAVERUNNER XI SERIES Printing Printer Setup 1. Touch File Print Setup... from the menu bar. The Utilities Hardcopy dialog opens. 2. In the dialog area, touch the Printer icon. 3. Under Colors, touch the Use Print Colors checkbox if you want the traces printed on a white background. A white background saves printer toner. Change printer colors in the Preference dialog. 4. Touch inside the Select Printer field. From the touch pad pop-up choose the printer you want to print to. Touch the Properties button to see your printer setup. 5. Touch the icon for the layout Orientation you want: portrait or landscape. 6. Touch the Grid Area Only checkbox if you do not need to print the dialog area and you only want to show the waveforms and grids. Printing You can print in one of three ways: Press the Printer button on the front panel Touch File Print on the menu bar. Touch the Print button in the Hardcopy dialog 66 WRXi-GS-E Rev C
67 GETTING STARTED MANUAL Adding Printers and Drivers Note: If you want to add a printer driver, the driver must first be loaded on the oscilloscope. 1. Touch File Print Setup... on the menu bar. The Utilities Hardcopy dialog opens. 2. In the Hardcopy dialog, touch the Printer icon, then the Add Printer button. 3. Touch Add a printer in the Printers and Faxes window. 4. Follow the instructions displayed in the Add Printer Wizard. Changing the Default Printer 1. If you want to change the default printer, minimize the instrument application by touching File Minimize from the menu bar. 2. Touch the Start button in the task bar at the bottom of the screen. 3. Select Controls, then Printers and Faxes. 4. Touch the printer you want to set as the default printer, then touch File, Set as Default Printer. WRXi-GS-E Rev C 67
68 WAVERUNNER XI SERIES Managing Files Use the instrument's utilities to create waveform files on optional floppy disk, internal hard drive, or network drives. Hard Disk Partitions The instrument's hard disk is partitioned into drive C: and drive D:. Drive C: contains the Windows operating system and the instrument application software. Drive D: is intended for data files. DOCUMENTING YOUR WORK The WaveRunner Xi LabNotebook feature simplifies the way waveforms, screen captures, and oscilloscope setup files are saved and documented. LabNotebook also provides an easy way to recall your settings with the Flashback feature. And it lets you create reports, showing your screen images, in pdf, html, or rtf output formats. Creating a LabNotebook Entry LabNotebook entries are easily created by selecting LabNotebook from the File menu, then clicking the Create button. Several annotation tools and colors are then put at your disposal to mark up your waveform. When you click Done, your mark-ups and oscilloscope settings are saved together in a database resident on the instrument. Click the Create Report button to generate a hardcopy format that you can save to a network drive or external media. Or click the button to send the report to another location. Use the Flashback feature at any time to recall a Notebook entry, including oscilloscope setup, for further study. 68 WRXi-GS-E Rev C
69 GETTING STARTED MANUAL WAVEFORM MATH FFT Setup 1. Touch Math Math Setup on the menu bar. 2. Touch a Math function trace button in the Math dialog: F1 through Fx. Select FFT from the pop-up menu. 3. Touch the Single or Dual (function of a function) button if the FFT is to be of the result of another math operation. 4. Touch inside the Source1 field and select a channel, memory, or math trace on which to perform the FFT. Touch inside the Operator1 field: Select FFT from the pop-up menu if you selected Single function. 5. Select another math function from Operator1 if you selected Dual function. Then touch inside the Operator2 field and select FFT from the pop-up menu. WRXi-GS-E Rev C 69
70 WAVERUNNER XI SERIES 6. Touch the FFT tab in the righthand dialog. 7. In the right-hand dialog, touch the FFT tab. Choose whether to Truncate * or Zero-fill the trace display. 8. Touch the Suppress DC checkbox if you want to make the DC bin go to zero. Otherwise, leave it unchecked. 9. Touch inside the Output type field, and make a selection from the pop-up menu. 10. Touch inside the Window field and select a window type. * When the FFT transform size does not match the record length, you can truncate the record and perform an FFT on the shorter record. This increases the resolution bandwidth. Zero-fill is useful when the source data for the FFT comes from a math operation that shortens the record. This is commonly encountered in filtering operations like enhanced resolution. The missing data points are replaced by data values, whose amplitudes are interpolated to fit between the last data point and the first data point in the record. This guarantees that there is not a first-order discontinuity in the filled data. Since the data at the end of the record is "filled" data, it is advisable to select a weighting window other than rectangular to minimize the effect of the fill on the resulting spectrum. 70 WRXi-GS-E Rev C
71 GETTING STARTED MANUAL 11. Touch inside the Algorithm field and select either Least Prime * or Power2 from the pop-up menu. * The default algorithm is a least primes algorithm that computes FFTs on transform sizes having lengths that can be expressed as factors of 2 N *5 K. This is very compatible with the record lengths encountered in the oscilloscope, which are often multiples of 1, 2, 4, 5, or 10. or Power of 2 The other choice is a power of two algorithm where the record lengths are in the form of 2 N. The power of 2 algorithm generally runs faster than the least primes algorithm. The price that is paid is a record length that is not the same as the acquired signal. The power-of-two FFT uses the first 2 N points of the record. For example, if you acquire 500 points in your trace, the powerof-two FFT would only use the first 256 points. The other choice is a power of two algorithm where the record lengths are in the form of 2N. The power of 2 algorithm generally runs faster than the least primes algorithm. The price that is paid is a record length that is not the same as the acquired signal. The power-of-two FFT uses the first 2N points of the record. For example, if you acquire 500 points in your trace, the powerof-two FFT would only use the first 256 points. WRXi-GS-E Rev C 71
72 WAVERUNNER XI SERIES PASS/FAIL TESTING Comparing Parameters Each Pass/Fail input (Qx) can compare a different parameter result to a userdefined limit (or statistical range) under a different condition. The conditions are represented by these comparison operators: At the touch of a button, test results can also be compared to these standard statistical limits: current mean mean + 1 SD mean + 3 SD In Dual Parameter Compare mode, your X-Stream oscilloscope gives you the option to compare to each other parameter results measured on two different waveforms. You can set your test to be true if Any waveform or All waveforms fit the criterion stipulated by the comparison condition. Your setup is conveniently shown in the Summary box of the Qx dialog. For example: 72 WRXi-GS-E Rev C
73 GETTING STARTED MANUAL Mask Tests You have the choice to do mask testing by using an existing mask, or by using a mask created from your actual waveform, with vertical and horizontal tolerances that you define. Existing masks can be loaded from a floppy disk or from a network. You can set your mask test to be True for waveforms All In, All Out, Any In, or Any Out. For example, if you select All In, the test is False if even a single waveform falls outside the mask. Masks that you create from your waveform can be confined to just a portion of the trace by use of a measure gate. (See Measure Gate for an explanation of how this feature works.) Actions By touching the Stop Test checkbox in the Actions dialog, you can set up the test to end after a predetermined number of sweeps that you decide. You can also decide the actions to occur upon your waveforms' passing or failing, by selecting one or all of the following: Save Saves the waveform to the location that you specify. Stop Stops the test. Alarm Emits a beep. Pulse Emits a variable width and amplitude pulse. Hardcopy Prints an image of the display, saves it to file, or sends an . The selection Pulse causes a pulse to be output through the Aux Out connector at the front of the oscilloscope. This pulse can be used to trigger another oscilloscope. You can set the amplitude and width of the pulse as described in Auxiliary Output Signals under Utilities. WRXi-GS-E Rev C 73
74 WAVERUNNER XI SERIES Depending on your oscilloscope model, you can configure up to 8 pass/fail conditions. The Boolean conditions to determine if your waveform passes are as follows: All True Any True All Q1 to Q4 Or All Q5 to Q8 Setting Up Pass/Fail Testing All False Any False Any Q1 to Q4 And Any Q5 to Q8 INITIAL SETUP 1. Touch Analysis Pass/Fail Setup from the menu bar. 2. Touch the Actions tab. 3. Touch the Enable Actions checkbox. This causes the actions you select to occur depending on your waveform's passing or failing a test. 4. Touch the Summary View to enable a line of text that shows concisely the status of your last waveform and keeps a running count of how many sweeps have passed. 5. Touch inside the Pass If field, and select a Boolean condition from the pop-up menu. 6. If you want to set up the test to end after a finite number of sweeps, touch the Stop Test checkbox. Then touch inside the After field and enter a value, using the pop-up numeric keypad. 74 WRXi-GS-E Rev C
75 GETTING STARTED MANUAL 7. Under If, touch either the Pass or Fail button to set the actions to occur upon your waveform's passing or failing the test. 8. Under Then, touch the actions you want to occur: stop test, sound alarm, print result, emit pulse, or save the waveform. If you want to have the results printed and your oscilloscope is not equipped with a printer, be sure that the it is connected to a local or network printer. See Printing. 9. If you want to save your waveform automatically, touch the Save Setup. This takes you out of the current dialog and opens the Save Waveform dialog. Refer to the Saving and Recalling Waveforms section of this manual for more details. 10. Test your Pass/Fail conditions by touching the Force Actions Once button. Press the Clear All button to quickly uncheck all checkboxes if you want to change your selections. COMPARING A SINGLE PARAMETER 1. Touch Analysis Pass/Fail Setup from the menu bar 2. Touch one of the Q tabs. A setup dialog for the position is shown. 3. Touch inside the Source1 field and select a source from the pop-up menu. WRXi-GS-E Rev C 75
76 WAVERUNNER XI SERIES 4. Touch inside the Condition field in the main dialog and select ParamCompare. A ParamCompare setup dialog opens to the right of the main dialog. 5. Touch inside the Compare Values field and select All or Any from the pop-up menu. By selecting All, the test is true only if every waveform falls within the set limit. By selecting Any, the test is true if just one waveform falls within the limit. 6. Touch inside the Condition field in the ParamCompare mini-dialog and select a math operator from the pop-up menu. 7. Touch inside the Limit field and enter a value, using the pop-up numeric keypad. This value takes the dimensions of the parameter that you are testing. For example, if you are testing a time parameter, the unit is seconds. If you chose either WithinDeltaPct or WithinDeltaAbs from the Condition menu, you also have the choice of setting the limit by means of the statistical buttons at the bottom of the ParamCompare dialog: 76 WRXi-GS-E Rev C
77 Comparing Dual Parameters GETTING STARTED MANUAL Set up Dual Parameters by following the previous steps in the Comparing a Single Parameter topic, except you selecting the Dual Param Compare condition. Setting Up Mask Testing 1. Touch Analysis Pass/Fail Setup from the menu bar. 2. Touch a Q tab. A setup dialog for the position is shown. 3. Touch inside the Source1 field and select a source from the pop-up menu. 4. Touch inside the Condition field in the main dialog and select Mask Test. WRXi-GS-E Rev C 77
78 WAVERUNNER XI SERIES 5. From the Test mini-dialog, make a selection in the Test is True when group of buttons. This selection means, for example, that if you select All In, the test is False if even a single waveform falls outside the mask. 6. From Show Markers, choose whether or not to have mask violations displayed. 7. If you are loading a pre-existing mask, touch the Load Mask tab, then the File button. You can then enter the file name or browse to its location. 8. If you want to make a mask from your waveform, touch the Make Mask tab. 9. Touch inside the Ver Delta and Hor Delta fields and enter boundary values, using the pop-up numeric keypad. 10. Touch the Browse button to create a file name and location for the mask if you want to save it. 11. Touch the Gate tab, then enter values in the Start and Stop fields to constrain the mask to a portion of the waveform. Or, you can simply touch and drag the Gate posts, which initially are placed at the extreme left and right ends of the grid. REMOTE CONTROL OPERATION Refer to the Remote Control Manual supplied on CD with your oscilloscope for more information. You can fully control your instrument remotely by using either the optional GPIB (General Purpose Interface Bus) port or the LAN communication port on the oscilloscope's rear panel, shown below. The only actions for which you must use the front panel controls are the powering up of the oscilloscope and the setting of remote control addresses. Standards LeCroy remote control commands conform to the GPIB IEEE * standard. This may be considered an extension of the IEEE standard, which deals mainly with electrical and mechanical issues. * ANSI/IEEE Std , IEEE Standard Codes, Formats, Protocols, and Common Commands. The Institute of Electrical and Electronics Engineers, Inc., 345 East 47th Street, New York, NY USA 78 WRXi-GS-E Rev C
79 Program Messages GETTING STARTED MANUAL You control the oscilloscope remotely using program messages that consist of one or more commands or queries. The program messages you send from the external controller to the oscilloscope must conform to precise format structures. The oscilloscope executes all program messages sent in the correct form, but ignores the ones with errors. AUTOMATION Refer to the Automation Manual supplied on CD with your oscilloscope for more information. In addition to supporting the familiar ASCII-based remote commands that have been used to control all LeCroy oscilloscopes for many years, all of the Windowsbased X-Stream instruments fully-support control by Automation interfaces based on Microsoft s Component Object Model (COM). Using COM, the controlling application can run directly on the instrument without requiring an external controller. Alternately, it can run using Microsoft s distributed COM standard (DCOM) on a networked computer. Standards Automation is a Microsoft technology, formerly referred to as OLE Automation, primarily used to enable cross-application macro programming. It is based upon the Component Object Model (COM), which is similar in nature to CORBA, more commonly found in the UNIX world. An application that exposes Automation Objects is referred to as an Automation Server. Automation Objects expose Automation Interfaces to the controlling Automation Client. This manual describes these Automation objects and interfaces in detail. It is important to note that Automation itself is not software language dependent. Meaning, it can be used from any programming language that supporting COM. LeCroy s usage concentrates mainly on the use of Automation from the Visual Basic Script (VBScript) language. This is largely because it is one of the easiest to use, it is the language that X-Stream instruments use for setup files, and the VBScript interpreter is installed by default on all X-Stream instruments. So, this is all available without having to purchase any additional software. WRXi-GS-E Rev C 79
80 WAVERUNNER XI SERIES UTILITIES Status The status read-only dialog displays system information including serial number, firmware version, and installed software and hardware options. Accessing the Status Dialog 1. Touch Utilities Utilities Setup from the menu bar. 2. Touch the Status tab. Remote communication The Remote dialog is where you can select a network communication protocol, establish network connections, and configure the Remote Control Assistant log. The choice of communication protocols is limited to TCPIP and GPIB. PLEASE NOTE THE FOLLOWING: GPIB is an option and requires a GPIB card to be installed in a card slot at the rear of the oscilloscope. The instrument uses Dynamic Host Configuration Protocol (DHCP) as its addressing protocol. Therefore, it is not necessary to set up an IP address if your network supports DHCP. If it does not, you can assign a static address in the standard Windows 2000 network setup menu. The Remote Control Assistant monitors communication between your PC and oscilloscope when you are operating the instrument remotely. You can log all events or errors only. This log can be invaluable when you are creating and debugging remote control applications. Remote Communication Setup If you are connecting the oscilloscope to a network, first contact your Information Systems administrator. If you are connecting the oscilloscope directly to your PC, connect a GPIB or Ethernet cable between them. 1. Touch Utilities Utilities Setup from the menu bar. 2. Touch the Remote tab. 80 WRXi-GS-E Rev C
81 GETTING STARTED MANUAL 3. Make a Port selection: TCPIP (transmission control protocol/internet protocol) or GPIB (general purpose interface bus). If you do not have a GPIB card installed, the GPIB selection is not accessible. 4. If you are using GPIB, set a GPIB address by touching inside the GPIB Address field and entering an address. 5. Touch the Net Connections button. The Windows Network Connections screen is shown. 6. Touch Create a new connection and use the Windows Network Connection Wizard to make a new connection. Or, touch Local Area Connection to reconfigure the oscilloscope's connection (if it is already connected to the network). Configuring the Remote Control Assistant Event Log 1. Touch Utilities Utilities Setup from the menu bar. 2. Touch the Remote tab. 3. Touch inside the Log Mode field and select Off, Errors Only, or Full Dialog from the pop-up menu. 4. Export the contents of the event log to an ASCII text file by touching the Show Remote Control Log button. The Event Logs popup window is shown. Touch inside the DestFilename field and provide a file name. Now, touch the Export to Text File button. Hardcopy Printing Refer to Printing under the File Management topic (page 65). Clipboard This selection prints to the clipboard so you can paste a file into another application (like MS Word, for example). PRINTING FROM THE CLIPBOARD 1. Touch Utilities Utilities Setup from the menu bar. 2. Touch the Hardcopy tab. 3. Under Colors, touch the Use Print Colors checkbox if you want the traces printed on a white background. A white background saves printer toner. 4. Touch the Grid Area Only checkbox if you do not need to print the dialog area and you only want to show the waveforms and grids. WRXi-GS-E Rev C 81
82 WAVERUNNER XI SERIES 5. Touch the Print Now button. File Choose File if you want to output the screen image to storage media such as floppy drive or hard drive. When outputting to floppy disk, be sure to use a preformatted disk. PRINTING TO A FILE 1. Touch Utilities Utilities Setup... from the menu bar. 2. Touch the Hardcopy tab, then the File icon. 3. Touch inside the File Format field and select a graphic file format from the popup menu. 4. Under Colors, touch the Use Print Colors checkbox if you want the traces printed on a white background. A white background saves printer toner. 5. Touch inside the Directory field and type the path to the folder you want to print to, using the pop-up keyboard. Or, touch the Browse button and navigate to the folder. 6. Touch inside the File Name field and enter a name for the display image, using the pop-up keyboard. 7. Touch the Grid Area Only checkbox if you do not need to print the dialog area and you only want to show the waveforms and grids. 8. Touch the Print Now button. The instrument also gives you the option to your screen images, using either the MAPI or SMTP protocols. Before you output to from the Utilities dialog, you first have to set up the server and recipient address in Preference Setup. SENDING 1. Touch Utilities Utilities Setup... from the menu bar. 2. Touch the Hardcopy tab, then the button. 3. Touch inside the File Format field and select a graphic file format from the popup menu. 4. Under Colors, touch the Use Print Colors checkbox if you want the traces printed on a white background. A white background saves printer toner. 5. Touch the Prompt for message to send with mail checkbox if you want to include remarks with the image. 82 WRXi-GS-E Rev C
83 GETTING STARTED MANUAL 6. Touch the Grid Area Only checkbox if you do not need to print the dialog area and you only want to show the waveforms and grids. 7. Touch the Print Now button. Aux Output In addition to a calibration signal, the following signals can be output through the AUX OUTPUT connector: Square Wave Trigger Out - can be used to trigger another oscilloscope DC level - a reference level Trigger Enabled - can be used as a gating function to trigger another instrument when the oscilloscope is ready Pass/Fail - allows you to set a pulse duration from 1 ms to 500 ms. This pulse occurs when pass/fail testing is active and conditions are met. Aux Output Off - turns off the auxiliary output signal Auxiliary Output Setup 1. Touch Utilities Utilities Setup... from the menu bar. 2. Touch the Aux Output tab. 3. If you simply want a 1 khz, 1 V square wave, touch the button so labeled. 4. If you want a specialized output, touch one of the buttons under Use Auxiliary Output For. 5. Touch inside the Amplitude field and enter a value, using the pop-up numeric keypad. If you want a TTL level signal, touch the TTL Level checkbox. The Amplitude field becomes unavailable. 6. If you selected Square Wave, touch inside the Frequency field and enter a value, using the pop-up keypad. You can set a value from 5.0 Hz to 5 MHz. 7. If you selected Pass/Fail, touch inside the Pulse Duration field and enter a value from 1 ms to 500 ms, using the pop-up numeric keypad. WRXi-GS-E Rev C 83
84 WAVERUNNER XI SERIES Setting the Date and Time The instrument gives you the choice of manually setting the time and date or getting it from the Internet. If you elect to get the time and date from the Internet, you need to have the oscilloscope connected to the Internet through the LAN connector on the rear panel. You can also set time zones and daylight savings time. Manually Setting the Date and Time 1. Touch Utilities Utilities Setup... from the menu bar. 2. Touch the Date/Time tab. 3. Touch inside each of the Hour, Minute, Second, Day, Month, and Year fields and enter a value, using the pop-up numeric keypad. 4. Touch the Validate Changes button. Setting the Date and Time from the Internet The Simple Network Time Protocol (SNTP) is used. 1. Ensure that the oscilloscope is connected to the Internet through the LAN connector at the rear of the instrument. 2. Touch Utilities Utilities Setup... from the menu bar. 3. Touch the Date/Time tab. 4. Touch the Set from Internet button. Setting the Date and Time from Windows 1. Touch Utilities Utilities Setup... from the menu bar. 2. Touch the Date/Time tab. 3. Touch the Windows Date/Time button 4. Use the Time & Date Properties window to configure the time, including time zone. 84 WRXi-GS-E Rev C
85 Options GETTING STARTED MANUAL Use this dialog to add or remove software options. For information about software options, contact your local LeCroy Sales and Service office, or visit our Web site at Options that you purchase, such as JTA2, add performance to you instrument. This added performance is seen in the new math functions or parameters that you can choose from when doing Measure or Math setups. Service This button provides access to service dialogs, which are for the sole use of LeCroy service personnel. A security code is required to gain access. Show Windows Desktop Touching the Show Windows Desktop button in the main Utilities dialog minimizes the instrument application to reveal the underlying desktop. Maximize the application by touching the shortcut icon Touch-Screen Calibration Touching the Touch-Screen Calibration button starts the calibration procedure. During the procedure you are prompted to touch the center of a small cross in 5 key locations on the touch screen. Because sufficient accuracy cannot be achieved using your finger, use a stylus instead for this procedure. The calibration has a ten-second timeout in case no cross is touched. Avoid parallax errors by placing your line of sight directly in front of each cross before touching. Built-in Stylus Holder Your WaveRunner Xi is supplied with a touch screen stylus. Use the stylus for more precise touch screen operation. There is also a built-in stylus holder at lower-right of the front panel. WRXi-GS-E Rev C 85
86 WAVERUNNER XI SERIES Preferences Audible Feedback You can elect to have audible confirmation each time you touch a screen or front panel control. 1. Touch Utilities Preferences from the menu bar. 2. Touch the Audible Feedback Enable checkbox so that the oscilloscope emits a beep with each touch of the screen or front panel control. Auto-calibration You can choose to have your instrument automatically recalibrate itself whenever there is a significant change in ambient temperature. If you do not enable this option, the oscilloscope only recalibrates at startup and whenever changes are made to certain operating conditions. 1. Touch Utilities Preferences from the menu bar. 2. Touch the Automatic Calibration Enable checkbox. Language Selection You can choose to display screen control names in a language other than English by touching inside the Language field and making a selection from the pop-up menu. This change takes effect immediately with requiring a reboot of the oscilloscope. Performance Optimization You can set up the oscilloscope to optimize either calculating speed or display speed. If the display update rate is of primary concern to you, optimize for Display. If acquisition and analysis are more important, optimize for analysis. Optimizing for analysis can be useful when persistence or averaging is used, giving higher priority to waveform acquisition at the expense of display update rate. The choices are presented as a spectrum with highest values at the extremes: 1. Touch Utilities Preferences from the menu bar. 2. Touch one of the optimization icons. 86 WRXi-GS-E Rev C
87 GETTING STARTED MANUAL Acquisition Offset Control As you change the gain, this control allows you to either keep the vertical offset level indicator stationary (when Div is selected) or to have it move with the actual voltage level (when Volts is selected). The advantage of selecting Div is that the waveform remains on the grid as you increase the gain. If Volts is selected, the waveform could move off the grid. Note: Regardless of whether you select Volts or Div, the Offset shown in the channel setup dialog always indicates volts. However, when Div is selected for the Offset Control, the offset in volts is scaled proportional to the change in gain, thereby keeping the division on the grid constant. 1. Touch Utilities Preferences from the menu bar. 2. Touch the Acquisition tab. 3. Under Offset Setting constant in:, touch either the Div or Volts button. Delay Control As you change the timebase, this control allows you to either keep the horizontal offset indicator stationary (when Div is selected) or to have it move with the trigger point (when Time is selected). The advantage of selecting Div is that the trigger point remains on the grid as you increase the timebase. If Time is selected, the trigger point could move off the grid. Note: Regardless of whether you select Time or Div, the Delay shown in the timebase setup dialog always indicates time. However, when Div is selected for Delay In, the delay in time is scaled proportional to the change in timebase, thereby keeping the division on the grid constant. 1. Touch Utilities Preferences from the menu bar. 2. Touch the Acquisition tab. 3. Touch the Offset/Delay tab. 4. Under Offset Setting constant in:, touch either the Volts or Div button. 5. Under Delay Setting constant in:, touch either the Time or Div button. WRXi-GS-E Rev C 87
88 WAVERUNNER XI SERIES Trigger Counter Checking the Reset trigger counter before starting a new acquisition checkbox clears the trigger counter each time the oscilloscope issues an arm acquisition command. This applies when you have set a trigger Holdoff condition in the Trigger dialog in either time or events: The default condition of this control is off (unchecked). Before you can send from the oscilloscope, it must first be configured. 1. Touch Utilities Preference Setup from the menu bar. 2. Touch the tab. 3. Choose an server protocol: MAPI (Messaging Application Programming Interface) is the Microsoft interface specification that allows different messaging and workgroup applications (including , voice mail, and fax) to work through a single client, such as the Exchange client included with Windows 95 and Windows NT. MAPI uses the default Windows application (usually Outlook Express). SMTP (Simple Mail Transfer Protocol) is a TCP/IP protocol for sending messages from one computer to another through a network. This protocol is used on the Internet to route . In many cases no account is needed. 4. If you chose MAPI, touch inside the Originator Address (From:) field and use the pop-up keyboard to type in the instrument's address. Then touch inside the Default Recipient Address (To:) field and use the pop-up keyboard to enter the recipient's address. 5. If you chose SMTP, touch inside the SMTP Server field and use the pop-up keyboard to enter the name of your server. Touch inside the Originator Address (From:) field and use the pop-up keyboard to type in the instrument's address. Then touch inside the Default Recipient Address (To:) field and use the pop-up keyboard to enter the recipient's address. 6. You can send a test text message by touching the Send Test Mail button. The test message reads "Test mail from [name of oscilloscope's address]." 88 WRXi-GS-E Rev C
89 Acquisition Status GETTING STARTED MANUAL For each general category of oscilloscope operation, you can view a summary of your setups. These dialogs are not accessible through the Utilities menu, but are instead accessed from the menu bar drop-down menus. The categories are as follows: Vertical - select Channels Status... from drop-down menu Timebase - select Acquisition Status... from drop-down menu Trigger - select Acquisition Status... from drop-down menu Math - select Math Status... from drop-down menu In addition to these dialogs, summaries are also provided for XY setups, memory (M1-M4) setups, and time stamps for sequence mode sampling. SYSTEM RECOVERY Your WaveRunner Xi series oscilloscope was designed to operate very reliably for many years. However, the application software that operates the instrument runs on a Windows platform. The loading or incomplete removal of additional Windows applications may eventually cause problems in the stability of the operating system. In severe cases, it may be necessary to reload the base operating system and oscilloscope application. This can be done by using a recovery routine to restore a clean copy of the image originally installed on the C: drive. Any user data and calibration data located within the D: partition is unaffected by the recovery process. LeCroy has provided a recovery application, along with a backup image, in an extra partition on the instrument s hard drive. The recovery process is easy to perform, using the instructions provided below. After the recovery procedure is done, you must activate Windows, either by internet connection to Microsoft s Web site or by telephone. For this, you need to provide the Windows Product Key number, which is affixed to the bottom of the oscilloscope. WRXi-GS-E Rev C 89
90 WAVERUNNER XI SERIES Note: The recovery process produces a replica of the operating system and oscilloscope application software at the revision levels that were current when the oscilloscope was manufactured. Any later revisions of the application software, Windows operating system, and virus scan definition files are not automatically loaded. After completion of the disk image recovery, it is highly recommended that you search the vendors Web sites to upgrade the individual components to their current revision level. The current oscilloscope application software can be downloaded directly from the LeCroy Web site at Since the calibration data for the oscilloscope is stored in the D: drive, the current calibration constants are preserved during the recovery process. Recovery Procedure 1. If activating Windows over the Internet, connect a network cable to the LAN port at the rear of the oscilloscope. 2. Connect a keyboard and a mouse to the oscilloscope. 3. Apply power to the oscilloscope. 4. As soon as the LeCroy logo appears on the screen, press and hold down the F4 key until the recovery software logo appears momentarily: 90 WRXi-GS-E Rev C
91 GETTING STARTED MANUAL 5. Then the cme console End User License Agreement is displayed. Read the agreement, and click Accept: 6. The Phoenix cme Console main page is displayed. Click Click here to start recover: WRXi-GS-E Rev C 91
92 WAVERUNNER XI SERIES 7. The FirstWare Recover splash screen is displayed momentarily: 8. The recovery starts, and the FirstWare Progress screen is displayed. No further selections are required. The recovery takes about 10 minutes. Note: The screen goes blank on occasion for prolonged periods. This is normal and is not an indication of any malfunctioning of the recovery process. 92 WRXi-GS-E Rev C
93 GETTING STARTED MANUAL 9. After the recovery is completed, the X-Stream software installer screen appears. Click Next to continue: 10. When the X-Stream installation is completed, reboot the oscilloscope. Now you must activate Windows by internet connection to Microsoft s Web site or by telephone. For this, you need to provide the Windows Product Key number, which is affixed to the bottom of the oscilloscope. Windows Activation 1. Click Start in the task bar, and then select All Programs Activate Windows. Note: After Windows Activation is completed, this selection no longer appears in the All Programs menu. WRXi-GS-E Rev C 93
WaveSurfer Xs-A and MXs-A Oscilloscopes
 WaveSurfer Xs-A and MXs-A Oscilloscopes WAVESURFER XS A AND MXS A SERIES OSCILLOSCOPES Getting Started Manual MARCH, 2009 LeCroy Corporation 700 Chestnut Ridge Road Chestnut Ridge, NY 10977 6499 Tel: (845)
WaveSurfer Xs-A and MXs-A Oscilloscopes WAVESURFER XS A AND MXS A SERIES OSCILLOSCOPES Getting Started Manual MARCH, 2009 LeCroy Corporation 700 Chestnut Ridge Road Chestnut Ridge, NY 10977 6499 Tel: (845)
LeCroy Corporation 700 Chestnut Ridge Road Chestnut Ridge, NY Tel: (845) Fax: (845)
 LECROY WAVESURFER OSCILLOSCOPE GETTING STARTED MANUAL J A N U A R Y 2004 LeCroy Corporation 700 Chestnut Ridge Road Chestnut Ridge, NY 10977-6499 Tel: (845) 578 6020 Fax: (845) 578 5985 Internet: www.lecroy.com
LECROY WAVESURFER OSCILLOSCOPE GETTING STARTED MANUAL J A N U A R Y 2004 LeCroy Corporation 700 Chestnut Ridge Road Chestnut Ridge, NY 10977-6499 Tel: (845) 578 6020 Fax: (845) 578 5985 Internet: www.lecroy.com
Portable Performance for Debug and Validation
 WaveJet 300A Oscilloscopes 100 MHz 500 MHz Portable Performance for Debug and Validation A UNIQUE TOOLSET FOR PORTABLE OSCILLOSCOPES Key Features 100 MHz, 200 MHz, 350 MHz and 500 MHz bandwidths Sample
WaveJet 300A Oscilloscopes 100 MHz 500 MHz Portable Performance for Debug and Validation A UNIQUE TOOLSET FOR PORTABLE OSCILLOSCOPES Key Features 100 MHz, 200 MHz, 350 MHz and 500 MHz bandwidths Sample
LeCroy Digital Oscilloscopes
 LeCroy Digital Oscilloscopes Get the Complete Picture Quick Reference Guide QUICKSTART TO SIGNAL VIEWING Quickly display a signal View with Analog Persistence 1. Connect your signal. When you use a probe,
LeCroy Digital Oscilloscopes Get the Complete Picture Quick Reference Guide QUICKSTART TO SIGNAL VIEWING Quickly display a signal View with Analog Persistence 1. Connect your signal. When you use a probe,
Expect to Make Waves.
 Expect to Make Waves. The New Oscilloscope Large 10.4" LCD touch screen Long capture time Extensive communication capabilities www.lecroy.com The New Oscillos From its large 10.4" LCD touch screen to its
Expect to Make Waves. The New Oscilloscope Large 10.4" LCD touch screen Long capture time Extensive communication capabilities www.lecroy.com The New Oscillos From its large 10.4" LCD touch screen to its
Reference. TDS7000 Series Digital Phosphor Oscilloscopes
 Reference TDS7000 Series Digital Phosphor Oscilloscopes 07-070-00 0707000 To Use the Front Panel You can use the dedicated, front-panel knobs and buttons to do the most common operations. Turn INTENSITY
Reference TDS7000 Series Digital Phosphor Oscilloscopes 07-070-00 0707000 To Use the Front Panel You can use the dedicated, front-panel knobs and buttons to do the most common operations. Turn INTENSITY
Technical Reference. TDS 684A, TDS 744A, & TDS 784A Digitizing Oscilloscope Performance Verification and Specifications
 Technical Reference TDS 684A, TDS 744A, & TDS 784A Digitizing Oscilloscope Performance Verification and Specifications 070-8990-04 Please check for change information at the rear of this manual. Fifth
Technical Reference TDS 684A, TDS 744A, & TDS 784A Digitizing Oscilloscope Performance Verification and Specifications 070-8990-04 Please check for change information at the rear of this manual. Fifth
KHT 1000C HV-Probe Calibrator. Instruction Manual
 KHT 1000C HV-Probe Calibrator Instruction Manual Copyright 2015 PMK GmbH All rights reserved. Information in this publication supersedes that in all previously published material. Specifications are subject
KHT 1000C HV-Probe Calibrator Instruction Manual Copyright 2015 PMK GmbH All rights reserved. Information in this publication supersedes that in all previously published material. Specifications are subject
Instructions. P MHz 1X/10X Passive Probe
 Instructions P2100 100 MHz 1X/10X Passive Probe 071-0774-01 071077401 Copyright Tektronix, Inc. All rights reserved. Tektronix products are covered by U.S. and foreign patents, issued and pending. Information
Instructions P2100 100 MHz 1X/10X Passive Probe 071-0774-01 071077401 Copyright Tektronix, Inc. All rights reserved. Tektronix products are covered by U.S. and foreign patents, issued and pending. Information
RIGOL. Data Sheet. DS1000B Series Digital Oscilloscopes DS1074B, DS1104B, DS1204B. Product Overview. Easy to Use Design. Applications.
 RIGOL Data Sheet Product Overview DS1000B series oscilloscopes are designed with four analog channels and 1 external trigger channel, which can capture multi-channel signal simultaneously and meet industrial
RIGOL Data Sheet Product Overview DS1000B series oscilloscopes are designed with four analog channels and 1 external trigger channel, which can capture multi-channel signal simultaneously and meet industrial
WAVEJET 300 SERIES OSCILLOSCOPES. New Cover to Come. Unmatched Performance, Portability, and Value
 WAVEJET 300 SERIES OSCILLOSCOPES New Cover to Come Unmatched Performance, Portability, and Value ALL THE TOOLS YOU NEED Automatic Measurements Save time making measurements on your signals by using the
WAVEJET 300 SERIES OSCILLOSCOPES New Cover to Come Unmatched Performance, Portability, and Value ALL THE TOOLS YOU NEED Automatic Measurements Save time making measurements on your signals by using the
Thank you for purchasing a LeCroy Zi Oscilloscope Synchronization ProBus Module (Zi 8CH SYNCH module).
 Introduction Instructions Thank you for purchasing a LeCroy Zi Oscilloscope Synchronization ProBus Module (Zi 8CH SYNCH module). The module is designed for use on 4 30 GHz WaveMaster 8 Zi oscilloscopes
Introduction Instructions Thank you for purchasing a LeCroy Zi Oscilloscope Synchronization ProBus Module (Zi 8CH SYNCH module). The module is designed for use on 4 30 GHz WaveMaster 8 Zi oscilloscopes
Getting Started Manual. WaveMaster 8 Zi/Zi-A Oscilloscopes
 Getting Started Manual WaveMaster 8 Zi/Zi-A Oscilloscopes WaveMaster 8 Zi/Zi-A Oscilloscopes Getting Started Manual February, 2013 2013 Teledyne LeCroy, Inc. All rights reserved. Unauthorized duplication
Getting Started Manual WaveMaster 8 Zi/Zi-A Oscilloscopes WaveMaster 8 Zi/Zi-A Oscilloscopes Getting Started Manual February, 2013 2013 Teledyne LeCroy, Inc. All rights reserved. Unauthorized duplication
Operator's Manual. MS-250 Mixed Signal Oscilloscope Option
 Operator's Manual MS-250 Mixed Signal Oscilloscope Option MS-250 Mixed Signal Oscilloscope Option Operator's Manual April, 2017 MS-250 Mixed Signal Oscilloscope Option Operator's Manual 2017 Teledyne
Operator's Manual MS-250 Mixed Signal Oscilloscope Option MS-250 Mixed Signal Oscilloscope Option Operator's Manual April, 2017 MS-250 Mixed Signal Oscilloscope Option Operator's Manual 2017 Teledyne
Operator s Manual. WaveAce 1000/2000 Series Oscilloscopes
 Operator s Manual WaveAce 1000/2000 Series Oscilloscopes WaveAce 1000/2000 Oscilloscopes Operator's Manual May, 2012 LeCroy Corporation 700 Chestnut Ridge Road Chestnut Ridge, NY, 10977-6499 Tel: (845)
Operator s Manual WaveAce 1000/2000 Series Oscilloscopes WaveAce 1000/2000 Oscilloscopes Operator's Manual May, 2012 LeCroy Corporation 700 Chestnut Ridge Road Chestnut Ridge, NY, 10977-6499 Tel: (845)
WAVEJET 300 SERIES OSCILLOSCOPES. Unmatched Performance, Portability, and Value
 WAVEJET 300 SERIES OSCILLOSCOPES Unmatched Performance, Portability, and Value 1 WAVEJET 300 SERIES Unique Capabilities in a Low Bandwidth Oscilloscope The WaveJet 300 Series features unmatched performance
WAVEJET 300 SERIES OSCILLOSCOPES Unmatched Performance, Portability, and Value 1 WAVEJET 300 SERIES Unique Capabilities in a Low Bandwidth Oscilloscope The WaveJet 300 Series features unmatched performance
Quick Start. RSHS1000 Series Handheld Digital Oscilloscope
 Quick Start RSHS1000 Series Handheld Digital Oscilloscope General Safety Summary Carefully read the following safety precautions to avoid personal injury and prevent damage to the instrument or any products
Quick Start RSHS1000 Series Handheld Digital Oscilloscope General Safety Summary Carefully read the following safety precautions to avoid personal injury and prevent damage to the instrument or any products
Getting Started Manual. WaveRunner 6 Zi Oscilloscopes
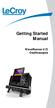 Getting Started Manual WaveRunner 6 Zi Oscilloscopes WaveRunner 6 Zi Oscilloscopes February, 2011 LeCroy Corporation 700 Chestnut Ridge Road Chestnut Ridge, NY, 10977-6499 Tel: (845) 578-6020, Fax: (845)
Getting Started Manual WaveRunner 6 Zi Oscilloscopes WaveRunner 6 Zi Oscilloscopes February, 2011 LeCroy Corporation 700 Chestnut Ridge Road Chestnut Ridge, NY, 10977-6499 Tel: (845) 578-6020, Fax: (845)
2016 RIGOL TECHNOLOGIES, INC.
 RIGOL Data Sheet Product Overview DS1000B series oscilloscopes are designed with four analog channels and 1 external trigger channel, which can capture multi-channel signal simultaneously and meet industrial
RIGOL Data Sheet Product Overview DS1000B series oscilloscopes are designed with four analog channels and 1 external trigger channel, which can capture multi-channel signal simultaneously and meet industrial
User Manual. Digital Storage Oscilloscopes Models 2534, 2540 & 2542
 User Manual Digital Storage Oscilloscopes Models 2534, 2540 & 2542 General Safety Summary General Safety Summary Review the following safety precautions to avoid injury and prevent damage to this product
User Manual Digital Storage Oscilloscopes Models 2534, 2540 & 2542 General Safety Summary General Safety Summary Review the following safety precautions to avoid injury and prevent damage to this product
SMART Trigger modes like Glitch, Window and Dropout allow you to capture precisely the events of interest.
 9310A Family Digital Oscilloscopes 400 MHz Bandwidth, 100 MS/s Main Features Two and Four Channel Versions 50k, 200k and 1M Point Records DOS Compatible Floppy Disk, PCMCIA portable hard drive and Memory
9310A Family Digital Oscilloscopes 400 MHz Bandwidth, 100 MS/s Main Features Two and Four Channel Versions 50k, 200k and 1M Point Records DOS Compatible Floppy Disk, PCMCIA portable hard drive and Memory
User Manual. Digital Storage Oscilloscopes Models 2534, 2540 & General Safety Summary. Version 1.03
 General Safety Summary General Safety Summary User Manual Digital Storage Oscilloscopes Models 2534, 2540 & 2542 Review the following safety precautions to avoid injury and prevent damage to this product
General Safety Summary General Safety Summary User Manual Digital Storage Oscilloscopes Models 2534, 2540 & 2542 Review the following safety precautions to avoid injury and prevent damage to this product
Getting Started Manual WaveRunner 6 Zi and 12-Bit HRO Oscilloscopes
 Getting Started Manual WaveRunner 6 Zi and 12-Bit HRO Oscilloscopes WaveRunner 6 Zi and 12-Bit HRO Oscilloscopes Getting Started Manual January 2013 2013 Teledyne LeCroy, Inc. All rights reserved. Unauthorized
Getting Started Manual WaveRunner 6 Zi and 12-Bit HRO Oscilloscopes WaveRunner 6 Zi and 12-Bit HRO Oscilloscopes Getting Started Manual January 2013 2013 Teledyne LeCroy, Inc. All rights reserved. Unauthorized
Tablet Oscilloscope Quick Guide
 Tablet Oscilloscope Quick Guide For tbook Series Shenzhen Micsig Instruments Co., Ltd. Copyright Copyright Shenzhen Micsig Instruments Co., Ltd. All Rights Reserved. Version Version: MKX2014-001; Product
Tablet Oscilloscope Quick Guide For tbook Series Shenzhen Micsig Instruments Co., Ltd. Copyright Copyright Shenzhen Micsig Instruments Co., Ltd. All Rights Reserved. Version Version: MKX2014-001; Product
WaveSurfer MXs. The Specs You Want The Features You Need 200 MHz to 1 GHz
 WaveSurfer MXs The Specs You Want The Features You Need 200 MHz to 1 GHz The Essential Tools for Efficient Validation and Debug Leading Features Bandwidths from 200 MHz to 1 GHz Up to 5 GS/s Long Capture
WaveSurfer MXs The Specs You Want The Features You Need 200 MHz to 1 GHz The Essential Tools for Efficient Validation and Debug Leading Features Bandwidths from 200 MHz to 1 GHz Up to 5 GS/s Long Capture
Operator s Manual. WaveJet Touch Oscilloscopes
 Operator s Manual WaveJet Touch Oscilloscopes WaveJet Touch Oscilloscopes Operator s Manual 2014 Teledyne LeCroy, Inc., All rights reserved. Unauthorized duplication of Teledyne LeCroy documentation materials
Operator s Manual WaveJet Touch Oscilloscopes WaveJet Touch Oscilloscopes Operator s Manual 2014 Teledyne LeCroy, Inc., All rights reserved. Unauthorized duplication of Teledyne LeCroy documentation materials
WAVERUNNER 104XI AND 204XI
 WAVERUNNER 104XI AND 204XI Leading Features 1 and 2 GHz Bandwidths 5 GS/s Sample Rate (10 GS/s interleaved) 10 Mpts/Ch standard Large Display and Small (6" deep) footprint Most complete problem solving
WAVERUNNER 104XI AND 204XI Leading Features 1 and 2 GHz Bandwidths 5 GS/s Sample Rate (10 GS/s interleaved) 10 Mpts/Ch standard Large Display and Small (6" deep) footprint Most complete problem solving
TDS 520B, TDS 540B, TDS 620B, TDS 644B, TDS 680B, TDS 684B, TDS 724A, TDS 744A, & TDS 784A
 Technical Reference TDS 520B, TDS 540B, TDS 620B, TDS 644B, TDS 680B, TDS 684B, TDS 724A, TDS 744A, & TDS 784A Digitizing Oscilloscopes Performance Verification and Specifications 070-9384-01 Copyright
Technical Reference TDS 520B, TDS 540B, TDS 620B, TDS 644B, TDS 680B, TDS 684B, TDS 724A, TDS 744A, & TDS 784A Digitizing Oscilloscopes Performance Verification and Specifications 070-9384-01 Copyright
Oscilloscope Guide Tektronix TDS3034B & TDS3052B
 Tektronix TDS3034B & TDS3052B Version 2008-Jan-1 Dept. of Electrical & Computer Engineering Portland State University Copyright 2008 Portland State University 1 Basic Information This guide provides basic
Tektronix TDS3034B & TDS3052B Version 2008-Jan-1 Dept. of Electrical & Computer Engineering Portland State University Copyright 2008 Portland State University 1 Basic Information This guide provides basic
NS-3 RF Noise Source Operation Manual
 RF Noise Source Operation Manual Version 2.04 June 3, 2016 SPECIFICATIONS Frequency... Maximum output level... Output flatness... (at max output level) Impedance... Displayed level... Repeatability...
RF Noise Source Operation Manual Version 2.04 June 3, 2016 SPECIFICATIONS Frequency... Maximum output level... Output flatness... (at max output level) Impedance... Displayed level... Repeatability...
The Measurement Tools and What They Do
 2 The Measurement Tools The Measurement Tools and What They Do JITTERWIZARD The JitterWizard is a unique capability of the JitterPro package that performs the requisite scope setup chores while simplifying
2 The Measurement Tools The Measurement Tools and What They Do JITTERWIZARD The JitterWizard is a unique capability of the JitterPro package that performs the requisite scope setup chores while simplifying
imso-104 Manual Revised August 5, 2011
 imso-104 Manual Revised August 5, 2011 Section 1 Getting Started SAFETY 1.10 Quickstart Guide 1.20 SAFETY 1.30 Compatibility 1.31 Hardware 1.32 Software Section 2 How it works 2.10 Menus 2.20 Analog Channel
imso-104 Manual Revised August 5, 2011 Section 1 Getting Started SAFETY 1.10 Quickstart Guide 1.20 SAFETY 1.30 Compatibility 1.31 Hardware 1.32 Software Section 2 How it works 2.10 Menus 2.20 Analog Channel
MSO-28 Oscilloscope, Logic Analyzer, Spectrum Analyzer
 Link Instruments Innovative Test & Measurement solutions since 1986 Store Support Oscilloscopes Logic Analyzers Pattern Generators Accessories MSO-28 Oscilloscope, Logic Analyzer, Spectrum Analyzer $ The
Link Instruments Innovative Test & Measurement solutions since 1986 Store Support Oscilloscopes Logic Analyzers Pattern Generators Accessories MSO-28 Oscilloscope, Logic Analyzer, Spectrum Analyzer $ The
DDA-UG-E Rev E ISSUED: December 1999 ²
 7LPHEDVH0RGHVDQG6HWXS 7LPHEDVH6DPSOLQJ0RGHV Depending on the timebase, you may choose from three sampling modes: Single-Shot, RIS (Random Interleaved Sampling), or Roll mode. Furthermore, for timebases
7LPHEDVH0RGHVDQG6HWXS 7LPHEDVH6DPSOLQJ0RGHV Depending on the timebase, you may choose from three sampling modes: Single-Shot, RIS (Random Interleaved Sampling), or Roll mode. Furthermore, for timebases
PicoScope 6407 Digitizer
 YE AR PicoScope 6407 Digitizer HIGH PERFORMANCE USB DIGITIZER Programmable and Powerful 1 GHz bandwidth 1 GS buffer size 5 GS/s real-time sampling Advanced digital triggers Built-in function generator
YE AR PicoScope 6407 Digitizer HIGH PERFORMANCE USB DIGITIZER Programmable and Powerful 1 GHz bandwidth 1 GS buffer size 5 GS/s real-time sampling Advanced digital triggers Built-in function generator
FLEXRAY TRIGGER, DECODE, AND PHYSICAL LAYER TEST
 FLEXRAY TRIGGER, DECODE, AND PHYSICAL LAYER TEST Operator s Manual MARCH, 2008 LeCroy Corporation 700 Chestnut Ridge Road Chestnut Ridge, NY 10977 6499 Tel: (845) 578 6020, Fax: (845) 578-5985 Internet:
FLEXRAY TRIGGER, DECODE, AND PHYSICAL LAYER TEST Operator s Manual MARCH, 2008 LeCroy Corporation 700 Chestnut Ridge Road Chestnut Ridge, NY 10977 6499 Tel: (845) 578 6020, Fax: (845) 578-5985 Internet:
Digital Storage Oscilloscopes 2550 Series
 Data Sheet Digital Storage Oscilloscopes 2550 Series The 2550 series digital storage oscilloscopes provide high performance and value in 2-channel and 4-channel configurations. With bandwidth from 70 MHz
Data Sheet Digital Storage Oscilloscopes 2550 Series The 2550 series digital storage oscilloscopes provide high performance and value in 2-channel and 4-channel configurations. With bandwidth from 70 MHz
PicoScope 2000 Series PC Oscilloscopes
 PicoScope 2000 Series PC Oscilloscopes User guide I PicoScope 2000 Series User Guide Table of Contents 1 Introduction...2...2 1 Overview...2 2 Safety symbols...3 3 Safety warning...3 4 FCC notice 5 CE
PicoScope 2000 Series PC Oscilloscopes User guide I PicoScope 2000 Series User Guide Table of Contents 1 Introduction...2...2 1 Overview...2 2 Safety symbols...3 3 Safety warning...3 4 FCC notice 5 CE
Overview. Know Your Oscilloscope. Front Panel. Rear Panel. Sharing Agilent s Resources with Engineering Educators
 Know Your Oscilloscope Overview Front Panel Sharing Agilent s Resources with Engineering Educators www.educatorscorner.com Horizontal (time) controls Run control Special purpose menus/controls Trigger
Know Your Oscilloscope Overview Front Panel Sharing Agilent s Resources with Engineering Educators www.educatorscorner.com Horizontal (time) controls Run control Special purpose menus/controls Trigger
Operator's Manual WaveSurfer 510 Oscilloscopes
 Operator's Manual WaveSurfer 510 Oscilloscopes WaveSurfer 510 Oscilloscope Operator's Manual 2017 Teledyne LeCroy, Inc. All rights reserved. Unauthorized duplication of Teledyne LeCroy, Inc. documentation
Operator's Manual WaveSurfer 510 Oscilloscopes WaveSurfer 510 Oscilloscope Operator's Manual 2017 Teledyne LeCroy, Inc. All rights reserved. Unauthorized duplication of Teledyne LeCroy, Inc. documentation
User Manual. TDS3SDI 601 Digital Video Application Module
 User Manual TDS3SDI 601 Digital Video Application Module 071-0787-00 071078700 Copyright Tektronix, Inc. All rights reserved. Tektronix products are covered by U.S. and foreign patents, issued and pending.
User Manual TDS3SDI 601 Digital Video Application Module 071-0787-00 071078700 Copyright Tektronix, Inc. All rights reserved. Tektronix products are covered by U.S. and foreign patents, issued and pending.
Agilent Technologies 54522A
 Agilent Technologies 54522A Data Sheet Product Specifications General Specifications Maximum Sample Rate 54522A 2 GSa/s Number of Channels (all are simultaneous acquisition) 54522A: 2 Record Length 32,768
Agilent Technologies 54522A Data Sheet Product Specifications General Specifications Maximum Sample Rate 54522A 2 GSa/s Number of Channels (all are simultaneous acquisition) 54522A: 2 Record Length 32,768
Operator's Manual. HDO Channel High Definition Oscilloscopes
 Operator's Manual HDO8000 8-Channel High Definition Oscilloscopes HDO8000 8-Channel High Definition Oscilloscope Operator's Manual 2014 Teledyne LeCroy, Inc. All rights reserved. Unauthorized duplication
Operator's Manual HDO8000 8-Channel High Definition Oscilloscopes HDO8000 8-Channel High Definition Oscilloscope Operator's Manual 2014 Teledyne LeCroy, Inc. All rights reserved. Unauthorized duplication
MaxView Cinema Kit Quick Install Guide
 SYSTEM SETUP The MaxView will work at any of the following display settings: INSTALLATION MaxView Cinema Kit Quick Install Guide Step 1 - Turn off your computer. Disconnect your monitor s VGA cable from
SYSTEM SETUP The MaxView will work at any of the following display settings: INSTALLATION MaxView Cinema Kit Quick Install Guide Step 1 - Turn off your computer. Disconnect your monitor s VGA cable from
Noise Detector ND-1 Operating Manual
 Noise Detector ND-1 Operating Manual SPECTRADYNAMICS, INC 1849 Cherry St. Unit 2 Louisville, CO 80027 Phone: (303) 665-1852 Fax: (303) 604-6088 Table of Contents ND-1 Description...... 3 Safety and Preparation
Noise Detector ND-1 Operating Manual SPECTRADYNAMICS, INC 1849 Cherry St. Unit 2 Louisville, CO 80027 Phone: (303) 665-1852 Fax: (303) 604-6088 Table of Contents ND-1 Description...... 3 Safety and Preparation
AEROTRAK PORTABLE AIRBORNE PARTICLE COUNTER MODEL 9110 QUICK START GUIDE
 AEROTRAK PORTABLE AIRBORNE PARTICLE COUNTER MODEL 9110 QUICK START GUIDE Thank you for purchasing a TSI AeroTrak Model 9110 Portable Airborne Particle Counter (particle counter). This guide will help you
AEROTRAK PORTABLE AIRBORNE PARTICLE COUNTER MODEL 9110 QUICK START GUIDE Thank you for purchasing a TSI AeroTrak Model 9110 Portable Airborne Particle Counter (particle counter). This guide will help you
Warranty and Registration. Warranty: One Year. Registration: Please register your product at Port, or. or Windows.
 7 7 Port, or or Windows Port Warranty and Registration Warranty: One Year Registration: Please register your product at www.aitech.com 2007 AITech International. All rights reserved. WEB CABLE PLUS PC-TO-TV
7 7 Port, or or Windows Port Warranty and Registration Warranty: One Year Registration: Please register your product at www.aitech.com 2007 AITech International. All rights reserved. WEB CABLE PLUS PC-TO-TV
PRELIMINARY INFORMATION. Professional Signal Generation and Monitoring Options for RIFEforLIFE Research Equipment
 Integrated Component Options Professional Signal Generation and Monitoring Options for RIFEforLIFE Research Equipment PRELIMINARY INFORMATION SquareGENpro is the latest and most versatile of the frequency
Integrated Component Options Professional Signal Generation and Monitoring Options for RIFEforLIFE Research Equipment PRELIMINARY INFORMATION SquareGENpro is the latest and most versatile of the frequency
Keysight Infiniium S-Series Oscilloscopes
 Keysight Infiniium S-Series Oscilloscopes User s Guide Notices Keysight Technologies 2014-2015 No part of this manual may be reproduced in any form or by any means (including electronic storage and retrieval
Keysight Infiniium S-Series Oscilloscopes User s Guide Notices Keysight Technologies 2014-2015 No part of this manual may be reproduced in any form or by any means (including electronic storage and retrieval
WAVESURFER XS SERIES. The Everyday Oscilloscope that s Easy to Use
 WAVESURFER XS SERIES The Everyday Oscilloscope that s Easy to Use The New WaveSurfer Xs Oscilloscope for Effortless Everyday Testing In today s busy test and measurement environment, there s now a refreshing
WAVESURFER XS SERIES The Everyday Oscilloscope that s Easy to Use The New WaveSurfer Xs Oscilloscope for Effortless Everyday Testing In today s busy test and measurement environment, there s now a refreshing
Fluke 190-Series II Firmware Upgrade V11.44
 Fluke 190-Series II Firmware Upgrade V11.44 Requirements 1. Fluke 190- Series II ScopeMeter with firmware prior to V11.44 2. Supported models are: 190-102, 190-104, 190-062, 190-202, 190-204, 190-502,
Fluke 190-Series II Firmware Upgrade V11.44 Requirements 1. Fluke 190- Series II ScopeMeter with firmware prior to V11.44 2. Supported models are: 190-102, 190-104, 190-062, 190-202, 190-204, 190-502,
Agilent N5431A XAUI Electrical Validation Application
 Agilent N5431A XAUI Electrical Validation Application Methods of Implementation s Agilent Technologies Notices Agilent Technologies, Inc. 2008 No part of this manual may be reproduced in any form or by
Agilent N5431A XAUI Electrical Validation Application Methods of Implementation s Agilent Technologies Notices Agilent Technologies, Inc. 2008 No part of this manual may be reproduced in any form or by
PicoScope 6407 Digitizer
 YE AR HIGH PERFORMANCE USB DIGITIZER Programmable and Powerful 1 GHz bandwidth 1 GS buffer size 5 GS/s real-time sampling Advanced digital triggers Built-in function generator USB-connected Signals Analysis
YE AR HIGH PERFORMANCE USB DIGITIZER Programmable and Powerful 1 GHz bandwidth 1 GS buffer size 5 GS/s real-time sampling Advanced digital triggers Built-in function generator USB-connected Signals Analysis
Serial Decode I2C TEN MINUTE TUTORIAL. December 21, 2011
 Serial Decode I2C TEN MINUTE TUTORIAL December 21, 2011 Summary LeCroy oscilloscopes have the ability to trigger on and decode multiple serial data protocols. The decode in binary, hex, or ASCII format,
Serial Decode I2C TEN MINUTE TUTORIAL December 21, 2011 Summary LeCroy oscilloscopes have the ability to trigger on and decode multiple serial data protocols. The decode in binary, hex, or ASCII format,
SDS1000X-E Series Super Phosphor Oscilloscope. Quick Start
 SDS1000X-E Series Super Phosphor Oscilloscope Quick Start Copyright Information SIGLENT TECHNOLOGIES CO., LTD. All Rights Reserved. Declaration SIGLENT products are protected by patent law in and outside
SDS1000X-E Series Super Phosphor Oscilloscope Quick Start Copyright Information SIGLENT TECHNOLOGIES CO., LTD. All Rights Reserved. Declaration SIGLENT products are protected by patent law in and outside
User Manual. SDS2000X Series Digital Oscilloscope UM0102X-E01A 2015 SIGLENT TECHNOLOGIES CO., LTD.
 User Manual SDS2000X Series Digital Oscilloscope UM0102X-E01A 2015 SIGLENT TECHNOLOGIES CO., LTD. Copyright and Declaration Copyright SIGLENT TECHNOLOGIES CO., LTD. All Rights Reserved. Trademark Information
User Manual SDS2000X Series Digital Oscilloscope UM0102X-E01A 2015 SIGLENT TECHNOLOGIES CO., LTD. Copyright and Declaration Copyright SIGLENT TECHNOLOGIES CO., LTD. All Rights Reserved. Trademark Information
MINI PC SCOPE PCSU01. User manual. test leads software download USB cable design enclosure
 MINI PC SCOPE PCSU01 User manual Features test leads software download USB cable design enclosure Specifications oscilloscope: o bandwidth: DC to 200 khz ± 3 db o input impedance: 100 ko / 20 pf o maximum
MINI PC SCOPE PCSU01 User manual Features test leads software download USB cable design enclosure Specifications oscilloscope: o bandwidth: DC to 200 khz ± 3 db o input impedance: 100 ko / 20 pf o maximum
imso-104 Manual Revised July 19, 2012
 imso-104 Manual Section 1 Getting Started SAFETY 1.10 Quickstart Guide 1.20 SAFETY 1.30 Compatibility 1.31 Hardware 1.32 Software Section 2 How it works 2.10 Menus 2.20 Analog Channel 2.21 On / Off 2.22
imso-104 Manual Section 1 Getting Started SAFETY 1.10 Quickstart Guide 1.20 SAFETY 1.30 Compatibility 1.31 Hardware 1.32 Software Section 2 How it works 2.10 Menus 2.20 Analog Channel 2.21 On / Off 2.22
PicoScope 3000 Series Automotive User guide
 PicoScope 3000 Series Automotive User guide PS3000A044 v1.0 I PicoScope 3000 Series Automotive PC Oscilloscopes Table of Contents 1 Introduction...2...2 1 Overview...2 2 Minimum PC requirements...2 3 Installation
PicoScope 3000 Series Automotive User guide PS3000A044 v1.0 I PicoScope 3000 Series Automotive PC Oscilloscopes Table of Contents 1 Introduction...2...2 1 Overview...2 2 Minimum PC requirements...2 3 Installation
MS-32 OSCILLOSCOPE MIXED SIGNAL OPTION. Add 32 Digital Channels to a 4 Channel Oscilloscope
 MS-32 OSCILLOSCOPE MIXED SIGNAL OPTION Add 32 Digital Channels to a 4 Channel Oscilloscope 4 Analog + 32 Digital Channel Capability LeCroy introduces the first oscilloscope solution to combine 4 analog
MS-32 OSCILLOSCOPE MIXED SIGNAL OPTION Add 32 Digital Channels to a 4 Channel Oscilloscope 4 Analog + 32 Digital Channel Capability LeCroy introduces the first oscilloscope solution to combine 4 analog
User s Manual. TDO1000/TDO2000 Series Oscilloscopes
 User s Manual TDO1000/TDO2000 Series Oscilloscopes Manual Print History The manual print history shown below lists all the printing dates and editions. The printing date changes when a new edition is released.
User s Manual TDO1000/TDO2000 Series Oscilloscopes Manual Print History The manual print history shown below lists all the printing dates and editions. The printing date changes when a new edition is released.
ScopeMeter 190 Series Specifications
 Seite 1 von 7 ScopeMeter 190 Series Specifications Product Home Features Specifications Models, Options & Accessories Oscilloscope Mode Meter Mode Recorder Mode General Specifications Oscilloscope Mode
Seite 1 von 7 ScopeMeter 190 Series Specifications Product Home Features Specifications Models, Options & Accessories Oscilloscope Mode Meter Mode Recorder Mode General Specifications Oscilloscope Mode
Troubleshooting Your Design with the TDS3000C Series Oscilloscopes
 Troubleshooting Your Design with the 2 Table of Contents Getting Started........................................................... 4 Debug Digital Timing Problems...............................................
Troubleshooting Your Design with the 2 Table of Contents Getting Started........................................................... 4 Debug Digital Timing Problems...............................................
User Manual. SDS1000X-E Series Digital oscilloscope UM0101X-E02B SIGLENT TECHNOLOGIES CO., LTD.
 User Manual SDS1000X-E Series Digital oscilloscope UM0101X-E02B SIGLENT TECHNOLOGIES CO., LTD. Copyright and Declaration Copyright SIGLENT TECHNOLOGIES CO., LTD. All Rights Reserved. Trademark Information
User Manual SDS1000X-E Series Digital oscilloscope UM0101X-E02B SIGLENT TECHNOLOGIES CO., LTD. Copyright and Declaration Copyright SIGLENT TECHNOLOGIES CO., LTD. All Rights Reserved. Trademark Information
SignalTap Plus System Analyzer
 SignalTap Plus System Analyzer June 2000, ver. 1 Data Sheet Features Simultaneous internal programmable logic device (PLD) and external (board-level) logic analysis 32-channel external logic analyzer 166
SignalTap Plus System Analyzer June 2000, ver. 1 Data Sheet Features Simultaneous internal programmable logic device (PLD) and external (board-level) logic analysis 32-channel external logic analyzer 166
PicoScope PC Oscilloscopes. User's Guide. ps2203.en r4 Copyright Pico Technology Limited. All rights reserved.
 PicoScope 2203 PC Oscilloscopes User's Guide PicoScope 2203 User's Guide I Contents 1 Welcome...1 2 Introduction...2 1 Using this guide 2 Safety symbols 3 Safety warning 4 FCC notice 5 CE notice...2...2...3...4...4...5
PicoScope 2203 PC Oscilloscopes User's Guide PicoScope 2203 User's Guide I Contents 1 Welcome...1 2 Introduction...2 1 Using this guide 2 Safety symbols 3 Safety warning 4 FCC notice 5 CE notice...2...2...3...4...4...5
USB-TG124A Tracking Generator User Manual
 USB-TG124A Tracking Generator User Manual Signal Hound USB-TG124A User Manual 2017, Signal Hound, Inc. 35707 NE 86th Ave La Center, WA 98629 USA Phone 360.263.5006 Fax 360.263.5007 This information is
USB-TG124A Tracking Generator User Manual Signal Hound USB-TG124A User Manual 2017, Signal Hound, Inc. 35707 NE 86th Ave La Center, WA 98629 USA Phone 360.263.5006 Fax 360.263.5007 This information is
Kramer Electronics, Ltd. USER MANUAL. Model: FC Standards Converter / TBC
 Kramer Electronics, Ltd. USER MANUAL Model: FC-4000 Standards Converter / TBC Contents Contents 1 Introduction 1 2 Getting Started 1 3 Overview 1 4 Your Standards Converter / TBC 2 4.1 Connecting the
Kramer Electronics, Ltd. USER MANUAL Model: FC-4000 Standards Converter / TBC Contents Contents 1 Introduction 1 2 Getting Started 1 3 Overview 1 4 Your Standards Converter / TBC 2 4.1 Connecting the
Choosing an Oscilloscope
 Choosing an Oscilloscope By Alan Lowne CEO Saelig Company (www.saelig.com) Post comments on this article at www.nutsvolts.com/ magazine/article/october2016_choosing-oscilloscopes. All sorts of questions
Choosing an Oscilloscope By Alan Lowne CEO Saelig Company (www.saelig.com) Post comments on this article at www.nutsvolts.com/ magazine/article/october2016_choosing-oscilloscopes. All sorts of questions
Operator s Manual. LeCroy 9300C Series Digital Oscilloscopes
 Operator s Manual LeCroy 9300C Series Digital Oscilloscopes Revision A January 1998 LeCroy Corporation 700 Chestnut Ridge Road Chestnut Ridge, NY 10977 6499 Tel: (845) 578 6020, Fax: (845) 578 5985 LeCroy
Operator s Manual LeCroy 9300C Series Digital Oscilloscopes Revision A January 1998 LeCroy Corporation 700 Chestnut Ridge Road Chestnut Ridge, NY 10977 6499 Tel: (845) 578 6020, Fax: (845) 578 5985 LeCroy
QPHY-USB3 USB3.0 Serial Data Operator s Manual
 QPHY-USB3 USB3.0 Serial Data Operator s Manual Revision A April, 2009 Relating to the Following Release Versions: Software Option Rev. 5.8 USB3 Script Rev. 1.0 Style Sheet Rev. 1.2 LeCroy Corporation 700
QPHY-USB3 USB3.0 Serial Data Operator s Manual Revision A April, 2009 Relating to the Following Release Versions: Software Option Rev. 5.8 USB3 Script Rev. 1.0 Style Sheet Rev. 1.2 LeCroy Corporation 700
Agilent N6467A BroadR-Reach Compliance Test Application. Methods of Implementation
 Agilent N6467A BroadR-Reach Compliance Test Application Methods of Implementation s1 Notices Agilent Technologies, Inc. 2013 No part of this manual may be reproduced in any form or by any means (including
Agilent N6467A BroadR-Reach Compliance Test Application Methods of Implementation s1 Notices Agilent Technologies, Inc. 2013 No part of this manual may be reproduced in any form or by any means (including
Metal Electrode Meter
 Metal Electrode Meter INSTRUCTION MANUAL FOR Metal Electrode Meter MODEL 2900 Serial # Date PO Box 850 Carlsborg, WA 98324 U.S.A. 360-683-8300 800-426-1306 FAX: 360-683-3525 http://www.a-msystems.com Version
Metal Electrode Meter INSTRUCTION MANUAL FOR Metal Electrode Meter MODEL 2900 Serial # Date PO Box 850 Carlsborg, WA 98324 U.S.A. 360-683-8300 800-426-1306 FAX: 360-683-3525 http://www.a-msystems.com Version
Operating Instructions
 Operating Instructions HAEFELY TEST AG KIT Measurement Software Version 1.0 KIT / En Date Version Responsable Changes / Reasons February 2015 1.0 Initial version WARNING Introduction i Before operating
Operating Instructions HAEFELY TEST AG KIT Measurement Software Version 1.0 KIT / En Date Version Responsable Changes / Reasons February 2015 1.0 Initial version WARNING Introduction i Before operating
4CH/2CH Digital Storage Oscilloscopes
 Model: 2553, 2555, 2556, 2557, 2558, 2559 4CH/2CH Digital Storage Oscilloscopes USER MANUAL Safety Summary The following safety precautions apply to both operating and maintenance personnel and must be
Model: 2553, 2555, 2556, 2557, 2558, 2559 4CH/2CH Digital Storage Oscilloscopes USER MANUAL Safety Summary The following safety precautions apply to both operating and maintenance personnel and must be
PicoScope 4000 Automotive PC Oscilloscopes
 PicoScope 4000 Automotive PC Oscilloscopes User's Manual ps4000a.en-1 Copyright 2008 Pico Technology Ltd. All rights reserved. Contents I Contents 1 Introduction...1 1 Overview...1...1 2 Minimum PC requirements...2
PicoScope 4000 Automotive PC Oscilloscopes User's Manual ps4000a.en-1 Copyright 2008 Pico Technology Ltd. All rights reserved. Contents I Contents 1 Introduction...1 1 Overview...1...1 2 Minimum PC requirements...2
Quick Start. SHS1000 Series Handheld Digital Oscilloscope QS03010-E02B 2015 SIGLENT TECHNOLOGIES CO., LTD
 Quick Start SHS1000 Series Handheld Digital Oscilloscope QS03010-E02B 2015 SIGLENT TECHNOLOGIES CO., LTD Guaranty and Declaration Copyright SIGLENT TECHNOLOGIES CO., LTD. All Rights Reserved. Trademark
Quick Start SHS1000 Series Handheld Digital Oscilloscope QS03010-E02B 2015 SIGLENT TECHNOLOGIES CO., LTD Guaranty and Declaration Copyright SIGLENT TECHNOLOGIES CO., LTD. All Rights Reserved. Trademark
25 MHz Digital Storage Oscilloscope
 99 Washington Street Melrose, MA 02176 Phone 781-665-1400 Toll Free 1-800-517-8431 Visit us at www.testequipmentdepot.com Model: 2530B 25 MHz Digital Storage Oscilloscope USER MANUAL Safety Summary The
99 Washington Street Melrose, MA 02176 Phone 781-665-1400 Toll Free 1-800-517-8431 Visit us at www.testequipmentdepot.com Model: 2530B 25 MHz Digital Storage Oscilloscope USER MANUAL Safety Summary The
Service Manual. TDS 520B, 540B, 620B, TDS 644B, TDS 680B, TDS 684B, TDS 724A, TDS 744A, & TDS 784A Digitizing Oscilloscope
 Service Manual TDS 520B, 540B, 620B, TDS 644B, TDS 680B, TDS 684B, TDS 724A, TDS 744A, & TDS 784A Digitizing Oscilloscope 070-9386-03 Warning The servicing instructions are for use by qualified personnel
Service Manual TDS 520B, 540B, 620B, TDS 644B, TDS 680B, TDS 684B, TDS 724A, TDS 744A, & TDS 784A Digitizing Oscilloscope 070-9386-03 Warning The servicing instructions are for use by qualified personnel
ME EN 363 ELEMENTARY INSTRUMENTATION Lab: Basic Lab Instruments and Data Acquisition
 ME EN 363 ELEMENTARY INSTRUMENTATION Lab: Basic Lab Instruments and Data Acquisition INTRODUCTION Many sensors produce continuous voltage signals. In this lab, you will learn about some common methods
ME EN 363 ELEMENTARY INSTRUMENTATION Lab: Basic Lab Instruments and Data Acquisition INTRODUCTION Many sensors produce continuous voltage signals. In this lab, you will learn about some common methods
Troubleshooting Your Design with Tektronix MSO and DPO Series Oscilloscopes
 Troubleshooting Your Design with Tektronix MSO and DPO Series Oscilloscopes Our thanks to Tektronix for allowing us to reprint the following article. Today s engineers and technicians face increasingly
Troubleshooting Your Design with Tektronix MSO and DPO Series Oscilloscopes Our thanks to Tektronix for allowing us to reprint the following article. Today s engineers and technicians face increasingly
SwiftMix Automation Safety
 Operations Manual SwiftMix TM Automation Thank you for your purchase of the SwiftMix automation for the 5088 console. Everyone at Rupert Neve Designs hopes you enjoy using this tool as much as we have
Operations Manual SwiftMix TM Automation Thank you for your purchase of the SwiftMix automation for the 5088 console. Everyone at Rupert Neve Designs hopes you enjoy using this tool as much as we have
TVAC20000 User manual
 TVAC20000 User manual Version 01/2010 Original English user manual. Keep for future use. 10 Introduction Dear Customer, Thank you for purchasing this product. This product meets the requirements of the
TVAC20000 User manual Version 01/2010 Original English user manual. Keep for future use. 10 Introduction Dear Customer, Thank you for purchasing this product. This product meets the requirements of the
SNG-2150C User s Guide
 SNG-2150C User s Guide Avcom of Virginia SNG-2150C User s Guide 7730 Whitepine Road Revision 001 Richmond, VA 23237 USA GENERAL SAFETY If one or more components of your earth station are connected to 120
SNG-2150C User s Guide Avcom of Virginia SNG-2150C User s Guide 7730 Whitepine Road Revision 001 Richmond, VA 23237 USA GENERAL SAFETY If one or more components of your earth station are connected to 120
WVR500 Waveform/Vector Monitor
 Service Manual WVR500 Waveform/Vector Monitor 070-8897-01 Warning The servicing instructions are for use by qualified personnel only. To avoid personal injury, do not perform any servicing unless you are
Service Manual WVR500 Waveform/Vector Monitor 070-8897-01 Warning The servicing instructions are for use by qualified personnel only. To avoid personal injury, do not perform any servicing unless you are
RD RACK MOUNT DIMMER OWNERS MANUAL VERSION /09/2011
 RD - 122 RACK MOUNT DIMMER OWNERS MANUAL VERSION 1.3 03/09/2011 Page 2 of 14 TABLE OF CONTENTS UNIT DESCRIPTION AND FUNCTIONS 3 POWER REQUIREMENTS 3 INSTALLATION 3 PLACEMENT 3 POWER CONNECTIONS 3 OUTPUT
RD - 122 RACK MOUNT DIMMER OWNERS MANUAL VERSION 1.3 03/09/2011 Page 2 of 14 TABLE OF CONTENTS UNIT DESCRIPTION AND FUNCTIONS 3 POWER REQUIREMENTS 3 INSTALLATION 3 PLACEMENT 3 POWER CONNECTIONS 3 OUTPUT
Supplement. TDS1000 and TDS2000 Series User Manual Specifications Update
 Supplement TDS1000 and TDS2000 Series User Manual Specifications Update 071-1858-00 www.tektronix.com 071185800 Copyright Tektronix, Inc. All rights reserved. Licensed software products are owned by Tektronix
Supplement TDS1000 and TDS2000 Series User Manual Specifications Update 071-1858-00 www.tektronix.com 071185800 Copyright Tektronix, Inc. All rights reserved. Licensed software products are owned by Tektronix
FOUR CHANNEL USB RECORDER PCRU01. User manual. Table of Contents
 FOUR CHANNEL USB RECORDER PCRU01 User manual Table of Contents Features 2 Specifications 2 hardware 2 software: 2 system requirements 2 Software installation 2 SAFETY and WARNINGS 3 Warranty 3 Connections
FOUR CHANNEL USB RECORDER PCRU01 User manual Table of Contents Features 2 Specifications 2 hardware 2 software: 2 system requirements 2 Software installation 2 SAFETY and WARNINGS 3 Warranty 3 Connections
4CH/2 CH Digital Storage Oscilloscopes Mixed Signal Oscilloscopes
 Series: 2560 4CH/2 CH Digital Storage Oscilloscopes Mixed Signal Oscilloscopes USER MANUAL Safety Summary The following safety precautions apply to both operating and maintenance personnel and must be
Series: 2560 4CH/2 CH Digital Storage Oscilloscopes Mixed Signal Oscilloscopes USER MANUAL Safety Summary The following safety precautions apply to both operating and maintenance personnel and must be
User Manual. SDS2000 Series Digital oscilloscope UM01020-E03A 2015 SIGLENT TECHNOLOGIES CO., LTD.
 User Manual SDS2000 Series Digital oscilloscope UM01020-E03A 2015 SIGLENT TECHNOLOGIES CO., LTD. Copyright and Declaration Copyright SIGLENT TECHNOLOGIES CO., LTD. All Rights Reserved. Trademark Information
User Manual SDS2000 Series Digital oscilloscope UM01020-E03A 2015 SIGLENT TECHNOLOGIES CO., LTD. Copyright and Declaration Copyright SIGLENT TECHNOLOGIES CO., LTD. All Rights Reserved. Trademark Information
h c HUNG CHANG D IBM PC 586, Pcntium Software Drive : Windows 95 Dual Clmnel Sampling per channel : 100 MS/s
 h c HUNG CHANG http://www-hhvngchang.com Hongjc Bldg. 301-2, Hongje-dong. Seodaemun-ku, Seoul, Korea TEL : 82-2-395-8611-19 FAX : 82-2-395-5381184 D IBM PC 586, Pcntium Software Drive : Windows 95 Dual
h c HUNG CHANG http://www-hhvngchang.com Hongjc Bldg. 301-2, Hongje-dong. Seodaemun-ku, Seoul, Korea TEL : 82-2-395-8611-19 FAX : 82-2-395-5381184 D IBM PC 586, Pcntium Software Drive : Windows 95 Dual
Model P2016. Dual Channel Handheld Digital Storage. Oscilloscope & Multimeter. Quick Scope Guide
 Model P2016 Dual Channel Handheld Digital Storage Oscilloscope & Multimeter Quick Scope Guide General Warranty BNC warrants that the product will be free from defects in materials and workmanship for 3
Model P2016 Dual Channel Handheld Digital Storage Oscilloscope & Multimeter Quick Scope Guide General Warranty BNC warrants that the product will be free from defects in materials and workmanship for 3
Keysight Infiniium V-Series Oscilloscopes
 Keysight Infiniium V-Series Oscilloscopes User s Guide Notices Keysight Technologies 2015 No part of this manual may be reproduced in any form or by any means (including electronic storage and retrieval
Keysight Infiniium V-Series Oscilloscopes User s Guide Notices Keysight Technologies 2015 No part of this manual may be reproduced in any form or by any means (including electronic storage and retrieval
LM-WPS41 HD Caption Adder. User. Manual
 LM-WPS41 HD Caption Adder User Manual 1 Table of Contents 1. Installation Notes 3 2.Product Introduction 5 3. Machine installation 7 4. Software debugging 8 5. Remote Control Description 12 Chapter One
LM-WPS41 HD Caption Adder User Manual 1 Table of Contents 1. Installation Notes 3 2.Product Introduction 5 3. Machine installation 7 4. Software debugging 8 5. Remote Control Description 12 Chapter One
Keysight Infiniium V-Series Oscilloscopes
 Keysight Infiniium V-Series Oscilloscopes User s Guide Notices Keysight Technologies 2015, 2016 No part of this manual may be reproduced in any form or by any means (including electronic storage and retrieval
Keysight Infiniium V-Series Oscilloscopes User s Guide Notices Keysight Technologies 2015, 2016 No part of this manual may be reproduced in any form or by any means (including electronic storage and retrieval
Fluke /
 Fluke 190-104/190-204 ScopeMeter 190 Series II Service Manual PN 4822 872 05405 March 2011 2011 Fluke Corporation, All rights reserved. Printed in the Netherlands All product names are trademarks of their
Fluke 190-104/190-204 ScopeMeter 190 Series II Service Manual PN 4822 872 05405 March 2011 2011 Fluke Corporation, All rights reserved. Printed in the Netherlands All product names are trademarks of their
Assembly Level Service Guide
 Assembly Level Service Guide This guide describes how to service the Agilent 53150A, 53151A, and 53152A Microwave Frequency Counters. The information in this guide applies to instruments having the number
Assembly Level Service Guide This guide describes how to service the Agilent 53150A, 53151A, and 53152A Microwave Frequency Counters. The information in this guide applies to instruments having the number
Fluke 196C/199C. ScopeMeter. Users Manual
 Fluke 196C/199C ScopeMeter Users Manual 4822 872 30482 October 2001 2001 Fluke Corporation. All rights reserved. Printed in the Netherlands. All product names are trademarks of their respective companies.
Fluke 196C/199C ScopeMeter Users Manual 4822 872 30482 October 2001 2001 Fluke Corporation. All rights reserved. Printed in the Netherlands. All product names are trademarks of their respective companies.
Kramer Electronics, Ltd. USER MANUAL. Model: VM Video Component Distributor
 Kramer Electronics, Ltd. USER MANUAL Model: VM-1045 Video Component Distributor Contents Contents 1 Introduction 1 2 Getting Started 1 2.1 Quick Start 1 3 Overview 3 4 Your VM-1045 Video Component Distributor
Kramer Electronics, Ltd. USER MANUAL Model: VM-1045 Video Component Distributor Contents Contents 1 Introduction 1 2 Getting Started 1 2.1 Quick Start 1 3 Overview 3 4 Your VM-1045 Video Component Distributor
Children cannot always recognize potential hazards properly. This 5.1 system is not designed for operation in a heavy industry environment.
 5.1 FLAT PANEL SPEAKER SYSTEM WITH POWERED SUBWOOFER Table of Contents: SAFETY AND SERVICE... 2 Operational Safety... 2 Location... 2 Ambient Temperature... 3 Electromagnetic Compliance... 3 Service...
5.1 FLAT PANEL SPEAKER SYSTEM WITH POWERED SUBWOOFER Table of Contents: SAFETY AND SERVICE... 2 Operational Safety... 2 Location... 2 Ambient Temperature... 3 Electromagnetic Compliance... 3 Service...
