National TV Toolbox Online Help. Release 7.1.3
|
|
|
- Ashley Barnett
- 6 years ago
- Views:
Transcription
1 National TV Toolbox Online Help Release 7.1.3
2 Document: Document Version: Revised: 11/04/2014 Trademark Nielsen and the Nielsen logo are trademarks or registered trademarks of CZT/ACN Trademarks, L.L.C. Galaxy, MarketBreaks, Monitor-Plus, NPOWER, NSI, NSS, and PowerPlay are trademarks or registered trademarks of The Nielsen Company (US), LLC. Microsoft, Excel, Internet Explorer, and Windows are trademarks or registered trademarks of Microsoft Corporation in the United States and other countries. Other company names and/or product/service names are trademarks or registered trademarks of their respective companies. This documentation contains proprietary information of The Nielsen Company (US) LLC. Publication, disclosure, copying, or distribution of this document or any of its contents is prohibited. Disclaimer Some of the data in this document is for illustrative purposes only and may not contain or reflect the actual data and/or information provided by Nielsen to its clients. Copyright Copyright The Nielsen Company (US) LLC. All Rights Reserved.
3 Contents What's New?...7 Chapter 1: About National TV Toolbox...15 System Requirements...17 Chapter 2: The National TV Toolbox Workspace...19 The National TV Toolbox Home Page...20 About Report Types...23 NPOWER...23 MarketBreaks...37 SSG...42 Chapter 3: National TV Toolbox Data...43 Market Break Descriptions...45 Demographic Descriptions...66 About Universe Estimates...69 Additional Subscriptions...70 Additional Demographic Subscriptions...70 Additional Market Breaks Subscriptions...70 About Mobile TV Measurement...72 About National Panel Expansion Parallel...73 Chapter 4: Report Specifications...75 About the Specification Definition Page...76 Creating a Specification...78 Viewing or Editing a Report Specification...79 Sharing a Specification...80 Unsharing a Specification...81 Deleting a Specification...82 Chapter 5: Criteria Selection Pages...83 Selection Tabs...84 About Criteria Selection Pages...88 About Boolean Logic...91 Using Boolean Operators...95 Functions Available on Criteria Selection Pages...97 Chapter 6: Groups and Combos...99 About Groups and Combos Working with Groups Creating a Group Creating Groups from Shared Reports Creating a Combo with Combine About Cross and Cross Selected Creating a Combo with Cross Contents iii
4 Creating a Combo with Cross Selected Chapter 7: Selecting Criteria Using Selection Tabs Selecting a Sample Selecting Builder Jobs Selecting Filters Selecting a Viewing Type Selecting Playback Period and Media Source Selecting a Measurement Interval Selecting Unification Selecting a Unified Sample Selecting Websites Selecting Schedule Options Selecting Advertisements Selecting Programs Selecting Segmentation Options Selecting Schedules Selecting Schedule Pairs Selecting Statistics Selecting a Feed Pattern Selecting Frequency Distribution Selecting Report Segment Selecting an Internet Source Selecting Dayparts Selecting a Viewing Source About Demographics Selecting Demographics About Co-Viewing Reports Selecting Co-View Pairs About Market Breaks Selecting Market Breaks Selecting Custom Coverage Areas Selecting Rankings Selecting Format Chapter 8: Reach & Frequency Schedules and Reports About R&F Reports About R&F Duplication Reports Creating Reach & Frequency Reports About Unification Creating a Unified Sample Working with Schedules About Schedules Building Schedules Viewing or Editing a Schedule Applying a Filter to a Schedule Deleting a Schedule Execution Deleting All Schedule Executions Deactivating a Single Schedule within an Execution Chapter 9: Segmentation Analyses About Segmentation Reports Using Segmentations in Other Reports Contents iv
5 Segmentation Reports About Quad Segmentation About NTile Segmentation About Number of Minutes Segmentation About Number of Seconds/PVs Internet Segmentation Chapter 10: Working with Reports Checking Report Status Viewing a Report Modifying Recurring Reports Chapter 11: How to Reads About How to Reads Chapter 12: Cross Platform Reporting - TV/Internet About Nielsen Cross-Platform Service - Single Source About Nielsen Cross-Platform Service - Data Fusion Nielsen Cross-Platform Homes Panel Frequently Asked Questions Cross-Platform - Data Fusion Frequently Asked Questions Chapter 13: Non-Linear About Non-Linear Television Non-Linear Frequently Asked Questions Chapter 14: Reference Quick Reference Cards Corporate Communications Monitor-Plus -- Commercial Information MarketBreaks Trend Analysis Guideline NPM Sample Info Daily Intab Counts Daily Scaled Intab Counts Daily Scaled Installed Counts Proportionate Equivalent Sample Size Viewing the National Reference Supplement Glossary Contents v
6 Contents vi
7 What's New? This release of National TV Toolbox includes the following enhancements and added functionality since the last release: Statistics Page A new minute statistic is now available on the Commercial tab of the Statistics page for the following program reports: Ratings Analysis Program Report Trend Analysis Program Builder Trend Analysis Program Report New Statistic Avg. Program Only Minute Description For program-based ratings reports, a duration-weighted metric that accounts for program only minutes and excludes all commercial and promotional activity. If commercial data are not available, the Avg. Program Only Minute metric equals the US AA % or US AA Proj. If commercial data are available, the Avg. Program Only Minute metric should be different from the US AA % or US AA Proj. Note Average Program Only Minute is provided for all streams and should be requested once commercial data are available. When the Avg. Program Only Minute statistic is selected, three additional columns are added to the report: Avg Program Only Duration Avg Program Only AA % Avg Program Only Projection - ((000) or Units) depending on the Projection option selected on the Standard tab. Report Segment Page The report segment page now includes the following Additional options: New Report Segment Reports Description Custom Daypart Ratings Analysis Program Report Trend Analysis Program Report Allows users to report by custom daypart. Custom dayparts are dayparts that are defined by the user on the Programs page. Strict Daypart Daypart Overrun Ratings Analysis Program Report Trend Analysis Program Builder Trend Analysis Program Report When Strict Daypart is selected, program averages only include minutes of a program that contribute to the strict daypart portion. All other minutes of the program selection are part of the pre/post daypart in the overruns if Daypart Overruns is selected. Notes What's New? 1-7
8 New Report Segment Reports Description Available with data beginning September 2010, Strict Daypart is only available for program ratings, not commercial ratings. To match Galaxy Explorer methodology, when defining a Custom Daypart on the Programs page, select the Span the defined daypart option rather than Start or End within defined daypart. Mobile TV Ratings Census Indicator As part of mtvr, program-based ratings reports include a new 'Mobile Type' column if the row of data has one or more Mobile projections included in the audience estimates. The indicators in the column are: C = Census and N = No mobile data available. Market Breaks Page Effective December 1, 2014, new Market Breaks for the following: New Market Section Market Break Description HHLD with 1 or more Computer or PC Computers - Total, 1, 2, 3, 4+ Computers-Desktop - Total, 1, 2, 3, 4+ Computers-Laptop - Total, 1, 2, 3, 4+ Computers-Windows OS - Total, 1, 2, 3, 4+ Computers-Mac OS - Total, 1, 2, 3, 4+ Computers-Other OS - Total, 1, 2, 3, 4+ A television household that has one or more operable laptop or desktop computers. HHLD with 1 or more Tablet Tablets - Total, 1, 2, 3, 4+ Tablets-iOS - Total, 1, 2, 3, 4+ A television household that has one or more operable tablet devices. Tablets-Android OS - Total, 1, 2, 3, 4+ Tablets-Other OS - Total, 1, 2, 3 4+ HHLD with 1 or more SmartPhone Smartphones - Total, 1, 2, 3, 4+ Smartphones-iOS - Total, 1, 2, 3, 4+ Smartphones-Android OS - Total, 1, 2, 3, 4+ A television household that has one or more operable smartphone devices. Smartphones-Other OS - Total, 1, 2, 3, 4+ What's New? 1-8
9 New Market Section Market Break Description HHLD with 1 or more Portable Media Player Portable Media Players - Total, 1, 2, 3, 4+ Portable Media Players-iOS - Total, 1, 2, 3, 4+ Portable Media Players-Other OS - Total, 1, 2, 3, 4+ A television household that has one or more operable portable media player devices such as ipod Touch. Nielsen Subscription VOD Characteristics Effective 09/27/2014, an additional subscription to VOD characteristics is available for households with access to one or more of the following providers: Amazon Prime, Hulu Plus, or Netflix. Source & Destination Reports Submit logic enhancements now allow larger report submissions. What's New? 1-9
10 What's New? 1-10
11 Setting Screen Resolution To minimize scrolling to view information, your screen resolution should be set to 1024 X 768 or higher. 1. From your desktop, click Start, point to Settings, and then click Control Panel. 2. From the Control Panel window, double-click Display. The Display Properties dialog box opens. 3. From the Display Properties dialog box, click the Settings tab. 4. In the Screen resolution area, move the slider bar until it displays 1024 x 768 pixels, and then click OK. Setting Screen Resolution 1-11
12 Setting Screen Resolution 1-12
13 About Length of Tune Reports Length of Tune reports (LOT/LOV) examine the average length of tuning for a viewing source daypart (LOT) or average length of viewing for a viewing event for an originator, program, and/or program trackage (LOV). The Length of Tune report is an essential research tool used to determine the strength and appeal of a program or daypart for a network. It is also used to assess the impact of changes to program formatting, which helps to schedule programs more effectively. Length of Tune reports help answer the following questions: In general, is my network retaining viewers for long or short tuning episodes? Should my network air a 30-minute or 60-minute program or event? Is my program format effective? Do viewers stay for high profile events? How effective was a particular promotional spot or lead-in? Do certain program types hold viewers longer? How often do viewers tune to my network? How often do viewers tune to my competition? Within my genre, how does my network's length of tuning compare to similar networks? Are my higher/lower ratings due to longer/shorter viewing episodes? Notes Length of Tune reports are Live-based only. See Report Segment Page for more information on LOT/LOV Events. About Length of Tune Reports 1-13
14 About Length of Tune Reports 1-14
15 Chapter 1 About National TV Toolbox The National TV Toolbox provides an entry point for Nielsen services to which you subscribe such as Nielsen NPOWER and Nielsen MarketBreaks. Welcome System Requirements About National TV Toolbox 1-15
16 Welcome The NPOWER & MarketBreaks online Help system is your one-stop solution to questions about The Nielsen Company's browser-based analysis tools. For more information about NPOWER & MarketBreaks reports and functionality, access Help from the National TV Toolbox Help menu. The Help menu provides the following options: Contents - Select this option to open Help to the first page of the Table of Contents. Use this when you are browsing Help for general information. Current Page Help - Select this option to open Help to information specific to the page currently displayed. To learn more about using NPOWER & MarketBreaks or to request training classes, contact your Nielsen Client Services Representative. About National TV Toolbox 1-16
17 System Requirements Your PC should meet the minimum requirements listed below to achieve the best performance. Hardware Requirements The following are the minimum hardware requirements for National TV Toolbox: IBM Compatible PC with 850 MHz or higher processor clock speed. 1.2 GHz recommended. Examples: Intel Pentium Celeron family AMD K6/Athlon/Duron family 256 megabytes (MB) RAM or higher recommended. 512 MB memory will enhance performance and user experience. 1 gigabyte (GB) of available hard disk space. Super VGA 1024 x 768 or higher resolution video adapter and monitor. See the procedure below to set your screen resolution. HP LaserJet III or better printer. Keyboard and Microsoft mouse or compatible pointing device. Software System Requirements The following are the recommended software requirements: Windows 2000 with Internet Explorer 5.5, SP2 or higher or Windows XP with Internet Explorer 6.0 or higher Note NPOWER and MarketBreaks are fully compliant with Internet Explorer 8.0. Microsoft Office (specifically Microsoft Excel) Adobe Reader 7 or higher Flash Player 8.x+ Pop-up blockers turned off About National TV Toolbox 1-17
18 About National TV Toolbox 1-18
19 Chapter 2 The National TV Toolbox Workspace The National TV Toolbox workspace provides access to NPOWER and MarketBreaks reports and functionality. The National TV Toolbox Home Page About Report Types The National TV Toolbox Workspace 2-19
20 The National TV Toolbox Home Page The National TV Toolbox home page is the entry point to the Nielsen services you subscribe to. This page is the starting point from which you can access all available reports and functions. The table below describes the elements of the page. Page Element Menu Bar Description The menu bar is always visible on the National TV Toolbox pages. Home - Click to return to the National TV Toolbox home page from any other page. Options - Click to set your default user preferences: Notifications - Select Yes to receive notification when your report request is completed. Select No if you do not want to be notified. Open Folders - Select Yes to have all criteria selection folders expanded (open) by default. Select No to have the criteria selection folders collapsed (closed). Display Custom PROJ - Select Yes to include custom projections in your output. Select No to display projections for standard UEs only. Exclude Sample Info - Select Yes to exclude sample information from your output. Select No to report sample information. Calendar Service- Select the default calendar service for the Measurement Interval page. Format Excel - Select Yes to have Microsoft Excel output files formatted in color. Select No to have Microsoft Excel output files formatted in black and white. Qualified Audience - Select the default for the Qualified Audience minutes displayed on the Statistics page of Nielsen NPOWER Reach & Frequency Reports. CSV Output - Select Yes to set CSV output as the default for reports that include CSV as an output option. Select No to select the CSV output option manually on any reports with CSV as an output option. Apply Distinct Processing - Select Yes to apply this option to Reach & Frequency Reports by default. When this option is The National TV Toolbox Workspace 2-20
21 Page Element Description selected, Average Frequency and Average Minutes are processed without duplicate viewing. Select No to apply this option manually on Reach & Frequency Reports. Note If this option is set to Yes, when running Advertisement schedules, remember to clear the Apply Distinct Processing check box on the Statistics page. Advertisement schedules should count any repeat viewing of commercial minutes. Exclude Duplicate Pairs - Select Yes to exclude duplicate pairs of schedules in R&F Duplication reports. Help Contents - Select this option to open Help to the first page of the Table of Contents. Use this when you are browsing Help for general information. Current Page Help - Select this option to open Help to information specific to the page currently displayed. User - Identifies the user who is currently logged on. Toolbar - Refresh Page - New Spec - Open Spec - Delete (Shift+Delete) Navigation Pane Job Specifications Tab The navigation pane is the report menu for the National TV Toolbox. The menu lists available reports depending on services within your Nielsen subscriptions. Saved specifications. Jobs Tab Report requests that have been submitted (executions). Report Output Shortcut Menus The Report Output column is on the Jobs tab. Reports are generated as an Excel workbook and also as a zipped Excel file. Click the icon to view the report in Excel format or to download the file in zipped format. The National TV Toolbox home page provides shortcut menus that provide quick access to the commands available from the home page toolbar as well as additional commands depending on which tab you are on. Jobs Tab Shortcut Menu Delete Selection - Deletes the currently selected specification(s). Reprocess Selection - Submits the selection for reprocessing. Note This option is only available for the Trend Analysis Program Builder. New Spec - Creates a new specification of the type selected in the navigation pane. Open Spec As - Allows you to apply criteria selections from an existing report execution to a new report of a different type. Note When you select an execution and then right click and apply this command, any criteria selections of that execution that could also apply to the report type you select from the pop-up menu are automatically applied to the new specification definition. The National TV Toolbox Workspace 2-21
22 Page Element Description Refresh Page - Provides an alternative option for refreshing the page. Save Execution(s) to disk - Allows you to download up to 200 jobs at once. Job Specifications Tab Shortcut Menu Modify Measurement Interval - Allows you to quickly change the end measurement interval for the existing scheduled reports. It is primarily focused on extending the MarketBreak Trend Builders into the future, but can be used for any National TV Toolbox specification, NPOWER and/or MarketBreaks, that is currently scheduled. Note If you accidentally scheduled your original Builder using an incorrect data availability option, this feature will not change the data type option previously selected. You will need to restart the Trend Builder from scratch if that is the case. The National TV Toolbox Workspace 2-22
23 About Report Types The report types available from the National TV Toolbox are listed in the navigation pane on the home page. Access to reports and samples is determined by your contract with The Nielsen Company. For more information, contact your Nielsen Client Services Representative. Program reports are especially helpful if you want to compare program ratings for different programs or season-to-date tracking of a specific program. Program reports show you the entire program, including any overtime, until the program ends. Time period reports provide information based on the time slots you select. Examples You select a program report for Monday Night Football. The report considers the entire program until the program ends, including all overtime. You select a time period report for Monday from 9:00-11:00 p.m. when Monday Night Football is scheduled to air. If that football game runs into overtime, your report will not take overtime into consideration and you will not have any ratings information for the overtime airing. Your data will be based on the fixed time period. The available report types are as follows: NPOWER This section provides NPOWER overview and reference information. ABOUT NIELSEN NPOWER NPOWER, The Nielsen Company s national custom analysis system, is a powerful tool that offers an unparalleled ability to focus on very specific audience characteristics and opens opportunities for detailed analysis of national television media. NPOWER employs a respondent-level data warehouse that subscribers access through a browser-based interface. Audience estimates can be generated, not only for all standard demographics and market breaks, but also for expanded audience characteristics that cannot be accessed anywhere else. NPOWER Key Features Accesses respondent-level data with standard and custom characteristics for the National People Meter (National) sample, the National Hispanic People Meter (NHPM - Pre September 2007) sample, Cross-Platform Homes (beginning December 2009), and the National People Meter Hispanic (Hispanic) sample through browser-based custom analysis applications. Enhanced usability. Fast and consistent processing time. Boolean logic (AND, OR, NOT logic) available for market breaks, custom coverage areas, and viewing sources. Ability to average across larger measurement intervals. National commercial rating averages and indices to the program average. View report results in Microsoft Excel format. Next-next day, data availability Live+X data available Commercial statistics and advertisement data available Minute-by-minute Custom breakout reporting options for: Recently Telecast (RT) Video On Demand (VOD) Digital Devices (Digital, Computer, Mobile, Smartphone, Tablet, Portable Video/Media Player) The National TV Toolbox Workspace 2-23
24 NPOWER provides the following report types: Ratings Analysis Reach & Frequency and Duplication Segmentation Source & Destination Universe Estimate Co-Viewing Length of Tune Nielsen PowerPlay Additional subscriptions available are: Nielsen Claritas PRIZM, ConneXions, P$YCLE Multiple Nielsen Data Fusions Nielsen Cross-Platform Homes Internet Reporting Simmons BehaviorGraphics Nielsen Principal MovieGoer Software Upgrades Because NPOWER is a browser-based application, the software resides on the Nielsen server. Software updates are rolled out on predefined dates without requiring any action on your part. How can I learn more about NPOWER? To learn more about NPOWER or to request NPOWER training classes, contact your Nielsen Client Services Representative. You may also contact the Nielsen Solutions Center at or prodhelpline@nielsen.com. Tip Nielsen U provides additional recorded training sessions at answers.nielsen.com. Use the Help & Learn menu to open the Help & Learn Main Page, which provides access to Nielsen U. NIELSEN NPOWER REPORTS Nielsen NPOWER provides reports that allow you to analyze national television viewing by focusing on specific audience characteristics. Access to reports and samples is determined by your contract with The Nielsen Company. For more information, contact your Nielsen Client Services Representative. Ratings Analysis These are standard program and time period reports, which also offer the added option to produce timeshifted viewing analyses. Note To further analyze time-shifted viewing (TSV), select a playback period from the Playback Period and Media Source selection tab. Ratings Analysis Program Report - allows you to produce individual ratings reports based on program data and dayparts, and allows you to analyze national commercial clock minute data. Averaging intervals include program selection, originator, program, program trackage, program episode, telecast, or minute. Additional averaging levels are also available. Program reports can be run for broadcast, cable, and syndication programs. Ratings Analysis Time Period Report - allows you to produce individual minute ratings reports based on time period data. Averaging levels include total daypart or daypart, hour, half-hour, quarter hour, or minute. Time period reports are useful for obtaining data for those broadcast or cable networks who do not supply The Nielsen Company with program lineups. Time period reports are sorted according to the defined daypart and do not take program or length of program into consideration. The National TV Toolbox Workspace 2-24
25 Unification This is a process that applies restrictions to the homes included in the sample based on the type of unification selected and the measurement period to create a unified sample. The unified sample can then be used for other reports. Note This is a process to generate qualified households or people; it does not create actual report output. Reach & Frequency Schedules Create schedules and run reports based on those schedules to determine the number of households or persons reached by a schedule and the number of times they were reached. In NPOWER, you can create the following schedules: R&F Advertisement Schedule - contains exact national commercial minutes with advertisements that aired in programs during the measurement interval for the selected advertiser, brand, or brand variant. R&F Program Schedule - contains selected minutes of programs that aired during the measurement interval. You may also choose to include only the minutes of the program where a national commercial was aired. R&F Time Period Schedule - contains selected minutes of time period dayparts for viewing sources during the measurement interval. R&F Internet Schedule (subscription based) - contains selected minutes of dayparts for Internet sources during the measurement interval. R&F Upload Schedule - contains selected minutes of time period or program sources during the measurement interval. Notes The Qualified Audience parameter is selected at the report level from the Statistics page of the R&F Report and the R&F Duplication Report. Combo schedules are created in the Schedules page of the R&F Report and the R&F Duplication Report. Reach & Frequency Reports These are schedule-based reports. R&F Report - provides unduplicated audience estimates and frequency of viewing for one schedule or a series of selected units (advertisement, telecast, or daypart) for various market breaks and demographics. Note To perform a Progressive Cume, select the option on the Statistics page in R&F reports. In addition, a detail level report segment is required. This is typically called a Reach curve. R&F Duplication Report - analyzes the viewing of schedule pairs and determines the additional viewers reached by combining them. This report calculates the number of households or persons reached by each schedule separately, the number reached by a combination of the schedules, and the number reached by both schedules. This report type is used to create an Only Only Both report. Note For reports run after October 29, 2012, in the R&F Simultaneous Duplication reports, you no longer need to divide the Both Reach Average Minutes by 2 to get the unique simultaneous time spent. R&F Program Report - provides simplified submission for unduplicated program audience estimates and frequency of viewing for schedule(s). The report can also provide the same analyses at the unit level or minute level for various market breaks and demographics. R&F Time Period Report - provides simplified submission for unduplicated time period audience estimates and frequency of viewing for schedule(s). The report can also provide the same analyses at the unit level or minute level for various market breaks and demographics. The National TV Toolbox Workspace 2-25
26 Segmentation Segmentation reports allow you to analyze audience viewing habits to identify heavy viewers and light viewers of a network. The following program and time period segmentation reports are available in NPOWER: Quad Segmentation - separates viewers/page views based on frequency and duration to determine your loyal viewers/site visitors. NTile Segmentation - divides viewing households/persons or Internet source users into even groups to rank your TV viewers/internet users. Number of Minutes Segmentation - divides viewers into two groups (top viewers or bottom viewers) based on whether they met the qualifier. Number of Seconds/PVs Internet Segmentation (subscription based) - divides Internet users into two groups (top Internet users or bottom Internet users) based on number of seconds or number of page views requested. Notes Share of Viewing can be run in ratings reports, and is a statistic called Sum of Sources Distribution (SOV). Profile Demographics and Profile Market Breaks are now selection tabs on Segmentation reports. Internet data is not valid for the household level, it is only available for the person level. Source & Destination Nielsen NPOWER source and destination time-based or program-based reports further examine the flow of viewing. While the minute-by-minute report identifies the minute tuning level, source and destination identifies where the viewers of a specific minute came from and where they went. Additionally, the calculations are setbased, meaning the duplication within a household or a person is not multi-processed out and each viewing event is followed. The report can be produced for a selected time period or program. Source & Destination Program Report - allows you to produce source and destination ratings and/or distributions for each target MOP requested, based on selected programs. Source & Destination Time Period Report - allows you to produce source and destination ratings and/ or distributions for each target minute requested, based on selected viewing source daypart. Universe Estimate UE and Sample Information - allows you to examine the sample sizes and weighted universe estimates for the dates, demographics, and market breaks selected. Co-Viewing Co-Viewing Program Report - allows you to examine pairs of viewers who watched the same program on the same set at the same time. Length of Tune Length of Tune reports (LOT/LOV) examine the average length of tuning for a viewing source daypart (LOT) or average length of viewing for a viewing event for an originator, program, and/or program trackage (LOV). The Length of Tune report is an essential research tool used to determine the strength and appeal of a program or daypart for a network. It is also used to assess the impact of changes to program formatting, which helps to schedule programs more effectively. LOT Time Period Report - allows you to produce averages and distributions for tuning events of varying lengths for a daypart and viewing source. LOV Program Report - allows you to produce averages and distributions for viewing events of various lengths to a program for an originator, program, and/or program trackage. The National TV Toolbox Workspace 2-26
27 PowerPlay These are program and time period rating reports that can be analyzed using Nielsen's PowerPlay tool. They are created in the same manner as standard program and/or time period ratings analyses reports; however, options differ for report segment and statistics. The NPOWER zip file is then opened in the PowerPlay tool for further analysis. NPOWER FREQUENTLY ASKED QUESTIONS NPOWER frequently asked questions and answers are provided for reference purposes. General Q1. What are the operating hours for Nielsen NPOWER? A1. Monday-Friday 8 a.m.-12 a.m. Eastern time. Q2. What preferences can I set, and how can I set them? A2. Users can set preferences for the following: - Notifications: Yes or No - Open Folders: Yes or No - Display Custom PROJ: Yes or No - Exclude Sample Info: Yes or No - Calendar Service: NTI, NHI, NSS or BCST - Format Excel: Yes or No - CSV Output: Yes or No - Apply Distinct Processing: Yes or No - Exclude Duplicate Pairs: Yes or No Note From the National TV Toolbox home page menu, click Options, and then click Preferences. Q3. How can I see the contents of a folder? A3. Click the arrow to the left of a folder name to open the folder. Click the arrow again to close the folder. You can specify the default setting for folders to be open, if desired. Note From the National TV Toolbox home page menu, click Options, and then click Preferences. Q4. Where can I find a list of cable network feed patterns and programming hours? A4. For a complete list of feed patterns and programming hours for all reportable cable networks, please refer to the National Report Library by following the steps below. (These reports are updated quarterly.) 1. From the Nielsen Answers Portal menu bar, click Delivery. 2. From the menu panel on the left, click National Report Library. 3. From the National Report Library page, click the arrow to expand All Reports and also expand National Reference Data (RDN). 4. From the National Reference Data (RDN) list, click Cable Network Reference. 5. From the right pane, click Cable Network Reference. The File Download dialog box opens. 6. From the File Download dialog box, do one of the following: - Click Open to open the report. - Click Save to save the report to your PC. The National TV Toolbox Workspace 2-27
28 Q5. Why aren't all networks in the NAD report available? A5. NPOWER only includes networks that receive daily data. Q6. How are combos different from groups? A6. Combo - A combo is custom criteria composed of two or more individual selections. Combo names appear as rows on the output worksheets. The selections included in the combo do not appear individually, unless Retain Combo Parts was selected prior to creating the combo. Individual combo contents are included on the boilerplate. Group - A group is a named collection of criteria saved for later use. Selections are saved by group name on your NPOWER ID. Group names do not appear on reports; each individual criterion within the group appears on reports. Combos can be included as part of a group. Q7. How does the Cross command differ from the Combine command? A7. Cross - When you use the Cross command, combos are created automatically from within the Current Selections list. When you right-click the primary criteria and select Cross, each criteria in the list is crossed with the primary criteria. The resulting combos created are in an AND relationship. Note Use the Cross Selected command to cross only highlighted criteria. Combine - When you use the Combine command, you must manually highlight the criteria you want to combine for each combo, apply the Combine command, and then name each combo. The default relationship for combos is an OR relationship. Q8. How can I share my report specifications and report executions? A8. When saving or submitting report specifications, click the Shared? box on the Specification Definition page. To remove Report Specifications or Report Executions from the shared folder, open the report, click the Shared? box again to clear the selection, and then save once again. Q9. Can I share groups? A9. No. Your groups exist only on your ID; however, you can share a report that has the group created as a Current Selection, and then the secondary user can open the shared report and save its contents as groups on their own IDs. Q10. What do the error messages on the Specification Definition page mean? A10. This report name already exists. You cannot save a report with the same name as one that already exists. This is to avoid overwriting existing Report Specifications. Please rename and save again. This spec exceeds allotted processing time. A flexible algorithm is applied to all specs when submitted in order to approximate report run time and prevent very long processing and queue times. This error message appears if you have selected a combination of telecasts, MOPs, statistics, market breaks, demos, viewing sources, and custom coverage areas that exceed the formula. If you receive this message, please reduce the number of selections in your report specification and submit it again. This spec exceeds memory limitations. Prior to run time, all specs are reviewed to determine the number of internal rows of data that will be generated. Even though Excel allows for 64,000 rows of data, we have a memory limitation of 40,000 internal rows when processing reports. This limitation is typically reached when a user selects a large number of telecasts or MOPs to include in a report. If you receive this message, please cut back your report specs and submit again. Measurement Interval must match type of Unification. When creating a standard unification, the unification selected must match the measurement interval. For example, you cannot select monthly unification and then select a week for the measurement interval. The system failed to process your request at this time. The National TV Toolbox Workspace 2-28
29 The report specification has an invalid selection, or a value has been changed. Unification selection invalid. Pre-run unifications that have not been used in a report are rolled off from the report executions. If you receive this message, open the unification specification and submit it again. This spec exceeds the allocations limit. This error message appears if the report results exceed a pre-determined allocation limit. If you receive this message, please reduce the number of selections in your report specification and submit again. This spec exceeds the schedule limit. This error message appears if the report results exceed a pre-determined schedule limit. If you receive this message, please reduce the number of selections in your report specification and submit again. This spec exceeds Excel Limits. This is usually within Source & Destination reports. Q11. How can I print report specifications? A11. Click the Print Specification icon in the top, right corner of the Specification Definition page. Note The latest version of Adobe Reader is required. For more information, see the System Requirements topic. Q12. Why didn't I get any data back in my report? A12. Most likely, you selected a measurement interval that is not yet available. Refer to the Data Availability on the Measurement Interval page to find out what data is currently available. Another possibility is that you made illogical selections when defining the spec, for example, you select a market break that became effective July 2005 and then select a measurement interval of April Check your selections again carefully. See UE Types and Effective Dates in the Reference section of the online Help under NPM Sample Info for more info. Q13. How do I know what data is available? A13. Check the Data Availability tab on the Measurement Interval page or check the Data Delivery Schedule in Help. NPOWER has data back to 08/27/01 going forward. Q14. Can I select a measurement interval larger than one quarter? A14. It is recommended that your measurement interval be limited to one quarter or less. If you choose a large measurement interval, with a select number of telecasts, your report may be within the processing limits and run successfully. However, the number of telecasts or dayparts selected, along with the number of statistics, demographics, and market breaks selected may make the report too large to process. If this is the case, a message is displayed on the Specification Definition page when the request is submitted to let you know that your report spec exceeds limitations. You can, however, schedule the report as a recurring report, resubmit the request, and then combine the output using PowerPlay. Q15. I'm trying to add multiple measurement intervals to the Criteria Selection pane, but each one I add is overwriting the previously added measurement interval. Why? A15. Only one measurement interval can be selected on a scheduled report. Multiple measurement intervals are only allowed when running one-time-only (OTO) reports. Q16. How can I schedule a report based on broadcast weekly data? A16. Each of the data releases included on the Data Availability can be selected from the drop-down list in the Schedule Report section of the Measurement Interval page once a recurring interval is selected. This includes each of the time-shifted viewing types and the Broadcast Weekly data release. The National TV Toolbox Workspace 2-29
30 Q17. Why don't the individual pieces of my combo sum back to the combo total when I include custom and standard UEs in the combo? A17. When you include both custom and standard breaks in a combo, UEs are computed and are then used to create the total - even if standard UEs are available. You should be able to verify by summing the Daily Installed or Intab counts back to the combo total installed or intab counts. Q18. Why are NPOWER's AA projections different from Galaxy Explorer projections? A18. NPOWER uses elemental calculation methodology; whereas, Galaxy Explorer uses a building block calculation methodology. This can cause subtle differences in the results. In addition, there is a product notice available in Product Notifications that contains additional information regarding the differences between Building Block and Elemental Methodologies. Q19. Why are multi-segment programs (broadcast complex and syndication AT ) reported differently when commercial data is selected? A19. With the NPOWER 4.4 release, with commercial or advertisement data selected, the following changes were made to multi-segment programs: For minute-level program ratings analysis reports, the commercial/promotional time is not included in the report output. Note Commercial and promotional duration is included for syndicated AT programs if the Syndicated AT Segments option under the Minute level report segment is selected. These individual segments are suppressed at the total program level. The NCCM duration is based on the lowest duration of the individual segments and is then compiled for the telecast. For R&F Program Schedules, if Commercial Minutes With At Least X Seconds (or its dependents) is selected, the units are at the individual segment level and multiple units for the same telecast are displayed. This can influence the frequency and GRP on R&F reports. For the R&F Advertisement Schedules, the units are at the individual segment level and multiple units for the same telecast are displayed. This can influence the frequency and GRP on R&F reports. Program Co-Viewing Q1. Why is the label on the Co-Viewing reports GAA%? A1. Co-Viewing reports have always been based on set-level GAA viewing. Since it is not a multiprocessed rating, it is labeled GAA. LOT/LOV Q1. What is the difference between a Length of Tune (LOT) and a Length of View (LOV)? A1. Overall, they are very similar reports; however, they are based on different data sets. The Length of Tune is based on time-period tuner/set-level data, which is set specific; the Length of View is based on program non-tuner/set level data, which combines the same instances from multiple sets into one instance. Ratings Analysis Reports Q1. Can I create a strict daypart for a Program Ratings Report? A1. No. Custom dayparts allow you to define any daypart; however, there is no option for strict dayparts. Q2. Why isn't the custom daypart I created listed on the Programs page under Custom Dayparts? A2. To successfully create and save a custom daypart, you must: The National TV Toolbox Workspace 2-30
31 1. From the Programs page, click Custom Dayparts. The Custom Program Daypart Groups pop-up window appears. 2. From the Select Dayparts panel, make selections as desired. 3. Click Add to add the daypart to the Current Selections list. 4. Highlight the daypart in the Current Selections list, and then click New Group. 5. Enter a descriptive name for the group, and then click OK. 6. Close the Program Dayparts pop-up. The new daypart is now listed in the Custom Dayparts box on the Programs page and can be selected when building a report specification. Q3. What happens when I select CVG AA % on the Statistics page and also select a custom coverage area? A3. The output ignores any Custom Coverage Areas selections when the CVG AA % statistic is selected. This will be noted on the boilerplate of your report output. If a user needs both Coverage Area methodologies, then two requests are required with the Custom Coverage Area run with the CVG AA % statistic removed. Q4. What is the difference between primary coverage area and custom coverage area? A4. A primary coverage area is processed like other Nielsen products. Custom coverage area uses a custom sample cutback method that is processed differently; therefore, the results are different from the primary coverage area. Please see the additional document available in online Help under the Reference section. Q5. What are the defaults on the Ratings Analysis Program Report Statistics page for National Commercial Statistics? A5. NPOWER has the ability to provide National Commercial Statistics with more detail. NPOWER's defaults are preset to match the Commercial MIT default selections. Q6. How do you get a genre average rating? A6. With the Program Selection report segment, everything that is listed under one Program Selection folder in the Current Selections list on the Programs page will be rolled into one. For example, if you select Cable as an Originator Type and Situation Comedy as a Program Type, and then click Add on the Programs page, one Program Selection folder is added to your Current Selections list. Then, if you select Program Selection as a report segment and submit the request, you will receive a rolled up AA Rating for Cable Situation Comedy on your report output. Tip Double-click the Program Selection folder in the Current Selections list and rename it to identify the contents. This will help when reviewing the output. Q7. Why aren't my Coverage Area projections and Total U.S. projections the same or equal? A7. Different methodologies are used in the computations. See Coverage Areas Calculations in the Reference section of the online Help. Q8. How do I know what the data availability start dates are for time-shifted viewing? A8. Please refer to the Playback Period and Media Source page in the online Help. Q9. Why are some of my rows in the projection column blank? A9. NPOWER does not produce projections from a custom universe estimate by default. The UE Type is the last column on the report output. If the UE Type is C, it is a custom universe estimate. All standard universe estimates (UE Type = S) produce projection statistics. This process is applicable to the Ratings Analysis and Reach & Frequency / Duplication Reports. To allow custom U.S. projections in your request, users should go to the Statistics page and activate the option to display custom projections or modify Preferences. The National TV Toolbox Workspace 2-31
32 Q10. When is data such as Live+3 available for use with the playback period selections? A10. All playback data outside of Live+SD is delivered with the Live+7 viewing. For example, Live+3 data is not available until the Live+7 viewing for the week is loaded. Also, please refer to the data availability dates on the Playback Period and Media Source page. See Data Delivery Schedule. Q11. On the Playback Period and Media Source page, why do the labels for the standard playback periods have an additional 3 hours in the parentheses, for instance, Live+3 Days (+75 Hours)? A11. The Industry set the parameters for C3: C3 is truly the DVR playback that occurs after the live airing within 75 hours. The industry chose this because most DVR's telecasts are the prime time telecasts and most DVR playback occurs during the prime time daypart. For example, in order for an 8:00 p.m. telecast to credit to C3, it must be played back by 11:00 p.m. the third day, rather than the 24-hour day which would require it to be played back by 8:00 p.m. the third day. Note C3 is an ACM ratings estimate based on the average of all commercial minutes in a given program, including three days of DVR playback. Commercial minutes are identified using a combination of Monitor-Plus pattern recognition technology, program provider logs and content video. National Commercial Statistics Q1. What are the defaults on the Ratings Analysis Program Report Statistics page for National Commercial Statistics? A1. NPOWER now has the ability to provide National Commercial Statistics with more detail. NPOWER's defaults are preset to match the Commercial MIT default selections. Q2. On my MxM output, why do zeros display in the national commercial duration and promo duration columns? A2. Zeros are reported when national commercial and promotional data is not yet available. Refer to Data Availability on the Measurement Interval page to find out what advertisement data is currently available. Q3. How do I manually calculate the AA% (NCCM Duration Weighted) that now displays on output for Program Selection, Originator, and Program report segments? A3. This calculation can only be recalculated at the Telecast report segment level. This calculation is fully explained in NPOWER training material. Please refer to the Reference section of the online Help for further information or contact your Nielsen Client Services representative. Q4. Are the National Commercial Clock Minutes (NCCM) Statistics VCR Adjusted? A4. Yes, they do include VCR Adjustment in a Ratings Analysis Program Report for the live viewing occurrences. Q5. How has the NCCM Index changed? A5. With the NPOWER 4.2 release on October 30, 2006, the NCCM Index calculation was changed: Telecast level program and average commercial minute (NCCM) ratings will be weight-averaged to the program, daypart, and originator levels by the number of commercial seconds contained in each telecast. The National TV Toolbox Workspace 2-32
33 Q6. How do I manually calculate C3 VPVH and/or VPMH? A6. Q7. How do I calculate a primary coverage area commercial rating? A7. Make the following selections on the Statistics page: - CVG AA% - Projection - National Commercial Statistics For standard universe estimates, calculate the primary Coverage Area NCCM AA% from the report results using this formula: CVG NCCM AA% = (Total US NCCM Proj / CVG UE ) * 100 Q8. What statistic should be used to evaluate Average Commercial Minute audience data for syndication (AT) programs? A8. Many syndicated programs are sold with Additional Telecasts (ATs) incorporated into a single program audience estimate. This means that multiple episodes of the same program, each containing identical national commercial loads, air during the same week. These programs are bought and sold on a Gross Average Audience (GAA) basis. The national commercial inventory in these different episodes commonly occurs at slightly different times. Accordingly, to properly produce Average Commercial Minute estimates for these programs, Monitor-Plus needed to monitor the feed for each component episode individually in order to identify the actual commercial minutes in each episode. As these programs are bought and sold based on GAA estimates; the evaluation of Average Commercial Minute audiences should also be based on GAA estimates. Comparing the AA% and AA (000) program and Average Commercial Minute estimates for syndicated programs with ATs will result in illogical ratios or indices. The illogical ratios result from the fact that the total program AA% estimates for these syndicated AT programs are 'multiprocessed'. This means that viewing to the same 'Minute of Program'(MOP) in multiple component episodes is only counted once. However, in a commercial minute environment the commercial breaks in these different episodes occur at different times (in different MOPs). Viewing to commercial minutes in multiple component episodes is only 'multiprocessed' in those situations where commercial minutes align to same MOP. For this reason, viewing to commercial minutes is not 'multiprocessed' in equal proportion to the whole program. Example: Minutes of Program (commercial minutes) Episode 1: (5 6 7) ( ) Episode 2: (7 8 9) ( ) If a person viewed all 20 minutes of the above two component episodes of a syndicated AT program, the ratios of program minutes viewed to commercial minutes viewed would be as follows on both an AA% and GAA% basis: AA Basis: 20 of 20 Program Minutes = 100% Program AA Rating 9 of 6 Commercial Minutes = 150% Commercial Minute AA Rating Commercial to Program Min Index = 150 ((150/100)*100) The National TV Toolbox Workspace 2-33
34 GAA Basis: 40 of 40 Program Minutes = 100% Program GAA Rating 12 of 12 Commercial Minutes = 100% Commercial Minute GAA Rating Commercial to Program Min Index = 100 ((100/100)*100 Reach & Frequency Q1. How do I run a Progressive Cume report? A1. Progressive Cume is included as an option on the Statistics page for R&F reports. Note Progressive Cume requires Schedule Detail as a report segment. Q2. How do I run an Only Only Both (OOB) report? A2. The Only Only Both report is included in the R&F Duplication Report. Q3. What happens when the measurement interval for unification does not match the measurement interval of the viewing within the schedules? A3. NPOWER uses the UEs in the unification regardless of the viewing period being analyzed in the schedule. Q4. Why are my units not the same as the commercial log from Ad*Views? A4. By default, if the specs were created the same, they should be equal with the exception of SYN(AT) Programs and Broadcast Complex Programs. All other inconsistencies should be reported to your Nielsen Customer Service Representative. Q5. How do I compare program and/or time-period data prior to February 2011 to current data? A5. There are two options: a) To report unique viewers only: - Process the pre-february 2011 data using the AA Reach Type. - Process the post-february 2011 data using the AA Reach Type with the "Apply Distinct Processing" option selected for program or time-period schedules. b) To report all viewing (duplicates): - Process the pre-february 2011 data using the GAA Reach Type with the "Allow Non-Ordered GAA" option selected. - Process the post-february 2011 data using the AA Reach Type without the "Apply Distinct Processing" option selected. Q6. For current data, can I compare non-multiprocessed (duplicate) to multiprocessed data (unique)? A6. Yes, however, after creating the unifications and schedules you want to use, it requires two reports: a) A R&F Report without the "Apply Distinct Processing" option selected. This report will include the duplicate viewers in the Average Frequency/Average Minute metrics. b) Then edit that report and select the "Apply Distinct Processing" option. This report will exclude all duplicate viewing and will align to the old multiprocessed methodology. The Reach in each report should be the same. Q7. Why were the Reach & Frequency enhancements made? A7. They are an adjustment to the duplicate audience incorporated into the AA calculation in February 2011, which was made to better capture multiple viewings of programs in TV homes. The National TV Toolbox Workspace 2-34
35 Q8. Are there additional details for how the new option to process Average Frequency and Average Minutes excluding duplicate viewing will work? A8. While the default methodology for NPOWER's Average Frequency and Average Minutes calculations will continue to include any duplicate viewing, an "Apply Distinct Processing" option was added to the Statistics page. If selected, Average Frequency, Average Minutes, and their dependent statistics will exclude duplicate viewing. By selecting this option, users who do programming research will now be able to analyze how many different episodes of a series a viewer watched. Qualified audience schedules submitted with this option selected will trend with historical multiprocessed data for periods prior to the duplicate viewing calculation changes made in February Using this option, the highest possible frequency is 1 per telecast. Notes Advertisement schedules should always be evaluated using the default frequency methodology, which counts any repeat viewing of commercial minutes. For program or time-period schedules, the NPOWER user will be able to choose to evaluate their frequency differently, depending on the purpose of their analysis. Frequency-based statistics include: Qualified GRP % / (000) and Frequency Distribution if selected. Average minute-based statistics include: Spot GRP % / (000). As noted above, although the Spot GRP% / (000) changes, if this option is selected, advertisement schedules are always evaluated with the default methodology. Q9. Was any impact data provided with this change? A9. Yes. Contact your Nielsen Client Service Representative for supporting analyses. Q10. Was there an effect on C3 or Program MIT files, local reporting, or local data files? A10. No. This change is limited to qualified program and time-period frequency data within NPOWER's Reach & Frequency Reports. Q11. Is NPOWER data for Local People Meter Markets affected? A11. Some clients have access to Reach & Frequency data for Local People Meter markets and samples from NPOWER. NPOWER time-period frequency data, reported within Local People Meter markets, will also benefit from the calculation enhancements. NPOWER does not report program data for Local People Meter markets. Q12. How do I analyze unique episodes across an interval/season? A12. Prior to February 2011, the default AA methodology was multiprocessed and excluded all duplicate viewing. Processing with the AA Reach Type for historical data provides this type of analysis. For data beginning February 2011, to perform this analysis you should run the AA Reach Type with the "Apply Distinct Processing" option selected. This will exclude any duplicate viewing and will align with the old multiprocessed methodology. Segmentation Reports Q1. What is the difference between Total, Average, and Percent of Minutes as report options on Segmentation reports? A1. Total Minutes = based on a respondent's absolute total minutes viewed. If that number is greater than or equal to the qualifier, then that person would qualify for the appropriate audience segment. Average Minutes = based on a respondent's total number of minutes viewed divided by the number of telecast or viewing intab days. If the respondent's value is greater than or equal to the qualifier, then that person would qualify for the appropriate audience segment Percentage of Minutes = based on a respondent's total number of minutes viewed divided by the number of minutes the respondent had the opportunity to view. If the respondent's value is greater than or equal to the qualifier, then that person would qualify for the appropriate audience segment. The National TV Toolbox Workspace 2-35
36 Q2. When I go to run a segmentation in another report, why are some of my segmentation breaks in the segmentation characteristic tab missing? A2. Some of your segmentation breaks contained no viewers; therefore, they do not appear on the Segmentation Characteristics tab. Q3. How do I run a Share of Viewing report? A3. Share of Viewing is an optional statistic in ratings reports: Sum of Sources Viewing Distribution % (SOV). Q4. What happens when I run an NTile that does not have enough viewers? A4. Segments with zero viewers are not displayed on the Segmentation Characteristics tab. Source & Destination Reports Q1. Why doesn't my Source & Destination Target Set AA% rating match a minute-level ratings analysis for the same data? A1. Overall, they are very similar statistics; however, they are based on different data sets. The Source & Destination reports are based on tuner/set-level data, whereas, Ratings Analysis reports are based on non-tuner/set level data. In addition, there are processing differences with visitor viewing and VCR adjustment between the two reports. Q2. Why can't I select a primary feed pattern in the Source & Destination reports? A2. Since the entire report is based on the selected feed pattern, primary feed pattern is not applicable. Digital/Mobile Q1. Which reports include the computer- and mobile-based viewing for Extended Screen and Mobile TV Ratings in the National and Hispanic samples? A1. The program-based Ratings Analysis and PowerPlay reports will default to include the additional digital viewing in their audience estimates; however, you can optionally analyze the individual source contributions under the Media Source Options. Q2. Is computer- or mobile-based viewing available for time period data? A2. No. Mobile viewing will initially only be available for the program-based ratings reports. Q3. Why does NPOWER now have access to the Cross-Platform Panel sample for TV data? A3. To evaluate reach and frequency including the computer-based viewing. Please see the Cross- Platform Panel section of online Help for additional information. Q4. What is the difference between Digital and Computer as a Media Source? A4. As of September 2014, they are the same; however, in a future release, Digital will include additional data sources like tablet and mobile devices. Once we have measurement for tablet and/or mobile devices, they will be displayed as additional Media Source selections. Q5. When did Extended Screen (computer-based viewing) become available? A5. The Extended Screen initiative began reporting computer-based viewing for participating networks combined with the traditional television ratings in May Q6. When did mobile viewing become available? A6. The Mobile TV Ratings initiative will begin reporting census-level mobile viewing for participating networks combined with the traditional TV and Extended Screen ratings during the television season. Please check Nielsen communications for the most recent information on Mobile TV Ratings. The National TV Toolbox Workspace 2-36
37 Q7. When does the computer and mobile viewing get delivered? A7. Computer and mobile viewing will be delivered with the television Live+7 schedule, but contain all applicable TSV streams, including Live. Q8. Which metrics will Mobile viewing be available in? A8. US AA %, US AA Proj, CVG AA %, Share (numerator can contain the additional viewing, but HUT/ PUT in the denominator will not) and Commercial Ratings. Q9. Does Computer or Mobile-based viewing credit to HUT/PUT? A9. No. The additional viewing from digital devices do not credit to HUT/PUT at this time. Q10. What makes up Digital as a Media Source? A10. Computer + Mobile. Q11. What makes up Mobile as a Media Source? A11. Smartphone, Tablet, and Portable Media/Video Players. Q12. Which mobile operating systems are available for mobile viewing? A12. At the launch of mtvr, Android and ios are included for census-level viewing. Q13. Is Computer a census or panel approach for television ratings credit? A13. Today, Computer is a panel-based approach, where Mobile is a census-level approach. MarketBreaks This section provides MarketBreaks overview and reference information. ABOUT NIELSEN MARKETBREAKS MarketBreaks is a web-based tool that lets you create reports based on standard market breaks and demographics from data supplied by The Nielsen Company. There are two samples available: Hispanic and National. Access to MarketBreaks is available based on your contract. For more information, contact your Nielsen Client Service Representative. You may also contact the Nielsen Solutions Center at or e- mail prodhelpline@nielsen.com. MarketBreaks allows you to analyze national viewing data for broadcast networks, syndicators, and cable networks. The MarketBreaks application provides a step-by-step wizard to help you create specifications, or you can exit the wizard and make selections manually at any time. MarketBreaks Key Features Analyze Nielsen national viewing data for broadcast networks, syndicators, and cable networks. Create analyses based on specific target audiences and competitors, using combinations or subsets of data in addition to those in the standard published Nielsen reports. Accesses data for the National People Meter (National) sample and the National People Meter Hispanic (Hispanic) sample through browser-based analysis applications. Enhanced usability. Fast and consistent processing time. Boolean logic (AND, OR, NOT logic) is available for market breaks, custom coverage areas, and viewing sources. Ability to average across larger measurement intervals. View report results in Microsoft Excel format. MarketBreaks provides the following report types: Ratings Analysis The National TV Toolbox Workspace 2-37
38 Trend Analysis Program Builder/Trend Analysis Time Period Builder Universe Estimate Software Upgrades Because MarketBreaks is a browser-based application, the software resides on the Nielsen server. Software updates are rolled out on predefined dates without requiring any action on your part. Additional Information Nielsen U provides a variety of online educational options including interactive online tutorials, synchronous classes (real-time, instructor-led classes delivered over the Internet using two-way audio and application sharing), and registration for traditional classroom classes. MarketBreaks training, in any form, teaches you how to make the most of the product capabilities and get the best results. Tip Nielsen U is available at answers.nielsen.com. Use the Help & Learn menu to open the Help & Learn Main Page, which provides access to Nielsen U. NIELSEN MARKETBREAKS REPORTS Nielsen MarketBreaks reports allow you to analyze national viewing data for broadcast networks, syndicators, and cable networks. Ratings Analysis These are standard program and time period reports, which also offer the added option to produce timeshifted viewing analyses. Note To further analyze time-shifted viewing (TSV), select a playback period from the Playback Period and Media Source selection tab. Ratings Analysis Program Report - allows you to produce individual ratings reports based on program data and dayparts, and allows you to analyze national commercial clock minute data. Primary averaging intervals include program selection, originator, program, program trackage, program episode, and telecast. Additional averaging levels are also available. Program reports are run for broadcast, cable, and syndication programs in their entirety. Ratings Analysis Time Period Report - allows you to produce individual minute ratings reports based on time period data. Averaging levels include total daypart or daypart. Time period reports are useful for obtaining data for those broadcast or cable originators who do not supply The Nielsen Company with program lineups. Time period reports are sorted according to time slots and do not take program or length of program into consideration. Trend Ratings Analysis - provides a two-phased approach to building and analyzing a large volume of program data and time period requests. Phase 1: Trend Analysis Program Builder/Trend Analysis Time Period Builder - allows users to create customized data sets containing multiple Originators/Viewing Sources, Demographics and MarketBreaks for large measurement intervals. By utilizing the scheduler, reports are submitted once but extracted daily and compiled together for reporting in either Trend Analysis Program Report/Trend Analysis Time Period Report Phase 2: Trend Analysis Program Report/Trend Analysis Time Period Report - allows users to perform data analyses based on the specifications compiled and requested within the Trend Builder reports. Universe Estimate UE and Sample Information - allows you to examine the sample sizes and weighted universe estimates for the dates, demographics, and market breaks selected. The National TV Toolbox Workspace 2-38
39 MARKET BREAKS FREQUENTLY ASKED QUESTIONS Market Breaks frequently asked questions and answers are provided for reference purposes. General Q1. What are the operating hours for MarketBreaks? A1. Monday-Friday 8 a.m.-12 a.m. Eastern time. Q2. When is MarketBreaks data released? A2. MarketBreaks data is released next day at 8 a.m. ET. For example, Monday data is delivered on Wednesday at 8 a.m. ET. Q3. What preferences can I set, and how can I set them? A3. The following preferences can be set from the Option menu on the National TV Toolbox home page: - Notifications: Yes or No - Open Folders: Yes or No - Display Custom PROJ: Yes or No - Exclude Sample Info: Yes or No - Calendar Service: NTI, NHI, NSS or BCST - Format Excel: Yes or No - CSV Output: Yes or No - Apply Distinct Processing: Yes or No Q4. What types of reports are available in MarketBreaks? A4. The following reports are available in MarketBreaks: - Ratings Analysis - Trend Ratings Analysis - Universe Estimates Q5. Where will my job specifications and output reside? A5. Report specifications and output are listed on the "Job Specifications" and "Jobs" tabs of the home page, respectively. Q6. How do I determine the status of my submitted jobs? A6. The "Jobs" tab on the Home page lists all submitted requests and provides the following details: - Report Name - user defined - Status - the status of your submitted job (See online Help for status definitions) - Submitted - date/time job was submitted - Completed - date/time job was completed - Report Output - Excel or Zip formats Q7. Why aren't all my statistics available in the Builder job? A7. The builder job only contains a subset of the statistics you can report on. When you are running a Trend Analysis report, additional statistics will be available to report on. Q8. Do I need to wait for the entire measurement interval within my Trend Builder to complete prior to analyzing? A8. No. You can begin to analyze data within your Trend Builder while the Builder report is running. The National TV Toolbox Workspace 2-39
40 Q9. How can I see the contents of a folder? A9. Click the arrow to the left of a folder name to open the folder. Click the arrow again to close the folder. You can specify the default setting for folders to be open, if desired. Note From the home page menu, click Options, and then click Preferences. Q10. How does the Cross command differ from the Combine command? A10. Cross - When you use the Cross command, combos are created automatically from within the Current Selections list. When you right-click the primary criteria and select Cross, each criteria in the list is crossed with the primary criteria. The resulting combos created are in an AND relationship. Note Use the Cross Selected command to cross only highlighted criteria. Combine - When you use the Combine command, you must manually highlight the criteria you want to combine for each combo, apply the Combine command, and then name each combo. The default relationship for combos is an OR relationship. Q11. How can I share my report specifications and report executions? A11. When saving or submitting report specifications, click the Shared? box on the Specification Definition page. To remove Report Specifications or Report Executions from the shared folder, open the report, click the Shared? box again to clear the selection, and then save once again. Q12. Can I share groups? A12. No. Your groups exist only on your ID; however, you can share a report you created, allowing other NPOWER users within your business entity to open your report and save its contents as groups on their own IDs. Q13. What do the error messages on the Specification Definition page mean? A13. This report name already exists. You cannot save a report with the same name as one that already exists. This is to avoid overwriting existing Report Specifications. Please rename and save again. This spec exceeds allotted processing time. A flexible algorithm is applied to all specs when submitted in order to approximate report run time and prevent very long processing and queue times. This error message appears if you have selected a combination of telecasts, MOPs, statistics, market breaks, demos, viewing sources, and custom coverage areas that exceed the formula. If you receive this message, please reduce the number of selections in your report specification and submit it again. This spec exceeds memory limitations. Prior to run time, all specs are reviewed to determine the number of internal rows of data that will be generated. Even though Excel allows for 64,000 rows of data, we have a memory limitation of 20,000 internal rows when processing reports. This limitation is typically reached when a user selects a large number of telecasts or MOPs to include in a report. If you receive this message, please cut back your report specs and submit again. The system failed to process your request at this time. The report specification has an invalid selection, or a value has been changed. This spec exceeds the allocations limit. This error message appears if the report results exceed a pre-determined allocation limit. If you receive this message, please reduce the number of selections in your report specification and submit again. This spec exceeds the schedule limit. This error message appears if the report results exceed a pre-determined schedule limit. If you receive this message, please reduce the number of selections in your report specification and submit again. The National TV Toolbox Workspace 2-40
41 Q14. How can I print report specifications? A14. Click the Print Specification icon in the top, right corner of the Specification Definition page. Note The latest version of Adobe Reader is required. For more information, see System Requirements. Q15. Why didn't I get any data back in my report? A15. Most likely, you selected a measurement interval that is not yet available or does not correlate to the interval selected in the builder report. Check the Data Availability tab on the Measurement Interval page or the dates selected in your Trend Analysis Builder job. Q16. How do I know what data is available? A16. Check the Data Availability tab on the Measurement Interval page or check the Data Delivery Schedule in Help. MarketBreaks has data back to 08/27/01 going forward. Q17. How can I schedule a report based on broadcast weekly data? A17. Each of the data releases included on the Data Availability tab can be selected from the drop-down list in the Schedule Report section of the Measurement Interval page once a recurring interval is selected. This includes each of the time-shifted viewing types and the Broadcast Weekly data release. Q18. Can I create a strict daypart for a Program Ratings Report? A18. No. Custom dayparts allow you to define any daypart; however, there is no option for strict dayparts. Q19. Why isn't the custom daypart I created listed on the Programs page under Custom Dayparts? A19. To successfully create and save a custom daypart, see the Creating Custom Dayparts topic. Q20. How do you get a genre average rating? A20. With the new Program Selection report segment, everything that is listed under one Program Selection folder in the Current Selections list on the Programs page will be rolled into one rating. For example, if you select Cable as an Originator Type and Situation Comedy as a Program Type, and then click Add on the Programs page, one Program Selection folder is added to your Current Selections list. Then, if you select Program Selection as a report segment and submit the request, you will receive a rolled up AA Rating for Cable Situation Comedy on your report output. Tip Double-click the Program Selection folder in the Current Selections list and rename it to identify the contents. This will help when reviewing the output. Q21. How do I know what the data availability start dates are for time-shifted viewing? A21. Please refer to the Playback Period and Media Source page. Q22. What is the difference between Program and Time Period daypart? A22. In MarketBreaks, all program data are based on total program. When you select a daypart on the Program Filters page, you get all programs with a start time that falls in that daypart. For example, if you select M-S 8:00 p.m. and 9:00 p.m. you get the total program data for all programs that started between 8:00 p.m. and 9:00 p.m. Program data are available for Cable, Broadcast, and Syndication. (Please note that program dayparts do not apply to syndicated programs.) A time-period daypart gives you the data for the precise start and end times for the viewing source or usage you select. Timeperiod data is available for a variety of network types and HUT/PUT. Q23. How do I access online Help to find answers to my questions? A23. To view the Help for the specific page you are on, click the Help button at the top of the page, and then select Current Page Help. Current Page Help describes each field on the page and provides related links that explain how to use it. Q24. Where will "Time Period Only" networks reside? A24. Time period only networks will reside in the External Non-Dailies viewing source bucket. Networks in this category can only be run for intervals of a week or more. The National TV Toolbox Workspace 2-41
42 Q25. How long will my Job Specifications and Jobs reside on my ID? A25. All Job Specifications will be available for 15 months. Specifications that have not been used in 15 months will be marked for deletion. Jobs (executions) will always roll off at 30 days; however, certain report types are retained longer. Q26. How do I manually calculate C3 VPVH and/or VPMH? A26. Q27. Which reports include the computer- and mobile-based viewing for Extended Screen and Mobile TV Ratings in the National and Hispanic samples?? A27. The program-based Ratings Analysis and Program Trend Builder and Reports will default to include the additional digital viewing in their audience estimates. SSG This section provides SSG overview information. ABOUT SSG Sample Statistic Generator (SSG) is a web-based application offered by The Nielsen Company that provides clients the ability to generate universe estimate and sample statistic information based on user-defined criteria. Using SSG, you can retrieve information at various levels: total sample, cable coverage area, market break, household, and demographics. The September 1, 2003 weighting implementation of both the National and Hispanic samples introduced the following additional standard error statistics: Proportionate Equivalent Sample Size (PESS) and Weighting Effect on Standard Error (WESE). Due to the increase in geographical representation recognized by the integration of full local people meter markets into the National sample, new sample statistics are available with data effective January 26, These sample statistics, scaled install and scaled intab counts, only apply to the National sample. Notes SSG data is currently available from August 26, 2002 forward. Reports with no activity remain on the server 30 days for downloading. As of September 2007, PESS and WESE are available for the Hispanic sample or sub sample. The National TV Toolbox Workspace 2-42
43 Chapter 3 National TV Toolbox Data This section provides data delivery schedules, shows how to find the dates for which data is available, and defines market break and demographic criteria selections available when creating your reports. Displaying Data Availability Market Break Descriptions Demographic Descriptions About Universe Estimates Additional Subscriptions About Mobile TV Measurement About National Panel Expansion Parallel National TV Toolbox Data 3-43
44 Displaying Data Availability Data availability can be displayed from the Measurement Interval page. 1. From the Specification Definition page, click the Measurement Interval selection tab. 2. From the Measurement Interval page, click Data Availability. 3. Click Data Availability again to hide the legend. National TV Toolbox Data 3-44
45 Market Break Descriptions The general viewing audience is identified by household characteristics referred to as market sections. These market sections are then broken down into specific characteristics referred to as market breaks. The following table provides a description of the market sections and market breaks included in Nielsen NPOWER: Notes Household information No = Household does not meet requirement Yes = Household meets the requirement Un = Unknown or Unclassified If the measurement interval selected for the specification is prior to the effective start date of a selected market break, a custom universe estimate is reported for that market break. See UE Types and Effective Dates Market Section Market Break Description Asian Household Beverage Usage Asian Household Non-Asian Household Bottled Water = No Bottled Water = Un Bottled Water = Yes Coffee or Tea = No Coffee or Tea = Un Coffee or Tea = Yes Soft Drinks = No Soft Drinks = Un Soft Drinks = Yes Table Wine = No Table Wine = Un Table Wine = Yes Indicates if stated race of the Head of Household is Asian. Indicates if a bottled water purchase was made by the household in the last three months. Indicates if a purchase of coffee or tea was made by the household in the last three months. Indicates if a purchase of soft drinks was made by the household in the last three months. Indicates if a purchase of table wine was made by the household in the last three months. Cable Status Alt Delivery Without Pay or Wired Cable Includes households that receive cable channels via MDS (multidistribution and wireless cable), DBS (direct broadcast satellite), Satellite, or Master Antenna. This break reports on cable receivability only. Pay service options are not included. Any Cable Broadcast Only Households that receive basic cable within households where the householder is of Hispanic origin. The household receives broadcast channels only, for example, not National TV Toolbox Data 3-45
46 Market Section Market Break Description wired for cable, no alternate delivery sources, and therefore no pay channels Cable Plus NHTI = Cable Plus ADS = No ADS = Yes Cable Plus = No Cable Plus = Yes NHTI Cable Plus = Yes Cable Plus with Pay = No Cable Plus with Pay = Yes NHTI Cable Plus with Pay = No NHTI Cable Plus with Pay = Yes DBS = No DBS = Un DBS = Yes MDS = No MDS = Un MDS = Yes Pay Cable =No Pay Cable =Un Pay Cable = Yes Based on a household's ability to receive cable channels via a wire to the home from a cable headend located in the community or via any other alternate delivery source such as C-Band Satellite Dish, Direct Broadcast Satellite (DBS) TV systems, Wireless Cable, and so forth. The technology included in alternate delivery sources are satellite (Cband), DBS (KU-band), SMATV (master antennae), and MDS (includes multi-channel multi-point and multi-point distribution service). Based on a household's ability to receive cable channels via a wire to the home from a cable headend located in the community or via any other alternate delivery source such as C-Band Satellite Dish, Direct Broadcast Satellite (DBS) TV systems, Wireless Cable, and so forth. The household receives cable through a local cable headend (for example, the home is "wired" for cable) or via some other form of alternate delivery AND the household receives pay channels for which the cable supplier normally charges an extra premium, for example, HBO, Showtime, Cinemax, and so forth. Indicates the ability to receive direct broadcast satellite signals. Indicates the ability to receive MDS. An additional monthly charge paid by a cable subscriber for any number of program services above the basic cable service. National TV Toolbox Data 3-46
47 Market Section Market Break Description SMATV = No SMATV = Un SMATV = Yes Satellite = No Satellite = Un Satellite = Yes Wired Cable = No Wired Cable = Yes Wired Digital Cable = No Wired Digital Cable = Un Wired Digital Cable = Yes Wired Digital Cable with Pay = No Wired Digital Cable with Pay = Un Wired Digital Cable with Pay = Yes Wired Digital Cable without Pay = No Wired Digital Cable without Pay = Un Wired Digital Cable without Pay = Yes Indicates the presence of a master antenna. Indicates the ability to receive satellite signals from the larger, legacy satellite dishes. The household is wired for cable. For example, it receives cable via a wire to the home from a cable headend located in the community. If a home is "wired" to receive cable channels on any TV set in the home, then the home is considered a "wired" cable home. The household is equipped to receive digital cable. The household is equipped to receive digital cable AND the household receives pay channels, for example, HBO, Showtime, Cinemax, and so forth. The household is equipped to receive digital cable but does not receive pay channels, for example, HBO, Showtime, Cinemax, and so forth. Tip Analog = Wired Digital Cable - NO AND Wired Cable - YES College Student Away College Student Away = No College Student Away = Yes National households who have at least one household member that lives away while attending a higher education facility within the United States. Composite Composite The total number of television households within a coverage area. When reporting market breaks, the individual market breaks within a section that are mutually exclusive can sum to total composite. For example, within the market section of County Size, the market breaks of County Size A, County Size B, County Size C, and County Size D would sum to total composite. National TV Toolbox Data 3-47
48 Market Section Market Break Description County Size A B C D NHTI C & D Based on the population and metropolitan location of the county in which the household is located. The four county size groups are defined as follows: A - All counties belonging, as of June 30, 1999, to the largest metropolitan areas, which together account for 40% of U.S. households according to the 2000 Census. B - All counties in the next largest set of metropolitan areas which together account for 30% of U.S. households. C - All counties in the next largest set of areas - including both metropolitan areas and non-metropolitan counties, which account for 15% of U.S. households. D - All remaining counties. DMA Rank Rank 1-10 Rank Rank Rank 50+ The rank (based on number of TV households) of the DMA (designated market area) to which the household's state/county is assigned. DVD Owner DVR Household Rank 100+ No Un Yes DVR Household Non-DVR Household Based on whether the household has a digital video disk player. A household that has a device (Digital Video Recorder) that enables the user to watch, pause, playback, and/or record live television. HH Income <$10,000 <$20,000 $20,000-29,999 $30,000-39,999 $40,000+ $40,000-49,999 $50,000+ An Interpretation of the income range of a household that ranges from <10K to 125K+. Household income ranges include the income of all household members rounded to the nearest thousand. Note Effective 4/2/2007, reporting of ALL household income values, including historical, will use the National TV Toolbox Data 3-48
49 Market Section Market Break Description HH Income Individual Amounts $50,000-59,999 $60,000+ $60,000-74,999 $75,000+ $75,000-99,999 $100,000+ $125,000+ Multiple Income Single Income Non Working = No Non Working = Yes NHTI <$20,000 NHTI $50,000+ Single values in thousands, 0 to 999 midpoint value of the household income range. For more information, see Income Ranges and Mid-points. An interpretation of the number of incomes attribute. Indicates whether anyone in the household is working. An Interpretation of the income range of a household that ranges from <20K to 50K+. Household income ranges include the income of all household members rounded to the nearest thousand. The annual household income in thousands. Household income includes the income of all household members, rounded to the nearest thousand. Note Effective 4/2/2007, reporting of ALL household incomes values, including historical, will use the midpoint value of household income range. For more information, see Income Ranges and Mid-points. HH Size Based on the number of people living in the household. This count includes all household members including those not related to the head of house. To be a household member, a person must consider the household to be his/her primary residence. The Nielsen Company determines household members based on the same criteria as the US Census Bureau except for the treatment of boarders. Visitors are excluded. All children, including those less than 2, are included. Note: (1) Boarders with a TV set who agree to have their TV set metered with Nielsen's equipment National TV Toolbox Data 3-49
50 Market Section Market Break Description and (2) boarders without a TV set are both considered as household members (this matches the US Census). Boarders with a TV set that do not allow Nielsen to meter the set are excluded. HH Size, HOH Age 1-2, HOH <50 1-2, HOH , HOH <50 3+, HOH 50+ Based on the number of people living in the household and the age of the person declared to be the head of the house. HHLD Internet Connection Speed HHLD with 1 or more Computer or PC Dial-Up High Speed None Unknown Computers - Total, 1, 2, 3, 4+ Computers-Desktop - Total, 1, 2, 3, 4+ Computers-Laptop - Total, 1, 2, 3, 4+ Computers-Windows OS - Total, 1, 2, 3, 4+ Computers-Mac OS - Total, 1, 2, 3, 4+ Computers-Other OS - Total, 1, 2, 3, 4+ Dial-Up - The household accesses the Internet via a telephone line. If the household has multiple connection speeds then the fastest connection speed is reported for that household. High Speed - The household accesses the Internet via DSL, Cable Internet through cable provider, Fiber Optic Service, U-verse, Satellite Internet, Data Card (aircard that connects to a cellular phone network) or PC tethered to cell phone (cellular phone network). If the household has multiple connection speeds then the fastest connection speed is reported for that household. None - The household does not have Internet access. Unknown - The household Internet connection speed is unknown. A television household that has one or more operable laptop or desktop computers. HHLD with 1 or more Tablet Tablets - Total, 1, 2, 3, 4+ Tablets-iOS - Total, 1, 2, 3, 4+ A television household that has one or more operable tablet devices. National TV Toolbox Data 3-50
51 Market Section Market Break Description Tablets-Android OS - Total, 1, 2, 3, 4+ Tablets-Other OS - Total, 1, 2, 3 4+ HHLD with 1 or more SmartPhone HHLD with 1 or more Portable Media Player Smartphones - Total, 1, 2, 3, 4+ Smartphones-iOS - Total, 1, 2, 3, 4+ Smartphones-Android OS - Total, 1, 2, 3, 4+ Smartphones-Other OS - Total, 1, 2, 3, 4+ Portable Media Players - Total, 1, 2, 3, 4+ Portable Media Players-iOS - Total, 1, 2, 3, 4+ Portable Media Players-Other OS - Total, 1, 2, 3, 4+ A television household that has one or more operable smartphone devices. A television household that has one or more operable portable media player devices such as ipod Touch. HOH Age Ranges <25 < NHTI<35 The head of household age in ranges as it is commonly represented. Based on the age of the person declared to be the head of the house; for example, the person determined by the household to be the one responsible for the rent or mortgage payment. If two or more people are on the lease or deed, then the person whose name appears first is the head of house. This is the same criteria as used by the US Census Bureau. People less than 18 may be the head of house. Persons age (become one year older) on the Monday of the week containing the 15th day of their birth month. The head of house may be male or female and may also be the lady of house. HOH Country of Origin/HOH Hispanic Specific Ethnicity Argentina, Bolivia, Chile, Colombia, Costa Rica, Cuba, Cuban - Puerto Rican, Dominican Republic, Ecuador, El Salvador, Guatemala, Honduras, Mexico, Nicaragua, Other, Other - Hispanic, Panama, Paraguay, Peru, Puerto Rico, Spain, Uruguay, Venezuela The country of origin of the Head of House. Notes Other-Hispanic excludes Mexico and Cuban-Puerto Rican. Effective July 2010 HOH Country of Origin was relabeled HOH Hispanic Specific Ethnicity. For measurement intervals prior to July 2010, select HOH Country of Origin. For measurement intervals after National TV Toolbox Data 3-51
52 Market Section Market Break Description June 2010, select HOH Hispanic Specific Ethnicity. HOH Education HOH Gender HOH Occupation <9 Years Grade School 1-3 Years College 1-3 Years High School 4 Years HS/Graduate 4+ Years College No College Some College Female Male Blue Collar Clerical Farmer Not in Labor Force Professional/Managerial Skilled Unskilled White Collar NHTI Blue Collar Indicates the level of education of the head of household as commonly represented. Based on the highest educational level reached by the household member designated as the head of the house. Note: Although Nielsen collects the highest educational level achieved by each adult household member, this market break category is based on the educational level of the person designated as the head of the house. Based on the gender of the household member that is designated as the head of the house. Based on the occupation classification of the household member designated as the head of the house. Nielsen collects the job title and employer of each adult household member. Using this information, Nielsen converts each adult's occupation into standardized US Census Occupation codes. These occupation codes (updated periodically by the US Census Bureau) are then converted by category to Nielsen occupation categories as reported. Notes Blue Collar = Farmer, Skilled, or Unskilled. White Collar = Clerical or Professional/Managerial. HOH Origin Works Outside of Home = No Works Outside of Home = Un Works Outside of Home = Yes Hispanic Non-Hispanic An indicator of whether the HOH works outside the home Based on the ethnic origin of the household member designated as the head of the house. National TV Toolbox Data 3-52
53 Market Section Market Break Description HOH Race Black Other White Based on the stated race of the household member designated as the head of the house. Black: Any Black response, in combination with other races, is categorized as Black. White: A person having origins in any of the original peoples of Europe, the Middle East, or North Africa. It includes people who indicate their race as White or report entries such as Irish, German, Italian, Lebanese, Near Easterner, Arab, or Polish. Other: Some of the races include Asian, Indian, Other Asian, Japanese, Chinese, Filipino, Korean, Vietnamese, American Indian or Alaska Native, Native Hawaiian, Guamanian or Chamorro, Samoan, other Pacific Islander. Notes Due to the sensitive nature of the racial issue, Nielsen only collects the racial origin of the head of the house and does not collect the racial origin of other household members. This market break does not include Hispanic. Hispanic is not considered a race but an ethnic origin. A householder of Hispanic origin would designate his/her race using the same list. He/she may be a Black Hispanic or a White Hispanic, or other race. Each household is assigned a race and Hispanic identity. High Definition HD Capable Home = No HD Capable Home = Yes HD Capable Home = No HD Capable/Receivable Home = No High Definition Capable Home - A home that is equipped with an HD television and HD tuner capable of receiving signals in HD. National TV Toolbox Data 3-53
54 Market Section Market Break Description Home Ownership Home Phone Primary Contact Method Home Structure Type Household Television Definition HD Capable/Receivable Home = Yes HD TV Display Capable Home = No HD TV Display Capable Home = Yes 2nd Home = No 2nd Home = Yes Owned Rented Landline and Cell Phone (both) listed as primary contact method Landline as Primary Contact Method, not Cell Phone Cell Phone as Primary Contact Method, not Landline Neither Landline or Cell Phone as Primary Contact Method Mobile Home Multi Family Other Single Family Broadband Only Household =No Broadband Only Household =Yes High Definition Receivable Home - A home that is equipped with an HD television and HD tuner and receives at least one HD network or station. High Definition Display Capable Home - A home that is equipped with an HD television that is capable of displaying high definition content. Indicates whether the household owns more than one home. Indicates whether the home is owned or rented. Indicates that the household s Primary Residential phone number is not a cell phone. This can include, but is not limited to, telephone service via a cable provider, Voice Over IP, Magic Jack, etc. Indicates that the household's Primary Residential phone number is a Landline or a Cell Phone as an alternate. Indicates that the Primary Residential phone number is a cell phone. Indicates that the Primary Residential phone number is neither a landline or a cell phone. Indicates whether the home is a mobile home, multifamily dwelling, single-family dwelling, or other. Effective September 2013, data (beginning 08/26/2013), the Nielsen national definition of a TV household was expanded to include Broadband-Only TV Homes in addition to the current TV homes, which include one or more television sets able to receive a TV signal via over-the-air, cable, satellite, or Telco. National TV Toolbox Data 3-54
55 Market Section Market Break Description LOH Occupation LOH Present Language Class Blue Collar Clerical Craftsman Farmer Not in Labor Force Professional/Managerial Skilled Unknown Unskilled White Collar Works Outside of Home = No Works Outside of Home = Un Works Outside of Home = Yes No Yes English Dominant Mostly English Mostly Spanish Non Spanish Dominant Non-Hispanic Household Only English Only Spanish Spanish Dominant Spanish English Equally Occupation code of the lady of household that is based on Nielsen's simplification of the Bureau of Census Occupation Classification codes. Note This market break was retired effective 08/29/11. Only historical data is available through 08/28/11. An indicator of whether the Lady of House works outside the home. Note This market break was retired effective 08/29/11. Only historical data is available through 08/28/11. Indicates whether there is a Lady of House. Note This market break was retired effective 08/29/11. Only historical data is available through 08/28/11. The category assigned to each sample household based on the language used in the home by each adult member. The field representative collects this information during the install of the household. Language Class is used to produce any viewing information for the language categories. National TV Toolbox Data 3-55
56 Market Section Market Break Description Long Distance Carrier Metered Market Indicator AT&T MCI None Other Sprint Unknown No Yes The value for the long distance carrier. Note Long Distance Carrier data was retired effective 1/31/2011. Only historical data is available through 1/30/2011 for reporting. Indicates whether the household is in a DMA (designated market area) that is a Nielsen metered market. Metered TV Ownership Metered TV Set = 1 Metered TV Sets = 2 Metered TV Sets = 3 Metered TV Sets = 4+ Based on the number of operable, metered TV sets in the household. VCRs are not included in this count. Metered TV Sets Metered 1-10 Based on the number of operable, metered TV sets in the household. VCRs are not included in this count. NHTI Language Strata Mostly English Mostly Spanish Non-Hispanic Household This information is gathered during the enumeration process. Many times the person being interviewed will supply the language use for the National TV Toolbox Data 3-56
57 Market Section Market Break Description Nielsen PVD Information Number Of Operable PCs Only English Only Spanish Spanish English Equally HHLD Presence of at least 1 Portable Video Game Player Number Of Desktop PCs That Are Operable = 1 (pre Dec 2014) Number Of Desktop PCs That Are Operable = 2 (pre Dec 2014) Number Of Desktop PCs That Are Operable = 3 (pre Dec 2014) Number Of Desktop PCs That Are Operable = 4+ (pre Dec 2014) Number Of Laptop PCs That Are Operable = 1 (pre Dec 2014) Number Of Laptop PCs That Are Operable = 2 (pre Dec 2014) Number Of Laptop PCs That Are Operable = 3 (pre Dec 2014) Number Of Laptop PCs That Are Operable = 4+ (pre Dec 2014) Number Of Mac Make PCs That Are Operable = 1 Number Of Mac Make PCs That Are Operable = 2 Number Of Mac Make PCs That Are Operable = 3 Number Of Mac Make PCs That Are Operable = 4+ Number Of Mac OS PCs That Are Operable = 1 (pre Dec 2014) Number Of Mac OS PCs That Are Operable = 2 (pre Dec 2014) Number Of Mac OS PCs That Are Operable = 3 (pre Dec 2014) Number Of Mac OS PCs That Are Operable = 4+ (pre Dec 2014) Number Of Non Mac Make PCs That Are Operable = 1 Number Of Non Mac Make PCs That Are Operable = 2 other household members. NHTI Language Strata is used to produce the universe estimate information. This information is only valid for the Hispanic sample. The household has at least one qualified portable video device (PVD). Total number of operable computers in a household by computer type or operating system. Note Pre Dec 2014 market breaks were retired effective 12/1/ Only historical data is available through 11/30/14. National TV Toolbox Data 3-57
58 Market Section Market Break Description Number Of Non Mac Make PCs That Are Operable = 3 Number Of Non Mac Make PCs That Are Operable = 4+ Number Of Other OS PCs that Are Operable = 1 (pre Dec 2014) Number Of Other OS PCs that Are Operable = 2 (pre Dec 2014) Number Of Other OS PCs that Are Operable = 3 (pre Dec 2014) Number Of Other OS PCs that Are Operable = 4+ (pre Dec 2014) Number Of PCs That Are Operable = 1 (pre Dec 2014) Number Of PCs That Are Operable = 2 (pre Dec 2014) Number Of PCs That Are Operable = 3 (pre Dec 2014) Number Of PCs That Are Operable = 4+ (pre Dec 2014) Number Of Tablet PCs That Are Operable = 1 (pre Dec 2014) Number Of Tablet PCs That Are Operable = 2 (pre Dec 2014) Number Of Tablet PCs That Are Operable = 3 (pre Dec 2014) Number Of Tablet PCs That Are Operable = 4+ (pre Dec 2014) Number Of Unknown Make PCs that Are Operable = 1 Number Of Unknown Make PCs that Are Operable = 2 Number Of Unknown Make PCs that Are Operable = 3 Number Of Unknown Make PCs that Are Operable = 4+ Number Of Unknown PCs That Are Operable = 1 Number Of Unknown PCs That Are Operable = 2 Number Of Unknown PCs That Are Operable = 3 Number Of Unknown PCs That Are Operable = 4+ National TV Toolbox Data 3-58
59 Market Section Market Break Description Number Of Windows OS PCs that Are Operable = 1 (pre Dec 2014) Number Of Windows OS PCs that Are Operable = 2 (pre Dec 2014) Number Of Windows OS PCs that Are Operable = 3 (pre Dec 2014) Number Of Windows OS PCs that Are Operable = 4+ (pre Dec 2014) Number Of ipad OS PCs That Are Operable = 1 (pre Dec 2014) Number Of ipad OS PCs That Are Operable = 2 (pre Dec 2014) Number Of ipad OS PCs That Are Operable = 3 (pre Dec 2014) Number Of ipad OS PCs That Are Operable = 4+ (pre Dec 2014) Number Of PCs Number Of PCs = 1 Number Of PCs = 2 Number Of PCs = 3 Number Of PCs = 4+ Total number of operable and inoperable computers in a household. Includes eligible and ineligible devices that are identified as operable. From August 2014 forward, PCs are made up of the following: Mac and Windows Desktop Laptops Prior to July 2014, PCs are made up of the following: Mac and Windows Desktop Laptop Tablets Number Of Panelist Owner PCs Used For Work Number of Physical DVRs in the HHLD Number Of Panelist Owner PCs Used For Work = 1 Number Of Panelist Owner PCs Used For Work = 2 Number Of Panelist Owner PCs Used For Work = 3 Number Of Panelist Owner PCs Used For Work = 4+ Number of Physical DVRs in the HHLD = 1 Total number of operable work computers in a household. Panelist owns the PC and uses it for work. Total number of physical DVR boxes in the household, regardless of DVR capability. National TV Toolbox Data 3-59
60 Market Section Market Break Description Number of Physical DVRs in the HHLD = 1+ Number of Physical DVRs in the HHLD = 2 Number of Physical DVRs in the HHLD = 3+ PC Access - Home No Yes PC with Internet Access - Home = No PC with Internet Access - Home = Yes Indicates whether the household has a personal computer. Indicates whether a household has access to the Internet. PC with Internet Access - Home = No includes all homes without Internet access whether or not they have a PC. PC with Internet Access - Home = Yes includes households with a PC and Internet access. Pet Ownership Presence of Children Any Dog or Cat No Dog or Cat Cat = No Cat = Yes Dog = No Dog = Yes HH W/Children = Any HH W/Children = None HH W/Children 2-5 = Any HH W/Children 2-5 = None HH W/Children 6-11 = Any HH W/Children 6-11 = None Based on a household's ownership of dogs and cats. Indicates whether any cats are kept by the household. Indicates whether any dogs are kept by the household. Based on households where there are children aged 12 to 17 years living as household members. The children may or may not be related to the head of the house. Note: Household member's age on the Monday of the week that contains the 15th day of their birth month. Based on households where there are children aged 2 to 5 years living as household members. The children may or may not be related to the head of the house. Note: Household member's age on the Monday of the week that contains the 15th day of their birth month. Based on households where there are children aged 6 to 11 years living as household members. The National TV Toolbox Data 3-60
61 Market Section Market Break Description children may or may not be related to the head of the house. Note: Household member's age on the Monday of the week that contains the 15th day of their birth month. Remote Control HH W/Children <2 = Any HH W/Children <2 = None HH W/Children = Children HH W/Children = No Children Age of Youngest = Age of Youngest = 6-11 Age of Youngest < 6 Age of Youngest = None HH W/Children <3 = Any Number of Children = 0 Number of Children = 1 Number of Children = 2 Number of Children = 2+ Number of Children = 3 Number of Children = 4+ No Un Yes Based on households where there are children less than 2 years of age living as household members. The children may or may not be related to the head of the house. Note: Household member's age on the Monday of the week that contains the 15th day of their birth month. Household status for whether there are children less than 18 years of age living as household members. The children may or may not be related to the head of the house. Includes households where children are less than 2. Households are classified by the age of the youngest child living as a household member. The children may or may not be related to the head of the house. Note: Household member's age on the Monday of the week that contains the 15th day of their birth month. Based on households where there are children less than 3 years of age living as household members. The children may or may not be related to the head of the house. Note: Household member's age on the Monday of the week that contains the 15th day of their birth month. The total number of children in the household. All children, including those less than 2, are included. Based on whether or not the household has any TV set or VCR that can be controlled by a remote control device that can tune channels. National TV Toolbox Data 3-61
62 Market Section Market Break Description Note This market break was retired effective 12/31/07. Only historical data is available through 12/30/07. TV Ownership TV Set = 1 TV Sets = 2 TV Sets = 3 TV Sets = 4+ Based on the number of operable TV sets in the household. VCRs are not included in this count. TV Sets 1-10 Based on the number of operable TV sets in the household. VCRs are not included in this count. TV Sets with Pay TV Count The number of operable, metered television sets that are able to receive pay TV channels. TV Sets with Wired Cable Count Based on the number of operable, metered TV sets in the household that are wired for cable. For example, the TV set receives cable channels via a wire to the home from a cable headend located in the community. VCRs are not included in this count. TV Sets with Wired Cable and Pay Territory Count East Central Northeast Pacific Southeast Southwest West Central NHTI =Central The number of operable, metered television sets that are able to receive pay cable service from a local cable supplier. The household is wired for cable (receives cable via a wire from a community cable headend to the home) and receives pay channels for which the cable headend charges an extra premium, for example, HBO, Showtime, Cinemax, and so forth. If a home receives pay channels on any TV set and if the home is also "wired" to receive cable channels, then the home is considered a pay "wired" cable home. Based on the physical location of a household. The Nielsen definitions of US Territories (6-way split) by the states that each territory encompasses are described in the National Reference Supplement. National TV Toolbox Data 3-62
63 Market Section Market Break Description Time Zone Upper Demos Central Eastern Mountain Mountain East Mountain West Pacific $100K+ W/1+ College = No $100K+ W/1+ College = Yes $100K+ W/Child = No $100K+ W/Child = Yes $100K+ POM = No $100K+ POM = Yes $125K+ W/1+ College = No $125K+ W/1+ College = Yes $125K+ W/Child = No $125K+ W/Child = Yes $125K+ POM = No $125K+ POM = Yes $40K+, Multiple Income $50K+ W/1+ College = No $50K+ W/1+ College = Yes Based on the time zone of the county in which the household is located. Time Zones are delineated in the National Reference Supplement. The mountain time zone is divided into Mountain East and Mountain West. This division is to simulate the boundary between households that receive the west coast feed versus those that receive the east coast feed of a broadcast network or cable network. As a rule, Mountain West encompasses those homes that are in the mountain time zone, but also in the Pacific territory. Indicates whether or not the household income is >100K and the HOH has >1 year of College education. Indicates whether or not the household income is >100K and at least one household member is <18 years old. Indicates whether or not the household income is >100K and the HOH is a Professional or Manager. Indicates whether or not the household income is >125K and the HOH has >1 year of College education. Indicates whether or not the household income is >125K and at least one household member is <18 years old. Indicates whether or not the household income is >125K and the HOH is a Professional or Manager. Indicates the household income is >40K with two or more people contributing to the income. Indicates whether or not the household income is >50K and the National TV Toolbox Data 3-63
64 Market Section Market Break Description HOH has >1 year of College education. VCR Ownership Vehicles $50K+ W/Child = No $50K+ W/Child = Yes $50K+ POM = No $50K+ POM = Yes $75K+ W/1+ College = No $75K+ W/1+ College = Yes $75K+ W/Child = No $75K+ W/Child = Yes $75K+ POM = No $75K+ POM = Yes No Yes 1 Car 2+ Cars Any Car Domestic = No Domestic = Un Domestic = Yes Foreign = No Foreign = Un Foreign = Yes New Car Prospect = No New Car Prospect = Un New Car Prospect = Yes Indicates whether or not the household income is >50K and at least one household member is <18 years old. Indicates whether or not the household income is >50K and the HOH is a Professional or Manager. Indicates whether or not the household income is >75K and the HOH has >1 year of College education. Indicates whether or not the household income is >75K and at least one household member is <18 years old. Indicates whether or not the household income is >75K and the HOH is a Professional or Manager. Based on whether the household has a video cassette recorder. The interpretation of the total count of the number of vehicles that are classified as cars. Based on a household's car ownership. Note: Vans, pick-up trucks, sports utility vehicles (Chevy Blazers, Isuzu Troopers, and so on), and utility trucks/vans are not classified as cars. Indicates that there is a vehicle operated by the household that is classified as a domestic vehicle. Indicates that there is a vehicle operated by the household that is classified as a foreign vehicle. Indicates if a car purchase was made by the household in the last three years. Household owns a vehicle that is classified as a car, and (1) the vehicle was bought new or leased (not bought used), and (2) the vehicle is within the last three National TV Toolbox Data 3-64
65 Market Section Market Break Description model years of cars. The base model year is updated yearly in September. In September 2001, the base year was updated from 2000 to From September 2001 until August 2002, any car with a model year of would meet the "last 3 model years" criteria. Video Game Owner New Car Prospect Last 5 Years = No New Car Prospect Last 5 Years = Un New Car Prospect Last 5 Years = Yes New Truck Prospect = No New Truck Prospect = Un New Truck Prospect = Yes 1 Truck 2+ Trucks Any Truck No Un Yes Household owns a vehicle that is classified as a car, and (1) the vehicle was bought new or leased (not bought used), and (2) the vehicle is within the last five model years of cars. Household owns a vehicle that is classified as a truck, and (1) the vehicle was bought new or leased (not bought used) and (2) the vehicle is within the last five model years of trucks. Note: the base model year is updated yearly in September. In September 2001, the base year was updated from 2000 to From September 2001 until August 2002, any truck with a model year of would meet the "last 5 model years" criteria. Note: vehicle age is based on a 3 year criteria for cars and 5 years for trucks. The interpretation of the total count of the number of vehicles that are classified as trucks. Based on a household's truck ownership. Note: Vans, pick-up trucks, sports utility vehicles, and utility trucks/vans are classified as trucks. Indicates whether the home owns at least one video game that can be connected to a viewable TV set or associated TV tuner such as a VCR. National TV Toolbox Data 3-65
66 Demographic Descriptions The table below provides a description of the demographics available for reporting. Optional Person Characteristics Gender Value Persons Female Male Household Description The textual description for the sex of the person. Persons includes both Female and Male. Household represents the total households in the sample. Age Range 2 to 99+ The age of the household member on the Monday of the week containing the 15th day of their birth month. Note MarketBreaks reports use building block demographics; therefore, you can use the building blocks to create larger groups. For example, MarketBreaks has building blocks 2-5, 6-8, 9-11, and so forth. Please note that respondent level demographics are not available in MarketBreaks. College Education Ranges Hispanic Origin Language Spoken No College Some College 1-3 Years College 1-3 Years High School 4 Years HS/Graduate 4+ Years College <9 Years Grade School English Dominant Mostly English Mostly Spanish Only English Only Spanish Spanish Dominant Spanish English Equally Indicates whether a person has had any or no college education. This only pertains to persons who are not short term visitors. Indicates whether a person has had any or no college education. This only pertains to persons who are not short term visitors. For households with HOH Origin = Hispanic, this is the language spoken for each person in a household. Internet Usage Home Hours per Week = 0 Home Hours per Week = Home Hours per Week = Internet Usage-Home - In a typical week, the number of hours a person spends on the internet at home including usage. The National TV Toolbox Data 3-66
67 Optional Person Characteristics Lady of Household Language Spoken Occupation Value Home Hours per Week = Home Hours per Week = 20+ Work Hours per Week = 0 Work Hours per Week = Work Hours per Week = Work Hours per Week = Work Hours per Week = 20+ No Yes English Dominant Mostly English Mostly Spanish Non-Hispanic Household Only English Only Spanish Spanish Dominant Spanish English Equally Unknown Clerical Farmer Not in Labor Force Professional/Managerial Skilled Unskilled Description maximum number of hours available in a week is 168 hours. The question is asked of all persons 2+ in the household regardless of whether the person has access to a personal computer and/or Internet at home. Some respondents may include hours spent on the Internet using other devices such as cell phone and TV. Internet Usage-Work - In a typical week, the number of hours a person spends on the internet at work or while performing work-related activities away from home including usage. The maximum number of hours available in a week is 168 hours. The question is asked of all employed persons 2+ in the household. The Lady of House is determined by the relationship to head of house and must be a female at least 18 years old. The Lady of House cannot be a visitor. The same person may be both Head of House and Lady of House. This is the language spoken for each person in a household. Note Non-Hispanic Household is determined by the following: Market Break - HOH Origin = Non Hispanic Person Origin = Non Hispanic or Unknown The Nielsen Company collects the job title and employer of each adult household member. Using this information, Nielsen converts each adult's occupation into standardized US Census Occupation codes. These occupation codes (updated periodically by the US Census Bureau) are then converted by National TV Toolbox Data 3-67
68 Optional Person Characteristics Value Description category to Nielsen occupation categories as reported. Women W/ Presence of Children Females 18+ W/ Children <3 Females W/ Children <3 Females W/ Children <12 Females W/ Children <3 Females W/ Children <6 LOH W/ Children 2-5 LOH W/ Children 6-11 LOH W/ Children <12 LOH W/ Children <3 WW W/ Children <12 WW W/ Children <18 WW W/Children <3 Working Status Non-Working (age 18+) Working (age 18+) Various female demographics and are characterized as having the presence of children in the home. Lady of House - various female demographics that are also indicated as the Lady of House and are characterized as having the presence of children in the home. A break that indicates whether a person who is 18+ works or not. It excludes short term visitors. Working Women Full Time = No Full Time = Yes Indicates whether the person is at least 18 years or older, female, and works at least thirty hours a week. Excludes persons less than 18. Note The National TV Toolbox Working Women calculation differs from National TV View. National TV Toolbox does not apply the Sample adjustment factor to the Special Person adjusted viewing due to performance implications. National TV Toolbox Data 3-68
69 About Universe Estimates A universe estimate (UE) is the statistically-derived estimate of a total population of households or persons. These estimates represent subsets of the population that may be based on demographic categories or coverage areas. Standard universe estimates are sample-based universe estimates derived using the published Total U.S. Household and Total U.S. Persons 2+ Universe Estimates. Standard universe estimates are updated monthly to remain consistent with fluctuations in the sample. The standard process is a statistical convergence that uses a limited set of sample characteristic controls. Not every characteristic can be controlled or convergence would not be achieved. The convergence process creates a universe estimate contribution for each household and household member in the installed samples. The contributions are then summed by day for any coverage area, market break, or demographic combination the user requests. The sum is the daily sample-based universe estimate. Daily values are averaged for broader intervals. The system uses computed or custom sample-based universe estimates for any market break demographic category for which standard universe estimates are not available. Standard universe estimates should only be used within the context of reporting. Projected audiences based on these standard universe estimates at any level other than Total U.S. is not recommended because of the inherent differences in the sample, and therefore the universe estimates with smaller subsamples. The system does not produce projections from a custom universe estimate by default. Users can, however, select Display Custom Projections on the Statistics page in Ratings Analysis reports and Reach & Frequency Reports. You can also change the default behavior in User Preferences. The last column on the report output displays the UE Type. All Standard universe estimates (UE Type = S) produce projection statistics. If the UE Type is C, it is a custom universe estimate. National TV Toolbox Data 3-69
70 Additional Subscriptions The following additional subscriptions are available for Nielsen NPOWER. Please contact your Nielsen Client Service Representative for more information. Additional Demographic Subscriptions Additional demographic characteristics are available on a subscription basis. Principal Movie Goers Demographics Avid Movie Goer -This indicates how often the Principal Movie Goer visits the movie theater. It is a further filtering of the Frequent Movie Goer classification. To qualify as an 'avid' movie goer, the Principal Movie Goer must visit a movie theater more than once a month. This category includes those respondents indicating their movie going frequency as twice a month or at least once a week. Frequent Movie Goer - This indicates how often the Principal Movie Goer visits the movie theater. To qualify as a 'frequent' movie goer, the Principal Movie Goer must visit a movie theater at least once a month. This category includes those respondents indicating their movie going frequency as once a month, twice a month, or at least once a week. Principal Movie Goer - The household member who visits the movie theater the most. Simmons BehaviorGraphics Adult BehaviorGraphics Kid BehaviorGraphics Nick BehaviorGraphics Teen BehaviorGraphics Note For a description of each characteristic, see behavioral-targeting.html Primary Shopper The household member who does most of the grocery shopping. Nielsen Mobile Characteristics Additional detailed household and person characteristics about the types of mobile devices and capabilities as well as the primary user of each device type. Additional Market Breaks Subscriptions Additional market breaks characteristics are available on a subscription basis. Nielsen Local People Meter (LPM) Markets (in NPM) DMA = Atlanta, Baltimore, Boston (Manchester), Charlotte, Chicago, Cleveland (Akron), Dallas / Ft. Worth, Detroit, Houston, Los Angles, Miami / Ft. Lauderdale, Minneapolis / St. Paul, New York, Orlando, Phoenix, Pittsburgh, Portland (OR), Sacramento, San Francisco-Oak-San Jose, Seattle / Tacoma, St. Louis, Tampa (St. Pete), Washington DC. Nielsen Claritas PRIZM The industry-leading consumer segmentation system that yields the richest, most comprehensive and precise insights available. PRIZM combines demographic, consumer behavior, and geographic data to help marketers identify, understand, and market to their customers and prospects. PRIZM defines 66 demographically and behaviorally distinct types or "segments" to help marketers discern those consumers' likes, dislikes, lifestyles, and purchase behaviors. National TV Toolbox Data 3-70
71 Nielsen Claritas ConneXions The premier segmentation system for communications and electronics marketers. ConneXions classifies every U.S. household into one of 53 consumer segments based on the video, voice, and data purchasing preferences of that household. Nielsen Claritas P$YCLE A household segmentation system that groups consumers into 58 segments based on income producing assets and a wide variety of financial and investment behavior. The 58 P$YCLE segments fit within 12 Lifestage Groups based on age, family structure, income, and assets. Nielsen Mobile Characteristics Additional detailed household and person characteristics about the types of mobile devices and capabilities as well as the primary user of each device type. Nielsen Subscription VOD Characteristics Effective 09/27/2014, an additional subscription to VOD characteristics is available for households with access to one or more of the following providers: Amazon Prime, Hulu Plus, or Netflix. National TV Toolbox Data 3-71
72 About Mobile TV Measurement Mobile TV measurement is a Nielsen initiative that includes viewing of qualified television content on mobile devices (including Smartphones, Tablets, and Portable Media/Video Players for both ios and Android devices) in TV ratings. Measurement of mobile TV viewing Is based on a census collection approach, where Nielsen collects all of the viewing minutes to a given program telecast from apps and browser players enabled with Nielsen software and then matches that viewing with age/gender demographics from a data provider. mtvr will be delivered weekly and align to the National ACM/Live+7 period being delivered (15 days after the end of the Monday-Sunday measurement week) and will contain all streams of viewing (Live-Live+7). Please refer to the most recent client communication for the status on mobile TV measurement for the television season. Census level mobile viewing is only available for: National & Hispanic samples Persons 2+ and any age/gender breakdown within the provided building block (e.g.,: 2-5, 6-8, or a combination of building blocks) ages Market Breaks/HHLD Characteristics: Only Composite is available NPOWER: Ratings Analysis Program Report and PowerPlay Program Report MarketBreaks: Trend Analysis Program Builder and Trend Analysis Program Report Available Playback Periods: Live Live+SD Live+1 Day (+27 hours) Live+2 Days (+51 hours) Live+3 Days (+75 hours) Live+4 Days (+99 hours) Live+5 Days (+123 hours) Live+6 hours (+147 hours) Live+7 (+168 hours) Program and C3 metrics for Total US and CVG Area AA % and AA Proj Note VPVH & SHR metrics will include census level viewing in the numerator, but not the denominator. Any Report Segment option Note The mobile viewing data start date varies by participating client. Census level mobile viewing will not be available for: Demographics: Households, Working Women, and Optional Person Characteristics Other Market Breaks/HHLD Characteristics: Only Composite is available Metrics: Median Age & Income and any metric on the Advanced tab HUT/PUT Time -period viewing and reports Other reports within NPOWER: Segmentation, Reach & Frequency, Co-Viewing, Source & Destination, and Length of Tune National TV Toolbox Data 3-72
73 About National Panel Expansion Parallel National Panel Expansion (NPX) is a Nielsen initiative that doubles the effective size of the National sample. Doubling of the effective sample size reduces sample fluctuation and instability, enhances Nielsen's ability to handle continued audience fragmentation and viewing technology changes, and further enhances reporting capabilities for new measurement services such as VOD. With this initiative, Nielsen applied demographic assignment modeling techniques to the 13,000 Set Meter homes to incorporate into the National sample. Nielsen will also begin installing 2,200 incremental People Meter homes in the NPM remainder areas. Nielsen will also recruit for computer measurement and Extended Home (College Students living away) while recruiting for the People Meter homes in the NPM remainder areas. Note The introduction of computer measurement and Extended Home in Set Meter homes is not part the initial delivery. Parallel data for National Panel Expansion (NPX) will be delivered via Nielsen National TV Toolbox and other applications. The data for NPX parallel includes both the National and Hispanic samples. Please refer to the most recent client communications or product notices concerning the data availability for National Panel Expansion. The timing of incorporating Set Meter homes in currency reporting for National is currently being assessed. NPX parallel data will be delivered on the Live+7 schedule. Overnight data for NPX parallel will not be provided. National TV Toolbox Data 3-73
74 National TV Toolbox Data 3-74
75 Chapter 4 Report Specifications Overview This section provides an overview of report specifications and describes some of the features available when creating a report specification. About the Specification Definition Page The Print Specification Creating a Specification Viewing or Editing a Report Specification Sharing a Specification Unsharing a Specification Deleting a Specification Report Specifications Overview 4-75
76 About the Specification Definition Page The Specification Definition page is the first page displayed after selecting a report type from the National TV Toolbox home page. A report specification defines the criteria that determines what data to extract from the server. Criteria selection tabs specific to the type of report selected are displayed on the page. You can create a new specification or reuse existing specifications. Specification Definition Page Example - Unification Note An asterisk on a selection tab indicates that it is required criteria. Report Specifications Overview 4-76
77 The Print Specification The print specification provides a PDF view of specification selections. The printer icon in the upper-right corner of the Specification Definition page is used to view the print specification. Note Acrobat Reader 7 is required to print specifications. Example of a print specification: Report Specifications Overview 4-77
78 Creating a Specification A specification contains the criteria that defines what data to extract from the server. The reports you generate are based on the selections you make when defining the specification. 1. From the National TV Toolbox home page, select a report type from the navigation pane on the left. 2. Click New. Tip You can also double-click the report type to create a new specification. 3. From the Specification Definition page, type a name for the report in the Report Name box. 4. If you want to share your report, click the Shared? check box. 5. Click the title bar of the Sample selection tab. Notes If you subscribe to only one sample, that is your default sample. You do not need to select a sample each time you create a specification. The asterisk indicates a required parameter. 6. From the Sample selection page, select a sample, and then click Next Page to move to the next step in sequence. Note Some pages require that you click Add to add a selection to the Current Selections list. 7. When you have completed making all of your selections, click the Specification Definition bar to return to the Specification Definition page. 8. Do one of the following: Click Save to save the specification without submitting. Click Submit to submit. Tip When you submit a report request, the specification is automatically saved. Report Specifications Overview 4-78
79 Viewing or Editing a Report Specification You can view and/or edit a report specification from the National TV Toolbox home page. Editing an existing specification expedites the process of creating a report. For example, if you want to run a report that you have run before, but with a different measurement interval, open the existing report specification, change the measurement interval, and then resubmit the request. 1. From the National TV Toolbox home page, click to select a report type from the navigation pane on the left. 2. Double-click the Report Name in the grid to open the Specification Definition page. 3. Use the selection tabs to make desired changes to criteria. 4. When you have finished making your selections, do one of the following: Click Save to save your changes Click Submit to submit the request for processing. Note If you want to keep the original specification, be sure to rename the specification before clicking Save. Tip When you submit a report request, the specification is automatically saved. Report Specifications Overview 4-79
80 Sharing a Specification The Specification Definition page provides an option that allows you to share specifications with other users in your company. Once the specification is saved, it is available to all users from the National TV Toolbox home page Shared Reports folder. 1. From the National TV Toolbox home page, open the specification you want to share. 2. From the Specification Definition page, select the Shared? check box. 3. Click Save to save the specification. Notes After completing these steps, saving shares the report specification or execution. It is not necessary to resubmit the specification to make the change. When you share a specification, groups are not shared. The original of the shared specification can only be deleted by the person who created it. Tip When you submit a report request, the specification is automatically saved. Report Specifications Overview 4-80
81 Unsharing a Specification After a specification is shared, you have the ability to unshare it at any time. 1. From the National TV Toolbox home page, select the report type under the Shared Reports folder. 2. Click the Job Specifications tab to refresh the grid to display saved specifications. 3. Open the specification you want to unshare. 4. From the Specification Definition page, click to clear the Shared? check box. 5. Click Save to save the specification. Note After completing these steps, saving unshares the shared report specification or execution. It is not necessary to resubmit the specification to make the change. Report Specifications Overview 4-81
82 Deleting a Specification To keep your files current and ensure that you don't use an outdated specification for your reports, regularly review your specifications and delete any that you no longer use. 1. From the National TV Toolbox home page, select the specification you want to delete from the Job Specifications grid. 2. Click Delete. 3. Click OK to confirm deletion. Note Deleting a specification deletes all report execution records and recurring reports for that specification. Report Specifications Overview 4-82
83 Chapter 5 Criteria Selection Pages Criteria selection pages are used to specify the parameters of a report and vary by report type. Selection Tabs About Criteria Selection Pages Criteria Selection Toolbar About Boolean Logic Creating a Nested Boolean Expression Using Boolean Operators Functions Available on Criteria Selection Pages Criteria Selection Pages 5-83
84 Selection Tabs Selection tabs are the thumbnails or rectangular areas of the Specification Definition page. Use selection tabs to define criteria for a report request. The title bar of each thumbnail defines the type of criteria. Click the title bar of a selection tab to select or edit criteria for the report specification. The white portion of the box below the title bar displays current selections, if any. Examples Note The asterisk in the title bar of a selection tab indicates required criteria. In the example above, Measurement Interval* is required criteria. The following table is an alphabetic listing of all possible selection tabs in a specification. The tabs displayed for a specification depends on the report type selected. Selection Tab Description Advertisements Builder Jobs Building Block Demographics Co-View Demographics Co-View Pairs Custom Coverage Areas Dayparts Demographics For advertisement-based schedules, select the advertisers to include in the schedule by known parent, advertiser, or Product Category Code (PCC) industry selections. Search for specific advertisement information and create groups of advertisers that you track regularly. Refine an advertiser schedule further using program characteristics. For Trend Ratings Analysis reports, select from a list of prerun builder jobs. See Demographics. See Demographics. For Co-Viewing reports, designate the primary and secondary viewers for the report. Select the custom coverage area for your report. Use Boolean logic to narrow the results to more specific information. You can also combine custom coverage areas or group them for later use. Total US is the default and is automatically included in every report. Define the dayparts you want to analyze. Select day(s) of the week and time of day. Dayparts can also be combined to create custom dayparts or grouped for later use. Select the gender and age range or Household, and then add optional person characteristics to define the scope of your target audience. Some reports provide the ability to further refine results by adding segmentation Criteria Selection Pages 5-84
85 Selection Tab Description characteristics. Demographics can be grouped for later use or combined to create custom demographics. Use Boolean logic to narrow the results to very specific information. Note The label on the Demographics selection tab varies depending on the report type. For example, for segmentation reports the label is Segmentation Demographics. The label for subsets of the segmentation demographics is Profile Demographics. Feed Pattern Filter Format Frequency Distribution Internet Source Market Breaks Measurement Interval Playback Period and Media Sources NPOWER & MarketBreaks support the selection of several feed patterns for time period reports: primary, broadcast, dual, live, or NHTI broadcast. The default is Primary. Primary uses each cable network's individual feed. A cable network's primary feed pattern may be overridden. For Trend Ratings Analysis reports, select playback period, demographics, and market breaks on which to filter your report. Provides flexible formatting options that allow you to create a customized view of your report output. Extend your results by showing the number of times a home or person was exposed to the units within a schedule. Select from a standard frequency, or create a custom frequency distribution. For the Reach & Frequency Reports and Internet segmentation reports, specify whether to include total Internet usage or streaming only for reporting. Select market sections, and then select individual market breaks within that section to define the scope of your target audience. Use Boolean logic or nested Boolean logic to narrow the results to very specific information. Market breaks can also be combined to create custom market breaks or grouped for later use. Composite is the default and is automatically included in every report, but you do have the option to remove it if you are adding multiple Market Breaks. Note The label on the Market Breaks selection tab varies depending on the report type. For example, for segmentation reports the label is Segmentation Market Breaks. The label for subsets of the segmentation market breaks is Profile Market Breaks. A measurement interval can be based on a day, week, month or quarter. Measurement intervals can be combined to create custom measurement intervals or grouped for later use. Multiple measurement intervals can be included in one report if it is OTO (One Time Only). To further analyze time-shifted viewing, select from standard playback periods, create custom playback periods, select media source, contribution, and video source definition for reporting. Important For time-shifted viewing analyses, the playback period is tied to the viewing type selected, which should be Most Current or Live+7; therefore, crossing effective date boundaries may produce invalid data for playback periods and is strongly discouraged. Please refer to the online Help, Current Page Help for more information. Note Effective 4/25/2011 some program-based audience estimates include PC contribution for Extended Screen. For data prior to 4/24/2011, data is TV Criteria Selection Pages 5-85
86 Selection Tab Description only. Pending implementation in season, ratings will also include viewing for Mobile TV Ratings. Profile Demographics Profile Market Breaks Program Details Programs Ranking Report Segment Respondent Demographics Sample Schedule Schedules Schedule Pairs Segmentation Segmentation Demographics Segmentation Market Breaks Statistics Target Feed Pattern Target Programs Target Viewing Source See Demographics. See Market Breaks. For Ratings Analysis and Trend Analysis program reports, various codes, indicators, and other program characteristics are available to choose from and include as additional columns of information on your reports. Select an originator type such as broadcast, cable, or syndication, and then select from a list of originators for that originator type. Select from standard dayparts or create custom dayparts. Select program types or expanded program types and then apply advanced filters to your selections to narrow the results. If desired, search for specific programs and create groups of those programs you track on a regular basis. These options are available for program reports only. Select statistics on which to rank your report and a precision level. Select the averaging level for your reports. Note Report segments vary based on report type and service level. See Demographics. For all reports, select a sample, which is the subset of Nielsen metered households that you wish to use to represent the universe. For Reach & Frequency reports, build single or multiple schedules based on program, time period, advertisement, or Website selections. You can also specify how to build units within the schedules and select minutes within the units. For schedule-based reports, select from a list of pre-run schedules. Schedule selections can also be combined to create custom schedules or grouped for later use. For R&F Duplication reports, designate the primary and secondary schedule (s) for the report. For segmentation reports, define how to break out segments, specify reporting levels, and select labeling preferences. See Demographics. See Market Breaks. A number of statistics are available for NPOWER reports. Note Statistics vary based on report type and service agreement. See Feed Pattern. See Programs. See Viewing Source. Criteria Selection Pages 5-86
87 Selection Tab Unification Unified Sample Viewing Source Viewing Type Description Unification is a process that places restrictions on the homes included in a sample to create a unified sample. A sample can be unified based on the standard Nielsen day, week, month, or quarter or on a custom percentage. Select from a list of existing unified samples created from running Unification reports. Select from a list of viewing-source categories and then select specific viewing sources within the category for reporting. Viewing sources can be combined to create custom viewing sources or grouped for later use. These are available for time period reports and schedules only. Select from multiple streams of data with an additional option to select the most current data available based on the measurement interval selected. Note Prior to 12/26/05, all viewing was live. Most Current (MC) -The latest data available, crossing viewing types, if necessary, based on the measurement interval selected. For example, selecting Most Current data for a measurement interval that is incomplete for Live+7 results in an average of the Live+7 and Live+SD data that is available to date. Live+7 (Live plus 7 days) - Households tuning or Persons viewing a program or time period of a specific station or cable network, including VCR record, at the actual time the show was telecast, and any DVR playback tuning/viewing within 7 days (168 hours) to a pre-recorded program or time period that is shifted 'back' to original telecast time. Note When running any report based on Live+7 data, if the entire measurement interval is not loaded with the +7 data, the report will not include telecasts or daypart information for the dates where Live+7 data is not loaded. Websites (subscription based) For the R&F Internet Schedule and Internet-based segmentation reports select the Web sites to include in the schedule or report by parent, brand, and channel as well as brand and channel category and sub category selections. Search for specific Website information and create groups. Criteria Selection Pages 5-87
88 About Criteria Selection Pages When you click a selection tab on the specification definition page, the page that opens is called a criteria selection page. The criteria selection pages are used to define the parameters of a report. Although the report type determines which criteria are required for a report specification, the method of defining the criteria is the same regardless of report type. Criteria selection pages are divided into two panes. The top pane is used for making criteria selections to filter report data. The bottom pane displays selections added by default or selections added with the Add button in the criteria selection toolbar. You can select pages at random from the Specification Definition page or you can progress through the pages sequentially using the Next Page arrow in the toolbar. The table below describes the elements of a criteria selection page: Element Specification Definition Bar Criteria Selection Pane Groups for <Criteria> Bar Description Click this bar to return to the Specification Definition page to submit your report or to view current criteria selections. The top pane of a criteria selection page that displays the choices available for filtering data. Criteria selection pages with the group functionality have a Groups for <Criteria> bar in the middle of the page. Example (groups hidden) Click the bar to display or hide the predefined groups. Example (groups displayed) Criteria Selection Toolbar Current Selections Pane The criteria selection toolbar in the middle of the criteria selection pages displays the tools necessary to work with your criteria selections. The tools displayed vary depending on the page. The bottom pane of a criteria selection page that displays the criteria selections on which your report will be based. Tip You can use drag and drop to reorder the Current Selections on some pages. When you press the left Criteria Selection Pages 5-88
89 Element Description mouse button, the pointer changes to indicate whether you can use drag and drop. Example Tips Use Shift+click to select adjacent items in a list. Use Ctrl+click to select non-adjacent items in a list. Use Ctrl+click to clear a selection. Use Reset to remove all highlighting. Criteria Selection Pages 5-89
90 Criteria Selection Toolbar The criteria selection tools are located in the middle of the criteria selection pages. The following table describes each tool and how it is used. Not all tools are available on every page. Tool Description Combine - Combines the currently highlighted selections in the Current Selections list. (See Retain Combo Parts.) NOT - See About Boolean Logic. AND - See About Boolean Logic. OR - See About Boolean Logic. Add Parentheses - See Nested Boolean Logic. Delete Group - Deletes the group that is currently highlighted in the Group list. New Group - Creates a group from the currently highlighted selections in the Current Selections list. Previous Page - Returns to the previous selection page. Delete - Deletes the currently highlighted selections in the Current Selections list. Reset - Clears all highlighted selections in the top pane of a criteria selection page. Next Page - Moves to the next criteria selection page. When Retain Combo Parts is checked prior to clicking Combine or selecting Cross or Cross Selected from the shortcut menu, the highlighted selections are combined to create a new selection, and the original selections are retained in the Current Selections list. If it is not checked, the new combo replaces the original selections. When Multiple Reports is checked, a separate report is generated for each selection in the Current Selections list. Note Selecting this option on one page makes it unavailable on any other page that also displays this option. For example, if you select Multiple Reports on the Market Breaks page, Multiple Reports will be unavailable on the Demographics page and the Custom Coverage Areas page. Criteria Selection Pages 5-90
91 About Boolean Logic Boolean logic is a form of algebra used in computer operations to process information and solve problems. In NPOWER & MarketBreaks reports, Boolean logic is used to create what is called a Boolean expression to tell NPOWER & MarketBreaks specifically what information to include or exclude when processing a report request. Boolean expressions may be used when specifying demographics, market breaks, or custom coverage areas. Furthermore, nested Boolean logic can be used on the Market Breaks page. There are three Boolean operators used in a Boolean expression: AND, OR, and NOT. The following table describes how the operators are used to extract specific information. Important Using the Combine command, create a 'combo' of the selections you will use in an expression prior to applying operators. Operator Icon Description AND In a Boolean expression, conditions on both sides of the AND must be met in order to return results. For example, let's assume you are looking for viewers with 4 or more years of college who own a home, and you want all other viewers excluded from the report results. The Boolean expression would be: 4+ Years College AND Home Owner When the report is submitted, the results returned will only include viewers who have 4+ years of college and also own a home. Both conditions in the expression must be true for the data to be included in the report. Note When using AND, make sure what you are asking makes sense. For example, you would not create an AND relationship between County A and County B because a home could not be in County A and County B at the same time. OR In a Boolean expression, conditions on either side of the OR can be true to return results. For example, let's assume you are looking for either viewers who have 4 or more years of college or viewers who own a home. The Boolean expression would be: 4+ Years College OR Home Owner When the report is submitted, the results returned will include viewers who have 4+ years of college (do not have to own a home), viewers who are home owners (do not have to have 4+ years of college), and also viewers who have both 4+ years of college and also own a home. Only one condition needs be true for the data to be included in the report. Tips OR is default. Use OR to change an AND operation back to default. NOT In a Boolean expression, NOT is used to exclude specific information from a report. For example, let's assume you are looking specifically for viewers who do not own a home. The Boolean expression would be: NOT Home Owner When the report is submitted, the results include only viewers who do not own a home. Using Boolean logic with a combo: If you are looking for viewers who have 4+ years of college who also own a home that is not located in County Size A, the Boolean expression would be: 4+ Years of College AND Home Owner AND NOT County Size A Criteria Selection Pages 5-91
92 Operator Icon Description When the report is submitted, the results include viewers who have 4+ years of college and also own a home in any county size except County Size A. All conditions in the expression must be true for the data to be included in the report. Criteria Selection Pages 5-92
93 Creating a Nested Boolean Expression Nested Boolean logic is the terminology used to describe a parenthetical Boolean expression within a Boolean expression. Nested Boolean is used to create more complex expressions to extract data for reports. For example, suppose you wanted to report Households that own three TV sets with the age of the youngest child between 6 and 11, which are both standard market breaks. The Boolean expression would be: TV Ownership - TV Sets = 3 AND HH W/ Children, Age of Youngest 6-11 If you want to report households that own 3 or more TV sets with the age of the youngest child between 6 and 17, a more complex Boolean expression would be required because they are non-standard breaks. For this example, you would create a nested expression as follows: (TV Ownership -TV Sets=3 OR TV Ownership -TV Sets = 4+) AND (HH W/ Children, Age of Youngest 6-11 OR HH W/ Children, Age of Youngest 12-17) 1. From the Market Breaks page, add the following market breaks to the Current Selections list: TV Ownership - TV Sets = 3 TV Ownership - TV Sets = 4+ Presence of Children - HH W/ Children, Age of the Youngest 6-11 Presence of Children - HH W/ Children, Age of the Youngest From the Current Selections list, select all four breaks, and then create a combo. For our example, we will name the combo HHLDS w 3+ Sets and AOY From the Current Selections list, select TV Sets = 3 and TV Sets = 4+, and then click Add Parentheses. A new ( ) folder is created with a combo of the two market breaks in an OR relationship. 4. From the Current Selections list, select HH W/ Children, Age of the Youngest 6-11 and HH W/ Children, Age of the Youngest 12-17, and then click Add Parentheses. Criteria Selection Pages 5-93
94 A new () folder is created with a combo of the two market breaks in an OR relationship. 5. From the Current Selections list, select the first () folder, and then click AND. Criteria Selection Pages 5-94
95 Using Boolean Operators Boolean operators (AND, OR, NOT) are the tools used to narrow the scope of your report request in order to extract very specific information for your report. Boolean operators are not available for all reports. The following scenario is used to describe the process of creating a Boolean expression. Scenario: You want your report results to include people with an income greater than $75K who also have 4 or more years of college and do not own a home. 1. From the Specification Definition page, click the Market Breaks selection tab. 2. From the Market Sections list, select HOH Education. 3. From the Market Breaks list, select HOH Ed = 4+ Years College. 4. Click Add to add the break to the Current Selections list. 5. From the Market Sections list, select HH Income. 6. From the Market Breaks list, select HH Income = $75, Click Add to add the break to the Current Selections list. 8. From the Market Sections list, select Home Ownership. 9. From the Market Breaks list, select Home Ownership = Owned. 10. Click Add to add the break to the Current Selections list. Note The three criteria you are looking for are listed in the Current Selection pane; however, you have not established the relationship between them yet. If you were to submit your request as it is, the results would include a row for each of the following: All people who have 4+ years of college even if they do not earn over $75K a year or own a home. All people who earn over $75K a year, even if they do not have 4+ years of college or own a home. All people who own a home, regardless of income or education. 11. From the Current Selections list, highlight the three criteria you are comparing and then click Combine. Note To create a relationship between selections, you must first create a combo (combine them). 12. In the Please Enter Combo Name box, enter the name you want for the combo, and then click OK. Note When you generate the report, one row will be generated with the label you enter for the combo. However, you can see which selections were included in your combo on the spec tab in Microsoft Excel. 13. From the Current Selections list, click the arrow to expand the folder to view your selections. Example Notes Or is the default relationship when Combine is used. Criteria Selection Pages 5-95
96 Read the criteria from the top down. In the example above, you are looking for anyone who has 4+ years of college (may or may not be a home owner), or anyone who earns over $75K (may or may not be a home owner), or anyone who is a home owner. 14. Tip Use OR to change an AND operation back to default. From the Current Selections list, select all three criteria in the list, and then click AND. Example 15. Note In the example above, you are looking for anyone who has 4+ years of college, who also earns over $75K, and who is a home owner. From the Current Selections list, select Home Ownership Status = Owned, and then click NOT. Example Note In the example above, you are looking for anyone who has 4+ years of college, who also earns over $75K, and who is NOT a home owner. Instead of getting three separate rows for your selections, one row with the label you entered for your combo is displayed. 16. Do one of the following: Click Next Page to move to the next step in sequence. Click the Specification Definition bar to return to the Specification Definition page. Criteria Selection Pages 5-96
97 Functions Available on Criteria Selection Pages The functions available on a selection page are determined by report type and vary from page to page. The criteria selection toolbar displays the following tools depending on report type: The table below provides an at-a-glance, alphabetical listing of all possible selection tabs with the functions available on the page. Selection Tab Retain Combo Parts Multiple Reports Advertisements Builder Jobs Building Block Demographics Co-View Demographics Co-View Pairs Custom Coverage Areas Dayparts Feed Pattern Filter Format Frequency Distribution Internet Source Market Breaks Measurement Interval (NOT only) Playback Period and Media Source Criteria Selection Pages 5-97
98 Selection Tab Retain Combo Parts Multiple Reports Profile Demographics Profile Market Breaks Program Details Programs Ranking Report Segment Respondent Demographics S&D Viewing Source Sample Schedule Schedule Pairs Schedules Segmentation Segmentation Demographics Segmentation Market Breaks Statistics Target Feed Pattern Target Programs Target Viewing Source Unification Unified Sample Viewing Source Viewing Type Websites Criteria Selection Pages 5-98
99 Chapter 6 Groups and Combos Groups are used to expedite the selection process. Combos are used to create custom criteria. About Groups and Combos Working with Groups Creating a Group Creating Groups from Shared Reports Creating a Combo with Combine About Cross and Cross Selected Creating a Combo with Cross Creating a Combo with Cross Selected Groups and Combos 6-99
100 About Groups and Combos A group is a saved collection of criteria selections. Creating groups expedites the process of making selections. A combo is the result of manually combining standard criteria selections to create custom criteria. Groups If you frequently create reports with the same market breaks, create a group of those market breaks, and save the group. You can then use the group in other report specifications. For example, create a group of those breaks and name it Standard Breaks. When you create your next report, select the Standard Breaks group, and then click Add to add all breaks in the group to the Current Selections list. The following pages provide group functionality: Measurement Interval Advertisements Programs Schedules Schedule Pairs Frequency Distribution Report Segment LOT Time Period Report (detail level only) and LOV Program Report (detail level only) Websites Note Classification of Parent, Brand, and Channel can change monthly; therefore, you may need to periodically redefine groups. Dayparts Viewing Source Demographics Market Breaks Custom Coverage Areas Playback Period and Media Source Combos You can create a combo from selections in the Current Selections list to create custom criteria. Note You must close the folders in the Current Selections list before creating a combo. The following pages provide combo functionality: Measurement Intervals Schedules Dayparts Viewing Sources Demographics Market Breaks Custom Coverage Areas The name you enter when creating a combo is the name displayed on the final report. For example, if you run a report that includes individual market breaks for County A and County B, each county break is displayed in the Market Break column of the report. Groups and Combos 6-100
101 If the same report request uses a combo that combines counties A and B, the Market Break column of the report displays one entry only for the counties. The entry uses the combo name. Note If you want the original selections (County Size A and County Size B) and the combined selection (Counties A and B), check Retain Combo Parts before you combine. Tip Be careful to label combos accurately. See the Spec worksheet in the Excel output to see the individual criteria in each combo. Groups and Combos 6-101
102 Working with Groups Use the group feature to expedite criteria selection when building a report specification. Once you create a group, you can use the group in other reports, rename the group, or delete the group as desired. The group feature is not available on all pages. 1. From a criteria selection page with the group functionality, click the Groups for <Criteria> bar in the middle of the page. 2. Do any of the following: To... Do the following... Use a group Rename a group Delete a group a. Select a group from the list. b. Click Add. Note When you add a group to the Current Selections list, each item in the group is added as an individual entry just as if the selections were added one at a time. a. Right-click the group you want to rename, and then click Rename Group. b. Revise the name, and then click OK. a. Select a group from the list. b. Click Delete Group. Groups and Combos 6-102
103 Creating a Group Use the group feature to expedite criteria selection when building a report specification. The group feature is not available on all pages. 1. From a criteria selection page that includes the group functionality, add your criteria selections to the Current Selections list. 2. Highlight the selections in the Current Selections list that you want to group. 3. Click New Group. 4. Enter a name for the group, and then click OK. Groups and Combos 6-103
104 Creating Groups from Shared Reports Groups are specific to a user; therefore, when a user logs on, the only groups visible are the groups created by that user. When you open a shared specification, groups used to create the specification may not be visible to another user opening the specification. However, the individual components of the group are listed in the Current Selections list, and you can create your own groups from the components. 1. From the National TV Toolbox home page, select a report type under the Shared Reports folder. 2. Open the specification you want to work with. 3. From the Specification Definition page, click the selection tab with the selections you want to group. 4. From the Current Selections list, highlight the selections that you want to group. 5. Click New Group. 6. Enter a name for the group, and then click OK. Note It is not necessary to save the specification in order to save the group. Once you click OK, the group is saved. Groups and Combos 6-104
105 Creating a Combo with Combine You can manually combine criteria in the Criteria Selections list to create custom criteria by using the Combine command in the criteria selection toolbar or from the shortcut menu. Note This feature is not available on all pages. 1. From a criteria selection page that includes the combine function, add your criteria selections to the Current Selections list. 2. From the Current Selections list, highlight the criteria selections you would like to combine. Note To retain the highlighted selections as individual selections in addition to creating a combo of them, click the Retain Combo Parts check box. 3. Click Combine. 4. In the Please Enter a Combo Name box, enter the name you want for the combo. 5. Click OK. The folder labeled with the combo name you entered is displayed in the Current Selections list. Example: Note When you generate the report, one row will be generated with the label you entered for the combo. Be careful to label combinations appropriately. You will be able to see all combo contents on the Spec tab of the Excel output. 6. Do one of the following: Click Next Page to move to the next step in sequence. Click the Specification Definition bar to return to the Specification Definition page. Groups and Combos 6-105
106 About Cross and Cross Selected The Cross and Cross Selected commands are available from the shortcut menu of the Co-View Demographics/Demographics, Market Breaks, and Custom Coverage Areas pages. The Cross command is similar to the Combine command. The difference is that the Cross command automatically creates a separate combo of each item in the Current Selections list based on what you rightclick on. In addition, the combos created with the Cross command are in an AND relationship; the combos created with the Combine command are in an OR relationship. Notes You must close the folders in the Current Selections list before creating a combo. You cannot use Cross or Cross Selected with selections that contain ( ). Use Cross Selected when you want to cross only the highlighted selections in the Current Selections list. For example, let us assume you have the following criteria in the Current Selections list. If you right-click HOH ED = 4+ Years College and apply the Cross command, each criteria in the Current Selections list is crossed with HOH ED = 4+ Years College. This resulting combos are in an AND relationship. Groups and Combos 6-106
107 Creating a Combo with Cross You can create multiple combos from criteria in the Criteria Selections list using Cross. Note This feature is not available on all pages. 1. From a criteria selection page that includes the combine function, add your criteria selections to the Current Selections list. 2. From the Current Selections list, click to highlight the primary criteria selection you would like to combine with each of the other criteria selections. 3. Right-click the highlighted selection. 4. From the shortcut menu, select Cross. Each criterion in the Current Selections list is automatically crossed with the primary selection in an AND relationship to create a combo. Note Cross automatically crosses with a combo that was previously created. 5. Do one of the following: Click Next Page to move to the next step in sequence. Click the Specification Definition bar to return to the Specification Definition page. Groups and Combos 6-107
108 Creating a Combo with Cross Selected You can create multiple combos from criteria in the Criteria Selections list using Cross Selected. Note This feature is not available on all pages. 1. From a criteria selection page that includes the combine function, add your criteria selections to the Current Selections list. 2. Right-click the highlighted selection. 3. From the shortcut menu, select Cross Selected. Each criterion in the Current Selections list is automatically crossed in an AND relationship to create a combo. 4. Do one of the following: Click Next Page to move to the next step in sequence. Click the Specification Definition bar to return to the Specification Definition page. Groups and Combos 6-108
109 Chapter 7 Selecting Criteria Using Selection Tabs Selection tabs are the thumbnails or rectangular areas of the Specification Definition page used to define criteria for a report request. Sample Page Selecting a Sample Builder Jobs Page Selecting Builder Jobs Filter Page Selecting Filters Viewing Type Page Selecting a Viewing Type Playback Period and Media Source Page Selecting Playback Period and Media Source Measurement Interval Page Selecting a Measurement Interval Unification Page Selecting Unification Unified Sample Page Selecting a Unified Sample Websites Page Selecting Websites Schedule Page Selecting Schedule Options Advertisements Page Selecting Advertisements Programs Page Creating Custom Dayparts Selecting Programs Segmentation Page Selecting Segmentation Options Schedules Page Selecting Schedules Schedule Pairs Page Selecting Schedule Pairs Statistics Page Selecting Statistics Feed Pattern Page Selecting a Feed Pattern Frequency Distribution Page Selecting Frequency Distribution Report Segment Page Selecting Report Segment Program Details Page Internet Source Page Selecting an Internet Source Selecting Criteria Using Selection Tabs 7-109
110 Dayparts Page Selecting Dayparts Viewing Source Page Selecting a Viewing Source About Demographics Demographics Page Selecting Demographics About Co-Viewing Reports Co-View Pairs Page Selecting Co-View Pairs About Market Breaks Market Breaks Page Selecting Market Breaks Custom Coverage Areas Page Selecting Custom Coverage Areas Ranking Page Selecting Rankings Format Page Selecting Format Selecting Criteria Using Selection Tabs 7-110
111 Sample Page One sample may be selected per report. Access to samples is determined based on your contract. Nielsen NPOWER currently supports the following samples: National People Meter (National), the National People Meter Hispanic (Hispanic) National Hispanic People Meter (NHPM - Pre September 2007) Cross-Platform Homes (beginning December 2009) National Panel Expansion (NPX National) and (NPX Hispanic) The Convergence Research Panel (May November 2009) and Cross-Platform Homes (beginning December 2009) Internet data are also available on a subscription basis. Nielsen MarketBreaks supports only the National People Meter (National) sample and the National People Meter Hispanic (Hispanic) sample. Note Cross Platform Homes are a subsample of the National People Meter homes with dual measurement for TV and Internet Meters. Selecting Criteria Using Selection Tabs 7-111
112 Selecting a Sample One sample may be selected per report. Access to samples is determined based on your Nielsen NPOWER contract. 1. From the Specification Definition page, click the title bar of the Sample selection tab. 2. Select one of the following samples: National Hispanic NHPM (Pre September 2007)* Cross-Platform Homes (Beginning December 2009) Convergence Research Panel (May November 2009)* National Panel Expansion (National) National Panel Expansion (Hispanic) Notes *=Subscription-based sample The National sample is selected by default. If you subscribe to only one sample, the sample you subscribe to is your default sample. 3. Do one of the following: Click Next Page to move to the next step in sequence. Click the Specification Definition bar to return to the Specification Definition page. Selecting Criteria Using Selection Tabs 7-112
113 Builder Jobs Page For Trend Ratings Analysis reports, the Builder Jobs page lists all of the completed Trend Analysis Builder job executions. Tips Click the column headings to sort in ascending or descending order. The default sort order is descending by Completed Date with the most recently generated schedules at the top. Click the magnifying glass icon to view the Specification. Click the refresh icon to refresh the list. Page Element Include Shared Current Selections Job Name Measurement Interval Description When this is checked, shared builder jobs are displayed in the list. The default setting is unchecked, which means the shared jobs are not included in the list. The Report Name entered on the specification definition page when the builder job was submitted. Status The current status of the builder execution. Submitted The date and time the job was submitted. Dates Loaded The measurement interval selected for the job. The latest dates for which data has been loaded for the job selected, which is based on the measurement interval selected in the builder job. Shared By The user who shared the job. Job selected to define what to extract from the database for your report. Selecting Criteria Using Selection Tabs 7-113
114 Selecting Builder Jobs For Trend Analysis reports you select a job to base your report on. 1. From the Specification Definition page, click the title bar of the Builder Jobs selection tab. 2. From the Job Name list, select a job to base the report on. 3. Click Add to add your selection or selections to the Current Selections list. 4. Do one of the following: Click Next Page to move to the next step in sequence. Click the Specification Definition bar to return to the Specification Definition page. Selecting Criteria Using Selection Tabs 7-114
115 Filter Page For Trend Analysis reports, the Filter page allows you to filter your report results based on selections made when running a builder job. The options available are as follows: Page Element Playback Period Demographics Market Breaks Current Selections Description Lists the playback periods available on which you can base your report. Lists the demographics available on which you can base your report. Lists the market breaks available on which you can base your report. Lists the filters that you have selected to define what to extract from the database for your report. Selecting Criteria Using Selection Tabs 7-115
116 Selecting Filters For Trend Analysis reports, you can filter your report by selecting playback periods, demographics, and market breaks. 1. From the Specification Definition page, click the title bar of the Filters selection tab. 2. From the Filters page, select from the Playback Period, Demographics, and Market Breaks lists, as desired. 3. Click Add to add your selection or selections to the Current Selections list. 4. When you have finished making your selections, do one of the following: Click Next Page to move to the next step in sequence. Click the Specification Definition bar to return to the Specification Definition page. Selecting Criteria Using Selection Tabs 7-116
117 Viewing Type Page Time-shifted viewing data is included in audience estimates effective December 26, Reporting is offered on multiple streams of data, based on report type, with an additional option to select the most current data available based on the measurement interval selected. Time-shifted data requested for measurement periods that cross pre- and post-tsv boundaries, will be reported as follows: For the pre-tsv portion of the measurement interval, since Live is the only viewing type available prior to December 26, 2006, Live data only will be reported. For the post-tsv portion of the measurement interval, beginning December 26, 2006 and going forward, data for the selected viewing type will be reported. Example Viewing Type: Live+7 Measurement Interval: September 01, May 31, 2006 Results: September 01, December 25, 2005 will contain Live data. December 26, May 31, 2006 will contain Live+7 data. Viewing Type Most Current (MC) Live+7 Current Selections Description The latest data available, crossing viewing types, if necessary, based on the measurement interval selected. For example, selecting Most Current data for a measurement interval that is incomplete for Live+7 results in an average of the Live+7 and Live+SD data that is available to date. Households tuning or Persons viewing a program or time period of a specific station or cable network, including VCR record, at the actual time the show was telecast, and any DVR playback tuning/viewing within 7 days (168 hours) to a pre-recorded program or time period that is shifted 'back' to original telecast time. Viewing types that you have selected to define what to extract from the database for your report. Selecting Criteria Using Selection Tabs 7-117
118 Selecting a Viewing Type The Viewing Type page provides the option to select multiple viewing types for reporting. 1. From the Specification Definition page, click the title bar of the Viewing Type selection tab. 2. From the Viewing Type page, click to select or clear check boxes, as desired. 3. When you have finished making your selections, do one of the following: Click Next Page to move to the next step in sequence. Click the Specification Definition bar to return to the Specification Definition page. Selecting Criteria Using Selection Tabs 7-118
119 Playback Period and Media Source Page This page provides standard playback periods, the ability to create custom playback periods, and options to select media sources for reporting. Note Live is defined as 0-0 playback. Any playback is defined as 1-10,080 minutes from Live. Important When selecting playback periods, please keep in mind that the playback period will be a subset of the viewing type selected; therefore, crossing effective date boundaries may produce invalid data for playback periods and is strongly discouraged. The following are Playback Period AA effective dates: Data Reported Live Effective Dates Available for all time Live+SD Available beginning 12/26/2005 Live+7 Available beginning 12/26/2005 Live+X Live+X Available beginning 01/01/2007 (Program) Available beginning 08/28/2006 (Time Period) Note Program GAA Live+X is available beginning 04/02/2007. The following table provides a description of each element on the Playback Period and Media Source page: Note Effective 4/25/2011 some program-based audience estimates include PC contribution for Extended Screen. For data prior to 4/24/2011, data is TV only. Pending implementation in season, ratings will also include viewing for Mobile TV Ratings. Playback Period Standard Description Pre-defined playback periods. Live Live+SD Live+1 Day (+27 hours) Households tuning or Persons viewing a program or time period of a specific station or cable network, including VCR record, at the actual time the show was telecast. Any use of the DVR to time shift content (regardless of how small the delay) will cause that tuning to be excluded from the Live estimates. Live is equal to 0-0 minutes. Households tuning or Persons viewing a program or time period of a specific station or cable network, including VCR record, at the actual time the show was telecast, and any DVR playback tuning/viewing in the same processing day to a pre-recorded program or time period that is shifted 'back' to original telecast time. The processing day is the same collection day used for daily processing; however, this will also include some households that are in different time zones than the market with which they are collected. As a result, data for some homes may be collected at 2:00 a.m. instead of 3:00 a.m. local time. Households tuning or Persons viewing a program or time period of a specific station or cable network, including VCR record, at the actual time the show was telecast, and any DVR playback tuning/viewing within 1 day (27 hours) to a pre-recorded program or time period that is shifted 'back' to original telecast time. Note This is equivalent to a Custom Playback Period of minutes. Selecting Criteria Using Selection Tabs 7-119
120 Playback Period Live+2 Days (+51 hours) Description Households tuning or Persons viewing a program or time period of a specific station or cable network, including VCR record, at the actual time the show was telecast, and any DVR playback tuning/viewing within 2 days (51 hours) to a pre-recorded program or time period that is shifted 'back' to original telecast time. Note This is equivalent to a Custom Playback Period of minutes. Live+3 Days (+75 hours) Households tuning or Persons viewing a program or time period of a specific station or cable network, including VCR record, at the actual time the show was telecast, and any DVR playback tuning/viewing within 3 days (75 hours) to a pre-recorded program or time period that is shifted 'back' to original telecast time. Note This is equivalent to a Custom Playback Period of minutes. Live+7 Days (+168 hours) Households tuning or Persons viewing a program or time period of a specific station or cable network, including VCR record, at the actual time the show was telecast, and any DVR playback tuning/viewing within 7 days (168 hours) to a pre-recorded program or time period that is shifted 'back' to original telecast time. Note This is equivalent to a Custom Playback Period of 0-10,080 minutes. Playback Only within 7 Days All DVR playback tuning/viewing within 7 days (168 hours) to a pre-recorded program or time period that is shifted 'back' to original telecast time. Important This does not include Live viewing. Note This is equivalent to a Custom Playback Period of 1-10,080 minutes. Custom Media Source Custom playback periods. Define custom playback periods by specifying minutes, hours, or days of playback to add to Live for reporting and/or define a span of minutes, hours, or days of playback only on which to report. TV with Digital (Default) The following are NPOWER only: TV Digital Computer Mobile Tablet Smartphone Portable Media Player Notes 'Digital' is the crediting of online viewing of qualified television content to the standard television audience data, which results in a combined national television rating beginning with data for 4/25/2011. Currently, Digital and Computer are the same. For mtvr, Mobile is made up of Tablet, Smartphone, and Portable Media Player. Please review client communications on mtvr for the latest information on that initiative. Selecting Criteria Using Selection Tabs 7-120
121 Playback Period Contribution Description Contribution identifies if the viewing is coming from linear or Video On Demand (VOD) sources. Linear with VOD (Default) - The encoded video content that is credited to specific linear telecasts (content that airs at a specific date and time) within seven days of airing. The Linear with VOD contribution option includes all Recently Telecast Video On Demand (VOD), as well as Live and any DVR playback within the 7-day viewing collection period. Linear (NPOWER only) - The encoded video content that is credited to specific linear telecasts (content that airs at a specific date and time) within seven days of airing. The Linear contribution option does not include anyone participating in the Recently Telecast Video On Demand (VOD), but it includes Live and any DVR playback within the 7- day viewing collection period. VOD (NPOWER only) - The encoded video content that is credited to specific linear telecasts (content that airs at a specific date and time) within seven days of airing by viewed via a Video On Demand Service, not through Live or DVR activity. The VOD contribution option only includes viewing from clients participating in the Recently Telecast Video On Demand (VOD) or the separate Non-Linear Cross-Platform Program VOD Ratings services. Groups Current Selections Predefined groups of playback periods. Click to display the list. Playback periods you have selected to define what to extract from the database for your report. Selecting Criteria Using Selection Tabs 7-121
122 Selecting Playback Period and Media Source You can select from standard playback periods, create custom playback periods, and/or select from predefined groups of playback periods for your reports. You can also select a media source. Playback periods can be used to analyze time-shifted viewing in various reports. 1. From the Specification Definition page, click the title bar of the Playback Period and Media Source selection tab. 2. From the Playback Period and Media Source page, do the following as desired: From the Groups for Playback Period and Media Source, select a pre-defined group. Select or clear check boxes as desired. 3. Click Add to add your selection or selections to the Current Selections list. 4. When you have finished making your selections, do one of the following: Click Next Page to move to the next step in sequence. Click the Specification Definition bar to return to the Specification Definition page. Selecting Criteria Using Selection Tabs 7-122
123 Measurement Interval Page The Measurement Interval page is used to select your dates for reporting. You can select multiple measurement intervals for one report. Additionally, you can create groups for frequently used measurement periods such as sweeps, holidays, sport seasons, or TV events. The following table provides a description of each element on the Measurement Interval page: Page Element Description Click the calendar icons to select dates from a pop-up calendar. Use the arrows at the top of the pop-up calendars to scroll to the desired month or year to select a date. Calendar Type The following calendar types are available from the Calendar Type drop-down list: NTI - Based on the broadcast calendar. Note NTI is the default calendar. From the menu, select Options, Preferences to change the default calendar. NHI - Based on the cable calendar. NSS- Based on the syndication calendar. BCST - Based on the start and end dates of the Broadcast season (typically September - May) Note On unification requests, the NTI or NHI calendar type is required for standard unification. Use the Season and Quarter drop-down lists to select from pre-defined seasons and quarters, and then click the Season or Quarter button to add that selection to the Current Selections list. The season definitions and quarter definitions vary between the calendars. For example, if you select NHI as your service, the 4th quarter includes the months of October, November, and December. However, if you select NTI as your service, the 4th quarter includes the later part of September, October, November, and December. The NTI 4th quarter typically begins in mid- September on a Monday that is determined to be the start of the season by the broadcast networks. Note With the NTI calendar selected, the first week(s) of September is included in 3Q and the last week(s) of September is included in 4Q. To include the entire month of September, choose the first date of September in 3Q and the last date of September in 4Q for the same year. Then click Add to add the measurement interval to the Current Selections list. Tip For any scheduled jobs, select the scheduling option prior to clicking the Season or Quarter button. Interactive Calendars Week Selector - Additional Options The calendars on the Measurement Intervals page are used to select dates. The following methods are used to select dates on the calendar: Click to select a Start Date and then click to select an End Date. Click the week selector to the left of a week to select the entire week. Use Ctrl+click or click Reset in the toolbar to clear selected dates. The following additional options are available based on report type: Avg Type - determines the type of averaging to perform. Selecting Criteria Using Selection Tabs 7-123
124 Page Element Description Interval - determines the programs and or time period dayparts that will be included in the analysis based on the measurement interval the user selects. This is also the default selection. Season Premiere to Date - provides a program average audience for a specific season, from the season premiere of the program through the latest available date within the season. This is only valid for broadcast programs. Note The season premiere may or may not correspond to the designated season start date. Include Pre-Premieres - uses the season premiere date for all programs that premiered before the measurement period date, all others begin at the measurement period date. For those programs airing within the calendar season, that have not yet premiered for the season, the calendar season start date is used. The season end date is the next season premiere or the calendar season end date, whichever comes first. Premiere to Date - When you select a season measurement period and premiere to date processing, the averages reported are the latest premiere through and including the end of the selected measurement interval for broadcast programs only. Exclusions - provides the ability to exclude holidays and special days. Inclusions (Trend Analysis Program Builder Only) - determines what data will be included in the reports: Season to Date Logic - In order to run a Trend Analysis Program report based on season-to-date logic, users must select this option in the Trend Analysis Program Builder job and one specific season. Note Only one season can be selected when using the Season to Date Logic option. Data Availability Schedule Report To determine data availability, click Data Availability on the Measurement Interval page. The latest date for which data is available is color coded on the calendar. The measurement interval page also provides a scheduling feature that lets you create a recurring report that runs quarterly, monthly, weekly, or daily depending on report type. The default is to run the report one time only (OTO). Note You may only choose one recurring option per report. The number of reports generated depends on the recurring interval selected and the season definition, which is determined by the calendar selected. Quarterly - A separate report is generated for each quarter of the measurement interval. Monthly - A separate report is generated for each month of the measurement interval. Weekly - A separate report is generated for each week of the measurement interval. Daily - A separate report is generated for each day of the measurement interval. Selecting Criteria Using Selection Tabs 7-124
125 Page Element Description OTO (One Time Only) - One report is generated for the measurement interval selected. Select the Data Release Type drop-down - This drop-down list becomes active when scheduling reports other than OTO. The selections in the list match the Data Availability options. The National and Hispanic data release types are: Time Period Viewing Time Period Viewing + 3AM to 6AM Note Select this option for any time period report with a 6AM to 6AM daypart to ensure that the last day of the measurement interval is a complete day of data. Time Period Viewing Live+7 Cable Programs Cable Programs Live+7 Non-Linear Program Broadcast Prime Non-Linear Digital Mobile Census Broadcast Weekly Broadcast Live+7 Syndication Syndication Live+7 Internet NPM/Cross Platform Advertisement Broadcast Early Fringe Time Period Viewing Live +3 Broadcast Prime Live+3 Cable Programs Live+3 Groups Current Selections A group is a named collection of criteria selections saved for later use and is used to expedite the process of making criteria selections. Groups are created by the user. The bottom pane of a criteria selection page that displays the current criteria selections on which your report will be based. Note Effective January 2006, all audience estimates are based on Live, Live+SD, or Live+7 data. Any computations or averages performed across the January 2006 boundary will include all Live, both Live and Live+SD, or Live and Live+7 data. Selecting Criteria Using Selection Tabs 7-125
126 Selecting a Measurement Interval A measurement interval represents a period of time during which viewing data is gathered for reporting purposes. You can select your dates by day, week, month, or quarter. You can combine measurement intervals to create custom measurement intervals, you can include multiple measurement intervals in one report, or you can select from predefined groups of measurement intervals. 1. From the Specification Definition page, click the title bar of the Measurement Interval selection tab. 2. From the Measurement Interval page, do one of the following: Select a predefined group and click Add to add the group to the Current Selections list. Select a Calendar Type, Seasons, and Quarters from the drop-down lists as desired. Note The default calendar type can be set from the Options, Preferences menu. 3. Select dates using the following methods: Click a date on the interactive calendar to select a start date, and then click to select an end date. Notes When selecting by day, the Start Date and End Date fields are populated with the same date on the first click. When you again, the End Date field is updated to reflect the second click. You can not use the keyboard to enter dates. Click the calendar control to the right of the Start Date and End Datefields to select dates from a pop-up calendar. Click the week selector to select an entire week. 4. Select additional options as desired. 5. From the Schedule Report area, select how often you would like the report to recur. 6. Click Add to add your selection or selections to the Current Selections list. 7. Select and add additional measurement intervals as desired. 8. When you have finished making your selections, do one of the following: Click Next Page to move to the next step in sequence. Click the Specification Definition bar to return to the Specification Definition page. Selecting Criteria Using Selection Tabs 7-126
127 Unification Page Unification is the process that is used to produce a sample of usable people meter households or persons for a specified number of days. Unification places restrictions on homes included in a sample. There are four standard types of unification stored in Nielsen NPOWER the day after the measurement date has passed. These types are based on the National Nielsen Calendar day, week, month, or quarter. Percent unifications are non-standard or custom unifications that are processed on the fly. Unification Standard Description For standard unification, the unification selected must match the measurement interval. For example, if you select Day as the standard unification, the measurement interval must be one Nielsen day. If you select more than one day, it will not run unless it is scheduled as recurring daily. This is also true for weekly, monthly, or quarterly reports. Note When you select a standard unification, there can only be one continuous, unbroken measurement interval per report. Day Homes must be intab on the Nielsen day(s) selected as the measurement interval. If you select more than one day, you must schedule it as recurring daily. Week Homes must be intab at least five out of the seven days (Monday - Sunday) in a Nielsen week, and Saturday and Sunday must be intab. If you select more than one week, you must schedule it as recurring weekly. Month The Nielsen month can be a four- or five-week month. If it is a four-week month, homes must be intab at least 21 out of the 28 days and at least three instances of each day of the week (Monday - Sunday) must be intab. If it is a five-week month, homes must be intab at least 26 out of the 35 days and at least three instances of each day of the week (Monday - Sunday) must be intab. Select a one-month measurement date that starts with a Monday and lasts for either 28 or 35 days (depending on the Nielsen month). Custom Quarter The Nielsen quarter can be a thirteen-week, fourteen-week, or fifteen-week quarter. If it is a thirteen-week quarter, the homes must be intab at least 68 of the 91 days, and at least nine instances of each day of the week (Monday - Sunday) must be intab. If it is a fourteen-week quarter, homes must be intab at least 74 of the 98 days, and at least 10 instances of each day of the week (Monday - Sunday) must be intab. If it is a fifteen-week quarter, homes must be intab at least 79 of the 105 days, and at least 11 instances of each day of the week (Monday - Sunday) must be intab. Select a quarter that starts with a Monday and lasts for 13, 14, or 15 weeks. For custom unification, you can select multiple, non-continuous measurement intervals. Percentage (%) - The percentage of the number of total dates in the measurement period. Number of days in measurement * % = minimum number of days that must be intab Note This number is always rounded to a whole number (.49 rounds down,. 50 rounds up). You choose the unification, with 75% considered the norm. You can choose a unification as low as 1% or as high as 100%. A choice of 1% results in every household or person intab at least one day during the interval. If you choose 1% or any other low unification, the unified count may be larger than the average day intab. That is because unification is a unique count of the households, not an average. With sample turnover happening every month, Selecting Criteria Using Selection Tabs 7-127
128 Unification Current Selections Description more households are intab at least one day in a month than average. The more fixed the unification, the more households fail to qualify for the segmentation. A choice of 100% results in only households or persons intab every day of the interval. Unification you have selected to define what to extract from the database for your report. Selecting Criteria Using Selection Tabs 7-128
129 Selecting Unification Unification is a process that creates a unified sample based on your criteria selections. Although unification is a report type in the National TV Toolbox navigation pane, it does not actually create a printable report. When the process is complete, the unified sample is available for other reports. 1. From the Specification Definition page, click the title bar of the Unification selection tab. 2. From the Unification page, select one of the following: Standard Unification, and then select Day, Week, Month, or Quarter. Custom Unification, and then enter a %. 3. When you have finished making your selections, do one of the following: Click Next Page to move to the next step in sequence. Click the Specification Definition bar to return to the Specification Definition page. Selecting Criteria Using Selection Tabs 7-129
130 Unified Sample Page The Unified Sample page displays a list of all existing unified samples that can be used for your report. Page Element Exclude Shared Displayed Executions Report Name Completed Recurring Interval Current Selections Description When this is checked, shared unified samples are not displayed in the list. When this is not checked, all shared unified samples are displayed in the list. The total number of unified sample executions displayed in the list. The Report Name entered on the specification definition page for the Unification report. The date and time the Unification report was completed. If the Unification report was run as a recurring report, the recurring interval selected. Unified sample you have selected to define what to extract from the database for your report. Note Click the column headings to sort in ascending or descending order. Selecting Criteria Using Selection Tabs 7-130
131 Selecting a Unified Sample Reach & Frequency Reports and Segmentation reports require the selection of a unified sample, which must be created prior to running a report. For Ratings Analysis, PowerPlay, and UE and Sample information reports, it is optional to select a unified sample. 1. From the Specification Definition page, click the title bar of the Respondent Demographics selection tab. 2. Click the Segmentation Characteristics tab. The Unified Sample drop-down list is displayed to the right of Custom Characteristics. 3. From the Unified Sample drop-down, select a unified sample. Note Only one unified sample may be selected per report. 4. Click Add to add your selection or selections to the Current Selections list. 5. Do one of the following: Click Next Page to move to the next step in sequence. Click the Specification Definition bar to return to the Specification Definition page. Selecting Criteria Using Selection Tabs 7-131
132 Websites Page With an additional subscription, Nielsen NPOWER provides reporting on selected Internet data. Website parent, brand, and channel are included with the subscription, as well as category and sub category for brand and channel. The Websites page contains everything you need to create schedules for your Reach and Frequency reports. You can also create and delete your own groups of Websites. Note Classification of Parent, Brand, and Channel can change monthly; therefore, groups may need to be redefined periodically. Please contact your Nielsen Client Service Representative for a monthly Nielsen online data dictionary for the class structure. Tip Use the search if you want a shorter list of Websites based on your search criteria on the Websites page. The following table describes the possible selections on the Websites page. Tab Label Description Websites Parents The textual description of the Parent company or group of domains and URLs that are owned by the company, the company's subsidiaries and operating units. Brand Channel Include Adult Sites Search for Selection Within The Brand level resides one level under the Parent level. This level consists of the aggregation of a lower level called the Channel level. The Channel level is the lowest level of the hierarchy and always resides under the Brand level. When checked, includes adult sites in the results. This is used in conjunction with the Wild Card search. Use it to narrow the search by specifying the parameter to search: Wild Card Search Search Parent - Search through the Parent. Brand - Search through the Brand. Channel - Search through the Channel. Use the text box to search for specific information. Type what you are looking for into the text box. Contains - Check this to search when you have partial Internet source information or are not sure of the exact Parent, Brand, or Channel. Search using any letters or combination of letters that are found in the name of the Parent, Brand, or Channel you wish to locate. For example, if you are not sure if the Parent name is XYZ Company or The XYZ Company, you can select Contains and type XYZ in the text box. Click this to search for Websites based on your selections. Brand Brand Category The textual value associated with the brand grouping of similar content. Channel Brand Sub Category Channel Category Channel Sub Category The textual value used to further refine the classification of the brand grouping. The textual value associated with the channel grouping of similar content. The textual value used to further refine the classification of the channel grouping. Selecting Criteria Using Selection Tabs 7-132
133 Selecting Websites For Reach & Frequency Internet-based schedules and for Internet segmentations, you can select individual Website characteristics for your schedule or segmentation. You can also create groups of Websites; however, classifications may change monthly, so be sure to verify periodically. 1. From the Specification Definition page, click the title bar of the Websites selection tab. 2. From the Websites page, do the following as desired: To Do the following Select a predefined group a. Click the Groups for Websites bar. b. Select a group. c. Click Add to add the group to the Current Selections list. Make individual selections a. From Websites page, select from Parents, Brands, and Channels as desired. b. ClickAdd after each individual selection to add it to the Current Selections list. Narrow the list of selections a. From the Search for Selection Within area, select desired check boxes. b. From the Wild Card Search area, click the Contains check box to search using any letters or combination of letters in the name of the parent, brand, or channel you wish to locate. For example, if you are not sure if the parent name is XYZ Company or The XYZ Company, you can select Contains and type XYZ in the text box. c. When you have finished making selections, click the Results tab to make further selections. d. Click Add to add to add Current Selections list. To further refine selections a. Click the Results tab. b. Make desired selections, and then click Add to add your selections to the Current Selections list. Note It is not necessary to use all tabs. 3. Do one of the following: Click Next Page to move to the next step in sequence. Click the Specification Definition bar to return to the Specification Definition page. Selecting Criteria Using Selection Tabs 7-133
134 Schedule Page The Schedule page lets you define how you want your schedules built, how you want the minutes grouped or broken out into units, and which minutes within those units to select. The schedule page is divided into three sections: Build Schedules Build Units Within Schedule Select Minutes Within Unit Note Single schedules assume the report name of the specification. Multiple schedules assume the report name followed by the schedule breakdown, for example, originator type, originator, and so forth. Page Element Description Build Schedules - determines how the schedules are created and what each schedule should include. Single Schedule Multiple Schedules R&F Advertisement Schedule Multiple Schedule Options Creates a single schedule based on all criteria selections. Creates multiple schedules based on the lowest level of criteria selected under the available options. For example, for a R&F Program Schedule, if Originator is selected under Multiple Schedules and you have five originators selected on the Programs page of the schedule, you get five schedules - one schedule for each originator for the measurement interval. Note The options available depend on the schedule type. Note For the R&F Advertisement Schedules, the units are at the individual segment level and multiple units for the same telecast are displayed. This can influence the frequency and GRP on R&F reports. Parent Advertiser Brand Brand Variant Originator Type Originator Day Of Week Standard Daypart Date Program R&F Program Schedule Multiple Schedule Options Program Selection Creates individual schedules for each parent selected on the Advertisement page. Creates individual schedules for each advertiser selected on the Advertisement page. Creates individual schedules for each brand selected on the Advertisement page. Creates individual schedules for each brand variant selected on the Advertisement page. Creates individual schedules for each originator type selected. Creates individual schedules for each originator selected. Creates individual schedules for each day of the week of the measurement interval. Creates individual schedules for each standard daypart selected. Creates individual schedules for each date of the measurement interval. Creates individual schedules for each program aired during the measurement interval that fits the criteria selected. Creates individual schedules for each Program Selection folder. Note To build multiple schedules by Originator Type, select this option and then put each Originator Type in a Program Selection folder on the Programs page. Originator Creates individual schedules for each originator selected. Selecting Criteria Using Selection Tabs 7-134
135 Page Element Day Of Week Date Standard Daypart Custom Dayparts Program Episode Every <# of minutes> Minutes Of Program Description Creates individual schedules for each day of the week of the measurement interval. Creates individual schedules for each date of the measurement interval. Creates individual schedules for each standard daypart selected. Creates individual schedules for each custom daypart selected. Creates individual schedules for each program aired during the measurement interval that fits the criteria selected. Creates individual schedules for each episode of each program that aired during the selected measurement interval that fits the criteria you selected. Trackage Creates individual schedules for each trackage of each program that aired during the selected measurement interval that fits the criteria you selected. R&F Time Period Schedule Multiple Schedule Options Viewing Source Day Of Week Daypart Creates individual schedules for every <# of minutes> minutes of each program that aired during the selected measurement interval that fits the criteria you selected. Creates individual schedules for each viewing source selected. Creates individual schedules for each day of the week of the measurement interval. Activates the daypart selections. Total Daypart Creates individual schedules for each daypart selected. Daily Every <# of minutes> Minutes R&F Internet Schedule Multiple Schedule Options For example, if you select M-F 6:00 AM - 6:00 PM on the Dayparts page, one folder labeled M,T,W,R,F 6:00 AM - 6:00 PM is listed under Current Selections on the Dayparts page. Selecting Total Daypart generates one schedule labeled: M,T,W,R,F 6:00 AM - 6:00 PM. Creates individual schedules for each individual day within each daypart for the measurement interval selected. Creates individual schedules for every <# of minutes> minutes of each individual day within each daypart for the measurement interval selected. Note These definitions are based on Nielsen Online's MarketView definitions. Parent - The Parent level is the highest level of aggregation within a single roll-up. This level consists of the aggregation of two lower levels called the Brand and Channel levels. Traffic from these lower levels will contribute the overall traffic number for the Parent level it resides under. Brand - The Brand level resides one level under the Parent level. This level consists of the aggregation of a lower level called the Channel level. Traffic from these lower levels will contribute the overall traffic number for the Brand level it resides under. This overall Creates individual schedules for each parent selected on the Websites page. Creates individual schedules for each brand selected on the Websites page. Selecting Criteria Using Selection Tabs 7-135
136 Page Element Brand level traffic, in turn, will contribute to the total traffic for its Parent. The Brand level can sometimes be represented as a subsidiary or operating unit. Channel - The Channel level is the lowest level of the MarketView hierarchal structure in which domain(s) and/or URL(s) can be aggregated under. The Channel level always resides under the Brand level. Traffic from this lower level will contribute the overall traffic number for the Brand level it resides under. This overall Brand level traffic, in turn, will contribute to the total traffic for its Parent. Description Creates individual schedules for each channel selected on the Websites page. Build Units Within Schedule - determines how you want the minutes within each schedule grouped or broken out into units. These are rows in the schedule. R&F Advertisement Schedule Telecast/Brand Variant/Spot R&F Program Schedule Every <# of minutes> Minutes of Telecast R&F Time Period Schedule Viewing Source By Daypart Every <# of minutes> Minutes Of Viewing Source R&F Internet Schedule Creates one unit for each advertisement spot of each telecast of the measurement interval selected. Telecast Creates one unit for each telecast of the measurement interval. Creates one unit for each <# of minutes> minutes of each telecast of the measurement interval. For example, if the <# of minutes> is 30, two units are created for a telecast that spans 60 minutes for the measurement interval selected. Creates one unit for each viewing source for each daypart of the measurement interval. Creates one unit for every <# of minutes> minutes of each day of the measurement interval for each viewing source. Website By Daypart Creates one unit for each Website for each daypart of the measurement interval. Every <# of minutes> Minutes Of Website Creates one unit for every <# of minutes> minutes of each day of the measurement interval for each Website. Select Minutes Within Unit - determines which minutes within each unit of the schedule are selected R&F Advertisement Schedule Advertisement Minute Dominant Activates options for selecting advertisement minutes. First Selects the first minute of each advertisement within each unit. Last Selects the last minute of each advertisement within each unit. All Selects all advertisement minutes within each unit. Selects the dominant minute of each advertisement within each unit. Selecting Criteria Using Selection Tabs 7-136
137 Page Element Description Note The dominant minute is the MOP that contains the majority of national commercial seconds if a commercial spans multiple minutes. If the national commercial is evenly split, the default is the first minute. At Least <# of seconds> Seconds of Advertisement R&F Program Schedule All Minutes First Minute Mid Minute Last Minute Select Minute <minute #> Every <# of minutes> Minutes National Commercial Minutes With At Least <# of seconds> Seconds Include Promos Random National Commercial Minutes R&F Time Period Schedule All Minutes In Daypart First <# of minutes> Minutes Mid Minute Last <# of minutes> Minutes Select Minute <minute #> Every <# of minutes> Minutes R&F Internet Schedule All Minutes In Daypart Specifies the minimum number of seconds an advertisement must span in order to be selected within each unit. Selects all minutes in each program within each unit. Selects the first minute of each program within each unit. Selects the mid minute of each program within each unit. Selects the last minute of each program within each unit. Specifies which minute <minute #> of each program to select within each unit. Specifies an increment <# of minutes> of minutes of each program to select within each unit. Specifies the minimum number of seconds a national commercial must span in order to be selected within each unit. Note For R&F Program Schedules, if Commercial Minutes With At Least X Seconds and its dependents are selected in multi-segment programs (broadcast complex and syndication) AT, the units are at the individual segment level and multiple units for the same telecast are displayed. This can influence the frequency and GRP on R&F reports. Specifies whether to include promo commercial minutes when selecting national commercial minutes within a unit. Specifies which national commercial minute to select at random within each unit. Selects all minutes in each daypart within each unit. Selects the first <# of minutes> minutes of each daypart within each unit. Selects the mid minute of each daypart within each unit. Selects the last <# of minutes> minutes of each daypart within each unit. Specifies which minute <minute #> of each daypart to select within each unit. Selects every <# of minutes> minutes of each daypart within each unit. Selects all minutes in each daypart within each unit. Selecting Criteria Using Selection Tabs 7-137
138 Selecting Schedule Options When building schedules, you can select options that define how you want your schedules built. 1. From the Specification Definition page, click the title bar of the Schedule selection tab. 2. From the Build Schedules area of the page, make selections as desired. 3. From the Build Units Within Schedule area of the page, make selections as desired. 4. From the Select Minutes Within Unit area of the page, make selections as desired. 5. Do one of the following: Click Next Page to move to the next step in sequence. Click the Specification Definition bar to return to the Specification Definition page. Selecting Criteria Using Selection Tabs 7-138
139 Advertisements Page Nielsen NPOWER supports reporting based on selected Nielsen MONITOR-PLUS data. Advertiser, brand, and product categories are included. An advertiser brand schedule can be further refined based on program characteristics. The Advertisement page contains everything you need to create a schedule(s) of advertisements and report on it for your reach and frequency reports. This functionality is not available for time period reports. You only perform a search if you want a shorter list of advertisements based on your selections on the Advertisers and PCC tabs of the Programs page. Note When commercial or advertisement data is selected in multi-segment programs (broadcast complex and syndication) AT, schedule units are at the individual segment level with multiple units for the same telecast displayed. This can influence the frequency and GRP on R&F reports. The following table describes the possible selections on the Advertisements page. Tab Label Description Advertisers Known Parents A further refinement or description of an Advertiser name. Advertisers Include Only Promo Exclude All Promo Search for Selection Within The textual description for the advertiser. Include only promotional advertisements in the results. Exclude all promotional advertisements from the results. This is used in conjunction with the Wild Card search. Use it to narrow the search by specifying the category to search: Parent - Search through the Known Parent only. Advertiser - Search through the Advertisers only. Brand - Search through the Brand only. Note Promotional names will be under Brand. Brand Variant - Search through the Brand Variant only. Wild Card Search Use the text box to search for specific information. Type what you are looking for in the text box. Contains - Check this to search when you have partial advertisement information or are not sure of the exact parent, advertiser, brand, or brand variant. Search Click this to search for advertisements based on your selections on the Advertisers tab as well as all selections on the PCC Selections tab. PCC Selections PCC Industry The textual value for the code used to group similar products and services. PCC Major PCC Subgroup The encoded value for a further refinement of the groupings of products or services. The most specific category associated with each brand. Results Groups for Advertisements Displays the search results based on the selections made on the Advertisers tab and the PCC Selections tab. Predefined groups of advertisements. Click to display the list. Selecting Criteria Using Selection Tabs 7-139
140 Tab Label Description Current Selections Advertisements you have selected to define what to extract from the database for your schedule. Selecting Criteria Using Selection Tabs 7-140
141 Selecting Advertisements For Reach & Frequency advertisement-based schedules, you can select individual advertisement characteristics for your schedule, or you can select from predefined groups of advertisement characteristics. Note This functionality is not available for time period schedules. 1. From the Specification Definition (R&F Advertisement Schedule) page, click the title bar of the Advertisements selection tab. 2. From the Advertisements page Advertisers tab, do the following as desired: To Select a predefined group Select and add individual advertisers Narrow an advertisement search Do the following a. Click the Groups for Advertisementsbar. b. Select a group. a. From the Advertisers tab, select from the list of Known Advertisers to populate the Advertisers panel. b. Select advertisers as desired. a. Select the following check boxes (above the Search for Selections Within area) as desired: Include Only Promo Exclude All Promo Note This allows you to specify how promo minutes are applied. b. From the Search for Selection Within area, make selections as desired. Note Select the Brand search box when limiting to a specific advertisement. c. d. From the Wild Card Search area, click the Contains check box to search using any letters or combination of letters that are found in the name of the parent, brand, or channel you wish to locate. For example, if you are not sure if the parent name is XYZ Company or The XYZ Company, you can select Contains and type XYZ in the text box. Note It is not necessary to use the PCC tab. The PCC tab should only be used to narrow the selections further. To further refine selections a. Click the Results tab. b. Make desired selections. 3. Click Add to add your selection or selections to the Current Selections list. 4. When you have finished making your selections, do one of the following: Click Next Page to move to the next step in sequence. Click the Specification Definition bar to return to the Specification Definition page. Selecting Criteria Using Selection Tabs 7-141
142 Programs Page The Programs page contains everything you need to locate specific programs and report on them for your program reports. This functionality is not available for time period reports You only perform a program search if you want a shorter list of programs based on your selections on the Filters and Advanced tabs of the Programs page. The following table describes the possible selections on the Programs page. Tab Label Description Filters Originator Type Programming sources used such as broadcast, cable, or syndication. Click to select an originator type from the list. Originators Program originators based on originator type. Click to select an originator or multiple originators from the list. Standard Dayparts Early Fringe - NTI defines this daypart as Monday through Saturday 6:00 p.m. - 8:00 p.m. and Sunday 6:00 p.m. - 7:00 p.m. Late Fringe - NTI defines this daypart as Monday - Sunday, 11:00 p.m. - 6:00 a.m. Prime Time - This is the peak television viewing period. NTI defines this daypart as 8:00 p.m. - 11:00 p.m., Monday through Saturday and 7:00 p.m. - 11:00 p.m. on Sunday. Weekday Afternoon - NTI defines this daypart as 10:00 a.m. - 6:00 p.m. Weekday Morning - NTI defines this daypart as 6:00 a.m. - 10:00 a.m. Weekend Daytime - NTI defines this daypart as 6:00 a.m. - 6:00 p.m. Program Options Custom Daypart Summary Type Code Detailed Type Code Search Non-Commercial Live Flag Breakouts Cash Barter Complex User-defined dayparts. A category title assigned to programs that are of the same type. For example, 'Award Ceremonies.' Click to select program types from the list. Defines the content of cable telecasts in a more detailed manner. Click to include expanded program types in your report. Searches for programs based on selections on the Filters, Program Options, and Advanced tabs. Programs or telecasts that do not include commercial minutes. Indicates that the program aired live. Programs with unusual coverage or programs that did not air on the usual day or daypart and are generally excluded from season-to-date averages. Telecasts of a syndication program where all of the commercial time was made available to the station to sell local commercials. The syndicator receives a cash settlement from the station in lieu of national spots. Programs that include two or more segments of varying durations and coverages. To properly credit viewing, all segments are aligned by minute of program with the segment that has the highest coverage. Primarily used for sports events. Selecting Criteria Using Selection Tabs 7-142
143 Tab Label Description GAA Gapped Long Term Multi-day Premiere Movie The sum of the percent of households or persons tuning or viewing during the average minute of each telecast of the program, including repeat telecasts during the report interval. Duplicated tuning and viewing to the same program (or its repeat telecast) by the same household during the report period is counted each time. An interruption within a program. Occurs when viewing minutes are 'lost' in the middle of a program. Programs that aired beyond a one-week time span, so that the final processed lineup had to be built by combining a series of one-week span lineups. Long term programs are frequently movie packages that air over a series of weeks. Drop (exclude) long term programs if you want to compare only programs that air in your measurement period. A program with more than one telecast per week. In the NTI and NHTI service, a separate lineup must be submitted for each day of a multi-day program which airs in prime time. These programs are generally rated individually, although they can be reported as an average. First-run program. Specific creative productions associated with a program or category movie or movie program. Note When 'Indicators' is selected from the Search Display Columns list, the Results will display an "M" in the Indicators column. Repeats Program telecasts that have aired previously on the airing network. < 5 minutes Programs that aired less than 5 minutes. Specials Sustainers Telecasts defined as a "special" by the originator. Even if a program is not designated as a special, some of the telecasts of that program may be designated as specials. Broadcast and syndication non-commercial telecasts. Notes Available with data beginning September 20, Sustainers will not be included in program or network averages The default setting is Exclude All. Advanced Program Indicators Original programs are a network production of a first run by the network. Acquired programs were obtained from an outside source. Various includes a mixture of both original and acquired programs. This applies to cable networks only and is supplied by the client. Note When 'Indicators' is selected from the Search Display Columns list, the Results will display the following based on whether the item is program level or episode level. (P-O) = Program Original (P-A) = Program Acquired (P-V) = Program Various Selecting Criteria Using Selection Tabs 7-143
144 Tab Label Description (E-O) = Episode Original (E-A) = Episode Acquired (E-V) = Episode Various Telecast Feed Pattern Search Display Columns Duration Wild Card Search Telecast feed pattern. Options that can be displayed as additional information on the Results tab. Specific program durations. Use to search for programs when you have a partial program title or are not sure of the exact program title. Contains- Use this if you are not sure of the exact program title. The text you enter in this box can fall anywhere in the program title. Search Searches for programs based on selections on the Filters and Advanced tabs. Groups for Programs Current Selections Predefined groups of programs. Click to display the list. Programs you have selected to define what to extract from the database for your report. Note A maximum of 14 program selections are allowed on the Programs page. Selecting Criteria Using Selection Tabs 7-144
145 Creating Custom Dayparts The Programs page provides the ability to define custom dayparts. 1. From the Programs page, click Custom Dayparts. Example Option Start within defined daypart End within defined daypart Span the defined daypart Description The telecast start time occurs within the defined daypart. The telecast end time occurs within the defined daypart. The telecast must start before the start time of the defined daypart and end after the end time of the defined daypart. 2. From the Custom Program Daypart Groups window Select Dayparts panel, select days and the time period, as desired. 3. Click Add. 4. From the Current Selections list, select the daypart(s) you want to use to create a new daypart, and then click New Group. 5. Enter a name for the new daypart group, and then click OK. 6. Click X to close the Custom Program Dayparts Groups window. The new daypart is listed as a custom daypart on the Programs page and can be selected when building a specification. Selecting Criteria Using Selection Tabs 7-145
146 Selecting Programs You can select individual program characteristics for your report, or you can select from predefined groups of programs. This functionality is not available for time period reports. 1. From the Specification Definitionpage, click the title bar of the Programs selection tab. 2. From the Programs page, do the following as desired: To Select a predefined group Select programs using the Filters tab Narrow an program search using the Program Options tab (optional) Do the following a. Click the Groups for Programsbar. b. Select a group. c. Click Add to add the group to the Current Selections list. a. Select an Originator Type. b. Select the following as desired: Originators, Standard Dayparts, Custom Dayparts, Summary Type Code, and Detailed Type Code. a. Click the Program Options tab. b. Select or clear the following check boxes for the types of programs you wish to include or exclude: Include Only Exclude All Narrow an program search using the Advanced tab (optional) To further refine selections a. Click the Advanced tab. b. Select from the Program Indicators, Telecast Feed Pattern, and Search Display Columns boxes as desired. c. Select Duration check boxes as desired. d. From the Wild Card Search area, click the Contains check box to search using any letters or combination of letters that are found in the name of the program you wish to locate. For example, if you are not sure if the program name is The XYZ Program or XYZ Program, you can select Contains and type XYZ in the text box. a. Click the Results tab. b. Make selections as desired. 3. Click Add to add your selection or selections to the Current Selections list. 4. When you have finished making your selections, do one of the following: Click Next Page to move to the next step in sequence. Click the Specification Definition bar to return to the Specification Definition page. Selecting Criteria Using Selection Tabs 7-146
147 Segmentation Page The Segmentation page lets you define how to break out segmentations, specify reporting levels, and select labeling preferences. The segmentation page is divided into the following sections: Section Segmentation Type Options Description Build Segmentation By Determines how to break out the segmentations. All Segmentations Single Segmentation Creates a single segmentation based on criteria selections. Program Segmentations Program Selection Viewing is segmented at the Program Selection folder level. Tip Double-click the Program Selection folder to rename it to something that identifies the contents of the folder. Originator Program Include Originator Name Viewing is segmented at the originator level. Viewing is segmented at the program level by originator. Include/exclude the program originator name in the segmentation name on the output. For example, if the report is broken out by Program, the label in the report output might look like this: Persons 2-99 (Originator Name Program Name) Note If you do not have this checked and you have a program that spans multiple originators, those originators will be combined. For example, if this is not checked and Program A is on broadcast Network A and is also on cable Network B, the two networks will be combined for that program in the output. Selecting Criteria Using Selection Tabs 7-147
148 Section Segmentation Type Options Description Time Period Segmentations Viewing Source Viewing is segmented at the viewing source level. Frequency - Percent of Days NTile Breaks Quad Program and Time Period Segmentations NTile Program, Time Period, and Internet Segmentations % of Days Qualifies the viewing by defining a minimum percentage of viewing days necessary, based on the selected measurement interval, in order for the viewing to be included in the segmentation. Specifies the number of NTiles (1-20) in each segmentation. Tip Users can relabel NTile breaks. Duration - Number of Minutes Qualifies the viewing by defining the minimum number of minutes of viewing necessary, based on the selected measurement interval, in order for the viewing to be included in the segmentation. Quad Program and Time Period Segmentations Number of Minutes Program and Time Period Segmentations Minute(s) Specifies the number of minutes of viewing required across the measurement interval. Duration - Page Views Qualifies the Internet usage by defining the minimum number of seconds of Internet usage or the number of page views necessary, based on the selected measurement interval, in order for the usage to be included in the segmentation. Number of Seconds/PVs Internet Segmentations Seconds Specifies the number of seconds of Internet usage required across the measurement interval. Page Views Specifies the number of page views required across the measurement interval. Reporting Levels All NTile Segmentations Number of Minutes Program and Time Period Segmentations Total Minutes Total number of viewing minutes for the segment across the measurement interval. Quad Program and Time Period Segmentations All NTile Segmentations Number of Minutes Program and Time Average Minutes Total minutes viewed divided by the number of days the household was intab for the segment across the measurement interval. Selecting Criteria Using Selection Tabs 7-148
149 Section Segmentation Type Options Description Period Segmentations Number of Minutes Program and Time period Segmentations Percent of Minutes Total minutes viewed divided by the total number of viewing minutes for the segment across the measurement interval. Number of Seconds/PVs Internet Segmentations Total Seconds Total number of seconds of Internet usage for the segment across the measurement interval. Average Seconds Total seconds of Internet Usage divided by the number of days the person was intab for the segment across the measurement interval. Segmentation Label (Optional) All Segmentations Include Market Breaks in Label Adds the selected Segmentation Market Break label to the Segmentation Name column in the report output. For example, if the report is broken out by Originator, the label in the report output might look like this: Originator Name Persons 2-99 Composite Selecting Criteria Using Selection Tabs 7-149
150 Selecting Segmentation Options For segmentation reports, you can select options to define how you want the segmentations built, specify reporting levels, and select labeling preferences. 1. From the Specification Definition page, click the title bar of the Segmentation selection tab. 2. From the Build Segmentation By area of the page, make selections as desired. 3. Do one of the following: For Quad segmentations, from the Frequency - Percent of Days area of the page, use the arrows to specify a percent. For NTile segmentations, from the NTile Breaks section, change the name of the NTile, and then use the arrows to specify up to 20 NTiles. For the Number of Minutes segmentations, from the Duration - Number of Minutes section, use the arrows to specify Minutes, and then select a Reporting Level. For the Number of Seconds/ PVs segmentations, from the Duration - Page Views section, use the arrows to specify Seconds or Page Views, and then select a Reporting Level. 4. From the Segmentation Label (Optional) area of the page, select or clear the Include Market Breaks in Label check box. 5. Do one of the following: Click Next Page to move to the next step in sequence. Click the Specification Definition bar to return to the Specification Definition page. Selecting Criteria Using Selection Tabs 7-150
151 Schedules Page Reach & Frequency Reports provide a Schedules page that lists all of the completed schedule executions, including completed schedule executions that were shared. Note Click the column headings to sort in ascending or descending order. The default sort order is descending by Completed Date with the most recently generated schedules at the top. The following table provides a description of each element on the Schedules page: Page Element Exclude Shared Displayed Executions Report Name Completed Recurring Interval Sample Type Description When this is checked, shared schedules are not displayed in the list. The default setting is checked. When this is not checked, all shared schedules are displayed in the list. The total number of schedule executions displayed in the list. The Report Name entered on the specification definition page for the schedule execution. The date and time the schedule execution was completed. If the schedule was set up as a recurring schedule, the recurring interval selected. The Sample selected for the schedule. The type of schedule: Advertisement, Program, or Time Period. # Schedules The total number of schedules in each execution. Schedules (Selected Units, Selected Minutes) Groups for Schedules Current Selections Each schedule within the schedule execution. The number of units selected within the schedule and the total number of minutes selected in all included units is displayed in parentheses. Predefined groups of schedules. Click to display the list. Schedules you have selected to define what to extract from the database for your report. Selecting Criteria Using Selection Tabs 7-151
152 Selecting Schedules For Reach & Frequency Reports, you can select individual schedules or select from predefined groups of schedules. 1. From the Specification Definition page, click the title bar of the Schedules selection tab. 2. From the Schedule Executions list, select a Report Name. The Schedules panel on the right populates with a list of schedules within the selected schedule execution. Note When you double-click a schedule execution, the schedule execution is added to the Current Selections list automatically, as well as all schedules and units within that schedule execution. 3. From the Schedules panel, select schedules as desired, and then click Add to add selections to the Current Selections list. Note When you use Add, you can only add up to 100 schedules to the Current Selections list at a time. If you select more than 100 schedules and then click Add, a message is displayed that asks if you want to add all schedules. If you click Yes, all the schedules are added, regardless of what is selected. If you don't want to add all schedules, click No and then select and add less than 100 schedules at a time. 4. Do one of the following: Click Next Page to move to the next step in sequence. Click the Specification Definition bar to return to the Specification Definition page. Selecting Criteria Using Selection Tabs 7-152
153 Schedule Pairs Page For R&F Duplication reports, the Schedule Pairs page provides a list of schedules to compare. The selections available are based on the schedules selected from the Schedules tab. Page Element Primary Selected Select All Secondary Selected Select All Groups for Schedule Pairs Current Selections Description Lists schedules that can be selected as primary schedules in a schedule pair. Displays the number of schedules currently selected in the primary schedule list. Selects all schedules in the primary schedule list or clears all schedule selections in the primary schedule list. Lists schedules that can be selected as secondary schedules in a schedule pair. Displays the number of schedules currently selected in the secondary schedule list. Selects all schedules in the secondary schedule list or clears all schedule selections in the secondary schedule list. Predefined groups of schedule pairs. Click to display the list. Schedule Pairs you have selected to define what to extract from the database for your report. Selecting Criteria Using Selection Tabs 7-153
154 Selecting Schedule Pairs R&F Duplication reports require the selection of pairs of schedules, which are then compared. You can select individual schedules, or you can select from predefined groups of schedule pairs. 1. From the Specification Definition page, click the title bar of the Schedule Pairs selection tab. 2. From the Primary panel on the left, select a primary schedule. 3. From the Secondary panel on the right, select a secondary schedule. 4. Click Add to add the schedule pairs to the Current Selections list. Note For R&F Duplication reports, you are limited to adding only 200 schedule pairs at one time; however, you can have more than 200 schedule pairs in one report. 5. Select additional schedules, as desired, clicking Add after each selection. 6. Do one of the following: Click Next Page to move to the next step in sequence. Click the Specification Definition bar to return to the Specification Definition page. Selecting Criteria Using Selection Tabs 7-154
155 Statistics Page Statistics available for reporting are based on the report type. Note Selections on the Statistics page are not required on R&F reports. If there are no statistics selected, your report shows only the counts for intabs, UEs, and so forth. The following table provides an alphabetical listing of all statistics available for reporting: Statistic AA Reach Allow Non Ordered GAA Telecasts Apply Distinct Processing Description Viewing that is unduplicated for each telecast, daypart, or national commercial. A household or person viewing will only count once, regardless of the number of units they viewed that passed the qualifier. When US GAA% is selected, allows reporting of GAAs for any cable, broadcast, or syndication program, regardless of GAA Ordered status. For Reach & Frequency Reports, when selected, this option processes Average Frequency and Average Minutes without duplicate viewing. For users who do programming research, this option also provides the ability to analyze how many different episodes of a series a viewer watched. Tip User Preferences provides the option to set this as the default reach and frequency methodology if desired. Notes Advertisement schedules should always be evaluated without the Apply Distinct Processing option selected in order to count any repeat viewing of commercial minutes. Frequency-based statistics include: Qualified GRP % / (000) and Frequency Distribution if selected. Average minute-based statistics include: Spot GRP % / (000.) Apply Minimums Apply Relative Error Average Minutes Average Minutes Viewed Avg. Program Only Minute Adds minimum columns to all reported statistics. Adds relative error columns to all reported statistics. For duplication reports, provides the ability to include the average minute statistic for the various metrics. For ratings analyses, (AA% x Duration)/100 in Minutes = Average Minutes Viewed. For program-based ratings reports, a duration-weighted metric that accounts for program only minutes and excludes all commercial and promotional activity. If commercial data are not available, the Avg. Program Only Minute metric equals the US AA % or US AA Proj. If commercial data are available, the Avg. Program Only Minute metric should be different from the US AA % or US AA Proj. When the Avg. Program Only Minute statistic is selected, three additional columns are added to the report: Avg Program Only Duration = {(Telecast Duration - (Commercial Duration/60))} Avg Program Only AA %: Avg Program Only AA % (Standard MB demo) = {(Sum of Program Only weighed Viewing) / ((Program Only duration * UE) *100} Selecting Criteria Using Selection Tabs 7-155
156 Statistic Description Avg Program Only AA % (Custom MB demo) = {(Sum of Program Only weighed Viewing) / ((Program Only duration * Sum of Weighted Intab) * 100} Avg Program Only Projection - ((000) or Units) depending on the Projection option selected on the Standard tab. Avg Program Only Projection(Standard MB demo) = {(Sum of Program Only weighed Viewing) / ((Program Only duration)} Choose Every <# of minutes> MOP to Display Choose Every <# of minutes> Target Minute to Display Commercial/ Promo Duration CVG AA% For Source & Destination Program reports, indicates the MOP display interval after the start target MOP, for example, every 5th or 30th MOP. For Source & Destination Time Period reports, indicates the minute display interval after the start target minute, for example, every 5th or 30th minute. For Source & Destination Program reports, reports the actual commercial and promotional duration for each target MOP of program. This selection excludes public service announcements and local and institutional commercials, and includes direct response advertisements for commercial duration, which matches the definition of national commercial time employed in the Average Commercial Minute MIT. Coverage Area Average Audience Percent - The percentage of TV households or persons viewing the average minute of a selected program or time period within a certain coverage area. Note Effective 1/31/11, includes duplicate viewing for DVR playback. Effective 4/25/2011, includes any eligible PC contribution for Extended Screen. Pending implementation in season, ratings will also include viewing for Mobile TV Ratings. CVG GAA% CVG HUT/PUT and Share % The percentage of TV households or persons viewing the average minute of a selected program and/or its repeat airings, adjusted for the program coverage. CVG HUT/PUT - Coverage Area Households Using Television/Persons Using Television percent. The percentage of households or persons using television within a cable network's coverage area and feed pattern. Share - Percentage of households or persons using television (HUT/PUT) viewing a particular program or time period within a specific coverage area. Notes Combined viewing source with the same feed pattern is not applicable for CVG HUT/PUT and Share %. Effective 1/31/2011, the HUT definition was changed to households using television and DVR playback at time of playback. CVG Index % CVG Index % P2+ Coverage area households or persons average audience rating within a market break tuned to the reported cable network expressed as a percent of the total coverage area households or persons average audience rating tuned to the reported network for the daypart, time period or program. Coverage area persons average audience rating within a market break tuned to the reported cable network expressed as a percent of the total coverage persons age 2+ average audience rating for the reported cable network for the daypart, time period or program. Selecting Criteria Using Selection Tabs 7-156
157 Statistic CVG Index % P18+ Display Custom Projections Distribution Distribution (000) P2+ Distribution (000) P18+ Exclude Duplicate Pairs Exclude Sample Information Exclude Long Term Visitors Exclude Short Term Visitors Extended Home Contribution AA % Extended Home Contribution GAA% GAA Reach Description Available for cable program and time period data only. Coverage area persons average audience rating within a market break tuned to the reported cable network expressed as a percent of the coverage persons age 18+ average audience rating for the reported cable network for the daypart, time period or program. Provides the option to display projections based off custom UEs on output. Tip You can set the default for this option from the menu by selecting Options, Preferences. Note Use this option when you want to override the default for individual reports. Audience distribution represents the ratio of a selected demographic or market break average audience projection to the total US or higher composite demographic audience projection. Total U.S. persons average audience projection for a program/originator/ daypart expressed as a percent of the Total U.S. Persons 2+ average audience for the program/originator/daypart. Total U.S. persons average audience projection for a program/originator/ daypart expressed as a percent of the Total U.S. Persons 18+ average audience for the program/originator/daypart. Excludes duplicate pairs of schedules in R&F Duplication reports. Tip You can set this option as default from Options, Preferences. If you want to override the default, remove the check in individual reports. Prevents sample information from being displayed in your output. Tip You can set the default for this option from the menu by selecting Options, Preferences. Note Use this option when you want to override the default for individual reports. Excludes long term visitors which contribute to age, gender, and Working Women categories, but do not contribute to Lady of House. Excludes short-term visitors which contribute to age and gender only. A portion of the AA that occurred in the extended home, reported as an AA rating. For example, if the current Total US AA% is 1.5% and the Extended Home Contribution AA% is 0.3%, then the rating before the extended home viewing is 1.2%. A portion of the GAA that occurred in the extended home, reported as an GAA rating. For example, if the current Total US GAA% is 1.86% and the Extended Home Contribution GAA% is 0.07%, then the rating before the extended home viewing is 1.79%. Viewing that includes unduplicated viewing to each minute of the program plus all duplicated viewing. Duplicated viewing is viewing to the same minutes of a program episode that had previously been viewed in another airing of the program episode. A household or person will only count once in the Selecting Criteria Using Selection Tabs 7-157
158 Statistic Description denominator; however, all of their viewing that passed the qualifier will be counted. Index Index % P2+ Index % P18+ Median Age/Median Income Total U.S. households or persons rating within a market break for a program/ originator/daypart expressed as a percent of the Total U.S. households or persons rating for the program/originator/daypart. Total U.S. persons rating within a market break for a program/originator/ daypart expressed as a percent of the Total U.S. Persons 2+ rating for the program/originator/daypart. Total U.S. persons rating within a market break for a program/originator/ daypart expressed as a percent of the Total U.S. Persons 18+ rating for the program/originator/daypart. The median of an age group, persons-based household income, and income midpoint range. Notes Not available for GAA. Effective 4/2/2007, reporting of ALL household incomes values, including historical, will use the midpoint value of household income range. For more information, see Income Ranges and Mid-points. Effective October 29, 2012, all ratings reports are based on the new Median Age/Median Income (MAMI) calculation. The individual telecast or daily dayparts Median age/median Income is calculated using the existing method and is then weight averaged using Duration and Projections across individual telecasts for program data or daily dayparts for time period data reporting. The new MAMI calculations weight average all report segments with more than one telecast or daily daypart. The calculations at the telecast level remain as is for both Median Age and Median Income. National Commercial % National Commercial Statistics Reports the National Commercial Statistics based on the commercial parameters made in the Trend Analysis Program Builder jobs. A statistic available for program reports that will produce National Commercial ratings. Note The default National Commercial parameters are set to the ACM MIT parameters. Include Only Programs with Commercial Activity -Designates that only programs with commercial activity are included when determining if a program qualifies in the national commercial statistics calculation. Include Direct Response Advertisements - Designates that the direct response advertisement seconds are included when determining if a minute qualifies as a national commercial minute. Exclude Public Service Announcements - Designates that the public service announcement seconds are excluded when determining if a minute qualifies as a national commercial minute. Exclude National Promo Time - Designates that the promo seconds are excluded when determining if a minute qualifies as a national commercial minute. Selecting Criteria Using Selection Tabs 7-158
159 Statistic Description Qualifier - The number of seconds of national commercial or promo time that qualifies a minute of programming as a national commercial minute. NCCM Calculation The method of calculating the National Commercial Clock Minute average. Include Full Minutes - The average of all minutes that pass the number of seconds qualification. Regardless of the number of commercial seconds in a minute, the commercial duration is equal to 60 seconds for the commercial rating calculation. For example, if there are 45 seconds of commercial activity within a minute, it will be counted in the NCCM Duration (sec.) calculation as 60 seconds. Duration Weight - A rating weighted by the actual number of national commercial seconds in each minute that passes the number of seconds qualification. For example, if there are 45 seconds of commercial activity within a minute, it will be counted in the NCCM Duration (sec.) as 45 seconds. Primary Qualified Audience of <# of unique minutes> Minutes Progressive Cume For R&F Duplication reports, you select a primary schedule and a secondary schedule. This qualifier is the minute qualifier for the primary schedule. For Reach & Frequency reports, the gain in reach, frequency, and gross rating points achieved with each additional spot within the schedule. The sort order is how you would like the build up compiled. Sort order is applied within each schedule selected and is only available at the detail level(s). Primary Sort - Date, Time, Originator Type, Originator, Program Name, Ultimate Parent, Parent, Brand, Brand Variant, Viewing Source, and Feed Pattern. Secondary Sort - Originator Type, Originator, Program Name, Ultimate Parent, Parent, Brand, Brand Variant, Viewing Source, Feed Pattern, Date, and Time. Projection An average audience, expressed in terms of households or persons, derived by multiplying a rating by the appropriate universe estimate. Note Does not apply to Convergence Research Panel or Cross-Platform Homes. (000) - Designates that projection results are displayed in thousands. Units - Designates that projection results are displayed in units. Qualified Audience of <# of unique minutes> Minutes For R&F reports, a qualifier is chosen for the schedule, for example, six minutes. A person who views at least six unique minutes of a program or time period in the schedule is counted as a viewer of the schedule. Example Qualified Audience = 6 minutes. Household or persons watched MOP 1-3 Live and MOP 1-3 playback. The household or persons would not qualify for Live or playback because they only viewed 3 unique minutes of each. Selecting Criteria Using Selection Tabs 7-159
160 Statistic Description To qualify with a 6-minute qualifier, the household or persons must view an additional 3 minutes of Live or an additional 3 minutes for Live+SD or Live+7 viewing type. Qualified audience is based on each individual unit. For example, if you have multiple, one-minute units in a schedule and run a six-minute qualifier for that schedule, no data is returned because of the qualifier. If you change that sixminute qualifier to a one-minute qualifier, you get data back. Reach, Gain/Loss Secondary Qualified Audience of <# of unique minutes> Minutes Set Off/Off Air Simultaneous Unit Duplication Only Source and Destination Shift From Target (+\-)(# of minutes) Minutes Start Target MOP Sum Combo Viewing Sources Sum of Sources Distribution % (SOV) Reach - The percentage of a given population that is exposed at least once to a program, network daypart, or advertising schedule. The home or person must meet certain viewing criteria. For example, the standard qualifier is 6 minutes. Gain - Gain of audience Loss - Loss of audience For R&F Duplication reports, you select a primary schedule and a secondary schedule. This qualifier is the minute qualifier for the secondary schedule. For Source & Destination reports, indicates percentage of viewers tuned to the target MOP/minute who turned their set off during the defined source and destination shift. Any viewing to an off air network is also included in Set Off. For R&F Duplication reports, reports simultaneous or concurrent usage of television and the Internet. See simultaneous usage in the online Glossary. You can control the schedule to define units by minute. Units can be defined from one minute through a single reportable day. The units for both schedules must be built using the same date and time and processed with the same non- Primary feed pattern. Note Should be used with Cross-Platform Homes for current data or the Convergence Research Panel for historical data (May November 2009). For Source & Destination reports, the time shift from the target minute/mop used to determine the source and destination viewing source. For a time shift of five minutes, the source will be what was tuned or viewed five minutes before the target MOP/minute. For Source & Destination Program reports, indicates the first MOP displayed for the program. Note For Source & Destination Time Period reports, the first minute of the daypart is the default starting minute of the target. Sum of all duration-weighted viewing minutes within a daypart to the viewing sources that make up each combo as defined in the report specification. Share of viewing is used to examine the viewing from one source (originator, program, telecast, or viewing source) against the viewing from all other sources selected for specified dayparts and/or demographics/market breaks. This is the percentage (%) of viewing distribution to the single sources out of the sum of all viewing sources selected in the specification. Telecast =individual telecast viewing minutes/ total viewing minutes within a coverage area, market break, demographic Selecting Criteria Using Selection Tabs 7-160
161 Statistic Description Program = individual program viewing minutes/total viewing minutes within a coverage area, market break, demographic, measurement interval Originator = total viewing for originator/total viewing minutes within a coverage area, market break, demographic, measurement interval TA Minutes US AA% Total Audience Minutes - Optionally designate the minimum number of tuning minutes required to be included in report results. The default qualifier is 6 minutes. Total US Average Audience Percent - The number of households tuned to or persons viewing a program/originator/daypart during the average minute expressed as a percent of the Total U.S. This is also known as Total U.S. Rating. Note Effective 1/31/11, includes duplicate viewing for playback. Effective 4/25/2011, includes any eligible PC contribution for Extended Screen. Pending implementation in season, ratings will also include viewing for Mobile TV Ratings. US GAA % US HUT/PUT and Share % Total US Gross Average Audience Percent -- The sum of the percent of households or persons tuning or viewing during the average minute of each telecast of the program, including repeat telecasts during the report interval. Duplicated tuning and viewing to the same program (or its repeat telecast) by the same household during the report period is counted each time. US HUT/PUT - Total US Households Using Television/Persons Using Television Percent -- The number of homes (or persons in homes) with television sets in use expressed as a percent of the Total U.S. US Share - Total US Share -- The percent of television sets in use (or persons viewing) that are tuned to a specific program/originator/daypart. Notes Effective 10/29/2012, you can select combined viewing sources with the same feed pattern for US HUT/PUT and Share %. Effective 1/31/2011, the HUT definition was changed to households using television and DVR playback at time of playback. Use Enhanced Weights VCR Contribution VPMH VPVH Option to evaluate audience estimates with the upcoming weighting controls. Household AA% (including VCR record) minus the household AA% (excluding VCR record). The number of viewing persons per market breaks household. The number of viewing persons per tuning household. Selecting Criteria Using Selection Tabs 7-161
162 Selecting Statistics You may select specific statistics for your report. The report type determines the statistics available for reporting. 1. From the Specification Definition page, click the title bar of the Statistics selection tab. 2. From the Statistics page, select and clear check boxes as desired. 3. Do one of the following: Click Next Page to move to the next step in sequence. Click the Specification Definition bar to return to the Specification Definition page. Selecting Criteria Using Selection Tabs 7-162
163 Feed Pattern Page NPOWER & MarketBreaks Reports support a number of feed patterns. The feed pattern defaults to the primary feed of the viewing source. If a feed pattern is selected for time period, schedule-based reports, the feed pattern applies to all viewing sources selected for the schedule. Notes When using LPM feed patterns and dayparts, the feed pattern needs to be adjusted. See the Nielsen U recorded session on Local Markets. For Source & Destination reports, since the entire report is based on the selected feed pattern, the primary feed pattern is not applicable. The table below describes the available feed patterns. Feed Pattern Primary Description Default feed for each network selected. Note This option is not available for the Source & Destination Time Period Report. Broadcast Dual Live NHTI Broadcast Feed specific to broadcast networks and follows the pattern as described in the NTI Pocketpiece, which depends on the dominant distribution times by time zone. Programming delivered on both the west and east coasts at the same local time. For example, a program airing on the east coast at 8 p.m. will also air on the west coast at 8 p.m. local time. Programming that is delivered simultaneously regardless of time zone. For example, a program airing on the east coast at 8 p.m. will air on the west coast at 5 p.m. local time. Feed specific to Hispanic broadcast networks. Selecting Criteria Using Selection Tabs 7-163
164 Selecting a Feed Pattern A feed pattern is required for all time-period reports or schedules. 1. From the Specification Definition page, click the title bar of the Feed Pattern selection tab. 2. From the Feed Pattern page, select the desired feed pattern. Notes The Primary feed pattern for each network is selected by default. Source & Destination reports do not have a Primary feed option. 3. Do one of the following: Click Next Page to move to the next step in sequence. Click the Specification Definition bar to return to the Specification Definition page. Selecting Criteria Using Selection Tabs 7-164
165 Frequency Distribution Page Frequency distribution is the number or percentage of individuals or households that were re-exposed to a program, station, or advertisement one time, two times, three times, and so forth, based on the selected frequency distribution. Frequency is the average number of times households or persons viewed a given unit (program telecast, a daypart, or advertisement during a specific time period, such as one month. This number is derived by dividing the Gross Rating Points (GRP) by the total non-duplicated audience (cume). For example, if a group of programs achieved 30 GRPs and a cume of 20, then the average frequency would be 1.5 exposures per person or household. Page Element Standard Frequency Distributions Custom Range Groups for Frequency Distribution Current Selections Description Nielsen NPOWER provides two standard frequency distribution options. Enter a start and end range to create a custom frequency distribution. Note Leave the second text box empty if you want to get the + portion of a range. For example, if you enter 20 in the first text box, you will get a custom range of 20+. Predefined groups of frequency distributions. Click to display the list. Frequency distributions you have selected to define what to extract from the database for your report. Tip A sum across frequency distributions should match back to the reported AA Reach %. Selecting Criteria Using Selection Tabs 7-165
166 Selecting Frequency Distribution R&F Reports provide the option to report frequency distribution, which is how many times households or persons were exposed to unit (program telecast, a daypart, or an advertisement). You can select standard or custom frequency distributions, or select from predefined groups of frequency distributions. 1. From the Specification Definition page, click the title bar of the Frequency Distribution selection tab. 2. From the Frequency Distribution page, do one of the following: From the Standard Frequency Distributions options, select an option. From the Custom Range, enter a start and end range. Note Leave the second text box empty if you want to get the + portion of a range. For example, if you enter 20 in the first text box and leave the second box blank, your results will include a column with a custom frequency distribution range of Do one of the following: Click Next Page to move to the next step in sequence. Click the Specification Definition bar to return to the Specification Definition page. Selecting Criteria Using Selection Tabs 7-166
167 Report Segment Page The Report Segment page determines the averaging levels for your report. For program reports, users can create dynamic averages based on the various options on the page. The following table provides an alphabetical listing of available report segments, which vary based on report type. Segment Report Type Description Average by the following Average Reach Options Break on Premiere Custom Daypart Custom LOV/LOT Events All R&F Program Report R&F Time Period Report Ratings Analysis Program Report Trend Analysis Program Report Ratings Analysis Program Report Trend Analysis Program Builder Trend Analysis Program Report LOV Program Report LOT Time Period Report Indicates what you will get based on the selections made. Note You must click ADD for each 'unique' average. Depending on the selected measurement interval, the Average Reach Options automatically provide a number based upon the individual weeks, months, or quarters of the interval. Standard unification is always used in processing for measurement intervals that are based on Nielsen defined dates. For measurement intervals that contain a custom defined date, the periods of the interval are extended to align to a Nielsen defined date and standard unification is used. When selected, indicates that season-to-date averages will be segmented by premiere. Allows users to report by custom daypart. Custom dayparts are dayparts that are defined by the user on the Programs page. LOV - Defines a custom event duration. Enter a start and end range of consecutive minutes to create a custom LOV event. LOT - Defines a custom event duration. Enter a start and end range of consecutive minutes to create a custom LOT event. Note LOT events at the detail level can be grouped for later use. Daily UE and Sample Information Daily UE counts for each day of the measurement interval. Day of Week Ratings Analysis Program Report Trend Analysis Program Report Average by day of the week. Selecting Criteria Using Selection Tabs 7-167
168 Segment Report Type Description Daypart Details Episode Detailed Type Code Half Hour Hour Ratings Analysis Time Period Report Trend Analysis Time Period Report PowerPlay Time Period Report LOV Program Report LOT Time Period Report Ratings Analysis Time Period Report Source & Destination Program Report Ratings Analysis Program Report Trend Analysis Program Report Ratings Analysis Time Period Report PowerPlay Time Period Report Ratings Analysis Time Period Report PowerPlay Time Period Report Average whole dayparts. LOV - Produces a breakout by length of viewing event for the measurement interval and the selected program. LOT - Produces a breakout by length of tuning event for the measurement interval and the selected daypart. Note An event is consecutive minutes of tuning to a station. Activates additional options to create a breakout by daypart, hour, half hour, quarter hour or minute. Episode labels in a column on telecast and minute-byminute reports. Average by detailed type code. Averages by the half hour. Averages by the hour. Interval UE and Sample Information Average UE counts across the measurement interval. LOV/LOT Standard Events Minute Non-Linear Options LOV Program Report LOT Time Period Report Ratings Analysis PowerPlay Ratings Analysis Program Report Trend Analysis Program Report LOV - NPOWER provides standard LOV event durations in consecutive number of minutes. LOT - Nielsen NPOWER provides standard LOT event durations in consecutive number of minutes. Minute-by-minute averages. Total Flight - Used to look at the entire measurement interval for the selected non-linear assets or at the entire end-of-flight report. Flight by Month - Used to look at the entire measurement interval broken out by month for the selected non-linear assets or at the months within an end-of-flight report. Selecting Criteria Using Selection Tabs 7-168
169 Segment Report Type Description Flight by Week - Used to look at the entire measurement interval broken out by week for the selected non-linear assets or at the weeks within an end-of-flight report. Normal Duration Originator Program Program Episode Program Selection Program Trackage Quarter Hour Schedule Detail Ratings Analysis Program Report Trend Analysis Program Report Ratings Analysis Program Report Trend Analysis Program Report Co-Viewing Program Report LOV Program Report Ratings Analysis Program Report Trend Analysis Program Report Co-Viewing Program Report LOV Program Report Ratings Analysis Program Report Trend Analysis Program Report Ratings Analysis Program Report Trend Analysis Program Report Co-Viewing Program Report Ratings Analysis Program Report Trend Analysis Program Report Co-Viewing Program Report LOV Program Report Ratings Analysis Time Period Report PowerPlay Time Period Report R & F Report R & F Duplication Report Average by the normal duration, which is the usual span of time a program airs in minutes. Individual originator averages across the measurement interval. Note Originator is always included in the output when Program, Program Trackage, and/or Program Episode are selected. Individual program averages across the measurement interval. Individual episode averages across the measurement interval. Averages at the Program Selection folder level. Important If you select this new report segment, the report displays Program Selection in your output. It would be more meaningful to rename the Program Selection folder in the Current Selections list on the Programs page to a name that identifies the content. Individual program trackage averages across the measurement interval. Averages by the quarter hour. One average for each unit within the schedule. Selecting Criteria Using Selection Tabs 7-169
170 Segment Report Type Description Schedule Minute Detail Schedule Summary Source and Destination Ratings Source and Destination Distribution Standard Daypart Strict Daypart Daypart Overruns R & F Report R & F Report R&F Duplication Report Source & Destination Program Report Source & Destination Time Period Report Source & Destination Program Report Source & Destination Time Period Report Ratings Analysis Program Report Ratings Analysis Time Period Report Ratings Analysis Program Report Trend Analysis Program Builder Trend Analysis Program Report Minute level average for each unit within the schedule. One average for all units within the schedule. Source and destination AAs relative to the source and destination shift from target with the option to add set-off/ off-air ratings. Source and destination viewing distributions relative to the source and destination shift from target with the option to add set-off/off-air distributions. Average by standard daypart. When Strict Daypart is selected, program averages only include minutes of a program that contribute to the strict daypart portion. All other minutes of the program selection are part of the pre/post daypart in the overruns if Daypart Overruns is selected. Notes Available with data beginning September 2010, Strict Daypart is only available for program ratings, not commercial ratings. To match Galaxy Explorer methodology, when defining a Custom Daypart on the Programs page, select the Span the defined daypart option rather than Start or End within defined daypart. Summary LOT Time Period Report Produces an average length of tuning for the measurement interval and the selected daypart. Summary Type Code Syndicated AT Segment Target Ratings Ratings Analysis Program Report Trend Analysis Program Report Ratings Analysis Program Report Source & Destination Program Report Source & Destination Time Period Report Average by summary type code. For Syndicated AT programs, each segment is reported at the minute level, which adds Telecast ID and TOA (Type of Airing) columns to the output. Source and destination Target AA%, Retention %, and Net Gain/Loss AA% relative to the target with optional HUT/ PUT/Share and/or Commercial/Promo durations at a minute-by-minute level. Selecting Criteria Using Selection Tabs 7-170
171 Segment Report Type Description Telecast Total Daypart Trackage Ratings Analysis Program Report Trend Analysis Program Report PowerPlay Program Report Ratings Analysis Time Period Report Trend Analysis Time Period Report Source & Destination Program Report Individual telecast averages. Daypart averages across the measurement interval. Provide the trackage name in the output. Selecting Criteria Using Selection Tabs 7-171
172 Selecting Report Segment You may select specific report segments for your reports. The report type determines the report segments available. 1. From the Specification Definition page, click the title bar of the Report Segment selection tab. 2. From the Report Segment page, click the check boxes to select or clear Report Segments as desired. 3. Do one of the following: Click Next Page to move to the next step in sequence. Click the Specification Definition bar to return to the Specification Definition page. Selecting Criteria Using Selection Tabs 7-172
173 Program Details Page You can choose additional columns of information to add to your reports by selecting program details. Program details are various codes, indicators, and other program characteristics you can choose to include as additional columns of information on your reports. When the Indicators option is selected, all indicators applicable to that program are reported in one column. The following table describes the possible selections on the Program Details page. Column Label Description Program Indicators Repeat Program telecasts that have aired previously on the airing network. Non-Linear Options * = Subscription required Summary Type Code Detailed Type Code Umbrella (NSS) Type Code Gap Short Duration Long Term OTO Episode Name Trackage Name Program Feed Pattern Program Coverage Content Duration *Flight Start Date *Flight End Date A category title assigned to programs that are of the same type. For example, 'Award Ceremonies.' Click to select program types from the list. Defines the content of cable telecasts in a more detailed manner. Click to include expanded program types in your report. Program lineups containing more than one program element that is telecast on a single station or multiple stations in a market. The program elements are not rated individually but as a single entity. An interruption to a telecast by another so that all minutes of programming of the original telecast are not contiguous across time. Programs under five minutes. Programs that aired beyond a one-week time span, so that the final processed lineup had to be built by combining a series of one-week span lineups. Long term programs are frequently movie packages that air over a series of weeks. Drop (exclude) long term programs if you want to compare only programs that air in your measurement period. Labels that identify specific creatives associated with certain telecasts of a program. A label assigned to a group of telecasts of a particular program that represents the way these telecasts are sold. Allows for differentiation of multiple telecasts of a program within a day or week Reflects "BCAST" feed for Broadcast or Syndication originators and reflects "Live" or "Dual" for Cable Originators. The number of television households that can receive the program over one or more of the broadcast stations or cable head ends that air the program, expressed as a percent of Total U.S. television households. For non-linear programs, the duration excludes traditional commercial activity that occurs in linear content. The first flight date for the selected programs. The oldest flight date is displayed across multiple occurrences. This data is provided by the client. The last flight date for the selected programs. The oldest flight date is displayed across multiple occurrences. This data is provided by the client. Selecting Criteria Using Selection Tabs 7-173
174 Column Label Description *Asset ID *Number of Days Available in Flight The Asset ID for the titles. If multiple Asset IDs are available for the reported level, VARIOUS is displayed. This data is provided by the client. The number of days in flight for the interval selected. If there was no viewing during the interval or portions of the interval, but the content was in flight, the output may not return data. Note Programs available for viewing are 'in flight.' *Number of Days Available in Interval The number of days the content was available during the measurement interval selected. If there was no viewing during the interval or portions of the interval, but the content was in flight, the output may not return data. Telecast Indicators Special Telecasts defined as a "special" by the originator. Sustainer Breakout Complex Program Indicator Movie Live Team Sport Non Commercial Premiere Standard Dayparts Programs where no national commercials air. A program that does air at its normal day and time, but there is a drop in coverage. For example, a drop in coverage can occur when there is breaking local news that significantly interrupts the regular program. Programs composed from multiple regional airings of varying start times and/or durations. Specific creative productions associated with a program or category movie or movie program. A program or telecast that occurs as it is being aired simultaneously across all time zones. Programs designated as professional team sports programs. This indicator applies only to baseball, basketball, hockey, and football. Programs or telecasts that do not include any commercial minutes. Telecasts that are the first airing of a program for a particular season or days/times. The standard daypart assigned to the program. First Telecast Date The first telecast date of a syndicated program that is permitted to air over an extended period of time across many stations. Additional Indicators Indicators A subset of the program indicators that may be used as selection criteria. Includes: breakouts, premiere, special, gapped, movie, team sports, repeat and repeat sequence, non-commercial, and complex programming. A = Acquired (Program/Episode) B = Breakout C = Complex D = Programs < 5 minutes G = Gapped L = Live M = Movie Selecting Criteria Using Selection Tabs 7-174
175 Column Label Description N = Non Commercial O = Original (Program/Episode) P = Premiere R = Repeat S = Special T = Team Sports U = Umbrella V = Various (Program/Episode) X = Unordered Sustainer 1 = Long Term Start Time End Time Days Aired Station Count The Eastern equivalent time at which the majority of the stations (based on coverage) in the country started airing the program. The Eastern equivalent time at which the majority of the stations (based on coverage) in the country completed airing the program. The day(s) of the week on which a program airs. The number of broadcast stations and cable networks included in the program audience measurement. Station count Includes: stations carrying the broadcast network live feeds. delay stations that carry on the live day. delay stations that carry the program in the two weeks prior to the live event. Number of Weeks Weeks Aired Number of weeks during which a syndicated program is permitted to air across many stations. The number of weeks within a measurement period that a program aired. For example, if a program airs five days in one week, but does not air again in the measurement period, the number of weeks is one. If a program airs once per week for five weeks, the weeks aired is five. Weeks aired is always based on a Monday-Sunday week. This is maintained even if you are using a custom calendar. For example, if you define a nine-day measurement period of Wednesday through Thursday; Wednesday through Sunday counts as one week, and Monday through Thursday count as a second week. Program ID Telecast ID Unique number used to identify a specific telecast. Unique number used to identify a specific telecast. Current Selections Programs you have selected to define what to extract from the database for your report. Selecting Criteria Using Selection Tabs 7-175
176 Internet Source Page The Internet Source page controls the type of Internet usage to include in your cross-platform report. This page applies to Internet reporting only. TV reports will not be impacted by either selection. Nielsen NPOWER currently supports the following two options for Internet-based reports: Internet Source Total Internet Usage Video Streaming Only Description Internet navigation (browser-based surfing and browser-based applications) including video streaming use. Note This is the default selection for new reports. Streaming usage, which is Internet-delivered video watched while online. Notes A subtraction of Video Streaming Only from Total Internet Usage will not result in an accurate set of non-streaming usage due to variations in collection and business rules for each usage type. Video Streaming is not available for Cross- Platform - Data Fusion in NPOWER. Selecting Criteria Using Selection Tabs 7-176
177 Selecting an Internet Source An Internet source is required for all Internet reports. Note 1. From the Specification Definition page, click the title bar of the Internet Source selection tab. 2. From the Internet Source page, select one of the following: Total Internet Usage Video Streaming Only 3. Do one of the following: Click Next Page to move to the next step in sequence. Click the Specification Definition bar to return to the Specification Definition page. Although this is a required report selection, for Reach & Frequency Reports that include only TV schedules (Program, Advertisement, or Time Period) either selection will have no impact. These selection options will only impact data based on R&F Internet Schedules. Reach & Frequency detail level reports will now include additional columns for Internet data. Selecting Criteria Using Selection Tabs 7-177
178 Dayparts Page The Dayparts page is used to define a specific daypart for your time period report. Page Element All M-F Description Check box used to select or clear all M-Su check boxes. Check box used to select or clear M-F check boxes. Time of day. Use the arrows or the keyboard to change the time. AM or PM selections for the daypart. Optional Daypart Builder Check boxes that provide additional options for building dayparts. You can build dayparts by Day of Week, Hour of Day, Half Hour of Day, and Quarter Hour of Day. For example, if you select the M and T check boxes, when you run the report, you get one row for M and T combined; however, if you select Day of Week, you get one row for M and one row for T. Groups for Dayparts Current Selections Predefined groups of dayparts. Click to display list. Dayparts you have selected to define what to extract from the database for your report. Selecting Criteria Using Selection Tabs 7-178
179 Selecting Dayparts You can select individual dayparts for your time period report or schedules, or you can select from predefined groups of dayparts. 1. From the Specification Definition page, click the title bar of the Dayparts selection tab. 2. From the Dayparts page, do one of the following: Select a predefined group, and then click Add to add the group to the Current Selections list. Select dayparts as desired. 3. Select from the Optional Daypart Builder section as desired. 4. Click Add to add your selections to the Current Selections list. 5. Select additional dayparts as desired clicking Add after each selection. 6. When you have finished making your selections, do one of the following: Click Next Page to move to the next step in sequence. Click the Specification Definition bar to return to the Specification Definition page. Selecting Criteria Using Selection Tabs 7-179
180 Viewing Source Page A viewing source is a measure of a category of viewing within the total U.S. or the coverage area of the cable originator being measured. A viewing source is required for time-period reports and the Source and Destination Program Report. Page Element Viewing Source Categories Viewing Sources Groups for Viewing Source Current Selections Description The type of viewing source. The name of the viewing source. This box is populated based on the viewing source category selected. Predefined groups of viewing sources. Click to display the list. Viewing sources you have selected to define what to extract from the database for your report. Note Documentation on reportable network day can be found on the Nielsen Report Library. Selecting Criteria Using Selection Tabs 7-180
181 Selecting a Viewing Source You can select individual viewing sources for your report, or you can select from predefined groups. You can combine viewing sources to create custom viewing sources, you can include multiple viewing sources in one report, or you can select from predefined groups of viewing sources. 1. From the Specification Definition page, click the title bar of the Viewing Source selection tab. 2. From the Viewing Source page, do one of the following: Select a predefined group and click Add to add the group to the Current Selections list. Click to select a Viewing Source Category. 3. Click to select desired Viewing Sources. 4. Click Add to add your selection or selections to the Current Selections list. 5. Select additional viewing sources as desired clicking Add after each selection. 6. When you have finished making your selections, do one of the following: Click Next Page to move to the next step in sequence. Click the Specification Definition bar to return to the Specification Definition page. Note For a complete list of reportable cable networks and feed patterns, please refer to the National Report Library. From the Nielsen Answers portal, select Delivery from the menu bar at the top, and then select National Report Library from the list of links displayed on the left. Within the library, select National Reference Data and then Cable Network Reference. Selecting Criteria Using Selection Tabs 7-181
182 About Demographics Demographics are audience classifications that are based on persons age and gender (for example, Females 18-24). After selecting age and gender, you can further narrow the scope of your report by adding specific person characteristics. Creating Demographic Groups You can create or delete your own demographic groups from the Demographics selection tab. Once you create a demographic group, it remains in your group list until you remove it. You can use the group with any specification, and you can delete or rename the group as desired. You can also combine demographics to create custom demographics. Additionally, you can use Boolean logic when specifying demographics of the same age and gender with different person characteristics. Note Depending on the report type, demographic groups may not carry over when using the Open Spec As command on the shortcut menu. Selecting Criteria Using Selection Tabs 7-182
183 Demographics Page The demographics page contains everything you need to select demographics or person characteristics for your reports. Person characteristics are audience demographic classifications based on age, gender, and optional person characteristics. You can also combine demographics to create custom person characteristics. Additionally, you can use Boolean logic when specifying demographics of the same age and gender with different person characteristics. The label for the Demographics selection tab varies based on the report typeas described below: Report Type Co-Viewing Demographics Selection Tab Label Co-View Demographics Note Does not include an option to select Households. Length of Tune Ratings Analysis Segmentation Respondent Demographics Respondent Demographics Segmentation Demographics Note One demographic selection is allowed. Profile Demographics Used to analyze the profile statistics on the output for the segmentation. This is a subset of the segmentation demographic that is selected on the Segmentation Demographics selection tab. Multiple selections are allowed; however, the selections must fall within the selected segmentation demographic. For example, if M18-34 is the selected segmentation demographic, selecting F18-34 as a profile demographic will produce no data. Note If a user selects a larger break for the Profile Demo, the larger break will be automatically cut back to within the segmentation break. Trend Analysis Respondent Demographics Building Block Demographics (for users with MarketBreaks access only) Page Element Description Gender Persons - men, women, and children Females - females only Males - males only Household - Household represents total households in the sample. Note If there is no other demographic selected, Household is reported by default. Age Range Start and end age range for person characteristics. Default is Use the arrows or the keyboard to change the age range. Ages less than 2 are not available. Selecting Criteria Using Selection Tabs 7-183
184 Note MarketBreaks reports use building block demographics; therefore, you can use the building blocks to create larger groups. For example, MarketBreaks has building blocks 2-5, 6-8, 9-11, and so forth. Optional Person Characteristics - Person characteristics organized into general categories. Segmentation Characteristics - When a unified sample is selected, this tab is displayed on the Demographics page. All segmentations tied to the selected unified sample are listed on this tab. Notes Click the column headings to sort in ascending or descending order. Household segmentations will be populated if Household is selected on the left. Report Name Completed Segmentation Name The report name entered on the specification definition page for the segmentation execution. The date and time the segmentation execution was completed. The name applied to the segmentation based on criteria selections made on the Segmentation page. Example: Network A Persons 2-99 Composite Segment The individual segments within the selected segmentation. Example: HighFreq(75%)/HighDur(75%) Groups for Demographics Current Selections Predefined groups of demographics. Click to display the list. Demographics you have selected to define what to extract from the database for your report. Selecting Criteria Using Selection Tabs 7-184
185 Selecting Demographics You can select individual demographics for your report, or you can select from predefined groups of demographics. Note Additional demographics such as Nielsen PRIZM, Cross-Platform - Data Fusion, and Simmons BehaviorGraphics are available on a subscription basis. 1. From the Specification Definition page, click the title bar of the Demographics selection tab. 2. From the Demographics page, do one of the following: Select a predefined group, and then click Add to add the group to the Current Selections list. From the Gender list, select Persons, Females, or Males, and then select an age range of type the age ranges in the appropriate boxes. Select Household. 3. Select Optional Person Characteristics as desired, clicking Add after each selection to add it to the Current Selections list. Note If Household is selected in Step 2, Optional Person Characteristics do not apply. 4. If applicable, select Segmentation Characteristics as desired, clicking Add after each selection to add it to the Current Selections list. Note Some reports provide the ability to further refine results by adding segmentation characteristics. You can select a unified sample from the Demographics page by clicking the Segmentation Characteristics tab. It is also available on Reach & Frequency reports. 5. When you have finished making your selections, do one of the following: Click Next Page to move to the next step in sequence. Click the Specification Definition bar to return to the Specification Definition page. Selecting Criteria Using Selection Tabs 7-185
186 About Co-Viewing Reports Co-Viewing analyses provide ratings and share by demographics and co-viewing group for particular programs. Co-Viewing analyses provide detailed information regarding the degree to which people from one group watch the same television set with people from another group. These groups can be used to promote the shared viewing experience to advertisers targeting more than one audience. In addition, we offer the functionality to report on people watching alone. You are not limited to reporting mutually exclusive demographics between co-view pairs, and the report can be run for multiple demographics and market breaks in a single execution. Co-Viewing reports help answer the following questions: Are kids and adults watching television together? Is my network better at delivering co-viewing than my competitors? What programs on my network or my competitor's network have the highest co-viewing among men and women? Are there certain times of the day when co-viewing is the highest? How does co-viewing data differ between Live and Most Current viewing? What programs promote alone viewing? Which programs attract like viewing, for example, Females watching with Females 25-34? Note Co-Viewing reports are based on Live or Most Current GAA data only. Selecting Criteria Using Selection Tabs 7-186
187 Co-View Pairs Page For Co-Viewing reports, the Co-View Pairs page provides a list of viewers that you can compare. The selections available are based on the demographics selected from the Co-View Demographics page. Page Element Primary Selected Select All Secondary Selected Select All Current Selections Description Lists the demographics that can be selected as primary demographics in coview pairs. Displays the number of demographics currently selected in the primary co-view list. Selects all demographics in the primary co-view list or clears all demographic selections in the primary co-view list. Lists the demographics that can be selected as secondary demographics in coview pairs. Displays the number of demographics currently selected in the secondary coview list. Selects all demographics in the secondary co-view list or clears all demographic selections in the secondary co-view list. Lists the co-view pairs that you have selected to define what to extract from the database for your report. Selecting Criteria Using Selection Tabs 7-187
188 Selecting Co-View Pairs Co-Viewing reports require the selection of pairs of co-viewers based on the demographics selected for your report. You can individually select and pair demographics, or you can select from predefined groups of demographic pairs. 1. From the Specification Definition page, click the title bar of the Co-View Pairs selection tab. 2. From the Primary panel on the left, select a primary demographic. 3. From the Secondary panel on the right, select a secondary demographic. 4. Click Add to add the co-view pairs to the Current Selections list. 5. Select additional co-view pairs, as desired, clicking Add after each selection. 6. Do one of the following: Click Next Page to move to the next step in sequence. Click the Specification Definition bar to return to the Specification Definition page. Selecting Criteria Using Selection Tabs 7-188
189 About Market Breaks Household characteristics are identified in two ways: market sections and market breaks. A market section is a general audience that you want to analyze, for example, a geographic territory or a group of pet owners. Market breaks are specific household characteristics within market sections. For example, Dog Owners is a market break within the Pet Owners market section. Market Break Groups You can create or delete your own market breaks groups from the Market Breaks selection tab. You can also combine several standard market breaks within a market section to create a custom market break. Additionally, you can use nested Boolean logic when specifying market breaks. Once you create a market break group, it remains in your group list until you remove it. You can use the group with any specification, and you can delete or rename the group as desired. Selecting Criteria Using Selection Tabs 7-189
190 Market Breaks Page Market breaks are specific household characteristics within market sections. The Market Breaks page contains everything you need to select market breaks for your report. You can combine market breaks to create custom household characteristics, and you can use Boolean logic and nested Boolean logic when specifying market breaks. Page Element Market Sections Market Breaks Groups for Market Breaks Current Selections Description The general audience you want to analyze organized into categories, for example, a specific geographic Territory or Pet Owners. Household characteristics within market sections. For example, Dog Owners is a market break within the Pet Owners market section. Predefined groups of market breaks. Click to display the list. Market breaks you have selected to define what to extract from the database for your report. For segmentation reports, there are two Market Breaks selection pages, as described below: Report Type Segmentation Selection Tab/Page Segmentation Market Breaks Note One market break selection is allowed. Profile Market Breaks Used to analyze the profile statistics on the output for the segmentation. This is a subset of the segmentation market break that is selected on the Segmentation Market Breaks selection tab. Multiple selections are allowed; however, the selections must fall within the selected segmentation market break. For example, if County Size A is the selected segmentation market break, selecting County Size B as a profile market break produces no data. Note If a user selects a larger break, the larger break automatically cuts back to within the segmentation break. Selecting Criteria Using Selection Tabs 7-190
191 Selecting Market Breaks You can select individual market breaks for your report, or you can select from predefined groups of market breaks. You can also use Boolean logic to narrow the scope of your report results. 1. From the Specification Definition page, click the title bar of the Market Breaks selection tab. 2. From the Market Breaks page, do one of the following: Select a predefined group, and then click Add to add the group to the Current Selections list. Click to select a Market Section, and then select Market Breaks as desired. 3. Click Add to add selections to the Current Selections list. Tip You can double-click a market section to add all of the market breaks within the section to the Current Selections list with one action. 4. When you have finished making your selections, do one of the following: Click Next Page to move to the next step in sequence. Click the Specification Definition bar to return to the Specification Definition page. Selecting Criteria Using Selection Tabs 7-191
192 Custom Coverage Areas Page A custom coverage area is the geographic area where a broadcast signal can be received. Nielsen NPOWER provides an option to create or delete your own custom coverage area groups. You can also combine custom coverage areas. Additionally, you can use Boolean logic when specifying custom coverage areas. Page Element Custom Coverage Area Categories Custom Coverage Areas Groups for Custom Coverage Areas Current Selections Description Custom coverage areas organized into general categories. Individual custom coverage areas within the general custom coverage area category. Predefined groups of custom coverage areas. Click to display the list. Custom coverage areas you have selected to define what to extract from the database for your report. Note Custom coverage areas are used to analyze data for a network in another network's coverage area, for example, ESPN in the TBS coverage area. Selecting Criteria Using Selection Tabs 7-192
193 Selecting Custom Coverage Areas You can select individual custom coverage areas for your report, or you can select from predefined groups of custom coverage areas. You can also use Boolean logic to narrow the scope of your report results. 1. From the Specification Definition page, click the title bar of the Custom Coverage Areas selection tab. 2. From the Custom Coverage Areas page, do one of the following: Select a predefined group, and then click Add to add the group to the current selections list. Click to select a Custom Coverage Areas Category. The Custom Coverage Areas box is populated. 3. Click to select Custom Coverage Areas as desired. Note Available custom coverage areas are based on the selected measurement interval or intervals. 4. Click Add to add your selections to the Current Selections list. Tips Use the right-click menu Cross command to cross a custom coverage area with all other coverage areas in the Current Selections list. You can double-click a custom coverage area category to add all custom coverage areas within the category to the Current Selections list with one action. 5. Select additional custom coverage areas as desired, clicking Add after each selection. 6. When you have finished making your selections, do one of the following: Click Next Page to move to the next step in sequence. Click the Specification Definition bar to return to the Specification Definition page. Selecting Criteria Using Selection Tabs 7-193
194 Ranking Page You can rank statistics on ratings and trend reports. For Ratings Analysis and Trend Analysis reports, optionally rank multiple statistics based on options such as originators, market breaks, demographics, measurement intervals, and so forth. Page Element Statistics Rank Within Precision Current Selections Description Statistics available on which to rank your report. Basis on which to rank within the statistic selected. For example, you can determine the ratings rank by daypart across multiple demos and/or market breaks, which advises where the rank should start over. In other words, for every change in daypart, restart the rank. The precision level for the rank. In the event of a tie on rank, the precision level is used to break the tie. Rankings you have selected to define what to extract from the database for your report. Selecting Criteria Using Selection Tabs 7-194
195 Selecting Rankings You can optionally rank Ratings Analysis and Trend Analysis reports based on statistics and apply ranks within the selected groupings. 1. From the Specification Definition page, click the title bar of the Ranking selection tab. 2. From the Ranking page Statistics list, select a statistic on which to rank your report. 3. From the Rank Within list, make selections as desired. 4. Select a Precision as desired. 5. Click Add to add your selection or selections to the Current Selections list. 6. When you have finished making your selections, do one of the following: Click Next Page to move to the next step in sequence. Click the Specification Definition bar to return to the Specification Definition page. Selecting Criteria Using Selection Tabs 7-195
196 Format Page The Format page provides flexible formatting options to customize the view of your report output. The available options are: Demographics Across, Market Breaks Across, and/or Playback Period Across. Users can apply up to three options to the output. Note Format and Ranking can not be used together in the same report. Page Element Description Format Output Demographics Across Changes the format of output to display selected demographics across columns instead of using the standard format of displaying in rows. Market Breaks Across Changes the format of output to display selected market breaks across columns instead of using the standard format of displaying in rows. Playback Period Across Changes the format of output to display selected playback periods across columns instead of using the standard format of displaying in rows. Output Type Current Selections Provides the option to produce output in.csv format. Lists the formats that you have selected to for your report. Selecting Criteria Using Selection Tabs 7-196
197 Selecting Format Ratings Analysis and Trend Analysis reports provide an optional formatting feature that allows you the change the format of your report output. 1. From the Specification Definition page, click the title bar of the Format selection tab. 2. From the Format page, select the following as desired: Demographics Across Market Breaks Across Playback Across 3. Select CSV Output as desired. 4. Click Add to add your selections to the Current Selections list. 5. Do one of the following: Click Next Page to move to the next step in sequence. Click the Specification Definition bar to return to the Specification Definition page. Selecting Criteria Using Selection Tabs 7-197
198 Selecting Criteria Using Selection Tabs 7-198
199 Chapter 8 Reach & Frequency Schedules and Reports Create schedules and run reports based on those schedules to determine the number of households or persons reached by a schedule and the number of times they were reached. About R&F Reports About R&F Duplication Reports Creating Reach & Frequency Reports About Unification Creating a Unified Sample Working with Schedules Reach & Frequency Schedules and Reports 8-199
200 About R&F Reports The R&F Report is used to provide unduplicated audience estimates and frequency of viewing estimates for one or a series of selected advertisements, programs, time periods, or Internet sources for various market breaks and demographics. They can also report the number of telecasts that homes or persons watched of a particular program during a specified measurement interval. These studies provide a means to compare and evaluate the effectiveness of advertising or promotional schedules based on the number of homes or people reached. Reach estimates can be supplemented with frequency distributions that show the number of times a home or a person was exposed to a national commercial. Many advertisers believe an average frequency of three or more is needed for advertising to be considered effective. Notes Internet data is not valid for the household level, it is only available for the person level. Effective January 31, 2011, all frequency metrics include duplicate viewing. Effective April 25, 2011, these reports no longer use daily custom universe estimates. Universe estimates are now the sum of unified intab weights for the custom characteristics and the unification selected. Reach & Frequency Modifications Effective with data for February 2011, the following changes were made to the Reach & Frequency suite of reports in Nielsen NPOWER. The modifications were implemented Monday, February 27, 2012 and affect the NPOWER calculated reach and frequency levels for qualified program and time-period audience schedules only. Some clients utilize these calculations for internal analysis of programming. Notes The following data and calculations are not affected and did not change: Reach & Frequency (R&F) Report calculations based on advertisement or promotional schedules All NPOWER program and time-period schedules that were processed on Live-only data Commercial, C3 / ACM, ratings, and other reports and statistics available in NPOWER Enhancements to Calculations Qualified Program & Time Period Frequency Calculations Qualified program and time-period schedules for frequency-based metrics are now based on the number of different content minutes viewed that pass the selected qualifier. This change ensures that these breaks in linear viewing are not counted as additional frequencies of viewing when the fast-forward, rewind, and pause functions are used during DVR playback using a DVR or VOD. Note Frequency-based statistics include: Qualified GRP % / (000) and Frequency Distribution if selected. Qualified Program & Time Period Reach & Frequency Schedules Calculations Qualified reach and frequency is now based on distinct/unique minutes, and repeat viewing of the same minutes does not count toward meeting the cume qualifier. Prior to this change, for data beginning February 2011, the data was based on "ANY" minutes, even if the same content minute was viewed six times. This change ensures that these breaks in linear viewing are not counted as additional frequencies of viewing for a telecast when calculated in NPOWER when the fast-forward, rewind, and pause functions are used during DVR playback using a DVR or VOD. This enhancement is also implemented on the R&F Duplication reports for the reach metrics. Note This does not apply to reports using a one-minute qualifier. New Apply Distinct Processing Option When selected, this option processes Average Frequency and Average Minutes without duplicate viewing. By selecting the "Apply Distinct Processing" option on the Statistics page, users who do programming research Reach & Frequency Schedules and Reports 8-200
201 are now able to analyze how many different episodes of a series a viewer watched. User Preferences now provides the option to set this as the default reach and frequency methodology if desired. Notes Advertisement schedules should always be evaluated with the default frequency methodology (without the Apply Distinct Processing option selected), which counts any repeat viewing of commercial minutes. Frequency-based statistics include: Qualified GRP % / (000) and Frequency Distribution if selected. Average minute-based statistics include: Spot GRP % / (000.) Reach & Frequency Schedules and Reports 8-201
202 About R&F Duplication Reports The R&F Duplication Report analyzes the viewing of schedule pairs and determines the additional viewers reached by combining them. This report calculates the number of households or persons reached by each schedule separately, by a combination of the schedules, and the number reached by both schedules. This report helps answer the following questions: What else do viewers of my network watch? On what network and time should I promote my programs, and how much duplication of viewers exists? Where is the target audience located? On what particular network or in what particular time period should I advertise to be the most effective? Am I bringing in new viewers across my programming or are they the same viewers viewing different shows? To what extent are TV and Internet used simultaneously? Notes You must create unified samples and schedules prior to creating a R&F Duplication Report. Internet data is not valid for the household level, it is only available for the person level. Simultaneous unit duplication for cross-platform reporting should be used with Cross-Platform Homes for current data or the Convergence Research Panel for historical data (May November 2009). Effective April 25, 2011, these reports no longer use daily custom universe estimates. Universe estimates are now the sum of unified intab weights for the custom characteristics and unification selected. Enhancements to Calculations Effective with data for February 2011, the following changes were made to the Reach & Frequency suite of reports in Nielsen NPOWER. The modifications were implemented Monday, February 27, Qualified Program & Time Period Reach & Frequency Schedules Calculations Qualified reach and frequency is now based on distinct/unique minutes, and repeat viewing of the same minutes does not count toward meeting the cume qualifier. Prior to this change, for data beginning February 2011, the data were based on "ANY" minutes, even if the same content minute was viewed six times. This change ensures that these breaks in linear viewing are not counted as additional frequencies of viewing for a telecast when calculated in NPOWER when the fast-forward, rewind, and pause functions are used during DVR playback using a DVR or VOD. This enhancement is also implemented on the R&F Duplication reports for the reach metrics. Note This does not apply to reports using a one-minute qualifier. Reach & Frequency Schedules and Reports 8-202
203 Creating Reach & Frequency Reports There are three steps necessary to create Reach & Frequency reports. Follow the steps below to create your reports. To Create your unified samples. Build your schedules. Run the report. Do the following a. From the National TV Toolbox home page navigation pane, under Unification, select the Unification report type. b. Click New. c. Make selections, as desired, from the selection tabs. d. Click Submit. a. From the National TV Toolbox home page navigation pane, under the Reach & Frequency Schedules folder select the type of schedule you wish to create. b. Click New. c. Make selections, as desired, from the selection tabs. d. Click Submit. a. From the National TV Toolbox home page navigation pane, under the Reach & Frequency Reports folder select R&F Report or R&F Duplication Report. b. Click New. c. Make selections, as desired, from the selection tabs. d. Click Submit. Reach & Frequency Schedules and Reports 8-203
204 About Unification The Nielsen Company's estimates are based on a dynamic sample of households. The number of unique households in our system is never the same from day-to-day. Some homes are added and some homes are removed daily, based on the length of time the homes have been in the sample. Because of this constant movement, some viewers may only have had the opportunity to view the last few days of a week or month, while others may have been able to view the entire month. Since reach measures the population that was exposed to an advertisement, program, or time period, we want to make sure everyone in the population had an equal opportunity to view; therefore, prior to creating Reach & Frequency or Segmentation reports, you must run a Unification report. Unification is the process used to produce a sub-sample or a unified sample of usable people meter homes for a specified measurement period. Unification places restrictions on the homes included in a sample. Only homes that provide usable information, referred to as intab, that meet the minimum requirements for at least X% of the days in the measurement interval are included. Unification types are: Standard Unification - Day, Week, Month, or Quarter Custom Unification - Percentage (required for all non-standard unification) Note Standard unification types are based on the NTI and NHI Nielsen Calendar: Day, Week, Month, or Quarter. Custom unification applies to any date range. NHI standard unification availability is from June 30, 2008 forward (July). Standard Unification Rules Visitors are not included in the unification process. Households can be intab even if the persons in the households are not intab. The unification rules are as follows: Daily Unification - A person or household must be intab on the date selected for the measurement interval. You select a one-day measurement date. If more than one day is selected, it must be scheduled as recurring daily. Weekly Unification - A person or household must be intab at least five out of seven days in a Nielsen Media week, and Saturday and Sunday must be intab. You select a one-week measurement interval that must start on a Monday and last seven days. If more than one week is selected, it must be scheduled as recurring weekly. Monthly Unification Four-week month - A person or household must be intab at least 21 out of 28 days with at least three instances of each day of the week (Monday - Sunday) intab. If more than one month is selected, it must be scheduled as recurring monthly. Five-week month- A person or household must be intab at least 26 out of 35 days with at least three instances of each day of the week (Monday - Sunday) intab. If more than one month is selected, it must be scheduled as recurring monthly. Quarterly Unification Thirteen-week quarter - A person or household must be intab at least 68 out of 91 days with at least nine instances of each day of the week (Monday - Sunday) intab. If more than one quarter is selected, it must be scheduled as recurring quarterly. Fourteen-week quarter - A person or household must be intab at least 74 out of 98 days with at least 10 instances of each day of the week (Monday - Sunday) intab. If more than one quarter is selected, it must be scheduled as recurring quarterly. Fifteen-week quarter - A person or household must be intab at least 79 out of 105 days with at least 11 instances of each day of the week (Monday - Sunday) intab. If more than one quarter is selected, it must be scheduled as recurring quarterly. Note When creating standard unification, the unification selected must match the measurement interval. For example, you cannot select monthly unification and then select a week for the measurement interval. Reach & Frequency Schedules and Reports 8-204
205 Tip Unification can be set up as a recurring report. Custom Unification Rules Percent unification is computed as a straight percentage of the number of days that households or persons are intab, divided by the total number of days in the measurement interval. Example: Reach & Frequency Schedules and Reports 8-205
206 Creating a Unified Sample A unified sample is the subsample created by running criteria for the unification. Selection of a unified sample is required for some reports and optional for others. 1. From the National TV Toolbox home page navigation pane, select the Unification report type, and then click New. 2. From the Specification Definition page, type a name in the Report Name box. Note The Report Name you assign becomes a selection in the Unified Sample list in other reports; therefore, be sure the Report Name clearly identifies the content of the unified sample. 3. Click the title bar of the Sample selection tab. 4. From the Sample selection page, make your selection, and then click Next Page to move to the next step in sequence. 5. From the Measurement Interval page, select a measurement interval, and then click Next Page to move to the next step in sequence. 6. From the Unification page, select a unification type. Note If Standard unification is selected, the unification type must match the measurement interval. For example, if you use the week selector to select a week on the measurement interval page, you must select a standard unification of Week. 7. Click the Specification Definition bar to return to the Specification Definition page. 8. Click Submit to submit the request. Reach & Frequency Schedules and Reports 8-206
207 Working with Schedules A schedule is a listing of specific minutes for a program telecast, a time-period daypart, an advertisement, or a daypart for an Internet source that you want to evaluate. Before you create Reach & Frequency reports, you must build your schedules. About Schedules Prior to creating Reach & Frequency reports, you must build your schedules. A schedule is a list of specific minutes in a program telecast, a time-period daypart, an advertisement, or daypart for an Internet source. The purpose of Reach & Frequency schedule-based reports is to analyze the number of households or persons reached by a schedule. The report can be run for a single schedule or for multiple schedules at the same time. There are four types of schedules in Nielsen NPOWER and an option to upload custom schedules: Advertiser-based schedules - contain exact national commercial minutes with advertisements that aired in programs during the measurement interval for the selected advertiser, brand, or brand variant. Program-based schedules - contain selected minutes of programs that aired during the measurement interval. You may also choose to include only the minutes of the program that aired a national commercial. Time Period-based schedules - contain selected minutes of time-period dayparts for viewing sources during the measurement interval. Internet-based schedules (subscription based) - contain selected minutes of dayparts for Internet sources during the measurement interval. Custom Upload schedules - contain selected minutes of time period or program sources during a measurement interval. Note For assistance with upload schedules, contact your Nielsen Client Services Representative. Building Schedules A schedule is a listing of minutes in which an advertisement aired or a listing of minutes within a program telecast, time period daypart, or advertisement. Schedule building is about how those minutes are selected to create the appropriate list of minutes for the type of report in which the schedule will be used. The schedules you build are based on the criteria selections you make on the schedule Specification Definition page, which follow a hierarchical view. You must define your schedules, then you define how you want to build your units, as well as which minutes you want to analyze within each unit. Note Selections made on the Schedule page determine how many schedules are built, how the minutes are broken out into units, and which minutes within those units are selected. 1. From the National TV Toolboxhome page, select one of the following: R&F Advertisement Schedule R&F Program Schedule R&F Time Period Schedule R&F Internet Schedule 2. Click New. 3. From the Specification Definition page, type a name for the schedule in the Report Name box. 4. Click the title bar of the Sample selection tab. 5. From the Sample selection page, make your selection, and then click Next Page to move to the Measurement Interval page. 6. Select your measurement interval, and then click Add to add it to the Criteria Selection pane. 7. Click Next Page to move to the Schedule page. 8. From the Schedule page, make selections as desired. Reach & Frequency Schedules and Reports 8-207
208 Note Selections made on the Schedule page determine how many schedules are built, how the minutes are broken out into units, and which minutes within those units are selected. 9. Do one of the following: Click Next Page to move to the next step in sequence. Click the Specification Definition bar to return to the Specification Definition page. 10. When you have completed your selections, do one of the following: Click Save to save the schedule specification without building the schedules. Click Submit to submit the request to build the schedule(s). Viewing or Editing a Schedule Nielsen NPOWER provides a schedule editing tool that is available from the National TV Toolbox home page after your schedules are built. 1. From the National TV Toolbox home page navigation pane, select the type of schedule you wish to edit. 2. Click the Edit Schedules icon in the Report Output column to the right of the schedule you wish to edit. 3. From the R&F <Schedule Type> Schedule Definition page, click the drop-down arrow to the right of Schedule Name. 4. Select a schedule from the drop-down list. The grid populates with unit details for the selected schedule. 5. From the grid, select a unit (row) in the grid to display the active minutes within the unit. 6. Select or clear check boxes in the Included columns for units or minutes, as desired. 7. Click the Specification Definition bar at the bottom of the page to view the original schedule specification. Note If you make changes to the original schedule specification, you must resubmit the schedule request. 8. Click the R&F <Schedule Type> Schedule Definition bar to return to the schedule editor grid. 9. Edit your schedule as desired, and then do one of the following: Click Save to save the changes to the name in the Schedule Name box. Highlight the schedule name to the right of Rename Schedule, type a new name, and then click Save As to save the changes to a new schedule. Note If you do not rename the schedule, the original is overwritten. R & F Schedule Definition Page The R&F <Schedule Type> Schedule Definition Page contains everything you need to view, filter, and/or customize your schedules. The table below describes the elements of the page: Page Element Schedule Name Description The name of the schedule currently selected and displayed in the grid. Click the drop-down arrow to display the schedules included in this report request. [n] The number in parentheses indicates the number schedules included in this report request. Click this to save all changes made on the page to the current schedule. Reach & Frequency Schedules and Reports 8-208
209 Page Element Description Note If you rename the schedule and then click Save, the original schedule is renamed. Rename Schedule Use this text box to rename a schedule. Rename the schedule and then click this to create a copy of the schedule with a different name. Units The row above the grid provides tools for selecting and filtering, as well as summary information. The grid displays unit information on the left and minute information for the selected unit on the right. Include All Units. Click this to select all check boxes in the Units Included column with one click. Exclude All Units. Click this to clear all check boxes in the Units Included column with one click. Selected Units Selected Minutes The total number of units in the schedule and the number of units in the schedule that are currently selected. The total number of selected minutes for all units. Click this to display the Filter Current Schedule pop-up window. Note You must close the pop-up window to continue working in Nielsen NPOWER. Minutes The right panel of the grid displays minute information for the selected unit. Note The asterisks indicate national commercial minutes. Include Selected Minutes. Click this to select check boxes for the currently highlighted minutes with one click. Tip Press Shift+click to select adjacent minutes or Ctrl+click to select nonadjacent minutes. Exclude Selected Minutes. Click this to select check boxes for the currently highlighted minutes with one click. Tip Press Shift+click to select adjacent minutes or Ctrl+click to select nonadjacent minutes. Applying a Filter to a Schedule The Schedule Definition page provides a Filter button that allows you to filter a schedule by Date, Day of the Week, Standard Daypart, Originator Type, Originator, Program, Start Time, End Time, MOPS, or selected MOPS. 1. From the National TV Toolbox home page navigation pane, select the type of schedule you wish to filter. 2. Click Edit Schedules in the Report Output column to the right of the schedule you wish to filter. 3. From the R&F <Schedule Type> Schedule Definition page, click the drop-down arrow to the right of Schedule Name. 4. Select a schedule from the drop-down list. 5. Click Filter. Reach & Frequency Schedules and Reports 8-209
210 The Edit Current Schedule pop-up window displays a list box for each field that can be filtered. All possible selections within each field are displayed in the list for the specific schedule. 6. Make selections as desired, and then do one of the following: Click Apply to close the Edit Current Schedule pop-up window and apply your filter selections to the schedule. Click Cancel to close the Edit Current Schedule pop-up window and without applying your filter selections to the schedule. Click Reset to reset the Edit Current Schedule pop-up window. 7. When you have finished making changes, do one of the following: Highlight the schedule name to the right of Rename Schedule, type a new name for the schedule, and then click Save to save the changes to the name that displays in the Rename Schedule box. If you did not rename it, the original schedule will be overwritten.. Click Save As to save a copy of the schedule with the new name. Deleting a Schedule Execution You delete a single schedule execution from the National TV Toolbox home page just like you delete any other report specification. When you delete the execution, all schedules generated within that execution are also deleted. The original saved specification is not deleted. 1. From the National TV Toolbox home page navigation pane, select the type of schedule you wish to delete. 2. Click the Jobs tab to display schedule executions. 3. Select the schedule execution you wish to delete. 4. Click Delete. 5. Click OK to confirm. Deleting All Schedule Executions When you delete a saved specification from the Job Specifications grid, all execution records of that specification are also deleted. That means all schedule execution records of that specification and all recurring report records for that specification are deleted. 1. From the National TV Toolbox home page navigation pane, select the type of schedule you wish to delete. 2. Click the Job Specifications tab to display saved report specifications. 3. Select the schedule specification you wish to delete. 4. Click Delete. 5. Click OK to confirm Deactivating a Single Schedule within an Execution You cannot delete a single schedule within a schedule execution; however, you can deactivate a schedule within an execution. 1. From the National TV Toolbox home page navigation pane, select the type of schedule you wish to edit. 2. Click Edit Schedules in the Report Output column to the right of the schedule you wish to edit. 3. From the R&F <Schedule Type> Schedule Definition page, click the drop-down arrow to the right of the Schedule Name. 4. Select the schedule you wish to deactivate from the drop-down list. The grid populates with unit details for the selected schedule. 5. From the schedule editor grid, click Exclude All Units to clear the check box to the left of each unit. 6. Do one of the following: Reach & Frequency Schedules and Reports 8-210
211 Click Save to overwrite the existing schedule with your changes. Type a new name in the Rename Schedule box, and then click Save As to retain the original schedule and save the changes to a renamed copy of the schedule. Reach & Frequency Schedules and Reports 8-211
212 Reach & Frequency Schedules and Reports 8-212
213 Chapter 9 Segmentation Analyses These analyses expand the level of understanding of the dynamics of the network's audience to help determine who the core viewers are and the profile of the viewers. About Segmentation Reports Using Segmentations in Other Reports Segmentation Reports Segmentation Analyses 9-213
214 About Segmentation Reports Nielsen NPOWER segmentation reports provide subsample selection based on viewing. This capability helps you identify the heavy viewers of a network as well as groups of lighter viewers. Viewers of selected programs or time-period viewing sources are then classified into segments based on viewing behavior. These analyses expand the level of understanding of the dynamics of the network's audience to help determine who the core viewers are and the profile of the viewers. Segmentation can be based on a program, a network, or a combination of networks. For time-based viewing, a time of day and feed pattern must also be identified (such as 4-6P Live). All data is multi-processed at a household/person level. Segmentation analyses can answer the following questions: Who are my heavy or light viewers? Do my heavy or light viewers change over time? To what extent do my heaviest viewers drive my numbers? Are the heavy viewers' profiles similar to the overall networks' viewer profiles? What are the differences between my heavy and light viewers? Where can light viewers be reached? What other networks do my core viewers watch? How does viewing to my original programming differ from viewing to acquired programming? Types of segmentation reports available include the following: Quad Segmentation - separates viewers based on frequency and duration to determine loyal viewers. NTile Segmentation - divides viewing households/persons or Internet source users into even groups to rank your TV viewers/internet users. Number of Minutes Segmentation - divides viewers into two groups (top viewers or bottom viewers) based on whether they met the qualifier. Number of Seconds/PVs Internet Segmentation - divides Internet users into two groups (top Internet users or bottom Internet users) based on number of seconds or number of page views requested. Note After segmentations are run, the results can be used to feed into other reports. Segmentation Analyses 9-214
215 Using Segmentations in Other Reports Some reports provide the ability to further refine results by adding segmentation characteristics. You can select a unified sample from the Demographics page by clicking the Segmentation Characteristics tab. You can also select optional segmentation demographics in Reach & Frequency Reports the same way; when a unified sample is selected, additional Segmentation Characteristics are displayed for pre-run segmentations based on the unified sample selected. Notes Household segmentations are populated if Household is selected on the left. The Report Name column displays the Report Name applied when the segmentation was created. Segmentation Analyses 9-215
216 Segmentation Reports Nielsen NPOWER provides a number of segmentation reports to analyze viewing. About Quad Segmentation The Quad Segmentation reports let you identify viewers based on frequency of viewing and duration. Low Frequency-High Duration High Frequency-High Duration Low Frequency-Low Duration High Frequency-Low Duration. Quads have two calculations: frequency and duration. Households or persons are determined to be in a quadrant based on the frequency of their viewing and the duration of their viewing. Frequency Percent of Days Time-based quad reports use intab days with viewing, divided by the total number of intab days for the measurement interval. Program-based quad reports use intab telecast days with viewing, divided by the total number of intab telecast days for the measurement interval. Duration - Number of Minutes Viewed The second calculation is average minutes. For time period reports, the calculation is total viewing minutes divided by the number of intab days with viewing. For program reports, the calculation for average minutes is total viewing minutes divided by the number of intab telecast days with viewing. Based on these two calculations, a household or person is assigned to one of the following quadrant segmentations: Usage Quads are best suited to measure loyalty within programs, not generic dayparts. This assists with identifying core program viewers based on duration and frequency. Segmentation Analyses 9-216
217 Suggested Parameters About NTile Segmentation NTile Segmentation reports let you rank viewing from highest to lowest and divide viewing households or persons into 2-20 even groups. There are two reporting levels for NTiles: total minutes and average minutes. Total Minutes Households or persons are ranked in order of total minutes viewed. Non-viewers are reported separately. The households or persons viewing are then divided into the number of tiles specified when defining the NTile criteria. Average Minutes Average NTiles use minutes divided by intab days during the measurement interval for both time period and program telecasts. The households or persons are ranked in order of average minutes viewed. Non-viewers are reported separately. Viewers with less than one minute on average are ranked at the bottom. They are then divided into the number of tiles specified when defining the NTile criteria. Usage Historically, NTiles have been used for broader sources or dayparts. Note For subscribers, an Internet NTile Segmentation is available for reporting persons usage to Internet sources for either Cross-Platform Homes Panel or Cross-Platform - Data Fusion. About Number of Minutes Segmentation In this segmentation, the viewers are divided based on a qualifier for minimum number of total minutes, average minutes, or percent of minutes viewed. The Number of Minutes Segmentation reports let you divide viewers into two groups from highest to lowest based on minutes requested (top viewers or bottom viewers). Viewers meeting the number of minutes qualifier are reported in the top viewers. Those viewers not meeting the minimum viewing qualifier are reported in the bottom viewers, and non-viewers are reported separately. Segmentation Analyses 9-217
218 Total Minutes The households or persons viewing are divided into top viewers and bottom viewers based on the sum of total minutes viewed. Average Minutes The households or persons viewing are divided into top viewers and bottom viewers based on average minutes viewed, which are the total minutes divided by intab days during the measurement interval for both time period and program telecast. Percent of Minutes The households or persons viewing are divided into top viewers and bottom viewers based on the percent of minutes viewed, which are the total minutes divided by the number of minutes the respondent had the opportunity to view (daypart or program duration). Usage Number of minutes can identify viewers who might be considered 'qualified' based on a minimum number of minutes watched of a program. Use this option to identify core program viewers based on the 'qualified' minutes. You can use this selection to examine all viewers to a source or program by choosing one minute or more. You can also examine all households viewing a minimum number such as six, which is used for a total audience rating. About Number of Seconds/PVs Internet Segmentation In this segmentation, the users are divided based on a qualifier for minimum number of total seconds, average seconds, or number of page views. The Number of Seconds/PVs Internet Segmentation subscription-based report lets you divide Internet users into two groups from highest to lowest based on seconds requested (top Internet users or bottom Internet users). Internet users meeting the qualifier are reported in the top Internet users. Those users not meeting the minimum Internet usage qualifier are reported in the bottom users, and non-users are reported separately. Total Seconds Internet users are divided into top Internet users and bottom Internet users based on the sum of total seconds of Internet use. Average Seconds Internet users are divided into top Internet users and bottom Internet users based on average seconds of Internet use, which are the total seconds divided by intab days during the measurement interval for the daypart. Page Views Internet users are divided into top Internet users and bottom Internet users based on number of page hits. Note This option is only used for qualifying users and is not a statistic that is reported. Usage This report can identify Internet users who might be considered 'qualified' based on a minimum number of seconds of Internet usage or number of page views. Use these options to identify core users based on meeting the qualifier. You can also use this report to examine all Internet users to an Internet source by choosing one second or one page view as the qualifier. Note Internet data is not valid for the household level, it is only available for the person level. Segmentation Analyses 9-218
219 Chapter 10 Working with Reports After you create a report specification and generate a report, you can access and work with the saved reports from the National TV Toolbox home page. Checking Report Status Viewing a Report Modifying Recurring Reports Working with Reports
220 Checking Report Status The Jobs grid displays a list of specifications that have been submitted and the status of the specification. 1. From the National TV Toolbox home page, click to select a report type from the navigation pane on the left. The grid refreshes to display a list of specifications of that type. 2. Verify that the Jobs grid is displayed. If not, click the Jobs tab to refresh the grid. 3. Look in the Status column to view the status of your report request. Status Descriptions Status Cancelled Complete Error Exceeds Processing Time In Progress Locked Max Rows Exceeded No Data Returned Pending Resubmission Resubmit in Progress Resubmit Complete Submitted Description For some reason, your report had to be cancelled by the NPOWER support team. If it was not resubmitted, contact your NPOWER representative for more information. Your report is complete and can be downloaded by clicking on either the Excel or Zip icons. You may have selected a measurement period that is not yet available or made illogical selections. Please review your specs, make changes as necessary, and then resubmit your request. If you receive an error message again, contact your NPOWER representative. Your report exceeds the allotted processing time. Please cut back your selections for statistics, telecasts, market breaks and/or custom coverage areas, and then resubmit your request. The report is currently processing. Reach & Frequency schedules are currently being used for a report request that is in progress. Exceeded the row limitation allowed in reports. Please cut back your report specification, and then resubmit your request. The report specification resulted in no data. A scheduled report is awaiting data availability. The job has been resubmitted by a member of the NPOWER support team. The resubmitted job is currently processing. The resubmitted job is now complete. Your request was successfully submitted for processing Note Refresh the page to display the most current report status. Working with Reports
221 Viewing a Report You can view a report from the National TV Toolbox home page. 1. From the National TV Toolbox home page, click to select a report type from the navigation pane on the left. 2. Verify that the Jobs grid is displayed. If not, click the Jobs tab to refresh the grid. 3. From the Report Output column, do one of the following: Click the Excel Output icon to view the report in Microsoft Excel. Click the Zip Output icon to download the zip file. Note Click the column headers of the grid to sort the columns. Click once to sort in ascending order. Click again to sort in descending order. Working with Reports
222 Modifying Recurring Reports When you create a report specification and submit it, the default is to run the report one time only (OTO); however, you can schedule a report to run daily, weekly, monthly, or quarterly as the data becomes available. These options are based on report type and are located on the Measurement Interval page. Tip From the National TV Toolbox home page Job Specifications tab, click the Zip Output icon in the Recurring Reports column to download all completed reports in a recurring report series. 1. From the National TV Toolbox home page, select a report type. 2. From the specification grid, double-click the report specification you wish to modify. 3. Click the Measurement Interval selection tab. 4. Highlight the measurement interval in the Current Selection list. 5. Click Delete. 6. Select the desired measurement interval. 7. Change the Schedule Report option to the desired interval and data type. 8. Click Add. 9. After completing changes, do one of the following: Click Save to save the specification without submitting. Click Submit to submit the report request. Tips When you submit a report request, the specification is automatically saved. When you delete a pending recurring report, the report is no longer recurring. Working with Reports
223 Chapter 11 How to Reads How to Reads are samples of report output with explanations of the data included in the columns of the report as well as some calculation information. About How to Reads How to Reads
224 About How to Reads The How To Read Reports section of the online Help provides sample report output for each report type, an explanation of the data included in each column of the report, and some calculations used in the report. For more information, refer to the online Glossary, or contact your Nielsen Client Service Representative. To help you fully understand the sample reports, please take a few moments to review the following conventions, recommendations, and tips: Some reports have numerous columns; therefore, column labels may be abbreviated in the grid portion of the report output. However, actual column labels are in the explanation portion of the report. For example, Duplication % may be abbreviated as Dup. % for display purposes. Statistics on the UE and Sample Information Report that are also in other sample reports, especially in detail report levels such as minute level, are omitted for display purposes. Rows may have been removed from the sample report output for display purposes. Many of the sample reports contain multiple tabs (one for each report segment). Print all How to Reads on legal paper. Tip Click the report name to Open or Save the report to your PC. How to Reads
225 Chapter 12 Cross Platform Reporting - TV/Internet Cross-platform reporting is a service that provides cross-media measurement of both TV and the Internet in one household. About Nielsen Cross-Platform Service - Single Source About Nielsen Cross-Platform Service - Data Fusion Nielsen Cross-Platform Homes Panel Frequently Asked Questions Cross-Platform - Data Fusion Frequently Asked Questions Cross Platform Reporting - TV/Internet
226 About Nielsen Cross-Platform Homes Panel Nielsen Cross-Platform Homes Panel provides cross-media measurement and innovative data from the only dataset to measure TV and Internet in same household. These Cross-Platform Homes are comprised of TV and Internet measured households in the National People Meter Panel. The dataset provides unique insights into consumer behavior that can only come from measurement of television and Internet in the same homes. Clients who subscribe to this service are able to gain a deep understanding of the following: Time spent by consumers on television and Internet on a daily basis Simultaneous usage of television and Internet The relationship between viewing content on television, streaming content, and surfing the Internet Cause and effect - how usage of one media drives usage of the other Top programs among visitors to Website X Unduplicated reach across media types Cross-NTiles - TV and Internet usage segments for users of a network and Website Nielsen has rolled out Internet measurement to National People Meter homes, thus enabling single source measurement of TV and Internet in the National People Meter panel. Panelists have their television viewing measured by Nielsen's People Meters and their Internet usage on their personal computer (streaming video and Website navigation) measured by Nielsen Online's Internet measurement technology. During the installation period (December October 2010), the "Cross-Platform Homes" (CPH) selection was comprised of households from the independent Convergence Panel and from the TV and Internet measured households from the National People Meter panel. As of November 1, 2010, the Convergence Panel no longer contributes to the Cross-Platform Homes selection. Access to the independent Convergence Panel households will remain for historical data only (May November 2009). Subscribing clients also have access to custom analyses tailored to their specific networks, programs, and Websites. Please contact your Nielsen Client Service Representative if you have any questions or if you would like more information about the Nielsen Cross-Platform Homes Panel. Note For Cross-Platform Homes, TV data is loaded weekly when the Live+7 viewing is finalized. There will not be a daily delivery of viewing estimates for Cross-Platform Homes at this time. Internet data is loaded monthly. Please see the Data Delivery Schedule or the Data Availability on the Measurement Interval for more information. Cross Platform Reporting - TV/Internet
227 About Nielsen Cross-Platform Service - Data Fusion Nielsen Cross-Platform Service - Data Fusion is a subscriber-based database that provides the ability to report both TV viewing and Internet usage in one report to gain valuable insight into the relationship between television and the Internet. Nielsen Cross-Platform Service - Data Fusion is created using a statistical matching process that links television audience information and Internet usage at the respondent level. This new form of cross-platform measurement enables users to conduct innumerable custom analyses, including segmentations by Internet activity and media usage, to make more strategic use of the interaction between TV viewing and Internet usage and to plan more effective campaigns. Augment television viewing analyses by answering questions such as the following: What are the top 10 programs viewed by Men who also visit Website X? Are viewers to a network both heavy TV and Internet users? How many hours are spent on each medium? What is the unduplicated reach for viewers of a network, visitors of a Website and people who do both? Note For more information, please contact your Nielsen Client Service Representative. Cross Platform Reporting - TV/Internet
228 Nielsen Cross-Platform Homes Panel Frequently Asked Questions Nielsen Cross-Platform Homes Panel frequently asked questions and answers are provided for reference purposes. Q1. What is contained in Cross-Platform Homes? A1. On December 1, 2009, Nielsen announced its plan to roll out Nielsen Online s NetSight meters, software installed on the computer with a panelist login screen, to the National People Meter sample an initiative we refer to as TVandPC. This enables the measurement of online viewing to television content among the same People Meter households that are the source of Nielsen s national television ratings. It will serve as the foundation for a number of Nielsen s cross platform measurement initiatives including Extended Screen and the Nielsen Cross-Platform Homes Panel, as well as Nielsen Online panel calibration. As of March 2011 we have Internet meters in approximately 9,200 National People Meter households representing about 23,000 people and 11,300 computers. This subset of NPM homes providing data on both television and Internet usage effectively acts as a single source panel. It complements Nielsen s online panel of approximately 210,000 computers and is designed to meet the needs of multiple client business models. The sample is expected to continue to grow for three reasons: - New homes will continue to be recruited for Internet as part of NPM recruitment and likely accept at a higher rate than existing homes. - Broadband coverage is bound to continue to increase. - Households that have Mac computers only will also increase the total number of participating homes. The Nielsen Cross-Platform Homes Panel allows users to understand the interactions between linear TV viewing and non-work Internet use, and is uniquely structured to measure simultaneous usage and cause/effect - the extent exposure on TV drives Web behavior, or the extent exposure on the Web drives TV behavior. During the installation period (December 2009 October 2010), the Cross-Platform Homes (CPH) selection was comprised of households from the independent Convergence Panel and from the TV and Internet measured households from the National People Meter panel. As of November 1, 2010, the Convergence Panel no longer contributes to the Cross-Platform Homes selection. Access to the independent Convergence Panel households will remain for historical data only (May 2008 November 2009). Internet measurement in the Nielsen People Meter panel is optional. Households may continue with television measurement without adding Internet, or join the Nielsen People Meter panel without agreeing to Internet measurement. New households recruited for measurement of both media from the onset have an even greater accept rate for Internet measurement. As with the Convergence Panel, the Cross-Platform Homes selection is weighted to the sum of weights of Internet homes in the National People Meter panel. We attempt to meter all computers owned by the household, including laptops for usage both in and out of the home. Employer-owned computers are not currently measured. Mac computers will be eligible in the National People Meter. Rollout began in January 2011 and is expected to be complete by the summer. The ipad, however, is based on the mobile device Operating System and is therefore not measured with the NetSight meter. Mobile on-device meters are being investigated for future incorporation. Q2. What is the relationship between Nielsen Cross-Platform Homes Panel and Extended Screen? A2. Internet measurement includes the broad set of surfing and streaming activities and is available for subscription via Nielsen Cross-Platform Homes Panel for insights into National People Meter panelists behaviors across TV and the Internet. Example behavioral analyses include, 1) use of both platforms simultaneously due to increased consumer multi-tasking and media usage, 2) cause and effect Website reach assessment between those exposed and those not exposed to a TV campaign for that Cross Platform Reporting - TV/Internet
229 Website, 3) how heavy users of one platform use the other platform. Reporting within the Cross- Platform Homes selection is available in NPOWER by subscription. Extended Screen is a subset of this broader Internet activity, specifically allowing online viewing of watermarked linear TV programs and commercials to be combined with the standard television audience data to report single, combined national television ratings. Rules for Extended Screen are expressly set in consideration of TV viewing and may not match those of Cross-Platform monthly Internet reporting or Nielsen Online. Extended Screen data will not be modified with monthly Internet data release. It is expected that online advertising buys will continue as usual. While Extended Screen credit will follow the TV playback window of Live+7, the broader Internet datasets will continue to report streaming data regardless of relation in time to the linear broadcast (i.e., beyond the television rule of Live+7), based on Nielsen Online tags or video stream protocol. Nielsen Online will incorporate content identification based on signatures and watermarks in the future. Q3. What is the size of Cross-Platform Homes? A3. Internet measurement in the National People Meter panel began with a test of 375 HH from April to August The continuation to all homes with Internet access began on December 23, Figures from December 2009 forward are from Nielsen s single source electronic measurement of TV and Internet in the Convergence Research Panel and the National People Meter panel. With the November 2010 measurement interval, Cross-Platform Homes (CPH) is comprised only of National People Meter homes with single source TV and Internet measurement. Q4. What is the tenure for Internet measurement? A4. Both existing and new National People Meter homes are eligible to add Internet. National People Meter tenure is 2 years. Q5. Does the Cross-Platform Homes dataset project to the Total US? A5. From November 30, 2009 October 31, 2010, homes from the independent Convergence Research Panel were included in the Cross-Platform Homes (CPH) dataset. Since the Convergence Panel was not a probability sample, data within this range is not directly projectable. As of November 1, 2010 because Convergence Panel homes are no longer contributing and CPH is comprised of only the National People Meter homes with both TV and Internet measurement, it is a probability sample and therefore can be projected. However, additional weighting controls and methodologies are planned for 2011 to further solidify it being representative of TV universe households with a computer connected to the Internet. Cross Platform Reporting - TV/Internet
230 Q6. What are the data deliverables? A6. NPOWER - Users can build Internet schedules and segmentations to be combined in Ratings Analysis or Reach & Frequency Reports with TV schedules and/or segmentations for cross-platform analyses. Analyses on simultaneous use of both TV and Internet can be done, as well as Cause/Effect analyses against Monitor-Plus TV ad schedules and Website visitation. All existing NPOWER TV functionality is available for Cross-Platform Homes. Custom Analyses - Specific to client requests. Q7. Is weighting applied to Cross-Platform Homes? A7. Yes, weights for NPOWER reporting are tabulated daily with UEs based on a daily sum of weights of Internet homes in the National People Meter panel. The weighting controls are a subset of National controls where sample size allows. However, additional weighting controls and methodologies are planned for Scaling, however, does not apply to the Convergence Research Panel. Scaling was applied to the National People Meter homes with dual measurement as of May 31, 2010 data when weighting controls were implemented to account for over-sampling in LPM geographies. Q8. How is Intab determined for Cross-Platform Homes? A8. TV Intab rules are applied. If the household or person is Intab for TV, any TV or online viewing will be tabulated for reporting. TV Intab rules for household and person edits have not been modified for TVandPC or Extended Screen. Q9. Is reporting based on National measurement? A9. Yes, it is currently reported at the National level. Q10. Is there an analysis sample size threshold specific to Cross-Platform Homes? A10. Sample sizes less than 50 should be used with caution. However, depending upon the level of Internet usage being analyzed, for example, measuring small to medium Websites-Website Reach at larger sample sizes should be used with caution. Q11. Are Extended Homes included in Cross-Platform Homes? A11. Yes, Extended Homes are included within the National People Meter panel homes that contribute to CPH as long as there is a TV present. Reporting of Extended Homes without a TV is being considered for a future release. Extended Homes are not recruited in the standalone Convergence Research Panel. Q12. What is the start date for reporting? A12. Cross-Platform Homes began with December 2009 data. The independent Convergence Panel selection is available for historical data (May 2008 November 2009). From November 30, 2009 October 31, 2010, homes from the independent Convergence Research Panel were included in the Cross-Platform Homes (CPH) dataset. Q13. How often are the data updated in NPOWER? A13. - TV is updated weekly following the same schedule as National Live+7 - Internet is updated monthly on a standard monthly calendar basis - Monthly data for TV and Internet is available within 23 days after the end of the month. Note Check data availability in NPOWER to ensure both media are complete for the selected report period. Q14. Should Cross-Platform Homes be used only at the monthly level? A14. The Internet data in NPOWER are fully disaggregated allowing analysis by day and time. Any combination of days can therefore be analyzed. Cross Platform Reporting - TV/Internet
231 Q15. What is contained in the Cross-Platform Homes Internet data? A15. Internet navigation (browser-based surfing and browser-based applications) and video streaming use. Household-level use does not apply. With the Internet Source option in NPOWER, Video Streaming Only use can be segmented from Total Internet Usage for a Website. While streaming may be considered a subset of total usage since you must visit a site to begin streaming, a subtraction of Video Streaming Only from Total Internet Usage will not result in an accurate set of non-streaming users or usage due to variations in collection and business rules for each usage type. For example, the Website visited may call the video from a different host Website. The viewing activity would be attributed to the host Website. Second by second Internet activity is aligned to TV minutes within the TV definition of a 6a 6a day. As with the People Meter, the NetSight meter ensures clock alignment to the Nielsen servers each time data is collected. Q16. What determines whether a Website is included in NPOWER? A16. No filters are applied to the NPOWER dataset. The Internet data follows the classification of Nielsen Online's NetView/MarketView dictionary, which includes sites visited at any point during Nielsen Online's measurement. Low-penetration Websites that have not yet been classified in the MarketView dictionary are grouped as Unclassified. Q17. What is the definition of Website users? A17. Nielsen Online defines usage based on 1+ seconds as a criterion. NPOWER uses the same convention. Q18. How are Websites classified? A18. The Nielsen Online's NetView/MarketView Parent/Brand/Channel classifications are used. Classifications can change on a monthly basis. To get a total for the Brand in NPOWER, select the Brand from the Websites tab without selecting any Channels, or select all Brand/Channel combinations from the Results tab after conducting a search. Brand and Channel Category/Sub-category classifications are also available. Choose the Category/ Subcategory from the Brand or Channel tab on the Website selection page depending on the desired level of classification. For example, a search engine/portal Brand, which includes many different Channels, would be classified in the Search Engines/Portals & Communities Category while its finance Channel would be classified in the Finance/Insurance/Investment Category. To get totals for a Category, select the desired Category (or Sub-category) from the Brand and from the Channel tab on the Website page. Q19. Are page views going away? A19. The changing nature of the Internet means that page views are becoming less relevant as a metric and duration is increasingly being used. This does not mean that page views are going away. Cross Platform Reporting - TV/Internet
232 Q20. What is the difference between TV/Internet Data Fusion and Cross-Platform Homes Panel? A20. Q21. How does data from Cross-Platform Homes compare to TV and Internet currency measures? A21. A report that compares results from the Convergence Research Panel is available from your Nielsen Client Service Representative. It compares TV viewing to NPM currency levels, Internet usage to Nielsen Online in-home estimates, and TV/Internet overlap to NPM/Nielsen Online Data Fusion. It generally aligns with, though does not duplicate results from, both the Nielsen Online NetView and Nielsen People Meter Panels. Similar comparisons will be conducted on the larger set of Cross-Platform Homes. Due to the accelerated rollout schedule, the sample composition may not always be balanced and may account for trending variations month to month, or to prior year with the Convergence Research Panel. When comparing television to NPM, select the Market Break of PC with Internet Access-Home = Yes to align with Cross-Platform Homes. When comparing to NetView, use Home use only and exclude Internet Applications. When comparing Reach, use NetView's Universe Reach. Q22. What is the definition of simultaneous or concurrent TV/Internet usage? A22. Simultaneous or concurrent usage is defined for TV as receiving credit for the specific unit (watching TV or watching a specific network or program) of time, and for Internet as being online or having visited a specific Website for any duration within that same unit. Simultaneous analyses are not recommended with Data Fusion since the same panel member is not directly measured for both media. In NPOWER, simultaneous analyses are available via the Simultaneous Unit Duplication Only option on the Statistics page in the R&F Duplication report. You can control the schedule to define units by minute, or for example, define units in 15 minute increments. Units can be defined from 1 minute up to a single reportable day. The units for both schedules must be built the same (date & time) and use the same non-primary feed pattern. Both Reach% = Simultaneous Reach%. Primary and Secondary Reach% calculations are not impacted by the Simultaneous Unit Duplication option. Combined Reach% and Both Duplication% are not relevant in Simultaneous reports. Combined Reach % (the total of Primary Only Reach%, Secondary Only Reach% and Both Reach%) may be greater than 100%. There may be people reached by both the Primary and Secondary schedules that were not simultaneous. These people would be included in Primary Only Reach% and Secondary Only Cross Platform Reporting - TV/Internet
233 Reach%. They would not be included in Both Reach%. Both Reach% includes only those with simultaneous activity across both schedules. To follow prior Convergence Research Panel analysis methodology and include all persons using TV, in NPOWER select the Live Viewing Type, HUT/PUT Viewing Source, DVR Playback Viewing Source and Live Feed Pattern (for total day analyses). Q23. How do I create a cause and effect analysis in NPOWER? A23. Select Cross-Platform Homes in each of the following reports: 1. Create a unified sample to cover the full date range of the analysis (the TV campaign start through the desired evaluation range of the resulting Website visitation). Example: A 2-month unification where the TV campaign aired in the 1st month and the resulting Internet behavior is being analyzed for the 2nd month. 2. Create an Internet segmentation (user/non-user) for the evaluation range of the result. Include the unified sample created in step 1. Example: the 2nd month of the unification Note A user/non-user Internet segmentation can be generated via the Ntile Internet Segmentation with an Ntile of 1, or via the Number of Seconds/PV Internet Segmentation. 3. Create a Monitor-Plus Reach & Frequency Advertisement Schedule for the TV campaign. Example: the 1st month of the unification 4. Run a Reach & Frequency report for the Advertisement schedule based on the unified sample. On the Demographics page, select the Website user and non-user from the Internet segmentation. Example: the unified 2 months covering the TV campaign and the resulting Internet behavior In the resulting Reach & Frequency report output: 1. The reported Reach% is that of those that saw the campaign. Calculate those that did not see the campaign. a. Calculate the Composite reach projection by multiplying the Weighted Intab times the Reach% then dividing by 100. Repeat for Website user and Website non-user. b. To get the reach projection for those not exposed to the campaign, subtract the Composite reach projection from the Weighted Intab. Repeat for Website user and Website non-user. 2. Calculate the percent of users/non-users exposed/not exposed to the campaign. a. Divide the Website users by the Composite for those exposed to the campaign and those not exposed to the campaign. Repeat for Website non-user. 3. Calculate the Website Reach% for the demo regardless of TV campaign exposure. a. Divide the Website user Weighted Intab by the demo Weighted Intab. Repeat for Website non-user. How to Read: Cross Platform Reporting - TV/Internet
234 75% of Website 1 users saw at least 1 ad from the campaign 7.4% P2+ are Website 1 users Of P2+ that saw at least 1 TV ad, 9% went to Website 1 Of P2+ that did not see at least 1 TV ad, 4.8% went to Website 1 The key comparison is of Website 1 users Average P2+ had 7.4% reach, P2+ that saw the campaign had 9.0% reach, P2+ that did not see the campaign had 4.8% reach. Website 1 Reach % is almost double for those exposed to an ad compared to those not exposed. Or said another way, people exposed to the campaign were over 50% more likely to visit the Website than those not exposed. Q24. How is streaming usage captured and reported? A24. The NetSight meter is able to identify both that the computer is accessing streaming content online and the Website originating that streaming. Therefore, with Cross-Platform Homes we are able to report streaming activity from a Website - for example, Hulu.com or CNN.com - without requiring the content to be tagged. Ads, however, must be tagged for tracking. Identification of the specific content being streamed are available through custom analysis, and require that the client work with Nielsen to identify the actual content. Q25. Are there recommendations regarding NPOWER selections/reporting? A25. General Select Cross-Platform Homes on the Sample Page. If you select the Convergence Research Panel, you will receive historical data (May November 2009) from the independent panel. If you select National on the Sample Page you will receive Internet data results from Data Fusion, provided you are a subscriber. Check data availability in NPOWER to ensure both media are complete for the selected report period. Market Break selections of Composite and Internet Access-Home = Yes are equivalent for Cross- Platform Homes. Sample sizes less than 50 should be used with caution. However, depending upon the level of internet usage being analyzed, for example, measuring small to medium sites-website reach at larger sample sizes should be used with caution. Internet Cross Platform Reporting - TV/Internet
235 When combined with the Total Internet Usage selection on the Internet Source page, the All Sites Website is similar in concept to Persons Using Television; it includes all browser-based surfing and browser-based applications, as well as video streaming use. All Sites always includes Adult sites, as well as Unclassified sites, and can be selected on the Websites page. To get overall streaming users/usage, the All Streaming Website must be combined with the Video Streaming Only selection on the Internet Source page. All Streaming always includes Adult sites, as well as Unclassified sites, and can be selected on the Websites page. Streaming data follows different collection and business rules than navigation/surfing data. The Primary Feed Pattern for Internet has been set to Dual (as it is for HUT). When reporting TV and Internet, the selected TV Viewing Sources should determine the appropriate Feed Pattern selection. The Internet data is always Live usage. You may select other Viewing Types based on what is appropriate for the TV data selected; however, the Internet data will still be Live. Though Nielsen Online does not employ the unification concept, it does require the panelist household to be installed in the month prior to the reporting month and for at least one panelist in the household to have activity in the prior 35 days. These rules do not apply to the Convergence Research Panel or Cross-Platform Homes; therefore the common unification used for TV (75% Custom) is recommended. The Nielsen Online s NetView/MarketView Parent/Brand/Channel and Category/Sub-category classifications are used for the Internet data. To get a total for the Brand, select the Brand from the Websites tab without selecting any Channels, or select all Brand/Channel combinations from the Results tab after conducting a search. Brand and Channel Category/Sub-category classifications are also available. Choose the Category/ Subcategory from the Brand or Channel tab on the Website selection page depending on the desired level of classification. For example, a search engine/portal Brand, which includes many different Channels, would be classified in the Search Engines/Portals & Communities Category while its finance Channel would be classified in the Finance/Insurance/Investment Category. Website classifications can change on a monthly basis so be sure to update any saved groups. When selecting a Parent on the Websites page, the list will disable to allow the system to retrieve the corresponding Brands and Channels from the extensive set of websites available. You can type the first letter of the desired Parent to have the list jump while disabled. Some special characters cannot be presented in NPOWER. For example, the "Condà Net/Conde Nast " Parent will appear as "Cond?Net/Conde Nast". Reach & Frequency/Simultaneous We recommend a one-minute qualifier in Reach & Frequency reports containing Internet data. The minute will be qualified based on one second of usage. Therefore, average minutes are based on the number of minutes with at least one second of Internet usage, while Segmentation reports provide actual second by second data. The qualifier must be smaller or equal to the unit length. To get a list of Websites used by a particular demographic group or segment: 1. Run a R&F Internet Schedule for a set of Parents or a Category. Note Be sure to select the Multiple Schedule option on the Schedule page. 2. Then in a R&F report, select the set of schedules. The report will provide the list of all Websites selected 3. Sort the report by the AA% Reach to see the most popular Websites. In Reach & Frequency reports: - Frequency for Internet is the number of visits to the Website in the selected schedule. -Spot GRPs are calculated by multiplying the reach of the commercial and the average minute. This statistic is most appropriate for commercial-based schedules. Cross Platform Reporting - TV/Internet
236 - Qualified GRPs are calculated by multiplying the reach and average frequency. This statistic is most appropriate for Internet Schedules. Simultaneous analyses for Cross-Platform Homes (see #21 above) are available via the Simultaneous Unit Duplication Only option on the Statistics page in the R&F Duplication report. You can control the schedule to define units by minute, or for example, define units in 15 minute increments. Units can be defined from 1 minute up to a single reportable day. The units for both schedules must be built the same (date & time) and have the same non-primary Feed Pattern. To follow prior Convergence Research Panel analysis methodology and include all persons using TV, select the Live Viewing Type, HUT/PUT Viewing Source, DVR Playback Viewing Source and Live Feed Pattern (for total day analyses). Both Reach% is the Simultaneous Reach%. Primary and Secondary Reach % calculations are not impacted by the Simultaneous Unit Duplication option. Combined Reach% and Both Duplication% are not relevant in Simultaneous reports. Internet units are built based on activity in the interval for the lowest granularity of the Website selection. Therefore, when you build a schedule for a week with a Total Day daypart, you will not receive 7 units (7 days) unless there was activity for all 7 days. This only affects unit counts. Segmentations Segmentations of Internet data may be defined by Number of Seconds (as small as 1 second) or Page Views (PV). Page views are used to determine the segments though the count of page views is not reported. Internet Segmentations report time spent based on actual second by second usage, while Reach & Frequency reports provide minutes qualified with at least one second of usage. To use an Internet segmentation in another Segmentation report or in a TV Ratings Analysis, select a common unification and find the segmentation in the Segmentation Characteristics tab in the Profile Demographics page in Segmentations and the Demographics page in Ratings Analysis reports. To align Heavy/Medium/Light users of a network or program with Heavy/Medium/Light viewers of a Website: 1. Run an Internet segmentation for the desired Website. 2. In a TV segmentation report, select the common unification. 3. Select the Internet segmentation in the Segmentation Characteristics tab on the Profile Demographics page. Note The segmentation statistics will be based on the TV selection. Run a TV Segmentation as a Profile Demographic in an Internet Segmentation to get statistics based on your Website selection. To get Median Age and Median Income for Website users: 1. Run an Internet Segmentation for the desired Website. 2. In a Ratings Analysis report, select the desired Statistics. 3. Select a common unification. 4. Select the Internet segmentation on the Demographics page. Cross Platform Reporting - TV/Internet
237 Cross-Platform - Data Fusion Frequently Asked Questions Cross-Platform - Data Fusion frequently asked questions and answers are provided for reference purposes. Q1. What is the Cross-Platform - Data Fusion? A1. The Cross-Platform - Data Fusion is the combination of the National People Meter (NPM) and Nielsen Online's RDD//Online panel into a single source database. The data fusion allows you to understand consumers' use of TV and the Internet. Q2. What is the base of the Cross-Platform - Data Fusion? A2. NPM households have an Internet access indicator and the Nielsen Online RDD//Online panel Internet usage data are fused to the NPM respondents with online access. The resulting respondent level fusion file contains all NPM respondents with fused Internet activity for those respondents with online access. Analysis of online activity can be performed against either the total population or the online population. Q3. What are the sample sizes from the NPM and the Nielsen Online RDD//Online panel? A3. From the NPM: - 50,000 (approximately) persons aged 2+ reporting daily - 37,000 (approximately) persons with online access at home From the Nielsen Online RDD//Online panel: - 250,000 (approximately) persons aged 2+ metered home Internet use - 10,000 (approximately) persons metered Internet use at work Q4. Is there an analysis sample size threshold specific to the fused panel, or does it follow the same minimums as TV viewing in the NPM? A4. The same minimums are appropriate. Q5. How often are the data updated? A5. Data are updated monthly. From January December 2007, NTI months were used. From January 2008 forward, calendar months are used. Q6. What are the data deliverables? A6. There are three deliverables produced monthly: Nielsen NPOWER - In NPOWER, Cross-Platform - Data Fusion can be accessed through two different delivery methods. One set of files can be accessed from the Custom Characteristics tab on the Demographics page. These files include Nielsen Online Internet market breaks for parent, brand, and channel. Market breaks are defined as Heavy/Medium/Light/No Usage or Yes/No Usage. Example Beginning with January 2008 data, Cross-Platform - Data Fusion can also be accessed via Cross- Platform Reporting through the Internet Segmentation and R&F Internet Schedule reports. The TV/ Cross Platform Reporting - TV/Internet
238 Internet Data Fusion is located in the Websites screen. Using the data fusion in these reports allows for more detailed analysis of the Internet including activity for a specific day, select dayparts, and time spent. Websites Page Example PxP - This is a respondent level file giving the NPM person ID and detailed Internet usage (URL, date, time, duration). This file is designed to be used by software solutions providers in TV analysis systems. Excel Tables - This includes nine tables with Internet usage and network information by demographic. Q7. What determines whether a Website is included in the Custom Characteristics delivery method in NPOWER and at what level (High/Medium/Low/No Usage or Yes/No Usage)? A7. The three-way split applies if 3.0% or more of those with online access have visited the site. Websites visited by between 0.5% and 3.0% are included in NPOWER with a Yes/No classification. Websites visited by less than 0.5% of the population with online access are not included in NPOWER. Visiting is based on a duration of 1+ seconds. Note No such restrictions are applied to the Cross-Platform Reporting delivery method. Q8. When using PxP data, is there an agreed definition of Website visitors that can be used as an industry standard? A8. Nielsen Online defines usage using 1+ seconds as a criterion. NPOWER uses the same convention. This being said, please note that there is no industry standard and users are free to define usage as they please. Q9. Is the fusion PxP tape designed for use with the mid-minute or all-minute viewing files? A9. It is compatible with both. Q10. Which TV panel(s) is(are) the Internet data intended to be used with, for example, the NPM? A10. The data are designed to be used with the NPM and can also be used for Local People Meter (LPM) analyses that involve national Websites. As with any local cutback, the sample sizes mean that these LPM analyses should be treated with a degree of caution. Q11. Can it be used with daily panels, weekly unified, monthly unified or quarterly unified panels? A11. The household/person numbers are NPM IDs. All persons intab for at least one day in the month are classified. The data can be used with any number of days or any form of unified panel (daily, weekly, and so forth). Q12. This is National only, correct? A12. The data are fused at the National level and can be cut back to Local markets, although caution needs to be advised where small samples are concerned. Q13. Are page views going away? If so, what does that mean for the fusion data we are receiving? A13. The changing nature of the Internet means that page views are becoming less relevant as a metric and duration is increasingly being used. This does not mean that page views are going away. Cross Platform Reporting - TV/Internet
239 The PxP fusion file has URL and duration so both time spent and page views can be derived. Q14. Can the fusion data only be used at the monthly level? A14. The PxP data are fully disaggregated allowing analysis by day and time; therefore, any combination of days can be analyzed. The Custom Characteristics NPOWER feeds and the Excel tables are currently monthly. Q15. Is streaming video part of the data? A15. Currently video streaming is not part of the data available in NPOWER, but it is included in the Cross Platform - Data Fusion available through IMS Clear Decisions. Q16. What is the difference between Cross-Platform - Data Fusion and the Cross-Platform Homes Panel? A16. Q17. When will you have the ability to do custom roll-ups with Nielsen Online? A17. Any custom roll-ups that are run through Nielsen Online can be made available in the Cross-Platform - Data Fusion Custom Characteristics deliverable. For more information, please contact your Nielsen Client Service Representative. Q18. What causes differences between RDD//Online and Cross-Platform - Data Fusion results? A18. There are a number of reasons why there are differences in results between Nielsen Online 's analysis system and Cross-Platform - Data Fusion: 1. Sample Composition There are some differences in sample composition between the Nielsen Online RDD and the National People Meter Sample (NPM). As an example: the fusion data for March 2007 shows 64% of online men to be active Internet users in the month, against a Nielsen Online estimate of 60%. The difference was explained by the household size profile - 37% of men on NPM are household size 1-2 against 25% on the RDD panel, and Internet usage levels are higher in this group than for men in other households. Cross Platform Reporting - TV/Internet
240 2. Home/Work Duplication For RDD//Online reporting, the duplication between home and work use is modeled using the combo panel of around 1,000 persons. The fused results are obtained by separate home and work data fusions. Both are modeling approaches. Nielsen is investigating the possibility of using a common fusion approach for home and work panels in both RDD//Online and Cross-Platform - Data Fusion, which will reduce the differences obtained. Note Differences here are evident more in unduplicated reach than in impressions or page views. 3. Sampling Error and Fusion Respondent Selection When assessing differences in duplicated impressions, time spent, or page views, certain Websites can be very volatile as a small number of individuals can be responsible for a very high percentage of Website usage. Gaming Websites can be particularly susceptible to this. For example, if there are two individuals in the RDD panel responsible for 80% of the page views of a Website and the fusion only selects one of these individuals as a good match for NPM respondents, the page views could reduce by 40%. Essentially, this is a manifestation of sampling error, and it can be further exacerbated by sample weighting. 4. Fusion Bias All research contains error and all fusion contains the possibility of model bias. The Cross-Platform - Data Fusion data to August 2007 shows some evidence of bias in the combined reach of multiple Websites, with the fusion data slightly over-estimating the reach (but not page views or time spent). A change in methodology for September 2007 addresses this. 5. Data Feed Differences An issue that affected data up to December 2007 is related to the timing of the implementation of brand and channel definitions. This is discussed below: The Issue There were differences in definition between some brands and channels reported in Nielsen Online's reporting system and brands and channels reported in NPOWER using Cross-Platform - Data Fusion. Why did this happen? Although both the Nielsen Online reporting system and the data fusion used data from the Nielsen Online RDD panel, they used different data feeds. There were two main differences: I) The Nielsen Online system reported data monthly, based on calendar month. The data fusion took weekly data feeds that were grouped into broadcast months. ii) Nielsen Online has a brand and channel dictionary that groups Website URLs into reporting entities, for example, AOL is a brand, and AOL Sports is a channel. This dictionary is finalized towards the end of the month and applied to the calendar month data retrospectively, before the data are included in Nielsen Online's reporting system. For the data fusion feed, the finalized dictionary was applied to the latest weekly feed as it became available - typically week four of the broadcast month. For most brands and channels, the dictionary was unchanged from month to month, but if a brand or channel change did occur, Nielsen Online and Cross-Platform - Data Fusion were inconsistent for the affected brand or channel for up to three weeks of the month. What did we do to address this issue? To obtain complete consistency between Nielsen Online and the data fusion for monthly brand and channel definitions, it would be necessary to change the Nielsen Online reporting system to broadcast month reporting or change broadcast month reporting to calendar month. Neither of these was a feasible option; however, an improvement in consistency was obtained by using the same calendar month feed for both Nielsen Online reporting and the data fusion. This reduced the inconsistency between the two data sets to 0-6 days in any month, rather than the previous days. When did this change come into effect? Cross Platform Reporting - TV/Internet
241 The change occurred for data from January Q19. Why does data fusion only include panel members who are permanent residents and not long-term or short-term visitors? A19. Our data fusion process only classifies in-home panel members. Long-term and short-term visitors are not classified. There are two main reasons for this: 1. There is insufficient information about visitors to make data fusion feasible. For short term visitors we have just age and gender and only a few additional categories for long-term visitors. Long term visitors may have very different characteristics from the homes they are visiting, for example, grandparents may have very different characteristics and viewing from the homes that they visit. 2. In-home panel members are a representative sample of the population. In our People Meter sample, we don't measure the out of home viewing of our in-home panel members, but measure visitor viewing in their homes as a surrogate. So visitors as consumers are already represented in the in-home sample, which is representative of the population. Calculating target rating indexes using data fusion A common analysis requirement is to compare a Website users' viewing against a base target, for example, Men users of Website X against All Men In NPOWER, the All Men rating will include visitors, while the Website X users' rating will not. Visitor viewing typically averages around 5% of total viewing so an index of 95 among Website X users is actually likely to be an index of 100 if we compare like-for-like viewing, that is, excluding visitors. The All Men rating excluding visitors can be obtained by using Permanent Residents as the composite with the Custom Characteristics delivery method. The Permanent Residents classification includes all NPM respondents who are permanent residents in their household (no visitors) who are intab during the specific period. If using the Cross-Platform Reporting delivery method for ratings analysis, the All Men rating excluding visitors can be calculated by running classifications that in combination define the total population. For example, Men users of Website X combined with Men non-users of Website X. This provides a consistent benchmark for assessing Website X viewing relative to the total population base. Using a factoring approach to estimate visitor viewing by fused category We recommend the following approach should be applied to incorporate visitor ratings: Reach and Frequency Cross Platform Reporting - TV/Internet
242 There are various approaches that can be taken to address the incremental reach and frequency due to visitor viewing. Any treatment of visitors in reach and frequency calculation should ideally also address non-response due to sample turnover and non-reporting days: probability modeling using the negative binomial distribution is a good way of delivering credible and consistent results. Note Effective 1/31/2011, all frequency metrics include duplicate viewing. Q20. Can I combine months when analyzing Cross-Platform - Data Fusion? A20. It is not recommended to combine or cross months when analyzing Cross-Platform - Data Fusion. Because all NPM panelists are re-fused each month, crossing or combining months can lead to inflated reach figures as monthly correlations are not all captured. However, ratings and duration figures are not affected. Q21. Can you explain why Heavy TV viewers are also Heavy Internet users? A21. Top-line results from Nielsen's Cross-Platform - Data Fusion and Cross-Platform Homes Panel show that, within homes with internet access, heavy TV viewers tend to be heavier internet users than light TV viewers. In actual fact, both these data sources show that Heavy TV viewers tend to be heavier internet users at home. This is logical because heavy viewing is related to availability to view and this implies availability to surf at home as well. In addition, the convergence panel shows that nearly a third of web usage coincides with TV viewing so it does not seem that TV viewing reduces the time for surfing or vice versa. The data fusion also shows that heavy TV viewers tend to be lighter users of the Internet at work, a logical finding. However, this is outweighed by the skew in home Web use meaning that even when considering home and work use together, heavy TV viewers tend to be heavy Internet users. The chart below illustrates this for Persons 18+, drawing on Cross-Platform - Data Fusion data from August Note that these finding apply to people with Internet access: the heaviest viewers in the total population tend to be older and/or lower income, and these groups have lower Internet penetration and therefore, lower overall Internet use. Cross Platform Reporting - TV/Internet
243 Chapter 13 Non-Linear Non-linear television is video content that is not credited to a specific linear telecast. About Non-Linear Television Non-Linear Frequently Asked Questions Non-Linear
244 About Non-Linear Television Non-linear television is video content that is not credited to a specific linear telecast. A linear telecast is a telecast at a specific time, on a specific channel. Non-linear provides measurement of VOD and other non-linear video content based on the National People Meter sample. Unlike linear television measurement where viewing is tied back to a specific telecast within 7 days of broadcast, non-linear content is measured on a program/episode basis across the period of time the content is available to be viewed. Viewing is aggregated to the program/episode irrespective of the commercial load. Measurement is currently available for television only (including Internet devices connected to the TV), with plans to expand to computers in early 2013 and other platforms, such as tablets, in the future. Non-Linear
245 Non-Linear Frequently Asked Questions The following are non-linear television frequently asked questions and answers, which are provided for reference purposes. Q1. What is the start date for non-linear data? A1. January 2012 (12/26/2011) for both program and time-period non-linear data. Q2. When are non-linear program and time period data delivered? A2. The non-linear time period data are delivered at the exact same time as the linear. Non-linear program data are delivered in the National sample weekly: normally on Thursdays by 8 a.m. EST for the previous Monday - Sunday week. The Data Delivery Schedule has also been updated as a reference. Q3. What streams are available for non-linear data? A3. As this data is watched on demand by viewers, non-linear data is always Live only. If the report includes Live+7 for other linear/traditional networks, the Live+7 reflects Live only for non-linear. Q4. Which reports do not report non-linear program data? A4. The tuner-based Co-Viewing and Source & Destination Program Reports do not include the non-linear data. Q5. Why are all non-linear programs assigned to the Prime Time daypart? A5. While non-linear programs are available at any time while in flight, they are assigned to Prime Time in order to ensure they are selected with other linear data reports that may be across Prime Time dayparts. All non-linear programs also have an 8:00 p.m. EST start time. Although the prime time designation was made, all viewing that occurs throughout the day is included in the processing of the non-linear data. Q6. What report segments are not available for non-linear program data? A6. In program ratings analysis or trend program reports, non-linear program data are not reported for the Program Selection, Originator, Telecast, or Minute level report segments. The report output Spec tab provides a message indicating that some report segments are not valid for non-linear program reporting, but other linear/traditional networks continue to report those levels in the output. Q7. What is the coverage area used for non-linear networks? A7. All non-linear networks use either the Total US coverage area or a common VOD coverage area. The VOD coverage area consists of a household that contains one or more Video On Demand services. Q8. Are commercial ratings (C3) available for non-linear program data? A8. No. Non-linear content is measured on a program/episode basis across the time period that the content is available for viewing. Q9. Why isn't HUT/PUT available for non-linear program data? A9. Non-linear is viewed on demand throughout the day and HUT cannot be associated to a specific date/ time. Q10. Does the Sum of Sources Distribution (SOV) % work for the non-linear data? A10. Yes, but not at the telecast level report segment. If analyzing linear and non-linear data in the same report, non-telecast level report segments include the non-linear viewing in the Sum of Sources Distribution (SOV)% statistic; however, at the telecast level report segment, the Sum of Sources Distribution (SOV)% is across linear data only. Q11. How do I run an End of Flight Report? A11. On the Measurement Interval page, select a month and the End of Flight option, and then add both to your Current Selections. On the Programs page, select a non-linear originator, and if desired, use program search options to isolate specific programs. Only programs with flight end in the month selected are displayed in the program search results. Continue through the remainder of the report wizard and submit the report. For more information, see the Nielsen Client Learning Site at: Non-Linear
246 Q12. Does the Program R&F Upload Schedule format work for non-linear? A12. Not at this time. Additional modifications may be needed to report the various assets within a nonlinear program. Q13. What are the ratings calculation differences between legacy Excel reports and National TV Toolbox? A13. In order to align to the current existing linear calculations as much as possible, some enhancements were made to the non-linear calculations in comparison to the legacy Excel reporting. Q14. What are the reach/cume calculation differences between the legacy Excel reports and National TV Toolbox? A14. In order to align to the current existing linear calculations as much as possible, some enhancements were made to the non-linear calculations in comparison to the legacy Excel reporting. Non-Linear
Getting Started with myevnts
 Getting Started with myevnts Version 2.1.0 Document: Getting Started with myevnts Document Number: MYE-GSG-2.1.0 System Version: 2.1.0 Nielsen Media Research, Nielsen Homevideo Index, NSS, NTI and Pocketpiece
Getting Started with myevnts Version 2.1.0 Document: Getting Started with myevnts Document Number: MYE-GSG-2.1.0 System Version: 2.1.0 Nielsen Media Research, Nielsen Homevideo Index, NSS, NTI and Pocketpiece
NPOWER VIDEO ON DEMAND REPORT GUIDE SUMMER 2013
 NPOWER VIDEO ON DEMAND REPORT GUIDE SUMMER 2013 VIDEO ON DEMAND Today s TV landscape allows networks to distribute their program content on multiple platforms, including traditional TV, on-demand and digital
NPOWER VIDEO ON DEMAND REPORT GUIDE SUMMER 2013 VIDEO ON DEMAND Today s TV landscape allows networks to distribute their program content on multiple platforms, including traditional TV, on-demand and digital
myevnts SYNDICATION QUICK START GUIDE AUGUST 2013
 myevnts SYNDICATION QUICK START GUIDE AUGUST 2013 myevnts myevnts is The Nielsen Company s names collection tool. Clients can use this web-based product to enter, maintain, and release program lineup information
myevnts SYNDICATION QUICK START GUIDE AUGUST 2013 myevnts myevnts is The Nielsen Company s names collection tool. Clients can use this web-based product to enter, maintain, and release program lineup information
myevnts FREQUENTLY ASKED QUESTIONS CABLE 2014
 myevnts FREQUENTLY ASKED QUESTIONS CABLE 2014 COMMON QUESTIONS WHEN DO MY LINE-UPS HAVE TO BE IN? Preliminary lineups for the upcoming week must be submitted to myevnts by Friday 5:00PM ETZ Preliminary
myevnts FREQUENTLY ASKED QUESTIONS CABLE 2014 COMMON QUESTIONS WHEN DO MY LINE-UPS HAVE TO BE IN? Preliminary lineups for the upcoming week must be submitted to myevnts by Friday 5:00PM ETZ Preliminary
NHIH English Language Cable Audience Composition
 NHIH English Language Cable Audience Composition NIELSEN NATIONAL TV VIEW (NNTV) REPORT GUIDE [Type here] The NHIH ENGLISH LANGUAGE CABLE NETWORK HISPANIC AUDIENCE COMPOSITION REPORT provides estimates
NHIH English Language Cable Audience Composition NIELSEN NATIONAL TV VIEW (NNTV) REPORT GUIDE [Type here] The NHIH ENGLISH LANGUAGE CABLE NETWORK HISPANIC AUDIENCE COMPOSITION REPORT provides estimates
Applications. Media Cost x 1,000 Impressions. Avg. Unit Cost Rating (000) CPM = Avg. Unit Cost Rating % Total Schedule Cost CPP = GRPs
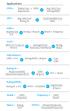 Applications CPM = Media Cost x 1,000 Impressions Avg. Unit Cost Rating (000) CPP = Avg. Unit Cost Rating % Total Schedule Cost = Impressions U.E. Rating x # spots Reach x Frequency HUT = #HH w/ TV sets
Applications CPM = Media Cost x 1,000 Impressions Avg. Unit Cost Rating (000) CPP = Avg. Unit Cost Rating % Total Schedule Cost = Impressions U.E. Rating x # spots Reach x Frequency HUT = #HH w/ TV sets
Television Audience 2010 & 2011
 Television Audience 2010 & 2011 Overview The 51 st edition of Television Audience continues your collection of TV Audience reports. This report continues to include annual trends of population and television
Television Audience 2010 & 2011 Overview The 51 st edition of Television Audience continues your collection of TV Audience reports. This report continues to include annual trends of population and television
How many seconds of commercial time define a commercial minute? What impact would different thresholds have on the estimate?
 t: f: e: Tom Ziangas NHI Marketing SVP Sales & Marketing 770 Broadway New York, NY 10003-9595 646.654.8635 646.654.8649 Tom.Ziangas@NielsenMedia@.com August 16, 2006 Ira Sussman VP Research & Insight Cabletelevision
t: f: e: Tom Ziangas NHI Marketing SVP Sales & Marketing 770 Broadway New York, NY 10003-9595 646.654.8635 646.654.8649 Tom.Ziangas@NielsenMedia@.com August 16, 2006 Ira Sussman VP Research & Insight Cabletelevision
Nielsen National TV Analytics API Beta Technical Reference
 Nielsen National TV Analytics API Beta Technical Reference Authorization API POST Request URL: https://api.developer.nielsen.com/watchapi/oauth/token Header Name Authorization (required) string Base64
Nielsen National TV Analytics API Beta Technical Reference Authorization API POST Request URL: https://api.developer.nielsen.com/watchapi/oauth/token Header Name Authorization (required) string Base64
Nielsen Local Monthlies API Release 1.0 Documentation
 Nielsen Local Monthlies API Release 1.0 Documentation Endpoint Details: https://api.developer.nielsen.com/watchapi/local/monthlies/api/v1 Rate limit: 3 calls per second Authentication Instructions: To
Nielsen Local Monthlies API Release 1.0 Documentation Endpoint Details: https://api.developer.nielsen.com/watchapi/local/monthlies/api/v1 Rate limit: 3 calls per second Authentication Instructions: To
VideoMate U3 Digital Terrestrial USB 2.0 TV Box Start Up Guide
 VideoMate U3 Digital Terrestrial USB 2.0 TV Box Start Up Guide Compro Technology, Inc. www.comprousa.com Copyright 2001-2005. Compro Technology, Inc. No part of this document may be copied or reproduced
VideoMate U3 Digital Terrestrial USB 2.0 TV Box Start Up Guide Compro Technology, Inc. www.comprousa.com Copyright 2001-2005. Compro Technology, Inc. No part of this document may be copied or reproduced
User s Guide W-E
 Presto! PVR ISDB User s Guide 518100-02-01-W-E-112307-02 Copyright 2007, NewSoft Technology Corp. All Rights Reserved. No portion of this document may be copied or reproduced in any manner without prior
Presto! PVR ISDB User s Guide 518100-02-01-W-E-112307-02 Copyright 2007, NewSoft Technology Corp. All Rights Reserved. No portion of this document may be copied or reproduced in any manner without prior
User's Guide. Version 2.3 July 10, VTelevision User's Guide. Page 1
 User's Guide Version 2.3 July 10, 2013 Page 1 Contents VTelevision User s Guide...5 Using the End User s Guide... 6 Watching TV with VTelevision... 7 Turning on Your TV and VTelevision... 7 Using the Set-Top
User's Guide Version 2.3 July 10, 2013 Page 1 Contents VTelevision User s Guide...5 Using the End User s Guide... 6 Watching TV with VTelevision... 7 Turning on Your TV and VTelevision... 7 Using the Set-Top
Synergy SIS Attendance Administrator Guide
 Synergy SIS Attendance Administrator Guide Edupoint Educational Systems, LLC 1955 South Val Vista Road, Ste 210 Mesa, AZ 85204 Phone (877) 899-9111 Fax (800) 338-7646 Volume 01, Edition 01, Revision 04
Synergy SIS Attendance Administrator Guide Edupoint Educational Systems, LLC 1955 South Val Vista Road, Ste 210 Mesa, AZ 85204 Phone (877) 899-9111 Fax (800) 338-7646 Volume 01, Edition 01, Revision 04
User Guide. c Tightrope Media Systems Applies to Cablecast Build 1055
 User Guide c Tightrope Media Systems Applies to Cablecast 6.0.0 Build 1055 Printed September 17, 2015 http://www.trms.com/cablecast/support 2 Contents I Getting Started 5 1 Preface 6 1.1 Thank You..........................
User Guide c Tightrope Media Systems Applies to Cablecast 6.0.0 Build 1055 Printed September 17, 2015 http://www.trms.com/cablecast/support 2 Contents I Getting Started 5 1 Preface 6 1.1 Thank You..........................
ESI Video Viewer User s Guide
 ESI Video Viewer User s Guide 0450-1214 Rev. C For on-line help, visit www.esiusers.com. About ESI ESI (Estech Systems, Inc.) is a privately held corporation based in Plano, Texas. Founded in 1987, ESI
ESI Video Viewer User s Guide 0450-1214 Rev. C For on-line help, visit www.esiusers.com. About ESI ESI (Estech Systems, Inc.) is a privately held corporation based in Plano, Texas. Founded in 1987, ESI
FlyTV Express M5 MST-T 2 A 2
 FlyTV Express M5 MST-T 2 A 2 User Manual Animation Technologies Inc. www.lifeview.com Ver: 1.0 Copyright and Trademark Notice 2006 by Animation Technologies Inc. All rights reserved. Information in this
FlyTV Express M5 MST-T 2 A 2 User Manual Animation Technologies Inc. www.lifeview.com Ver: 1.0 Copyright and Trademark Notice 2006 by Animation Technologies Inc. All rights reserved. Information in this
D-Lab & D-Lab Control Plan. Measure. Analyse. User Manual
 D-Lab & D-Lab Control Plan. Measure. Analyse User Manual Valid for D-Lab Versions 2.0 and 2.1 September 2011 Contents Contents 1 Initial Steps... 6 1.1 Scope of Supply... 6 1.1.1 Optional Upgrades... 6
D-Lab & D-Lab Control Plan. Measure. Analyse User Manual Valid for D-Lab Versions 2.0 and 2.1 September 2011 Contents Contents 1 Initial Steps... 6 1.1 Scope of Supply... 6 1.1.1 Optional Upgrades... 6
myevnts SYNDICATION FUNDAMENTALS ATTENDEE GUIDE 2013
 myevnts SYNDICATION FUNDAMENTALS ATTENDEE GUIDE 2013 IMPORTANT INFORMATION 1.) myevnts software page link: http://en-us.nielsen.com/sitelets/cls/myevnts.html. 2.) For technical assistance, call the NIELSEN
myevnts SYNDICATION FUNDAMENTALS ATTENDEE GUIDE 2013 IMPORTANT INFORMATION 1.) myevnts software page link: http://en-us.nielsen.com/sitelets/cls/myevnts.html. 2.) For technical assistance, call the NIELSEN
Software Quick Manual
 XX177-24-00 Virtual Matrix Display Controller Quick Manual Vicon Industries Inc. does not warrant that the functions contained in this equipment will meet your requirements or that the operation will be
XX177-24-00 Virtual Matrix Display Controller Quick Manual Vicon Industries Inc. does not warrant that the functions contained in this equipment will meet your requirements or that the operation will be
THE CROSSPLATFORM REPORT
 STTE OF THE MEDI THE CROSSPLTFORM REPORT QURTER, 0 UNDERSTNDING THE VIDEO CONSUMER The average merican today has more ways to watch video whenever, however and wherever they choose. While certain segments
STTE OF THE MEDI THE CROSSPLTFORM REPORT QURTER, 0 UNDERSTNDING THE VIDEO CONSUMER The average merican today has more ways to watch video whenever, however and wherever they choose. While certain segments
DVB-T Box, USB Monheim/Germany Tel. +49 (0)9091/ Fax +49 (0)9091/ Hama GmbH & Co KG.
 www.hama.de Hama GmbH & Co KG Postfach 80 86651 Monheim/Germany Tel. +49 (0)9091/502-0 Fax +49 (0)9091/502-274 hama@hama.de www.hama.de 00062776-01.05 DVB-T Box, USB 2.0 00062776 L TV USB receiver User
www.hama.de Hama GmbH & Co KG Postfach 80 86651 Monheim/Germany Tel. +49 (0)9091/502-0 Fax +49 (0)9091/502-274 hama@hama.de www.hama.de 00062776-01.05 DVB-T Box, USB 2.0 00062776 L TV USB receiver User
Digital Video User s Guide THE FUTURE NOW SHOWING
 Digital Video User s Guide THE FUTURE NOW SHOWING Welcome The NEW WAY to WATCH Digital TV is different than anything you have seen before. It isn t cable it s better! Digital TV offers great channels,
Digital Video User s Guide THE FUTURE NOW SHOWING Welcome The NEW WAY to WATCH Digital TV is different than anything you have seen before. It isn t cable it s better! Digital TV offers great channels,
User Guide. c Tightrope Media Systems Applies to Cablecast Build 46
 User Guide c Tightrope Media Systems Applies to Cablecast 6.1.4 Build 46 Printed September 8, 2016 http://www.trms.com/cablecast/support 2 Contents I Getting Started 5 1 Preface 6 1.1 Thank You..........................
User Guide c Tightrope Media Systems Applies to Cablecast 6.1.4 Build 46 Printed September 8, 2016 http://www.trms.com/cablecast/support 2 Contents I Getting Started 5 1 Preface 6 1.1 Thank You..........................
Configuring and Troubleshooting Set-Top Boxes
 Diagnose RF Tuner Issues, page 1 Protect End-User Privacy, page 4 Apply Services to Device, page 5 View Video Recordings, page 6 View VOD Programs, page 6 View PDL Programs, page 7 View Hard Disk Information,
Diagnose RF Tuner Issues, page 1 Protect End-User Privacy, page 4 Apply Services to Device, page 5 View Video Recordings, page 6 View VOD Programs, page 6 View PDL Programs, page 7 View Hard Disk Information,
USER GUIDE. Get the most out of your DTC TV service!
 TV USER GUIDE Get the most out of your DTC TV service! 1 800-367-4274 www.dtccom.net TV Customer Care Technical Support 615-529-2955 615-273-8288 Carthage Area Carthage Area 615-588-1277 615-588-1282 www.dtccom.net
TV USER GUIDE Get the most out of your DTC TV service! 1 800-367-4274 www.dtccom.net TV Customer Care Technical Support 615-529-2955 615-273-8288 Carthage Area Carthage Area 615-588-1277 615-588-1282 www.dtccom.net
Cable TV Quick Start Guide. Enjoy your Midco cable TV experience to the fullest with these helpful tips.
 Cable TV Quick Start Guide Enjoy your Midco cable TV experience to the fullest with these helpful tips. 1 Contents Equipment & Features.......................................................... 4 New Equipment
Cable TV Quick Start Guide Enjoy your Midco cable TV experience to the fullest with these helpful tips. 1 Contents Equipment & Features.......................................................... 4 New Equipment
myevnts FREQUENTLY ASKED QUESTIONS BROADCAST 2014
 myevnts FREQUENTLY ASKED QUESTIONS BROADCAST 2014 COMMON QUESTIONS WHEN DO MY LINE-UPS HAVE TO BE IN? Generally, transmission of feedpoint and lineup changes for previous day s programming (for broadcast
myevnts FREQUENTLY ASKED QUESTIONS BROADCAST 2014 COMMON QUESTIONS WHEN DO MY LINE-UPS HAVE TO BE IN? Generally, transmission of feedpoint and lineup changes for previous day s programming (for broadcast
AUSTRALIAN MULTI-SCREEN REPORT QUARTER
 AUSTRALIAN MULTI-SCREEN REPORT QUARTER 03 Australian viewing trends across multiple screens The Australian Multi-Screen Report shows Australian homes have more screens, channel and platform choices and
AUSTRALIAN MULTI-SCREEN REPORT QUARTER 03 Australian viewing trends across multiple screens The Australian Multi-Screen Report shows Australian homes have more screens, channel and platform choices and
Wilkes Repair: wilkes.net River Street, Wilkesboro, NC COMMUNICATIONS
 1 Wilkes COMMUNICATIONS 336.973.3103 877.973.3104 Repair: 336.973.4000 Email: wilkesinfo@wilkes.net wilkes.net 1400 River Street, Wilkesboro, NC 28697 2 Table of Contents REMOTE CONTROL DIAGRAM 4 PLAYBACK
1 Wilkes COMMUNICATIONS 336.973.3103 877.973.3104 Repair: 336.973.4000 Email: wilkesinfo@wilkes.net wilkes.net 1400 River Street, Wilkesboro, NC 28697 2 Table of Contents REMOTE CONTROL DIAGRAM 4 PLAYBACK
Getting Started Guide for the V Series
 product pic here Getting Started Guide for the V Series Version 9.0.6 March 2010 Edition 3725-24476-003/A Trademark Information POLYCOM, the Polycom Triangles logo and the names and marks associated with
product pic here Getting Started Guide for the V Series Version 9.0.6 March 2010 Edition 3725-24476-003/A Trademark Information POLYCOM, the Polycom Triangles logo and the names and marks associated with
Getting Started Guide for the V Series
 product pic here Getting Started Guide for the V Series Version 8.7 July 2007 Edition 3725-24476-002/A Trademark Information Polycom and the Polycom logo design are registered trademarks of Polycom, Inc.,
product pic here Getting Started Guide for the V Series Version 8.7 July 2007 Edition 3725-24476-002/A Trademark Information Polycom and the Polycom logo design are registered trademarks of Polycom, Inc.,
Digital Video User s Guide THE FUTURE NOW SHOWING
 Digital Video User s Guide THE FUTURE NOW SHOWING Welcome The NEW WAY To WATCH Digital TV is different than anything you have seen before. It isn t cable it s better! Digital TV offers great channels,
Digital Video User s Guide THE FUTURE NOW SHOWING Welcome The NEW WAY To WATCH Digital TV is different than anything you have seen before. It isn t cable it s better! Digital TV offers great channels,
Positive Attendance. Overview What is Positive Attendance? Who may use Positive Attendance? How does the Positive Attendance option work?
 Positive Attendance Overview What is Positive Attendance? Who may use Positive Attendance? How does the Positive Attendance option work? Setup Security Codes Absence Types Absence Reasons Attendance Periods/Bell
Positive Attendance Overview What is Positive Attendance? Who may use Positive Attendance? How does the Positive Attendance option work? Setup Security Codes Absence Types Absence Reasons Attendance Periods/Bell
Digital Video User s Guide THE FUTURE NOW SHOWING
 Digital Video User s Guide THE FUTURE NOW SHOWING Welcome THE NEW WAY TO WATCH Digital TV is different than anything you have seen before. It isn t cable it s better. Digital TV offers great channels,
Digital Video User s Guide THE FUTURE NOW SHOWING Welcome THE NEW WAY TO WATCH Digital TV is different than anything you have seen before. It isn t cable it s better. Digital TV offers great channels,
for the Epson Stylus Pro 4000 User s Guide
 for the Epson Stylus Pro 4000 User s Guide All rights reserved. No part of this publication may be reproduced, stored in a retrieval system, or transmitted in any form or by any means, electronic, mechanical,
for the Epson Stylus Pro 4000 User s Guide All rights reserved. No part of this publication may be reproduced, stored in a retrieval system, or transmitted in any form or by any means, electronic, mechanical,
Table of Contents. Chapter 1 Introduction System Requirements Chapter 2 Introducing the AVerTV Application... 3
 Table of Contents Chapter 1 Introduction... 1 System Requirements... 2 Chapter 2 Introducing the AVerTV Application... 3 Launching the AVerTV DVB-T USB2.0 Application... 3 Running AVerTV DVB-T USB2.0 application
Table of Contents Chapter 1 Introduction... 1 System Requirements... 2 Chapter 2 Introducing the AVerTV Application... 3 Launching the AVerTV DVB-T USB2.0 Application... 3 Running AVerTV DVB-T USB2.0 application
Australian. video viewing report
 Australian video viewing report QUARTER 4 2 Introduction W elcome to the Australian Video Viewing Report spanning the year through. This issue builds on the continuing story of how Australians are embracing
Australian video viewing report QUARTER 4 2 Introduction W elcome to the Australian Video Viewing Report spanning the year through. This issue builds on the continuing story of how Australians are embracing
AVerTV 6. User Manual. English DISCLAIMER COPYRIGHT
 User Manual English DISCLAIMER All the screen shots in this documentation are only example images. The images may vary depending on the product and software version. Information presented in this documentation
User Manual English DISCLAIMER All the screen shots in this documentation are only example images. The images may vary depending on the product and software version. Information presented in this documentation
Digital Video User s Guide. the Future. now showing
 Digital Video User s Guide the Future now showing Welcome the new way to watch Digital TV is TV different than anything you have seen before. It isn t cable it s better. Digital TV offers great channels,
Digital Video User s Guide the Future now showing Welcome the new way to watch Digital TV is TV different than anything you have seen before. It isn t cable it s better. Digital TV offers great channels,
TELEVISION. Star Plans. Interactive Guide and DVR (Digital Video Recorder) Manual ARVIG arvig.net
 TELEVISION Star Plans Interactive Guide and DVR (Digital Video Recorder) Manual 888.99.ARVIG arvig.net TABLE OF CONTENTS DVR Remote Control Button Features...3 Arvig Digital TV i-guide Quick Reference
TELEVISION Star Plans Interactive Guide and DVR (Digital Video Recorder) Manual 888.99.ARVIG arvig.net TABLE OF CONTENTS DVR Remote Control Button Features...3 Arvig Digital TV i-guide Quick Reference
Welcome to the U-verse App
 iphone 2.5.3 Welcome to the U-verse App The U-verse app is an AT&T service that uses your iphone to provide a user interface for U-verse TV. Using Edge, 3G and WiFi technology, the U-verse app provides
iphone 2.5.3 Welcome to the U-verse App The U-verse app is an AT&T service that uses your iphone to provide a user interface for U-verse TV. Using Edge, 3G and WiFi technology, the U-verse app provides
AUSTRALIAN MULTI-SCREEN REPORT QUARTER
 AUSTRALIAN MULTI-SCREEN REPORT QUARTER 02 Australian viewing trends across multiple screens Since its introduction in Q4 2011, The Australian Multi- Screen Report has tracked the impact of digital technologies,
AUSTRALIAN MULTI-SCREEN REPORT QUARTER 02 Australian viewing trends across multiple screens Since its introduction in Q4 2011, The Australian Multi- Screen Report has tracked the impact of digital technologies,
May 2006 Edition /A. Getting Started Guide for the VSX Series Version 8.5
 May 2006 Edition 3725-21286-008/A Getting Started Guide for the VSX Series Version 8.5 GETTING STARTED GUIDE FOR THE VSX SERIES Trademark Information Polycom, the Polycom logo design, and ViewStation are
May 2006 Edition 3725-21286-008/A Getting Started Guide for the VSX Series Version 8.5 GETTING STARTED GUIDE FOR THE VSX SERIES Trademark Information Polycom, the Polycom logo design, and ViewStation are
Cable TV Quick Start Guide. Enjoy your Midco cable TV experience to the fullest with these helpful tips.
 Cable TV Quick Start Guide Enjoy your Midco cable TV experience to the fullest with these helpful tips. 1 Contents Equipment & Features.......................................................... 4 New Equipment
Cable TV Quick Start Guide Enjoy your Midco cable TV experience to the fullest with these helpful tips. 1 Contents Equipment & Features.......................................................... 4 New Equipment
invr User s Guide Rev 1.4 (Aug. 2004)
 Contents Contents... 2 1. Program Installation... 4 2. Overview... 4 3. Top Level Menu... 4 3.1 Display Window... 9 3.1.1 Channel Status Indicator Area... 9 3.1.2. Quick Control Menu... 10 4. Detailed
Contents Contents... 2 1. Program Installation... 4 2. Overview... 4 3. Top Level Menu... 4 3.1 Display Window... 9 3.1.1 Channel Status Indicator Area... 9 3.1.2. Quick Control Menu... 10 4. Detailed
Network Disk Recorder WJ-ND200
 Network Disk Recorder WJ-ND200 Network Disk Recorder Operating Instructions Model No. WJ-ND200 ERROR MIRROR TIMER HDD1 REC LINK /ACT OPERATE HDD2 ALARM SUSPEND ALARM BUZZER STOP Before attempting to connect
Network Disk Recorder WJ-ND200 Network Disk Recorder Operating Instructions Model No. WJ-ND200 ERROR MIRROR TIMER HDD1 REC LINK /ACT OPERATE HDD2 ALARM SUSPEND ALARM BUZZER STOP Before attempting to connect
AVTuner PVR Quick Installation Guide
 AVTuner PVR Quick Installation Guide Introducing the AVTuner PVR The AVTuner PVR allows you to watch, record, pause live TV and capture high resolution video on your computer. Features and Benefits Up
AVTuner PVR Quick Installation Guide Introducing the AVTuner PVR The AVTuner PVR allows you to watch, record, pause live TV and capture high resolution video on your computer. Features and Benefits Up
AUSTRALIAN MULTI-SCREEN REPORT QUARTER
 AUSTRALIAN MULTI-SCREEN REPORT QUARTER 04 Australian viewing trends across multiple screens Over its history, the Australian Multi-Screen Report has documented take-up of new consumer technologies and
AUSTRALIAN MULTI-SCREEN REPORT QUARTER 04 Australian viewing trends across multiple screens Over its history, the Australian Multi-Screen Report has documented take-up of new consumer technologies and
Using the Book Expert in Scholastic Achievement Manager
 Using the Book Expert in Scholastic Achievement Manager For use with SAM v.1.8.1 Copyright 2009, 2005 by Scholastic Inc. All rights reserved. Published by Scholastic Inc. SCHOLASTIC, SYSTEM 44, SCHOLASTIC
Using the Book Expert in Scholastic Achievement Manager For use with SAM v.1.8.1 Copyright 2009, 2005 by Scholastic Inc. All rights reserved. Published by Scholastic Inc. SCHOLASTIC, SYSTEM 44, SCHOLASTIC
User Guide & Reference Manual
 TSA3300 TELEPHONE SIGNAL ANALYZER User Guide & Reference Manual Release 2.1 June 2000 Copyright 2000 by Advent Instruments Inc. TSA3300 TELEPHONE SIGNAL ANALYZER ii Overview SECTION 1 INSTALLATION & SETUP
TSA3300 TELEPHONE SIGNAL ANALYZER User Guide & Reference Manual Release 2.1 June 2000 Copyright 2000 by Advent Instruments Inc. TSA3300 TELEPHONE SIGNAL ANALYZER ii Overview SECTION 1 INSTALLATION & SETUP
Eagle Business Software
 Rental Table of Contents Introduction... 1 Technical Support... 1 Overview... 2 Getting Started... 5 Inventory Folders for Rental Items... 5 Rental Service Folders... 5 Equipment Inventory Folders...
Rental Table of Contents Introduction... 1 Technical Support... 1 Overview... 2 Getting Started... 5 Inventory Folders for Rental Items... 5 Rental Service Folders... 5 Equipment Inventory Folders...
ViewCommander- NVR Version 3. User s Guide
 ViewCommander- NVR Version 3 User s Guide The information in this manual is subject to change without notice. Internet Video & Imaging, Inc. assumes no responsibility or liability for any errors, inaccuracies,
ViewCommander- NVR Version 3 User s Guide The information in this manual is subject to change without notice. Internet Video & Imaging, Inc. assumes no responsibility or liability for any errors, inaccuracies,
Technical Note. Manufacturer: Elan g! DVR 7.0 OVERVIEW SUPPORTED FEATURES
 Technical Note Manufacturer: Elan g! DVR 7.0 Minimum Core Module Version: Version 7.0, 6.7 Document Revision Date: 09/16/2014 OVERVIEW Important: This document refers to Version 7.0/6.7 DVR. Please see
Technical Note Manufacturer: Elan g! DVR 7.0 Minimum Core Module Version: Version 7.0, 6.7 Document Revision Date: 09/16/2014 OVERVIEW Important: This document refers to Version 7.0/6.7 DVR. Please see
***Please be aware that there are some issues of compatibility between all current versions of EndNote and macos Sierra (version 10.12).
 EndNote for Mac Note of caution: ***Please be aware that there are some issues of compatibility between all current versions of EndNote and macos Sierra (version 10.12). *** Sierra interferes with EndNote's
EndNote for Mac Note of caution: ***Please be aware that there are some issues of compatibility between all current versions of EndNote and macos Sierra (version 10.12). *** Sierra interferes with EndNote's
Digital Video User s Guide THE FUTURE NOW SHOWING
 Digital Video User s Guide THE FUTURE NOW SHOWING TV Welcome The NEW WAY to WATCH Digital TV is different than anything you have seen before. It isn t cable it s better! Digital TV offers great channels,
Digital Video User s Guide THE FUTURE NOW SHOWING TV Welcome The NEW WAY to WATCH Digital TV is different than anything you have seen before. It isn t cable it s better! Digital TV offers great channels,
TV User s Guide THE FUTURE NOW SHOWING. New and Improved Movies On Demand Screen!
 TV User s Guide THE FUTURE NOW SHOWING New and Improved Movies On Demand Screen! Welcome The NEW WAY to WATCH Endeavor Digital TV is different than anything you have seen before. It isn t cable it s better!
TV User s Guide THE FUTURE NOW SHOWING New and Improved Movies On Demand Screen! Welcome The NEW WAY to WATCH Endeavor Digital TV is different than anything you have seen before. It isn t cable it s better!
Viewing Set-Top Box Data
 Device View, page 1 Alerts, page 3 Device Properties, page 3 Quick Actions, page 3 View Log Entries, page 4 Monitor STB Connectivity, page 5 Device View Note While every possible effort has been made to
Device View, page 1 Alerts, page 3 Device Properties, page 3 Quick Actions, page 3 View Log Entries, page 4 Monitor STB Connectivity, page 5 Device View Note While every possible effort has been made to
Netflix on the IMC IMC and up. User guide for viewing Netflix Content
 Netflix on the IMC IMC 1.1.0 and up User guide for viewing Netflix Content NETFLIX FOR IMC BASIC USER GUIDE Subscribers to Netflix s Unlimited DVD service are granted an unlimited number of hours for watching
Netflix on the IMC IMC 1.1.0 and up User guide for viewing Netflix Content NETFLIX FOR IMC BASIC USER GUIDE Subscribers to Netflix s Unlimited DVD service are granted an unlimited number of hours for watching
Cable TV Quick Start Guide. Enjoy your Midco cable TV experience to the fullest with these helpful tips.
 Cable TV Quick Start Guide Enjoy your Midco cable TV experience to the fullest with these helpful tips. 1 Contents Equipment & Features.......................................................... 4 Remote
Cable TV Quick Start Guide Enjoy your Midco cable TV experience to the fullest with these helpful tips. 1 Contents Equipment & Features.......................................................... 4 Remote
2-/4-Channel Cam Viewer E- series for Automatic License Plate Recognition CV7-LP
 2-/4-Channel Cam Viewer E- series for Automatic License Plate Recognition Copyright 2-/4-Channel Cam Viewer E-series for Automatic License Plate Recognition Copyright 2018 by PLANET Technology Corp. All
2-/4-Channel Cam Viewer E- series for Automatic License Plate Recognition Copyright 2-/4-Channel Cam Viewer E-series for Automatic License Plate Recognition Copyright 2018 by PLANET Technology Corp. All
EndNote. Version X3 for Macintosh and Windows
 EndNote Version X3 for Macintosh and Windows Copyright 2009 Thomson Reuters All rights reserved worldwide. No part of this publication may be reproduced, transmitted, transcribed, stored in a retrieval
EndNote Version X3 for Macintosh and Windows Copyright 2009 Thomson Reuters All rights reserved worldwide. No part of this publication may be reproduced, transmitted, transcribed, stored in a retrieval
Remote Application Update for the RCM33xx
 Remote Application Update for the RCM33xx AN418 The common method of remotely updating an embedded application is to write directly to parallel flash. This is a potentially dangerous operation because
Remote Application Update for the RCM33xx AN418 The common method of remotely updating an embedded application is to write directly to parallel flash. This is a potentially dangerous operation because
Table of content. Table of content Introduction Concepts Hardware setup...4
 Table of content Table of content... 1 Introduction... 2 1. Concepts...3 2. Hardware setup...4 2.1. ArtNet, Nodes and Switches...4 2.2. e:cue butlers...5 2.3. Computer...5 3. Installation...6 4. LED Mapper
Table of content Table of content... 1 Introduction... 2 1. Concepts...3 2. Hardware setup...4 2.1. ArtNet, Nodes and Switches...4 2.2. e:cue butlers...5 2.3. Computer...5 3. Installation...6 4. LED Mapper
Digital Video User s Guide
 Digital Video User s Guide THE Future now showing www.ntscom.com Welcome the new way to watch Digital TV is TV different than anything you have seen before. It isn t cable it s better. Digital TV offers
Digital Video User s Guide THE Future now showing www.ntscom.com Welcome the new way to watch Digital TV is TV different than anything you have seen before. It isn t cable it s better. Digital TV offers
QUICK START GUIDE. QT Analog HD Camera & DVR Bundle ENGLISH
 QUICK START GUIDE QT Analog HD Camera & DVR Bundle ENGLISH Table of Contents Welcome What s Included...3 Understanding your DVR...4 Get Connected Registration...5 Connect Your Cameras...5 Connect DVR to
QUICK START GUIDE QT Analog HD Camera & DVR Bundle ENGLISH Table of Contents Welcome What s Included...3 Understanding your DVR...4 Get Connected Registration...5 Connect Your Cameras...5 Connect DVR to
Table of Contents. iii
 Rental Table of Contents Introduction... 1 Technical Support... 1 Overview... 2 Getting Started... 3 Inventory Folders for Rental Items... 3 Rental Service Folders... 3 Equipment Inventory Folders...
Rental Table of Contents Introduction... 1 Technical Support... 1 Overview... 2 Getting Started... 3 Inventory Folders for Rental Items... 3 Rental Service Folders... 3 Equipment Inventory Folders...
Printed Documentation
 Printed Documentation Table of Contents INTRODUCTION... 1 Technical Support... 1 Overview... 2 GETTING STARTED... 3 Inventory Folders for Rental Items... 3 Rental Service Folders... 4 Equipment Inventory
Printed Documentation Table of Contents INTRODUCTION... 1 Technical Support... 1 Overview... 2 GETTING STARTED... 3 Inventory Folders for Rental Items... 3 Rental Service Folders... 4 Equipment Inventory
February 2007 Edition /A. Getting Started Guide for the VSX Series Version 8.5.3
 February 2007 Edition 3725-21286-009/A Getting Started Guide for the VSX Series Version 8.5.3 GETTING STARTED GUIDE FOR THE VSX SERIES Trademark Information Polycom, the Polycom logo design, and ViewStation
February 2007 Edition 3725-21286-009/A Getting Started Guide for the VSX Series Version 8.5.3 GETTING STARTED GUIDE FOR THE VSX SERIES Trademark Information Polycom, the Polycom logo design, and ViewStation
Software Quick Manual
 XX113-30-00 Workstation and NVR Quick Manual Vicon Industries Inc. does not warrant that the functions contained in this equipment will meet your requirements or that the operation will be entirely error
XX113-30-00 Workstation and NVR Quick Manual Vicon Industries Inc. does not warrant that the functions contained in this equipment will meet your requirements or that the operation will be entirely error
QUICK START GUIDE QT ANALOG HD CAMERA & DVR BUNDLE ENGLISH
 QUICK START GUIDE QT ANALOG HD CAMERA & DVR BUNDLE ENGLISH Table of Contents Welcome What s Included...3 Understanding your DVR...4 Get Connected Registration...5 Connect Your Cameras...5 Connect DVR to
QUICK START GUIDE QT ANALOG HD CAMERA & DVR BUNDLE ENGLISH Table of Contents Welcome What s Included...3 Understanding your DVR...4 Get Connected Registration...5 Connect Your Cameras...5 Connect DVR to
Remote Control/Cloud DVR Guide. Special Instructions INPUT:
 Special Instructions Remote Control/Cloud DVR Guide INPUT: Programming your remote: Turn TV on Press TV Button Press & hold the Setup button until TV button flashes 3 times (1 flash & 2 quick flashes)
Special Instructions Remote Control/Cloud DVR Guide INPUT: Programming your remote: Turn TV on Press TV Button Press & hold the Setup button until TV button flashes 3 times (1 flash & 2 quick flashes)
Whole House Lighting Controller
 User Guide Whole House Lighting Controller LC7001 radiant RF Lighting Control adorne Wi-Fi Ready Lighting Control Compliance FCC Notice FCC ID These devices comply with part 15 of the FCC Rules. Operation
User Guide Whole House Lighting Controller LC7001 radiant RF Lighting Control adorne Wi-Fi Ready Lighting Control Compliance FCC Notice FCC ID These devices comply with part 15 of the FCC Rules. Operation
Television, Internet and Mobile Usage in the U.S. A2/M2 Three Screen Report
 Television, Internet and Mobile Usage in the U.S. A2/M2 Three Screen Report VOLUME 5 2nd Quarter 2009 Viewership on the Rise as More Video Content Spans All Three Screens 57% of Internet Consumers Use
Television, Internet and Mobile Usage in the U.S. A2/M2 Three Screen Report VOLUME 5 2nd Quarter 2009 Viewership on the Rise as More Video Content Spans All Three Screens 57% of Internet Consumers Use
APA Research Paper Chapter 2 Supplement
 Microsoft Office Word 00 Appendix D APA Research Paper Chapter Supplement Project Research Paper Based on APA Documentation Style As described in Chapter, two popular documentation styles for research
Microsoft Office Word 00 Appendix D APA Research Paper Chapter Supplement Project Research Paper Based on APA Documentation Style As described in Chapter, two popular documentation styles for research
NIELSEN CABLE PROGRAM NAMES POLICY MARCH 2012
 NIELSEN CABLE PROGRAM NAMES POLICY MARCH 2012 REQUIREMENTS FOR PROVIDING PROGRAM NAMES Cable network clients must provide accurate, valid program names in keeping with their contractual obligations to
NIELSEN CABLE PROGRAM NAMES POLICY MARCH 2012 REQUIREMENTS FOR PROVIDING PROGRAM NAMES Cable network clients must provide accurate, valid program names in keeping with their contractual obligations to
Grande2Go FAQs. 1. What is Grande2Go?
 Grande2Go FAQs 1. What is Grande2Go? Grande2Go presents a unique opportunity to watch hundreds of shows anywhere you have Internet access on your laptop/pc, ios/apple and Android devices. Grande2Go, powered
Grande2Go FAQs 1. What is Grande2Go? Grande2Go presents a unique opportunity to watch hundreds of shows anywhere you have Internet access on your laptop/pc, ios/apple and Android devices. Grande2Go, powered
Getting Around FibreWire TV. User Guide. onecomm.bm
 Getting Around FibreWire TV User Guide Home Menu GUIDE Scroll through what s coming up on all your Live TV channels. MY CDVR A list of all the programs you ve scheduled or recorded. HIGHLIGHTS Displays
Getting Around FibreWire TV User Guide Home Menu GUIDE Scroll through what s coming up on all your Live TV channels. MY CDVR A list of all the programs you ve scheduled or recorded. HIGHLIGHTS Displays
TV EVERYWHERE /OTT CTVE
 TV EVERYWHERE /OTT CTVE CTV Media, Inc 2017 THE WAY YOU WATCH TV IS CHANGING Live Linear TV Set Top Box VOD (in your living room) TV Everywhere Mobile Laptop Tablet OTT : Roku Amazon Fire TV Chromecast,
TV EVERYWHERE /OTT CTVE CTV Media, Inc 2017 THE WAY YOU WATCH TV IS CHANGING Live Linear TV Set Top Box VOD (in your living room) TV Everywhere Mobile Laptop Tablet OTT : Roku Amazon Fire TV Chromecast,
Autotask Integration Guide
 Autotask Integration Guide Updated May 2015 - i - Welcome to Autotask Why integrate Autotask with efolder? Autotask is all-in-one web-based Professional Services Automation (PSA) software designed to help
Autotask Integration Guide Updated May 2015 - i - Welcome to Autotask Why integrate Autotask with efolder? Autotask is all-in-one web-based Professional Services Automation (PSA) software designed to help
Recurring Events Guide
 Recurring Events Guide Blackboard Web Community Manager Trademark Notice Blackboard, the Blackboard logos, and the unique trade dress of Blackboard are the trademarks, service marks, trade dress and logos
Recurring Events Guide Blackboard Web Community Manager Trademark Notice Blackboard, the Blackboard logos, and the unique trade dress of Blackboard are the trademarks, service marks, trade dress and logos
Getting started with Mendeley
 UNIVERSITY OF TWENTE. Getting started with Mendeley C.M.Gerritsen ITC faculty library https://www.itc.nl/library August, 2018 1 Table of Contents 1 Mendeley in not even 10 steps... 3 1.1 Go to www.mendeley.com
UNIVERSITY OF TWENTE. Getting started with Mendeley C.M.Gerritsen ITC faculty library https://www.itc.nl/library August, 2018 1 Table of Contents 1 Mendeley in not even 10 steps... 3 1.1 Go to www.mendeley.com
S P E C I A LT Y FEATURES USER GUIDE
 S P E C I A LT Y FEATURES USER GUIDE 605.239.4302 www.triotel.net www.facebook.com/triotelcommunications www.triotel.net/blog enjoy! TrioTel Communications, Inc. is proud to offer a superior television
S P E C I A LT Y FEATURES USER GUIDE 605.239.4302 www.triotel.net www.facebook.com/triotelcommunications www.triotel.net/blog enjoy! TrioTel Communications, Inc. is proud to offer a superior television
The New Contour INTRODUCING
 INTRODUCING The New Contour Welcome to the simplest, fastest and most fun way to search and access all your entertainment on all your devices. Search visually with show title art that is organized by category,
INTRODUCING The New Contour Welcome to the simplest, fastest and most fun way to search and access all your entertainment on all your devices. Search visually with show title art that is organized by category,
Celect Communications. Complete TV Users Guide
 Celect Communications Complete TV Users Guide 1 Contents Setting up your Remote... 4 Remote Guide... 5 Using the Guide Button... 8 Searching...10 Reminders...12 DVR Guide...13 Important Note...26 TV Main
Celect Communications Complete TV Users Guide 1 Contents Setting up your Remote... 4 Remote Guide... 5 Using the Guide Button... 8 Searching...10 Reminders...12 DVR Guide...13 Important Note...26 TV Main
ENDNOTE X6 FOR HEALTH
 ENDNOTE X6 FOR HEALTH Contents Aims... 2 Further help... 2 Part A - Adding references to an EndNote library... 3 1. Opening EndNote and creating an EndNote library... 3 2. Importing/exporting references
ENDNOTE X6 FOR HEALTH Contents Aims... 2 Further help... 2 Part A - Adding references to an EndNote library... 3 1. Opening EndNote and creating an EndNote library... 3 2. Importing/exporting references
PYROPTIX TM IMAGE PROCESSING SOFTWARE
 Innovative Technologies for Maximum Efficiency PYROPTIX TM IMAGE PROCESSING SOFTWARE V1.0 SOFTWARE GUIDE 2017 Enertechnix Inc. PyrOptix Image Processing Software v1.0 Section Index 1. Software Overview...
Innovative Technologies for Maximum Efficiency PYROPTIX TM IMAGE PROCESSING SOFTWARE V1.0 SOFTWARE GUIDE 2017 Enertechnix Inc. PyrOptix Image Processing Software v1.0 Section Index 1. Software Overview...
IPTV User s Guide THE FUTURE NOW SHOWING
 IPTV User s Guide THE FUTURE NOW SHOWING Welcome the new way to watch is TV different than anything you have seen before. It isn t cable it s better. offers great channels, many features and many choices.
IPTV User s Guide THE FUTURE NOW SHOWING Welcome the new way to watch is TV different than anything you have seen before. It isn t cable it s better. offers great channels, many features and many choices.
USB Mini Spectrum Analyzer User Manual PC program TSA For TSA5G35 TSA4G1 TSA6G1 TSA12G5
 USB Mini Spectrum Analyzer User Manual PC program TSA For TSA5G35 TSA4G1 TSA6G1 TSA12G5 Triarchy Technologies, Corp. Page 1 of 17 USB Mini Spectrum Analyzer User Manual Copyright Notice Copyright 2013
USB Mini Spectrum Analyzer User Manual PC program TSA For TSA5G35 TSA4G1 TSA6G1 TSA12G5 Triarchy Technologies, Corp. Page 1 of 17 USB Mini Spectrum Analyzer User Manual Copyright Notice Copyright 2013
FlyDVB-S User Manual Animation Technologies Inc.
 FlyDVB-S User Manual Animation Technologies Inc. www.lifeview.com Ver: 1.9 Copyright and Trademark Notice 2006 by Animation Technologies Inc. All rights reserved. Information in this document is subject
FlyDVB-S User Manual Animation Technologies Inc. www.lifeview.com Ver: 1.9 Copyright and Trademark Notice 2006 by Animation Technologies Inc. All rights reserved. Information in this document is subject
HyperMedia User Manual
 HyperMedia User Manual Contents V3.5 Chapter 1 : HyperMedia Software Functions... 3 1.1 HyperMedia Introduction... 3 1.2 Main Panel... 3 1.2.2 Information Window... 4 1.2.3 Keypad... 4 1.2.4 Channel Index...
HyperMedia User Manual Contents V3.5 Chapter 1 : HyperMedia Software Functions... 3 1.1 HyperMedia Introduction... 3 1.2 Main Panel... 3 1.2.2 Information Window... 4 1.2.3 Keypad... 4 1.2.4 Channel Index...
Complete TV Users Guide
 Celect Communications Complete TV Users Guide Connected Your pathway to the world 1 2 Contents Setting up your Remote... 4 Remote Guide... 5 Using the Guide Button... 8 Searching...10 Reminders...12 DVR
Celect Communications Complete TV Users Guide Connected Your pathway to the world 1 2 Contents Setting up your Remote... 4 Remote Guide... 5 Using the Guide Button... 8 Searching...10 Reminders...12 DVR
Printing From Applications: QuarkXPress 8
 Printing From Applications: QuarkXPress 8 ColorBurst allows you to print directly from QuarkXPress to the ColorBurst Job List. ColorBurst can be added as a network printer, which can then be selected from
Printing From Applications: QuarkXPress 8 ColorBurst allows you to print directly from QuarkXPress to the ColorBurst Job List. ColorBurst can be added as a network printer, which can then be selected from
DVB-T USB SET-TOP BOX
 DVB-T USB SET-TOP BOX User Manual Version: 1.0 (February 2005) TRANSYSTEM INC. No.1-2 Li-Hsin Rd.I Science-Based Industrial Park, Hsinchu, Taiwan Tel:+886-3-5780393 Fax:+886-3-5784111 e-mail: sales@transystem.com.tw
DVB-T USB SET-TOP BOX User Manual Version: 1.0 (February 2005) TRANSYSTEM INC. No.1-2 Li-Hsin Rd.I Science-Based Industrial Park, Hsinchu, Taiwan Tel:+886-3-5780393 Fax:+886-3-5784111 e-mail: sales@transystem.com.tw
Introduction. Overview. Organization
 Introduction Skylla Producer is a Windows application that enables you to import, manage and delete audio content in the Skylla inventory. This chapter provides an overview of Skylla Producer. Subsequent
Introduction Skylla Producer is a Windows application that enables you to import, manage and delete audio content in the Skylla inventory. This chapter provides an overview of Skylla Producer. Subsequent
Transmitter Interface Program
 Transmitter Interface Program Operational Manual Version 3.0.4 1 Overview The transmitter interface software allows you to adjust configuration settings of your Max solid state transmitters. The following
Transmitter Interface Program Operational Manual Version 3.0.4 1 Overview The transmitter interface software allows you to adjust configuration settings of your Max solid state transmitters. The following
Rogers Enhanced Guide
 Rogers Enhanced Guide Enhanced Guide With your Enhanced Guide, you can see 7 days of TV listings. To access the guide, simply press the your Rogers remote and the program listings will appear. button on
Rogers Enhanced Guide Enhanced Guide With your Enhanced Guide, you can see 7 days of TV listings. To access the guide, simply press the your Rogers remote and the program listings will appear. button on
Vision Call Statistics User Guide
 The Vision Call Reporting package is a web based near real time statistical tool that enables users to understand the call flow of inbound traffic both in terms of where calls have come from and also how
The Vision Call Reporting package is a web based near real time statistical tool that enables users to understand the call flow of inbound traffic both in terms of where calls have come from and also how
EndNote Essentials. EndNote Overview PC. KUMC Dykes Library
 EndNote Essentials EndNote Overview PC KUMC Dykes Library Table of Contents Uses, downloading and getting assistance... 4 Create an EndNote library... 5 Exporting citations/abstracts from databases and
EndNote Essentials EndNote Overview PC KUMC Dykes Library Table of Contents Uses, downloading and getting assistance... 4 Create an EndNote library... 5 Exporting citations/abstracts from databases and
Software Quick Manual
 XX113-30-01 Workstation and NVR Quick Manual Vicon Industries Inc. does not warrant that the functions contained in this equipment will meet your requirements or that the operation will be entirely error
XX113-30-01 Workstation and NVR Quick Manual Vicon Industries Inc. does not warrant that the functions contained in this equipment will meet your requirements or that the operation will be entirely error
