Lynx e22/e44. User Manual Table of Contents
|
|
|
- Hugh Ball
- 6 years ago
- Views:
Transcription
1 4/11/2016
2 Lynx e22/e44 User Manual Table of Contents 1 Introduction Overview Features Before you begin In the box Operational requirements Windows Macintosh Nomenclature Used in this manual Warranty Registration Installation Procedures Hardware Installation Installing the Lynx Driver Windows 7 (32-bit or 64-bit) or Windows OS X Cable Connections Clock Settings and Connections External Clock Digital In Multiple Lynx cards Audio Devices Device Order Verifying Successful Installation Getting Started Windows Quick Audio Test Macintosh Quick Audio Test Lynx Mixer Application Reference Starting the Lynx Mixer Application within Windows Starting Lynx Mixer Application within OS X General Operation Navigation Bar Adapter Section Record Section Play Section Outputs Section Mixer Menu Settings Menu Settings > Advanced Menu Using the E22/E Configuring multiple cards Establish clock connections Setting device order Setting clock sources in the Lynx Mixer Configure for use (Windows)
3 8.1.5 Configure for Use (OS X) Application Setup Windows Macintosh OS X Onboard Variable Trim Pots Updating Firmware Volume Control Settings Application (Windows Only) Connector Pinouts Audio Port Sync Port Header Connectors Specifications Troubleshooting Support Lynx Website Support Resources Telephone Support Registering your E44/E Return Policy Locating the Serial Number of Your E44/E Warranty Information
4 1 Introduction Thank you for purchasing the Lynx E22 or E44 audio interface! We have worked hard to create a reliable and high performance audio device using the latest high-speed interfacing technology available. We believe you will find our efforts to benefit all of your audio projects immensely. This manual covers operation, product characteristics, and information to help you get started. Additional information is available via our website s support resources. Please refer to Section 11: Support at the end of this manual for support contact information. The E22/E44 is a PCI Express audio interface which offers mastering quality Analog-to- Digital, and Digital-to-Analog conversion, as well as Digital I/O. Its drivers have been handcoded to provide reliable operation with the widest variety of software applications and computer configurations. The E22/E44 can be used with Windows- or Mac-based computer systems, and is compatible with a variety of hardware expansion chassis where native PCIe slots are not available. It includes a convenient and easy-to-use software interface for setting parameters, managing volume levels, monitoring input signals and viewing real-time meters, etc. PCIe is the optimal conduit for an interface as it provides high bandwidth, low latency, and minimal interference from Operating System processes. Well-designed PCIe interfaces are ideal for mission critical contexts, as there is an established history of consistent up-time and bullet proof reliability. The Lynx field programmable hardware design ensures that the E22 and E44 hardware can be updated via online firmware updates to keep the card feature rich and adapted to the latest technologies. These upgradeable designs have been instrumental in the legendary lifespan of Lynx audio products. 1.1 Overview The E22 and E44 audio interfaces turn your computer into a powerful digital audio workstation, providing both mastering-quality AD/DA conversion as well as Digital I/O. The included Lynx Mixer application provides zero-latency monitoring, accurate metering, adapter configuration and flexible routing capabilities. Lynx Mixer is identical for computers running Windows or OS X. With support for WDM and ASIO on Windows computers and Core Audio with OS X computers, virtually all professional audio applications can work with the E22/E44 cards. Up to four E22, E44 or Lynx AES16e cards can be used in a single computer. For users who have computers without PCIe slots, these cards can be installed into a Thunderbolt expansion chassis for seamless operation with the latest generation computer hardware. Similar to other Lynx products, E22 and E44 incorporate an FPGA for audio mixing and control functions that can be easily updated in the field. This flexible design improves compatibility with future computer systems and allows for an evolving feature set. 4
5 1.2 Features Hi-Speed PCI Express connectivity Mastering Quality Analog inputs and outputs: 2 channels with E22, 4 channels with E44 Digital Ports are user-switchable between AES and SPDIF: 2 channels with E22, 4 channels with E44 Up to four Lynx E44 / E22 cards can be used in a single computer for a total of 32 possible I/O channels. May be combined with AES16e cards Includes Lynx Mixer to manage all settings, save scenes, and facilitate low-latency hardware monitoring Supports operation within popular Thunderbolt expansion chassis by Magma, Sonnet and others Supports ASIO and WDM for Windows and Core Audio for Mac OS X Fully supports current operating systems, from Windows 7 and Mac OS X 10.8, and above Easily installed into PCI Express capable Mac or PC computers Supports external clocking via word clock or a digital input Trim pots for calibrating analog inputs and outputs to any professional or consumer reference level Field programmable with downloadable firmware updates 5
6 2 Before you begin We recommend that you read through the entire manual to acquire an overview of the installation procedure and use of the E22/E44. It is highly recommended that you have a good working knowledge of Windows and/or Macintosh operating system basics and an understanding of computer hardware basics. This information is widely available on the web and from various computer hardware and software manufacturers. We also strongly recommend you familiarize yourself with the basics of digital audio and computer recording, and particularly with the basic functionality of your chosen audio software. A solid grasp of the operational fundamentals of your Digital Audio Workstation software and its user interface will go a long way toward enhancing your experience with the E22/E In the box The following items are included in your E22/E44 carton: E22/E44 card in an antistatic bag Quick Start Guide If any items are missing or damaged, please contact your dealer or Lynx at Please note that the cables are sold separately. 2.2 Operational requirements To use the E22/E44 you must have a computer with an available PCI Express slot. It can be any size from x1 through x16. An alternative is an expansion chassis that accepts PCIe cards, and connects to the computer via Thunderbolt or some other method. If considering this route, check with Lynx Technical Support for recommendations of chassis that have been verified with Lynx cards. It also is important to note that most professional audio applications place significant demands on your computer s resources, and it is therefore recommended that you meet or exceed the recommended system requirements for your Digital Audio Workstation software, which will likely be greater than those listed for the E22/E44. Please refer to your audio software s documentation for more information. Also, installing multiple cards will place greater demands on the host computer than the minimum requirements. 6
7 2.2.1 Windows 1 gigahertz (GHz) or faster 32-bit (x86) or 64-bit (x64) processor 1GB RAM (32-bit) or 2GB (64-bit) One functional PCI Express slot Windows 7 (32-bit or 64-bit), Windows 8, or greater A connection to the Internet to download the Lynx Driver (this can be from a different computer than the one that the card is installed into) NOTE: The E22/E44 is not supported under Windows 95, 98, ME, Windows 2000, Windows XP or Windows Vista. Windows installed via BootCamp is not supported Macintosh Any Intel Processor based Apple Macintosh computer running OS X 10.8 or higher 1GB RAM One functional PCI Express slot A connection to the Internet to download the Lynx Driver (this can be from a different computer than the one that the card is installed into) NOTE: The E22/E44 is not supported with OS X 10.7 or below. 3 Nomenclature Used in this manual The following typographic conventions are used in this manual: ALL UPPER CASE TEXT refers to a specific parameter selection control (i.e. SYNC SOURCE) or a cable connection. Text in quotation marks indicates a parameter selection value or menu option (i.e. EXT ). Phrases, such as: Start > Programs > Lynx Studio Technology use the greater than symbol ( > ) to indicate multiple menu options or mouse selections within a software control context. 4 Warranty Registration Lynx is committed to providing you with the best service possible. To help us serve you better, please be sure to register your E22/E44. Register on the web at: > Support> Register Your Product 7
8 5 Installation Procedures The procedure for installing the E22/E44 requires that you physically install the card inside your computer before running the Driver Installer. The Driver Installer will install the required driver files and the Lynx Mixer application, as well as configure your system to recognize the E22/E Hardware Installation 1. Turn OFF the power to your computer system and disconnect the power cords. 2. Touch a metal plate on your computer system to ground yourself and discharge any static electricity. 3. The E22/E44 Digital I/O is set to AES by default. If you would like to switch the protocol to SPDIF, this is done with jumpers JP701 and JP702 to set the mode, and switch SW200 to set the format. In the case of the E44 you can switch both Digital I/Os to SPDIF or have one be SPDIF and the other AES. Remember that both the jumpers and switches must be altered to go from the default of AES to SPDIF. To set the mode, refer to the graphic below for jumpers JP701 and JP702. The format is set using SW200: Switch 1 controls Digital In/Out 1,while Switch 2 controls Digital In/Out 2 (E44 only). The OFF position selects AES format (default) and the ON position selects SPDIF format. 4. Remove the cover from your computer chassis and select an empty PCI Express slot in your computer. 5. You should refer to your computer system documentation for any special instructions on installing expansion cards and peripheral equipment. 6. Unscrew and remove the slot cover from your selected PCI Express slot. 7. Insert the E22/E44 into the selected PCI Express slot and press it down so that the contacts are securely seated. 8
9 8. Secure the bracket of the card to the computer chassis using a chassis screw or retaining bracket. 9. Replace the computer chassis cover and reconnect the power cord. 10. Connect the Audio and Sync cables to the E22/E44. Refer to Section 5.3: Cable Connections for more information. 11. Install software using the installation procedure for your computer type and operating system from the following section. 5.2 Installing the Lynx Driver Lynx Drivers and firmware updaters are updated regularly. The most current versions can be easily downloaded from the Lynx Website: > Support> Downloads. Make sure that you choose Lynx E44 or Lynx E22 as the Product. If you are updating an existing driver, the driver installation program will automatically remove the old driver when the new one is installed. When installing drivers, make sure that all software programs, especially audio applications, are closed. The steps below will presume that the appropriate driver has been downloaded to your computer Windows 7 (32-bit or 64-bit) or Windows 8 1. Locate the E44/E22 driver from your downloaded files. The file name will be V2Setup###.exe (where ### is the version number of the driver) 2. Double-click the installation file to start the driver installation 3. Accept the License Agreement by clicking Accept 4. The installer will extract the necessary files to the C:\Lynx directory. Click Extract from this window 9
10 5. If you are prompted to let the program make changes to the computer, select Yes 6. You will next see the driver Install dialog. Click Install 7. You may get a Windows Security Dialog Bog. If so, select Install 8. Driver installation will proceed 9. Finally you will receive a confirmation that the install completed successfully 10. The card is ready to use, no reboot necessary NOTE: The driver installation process installs both the Windows driver and the Lynx Mixer application. The Lynx Mixer application is installed into the Lynx Studio Technology program group 10
11 5.2.2 OS X 1. Locate the Lynx driver from your downloaded files. The file name will be Lynx_OSX_##.zip (where ## is the version number of the driver). Double-click to expand the installer package. 2. Double-click Lynx OSX.pkg that was expanded from the step above. This will start the driver installation. 3. Click Continue at the Install Lynx CoreAudio Driver Installer dialog box 4. Click Continue for the Software License Agreement after reading it 5. Click Agree from the next Window 6. Click Install in the Standard Install Window 7. Type in Password and click Install Software 11
12 8. Click Continue Installation for prompt about restarting computer after the installation 9. The installation will continue 10. When complete, you will be prompted to restart the computer 11. After restart the driver will be installed and ready for use NOTE: The OS X installation process installs both the Core Audio driver and the Lynx Mixer application. The Lynx Mixer application is installed in the Applications folder. 12
13 5.3 Cable Connections The cables for the E22 and E44 cards are optional. If you only need analog I/O connections then only the analog cables would be necessary. If only digital I/O is necessary, only the digital cables would be required. Word clock connections are on the digital cables only. This chart details the cable options and features: Cable Set I/O Types Target Card Length CBL-L2AUDIOA 4 Analog I/O E44 6 feet CBL-ESYNC 2 Digital I/O, Word clock I/O E44 6 feet CBL-L22AUDIO 2 Analog I/O E22 6 feet CBL-L22SYNC 1 Digital I/O, Word clock I/O E22 6 feet 5.4 Clock Settings and Connections The E22/E44 supports sample rate from 44.1kHz to 192kHz and all of the common rates in between. For the majority of E22/E44 users, keeping the default clock source of Internal is the best choice. In this state, the card is running from its own onboard crystal clock generator. This is a reliable, accurate and low jitter clock source, suited for the most demanding of contexts. Also, when the card is clocked internally, it will respond automatically to sample rate changes from audio software or the Operating System. There are cases though where one would want to slave the card to an external source: where there is a house clock generator, or a context with multiple pieces of digital equipment, or even a computer system with multiple Lynx PCIe cards. We will look at the appropriate Lynx Mixer settings for different clock sources and the cable connection considerations below: External Clock The E44/E22 can slave to a master/house clock source via word clock. Word clock connections are provided with the Digital cable sets, either the CBL-ESYNC for the E44 or CBL-L22SYNC for the E22. Connect a word clock cable from the clock source to the BNC port labelled Clock In on the Lynx cable. In the Lynx Mixer, EXT should be selected as the Preferred Clock Source. In this state, it is important to verify that the clock source is operating at the same sample rate as the audio being played. If the card is receiving a valid clock signal, the sample rate will be displayed next to External in the Preferred Clock Source section of the Lynx Mixer Adapter. 13
14 5.4.2 Digital In When Digital In is selected, the card will slave to the clock that is presented to its digital inputs. In the case of the E44, where there are two pairs of digital inputs available, you can choose between Digital In 1 or Digital In 2. As with word clock, it is crucial that the clock source be set to the same sample rate as the project or audio file being played. If the clock source is a SPDIF device, make sure that the digital input is configured for SPDIF (see Section 5.1: Hardware Installation) Multiple Lynx cards The E22/E44 cannot be used in a system with Lynx PCI cards, such as the AES16 or LynxTWO. However, multiple E22/E44 and Lynx AES16e cards can be used in one computer. Up to four of any combination of PCIe Lynx cards can be used in a single system. In a multi-card system there are two primary options for insuring clock synchronicity: A. The first way is to have one Lynx card be the clock master. In this scenario, clock is distributed internally from one card to the others. Each Lynx card has two clock header connections on the PCIe edge of the board. One connector is labelled Clock In and the other is labelled Clock Out. The Lynx CBL-ICC cable is used to connect these ports together. Connect the CBL-ICC cable from the Clock Out of the card that you wish to be Card #1, to the Clock In : of Card #2. If there are more than two cards in the system, continue to daisy chain: Clock Out from card 2 to Clock In for card #3, etc. If there are four cards in the system, we would not recommend this clock method. Instead, all cards should be clocked externally for optimal performance. In multiple Lynx card configurations, cards are identified numerically as Card #1, Card #2, etc. in the Lynx Mixer as well as in the driver devices that you will see in your recording software. The card order can be changed after the fact by the user, from within the Lynx Mixer. See Section 8.1.2: Setting device order. In a multi-card configuration it is essential that that the card that is the clock Master be Card #1. 14
15 For the slave cards, make sure that a sample rate shows up next to Header in the Preferred Clock Source section of the Lynx Mixer, and select that as the clock source. B. As an alternative, all the Lynx cards can be clock slaves in a multi-card configuration. In this case, word clock or digital in can be selected as the clock source, depending on the overall configuration. It is essential that there is a single Master clock source in the system, either a converter or dedicated clock generator. When more than three digital devices are being used, we recommend investing in some sort of clock distribution hardware. This insures solid clock performance and phase coherence for all connected devices. Clocking in a complex studio environment can be an art. Always feel free to check with Lynx Tech Support for recommendations. 5.5 Audio Devices The E22 will appear to the operating system as a 4-channel device, 2- channels of Analog I/O and 2-channels of Digital I/O. The play devices are labeled as Play 1-4, and the record devices are labeled as Record 1-4. The E44 will appear to the operating system as an 8-channel device, 4 analog plus 4 digital. The play devices are labeled as Play 1-8, and the record devices are labeled as Record Device Order In a multiple card configuration, some of the newer operating systems have a tendency to cause the order of devices to switch. For instance, on one boot cycle Card A will be device 1 and Card B will be device 2 within the OS. After a different boot cycle, this may change so that Card B is device 1 and Card A is device 2. The Lynx Mixer has a solution to this dilemma. Please see 8.1.2: Setting Device Order, for details. 5.7 Verifying Successful Installation To verify that the driver was successfully installed and is operational, launch the Lynx Mixer application. In Windows this can be found at Start > All Programs > Lynx Studio Technology > Lynx Mixer. In OS X the Lynx Mixer can be found in Applications. If the Lynx Mixer opens without error, then the hardware has been successfully installed. If there is an error message on launch, check Section 10: Troubleshooting, or contact Lynx Technical Support. 15
16 6 Getting Started With the drivers and Mixer application installed, the E22/E44 can now be used with most popular third-party audio applications. However, it is a good practice to verify that the system is functional by testing the card with the following procedure. 6.1 Windows Quick Audio Test The installation of your card can be tested using the Lynx Mixer and the Lynx Demo application that is installed automatically by the driver installer. This is a quick way of verifying that the interface is installed correctly and properly connected to your external equipment. 1. Connect Analog Output 1+2 of the E22/E44 to monitoring equipment capable of delivering an audio signal for listening via headphones or speakers. These are the outputs used for this test. 2. Open the Lynx Mixer. We want the card to be in its default state for this test, so click Mixer > Restore Defaults. 3. Open the Lynx Demo application by clicking Start > All Programs > Lynx Studio Technology > Lynx Demo. The Lynx Demo program should appear in the upper left corner of your screen. Make certain that the Play Device is set to exx Speakers. 4. Download SineWaveMinus16.zip from the website: Support > Downloads > Product=E22/E44 > OS = Windows > All Files. Save it to the computer s desktop. Double click the file to extract SineWaveMinus16.wav 5. In Lynx Demo, click File and navigate to the computer s Desktop, then select SineWaveMinus16.wav and click Open. 16
17 6. Click Play. You should see the progress bar move from left to right. 7. Launch the Lynx Mixer application. Check the Outputs pane at the bottom. Check for meter activity for AOut (Analog Outputs) 1&2. If you have speakers or headphones connected to your destination device, you should be hearing audio as well. If the test did not operate as described or you received any errors, please refer to Section 10: Troubleshooting. 17
18 6.2 Macintosh Quick Audio Test The installation of your E22/E44 can be tested using the Lynx Mixer application and the itunes software that is included with OS X. This is a quick way of verifying that the interface is installed correctly and properly connected to your external equipment. 1. Open Audio MIDI Setup from Applications > Utilities. 2. If the Audio Devices window does not appear automatically, then select Show Audio Menu from the Window menu. 3. All available audio devices will appear in the left pane. Locate the E22/E44 from this list. 4. Select this device. From the Gear icon in the bottom left corner, click Use this device for sound output 5. Download SineWaveMinus16.zip from the website: Support > Downloads > Product=E22/E44 > OS = OS X > All Files. Save it to the computer s desktop. Double click the file to extract sinewaveminus16.wav 6. Connect Analog Output 1+2 of the E22/E44 to monitoring equipment capable of delivering an audio signal for listening via headphones or speakers. These are the outputs used for this test. 7. Open the Lynx Mixer. We want the card to be in its default state for this test, so click Mixer > Restore Defaults. 18
19 8. Launch itunes from Applications or from the OS X dock. Drag the SineWaveMinus16.aif file from your desktop into the itunes song list 9. Highlight this file from the song list and click the Play button. Make sure that the itunes progress bar is moving from left to right. 10. Open the Lynx Mixer and show the Play Panel. Check for meter activity for AOut (Analog Outputs) 1&2. If you have speakers or headphones connected to your destination device, you should be hearing audio as well. If the test did not operate as described or you received any errors, please refer to Section 10: Troubleshooting. 19
20 7 Lynx Mixer Application Reference The Lynx Mixer application allows control of card parameters from a convenient software interface. It also provides accurate real-time metering for all inputs and outputs, and displays status information, sync source and sample rate. The Lynx Mixer is automatically installed with the driver setup program for Windows or OS X. 7.1 Starting the Lynx Mixer Application within Windows Click: Programs > Lynx Studio Technology > Lynx Mixer. 7.2 Starting Lynx Mixer Application within OS X From Finder, click Applications >Lynx Mixer. 7.3 General Operation The Lynx Mixer is a single screen app for controlling the routing and various features of the E22/E44. The software simply reveals and facilitates changes to the hardware, so the Mixer will not launch if a Lynx card is not installed and functional. In addition to the controls on the Main Window there are two menus with additional features. For multi-card installations, there are tabs on the left side of the screen for each card. When the tab is clicked, then the settings on the main screen, and in the menus, pertain to that individual card. This makes managing a large amount of I/O simple, and allows for keeping settings and connections well organized. Each card in a multi-card system is marked by a numeric identification. The order of devices can be changed, and will be covered in Section 8.1.2: Setting Device Order. Each card s position, from first to last, will be consistent with the order that the interfaces appear to your 20
21 software applications (the exception being non-asio software under Windows: see Section 8.1.4: Configure for use). Most features are identical for the OS X and Windows versions, but there are a few OSspecific controls. These will be pointed out as such in the sections below Navigation Bar The bar at the top of the Lynx Mixer main window, provides access to commonly used functions, and allows for customizing the displayed elements. Doing a mouse over will cause a pop-up to appear over each icon in the Navigation Bar, with a short description of the associated function. q Open Scene This feature allows user-defined mixer scenes to be restored. Mixer scene files can be saved to any directory on the computer s hard drive. After clicking Open Scene, navigate to the directory where the desired scene file has been saved, highlight the file and click Open. Opening a scene file will cause the Lynx Mixer to instantly adjust to the parameters states which were saved in the scene. In a multi-card system, a scene restores the state of ALL Lynx cards in the system. Mixer scenes can be a quick and easy way to flip between two commonly used contexts of use, like Recording and Mixing for instance. wsave Scene This feature provides the ability to save all user-selectable parameters. Scenes that contain the state of all mixer settings can be saved to a file on the computer hard drive. Recalling Scenes is a very quick and efficient way to revert the mixer to an appropriate state for different contexts of use. Since scene files are stored on your local disk drive, there is no limit to the number of scenes that can be stored. After Save Scene is selected, A File Name will need to be created and a directory selected for the mixer scene file to be written to. The current mixer parameters will be stored into the scene file. Selecting an existing scene name and clicking the Save button will overwrite that scene with the current parameters. To delete a scene simply delete the mixer scene file from the disc drive. NOTE: When the computer is shut down, the current mixer state is saved. When the computer is restarted, the mixer state is restored. This function is independent of Mixer Scene operation. 21
22 e Rate Select This button displays the current sample rate of the Lynx card and can also be used to select a desired sample rate when the card is operating off of its Internal Clock. However, when on Internal clock, the sample rate is generally determined by the audio application being used, or the default sample rate settings in the operating system. r Adapter This button toggles whether the Adapter settings are visible from the Main window or not. The Adapter section, when visible, appears on the left part of the screen. t Record This button toggles whether controls for the Record Sources are visible from the Main window or not. The Record Source section, when visible, appears as the top pane of faders in the Lynx Mixer. y Play This button toggles whether controls for the Play Sources are visible from the Main window or not. The Play section, when visible, appears as the middle pane of faders in the Lynx Mixer. 22
23 Now let s look at the Mixer Main Window in greater detail Adapter Section The Adapter Section is where the clock settings for the Lynx Card are established and monitored. q Current Source This displays the clock source that is active. This may differ from the selection in the Preferred Clock Source section, if an invalid or offline clock source had been chosen there. w Measured Rate Whether the card is operating from its Internal Clock, or some External Clock Source, this button displays the sample rate that the onboard frequency counter is measuring. e Rate Lock When the CURRENT SOURCE is Internal and RATE LOCK is ON, the driver will ignore all requests to change the Sample Clock Rate, including those coming from applications. This effectively causes all files not running at the currently selected clock rate to be software sample rate-converted by the Operating System during playback or recording. When clocking to an external clock source, the Rate Lock function is effectively ON regardless of this switch setting, and the rate is locked to the same rate of the incoming clock. RATE LOCK On is primarily useful in cases where material of various sample rates may be played, but a static sample rate is desired - for instance when digital devices are connected that don t support all of the sample rates desired. r SynchroLock This button can turn the SynchroLock clocking system On and Off. SynchroLock is Lynx s proprietary technology for attenuating jitter on clock inputs and providing a stable clock for all digital signals passed through the E44/E22. This button also shows the status of the SynchroLock clocking system. Prior to achieving lock, the four green LED s give an indication of the completion of various lock stages. During this time the wide range analog PLL maintains lock. 23
24 Working: In this state SynchroLock is analyzing the input clock signal and making adjustments to frequency and phase. This process typically takes two to three minutes to complete. The four LED s show progress towards final lock: One green LED denotes frequency lock to 3.2 ppm accuracy, two LED s denote frequency lock to 1.6 ppm accuracy, three LED s denote frequency lock to 0.6 ppm and the transition to the phase lock stage, four LED s denote the start of the phase lock stage. When phase lock has been achieved, the Yellow Working indicator changes to the green Locked indication. Locked: Indicates the SynchroLock system has achieved final lock to an incoming clock signal. This indicator will also appear when the SYNC SOURCE is set to Internal. Range: Indicates that the selected external clock source is not within the SynchroLock lock range. Disabled: Indicates that SynchroLock has been manually turned Off. t Preferred Clock Source This section of the mixer provides control of the system sample clock generator. All E22/E44 play and record devices on a single card MUST have identical sample rates since there is one on-board generator. Sample rates cannot be changed while the system is playing or recording, unless Allow Clock Change if Active is selected from the Lynx Mixer Settings > Advanced menu. Clock sources available to choose from are: Internal: Clock derived from the on-board crystal oscillator External: Clock signal from BNC WORDCLOCK connector Header: Clock signal from Clock In Header pins on the card, generally for clocking to another card installed in the system. Digital In 1: Clock signal from the Digital Input labeled In 1 Digital in 2: Clock signal from the Digital Input labeled In 2 (E44 only) If the selected Preferred Clock Source is not also displayed as the Current Source in the SAMPLE CLOCK section of the Adapter page, it would be for one of the following reasons: The selected source is not present or the connected device is not generating a valid clock signal. In these cases, the card will operate from its internal clock until a valid clock signal is connected to the selected clock source. The selected clock source is generating a sample rate outside of the card s usable range (i.e. 22kHz). This can be corrected by setting the clock source to a supported sample rate: 44.1kHz, 48kHz, 88.2kHz, 96kHz, 176.4kHz, or 192kHz. The Clock Source was selected when the driver was being accessed by some software application. In this case, the Preferred Clock Source will become the Current Source when the card is no longer being accessed. If Allow Clock Change if Active is selected from the Lynx Mixer Settings > Advanced menu, then a new Preferred Clock Source can become the Current Source while the card is being accessed from a software application. y Analog Trims The card s Input and Output Trims can be switched between +20dBu and Variable Trim. +20dBu is the default for all inputs and outputs, and is suited to most professional audio contexts. Please note that +20dBu refers to a full-scale level. This is the same trim level used 24
25 in older Lynx products such as the LynxTWO when switched to a +4 trim setting. This refers to a nominal +4dBu level with 16dB of headroom. Switching to Variable Trim changes the Trim level to +6dBV the same level of the LynxTWO and Aurora products when put into the -10dBV trim position. This is the factory default state, but can be changed to the desired reference level with the Trim Pots on the card itself. These levels can be set anywhere from 0dBV (consumer levels) to +24 dbu. With the variable trim option, any piece of gear from low-end consumer audio pieces to high-end post production gear can be easily accommodated. Input and output trims can be set independently for any pair of channels. The E44 card will display trims for all four inputs and outputs, the E22 will show them for two ins and outs. For details about setting input and output levels with the onboard Trim Pots, see Section 8.3: Onboard Variable Trim Pots Record Section The top row of faders on the Main Screen is the Record Section of the Lynx Mixer. The purpose of this section is to: 1. Show input signal meter activity. 2. Allow assignment of physical inputs to record devices within the operating system. 3. Manage the levels, routing, and pan positions of input signals being monitored through the Lynx card s outputs. Eight channels will appear with an E44 card. Four channels for an E22. This section can be hidden by clicking the RECORD button in the Lynx Mixer Toolbar. When the section is hidden, all of the settings are still active. Clicking the RECORD button again will make the section visible again. Some of the controls and displays here are pertinent to the hardware inputs themselves and some are specific to the hardware monitoring settings for that input. We will look in detail at each control. q Input Source selection This button reveals which physical input is assigned to the corresponding Record Device at the bottom of the pane. The default configuration is for Analog Input 1 to be assigned to Record 1, Analog Input 2 assigned to Record 2, etc. With an E44 eight record channels 25
26 will appear here, with an E22 four record channels will appear. Input names are abbreviated so that they can appear in 4 spaces. Sources that start with A are for Analog and with D are for Digital. For instance, AIn4 means Analog Input 4, DI2L means Digital In 2 Left (Note: digital inputs have a stereo orientation, analog have a mono orientation). Clicking the Input Source button generates a menu with all of the Analog and Digital Inputs available to choose from. For the vast majority of users the default configuration is ideal and would never be changed. There are a few reasons why assigning inputs other than the defaults may be beneficial: Assigning the same physical input (i.e. Analog In 1+2) to multiple Record devices can allow the user to record the same signal into two different programs or onto two different tracks within the same program. If the Digital Inputs are being used primarily and not the Analog Inputs, it can be useful to assign the first record devices to the Digital Inputs instead of Analog, so that they appear first in the list. For an E44 user, it may be advantageous to have the Analog and Digital inputs appear in contiguous pairs, rather than the default arrangement of the four Analogs First and then the four Digitals. When an input source button shows a Digital Input, the button will be Green when that Input is locked to a valid digital signal, or it will appear as Red when no clock signal is present. w Pan Pot The Pan Pot knob controls the pan position of the input as it is being monitored through an output. IT HAS NO EFFECT ON THE RECORDED SIGNAL. It is only pertinent to monitoring. Hardware based, no latency input monitoring is implemented by clicking on a physical output button at the bottom of the mixer screen. For instance, in the screen picture below, Analog Out 1 and 2 have been selected (Output selection is always done with stereo pairs): The Output label appearing in green indicates that this is the Selected Output. A different Output can be selected by clicking a different pair s Output button. In this state, any of the Sources in the Input Section can be routed to this output. For instance, if we have an input signal on Analog In 3, and we wish to hear it through Analog Out 1+2, Select Analog Out 1+2 in the bottom of the Outputs Section, then un-mute Analog In 3 in the Inputs Section. Now signals from Analog Input 3 will be heard through Analog Output 1. If we would like to hear the signal through Analog Outputs 1+2 both, then the Pan Knob can be used to pan Analog In 3 to the center, or anywhere within the stereo spectrum. By default, Odd number inputs are panned to the left, and Even number to the right. e Numeric Level Indicator This displays the amount of attenuation performed on the associated record source. This is attenuation for the Monitor level of the signal; it has NO bearing on the level being recorded 26
27 into an audio application. It is applicable to Monitoring Level only (how loud that signal source is through the output you are listening to). r Faders and Meters The METERS on the Input section show the peak level of the signals at the associated input. Since there is no way to attenuate the level of the signal being recorded (except for the rotary Trim controls, see Section 8.3: Onboard Variable Trim Pots), the METER level will reflect the signal that will be recorded into audio software. The METER will not reflect attenuation to the input signal as it is being monitored. When you lower the fader, the METER level will not change, however the change WOULD be reflected in the meters of the output this signal was routed to. The FADERS are for attenuating the signal of the input as it is being hardware monitored. For instance, if you are routing a signal from Analog Input 2, through Analog Output 3+4, and the input signal is too loud relative to the rest of the mix, you would lower the fader under AIn2 to correct that. The signal level being recorded for Analog In 2 will not change, but the level will decrease through the outputs as you are monitoring the performance. The Fader position is specific to the routing between the input and an output. So, using the example above, if you have attenuated the signal of Analog Input 2 through Analog Outputs 3+4, but then you select Analog Output 1+2 from the Output Pane, the fader for Input 2 will return to whatever position is established for that routing. To reiterate, the faders are for the level of a specific routing between an input and an output. It will not affect the level of the input source monitored through an output that is not selected, nor will it affect the level of the audio being recorded. t Mutes The M Icon below the fader is for the Mutes. This switch Mutes or UnMutes the input signal routed to an output. As with the faders, this control is specific to the patch point between the Input Source, and the selected output. It does not control whether the input signal itself is muted, or whether that input signal can be recorded. When the M button is blue like this, then the Mute is ON, and no signal will pass to the selected output. When the M button is gray, like this, then the Mute button is OFF, and signal WILL pass to the selected output. Inputs are muted by default. When an output is selected from the outputs pane, inputs need to be un-muted to become active. When an input source is no longer being monitored, then it is good practice to mute it again so that unintended mic bleed or system noise is not corrupting the signal path. y Channel Link In between the two Mute buttons for a pair of Inputs, is the channel link control:. This control toggles the linked state for a pair of faders and mutes. If two channels ARE linked, then moving the fader for one of them will move both channels. Similarly, if one is muted then both will mute. If the faders between the channels are offset, when one is moved the 27
28 other will snap to the same position. The linked state also impacts the Pan controls. If one pan pot is moved to the left the other will move a corresponding amount to the right. For instance, if the left pot is set to -25, the right channel will pan to +25. Linked is the default state for pairs of inputs. To un-link a pair, click on the link icon and it will change to a single circle:. In this state, the mute, fader and pan controls operate on a single channel independently. u Record Source Label This identifies the Record Source that is applicable to the fader, pan, mute and input select controls. The Record Source is the driver device that you will see from an audio software application. For instance, if you are viewing the Record 3+4 fader strip, and you have Analog Inputs 3+4 assigned to it, when you select Record 3+4 in a track in your recording software you will get signals from Analog Inputs 3+4 streaming to that track Play Section The middle row of faders on the Main Screen is the Play Section of the Lynx Mixer. The purpose of this section is to reveal and control playback streams from the computer. Monitoring levels, pan or balance, mirroring of streams, and muting can be easily set here. With an E44 there will be four pairs of faders here; with an E22, two pairs. This section can be hidden by clicking the PLAY button in the Lynx Mixer Toolbar. When the section is hidden, all of the settings are still active. Clicking the PLAY button again will make the section visible again. Here is a breakdown of each element in this mixer section: q Pan Pot Software Play devices in modern operating systems tend to have a stereo orientation. However, there can be cases when DAWs are configured with Mono playback streams. The PAN controls will allow you to position a play stream anywhere within the stereo field. If two Channels are Ganged (i.e. Play 1 + Play 2), then moving one pan control to the left will make the ganged channel s pan control move a corresponding value to the right. As with the record section, this will affect the Play stream as it is routed to physical outputs. It is the pan position for that specific patch point. Play streams are assigned to physical 28
29 outputs by selecting the desired Output from the bottom fader group in the Mixer, and then un-muting play channels that are to be routed to that output. If a pan position established for Play 1 is assigned to Analog Output 1, there can be a different pan position for Play 1 assigned to Analog Output 3, as an example. w Numeric Level Indicator This displays the amount of attenuation performed on the associated play device. This is attenuation for the Monitor level of a play stream routed to a specific output. As with panning, you can have Play 1 attenuated by 10dB when it streams to Analog Output 1, but no attenuation when streaming to Analog Output 3. Clicking the Outputs on the bottom pane of the Lynx Mixer, reveals the channel assigned to that output, and the associated pan and fader states. e Faders The FADERS are for attenuating the level of a playback stream routed to a specific output. As with panning, this level is specific to a play stream routed to a specific output. It is not to be confused with adjusting the level of the Output itself. That is handled in the bottom pane of the Lynx Mixer. r Mutes The M Icon below the fader is for the Mutes. This switch Mutes or UnMutes the play stream routed to an output. As with the faders, this control is specific to the patch point between the play stream, and the selected Output. It does not control whether the play stream itself is muted, just the play stream routed to a specific output. When the M button is blue like this, then the Mute is ON, and no signal will pass to the selected output. When the M button is gray, like this, then the Mute button is OFF, and signal WILL pass to the selected output. Play channels are pre-routed by default. Play 1+2 is routed Analog Output 1+2, Play 3+4 is routed to Analog Output 3+4 on an E44, and Digital Out Left/Right with an E22. With an E44, play 5-8 are assigned to the Digital Outputs For most users, the default is appropriate and will never need to be changed. There are a number of cases where customizing the play stream destinations can be useful. Sometimes mirroring a play stream to multiple outputs, changing the device order (so, for instance Play 1+2 goes to the Digital Outputs), or just for cases where inputs and play streams are routed to an output and you just want to isolate the input signals and mute the play streams. With an output selected in the Outputs Pane, mute or un-mute play channels as needed. You can have multiple play streams go to the same output, or a single play stream going to multiple outputs. It is good practice to save a scene whenever such alterations are made, so you can easily return to the customized state. 29
30 t Channel Link In between the two Mute buttons for a pair of Inputs, is the channel link control:. This control toggles the linked state for a pair of faders and mutes. If two channels ARE linked, then moving the fader for one of them will move both channels. Similarly, if one is muted then both will mute. If the faders between the channels are offset, when one is moved the other will snap to the same position. The linked state also impacts the Pan controls. If one pan pot is moved to the left the other will move a corresponding amount to the right. For instance, if the left pot is set to -25, the right channel will pan to +25. Linked is the default state for pairs of inputs. To un-link a pair, click on the link icon and it will change to a single circle:. In this state, the mute, fader and pan controls operate on a single channel independently. y Play Channel Label This identifies the Play Channels that are applicable to the fader, pan, mute and input select controls. The Play Channels are the driver devices that you will see from an audio software application. For instance, if you are viewing the Play 3+4 fader strip, and Play 3+4 is assigned to Analog Outputs 1+2, then when you select Play 3+4 as the output in your audio software, when you play audio it will be streamed to Analog Out 1+2. As mentioned though, Play channels are pre-routed by default. Play 1+2 is routed Analog Output 1+2, Play 3+4 is routed to Analog Output 3+4 on an E44, and Digital Out Left/Right with an E22. With an E44, play 5-8 are assigned to the Digital Outputs Outputs Section The Outputs Section of the Lynx Mixer is a fixed entity. It cannot be hidden as the Play and Record panes can. This is because the Lynx Mixer has an Outputs-driven perspective. The other panes essentially involve managing what sources feed the card s physical outputs. The channels shown will be appropriate to the card used. There will be 8 output channels for an E44 (4 analog and 4 digital), and there will be 4 channels for an E22 (2 analog and 2 digital). Let s look at the elements here: q Numeric Level Indicator This Level Indicator displays the amount of attenuation in db performed on the associated Output. w Faders and Meters 30
31 The FADERS in the Outputs Pane are for attenuation of the output levels. Levels can be reduced in ½ db increments with a click-drag of the mouse. This is the rough equivalent to turning down the faders on a mixing board. If there are several sources assigned to that output, play and record sources, all will be attenuated when the faders are brought down. All faders can be attenuated at the same time by holding down the CTRL key on the keyboard while click-sliding any single fader. The METERS in the Outputs section show the level strength of the signals at the associated output. The Meters are post-fader, so there will be reduction in Meter level as the signal is attenuated. e Mutes The M Icon below the fader is for the Mutes. This switch Mutes or UnMutes the associated output. When the M button is blue like this, then the Mute is ON, and no signal will pass to the selected output. When the M button is gray, like this, then the Mute button is OFF, and signal CAN pass to the selected output. r Channel Link In between the two Mute buttons for a pair of Outputs, is the channel link control. This control toggles the linked state for a pair of faders and mutes. If two channels ARE linked, then moving the fader for one of them will move both channels. Similarly, if one is muted then both will mute. If the faders between the channels are offset, when one is moved the other will snap to the same position. Linked is the default state for pairs of outputs. To un-link a pair, click on the link icon and it will change to a single circle:. In this state, the mute and fader controls operate on a single channel independently. t Output Button This identifies the Outputs that are applicable to the fader and mute controls, and is also used to facilitate routing. As mentioned, the Lynx Mixer uses an Output oriented approach to routing. Clicking on an Output button, selects that output for sources to be assigned to it. When selected, the button is green. In this state, sources from both the Record and Play panes can be un-muted, thereby set to stream to the selected output. In the Mixer s default state, each output has a play device routed to it. Play 1+2 is routed to Analog Output 1+2, Play 3+4 is routed to Analog Output 3+4 on an E44, and Digital Out Left/Right with an E22. With an E44, play 5-8 are assigned to the Digital Outputs. To add sources to an output, click an output button to select it and it will turn green. Then unmute Record and/or Play sources from the Record and Play Panes. Signals from those sources will now stream to that selected output. When multiple sources are assigned to a 31
32 single output, it is often necessary to attenuate the individual sources to prevent overloading and distorting the output Mixer Menu q Restore Defaults This returns the Mixer to its factory default state. Routing, Sync Source, state of the Play and Record panes, all will be impacted. What is NOT impacted is device order, since that state is stored in the actual hardware. Restore defaults is an excellent troubleshooting tool. When things are not going as expected, this is a good first step to try. w Open Scene This feature allows user-defined mixer scenes to be restored. Mixer scene files can be saved to any directory on the computer s hard drive. After clicking Open Scene navigate to the directory where the desired scene file has been saved, highlight the file and click Open. e Save Scene This feature provides the ability to save all user-selectable parameters. Scenes that contain the state of all mixer settings can be saved to a file on the computer hard drive. Recalling Scenes is a very quick and efficient way to revert the mixer to an appropriate state for different contexts of use. Scene memory is global to all users on a single computer and is initially empty. There is no limit to the number of scenes that can be stored. After Save Scene is selected, A FILE NAME will need to be created and a directory selected for the mixer scene file to be written to. The current mixer parameters will be stored into scene memory. Selecting an existing scene name and clicking the Save button will overwrite that scene with the current parameters. Scenes contain the settings for all units in a multi-unit system. To delete a scene simply delete the mixer scene file from the hard drive. NOTE: When the computer is shut down, the current mixer state is saved. When the computer is restarted, the mixer state is restored. This function is independent of Mixer Scene operation. 32
33 r About This option displays information about the Lynx Mixer, driver, and firmware as follows: Mixer/Driver Version: Displays the current mixer version and build number. Build Date: Displays the date the driver and mixer were released. DLL and SYS versions (Windows only): These are driver system file versions, useful for diagnosing a potential versioning mismatch. Device Name: Displays the name of the Lynx audio device installed. Up to six Lynx audio devices may be shown. In this case, E44. Serial Number: Displays the serial number of the Lynx Card. Hardware Rev: Displays the hardware version of the Lynx Card. Firmware Version: Displays the firmware revision of the Lynx Card. Firmware Date: Displays the date the Lynx firmware was released. PLEASE NOTE: The About Lynx Mixer window may display different information than what is shown here Settings Menu In a typical system, the only selection here is Always on Top. When active, this places the Lynx Mixer forward no matter what other applications are active in the computer. By default, this setting is OFF Settings > Advanced Menu The Advanced Menu within the Settings Menu provides access to controls geared towards power users, and unique contexts of use. q Adapter Settings This page is for assigning the order for each card in a multi-card configuration. Current operating systems can alter device order for a variety of reasons. This can be problematic when a system is configured around a static device order. This page solves that by insuring that the intended device order does not change. For instructions on how to use this tool, see Section 8.1.2: Setting Device Order. 33
34 w Driver Options (Windows only) This page reveals options that involve how the card or cards interact with Windows. It is actually a separate program that is launched when this menu option is selected. The top pain shows any Lynx Cards that are installed in the system presently, or have been installed in the past. The other options will be specific to whichever Lynx card is highlighted in the list. These Include: Topology Driver: This setting is for the connection between the Windows Mixer and the Lynx Mixer. While checked, changes made to the Windows Mixer are reflected in the Lynx Mixer. Unchecked breaks this link, and can be useful when a program in Windows is causing mute states or level changes that are undesirable. MIDI Driver: This is a legacy control that is not pertinent to the E22 or E44. Num WDM Devices: This control allows reducing the number of play and record devices that appear to applications that use a Windows driver model (such as WDM, WaveRT, MME, etc. does NOT apply to ASIO). For instance, if you are using an E44 and only need analog I/O, you can reduce the # of WDM devices to 4, so that the digital devices do not appear to applicable audio programs. e Record Dither Type Dither corrects for potential truncation artifacts when recording at a bit depth less than the conversion bit-depth, which with a Lynx card is always 24-bit. The Lynx Mixer dither function is only activated when recording files at bit-depths less than 24 bit. This option provides selection of the type of dither used on all record channels. The following options are available: Triangular: Enables the addition of triangular probability density dither. Triangular is the preferred dither type in most cases. Rectangular: This type of dither decreases the signal-to-noise ratio by 3 db (less than triangular), but is less desirable because of its noise modulation effects. 34
35 r Allow Clock Change If Active This option allows the Current Clock Source to be changed even when the Lynx card is being used by an audio application. Please note: there will be an audible glitch when a clock source is changed during playback or recording of audio. With the Allow Clock Change if Active option OFF (the default), changing the Preferred Clock Source will not change the Current Clock Source until the driver is no longer being utilized by a software application. Performance Buffers (OS X Only) In some rare cases, optimal audio performance cannot be achieved by adjusting the Core Audio buffer sizes within an audio application. This problem can have a hardware or a software basis. Adjusting the performance buffer can help. The performance buffer refers to the size of audio packets that are written into, or read from, the buffers. In these rare case of trouble, doubling the performance buffer size can prevent data bottlenecks, and restore good operation. The Performance buffers are grouped according to sample rate range, so make sure and select the appropriate one for the sample rate being used when problems occurred. Also, it is important to remember that the performance buffer size must always be SMALLER than the Core Audio buffer size being used (i.e., the buffer size selected from within an audio application). See Section : Controlling Latency by Changing the Buffer Size for information about setting buffer sizes. t Mixer Lock When checked, this switch enables a locking feature that prevents changes to any of the mixer controls by any application, including the Lynx Mixer GUI itself. This feature can be helpful when non-qualified personnel have access to the computer audio system. 35
36 8 Using the E22/E44 With the E22/E44 correctly installed in your computer, you can begin to use it with most popular third-party audio applications. In this section we will explore setting up the card for different contexts of use. 8.1 Configuring multiple cards Up to four PCIe Lynx cards can be used in a single computer. Each unit will be addressable independently in the Lynx Mixer, and the combined I/O can be used by a DAW application. Connecting multiple units is done in several stages: Establish clock connections In a multi-card configuration, with any combination of AES16e, E22 or E44 cards, it is critical that there be one clock master, and all other devices configured as clock slaves. One of the cards could be a master in the system, or all of the cards could be slaves to an external clock source. There are many variations possible, but here is the general idea: Card as Master The AES16e and E22/E44 cards all are capable of generating a very accurate, low jitter clock derived from an onboard crystal oscillator, perfect for driving all manner of downstream devices. One significant advantage of having a card as master is that sample rate changes from an audio application or from Operating System defaults will be responded to immediately. There is no need to manually select a sample rate in this scenario. Clock must be distributed from the Master card to the other cards in the system as well as downstream digital devices (when present). The preferred means to deliver clock from one card to another is by using the Lynx CBL-ICC Internal Clock Cable. This cable connects to the internal Clock In and Clock Out connectors on the edge of the Lynx cards. 36
37 Select a card to be the master, and connect a CBL-ICC cable from its Clock Out header pins, to the Clock In pins of the first slave card. If there are more than two cards in the system, continue connecting Clock Out from Card #2 to Clock In of card #3, Clock Out from card #3 to Clock In of card #4, etc. The physical position of the card selected as #1 does not matter, we ll look at establishing the card order in the Lynx Mixer in the next section. For any other digital devices in the system that need to slave, clock will be generated from any of the cards clock or digital outputs Cards as clock slaves In a multi-card system, sometimes having a Master Clock, or using the clock from an external digital device can make the most sense. In these cases, the Lynx Cards can either slave to their word clock inputs or digital inputs. On the E22 and E44 cards, the digital I/O and word clock connectors are on the same cable set. Although clock performance using Digital In versus Word Clock In should be negligible, it is advisable to keep the number of clock generations to a minimum. In other words, we want all connected devices within one or two steps from the clock source. If there are too many digital devices in the system to achieve that, then it is best to use some form of clock distribution for optimal clock performance Setting device order Modern operating systems have a tendency to change device order somewhat randomly. If there are three devices, ordered 1, 2 and 3, after a reboot the order may have changed to 2, 3 and 1. This can wreak havoc on project templates, signal routing and workflow. We worked hard to devise a hardware-based solution to this quandary. On first boot, when multiple units are installed, the driver will automatically assign each interface a numerical ID based on the position it s been assigned in the operating system. For most users there will not be a need to change this. The numerical ID is actually stored in the hardware, so if a card is moved from one computer to another, its numerical ID will remain the same. In a multi-card system where one card is established as the clock master, it is essential that this card be established as card #1. The Master card will be the one that has the ICC cable going from its clock output, down to the other card or cards. If this card appears in the Lynx Mixer as something other than card #1, it should be changed. Device order is set from the Lynx Mixer. 1. If the driver is not already installed, follow the procedure in Section 5.2: Installing the Lynx Driver. Reboot when prompted. 37
38 2. Launch the Lynx Mixer (Windows: All Programs > Lynx Studio Technology. OS X: Applications) 3. The cards will each have their own tab on the left side of the Lynx Mixer. Click through each tab and look at the Preferred Clock Source columns in the ADAPTER section. Each card that has a sample rate next to header is a clock slave. The card that has no sample rate next to header is the clock Master. If this card is NOT the first tab (i.e. card #1) then its device order will need to be changed. 4. Click Settings > Advanced > Adapter Settings. Lynx Cards should show up with their numerical identifier. For instance 3:E22 means this is an E22 that has hardware ID Use the Move Up or Move Down buttons to change the order to what is desired. For instance, if you wish for the unit that appears as #3 to be #1, use the Move Up button two times. It should now appear as 1: E After completing your selections, click Save, then close the Lynx Mixer. (IS A REBOOT NECESSARY?) 7. To verify settings, re-launch the Lynx Mixer and make sure that the card in the #1 slot does NOT have a sample rate next to Header under Preferred Clock Source Setting clock sources in the Lynx Mixer This step is directly related to the choices made in Section 8.1.1: Establish clock connections The correct settings will be context specific. Set the Sync Source for each card from the Lynx Mixer by clicking the Tab for the device on the left side of the mixer page and choosing the desired clock source from the Preferred Clock Source section of the ADAPTER page. See Section 7.3.2: Adapter Section for details. If one card is the Master and the other cards slave via the ICC cable, choose Internal for the Master, and Header for the slaves. If all cards slave to word clock, select External for them all. If they slave to Digital Inputs, choose the appropriate Digital Inputs. It is good practice to save a scene after configuring the mixer for use Configure for use (Windows) In Windows, one can use the Sound section of Control Panel to select whichever card is desired as the default playback device. Unfortunately, Windows is known to jumble the device order here. To determine which unit in the list is the one that you wish to use, follow this process: * From Control Panel > Sound > Playback, you will see all of the Lynx exx Devices. Play 1+2 in this list will be labeled as Speakers. Click one of them to select. * Click Properties > Advanced * Click the Test Button * Look at the Lynx Mixer and click through the tabs for each card. Whichever shows Meter activity for the first pair of channels when Test is clicked corresponds to that instance. * When you determine the desired unit, from the Playback tab of SOUND, right-click that device and select Set as Default Device. 38
39 When using ASIO applications, all of the Lynx Interfaces will be presented as a single ASIO device, labeled Lynx ASIO. When Lynx ASIO is selected as the current audio device, all of the I/O from all of the interfaces will be presented in the same order as in the Lynx Mixer. ASIO devices will be labeled with the Device ID, then the Play or Record channels. For instance: 1: E44 Play 1+2 is for card 1, Channel 1+2 2: E22 Play 3+4 is for card 2 Channels 3+4 etc Configure for Use (OS X) In OS X, all the units must be configured into a single Aggregate Device in order for their combined I/O to be accessible to an audio application. An Aggregate Device is created from Applications > Utilities > Audio MIDI Setup in OS X. Make sure that the Audio Window is open. Click the + button at the bottom of the window to create a new aggregate device. You can name it whatever you wish, or accept the default name. Click to check each of the Lynx Interfaces that you wish to be combined into this aggregate device. Up to four interfaces can be added. Make sure that the Drift or Resample box is Un- Checked for each selected interface. Now, your multi interface Aggregate Device is ready to use from within your favorite Audio application (Make sure to select Aggregate Device as your active device in the Audio Devices settings of your app). 8.2 Application Setup The E22 and E44 were designed to provide maximum compatibility with the most popular audio and multimedia applications that use the Windows MME, DirectSound, ASIO and OS X Core Audio driver standards. It is crucial that the applications are set up correctly for optimal operation Windows The Windows drivers for the E22/E44 support two dominant driver models, WDM (which include MME/DirectSound/WASAPI) and ASIO. WDM was developed by Microsoft and is used most typically by media playback applications, such as Windows Media Player, itunes, Spotify, etc. ASIO (Audio Streaming Input/Output) was developed by Steinberg, and was designed to address the low-latency and high channel count needs of Pro Audio and Music Production. ASIO is an option for Audio Production applications such as Pro Tools, Cubase/Nuendo, Sonar, Samplitude/Sequoia, Audition, etc. These applications may also support WASAPI or 39
40 DirectSound, but when the option exists, we recommend using ASIO for the best performance WDM/Multimedia Applications The Lynx cards can be used as playback devices for most popular multimedia, home theater and consumer audio applications. Some such applications allow selection of specific playback devices. In these cases, a Lynx output device can be selected from the appropriate device selection menu. When output device selection is not an option, it can be assumed that the application uses the Windows default audio device. To use the desired output as the system default: With Windows 7 /Windows 8 navigate to: Start > Control Panel > Sound > Playback. Right-Click the desired Lynx output device and choose Set as default device. Note: With multiple cards, the device IDs can be misrepresented here. See Section 8.14: Configure for use. With an E22, two stereo WDM play and record devices will appear to the operating system, four stereo devices with an E44. Play devices are labeled as exx Speakers (this is equivalent to Play 1+2), exx Play 3+4, exx Record 1+2, exx Record 3+4, etc. Play channels are pre-routed by default. Play 1+2 is routed to Analog Output 1+2, Play 3+4 is routed to Analog Output 3+4 on an E44, and Digital Out Left/Right with an E22. With an E44, play 5-8 are assigned to the Digital Outputs. As an example, if you wish to have a multimedia/wdm application stream to the E22 Digital Output, you would choose Play 3+4 as the output device. If the software did not allow device selection and only used the Windows default play device, then you would set the Windows Default in the Sound Section of Control Panel to Play ASIO Applications When using an application that supports the ASIO driver standard, one must specify the Lynx ASIO driver as the active audio device from within the audio software. Once that is established, multiple stereo input and output devices will be available for use within the application. Like with WDM, an E22 will present two stereo driver devices, an E44 will present 4. When using an ASIO compatible program, the appropriate ASIO device must be selected from a settings or options menu in the application. The correct choice would be Lynx ASIO. Many ASIO applications provide access to an ASIO Control Panel for the device being used. If present, this button will launch the Lynx ASIO Control Panel. From this panel, the ASIO buffer size and system latency can be established conveniently within the audio software application. 40
41 The following parameters can be altered from the Lynx ASIO Control Panel: 1. Buffer Size - This control allows the size of the ASIO buffer in samples to be established. The buffer size is the primary factor in the amount of latency that a user will experience when using the Lynx card. See Section Controlling Latency by Changing the Buffer Size 2. Latency Displays the amount of latency in milliseconds that is the result of the selected buffer size at the active sample rate. 3. Ignore Direct Monitor Requests - This switch causes the Lynx driver to disregard Direct Monitor commands from an ASIO software application. Since Direct Monitor calls can assign and mute monitor sources in the Lynx Mixer, setting this parameter to ON, can prevent mixer settings from being changed when an ASIO application is launched. 4. DM Uses Active Devices - This switch sets the Direct Monitoring scheme for the application. When unchecked, all devices (active or not) may be used for Direct Monitoring. When checked, only active devices, or devices assigned to software busses, are used for Direct Monitoring. This gets around a problem where Cubase & Nuendo might select the wrong Direct Monitoring input or output if non-contiguous devices are active. This switch is ON by default for most ASIO applications. 5. Maximum Channels This switch determines how many ASIO device channels will be available to the application. This is an application specific parameter. If different ASIO applications are used at different times, it is possible to have them set differently. The primary purpose for this switch is to increase CPU efficiency and to facilitate multiclient operation. The default state is unlimited, which means that as many Lynx channels are presented to the Operating System, a corresponding number of ASIO devices will appear to the software. For instance, if one has 3 E44 cards installed, then 24 ASIO channels will be presented to the audio software. Most audio software allows the user to specify how many ASIO devices are used, generally in a settings or options menu. There are some applications however that grab control over ALL of the ASIO devices in the system. This can be problematic because it uses more CPU power than is necessary, and also because there are no driver devices available to be used by another application (multi-client operation). In these cases, setting the MAXIMUM CHANNELS switch to the desired number of channels, frees up some CPU overhead, and allows another application to access the channels that the ASIO application is not using. 41
42 Controlling Latency by Changing the Buffer Size Latency in an audio interface can be defined as the time required to process a sample from an application to the interface s audio output. A number of factors determine the achievable latency performance of a Lynx card: processor speed, operating system, sample rate, number of utilized record or play channels, system efficiency, etc. Latency can be manipulated by changing the size of the buffers used to transfer data to and from the E22/E44. The higher the buffer size, the less work the computer has to do to stream audio to the hardware. However, a higher buffer results in more latency. Also, the higher the sample rate, the higher the buffer size needs to be. For instance, a buffer size of 128 samples at a sample rate of 44.1kHz results in 2.9 milliseconds of latency. However, at 96kHz, a buffer size of 128 = 1.33 milliseconds. Therefore the buffer size needs to be increased as the sample rate increases to maintain the same level of performance. If the buffer size is too low, you can experience clicks, pops or distortion in the audio. This is the result of buffer underruns, when the audio buffer is momentarily depleted because the computer cannot deliver samples quickly enough to keep it filled. Why is latency important? It isn t in every case. Here are the main conditions where low latency is important: * Software input monitoring. This is where you are monitoring through your audio software the input signals to be recorded. The software is re-directing the input signal back out to a play device. If the buffer is too high here the performer will hear a noticeable delay between the notes they are playing and hearing the sound back through the computer. Note that with the E22/E44, zero latency hardware monitoring is available as an alternative to software monitoring. See Section 7: Lynx Mixer Application Reference. * Virtual Instruments. Generally this would involve using a software synthesizer or other virtual sound source as an alternative to dedicated hardware like a keyboard or tone module. Frequently one would play these instruments with some sort of MIDI controller. The delay between a key being struck and hearing the resulting note from the virtual instrument is a function of latency. * Mix Automation. Virtually all DAW applications feature some sort of Mix Automation, and most allow an external Mix surface or MIDI controller to facilitate mixing within the software environment. Whether using onscreen faders or a MIDI surface of some sort, latency will determine the delay between manipulating a fader or knob, and that move being reflected in the project. 42
43 8.2.2 Macintosh OS X The E22/E44 will operate as a Core Audio device under OS X. Core Audio is the dominant audio driver model for OS X, and is used for media playback applications as well as Pro Audio applications OS X Audio Applications The Lynx cards can be used as playback devices for most popular multimedia, home theater and pro audio applications. Some such applications allow selection of specific playback devices. In these cases, an E22/E44 output device can be selected from the appropriate device selection menu. In cases where the playback software does not provide access to output selections, the default output devices for the operating system will be used. In OS X, the audio out default device can be established from Applications > Utilities > Audio MIDI Setup. When the Lynx card is selected as the output sound device, channels 1&2 are active by default. To change this, highlight the Lynx card, choose configure speakers from the gear icon, and then select the desired stereo output channels from the drop-down menus. 43
44 Controlling Latency by Changing the Buffer Size Latency in an audio interface can be defined as the time required to process a sample from an application to the interface s audio output. A number of factors determine the achievable latency performance of an E22/E44 system: processor speed, operating system, sample rate, number of utilized record or play channels, system efficiency, etc. Latency can be manipulated by changing the size of the buffers used to transfer data to and from the card. Core Audio buffer size controls are offered within most pro audio recording applications. With the E22/E44, buffer sizes typically range between 32 and 2048 samples. Smaller buffer sizes will give you lower latency. However, if a buffer size is too small for the system or context, audio anomalies such as clicks and pops may occur. It is recommended to become familiar with altering the Lynx buffer size to best suit the context of use. Once you determine the lowest achievable buffer size, you will typically have to double the size each time you double the sample rate, but the effective latency will remain constant. For example, if a system is capable of operating at a buffer size of 128 samples at 48 khz, then for a 96 khz project, the buffer size will likely need to be increased to 256 samples. 8.3 Onboard Variable Trim Pots The E22/E44 cards have Trim pots right on the circuit board, for calibrating the analog I/O to match the trim settings of external gear, or to set the card to a studio reference other than the factory default of 20dBu. The trim pots are located behind the 25-pin D-Sub port on the component side of the board, and provide the ability to independently adjust trim the level of all analog input and analog output channels continuously over a wide range. The trim level of each channel is controlled by a 25-turn trim pot which provides a range of +8.5 dbu to +24 dbu full-scale (4 to 20 db headroom above a +4 dbu nominal level). The trim pots are accessed by removing the side of the computer. Access will vary by motherboard location and chassis design. The pots are staggered for access. Use a very small flathead screwdriver, and insert at an angle for easiest access. The location of the trim pots for each channel is shown in the image below. 44
45 From the top of the board going downward, the channel associated with each pot is: Analog In 1 Analog In 2 Analog In 3 Analog In 4 Analog Out 1 Analog Out 2 Analog Out 3 Analog Out 4 For the input channels, a clockwise rotation of the trimpot corresponds to a decrease in allowable input level (increased sensitivity). For the output channels, a clockwise rotation of the trim pot corresponds to an increase in output level. To set Input Trim levels, send reference tones to the input and calibrate with the meters in the Lynx Mixer, or some other accurate software reference meter. For outputs, generate tones from within a computer application and measure the level from an outboard metering device. m Please note: Take care when adjusting the trim pots, with too much force the plastic housing can be damaged. 45
46 8.4 Updating Firmware The E22/E44 contains firmware that is field-programmable. These updates can improve performance and enhance functionality of the card. To program the Lynx card s firmware, follow these steps: Visit > Support > Downloads. Product = E22/E44. Download file. Make sure all audio and non-essential software is closed Run the updater, accept defaults From the Welcome screen, verify that the new firmware version is more current then the current firmware on the card If so, press Program to continue When the updater is complete, power down the computer when prompted. After a few seconds, turn the computer back on. The firmware should now be upto-date. You can verify the firmware revision from the Lynx Mixer > About Lynx Mixer. We encourage users to read the Release Notes for each firmware updater before running it, just to insure that changes made are pertinent to your conditions of use. For instance, sometimes there are firmware updates for specific operating systems or contexts of use. In such a case, there is no point in updating unless you require those features. On rare occasions a firmware update may fail. Depending on when in the process this occurs, it s possible that a failed firmware update may render the card unusable. Fortunately the Lynx cards were designed with a quick fix. The card actually has two PROMs, and only one of them is programmable. The other contains the factory firmware and cannot be field programmed. Switching from prom 2 (the default, programmable prom) and Prom 1 (the factory prom) will bring the card back to life and allow another chance to update the firmware. Here are the steps to use Prom 1 to recover from a failed update attempt: 1. Turn off and unplug the computer and remove the E22/E44 card. 2. On the Component side of the board, towards the back, there is a set of four switches. Switches 3 and 4 control the Prom selection. 46
47 3. By default switch 4 is labeled Prom 2 and is ON be default. Switch 3 is labeled Prom 1 and is OFF by default. Simply turn switch 4 to the OFF position, and switch 3 to the ON position. In other words, prom 2 is OFF and Prom 1 is ON. 4. Return the card to its slot, plug in and turn on the computer. 5. If the OS now recognizes the card, run the latest firmware updater for the card 6. When complete, shut down computer. 7. Remove the AC cord, remove the card, and set the switches back to their original position. Prom 2 is ON, and Prom 1 is OFF. 8. Reinstall the card and boot into the OS. The card should now operate with the current firmware. If the card still is not seen with the jumper on Prom 1, there is either a problem with the card or the computer's PCIe slot. Contact Lynx Technical Support. 8.5 Volume Control Settings Application (Windows Only) This program allows control of the Lynx Mixer Master Output Volumes from the computer keyboard, regardless of which application is currently running in the foreground. It is not required for the Lynx Mixer to be open for the Volume Control Settings program to function. To launch this program, right-click on the Lynx Tray Volume icon in the taskbar and select "Volume Control Settings...". With this program, it is possible to program custom key combinations that control mixer volume functions. When the driver is first loaded, no default key values are programmed. You must manually have the program learn which key sequence you wish to control Volume Max, Volume Up, Volume Down and Mute. To do this, Activate the first key sequence group by clicking the "Active" check box on the first row. Next, select which master output volumes you wish to use. This app works for all Lynx cards, so 16 channels are displayed. For the E44, simply ignore channels 9-16, and for the E22 ignore channels Shift-click allows selection of two adjacent channels and Ctrl-click selects all 16 channels. Press the "Learn" button for the first volume command that you wish to program, and then press the key sequence you want to control that volume function. The key combination will be confirmed in the "Assigned Key:" box. Close the program once the key sequences you require have been learned. You may quickly launch the Lynx Mixer application by double clicking the left mouse button on the Lynx Tray Volume icon. PLEASE NOTE: It is possible to program a key sequence that already has a meaning for the operating system or for a specific application. In this case, Windows will only send these commands to the Volume Control Settings program, and the key sequence will no longer function for the other application(s). We suggest programming key combinations that utilize Shift and Ctrl keys to minimize the likelihood of accidentally using a sequence that is meaningful to some other application. For instance: CTRL + SHIFT + UP ARROW for 47
48 Volume up, CTRL + SHIFT + M for Mute, etc. If you encounter a problem, simply have the Volume Control Settings app learn a new key sequence. 8.6 Connector Pinouts The E22 and E44 cards have two external ports for connecting cables to audio equipment, as well as internal clock connections. The pinouts below are presented as a convenience should one wish to use custom cables, rather than the Lynx branded options Audio Port The Audio Port is a female 25-pin D-connector with the following connections: Pin Signal Pin Signal 1 OUT 4 Hot 14 OUT 4 Cold 2 OUT 4 Gnd 15 IN 4 Hot 3 IN 4 Cold 16 IN 4 Gnd 4 OUT 3 Hot 17 OUT 3 Cold 5 OUT 3 Gnd 18 IN 3 Hot 6 IN 3 Cold 19 IN 3 Gnd 7 OUT 2 Hot 20 OUT 2 Cold 8 OUT 2 Gnd 21 IN 2 Hot 9 IN 2 Cold 22 IN 2 Gnd 10 OUT 1 Hot 23 OUT 1 Cold 11 OUT 1 Gnd 24 IN 1 Hot 12 IN 1 Cold 25 IN 1 Gnd 13 none Please note: for the E22 card, only In 1+2 and Out 1+2 are active. The other pins are not utilized. 48
LS-AES. Owner s Manual
 Owner s Manual Contents Contents...1 Introduction...2 Before You Begin...2 Contents...2 Optional Equipment...2 System Requirements...2 Manual Conventions...3 Warranty Registration...3 Locating the Serial
Owner s Manual Contents Contents...1 Introduction...2 Before You Begin...2 Contents...2 Optional Equipment...2 System Requirements...2 Manual Conventions...3 Warranty Registration...3 Locating the Serial
Mastering Analog to Digital and Digital to Analog Converter. User Manual. Lynx Studio Technology, Inc.
 Mastering Analog to Digital and Digital to Analog Converter User Manual Lynx Studio Technology, Inc. www.lynxstudio.com support@lynxstudio.com User Manual Table of Contents 1 Introduction... 1 1.1 Overview...1
Mastering Analog to Digital and Digital to Analog Converter User Manual Lynx Studio Technology, Inc. www.lynxstudio.com support@lynxstudio.com User Manual Table of Contents 1 Introduction... 1 1.1 Overview...1
Installation and Users Guide
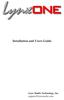 Installation and Users Guide Lynx Studio Technology, Inc. support@lynxstudio.com Page 2 Contents Introduction... 4 Before you begin... 4 Manual Conventions... 5 Warranty Registration... 5 Windows 95/98
Installation and Users Guide Lynx Studio Technology, Inc. support@lynxstudio.com Page 2 Contents Introduction... 4 Before you begin... 4 Manual Conventions... 5 Warranty Registration... 5 Windows 95/98
Mastering Analog to Digital / Digital to Analog Converter. User Manual Including February 2017 Version 8 Firmware and Feature Update
 Mastering Analog to Digital / Digital to Analog Converter User Manual Including February 2017 Version 8 Firmware and Feature Update Lynx Studio Technology, Inc. www.lynxstudio.com support@lynxstudio.com
Mastering Analog to Digital / Digital to Analog Converter User Manual Including February 2017 Version 8 Firmware and Feature Update Lynx Studio Technology, Inc. www.lynxstudio.com support@lynxstudio.com
10 in 10 out PCI Digital Recording System with S/PDIF. User Guide
 10 in 10 out PCI Digital Recording System with S/PDIF User Guide Table of Contents Introduction.............................. 3 What s in the Box?.......................... 3 About the Delta 1010 Digital
10 in 10 out PCI Digital Recording System with S/PDIF User Guide Table of Contents Introduction.............................. 3 What s in the Box?.......................... 3 About the Delta 1010 Digital
TF5 / TF3 / TF1 DIGITAL MIXING CONSOLE. TF StageMix User's Guide
 TF5 / TF3 / TF1 DIGITAL MIXING CONSOLE EN Note The software and this document are the exclusive copyrights of Yamaha Corporation. Copying or modifying the software or reproduction of this document, by
TF5 / TF3 / TF1 DIGITAL MIXING CONSOLE EN Note The software and this document are the exclusive copyrights of Yamaha Corporation. Copying or modifying the software or reproduction of this document, by
LIO-8 Quick Start Guide
 Metric Halo $Revision: 1051 $ Publication date $Date: 2011-08-08 12:42:12-0400 (Mon, 08 Jun 2011) $ Copyright 2010 Metric Halo Table of Contents 1.... 5 Prepare the unit for use... 5 Connect the LIO-8
Metric Halo $Revision: 1051 $ Publication date $Date: 2011-08-08 12:42:12-0400 (Mon, 08 Jun 2011) $ Copyright 2010 Metric Halo Table of Contents 1.... 5 Prepare the unit for use... 5 Connect the LIO-8
Installation and Users Guide Addendum. Software Mixer Reference and Application. Macintosh OSX Version
 Installation and Users Guide Addendum Software Mixer eference and Application Macintosh OSX Version ynx Studio Technology Inc. www.lynxstudio.com support@lynxstudio.com Copyright 2004, All ights eserved,
Installation and Users Guide Addendum Software Mixer eference and Application Macintosh OSX Version ynx Studio Technology Inc. www.lynxstudio.com support@lynxstudio.com Copyright 2004, All ights eserved,
ULN-8 Quick Start Guide
 Metric Halo $Revision: 1671 $ Publication date $Date: 2012-7-21 12:42:12-0400 (Mon, 21 Jul 2012) $ Copyright 2012 Metric Halo Table of Contents 1.... 5 Prepare the unit for use... 5 Connect the ULN-8 to
Metric Halo $Revision: 1671 $ Publication date $Date: 2012-7-21 12:42:12-0400 (Mon, 21 Jul 2012) $ Copyright 2012 Metric Halo Table of Contents 1.... 5 Prepare the unit for use... 5 Connect the ULN-8 to
MadiXtreme / Alpha-Link XLogic I/O system for PC and Mac Setup Guide V1.0 XLogic. This is SSL.
 www.solidstatelogic.com MadiXtreme / Alpha-Link XLogic I/O system for PC and Mac Setup Guide V1.0 XLogic. This is SSL. Document History 82BSA101A March 2012 V1.0 Initial Release Contents Introduction 1
www.solidstatelogic.com MadiXtreme / Alpha-Link XLogic I/O system for PC and Mac Setup Guide V1.0 XLogic. This is SSL. Document History 82BSA101A March 2012 V1.0 Initial Release Contents Introduction 1
Apogee Ensemble. Thunderbolt Audio Interface
 Apogee Ensemble Thunderbolt Audio Interface User s Guide Fall 2014 Contents Overview!... 5 Introduction!... 5 Features!... 5 Package Contents!... 6 Ensemble Thunderbolt Panel Tour!... 7 Front Panel!...
Apogee Ensemble Thunderbolt Audio Interface User s Guide Fall 2014 Contents Overview!... 5 Introduction!... 5 Features!... 5 Package Contents!... 6 Ensemble Thunderbolt Panel Tour!... 7 Front Panel!...
The 01X Configuration Guide
 The 01X Configuration Guide A Very Brief Introduction Welcome to the world of learning! Like many of you, I have spent countless hours reading and re-reading the 01x and the Cubase SX owner's manuals,
The 01X Configuration Guide A Very Brief Introduction Welcome to the world of learning! Like many of you, I have spent countless hours reading and re-reading the 01x and the Cubase SX owner's manuals,
ProFire 610. English. User Guide
 English User Guide User Guide Introduction............................................................ 3 What s in the Box........................................................ 3 Your ProFire 610 package
English User Guide User Guide Introduction............................................................ 3 What s in the Box........................................................ 3 Your ProFire 610 package
AUDIOFIRE 2 AUDIOFIRE 4 AUDIOFIRE 8 AUDIOFIRE 12
 AUDIOFIRE 2 AUDIOFIRE 4 AUDIOFIRE 8 AUDIOFIRE 12 Owner s Manual Version 2.0 for Windows Important Safety Instructions 1. Read Instructions Be sure to read all of the safety and operating instructions before
AUDIOFIRE 2 AUDIOFIRE 4 AUDIOFIRE 8 AUDIOFIRE 12 Owner s Manual Version 2.0 for Windows Important Safety Instructions 1. Read Instructions Be sure to read all of the safety and operating instructions before
Quick Start for TrueRTA (v3.5) on Windows XP (and earlier)
 Skip directly to the section that covers your version of Windows (XP and earlier, Vista or Windows 7) Quick Start for TrueRTA (v3.5) on Windows XP (and earlier) Here are step-by-step instructions to get
Skip directly to the section that covers your version of Windows (XP and earlier, Vista or Windows 7) Quick Start for TrueRTA (v3.5) on Windows XP (and earlier) Here are step-by-step instructions to get
SERAPH D4 SERAPH D4 MWX. User Manual
 SERAPH D4 SERAPH D4 MWX User Manual The SERAPH D4 conforms the following standards: EN 55022: 1998 + A1: 2000 + A2: 2003; class A; EN 55024: 1998 + A1: 2000 + A2: 2003; class A; n order for an installation
SERAPH D4 SERAPH D4 MWX User Manual The SERAPH D4 conforms the following standards: EN 55022: 1998 + A1: 2000 + A2: 2003; class A; EN 55024: 1998 + A1: 2000 + A2: 2003; class A; n order for an installation
Reference Guide 2014 ZOOM CORPORATION. Copying or reprinting this manual in part or in whole without permission is prohibited.
 Reference Guide 2014 ZOOM CORPORATION Copying or reprinting this manual in part or in whole without permission is prohibited. Introduction is a mixer application designed specifically for the. Using a
Reference Guide 2014 ZOOM CORPORATION Copying or reprinting this manual in part or in whole without permission is prohibited. Introduction is a mixer application designed specifically for the. Using a
SIGNAL PROCESSOR. Operation Manual
 SIGNAL PROCESSOR Operation Manual Using the PDF manual From the Contents on page 2, click on the desired topic to automatically jump to the corresponding page. Click on a link in this manual to jump to
SIGNAL PROCESSOR Operation Manual Using the PDF manual From the Contents on page 2, click on the desired topic to automatically jump to the corresponding page. Click on a link in this manual to jump to
LavryBlack Series Model AD11 Stereo Analog to Digital Converter With Microphone Preamplifier
 LavryBlack Series Model AD11 Stereo Analog to Digital Converter With Microphone Preamplifier Lavry Engineering, Inc. P.O. Box 4602 Rolling Bay, WA 98061 http://lavryengineering.com email: techsupport@lavryengineering.com
LavryBlack Series Model AD11 Stereo Analog to Digital Converter With Microphone Preamplifier Lavry Engineering, Inc. P.O. Box 4602 Rolling Bay, WA 98061 http://lavryengineering.com email: techsupport@lavryengineering.com
USB AUDIO INTERFACE I T
 USB AUDIO INTERFACE EN DE FR ES IT JA Contents Introduction...3 Contents in this Operation Manual... 3 Features... 3 Panel Controls and Terminals (Details)...4 Rear Panel... 4 Front Panel... 6 Panel Controls
USB AUDIO INTERFACE EN DE FR ES IT JA Contents Introduction...3 Contents in this Operation Manual... 3 Features... 3 Panel Controls and Terminals (Details)...4 Rear Panel... 4 Front Panel... 6 Panel Controls
IOS. Table of Contents
 Table of Contents Introduction...4 1. Getting Started...5 1.1 System Requirements...5 1.2 Registration...5 1.3 Software Installation...6 1.4 Licenses...6 2. Hardware...7 3. Suggested Uses And Configurations...9
Table of Contents Introduction...4 1. Getting Started...5 1.1 System Requirements...5 1.2 Registration...5 1.3 Software Installation...6 1.4 Licenses...6 2. Hardware...7 3. Suggested Uses And Configurations...9
SIGNAL PROCESSOR. Operation Manual
 SIGNAL PROCESSOR Operation Manual Using the PDF manual From the Contents on page 2, click on the desired topic to automatically jump to the corresponding page. Click on a link in this manual to jump to
SIGNAL PROCESSOR Operation Manual Using the PDF manual From the Contents on page 2, click on the desired topic to automatically jump to the corresponding page. Click on a link in this manual to jump to
Element 78 MPE-200. by Summit Audio. Guide To Operations. for software version 1.23
 Element 78 MPE-200 by Summit Audio Guide To Operations for software version 1.23 TABLE OF CONTENTS IMPORTANT SAFETY AND GROUNDING INSTRUCTIONS COVER 1. UNPACKING AND CONNECTING...3 AUDIO CONNECTIONS...4
Element 78 MPE-200 by Summit Audio Guide To Operations for software version 1.23 TABLE OF CONTENTS IMPORTANT SAFETY AND GROUNDING INSTRUCTIONS COVER 1. UNPACKING AND CONNECTING...3 AUDIO CONNECTIONS...4
Using Cubase SE with DSP Factory
 Manual by Ludvig Carlson, Anders Nordmark, Roger Wiklander Quality Control: C. Bachmann, H. Bischoff, S. Pfeifer, C. Schomburg The information in this document is subject to change without notice and does
Manual by Ludvig Carlson, Anders Nordmark, Roger Wiklander Quality Control: C. Bachmann, H. Bischoff, S. Pfeifer, C. Schomburg The information in this document is subject to change without notice and does
SERAPH AD2 SERAPH AD2 MWX. User Manual
 SERAPH AD2 SERAPH AD2 MWX User Manual The SERAPH AD2 conforms the following standards: EN 55022: 1998 + A1: 2000 + A2: 2003; class A; EN 55024: 1998 + A1: 2000 + A2: 2003; class A; n order for an installation
SERAPH AD2 SERAPH AD2 MWX User Manual The SERAPH AD2 conforms the following standards: EN 55022: 1998 + A1: 2000 + A2: 2003; class A; EN 55024: 1998 + A1: 2000 + A2: 2003; class A; n order for an installation
SERAPH A3 SERAPH A3 MWX. User Manual
 SERAPH A3 SERAPH A3 MWX User Manual The SERAPH A3 conforms the following standards: EN 55022: 1998 + A1: 2000 + A2: 2003; class A; EN 55024: 1998 + A1: 2000 + A2: 2003; class A; n order for an installation
SERAPH A3 SERAPH A3 MWX User Manual The SERAPH A3 conforms the following standards: EN 55022: 1998 + A1: 2000 + A2: 2003; class A; EN 55024: 1998 + A1: 2000 + A2: 2003; class A; n order for an installation
FR-8 and FR-16 Remote Control Operating Manual
 FR-8 and FR-16 Remote Control Operating Manual Introduction The FR-8 and FR-16 are Ethernet-based remote control devices for Ashly Ethernet compatible products with DSP capabilities, including the Ashly
FR-8 and FR-16 Remote Control Operating Manual Introduction The FR-8 and FR-16 are Ethernet-based remote control devices for Ashly Ethernet compatible products with DSP capabilities, including the Ashly
CLA MixHub. User Guide
 CLA MixHub User Guide Contents Introduction... 3 Components... 4 Views... 4 Channel View... 5 Bucket View... 6 Quick Start... 7 Interface... 9 Channel View Layout..... 9 Bucket View Layout... 10 Using
CLA MixHub User Guide Contents Introduction... 3 Components... 4 Views... 4 Channel View... 5 Bucket View... 6 Quick Start... 7 Interface... 9 Channel View Layout..... 9 Bucket View Layout... 10 Using
M-16DX 16-Channel Digital Mixer
 M-6DX 6-Channel Digital Mixer Workshop Getting Started with the M-6DX 007 Roland Corporation U.S. All rights reserved. No part of this publication may be reproduced in any form without the written permission
M-6DX 6-Channel Digital Mixer Workshop Getting Started with the M-6DX 007 Roland Corporation U.S. All rights reserved. No part of this publication may be reproduced in any form without the written permission
User Guide. MonitorMix User Guide 1
 User Guide EN MonitorMix User Guide 1 Introduction Thank you for downloading MonitorMix app for ios or Android. With MonitorMix, you can control MIX/MATRIX/AUX mixes wirelessly for your CL, QL or TF series
User Guide EN MonitorMix User Guide 1 Introduction Thank you for downloading MonitorMix app for ios or Android. With MonitorMix, you can control MIX/MATRIX/AUX mixes wirelessly for your CL, QL or TF series
Solid State Logic S O U N D V I S I O N
 Solid State Logic S O U N D V I S I O N SUPERANALOGUE X - R A C K Super-Analogue Outboard XR622 X-Rack Master Module User s Guide This documentation package contains the User s Guide for your new X-Rack
Solid State Logic S O U N D V I S I O N SUPERANALOGUE X - R A C K Super-Analogue Outboard XR622 X-Rack Master Module User s Guide This documentation package contains the User s Guide for your new X-Rack
Transmitter Interface Program
 Transmitter Interface Program Operational Manual Version 3.0.4 1 Overview The transmitter interface software allows you to adjust configuration settings of your Max solid state transmitters. The following
Transmitter Interface Program Operational Manual Version 3.0.4 1 Overview The transmitter interface software allows you to adjust configuration settings of your Max solid state transmitters. The following
Orpheus. Operation Manual. by Ian Dennis
 Orpheus by Ian Dennis This manual is also available as 'on-line help' from the Orpheus Control Panel applet. You can access the on-line help from the 'Help' button in the top right-hand corner of the applet.
Orpheus by Ian Dennis This manual is also available as 'on-line help' from the Orpheus Control Panel applet. You can access the on-line help from the 'Help' button in the top right-hand corner of the applet.
SuperSpeed USB 3.0 to HDMI Audio Video Adapter for Windows & Mac up to 2048x1152 / 1920x1200
 SuperSpeed USB 3.0 to HDMI Audio Video Adapter for Windows & Mac up to 2048x1152 / 1920x1200 Copyright and Trademarks Specifications are subject to change without notice. Cable Matters is a registered
SuperSpeed USB 3.0 to HDMI Audio Video Adapter for Windows & Mac up to 2048x1152 / 1920x1200 Copyright and Trademarks Specifications are subject to change without notice. Cable Matters is a registered
FS1-X. Quick Start Guide. Overview. Frame Rate Conversion Option. Two Video Processors. Two Operating Modes
 FS1-X Quick Start Guide Overview Matching up and synchronizing disparate video and audio formats is a critical part of any broadcast, mobile or post-production environment. Within its compact 1RU chassis,
FS1-X Quick Start Guide Overview Matching up and synchronizing disparate video and audio formats is a critical part of any broadcast, mobile or post-production environment. Within its compact 1RU chassis,
Wireless Studio. User s Guide Version 5.1x Before using this software, please read this manual thoroughly and retain it for future reference.
 4-743-161-12 (1) Wireless Studio User s Guide Version 5.1x Before using this software, please read this manual thoroughly and retain it for future reference. DWR-R01D/R02D/R02DN/R03D 2018 Sony Corporation
4-743-161-12 (1) Wireless Studio User s Guide Version 5.1x Before using this software, please read this manual thoroughly and retain it for future reference. DWR-R01D/R02D/R02DN/R03D 2018 Sony Corporation
SYNC I/O Guide Version 1.1
 SYNC I/O Guide Version 1.1 For Pro Tools 5.3.x and Pro Tools 6.x Digidesign 2001 Junipero Serra Boulevard Daly City, CA 94014-3886 USA tel: 650 731 6300 fax: 650 731 6399 Technical Support (USA) tel: 650
SYNC I/O Guide Version 1.1 For Pro Tools 5.3.x and Pro Tools 6.x Digidesign 2001 Junipero Serra Boulevard Daly City, CA 94014-3886 USA tel: 650 731 6300 fax: 650 731 6399 Technical Support (USA) tel: 650
DLM471S-5.1 MULTICHANNEL AUDIO LEVEL MASTER OPERATION MANUAL IB B. (Mounted in RMS400 Rack Mount & Power Supply) (One of 4 Typical Cards)
 DLM471S-5.1 (Mounted in RMS400 Rack Mount & Power Supply) MULTICHANNEL AUDIO LEVEL MASTER (One of 4 Typical Cards) OPERATION MANUAL IB6432-02B TABLE OF CONTENTS PAGE 1.0 GENERAL DESCRIPTION 2 2.0 INSTALLATION
DLM471S-5.1 (Mounted in RMS400 Rack Mount & Power Supply) MULTICHANNEL AUDIO LEVEL MASTER (One of 4 Typical Cards) OPERATION MANUAL IB6432-02B TABLE OF CONTENTS PAGE 1.0 GENERAL DESCRIPTION 2 2.0 INSTALLATION
SCM820 Digital IntelliMix Automatic Mixer SEAMLESS MIXING. ADVANCED CONTROL.
 SCM820 Digital IntelliMix Automatic Mixer SEAMLESS MIXING. ADVANCED CONTROL. SCM820 Digital IntelliMix Automatic Mixer The SCM820 is the flagship Shure digital automatic mixer for seamless, natural-sounding
SCM820 Digital IntelliMix Automatic Mixer SEAMLESS MIXING. ADVANCED CONTROL. SCM820 Digital IntelliMix Automatic Mixer The SCM820 is the flagship Shure digital automatic mixer for seamless, natural-sounding
ANALOG RADIO MIXER. Flexible. Affordable. Built To Last.
 ANALOG RADIO MIXER Flexible. Affordable. Built To Last. Audioarts AIR-4 A N A L O G R A D I O M I X E R At Audioarts, value engineering is straightforward: Define the features our customers require. Design
ANALOG RADIO MIXER Flexible. Affordable. Built To Last. Audioarts AIR-4 A N A L O G R A D I O M I X E R At Audioarts, value engineering is straightforward: Define the features our customers require. Design
WAVES Cobalt Saphira. User Guide
 WAVES Cobalt Saphira TABLE OF CONTENTS Chapter 1 Introduction... 3 1.1 Welcome... 3 1.2 Product Overview... 3 1.3 Components... 5 Chapter 2 Quick Start Guide... 6 Chapter 3 Interface and Controls... 7
WAVES Cobalt Saphira TABLE OF CONTENTS Chapter 1 Introduction... 3 1.1 Welcome... 3 1.2 Product Overview... 3 1.3 Components... 5 Chapter 2 Quick Start Guide... 6 Chapter 3 Interface and Controls... 7
VideoMate U3 Digital Terrestrial USB 2.0 TV Box Start Up Guide
 VideoMate U3 Digital Terrestrial USB 2.0 TV Box Start Up Guide Compro Technology, Inc. www.comprousa.com Copyright 2001-2005. Compro Technology, Inc. No part of this document may be copied or reproduced
VideoMate U3 Digital Terrestrial USB 2.0 TV Box Start Up Guide Compro Technology, Inc. www.comprousa.com Copyright 2001-2005. Compro Technology, Inc. No part of this document may be copied or reproduced
DIGITAL MIXING CONSOLE. TF Editor V3.6 User's Guide
 DIGITAL MIXING CONSOLE TF Editor V3.6 User's Guide EN Special notices Copyrights of the software and this document are the exclusive property of Yamaha Corporation. Copying or modifying the software or
DIGITAL MIXING CONSOLE TF Editor V3.6 User's Guide EN Special notices Copyrights of the software and this document are the exclusive property of Yamaha Corporation. Copying or modifying the software or
RELEASE NOTES. Introduction. Supported Devices. Mackie Master Fader App V4.5.1 October 2016
 RELEASE NOTES Mackie Master Fader App V4.5.1 October 2016 Introduction These release notes describe changes and upgrades to the Mackie Master Fader app and DL Series mixer firmware since Version 4.5. New
RELEASE NOTES Mackie Master Fader App V4.5.1 October 2016 Introduction These release notes describe changes and upgrades to the Mackie Master Fader app and DL Series mixer firmware since Version 4.5. New
AVTuner PVR Quick Installation Guide
 AVTuner PVR Quick Installation Guide Introducing the AVTuner PVR The AVTuner PVR allows you to watch, record, pause live TV and capture high resolution video on your computer. Features and Benefits Up
AVTuner PVR Quick Installation Guide Introducing the AVTuner PVR The AVTuner PVR allows you to watch, record, pause live TV and capture high resolution video on your computer. Features and Benefits Up
Titan. Operation Manual. by Ian Dennis
 Titan by Ian Dennis This manual is also available as 'on-line help' from the Titan Control Panel app. You can access the on-line help from the 'Help' button in the top right-hand corner of the app. Table
Titan by Ian Dennis This manual is also available as 'on-line help' from the Titan Control Panel app. You can access the on-line help from the 'Help' button in the top right-hand corner of the app. Table
InfiniTV 4 Installation Instructions
 InfiniTV 4 Installation Instructions 1. Obtain a CableCARD from your cable TV service provider 1. Call your cable TV service provider and tell them you need a multi-stream CableCARD (M-Card) for a Ceton
InfiniTV 4 Installation Instructions 1. Obtain a CableCARD from your cable TV service provider 1. Call your cable TV service provider and tell them you need a multi-stream CableCARD (M-Card) for a Ceton
TF5 / TF3 / TF1 DIGITAL MIXING CONSOLE. TF Editor User Guide
 TF5 / TF3 / TF1 DIGITAL MIXING CONSOLE EN Special notices Copyrights of the software and this document are the exclusive property of Yamaha Corporation. Copying or modifying the software or reproduction
TF5 / TF3 / TF1 DIGITAL MIXING CONSOLE EN Special notices Copyrights of the software and this document are the exclusive property of Yamaha Corporation. Copying or modifying the software or reproduction
Eventide Inc. One Alsan Way Little Ferry, NJ
 Copyright 2015, Eventide Inc. P/N: 141257, Rev 2 Eventide is a registered trademark of Eventide Inc. AAX and Pro Tools are trademarks of Avid Technology. Names and logos are used with permission. Audio
Copyright 2015, Eventide Inc. P/N: 141257, Rev 2 Eventide is a registered trademark of Eventide Inc. AAX and Pro Tools are trademarks of Avid Technology. Names and logos are used with permission. Audio
D-901 PC SOFTWARE Version 3
 INSTRUCTION MANUAL D-901 PC SOFTWARE Version 3 Please follow the instructions in this manual to obtain the optimum results from this unit. We also recommend that you keep this manual handy for future reference.
INSTRUCTION MANUAL D-901 PC SOFTWARE Version 3 Please follow the instructions in this manual to obtain the optimum results from this unit. We also recommend that you keep this manual handy for future reference.
SERAPH 8+ SERAPH 8+ MWX. User Manual
 SERAPH 8+ SERAPH 8+ MWX User Manual The SERAPH 8+ conforms the following standards: EN 55022: 1998 + A1: 2000 + A2: 2003; class A; EN 55024: 1998 + A1: 2000 + A2: 2003; class A; n order for an installation
SERAPH 8+ SERAPH 8+ MWX User Manual The SERAPH 8+ conforms the following standards: EN 55022: 1998 + A1: 2000 + A2: 2003; class A; EN 55024: 1998 + A1: 2000 + A2: 2003; class A; n order for an installation
The Dangerous Music D-Box user s operating guide
 The Dangerous Music D-Box user s operating guide Thank you for choosing products from the exciting line of Dangerous Music recording equipment. Many years of dependable and trouble-free service can be
The Dangerous Music D-Box user s operating guide Thank you for choosing products from the exciting line of Dangerous Music recording equipment. Many years of dependable and trouble-free service can be
Background. About automation subtracks
 16 Background Cubase provides very comprehensive automation features. Virtually every mixer and effect parameter can be automated. There are two main methods you can use to automate parameter settings:
16 Background Cubase provides very comprehensive automation features. Virtually every mixer and effect parameter can be automated. There are two main methods you can use to automate parameter settings:
Model 6010 Four Channel 20-Bit Audio ADC Data Pack
 Model 6010 Four Channel 20-Bit Audio ADC Data Pack Revision 3.1 SW v1.0.0 This data pack provides detailed installation, configuration and operation information for the Model 6010 Four Channel 20-bit Audio
Model 6010 Four Channel 20-Bit Audio ADC Data Pack Revision 3.1 SW v1.0.0 This data pack provides detailed installation, configuration and operation information for the Model 6010 Four Channel 20-bit Audio
CI-218 / CI-303 / CI430
 CI-218 / CI-303 / CI430 Network Camera User Manual English AREC Inc. All Rights Reserved 2017. l www.arec.com All information contained in this document is Proprietary Table of Contents 1. Overview 1.1
CI-218 / CI-303 / CI430 Network Camera User Manual English AREC Inc. All Rights Reserved 2017. l www.arec.com All information contained in this document is Proprietary Table of Contents 1. Overview 1.1
Manual Version Ver 1.0
 The BG-3 & The BG-7 Multiple Test Pattern Generator with Field Programmable ID Option Manual Version Ver 1.0 BURST ELECTRONICS INC CORRALES, NM 87048 USA (505) 898-1455 VOICE (505) 890-8926 Tech Support
The BG-3 & The BG-7 Multiple Test Pattern Generator with Field Programmable ID Option Manual Version Ver 1.0 BURST ELECTRONICS INC CORRALES, NM 87048 USA (505) 898-1455 VOICE (505) 890-8926 Tech Support
FS3. Quick Start Guide. Overview. FS3 Control
 FS3 Quick Start Guide Overview The new FS3 combines AJA's industry-proven frame synchronization with high-quality 4K up-conversion technology to seamlessly integrate SD and HD signals into 4K workflows.
FS3 Quick Start Guide Overview The new FS3 combines AJA's industry-proven frame synchronization with high-quality 4K up-conversion technology to seamlessly integrate SD and HD signals into 4K workflows.
M7CL V3 Editor. Version 3.5. Contents. Special Notices. Owner s Manual. Yamaha Pro Audio Global Site
 M7CL V3 Editor Version 3.5 Owner s Manual Special Notices The software and this owner s manual are the exclusive copyrights of Yamaha Corporation. Copying of the software or reproduction of this manual
M7CL V3 Editor Version 3.5 Owner s Manual Special Notices The software and this owner s manual are the exclusive copyrights of Yamaha Corporation. Copying of the software or reproduction of this manual
DSA-1. The Prism Sound DSA-1 is a hand-held AES/EBU Signal Analyzer and Generator.
 DSA-1 The Prism Sound DSA-1 is a hand-held AES/EBU Signal Analyzer and Generator. The DSA-1 is an invaluable trouble-shooting tool for digital audio equipment and installations. It is unique as a handportable,
DSA-1 The Prism Sound DSA-1 is a hand-held AES/EBU Signal Analyzer and Generator. The DSA-1 is an invaluable trouble-shooting tool for digital audio equipment and installations. It is unique as a handportable,
DSP Trigger FREE Edition MANUAL
 DSP Trigger FREE Edition MANUAL Table of Contents Introduction 2 Features 2 Getting Started 3 Connecting Your Drum Pad 3 Single Zone 3 Dual Zone 3 Setting up DSP Trigger in your VST Host 3 About latency
DSP Trigger FREE Edition MANUAL Table of Contents Introduction 2 Features 2 Getting Started 3 Connecting Your Drum Pad 3 Single Zone 3 Dual Zone 3 Setting up DSP Trigger in your VST Host 3 About latency
NewTek SX-SDI Serial Digital Switcher INSTALLATION
 NewTek SX-SDI Serial Digital Switcher Thank you for purchasing this NewTek serial digital switcher. This rack-mountable hardware adds multiple SDI video inputs to VT[4] live switching, while continuing
NewTek SX-SDI Serial Digital Switcher Thank you for purchasing this NewTek serial digital switcher. This rack-mountable hardware adds multiple SDI video inputs to VT[4] live switching, while continuing
DM1624, DM1612, DM812
 Installation Guide Hardware and Software DM Series Digital Processors models DM1624, DM1612, DM812 LECTROSONICS, INC. 1 Installation Specific Information Only This guide covers only installation related
Installation Guide Hardware and Software DM Series Digital Processors models DM1624, DM1612, DM812 LECTROSONICS, INC. 1 Installation Specific Information Only This guide covers only installation related
Statement SmartLCT User s Manual Welcome to use the product from Xi an NovaStar Tech Co., Ltd. (hereinafter referred to as NovaStar ). It is our great
 LED Display Configuration Software SmartLCT User s Manual Software Version: V3.0 Rev3.0.0 NS110100239 Statement SmartLCT User s Manual Welcome to use the product from Xi an NovaStar Tech Co., Ltd. (hereinafter
LED Display Configuration Software SmartLCT User s Manual Software Version: V3.0 Rev3.0.0 NS110100239 Statement SmartLCT User s Manual Welcome to use the product from Xi an NovaStar Tech Co., Ltd. (hereinafter
J C F A U D I O AD8 MANUAL 1.4 JCF AUDIO, LLC CAMARILLO ST. NORTH HOLLYWOOD, CA
 J C F A U D I O AD8 AD8 MANUAL 1.4 JCF AUDIO, LLC. 11247 CAMARILLO ST. NORTH HOLLYWOOD, CA 91602 WWW.JCFAUDIO.COM contact@jcfaudio.com 11 2 4 7 C a m a r i l l o S t. N. H o l l y w o o d, C A 9 1 6 0
J C F A U D I O AD8 AD8 MANUAL 1.4 JCF AUDIO, LLC. 11247 CAMARILLO ST. NORTH HOLLYWOOD, CA 91602 WWW.JCFAUDIO.COM contact@jcfaudio.com 11 2 4 7 C a m a r i l l o S t. N. H o l l y w o o d, C A 9 1 6 0
TABLE OF CONTENTS TABLE OF CONTENTS TABLE OF CONTENTS. 1 INTRODUCTION 1.1 Foreword 1.2 Credits 1.3 What Is Perfect Drums Player?
 TABLE OF CONTENTS TABLE OF CONTENTS 1 INTRODUCTION 1.1 Foreword 1.2 Credits 1.3 What Is Perfect Drums Player? 2 INSTALLATION 2.1 System Requirments 2.2 Installing Perfect Drums Player on Macintosh 2.3
TABLE OF CONTENTS TABLE OF CONTENTS 1 INTRODUCTION 1.1 Foreword 1.2 Credits 1.3 What Is Perfect Drums Player? 2 INSTALLATION 2.1 System Requirments 2.2 Installing Perfect Drums Player on Macintosh 2.3
QUICK START GUIDE QT ANALOG HD CAMERA & DVR BUNDLE ENGLISH
 QUICK START GUIDE QT ANALOG HD CAMERA & DVR BUNDLE ENGLISH Table of Contents Welcome What s Included...3 Understanding your DVR...4 Get Connected Registration...5 Connect Your Cameras...5 Connect DVR to
QUICK START GUIDE QT ANALOG HD CAMERA & DVR BUNDLE ENGLISH Table of Contents Welcome What s Included...3 Understanding your DVR...4 Get Connected Registration...5 Connect Your Cameras...5 Connect DVR to
Neve 8801 Channel Strip User Manual
 Neve 8801 Channel Strip User Manual 527-358 Issue 7.3 The 8801 is a combined Mic / Line / Instrument Preamp, with Dynamics processing, EQ and Insert point. The Audio Router function provides a user configurable
Neve 8801 Channel Strip User Manual 527-358 Issue 7.3 The 8801 is a combined Mic / Line / Instrument Preamp, with Dynamics processing, EQ and Insert point. The Audio Router function provides a user configurable
System Requirements SA0314 Spectrum analyzer:
 System Requirements SA0314 Spectrum analyzer: System requirements Windows XP, 7, Vista or 8: 1 GHz or faster 32-bit or 64-bit processor 1 GB RAM 10 MB hard disk space \ 1. Getting Started Insert DVD into
System Requirements SA0314 Spectrum analyzer: System requirements Windows XP, 7, Vista or 8: 1 GHz or faster 32-bit or 64-bit processor 1 GB RAM 10 MB hard disk space \ 1. Getting Started Insert DVD into
American DJ. Show Designer. Software Revision 2.08
 American DJ Show Designer Software Revision 2.08 American DJ 4295 Charter Street Los Angeles, CA 90058 USA E-mail: support@ameriandj.com Web: www.americandj.com OVERVIEW Show Designer is a new lighting
American DJ Show Designer Software Revision 2.08 American DJ 4295 Charter Street Los Angeles, CA 90058 USA E-mail: support@ameriandj.com Web: www.americandj.com OVERVIEW Show Designer is a new lighting
QUICK START GUIDE. QT Analog HD Camera & DVR Bundle ENGLISH
 QUICK START GUIDE QT Analog HD Camera & DVR Bundle ENGLISH Table of Contents Welcome What s Included...3 Understanding your DVR...4 Get Connected Registration...5 Connect Your Cameras...5 Connect DVR to
QUICK START GUIDE QT Analog HD Camera & DVR Bundle ENGLISH Table of Contents Welcome What s Included...3 Understanding your DVR...4 Get Connected Registration...5 Connect Your Cameras...5 Connect DVR to
Teacher s AIDE Training System. EZ Teach Silver Installation
 Teacher s AIDE Training System EZ Teach Silver Installation A front row seat for every Student in your class! Page 1 of 17 TRODUCTION...3 EZ TEACH SILVER STALLATION 5 EASY STEPS...3 EZ Teach Components...3
Teacher s AIDE Training System EZ Teach Silver Installation A front row seat for every Student in your class! Page 1 of 17 TRODUCTION...3 EZ TEACH SILVER STALLATION 5 EASY STEPS...3 EZ Teach Components...3
LS9 StageMix V6 User Guide
 Welcome: Thank you for downloading the LS9 StageMix ipad app for the Yamaha LS9 digital mixing consoles. The latest firmware version for LS9 can be downloaded from www.yamahaproaudio.com StageMix is an
Welcome: Thank you for downloading the LS9 StageMix ipad app for the Yamaha LS9 digital mixing consoles. The latest firmware version for LS9 can be downloaded from www.yamahaproaudio.com StageMix is an
Neve :2 Summing Mixer User Manual
 Neve 8816 16:2 Summing Mixer User Manual 527-361 Issue 5 AMS NEVE Billington Road Burnley Lancs BB11 5UB England Phone +44 (0)1282 457011 Fax: +44 (0)1282 417282 info@ams-neve.com www.ams-neve.com www.neve.eu
Neve 8816 16:2 Summing Mixer User Manual 527-361 Issue 5 AMS NEVE Billington Road Burnley Lancs BB11 5UB England Phone +44 (0)1282 457011 Fax: +44 (0)1282 417282 info@ams-neve.com www.ams-neve.com www.neve.eu
User's Guide. Time Code Option. for HDSP / HDSPe / Fireface 800
 User's Guide TCO HDSP / FF Time Code Option for HDSP / HDSPe / Fireface 800 LTC / SMPTE Reader and Generator Video to Word Clock Converter Low Jitter Word Clock Regeneration Contents 1 Introduction...
User's Guide TCO HDSP / FF Time Code Option for HDSP / HDSPe / Fireface 800 LTC / SMPTE Reader and Generator Video to Word Clock Converter Low Jitter Word Clock Regeneration Contents 1 Introduction...
Calibrating and Profiling Your Monitor
 Calibrating and Profiling Your Monitor For this module, you will need: Eye-One measurement device Counterweight (used for LCD screens only) New, modern displays are better First, you need to use a good
Calibrating and Profiling Your Monitor For this module, you will need: Eye-One measurement device Counterweight (used for LCD screens only) New, modern displays are better First, you need to use a good
INSTALLATION AND OPERATION INSTRUCTIONS EVOLUTION VIDEO DISTRIBUTION SYSTEM
 INSTALLATION AND OPERATION INSTRUCTIONS EVOLUTION VIDEO DISTRIBUTION SYSTEM ATTENTION: READ THE ENTIRE INSTRUCTION SHEET BEFORE STARTING THE INSTALLATION PROCESS. WARNING! Do not begin to install your
INSTALLATION AND OPERATION INSTRUCTIONS EVOLUTION VIDEO DISTRIBUTION SYSTEM ATTENTION: READ THE ENTIRE INSTRUCTION SHEET BEFORE STARTING THE INSTALLATION PROCESS. WARNING! Do not begin to install your
Kramer Electronics, Ltd. USER MANUAL. Models: VS-162AV, 16x16 Audio-Video Matrix Switcher VS-162AVRCA, 16x16 Audio-Video Matrix Switcher
 Kramer Electronics, Ltd. USER MANUAL Models: VS-162AV, 16x16 Audio-Video Matrix Switcher VS-162AVRCA, 16x16 Audio-Video Matrix Switcher Contents Contents 1 Introduction 1 2 Getting Started 1 3 Overview
Kramer Electronics, Ltd. USER MANUAL Models: VS-162AV, 16x16 Audio-Video Matrix Switcher VS-162AVRCA, 16x16 Audio-Video Matrix Switcher Contents Contents 1 Introduction 1 2 Getting Started 1 3 Overview
AxumVideo 0 intro. Now that you have connected the different AXUM system parts, you are ready to configure the system according to your own needs.
 AxumVideo 0 intro Now that you have connected the different AXUM system parts, you are ready to configure the system according to your own needs. On the left we see the RACK unit and on the right we see
AxumVideo 0 intro Now that you have connected the different AXUM system parts, you are ready to configure the system according to your own needs. On the left we see the RACK unit and on the right we see
FS4 Quick Start Guide
 FS4 Quick Start Guide Overview FS4 is AJA s flagship frame synchronizer and converter, offering incredible versatility and connectivity in a sleek and compact 1RU frame for all your 4K/ UltraHD/2K/HD/SD
FS4 Quick Start Guide Overview FS4 is AJA s flagship frame synchronizer and converter, offering incredible versatility and connectivity in a sleek and compact 1RU frame for all your 4K/ UltraHD/2K/HD/SD
Show Designer 3. Software Revision 1.15
 Show Designer 3 Software Revision 1.15 OVERVIEW... 1 REAR PANEL CONNECTIONS... 1 TOP PANEL... 2 MENU AND SETUP FUNCTIONS... 3 CHOOSE FIXTURES... 3 PATCH FIXTURES... 3 PATCH CONVENTIONAL DIMMERS... 4 COPY
Show Designer 3 Software Revision 1.15 OVERVIEW... 1 REAR PANEL CONNECTIONS... 1 TOP PANEL... 2 MENU AND SETUP FUNCTIONS... 3 CHOOSE FIXTURES... 3 PATCH FIXTURES... 3 PATCH CONVENTIONAL DIMMERS... 4 COPY
USER S GUIDE ADX 100. Frequency Conscious Gating, Compression, Limiting, and Expansion. Plug-in for Mackie Digital Mixers
 USER S GUIDE ADX 100 Frequency Conscious Gating, Compression, Limiting, and Expansion TM Plug-in for Mackie Digital Mixers Iconography This icon identifies a description of how to perform an action with
USER S GUIDE ADX 100 Frequency Conscious Gating, Compression, Limiting, and Expansion TM Plug-in for Mackie Digital Mixers Iconography This icon identifies a description of how to perform an action with
DP1 DYNAMIC PROCESSOR MODULE OPERATING INSTRUCTIONS
 DP1 DYNAMIC PROCESSOR MODULE OPERATING INSTRUCTIONS and trouble-shooting guide LECTROSONICS, INC. Rio Rancho, NM INTRODUCTION The DP1 Dynamic Processor Module provides complete dynamic control of signals
DP1 DYNAMIC PROCESSOR MODULE OPERATING INSTRUCTIONS and trouble-shooting guide LECTROSONICS, INC. Rio Rancho, NM INTRODUCTION The DP1 Dynamic Processor Module provides complete dynamic control of signals
USER S GUIDE DSR-1 DE-ESSER. Plug-in for Mackie Digital Mixers
 USER S GUIDE DSR-1 DE-ESSER Plug-in for Mackie Digital Mixers Iconography This icon identifies a description of how to perform an action with the mouse. This icon identifies a description of how to perform
USER S GUIDE DSR-1 DE-ESSER Plug-in for Mackie Digital Mixers Iconography This icon identifies a description of how to perform an action with the mouse. This icon identifies a description of how to perform
TRACE ALPHA. User s Guide
 TRACE ALPHA User s Guide The Trace Alpha conforms the following standards: EN 55022: 1998 + A1: 2000 + A2: 2003; class A EN 55024: 1998 + A1: 2000 + A2: 2003; class A In order for an installation of this
TRACE ALPHA User s Guide The Trace Alpha conforms the following standards: EN 55022: 1998 + A1: 2000 + A2: 2003; class A EN 55024: 1998 + A1: 2000 + A2: 2003; class A In order for an installation of this
TABLE OF CONTENTS. 03 Overview. 04 Working Environment. 06 User Interface Introduction 08 FAQ. 41 Glossary and Abbreviations.
 2 TABLE OF CONTENTS 03 Overview Checking Info 15 Updating the Firmware 16 04 Working Environment Setting Video Format 18 Supported OS 04 Setting Volume 21 Supported Hardwares 04 Setting Input 27 Setting
2 TABLE OF CONTENTS 03 Overview Checking Info 15 Updating the Firmware 16 04 Working Environment Setting Video Format 18 Supported OS 04 Setting Volume 21 Supported Hardwares 04 Setting Input 27 Setting
VIDEOPOINT CAPTURE 2.1
 VIDEOPOINT CAPTURE 2.1 USER GUIDE TABLE OF CONTENTS INTRODUCTION 2 INSTALLATION 2 SYSTEM REQUIREMENTS 3 QUICK START 4 USING VIDEOPOINT CAPTURE 2.1 5 Recording a Movie 5 Editing a Movie 5 Annotating a Movie
VIDEOPOINT CAPTURE 2.1 USER GUIDE TABLE OF CONTENTS INTRODUCTION 2 INSTALLATION 2 SYSTEM REQUIREMENTS 3 QUICK START 4 USING VIDEOPOINT CAPTURE 2.1 5 Recording a Movie 5 Editing a Movie 5 Annotating a Movie
Getting Started Guide for the V Series
 product pic here Getting Started Guide for the V Series Version 9.0.6 March 2010 Edition 3725-24476-003/A Trademark Information POLYCOM, the Polycom Triangles logo and the names and marks associated with
product pic here Getting Started Guide for the V Series Version 9.0.6 March 2010 Edition 3725-24476-003/A Trademark Information POLYCOM, the Polycom Triangles logo and the names and marks associated with
Manual FERROFISH A16 MK-II. advanced audio applications. professional 16 channel AD/DA converter
 Manual A16 MK-II professional 16 channel AD/DA converter FERROFISH advanced audio applications Ferrofish GmbH Version 1.1 Introduction Introduction Thank you very much for choosing to purchase this product.
Manual A16 MK-II professional 16 channel AD/DA converter FERROFISH advanced audio applications Ferrofish GmbH Version 1.1 Introduction Introduction Thank you very much for choosing to purchase this product.
Noise Detector ND-1 Operating Manual
 Noise Detector ND-1 Operating Manual SPECTRADYNAMICS, INC 1849 Cherry St. Unit 2 Louisville, CO 80027 Phone: (303) 665-1852 Fax: (303) 604-6088 Table of Contents ND-1 Description...... 3 Safety and Preparation
Noise Detector ND-1 Operating Manual SPECTRADYNAMICS, INC 1849 Cherry St. Unit 2 Louisville, CO 80027 Phone: (303) 665-1852 Fax: (303) 604-6088 Table of Contents ND-1 Description...... 3 Safety and Preparation
SOFTWARE INSTRUCTIONS REAL-TIME STEERING ARRAY MICROPHONES AM-1B AM-1W
 SOFTWARE INSTRUCTIONS REAL-TIME STEERING ARRAY MICROPHONES AM-1B AM-1W Thank you for purchasing TOA s Real-Time Steering Array Microphone. Please carefully follow the instructions in this manual to ensure
SOFTWARE INSTRUCTIONS REAL-TIME STEERING ARRAY MICROPHONES AM-1B AM-1W Thank you for purchasing TOA s Real-Time Steering Array Microphone. Please carefully follow the instructions in this manual to ensure
2
 328 328 USER GUIDE NB Before you go any further, please read this first page as it will tell you all you need to know about starting off with the Spirit Digital 328 From all of us to you Thank you for
328 328 USER GUIDE NB Before you go any further, please read this first page as it will tell you all you need to know about starting off with the Spirit Digital 328 From all of us to you Thank you for
System Interface Unit SIU-100/100T
 System Interface Unit /100T Since its introduction, the Digital Mixer has opened up an entirely new set of opportunities for affordable PA and sound-recording applications. Recognizing the ever-increasing
System Interface Unit /100T Since its introduction, the Digital Mixer has opened up an entirely new set of opportunities for affordable PA and sound-recording applications. Recognizing the ever-increasing
Contents. Welcome to LCAST. System Requirements. Compatibility. Installation and Authorization. Loudness Metering. True-Peak Metering
 LCAST User Manual Contents Welcome to LCAST System Requirements Compatibility Installation and Authorization Loudness Metering True-Peak Metering LCAST User Interface Your First Loudness Measurement Presets
LCAST User Manual Contents Welcome to LCAST System Requirements Compatibility Installation and Authorization Loudness Metering True-Peak Metering LCAST User Interface Your First Loudness Measurement Presets
Kramer Electronics, Ltd. USER MANUAL. Model: VS x 1 Sequential Video Audio Switcher
 Kramer Electronics, Ltd. USER MANUAL Model: VS-120 20 x 1 Sequential Video Audio Switcher Contents Contents 1 Introduction 1 2 Getting Started 1 2.1 Quick Start 2 3 Overview 3 4 Installing the VS-120 in
Kramer Electronics, Ltd. USER MANUAL Model: VS-120 20 x 1 Sequential Video Audio Switcher Contents Contents 1 Introduction 1 2 Getting Started 1 2.1 Quick Start 2 3 Overview 3 4 Installing the VS-120 in
Version 1.10 CRANE SONG LTD East 5th Street Superior, WI USA tel: fax:
 -192 HARMONICALLY ENHANCED DIGITAL DEVICE OPERATOR'S MANUAL Version 1.10 CRANE SONG LTD. 2117 East 5th Street Superior, WI 54880 USA tel: 715-398-3627 fax: 715-398-3279 www.cranesong.com 2000 Crane Song,LTD.
-192 HARMONICALLY ENHANCED DIGITAL DEVICE OPERATOR'S MANUAL Version 1.10 CRANE SONG LTD. 2117 East 5th Street Superior, WI 54880 USA tel: 715-398-3627 fax: 715-398-3279 www.cranesong.com 2000 Crane Song,LTD.
Nuendo 3 / DM1000 V2 Setup and Operation
 Nuendo 3 / DM1000 V2 Setup and Operation Page 1 Nuendo 3 / DM1000 V2 Setup and Operation This document describes setup and operation for remote control of Nuendo from the DM1000 digital mixing console.
Nuendo 3 / DM1000 V2 Setup and Operation Page 1 Nuendo 3 / DM1000 V2 Setup and Operation This document describes setup and operation for remote control of Nuendo from the DM1000 digital mixing console.
May 2006 Edition /A. Getting Started Guide for the VSX Series Version 8.5
 May 2006 Edition 3725-21286-008/A Getting Started Guide for the VSX Series Version 8.5 GETTING STARTED GUIDE FOR THE VSX SERIES Trademark Information Polycom, the Polycom logo design, and ViewStation are
May 2006 Edition 3725-21286-008/A Getting Started Guide for the VSX Series Version 8.5 GETTING STARTED GUIDE FOR THE VSX SERIES Trademark Information Polycom, the Polycom logo design, and ViewStation are
SR-D8-M, SR-D8-S. (Ver ) SOFTWARE INSTRUCTIONS
 SOFTWARE INSTRUCTIONS active l ine array speak er SYStems SR-D8-M, SR-D8-S (Ver. 1.1.1) Thank you for purchasing TOA's Active Line Array Speaker Systems. Please carefully follow the instructions in this
SOFTWARE INSTRUCTIONS active l ine array speak er SYStems SR-D8-M, SR-D8-S (Ver. 1.1.1) Thank you for purchasing TOA's Active Line Array Speaker Systems. Please carefully follow the instructions in this
SwiftMix Automation Safety
 Operations Manual SwiftMix TM Automation Thank you for your purchase of the SwiftMix automation for the 5088 console. Everyone at Rupert Neve Designs hopes you enjoy using this tool as much as we have
Operations Manual SwiftMix TM Automation Thank you for your purchase of the SwiftMix automation for the 5088 console. Everyone at Rupert Neve Designs hopes you enjoy using this tool as much as we have
ivw-ud322 / ivw-ud322f
 ivw-ud322 / ivw-ud322f Video Wall Controller Supports 2 x 2, 2 x 1, 3 x 1, 1 x 3, 4 x 1 & 1 x 4 Video Wall Array User Manual Rev. 1.01 i Notice Thank you for choosing inds products! This user manual provides
ivw-ud322 / ivw-ud322f Video Wall Controller Supports 2 x 2, 2 x 1, 3 x 1, 1 x 3, 4 x 1 & 1 x 4 Video Wall Array User Manual Rev. 1.01 i Notice Thank you for choosing inds products! This user manual provides
