User manual SPC530NC
|
|
|
- Christal Todd
- 6 years ago
- Views:
Transcription
1 User manual SPC530NC
2 2
3 Installation CD v What s in the box? Please check that the following items are packed in the Philips SPC530NC box.they are provided to help you set up and use your Philips SPC530NC. EN SPC 530 NC Philips SPC530NC WebCam Installation CD-ROM including manual 3
4 EN Legend of functions Snapshot button Enables you to take photos without using your mouse. 2 Focus ring For manually adjusting the focus of the lens. 3 Rotating foot For manually changing the vertical angle of the WebCam. 4 Clamp with rubber rims / camera foot For attaching the WebCam to your (flat panel) PC monitor or laptop screen. The clamp can be folded when the WebCam is placed on a desk or (large) desktop monitor. 5 USB connector For connecting the WebCam to the USB port of the laptop or desktop PC. The WebCam will derive its power from the laptop or desktop PC when a USB connection is made. 6 Digital microphone For adding voice and sound when video calling and video recording. 7 Power LED Lights up blue when the WebCam is in use. 5 4
5 Contents 3 What s in the box? 4 Legend of functions 5 Contents 6 Welcome 7 Things you should know 7 Safety precautions 7 Copyright 8 Installation 8 Installing the WebCam software 10 Connecting the WebCam to your PC / laptop 11 WebCam settings 11 General settings 12 Video settings 15 Audio settings 16 Features settings 17 Operating the WebCam 17 Selecting your WebCam 18 Capturing images / making video recordings 19 Instant messenging and Internet calling (video chatting, video calling and V0IP) 20 Technical specifications 21 Important information 21 Disclaimer 21 FCC compliance 22 Environmental information 22 System requirements 22 Disclaimer of warranty 22 Limitations of damages 23 Frequently asked questions (FAQ) 23 How can I adjust image quality? 25 The microphone of my Philips WebCam or headset does not work (properly).what should I do? 26 Using my Philips WebCam makes my PC / laptop run slow. What should I do? 27 How can I reset the settings of my Philips WebCam to the default factory settings? EN 5
6 EN Welcome The Philips SPC530NC WebCam you have just purchased is manufactured to the highest standards and will give you years of trouble-free use. Brilliant images and blazing colors, that's what you get with the SPC530NC WebCam. After installation, the new WebCam can be used for all sorts of applications, such as: Video: use the Philips SPC530NC WebCam for video chatting and video calling.the WebCam works with Skype, Windows Live Messenger,Yahoo! Messenger, AOL Messenger, QQ and other free instant messenging and VoIP (Voice over Internet Protocol) services; Video / Video capture: create your own video presentations, video mail, product demonstrations, training videos, Internet clips etc.; Snapshot images: use images in presentations, create postcards, or send them via . Editing and special effects: after recording the images you want with the Philips SPC530NC WebCam, the images can be easily edited using image or video editing programs. The following sections in this manual give a step-by-step description of the installation process and explain how to use the Philips SPC530NC WebCam. 6
7 Things you should know Please read the following instructions carefully, and retain them for future reference. It may be helpful to have the instructions for use for the PC at hand for reference. EN Safety precautions Observe the following guidelines to ensure that the WebCam will operate safely and to prevent defects. Do not use your WebCam in environments outside the following range: temperature: 0 C to 40 C, relative humidity: 45% ~ 85%. Do not use or store your WebCam in/under: direct sunlight exposure; very humid and dusty environment; near any kind of heat sources. If your WebCam gets wet, dry it with soft cloth as soon as possible. If the lens is dirty, Do NOT touch the lens with your fingers. Clean the outside of the WebCam with a soft cloth. Do NOT use cleaning fluids based on alcohol, methylated spirit, ammonia, etc. Do NOT attempt to disassemble or repair your WebCam by yourself. Do not open the WebCam. In the event of technical difficulties return it to your Philips retailer. Do NOT use your WebCam in the water. Protect the WebCam from oil, vapour, steam, moisture, and dust. Never point the WebCam lens at the sun. Copyright Copyright 2008 by Philips Consumer Electronics B.V. All rights reserved. No part of this publication may be reproduced, transmitted, transcribed, stored in a retrieval system or translated into any language or computer language, in any form or by any means, electronic, mechanical, magnetic, optical, chemical, manual or otherwise, without prior written permission from Philips. Brands and product names are trademarks or registered trademarks of their respective companies. 7
8 EN Installation Installing the WebCam software The software supplied only works on PCs with the operating systems Microsoft Windows XP and Vista. Notes! Unplug all your USB devices (except USB keyboard and USB mouse) before you start. Do not plug in your WebCam yet. Run the Installation CD-ROM first. Have your Windows CD-ROM at hand. 1 Place the installation CD-ROM in your PC s / laptop s CD-ROM / DVD drive. > After a couple of seconds the Language selection screen appears. Note! If the Language selection screen does not appear automatically, open the Microsoft Windows Explorer and double click on the 'Set-up.exe' icon in the CD-ROM directory. 2 Select your language. > Installation continues automatically. > The Welcome screen appears. 3 Click Next to continue. > The Manual screen appears. 4 Select the first option if you wish to read the user manual before continuing installation.you can print out the manual so you will have it at hand during the rest of the installation process. After you read or printed the user manual, continue installation by selecting the second option. 8
9 Installation Or: Select the second option if you wish to continue installation. EN Click Next to continue. > The Installation screen appears. The items that can be installed are shown on the left side of the screen. An explanation of each item is given on the right side. All items are already selected for installation. 5 Click the 'Next' button if you wish to install all items. Or: If there are certain items you do not wish to install, check the boxes before these items. Select at least SPC530NC WebCam Driver and Philips VLounge. Click the 'Next' button. > The following software license agreement appears. 6 Click on 'Yes' to continue the installation. > The following screen appears when the installation was successful. 7 Select the user manual. Or: Click 'Next' to continue. > The Reboot screen appears. 8 Select Yes to restart your PC / laptop. > V(ideo)-Lounge desktop shortcut will be installed afte installation. > Via VLounge you have access to all camera-related software. See Operating the WebCam. 9 You can now connect your WebCam. 9
10 EN Installation Connecting the WebCam to your PC / laptop Be sure to run the installation CD first, before connecting the WebCam to the PC / laptop. 2 Turn on the PC / laptop. 3 Connect the USB connector of the USB cable to the USB port of the PC / laptop. > The WebCam will now derive its power from the PC / laptop. 4 Aim the webcam as required. 5 Use the clamp and the two rubber rims to attach the WebCam to your PC monitor or laptop screen. Fold the clamp to place the WebCam on a desk or (large) desktop monitor. 10
11 WebCam settings The Philips SPC530NC video properties can be changed: - from within an application; - by clicking the VProperty icon in the Windows taskbar, bottom right of your screen; - by selecting PC Camera Settings under Preferences in the VLounge selection screen; - by clicking the icon in the VLounge selection screen. EN General settings Flickerless image The Flickerless image option should only be used under flickering light conditions (e.g. fluorescent or neon lamps) to prevent flickering or strangely colored video images. If this option is used under normal lighting conditions the video image may be overexposed. 2 Region If you are using the Philips SPC530NC in Europe, select '50 Hz' and if you are using the Philips SPC530NC in North America, select '60 Hz'. For Asia this setting is dependent on the local mains output. E.g. for China, select 50 Hz and for Taiwan, select 60 Hz. For Japan the setting is region dependent. Please check your local mains output to find the correct Region setting. 11
12 EN WebCam settings Video settings # $ % ^ 3 Full automatic control: on/off This full automatic control mode provides a very easy way to get the best out of your Philips SPC530NC WebCam. Or you can choose to have maximum manual control over the WebCam settings by switching the full automatic control mode off. Full automatic control 'on' is the preferred setting for normal use. Techniques active within full automatic control mode are: Automatic exposure control and automatic white balance control, to provide the best video source signal possible; Automatic frame rate selection for improved WebCam sensitivity in low light conditions. 4 Frame rate You can use the scroll open menu to set the frame rate of the video you wish to capture. E.g. 30 fps means that the WebCam will capture video at 30 frames per second. 12
13 WebCam settings EN 5 Auto Exposure The exposure is the amount of light received by the sensor and is determined by how long the sensor is exposed to capture a snapshot or video frame.the result depends on the sensitivity of the sensor.the WebCam will find the optimal setting if you select the automatic exposure option. Shutter speed The shutter speed determines how long the camera shutter remains open as a picture is taken.the slower the shutter speed, the longer the exposure time.the shutter speed controls the total amount of light reaching the sensor. Use the slider to set the desired shutter speed. Gain In video, gain is the amount of white in a video picture. Use the slider to set the desired gain level. 6 Reset Press this button if you would like to reset the WebCam settings to the default factory settings. 7 Restore Press this button if you would like to restore your personal preferred settings. 8 Save Press this button if you would like to save your personal preferred settings. 9 Auto White Balance Most light sources are not 100% pure white but have a certain color temperature. Normally our eyes compensate for lighting conditions with different color temperatures. If the automatic white balance is selected, the WebCam will look for a reference point which represents white. It will then calculate all other colors based on this white point and compensate the other colors accordingly, just like the human eye. You can also select fixed settings for Indoor, Outdoor and Fluorescence conditions or use the Red and Blue sliders if you would like to set the WebCam according to your personal color temperature preferences. 13
14 EN WebCam settings 0 Brightness Brightness enables you to adjust the brightness of the displayed image or video to suit your own preference. Use the slider to find your preferred setting.! Contrast Contrast enables you to control the ratio between dark and light according to your own preference. Use the slider to find your preferred Gamma Gamma enables you to brighten dark areas within the displayed image or video and visualize more details without over-exposing already light areas. Use the slider to find your preferred setting. # Saturation Saturation enables you to set the color reproduction from black and white to a full color image or video according to your own preference. Use the slider to find your preferred setting. $ Black and white The 'Black and white' checkbox is used to switch from color images to black and white and back. % Backlight compensation Turn on the backlight compensation to improve the image quality when you have a scene where the background has a high illumination level (for instance when you are sitting in front of a bright light). ^ Mirror Clicking the 'Mirror Image' checkbox flips the image horizontally.you can use this feature when you want to use the Philips SPC530NC and monitor as a mirror, or to take pictures of mirrored images. 14
15 WebCam settings Audio settings EN & * & Noise reduction Noise reduction significantly reduces all stationary noises picked up by the WebCam's microphone, such as the noise made by the air conditioning and the fan inside your computer.the result is a clear sound, free of noise, more listening comfort and easier communication. * Volume slider This slider provides manual control over the microphone. 15
16 EN WebCam settings Features settings ( ) ( Face tracking If you enable the face tracking option the WebCam will track your face.this will give your more convenience while video chatting, because you don t need to sit still during your video conversation. ) Digital zoom Use the digital zoom option to get an object closer. Digital zoom magnifies the pixels but not the actual image. It degrades image quality. Use the slider to set the desired volume level. 16
17 Operating the WebCam VLounge All applications can be accessed via the Philips V(ideo)-Lounge application.vlounge is the central application for easy access to your Philips WebCam. Start VLounge: - through the Windows QuickLaunch menu in your taskbar; - via the program group SPC530NC WebCam ; - by clicking the VLounge icon on the desktop. > The VLounge application will now be initiated and the VLounge selection screen appears. EN Selecting your WebCam When more than one WebCam is installed and connected to your PC / laptop, you can select the WebCam you wish to operate. 1 Open the Preferences menu. 2 Select Video Device. > All WebCams connected are shown. 3 Select the WebCam you wish to operate. 4 Click the OK button. > The VLounge-selection screen for the selected WebCam appears. 17
18 EN Operating the WebCam Capturing images / making video recordings In the Capture menu you can capture images and make video recordings and transfer, preview, edit, , print and organise your photos and video recordings. Click the Capture tab to open the Capture menu. > The camera starts operating immediately. Click IMAGE to capture an image. Click VIDEO to start a video recording. Click VIDEO again to stop recording. Click to maximize the lower part of the screen and display the camera preview. Click to maximize the upper part of the screen and display your captured images and video recordings. Move your cursor onto a button to see a brief explanation of the button function. If you need assistance select Application Help in the Help menu. 18
19 Operating the WebCam Instant messenging and Internet calling (video chatting, video calling and VoIP) The Philips SPC530NC WebCam works with all free instant messenging and VoIP (Voice over Internet Protocol) applications such as Skype, Windows Live Messenger, Yahoo! Messenger, AOL Messenger and QQ. EN 1 Click the Communicate tab to open the Communicate menu. > The available applications are shown by their icons. 2 Click the appropriate Install button to download and install an application. 3 Follow the on-screen instructions during downloading and installing. 4 After installing an application, make the required WebCam settings within the application in order to be able to properly use the WebCam via the application. 5 Click the appropriate Launch button to start an application. 19
20 EN Technical specifications Sensor...VGA CMOS Real video resolution (Max.) x 480 Real still image resolution (Max.) x 480 Interpolated still image resolution (Max.) x 960 Frames per second...30 fps F-number Lens view angle...50 degrees Data format...yuy2 Interfacing...USB 2.0, UVC USB cable length m Microphone...Digital built-in Power...Supplied via USB cable Voltage requirements...5v ( ), 0.5A 20
21 Important information Disclaimer Philips makes no warranty of any kind with regard to this material, including, but not limited to, the implied warranties of merchantability and fitness for a particular purpose. Philips assumes no responsibility for any error that may appear in this document. Philips makes no commitment to update nor to keep current the information contained in this document. EN FCC compliance This device complies with Part 15 of the FCC Rules. Operation is subject to the following two conditions: 1 this device may not cause harmful interference, and 2 this device must accept any interference received, including interference that may cause undesired operation. Note! This equipment has been tested and found to comply with the limits for a Class B digital device, pursuant to Part 15 of the FCC Rules. These limits are designed to provide reasonable protection against harmful interference in a residential installation. This equipment generates, uses and can radiate radio frequency energy and, if not installed and used in accordance with the instructions, may cause harmful interference to radio communications. However, there is no guarantee that interference will not occur in a particular installation. If this equipment does cause harmful interference to radio or television reception, which can be determined by turning the equipment off and on, the user is encouraged to try to correct the interference by one or more of the following measures: Reorient or relocate the receiving antenna. Increase the separation between the equipment and receiver. Connect the equipment to an outlet on a circuit different from that to which the receiver is connected. Consult the dealer or an experienced radio/tv technician for help. Any unauthorized modification to this equipment could result in the revocation of the authorization to operate the equipment. 21
22 EN Important information Environmental information Disposal of your old product Your product is designed and manufactured with high quality materials and components, which can be recycled and reused. When this crossed-out wheeled bin symbol is attached to a product it means the product is covered by the European Directive 2002/96/EC Please inform yourself about the local separate collection system for electrical and electronic products. Please act according to your local rules and do not dispose of your old products with your normal household waste.the correct disposal of your old product will help prevent potential negative consequences for the environment and human health. WARNING Plastic bags can be dangerous.to avoid danger of suffocation, keep this bag away from babies and small children. System requirements Microsoft Windows XP or Vista; Pentium III, 850 Mhz or equivalent; 256MB RAM and 200 MB free hard disk space; One free USB port and CD-ROM or DVD drive. Disclaimer of warranty The software on the CD-ROM supplied is sold as is and without warranties whether expressed or implied. Because of the various software and hardware environments into which this program may be put, no warranty of fitness for a particular purpose is offered. Limitations of damages The vendor will not be liable for any indirect, special, incidental or consequential damages (including damages for loss of business, loss of profits, or the like), whether based on breach of contract, tort (including negligence), product liability or otherwise, even if the vendor or its representatives have been advised of the possibility of such damages and even if a remedy set forth herein is found to have failed its essential purpose. 22
23 Frequently asked questions (FAQ) How can I adjust image quality? EN The default settings of the Philips WebCam usually offer the best possible image quality. It might be possible that you are not completely satisfied with the current image quality. In this case, follow the steps below to adjust image quality according to you own personal preferences. 1 Click the VLounge icon on your desktop to start VLounge. 2 Open the Preferences menu. 3 Select PC Camera Settings. > The General settings screen appears. 4 Check the Region setting for the WebCam and adjust if necessary. Select '50 Hz' for Europe and China. Select 60 Hz for North America and Taiwan. For other regions, check your local mains output to find the correct Region setting. 5 Click OK to save your settings. 23
24 EN Frequently asked questions (FAQ) 6 Click the Video tab. > The Video settings screen appears. 7 Adjust the gamma value of the displayed image or video. The gamma setting enables you to visualize more details. Use the slider to find your preferred setting. Slide to the left to see more details; slide to the right to see less details. 8 Adjust the brightness of the displayed image or video. Use the slider to find your preferred setting. Sliding to the left makes the image darker; sliding to the right makes the image brighter. 9 Click OK to save your settings. 24
25 Frequently asked questions (FAQ) The microphone of my Philips WebCam or headset does not work (properly). What should I do? EN Windows XP (SP2) 1 Click the Windows Start button (bottom left of your screen). 2 Open the Control panel. 3 Click Sound, speech and audio devices. 4 Click Sound and Audio Devices. 5 Click the Voice tab in the screen that appears. 6 Set the Philips WebCam or the connected headset as default device for Voice recording. 7 Click OK to save your settings. Windows Vista 1 Click the Windows Start button (bottom left of your screen). 2 Open the Control panel. 3 Click Hardware and Sound. 4 Click Sound'. 5 Click the Recording tab in the screen that appears. 6 Select the Philips WebCam or the connected headset and click 'Set Default'. 7 Click OK to save your settings. 25
26 EN Frequently asked questions (FAQ) Using my Philips WebCam makes my PC / laptop run slow.what should I do? 1 Close software applications that do not necessarily need to run. 2 Click the VProperty icon in the Windows taskbar, bottom right of your screen; > The General settings screen appears. 3 Click the Video tab. > The Video settings screen appears. 4 Check whether Full automatic control is enabled (box checked). If enabled, disable Full automatic control by dischecking its box. 5 Set Frame rate to a minimum of 5 fps. 6 Click OK to save your settings. Note! The maximum frame rate (frames per second (fps) produced by the WebCam) and the maximum image resolution depend on the specifications of your PC / laptop. The WebCam software will automatically adjust frame rate and resolution as good as possible for your particular situation. It might be possible that the specifications of your PC / laptop do not meet the requirements for maximum frame rate and resolution setting. 26
27 Frequently asked questions (FAQ) How can I reset the settings of my Philips WebCam to the default factory settings? EN 1 Click the VProperty icon in the Windows taskbar, bottom right of your screen; > The General settings screen appears. 2 Click the Video tab. > The Video settings screen appears. 3 Click the Reset button. > All WebCam settings are now reset back to the default factory settings. 4 Click OK to save your settings. 27
28 Where to go for information and support? Please visit our website: for the latest product information. Go to: for the latest version of drivers and for troubleshooting tips. Specifications are subject to change without notice. Trademarks are the property of Koninklijke Philips Electronics N.V. or their respective owners Koninklijke Philips Electronics N.V. All rights reserved.
Register your product and get support at SPC1300NC. User manual
 Register your product and get support at www.philips.com/welcome SPC1300NC User manual EN Your WebCam Congratulations on your purchase and welcome to Philips! To fully benefit from the support that Philips
Register your product and get support at www.philips.com/welcome SPC1300NC User manual EN Your WebCam Congratulations on your purchase and welcome to Philips! To fully benefit from the support that Philips
Register your product and get support at SPC1330NC. EN User manual
 Register your product and get support at www.philips.com/welcome SPC330NC EN User manual Contents Things you should know Things you should know -4 Safety precautions Copyright 3 Disclaimer 3 FCC compliance
Register your product and get support at www.philips.com/welcome SPC330NC EN User manual Contents Things you should know Things you should know -4 Safety precautions Copyright 3 Disclaimer 3 FCC compliance
Congratulations on your mcable purchase! The mcable delivers the best possible picture to your HD or 4K TV by up-converting 480p and 720p content to
 1 USER GUIDE Congratulations on your mcable purchase! The mcable delivers the best possible picture to your HD or 4K TV by up-converting 480p and 720p content to 1080p, up-converting 1080p content to near-native
1 USER GUIDE Congratulations on your mcable purchase! The mcable delivers the best possible picture to your HD or 4K TV by up-converting 480p and 720p content to 1080p, up-converting 1080p content to near-native
USER MANUAL. 27 Full HD Widescreen LED Monitor L270E
 USER MANUAL 27 Full HD Widescreen LED Monitor L270E TABLE OF CONTENTS 1 Getting Started 2 Control Panel/ Back Panel 3 On Screen Display 4 Technical Specs 5 Care & Maintenance 6 Troubleshooting 7 Safety
USER MANUAL 27 Full HD Widescreen LED Monitor L270E TABLE OF CONTENTS 1 Getting Started 2 Control Panel/ Back Panel 3 On Screen Display 4 Technical Specs 5 Care & Maintenance 6 Troubleshooting 7 Safety
User Guide. 20 Widescreen LED Monitor NS-20EM50A13
 User Guide 20 Widescreen LED Monitor NS-20EM50A13 Contents Introduction.....................................................1 Safety Precautions...............................................1 WARNINGS:......................................................
User Guide 20 Widescreen LED Monitor NS-20EM50A13 Contents Introduction.....................................................1 Safety Precautions...............................................1 WARNINGS:......................................................
USER MANUAL. 27 Full HD Widescreen LED Monitor L27ADS
 USER MANUAL 27 Full HD Widescreen LED Monitor L27ADS TABLE OF CONTENTS 1 Getting Started 2 Control Panel/ Back Panel 3 On Screen Display 4 Technical Specs 5 Care & Maintenance 6 Troubleshooting 7 Safety
USER MANUAL 27 Full HD Widescreen LED Monitor L27ADS TABLE OF CONTENTS 1 Getting Started 2 Control Panel/ Back Panel 3 On Screen Display 4 Technical Specs 5 Care & Maintenance 6 Troubleshooting 7 Safety
USER MANUAL. 22" Class Slim HD Widescreen Monitor L215DS
 USER MANUAL 22" Class Slim HD Widescreen Monitor L215DS TABLE OF CONTENTS 1 Getting Started Package Includes Installation 2 Control Panel / Back Panel Control Panel Back Panel 3 On Screen Display 4 Technical
USER MANUAL 22" Class Slim HD Widescreen Monitor L215DS TABLE OF CONTENTS 1 Getting Started Package Includes Installation 2 Control Panel / Back Panel Control Panel Back Panel 3 On Screen Display 4 Technical
Instruction Guide. USB External PC TV Tuner with Remote Control USBTVTUNER. The Professionals Source For Hard-to-Find Computer Parts
 TV TUNER USB External PC TV Tuner with Remote Control USBTVTUNER Instruction Guide * Actual product may vary from photo Revised: July 27, 2004 (Rev. C) The Professionals Source For Hard-to-Find Computer
TV TUNER USB External PC TV Tuner with Remote Control USBTVTUNER Instruction Guide * Actual product may vary from photo Revised: July 27, 2004 (Rev. C) The Professionals Source For Hard-to-Find Computer
DCL9AW. User Manual. English
 DCL9AW User Manual English PRECAUTIONS Information for users applicable in European Union countries 1 Information for users applicable in United States of America 1 Installation 1 Power connection 1 Maintenance
DCL9AW User Manual English PRECAUTIONS Information for users applicable in European Union countries 1 Information for users applicable in United States of America 1 Installation 1 Power connection 1 Maintenance
USER MANUAL Full HD Widescreen LED Monitor L215ADS
 USER MANUAL 21.5 Full HD Widescreen LED Monitor L215ADS TABLE OF CONTENTS 1 Getting Started 2 Control Panel/ Back Panel 3 On Screen Display 4 Technical Specs 5 Care & Maintenance 6 Troubleshooting 7 Safety
USER MANUAL 21.5 Full HD Widescreen LED Monitor L215ADS TABLE OF CONTENTS 1 Getting Started 2 Control Panel/ Back Panel 3 On Screen Display 4 Technical Specs 5 Care & Maintenance 6 Troubleshooting 7 Safety
USER MANUAL Full HD Widescreen LED Monitor L215IPS
 USER MANUAL 21.5 Full HD Widescreen LED Monitor L215IPS TABLE OF CONTENTS 1 Getting Started 2 Control Panel/ Back Panel 3 On Screen Display 4 Technical Specs 5 Care & Maintenance 6 Troubleshooting 7 Safety
USER MANUAL 21.5 Full HD Widescreen LED Monitor L215IPS TABLE OF CONTENTS 1 Getting Started 2 Control Panel/ Back Panel 3 On Screen Display 4 Technical Specs 5 Care & Maintenance 6 Troubleshooting 7 Safety
USER MANUAL. 27" 2K QHD LED Monitor L27HAS2K
 USER MANUAL 27" 2K QHD LED Monitor L27HAS2K TABLE OF CONTENTS 1 Getting Started 2 Control Panel/ Back Panel 3 On Screen Display 4 Technical Specs 5 Troubleshooting 6 Safety Info & FCC warning 1 GETTING
USER MANUAL 27" 2K QHD LED Monitor L27HAS2K TABLE OF CONTENTS 1 Getting Started 2 Control Panel/ Back Panel 3 On Screen Display 4 Technical Specs 5 Troubleshooting 6 Safety Info & FCC warning 1 GETTING
Home Monitoring. Wired Color Camera. User Manual. For indoor/outdoor use. Do not use in wet locations.
 45231 Home Monitoring Wired Color Camera User Manual For indoor/outdoor use. Do not use in wet locations. www.jascoproducts.com 1-800-654-8483 2 Thank you for purchasing the GE 45231 Wired Color Camera.
45231 Home Monitoring Wired Color Camera User Manual For indoor/outdoor use. Do not use in wet locations. www.jascoproducts.com 1-800-654-8483 2 Thank you for purchasing the GE 45231 Wired Color Camera.
DC162 Digital Visualizer. User Manual. English - 1
 DC162 Digital Visualizer User Manual English - 1 Table of Contents CHAPTER 1 PRECAUTIONS... 5 CHAPTER 2 PACKAGE CONTENT... 7 CHAPTER 3 PRODUCT OVERVIEW... 8 3.1 PRODUCT INTRODUCTION... 8 3.2 I/O CONNECTION...
DC162 Digital Visualizer User Manual English - 1 Table of Contents CHAPTER 1 PRECAUTIONS... 5 CHAPTER 2 PACKAGE CONTENT... 7 CHAPTER 3 PRODUCT OVERVIEW... 8 3.1 PRODUCT INTRODUCTION... 8 3.2 I/O CONNECTION...
2.4 GHz WIRELESS SURVEILLANCE SYSTEM
 2.4 GHz WIRELESS SURVEILLANCE SYSTEM Operating Instructions Tested Comply With FCC Standards Model # TBM-18 BEFORE OPERATING THIS PRODUCT, READ, UNDERSTAND, AND FOLLOW THESE INSTRUCTIONS. Be sure to save
2.4 GHz WIRELESS SURVEILLANCE SYSTEM Operating Instructions Tested Comply With FCC Standards Model # TBM-18 BEFORE OPERATING THIS PRODUCT, READ, UNDERSTAND, AND FOLLOW THESE INSTRUCTIONS. Be sure to save
User Instructions. 16 SCB Sync Station.
 User Instructions 16 SCB Sync Station Contents Overview... 1 Specifications... 1 Compliance and approvals... 2 Safety instructions... 3 Set up... 4 How to charge multiple devices... 4 How to synchronize
User Instructions 16 SCB Sync Station Contents Overview... 1 Specifications... 1 Compliance and approvals... 2 Safety instructions... 3 Set up... 4 How to charge multiple devices... 4 How to synchronize
H270 LED MONITOR USER MANUAL
 H270 LED MONITOR USER MANUAL In order to continue serving our customers and providing the best products, our product information including our user manuals may receive updates from time to time. Please
H270 LED MONITOR USER MANUAL In order to continue serving our customers and providing the best products, our product information including our user manuals may receive updates from time to time. Please
Owner s Manual. UHD 4Kx2K HDMI Splitters. Models: B UHD, B UHD, B UHD-WM, B UHD
 Owner s Manual UHD 4Kx2K HDMI Splitters Models: B118-002-UHD, B118-004-UHD, B118-004-UHD-WM, B118-008-UHD Product Features 2 Package Contents 3 Installation 4 Troubleshooting 5 Warranty & Product Registration
Owner s Manual UHD 4Kx2K HDMI Splitters Models: B118-002-UHD, B118-004-UHD, B118-004-UHD-WM, B118-008-UHD Product Features 2 Package Contents 3 Installation 4 Troubleshooting 5 Warranty & Product Registration
PLL2210MW LED Monitor
 PLL2210MW LED Monitor USER'S GUIDE www.planar.com Content Operation Instructions...1 Safety Precautions...2 First Setup...3 Front View of the Product...4 Rear View of the Product...5 Quick Installation...6
PLL2210MW LED Monitor USER'S GUIDE www.planar.com Content Operation Instructions...1 Safety Precautions...2 First Setup...3 Front View of the Product...4 Rear View of the Product...5 Quick Installation...6
Always there to help you. Register your product and get support at SRP3013. Question? Contact Philips.
 Always there to help you Register your product and get support at www.philips.com/support Question? Contact Philips SRP3013 User manual Contents 1 Your universal remote 2 Introduction 2 Overview of the
Always there to help you Register your product and get support at www.philips.com/support Question? Contact Philips SRP3013 User manual Contents 1 Your universal remote 2 Introduction 2 Overview of the
AWT150C/AWT150CS/ AWT151C CCD Camera
 AWT150C/AWT150CS/ AWT151C CCD Camera ISSUED OCTOBER 2018 WARNING Failure to follow all instructions and safety precautions in this manual, in the vehicle and body manufacturers' manuals and on the safety
AWT150C/AWT150CS/ AWT151C CCD Camera ISSUED OCTOBER 2018 WARNING Failure to follow all instructions and safety precautions in this manual, in the vehicle and body manufacturers' manuals and on the safety
USER MANUAL Full HD Widescreen LED Monitor L236VA
 USER MANUAL 23.6 Full HD Widescreen LED Monitor L236VA TABLE OF CONTENTS 1 Getting Started 2 Control Panel/ Back Panel 3 On Screen Display 4 Technical Specs 5 Care & Maintenance 6 Troubleshooting 7 Safety
USER MANUAL 23.6 Full HD Widescreen LED Monitor L236VA TABLE OF CONTENTS 1 Getting Started 2 Control Panel/ Back Panel 3 On Screen Display 4 Technical Specs 5 Care & Maintenance 6 Troubleshooting 7 Safety
PL2410W LCD Monitor USER'S GUIDE.
 PL2410W LCD Monitor USER'S GUIDE www.planar.com Content Operation Instructions...1 Safety Precautions...2 First Setup...3 Front View of the Product...4 Rear View of the Product...5 Quick Installation...6
PL2410W LCD Monitor USER'S GUIDE www.planar.com Content Operation Instructions...1 Safety Precautions...2 First Setup...3 Front View of the Product...4 Rear View of the Product...5 Quick Installation...6
AT-HDPIX. Users Manual
 AT-HDPIX Users Manual Contents 1. Installation...2 2. Introduction:...3 3. Features:...3 4. PC Requirements:...3 4.1 Mac Requirements:...3 5.0 Updates:...4 5.1 Screen Resolution:...4 5.2 Color Quality:...5
AT-HDPIX Users Manual Contents 1. Installation...2 2. Introduction:...3 3. Features:...3 4. PC Requirements:...3 4.1 Mac Requirements:...3 5.0 Updates:...4 5.1 Screen Resolution:...4 5.2 Color Quality:...5
Mini Projector User s Guide
 Mini Projector User s Guide Please read this manual before Model P50 Table of Contents 1. Table of Contents---------------------------------1 2. Warnings-----------------------------------------2 3. Accessories---------------------------------------4
Mini Projector User s Guide Please read this manual before Model P50 Table of Contents 1. Table of Contents---------------------------------1 2. Warnings-----------------------------------------2 3. Accessories---------------------------------------4
Hardware User s Manual
 Hardware User s Manual Megapixel Day & Night Economy Bullet Network Camera English 1 Table of Contents Before You Use This Product... 2 Regulatory Information... 3 Chapter 1 - Package Contents... 4 Chapter
Hardware User s Manual Megapixel Day & Night Economy Bullet Network Camera English 1 Table of Contents Before You Use This Product... 2 Regulatory Information... 3 Chapter 1 - Package Contents... 4 Chapter
22" Touchscreen LED Monitor USER'S GUIDE
 22" Touchscreen LED Monitor USER'S GUIDE Content Operation Instructions...1 Unpacking Instructions...2 Safety Precautions...2 Front View of the Product...3 Rear View of the Product...4 Quick Installation...5
22" Touchscreen LED Monitor USER'S GUIDE Content Operation Instructions...1 Unpacking Instructions...2 Safety Precautions...2 Front View of the Product...3 Rear View of the Product...4 Quick Installation...5
Golf ball tracker. Instruction manual
 Golf ball tracker Instruction manual General Intended use The Prazza golf ball finder is intended for use on the golf course only and should never be used inside the home or any other enclosed environment.the
Golf ball tracker Instruction manual General Intended use The Prazza golf ball finder is intended for use on the golf course only and should never be used inside the home or any other enclosed environment.the
USER MANUAL. 28" 4K Ultra HD Monitor L28TN4K
 USER MANUAL 28" 4K Ultra HD Monitor L28TN4K TABLE OF CONTENTS 1 Getting Started 2 Control Panel/ Back Panel 3 On Screen Display 4 Technical Specs 5 Care & Maintenance 6 Troubleshooting 7 Safety Info &
USER MANUAL 28" 4K Ultra HD Monitor L28TN4K TABLE OF CONTENTS 1 Getting Started 2 Control Panel/ Back Panel 3 On Screen Display 4 Technical Specs 5 Care & Maintenance 6 Troubleshooting 7 Safety Info &
KODAK Video Monitor CFH-V10
 Quick Start Guide CAUTION RISK OF ELECTRIC SHOCK DO NOT OPEN CAUTION TO REDUCE THE RISK OF ELECTRIC SHOCK, DO NOT REMOVE COVER (OR BACK). NO USER SERVICEABLE PARTS INSIDE, REFER SERVICING TO QUALIFIED
Quick Start Guide CAUTION RISK OF ELECTRIC SHOCK DO NOT OPEN CAUTION TO REDUCE THE RISK OF ELECTRIC SHOCK, DO NOT REMOVE COVER (OR BACK). NO USER SERVICEABLE PARTS INSIDE, REFER SERVICING TO QUALIFIED
Automotive 72 Exterior Smart Lighting Kit
 PACKAGE CONTENTS Automotive 72 Exterior Smart Lighting Kit 36 36 8 x Wire Mounting Bracket 16 x Screws 60" Extension Cable 24 ON / OFF 60 Exterior Kit can also function as interior lighting Instruction
PACKAGE CONTENTS Automotive 72 Exterior Smart Lighting Kit 36 36 8 x Wire Mounting Bracket 16 x Screws 60" Extension Cable 24 ON / OFF 60 Exterior Kit can also function as interior lighting Instruction
User Manual MagniLink Mira
 User Manual MagniLink Mira LVI Low Vision International Verkstadsgatan 5 Tel: +46 470 727700 E-mail: info@lvi.se 352 46 Växjö SWEDEN Fax: +46 470 727725 Internet: www.lvi.se CONTENTS 1. GENERAL INFORMATION...
User Manual MagniLink Mira LVI Low Vision International Verkstadsgatan 5 Tel: +46 470 727700 E-mail: info@lvi.se 352 46 Växjö SWEDEN Fax: +46 470 727725 Internet: www.lvi.se CONTENTS 1. GENERAL INFORMATION...
17" & 19" Color TFT LCD Monitor
 17" & 19" Color TFT LCD Monitor KMC-17B & KMC-19B User's Manual for Operation and installation Screen Size : KMC-17B (17" inch TFT LCD) KMC-19B (19" inch TFT LCD) Display Size : KMC-17B (337.920mm X 270.336mm)
17" & 19" Color TFT LCD Monitor KMC-17B & KMC-19B User's Manual for Operation and installation Screen Size : KMC-17B (17" inch TFT LCD) KMC-19B (19" inch TFT LCD) Display Size : KMC-17B (337.920mm X 270.336mm)
7: 11 8: 11 9: OSD...
 NB27CW/NB27CB In order to continue serving our customers and providing the best products, our product information including our user manuals may receive updates from time to time. Please check our website
NB27CW/NB27CB In order to continue serving our customers and providing the best products, our product information including our user manuals may receive updates from time to time. Please check our website
Garmin GC 10 Marine Camera Instructions
 Garmin GC 10 Marine Camera Instructions FCC Compliance This device complies with part 15 of the FCC Rules. Operation is subject to the following two conditions: (1) this device may not cause harmful interference,
Garmin GC 10 Marine Camera Instructions FCC Compliance This device complies with part 15 of the FCC Rules. Operation is subject to the following two conditions: (1) this device may not cause harmful interference,
Instruction Guide. The TV Jockey Computer Monitor TV Tuner with Remote COMP2VGATVGB. The Professionals Source For Hard-to-Find Computer Parts
 VIDEO ADAPTER The TV Jockey Computer Monitor TV Tuner with Remote COMP2VGATVGB Instruction Guide * Actual product may vary from photo The Professionals Source For Hard-to-Find Computer Parts FCC COMPLIANCE
VIDEO ADAPTER The TV Jockey Computer Monitor TV Tuner with Remote COMP2VGATVGB Instruction Guide * Actual product may vary from photo The Professionals Source For Hard-to-Find Computer Parts FCC COMPLIANCE
Ambient Weather WS-01 Intelligent Color Changing Temperature Night Light with Ambient Backlight User Manual
 Ambient Weather WS-01 Intelligent Color Changing Temperature Night Light with Ambient Backlight User Manual Table of Contents 1 Introduction... 1 2 Warnings... 2 3 Getting Started... 2 3.1 Parts List...
Ambient Weather WS-01 Intelligent Color Changing Temperature Night Light with Ambient Backlight User Manual Table of Contents 1 Introduction... 1 2 Warnings... 2 3 Getting Started... 2 3.1 Parts List...
MONOPRICE. 27" UHD IPS 4K Ultra Slim Aluminum Monitor. Quick User's Guide P/N 24658
 MONOPRICE 27" UHD IPS 4K Ultra Slim Aluminum Monitor P/N 24658 Quick User's Guide SAFETY WARNINGS AND GUIDELINES Please read this entire manual before using this device, paying extra attention to these
MONOPRICE 27" UHD IPS 4K Ultra Slim Aluminum Monitor P/N 24658 Quick User's Guide SAFETY WARNINGS AND GUIDELINES Please read this entire manual before using this device, paying extra attention to these
THD601DC Set-top box
 THD601DC Set-top box Contents 1. Safety... 1 2. Appearance... 2 3. Rear Panel Connection... 3 4. Remote... 4 5 First Time Set-Up... 7 6. Network Settings... 8 6.1 Available Networks and Checking Current
THD601DC Set-top box Contents 1. Safety... 1 2. Appearance... 2 3. Rear Panel Connection... 3 4. Remote... 4 5 First Time Set-Up... 7 6. Network Settings... 8 6.1 Available Networks and Checking Current
Day/Night Dome Camera (Indoor/Outdoor) OPERATING MANUAL
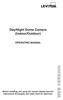 Day/Night Dome Camera (Indoor/Outdoor) OPERATING MANUAL Before installing and using the camera, please read the instructions thoroughly and retain them for reference. 1/3 SONY Super-HAD 3.7-12mm Auto
Day/Night Dome Camera (Indoor/Outdoor) OPERATING MANUAL Before installing and using the camera, please read the instructions thoroughly and retain them for reference. 1/3 SONY Super-HAD 3.7-12mm Auto
 Register your product and get support at www.philips.com/welcome SDV3132/27 EN User manual Contents 1 Important 4 Safety 4 Notice for USA 4 Notice for Canada 4 Recycling 4 English 2 Welcome 5 3 Set up
Register your product and get support at www.philips.com/welcome SDV3132/27 EN User manual Contents 1 Important 4 Safety 4 Notice for USA 4 Notice for Canada 4 Recycling 4 English 2 Welcome 5 3 Set up
ES-3305P / ES-3308P / ES-3316P. Quick Installation Guide / v1.0
 ES-3305P / ES-3308P / ES-3316P Quick Installation Guide 09-2012 / v1.0 1 COPYRIGHT Copyright Edimax Technology Co., Ltd. all rights reserved. No part of this publication may be reproduced, transmitted,
ES-3305P / ES-3308P / ES-3316P Quick Installation Guide 09-2012 / v1.0 1 COPYRIGHT Copyright Edimax Technology Co., Ltd. all rights reserved. No part of this publication may be reproduced, transmitted,
MiraScreen Wire Powered by EZCast
 MiraScreen Wire Powered by EZCast Quick Start Guide Rev. 2.00 Introduction Thanks for choosing MiraScreen! The MiraScreen Wire contains the cutting-edge MiraScreen technology, and firmware upgrade will
MiraScreen Wire Powered by EZCast Quick Start Guide Rev. 2.00 Introduction Thanks for choosing MiraScreen! The MiraScreen Wire contains the cutting-edge MiraScreen technology, and firmware upgrade will
Reflecta Super 8 Scanner. User Manual
 Reflecta Super 8 Scanner User Manual 1 FEDERAL COMMUNICATIONS COMMISSION (FCC) STATEMENT This Equipment has been tested and found to comply with the limits for a class B digital device, pursuant to Part
Reflecta Super 8 Scanner User Manual 1 FEDERAL COMMUNICATIONS COMMISSION (FCC) STATEMENT This Equipment has been tested and found to comply with the limits for a class B digital device, pursuant to Part
Designed in Colorado, USA. Bluetooth Cable. Quick Start Guide
 Designed in Colorado, USA Bluetooth Cable Quick Start Guide Registration + Maintenance Tips Congratulations on purchasing your new Bluetooth cable! Make sure to register your new cable and be the first
Designed in Colorado, USA Bluetooth Cable Quick Start Guide Registration + Maintenance Tips Congratulations on purchasing your new Bluetooth cable! Make sure to register your new cable and be the first
User s Manual. Welcome. About the product. Safety Notice
 Welcome Thank you for purchasing this product. Please read this manual thoroughly before use and retain it for future reference. We are confident you will enjoy this product and its many functions. About
Welcome Thank you for purchasing this product. Please read this manual thoroughly before use and retain it for future reference. We are confident you will enjoy this product and its many functions. About
(7) Changing the Ratio (8) Initialization Additional features (1) Adjusting the monitor position (2) Light on/off
 Table of Contents 1. What is the SenseView DESKTOP?... 1 2. Safety Precaution... 2 3. Package... 3 4. Overview... 4 5. How to install... 5 (1) Connect the power cable... 5 (2) Using DVI-D cable... 6 (3)
Table of Contents 1. What is the SenseView DESKTOP?... 1 2. Safety Precaution... 2 3. Package... 3 4. Overview... 4 5. How to install... 5 (1) Connect the power cable... 5 (2) Using DVI-D cable... 6 (3)
PQ Labs Multi-Touch Screen G 2 Overlay
 PQ Labs Multi-Touch Screen G 2 Overlay User Manual 2.0 52 inch PQ Labs Multi-Touch Overlay For 52 inch LCD/Plasma display Copyright 2008 PQ Labs Inc. All Rights Reserved. Disclaimer The information in
PQ Labs Multi-Touch Screen G 2 Overlay User Manual 2.0 52 inch PQ Labs Multi-Touch Overlay For 52 inch LCD/Plasma display Copyright 2008 PQ Labs Inc. All Rights Reserved. Disclaimer The information in
Camera 220C Document Camera User s Guide
 Camera 220C Document Camera User s Guide #401-220C-00 Table of Contents TABLE OF CONTENTS... 0 TABLE OF CONTENTS... 1 COPYRIGHT INFORMATION... 2 CHAPTER 1 PRECAUTIONS... 3 CHAPTER 2 PACKAGE CONTENT...
Camera 220C Document Camera User s Guide #401-220C-00 Table of Contents TABLE OF CONTENTS... 0 TABLE OF CONTENTS... 1 COPYRIGHT INFORMATION... 2 CHAPTER 1 PRECAUTIONS... 3 CHAPTER 2 PACKAGE CONTENT...
SAFETY WARNINGS AND GUIDELINES
 SAFETY WARNINGS AND GUIDELINES Please read this manual thoroughly, paying extra attention to these safety warnings and guidelines: Do not expose this monitor to water or moisture of any kind. Do not handle
SAFETY WARNINGS AND GUIDELINES Please read this manual thoroughly, paying extra attention to these safety warnings and guidelines: Do not expose this monitor to water or moisture of any kind. Do not handle
Quick Start. About the Camera. Power Button Battery Status Record Button Rotating Lens Record Status Memory Status Resolution Switch
 Product Guide 1 Quick Start About the Camera a b c d e f g h i j k l Power Button Battery Status Record Button Rotating Lens Record Status Memory Status Resolution Switch USB Charge Indicator Battery Latch
Product Guide 1 Quick Start About the Camera a b c d e f g h i j k l Power Button Battery Status Record Button Rotating Lens Record Status Memory Status Resolution Switch USB Charge Indicator Battery Latch
AITech ProA/V Media Extender 5GHz Digital
 AITech ProA/V Media Extender 5GHz Digital 5 GHz Wireless Digital Media Transmitter and Receiver User Manual Table of Contents 1. Package Contents 2. Panels and Functions AV Sender AV Receiver 3. Setup
AITech ProA/V Media Extender 5GHz Digital 5 GHz Wireless Digital Media Transmitter and Receiver User Manual Table of Contents 1. Package Contents 2. Panels and Functions AV Sender AV Receiver 3. Setup
Chapter 1 : FCC Radiation Norm...3. Chapter 2 : Package Contents...4. Chapter 3 : System Requirements...5. Chapter 4 : Hardware Description...
 Table of Contents Chapter 1 : FCC Radiation Norm...3 Chapter 2 : Package Contents...4 Chapter 3 : System Requirements...5 Chapter 4 : Hardware Description...6 Chapter 5 : Charging Your Video Watch...7
Table of Contents Chapter 1 : FCC Radiation Norm...3 Chapter 2 : Package Contents...4 Chapter 3 : System Requirements...5 Chapter 4 : Hardware Description...6 Chapter 5 : Charging Your Video Watch...7
ES-5500M V2 / ES-5800M V2
 ES-5500M V2 / ES-5800M V2 Quick Installation Guide 05-2012 / v1.0 COPYRIGHT Copyright Edimax Technology Co., Ltd. all rights reserved. No part of this publication may be reproduced, transmitted, transcribed,
ES-5500M V2 / ES-5800M V2 Quick Installation Guide 05-2012 / v1.0 COPYRIGHT Copyright Edimax Technology Co., Ltd. all rights reserved. No part of this publication may be reproduced, transmitted, transcribed,
LCD VALUE SERIES (32 inches)
 LCD VALUE SERIES (32 inches) http://www.orionimages.com All contents of this document may change without prior notice, and actual product appearance may differ from that depicted herein 1. SAFETY INSTRUCTION
LCD VALUE SERIES (32 inches) http://www.orionimages.com All contents of this document may change without prior notice, and actual product appearance may differ from that depicted herein 1. SAFETY INSTRUCTION
Indoor/Outdoor Analog Wired Camera Model P-520 USER'S MANUAL
 Indoor/Outdoor Analog Wired Camera Model P-520 USER'S MANUAL WELCOME Welcome Thank you for choosing First Alert for your security needs! For more than half a century, First Alert has made the home-safety
Indoor/Outdoor Analog Wired Camera Model P-520 USER'S MANUAL WELCOME Welcome Thank you for choosing First Alert for your security needs! For more than half a century, First Alert has made the home-safety
Always there to help you. Register your product and get support at SRP5018. Question? Contact Philips.
 Always there to help you Register your product and get support at www.philips.com/support Question? Contact Philips SRP5018 User manual Contents 1 Your universal remote 2 Introduction 2 Overview of the
Always there to help you Register your product and get support at www.philips.com/support Question? Contact Philips SRP5018 User manual Contents 1 Your universal remote 2 Introduction 2 Overview of the
Owner s Manual. USB Type-C to HDMI/DVI/ VGA All-in-One Converter. Model: U444-06N-HDV4K. USB Type-C and USB-C are trademarks of USB Implementers Forum
 Owner s Manual USB Type-C to HDMI/DVI/ VGA All-in-One Converter Model: U444-06N-HDV4K USB Type-C and USB-C are trademarks of USB Implementers Forum Este manual esta disponible en español en la página de
Owner s Manual USB Type-C to HDMI/DVI/ VGA All-in-One Converter Model: U444-06N-HDV4K USB Type-C and USB-C are trademarks of USB Implementers Forum Este manual esta disponible en español en la página de
PLL1920M LED LCD Monitor
 PLL1920M LED LCD Monitor USER'S GUIDE www.planar.com Content Operation Instructions...1 Safety Precautions...2 First Setup...3 Front View of the Product...4 Rear View of the Product...5 Installation...6
PLL1920M LED LCD Monitor USER'S GUIDE www.planar.com Content Operation Instructions...1 Safety Precautions...2 First Setup...3 Front View of the Product...4 Rear View of the Product...5 Installation...6
SM-816DT User s Manual. 2.4GHz Digital Wireless Outdoor/Indoor Camera with Night Vision and Audio
 SM-816DT User s Manual 2.4GHz Digital Wireless Outdoor/Indoor Camera with Night Vision and Audio Copyright 2012 This manual is furnished under license and may be used or copied only in accordance with
SM-816DT User s Manual 2.4GHz Digital Wireless Outdoor/Indoor Camera with Night Vision and Audio Copyright 2012 This manual is furnished under license and may be used or copied only in accordance with
LTC 113x & LTC123x FlexiDome Series Fixed Dome Cameras
 LTC 113x & LTC123x FlexiDome Series Fixed Dome Cameras Eng Installation Instructions F D E NL I IMPORTANT SAFEGUARDS 1. Read Instructions All the safety and operating instructions should be read before
LTC 113x & LTC123x FlexiDome Series Fixed Dome Cameras Eng Installation Instructions F D E NL I IMPORTANT SAFEGUARDS 1. Read Instructions All the safety and operating instructions should be read before
 Register your product and get support at www.philips.com/welcome SWS3435S/27 SWS3435H/37 EN User manual Contents 1 Important 4 Safety 4 English 2 Your SWS3435 6 Overview 6 3 Installation 7 Connect the
Register your product and get support at www.philips.com/welcome SWS3435S/27 SWS3435H/37 EN User manual Contents 1 Important 4 Safety 4 English 2 Your SWS3435 6 Overview 6 3 Installation 7 Connect the
PLL2710W LED LCD Monitor
 PLL2710W LED LCD Monitor USER'S GUIDE www.planar.com Content Operation Instructions...1 Safety Precautions...2 Package Overview...3 First Setup...4 Front View of the Product...5 Rear View of the Product...6
PLL2710W LED LCD Monitor USER'S GUIDE www.planar.com Content Operation Instructions...1 Safety Precautions...2 Package Overview...3 First Setup...4 Front View of the Product...5 Rear View of the Product...6
USER MANUAL ET16 Plus
 USER MANUAL ET6 Plus FCC STATEMENT. This device complies with Part 5 of the FCC Rules. Operation is subject to the following two conditions: () This device may not cause harmful interference. (2) This
USER MANUAL ET6 Plus FCC STATEMENT. This device complies with Part 5 of the FCC Rules. Operation is subject to the following two conditions: () This device may not cause harmful interference. (2) This
RemotePoint. Navigator. User s Manual VP4150
 RemotePoint Navigator User s Manual VP4150 LASER Safety Statement CAUTION: Use of controls or adjustments or performance of procedures other than those specified herein may result in hazardous radiation
RemotePoint Navigator User s Manual VP4150 LASER Safety Statement CAUTION: Use of controls or adjustments or performance of procedures other than those specified herein may result in hazardous radiation
User s Guide. 5.8GHz Wireless A/V Signal Sender
 1500332 User s Guide 5.8GHz Wireless A/V Signal Sender Thank you for purchasing your A/V Signal Sender from RadioShack. Please read this user s guide before installing, setting up, and using your new sender.
1500332 User s Guide 5.8GHz Wireless A/V Signal Sender Thank you for purchasing your A/V Signal Sender from RadioShack. Please read this user s guide before installing, setting up, and using your new sender.
Owner s Manual. VGA + Audio to HDMI Adapter/Scaler. Model: P HDSC2
 Owner s Manual VGA + Audio to HDMI Adapter/Scaler Model: P116-000-HDSC2 Combines a VGA video and RCA stereo audio signal for use with an HDMI display Supports VGA input video resolutions up to 1920 x 1440
Owner s Manual VGA + Audio to HDMI Adapter/Scaler Model: P116-000-HDSC2 Combines a VGA video and RCA stereo audio signal for use with an HDMI display Supports VGA input video resolutions up to 1920 x 1440
Register your product and get support at SDV5122/27. EN User manual
 Register your product and get support at www.philips.com/welcome SDV5122/27 User manual Contents 1 Important 4 Safety 4 Notice for USA 5 Notice for Canada 5 Recycling 6 English 2 Your SDV5122 7 Overview
Register your product and get support at www.philips.com/welcome SDV5122/27 User manual Contents 1 Important 4 Safety 4 Notice for USA 5 Notice for Canada 5 Recycling 6 English 2 Your SDV5122 7 Overview
Wireless Sound Bar *MFL * SIMPLE MANUAL
 ENGLISH SIMPLE MANUAL Wireless Sound Bar To view the instructions of advanced features, visit http://www.lg.com and then download Owner s Manual. Some of the content in this manual may differ from your
ENGLISH SIMPLE MANUAL Wireless Sound Bar To view the instructions of advanced features, visit http://www.lg.com and then download Owner s Manual. Some of the content in this manual may differ from your
VS-162 / VS-164. User Manual
 User Manual VS-162 / VS-164 Read this guide thoroughly and follow the installation and operation procedures carefully in order to prevent any damage to the units and/or any devices that connect to them.
User Manual VS-162 / VS-164 Read this guide thoroughly and follow the installation and operation procedures carefully in order to prevent any damage to the units and/or any devices that connect to them.
Introduction...2. Features...2 Safety Precautions...2. Installation...4
 PE1900 Contents Introduction...2 Features...2 Safety Precautions...2 Installation...4 Unpacking the Display...4 Locations and Functions of Controls...4 Connections...5 Using Your Display...7 Turning the
PE1900 Contents Introduction...2 Features...2 Safety Precautions...2 Installation...4 Unpacking the Display...4 Locations and Functions of Controls...4 Connections...5 Using Your Display...7 Turning the
AUTO - SCANNING WITH DIGITAL CONTROL LCD COLOR MONITOR FS-L1903C. User manual (Rev.01) SMITHS HEIMANN
 AUTO - SCANNING WITH DIGITAL CONTROL LCD COLOR MONITOR FS-L1903C User manual (Rev.01) SMITHS HEIMANN www.smithsdetection.com Table of Contents Safety Instructions... 5 Accessories... 8 Power Connections...
AUTO - SCANNING WITH DIGITAL CONTROL LCD COLOR MONITOR FS-L1903C User manual (Rev.01) SMITHS HEIMANN www.smithsdetection.com Table of Contents Safety Instructions... 5 Accessories... 8 Power Connections...
DDW36C Advanced Wireless Gateway - Safety and Installation Product Insert. Federal Communications Commission (FCC) Interference Statement
 DDW36C Advanced Wireless Gateway - Safety and Installation Product Insert Federal Communications Commission (FCC) Interference Statement This equipment has been tested and found to comply with the limits
DDW36C Advanced Wireless Gateway - Safety and Installation Product Insert Federal Communications Commission (FCC) Interference Statement This equipment has been tested and found to comply with the limits
Owner s Manual HDMI over Cat5 Active Extender
 Owner s Manual HDMI over Cat5 Active Extender Models: B126-1A1-U and B126-1A0-U PROTECT YOUR INVESTMENT! Register your product for quicker service and ultimate peace of mind. You could also win an ISOBAR6ULTRA
Owner s Manual HDMI over Cat5 Active Extender Models: B126-1A1-U and B126-1A0-U PROTECT YOUR INVESTMENT! Register your product for quicker service and ultimate peace of mind. You could also win an ISOBAR6ULTRA
Wireless Sound Bar *MFL * SIMPLE MANUAL
 ENGLISH SIMPLE MANUAL Wireless Sound Bar Please read this manual carefully before operating your set and retain it for future reference. To view the instructions of advanced features, visit http://www.lg.com
ENGLISH SIMPLE MANUAL Wireless Sound Bar Please read this manual carefully before operating your set and retain it for future reference. To view the instructions of advanced features, visit http://www.lg.com
1 Introduction and Package Contents
 1 Introduction and Package Contents Introduction Congratulations on your purchase. You can expect only the sharpest and most brilliant color images from this monitor. Featuring easy to use OSD controls
1 Introduction and Package Contents Introduction Congratulations on your purchase. You can expect only the sharpest and most brilliant color images from this monitor. Featuring easy to use OSD controls
1 Introduction and Package Contents
 1 Introduction and Package Contents Introduction Congratulations on your purchase. You can expect only the sharpest and most brilliant color images from this monitor. Featuring easy to use OSD controls
1 Introduction and Package Contents Introduction Congratulations on your purchase. You can expect only the sharpest and most brilliant color images from this monitor. Featuring easy to use OSD controls
Picture Fan. display your photos, graphics & messages
 Picture Fan display your photos, graphics & messages Table of contents Warnings and Cautions....1 FCC Information...5 Location of Parts and Controls....6 Home Screen App Control...7 Picture Fan Operation....8
Picture Fan display your photos, graphics & messages Table of contents Warnings and Cautions....1 FCC Information...5 Location of Parts and Controls....6 Home Screen App Control...7 Picture Fan Operation....8
SAFETY WARNINGS AND GUIDELINES... 3 INTRODUCTION... 4 CUSTOMER SERVICE... 4 PACKAGE CONTENTS... 4 RECOMMENDED TOOLS... 6 CONTROL PANEL OVERVIEW...
 CONTENTS SAFETY WARNINGS AND GUIDELINES... 3 INTRODUCTION... 4 CUSTOMER SERVICE... 4 PACKAGE CONTENTS... 4 RECOMMENDED TOOLS... 6 CONTROL PANEL OVERVIEW... 6 ASSEMBLY... 7 SYSTEM RESET... 11 OPERATION...
CONTENTS SAFETY WARNINGS AND GUIDELINES... 3 INTRODUCTION... 4 CUSTOMER SERVICE... 4 PACKAGE CONTENTS... 4 RECOMMENDED TOOLS... 6 CONTROL PANEL OVERVIEW... 6 ASSEMBLY... 7 SYSTEM RESET... 11 OPERATION...
GN32LD CURVED GAMING MONITOR USER MANUAL
 GN32LD CURVED GAMING MONITOR USER MANUAL Table of Contents Section 1: Safety Precautions...4 Section 2: Box Contents...5 Section 3: Product Overview...6 3.1 Monitor Buttons...6 3.2 Monitor Ports...6 Section
GN32LD CURVED GAMING MONITOR USER MANUAL Table of Contents Section 1: Safety Precautions...4 Section 2: Box Contents...5 Section 3: Product Overview...6 3.1 Monitor Buttons...6 3.2 Monitor Ports...6 Section
User Manual MODEL: KKF1500-PCAP. True FLAT P-CAP LCD Monitor. Installation Guide. 15 True FLAT P-CAP Touch LCD Monitor
 True FLAT P-CAP LCD Monitor User Manual Installation Guide 15 True FLAT P-CAP Touch LCD Monitor MODEL: KKF1500-PCAP i-tech Company LLC TOLL FREE: (888) 483-2418 EMAIL: info@itechlcd.com WEB: www.itechlcd.com
True FLAT P-CAP LCD Monitor User Manual Installation Guide 15 True FLAT P-CAP Touch LCD Monitor MODEL: KKF1500-PCAP i-tech Company LLC TOLL FREE: (888) 483-2418 EMAIL: info@itechlcd.com WEB: www.itechlcd.com
Quick Installation Guide
 Quick Installation Guide PoE-9212 Single-Port PoE Gigabit Ethernet Splitter I Product Information I-1. Package Contents PoE-9212 PoE Splitter One DC power Y Cable (Inner 2.5Ø/outer 5.5Ø and inner 2.0Ø/outer
Quick Installation Guide PoE-9212 Single-Port PoE Gigabit Ethernet Splitter I Product Information I-1. Package Contents PoE-9212 PoE Splitter One DC power Y Cable (Inner 2.5Ø/outer 5.5Ø and inner 2.0Ø/outer
DVB-T USB SET-TOP BOX
 DVB-T USB SET-TOP BOX User Manual Version: 1.0 (February 2005) TRANSYSTEM INC. No.1-2 Li-Hsin Rd.I Science-Based Industrial Park, Hsinchu, Taiwan Tel:+886-3-5780393 Fax:+886-3-5784111 e-mail: sales@transystem.com.tw
DVB-T USB SET-TOP BOX User Manual Version: 1.0 (February 2005) TRANSYSTEM INC. No.1-2 Li-Hsin Rd.I Science-Based Industrial Park, Hsinchu, Taiwan Tel:+886-3-5780393 Fax:+886-3-5784111 e-mail: sales@transystem.com.tw
CM-S23349SV. Vari-Focal IR Bullet Camera
 Vari-Focal IR Bullet Camera User s Guide CM-S23349SV SAFETY PRECAUTIONS WARNING 1. Be sure to use only the standard adapter that is specified in the specification sheet. Using any other adapter could cause
Vari-Focal IR Bullet Camera User s Guide CM-S23349SV SAFETY PRECAUTIONS WARNING 1. Be sure to use only the standard adapter that is specified in the specification sheet. Using any other adapter could cause
User s Guide W-E
 Presto! PVR ISDB User s Guide 518100-02-01-W-E-112307-02 Copyright 2007, NewSoft Technology Corp. All Rights Reserved. No portion of this document may be copied or reproduced in any manner without prior
Presto! PVR ISDB User s Guide 518100-02-01-W-E-112307-02 Copyright 2007, NewSoft Technology Corp. All Rights Reserved. No portion of this document may be copied or reproduced in any manner without prior
TFT LCD MONITOR USER MANUAL. L80AP and L101AP
 TFT LCD MONITOR USER MANUAL L80AP - 8.0 and L101AP - 10.1 Table Of Contents Table of contents/ Warning.... 2 Precautions...3 About this user manual and products / Items included in the delivery..... 4
TFT LCD MONITOR USER MANUAL L80AP - 8.0 and L101AP - 10.1 Table Of Contents Table of contents/ Warning.... 2 Precautions...3 About this user manual and products / Items included in the delivery..... 4
USER MANUAL. Vidifox Document Camera DV 480
 Vidifox Document Camera DV 480 USER MANUAL Please read this User Manual thoroughly before you use the document camera. Keep the CD-ROM in a convenient place so you can use it quickly if you need to. Please
Vidifox Document Camera DV 480 USER MANUAL Please read this User Manual thoroughly before you use the document camera. Keep the CD-ROM in a convenient place so you can use it quickly if you need to. Please
Owner s Manual. HDMI + IR over Dual Cat5/6 Extender Kit. Model: B IRU
 Owner s Manual HDMI + IR over Dual Cat5/6 Extender Kit Model: B125-101-60-IRU PROTECT YOUR INVESTMENT! Register your product for quicker service and ultimate peace of mind. You could also win an ISOBAR6ULTRA
Owner s Manual HDMI + IR over Dual Cat5/6 Extender Kit Model: B125-101-60-IRU PROTECT YOUR INVESTMENT! Register your product for quicker service and ultimate peace of mind. You could also win an ISOBAR6ULTRA
PXL2760MW LED LCD Monitor
 PXL2760MW LED LCD Monitor USER'S GUIDE www.planar.com Content Operation Instructions...1 Safety Precautions...2 Package Overview...3 First Setup...4 Front View of the Product...5 Rear View of the Product...6
PXL2760MW LED LCD Monitor USER'S GUIDE www.planar.com Content Operation Instructions...1 Safety Precautions...2 Package Overview...3 First Setup...4 Front View of the Product...5 Rear View of the Product...6
 Register your product and get support at www.philips.com/welcome SWW1810 User manual 3 Contents 1 Important 4 Safety 4 English 2 Your Wireless HD AV Connect 6 What is in the box 6 3 Overview 7 The transmitter
Register your product and get support at www.philips.com/welcome SWW1810 User manual 3 Contents 1 Important 4 Safety 4 English 2 Your Wireless HD AV Connect 6 What is in the box 6 3 Overview 7 The transmitter
 Register your product and get support at www.philips.com/welcome SWW1890 User manual Contents 1 Important 4 Safety 4 English 2 Your Philips Wireless HD Net Connect 5 What is in the box 5 3 Overview 6
Register your product and get support at www.philips.com/welcome SWW1890 User manual Contents 1 Important 4 Safety 4 English 2 Your Philips Wireless HD Net Connect 5 What is in the box 5 3 Overview 6
SMART Hi-Fi AUDIO *MFL * SJ8 SIMPLE MANUAL. Wireless Multi-room Sound Bar
 ENGLISH SIMPLE MANUAL SJ8 SMART Hi-Fi AUDIO Wireless Multi-room Sound Bar Please read this manual carefully before operating your set and retain it for future reference. To view the instructions of advanced
ENGLISH SIMPLE MANUAL SJ8 SMART Hi-Fi AUDIO Wireless Multi-room Sound Bar Please read this manual carefully before operating your set and retain it for future reference. To view the instructions of advanced
MONOPRICE. Multiformat to SDI Converter with Scaler. User's Manual P/N 15775
 MONOPRICE Multiformat to SDI Converter with Scaler P/N 15775 User's Manual SAFETY WARNINGS AND GUIDELINES This device is intended for indoor use only. Do not expose this device to water or moisture of
MONOPRICE Multiformat to SDI Converter with Scaler P/N 15775 User's Manual SAFETY WARNINGS AND GUIDELINES This device is intended for indoor use only. Do not expose this device to water or moisture of
Owner s Manual. HDMI over Cat5/Cat6 Active Extender with Built-in 4K Upscaler. Models: B126-1A0-SC4K and B126-1A1-SC4K
 Owner s Manual HDMI over Cat5/Cat6 Active Extender with Built-in 4K Upscaler Models: B126-1A0-SC4K and B126-1A1-SC4K PROTECT YOUR INVESTMENT! Register your product for quicker service and ultimate peace
Owner s Manual HDMI over Cat5/Cat6 Active Extender with Built-in 4K Upscaler Models: B126-1A0-SC4K and B126-1A1-SC4K PROTECT YOUR INVESTMENT! Register your product for quicker service and ultimate peace
Owner s Manual. UHD 4Kx2K HDMI Splitters. Models: B UHD, B UHD, B UHD
 Owner s Manual UHD 4Kx2K HDMI Splitters Models: B118-002-UHD, B118-004-UHD, B118-008-UHD Product Features 2 Package Contents 3 Installation 4 Troubleshooting 6 Warranty & 7 Product Registration Este manual
Owner s Manual UHD 4Kx2K HDMI Splitters Models: B118-002-UHD, B118-004-UHD, B118-008-UHD Product Features 2 Package Contents 3 Installation 4 Troubleshooting 6 Warranty & 7 Product Registration Este manual
Digital Tiny Traveler Wireless Baby Monitor for Your Car
 Digital Tiny Traveler Wireless Baby Monitor for Your Car BT53901F-1 USER MANUAL ML-53901F_V1 IF YOU ARE EXPERIENCING ANY ISSUES WITH THE PRODUCT DURING OPERATION, DO NOT RETURN THE PRODUCT TO THE STORE.
Digital Tiny Traveler Wireless Baby Monitor for Your Car BT53901F-1 USER MANUAL ML-53901F_V1 IF YOU ARE EXPERIENCING ANY ISSUES WITH THE PRODUCT DURING OPERATION, DO NOT RETURN THE PRODUCT TO THE STORE.
Wide LCD Monitor. User Manual
 Wide LCD Monitor User Manual PRECAUTIONS Information for users applicable in European Union countries 1 Information for users applicable in United States of America 1 1 Power connection 1 Maintenance 1
Wide LCD Monitor User Manual PRECAUTIONS Information for users applicable in European Union countries 1 Information for users applicable in United States of America 1 1 Power connection 1 Maintenance 1
Panduan Ringkas. Regulatory model T146 P/N 4J.1C DISPERINDAG No. 0287/ /09.03
 Panduan Ringkas Regulatory model T146 P/N 4J.1C801.001 DISPERINDAG No. 0287/1.824.51/09.03 Please read the safety instructions booklet before setting up the projector. 1 Unpack the box Here's what's included:
Panduan Ringkas Regulatory model T146 P/N 4J.1C801.001 DISPERINDAG No. 0287/1.824.51/09.03 Please read the safety instructions booklet before setting up the projector. 1 Unpack the box Here's what's included:
CM-S38901SV TVL IR Long Range camera
 5 40 TVL IR Long Range camera User s Guide CM-S38901SV SAFETY PRECAUTIONS WARNING 1. Be sure to use only the standard adapter that is specified in the specification sheet. Using any other adapter could
5 40 TVL IR Long Range camera User s Guide CM-S38901SV SAFETY PRECAUTIONS WARNING 1. Be sure to use only the standard adapter that is specified in the specification sheet. Using any other adapter could
DH551C/DH550C/DL550C Double Sided Display User Manual
 DH551C/DH550C/DL550C Double Sided Display User Manual Disclaimer BenQ Corporation makes no representations or warranties, either expressed or implied, with respect to the contents of this document. BenQ
DH551C/DH550C/DL550C Double Sided Display User Manual Disclaimer BenQ Corporation makes no representations or warranties, either expressed or implied, with respect to the contents of this document. BenQ
