MSC+ Controller. Operation Manual
|
|
|
- Alexandra Nichols
- 6 years ago
- Views:
Transcription
1 MSC+ Controller Operation Manual
2 Contents Introduction... 1 Controls and Indicators...1 Programming the Controller... 3 Definitions...3 Programming Checklist...3 Power-Up the Controller...4 Clock Status Mode...4 Control Modes...5 Set the Clock (Day & Time)...6 Select Start Day Method...7 Select Watering Start Days... 8 Set Schedule Start Time(s)...10 Set Station Run Times...11 Optional Station Switches...13 Controller Operation Adjust Water Budget...14 Schedule Monitor...15 Manual Operation...16 Single Station Operation...18 Station Run Time Log...19 Special Controller Functions Over Current Log...20 Passkey Access...21 Valves Per Station...23 Satellite Identification Information...24 Station Location...26 Relay Output Module Test...26 Internal Self Test...27 Over Current Control...28 Run Time Log Automatic Clear...28 Day Changeover Time...29 Power Fail Restart Mode...29 Software Revision Information...30 Sensor Select...30 Master Valve Station Select...31 Set Satellite Group ID...32 Station Limit...32 Station Current...33 Production Tests (Passkey 627) Key Pad Test...35 Display Test...35 LED Test...36 Relay Test...36 Input Port Test...37 ROM Checksum Test...37 Warm Start...38 Cold Start...38 Station Current...39 Circuit Breaker Tripped Mode...39 Adjust LCD Display Brightness...40 Display Language Option...25
3 Introduction Congratulations on purchasing a Rain Bird MSC+ irrigation controller. The MSC+ electrically controls up to 48 watering stations. Each station can control from one to four valves. The MSC+ also has Manual (M) and Single Station (SS) schedules that offer manual operation of multiple and single stations for additional convenience and watering flexibility. The MSC+ lets you program eight different watering schedules (A, B, C, D, E, F, G, and H) for automatic operation. Each automatic schedule can have up to 12 start times per day. Controls and Indicators This illustration shows the controls and indicators on the front panel of the MSC+ controller.! Station Number LEDs (Light Emitting Diodes) Indicate station activity, or a station s number of start times or start days " Schedule LEDs Indicate which of ten possible schedules is being programmed or monitored # Schedule button Selects a schedule to start, program, or view $ Start / Advance button Manually starts a schedule or advances to the next station in sequence % Pause / Resume button Manually pauses a schedule, or resumes it after pausing & Cancel / Clear button Cancels operation of a schedule in progress ' LCD (Liquid Crystal Display) screen Displays controller information and prompts the user for input. Displays data for the function being programmed or monitored. ( Display Control buttons Used to select or enter data for the watering schedule or function being programmed ) Control Mode LEDs Show the controller s current operating mode MAXI Controller set to respond to a central control unit Local Standalone operation mode; controller responds to automatic or manual starts Manual Allows only manual operation Off Controller off; no operation ➓ Control Mode button Used to select the desired controller operation mode MSC+ Operation Manual 1
4 !11 Station Run Times button Used to select stations and enter their desired run time!12 Start Times button Used to program or view a schedule s start time(s)!13 Start Days button Used to program or view the days on which a schedule waters. Works in conjunction with the Weekday / Cycle button.!14 Water Budget button Used to program or view a schedule s water budget percentage!15 Weekday / Cycle button Used to select a Start Day method (Cycle Day method or Weekday method) for a watering schedule!16 Copy Store button Stores displayed data into memory!17 Copy Paste button Pastes a stored value from memory into the function being programmed!18 Clock Status button Used to view the Clock Status screen!19 Schedule Monitor button Used to monitor the operation or status of a schedule!20 Manual button Used to select and operate stations manually!21 Single Station button Used to monitor Single Station (SS) schedule status and change SS run times!22 Set Clock button Used to set the controller clock s day and time!23 Station Run Time Log button Used to activate the Station Run Time Log!24 Special Functions button Used to access various special controller functions, such as the Over Current Log, Passkey access, Valves Per Station, Display Language, Satellite IDs, and other special diagnostic tests 2 MSC+ Operation Manual
5 Programming the Controller Definitions The MSC+ controller offers eight automatic watering schedules (A through H). The MSC+ also has schedules that offer Manual (M) and Single Station (SS) operation. These schedules let you customize your watering to meet the needs of different types of plants, soil conditions, slopes, sunny or shady areas, watering windows, etc. Programming is the process of telling the controller exactly when and how long you want to water. The controller opens and closes each station s remote control valves according to the information you program into each schedule. You will need to understand the following terms to successfully program your MSC+ controller. Watering day cycle The period of days in which the controller repeats the watering schedule you set. The MSC+ offers two different watering day cycles: Programming Checklist To program your MSC+ controller for the first time, we recommend that you complete the steps shown at right in order. For your convenience, a check-off box (!) is provided for each step. Cycle day method Waters on a daily interval from one to 31 days (e.g., every third day, every fifth day, etc.) Watering always occurs on the last day of the selected watering cycle. Weekday method Waters on the days of the week you select. A Weekday Cycle lets you set a custom watering cycle in which any day of the week can be a watering day. Watering days The specific days of the week when watering takes place. Start time(s) The time (or times) of day that a schedule begins. This is the time the first station in the schedule begins watering; all other stations then follow in sequence. NOTE: The term start time refers to the time that the schedule starts, not to the time that each individual station begins to run. Run time The number of minutes that each station runs. Programming Checklist! Select control mode... Page 5! Set clock (day & time)... Page 6! Select schedule (A-H)... Page 7! Select start day method... (weekday or cycle day)... Page 7! Select watering start days... Page 8! Set schedule start times... Page 10! Set station run times... Page 11! Adjust water budget (optional)... Page 14! Set special functions... (as required)... Page 20 MSC+ Operation Manual 3
6 Power-Up the Controller Verify that the MSC+ controller has been properly installed (consult the PAR+ and MSC+ Controller Installation Manual for installation and power wiring details).! Make sure the MSC+ is connected to a working AC power source of the correct voltage. " Remove the pedestal front door and turn the power switch (located on the top right hand side of the OSM module s mounting bracket) to the ON ( I ) position. # The front panel LCD will display MSC+, the number of installed stations, and SYSTEM SELF TEST immediately after applying power. Each front panel LED will briefly light in sequence during the initial power-on self test. $ The MSC+ verifies that it is operating properly and displays the Clock Status LCD screen after completing its power-on self test. Clock Status Mode Clock Status is the MSC+ controller s reset and default LCD display mode. The LCD display always returns to Clock Status whenever power is reapplied, or after ten minutes of inactivity on the front panel buttons.! To reach the Clock Status screen at any time, press the CLOCK STATUS button. " The Clock Status screen appears, with line 1 of the display showing the controller type, the total number of stations installed, and the MAXI interface mode (two-wire or link). Line 2 displays the current day and time (in 24-hour format; e.g., 14:00 = 2 PM). NOTE: If no MAXI interface module is installed, the Maxi interface mode will be blank, indicating it is a standalone controller. 4 MSC+ Operation Manual
7 # The Schedule LEDs (A SS), if on, indicate schedule(s) that are currently active. $ The Station LEDs (1 48) indicate activity as follows: Solid red LED Indicates a currently active station Fast-blinking LED Indicates an overcurrent problem on that station Slow-blinking LED Indicates pending activity for that station NOTE: Pressing the CANCEL / CLEAR button while in Clock Status mode cancels ALL locally controlled schedules in progress. Stations activated by a central control system (MAXI schedules) can only be cancelled by setting the Control Mode to Off or Local. Control Modes The Control Mode button lets you select any of the MSC+ controller s four operating modes.! Press the Control Mode button to choose the desired control mode. " The selected Control Mode LED lights to indicate which control mode is currently active. # MAXI Mode (Central Control): If the MAXI LED is solidly lit, the controller is in communication with the central control system and will respond to central control commands. The controller also allows Manual starts in MAXI Mode. If the MAXI LED flashes rapidly, the controller is NOT receiving communication from the central unit, and will behave as if in Local Mode until communication is established. MSC+ Operation Manual 5
8 $ Local Mode (Standalone Operation): Standalone means that the controller will not respond to commands from a central control system. If you place the controller in Local Mode, it will respond to automatic schedule starts (A H) or manual starts (M & SS), but not to any central control system commands. % Manual Mode: In Manual Mode, the controller will respond only to manual starts (schedules M or SS), not to any automatic schedule starts (A H) or central control system (MAXI) commands. & Off Mode: Off Mode prevents all watering. The controller will not respond to any starts, either automatic or from a central control unit. Turning the controller off will also stop any schedule currently watering (after the LED flashes for five seconds). You can use Off Mode to suspend watering during rainy periods, system maintenance, or seasonal shutdown. Set the Clock (Day & Time)! To set the controller s internal clock, press the SET CLOCK button. The LCD displays the Set Clock screen. NOTE: The clock displays all times in 24-hour time format (e.g., 1 PM = 13:00, 4 PM = 16:00, etc.) " To set the current day of the week, press the column 1 arrow keys until the display shows the correct day. # To set the current hour, press the column 2 arrow keys until the display shows the correct hour. $ To set the current minute and second, press the column 3 arrow keys until the display shows the correct minute. Then press the column 4 arrow keys until the display shows the correct second. 6 MSC+ Operation Manual
9 % When the display shows the desired day and time, press START / ADVANCE to accept the time shown and return to Clock Status mode. You may press CANCEL / CLEAR to cancel the time change and return to the Clock Status screen. (If you do not press START / ADVANCE within 10 minutes, the system will automatically cancel the changes and return to the Clock Status screen). NOTE: The new time will not affect schedules currently in progress (or any stacked schedules). All subsequent schedules will run based on the new time. Select Start Day Method The WEEKDAY / CYCLE button lets you select the Start Day method for schedules A through H and SS. The Start Day Method determines the type of watering day cycle for a schedule. To select the schedule you want to program, press the SCHEDULE button until the desired schedule LED lights. Each schedule can operate in one of two Start Day methods: Cycle Day method The schedule waters on a daily interval from one to 31 days (for example, every third day, every fifth day, etc.; to a maximum interval of 31 days). If you select the Cycle Day method, watering always occurs on the last day of the selected watering cycle. Weekday method The schedule waters on the days of the week you select. A Weekday Cycle lets you to set a custom watering cycle in which any day of the week can be a watering day (for example, Monday, Wednesday, Friday; or Tuesday, Thursday, Saturday, etc.)! To select a Start Day Method, press the WEEKDAY /CYCLE button. The adjacent LED and the last selected schedule LED both light. You can press the SCHEDULE button if you want to program another schedule. MSC+ Operation Manual 7
10 " Press the column 2, 3, or 4 arrow keys to toggle between Weekday and Cycle Day Methods. If you selected schedule SS, you can use the column 1 arrow keys to select the desired station. # You can now program watering days for the selected schedule according to the Start Day method you selected. Select Watering Start Days If you select a Weekday Method, you may choose to water on any or all days within the week. If you select the Cycle Day Method, the schedule will water every other day, every third day, etc., up to every 31st day. Follow the procedure for the Start Day Method you selected. Weekday Method! Press the START DAYS button. The LED and the last selected schedule LED both light. To select a different schedule, press the SCHEDULE button. " Solid red lights on Station LEDs 33 through 39 indicate the active watering days (days when irrigation occurs). These LEDs correspond to Sunday through Saturday. (The controller s reset default is all seven days on). # Line 2 of the LCD shows the day of the week and its irrigation status (OFF or ON). To change the day, press the column 2 arrow keys. To change each day s OFF/ON watering status, press the column 4 arrow keys. $ If you selected the SS schedule, the station number appears in column 1, and you can use the column 1 arrow keys to scroll through the station numbers and select the desired station. 8 MSC+ Operation Manual
11 % If you want to use the same combination of watering days in another schedule, press COPY / STORE to store the watering day information into memory. Then press the Schedule button to select the other schedule and press COPY / PASTE to paste the stored watering days into the new schedule. Cycle Day Method! Press the START DAYS button. The adjacent LED and the last selected schedule LED will illuminate. To select a different schedule, press the SCHEDULE button. " The LCD displays the current day of the cycle followed by the total number of days in the cycle; the reset default is day 1 of 1 days. Remember that irrigation always occurs on the last day of the watering cycle. # To change the total number of days in the watering cycle, press the column 4 arrow keys until the desired watering day cycle appears. The days scroll from 1 through 31. $ You can change the current day in the watering cycle using the column 3 arrow keys. The days scroll from 1 to the total number of days you selected for the cycle. Remember that when using the Cycle Day method, irrigation occurs only on the last day of the cycle. % If you selected the SS schedule, the station number appears in column 1. You can use the column 1 arrow keys to scroll through the stations. MSC+ Operation Manual 9
12 & If you want to use the same watering day cycle in another schedule, press COPY / STORE to store the information in memory. Then press the Schedule button to select another schedule and press COPY / PASTE to paste the stored watering day cycle into the new schedule. Set Schedule Start Time(s) The start time determines when each schedule begins watering. You may assign up to 12 start times per day to schedules A through H and SS. The Manual schedule (M) can only be started manually and does not accept automatic start times. Multiple start times let you run a schedule more than once each day. For example, in an area with a steep slope, you may wish to use several starts per day with short station run times to help prevent runoff and decrease erosion. If the start time of one schedule overlaps an active watering schedule, the second schedule will be stacked to begin as soon as the first schedule finishes watering. NOTE: The MSC+ controller always places start times in chronological order (from earliest to latest), regardless of the order they were entered.! To enter a start time for a schedule, press the START TIMES button. The LED and the last selected schedule LED both light. To select a different schedule, press the SCHEDULE button. " The number of solid red lights on the first 12 station LEDs indicate the number of start times currently programmed into the selected schedule. # Line 2, column 2 of the display shows the first start number and time. Use the column 1 and 2 arrow keys to scroll between start number 1 and the first unprogrammed start number (up to 12). 10 MSC+ Operation Manual
13 $ If you selected the SS schedule, the display shows the schedule number in column 1. You can use the column 1 arrow keys to change the station number. % Press the column 3 and 4 arrow keys to set the schedule s start time in hours and minutes. Remember, all start times are set and displayed in 24-hour time format (for example, 16:00 = 4 PM). & ' If you want to copy the start time on the display into memory, press COPY/STORE. The Copy Store LED lights and the display blinks, indicating that the data has been stored. Press the COPY/PASTE button to paste the start time into another currently selected start number or station. To delete a start time, bring up the unwanted start time in the display (as described in Step 3). Then press CANCEL / CLEAR to remove it. The MSC+ reorders the start times whenever mode or schedule changes occur, so there will be no skipped start numbers and start times will always be in chronological order (from earliest to latest). Set Station Run Times This function lets you program the run times for each station on a schedule. You can set each station to run from one minute to a maximum of four hours.! Press the STATION RUN TIMES button. The LED and the last selected schedule LED both light. To select another schedule, press the SCHEDULE button. " A solid red light on any Station LED (1 48) indicates that the station has a run time greater than zero. MSC+ Operation Manual 11
14 # If the selected schedule has a Water Budget setting other than 100%, the Water Budget LED will flash. $ Station 1 appears in line 2, column 1 of the display. If you want to set the run time for another station, press either the STATION RUN TIMES button, or the arrow keys in column 1 until the desired station number appears in the display. % Column 2 shows the station operation mode; SIM for simultaneous, or SEQ for sequential (unless you selected the SS schedule). The column 2 arrows toggle between options (unless a schedule is currently active). The watering mode will be the same for all stations on a schedule, but each schedule may be set to either SIM or SEQ. & ' Use the column 3 and 4 arrow keys to enter the desired run time for each station (in hours and minutes, up to a four hour maximum). Press CANCEL/CLEAR to reset the run time to zero. If you want to copy the run time shown on the display into another station, press COPY/ STORE. The Copy Store LED lights and the display blinks, indicating that the data has been stored. Press the column 1 arrow keys to select the desired station and press the COPY/PASTE button to paste the run time into the station. 12 MSC+ Operation Manual
15 ( Pressing START/ADVANCE causes the selected schedule to begin watering from the first station run time. If the schedule is already running, the next station in sequence will start. For example, if station three is watering pressing START/ADVANCE will stop station three and start station four. Pressing START/ADVANCE while the last scheduled station is watering stops the schedule. If there are no run times programmed for the selected schedule, pressing START/ ADVANCE has no effect. After the schedule has started or advanced, the controller will switch to Schedule Monitor mode. Optional Station Switches Station switches are an optional feature available on the MSC+ controller. Station switches give you the option of turning individual stations ON or OFF, or letting them water automatically, depending on watering needs. Station switches are numbered consecutively (1 8) from the top of the first Output Station with switches Module (OSM-S). The second OSM-S controls stations 9 16, and so on. Each switch number is imprinted on the OSM-S (left of the switch).! To run stations automatically, place the switch in the AUTO position. The station switch LED remains out and the station will water for the run time programmed into each schedule. " To prevent a station from watering, place the station switch in the OFF position. The station switch LED remains out and the station will not water, even if it has run time programmed into any schedule. # If a station needs extra watering, place the switch in the ON position. The station switch LED lights and the station begins watering immediately. The station will continue watering until you move the switch back to the AUTO or OFF position. MSC+ Operation Manual 13
16 Controller Operation Adjust Water Budget The Water Budget feature lets you increase or decrease the run times of all stations on a schedule by a selected percentage. You can set the percentage from 0 to 200%, in 5% increments. Each schedule can have a different water budget percentage. You can use Water Budgeting to cut back watering during cool winter months, or to increase watering during warmer weather, without reprogramming station run times. You can also use the 0% setting to temporarily shut off a schedule. Water Budget percentages are calculated on the normal programmed run times for each station. For example, if a station is programmed to run for 10 minutes, and you set the Water Budget to 80%, the station will run for 8 minutes (80% of 10 minutes). If you set the Water Budget to 120%, that same station would run for 12 minutes (120% of 10 minutes).! Press the WATER BUDGET button. The LED and the last selected schedule LED both light. Press the SCHEDULE button to select the schedule whose Water Budget percentage you want to view or change. " The LCD shows the water budget percentage for the selected schedule (the default is 100%). Press the arrow keys to change the water budget percentage in 5% increments (from 0% to 200%). # If you want to use the same water budget percentage in another schedule, press COPY STORE. Then press the SCHEDULE button to select the desired schedule and press COPY PASTE to enter the percentage into the other schedule. 14 MSC+ Operation Manual
17 Schedule Monitor You can use the Schedule Monitor function to monitor the status of watering schedules.! Press the SCHEDULE MONITOR button. The LED and the last selected schedule LED both light. Press the SCHEDULE button to select the schedule you wish to monitor. If there are no active (currently watering) stations on the selected schedule, No stns active appears in the LCD. " The Station LEDs (1 48) for that schedule light as described in Clock Status Mode. If you selected the Single Station (SS) schedule, the station LEDs light to show which of the 48 stations are active. # Line 2 of the LCD displays the schedule s first active station and its remaining run time. To monitor other stations, use the column 2 arrow keys. If a station is stacked (waiting to run), an hourglass figure will appear in line 2. Pressing the START/ADVANCE button advances the schedule to the next station. $ Columns 2, 3, and 4 display the remaining run time in hours, minutes, and seconds. The run time can be changed for this watering cycle using the column 2, 3, and 4 arrow keys. This run time change will not affect the schedule s permanently programmed run time. % Pressing PAUSE / RESUME will pause the selected schedule, and a pause symbol will appear on line 2. While paused, the run time left on the active stations will not be affected. To resume the schedule, press PAUSE / RESUME again. & If there are no active stations on the selected schedule, No stns active appears in the LCD. You can start an inactive schedule by pressing the START / ADVANCE button. MSC+ Operation Manual 15
18 ' If multiple schedules are active, their corresponding Schedule LEDs will all be lit. The selected schedule s LED will be solidly lit. Flashing LEDs indicate active schedules that are not currently on display. ( If you selected the SS schedule, the station LEDs indicate which stations are active. Use the column 1 arrow keys to select the station to be monitored or changed. Use the column 2-4 arrow keys to change the station s run time, if desired. ) Pressing the CANCEL / CLEAR button while in Schedule Monitor mode will cancel only the currently operating start number and currently selected schedule. You must repeat the procedure to cancel each subsequent stacked start. NOTE: A lightning bolt icon in the center of the LCD indicates that the selected station has an over current condition. Manual Operation The Manual (M) schedule allows either the sequential or simultaneous operation of up to 16 valves or stations at once (including Master Valve). Sequential (SEQ) operation means all manually started stations run in sequence, one after the other. Simultaneous (SIM) operation means all stations run at the same time. For manual operation, you must select each station, enter the run time, and start the station. The station(s) will begin watering immediately. Once 16 valves are in operation, any additional stations started will stack (wait) until an active station has finished watering.! Press the MANUAL button. The Manual LED and schedule M LED both light. The Station LEDs (1 48) will also light as described in the Clock Status Mode section. 16 MSC+ Operation Manual
19 " Station 1 appears in the display (indicated by the flashing number 1 ). To select another station, press the column 1 arrow keys until the desired station appears in the display. # If the schedule is inactive, column 2 displays the station s operating mode (SIM for simultaneous or SEQ for sequential). This mode applies to the entire schedule, You can change modes by using the column 2 arrow keys. The mode cannot be changed once the schedule starts. $ If the selected station is active, line 2 of the LCD displays Active and does not allow programming changes. You can only add, delete, or change a run time by using the Schedule Monitor function. % If the station is inactive, the run time appears in columns 3 and 4. Press the column 3 and 4 arrow keys to set a run time, in hours and minutes, up to a four hour maximum. & Press the START / ADVANCE button to begin a station s manual irrigation. The LCD will show the station first as Waiting and then as Active. The LCD will not display the run time or count down as the station runs. When a station finishes running, the LCD will show the operating time that was entered for it. NOTE: If you press START / ADVANCE without entering a run time, the station will water for a default run time of three minutes. ' If you want to run multiple stations, continue entering run times for additional stations. Press START / ADVANCE after entering each station s run time. NOTE: If you start more than 16 valves, the additional stations will stack behind the original 16 and will wait for an active station to finish watering before they begin. MSC+ Operation Manual 17
20 ( The Copy Store function is a quick way to enter the same run time into more than one station. Press COPY STORE to save the displayed run time in memory. Press the column 1 arrow keys to select the desired station and press COPY PASTE. Then press START / ADVANCE. The stored run time can be pasted into as many stations as desired. NOTE: Once you start a manual schedule, you can only delete or change a station run time by using the SCHEDULE MONITOR function. Pressing CANCEL / CLEAR in Manual mode will stop operation of ALL stations on the active selected schedule. ) Pressing the CANCEL / CLEAR button will stop operation of the entire Manual schedule. If the selected station is not active, CANCEL / CLEAR also clears the time display. Single Station Operation The Single Station (SS) schedule lets you individually run any of the controller s 48 stations (depending how many stations are installed on your system). SS schedules allow you to program run times and automatic start times into a station, as if each station were a separate schedule. SS schedules can operate a combined maximum of 16 valves (including a Master Valve).! Press the SINGLE STATION button. The Single Station LED and the SS Schedule LED both light. The Station LEDs (1 48) also light (as described in the Clock Status Mode section). " Station 1 appears in the LCD. To select another station, press the column 1 arrow keys until the desired station number appears. # If the station is inactive, the LCD shows the run time in columns 3 and 4. Press the column 3 and 4 arrow keys to set the station s run time in hours and minutes (up to a fourhour maximum). 18 MSC+ Operation Manual
21 $ To begin station irrigation, press the START / ADVANCE button. Pressing the CANCEL / CLEAR button will clear the time display. % If the station is active, the LCD displays Active and will not allow programming. Pressing the CANCEL / CLEAR button will stop the operation of the selected schedule or station. & ' If a Water Budget percentage other than 100% exists, the Water Budget LED will blink. The PAUSE / RESUME button affects only the selected station. NOTE: An individual station can be resumed even if the whole schedule was paused in Schedule Monitor mode. Station Run Time Log The Station Run Time Log lets you view the total time (in hours and minutes) that a selected station has operated.! To view run time logs, press the STATION RUN TIME LOG button. The LED will light. A solid red light on any Station LED indicates that the station has log time accumulated. " The display shows the station number and the amount of time in hours, minutes, and seconds that the station has operated (this time cannot be changed). Press the column 1 arrow keys if you want to view the log time for other stations. # The maximum log time is 18 hours. Stations with accumulated run time greater than 18 hours will display >18:00:00. Pressing the CANCEL / CLEAR button will reset ALL station log times to 0:00:00. MSC+ Operation Manual 19
22 Special Controller Functions The MSC+ controller s Special Functions feature allows option changes without dedicated buttons. Press the SPECIAL FUNCTIONS button to cycle through all of the Special Functions. The selected function appears in the display. The description of the function is defined in the display, and you use the arrow keys to enter information. You can press the CLOCK STATUS button at any time to exit Special Function mode. The Over Current Log is the only Special Function you can change without entering a numerical passkey. Other Special Functions require you to enter a passkey number, as explained in Passkey Access. Over Current Log The Over Current Log shows stations that have experienced an over current condition (an excess of 4.8 amps of valve current). This function also allows you to clear the Over Current Log. NOTE: You can enable or disable detection of over current conditions using the procedure described in Over Current Control. Any stations shown by the Over Current Log will not operate until the over current condition has been removed from the station(s) and the log has been cleared.! To view the Over Current Log, press the SPECIAL FUNCTIONS button once. Line 2 of the display says Press Cancel to Clear Log. " The Station Number LEDs show the Over Current Log. A fast-blinking LED on any station indicates that the station has experienced an over current condition. 20 MSC+ Operation Manual
23 # To reset the log for all stations, press the CANCEL / CLEAR button. The stations will return to normal activity (as long as the over current condition has been corrected). Otherwise, the stations will appear on the Over Current Log again the next time they are active. $ Press the SPECIAL FUNCTIONS button to advance to the next special function screen (Set Up Passkey). Passkey Access The Passkey Access feature allows the entry of two numeric passkeys in the display, which allow different levels of Special Function access. Passkey 538 The User Options Passkey (538) allows you to change the options described in the End-User Passkey (538) section. Without entering this passkey, you can view these options, but not change them. User options include functions such as setting the number of valves per station, entering satellite ID information, changing the LCD display language, and other special functions. Each of the functions has a factory default setting. Consult the End-User Passkey (538) section to determine which of these functions you may need to change for your installation. Passkey 627 The Production Testing Passkey (627) allows you to access functions described in the Production Tests section. You must enter passkey 627 to access these functions. NOTE: Production Tests are designed to facilitate production and field testing and are not used for day-to-day operation. You do not normally need to perform these tests unless you experience a problem with the controller. MSC+ Operation Manual 21
24 Accessing the Set Up Passkey Screen To enter passkey 538 or 627, you must access the Set Up Passkey screen.! From the Over Current Log screen, press the SPECIAL FUNCTIONS button again (a total of twice). The Set Up Passkey screen appears. " Press the column 2, 3, and 4 arrow keys to enter the desired passkey number. # The 538 and 627 passkeys are the only two combinations that will allow access to the subsequent Special Functions. NOTE: A passkey remains in effect only until the MSC+ returns to Clock Status mode. Refer to page 33 for instructions on passkey 627. $ Pressing the CANCEL / CLEAR button from the Set Up Passkey screen changes all passkey columns back to zero. This is one way to prevent further changes from being made. You can also press the CLOCK STATUS button to exit the Set Up Passkey screen and return to Clock Status mode. % If you entered passkey 538, press the SPECIAL FUNCTIONS button to advance to the first end user special function (Valves per Station). End-User Passkey (538) Entering passkey 538 allows you to change the functions described in this section. Remember, you can view these Special Functions without entering a passkey, but to change them you must enter passkey 538 on the Set Up Passkey screen. You can press the SPECIAL FUNCTIONS button to cycle through the end-user Special Functions until you reach the function you wish to view or change. 22 MSC+ Operation Manual
25 Valves Per Station The valves per station function lets you enter the number of valves installed per station. This information determines how many stations can safely be turned on without tripping the circuit breaker or Over Current function. You can also use this function to turn the Master Valve ON or OFF.! After entering passkey 538, press the SPECIAL FUNCTIONS button again from the Set Up Passkey screen. The Valves / Station screen appears, showing the station and the number of valves assigned to that station (the default is 1). " Press the column 1 arrow keys to select the station number. Then press the column 4 arrow keys to assign a number of valves to the selected station. The maximum number of valves you can assign to any one station is four (4). CAUTION: Depending on your system, installing too many valves per station may cause premature pipe wear due to water hammer impact caused by shutting down several valves simultaneously. # The Master Valve appears at the end of the station number array as MV. To turn it on, set the number of valves to 1 (the default number for Master Valves is zero). CAUTION: If you assign a number greater than 1 to the Master Valve, you will reduce your station operating capacity. MSC+ Operation Manual 23
26 Satellite Identification Information The MSC+ controller can be used in a MAXI central control system. To do this, the MSC+ must be set to respond to channel ID numbers (each 24 stations on the controller is called a channel ). There are two channels, A and B. Channel A control stations Channel B controls stations Both channels are programmed the same way, except that each must be assigned a unique ID number. The available ID numbers scroll from 1 through 28. NOTE: Channel B is not visible in the display unless you have more than 24 stations (3 OSMs or 3 ROMs) installed. The MSC+ can also be programmed to respond to a Links Master unit. To do this, set Channel A to LM for a central unit, or to LMX for an expansion unit. For the MSC+ to operate as a satellite, the Control Mode must be set to MAXI. In any other mode the MSC+ will not respond to commands from a Rain Bird central control or Links Master.! Press the SPECIAL FUNCTIONS button again from the Valves / Station screen. The Satellite ID screen appears, displaying channel numbers on line 2. The default setting is 0 (meaning the interface is inactive). " To set Channel A, press the column 3 arrow keys until the desired ID number (1 28) appears in the display. The controller will now respond to this ID number for Channel A. Also, Channel B will appear following a slash (/). # To set Channel B, press the column 4 arrow keys until the desired channel number (1 28) appears in the display. The controller will now respond to this ID number for Channel B. NOTE: The Channel B ID number must be different from the Channel A ID. 24 MSC+ Operation Manual
27 $ When you are using a Rain Bird central control system, the channel numbers programmed into the MSC+ must correspond to the channel numbers in the Rain Bird central control database. NOTE: Rain Bird central control software regards these channels as if they are two separate satellites, even though there is just one MSC+ controller present. % When you are using a Links Master unit, the satellite address must be set to LM for a central unit or LMX for an expansion unit. Satellite schedules A, B, and C respond to central unit group control modules 1, 2, and 3 respectively, as follows: When the central unit gives an IRRIGATION start, the corresponding satellite schedule will irrigate for the time programmed on the satellite controller. When the central unit gives a SYRINGE start, the satellite controller will irrigate according to the schedule programmed on the central unit. Display Language Option The display language option lets you change the language used in the MSC+ controller s LCD display (the default is English). Other available language choices are: Spanish, French, Japanese, Italian, Dutch, German, and Portuguese.! From the Satellite ID screen, press the SPECIAL FUNCTIONS button again. The Display Language screen appears, showing the currently selected language. " Press any column s arrow keys to scroll through the language options until the desired language appears in the display. All LCD screens will then appear in the selected language. MSC+ Operation Manual 25
28 Station Location The station location function lets you add text describing a station s location. It also lets you enable or disable display of this text. When the text is turned on, the display alternately flashes the station s location description anytime a station number appears.! From the Display Language screen, press the SPECIAL FUNCTIONS button. The Station Location screen appears, showing the station number, display status (the default is OFF), and the station location. " Use the column 1 arrow keys to select a station number. Column 2 arrows toggle between ON and OFF to choose the text display status for that location. # Column 3 displays the area of the golf course. There are five possibilities: GRN (green), TEE, FWY (fairway), RGH (rough), and OTH (other). Press the column 3 arrow keys to assign the station an area. $ Column 4 displays the hole or area number corresponding to the location, ranging from 1to 99. Press the column 4 arrow keys to assign the station s hole or area number. Relay Output Module Test The relay output module test helps isolate any problem with the controller s Output Station Modules (OSMs).! From the Station Location screen, press the SPECIAL FUNCTIONS button. The Relay Board Test screen appears. Line 2 of the display reads Press Start. 26 MSC+ Operation Manual
29 " Press the START / ADVANCE button to begin the test. The display shows all Output Station Modules (OSMs) that have been detected. The display will identify the boards by number. Starting at the top of the controller, the boards are numbered from 1 through 6. Board #1 controls stations 1-8, board #2 controls stations 9-16, and so on. NOTE: If the controller has Relay Output Modules (ROM8s) installed (mixed with OSMs or only ROM8s), the LCD will scroll *Error * Incompatible OSMs installed. In this case, you cannot use the OSM Test Screen to help diagnose OSM problems. (This applies to all controllers manufactured after August, 2001). Internal Self Test The internal self test function tests the controller s internal memory, hardware, and power-up display.! From the Relay Board Test screen, press the SPECIAL FUNCTIONS button to display the Self Test screen. (If the LCD displays Relay Board Test Found 1, 2, press the SPECIAL FUNCTIONS button once to return to the Relay Board Test screen. Then press SPECIAL FUNCTIONS again to enter the Self Test screen. " Press the START / ADVANCE button to begin the test. The controller will go through its power-up test procedure and display any failures in the LCD. Then the controller will return to Clock Status mode. If the Self Test shows any failures, contact your Rain Bird distributor. MSC+ Operation Manual 27
30 Over Current Control The over current control lets you enable or disable the MSC+ controller s electronic over current control. If the control is disabled, the MSC+ responds to an over current condition by tripping the circuit breaker. If the over current control is enabled, the controller responds by electronically shutting down the conditions that caused the overload.! From the Self Test screen, press the SPECIAL FUNCTIONS button. The Set Over Current screen appears. " Press the column 4 arrow keys to toggle from ON to OFF (the default is ON). Run Time Log Automatic Clear The run time log clear determines at what time each day the station run time log will automatically clear itself. It also allows you to set the run time log automatic clear status to OFF. This means the run time log can only be cleared manually.! From the Set Over Current screen, press the SPECIAL FUNCTIONS button. The Log Clear Time screen appears, showing the current run time log clear status (the default is ON), and the time of day the log will be cleared (the default clear time is 17:00), (5 PM). " To change the log clear time, make sure the status is ON (press the column 1 arrow keys to toggle between ON and OFF). Then press the column 3 and 4 arrow keys to set the desired log clear time (hour and minute). # The log clear time can be disabled by pressing the CANCEL / CLEAR button. This will erase the clear time and set the status to OFF. 28 MSC+ Operation Manual
31 Day Changeover Time The day changeover time determines the time of day that the MSC+ controller starts a new day. This affects the order of schedule start times. For example, if the changeover time is 0:00 (midnight), an 03:00 start time will begin at 03:00 (3 AM) that same day. However, if you set the changeover time to 06:00 (6 AM), an 03:00 start time would not begin until 03:00 (3 AM) the following day.! From the Log Clear Time screen, press the SPECIAL FUNCTIONS button. The Day Change Time screen appears, showing the current day changeover time (0:00 = midnight). " Press the column 3 arrow keys to change the hour. The default changeover time is 0:00 (midnight). NOTE: You can only set the hour using this function, not the minutes. Power Fail Restart Mode Power fail restart mode determines how the MSC+ controller will recover from a power loss. Electronic mode (the default) acts as if the schedule has been running during the power failure. When power is restored, the clock will be at the exact same irrigation point as it would have been if power had not failed. Irrigation will be lost, but the watering window will be maintained. Mechanical mode acts as if the watering schedule has stopped and no activity had occurred during the power loss (except the time clock advancing). When power is restored, the preexisting watering cycle will pick up where it left off. Any stacked starts will still be in place, and any scheduled starts lost during the power failure will be added to the stack. No irrigation time will be lost.! From the Day Change Time screen, press the SPECIAL FUNCTIONS button. The Power Fail Restart mode screen appears. " Press the arrow keys in any column to toggle between Electronic and Mechanical modes. MSC+ Operation Manual 29
32 Software Revision Information Software revision information displays revision levels of the MSC+ controller s software and the type of MAXI interface installed.! From the Power Fail Restart mode screen, press the SPECIAL FUNCTIONS button. The Revision Info screen appears, showing the main logic board version (ML), the interface board software version (IF), and the type of interface (TY). (This information can be viewed, but not changed). " Note the following types of MAXI interface codes: TY = 0 Controller in standalone mode and there is no interface TY = 1 Controller connected to a MAXI or Links Master 2-wire interface TY = 2 Controller connected to a central control system via a wireless interface Sensor Select The sensor select function lets you select the type of wiring installation (NC for Normally Closed or NO for Normally Open) and status (ON or OFF) of any rain or moisture sensor system connected to the MSC+ controller.! From the Revision Info screen, press the SPECIAL FUNCTIONS button. The Sensor Select screen appears. " Line 2 displays the sensor status (ON or OFF). Press the column 1 arrow keys to change the sensor status (the default is OFF). If the sensor status is OFF, the controller will ignore all sensor input. Sensor status ON means the controller will recognize sensor input. When the sensor system detects sufficient moisture to suspend watering, all current watering schedules on the controller will be cancelled, and the Clock Status screen will flash a Sensor Active message. 30 MSC+ Operation Manual
33 # When sensor status is ON, line 2 will also display the sensor installation type, NC (the default), or NO. Press the column 4 arrow keys to select the appropriate status mode for your installation. NOTE: the TYPE column is only visible when the sensor status is ON. Master Valve Station Select The master valve station select function removes or assigns Master Valve activity to or from a station. Any station that is turned ON will energize the Master Valve program when the station becomes active. (The reset default is all stations ON).! From the Sensor Select screen, press the SPECIAL FUNCTIONS button. The Set Master Valve screen appears. " Press the column 1 arrow keys to change the station number. Press the column 4 arrow keys to toggle between Master Valve ON and OFF for the selected station. # The station LEDs light to indicate which stations are ON. The Master Valve will activate whenever any ON station runs. MSC+ Operation Manual 31
34 Set Satellite Group ID! From the Set Master Valve screen, press the SPECIAL FUNCTIONS button. The Set Satellite Group ID screen appears. " Press the column 3 arrow keys to set the satellite group ID. You can set the number from 0 (the default) to 8. Then press the SPECIAL FUNCTIONS button to advance to the Station Limit screen. Station Limit The MSC+ controller can operate as many as 16 solenoids at one time (each station can operate a maximum of four solenoids). The station limit function lets you limit the maximum number of solenoids the controller can turn ON simultaneously to a number less than 16. The maximum number of solenoids can be set between 10 and 16. This number determines how many stations can safely be turned on without tripping the circuit breaker.! From the Set Satellite Group ID screen, press the SPECIAL FUNCTIONS button. The Station Limit screen appears. " Press the column 4 arrow keys to change the station limit number. You can set the maximum number of valves from 10 to 16 solenoids (at 50/60 Hz). 32 MSC+ Operation Manual
35 Station Current This function displays the measured current of each station, including the Master Valve, and also shows the Total Current. The Total Current is the amount of current measured at the last time the controller was operating in normal current condition (no over current).! From the Station Limit screen, press the SPECIAL FUNCTIONS button. The Station Current screen appears, showing the measured current for the first station. " Press the column one arrow keys to advance through the stations (the display scrolls from station one through the Master Valve, and then the Total Current). The station LEDs indicate which logged station number is shown in the display. # If the controller detects an over current or short condition on the displayed station, the screen will display the message >Max (greater than maximum), instead of the measured current. NOTE: The maximum current that each station can supply is 1.6 Amps. Production Tests (Passkey 627) Production Test mode lets you run several special diagnostic tests that can help identify problems with the controller s keypad, LCD display, and other functions. You must enter passkey 627 to access and perform these tests. Entering the Production Tests Passkey (627)! Press the SPECIAL FUNCTIONS button to access the Over Current Log screen. Then press the SPECIAL FUNCTIONS button again (a total of twice). The Set Up Passkey screen appears. MSC+ Operation Manual 33
IDS. Decoder Controller. Two-wire Decoder Control in an Advanced Industrial Package for the Largest Installations. Programming and Operations Manual
 IDS Decoder Controller Two-wire Decoder Control in an Advanced Industrial Package for the Largest Installations Programming and Operations Manual TABLE OF CONTENTS... Introduction...1 How IDS Works...1
IDS Decoder Controller Two-wire Decoder Control in an Advanced Industrial Package for the Largest Installations Programming and Operations Manual TABLE OF CONTENTS... Introduction...1 How IDS Works...1
ESP-LX Modular Controller Programming & Operation Guide
 ESP-LX Modular Controller Programming & Operation Guide SAFETY INFORMATION WARNING: A CIRCUIT BREAKER OR CUTOFF SWITCH IS TO BE PROVIDED IN THE FIXED WIRING TO ISOLATE THE CONTROLLER. MEMORY IS RETAINED
ESP-LX Modular Controller Programming & Operation Guide SAFETY INFORMATION WARNING: A CIRCUIT BREAKER OR CUTOFF SWITCH IS TO BE PROVIDED IN THE FIXED WIRING TO ISOLATE THE CONTROLLER. MEMORY IS RETAINED
INSTALLATION and OPERATING INSTRUCTIONS
 INSTALLATION and OPERATING INSTRUCTIONS Controller Unit ESP-MC Introduction Welcome to Rain Bird! Thank you for purchasing your new, state-of-the-art Rain Bird controller. For more than six decades, Rain
INSTALLATION and OPERATING INSTRUCTIONS Controller Unit ESP-MC Introduction Welcome to Rain Bird! Thank you for purchasing your new, state-of-the-art Rain Bird controller. For more than six decades, Rain
Addendum: Rain Dial Installation and Programming Guide Update
 Addendum: Rain Dial Installation and Programming Guide Update Your Rain Dial controller has been updated with several new features making it faster to program, easier to maintain, compliant with water
Addendum: Rain Dial Installation and Programming Guide Update Your Rain Dial controller has been updated with several new features making it faster to program, easier to maintain, compliant with water
Software Ver
 - 0 - Software Ver-3.02 CONTENTS 1. INTRODUCTION...- 2-2. MAIN PANEL...- 3-3. SETTING UP TIME AND DAY...- 4-4. CREATING AN IRRIGATION PROGRAM...- 6-4.1 IRRIGATION DAYS AND START TIMES WHEN... - 6-4.2 WATER
- 0 - Software Ver-3.02 CONTENTS 1. INTRODUCTION...- 2-2. MAIN PANEL...- 3-3. SETTING UP TIME AND DAY...- 4-4. CREATING AN IRRIGATION PROGRAM...- 6-4.1 IRRIGATION DAYS AND START TIMES WHEN... - 6-4.2 WATER
ø 4 mm 3 Image 40 mm Ø 4 mm Ø 4 mm
 INDOOR WLL MOUNT Image Locate the controller near a 230 V, 50 Hz power source. The controller must be connected to an electrical installation that conforms to standards and is protected by a fuse in the
INDOOR WLL MOUNT Image Locate the controller near a 230 V, 50 Hz power source. The controller must be connected to an electrical installation that conforms to standards and is protected by a fuse in the
Installation & Operation Manual. BEC PM1 Controller Time/Flow/Volume Controller. Water Control Solutions
 Installation & Operation Manual BEC PM1 Controller Time/Flow/Volume Controller Water Control Solutions Table of Contents Introduction 4 Chapter 1 Technical Data and I/O Connections 6 DC Solenoid 6 Power
Installation & Operation Manual BEC PM1 Controller Time/Flow/Volume Controller Water Control Solutions Table of Contents Introduction 4 Chapter 1 Technical Data and I/O Connections 6 DC Solenoid 6 Power
Sample BD Tech Concepts LLC
 XYZ Corp. Fry Controller FC-1234 Software Test Procedure Copyright 2014 Brian Dunn BD Tech Concepts LLC Last Modified: 00/00/0000 Version Tested: Date Tested: Technician: Results: 1 FC-1234 SW Test Proc.
XYZ Corp. Fry Controller FC-1234 Software Test Procedure Copyright 2014 Brian Dunn BD Tech Concepts LLC Last Modified: 00/00/0000 Version Tested: Date Tested: Technician: Results: 1 FC-1234 SW Test Proc.
User s Guide. Dimensions 4000 Series Control System. Topics at a Glance
 User s Guide Dimensions 4000 Series Control System Topics at a Glance Installation...See Installation Guide Quick Start Configuration...11 User Interface...8 Initial Setup...19 Scheduling...63 Scene Recording...54
User s Guide Dimensions 4000 Series Control System Topics at a Glance Installation...See Installation Guide Quick Start Configuration...11 User Interface...8 Initial Setup...19 Scheduling...63 Scene Recording...54
TMC-212 Residential and Commercial Irrigation System Controller. User s Guide
 TMC-212 Residential and Commercial Irrigation System Controller User s Guide Congratulations! You have chosen one of the most sophisticated and technologically advanced irrigation system controllers available
TMC-212 Residential and Commercial Irrigation System Controller User s Guide Congratulations! You have chosen one of the most sophisticated and technologically advanced irrigation system controllers available
Battery Operated Controllers
 ALL SEASONAL ADJUSTMENT 1 Battery Operated Controllers Owner s Manual and Programming Instructions RUN PRG SENSOR BYPASS SYSTEM OFF CURRENT TIME/DAY ACTIVE MANUAL-ALL STATIONS START TIMES MANUAL-ONE STATION
ALL SEASONAL ADJUSTMENT 1 Battery Operated Controllers Owner s Manual and Programming Instructions RUN PRG SENSOR BYPASS SYSTEM OFF CURRENT TIME/DAY ACTIVE MANUAL-ALL STATIONS START TIMES MANUAL-ONE STATION
ST8-WiFi Timer. Installation Guide and Operations Manual. English MIN M D YYYY
 ST8-WiFi Timer Installation Guide and Operations Manual AM M D YYYY English Contents ST8-WiFi Timer Installation Guide and Operations Manual Introduction Welcome to Rain Bird... 1 Timer Features... 1 Controls
ST8-WiFi Timer Installation Guide and Operations Manual AM M D YYYY English Contents ST8-WiFi Timer Installation Guide and Operations Manual Introduction Welcome to Rain Bird... 1 Timer Features... 1 Controls
Welcome to W light up your life
 USER GUIDE 1 Welcome to light up your life Dear Vision Communications Customer, Thank you for choosing LightWave TV from Vision. LightWave TV will open a whole new world of TV entertainment for you and
USER GUIDE 1 Welcome to light up your life Dear Vision Communications Customer, Thank you for choosing LightWave TV from Vision. LightWave TV will open a whole new world of TV entertainment for you and
SCS318. User Instructions. SCS318 comprising of SCS317 7 Day Wireless Programmable Room Thermostat and SSR303 Receiver
 SCS318 User Instructions SCS318 comprising of SCS317 7 Day Wireless Programmable Room Thermostat and SSR303 Receiver Programmable room thermostats are widely recognised as one of the best ways in which
SCS318 User Instructions SCS318 comprising of SCS317 7 Day Wireless Programmable Room Thermostat and SSR303 Receiver Programmable room thermostats are widely recognised as one of the best ways in which
Rain+Birdt. Landscape Irrigation & Maintenance Remote System. Quick Start Guide 4.00 F G H K 9X. c n. System Components
 Rain+Birdt Landscape Irrigation & Maintenance Remote System Quick Start Guide 4.00 D System Components A Transmitter (TX) B Receiver (RX) C Quick Connect (QC) 6-Pin Quick Connect (QC) for use with ESP-Modular
Rain+Birdt Landscape Irrigation & Maintenance Remote System Quick Start Guide 4.00 D System Components A Transmitter (TX) B Receiver (RX) C Quick Connect (QC) 6-Pin Quick Connect (QC) for use with ESP-Modular
Junior Max (JR Max ) Controller
 Get more done TM Junior Max (JR Max ) Controller stations Operating Instructions Thank you for purchasing this advanced, highly featured Irritrol Junior MAX controller. The Junior MAX is the latest addition
Get more done TM Junior Max (JR Max ) Controller stations Operating Instructions Thank you for purchasing this advanced, highly featured Irritrol Junior MAX controller. The Junior MAX is the latest addition
Operations. BCU Operator Display BMTW-SVU02C-EN
 Operations BCU Operator Display BMTW-SVU02C-EN Operations BCU Operator Display Tracer Summit BMTW-SVU02C-EN June 2006 BCU Operator Display Operations This guide and the information in it are the property
Operations BCU Operator Display BMTW-SVU02C-EN Operations BCU Operator Display Tracer Summit BMTW-SVU02C-EN June 2006 BCU Operator Display Operations This guide and the information in it are the property
Using the More Advanced Features of the AUTOcard-SA System
 Using the More Advanced Features of the AUTOcard-SA System IMPORTANT NOTICE This manual describes the AUTOcard-SA system s more advanced features. If you wish to only program the system s basic features
Using the More Advanced Features of the AUTOcard-SA System IMPORTANT NOTICE This manual describes the AUTOcard-SA system s more advanced features. If you wish to only program the system s basic features
FN:4181M5.DOC MC4181N SERIES MASTER CLOCKS MC4181N
 FN:4181M5.DOC MC4181N SERIES MASTER CLOCKS MC4181N TABLE OF CONTENTS 1.0 INTRODUCTION 2.0 SPECIFICATIONS 3.0 INSTALLATION 4.0 GETTING STARTED 4.1 The Auto-Prompt Display 4.2 The Cursor, Entering Data 4.3
FN:4181M5.DOC MC4181N SERIES MASTER CLOCKS MC4181N TABLE OF CONTENTS 1.0 INTRODUCTION 2.0 SPECIFICATIONS 3.0 INSTALLATION 4.0 GETTING STARTED 4.1 The Auto-Prompt Display 4.2 The Cursor, Entering Data 4.3
TouchNet. Central Control System for OSMAC. User s Guide. Installation Programming Operation Service
 TouchNet Central Control System for OSMAC User s Guide Installation Programming Operation Service Table of Contents Section 1: Introduction and System Overview..........1-2 Section 2: Installation Procedure.....................3-4
TouchNet Central Control System for OSMAC User s Guide Installation Programming Operation Service Table of Contents Section 1: Introduction and System Overview..........1-2 Section 2: Installation Procedure.....................3-4
Comfort System T-32-P Universal Thermostat. Operation Manual
 TM Comfort System T-32-P Universal Thermostat TM O Operation Manual Your new Comfort System T-32-P Universal Thermostat has been built using the highest quality components and design currently available.
TM Comfort System T-32-P Universal Thermostat TM O Operation Manual Your new Comfort System T-32-P Universal Thermostat has been built using the highest quality components and design currently available.
User s Guide. GreenKeeper 212 Features: Automatic Sprinkler System Controller
 RR User s Guide Automatic Sprinkler System Controller PROGRAMS A B C MANUAL START ON OFF NEXT GreenKeeper 212 Features: Easily Expandable Up To 12 Stations with 2-Station Plug-in Modules Watering Programs
RR User s Guide Automatic Sprinkler System Controller PROGRAMS A B C MANUAL START ON OFF NEXT GreenKeeper 212 Features: Easily Expandable Up To 12 Stations with 2-Station Plug-in Modules Watering Programs
INSTALLATION, PROGRAMMING AND OPERATION MANUAL
 INSTALLATION, PROGRAMMING AND OPERATION MANUAL DECLARATION OF CONFORMITY CONTENTS This unit has been designed to provide reasonable protection against harmful interference in a residential install. This
INSTALLATION, PROGRAMMING AND OPERATION MANUAL DECLARATION OF CONFORMITY CONTENTS This unit has been designed to provide reasonable protection against harmful interference in a residential install. This
Thank you for purchasing this product. If installing for someone else, please ensure that the instructions are handed to the householder.
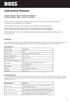 Instruction Manual TPSE201 (181422) - BOSS TM Universal Programmer TPSE101 (569565) - BOSS TM Universal Timeswitch Thank you for purchasing this product. If installing for someone else, please ensure that
Instruction Manual TPSE201 (181422) - BOSS TM Universal Programmer TPSE101 (569565) - BOSS TM Universal Timeswitch Thank you for purchasing this product. If installing for someone else, please ensure that
WATER CHAMP CONTROLLER
 WATER CHAMP CONTROLLER OPERATING INSTRUCTIONS 9-Zone, 12-Zone & 15-Zone Outdoor / Indoor Irrigation Controllers Covering Models: R-90, R-120, R-150 WC-9INO, WC-12INO, WC-15INO Champion Irrigation Products
WATER CHAMP CONTROLLER OPERATING INSTRUCTIONS 9-Zone, 12-Zone & 15-Zone Outdoor / Indoor Irrigation Controllers Covering Models: R-90, R-120, R-150 WC-9INO, WC-12INO, WC-15INO Champion Irrigation Products
Automatic Transfer Switch Control PLC Operator s Manual
 MTS Power Products MIAMI FL 33142 ATS-22AG Automatic Transfer Switch Control PLC Operator s Manual Dedicated Single Phase Transfer Switch ATS-22AG Automatic Transfer Switch INTRODUCTION 1.1 Preliminary
MTS Power Products MIAMI FL 33142 ATS-22AG Automatic Transfer Switch Control PLC Operator s Manual Dedicated Single Phase Transfer Switch ATS-22AG Automatic Transfer Switch INTRODUCTION 1.1 Preliminary
ComfortChoice Touch Thermostat. Designed for ZigBee R Wireless Technology USER GUIDE
 ComfortChoice Touch Thermostat Designed for ZigBee R Wireless Technology USER GUIDE TABLE OF CONTENTS PAGE WELCOME... 8,9 THE TOUCH SCREEN... 10,11 Home - Inactive... 10 Home - Active... 11 PHYSICAL BUTTONS...
ComfortChoice Touch Thermostat Designed for ZigBee R Wireless Technology USER GUIDE TABLE OF CONTENTS PAGE WELCOME... 8,9 THE TOUCH SCREEN... 10,11 Home - Inactive... 10 Home - Active... 11 PHYSICAL BUTTONS...
Dial Ezy INSTRUCTION MANUAL N IRRIGATION CONTROLLER 4 or 6 Station Model SUITABLE FOR INDOOR USE ONLY OTHERWISE WARRANTY IS VOID
 Dial Ezy IRRIGATION CONTROLLER 4 or 6 Station Model INSTRUCTION MANUAL SUITABLE FOR INDOOR USE ONLY OTHERWISE WARRANTY IS VOID N10372 Table Of Contents Features 1 Glossary 2 Programming Instructions Introduction
Dial Ezy IRRIGATION CONTROLLER 4 or 6 Station Model INSTRUCTION MANUAL SUITABLE FOR INDOOR USE ONLY OTHERWISE WARRANTY IS VOID N10372 Table Of Contents Features 1 Glossary 2 Programming Instructions Introduction
ET-8 Series Manual Wall Mount: 8, 16, 24, 32 Stations Pedestal Ultimo: 8, 16, 24, 32, 40, 48 Stations
 ET-8 Series Manual Wall Mount: 8, 16, 24, 32 Stations Pedestal Ultimo: 8, 16, 24, 32, 40, 48 Stations Table of Contents 1 ET-8 SERIES QUICK SETUP GUIDE... 3 2 INSTALLATION... 4 2.1 Wall Mount Mounting
ET-8 Series Manual Wall Mount: 8, 16, 24, 32 Stations Pedestal Ultimo: 8, 16, 24, 32, 40, 48 Stations Table of Contents 1 ET-8 SERIES QUICK SETUP GUIDE... 3 2 INSTALLATION... 4 2.1 Wall Mount Mounting
PT Two (2) Channel 365 Day 24 Hr. Timer/Controller
 PT2724 - Two (2) Channel 365 Day 24 Hr. Timer/Controller Overview: This unit is an extremely versatile two channel 365 Day 24 Hour Timer / Controller designed to support a wide range of applications. Such
PT2724 - Two (2) Channel 365 Day 24 Hr. Timer/Controller Overview: This unit is an extremely versatile two channel 365 Day 24 Hour Timer / Controller designed to support a wide range of applications. Such
DSIM-GI Installation Guide Revision P
 Installation Guide Revision P 1. Quick Start Instructions for Single Pilot AGC Operatation 1. With the ADU jumper in Auto position, turn ADU pot to MIN amplifier output level. Then place the ADU jumper
Installation Guide Revision P 1. Quick Start Instructions for Single Pilot AGC Operatation 1. With the ADU jumper in Auto position, turn ADU pot to MIN amplifier output level. Then place the ADU jumper
Two (2) Channel 365 Day 24 Hr. Timer/Controllers
 Two (2) Channel 365 Day 24 Hr. Timer/Controllers Models include: PT2724 - Timer module PT2724E - Timer module in enclosure Installation Guide Rev. 020317 More than just power. TM Overview: Altronix PT2724/PT2724E
Two (2) Channel 365 Day 24 Hr. Timer/Controllers Models include: PT2724 - Timer module PT2724E - Timer module in enclosure Installation Guide Rev. 020317 More than just power. TM Overview: Altronix PT2724/PT2724E
Troubleshooting Guide for the ESP MC controller Feb Royce Mason
 Troubleshooting Guide for the ESP MC controller Feb 2010 Royce Mason ESP MC Available in 12, 24, 32, and 40 station counts Wall mount or stainless steel pedestal options 4 programs; 8 start times per program;
Troubleshooting Guide for the ESP MC controller Feb 2010 Royce Mason ESP MC Available in 12, 24, 32, and 40 station counts Wall mount or stainless steel pedestal options 4 programs; 8 start times per program;
OUTDOOR IRRIGATION CONTROLLER LDC-6 LDC-11. User Manual
 OUTDOOR IRRIGATION CONTROLLER LDC- LDC- User Manual TABLE OF CONTENTS Table of Contents Introduction The Controller Introduction to Programming Watering Schedules Water Budgeting and Seasonal Adjustment
OUTDOOR IRRIGATION CONTROLLER LDC- LDC- User Manual TABLE OF CONTENTS Table of Contents Introduction The Controller Introduction to Programming Watering Schedules Water Budgeting and Seasonal Adjustment
GAUGEMASTER PRODIGY EXPRESS
 GAUGEMASTER PRODIGY EXPRESS DCC01 USER MANUAL Version 1.2 2014 1 T A B L E O F C O N T E N T S 1 Getting Started Introduction Specifications and Features Quick Start Connecting to Your Layout Running a
GAUGEMASTER PRODIGY EXPRESS DCC01 USER MANUAL Version 1.2 2014 1 T A B L E O F C O N T E N T S 1 Getting Started Introduction Specifications and Features Quick Start Connecting to Your Layout Running a
User s Guide. ECx Features: Automatic Sprinkler System Timer
 TM User s Guide Automatic Sprinkler System Timer RAIN DELAY SEAS ADJUST ZE RUN TIMES AUTO / TIME / DAY WATERING DAYS PROGRAM TIMES PROGRAMS MANUAL NEXT ECx Features: Expandable Up To 8 Zones With Plug-In
TM User s Guide Automatic Sprinkler System Timer RAIN DELAY SEAS ADJUST ZE RUN TIMES AUTO / TIME / DAY WATERING DAYS PROGRAM TIMES PROGRAMS MANUAL NEXT ECx Features: Expandable Up To 8 Zones With Plug-In
OPERATION AND MAINTENANCE
 BAS MS/TP Enabled OPERATION AND MAINTENANCE An Company Contents Powering Up For The First Time... 3 Setting MSTP Communication Parameters... 4 Changing the MSTP Address... 4 Changing the BACNET ID... 5
BAS MS/TP Enabled OPERATION AND MAINTENANCE An Company Contents Powering Up For The First Time... 3 Setting MSTP Communication Parameters... 4 Changing the MSTP Address... 4 Changing the BACNET ID... 5
SSPT724A Timer Quick Start Guide
 SSPT724A Timer Quick Start Guide Open timer enclosure and remove mounting parts and instructions. When ready to program the timer, plug in timer to 120 Volt Ac power receptacle Press the SET button to
SSPT724A Timer Quick Start Guide Open timer enclosure and remove mounting parts and instructions. When ready to program the timer, plug in timer to 120 Volt Ac power receptacle Press the SET button to
Chapter 23 Dimmer monitoring
 Chapter 23 Dimmer monitoring ETC consoles may be connected to ETC Sensor dimming systems via the ETCLink communication protocol. In this configuration, the console operates a dimmer monitoring system that
Chapter 23 Dimmer monitoring ETC consoles may be connected to ETC Sensor dimming systems via the ETCLink communication protocol. In this configuration, the console operates a dimmer monitoring system that
DCL Time Controller WTDCL. Universal Lighting Technologies is a subsidiary of Panasonic Electric Works Co., Ltd., a member of the Panasonic Group
 DCL Time Controller WTDCL Universal Lighting Technologies is a subsidiary of Panasonic Electric Works Co., Ltd., a member of the Panasonic Group Table of Contents 1. Introduction 2. Operation 2.1. On/Off
DCL Time Controller WTDCL Universal Lighting Technologies is a subsidiary of Panasonic Electric Works Co., Ltd., a member of the Panasonic Group Table of Contents 1. Introduction 2. Operation 2.1. On/Off
Sample BD Tech Concepts LLC
 XYZ Corp. Fry Controller FC-1234 Operating Specification Copyright 2014 Brian Dunn BD Tech Concepts LLC Contents Last Modified: 00/00/0000 Introduction 2 Interface 3 Idle 5 Cooking Cycle 5 Displaying and
XYZ Corp. Fry Controller FC-1234 Operating Specification Copyright 2014 Brian Dunn BD Tech Concepts LLC Contents Last Modified: 00/00/0000 Introduction 2 Interface 3 Idle 5 Cooking Cycle 5 Displaying and
NMS ETA TM Stereo Advanced Digital TV Set-top Box
 Digital TV HD Set-top Box STB2-T2 NMS ETA TM Stereo Advanced Digital TV Set-top Box User Guide CONTENTS Safety Information... 3 Introduction... 4 Set-top Box Front Panel... 4 Set-top Box Back Panel...
Digital TV HD Set-top Box STB2-T2 NMS ETA TM Stereo Advanced Digital TV Set-top Box User Guide CONTENTS Safety Information... 3 Introduction... 4 Set-top Box Front Panel... 4 Set-top Box Back Panel...
User s Guide for the Digital Video Recorder
 User s Guide for the Digital Video Recorder with Picture-in-Picture Control Explorer 8000 Home Entertainment Server Record and store from 30 to 50 hours of programs Record your favorite programs when you
User s Guide for the Digital Video Recorder with Picture-in-Picture Control Explorer 8000 Home Entertainment Server Record and store from 30 to 50 hours of programs Record your favorite programs when you
Single Station Waterproof Timer
 Single Station Waterproof Timer Installation and Programming Guide Features Up to four irrigation cycles per day Easy installation and programming Battery powered Waterproof and weather resistant 1234
Single Station Waterproof Timer Installation and Programming Guide Features Up to four irrigation cycles per day Easy installation and programming Battery powered Waterproof and weather resistant 1234
User s Guide. ECx Features: Automatic Sprinkler System Timer
 User s Guide Automatic Sprinkler System Timer ECx Features: Expandable Up To 8 Zones With Plug-In Modules Watering Programs With: - Calendar and Interval Days - 1 Min. to 4 Hrs. Valve Run Time - 4 Start
User s Guide Automatic Sprinkler System Timer ECx Features: Expandable Up To 8 Zones With Plug-In Modules Watering Programs With: - Calendar and Interval Days - 1 Min. to 4 Hrs. Valve Run Time - 4 Start
Overview: Specifications: Installation Instructions:
 Overview: The SignalGuys.com Start/Stop Work Timer PT724A is an extremely versatile 24 Hour 365 Day Event Timers designed to support a wide range of applications. Such applications include: Start/Stop
Overview: The SignalGuys.com Start/Stop Work Timer PT724A is an extremely versatile 24 Hour 365 Day Event Timers designed to support a wide range of applications. Such applications include: Start/Stop
FN:4181NX_M1.DOC MC4181NX MASTER CLOCK MC4181NX
 FN:4181NX_M1.DOC MC4181NX MASTER CLOCK MC4181NX TABLE OF CONTENTS 1.0 INTRODUCTION 2.0 SPECIFICATIONS 3.0 INSTALLATION 4.0 GETTING STARTED 4.1 The Auto-Prompt Display 4.2 The Cursor, Entering Data 4.3
FN:4181NX_M1.DOC MC4181NX MASTER CLOCK MC4181NX TABLE OF CONTENTS 1.0 INTRODUCTION 2.0 SPECIFICATIONS 3.0 INSTALLATION 4.0 GETTING STARTED 4.1 The Auto-Prompt Display 4.2 The Cursor, Entering Data 4.3
How do I delete a. Remove Here
 2 3 4 5 6 Q. A. Frequently Asked Questions Please read before calling Customer Service. Does your system run repeatedly? Q. How do I delete a start time? Q. Where do I leave the LARGE dial? Do NOT set
2 3 4 5 6 Q. A. Frequently Asked Questions Please read before calling Customer Service. Does your system run repeatedly? Q. How do I delete a start time? Q. Where do I leave the LARGE dial? Do NOT set
ST9100C User Guide. Features
 Features Easy to use slider and buttons combined with LoT Technology and an OK button, allows you to confi rm changes and stay in control. PLEASE RESPECT YOUR ENVIRONMENT! Take care to dispose of this
Features Easy to use slider and buttons combined with LoT Technology and an OK button, allows you to confi rm changes and stay in control. PLEASE RESPECT YOUR ENVIRONMENT! Take care to dispose of this
Digital Video Recorder From Waitsfield Cable
 www.waitsfieldcable.com 496-5800 Digital Video Recorder From Waitsfield Cable Pause live television! Rewind and replay programs so you don t miss a beat. Imagine coming home to your own personal library
www.waitsfieldcable.com 496-5800 Digital Video Recorder From Waitsfield Cable Pause live television! Rewind and replay programs so you don t miss a beat. Imagine coming home to your own personal library
EasilyExpandable Up To 12 Stations. With 2-Station Plug-In Modules 3 Watering Programs With: GreenKeeper 212 Features:
 Automatic Sprinkler System Controller ON PROGRAMS A B C MANUAL START NEXT OFF (For Indoor Use Only) User s Guide GreenKeeper 1 Features: EasilyExpandable Up To 1 Stations With -Station Plug-In Modules
Automatic Sprinkler System Controller ON PROGRAMS A B C MANUAL START NEXT OFF (For Indoor Use Only) User s Guide GreenKeeper 1 Features: EasilyExpandable Up To 1 Stations With -Station Plug-In Modules
EZ Pro Instructions Zone Chart
 EZ Pro Instructions Zone Chart 1 13 2 14 3 15 4 16 5 17 6 18 7 19 8 20 9 21 10 22 11 23 12 24 Part No.: 90007357 Revision No.: RV2 Date: July 2014 8600 Series Installation And Programming Guide Comparable
EZ Pro Instructions Zone Chart 1 13 2 14 3 15 4 16 5 17 6 18 7 19 8 20 9 21 10 22 11 23 12 24 Part No.: 90007357 Revision No.: RV2 Date: July 2014 8600 Series Installation And Programming Guide Comparable
Installation Instructions
 HCLK8SS Network Clock Programmer Installation Instructions The Network Clock (HCLK8SS) adds scheduling capability to the Lighting Integrator Panel. The Network Clock simply mounts to the DIN rail in any
HCLK8SS Network Clock Programmer Installation Instructions The Network Clock (HCLK8SS) adds scheduling capability to the Lighting Integrator Panel. The Network Clock simply mounts to the DIN rail in any
Celect Communications. Complete TV Users Guide
 Celect Communications Complete TV Users Guide 1 Contents Setting up your Remote... 4 Remote Guide... 5 Using the Guide Button... 8 Searching...10 Reminders...12 DVR Guide...13 Important Note...26 TV Main
Celect Communications Complete TV Users Guide 1 Contents Setting up your Remote... 4 Remote Guide... 5 Using the Guide Button... 8 Searching...10 Reminders...12 DVR Guide...13 Important Note...26 TV Main
XTM72 Exerciser Timer Module
 Capricorn Controls DA01XTM1-1 Data & Application Note Page 1 of 6 XTM72 Exerciser Timer Module Genset Controls - Timers - Monitors - Trips - Battery Charging - Spares & Accessories - Custom Products This
Capricorn Controls DA01XTM1-1 Data & Application Note Page 1 of 6 XTM72 Exerciser Timer Module Genset Controls - Timers - Monitors - Trips - Battery Charging - Spares & Accessories - Custom Products This
ORM0022 EHPC210 Universal Controller Operation Manual Revision 1. EHPC210 Universal Controller. Operation Manual
 ORM0022 EHPC210 Universal Controller Operation Manual Revision 1 EHPC210 Universal Controller Operation Manual Associated Documentation... 4 Electrical Interface... 4 Power Supply... 4 Solenoid Outputs...
ORM0022 EHPC210 Universal Controller Operation Manual Revision 1 EHPC210 Universal Controller Operation Manual Associated Documentation... 4 Electrical Interface... 4 Power Supply... 4 Solenoid Outputs...
Complete TV Users Guide
 Celect Communications Complete TV Users Guide Connected Your pathway to the world 1 2 Contents Setting up your Remote... 4 Remote Guide... 5 Using the Guide Button... 8 Searching...10 Reminders...12 DVR
Celect Communications Complete TV Users Guide Connected Your pathway to the world 1 2 Contents Setting up your Remote... 4 Remote Guide... 5 Using the Guide Button... 8 Searching...10 Reminders...12 DVR
SPIRIT. SPIRIT Attendant. Communications System. User s Guide. Lucent Technologies Bell Labs Innovations
 Lucent Technologies Bell Labs Innovations SPIRIT Communications System SPIRIT Attendant User s Guide Lucent Technologies formerly the communications systems and technology units of AT&T 518-453-710 106449697
Lucent Technologies Bell Labs Innovations SPIRIT Communications System SPIRIT Attendant User s Guide Lucent Technologies formerly the communications systems and technology units of AT&T 518-453-710 106449697
Kramer Electronics, Ltd. USER MANUAL. Model: VS x 1 Sequential Video Audio Switcher
 Kramer Electronics, Ltd. USER MANUAL Model: VS-120 20 x 1 Sequential Video Audio Switcher Contents Contents 1 Introduction 1 2 Getting Started 1 2.1 Quick Start 2 3 Overview 3 4 Installing the VS-120 in
Kramer Electronics, Ltd. USER MANUAL Model: VS-120 20 x 1 Sequential Video Audio Switcher Contents Contents 1 Introduction 1 2 Getting Started 1 2.1 Quick Start 2 3 Overview 3 4 Installing the VS-120 in
MDC. Programming. Topload Washer Refer to Page 4 for Model Numbers
 MDC Topload Washer Refer to Page 4 for Model Numbers Programming TLW1R Keep These Instructions for Future Reference. (If this machine changes ownership, this manual must accompany machine.) www.alliancelaundry.com
MDC Topload Washer Refer to Page 4 for Model Numbers Programming TLW1R Keep These Instructions for Future Reference. (If this machine changes ownership, this manual must accompany machine.) www.alliancelaundry.com
Weekly Timer. Mounting track 50 cm (1.64 ft) length PFP-50N 1 m (3.28 ft) length PFP-100N
 Weekly Timer 1/4 DIN Size Timer Features Prompted Programming and Large LCD Display 24 hours x 7 days programming using just 5 switches 16 program steps and cycle operation Two independent 15 A control
Weekly Timer 1/4 DIN Size Timer Features Prompted Programming and Large LCD Display 24 hours x 7 days programming using just 5 switches 16 program steps and cycle operation Two independent 15 A control
USER & ENGINEER INSTRUCTION MANUAL
 USER & ENGINEER INSTRUCTION MANUAL BENSON CP4 USER INSTRUCTIONS CONTENTS PAGE SUBJECT PAGE No. Contents Page... 1 CP4 Basic Setting Guide... 2-3 Standard Terms... 4 Normal RUN Mode... 4 Override... 5
USER & ENGINEER INSTRUCTION MANUAL BENSON CP4 USER INSTRUCTIONS CONTENTS PAGE SUBJECT PAGE No. Contents Page... 1 CP4 Basic Setting Guide... 2-3 Standard Terms... 4 Normal RUN Mode... 4 Override... 5
Wilkes Repair: wilkes.net River Street, Wilkesboro, NC COMMUNICATIONS
 1 Wilkes COMMUNICATIONS 336.973.3103 877.973.3104 Repair: 336.973.4000 Email: wilkesinfo@wilkes.net wilkes.net 1400 River Street, Wilkesboro, NC 28697 2 Table of Contents REMOTE CONTROL DIAGRAM 4 PLAYBACK
1 Wilkes COMMUNICATIONS 336.973.3103 877.973.3104 Repair: 336.973.4000 Email: wilkesinfo@wilkes.net wilkes.net 1400 River Street, Wilkesboro, NC 28697 2 Table of Contents REMOTE CONTROL DIAGRAM 4 PLAYBACK
User's Guide. Version 2.3 July 10, VTelevision User's Guide. Page 1
 User's Guide Version 2.3 July 10, 2013 Page 1 Contents VTelevision User s Guide...5 Using the End User s Guide... 6 Watching TV with VTelevision... 7 Turning on Your TV and VTelevision... 7 Using the Set-Top
User's Guide Version 2.3 July 10, 2013 Page 1 Contents VTelevision User s Guide...5 Using the End User s Guide... 6 Watching TV with VTelevision... 7 Turning on Your TV and VTelevision... 7 Using the Set-Top
7 Day Digital Programmer 3 Channel Surface Mount
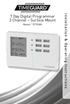 7 Day Digital Programmer 3 Channel Surface Mount Model: TRT038N Installation & Operating Instructions 1. General Information These instructions should be read carefully and retained for further reference
7 Day Digital Programmer 3 Channel Surface Mount Model: TRT038N Installation & Operating Instructions 1. General Information These instructions should be read carefully and retained for further reference
EZ Pro Jr. Installation and Programming Guide For EZ Pro TM Jr. models:
 EZ Pro Jr. Installation and Programming Guide For EZ Pro TM Jr. models: 8304 8374 8306 8376 8309 8379 8312 8382 THANK YOU for purchasing the EZ Pro Jr. 8300 Series electronic irrigation controller. The
EZ Pro Jr. Installation and Programming Guide For EZ Pro TM Jr. models: 8304 8374 8306 8376 8309 8379 8312 8382 THANK YOU for purchasing the EZ Pro Jr. 8300 Series electronic irrigation controller. The
Installation & Operations Manual
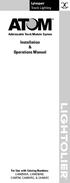 Lytespan Track Lighting Addressable Track Module System Installation & Operations Manual For Use with Catalog Numbers: CAM250VA, CAM250ND, CAMTM, CAMWRC, & CAMLRC Table of Contents 1. System Overview...........................
Lytespan Track Lighting Addressable Track Module System Installation & Operations Manual For Use with Catalog Numbers: CAM250VA, CAM250ND, CAMTM, CAMWRC, & CAMLRC Table of Contents 1. System Overview...........................
Manual Addendum For Rerun V1.1 software 12/12/2006, RERUN-A = Serial #06A068, RERUN-P = Serial #06A031
 Manual Addendum For Rerun V1.1 software 12/12/2006, RERUN-A = Serial #06A068, RERUN-P = Serial #06A031 The Rerun product manual was written for V1.0 software. The new release, V1.1, adds a number of new
Manual Addendum For Rerun V1.1 software 12/12/2006, RERUN-A = Serial #06A068, RERUN-P = Serial #06A031 The Rerun product manual was written for V1.0 software. The new release, V1.1, adds a number of new
Pro-C. Residential and Light Commercial Irrigation Controllers. PCC Series Controller 6, 9, 12 & 15 Station Indoor/Outdoor Models
 Pro-C Residential and Light Commercial Irrigation Controllers PCC Series Controller 6, 9, 12 & 15 Station Indoor/Outdoor Models Owner s Manual and Installation Instructions Please leave with property owner
Pro-C Residential and Light Commercial Irrigation Controllers PCC Series Controller 6, 9, 12 & 15 Station Indoor/Outdoor Models Owner s Manual and Installation Instructions Please leave with property owner
Chapter 2: Scanner Operations NOTE: Install the software cartridge Power the Scanner Select the software title Identify the vehicle
 Chapter 2: Scanner Operations This chapter explains general Scanner operations and offers instructions for customizing certain Scanner functions. The following is an outline of basic Scanner operation.
Chapter 2: Scanner Operations This chapter explains general Scanner operations and offers instructions for customizing certain Scanner functions. The following is an outline of basic Scanner operation.
Rain+Birdt. ESP-9V Battery-Operated Controller. User Manual - Table of Contents. Controls and Indicators... 2 Operating Modes... 2
 Rain+Birdt ESP-9V Battery-Operated Controer User Manual - Table of Contents Controls and Indicators... 2 Operating Modes... 2 Introduction... 3 Operation and Setup... 3 Contractor Rapid Programming TM...
Rain+Birdt ESP-9V Battery-Operated Controer User Manual - Table of Contents Controls and Indicators... 2 Operating Modes... 2 Introduction... 3 Operation and Setup... 3 Contractor Rapid Programming TM...
SECURITRON PRIME TIME MODEL DT-7 INSTALLATION AND OPERATING INSTRUCTIONS
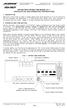 Securitron Magnalock orp. www.securitron.com ASSA ABLOY, the global leader Tel 800.624.5625 techsupport@securitron.com in door opening solutions SEURITRON PRIME TIME MODEL DT-7 INSTALLATION AND OPERATING
Securitron Magnalock orp. www.securitron.com ASSA ABLOY, the global leader Tel 800.624.5625 techsupport@securitron.com in door opening solutions SEURITRON PRIME TIME MODEL DT-7 INSTALLATION AND OPERATING
3214NXT. Service Manual. IMPORTANT: Fill in Pertinent Information on Page 3 for Future Reference
 3214NXT Service Manual IMPORTANT: Fill in Pertinent Information on Page 3 for Future Reference Table of Contents Job Specification Sheet 3 Timer Operation 4 System Operation in Service 6 Flow in a Four-Unit
3214NXT Service Manual IMPORTANT: Fill in Pertinent Information on Page 3 for Future Reference Table of Contents Job Specification Sheet 3 Timer Operation 4 System Operation in Service 6 Flow in a Four-Unit
Rain+Birdt. WPX Battery-Operated Controller. User Manual - Table of Contents. Controls and Indicators... 2 Operating Modes... 2
 Rain+Birdt User Manual - Table of Contents Controls and Indicators... 2 Operating Modes... 2 Introduction... 2 Operation and Setup... 2 Contractor Rapid Programming TM... 2 Set Date & Time... 2 Set Irrigation
Rain+Birdt User Manual - Table of Contents Controls and Indicators... 2 Operating Modes... 2 Introduction... 2 Operation and Setup... 2 Contractor Rapid Programming TM... 2 Set Date & Time... 2 Set Irrigation
TABLE OF CONTENTS. PROGRAMMING THE VOLUME Ringer Volume Handset Volume Speakerphone/Intercom Volume Headset Volume...
 INITIAL SETUP Important Safety Instructions... 3 Packing List... 4 System Defaults... 4 Display & LED Indication... 4-5 Buttons & Indicators... 4 Line Status Indicator... 5 Station Status Indication...
INITIAL SETUP Important Safety Instructions... 3 Packing List... 4 System Defaults... 4 Display & LED Indication... 4-5 Buttons & Indicators... 4 Line Status Indicator... 5 Station Status Indication...
Introduction... 1 Pro-C Components... 2 Pro-C Components Wiring Cabinet... 4 Mounting the Outdoor Controller to Wall... 7
 Pro-C Residential and Light Commercial Irrigation Controllers Indoor or Outdoor Versions Owner s Manual and Installation Instructions RAIN SENSOR BYPASS ACTIVE RUN Pro-C SET CURRENT DATE / TIME Please
Pro-C Residential and Light Commercial Irrigation Controllers Indoor or Outdoor Versions Owner s Manual and Installation Instructions RAIN SENSOR BYPASS ACTIVE RUN Pro-C SET CURRENT DATE / TIME Please
INSTALLATION INSTRUCTIONS MODEL VSBX-236 LED 3 X 8 INDOOR SCOREBOARD
 1 INSTALLATION INSTRUCTIONS MODEL VSBX-236 LED 3 X 8 INDOOR SCOREBOARD NOTE TO INSTALLERS: PLEASE RETURN THIS MANUAL TO THE INDIVIDUAL IN CHARGE OF THE SCOREBOARD UPON COMPLETION OF INSTALLATION. The scoreboard
1 INSTALLATION INSTRUCTIONS MODEL VSBX-236 LED 3 X 8 INDOOR SCOREBOARD NOTE TO INSTALLERS: PLEASE RETURN THIS MANUAL TO THE INDIVIDUAL IN CHARGE OF THE SCOREBOARD UPON COMPLETION OF INSTALLATION. The scoreboard
Chapter 8 Manual System Control
 Chapter 8 Manual System Control Manual control is used to operate a program, a single station, group of stations or all stations. Manual control is also used to select the rain shutdown option, which stops
Chapter 8 Manual System Control Manual control is used to operate a program, a single station, group of stations or all stations. Manual control is also used to select the rain shutdown option, which stops
USER GUIDE /4-16/9047
 USER GUIDE 171951/4-16/9047 May 2016 CONTENTS Equipment 4 Connected-Home DVR/Standard Set-Top Box Wireless Set-Top Box Wireless Access Point Remote Controls Residential Gateway Getting Started 12 Turn
USER GUIDE 171951/4-16/9047 May 2016 CONTENTS Equipment 4 Connected-Home DVR/Standard Set-Top Box Wireless Set-Top Box Wireless Access Point Remote Controls Residential Gateway Getting Started 12 Turn
TDDFM14 OWNER S MANUAL
 TDDFM14 OWNER S MANUAL Table of Contents 3 Installation Features System Selector Switches 6 10 Connecting Wires and Mounting Thermostat 10 Operation (Programming) Programming/Setting Clock Personal Program
TDDFM14 OWNER S MANUAL Table of Contents 3 Installation Features System Selector Switches 6 10 Connecting Wires and Mounting Thermostat 10 Operation (Programming) Programming/Setting Clock Personal Program
XTM72E & F Real-Time Clock Modules
 Capricorn Controls Ltd Data & Application Notes Page 1 of 8 XTM72E & F Real-Time Clock Modules Originally designed to compliment our wide range of Gen-Set controls, these DC powered Real-Time-Clocks have
Capricorn Controls Ltd Data & Application Notes Page 1 of 8 XTM72E & F Real-Time Clock Modules Originally designed to compliment our wide range of Gen-Set controls, these DC powered Real-Time-Clocks have
TELEVISION. Entertainment Plans. Interactive Guide and DVR (Digital Video Recorder) Manual ARVIG arvig.net
 TELEVISION Entertainment Plans Interactive Guide and DVR (Digital Video Recorder) Manual 888.99.ARVIG arvig.net . TABLE OF CONTENTS Interactive Guide Remote Control... 3 Changing the Channel... 4 Picture-In-Picture
TELEVISION Entertainment Plans Interactive Guide and DVR (Digital Video Recorder) Manual 888.99.ARVIG arvig.net . TABLE OF CONTENTS Interactive Guide Remote Control... 3 Changing the Channel... 4 Picture-In-Picture
SII CONTROLLER PROGRAMMING
 SII CONTROLLER PROGRAMMING The controller has three modes of operation: NORMAL, SYSTEM SET-UP/AUDIT and SYSTEM DIAGNOSTICS NORMAL MODE: In normal mode, the display will show a solid decimal point. A flashing
SII CONTROLLER PROGRAMMING The controller has three modes of operation: NORMAL, SYSTEM SET-UP/AUDIT and SYSTEM DIAGNOSTICS NORMAL MODE: In normal mode, the display will show a solid decimal point. A flashing
DIGITAL TIME SWITCH 7 DAY WITH INPUT DGU100A DGUM100A DGLC100A DGLC200A
 INSTRUCTION MANUAL LISTED DIGITAL TIME SWITCH 7 DAY WITH INPUT DGU100A DGUM100A DGLC100A DGLC200A FOR TECHNICAL SUPPORT: 888.500.4598 A DIVISION OF NSi INDUSTRIES, LLC USA 800.321.5847 www.nsiindustries.com
INSTRUCTION MANUAL LISTED DIGITAL TIME SWITCH 7 DAY WITH INPUT DGU100A DGUM100A DGLC100A DGLC200A FOR TECHNICAL SUPPORT: 888.500.4598 A DIVISION OF NSi INDUSTRIES, LLC USA 800.321.5847 www.nsiindustries.com
BooBox Flex. OPERATING MANUAL V1.1 (Feb 24, 2010) 6 Oakside Court Barrie, Ontario L4N 5V5 Tel: Fax:
 BooBox Flex OPERATING MANUAL V1.1 (Feb 24, 2010) 6 Oakside Court Barrie, Ontario L4N 5V5 Tel: 905-803-9274 Fax: 647-439-1470 www.frightideas.com Connections The BooBox Flex is available with Terminal Blocks
BooBox Flex OPERATING MANUAL V1.1 (Feb 24, 2010) 6 Oakside Court Barrie, Ontario L4N 5V5 Tel: 905-803-9274 Fax: 647-439-1470 www.frightideas.com Connections The BooBox Flex is available with Terminal Blocks
MODULAR RESIDENTIAL AND COMMERCIAL IRRIGATION CONTROLLER. Water Days
 ICC2 MODULAR RESIDENTIAL AND COMMERCIAL IRRIGATION CONTROLLER System Off Date/Time Manual Start Times Solar Sync Run Times Seasonal Adjust Water Days Owner s Manual I2C-800-PL: 8-station base model, expandable
ICC2 MODULAR RESIDENTIAL AND COMMERCIAL IRRIGATION CONTROLLER System Off Date/Time Manual Start Times Solar Sync Run Times Seasonal Adjust Water Days Owner s Manual I2C-800-PL: 8-station base model, expandable
User interface. Abbreviations / Meanings
 RG66012649 User interface Contents Page Abbreviations / Meanings Abbreviations / meanings... 2 Button Identification... 3 On-screen Indicators... 4 Quick Start... 5 Setting the time and day... 5 Changing
RG66012649 User interface Contents Page Abbreviations / Meanings Abbreviations / meanings... 2 Button Identification... 3 On-screen Indicators... 4 Quick Start... 5 Setting the time and day... 5 Changing
OSD. EXECUTIVE / MiniDome USERS MANUAL. USING THE MOTOSAT DISH POINTING SYSTEM EXECUTIVE / MiniDome OSD
 EXECUTIVE / MiniDome OSD USERS MANUAL USING THE MOTOSAT DISH POINTING SYSTEM EXECUTIVE / MiniDome OSD MotoSAT Corporation Created April 22, 2003 1-800-247-7486 CONGRATULATIONS! on your purchase of your
EXECUTIVE / MiniDome OSD USERS MANUAL USING THE MOTOSAT DISH POINTING SYSTEM EXECUTIVE / MiniDome OSD MotoSAT Corporation Created April 22, 2003 1-800-247-7486 CONGRATULATIONS! on your purchase of your
The new name-based recording feature has two key benefits:
 Introduction to Name-Based Recording INTRODUCTION TO NAME-BASED RECORDING The new name-based recording feature has two key benefits: Program recording based on the name, instead of the date and time the
Introduction to Name-Based Recording INTRODUCTION TO NAME-BASED RECORDING The new name-based recording feature has two key benefits: Program recording based on the name, instead of the date and time the
Quick. Reference. Guide to. Interactive. Digital TV -1-
 Quick Reference Guide to Interactive Digital TV -1- Congratulations on your decision to add Interactive Digital TV for your family s entertainment. This service is unique because with just one Interactive
Quick Reference Guide to Interactive Digital TV -1- Congratulations on your decision to add Interactive Digital TV for your family s entertainment. This service is unique because with just one Interactive
Understanding and Programming Irrigation Controllers
 Understanding and Programming Irrigation Controllers E = MC Sun 4 6 7 8 9 Manual On/Off Set Time 0 Mon Set Today Tue Wed Thu Fri Sat E=MC Off % PM Enter Water Times Cycle Start On Clear Prepared by: Jeff
Understanding and Programming Irrigation Controllers E = MC Sun 4 6 7 8 9 Manual On/Off Set Time 0 Mon Set Today Tue Wed Thu Fri Sat E=MC Off % PM Enter Water Times Cycle Start On Clear Prepared by: Jeff
COMFORT COMFORT CALL OWNER S MANUAL CALL SYSTEM P/N P BASE STATION & RF WIRELESS MODULE. Complete Control from TOTALINE
 OWNER S MANUAL COMFORT CALL SYSTEM P/N P374-0433 COMFORT BASE STATION & RF WIRELESS MODULE CALL TOTALINE REMOTE THERMOSTAT ACCESS Compatible with thermostat models: P374-700, P374-800, P374-900, P374-2700,
OWNER S MANUAL COMFORT CALL SYSTEM P/N P374-0433 COMFORT BASE STATION & RF WIRELESS MODULE CALL TOTALINE REMOTE THERMOSTAT ACCESS Compatible with thermostat models: P374-700, P374-800, P374-900, P374-2700,
Part names (continued) Remote control
 Introduction Part names (continued) Remote control (1) STANDBY ( 25) (1) (2) ON ( 25) (3) (3) ID - 1 / 2 / 3 / 4 s ( 18) (4) (4) COMPUTER 1 ( 27) (7) (5) COMPUTER 2 * (8) (6) COMPUTER 3 * (10) (13) (7)
Introduction Part names (continued) Remote control (1) STANDBY ( 25) (1) (2) ON ( 25) (3) (3) ID - 1 / 2 / 3 / 4 s ( 18) (4) (4) COMPUTER 1 ( 27) (7) (5) COMPUTER 2 * (8) (6) COMPUTER 3 * (10) (13) (7)
3200NT System 14. Service Manual. IMPORTANT: Fill in Pertinent Information on Page 3 for Future Reference
 3200NT System 14 Service Manual IMPORTANT: Fill in Pertinent Information on Page 3 for Future Reference Table of Contents Job Specification Sheet... 3 Timer Operation... 4 System Operation In Service...
3200NT System 14 Service Manual IMPORTANT: Fill in Pertinent Information on Page 3 for Future Reference Table of Contents Job Specification Sheet... 3 Timer Operation... 4 System Operation In Service...
DX2. User Manual R B R B. RMIS Part No Rev..A
 User Manual DX2 R B R B RMIS Part No. 500765 Rev..A Table of Contents 1.0 Introduction 2 1.1 Concept 2 1.2 Outline.. 2 2.0 Description. 3 2.1 Major Components. 3 2.2 DX-TWICE Module. 5 2.3 Decoders.. 7
User Manual DX2 R B R B RMIS Part No. 500765 Rev..A Table of Contents 1.0 Introduction 2 1.1 Concept 2 1.2 Outline.. 2 2.0 Description. 3 2.1 Major Components. 3 2.2 DX-TWICE Module. 5 2.3 Decoders.. 7
VLC-3 USER'S MANUAL. Light Program Controller. M rev. 04 K rev. 00 & ( ( 5, 352*5$0 1 : $ 2 ' 6(77,1*6 )81&7,216
 Light Program Controller VLC-3 USER'S MANUAL +50,1 +50,1 1 : $ ' 2 7. 6 8 ' 5, 7 6 6. $ ( 3 352*5$0 0,16(& )81&7,216 6(77,1*6 & 8 5 5 ( 1 7 3 ( 5, 2 ' M 890-00189 rev. 04 K 895-00406 rev. 00 GENERAL...
Light Program Controller VLC-3 USER'S MANUAL +50,1 +50,1 1 : $ ' 2 7. 6 8 ' 5, 7 6 6. $ ( 3 352*5$0 0,16(& )81&7,216 6(77,1*6 & 8 5 5 ( 1 7 3 ( 5, 2 ' M 890-00189 rev. 04 K 895-00406 rev. 00 GENERAL...
DIGITAL VIDEO RECORDING (DVR) SERVICES
 DIGITAL VIDEO RECORDING (DVR) SERVICES With a Digital Video Recorder (DVR) set-top box, you can easily record your favorite programs and then play them back anytime. The DVR and Picture-In-Picture (PIP)
DIGITAL VIDEO RECORDING (DVR) SERVICES With a Digital Video Recorder (DVR) set-top box, you can easily record your favorite programs and then play them back anytime. The DVR and Picture-In-Picture (PIP)
RD RACK MOUNT DIMMER OWNERS MANUAL VERSION /09/2011
 RD - 122 RACK MOUNT DIMMER OWNERS MANUAL VERSION 1.3 03/09/2011 Page 2 of 14 TABLE OF CONTENTS UNIT DESCRIPTION AND FUNCTIONS 3 POWER REQUIREMENTS 3 INSTALLATION 3 PLACEMENT 3 POWER CONNECTIONS 3 OUTPUT
RD - 122 RACK MOUNT DIMMER OWNERS MANUAL VERSION 1.3 03/09/2011 Page 2 of 14 TABLE OF CONTENTS UNIT DESCRIPTION AND FUNCTIONS 3 POWER REQUIREMENTS 3 INSTALLATION 3 PLACEMENT 3 POWER CONNECTIONS 3 OUTPUT
Operation Manual. Model MCS350. Modular Communication System. Document No (01)
 Operation Manual Model MCS350 Modular Communication System Document No. 3100807 (01) NOTICE To ensure the performance of our products and systems, we may occasionally make technological changes and updates.
Operation Manual Model MCS350 Modular Communication System Document No. 3100807 (01) NOTICE To ensure the performance of our products and systems, we may occasionally make technological changes and updates.
RT505TX Programmable. The RT505TX can be used with any of these receivers RXBC605 RXWBC605 RXVBC605 RXST MHz
 RT505TX T RT505 T505TX TX RT505TX RT505TX RT505TX 5TX Programmable Room o Thermostat RXBC605 RXRT505 RXWBC605 RXST625 RXVBC605 The RT505TX can be used with any of these receivers 868MHz RT505TX RT505TX
RT505TX T RT505 T505TX TX RT505TX RT505TX RT505TX 5TX Programmable Room o Thermostat RXBC605 RXRT505 RXWBC605 RXST625 RXVBC605 The RT505TX can be used with any of these receivers 868MHz RT505TX RT505TX
