TABLE OF CONTENTS. 03 Overview. 04 Working Environment. 06 User Interface Introduction 08 FAQ. 41 Glossary and Abbreviations.
|
|
|
- Wesley Tucker
- 5 years ago
- Views:
Transcription
1
2 2 TABLE OF CONTENTS 03 Overview Checking Info 15 Updating the Firmware Working Environment Setting Video Format 18 Supported OS 04 Setting Volume 21 Supported Hardwares 04 Setting Input 27 Setting HDMI User Interface Introduction Setting Timing Advanced Settings FAQ Other Settings 39 When there are multiple devices with the same model name on one host at the same time, how to distinguish them? Glossary and Abbreviations How to modify the de-interlacing mode? 09 How to customize the capture resolution list in the third-party application? 10 How to customize the capture color space list in the third-party application? 11 How to update the firmware? 12 How to collect and report needed information for technical support? 14
3 3 Overview USB Capture Utility V3 is a free, portable software tool which gives users extensive control of capture parameters, video processing settings and advanced functions. USB Capture Utility V3 is compatible with Windows/Linux/macOS. It offers functions as: Display of device information for the currently selected USB capture device. For example, device name, serial number, firmware version, interfaces, capture resolution, etc. Checking and updating the firmware to the latest version online. Setting various capture formats, such as de-interlacing mode, Up/down Scaling, frame rate conversion, color adjustment, cropping input, etc. Setting audio volume. Customizing the resolution, frame rate, and color format. Managing multiple devices on one host at the same time. Modifying the device names shown in a third-party software when multiple devices on one host at the same time. Diagram of video processing With the Utility V3, the USB Capture (Plus) Family can provide a cost-effective, feature-rich and easy-to-use solution for users' immediate and upcoming requirements in the evolving production landscape.
4 4 Working Environment Supported OS Windows Vista x64/x86 Windows 7 x64/x86 Windows 8 x64/x86 Windows 8.1 x64/x86 Windows 10 x64/x86 Windows Server 2008 x64/x86 Windows Server 2008 R2 x64/x86 Windows Server 2012 x64/x86 Windows Server 2012 R2 x64/x86 Linux Ubuntu 12.04/14.04/16.04 Linux CentOS 7 Linux Fedora 25 and above macos 10.9/10.10/10.11/10.12 Users need to run command such as "xhost +" in the "Terminal" window in Linux Fedora with user access before V3 software installation, because X server is needed as the display server while using the tool. Set up and run this tool with Sudo permissions in Linux, make sure users have been added to the Sudo group. Supported Hardwares USB Capture HDMI Gen 2 USB Capture SDI Gen 2 USB Capture AIO USB Capture HDMI Plus USB Capture SDI Plus USB Capture DVI Plus USB Capture HDMI 4K Plus USB Capture SDI 4K Plus
5 5 This V3 software doesn't support the original USB Capture HDMI or SDI versions, which require the use of USB Capture Utility V2.
6 6 User Interface Introduction This chapter lists the UI and main functions of Utility V3. USB Capture HDMI Plus is taken as an example. For the Timing tab, USB Capture AIO is taken as an example. Info Video Volume Input Shows the user interfaces of the device. Shows the product information about the current device. Shows the format of input signal. Shows the max input and capture formats. Checks and updates the firmware. Shows the INPUT and CAPTURE formats, which can be manually set. Sets capture format, such as aspect ratio, color format, quantization, saturation, crop input, etc. Sets de-interlacing mode. Sets mirror and flip functions. Shows the playback and record Shows the detailed information of volumes of audio devices, which can be manually adjusted. the input audio and video signal extracted by the device. If there are multiple inputs, auto select or manually select are possbile.
7 7 HDMI Timing Advanced Shows and sets the SmartEDID function of Shows the timing of signal, which can be Shows available choices of color spaces, frame capture device which has loop-through. manually adjusted. rates and resolutions supported by the current Shows the HDMI Info Frame. Customizes timing. device. Customizes color space, frame rate and resolution for capturing non-standard signals. Modifies device name to distinguish devices with the same model name. Modifies the status image when there is no input or the signal is not supported.
8 8 FAQ When there are multiple devices with the same model name on one host at the same time, how to distinguish them? By default, the Device name is shown as Model name. When there are multiple devices on one host at the same time with the same model name, the devices can be distinguished by their serial numbers. Procedures Step 1. Step 2. Step 3. Step 4. Set the Device name to Serial number in the Advanced tab. Click Save to Device. Click OK in the prompt box. In Windows, users need to manually uninstall/remove the device in the Windows Device Manager, then unplug and reconnect the device again (or reboot the computer); on Linux and macos, this setting will take effect after unplug and reconnect the device. Modify device name Step 4. Model name displayed in Windows Device Manager Serial number displayed in Windows Device Manager Close and re-open the third-party application and then the devices will be shown as serial numbers.
9 9 How to modify the de-interlacing mode? By default, the de-interlace mode is Blend top & bottom field, users can manually change it to other modes. Deinterlacing is a process of converting interlaced video into a progressive form with the frame number reduced by half after processing. The process is done by FPGA, causing 0 CPU usage. For example, the input signal is a 60 field/s interlace signal, the device delivers a 30 frame/s progressive signal after processing. Procedures Step 1. Choose a de-interlace mode from the drop-down menu in CAPTURE > Deinterlace in the Video tab. Modify Deinterlace mode Weave: takes pairs of fields and puts them together (every other line) to one frame. The result is the same as no deinterlacing. This mode is used when users want to capture the original video. Blend top & bottom field: blends the top and bottom field together. Top field only Bottom field only Step 2. Click Save to Device.
10 10 How to customize the capture resolution list in the third-party application? Users can add or delete an item in the capture resolution list in the third-party application using the Utility V3. Take 1024x1024 as an example. Procedures Step 1. Step 2. Click Advanced > Resolution > Custom... Input 1024 in the prompt Custom Resolution window. Click OK in the Custom Resolution window. Customize resolution The existing resolution can not be added. Step 3. Choose the added data from the right column, click the left arrow to add it to the left column. 24 Options at most for resolutions in the left column. If it is full, remove the ones that are not frequently used. Step 4. Step 5. Click to the star near the newly added resolution to set it as the default option shown in the third-party application. Click Save to Device. The system prompts to reconnect the device. Step 6. Step 7. Unplug and reconnect the device. Click Advanced > Resolution to confirm the new resolution has been added successfully. Added customize resolution
11 11 How to customize the capture color space list in the third-party application? Users can add or delete an item in the capture color space list in the third-party application using the Utility V3. Take RGB 24 as an example. Because of the bandwidth limitation of USB 3.0, the color space of RGB 32 can only used to capture 35 ~ 40 FPS signals at 4k resolutions, but not 60 FPS signals. If users need to capture 60 FPS signals, set it to RGB 24. The GEN 1 devices support YUY2 and RGB 24 by default. The GEN 2 devices support YUY2 by default, RGB 24, RGB 32 and UYVY can be added with tool. 4K devices support YUY2 and NV12 by default, RGB 24, RGB 32, UYVY, and I420 can be added with the tool. Procedures Step 1. Click Advanced > Color Format, select the RGB 24 in the right column, click the left arrow to add the data to the left column. 3 options at most in the left column. If it is full, remove the ones that are not frequently used. Add color space Step 2. Click Save to Device. The system prompts to reconnect the device. Step 3. Step 4. Unplug and reconnect the device. Click Advanced > Color Format to confirm the new color space has been added successfully.
12 12 How to update the firmware? Procedures Step 1. Check Firmware version in the Info tab. If the firmware version is lower than , firmware updating using Utility V3 is not supported. Step 2. Click the button to check for updates. 1. If there is a new version available, proceed to the next step. 2. If detection failed, please retry. 3. If it is the latest version, no action is needed. In the following cases, the device will automatically detect for a new firmware version. Once an hour every 0:00 to 5:00. Each time the device is connected. Check for updates Step 3. Each time the device is switched to in Utility V3. (Optional) Click the button to check Release Notes. Step 4. Click the button to download the update package. 1. If the download succeeds, proceed to the next step. 2. If the download fails, please retry. Step 5. Click the button. Click Update in the prompted window. 1. If the update succeeds, proceed to the next step. 2. If the update fails, please retry or click Help.
13 13 Release Notes Update Update succeed Step 7. Step 8. Step 9. Click OK in the Update window. Unplug and reconnect the device. Check Firmware version in the Info tab to confirm the firmware version is the latest one. You are already the newest version
14 14 How to collect and report needed information for technical support? Step 1. Check Video Signal Status, Audio Signal Status, Input Specific Status in Input tab. In normal situation, the parameters are the same as that of the input signal. If not, g o to the next step. Step 2. Click Save Report... in the button area, save the.htm file in the subsequently selected location. The file contains the detailed information about input/capture/output signals. Step 3. For more help, send the report to our support team at support@magewell.net or to the dealer, to ask for after-sale service. Save report
15 15 General Operation This chapter lists general operations of the Utility V3. The functions may vary with different USB Capture Plus devices. USB Capture HDMI Plus is taken as an example. For the Timing tab, USB Capture AIO is taken as an example. Checking Info After users run the USBCaptureUtility.exe, the Info tab will be displayed. Shows the signal interfaces of currently selected device. Shows the current device information, including Family name, Product name, Serial number, Firmware version, Hardware version, etc. Shows the signal format, including video signal format and audio signal format. Shows the current USB speed. The USB speed depends on the interface of the device and the USB port on the computer motherboard. For example, if the device with USB 3.0 connector is connected to the USB 2.0 port on the computer, the final result displayed in the Utility V3 is USB 2.0. The maximum speed shows the USB version for the current connection. Info Shows the max input and capture dimension. The maximum input resolution of USB Capture HDMI Plus is 2048 x 2160, it can accept a 4K 4:2:0 input, but it will be automatically downscaled to 2K for processing. Checks and updates the firmware.
16 16 Updating the Firmware When the firmware is successfully updated by USB Capture Utility V3, users need to reconnect the device to make it take effect. The update procedure is the same for different models. Here is an example of how to update the firmware of USB Capture HDMI Plus. Prerequisites Make sure the Internet connection is available and stable. Make sure the device is recognized correctly by the USB Capture Utility V3. Make sure the firmware version is not lower than Precautions Running USBCaptureUpdate.exe is strictly prohibited during update, because the update will fail. Unplugging the device is strictly prohibited during update, because it may cause damage to the device. It is recommended not to operate device or computer during update, may cause update failed. Video capture is not allowed during firmware update of the device. Check for updates Procedures Step 1. Check Firmware version in the Info tab, click the button to check for updates. 1. If there is a new version available, go to the next step. 2. If detection failed, please retry. 3. If it is the latest version, no action is needed. In the following cases, the device will automatically detect whether there is a new firmware version available. Release Notes Once an hour every during 0:00 to 5:00. Each time the device is connected. Each time the device is switched to in Utility V3. Step 2. (Optional) Click the button to check Release Notes.
17 17 Step 3. Click the button to download the update package. There is a progress bar showing in the tool and the download process can be manually stopped. If the download succeeds, proceed to the next step. If the download fails, please retry. Step 4. Click the button. Then click Update in the prompt box to install the update package. 1. There are three stages during update including Erasing > Writing > Verifying, and the window cannot be closed. 2. If the update succeeds, go to the next step. 3. If the update fails, please retry, or click Help. You are already the newest version Step 5. Step 6. Click OK in the Update window. Unplug and reconnect the device. The update takes effect after unplugging and reconnecting the device. The Info tab will remind users to do so all the time. Step 7. Check Firmware version in the Info tab by clicking the button again, the You are already the newest version displayed as the left figure, indicating the update is successful.
18 18 Setting Video Format This chapter describes how to set the input and capture formats. Users need to click Save to Device after configuration. INPUT By default, Input shows the input information extracted from the signal. If a non-standard signal is incorrectly recognized by the capture device, users can manually adjust the Aspect ratio, Color space and Quantization to correct it. Item Aspect ratio Color format Quantization Description If the box is ticked (The shortcut key is the Space key), users can adjust the aspect ratio by clicking on the arrows (Shortcuts are up and down arrow keys). If the box is ticked, other color spaces can be chosen (The shortcut key is the Enter key). If the box is ticked, other quantization values can be chosen. Setting Video CAPTURE Item Capture format Aspect ratio Description Shows the current capture resolution, frame rate and color space. If no third-party capture software is accessing the device, it will show Not Connected. If the box is ticked, users can adjust the aspect ratio by clicking on the arrows.
19 19 Item Description Crop input Adjusts the capture area of the input video. Unwanted parts can be cropped out and the remaining part captured. If the box is ticked, users can set the cropped dimensions by clicking on the arrows for each of the four values. The default value is the input dimension. If the set value is beyond the device's capability, it will show the max supported the value of the device. Color format Shows the color space for capturing. If the box is ticked, other color spaces can be chosen. When only a limited number of colors can be displayed due to memory or other restrictions, users need to reduce the color of the image. Quantization Options include: Full range (0-255) Limited range (16-235) Shows the 8-bit saturation range options of the input signal. If the box is ticked, the saturation range can be chosen from: Saturation Full range (0-255) Limited range (16-235) Extended gamut (1-254) The default value is Blend top & bottom field. The range of values: Deinterlace Weave: Combines the top field and bottom field into a frame without any other process. Usually used to capture the original data. Blend top & bottom field: Merges two fields together and deinterlaces via FPGA to ensure a CPU-free video processing. Top field only: Copy the top field data in vertical direction as a full frame. Bottom field only: Copy the bottom field data in vertical direction as a full frame. Deinterlacing is a process of converting interlaced video into a non-interlaced form, and half size the frames after processing. For example, the input signal is a 60 field/s interlace signal, the device delivers a 30 FPS progressive signal after processing.
20 20 Item Description The default value is Padding. Provides three methods of conversion: AR conversion Ignore: Ignore the original aspect ratio and stretch to full-screen. Cropping: Expand to full-screen and remove parts of the image when necessary to keep the original aspect ratio. Padding: Fit to screen and add black borders to keep the original aspect ratio. By default, no specific effect is used. Video effects are offered as follows: Flip Mirror Specific effect Flip and Mirror
21 21 Setting Volume The Volume tab shows controls for all the audio devices, which can be manually adjusted with immediate effect. A right or left click of the mouse on either the slider track or the numeric value text will set the level to the nearest indicated value quickly( e.g. 0dB, -10dB, etc). Volume settings in the Utility V3 are synchronized with the system volume control. PLAYBACK The Playback section acts as a monitor mixer for the headphone output socket, and comprises three controls, with icons for Headphones, HDMI & Computer. The HDMI & Computer controls can be used to set the relative levels of each of those sources in the mixed output, whilst Headphones (far left) acts as the master volume control. It is not possible to include the Mic input in the monitor mix sent to the Headphone output. Note that setting all controls to maximum risks signal clipping if the sources contain high level signals. It is safer to keep individual channel gains to the values of 0 or lower unless extra gain is specifically required. RECORD There are two volume level controls, for the Mic and HDMI Recording devices. There is no control here for the Computer input, although by default there is 0dB gain (ie. the input will be the same digital level as the audio sent to the Headphones Playback device). Note that there is 6dB of digital gain available, so that volume settings above 0 risk digital clipping of high level audio peaks (i.e. with the volume control set to maximum, audio input signal peaks above -6dBFS will get clipped). The Mic input can also act as a mono line-level input (giving 0dBFS from ~0dBV with the control at 0 ), and has ~45dB of gain for handing mic-level signals.
22 22 USB Capture HDMI Plus/USB Capture HDMI 4K Plus: USB Capture SDI Plus/USB Capture SDI 4K Plus: USB Capture SDI Gen 2: Headphones (PLAYBACK): Sets the headphones volume. HDMI (PLAYBACK): Sets the volume of the HDMI embedded Line Out (PLAYBACK): Sets the line out audio volume which is output by the computer. SDI (RECORD): Sets the volume of the embedded SDI audio which is recorded by the device. audio. Line In (RECORD): Sets the volume of the audio input from Computer (PLAYBACK): Sets the volume of the audio output Line In. by the computer. SDI (RECORD): Sets the volume of the embedded SDI audio, Mic (RECORD): Sets the volume of the audio input from the which is recorded by the device. microphone. HDMI (RECORD): Sets the volume of the embedded HDMI audio,which is recorded by the device.
23 23 USB Capture DVI Plus: USB Capture AIO: USB Capture HDMI GEN 2: Line Out (PLAYBACK): Sets the line out audio volume, which is output by the computer. Line In (RECORD): Sets the line in audio volume. HDMI (RECORD): This function is valid when users capture a HDMI (RECORD): Sets the volume of the embedded HDMI audio recorded by the device. Line In (RECORD): Be used to control the level of stereo audio camera/professional video device with a HDMI output, connected to the analog Line In. Note that the analog Line In is connected via an adapter to the DVI interface. If the video designed to work with maximum signal levels of ~0dBV (with source is connected via DVI interface, this function is invalid. the control at 0 ), and can be overloaded by broadcast level signals which can peak to +20dBu or higher, no matter where the level control is set. HDMI (RECORD): This function is valid when users capture a camera/professional video device with a HDMI output, connected via an adapter to the DVI interface. If the video source is connected via DVI interface, this function is invalid.
24 24 Examples for Using USB Capture HDMI Plus Interface Scenario Procedures 1. Make sure that the USB Capture Headphones is your system default playback device. 2. Setting volume in USB Capture Utility V3 as follows: Headphones (PLAYBACK): Enabled HDMI (PLAYBACK): Enabled Capturing a camera/game console/video player Computer (PLAYBACK): Enabled Mic (RECORD): Enabled if users need to record audio from the microphone, muted if a microphone is not needed. HDMI (RECORD): Enabled 3. In the third-party software, choose USB Capture HDMI+ as the audio input device. If users need to record audio from the microphone, they should use the USB Capture HDMI+ Mic device as well. 1. Make sure Headphones, USB Capture HDMI+ is your system default playback device, or that the application you wish to record is sending its audio output to this device. 2. Setting volume in USB Capture Utility V3 as follows: Headphones (PLAYBACK): Enabled HDMI (PLAYBACK): Muted Capturing the desktop of the recording/streaming computer Computer (PLAYBACK): Enabled Mic (RECORD): Enabled if users need to record audio from the microphone, muted if a microphone is not needed HDMI (RECORD): Muted 3. In the third-party software, choose USB Capture HDMi+ Computer as the audio input device. If users need to record audio from the microphone, they should use the USB Capture HDMI+ Mic device as well.
25 25 Setting Input The Input tab shows detailed information about the input video and audio signal. Input signals can be auto scanned or manually selected, and take effect immediately. VIDEO & AUDIO INPUTS Item Description Automatically scans the input signals by default. If the box is unchecked, users can manually select the input signal. Auto scan Users can manually select the Composite (CVBS) and S-Video (YC) if they are connected and supported. The tutorial for capturing composite(cvbs) refers to How to Capture a Composite (CVBS) Video Signal Using USB Capture DVI Plus Setting Input Link with video Automatically scans for an audio signal embedded in the video signal by default. If the video signal is changed, the audio signal will automatically be changed to try to match the video signal. If the box is unchecked, users can manually select the audio signal.
26 26 Item Description Shows the video input signal information parsed by the device, including: Signal status(shown as Locked, Unsupported, Not Present.), Video Signal Status Resolution, Aspect ratio, Total scan size, Active area offset, Color format, Quantization range, Saturation range, and etc. If parameters changed in Timing tab, the related data would be changed accordingly. Audio Signal Status Shows the audio signal status parsed by the device, including audio sampling frequency, bit-depth and sampling format, multi-channel audio, Channel status data, and etc. Shows the input Specific Status. When a HDMI signal is connected, shows Signal Status, Mode, HDCP encrypted, Color depth(the common ones are: 8 Bits, 10 Bits and 12 Bits.), Pixel encoding, VIC, IT content, 3D format, timing and etc. Input Specific Status HDCP encrypted Shows whether the signal source is HDCP encrypted, Yes or No. In accordance with the related laws and regulations, the USB capture device doesn't capture HDCP encrypted signals. When a VGA signal is connected, it shows Signal Status, Sync type, Frame rate, Scanning format, VS width, Total scan lines, timing, and etc. When Composite or YC is connected, it shows the TV standard of the current input signal. When an SDI signal is connected, it shows Signal Status, Type, Scanning format, Color depth, Sampling struct, and etc.
27 27 Setting HDMI The HDMI tab shows the SmartEDID and EDID information. After setting, click Save to Device to take effect. USB Capture SDI Gen 2, USB Capture SDI Plus, USB Capture SDI 4K Plus do not support HDMI signal input, the HDMI tab will not be shown. SmartEDID Item Description SmartEDID is enabled by default. When it is disabled, other related functions can not be set. Setting SmartEDID SmartEDID Depending on the input capability of itself and the format support of the display device connected to the loop-through, the capture device will smartly choose to send the EDID to the video source device, to ensure simultaneous capture and loop-through at the same time. For example, the input source is a PS4 Pro which can output at 4K 4:4:4, beyond the input capability of the capture device, but the monitor/tv connected to the loop-through can support 4K 4:4:4. When SmartEDID is enabled, the capture device will send its EDID to the PS4 Pro so that it outputs at 4K 4:2:0. The loop-through will also be at 4K 4:2:0. When SmartEDID is disabled, the loop-through will be at 4K 4:4:4, and capture nothing. This function is only available for capture devices with loop-through. Keep last Keeps the last value used. By default, it is disabled. After the box is ticked, if the loop-through connection is interrupted during the video capture, the output is still continuous. After re-connecting a new loopthrough device, refreshing EDID, the output flashes once. This function is only available for capture devices with loop-through.
28 28 Item Description Add audio Force to add audio. If users connect a monitor to LOOP THRU which doesn t support audio, the device will decide not to output audio. As a result, the capture device cannot get any audio input. If Add Audio is enabled, the capture device will communicate with the video source device, making the source device output audio. This function is only available for capture devices with loop-through. Limited pixel clock If it is enabled, when the pixel of loop-through device beyond capability of the capture device, the capture device will smartly choose to lower the pixel to make it output normally, otherwise it will output a black screen. The USB Capture HDMI 4K Plus is de-active, because it supports to capture videos with the maximum pixel. This function is only available for capture devices with loop-through. Shows the EDID of the capture device. Capture Device EDID Default: Click Default to reset the current EDID to default value. Import: Click and choose the file location to import a local EDID file. Export: Click and choose the file location to export the current EDID as a.bin file. Shows the EDID of the loop-through device. Loop Through Device EDID Export: Click and choose the file location to export the current EDID as a.bin file. This function is only available for capture devices with loop-through.
29 29 Item AVI Audio SPD\MS\VS\ACP ISRC1\ISRC2\Gamut Description Shows the video stream type, version, check digits and check results. Shows the audio stream type, version, check digits and check results. Shows the HDMI Info Frame. Signal format data
30 30 Setting Timing If the capture device has the capability to capture YUV component or VGA, the timing tab will be shown. When the input signal is VGA, the timing settings can be modified. After setting, click Save to Device to save configuration. Here USB Capture AIO is taken as an example. AUTO Description Item Auto sampling phase Auto horizontal alignment Description It is recommended to enable Auto sampling phase to make slight adjustments to the video to achieve optimum clarity. The card automatically makes adjustments to try to attain the correct horizontal position of the video so that the image is clear. Phase Manual and automatic adjustments are possible. The range is 0 ~ 63. Click Auto phase adjust to adjust the phase automatically. Setting Timing Custom Timings Custom GTF/CVT Resolutions
31 31 Timing Parameters Item Description When the signal is being captured, the device will automatically recommend one or more timings as shown in the Preferred timings list. The first one in the list will be shown above the timing adjustment section by default. If none of the recommended timing matches, users can drag the slider bars below to manually adjust. This method is not recommended if adjusting by adding a GTF/CVT resolution is possible. When the following data are modified, the corresponding data in the Info and Input tab would change synchronously. Adjust Timing H active: the number of Horizontal timing active pixels H total: the total number of Horizontal timing pixels H offset: Horizontal offset V active: the number of Vertical timing active pixels V offset: Vertical offset Clamp position Aspect Ratio: If Video > INPUT > Aspect ratio is ticked, it would keep the customize data. Otherwise, it would change as it is set here. Customize timing: Click Save as custom timing to save the correct timing setting in the Custom Timings list. When the same video signal is connected again, the card will automatically show the video according to the previously saved setting. Reset timing: Click Reset timing to set the custom timing as the current timing. If no custom timing is available, the first one in the recommended list will be set as the current timing. Custom Timings Shows the custom timing list. When the same video signal is connected again, the card will automatically show the video according to the previously saved setting. Delete: If the users want to delete the past setting(s), they can choose the setting in Custom timings and click Delete. If adjustments made in the Timing Adjustment tab cannot achieve satisfactory results, users can manually add the resolution that meets GTF or CVT standards. Custom GTF/CVT Resolutions Add: If the recommended timings don t match the input and the input signal is in the standard GTF or CVT format, users can click Add... to input the resolution. USB Capture Utility V3 automatically generates new timing based on added resolution, which is simpler, faster, and more recommended than dragging a slider. Modify: Choose a resolution in the list and click the Modify... button. Delete: Choose a resolution in the list and click the Delete button.
32 32 Advanced Settings This tab is used to advanced settings of capture format. For non-specialist users, please set these options carefully. The settings will take effect after Save to Device is clicked and the device is unplugged and reconnected. Interface Description Color Format: The left hand column shows the list of available choices, and must contain at least one format. The column on the right shows other formats that can be added to the list. the range of values is YUY2(default), RGB 24, RGB 32, UYVY for the GEN 2 devices. Due to USB 3.0 bandwidth limitations, the RGB 32 support to capture 35 to 40 FPS signals with 4k devices, not to capture signals with 60 FPS, which require RGB 24. The defaults are YUY2 and RGB 24 for the GEN 1 devices; the range of values is YUY2(default), RGB 24, RGB 32, UYVY for the GEN 2 devices; the range of values is YUY2(default), NV12(default), RGB 24, RGB 32, UYVY, I420 for the 4K devices.
33 33 Interface Description Frame Rate: The list shows some of available choices supported by the device, The one with the blue star is the default. The column on the left shows the list the available choices (max: 8). The column on the right shows other frame rates that can be added to the list. Available choices are (default), 59.94, 50.00, 30.00, 29.97, 25.00, Click Custom... to input a new frame rate from 5 FPS to 120 FPS, accurate to 2 decimal places. Click the red icon near the custom frame rate to delete it. If it is not a custom frame rate, it cannot be deleted.
34 34 Interface Description Resolution: The list shows some of available choices supported by the device, The one with the blue star is the default. The left ones are in the list to choose from (max: 24). The one(s) on the right means other resolution(s) that can be added to the list. Available choices are 640 x 360, 640 x 480, 720 x 480, 720 x 576, 768 x 576, 800 x 600, 856 x 480, 960 x 540, 1024 x 576, 1024 x 768, 1280 x 720, 1280 x 800, 1280 x 960, 1280 x 1024, 1368 x 768, 1440 x 900, 1600 x 1200(unsupported by USB Capture SDI Gen2 or USB Capture SDI Plus), 1680 x 1050, 1920 x 1080 (default), 1920 x 1200(unsupported by USB Capture SDI Gen2 or USB Capture SDI Plus), 2048 x K devices also support 2560 x 1440, 3840 x 2160, 4096 x Click Custom... to input a resolution, values for Image width must be multiples of 4, The Image height must be a multiple of 2. Click the red icon near the custom resolution to delete it. If it is not a custom resolution, users cannot delete it.
35 35 Item Description Modify the Device name and Status image Modifying the device names when there are multiple devices of the same model on one host at the same time. Range of values: Device name Model name Serial number Windows Device Management shows product name If users need to change the device name, they should click Save to Device, manually uninstall/remove the device in the Windows Device Manager, then unplug and reconnect the device again. However, in Linux OS and macos, users only need to unplug and reconnect the device. When there is no valid input signal, a choice of preview images can be shown. Changes will take effect after Save to Device is clicked, then unplug and reconnect the device. Type of values: Default: color bars and No signal Windows Device Management shows serial number Status image Blue Black
36 36 Other Settings Switch Devices Switch Devices The drop-down menu on the title bar will show all the connected devices. Switching between devices is immediate if no changes have been made to the settings. If changes have been made and users try to switch the device, a message box will pop up to inform them to save the changes. Save Report Save Report..., Reset to Defaults Click the Save Report... button to save the current device information as an HTML (.htm) file in the subsequently selected location, obtaining detailed device status, input signal information and capture format of the device. The information is necessary for after-sale support. Reset to Defaults 1. Click Reset to Defaults button in the button area. 2. Click Yes in the prompt window to restore the settings of the currently chosen device back to the default state. Please operate carefully. After restoring the default configuration, all of the original configuration is lost. 3. If users changed the device name before, users need to manually uninstall/remove the device in the Windows Device Manager, then unplug and reconnect the device again; if other settings in the Advanced tab have been changed, users will need to unplug and reconnect the device again.
37 37 Settings in the Taskbar In Windows and macos, users can right-click on the USB Capture Utility icon in the notification bar to access the menu below: Settings in the taskbar Open main window: Restore the main users interface window. Boot to run: Tick this option to automatically launch the application when the computer is booting up. Accept prompt message: When the application window is closed, a message will appear for 10 seconds in the bottom right corner of the desktop. The Utility icon will be shown amongst the other application icons at the right hand end of the Windows taskbar. This function is only available on Windows. About: Information about this software, such as software version, company name, website, copyright, and etc. Exit: If changes have been made and users try to exit the device, a message box will pop up to inform them to save the changes.
38 41 Glossary and Abbreviations 4K 4K resolution, refers to the horizontal resolution of 4000 pixels level, and the vertical resolution of 2000 pixels level, the common resolutions are of and AIO All In One CVBS Composite Video Broadcast Signal/Composite Video Blanking and Sync CVT Coordinated Video Timings DVI Digital Visual Interface EDID
39 42 Extended Display Identification Data GTF Generalized Timing Formula HDCP High-bandwidth Digital Content Protection HDMI High Definition Multimedia Interface ITU International Telecommunication Union RGB Red, Green, Blue SDI
40 43 Serial Digital Interface UHD Ultra High Definition VGA Video Graphics Array YUV Y stands for the luma component (the brightness) and U and V are the chrominance (color) components. Y'UV/YUV/YCbCr/YPbPr are mixed used usually. YUV and Y'UV are used in analog signal, while YCbCr and YPbPr are used in digital video.
VC100XUSB-Pro Installation Guide
 http://www.ems-imaging.com VC100XUSB-Pro Installation Guide Please contrast parts list and parts in package to confirm that there is no lack of any parts. Parts List Parts Number VC100XUSB-Pro capture
http://www.ems-imaging.com VC100XUSB-Pro Installation Guide Please contrast parts list and parts in package to confirm that there is no lack of any parts. Parts List Parts Number VC100XUSB-Pro capture
Statement SmartLCT User s Manual Welcome to use the product from Xi an NovaStar Tech Co., Ltd. (hereinafter referred to as NovaStar ). It is our great
 LED Display Configuration Software SmartLCT User s Manual Software Version: V3.0 Rev3.0.0 NS110100239 Statement SmartLCT User s Manual Welcome to use the product from Xi an NovaStar Tech Co., Ltd. (hereinafter
LED Display Configuration Software SmartLCT User s Manual Software Version: V3.0 Rev3.0.0 NS110100239 Statement SmartLCT User s Manual Welcome to use the product from Xi an NovaStar Tech Co., Ltd. (hereinafter
OPERATING GUIDE. HIGHlite 660 series. High Brightness Digital Video Projector 16:9 widescreen display. Rev A June A
 OPERATING GUIDE HIGHlite 660 series High Brightness Digital Video Projector 16:9 widescreen display 111-9714A Digital Projection HIGHlite 660 series CONTENTS Operating Guide CONTENTS About this Guide...
OPERATING GUIDE HIGHlite 660 series High Brightness Digital Video Projector 16:9 widescreen display 111-9714A Digital Projection HIGHlite 660 series CONTENTS Operating Guide CONTENTS About this Guide...
Matrox PowerStream Plus
 Matrox PowerStream Plus User Guide 20246-301-0100 2016.12.01 Contents 1 About this user guide...5 1.1 Using this guide... 5 1.2 More information... 5 2 Matrox PowerStream Plus software...6 2.1 Before you
Matrox PowerStream Plus User Guide 20246-301-0100 2016.12.01 Contents 1 About this user guide...5 1.1 Using this guide... 5 1.2 More information... 5 2 Matrox PowerStream Plus software...6 2.1 Before you
iii Table of Contents
 i iii Table of Contents Display Setup Tutorial....................... 1 Launching Catalyst Control Center 1 The Catalyst Control Center Wizard 2 Enabling a second display 3 Enabling A Standard TV 7 Setting
i iii Table of Contents Display Setup Tutorial....................... 1 Launching Catalyst Control Center 1 The Catalyst Control Center Wizard 2 Enabling a second display 3 Enabling A Standard TV 7 Setting
UFG-10 Family USER MANUAL. Frame Grabbers. Windows 8 Windows 7 Windows XP
 UFG-10 Family Frame Grabbers USER MANUAL Windows 8 Windows 7 Windows XP About this Manual Copyright This manual, Copyright 2014 Unigraf Oy. All rights reserved Reproduction of this manual in whole or in
UFG-10 Family Frame Grabbers USER MANUAL Windows 8 Windows 7 Windows XP About this Manual Copyright This manual, Copyright 2014 Unigraf Oy. All rights reserved Reproduction of this manual in whole or in
VSP 516S Quick Start
 VIEWSIZE THE WORLD VSP 516S Quick Start Max 2048 1152@60Hz/2560 816 60Hz input/output resolution User customize output resolution 3G/HD/SD-SDI input Multiple cascade mapping for super resolution Seamless
VIEWSIZE THE WORLD VSP 516S Quick Start Max 2048 1152@60Hz/2560 816 60Hz input/output resolution User customize output resolution 3G/HD/SD-SDI input Multiple cascade mapping for super resolution Seamless
Operating Instructions
 Marshall Electronics Broadcast A/V Division Model No. VSW-2200 4-Input Seamless SDI A/V Switcher Operating Instructions Table of Contents 1. Overview... 2. Features.... Package Contents... 4. Specifications...
Marshall Electronics Broadcast A/V Division Model No. VSW-2200 4-Input Seamless SDI A/V Switcher Operating Instructions Table of Contents 1. Overview... 2. Features.... Package Contents... 4. Specifications...
Table of Contents TABLE OF CONTENTS. Vivid Drive 23N User Manual Rev. 1
 User Manual TABLE OF CONTENTS Table of Contents 1. Before You Begin... 1 What Is Included... 1 Unpacking Instructions... 1 Claims... 1 Text Conventions... 1 Symbols... 1 Disclaimer... 1 Safety Notes...
User Manual TABLE OF CONTENTS Table of Contents 1. Before You Begin... 1 What Is Included... 1 Unpacking Instructions... 1 Claims... 1 Text Conventions... 1 Symbols... 1 Disclaimer... 1 Safety Notes...
CCE900-IP-TR. User s Guide
 CCE900-IP-TR CCE900-IP-T & CCE900-IP-R User s Guide i-tech Company LLC TOLL FREE: (888) 483-2418 EMAIL: info@itechlcd.com WEB: www.itechlcd.com 1. Introduction The CCE900-IP-T & CCE900-IP-R is a solution
CCE900-IP-TR CCE900-IP-T & CCE900-IP-R User s Guide i-tech Company LLC TOLL FREE: (888) 483-2418 EMAIL: info@itechlcd.com WEB: www.itechlcd.com 1. Introduction The CCE900-IP-T & CCE900-IP-R is a solution
LedSet User s Manual V Official website: 1 /
 LedSet User s Manual V2.6.1 1 / 42 20171123 Contents 1. Interface... 3 1.1. Option Menu... 4 1.1.1. Screen Configuration... 4 1.1.1.1. Instruction to Sender/ Receiver/ Display Connection... 4 1.1.1.2.
LedSet User s Manual V2.6.1 1 / 42 20171123 Contents 1. Interface... 3 1.1. Option Menu... 4 1.1.1. Screen Configuration... 4 1.1.1.1. Instruction to Sender/ Receiver/ Display Connection... 4 1.1.1.2.
CSC K UHD+ HDMI and PC/HD to HDMI Scaler
 CSC-6011 4K UHD+ HDMI and PC/HD to HDMI Scaler Operation Manual DISCLAIMERS The information in this manual has been carefully checked and is believed to be accurate. Cypress Technology assumes no responsibility
CSC-6011 4K UHD+ HDMI and PC/HD to HDMI Scaler Operation Manual DISCLAIMERS The information in this manual has been carefully checked and is believed to be accurate. Cypress Technology assumes no responsibility
Ultra 4K Tool Box. Version Release Note
 Ultra 4K Tool Box Version 2.1.43.0 Release Note This document summarises the enhancements introduced in Version 2.1 of the software for the Omnitek Ultra 4K Tool Box and related products. It also details
Ultra 4K Tool Box Version 2.1.43.0 Release Note This document summarises the enhancements introduced in Version 2.1 of the software for the Omnitek Ultra 4K Tool Box and related products. It also details
RMS 8424S Quick Start
 VIEWSIZE THE WORLD RMS 8424S Quick Start Standard 4 unit rack mount size 8 inch LCD 2 1024 3 (RGB) 600 16:9 / 4:3 adjustable SDI/HDMI embedded audio output via 3.5mm earphone socket Support SDI/DVI audio
VIEWSIZE THE WORLD RMS 8424S Quick Start Standard 4 unit rack mount size 8 inch LCD 2 1024 3 (RGB) 600 16:9 / 4:3 adjustable SDI/HDMI embedded audio output via 3.5mm earphone socket Support SDI/DVI audio
CPLUS-V2PE 4K UHD+ HDMI to Dual HDMI Scaler with Audio De-Embedding & Test Patterns
 CPLUS-V2PE 4K UHD+ HDMI to Dual HDMI Scaler with Audio De-Embedding & Test Patterns Operation Manual DISCLAIMERS The information in this manual has been carefully checked and is believed to be accurate.
CPLUS-V2PE 4K UHD+ HDMI to Dual HDMI Scaler with Audio De-Embedding & Test Patterns Operation Manual DISCLAIMERS The information in this manual has been carefully checked and is believed to be accurate.
VSP 198CVS Quick Start
 VIEWSIZE THE WORLD VSP 198CVS Quick Start Max 2048 1152@60Hz/2560 1152 50Hz input/output resolution User customize output resolution 3G/HD/SD-SDI input Multiple cascade mapping for super resolution DVI
VIEWSIZE THE WORLD VSP 198CVS Quick Start Max 2048 1152@60Hz/2560 1152 50Hz input/output resolution User customize output resolution 3G/HD/SD-SDI input Multiple cascade mapping for super resolution DVI
Matrox PowerStream Plus
 Matrox PowerStream Plus User Guide 20246-301-0200 2017.07.04 Contents 1 About this user guide... 5 1.1 Using this guide... 5 1.2 More information... 5 2 Matrox PowerStream Plus software... 6 2.1 Before
Matrox PowerStream Plus User Guide 20246-301-0200 2017.07.04 Contents 1 About this user guide... 5 1.1 Using this guide... 5 1.2 More information... 5 2 Matrox PowerStream Plus software... 6 2.1 Before
FS3. Quick Start Guide. Overview. FS3 Control
 FS3 Quick Start Guide Overview The new FS3 combines AJA's industry-proven frame synchronization with high-quality 4K up-conversion technology to seamlessly integrate SD and HD signals into 4K workflows.
FS3 Quick Start Guide Overview The new FS3 combines AJA's industry-proven frame synchronization with high-quality 4K up-conversion technology to seamlessly integrate SD and HD signals into 4K workflows.
VENUS X1PRO-E Quick Start
 VENUS X1PRO-E Quick Start 4K input support in DP, HDMI and Dual Link DVI Support 8K x 1K, 4K x 2K Seamless Splicing EDID management Modular 2K input: Three slots for 2K input options 2K-2K and/or 4K-2K
VENUS X1PRO-E Quick Start 4K input support in DP, HDMI and Dual Link DVI Support 8K x 1K, 4K x 2K Seamless Splicing EDID management Modular 2K input: Three slots for 2K input options 2K-2K and/or 4K-2K
XHD inch Widescreen LCD Monitor USERGUIDE
 XHD3000 30-inch Widescreen LCD Monitor USERGUIDE Contents Chapter 1: Checking Out Your Monitor...... 1 Package contents....................................... 2 Monitor features.......................................
XHD3000 30-inch Widescreen LCD Monitor USERGUIDE Contents Chapter 1: Checking Out Your Monitor...... 1 Package contents....................................... 2 Monitor features.......................................
SCHD24K 4K UHD + HDMI to HDMI Scaler
 SCHD24K 4K UHD + HDMI to HDMI Scaler Operation Manual DISCLAIMERS The information in this manual has been carefully checked and is believed to be accurate. Ampronix assumes no responsibility for any infringements
SCHD24K 4K UHD + HDMI to HDMI Scaler Operation Manual DISCLAIMERS The information in this manual has been carefully checked and is believed to be accurate. Ampronix assumes no responsibility for any infringements
Table of content. Table of content Introduction Concepts Hardware setup...4
 Table of content Table of content... 1 Introduction... 2 1. Concepts...3 2. Hardware setup...4 2.1. ArtNet, Nodes and Switches...4 2.2. e:cue butlers...5 2.3. Computer...5 3. Installation...6 4. LED Mapper
Table of content Table of content... 1 Introduction... 2 1. Concepts...3 2. Hardware setup...4 2.1. ArtNet, Nodes and Switches...4 2.2. e:cue butlers...5 2.3. Computer...5 3. Installation...6 4. LED Mapper
Cablecast Server. Setup Guide. c Tightrope Media Systems For Cablecast version Build 74
 Cablecast Server Setup Guide c Tightrope Media Systems For Cablecast version 6.1.2 Build 74 Printed July 22, 2016 1 Cablecast Server Setup 1.1 Prerequisites 1.2 Overview of Setup Thank you for purchasing
Cablecast Server Setup Guide c Tightrope Media Systems For Cablecast version 6.1.2 Build 74 Printed July 22, 2016 1 Cablecast Server Setup 1.1 Prerequisites 1.2 Overview of Setup Thank you for purchasing
User Manual rev: Made in Taiwan
 CV-500S HDMI to Component/CVBS & Audio Scaler Converter User Manual rev: 131218 Made in Taiwan The CV-500S HDMI to Component/CVBS & Audio Scaler Converter has been tested for conformance to safety regulations
CV-500S HDMI to Component/CVBS & Audio Scaler Converter User Manual rev: 131218 Made in Taiwan The CV-500S HDMI to Component/CVBS & Audio Scaler Converter has been tested for conformance to safety regulations
DVB-T USB SET-TOP BOX
 DVB-T USB SET-TOP BOX User Manual Version: 1.0 (February 2005) TRANSYSTEM INC. No.1-2 Li-Hsin Rd.I Science-Based Industrial Park, Hsinchu, Taiwan Tel:+886-3-5780393 Fax:+886-3-5784111 e-mail: sales@transystem.com.tw
DVB-T USB SET-TOP BOX User Manual Version: 1.0 (February 2005) TRANSYSTEM INC. No.1-2 Li-Hsin Rd.I Science-Based Industrial Park, Hsinchu, Taiwan Tel:+886-3-5780393 Fax:+886-3-5784111 e-mail: sales@transystem.com.tw
UltraPioneerAVR3 HSPI User s Guide A HomeSeer HS3 plug-in to enable control of Pioneer A/V Receivers that support the IP & RS232 control system.
 UltraPioneerAVR3 HSPI User s Guide A HomeSeer HS3 plug-in to enable control of Pioneer A/V Receivers that support the IP & RS232 control system. Copyright 2014 ultrajones@hotmail.com Revised 01/20/2014
UltraPioneerAVR3 HSPI User s Guide A HomeSeer HS3 plug-in to enable control of Pioneer A/V Receivers that support the IP & RS232 control system. Copyright 2014 ultrajones@hotmail.com Revised 01/20/2014
Manual Version Ver 1.0
 The BG-3 & The BG-7 Multiple Test Pattern Generator with Field Programmable ID Option Manual Version Ver 1.0 BURST ELECTRONICS INC CORRALES, NM 87048 USA (505) 898-1455 VOICE (505) 890-8926 Tech Support
The BG-3 & The BG-7 Multiple Test Pattern Generator with Field Programmable ID Option Manual Version Ver 1.0 BURST ELECTRONICS INC CORRALES, NM 87048 USA (505) 898-1455 VOICE (505) 890-8926 Tech Support
VSP 168HD Quick Start
 VSP 168HD Quick Start Support 10Gbps of transmission rate Support HDBaseT protocols and standards Support USB upgrade Max 2048 1152@60Hz/2560 816 60Hz input/output resolution Support custom output resolution
VSP 168HD Quick Start Support 10Gbps of transmission rate Support HDBaseT protocols and standards Support USB upgrade Max 2048 1152@60Hz/2560 816 60Hz input/output resolution Support custom output resolution
HD-SDI to HDMI Scaler
 HD-SDI to HDMI Scaler USER MANUAL www.gefen.com ASKING FOR ASSISTANCE Technical Support: Telephone (818) 772-9100 (800) 545-6900 Fax (818) 772-9120 Technical Support Hours: 8:00 AM to 5:00 PM Monday through
HD-SDI to HDMI Scaler USER MANUAL www.gefen.com ASKING FOR ASSISTANCE Technical Support: Telephone (818) 772-9100 (800) 545-6900 Fax (818) 772-9120 Technical Support Hours: 8:00 AM to 5:00 PM Monday through
Statement Welcome to use the product from Xi an NovaStar Tech Co., Ltd. (hereinafter referred to as Novastar ). It is our great pleasure to offer this
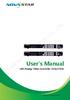 User's Manual LED Display Video Controller VX2U/VX4U XI'AN NOVASTAR TEC Rev1.0.3 NS160100228 Statement Welcome to use the product from Xi an NovaStar Tech Co., Ltd. (hereinafter referred to as Novastar
User's Manual LED Display Video Controller VX2U/VX4U XI'AN NOVASTAR TEC Rev1.0.3 NS160100228 Statement Welcome to use the product from Xi an NovaStar Tech Co., Ltd. (hereinafter referred to as Novastar
USER MANUAL USER MANUAL. VIO 4K Ref. V701 PROGRAMMER S GU.
 USER MANUAL VIO 4K Ref. V701 1 Table of Contents 1 Introduction... 6 1.1 Why use the VIO 4K?... 6 1.2 VIO 4K at a glance... 6 1.3 Key features... 6 1.4 Inputs... 7 1.5 Outputs... 7 1.6 Universal system
USER MANUAL VIO 4K Ref. V701 1 Table of Contents 1 Introduction... 6 1.1 Why use the VIO 4K?... 6 1.2 VIO 4K at a glance... 6 1.3 Key features... 6 1.4 Inputs... 7 1.5 Outputs... 7 1.6 Universal system
CONTENT Product Introduction... 2 Packing Configuration...3 Hardware Orientation... 4 Front Panel... 4 Back Panel... 6 Using Your Product... 7 Content
 VENUS X1PRO Quick Start 4K input support in DP, HDMI and DVI Input standard 2K formats Scale and switch seamlessly between 2K and 4K inputs Output to any format 2K or 4K EDID management on board HDCP 2.0
VENUS X1PRO Quick Start 4K input support in DP, HDMI and DVI Input standard 2K formats Scale and switch seamlessly between 2K and 4K inputs Output to any format 2K or 4K EDID management on board HDCP 2.0
VSP 9516S Quick Start
 VIEWSIZE THE WORLD VSP 9516S Quick Start Max 2048 1152@60Hz/2560 816 60Hz input/output resolution User-defined resolution adjustment Picture in picture Audio and video sync Seamless switching between inputs
VIEWSIZE THE WORLD VSP 9516S Quick Start Max 2048 1152@60Hz/2560 816 60Hz input/output resolution User-defined resolution adjustment Picture in picture Audio and video sync Seamless switching between inputs
USER MANUAL. VP-435 Component / UXGA HDMI Scaler MODEL: P/N: Rev 13
 KRAMER ELECTRONICS LTD. USER MANUAL MODEL: VP-435 Component / UXGA HDMI Scaler P/N: 2900-000262 Rev 13 Contents 1 Introduction 1 2 Getting Started 2 2.1 Achieving the Best Performance 2 2.2 Safety Instructions
KRAMER ELECTRONICS LTD. USER MANUAL MODEL: VP-435 Component / UXGA HDMI Scaler P/N: 2900-000262 Rev 13 Contents 1 Introduction 1 2 Getting Started 2 2.1 Achieving the Best Performance 2 2.2 Safety Instructions
DVI Converters: Installation & Operation Guide BDV BLACK DIAMOND VIDEO
 DVI Converters: Installation & Operation Guide BDV BLACK DIAMOND VIDEO Edition 1.03 November 20, 2012 Edition 1.03 DVI Converters: Installation & Operation Guide Contents........................................
DVI Converters: Installation & Operation Guide BDV BLACK DIAMOND VIDEO Edition 1.03 November 20, 2012 Edition 1.03 DVI Converters: Installation & Operation Guide Contents........................................
HD Video Capture Pro
 HD Video Capture Pro Quick Start Guide Thanks for purchasing ezcap291 HD Video Capture Pro. The following guides you how to set up. Hope this device will bring you nice digital experience. With this ezcap291
HD Video Capture Pro Quick Start Guide Thanks for purchasing ezcap291 HD Video Capture Pro. The following guides you how to set up. Hope this device will bring you nice digital experience. With this ezcap291
XI'AN NOVASTAR TECH CO., LTD
 Document number: NOVA2013-MCTRL660-HB-01 Version: V1.2.0 M3 Controller MCTRL660 User Manual Xi an NovaStar Tech Co., LTD 1 Overview MCTRL660, NovaStar's latest independent master control, is mainly applied
Document number: NOVA2013-MCTRL660-HB-01 Version: V1.2.0 M3 Controller MCTRL660 User Manual Xi an NovaStar Tech Co., LTD 1 Overview MCTRL660, NovaStar's latest independent master control, is mainly applied
User s Guide Contents
 User s Guide Contents Chapter 1 Introduction Video Conferencing on your PC Image and Video Capture Chapter 2 Setting Up your PC for Video Conferencing Overview How to Setup AVerMedia AVerTV Studio for
User s Guide Contents Chapter 1 Introduction Video Conferencing on your PC Image and Video Capture Chapter 2 Setting Up your PC for Video Conferencing Overview How to Setup AVerMedia AVerTV Studio for
User s Guide W-E
 Presto! PVR ISDB User s Guide 518100-02-01-W-E-112307-02 Copyright 2007, NewSoft Technology Corp. All Rights Reserved. No portion of this document may be copied or reproduced in any manner without prior
Presto! PVR ISDB User s Guide 518100-02-01-W-E-112307-02 Copyright 2007, NewSoft Technology Corp. All Rights Reserved. No portion of this document may be copied or reproduced in any manner without prior
Kramer Electronics, Ltd. USER MANUAL. Model: VS-201YC. 2x1 s-video Switcher
 Kramer Electronics, Ltd. USER MANUAL Model: VS-201YC 2x1 s-video Switcher Contents Contents 1 Introduction 1 2 Getting Started 1 2.1 Quick Start 1 3 Overview 3 4 Your VS-201YC 2x1 s-video Switcher 4 5
Kramer Electronics, Ltd. USER MANUAL Model: VS-201YC 2x1 s-video Switcher Contents Contents 1 Introduction 1 2 Getting Started 1 2.1 Quick Start 1 3 Overview 3 4 Your VS-201YC 2x1 s-video Switcher 4 5
Multi-Screen Splicing Video Processor. Xi an NovaStar Tech Co., Ltd. Specifications. Document Version: Document Number:
 N9 Multi-Screen Splicing Video Processor Document Version: V1.0.0 Document Number: Copyright 2018 All Rights Reserved. No part of this document may be copied, reproduced, extracted or transmitted in any
N9 Multi-Screen Splicing Video Processor Document Version: V1.0.0 Document Number: Copyright 2018 All Rights Reserved. No part of this document may be copied, reproduced, extracted or transmitted in any
USER MANUAL. VP-425 PC / Component to HDMI Scaler MODEL: P/N: Rev 3
 KRAMER ELECTRONICS LTD. USER MANUAL MODEL: VP-425 PC / Component to HDMI Scaler P/N: 2900-300111 Rev 3 Contents 1 Introduction 1 2 Getting Started 2 2.1 Achieving the Best Performance 2 2.2 Safety Instructions
KRAMER ELECTRONICS LTD. USER MANUAL MODEL: VP-425 PC / Component to HDMI Scaler P/N: 2900-300111 Rev 3 Contents 1 Introduction 1 2 Getting Started 2 2.1 Achieving the Best Performance 2 2.2 Safety Instructions
AVerTV 6. User Manual. English DISCLAIMER COPYRIGHT
 User Manual English DISCLAIMER All the screen shots in this documentation are only example images. The images may vary depending on the product and software version. Information presented in this documentation
User Manual English DISCLAIMER All the screen shots in this documentation are only example images. The images may vary depending on the product and software version. Information presented in this documentation
Cablecast SX. Setup Guide. c Tightrope Media Systems For Cablecast version Build 206
 Cablecast SX Setup Guide c Tightrope Media Systems For Cablecast version 5.2.11 Build 206 Printed June 5, 2015 1 Cablecast SX Setup 1.1 Prerequisites 1.2 Overview of Setup Thank you for purchasing a Cablecast
Cablecast SX Setup Guide c Tightrope Media Systems For Cablecast version 5.2.11 Build 206 Printed June 5, 2015 1 Cablecast SX Setup 1.1 Prerequisites 1.2 Overview of Setup Thank you for purchasing a Cablecast
Pacific C-A Feature Highlights
 Pacific C-A Feature Highlights All-in-one, multi-format signal converter with scaler, up/down converting extensive range of graphics and video signals to designated signal format. Automatic sensing of
Pacific C-A Feature Highlights All-in-one, multi-format signal converter with scaler, up/down converting extensive range of graphics and video signals to designated signal format. Automatic sensing of
Xi an NovaStar Tech Co., Ltd. User's Manual. LED Video Controller VX4S/VX4. Rev1.1.2 NS
 User's Manual LED Video Controller VX4S/VX4 Rev1.1.2 NS160110080 Statement You are welcome to use the products from (hereinafter referred to as Novastar). It is our great pleasure to offer this manual
User's Manual LED Video Controller VX4S/VX4 Rev1.1.2 NS160110080 Statement You are welcome to use the products from (hereinafter referred to as Novastar). It is our great pleasure to offer this manual
User Manual MP-SC-5D. Compact Scaler Switcher. All Rights Reserved. Version: MP-SC-5D_2016V1.0
 User Manual MP-SC-5D Compact Scaler Switcher All Rights Reserved Version: MP-SC-5D_2016V1.0 Safety Operation Guide Compact Scaler Switcher In order to guarantee the reliable operation of the equipment
User Manual MP-SC-5D Compact Scaler Switcher All Rights Reserved Version: MP-SC-5D_2016V1.0 Safety Operation Guide Compact Scaler Switcher In order to guarantee the reliable operation of the equipment
HyperMedia User Manual
 HyperMedia User Manual Contents V3.5 Chapter 1 : HyperMedia Software Functions... 3 1.1 HyperMedia Introduction... 3 1.2 Main Panel... 3 1.2.2 Information Window... 4 1.2.3 Keypad... 4 1.2.4 Channel Index...
HyperMedia User Manual Contents V3.5 Chapter 1 : HyperMedia Software Functions... 3 1.1 HyperMedia Introduction... 3 1.2 Main Panel... 3 1.2.2 Information Window... 4 1.2.3 Keypad... 4 1.2.4 Channel Index...
Epiphan Frame Grabber User Guide
 Epiphan Frame Grabber User Guide VGA2USB VGA2USB LR DVI2USB VGA2USB HR DVI2USB Solo VGA2USB Pro DVI2USB Duo KVM2USB www.epiphan.com 1 February 2009 Version 3.20.2 (Windows) 3.16.14 (Mac OS X) Thank you
Epiphan Frame Grabber User Guide VGA2USB VGA2USB LR DVI2USB VGA2USB HR DVI2USB Solo VGA2USB Pro DVI2USB Duo KVM2USB www.epiphan.com 1 February 2009 Version 3.20.2 (Windows) 3.16.14 (Mac OS X) Thank you
FS1-X. Quick Start Guide. Overview. Frame Rate Conversion Option. Two Video Processors. Two Operating Modes
 FS1-X Quick Start Guide Overview Matching up and synchronizing disparate video and audio formats is a critical part of any broadcast, mobile or post-production environment. Within its compact 1RU chassis,
FS1-X Quick Start Guide Overview Matching up and synchronizing disparate video and audio formats is a critical part of any broadcast, mobile or post-production environment. Within its compact 1RU chassis,
The only warranties for HP products and services are set forth in the express warranty statements accompanying such products and services.
 The only warranties for HP products and services are set forth in the express warranty statements accompanying such products and services. Nothing herein should be construed as constituting an additional
The only warranties for HP products and services are set forth in the express warranty statements accompanying such products and services. Nothing herein should be construed as constituting an additional
4K Presentation switcher-scaler Chameleon PS200/300 series 2017
 4K Presentation switcher-scaler Chameleon PS200/300 series 2017 Chameleon PS200/300 series HQUltra technology was chosen by the European Broadcast Union for frame rate and standards conversion of the recent
4K Presentation switcher-scaler Chameleon PS200/300 series 2017 Chameleon PS200/300 series HQUltra technology was chosen by the European Broadcast Union for frame rate and standards conversion of the recent
Statement Welcome to use the product from Xi an NovaStar Tech Co., Ltd. (hereinafter referred to as Novastar ). It is our great pleasure to offer this
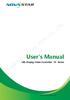 User's Manual LED Display Video Controller VX Series Rev1.0.0 NS160100130 Statement Welcome to use the product from Xi an NovaStar Tech Co., Ltd. (hereinafter referred to as Novastar ). It is our great
User's Manual LED Display Video Controller VX Series Rev1.0.0 NS160100130 Statement Welcome to use the product from Xi an NovaStar Tech Co., Ltd. (hereinafter referred to as Novastar ). It is our great
HD Leeza. Quick Setup Guide
 Page 1 of 15 Model KD-HD1080P Key Digital Video Processor Quick Setup Guide Have a question or a technical issue with your set-up? Call the Key Digital Hotline at: 866-439-8988 or 203-798-7187 E-mail the
Page 1 of 15 Model KD-HD1080P Key Digital Video Processor Quick Setup Guide Have a question or a technical issue with your set-up? Call the Key Digital Hotline at: 866-439-8988 or 203-798-7187 E-mail the
A/V Cinema Scaler Pro II
 A/V Cinema Scaler Pro II EXT-AVCINEMAAD User s Manual ASKING FOR ASSISTANCE Technical Support: Telephone (818) 772-9100 (800) 545-6900 Fax (818) 772-9120 Technical Support Hours: 8:00 AM to 5:00 PM Monday
A/V Cinema Scaler Pro II EXT-AVCINEMAAD User s Manual ASKING FOR ASSISTANCE Technical Support: Telephone (818) 772-9100 (800) 545-6900 Fax (818) 772-9120 Technical Support Hours: 8:00 AM to 5:00 PM Monday
HD Mate Scaler USER MANUAL.
 HD Mate Scaler USER MANUAL www.gefen.com ASKING FOR ASSISTANCE Technical Support: Telephone (818) 772-9100 (800) 545-6900 Fax (818) 772-9120 Technical Support Hours: 8:00 AM to 5:00 PM Monday through Friday
HD Mate Scaler USER MANUAL www.gefen.com ASKING FOR ASSISTANCE Technical Support: Telephone (818) 772-9100 (800) 545-6900 Fax (818) 772-9120 Technical Support Hours: 8:00 AM to 5:00 PM Monday through Friday
Quick Guide Book of Sending and receiving card
 Quick Guide Book of Sending and receiving card ----take K10 card for example 1 Hardware connection diagram Here take one module (32x16 pixels), 1 piece of K10 card, HUB75 for example, please refer to the
Quick Guide Book of Sending and receiving card ----take K10 card for example 1 Hardware connection diagram Here take one module (32x16 pixels), 1 piece of K10 card, HUB75 for example, please refer to the
DRAFT RELEASE FOR BETA EVALUATION ONLY
 IPM-16 In-Picture Audio Metering User Manual DRAFT RELEASE FOR BETA EVALUATION ONLY Ver 0.2 April 2013 1 Contents Introduction...3 In Picture Audio Meter Displays...4 Installation...7 External Audio Board
IPM-16 In-Picture Audio Metering User Manual DRAFT RELEASE FOR BETA EVALUATION ONLY Ver 0.2 April 2013 1 Contents Introduction...3 In Picture Audio Meter Displays...4 Installation...7 External Audio Board
E-MANUAL. Thank you for purchasing this Samsung product. To receive more complete service, please register your product at
 E-MANUAL Thank you for purchasing this Samsung product. To receive more complete service, please register your product at www.samsung.com M o d e l S e r i a ln o. To directly go to the page that provides
E-MANUAL Thank you for purchasing this Samsung product. To receive more complete service, please register your product at www.samsung.com M o d e l S e r i a ln o. To directly go to the page that provides
Table of Contents FCC COMPLIANCE STATEMENT... 4 WARNINGS AND PRECAUTIONS... 4 WARRANTY... 5 STANDARD WARRANTY... 5 TWO YEAR WARRANTY... 5 DISPOSAL...
 1 Table of Contents FCC COMPLIANCE STATEMENT... 4 WARNINGS AND PRECAUTIONS... 4 WARRANTY... 5 STANDARD WARRANTY... 5 TWO YEAR WARRANTY... 5 DISPOSAL... 6 1. INTRODUCTION... 7 FEATURES... 7 2. CONNECTIONS
1 Table of Contents FCC COMPLIANCE STATEMENT... 4 WARNINGS AND PRECAUTIONS... 4 WARRANTY... 5 STANDARD WARRANTY... 5 TWO YEAR WARRANTY... 5 DISPOSAL... 6 1. INTRODUCTION... 7 FEATURES... 7 2. CONNECTIONS
MSP 200PRO Quick Start
 MSP 200PRO Quick Start Touch Screen control Output a range of signal types Set and select from a range of common output formats Audio output test included Genlock Y&HS outputs Input live signals for preview
MSP 200PRO Quick Start Touch Screen control Output a range of signal types Set and select from a range of common output formats Audio output test included Genlock Y&HS outputs Input live signals for preview
SIERRA VIDEO SP-14 SETUP GUIDE. User s Manual
 SIERRA VIDEO SP-14 SETUP GUIDE User s Manual SP-14 Setup Guide Version S 1.0 1 Contents Introduction 3 The Basic System 4 Flexible Connectivity 5 Control via Front Panel Buttons 6 Set Scaler Functions
SIERRA VIDEO SP-14 SETUP GUIDE User s Manual SP-14 Setup Guide Version S 1.0 1 Contents Introduction 3 The Basic System 4 Flexible Connectivity 5 Control via Front Panel Buttons 6 Set Scaler Functions
CP-255ID Multi-Format to DVI Scaler
 CP-255ID Multi-Format to DVI Scaler Operation Manual DISCLAIMERS The information in this manual has been carefully checked and is believed to be accurate. Cypress Technology assumes no responsibility
CP-255ID Multi-Format to DVI Scaler Operation Manual DISCLAIMERS The information in this manual has been carefully checked and is believed to be accurate. Cypress Technology assumes no responsibility
3GSDI to HDMI 1.3 Converter
 3GSDI to HDMI 1.3 Converter EXT-3GSDI-2-HDMI1.3 User Manual www.gefen.com ASKING FOR ASSISTANCE Technical Support: Telephone (818) 772-9100 (800) 545-6900 Fax (818) 772-9120 Technical Support Hours: 8:00
3GSDI to HDMI 1.3 Converter EXT-3GSDI-2-HDMI1.3 User Manual www.gefen.com ASKING FOR ASSISTANCE Technical Support: Telephone (818) 772-9100 (800) 545-6900 Fax (818) 772-9120 Technical Support Hours: 8:00
Copyright 2018 Xi an NovaStar Tech Co., Ltd. All Rights Reserved. No part of this document may be copied, reproduced, extracted or transmitted in any
 MCTRL660 PRO Independent Controller Product Version: Document Number: V1.0.0 NS110100560 Copyright 2018 Xi an NovaStar Tech Co., Ltd. All Rights Reserved. No part of this document may be copied, reproduced,
MCTRL660 PRO Independent Controller Product Version: Document Number: V1.0.0 NS110100560 Copyright 2018 Xi an NovaStar Tech Co., Ltd. All Rights Reserved. No part of this document may be copied, reproduced,
TV Tuner Card User Manual
 TV Tuner Card User Manual P/N: 400108013805 Ver: 3.00.000.0 Date: 2003-11-15 Copyright and Trademark Notice All rights reserved. Information in this document is subject to change without notice. No part
TV Tuner Card User Manual P/N: 400108013805 Ver: 3.00.000.0 Date: 2003-11-15 Copyright and Trademark Notice All rights reserved. Information in this document is subject to change without notice. No part
HDMI & VGA Receiver over IP with USB Connections - ID# & 15456
 HDMI & VGA Receiver over IP with USB Connections - ID# 15455 & 15456 Operation Manual Introduction The 4K2K video and audio extender is multi-function extender supports up to 4K2K ultra high-definition
HDMI & VGA Receiver over IP with USB Connections - ID# 15455 & 15456 Operation Manual Introduction The 4K2K video and audio extender is multi-function extender supports up to 4K2K ultra high-definition
ELSA WINNER Series M a n u a l
 Manual Series 2002 Neue ELSA GmbH, Aachen (Germany) While the information in this manual has been compiled with great care, it may not be deemed an assurance of product characteristics. Neue ELSA GmbH
Manual Series 2002 Neue ELSA GmbH, Aachen (Germany) While the information in this manual has been compiled with great care, it may not be deemed an assurance of product characteristics. Neue ELSA GmbH
IP LIVE PRODUCTION UNIT NXL-IP55
 IP LIVE PRODUCTION UNIT NXL-IP55 OPERATION MANUAL 1st Edition (Revised 2) [English] Table of Contents Overview...3 Features... 3 Transmittable Signals... 3 Supported Networks... 3 System Configuration
IP LIVE PRODUCTION UNIT NXL-IP55 OPERATION MANUAL 1st Edition (Revised 2) [English] Table of Contents Overview...3 Features... 3 Transmittable Signals... 3 Supported Networks... 3 System Configuration
CSLUX-300I Multi-Format to HDMI Scaler
 CSLUX-300I Multi-Format to HDMI Scaler Operation Manual SAFETY PRECAUTIONS Please read all instructions before attempting to unpack, install or operate this equipment and before connecting the power supply.
CSLUX-300I Multi-Format to HDMI Scaler Operation Manual SAFETY PRECAUTIONS Please read all instructions before attempting to unpack, install or operate this equipment and before connecting the power supply.
CSLUX-300 Multi-Format to HDMI Scaler
 CSLUX-300 Multi-Format to HDMI Scaler Operation Manual DISCLAIMERS The information in this manual has been carefully checked and is believed to be accurate. Cypress Technology assumes no responsibility
CSLUX-300 Multi-Format to HDMI Scaler Operation Manual DISCLAIMERS The information in this manual has been carefully checked and is believed to be accurate. Cypress Technology assumes no responsibility
RADEON User s Guide P/N
 RADEON 9000 User s Guide P/N 137-40442-10 Copyright 2002, ATI Technologies Inc. All rights reserved. ATI and all ATI product and product feature names are trademarks and/or registered trademarks of ATI
RADEON 9000 User s Guide P/N 137-40442-10 Copyright 2002, ATI Technologies Inc. All rights reserved. ATI and all ATI product and product feature names are trademarks and/or registered trademarks of ATI
LMH0340/LMH0341 SerDes EVK User Guide
 LMH0340/LMH0341 SerDes EVK User Guide July 1, 2008 Version 1.05 1 1... Overview 3 2... Evaluation Kit (SD3GXLEVK) Contents 3 3... Hardware Setup 4 3.1 ALP100 BOARD (MAIN BOARD) DESCRIPTION 5 3.2 SD340EVK
LMH0340/LMH0341 SerDes EVK User Guide July 1, 2008 Version 1.05 1 1... Overview 3 2... Evaluation Kit (SD3GXLEVK) Contents 3 3... Hardware Setup 4 3.1 ALP100 BOARD (MAIN BOARD) DESCRIPTION 5 3.2 SD340EVK
QUICK START GUIDE. QT Analog HD Camera & DVR Bundle ENGLISH
 QUICK START GUIDE QT Analog HD Camera & DVR Bundle ENGLISH Table of Contents Welcome What s Included...3 Understanding your DVR...4 Get Connected Registration...5 Connect Your Cameras...5 Connect DVR to
QUICK START GUIDE QT Analog HD Camera & DVR Bundle ENGLISH Table of Contents Welcome What s Included...3 Understanding your DVR...4 Get Connected Registration...5 Connect Your Cameras...5 Connect DVR to
CSLUX-300I Multi-Format to HDMI Scaler
 CSLUX-300I Multi-Format to HDMI Scaler Operation Manual DISCLAIMERS The information in this manual has been carefully checked and is believed to be accurate. Cypress Technology assumes no responsibility
CSLUX-300I Multi-Format to HDMI Scaler Operation Manual DISCLAIMERS The information in this manual has been carefully checked and is believed to be accurate. Cypress Technology assumes no responsibility
2G Video Wall Guide Just Add Power HD over IP Page1 2G VIDEO WALL GUIDE. Revised
 2G Video Wall Guide Just Add Power HD over IP Page1 2G VIDEO WALL GUIDE Revised 2016-05-09 2G Video Wall Guide Just Add Power HD over IP Page2 Table of Contents Specifications... 4 Requirements for Setup...
2G Video Wall Guide Just Add Power HD over IP Page1 2G VIDEO WALL GUIDE Revised 2016-05-09 2G Video Wall Guide Just Add Power HD over IP Page2 Table of Contents Specifications... 4 Requirements for Setup...
CP 3072S Quick Start
 VIEWSIZE THE WORLD CP 3072S Quick Start 4 channels, 16 signal sources Preview and program outputs separately PIP between any two inputs Seamless switching between any two channels Seamless switching between
VIEWSIZE THE WORLD CP 3072S Quick Start 4 channels, 16 signal sources Preview and program outputs separately PIP between any two inputs Seamless switching between any two channels Seamless switching between
isync HD & isync Pro Quick Reference Guide isync HD isync Pro Digital Video Processor and Video/Audio Switcher
 isync HD & isync Pro Digital Video Processor and Video/Audio Switcher Quick Reference Guide isync HD Key Digital, led by digital video pioneer Mike Tsinberg, develops and manufactures high quality, cutting-edge
isync HD & isync Pro Digital Video Processor and Video/Audio Switcher Quick Reference Guide isync HD Key Digital, led by digital video pioneer Mike Tsinberg, develops and manufactures high quality, cutting-edge
RADEON 9000 PRO. User s Guide. Version 2.0 P/N Rev.A
 RADEON 9000 PRO User s Guide Version 2.0 P/N 137-40356-20 Rev.A Copyright 2002, ATI Technologies Inc. All rights reserved. ATI and all ATI product and product feature names are trademarks and/or registered
RADEON 9000 PRO User s Guide Version 2.0 P/N 137-40356-20 Rev.A Copyright 2002, ATI Technologies Inc. All rights reserved. ATI and all ATI product and product feature names are trademarks and/or registered
CORIOmax Resolution Editor Programming Guide 2015/03/04
 CORIOmax Resolution Editor Programming Guide 2015/03/04 Document Information General Information: Title CORIOmax Resolution Editor Programming Guide Author Version 2.1 Brief Version Control: Version Amendments
CORIOmax Resolution Editor Programming Guide 2015/03/04 Document Information General Information: Title CORIOmax Resolution Editor Programming Guide Author Version 2.1 Brief Version Control: Version Amendments
Kramer Electronics, Ltd. USER MANUAL. Model: VP-724DS. Seamless Switcher / Scaler
 Kramer Electronics, Ltd. USER MANUAL Model: VP-724DS Seamless Switcher / Scaler Contents Contents 1 Introduction 1 2 Getting Started 1 3 Overview 2 4 Your VP-724DS Seamless Switcher / Scaler 3 5 Connecting
Kramer Electronics, Ltd. USER MANUAL Model: VP-724DS Seamless Switcher / Scaler Contents Contents 1 Introduction 1 2 Getting Started 1 3 Overview 2 4 Your VP-724DS Seamless Switcher / Scaler 3 5 Connecting
E-MANUAL. Thank you for purchasing this Samsung product. To receive more complete service, please register your product at. Model Serial No.
 E-MANUAL Thank you for purchasing this Samsung product. To receive more complete service, please register your product at www.samsung.com Model Serial No. To directly go to the page that provides instructions
E-MANUAL Thank you for purchasing this Samsung product. To receive more complete service, please register your product at www.samsung.com Model Serial No. To directly go to the page that provides instructions
QUICK START GUIDE MODEL : PHD-VRX2
 Full HD 1080p Dual Tuner Digital HDTV Recorder, Receiver and Media Center Box QUICK START GUIDE MODEL : PHD-VRX2 Copyright 2013, PrimeDTV Technologies, Inc. Front View Menu: Display On-screen (OSD) Main
Full HD 1080p Dual Tuner Digital HDTV Recorder, Receiver and Media Center Box QUICK START GUIDE MODEL : PHD-VRX2 Copyright 2013, PrimeDTV Technologies, Inc. Front View Menu: Display On-screen (OSD) Main
Matrox PowerStream Plus
 Matrox PowerStream Plus User Guide 20246-301-0250 2018.09.04 Contents 1 About this user guide... 5 1.1 Using this guide... 5 1.2 More information... 5 2 Matrox PowerStream Plus software... 6 2.1 Before
Matrox PowerStream Plus User Guide 20246-301-0250 2018.09.04 Contents 1 About this user guide... 5 1.1 Using this guide... 5 1.2 More information... 5 2 Matrox PowerStream Plus software... 6 2.1 Before
First Time Setup Guide
 First Time Setup Guide www.exhibio.com 1.877.EXHIBIO (394.4246) Exhibio ST-200 Components & Accessories Standing Mount TV Tuner with Input Cable (USB 2.0 only) VESA Mount Over-the-Air Antenna Power Adapter
First Time Setup Guide www.exhibio.com 1.877.EXHIBIO (394.4246) Exhibio ST-200 Components & Accessories Standing Mount TV Tuner with Input Cable (USB 2.0 only) VESA Mount Over-the-Air Antenna Power Adapter
Quick Start for TrueRTA (v3.5) on Windows XP (and earlier)
 Skip directly to the section that covers your version of Windows (XP and earlier, Vista or Windows 7) Quick Start for TrueRTA (v3.5) on Windows XP (and earlier) Here are step-by-step instructions to get
Skip directly to the section that covers your version of Windows (XP and earlier, Vista or Windows 7) Quick Start for TrueRTA (v3.5) on Windows XP (and earlier) Here are step-by-step instructions to get
CLIPSTER. 3D LUT File Generation with the Kodak Display Manager. Supplement
 Supplement: CLIPSTER 3D LUT File Generation with the Kodak Display Manager (Version 1.0) CLIPSTER 3D LUT File Generation with the Kodak Display Manager Supplement Supplement for the CLIPSTER Documentation:
Supplement: CLIPSTER 3D LUT File Generation with the Kodak Display Manager (Version 1.0) CLIPSTER 3D LUT File Generation with the Kodak Display Manager Supplement Supplement for the CLIPSTER Documentation:
VIDEO GRABBER. DisplayPort. User Manual
 VIDEO GRABBER DisplayPort User Manual Version Date Description Author 1.0 2016.03.02 New document MM 1.1 2016.11.02 Revised to match 1.5 device firmware version MM 1.2 2019.11.28 Drawings changes MM 2
VIDEO GRABBER DisplayPort User Manual Version Date Description Author 1.0 2016.03.02 New document MM 1.1 2016.11.02 Revised to match 1.5 device firmware version MM 1.2 2019.11.28 Drawings changes MM 2
Statement Dear users: Welcome to use Nova's Products. We are pleased to offer this manual to help you understand and use the product. In the preparati
 User's Manual LED Display Video Controller VX4 VX4S Rev1.0.0 NS160100018 Statement Dear users: Welcome to use Nova's Products. We are pleased to offer this manual to help you understand and use the product.
User's Manual LED Display Video Controller VX4 VX4S Rev1.0.0 NS160100018 Statement Dear users: Welcome to use Nova's Products. We are pleased to offer this manual to help you understand and use the product.
Pro L1500UH/L1500UHNL/L1505UH/ L1505UHNL/L1750UNL/L1755UNL/L1715SNL
 Pro L1500UH/L1500UHNL/L1505UH/ L1505UHNL/L1750UNL/L1755UNL/L1715SNL Quick Reference This Quick Reference card gives brief instructions on connecting your projector and using common features. For details,
Pro L1500UH/L1500UHNL/L1505UH/ L1505UHNL/L1750UNL/L1755UNL/L1715SNL Quick Reference This Quick Reference card gives brief instructions on connecting your projector and using common features. For details,
IQDEC01. Composite Decoder, Synchronizer, Audio Embedder with Noise Reduction - 12 bit. Does this module suit your application?
 The IQDEC01 provides a complete analog front-end with 12-bit composite decoding, synchronization and analog audio ingest in one compact module. It is ideal for providing the bridge between analog legacy
The IQDEC01 provides a complete analog front-end with 12-bit composite decoding, synchronization and analog audio ingest in one compact module. It is ideal for providing the bridge between analog legacy
GeChic Corporation 13F.-4, No.367, Gongyi Road, West District, Taichung City 403 Taiwan (R.O.C.) Customer Service:
 GeChic Corporation 13F.-4, No.367, Gongyi Road, West District, Taichung City 403 Taiwan (R.O.C.) Customer Service: +886-4-23198080 Monitor for Laptop 1301 User Manual Table of Contents Chapter 1 Content
GeChic Corporation 13F.-4, No.367, Gongyi Road, West District, Taichung City 403 Taiwan (R.O.C.) Customer Service: +886-4-23198080 Monitor for Laptop 1301 User Manual Table of Contents Chapter 1 Content
Marshall Electronics. Pro A/V Communications VMV-402-SH. 3G/HD/SD-SDI Quad-viewer/Switcher with Audio Meter Display. User Manual.
 Marshall Electronics Pro A/V Communications VMV-402-SH 3G/HD/SD-SDI Quad-viewer/Switcher with Audio Meter Display User Manual Table of Contents 1. Introduction... 3 2. Features... 3 3. Package Contents...
Marshall Electronics Pro A/V Communications VMV-402-SH 3G/HD/SD-SDI Quad-viewer/Switcher with Audio Meter Display User Manual Table of Contents 1. Introduction... 3 2. Features... 3 3. Package Contents...
RADEON 7200 RADEON 7000
 RADEON 7200 RADEON 7000 User s Guide Version 3.0 P/N 137-40299-30 Rev. B Copyright 2002, ATI Technologies Inc. All rights reserved. ATI and all ATI product and product feature names are trademarks and/or
RADEON 7200 RADEON 7000 User s Guide Version 3.0 P/N 137-40299-30 Rev. B Copyright 2002, ATI Technologies Inc. All rights reserved. ATI and all ATI product and product feature names are trademarks and/or
Video Wall Display User s Manual
 Video Wall Display User s Manual Manual Version TL46-55H1.1 Our Full Product Range Page 1 Safety Instructions Please handle the display with extreme care, significant impact will damage the LCD panel.
Video Wall Display User s Manual Manual Version TL46-55H1.1 Our Full Product Range Page 1 Safety Instructions Please handle the display with extreme care, significant impact will damage the LCD panel.
DVI Digital scaler with ultra high bandwidth ID#442
 DVI Digital scaler with ultra high bandwidth ID#442 Operation Manual Introduction Congratulations on your purchase of the DVI Digital scaler with ultra high bandwidth. Please read this to become familiar
DVI Digital scaler with ultra high bandwidth ID#442 Operation Manual Introduction Congratulations on your purchase of the DVI Digital scaler with ultra high bandwidth. Please read this to become familiar
G-700LITELite multiple Channel warping processor
 G-700LITELite multiple Channel warping processor Version: 2.01, Date: 2017-07 G-700Lite is a warping processor with the ability to provide multiple processing modules to control from 1 to 4 projectors
G-700LITELite multiple Channel warping processor Version: 2.01, Date: 2017-07 G-700Lite is a warping processor with the ability to provide multiple processing modules to control from 1 to 4 projectors
USER MANUAL. VP-501N UXGA Scan Converter MODEL: P/N: Rev 5
 KRAMER ELECTRONICS LTD. USER MANUAL MODEL: VP-501N UXGA Scan Converter P/N: 2900-300183 Rev 5 Contents 1 Introduction 1 2 Getting Started 2 2.1 Achieving the Best Performance 2 2.2 Safety Instructions
KRAMER ELECTRONICS LTD. USER MANUAL MODEL: VP-501N UXGA Scan Converter P/N: 2900-300183 Rev 5 Contents 1 Introduction 1 2 Getting Started 2 2.1 Achieving the Best Performance 2 2.2 Safety Instructions
CP-259HN HDMI to HDMI Scaler
 CP-259HN HDMI to HDMI Scaler Operation Manual DISCLAIMERS The information in this manual has been carefully checked and is believed to be accurate. Cypress Technology assumes no responsibility for any
CP-259HN HDMI to HDMI Scaler Operation Manual DISCLAIMERS The information in this manual has been carefully checked and is believed to be accurate. Cypress Technology assumes no responsibility for any
SC-HD-2A HDMI Scaler & Audio Embedder / Extractor
 User s Manual SC-HD-2A HDMI Scaler & Audio Embedder / Extractor Scale HDMI or DVI video Embed Digital or Analog Audio into HDMI output Extract (De-embed) Digital and Analog Audio from HDMI input UMA1246
User s Manual SC-HD-2A HDMI Scaler & Audio Embedder / Extractor Scale HDMI or DVI video Embed Digital or Analog Audio into HDMI output Extract (De-embed) Digital and Analog Audio from HDMI input UMA1246
