Television User s Guide
|
|
|
- Toby Dawson
- 5 years ago
- Views:
Transcription
1 Television User s Guide Changing Entertainment. Again. Please read this manual before operating this product for the first time. TOCOM Models: F27TF720, MR68TF720, F32TF720, F36TF720
2 Important Information WARNING To reduce the risk of fire or electric shock, do not expose this product to rain or moisture. CAUTION RISK OF ELECTRIC SHOCK DO NOT OPEN This symbol indicates "dangerous voltage" inside the product that presents a risk of electric shock or personal injury. Caution: To reduce the risk of electric shock, do not remove cover (or back). No user serviceable parts inside. Refer servicing to qualified service personnel. This symbol indicates important instructions accompanying the product. Caution: To prevent electric shock, match wide blade of plug to wide slot, fully insert. Attention: Pour éviter les chocs électriques, introduire la lame la plus large de la fiche dans la borne correspondante de la prise et pousser jusqú au fond. Refer to the identification/rating label located on the back panel of your product for its proper operating voltage. FCC Regulations state that unauthorized changes or modifications to this equipment may void the user s authority to operate it. Caution: Using video games or any external accessory with fixed images for extended periods of time can cause them to be permanently imprinted on the picture tube (or projection TV picture tubes). ALSO, some network/program logos, phone numbers, etc. may cause similar damage. This damage is not covered by your warranty. Cable TV Installer: This reminder is provided to call your attention to Article of the National Electrical Code (Section 54 of the Canadian Electrical Code, Part 1) which provides guidelines for proper grounding and, in particular, specifies that the cable ground shall be connected to the grounding system of the building as close to the point of cable entry as practical. NOM Requirements- Power Consumption: 120V ~ 60 Hz A.C. 128W (models F27TF720 and MR68TF720), 142W (model F32TF720), 146W (model F36TF720) Product Registration Please fill out the product registration card (packed separately) and return it immediately. Returning the card allows us to contact you if needed. Product Information Keep your sales receipt to obtain warranty parts and service and for proof of purchase. Attach it here and record the serial and model numbers in case you need them. These numbers are located on the product. Model No. Serial No. Purchase Date: Dealer/Address/Phone: VCR Plus+, C 3, PlusCode, G-LINK, and GUIDE Plus+ are trademarks of Gemstar Development Corporation. The VCR Plus+ and GUIDE Plus+ systems are manufactured under license from Gemstar Development Corporation and VCR Index Systems B.V., respectively. THOMSON MULTIMEDIA INC. AND GEMSTAR ARE NOT IN ANY WAY LIABLE FOR THE ACCURACY OF THE PROGRAM INFORMATION PROVIDED BY THE GUIDE PLUS+ SYSTEM. IN NO EVENT SHALL THOMSON MULTIMEDIA INC. OR GEMSTAR BE LIABLE FOR ANY AMOUNT REPRESENTING LOSS OF PROFITS, LOSS OF BUSINESS, OR INDIRECT, SPECIAL, OR CONSEQUENTIAL DAMAGES IN CONNECTION WITH THE PROVISION OR USE OF ANY INFORMATION, EQUIPMENT, OR SERVICES RELATING TO THE GUIDE PLUS+ SYSTEM. VCR required for recording.
3 Introduction Key Features Overview Your TV is equipped with features that will add to your TV viewing experience. The following information summarizes a few of these features. Chapter 3 provides more information about the rest of the TV s features and how to use them. On-screen Program Guide Description: The GUIDE Plus+ system is an on-screen interactive list of programs and information that is built into your TV. You can scroll through the guide to see what s on and tune directly to that program from the guide. You can also browse programs by category with the sort feature. When you access the News feature, MSNBC appears in your video window if it s available through your TV. One-Touch VCR Recording is another benefit of the GUIDE Plus+ system. You don t have to remember to program your VCR or use the menus in your VCR to set up a recording. Requirements: Complete the on-screen interactive setup. You ll find detailed instructions in Chapter 1. One-Touch VCR Recording: You must connect the G-LINK cable to the TV and place one of the wands in front of the remote sensor on the VCR. If you have a cable box, connect the G-LINK cable to the TV and place one of the wands in front of the remote sensor on the cable box. PIP (Picture-In-Picture) Description: PIP lets you watch two channels at one time one channel on the main screen and the other in a smaller window. Requirements: Press the PIP button to bring up the PIP window. Chapter 3 has detailed instructions on how to use the PIP feature. 1
4 INPUT2 Introduction V-CHIP TV RATING LIMIT Rating TV-14 Status View - - Content - - D L S V FV V V V V ^ Press ^/v to block programs with this content for this rating. RATING STATUS D L S V FV TV-MA View B V V TV-14 View V V V V TV-PG View V B V V TV-G TV-Y7 View View V TV-Y View V-Chip: Parental Controls Description: You can block programs and movies by content, age-based ratings, and/or movie ratings. Requirements: Set up the Parental Controls menu in the TV s main menu (Chapter 3 has details). The broadcasters must use the rating system when they send the program to your TV in order for your TV to block the program. CHANNEL 1 Signal Type 2 Auto Channel Search 3 List and Labels 4 Auto Tuning 0 Exit Auto Tuning Description: Allows you to set up the TV to automatically tune to a specific channel when you press a certain component (VCR, DVD player, etc.) button on the remote. Requirements: Set up Auto Tuning in the TV s menu system. (Chapter 3 has details). Component (Y, P B, P R ) Jacks VIDEO R-AUDIO-L Description: When connecting a component with Y, P B, P R jacks to the TV, provides optimum picture quality because the video is separated into three signals. Requirements: Use three video-grade cables for the connection. Make sure to connect the left and right audio to the R-AUDIO-L INPUT2 jacks. Y PB PR VPORT Jack Description: Allows you to connect an Xbox video game system or a component, such as a DVD player, to the TV. Requirements: VPORT When connecting an Xbox video game system to the TV, use only an Xbox to VPORT cable (Chapter 1 has details). When connecting a DVD player, for example, to the TV, use only the Component video to VPORT cable. The DVD player must have Y, P B, P R jacks (Chapter 1 has details). Xbox is a trademark of Microsoft Corporation in the United States and/or other countries. 2
5 Table of Contents Introduction Key Features Overview... 1 On-screen Program Guide... 1 PIP (Picture-In-Picture)... 1 V-Chip: Parental Controls... 2 Auto Tuning... 2 Component (Y, P B, P R ) Jacks... 2 VPORT Jack... 2 Chapter 1: Connections & Setup Things to Consider Before You Connect... 6 Protect Against Power Surges... 6 Protect Components from Overheating... 6 Position Cables Properly to Avoid Audio Interference... 6 Important Stand and Base Safety Information... 6 Use Indirect Light... 6 Connection Pictures... 6 Demo Pin... 6 Choose Your Connection... 7 TV + VCR... 8 TV + VCR + Cable Box... 9 TV + VCR + DVD Player Using the VPORT Jack Jacks on the Back of the TV Why You Should Connect This G-LINK Cable Placing the G-LINK Wands How to Find the Remote Sensor Plug in the TV...15 Put Batteries in the Remote How to Use the Remote Control to Complete the Interactive Setup Turn on the TV Complete the Interactive Setup Set the Menu Language Complete Auto Channel Search The GUIDE Plus+ System Setup What to Expect Next Steps Chapter 2: Using the Remote Control The Buttons on the Remote Control Using the INPUT Button Programming the Remote to Operate Other Components Find Out If You Need to Program the Remote How to Program the Remote How to Use the Remote After You ve Programmed It Remote Codes
6 Table of Contents Chapter 3: Using the TV s Features About the GUIDE Plus+ System Downloading Data Getting In & Out of the GUIDE Plus+ System The GUIDE Plus+ System Menus Grid Guide Sort...31 News Schedule Messages Channels Setup How to Get More Information About an Advertisement or a Program Promotions GUIDE Plus+ Menu Items Channel Banner The PIP (Picture-In-Picture) Feature Why You Should Use the Auto Tuning Feature How to Set Up the Auto Tuning Feature Parental Controls and V-Chip How V-Chip Works V-Chip TV Rating Limit Blocking Specific Content Themes Viewing Specific Content Themes V-Chip Movie Rating Limit V-Chip Unrated Program Block Channel Block Front Panel Block Lock/Unlock Parental Controls Chapter 4: Using the TV s Menu System How to Use Your TV s Menu System Audio Menu Picture Quality Menu Screen Menu Using Closed Captioning Closed-Caption Modes Channel Menu Time Menu Chapter 5: Other Information Troubleshooting Care and Cleaning The Front of Your TV Limited Warranty Accessory Order Form Index
7 Chapter 1 Connections & Setup Chapter Overview: Things to Consider Before You Connect Choose Your Connection Connections Using the VPORT Jack Jacks on the Back of the TV Why You Should Connect This G-LINK Cable Plug in the TV Put Batteries in the Remote How to Use the Remote Control to Complete the Interactive Setup Turn on the TV Complete the Interactive Setup Changing Entertainment. Again. Graphics contained within this publication are for representation only. 5
8 Connections & Setup Things to Consider Before You Connect Protect Against Power Surges Connect all components before you plug any of their power cords into the wall outlet. Turn off the TV and/or component before you connect or disconnect any cables. Make sure all antennas and cables are properly grounded. Refer to the Important Safeguards sheet packed with your TV. Protect Components from Overheating Don t block ventilation holes on any of the components. Arrange the components so that air can circulate freely. Don t stack components. When you place components in a stand, make sure you allow adequate ventilation. If you connect an audio receiver or amplifier, place it on the top shelf so the heated air from it won t flow around other components. Position Cables Properly to Avoid Audio Interference Insert each cable firmly into the designated jack. If you place components above the TV, route all cables down the side of the back of the TV instead of straight down the middle of the back of the TV. If your antenna uses 300-ohm twin lead cables, do not coil the cables. Also, keep the twin lead cables away from audio/video cables. Important Stand and Base Safety Information Choose the location for your TV carefully. Place the TV on a stand or base that is of adequate size and strength to prevent the TV from being accidentally tipped over, pushed off, or pulled off. This could cause personal injury and/or damage the TV. Refer to the Important Safeguards sheet packed with your TV. Use Indirect Light Don t place the TV where sunlight or room lighting will be directed toward the screen. Use soft or indirect lighting. Connection Pictures Audio/video cables are usually bundled together. For better visibility, the connection pictures in this book show each cable separately (audio left, audio right, and video). DEMO PIN This Demo Pin activates an automatic GUIDE Plus+ demo. RETAILERS; Do NOT remove this Demo Pin. Removal will disable the automatic demo. CONSUMERS: REMOVE this Demo Pin and insert the G-Link cable here before using this TV. Demo Pin You must remove the Demo Pin from the G-LINK jack on the back of your TV in order for your TV to operate properly and to connect the G-LINK cable. 6 Chapter 1
9 Connections & Setup Choose Your Connection There are several ways to connect your TV. Please use the following chart to determine which connection is best for you. Proceed to the appropriate page and connect your TV. Note: If you prefer, we can provide you with the name of an Authorized Service Representative who will visit your home for a fee to install your electronic entertainment system and to instruct you in its operation. For details about this service, call Components Connection Cables Go to... Title Needed TV VCR TV + VCR Coaxial page 8 Audio/video G-LINK cable TV VCR Cable Box TV + VCR + Cable Box Coaxial Audio/video G-LINK cable page 9 Coaxial TV VCR DVD TV + VCR + DVD Audio/video S-Video Component video G-LINK cable pages Cables Needed to Connect Components to Your TV The pictures below show the cables needed for the connections represented in this book. Notes: Audio/Video cables (A/V cables for short) are usually sold as a bundled set, but the connection pictures in this book show each cable separately for better visibility. Please locate the G-LINK cable (provided) when you re getting ready to set up your TV. You need to connect this cable to your TV, and to your VCR and/or cable box in order for all of the features of the program guide to work properly. G-LINK cable Audio/Video cables Component video (Y, P B, P R ) cables Component video to VPORT cable Xbox to VPORT cable Coaxial cable S-Video cable Chapter 1 7
10 INPUT2 INPUT1 Connections & Setup TV (back panel) VIDEO R-AUDIO-L TV 3 VCR VPORT 1C G-LINK Y VIDEO AUDIO OUT 1B PB PR R-AUDIO-L R L S-VIDEO CABLE/ ANTENNA 1A VCR VIDEO AUDIO OUT R L IN R L IN FROM ANT OUT TO TV CH3 CH4 2 From Cable or Antenna TV + VCR 1. Connect your TV to your VCR A. Connect a coaxial cable to the CABLE/ANTENNA jack on your TV and to the Output Jack on your VCR (sometimes labeled OUT TO TV). B. Connect the audio/video cables. Connect audio cables (white and red) to the INPUT2 AUDIO R and L jacks on the back of the TV and to the Audio Output Jacks on the VCR (sometimes labeled OUT R L). C. Connect the video cable (yellow) to the INPUT2 VIDEO jack on the back of the TV and to the Video Output Jack on the VCR. 2. Connect cable or antenna to your VCR Connect the coaxial cable from your cable outlet or antenna to the Input Jack on your VCR (sometimes labeled IN FROM ANTENNA or IN FROM ANT). 3. Connect the G-LINK cable to the TV If you haven t already done so, remove the Demo Pin from the G-LINK jack. Then, connect the G-LINK cable to the G-LINK jack on the TV. Next step, place one of the wands of the G-LINK cable to work with your VCR (instructions are on page 14). Go to page 14 8 Chapter 1
11 INPUT2 INPUT1 Connections & Setup VCR VCR From Cable Line SIGNAL SPLITTER 1A 1B TV VIDEO AUDIO ANTENNA IN OUT R L IN R L 3B 3A CABLE BOX VIDEO R-AUDIO-L TV CABLE IN TV OUT VPORT Y VIDEO PB PR R-AUDIO-L CABLE/ ANTENNA Cable Box 1C 4 G-LINK AUDIO OUT R L S-VIDEO 2 Notes: The GUIDE Plus+ system s One-Touch VCR Recording feature is not available with this connection. If you want to use the One-Touch VCR Recording feature with your cable box, you must use the TV and VCR connection on page 8. You can do so by routing the signal from your cable box into the antenna input on your VCR. Note that the PIP feature of your TV will be unavailable if you connect a cable box in this manner. You must view PIP through the VCR with the above connection. For more information, go to page 37. TV + VCR + Cable Box 1. Connect Signal Splitter to your VCR and TV A. Use a Signal Splitter (not provided) to split the signal coming into the room. You can purchase a Signal Splitter at your local electronics store or through the Accessory Order Form on page 59. B. Connect a coaxial cable to Signal Splitter and to the Input Jack on the VCR (sometimes labeled ANTENNA IN). C. Connect a coaxial cable to the Signal Splitter and to the CABLE IN Jack on the cable box. 2. Connect Cable Box to TV Connect a coaxial cable to the TV OUT Jack on the cable box and to the CABLE/ANTENNA jack on the TV. 3. Connect the TV to your VCR A. Connect the audio cables (white and red) to the INPUT2 AUDIO R and L jacks on the TV and to the Audio Output Jacks on the VCR (sometimes labeled AUDIO OUT R and L). B. Connect the video cable (yellow) to the INPUT2 VIDEO jack on the TV and to Video Output Jack on the VCR (sometimes labeled VIDEO). 4. Connect G-LINK cable If you haven t already done so, remove the Demo Pin from the G-LINK jack. Then, connect the G-LINK cable to the G-LINK jack on the TV. Next step, place the wands of the G-LINK cable to work with the VCR and cable box (instructions are on page 14). Go to page 14 Chapter 1 9
12 INPUT2 INPUT1 Connections & Setup VCR VCR VIDEO AUDIO OUT R L IN R L IN FROM ANT OUT TO TV 3 CH3 CH4 TV (back panel) From Cable or Antenna VIDEO R-AUDIO-L 2 TV VPORT Y VIDEO AUDIO OUT R L G-LINK 4 1D PB R-AUDIO-L PR S-VIDEO 1A CABLE/ ANTENNA DVD 1B 1C* DVD Y PB PR S-VIDEO VIDEO R OUT L * If you connect an S-Video cable, you must connect the audio cables to the INPUT1 AUDIO R and L jacks on the back of the TV, not the INPUT2 AUDIO jacks. 10 Chapter 1
13 Connections & Setup TV + VCR + DVD Player Note: If you connect an S-Video cable, you must connect the audio cables to the INPUT1 AUDIO R and L jacks on the back of the TV, not the INPUT2 AUDIO jacks. 1. Connect your TV to your DVD player A. Connect the audio cables (white and red) to the INPUT2 AUDIO R and L jacks on the back of the TV and to the Audio Output Jacks on the DVD player. B. If your DVD player has Component Output Jacks (Y, P B, P R ), connect three video grade cables to the Y, P B, P R jacks on the DVD player and to the Y, P B, P R jacks on the back of the TV. If your DVD player doesn t have Y, P B, P R jacks, go to C. -OR- C. If your DVD player has an S-Video jack, connect an S-Video cable to the S-Video jack on the DVD player and the S-VIDEO jack on the back of the TV. If your DVD player doesn t have an S-Video jack, go to D. -OR- D. Connect a video cable (yellow) to the Video Output Jack on the DVD player and to the INPUT2 VIDEO jack on the back of the TV. 2. Connect your TV to your VCR Connect a coaxial cable to the CABLE/ANTENNA jack on your TV and to the Output Jack on your VCR (sometimes labeled OUT TO TV). Note: If your VCR has A/V input jacks, you can connect your TV to your VCR using audio/video cables for better quality. 3. Connect cable or antenna to your VCR Connect the coaxial cable from your cable outlet or antenna to the Input Jack on your VCR (sometimes labeled IN FROM ANTENNA or IN FROM ANT). 4. Connect the G-LINK cable to the TV If you haven t already done so, remove the Demo Pin from the G-LINK jack. Then, connect the G-LINK cable to the G-LINK jack on the TV. Next step, place one of the wands of the G-LINK cable to work with your VCR (instructions are on page 14). Go to page 14 Chapter 1 11
14 INPUT2 INPUT1 Connections & Setup Xbox TV (back panel) VIDEO R-AUDIO-L Y PB PR DVD Y Pb Pr L OUT R 2 OR VPORT G-LINK VIDEO AUDIO OUT R-AUDIO-L R L S-VIDEO CABLE/ ANTENNA From Cable, Cable Box, or Antenna 1 Using the VPORT Jack The VPORT jack lets you connect an Xbox video game system to the TV using an Xbox to VPORT cable (not provided). Go to the Accessory Order Form on page 59 to purchase the Xbox to VPORT cable. You can also connect a component, such as a DVD player, that has component video jacks (Y, P B, P R ) using the supplied Component video to VPORT cable. When using the Component video to VPORT cable, make sure to connect the left and right audio cables to the component in order for the TV to receive sound. Note: The VPORT jack cannot be used for game consoles other than the Xbox video game system. Component video to VPORT cable (supplied) Xbox to VPORT cable (not supplied) 1. Connect your TV to a DVD player Use the supplied Component video to VPORT cable to connect your TV to another component, such as a DVD player, that has Y, P B, P R jacks. Connect the Component video to VPORT cable to the VPORT jack on the back of the TV. Connect the other ends of the Component video to VPORT cable to the Y, P B, P R and the Audio Output Jacks on the back of the DVD. -OR- 2. Connect your TV to an Xbox video game system Connect the end of an Xbox to VPORT cable (not provided) labeled TV to the VPORT jack on the back of the TV and the other end labeled Xbox to the corresponding jack on the back of the Xbox video game system. Note: If you have an audio receiver, you might be able to connect a digital audio cable to the digital audio jack that s on the VPORT cable. 12 Chapter 1
15 INPUT1 INPUT2 Connections & Setup Jacks on the Back of the TV This section describes each of the jacks on the back of the TV. When connecting A/V cables, be sure to connect corresponding outputs to inputs (video to video, right audio to right audio, etc.) VPORT Go to page 12 for VPORT explanation. G-LINK Connect the end of the G-LINK cable (provided) to this jack. The G-LINK cable enables the TV s Guide Plus+ system to interact with the cable box and/or the VCR. A picture of the G-LINK cable is on page 7. CABLE/ANTENNA cable or cable box. Lets you connect a coaxial cable to receive the signal from the antenna, VIDEO VIDEO Y R-AUDIO-L S-VIDEO R-AUDIO-L PB PR INPUT1 Lets you connect a component such as a VCR, DVD player, satellite receiver or laserdisc player. VIDEO provides composite video connection. The video connector is usually yellow. R AUDIO provides right audio connection. The right audio connector is usually red. L AUDIO provides left audio connection. The left audio connector is usually white. S-VIDEO provides better picture quality than the regular video jacks (INPUT1 and INPUT 2 VIDEO) because the color part of the signal is separated from the black and white part of the picture. When using S-Video, make sure to connect left and right audio cables to the R-AUDIO-L INPUT1 jacks. INPUT2 Lets you connect a second component such as a VCR, internet access device, DVD player, or laserdisc player. Its AUDIO and VIDEO jacks are the same as described for INPUT1 above. Y, P B, P R (Component Video) provides optimum picture quality because the video is separated into three signals. Use three video-grade cables for the connection. When using Y, P B, P R, make sure to connect left and right audio cables to the R-AUDIO-L INPUT2 jacks. AUDIO OUT R L AUDIO OUT R/L sound quality. Lets you connect an amplifier or audio receiver for improved Note: You might want to turn off the TV s speakers from the Audio Menu. Go to page 49 for more information. Chapter 1 13
16 PB PR S-VIDEO INPUT1 AUDIO OUT INPUT2 Connections & Setup Why You Should Connect This G-LINK Cable The G-LINK cable enables the GUIDE Plus+ system (the on-screen interactive program guide) to work with your VCR and/or cable box. Cable Box If your TV is connected to a cable box you must connect the G-LINK cable to receive TV program listings for your area, and to tune directly to a channel when the program guide is on your TV screen. VCR If your TV is connected to a VCR and you don t connect the G-LINK cable, one-touch VCR recording won t work. The other features of the guide will work properly. G-LINK cable G-LINK wands How to Find the Remote Sensor You have to place the G-LINK wands in front of the remote sensor on the VCR and/or cable box. Some cable boxes and VCRs have the remote sensor labeled on the unit. If the remote sensor isn t labeled on your VCR and/or cable box, you need to use the remote control that came with the VCR and/or cable box to locate the sensor. 1. Turn off the VCR and/or cable box. 2. Hold the remote control (not the one that came with your TV, but the one that came with the cable box and/or VCR to which you re attaching the G-LINK cable) so that it is touching the front of the component. 3. Slowly move the remote control across the front of the component (VCR or cable box) while you press the power button on and off. You must press and release the power button each time you move the remote (holding down the button won t work). VCR CABLE BOX CHANNEL When the component turns on, you ve located the remote sensor. Placing the G-LINK Wands Place the G-LINK wands in front of the remote sensor on your VCR and/or cable box approximately one inch away from the remote sensor (see instructions below). TV (back panel) VIDEO R-AUDIO-L Y Tip If you don t have both a cable box and a VCR connected to your TV, just coil the cable of the extra G-LINK wand with a twist tie and leave it behind the TV. V-PORT G-LINK VIDEO SENSOR R R-AUDIO-L L Connect to G-LINK jack on the back of the TV. CABLE/ ANTENNA From Cable, Cable Box, or Antenna VCR SENSOR CHANNEL Chapter 1
17 Connections & Setup Plug in the TV Plug the end of the power cord into the wall outlet. Match the wide blade of the plug with the wide slot in the outlet. Insert the plug completely into the outlet. Put Batteries in the Remote 1. Remove the battery compartment cover on the remote. 2. Insert new batteries. Match the polarities (+ and -) on the batteries with the diagram on the remote. 3. Put the battery compartment cover back on the remote. How to Use the Remote Control to Complete the Interactive Setup OK Use the arrow buttons and the OK button to move through the menu system. The technical term is Navigation how you move through the on-screen menus. The theory is the same throughout the menu screens: highlight your choice and select it. To highlight an item on-screen, press the arrow buttons on the remote. Use the up or down arrow button to move up or down. Use the right or left arrow button to move right or left. To select the item that you ve highlighted, press OK. Note: Highlighted means that the menu item stands out from other menu items on the list (appears darker, brighter, or a different color). Turn on the TV Press the TV button on the remote control or the POWER button on the TV (the first screen of the Interactive Setup appears). The menu screens time out after a period of time if you don t make a selection. The tips in this section tell you how to access the Setup menu screens manually. Note: Pressing the TV button not only turns on the TV, but puts the remote into TV mode. TV mode means that the buttons on the remote control operate the TV s functions. Chapter 1 15
18 Connections & Setup Complete the Interactive Setup Tip To access the setup menus manually, press MENU and choose Setup. The menu system in your TV allows the TV s features to work properly. We call it the interactive setup because the TV asks you questions, you answer, and the TV makes the appropriate adjustments. The first time you turn on your TV, the setup screens appear automatically. SETUP Select the language to be used in these menus. 1 English 2 Español 3 Français Set the Menu Language The first part of the SETUP asks you to select your preferred language for the menu system. 1. Highlight your preferred language for the menu system. 2. Press OK to select that language. SETUP Would you like the TV to search for all available channels? 1 Search for channels 2 Skip this step Complete Auto Channel Search The next part of the SETUP asks if you want the TV to search for all available channels. This is sometimes called auto programming. 1. Press OK to tell the TV to begin searching for channels. A progress report appears on the screen. 2. When the screen on the TV tells you the search is complete, press OK (the first GUIDE Plus+ system setup screen appears). Note: If you skip Auto Channel Search now, you can access it later through the Channel menu. See Chapter 4 for more details. Tip If you move to a new zip or postal code, or if any of your information changes, you need to access the setup screens from the TV s main menu press MENU, choose GUIDE Plus+ Menu, and choose GUIDE Plus+ Setup. The GUIDE Plus+ System Setup The GUIDE Plus+ system is an on-screen interactive program guide that lists what shows are on TV in your area. In order to receive program listings, you need to complete the following steps. The G-LINK cable must be connected to the back of your TV, and the wands must be placed in front of the remote sensor on your cable box and/or VCR in order for the GUIDE Plus+ system to work (go back to page 14 for details). 1. You should see a screen displaying the features of the Guide Plus+ system. Press OK to continue. 2. The next screen asks you to locate setup materials and hardware. Once you have done this, press OK to continue. 16 Chapter 1
19 Connections & Setup Step 1: Identifying Your TV s Location 1. If your country is highlighted, press OK on the remote control. If your country isn t highlighted, press the up or down arrow button on the remote control to highlight your country and press OK. 2. Use the number buttons on your remote to enter your zip code. Press OK when you re finished. Note: If your postal code contains letters, press the up and down arrow buttons on your remote to enter letters, and press the right arrow button to go to the next space. The left arrow button moves you to the left. Step 2: Configuring for Cable The next series of screens asks you about your cable setup. To supply your TV with the correct TV program listings, the GUIDE Plus+ system needs to know if your TV is connected to cable. 1. If your TV is connected to cable, highlight Yes and press OK. If your TV isn t connected to cable, highlight No and press OK (STEP 3: Configuring for a VCR appears). Go to page If you have a cable box connected to this TV, highlight Yes and press OK on your remote control. Note: The next series of screens is very important because the GUIDE Plus+ system must find the correct cable box information in order to receive the correct TV program listings. If you don t have a cable box connected to this TV, highlight No and press OK (STEP 3: Configuring for a VCR appears). Go to page 19. Tip If you re not sure which channel is the cable box s output channel, consult the book that came with your cable box or contact your cable company. Chapter 1 17
20 Connections & Setup 3. Highlight the channel to which you have to tune your TV in order to see cable programming, and press OK (a screen appears reminding you to connect your G-LINK cable to your TV and cable box). Notes: Channel 03 is the most common. Choose Video1/AUX if your cable box is connected to your TV with audio/video cables instead of a coaxial cable. Go to page 7 for pictures of these cables. For more information, go to cable box connection on page Highlight your brand of cable box, and press OK. If your brand isn t listed, highlight Not Listed and press OK. 5. Make sure your cable box is on. Tune the cable box to channel 02 (use the remote control that came with your cable box, or press the channel buttons on the cable box). Press OK (the GUIDE Plus+ system starts testing codes). Important Note: When code testing is in progress, don t touch your TV, VCR, cable box or any of the remote controls for these products. 6. Look at your cable box. If it is still on and changed to channel 09, the test was successful. Highlight Yes, and press OK (STEP 3: Configuring for a VCR appears). If your cable box didn t change to channel 09 or turned itself off, you have two choices: No and Test this code again. Test this code again: If you think the TV, the cable box, or any of the remote controls might have been touched or bumped during the test, highlight Test this code again and press OK (the GUIDE Plus+ system runs the same set of codes). No: If you don t think the test was interrupted, highlight No and press OK (GUIDE Plus+ system tests the next code). Repeat the previous instructions until the TV finds the correct cable box code. Follow the instructions on the screen. Note: If the TV can t find your cable box code, a troubleshooting checklist appears. Carefully review each checklist and follow the instructions on the screen. 18 Chapter 1
21 Connections & Setup Step 3: Configuring for a VCR 1. If your TV is connected to a VCR, press OK (a screen appears reminding you to connect your G-LINK cable to your TV and VCR). If it is not, highlight No and press OK. 2. Use the up and down arrow buttons to highlight the brand of your VCR that is connected to the TV and press OK. If your brand isn t listed, highlight Not Listed and press OK. 3. Tune your VCR to channel 02. Next, turn OFF your VCR. When you complete these steps, press OK to begin testing. Important Note: When code testing is in progress, don t touch your TV, VCR, or any of the remote controls for these products. 4. Look at the front of your VCR. If your VCR turned on automatically and changed to channel 09, the test was successful. Highlight Yes and press OK. If your VCR didn t change to channel 09, you can either choose No or Test this code again. If you think your TV or remotes might have been touched during the test, tune your VCR to channel 02, turn off your VCR and highlight Test this code again. If you don t think the test was interrupted, highlight No. Tune your VCR to channel 02 and turn off your VCR. Press OK (the GUIDE Plus+ system starts testing another set of codes.) Keep following the previous instructions until the VCR finds the correct code. Chapter 1 19
22 Connections & Setup Tip Leave your cable box turned ON to download program information. Leave your VCR turned OFF to record programs. Note: If the GUIDE Plus+ system can t locate the correct code for the VCR, a list of troubleshooting instructions appears to help you before you try again. Try VCR configuration again: repeat VCR setup. Test alternate codes: tests selected brands and if this fails, the test continues with all codes in the system. Skip this step: the GUIDE Plus+ system won t be able to automatically schedule programs to record on your VCR. Step 4: Confirming Your Settings 1. Check to make sure all settings are complete and correct. If all settings are complete, highlight Yes, end setup and press OK. If your cable box and/or VCR code testing failed, you should see INCOMPLETE where the cable box and VCR codes are listed. Once setup is complete, additional screens appear. If any settings are incomplete or incorrect, highlight No, repeat setup process and press OK. Follow the instructions on the screen. 2. You can choose to view a demo of the GUIDE Plus+ features, which may take a few minutes to load. If you don t want to see the demo right now, press OK to watch TV. What to Expect The next time you turn on your TV, the GUIDE Plus+ system will appear on the screen. The following examples explain what you might see: If all of the program information has been sent to your TV, the GUIDE Plus+ system appears with all of your TV program listings. If the program information hasn t been sent to your TV yet, an outline of the Guide (without TV program listings) will appear on the screen. Program information is usually sent to your TV at night. If the TV detected that you have multiple cable companies in your area, STEP 5: Choosing Your Channel Lineup appears. Features of the GUIDE Plus+ system are explained in Chapter 3. To clear the guide from your screen, press CLEAR or GUIDE on the remote control. Next Steps Now that you ve finished the Interactive Setup, you re ready to watch TV. This might be a good time to program your remote control. The remote control that came with this TV can be programmed to operate other components. Go to the next chapter to find out how to program your remote. 20 Chapter 1
23 Chapter 2 Using the Remote Control Chapter Overview: The Buttons on the Remote Control Programming the Remote to Operate Other Components How To Use the Remote After You ve Programmed It Code List Changing Entertainment. Again. Graphics contained within this publication are for representation only. 21
24 Using the Remote Control VCR ON OFF TV DVD VPORT AUX MUTE VOL L.E.D. CH + CH - SAT CABLE SKIP VOL SOUND GO BACK GUIDE INFO OK MENU CLEAR INPUT ANTENNA 0 REVERSE PLAY FORWARD REC VCR+ STOP PAUSE PIP SWAP CH CTRL RESET The Buttons on the Remote Control 0-9 (Number buttons) Enter channel numbers and time settings directly through the remote control. To enter a two-digit channel, press the two digits. To enter a three-digit channel, press and hold the first digit for two seconds until two dashes appear to the right of the number, then add the second two. Example: to tune to channel 123, press and hold 1 for two seconds, press 2, then press 3. Arrow buttons (up, down, left, right) Move through the on-screen menu system. Also moves PIP window to different areas on the screen. ANTENNA Functions as TV/VCR button in VCR mode and TV/receiver button in SAT CABLE mode. AUX (auxiliary) Puts the remote in auxiliary mode to operate the component you ve programmed the remote to operate with this button. You can program this button to control a cable box, audio components, a VCR, DVD player or satellite receiver. If you set up the Auto Tuning feature (Chapter 3), pressing the AUX button automatically tunes the TV to the correct channel. Backlight Lights up some of the buttons in the dark. CH (up and down) buttons Scan up or down through the current channel list. Press once to change the channel up or down; press and hold to continue changing channels. CH CTRL (Channel Control) Selects the picture window (main window or PIP window) that changes when you press the channel up or channel down button or the INPUT button. CLEAR Removes any menu or display from the screen and returns you to TV viewing. DVD Puts the remote in DVD mode. If you set up the Auto Tuning feature (Chapter 3), pressing the DVD button automatically tunes the TV to the correct channel. FORWARD If you re operating a VCR or DVD player with the remote control, press FORWARD to advance a videotape or disc. GO BACK Returns you to the previous channel. GUIDE Displays the GUIDE Plus+ system; press GUIDE again to remove it from the screen. INFO Displays channel information. INPUT In TV mode, press INPUT to toggle through the available Video Input channels (FRNT/SVIDF, VID1/SVID1, VID2/CVID2, VPORT and the current channel). L.E.D. (light-emitting diode) The little light on the remote that lights when you are programming the remote. It also lights when you press a valid button on the remote. MENU Displays the TV s Main menu. You can also press and hold for 2 seconds to display the GUIDE Plus+ system. 22 Chapter 2
25 Using the Remote Control Tip To turn off all the RCA, GE, and Proscan components that are connected to the TV, press ON OFF twice within two seconds. This feature only works with most RCA, GE and Proscan products. MUTE Lowers the volume to its minimum level. Press again to restore volume. OK When a menu is on the screen, press OK to select the item that is highlighted. ON OFF Turns the TV on and off. When the remote is in another mode (VCR, DVD, Satellite, etc.) and the remote is programmed to operate that component, you can press ON OFF to turn the component on and off. PAUSE If you re operating a VCR or DVD player with the remote control, press PAUSE when the videotape or disc is playing to pause playback. PIP (Picture-In-Picture) Brings up the small Picture-In-Picture window. Press again to remove the PIP window. PLAY If you re operating a VCR or DVD player, plays the videotape or disc. REC VCR+ When the GUIDE Plus+ program guide is on the screen, press REC VCR+ to program your VCR to record a program. If the remote is in VCR mode, press REC VCR+ to start recording. RESET Resets original settings in several control panels. REVERSE If you re operating a VCR or DVD player with the remote control, press REVERSE to go backwards on a videotape or disc. SAT CABLE Puts the remote in SAT CABLE mode. If you set up the Auto Tuning feature (Chapter 3), pressing the SAT CABLE button automatically tunes the TV to the correct channel. SKIP If you press this button before you change the channel, the TV waits 30 seconds and automatically goes back to the original channel. Each time you press SKIP, you add 30 seconds (i.e, if you press SKIP two times before you change the channel, the TV waits 60 seconds and automatically turns back to the original channel). Press CLEAR to cancel skip timer. SOUND Displays the AUDIO PROCESSOR menu. STOP If you re operating a VCR or DVD player, stops playing the videotape or disc. SWAP Switches the main picture with the PIP window. TV Turns on the TV and puts the remote in TV mode. Also displays channel information. VCR Puts the remote in VCR mode. If you set up the Auto Tuning feature (Chapter 3), pressing the VCR button automatically tunes the TV to the correct channel. VPORT Tunes the TV to the VPORT input channel. You can program this button to control a cable box, audio components, a VCR, DVD or satellite receiver. When programmed, changes the mode of the remote when the button is pressed. To restore the VPORT button to factory default mode (unprogrammed), press and hold VPORT, then press 1, 0, 0, and 0. VOL (up and down) buttons Decrease or increase the TV s volume. Using the INPUT Button Use the INPUT button to toggle through the available input sources (FRNT/SVIDF, VID1/SVID1, VID2/ CVID2, VPORT and the current channel) and view the content from the component you have connected to the TV. 1. Press TV to place the remote in TV mode. Make sure that the content from the component is turned ON. 2. Press INPUT to tune to the available input source and view the component. 3. Press INPUT again to tune back to the channel you were previously watching. Chapter 2 23
26 Using the Remote Control VOL VCR DVD ON OFF VPORT AUX SAT CABLE CH + CH - VOL CLEAR Programming the Remote to Operate Other Components The universal remote control can be programmed to operate most brands of remote controllable VCRs, DVD players, audio receivers, satellite receivers and cable boxes. The remote is already programmed to operate most RCA, GE and Proscan VCRs, DVD players, audio receivers and satellite receivers. Note: The TV button cannot be programmed. Find Out If You Need to Program the Remote To determine whether the universal remote needs to be programmed, turn a component ON, such as a VCR, point the remote at the VCR, and press the VCR button. Then press ON OFF or channel up or channel down to see if the VCR responds to the remote commands. If not, the remote needs to be programmed. REVERSE PLAY STOP How to Program the Remote There are two ways to program the remote control: automatic code search and direct entry. Instructions for both ways follow. You ll use these buttons when you program the remote to operate another component. The remote may not operate all models of all brands. Using Automatic Code Search 1. Turn on the component you want the remote to operate (VCR, etc.) Tip To stop the automatic code search without programming any components, press and hold CLEAR until the light on the remote turns off. 2. Press and hold the component button on the remote control that corresponds to the component you want the remote to operate (VCR, etc.). While you hold down the component button, press and hold ON OFF (when the light on the remote turns on, release both buttons). 3. Press PLAY (the light on the remote, located below the ON OFF button, starts flashing). The remote is searching the first set of component codes (there are 20 sets of codes). If the component you want to operate doesn t turn off automatically after 5 seconds, press PLAY again (the light starts flashing again as the remote searches through the next set of codes). Continue pressing PLAY until the component turns off. Note: If the component doesn t turn off after you ve pressed the PLAY button 20 times, the component can t be programmed. 4. Press REVERSE, wait 2 seconds. Repeat this step until the component turns back on. 5. To finish, press and hold the STOP button until the light on the remote turns off. 24 Chapter 2
27 Using the Remote Control Using Direct Entry 1. Turn on the component you want the remote to operate. 2. Look up the brand and code number(s) for the component on the code list on page Press and hold the component button that corresponds to the component you want the remote to operate (VCR, etc.) 4. Enter the code from the code list. 5. Release the component button. 6. Press ON OFF to see if the component responds to the remote commands. If it doesn t, try pressing the component button and then ON OFF again. 7. If you get no response, repeat these steps using the next code listed for your brand until the component responds to the remote commands. How to Use the Remote After You ve Programmed It Tip The buttons might operate differently for other components, especially when you re using another component s menu system. Once the remote has been programmed successfully, you are ready to use it to control your components. To operate the component: 1. Press the component button (TV, VCR, VPORT, DVD, AUX, or SAT CABLE) to set the remote to operate the component. 2. Press ON OFF to turn the component ON or OFF. 3. Use the remote buttons that apply to that component. Note: If you keep pressing buttons and nothing happens, the remote is probably in the wrong mode. You must press the component button that matches the component you want to operate (i.e., if you want to operate the VCR, press VCR on the remote control to put the remote in VCR mode.) Remote Codes Cable Box Codes Programmable for SAT CABLE, AUX and VPORT buttons. ABC , 5003, 5004, 5005, 5006, 5053 Antronix , 5009 Archer , 5009, 5010 Cabletenna Cableview Colour Voice , 5013 Comtronics Contec Eastern Garrard GC Electronics GE , 5001 Gemini , 5019 General Instrument Hamlin , 5021, 5022, 5028, 5035, 5045 Hitachi Jerrold , 5018, 5023, 5024, 5046, 5053 Magnavox Memorex Movie Time NEC NSC Oak , 5029 Panasonic , 5052 Philips , 5012, 5013,5015, 5019, 5025, 5030, 5031, 5032 Pioneer , 5034 Proscan , 5001 RCA , 5047, 5049, 5052 Realistic Regal , 5035 Regency Rembrandt Samsung Scientific Atlanta , 5036, 5037, 5038 Signal Signature Sprucer Standard Components , 5044 Starcom , 5053 Stargate Starquest Tandy Teleview Tocom , 5023 Tusa TV Unika , 5009 United Cable Universal , 5009, 5010 Viewstar , 5027 Zenith , 5051 Satellite Receiver Codes Programmable for SAT CABLE, AUX and VPORT buttons. Alphastar Chapparal , 5057 Dishnet Drake , 5059 Echostar GE , 5001 General Instruments , 5061, 5062 Hitachi , 5084 Hughes , 5090 JVC Panasonic Philips Primestar Proscan , 5001 RCA , 5001, 5071, 5080, 5081 Realistic Sony STS STS STS STS Toshiba , 5073 Uniden Chapter 2 25
28 Using the Remote Control VCR Codes Programmable for VCR, VPORT and AUX buttons. Admiral Adventura Aiko Aiwa Akai , 2004, 2005, 2007, 2008, , 2112, 2113 American High Asha Audio Dynamics , 2010 Audiovox Bell & Howell Beaumark Broksonic , 2025 Calix Candle , 2014, 2015, 2016, , 2018, 2019 Canon , 2022, 2114 Capehart , 2110 Carver CCE , 2061 Citizen , 2014, , 2016, 2017, 2018, 2019, 2027 Colortyme Colt Craig , 2014, 2023, 2061 Curtis-Mathes , 2009, 2013, , 2018, 2021, 2022, 2024, 2115, 2131 Cybernex Daewoo , 2017, 2019, 2025, 2026, 2027, 2028, 2110 Daytron DBX , 2010 Dimensia , 2131 Dynatech Electrohome , 2029 Electrophonic Emerson , 2014, 2015, 2021, 2024, 2025, , 2029, 2030, 2031, 2032, 2033, 2034, 2035, , 2037, 2038, 2039, 2040, 2041, , 2044, 2045, 2046, 2047, 2065, , 2116, 2117, 2130 Fisher , 2023, 2048, , 2050, 2051, 2052, 2118 Fuji , 2119 Funai Garrard GE , 2001, 2013, , 2022, 2053, 2115, 2120, 2131 Goldstar , 2014, 2018, 2054, 2131 Gradiente Harley Davidson Harman Kardon Harwood Headquarter Hitachi , 2056, , 2107, 2111, 2120, 2122 Hi-Q Instant Replay JCL JC Penney , 2010, 2011, 2013, , 2021, 2022, 2055, 2056, , 2059, 2060, 2107, 2118 Jensen , 2056, 2111 JVC , 2010, 2011, 2018, 2111, 2123 Kenwood , 2010, 2011, , 2018, 2111, 2123 KLH Kodak , 2021 Lloyd Logik LXI Magnavox , 2022, 2062, , 2104, 2105, 2108, 2124 Magnin Marantz , 2010, 2011, , 2018, 2021, 2062, 2064 Marta Masushita Mei Memorex , 2013, , 2021, 2023, 2026, 2104, 2132 MGA , 2065, 2113 MGN Technology Midland Minolta , 2056, 2107 Mitsubishi , 2055, 2056, 2065, 2066, 2067, 2068, , 2071, 2072, 2073, 2074, 2106, 2113, 2123 Montgomery Ward , 2132 Motorola , 2132 MTC , 2126 Multitech , 2016, 2026, 2053, 2061 NEC , 2010, 2011,2016, 2018, , 2076, 2078, 2079, 2111, 2123 Nikko Noblex Olympus Optimus , 2132 Optonica Panasonic , 2022, 2109, 2125, 2126, 2127 Pentax , 2055, 2056, 2107, 2120 Pentex Research Philco , 2022, 2062, 2063 Philips , 2062, 2096, 2124 Pilot Pioneer , 2055, 2080, 2081, 2123 Portland , 2017, 2019, 2110 Proscan , 2001, 2131 Protec Pulsar Quarter Quartz Quasar , 2022, 2125 RCA , 2001, 2003, 2013, 2021, 2055, 2056, , 2083, 2084, 2085, 2086, 2087, 2088, 2089, , 2091, 2107, 2115, 2120, 2125, 2131, 2133 Radioshack/Realistic , 2013, 2014, 2021, , 2023, 2026, 2029, 2049, 2050, 2096, 2132 Radix Randex Ricoh Runco Samsung , 2013, 2015, 2033, 2053, 2112 Sanky , 2132 Sansui , 2092, 2111, 2123 Sanyo , 2013, 2023 Scott , 2015, 2025, , 2065, 2093, 2116 Sears , 2014, 2021, 2023, 2048, , 2050, 2051, 2055, 2056, 2107, 2118 Sharp , 2029, 2094, 2095, 2096, 2097, 2131 Shintom , 2056, 2061, 2098 Shogun Signature Singer , 2061, 2128 Sony , 2098, 2099, 2119 STS , 2107 Sylvania , 2022, , 2062, 2063, 2065, 2124 Symphonic Tandy Tashiko Tatung TEAC , 2085, 2111 Technics , 2109 Teknika , 2021, 2026, 2100, 2129 TMK , 2024, 2047 Toshiba , 2049, 2051, , 2065, 2093, 2116 Totevsion , 2014 Unitech Vector Research , 2010, 2015, 2016 Victor Video Concepts , 2010, 2015, 2016, 2113 Videosonic Wards , 2014, 2015, 2021, , 2026, 2029, 2055, 2056, 2061, , 2101, 2102, 2103, 2107, 2116, 2132 XR , 2026, 2061 Yamaha , 2010, 2011, 2018, 2111 Zenith , 2098, 2104, 2119, 2128 DVD codes Programmable for DVD, VPORT AUX buttons. Aiwa GE Hitachi JVC , 3010 Konka , 3012 Magnavox Mitsubishi Panasonic Philips , 3019, 3021, 3022 Pioneer Proscan RCA , 3001 Sanyo Shinco Sony , 3015, 3016 Toshiba , 3017, 3020 Zenith Audio Codes Programmable for AUX and VPORT buttons. RCA and Dimensia AM/FM , 4270 AUX Phono Tape CD , 4190, 4211 Receivers Aiwa , 4262, 4263, 4264, , 4266, 4267, 4277 Denon Harman Kardon JVC JVL Kenwood Onkyo Optimus Panasonic , 4280 Pioneer RCA Sherwood Sony , 4272, 4281 Technics , 4280 Wards Yamaha , 4275 CD Players ADC , 4201, 4220 Aiwa , 4203 Akai Denon Dynatech Emerson Fisher , 4212, 4213 GE Hitachi JVC , 4221 Kenwood , 4222, 4224 Luxman Marantz , 4226 Mitsubishi , 4230 MCS Nakamichi , 4233 NEC Onkyo , 4234, 4235 Optimus , 4238, 4239 Panasonic Pioneer , 4240 RCA , 4211 Sanyo Sears Sherwood Sony , 4209, 4244 Teac , 4246, 4247 Technics Toshiba Yamaha , 4199, Chapter 2
29 Chapter 3 Using the TV s Features Chapter Overview: About the GUIDE Plus+ System The Channel Banner PIP (Picture-In-Picture) Auto Tuning Parental Controls and V-Chip Changing Entertainment. Again. Graphics contained within this publication are for representation only. 27
30 Using the TV s Features Video window Action buttons Program information Menu options About the GUIDE Plus+ System Promotional information Channel listings The GUIDE Plus+ system is an interactive on-screen program guide that lists TV schedules for your area and allows your TV direct control of a cable box and/or VCR. You must first set up the GUIDE Plus+ Menu system in order to view this on-screen program guide (see Chapter 1 for details). Press GUIDE to bring up the GUIDE Plus+ system. There are six sections of the GUIDE Plus+ system: Video window A row of Action buttons at the top of the screen (1, 2 and 3) Program information A row of menu options (Grid, Sort, News, Schedule, Messages, Promotions, Channels, Setup) Promotional information Channel listings Note: The GUIDE Plus+ system screens illustrated in this book are representations of what you are likely to see. Not all channels, programs, and GUIDE Plus+ information depicted will be available in your area. New features and options can be downloaded to the GUIDE Plus+ system, so these too are subject to change. Tip Since the program information provided by the GUIDE Plus+ system is based on your locale, you will need to run Setup again if you move to a different zip or postal code. Downloading Data The GUIDE Plus+ system is not available until it completes its first download of program listings. When the power is turned off, the TV locates a host channel that carries GUIDE Plus+ system data containing program schedule and channel lineup information. A channel lineup is the list of stations and their respective channels. To ensure that your first download of data is complete, you should leave your TV off overnight. Downloads occur several times a day. The TV must be turned off for GUIDE Plus+ system data to download. If the TV loses power or is unplugged, GUIDE Plus+ system program listings may be lost. When power is restored, make sure the setup information is still correct. The GUIDE Plus+ system will receive updated program information during the next scheduled download. Channel Lineup If more than one cable company services your area, you may be prompted with STEP 5: Choosing Your Channel Lineup after the first GUIDE Plus+ system download. You will need to identify your cable company by selecting the correct channel numbers for the stations in question. Use the up and down arrow buttons to change the channel group and press OK when the correct channel group is highlighted. 28 Chapter 3
31 Using the TV s Features GUIDE OK CLEAR VCR ON OFF TV DVD VPORT AUX SAT CABLE MUTE SKIP VOL CH + CH - VOL SOUND GO BACK GUIDE INFO OK MENU CLEAR INPUT ANTENNA 0 Getting In & Out of the GUIDE Plus+ System To enter the GUIDE Plus+ system: Press GUIDE on the remote. Press and hold MENU for 2 seconds on the front panel. To exit the GUIDE Plus+ system: Highlight a program and press OK to exit the GUIDE Plus+ system and tune to the channel. Press GUIDE to exit the GUIDE Plus+ system and tune to the channel displayed in the video window. Press CLEAR to exit the GUIDE Plus+ system and return to the original channel. REVERSE PLAY FORWARD REC VCR+ PIP SWAP Press GUIDE on the remote control to see the GUIDE Plus+ system. To remove the program guide from the screen, press OK, GUIDE, or CLEAR. STOP CH CTRL PAUSE RESET The GUIDE Plus+ System Menus The GUIDE Plus+ system offers eight different options on the Menu bar: Grid, Sort, News, Schedule, Messages, Promotions, Channels and Setup. To access the Menu bar: 1. Press GUIDE to access the GUIDE Plus+ system. 2. Press MENU or use the up and down arrow buttons to select the Menu bar (the Grid Guide appears by default). 3. Use the left and right arrow buttons to access other menus. 4. Press OK, or MENU, or use the down arrow button to see the menu options. Grid Guide The Grid Guide appears each time you enter the GUIDE Plus+ system. It displays the current programming for each channel. The current program is displayed in the video window. Press the up and down arrow buttons on the remote to browse channel listings and the channel up and down buttons to page through the listings. Use the right and left arrow buttons to browse future program listings. To tune to a channel, highlight the program you want to view in the channel listing and press OK. Press CLEAR to exit the GUIDE Plus+ system and return to the original channel. Press GUIDE to exit the GUIDE Plus+ system and tune to the channel in the video window. Then use the Grid Guide Action Buttons as described next. Chapter 3 29
32 Using the TV s Features Grid guide menu selection Grid guide action buttons Grid Guide Action Buttons Action buttons will change according to where you are in the GUIDE Plus+ system. Be sure to look at the action bar before pressing the command numbers. When highlighting the program, the following Action buttons appear: Watch Press 1 on the remote to place a timer in the Schedule for the TV to turn on and tune to the program highlighted in the channel listing. When the TV turns on, the GUIDE Plus+ system will automatically appear with the scheduled program highlighted and tuned in the video window. Go To Press 2 on the remote to bring up the direct dial box and enter the number of the channel you want. Press OK to highlight the channel and current program in the channel listing of the Grid guide. Press OK again to tune to the highlighted channel. If the video window is unlocked, it will automatically tune to the channel. Record Press 3 on the remote to place a timer in the Schedule for the VCR to record the program highlighted in the channel listing. If you have a cable box, changing channels on the TV will not cause the cable box channel to change while recording. Record will only appear if you have set up the GUIDE Plus+ system and specified your VCR type. The program information window will display a confirmation when you have successfully scheduled a program to watch or record. Note: If you have selected two programs to watch or record which begin at the same time or overlap, you will receive a timer conflict message. You must choose between the two programs. When highlighting the Channel names (the left column on the channel listing), the following Action buttons appear: Tip Press the PIP button to lock or unlock the video window when the GUIDE Plus+ system is on the screen. Lock/Unlock Press 1 to lock or unlock the video window to either stay at one channel as you browse the GUIDE Plus+ system (lock) or change as you browse through different channels (unlock). Go To Press 2 on the remote to bring up the direct dial box and enter the number of the channel you want. Press OK to highlight the channel and current program in the channel listing of the Grid Guide. If the video window is locked, press OK to tune to the highlighted channel. If the video window is unlocked, it will automatically tune to that channel. 30 Chapter 3
33 Using the TV s Features Sort menu selection Categories Sort The Sort menu lets you browse programs by category. The channel to which you are currently tuned is displayed in the video window. To Sort: 1. If the GUIDE Plus+ system isn t on your screen, press GUIDE on your remote control. 2. Press MENU on the remote to select the Menu bar. 3. Use the arrows to highlight Sort. When Sort is highlighted for the first time, the Movies category is displayed. Thereafter, the last category used becomes the default. A listing of subcategories is displayed below the category name. Use the left and right arrows to highlight other categories. 4. Use the up and down arrow buttons to highlight a subcategory. For example, highlight All and press OK (the GUIDE Plus+ system sorts the programs). 5. Press the up and down arrow buttons to review the list one program at a time. Press the channel up and down to review the list one page at a time. 6. Select MENU to return to the menu bar, or press GUIDE or CLEAR to exit the GUIDE Plus+ system. Then use the Sort Menu Action Buttons as described next. Sort Menu Action Buttons When viewing the results of a Sort, the following Action buttons appear: Watch Press 1 on the remote to place a timer in the Schedule, and then follow the on-line help for further options. Placing a timer in the Schedule will cause the TV to turn on and tune to the program highlighted in the Channel listing at the predetermined time. Record Press 3 on the remote to set the VCR to record the program highlighted in the channel listing. If you have a cable box, changing TV channels will not cause the cable box channel to change while recording. The program information window will display a confirmation when you have successfully scheduled a program to watch or record. Notes: If you have selected two programs to watch or record which begin at the same time or overlap, you will receive a timer conflict message. You must choose between the two programs. Be sure that during the GUIDE Plus+ system setup you specified that you have a VCR. Chapter 3 31
34 Using the TV s Features News menu selection News The News menu lets you browse current news stories by headline. 1. If the GUIDE Plus+ system isn t on your screen, press GUIDE on your remote control. 2. Press MENU on the remote control to select the menu bar. 3. Use the arrows to highlight News (if MSNBC is available on your TV, it will appear in the video window). 4. Use the up and down arrows to highlight a story. Use the up and down arrows to browse the list one story at a time. Use the channel up and down to browse through the list one page at a time. 5. Press the right arrow button to see full text. 6. If there are multiple pages of text, press the right or left arrow button to page forward or back through the pages of text. Press the down arrow to view the next story. 7. Select MENU to return to the Menu bar, or press GUIDE or CLEAR on the remote to exit the GUIDE Plus+ system. Schedule menu action buttons Schedule menu selection Schedule The Schedule menu allows you to alter timers for either viewing or recording programs. The GUIDE Plus+ system allows one-touch VCR recording if you have connected the G-LINK cable to your VCR. See Chapter 1 for more details on connecting the G-LINK cable. To schedule a program to watch or record: 1. If the GUIDE Plus+ system isn t on your screen, press GUIDE on your remote control. 2. Press MENU on the remote to select the Menu bar. 3. Highlight a program within the Channel listing. 4. Select Watch or Record from the Action buttons bar. The timer is then automatically logged into the Schedule menu. 5. If you select Record, make sure to place a blank tape in the VCR and turn it off. Note: If you have a cable box connected to your TV and VCR, tune your VCR to the cable box output channel prior to turning off the VCR. The program information window will display a confirmation when you have successfully scheduled a program to watch or record. Note: If you have selected two programs to watch or record which begin at the same time or overlap, you will receive a timer conflict message. You must choose between the two programs. 32 Chapter 3
35 Using the TV s Features To remove or change the frequency (daily, once, or weekly) of a scheduled event, access the Schedule menu from the Menu bar. 1. Press GUIDE to bring up the GUIDE Plus+ system. 2. Press MENU on the remote to select the Menu bar. 3. Use the arrows to highlight the Schedule menu selection. 4. Use the up and down arrows to highlight the program you want to edit. Then use the Schedule Menu Action Buttons as described next. Schedule Menu Action Buttons When viewing the Schedule menu the following Action buttons appear: Remove Highlight the Watch or Record timer you wish to remove from the schedule and press 1 on the remote. Change Highlight the Watch or Record timer you wish to change and press 3 on the remote to toggle the frequency between the following choices: DAILY records the same program each day Monday through Friday. ONCE records only on that day. WEEKLY records the program each week at the same time. Messages menu selection Messages Occasionally you will receive messages regarding your GUIDE Plus+ system, as well as special programming information. You can access these messages from the Messages menu on the Menu bar. To read messages: 1. If the GUIDE Plus+ system isn t on your screen, press GUIDE on your remote control. 2. Press MENU on the remote to select the Menu bar. 3. Use the arrows to highlight the Messages menu selection. 4. Highlight the message you want to read by using the up and down arrow buttons. 5. Press INFO to display the full text of the message. If the text continues beyond the screen, press INFO to view the next page of text. Once you have reached the end of the message, press INFO to close the expanded information and return to the Messages screen. Then use the Messages Menu Action Button as described next. Messages Menu Action Button When viewing the Messages menu the following Action button appears: Remove Highlight the message you want to delete and press 1 on the remote. Chapter 3 33
36 Using the TV s Features Channels menu action buttons Channels menu selection Channels You can customize the channel listing by enabling or disabling the display of certain channels. For instance, you may disable channels that you never watch. You can restore disabled channels at a later point in time. 1. If the Guide Plus+ system isn t on your screen, press GUIDE on your remote control. 2. Press MENU to select the Menu bar. 3. Use the right and left arrows to highlight the Channels menu selection. 4. Use the up and down arrows to select a channel. Then use the Channels Menu Action Buttons as described next. Channels Menu Action Buttons While browsing the Channels menu, the following Action buttons appear: Cancel Press 1 on the remote to cancel any changes you made since entering the Channels Menu. Change Press 2 on the remote to change the channel number for the highlighted channel line. On/Off Press 3 on the remote to toggle the state of the channel between On and Off. Setup The Setup menu allows you to access the GUIDE Plus+ system setup information. To access the Setup option: 1. If the Guide Plus+ system isn t on your screen, press GUIDE on your remote control. 2. Press MENU to select the Menu Bar. 3. Use the right arrow to highlight the Setup menu selection. 4. Use the up and down arrows to select Change system settings, Review options, or View demo. Change system settings Confirms the settings you completed in the GUIDE Plus+ system setup are correct. Review options Displays the GUIDE Plus+ auto display options. On Automatically displays the GUIDE Plus+ system when you press the ON OFF button on the remote control. Off Disables the GUIDE Plus+ system from being displayed when you press the ON OFF button on the remote control. View demo Runs the GUIDE Plus+ system demonstration. Note: If you have not completed your GUIDE Plus+ system setup, these options will not be available. A screen will prompt you to complete your setup. 34 Chapter 3
Television User s Guide
 Television User s Guide Changing Entertainment. Again. Please read this manual before operating this product for the first time. TOCOM 15902750 Models: F20TF20, MR51TF20, F27TF700, MR68TF700 Important
Television User s Guide Changing Entertainment. Again. Please read this manual before operating this product for the first time. TOCOM 15902750 Models: F20TF20, MR51TF20, F27TF700, MR68TF700 Important
Important Information
 USER S GUIDE colortelevisioncolortelevisionco lortelevisioncolortelevisioncolo rtelevisioncolortelevisioncolort elevisioncolortelevisioncolortel evisioncolortelevisioncolortelev isioncolortelevisioncolortelevisi
USER S GUIDE colortelevisioncolortelevisionco lortelevisioncolortelevisioncolo rtelevisioncolortelevisioncolort elevisioncolortelevisioncolortel evisioncolortelevisioncolortelev isioncolortelevisioncolortelevisi
Important Information
 USER S GUIDE colortelevisioncolortelevisionco lortelevisioncolortelevisioncolo rtelevisioncolortelevisioncolort elevisioncolortelevisioncolortel evisioncolortelevisioncolortelev isioncolortelevisioncolortelevisi
USER S GUIDE colortelevisioncolortelevisionco lortelevisioncolortelevisioncolo rtelevisioncolortelevisioncolort elevisioncolortelevisioncolortel evisioncolortelevisioncolortelev isioncolortelevisioncolortelevisi
Chapter 3: Using the remote control
 The buttons used for operating the TV only are described here. For a complete list of the remote control s functions, see the remote control functional key chart (! page 23). 1 2 3 4 5 6 7 8 9 10 11 12
The buttons used for operating the TV only are described here. For a complete list of the remote control s functions, see the remote control functional key chart (! page 23). 1 2 3 4 5 6 7 8 9 10 11 12
I Imwaa L&~~~ ~f cmtrok (continued)
 I Imwaa L&~~~ ~f cmtrok (continued) Only the buttons used to operate the TV are described here. For details on the use of each control, refer to the pages in brackets. Aim at the remote sensor on the TV
I Imwaa L&~~~ ~f cmtrok (continued) Only the buttons used to operate the TV are described here. For details on the use of each control, refer to the pages in brackets. Aim at the remote sensor on the TV
Remote Control. Universal TRCU500 TABLE OF CONTENTS
 TRCU500 Universal Remote Control TABLE OF CONTENTS This Universal Remote Control is compatible with most models of infrared controlled Televisions, VCRs, Cable Boxes, Satellite Receivers, and Audio Equipment
TRCU500 Universal Remote Control TABLE OF CONTENTS This Universal Remote Control is compatible with most models of infrared controlled Televisions, VCRs, Cable Boxes, Satellite Receivers, and Audio Equipment
ENGLISH. (3) Operating DENON audio components
 The included remote control unit (RC-996) can be used to operate not only the DHT-M0DV but also and to operate other remote control compatible DENON products. In addition, the remote control operation
The included remote control unit (RC-996) can be used to operate not only the DHT-M0DV but also and to operate other remote control compatible DENON products. In addition, the remote control operation
HDTV/DVD Monitor User s Guide
 HDTV/DVD Monitor User s Guide Important Information WARNING To reduce the risk of fire or electric shock, do not expose this product to rain or moisture. CAUTION RISK OF ELECTRIC SHOCK DO NOT OPEN This
HDTV/DVD Monitor User s Guide Important Information WARNING To reduce the risk of fire or electric shock, do not expose this product to rain or moisture. CAUTION RISK OF ELECTRIC SHOCK DO NOT OPEN This
XRC 200 UNIVERSAL REMOTE CONTROL (Made in China)
 XRC 200 UNIVERSAL REMOTE CONTROL (Made in China) GETTING STARTED Congratulations! Your XRC 200 universal remote control brings new convenience to television viewing. By pressing a few keys, you can see
XRC 200 UNIVERSAL REMOTE CONTROL (Made in China) GETTING STARTED Congratulations! Your XRC 200 universal remote control brings new convenience to television viewing. By pressing a few keys, you can see
universal Remote remote Multi-Brand Use Compatible with today s most popular brands. Consolidates up to 3 remotes
 RCU310_US_IB_REVB 4/10/03 16:43 Page 1 U N I V E R S A L Remote universal Compatible with today s most popular brands. Consolidates up to 3 remotes Dedicated MENU key for DVD navigation remote See back
RCU310_US_IB_REVB 4/10/03 16:43 Page 1 U N I V E R S A L Remote universal Compatible with today s most popular brands. Consolidates up to 3 remotes Dedicated MENU key for DVD navigation remote See back
Turns off/on the selected device programmed. Used for programming and to select which device you want to operate.
 General Instrument XRC 100 Remote The General Instrument XRC 100 remote control allows you to control up to four devices (VCR, Cable, TV and one other device). It is preprogrammed to control the CFT 220
General Instrument XRC 100 Remote The General Instrument XRC 100 remote control allows you to control up to four devices (VCR, Cable, TV and one other device). It is preprogrammed to control the CFT 220
Important Information
 USER S GUIDE colortelevisioncolortelevisionco lortelevisioncolortelevisioncolo rtelevisioncolortelevisioncolort elevisioncolortelevisioncolortel evisioncolortelevisioncolortelev isioncolortelevisioncolortelevisi
USER S GUIDE colortelevisioncolortelevisionco lortelevisioncolortelevisioncolo rtelevisioncolortelevisioncolort elevisioncolortelevisioncolortel evisioncolortelevisioncolortelev isioncolortelevisioncolortelevisi
XRC 200 UNIVERSAL REMOTE CONTROL (Made in the Philippines)
 XRC 200 UNIVERSAL REMOTE CONTROL (Made in the Philippines) GETTING STARTED Congratulations! Your XRC 200 universal remote control brings new convenience to television viewing. By pressing a few keys, you
XRC 200 UNIVERSAL REMOTE CONTROL (Made in the Philippines) GETTING STARTED Congratulations! Your XRC 200 universal remote control brings new convenience to television viewing. By pressing a few keys, you
ENTONE Remote Control User Guide
 ENTONE Remote Control User Guide Remote Control User Guide 2 Remote Control Registration Procedure 3 Programming Device Control 4 Searching for your Code 5 Audio Brand Codes 6 Cable TV Brand Codes 7 DVD
ENTONE Remote Control User Guide Remote Control User Guide 2 Remote Control Registration Procedure 3 Programming Device Control 4 Searching for your Code 5 Audio Brand Codes 6 Cable TV Brand Codes 7 DVD
Synergy V Universal / DVR Remote Control Model RT-U62CD
 Synergy V Universal / DVR Remote Control Model RT-U62CD Programming And Operating Instructions Rev. 09/04 2004 CONTEC CORPORATION - 1 - 1. Introduction Your Synergy V Universal / DVR remote control is
Synergy V Universal / DVR Remote Control Model RT-U62CD Programming And Operating Instructions Rev. 09/04 2004 CONTEC CORPORATION - 1 - 1. Introduction Your Synergy V Universal / DVR remote control is
This symbol indicates dangerous voltage inside the product that presents a risk of electric shock or personal injury.
 USER S GUIDE satellitereceiversatellitereceive rsatellitereceiversatellitereceiv versatellitereceiversatelliterec eiversatellitereceiversatellitere eceiversatellitereceiversatellite ereceiversatellitereceiversatell
USER S GUIDE satellitereceiversatellitereceive rsatellitereceiversatellitereceiv versatellitereceiversatelliterec eiversatellitereceiversatellitere eceiversatellitereceiversatellite ereceiversatellitereceiversatell
PO Box 727, 195 Third Street South Dassel, MN Phone: Fax:
 Contact info PO Box 727, 195 Third Street South Dassel, MN 55325 Phone: 800-328-8909 Fax: 800-369-9207 Email: customerservice@cresthealthcare.com This workbook contains IR codes for Crest Excel EntertainIR
Contact info PO Box 727, 195 Third Street South Dassel, MN 55325 Phone: 800-328-8909 Fax: 800-369-9207 Email: customerservice@cresthealthcare.com This workbook contains IR codes for Crest Excel EntertainIR
Cable Gemini
 Cable ABC 0003 0008 0014 0007 0001 0011 0013 0017 Cable Allegro 0153 0315 Cable Americast 0899 Cable Antronix 0022 0207 Cable Apache 0770 Cable Archer 0022 0153 0207 0797 Cable BBT 0267 Cable Belcor 0056
Cable ABC 0003 0008 0014 0007 0001 0011 0013 0017 Cable Allegro 0153 0315 Cable Americast 0899 Cable Antronix 0022 0207 Cable Apache 0770 Cable Archer 0022 0153 0207 0797 Cable BBT 0267 Cable Belcor 0056
USER'S GUIDE RV-9900 RV-9950 AUDIO/VIDEO RECEIVER
 USER'S GUIDE RV-9900 RV-9950 AUDIO/VIDEO RECEIVER Safety Information WARNING RISK OF ELECTRIC SHOCK DO NOT OPEN TO REDUCE THE RISK OF ELECTRIC SHOCK, DO NOT REMOVE COVER (OR BACK). NO USER SERVICEABLE
USER'S GUIDE RV-9900 RV-9950 AUDIO/VIDEO RECEIVER Safety Information WARNING RISK OF ELECTRIC SHOCK DO NOT OPEN TO REDUCE THE RISK OF ELECTRIC SHOCK, DO NOT REMOVE COVER (OR BACK). NO USER SERVICEABLE
AT8550 AllTouch Remote Control Rev C
 AT8550 AllTouch Remote Control Rev C User s Guide AT8550 AllTouch Remote Control Rev C User s Guide Device Program Codes If you program codes to control devices, record your codes here: CBL: TV: VCR: DVD:
AT8550 AllTouch Remote Control Rev C User s Guide AT8550 AllTouch Remote Control Rev C User s Guide Device Program Codes If you program codes to control devices, record your codes here: CBL: TV: VCR: DVD:
AT8550 AllTouch Remote Control Rev C
 FCC Compliance United States FCC Compliance Note: This device has been tested and found to comply with the limits for a Class B digital device, pursuant to part 15 of the FCC Rules. These limits are designed
FCC Compliance United States FCC Compliance Note: This device has been tested and found to comply with the limits for a Class B digital device, pursuant to part 15 of the FCC Rules. These limits are designed
CABLE BOX VCR DVD PLAYER DBS SYSTEM AUDIO SYSTEM D770. Compatible with most brands of components. *See compatibility on back
 U N I V E R S A L REMOTE Consolidates up to 5 component remotes! Long range RF transmitter for select satellite systems Comfortable grip & keypad layout promotes ease of use TV CABLE BOX VCR DVD PLAYER
U N I V E R S A L REMOTE Consolidates up to 5 component remotes! Long range RF transmitter for select satellite systems Comfortable grip & keypad layout promotes ease of use TV CABLE BOX VCR DVD PLAYER
This symbol indicates "dangerous voltage" inside the product that presents a risk of electric shock or personal injury.
 [WARNING To reduce the risk of fire or electric shock, do not expose this product to rain or moisture. _To reduce the risk of electric shock, do not remove RISKOFELECTRIC I cover (or back). No user-serviceable
[WARNING To reduce the risk of fire or electric shock, do not expose this product to rain or moisture. _To reduce the risk of electric shock, do not remove RISKOFELECTRIC I cover (or back). No user-serviceable
Satellite Receiver User s Guide. Changing Entertainment. Again.
 Satellite Receiver User s Guide Changing Entertainment. Again. Important Information WARNING To reduce the risk of fire or electric shock, do not expose this product to rain or moisture. Cautions Note
Satellite Receiver User s Guide Changing Entertainment. Again. Important Information WARNING To reduce the risk of fire or electric shock, do not expose this product to rain or moisture. Cautions Note
iversat ellit terecei ve ersatel
 eiversatellitereceiversatellitere eceiversatellitereceiversatellite ereceiversatellitereceiversatell itereceiversatellitereceiversate llitereceiversatellitereceiversat tellitereceiversatellitereceiverd
eiversatellitereceiversatellitere eceiversatellitereceiversatellite ereceiversatellitereceiversatell itereceiversatellitereceiversate llitereceiversatellitereceiversat tellitereceiversatellitereceiverd
fm Page 1 Thursday, December 21, :53 PM. VCR Programmer. Please read before using this equipment. Owner s Manual
 15-1996.fm Page 1 Thursday, December 21, 2000 1:53 PM VCR Programmer Owner s Manual Please read before using this equipment. 15-1996.fm Page 2 Thursday, December 21, 2000 1:53 PM ˆ Contents A Quick Look...
15-1996.fm Page 1 Thursday, December 21, 2000 1:53 PM VCR Programmer Owner s Manual Please read before using this equipment. 15-1996.fm Page 2 Thursday, December 21, 2000 1:53 PM ˆ Contents A Quick Look...
Before you begin using your remote, complete the following initial setup tasks.
 Your new AT6400 AllTouch Infrared (IR) Universal Remote Control (remote) is a true universal remote, functioning as four remotes in one. As one example, you can use this remote to operate your Set Top
Your new AT6400 AllTouch Infrared (IR) Universal Remote Control (remote) is a true universal remote, functioning as four remotes in one. As one example, you can use this remote to operate your Set Top
Amulet Quick Reference Guide
 Amulet Quick Reference Guide 1. Welcome! Thank you for using Entone s Amulet High Definition Television Receiver. This quick reference gives quick instruction for setting up and using Amulet. For detailed
Amulet Quick Reference Guide 1. Welcome! Thank you for using Entone s Amulet High Definition Television Receiver. This quick reference gives quick instruction for setting up and using Amulet. For detailed
Hydra HD Quick Reference Guide
 Hydra HD Quick Reference Guide 1. Welcome! Thank you for using Entone s Hydra High Definition Multi-Television Video Gateway. This quick reference gives quick instruction for setting up and using Hydra.
Hydra HD Quick Reference Guide 1. Welcome! Thank you for using Entone s Hydra High Definition Multi-Television Video Gateway. This quick reference gives quick instruction for setting up and using Hydra.
SECTION 1 - SETTING UP YOUR EQUIPMENT
 SECTION 1 - SETTING UP YOUR EQUIPMENT SETTING UP YOUR TV 1) Turn your TV ON. 2) Using pages 1 & 2, find the codes listed next to your brand of TV. 3) On your Navigator, Press and release the TV button.
SECTION 1 - SETTING UP YOUR EQUIPMENT SETTING UP YOUR TV 1) Turn your TV ON. 2) Using pages 1 & 2, find the codes listed next to your brand of TV. 3) On your Navigator, Press and release the TV button.
HDTV Monitor User s Guide
 Important Information HDTV Monitor User s Guide Changing Entertainment. Again. Important Information 1 Important Information WANING To reduce the risk of fire or electric shock, do not expose this product
Important Information HDTV Monitor User s Guide Changing Entertainment. Again. Important Information 1 Important Information WANING To reduce the risk of fire or electric shock, do not expose this product
VCR User s Guide. Changing Entertainment. Again. VR651HF
 VCR User s Guide Changing Entertainment. Again. VR651HF Important Information WARNING To reduce the risk of fire or electric shock, do not expose this product to rain or moisture. CAUTION RISK OF ELECTRIC
VCR User s Guide Changing Entertainment. Again. VR651HF Important Information WARNING To reduce the risk of fire or electric shock, do not expose this product to rain or moisture. CAUTION RISK OF ELECTRIC
Remote Control with interactive Program Guide Support. RT-U27A ipg
 Remote Control with interactive Program Guide Support II RT-U27A ipg RT-U27A ipg/ B ipg - Overview 2-Device Universal Remote Cable all set-top applications including: Motorola - DCT (RT-U27A ipg default)
Remote Control with interactive Program Guide Support II RT-U27A ipg RT-U27A ipg/ B ipg - Overview 2-Device Universal Remote Cable all set-top applications including: Motorola - DCT (RT-U27A ipg default)
Television User's Guide
 Television User's Guide Changing Entertainment. Again. Weather and other hazard information brought to you by the National Oceanic and Atmospheric Administration (NOAA) Important Information CAUTION RISK
Television User's Guide Changing Entertainment. Again. Weather and other hazard information brought to you by the National Oceanic and Atmospheric Administration (NOAA) Important Information CAUTION RISK
Your Gateway Remote Control. user'sguide. Troubleshooting. Setting up
 Your Gateway Remote Control user'sguide Setting up Troubleshooting Contents Remote Control User s Guide....................................... 1 Remote control buttons...............................................
Your Gateway Remote Control user'sguide Setting up Troubleshooting Contents Remote Control User s Guide....................................... 1 Remote control buttons...............................................
Universal Remote Control URC PLUS. User s Guide
 Universal Remote Control URC PLUS User s Guide COPYRIGHT 2007 Entone, Inc. All rights reserved. This document contains proprietary information protected by copyright. No part of this publication may be
Universal Remote Control URC PLUS User s Guide COPYRIGHT 2007 Entone, Inc. All rights reserved. This document contains proprietary information protected by copyright. No part of this publication may be
KEYPAD and CIRCUIT BOARD
 KEYPAD and CIRCUIT BOARD When you press a button on the remote control, the bottom of the button touches the metal on the circuit board. This allows electricity to flow to another part of the board so
KEYPAD and CIRCUIT BOARD When you press a button on the remote control, the bottom of the button touches the metal on the circuit board. This allows electricity to flow to another part of the board so
,_A/_ WITH REMOTE CONTROL OWNER'S MANUAL SEARS COLOR TELEVISION 27" TABLETOP. Warranty and Service MODEL NO SERIES
 ,_A/_ OWNER'S MANUAL MODEL NO. 274.43618490 SERIES Record the Model No. and the Serial No. of your television in the space provided. Model No. Serial No. SEARS 27" TABLETOP COLOR TELEVISION WITH REMOTE
,_A/_ OWNER'S MANUAL MODEL NO. 274.43618490 SERIES Record the Model No. and the Serial No. of your television in the space provided. Model No. Serial No. SEARS 27" TABLETOP COLOR TELEVISION WITH REMOTE
weemote 2 Reference Guide Web Download Version Table of Contents
 Table of Contents Part 1: Options and Special Commands Pages 2-4 Part 2: TV Codes Pages 5-6 Part 3: TV/VCR Codes Page... 7 Part 4: Cable Box and Satellite Receiver Codes Page... 8 Part 5: Personal Video
Table of Contents Part 1: Options and Special Commands Pages 2-4 Part 2: TV Codes Pages 5-6 Part 3: TV/VCR Codes Page... 7 Part 4: Cable Box and Satellite Receiver Codes Page... 8 Part 5: Personal Video
6 IN 1 RF REMOTE CONTROL SYSTEM
 15-1919.fm Page 1 Monday, July 19, 1999 12:34 PM Cat. No. 15-1919 OWNER S MANUAL Please read before using this equipment. 6 IN 1 RF REMOTE CONTROL SYSTEM 15-1919.fm Page 2 Monday, July 19, 1999 12:34 PM
15-1919.fm Page 1 Monday, July 19, 1999 12:34 PM Cat. No. 15-1919 OWNER S MANUAL Please read before using this equipment. 6 IN 1 RF REMOTE CONTROL SYSTEM 15-1919.fm Page 2 Monday, July 19, 1999 12:34 PM
USER S MANUAL SATELLITE RECEIVER DRD203RW. What is the DSS System?...3. Using the Program Guide...6. Using the Menu System...10
 DRD203RW USER S MANUAL What is the DSS System?...3 Using the Program Guide...6 Using the Menu System...10 Using On-line Help...14 Major Features...16 Setting Up the Remote...36 Connecting the Receiver..42
DRD203RW USER S MANUAL What is the DSS System?...3 Using the Program Guide...6 Using the Menu System...10 Using On-line Help...14 Major Features...16 Setting Up the Remote...36 Connecting the Receiver..42
PROJECTION COLOR TV OPERATING GUIDE 51SWX20B IMPORTANT SAFETY INSTRUCTIONS 2-3 FIRST TIME USE THE REMOTE CONTROL ON-SCREEN DISPLAY 38-62
 PROJECTION COLOR TV 65SWX20B 57SWX20B 51SWX20B 65TWX20B 57TWX20B OPERATING GUIDE IMPORTANT SAFETY INSTRUCTIONS 2-3 FIRST TIME USE 4-20 THE REMOTE CONTROL 21-37 Video Audio Ch. Manager Locks Move SEL Sel
PROJECTION COLOR TV 65SWX20B 57SWX20B 51SWX20B 65TWX20B 57TWX20B OPERATING GUIDE IMPORTANT SAFETY INSTRUCTIONS 2-3 FIRST TIME USE 4-20 THE REMOTE CONTROL 21-37 Video Audio Ch. Manager Locks Move SEL Sel
CheckMate IV Model RT-U49E
 CheckMate IV Model RT-U49E Universal Remote Control Rev. 02/2001. 2001, CONTEC CPATION 1. Introduction Your Checkmate IV, Model RT-U49E, universal remote control is simple to program, easy to use, and
CheckMate IV Model RT-U49E Universal Remote Control Rev. 02/2001. 2001, CONTEC CPATION 1. Introduction Your Checkmate IV, Model RT-U49E, universal remote control is simple to program, easy to use, and
Video Cassette Recorder
 3-868-116-12 (1) Video Cassette Recorder Operating Instructions Owner s record The model and serial numbers are located at the rear of the unit. Record these numbers in the spaces provided below. Refer
3-868-116-12 (1) Video Cassette Recorder Operating Instructions Owner s record The model and serial numbers are located at the rear of the unit. Record these numbers in the spaces provided below. Refer
Important Information
 VCR User s Guide We bring good things to life. Important Information WARNING To reduce the risk of fire or electric shock, do not expose this product to rain or moisture. CAUTION RISK OF ELECTRIC SHOCK.
VCR User s Guide We bring good things to life. Important Information WARNING To reduce the risk of fire or electric shock, do not expose this product to rain or moisture. CAUTION RISK OF ELECTRIC SHOCK.
VCR User s Guide. Changing Entertainment. Again. VR556
 VCR User s Guide Changing Entertainment. Again. VR556 Important Information WARNING To reduce the risk of fire or electric shock, do not expose this product to rain or moisture. CAUTION RISK OF ELECTRIC
VCR User s Guide Changing Entertainment. Again. VR556 Important Information WARNING To reduce the risk of fire or electric shock, do not expose this product to rain or moisture. CAUTION RISK OF ELECTRIC
PROJECTION TELEVISION USER'S GUIDE
 AV-48WP30 English 3/12/02 2:54 PM Page 1 For model: AV-48WP30 PROJECTION TELEVISION USER'S GUIDE IMPORTANT NOTE TO THE CUSTOMER In the spaces below, enter the model and serial number of your television
AV-48WP30 English 3/12/02 2:54 PM Page 1 For model: AV-48WP30 PROJECTION TELEVISION USER'S GUIDE IMPORTANT NOTE TO THE CUSTOMER In the spaces below, enter the model and serial number of your television
PROJECTION COLOR TV OPERATING GUIDE 51SWX20B IMPORTANT SAFETY INSTRUCTIONS 2-3 FIRST TIME USE THE REMOTE CONTROL ON-SCREEN DISPLAY 38-62
 PROJECTION COLOR TV 65SWX20B 57SWX20B 51SWX20B 65TWX20B 57TWX20B OPERATING GUIDE IMPORTANT SAFETY INSTRUCTIONS 2-3 FIRST TIME USE 4-20 THE REMOTE CONTROL 21-37 Video Audio Ch. Manager Locks Move SEL Sel
PROJECTION COLOR TV 65SWX20B 57SWX20B 51SWX20B 65TWX20B 57TWX20B OPERATING GUIDE IMPORTANT SAFETY INSTRUCTIONS 2-3 FIRST TIME USE 4-20 THE REMOTE CONTROL 21-37 Video Audio Ch. Manager Locks Move SEL Sel
Important--Use These Remote Codes
 Important--Use These Remote Codes The codes on this sheet supersede the codes in the user's guide. Please refer to your user's guide for the instructions on how to program the remote using these codes.
Important--Use These Remote Codes The codes on this sheet supersede the codes in the user's guide. Please refer to your user's guide for the instructions on how to program the remote using these codes.
URC 5600 Cinema 5 User Manual
 OVERVIEW URC 5600 Cinema 5 User Manual Previous Model Name: Big Easy HT Thank you for purchasing the One For All Cinema 5 universal remote control. Before you can use your new remote, you will need to
OVERVIEW URC 5600 Cinema 5 User Manual Previous Model Name: Big Easy HT Thank you for purchasing the One For All Cinema 5 universal remote control. Before you can use your new remote, you will need to
 PROGRAMMING DEVICE CONTROL The Potenza ST Universal Remote Control is preprogrammed to operate the set-top box provided by your television service provider, an RCA TV, a Toshiba DVD player, an RCA VCR,
PROGRAMMING DEVICE CONTROL The Potenza ST Universal Remote Control is preprogrammed to operate the set-top box provided by your television service provider, an RCA TV, a Toshiba DVD player, an RCA VCR,
Chapter 5. Reference TROUBLESHOOTING TABLES
 TROUBLESHOOTING TABLES Use these tables if you have problems using the system before calling the Customer Service Center. Many problems arise from misunderstandings of how the system works, especially
TROUBLESHOOTING TABLES Use these tables if you have problems using the system before calling the Customer Service Center. Many problems arise from misunderstandings of how the system works, especially
Owner s Manual. Video Cassette Recorder VRZ242AT IMPORTANT! Return Your Warranty Registration Card Within 10 Days. See Why Inside.
 VRZ242 LAYOUT 4/9/99 9:24 AM Page 1 Video Cassette Recorder VRZ242AT TM Owner s Manual IMPORTANT! Return Your Warranty Registration Card Within 10 Days. See Why Inside. I N VRZ242 LAYOUT 4/9/99 9:24 AM
VRZ242 LAYOUT 4/9/99 9:24 AM Page 1 Video Cassette Recorder VRZ242AT TM Owner s Manual IMPORTANT! Return Your Warranty Registration Card Within 10 Days. See Why Inside. I N VRZ242 LAYOUT 4/9/99 9:24 AM
AVR-1802 MD/CDR VIDEO POWER AVR/AVC TV VCR DVD/VDP ON DVD/VDP OFF MASTER VOLUME INPUT MODE CDR / TAPE TUNER SHIFT PHONO SURROUND TUNER DVD / VDP
 ON / STANDY AUTO SIGNAL DIGITAL INPUT PCM DTS VOLUME LEVEL TITLE 9 SET UP RETURN DISPLAY DISC SKIP+ AVR- MD/R AUDIO VIDEO POWER AVR/AVC TV VCR ON OFF PHONO PRECISION AUDIO COMPONENT / AV RECEIVER AVR-
ON / STANDY AUTO SIGNAL DIGITAL INPUT PCM DTS VOLUME LEVEL TITLE 9 SET UP RETURN DISPLAY DISC SKIP+ AVR- MD/R AUDIO VIDEO POWER AVR/AVC TV VCR ON OFF PHONO PRECISION AUDIO COMPONENT / AV RECEIVER AVR-
HK10A SUPERREMOTE HOME AUTOMATION SYSTEM OWNER S MANUAL
 HK10A SUPERREMOTE HOME AUTOMATION SYSTEM OWNER S MANUAL READ THIS FIRST! SAFETY CONSIDERATIONS Remember to exercise good common sense when using your ActiveHome home automation system - especially when
HK10A SUPERREMOTE HOME AUTOMATION SYSTEM OWNER S MANUAL READ THIS FIRST! SAFETY CONSIDERATIONS Remember to exercise good common sense when using your ActiveHome home automation system - especially when
DIRECTV Universal Remote Control Quick Reference Guide
 DIRECTV Universal Remote Control Quick Reference Guide CONTROLLING YOUR TV 1. Turn on the TV. 2. Locate the 5 digit code for your TV. 3. Turn on the TV. 4. Press and hold MUTE and SELECT at the same time
DIRECTV Universal Remote Control Quick Reference Guide CONTROLLING YOUR TV 1. Turn on the TV. 2. Locate the 5 digit code for your TV. 3. Turn on the TV. 4. Press and hold MUTE and SELECT at the same time
Satellite Receiver User s Guide
 Satellite Receiver User s Guide GRD33G3A We bring good things to life. SAFETY INFORMATION WARNING To reduce risk of fire or shock hazard, do not expose this receiver to rain or moisture. WARNING RISK OF
Satellite Receiver User s Guide GRD33G3A We bring good things to life. SAFETY INFORMATION WARNING To reduce risk of fire or shock hazard, do not expose this receiver to rain or moisture. WARNING RISK OF
SATELLITE RECEIVER USER'S GUIDE
 SATELLITE RECEIVER USER'S GUIDE Safety Information WARNING To reduce risk of fire or shock hazard, do not expose this receiver to rain or moisture. WARNING RISK OF ELECTRIC SHOCK DO NOT OPEN TO REDUCE
SATELLITE RECEIVER USER'S GUIDE Safety Information WARNING To reduce risk of fire or shock hazard, do not expose this receiver to rain or moisture. WARNING RISK OF ELECTRIC SHOCK DO NOT OPEN TO REDUCE
PROJECTION COLOR TV IMPORTANT EX12BA 50EX13KA OPERATING GUIDE TABLE OF CONTENTS
 IMPORTANT - 1-1 PROJECTION COLOR TV 50EX12BA 50EX13KA OPERATING GUIDE TABLE OF CONTENTS IMPORTANT... 3 SAFETY TIPS... 4 PICTURE CAUTIONS... 9 ACCESSORIES... 9 REMOTE CONTROL BATTERY INSTALLATION AND REPLACEMENT...
IMPORTANT - 1-1 PROJECTION COLOR TV 50EX12BA 50EX13KA OPERATING GUIDE TABLE OF CONTENTS IMPORTANT... 3 SAFETY TIPS... 4 PICTURE CAUTIONS... 9 ACCESSORIES... 9 REMOTE CONTROL BATTERY INSTALLATION AND REPLACEMENT...
DSS Receiver User s Manual
 DSS Receiver User s Manual Safety Information WARNING To reduce risk of fire or shock hazard, do not expose this receiver to rain or moisture. WARNING RISK OF ELECTRIC SHOCK DO NOT OPEN TO REDUCE THE RISK
DSS Receiver User s Manual Safety Information WARNING To reduce risk of fire or shock hazard, do not expose this receiver to rain or moisture. WARNING RISK OF ELECTRIC SHOCK DO NOT OPEN TO REDUCE THE RISK
Evolution Digital HD Set-Top Box Important Safety Instructions
 Evolution Digital HD Set-Top Box Important Safety Instructions 1. Read these instructions. 2. Keep these instructions. 3. Heed all warnings. 4. Follow all instructions. 5. Do not use this apparatus near
Evolution Digital HD Set-Top Box Important Safety Instructions 1. Read these instructions. 2. Keep these instructions. 3. Heed all warnings. 4. Follow all instructions. 5. Do not use this apparatus near
158088_01_6.3 Guide_Cover.pdf 2/15/2008 9:31:50 AM. Remote Control. User Guide CMY
 158088_01_6.3 Guide_Cover.pdf 2/15/2008 9:31:50 AM Remote Control User Guide C M Y CM MY CY CMY K 158088_01_6.3 Guide_C-1.pdf 2/15/2008 10:07:43 AM Quick Setup 1 Confirm Your Receiver Model If your receiver
158088_01_6.3 Guide_Cover.pdf 2/15/2008 9:31:50 AM Remote Control User Guide C M Y CM MY CY CMY K 158088_01_6.3 Guide_C-1.pdf 2/15/2008 10:07:43 AM Quick Setup 1 Confirm Your Receiver Model If your receiver
PROGRAMMING THE REMOTE CONTROL
 I PROGRAMMING TH RMOT CONTROL This Remote Control is preprogrammed to operate TOSHIBA VCR s. To use VCR s other than Toshiba models (or Cable converter), perform the following procedures before operating.
I PROGRAMMING TH RMOT CONTROL This Remote Control is preprogrammed to operate TOSHIBA VCR s. To use VCR s other than Toshiba models (or Cable converter), perform the following procedures before operating.
REM400. User s Guide. DSS Universal Remote Control TABLE OF CONTENTS
 REM400 DSS Universal Remote Control User s Guide TABLE OF CONTENTS Introduction.................... 2 Keys And Functions.............. 2 Setting Up Your Remote Control..... 3 About Batteries.................
REM400 DSS Universal Remote Control User s Guide TABLE OF CONTENTS Introduction.................... 2 Keys And Functions.............. 2 Setting Up Your Remote Control..... 3 About Batteries.................
HD Digital Set-Top Box Quick Start Guide
 HD Digital Set-Top Box Quick Start Guide Eagle Communications HD Digital Set-Top Box Important Safety Instructions WARNING TO REDUCE THE RISK OF FIRE OR ELECTRIC SHOCK, DO NOT EXPOSE THIS PRODUCT TO RAIN
HD Digital Set-Top Box Quick Start Guide Eagle Communications HD Digital Set-Top Box Important Safety Instructions WARNING TO REDUCE THE RISK OF FIRE OR ELECTRIC SHOCK, DO NOT EXPOSE THIS PRODUCT TO RAIN
that the remote will operate the TV (or VCR-Cable Box) becomes shorter the batteries need replacing. Replace with 4 AAA Alkaline cells.
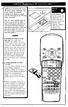 ank you jar buying the latest in Tremote control technology. Your remote control has programs installed in the factory to operate your TV and a majority oj VCRs and Cable Converters. This new remote probably
ank you jar buying the latest in Tremote control technology. Your remote control has programs installed in the factory to operate your TV and a majority oj VCRs and Cable Converters. This new remote probably
You must keep safety in mind while using this device. Keep these and any other instructions for future reference.
 REGULATORY FACTORS WIRELESS REMOTE CONTROL This device complies with Part 15 of FCC Rules. Operation is subject to the following two conditions: (1) this device may not cause harmful interference, and
REGULATORY FACTORS WIRELESS REMOTE CONTROL This device complies with Part 15 of FCC Rules. Operation is subject to the following two conditions: (1) this device may not cause harmful interference, and
This symbol indicates "dangerous voltage" inside the product that presents a risk of electric shock or personal injury.
 colortelevisioncolortelevisioncq Iortelevisioncolortelevisioncolo rtelevisioncolortelevisioncolorl elevisioncolortelevisioncolorteh visioncolortelevisioncolortelevi sioncolortelevisioncolortelevisio ncolortelevisioncolortelevisionc
colortelevisioncolortelevisioncq Iortelevisioncolortelevisioncolo rtelevisioncolortelevisioncolorl elevisioncolortelevisioncolorteh visioncolortelevisioncolortelevi sioncolortelevisioncolortelevisio ncolortelevisioncolortelevisionc
OWNER'S MANUAL LCD Color Television
 Introduction OWNER'S MANUAL LCD Color Television Connecting your Appendix Index Using the 's Setting up your Using the remote Owner's Record The model number and serial number are on the back of your.
Introduction OWNER'S MANUAL LCD Color Television Connecting your Appendix Index Using the 's Setting up your Using the remote Owner's Record The model number and serial number are on the back of your.
video cassette recorder user's guide VR622HF
 video cassette recorder user's guide VR622HF Important Information WARNING RISK OF ELECTRIC SHOCK DO NOT OPEN This symbol indicates "dangerous voltage" inside the product that presents a risk of electric
video cassette recorder user's guide VR622HF Important Information WARNING RISK OF ELECTRIC SHOCK DO NOT OPEN This symbol indicates "dangerous voltage" inside the product that presents a risk of electric
rca.com Graphics contained within this publication are for representation only. 21
 Chapter 2: Using the Remote Control Chapter Overview: The Buttons on the Remote Control Programming the Remote to Operate Other Devices How To Use the Remote After You ve Programmed It Volume Punchthrough
Chapter 2: Using the Remote Control Chapter Overview: The Buttons on the Remote Control Programming the Remote to Operate Other Devices How To Use the Remote After You ve Programmed It Volume Punchthrough
You must keep safety in mind while using this device. Keep these and any other instructions for future reference.
 REGULATORY FACTORS WIRELESS REMOTE CONTROL This device complies with Part 15 of FCC Rules. Operation is subject to the following two conditions: (1) this device may not cause harmful interference, and
REGULATORY FACTORS WIRELESS REMOTE CONTROL This device complies with Part 15 of FCC Rules. Operation is subject to the following two conditions: (1) this device may not cause harmful interference, and
TV User's Guide. We bring good things to life.
 TV User's Guide We bring good things to life. IMPORTANT INFORMATION WARNING To reduce the risk of fire or shock hazard, do not expose this TV to rain or moisture. WARNING RISK OF ELECTRIC SHOCK DO NOT
TV User's Guide We bring good things to life. IMPORTANT INFORMATION WARNING To reduce the risk of fire or shock hazard, do not expose this TV to rain or moisture. WARNING RISK OF ELECTRIC SHOCK DO NOT
CAUTION RISK OF ELECTRIC SHOCK NO NOT OPEN
 Evolution Digital HD Set-Top Box Important Safety Instructions 1. Read these instructions. 2. Keep these instructions. 3. Heed all warnings. 4. Follow all instructions. 5. Do not use this apparatus near
Evolution Digital HD Set-Top Box Important Safety Instructions 1. Read these instructions. 2. Keep these instructions. 3. Heed all warnings. 4. Follow all instructions. 5. Do not use this apparatus near
Behind this door is a slot for a future smart card. No smart card is included with this receiver.
 THE RECEIVER FRONT PANEL Smart Card Door Up and Down Arrow Buttons Power Button and Light IR Sensor and IR Blaster SMART CARD DOOR Behind this door is a slot for a future smart card. No smart card is included
THE RECEIVER FRONT PANEL Smart Card Door Up and Down Arrow Buttons Power Button and Light IR Sensor and IR Blaster SMART CARD DOOR Behind this door is a slot for a future smart card. No smart card is included
HP LC3040N 30" HD Ready LCD TV HP LC2640N 26" HD Ready LCD TV User s Guide
 HP LC3040N 30" HD Ready LCD TV HP LC2640N 26" HD Ready LCD TV User s Guide The information in this document is subject to change without notice. Hewlett-Packard Company makes no warranty of any kind with
HP LC3040N 30" HD Ready LCD TV HP LC2640N 26" HD Ready LCD TV User s Guide The information in this document is subject to change without notice. Hewlett-Packard Company makes no warranty of any kind with
OWNER'S MANUAL SEARS 31" TABLETOP COLOR TELEVISION WITH REMOTE CONTROL. Warranty and Service. Safety Information Use MODEL NO. 274.
 OWNER'S MANUAL MODEL NO. 274.43948590 SERIES o,,oo, ) Record the Model No. and the Serial No. of your television the space provided. Model No. Serial No. Keep this information for future use. in SEARS
OWNER'S MANUAL MODEL NO. 274.43948590 SERIES o,,oo, ) Record the Model No. and the Serial No. of your television the space provided. Model No. Serial No. Keep this information for future use. in SEARS
DVD/VCR User s Guide. Changing Entertainment. Again. DRC6200N
 DVD/VCR User s Guide Changing Entertainment. Again. DRC6200N Important Information CAUTION RISK OF ELECTRIC SHOCK DO NOT OPEN This symbol indicates that this product incorporates double insulation between
DVD/VCR User s Guide Changing Entertainment. Again. DRC6200N Important Information CAUTION RISK OF ELECTRIC SHOCK DO NOT OPEN This symbol indicates that this product incorporates double insulation between
User s Guide. Find Inside: Connecting... page 5. Remote Control... page 15. KidPass... page 23. Favorite Channel...
 User s Guide Changing Entertainment. Again. Find Inside: Connecting... page 5 Remote Control... page 15 KidPass... page 23 Favorite Channel... page 31 FAQs... page 35 Troubleshooting... page 36 Model 27F524T
User s Guide Changing Entertainment. Again. Find Inside: Connecting... page 5 Remote Control... page 15 KidPass... page 23 Favorite Channel... page 31 FAQs... page 35 Troubleshooting... page 36 Model 27F524T
(1) Remote Commander. Operating Instructions RM-SC by Sony Corporation 1 RM-SC E
 -858-0-11(1) Remote Commander Operating Instructions RM-SC200 199 by Sony Corporation 1 WARNING This equipment has been tested and found to comply with the limits for a Class B digital device, pursuant
-858-0-11(1) Remote Commander Operating Instructions RM-SC200 199 by Sony Corporation 1 WARNING This equipment has been tested and found to comply with the limits for a Class B digital device, pursuant
LCD Color TV KLV-21SR2. Operating Instructions. Owner s Record
 4-099-415-11 (3) LCD Color Operating Instructions Before operating the unit please read this manual thoroughly and retain it for future reference. Owner s Record The model and serial numbers are located
4-099-415-11 (3) LCD Color Operating Instructions Before operating the unit please read this manual thoroughly and retain it for future reference. Owner s Record The model and serial numbers are located
HDTV Monitor with DLP technology HDTV Monitor User s Guide
 HDTV Monitor with DLP technology HDTV Monitor User s Guide Important Information WARNING To reduce the risk of fire or electric shock, do not expose this product to rain or moisture. The apparatus shall
HDTV Monitor with DLP technology HDTV Monitor User s Guide Important Information WARNING To reduce the risk of fire or electric shock, do not expose this product to rain or moisture. The apparatus shall
Find Inside: Connections... page 5. MultiTask Audio... page 17. Menus... page 18. Troubleshooting... page 24. rca.com
 Changing Entertainment. Again. LCD User s Guide Find Inside: Connections... page 5 MultiTask Audio... page 17 Menus... page 18 Troubleshooting... page 24 rca.com Important Information CAUTION RISK OF ELECTRIC
Changing Entertainment. Again. LCD User s Guide Find Inside: Connections... page 5 MultiTask Audio... page 17 Menus... page 18 Troubleshooting... page 24 rca.com Important Information CAUTION RISK OF ELECTRIC
Owner s Manual Important! Return your Warranty Registration Card within 10 days. See why inside.
 Video Cassette Recorder VRB4AT VRB6AT Owner s Manual Important! Return your Warranty Registration Card within days. See why inside. Return your Warranty Registration card today to ensure you receive all
Video Cassette Recorder VRB4AT VRB6AT Owner s Manual Important! Return your Warranty Registration Card within days. See why inside. Return your Warranty Registration card today to ensure you receive all
OWNER'S MANUAL DLP TM Projection Television
 OWNER'S MANUAL DLP TM Projection Television Introduction 46HM84 52HM84 62HM84 Owner's Record The model number and serial number are on the back of. Record these numbers in the spaces below. Refer to these
OWNER'S MANUAL DLP TM Projection Television Introduction 46HM84 52HM84 62HM84 Owner's Record The model number and serial number are on the back of. Record these numbers in the spaces below. Refer to these
Television User s Guide
 Television User s Guide Changing Entertainment. Again. Important Information CAUTION RISK OF ELECTRIC SHOCK DO NOT OPEN This symbol indicates that this product incorporates double insulation between hazardous
Television User s Guide Changing Entertainment. Again. Important Information CAUTION RISK OF ELECTRIC SHOCK DO NOT OPEN This symbol indicates that this product incorporates double insulation between hazardous
TV CHANNEL INSTALLATION
 LCD TV TV CHANNEL ATION Immediately after unpacking and plugging in your new television, run the auto program function to set up the TV for the broadcast or cable channels available in your area. If you
LCD TV TV CHANNEL ATION Immediately after unpacking and plugging in your new television, run the auto program function to set up the TV for the broadcast or cable channels available in your area. If you
VR423CAT VR623CAT. Video Cassette Recorder Owner s Manual
 VR423CAT VR623CAT Video Cassette Recorder Owner s Manual Return your Warranty Registration card today to ensure you receive all the benefits you re entitled to. Once your PHILIPS purchase is registered,
VR423CAT VR623CAT Video Cassette Recorder Owner s Manual Return your Warranty Registration card today to ensure you receive all the benefits you re entitled to. Once your PHILIPS purchase is registered,
Before you can install your LCD TV on the wall, you must fi rst remove the base using the steps below:
 Quick Start Guide English CONTENTS INSTALLING LCD TV ON THE WALL.. TV CHANNEL INSTALLATION........ PRESENTATION OF THE LCD TV...... ACCESSORIES.................... BATTERY INSTALLATION............ REMOTE
Quick Start Guide English CONTENTS INSTALLING LCD TV ON THE WALL.. TV CHANNEL INSTALLATION........ PRESENTATION OF THE LCD TV...... ACCESSORIES.................... BATTERY INSTALLATION............ REMOTE
Seaside TV. Universal Remote Control DVR/PVR 5-DEVICE. User s Guide
 Seaside TV Universal Remote Control DVR/PVR 5-DEVICE User s Guide TABLE OF CONTENTS Introduction...................................... 3 Features And Functions............................ 4 Key Charts......................................
Seaside TV Universal Remote Control DVR/PVR 5-DEVICE User s Guide TABLE OF CONTENTS Introduction...................................... 3 Features And Functions............................ 4 Key Charts......................................
iiiiii!i!!_!!_iiiiiiiiiiii_!iiiiiiii_i_i! COLOR TV OW _,. _ /_, : ._,,_' _._
 iiiiii!i!!_!!_iiiiiiiiiiii_!iiiiiiii_i_i! J COLOR TV OW _@}_.. _,. _/_, :,_._,,_' _.,_ a _-?S;. Important WARNING To prevent fire or shock hazard, do not expose this TV to rain or moisture. Information
iiiiii!i!!_!!_iiiiiiiiiiii_!iiiiiiii_i_i! J COLOR TV OW _@}_.. _,. _/_, :,_._,,_' _.,_ a _-?S;. Important WARNING To prevent fire or shock hazard, do not expose this TV to rain or moisture. Information
DIRECTV Multi-Satellite Receiver SIR-S60W. Owner s Manual
 DIRECTV Multi-Satellite Receiver SIR-S60W Owner s Manual Warning! Important Safety Instructions CAUTION RISK OF ELECTRIC SHOCK DO NOT OPEN CAUTION: TO REDUCE THE RISK OF ELECTRIC SHOCK, DO NOT REMOVE COVER
DIRECTV Multi-Satellite Receiver SIR-S60W Owner s Manual Warning! Important Safety Instructions CAUTION RISK OF ELECTRIC SHOCK DO NOT OPEN CAUTION: TO REDUCE THE RISK OF ELECTRIC SHOCK, DO NOT REMOVE COVER
Introduction ENER Y STAR PARTNER. Connecting your TV Setting up your TV Using the TV s Features Appendix. LCD Color Television 23HL84
 Introduction Connecting your TV Setting up your TV Using the TV s Features Appendix ENER Y STAR PARTNER LCD Color Television 23HL84 J3R50121A(E)Cover 1 21/08/2004, 4:18 PM Introduction Always read and
Introduction Connecting your TV Setting up your TV Using the TV s Features Appendix ENER Y STAR PARTNER LCD Color Television 23HL84 J3R50121A(E)Cover 1 21/08/2004, 4:18 PM Introduction Always read and
IPTV Features Guide - Version 1.1, Released April 2012 More information on our website 2
 IPTV Feature Guide Table of Contents Internet Protocol Television (IPTV) Introduction... 3 IPTV Set Top Box (STB) Self Installation Guide... 3 Remote Control Functions... 4 Basic Operation Tips... 5 Programming
IPTV Feature Guide Table of Contents Internet Protocol Television (IPTV) Introduction... 3 IPTV Set Top Box (STB) Self Installation Guide... 3 Remote Control Functions... 4 Basic Operation Tips... 5 Programming
OWNER'S MANUAL Projection Television
 OWNER'S MANUAL Projection Television Introduction 46H84 46H84C 51H84 51H84C 57H84 57H84C 65H84 Owner's Record The model number and serial number are on the back of. Record these numbers in the spaces below.
OWNER'S MANUAL Projection Television Introduction 46H84 46H84C 51H84 51H84C 57H84 57H84C 65H84 Owner's Record The model number and serial number are on the back of. Record these numbers in the spaces below.
FV400 DIGITAL TV RECEIVER WITH MODULATOR INSTRUCTION MANUAL
 FV400 DIGITAL TV RECEIVER WITH MODULATOR INSTRUCTION MANUAL Please read this instruction manual carefully before using your receiver Table of Contents Introduction-----------------------------------------------------------------------------
FV400 DIGITAL TV RECEIVER WITH MODULATOR INSTRUCTION MANUAL Please read this instruction manual carefully before using your receiver Table of Contents Introduction-----------------------------------------------------------------------------
Color Television Users Guide For Model: AV-34WP84
 Color Television Users Guide For Model: AV-34WP84 Illustration of AV-34WP84 and RM-C11G Important Note: In the spaces below, enter the model and serial number of your television (located at the rear of
Color Television Users Guide For Model: AV-34WP84 Illustration of AV-34WP84 and RM-C11G Important Note: In the spaces below, enter the model and serial number of your television (located at the rear of
GUIDE USER'S. To_I_ o_co.,o,_... 1F F-_7_;_' Ou_,k Gu_do_oYour_... 7-SF,,_._'_'_..,_- tj_,_g You," Remote S r_;,_"7'g_'_'
 USER'S GUIDE Important Informa,ion... i /_'_-0 _'_ To_I_ o_co.,o,_... 1F.. 37 Ou_,k Gu_do_oYour_... 7-SF,,_._'_'_..,_- tj_,_g You," Remote... 6-1S r_;,_"7'g_'_' Adi._,gYou... 16-19 'G _ UsingAdvanced Features...20-27
USER'S GUIDE Important Informa,ion... i /_'_-0 _'_ To_I_ o_co.,o,_... 1F.. 37 Ou_,k Gu_do_oYour_... 7-SF,,_._'_'_..,_- tj_,_g You," Remote... 6-1S r_;,_"7'g_'_' Adi._,gYou... 16-19 'G _ UsingAdvanced Features...20-27
Controls and displays 1 43
 Controls and displays 1 43 0 A Remote control 1 2 3 4 5-7 8 ECEIMR&!F~ 7 MULTICONTROL - G5iq [i) piiq pirt SEfkT LEVEL EFFECT 0 TEST TONE Dlh2lER - - - - - - - - - - - RETURN BAND ON/OFF lnf( DISPLAY CLASS
Controls and displays 1 43 0 A Remote control 1 2 3 4 5-7 8 ECEIMR&!F~ 7 MULTICONTROL - G5iq [i) piiq pirt SEfkT LEVEL EFFECT 0 TEST TONE Dlh2lER - - - - - - - - - - - RETURN BAND ON/OFF lnf( DISPLAY CLASS
Video Cassette Recorder
 010cov.fm Page 1 Friday, November 30, 2001 1:42 PM 3-071-065-11 (1) Video Cassette Recorder Operating Instructions For customers in the U.S.A. If you have any questions about your Sony VCR, you may call
010cov.fm Page 1 Friday, November 30, 2001 1:42 PM 3-071-065-11 (1) Video Cassette Recorder Operating Instructions For customers in the U.S.A. If you have any questions about your Sony VCR, you may call
