the Smart way to control your world
|
|
|
- Kerry Page
- 5 years ago
- Views:
Transcription
1 the Smart way to control your world App version 1.1 Features:- Environmental control from your ipad or iphone Learn and transmit InfraRed codes HouseMate Switch drives ios Switch Control Full control over ios device Important Notes: 1. This manual assumes that you are familiar with the operation of an ios device and should be read in conjunction with its user manual. 2. Read this manual carefully before installing or operating your HouseMate. 3. Due to continuous product improvement AbleNet reserves the right to update this Manual. This Manual supersedes all previous issues which must not continue to be used. 4. Any attempt to gain access to or in any way abuse the electronic components of the HouseMate renders the manufacturer s warranty void and the Manufacturer free from liability. AbleNet Inc. Page 1 of 65
2 Contents Page Contents Contents Introduction How does it work? About the Hardware About the App Key Features HouseMate ios Quick Start Guide Getting started Downloading the software Setting up your device Using HouseMate Editing your Project Editing a Cell Editing a Grid Creating and populating a new grid Recording InfraRed Signals Recording an InfraRed signal Using the signal database Examining the InfraRed Macros Erasing InfraRed signals Advanced Settings Alarms Relays InfraRed In the App Hardware only Hardware Settings To view the hardware settings Powerdown Setting Never when connected Set top mode Hardware Alarm Saving your Project Saving up your project To save your project Opening an existing project To open a project Adding New Projects AbleNet s Default Template AbleNet Inc. Page 2 of 65
3 10.2. Using iexplorer to transfer Existing Projects or backups Connections & Wheelchair Interfacing Hardware Specifications Intended use, Safety and Misuse Warnings Maintenance Regulatory Warranty AbleNet Inc. Page 3 of 65
4 1. Introduction Imagine being able to do everything from one device: Turn on your room lights and close the curtains. Change channels on your TV and turn up the heating. Answer a phone call and send some texts. Browse the Internet, play some music or watch YouTube. HouseMate hardware in combination with an ios device enables you to do this and much more. Read on and discover why HouseMate, together with an ios device is the smart way to control your world How does it work? HouseMate is a combined hardware/app solution that enables a switch user to fully control their ios device and use it to operate other equipment in their home or work environment using InfraRed About the Hardware The hardware is controlled using the built-in switch or by connecting an external switch or joystick. It can also be interfaced to R-Net and DX wheelchair control systems. It is powered by a rechargeable Li-Ion battery and contains a powerful omnidirectional InfraRed transmitter and a Bluetooth radio module. The hardware communicates the switch presses to the ios device. With Switch Control enabled the user can use scanning to control their device. If the user launches the HouseMate App a grid of environmental control options is presented. If the user chooses an option then the HouseMate App will instruct the HouseMate hardware to transmit the corresponding InfraRed code. The Bluetooth connection between the ios device and HouseMate is reliable and fast. When the user presses their switch the device wakes up immediately and is ready for use. HouseMate can be fitted with a radio frequency Nurse call pager. This alarm can be activated at anytime by pressing the switch for a defined period of time. Importantly this feature is independent of the ios device and Bluetooth connection. AbleNet Inc. Page 4 of 65
5 1.3. About the App The HouseMate app that has been specially designed for switch access and can be downloaded free from itunes. It will run on any ios device running 8.0 or higher. The HouseMate app communicates with the HouseMate hardware using Bluetooth Smart. The app presents a grid of environmental control functions using icons and text. When the user chooses and icon the app instructs the hardware to execute the chosen function Key Features Hardware features Control of any device that can be operated by InfraRed signals including light switches, power sockets, bed controls and door openers. Powerful InfraRed learn/transmit hardware. Single codes, toggle codes, macros and safety codes can be recorded. Pre-recorded database of common InfraRed signals including GEWA, Possum, Siemens KNX, FellerBeamIt, UPC and SKY. Single switch, two switch and joystick inputs. Interface cables for R-Net and DX wheelchair control systems. Long-life rechargeable Li-Ion battery with mini USB charger. Audible low battery warning, Bluetooth connection, InfraRed transmit and charging status LEDs. Software features Comprehensive, graphic based, environmental control. Large database of icons as well as the ability to choose images from the camera roll. Designed to be used in conjunction with the scanning features of ios Switch Control. Control over third party apps using ios Switch Control. HouseMate can be downloaded free from itunes with automatic updating as new versions become available. Can be installed on ipads or iphones running ios 8.0 or higher. AbleNet Inc. Page 5 of 65
6 2. HouseMate ios Quick Start Guide Updated 07/21/16 Requirements idevice or iphone with ios 8.4 or newer Bluetooth connection ios Switch Control enabled (for switch use only) IR controlled devices In the Box HouseMate USB Charger USB Charging Cable 2.5mm Hex Wrench Quickstart Guide Getting Started HouseMate for ios ships with the internal Li-Ion battery disconnected. Use the included Hex Wrench to remove the three hex screws from the bottom of HouseMate for ios to access the battery. Connect the battery to HouseMate for ios. Once the battery is connected, use the included mini USB wall charger to charge HouseMate for ios. While charging the status LED on HouseMate for ios will illuminate orange. Download the HouseMate Home Control app from the App Store and install on ios device Connect HouseMate for ios to the ios device o Open HouseMate App Go into technician mode (if it doesn t start in technician mode) Press spanner wrench in lower right hand corner for 5 seconds If you see the lock symbol. Exit and Close HouseMate App and restart HouseMate App. To close HouseMate app double click home button on idevice and then swipe HouseMate app up toward top of screen o Go into Project Setup Your Devices HouseMate Hardware Pair Your Hardware o Press Skip (See Switch Control Setup below for instructions) o Press Continue on pairing wizard (The Bluetooth pairing used for transmitting IR commands during learning.) o Press button on HouseMate to activate o Press Back Arrow in lower right hand corner to exit Technician mode. Time out Setting HouseMate will be set to go into a sleep mode and disconnect from your ios device after about 5 minutes to conserve on battery. You can change this timing to one of the following 1 minute 5 minutes never when connected never (set top mode). On ios device in HouseMate app Go into technician mode Project Setup your Devices HouseMate Hardware Hardware Settings Powerdown Setting/Set-Top Mode to choose HouseMate timeout behavior. Infrared (IR) Devices HouseMate for ios can control almost any infrared (IR) controlled device. Included in the HouseMate Home Control app are pre-loaded IR codes for some common devices, or you can record IR signals directly into HouseMate for ios. To record IR signals you will need the device remote. Steps to record IR devices: Go Into Technician Mode by pressing spanner wrench in lower right hand corner for 5 seconds AbleNet Inc. Page 6 of 65
7 If you see the lock symbol. Exit and Close HouseMate App and restart HouseMate App. o To close HouseMate app double click home button on idevice and then swipe HouseMate app up toward top of screen Press and hold cell for function you want to record. Press Record Single Signal Follow onscreen prompts (some notes about recording) o HouseMate will record the length of the IR signal in real time and will only record for 4 seconds for a single function. o To start recording press and hold the button on the HouseMate. Then aim your remote at the HouseMate. Press the button you want to learn on your remote. You will see the LED ring on the HouseMate flash red. This is when the HouseMate starts recording. o Press buttons as briefly possible on your remote to ensure a good signal capture. o Recording stops only when you release the button the HouseMate. Repeat for other cell functions Press Back Arrow in lower right hand corner to exit Technician Mode. Switch Control Set Up (Optional) Option 1 - Blue2 for controlling HouseMate see Blue2 Quickstart Guide that comes with Blue2 to pair with idevice. Option 2 HouseMate as a Bluetooth Switch o Pair HouseMate Bluetooth switch On idevice - Open Settings Bluetooth On idevice - Bluetooth Slider ON On HouseMate - Press button (Top will flash red) On idevice - Press HouseMate Switch in the category other devices Once Paired HouseMate Switch will show in My Devices on idevice and you will see 2 Blue LED s on HouseMate LED Ring o Plug in user s single or dual switch in the Single or Duals switch input jack labeled You can find an ios user s guide for Switch Control on AbleNet s Website. Warranty/Repair/Return Information AbleNet offers a limited two-year warranty on the HouseMate ios product. For full warranty details, visit Note: This equipment has been tested and found to comply with the limits for a Class B digital device, pursuant to part 15 of the FCC Rules. These limits are designed to provide reasonable protection against harmful interference in a residential installation. This equipment generates, uses, and can radiate radio frequency energy and, if not installed and used in accordance with the instructions may cause harmful interference to radio communications. However, there is no guarantee that interference will not occur in a particular installation. If this equipment does cause harmful interference to radio or television reception, which can be determined by turning the equipment off and on, the user is encouraged to try to correct the interference by one or more of the following measures: Reorient or relocate the receiving antenna. Increase the separation between equipment and receiver. For additional support contact AbleNet Technical Support at techsupport@ablenetinc.com or (800) For more information on AbleNet products and services, contact: AbleNet, Inc. Minneapolis/St. Paul, MN (US & Canada) Internet: AbleNet Inc. Page 7 of 65
8 3. Getting started 3.1. Downloading the software Install the HouseMate app from itunes. Search for HouseMate Home Control and click the install button. After installation the HouseMate icon should appear on your home screen. Enabling Technician Mode Now, open the App. The example grid will appear. The first step is to enable Technician Mode. Press and hold the spanner icon in the bottom right hand corner of the screen for 5 seconds until the Technician Mode dialog appears. AbleNet Inc. Page 8 of 65
9 Note: Every time you launch HouseMate the spanner icon will appear. However, after 60 seconds it will change to a padlock icon, thereby preventing the user from making inadvertent changes. If you run out of time return to the home screen and start HouseMate again. Technician mode can also be password protected. When technician mode is enabled a navigation bar appears at the top of the screen with two buttons, the Project button and the Configure Button. When you press either of these buttons on an ipad you will be presented with a popup menu. On an iphone you will be presented with an action sheet as in the screen shot below. AbleNet Inc. Page 9 of 65
10 3.2. Setting up your device Choose Project->Setup your devices->housemate hardware->pair your hardware. The Pairing wizard is presented. Read the instructions carefully as these steps must be carried out manually within the ios Settings page. AbleNet Inc. Page 10 of 65
11 If you intend to use the touch-screen only then you can click Skip and jump to step 5 below. Step 1: Pairing the HouseMate Switch The first step is to pair the HouseMate Switch. The switch is used to drive the ios scanning. When you are ready choose Settings and you will be brought to the ios Settings page. Navigate to Settings->Bluetooth. Turn on Bluetooth and then turn on your HouseMate hardware by pressing its switch. After a moment you should see HouseMate Switch appear. AbleNet Inc. Page 11 of 65
12 Click on the HouseMate Switch entry to complete the pairing process. After a moment it should move into the list of My Devices with the word Connected beside it. Confirm that the blue LEDs on your HouseMate hardware are blinking. Step 2: Add New Switch You are now ready to set up the HouseMate switch to drive the ios scanning. Navigate back to Settings and then choose General->Accessibility->Switch Control->Switches->Add New Switch->External and press your switch. When the switch press is detected you will be prompted to enter a name for the switch. Choose HouseMate. Step 3: Choose a switch action Now you must choose the switch action that will occur whenever you press your switch. For scanning purposes this will be the Select Item action. Under Switches choose the newly added HouseMate switch and then choose the Select Item action. Step 4: Enable & optimize Switch Control This is the last step to set up the HouseMate switch to drive the ios scanning. Navigate back to Switch Control. Tap Behaviour AbleNet Inc. Page 12 of 65
13 We recommend setting the Tap Behavior option to Always Tap. In this mode the option to carry out other actions is always displayed at the end of a complete screen scan, rather than every time you press your switch. Large Cursor Menu Items Switch Control For high visibility of the scanning cursor we recommend turning on the Large Cursor option. If you only intend to control the HouseMate app with your HouseMate switch then choose Menu Items->Top Level and select Hide All Items. In this set up, after you launch HouseMate, there is no way for the user to return to the home screen or control other Apps. If you wish to start the ios scanning at this point return to Switch Control and turn on the Switch Control switch. ios will start scanning the screen objects and pressing your switch should select the currently highlighted object. AbleNet Inc. Page 13 of 65
14 There are lots of other options under Switch Control that control the behavior of the ios scanning including Auto Scanning Time, Loops and so on. Take some time exploring these different options so that the scanning can be optimized to suit the user s needs and abilities. When you are finished, return to the HouseMate app for the final step of setting up your hardware. Step 5: Pairing the ECU Module. HouseMate contains a second Bluetooth module, called ECU Module, that communicates with the HouseMate App for transmitting and recording InfraRed signals and other app specific functions. Pairing this module is the final step in setting up your hardware. AbleNet Inc. Page 14 of 65
15 Make sure your hardware is on and then press Continue. A popup dialog will display the text Scanning for HouseMate and after a moment this should change to Found HouseMate and then Connected to HouseMate. Your done! However, unless you want to start editing the grids and recording codes, be sure to exit Technician mode by tapping on the back arrow in the AbleNet Inc. Page 15 of 65
16 bottom right corner of the screen. Notice that the icon should change to a padlock symbol. If you switched on Switch Control you can now confirm that you can use the HouseMate switch to navigate the example grids and choose icons. Although you have not recorded any InfraRed codes spend some time familiarizing yourself with the ios scanning, entering and exiting grids and selecting cells. AbleNet Inc. Page 16 of 65
17 4. Using HouseMate In conjunction with HouseMate hardware the Housemate App allows you to control devices in your environment including lights, curtains, door openers, television, CD player, intercom system and so on. HouseMate hardware contains a powerful InfraRed transmitter and receiver that can record the signals from other remote controls. Virtually any electronic device that can already be controlled from a remote control can therefore be controlled from your ios device. When you launch HouseMate for the first time a set of default grids and icons are generated. These grids can be edited in technician mode and you can save your project to memory. The grids can be inter-linked so that you can create a tree like structure with one grid leading to the next. The bottom left cell of every grid is always a back key bringing you back to the previous grid. As a rule of thumb, and for ease of use, it is recommended not to create a grid structure more than 3-4 levels deep. The top-level grid and the music player grid. AbleNet Inc. Page 17 of 65
18 Assuming that you have already recorded infra-red signals, transmitting an infrared code is simply a matter of scanning to the desired key and selecting it. A progress dialog will appear while the signal is being transmitted. If you are a switch user the signal will be repeated as long as you keep your switch pressed. Tip: The bell symbol in this default grid is Project Command 1, and as such will trigger the output relay in your HouseMate hardware or activate the RF alarm if fitted. AbleNet Inc. Page 18 of 65
19 5. Editing your Project Note: Before you can make changes to the grids or edit the cells you must enable Technician Mode. When you launch HouseMate press and hold on the spanner icon for 5 seconds until the Technician Mode dialog appears Editing a Cell To edit a cell press and hold on the cell for a moment until a popup window appears. A different popup window will appear depending on whether you are editing a blank cell, a link to another grid or a Project Command. In the example below we are editing the cell that links to the Music grid. Changing the Image You can change the image for the grid by either importing a picture or photo from your picture gallery or by choosing an icon from the predefined list of icons. AbleNet Inc. Page 19 of 65
20 Changing the Name and Label You can change the name or cell label of the grid. The cell label appears under the chosen picture. The grid name is the name that is used to identify the grid when reconfiguring a cell. In many cases they will be the same. AbleNet Inc. Page 20 of 65
21 Voice Over text Clear Cell Reconfigure Cell When Speech is enabled under Accessibility->Switch Control this is the text that is spoken out when the grid items are scanned.. Clear cell erases the contents of a cell so that the cell can be reconfigured for a different action. Note that if the cell is linked to a grid it does not delete that grid. Similarly if the cell is linked to a Project Command it does not immediately delete the command but marks it for reuse when a new command is created. When Reconfigure Cell is chosen the Configure Cell popup is shown. This allows you to either link to another grid, use the wizard to create a new Project Command or choose from the list of existing Project Commands defined within your project. You can also define a cell as a back key or a stand-by key. Back will bring you back to the previous grid. Stand-by will instruct the HouseMate hardware to turn off and, if Disable Lock Screen is enabled, allow the screen to dim down. If you wish to locate the back key in a different AbleNet Inc. Page 21 of 65
22 position disable the Back keys option. Disable Lock Screen and Back keys can be found under Project->Scanning Options. AbleNet Inc. Page 22 of 65
23 5.2. Editing a Grid To edit a grid, first navigate to the grid in question and then choose Configure. The Configure Grid menu provides several tools for populating and editing grids. Templates A number of grid templates are included in the software. To import a predefined grid template choose Templates from the Configure Grid menu. The following dialog will appear: AbleNet Inc. Page 23 of 65
24 Then select the template you require. You will be prompted as whether you wish to continue as this action will replace the current grid, and, unless you have made a backup there is no undo. Reorder You can re-order or re-position the cells in a grid two at a time. Simply press on the cell you want to move and then press on the position you want to move it to. The two cells will be swapped. Keep swapping cells in this way and when you are finished press Configure to exit Reorder mode. Operations You can apply a number of batch operations to the current grid which help speed up the configuration process. Choose Operations from the Configure Grid menu. The following dialog will appear: AbleNet Inc. Page 24 of 65
25 AbleNet Inc. Page 25 of 65
26 Batch recording Very useful for recording all the codes for a particular grid one after the other, rather than individually one cell at a time. Erase signals Erases the InfraRed, EasyWave and Z-Wave signals for each command defined in the current grid. Erase commands As well as erasing the signals this option also removes the commands defined in the current grid from the project. Copy names to labels If a cell is linked to a grid or a command then the name of that grid or command is used as the cell label. Applies to all cells in the grid. Copy labels to Voice Over texts Copies the label of each cell to the Voice Over text of each cell. Clear labels Clears every cell label in the current grid. Clear Voice Over texts Clears every Voice Over text in the current grid. Clear Audio Feedback Clears every Audio Feedback recording in the current grid. Clear grid Clears the entire contents of the current grid giving you a blank grid to configure. Grid size You can choose from the list of grid sizes the size you want for the current grid. Tip: If you have a fully populated grid and you reduce its size the commands that are no longer visible are NOT deleted. This can be helpful if you wish to expand the grid size at a later date without having to reprogram any commands etc. In the example below the cells of the Home grid have been repositioned and the grid size has been reduced to 2x2. AbleNet Inc. Page 26 of 65
27 Font size You can change the font size used for the cell labels throughout the project. Colors You can change the color of the grid background, key background and font. AbleNet Inc. Page 27 of 65
28 5.3. Creating and populating a new grid If none of the grid templates suit your requirements you can create a new grid yourself. First reconfigure a cell to link to a blank grid. Press on a cell and choose Reconfigure Cell from the popup dialog. Then choose the Open another grid option. AbleNet Inc. Page 28 of 65
29 30 grids can be defined within HouseMate. Eight grids are pre-defined within the example project but if you create a new project you can define all 30 yourself. For now choose one of the unused grids, Grid 10, for example. An empty 3x4 grid will be assigned to the chosen cell. Click on the cell to open the empty grid. AbleNet Inc. Page 29 of 65
30 Now we want to populate the grid with commands. There are three ways to do this: 1. Importing a grid template. 2. Using the wizard 3. Populating each cell one at a time Importing a Grid template A number of grid templates are included in the App. To import a predefined grid template choose Templates from the Configure Grid menu. The following popup dialog will appear: Then select the template you require. AbleNet Inc. Page 30 of 65
31 Using the wizard Choose Wizard from the Configure Grid menu. First choose a category, then choose some commands within that category and then choose how you want these commands to populate your grid. This last option is useful if you want to add more commands at a later stage from the same or another category. After the final step the grid will be populated with the commands you have chosen. AbleNet Inc. Page 31 of 65
32 Note that the wizard tool in this section is making command suggestions from a small sub-set of the complete icon list. To access the complete icon list it is necessary to populate each cell one at a time as described in the next section. Populating each cell one at a time Make a long click on a cell and then choose Use the wizard to create a new command from the popup dialog. AbleNet Inc. Page 32 of 65
33 Again there are three steps to the wizard. First select the icon category, then the icon for the command and finally a name for the new command. You can optionally choose to use the command name as the cell label during this final step. When you are done the new command will appear in the grid. AbleNet Inc. Page 33 of 65
34 6. Recording InfraRed Signals Difference between Project Commands and InfraRed signals Note that there are no InfraRed signals associated with any of the Project commands at this stage. All that has been specified so far is the icon, the name and the cell label. In this way there is a distinction between Project Commands and InfraRed signals. A Project Command is stored on the ios device memory and simply consists of a name, icon and an assigned memory location within your HouseMate hardware which will contain the InfraRed signal data. An InfraRed signal is data recorded and stored in the flash memory of your HouseMate hardware which is transmitted by IR when the Command is selected Recording an InfraRed signal Before you start, make, sure that you have the Infra-red controls of the devices you want to control and that they have new batteries. Position the Infra-red control facing into the left hand side of the HouseMate as in the picture below, at least one foot apart. Warning: Some fluorescent lights emit Infra-red radiation. When you are recording Infra-red signals be sure that you are not directly under fluorescent lighting. Note: When recording infrared signals it is helpful to set the powerdown time of your HouseMate hardware to Never when connected to prevent the unit from turning off whilst you are preparing to record. See chapter 8 for details. To record an InfraRed signal AbleNet Inc. Page 34 of 65
35 Turn on HouseMate and wait until it connects. Then navigate to the grid that contains the Project Command that you want to record a signal for. Make a long click on the cell until the popup dialog for that command appears. This is called the Command dialog. Then choose Record signal. There are four options associated with recording infrared signals. Record single code, Record macro, Record toggle and Record push button code. For now choose Record single code. You will be prompted to check the brand of remote control you are recording from. In many cases it is not necessary to check the brand and the generic brand will suffice. However by specifying the exact brand HouseMate can reproduce a stronger more powerful signal. If the brand name of your remote is not listed choose group 1. AbleNet Inc. Page 35 of 65
36 After you have chosen the brand the Record single code dialog will appear. First test that the HouseMate hardware is receiving an InfraRed signal by pressing a button on the remote control. You should see the red InfraRed LED on the HouseMate hardware light up. Next press and hold the button on the HouseMate hardware. When you are ready make a short press of the button on the remote control whose signal you want to record and then release the HouseMate button. During this process you will see the following message: AbleNet Inc. Page 36 of 65
37 Note that the actual recording of data does not begin until HouseMate starts receiving an InfraRed signal. Therefore there is no rush to press the remote button after you have pressed the HouseMate button. In fact you can keep the HouseMate button pressed for as long as you want. However it is important to keep the button press on the remote as short as possible AND then release the HouseMate button quickly after that. This will use up the least amount of memory. When you are finished, test the recording by clicking on the Project Command. The HouseMate hardware should beep and you should see the Transmitting InfraRed popup message. That s it! You can record signals for all the commands in your grid using this method. However at some stage you will come up against toggle signals and may wish to record macros. These are discussed in the following sections. Recording a toggle signal Some remotes have a toggle function on single codes whereby the code is different if you press the same button two times in a row. Philips controls are noted for this and in this case it is necessary to use the method described below which records both copies of the code. If you used the Record single code method you would notice that the code, say Program Up, would work the first time you pressed it, but not the second or third time. Another reason to use this method is to conserve Macro memory because it forces you to use the single code memory space. To Record a Toggle Signal: 1. Make sure that you are connected to the HouseMate hardware. Make a long click on the command you want to record and then choose Record signal- >Record toggle signal from the list of options. 2. Check the remote brand and change if required. Then the record toggle signal dialog will appear and the HouseMate hardware should be beeping regularly. AbleNet Inc. Page 37 of 65
38 3. First test that the HouseMate hardware is receiving the InfraRed signal by pressing the button on the remote control. You should see the red InfraRed LED on the HouseMate hardware blink every time you press the button. 4. Now press and hold the button on the HouseMate hardware. When you are ready make a short press of the button on the remote control whose signal you want to record and then release the HouseMate button. While you are doing this the dialog text should change to just Recording Primary InfraRed Signal and HouseMate should beep more rapidly. 5. If HouseMate did not detect any InfraRed signal the record operation will be canceled. Otherwise the following dialog should appear. 6. Now HouseMate is ready to record a second copy, or alternate, of the signal. This is how HouseMate records the toggle codes described earlier. As before press and hold the button on the HouseMate hardware. Then make a short press of the button on the remote control whose signal you want to record AbleNet Inc. Page 38 of 65
39 and then release the HouseMate button. While you are doing this the dialog text should change to Recording alternate InfraRed signal and HouseMate should beep more rapidly. 7. If the procedure has been successful HouseMate will stop beeping. You can test the recording by clicking on the Project Command. The HouseMate hardware should beep and you should see the Transmitting InfraRed popup message. Do this twice to test both copies of the toggle signal. A common mistake when recording toggle codes is to hold the button on the remote control for too long or to leave too long a gap between releasing the button on the remote control and then releasing the HouseMate button.. A quick press of the remote control button immediately followed by releasing the HouseMate button is all that is required. The memory size for recording toggle signals is only 2 seconds per signals. If you hold the button on the remote control for longer than this or leave too long a gap before releasing the HouseMate button, then the recording will fail, the following dialog will appear and HouseMate will beep continuously until you let go all buttons. Another mistake is to press the HouseMate button and the remote control button at the same time. It is important to press and hold the HouseMate button before you press the remote control button so as to capture all the signal. You can leave as long as you want between pressing the HouseMate button and pressing the remote control button with no fear of using up memory because HouseMate only starts the recording process when it starts to receive an InfraRed signal. Recording a Macro Note: You can record up to 32 macros, each up to 15 seconds long. However if you record a macro that is less than 4 seconds it will not be stored in the Macro memory but in the memory for single codes and will not use up a Macro memory slot. HouseMate allows you to record a series of Infra-red codes from the same or different remote controls on a single cell. HouseMate records in real-time meaning that the Infra-red signals and the pauses in-between them are recorded into memory. Each macro can be approximately 15 seconds long and this makes it possible to create long sequences of commands. AbleNet Inc. Page 39 of 65
40 A good use of this feature is to record a series of Volume Up commands. When you select the Volume Up command HouseMate begins transmitting the sequence of Volume Up commands. You stop the sequence by pressing your switch or joystick a second time. To Record a Macro: 1. Make sure that you are connected to the HouseMate hardware. Make a long click on the command you want to record and then choose Record signal- >Record macro from the list of options. 2. Check the remote brand and change if required. Then the Record InfraRed macro dialog will appear and the HouseMate hardware should be beeping regularly. 3. First test that the HouseMate hardware is receiving the InfraRed signal by pressing the button on the remote control. You should see the red InfraRed LED on the HouseMate hardware blink every-time you press the button. 4. Now press and hold the button on the HouseMate hardware and then press, one after the other, the buttons on the remote control that you want to record (whilst continuing to hold the HouseMate button). Notice how the red InfraRed LED will light up every time you press a button on the remote control. While you are doing this the dialog text should change to Recording InfraRed macro and HouseMate should beep more rapidly. 5. You can record approximately 15 seconds of InfraRed signal. When you have finished release the HouseMate button. 6. If the procedure has been successful HouseMate will stop beeping. You can test the recording by clicking the Project Command. AbleNet Inc. Page 40 of 65
41 Tip: Before you record a sequence of commands try it out on the original remote first so that you can determine the pace at which you should press the buttons. Recording a Macro with an OK command Often, after transmitting a series of codes, the next code you would like to transmit is an OK or SELECT code. A good example would be a series of PROGRAM+ codes. In this case, what you want to happen when you press your switch is not only to stop the PROGRAM+ series but to also transmit a new code, in this case, the OK code. HouseMate allows you to do this by recording two series of codes. In the example above the first series would be the PROGRAM+ codes and the second series, or OK command, would be just the OK code itself. To record a series of Infra-red signals followed by an OK command: 1. Make sure that you are connected to the HouseMate hardware. Make a long click on the command you want to record and then choose Record macro from the list of options. 2. Check the remote brand and change if required. Then the Record macro dialog will appear and the HouseMate hardware should be beeping regularly. 3. First test that the HouseMate hardware is receiving the InfraRed signal by pressing the button on the remote control. You should see the red InfraRed LED on the HouseMate hardware blink every-time you press the button. 4. Now press and hold the button on the HouseMate hardware and then press, one after the other, the buttons on the remote control that you want to record in this example a series of Program+ commands. AbleNet Inc. Page 41 of 65
42 While you are doing this the dialog text should change to just Recording InfraRed Macro and HouseMate should beep more rapidly. 5. When you have recorded enough Program+ codes release the HouseMate button but then immediately press it again before the Recording InfraRed Signals dialog disappears. This action tells HouseMate to record a second series of codes that, more often than not, will be just a single code the OK command. Note that there is no visual indication on the ios device that you are recording an OK command. It is purely a feature of the HouseMate hardware. 6. Now press the OK button on your remote control and then release the HouseMate button. 7. If the procedure has been successful HouseMate will stop beeping. Note that you can only test the first series of codes when you click the command on the touch screen. To test the OK command you must select the cell using your switch. Select once to start the sequence and then press your switch a second time to stop the sequence and transmit the OK command. Recording a Push button code A push button code, sometimes called a safety code, is only transmitted when the switch is kept pressed. It is useful for controlling a safety critical device such as the tilt on a bed. The signal will be transmitted only as long as the switch is pressed. When it is released it will stop. A push button code is recorded in exactly the same way as a macro but when it is transmitted the macro will be stopped when you release your switch. Simply AbleNet Inc. Page 42 of 65
43 Notes: User Manual follow the instructions above and record seconds of the same code, say Tilt up. Then when you select that code with your switch it will only transmit when you have the switch pressed. 1. Use push button codes sparingly, since being long macros they take up a lot of memory and backups will take a long time. 2. Push button codes can only be used when you are using a switch. i.e. they will not work from the touch screen. Tip: Push button codes are also useful for dimming lights. The light will keep dimming or brightening so long as you keep your switch pressed Using the signal database HouseMate is supplied with a number of InfraRed signal databases pre-installed. You can also create your own. The databases include SKY, UPC and GEWA and others and will be expanded over time to include other generic brands. You can download these signals into your HouseMate hardware as an alternative to recording them. Downloading signals from a signal database To open the signal databases choose Signals from the Configure Grid menu. The Select a signal database dialog will appear. After you choose a database the Import and download signals dialog will appear. AbleNet Inc. Page 43 of 65
44 The left-hand list contains the signals stored within the database and the righthand list contains the commands defined within the current grid. Pair the signal you want to download with the chosen command in the grid. In the example below we have paired the Info signal in the SKY remote database with the Info command in Grid 10. AbleNet Inc. Page 44 of 65
45 You can make more than 1 pairing and after you have done so click Download Signals. The InfraRed signal data will be transferred into the HouseMate memory. When the transfer has completed you can test the commands by clicking on them. Importing a signal database You can import a signal database as a grid template and download the signals it contains to your HouseMate hardware in one operation. First open the signal databases by choosing Signals from the Configure Grid menu. The Select a signal database dialog will appear. After you choose a database the Import and download signals dialog will appear. Instead of making pairings as before simply click Wizard. The following dialog will appear: Be aware that this action will replace the current grid completely and, depending on the database size, may take several minutes to complete as the signal data is transferred into the HouseMate hardware. AbleNet Inc. Page 45 of 65
46 The complete SKY signal database imported as a grids and downloaded to the hardware in one action Examining the InfraRed Macros Within HouseMate the InfraRed signals are stored in two 16Mbit flash memories. One is used for the 250 single InfraRed signals and the other is used for the 32 Macros. Sometimes it is helpful to examine the contents of the Macro memory to determine how many Macro slots you have used up and by which InfraRed codes. Remember that if you record a macro that is less than 4 seconds long it will be stored in the single InfraRed code memory and will not appear in this list. To examine the Macro memory, make sure you are connected to the HouseMate hardware and then choose Configure->Advanced. AbleNet Inc. Page 46 of 65
47 The HouseMate Advanced Settings window will appear. Choose InfraRed settings-> InfraRed Macros and a progress bar will be displayed as the Macro information is retrieved from the HouseMate hardware. Followed by a list of the 32 Macros and which Project Commands they are assigned to. AbleNet Inc. Page 47 of 65
48 6.4. Erasing InfraRed signals You can erase infrared signals individually by choosing the Erase signal option from the Command dialog or you can erase all the InfraRed signals and Macros using the Advanced settings. To erase all infrared signals and macros: Choose Configure->Advanced->InfraRed Settings->Erase all InfraRed signals. A dialog box will appear requesting you to confirm this operation by typing After you have entered the text a progress bar will display the erase process. First the 250 single InfraRed signals are erased (these are stored in 8K blocks). Then the 32 InfraRed macros are erased (these are stored in 64K blocks). There is no Undo when you erase InfraRed signals. See chapter 9 on how to save your project before you carry out any erase actions Advanced Settings Besides the Remote Control Brands, InfraRed Macros and Erase all InfraRed signals options already discussed the HouseMate Advanced Settings window gives you access to the following additional options. AbleNet Inc. Page 48 of 65
49 Create a grid template If you like a particular grid that you have designed and use it regularly then you can save it as a grid template. The template must only contain Project Commands and not links to other grids. The template files are saved to a folder on your device and will be available to you in all future projects you create. Furthermore you can copy the template folder from memory to other devices using iexplorer3 or other similar file transfer tool. To create a grid template navigate into the grid you have designed and then choose Configure->Advanced->Create a grid template. You will be asked to enter a filename for the template. This is the name that will appear when you choose Configure->Templates and is also the name of the new folder that will be created in your ios device memory. Create a signal database Creating a signal database is done in exactly the same way as creating a grid template except that the InfraRed signals that have been recorded/assigned for the commands in the chosen grid are transferred from the HouseMate hardware and saved with your project files. In this way you can not only save a favorite grid layout but also the InfraRed codes that go along with it. To create a signal database navigate into the grid that contains the signals you want and then choose Configure->Advanced-> InfraRed Settings ->Create a signal database. You will be asked to enter a filename for the database and to confirm this action as it may take several minutes to upload the signal data from the HouseMate hardware. AbleNet Inc. Page 49 of 65
50 To use the signals and/or grid at a later stage in another project choose Configure->Signals and then select the newly created signal database. Project Commands Choose Configure->Advanced->Project Commands to see a complete list of commands that have been defined within your project. Commands with a tick mark are in use. Commands with a question mark are in use but are not visible because the grid that contains them has been reduced in size. Commands with an exclamation mark are in use by more than one grid. Finally, commands with no mark are no longer in use and will be recycled when a new command is created. Alternatively you can choose Clean up project. This action will analyse the project for unused commands giving you the option to remove them if desired. AbleNet Inc. Page 50 of 65
51 7. Alarms HouseMate contains different methods for generating alarms Relays HouseMate contains a relay that is available on a 3.5mm jack socket. This can be connected to a wireless call bell system InfraRed When you make an alarm the InfraRed signal associated with the first Project Command is transmitted. This is the Bell symbol in the example grid. Record an infrared signal for this code that will activate an alarm. There are two methods of triggering the alarm In the App This requires you to be connected to your device. When you select the Bell symbol (in the default grid) three things occur: The relay is activated for 4 seconds. InfraRed signal 1 is transmitted (if recorded) 7.4. Hardware only You can activate each of the above alarms by holding your switch for a defined number of seconds. This is independent of your ios device which can be switched off. Programming the hardware alarm is discussed in the next chapter. AbleNet Inc. Page 51 of 65
52 October Hardware Settings The hardware settings option allows you to control the power down and relay output functions of HouseMate hardware. These options affect the behavior of the hardware units even when they are not connected to your ios device. Because of this, the settings are stored within the flash memory of the hardware and not in your ios device memory To view the hardware settings Make sure you are connected and then choose Project Settings->Setup your devices->housemate hardware->hardware settings HouseMate Hardware Settings 8.2. Powerdown Setting The HouseMate powerdown time can be set to 1minute, 5 minutes, Never when connected or Set-Top mode. AbleNet Inc. Page 52 of 65
53 October 2015 When set to 1 or 5 minutes the HouseMate hardware will automatically switch off if you have not made any switch presses for the chosen time. This allows the device to turn off or dim the screen and conserves the battery life of both units Never when connected This option prevents the hardware from automatically powering down and is intended to be used in conjunction with a Stand-by key. You must configure a cell to be the Stand-by key by making a long click on a cell and then choosing Define as Stand-by key. Although this option can be used with scanning turned on it is primarily intended for touch screen users who require environmental control but find it difficult to operate the device s on/off button. In this case the HouseMate switch, is used primarily to wake up the device Set top mode In Set-Top mode the HouseMate hardware functions like a remote infra-red transmitter. It is intended to be placed in a fixed position in your living room and used as a convenience for controlling your entertainment equipment through your ios device. Once you are connected to HouseMate you can use the HouseMate app to control your equipment through the touch screen. In Set-top mode the HouseMate button functions purely as an on/off button and all scanning is disabled. When the app connects with the hardware it remains connected for as long as the device is on and in range. AbleNet Inc. Page 53 of 65
54 October 2015 Set-Top mode is intended to be used by persons who can fully use their device, including the on/off button, and require InfraRed control. To switch off HouseMate in Set-Top mode it is necessary to hold the switch for several seconds until the unit beeps and switches off Hardware Alarm HouseMate contains a relay that can be used to activate an external alarm. See Chapter 7 for more details on different alarm types. To activate the alarm press and hold your switch for a defined length of time. To set the length of time go to Hardware Settings->Alarm and choose the period you want. Note: The alarm/relay will function even if you are not connected to your device. This means that even if the battery in your ios device is flat you can activate an alarm by pressing your switch for the chosen period of time. AbleNet Inc. Page 54 of 65
55 October Saving your Project HouseMate allows you to save all user data, including recorded infrared signals to your ios device s memory. You can then copy the data from your device onto your computer to have a permanent backup of your all your settings. Note: We recommend using iexplorer3 to copy your files to and from your ios device Saving up your project To save your project 1. Choose Project->Save Project. The Existing Projects dialog will appear. You can save over an existing project or you can create a new one. 2. Choose New Project and enter a name for the new project. When you click OK the project files are saved to your device. Then you will be prompted as to whether or not you want to backup the InfraRed signals stored in the HouseMate hardware at this time. Note that backing up Infrared signal data can take a long time depending on how may signals you have recorded. AbleNet Inc. Page 55 of 65
56 October Opening an existing project To open a project 1. Choose Project->Open Project. The Existing Projects dialog will appear. AbleNet Inc. Page 56 of 65
57 October Choose the project to want to open. As before, once the project has been opened, you will be prompted as to whether you want to restore the InfraRed signal data from memory to the HouseMate hardware. 10. Adding New Projects AbleNet s Default Template AbleNet has created a default template. This template will have grids setup for the following: 1. Sero! Phone: IR codes included 2. AbleNet Bed Control: IR codes included 3. Television: No IR Codes 4. Radio: No IR Codes 5. Lamp: Insteon IR Scene Control A 6. Fan: Insteon IR Scene Control B To utilize the lamp and fan feature you will need the Insteon Remote Control IR Receiver and IR to Insteon Signal Converter and a lamp module(s) programmed to operate on IR Scene Control A and/or IR Scene Control B AbleNet Inc. Page 57 of 65
58 October Using iexplorer to transfer Existing Projects or backups. 1. Install on your computer iexplorer3. This program allows you to view internal files on your idevice. 2. Using the Lightning connector, connect your idevice to your computer via the USB port. 3. Open iexplorer. 4. Navigate to /Apps/Housemate 5. Drag and Drop File Folder in Housemate folder. 6. Open Housemate App on idevice 7. Make sure you are connected to Housemate 8. Go into Technician mode 9. Choose Project->Open Project. The Existing Projects dialog will appear. 10. Follow on-screen prompts AbleNet Inc. Page 58 of 65
59 October Connections & Wheelchair Interfacing Bluetooth Status Illuminates when the hardware has successfully connected to your ios device. HouseMate button Exactly the same as the Switch i/p. the HouseMate button can be used to control your ios device. 5 Switch input 6 pin Mini Din for connection of a switched joystick or for interfacing to a wheelchair. Battery Charging Illuminates orange when the battery is charging. Blinks when battery low. Charger Input Mini USB 5v charger input. InfraRed and Wake-up status Has two functions. See text below for details. Switch input Stereo jack input for connection of 1 or 2 switches. Relay Output Mono jack output for connection to a call bell system. IR Status LED The IR status LED has two functions. 1. InfraRed Status LED illuminates when InfraRed is being transmitted or received. 2. Wake up and Power down status During powerup the IR LED remains lit until the hardware has connected to the ios device. During normal operation the IR LED will blink every so often to indicate that it is switched on. Not to be confused with transmission of an IR signal. AbleNet Inc. Page 59 of 65
Harmony Smart Control. User Guide
 Harmony Smart Control User Guide Harmony Smart Control User Guide Table of Contents About this Manual... 6 Terms used in this manual:... 6 At a Glance... 6 Features... 6 Supported devices... 6 Know your
Harmony Smart Control User Guide Harmony Smart Control User Guide Table of Contents About this Manual... 6 Terms used in this manual:... 6 At a Glance... 6 Features... 6 Supported devices... 6 Know your
VF-STB IP Appliance User Guide
 VF-STB IP Appliance User Guide Copyright 2007 Video Furnace, Inc. All Rights Reserved. Copyright 2002-2007 Video Furnace, Inc. All Rights Reserved This document refers to the current published version
VF-STB IP Appliance User Guide Copyright 2007 Video Furnace, Inc. All Rights Reserved. Copyright 2002-2007 Video Furnace, Inc. All Rights Reserved This document refers to the current published version
VNS2200 Amplifier & Controller Installation Guide
 VNS2200 Amplifier & Controller Installation Guide VNS2200 Amplifier & Controller Installation 1. Determine the installation location for the VNS2200 device. Consider the following when determining the
VNS2200 Amplifier & Controller Installation Guide VNS2200 Amplifier & Controller Installation 1. Determine the installation location for the VNS2200 device. Consider the following when determining the
Set Up Your OTA Antenna & Dual-Tuner OTA Adapter
 Set Up Your OTA Antenna & Dual-Tuner OTA Adapter TM DISH knows that getting local channels like ABC, CBS, FOX, and NBC is important to our customers. This adapter makes watching your over-the-air local
Set Up Your OTA Antenna & Dual-Tuner OTA Adapter TM DISH knows that getting local channels like ABC, CBS, FOX, and NBC is important to our customers. This adapter makes watching your over-the-air local
Harmony Ultimate. User Guide
 Harmony Ultimate User Guide Harmony Ultimate User Guide Table of Contents About this Manual... 6 Terms used in this manual... 6 At a Glance... 6 Features... 6 Know your Harmony Ultimate... 6 Features of
Harmony Ultimate User Guide Harmony Ultimate User Guide Table of Contents About this Manual... 6 Terms used in this manual... 6 At a Glance... 6 Features... 6 Know your Harmony Ultimate... 6 Features of
Voice Remote. Using Otto TM Technology. Quick Start Guide
 Voice Remote Using Otto TM Technology Quick Start Guide Turning On Your Remote 1 Remove the back cover by pushing the tab upward, and remove the PULL tab 50.0 PULL 2 Replace the back cover 3 Open the front
Voice Remote Using Otto TM Technology Quick Start Guide Turning On Your Remote 1 Remove the back cover by pushing the tab upward, and remove the PULL tab 50.0 PULL 2 Replace the back cover 3 Open the front
KODAK Video Monitor CFH-V10
 Quick Start Guide CAUTION RISK OF ELECTRIC SHOCK DO NOT OPEN CAUTION TO REDUCE THE RISK OF ELECTRIC SHOCK, DO NOT REMOVE COVER (OR BACK). NO USER SERVICEABLE PARTS INSIDE, REFER SERVICING TO QUALIFIED
Quick Start Guide CAUTION RISK OF ELECTRIC SHOCK DO NOT OPEN CAUTION TO REDUCE THE RISK OF ELECTRIC SHOCK, DO NOT REMOVE COVER (OR BACK). NO USER SERVICEABLE PARTS INSIDE, REFER SERVICING TO QUALIFIED
IRISPen Air 7. Quick User Guide. (ios - ipad)
 IRISPen Air 7 Quick User Guide (ios - ipad) This Quick User Guide helps you get started with the IRISPen TM Air 7. Please read this guide before operating this scanner and its software. All information
IRISPen Air 7 Quick User Guide (ios - ipad) This Quick User Guide helps you get started with the IRISPen TM Air 7. Please read this guide before operating this scanner and its software. All information
OPERATING INSTRUCTIONS TOM-0431IP
 OPERATING INSTRUCTIONS TOM-0431IP Table of Contents FCC Information -------------------------------------------------------------------- 2 Safety and Environmental Precautions ------------------------------------------------
OPERATING INSTRUCTIONS TOM-0431IP Table of Contents FCC Information -------------------------------------------------------------------- 2 Safety and Environmental Precautions ------------------------------------------------
CAUTION RISK OF ELECTRIC SHOCK NO NOT OPEN
 Evolution Digital HD Set-Top Box Important Safety Instructions 1. Read these instructions. 2. Keep these instructions. 3. Heed all warnings. 4. Follow all instructions. 5. Do not use this apparatus near
Evolution Digital HD Set-Top Box Important Safety Instructions 1. Read these instructions. 2. Keep these instructions. 3. Heed all warnings. 4. Follow all instructions. 5. Do not use this apparatus near
HD Digital Set-Top Box Quick Start Guide
 HD Digital Set-Top Box Quick Start Guide Eagle Communications HD Digital Set-Top Box Important Safety Instructions WARNING TO REDUCE THE RISK OF FIRE OR ELECTRIC SHOCK, DO NOT EXPOSE THIS PRODUCT TO RAIN
HD Digital Set-Top Box Quick Start Guide Eagle Communications HD Digital Set-Top Box Important Safety Instructions WARNING TO REDUCE THE RISK OF FIRE OR ELECTRIC SHOCK, DO NOT EXPOSE THIS PRODUCT TO RAIN
THD601DC Set-top box
 THD601DC Set-top box Contents 1. Safety... 1 2. Appearance... 2 3. Rear Panel Connection... 3 4. Remote... 4 5 First Time Set-Up... 7 6. Network Settings... 8 6.1 Available Networks and Checking Current
THD601DC Set-top box Contents 1. Safety... 1 2. Appearance... 2 3. Rear Panel Connection... 3 4. Remote... 4 5 First Time Set-Up... 7 6. Network Settings... 8 6.1 Available Networks and Checking Current
Scoreboard Operator s Instructions MPCX Volleyball Control
 Scoreboard Operator s Instructions MPCX Volleyball Control Since 1934 Retain this manual in your permanent files Rev. 2/3/2012 135-0137 These Instructions are for the Following Models: LED models: Incandescent
Scoreboard Operator s Instructions MPCX Volleyball Control Since 1934 Retain this manual in your permanent files Rev. 2/3/2012 135-0137 These Instructions are for the Following Models: LED models: Incandescent
A0325. ARIA Audio Streaming Source Receiver with a built in Bluetooth 4.2 Module. ARIA Audio
 A0325 ARIA Audio Streaming Source Receiver with a built in Bluetooth 4.2 Module ARIA Audio by 2017 Model A0325 Channel Vision s ARIA Audio Streaming Receiver is equipped with a Blue tooth 4.2 module, users
A0325 ARIA Audio Streaming Source Receiver with a built in Bluetooth 4.2 Module ARIA Audio by 2017 Model A0325 Channel Vision s ARIA Audio Streaming Receiver is equipped with a Blue tooth 4.2 module, users
Evolution Digital HD Set-Top Box Important Safety Instructions
 Evolution Digital HD Set-Top Box Important Safety Instructions 1. Read these instructions. 2. Keep these instructions. 3. Heed all warnings. 4. Follow all instructions. 5. Do not use this apparatus near
Evolution Digital HD Set-Top Box Important Safety Instructions 1. Read these instructions. 2. Keep these instructions. 3. Heed all warnings. 4. Follow all instructions. 5. Do not use this apparatus near
PREPROGRAMMED FOR YOUR SET-TOP BOX
 New Knoxville Telephone NKTELCO, Inc. Goldstar Communications 301 W. South Street PO Box 219 New Knoxville, OH 45871 PREPROGRAMMED FOR YOUR SET-TOP BOX ADB Remote Functions 1 New Knoxville Telephone 301
New Knoxville Telephone NKTELCO, Inc. Goldstar Communications 301 W. South Street PO Box 219 New Knoxville, OH 45871 PREPROGRAMMED FOR YOUR SET-TOP BOX ADB Remote Functions 1 New Knoxville Telephone 301
Scoreboard Operator s Instructions MPCX SCD / DGT / Pitch Time Control
 Scoreboard Operator s Instructions MPCX SCD / DGT / Pitch Time Control Since 1934 Retain this manual in your permanent files Rev. 2/3/2012 135-0136 These Instructions are for the Following Models: LED
Scoreboard Operator s Instructions MPCX SCD / DGT / Pitch Time Control Since 1934 Retain this manual in your permanent files Rev. 2/3/2012 135-0136 These Instructions are for the Following Models: LED
WiPry User Manual. 2.4 GHz Wireless Troubleshooting
 WiPry User Manual 2.4 GHz Wireless Troubleshooting 1 Table of Contents Section 1 Getting Started 1.10 Quickstart Guide 1.20 Compatibility Section 2 How WiPry Works 2.10 Basics 2.11 Screen Layout 2.12 Color
WiPry User Manual 2.4 GHz Wireless Troubleshooting 1 Table of Contents Section 1 Getting Started 1.10 Quickstart Guide 1.20 Compatibility Section 2 How WiPry Works 2.10 Basics 2.11 Screen Layout 2.12 Color
YoYo. Bluetooth Remote USER MANUAL
 YoYo Bluetooth Remote USER MANUAL SETTING UP YOYO YoYo Bluetooth Remote Battery 1. Remove the back shell of YoYo 2. Insert the battery into YoYo properly. GETTING STARTED Before using YoYo: 1. Check your
YoYo Bluetooth Remote USER MANUAL SETTING UP YOYO YoYo Bluetooth Remote Battery 1. Remove the back shell of YoYo 2. Insert the battery into YoYo properly. GETTING STARTED Before using YoYo: 1. Check your
IRIScan Anywhere 5. Scan anywhere, go paperless! PDF. Mobile scanner & OCR software. for Windows and Mac
 IRIScan Anywhere 5 PDF Scan anywhere, go paperless! for Windows and Mac Mobile scanner & OCR software Getting Started This Quick User Guide helps you get started with the IRIScan TM Anywhere 5. Please
IRIScan Anywhere 5 PDF Scan anywhere, go paperless! for Windows and Mac Mobile scanner & OCR software Getting Started This Quick User Guide helps you get started with the IRIScan TM Anywhere 5. Please
passport guide user manual
 passport guide user manual Copyright 2011 Rovi Corporation. All rights reserved. Rovi and the Rovi logo are trademarks of Rovi Corporation. Passport is a registered trademark of Rovi Corporation and/or
passport guide user manual Copyright 2011 Rovi Corporation. All rights reserved. Rovi and the Rovi logo are trademarks of Rovi Corporation. Passport is a registered trademark of Rovi Corporation and/or
SmartBox. User Manual. Turn your TV into a SmartTV! Plug n play. Wireless Dual Band
 SmartBox User Manual Turn your TV into a SmartTV! Wireless Dual Band Plug n play TV Remote Guide 5 4 1. ON / Stand by 2. Select package 1 6 2 3 7 3. 4. Favourite channels Electronic Program Guide (EPG
SmartBox User Manual Turn your TV into a SmartTV! Wireless Dual Band Plug n play TV Remote Guide 5 4 1. ON / Stand by 2. Select package 1 6 2 3 7 3. 4. Favourite channels Electronic Program Guide (EPG
Welcome to NEED HELP? DIRECTV offers the best entertainment experience. Use this guide to make the most of it LKR FCC ID : ORS
 NEED HELP? Important Tips Do not unplug your receiver If you unplug it you may miss the most recent updates that improve our service. The DIRECTV receiver is designed to consume very little energy while
NEED HELP? Important Tips Do not unplug your receiver If you unplug it you may miss the most recent updates that improve our service. The DIRECTV receiver is designed to consume very little energy while
QUICK START GUIDE. IP Camera & NVR Bundle ENGLISH
 QUICK START GUIDE IP Camera & NVR Bundle ENGLISH Table of Contents Welcome What s Included...3 Understanding Your NVR...4 Get Connected Registration...5 Connect Your Cameras...5 Connect Your NVR...6 Powering
QUICK START GUIDE IP Camera & NVR Bundle ENGLISH Table of Contents Welcome What s Included...3 Understanding Your NVR...4 Get Connected Registration...5 Connect Your Cameras...5 Connect Your NVR...6 Powering
Hardware Setup. HP Dual TV Tuner/Digital Video Recorder. Document Part Number:
 Hardware Setup HP Dual TV Tuner/Digital Video Recorder Document Part Number: 374787-001 November 2004 This guide provides steps to help you set up your HP Dual TV Tuner/Digital Video Recorder hardware
Hardware Setup HP Dual TV Tuner/Digital Video Recorder Document Part Number: 374787-001 November 2004 This guide provides steps to help you set up your HP Dual TV Tuner/Digital Video Recorder hardware
OSD. EXECUTIVE / MiniDome USERS MANUAL. USING THE MOTOSAT DISH POINTING SYSTEM EXECUTIVE / MiniDome OSD
 EXECUTIVE / MiniDome OSD USERS MANUAL USING THE MOTOSAT DISH POINTING SYSTEM EXECUTIVE / MiniDome OSD MotoSAT Corporation Created April 22, 2003 1-800-247-7486 CONGRATULATIONS! on your purchase of your
EXECUTIVE / MiniDome OSD USERS MANUAL USING THE MOTOSAT DISH POINTING SYSTEM EXECUTIVE / MiniDome OSD MotoSAT Corporation Created April 22, 2003 1-800-247-7486 CONGRATULATIONS! on your purchase of your
HD Guide. User Manual
 HD Guide. User Manual You ve decided you want better TV. Here s how to enjoy it. Welcome to Shaw HD TV. To get the most out of your experience, it s best to know absolutely everything the service offers.
HD Guide. User Manual You ve decided you want better TV. Here s how to enjoy it. Welcome to Shaw HD TV. To get the most out of your experience, it s best to know absolutely everything the service offers.
Content. General information. Main features. For your safety. Unpacking RCU. Front Panel. Real Panel. System wizard and activation.
 User manual This device complies with Part 15 of the FCC Rules. Operation is subject to the following two conditions: (1) this device may not cause harmful interference, and (2) this device must accept
User manual This device complies with Part 15 of the FCC Rules. Operation is subject to the following two conditions: (1) this device may not cause harmful interference, and (2) this device must accept
Rain+Birdt. Landscape Irrigation & Maintenance Remote System. Quick Start Guide 4.00 F G H K 9X. c n. System Components
 Rain+Birdt Landscape Irrigation & Maintenance Remote System Quick Start Guide 4.00 D System Components A Transmitter (TX) B Receiver (RX) C Quick Connect (QC) 6-Pin Quick Connect (QC) for use with ESP-Modular
Rain+Birdt Landscape Irrigation & Maintenance Remote System Quick Start Guide 4.00 D System Components A Transmitter (TX) B Receiver (RX) C Quick Connect (QC) 6-Pin Quick Connect (QC) for use with ESP-Modular
RA-RS232, RB-RS232. Setup and Installation Guide Addendum For RadioRA RS232 Interface
 RA-RS232, RB-RS232 Setup and Installation Guide Addendum For RadioRA RS232 Interface A Comprehensive Step-by-Step Guide for Programming and Operating the Lutron RadioRA RS232 Interface Note: Please leave
RA-RS232, RB-RS232 Setup and Installation Guide Addendum For RadioRA RS232 Interface A Comprehensive Step-by-Step Guide for Programming and Operating the Lutron RadioRA RS232 Interface Note: Please leave
2.4GHz Digital Wireless Video Door Phone User Manual
 2.4GHz Digital Wireless Video Door Phone User Manual Thank you for purchasing our product. For better taking advantage of the prior functions please carefully read user manual for correct installation
2.4GHz Digital Wireless Video Door Phone User Manual Thank you for purchasing our product. For better taking advantage of the prior functions please carefully read user manual for correct installation
imso-104 Manual Revised August 5, 2011
 imso-104 Manual Revised August 5, 2011 Section 1 Getting Started SAFETY 1.10 Quickstart Guide 1.20 SAFETY 1.30 Compatibility 1.31 Hardware 1.32 Software Section 2 How it works 2.10 Menus 2.20 Analog Channel
imso-104 Manual Revised August 5, 2011 Section 1 Getting Started SAFETY 1.10 Quickstart Guide 1.20 SAFETY 1.30 Compatibility 1.31 Hardware 1.32 Software Section 2 How it works 2.10 Menus 2.20 Analog Channel
Wilkes Repair: wilkes.net River Street, Wilkesboro, NC COMMUNICATIONS
 1 Wilkes COMMUNICATIONS 336.973.3103 877.973.3104 Repair: 336.973.4000 Email: wilkesinfo@wilkes.net wilkes.net 1400 River Street, Wilkesboro, NC 28697 2 Table of Contents REMOTE CONTROL DIAGRAM 4 PLAYBACK
1 Wilkes COMMUNICATIONS 336.973.3103 877.973.3104 Repair: 336.973.4000 Email: wilkesinfo@wilkes.net wilkes.net 1400 River Street, Wilkesboro, NC 28697 2 Table of Contents REMOTE CONTROL DIAGRAM 4 PLAYBACK
AMPLIFIED INDOOR HDTV ANTENNA WITH WIFI EXTENDER QUICK START GUIDE. Check out setup videos at TRINITYXTN QSG 01
 AMPLIFIED INDOOR HDTV ANTENNA WITH WIFI EXTENDER QUICK START GUIDE Check out setup videos at www.terk.com/setup TRINITYXTN QSG 01 Setup is easy! Getting up and running with the Trinity Xtend has two parts.
AMPLIFIED INDOOR HDTV ANTENNA WITH WIFI EXTENDER QUICK START GUIDE Check out setup videos at www.terk.com/setup TRINITYXTN QSG 01 Setup is easy! Getting up and running with the Trinity Xtend has two parts.
Casambi App User Guide
 Casambi App User Guide Version 1.5.4 2.1.2017 Casambi Technologies Oy Table of contents 1 of 28 Table of contents 1 Smart & Connected 2 Using the Casambi App 3 First time use 3 Taking luminaires into use:
Casambi App User Guide Version 1.5.4 2.1.2017 Casambi Technologies Oy Table of contents 1 of 28 Table of contents 1 Smart & Connected 2 Using the Casambi App 3 First time use 3 Taking luminaires into use:
Pilot. Quick Start Guide
 Pilot Quick Start Guide For further assistance, please visit www.thehovercam.com/support to download the manual or email us at support@thehovercam.com. 1-------------HDMI 7-----------Lightning slot 2-------------21.5"
Pilot Quick Start Guide For further assistance, please visit www.thehovercam.com/support to download the manual or email us at support@thehovercam.com. 1-------------HDMI 7-----------Lightning slot 2-------------21.5"
Operating Your System. With the MX-880
 Operating Your System With the MX-880 This remote control was Custom Programmed for you by: For questions about your Custom Programming call: Custom Programming of a complex home theater and/or a multi-room
Operating Your System With the MX-880 This remote control was Custom Programmed for you by: For questions about your Custom Programming call: Custom Programming of a complex home theater and/or a multi-room
VNS2210 Amplifier & Controller Installation Guide
 VNS2210 Amplifier & Controller Installation Guide VNS2210 Amplifier & Controller Installation 1. Determine the installation location for the VNS2210 device. Consider the following when determining the
VNS2210 Amplifier & Controller Installation Guide VNS2210 Amplifier & Controller Installation 1. Determine the installation location for the VNS2210 device. Consider the following when determining the
Integrated Remote Commander
 3-244-192-12 (1) Integrated Remote Commander Operating Instructions RM-VL1000 2002 Sony Corporation WARNING To prevent fire or shock hazard, do not expose the unit to rain or moisture. To avoid electrical
3-244-192-12 (1) Integrated Remote Commander Operating Instructions RM-VL1000 2002 Sony Corporation WARNING To prevent fire or shock hazard, do not expose the unit to rain or moisture. To avoid electrical
Operating Guide. ViewClix offers a revolutionary experience for seniors and their families and friends.
 ViewClix Mini TM Operating Guide ViewClix offers a revolutionary experience for seniors and their families and friends. To make using ViewClix an easy and fun experience for you and your loved ones, we
ViewClix Mini TM Operating Guide ViewClix offers a revolutionary experience for seniors and their families and friends. To make using ViewClix an easy and fun experience for you and your loved ones, we
USER GUIDE. Get the most out of your DTC TV service!
 TV USER GUIDE Get the most out of your DTC TV service! 1 800-367-4274 www.dtccom.net TV Customer Care Technical Support 615-529-2955 615-273-8288 Carthage Area Carthage Area 615-588-1277 615-588-1282 www.dtccom.net
TV USER GUIDE Get the most out of your DTC TV service! 1 800-367-4274 www.dtccom.net TV Customer Care Technical Support 615-529-2955 615-273-8288 Carthage Area Carthage Area 615-588-1277 615-588-1282 www.dtccom.net
AVTuner PVR Quick Installation Guide
 AVTuner PVR Quick Installation Guide Introducing the AVTuner PVR The AVTuner PVR allows you to watch, record, pause live TV and capture high resolution video on your computer. Features and Benefits Up
AVTuner PVR Quick Installation Guide Introducing the AVTuner PVR The AVTuner PVR allows you to watch, record, pause live TV and capture high resolution video on your computer. Features and Benefits Up
Talking set-top box instruction manual
 Talking set-top box instruction manual Model number: GDB20TTS IMPORTANT: Please read all instructions carefully before use and keep for future reference. Introduction Thank you for buying this product.
Talking set-top box instruction manual Model number: GDB20TTS IMPORTANT: Please read all instructions carefully before use and keep for future reference. Introduction Thank you for buying this product.
TELEVISION. Star Plans. Interactive Guide and DVR (Digital Video Recorder) Manual ARVIG arvig.net
 TELEVISION Star Plans Interactive Guide and DVR (Digital Video Recorder) Manual 888.99.ARVIG arvig.net TABLE OF CONTENTS DVR Remote Control Button Features...3 Arvig Digital TV i-guide Quick Reference
TELEVISION Star Plans Interactive Guide and DVR (Digital Video Recorder) Manual 888.99.ARVIG arvig.net TABLE OF CONTENTS DVR Remote Control Button Features...3 Arvig Digital TV i-guide Quick Reference
WiPry 5x User Manual. 2.4 & 5 GHz Wireless Troubleshooting Dual Band Spectrum Analyzer
 WiPry 5x User Manual 2.4 & 5 GHz Wireless Troubleshooting Dual Band Spectrum Analyzer 1 Table of Contents Section 1 Getting Started 1.10 Quickstart Guide 1.20 Compatibility Section 2 How WiPry Works 2.10
WiPry 5x User Manual 2.4 & 5 GHz Wireless Troubleshooting Dual Band Spectrum Analyzer 1 Table of Contents Section 1 Getting Started 1.10 Quickstart Guide 1.20 Compatibility Section 2 How WiPry Works 2.10
LUMINOUS TWO APP USER GUIDE FOR ANDROID
 LUMINOUS TWO APP USER GUIDE FOR ANDROID Disclaimer Please note that the images and instructions contained in this guide are based on app version 2.2.3. While the information is accurate to this app version,
LUMINOUS TWO APP USER GUIDE FOR ANDROID Disclaimer Please note that the images and instructions contained in this guide are based on app version 2.2.3. While the information is accurate to this app version,
invr User s Guide Rev 1.4 (Aug. 2004)
 Contents Contents... 2 1. Program Installation... 4 2. Overview... 4 3. Top Level Menu... 4 3.1 Display Window... 9 3.1.1 Channel Status Indicator Area... 9 3.1.2. Quick Control Menu... 10 4. Detailed
Contents Contents... 2 1. Program Installation... 4 2. Overview... 4 3. Top Level Menu... 4 3.1 Display Window... 9 3.1.1 Channel Status Indicator Area... 9 3.1.2. Quick Control Menu... 10 4. Detailed
The New Contour INTRODUCING
 INTRODUCING The New Contour Welcome to the simplest, fastest and most fun way to search and access all your entertainment on all your devices. Search visually with show title art that is organized by category,
INTRODUCING The New Contour Welcome to the simplest, fastest and most fun way to search and access all your entertainment on all your devices. Search visually with show title art that is organized by category,
inside i-guidetm user reference manual 09ROVI1204 User i-guide Manual R16.indd 1
 inside i-guidetm user reference manual 09ROVI1204 User i-guide Manual R16.indd 1 4/6/10 12:26:18 PM Copyright 2010 Rovi Corporation. All rights reserved. Rovi and the Rovi logo are trademarks of Rovi Corporation
inside i-guidetm user reference manual 09ROVI1204 User i-guide Manual R16.indd 1 4/6/10 12:26:18 PM Copyright 2010 Rovi Corporation. All rights reserved. Rovi and the Rovi logo are trademarks of Rovi Corporation
Documentation on all Paxton products can be found on our web site -
 11/05/2012 Ins-30202-US Net2 Entry - Monitor Paxton Technical Support 1.800.672.7298 supportus@paxton-access.com Technical help is available: Monday - Friday from 02:00 AM - 8:00 PM (EST) Documentation
11/05/2012 Ins-30202-US Net2 Entry - Monitor Paxton Technical Support 1.800.672.7298 supportus@paxton-access.com Technical help is available: Monday - Friday from 02:00 AM - 8:00 PM (EST) Documentation
WiPry 5x User Manual. 2.4 & 5 GHz Wireless Troubleshooting Dual Band Spectrum Analyzer
 WiPry 5x User Manual 2.4 & 5 GHz Wireless Troubleshooting Dual Band Spectrum Analyzer 1 Table of Contents Section 1 Getting Started 1.10 Quickstart Guide 1.20 Compatibility 2.10 Basics 2.11 Screen Layout
WiPry 5x User Manual 2.4 & 5 GHz Wireless Troubleshooting Dual Band Spectrum Analyzer 1 Table of Contents Section 1 Getting Started 1.10 Quickstart Guide 1.20 Compatibility 2.10 Basics 2.11 Screen Layout
Celect Communications. Complete TV Users Guide
 Celect Communications Complete TV Users Guide 1 Contents Setting up your Remote... 4 Remote Guide... 5 Using the Guide Button... 8 Searching...10 Reminders...12 DVR Guide...13 Important Note...26 TV Main
Celect Communications Complete TV Users Guide 1 Contents Setting up your Remote... 4 Remote Guide... 5 Using the Guide Button... 8 Searching...10 Reminders...12 DVR Guide...13 Important Note...26 TV Main
RemotePoint. Navigator. User s Manual VP4150
 RemotePoint Navigator User s Manual VP4150 LASER Safety Statement CAUTION: Use of controls or adjustments or performance of procedures other than those specified herein may result in hazardous radiation
RemotePoint Navigator User s Manual VP4150 LASER Safety Statement CAUTION: Use of controls or adjustments or performance of procedures other than those specified herein may result in hazardous radiation
HomeKit requires an iphone, ipad, or ipod touch with ios 8.1 or later. Router Security Settings Supported: WPA, WPA2, or None
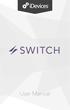 User Manual Table of Contents In the Box...3 System Requirements...3 Getting Started...3 Unit Setup...3 idevices Connected App...4 Connecting Your Switch...4 Using The Product...5 Problem Solving...5 Factory
User Manual Table of Contents In the Box...3 System Requirements...3 Getting Started...3 Unit Setup...3 idevices Connected App...4 Connecting Your Switch...4 Using The Product...5 Problem Solving...5 Factory
Complete TV Users Guide
 Celect Communications Complete TV Users Guide Connected Your pathway to the world 1 2 Contents Setting up your Remote... 4 Remote Guide... 5 Using the Guide Button... 8 Searching...10 Reminders...12 DVR
Celect Communications Complete TV Users Guide Connected Your pathway to the world 1 2 Contents Setting up your Remote... 4 Remote Guide... 5 Using the Guide Button... 8 Searching...10 Reminders...12 DVR
Remote Control. degraded, causing unreliable operation. The recommended effective distance for remote operation is about 16 feet (5 meters).
 Media Streaming Sound Bar RTS736W User Manual Remote Control using the remote control Point the remote control at the REMOTE SENSOR located on the unit (see Front Panel illustration for precise location).
Media Streaming Sound Bar RTS736W User Manual Remote Control using the remote control Point the remote control at the REMOTE SENSOR located on the unit (see Front Panel illustration for precise location).
Welcome to W light up your life
 USER GUIDE 1 Welcome to light up your life Dear Vision Communications Customer, Thank you for choosing LightWave TV from Vision. LightWave TV will open a whole new world of TV entertainment for you and
USER GUIDE 1 Welcome to light up your life Dear Vision Communications Customer, Thank you for choosing LightWave TV from Vision. LightWave TV will open a whole new world of TV entertainment for you and
Classroom Setup... 2 PC... 2 Document Camera... 3 DVD... 4 Auxiliary... 5
 Classroom Setup... 2 PC... 2 Document Camera... 3 DVD... 4 Auxiliary... 5 Lecture Capture Setup... 6 Pause and Resume... 6 Considerations... 6 Video Conferencing Setup... 7 Camera Control... 8 Preview
Classroom Setup... 2 PC... 2 Document Camera... 3 DVD... 4 Auxiliary... 5 Lecture Capture Setup... 6 Pause and Resume... 6 Considerations... 6 Video Conferencing Setup... 7 Camera Control... 8 Preview
Picture Fan. display your photos, graphics & messages
 Picture Fan display your photos, graphics & messages Table of contents Warnings and Cautions....1 FCC Information...5 Location of Parts and Controls....6 Home Screen App Control...7 Picture Fan Operation....8
Picture Fan display your photos, graphics & messages Table of contents Warnings and Cautions....1 FCC Information...5 Location of Parts and Controls....6 Home Screen App Control...7 Picture Fan Operation....8
Always there to help you. Register your product and get support at SRP3013. Question? Contact Philips.
 Always there to help you Register your product and get support at www.philips.com/support Question? Contact Philips SRP3013 User manual Contents 1 Your universal remote 2 Introduction 2 Overview of the
Always there to help you Register your product and get support at www.philips.com/support Question? Contact Philips SRP3013 User manual Contents 1 Your universal remote 2 Introduction 2 Overview of the
TELEVISION. User Guide. Interactive Guide and DVR (Digital Video Recorder) Manual FiberNetMonticello.com
 TELEVISION User Guide Interactive Guide and DVR (Digital Video Recorder) Manual 763.314.0100 FiberNetMonticello.com Table of Contents DVR Remote Control Button Features...3 Getting Started Turning On The
TELEVISION User Guide Interactive Guide and DVR (Digital Video Recorder) Manual 763.314.0100 FiberNetMonticello.com Table of Contents DVR Remote Control Button Features...3 Getting Started Turning On The
BodyBeat Metronome Instruction Manual
 BodyBeat Metronome Instruction Manual Peterson Electro-Musical Products, Inc. 2013 Power The StroboPlus contains a powerful internal rechargeable Lithium-Ion battery. Before initial use, we recommend that
BodyBeat Metronome Instruction Manual Peterson Electro-Musical Products, Inc. 2013 Power The StroboPlus contains a powerful internal rechargeable Lithium-Ion battery. Before initial use, we recommend that
TITLE BOX PAGE ONLY. DO NOT MAKE FILM DO NOT PRINT
 REV DESCRIPTION INT: REV. DATE APPROVED 1 ECO# CO1790 MJS 9/27/06 CG 2 ECO# 02412 DR 10/3/07 CG 3 ECO# 03170 MJS TITLE BOX PAGE ONLY. DO NOT MAKE FILM DO NOT PRINT MATERIAL: White 16lb (60g/m sq), uncoated,
REV DESCRIPTION INT: REV. DATE APPROVED 1 ECO# CO1790 MJS 9/27/06 CG 2 ECO# 02412 DR 10/3/07 CG 3 ECO# 03170 MJS TITLE BOX PAGE ONLY. DO NOT MAKE FILM DO NOT PRINT MATERIAL: White 16lb (60g/m sq), uncoated,
Always there to help you. Register your product and get support at SRP5018. Question? Contact Philips.
 Always there to help you Register your product and get support at www.philips.com/support Question? Contact Philips SRP5018 User manual Contents 1 Your universal remote 2 Introduction 2 Overview of the
Always there to help you Register your product and get support at www.philips.com/support Question? Contact Philips SRP5018 User manual Contents 1 Your universal remote 2 Introduction 2 Overview of the
Digital Video User s Guide THE FUTURE NOW SHOWING
 Digital Video User s Guide THE FUTURE NOW SHOWING Welcome THE NEW WAY TO WATCH Digital TV is different than anything you have seen before. It isn t cable it s better. Digital TV offers great channels,
Digital Video User s Guide THE FUTURE NOW SHOWING Welcome THE NEW WAY TO WATCH Digital TV is different than anything you have seen before. It isn t cable it s better. Digital TV offers great channels,
welcome to i-guide 09ROVI1204 User i-guide Manual R16.indd 3
 welcome to i-guide Introducing the interactive program guide from Rovi and your cable system. i-guide is intuitive, intelligent and inspiring. It unlocks a world of greater choice, convenience and control
welcome to i-guide Introducing the interactive program guide from Rovi and your cable system. i-guide is intuitive, intelligent and inspiring. It unlocks a world of greater choice, convenience and control
Whole House Lighting Controller
 User Guide Whole House Lighting Controller LC7001 radiant RF Lighting Control adorne Wi-Fi Ready Lighting Control Compliance FCC Notice FCC ID These devices comply with part 15 of the FCC Rules. Operation
User Guide Whole House Lighting Controller LC7001 radiant RF Lighting Control adorne Wi-Fi Ready Lighting Control Compliance FCC Notice FCC ID These devices comply with part 15 of the FCC Rules. Operation
User s Manual. Welcome. About the product. Safety Notice
 Welcome Thank you for purchasing this product. Please read this manual thoroughly before use and retain it for future reference. We are confident you will enjoy this product and its many functions. About
Welcome Thank you for purchasing this product. Please read this manual thoroughly before use and retain it for future reference. We are confident you will enjoy this product and its many functions. About
Digital Video User s Guide THE FUTURE NOW SHOWING
 Digital Video User s Guide THE FUTURE NOW SHOWING Welcome The NEW WAY to WATCH Digital TV is different than anything you have seen before. It isn t cable it s better! Digital TV offers great channels,
Digital Video User s Guide THE FUTURE NOW SHOWING Welcome The NEW WAY to WATCH Digital TV is different than anything you have seen before. It isn t cable it s better! Digital TV offers great channels,
Wireless Sound Bar *MFL * SIMPLE MANUAL
 ENGLISH SIMPLE MANUAL Wireless Sound Bar To view the instructions of advanced features, visit http://www.lg.com and then download Owner s Manual. Some of the content in this manual may differ from your
ENGLISH SIMPLE MANUAL Wireless Sound Bar To view the instructions of advanced features, visit http://www.lg.com and then download Owner s Manual. Some of the content in this manual may differ from your
Casambi App FAQ. Version Casambi Technologies Oy.
 Casambi App FAQ Version 1.3 30.9.2016 Casambi Technologies Oy 1 of 12 GENERAL 3 Q: What is Casambi app used for? 3 Q: Which mobile devices are supported? 3 Q: Where can I get the Casambi app? 3 FIRST TIME
Casambi App FAQ Version 1.3 30.9.2016 Casambi Technologies Oy 1 of 12 GENERAL 3 Q: What is Casambi app used for? 3 Q: Which mobile devices are supported? 3 Q: Where can I get the Casambi app? 3 FIRST TIME
SMART Hi-Fi AUDIO *MFL * SJ8 SIMPLE MANUAL. Wireless Multi-room Sound Bar
 ENGLISH SIMPLE MANUAL SJ8 SMART Hi-Fi AUDIO Wireless Multi-room Sound Bar Please read this manual carefully before operating your set and retain it for future reference. To view the instructions of advanced
ENGLISH SIMPLE MANUAL SJ8 SMART Hi-Fi AUDIO Wireless Multi-room Sound Bar Please read this manual carefully before operating your set and retain it for future reference. To view the instructions of advanced
Digital Video User s Guide THE FUTURE NOW SHOWING
 Digital Video User s Guide THE FUTURE NOW SHOWING TV Welcome The NEW WAY to WATCH Digital TV is different than anything you have seen before. It isn t cable it s better! Digital TV offers great channels,
Digital Video User s Guide THE FUTURE NOW SHOWING TV Welcome The NEW WAY to WATCH Digital TV is different than anything you have seen before. It isn t cable it s better! Digital TV offers great channels,
MRF-350 Installation Manual
 MRF-350 Installation Manual Optimizing Narrow Band Reception with the RFX-250 and MSC System Remotes COMPLETE CONTROL Universal Remote Control MRF-350 Installation Manual 2006 Universal Remote Control,
MRF-350 Installation Manual Optimizing Narrow Band Reception with the RFX-250 and MSC System Remotes COMPLETE CONTROL Universal Remote Control MRF-350 Installation Manual 2006 Universal Remote Control,
Getting Started Guide for the V Series
 product pic here Getting Started Guide for the V Series Version 9.0.6 March 2010 Edition 3725-24476-003/A Trademark Information POLYCOM, the Polycom Triangles logo and the names and marks associated with
product pic here Getting Started Guide for the V Series Version 9.0.6 March 2010 Edition 3725-24476-003/A Trademark Information POLYCOM, the Polycom Triangles logo and the names and marks associated with
User Guide USING THE REMOTE CONTROL ABOUT THE REMOTE CONTROL. Page 3-2
 User Guide USING THE REMOTE CONTROL ABOUT THE REMOTE CONTROL The remote control is designed for use with applicable DBS receivers. It provides easy access to all the features of the Bell ExpressVu system,
User Guide USING THE REMOTE CONTROL ABOUT THE REMOTE CONTROL The remote control is designed for use with applicable DBS receivers. It provides easy access to all the features of the Bell ExpressVu system,
Wireless SMART1+ Remote Operating Instructions. P/N Rev. A
 Wireless SMART1+ Remote Operating Instructions P/N 1123159 Rev. A Wireless SMART1+ Components P/N 1123159 Rev.A 1 2 Item Part # Description 1. 1123160 SMART1+ Replacement Transmitter (Agriculture/Grain
Wireless SMART1+ Remote Operating Instructions P/N 1123159 Rev. A Wireless SMART1+ Components P/N 1123159 Rev.A 1 2 Item Part # Description 1. 1123160 SMART1+ Replacement Transmitter (Agriculture/Grain
Instruction Guide. USB External PC TV Tuner with Remote Control USBTVTUNER. The Professionals Source For Hard-to-Find Computer Parts
 TV TUNER USB External PC TV Tuner with Remote Control USBTVTUNER Instruction Guide * Actual product may vary from photo Revised: July 27, 2004 (Rev. C) The Professionals Source For Hard-to-Find Computer
TV TUNER USB External PC TV Tuner with Remote Control USBTVTUNER Instruction Guide * Actual product may vary from photo Revised: July 27, 2004 (Rev. C) The Professionals Source For Hard-to-Find Computer
Digital Video User s Guide THE FUTURE NOW SHOWING
 Digital Video User s Guide THE FUTURE NOW SHOWING Welcome The NEW WAY To WATCH Digital TV is different than anything you have seen before. It isn t cable it s better! Digital TV offers great channels,
Digital Video User s Guide THE FUTURE NOW SHOWING Welcome The NEW WAY To WATCH Digital TV is different than anything you have seen before. It isn t cable it s better! Digital TV offers great channels,
ForwardT Plugins. AutoDetect (SCTE-35) Automatic Ad insertion using SCTE-35 cue messages. Revision as of. October 28, User s Guide.
 ForwardT Plugins AutoDetect (SCTE-35) Automatic Ad insertion using SCTE-35 cue messages Revision as of. October 28, 205. User s Guide SoftLab-NSK Notice The information in this document is subject to change
ForwardT Plugins AutoDetect (SCTE-35) Automatic Ad insertion using SCTE-35 cue messages Revision as of. October 28, 205. User s Guide SoftLab-NSK Notice The information in this document is subject to change
CINEGEARS MULTI AXIS FOLLOW FOCUS KIT V3 MANUAL BOOK Cine Gears INC. All Rights Reserved.
 CINEGEARS MULTI AXIS FOLLOW FOCUS KIT V3 MANUAL BOOK Statement of Conditions In the interest of improving internal design, operational function, and/or reliability, Cine Gears Inc. reserves the right to
CINEGEARS MULTI AXIS FOLLOW FOCUS KIT V3 MANUAL BOOK Statement of Conditions In the interest of improving internal design, operational function, and/or reliability, Cine Gears Inc. reserves the right to
MODEL HA07 - MASTER CONTROLLER INSTRUCTIONS
 Thank you for purchasing Intermatic s Home Settings devices. With these products you can reliably and remotely control lighting and appliances. The outstanding features of the Home Settings program include:
Thank you for purchasing Intermatic s Home Settings devices. With these products you can reliably and remotely control lighting and appliances. The outstanding features of the Home Settings program include:
GY-HM200SP USERS GUIDE
 SCORING OVERLAYS GY-HM200SP USERS GUIDE Network Connections, Overlays and Scorebot Live Data Feeds 1 TABLE OF CONTENTS Introduction 3 Step 1: Selecting an Overlay 4 Step 2: Establishing a Connection P2P
SCORING OVERLAYS GY-HM200SP USERS GUIDE Network Connections, Overlays and Scorebot Live Data Feeds 1 TABLE OF CONTENTS Introduction 3 Step 1: Selecting an Overlay 4 Step 2: Establishing a Connection P2P
Smart Control SC16 3-Channel for matrix
 Operating Manual Smart Control SC16 3-Channel for matrix Dear Customer, Thank you for choosing a WALTRON daytime lighting controller. Your daytime lighting controller is a high-quality product that was
Operating Manual Smart Control SC16 3-Channel for matrix Dear Customer, Thank you for choosing a WALTRON daytime lighting controller. Your daytime lighting controller is a high-quality product that was
Satellite Radio. Expand Your Factory Radio ISSR bit & 29-bit LAN. Owner s Manual Gateway. add. Harness Connection USB. Port 1 Port.
 Expand Your Factory Radio Harness Connection add Satellite Radio Dip Switches Port 1 Port 2 (See Manual) USB GM 11-bit & 29-bit LAN Owner s Manual Gateway ISSR12 Table of Contents 1. Introduction 2. Precautions
Expand Your Factory Radio Harness Connection add Satellite Radio Dip Switches Port 1 Port 2 (See Manual) USB GM 11-bit & 29-bit LAN Owner s Manual Gateway ISSR12 Table of Contents 1. Introduction 2. Precautions
Scan Converter Installation Guide
 Scan Converter Installation Guide Software on supplied disks Please note: The software included with your scan converter is OPTIONAL. It is not needed to make the scan converter work properly. This software
Scan Converter Installation Guide Software on supplied disks Please note: The software included with your scan converter is OPTIONAL. It is not needed to make the scan converter work properly. This software
Standard Digital Terminal High-Definition Digital Terminal. User Guide
 Standard Digital Terminal High-Definition Digital Terminal User Guide ILL-GDA-STD-001-0709 IN THIS GUIDE IMPORTANT RULES FOR SAFE OPERATION... 4 AVAILABLE ILLICO TERMINALS... 5 REMOTE CONTROLS... 17 CONNECTIONS...
Standard Digital Terminal High-Definition Digital Terminal User Guide ILL-GDA-STD-001-0709 IN THIS GUIDE IMPORTANT RULES FOR SAFE OPERATION... 4 AVAILABLE ILLICO TERMINALS... 5 REMOTE CONTROLS... 17 CONNECTIONS...
Handy Tips 4. Watching Live TV 6. Recording TV 10. Managing your Recordings 13. Watching Catch-Up TV on TV 17. Watching shows from the TV Store 18
 Mighty User Guide Welcome to Fetch Handy Tips 4 Watching Live TV 6 Using the TV Guide 8 Recording TV 0 Managing your Recordings Watching Catch-Up TV on TV 7 Watching shows from the TV Store 8 Adding more
Mighty User Guide Welcome to Fetch Handy Tips 4 Watching Live TV 6 Using the TV Guide 8 Recording TV 0 Managing your Recordings Watching Catch-Up TV on TV 7 Watching shows from the TV Store 8 Adding more
DIGITAL VIDEO RECORDING (DVR) SERVICES
 DIGITAL VIDEO RECORDING (DVR) SERVICES With a Digital Video Recorder (DVR) set-top box, you can easily record your favorite programs and then play them back anytime. The DVR and Picture-In-Picture (PIP)
DIGITAL VIDEO RECORDING (DVR) SERVICES With a Digital Video Recorder (DVR) set-top box, you can easily record your favorite programs and then play them back anytime. The DVR and Picture-In-Picture (PIP)
1 Rovi DTA Guide User Manual for SD and HD DTAs. Copyright 2014 Rovi Corporation
 1 Rovi DTA Guide User Manual for SD and HD DTAs LEGAL NOTICE. All rights reserved. Rovi and the Rovi logo are trademarks of Rovi Corporation and/or its subsidiaries. Rovi is registered in the United States
1 Rovi DTA Guide User Manual for SD and HD DTAs LEGAL NOTICE. All rights reserved. Rovi and the Rovi logo are trademarks of Rovi Corporation and/or its subsidiaries. Rovi is registered in the United States
User Manual 32PFS PFS6401
 Register your product and get support at 6401 series www.philips.com/welcome User Manual 32PFS6401 32PFS6401 Contents 1 What's new 8.6 Storage 4 2 Setting Up 9 Internet 4 1.1 All-in-one source menu 1.2
Register your product and get support at 6401 series www.philips.com/welcome User Manual 32PFS6401 32PFS6401 Contents 1 What's new 8.6 Storage 4 2 Setting Up 9 Internet 4 1.1 All-in-one source menu 1.2
Camera 220C Document Camera User s Guide
 Camera 220C Document Camera User s Guide #401-220C-00 Table of Contents TABLE OF CONTENTS... 0 TABLE OF CONTENTS... 1 COPYRIGHT INFORMATION... 2 CHAPTER 1 PRECAUTIONS... 3 CHAPTER 2 PACKAGE CONTENT...
Camera 220C Document Camera User s Guide #401-220C-00 Table of Contents TABLE OF CONTENTS... 0 TABLE OF CONTENTS... 1 COPYRIGHT INFORMATION... 2 CHAPTER 1 PRECAUTIONS... 3 CHAPTER 2 PACKAGE CONTENT...
EL-NVR. Quick Start Guide
 EL-NVR Quick Start Guide ABOUT THIS DOCUMENT This document includes instructions for basic operating the EL-NVR 5-Megapixel Series Network Video Recorder. ELECTROMAGNETIC COMPATIBILITY (EMC) This equipment
EL-NVR Quick Start Guide ABOUT THIS DOCUMENT This document includes instructions for basic operating the EL-NVR 5-Megapixel Series Network Video Recorder. ELECTROMAGNETIC COMPATIBILITY (EMC) This equipment
EasyAir Philips Field Apps User Manual. May 2018
 EasyAir Philips Field Apps User Manual May 2018 Content Introduction to this manual 3 Download App 4 Phone requirements 4 User Registration 5 Sign in 6 Philips Field Apps 7 EasyAir NFC 8 Features overview
EasyAir Philips Field Apps User Manual May 2018 Content Introduction to this manual 3 Download App 4 Phone requirements 4 User Registration 5 Sign in 6 Philips Field Apps 7 EasyAir NFC 8 Features overview
Controls Indoor. SpaceWise DT. User manual
 Controls Indoor SpaceWise DT User manual Table of Contents 1. Philips SpaceWise wireless technology DT introduction 3 2. Sensor coverage area 4 3. Philips Field App download and usage instructions 5 4.
Controls Indoor SpaceWise DT User manual Table of Contents 1. Philips SpaceWise wireless technology DT introduction 3 2. Sensor coverage area 4 3. Philips Field App download and usage instructions 5 4.
Housing Inventory Setup Guide
 The following guide should allow users with residential programs to become more familiar with the inventory setup and maintenance functions within the PA HMIS/Client Track system. This guide will walk
The following guide should allow users with residential programs to become more familiar with the inventory setup and maintenance functions within the PA HMIS/Client Track system. This guide will walk
Operating Your System. With the MX-980
 Operating Your System With the MX-980 This remote control was Custom Programmed for you by: For questions about your Custom Programming call: Custom Programming of a complex home theater and/or a multiroom
Operating Your System With the MX-980 This remote control was Custom Programmed for you by: For questions about your Custom Programming call: Custom Programming of a complex home theater and/or a multiroom
enjoy it. you want Here s how to You ve decided Contents
 SHAWDigital TV Contents Check list and Helpful Hints 4 Getting Started 5 Using the Shaw Universal Remote 6 On-screen Interactive Program Guide (IPG) 8 Quick Access Menu 10 On-screen Interactive Program
SHAWDigital TV Contents Check list and Helpful Hints 4 Getting Started 5 Using the Shaw Universal Remote 6 On-screen Interactive Program Guide (IPG) 8 Quick Access Menu 10 On-screen Interactive Program
OWNER S MANUAL. Model 861 Hand Held Bale Scanner # REVISED 4-10
 OWNER S MANUAL Model 861 Hand Held Bale Scanner #010-0861 REVISED 4-10 HARVEST TEC 861 TABLE OF CONTENTS PAGE INTRODUCTION 3 OVERVIEW 4 INSTALLATION OF ANTENNA 5 1. INSTALLATION OF ANTENNA FOR HAND HELD
OWNER S MANUAL Model 861 Hand Held Bale Scanner #010-0861 REVISED 4-10 HARVEST TEC 861 TABLE OF CONTENTS PAGE INTRODUCTION 3 OVERVIEW 4 INSTALLATION OF ANTENNA 5 1. INSTALLATION OF ANTENNA FOR HAND HELD
Getting Started Guide for the V Series
 product pic here Getting Started Guide for the V Series Version 8.7 July 2007 Edition 3725-24476-002/A Trademark Information Polycom and the Polycom logo design are registered trademarks of Polycom, Inc.,
product pic here Getting Started Guide for the V Series Version 8.7 July 2007 Edition 3725-24476-002/A Trademark Information Polycom and the Polycom logo design are registered trademarks of Polycom, Inc.,
