CVD User s Manual. Scan Converter
|
|
|
- Clarence Joseph
- 5 years ago
- Views:
Transcription
1 CVD 7177 Scan Converter 1723 West 4 th Street / Tempe, AZ phone (480) / fax (480) toll free (800) internet: Covid, Inc. All Rights Reserved. User s Manual
2 DISCLAIMER The information contained in this document is subject to change without notice. Covid, Inc. makes no warranty of any kind with regard to this material. This document contains proprietary information that is protected by copyright. All rights are reserved. No part of this document may be reproduced or distributed in any form or by any means without prior written consent of Covid, Inc.
3 European EMC 'CE' mark statement EMC standards applied & passed Emissions: EN (ITE emissions standards), Class B Immunity: EN (Generic Immunity standard for residential, commercial and light industrial) FCC statement Class A Device: This equipment has been tested and found to comply with the limits for a Class A digital device, pursuant to Part 15 of the FCC Rules. These limits are designed to provide reasonable protection against harmful interference when the equipment is operated in a commercial environment. This equipment generates, uses, and can radiate radio frequency energy and, if not installed and used in accordance with the User s Manual, may cause harmful interference to radio communications. Operation of this equipment in a residential area is likely to cause harmful interference in which case the user will be required to correct the interference at his own expense. Caution: This equipment is intended for use in the manner prescribed in the User s Manual. Any user changes or modifications not expressly approved by Covid, Inc. could void the user's authority to operate the equipment. Connecting this equipment to external devices requires no specially shielded cabling for FCC compliance. The User s Manual shows the proper connection of this equipment for operation that insures FCC compliance. CVD 7177 Scan Converter A Simple Solution for Converting a VGA Source to a Television Signal 36
4 Contents Introduction 2 Panel Descriptions 3 Front Panel 3 Rear Panel 4 Operational Setup 5 User Instructions 7 Keypad Control 7 On Screen Display 7 Flicker Reduction 7 AutoFit 8 Screen Size 8 Additional Information 9 Manual Set 10 On Screen Display Advanced Adjustments 11 Using the Infra Red Control 14 Mouse Control 21 RS232 Control 22 Hints & Tips 29 Technical Data 31 How can I reduce smearing? Smearing usually occurs on Composite Video connections, and is generally unavoidable - unless you can switch to using S-Video or RGB connections. It occurs because the brightness and color information is transmitted as one signal, and the two parts have to be 'bandwidth-limited' to avoid them interfering with each other. Using good quality video cable will help towards reducing this affect. How do I use the unit with a VCR? Connect one of the unit's video outputs (probably the Composite Video lead) to the VCR's input. Note that you won't be connecting to the RF connector on the VCR, but to one of the VCR's auxiliary (AUX) inputs, so you have to therefore tell the VCR which input to use - often it's channel 0, or AUX 1, AUX 2, etc. The recorded image is poor. Standard VHS videos are not very good at recording the fine detail present in computer graphics. S-VHS decks offer much better quality, while professional decks will be even better. Color smearing is usually the first thing that causes a problem, but this is because your video isn't capable of recording the picture in its full resolution - it is not a fault with the CVD 7177 or your video. Try lowering the computer screen resolution - this will bring the image more in-line with what your video is used to dealing with. The mouse emulation isn't working. Check that the RS232 cable is connected correctly to both the RS232 port on the back of the CVD 7177 and to the serial port that the computer uses for the mouse. Check that the CVD 7177 is set-up for the Mouse and not Serial control. Check that the infra red remote control has good batteries installed and that the CVD 7177 is configured to work from the remote. The CVD 7177 uses the standard Microsoft Serial Mouse driver, it will not work with other mouse drivers. If problems arise, it is recommended that the computer be started up with its normal mouse connected, once the computer has finished booting up and the mouse confirmed working it can be swapped over with the CVD 7177 RS232 cable. General Specifications 34 Troubleshooting
5 There is no picture on the computer monitor. Check that the monitor output from the computer is connected to the CVD 7177 s INPUT connector. Check that your computer monitor is connected to the LOCAL OUTPUT on the back of the unit. Check that your computer monitor is turned on and the brightness and contrasts are set correctly. The display on the TV has a huge border around it You're almost certainly running the unit with a laptop computer, at a resolution lower than the laptop's own screen. When this happens, the laptop fits the smaller resolution into the larger with a border around the edge. Since the laptop's screen is of a fixed resolution, the only two solutions are: 1) change the resolution you're running at to match the laptop's own internal screen; 2) disable the laptop's own screen, so you just see the image on the TV. The unit does not respond to the Infra Red remote control. Ensure that there are batteries in the remote control unit are correctly inserted and that they have enough charge left. Make sure that there is no obstruction in front of the CVD 7177's Infra Red window. Ensure that the unit is set for control from the IR unit. There is excessive flicker on the TV. Try using a different flicker mode. Turning the contrast down and the brightness up on the TV can have a large effect on flicker. The TV image is distorted. This often occurs where some of the areas of the image are very dark and others are very bright. These extreme changes in the image are difficult for your TV monitor to deal with. Try adjusting the contrast and brightness settings on your TV to rectify the problem. On some TVs (usually old ones), this effect is unavoidable as they may not be designed with computer images in mind, and therefore show 'bowing' at the sides for some graphic images. The only solution is to adjust the brightness and contrast on your TV - the CVD 7177 is not at fault and cannot correct problems with your TV. If the problem still persists it may be due to the screen size settings, try adjusting the image and its position on the screen. Some colors come out incorrectly on the TV. Try altering the color, contrast and brightness settings on your TV. These are usually set up for viewing TV programs which is very different from viewing computer graphics. If you are using the RGB video output from the CVD 7177 make sure that the cable is correctly attached to both the unit and the TV monitor. Introduction Thank you for purchasing a CVD 7177 Scan Converter. Covid s CVD 7177 provides a simple solution for converting computer text and graphics to quality video output for presentation. It can be controlled via the Front Panel Keypad, RS232, or infra-red remote. Some of the features of the CVD 7177 Scan Converter include: Absolute maximum of 1600x1200 resolution (1024x768 recommended) 4-line flicker reduction for super-stable image on TV Automatic screen adjustment Full-feature infra red remote control Quick adjust panel buttons for Overscan and Freeze 2x Zoom & pan No software driver required Composite Video, S-Video, RGB outputs Loop-through for local VGA monitor NTSC & PAL selectable Non-volatile memory saves all settings Button Lock feature prevents settings being altered by accident Remote control Lock-out perfect for education and exhibitions Works with very high refresh rates Professional image quality - crisp and clear Brightness Control - allows video output from the unit to be adjusted to match other video hardware, such as playback of a video tape. On-screen display for ease of use Microsoft Serial Mouse emulation on infra-red Remote Control Port sharer supplied allows Microsoft Serial Mouse and infrared mouse to be connected at the same time RS232 interface for control of unit from your software Dual video outputs (Composite Video and S-Video) make Presentation setup easier. 36 2
6 Panel Descriptions FRONT PANEL FRONT PANEL LAYOUT 1. INFRA RED WINDOW: For remote control, do not block. 2. POWER-ON LED: When the unit is powered the button labeled MENU will illuminate green. It will flash if either of the Button or Remote Control Lock functions are enabled, as described later in the manual. Pressing the Menu button will start the On-screen display set up of various functions, which are described later. 3. O/SCAN (OVERSCAN) / - (DECREASE) BUTTON AND LED: The O/Scan button mimics the remote control key of the same name, and is described later in the manual. When in O/Scan mode this button will illuminate. This button is also used to decrease a value displayed with the On-screen display. FREEZE / + (INCREASE) BUTTON AND LED: The Freeze button mimics the remote control key of the same name, and is described later in the manual. When in Freeze mode this button will flash, to warn the user that other controls are disabled. This button is also used to increase a value displayed with the Onscreen display. SPECIAL BUTTON USAGE ON POWER-UP Certain buttons can be held down when applying power to the unit, to perform certain functions: 1. Factory Reset. Hold down both the O/Scan and Freeze button when turning the unit on. This will reset the unit to Factory settings (and set the unit into NTSC video mode). It should only be used if the unit's settings give an invalid output that the user cannot exit from, as all user-settings will be lost. 2. Set to NTSC mode. This is done by holding the O/Scan button down when turning on the unit. This changes the non-volatile PAL/NTSC setting to NTSC, and will be remembered even when power is removed. 3. Set to PAL mode. This is done by holding the Freeze button down when turning on the unit. This changes the non-volatile PAL/NTSC setting to PAL, and will be remembered even when power is removed. Troubleshooting If problems are experienced, please go through these help topics to help you resolve the problem. Otherwise, if you need to contact Technical Support, please have the following handy: 1. Details of the problem. 2. Whether the problem happens only at specific times, or has only just started occurring. 3. Hardware and Software revisions, if available. These are displayed on the CVD 7177 when you power-up the unit. 4. If the problem is image related, please try to find out the screen resolution and refresh rate being used, from the computer - and if the problem only affects one particular resolution. The picture on the video display is black and white. If you are using the S-Video or Composite outputs, then make sure that all these cables are connected correctly. Make sure that the CVD 7177 is selected to the right video standard PAL/NTSC. Ensure that the color controls on your TV monitor are all set correctly. There is no picture on my TV monitor. If you're using the unit with a laptop computer, you may need to tell the laptop that an external display device is connected. Some laptops automatically detect external video connections, but others will need setting up to do so - often in the form of pressing two keys simultaneously on the keyboard. If the Green Power LED on the CVD 7177 is off, ensure that the power adaptor is connected properly and is switched on. If the LED on the unit is on, then check that the monitor output from the computer is connected to the CVD 7177 s INPUT connector. Check that the output you are using from the CVD 7177 unit is also connected at the unit and the TV. Check that your TV monitor is switched on and set to the correct input (AUX or A/V selected), also make sure that the brightness and contrast are set correctly. 3 35
7 General Specifications CVD 7177 SCAN CONVERTER INPUT: Signal: Analog RGBHV Connector: (1) HD-15 Female Video Impedance: 75 Ohms Video Level: Vpp Sync Level: Analog / TTL Sync Polarity: + / - OUTPUT: Signals: VGA, RGB, Composite, S-Video Connectors: (2) HD-15, (2) RCA, (2) S-Video Video Level: 1.0 Vpp, for Composite & S-Video 0.7 Vpp, for RGB Video Impedance: 75 Ohms RESOLUTION: Maximum: 1600 x 1200 Recommended: 1024 x 768 Horizontal Scan Rate: 24KHz to 100KHz Syncs: TTL Level Separate Hsync & Vsync CONTROL: Front Panel Keypad Infra Red Remote Control RS232 Emulation of Microsoft Serial Mouse via RS232 port PHYSICAL SPECIFICATIONS DIMENSIONS: 1U High, 1/2 Rack Wide (in) 1.75 H x 8.50 W x 6.00 D (cm) 4.45 H x W x D Panel Descriptions REAR PANEL REAR PANEL LAYOUT 1. DC IN: Power in accepts 12 VDC from the Wall Mount power cube. 2. RS232/MOUSE CONTROL: Accepts input from the RS232 sharer cable. 3. INPUT: HD-15 Female connector accepts the input signal. 4. OUTPUT: HD-15 Female connector provides the loop through output for the local monitor. 5. OUTPUT: Two RCA jacks provide simultaneous output signals for display on television monitors. 6. OUTPUT: Two 4-pin mini-din connectors provide simultaneous output signals for display on television monitors. 7. OUTPUT: HD-15 Female connector provides RGB output for display on television monitors. ENCLOSURE: Aluminum, Black, Texture Finish WEIGHT: Net: 1.2 lbs. / 0.54 kg POWER: Input: 110 or 220 VAC Wall Mount, 12 VDC, 800 ma, UL Dissipated: 3.6 Watts 34 4
8 Operational Setup Turn off all equipment before connecting or removing cables. First, using the computer lead supplied, connect one end to the monitor output connector on your computer and the other end to the INPUT connector. Now connect your computer monitor's video lead to the LOCAL OUTPUT connector. Internally, the video signals are looped-through, allowing use even when the unit's power is off. Depending on which video format you are using (Composite, S- Video or RGB) connect the relevant lead, between the socket at the rear of the unit, and your TV. Note that there are dual outputs on the CVD 7177 for Composite and S-Video - both are the same. The PS/2 connector on the CVD 7177 is described in detail later in this manual. Connect the main power adaptor supplied with your unit into a wall outlet, but do not switch on yet, plug the other end in to the power jack on the back of the unit. Before switching on make sure that all cables and connectors are properly attached and in their correct connectors. Switch on your CVD 7177 followed by your computer and TV. As your computer starts-up, you should see an image on the TV and on the computer monitor - but check that you have the appropriate channel or 'AUX' selected on your TV. If no picture is seen, refer to the Troubleshooting section. If your unit does not display color on the TV, it may be set to the wrong Video Standard (PAL or NTSC). See the earlier section on 'Front Panel Descriptions' for details on how to change this. Do not worry if the image on your TV monitor is not central or some of the image looks like it may be missing, it just mean's you need to set your new unit up for use with your computer. RS232/ 5 pin mini-din socket Pin pin mini-din Use 1 RX - data sent from computer 2 Ground 3 CTS - clear for computer to send 4 TX - data sent to computer 5 RTS - request computer to send *RTS is always active, so computer is always allowed to send. CTS is ignored. Power requirements Consumes approximately 12v. Voltage requirements: minimum 12 volts DC, absolute maximum 16 VDC. Requires 'center-pin positive' 2.1mm DC power plug input. Reverse polarity protected, internal 1.6A fuse. Normal 'room temperature' is expected. Operation outside this temperature range is not guaranteed
9 RGB output Typical Configuration HD-15 Female PIN USE PIN USE PIN USE 1 Red 0.7v max. / 75 Ohms 6 Red ground 11 No Connection 2 Green 0.7v max. / 75 Ohms 3 Blue 0.7v max. / 75 Ohms 7 Green ground 12 No Connection 8 Blue ground 13 TTL Composite Sync through 1K 4 No Connection 9 +5V through 220 ohm 14 No Connection 5 No Connection 10 No Connection 15 Composite Video Output 1.0 Vpp Image Scaling & Positioning Proprietary scaling method AutoFit feature automatically scales computer image to fit TV Underscan & Overscan settings user-adjustable 2x Zoom & panning Image filtering Proprietary 2 or 4 line flicker reduction Control of unit Control Methods Infra-red remote control supplied Control via front-panel keypad Control using OSD Control via RS232 port. Emulation of Microsoft Serial Mouse via RS232 port. PC COMPUTER MONITOR TELEVISION MONITOR VCR 32 6
10 User Instructions Keypad Control The CVD 7177 can be controlled using the front panel keypad, in conjunction with the On Screen Display menu (OSD). This feature also allows access to information relevant to the current settings of the unit. The on-screen display times-out after about 25 seconds of user inactivity. Activating & Navigating the On-Screen Display (OSD) Pressing the MENU button will activate the On Screen Display (OSD) function, presenting you at the start of the Menu Structure. The top line of the OSD is the menu name you are currently in, while the lower line will indicate what sub-menu is available, or the feature that can be altered. Once in menu mode the buttons labeled [-] and [+] can be used for adjusting the various settings that will be displayed. Sub-menus (indicated by... trailing the sub-menu text on the lower OSD line) can be entered by pressing the [+] button. You can 'navigate' to the next feature by pressing the MENU button again. At the end of every menu or sub-menu list, will be an 'Exit...' option, and then '+' key will then exit back to the previous menu, or terminate the OSD. Flicker Reduction This button will toggle between 2 and 4 line flicker reduction modes. Depending on what you are displaying, the size of the image, fonts you are using and the computer image resolution will depend on what flicker reduction best suits your image 4-line filter will soften the image slightly but will retain most of the image detail and make the image more stable (this is also the units default setting). This is perfect for higher resolutions and CAD drawings. 2-line filter will sharpen the image but you might get a slight loss of fine image detail and some flickering. It may also improve the display when in Zoom mode. 7 Technical Data Input Input to the unit is via a 15-pin D-type socket PIN USE PIN USE PIN USE 1 Red 0.7v max. / 75 Ohms 6 Red ground 11 Ground 2 Green 0.7v max. / 75 Ohms 7 Green ground 12 ID 1, passed to PC monitor pin 12 3 Blue 0.7v max. / 75 Ohms 8 Blue ground 13 Horizontal Sync TTL 4 ID 2, passed to PC monitor pin 4 HD-15 Female 9 Passed to PC monitor pin 9 14 Vertical Sync TTL 5 Ground 10 Ground 15 Passed to PC monitor pin 15 Resolutions Maximum 1024x768 with no line dropping in NTSC, 1280x1024 in PAL Absolute maximum resolution 1600x bit compatible Approx. 24kHz to 100kHz horizontal scan rate Virtually any vertical scan rate accepted - horizontal scan rate is more important Synchronization Separate TTL-level HSync & VSync positive or negative going Outputs Signals Standard VGA 'loop-through' output to go back to monitor PAL & NTSC selectable Composite Video: 1 volt peak-peak on phono socket ) S-Video: 1 volt peak-peak on 4-pin mini-din socket RGB 0.7v p-p on 15 pin D-type
11 The lower the graphics resolution, the better the 'vertical' image quality. TV's have a fixed number of lines available for displaying pictures - for PAL it is 576, for NTSC it is 480, although some of these are off the top and bottom edges of the screen. So the more scan-lines a graphics resolution has (e.g.. an 800x600 resolution has 600 scan-lines), the more difficult it is for your CVD 7177 unit to squeeze all these lines into the limited number available on the TV. So lowering your graphic resolution will help improve image quality. (Remember to run AutoFit after you change the resolution) If you experience line dropping, use a higher Flicker Reduction setting. For lower resolutions like 640x480, you may need to reduce the Flicker Reduction setting. Cables and Connectors. Use good quality cables and connectors with your CVD 7177 unit and ensure that all connectors are properly connected to help maintain a high picture quality. Designing your Display or Presentation. When setting up an image for display or putting together your presentation, keep in mind that people might have to view it from a distance. Using a font that is well defined, graphics and pictures that are uncluttered will all add to the legibility of your display or presentation. Try to make text well spaced and larger than you normally use. Think about the colors you are going to use, colors that standout from each other are better for viewing from a distance. As mentioned earlier choosing the right screen resolution will also add to the clarity and quality of your display. It is worth spending some time experimenting with different screen resolution and settings which will optimize your CVD 7177 unit to its full potential. Freeze function. This function is useful if you wish to change to another image or layout while maintaining an image on your TV monitor. Lets say that you wish to change from a program that is displaying text to a program that displays a graphic. Before you close the text display program freeze the image on the TV screen or screen's that you are using, you are then free to change to the graphic image program. Once this is done you can unfreeze the image on the TV screen which will then display your new image. The people watching the TV monitor would have seen the text image, followed by the graphics image. They would not have seen you close one program then open another. AutoFit When 'AutoFit 0' is displayed, press the [+] button to start this function. The number will increment as the feature gradually progresses, ending in a high-pitched 'beep'. Screen Size... This allows entry into a sub-menu (using [+] button), to set the SIZE and POS settings also found on the infra-red remote control. Out H-Center - altering the display's horizontal screen position Pressing the [+] button will move the image to the right, pressing the [-] button will move it to the left. Adjust until the image is centered horizontally on the screen. Out H-Width - altering the display's width Press the [+] button to increase the width of the picture and [-] button to decrease it. Adjust until the desired width of the image is obtained. Out V-Center - altering the display's vertical screen position Press the [-] button to move the picture up the screen and [+] button to move it down Adjust until the image is centered on the screen vertically Out V-Height - altering the display's height Press the [+] button to increase the picture height and [-] button to decrease it. Adjust until the desired height of the image is obtained. You can cycle back around to any one of these adjustments by pressing the MENU button until the desired one is displayed again. Exit To exit these adjustments press the [+] button when 'Exit...' is displayed. 30 8
12 Info... This sub menu allows access to information relevant to the current screen resolution, and is used by the CVD 7177 to determine correct settings when converting from computer signals to a video output signal that will be displayed on a TV. Total Lines - for information only The number that appears here shows the total number of horizontal video lines that are outputted by the Computer per picture. This value cannot be altered, and is for information only. Vert. Freq - for information only This number indicates the number of pictures displayed by the Computer every second. This value typically ranges from 60 to 85Hz, but can go higher. Exit Press [+] when Exit appears to exit back to the main menu function. Hints and Tips The aim of this section is to help you exploit some of these applications and functions to get the best possible results from your unit. Use S-Video in preference to Composite Video, if your equipment has such an input. S-Video keeps the color and brightness in a video signal separate, whereas composite video requires extra filters to separate them electronically - these filters degrade the image. Don't forget the ZOOM. If you have problems reading the small text, then selecting the ZOOM mode will make things much easier, especially if using the Composite Video output. This is particularly useful for presentations. Zoom modes may require a different Flicker Reduction setting. Lowering the Flicker Reduction value may help to increase legibility of small text. If you don't wish to record the display, use an RGB cable to link directly to the TV. RGB cables, such as SCART in Europe, will send the signal directly to the TV's CRT RGB circuits - bypassing any color-decoding circuitry that tends to 'smudge' Composite Video or S-Video signals. The lower the graphics resolution and refresh rate, the better the image quality. All scan converters store the computer image to be converted to video in their own internal memory, and to do so the computer image has to be 'sampled' many times during each scan-line. Each sample stores one pixel of information in the memory. The number of samples taken is proportional to the image quality - i.e. the more samples the better. Higher graphic resolutions take less time to display each scan-line than lower ones, so it means that there will be more samples per line for lower resolution modes because there's more time for more samples to be taken - and hence will give a better image quality. 9 29
13 Total Lines Read only Returns number of lines in PC image - including vertical blanking lines. Vert. Freq Read only Returns vertical frequency of PC image (to nearest 1Hz). VGA Bot/4: n Tells the unit where the bottom of the image is within the PC signal. (divided by 4). VGA Left: n Tells the unit where the left-hand edge of the image is within the PC signal. VGA Store n Stores the VGA settings, so they are used in the future. VGA Top/4: n Tells the unit where the top of the image is within the PC signal. (divided by 4). VGA Width: n Tells the unit how wide the image is within the PC signal. Video Std NTSC, PAL Sets the video standard Zoom Off, On Turns zoom mode on and off *Where two text values are given (e.g. Off, On), the first relates to the setting used when '0' is sent to the unit, and the second relates to the setting used when '1' is sent to the unit. Manual Set... This function should only be needed when AutoFit has failed for some reason, or the Computer image that you are using has a dark background which AutoFit cannot see. Please read the notes on AutoFit & Level adjustments in the Infra red Remote Control section before adjusting these parameters, in case something else will solve the problem. With these adjustments you can manually set what area of the computer's image is to be used for display on your TV. It is highly recommended that this mode is only used when in Underscan mode, or you will not know if you've adjusted the values correctly. The 'VGA Store' option can be used to save your new settings in the unit's memory even after it has been switched off. Follow the method listed below, pressing MENU between each step, to optimize your display: VGA Left Adjust this value using the [-] button until you notice that some of the image is lost, and then press [+] to come back one step. VGA Width Do the same for the right hand image, but this time press [+] until the image just starts to be lost, and then press [-] once. VGA Top Press the [+] button until the top edge of image is lost, or becomes discolored then press [-] once. VGA Bot (bottom) Press the [-] button until the bottom edge of image is lost, then press [+] once. If you wish to go back and change any of the above adjustments press the MENU button until the desired adjustment is being displayed then [+] or [-] to alter it's setting. VGA Store Press [+] once to store your new settings. They will now be remembered in the CVD 7177 memory even after the power is switched off. Exit To exit these adjustments press [+] at this prompt, this will return you to the main menu structure
14 On-Screen Display Advanced Adjustments They are accessed in the same way as the previous OSD features. Press the MENU button repeatedly until the OSD menu displays the message 'Advanced...'. Then press the [+] button to select the Advanced sub menu. Subsequent pressing of the MENU button will select the next Advanced menu feature to alter. Any of these new settings can be stored using the 'STORE' button on the remote control. Advanced... Video Std. - PAL/NTSC Adjust the unit using ([+] button for PAL) or ([-] button for NTSC) for your country's video standard. The image now being displayed on the TV monitor should be in color. (If your image is not in color and the correct video standard is being used, refer to the Troubleshooting section in this manual.) Sense - 1, 2 or 3 This is the level used when the unit performs an AUTOFIT - i.e. to find the picture edges. The default level is 2, but you may need to change this to 1 to improve the edge detection. Press [-] to reduce the number, and [+] to increase. Infra Red On/Off This function allows you to disable the Infra Red remote control for use with the unit. Then you can turn the Infra Red off by pressing the [-] button or on using the [+] button. This is useful in situations where two units are used nearby, so that the infra red will not affect both if one has the Infra Red feature turned off. This feature is completely independent of the remote control's LOCK button. Pan X Pos: n Adjusts Pan left/right position when in Zoom mode (higher value = Panned to the right). Pan Y Pos: n Adjusts Pan up/down position when in Zoom mode (higher value = Panned to the bottom). Reset Off, On On=does a reset to user settings. Automatically goes back to Off. RGB Term. Off, Auto Auto=try to detect if monitor is attached, and terminate RGB appropriately. RS232 Mouse, Control If you change this to Mouse, RS232 commands will no longer function! RS232 ID 0 to 255 Sets the unit's RS232 identification, where multiple units are controlled from one serial port. Sense 1 to 3 Adjusts the AutoFit feature's sensing level Sound Off, On Turns the internal speaker on or off. Store Settings Off, On On=set the current settings as the user (power-on) default. Returns to Off automatically
15 Table of RS232 Commands Adjustment Values* Comment AutoFit 0 or 1 Set to 1 to initiate AutoFit Baud Rate 0 to 191 Actual baud rate = /(n+1) Buttons Off, On On=disable front-panel Clock width: 2 to 3 Adjustment not recommended DAC Ref. 5 to 25 Brightness level Flicker Red. 2, 4 Lines of flicker reduction ID Restrict n Restricts RS232 control only to those units which have RS232 ID already set to this value. Image Freeze Off, On On=Image Frozen. Do not adjust any other settings when this is active. Infra Red Off, On On=Infra red remote control is enabled. Locked Off, On On=Disables all front-panel buttons and infra red remote control functions. If you Store this value, the only way out is a Factory Reset! Overscan Off, On On=Overscan Out H-Center: n Adjusts image left/right position Out H-Width: n Adjusts image width Out V-Center: n Adjusts image up/down position Out V-Height: n Adjusts image height RGB Term. Auto/Off If your image is too dark or too bright it might mean that the video signal from the computer is not being terminated properly. In most cases the CVD 7177 should be set to Auto which means that it will automatically detect whether or not a computer monitor is connected to the LOCAL OUTPUT connector on the back of the unit, adjusting itself accordingly. Press the [-] button to turn the termination off, and the [+] button to switch to automatic mode. Keep the unit in Auto mode, unless you find that BOTH your computer and TV displays are dimmer than they should be - in which case turn the RGB Term. Off. RS232 The RS232 serial port can be used for either mouse emulation, or computer control of the unit, but not both at the same time. In order to use the Infra Red remote control to emulate a mouse, this RS232 adjustment must be set to 'Mouse' mode. Similarly, to use a serial link from the computer to control the CVD 7177, it must be set to RS232 Control mode. Note that the default is 'RS232' mode. Press the [-] button to switch to Mouse mode, or the [+] button to switch to RS232 Control mode. Baud Rate In order to control the CVD 7177 from a computer it is necessary to set the same baud rate for both the unit and the controlling computer. The CVD 7177 does not display the actual baud rate, but rather a number relating to it. The table in a later section on 'RS232 Computer Control' shows which Baud rate each number relates to. For example: to set to 9600 Baud the number would be set to 22. The CVD 7177 default settings are "9600,N,8,1" - i.e. no parity is used, 8 data bits are required, and 1 stop bit. This number is only used in RS232 'Control' mode. 'Mouse' mode ignores this number, and always uses 1200 baud. Press the [+] and [-] buttons to change the required number. Sound - on/off This provides a simple way of turning sound on and off on the unit. Press [-] to turn sound off, and [+] to turn it back on again
16 RS232 ID Many units can operate off the same RS232 connection, and this setting provides an ability to control each unit independently. Set this value to a different number on each unit (from 0 to 255), and read the instructions later on how to use it. The default value is 0. Clock Width - 2 or 3 It is not advisable to change this unless instructed by an engineer. The default value is 3. Exit Press [+] to return to the main menu. Table of commonly used baud rates: Baud Rate # %Error % % % % % Baud Rate # %Error % 9600* 22* 1% % % % *22, Baud rate = 9600 is the default setting. Note that the %Error of 3% on some settings should not normally cause a problem
17 Not all the commands available are listed within the OSD menus. See the table for a complete list of commands available. Restricting RS232 commands to certain units If you have a number of units all connected to the same PC's serial port (i.e. running in parallel), then you can use the RS232 ID feature to restrict certain commands to go to only certain CVD 7177 units. The following points outline this method: Make each 'RS232 ID' setting unique to each CVD 7177, unless you want two or more units to respond to the same commands, in which case make them the same ID value. The default value is 0. Send the command 'ID Restrict nnn' where nnn is the number of the CVD 7177 unit you wish to control (from 0 to 255). Follow this with whatever commands you wish to send. Units where 'RS232 ID' is not identical to the 'ID Restrict' value will not respond to or acknowledge these commands. To disable this feature, you have to make the RS232 ID the same on all units (recommended value 0), and of course set 'ID Restrict' to this value. Changing Baud Rates Details on how to change the Baud rate are in the Advanced Features section of this manual, but the relationship between number and baud rate is given in the table below. Any number up to 191 can be selected, but only certain Baud rates are generally used. The most common ones are outlined in the table below. For numbers not included in the table, the baud rate associated with those numbers can be found by using the following equation: Using the Infra Red Remote Control By now you should have the unit powered up and working with your computer and TV. If you don't get an image on your TV, please refer to the Troubleshooting section at the back of this manual. This unit has been designed for ease of use, and you should find most of the controls simple to understand and apply. Some features such as Brightness Control, require more than one button press on the remote control, but this has only been done to reduce the number of buttons required to operate the unit. If at any time you find that the remote control or front panel buttons are not working, then you may have inadvertently pressed the LOCK button on the remote control. Lock mode is indicated by the Power LED on the unit flashing - see later for a description of how to turn this feature on and off. Infra Red Remote Control RESET STORE AUTOSET LEVEL LOCK SIZE POS FILTER L.CLICK D.CLICK R.CLICK MOUSE 5 PAN 6 ZOOM U.SCAN FREEZE Baud = (223722) / (Number + 1 ) So to obtain the relevant number to be used: O.SCAN Remote Control RC03 Number = ( / Baud )
18 RESET As its name implies, this resets the unit back to the last-saved user settings. It is useful if you want to clear any changes made to screen size or position. If you've saved an invalid setting to the nonvolatile memory, you may want to do a Factory Reset - as described in the Front Panel Keypad section. STORE This button is used for saving new settings to the unit's memory and will be remembered even after the unit has been switched off. Just about all feature settings can be saved - e.g. Zoom mode and position. Note that Button Lock can be saved, but Remote Control Lock cannot. A high-pitched beep will be heard when this function is complete. U.SCAN / O.SCAN (Underscan / Overscan.) Pressing this button will toggle you between Underscan and Overscan modes. Underscan (sometimes know as Compress mode) will leave a border around your image. Overscan has no border and the displayed image (when set correctly) is larger than your TV monitor screen. This function is also available via the front-panel button labeled 'O/ SCAN'. The position and size of the image in both modes are useradjustable, and the method of doing so will be described later under the SIZE and POS functions. FREEZE The Freeze function allows you to freeze the current image on the screen, and all the settings of the unit itself. Pressing the freeze button again will unfreeze the image. Note that the freeze function will only freeze the image on the TV monitor - the image on the computer monitor will not be effected by this function and will carry on displaying images as normal. No other features are accessible while in Freeze mode, with the exception of RESET. This function is also available via the Front- Panel button labeled 'FREEZE' on the unit itself. E.g. type in: Flicker Red=2 followed by Return. The CVD 7177 will reply with '>' to confirm that the command has been received, understood and executed. To find out what the current setting of a function is just type the name of that function and press Enter (i.e. without the = sign). E.g. type in: Flicker Red followed by Enter. The unit will return with the current setting (either 2 or 4). Responses to commands The response from the CVD 7177 can be one of three things:? if something is not understood, e.g. an adjustment name is misspelled; > if the command has been executed; nnnnn (i.e. a five digit number from 0 to 99999, followed by a CR and LF) if a setting value is returned. Notes on sending commands Settings that are one of two values (e.g. NTSC or PAL), have to be sent as 0 or 1. 0 corresponds to the Off or '-' state, and 1 corresponds to the On or '+' state. You only have to send a maximum of 4 characters in order for the command name to be recognized - e.g. "Flicker Red = 2" could be shortened to "Flic = 2". Spaces and line-feeds (ASCII code 10) are completely ignored. The case is ignored (i.e. you can use upper case or lower case).you must always send a carriage-return (ASCII code 13) at the end of your command or value request. The CVD 7177 response should at most be within 20ms of the receipt of the carriage-return character. But of course delays due to slow baud rates will play a greater part than this. The CVD 7177 input buffer is limited to 32 bytes, so do not send any more characters (including CR, LF, etc.) than this. For more information on controlling the different functions see the relevant sections earlier in this manual
19 RS232 Computer Control Set-up All of the functions for the CVD 7177 can also be controlled via a computer using the RS232 port on the unit. The supplied RS232 sharer serial lead and a Terminal emulation program on the computer. Alternatively, the unit can be controlled from your own software, provided that you have skills and resources to set up a serial communications port in the programming language you are using. The CVD 7177 uses the following settings on its communications port 8 bit data, no parity, 1 stop bit No flow control Set the Baud rate on the computer and the CVD 7177 to the same value (usually 9600). Instructions on how to set the above port settings can be found within your own systems help file or the help file of the software you wish to use in sending commands. The following method is based on using a terminal emulation program. Sending commands First open the terminal program you wish to use and set the desired port to the settings listed above. You may need to set "Echo" on, to see what you are typing. Ensure that you have the CVD 7177 RS232 sharer cable linked from the same serial port that you have set up to the back of the unit. Note that this must be different to the mouse port used. To alter any setting you see displayed on the On Screen Display simply type in the name of that setting (e.g. 'Flicker Red') followed by a '=' and then the new setting number or value (e.g. '2'). If you make a mistake with what you are typing (i.e. your text does not match one of the internal messages in the CVD 7177), then a? will be shown next to the offending character. Pressing Enter at the end of the text will make the CVD 7177 act on the command you have given it. 22 AUTOFIT This is a powerful feature of the CVD Once activated this feature will scan the incoming computer image to determine its size and position - thus optimizing it for display on the desired TV unit. When your unit first encounters a new screen resolution or refresh rate, it will make a guess on how best to display this on a TV. Sometimes, the guess needs 'refining', and this function makes the unit itself search for the image edges to improve on this. Before running the AutoFit function, set your computer so that it is displaying a light colored background or wallpaper with defined edges in full screen mode. If you have Windows-based operating system, make sure it is maximized to use the full screen. If you are running MS DOS environment, it is only recommended to use this function when the full DOS screen is being used by a fairly bright color or shade of white. Only use this feature when the full area of the computer screen is being used - this will ensure that the unit 'sees' the edges correctly, and performs its task without errors. If you encounter problems when running AutoFit you can adjust the level at which the AutoFit works - see the LEVEL button described later. Once complete, the AutoFit routine will remember this particular resolution and refresh rate so that you should not need to re-do this function. The only exceptions are if you change the setting of the computers screen resolution, do a Factory Reset or use this unit with a different computer. If the AutoFit feature does not look like it is finding the edges of the display correctly, then you can press RESET to stop it going any further. A high-pitched beep will be heard when this function is complete. FILTER This button will toggle between 2 and 4 line flicker reduction modes. Depending on what you are displaying, the size of the image, fonts you are using and the computer image resolution will depend on what flicker reduction best suits your image 4-line filter will soften the image slightly but will retain most of the image detail and make the image more stable (this is also the units default setting). This is perfect for higher resolutions and CAD drawings. 2-line filter will sharpen the image but you might get a slight loss of fine image detail and some flickering. It may also improve the display when in Zoom mode. 16
20 SIZE & POS These buttons allow you to adjust the Underscan or Overscan size and position on the TV (whichever is currently selected). You can then use the arrow keys to adjust the horizontal and vertical size or position of the image being displayed. Please note: you should ideally have done an AutoFit before making these adjustments, so that the unit knows the size of the "incoming" computer image. The CVD 7177 units have 2 modes of display as mentioned earlier (Underscan or Overscan). So it is important to have the correct one selected before proceeding to change the values. The 'O/SCAN' green LED will be lit in Overscan mode - i.e. when the image should fill the screen. Underscan modes should always be adjusted to leave a slight black border around the image. Only SIZE or POS is active at any one time, but you can easily switch from one to the other. The values are also separately stored for NTSC and PAL outputs - adjusting one will not affect the other. Once adjusted, STORE the setting for future use. Note that you are setting the screen size for one particular TV (the one you are watching the results on), and the size may appear different on another TV. This is not a fault with the unit, but merely demonstrates that no two TVs are exactly alike. Using the mouse emulator The CVD7177 uses the computer's standard mouse driver saving the need to load additional software, just turn your computer on with CVD 7177 attached as described above. You can use the four arrow buttons to move your mouse pointer around the screen. L.CLICK (left click) has the same function as a single left click of a standard mouse button. D.CLICK (double click), has the same function as a double left click of a standard mouse button. R.CLICK (right click), has the same function as a single right click of a standard mouse button. Toggling Zoom/Pan and Mouse modes Both the Pan feature and Mouse emulation feature can be used at the same time, and you can toggle the arrow-key usage by pressing the PAN button on the remote control. If you find the arrow-keys not controlling the mouse pointer, simply press PAN once to de-select PAN mode. Similarly, to re-activate PAN mode (to slide a zoomed image around the screen), press PAN again. ZOOM This function allows you to view a section of the video image at twice the normal size, and is useful for showing computer images and programs in more detail. This could be useful in training applications. Enter the Zoom function by pressing ZOOM on the IR remote control. Pressing ZOOM again will return you to the normal viewing size. You can then 'pan' around the image by using the arrow keys to slide the image around. It is possible to STORE this setting to make the unit start-up (from power on) in Zoom mode, and in a particular pan position. This may be useful for certain applications - such as video conferencing when using a video-in-a-window card. You can adjust other settings while in Zoom mode. NOTE: You may need to press the PAN button to restore control over the Zoom position, after adjusting other settings
21 Mouse Control The CVD 7177 has an RS232 communications port that can be made to emulate a Microsoft Serial Mouse, and all the features are controlled from the infra-red remote control. This section details how to setup and use this feature. Hardware setup Setup of this feature requires the connection of the RS232 sharer supplied with this unit: Disconnect your mouse's 9-pin 'D' connector from the back of the computer. Connect the supplied RS232 sharer lead from the 5-pin min-din 'RS232' connector on the back of the CVD 7177 to the now empty mouse port on the computer. Reconnect your mouse to the spare connector on the supplier RS232 sharer. CVD 7177 setup Make sure that RS232 mode is set to Mouse (and not 'Control') within the Advanced menu of the On-screen Display. ZOOM This function allows you to view a section of the video image at twice the normal size, and is useful for showing computer images and programs in more detail. This could be useful in training applications. Enter the Zoom function by pressing ZOOM on the IR remote control. Pressing ZOOM again will return you to the normal viewing size. You can then 'pan' around the image by using the arrow keys to slide the image around. It is possible to STORE this setting to make the unit start-up (from power on) in Zoom mode, and in a particular pan position. This may be useful for certain applications - such as video conferencing when using a video-in-a-window card. You can adjust other settings while in Zoom mode. NOTE: You may need to press the PAN button to restore control over the Zoom position, after adjusting other settings. LOCK Pressing this button once will disable your unit's front panel keypad. To re-enable the front panel keypad, simply press the LOCK button again. This setting can be STOREd, to prevent people from adjusting the unit without the remote control. Pressing the button twice (within 1.5 seconds of each press) will lock both the front-panel keypad and the remote control - use with care! This setting cannot be stored, because of course the remote control is disabled by this time. The Power LED will flash slowly when the front-panel keypad is disabled. The Power LED will double-flash when both buttons and remote control are disabled. Remove and restore power to the unit to bring the remote control back to life. The Factory Reset method (described in the Front-Panel section) will still work. This feature is intended for use where the settings of the unit should not be disturbed - eg. in an educational environment, or at an exhibition
CORIOscan Select & Connect. User's Manual. Release 2.00
 CORIOscan Select & Connect User's Manual Release 2.00 Introduction The CORIOscan Connect and Select scan converters, are powerful assistants for presentations, conferences and exhibitions - in fact anywhere
CORIOscan Select & Connect User's Manual Release 2.00 Introduction The CORIOscan Connect and Select scan converters, are powerful assistants for presentations, conferences and exhibitions - in fact anywhere
KRAMER ELECTRONICS, Ltd. USER MANUAL SCAN CONVERTERS VP-701SC, VP-702SC, VP-703SC
 KRAMER ELECTRONICS, Ltd. USER MANUAL SCAN CONVERTERS Models: VP-701SC, VP-702SC, VP-703SC IMPORTANT: Before proceeding, please read paragraph entitled "Unpacking and Contents" Table Of Contents Section
KRAMER ELECTRONICS, Ltd. USER MANUAL SCAN CONVERTERS Models: VP-701SC, VP-702SC, VP-703SC IMPORTANT: Before proceeding, please read paragraph entitled "Unpacking and Contents" Table Of Contents Section
AC334A. VGA-Video Ultimate BLACK BOX Remote Control. Back Panel View. Side View MOUSE DC IN BLACK BOX ZOOM/FREEZE POWER
 AC334A BLACK BOX 724-746-5500 VGA-Video Ultimate BLACK BOX 724-746-5500 Zoom Position PAL ZOOM/FREEZE POWER FREEZE ZOOM NTSC/PAL SIZE RESET POWER Size Power Remote Control DC IN MOUSE MIC IN AUDIO OUT
AC334A BLACK BOX 724-746-5500 VGA-Video Ultimate BLACK BOX 724-746-5500 Zoom Position PAL ZOOM/FREEZE POWER FREEZE ZOOM NTSC/PAL SIZE RESET POWER Size Power Remote Control DC IN MOUSE MIC IN AUDIO OUT
AC335A. VGA-Video Ultimate Plus BLACK BOX Back Panel View. Remote Control. Side View MOUSE DC IN OVERLAY
 AC335A BLACK BOX 724-746-5500 VGA-Video Ultimate Plus Position OVERLAY MIX POWER FREEZE ZOOM NTSC/PAL SIZE GENLOCK POWER DC IN MOUSE MIC IN AUDIO OUT VGA IN/OUT (MAC) Remote Control Back Panel View RGB
AC335A BLACK BOX 724-746-5500 VGA-Video Ultimate Plus Position OVERLAY MIX POWER FREEZE ZOOM NTSC/PAL SIZE GENLOCK POWER DC IN MOUSE MIC IN AUDIO OUT VGA IN/OUT (MAC) Remote Control Back Panel View RGB
USER MANUAL. VP-501N UXGA Scan Converter MODEL: P/N: Rev 5
 KRAMER ELECTRONICS LTD. USER MANUAL MODEL: VP-501N UXGA Scan Converter P/N: 2900-300183 Rev 5 Contents 1 Introduction 1 2 Getting Started 2 2.1 Achieving the Best Performance 2 2.2 Safety Instructions
KRAMER ELECTRONICS LTD. USER MANUAL MODEL: VP-501N UXGA Scan Converter P/N: 2900-300183 Rev 5 Contents 1 Introduction 1 2 Getting Started 2 2.1 Achieving the Best Performance 2 2.2 Safety Instructions
Kramer Electronics, Ltd. USER MANUAL. Models: VP-503xl, UXGA Scan Converter VP-504xl, UXGA/HD Scan Converter
 Kramer Electronics, Ltd. USER MANUAL Models: VP-503xl, UXGA Scan Converter VP-504xl, UXGA/HD Scan Converter Contents Contents 1 Introduction 1 2 Getting Started 1 2.1 Quick Start 1 3 Overview 3 4 Your
Kramer Electronics, Ltd. USER MANUAL Models: VP-503xl, UXGA Scan Converter VP-504xl, UXGA/HD Scan Converter Contents Contents 1 Introduction 1 2 Getting Started 1 2.1 Quick Start 1 3 Overview 3 4 Your
17 19 PROFESSIONAL LCD COLOUR MONITOR ART
 17 19 PROFESSIONAL LCD COLOUR MONITOR ART. 41657-41659 Via Don Arrigoni, 5 24020 Rovetta S. Lorenzo (Bergamo) http://www.comelit.eu e-mail:export.department@comelit.it WARNING: TO REDUCE THE RISK OF FIRE
17 19 PROFESSIONAL LCD COLOUR MONITOR ART. 41657-41659 Via Don Arrigoni, 5 24020 Rovetta S. Lorenzo (Bergamo) http://www.comelit.eu e-mail:export.department@comelit.it WARNING: TO REDUCE THE RISK OF FIRE
MaxView Cinema Kit Quick Install Guide
 SYSTEM SETUP The MaxView will work at any of the following display settings: INSTALLATION MaxView Cinema Kit Quick Install Guide Step 1 - Turn off your computer. Disconnect your monitor s VGA cable from
SYSTEM SETUP The MaxView will work at any of the following display settings: INSTALLATION MaxView Cinema Kit Quick Install Guide Step 1 - Turn off your computer. Disconnect your monitor s VGA cable from
4 x 4 VGA Matrix Switch
 Hall Research Technologies, Inc. 4 x 4 VGA Matrix Switch Model VSM-404 User s Manual With Serial Keypad CUSTOMER SUPPORT INFORMATION Order toll-free in the U.S. 800-959-6439 FREE technical support, Call
Hall Research Technologies, Inc. 4 x 4 VGA Matrix Switch Model VSM-404 User s Manual With Serial Keypad CUSTOMER SUPPORT INFORMATION Order toll-free in the U.S. 800-959-6439 FREE technical support, Call
Instructions when using for the first time 1. Installation (3) 2. Using the Televiewer (4)
 Instructions when using for the first time 1. Installation (3) 2. Using the Televiewer (4) 1 Introduction Chapter! This manual is intended for the 'Trust Televiewer 1610 RC'. The device allows you to switch
Instructions when using for the first time 1. Installation (3) 2. Using the Televiewer (4) 1 Introduction Chapter! This manual is intended for the 'Trust Televiewer 1610 RC'. The device allows you to switch
DISTRIBUTION AMPLIFIER
 MANUAL PART NUMBER: 400-0045-005 DA1907SX 1-IN, 2-OUT VGA/SVGA/XGA/UXGA DISTRIBUTION AMPLIFIER USER S GUIDE TABLE OF CONTENTS Page PRECAUTIONS / SAFETY WARNINGS... 2 GENERAL...2 GUIDELINES FOR RACK-MOUNTING...2
MANUAL PART NUMBER: 400-0045-005 DA1907SX 1-IN, 2-OUT VGA/SVGA/XGA/UXGA DISTRIBUTION AMPLIFIER USER S GUIDE TABLE OF CONTENTS Page PRECAUTIONS / SAFETY WARNINGS... 2 GENERAL...2 GUIDELINES FOR RACK-MOUNTING...2
Instruction Guide. The TV Jockey Computer Monitor TV Tuner with Remote COMP2VGATVGB. The Professionals Source For Hard-to-Find Computer Parts
 VIDEO ADAPTER The TV Jockey Computer Monitor TV Tuner with Remote COMP2VGATVGB Instruction Guide * Actual product may vary from photo The Professionals Source For Hard-to-Find Computer Parts FCC COMPLIANCE
VIDEO ADAPTER The TV Jockey Computer Monitor TV Tuner with Remote COMP2VGATVGB Instruction Guide * Actual product may vary from photo The Professionals Source For Hard-to-Find Computer Parts FCC COMPLIANCE
Instruction Guide. Component/Composite/S-Video to DVI-D/HDTV Scaler and Converter Component/Composite/S-Video to VGA/HDTV Scaler and Converter
 VIDEO SCALER Component/Composite/S-Video to DVI-D/HDTV Scaler and Converter Component/Composite/S-Video to VGA/HDTV Scaler and Converter VID2DVIDTV (DVI) VID2VGATV (VGA) Instruction Guide * Actual product
VIDEO SCALER Component/Composite/S-Video to DVI-D/HDTV Scaler and Converter Component/Composite/S-Video to VGA/HDTV Scaler and Converter VID2DVIDTV (DVI) VID2VGATV (VGA) Instruction Guide * Actual product
VGA to Video Portable Plus
 OCTOBER 1993 AC320A VGA to Video Portable Plus VGA OUT VGA IN VIDEO S-VHS VGA TO VIDEO- PORTABLE PLUS _ + DC 9V IN POWER CUSTOMER SUPPORT INFORMATION Order toll-free in the U.S. 24 hours, 7 A.M. Monday
OCTOBER 1993 AC320A VGA to Video Portable Plus VGA OUT VGA IN VIDEO S-VHS VGA TO VIDEO- PORTABLE PLUS _ + DC 9V IN POWER CUSTOMER SUPPORT INFORMATION Order toll-free in the U.S. 24 hours, 7 A.M. Monday
USER MANUAL. 22" Class Slim HD Widescreen Monitor L215DS
 USER MANUAL 22" Class Slim HD Widescreen Monitor L215DS TABLE OF CONTENTS 1 Getting Started Package Includes Installation 2 Control Panel / Back Panel Control Panel Back Panel 3 On Screen Display 4 Technical
USER MANUAL 22" Class Slim HD Widescreen Monitor L215DS TABLE OF CONTENTS 1 Getting Started Package Includes Installation 2 Control Panel / Back Panel Control Panel Back Panel 3 On Screen Display 4 Technical
Kramer Electronics, Ltd. USER MANUAL. Models: VP-501xl, UXGA Scan Converter VP-502xl, UXGA/HD Scan Converter
 Kramer Electronics, Ltd. USER MANUAL Models: VP-501xl, UXGA Scan Converter VP-502xl, UXGA/HD Scan Converter Contents Contents 1 Introduction 1 2 Getting Started 1 3 Overview 2 4 Your VP-501xl/VP-502xl
Kramer Electronics, Ltd. USER MANUAL Models: VP-501xl, UXGA Scan Converter VP-502xl, UXGA/HD Scan Converter Contents Contents 1 Introduction 1 2 Getting Started 1 3 Overview 2 4 Your VP-501xl/VP-502xl
LCD VALUE SERIES (32 inches)
 LCD VALUE SERIES (32 inches) http://www.orionimages.com All contents of this document may change without prior notice, and actual product appearance may differ from that depicted herein 1. SAFETY INSTRUCTION
LCD VALUE SERIES (32 inches) http://www.orionimages.com All contents of this document may change without prior notice, and actual product appearance may differ from that depicted herein 1. SAFETY INSTRUCTION
Video Scaler Pro with RS-232
 Video Scaler Pro with RS-232 - ID# 783 Operation Manual Introduction Features The Video Scaler Pro with RS-232 is designed to convert Composite S-Video and YCbCr signals to a variety of computer and HDTV
Video Scaler Pro with RS-232 - ID# 783 Operation Manual Introduction Features The Video Scaler Pro with RS-232 is designed to convert Composite S-Video and YCbCr signals to a variety of computer and HDTV
DA IN 1-OUT LINE DRIVER WITH EQUALIZATION + AUDIO USER S GUIDE
 MANUAL PART NUMBER: 400-0430-001 1-IN 1-OUT LINE DRIVER WITH UALIZATION + AUDIO USER S GUIDE TABLE OF CONTENTS Page PRECAUTIONS / SAFETY WARNINGS... 2 GENERAL...2 GUIDELINES FOR RACK-MOUNTING...2 INSTALLATION...2
MANUAL PART NUMBER: 400-0430-001 1-IN 1-OUT LINE DRIVER WITH UALIZATION + AUDIO USER S GUIDE TABLE OF CONTENTS Page PRECAUTIONS / SAFETY WARNINGS... 2 GENERAL...2 GUIDELINES FOR RACK-MOUNTING...2 INSTALLATION...2
CP-255ID Multi-Format to DVI Scaler
 CP-255ID Multi-Format to DVI Scaler Operation Manual DISCLAIMERS The information in this manual has been carefully checked and is believed to be accurate. Cypress Technology assumes no responsibility
CP-255ID Multi-Format to DVI Scaler Operation Manual DISCLAIMERS The information in this manual has been carefully checked and is believed to be accurate. Cypress Technology assumes no responsibility
USER MANUAL. 27 Full HD Widescreen LED Monitor L27ADS
 USER MANUAL 27 Full HD Widescreen LED Monitor L27ADS TABLE OF CONTENTS 1 Getting Started 2 Control Panel/ Back Panel 3 On Screen Display 4 Technical Specs 5 Care & Maintenance 6 Troubleshooting 7 Safety
USER MANUAL 27 Full HD Widescreen LED Monitor L27ADS TABLE OF CONTENTS 1 Getting Started 2 Control Panel/ Back Panel 3 On Screen Display 4 Technical Specs 5 Care & Maintenance 6 Troubleshooting 7 Safety
26 Inch CGA/EGA/VGA/DVI to WXGA/1080p LCD - ID#703
 26 Inch CGA/EGA/VGA/DVI to WXGA/1080p LCD - ID#703 Operation Manual Introduction This monitor is an open frame LCD Panel monitor. It features the VESA plug & play system which allows the monitor to automatically
26 Inch CGA/EGA/VGA/DVI to WXGA/1080p LCD - ID#703 Operation Manual Introduction This monitor is an open frame LCD Panel monitor. It features the VESA plug & play system which allows the monitor to automatically
FCC Compliance Statement
 FCC Compliance Statement This device complies with part 15 of the FCC Rules. Operation is subject to the following two conditions: 1. This device may not cause harmful interference, and 2. This device
FCC Compliance Statement This device complies with part 15 of the FCC Rules. Operation is subject to the following two conditions: 1. This device may not cause harmful interference, and 2. This device
SK2002DA SIDEKICKER 1-IN, 2-OUT VGA-UXGA DISTRIBUTION AMPLIFIER CABLE USER S GUIDE DISTRIBUTION AMPLIFIERS
 MANUAL PART NUMBER: 400-0152-001 PRODUCT REVISION: 0 SK2002DA SIDEKICKER 1-IN, 2-OUT VGA-UXGA DISTRIBUTION AMPLIFIER CABLE USER S GUIDE TABLE OF CONTENTS Page PRECAUTIONS / SAFETY WARNINGS...2 GENERAL...2
MANUAL PART NUMBER: 400-0152-001 PRODUCT REVISION: 0 SK2002DA SIDEKICKER 1-IN, 2-OUT VGA-UXGA DISTRIBUTION AMPLIFIER CABLE USER S GUIDE TABLE OF CONTENTS Page PRECAUTIONS / SAFETY WARNINGS...2 GENERAL...2
12.1 Inch CGA EGA VGA SVGA LCD Panel - ID #492
 12.1 Inch CGA EGA VGA SVGA LCD Panel - ID #492 Operation Manual Introduction This monitor is an open frame LCD Panel monitor. It features the VESA plug & play system which allows the monitor to automatically
12.1 Inch CGA EGA VGA SVGA LCD Panel - ID #492 Operation Manual Introduction This monitor is an open frame LCD Panel monitor. It features the VESA plug & play system which allows the monitor to automatically
CYPRESS TECHNOLOGY CO., LTD.
 (1). Introduction Congratulations on your purchase of the Cypress Video Scaler CSC-200P. Our professional Video Scaler products have been serving the industry for many years. In addition to Video Scalers,
(1). Introduction Congratulations on your purchase of the Cypress Video Scaler CSC-200P. Our professional Video Scaler products have been serving the industry for many years. In addition to Video Scalers,
Warranty and Registration. Warranty: One Year. Registration: Please register your product at Port, or. or Windows.
 7 7 Port, or or Windows Port Warranty and Registration Warranty: One Year Registration: Please register your product at www.aitech.com 2007 AITech International. All rights reserved. WEB CABLE PLUS PC-TO-TV
7 7 Port, or or Windows Port Warranty and Registration Warranty: One Year Registration: Please register your product at www.aitech.com 2007 AITech International. All rights reserved. WEB CABLE PLUS PC-TO-TV
USER MANUAL. VP-435 Component / UXGA HDMI Scaler MODEL: P/N: Rev 13
 KRAMER ELECTRONICS LTD. USER MANUAL MODEL: VP-435 Component / UXGA HDMI Scaler P/N: 2900-000262 Rev 13 Contents 1 Introduction 1 2 Getting Started 2 2.1 Achieving the Best Performance 2 2.2 Safety Instructions
KRAMER ELECTRONICS LTD. USER MANUAL MODEL: VP-435 Component / UXGA HDMI Scaler P/N: 2900-000262 Rev 13 Contents 1 Introduction 1 2 Getting Started 2 2.1 Achieving the Best Performance 2 2.2 Safety Instructions
PLL2210MW LED Monitor
 PLL2210MW LED Monitor USER'S GUIDE www.planar.com Content Operation Instructions...1 Safety Precautions...2 First Setup...3 Front View of the Product...4 Rear View of the Product...5 Quick Installation...6
PLL2210MW LED Monitor USER'S GUIDE www.planar.com Content Operation Instructions...1 Safety Precautions...2 First Setup...3 Front View of the Product...4 Rear View of the Product...5 Quick Installation...6
DA1931CT/ TP to Video + Audio Receiver
 / TP to Video + Audio Receiver Welcome! We greatly appreciate your purchase of the Twisted Pair to Video + Audio Receiver. We are sure you will find it reliable and simple to use. Superior performance
/ TP to Video + Audio Receiver Welcome! We greatly appreciate your purchase of the Twisted Pair to Video + Audio Receiver. We are sure you will find it reliable and simple to use. Superior performance
USER MANUAL Full HD Widescreen LED Monitor L215IPS
 USER MANUAL 21.5 Full HD Widescreen LED Monitor L215IPS TABLE OF CONTENTS 1 Getting Started 2 Control Panel/ Back Panel 3 On Screen Display 4 Technical Specs 5 Care & Maintenance 6 Troubleshooting 7 Safety
USER MANUAL 21.5 Full HD Widescreen LED Monitor L215IPS TABLE OF CONTENTS 1 Getting Started 2 Control Panel/ Back Panel 3 On Screen Display 4 Technical Specs 5 Care & Maintenance 6 Troubleshooting 7 Safety
15 Inch CGA EGA VGA to XGA LCD Wide Viewing Angle Panel ID# 833
 15 Inch CGA EGA VGA to XGA LCD Wide Viewing Angle Panel ID# 833 Operation Manual Introduction This monitor is an open frame LCD Panel monitor. It features the VESA plug & play system which allows the monitor
15 Inch CGA EGA VGA to XGA LCD Wide Viewing Angle Panel ID# 833 Operation Manual Introduction This monitor is an open frame LCD Panel monitor. It features the VESA plug & play system which allows the monitor
Engineering Specification
 Model No. EFL-1703X 17inches High resolution LCD Monitor Customer s logo display on Booting is available - Samsung TFT LCD Panel - High performance up-scaling characteristic - Automatic Scanning - Wide
Model No. EFL-1703X 17inches High resolution LCD Monitor Customer s logo display on Booting is available - Samsung TFT LCD Panel - High performance up-scaling characteristic - Automatic Scanning - Wide
MultiView T4 / T5 Transmitter
 MultiView T4 / T5 Transmitter Quick Reference & Setup Guide Magenta Research 128 Litchfield Road, New Milford, CT 06776 USA (860) 210-0546 FAX (860) 210-1758 www.magenta-research.com PN 5310188-01, Rev
MultiView T4 / T5 Transmitter Quick Reference & Setup Guide Magenta Research 128 Litchfield Road, New Milford, CT 06776 USA (860) 210-0546 FAX (860) 210-1758 www.magenta-research.com PN 5310188-01, Rev
Model 1476-C SuperQuad HR
 Model 1476-C SuperQuad HR Installation and Operating Instructions Table of Contents Page Table of Content... 2 System Description... 3 Features... 3 Installation... 4 Internal Setups... 4 Connections...
Model 1476-C SuperQuad HR Installation and Operating Instructions Table of Contents Page Table of Content... 2 System Description... 3 Features... 3 Installation... 4 Internal Setups... 4 Connections...
USER MANUAL Full HD Widescreen LED Monitor L236VA
 USER MANUAL 23.6 Full HD Widescreen LED Monitor L236VA TABLE OF CONTENTS 1 Getting Started 2 Control Panel/ Back Panel 3 On Screen Display 4 Technical Specs 5 Care & Maintenance 6 Troubleshooting 7 Safety
USER MANUAL 23.6 Full HD Widescreen LED Monitor L236VA TABLE OF CONTENTS 1 Getting Started 2 Control Panel/ Back Panel 3 On Screen Display 4 Technical Specs 5 Care & Maintenance 6 Troubleshooting 7 Safety
USER MANUAL Full HD Widescreen LED Monitor L215ADS
 USER MANUAL 21.5 Full HD Widescreen LED Monitor L215ADS TABLE OF CONTENTS 1 Getting Started 2 Control Panel/ Back Panel 3 On Screen Display 4 Technical Specs 5 Care & Maintenance 6 Troubleshooting 7 Safety
USER MANUAL 21.5 Full HD Widescreen LED Monitor L215ADS TABLE OF CONTENTS 1 Getting Started 2 Control Panel/ Back Panel 3 On Screen Display 4 Technical Specs 5 Care & Maintenance 6 Troubleshooting 7 Safety
PLL1920M LED LCD Monitor
 PLL1920M LED LCD Monitor USER'S GUIDE www.planar.com Content Operation Instructions...1 Safety Precautions...2 First Setup...3 Front View of the Product...4 Rear View of the Product...5 Installation...6
PLL1920M LED LCD Monitor USER'S GUIDE www.planar.com Content Operation Instructions...1 Safety Precautions...2 First Setup...3 Front View of the Product...4 Rear View of the Product...5 Installation...6
TFT LCD MONITOR USER MANUAL. L80AP and L101AP
 TFT LCD MONITOR USER MANUAL L80AP - 8.0 and L101AP - 10.1 Table Of Contents Table of contents/ Warning.... 2 Precautions...3 About this user manual and products / Items included in the delivery..... 4
TFT LCD MONITOR USER MANUAL L80AP - 8.0 and L101AP - 10.1 Table Of Contents Table of contents/ Warning.... 2 Precautions...3 About this user manual and products / Items included in the delivery..... 4
USER MANUAL. 28" 4K Ultra HD Monitor L28TN4K
 USER MANUAL 28" 4K Ultra HD Monitor L28TN4K TABLE OF CONTENTS 1 Getting Started 2 Control Panel/ Back Panel 3 On Screen Display 4 Technical Specs 5 Care & Maintenance 6 Troubleshooting 7 Safety Info &
USER MANUAL 28" 4K Ultra HD Monitor L28TN4K TABLE OF CONTENTS 1 Getting Started 2 Control Panel/ Back Panel 3 On Screen Display 4 Technical Specs 5 Care & Maintenance 6 Troubleshooting 7 Safety Info &
HD Mate Scaler USER MANUAL.
 HD Mate Scaler USER MANUAL www.gefen.com ASKING FOR ASSISTANCE Technical Support: Telephone (818) 772-9100 (800) 545-6900 Fax (818) 772-9120 Technical Support Hours: 8:00 AM to 5:00 PM Monday through Friday
HD Mate Scaler USER MANUAL www.gefen.com ASKING FOR ASSISTANCE Technical Support: Telephone (818) 772-9100 (800) 545-6900 Fax (818) 772-9120 Technical Support Hours: 8:00 AM to 5:00 PM Monday through Friday
AC182A 8 Input x 8 Output S-Video Matrix Switch with Audio
 Heading AC180A 8 Input x 8 Output Composite Video Matrix Switch with Audio MARCH 2005 AC180A AC182A AC182A 8 Input x 8 Output S-Video Matrix Switch with Audio CUSTOMER SUPPORT INFORMATION Order toll-free
Heading AC180A 8 Input x 8 Output Composite Video Matrix Switch with Audio MARCH 2005 AC180A AC182A AC182A 8 Input x 8 Output S-Video Matrix Switch with Audio CUSTOMER SUPPORT INFORMATION Order toll-free
CP-255ID CV, SV, VGA and DVI to DVI Scaler / Converter OPERATION MANUAL
 CP-255ID CV, SV, VGA and DVI to DVI Scaler / Converter OPERATION MANUAL DISCLAIMERS The information in this manual has been carefully checked and is believed to be accurate. CYP (UK) Ltd assumes no responsibility
CP-255ID CV, SV, VGA and DVI to DVI Scaler / Converter OPERATION MANUAL DISCLAIMERS The information in this manual has been carefully checked and is believed to be accurate. CYP (UK) Ltd assumes no responsibility
Noise Detector ND-1 Operating Manual
 Noise Detector ND-1 Operating Manual SPECTRADYNAMICS, INC 1849 Cherry St. Unit 2 Louisville, CO 80027 Phone: (303) 665-1852 Fax: (303) 604-6088 Table of Contents ND-1 Description...... 3 Safety and Preparation
Noise Detector ND-1 Operating Manual SPECTRADYNAMICS, INC 1849 Cherry St. Unit 2 Louisville, CO 80027 Phone: (303) 665-1852 Fax: (303) 604-6088 Table of Contents ND-1 Description...... 3 Safety and Preparation
User Manual MODEL: KK1500-TR. Touch Display LCD Monitor. Installation Guide. 15 Resistive Touch LCD Monitor
 Touch Display LCD Monitor User Manual Installation Guide 15 Resistive Touch LCD Monitor MODEL: KK1500-TR i-tech Company LLC TOLL FREE: (888) 483-2418 EMAIL: info@itechlcd.com WEB: www.itechlcd.com User
Touch Display LCD Monitor User Manual Installation Guide 15 Resistive Touch LCD Monitor MODEL: KK1500-TR i-tech Company LLC TOLL FREE: (888) 483-2418 EMAIL: info@itechlcd.com WEB: www.itechlcd.com User
PL2410W LCD Monitor USER'S GUIDE.
 PL2410W LCD Monitor USER'S GUIDE www.planar.com Content Operation Instructions...1 Safety Precautions...2 First Setup...3 Front View of the Product...4 Rear View of the Product...5 Quick Installation...6
PL2410W LCD Monitor USER'S GUIDE www.planar.com Content Operation Instructions...1 Safety Precautions...2 First Setup...3 Front View of the Product...4 Rear View of the Product...5 Quick Installation...6
Pablo II. The Picasso IV video-encoder. Manual. 18 August Copyright c 1997 Village Tronic Marketing GmbH Mühlenstraße Sarstedt Germany
 Pablo II The Picasso IV video-encoder Manual 18 August 1997 Copyright c 1997 Village Tronic Marketing GmbH Mühlenstraße 2 31157 Sarstedt Germany Technical Hotline: Tel. +49 (0)5066 / 7013-10 FAX: Tel.
Pablo II The Picasso IV video-encoder Manual 18 August 1997 Copyright c 1997 Village Tronic Marketing GmbH Mühlenstraße 2 31157 Sarstedt Germany Technical Hotline: Tel. +49 (0)5066 / 7013-10 FAX: Tel.
DUAL/QUAD DISPLAY CONTROLLER Operation Manual
 DUAL/QUAD DISPLAY CONTROLLER Operation Manual Model PXD524 MicroImage Video Systems division of World Video Sales Co., Inc PO Box 331 Boyertown, PA 19512 Phone 610-754-6800 Fax 610-754-9766 sales@mivs.com
DUAL/QUAD DISPLAY CONTROLLER Operation Manual Model PXD524 MicroImage Video Systems division of World Video Sales Co., Inc PO Box 331 Boyertown, PA 19512 Phone 610-754-6800 Fax 610-754-9766 sales@mivs.com
VGA to Video Converter ID# 424 Operation Manual
 VGA to Video Converter ID# 424 Operation Manual Introduction Features The VGA to Video converter provides automatic conversion of PC desktop images to high quality video images for standard television
VGA to Video Converter ID# 424 Operation Manual Introduction Features The VGA to Video converter provides automatic conversion of PC desktop images to high quality video images for standard television
TR6102HD HDTV/DVD/COMPONENT VIDEO TO RGBHV TRANSCODER USER S GUIDE
 MANUAL PART NUMBER: 400-0031-003 PRODUCT REVISION: 1 HDTV/DVD/COMPONENT VIDEO TO RGBHV TRANSCODER USER S GUIDE INTRODUCTION Thank you for your purchase of the Transcoder. We are certain that you will find
MANUAL PART NUMBER: 400-0031-003 PRODUCT REVISION: 1 HDTV/DVD/COMPONENT VIDEO TO RGBHV TRANSCODER USER S GUIDE INTRODUCTION Thank you for your purchase of the Transcoder. We are certain that you will find
Kramer Electronics, Ltd. USER MANUAL. Model: VS x 1 Sequential Video Audio Switcher
 Kramer Electronics, Ltd. USER MANUAL Model: VS-120 20 x 1 Sequential Video Audio Switcher Contents Contents 1 Introduction 1 2 Getting Started 1 2.1 Quick Start 2 3 Overview 3 4 Installing the VS-120 in
Kramer Electronics, Ltd. USER MANUAL Model: VS-120 20 x 1 Sequential Video Audio Switcher Contents Contents 1 Introduction 1 2 Getting Started 1 2.1 Quick Start 2 3 Overview 3 4 Installing the VS-120 in
High-Definition Scaler. GTV-HIDEFS. User Manual
 High-Definition Scaler GTV-HIDEFS User Manual www.gefentv.com Technical Support: Telephone (818) 772-9100 (800) 545-6900 Fax (818) 772-9120 Technical Support Hours: 8:00 AM to 5:00 PM Monday thru Friday.
High-Definition Scaler GTV-HIDEFS User Manual www.gefentv.com Technical Support: Telephone (818) 772-9100 (800) 545-6900 Fax (818) 772-9120 Technical Support Hours: 8:00 AM to 5:00 PM Monday thru Friday.
USER MANUAL. VP-427 HDBaseT to HDMI Receiver/Scaler MODEL: P/N: Rev 5
 KRAMER ELECTRONICS LTD. USER MANUAL MODEL: VP-427 HDBaseT to HDMI Receiver/Scaler P/N: 2900-300328 Rev 5 Contents 1 Introduction 1 2 Getting Started 2 2.1 Achieving the Best Performance 2 2.2 Safety Instructions
KRAMER ELECTRONICS LTD. USER MANUAL MODEL: VP-427 HDBaseT to HDMI Receiver/Scaler P/N: 2900-300328 Rev 5 Contents 1 Introduction 1 2 Getting Started 2 2.1 Achieving the Best Performance 2 2.2 Safety Instructions
Kramer Electronics, Ltd. USER MANUAL. Model: 900xl. Power Amplifier
 Kramer Electronics, Ltd. USER MANUAL Model: 900xl Power Amplifier Introduction Contents 1 Introduction 1 2 Getting Started 1 2.1 Recycling Kramer Products 1 3 Overview 2 4 Your 900xl Power Amplifier 3
Kramer Electronics, Ltd. USER MANUAL Model: 900xl Power Amplifier Introduction Contents 1 Introduction 1 2 Getting Started 1 2.1 Recycling Kramer Products 1 3 Overview 2 4 Your 900xl Power Amplifier 3
USER MANUAL. VP-426 HDMI-PC Scaler MODEL: P/N: Rev 4.
 USER MANUAL MODEL: VP-426 HDMI-PC Scaler P/N: 2900-300277 Rev 4 www.kramerav.com Contents 1 Introduction 1 2 Getting Started 2 2.1 Achieving the Best Performance 2 2.2 Safety Instructions 2 2.3 Recycling
USER MANUAL MODEL: VP-426 HDMI-PC Scaler P/N: 2900-300277 Rev 4 www.kramerav.com Contents 1 Introduction 1 2 Getting Started 2 2.1 Achieving the Best Performance 2 2.2 Safety Instructions 2 2.3 Recycling
USER MANUAL. 27 Full HD Widescreen LED Monitor L270E
 USER MANUAL 27 Full HD Widescreen LED Monitor L270E TABLE OF CONTENTS 1 Getting Started 2 Control Panel/ Back Panel 3 On Screen Display 4 Technical Specs 5 Care & Maintenance 6 Troubleshooting 7 Safety
USER MANUAL 27 Full HD Widescreen LED Monitor L270E TABLE OF CONTENTS 1 Getting Started 2 Control Panel/ Back Panel 3 On Screen Display 4 Technical Specs 5 Care & Maintenance 6 Troubleshooting 7 Safety
10. Sample Windows Control Panel Software(RS-232 version only) x 4A battery
 (1). Introduction Congratulations on your purchase of the Cypress Video Scaler CSC-200RS. Our professional Video Scaler products have been serving the industry for many years. In addition to Video Scalers,
(1). Introduction Congratulations on your purchase of the Cypress Video Scaler CSC-200RS. Our professional Video Scaler products have been serving the industry for many years. In addition to Video Scalers,
CSLUX-300 Multi-Format to HDMI Scaler
 CSLUX-300 Multi-Format to HDMI Scaler Operation Manual DISCLAIMERS The information in this manual has been carefully checked and is believed to be accurate. Cypress Technology assumes no responsibility
CSLUX-300 Multi-Format to HDMI Scaler Operation Manual DISCLAIMERS The information in this manual has been carefully checked and is believed to be accurate. Cypress Technology assumes no responsibility
Intelligent Security and Fire Ltd
 User Manual Product ranges covered by this manual Vi-P14 Vi-P14A Document Reference Date Firmware Vi-Q4C1 Viq601a.doc 26/11/2009 From Viq001a21 Videoswitch Telephone 01252-851510 Ocean House, Redfields
User Manual Product ranges covered by this manual Vi-P14 Vi-P14A Document Reference Date Firmware Vi-Q4C1 Viq601a.doc 26/11/2009 From Viq001a21 Videoswitch Telephone 01252-851510 Ocean House, Redfields
DA VGA Line Receiver User s Guide
 Welcome! We greatly appreciate your purchase of the DA103-217 VGA Line Receiver. We are sure you will find it reliable and simple to use. Superior performance for the right price, backed by solid technical
Welcome! We greatly appreciate your purchase of the DA103-217 VGA Line Receiver. We are sure you will find it reliable and simple to use. Superior performance for the right price, backed by solid technical
USER MANUAL. VP-422 HDMI to PC Scaler MODEL: P/N: Rev 5
 KRAMER ELECTRONICS LTD. USER MANUAL MODEL: VP-422 HDMI to PC Scaler P/N: 2900-000580 Rev 5 Contents 1 Introduction 1 2 Getting Started 2 2.1 Achieving the Best Performance 2 2.2 Safety Instructions 3
KRAMER ELECTRONICS LTD. USER MANUAL MODEL: VP-422 HDMI to PC Scaler P/N: 2900-000580 Rev 5 Contents 1 Introduction 1 2 Getting Started 2 2.1 Achieving the Best Performance 2 2.2 Safety Instructions 3
Introduction...2. Features...2 Safety Precautions...2. Installation...4
 PE1900 Contents Introduction...2 Features...2 Safety Precautions...2 Installation...4 Unpacking the Display...4 Locations and Functions of Controls...4 Connections...5 Using Your Display...7 Turning the
PE1900 Contents Introduction...2 Features...2 Safety Precautions...2 Installation...4 Unpacking the Display...4 Locations and Functions of Controls...4 Connections...5 Using Your Display...7 Turning the
4 x 1 S-Video Switch with Audio and Serial Control
 Hall Research Technologies, Inc. 4 x 1 S-Video Switch with Audio and Serial Control VS4-YCA User s Manual UMA1084 Rev. A CUSTOMER SUPPORT INFORMATION Order toll-free in the U.S. 800-959-6439 FREE technical
Hall Research Technologies, Inc. 4 x 1 S-Video Switch with Audio and Serial Control VS4-YCA User s Manual UMA1084 Rev. A CUSTOMER SUPPORT INFORMATION Order toll-free in the U.S. 800-959-6439 FREE technical
Video to DVI 1080p Scaler Box - ID# 796
 Video to DVI 1080p Scaler Box - ID# 796 Operation Manual Introduction Video to DVI 1080p Scaler Box is an upgraded design to convert Standard Definition Composite Video (CV) and S-Video (SV) signals to
Video to DVI 1080p Scaler Box - ID# 796 Operation Manual Introduction Video to DVI 1080p Scaler Box is an upgraded design to convert Standard Definition Composite Video (CV) and S-Video (SV) signals to
Model DVP505A. User's Manual. Digital Visual Presenter
 Model DVP505A User's Manual Digital Visual Presenter Table of Contents 1 INTRODUCTION... 2 1-1 INTRODUCTION...2 1-2 CERTIFICATION...2 1-3 WARNING...2 1-4 SAFETY INSTRUCTION...2 1-5 SPECIFICATION...4 2
Model DVP505A User's Manual Digital Visual Presenter Table of Contents 1 INTRODUCTION... 2 1-1 INTRODUCTION...2 1-2 CERTIFICATION...2 1-3 WARNING...2 1-4 SAFETY INSTRUCTION...2 1-5 SPECIFICATION...4 2
PC/HDTV 2-Way Converter
 Vision for Net Media HDView PC/HDTV 2-Way Converter Operation Manual 1. Introduction The HDView is a high-performance universal PC/HDTV to PC/HDTV converter. It combines the functions of a video scaler,
Vision for Net Media HDView PC/HDTV 2-Way Converter Operation Manual 1. Introduction The HDView is a high-performance universal PC/HDTV to PC/HDTV converter. It combines the functions of a video scaler,
User Manual. PC / HD Scaler. with advanced video processing. VGA to Component Video Component Video to VGA VGA to VGA Component to Component
 User Manual PC / HD Scaler with advanced video processing VGA to Component Video Component Video to VGA VGA to VGA Component to Component Model 1366 WARNINGS Read these instructions before installing or
User Manual PC / HD Scaler with advanced video processing VGA to Component Video Component Video to VGA VGA to VGA Component to Component Model 1366 WARNINGS Read these instructions before installing or
TV Superscan 2 Enhanced. Users Guide
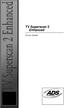 TV Superscan 2 Enhanced Users Guide To Reset the TV SuperScan Unit: 1. Unplug Power from Unit 2. Press & Hold Select and Zoom buttons at the same time. 3. While holding buttons, plug in power. When red
TV Superscan 2 Enhanced Users Guide To Reset the TV SuperScan Unit: 1. Unplug Power from Unit 2. Press & Hold Select and Zoom buttons at the same time. 3. While holding buttons, plug in power. When red
. ImagePRO. ImagePRO-SDI. ImagePRO-HD. ImagePRO TM. Multi-format image processor line
 ImagePRO TM. ImagePRO. ImagePRO-SDI. ImagePRO-HD The Folsom ImagePRO TM is a powerful all-in-one signal processor that accepts a wide range of video input signals and process them into a number of different
ImagePRO TM. ImagePRO. ImagePRO-SDI. ImagePRO-HD The Folsom ImagePRO TM is a powerful all-in-one signal processor that accepts a wide range of video input signals and process them into a number of different
22" Touchscreen LED Monitor USER'S GUIDE
 22" Touchscreen LED Monitor USER'S GUIDE Content Operation Instructions...1 Unpacking Instructions...2 Safety Precautions...2 Front View of the Product...3 Rear View of the Product...4 Quick Installation...5
22" Touchscreen LED Monitor USER'S GUIDE Content Operation Instructions...1 Unpacking Instructions...2 Safety Precautions...2 Front View of the Product...3 Rear View of the Product...4 Quick Installation...5
2013, 2014 Hewlett-Packard Development Company, L.P.
 User Guide 2013, 2014 Hewlett-Packard Development Company, L.P. The only warranties for HP products and services are set forth in the express warranty statements accompanying such products and services.
User Guide 2013, 2014 Hewlett-Packard Development Company, L.P. The only warranties for HP products and services are set forth in the express warranty statements accompanying such products and services.
PLUSTV 1680ex USER S MANUAL
 PLUSTV 1680ex USER S MANUAL Ver 1.0 Contents 1. Instruction... 1 1.1 Functions and features... 1 1.2 Packaged contents... 2 1.3 Technical specifications... 3 2. Remote control instructions... 4 2.1 Diagram
PLUSTV 1680ex USER S MANUAL Ver 1.0 Contents 1. Instruction... 1 1.1 Functions and features... 1 1.2 Packaged contents... 2 1.3 Technical specifications... 3 2. Remote control instructions... 4 2.1 Diagram
Kramer Electronics, Ltd. USER MANUAL. Models: VP-715, Video To SXGA / HD Scaler VP-716, Video To SXGA / DVI / HD Scaler
 Kramer Electronics, Ltd. USER MANUAL Models: VP-715, Video To SXGA / HD Scaler VP-716, Video To SXGA / DVI / HD Scaler Contents Contents 1 Introduction 1 2 Getting Started 1 3 Overview 1 3.1 VP-715/6 Scaler
Kramer Electronics, Ltd. USER MANUAL Models: VP-715, Video To SXGA / HD Scaler VP-716, Video To SXGA / DVI / HD Scaler Contents Contents 1 Introduction 1 2 Getting Started 1 3 Overview 1 3.1 VP-715/6 Scaler
Model VS-2A 2-Port VGA Switch with Audio & Serial Control
 Model VS-2A 2-Port VGA Switch with Audio & Serial Control UMA1119 Rev B Copyright Hall Research, Inc. All rights reserved. 1163 Warner Ave Tustin, CA 92780, Ph: (714)641-6607, Fax -6698 Model VS-2A 2 2-Port
Model VS-2A 2-Port VGA Switch with Audio & Serial Control UMA1119 Rev B Copyright Hall Research, Inc. All rights reserved. 1163 Warner Ave Tustin, CA 92780, Ph: (714)641-6607, Fax -6698 Model VS-2A 2 2-Port
Sync Genlock JULY 1993 AC083A. Sync Genlock
 JULY 1993 AC083A Sync Genlock Sync Genlock SC H PHASE SC 0 SC 180 SLOW LOCK FAST LOCK DISABLE ENABLE ENABLE POWER BURST CUSTOMER SUPPORT INFORMATION Order toll-free in the U.S. 24 hours, 7 A.M. Monday
JULY 1993 AC083A Sync Genlock Sync Genlock SC H PHASE SC 0 SC 180 SLOW LOCK FAST LOCK DISABLE ENABLE ENABLE POWER BURST CUSTOMER SUPPORT INFORMATION Order toll-free in the U.S. 24 hours, 7 A.M. Monday
PXL2470MW LED LCD Monitor
 PXL2470MW LED LCD Monitor USER'S GUIDE www.planar.com Content Operation Instructions...1 Unpacking Instructions...2 Safety Precautions...2 Package Overview...3 First Setup...4 Front View of the Product...5
PXL2470MW LED LCD Monitor USER'S GUIDE www.planar.com Content Operation Instructions...1 Unpacking Instructions...2 Safety Precautions...2 Package Overview...3 First Setup...4 Front View of the Product...5
PC/HDTV to Video Scan Converter Operations Manual
 PC/HDTV to Video Scan Converter Operations Manual Introduction This unit is a high performance and multi-format video scan converter. It is designed to convert not only PC but also HDTV images to interlace
PC/HDTV to Video Scan Converter Operations Manual Introduction This unit is a high performance and multi-format video scan converter. It is designed to convert not only PC but also HDTV images to interlace
Operating Instructions
 Broadcast A/V Division Model No. M-LYNX-702W Dual 7 High Resolution Rack Mount Display with Waveform Operating Instructions V.1.0 Table of Contents 1. PRODUCT DESCRIPTION... 3 2. MENU SETTING... 6 3. SPECIFICATIONS...
Broadcast A/V Division Model No. M-LYNX-702W Dual 7 High Resolution Rack Mount Display with Waveform Operating Instructions V.1.0 Table of Contents 1. PRODUCT DESCRIPTION... 3 2. MENU SETTING... 6 3. SPECIFICATIONS...
User Guide. Video to VGA/HD Converter/Scaler DVI-3420a. Video to DVI Converter/Scaler DVI-3410a
 User Guide Video to VGA/HD Converter/Scaler DVI-3420a Video to DVI Converter/Scaler DVI-3410a TABLE OF CONTENTS SECTION PAGE PRODUCT SAFETY... 1 PRODUCT LIABILITY.... 1 1.0 INTRODUCTION.... 2 2.0 SPECIFICATIONS....
User Guide Video to VGA/HD Converter/Scaler DVI-3420a Video to DVI Converter/Scaler DVI-3410a TABLE OF CONTENTS SECTION PAGE PRODUCT SAFETY... 1 PRODUCT LIABILITY.... 1 1.0 INTRODUCTION.... 2 2.0 SPECIFICATIONS....
Kramer Electronics, Ltd. USER MANUAL. Model: VP-100. VGA/XGA to RGBHV Converter
 Kramer Electronics, Ltd. USER MANUAL Model: VP-100 VGA/XGA to RGBHV Converter Contents Contents 1 Introduction 1 2 Getting Started 1 2.1 Quick Start 1 3 Overview 3 4 Your VP-100 VGA/XGA to RGBHV Converter
Kramer Electronics, Ltd. USER MANUAL Model: VP-100 VGA/XGA to RGBHV Converter Contents Contents 1 Introduction 1 2 Getting Started 1 2.1 Quick Start 1 3 Overview 3 4 Your VP-100 VGA/XGA to RGBHV Converter
Video Converter & Scaler
 Video Converter & Scaler VGA or Composite Video to DVI-I Output Converter and Scaler VGA2DVII Instruction Manual Actual product may vary from photo FCC Compliance Statement This equipment has been tested
Video Converter & Scaler VGA or Composite Video to DVI-I Output Converter and Scaler VGA2DVII Instruction Manual Actual product may vary from photo FCC Compliance Statement This equipment has been tested
HDS-21RS Owner s Manual 2 x 1 HDMI Switch with Scaling
 HDS-21RS Owner s Manual 2 x 1 HDMI Switch with Scaling PureLink TM 535 East Crescent Avenue Ramsey, NJ 07446, USA Tel: 201.488.3232 Fax: 201.621.6118 E-mail: info@purelinkav.com www.purelinkav.com For
HDS-21RS Owner s Manual 2 x 1 HDMI Switch with Scaling PureLink TM 535 East Crescent Avenue Ramsey, NJ 07446, USA Tel: 201.488.3232 Fax: 201.621.6118 E-mail: info@purelinkav.com www.purelinkav.com For
Composite to HDMI Scaler
 Composite to HDMI Scaler GTV-COMPSVID-2-HDMIS User Manual Version A2 gefen.com ASKING FOR ASSISTANCE Technical Support: Telephone Email 1-707-283-5900 1-800-472-5555 support@gefen.com Technical Support
Composite to HDMI Scaler GTV-COMPSVID-2-HDMIS User Manual Version A2 gefen.com ASKING FOR ASSISTANCE Technical Support: Telephone Email 1-707-283-5900 1-800-472-5555 support@gefen.com Technical Support
USER S MANUAL (1/2) (Functions and connections)
 English USER S MANUAL (1/2) (Functions and connections) WIDE PLASMA DISPLAY P42VCA30W/P42VCA30E WITH OPTIONAL VIDEOBOARD (P-TE1100/P-TE1110/P-TE1120/P-TE1130) HE4VS01W/HE4VS01E WITH OPTIONAL VIDEOBOARD
English USER S MANUAL (1/2) (Functions and connections) WIDE PLASMA DISPLAY P42VCA30W/P42VCA30E WITH OPTIONAL VIDEOBOARD (P-TE1100/P-TE1110/P-TE1120/P-TE1130) HE4VS01W/HE4VS01E WITH OPTIONAL VIDEOBOARD
HDMI 4x2 Matrix Switch 1.3b
 HDMI 4x2 Matrix Switch 1.3b Quick Start Guide English LINDY No. 38042 www.lindy.com LINDY ELECTRONICS LIMITED & LINDY-ELEKTRONIK GMBH - FIRST EDITION (March 2009) 1. Introduction Thank you for purchasing
HDMI 4x2 Matrix Switch 1.3b Quick Start Guide English LINDY No. 38042 www.lindy.com LINDY ELECTRONICS LIMITED & LINDY-ELEKTRONIK GMBH - FIRST EDITION (March 2009) 1. Introduction Thank you for purchasing
User Manual. Model 1365 Video Scaler
 User Manual Model 1365 Video Scaler Model 1365 PC/HD Video Converter Table Of Contents 1.0 Introduction........................3 2.0 Specifications....................... 4 3.0 Checking Package Contents................5
User Manual Model 1365 Video Scaler Model 1365 PC/HD Video Converter Table Of Contents 1.0 Introduction........................3 2.0 Specifications....................... 4 3.0 Checking Package Contents................5
Hi-Vision TV Box. High Resolution TV BOX with PIP feature Model:174190
 Operational Manual Hi-Vision TV Box High Resolution TV BOX with PIP feature Model:174190 Thanks for your purchasing this product. Please read the Manual carefully before using it, and keep this manual
Operational Manual Hi-Vision TV Box High Resolution TV BOX with PIP feature Model:174190 Thanks for your purchasing this product. Please read the Manual carefully before using it, and keep this manual
OTM FREQUENCY AGILE 750MHz F.C.C. COMPATIBLE TELEVISION MODULATOR INSTRUCTION MANUAL
 OTM-4000 FREQUENCY AGILE 750MHz F.C.C. COMPATIBLE TELEVISION MODULATOR INSTRUCTION MANUAL Phone: (209) 586-1022 (800) 545-1022 Fax: (209) 586-1026 E-Mail: salessupport@olsontech.com 025-000331 REV B www.olsontech.com
OTM-4000 FREQUENCY AGILE 750MHz F.C.C. COMPATIBLE TELEVISION MODULATOR INSTRUCTION MANUAL Phone: (209) 586-1022 (800) 545-1022 Fax: (209) 586-1026 E-Mail: salessupport@olsontech.com 025-000331 REV B www.olsontech.com
SC-1080D. Multi-format PC/HD Video Scaler
 SC-1080D Multi-format PC/HD Video Scaler SUPPORT & ORDERING INFORMATION For technical support, Call 714-641-6607 or fax 714-641-6698 Order by phone: toll-free in the U.S. 800-959-6439 Web site: www.hallresearch.com
SC-1080D Multi-format PC/HD Video Scaler SUPPORT & ORDERING INFORMATION For technical support, Call 714-641-6607 or fax 714-641-6698 Order by phone: toll-free in the U.S. 800-959-6439 Web site: www.hallresearch.com
X20G-NagaIII. User s Manual
 X20G-NagaIII User s Manual FCC Compliance Statement This device complies with part 15 of the FCC Rules. Operation is subject to the following two conditions: 1. This device may not cause harmful interference,
X20G-NagaIII User s Manual FCC Compliance Statement This device complies with part 15 of the FCC Rules. Operation is subject to the following two conditions: 1. This device may not cause harmful interference,
USER MANUAL. 27" 2K QHD LED Monitor L27HAS2K
 USER MANUAL 27" 2K QHD LED Monitor L27HAS2K TABLE OF CONTENTS 1 Getting Started 2 Control Panel/ Back Panel 3 On Screen Display 4 Technical Specs 5 Troubleshooting 6 Safety Info & FCC warning 1 GETTING
USER MANUAL 27" 2K QHD LED Monitor L27HAS2K TABLE OF CONTENTS 1 Getting Started 2 Control Panel/ Back Panel 3 On Screen Display 4 Technical Specs 5 Troubleshooting 6 Safety Info & FCC warning 1 GETTING
Scan Converter Installation Guide
 Scan Converter Installation Guide Software on supplied disks Please note: The software included with your scan converter is OPTIONAL. It is not needed to make the scan converter work properly. This software
Scan Converter Installation Guide Software on supplied disks Please note: The software included with your scan converter is OPTIONAL. It is not needed to make the scan converter work properly. This software
It will cause malfunction if the monitor is operating with unspecified power supply
 User Manual / Installation Guide Model No. PTM-1525R/RT Warning! It will cause malfunction if the monitor is operating with unspecified power supply unit or incorrect power voltage. Do not exposure this
User Manual / Installation Guide Model No. PTM-1525R/RT Warning! It will cause malfunction if the monitor is operating with unspecified power supply unit or incorrect power voltage. Do not exposure this
Introduction 2. Installation 3. Suggested Configuration 4. Using the Remote 5. Adjustment Mode 6. Technical Specifications 7. Technical Support 8
 1 Table of Contents Introduction 2 Installation 3 Suggested Configuration 4 Using the Remote 5 Adjustment Mode 6 Technical Specifications 7 Technical Support 8 Warranty Information 8 2 Introduction Thank
1 Table of Contents Introduction 2 Installation 3 Suggested Configuration 4 Using the Remote 5 Adjustment Mode 6 Technical Specifications 7 Technical Support 8 Warranty Information 8 2 Introduction Thank
DA1909 COMPUTER VIDEO LINE DRIVER WITH EQUALIZATION USER S GUIDE
 MANUAL PART NUMBER: 400-0108-002 PRODUCT REVISION: 1 COMPUTER VIDEO LINE DRIVER WITH EQUALIZATION USER S GUIDE INTRODUCTION Altinex appreciates your purchase of the Line Driver. We are sure you will find
MANUAL PART NUMBER: 400-0108-002 PRODUCT REVISION: 1 COMPUTER VIDEO LINE DRIVER WITH EQUALIZATION USER S GUIDE INTRODUCTION Altinex appreciates your purchase of the Line Driver. We are sure you will find
MODEL OTM-4870 FREQUENCY AGILE 870MHz F.C.C. COMPATIBLE TELEVISION MODULATOR
 MODEL OTM-4870 FREQUENCY AGILE 870MHz F.C.C. COMPATIBLE TELEVISION MODULATOR USERS MANUAL Phone: (209) 586-1022 (800) 545-1022 Fax: (209) 586-1026 E-Mail: salessupport@olsontech.com 025-000412 Rev. B www.olsontech.com
MODEL OTM-4870 FREQUENCY AGILE 870MHz F.C.C. COMPATIBLE TELEVISION MODULATOR USERS MANUAL Phone: (209) 586-1022 (800) 545-1022 Fax: (209) 586-1026 E-Mail: salessupport@olsontech.com 025-000412 Rev. B www.olsontech.com
PREMIUM WIDE ASPECT RATIO LED SERIES (18~23 inches)
 PREMIUM WIDE ASPECT RATIO LED SERIES (18~23 inches) http://www.orionimages.com All contents of this document may change without prior notice, and actual product appearance may differ from that depicted
PREMIUM WIDE ASPECT RATIO LED SERIES (18~23 inches) http://www.orionimages.com All contents of this document may change without prior notice, and actual product appearance may differ from that depicted
Model 5250 Five Channel Digital to Analog Video Converter Data Pack
 Model 5250 Five Channel Digital to Analog Video Converter Data Pack E NSEMBLE D E S I G N S Revision 3.1 SW v2.0.1 This data pack provides detailed installation, configuration and operation information
Model 5250 Five Channel Digital to Analog Video Converter Data Pack E NSEMBLE D E S I G N S Revision 3.1 SW v2.0.1 This data pack provides detailed installation, configuration and operation information
AcerView 56c. Color Monitor. User s Manual. 15 (38cm) CRT Size, 13.7 (34.8cm) Max. Viewable Area
 AcerView 56c Color Monitor 15 (38cm) CRT Size, 13.7 (34.8cm) Max. Viewable Area User s Manual Copyright Copyright 1998 by Acer Peripherals, Incorporated. All rights reserved. No part of this publication
AcerView 56c Color Monitor 15 (38cm) CRT Size, 13.7 (34.8cm) Max. Viewable Area User s Manual Copyright Copyright 1998 by Acer Peripherals, Incorporated. All rights reserved. No part of this publication
SC-CSV-HDMI Composite & S-Video To HDMI Video Processor
 SC-CSV-HDMI Composite & S-Video To HDMI Video Processor UMA1173 Rev. NC CUSTOMER SUPPORT INFORMATION Order toll-free in the U.S. 800-959-6439 FREE technical support, Call 714-641-6607 or fax 714-641-6698
SC-CSV-HDMI Composite & S-Video To HDMI Video Processor UMA1173 Rev. NC CUSTOMER SUPPORT INFORMATION Order toll-free in the U.S. 800-959-6439 FREE technical support, Call 714-641-6607 or fax 714-641-6698
