DVS-9000/9000SF System
|
|
|
- Edmund Morgan
- 5 years ago
- Views:
Transcription
1 DVS-9000/9000SF System (With CCP-9000 Series Center Control Panel) User s Guide Production Switcher System Volume 1 [English] 1st Edition Software Version 1.30 and Later
2 NOTICE TO USERS 2002 Sony Corporation. All rights reserved. This manual or the software described herein, in whole or in part, may not be reproduced, translated or reduced to any machine readable form without prior written approval from Sony Corporation. SONY CORPORATION PROVIDES NO WARRANTY WITH REGARD TO THIS MANUAL, THE SOFTWARE OR OTHER INFORMATION CONTAINED HEREIN AND HEREBY EXPRESSLY DISCLAIMS ANY IMPLIED WARRANTIES OF MERCHANTABILITY OR FITNESS FOR ANY PARTICULAR PURPOSE WITH REGARD TO THIS MANUAL, THE SOFTWARE OR SUCH OTHER INFORMATION. IN NO EVENT SHALL SONY CORPORATION BE LIABLE FOR ANY INCIDENTAL, CONSEQUENTIAL OR SPECIAL DAMAGES, WHETHER BASED ON TORT, CONTRACT, OR OTHERWISE, ARISING OUT OF OR IN CONNECTION WITH THIS MANUAL, THE SOFTWARE OR OTHER INFORMATION CONTAINED HEREIN OR THE USE THEREOF. Sony Corporation reserves the right to make any modification to this manual or the information contained herein at any time without notice. The software described herein may also be governed by the terms of a separate user license agreement.
3 Table of Contents Chapter 1 DVS-9000 Functions Introduction...12 Features of the DVS-9000 Production Switcher System...14 Video Processing Flow...16 Signal Selection...17 Basics of Signal Selection...18 Bus Selection...18 Signal Assignment and Selection...20 Signal Name Display...21 Transitions...23 Selecting the Next Transition...23 Independent Key Transitions...26 Transition Types...30 Executing a Transition...33 Keys...36 Key Types...36 Key Modifiers...40 Key Memory...44 Blink...44 Key Default...45 Key Modify Clear...45 Wipes...46 Types of Wipe Pattern...46 Pattern Mix...47 Wipe Pattern Variation and Modifiers...49 DME Wipes...57 Types of DME Wipe Pattern...57 DME Wipe Pattern Variation and Modifiers...58 Creating User Programmable DME Patterns...59 Relation Between DME Wipes and Other Effects...60 Frame Memory...61 Overview...61 Frame Memory Functions...62 Color Backgrounds...65 Table of Contents 3
4 4 Table of Contents Copy and Swap...66 Video Process...69 Video Process Adjustment of a Primary Input Signal...69 Video Process Adjustments on a Particular Bus...69 Video Process Memory...70 Digital Multi Effects (DME)...71 Three-Dimensional Transformations...71 Transformation Operation Modes...76 Graphics Display...81 DME Special Effects...83 Interpolation...97 Global Effects...97 External Devices Shared Functions for External Device Control Control of P-BUS Devices Regions and Registers Regions Registers Keyframes Effects Saving and Recalling Effects Effect Editing Time Settings Paths Effect Execution Snapshots Snapshot Types Snapshot Attributes Shot Box Setup Overview of Setup System Setup Saving and Recalling Setup Data Panel Setup Switcher Setup DME Setup Setup Relating to DCU Input/Output Setup Relating to the Router Interface and Tally Interface Simple Connection to MKS-8080/8082 AUX Bus Remote Panel
5 (Option) Files Chapter 2 Menus and Control Panel Chapter 3 Transitions Names and Functions of Parts of the Control Panel Example Control Panel Configuration Cross-Point Control Block Transition Control Block Key Control Block (MKS-8035 Key Control Module, Option) Device Control Block (MKS-8031TB Trackball Module, Option) Device Control Block (Joystick) Keyframe Control Block Numeric Keypad Control Block Auxiliary Bus Control Block Menu Control Block Memory Card/USB Adaptor Block Utility/Shot Box Control Block (MKS-8033 Utility/Shot Box Module, Option) Downstream Key Control Block (MKS-8032 DSK Fader Module, Option) Basic Menu Operations Menu Organization Accessing a Menu Interpreting the Menu Screen Menu Operations Basic Operating Procedure Key Priority Setting Setting the Key Priority in the Transition Control Block Setting the Key Priority by a Menu Operation Display of the Key Output Status and Key Priority Selecting the Transition Type by a Menu Operation Super Mix Settings Color Matte Settings Executing a Transition Transition Indicator Function Setting the Transition Rate Pattern Limit Table of Contents 5
6 Chapter 4 Keys Chapter 5 Wipes Executing an Auto Transition Executing a Transition With the Fader Lever (Manual Transition) Combinations of Auto and Manual Transitions Non-Sync State Fader Lever Operation in Bus Fixed Mode Transition Preview Independent Key Transitions Basic Independent Key Transition Operations Setting the Independent Key Transition Type Setting the Independent Key Transition Rate Key Setting Operations Using Menus Key Setting Menus Key Type Setting Chroma Key Composition Chroma Key Adjustments Selecting Key Fill and Key Source Key Edge Modifications Masks Specifying the Key Output Destination Blink Function Video Processing Key Setting Operations With the Key Control Block Operations in the Key Control Block Key Edge Modifications Masks Other Key Setting Operations Key Snapshots Key Snapshot Operations Basic Procedure for Wipe Settings Wipe Settings Menu Wipe Pattern Selection Pattern Mix Setting Wipe Modifiers Wipe Settings for Independent Key Transitions Basic Procedure for Independent Key Transition Wipe Settings Table of Contents
7 Chapter 6 DME Wipes Setting Independent Key Transition Wipe Modifiers Basic Procedure for DME Wipe Settings DME Wipe Settings Menu DME Wipe Pattern Selection Setting DME Wipe Modifiers DME Wipe Settings for Independent Key Transitions Basic Procedure for Independent Key Transition DME Wipe Settings Setting Independent Key Transition DME Wipe Modifiers Chapter 7 Frame Memory Frame Memory Operations Preparations Input Image Selection Capturing an Image (Freeze) Recalling Images Image Processing Image Output Image Data Management Chapter 8 Color Backgrounds Color Background Setting Operations Color Background Settings Menu Basic Color Background Setting Operations Chapter 9 Copy and Swap Basic Copy and Swap Operations Copy and Swap Chapter 10 Misc Menu, Etc. Misc Menu Operations AUX Menu Operations AUX Bus Settings Video Process Settings Index Table of Contents 7
8 8 Table of Contents
9 Chapter 1 DVS-9000 Functions Introduction Features of the DVS-9000 Production Switcher System Video Processing Flow Signal Selection Basics of Signal Selection Bus Selection Signal Assignment and Selection Signal Name Display Transitions Selecting the Next Transition Independent Key Transitions Transition Types Executing a Transition Keys Key Types Key Modifiers Key Memory Blink Key Default Key Modify Clear Wipes Types of Wipe Pattern Pattern Mix Wipe Pattern Variation and Modifiers DME Wipes Types of DME Wipe Pattern DME Wipe Pattern Variation and Modifiers Creating User Programmable DME Patterns Relation Between DME Wipes and Other Effects... 60
10 Frame Memory Overview Frame Memory Functions Color Backgrounds Copy and Swap Video Process Video Process Adjustment of a Primary Input Signal Video Process Adjustments on a Particular Bus Video Process Memory Digital Multi Effects (DME) Three-Dimensional Transformations Transformation Operation Modes Graphics Display DME Special Effects Interpolation Global Effects External Devices Shared Functions for External Device Control Control of P-BUS Devices Regions and Registers Regions Registers Keyframes Effects Saving and Recalling Effects Effect Editing Time Settings
11 Paths Effect Execution Snapshots Snapshot Types Snapshot Attributes Shot Box Setup Overview of Setup System Setup Saving and Recalling Setup Data Panel Setup Switcher Setup DME Setup Setup Relating to DCU Input/Output Setup Relating to the Router Interface and Tally Interface Simple Connection to MKS-8080/8082 AUX Bus Remote Panel (Option) Files
12 Introduction Chapter 1 DVS-9000 Functions This manual is the User s Guide for the DVS-9000/9000SF Production Switcher system supporting the SDTV signal format only. The DVS-9000 and DVS-9000SF have different numbers of M/E banks and input/output signals, but are otherwise functionally identical. This manual refers to these generically as the DVS-9000 system, and describes principally the operation of the system using the CCP-9000 series of center control panels. The User s Guide for the DVS-9000 system comprises two volumes. Contents of Volume 1 Overview of functions of the DVS-9000 system, and basic switcher operations including transitions, keys, and wipes. Contents of Volume 2 DME effects, snapshots, keyframes, and various operations such as setup which affect the overall system. Devices and system nomenclature In this manual, when discussing the principal components of the DVS-9000 system, in place of the formal product names, abbreviated names characterizing the functions and features are sometimes used. When distinctions between system configurations must be drawn, the terms in the second table on this page are used. Principal components and naming The formal product names of the principal components of the DVS-9000 system, and the terms used in this manual are as follows. Formal product name DVS-9000/9000SF Production Switcher Processor BKDS-9470 DME Board Set CCP-9000-Series Center Control Panel DCU-8000 Device Control Unit Term used in this manual Switcher or switcher processor DME or DME board set Control panel or center control panel DCU System nomenclature The following terms are used for systems, depending on the combination of installed options, and the signal format. 12 Introduction
13 System configuration and features A system in which the center control panel has two M/E banks A system in which the center control panel has one M/E bank Term for system 2M/E system 1M/E system Related manuals The following manuals are supplied with the individual products of the DVS Production Switcher system. DVS-9000/9000SF-C Switcher Processor Pack DVS-9000/9000SF-C Operation Manual DVS-9000/9000SF-C Installation Manual BKDS-9470 DME Board Set BKDS-9470 Operation Manual BKDS-9470 Installation Manual Chapter 1 DVS-9000 Functions CCP-9000-C Center Control Panel Pack CCP-9000-C Operation Manual CCP-9000-C Installation Manual DCU-8000 Device Control Unit Pack DCU-8000 Operation Manual DCU-8000 Installation Manual Introduction 13
14 Features of the DVS-9000 Production Switcher System Chapter 1 DVS-9000 Functions The DVS-9000 Production Switcher system boasts extensible high performance and multifunctionality. The following are some of the principal features of this system. System configuration flexibility SDTV support This system supports the SDTV signal formats 480i/59.94 and 576i/50. The format selection can be switched by a simple control panel operation. Extensible system configuration By suitable combination of options, the switcher can be configured with various inputs and outputs, and different numbers of M/E banks. The system offers the flexibility to change and expand as required. When the optional DME board set is installed, the system allows you to use up to four DME channels. Powerful external device interfaces By connecting to a Sony routing switcher or similar, a large system can be built. From the control panel, it is also possible to operate other equipment, including VTRs and disk recorders. Powerful tally system The complete system including routing switcher provides an all-inclusive tally system. The system can be adapted to different applications and settings, using multiple tally outputs, including both on-air and recording tallies. Comprehensive video manipulation M/E banks Each mix/effects bank (M/E bank) is equipped with four keyers, and each keyer is capable not only of chroma keying, but also independent key transitions separate from the background transitions. The four keys can be freely combined, to carry out four different program outputs. 14 Features of the DVS-9000 Production Switcher System
15 Powerful frame memory functions The frame memory can store 222 frames in an SDTV system, and up to eight of these can be recalled simultaneously. Link operation with DME Using the BKDS-9470 DME Board Set, a range of DME functions including DME wipes and processed keys can be handled as switcher functions. The system can interface with up to four DME units. Designed for use in a live broadcasting environment High-performance user interface The menu control block provides a large color LCD panel, with rapid touchpanel menu selection. The source name displays have color backlit LCD displays. The signal names, and graphical representations of the patterns associated with buttons provide intuitive feedback, and allow the immediate decisions that are required in a live operating environment. Chapter 1 DVS-9000 Functions Features of the DVS-9000 Production Switcher System 15
16 Video Processing Flow The following illustration shows the flow of operations for carrying out a transition on the M/E bank or PGM/PST bank. ] Chapter 1 DVS-9000 Functions Select current background video (page 17) Select next transition (page 23) Background Keys 1 to 4 Select new background video (page 17) Make key settings (page 36) Select transition type (page 30) Cut Mix NAM Super mix Preset color mix Wipe DME wipe Make wipe settings (page 46) Make DME wipe settings (page 57) Preview the effect of transition (page 34) Execute the transition (page 33) 16 Video Processing Flow
17 Signal Selection You carry out signal selection with the cross-point buttons in the cross-point control block of the M/E or PGM/PST bank, and the buttons in the auxiliary bus control block. Source name displays Key row Key delegation buttons XPT HOLD button SHIFT button Chapter 1 DVS-9000 Functions DSK1 DSK2 DSK3 DSK4 DME1 DME2 DME3 DME4 UTIL1 UTIL2 XPT HOLD SHIFT Background B row Background A row Cross-point buttons Cross-point control block Signal Selection 17
18 Basics of Signal Selection Chapter 1 DVS-9000 Functions Bus Selection The M/E bank, PGM/PST bank, and the auxiliary bus control block has crosspoint buttons. These buttons are identified by numbers common to all of the banks, and a signal is assigned to each number. The basis of signal selection is to select, in a cross-point button row, the crosspoint button to which is assigned the desired signal. The key row is shared by multiple buses. To assign a bus to the cross-point buttons in the auxiliary bus control block, press one of the AUX delegation buttons to select the bus. The following table illustrates the correspondence between buses and crosspoint button rows, and the delegation operations. Bank Bus name Cross-point Delegation operation button row PGM/PST Program bus Program row Preset bus Preset row DSK 1 bus Key row Turn on the [DSK1] button DSK 2 bus Turn on the [DSK2] button DSK 3 bus Turn on the [DSK3] button DSK 4 bus Turn on the [DSK4] button Utility 1 bus Turn on the [UTIL1] button Utility 2 bus Turn on the [UTIL2] button DME external video 1 bus Turn on the [DME1] button a) DME external video 2 bus DME external video 3 bus DME external video 4 bus DME utility 1 bus DME utility 2 bus Turn on the [DME2] button a) Turn on the [DME3] button a) Turn on the [DME4] button a) Turn on the appropriate buttons in accordance with the signal assignment made in the Setup menu. 18 Signal Selection
19 Bank Bus name Cross-point button row M/E-1 A bus Background A row B bus Background B row KEY 1 bus Key row Turn on the [KEY1] button. KEY 2 bus Turn on the [KEY2] button. KEY 3 bus Turn on the [KEY3] button. KEY 4 bus Turn on the [KEY4] button. Utility 1 bus Turn on the [UTIL1] button. Utility 2 bus Turn on the [UTIL2] button. DME external video 1 bus Turn on the [DME1] button a) Auxiliary bus control block DME external video 2 bus DME external video 3 bus DME external video 4 bus DME utility 1 bus DME utility 2 bus AUX bus Monitor bus Frame memory source bus DME video bus DME key bus Edit preview bus M/E and PGM/PST utility buses DSK fill bus DSK source bus DSK background bus The key row of the bank selected with the bank selection buttons in the AUX bus control block Delegation operation Turn on the [DME2] button a) Turn on the [DME3] button a) Turn on the [DME4] button a) Turn on the appropriate buttons in accordance with the signal assignment made in the Setup menu. Turn on the appropriate buttons in accordance with the signal assignment made in the Setup menu. Chapter 1 DVS-9000 Functions a) To turn on the [DME1] to [DME4] buttons requires one of the [KEY1] to [KEY4] buttons to be on. Signal Selection 19
20 Signal Assignment and Selection Chapter 1 DVS-9000 Functions Assigning signals to buttons Each cross-point button has a corresponding button number, to which you assign a signal. In addition to the signals input to the PRIMARY INPUTS connectors on the rear panel of the switcher, you can also select signals generated within the switcher. Each button has assigned to it a video signal and a key signal, forming a pair. You can set these video and key combinations in a Setup menu. For details of Setup menu operations, see Chapter 16 Engineering Setup (Volume 2). Cross-point button control block button numbers On the M/E and PGM/PST banks, each cross-point button and reentry button has two button numbers, and you use the shift button to switch between these numbers. The button numbers are as follows. 20 Signal Selection
21 Button numbers when all 12 buttons are used as cross-point buttons. SHIFT button KEY1 KEY2 KEY3 KEY4 DME1 DME2 DME3 DME4 UTIL1 UTIL2 XPT HOLD SHIFT When the SHIFT button is off: When the SHIFT button is on: Chapter 1 DVS-9000 Functions Button numbers when the rightmost buttons (12th buttons) are used as SHIFT buttons. SHIFT button KEY1 KEY2 KEY3 KEY4 DME1 DME2 DME3 DME4 UTIL1 UTIL2 XPT HOLD SHIFT SHIFT button When the SHIFT button is off: When the SHIFT button is on: Signal Name Display You can attach a name (source name) to each signal assigned to a cross-point button, with a maximum of 16 characters. This allows the source name displays in the cross-point control block and auxiliary bus control block to show the source names of the video signals assigned to numbers 1 to 31. Signal Selection 21
22 Colors of lit cross-point buttons In a particular row of cross-point buttons, only the last pressed button is effective, and lights amber or red. The amber indicates the low tally state, and the red indicates the high tally state, to indicate whether or not the selected signal appears in the final output video. Significance of colors of lit cross-point buttons Chapter 1 DVS-9000 Functions Color State Significance Amber Low tally Does not appear in final output video Red High tally Appears in final output video 22 Signal Selection
23 Transitions In the M/E and PGM/PST banks, the switch from the current video stream (appearing on the corresponding program monitor) to a new video stream is referred to as a transition. Selecting the Next Transition To execute a transition, it is first necessary to decide how the image will be changed as a result of the transition. This selection is carried out using the next transition selection buttons (see page 140) in the transition control block of the M/E or PGM/PST bank. For details of operations, Basic Operating Procedure (page 176). Chapter 1 DVS-9000 Functions In the M/E bank and PGM/PST bank, you can change one of the images, the background, and keys 1 to 4 (downstream keys 1 to 4 in the PGM/PST bank), and also vary combinations of these simultaneously. The following are examples of transition. Changing the background A background transition switches from the video currently selected on the background A bus (the current video) to the video selected on the background B bus (the new video). Transition Background A Background B In the default selection of flip-flop mode (see page 33), the background always switches in the direction from the A bus to the B bus. When the transition completes, the cross-point selections on the A and B buses are interchanged. Transitions 23
24 Inserting and deleting a key You can insert one or more of the four keys (downstream keys on the PGM/ PST bank). If you select a key which is already inserted, the transition will delete the key. A simultaneous combination of deleting and inserting keys is also possible. Key 1 Chapter 1 DVS-9000 Functions Insert Delete Key 2 Inserting or deleting key 1 and key 2 Key 1 Transition Deleting key 1 and inserting key 2 Key 2 24 Transitions
25 Simultaneously changing the background and keys You can change any of the four keys (downstream keys on the PGM/PST bank) and the background at the same time. Key 1 Transition Key 2 Changing the background and key 2 simultaneously Chapter 1 DVS-9000 Functions Key 1 Transition Key 2 Key 3 Key 4 Changing the background and keys 1 to 4 simultaneously Selecting the key priority If a number of keys are already inserted in the current video, you can check or change the key priority, that is to say, the order in which the keys are overlaid. When a key priority ([KEY PRIOR]) is selected as the next transition, you can also change the key priority in the new video. For details of this operation, see Key Priority Setting (page 179). Transitions 25
26 The key priority values go from 1 to 4, with a higher priority key being in front as seen on the screen. Chapter 1 DVS-9000 Functions Independent Key Transitions Priority sequence on the screen What is an independent key transition? In addition to common transitions, it is possible to carry out independent transitions on the keyers of the M/E bank and PGM/PST bank. These are called independent key transitions. By carrying out an independent key transition in combination with a common transition, different transition types can be used for the background and keys. It is also possible to use different transition types for key insertion and key deletion by means of a Setup menu setting. 1 For details of this operation, see Basic Independent Key Transition Operations (page 197). The following description compares the independent key transition with a common transition, taking a simultaneous change of the background and key as an example. Video used in the transition Background A Background B Key to insert 26 Transitions
27 Effect of a common transition In the case shown in the above illustration, carrying out a common transition produces the following change in the image. Transition type: wipe Same wipe is applied to background and key. Effect of a common transition Effect of use with an independent key transition The key is inserted with an independent key transition as the background changes with a common transition, providing the following result. Chapter 1 DVS-9000 Functions Transition type: wipe Independent key transition type: wipe Different wipe patterns are applied to the background and key transitions. Effect of a background transition and independent key transition Combining other transitions with independent key transitions When you set a common transition and a key independent transition for the same key, you can apply two different effects such as a wipe and mix (dissolve) (see page 30) to the key simultaneously. When carrying out such a combination of transitions simultaneously on a key as auto transitions (see page 33), the result depends on the timing of pressing the respective [AUTO TRANS] buttons. Transitions 27
28 Chapter 1 DVS-9000 Functions Simultaneous execution If the [AUTO TRANS] buttons for the two transitions are pressed simultaneously, the following is the result. Note that in both cases the common transition is a wipe and the independent key transition is a mix (dissolve). Deleting a key with simultaneous transitions: With the key inserted, it is deleted simultaneously with the two transitions. When the common transition completes, even if the independent key transition is still not completed, the two end simultaneously. Wipe and mix (dissolve) are carried out simultaneously The key is deleted, even if the independent key transition has not completed. Deleting a key with simultaneous transitions Inserting a key with simultaneous transitions: With the key not inserted, it is inserted simultaneously with the two transitions. If the common transition or independent key transition ends first, the other continues to completion. Wipe and mix (dissolve) are carried out simultaneously The transitions continue until both are completed. Inserting a key with simultaneous transitions Time offset execution If the [AUTO TRANS] buttons for the two transitions are pressed with a time offset, the following is the result. Note that in both cases the common transition is a wipe and the independent key transition is a mix (dissolve). 28 Transitions
29 Time offset execution with the key inserted: With the key inserted, it is deleted with the two transitions acting with a time offset. Whichever button is pressed first, when the common transition completes, even if the independent key transition is still not completed, the two end simultaneously. Example: When the independent key transition [AUTO TRANS] button is pressed later Common transition (wipe) start Independent key transition (mix) start The key is deleted, even if the independent key transition has not completed. Chapter 1 DVS-9000 Functions Time offset execution with the key inserted Time offset execution with the key not inserted: With the key not inserted, it is inserted with the transition whose [AUTO TRANS] button is pressed first. Since the key is then in the inserted state, with the transition whose [AUTO TRANS] button is pressed later, the key is deleted. When the key is completely deleted, both transitions complete. Transitions 29
30 Example 1: When the independent key transition [AUTO TRANS] button is pressed later Chapter 1 DVS-9000 Functions Common transition (wipe) start Independent key transition (mix) start The transition completes with the key deleted. Example 2: When the common transition [AUTO TRANS] button is pressed later Independent key transition (mix) start Common transition (wipe) start The transition completes with the key deleted. Time offset execution with the key not inserted Transition Types Selecting the transition type determines the way in which the transition occurs. Carry out the type selection with the transition type selection buttons in the transition control block of the M/E or PGM/PST bank. For details of this operation, see Basic Operating Procedure (page 176). The following are the transition types. Mix This is a dissolve, in which the new video progressively fades in over the current video, with the sum of the two video outputs maintained constant. At the mid-point of the transition (when the fader lever is in the center position), the output of each is 50%. This transition type can also be selected for an independent key transition. In this case, the key either dissolves in or dissolves out similarly, with the progress of the transition. 30 Transitions
31 NAM (non-additive mix) In this dissolve, the current video and new video signals are compared, and the signal with the higher luminance level is given priority in the output. The current video is maintained at 100% output for the first half of the transition as the new video increases progressively to 100%, then the current video is progressively reduced from 100% to zero in the second half with the new video maintained at 100% output. Super mix Note This transition type is not available for an independent key transition. In this dissolve, the current video is maintained at 100% output for the first half of the transition as the new video is mixed while increasing progressively to 100%, then the current video is progressively reduced from 100% to zero in the second half with the new video maintained at 100% output. Note that you can set the output levels of the current and new video signals at the mid-point of the transition, in the range 0 to 100%. (See Super Mix Settings (page 185).) Chapter 1 DVS-9000 Functions Preset color mix Note This transition type is not available for an independent key transition. This is a two-stage dissolve, comprising two transitions, the first a dissolve to a color matte, and the second from the color matte to the new video. In the first transition, the current video is replaced by the color matte in a mix (dissolve), then in the second transition the color matte is replaced by the new video also in a mix (dissolve). You can specify the color matte by luminance, saturation, and hue values. (See Color Matte Settings (page 186).) Notes This transition type is not available for an independent key transition. In the bus fixed mode, a preset color mix cannot be used. One-time mode When a preset color mix is completed, the transition type switches to the previous transition type automatically. This is called one-time mode. Transitions 31
32 When only the background is changed Current video Color matte New video Chapter 1 DVS-9000 Functions When a key is inserted Key Preset color mix (changing background only) Key fades out When a key is selected as the next transition When no key is selected Key fades in Preset color mix (transition including key) Wipe A wipe replaces the current video by the new video according to a predetermined pattern. This transition type can also be selected for an independent key transition. DME wipe For details, see Wipes (page 46). Using a DME effect, it is possible to obtain a transition to a new image from the current image, as in a wipe. You can also use this transition type as an independent key transition. For details, see DME Wipes (page 57) and Chapter 6 DME Wipes (page 259). Note To carry out DME wipes requires the BKDS-9470 DME Board Set. 32 Transitions
33 Cut A cut switches instantaneously from the current video to the new video. When the next transition is a key transition, the key cuts in or out instantaneously. Executing a Transition There are two modes of executing a transition: an auto transition by button operation or a manual transition using the fader lever. It is also possible to combine both methods, taking control with the fader lever of an auto transition which has partly completed, or complete a transition started with the fader lever as an auto transition. By combining common transitions with independent key transitions, different transition types can be applied to the background and keys, for example allowing a key wipe combined with a background dissolve. (See Executing a Transition (page 187).) Chapter 1 DVS-9000 Functions Auto transitions Manual transitions Cut A cut switches instantaneously from the current video to the new video. When the next transition is a key transition, the key cuts in or out instantaneously. Auto transition The transition from the current video to the new video is carried out automatically at a constant rate, using the transition effect selected as the transition type. You can set the transition rate in advance. (See Setting the Transition Rate (page 188).) Using the fader lever, you can manually control the progress of the transition. Moving the fader lever from one end of its travel to the other completes the transition. Flip-flop mode and bus fixed mode The following describes the difference between flip-flop mode and bus fixed mode, taking the M/E bank as an example; the functionality is the same, however, on the PGM/PST bank. Normally, when a background transition is carried out on the M/E bank, the signals selected on the A and B rows of cross-point buttons are interchanged at the end of the transition. That is to say, except during a transition, the Transitions 33
34 background output is always from the background A bus. This is called flipflop mode. The alternative is known as bus fixed mode, in which there is no bus interchange. In this mode, when the fader lever is at the top of its travel the output from the A bus is always 100%, and when the fader lever is at the bottom of its travel the output from the B bus is 100%. Chapter 1 DVS-9000 Functions A B BLACK BLACK Buttons lit Fader lever A B BLACK BLACK Flip-flop mode Bus fixed mode A BLACK B BLACK Flip-flop mode and bus fixed mode Transition preview For details of fader lever operation in bus fixed mode, see page 195. With the preview output of the M/E bank and PGM/PST bank, you can check the effect of a transition in advance. To carry out a transition preview, press the [TRANS PVW] button in the transition control block. (See Transition Preview (page 196).) Pattern limit Note In multi-program mode, DSK mode (page 129) or bus fixed mode (page 33), it is not possible to carry out a transition preview. When a wipe or DME wipe pattern is selected for the transition, you can specify the range of movement of the wipe pattern through the course of the transition, for each bank independently. 34 Transitions
35 When the pattern limit function is enabled, carrying out a transition results in the following effect for example settings. When the limit value is set to 50%, the effect at the end of the transition is the same as when the fader lever is at the center position in the normal case (with the pattern limit function disabled); the wipe pattern does not complete. When the limit value is set to 0%, the wipe effect is completely disabled, and carrying out the transition produces no change in the image. When the limit value is set to the maximum 100%, the image changes in exactly the same way as when the pattern limit function is off, but when the transition is completed, the cross-point selections on the background A and B buses do not interchange. You can specify the limit value either by entering a numeric value in the menu, or by operating the fader lever to set the fader lever position. (See Pattern Limit (page 189).) Note The pattern limit function is not available in an independent key transition. Chapter 1 DVS-9000 Functions Transitions 35
36 Keys Chapter 1 DVS-9000 Functions Key Types A key is an effect in which a part of the background image is replaced by an image or superimposed text. The signal determining how the background is cut out is termed key source, and the signal that replaces the cut-out part is termed key fill. The system component responsible for processing a key is referred to as a keyer. The M/E and PGM/PST banks each have four keyers, and all of these keyers provide the same functions. The key type indicates the manner in which the key source signal is used to cut out the background. In each bank, you can use the following key types. You can select the key type using the key type selection buttons in the key control block, or by a setting in the Type menu for the keyer. (See Key Type Setting (page 201).) Luminance key Linear key Color vector key Chroma key Wipe pattern key Key wipe pattern key Luminance key Linear key Color vector key The background is cut out according to the luminance (Y) of the key source signal, and at the same time the key fill signal is cut out and then added to the background signal. This is a type of luminance key, but there is a reduced variability in gain, allowing more precise adjustment. The key signal is created from a combination of the luminance and chrominance components of the key source signal. When perfect keying is not possible with a luminance key, this allows a key signal to be created even if the luminance level is low, provided that the colors have high saturation. 36 Keys
37 Clean mode In a luminance key, linear key or color vector key, you can enable the clean mode. When the clean mode is on, the key source does not affect the key fill, which is added unchanged to the background. This improves the keyed image quality, but means that the part of the key fill signal which is not to be inserted must be completely black, or it will color the background. You set the clean mode with the Type menu of the respective keyer. (See Setting the key type in a menu (page 201).) Note that in the following situations, the clean mode goes off, and cannot be turned on. When the key type is a pattern key When key inversion is on When the key fill is a matte When the key edge is an outline When the key edge is normal with soft edge being on When fine key is on When the key positioner is on Chapter 1 DVS-9000 Functions Chroma key A key signal based on a particular color is used to cut out the background, and the key fill is then inserted. The inserted signal is also referred to as the foreground, and the composite image is called a chroma key image. Foreground Background Chroma key image Normal mix and additive mix In creating a chroma key image, either a normal mix or an additive mix can be used. To select which, use the Type>Chroma Adjust menu for the keyer. (See Chroma Key Composition (page 203).) Keys 37
38 Normal mix: The foreground is cut out with the key signal, and then combined with the background, which has also been cut out with the key signal. Additive mix: The background, which has been cut out with the key signal, is combined with the unshaped foreground. This is effective for a naturallooking composite when the scene includes glass or other translucent objects. Chapter 1 DVS-9000 Functions Plane function In an additive mix, the foreground is not shaped by the key signal, and variations in the (blue) background appear in the composite image. To prevent this, it is possible to set a particular luminance level for the background, and any parts below this level are cut forcibly. Methods of adjusting the composite obtained from chroma keying include automatic adjustment with the auto chroma key function, and manual adjustment carrying out the necessary processing separately. The optimum results will be obtained by first carrying out adjustments with the auto chroma key function, then making any fine adjustments as required. The following manual adjustments are possible. Key active When this function is off, only the foreground is output and you can make adjustments of color cancel (see the next paragraph). Color cancel If the foreground image includes shades of the background color, set this function to ON to remove the color from the foreground image. Chroma key window You can adjust the range over which the key signal is determined as matching the specified hue. When this adjustment is off the default ranges are used. Chroma keying generates a key signal based on a particular color (reference color) in the foreground (typically a plain blue background), and the window refers to the range of colors which are regarded as matching this specified reference color to create the key signal. As seen on a vectorscope (that is, in the hue-saturation color space), the range for this matching corresponds to a truncated sector. This range is specified by two parameters: the Angle parameter, which determines the range of the hue parameter, and the Crop parameter, which determines the degree of truncation (see the following figure). 38 Keys
39 Angle a) Crop a) Range of colors remaining as foreground a) The Crop and Angle values do not change even if you use the auto chroma key function. Reference color specified by Hue setting Range of colors creating the key signal (to be replaced by background signal) Chapter 1 DVS-9000 Functions Window adjustment Y balance In normal chroma keying, the key signal is based on the chrominance component only, and all elements of the foreground with the same hue are replaced by the background. Using the Y balance function, you can specify a luminance level range within which the key is active, and replace the specified part by the background. You can use the Y balance function independently on the key signal for the composition and the key signal for the color cancel function. When applied to the key signal for the composition, this produces the foreground with the color cancel effect applied. This can therefore be used to provide an impression of smoke, for example. When the Y balance function is applied to the color cancel key, the relevant part is output in its original color without canceling, and therefore it is possible to combine colors which are the same color as the background (i.e. typically blue) in the foreground. Chroma key shadow This function provides a more realistic treatment when the shadow of an object in the field of view falls on the blue background. Since parts of the blue background darker than a specified intensity are treated as shadows, there is no effect on cutting out of the foreground. Video signal adjustment You can vary the foreground signal gain, or change the hue. There are separate adjustments for the gain of the overall video signal, and Y and C components. Keys 39
40 Wipe pattern key For details of video adjustment operations and the adjustment items, see Chroma Key Adjustments (page 204). This uses the wipe pattern selected for a transition as the key source. Chapter 1 DVS-9000 Functions Key wipe pattern key This uses the wipe pattern selected for an independent key transition as the key source. Note on wipe pattern modifiers In a wipe pattern key or key wipe pattern key, you can apply various modifications, depending on the pattern used, and the modifiers in common with a wipe. However, modifiers which relate to the wipe direction and edge are not reflected. Key Modifiers Edge modifiers You can apply borders and other effects to the edge of the key. (See Key Edge Modifications (pages 211 and 227).) Normal This is the state with no key edge modifiers applied. 40 Keys
41 Border This applies a uniform width border to the edge of the key. You can adjust the border width and density. You can also enable the separate edge function, and adjust the top, bottom, left, and right border widths separately. Drop border This applies a border below and to the right for example, of the key. You can adjust the border width, position, and density. Chapter 1 DVS-9000 Functions Shadow This applies a shadow below and to the right for example, of the key. You can adjust the shadow width, position, and density. Keys 41
42 Outline This uses the outline of the original key as the key. You can adjust the width and density of the outline. You can also enable the separate edge function, and adjust the top, bottom, left, and right outline widths separately. Chapter 1 DVS-9000 Functions Emboss This applies an embossing effect to the outline of the key. You can adjust the width and position of the embossing, and the density. You can adjust the density separately for key fill and key edge. When embossing is on, the Fine Key and zabton functions go off. Soft edge This softens the edge of the key. Zabton This inserts a translucent pattern behind a key. You can adjust the pattern size, softness, density and color. Edge type and key fill/key source position The key edge modification function has two modes: a mode ( key drop ON mode ) in which the key fill/key source position moves downward, and a mode ( key drop OFF mode ) in which it does not move downward. Key drop ON mode: The key fill/key source position moves downward by eight scan lines or four scan lines. When a drop border or shadow is selected, it is possible to apply a border to the top edge of the key. Key drop OFF mode: The key fill/key source position does not move. When a drop border or shadow is selected, it is not possible to apply a border to the top edge of the key. In the key drop ON mode, a menu setting selects between the mode ( 4H mode ) in which the key fill/key source position is lowered by four scan lines, and the mode ( 8H mode ) in which the key fill/key source position is lowered by eight scan lines. When [Fine Key] is on, the edge width is forced to the range 0.00 to Note that in the following situations, the key drop mode is forcibly set to ON. When the edge type is border, outline, or emboss 42 Keys
43 When the edge type is normal with soft edge being on When [Fine Key] is on Edge fill Masks When a border, drop border, or shadow modifier is selected, you can select a signal to fill these edge effects. The edge fill may be either the signal from the dedicated color matte generator, or the signal currently selected on the utility 1 bus. In the case of an outline, there is no edge fill signal selection, because the key fill signal fills the outline, and the rest of the image remains as the background. For the emboss effect, in place of the edge fill signal, the emboss fill matte 1 and emboss fill matte 2 signals are used. A mask is used to inhibit the effect of a key over a part of the image. This allows parts of the background which would otherwise be keyed to be protected, or to correct the key if it is not of the desired shape. Chapter 1 DVS-9000 Functions For details of masking operations, see Masks (pages 217 and 231). Key mask and background mask There are two types of mask: a key mask and a background mask. Key mask: This masks out a part of the key, which will result in the background appearing. Background mask: This masks out a part of the background, which will result in the key fill appearing. Masked area (box) Key mask Background mask Main mask and subsidiary ( sub ) mask Each keyer allows two masks to be used simultaneously, and these are referred to as the main mask and the sub mask. The signal that determines the mask shape and size is termed the mask source, and different sources are used for the main mask and sub mask. Main mask: This uses the signal from the dedicated box generator provided on each keyer, or the signal from the dedicated pattern generator as the Keys 43
44 Chapter 1 DVS-9000 Functions Key Memory mask source. When the box generator is selected, a rectangular mask is formed. You can adjust the positions of the four sides of the box separately. When the pattern generator is selected, you can select the pattern and apply modifiers. Sub mask: This uses the wipe generator signal or the signal selected on the utility 1 bus on the M/E or PGM/PST bank, as the mask source. When the wipe generator is selected, the patterns and the pattern modifiers are the same as in a wipe transition. The key memory function allows the keyer settings on each cross-point button to be automatically stored, so that the next time the same cross-point button is selected these settings are recalled automatically. There are two modes for key memory: simple mode and full mode. The parameters stored in each mode are as follows. Simple mode: key type, clean mode (including the plane setting for chroma keying), key position, key inversion, and adjustment values for the particular key type (Clip, Gain, Density, Filter, etc. This includes color vector key, wipe pattern key, key wipe pattern key, and chroma key. However, in the case of a chroma key, it excludes color cancel, Y balance, foreground CCR, window, and shadow.) Full mode: All settings except transition (the same parameters as simple mode, [Fine Key], key modifiers, main and sub mask settings, chroma key detailed settings, and so on) Blink The blink function provides the following effects. Key blink: The key is inserted and deleted at the specified frequency. You can also set the frequency and the proportion of the cycle for which the key is inserted. Edge blink: Key fill and key edge fill are interchanged at the specified frequency. You can specify both the frequency and the proportion of the cycle for which the interchange occurs. The blink settings are in the Transition menu for each key. (See Blink Function (page 222).) 44 Keys
45 Key Default With a simple operation you can return the key adjustment values to their defaults. The adjustment values which can be returned to their default values are as follows. Adjustment values for the particular key type (Clip, Gain, Density, Filter, etc.) In the case of chroma keying, all adjustment values return to their default values. Key position Key inversion Clean mode For details, see Returning the key adjustment values to their defaults (page 233). Chapter 1 DVS-9000 Functions Key Modify Clear A simple button operation returns the key settings to the initial status settings. For details of the initial status, see Selecting the State After Powering On (Start Up Menu) in Chapter 16 (Volume 2). Keys 45
46 Wipes Chapter 1 DVS-9000 Functions A wipe is a transition from the current video stream to a new video stream, using a wipe pattern. Changing the background by means of a wipe is referred to as a background wipe, and inserting or deleting a key with a wipe is termed a key wipe. There are two types of wipe: those that can be selected in a common transition, and those that can be selected in an independent key transition. For details of independent key transitions, see page 26. Types of Wipe Pattern The patterns that can be used for a wipe are divided into a number of groups, as follows. Note that only the standard wipe patterns can be used for an independent key transition. For wipe patterns, see the appendix Wipe Pattern List (Volume 2). Standard wipe patterns Patterns consisting of straight lines vertically, horizontally, or diagonally, and circular patterns. Enhanced wipes More complex shapes such as hearts, stars, and round corners. Rotary wipes These patterns involve rotation of the image about a point. Mosaic wipe pattern This divides the image into small tiles. Random and diamond dust wipe patterns These patterns consist of small random tiles, or fine particles. 46 Wipes
47 Pattern Mix You can create a new pattern by combining two selected patterns (main and sub ). Note It is not possible to apply a pattern mix to an independent key transition. For details, see Pattern Mix (page 240). Types of pattern mix There are four ways in which patterns can be combined in a pattern mix, as follows. Mix: The effect of the sub pattern is applied to the main pattern, modifying the outline or nature of the main pattern. Positive NAM (+Nam): Creates a pattern with an outline which contains all points within the outlines of either of the main pattern and the sub pattern. Negative NAM ( Nam): Creates a pattern with an outline which contains all points within the outlines of both of the main pattern and the sub pattern. Chapter 1 DVS-9000 Functions Mix Positive NAM Negative NAM Morphing: As the transition progresses, the pattern morphs from the main pattern, through the mix combination, to the sub pattern. Wipes 47
48 Chapter 1 DVS-9000 Functions Start value Main pattern at 100% Sub pattern at 100% Transition ( ) Mix combination of main and sub patterns already begun Begins with main pattern at 100% Mix begins after transition starts Parameter settings Start: Point in the course of the transition at which the main pattern is at 100% End: Point in the course of the transition at which the sub pattern is at 100% Ends with sub pattern at 100% Transition ends with main and sub patterns still in mix combination Mix ends during transition, which ends with sub pattern at 100% End value A value of 0.00 corresponds to the beginning of the transition, and a value of to the end of the transition. A negative Start value signifies that the main and sub patterns are already combined when the transition starts. An End value of or more signifies that the main and sub patterns are still combined when the transition complete. If the Start and End values are the same, the main and sub patterns are interchanged instantaneously at the corresponding point in the transition. If End is less than Start, as the transition proceeds, it changes from the sub pattern to the main pattern. Dust mix You can apply the effect of a diamond dust wipe to a selected pattern. You can also apply the diamond dust wipe effect to the pattern resulting from a pattern mix. (See Pattern Mix (page 240).) When the pattern mix function is off, turning dust mix on results in the main pattern and the diamond dust pattern being mixed. This state is the same as a pattern mix when the diamond dust pattern is selected for the sub pattern. 48 Wipes
49 Main and sub modifier link function When carrying out a pattern mix, it is possible to link the modifier settings for the main pattern and sub pattern. There are two modes for this function. FULL LINK (fully linked) mode In this mode, all modifier settings are the same for the main pattern and sub pattern. Changing the modifier settings for one pattern automatically changes the settings for the other. SEMI LINK (semi-linked) mode Only the parameter settings of the modifiers are linked. The modifier on/off settings are not linked. When the parameter values for the modifiers of the main pattern and sub pattern are different, then after this link mode is selected, changing the value of a parameter for one pattern changes the value of the parameter for the other pattern to maintain the same difference between the two. Chapter 1 DVS-9000 Functions Note When carrying out a wipe transition using a pattern mix, it is recommended that you set the modifier link function to FULL LINK mode. If the link function is off, or SEMI LINK mode is selected, the desired effect may not be obtained at the start or end of the transition. Wipe Pattern Variation and Modifiers Direction You can carry out a wipe with the following variations and modifications to the selected pattern. (For details, see Setting Wipe Modifiers (page 242).) You can specify the direction of the wipe: the regular direction is referred to as normal, and the other direction as reverse. You can also select alternating directions each time the transition is completed (normal/reverse mode). Normal Reverse Wipes 49
50 Split This splits the pattern, making the parts of the wipe move in opposite directions. Chapter 1 DVS-9000 Functions Edge Split off Split on The parameter Split No. specifies the number of splits. The parameter Spacing specifies the spacing between adjacent patterns. You can apply a border to the pattern, soften the edges, or soften the applied border. In an independent key transition, only the Soft setting is available. Border Soft Soft border Border: You can adjust the border width. Soft: You can adjust the edge softness. Soft border: You can adjust the border width, and the softness of the inner and outer edges of the border. When a border or soft border is selected, the signal filling the border is called edge fill. For the edge fill, you can use a matte generated by the dedicated color matte generator, or the signal selected on the utility 2 bus. A matte can include color 1 and color 2, and a combination of the two colors (a color mix ). 50 Wipes
51 Positioner You can move the wipe pattern to any position. Positioner off Positioner on The parameter H Position controls the horizontal position of the pattern. A negative value moves the pattern to the left, and a positive value moves the pattern to the right. The parameter V Position controls the vertical position of the pattern. A negative value moves the pattern down, and a positive value moves the pattern up. Chapter 1 DVS-9000 Functions Rotation You can rotate the pattern. There are three rotation modes, as follows. Angle This carries out a wipe with the pattern in a fixed angle. Angle off Angle on The parameter Angle determines the angle of pattern rotation. A value of of the parameter Angle corresponds to one whole turn counterclockwise; a value of corresponds to one whole turn clockwise. With a value of 0.00 there is no rotation. Wipes 51
52 Speed Through the course of the transition the wipe pattern rotates at a fixed specified speed. Chapter 1 DVS-9000 Functions The parameter Speed determines the speed of pattern rotation. A value of of the parameter Speed corresponds to one turn per second counterclockwise; a value of corresponds to one turn per second clockwise. With a value of 0.00 the pattern is stationary. Magnitude Through the course of the transition the wipe pattern rotates through the specified angle. The parameter Angle determines an angle of pattern inclination at the beginning of the transition. A value of corresponds to the angle rotated one whole turn counterclockwise. A value of corresponds to the angle rotated one whole turn clockwise. With a value of 0.00 there is no rotation. The parameter Magnitude determines an angle of pattern rotation through the course of the transition A value of corresponds to a rotation of two turns counterclockwise. A value of corresponds to a rotation of two turns clockwise. With a value of 0.00 the pattern is stationary. 52 Wipes
53 Aspect ratio You can freely change the aspect ratio of the pattern. Aspect off A negative value of the parameter Aspect stretches the pattern vertically; a positive value stretches the pattern horizontally. Pattern replication Multi Aspect on (a horizontal stretch) The same pattern can be repeated horizontally and vertically or both, up to 63 times. You can also change the orientation of alternate copies, or change the position. Chapter 1 DVS-9000 Functions Multi off Multi on The parameter H Multi determines the number of pattern replications horizontally, and the parameter V Multi determines the number of pattern replications vertically. The parameter Shift determines the manner of replication. At a value of , the pattern of the adjacent odd-numbered column on the left lines up with the central coordinate horizontally. At a value of , the pattern of the adjacent odd-numbered column on the right lines up with the central coordinate horizontally. For an independent key transition wipe, you can use the Invert Type parameter to select from the following four types of replication pattern. Wipes 53
54 Chapter 1 DVS-9000 Functions Pairing 1: All replications in the same orientation 2: Even-numbered columns and rows inverted 3: Even-numbered columns and rows inverted, and even-numbered rows staggered 4: Even-numbered rows staggered This slits the pattern into multiple strips, making it like a venetian blind. Pairing off Pairing on H: Create slits in the horizontal direction. V: Create slits in the vertical direction. The parameter Width determines the width of the slits. The parameter H Offset determines the spacing in the horizontal direction. If a negative value is set, the even-numbered pairs of strip and slit move to the left, and the odd-numbered pairs move to the right. The value represents the maximum movement. If a positive value is set, the even-numbered pairs of strip and slit move to the right, and the odd-numbered pairs move to the left. The value represents the maximum movement. The parameter V Offset determines the spacing in the vertical direction. If a negative value is set, the even-numbered pairs of strip and slit move upward, and the odd-numbered pairs move downward. The value represents the maximum movement. If a positive value is set, the even-numbered pairs of strip and slit move downward, and the odd-numbered pairs move upward. The value represents the maximum movement. 54 Wipes
55 Modulation The pattern signal can be modulated, giving waves on the horizontal or vertical edges, or radially. The parameter Shape determines the form of the modulation. 1: sine wave, 2: triangular wave, 3: rectangular wave Horizontal modulation This modulates the pattern, applying waviness in the horizontal direction to edges. The parameter Speed determines the speed of waves. A value of generates the maximum downward speed of waves, and a value of the maximum upward speed. Chapter 1 DVS-9000 Functions Vertical modulation This modulates the pattern, applying waviness in the vertical direction to edges. The parameter Speed determines the speed of waves. A value of generates the maximum leftward speed of waves, and a value of the maximum rightward speed. Fringe This modulates the pattern, applying waviness in the radial direction to edges. Wipes 55
56 The parameter Speed determines the speed of waves. A value of generates the maximum counterclockwise speed of waves, and a value of the maximum clockwise speed. Chapter 1 DVS-9000 Functions Spring As the transition progresses, the edge of the pattern is subjected to barrel or pincushion distortion. Spring off Spring on A negative parameter value produces pincushion distortion, and a positive value produces barrel distortion. Spiral This deforms the pattern spirally. Spiral off Spiral on The parameter Magnitude determines the size and direction of the spiral. A value of represents the maximum movement in the counterclockwise direction, and a value of represents the maximum movement in the clockwise direction. The parameter Wave Speed determines the speed of the lateral waves. A value of represents the maximum speed to the left, and a value of represents the maximum speed to the right. 56 Wipes
57 DME Wipes A DME wipe is a wipe transition that uses a DME effect to change from one video image to the next. There are two types of DME wipe: those which can be selected for a normal transition, and those which can be selected for an independent key transition. For independent key transitions, see page 26. Note To carry out DME wipes requires the BKDS-9470 DME Board Set. Types of DME Wipe Pattern Chapter 1 DVS-9000 Functions The patterns used for a DME wipe fall into two broad classes. Preset patterns: predetermined fixed patterns User programmable DME patterns: patterns which you can create using keyframe effects DME wipe execution mode and pattern numbers that can be used There are two DME wipe execution modes, depending on the number of DME channels available: one-channel mode and two-channel mode. The pattern numbers that can be used in these modes are as follows. Execution mode Preset pattern numbers available User programmable DME pattern numbers available One-channel mode 1xxx 1901 to 1999 Two-channel mode 2xxx 2901 to 2999 DME wipe pattern groups The patterns used in DME wipes fall into the following groups. For each group (excluding user programmable DMEs), for schematic patterns and numbers, see the appendix List of DME Wipe Patterns (Volume 2). The black part of the pattern represents the old video, and the white part the new video, with the wipe taking place in the direction of the arrow. DME Wipes 57
58 Chapter 1 DVS-9000 Functions Slide: The new video slides in over the old video. (Pattern numbers: 1001 to 1008 (one-channel mode), 2601 to 2608 (twochannel mode)) Split: The old video splits, and the new video appears in the gap. (Pattern numbers: 1011 to 1013 (one-channel mode)) Squeeze: The new video appears squeezed over the old video, and progressively expands to cover it. (Pattern numbers: 1021 to 1031 (one-channel mode), 2621 (two-channel mode)) Door: The new video moves like a door closing, and progressively covers the old video. (Pattern numbers: 1041 to 1044 (one-channel mode)) Flip tumble: The old video rotates about an axis and is replaced by the new video. (Pattern numbers: 1101 to 1102 (one-channel mode)) Page turn: The old video moves like a page turning, and the new video appears behind it. (Pattern numbers: 1301 to 1313 (one-channel mode)) Page roll: The new video unrolls like a scroll over the old video. This is a type of page turn. (Pattern numbers: 1321 to 1333 (one-channel mode)) User programmable DME: Using a DME keyframe created with a keyframe operation, this executes a DME wipe. (Pattern numbers: 1901 to 1999 (one-channel mode), 2901 to 2999 (twochannel mode)) For details of creating keyframe effects, see Creating User Programmable DME Patterns (page 59). Note Note that for an independent key transition, only the slide, split, squeeze, door, and user programmable DME patterns are available. Signals forming part of the background for a DME wipe In two-channel mode, or flip tumble and so on, in addition to the signals on the A and B buses, a background signal may be visible. This background is normally supplied by the UTIL2 bus signal. DME Wipe Pattern Variation and Modifiers You can modify the selected DME wipe pattern in the same way as an ordinary wipe pattern, as follows. 58 DME Wipes
59 For the setting operations, see Setting DME Wipe Modifiers (page 261). Direction: You can set the DME wipe direction to normal, reverse, or alternating normal/reverse (page 49), except for a key transition, which is always in normal/reverse mode. Border: You can apply a border or soft border (see page 50), except for DME wipes in the independent key transition control block with which this modifier cannot be used. In the case of a user programmable DME pattern in which a border has already been applied to the effect, the behavior is as follows. When the DME wipe border setting is ON, only part of the border applied in the effect is enabled, and that portion can be adjusted. When the DME wipe border setting is OFF, the border applied in the effect is enabled as is. Positioner: This can only be used when pattern number 1031 (squeeze) is selected. With the progress of the transition, the center of the pattern automatically moves from its initially set position toward the center of the image (see page 51). That is to say, the same effect is obtained as in a normal wipe when the positioner is set to AUTO CENTER. Pattern limit: You can restrict the range of the transition as desired. However, this is not available for a DME wipe in the independent key transition control block. Chapter 1 DVS-9000 Functions For more details, see Pattern Limit (page 189). Creating User Programmable DME Patterns With a user programmable DME, you can use DME effects created through the use of keyframes for a transition on the switcher system. Note the following points when creating a keyframe effect for use as a user programmable DME pattern. Register numbers and pattern numbers When saving a keyframe effect as a user programmable DME pattern, specify the register number that corresponds to the pattern number as shown in the following table. Execution mode Register number Pattern number One-channel mode 101 to to 1999 Two-channel mode 201 to to 2999 For details of registers and key frame effects, see Registers (page 106) and Chapter 13 Keyframe Effects (Volume 2), respectively. DME Wipes 59
60 Keyframe effects in the global channel When the effect with the same number as the reference channel is present on the DME global (GLBL) channel, executing the user programmable DME will also execute the effect on the global channel simultaneously. When executing a user programmable DME, take note of whether the effect is present on the global channel. Chapter 1 DVS-9000 Functions Sizes of first and last keyframes Either create the first keyframe outside the screen, or specify its size as zero, so that it cannot be seen on the screen. For a key transition, the key is not inserted. Make the last keyframe the full screen size. For a key transition, the key is inserted. Relation Between DME Wipes and Other Effects The relations between DME wipes and other effects are as follows. Relation to ordinary wipes DME wipes do not use the wipe generator built into the switcher. Therefore, during the execution of a DME wipe, you can still use a pattern produced by the wipe generator as the source for a pattern key or mask. A DME wipe pattern cannot be used as the source for a pattern key or mask. Relation to processed keys When using the DME for a processed key, if you select a DME wipe, an available DME is automatically allocated to the DME wipe. If all of the DME channels are in use, then it is not possible to select a DME wipe. Number of DME wipes that can be used simultaneously on a single M/E bank DME wipes can be used in five places, including the four independent key transitions, but a maximum of two can be used simultaneously. 60 DME Wipes
61 Frame Memory Overview Frame memory is a function whereby a frame of input video can be frozen and written to memory, for further use as material for editing. The memory capacity for freeze images is a maximum of 222 frames. For details of operations, see Frame Memory Operations (page 266). Use of frame memory There are eight frame memory channels, FM1 to FM8, and each channel independently allows a freeze image to be saved or recalled. By allocating FM1 to FM8 to cross-point buttons you can use the freeze image output from each channel as input material. Chapter 1 DVS-9000 Functions Correspondence between input and output There are two buses for capturing frame memory material: the frame memory source 1 bus and the frame memory source 2 bus. These input buses are used by allocation to one of the pairs of output, FM1&2, FM3&4, FM5&6, and FM7&8. You can freeze a frame in each channel separately, or freeze in the two channels simultaneously. The source buses allocated to FM1 to FM8 are as follows. Input Frame memory source bus 1 Frame memory source bus 2 Output FM1 FM2 FM3 FM4 FM5 FM6 FM7 FM8 Pair setting By enabling the pair setting, you can link FM1 and FM2, FM3 and FM4, FM5 and FM6, and FM7 and FM8. For example, when a freeze or image processing is carried out on FM1, the same operation is carried out on FM2. The same applies to the other pairs. Frame Memory 61
62 Chapter 1 DVS-9000 Functions Operation modes The frame memory has the following operating mode. V/K mode: When a pair setting is active, the key signal is automatically selected on frame memory source bus 2. This is convenient for handling the video and key signals together in frame memory. For example, when you select a video signal on frame memory source bus 1, the key signal assigned to it is automatically selected on frame memory source bus 2. You can also use the signal automatically selected on frame memory source bus 2 as a key signal when processing keyframe memory 1. To change the pair setting or operating mode, use the Frame Memory menu. Frame Memory Functions The frame memory provides the following functions. Capturing an image Saving an image Recalling an image Processing an image Image output Image data management Image data transfer Capturing an image (freeze) As the input material for the frame memory, you can use the signal selected on the frame memory source bus. For this signal you can use video processing (video levels or hue value adjustment) or masking. Allocating a frame memory source bus signal to one of FM1 to FM8, then carrying out a freeze captures a still image in the corresponding frame memory output image, and saves it in temporary memory. For a freeze, an image can be captured either as video frame (a frame freeze ) or a video field ( field freeze ). Note If you use a mask, only a frame freeze is available. Saving an image (store) You can save an image in temporary memory which has been placed with the freeze function as a file in memory. You can save a single image in a single file. 62 Frame Memory
63 Recalling an image You can apply a name of up to eight characters to the file. You can recall an image file saved in memory, and allocate to any of the FM1 to FM8 outputs. Processing an image You can process the memory image allocated to any of FM1 to FM8, or an image placed in temporary memory by a freeze. At this time, the signal output to the monitor screen can be switched between the signal input to the frame memory and the signal output from the frame memory. The following types of processing are available. Pattern key: Using the signal from a dedicated pattern generator, you can cut out the memory image and insert the signal selected on the frame memory source bus or a color matte signal. You can adjust the size and position of the pattern, and add modifiers. External key: When processing an image in FM1 (3, 5, 7), you can use the signal selected on the frame memory source bus 2 to cut out the memory image, and fill with the signal selected on the frame memory source bus 1, or a color matte signal. When processing an image in FM2 (4, 6, 8), you can use the signal selected on the frame memory source bus 2 to cut out the memory image, and fill with a color matte signal (always white). Chapter 1 DVS-9000 Functions Note An external key can only be used in V/K mode (see page 62). MIX: Mix the memory image with the signal selected on the frame memory source bus or color matte signal. The mix ratio can be set. Note When Sub Mask is on in the Input Mask menu, selecting a pattern key, external key or mix turns Sub Mask off. Again, when any of these is selected, turning Sub Mask on turns the video processing function off. NAM: Non-additive mix the memory image with the signal selected on the frame memory source bus or color matte signal. Frame Memory 63
64 Image output Chapter 1 DVS-9000 Functions Moving the output image (reposition function) For up to two channels of FM1 to FM8, you can move the output image with respect to the screen. The area of the screen around the image that has been move is filled with black. There are two ways of carrying out this repositioning. Normal mode: Movement in the horizontal direction is in two-pixel increments. Black and white mode: Movement in the horizontal direction is in one-pixel increments, and for each pixel moved the color is inverted. Note It is not possible to save an image moved with the reposition function directly to frame memory. Fixing the output image selection (lock function) For the output of each of FM1 to FM8, this fixes the image at the current output. When this lock is enabled, even if the output is recalled in a snapshot or keyframe, the images output to FM1 to FM8 are preserved. Image data management File management The following operations are possible on files created to hold images. Delete: Specify a file to be deleted. It is also possible to delete all files simultaneously in a single operation. Rename file: Change the name of the specified file. Image data transfer Files can be transferred to a hard disk, memory card, or similar device connected through the USB connector. In the File menu, files can be saved and recalled. For details, see Chapter 17 Files (Volume 2). 64 Frame Memory
65 Color Backgrounds The dedicated generators generate color signals, and these can be used as color backgrounds in video effects. Color background selection There are two color backgrounds, color background 1 and color background 2, which you use by assigning to cross-point buttons. Color combinations ( color mix ) The color generators can output the result of combining two colors, which are color 1 and color 2. Using a pattern from a dedicated pattern generator, color 1 and color 2 can be combined in the boundary region, forming a color gradation. This is referred to in the menu system as color mix. You can also apply modifiers to the selected pattern. When the color mix function is not used, the result is a flat color, and color 1 is always output. Chapter 1 DVS-9000 Functions For details of operations, see Color Background Setting Operations (page 282). Color Backgrounds 65
66 Copy and Swap Chapter 1 DVS-9000 Functions You can copy and swap the settings between the M/E-1 and PGM/PST banks or between keyers. The following settings can be copied or swapped. Overall settings for the M/E-1 and PGM/PST banks Keyer settings Wipe settings in a transition control block Wipe settings in an independent key transition control block DME wipe settings in a transition control block DME wipe settings in an independent key transition control block Matte data (color 1, color 2, and how to compose them) Color settings DME channel settings You can carry out copy operations with a simple button operation. Swap operations, and copy operations on DME data can only be done with a menu operation. For details of the operations, see Chapter 9 Copy and Swap (page 285). Note To use DME requires the BKDS-9470 DME Board Set. M/E copy and M/E swap You can copy and swap the overall bank settings between the M/E-1 and PGM/ PST banks. Target bank M/E-1 PGM/PST Target data Bank settings excluding the following data items: Setup data Snapshots Keyframe effects Key snapshots Key memory Note If a DME is being used on the source M/E bank, then if for example there are insufficient DME channels, it may not be possible to select the DME. There are no such restrictions on a swap. 66 Copy and Swap
67 Keyer copy and keyer swap You can carry out copy and swap operations among the keyers listed in the following table. Target bank Target keyer Target data M/E-1 Keys 1 to 4 Key settings excluding the following data PGM/PST Downstream keys 1 to 4 items: Setup data Key snapshots Key memory Note If a DME is being used on the source keyer for a copy or either keyer for a swap, then if for example there are insufficient DME channels, or the limit on using DME channels within the M/E bank is exceeded, it may not be possible to select the DME. Wipe copy and wipe swap You can copy and swap the wipe settings between the M/E-1 and PGM/PST banks. Chapter 1 DVS-9000 Functions Target bank M/E-1 PGM/PST Target data Wipe settings. It is not, however, possible to carry out copy or swap involving independent key transition wipe settings. Wipe copy and wipe swap in the independent key transition control block You can copy and swap the wipe settings among the keyers listed in the following table. Target bank Target keyer Target data M/E-1 Keys 1 to 4 Wipe settings in the independent key PGM/PST Downstream keys 1 to 4 transition control block. It is not, however, possible to copy or swap wipe settings to or from an external downstream keyer. Matte data copy and swap You can copy or swap the matte data among the color generators listed in the following table. Copy and Swap 67
68 Target bank Target keyer and data M/E-1 PGM/PST Keys 1 to 4 Downstream keys 1 to 4 Matte data for key fill Matte data for key edge fill Matte data for wipe border edge Color background Matte data for color background 1 Matte data for color background 2 Chapter 1 DVS-9000 Functions Color data copy and swap You can copy or swap the color data among the 98 color generators listed in the following table. Target bank M/E-1 PGM/PST Target keyer and data Keys 1 to 4 Downstream keys 1 to 4 Colors 1 and 2 for wipe border Color data for preset color mix Color background Colors 1 and 2 for color background 1 Colors 1 and 2 for color background 2 Frame memory FM1 color FM2 color Colors 1 and 2 for key fill Colors 1 and 2 for key edge fill Zabton color data 68 Copy and Swap
69 Video Process The term video process is applied to adjustments to the luminance and hue of the input video signal. There are two types of adjustment, depending on the application: Adjustment of an individual primary input signal Image effects on a particular bus Note These types of adjustment may be carried out independently. However, since they are implemented by the same hardware, if the same signal is subjected to processing twice, there may be limitations on the range of effects obtained in the final result. Chapter 1 DVS-9000 Functions Video Process Adjustment of a Primary Input Signal For each primary input, you can switch video process adjustments on or off, and can adjust the parameters (Video Gain, Y Gain, C Gain, Hue Delay, and Black Level) in the Setup menu. The adjustments do not, however, apply to the output video on the MON (monitor) bus. For details of the settings, see Signal Input Settings in Chapter 16 (Volume 2). Video Process Adjustments on a Particular Bus Buses to which the adjustments apply For each of the following buses, you can switch video process adjustments on or off, and adjust the parameters. Following buses in the M/E-1 and PGM/PST banks - Key fill buses for keys 1 to 4 - Background A and background B buses - Utility 1 and utility 2 buses Frame memory source 1 and frame memory source 2 buses Aux buses These settings also apply to keyframes and snapshots. Video Process 69
70 Making the adjustments Adjust VIDEO GAIN, Y GAIN, BLACK LEVEL, C GAIN, and HUE DELAY in the following menus. Chapter 1 DVS-9000 Functions Applicable bus Menu used for operation See page M/E-1 bank Key fill buses for keys M/E-1 menu page to 4 background A and B Video Process menu page 292 buses Utility 1 and 2 buses PGM/PST bank Key fill buses for PGM/PST menu page 223 DSK1 to DSK4 Background A and B Video Process menu page 292 buses Utility 1 and 2 buses Frame memory source 1 and 2 buses Frame Memory menu page 269 Aux buses AUX/MON menu page 291 Video Process Memory When using video process adjustments for an image effect on a bus, this function saves the final values for each pair number for the signals. The video process on/off setting is not saved. When you change the adjustments the values are automatically saved, and these last values are recalled when the pair number is selected. In other words, by switching video process memory on, regardless of the video process information for each bus, you can carry out video process adjustments for each input signal. The parameters saved are as follows. VIDEO GAIN, Y GAIN, BLACK LEVEL, C GAIN, HUE DELAY Switch the video process memory on or off in the Setup menu. For details of setting operations, see Settings Relating to Keys, Wipes and Frame Memory (Key/Wipe/FM Menu) in Chapter 16 (Volume 2). 70 Video Process
71 Digital Multi Effects (DME) DME allows you to add three-dimensional effects such as image movement, rotation, magnification and shrinking, as well as a wide variety of special effects. DME is the general name for all of these effects. Each channel can be used on its own or in combination with other channels, which allows you to create advanced effects with more complexity. Note To use DME requires the BKDS-9470 DME Board Set. Three-Dimensional Transformations Chapter 1 DVS-9000 Functions Transformation is the process of placing a video image in a three-dimensional DME coordinate space and subjecting it to manipulations such as movement, rotation, magnification or shrinking. Three-dimensional coordinate space Source coordinate space and target coordinate space Images are placed in one of two types of coordinate space: source coordinate space and target coordinate space. The source coordinate space is a three-dimensional coordinate space with reference to the image itself. The x- and y-axes are defined parallel to the plane of the image, and the z-axis is defined perpendicular to the plane of the image. When you move the image, the coordinate axes also move. The target coordinate space is a three-dimensional coordinate space with reference to the output monitor screen. The x- and y-axes are defined parallel to the plane of the monitor screen, and the z-axis is defined perpendicular to Digital Multi Effects (DME) 71
72 the plane of the monitor screen. The coordinates do not move even if the image moves. Y Z Y Chapter 1 DVS-9000 Functions X Source coordinate space Source coordinate space and target coordinate space For example, as shown below, the image moves in a different direction when you move it along the x-axis of the source coordinate space and along the x- axis of the target coordinate space. Z Target coordinate space X Source coordinate space Target coordinate space Movement along the x-axes of the source coordinate space and target coordinate space Local coordinate space and global coordinate space The coordinates of an individual DME channel are called its local coordinate space. The coordinates common to all channels are called the global coordinate space. By switching from local to global coordinate space, you can add new movement to the movement of images in individual channels, and also apply transformation effects to multiple channels that have been combined by Global effects (page 98). 72 Digital Multi Effects (DME)
73 Rotation around y-axis in local coordinate space Rotation around y-axis in global coordinate space Three-dimensional parameters Local coordinate space and global coordinate space Three-dimensional parameters are x, y, and z values which define the position of an image, its axis of rotation, the position of an imaginary point of view on the image, and so on. The standard values of parameters are as shown below, depending on the aspect ratio of your monitor (4:3 or 16:9). Chapter 1 DVS-9000 Functions Values for 4:3 mode Origin at center of image (source coordinate space) or center of monitor (target coordinate space) x = 0.00, y = 0.00, z = 0.00 Upper right corner of image or monitor x = 4.00, y = 3.00, z = 0.00 Digital Multi Effects (DME) 73
74 Lower left corner of image or monitor x = 4.00, y = 3.00, z = 0.00 y-axis +3 z-axis + Chapter 1 DVS-9000 Functions x-axis 4 z-axis 3 y-axis +4 x-axis The plus direction on the z-axis is depth into the image or monitor screen. Values for x-, y-, and z-axes (4:3 mode) Values for 16:9 mode Origin at center of image (source coordinate space) or center of monitor (target coordinate space) x = 0.00, y = 0.00, z = 0.00 Upper right corner of image or monitor x = 4.00, y = 2.25, z = 0.00 Lower left corner of image or monitor x = 4.00, y = 2.25, z = 0.00 y-axis z-axis + x-axis x-axis z-axis The plus direction on the z-axis is depth into the image or monitor screen y-axis 74 Digital Multi Effects (DME)
75 Values for x-, y- and z-axes (16:9 mode) Limits of three-dimensional parameters The following table shows the limits of three-dimensional transformation parameters. The three-dimensional parameters of an image change when you use the trackball or Z-ring to execute a transformation. You can also execute a transformation by entering parameter values from the numeric keypad control block. Operation mode Limits of three-dimensional transformation parameters Location XYZ to Rotation, Spin to Axis Location to Location Size to Aspect to Perspective Perspective (x, y) to Perspective (z) to Skew to Chapter 1 DVS-9000 Functions Detents The system defines points called detents at regular intervals on the threedimensional space. Pressing the [CTR] button in the device control block sets the current three-dimensional parameter values to the closest detent points. (For details, see Three-Dimensional Transformation Operations in Chapter 11 (Volume 2).) The following table shows the interval between successive detents for each transformation operation mode (see page 76). Operation mode Detent interval Location XYZ 1.00 Rotation, Spin 0.25 Axis Location 1.00 Location Size 0.25 Aspect 1.00 a) Perspective (x, y) Perspective (z) a) Skew 0.10 Digital Multi Effects (DME) 75
76 a) When a value is smaller than 1, 1/Aspect or 1/Perspective (z) is adjusted to an integral value. Chapter 1 DVS-9000 Functions Three-dimensional parameter default values Each of the transformation operation modes has default values for threedimensional parameters. If required, you can return the current value to the defaults by pressing the [CTR] button in the device control block twice in rapid succession. (For details, see Three-Dimensional Transformation Operations in Chapter 11 (Volume 2).) The following table shows the default parameter values for each transformation operation mode. Operation mode Default value Location XYZ 0.00 Rotation, Spin 0.00 Axis Location 0.00 Location Size 1.00 Aspect 1.00 Perspective (x, y) Perspective (z) Skew 0.00 Resetting of parameter values set in the source coordinate space In some transformation operation modes, if you switch to the target coordinate space after setting up a three-dimensional transformation in the source coordinate space, the setting values in the source coordinate space (threedimensional parameter values) are converted to values in the target coordinate space (source/target conversion). Once a conversion has taken place, the original source coordinate space parameters do not return to their original values when you switch back to the source coordinate space. They are reset to zeros. Source/target conversion occurs in the following operation modes: Location XYZ Rotation Transformation Operation Modes The following operation modes are available for three-dimensional DME transformations. These operations are carried out in the device control block. (For details, see Three-Dimensional Transformation Operations in Chapter 11 (Volume 2).) 76 Digital Multi Effects (DME)
77 Location XYZ Moves the image on the x-axis, y-axis, or z-axis. The direction of movement differs depending on whether you are manipulating the image in the source coordinate space or the target coordinate space. Image movement in the source coordinate space Movement on the x-axis Movement on the y-axis Movement on the z-axis Image movement in the target coordinate space Chapter 1 DVS-9000 Functions Movement on the x-axis Movement on the y-axis Movement on the z-axis Rotation Rotates the image on the x-axis, y-axis, or z-axis. The type of rotation differs depending on whether you are manipulating the image in the source coordinate space or the target coordinate space. Digital Multi Effects (DME) 77
78 Image rotation in the source coordinate space Chapter 1 DVS-9000 Functions Rotation around the y-axis Rotation around the x-axis Rotation around the z-axis Image rotation in the target coordinate space Rotation around the y-axis Rotation around the x-axis Rotation around the z-axis Spin When rotating the image in Rotation mode, it may not always be possible to achieve the kind of rotation around an axis that you want. Combining Rotation mode with Spin mode creates an effect that rotates the image around a specified axis. The type of rotation differs depending on whether you are manipulating the image in the source coordinate space or the target coordinate space. (The way the image rotates around an axis is the same as in Rotation mode.) Axis Location Moves an axis of rotation in the source coordinate space. 78 Digital Multi Effects (DME)
79 Axis movement Z Y Z' Y' Z' Z Y X X Y' X' Location Size Movement on the x-axis Movement on the y-axis Movement on the z-axis Changes the size of the whole image. Because shrinking and magnification of the image in the source coordinate space is done in three-dimensional space, magnifying the image emphasizes the sense of perspective. Because shrinking and magnification of the image in the target coordinate space is a conversion of the two-dimensional image displayed on the monitor, shrinking and magnification does not change the shape of the image. X' Chapter 1 DVS-9000 Functions Magnification and shrinking in the source coordinate space Magnification and shrinking in the target coordinate space Digital Multi Effects (DME) 79
80 Aspect In the source coordinate space, changes the aspect ratio in the x-direction and y-direction, either independently or simultaneously. Chapter 1 DVS-9000 Functions Perspective Change of aspect ratio in x-direction Change of aspect ratio in y- direction Simultaneous change aspect ratio in x-direction and y-direction In the target coordinate space, changes the perspective on the image by changing an imaginary view point, without changing the position of the image. The x-axis and y-axis values define the position of the view point. The z-axis value defines its distance from the image. Change of view point on x-axis Change of view point on y- axis Change of distance from view point to image 80 Digital Multi Effects (DME)
81 Skew In the source coordinate space, change the skew of the image on the x-axis or y-axis. Graphics Display Change of skew on x-axis Change of skew on y-axis Chapter 1 DVS-9000 Functions Graphics display is a function that allows you to display wire frames, coordinate axes and a grid over the current DME image, to make it easier to create effects in three-dimensional coordinate space. To make graphics display settings, use the DME menu. (For details, see Graphics Display in Chapter 11 (Volume 2).) You can display the following kinds of graphics. Wire frames A wire frame displays an image enclosed in a frames, so that you can check the position and size of the image. If there is a shadow (see page 101), a frame is shown for the shadow as well. Coordinate axes This is a three-dimensional display of coordinates in local or global coordinate space. You can check the origin of the axes and the directions of the x-, y-, and z-axes. Channel ID This displays the channel number so that you can check which channel you are using, a useful feature when you are working with multiple channels. Channel IDs are displayed differently in local and global coordinate space. In local coordinate space, the channel number is displayed along with F or B to indicate whether you are looking at the front (F) or back (B) of the current wire frame. For example, 1F means the front of the wire frame on channel 1 in local coordinate space. Digital Multi Effects (DME) 81
82 In global coordinate space, the channel number is displayed along with G to indicate global. For example, G2 means channel 2 in global coordinate space. Chapter 1 DVS-9000 Functions Wire frame Z Y 1F X Wire frame, local coordinate space axes, and channel ID Local coordinate space axes Channel ID Grid This is a grid pattern representing the whole of the monitor screen. The grid makes it easy to set the position of an image in two-dimensional coordinates Grid (4:3 mode) Shrinking the graphics display You can shrink the graphics display so that you can see beyond the range displayed on the normal monitor screen. This makes it possible to visually set the location of images in a larger space. The range displayed on a normal monitor screen is indicated by a frame. 82 Digital Multi Effects (DME)
83 Range displayed on normal monitor screen Wire frame To automatically erase the graphic display Turn Auto Erase on. The graphic display is erased automatically whenever a keyframe is executed. It is displayed again after the keyframe ends, after the time set in Recovery Time. Chapter 1 DVS-9000 Functions DME Special Effects You can use DME to add a variety of special effects. To add effects, use the DME menu. (See DME Special Effect Operations in Chapter 11 (Volume 2).) Border This effect adds a border to the image frame. You can adjust the width (or thickness) of the border, its color, and the softness of the border edges. Digital Multi Effects (DME) 83
84 Crop This effect crops away the edges of the image. You can crop the top, bottom, left, and right sides individually or all together. You can also soften the cropped edges. Chapter 1 DVS-9000 Functions Defocus Defocuses the whole image. The degree of defocusing can be set separately for video signals and key signals. You can also cancel the black level leaking that occurs at the edge of the screen when the Defocus effect is used. Blur Applies a rounded blurring to the whole image. 84 Digital Multi Effects (DME)
85 Multi Move Shrinks the image and lines up a number of copies vertically and horizontally. You can specify the center point of the shrinking, the shrinking ratio, and the aspect ratio of the image screen. Sepia Overlays a specified color onto the image. You can adjust the sepia color that is overlaid, and specify the degree of mixing between the original image and the sepia image. Chapter 1 DVS-9000 Functions Mono Converts the image into a monochrome image. Posterization Solarization Coarsens the luminance gradations of the image, for a painting-like effect. You can specify the degree of luminance coarsening. Like the Posterization effect, creates a painting-like effect, but does so by coarsening the chroma gradations of the image. You can specify the degree of chroma coarsening. Digital Multi Effects (DME) 85
86 Nega Reverses the luminance and/or chroma of the image. Chapter 1 DVS-9000 Functions Contrast Mosaic Changes the contrast of the luminance and/or chroma of the image. Divides the image into small tiles so that it looks like a mosaic. You can specify the size and aspect ratio of the tiles. Freeze Freezes the input video. The following types are available: Hard Freeze: Freezes the input video at an arbitrary timing. Time Strobe: Freezes the input video at specified intervals for a specified length. Film: Slows the apparent frame rate, for an effect like film. You can specify the ratio of advancement. In all of these effects, video and key signals can be frozen separately. For Hard Freeze and Time Strobe, you can select the first field or the frame as the freeze timing. 86 Digital Multi Effects (DME)
87 . Nonlinear Effects You can add a variety of effects, including effects that change the shape of the image as a whole. The following nonlinear effects are available. For more information about settings and operations with nonlinear effects, see Nonlinear Effect Settings in Chapter 11 (Volume 2). Note It is not possible to apply two or more nonlinear effects at the same time. Turning any nonlinear effect on automatically turns all other nonlinear effects off. Wave Produces a wave-like effect in the image. There are two modes: H&V and Size. You can set the size and frequency of the waves, the wave form, the amount of wave movement, and the range. In H&V mode, you can also set the wave angle. Chapter 1 DVS-9000 Functions Mosaic Glass Makes the image rougher and finer at a specified interval. There are two modes: H&V and Size. You can set the size and frequency of waves in the image, the wave form, the amount of wave movement, and the range. In H&V mode, you can also set the wave angle. Flag Applies an effect like a flag waving in the wind. Digital Multi Effects (DME) 87
88 There are two modes: H&V and Size. You can set the size and frequency of waves in the image, the wave form, the amount of wave movement, and the range. In H&V mode, you can also set the wave angle. Chapter 1 DVS-9000 Functions Twist Twists the image. You can twist the image in the horizontal or vertical direction. You can set the size and frequency of waves in the image, the wave form, the amount of wave movement, and other parameters. Ripple Applies an effect like ripples moving across the image. There are four modes: Radial, Angular, Both, and Shape. The direction of modulation differs depending on the mode. You can set the size and frequency of the ripples, their direction and speed, their center point, and other parameters. In Shape mode, you can select ripple shapes other than circles (stars, etc.). Rings Partitions the image into rings that rotate while moving in the same direction. 88 Digital Multi Effects (DME)
89 You can set the degree of transition, the degree of randomness in the distance moved by each block, the amount of movement, the width of the partitions, the degree of randomness in partition width, the center point, the starting angle, and other parameters. Broken Glass Partitions the image like broken glass, with shards flying outward. You can set the degree of transition, the degree of randomness in the distance moved by each block, the amount of movement, the width of the partitions, the degree of randomness in partition width, the center point, the starting angle, and other parameters. You can also fix the direction in which shards scatter. Chapter 1 DVS-9000 Functions Flying Bar Divides the image into bars which peel off in two blocks as they move. You can set the degree of transition, the degree of randomness in the distance moved by each block, the direction of movement, the width of the partitions, the degree of randomness in partition width, the partition angle, and other parameters. Digital Multi Effects (DME) 89
90 Blind Divides the image into bars or wedges, with blocks rotating like the slats of venetian blinds. There are two modes: Bar and Wedge. You can set the number of rotations by blocks, the perspective, the width and position of blocks, the direction, the center position, and other parameters. Chapter 1 DVS-9000 Functions Split Splits the image upper and lower, left and right. You can set the degree to which the image is split, the split positions, and other parameters. Split Slide Divides the image into bars which slide alternately in reverse directions. You can set the degree of transition, the degree of randomness in the distance moved by each block, the degree of sliding, block width, block angle, and other parameters. Mirror Partitions the image vertically and horizontally, creating an image like a reflection in a mirror. 90 Digital Multi Effects (DME)
91 You can choose to reflect in the directions left to right, right to left, bottom to top, top to bottom, or any combination of directions. You can also set the position of the border between original and reflections. Multi Mirror Divides the image into originals and reflections, lining them up vertically and horizontally. You can set the width of the original, the center position of the original, the offset of the image with fixed mirrors, the direction of the mirrors, and other parameters. Chapter 1 DVS-9000 Functions Kaleidoscope Creates an image like a view into a kaleidoscope. You can set the number of blocks, the partition reference point and angle, horizontal and vertical offsets, a reflection position, and other parameters. Lens Creates an image like a view through a lens. You can set the shape and aspect ratio of the lens, the angle, the magnification ratio, the curve ratio, the size, the center position, and other parameters. Digital Multi Effects (DME) 91
92 You can also choose to display only the portion of the image that is seen through the lens. Chapter 1 DVS-9000 Functions Circle Makes a circle with the image. You can set the size of the circle, and make the axis of modulation vertical. Panorama Curves the upper and lower edges of the image to emphasize the sense of perspective. You can set the horizontal and vertical curve ratio, and the curve center position. 92 Digital Multi Effects (DME)
93 Page Turn Turns the image like a turning page. There are four modes: H&V, H, V, and Off. You can select the turn position, the radius of the turned portion, the amount and angle of turning, and the input video for the front and back pages. Roll Rolls the image up. There are four modes: H&V, H, V, and Off. You can select the turn position, the radius of the turned portion, the amount and angle of turning, and the input video for the front and back pages. Chapter 1 DVS-9000 Functions Cylinder Winds the whole image onto a cylinder. You can set the degree of winding onto the cylinder, the radius, the horizontal position of the wound image, and front and back side output for the image. Sphere Winds the whole image onto a sphere. Digital Multi Effects (DME) 93
94 You can set the degree of winding onto the sphere, the radius, the horizontal position of the wound image, and front and back side output for the image. Chapter 1 DVS-9000 Functions Note You cannot monitor the part of a rotating sphere that corresponds to its axis on the monitor screen. Explosion Divides the image into fragments which expand as they fly out. You can set the pattern shape and aspect ratio, the center position, the amount of movement by fragments, the curvature of the transition path, and other parameters. Swirl Swirls the image. You can set the amount of swirl, the swirl region, the amount of rotation, and the swirl center position. Melt Melts the image away from a specified part. 94 Digital Multi Effects (DME)
95 You can set the degree of transition, the degree of extension in the image, the jaggedness of the melting sections, and the amplitude, frequency, amount of movement, and speed of the melting sections. You can also set the slant of the borders, the shape of the sections that begin to melt, and other parameters. Character Trail Extends the edge of the image like a trail. You can set the effect starting position, the degree of expansion, the slant angle of the effect region, and trail direction, the degree to which the image disappears, the trail type and amount of stardust, and other parameters. Chapter 1 DVS-9000 Functions Lighting Trail Provides the effect of light striking the image. You can specify the intensity and color of the light and the lighting pattern. The following lighting patterns are available: Plane: Illumination of the entire screen. Bar: Bar illumination. You can specify the width and angle of the bar, and its softness. Preset: Lighting pattern suitable for nonlinear effects. Recursively freezes the input video at regular intervals so that a trail of afterimages is created. The following items can be specified: The degree to which the trail is left The freeze interval The proportion of the interval between two successive freeze images for which the video is run The priority between the current image and trail superimposed Digital Multi Effects (DME) 95
96 The source video from which to create the trail of afterimages To erase afterimages after a keyframe Chapter 1 DVS-9000 Functions Background Separate Sides Adds a color to the background of the image. Applies separate video signals and key signals to the front and back of the image. Front Back Front and back sides 96 Digital Multi Effects (DME)
97 Invert Inverts the input video signal and/or key signal horizontally or vertically. You can make separate settings for the front and back. Horizontal inversion Input signal Vertical inversion Interpolation Inversion of input signal Chapter 1 DVS-9000 Functions Specifies the methods used for interpolation processing of input video signals and input key signals. For input video signals, you can select from the following four methods. Detect changes in the luminance and chrominance signals separately, and switch automatically between fields and frames. You can select the degree of change detection. Detect changes in the luminance signal separately, and switch automatically between fields and frames. You can select the degree of change detection. Do interpolation in field units. Do interpolation in frame units. For input key signals, you can select from the following three methods. Detect changes in the luminance signal separately, and switch automatically between fields and frames. You can select the degree of change detection. Do interpolation in field units. Do interpolation in frame units. You can also select the number of pixels used in interpolation processing, and select the method used to show the picture reduced or expanded. Global Effects Global effects are special effects created by combining the images of successive channels. The Global Effect menu is used to add these effects. Digital Multi Effects (DME) 97
98 For details of this menu, see Global Effect Operations in Chapter 11 (Volume 2). The following types of global effects are available. Combiner Brick Shadow Chapter 1 DVS-9000 Functions Combiner When multiple channels are selected on one keyer or for one transition, the Combiner automatically combines the selected images. Up to three channels can be combined. You can also control the way in which the combination is carried out, as a mix or an overlap with priority set automatically. For a mix, you can control the relative amounts of each channel. Combination of channel 1 (Ch1) and channel 2 (Ch2) Ch1 Ch2 1 2 Combiner Ch1 1 2 Ch3 3 Ch3 3 Ch4 4 Ch Digital Multi Effects (DME)
99 Combination of Ch1, Ch2, and Ch3 Ch1 Ch2 1 2 Combiner Ch Ch3 3 Ch4 4 Ch4 4 Combination of Ch1 and Ch2 / combination of Ch3 and Ch4 Chapter 1 DVS-9000 Functions Ch1 Ch2 1 Combiner 2 1 Ch1 1 2 Ch3 Ch4 3 4 Combiner 2 Ch3 3 4 Mixing Ch1 and Ch2 Ch1 Ch2 1 2 Mix1 Ch1 Ch2 If the Mix1 setting is 70, the proportion of the channels in the mixed portion in the illustration above is as shown in the following table. Digital Multi Effects (DME) 99
100 Combination Indication in figure Ch1 Ch2 Ch1 and Ch2 30% 70% Mixing Ch1, Ch2, and Ch3 Chapter 1 DVS-9000 Functions Ch1 Ch2 1 2 Ch3 3 Mix2 Mix1 Ch2 Ch1 Ch3 If the Mix1 setting is 70 and the Mix2 setting is 40, the proportions of the channels in the mixed portions in the illustration above are as shown in the following table. Combination Indication in figure Ch1 Ch2 Ch3 Ch1 and Ch2 30% 70% Ch2 and Ch3 60% 40% Ch1 and Ch3 30% 70% Ch1, Ch2, and Ch3 30% 42% 28% Pairwise mixing of Ch1 and Ch2, and Ch3 and Ch4 Ch1 Ch2 1 2 Mix1 Ch1 Ch2 Ch3 Ch4 3 4 Mix2 Ch3 Ch4 100 Digital Multi Effects (DME)
101 If the Mix1 setting is 70 and the Mix2 setting is 40, the proportions of the channels in the mixed portions in the illustration above are as shown in the following table. Combination Indication in figure Ch1 Ch2 Ch3 Ch4 Ch1 and Ch2 30% 70% Ch3 and Ch4 60% 40% Brick This effect creates a rectangular parallelepiped from 3 successive channels. The Brick effect can combine Ch1, Ch2, and Ch3, or combine Ch2, Ch3, and Ch4. The three images are displayed as shown below. Upper side Side V Z Y X Side H Height Chapter 1 DVS-9000 Functions An example of the Brick effect Combinations of Ch1, Ch2, and Ch3 Upper side: Ch1 image Side V: Ch2 image Side H: Ch3 image Combinations of Ch2, Ch3, and Ch4 Upper side: Ch2 image Side V: Ch3 image Side H: Ch4 image You can adjust the height of the brick, the overlap between the three images and the way to insert the side images. Shadow This effect gives the image a shadow. The effect uses two successive channels. You can adjust the position and density of the shadow with respect to the Digital Multi Effects (DME) 101
102 image, and the color of the shadow. The channel with the largest number (for example, Ch2 in the case of Ch1 and Ch2) becomes the shadow. Chapter 1 DVS-9000 Functions 102 Digital Multi Effects (DME)
103 External Devices In the DVS-9000 system, you can operate while controlling the following types of external device: Devices supporting P-BUS (Peripheral II protocol) (referred to as P-BUS devices in the manual) VTRs The following is an outline of external device control. For external device control operations, see Chapter 12 External Devices (Volume 2). Shared Functions for External Device Control Chapter 1 DVS-9000 Functions Keyframe functions There are 99 registers, numbered 1 to 99, holding control data for P-BUS devices. The following are the keyframe functions that can be used, for each type of device. P-BUS devices RECALL (1-99), STORE (1-99), RECALL UNDO, STORE UNDO, empty register search, AUTO SAVE, RECALL MODE (RECALL, RECALL & REWIND) EDIT ENABLE, EDIT UNDO CONST DUR, EFF DUR, KF DUR, DELAY, PAUSE, INSERT BEFORE, INSERT AFTER, MODIFY, DELETE, COPY, PASTE BEFORE, PASTE AFTER, FROM TO, ALL PREV KF, NEXT KF, GOTO TC, GOTO KF, RUN, REWIND, FF, STOP NEXT KF, EFFECT LOOP, NORMAL, REVERSE, NORMAL/ REVERSE, JOG, KF FADER Note Actions set in a keyframe are executed only when the keyframe effect is executed in the normal direction. The following keyframe functions cannot be used on P-BUS devices. KF LOOP PATH External Devices 103
104 VTRs RECALL (1-99), STORE (1-99), empty register search, RECALL MODE (RECALL, RECALL & REWIND) RUN, REWIND Chapter 1 DVS-9000 Functions Saving to registers Set the data for controlling external devices in the Device menu. You can save the set data in keyframe, snapshot, or shot box registers. You can recall the register in which the data is saved, and carry out operations on it with the keyframe control block. For details, see Chapter 12 External Devices (Volume 2). Register manipulation functions You can carry out the following operations on the control registers in which the data for P-BUS devices or VTRs is saved. Copy Move Swap Merge (this cannot be carried out for registers of VTR control data.) Lock Name File related functions As effect data, you can save and recall, using the File menu. Control of P-BUS Devices You can control P-BUS devices from the DVS-9000 system through the 9-pin serial port of a DCU-8000 Device Control Unit. P-BUS device control modes There are two modes of P-BUS device control, as follows. P-BUS trigger mode: Operating a previously specified button outputs the command for an action assigned to that button. P-BUS timeline mode: Carrying out a keyframe effect under the control of the center control panel controls external devices. In the setup, select which of P-BUS trigger mode and P-BUS timeline mode to use. 104 External Devices
105 P-BUS trigger mode actions The actions that can be used in P-BUS trigger mode are as follows. Store Recall Trigger For details of the buttons assigned to each action, see Chapter 12, External Devices (Volume 2). P-BUS timeline mode actions The actions that can be used in P-BUS timeline mode are as follows. Use the Device menu to set the actions. Store Recall Trigger P-BUS timeline editing At a keyframe point on the P-BUS timeline, you can set an action (setting what action command is output to which device). At any single keyframe point you can set actions for a maximum of 24 devices. For the action setting (or P-BUS timeline editing), use the Device menu. You can save the data set in the Device menu in keyframe registers. Recalling the register starts execution of the keyframe effect, and when this reaches the keyframe point at which actions are set, action commands are output to external devices through the 9-pin serial port assigned to P-BUS. Chapter 1 DVS-9000 Functions For details, see External Devices in Chapter 12 (Volume 2). External Devices 105
106 Regions and Registers Regions Chapter 1 DVS-9000 Functions The term region refers to some sort of functional unit of the system. When saving or recalling snapshot registers and effect registers, or creating or editing effects, you first select the region to which the operation applies. You can also select multiple regions simultaneously. Classification of the regions There are a total of 10 regions. Switcher: M/E1, PGM/PST, USER1, and USER2 DME: DME1 to DME4 External devices: P-BUS and GPI Regions applicable to keyframe operations All of the above regions Regions applicable to snapshot operations Eight regions, that is, the above 10 regions less the two regions for external devices USER regions The precise significance of the regions USER1 and USER2 is as follows. USER1: Color backgrounds 1 and 2 USER2: AUX buses Reference region When multiple regions are selected, only one region appears in the displays for menu and numeric keypad operations. This is called the reference region. The reference region is determined according to the following precedence. M/E1 >P/P >USER1 > USER2 > DME1> DME2 > DME3 > DME4 > P-BUS > GPI Registers A register is an area of memory in a device which holds a snapshot, keyframe, and so on. 106 Regions and Registers
107 Keyframe effect registers Dedicated effect registers There are 99 dedicated registers for keyframe effects in each region, numbered 1 to 99. Shared user-programmable DME registers In addition to the 99 DME registers for each region (i.e. each channel), there are also shared registers for each processor as shown in the following table. These are used for user-programmable DME. Register number Register allocation 101 to 199 Shared register for one-channel effects 201 to 299 Shared register for two-channel effects 301 to 399 Shared register for three-channel effects Note When operating with these shared registers, be sure to select the appropriate regions depending on the number of channels. When recalling registers in the 200 range or 300 range, select two consecutive channels for the regions, as for example [DME1] and [DME2]. Chapter 1 DVS-9000 Functions Snapshot registers Work register This is a temporary register used when editing keyframes. When you recall an effect, it is read from the effect register into the work register, and when you save, the contents of the work register are written to the effect register. These are registers for snapshots, and there are 99, numbered 1 to 99 for each region. Regions and Registers 107
108 Keyframes A keyframe represents an instantaneous state of an image; it can be saved and recalled for reuse. Chapter 1 DVS-9000 Functions Effects By arranging a number of keyframes on the time axis, and interpolating between successive keyframes, you can create an effect in which there is a continuous change from each keyframe to the next. The figure below shows three keyframes created with a wipe pattern (the circle) in different positions. This is interpolated to create the effect shown. Background A Background B Interpolated images Keyframe 1 Keyframe 2 Keyframe 3 Effect execution Example of keyframes and effect execution You can save the sequence of keyframes representing a single effect in a register. Then by recalling this register, you can replay the same effect. For details of keyframe effect registers, see Regions and Registers (page 106). 108 Keyframes
109 Saving and Recalling Effects Effect Editing To create a new effect, first recall an empty register, then create the keyframes one at a time in this register. To run an effect, it is also necessary to set the time and the path. To edit an existing effect, recall the register holding the effect, then make the changes. When you have finished creating or editing the effect, save it in the recalled register or another specified register. Auto save function When you recall an effect, the currently recalled effect is automatically saved in a register. This is called the auto save function. You can disable this function in a Setup menu. Chapter 1 DVS-9000 Functions For editing operations such as to insert, delete, or modify a keyframe, it is necessary to stop the effect at the corresponding point on the time axis. This is termed an edit point. You can edit either on a keyframe within the effect, or at any point between keyframes. Insert: Insert the current image as a keyframe. Inserting a keyframe in an existing effect may change the duration of the effect (see page 111). Modify: Modify a keyframe. You can modify a single keyframe or a range of keyframes in the effect together. Delete: Delete a keyframe. You can delete a single keyframe or a range of keyframes in the effect together. Deleting keyframes from an effect reduces the duration of the effect (see page 112). After deleting a keyframe, you can reinsert the keyframe with a paste operation. Copy: Copy a keyframe. You can copy a single keyframe or a range of keyframes in the effect together. Paste: Paste the keyframe last copied or deleted anywhere within the effect. Pause: You can set a pause on a particular keyframe, so that when the effect is run it pauses on this keyframe. You can make this setting on any number of keyframes. To restart the paused effect, repeat the operation to run the effect. Undo an edit operation: Undo the effect of the last operation to insert, modify, delete, or paste a keyframe. Keyframes 109
110 Chapter 1 DVS-9000 Functions Duration modes In keyframe editing, there are two duration modes; switch between them in the keyframe operation section. (See Time Settings in Chapter 13 (Volume 2).) Variable duration mode: In this mode, inserting or deleting a keyframe increases or reduces the duration. Constant duration mode: In this mode, inserting or deleting a keyframe does not change the duration. This is useful for keyframe editing of an effect with a fixed duration. In the variable and constant duration modes, the keyframes to which a modify operation applies, and the effect of a paste operation are different. Difference in keyframes to which a modify operation applies Effect position Variable duration mode Constant duration mode On a keyframe Applies to currently Applies to currently selected keyframe selected keyframe Between two keyframes Applies to previous keyframe Modify operation not possible a) a) A new keyframe is inserted at the effect position. Difference in the effect of a paste operation Variable duration mode: The copied keyframe is inserted at the specified position. Constant duration mode: The copied keyframe is written over the specified position. Time Settings Keyframe duration and effect duration You can determine the execution time of an effect by setting either the keyframe durations or the effect duration. Keyframe duration: This is the time from the keyframe to the next keyframe. You can set this time in the keyframe control block. (See Time Settings in Chapter 13 (Volume 2).) In constant duration mode (see page 110), it is not possible to change the keyframe duration setting. Effect duration: This is the total execution time of the effect, from the first keyframe to the last. You can set this time in the keyframe control block. (See Time Settings in Chapter 13 (Volume 2).) 110 Keyframes
111 When you change the effect duration, the keyframe duration for each keyframe in the effect is automatically recalculated proportionally. Keyframe duration Keyframe number Effect duration Schematic view of keyframe duration and effect duration The effect duration may also be changed by inserting or deleting keyframes. Chapter 1 DVS-9000 Functions Changes in the effect duration caused by inserting a keyframe When the effect is stopped on a keyframe, inserting a keyframe increases the effect duration by the duration of the inserted keyframe. When the effect is stopped between two keyframes, inserting a keyframe does not change the effect duration. Note In constant duration mode (see page 110), the duration of the current keyframe is reduced to zero, and the new keyframe is inserted with the previous duration of the current keyframe. Thus the effect duration does not change. Insertion position Insertion before the first keyframe Change in effect duration Insertion between two keyframes Keyframes 111
112 Insertion position Insertion at an existing keyframe Change in effect duration Chapter 1 DVS-9000 Functions Insertion at the last keyframe Keyframe insertion position and the change in effect duration Changes in the effect duration caused by deleting a keyframe When the effect is stopped on a keyframe, a delete operation deletes the keyframe, and reduces the effect duration by the duration of the deleted keyframe. When the effect is stopped between two keyframes, a delete operation deletes the preceding keyframe, and reduces the effect duration by the duration of the deleted keyframe. Note In constant duration mode (see page 110), the duration of the keyframe before the deleted keyframe is increased by the duration of the deleted keyframe. Thus the effect duration does not change. Deletion position Deletion of the first keyframe Change in effect duration Deletion of an intermediate keyframe Keyframes
113 Deletion position Deletion between two keyframes Change in effect duration Delay setting Deletion of the last keyframe Keyframe deletion position and the change in effect duration You can set the delay from the time of executing an operation to run the effect, and the effect actually starting (that is, the delay until the first keyframe). You can make this setting in the keyframe control block. (See Time Settings in Chapter 13 (Volume 2).) Note that changing the delay does not alter the duration of the effect. Chapter 1 DVS-9000 Functions Paths The term path refers to the specification of how interpolation is carried out from one keyframe to the next. For details of the path setting procedure, see Chapter 13 Path Settings (Volume 2). Switcher path settings Carry out path settings in the Key Frame menu. For each menu, the following settings are available. M/E-1 and P/P menus Item M/E1, P/P All Paths that can be set For each of M/E and PGM/PST, path settings for the following items are made simultaneously. Keyframes 113
114 Chapter 1 DVS-9000 Functions Item Paths that can be set Key1 to Key4 Overall path settings for items relating to keys Key 1 All to Key 4 All 1 to 4 are made simultaneously. Source Key source path for keys 1 to 4 Fill Key fill path for keys 1 to 4 Proc Proc path for keys 1 to 4 Trans Transition path for keys 1 to 4 Bkgd/Util Overall path settings for items relating to Bkgd/Util All backgrounds and utility buses are made simultaneously. Bkgd A Path for background A Bkgd B Path for background B Util 1 Path for utility 1 Util 2 Path for utility 2 Wipe/DME Wipe Overall path settings for items relating to wipes Wipe/DME and DME wipes are made simultaneously. Wipe All Wipe Path for wipes DME Wipe Path for DME wipes Trans Transition path for each of M/E and P/P banks User1 and User2 menus The allocations are fixed: User1 is Color Bkgd and User2 is Aux. Item User1 All and User2 All Aux Color Bkgd Paths that can be set Overall path settings for the following items for each User are made simultaneously. Overall path settings for Aux buses are made Aux All simultaneously. Aux 1 to 48 Paths for Aux 1 to 48 Overall path settings for color backgrounds are Color Bkgd All made simultaneously. Color Bkgd 1/2 Paths for color backgrounds 1 and Keyframes
115 Paths relating to DME DME 3D Trans Local menu Item 3D Trans Local All Loc Size Loc XYZ Rot Spin Asp Skew Pers Axis Loc Loc Size All Size Post Loc X, Post Loc Y Post Size Loc XYZ All Loc X, Loc Y, Loc Z Rot All Rot X, Rot Y, Rot Z Spin All Spin Src X, Spin Src Y, Spin Src Z Spin X, Spin Y, Spin Z Asp All Rate X, Rate Y Skew All Skew X, Skew Y Aspect Paths that can be set Overall path settings for local channel threedimensional transform items are made simultaneously. Overall path settings for items relating to image size changes and movement are made simultaneously. Path for image size Paths for movement in the x- and y-axes Path for size Overall path settings for items relating to image movement are made simultaneously. Paths for the x-, y- and z-axes Overall path settings for items relating to image rotation are made simultaneously. Paths for the x-, y- and z-axes Overall path settings for items relating to spin are made simultaneously. Paths for the x-, y- and z-axes Paths for the x-, y- and z-axes Overall path settings for items relating to aspect ratio are made simultaneously. Paths for the x- and y-axes Overall path settings for items relating to skew are made simultaneously. Paths for the x- and y-axes Path for aspect ratio Overall path settings for items relating to Pers All perspective are made simultaneously. Pers X, Pers Y, Pers Z Paths for the x-, y- and z-axes Overall path settings for items relating to Axis All image rotation axis are made simultaneously. Axis X, Axis Y, Axis Z Paths for the x-, y- and z-axes Chapter 1 DVS-9000 Functions Keyframes 115
116 DME 3D Trans Global menu Chapter 1 DVS-9000 Functions Item 3D Trans Global All Loc Size Loc XYZ Rot Spin Pers Axis Loc Loc Size All Size Post Loc X, Post Loc Y Post Size Loc XYZ All Loc X, Loc Y, Loc Z Rot All Rot X, Rot Y, Rot Z Spin All Spin Src X, Spin Src Y, Spin Src Z Spin X, Spin Y, Spin Z Paths that can be set Overall path settings for three-dimensional transform items in the global channel are made simultaneously. Overall path settings for items relating to image size changes and movement are made simultaneously. Path for image size Paths for movement in the x- and y-axes Path for size Overall path settings for items relating to image movement are made simultaneously. Paths for the x-, y- and z-axes Overall path settings for items relating to image rotation are made simultaneously. Paths for the x-, y- and z-axes Overall path settings for items relating to spin are made simultaneously. Paths for the x-, y- and z-axes Paths for the x-, y- and z-axes Overall path settings for items relating to Pers All perspective are made simultaneously. Pers X, Pers Y, Pers Z Paths for the x-, y- and z-axes Overall path settings for items relating to Axis All image rotation axis are made simultaneously. Axis X, Axis Y, Axis Z Paths for the x-, y- and z-axes DME Effect menu Item Effect All Edge Edge All Border Crop/Edge Soft Paths that can be set Overall path settings for DME effect items are made simultaneously. Overall path settings for edge items are made simultaneously. Path for border Path for crop/edge softness 116 Keyframes
117 Item Paths that can be set Video Modify Video Modify All Overall path settings for video modify items are made simultaneously. Defocus/Blur Path for defocus/blur Multi Move Path for multi-move Color Modify Path for color modify Freeze Non-Linear Light Trail In/Out Mosaic In/Out All Bkgd Front/Back Path for mosaic Path relating to freeze Path relating to nonlinear effects Path relating to lighting Path relating to trails Overall path settings for items relating to input/ output are made simultaneously. Path for background Path for front/back Chapter 1 DVS-9000 Functions Types of path Path types for Curve There are five types, as follows. OFF: Executing the effect causes no change. Step: There is no interpolation between keyframes, so that the effect parameters are updated each time a keyframe is passed. Linear: Linear interpolation between keyframes, resulting in constant speed movement. S-Curve: The rate of change accelerates and decelerates before and after a keyframe, so that the rate of change is maximum midway between two keyframes. Spline: The effect follows a smooth curved path from each keyframe to the next. Path types for Hue There are four types, as follows. CW: The hue changes in a clockwise direction as seen on a Vectorscope. CCW: The hue changes in a counterclockwise direction as seen on a Vectorscope. Short: The hue changes in whichever of the clockwise and counterclockwise directions is shorter. Keyframes 117
118 Long: The hue changes in whichever of the clockwise and counterclockwise directions is longer. Chapter 1 DVS-9000 Functions Effect Execution Path types for Xpt There are two types, as follows. Xpt Hold off: When replaying a keyframe, change the inputs to the settings saved in memory. Xpt Hold on: When replaying a keyframe, do not change the inputs. By pressing the [RUN] button in the keyframe control block, you can replay the effect as a continuous sequence of images. This is referred to as effect execution. It is also possible to execute effects from the device control block (see page 147). Range of execution Each time the [RUN] button is pressed, the range of execution of the effect is from timecode 01:00:00:00 or the current time (the position at which the current effect is stopped) to the end point of the effect. However, if there is a pause set on a keyframe, the execution range is up to that point. Pressing the [RUN] button again resumes the effect, which then runs to the next pause point or the end of the effect. Run mode setting You can select from the following run modes for when the effect is executed. DIRECTION: Specify the effect execution direction. STOP NEXT KF: Run the effect, and stop at the next keyframe. EFFECT LOOP: Repeat the effect in an endless loop. Make these settings in the keyframe control block. (See Run Mode Setting in Chapter 13 (Volume 2).) 118 Keyframes
119 Snapshots Snapshot Types The term snapshot refers to a function whereby the various settings required to apply a particular effect to an image are saved in memory as a set of data, for recall as required, to recover the original state. You can carry out snapshot operations using the numeric keypad control block and the Snapshot menu. For details of snapshot operations, see Chapter 14 Snapshots (Volume 2). Snapshots are divided into two types, as follows. Chapter 1 DVS-9000 Functions Snapshots applying to a particular region (functional block of the switcher or DME) The term snapshot alone usually refers to this type of snapshot. Snapshot applying only to particular functions This type of snapshot includes the following. Key snapshot: This includes the key on/off state and all key settings other than key priority for each keyer. To use this function requires the MKS-8032 DSK Fader Module. The rest of this section describes the snapshots that apply to a particular region. Snapshot Attributes Types of attribute An individual snapshot may also have attached special conditions relating to switcher or DME operation when the snapshot is recalled. These conditions are called attributes of the snapshot, and can be added when the snapshot is saved or recalled. There are five snapshot attributes, as follows. Cross-point hold: When the snapshot is recalled, the cross-point button selection remains unchanged. This can be set independently for each bus. Snapshots 119
120 Chapter 1 DVS-9000 Functions Key disable: When the snapshot is recalled, the key settings remain unchanged. This can be set independently for each keyer. Effect dissolve: The transition from the state before the snapshot recall to the snapshot settings is carried out smoothly, by a dissolve. The dissolve duration can be set in the Snapshot menu. Auto transition: An auto transition starts the instant the snapshot is recalled. The auto transition setting is valid only for M/E-1, M/E-2, M/E-3, and PGM/PST. Note If both effect dissolve and auto transition are selected as attributes, the auto transition takes precedence. GPI output: A GPI output is sent to the allocated GPI port the instant the snapshot is recalled. The trigger type depends on the switcher GPI output settings made in the Setup menu. For details, see Interfacing With External Devices (Device Interface Menu) under Setup Relating to Switcher Processor in Chapter 16 (Volume 2). Table of available attributes The attributes that can be used depend on the region, as follows. Yes: Can be used No: Cannot be used Attribute Region M/E-1 and PGM/PST USER 1 to USER 2 DME 1 to DME 4 Cross-point hold Yes Yes Yes Key disable a) Yes No No Effect dissolve Yes Yes Yes Auto transition Yes No No GPI outputs b) Yes Yes No a) Applicable only as temporary attributes, but not applicable by a menu operation. b) Applicable only by a menu operation. For more details, see Saving and Recalling Snapshots in Chapter 14 (Volume 2). 120 Snapshots
121 Temporary attributes When recalling a snapshot, you can temporarily apply attributes distinct from the attributes set for each register. These are called temporary attributes. You can set temporary attributes when recalling a snapshot. For details of snapshot operations, see Chapter 14 Snapshots (Volume 2). Bus override If you recall a snapshot while holding down an A or B bus button, the selection of the signal on the A or B bus does not change when the snapshot is recalled. This function is called bus override. This function is effective when cross-point hold is off, and you want to temporarily maintain the cross-point setting. When cross-point hold is on, the above operation is not necessary. Chapter 1 DVS-9000 Functions Snapshots 121
122 Shot Box Chapter 1 DVS-9000 Functions Register #1 M/E-1: Snapshot #1 User2: Effect #5 DME3: Effect #1 Auto Run: On The term shot box refers to a function whereby for each specified region any snapshot or keyframe effect can be recalled simultaneously. The simultaneous recall setting data such as region names, snapshot numbers and keyframe effect numbers are stored in registers. There are 99 registers for each control panel. Register #2 M/E-1: Snapshot #1 DME1: Snapshot #15 GPI: Effect #1 Auto Run: off Register #3 M/E-1: Effect #1 P/P: Effect #90 User1: Effect #1 Auto Run: Off Register #99 P/P: Effect #2 DME1: Snapshot #1 Auto Run: On Shot Shot box box registers The figure above shows schematically the settings in the 99 shot box registers. Each register may contain any combination of the regions to which the register applies, with the snapshots or effects to be recalled. The Auto Run function is an attribute which can be set for each register. When this is set to On, an effect recalled by a shot box operation is automatically run. When register 1 is executed, this recalls M/E-1 snapshot 1, User2 effect 5, and DME3 effect 1. For register 1, auto run is on, and therefore the User2 and DME3 effects are run as soon as they have been recalled. When register 2 is executed, M/E-1 snapshot 1, DME1 shapshot 15, and GPI effect 1 are recalled. For register 2, auto run is off, and therefore to run the recalled effects, press the [RUN] button in the keyframe control block. Shot box settings and execution Carry out shot box register settings from the Shotbox menu. You can carry out shot box execution using the numeric keypad control block or the utility/shot box control block. For details of operation, see Chapter 15 Shot Box (Volume 2). 122 Shot Box
123 Setup Overview of Setup Various settings are required, in order to operate the switcher, control panel, DME, external devices, and so on, connected together in a single system. This is referred to as setup, and you can carry out the setup operations from the Engineering Setup menu. For details of the operations, see Chapter 16 Engineering Setup (Volume 2). The settings in the Engineering Setup menu are grouped under the following headings. System setup (System): Settings relating to the whole system (see the following section System Setup. ) Panel setup (Panel): Settings particular to the control panel (see page 127) Switcher setup (Switcher): Settings particular to the switcher processor (see page 129) DME setup (DME): Settings particular to the DME processor (see page 131) DCU setup (DCU): DCU input and output settings (see page 131) Router/tally setup (Router/Tally): Router interface and tally settings (see page 132) Chapter 1 DVS-9000 Functions System Setup The system setup settings apply to the whole system. Here the whole system refers to all devices connected on the Control LAN. The DCU is connected through the control panel, but is also included in the whole system. You can make the following settings. Network configuration (Network Config) This provides automatic configuration of all devices connected to the Data LAN (excluding the DCU), and displays a list of them. System configuration (System Config) Specify the overall system operating mode and the hierarchical relationship of the devices. Setup 123
124 Operating mode setting Single Proc mode: The control panel controls a single switcher. Dual Simul mode: The control panel controls two switchers. Device hierarchical relationship setting Panel Assign: Specify the switcher controlled by a control panel. Switcher Assign: Specify the DME connected to a switcher. Chapter 1 DVS-9000 Functions Signal format settings (Format) Make the following settings. Signal format Specify the signal format to be handled by the devices. The combinations of signal formats that can be selected are as follows. Field frequency Effective number of scan lines i i Screen aspect ratio Switch the screen aspect ratio to 4:3 or 16:9. Selecting the start up state (Start Up) Set the initial state of the devices when the system is powered on. For each device, you can select Resume mode or Custom mode. Resume mode This resumes the setting state at the previous power-off operation. This setting is only available for the switcher processor and panel. Custom mode This uses the settings saved in non-volatile memory or ROM within the device. In this mode, there are Setup and Initial Status settings which can be set separately. Setup mode: Select the setup state to be used after powering on from the following. User: Start up using the user data previously saved with [Setup Define]. Factory: Start up with the factory default settings. Initial status mode: Select the state of each device after powering on (excluding the settings to which setup applies). User: Start up using the user data previously saved with [Initial Status Define]. Factory: Start up with the factory default settings. 124 Setup
125 For details of saving and recalling setup data, see Saving and Recalling Setup Data (page 126). System reset and memory initialization (Initialize) Installation (Install) Reset: Reset to state after powering on. All Clear: Clear the memory, and carry out initialization. The Network Config, System Config, Format, and Start Up setup values are set by reference to data stored in non-volatile memory, and the system automatically starts up. It is not necessary to reset the Date/Time settings. For more details, see Saving and Recalling Setup Data (page 126). This installs the software and firmware in all devices (including the DCU) connected to the Data LAN. Standard Install mode: Installs the standard configuration. There are also the following functions. Detail Information: Gives details of the software and firmware installed in each device. Chapter 1 DVS-9000 Functions Device management (Maintenance) Date and time setting Formatting a memory card Selecting USB external storage device Setup 125
126 Saving and Recalling Setup Data Hard disk / memory card User setup data Chapter 1 DVS-9000 Functions File menu: [Load] Load RAM Save Current setup data (If in Resume mode, settings data is saved.) File menu: [Save] Setup menu: [Setup Define] Store In Custom mode, power on or reset Initialize Setup menu: [All Clear] Non-volatile memory User setup data ROM Factory default setup data Concept of saving and recalling setup data Updating the switcher or control panel setup data saves the updated setup data in RAM in each device. In Resume mode (see page 124), even if devices are reset or powered off, the data is preserved in RAM, and recalled when the power is turned back on. Note The Resume mode cannot be used for DMEs and DCUs. In Custom mode (see page 124), the user-defined settings (user setup data) saved in non-volatile memory or factory default setup data held in ROM in each device is recalled when a reset is made or the power is turned back on. (See Selecting the start up state (Start Up) (page 124).) 126 Setup
127 Note that the setup data in RAM can also be saved to the control panel hard disk or memory card. Panel Setup In panel setup, you carry out settings particular to the control panel. You can make the following settings. For details of the operations, see Setup Relating to Operations From the Control Panel in Chapter 16 (Volume 2). Panel settings (Config) M/E Assign: Set the logical configuration of the M/E and P/P banks. M/E Operation: For each of the M/E and P/P banks, make operations possible, not possible, or disabled (Enable/Disable/Inhibit). DSK Fader Assign: Carry out fader function assignment and key delegation for the key delegation buttons. External Bus Link: Make link settings relating switcher cross-point buttons to routing switcher sources. Key Trans Link: Select whether or not to link transitions between keyers, and if so which keyer to link to. You can set the links between keyers for each M/E bank separately. Chapter 1 DVS-9000 Functions Cross-point button settings (Xpt Assign) Multi Xpt Assign: For each operating bank or bus, assign a main table and sub tables 1 to 4. Xpt Assign: Carry out main table settings. Assign video/key sources for button numbers. Set source names of up to sixteen characters. Set the LCD color for source name display. For each cross-point table, specify whether the rightmost cross-point button in each row is used as a shift button, and the operating mode when it is used as a shift button. Sub Table Assign: For sub tables 1 to 4, set rearrangements of the button layout set in the main table. Also set the shift button mode. Shift Mode: For the [SHIFT] button in the cross-point control block, select the mode in which this is a shift button dedicated to the source display section, or the mode in which it is a shift button for all buses. AUX bus settings (Aux Assign) Aux Assign: Assign the AUX delegation buttons in the AUX bus control block to any bus. Setup 127
128 Shift Mode: Specify whether the rightmost button of the AUX delegation buttons is used as a shift button, and when it is used as a shift button, the operating mode. Chapter 1 DVS-9000 Functions External device connections (Device Interface) GPI Input: Set the GPI input ports and trigger type, and make the action settings. GPI Output: Set the GPI output ports and trigger type, and make the action settings. P-BUS Control: Set the control mode for P-BUS devices. Operation settings (Operation) Button Tally: Set whether or not the system tally generation results are reflected in the panel tally. Effect: For keyframe effects, you can make the following settings. (See Chapter 13 Keyframe Effects (Volume 2). ) Recall mode Effect Auto Save Source/Dest Name: For the Source/Dest (source/destination) names used by the system, select one of the following: Source name set by cross-point assignment or fixed bus name Description name set on routing switcher Type + No. name set on routing switcher Name Display: Specify the number of characters for display of the names selected in Source/Dest Name above, as two characters, four characters, or Auto. Custom Button: Set the following button operating modes. [ALL] button for next transition selection [AUTO TRANS] or [TAKE] button during auto transition execution [UTIL1] and [UTIL2] buttons [TRANS PVW] button [XPT HOLD] button in the key row Main Split Fader: When the split fader is active, specify whether the fader to control other than mix is the left side or the right side. Screen saver, brightness adjustments, and alarm (Maintenance) Screen Saver: Make the menu screen saver settings. LCD Brightness: Adjust the LCD brightness. LED Brightness: Adjust the LED brightness. Switch Brightness: Adjust the switch brightness. Touch Beep: Select whether or not to sound a beep when a menu operation is carried out. 128 Setup
129 Switcher Setup In switcher setup, make settings particular to the switcher processor. You can make the following settings. Settings relating to overall switcher configuration (Config) System Phase: Adjust the switcher internal reference phase. Switch Timing: Specify the timing of video switching. M/E Config: Set the program configuration for the M/E and P/P outputs. Standard mode: Fix the maximum of four outputs (Out1 to 4) and program output configuration as follows. Out1: Program output Out2: Preview output Out3: Clean output Out4: Key preview output Program output: Clean output + key 1 + key 2 + key 3 + key 4 Multi-program mode: Increase the number of M/E or P/P programs, and assign any of the following to the maximum of six outputs (Out1 to 6). Program outputs 1 to 4, preview output, key preview outputs 1 and 2, clean output. Further, you can select the program background from Clean or Utility2, and change the combination of signals from which it is configured. Again, you can set the key preview configuration to video mode or key mode. In key mode, select whether to link operation to the on/off state of the key, or have it always on. DSK mode: Treat P/P as four DSKs, with no background transitions. Of backgrounds 1 to 4, set one to configure the program output. The signals which can be selected as the background are limited to Out1 to 6 from M/E-1. You can also set the key preview configuration to either video mode or key mode. In key mode, select whether to link the DSK state to the on/ off operation, or have it always on. Chapter 1 DVS-9000 Functions Input signal settings (Input) Input Phase Adjust: Carry out phase adjustment for each primary input. Through Mode: Set through mode for the input side. This applies only to the primary inputs, and can be set independently for each primary input. Video Process: Switch video processing on or off for each input signal, and adjust the brightness, hue and so forth. Matte Illeg. Color Limit: Switch the illegal limiter on or off for the signal generated by the switcher internal matte generator. Setup 129
130 Chapter 1 DVS-9000 Functions Output signal settings (Output) Output Assign: Assign the signals output from the Output ports. Video Clip: Adjust the clip levels (White Clip, Dark Clip, and Chroma Clip) for the output signals from each of the Output ports. V Blank: Adjust the vertical blanking width for the output signals from each of the Output ports. The setting is the number of scan lines from the reference blanking position of field 1 for the particular format which should be masked. Through Mode: Enable or disable through mode. Safe Title: Enable or disable safe title, and carry out settings for box 1 and 2 and cross. Ref. Output Phase: Set the reference output mode and phase adjustment. Settings relating to video switching (Transition) Transition Preview: Specify the operating mode for transition preview for each of the M/E and P/P banks. Key Transition: Specify the operating mode for independent key transitions. Bus Toggle: Switch the bus toggle for each of the M/E and P/P banks on or off. Split Fader: When the bus toggle is off, the split fader settings are enabled. For each of the M/E and P/P banks, select enable or disable. Fade Curve: Set the relationship when carrying out a transition, between the fader lever position and the advancement state of the transition. Key, wipe and frame memory settings (Key/Wipe/FM) Key Memory: Set the key memory operating mode for each of the M/E and P/P banks. Video Proc Memory: Enable or disable video process memory. Show Key: Enable or disable show key for edit preview, M/E and P/P Pvw/ K-Pvw. DSK Auto Drop: Specify a DSK to be turned off automatically when a cross-point button on the P/P program bus is pressed. Key Priority: Set the key priority operating mode for each of the M/E and P/P banks. In DSK mode, the key priority is fixed. Xpt Hold mode: Set the operating mode for the cross-point hold button provided on the key bus for each of the M/E and P/P banks. Pattern Limit Transition: Set the operating mode when the pattern limit is released for each of the M/E and P/P banks. Wipe Edge Default: Adjust the wipe edge softness for each of the M/E and P/P banks. FM Auto Store: Switch on or off the function to automatically attach a name and save in frame memory. 130 Setup
131 Link settings (Link) Internal Bus Link: Make a setting of the bus link function that links together two buses internal to the switcher. GPI Output Button Link: Make settings for linking any cross-point buttons or [CUT] and [AUTO TRANS] buttons in the cross-point control block and GPI output ports. External device connections (Device Interface) DME Setup GPI Input: Set the GPI input ports and trigger polarities, and make the action settings. GPI Output: Set the GPI output ports and trigger polarities, and make the action settings. Chapter 1 DVS-9000 Functions In DME setup, carry out settings particular to the DME processor. You can make the following settings. Input signal settings (Input) Initial Crop: Make the initial crop setting for each button number in the cross-point assign main table. Matte Illeg. Color Limit: Switch the illegal limiter for the signal generated by the DME internal matte generator on or off. Interface with external devices (Device Interface) Editor Protocol: Set the protocol to be used on the Editor Port. GPI Input: Various settings for GPI Input 1 to 8 Ports. GPI Output: Various settings for GPI Output 1 to 8 Ports. Setup Relating to DCU Input/Output In DCU setup, carry out settings particular to the DCU. You can make the following settings. Input Config: Assign GPI inputs to Parallel input ports. GPI Input Assign: Make GPI input settings. Output Config: Assign GPI outputs to parallel output ports inserted in an option slot. GPI Output Assign: Make GPI output settings. Setup 131
132 Setup Relating to the Router Interface and Tally Interface Carry out settings relating to the interface with the routing switcher, and settings relating to the tally interface. You can make the following settings. Chapter 1 DVS-9000 Functions Router interface setup (Router) Matrix Size: Assign the switcher matrix of each switcher processor to S-Bus space, and select the matrix size and positioning level, source address settings, and so on. External Box: To obtain the signal selection status of external devices with a parallel input, assign a matrix as an external selector in the S-Bus space. Make the matrix size, assignment level, source address, and other settings. Tally interface setup (Tally) Group tally settings (Group Tally) Tally Group: Select the group tally (Gp1 to 4 or Gp5 to 8) which can be used. S-Bus Tally Enable: Specify S-Bus tally enabled or disabled. Wiring information input (Wiring) Input the information which specifies the physical wiring between switcher and routing switcher or between two routing switchers. Tally enable settings (Tally Enable) Specify the destination to be the reference for tally generation, and make various settings. Tally Type: Specify the tally type. The tally types which can be specified are as follows: When Group Tally is Gp1 to 4: R1, R2, R3, R4, G1, G2, G3, G4 When Group Tally is Gp5 to 8: R5, R6, R7, R8, G5, G6, G7, G8 Destination: Specify the address and level. Tally Enable: Specify the timing at which a tally is enabled. Enable: Always enabled. Disable: Always disabled. Tally Input No.: Follow the tally input status. Copy (Tally Copy) Copy the tally information pertaining to a particular source to a different source. 132 Setup
133 Parallel port settings (Parallel Tally) Make the parallel port settings for output of tally information pertaining to sources and destinations. For each of the tally output terminal numbers, specify the tally type, and source address or destination level and address. Simple Connection to MKS-8080/8082 AUX Bus Remote Panel (Option) To connect the MKS-8080/8082 AUX Bus Remote Panel to a CCP-9000 Center Control Panel using an S-BUS data link requires a BKPF-R70A Routing Switcher Controller Board or similar primary station and various settings for connection. However, using a simple connection, the need for an S-BUS data link primary station is avoided, and direct connection to the MKS-8080/8082 is possible. A simple connection is possible if the following conditions are met: Chapter 1 DVS-9000 Functions There are no devices other than the CCP-9000 and MKS-8080/8082 connected on the S-BUS data link. There are no more than sixteen MKS-8080/8082 units connected on the S- BUS data link. For details of the connection procedure, see Procedure for Simple Connection in Chapter 16 (Volume 2). Setup 133
134 Files You can save register data, including setup information and snapshot information, as a file on a hard disk or memory card, and recall it as required. You can operate on individual files or registers, or together in a batch. Chapter 1 DVS-9000 Functions Files that can be manipulated The following files can be saved and recalled. Operating mode setup data for system as a whole and individual devices Device status data for system startup Key memory setting data Video process memory setting data Keyframe effect setting data Snapshot setting data Wipe snapshot setting data DME wipe snapshot setting data Key snapshot setting data Shot box setting data Frame Memory image data File operations You can carry out the following file operations. When operating on individual files or registers Save: Save the data in a register to the hard disk or memory card. Load: Load a file from the hard disk or memory card. Copy: Copy a file within a directory or from one directory to another. Move: Move data between the hard disk and memory card, or from hard disk or memory card to a register. Delete: Delete a file from the hard disk or memory card. Rename: Rename a file on the hard disk or memory card. When operating on files or registers in a batch Only the above Save and Load operations are performable. 134 Files
135 Chapter 2 Menus and Control Panel Names and Functions of Parts of the Control Panel Example Control Panel Configuration Cross-Point Control Block Transition Control Block Key Control Block (MKS-8035 Key Control Module, Option) Device Control Block (MKS-8031TB Trackball Module, Option) Device Control Block (Joystick) Keyframe Control Block Numeric Keypad Control Block Auxiliary Bus Control Block Menu Control Block Memory Card/USB Adaptor Block Utility/Shot Box Control Block (MKS-8033 Utility/Shot Box Module, Option) Downstream Key Control Block (MKS-8032 DSK Fader Module, Option) Basic Menu Operations Menu Organization Accessing a Menu Interpreting the Menu Screen Menu Operations...170
136 Names and Functions of Parts of the Control Panel Example Control Panel Configuration Device control block (joystick)(page 151) Auxiliary bus control block (page 157) Numeric keypad control block (page 155) Chapter 2 Menus and Control Panel Memory card/usb adaptor block (page 159) Menu control block (page 158) Keyframe control block (page 152) Key control block (page 143) Device control block (trackball)(page 147) M/E-1 bank PGM/PST bank Utility/Shot box control block (page 160) Cross-point control block (page 137) Up to three units connectable Transition control block (page 140) Downstream key control block (page 161) Example control panel configuration 136 Names and Functions of Parts of the Control Panel
137 Cross-Point Control Block In the cross-point control block, you can select the signals to be used in this M/E bank or PGM/PST bank. 2 Source name displays Key row 4 XPT HOLD buttons 3 Key row delegation buttons 5 SHIFT button DSK1 DSK2 DSK3 DSK4 DME1 DME2 DME3 DME4 UTIL1 UTIL2 XPT HOLD SHIFT Chapter 2 Menus and Control Panel Background B row Background A row 1 Cross-point buttons a Cross-point buttons These buttons select the signals used for video creation on this M/E bank or PGM/ PST bank. Each row of buttons corresponds to one or more signal buses within the switcher. Key row: The buttons in this row select the bus signals specified with the key row delegation buttons ([DSK1] to [DSK4], [DME1] to [DME4], [UTIL1], or [UTIL2]) or delegation buttons in the AUX bus control block. Background A row: Press the desired button to select the signal as the current background video on this M/E bank or PGM/PST bank. Background B row: Press the desired button to select the signal as the background after the next transition on this M/E bank or PGM/PST bank. Names and Functions of Parts of the Control Panel 137
138 Chapter 2 Menus and Control Panel Cross-point button numbers The 12 buttons are numbered 1, 2,... 11, 12. While the [SHIFT] button is held down, these switch to numbers 13 to 24, or alternatively, every time the button is pressed, switching is made between numbers 1 to 12 and 13 to 24. When the 12th button is used as a [SHIFT] button, switch is made between numbers 1 to 11 and 12 to 22. Both the assignment of the 12th button to a [SHIFT] button and the selection of the button operation mode can be done in a Setup menu. Assigning signals to button You can assign a signal to each button using the Setup menu. This assignment is common to the crosspoint buttons in the M/E-1 and PGM/PST banks, and the auxiliary bus control block. According to the settings made in the menu, the video and key signals are assigned to the cross-point buttons in pairs. You can also make separate signal assignments for each operating control block. Visual indications on cross-point buttons The currently selected button in a row (i.e. the last button pressed) lights amber or red. Amber ( low tally ): The signal selected on the bus does not form part of the program output from the switcher. Red ( high tally ): The signal selected on the bus forms part of the program output from the switcher. b Source name displays These show the names of the signals which can be selected on the cross-point buttons, in two or four characters, or in auto mode. While the [SHIFT] button or the [SHIFT] button assigned to the column of crosspoint buttons is enabled, the source name of the signal assigned to the column of crosspoint buttons in shift mode appears. You can select green, orange, or yellow for the background color of the source name display, for each source separately. You can set the source name display mode and background color in a Setup menu. c Key row delegation buttons These buttons assign buses to the key row. d XPT (cross-point) HOLD buttons Turning one of these buttons on enables you to recall a keyframe or snapshot while keeping the current cross-point selection unchanged. When the [XPT HOLD] button is on, then the operation is as follows, depending on the setting in the Setup menu. This function is valid for the background A and B rows. When the panel setup is Normal :The operation is as follows, depending on the setting in switcher setup. Key Disable: The snapshot or keyframe is recalled without changing the current key settings. Xpt Hold: The snapshot or keyframe is recalled without changing the current cross-point selection. When the panel setup is Protect : The cross-point settings cannot be changed by pressing panel buttons. e SHIFT button When this button is enabled, either the source name displays show the shifted signal names, or the shifted signals for all buses in this M/E (P/P) bank are enabled. You can select either mode in a Setup menu. Each press of the button toggles between the enabled and disabled states. Using a Setup menu operation, you can also make this button function as the [SHIFT] 138 Names and Functions of Parts of the Control Panel
139 button for the whole cross-point control block inclusive of the key row and background A and B rows. Chapter 2 Menus and Control Panel Names and Functions of Parts of the Control Panel 139
140 Transition Control Block In the transition control block, you can modify the output of the M/E bank or PGM/ PST bank, and perform transitions. Both common transition and independent key transition operations are possible. 8 PRIOR SET button 1 Next transition selection buttons 7 Key status display 2 Transition type selection buttons 0 Independent key/downstream key transition execution section Chapter 2 Menus and Control Panel ON ON ON ON BKGD KEY1 KEY2 KEY3 KEY4 KEY SUPER MIX NAM PRIOR MIX PST ALL COLOR WIPE DME MIX PRIOR NORM TRANS NORM REV SET /REV PVW AUTO CUT TRANS PTN LIMIT LIMIT SET KF DSK1 TRANS DSK2 TRANS DSK3 TRANS DSK4 TRANS 9 KF button 6 Pattern limit buttons 5 TRANS PVW button 3 Transition execution section 4 Wipe direction selection buttons a Next transition selection buttons Press these buttons, turning them on, to determine what the next transition will apply to. BKGD: Next transition changes the background. KEY1 to KEY4 (DSK1 to DSK4 in the PGM/PST bank): Press this button, turning it on, to make the next transition insert or remove the corresponding key (keys 1 to 4). If a 140 Names and Functions of Parts of the Control Panel
141 key is currently inserted it will be removed, and vice versa. In the PGM/PST bank, this inserts or removes downstream keys 1 to 4. KEY PRIOR (priority): When this button is lit, the setting of the key priority after the next transition is enabled. The key priority after the next transition appears in the key status display. ALL: Pressing this button turns on a preselected set of the [BKGD], [KEY1] to [KEY4], and [KEY PRIOR] buttons. Make this setting in a Setup menu. b Transition type selection buttons Press one of these buttons, turning it on, to determine the type of the next transition. MIX: In a background transition, the new video fades in as the current video fades out. During the transition, the overall signal level is maintained at 100%. In a key transition, the key fades in (for insertion) or out (for removal). NAM (non-additive mix): The current and new video signals are compared, and the signal with the higher luminance level is given priority in the output. The current video is maintained at 100% output for the first half of the transition as the new video increases progressively to 100%, then the current video is progressively reduced from 100% to zero in the second half while the new video is maintained at 100%. SUPER MIX: The current video is maintained at 100% output for the first half of the transition as the new video is mixed while increasing progressively to 100%. The current video is then progressively reduced from 100% to zero in the second half while the new video is maintained at 100%. PST (preset) COLOR MIX: In the first transition, the current video is replaced by the color matte in a mix (dissolve), then in the second transition the color matte is replaced by the new video also in a mix (dissolve). WIPE: The current video is replaced by the new video, using the wipe pattern selected in the Wipe menu. DME: A wipe type of transition is carried out, using the DME effect selected in the DME Wipe menu. c Transition execution section Transition indicator: This comprises 30 LEDs, which show the progress of the transition. Fader lever: Move this to carry out a manual transition. Transition rate display: This shows the transition rate (the time from the beginning of a transition to its completion) set for an auto transition, in frames. You can set the transition rate using the numeric keypad control block or menu. AUTO TRANS (transition) button: Pressing this button carries out an auto transition of the set transition rate (duration). The transition starts immediately, and the button lights amber. When the transition completes, the button goes off. CUT button: Pressing this button carries out the transition as a cut (i.e. instantaneously). d Wipe direction selection buttons When you have selected a wipe or DME wipe as the transition type, press one of these buttons, turning it on, to select the wipe direction. NORM (normal): The wipe proceeds in the direction from black to white as shown on the pattern in the lists of patterns (see the appendixes Wipe Pattern List and DME Wipe Pattern List (Volume 2), or in the direction of the arrow. Chapter 2 Menus and Control Panel Names and Functions of Parts of the Control Panel 141
142 Chapter 2 Menus and Control Panel REV (reverse): The wipe proceeds in the opposite direction to that when the [NORM] button is pressed. NORM/REV (normal/reverse): The wipe direction alternates between normal and reverse every time a transition is executed. e TRANS PVW (transition preview) button When this button is lit, you can check in advance the video changes during the transition, on the preview output from the M/E or PGM/PST bank. During the preview, you can use the fader lever, [AUTO TRANS] button, and [CUT] button. One of the following functions of this button can be selected in a Setup mode. When the transition completes, the system returns to the normal mode. The transition preview mode is maintained while this button is pressed. Switching is made between the transition preview mode and normal mode every time this button is pressed. f Pattern limit buttons LIMIT SET: Use this button to set a pattern limit when the [PTN LIMIT] button is off. Move the fader lever to the position of a particular pattern size, and stop it there, then press this button to set the pattern limit range. PTN (pattern) LIMIT: Pressing this button, turning it on, enables the pattern limit function. h PRIOR (priority) SET button While this button is held down, you can set the key priority. The setting mode when this button is pressed depends on whether or not the [KEY PRIOR] button is lit, as follows. When the [KEY PRIOR] button is off, the current key priority is set. When the [KEY PRIOR] button is lit, the key priority after the next transition is set. Press the [KEY PRIOR] button as required, to switch between these two modes. In either mode, hold down the [PRIOR SET] button, and press the button ([KEY1] to [KEY4]) corresponding to the key you want to bring to the front. i KF (keyframe) button The following controls are used as the independent key transition control block. j Independent key/downstream key transition execution section KEY1 TRANS to KEY4 TRANS (DSK1 TRANS to DSK4 TRANS in the PGM/PST bank) buttons: These correspond to keys 1 to 4 from left to right; press one to carry out an auto transition. The transition rate for an independent key transition can be set in the numeric keypad control block or in a menu. g Key status display For each of keys 1 to 4, the corresponding ON indicator lights when the key is inserted. It also shows the priority (1 to 4) of each key. 142 Names and Functions of Parts of the Control Panel
143 Key Control Block (MKS-8035 Key Control Module, Option) Each of the M/E and PGM/PSET banks includes four keyers (for keys 1 to 4), and you can delegate this control block to any desired keyer. In this control block, you can adjust and modify keys. 3 Key fill/key source selection buttons 2 Key type selection buttons 1 Delegation buttons q; ON AIR indicators 8 Displays M/E 1 M/E 2 M/E 3 P/P KEY1 KEY2 KEY3 KEY4 TRANS LUM LIN CRK CVK PTN AUTO SEL BDR SPLIT DROP BDR MATTE FILL SHDW KEY DROP OUT LINE SOFT EDGE EMBOS 9 DME channel selection buttons DME 1 DME 5 DME 2 DME 6 DME 3 DME 7 MON DME 4 DME 8 FM FEED 7 Knobs Chapter 2 Menus and Control Panel SHOW KEY MAIN MASK SUB MASK ZABTN MORE OVER RIDE TRACE PROC KEY AUTO DELEG 6 SHOW KEY button 4 Key modifier buttons qf AUTO DELEG button qa Output destination specification buttons qd TRACE button qs OVERRIDE button 5 MORE button a Delegation buttons Key delegation: Press one of the [KEY1] to [KEY4] buttons to delegate the key control block to the corresponding keyer. Names and Functions of Parts of the Control Panel 143
144 Chapter 2 Menus and Control Panel M/E delegation: Press one of the [M/E 1] to [M/E 3], and [P/P] buttons to select the bank (the M/E bank or PGM/PST bank) to which the key control block is delegated. Notes When the MKS M/E Control Panel is used, only the [P/P] is enabled. When the MKS M/E Control Panel is used, only the [M/E-1] and [P/P] are enabled. With the MKS-9011/9012, you cannot directly control DME5 to DME8. TRANS: By pressing this button, you can check the DME channel used for DME wipes on the M/E or PGM/PST bank. Also, by pressing this button, then pressing one of the DME channel selection buttons, you can preset the DME channel to be used when a DME wipe is selected as the transition type for the next transition. When presetting the DME channel for an independent key transition, hold down this button, then press one of the [KEY1] to [KEY4] buttons, turning the two buttons on, beforehand. b Key type selection buttons Press one of these buttons, turning it on, to select the desired key type. Depending on the selected key type, various parameters are displayed, and you can set the values with the knobs. LUM (luminance key): The background is cut out according to the luminance (Y) of the key source signal, and at the same time the key fill signal is cut out and then added to the background signal. LIN (linear key): This is a type of luminance key with a reduced variation in gain and a higher adjustment precision. CRK (chroma key): A particular hue (usually blue) in the key source signal is used to determine the hole to be cut in the background and filled with the key fill signal. CVK (color vector key): The background is cut out with a key source created by adding the luminance and chrominance components of the key signal. If the saturation is high, this allows perfect keying even if the luminance level is low and the signal is not suitable for luminance keying. PTN (wipe pattern key): A hole is cut in the background by a wipe pattern selected in the transition, and this is filled with the key fill signal. c Key fill/key source selection buttons AUTO SEL (selection): Use the signal selected on the key fill bus, and the paired key source signal. The setting of key fill and key source pairs is carried out in a Setup menu. SPLIT: To use the signal selected on the key fill bus as key fill, and a signal separate from the signal assigned in a pair with key fill for key source, press this button, turning it on. To select the signal on the key source bus, hold down this button, and press a button in the key 1 or key 2 row in the cross-point control block. To use the signal selected on the key fill bus as key source (self keying), press the [AUTO SEL] button and [SPLIT] button at the same time, so that both are off. MATTE FILL: To use a color matte from the internal generator as key fill, press this button, turning it on. You can adjust the color matte using the knobs. When this button is off, the signal selected on the key fill bus is used as key fill. 144 Names and Functions of Parts of the Control Panel
145 d Key modifier buttons To add an edge modifier to the key, press one of these buttons, turning it on. Depending on the edge type selected, parameters appear in the displays, and you can set the values with the knobs. KEY DROP: When drop border or shadow is selected, turning this button on lowers the key fill and key source position by four or eight scan lines as set in the key menu. To select 4H or 8H, use the Key menu. When the selected edge type is normal and soft edge is selected or when border, outline, or emboss is selected, this button lights automatically. BDR (border): Apply a border of a uniform thickness to the whole key. DROP BDR (drop border): Apply a border to two sides of the key (for example, below and to the right, or below and to the left). SHDW (shadow): Apply a shadow to two sides of the key (for example, below and to the right, or below and to the left). OUTLINE: Use the outline of the key. EMBOS (emboss): Apply an embossing effect to the periphery of the key. To select a normal as the edge type (that is, a plain edge), set all five of the above buttons off. When border, drop border, or shadow is selected, you can use a special color matte or a signal selected on the utility 1 bus for the edge. When emboss is selected, you can use the dedicated color matte signal for the emboss function. When outline is selected, the signal selected on the key fill bus is used to fill the edge. MAIN MASK: Press this button, turning it on, to enable the key mask using the main pattern. It also enables you to set the parameters with the knobs. SUB MASK: Press this button, turning it on, to enable the key mask using the sub pattern. It also enables you to set the parameters with the knobs. ZABTN (zabton): When this is pressed, turning it on, a translucent pattern is inserted behind the key. With the knobs, you can adjust the color, size, density, and softness parameters. SOFT EDGE: Soften the edge of the key. e MORE button When there are more than four parameters, this button lights amber. When it is pressed, it changes from amber to green and the fifth and subsequent parameters are assigned to the knobs, allowing them to be adjusted. f SHOW KEY button While this button is held down, a key processed key source signal is output from the specified output port. You can make the output specification independently for each of edit preview and the preview of the M/E or PGM/PST bank in a Setup menu. g Knobs Turn the knobs to adjust the parameter values. h Displays Each display shows the initial letters of the parameter name and the parameter value (maximum three digits including a minus sign for a negative value). i DME channel selection buttons Press one of these buttons, turning it on, to delegate a DME channel to the keyer. The number of valid DME channel selection buttons depends on the number of channels installed in the DME processor. A maximum of three consecutively numbered DME channels from DME1 to Chapter 2 Menus and Control Panel Names and Functions of Parts of the Control Panel 145
146 Chapter 2 Menus and Control Panel DME4 can be assigned to one keyer. A DME channel assigned to a keyer cannot be selected on another keyer. However, using the override function it is possible to allocate a channel already allocated to another keyer to the currently selected keyer. Using the trace function, it is possible to check which keyer a DME channel is allocated to. j ON AIR indicators These light red when the corresponding DME channels are included in the final program output. k Output destination specification buttons MON (monitor): Hold down this button and press the selection button for the DME channel you want to assign to the monitor output; you can then monitor the output signal on the DME monitor output. While this button is held down, the DME channel selection buttons light as follows, allowing you to check the monitor assignment. Lit amber: DME channel that can currently be assigned Lit green: DME channel currently assigned to the monitor output FM FEED (frame memory feed): PROC KEY (processed key): When this button is on, the key fill/source signal subjected to key processing or signal subjected to a DME effect on the currently selected keyer can be selected as a reentry signal (PROC V or PROC K) for the M/E or PGM/PST bank, on the auxiliary bus or the like. down this button, and press the DME channel selection button. m TRACE button When a DME channel is already allocated to another keyer or transition, hold down this button, and press the corresponding DME channel selection button, to switch to the state in which the keyer (or transition) to which the DME channel is allocated is currently selected. n AUTO DELEG (auto delegation) button When this button is on, the key delegation selection state of the key control block is linked to the key delegation selection state of the independent key transition control block. l OVERRIDE button To select a DME channel already allocated to another keyer or transition to the currently selected keyer (or transition), hold 146 Names and Functions of Parts of the Control Panel
147 Device Control Block (MKS-8031TB Trackball Module, Option) The device control block is used for threedimensional transform operations using a DME, for wipe pattern position setting, and for VTR operation. 5 MENU button 1 Region selection buttons 3 Trackball M/E1 DME1 DME5 MENU AXIS LOC MAIN SHIFT M/E2 DME2 DME6 LOCAL K1 CB1 ASP PERS SUB CLR WORK BUFR M/E3 DME3 DME7 GLB K2 CB2 LOC SIZE FMR1 X P/P USER DME4 RUN DME8 CTRL SRC TRGT K3 K4 FM1 FM2 LOC ROT XYZ POS FMR2 Y Z CTR DEV Chapter 2 Menus and Control Panel 2 Operating buttons 4 Z-ring a Region selection buttons The operation mode allocated to the device control block depends on the selection state of the region selection buttons. When the [M/E 1], [M/E 2], [M/E 3], and [P/P] buttons are selected: This enables the wipe pattern position setting (positioner) operation mode in the device control block. You can select multiple buttons simultaneously. When the MKS M/E Control Panel is used, only the [P/P] is enabled. When the MKS M/E Control Panel is used, only the [M/E-1] and [P/ P] are enabled. When the [USER] button is selected: This enables pattern position setting used for color backgrounds and frame memory. When the [DME 1] to [DME 8] buttons are selected: This enables the threedimensional transform operation mode in the device control block. Press a button, turning it on, to select a DME channel. You can select multiple buttons simultaneously. Names and Functions of Parts of the Control Panel 147
148 Chapter 2 Menus and Control Panel The number of valid buttons depends on the number of DME processor channels installed. Note In the DVS-9000 system, DME5 to DME8 are not available. When the [DEV] button is selected: This enables the VTR operation mode in the device control block. In this state, the [M/E 1] and [M/E 2] buttons function as the device 1 and device 2 allocation buttons. To exit from this mode, press the [DEV] button again, turning it off. When the [RUN CTRL] button is selected: This enables the effect run control mode in the device control block. The functions of the operation buttons, trackball, and Z-ring vary with the operation mode as follows. b Operation buttons When the positioner operation mode is enabled K1 CB1: Press this button to enable wipe pattern position setting for key 1 (DSK1). When the [USER] button is selected, pattern position setting for color background 1 is enabled. K2 CB2: Press this button to enable wipe pattern position setting for key 2 (DSK2). When the [USER] button is selected, pattern position setting is enabled for color background 2. K3 FM1: Press this button to enable wipe pattern position setting for key 3 (DSK3). When the [USER] button is selected, pattern position setting is enabled for frame memory 1. K4 FM2: Press this button to enable wipe pattern position setting for key 4 (DSK4). When the [USER] button is selected, pattern position setting is enabled for frame memory 2. MAIN: Press this button to enable main wipe pattern position setting for normal transitions. SUB: Press this button to enable sub wipe pattern position setting for normal transitions. Among the [K1 CB1] button, [K2 CB2] button, [K3 FM1] button, [K4 FM2] button, [MAIN] button, and [SUB] button, you can make a multiple selection. POS: Press this button to enable pattern movement in the x-axis and y-axis directions with the trackball. When the [USER] button is selected, this enables the trackball to move the pattern in the x-axis and y-axis directions, and the Z-ring to adjust the size of the pattern. X, Y: These restrict the axes affected by the trackball and Z-ring to the x- or y-axis. They also allow entry of a numeric value for the corresponding axis using the numeric keypad control block. Z: When the [USER] button is selected, this restricts the axes affected by the trackball and Z-ring to the z-axis. It also allows entry of a numeric value for the z-axis using the numeric keypad control block. CTR (center): When this button is pressed, the pattern position returns to the center. When the [USER] button is selected, the pattern size also returns to SHIFT/CLR WORK BUFR: These are not used in positioner operation mode. 148 Names and Functions of Parts of the Control Panel
149 When the three-dimensional transform operation mode is enabled LOCAL: Enable operations in the DME local coordinate space. GLB (global): Enable operations in the DME global coordinate space. The [LOCAL] and [GLB] buttons can be selected at the same time. SRC (source): Enable operations in the DME source coordinate space. TRGT (target): Enable operations in the DME target coordinate space. The [SRC] and [TRGT] buttons cannot be selected at the same time. AXIS LOC (location): When this button is lit, the trackball moves the rotational axis of the image in the x- and y- directions, and the Z-ring moves the axis in the z-direction. ASP PERS (aspect/perspective): When the [SRC] button is lit, pressing this button enables the trackball to control the x- and y-directions independently, and the Z-ring controls the x- and y- directions together, to vary the aspect ratio. When the [SHIFT] button is held down and this button is pressed, the trackball controls the skew of the image in the x- and y-directions. When the [TRGT] button is lit, pressing this button enables the trackball to control the perspective of the image in the x- and y-directions. The Z-ring controls the distance to the viewpoint. LOC (location) SIZE: When this button is lit, the Z-ring controls the image size. The trackball moves the image in the x- and y-directions. LOC (location) XYZ: When this button is lit, the trackball moves the image in the x- and y-directions, and the Z-ring moves the image in the z-direction. SHIFT: While holding down this button, pressing the [ASP PERS] button or [ROT] button switches to the shifted version of the corresponding function. CLR WORK BUFR (clear work buffer): Press this button once to clear only the three-dimensional transform parameters of the information held in the work buffer. Press twice in rapid succession to clear all of the parameters, and return to the default state. ROT (rotation): When this button is lit, the trackball rotates the image about the x- and y-axes, and the Z-ring rotates the image about the z-axis. Pressing this while holding down the [SHIFT] button enables rotation of the image in the Spin mode. The trackball and Z-ring operate in the same manner. X, Y, Z: These restrict which axes the trackball and Z-ring can control. You can select more than one. When one of these buttons is selected, you can enter the parameter value for the corresponding axis using the numeric keypad control block. CTR (center): Pressing this button changes the values of the threedimensional parameters currently controlled by the trackball and Z-ring to the closest detent values. Pressing twice in rapid succession returns the parameter values to their defaults. When the VTR operation mode is enabled LOCAL (DELAY): GLB (STB OFF: standby off): Press this button to switch to standby off mode. SRC (REC: record): Press this button at the same time as the [Y] button to record on the VTR. Chapter 2 Menus and Control Panel Names and Functions of Parts of the Control Panel 149
150 Chapter 2 Menus and Control Panel TRGT (STOP): Press this button to stop the tape. AXIS LOC (START TC: start timecode): Press this button to set the timecode of the start point. Each time you press the button, the start point changes. ASP PERS (STOP TC: stop timecode): Press this button to set the timecode of the stop point. Each time you press the button, the stop point changes. LOC SIZE (VAR: variable speed playback): Pressing this button and turning the Z-ring plays back the tape at a variable speed and direction proportional to the rotation angle of the Z-ring. The variable speed range is 1 to +3 times normal playback speed. LOC XYZ (SHTL: shuttle): Pressing this button and turning the Z-ring plays back the tape at a speed and direction proportional to the rotation angle of the Z-ring. ROT (JOG): Pressing this button and turning the Z-ring plays back the tape at a speed and direction proportional to the rotation speed and direction of the Z-ring. CLR WORK BUFR (CUE): Pressing this button cues the tape automatically to the start point. X (REW: rewind): Press this button to rewind the tape. Y (PLAY): Press this button to play the tape. Z (FF): Press this button to fast-forward the tape. CTR (ALL STOP): Press this button to stop all tape transport operations. 3 Trackball When the positioner operation mode is enabled By moving this, you can move the pattern in the x-axis and y-axis directions. When the three-dimensional transform operation mode is enabled Move the trackball to control the x- and y- axes in a three-dimensional transform. 4 Z-ring When the positioner operation mode is enabled When the [USER] button is selected, by turning the ring you can adjust the size of the pattern. When the three-dimensional transform operation mode is enabled Turn this ring to control the z-axis in a three-dimensional transform. When the effect run control mode is enabled By turning the Z-ring, you can run the keyframe effect, independent of the STOP NEXT KF, EFF LOOP, and similar settings in the keyframe control block. Turn clockwise to run the effect in the normal direction, and counterclockwise for the reverse direction. When the VTR operation mode is enabled Turning the Z-ring controls the tape transport, at a speed determined by the operating buttons. Turn clockwise for the normal direction, and counterclockwise for the reverse direction. 5 MENU button Press this button, turning it on, to enable adjusting the parameters allocated to the knobs in the menu using the trackball and Z-ring. In the case of the DME menu, the operation applies to the selected DME channel. 150 Names and Functions of Parts of the Control Panel
151 Device Control Block (Joystick) All functions of the joystick type device control block are equivalent to the functions of the trackball type, except that the trackball and Z-ring operations are carried out with the joystick. 1 Joystick EFF LOOP STOP NEXT KF EDIT ENBL KF DUR EFF DUR DELAY CONST DUR KF LOOP PAUSE NORM /REV REV COPY PASTE DEL UNDO FROM TO RUN CTRL INS MOD GOTO KF/TC PREV KF NEXT KF RE WIND MENU LOCAL GLB SRC TRGT RUN ASP AXIS LOC LOC SKEW ROT LOC SIZE XYZ PERS CLR SHIFT WORK X Y Z CTR BUFR Operating buttons MENU button Chapter 2 Menus and Control Panel a Joystick By moving this, you can carry out operations in the x-, y-, and z-axes. When the effect run control mode is enabled By moving the joystick sideways, you can run the keyframe effect, independent of the STOP NEXT KF, EFF LOOP, and similar settings in the keyframe control block. Move to the right to run the effect in the normal direction, and to the left for the reverse direction. When the VTR operation mode is enabled Moving the joystick sideways controls the tape transport, at a speed determined by the operating buttons. Move to the right for the normal direction, and to the left for the reverse direction. Names and Functions of Parts of the Control Panel 151
152 Keyframe Control Block In the keyframe control block, you can carry out effect editing and execution. 8 Effect execution direction selection buttons 0 EFF LOOP button 9 STOP NEXT KF button 1 EDIT ENBL button 4 Duration setting buttons 5 KF LOOP button Chapter 2 Menus and Control Panel STOP EFF NEXT LOOP KF NORM REV /REV RE WIND RUN EDIT KF EFF CONST DELAY ENBL DUR DUR DUR FROM COPY PASTE DEL UNDO TO GOTO PREV NEXT INS MOD KF/TC KF KF MENU LOCAL GLB SRC TRGT ASP AXIS LOC LOC SKEW ROT LOC SIZE XYZ PERS KF LOOP RUN CTRL 6 PAUSE button PAUSE SHIFT CLR WORK BUFR X Y Z CTR 3 Editing buttons 7 Effect execution section qa RUN CTRL button 2 Edit point specification buttons a EDIT ENBL (edit enable) button Press this button, turning it on, to enable effect editing operations with the keyframe control block. b Edit point specification buttons GO TO KF/TC (Go to keyframe/ timecode): Press this button to move the edit point to the keyframe position. Press this button while holding down the [SHIFT] button to move the edit point to the timecode position. 152 Names and Functions of Parts of the Control Panel
153 PREV KF (previous keyframe): When this button is pressed, the edit point moves to the keyframe immediately before the current time (the position where the effect is currently stopped). NEXT KF (next keyframe): When this button is pressed, the edit point moves to the keyframe immediately after the current time. c Editing buttons FROM TO: Press this button, turning it on, to enter numeric values from the numeric keypad control block, and select a specified range of keyframes. INS (insert): When this button is pressed, a new keyframe is inserted after the current keyframe. Pressing this button while holding down the [SHIFT] button inserts a new keyframe before the current keyframe. MOD (modify): When this button is pressed, the selected keyframe is modified with the values of the current keyframe. When the edit point is between two keyframes, the immediately preceding keyframe is modified. You can also select multiple keyframes, and modify them in a single operation. At this time, pressing this button while holding down the [SHIFT] button modifies all selected keyframes with the changed values taken as relative values. DEL (delete): When this button is pressed, the selected keyframe is deleted. When the edit point is between two keyframes, the immediately preceding keyframe is deleted. You can also select multiple keyframes, and delete them in a single operation. COPY: When this button is pressed, the selected keyframe is copied. You can also select multiple keyframes, and copy them in a single operation. PASTE: When this button is pressed, the deleted or copied keyframe is inserted after the current keyframe. Pressing this button while holding down the [SHIFT] button inserts the deleted or copied keyframe before the current keyframe. SHIFT: Hold down this button, and press the [INS] button, [MOD] button, or [PASTE] button, to obtain the shifted function for the button. UNDO: When this button is pressed, the last executed keyframe insertion, modification, or deletion, or paste operation is canceled. d Duration setting buttons KF DUR (keyframe duration): Press this button, turning it on, to set the keyframe duration of the selected keyframe, by numeric value entry from the numeric keypad control block. EFF DUR (effect duration): Press this button, turning it on, to set the effect duration from the numeric keypad control block. DELAY: Press this button, turning it on, to enter a delay value from the numeric keypad control block. CONST DUR (constant duration): Select the duration mode. When this is lit, the mode is constant duration mode, and when off, variable duration mode. e KF LOOP (keyframe loop) button f PAUSE button When this button is pressed, a pause is applied to the selected keyframe. g Effect execution section RUN: When this button is pressed, the effect is run from the first keyframe to the last keyframe. However, if a pause is set on a keyframe, the effect stops at that point. Press this button again to Chapter 2 Menus and Control Panel Names and Functions of Parts of the Control Panel 153
154 resume execution, and continue to the next pause point or the end of the effect. REWIND: When this button is pressed, the currently recalled effect is rewound to the first keyframe. Chapter 2 Menus and Control Panel h Effect execution direction selection buttons REV (reverse): When this button is off, effect execution runs from the first keyframe to the last keyframe. When this button is lit, effect execution runs from the last keyframe to the first keyframe. NORM/REV (normal/reverse): Press this button, turning it on, to reverse the direction of the effect when it reaches the last keyframe or first keyframe. i STOP NEXT KF (stop next keyframe) button When this button is pressed, turning it on, the effect execution range is from the current time to the next keyframe. j EFF LOOP (effect loop) button When the effect reaches the last keyframe with this button on, it returns to the first keyframe and repeats. k RUN CTRL (run control) button When this button is on, you can execute keyframe effects without being affected by the STOP NEXT KF or EFF LOOP settings in the keyframe control block. 154 Names and Functions of Parts of the Control Panel
155 Numeric Keypad Control Block The numeric keypad control block is used for region selection, for saving and recalling snapshots and effects, for shot box recall, for entering numeric values for trackball operation and keyframe operation, and for transition rate entry. 1 Mode selection buttons 5 Display EFF SHOT BOX SNAP SHOT MCRO MASTR ALL UNDO /- EFF DISS CLR AUTO TRANS RATE M/E 1 AUX 1 P/P AUX 2 M/E 1 DME 1 P-BUS AUX 3 P/P DME 2 GP1 AUX 4 USER 1 DME 3 AUX 5 USER STORE TRANS 2 STATS TRIM GPI DME STORE ENBL 4 0 ENTER RCALL AUX AUX FMS FMS EDIT KEY SHIFT PVW 4 Numeric keypad 3 Function selection buttons Chapter 2 Menus and Control Panel 2 Region selection buttons a Mode selection buttons EFF (effect): Press to save or recall effects. SNAPSHOT: Press to save or recall snapshots. SHOT BOX: Press to carry out a shot box recall. MCRO (macro): TRANS RATE (transition rate): Press to set the transition rate. Hold down this button, and press one of the key row delegation buttons [KEY1] to [KEY4] in the cross-point control block to set an independent key transition rate. b Region selection buttons These select the functional block ( region ) of the control panel to which operations apply. You can select more than one region at the same time. The first button you press is taken as the reference region, and lights green, while the next pressed button lights amber. MASTR: ALL: Select all of the preselected regions. When any region is already selected, pressing this button makes all regions unselected. Names and Functions of Parts of the Control Panel 155
156 M/E 1 and P/P: Select the corresponding regions, M/E-1 and PGM/PST. USER 1 and USER 2: Select the corresponding USER regions. DME1 to DME4: Select a DME channel. P-BUS: Select the P-BUS region. GPI: applies the auto transition attribute to a snapshot. TRIM/GPI ENBL (enable): After entering a difference value to be added to an existing setting, press this button to confirm the change. ENTER: Confirm an entered value. Chapter 2 Menus and Control Panel c Function selection buttons UNDO: After recalling a register, press this button to return to the state before recalling the register. STORE STATS (store status): This lights amber when data is stored in a register. After saving data to a register, hold down this button and press the [UNDO] button to return the register to the state before the data was saved. STORE: Press this button to switch to the mode for saving a snapshot or effect in a register. RCALL (recall): Press this button to switch to the mode for recalling a snapshot, effect, or shot box from a register. d Numeric keypad In addition to the buttons for numeric input, this includes buttons for adding attributes to snapshots. 0 to 9: Used to input numeric digits.. (period): Enters the decimal point. When the [TRANS RATE] button is lit, enters 00. When the [EFF] button or [SNAP SHOT] button is lit, this is used to find an empty register. +/ / EFF DISS (effect dissolve): Invert the sign, negative or positive. When the [SNAP SHOT] button is lit, applies the effect dissolve attribute to a snapshot. CLR/AUTO TRANS (clear/auto transition): Clear an input value, returning to the previous state. When the [SNAP SHOT] button is lit, e Display This shows the selected region name and entered numeric values. 156 Names and Functions of Parts of the Control Panel
157 Auxiliary Bus Control Block EFF SHOT BOX SNAP SHOT MCRO MASTR ALL UNDO /- EFF DISS CLR AUTO TRANS RATE M/E 1 P/P USER 1 USER 2 STORE STATS TRANS DME 1 DME 2 DME 3 DME 4 STORE TRIM GPI ENBL M/E 1 P/P P-BUS GP1 RCALL 0 ENTER AUX 1 AUX 2 a AUX delegation buttons Press one of these buttons, turning it on, to select the bus to assign to the key row of the bank selected with the bank selection buttons. The buses that can be selected are as follows. AUX buses 1 to 17 FMS 1 (frame memory source 1) and FMS 2 buses EDIT PVW (preview) bus To select AUX8 to AUX17, use the [SHIFT] button. For each bank, the key row is shared between the AUX bus control block and cross-point control block. Priority is given to the control block in which the delegation button is last pressed. AUX 3 AUX 4 AUX 5 AUX 6 AUX 7 1 AUX delegation buttons FMS 1 FMS 2 EDIT PVW KEY SHIFT 4 SHIFT button 2 Bank selection buttons 3 KEY button b Bank selection buttons These select the bank for which the AUX delegation buttons are enabled. c KEY button While this button is held down, you can use the cross-point row of buttons to select key signals. d SHIFT button While this button is enabled, the shifted signal names appear in the source name display. Pressing this buttons toggles the source name display between the shifted signal names and unshifted signal names. Chapter 2 Menus and Control Panel Names and Functions of Parts of the Control Panel 157
158 EXT DISPL MENU COPY M/E 1 FRAME MEM COPY SWAP DME RTR KEY FRAME FILE PREFS 1 PREFS 5 M/E 2 COLOR BKGD MISC GLB EFF EFF USER SETUP PREFS 2 PREFS 6 M/E 3 P/P AUX /MON DEV SNAP SHOT ENG SETUP PREFS 3 PREFS 7 MCRO SHOT BOX DIAG PREFS 4 PREFS 8 Menu Control Block 2 Menu display Chapter 2 Menus and Control Panel 1 Top menu selection buttons 3 Knobs a Top menu selection buttons These select the menu appearing in the menu display. EXT DISPL MENU COPY M/E 1 FRAME MEM COPY SWAP COLOR BKGD MISC AUX /MON P/P control of the Edit PVW bus is always possible. b Menu display This shows the menu currently in use. c Knobs These adjust the parameter values appearing in the menu. DME GLB EFF RTR DEV MCRO KEY FRAME EFF SNAP SHOT SHOT BOX FILE USER SETUP ENG SETUP DIAG PREFS 1 PREFS 2 PREFS 3 PREFS 4 PREFS 5 PREFS 6 PREFS 7 PREFS 8 PREFS8 button: When this button is on, control of an editor from the Remote1 port on the rear panel of the switcher is possible. However, even when it is off, 158 Names and Functions of Parts of the Control Panel
159 Memory Card/USB Adaptor Block 2 DEVICE connectors 1 Memory card slot a Memory card slot This slot accepts a PCMCIA Type II compliant memory card. You can use it in software installation, and for saving and reading in data, such as snapshot, keyframe, effect, and setup data. b DEVICE connectors There are three USB connectors. You can connect a device such as a mouse, keyboard, pen tablet, and so on, that is equipped with a USB interface to any of these connectors. Chapter 2 Menus and Control Panel For details on the devices that can be connected, consult your Sony representative. Names and Functions of Parts of the Control Panel 159
160 Utility/Shot Box Control Block (MKS-8033 Utility/Shot Box Module, Option) 1 Bank selection buttons BANK BANK BANK Chapter 2 Menus and Control Panel BANK 4 a Bank selection buttons Press any of the [BANK1] to [BANK4] buttons to select a bank of 24 memory recall buttons. The selected button lights amber Memory recall buttons b Memory recall buttons Use these by allocating a shot box function. When a shot box function is allocated, the button lights orange, and the name of the allocated register appears. (If the register is empty, the button goes off.) Pressing a button executes the allocated shot box function, and the button lights yellow. If there is a button immediately previously lit yellow, it changes to orange. 160 Names and Functions of Parts of the Control Panel
161 Downstream Key Control Block (MKS-8032 DSK Fader Module, Option) 1 Key delegation buttons 5 Key source name display/key snapshot buttons 4 Key snapshot setting buttons DSK1 DSK2 WIPE DME K-SS K-SS DSK3 DSK4 SHIFT MIX CUT STORE DSK1 DSK2 DSK3 DSK4 ON ON ON ON TAKE TAKE TAKE TAKE 2 Independent key transition type selection buttons 3 Independent key transition execution section Chapter 2 Menus and Control Panel a Key delegation buttons Press one of the [DSK1] to [DSK4] buttons to delegate this control block to the corresponding keyer. b Independent key transition type selection buttons Press one of these buttons, turning it on, to select the downstream key transition type. MIX: Carry out a dissolve with the key selected with the key delegation buttons. WIPE: Carry out a wipe with the key selected with the key delegation buttons. DME: This switches the key selected with the key delegation buttons, using a DME wipe. CUT: Instantaneously insert or delete the key selected with the key delegation buttons. SHIFT: While this button is held down, setting of the transition after the next transition is enabled. Names and Functions of Parts of the Control Panel 161
162 Chapter 2 Menus and Control Panel c Independent key transition execution section DSK1 (downstream key 1) ON to DSK4 ON buttons: Press these to instantaneously cut the downstream keys 1, 2, 3, and 4 in or, when the downstream keys are already inserted, cut them out. When the key corresponding to the button appears in the final program output, the button lights red, and otherwise lights amber. TAKE buttons: These correspond to downstream keys 1, 2, 3, and 4 from left to right; press to execute an auto transition. The transition starts immediately, and the button lights amber. When the transition completes, the button goes off. Fader lever: Move this to carry out a manual downstream key transition. Transition indicator: This comprises 30 LEDs, which show the progress of the downstream key transition. d Key snapshot setting buttons K-SS (key snapshot): This enables key snapshot mode. K-SS STORE (key snapshot store): To save a key snapshot, hold down this button, and press the [key source name display/key snapshot] button for the register you want to save. No indication (key snapshot recall undo): This undoes the last key snapshot recall. e Key source name display/key snapshot buttons These display the selected source name for each corresponding keyer. In snapshot mode, they correspond to registers 1 to 4 of the selected keyer, and pressing the button saves or recalls a key snapshot. 162 Names and Functions of Parts of the Control Panel
163 Basic Menu Operations Menu Organization Operations on the DVS-9000 switcher system make frequent use of menu operations. This section describes the menus and their interrelationships. For details of the VF buttons and HF buttons, see Interpreting the Menu Screen (page 169). Overview All detailed settings for basic operations such as transitions, keys, DME, or wipes, are made in menus. There are also menus for carrying out general system control, managing setting data, and initial setup. Accessing menus You can use any of the following methods to access a menu, and the initially displayed menu page depends on the method used. Pressing a top menu selection button in the menu control block. This displays the page you last accessed in the particular menu. After initially powering on the system, however, the page of VF1 - HF1 of the particular menu is always selected. Pressing a top menu selection button in the menu control block twice in rapid succession. The page of VF1 - HF1 of the particular menu is displayed. Pressing a button other than a top menu button twice in rapid succession. (see page 165). Depending on the button, this may display a fixed page or the page selected last time you accessed the menu. Chapter 2 Menus and Control Panel Basic Menu Operations 163
164 Menus accessed from a top menu selection button Chapter 2 Menus and Control Panel Buttons Menus Function See M/E 1 M/E-1 Transition, keys, and wipe settings for the M/E-1 bank page 184 (transitions), page 200 (keys), page 238 (wipes) P/P PGM/PST Transition, downstream key, and wipe settings for the PGM/PST bank FRAME Frame Memory Frame memory settings page 266 MEM COLOR Color Bkgd Color background settings page 282 BKGD AUX/MON Aux/Mon Aux bus settings page 291 COPY Copy/Swap Copy and swap settings page 286 SWAP MISC Misc Safe title settings page 290 DME DME DME special effect settings Chapter 11 (Volume 2) GLB EFF Global Effect Global effect settings Chapter 11 (Volume 2) DEV Device Settings for external device Chapter 12 (Volume 2) operation KEY Key Frame Keyframe settings Chapter 13 (Volume 2) FRAME EFF Effect Keyframe effect register settings Chapter 13 (Volume 2) SNAP Snap Shot Snapshot register settings Chapter 14 (Volume 2) SHOT SHOT BOX Shotbox Shotbox register settings Chapter 15 (Volume 2) FILE File File settings Chapter 17 (Volume 2) ENG SETUP Engineering Setup Setup functions Chapter 16 (Volume 2) 164 Basic Menu Operations
165 Menus accessed by pressing a button twice For certain buttons other than the top menu selection buttons, pressing twice in rapid succession directly recalls a related menu page. The following table lists these buttons, together with the menus they recall. Button locations Buttons Menus See Transition control block of M/E-1 KEY1 M/E-1 Key1 page 200 bank KEY2 M/E-1 Key2 KEY3 M/E-1 Key3 KEY4 M/E-1 Key4 Transition control block of PGM/ DSK1 PGM/PST DSK1 PST bank DSK2 PGM/PST DSK2 DSK3 PGM/PST DSK3 DSK4 PGM/PST DSK4 Transition control block of M/E-1 or PGM/PST bank Independent key transition control block of M/E-1 bank Independent key transition control block of PGM/PST bank PRIOR M/E-1, PGM/PST Misc>Key Priority page 181 SET KEY M/E-1, PGM/PST Misc>Next Key Priority page 181 PRIOR WIPE M/E-1, PGM/PST Wipe>Main Pattern page 238 DME M/E-1, PGM/PST DME Wipe>1ch page 260 SUPER M/E-1, PGM/PST Misc>Transition page 185 MIX PST COLOR MIX M/E-1, PGM/PST Misc>Transition page 186 KEY1 M/E-1 Key1 page 200 KEY2 M/E-1 Key2 KEY3 M/E-1 Key3 KEY4 M/E-1 Key4 DSK1 DSK2 DSK3 DSK4 PGM/PST DSK1 PGM/PST DSK2 PGM/PST DSK3 PGM/PST DSK4 Chapter 2 Menus and Control Panel Basic Menu Operations 165
166 Button locations Buttons Menus See Chapter 2 Menus and Control Panel Independent key transition control block of M/E-1 or PGM/ PST bank a) WIPE DME K-SS STORE SHIFT M/E-1, Key1 to Key4>Transition>Wipe Adjust>Pattern Select PGM/PST DSK1 to DSK4>Transition>Wipe Adjust>Pattern Select M/E-1, Key1 to Key4>Transition>DME Wipe Adjust>1ch Pattern Select PGM/PST DSK1 to DSK4>Transition>DME Wipe Adjust>1ch Pattern Select page 254 page 263 Snapshot>Key Snapshot Chapter 14 (Volume 2) M/E-1 Key3 and Key4 PGM/PST DSK3 and DSK4 page 200 Key control block b) KEY1 M/E-1 Key1 and PGM/PST DSK1 page 200 KEY2 M/E-1 Key2 and PGM/PST DSK2 KEY3 M/E-1 Key3 and PGM/PST DSK3 KEY4 M/E-1 Key4 and PGM/PST DSK4 LUM M/E-1 Key1 to Key4>Type LIN CVK PTN CRK PGM/PST DSK1 to DSK4>Type M/E-1 Key1 to Key4>Type>Chroma Adjust PGM/PST DSK1 to DSK4>Type>Chroma Adjust page 204 Numeric keypad control block c) EFF Key Frame Chapter 13 (Volume 2) SNAP SHOT Snapshot>Snapshot Chapter 14 (Volume 2) SHOT BOX Shotbox Chapter 15 (Volume 2) TRANS RATE PGM/PST Misc>Transition page Basic Menu Operations
167 Button locations Buttons Menus See Downstream key control block DSK1 DSK2 The menu recalled depends on the keyer assigned in the Setup menu. DSK3 DSK4 WIPE PGM/PST DSK1 to DSK4>Transition>Wipe Adjust>Pattern Select Buttons in M/E-1, PGM/ PST, or AUX bank to which the signal indicated in Buttons column is assigned AUX delegation buttons DME K-SS STORE a) The menu recalled depends on which of keyers 1 to 4 the independent key transition control block is delegated to. b) The menu recalled depends on which of the M/E delegation buttons and key delegation buttons are selected in the key control block. PGM/PST DSK1 to DSK4>Transition>DME Wipe Adjust>1ch Pattern Select page 200 page 254 page 263 Snapshot>Key Snapshot>Attribute Chapter 14 (Volume 2) FM1 to 8 Frame Memory>Recall>Select page 272 Color Color Bkgd>Color Bkgd1 page 282 Bkgd1 Color Bkgd2 Color Bkgd>Color Bkgd2 FMS1, Frame Memory>Edit>Select page 267 FMS2 c) The menu recalled depends on which of the M/E-1 and PGM/PST banks the numeric control block is delegated to. Chapter 2 Menus and Control Panel Basic Menu Operations 167
168 Accessing a Menu To display, for example, the M/E- 1>Key1>Type menu, use any of the following operations. Press the top menu selection button [M/E 1], then press the VF1 Key1 button and the HF1 Type button in that order. Press the menu page number button in the upper left corner of the menu screen to display the numeric keypad window, then enter the page number of the M/E- 1>Key1>Type menu, which is 1111, and press the [Enter] button. For details of the menu page numbers, see the appendix Menu Tree (Volume 2). The M/E-1>Key1>Type menu appears in the menu display as follows. 5 Status area Chapter 2 Menus and Control Panel 2 Menu page number button 1 Menu title button 6 Function button area 7 Parameter group button 0 Keyframe status 3 VF buttons 4 HF buttons 9 Previous page button 8 Knob parameter buttons M/E-1>Key1>Type menu 168 Basic Menu Operations
169 Interpreting the Menu Screen The menu screen consists of the following principal parts. When buttons on the screen are lit or represented in a depressed state, this indicates that the corresponding item or function is selected (set on). a Menu title button This shows the title of the menu screen. Pressing this button displays status information about the top menu. b Menu page number button This shows the menu screen page number. Pressing this button brings up the numeric keypad window (see page 172). You can enter the page number of another menu, and move directly to that menu. c VF buttons These indicate the larger subdivisions of this menu. Depending on the selected item, the menu screen contents including the [HF] button indications change. selected menu. Press it to enable the function, to display a parameter group and adjust the parameters with the knobs, or to execute the function. These buttons are in groups by function. In the screen example shown on the previous page, the [Key Bus] and [Matte] function buttons constitute the <Key Fill> group. g Parameter group button This displays parameter group names for which the knobs can make adjustments, the current parameter setting page number, and the total number of the parameter setting pages. (Example: Color Vector 1/2) When there are more than five parameters within the same parameter group, press this button to display the sixth and subsequent parameters, which can then be controlled by the knobs. h Knob parameter buttons These show the parameters currently controlled by the knobs and their values. Pressing one of these buttons displays the numeric keypad window (see page 172), and you can then enter a new value for the corresponding parameter with the numeric keypad. Chapter 2 Menus and Control Panel d HF buttons These indicate the items within the menu. Depending on the selected item, the menu indications change. e Status area This shows the status of the settings items controlled by the selected menu. f Function button area This shows the functions which can be operated in the currently selected menu by means of buttons. Each function button corresponds to a function which can be set in the currently i Previous page button This shows the page number of the previously displayed menu screen. Press it to go back to that page. When the indication [Parent] appears, this displays the parent directory. j Keyframe status This shows the keyframe status of the reference region. Pressing this button switches the menu screen as follows. When a menu other than the Key Frame menu is currently shown: The menu screen switches to the Key Frame menu. Basic Menu Operations 169
170 When the Key Frame menu is currently shown: The menu screen switches to the menu that was on the screen immediately before the Key Frame menu. the function. (Example: [Auto Start] button in the Chroma Adjust menu) Chapter 2 Menus and Control Panel Menu Operations Selecting an item Use the following procedure. 1 Press the VF button (1 to 7) for the desired group of items. The HF button (1 to 7) indications change to show the items within the selected group. 2 Press the HF button for the desired item. The indications in the status area and function button area change, and you can now make various changes to the selected item. Selecting a function Press the appropriate function button within the function button area. Shape and color of the button Pressing the button turns it on, and it lights, showing the state. Pressing a button of this type displays a further menu, allowing more detailed settings. (Example: [Chroma Adjust] button in the Type menu) Setting parameters This marking on a function button indicates that there are parameters which can be adjusted with the knobs. Pressing this function button assigns parameters to the knobs. You can set the parameter values by any of the following methods. Turn the knob (1 to 5) corresponding to the parameter, to adjust the value. Press the knob parameter buttons (1 to 5) corresponding to the parameter. This displays the numeric keypad window allowing you to enter the desired value. Lit pale blue: The function is enabled, and the parameters can currently be adjusted with the knobs. Lit orange: The function is enabled. Lit purple: Execution button. Pressing the button immediately executes In the description of specific setting procedures, the knob adjustment is described, as follows. Example: When wipe pattern key is selected Knob Parameter Adjustment 1 Size Pattern size Setting values 0.00 to Basic Menu Operations
171 Knob Parameter Adjustment 2 Soft Edge softness 3 Density Key density Setting values 0.00 to to When the [MENU] button in the device control block is lit, you can use the trackball and Z-ring to control the parameters. Move the trackball on the x-axis to control the parameter for knob 1 or on the y-axis to control the parameter for knob 2. Moving up or to the right increases the parameter value, and moving down or to the left decreases the parameter value. Use the Z-ring to adjust the parameter for knob 3. Turning clockwise increases the parameter value, and turning counterclockwise decreases the parameter value. Going back to the previous menu To return to the last displayed menu, press the previous page button. Chapter 2 Menus and Control Panel Basic Menu Operations 171
172 Numeric keypad window 1 Item display 2 Max./min. value indication 3 Input value 4 Close button 5 TC (timecode) button 6 (minus) button 7 Clear button g Clear button This clears the input. It does not change the parameter setting. h Trim button After entering the difference from the current value, press this button to confirm the numeric input. i Enter button This confirms the entered value. Chapter 2 Menus and Control Panel 8 Trim button 9 Enter button a Item display This is the name of the parameter being set in the numeric keypad window. b Max./min. (maximum/minimum) value indication This shows the maximum and minimum settings of the parameter. c Input value This is the value being input into the numeric keypad window. d Close button This closes the numeric keypad window. e TC (timecode) button f (minus) button This toggles the sign of the entered value. When it is pressed, the value is negative. 172 Basic Menu Operations
173 Keyboard window 4 BS button 1 Item display 2 Input string 3 Close button qd Line feed button 6 Shift button 5 Caps Lock button 7 Space button 0 Left button 9 Del button 8 Clear button qa Right button qs Enter button Chapter 2 Menus and Control Panel a Item display This is the name of the parameter being set in the keyboard window. b Input string This is the character string being input in the keyboard window. c Close button This closes the keyboard window. d BS button This clears the character immediately before the cursor in the input string. e Caps Lock button This enables input of capital letters only. Note You can enter items to be displayed on the control panel LCD using lowercase letters, but these will be converted to capitals for display. MS-DOS does not distinguish case in filenames, and therefore you are recommended to enter filenames in capital letters. f Shift button This selects the characters on the shift side of the keys. The shift is released when you enter a character. Basic Menu Operations 173
TERMINOLOGY INDEX. DME Down Stream Keyer (DSK) Drop Shadow. A/B Roll Edit Animation Effects Anti-Alias Auto Transition
 A B C A/B Roll Edit Animation Effects Anti-Alias Auto Transition B-Y Signal Background Picture Background Through Mode Black Burst Border Bus Chroma/Chrominance Chroma Key Color Bar Color Matte Component
A B C A/B Roll Edit Animation Effects Anti-Alias Auto Transition B-Y Signal Background Picture Background Through Mode Black Burst Border Bus Chroma/Chrominance Chroma Key Color Bar Color Matte Component
PANEL VIEW. Control Panel. Enlarged Panel Illustration DELEGATION SECTION PRIMARY CROSSPOINT BUS SECTION EFFECT TRANSITION SECTION
 DELEGATION SECTION PRIMARY CROSSPO BUS SECTION 4 TRANSITION SECTION SECTION 6 7 8 9 0 5 FADE-TO-/DOWN STREAM KEYER SECTION 6 7 8 OR ANDGPI BUTTONS MENU CONTROL SECTION CONTROL SECTION 4 5 9 USER PROGRAM
DELEGATION SECTION PRIMARY CROSSPO BUS SECTION 4 TRANSITION SECTION SECTION 6 7 8 9 0 5 FADE-TO-/DOWN STREAM KEYER SECTION 6 7 8 OR ANDGPI BUTTONS MENU CONTROL SECTION CONTROL SECTION 4 5 9 USER PROGRAM
Production Switcher Systems MVS-8000 Series DVS-9000 Series
 Production Switcher Systems MVS-8000 Series DVS-9000 Series 2 Solutions for the next generation Introduction From multiple program versions to multiple Sony offers the MVS-8000 Series Switcher in customizable
Production Switcher Systems MVS-8000 Series DVS-9000 Series 2 Solutions for the next generation Introduction From multiple program versions to multiple Sony offers the MVS-8000 Series Switcher in customizable
SONy. DVS-7250 Product Guide
 SONy DVS-7250 Product Guide SONy DVS-7250 Product Guide Part Number BC-00639 Revision A, October 1997 Printed in U.S.A. Copyright Notice to Users 1997 Sony Electronics Inc. All rights reserved. Neither
SONy DVS-7250 Product Guide SONy DVS-7250 Product Guide Part Number BC-00639 Revision A, October 1997 Printed in U.S.A. Copyright Notice to Users 1997 Sony Electronics Inc. All rights reserved. Neither
Table of Contents INTRODUCTION... 8 GETTING ACQUAINTED WITH OPERA 3716 / SPECIFICATIONS... ERROR! BOOKMARK NOT DEFINED.
 V_4.0 Opera 3716/3732 Table of Contents INTRODUCTION... 8 GETTING ACQUAINTED WITH OPERA 3716 / 3732... 9 SPECIFICATIONS... ERROR! BOOKMARK NOT DEFINED. Standard Features:... Error! Bookmark not defined.
V_4.0 Opera 3716/3732 Table of Contents INTRODUCTION... 8 GETTING ACQUAINTED WITH OPERA 3716 / 3732... 9 SPECIFICATIONS... ERROR! BOOKMARK NOT DEFINED. Standard Features:... Error! Bookmark not defined.
Feature Descriptions INDEX
 Superb Picture Quality The DFS-700/700P uses full bandwidth component 4:2:2/8-bit digital processing. Signals can be processed from virtually any video source without compromise in image quality. The standard
Superb Picture Quality The DFS-700/700P uses full bandwidth component 4:2:2/8-bit digital processing. Signals can be processed from virtually any video source without compromise in image quality. The standard
The New Reference Standard is Here!
 The New Reference Standard is Here! The Ross Synergy 100 is the new standard in compact digital production switchers. Designed with a big switcher processing engine, the power, capabilities and picture
The New Reference Standard is Here! The Ross Synergy 100 is the new standard in compact digital production switchers. Designed with a big switcher processing engine, the power, capabilities and picture
Operating Instructions
 Operating Instructions Compact Live Switcher Model No. AW-HS50N 3TR006599BAA Contents Before use... 4 Overview...4 Concerning the Operating Instructions...4 Trademarks and registered
Operating Instructions Compact Live Switcher Model No. AW-HS50N 3TR006599BAA Contents Before use... 4 Overview...4 Concerning the Operating Instructions...4 Trademarks and registered
Nova 1716/1732 Production Switcher Operator s Manual Master V_1.3
 Nova 1716/1732 Production Switcher Operator s Manual Master V_1.3 Nova 1716/1732 Table of Contents INTRODUCTION...8 GETTING ACQUAINTED WITH NOVA 1716 / 1732...9 SPECIFICATIONS...10 Standard Features:...10
Nova 1716/1732 Production Switcher Operator s Manual Master V_1.3 Nova 1716/1732 Table of Contents INTRODUCTION...8 GETTING ACQUAINTED WITH NOVA 1716 / 1732...9 SPECIFICATIONS...10 Standard Features:...10
Users Manual Firmware 2.03 September 6, 2017
 Users Manual Firmware 2.03 September 6, 2017 Proton Switcher Control Surface and Ion Switcher Control Surface are trademarks of JLCooper Electronics. All other brand names are the property of their respective
Users Manual Firmware 2.03 September 6, 2017 Proton Switcher Control Surface and Ion Switcher Control Surface are trademarks of JLCooper Electronics. All other brand names are the property of their respective
Users Manual Firmware 3.03 May 9, 2018
 Users Manual Firmware 3.03 May 9, 2018 Proton Switcher Control Surface and Ion Switcher Control Surface are trademarks of JLCooper Electronics. All other brand names are the property of their respective
Users Manual Firmware 3.03 May 9, 2018 Proton Switcher Control Surface and Ion Switcher Control Surface are trademarks of JLCooper Electronics. All other brand names are the property of their respective
MVS-3000A. Compact and flexible SD / HD video switcher. Overview. The compact MVS-3000A brings top-end performance to a mid-range switcher
 MVS-3000A Compact and flexible SD / HD video switcher Overview The compact MVS-3000A brings top-end performance to a mid-range switcher Hugely popular since its introduction in 2013, the MVS-3000A offers
MVS-3000A Compact and flexible SD / HD video switcher Overview The compact MVS-3000A brings top-end performance to a mid-range switcher Hugely popular since its introduction in 2013, the MVS-3000A offers
KM-H Series. Multi-format digital production switchers KM-H3000E KM-H3000U KM-H2500E KM-H2500U
 KM-H Series Multi-format digital production switchers KM-H3000E KM-H3000U KM-H2500E KM-H2500U KM-H3000 Multi-format digital production switcher Wipes/menu Memory/menu Memory access keys for quickly recalling
KM-H Series Multi-format digital production switchers KM-H3000E KM-H3000U KM-H2500E KM-H2500U KM-H3000 Multi-format digital production switcher Wipes/menu Memory/menu Memory access keys for quickly recalling
NV5100MC. Multi-channel, HD/SD master control switching and branding system. Master control switching and channel branding
 Master control switching and channel branding NV5100MC Multi-channel, HD/SD master control switching and branding system The NV5100MC master control switching system is ideal for national and regional
Master control switching and channel branding NV5100MC Multi-channel, HD/SD master control switching and branding system The NV5100MC master control switching system is ideal for national and regional
Reference Manual. This document describes menu items and messages of the V-800HD.
 Reference Manual This document describes menu items and messages of the V-800HD. Copyright 2012 ROLAND CORPORATION All rights reserved. No part of this publication may be reproduced in any form without
Reference Manual This document describes menu items and messages of the V-800HD. Copyright 2012 ROLAND CORPORATION All rights reserved. No part of this publication may be reproduced in any form without
Production Switcher Systems. MVS-8000G Series MVS-6000 DVS-9000 Series
 Production Switcher Systems MVS-8000G Series DVS-9000 Series The Perfect Answer to Creative Broadcasting Demands Sony switchers have achieved a brilliant reputation for outstanding features and reliability
Production Switcher Systems MVS-8000G Series DVS-9000 Series The Perfect Answer to Creative Broadcasting Demands Sony switchers have achieved a brilliant reputation for outstanding features and reliability
PRODUCTION SWITCHER SYSTEM MVS-8000X / MVS-7000X / MVS-6530 / MVS-3000A
 PRODUCTION SWITCHER SYSTEM MVS-8000X / MVS-7000X / MVS-6530 / MVS-3000A Sony s MVS Family of Switchers Over the years, Sony s switchers have been widely accepted by many users and have acquired an extraordinary
PRODUCTION SWITCHER SYSTEM MVS-8000X / MVS-7000X / MVS-6530 / MVS-3000A Sony s MVS Family of Switchers Over the years, Sony s switchers have been widely accepted by many users and have acquired an extraordinary
Finally an affordable video mixer for the foundation of. your multi-format video production.
 Pick Hit Award From Broadcast Engineering Magazine at NAB 2005 Mix Multiple Input Formats Capable of mixing HD (1080i/720p:component), (S-Video, Composite) or from computer (from VGA to SXGA). Choose from
Pick Hit Award From Broadcast Engineering Magazine at NAB 2005 Mix Multiple Input Formats Capable of mixing HD (1080i/720p:component), (S-Video, Composite) or from computer (from VGA to SXGA). Choose from
Keyer Control Key Source Fill Source Still Load Still Save Still Freeze User Load Memory...
 1 Table of Contents Warnings and Precautions... 4 Warranty... 4 Standard Warranty... 4 Two Year Warranty... 5 Disposal... 5 Packing List... 5 Introduction... 6 Features... 6 System Diagram... 7 Rear Panel...
1 Table of Contents Warnings and Precautions... 4 Warranty... 4 Standard Warranty... 4 Two Year Warranty... 5 Disposal... 5 Packing List... 5 Introduction... 6 Features... 6 System Diagram... 7 Rear Panel...
MCS-8M Multi-format Compact Switcher
 MCS-8M Multi-format Compact Switcher Compact Switcher with Simple and Intuitive Operability Sony introduces a new model to its switcher lineup, the MCS-8M Compact Switcher with a built-in audio mixer and
MCS-8M Multi-format Compact Switcher Compact Switcher with Simple and Intuitive Operability Sony introduces a new model to its switcher lineup, the MCS-8M Compact Switcher with a built-in audio mixer and
MVS-8000G Series DVS-9000 Series
 Production Switcher Systems MVS-8000G Series DVS-9000 Series www.sonybiz.net/live The Perfect Answer to Creative Broadcasting Demands 3 Introduction As broadcasting becomes ever more complex, the systems
Production Switcher Systems MVS-8000G Series DVS-9000 Series www.sonybiz.net/live The Perfect Answer to Creative Broadcasting Demands 3 Introduction As broadcasting becomes ever more complex, the systems
Keyer Control Key Source Fill Source Still Load Still Save Still Freeze User Load Memory...
 Table of Contents Warnings and Precautions... 4 Warranty... 4 Standard Warranty... 4 Two Year Warranty... 5 Disposal... 5 Packing List... 5 Introduction... 6 Features... 6 System Diagram... 7 Rear Panel...
Table of Contents Warnings and Precautions... 4 Warranty... 4 Standard Warranty... 4 Two Year Warranty... 5 Disposal... 5 Packing List... 5 Introduction... 6 Features... 6 System Diagram... 7 Rear Panel...
DVS-2000C. Product Guide
 DVS-2000C Product Guide DVS-2000C Product Guide Part Number BC-00585 Revision A, October 1996 Printed in U.S.A. Copyright Notice to Users 1996 Sony Corporation. All rights reserved. Neither this guide
DVS-2000C Product Guide DVS-2000C Product Guide Part Number BC-00585 Revision A, October 1996 Printed in U.S.A. Copyright Notice to Users 1996 Sony Corporation. All rights reserved. Neither this guide
Users Manual Firmware 1.06 October 12, 2016
 Users Manual Firmware 1.06 October 12, 2016 Proton Switcher Control Surface is a trademark of JLCooper Electronics. All other brand names are the property of their respective owners. Proton Switcher Control
Users Manual Firmware 1.06 October 12, 2016 Proton Switcher Control Surface is a trademark of JLCooper Electronics. All other brand names are the property of their respective owners. Proton Switcher Control
FSN Series. 2.5 M/E multi-format production and presentation switchers. The fusion of production and presentation switching
 FSN Series 2.5 M/E multi-format production and presentation switchers We wanted a small flexible system without a lot of external conversion equipment, and the FSN allowed us to do that. Stephen Gray,
FSN Series 2.5 M/E multi-format production and presentation switchers We wanted a small flexible system without a lot of external conversion equipment, and the FSN allowed us to do that. Stephen Gray,
INTRODUCTION AND FEATURES
 INTRODUCTION AND FEATURES www.datavideo.com TVS-1000 Introduction Virtual studio technology is becoming increasingly popular. However, until now, there has been a split between broadcasters that can develop
INTRODUCTION AND FEATURES www.datavideo.com TVS-1000 Introduction Virtual studio technology is becoming increasingly popular. However, until now, there has been a split between broadcasters that can develop
Production Switcher Systems MVS-8000X MVS-7000X MVS-8000G/GSF MVS-6000
 Production Switcher Systems MVS-7000X MVS-8000G/GSF The Striking Lineup Satisfying the Demands for Live and Post-production Solutions Over the years, Sony s switchers have been widely accepted by a great
Production Switcher Systems MVS-7000X MVS-8000G/GSF The Striking Lineup Satisfying the Demands for Live and Post-production Solutions Over the years, Sony s switchers have been widely accepted by a great
FSN Series. 2.5 M/E multi-format production and presentation switchers
 FSN Series 2.5 M/E multi-format production and presentation switchers We wanted a small flexible system without a lot of external conversion equipment, and the FSN allowed us to do that. Stephen Gray,
FSN Series 2.5 M/E multi-format production and presentation switchers We wanted a small flexible system without a lot of external conversion equipment, and the FSN allowed us to do that. Stephen Gray,
MCS-8M Compact Audio Video Mixing Switcher
 MCS-8M Compact Audio Video Mixing Switcher Compact Audio Video Mixing Switcher with Simple and Intuitive Operability Sony introduces a new model to its switcher lineup, the MCS-8M Compact Switcher with
MCS-8M Compact Audio Video Mixing Switcher Compact Audio Video Mixing Switcher with Simple and Intuitive Operability Sony introduces a new model to its switcher lineup, the MCS-8M Compact Switcher with
PRODUCTION SWITCHER SYSTEM. MVS-8000X / MVS-7000X / MVS-6500 Series / MVS-3000
 PRODUCTION SWITCHER SYSTEM MVS-8000X / MVS-7000X / MVS-6500 Series / MVS-3000 Sony s MVS Family of Switchers Over the years, Sony s switchers have been widely accepted by many users and have acquired an
PRODUCTION SWITCHER SYSTEM MVS-8000X / MVS-7000X / MVS-6500 Series / MVS-3000 Sony s MVS Family of Switchers Over the years, Sony s switchers have been widely accepted by many users and have acquired an
PRODUCTION SWITCHER SYSTEM XVS-8000 / XVS-7000 / XVS-6000 / MVS-6530 / MVS-3000A
 PRODUCTION SWITCHER SYSTEM XVS-8000 / XVS-7000 / XVS-6000 / MVS-6530 / MVS-3000A The Powerful Switcher Family from Sony In response to rapidly growing demands for 4K production and IP interfacing, Sony
PRODUCTION SWITCHER SYSTEM XVS-8000 / XVS-7000 / XVS-6000 / MVS-6530 / MVS-3000A The Powerful Switcher Family from Sony In response to rapidly growing demands for 4K production and IP interfacing, Sony
MVS-7000X. High-end 3G / HD / SD switcher. Overview. Powerful production switcher upgrades from SD to HD
 MVS-7000X High-end 3G / HD / SD switcher Overview Powerful production switcher upgrades from SD to HD The MVS 7000X is available for SD, HD or 1080/50P (3G) production and a simple software upgrade will
MVS-7000X High-end 3G / HD / SD switcher Overview Powerful production switcher upgrades from SD to HD The MVS 7000X is available for SD, HD or 1080/50P (3G) production and a simple software upgrade will
SE-1200 MU RS-232 Commands Protocol Guide. For the Control by the RMC-260 Remote Controller. December 4, 2017
 SE-1200 MU RS-232 Commands Protocol Guide For the Control by the RMC-260 Remote Controller December 4, 2017 Model: SE-1200 MU Datavideo Technologies Datavideo SE-1200 MU RS-232 Commands 1. Introduction...
SE-1200 MU RS-232 Commands Protocol Guide For the Control by the RMC-260 Remote Controller December 4, 2017 Model: SE-1200 MU Datavideo Technologies Datavideo SE-1200 MU RS-232 Commands 1. Introduction...
FCC COMPLIANCE STATEMENT... 4 WARNINGS AND PRECAUTIONS... 4 WARRANTY...
 Contents FCC COMPLIANCE STATEMENT... 4 WARNINGS AND PRECAUTIONS... 4 WARRANTY... 5 STANDARD WARRANTY... 5 TWO YEAR WARRANTY... 5 DISPOSAL... 5 1. PRODUCT OVERVIEW... 6 1.1 FEATURES... 6 2. OVERVIEW OF
Contents FCC COMPLIANCE STATEMENT... 4 WARNINGS AND PRECAUTIONS... 4 WARRANTY... 5 STANDARD WARRANTY... 5 TWO YEAR WARRANTY... 5 DISPOSAL... 5 1. PRODUCT OVERVIEW... 6 1.1 FEATURES... 6 2. OVERVIEW OF
PRODUCTION SWITCHER SYSTEM MVS-8000X / MVS-7000X / MVS-6530 / MVS-3000A
 PRODUCTION SWITCHER SYSTEM MVS-8000X / MVS-7000X / MVS-6530 / MVS-3000A Sony s MVS Family of Switchers Over the years, Sony s switchers have become widely accepted by many users and have acquired an extraordinary
PRODUCTION SWITCHER SYSTEM MVS-8000X / MVS-7000X / MVS-6530 / MVS-3000A Sony s MVS Family of Switchers Over the years, Sony s switchers have become widely accepted by many users and have acquired an extraordinary
Reference Guide. Multi-Screen Modes. This document describes Multi-Screen Modes (AUX/Split/Span/Dual) of the V-1600HD.
 Multi-Screen Modes Reference Guide This document describes Multi-Screen Modes (AUX/Split/Span/Dual) of the V-1600HD. Copyright 2010 ROLAND CORPORATION All rights reserved. No part of this publication may
Multi-Screen Modes Reference Guide This document describes Multi-Screen Modes (AUX/Split/Span/Dual) of the V-1600HD. Copyright 2010 ROLAND CORPORATION All rights reserved. No part of this publication may
SE-3000 Serial Control Protocol Description
 SE-3000 Serial Control Protocol Description Table of Contents 1. Introduction 3 2. Serial Interface 3 2.1 RS422 Interface 3 2.2 RS232 Interface 3 3. Protocol Description 3 3.1 The Break Character 3 3.2
SE-3000 Serial Control Protocol Description Table of Contents 1. Introduction 3 2. Serial Interface 3 2.1 RS422 Interface 3 2.2 RS232 Interface 3 3. Protocol Description 3 3.1 The Break Character 3 3.2
Powerful Digital Performance at Your Fingertips!
 DME Switcher Powerful Digital Performance at Your Fingertips! What happens when you put superb digital effects and an advanced digital switcher together in a perfectly compact package? You get the Sony
DME Switcher Powerful Digital Performance at Your Fingertips! What happens when you put superb digital effects and an advanced digital switcher together in a perfectly compact package? You get the Sony
CONTENT Product Introduction... 2 Packing Configuration...3 Hardware Orientation... 4 Front Panel... 4 Back Panel... 6 Using Your Product... 7 Content
 VENUS X1PRO Quick Start 4K input support in DP, HDMI and DVI Input standard 2K formats Scale and switch seamlessly between 2K and 4K inputs Output to any format 2K or 4K EDID management on board HDCP 2.0
VENUS X1PRO Quick Start 4K input support in DP, HDMI and DVI Input standard 2K formats Scale and switch seamlessly between 2K and 4K inputs Output to any format 2K or 4K EDID management on board HDCP 2.0
ScreenPRO-II. High-Resolution Seamless Switcher
 ScreenPRO-II High-Resolution Seamless Switcher The ScreenPRO-II Seamless Switcher is a high-resolution multi-layer video display system that combines seamless switching with a variety of creative video
ScreenPRO-II High-Resolution Seamless Switcher The ScreenPRO-II Seamless Switcher is a high-resolution multi-layer video display system that combines seamless switching with a variety of creative video
BROADCAST PRODUCTION\MASTER CONTROL SWITCHERS
 Take a Step Forward GVM 120H BROADCAST PRODUCTION\MASTER CONTROL SWITCHERS Broadster GVM120H is designed primarily for small and medium sized studios. Incredibly slim and compact design of the switcher
Take a Step Forward GVM 120H BROADCAST PRODUCTION\MASTER CONTROL SWITCHERS Broadster GVM120H is designed primarily for small and medium sized studios. Incredibly slim and compact design of the switcher
Operating Instructions
 POWER Operating Instructions Multi-format Live Switcher Model No. AV-HS400N Multi-format Live Switcher AV-HS400 1 2 3 WIPE PAGE SQ TIME WIPE COLOR SL 3D Z 4 5 6 ON KEY CHR KEY FREEZE BKGD PATT ALARM F1
POWER Operating Instructions Multi-format Live Switcher Model No. AV-HS400N Multi-format Live Switcher AV-HS400 1 2 3 WIPE PAGE SQ TIME WIPE COLOR SL 3D Z 4 5 6 ON KEY CHR KEY FREEZE BKGD PATT ALARM F1
Luma Key Quick Set Up DSK1 and DSK2 Quick Setup SE-1200 MU Keying layers CHROMA Key Functions Overview Chroma Matte...
 1 Contents Warnings and Precautions... 5 Warranty... 6 Disposal... 6 Packing List... 6 Front Panel... 7 Rear Panel... 7 Hardware Connection Setup... 8 Connection of the SE-1200MU and PC to ROUTER... 8
1 Contents Warnings and Precautions... 5 Warranty... 6 Disposal... 6 Packing List... 6 Front Panel... 7 Rear Panel... 7 Hardware Connection Setup... 8 Connection of the SE-1200MU and PC to ROUTER... 8
DME Switcher. Operating Instructions Before operating the unit, please read this manual thoroughly and retain it for future reference.
 DFS-700/700P 3-206-813-16(1) DME Switcher Operating Instructions Before operating the unit, please read this manual thoroughly and retain it for future reference. DFS-700/700P 2002 Sony Corporation Owner
DFS-700/700P 3-206-813-16(1) DME Switcher Operating Instructions Before operating the unit, please read this manual thoroughly and retain it for future reference. DFS-700/700P 2002 Sony Corporation Owner
D/ESAM-230 AUDIO MIXER WITH THE D/ESAM-4 PROTOCOL
 TECH NOTE Super Edit Version 8.1D and later D/ESAM-230 AUDIO MIXER WITH THE D/ESAM-4 PROTOCOL This document covers Super Edit features and parameters pertaining to the D/ESAM 4 protocol developed by Graham-Patten
TECH NOTE Super Edit Version 8.1D and later D/ESAM-230 AUDIO MIXER WITH THE D/ESAM-4 PROTOCOL This document covers Super Edit features and parameters pertaining to the D/ESAM 4 protocol developed by Graham-Patten
33 Really Good Reasons To Choose A Ross Carbonite
 Carbonite customers can select from a choice of panel and chassis options to suit their budget and production needs, as well as select Ross graphics and server products to create a system that allows them
Carbonite customers can select from a choice of panel and chassis options to suit their budget and production needs, as well as select Ross graphics and server products to create a system that allows them
HD A/V MATRIX SWITCHER HDMX-1104
 HD A/V MATRIX SWITCHER Outline The Inter-M is a multi-format HD, High-definition, video switcher, an audio mixer, frame synchronizer, and digital effect that supports 1080i/720p and formats. The is a four
HD A/V MATRIX SWITCHER Outline The Inter-M is a multi-format HD, High-definition, video switcher, an audio mixer, frame synchronizer, and digital effect that supports 1080i/720p and formats. The is a four
SE GPI 27 SE-2200
 Contents Warranty... 3 Disposal... 3 Packing List... 4 Connection of SE-2200... 4 Main Unit Front Panel... 5 Main Unit - Rear Panel... 5 Rear Panel Connections... 6 Control Panel... 8 Keyboard Controls...
Contents Warranty... 3 Disposal... 3 Packing List... 4 Connection of SE-2200... 4 Main Unit Front Panel... 5 Main Unit - Rear Panel... 5 Rear Panel Connections... 6 Control Panel... 8 Keyboard Controls...
Digital Multi Effects DME-7000
 Digital Multi Effects DME-7000 The Sony DME Digital Multi Effects continues to earn a well-respected reputation in post and production applications because of its ease of use, innovative feature sets,
Digital Multi Effects DME-7000 The Sony DME Digital Multi Effects continues to earn a well-respected reputation in post and production applications because of its ease of use, innovative feature sets,
Contents. Reference Manual. Version 1.1 and later. Menu List Control Using the TALLY/GPI Connector LAN/RS-232 Command Reference...
 Reference Manual Version 1.1 and later Contents Menu List................................................. 2 1: VIDEO INPUT......................................... 2 2: VIDEO OUTPUT.......................................
Reference Manual Version 1.1 and later Contents Menu List................................................. 2 1: VIDEO INPUT......................................... 2 2: VIDEO OUTPUT.......................................
CP 3072S Quick Start
 VIEWSIZE THE WORLD CP 3072S Quick Start 4 channels, 16 signal sources Preview and program outputs separately PIP between any two inputs Seamless switching between any two channels Seamless switching between
VIEWSIZE THE WORLD CP 3072S Quick Start 4 channels, 16 signal sources Preview and program outputs separately PIP between any two inputs Seamless switching between any two channels Seamless switching between
Discreet Logic Inc., All Rights Reserved. This documentation contains proprietary information of Discreet Logic Inc. and its subsidiaries.
 Discreet Logic Inc., 1996-2000. All Rights Reserved. This documentation contains proprietary information of Discreet Logic Inc. and its subsidiaries. No part of this documentation may be reproduced, stored
Discreet Logic Inc., 1996-2000. All Rights Reserved. This documentation contains proprietary information of Discreet Logic Inc. and its subsidiaries. No part of this documentation may be reproduced, stored
WARNINGS AND PRECAUTIONS... 4 WARRANTY...
 Contents WARNINGS AND PRECAUTIONS... 4 WARRANTY... 5 STANDARD WARRANTY... 5 TWO YEAR WARRANTY... 5 DISPOSAL... 5 1. INTRODUCTION... 6 1.1 FEATURES... 6 2. REAR PANEL... 7 2.1 REAR PANEL CONNECTIONS...
Contents WARNINGS AND PRECAUTIONS... 4 WARRANTY... 5 STANDARD WARRANTY... 5 TWO YEAR WARRANTY... 5 DISPOSAL... 5 1. INTRODUCTION... 6 1.1 FEATURES... 6 2. REAR PANEL... 7 2.1 REAR PANEL CONNECTIONS...
Copyrights. Copyright , GlobalStreams, Inc. All rights reserved. The GlobeCaster System software, content and documentation are copyright
 Switcher Manual Copyrights. Copyright 1998-2004, GlobalStreams, Inc. All rights reserved. The GlobeCaster System software, content and documentation are copyright 1998-2004. This User Manual may not, in
Switcher Manual Copyrights. Copyright 1998-2004, GlobalStreams, Inc. All rights reserved. The GlobeCaster System software, content and documentation are copyright 1998-2004. This User Manual may not, in
Software Tools The included Windows-based software tools allow easy graphics/clip management, multiviewer configuration, and macro creation.
 3G 1080p/60 Support Atem was designed to support the current 3Gbps HD standard, meaning operators can produce images in the highest resolution possible today, or be ready for it tomorrow. Atem is capable
3G 1080p/60 Support Atem was designed to support the current 3Gbps HD standard, meaning operators can produce images in the highest resolution possible today, or be ready for it tomorrow. Atem is capable
HD 6 CHANNEL PORTABLE VIDEO STREAMING STUDIO HS-1300
 HD 6 CHANNEL PORTABLE VIDEO STREAMING STUDIO HS-1300 Contents FCC COMPLIANCE STATEMENT... 4 WARNINGS AND PRECAUTIONS... 4 WARRANTY... 5 STANDARD WARRANTY... 5 THREE YEAR WARRANTY... 5 DISPOSAL... 6 CHAPTER
HD 6 CHANNEL PORTABLE VIDEO STREAMING STUDIO HS-1300 Contents FCC COMPLIANCE STATEMENT... 4 WARNINGS AND PRECAUTIONS... 4 WARRANTY... 5 STANDARD WARRANTY... 5 THREE YEAR WARRANTY... 5 DISPOSAL... 6 CHAPTER
eyeheight dk3 SDI luminance keyer user manual
 eyeheight dk3 SDI luminance keyer user manual Table of Contents 1 System Overview...4 1.1 Applications for the DK-3...4 1.2 Associated Equipment for the DK-3...5 1.2.1 Chassis Types...5 1.2.2 Control Surfaces...5
eyeheight dk3 SDI luminance keyer user manual Table of Contents 1 System Overview...4 1.1 Applications for the DK-3...4 1.2 Associated Equipment for the DK-3...5 1.2.1 Chassis Types...5 1.2.2 Control Surfaces...5
Broadcast H.264 files live with ATEM Television Studio!
 ATEM Television Studio Broadcast H.264 files live with ATEM Television Studio! Introducing the world's first live production switcher that combines a professional switcher with a broadcast quality H.264
ATEM Television Studio Broadcast H.264 files live with ATEM Television Studio! Introducing the world's first live production switcher that combines a professional switcher with a broadcast quality H.264
MX-AIR : THE PERFECT TOOL FOR SWITCHING AUDIO & VIDEO
 MX-AIR : THE PERFECT TOOL FOR SWITCHING AUDIO & VIDEO The MX-AIR is an advanced Video and Audio follow Switcher. Housed in a robust and compact frame it can process 8 SDI video different sources with embedded
MX-AIR : THE PERFECT TOOL FOR SWITCHING AUDIO & VIDEO The MX-AIR is an advanced Video and Audio follow Switcher. Housed in a robust and compact frame it can process 8 SDI video different sources with embedded
Model 7500 HD Video Processing Frame Synchronizer Data Pack
 Model 7500 HD Video Processing Frame Synchronizer Data Pack E NSEMBLE D E S I G N S Revision 2.1 SW v2.2.0 This data pack provides detailed installation, configuration and operation information for the
Model 7500 HD Video Processing Frame Synchronizer Data Pack E NSEMBLE D E S I G N S Revision 2.1 SW v2.2.0 This data pack provides detailed installation, configuration and operation information for the
HD 6-CHANNEL PORTABLE VIDEO STUDIO HS Instruction Manual
 HD 6-CHANNEL PORTABLE VIDEO STUDIO HS-1200 Instruction Manual Contents FCC COMPLIANCE STATEMENT... 4 WARNINGS AND PRECAUTIONS... 4 WARRANTY... 5 STANDARD WARRANTY... 5 THREE YEAR WARRANTY... 5 DISPOSAL...
HD 6-CHANNEL PORTABLE VIDEO STUDIO HS-1200 Instruction Manual Contents FCC COMPLIANCE STATEMENT... 4 WARNINGS AND PRECAUTIONS... 4 WARRANTY... 5 STANDARD WARRANTY... 5 THREE YEAR WARRANTY... 5 DISPOSAL...
The Switcher: TriCaster 855 Extreme
 The Switcher: TriCaster 855 Extreme OVERVIEW The typical studio production is composed of content from various sources: CAMERAS: Moving images from studio cameras normally three. AUDIO from studio mics
The Switcher: TriCaster 855 Extreme OVERVIEW The typical studio production is composed of content from various sources: CAMERAS: Moving images from studio cameras normally three. AUDIO from studio mics
Installation and Operation Manual. ATEM Television Studio Switchers
 Installation and Operation Manual ATEM Television Studio Switchers March 08 English Welcome Thank you for purchasing an ATEM switcher for your live production work! If you re new to live production switchers,
Installation and Operation Manual ATEM Television Studio Switchers March 08 English Welcome Thank you for purchasing an ATEM switcher for your live production work! If you re new to live production switchers,
Wireless Studio. User s Guide Version 5.1x Before using this software, please read this manual thoroughly and retain it for future reference.
 4-743-161-12 (1) Wireless Studio User s Guide Version 5.1x Before using this software, please read this manual thoroughly and retain it for future reference. DWR-R01D/R02D/R02DN/R03D 2018 Sony Corporation
4-743-161-12 (1) Wireless Studio User s Guide Version 5.1x Before using this software, please read this manual thoroughly and retain it for future reference. DWR-R01D/R02D/R02DN/R03D 2018 Sony Corporation
HVS-5000 Series. Video Switchers & DSKs. 3G/HD/SD 2M/E - 4M/E Digital Video Switcher
 Video Switchers & DSKs 3G/HD/SD 2M/E - 4M/E Digital Video Switcher HVS-5000 Series FOR-A's flagship production switcher, covering 2M/E to 4M/E. This multi-function switcher brings together a vast array
Video Switchers & DSKs 3G/HD/SD 2M/E - 4M/E Digital Video Switcher HVS-5000 Series FOR-A's flagship production switcher, covering 2M/E to 4M/E. This multi-function switcher brings together a vast array
DFS-700P DME Switcher. Endless. Imagination. Unlimited. Creativity. this is not a rehearsal.
 DFS-700P DME Switcher Endless Imagination. Unlimited Creativity. this is not a rehearsal. www.pro.sony-europe.com Powerful Digital Performance at your Fingertips What happens when you put superb digital
DFS-700P DME Switcher Endless Imagination. Unlimited Creativity. this is not a rehearsal. www.pro.sony-europe.com Powerful Digital Performance at your Fingertips What happens when you put superb digital
SE-650 Instruction Manual
 HD 4-CHANNEL DIGITAL VIDEO SWITCHER SE-650 Instruction Manual Table of Contents FCC COMPLIANCE STATEMENT... 5 WARNINGS AND PRECAUTIONS... 5 WARRANTY... 6 STANDARD WARRANTY... 6 THREE YEAR WARRANTY... 6
HD 4-CHANNEL DIGITAL VIDEO SWITCHER SE-650 Instruction Manual Table of Contents FCC COMPLIANCE STATEMENT... 5 WARNINGS AND PRECAUTIONS... 5 WARRANTY... 6 STANDARD WARRANTY... 6 THREE YEAR WARRANTY... 6
HD ENCODULATOR TM, SD ENCODULATOR TM LUMANTEK
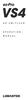 Revision Number: 1.0.0 Distribution Date: June 2017 Copyrights Notice Copyright : 2006-2017 LUMANTEK Co., Ltd. All Rights Reserved. This document contains information that is proprietary to LUMANTEK. CO.,
Revision Number: 1.0.0 Distribution Date: June 2017 Copyrights Notice Copyright : 2006-2017 LUMANTEK Co., Ltd. All Rights Reserved. This document contains information that is proprietary to LUMANTEK. CO.,
GLOBAL MEMORY SYSTEM EFFECTS MEMORY REMOTE INCLUDE RECALL PREVIEW OVERLAY FADE TO BLACK MASK AUX KEY 1 KEY 2 MLE 1 TRANSITION MLE 1
 ORDERING GUIDE Ross Video Incorporated, P.O. Box 880, Ogdensburg, New York, USA 13669 0880 Tel. (613) 652-4886 Ross Video Limited, P.O. Box 220, 8 John St., Iroquois, ON., Canada K0E 1K0 Fax. (613) 652-4425
ORDERING GUIDE Ross Video Incorporated, P.O. Box 880, Ogdensburg, New York, USA 13669 0880 Tel. (613) 652-4886 Ross Video Limited, P.O. Box 220, 8 John St., Iroquois, ON., Canada K0E 1K0 Fax. (613) 652-4425
USO RESTRITO BRS-200. Operational Manual
 BRS-200 Operational Manual click: sony.com/ptz Table of Contents 1 What is the BRS-200? 1-1) Main features...4 1-2) Applications...5 2 Overview 2-1) Control panel...6 2-2) Rear panel of the processor unit...8
BRS-200 Operational Manual click: sony.com/ptz Table of Contents 1 What is the BRS-200? 1-1) Main features...4 1-2) Applications...5 2 Overview 2-1) Control panel...6 2-2) Rear panel of the processor unit...8
FCC COMPLIANCE STATEMENT... 5 WARNINGS AND PRECAUTIONS... 5 WARRANTY...
 Table of Contents FCC COMPLIANCE STATEMENT... 5 WARNINGS AND PRECAUTIONS... 5 WARRANTY... 6 STANDARD WARRANTY... 6 TWO YEAR WARRANTY... 6 DISPOSAL... 6 CHAPTER 1 INTRODUCTION... 7 1.1 FEATURES... 7 1.2
Table of Contents FCC COMPLIANCE STATEMENT... 5 WARNINGS AND PRECAUTIONS... 5 WARRANTY... 6 STANDARD WARRANTY... 6 TWO YEAR WARRANTY... 6 DISPOSAL... 6 CHAPTER 1 INTRODUCTION... 7 1.1 FEATURES... 7 1.2
ALL-IN-ONE HD AV MIXER WITH BUILT-IN USB 3.0
 VR-4HD ALL-IN-ONE HD AV MIXER WITH BUILT-IN USB 3.0 FOR WEB STREAMING AND RECORDING The VR-4HD is a complete HD studio in a compact and portable package that replaces several different pieces of complex
VR-4HD ALL-IN-ONE HD AV MIXER WITH BUILT-IN USB 3.0 FOR WEB STREAMING AND RECORDING The VR-4HD is a complete HD studio in a compact and portable package that replaces several different pieces of complex
Hybrid Engine 2 M/E Switcher and Processor for Broadcast and Live Event
 V-1200HD Multi-format Video Switcher Video Processing Input Connectors Output Connectors Formats Effects (4:2:2 Processing) Effects (4:4:4 Processing) Still Image Multiviewer Audio Processing Input Connectors
V-1200HD Multi-format Video Switcher Video Processing Input Connectors Output Connectors Formats Effects (4:2:2 Processing) Effects (4:4:4 Processing) Still Image Multiviewer Audio Processing Input Connectors
Compact, High-performance, Multi-format Live Switcher with Multi-view display
 Compact, High-performance, Multi-format Live Switcher with Multi-view display Introducing the with new and enhanced capabilities! HD Integrated AW-HE100 Multi-purpose AK-HC1500 AK-HC1800 Multi-format HD/SD
Compact, High-performance, Multi-format Live Switcher with Multi-view display Introducing the with new and enhanced capabilities! HD Integrated AW-HE100 Multi-purpose AK-HC1500 AK-HC1800 Multi-format HD/SD
HSE-100 VTR CONTROL PANEL
 HSE-100 VTR CONTROL PANEL Installation and Operation Version 4.00 November 14, 1997 Lance Design / 27 Fairview Avenue / Ridgefield, CT 06877 Tel: 203-894-8206 / Fax: 203-894-8207 E-Mail: lancedesign@mindspring.com
HSE-100 VTR CONTROL PANEL Installation and Operation Version 4.00 November 14, 1997 Lance Design / 27 Fairview Avenue / Ridgefield, CT 06877 Tel: 203-894-8206 / Fax: 203-894-8207 E-Mail: lancedesign@mindspring.com
J6 User Manual. User Manual. Multi-Screen Splicing Processor J6. Xi an NovaStar Tech Co., Ltd. Rev1.0.1 NS
 J6 User Manual User Manual Multi-Screen Splicing Processor J6 Rev1.0.1 NS160110162 Statement Dear users, You are welcome to use the J6, a multi-screen splicing processor of Xi'an NovaStar Tech Co., Ltd.
J6 User Manual User Manual Multi-Screen Splicing Processor J6 Rev1.0.1 NS160110162 Statement Dear users, You are welcome to use the J6, a multi-screen splicing processor of Xi'an NovaStar Tech Co., Ltd.
MVS6 Operator's Manual Revision 1
 MVS6 Operator's Manual Revision 1 This manual is intended for use with ECHOlab's model MVS6 broadcast television switcher, with software version 4.x and higher. Last manual revision: 06-30-94 TABLE OF
MVS6 Operator's Manual Revision 1 This manual is intended for use with ECHOlab's model MVS6 broadcast television switcher, with software version 4.x and higher. Last manual revision: 06-30-94 TABLE OF
ZAXCOM ARRIA DIGITAL MIXER
 TECH NOTE Super Edit Version 8.0 (VPE) or Version 2.0 (DPE) and later ZAXCOM ARRIA DIGITAL MIXER This document covers Super Edit features and parameters pertaining to the Zaxcom Arria digital mixer protocol
TECH NOTE Super Edit Version 8.0 (VPE) or Version 2.0 (DPE) and later ZAXCOM ARRIA DIGITAL MIXER This document covers Super Edit features and parameters pertaining to the Zaxcom Arria digital mixer protocol
Live events staging. Media centers
 Christie Spyder X80 80 megapixel, true 4K@60Hz performance across multiple displays Auditoriums Control rooms Live events staging Post-production Broadcast studios Corporate lobbies Media centers Sports
Christie Spyder X80 80 megapixel, true 4K@60Hz performance across multiple displays Auditoriums Control rooms Live events staging Post-production Broadcast studios Corporate lobbies Media centers Sports
HD / SD Digital Video Switcher SE-1000 Instruction Manual
 HD / SD Digital Video Switcher SE-1000 Instruction Manual http://www.datavideo-tek.com Rev 100507 Table of Contents Warnings and Precautions 4 Warnings and Precautions 4 Radio and Television Interference
HD / SD Digital Video Switcher SE-1000 Instruction Manual http://www.datavideo-tek.com Rev 100507 Table of Contents Warnings and Precautions 4 Warnings and Precautions 4 Radio and Television Interference
ES-450J2 Universal 2 Channel Jog/Shuttle Remote
 ES-450J2 Universal 2 Channel Jog/Shuttle Remote Users Manual ES-450, ES-450J and ES-450J2 are trademarks of JLCooper Electronics. All other brand names are the property of their respective owners. ES-450J2
ES-450J2 Universal 2 Channel Jog/Shuttle Remote Users Manual ES-450, ES-450J and ES-450J2 are trademarks of JLCooper Electronics. All other brand names are the property of their respective owners. ES-450J2
THE FROG SERIES OPERATING MANUAL
 THE FROG SERIES OPERATING MANUAL THE FROG SERIES OPERATING MANUAL If a portable or temporary three phase mains supply is used to power this desk, we recommend that the desk mains plug is removed before
THE FROG SERIES OPERATING MANUAL THE FROG SERIES OPERATING MANUAL If a portable or temporary three phase mains supply is used to power this desk, we recommend that the desk mains plug is removed before
ApplicAtion note Indigo AV Mixer
 Application Note Indigo AV Mixer Effective Use Of The Hi-es Option Chris Merrill, Product Marketing Manager April 2008 Table of Contents Overview & Architecture... 1 Designed for ive Events.... 1 High-esolution
Application Note Indigo AV Mixer Effective Use Of The Hi-es Option Chris Merrill, Product Marketing Manager April 2008 Table of Contents Overview & Architecture... 1 Designed for ive Events.... 1 High-esolution
Magic DaVE by Snell & Wilcox Magic DaVE digital video effects from Snell & Wilcox are redefining the concept of DVE equipment
 www.snellwilcox.com For further information please contact one of our International Sales Offices: UK Snell & Wilcox Ltd., 6 Old Lodge Place, St Margaret s, Twickenham, TW RQ, UK Tel: +44 (0)20 897 4300,
www.snellwilcox.com For further information please contact one of our International Sales Offices: UK Snell & Wilcox Ltd., 6 Old Lodge Place, St Margaret s, Twickenham, TW RQ, UK Tel: +44 (0)20 897 4300,
DISPOSAL... 4 PACKING LIST... 4 OVERVIEW... 5 FEATURES... 5 TVS-1200 TRACKLESS VIRTUAL STUDIO SETUP...
 Table of Contents WARRANTY... 4 STANDARD WARRANTY... 4 TWO YEAR WARRANTY... 4 DISPOSAL... 4 PACKING LIST... 4 OVERVIEW... 5 FEATURES... 5 TVS-1200 TRACKLESS VIRTUAL STUDIO SETUP... 7 SYSTEM REQUIREMENT...
Table of Contents WARRANTY... 4 STANDARD WARRANTY... 4 TWO YEAR WARRANTY... 4 DISPOSAL... 4 PACKING LIST... 4 OVERVIEW... 5 FEATURES... 5 TVS-1200 TRACKLESS VIRTUAL STUDIO SETUP... 7 SYSTEM REQUIREMENT...
ATEM ToolKit (for ATEM Production Switchers)
 ATEM ToolKit (for ATEM Production Switchers) Overview: The ATEM Toolkit is a palm sized controller that can connect to the ATEM using just a single ethernet cable. It was initially designed to extend the
ATEM ToolKit (for ATEM Production Switchers) Overview: The ATEM Toolkit is a palm sized controller that can connect to the ATEM using just a single ethernet cable. It was initially designed to extend the
Show Designer 3. Software Revision 1.15
 Show Designer 3 Software Revision 1.15 OVERVIEW... 1 REAR PANEL CONNECTIONS... 1 TOP PANEL... 2 MENU AND SETUP FUNCTIONS... 3 CHOOSE FIXTURES... 3 PATCH FIXTURES... 3 PATCH CONVENTIONAL DIMMERS... 4 COPY
Show Designer 3 Software Revision 1.15 OVERVIEW... 1 REAR PANEL CONNECTIONS... 1 TOP PANEL... 2 MENU AND SETUP FUNCTIONS... 3 CHOOSE FIXTURES... 3 PATCH FIXTURES... 3 PATCH CONVENTIONAL DIMMERS... 4 COPY
AWS-750. Anycast Touch portable live content producer. Overview
 AWS-750 Anycast Touch portable live content producer Overview Ultra-portable and easy-to-use all-in-one live production solution The AWS-750 Anycast Touch is a compact, affordable, all-in-one live production
AWS-750 Anycast Touch portable live content producer Overview Ultra-portable and easy-to-use all-in-one live production solution The AWS-750 Anycast Touch is a compact, affordable, all-in-one live production
Chapter 4 Signal Paths
 Chapter 4 Signal Paths The OXF-R3 system can be used to build a wide variety of signal paths with maximum flexibility from a basic default configuration. Creating configurations is simple. Signal paths
Chapter 4 Signal Paths The OXF-R3 system can be used to build a wide variety of signal paths with maximum flexibility from a basic default configuration. Creating configurations is simple. Signal paths
AG- Digital A/V Mixer. BROADCAST DEPOT 7782 NW 46 ST MIAMI, FL T: F:
 AG- Digital A/V Mixer BROADCAST DEPOT 7782 NW 46 ST MIAMI, FL. 33166 T: 305-599-3100 F: 305-599-3908 www.7bd.com sales@7bd.com AG-MX70 Digital A/V Mixer 4:2:2:4 Picture Quality, 3D Effects, SDI In/Out,
AG- Digital A/V Mixer BROADCAST DEPOT 7782 NW 46 ST MIAMI, FL. 33166 T: 305-599-3100 F: 305-599-3908 www.7bd.com sales@7bd.com AG-MX70 Digital A/V Mixer 4:2:2:4 Picture Quality, 3D Effects, SDI In/Out,
OPERATION MANUAL. HVS-300HS HVS-300RPS Digital Video Switcher. HVS-30OU Operation Unit. 2 nd Edition - Rev. 8
 OPERATION MANUAL HVS-300HS HVS-300RPS Digital Video Switcher HVS-30OU Operation Unit 2 nd Edition - Rev. 8 Edition Revision History Edit. Rev. Date Description Section, page Preliminary 2009/02/13 1 2009/02/27
OPERATION MANUAL HVS-300HS HVS-300RPS Digital Video Switcher HVS-30OU Operation Unit 2 nd Edition - Rev. 8 Edition Revision History Edit. Rev. Date Description Section, page Preliminary 2009/02/13 1 2009/02/27
2013, 2014 Hewlett-Packard Development Company, L.P.
 User Guide 2013, 2014 Hewlett-Packard Development Company, L.P. The only warranties for HP products and services are set forth in the express warranty statements accompanying such products and services.
User Guide 2013, 2014 Hewlett-Packard Development Company, L.P. The only warranties for HP products and services are set forth in the express warranty statements accompanying such products and services.
Mixer Connection Details
 Mixer Connection Details Television Systems Limited. Vanwall Road, Maidenhead, Berkshire, SL6 4UB Telephone +44 (0)1628 676200, FAX +44 (0)1628 676299 Mixer Connections 1 TallyMan V 1.71 on Contents 1.
Mixer Connection Details Television Systems Limited. Vanwall Road, Maidenhead, Berkshire, SL6 4UB Telephone +44 (0)1628 676200, FAX +44 (0)1628 676299 Mixer Connections 1 TallyMan V 1.71 on Contents 1.
VSP 516S Quick Start
 VIEWSIZE THE WORLD VSP 516S Quick Start Max 2048 1152@60Hz/2560 816 60Hz input/output resolution User customize output resolution 3G/HD/SD-SDI input Multiple cascade mapping for super resolution Seamless
VIEWSIZE THE WORLD VSP 516S Quick Start Max 2048 1152@60Hz/2560 816 60Hz input/output resolution User customize output resolution 3G/HD/SD-SDI input Multiple cascade mapping for super resolution Seamless
G3 NET 2K USER MANUAL
 G3 NET 2K USER MANUAL Article No: RGB-RD-UM-G3 NET 2K E001 Revision No: V1.0 CONTENTS CONTENTS... 1 Declarations... 3 FCC/Warranty... 3 Operators Safety Summary... 4 Installation Safety Summary... 4 Chapter
G3 NET 2K USER MANUAL Article No: RGB-RD-UM-G3 NET 2K E001 Revision No: V1.0 CONTENTS CONTENTS... 1 Declarations... 3 FCC/Warranty... 3 Operators Safety Summary... 4 Installation Safety Summary... 4 Chapter
Quick Start Guide. Soundcraft Si Series Quick Start Guide Issue 1010
 Quick Start Guide Soundcraft Si Series Quick Start Guide Issue 1010 Page 1 INTRODUCTION IMPORTANT Please read this manual carefully before using your mixer for the first time. Firstly, thanks for choosing
Quick Start Guide Soundcraft Si Series Quick Start Guide Issue 1010 Page 1 INTRODUCTION IMPORTANT Please read this manual carefully before using your mixer for the first time. Firstly, thanks for choosing
Unique Selling points
 Roland V- 1HD Unique Selling points Supports full HD 1080p Compact Built- in audio mixer Durable construction All- in- one I/O and Control Targets Multi camera switching Live Performance & Sports Multi
Roland V- 1HD Unique Selling points Supports full HD 1080p Compact Built- in audio mixer Durable construction All- in- one I/O and Control Targets Multi camera switching Live Performance & Sports Multi
OPERATION MANUAL. HVS-30RU Remote Unit. HVS-30FP Front Panel. 3 rd Edition
 OPERATI MANUAL HVS-30RU Remote Unit HVS-30FP Front Panel 3 rd Edition Edition Revision History Edit. Rev. Date Description Where 1-009/04/4 1 1 009/06/05 OSD menu corrected. OSD menu changed. Description
OPERATI MANUAL HVS-30RU Remote Unit HVS-30FP Front Panel 3 rd Edition Edition Revision History Edit. Rev. Date Description Where 1-009/04/4 1 1 009/06/05 OSD menu corrected. OSD menu changed. Description
User Manual. Multi-Screen Splicing Processor J6
 User Manual Multi-Screen Splicing Processor J6 Rev1.0.0 NS160100147 Statement Dear users, Welcome to use the J6, a multi-screen splicing processor. This manual is intended to help you to understand and
User Manual Multi-Screen Splicing Processor J6 Rev1.0.0 NS160100147 Statement Dear users, Welcome to use the J6, a multi-screen splicing processor. This manual is intended to help you to understand and
HD/SD 12-CHANNEL PORTABLE VIDEO STUDIO HS-2850 ( 8 / 12 CHANNEL ) Instruction manual
 HD/SD 12-CHANNEL PORTABLE VIDEO STUDIO HS-2850 ( 8 / 12 CHANNEL ) Instruction manual Table of Contents WARNINGS AND PRECAUTIONS... 4 WARRANTY... 5 STANDARD WARRANTY... 5 THREE YEAR WARRANTY... 5 DISPOSAL...
HD/SD 12-CHANNEL PORTABLE VIDEO STUDIO HS-2850 ( 8 / 12 CHANNEL ) Instruction manual Table of Contents WARNINGS AND PRECAUTIONS... 4 WARRANTY... 5 STANDARD WARRANTY... 5 THREE YEAR WARRANTY... 5 DISPOSAL...
