2015 Hewlett-Packard Development Company, L.P. Microsoft, Windows, and Windows Vista are either trademarks or registered trademarks of Microsoft
|
|
|
- Shannon Haynes
- 5 years ago
- Views:
Transcription
1 User Guide
2
3 2015 Hewlett-Packard Development Company, L.P. Microsoft, Windows, and Windows Vista are either trademarks or registered trademarks of Microsoft Corporation in the United States and/or other countries. The only warranties for HP products and services are set forth in the express warranty statements accompanying such products and services. Nothing herein should be construed as constituting an additional warranty. HP shall not be liable for technical or editorial errors or omissions contained herein. This document contains proprietary information that is protected by copyright. No part of this document may be photocopied, reproduced, or translated to another language without the prior written consent of Hewlett- Packard Company. Document Part Number: First Edition (Mar 2015)
4 About This Guide This guide provides information on setting up the monitor, installing drivers, using the on-screen display menu, troubleshooting and technical specifications. WARNING! Text set off in this manner indicates that failure to follow directions could result in bodily harm or loss of life. CAUTION: Text set off in this manner indicates that failure to follow directions could result in damage to equipment or loss of information. NOTE: Text set off in this manner provides important supplemental information. ii
5 Table of Contents About This Guide 1. Product Features HP LCD Monitors Safety and Maintenance Guidelines Important Safety Information Safety Precautions Maintenance Guidelines Cleaning the Monitor Setting Up the Monitor Unpacking the Monitor Installing the Monitor Connecting Monitor Cables Connecting the Audio Cable (Select Models) High-Bandwidth Digital Content Protection (HDCP) (Available on Select Models) Connecting the Power Cable Adjusting the Tilt Operating the Monitor CD Software and Utilities Installing Drivers Installing the monitor driver software from the CD Downloading updated drivers from the Internet Front-Panel Controls How To Adjust A Setting Adjusting The Picture Selecting Video Input Connectors Identifying Monitor Conditions Adjusting Screen Quality Power-Saver Feature A. Troubleshooting Solving Common Problems Getting Support from hp.com Preparing to Call Technical Support Locating the Rating Label B. Technical Specifications HP LCD Monitors Preset Video Modes LCD Monitor Quality and Pixel Policy ENWW 1
6 1. Product Features HP LCD Monitors The HP LCD (liquid crystal display) monitors have an active matrix, thin-film transistor (TFT) screen with the following features: Large diagonal display Maximum graphics resolution: 1920 x 60Hz Plus full-screen support for lower resolutions VGA analog signal DVI digital signal HDMI digital signal Easy viewing from a sitting or standing position, or while moving from one side of the monitor to the other Tilt adjustment Removable base Built in stereo speakers on select models Security lock slot for a locking security cable (security cable sold separately) Plug and Play capability, if supported by your computer system On-Screen Display (OSD) adjustments in several languages for easy setup and screen optimization Power Saver to reduce energy consumption HDCP (High Bandwidth Digital Content Protection) on DVI input for select models Software and utilities CD, containing the following: Drivers Documents ENWW HP LCD Monitors 1
7 2. Safety and Maintenance Guidelines Important Safety Information Safety Precautions A power cord is included with the monitor. If another cord is used, use only a power source and connection appropriate for this monitor. For information on the correct power cord set to use with the monitor, refer to the Product Notices provided on your media disc, if one is included, or in your documentation kit. WARNING! To reduce the risk of electric shock or damage to the equipment: Do not disable the power cord grounding feature. The grounding plug is an important safety feature. Plug the power cord in a grounded (earthed) outlet that is easily accessible at all times. Disconnect power from the product by unplugging the power cord from the electrical outlet. For your safety, do not place anything on power cords or cables. Arrange them so that no one may accidentally step on or trip over them. Do not pull on a cord or cable. When unplugging from the electrical outlet, grasp the cord by the plug. To reduce the risk of serious injury, read the Safety and Comfort Guide. It describes proper workstation, setup, posture, and health and work habits for computer users, and provides important electrical and mechanical safety information. This guide is located on the Web at and/or on the documentation CD, if one is included with the monitor. CAUTION: For the protection of the monitor, as well as the computer, connect all power cords for the computer and its peripheral devices (such as a monitor, printer, scanner) to some form of surge protection device such as a power strip or Uninterruptible Power Supply (UPS). Not all power strips provide surge protection; the power strips must be specifically labeled as having this ability. Use a power strip whose manufacturer offers a Damage Replacement Policy so you can replace the equipment, if surge protection fails. Use the appropriate and correctly sized furniture designed to properly support your HP LCD monitor. WARNING: LCD monitors that are inappropriately situated on dressers, book cases, shelves, desks, speakers, chests, or carts may fall over and cause personal injury. Care should be taken to route all cords and cables connected to the LCD monitor so that they can not be pulled, grabbed, or tripped over. For displays with glossy bezels the user should consider the placement of the display as the bezel may cause disturbing reflections from surrounding light and bright surfaces. Use only a power source and connection compatible with this monitor, as indicated on the label/back plate of the monitor. Be sure the total ampere rating of the products connected to the outlet does not exceed the current rating of the electrical outlet, and the total ampere rating of the products connected to the power cord does not exceed the rating of the power 2 Chapter 2. Safety and Maintenance Guidelines ENWW
8 Maintenance Guidelines cord. Look on the power label to determine the ampere rating (Amps or A) for each device. Install your monitor near a power outlet that you can easily reach. Disconnect the monitor by grasping the plug firmly and pulling it from the outlet. Never disconnect the monitor by pulling the cord. Do not allow anything to rest on the power cord. Do not walk on the cord. To enhance the performance and extend the life of the monitor: Do not open the monitor cabinet or attempt to service this product yourself. Adjust only those controls that are covered in the operating instructions. If the monitor is not operating properly or has been dropped or damaged, contact an authorized HP dealer, reseller, or service provider. Use only a power source and connection appropriate for this monitor, as indicated on the label/back plate of the monitor. Be sure the total ampere rating of the products connected to the outlet does not exceed the current rating of the electrical outlet, and the total ampere rating of the products connected to the cord does not exceed the rating of the cord. Look on the power label to determine the ampere rating (AMPS or A) for each device. Install the monitor near an outlet that you can easily reach. Disconnect the monitor by grasping the plug firmly and pulling it from the outlet. Never disconnect the monitor by pulling the cord. Turn the monitor off when not in use. You can substantially increase the life expectancy of the monitor by using a screen saver program and turning off the monitor when not in use Slots and openings in the cabinet are provided for ventilation. These openings must not be blocked or covered. Never push objec ts of any kind into cabinet slots or other openings. Do not drop the monitor or place it on an unstable surface. Do not allow anything to rest on the power cord. Do not walk on the cord. Keep the monitor in a well-ventilated area, away from excessive light, heat or moisture. When removing the monitor base, you must lay the monitor face down on a soft area to prevent it from getting scratched, defaced, or broken. Cleaning the Monitor 1. Turn off the monitor and the computer. 2. Unplug the monitor from the wall outlet or the power brick. 3. Clean the monitor plastics with a clean cloth dampened with water. 4. Clean the monitor screen with an antistatic screen cleaner. CAUTION: Do not use benzene, thinner, ammonia, or any other volatile substances to clean the monitor or the screen. These chemicals may damage the cabinet finish as well as the screen. ENWW Maintenance Guidelines 3
9 3. Setting Up the Monitor Unpacking the Monitor Installing the Monitor 1. Unpack the monitor. Make sure all contents are included. Store the packing box. 2. Turn off the computer and other attached devices. 3. Prepare a flat area to assemble the monitor. You may need a flat, soft, protected area for placing the monitor screen-down while preparing it for installation. You can install the monitor on a desktop or wall-mount it. Place the monitor in a convenient, well-ventilated location near your computer. Connect the monitor cables after you have installed the monitor. Preparing the monitor for desktop use 1. Set the monitor screen face down on a flat, soft, protected table or desk surface with the support column overhanging the edge. CAUTION: The screen is fragile. Avoid touching or applying pressure to the LCD screen; doing so can cause damage. 2. Press the base into the column until it locks in position, and then secure the base by tightening the screw on the bottom of the base. Figure 3-1 Attaching the Base 4 Chapter 3. Setting Up the Monitor ENWW
10 3. Lift the monitor to an upright position and place on a flat, stable surface. Figure 3-2 Monitor in upright position ENWW Installing the Monitor 5
11 Preparing the monitor for wall-mounting 1. Check the stability of the wall-mounting fixture. WARNING! To reduce the risk of personal injury or of damage to the equipment, check that the wall-mounting fixture is adequately installed and secured before attaching the monitor. Refer to the instructions supplied with the wall-mounting fixture and check that it is capable of supporting the monitor. 2. Disconnect the power cable and any other cables from the monitor. 3. Place the monitor face down on a flat, protected surface.slide the base away from the bottom of the monitor. Figure 3-3 Sliding the base away from the monitor 4. Four threaded holes are exposed on the back panel of the monitor. These holes are for screws to attach the swing arm or other mounting fixture to the back of the monitor. 5. Follow the instructions included with the mounting fixture to ensure that the monitor is safely attached. The four threaded holes that are on the back of the panel are compliant with the VESA standard for mounting flat-panel monitors. 6. Attach a swing arm or other mounting fixture. 6 Chapter 3. Setting Up the Monitor ENWW
12 Connecting Monitor Cables Connecting the VGA (Analog) Cable or DVI-D (Digital) Cable or HDMI (Digital) Cable Use a VGA video cable or a DVI-D cable or a HDMI cable to connect your monitor to your computer. To use DVI, you must have a DVI-compliant graphic card. Connectors are located on the back of the monitor. Be sure the computer and monitor are turned off and unplugged. 1.To connect the VGA cable: Connect one end of the VGA video cable to the back of the monitor and the other end to the VGA video connector on the computer. 2.To connect the DVI-D cable: Connect one end of the DVI-D video cable to the back of the monitor and the other end to the DVI-D video connector on the computer. You can use this cable only if your computer has a DVI compliant graphics card installed. The monitor DVI-D connector and cable are included. 3. To connect the HDMI cable: Connect one end of the HDMI cable to the back of the monitor and the other end to the HDMI connector on the computer. Figure 3-4 Connecting the VGA or a DVI-D or a HDMI cable- connector locations may vary VGA DVI OR HDMI OR NOTE: When using a VGA or DVI or HDMI signal, you must connect your audio separately because a VGA or DVI or HDMI signal converts only video data, not audio data. ENWW Connecting Monitor Cables 7
13 Connecting the Audio Cable (Select Models) Connect the built-in monitor speakers to the computer by using the audio cable as shown in the following illustration Figure 3-5 connecting the Audio Cables - connector locations may vary High-Bandwidth Digital Content Protection (HDCP) (Available on Select Models) Your monitor supports HDCP and can receive high-definition content. High-definition content is available in many sources, such as Blue-ray Disc devices or HDTV air or cable broadcasts. If you do not have an HDCP-enabled monitor, you will see a blank screen or a lower resolution picture when playing high-definition protected content. Your computer graphics card and monitor must both support HDCP to display protected content. 8 Chapter 3. Setting Up the Monitor ENWW
14 Connecting the Power Cable 1. Follow all Electrical and Power Warnings WARNING! To reduce the risk of electric shock or damage to your equipment: Do not disable the power cord grounding plug. The grounding plug is an important safety feature. Plug the power cord into a grounded (earthed) electrical outlet. Be sure that the grounded power outlet you plug the power cord into is easily accessible to the operator and located as close to the equipment as possible. A power cord should be routed so that it is not likely to be walked on or pinched by items that are placed upon it or against it. Do not place anything on power cords or cables. Arrange them so that no one may accidentally step on or trip over them. Do not pull on a cord or cable. See"Technical Specification" (Appendix B) for additional information. Figure 3-6 Connecting the power cable 2. Connect one end of the power cable to the monitor and the other end to a grounded electrical outlet. WARNING! To prevent injury from electrical shock, you should do one of the following if a properly grounded electrical outlet is not available: (1) You should use an electrical outlet adapter that provides proper grounding. (2) You should have a properly grounded electrical outlet installed. ENWW Connecting the Power Cable 9
15 Adjusting the Tilt For optimal viewing, adjust the screen tilt to your own preference, as follows: 1. Face the front of the monitor and hold the base so that you do not topple the monitor while changing the tilt. 2. Adjust the tilt by moving the top edge of the monitor either toward or away from you, without touching the screen. Figure 3-7 Tilt adjustment 10 Chapter 3. Setting Up the Monitor ENWW
16 4. Operating the Monitor CD Software and Utilities The CD that is included with this monitor contains drivers and software that you can install on your computer. Installing Drivers If you determine that you need to update the drivers, you can install the monitor driver INF and ICM files from the CD, or download them from the Internet. Installing the monitor driver software from the CD To install the monitor driver software from the CD: 1. Insert the CD in your computer CD drive. The CD menu appears. 2. Select the language. 3. Click Install Monitor Driver Software. 4. Follow the on-screen instructions. 5. Ensure that the proper resolutions and refresh rates appear in the Display Control Panel settings. Refer to the Windows operating system documentation for more information. NOTE: You might need to install the digitally signed monitor drivers (INF or ICM files) manually from the CD, in case of an installation error. Refer to the "HP Monitor Software Information" file on the CD for instructions (in English only). Downloading updated drivers from the Internet To download the latest version of drivers and software files from the HP Support site: 1. Refer to: 2. Select your country/region. 3. Select Download Drivers and Software. 4. Enter the model number of your monitor and click Go. 5. Download and install the driver and software files by following the instructions on the download pages. 6. Ensure that your system meets the requirements. ENWW CD Software and Utilities 11
17 Front-Panel Controls The monitor buttons are located on the bottom of the front panel Figure 4-1 Front-panel control buttons No. Icon 1 Power button 2 MENU/ENTER 3 27sv: + / Volume & audio source V272: + / Volume 4 - / ECO 5 Auto Config. button / Exit 12 Chapter 4. Operating the Monitor ENWW
18 Power Button: Press to switch the monitor on or off. Power Indicator: Blue Power On mode. Orange Standby mode. LED off Off mode. MENU / ENTER: Activate OSD menu or function adjust confirm or Exit OSD menu when in Brightness/Contrast OSD status. + / Volume(V272): Activate the volume control when the OSD is OFF, Press + or - to adjust the setting when OSD is ON. + / Volume & audio source(27sv): When the OSD is closed, press the button will be Audio Hot-Key Function, and press MENU key to move the orange cursor to Audio Source, then it can be adjust. - / ECO: Activate the ECO function when the OSD is OFF, navigate through adjustment icons when OSD is ON, or adjust a function when function is activated. Auto Config. button / Exit: 1. When OSD menu is off, press and hold to activate the Auto Adjustment function (only for VGA source). The Auto Adjustment function is used to optimize the H.Pos, V.Pos, Clock and Phase. 2. When OSD menu is on, press to exit the OSD menu. 3. When the OSD is closed, Press Auto/Source button continuously about 3 second to popup Source window. OSD Lock Function: To lock the OSD, press and hold the MENU button while the monitor is off and then press power button to turn the monitor on. To un-lock the OSD, press and hold the MENU button while the monitor is off and then press power button to turn the monitor on. NOTES Do not install the monitor in a location near heat sources such as radiators or air ducts, or in a place subject to direct sunlight, or excessive dust or mechanical vibration or shock. Save the original shipping carton and packing materials, as they will come in handy if you ever have to ship your monitor. For maximum protection, repackage your monitor as it was originally packed at the factory. To keep the monitor looking new, periodically clean it with a soft cloth. Stubborn stains may be removed with a cloth lightly dampened with a mild detergent solution. Never use strong solvents such as thinner, benzene, or abrasive cleaners, since these will damage the cabinet. As a safety precaution, always unplug the monitor before cleaning it. Do not scratch the screen with hard things, it may cause permanent damage. Do not leak liquid into monitor which will result in the damage of component. ENWW Front-Panel Controls 13
19 How To Adjust A Setting 1. Press the MENU-button to display the OSD menu. 2. Press + or - to navigate through the menu items. Once the desired item is highlighted, press the MENU-button to enter. Press + or - again to navigate through the sub-menu.once the desired item is highlighted, press MENU-button to activate it. 3. Press + or - to adjust the setting. 4. To exit and save, press the EXIT-button. If you would like to adjust other settings, please repeat steps 2-3. Contrast Brightness Luminance 50 0 Eco Mode DCR AMA Standard Off Off AUTO :Exit :Move MENU :Select 14 Chapter 4. Operating the Monitor ENWW
20 Adjusting The Picture The descriptions for function control: Main Menu Item Main Menu Icon Sub Menu Item Sub Menu Description Luminance Contrast* Contrast adjustment Brightness* Brightness adjustment Eco Standard Standard Mode Text Internet Game Movie Sports Text Mode Internet Mode Game Mode Movie Mode Sports Mode DCR Off/on Turn On/Off DCR Mode AMA Off/on Image Setup Clock Adjust picture Clock to reduce Vertical-Line noise. Phase H.Position V.Position Adjust Picture Phase to reduce Horizontal-Line noise Adjust the vertical position of the picture. Adjust the horizontal position of the picture. Image Ratio Wide/4:3 Select Picture wide and 4:3 Color Temp. Warm Recall Warm Color Temperature from EEPROM. Normal Cool Recall Normal Color Temperature from EEPROM. Recall Cool Color Temperature from EEPROM. User Red Red gain adjustment srgb Green Blue Green gain adjustment Blue gain adjustment Recall SRGB Color Temperature from EEPROM. ENWW Adjusting The Picture 15
21 Main Menu Item Main Menu Icon Sub Menu Item Sub Menu Description OSD Setup H.Position Adjust the horizontal position of OSD V.Position Timeout Language Extra Input Select D-SUB/DVI/HDMI DDC/CI Adjust the vertical position of OSD Adjust the OSD Timeout Select the OSD language Turn ON/OFF DDC/CI Support Reset yes or no Reset the menu to default. Information Show the information of the main image source. 16 Chapter 4. Operating the Monitor ENWW
22 Selecting Video Input Connectors The input connectors are: VGA connector (analog) DVI-D connector (digital) HDMI connector (digital) The monitor automatically determines which inputs have valid video signals, and displays the image. You can connect the VGA cable, the DVI-D cable and the HDMI cable, or all. If both or all cables are installed, the default input selection is VGA.The source of input can be switched using the Input Select option in the OSD menu. ENWW Selecting Video Input Connectors 17
23 Identifying Monitor Conditions Adjusting Screen Quality Special messages will appear on the monitor screen when identifying the following monitor conditions: Input Signal Out of Range.Indicates the monitor does not support the input signal because the resolution and/or refresh rate are set higher than the monitor supports. No Signal - Indicates the monitor is not receiving a video signal from the PC on the monitor video input connector. Check to determine if the PC or input signal source is off or in the power saving mode or input source signal is not the same with OSD Input Select setting. Auto Adjustment in Progress - Indicates the auto-adjustment function is active. Monitor Going to Sleep - Indicates the screen display is entering a sleep mode. OSD Lock - The OSD can be enabled or disabled by pressing and holding the Menu button while the monitor is off and then press power button to turn the monitor on. If the OSD is locked, press and hold the Menu button while the monitor is off and then press power button to turn the monitor on to unlock the OSD. If the OSD is unlocked, press and hold the Menu button while the monitor is off and then press power button to turn the monitor on to lock the OSD. Dynamic Contrast Ratio On - Indicates that Dynamic Contrast Ratio has been turned on. This occurs if Dynamic Contrast Ratio is turned on in the Luminance OSD menu. Dynamic Contrast Ratio Off - Indicates that Dynamic Contrast Ratio has been turned off. This occurs if Dynamic Contrast Ratio is turned off in the Luminance OSD menu. The auto adjustment feature automatically fine-tunes the image quality for display size, position, clock, and phase each time a new video mode is displayed. For more precise adjustments of VGA input, run the Auto Adjustment software on the CD. If you want additional image quality improvement, use the Clock and Phase controls of the monitor to fine tune the image. Optimizing Analog Video Some monitors contain advanced circuitry that allow the monitor to function as a standard analog monitor. Two controls in the OSD menu can be adjusted to improve analog image performance: Clock - Increase or decrease the value to minimize any vertical bars or stripes visible on the screen background. Phase - Increase or decrease the value to minimize video distortion or video jitter. Use these controls only when the auto adjustment function does not provide a satisfactory monitor image in analog mode. To obtain the best results: 1. Allow the monitor to warm up for 30 minutes before adjusting. 2. Access the OSD menu, then select Image Setup. 3. Set the main Clock settings correctly first, because the Phase settings depend on the main Clock settings.when adjusting the Clock and Phase values, if the monitor images become distorted,continue adjusting the values until the distortion disappears. To restore the factory settings, access the OSD menu, select Factory Reset, and then select Yes. 18 Chapter 4. Operating the Monitor ENWW
24 Power-Saver Feature When the monitor is in normal operating mode, the Power light is blue and the monitor uses the normal watts of power. For power usage, refer to "Technical Specification" (Appendix B). The monitor also supports a power-saver mode that is controlled by the computer. When the monitor is in the reduced-power state, the monitor screen is blank, the backlight is off, and the Power light is amber. The monitor uses minimum power. When the monitor is "awakened," a brief warm-up period occurs before the monitor returns to normal operating mode. The energy-saving reduced power state activates if the monitor does not detect either the horizontal sync signal or the vertical sync signal. The power-saver feature must be activated on your computer for this feature to work. Refer to your computer documentation for instructions on setting energy-saver features (sometimes called power-management features). NOTE: The energy-saver feature works only when the monitor is connected to computers that have energy-saver features. ENWW Power-Saver Feature 19
25 A. Troubleshooting Solving Common Problems The following table lists possible problems, the possible cause of each problem, and the recommended solutions: Problem Solution Problem & Question Possible Solutions Power LED Is Not ON Make sure the power button is ON and the Power Cord is properly connected to a grounded power outlet and to the monitor. No Plug & Play In order for the Plug & Play feature of the monitor to work, you need a Plug & Play compatible computer & video card. Check with your computer manufacturer. Also check the monitor's video cable and make sure none of the pins are bent. Make sure the HP Monitor Drivers are installed (HP Monitor Drivers are available at : Picture Is Fuzzy & Has Ghosting Shadowing Problem Picture Bounces, Flickers Or Wave Pattern Is Present In The Picture Monitor Is Stuck In Active Off-Mode Missing one of the primary colors (RED, GREEN, or BLUE) Screen image is not centered or sized properly Picture has color defects (white does not look white) Horizontal or vertical disturbances on the screen Adjust the Contrast and Brightness Controls. Make sure you are not using an extension cable or switch box. We recommend plugging the monitor directly to the video card output connector on the back of your computer. Move electrical devices that may cause electrical interference as far away from the monitor as possible. Use the maximum refresh rate your monitor is capable of at the resolution your are using. The Computer Power Switch should be in the ON position. The Computer Video Card should be snugly seated in its slot. Make sure the monitor's video cable is properly connected to the computer. Inspect the monitor's video cable and make sure none of the pins are bent. Inspect the monitor's video cable and make sure that none of the pins are bent. Make sure the monitor's video cable is properly connected to the computer. Adjust H-Position and V-Position or press hot-key (AUTO). Adjust RGB color or select color temperature Use Windows shut-down mode. Adjust CLOCK and Phase or press the Auto button to display ideal setting 20 Appendix A. Troubleshooting ENWW
26 Getting Support from hp.com Before you contact customer service, refer to HP Technical Support at: Select your country/region, and then follow the links to the support page for your monitor. Preparing to Call Technical Support Locating the Rating Label If you cannot solve a problem by using the troubleshooting tips in this section, you might have to call technical support. For technical support contact information, refer to the printed documentation included with the monitor. Have the following information available when you call: Monitor model number (located on label on back of monitor) Monitor serial number (located on label on back of monitor or in the OSD display in the Informationmenu) Purchase date on invoice Conditions under which the problem occurred Error messages received Hardware configuration Name and version of hardware and software you are using The rating label on the monitor provides the product number and serial number. You may need these numbers when contacting HP about your monitor model. The rating label is on the back of the monitor. ENWW 21
27 B. Technical Specifications HP LCD Monitors All specifications represent the typical specifications provided by HP's component manufacturers; actual performance may vary either higher or lower. Face treatment: Glare polarizer with hard coating Input terminal: VGA connector DVI-D 24-pin D-type connector HDMI connector Table B-1 Specifications: Display Type: Viewable Image Size IPS/LED backlight 68.6 cm (27 in.) diagonal Tilt -2 (+/-1)~+25 (+/-1) Maximum Weight (unpacked) Dimensions (h x w x d) 5.3 kg (11.7 lbs) 62.23cm x 20.0cm x 43.42cm 24.5 x 7.88 x in Maximum Graphics Resolution 60 Hz Optimum Graphics Resolution 60 Hz Text Mode 720 x 400 Dot Pitch 0.311(H) x 0.311(V) mm/0.012 x in Horizontal Frequency (analog mode) 30 to 80 khz Vertical Frequency (analog mode) 50 to 60 Hz Operating Temperature 41 to 95 F (5 to 35 C) Non-Operating Temperature -4 to 140 F (-20 to 60 C) Operating Humidity 15% to 90% Non-Operating Humidity 5% to 90% Power Source V~, 50/60 Hz Power Consumption 27sv:40 W (Full power); 26 W (Typical settings) V272:36 W (Full power); 24 W (Typical settings) Sleep Power Consumption <0.5 watts (W) 22 Appendix B. Technical Specifications ENWW
28 Preset Video Modes The monitor automatically recognizes many preset video input modes that will appear properly sized and centered on the screen. Table B-2 Factory Preset Video Input Modes Item Preset Resolution Horizontal Frequency (khz) Vertical Frequency (Hz) x x x x x x x x x x ENWW 23
29 LCD Monitor Quality and Pixel Policy Your LCD Monitor uses high-precision technology, manufactured according to high standards, to help guarantee trouble-free performance. Nevertheless, the display may have cosmetic imperfections that appear as small bright or dark spots. This is common to all LCD displays used in products supplied by all vendors and is not specific to your LCD Monitor. These imperfections are caused by one or more defective pixels or subpixels. A pixel consists of one red, one green, and one blue subpixel. A defective whole pixel is always turned on (a bright spot on a dark background), or it is always off (a dark spot on a bright background). The first is the more visible of the two. A defective subpixel (dot defect) is less visible than a defective whole pixel, and is small and only visible on a specific background. To locate defective pixels, the monitor should be viewed under normal operating conditions and in normal operating mode at a supported resolution and refresh rate, from a distance of approximately 50 cm (16 inches). We expect that, over time, the industry will continue to improve its ability to produce displays with fewer cosmetic imperfections, and we will adjust guidelines as improvements are made. For more information about your LCD Monitor, refer to the HP Web site at: 24 Appendix B. Technical Specifications ENWW
2013, 2014 Hewlett-Packard Development Company, L.P.
 User Guide 2013, 2014 Hewlett-Packard Development Company, L.P. The only warranties for HP products and services are set forth in the express warranty statements accompanying such products and services.
User Guide 2013, 2014 Hewlett-Packard Development Company, L.P. The only warranties for HP products and services are set forth in the express warranty statements accompanying such products and services.
S1922/S1922a,S1933,S2022a and S2022cp LCD Monitors User Guide
 S1922/S1922a,S1933,S2022a and S2022cp LCD Monitors User Guide 2010 Hewlett-Packard Development Company, L.P. Microsoft, Windows, and Windows Vista are either trademarks or registered trademarks of Microsoft
S1922/S1922a,S1933,S2022a and S2022cp LCD Monitors User Guide 2010 Hewlett-Packard Development Company, L.P. Microsoft, Windows, and Windows Vista are either trademarks or registered trademarks of Microsoft
2011x/2011s 2211f/2211x 2311cm/2311f/2311x 2511x 2711x LCD Monitors. User Guide
 2011x/2011s 2211f/2211x 2311cm/2311f/2311x 2511x 2711x LCD Monitors User Guide 2010, 2011 Hewlett-Packard Development Company, L.P. Microsoft and Windows are U.S. registered trademarks of Microsoft Corporation.
2011x/2011s 2211f/2211x 2311cm/2311f/2311x 2511x 2711x LCD Monitors User Guide 2010, 2011 Hewlett-Packard Development Company, L.P. Microsoft and Windows are U.S. registered trademarks of Microsoft Corporation.
HP assumes no responsibility for the use or reliability of its software on equipment that is not furnished by HP.
 User s Guide vp15 LCD Monitor vp17 LCD Monitor vp19 LCD Monitor FP1707 LCD Monitor WF1907 LCD Monitor w1907 LCD Monitor w2007 LCD Monitor w2207 LCD Monitor The only warranties for HP products and services
User s Guide vp15 LCD Monitor vp17 LCD Monitor vp19 LCD Monitor FP1707 LCD Monitor WF1907 LCD Monitor w1907 LCD Monitor w2007 LCD Monitor w2207 LCD Monitor The only warranties for HP products and services
2016 HP Development Company, L.P.
 User Guide 2016 HP Development Company, L.P. HDMI, the HDMI Logo and High-Definition Multimedia Interface are trademarks or registered trademarks of HDMI Licensing LLC. The information contained herein
User Guide 2016 HP Development Company, L.P. HDMI, the HDMI Logo and High-Definition Multimedia Interface are trademarks or registered trademarks of HDMI Licensing LLC. The information contained herein
Copyright 2017 HP Development Company, L.P.
 User Guide Copyright 2017 HP Development Company, L.P. HDMI, the HDMI Logo and High-Definition Multimedia Interface are trademarks or registered trademarks of HDMI Licensing LLC. Windows is either a registered
User Guide Copyright 2017 HP Development Company, L.P. HDMI, the HDMI Logo and High-Definition Multimedia Interface are trademarks or registered trademarks of HDMI Licensing LLC. Windows is either a registered
Copyright 2018 HP Development Company, L.P.
 User Guide Copyright 2018 HP Development Company, L.P. AMD is a trademark of Advanced Micro Devices, Inc. HDMI, the HDMI Logo and High-Definition Multimedia Interface are trademarks or registered trademarks
User Guide Copyright 2018 HP Development Company, L.P. AMD is a trademark of Advanced Micro Devices, Inc. HDMI, the HDMI Logo and High-Definition Multimedia Interface are trademarks or registered trademarks
HP EliteDisplay LED Backlit Monitors. User Guide
 HP EliteDisplay LED Backlit Monitors User Guide 2013 Hewlett-Packard Development Company, L.P. Microsoft and Windows are U.S. registered trademarks of Microsoft Corporation. The only warranties for HP
HP EliteDisplay LED Backlit Monitors User Guide 2013 Hewlett-Packard Development Company, L.P. Microsoft and Windows are U.S. registered trademarks of Microsoft Corporation. The only warranties for HP
HP assumes no responsibility for the use or reliability of its software on equipment that is not furnished by HP.
 User s Guide vp15 LCD Monitor vp17 LCD Monitor vp19 LCD Monitor FP1707 LCD Monitor WF1907 LCD Monitor w1707 LCD Monitor w1907 LCD Monitor w2007 LCD Monitor w2207 LCD Monitor w2408 LCD Monitor The only
User s Guide vp15 LCD Monitor vp17 LCD Monitor vp19 LCD Monitor FP1707 LCD Monitor WF1907 LCD Monitor w1707 LCD Monitor w1907 LCD Monitor w2007 LCD Monitor w2207 LCD Monitor w2408 LCD Monitor The only
Copyright 2016 HP Development Company, L.P.
 User Guide Copyright 2016 HP Development Company, L.P. HDMI, the HDMI Logo and High-Definition Multimedia Interface are trademarks or registered trademarks of HDMI Licensing LLC. The information contained
User Guide Copyright 2016 HP Development Company, L.P. HDMI, the HDMI Logo and High-Definition Multimedia Interface are trademarks or registered trademarks of HDMI Licensing LLC. The information contained
Introduction...2. Features...2 Safety Precautions...2. Installation...4
 PE1900 Contents Introduction...2 Features...2 Safety Precautions...2 Installation...4 Unpacking the Display...4 Locations and Functions of Controls...4 Connections...5 Using Your Display...7 Turning the
PE1900 Contents Introduction...2 Features...2 Safety Precautions...2 Installation...4 Unpacking the Display...4 Locations and Functions of Controls...4 Connections...5 Using Your Display...7 Turning the
PLL2210MW LED Monitor
 PLL2210MW LED Monitor USER'S GUIDE www.planar.com Content Operation Instructions...1 Safety Precautions...2 First Setup...3 Front View of the Product...4 Rear View of the Product...5 Quick Installation...6
PLL2210MW LED Monitor USER'S GUIDE www.planar.com Content Operation Instructions...1 Safety Precautions...2 First Setup...3 Front View of the Product...4 Rear View of the Product...5 Quick Installation...6
USER MANUAL. 27 Full HD Widescreen LED Monitor L27ADS
 USER MANUAL 27 Full HD Widescreen LED Monitor L27ADS TABLE OF CONTENTS 1 Getting Started 2 Control Panel/ Back Panel 3 On Screen Display 4 Technical Specs 5 Care & Maintenance 6 Troubleshooting 7 Safety
USER MANUAL 27 Full HD Widescreen LED Monitor L27ADS TABLE OF CONTENTS 1 Getting Started 2 Control Panel/ Back Panel 3 On Screen Display 4 Technical Specs 5 Care & Maintenance 6 Troubleshooting 7 Safety
LA1500R USER S GUIDE.
 LA1500R USER S GUIDE www.planar.com The information contained in this document is subject to change without notice. This document contains proprietary information that is protected by copyright. All rights
LA1500R USER S GUIDE www.planar.com The information contained in this document is subject to change without notice. This document contains proprietary information that is protected by copyright. All rights
USER MANUAL. 22" Class Slim HD Widescreen Monitor L215DS
 USER MANUAL 22" Class Slim HD Widescreen Monitor L215DS TABLE OF CONTENTS 1 Getting Started Package Includes Installation 2 Control Panel / Back Panel Control Panel Back Panel 3 On Screen Display 4 Technical
USER MANUAL 22" Class Slim HD Widescreen Monitor L215DS TABLE OF CONTENTS 1 Getting Started Package Includes Installation 2 Control Panel / Back Panel Control Panel Back Panel 3 On Screen Display 4 Technical
Warning...1 Safety Precaution...3
 PL1910W Contents Preface...1 Warning...1 Safety Precaution......3 Installation...4 Introduction...4 Features...4 Unpacking...5 Attaching the Base...6 Removing the Base...7 Preparing The Monitor For Wall-Mounting...8
PL1910W Contents Preface...1 Warning...1 Safety Precaution......3 Installation...4 Introduction...4 Features...4 Unpacking...5 Attaching the Base...6 Removing the Base...7 Preparing The Monitor For Wall-Mounting...8
PL2410W LCD Monitor USER'S GUIDE.
 PL2410W LCD Monitor USER'S GUIDE www.planar.com Content Operation Instructions...1 Safety Precautions...2 First Setup...3 Front View of the Product...4 Rear View of the Product...5 Quick Installation...6
PL2410W LCD Monitor USER'S GUIDE www.planar.com Content Operation Instructions...1 Safety Precautions...2 First Setup...3 Front View of the Product...4 Rear View of the Product...5 Quick Installation...6
PLL2710W LED LCD Monitor
 PLL2710W LED LCD Monitor USER'S GUIDE www.planar.com Content Operation Instructions...1 Safety Precautions...2 Package Overview...3 First Setup...4 Front View of the Product...5 Rear View of the Product...6
PLL2710W LED LCD Monitor USER'S GUIDE www.planar.com Content Operation Instructions...1 Safety Precautions...2 Package Overview...3 First Setup...4 Front View of the Product...5 Rear View of the Product...6
PLL1920M LED LCD Monitor
 PLL1920M LED LCD Monitor USER'S GUIDE www.planar.com Content Operation Instructions...1 Safety Precautions...2 First Setup...3 Front View of the Product...4 Rear View of the Product...5 Installation...6
PLL1920M LED LCD Monitor USER'S GUIDE www.planar.com Content Operation Instructions...1 Safety Precautions...2 First Setup...3 Front View of the Product...4 Rear View of the Product...5 Installation...6
S1921/S1921d, S2021/S2021a LCD Monitors User Guide
 S1921/S1921d, S2021/S2021a LCD Monitors User Guide 2010 Hewlett-Packard Development Company, L.P. Microsoft, Windows, and Windows Vista are either trademarks or registered trademarks of Microsoft Corporation
S1921/S1921d, S2021/S2021a LCD Monitors User Guide 2010 Hewlett-Packard Development Company, L.P. Microsoft, Windows, and Windows Vista are either trademarks or registered trademarks of Microsoft Corporation
Table of Contents Precautions... 2
 Table of Contents Precautions... 2 Special notes on LCD monitors... 2 Package contents... 3 Installation instructions... 3 Assembling the monitor... 3 Adjusting the viewing angle... 4 Connecting the devices...
Table of Contents Precautions... 2 Special notes on LCD monitors... 2 Package contents... 3 Installation instructions... 3 Assembling the monitor... 3 Adjusting the viewing angle... 4 Connecting the devices...
Copyright 2017 HP Development Company, L.P.
 User Guide Copyright 2017 HP Development Company, L.P. HDMI, the HDMI Logo and High-Definition Multimedia Interface are trademarks or registered trademarks of HDMI Licensing LLC. Windows is either a registered
User Guide Copyright 2017 HP Development Company, L.P. HDMI, the HDMI Logo and High-Definition Multimedia Interface are trademarks or registered trademarks of HDMI Licensing LLC. Windows is either a registered
Dell D3218HN. User s Guide. Regulatory model: D3218HNo
 Dell D3218HN User s Guide Regulatory model: D3218HNo Notes, cautions, and warnings NOTE: A NOTE indicates important information that helps you make better use of your computer. CAUTION: A CAUTION indicates
Dell D3218HN User s Guide Regulatory model: D3218HNo Notes, cautions, and warnings NOTE: A NOTE indicates important information that helps you make better use of your computer. CAUTION: A CAUTION indicates
PXL2760MW LED LCD Monitor
 PXL2760MW LED LCD Monitor USER'S GUIDE www.planar.com Content Operation Instructions...1 Safety Precautions...2 Package Overview...3 First Setup...4 Front View of the Product...5 Rear View of the Product...6
PXL2760MW LED LCD Monitor USER'S GUIDE www.planar.com Content Operation Instructions...1 Safety Precautions...2 Package Overview...3 First Setup...4 Front View of the Product...5 Rear View of the Product...6
INFORMATION TO THE USER
 U.S.FEDERAL COMMUNICATIONS COMMISSION RADIO FREQUENCY INTERFERENCE STATEMENT INFORMATION TO THE USER NOTE: This equipment has been tested and found to comply with the limits for a Class B digital device
U.S.FEDERAL COMMUNICATIONS COMMISSION RADIO FREQUENCY INTERFERENCE STATEMENT INFORMATION TO THE USER NOTE: This equipment has been tested and found to comply with the limits for a Class B digital device
User s Guide. Flat Panel Monitor L2035. Document Part Number:
 User s Guide Flat Panel Monitor L2035 Document Part Number: 345092-001 October 2003 Copyright 2003 Hewlett-Packard Development Company, L.P. The information contained herein is subject to change without
User s Guide Flat Panel Monitor L2035 Document Part Number: 345092-001 October 2003 Copyright 2003 Hewlett-Packard Development Company, L.P. The information contained herein is subject to change without
USER MANUAL Full HD Widescreen LED Monitor L236VA
 USER MANUAL 23.6 Full HD Widescreen LED Monitor L236VA TABLE OF CONTENTS 1 Getting Started 2 Control Panel/ Back Panel 3 On Screen Display 4 Technical Specs 5 Care & Maintenance 6 Troubleshooting 7 Safety
USER MANUAL 23.6 Full HD Widescreen LED Monitor L236VA TABLE OF CONTENTS 1 Getting Started 2 Control Panel/ Back Panel 3 On Screen Display 4 Technical Specs 5 Care & Maintenance 6 Troubleshooting 7 Safety
DCL9AW. User Manual. English
 DCL9AW User Manual English PRECAUTIONS Information for users applicable in European Union countries 1 Information for users applicable in United States of America 1 Installation 1 Power connection 1 Maintenance
DCL9AW User Manual English PRECAUTIONS Information for users applicable in European Union countries 1 Information for users applicable in United States of America 1 Installation 1 Power connection 1 Maintenance
MP 35" Zero-G 100Hz Curved Monitor with AMD FreeSync 2.0
 MP 35" Zero-G 100Hz Curved Monitor with AMD FreeSync 2.0 P/N 31005 User's Manual SAFETY WARNINGS AND GUIDELINES Please read this entire manual before using this device, paying extra attention to these
MP 35" Zero-G 100Hz Curved Monitor with AMD FreeSync 2.0 P/N 31005 User's Manual SAFETY WARNINGS AND GUIDELINES Please read this entire manual before using this device, paying extra attention to these
PX1710M LCD Monitor USER S GUIDE
 PX1710M LCD Monitor USER S GUIDE www.planar.com The information contained in this document is subject to change without notice. This document contains proprietary information that is protected by copyright.
PX1710M LCD Monitor USER S GUIDE www.planar.com The information contained in this document is subject to change without notice. This document contains proprietary information that is protected by copyright.
USER MANUAL. 27 Full HD Widescreen LED Monitor L270E
 USER MANUAL 27 Full HD Widescreen LED Monitor L270E TABLE OF CONTENTS 1 Getting Started 2 Control Panel/ Back Panel 3 On Screen Display 4 Technical Specs 5 Care & Maintenance 6 Troubleshooting 7 Safety
USER MANUAL 27 Full HD Widescreen LED Monitor L270E TABLE OF CONTENTS 1 Getting Started 2 Control Panel/ Back Panel 3 On Screen Display 4 Technical Specs 5 Care & Maintenance 6 Troubleshooting 7 Safety
MP Zero-G 27" WQHD 144Hz TN-LED Monitor with AMD FreeSync
 MP Zero-G 27" WQHD 144Hz TN-LED Monitor with AMD FreeSync P/N 31004 User's Manual SAFETY WARNINGS AND GUIDELINES Please read this entire manual before using this device, paying extra attention to these
MP Zero-G 27" WQHD 144Hz TN-LED Monitor with AMD FreeSync P/N 31004 User's Manual SAFETY WARNINGS AND GUIDELINES Please read this entire manual before using this device, paying extra attention to these
PXL2470MW LED LCD Monitor
 PXL2470MW LED LCD Monitor USER'S GUIDE www.planar.com Content Operation Instructions...1 Unpacking Instructions...2 Safety Precautions...2 Package Overview...3 First Setup...4 Front View of the Product...5
PXL2470MW LED LCD Monitor USER'S GUIDE www.planar.com Content Operation Instructions...1 Unpacking Instructions...2 Safety Precautions...2 Package Overview...3 First Setup...4 Front View of the Product...5
USER MANUAL Full HD Widescreen LED Monitor L215ADS
 USER MANUAL 21.5 Full HD Widescreen LED Monitor L215ADS TABLE OF CONTENTS 1 Getting Started 2 Control Panel/ Back Panel 3 On Screen Display 4 Technical Specs 5 Care & Maintenance 6 Troubleshooting 7 Safety
USER MANUAL 21.5 Full HD Widescreen LED Monitor L215ADS TABLE OF CONTENTS 1 Getting Started 2 Control Panel/ Back Panel 3 On Screen Display 4 Technical Specs 5 Care & Maintenance 6 Troubleshooting 7 Safety
USER MANUAL Full HD Widescreen LED Monitor L215IPS
 USER MANUAL 21.5 Full HD Widescreen LED Monitor L215IPS TABLE OF CONTENTS 1 Getting Started 2 Control Panel/ Back Panel 3 On Screen Display 4 Technical Specs 5 Care & Maintenance 6 Troubleshooting 7 Safety
USER MANUAL 21.5 Full HD Widescreen LED Monitor L215IPS TABLE OF CONTENTS 1 Getting Started 2 Control Panel/ Back Panel 3 On Screen Display 4 Technical Specs 5 Care & Maintenance 6 Troubleshooting 7 Safety
22" Touchscreen LED Monitor USER'S GUIDE
 22" Touchscreen LED Monitor USER'S GUIDE Content Operation Instructions...1 Unpacking Instructions...2 Safety Precautions...2 Front View of the Product...3 Rear View of the Product...4 Quick Installation...5
22" Touchscreen LED Monitor USER'S GUIDE Content Operation Instructions...1 Unpacking Instructions...2 Safety Precautions...2 Front View of the Product...3 Rear View of the Product...4 Quick Installation...5
HP L2445m LCD Monitor. User Guide
 HP L2445m LCD Monitor User Guide 2009 Hewlett-Packard Development Company, L.P. Microsoft, Windows, and Windows Vista are either trademarks or registered trademarks of Microsoft Corporation in the United
HP L2445m LCD Monitor User Guide 2009 Hewlett-Packard Development Company, L.P. Microsoft, Windows, and Windows Vista are either trademarks or registered trademarks of Microsoft Corporation in the United
ACUBRITE 23 SS. Manual. Stainless Steel Chassis 23" LCD Display. Content
 ACUBRITE 23 SS Stainless Steel Chassis 23" LCD Display Manual Introduction... 2 Hardware Installation... 2 The Display Timing... 5 The Display Outline Dimensions... 6 The Display Controls... 7 The Screen
ACUBRITE 23 SS Stainless Steel Chassis 23" LCD Display Manual Introduction... 2 Hardware Installation... 2 The Display Timing... 5 The Display Outline Dimensions... 6 The Display Controls... 7 The Screen
Before operating the monitor, please read this manual thoroughly. This manual should be retained for future reference.
 HL274(HSG1324) OSD[V6.1] Before operating the monitor, please read this manual thoroughly. This manual should be retained for future reference. This device complies with requirement of EMC directive 2004/108/EC
HL274(HSG1324) OSD[V6.1] Before operating the monitor, please read this manual thoroughly. This manual should be retained for future reference. This device complies with requirement of EMC directive 2004/108/EC
10.4" LCD Monitor with Aluminum Front Bezel YPM1040PHB
 SPECIFICATION FOR APPROVAL M0DEL: 10.4" LCD Monitor with Aluminum Front Bezel YPM1040PHB BASE MODEL Customer's Confirmation Approved by: Reviewed by: Prepared by: Supplier's Confirmation Approved by: Reviewed
SPECIFICATION FOR APPROVAL M0DEL: 10.4" LCD Monitor with Aluminum Front Bezel YPM1040PHB BASE MODEL Customer's Confirmation Approved by: Reviewed by: Prepared by: Supplier's Confirmation Approved by: Reviewed
28 4K LED monitor. User Manual M284K
 28 4K LED monitor User Manual M284K CONTENTS Safety Information... 2 What s included..... 4 Getting Started....... 8 Troubleshooting.... 14 Specification.... 15 2 of 15 SAFETY INFORMATION Read these instructions
28 4K LED monitor User Manual M284K CONTENTS Safety Information... 2 What s included..... 4 Getting Started....... 8 Troubleshooting.... 14 Specification.... 15 2 of 15 SAFETY INFORMATION Read these instructions
USER MANUAL. 28" 4K Ultra HD Monitor L28TN4K
 USER MANUAL 28" 4K Ultra HD Monitor L28TN4K TABLE OF CONTENTS 1 Getting Started 2 Control Panel/ Back Panel 3 On Screen Display 4 Technical Specs 5 Care & Maintenance 6 Troubleshooting 7 Safety Info &
USER MANUAL 28" 4K Ultra HD Monitor L28TN4K TABLE OF CONTENTS 1 Getting Started 2 Control Panel/ Back Panel 3 On Screen Display 4 Technical Specs 5 Care & Maintenance 6 Troubleshooting 7 Safety Info &
19 / 20.1 / 22 WIDE SCREEN TFT-LCD MONITOR
 19 / 20.1 / 22 WIDE SCREEN TFT-LCD MONITOR V193/ V220 Series V202 Series USER MANUAL www.viewera.com Rev. 2.0 Table of Contents EMC Compliance......1 Important Precautions...2 1. Package contents....3
19 / 20.1 / 22 WIDE SCREEN TFT-LCD MONITOR V193/ V220 Series V202 Series USER MANUAL www.viewera.com Rev. 2.0 Table of Contents EMC Compliance......1 Important Precautions...2 1. Package contents....3
Winmate Communication INC.
 20.1 Military Grade Display Model: R20L100-RKA2ML User s Manual Winmate Communication INC. May, 2011 1 IMPORTANT SAFETY INSTRUCTIONS Please read these instructions carefully before using the product and
20.1 Military Grade Display Model: R20L100-RKA2ML User s Manual Winmate Communication INC. May, 2011 1 IMPORTANT SAFETY INSTRUCTIONS Please read these instructions carefully before using the product and
User Guide HP L & L Flat Panel Monitors
 User Guide HP L1755 17 & L1955 19 Flat Panel Monitors Document Part Number: 370798-002 January 2005 This guide provides information on setting up the monitor, installing drivers, using the on-screen display
User Guide HP L1755 17 & L1955 19 Flat Panel Monitors Document Part Number: 370798-002 January 2005 This guide provides information on setting up the monitor, installing drivers, using the on-screen display
SAFETY WARNINGS AND GUIDELINES
 SAFETY WARNINGS AND GUIDELINES Please read this manual thoroughly, paying extra attention to these safety warnings and guidelines: Do not expose this monitor to water or moisture of any kind. Do not handle
SAFETY WARNINGS AND GUIDELINES Please read this manual thoroughly, paying extra attention to these safety warnings and guidelines: Do not expose this monitor to water or moisture of any kind. Do not handle
Safety Precautions and Maintenance
 Safety Precautions and Maintenance 1. Unplug the monitor before cleaning it with a slightly damp cloth. 2. Wiping the screen with a dry cloth is recommendable, and only during the power has been switched
Safety Precautions and Maintenance 1. Unplug the monitor before cleaning it with a slightly damp cloth. 2. Wiping the screen with a dry cloth is recommendable, and only during the power has been switched
1195 NW Compton Drive Beaverton, OR
 PL1900 1195 NW Compton Drive Beaverton, OR 97006-1992 www.planar.com Customer Service Planar provides the following technical support services: Internet Support For support available 24/7 visit Planar's
PL1900 1195 NW Compton Drive Beaverton, OR 97006-1992 www.planar.com Customer Service Planar provides the following technical support services: Internet Support For support available 24/7 visit Planar's
HP Compaq LA1905wg, LA2205wg, LA22f, and LA2405wg LCD Monitors. User Guide
 HP Compaq LA1905wg, LA2205wg, LA22f, and LA2405wg LCD Monitors User Guide 2009 Hewlett-Packard Development Company, L.P. Microsoft, Windows, and Windows Vista are either trademarks or registered trademarks
HP Compaq LA1905wg, LA2205wg, LA22f, and LA2405wg LCD Monitors User Guide 2009 Hewlett-Packard Development Company, L.P. Microsoft, Windows, and Windows Vista are either trademarks or registered trademarks
HP ZR2040w, ZR2240w, ZR2440w and ZR2740w LCD Monitors. User Guide
 HP ZR2040w, ZR2240w, ZR2440w and ZR2740w LCD Monitors User Guide 2011 Hewlett-Packard Development Company, L.P. Microsoft, Windows, and Windows Vista are either trademarks or registered trademarks of Microsoft
HP ZR2040w, ZR2240w, ZR2440w and ZR2740w LCD Monitors User Guide 2011 Hewlett-Packard Development Company, L.P. Microsoft, Windows, and Windows Vista are either trademarks or registered trademarks of Microsoft
User s Guide L1718S. LCD Computer Monitor
 User s Guide L1718S LCD Computer Monitor Make sure to read the Important Precautions before using this product. Keep the User's Guide(CD) in an accessible place for furture reference. Have the model and
User s Guide L1718S LCD Computer Monitor Make sure to read the Important Precautions before using this product. Keep the User's Guide(CD) in an accessible place for furture reference. Have the model and
17 inch Wide Screen TFT LCD Monitor
 17 inch Wide Screen TFT LCD Monitor HW173 USER S MANUAL Before operating the monitor, please read this manual thoroughly. This manual should be retained for future reference. FCC Class B Radio Frequency
17 inch Wide Screen TFT LCD Monitor HW173 USER S MANUAL Before operating the monitor, please read this manual thoroughly. This manual should be retained for future reference. FCC Class B Radio Frequency
User s Guide L1734S Important Precautions
 User s Guide L1734S Make sure to read the Important Precautions before using the product. Keep the User's Guide(CD) in an accessible place for future reference. See the label attached on the product and
User s Guide L1734S Make sure to read the Important Precautions before using the product. Keep the User's Guide(CD) in an accessible place for future reference. See the label attached on the product and
VITEK VTM-TLM191 VTM-TLM240
 VTM-TLM191 VTM-TLM240 19 & 24 Professional LED Monitors with HDMI, VGA, and Looping BNC VITEK FEATURES 19 & 24 Wide Screen LED Display Panel HDMI, VGA, and Looping BNC Composite Video Inputs & Stereo Audio
VTM-TLM191 VTM-TLM240 19 & 24 Professional LED Monitors with HDMI, VGA, and Looping BNC VITEK FEATURES 19 & 24 Wide Screen LED Display Panel HDMI, VGA, and Looping BNC Composite Video Inputs & Stereo Audio
L-Series LCD Display. User Manual
 L-Series LCD Display User Manual . TABLE OF CONTENTS FOR YOUR SAFETY -------------------------------------------------- 2 SAFETY PRECAUTIONS -------------------------------------- 2-3 SPECIAL NOTES ON
L-Series LCD Display User Manual . TABLE OF CONTENTS FOR YOUR SAFETY -------------------------------------------------- 2 SAFETY PRECAUTIONS -------------------------------------- 2-3 SPECIAL NOTES ON
User s Guide L192WS. LCD Computer Monitor
 User s Guide L192WS LCD Computer Monitor Make sure to read the Important Precautions before using this product. Keep the User's Guide(CD) in an accessible place for furture reference. Have the model and
User s Guide L192WS LCD Computer Monitor Make sure to read the Important Precautions before using this product. Keep the User's Guide(CD) in an accessible place for furture reference. Have the model and
QuickSpecs. HP V19b 18.5-inch Monitor. Overview. 1. Menu 3. Plus ( + ) 5. Power 2. Minus ( - ) 4. OK. 1. Power connector 3. Security lock slot 2.
 Overview 1. Menu 3. Plus ( + ) 5. Power 2. Minus ( - ) 4. OK 1. Power connector 3. Security lock slot 2. VGA Brazil Version 1 April 20, 2018 Page 1 Model: 2XM32AA Panel Type 18.5-inch TN Viewable Image
Overview 1. Menu 3. Plus ( + ) 5. Power 2. Minus ( - ) 4. OK 1. Power connector 3. Security lock slot 2. VGA Brazil Version 1 April 20, 2018 Page 1 Model: 2XM32AA Panel Type 18.5-inch TN Viewable Image
T2210HD/T2210HDA 21.5 Wide-Screen LCD Monitor User Manual
 T2210HD/T2210HDA 21.5 Wide-Screen LCD Monitor User Manual Table of Contents Package contents...3 Installation...4 To connect the monitor to your PC... 4 Adjusting your monitor...5 Functions of the buttons
T2210HD/T2210HDA 21.5 Wide-Screen LCD Monitor User Manual Table of Contents Package contents...3 Installation...4 To connect the monitor to your PC... 4 Adjusting your monitor...5 Functions of the buttons
USER MANUAL. 27" 2K QHD LED Monitor L27HAS2K
 USER MANUAL 27" 2K QHD LED Monitor L27HAS2K TABLE OF CONTENTS 1 Getting Started 2 Control Panel/ Back Panel 3 On Screen Display 4 Technical Specs 5 Troubleshooting 6 Safety Info & FCC warning 1 GETTING
USER MANUAL 27" 2K QHD LED Monitor L27HAS2K TABLE OF CONTENTS 1 Getting Started 2 Control Panel/ Back Panel 3 On Screen Display 4 Technical Specs 5 Troubleshooting 6 Safety Info & FCC warning 1 GETTING
TFT LCD MONITOR USER MANUAL. L80AP and L101AP
 TFT LCD MONITOR USER MANUAL L80AP - 8.0 and L101AP - 10.1 Table Of Contents Table of contents/ Warning.... 2 Precautions...3 About this user manual and products / Items included in the delivery..... 4
TFT LCD MONITOR USER MANUAL L80AP - 8.0 and L101AP - 10.1 Table Of Contents Table of contents/ Warning.... 2 Precautions...3 About this user manual and products / Items included in the delivery..... 4
ih253/ih283 HSG1082/HSG1081
 ih253/ih283 HSG1082/HSG1081 OSD[V4.392] OSD[4.392] Before operating the monitor, please read this manual thoroughly. This manual should be retained for future reference. FCC Class B Radio Frequency Interference
ih253/ih283 HSG1082/HSG1081 OSD[V4.392] OSD[4.392] Before operating the monitor, please read this manual thoroughly. This manual should be retained for future reference. FCC Class B Radio Frequency Interference
LCD Display HT231HPB(HSG1280)
 LCD Display HT231HPB(HSG1280) OSD[V6.0] Before operating the monitor, please read this manual thoroughly. This manual should be retained for future reference. FCC Class B Radio Frequency Interference Statement
LCD Display HT231HPB(HSG1280) OSD[V6.0] Before operating the monitor, please read this manual thoroughly. This manual should be retained for future reference. FCC Class B Radio Frequency Interference Statement
28 & 32 & 40 & 55 & 65 & 84-INCH TFT-LCD 4K MONITOR
 28 & 32 & 40 & 55 & 65 & 84-INCH TFT-LCD 4K MONITOR INSTRUCTION MANUAL Please read this manual thoroughly before use, and keep it handy for future reference. TABLE OF CONTENTS 1, General information...
28 & 32 & 40 & 55 & 65 & 84-INCH TFT-LCD 4K MONITOR INSTRUCTION MANUAL Please read this manual thoroughly before use, and keep it handy for future reference. TABLE OF CONTENTS 1, General information...
QuickSpecs. Models RB146AA#ABA Standard Configuration RB146AT#ABA Promotional Part Number (SmartBuy) HP L5006tm 15-inch LCD Touchscreen Monitor
 Overview 1. 2. 3. 4. 5. Power: Turns the unit on and off. Select: Selects the adjustment items from the on-screen display (OSD) menus. Arrow down: Enter brightness adjustment, decrease value of the adjustment
Overview 1. 2. 3. 4. 5. Power: Turns the unit on and off. Select: Selects the adjustment items from the on-screen display (OSD) menus. Arrow down: Enter brightness adjustment, decrease value of the adjustment
17 19 PROFESSIONAL LCD COLOUR MONITOR ART
 17 19 PROFESSIONAL LCD COLOUR MONITOR ART. 41657-41659 Via Don Arrigoni, 5 24020 Rovetta S. Lorenzo (Bergamo) http://www.comelit.eu e-mail:export.department@comelit.it WARNING: TO REDUCE THE RISK OF FIRE
17 19 PROFESSIONAL LCD COLOUR MONITOR ART. 41657-41659 Via Don Arrigoni, 5 24020 Rovetta S. Lorenzo (Bergamo) http://www.comelit.eu e-mail:export.department@comelit.it WARNING: TO REDUCE THE RISK OF FIRE
L1900J L1900R L1900E. User s Guide
 User s Guide L1900J L1900R L1900E Make sure to read the Important Precautions before using the product. Keep the User's Guide(CD) in an accessible place for future reference. See the label attached on
User s Guide L1900J L1900R L1900E Make sure to read the Important Precautions before using the product. Keep the User's Guide(CD) in an accessible place for future reference. See the label attached on
L203WT L203WTX. User s Guide
 User s Guide L203WT L203WTX Make sure to read the Important Precautions before using the product. Keep the User's Guide(CD) in an accessible place for future reference. See the label attached on the product
User s Guide L203WT L203WTX Make sure to read the Important Precautions before using the product. Keep the User's Guide(CD) in an accessible place for future reference. See the label attached on the product
IPS LED Monitor. (LED Monitor*) OWNER S MANUAL
 OWNER S MANUAL IPS LED Monitor (LED Monitor*) * LG LED Monitor applies LCD screen with LED backlights. Please read this manual carefully before operating your set and retain it for future reference. 34UC89G
OWNER S MANUAL IPS LED Monitor (LED Monitor*) * LG LED Monitor applies LCD screen with LED backlights. Please read this manual carefully before operating your set and retain it for future reference. 34UC89G
QF-28 4K2K LED-Backlit Display. User Manual
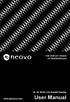 QF-28 4K2K LED-Backlit Display User Manual TABLE OF CONTENTS SAFETY PRECAUTIONS.... 3 FOR YOUR SAFETY... 3 SPECIAL NOTES ON LCD MONITOR... 5 BEFORE YOU OPERATE THE MONITOR... 6 FEATURES... 6 CHECKING THE
QF-28 4K2K LED-Backlit Display User Manual TABLE OF CONTENTS SAFETY PRECAUTIONS.... 3 FOR YOUR SAFETY... 3 SPECIAL NOTES ON LCD MONITOR... 5 BEFORE YOU OPERATE THE MONITOR... 6 FEATURES... 6 CHECKING THE
P XGA TFT Monitor. User s Manual
 P6151 15 XGA TFT Monitor User s Manual Disclaimers This manual has been carefully checked and believed to contain accurate information. Axiomtek Co., Ltd. assumes no responsibility for any infringements
P6151 15 XGA TFT Monitor User s Manual Disclaimers This manual has been carefully checked and believed to contain accurate information. Axiomtek Co., Ltd. assumes no responsibility for any infringements
17" & 19" Color TFT LCD Monitor
 17" & 19" Color TFT LCD Monitor KMC-17B & KMC-19B User's Manual for Operation and installation Screen Size : KMC-17B (17" inch TFT LCD) KMC-19B (19" inch TFT LCD) Display Size : KMC-17B (337.920mm X 270.336mm)
17" & 19" Color TFT LCD Monitor KMC-17B & KMC-19B User's Manual for Operation and installation Screen Size : KMC-17B (17" inch TFT LCD) KMC-19B (19" inch TFT LCD) Display Size : KMC-17B (337.920mm X 270.336mm)
HT161HNB ( HSG1349 )
 HT161HNB (HSG1349) OSD[V6.2] Before operating the monitor, please read this manual thoroughly. This manual should be retained for future reference. FCC Class B Radio Frequency Interference Statement This
HT161HNB (HSG1349) OSD[V6.2] Before operating the monitor, please read this manual thoroughly. This manual should be retained for future reference. FCC Class B Radio Frequency Interference Statement This
19 inch TFT LCD Monitor
 19 inch TFT LCD Monitor AH191 USER S MANUAL Before operating the monitor, please read this manual thoroughly. This manual should be retained for future reference. FCC Class B Radio Frequency Interference
19 inch TFT LCD Monitor AH191 USER S MANUAL Before operating the monitor, please read this manual thoroughly. This manual should be retained for future reference. FCC Class B Radio Frequency Interference
PT1500MX / PT1550MX PT1555MU / PT1505MU Touch Screen LCD Monitors
 PT1500MX / PT1550MX PT1555MU / PT1505MU Touch Screen LCD Monitors USER S GUIDE www.planar.com Important Recycle Instructions: Lamp(s) inside this product contains mercury. This product may contain other
PT1500MX / PT1550MX PT1555MU / PT1505MU Touch Screen LCD Monitors USER S GUIDE www.planar.com Important Recycle Instructions: Lamp(s) inside this product contains mercury. This product may contain other
FUJITSU Display E22 Touch
 Operating Manual Display FUJITSU Display E22 Touch Congratulations on your purchase of an innovative product from Fujitsu. Latest information about our products, tips, updates etc. can be found on the
Operating Manual Display FUJITSU Display E22 Touch Congratulations on your purchase of an innovative product from Fujitsu. Latest information about our products, tips, updates etc. can be found on the
HP L & L Flat Panel Monitors
 User Guide HP L1755 17 & L1955 19 Flat Panel Monitors Document Part Number: 370798-003 June 2005 This guide provides information on setting up the monitor, installing drivers, using the on-screen display
User Guide HP L1755 17 & L1955 19 Flat Panel Monitors Document Part Number: 370798-003 June 2005 This guide provides information on setting up the monitor, installing drivers, using the on-screen display
HP Compaq LA2206xc Webcam LCD Monitor. User Guide
 HP Compaq LA2206xc Webcam LCD Monitor User Guide 2013 Hewlett-Packard Development Company, L.P. Microsoft, Windows, and Windows Vista are either trademarks or registered trademarks of Microsoft Corporation
HP Compaq LA2206xc Webcam LCD Monitor User Guide 2013 Hewlett-Packard Development Company, L.P. Microsoft, Windows, and Windows Vista are either trademarks or registered trademarks of Microsoft Corporation
LCD VALUE SERIES (32 inches)
 LCD VALUE SERIES (32 inches) http://www.orionimages.com All contents of this document may change without prior notice, and actual product appearance may differ from that depicted herein 1. SAFETY INSTRUCTION
LCD VALUE SERIES (32 inches) http://www.orionimages.com All contents of this document may change without prior notice, and actual product appearance may differ from that depicted herein 1. SAFETY INSTRUCTION
FCC Compliance Statement
 FCC Compliance Statement This device complies with part 15 of the FCC Rules. Operation is subject to the following two conditions: 1. This device may not cause harmful interference, and 2. This device
FCC Compliance Statement This device complies with part 15 of the FCC Rules. Operation is subject to the following two conditions: 1. This device may not cause harmful interference, and 2. This device
COLOUR TFT LCD MONITOR USER S MANUAL Model: C172
 COLOUR TFT LCD MONITOR USER S MANUAL Model: C172 The display comes with a three year on site warranty. To activate your warranty please register your display at http://www.edge10.com by clicking on the
COLOUR TFT LCD MONITOR USER S MANUAL Model: C172 The display comes with a three year on site warranty. To activate your warranty please register your display at http://www.edge10.com by clicking on the
1 Introduction and Package Contents
 1 Introduction and Package Contents Introduction Congratulations on your purchase. You can expect only the sharpest and most brilliant color images from this monitor. Featuring easy to use OSD controls
1 Introduction and Package Contents Introduction Congratulations on your purchase. You can expect only the sharpest and most brilliant color images from this monitor. Featuring easy to use OSD controls
Diamond View DV180. Colour LCD Monitor (45.9 cm) LCD Panel Size. User s Manual
 Diamond View DV180 Colour LCD Monitor 18.1 (45.9 cm) LCD Panel Size User s Manual TABLE OF CONTENTS 1. 2. 3. 4. 5. 6. 7. 8. SAFETY INSTRUCTIONS AND MAINTENANCE... 3 INTRODUCTION... 4 UNPACKING THE MONITOR...
Diamond View DV180 Colour LCD Monitor 18.1 (45.9 cm) LCD Panel Size User s Manual TABLE OF CONTENTS 1. 2. 3. 4. 5. 6. 7. 8. SAFETY INSTRUCTIONS AND MAINTENANCE... 3 INTRODUCTION... 4 UNPACKING THE MONITOR...
DH551C/DH550C/DL550C Double Sided Display User Manual
 DH551C/DH550C/DL550C Double Sided Display User Manual Disclaimer BenQ Corporation makes no representations or warranties, either expressed or implied, with respect to the contents of this document. BenQ
DH551C/DH550C/DL550C Double Sided Display User Manual Disclaimer BenQ Corporation makes no representations or warranties, either expressed or implied, with respect to the contents of this document. BenQ
QuickSpecs. HP VH27 27-inch Monitor. Overview. 1. Menu 3. Plus ( + ) 5. Power 2. Minus ( - ) 4. Exit
 Overview 1. Menu 3. Plus ( + ) 5. Power 2. Minus ( - ) 4. Exit 6. Security lock slot 8. DisplayPort TM 7. Power connector 9. HDMI 10. VGA NA Version 2 April 5, 2017 Page 1 Models: 2KZ36A - 3PL18A Panel
Overview 1. Menu 3. Plus ( + ) 5. Power 2. Minus ( - ) 4. Exit 6. Security lock slot 8. DisplayPort TM 7. Power connector 9. HDMI 10. VGA NA Version 2 April 5, 2017 Page 1 Models: 2KZ36A - 3PL18A Panel
L1752SE L1952SE. User s Guide
 User s Guide L1752SE L1952SE Make sure to read the Important Precautions before using the product. Keep the User's Guide(CD) in an accessible place for furture reference. See the label attached on the
User s Guide L1752SE L1952SE Make sure to read the Important Precautions before using the product. Keep the User's Guide(CD) in an accessible place for furture reference. See the label attached on the
QF-28 4K2K LED-Backlit Display. User Manual
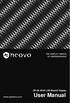 QF-28 4K2K LED-Backlit Display User Manual TABLE OF CONTENTS SAFETY PRECAUTIONS.... 3 FOR YOUR SAFETY... 3 SPECIAL NOTES ON LCD MONITOR... 5 BEFORE YOU OPERATE THE MONITOR... 6 FEATURES... 6 CHECKING THE
QF-28 4K2K LED-Backlit Display User Manual TABLE OF CONTENTS SAFETY PRECAUTIONS.... 3 FOR YOUR SAFETY... 3 SPECIAL NOTES ON LCD MONITOR... 5 BEFORE YOU OPERATE THE MONITOR... 6 FEATURES... 6 CHECKING THE
QuickSpecs. HP N220h 21.5-inch Monitor. Overview. 1. Menu/OK 3. Plus ( + ) 5. Power 2. Minus ( - ) 4. Exit/Back
 Overview 1. Menu/OK 3. Plus ( + ) 5. Power 2. Minus ( - ) 4. Exit/Back 6. Security lock slot 8. HDMI 7. Power connector 9. VGA APJ Version 2 July 24, 2018 Page 1 Models: 4JF58A* Panel Type 21.5-inch IPS
Overview 1. Menu/OK 3. Plus ( + ) 5. Power 2. Minus ( - ) 4. Exit/Back 6. Security lock slot 8. HDMI 7. Power connector 9. VGA APJ Version 2 July 24, 2018 Page 1 Models: 4JF58A* Panel Type 21.5-inch IPS
LG Gaming Monitor. (LED Monitor*) OWNER S MANUAL
 OWNER S MANUAL LG Gaming Monitor (LED Monitor*) * LG LED Monitor applies LCD screen with LED backlights. Please read this manual carefully before operating your set and retain it for future reference.
OWNER S MANUAL LG Gaming Monitor (LED Monitor*) * LG LED Monitor applies LCD screen with LED backlights. Please read this manual carefully before operating your set and retain it for future reference.
19 inch TFT LCD Monitor
 19 inch TFT LCD Monitor ix191 USER S MANUAL Before operating the monitor, please read this manual thoroughly. This manual should be retained for future reference. FCC Class B Radio Frequency Interference
19 inch TFT LCD Monitor ix191 USER S MANUAL Before operating the monitor, please read this manual thoroughly. This manual should be retained for future reference. FCC Class B Radio Frequency Interference
ih282 HSG XXXX HSG 1065
 ih282 HSG XXXX HSG 1065 Before operating the monitor, please read this manual thoroughly. This manual should be retained for future reference. FCC Class B Radio Frequency Interference Statement This equipment
ih282 HSG XXXX HSG 1065 Before operating the monitor, please read this manual thoroughly. This manual should be retained for future reference. FCC Class B Radio Frequency Interference Statement This equipment
Warning & Cautions. Warning. Cautions
 Contents 1. Warning & Cautions 2. Components 3. Monitor Buttons 4. Connecting Monitor Cables 5. On Screen Display Menu 6. Display Specifications 7. Monitor Specifications 8. Troubleshooting (When using
Contents 1. Warning & Cautions 2. Components 3. Monitor Buttons 4. Connecting Monitor Cables 5. On Screen Display Menu 6. Display Specifications 7. Monitor Specifications 8. Troubleshooting (When using
TRANSDUCTION USER S MANUAL. TR-LCD1900-OCD 19 Rack/Panel Mount TFT LCD Monitor with Front LCD Controls
 TRANSDUCTION USER S MANUAL Version 1.0 07/02/09 TR-LCD1900-OCD 19 Rack/Panel Mount TFT LCD Monitor with Front LCD Controls 5155-23 Spectrum Way, Mississauga, ON, Canada L4W 5A1 TEL: 1-800-268-0427, 905-625-1907
TRANSDUCTION USER S MANUAL Version 1.0 07/02/09 TR-LCD1900-OCD 19 Rack/Panel Mount TFT LCD Monitor with Front LCD Controls 5155-23 Spectrum Way, Mississauga, ON, Canada L4W 5A1 TEL: 1-800-268-0427, 905-625-1907
TABLE OF CONTENTS Important Safety Instructions Package Content Setting Up the Display Trouble shooting Specifications Product Dimensions
 TABLE OF CONTENTS Important Safety Instructions...1 1.1 Safety precautions and maintenance....1 1.2 Use.......4 1.3 Installation Notes.......7 Package Content...9 2.1 Unpacking...9 2.2 Accessories......10
TABLE OF CONTENTS Important Safety Instructions...1 1.1 Safety precautions and maintenance....1 1.2 Use.......4 1.3 Installation Notes.......7 Package Content...9 2.1 Unpacking...9 2.2 Accessories......10
User Guide. 20 Widescreen LED Monitor NS-20EM50A13
 User Guide 20 Widescreen LED Monitor NS-20EM50A13 Contents Introduction.....................................................1 Safety Precautions...............................................1 WARNINGS:......................................................
User Guide 20 Widescreen LED Monitor NS-20EM50A13 Contents Introduction.....................................................1 Safety Precautions...............................................1 WARNINGS:......................................................
MONOPRICE. 27" WQHD Monitor. User's Manual P/N 24659
 MONOPRICE 27" WQHD Monitor P/N 24659 User's Manual CONTENTS SAFETY WARNINGS AND GUIDELINES... 3 FEATURES... 4 CUSTOMER SERVICE... 4 PACKAGE CONTENTS... 4 PRODUCT OVERVIEW... 5 Front... 5 Rear... 5 Rear
MONOPRICE 27" WQHD Monitor P/N 24659 User's Manual CONTENTS SAFETY WARNINGS AND GUIDELINES... 3 FEATURES... 4 CUSTOMER SERVICE... 4 PACKAGE CONTENTS... 4 PRODUCT OVERVIEW... 5 Front... 5 Rear... 5 Rear
12.1 Inch CGA EGA VGA SVGA LCD Panel - ID #492
 12.1 Inch CGA EGA VGA SVGA LCD Panel - ID #492 Operation Manual Introduction This monitor is an open frame LCD Panel monitor. It features the VESA plug & play system which allows the monitor to automatically
12.1 Inch CGA EGA VGA SVGA LCD Panel - ID #492 Operation Manual Introduction This monitor is an open frame LCD Panel monitor. It features the VESA plug & play system which allows the monitor to automatically
W1946T W2046T W2246T W2346T W1946S W2046S W2246S W2346S
 User s Guide W1946T W2046T W2246T W2346T W1946S W2046S W2246S W2346S Make sure to read the Important Precautions before using the product. Keep the User's Guide(CD) in an accessible place for future reference.
User s Guide W1946T W2046T W2246T W2346T W1946S W2046S W2246S W2346S Make sure to read the Important Precautions before using the product. Keep the User's Guide(CD) in an accessible place for future reference.
TM-22 & TM-23 Multi-touch Display User Manual
 TM-22 & TM-23 Multi-touch Display User Manual TABLE OF CONTENTS SAFETY PRECAUTIONS...3 FOR YOUR SAFETY...3 SPECIAL NOTES ON LCD MONITOR...5 BEFORE YOU OPERATE THE MONITOR...6 FEATURES...6 CHECKING THE
TM-22 & TM-23 Multi-touch Display User Manual TABLE OF CONTENTS SAFETY PRECAUTIONS...3 FOR YOUR SAFETY...3 SPECIAL NOTES ON LCD MONITOR...5 BEFORE YOU OPERATE THE MONITOR...6 FEATURES...6 CHECKING THE
Wide LCD Monitor. User Manual
 Wide LCD Monitor User Manual PRECAUTIONS Information for users applicable in European Union countries 1 Information for users applicable in United States of America 1 1 Power connection 1 Maintenance 1
Wide LCD Monitor User Manual PRECAUTIONS Information for users applicable in European Union countries 1 Information for users applicable in United States of America 1 1 Power connection 1 Maintenance 1
E1950T E2050T E2250T E2350T
 User s Guide E1950T E2050T E2250T E2350T Make sure to read the Important Precautions before using the product. Keep the User's Guide(CD) in an accessible place for future reference. See the label attached
User s Guide E1950T E2050T E2250T E2350T Make sure to read the Important Precautions before using the product. Keep the User's Guide(CD) in an accessible place for future reference. See the label attached
