Contents. Welcome. Remote Control. TV Channels. Full Screen TV. Recorded TV
|
|
|
- Constance Burke
- 5 years ago
- Views:
Transcription
1 User Guide
2 Contents Welcome Media Player Orientation7 The Main Menu Layout 9 Horizontal Categories 10 Vertical Lists 11 Action Menus 12 Mini TV 13 Remote Control Using Your Remote 15 Using Your Pulse TV Advanced Remote 20 Pairing the Remote 22 Pairing the Remote 22 To pair the remote: 22 Full Screen TV Flip Bar 24 What s On Next 26 See All Times 26 Flip Bar Options 27 Controlling Live TV 28 Controlling Live TV 29 Player Bar 30 Automatic Conflict Detection 31 Screen Saver 31 Recorded TV Intro to Recorded TV 33 Recorded TV - Layout 34 Management 35 Options 37 Sort Options 37 Canceled and Deleted 37 Scheduled to Record37 Options 38 Series Options 38 Recording Defaults 38 Recording Space39 External Hard Drive 40 TV Channels TV Channels - Layout 42 TV Channels - Focus 43 Recording Icons 44 Preview Panel 45 Channels Action Menu 47 Action Menu Options 48 Recording a Show 50 Recording Options 51 Currently Recording 52 Conflict Management 53 Space Management 53 Change Time Slot 54 Grid Guide 55 Grid Guide Genres 56 Change Time Slot 57 Grid Guide 58 Grid Guide Genres 59 3
3 Search Intro to Search 61 Find By Title 62 Find By Keyword 63 Find By Category64 Search Options 65 On Demand Intro to Pulse TV On Demand 67 VOD Library 68 VOD Options 68 PIN Entry 68 My Rentals 69 Home Network Setup 71 Getting Started 72 Playing Media 73 Supported Files 73 Adding to Favourites 74 Player Controls 75 Pay Per View Finding Pay Per View Programming 77 Finding Pay Per View Programming 78 Purchasing Pay Per Vew Programming 79 Using a Purchase PIN 80 Mobile Apps The Mobile Apps 82 Downloading a Mobile App 83 Intro to the Arris App 84 Guide Screen Show/Hide Channel In Guide Icon Favorites Icon Now Button Network (Channel) logos Program listings Media Player Selection Filter Icons Activity Icon Handle Icon Select Date 87 Scheduling Recordings 88 Search Screen 89 Recorded TV Screen 90 Remote Screen 91 Settings Screen 92 SuperTicker SuperTicker 95 Playing Games Games 100 Screen saver and Game Display 101 Settings Parental Controls 103 Parental Controls 104 Working with your PIN 105 VOD/PPV PIN 105 Locking and Unlocking Programs 106 Menu Customization 107 Configure Main Menu 107 Sort Options for TV Channels 107 Skip 108 4
4 Local Network Status 108 Recording Space109 Remote Control of your Media Player 109 SuperTicker 110 Closed Caption 110 TV Setup 111 Sound Effects 111 Front Panel 111 Aspect Ratio 112 Recording Defaults 113 External Hard Drive113 Audio Output 113 Grid Guide 114 Channel List 114 Tips 114 Messages Receiving Messages 116 New Message 116 Filters Intro to TV Filters 118 Media Gateway Hardware External Hard Drive 127 Reset Button 128 LED Display 128 Wireless Network Configuration 129 Connecting Devices to Your Network 129 Configuring Your Ethernet Connection 130 TCP/IP Configuration for Windows TCP/IP Configuration for Windows XP 132 TCP/IP Configuration for Windows Vista 135 TCP/IP Configuration for Windows 7 and TCP/IP Configuration for MacOS X 142 Media Player Hardware Resolution Reset 145 Front Panel Brightness 145 Front Panel Buttons 145 Favourites Internet Account Access Online Scheduling 123 Online Management 124 Other Features 125 5
5 Welcome Congratulations on choosing Pulse TV. Let s get started with all your system can do. 6
6 Media Player Orientation The Media Player experience starts with pressing the MENU button on the remote. You ll then see the top level of the main menu, a horizontal band that runs across the middle of the screen and gives access to all of the main menu options. Channels A vertical menu that lists all available channels. Recorded TV A list of all of the programs you ve recorded. Search Options to search for programs by title, keyword, or by category. On Demand Contains the VOD library of all available titles. Home Network An easy way to enjoy media stored on your computer from the comfort of your TV. SuperTicker A customizable t icker that lets you view the latest news, sports scores, and stocks without missing your show. Games A variety of classic games like Blackjack and Slotmachine. Settings A category that allows you to customize your Media Player. Messages A place to receive messages about Pulse TV services and updates. 7
7 TV Music A collection of TV music channels to match your taste and mood. News A filter that displays all of the 24 hour news channels and current news programming. Kids Access all children s programming in one consolidated list. Sports A filter that displays all available sports content. Movies A filter that displays all available movies, including live and recorded TV as well as VOD. HDTV A filter that displays all of the highdefinition content. Favourites A filter that lets you add your favorite TV, video, photo and music content to one convenient place. 8
8 The Main Menu Layout TIME With the current time, you ll know when your show begins. 2. CURRENT CHANNEL Displays the channel that is playing in Mini TV. If the program is recorded, an icon will display the current status - i.e., play or pause. 3. MINI TV Lets you keep watching your program while you browse. 4. FOCUS The current selection is in the focus area of the menu. When cards are in focus, they appear raised and highlighted. 6. INFO PANEL Depending on the item in focus, this area either provides more information about that item or a selection of choices for that item. 7. CARD Items in vertical lists are called cards. 8. CATEGORY Items in the horizontal band are called categories. When a category is in focus, the name of the category appears in the top of the focus area. 5. VERTICAL LIST Contains all of the items in the current horizontal category. 9
9 Horizontal Categories 8 Once you ve pressed the MENU button to bring up the main menu, the top level of choices will appear in a horizontal band; use the left and right arrow buttons to browse through your choices. There are a couple of features to be aware of with the horizontal categories: 1. Auto Expand When you bring a horizontal card into focus, all of the choices in that category will open up in a vertical list. 2. Navigation Fade Back When a vertical list appears, the horizontal navigation fades. Simply pressing the left or right arrow buttons will bring the horizontal menu right back. 10
10 Vertical Lists End of List Marker A thin, colored line that defines the beginning and end of a vertical list. Option Card Some categories contain cards that allow you to take action on the entire vertical list. Pressing OK on these option cards will reveal all of the actions available. Option cards will differ in appearance from the rest of the cards in the list. In some areas of the main menu, such as Find by Category, the option card will allow you to access a deeper level of the menu. Turbo Scroll If you hold down an arrow button, you can increase your browsing speed. The icons will help you quickly recognize media as it scrolls by. 11
11 Action Menus When you press INFO with an item in focus, you ll get a list of options for that item in an action menu. Use the up and down arrow buttons to scroll through your action menu options. Action menus have a focus, just like the main menu. To select an option, bring it into focus and press OK. To close the action menu, either select close or press the left arrow button. 12
12 Mini TV MINI TV The Mini TV lets you keep an eye on what you re watching while you re browsing the menu. The Mini TV will show you what s currently playing, whether it s a photos slideshow, TV program or Jukebox album. To enjoy the media in the Mini TV full-screen, press ZOOM on your remote control. To watch Live TV regardless of what s playing in the Mini TV, press LIVE TV. 13
13 Remote Control The Remote Control makes using your Media Player easy to use while giving advanced users full control. 14
14 A ticker B C live D TV info zoom OK back next menu replay skip play rew pause fwd rec stop vol mute last ch abc 1 2 def 3 ghi 4 jkl 5 mno 6 pqrs tuv wxyz clear 0 enter clear 0 enter pqrs tuv wxyz 4 ghi 5 jkl 6 mno Using Your Remote Your remote will automatically allow you to control the menu.
15 Shortcut Buttons A B C D 1. DVR Goes to the Recorded TV category. 2. VOD Goes to the Pulse TV Video On Demand category. 3. GRID Activates the traditional Grid Guide view of TV programming. 4. LIVE TV Goes to full-screen, live TV, regardless of what s currently in focus. 16
16 Menu Navigation 5 1 info OK zoom 6 abc 1 2 ghi 4 jkl 5 def 3 mno pqrs tuv wxyz back next 4 clear 0 enter 1. ARROWS Moves the horizontal or vertical bands one card backward or forward. Holding them down activates Turbo Mode and increases your browsing speed. 2. OK Begins playing the item in focus or executes an option in an action menu. 3. BACK Takes a vertical list displaying TV programming back to the previous half hour. Also pages back through an info note and backs out of a second-level menu. 4. NEXT Takes a vertical list displaying TV programming forward to the next half hour. Also pages forward through an info note. 5. INFO Brings up an action menu of options related to the item in focus 6. ZOOM Alternates between full screen and the main menu. Also turns the SuperTicker on and off. 7. NUMBER KEYS Entering numbers will take you directly to the corresponding channel. 17
17 Player Controls 1 2 menu replay skip 4 3 play 5 rew pause fwd 6 rec stop Control your recorded or live program with the following buttons: 1. MENU From wherever you are, MENU returns you one step at a time toward the top level of the main menu. 2. PLAY Begins playing the TV show or media file in focus. Also allows you to view the show at the point of fastforwarding or rewinding. 3. SKIP Skips forward the number of seconds that you predefine in settings. Also takes a vertical list of TV programming forward in time 24 hours. 5. REWIND Press up to three times (for three speeds) to rewind the show. 6. FAST-FORWARD Press up to three times (for three speeds) to fast-forward. 7. RECORD Press RECORD while watching a show or with a show in focus to record. 8. STOP Exits out of a recorded show or stops a recording in progress if you re watching that show full screen. 4. REPLAY Rewinds seven seconds. Also takes a vertical list of TV programming back in time 24 hours. 9. PAUSE Pauses the show you are watching. 18
18 Infrared Receiver Infrared Receiver Video L R Video L R Digital Audio Optical OK MENU Cable Pr Pb Y Digital Audio Optical USB Ethernet 10/100 IR Blaster Reset Input When a button on the remote is pressed, the infrared signal is sent to an IR receiver. The receiver then sends commands to electronic components. For the remote to send its signals to the system s IR receiver, it must have a clear view of the front panel (see the figure above). Subchannel Separator Many networks broadcast multiple digital subchannels. For example, some networks broadcast four standard definition subchannels identified using a decimal point (such as 09, 09.1, 09.2, and 09.3). When using the arrow buttons to navigate the electronic program guide, these channels appear in order in the channels listing. To access these subchannels directly using the remote buttons, use the LAST button (which also has a dot) on the number pad to represent the decimal point. For example, to go directly to channel 09.2, on the remote control number pad press 0, 9, LAST, and then 2. 19
19 off on input setup exit to livetv A B C D info OK back next menu last vol ch replay skip VOD clear delete 0 enter clear enter 0 Using Your Pulse TV Advanced Remote delete Your remote will automatically allow you to control the menu.
20 Pulse TV Advanced Remote VOD The Pulse TV Advanced Remote is a wireless keyboard remote with a mouse feature. RF technology lets you use the remote with the Media Player hidden from view. To order a Pulse TV Advanced Remote, call your cable provider. The front of the Pulse TV Advanced Remote has the same functionality as the regular remote with the following additions: 1. APPS The apps button takes you directly to the App Market 2. SEARCH The search button takes you directly to the search by title feature 3. VOD The VOD button goes directly to the Video On Demand category in the menu. On the back of the Pulse TV Advanced Remote, you ll find a keyboard block that makes it easy to enter text. 21
21 Pairing the Remote Once you have your Pulse TV Advanced Remote, you ll need to pair it with a Media Player for full functionality. Pairing the Remote Before you pair the Pulse TV Advanced Remote, it will function in IR mode, which means that not all of the buttons will work, and you will need an unobstructed path to the Media Player when you press buttons. To pair the remote: 1. If your remote came with a USB dongle, insert it into either a front or back USB port of the Media Player. Wait until you see a message confirming that the dongle has been detected. This takes approximately 30 seconds. 2. Point the remote at the Media Player and press and hold the Up and SETUP keys until the remote Power button blinks rapidly. 3. After a few seconds, you should see two slow remote Power button blinks, indicating that the remote has successfully paired. 22
22 Full Screen TV With the mini guides available in full screen TV, the Media Player makes channel surfing fun. 23
23 Flip Bar On Now Coming Up When you re watching full-screen TV, the Flip Bar is your mini menu. Pressing an arrow or the OK button or changing the channel will bring up the Flip Bar, giving you program information about what you re watching, what s on next, and what s on other channels. The main panel of the Flip Bar gives you the program name, air time, and channel. Use the up and down arrows to change the channel displayed in the Flip Bar without leaving the program you re watching. On the right, you ll see what s coming up next for the channel displayed in the Flip Bar. You can see further into the future by pressing the right arrow button to highlight that panel and then using the up and down arrow buttons to scroll through programming. The Flip Bar will automatically disappear after five seconds, but you can make it go away by pressing CLEAR. 24
24 Flip Bar - Layout If you press the INFO button with the Flip Bar visible, you ll get more information about the show displayed as well as options for that show. 1. GENRE The type of show selected. 2. INFO PAGES Press NEXT or BACK on your remote to page through the show information. 3. CLOCK The current time. 4. LOGO AND CHANNEL NUMBER The logo and channel number of the selected show. 5. PROGRAM SCHEDULE The time the program begins and ends. 6. COMING UP Displays the next three shows coming up on the selected channel. 7. ACTION MENU The list of options available for the selected show. 25
25 What s On Next The Flip Bar also has the capability to display up to two weeks of upcoming programs for each channel. Press the right arrow to highlight the Coming Up Panel, and then the up and down arrows will let you browse through programming. See All Times One of the options you ll see in a show s action menu is See All Times. Select it to see a list of all of the times that the selected show airs. Select the Back card to return to your original show listing. PROGRAM INFO NOTES Just like in the main menu, you can press the INFO button with the Flip Bar displayed to bring up an action menu, which will give you more detailed information on the selected show. 26
26 Flip Bar Options Pressing the INFO button with the Flip Bar up will bring up an action menu for the Flip Bar s show. The options available are the same options available in the Channels Menu with the addition of closed captioning controls, which makes it easy to toggle closed captions on and off. 27
27 Controlling Live TV back next replay play skip rew pause fwd rec stop Press PAUSE to alternate between pausing and resuming the show you re watching. Press REWIND up to three times (for three speeds) to rewind the show. Press FORWARD up to three times (for three speeds) to fast-forward the show up to the point of broadcast. Press PLAY to stop fast-forwarding or rewinding or resume from a pause. Press LIVE TV to view the point of broadcast for the last channel you watched. Press REPLAY to view the previous 7 seconds of the show. Press SKIP to skip forward in the show up to the moment of broadcast. You can decide how many seconds to skip with this button in the Settings menu. Press PAUSE and then FORWARD once to activate slow motion. Pressing RECORD to record the entire contents of the temporary memory or buffer for the show you are watching. Press PAUSE and then SKIP to advance forward one frame. 28
28 Controlling Live TV THE BUFFER When you start watching a show, your Media Player will start storing it in temporary memory, called a buffer. The amount of temporary memory varies, but it is never less than 30 minutes for standard definition or 10 minutes for HDTV. TV Roaming With TV Roaming, you can pause a show in one room and resume it in another. Once you press pause, if you switch to another room and choose to watch the same show, it automatically plays at the point you left off. 29
29 Player Bar Whenever you press one of the player control buttons, you ll see the Player Bar, which gives you status information about the program you re currently watching. You ll see a version of the player bar no matter what type of media you re enjoying, whether it s recorded or live TV, photos, or music. 1. CURRENT TIME The current time or point in the current program. 2. PROGRAM The current live or recorded program being played back. 3. SHOW START TIME The start time of the recorded or Live TV program. 5. PLAYER BAR STATE The current state of the program controls, such as play, pause, rewind, and fast-forward. 6. SHOW END TIME Displays the end time of the Live TV program or the duration of a recorded TV program. 4. STORED IN MEMORY While watching live TV, this area (the buffer) displays the part of the show recorded in temporary memory. While watching recorded TV, it shows the entire contents of the show available for viewing. 30
30 Automatic Conflict Detection You may see a conflict detection note while you re watching full screen TV, which indicates that you have more programs set to record than available tuners. The conflict detection note will allow you to decide which programs you would like to cancel and which you would like to continue recording. Screen Saver If there has been no activity for more than 30 minutes while browsing the main menu, the Media Player will change to full screen TV with the last-watched channel playing to help extend the life of your TV screen. If live TV has been playing on the same channel for five hours without any input from the remote, the Pulse TV screen saver will be displayed. To return to the main menu, press the MENU button. 31
31 Recorded TV Your Media Player makes it easy to watch and manage your recordings from one place in the main menu: Recorded TV. 32
32 Intro to Recorded TV In the horizontal menu, you ll find the Recorded TV category. All of the recorded and currently-recording shows are listed in the vertical band in alphabetical order. Episodes of a series are grouped into folders; you ll see the individual episodes in the preview panel to the right. To watch a show, select it, and press OK. And if you ve already watched half of the show, you can choose whether to resume where you left off or start over from the beginning. 33
33 Recorded TV - Layout CHANNEL LOGO Displays the channel of the recorded show. 2. RECORDED SHOW ICONS Let you know if the show is in danger of deletion or protected against deletion. 3. FOCUS Displays the channel number, logo and an indication of whether a show is part of a series. Folders that contain multiple episodes in a series also display the number of episodes. 4. SERIES FOLDER Episodes of a series are held within a folder listing the number of recorded episodes. 5. EPISODES OR DURATION If the item in focus is a folder containing episodes in a series, focus lists the number of episodes. If it s an individual show, it lists the show s duration. 6. INFORMATION With a folder containing episodes in a series in focus, this area shows the current recording options for the series. With a single recorded program in focus, this area shows a summary of the show information. 7. SERIES Individual episodes in a series are shown in the preview panel. Press the right arrow button and select an episode to see that episode s action menu. 34
34 Management When you press INFO with a recorded program in focus, you ll get the following list of options in the action menu: Play/Start Over - Launches the program full screen from the beginning. Resume - This option only appears if you ve watched a portion of the program. Launches the program full screen from the point you left off. See all times - Displays all of the times that particular show airs. Delete - Removes the program from Recorded TV. Recording options - Lets you access the recording options menu. Keep Until - Your Media Player will automatically delete the oldest shows in your Recorded TV folder as you need the room for new recordings. Keep Until lets you set the program to be deleted at the point of your choosing. Lock - Prevents someone from watching the recorded program without a PIN. Record Series - you ll get this option if you only have a single episode recorded. 35
35 Folder Options If you bring a folder of episodes into focus and press OK, you ll see the following options: See all times Recording options Delete all 36
36 Options The Options card appears in the Recorded TV category and lets you set your personal recording preferences. Select the Options card, and you ll get access to: Sort Options The recorded TV sort options allows you to choose whether recordings appear in ascending or descending order as well as whether they are sorted alphabetically or by date. Canceled and Deleted When you chose to record one show over another due to a conflict, (or someone in your household does) sometimes it s hard to remember why that canceled show isn t showing up in Recorded TV. Your Media Player keeps a list of shows that you have scheduled that will not record as well as shows that did not record. The shows above focus have not aired yet, while the shows below focus have already aired. Scheduled to Record You can confirm that a show is set to record using the Scheduled to Record category. In Scheduled to Record, you can also cancel a recording and access your recording options for each show. Just pick the show you want to manage and press INFO. 37
37 Options Series Options For details on the Series Options menu, see the Channels chapter. Recording Defaults In Recording Defaults, you can determine your preferences for the following settings, that will then be applied each time you record a show: Keep - Decide how long shows will be stored. Episode Limit - Determine how many episodes of a series request to keep at once. Accept - Decide whether you ll record first-run or repeats for a series request. Close Start - Start programs early or late. Stop - Stop programs early or late. 38
38 Recording Space The storage meter lets you know how much space you have left for more recorded programs. It s located in two places in the main menu: the Settings category and the Recorded TV category. Press OK with the Storage Info card in focus to view details. 39
39 External Hard Drive To expand the space you have for recorded programs, you can connect one external hard drive at a time to the rear esata port on the Media Gateway. When selecting an external drive, keep in mind that your Media Gateway only supports esata storage devices marketed or certified for DVR use. For instructions on how to set up and disconnect an external drive, see the Media Gateway Hardware chapter. 40
40 TV Channels With all of the channels available these days, it s tough to know what all of your options are. The TV Channels category makes it easy to find what you want to watch. 41
41 TV Channels - Layout TIME With the current time, you ll know when your show begins. 2. CURRENT CHANNEL Displays the channel that is playing in Mini TV. If the program is recorded, an icon will display the current status - i.e., play or pause. 3. MINI TV Even when channel surfing, Mini TV always keeps you in the action. 4. FOCUS PROGRAM Pressing INFO on this item brings up an action menu. 5. AVAILABLE TV PROGRAMS Displays all of the programs available in your TV lineup that are currently airing. 6. RECORDING ICON Displays an icon if the show is recording or scheduled to record. 7. INFORMATION PANEL Displays program information about the show in focus. 8. PROGRAM INFORMATION Displays the next three upcoming shows that will air on the channel in focus. 42
42 TV Channels - Focus Different areas of the card provide more information about the TV program in focus. 1. CATEGORY The name of the category moved into focus. 2. SHOW TITLE The name of the program in focus. 3. SHOW LENGTH The selected program s duration. 4. RECORDING ICON Displays an icon here if the selected program is currently recording or scheduled to record. 5. PROGRAM SCHEDULE Displays the selected program s air time. 6. CHANNEL NUMBER The selected program s channel number. 7. CHANNEL LOGO Displays the channel logo for the selected program. 43
43 Recording Icons Recording Scheduled to Record Your Media Player includes the following recording icons for DVR status at a glance. The following icons appear on focus cards and vertical cards throughout the main menu: The show is recording right now. The show is scheduled to be recorded. The show is recorded and may be deleted when space is needed for newer shows. The show will not delete and can only be deleted manually. 44
44 Preview Panel Arrow right to view the Preview Panel TV Channels, like all horizontal categories that contain TV programming, has a preview panel that displays upcoming programs for the channel in focus. Press the right arrow button to select the panel, and then use the up and down arrows to browse through up to two weeks of programming for that channel. For a shortcut back to the present time, press the MENU button. If you see a show you would like to record, press the RECORD or the INFO button. 45
45 Preview Panel - Layout CHANNEL LOGO The current channel. 2. PROGRAM LENGTH The time the program begins and ends. 3. TIMESLOT Indicates the day and time that the preview panel is currently displaying. 5. TIME Displays the time corresponding to each show. 6. SELECTED SHOW The currently-selected show. Pressing info on the selected show brings up an action menu with options. 4. PROGRAM INFORMATION Detailed show information, such as title, rating, whether it s a repeat, cast and crew. 46
46 Channels Action Menu Pressing INFO with a show in focus brings up an action menu with all of the options for that show. 1. CHANNEL LOGO The logo for the program s channel. 2. SHOW TITLE The name of the program or item. 3. PROGRAM SCHEDULE The time the program begins and ends. 4. PROGRAM INFORMATION Additional show information, such as show title, repeat, cast and crew. 5. NOTE PAGES Number of pages of program information. 6. NEXT & BACK Use the BACK and NEXT buttons to page through the note. 7. OPTIONS The list of options available for the selected TV program. 47
47 Action Menu Options If the show you re watching is currently airing, you ll see the following options in the action menu: Record once - Records only the currently-airing episode of the program, including the portion in the live TV buffer. Watch - Plays the program in full-screen TV. Add to Favourites - Adds the channel to your Favourites category. Lock - Activates Parental Controls for the selected channel. See all times - Presents a list of all of that program s air dates/times. Record series - Sets the entire series of that program to record. You ll only see this option if the show is part of a series. 48
48 Action Menu Options If the show will air in the future, you ll see: Record once Add to Favourites Lock See all times Set reminder - Allows you to set a reminder that will appear before the show airs Record series If the show is currently recording, you ll see: Stop recording - Stops recording the current show, but does not delete the portion already recorded. Watch Add to Favourites See all times Recording options - Gives you a list of elements to alter about the way the program will record. If the show is scheduled to record, you ll see: Recording options Cancel recording - Removes the program from the recording lineup. Add to Favourites Lock See all times 49
49 Recording a Show The easiest way to record an individual show is to press the record button with that show in center focus. If you want to record a series, just press the info button and select record series from the action menu. 50
50 Recording Options If you have record once or record series selected, you ll see an arrow to the right that allows you to access recording options. You can also access recording options from the action menu of a show that s currently recording or scheduled to record. Scheduled to Record Recording options for a single episode scheduled to record: Keep - Lets you decide when the show will be deleted. Get Series - Sets the entire series to record. Stop - Allows you to set the recording to stop early or late. Start - Allows you to set the recording to start early or late. Recording options for a series scheduled to record: Keep Series Options - Allows you to set recording preferences for the entire series. Stop Start 51
51 Currently Recording Recording options for a single episode currently recording: Keep Get series Stop Recording options for a series currently recording: Keep Series options Stop Series Options Keep Episode limit - Determines how many episodes will be stored automatically. Accept - Determines whether you ll accept first-run only or repeat episodes. Timeslots - Lets you record only epsiodes airing at a certain timeslot. Priority - Sets the priority order of your series recordings. Cancel series - Cancels the scheduled recordings. Start Stop 52
52 Conflict Management Your Media Gateway comes with six tuners, which means that you can record up to six shows at once, unless someone is watching live TV at the same time. In the event that there is a tuner conflict, such as when you have six recordings scheduled and are watching another live show, your DVR will bring up an action menu that outlines your options and lets you make a choice. Space Management Shows are automatically kept until more room is needed. You can protect shows from deletion from the Recorded TV category; see the following chapter for details. When you schedule a new show to record, your Media Player will check to make sure that your Media Gateway hard drive has enough room. If your hard drive does not have enough room for the new recording, you ll receive a message informing you that, when the new show airs, some recordings may need to be deleted in order to make room for the new show. If all of your current recordings are protected against deletion, you ll get a message that your show may not be recorded. 53
53 Change Time Slot If you want to compare what s on in the future across multiple channels, start from TV Channels, press the NEXT button, and the entire vertical list will show the next half hour s programming. Shows that have not started airing yet will appear gray, while currently-airing shows will be black. You can use the NEXT button to view up to two weeks of upcoming shows. The BACK button will take you one half hour earlier. The SKIP button advances the category forward 24 hours, and the REPLAY button goes back 24 hours. If you browse to another TV category, like a filter or TV Favourites, the time slot will be maintained. To return to the current time, just press the MENU button. You can also use the Change Time Slot card to move the category to a future time slot. With that card selected, press the right arrow. Use the up and down arrows to select a time slot, and press OK. The vertical band will now display the time slot you selected. 54
54 Grid Guide The Media Player offers an optional Grid Guide view for people who prefer to find programming in that layout. You ll see the Grid Guide card below focus when you first enter TV Channels. Bring it into focus, and press OK. The Grid Guide works similarly to the rest of the main menu: Arrow buttons navigate the guide INFO brings up a list of options SKIP will cycle forward 24 hours; REPLAY will cycle back 24 hours BACK and NEXT will move through the guide in 30 minute increments ZOOM will alternate between the guide and full screen TV If you are looking at the present time in the guide, MENU will return you to the main menu Black shows indicate currently-airing programs; gray shows will air in the future OK tunes to the show if it s currently airing, brings up an action menu if it s on in the future. 55
55 Grid Guide Genres The Grid Guide has four different types of programming that are easy to spot by color: Movies - Red Sports - Green Children s - Purple News - Grey 56
56 Change Time Slot If you want to compare what s on in the future across multiple channels, start from TV Channels, press the NEXT button, and the entire vertical list will show the next half hour s programming. Shows that have not started airing yet will appear gray, while currently-airing shows will be black. You can use the NEXT button to view up to two weeks of upcoming shows. The BACK button will take you one half hour earlier. The SKIP button advances the category forward 24 hours, and the REPLAY button goes back 24 hours. If you browse to another TV category, like a filter or TV Favourites, the time slot will be maintained. To return to the current time, just press the MENU button. You can also use the Change Time Slot card to move the category to a future time slot. With that card selected, press the right arrow. Use the up and down arrows to select a time slot, and press OK. The vertical band will now display the time slot you selected. 57
57 Grid Guide The Media Player offers an optional Grid Guide view for people who prefer to find programming in that layout. You ll see the Grid Guide card below focus when you first enter TV Channels. Bring it into focus, and press OK. The Grid Guide works similarly to the rest of the main menu: Arrow buttons navigate the guide INFO brings up a list of options SKIP will cycle forward 24 hours; REPLAY will cycle back 24 hours BACK and NEXT will move through the guide in 30 minute increments ZOOM will alternate between the guide and full screen TV If you are looking at the present time in the guide, MENU will return you to the main menu Black shows indicate currently-airing programs; gray shows will air in the future OK tunes to the show if it s currently airing, brings up an action menu if it s on in the future. 58
58 Grid Guide Genres The Grid Guide has four different types of programming that are easy to spot by color: Movies - Rred Sports - Green Children s - Purple News - Grey 59
59 Search Sometimes you know the title. Sometimes you just know what night it s on. Sometimes you re in the mood for a certain type of show. The Media Player has you covered to help you find what you re looking for. 60
60 Intro to Search The Search category in the main menu contains three different ways to search for programming: By Title, By Keyword, and By Category. When you use any of these three options to search for a show, the results will return shows that are currently airing, airing sometime in the future, Pulse TV On Demand programming, and shows that you have recorded. You ll be able to tell what type of show you re looking at by the color of the card: Current shows are black. Future shows are gray. Video On Demand, Recorded, and Pay Per View programs are yellow. 61
61 Find By Title When you select Find By Title, a screen will open that allows you to enter your title and browse through results. Use the arrow buttons to navigate the onscreen keyboard; to enter a letter, press OK with that letter highlighted. To browse the list, press the left arrow until that panel is in focus. 1. SEARCH TYPE This bar describes the type of search you re doing. 2. SEARCH RESULTS As you enter characters on the right, the list on the left will filter down to only display shows that match your entry. 3. SEARCH BOX As you select characters, the characters are entered in the search box. 4. FOCUS The details for the channel and show are displayed in the focus card. 5. VERTICAL LIST The vertical list fills with shows that match your criteria. Pressing the up or down arrows brings these shows into focus. 6. SPACE Use a space to separate words in your search entry. 7. SELECTOR To enter a letter, move the selector to it, and press OK; each character is entered into the search box. You can use texting-style letter entry as a shortcut. 8. BACKSPACE Removes a character from the search box. 62
62 Find By Keyword A Keyword search lets you search for any word contained in a show s program information. For example, if you know the actor in a show, but can t remember the title, you can search on the actor s name, and all programs featuring that actor will appear in the list. To search by keyword, enter each letter by selecting it and pressing OK. You ll see results on the left filter down with each letter you enter. Press the left arrow and use the up and down arrows to scroll through them. SEARCHING TIP Did you know that you can use your remote control keypad like a mobile phone keypad? For example, by pressing 222 on your remote control you will enter the letter C. By pressing 33, you will enter the letter E. CLEAR - Clears the entire entry. 0 - Enters a space. 1 - Enters a backspace. 63
63 Find By Category If you re in the mood for a certain type of show, Find by Category gives you a way to browse what you re looking for. When you press OK with Find by Category selected, you ll see a list of categories along the vertical band, and a list will display the shows in each category. An Option card in each category will take you one level deeper in the menu and allow you to browse subcategories. 1. CATEGORY Category describes the type of search you re currently doing. 2. SHOW CATEGORY The different types of shows run along the horizontal band. 3. SHOW LIST Each show airing over the next 24 hours that falls into the selected category. 4. SUB CATEGORY OPTION CARD Each category will contain a card labeled Press OK to see more... Selecting this card will take you to another screen with subcategories along the horizontal band. 5. BACK CARD Select this card and press OK to go back up one level in the menu. 64
64 Search Options The Search Options card allows you to choose which type of content is displayed in both Search results and in the TV Filters. To customize the type of content that appears in both areas, select Options and press OK to clear the check box for the type of content you would like to remove. You can remove: TV Recordings - Programs you ve recorded with your DVR. TV Shows - Live TV shows from Pulse TV s lineup. VOD - Programs from Pulse TV s Video On Demand library
65 On Demand Pulse TV s Video On Demand selection gives you a vast library of great programming to choose from and an easy way to search through it all. 66
66 Intro to Pulse TV On Demand When you bring the Pulse TV VOD card into focus, you ll see a list of On Demand video folders in the vertical band, as well as a My Rentals folder. When you bring each folder into focus, the available movies in each will appear in the preview panel. Pressing OK with any of these folders in focus will take you to that particular folder in the VOD library. To browse the entire library, press OK with the Movies card in focus. 67
67 VOD Library When you enter the Pulse TV VOD library, you ll see a list of movie folders by category. VOD Options When you see a program you like, press OK, and you ll get the following list of options: Preview - Plays the trailer for the selected movie. Lock - Uses Parental Controls to block access to that channel. Buy - Purchases the movie so that you can watch it immediately. PIN Entry The first time you try to purchase a VOD program (or purchase a PPV program or set Parental Controls), you ll be prompted to create a PIN that you will then enter before you make additional purchases. You can turn the PIN prompt off from the Parental Controls section of the Settings category. See the Settings chapter for details. 68
68 My Rentals When you select the My Rentals card, you ll see a list of all of the movies you ve currently rented along with a My Adult Rental card. Selecting the adult rental card will take you to a list of any adult movies you may have rented. Movies will continue to appear in this list until the rental has expired. You can begin watching a movie by pressing OK. If you begin watching a movie on one Media Player, you can watch that movie in another room in the exact place you left off by pressing INFO and choosing resume. If the Media Player in the new room has that selection locked with Parental Controls, you ll need to enter the PIN to resume watching. 69
69 Home Network With your Media Player, you can access your computer s music, video, and photos from the comfort of your living room. 70
70 Setup Home Network allows you to stream media from any server in your home, such as your computer, to your Media Player. Because Home Network is DLNA -based, it is completely plug and play; if your computer is connected to your home network and has a DLNA server, you should automatically see that computer listed in the Home Network category of the main menu. To make sure that Home Network will function properly, make sure that: Your computer is set up to share content according to your server s instructions. Your server software is not blocked by a Firewall. DLNA Servers Although any DLNA server will work with Home Network, the following DLNA servers have been fully tested with your Media Player: Windows Media Player TVersity Media Server Windows Media Connect Twonky Media Manager Media Mall PlayOn 71
71 Getting Started When you first bring the Home Network card into focus, you ll see all of your connected devices. If one isn t showing up, select Search for Media Servers and choose Search. If connected properly, any new devices will then appear. 72
72 Playing Media To access your content, choose the device that interests you, and press OK. To open a folder of content, press OK. If you have an individual file selected that you would like to play, press OK. If you have a folder selected, and you would like to view a list of options for the content of that folder, press INFO. Supported Files Photo: JPEG, GIF*, BMP* and PNG* files Music: MP3, WMA, and AAC (unprotected files), and LPCM files Video: MPEG-1, MPEG-2, MPEG-4, H.264, and WMV files *These file types are available through DLNA servers that support transcoding Content that is protected by Digital Rights Management (DRM) will not be accessible. 73
73 Adding to Favourites For easy access, you can add content to the Favourites category in the main menu. Press INFO with a folder or item selected, with the exception of individual songs, and choose add item to Favourites. The content will then appear in the Favourites category. 74
74 Player Controls back next replay play skip rew pause fwd rec stop Once you are enjoying a piece of media, the following player controls can be used: Slideshow PAUSE PLAY BACK NEXT SKIP REPLAY STOP Music PAUSE PLAY STOP BACK NEXT Video PLAY PAUSE STOP NOTE Northwestel supports media sharing from Windows devices to Pulse TV. It does not support DLNA based sharing of personal media from Apple products to Pulse TV. 75
75 Pay Per View Watch premium programming with easy access to Pay Per View 76
76 Finding Pay Per View Programming You ll find PPV programming the same way you look for regular programming: by browsing the Channels and Filter categories or doing a search. Throughout the user interface, you ll e able to spot PPV programming easily because its cards are a different color and it s labeled with the OnDemand logo. There is also a purchase price listed for each program. 77
77 Finding Pay Per View Programming There are two ways to find PPV programming: 1. By browsing the Channels and Filter categories or doing a search, the same way you look for regular programming. 2. By briniging the PPV category in to center focus; you ll then see a list of all current PPV programming in the vertical list. Throughout the user interface, you ll be able to spot PPV programming easily because its cards are a different color and it s labeled with the OnDemand logo. There is also a purchase price listed for each program. 78
78 Purchasing Pay Per Vew Programming When you see a PPV program that interest you, just press OK. You will then see an action menu with your purchase options. You ll also be able to lock an content with a Parental Control option. 79
79 Using a Purchase PIN The first time you try to purchase a PPV or VOD program (or set Parental Controls) you ll be prompted to create a PIN that you will then enter before making additional purchases. You can turn the purchase PIN prompt off from the Parental Controls section of the Settings category. See the Settings chapter for details. 80
80 Mobile Apps A group of mobile apps brings control of your Media Player to your tablet and smartphone. 81
81 The Mobile Apps The Mobile Apps let you: Use your tablet or smartphone as a remote control for your Media Player. Browse programming in an easy-to-filter grid guide. Search programming by a variety of criteria. Schedule and manage recordings. 82
82 Downloading a Mobile App You can find the Pulse TV Mobile Apps in Google Play and the itunes store. Once you ve downloaded a mobile app, you ll need to pair it with your Media Player. You can do that in three easy steps: 1. Go to the Mobile App card in the Settings area of your Media Player. Choose add. 2. Open the mobile app on your device. 3. Enter the code displayed on the screen of your Media Player into the mobile app. The rest happens automatically. When you see the success message, you re ready to use your mobile app. 83
83 Intro to the Arris App The Arris App allows you to use your smartphone or tablet as a remote control and lets you manage your DVR and search for content with ease. You can use the app to control any of the Media Players in your home. To get the Arris App simply access the App Store and search for Arris App. Select the Arris App from the list and install it on your device. Once you have installed the app on your device it will look like this: 84
84 Guide Screen The Guide screen allows you to scroll through your channel listings for up to two weeks. You may set recordings from here or even tune to a channel with just the touch of a button. The features that are available on this screen are as follows: 85
85 1. Show/Hide Channel In Guide Icon The Show/Hide Channel In Guide Icon lets you select what channels you want to show up in the program guide that you see on your TV. If the Guide Icon is showing, the channel next to it will appear in the line up. If the Guide Icon is not showing, then the channel next to it will be hidden from the guide on your TV screen. By default this icon and the favorite icon (2), are not in the normal view. In order to expose these icons it is necessary to slide the handle shown (9) to the right. When making changes to the Show/Hide channel or Favorite channel icons, the changes will only be sent to the Media Player if you go to the Sync area of Settings. Once there, select Replace Settings in Media Player and then select Sync at the bottom of the screen. More information about sync is provided in the Settings section of this guide. 2. Favorites Icon The Favorites Icon lets you select channels that you want to have listed in your favorites channel lineup on your Ultra TV. If the is showing then the channel will be included in the favorites channel lineup. See information above in Show channel in guide Icon (1) on how to access the Favorites icons. 3. Now Button The Now button can be tapped at anytime to return the guide to the current day and time. 4. Network (Channel) logos The Network logo can be tapped to bring up all the listings available for that channel. To return to the full guide simply tap the Guide button at the navigation bar on the bottom on the screen. 5. Program listings Tapping the box around the name of a program will bring up information on the program including rating, genre, description, and cast when available. If the program is currently airing, you can select to watch it on TV and the Media Player will tune to that channel. If it is going to air later then you have the option to record the show or the entire series. 86
86 6. Media Player Selection Tap on the arrow next to the Media Player listed to control a different Media Player. Note: To prevent the app from being able to control the Media Player as a remote control, go to the Settings menu on the Media Player and select Remote Control of Media Player and toggle the setting to off. This will prevent the app from working as a remote control but will allow the app to manage the DVR and use of the guide. 7. Filter Icons Tapping the HD icon will only show HD channels. Tapping the filter icon next to HD will allow you to filter guide listing by genre, star rating, TV rating, or movie rating. 8. Activity Icon When this icon is spinning, the app is loading content or connecting. When it stops moving all content has been loaded. 9. Handle Icon This handle allows you to expose or hide the Favorites and Show/Hide Channel In Guide Icons. 10. Select Date By selecting the dropdown arrow you can select the date and time that you would like the guide to display. 87
87 Scheduling Recordings When selecting a program from the channel guide, a new window will pop up with options for that program listing. The new window will give a description of the show, the rating of the show, and the cast information when available. If the listing is currently available to watch then the option to tune to the channel and watch that show will be presented. There will also be an option to record the program and if it is part of a series there will be an option to record the series as well. 88
88 Search Screen The Search screen allows you to search by: Title Actor/Actress Name Director Genre Keyword Description The search screen will search the entire guide as well as any recorded content that on the DVR. The results can be filtered by: All TV Shows Movies Recorded TV There are also filter icons at the top right of the Search screen that allows you to filter by HD, genre, star rating, TV ratings, and movie ratings. 89
89 Recorded TV Screen In the Recorded TV screen you can manage your DVR, and control settings for Priorities, Recorded TV, Scheduled TV, and Series. Selecting a show within any of these screens will bring up the setting options for that show. The options may include Play, Series Recording, Record Series, Options, and Delete. Selecting any of these options prompts you for further actions. Shows in the Recorded TV screen will have a banner indicating the status of the recording as shown above. 90
90 Remote Screen NOTE The remote screen can only be used while your device is connected to the wireless network from your Media Gateway. The Remote screen allows you to use your device as a remote control for your Pulse TV Media Players. Media Player Selection - You can select the Media Player you want to control from the top right corner of the app. To make it easier to manage you may want to go into the Settings screen and select Account and then rename your Media Players to something like Living Room, Family Room, or Bedroom. Quick Select Keys - The Quick Select keys allow you to instantly jump to select category cards on the Pulse TV smart menu. You can select the Channels view, the Recorded TV screen or the HDTV screen listings. Shortcut Keys - The Shortcut Keys allow you to quickly bring up Recorded TV (DVR), Video On Demand (VOD), the Grid Guide (Grid) and Live TV. Menu Keys - The Menu Keys provide the ability to replay, skip, pause, play, stop, record, last channel, fast forward, and rewind. Navigation Keys - The Navigation Keys can be used to navigate up, down, right, left, back, next, and channel up and down in the onscreen guide. Number Keys - Use to select the channel you want to watch. The Trackpad screen allows you to use gestures on your device screen to perform many of the functions that can be done with the remote. The gesture options are shown on the screen. 91
91 Settings Screen The Settings screen allows you to modify the settings for many of the screens in the app. Guide setting allows you to: Choose if you want the channels sorted numerically or alphabetically Determine if your filter matches are displayed, highlighted or stacked DVR setting allows you to: Choose how to resolve space conflicts, select from automatically or ask Determine if you want to use default options or prompt for options when scheduling new recordings Select DVR default settings start, stop, episode limit, keep and accept Turn Confirm, Cancel, and Delete on or off Account setting allows you to: Log out of the app Manage Media Player names View terms of use 92
92 Sync setting allows you to: Merge settings from the Media Player and the app Copy settings from the Media Player to the app Copy the settings from the app to the Media Player (Replace Settings on Media Player) Important The Media Player must not be in the settings or favorites menu when synching with the app. 93
93 SuperTicker Now you can view the latest news headlines, sports scores, financial news, entertainment news, and weather on your TV. 94
94 SuperTicker Pressing OK with the SuperTicker category in focus will launch full screen TV with the SuperTicker displayed along the bottom of the screen. The SuperTicker displays information on the latest news headlines, sports scores, financial news, entertainment news, and weather. These are called Topics. An individual story in each topic is called an Item. Sports scores and stock market index numbers in the SuperTicker update every 3 minutes. All other SuperTicker information updates every minutes. Navigation The SuperTicker will automatically scroll through each topic, subtopic, and news item. If you re interested in a particular topic, you can use the left and right arrow buttons to browse through topics and the up and down arrows to scroll through items in each topic. 95
95 Lock a Topic or Item The SuperTicker lets you lock on a topic or item in case you want to keep an eye on the DOW or a baseball score. Press OK when the topic or item you re interested in appears. If you choose lock item, the SuperTicker will stop automatic navigation, but continue to update that item. If you select lock topic, the SuperTicker will scroll through the items in that topic. The Asterisk button on the remote will rotate the following options: locking a topic, locking an item, and unlocking everything. You ll know that a topic is locked because the horizontal arrows turn red. When an item is locked, the vertical arrows turn red. 96
96 SuperTicker Displaying Weather PROGRAM The current piece of media being enjoyed. 2. ACTION MENU Pressing OK on an item in the SuperTicker brings up an action menu with that item s options. 3. NAVIGATION You can navigate SuperTicker topics by using the left and right arrows. You can navigate topics by using the up and down buttons. 4. SUPERTICKER ITEMS The SuperTicker menu items are shown on one line. 97
97 View the Whole Story If you see a headline that interests you, you can read the whole story by pressing OK and choosing more info. You can also press the INFO button. An info note will open up that displays the story. Use the BACK and NEXT buttons to scroll through pages of the story. 98
98 Playing Games The Media Player comes with a collection of games to help you pass the time between shows. 99
99 Games From the Games category on the horizontal band, you ll have access to: Tomato Bowling Video Poker Blackjack Invasion Wave Blast It Ping Blockbreaker Bubble Blast HD 21 Frenzy Mahjong Code Breaker Solitaire HD Slot Machine 100
100 Screen saver and Game Display After 30 minutes with no button-press activity, games exit and live TV appears in full screen. However, some games include a Mini TV and some do not. The screen saver behavior is slightly different for the two types: Games that include a Mini TV After 30 minutes with no button-press activity, the media playing in the Mini TV zooms to full screen. You can also press the ZOOM button on the remote control to move between the game and full screen of what is playing in the Mini TV. Full-screen games that do not include a Mini TV After 30 minutes with no button-press activity, the game suspends, and a screen saver appears. Press any button to continue; the game will reappear and resume. 101
101 Settings Settings allows you to customize your Media Player to your preferences. 102
102 Parental Controls Settings provides robust Parental Controls, including the ability to lock shows by: TV Rating Movie Rating Channel In addition, you can lock out individual shows, including recorded programs, from action menus for each show in the main menu. The system records scheduled shows that are blocked by parental controls, but you must enter the PIN before you can watch them.. Parental Controls also allows you to turn on the option to have a PIN prompt before any VOD or PPV purchase. 103
103 Parental Controls RATING You can lock individual ratings by pressing OK on the focus. Locking a rating locks all higher ratings above it. 2. MINI TV Your current program, if unlocked, will continue to play in the Mini TV. 4. CATEGORY TITLES Category titles display the parental control category. 5. HELP Help explains details about the currently-selected rating. 3. LOCK ICON The Lock icon displays if the item is locked. 104
104 Working with your PIN Creating a PIN 1. The first time you use Parental Controls (or purchase a PPV or VOD program), the system asks you to create a PIN. 2. In the Settings category, scroll to the Parental Controls card, and press OK. 3. Press the numbers on the remote to enter a four digit PIN and then enter the PIN again to confirm it. 4. Choose close. Changing a PIN 1. In the Settings category, scroll to the Parental Controls card, and press OK. 2. Choose settings, use the left arrow to scroll left to the Change PIN card, and then press OK. 3. Enter the old PIN, enter the new PIN, and then enter the new PIN again to confirm it. If You Forget Your PIN, please call the Northwestel Customer Care Centre VOD/PPV PIN You can choose to turn off the PIN prompt before a VOD or PPV purchase from the Parental Control section. Select the On Demand/Pay Per View card and press OK to turn the PIN prompt on or off. 105
105 Locking and Unlocking Programs Locking by Channels or by Rating 1. In the Settings category, scroll to the Parental Controls card, and press OK. 2. Choose settings. You ll be taken to the Parental Controls menu. Use the right arrow to choose either TV Ratings, Movie Ratings or Lock By Channel. 3. Each card contains a list of the rating systems or a list of channels. Scroll to the format or channel you want to control. Lock the rating or channel by choosing it, and then pressing OK on the remote. When you lock a rating, all ratings for more restrictive content are also locked. For example, if you lock the TVPG rating, then the TV14 and TVMA ratings are also locked automatically, because these ratings are for more mature audiences than TVPG. When unlocking, the reverse is also true. If the V-Chip in your TV is enabled, you may see a black screen after tuning to a channel with blocked content. No Pulse TV menu, flip bar, sound effects, or any other audio or video are shown or heard. To correct this, change to an unblocked channel, or disable all V-Chip functions and use the parental control features provided by the Pulse TV system to regulate viewing. Turning Off Parental Controls To unlock or change all parental control settings, go to the Settings category, scroll to the Parental Controls card, and then press OK. Follow these instructions to unlock selected items: 1. Press OK with any locked program in focus. 2. Enter your PIN to unlock all programming temporarily or choose more options to only unlock the current channel. Unlock for a Specified Amount of Time: 1. In the Settings category, scroll to the Parental Controls card, and then press OK. 2. Choose settings (within Parental Controls), scroll to the Set Relock Timer card, and then press OK. 3. Enter your PIN, if prompted. 4. Choose the unlock duration between one and six hours. 5. Once set, the Parental Controls category card displays the selected relock time. 106
106 Menu Customization The Menu Customization feature in Settings allows you to configure your main menu and choose how TV Channels display. Configure Main Menu The main menu configuration section allows you to toggle each category on or off for menu display. There are some categories, like Settings, that cannot be turned off. Sort Options for TV Channels This feature allows you to choose whether the TV channels sort in ascending menu up the vertical list or descending menu down the list. 107
107 Skip Pressing the SKIP button on the remote moves you forward in recorded or stored programs in set increments. In Settings, navigate to the Skip card and press OK. Select the increment you want to apply to the SKIP button on your remote. Local Network Status Local Network Status will provide information on your network connection and allow you to reconnect or refresh that connection. 108
108 Recording Space The Recording Space card displays the amount of Recorded TV storage space used by recorded shows. In Settings, navigate to the Recording Space card and press OK. For details, see the Gateway hardware chapter. EXTERNAL HARD DRIVE You may connect one external hard drive at a time to the rear esata port on the Gateway system. the Mobile App the Mobile App allows you to use your ipad as a remote control for your Media Player. You can also use the Mobile App to schedule and manage recordings. The the Mobile App card in Settings helps you set up the application once you ve downloaded it. Remote Control of your Media Player This setting allows you to turn off your Media Player s ability to be controlled by an alternate device, like your ipad. 109
109 SuperTicker When you select the SuperTicker settings card, you ll be able to determine which categories appear in your SuperTicker screen display. To remove a category, simply press OK to clear it. Closed Caption Most viewers use these settings to turn closed captioning on or off; however, you can select one of the following closed caption cards to set other preferences: Display Preferences - Choose a font type, window background and color, and other similar closed caption display settings. Digital Services - Scroll through the additional digital stream service cards provided, and press OK to make a selection. Select one option at a time. Basic Services - Scroll through the various basic service cards provided, and press OK to make a selection. Select one option at a time. 110
110 TV Setup If you have connected the Media Player unit to your TV with an HDMI cable, your TV Setup should automatically select the correct resolution. If you are using alternate cables, including an HDMI to DVI cable, you should select the highest video resolution supported by your TV. The Pulse TV system automatically adjusts the video output to match the broadcast format and the selections set in the TV Setup card. The video resolution options are 480i (non- HDTV), 480p, 720p (default), 1080i, and 1080p. If your TV is standard-definition (SD), make sure 480i is the only box checked. All other video resolutions will be output at 480i. You can still watch HD channels and they may look considerably better than their SD counterparts. Sound Effects Allows you to set the volume level of the Media Player sound effects, including turning them off completely. Front Panel For Media Player that have a front panel, this setting allows you to set the brightness level. 111
111 Aspect Ratio Use the Aspect Ratio card in Settings to control how programming content appears on your TV. For standard-definition (SD) TVs, choose Standard (4:3) only. You ll then be asked to choose how you want HD content to display on your TV, either by letterboxing (putting black pillars on the top and bottom of the content) or cropping the content to fit. For Widescreen TVs, determine how standard content displays on your TV by first choosing Widescreen (16:9) and then selecting maintain (displays standard content as-is), or stretch (stretches the standard content to fill the TV screen). 112
112 Recording Defaults Recording Defaults provides access to the same settings that are available in Recorded TV. See the Recorded TV chapter for details. External Hard Drive When you plug in an external hard drive, this setting will help you initialize setup, as well as provide options for disconnection. Audio Output Use the Audio Output card in Settings to identify the type of connection to audio equipment. Choose from the options that the Media Player system can output: Dolby Digital, stereo, or mono. Depending on the broadcast content and your audio receiver s capabilities, sound effects may not be heard when selecting Dolby Digital as the audio output mode. 113
113 Grid Guide The Grid Guide setting allows you to enable or disable the Grid Guide application. Channel List You can remove channels from displaying in the Pulse TV Main Menu by scrolling to the desired channel and pressing OK to select or de-select the channel. If a channel appears in your Channel List that you do not subscribe to, you can remove it here. Tips This category provides information on using your Media Player features. To read a tip, scroll to one that interests you and press OK. 114
114 Messages You ll receive a new message whenever there is information from Pulse TV, like the availability of a new feature. 115
115 Receiving Messages The Messages category is located in the main menu. Bring the Messages category into focus, and your messages will appear in the vertical band. Press OK to view each message. Use the NEXT and BACK buttons to page through the message. Once you have read the message, you can choose to close the message, mark it as unread, or delete it. New Message When you receive a new message, a mail icon appears at the bottom left of your main menu. As soon as you have read all your messages, the icon will disappear. 116
116 Filters The Media Player comes with several filter categories for viewers who know what they like to watch and want an easy way to find it. 117
117 Intro to TV Filters Channels Channels List Filtered The main menu contains a group of filter cards:that only show you the types of programs for that category. Filters include TV Music, News, Kids, Sports, Movies, and HD. Each filter will display live TV as well as recorded, VOD, and PPV programs that fit that category. Like the Channels category, the TV filters have a Change Time Slot card that allows you to browse up to two weeks into the future to see what s on. You can also use the BACK and NEXT buttons to move through time. TV Filters also have a preview panel to the right that displays upcoming shows for live TV channels in focus and additional information for other types of programs. For live TV channels, you can navigate this panel the same way as the Channels category. 118
118 Movies on TV In addition to currently-airing and recorded movies, The Movies on TV category also has a Pulse TV VOD card for quick access to all of the movies available for you to watch right away. When you bring the VOD card into focus, a list of top releases will appear in the preview panel. You can select the VOD card to access the VOD category, or you can press the right arrow to browse the top releases. 119
119 Favourites The Favourites category is a convenient way to access your favorite TV channels, videos, photos, and music. 120
120 Favourites The Favourites category provides easy access to the media you like the most. You can build your Favourites list from any channel that appears in the TV channels category or TV filters, excluding any channels blocked by parental controls. You can also add a folder or file from your computer. To add an item, press INFO with that item selected, and choose add item to Favourites. You can delete a single item by selecting it and choosing remove from Favourites from the action menu. You can also press CLEAR on the remote control. Clear the entire Favourites list by selecting the Options card (you might need to scroll down to see it) and then choosing clear all from the action menu. 121
121 Internet Account Access Your Media Player comes with Internet access to your account, which allows you to record shows and manage your DVR while you re away from the TV. 122
122 Online Scheduling From your Pulse TV account, you can schedule a program to record on your DVR from any computer with Internet access. Online scheduling uses real-time conflict resolution, so you ll know immediately if there are any problems recording your program. 123
123 Online Management You can use your online Pulse TV account to check the list of shows you have scheduled to record. From this list, you can manage your recordings. 124
124 Other Features You can also use your online account to add Flickr users so that their photos display in the Photos category of the main menu. Checking Interestingness will add that popular Flickr feature for display as well. If you want to add Web sites for display on your TV, you add them to your online account by typing the url. 125
125 Media Gateway Hardware There are a number of features of the Media Gateway device that you might need to use. 126
126 External Hard Drive You can expand the amount of hard drive storage on your Media Gateway by connecting a DVR-certified esata external hard drive. When you first insert the external drive into the Media Gateway, you ll see a dialog on all connected Media Players indicating that the drive needs to be formatted. You can choose to respond on any Media Player; formatting can take up to 30 minutes, and you will lose any existing content on the drive. You will receive notification when the formatting is complete. Before you physically disconnect an external hard drive, you must eject it using software. Although the external hard drive is connected only to the Media Gateway, you can eject an external hard drive using any Media Player. To disconnect an external hard drive, from any Media Player, go to the Settings category on the main menu and choose External Hard Drive. Choose disconnect and wait for notification that you may now disconnect the drive. Setting Up Your External Hard Drive: 1. Plug the esata connector into the esata port on the rear of the Media Gateway. 2. Wait for the confirmation on all of your Media Players that the Media Gateway recognizes the external hard drive. You will receive this confirmation on all Media Players and can respond on any that s convenient. 3. If this is the first time this hard drive has been connected to this system, or if the hard drive is not properly formatted for any reason, the system will ask if you want to reformat the external hard drive. (Reformatting deletes all data on the hard drive). Select yes to confirm the reformatting of the external hard drive. 4. Once the external hard drive is recognized and properly formatted, the scheduler will include the additional space in scheduling decisions. Disconnecting Your External Hard Drive: Disconnecting an external hard drive while it is in use (playing a recording or recording a show), can result in corrupting stored data. 1. Manually stop all recordings in progress by selecting the program card in the main menu, and then choosing stop recording. 2. In the Settings category, select the External Hard Drive card. 3. Select disconnect, and then press OK. 4. You may be presented with a message that the drive is still busy. If this happens, please repeat the disconnect process at a later time. 127
127 Reset Button There are two modes to the reset button located on the back of your Media Gateway: 1. To reset all the Media Gateway functionality, excluding Wi-Fi, press and release the reset button. 2. To reset the router and Wi-Fi to the factory defaults, press and hold the reset button for ten seconds or more. You will know that you ve held the button long enough when the Record light flashes. LED Display The following LED displays are visible on the Media Gateway: Power LED - Appears when the Media Gateway is currently powered on. Link LED - Appears when a computer is connected directly via Ethernet to the Media Gateway Battery LED - Appears when the battery is present and charged. MOCA LED - Appears when the Media Gateway is currently connected to an Media Player. Wi-Fi LED - Appears when the Wi-Fi is on and connected. Recording - Glows red when the Media Gateway is currently recording. 128
128 Wireless Network Configuration When your installer leaves your home after setting up your Media Gateway, your network will be configured and functional. There are a few settings that you may want to alter at some point in the future that are accessible from the Gateway s erouter website at The default user name to log in to the website is Admin. Your installer should leave you with information about the login password. You may, at some point, want to change the following settings: SSID: The default SSID (Wireless Network Name) is PULSE-ABCD (where ABCD are the last 4 characters of the MAC ID of the Pulse Gateway. You have the option to change the SSID to a more friendly, recognizable name. Passphrase: The default passphrase is NORTHWESTELABCD (where ABCD are last 4 characters of the MAC id of the Pulse Gateway). You may want to change this passphrase initially to something more secure. In addition, you may want to change it periodically to maintain security levels. RF Channel: If you re experiencing interference from a neighbor s wireless network, for example, try changing the RF channel frequency. At any point if you forget the SSID and passphrase you can reset it to default factory setting and the details of these are as follows: SSID: The factory default SSID for your router is taken from the Media Gateway serial number on the bottom of the Gateway. You have the option to change the SSID to a more friendly, recognizable name. Passphrase: The factory default passphrase for your wireless network is printed on the label on the bottom of your Media Gateway. You may want to change this passphrase to something more secure. In addition, you may want to change it periodically to maintain security levels. Connecting Devices to Your Network If you are using a wireless network, you will need to enter the SSID and passphrase to connect additional devices. Each device that you connect should have instructions on where to enter this information. If you are using a wired network, you may need to configure the TCP/IP settings on the computers you are connecting after you attach the Ethernet cable. 129
129 Configuring Your Ethernet Connection If your computer is equipped with a LAN card providing an Ethernet connection, you may have to configure your computer s TCP/IP settings. The steps that follow will guide you through setting your computer s TCP/IP settings to work with the Telephony Gateway. Requirements Make sure you have the following before attempting to configure your Ethernet connection: Computer with: One of: Windows 2000, Windows XP, Windows Vista, Windows 7, MacOS X Ethernet interface Ethernet cable (supplied) IP address, subnet, gateway, and DNS information for installations not using DHCP How to use this chapter The following list shows the procedures for modifying the TCP/IP settings on the computer. The procedure is slightly different depending on the operating system that you are using. Please ensure you are using the correct steps for the operating system on your computer. Follow the links below for instructions to configure your Ethernet connection on your operating system. TCP/IP Configuration for Windows 2000 TCP/IP Configuration for Windows XP TCP/IP Configuration for Windows Vista TCP/IP Configuration for Windows 7 TCP/IP Configuration for MacOS X 130
130 TCP/IP Configuration for Windows 2000 Follow these steps to configure the Ethernet interface on a Windows 2000 operating system. Note: Dialog boxes shown on your computer may differ slightly from those shown in this procedure. 1. From the computer, select Start > Settings > Network and Dial-up Connections > Local Area Connection. 2. In the Local Area Connections Properties window, highlight TCP/IP by clicking on it one time, then click on Properties. Note: If your computer has more than one Ethernet card, you may have to select the appropriate Ethernet card in the Connect using: area of the Local Area Connection Properties window. 3. Click Obtain an IP address automatically and Obtain DNS server address automatically, then click OK. 4. Click OK to accept the new settings, and OK again to close the Configuration window. 5. You may have to restart your computer. 131
131 TCP/IP Configuration for Windows XP Follow these steps to configure the Ethernet interface on a Windows XP operating system. Note: Dialog boxes shown on your computer may differ slightly from those shown in this procedure. 1. From the computer, select Start > Settings > Control Panel and doubleclick Network Connections in the Control Panel. The Network Connection window displays a list of LAN connections and associated network adapters. 132
132 2. Double-click the local area connection to be used for your device s network connection. The Local Area Connection Status widow appears. 3. Click Properties. 4. Select TCP/IP by clicking it one time. Then click Properties. 133
133 5. Click the General tab. Then click Obtain an IP address automatically and click OK. 6. Click OK to accept the new settings, and OK again to close the Properties window. 7. You may have to restart your computer in order for your computer to obtain a new IP address from the network. 134
134 TCP/IP Configuration for Windows Vista Follow these steps to configure the Ethernet interface on a Windows Vista operating system 1. Open the Vista Control Panel. 2. Double-click Network and Sharing Center to display the Network and Sharing Center window. 135
135 3. Click Manage network connections. If prompted for a connection, choose Local Area Connection. The Network Connections window appears. 4 Double-click the Local Area Connection to open the Properties window: Note: If Windows requests permission to continue, click Continue. TCP/IPv4 Selected 136
136 5. Double-click Internet Protocol Version 4 (TCP/IPv4) to configure TCP/IPv4. The TCP/IP properties window for the version you selected appears. 6. For TCP/IPv4 select Obtain an IP address automatically and Obtain DNS server address automatically, unless instructed otherwise by your cable provider. 7. Click OK to accept the new settings and close the Properties window. 137
137 TCP/IP Configuration for Windows 7 and 8 Follow these steps to configure the Ethernet interface on a Windows 7 and 8 operating system. 1. Open the Windows 7 Control Panel. 2. Click Network and Internet. 138
138 3. Click Network and Sharing Center. 4. Click Local Area Connection to open the Status window. 139
139 5. Click Properties to open the Properties window. 140
140 6. Select Internet Protocol Version 4 (TCP/IPv4) and click Properties to configure TCP/IPv4. The TCP/IP properties window for the version you selected appears 7. For TCP/IPv4, select Obtain an IP address v Obtain DNS server address automatically, unless instructed otherwise by your cable provider. 8. Click OK to accept the new settings and close the Properties window. Then click Close to back out of the remaining setup screens. 141
141 TCP/IP Configuration for MacOS X Follow these steps to configure the Ethernet interface on a MacOS X operating system. 1. Open System Preferences, either by choosing System Preferences from theapple menu or by clicking the System Preferences icon in the dock. 2. Click the Network icon. 142
142 3. Choose Automatic from the Location drop-down menu, and Built-in Ethernetfrom the Show menu. 4. Choose the TCP/IP tab, if necessary. If you are using TCP/IPv4, go to step 5. If your cable provider requires TCP/IPv6, go to step Choose Using DHCP from the Configure IPv4 menu. 6. If necessary, click the Renew DHCP Lease button. 7. Close the System Properties application. TCP/IPv4 configuration is completed. 143
BendBroadband User Guide. Alpha. Copyright 2015 ARRIS Group, Inc. All rights reserved.
 BendBroadband User Guide Alpha Copyright 2015 ARRIS Group, Inc. All rights reserved. Contents Welcome..................................8 Alpha Media Player Orientation The Main Menu Layout Horizontal Categories
BendBroadband User Guide Alpha Copyright 2015 ARRIS Group, Inc. All rights reserved. Contents Welcome..................................8 Alpha Media Player Orientation The Main Menu Layout Horizontal Categories
WESTMAN PRISM TELEVISION HOME PHONE INTERNET WHOLE HOME ENTERTAINMENT USER GUIDE. Version 1.9
 WESTMAN PRISM TELEVISION HOME PHONE INTERNET WHOLE HOME ENTERTAINMENT USER GUIDE Version 1.9 Contents Welcome Media Player Orientation4 The Main Menu Layout 6 Horizontal Categories 7 Vertical Lists 8 Action
WESTMAN PRISM TELEVISION HOME PHONE INTERNET WHOLE HOME ENTERTAINMENT USER GUIDE Version 1.9 Contents Welcome Media Player Orientation4 The Main Menu Layout 6 Horizontal Categories 7 Vertical Lists 8 Action
Ultra Whole Home DVR. User Guide
 Ultra Whole Home DVR User Guide Contents Welcome Horizontal Menu Options... 2 The Main Menu Layout... 3 Using Your Remote...4 Shortcut Buttons...4 Menu Navigation...4 Controlling Live TV... 5 TV Channels
Ultra Whole Home DVR User Guide Contents Welcome Horizontal Menu Options... 2 The Main Menu Layout... 3 Using Your Remote...4 Shortcut Buttons...4 Menu Navigation...4 Controlling Live TV... 5 TV Channels
Horizontal Menu Options... 2 Main Menu Layout... 3 Using Your Remote... 4 Shortcut Buttons... 4 Menu Navigation... 4 Controlling Live TV...
 Maestro User Guide Contents Welcome Horizontal Menu Options... 2 Main Menu Layout... 3 Using Your Remote... 4 Shortcut Buttons... 4 Menu Navigation... 4 Controlling Live TV... 5 TV Channels TV Channels
Maestro User Guide Contents Welcome Horizontal Menu Options... 2 Main Menu Layout... 3 Using Your Remote... 4 Shortcut Buttons... 4 Menu Navigation... 4 Controlling Live TV... 5 TV Channels TV Channels
Users Guide ARRIS Group, Inc.
 Users Guide 2011 ARRIS Group, Inc. Contents Welcome Eagle Fusion Player Orientation... 6 The Main Menu Layout... 8 Horizontal Categories... 9 Vertical Lists... 10 Action Menus...11 Mini TV... 12 Using
Users Guide 2011 ARRIS Group, Inc. Contents Welcome Eagle Fusion Player Orientation... 6 The Main Menu Layout... 8 Horizontal Categories... 9 Vertical Lists... 10 Action Menus...11 Mini TV... 12 Using
The Evolution of home entertainment.
 The Evolution of home entertainment. AccessEvo User guide Contents. Welcome Media player orientation 1 Getting started The main menu layout 3 Horizontal categories 4 Vertical lists 5 Action menus 6 Mini
The Evolution of home entertainment. AccessEvo User guide Contents. Welcome Media player orientation 1 Getting started The main menu layout 3 Horizontal categories 4 Vertical lists 5 Action menus 6 Mini
 QUICK REFERENCE GUIDE Fusion is the first triple-play Gateway providing cable TV, high speed Internet and optional home phone capabilities in one single, simple and elegant solution. The Fusion quick reference
QUICK REFERENCE GUIDE Fusion is the first triple-play Gateway providing cable TV, high speed Internet and optional home phone capabilities in one single, simple and elegant solution. The Fusion quick reference
With FUSION*, you can enjoy your TV experience more with easy access to all your entertainment content on any TV in your home.
 QUICK REFERENCE GUIDE Stark County: 330-833-4134 Wayne County: 330-345-8114 www.mctvohio.com/fusion FUSION AT A GLANCE With FUSION*, you can enjoy your TV experience more with easy access to all your entertainment
QUICK REFERENCE GUIDE Stark County: 330-833-4134 Wayne County: 330-345-8114 www.mctvohio.com/fusion FUSION AT A GLANCE With FUSION*, you can enjoy your TV experience more with easy access to all your entertainment
QUICK REFERENCE GUIDE
 QUICK REFERENCE GUIDE FiDO!_Quickstart_Guide-UpdateQ-017.indd 1 10/11/017 1:1:0 PM TABLE OF CONTENTS Page 1 Page Page Page Page 5 Remote Guide Shortcut Buttons Menu Navigation Player Controls Introduction
QUICK REFERENCE GUIDE FiDO!_Quickstart_Guide-UpdateQ-017.indd 1 10/11/017 1:1:0 PM TABLE OF CONTENTS Page 1 Page Page Page Page 5 Remote Guide Shortcut Buttons Menu Navigation Player Controls Introduction
User Guide Version 1.3 January 2018
 051018 User Guide Version 1.3 January 2018 Copyright 2015-2018 Espial Group Inc. Espial is a registered trademark, and the Espial logo and all Espial product names are trademarks of Espial Group Inc. All
051018 User Guide Version 1.3 January 2018 Copyright 2015-2018 Espial Group Inc. Espial is a registered trademark, and the Espial logo and all Espial product names are trademarks of Espial Group Inc. All
MOXI WHOLE HOME HD DVR
 QUICK REFERENCE GUIDE MOXI WHOLE HOME HD DVR What you record or begin watching here......or here....you can play or continue watching here... A WHOLE NEW CHAPTER IN THE FUTURE OF ENTERTAINMENT! Let s get
QUICK REFERENCE GUIDE MOXI WHOLE HOME HD DVR What you record or begin watching here......or here....you can play or continue watching here... A WHOLE NEW CHAPTER IN THE FUTURE OF ENTERTAINMENT! Let s get
Whole Home DVR, Media Center & More. User Guide
 Whole Home DVR, Media Center & More User Guide Copyright Shentel 2018 Maestro User Interface powered by Espial Elevate Copyright 2015-2018 Espial Group Inc. Espial is a registered trademark, and the Espial
Whole Home DVR, Media Center & More User Guide Copyright Shentel 2018 Maestro User Interface powered by Espial Elevate Copyright 2015-2018 Espial Group Inc. Espial is a registered trademark, and the Espial
Rover Quickstart. Enjoying your. Integrated apps do not include paid membership services to the provider. etcrover.com 4/18
 Rover Quickstart Enjoying your room-to-room. mobile streaming. apps. video-on-demand. recording. parental con ding. parental controls. remote control features. helpful hints. room-to-room. mobile s tures.
Rover Quickstart Enjoying your room-to-room. mobile streaming. apps. video-on-demand. recording. parental con ding. parental controls. remote control features. helpful hints. room-to-room. mobile s tures.
User Guide Digeo, Incİ
 User Guide 2008 Digeo, Incİ Contents Welcome...1 Moxi Orientation...2 Using Your Remote...9 Watching TV...15 Channels...16 TV Filters...17 Flip Bar...18 Controlling Live TV...20 Finding a Show...23 Finding
User Guide 2008 Digeo, Incİ Contents Welcome...1 Moxi Orientation...2 Using Your Remote...9 Watching TV...15 Channels...16 TV Filters...17 Flip Bar...18 Controlling Live TV...20 Finding a Show...23 Finding
Getting Around FibreWire TV. User Guide. onecomm.bm
 Getting Around FibreWire TV User Guide Home Menu GUIDE Scroll through what s coming up on all your Live TV channels. MY CDVR A list of all the programs you ve scheduled or recorded. HIGHLIGHTS Displays
Getting Around FibreWire TV User Guide Home Menu GUIDE Scroll through what s coming up on all your Live TV channels. MY CDVR A list of all the programs you ve scheduled or recorded. HIGHLIGHTS Displays
Digital Video User s Guide THE FUTURE NOW SHOWING
 Digital Video User s Guide THE FUTURE NOW SHOWING Welcome The NEW WAY to WATCH Digital TV is different than anything you have seen before. It isn t cable it s better! Digital TV offers great channels,
Digital Video User s Guide THE FUTURE NOW SHOWING Welcome The NEW WAY to WATCH Digital TV is different than anything you have seen before. It isn t cable it s better! Digital TV offers great channels,
Quick Reference Guide
 Quick Reference Guide 1.800.796.4567 3rivers.net The interactive programming guide from TV Guide. It s intuitive, intelligent and inspiring. i-guide unlocks a world of greater choice, convenience and control
Quick Reference Guide 1.800.796.4567 3rivers.net The interactive programming guide from TV Guide. It s intuitive, intelligent and inspiring. i-guide unlocks a world of greater choice, convenience and control
inside i-guidetm user reference manual 09ROVI1204 User i-guide Manual R16.indd 1
 inside i-guidetm user reference manual 09ROVI1204 User i-guide Manual R16.indd 1 4/6/10 12:26:18 PM Copyright 2010 Rovi Corporation. All rights reserved. Rovi and the Rovi logo are trademarks of Rovi Corporation
inside i-guidetm user reference manual 09ROVI1204 User i-guide Manual R16.indd 1 4/6/10 12:26:18 PM Copyright 2010 Rovi Corporation. All rights reserved. Rovi and the Rovi logo are trademarks of Rovi Corporation
User's Guide. Version 2.3 July 10, VTelevision User's Guide. Page 1
 User's Guide Version 2.3 July 10, 2013 Page 1 Contents VTelevision User s Guide...5 Using the End User s Guide... 6 Watching TV with VTelevision... 7 Turning on Your TV and VTelevision... 7 Using the Set-Top
User's Guide Version 2.3 July 10, 2013 Page 1 Contents VTelevision User s Guide...5 Using the End User s Guide... 6 Watching TV with VTelevision... 7 Turning on Your TV and VTelevision... 7 Using the Set-Top
Should you have any questions that aren t answered here, simply call us at Live Connected.
 Interactive TV User Guide This is your video operations manual. It provides simple, straightforward instructions for your TV service. From how to use your Remote Control to Video On Demand, this guide
Interactive TV User Guide This is your video operations manual. It provides simple, straightforward instructions for your TV service. From how to use your Remote Control to Video On Demand, this guide
welcome to i-guide 09ROVI1204 User i-guide Manual R16.indd 3
 welcome to i-guide Introducing the interactive program guide from Rovi and your cable system. i-guide is intuitive, intelligent and inspiring. It unlocks a world of greater choice, convenience and control
welcome to i-guide Introducing the interactive program guide from Rovi and your cable system. i-guide is intuitive, intelligent and inspiring. It unlocks a world of greater choice, convenience and control
BEVCOMM. Control Your Remote. Setup Use for programming sequences of devices controlled by the remote.
 B Contents Your Interactive Program Guide 4 Guide Symbols: Quick Menu Options 5 Search Categories and Listings 6 Program Information 7 Reminders 8 Mini Guide 9 Parental Controls 10 Favorites 11 Setup 12
B Contents Your Interactive Program Guide 4 Guide Symbols: Quick Menu Options 5 Search Categories and Listings 6 Program Information 7 Reminders 8 Mini Guide 9 Parental Controls 10 Favorites 11 Setup 12
Digital TV. User guide. Call for assistance
 Digital TV User guide Call 623-4400 for assistance Table of Contents Watch TV with Tbaytel Digital TV 1 Turn On Your TV and Tbaytel Digital TV 1 Turn Off the Screen Saver 1 Turn Off the TV 1 Use the Set
Digital TV User guide Call 623-4400 for assistance Table of Contents Watch TV with Tbaytel Digital TV 1 Turn On Your TV and Tbaytel Digital TV 1 Turn Off the Screen Saver 1 Turn Off the TV 1 Use the Set
RTN Client User Interface. User Guide
 RTN Client User Interface User Guide User Guide Table of Contents Introducing the RTN Client User Interface... 6 Welcome... 6 About the Remote Control... 7 Select TV and Viewing Preferences with the Menu...
RTN Client User Interface User Guide User Guide Table of Contents Introducing the RTN Client User Interface... 6 Welcome... 6 About the Remote Control... 7 Select TV and Viewing Preferences with the Menu...
TELEVISION. Star Plans. Interactive Guide and DVR (Digital Video Recorder) Manual ARVIG arvig.net
 TELEVISION Star Plans Interactive Guide and DVR (Digital Video Recorder) Manual 888.99.ARVIG arvig.net TABLE OF CONTENTS DVR Remote Control Button Features...3 Arvig Digital TV i-guide Quick Reference
TELEVISION Star Plans Interactive Guide and DVR (Digital Video Recorder) Manual 888.99.ARVIG arvig.net TABLE OF CONTENTS DVR Remote Control Button Features...3 Arvig Digital TV i-guide Quick Reference
YOUR GUIDE TO LUS FIBER VIDEO & WHOLE HOME DVR POWERED BY MICROSOFT MEDIAROOM TM
 Welcome to television reinvented with the city s only 100% fiber optic network YOUR GUIDE TO LUS FIBER VIDEO & WHOLE HOME DVR POWERED BY MICROSOFT MEDIAROOM TM 1 Watch what 100% fiber optic video can do
Welcome to television reinvented with the city s only 100% fiber optic network YOUR GUIDE TO LUS FIBER VIDEO & WHOLE HOME DVR POWERED BY MICROSOFT MEDIAROOM TM 1 Watch what 100% fiber optic video can do
Fision. User Guide. Sharper. Faster. Smarter with Fiber Optics ver5_0616 CALL
 Fision User Guide Sharper. Faster. Smarter with Fiber Optics ver5_0616 CALL 800.355.5668 Table of Contents REMOTE CONTROL GUIDE... 1 USING THE MENU SCREEN... 2 To Display and Use the Menu Screen... 2
Fision User Guide Sharper. Faster. Smarter with Fiber Optics ver5_0616 CALL 800.355.5668 Table of Contents REMOTE CONTROL GUIDE... 1 USING THE MENU SCREEN... 2 To Display and Use the Menu Screen... 2
Digital Video User s Guide THE FUTURE NOW SHOWING
 Digital Video User s Guide THE FUTURE NOW SHOWING Welcome The NEW WAY To WATCH Digital TV is different than anything you have seen before. It isn t cable it s better! Digital TV offers great channels,
Digital Video User s Guide THE FUTURE NOW SHOWING Welcome The NEW WAY To WATCH Digital TV is different than anything you have seen before. It isn t cable it s better! Digital TV offers great channels,
Digital Video User s Guide THE FUTURE NOW SHOWING
 Digital Video User s Guide THE FUTURE NOW SHOWING Welcome THE NEW WAY TO WATCH Digital TV is different than anything you have seen before. It isn t cable it s better. Digital TV offers great channels,
Digital Video User s Guide THE FUTURE NOW SHOWING Welcome THE NEW WAY TO WATCH Digital TV is different than anything you have seen before. It isn t cable it s better. Digital TV offers great channels,
Digital Video Recorder From Waitsfield Cable
 www.waitsfieldcable.com 496-5800 Digital Video Recorder From Waitsfield Cable Pause live television! Rewind and replay programs so you don t miss a beat. Imagine coming home to your own personal library
www.waitsfieldcable.com 496-5800 Digital Video Recorder From Waitsfield Cable Pause live television! Rewind and replay programs so you don t miss a beat. Imagine coming home to your own personal library
HD Guide. User Manual
 HD Guide. User Manual You ve decided you want better TV. Here s how to enjoy it. Welcome to Shaw HD TV. To get the most out of your experience, it s best to know absolutely everything the service offers.
HD Guide. User Manual You ve decided you want better TV. Here s how to enjoy it. Welcome to Shaw HD TV. To get the most out of your experience, it s best to know absolutely everything the service offers.
Welcome to W light up your life
 USER GUIDE 1 Welcome to light up your life Dear Vision Communications Customer, Thank you for choosing LightWave TV from Vision. LightWave TV will open a whole new world of TV entertainment for you and
USER GUIDE 1 Welcome to light up your life Dear Vision Communications Customer, Thank you for choosing LightWave TV from Vision. LightWave TV will open a whole new world of TV entertainment for you and
TELEVISION. Entertainment Plans. Interactive Guide and DVR (Digital Video Recorder) Manual ARVIG arvig.net
 TELEVISION Entertainment Plans Interactive Guide and DVR (Digital Video Recorder) Manual 888.99.ARVIG arvig.net . TABLE OF CONTENTS Interactive Guide Remote Control... 3 Changing the Channel... 4 Picture-In-Picture
TELEVISION Entertainment Plans Interactive Guide and DVR (Digital Video Recorder) Manual 888.99.ARVIG arvig.net . TABLE OF CONTENTS Interactive Guide Remote Control... 3 Changing the Channel... 4 Picture-In-Picture
passport guide user manual
 passport guide user manual Copyright 2011 Rovi Corporation. All rights reserved. Rovi and the Rovi logo are trademarks of Rovi Corporation. Passport is a registered trademark of Rovi Corporation and/or
passport guide user manual Copyright 2011 Rovi Corporation. All rights reserved. Rovi and the Rovi logo are trademarks of Rovi Corporation. Passport is a registered trademark of Rovi Corporation and/or
TV User s Guide THE FUTURE NOW SHOWING. New and Improved Movies On Demand Screen!
 TV User s Guide THE FUTURE NOW SHOWING New and Improved Movies On Demand Screen! Welcome The NEW WAY to WATCH Endeavor Digital TV is different than anything you have seen before. It isn t cable it s better!
TV User s Guide THE FUTURE NOW SHOWING New and Improved Movies On Demand Screen! Welcome The NEW WAY to WATCH Endeavor Digital TV is different than anything you have seen before. It isn t cable it s better!
User s Reference Manual
 A22 User s Reference Manual The Power of i. 1 5 6 6 6 7 7 9 10 10 11 12 13 13 15 17 17 18 18 18 18 20 20 21 21 21 21 22 23 Table of Contents Welcome Digital Cable Box (Set-Top Box) Motorola DCT6208 Recording
A22 User s Reference Manual The Power of i. 1 5 6 6 6 7 7 9 10 10 11 12 13 13 15 17 17 18 18 18 18 20 20 21 21 21 21 22 23 Table of Contents Welcome Digital Cable Box (Set-Top Box) Motorola DCT6208 Recording
Digital Video User s Guide THE FUTURE NOW SHOWING
 Digital Video User s Guide THE FUTURE NOW SHOWING Welcome The NEW WAY to WATCH Digital TV is different than anything you have seen before. It isn t cable it s better! Digital TV offers great channels,
Digital Video User s Guide THE FUTURE NOW SHOWING Welcome The NEW WAY to WATCH Digital TV is different than anything you have seen before. It isn t cable it s better! Digital TV offers great channels,
Welcome to Fetch. Handy Tips 4. Watching Live TV 6. Using the TV Guide 8. Recording TV 10. Managing your Recordings 14. Watching Catch-Up TV on TV 18
 Mighty User Guide Welcome to Fetch Handy Tips 4 Watching Live TV 6 Using the TV Guide 8 Recording TV 0 Managing your Recordings 4 Watching Catch-Up TV on TV 8 Watching shows from the TV Store 9 Adding
Mighty User Guide Welcome to Fetch Handy Tips 4 Watching Live TV 6 Using the TV Guide 8 Recording TV 0 Managing your Recordings 4 Watching Catch-Up TV on TV 8 Watching shows from the TV Store 9 Adding
Celect Communications. Complete TV Users Guide
 Celect Communications Complete TV Users Guide 1 Contents Setting up your Remote... 4 Remote Guide... 5 Using the Guide Button... 8 Searching...10 Reminders...12 DVR Guide...13 Important Note...26 TV Main
Celect Communications Complete TV Users Guide 1 Contents Setting up your Remote... 4 Remote Guide... 5 Using the Guide Button... 8 Searching...10 Reminders...12 DVR Guide...13 Important Note...26 TV Main
USER GUIDE. Get the most out of your DTC TV service!
 TV USER GUIDE Get the most out of your DTC TV service! 1 800-367-4274 www.dtccom.net TV Customer Care Technical Support 615-529-2955 615-273-8288 Carthage Area Carthage Area 615-588-1277 615-588-1282 www.dtccom.net
TV USER GUIDE Get the most out of your DTC TV service! 1 800-367-4274 www.dtccom.net TV Customer Care Technical Support 615-529-2955 615-273-8288 Carthage Area Carthage Area 615-588-1277 615-588-1282 www.dtccom.net
Complete TV Users Guide
 Celect Communications Complete TV Users Guide Connected Your pathway to the world 1 2 Contents Setting up your Remote... 4 Remote Guide... 5 Using the Guide Button... 8 Searching...10 Reminders...12 DVR
Celect Communications Complete TV Users Guide Connected Your pathway to the world 1 2 Contents Setting up your Remote... 4 Remote Guide... 5 Using the Guide Button... 8 Searching...10 Reminders...12 DVR
Quick-Start Guide. The New Generation of Television. Important information. Retain for your records. News & updates.
 Quick-Start Guide The New Generation of Television Important information. Retain for your records. Check out the Quick-Start Guide to see all that your remote can do. Turn to the Learn More section for
Quick-Start Guide The New Generation of Television Important information. Retain for your records. Check out the Quick-Start Guide to see all that your remote can do. Turn to the Learn More section for
USER GUIDE /4-16/9047
 USER GUIDE 171951/4-16/9047 May 2016 CONTENTS Equipment 4 Connected-Home DVR/Standard Set-Top Box Wireless Set-Top Box Wireless Access Point Remote Controls Residential Gateway Getting Started 12 Turn
USER GUIDE 171951/4-16/9047 May 2016 CONTENTS Equipment 4 Connected-Home DVR/Standard Set-Top Box Wireless Set-Top Box Wireless Access Point Remote Controls Residential Gateway Getting Started 12 Turn
Digital Video User s Guide. the Future. now showing
 Digital Video User s Guide the Future now showing Welcome the new way to watch Digital TV is TV different than anything you have seen before. It isn t cable it s better. Digital TV offers great channels,
Digital Video User s Guide the Future now showing Welcome the new way to watch Digital TV is TV different than anything you have seen before. It isn t cable it s better. Digital TV offers great channels,
The New Contour INTRODUCING
 INTRODUCING The New Contour Welcome to the simplest, fastest and most fun way to search and access all your entertainment on all your devices. Search visually with show title art that is organized by category,
INTRODUCING The New Contour Welcome to the simplest, fastest and most fun way to search and access all your entertainment on all your devices. Search visually with show title art that is organized by category,
Wilkes Repair: wilkes.net River Street, Wilkesboro, NC COMMUNICATIONS
 1 Wilkes COMMUNICATIONS 336.973.3103 877.973.3104 Repair: 336.973.4000 Email: wilkesinfo@wilkes.net wilkes.net 1400 River Street, Wilkesboro, NC 28697 2 Table of Contents REMOTE CONTROL DIAGRAM 4 PLAYBACK
1 Wilkes COMMUNICATIONS 336.973.3103 877.973.3104 Repair: 336.973.4000 Email: wilkesinfo@wilkes.net wilkes.net 1400 River Street, Wilkesboro, NC 28697 2 Table of Contents REMOTE CONTROL DIAGRAM 4 PLAYBACK
Welcome to Fetch TV. Welcome to Fetch TV 3. Handy Tips 4. Watching Live TV 6. Using the TV Guide 8. Recording TV 10. Managing your Recordings 13
 Gen User Guide Welcome to Fetch TV Welcome to Fetch TV Handy Tips 4 Watching Live TV 6 Using the TV Guide 8 Recording TV 0 Managing your Recordings Watching Catch-Up TV on TV 7 Watching shows from the
Gen User Guide Welcome to Fetch TV Welcome to Fetch TV Handy Tips 4 Watching Live TV 6 Using the TV Guide 8 Recording TV 0 Managing your Recordings Watching Catch-Up TV on TV 7 Watching shows from the
Digital Video User s Guide
 Digital Video User s Guide THE Future now showing www.ntscom.com Welcome the new way to watch Digital TV is TV different than anything you have seen before. It isn t cable it s better. Digital TV offers
Digital Video User s Guide THE Future now showing www.ntscom.com Welcome the new way to watch Digital TV is TV different than anything you have seen before. It isn t cable it s better. Digital TV offers
Digital Video User s Guide THE FUTURE NOW SHOWING
 Digital Video User s Guide THE FUTURE NOW SHOWING TV Welcome The NEW WAY to WATCH Digital TV is different than anything you have seen before. It isn t cable it s better! Digital TV offers great channels,
Digital Video User s Guide THE FUTURE NOW SHOWING TV Welcome The NEW WAY to WATCH Digital TV is different than anything you have seen before. It isn t cable it s better! Digital TV offers great channels,
Welcome to Fetch. Home screen. Everything you do on your Fetch Mini starts from this Main Menu screen.
 Mini User Guide Welcome to Fetch Handy Tips 4 Watching Live TV 6 Using the TV Guide 8 Set and see Recordings on other Fetch boxes 0 Watching Catch-Up TV on TV 4 Watching shows from the TV Store 5 Adding
Mini User Guide Welcome to Fetch Handy Tips 4 Watching Live TV 6 Using the TV Guide 8 Set and see Recordings on other Fetch boxes 0 Watching Catch-Up TV on TV 4 Watching shows from the TV Store 5 Adding
Remote Control/Cloud DVR Guide. Special Instructions INPUT:
 Special Instructions Remote Control/Cloud DVR Guide INPUT: Programming your remote: Turn TV on Press TV Button Press & hold the Setup button until TV button flashes 3 times (1 flash & 2 quick flashes)
Special Instructions Remote Control/Cloud DVR Guide INPUT: Programming your remote: Turn TV on Press TV Button Press & hold the Setup button until TV button flashes 3 times (1 flash & 2 quick flashes)
Handy Tips 4. Watching Live TV 6. Recording TV 10. Managing your Recordings 13. Watching Catch-Up TV on TV 17. Watching shows from the TV Store 18
 Mighty User Guide Welcome to Fetch Handy Tips 4 Watching Live TV 6 Using the TV Guide 8 Recording TV 0 Managing your Recordings Watching Catch-Up TV on TV 7 Watching shows from the TV Store 8 Adding more
Mighty User Guide Welcome to Fetch Handy Tips 4 Watching Live TV 6 Using the TV Guide 8 Recording TV 0 Managing your Recordings Watching Catch-Up TV on TV 7 Watching shows from the TV Store 8 Adding more
FEATURES GUIDE. One Network Experience
 TM One Network Experience FEATURES GUIDE OPS Voice Features Guide Revision: September, 2016 Technical Support (24/7/365) - (334) 705-1605 www.opelikapower.com Table of Contents Internet Protocol Television
TM One Network Experience FEATURES GUIDE OPS Voice Features Guide Revision: September, 2016 Technical Support (24/7/365) - (334) 705-1605 www.opelikapower.com Table of Contents Internet Protocol Television
TV REMOTE. User Guide. nuvera.net
 MOTE User Guide Table of Contents Remote Reference Guide... 3 Cisco AT6400...3 Eclypse 2025 G...4 Pulse URC2069...5 Channel Guide... 6 How to view the channel guide...6 How to customize channel guide...6
MOTE User Guide Table of Contents Remote Reference Guide... 3 Cisco AT6400...3 Eclypse 2025 G...4 Pulse URC2069...5 Channel Guide... 6 How to view the channel guide...6 How to customize channel guide...6
The world s smartest PVR. User guide 1
 The world s smartest PVR. User guide 1 Get to know your TiVo. Welcome to the TiVo Experience The TiVo experience instantly gives you total control of the TV programming you love, and much more! With six
The world s smartest PVR. User guide 1 Get to know your TiVo. Welcome to the TiVo Experience The TiVo experience instantly gives you total control of the TV programming you love, and much more! With six
Handy tips Watching live TV Using the TV guide Watching Catch-Up TV Adding more channels Watching movies...
 Mini user guide. Contents Handy tips... 4 Watching live TV... 6 Using the TV guide... 9 Watching Catch-Up TV... 11 Watching shows from the TV Store...12 Adding more channels...14 Watching movies... 15
Mini user guide. Contents Handy tips... 4 Watching live TV... 6 Using the TV guide... 9 Watching Catch-Up TV... 11 Watching shows from the TV Store...12 Adding more channels...14 Watching movies... 15
W A T C H. Using Your Remote Control. 145 N. Main Lenora, KS toll free
 W A T C H Using Your Remote Control 145 N. Main Lenora, KS 67645 toll free 877-567-7872 ADB 3800 TV - Sends commands to TV DVD - Sends commands to DVD STB - Sends commands to set-top box Setup AV - Choose
W A T C H Using Your Remote Control 145 N. Main Lenora, KS 67645 toll free 877-567-7872 ADB 3800 TV - Sends commands to TV DVD - Sends commands to DVD STB - Sends commands to set-top box Setup AV - Choose
passport guide user manual
 passport guide user manual Copyright 2011 Rovi Corporation. All rights reserved. Rovi and the Rovi logo are trademarks of Rovi Corporation. Passport is a registered trademark of Rovi Corporation and/or
passport guide user manual Copyright 2011 Rovi Corporation. All rights reserved. Rovi and the Rovi logo are trademarks of Rovi Corporation. Passport is a registered trademark of Rovi Corporation and/or
DIGITAL TELEVISION. WELCOME Kit
 DIGITAL TELEVISION WELCOME Kit cablevision.qc.ca 1 800 567-6353 TABLE OF CONTENTS 1. Welcome to Cablevision................ 4 2. Getting Started................... 5 3. Using Your Remote..................
DIGITAL TELEVISION WELCOME Kit cablevision.qc.ca 1 800 567-6353 TABLE OF CONTENTS 1. Welcome to Cablevision................ 4 2. Getting Started................... 5 3. Using Your Remote..................
You have made a great decision in selecting Hotwire as your IPTV provider.
 IPTV USER S GUIDE WELCOME TO HOTWIRE COMMUNICATIONS You have made a great decision in selecting Hotwire as your IPTV provider. When it comes to Fiber Optic Technology, Hotwire is on the forefront. Hotwire
IPTV USER S GUIDE WELCOME TO HOTWIRE COMMUNICATIONS You have made a great decision in selecting Hotwire as your IPTV provider. When it comes to Fiber Optic Technology, Hotwire is on the forefront. Hotwire
HR20QSG0806!HR20QSG0806! 2006 DIRECTV, Inc. Directv, the Cyclone Design logo and the DIRECTV Plus logo are trademarks of DIRECTV, Inc.
 HR20QSG0806!HR20QSG0806! 2006 DIRECTV, Inc. Directv, the Cyclone Design logo and the DIRECTV Plus logo are trademarks of DIRECTV, Inc. Welcome to the DIRECTV Plus HD DVR. Now that you re plugged in, it
HR20QSG0806!HR20QSG0806! 2006 DIRECTV, Inc. Directv, the Cyclone Design logo and the DIRECTV Plus logo are trademarks of DIRECTV, Inc. Welcome to the DIRECTV Plus HD DVR. Now that you re plugged in, it
rio ision USER S GUIDE SPECIALTY FEATURES
 rio USER S GUIDE TM ision SPECIALTY FEATURES 605.425.2238 www.triotel.net R TrioTel Communications, Inc. is proud to offer you quality cable TV entertainment supported by a local cooperative. This User
rio USER S GUIDE TM ision SPECIALTY FEATURES 605.425.2238 www.triotel.net R TrioTel Communications, Inc. is proud to offer you quality cable TV entertainment supported by a local cooperative. This User
IPTV Users Guide THE FUTURE NOW SHOWING
 IPTV Users Guide THE FUTURE NOW SHOWING THE FUTURE NOW SHOWING exclusively on IPTV IPTV is TV different than anything you have seen before. It isn t cable it s better. IPTV offers more channels, more features
IPTV Users Guide THE FUTURE NOW SHOWING THE FUTURE NOW SHOWING exclusively on IPTV IPTV is TV different than anything you have seen before. It isn t cable it s better. IPTV offers more channels, more features
 Your remote control holds the key to navigating through the features of i-guide. Words appearing in ALL CAPS refer to a specific button on the remote. Note that all remotes may not have all of the buttons.
Your remote control holds the key to navigating through the features of i-guide. Words appearing in ALL CAPS refer to a specific button on the remote. Note that all remotes may not have all of the buttons.
We re here for you! Go green!
 Welcome Kit We re here for you! Website: Phone: 541.382.5551 Address: 63090 Sherman Road, Bend, OR 97703 Lobby hours: Monday-Friday 8 a.m.-5:30 p.m. Tech Support: Available 24/7 Sales/Billing: Monday-Friday,
Welcome Kit We re here for you! Website: Phone: 541.382.5551 Address: 63090 Sherman Road, Bend, OR 97703 Lobby hours: Monday-Friday 8 a.m.-5:30 p.m. Tech Support: Available 24/7 Sales/Billing: Monday-Friday,
QUICK-START GUIDE LET S JUMP RIGHT IN
 QUICK-START FEATURES GUIDE LET S JUMP RIGHT IN TABLE OF OF CONTENTS INTRODUCING Introduction Page TV Basics Pages 4-6 Remote Control Map Turning Your TV and Receiver On and Off Changing Channels: Remote
QUICK-START FEATURES GUIDE LET S JUMP RIGHT IN TABLE OF OF CONTENTS INTRODUCING Introduction Page TV Basics Pages 4-6 Remote Control Map Turning Your TV and Receiver On and Off Changing Channels: Remote
Fibe TV Reference Guide
 1 Fibe TV Reference Guide 2 Table of contents Your Fibe account information 4 Customer support 5 Fibe TV basics 6 Your remote 8 Accessing How-to tutorial videos 9 Search 10 Capabilities of your Fibe HD
1 Fibe TV Reference Guide 2 Table of contents Your Fibe account information 4 Customer support 5 Fibe TV basics 6 Your remote 8 Accessing How-to tutorial videos 9 Search 10 Capabilities of your Fibe HD
Vantage. User Guide. Get the most from your Vantage products
 TM Vantage User Guide Get the most from your Vantage products Vantage TM TV by Frontier... 3 How to Use the Remote Control.... 3 Watching Vantage TV by Frontier... 4 Using the Set-Top Box Remote Control...
TM Vantage User Guide Get the most from your Vantage products Vantage TM TV by Frontier... 3 How to Use the Remote Control.... 3 Watching Vantage TV by Frontier... 4 Using the Set-Top Box Remote Control...
IPTV User s Guide THE FUTURE NOW SHOWING
 IPTV User s Guide THE FUTURE NOW SHOWING Welcome the new way to watch is TV different than anything you have seen before. It isn t cable it s better. offers great channels, many features and many choices.
IPTV User s Guide THE FUTURE NOW SHOWING Welcome the new way to watch is TV different than anything you have seen before. It isn t cable it s better. offers great channels, many features and many choices.
S P E C I A LT Y FEATURES USER GUIDE
 S P E C I A LT Y FEATURES USER GUIDE 605.239.4302 www.triotel.net www.facebook.com/triotelcommunications www.triotel.net/blog enjoy! TrioTel Communications, Inc. is proud to offer a superior television
S P E C I A LT Y FEATURES USER GUIDE 605.239.4302 www.triotel.net www.facebook.com/triotelcommunications www.triotel.net/blog enjoy! TrioTel Communications, Inc. is proud to offer a superior television
Shaw Direct Satellite TV - User Guide. Essential HD Receiver (HDDSR 800) Advanced HDPVR (HDPVR 830)
 Shaw Direct Satellite TV - User Guide Essential HD Receiver (HDDSR 800) Advanced HDPVR (HDPVR 830) Preface 2017 Shaw Satellite G.P. All trademarks and copyrights are the property of their respective owners.
Shaw Direct Satellite TV - User Guide Essential HD Receiver (HDDSR 800) Advanced HDPVR (HDPVR 830) Preface 2017 Shaw Satellite G.P. All trademarks and copyrights are the property of their respective owners.
Rogers Enhanced Guide
 Rogers Enhanced Guide Enhanced Guide With your Enhanced Guide, you can see 7 days of TV listings. To access the guide, simply press the your Rogers remote and the program listings will appear. button on
Rogers Enhanced Guide Enhanced Guide With your Enhanced Guide, you can see 7 days of TV listings. To access the guide, simply press the your Rogers remote and the program listings will appear. button on
Dear Valued Customer,
 Dear Valued Customer, Thank you for choosing BOLT Fiber Optic Services ( BOLT ). We appreciate your patronage and hope to continue providing you with the high level of service that you have come to know
Dear Valued Customer, Thank you for choosing BOLT Fiber Optic Services ( BOLT ). We appreciate your patronage and hope to continue providing you with the high level of service that you have come to know
DIGITAL VIDEO RECORDING (DVR) SERVICES
 DIGITAL VIDEO RECORDING (DVR) SERVICES With a Digital Video Recorder (DVR) set-top box, you can easily record your favorite programs and then play them back anytime. The DVR and Picture-In-Picture (PIP)
DIGITAL VIDEO RECORDING (DVR) SERVICES With a Digital Video Recorder (DVR) set-top box, you can easily record your favorite programs and then play them back anytime. The DVR and Picture-In-Picture (PIP)
NMS ETA TM Stereo Advanced Digital TV Set-top Box
 Digital TV HD Set-top Box STB2-T2 NMS ETA TM Stereo Advanced Digital TV Set-top Box User Guide CONTENTS Safety Information... 3 Introduction... 4 Set-top Box Front Panel... 4 Set-top Box Back Panel...
Digital TV HD Set-top Box STB2-T2 NMS ETA TM Stereo Advanced Digital TV Set-top Box User Guide CONTENTS Safety Information... 3 Introduction... 4 Set-top Box Front Panel... 4 Set-top Box Back Panel...
AccessTV. Get Started. Providing Your Home Entertainment Needs
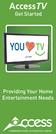 AccessTV Get Started Providing Your Home Entertainment Needs 1 Important Numbers 24/7 Customer Service 1-866-363-2225 For all customer care & billing inquiries, to set up new services, change existing
AccessTV Get Started Providing Your Home Entertainment Needs 1 Important Numbers 24/7 Customer Service 1-866-363-2225 For all customer care & billing inquiries, to set up new services, change existing
Welcome to W light up your life
 Welcome to light up your life Digital Video Recorder With DVR service, you can pause, rewind and restart live TV, record current shows, record an individual show or a series of episodes, schedule future
Welcome to light up your life Digital Video Recorder With DVR service, you can pause, rewind and restart live TV, record current shows, record an individual show or a series of episodes, schedule future
enjoy it. you want Here s how to You ve decided Contents
 SHAWDigital TV Contents Check list and Helpful Hints 4 Getting Started 5 Using the Shaw Universal Remote 6 On-screen Interactive Program Guide (IPG) 8 Quick Access Menu 10 On-screen Interactive Program
SHAWDigital TV Contents Check list and Helpful Hints 4 Getting Started 5 Using the Shaw Universal Remote 6 On-screen Interactive Program Guide (IPG) 8 Quick Access Menu 10 On-screen Interactive Program
The new name-based recording feature has two key benefits:
 Introduction to Name-Based Recording INTRODUCTION TO NAME-BASED RECORDING The new name-based recording feature has two key benefits: Program recording based on the name, instead of the date and time the
Introduction to Name-Based Recording INTRODUCTION TO NAME-BASED RECORDING The new name-based recording feature has two key benefits: Program recording based on the name, instead of the date and time the
Digital Video Users Guide THE FUTURE NOW SHOWING
 Digital Video Users Guide THE FUTURE NOW SHOWING THE FUTURE NOW SHOWING exclusively on DIGITAL TV Digital TV is TV different than anything you have seen before. It isn t cable it s better. Digital TV offers
Digital Video Users Guide THE FUTURE NOW SHOWING THE FUTURE NOW SHOWING exclusively on DIGITAL TV Digital TV is TV different than anything you have seen before. It isn t cable it s better. Digital TV offers
FiOS. Internet and TV for Business User Guide
 FiOS Internet and TV for Business User Guide Your FiOS Quick Reference Guide FiOS Order Reference Number: Customer Account Number: Voice Mail Access Number: Frontier Router IP: 192.168.1.1 Username: admin
FiOS Internet and TV for Business User Guide Your FiOS Quick Reference Guide FiOS Order Reference Number: Customer Account Number: Voice Mail Access Number: Frontier Router IP: 192.168.1.1 Username: admin
Quick Reference TV guide. Getting Started. with Cogeco Digital TV.
 Quick Reference TV guide Getting Started with Cogeco Digital TV. Welcome to Cogeco Digital TV At Cogeco, we put you first in everything we do. Our goal is to give you a TV experience unlike any other from
Quick Reference TV guide Getting Started with Cogeco Digital TV. Welcome to Cogeco Digital TV At Cogeco, we put you first in everything we do. Our goal is to give you a TV experience unlike any other from
VIEWER S GUIDE THE TIVO EXPERIENCE
 VIEWER S GUIDE THE TIVO EXPERIENCE This Viewer s Guide describes features of the TiVo service running on a TiVo DVR or Mini. 2017 TiVo Inc. All rights reserved. Your use of this product is subject to the
VIEWER S GUIDE THE TIVO EXPERIENCE This Viewer s Guide describes features of the TiVo service running on a TiVo DVR or Mini. 2017 TiVo Inc. All rights reserved. Your use of this product is subject to the
Digital Video Recorder
 DRAFT 12/6/04 User s Guide for the Digital Video Recorder for the Explorer 8000 DVR Explorer 8000HD DVR Explorer 8300 DVR Explorer 8300HD DVR Get More Out of Your TV Watch Record Watch & Record Your favorite
DRAFT 12/6/04 User s Guide for the Digital Video Recorder for the Explorer 8000 DVR Explorer 8000HD DVR Explorer 8300 DVR Explorer 8300HD DVR Get More Out of Your TV Watch Record Watch & Record Your favorite
7 DVR. The far right box indicates the current time.
 Introducing DVR DVR allows you to record programs digitally without the need for tapes or discs, as well as pause live TV. Note: If your set top box does not support Recording, please contact customer
Introducing DVR DVR allows you to record programs digitally without the need for tapes or discs, as well as pause live TV. Note: If your set top box does not support Recording, please contact customer
GET STARTED. For assistance, call us on or visit manhattan-tv.com/help
 GET STARTED For assistance, call us on 020 8450 0005 or visit manhattan-tv.com/support Check Freeview HD coverage in your area by visiting freeview.co.uk For assistance, call us on 020 8450 0005 or visit
GET STARTED For assistance, call us on 020 8450 0005 or visit manhattan-tv.com/support Check Freeview HD coverage in your area by visiting freeview.co.uk For assistance, call us on 020 8450 0005 or visit
Hardware Setup. HP Dual TV Tuner/Digital Video Recorder. Document Part Number:
 Hardware Setup HP Dual TV Tuner/Digital Video Recorder Document Part Number: 374787-001 November 2004 This guide provides steps to help you set up your HP Dual TV Tuner/Digital Video Recorder hardware
Hardware Setup HP Dual TV Tuner/Digital Video Recorder Document Part Number: 374787-001 November 2004 This guide provides steps to help you set up your HP Dual TV Tuner/Digital Video Recorder hardware
IPTV Features Guide - Version 1.1, Released April 2012 More information on our website 2
 IPTV Feature Guide Table of Contents Internet Protocol Television (IPTV) Introduction... 3 IPTV Set Top Box (STB) Self Installation Guide... 3 Remote Control Functions... 4 Basic Operation Tips... 5 Programming
IPTV Feature Guide Table of Contents Internet Protocol Television (IPTV) Introduction... 3 IPTV Set Top Box (STB) Self Installation Guide... 3 Remote Control Functions... 4 Basic Operation Tips... 5 Programming
QUICK GUIDE THE TIVO EXPERIENCE
 QUICK GUIDE THE TIVO EXPERIENCE TABLE OF CONTENTS GETTING STARTED... III Basic terms... iii THE HOME SCREEN.... 1 Home Screen menu items... 1 Settings menu.... 2 The SmartBar... 2 Video window & background...
QUICK GUIDE THE TIVO EXPERIENCE TABLE OF CONTENTS GETTING STARTED... III Basic terms... iii THE HOME SCREEN.... 1 Home Screen menu items... 1 Settings menu.... 2 The SmartBar... 2 Video window & background...
Quick Guide MICROSOFT ROVI COPYRIGHT PROTECTION
 WELCOME 2015 TiVo Inc. Reproduction of all or any portion of this Quick Guide without TiVo s express prior written permission (in each instance) is prohibited. All rights reserved. VU-IT! is a trademark
WELCOME 2015 TiVo Inc. Reproduction of all or any portion of this Quick Guide without TiVo s express prior written permission (in each instance) is prohibited. All rights reserved. VU-IT! is a trademark
Nero LiquidTV TiVo PC Manual
 Nero LiquidTV TiVo PC Manual Copyright and Trademark Information This document, like the software described therein, is provided as a license and may only be used or reproduced in accordance with the licensing
Nero LiquidTV TiVo PC Manual Copyright and Trademark Information This document, like the software described therein, is provided as a license and may only be used or reproduced in accordance with the licensing
User s Manual. Full HD Digital Satellite Receiver. v1310. Please read this User s Manual carefully before installing the receiver.
 User s Manual Full HD Digital Satellite Receiver v1310 Please read this User s Manual carefully before installing the receiver. 2 CONTENTS 1 Introduction 4 1.1 Features 4 1.2 Accessories 4 1.3 The Remote
User s Manual Full HD Digital Satellite Receiver v1310 Please read this User s Manual carefully before installing the receiver. 2 CONTENTS 1 Introduction 4 1.1 Features 4 1.2 Accessories 4 1.3 The Remote
THE TIVO SERVICE QUICK GUIDE
 THE TIVO SERVICE QUICK GUIDE 2017 TiVo Inc. Reproduction of all or any portion of this Quick Guide without TiVo s express prior written permission (in each instance) is prohibited. All rights reserved.
THE TIVO SERVICE QUICK GUIDE 2017 TiVo Inc. Reproduction of all or any portion of this Quick Guide without TiVo s express prior written permission (in each instance) is prohibited. All rights reserved.
Cable TV Quick Start Guide. Enjoy your Midco cable TV experience to the fullest with these helpful tips.
 Cable TV Quick Start Guide Enjoy your Midco cable TV experience to the fullest with these helpful tips. 1 Contents Equipment & Features.......................................................... 4 New Equipment
Cable TV Quick Start Guide Enjoy your Midco cable TV experience to the fullest with these helpful tips. 1 Contents Equipment & Features.......................................................... 4 New Equipment
Using Your TiVo Remote Control
 Using Your TiVo Remote Control Your TiVo remote control can be used for much more than meets the eye, from setting your recordings and managing your TiVo services, to streaming and downloading videos from
Using Your TiVo Remote Control Your TiVo remote control can be used for much more than meets the eye, from setting your recordings and managing your TiVo services, to streaming and downloading videos from
ON DEMAND USER GUIDE
 ON DEMAND CONTENTS 1. Introduction 3 2. Launch VU-IT! On Demand 4 3. Parental Controls 8 4. Purchase Controls 13 5. On Demand Interface 5.1 Browse Movies On Demand 16 5.2 Rent a Movie 17 5.3 Watch or Resume
ON DEMAND CONTENTS 1. Introduction 3 2. Launch VU-IT! On Demand 4 3. Parental Controls 8 4. Purchase Controls 13 5. On Demand Interface 5.1 Browse Movies On Demand 16 5.2 Rent a Movie 17 5.3 Watch or Resume
Welcome to the Most. Personalized TV Experience
 Welcome to the Most Personalized TV Experience Meet TiVo Service from Cogeco 2 Get ready to live the TiVo experience. Welcome to TV like you ve never seen it. With TiVo Service from Cogeco, 1 you get incredible
Welcome to the Most Personalized TV Experience Meet TiVo Service from Cogeco 2 Get ready to live the TiVo experience. Welcome to TV like you ve never seen it. With TiVo Service from Cogeco, 1 you get incredible
CONTENTS. Using Your Remote Getting Started Using your Whole Home DVR Video on Demand Pay Per View Search...
 QUICK USER GUIDE CONTENTS Using Your Remote... 1 Getting Started... 2 Using your Whole Home DVR... 3 Video on Demand... 4 Pay Per View... 5 Search... 6 Favorites... 6 Parental Controls... 6 On Screen Caller
QUICK USER GUIDE CONTENTS Using Your Remote... 1 Getting Started... 2 Using your Whole Home DVR... 3 Video on Demand... 4 Pay Per View... 5 Search... 6 Favorites... 6 Parental Controls... 6 On Screen Caller
User s Manual Bedienungsanleitung
 HD Digital Receiver User s Manual Bedienungsanleitung icord Cable The default password is 0000. Das voreingestellte Passwort lautet 0000. Notice Thank you for purchasing a HUMAX product. Please read this
HD Digital Receiver User s Manual Bedienungsanleitung icord Cable The default password is 0000. Das voreingestellte Passwort lautet 0000. Notice Thank you for purchasing a HUMAX product. Please read this
Cable TV Quick Start Guide. Enjoy your Midco cable TV experience to the fullest with these helpful tips.
 Cable TV Quick Start Guide Enjoy your Midco cable TV experience to the fullest with these helpful tips. 1 Contents Equipment & Features.......................................................... 4 New Equipment
Cable TV Quick Start Guide Enjoy your Midco cable TV experience to the fullest with these helpful tips. 1 Contents Equipment & Features.......................................................... 4 New Equipment
