SYNCHRONOUS LECTURE HALL. i n s t r u c t o r g u i d e
|
|
|
- Andrew Stokes
- 5 years ago
- Views:
Transcription
1 SYNCHRONOUS LECTURE HALL i n s t r u c t o r g u i d e New Brunswick Digital Classroom Services
2 Welcome! The Synchronous Lecture Halls connecting the Busch and Cook/Douglass campuses are part of President Barchi s effort to improve the educational experience by reducing course-related student travel, keeping students on or close to their home campuses and moving ideas professors and course material to them. Professors teach in one classroom (the throw room) and sophisticated high definition audio and video broadcasts the professors life-size and in real-time to the other classroom (the catch room). The professors are able to see, hear, and interact with the students in the catch classrooms on large screens located in the back of the room. In addition, students in both classrooms can see their fellow students in the other classroom. Though the students on the respective campuses are in the same classroom all semester, the professors alternate between the rooms on a regular schedule, giving both classes equal access to their professors. We thank you for being a part of this innovative approach to teaching and look forward to partnering with you to make the learning experience in these classrooms a success. The following pages will guide you through using the technology in the rooms. Immediate assistance can be reached by calling our Help Desk at If you have any additional questions, comments, or feedback - do not hesitate to contact our office at any time. Regards, Digital Classroom Services Tillett Hall Room Livingston Campus (Help Desk) dcs@rutgers.edu dcs.rutgers.edu 1
3 Table of Contents Throw Room...4 Moving the Lectern...3 Getting Started...5 Sharing Content...7 Lectern Computer...7 Document Camera...8 Solstice Wireless Display Sharing...9 HDMI or VGA Connection...9 Ending the Session...9 Catch Room...10 Moving the Lectern...11 Getting Started...12 Teaching in a Synchronous Lecture Hall...14 v1.1 2
4 Throw Room The following instructions are for faculty and those operating the equipment in the room where the speaker is located. 3
5 Moving the Lectern The lectern may be used in two positions: at the center of the front of the room or to the side, next to the side cart. If you are moving the lectern from or to the center position, you will need to move the lectern cables from the center port to the side port, to do so: o Lift the floor covering by pulling the cover at the hole through which the lectern s cables enter the floor. o Lift the remaining floor covering, exposing the entire cable tract. Using the switch on the front of the lectern above the keyboard tray, lower the lectern all the way until it tils on to its wheels. Roll the lectern to the desired position by pulling it towards you as you back up. Once it is in the desired position, raise the lectern so that it comes off of its wheels. If you opened the cable tract: o The left cable whole is covered by a fill plate. Pull it out to remove it and insert it into the other cable whole. o While closing the cable covers, feed the cable through the newly exposed hole. 4
6 Getting Started The technology is operated from the lectern, where selections can be made by pressing the touchscreen or using the mouse. If the touchscreen is covered, slide apart the touchscreen covers to access it. If the touchscreen is black or showing a screen saver, click the mouse to awaken it. At the login screen, enter your Rutgers NetID username and password. Press the Enter key. If you do not have a NetID, you can login using username guest and password guest. Please note that guest users may not access the Internet from the lectern computer. Within 30 seconds, Rutgers Room Control will appear on the screen. In the bottom left corner, select Immersion Mode. A new tab will appear in the center section, select Throw Room. Once the Teaching Fellow or person in the other room presses Catch Room, the session will begin. People in both rooms will be able to see and view each other. The view of the front of the Throw room once the connection begins. 5
7 Sharing Content The room is equipped with a Mac computer, document camera, Solstice wireless display sharing, as well as HDMI and VGA ports that can be used to present from a laptop, phone or tablet. Choose the source you wish to use from the list on the left of Rutgers Room Control. Once you choose a source, a list of display presets will appear along the bottom of the Immersion Mode tab. By default, the source image will appear on the center front and center rear screens of the throw room, as well as center front screen in the catch room. This setting can be accessed at any time by pressing the Content Center button. The catch room audience will appear on the front side screens Press Content Sides to move the source image to the two front, side screens. The catch room audience will move to the center screen. Select Content Sides (No Audience) to remove the audience from the front center screen. 6
8 The following sections, relate to the individual sources. For more detailed information on using each source, please visit dcs.rutgers.edu/immersion-lectern.. Lectern Computer The lectern is equipped with a Mac Mini. The Mac is equipped with all software available in Rutgers computer labs, including the Microsoft Office suite. There is a USB port on the top of the keyboard which may be used to connect USB drives or other USB devices. If you wish to use a virtual laser pointer: Open Open your presentation your presentation material. material. (Note: This (Note: method This method will not work if your will presentation not work if your material presentation is in full screen material mode. is in If full you wish to use screen full-screen mode. mode, If you you wish will to use be limited full-screen to using mode, the cursor you as a pointer will or be to limited using the to using annotation the cursor tools provided as a pointer by or to PowerPoint). using the annotation tools provided by PowerPoint). Click on the blue application folder in the dock. Click on Open-Sankoré to launch the program. Side bars will appear on the left and right edges of the screen. You will not need the right sidebar and can minimize it it by by clicking the right arrow within the sidebar. In In the left sidebar, click the laser pointer icon. Now whenever you click and hold the mouse, the cursor will turn into a red dot. Document Camera The document camera may be used to project images from documents, text books, and other objects. Document cameras are a recommended replacement for writing on blackboards in the Synchronous Lecture Halls. By writing on paper located under the document camera, students in both rooms will view the same, clear image. 7
9 8 8 The document camera is on a wheeled cart which can be moved around the room. To move it, wheel the cart to the center of the teaching area. Plug the document camera s power cord into one of the floor outlets. Locate the lectern s HDMI cable in the cable cubby above the touchscreen. Plug it into the HDMI out port on the back of the document camera. The document camera is mounted on a lift so that the height can be adjusted. Simply release the levers on the underside of the base of the camera to adjust the height. Because it is not connected to the lectern, the document camera cannot be controlled from Rutgers Room Control. Instead, use the buttons on the document camera itself. You may also slide out the remote control from the bottom left side of the camera and use that to control the image. Solstice Wireless Display Sharing Solstice enables users to share images from their laptop phone or tablet, without needing to connect cables. Because Solstice shares images via the Internet, users in both rooms can share images. After pressing Solstice Sharing on Rutgers Room Control, instructions will appear in the center area for the instructor. Instructions will also appear on the projected image for any users that wish to connect and share. Note that people in either room can connect and share images using Solstice. Typically, Solstice is used in classes in the following ways: By an instructor who wants to present materials from their portable device from anyone in the room.
10 By students who are giving a presentation. By multiple students at the same time as part of a brain By multiple students at the same time as part of a brain storming or discussion. storming or discussion. re information on Solstice may be found at More information on Solstice may be found at dcs.rutgers.edu/solstice. HDMI or VGA Connection VGA and HDMI cables can be accessed by opening the lectern s cable cubby located above the touchscreen. A laptop or other device can be placed on top of the lectern by closing the touchscreen covers. If your device does not have a VGA or HDMI port, you will need to procure a VGA or HDMI adapter. Once you have connected your device, choose either HDMI or VGA on Rutgers Room Control, depending on which cable you are using. Ending the Session When you are ready to end the session, click the End Session button in the Immersion Mode tab in Rutgers Room Control. To logout of the lectern completely, press the Log Out To button. logout of the lectern completely, press the Log Out button
11 Catch Room The instructions in this section are for Teaching Fellows or anyone operating the lectern in the room containing the remote audience. 10
12 Moving the Lectern To ensure that all students have an unobstructed view of the screens, the lectern should be moved behind the side cart when in catch mode. If the lectern is in the center of the room: Lift the floor covering by pulling the cover at the hole through which the lectern s cables enter the floor. Lift the remaining floor covering, exposing the entire cable tract. Follow the below steps If the If lectern the lectern is next is next to the to side the side cart: cart: Using Using the switch the switch on the on front the front of the of lectern the lectern above above the the keyboard tray, lower the lectern all the way until it tils on to its wheels. Roll the lectern to the desired position by pulling it towards you as you back up. Once it is in the desired position, raise the lectern so that it comes off of its wheels. The left cable whole is covered by a fill plate. Pull it out to remove it and insert it into the other cable whole. While closing the cable covers, feed the cable through the newly exposed hole. 11
13 Connecting to the Throw Room The technology is operated from the lectern, where selections can be made by pressing the touchscreen or using the mouse. If the touchscreen is covered, slide apart the touchscreen covers. If the touchscreen is black or showing a screen saver, click the mouse to awaken it. At the login screen, enter your Rutgers NetID username and password. Press the Enter key. If you do not have a NetID, you can login using username guest and password guest. Please note that guest users may not access the Internet from the lectern computer. Within 30 seconds, Rutgers Room Control will appear on the screen. In the bottom left corner, select Immersion Mode. A new tab will appear in the center section, select Catch Room. Once the Instructor or person in the other room presses Throw Room, the session will begin. People in both rooms will be able to see and view each other. The view on start up in the catch room. 12
14 The view of the front of the Catch room once the connection begins. Rutgers Room Control will enter Catch Mode and the controller will shrink. The room audio will default to a preset level. If it needs adjusting, you can do so by dragging the slider up or down. At the end of class, press End Session to disconnect and return to the full Controller. Press Log Out before leaving the room
15 Teaching in a Synchronous Lecture Hall While SLHs have been designed to recreate the in-class experience from remote students, certain teaching practices can help instructors and students adjust to the SLH experience. The following tips have been suggested by faculty who have help classes in SLHs. 14
16 Students may be reluctant to engage at first. You can demonstrate that the rooms facilitate participation and encourage students to speak by drawing out students beginning on the first day of class. Spend some time on the first day explaining how the technology works, including that sight lines are designed so that it should appear that participants in different rooms are looking at ach each other. other. Invite Invite students to speak. to speak. When When calling calling on students: on o o Don t Don t forget forget to scan to scan the the rear rear screens screens for for raised raised hands in the Catch Room. If you always call on the first student you see in the throw room, catch room students will become discouraged. o Identify the student you are calling on by saying in Wright Lab, in Loree, on Busch, etc. While it will be clear which direction you are looking at, students may not know which room you are looking at. o Students need to speak like they are talking in a 250-person room. Encourage them to project as they normally would in a room that size. For exams, consider having in place a method for students in the catch room to privately ask you questions. Instructors have had Fellows text or call them via cell phone in the past. Student microphones are calibrated to amplify speaking and minimize background noise. You can help minimize distracting noise by having a clear start point to class by which you expect students to be settled in with their class materials out of their bags. Similarly, have a clear end point before which students should not begin packing up. If you point at the screens, it will have the same effect in both rooms. Laser pointers, however, will have no effect in the catch room. Instead, use your mouse cursor or annotation software to direct attention to certain parts of projected material. 15
17 Student Response systems like iclicker and Turning Point are great ways to encourage student participation. The easiest way to use response systems in both rooms is to use a method that is web-based, so that students do not need to be in the same room as a receiver. iclicker s REEF, Turning Point s Responseware, and Poll Everywhere have all been used effectively in the Synchronous Lecture Halls. The best way to ensure that students in both rooms can see your writing is to use the document camera. In addition to providing a clear image, document cameras can be used to save images for future use. 16
18 For immediate assistance: DCS Help Desk
19
Select Presentation from System Mode
 Active Learning Lectern Touch the Screen to Begin or Home on the right side Select Presentation from System Mode Display content from USB through lectern PC 1. Insert USB into port marked PC USB (do not
Active Learning Lectern Touch the Screen to Begin or Home on the right side Select Presentation from System Mode Display content from USB through lectern PC 1. Insert USB into port marked PC USB (do not
USING THE CENTRAL CONTROL DECK IN THE LEARNING STUDIO
 USING THE CENTRAL CONTROL DECK IN THE LEARNING STUDIO This manual provides detailed information and operating instructions for the Central Control Deck in the learning studios. The learning studio can
USING THE CENTRAL CONTROL DECK IN THE LEARNING STUDIO This manual provides detailed information and operating instructions for the Central Control Deck in the learning studios. The learning studio can
Quick Help Teaching Room Technology Support
 Quick Help Teaching Room Technology Support Technical assistance is available. If you require assistance, please call Ext 6066 Quick Help Technology Overview INDEX INDEX Touch Screen Is not active 3 Technology
Quick Help Teaching Room Technology Support Technical assistance is available. If you require assistance, please call Ext 6066 Quick Help Technology Overview INDEX INDEX Touch Screen Is not active 3 Technology
TEACHING STATION HANDBOOK
 TEACHING STATION HANDBOOK www.utoronto.ca/teachingstation/ 130312 CONTENTS DIAGRAM 1-15 THE TOUCHSCREEN 16 CABLES and PORTS 17 WIRELESS MIC and DVD 18 tips for the TOUCHSCREEN EVERY TEACHING STATION IS
TEACHING STATION HANDBOOK www.utoronto.ca/teachingstation/ 130312 CONTENTS DIAGRAM 1-15 THE TOUCHSCREEN 16 CABLES and PORTS 17 WIRELESS MIC and DVD 18 tips for the TOUCHSCREEN EVERY TEACHING STATION IS
University of St Andrews - Medical and Biological Science Building Handbook LECTURE THEATRE
 LECTURE THEATRE 1. Booking. The School of Medicine gets first call to book the lecture theatre during teaching term time 1. Other schools or students can make bookings for the lecture theatre from mid
LECTURE THEATRE 1. Booking. The School of Medicine gets first call to book the lecture theatre during teaching term time 1. Other schools or students can make bookings for the lecture theatre from mid
Using the Monitor Displays in the E175 Active Learning Classroom
 Using the Monitor Displays in the E175 Active Learning Classroom Using the monitor displays in E175 to enhance your teaching and student learning in the Active Learning Classroom When developing your lessons
Using the Monitor Displays in the E175 Active Learning Classroom Using the monitor displays in E175 to enhance your teaching and student learning in the Active Learning Classroom When developing your lessons
GST BOCES Distance Learning Team GST BOCES Distance Learning Rooms
 GST BOCES Distance Learning Rooms Cooper Plains Campus Building 8 Elmira Bush Campus Building 1 Hornell Wildwood Campus Building 1 Instructions Distance Learning Mode Overview: This tutorial will guide
GST BOCES Distance Learning Rooms Cooper Plains Campus Building 8 Elmira Bush Campus Building 1 Hornell Wildwood Campus Building 1 Instructions Distance Learning Mode Overview: This tutorial will guide
Classroom Teaching Station Handbook
 Classroom Teaching Station Handbook www.osm.utoronto.ca Welcome to the University of Toronto Teaching Station This handbook describes the features of the Teaching Station and provides a walkthrough of
Classroom Teaching Station Handbook www.osm.utoronto.ca Welcome to the University of Toronto Teaching Station This handbook describes the features of the Teaching Station and provides a walkthrough of
Audiovisual Guide. Room 304
 Audiovisual Guide Room 304 Table of Contents Introduction Section 1 - Room Equipment List Section 2 - Room Equipment Location and Description 2.1) Desktop Computer, Monitor, Keyboard and Mouse 2.2) Touchscreen
Audiovisual Guide Room 304 Table of Contents Introduction Section 1 - Room Equipment List Section 2 - Room Equipment Location and Description 2.1) Desktop Computer, Monitor, Keyboard and Mouse 2.2) Touchscreen
Learning Environments user guide: Frank Tate-G23 [Learning Environments Spatial Lab]
![Learning Environments user guide: Frank Tate-G23 [Learning Environments Spatial Lab] Learning Environments user guide: Frank Tate-G23 [Learning Environments Spatial Lab]](/thumbs/85/91728673.jpg) Learning Environments user guide: Frank Tate-G23 [Learning Environments Spatial Lab] Frank Tate-G23 [Learning Environments Spatial Lab] is located on the ground floor of the Frank Tate building on the
Learning Environments user guide: Frank Tate-G23 [Learning Environments Spatial Lab] Frank Tate-G23 [Learning Environments Spatial Lab] is located on the ground floor of the Frank Tate building on the
Kaltura CaptureSpace. University Information Technology Services. Learning Technologies, Training & Audiovisual Outreach
 Kaltura CaptureSpace University Information Technology Services Learning Technologies, Training & Audiovisual Outreach Copyright 2016 KSU Division of University Information Technology Services This document
Kaltura CaptureSpace University Information Technology Services Learning Technologies, Training & Audiovisual Outreach Copyright 2016 KSU Division of University Information Technology Services This document
A Guide to the Collaboration Studio Room 218D
 A Guide to the Collaboration Studio Room 218D I. Tables and Chairs All of the tables in the Collaboration Studio can be moved around, folded up, and reconfigured for optimal use of the space. Folding the
A Guide to the Collaboration Studio Room 218D I. Tables and Chairs All of the tables in the Collaboration Studio can be moved around, folded up, and reconfigured for optimal use of the space. Folding the
DX80 Touchscreen User Guide
 DX80 Touchscreen User Guide 07Mar2018 Page 1 of 16 Table of Contents Table of Contents GENERAL USE.... 5 Site to Site Calls.... 6 Connecting to an MBT Site.... 6 Add a Site to Favorites.... 6 Connecting
DX80 Touchscreen User Guide 07Mar2018 Page 1 of 16 Table of Contents Table of Contents GENERAL USE.... 5 Site to Site Calls.... 6 Connecting to an MBT Site.... 6 Add a Site to Favorites.... 6 Connecting
W-426F Room Policies Using the Smartboard
 W-426F Room Policies Using the Smartboard Video Capture Blu-Ray/DVD/VHS Printing Options Policies for using Smartboard lab In room W-426F Thank you for using the MSU Libraries Collaborative Technology
W-426F Room Policies Using the Smartboard Video Capture Blu-Ray/DVD/VHS Printing Options Policies for using Smartboard lab In room W-426F Thank you for using the MSU Libraries Collaborative Technology
Halsey 106. For assistance and additional equipment, contact Halsey Instructional Technology Services Halsey 259, extension 4979
 The Illustrated manual for Halsey 106 Contents The master power switch...1 Screen...3 Turning on the projectors...4 Turning off the projectors...5 Microphones... 6 projectors... 9 Installed Computers...
The Illustrated manual for Halsey 106 Contents The master power switch...1 Screen...3 Turning on the projectors...4 Turning off the projectors...5 Microphones... 6 projectors... 9 Installed Computers...
FACILITIES SUPPORT SERVICES
 Facilities Directorate FACILITIES SUPPORT SERVICES Mechanical Engineering LT B & Dental LT INTERACTIVE LECTURE THEATRE USER OPERATION GUIDE CONTENTS INTRODUCTION... 2 Main Teaching System:... 2 Collaborative
Facilities Directorate FACILITIES SUPPORT SERVICES Mechanical Engineering LT B & Dental LT INTERACTIVE LECTURE THEATRE USER OPERATION GUIDE CONTENTS INTRODUCTION... 2 Main Teaching System:... 2 Collaborative
Virginia Tech Signature Engineering Audio Visual Systems Operational Guide
 Virginia Tech Signature Engineering Audio Visual Systems Operational Guide Atrium The Atrium system consists of: one (1) projector; one (1) projection screen; and a touch screen controller. The input plate
Virginia Tech Signature Engineering Audio Visual Systems Operational Guide Atrium The Atrium system consists of: one (1) projector; one (1) projection screen; and a touch screen controller. The input plate
Gym Audio Video Setup Instructions. Section 1 Setting up the Microphone. Open trap door in center front of stage floor.
 Gym Audio Video Setup Instructions Section 1 Setting up the Microphone Open trap door in center front of stage floor. Microphone is stored in Gym Office. Locate microphone and inspect connector to ensure
Gym Audio Video Setup Instructions Section 1 Setting up the Microphone Open trap door in center front of stage floor. Microphone is stored in Gym Office. Locate microphone and inspect connector to ensure
SX Series with TRC6 Remote Control User Guide
 SX Series with TRC6 Remote Control User Guide Rev 11May2017 Page 1 of 19 OVERVIEW.... 3 BASIC NAVIGATION.... 4 GENERAL USE.... 5 Setup... 5 Microphone.... 6 Volume.... 6 Site to Site Calls.... 7 Connecting
SX Series with TRC6 Remote Control User Guide Rev 11May2017 Page 1 of 19 OVERVIEW.... 3 BASIC NAVIGATION.... 4 GENERAL USE.... 5 Setup... 5 Microphone.... 6 Volume.... 6 Site to Site Calls.... 7 Connecting
Document Camera. Set Up Document Camera. Camera. Lamp Arm. Lamp Arm. Base Panel
 Document Camera Set Up Document Camera Camera Lamp Arm Lamp Arm Base Panel 1. To release and raise the camera arm, press the button on the base of the arm in the direction indicated by the arrows. Turn
Document Camera Set Up Document Camera Camera Lamp Arm Lamp Arm Base Panel 1. To release and raise the camera arm, press the button on the base of the arm in the direction indicated by the arrows. Turn
Hardware Setup. If you have any further questions after checking this document, please contact
 Hardware Setup If you have any further questions after checking this document, please contact support@cognisens.com Hardware Setup Getting Started: NeuroTracker Pro WHAT TO BUY SETTING UP YOUR 3D TV SETTING
Hardware Setup If you have any further questions after checking this document, please contact support@cognisens.com Hardware Setup Getting Started: NeuroTracker Pro WHAT TO BUY SETTING UP YOUR 3D TV SETTING
Video Conference Classroom Documentation
 Updated: 8/18/2017 Video Conference Classroom Documentation Contents About These Classrooms... 2 Where... 2 Podium Overview... 2 On Top of Podium... 2 Inside the Podium... 2 Equipment Information... 2
Updated: 8/18/2017 Video Conference Classroom Documentation Contents About These Classrooms... 2 Where... 2 Podium Overview... 2 On Top of Podium... 2 Inside the Podium... 2 Equipment Information... 2
Classroom Equipment Guide
 Windows Collaborative Teaching Lab Classroom Equipment Guide 11/17 Help Center (general help) it-help@andrew.cmu.edu 412.268.4357 (HELP) Classroom and Event Support (in-progress events and classes) mediatech@andrew.cmu.edu
Windows Collaborative Teaching Lab Classroom Equipment Guide 11/17 Help Center (general help) it-help@andrew.cmu.edu 412.268.4357 (HELP) Classroom and Event Support (in-progress events and classes) mediatech@andrew.cmu.edu
First Time Setup Guide
 First Time Setup Guide www.exhibio.com 1.877.EXHIBIO (394.4246) Exhibio ST-200 Components & Accessories Standing Mount TV Tuner with Input Cable (USB 2.0 only) VESA Mount Over-the-Air Antenna Power Adapter
First Time Setup Guide www.exhibio.com 1.877.EXHIBIO (394.4246) Exhibio ST-200 Components & Accessories Standing Mount TV Tuner with Input Cable (USB 2.0 only) VESA Mount Over-the-Air Antenna Power Adapter
Pilot. Quick Start Guide
 Pilot Quick Start Guide For further assistance, please visit www.thehovercam.com/support to download the manual or email us at support@thehovercam.com. 1-------------HDMI 7-----------Lightning slot 2-------------21.5"
Pilot Quick Start Guide For further assistance, please visit www.thehovercam.com/support to download the manual or email us at support@thehovercam.com. 1-------------HDMI 7-----------Lightning slot 2-------------21.5"
A/V Equipment Manual
 A/V Equipment Manual Setup, Operation and Troubleshooting for the Audio-Visual Equipment Jessica White September 20, 2012 This manual provides comprehensive instructions on how to setup, operate and troubleshoot
A/V Equipment Manual Setup, Operation and Troubleshooting for the Audio-Visual Equipment Jessica White September 20, 2012 This manual provides comprehensive instructions on how to setup, operate and troubleshoot
Ellis Hall Active Learning Classrooms Project
 Ellis Hall Active Learning Classrooms Project Information Technology Services Involvement Monday, April 28, 2014 Background CIO (Bo Wandschneider) assembled a project team to come up with a classroom of
Ellis Hall Active Learning Classrooms Project Information Technology Services Involvement Monday, April 28, 2014 Background CIO (Bo Wandschneider) assembled a project team to come up with a classroom of
Electronic Equipment Manual For 204, 213, 215, 217, 219, 234 & 432 Tory Building, 146, 149, 204, 243 Loeb Building and 316, 318 & 501 Southam Hall
 Electronic Equipment Manual For 204, 213, 215, 217, 219, 234 & 432 Tory Building, 146, 149, 204, 243 Loeb Building and 316, 318 & 501 Southam Hall For further information, please visit our website at:
Electronic Equipment Manual For 204, 213, 215, 217, 219, 234 & 432 Tory Building, 146, 149, 204, 243 Loeb Building and 316, 318 & 501 Southam Hall For further information, please visit our website at:
ClickShare. The one click wonder
 ClickShare The one click wonder Three easy steps towards more efficient meetings ClickShare is Barco s answer to some very recognizable issues commonly experienced in meeting rooms by millions of people
ClickShare The one click wonder Three easy steps towards more efficient meetings ClickShare is Barco s answer to some very recognizable issues commonly experienced in meeting rooms by millions of people
QUICK START GUIDE QT ANALOG HD CAMERA & DVR BUNDLE ENGLISH
 QUICK START GUIDE QT ANALOG HD CAMERA & DVR BUNDLE ENGLISH Table of Contents Welcome What s Included...3 Understanding your DVR...4 Get Connected Registration...5 Connect Your Cameras...5 Connect DVR to
QUICK START GUIDE QT ANALOG HD CAMERA & DVR BUNDLE ENGLISH Table of Contents Welcome What s Included...3 Understanding your DVR...4 Get Connected Registration...5 Connect Your Cameras...5 Connect DVR to
Seminar Room & Lecture Theatre
 Seminar Room & Lecture Theatre Audio Visual Equipment Instructions Version: 3.3 (July 2015) Contents System Overview... 3 Usage Basics... 4 2 Powering on the System... 4 Powering off the System... 4 Main
Seminar Room & Lecture Theatre Audio Visual Equipment Instructions Version: 3.3 (July 2015) Contents System Overview... 3 Usage Basics... 4 2 Powering on the System... 4 Powering off the System... 4 Main
Contacts: English Department Office 238 Moreland Media Services 109 Kidder
 Contacts: English Department Office 238 Moreland 7-3244 Media Services 109 Kidder September 2006 Welcome...3 Starting Out...5 Unlocking the Station...5 Touch Panel Operation...5 Projector...6 Selecting
Contacts: English Department Office 238 Moreland 7-3244 Media Services 109 Kidder September 2006 Welcome...3 Starting Out...5 Unlocking the Station...5 Touch Panel Operation...5 Projector...6 Selecting
Library ebooks and Your Sony ereader
 Library ebooks and Your Sony ereader When using your Sony ereader for the first time to obtain library ebooks and audiobooks, download the Overdrive Media Console, Adobe Digital Editions, and the Sony
Library ebooks and Your Sony ereader When using your Sony ereader for the first time to obtain library ebooks and audiobooks, download the Overdrive Media Console, Adobe Digital Editions, and the Sony
NSU Distance Delivery Teleconference Operations Polycom 2005
 NSU Distance Delivery Teleconference Operations Polycom 2005 Polycom Teleconference & Crestron Control Presentation Room Operations E-learning Studio Mode Classroom Presentation Mode DDN Remote Site Capability
NSU Distance Delivery Teleconference Operations Polycom 2005 Polycom Teleconference & Crestron Control Presentation Room Operations E-learning Studio Mode Classroom Presentation Mode DDN Remote Site Capability
Room W-217 Policies Room Technology Printing Options
 Room W-217 Policies Room Technology Printing Options Policies for using the lab In room W217 Thank you for using the MSU Libraries Collaborative Technology Labs. If you find anything in the lab to be out
Room W-217 Policies Room Technology Printing Options Policies for using the lab In room W217 Thank you for using the MSU Libraries Collaborative Technology Labs. If you find anything in the lab to be out
Electronic Equipment Manual For 400, 417 & 435 St. Patrick s Building
 Electronic Equipment Manual For 400, 417 & 435 St. Patrick s Building For further information, please visit our website at: http://www.carleton.ca/ims/ 2 TABLE OF CONTENTS: Topic Page # Starting the Data
Electronic Equipment Manual For 400, 417 & 435 St. Patrick s Building For further information, please visit our website at: http://www.carleton.ca/ims/ 2 TABLE OF CONTENTS: Topic Page # Starting the Data
The Button Controlled Instructor Station
 The Button Controlled Instructor Station University Information Technology Services Training, Outreach, Learning Technologies, & Video Production This document contains instructions that explain how to
The Button Controlled Instructor Station University Information Technology Services Training, Outreach, Learning Technologies, & Video Production This document contains instructions that explain how to
MIT-E Touchpanel Instructions
 MIT-E Touchpanel Instructions Getting Started Each of the MIT-E Network s main I-TV rooms feature the same touchpanel. The pad goes to a sleep mode when it is inactive. If the screen is dark when you enter
MIT-E Touchpanel Instructions Getting Started Each of the MIT-E Network s main I-TV rooms feature the same touchpanel. The pad goes to a sleep mode when it is inactive. If the screen is dark when you enter
1. Get support Attention Safety Caution Applications View Cameras on Screen (ex. HD TV or PC monitor) 3. Change Time Zone 5
 1. Get support 1 2. Attention 1 3. Safety Caution 1 4. Applications 1 5. View Cameras on Screen (ex. HD TV or PC monitor) 3 Change Time Zone 5 6. Installation Guide for ONWOTE Cameras 6 7. View Cameras
1. Get support 1 2. Attention 1 3. Safety Caution 1 4. Applications 1 5. View Cameras on Screen (ex. HD TV or PC monitor) 3 Change Time Zone 5 6. Installation Guide for ONWOTE Cameras 6 7. View Cameras
Toshiba TLP-B2 Training Module Introduction
 Toshiba TLP-B2 Training Module Introduction Toshiba TLP-B2 Introduction Welcome! Welcome to the Toshiba TLP-B2 training module offered by UT Career Services! It is highly recommended that all faculty &
Toshiba TLP-B2 Training Module Introduction Toshiba TLP-B2 Introduction Welcome! Welcome to the Toshiba TLP-B2 training module offered by UT Career Services! It is highly recommended that all faculty &
Simulation Lab MediaSite Training Workshop
 Simulation Lab MediaSite Training Workshop User Guide This guide describes Simulation Lab procedures for requesting, recording and playback. Douglas College March 2017 For technical support contact Help
Simulation Lab MediaSite Training Workshop User Guide This guide describes Simulation Lab procedures for requesting, recording and playback. Douglas College March 2017 For technical support contact Help
Audio-Visual Systems Description
 Dawson County Audio-Visual Systems Description The following description of the audio-visual systems for the building is meant to complement the drawings and specifications and provide additional clarification
Dawson County Audio-Visual Systems Description The following description of the audio-visual systems for the building is meant to complement the drawings and specifications and provide additional clarification
MEC Quick Start. Showing presentation to class
 Showing presentation to class The two Jones College of Business Executive Education classrooms (MEC 1108 and 1110) are equipped with the latest presentation technologies. To do a presentation in these
Showing presentation to class The two Jones College of Business Executive Education classrooms (MEC 1108 and 1110) are equipped with the latest presentation technologies. To do a presentation in these
SX80 with Touchpad 10 User Guide
 SX80 with Touchpad 10 User Guide Rev 11May2017 Page 1 of 19 Table of Contents OVERVIEW.... 3 BASIC NAVIGATION.... 4 GENERAL USE.... 5 Setup... 5 Camera Controls... 6 Microphone.... 8 Volume.... 9 Site
SX80 with Touchpad 10 User Guide Rev 11May2017 Page 1 of 19 Table of Contents OVERVIEW.... 3 BASIC NAVIGATION.... 4 GENERAL USE.... 5 Setup... 5 Camera Controls... 6 Microphone.... 8 Volume.... 9 Site
Service FOR SERVICE. Quick Reference Guide. Page 23. Contact your help desk at
 Service Page 2 FOR SERVICE Contact your help desk at Quick Reference Guide 0 Judson Street, Unit 5 Toronto, ON M8Z 5T6 Tel: -800-652-266 www.adcom.ca Copyright 2004 Power Source Page 22 UPS Connect the
Service Page 2 FOR SERVICE Contact your help desk at Quick Reference Guide 0 Judson Street, Unit 5 Toronto, ON M8Z 5T6 Tel: -800-652-266 www.adcom.ca Copyright 2004 Power Source Page 22 UPS Connect the
USM Faculty Survey: Classroom Equipment & Improvement. Summary of Faculty Responses (Spring 2018)
 USM Faculty Survey: Classroom Equipment & Improvement Summary of Faculty Responses (Spring 2018) Prepared by: Office of Academic Assessment University of Southern Maine Spring 2018 1 USM Faculty: Classroom
USM Faculty Survey: Classroom Equipment & Improvement Summary of Faculty Responses (Spring 2018) Prepared by: Office of Academic Assessment University of Southern Maine Spring 2018 1 USM Faculty: Classroom
QUICK START GUIDE. QT Analog HD Camera & DVR Bundle ENGLISH
 QUICK START GUIDE QT Analog HD Camera & DVR Bundle ENGLISH Table of Contents Welcome What s Included...3 Understanding your DVR...4 Get Connected Registration...5 Connect Your Cameras...5 Connect DVR to
QUICK START GUIDE QT Analog HD Camera & DVR Bundle ENGLISH Table of Contents Welcome What s Included...3 Understanding your DVR...4 Get Connected Registration...5 Connect Your Cameras...5 Connect DVR to
Communication Lab MediaSite Training Workshop
 Communication Lab MediaSite Training Workshop User Guide This guide describes Communication Lab procedures for requesting, recording and playback. Douglas College May 2017 For first level technical support
Communication Lab MediaSite Training Workshop User Guide This guide describes Communication Lab procedures for requesting, recording and playback. Douglas College May 2017 For first level technical support
USING MEDIACAST FOR LIVE EVENTS THERE ARE THREE SEPARATE KEYS NEEDED TO ACCESS THE FRONT AND BACK OF THE VIDEO CART.
 USING MEDIACAST FOR LIVE EVENTS THERE ARE THREE SEPARATE KEYS NEEDED TO ACCESS THE FRONT AND BACK OF THE VIDEO CART. 1). Plug in the cart to a power source and a network plug-in drop that is in the sam
USING MEDIACAST FOR LIVE EVENTS THERE ARE THREE SEPARATE KEYS NEEDED TO ACCESS THE FRONT AND BACK OF THE VIDEO CART. 1). Plug in the cart to a power source and a network plug-in drop that is in the sam
Trinity User Guide. The Trinity Conference Room has the capability to provide the following meeting services:
 Trinity User Guide The Trinity Conference Room has the capability to provide the following meeting services: Audio + Video Conferencing - IP based video conferencing is available utilizing the Crestron
Trinity User Guide The Trinity Conference Room has the capability to provide the following meeting services: Audio + Video Conferencing - IP based video conferencing is available utilizing the Crestron
AC335A. VGA-Video Ultimate Plus BLACK BOX Back Panel View. Remote Control. Side View MOUSE DC IN OVERLAY
 AC335A BLACK BOX 724-746-5500 VGA-Video Ultimate Plus Position OVERLAY MIX POWER FREEZE ZOOM NTSC/PAL SIZE GENLOCK POWER DC IN MOUSE MIC IN AUDIO OUT VGA IN/OUT (MAC) Remote Control Back Panel View RGB
AC335A BLACK BOX 724-746-5500 VGA-Video Ultimate Plus Position OVERLAY MIX POWER FREEZE ZOOM NTSC/PAL SIZE GENLOCK POWER DC IN MOUSE MIC IN AUDIO OUT VGA IN/OUT (MAC) Remote Control Back Panel View RGB
Getting Started with myevnts
 Getting Started with myevnts Version 2.1.0 Document: Getting Started with myevnts Document Number: MYE-GSG-2.1.0 System Version: 2.1.0 Nielsen Media Research, Nielsen Homevideo Index, NSS, NTI and Pocketpiece
Getting Started with myevnts Version 2.1.0 Document: Getting Started with myevnts Document Number: MYE-GSG-2.1.0 System Version: 2.1.0 Nielsen Media Research, Nielsen Homevideo Index, NSS, NTI and Pocketpiece
How to Guide for Foster Flexible Classrooms
 How to Guide for Foster Flexible Classrooms Flexible Classrooms 24 seats or less (highlighted rooms are equipped with video conferencing capabilities) o 109; 117; 122; 141; 331; 401; 423; 428; 429 25 40
How to Guide for Foster Flexible Classrooms Flexible Classrooms 24 seats or less (highlighted rooms are equipped with video conferencing capabilities) o 109; 117; 122; 141; 331; 401; 423; 428; 429 25 40
JONES GRADUATE SCHOOL. Classrooms 116, 212, 214, 218, 312, 314 and 318. Users Guide
 JONES GRADUATE SCHOOL Classrooms 116, 212, 214, 218, 312, 314 and 318 Users Guide i 1 Chapter Tiered and Cluster Classrooms R efer to the touch panel illustration above each section for button placement.
JONES GRADUATE SCHOOL Classrooms 116, 212, 214, 218, 312, 314 and 318 Users Guide i 1 Chapter Tiered and Cluster Classrooms R efer to the touch panel illustration above each section for button placement.
Electronic Equipment Manual For 101, 102, 301 & 302 Azrieli Theatre For further information, please visit our website at:
 Electronic Equipment Manual For 101, 102, 301 & 302 Azrieli Theatre For further information, please visit our website at: http://www.carleton.ca/ims/ 2 TABLE OF CONTENTS: Topic Page # Logging onto the
Electronic Equipment Manual For 101, 102, 301 & 302 Azrieli Theatre For further information, please visit our website at: http://www.carleton.ca/ims/ 2 TABLE OF CONTENTS: Topic Page # Logging onto the
PowerLite Pro Z8150NL/Z8250NL/Z8255NL/ Z8350WNL/Z8450WUNL/Z8455WUNL Quick Reference
 PowerLite Pro Z8150NL/Z8250NL/Z8255NL/ Z8350WNL/Z8450WUNL/Z8455WUNL Quick Reference This Quick Reference card gives brief instructions on connecting your PowerLite projector and using common features.
PowerLite Pro Z8150NL/Z8250NL/Z8255NL/ Z8350WNL/Z8450WUNL/Z8455WUNL Quick Reference This Quick Reference card gives brief instructions on connecting your PowerLite projector and using common features.
ALL 221 Classroom Technology
 1 ALL 221 Classroom Technology 1. Turn the projector on a. In the upper right-hand corner of the touch panel, press the power button to wake up the screen or select Power On to wake up the screen. b. Press
1 ALL 221 Classroom Technology 1. Turn the projector on a. In the upper right-hand corner of the touch panel, press the power button to wake up the screen or select Power On to wake up the screen. b. Press
GST BOCES Distance Learning Team GST BOCES Distance Learning Rooms
 GST BOCES Distance Learning Rooms Cooper Plains Campus Building 8 Elmira Bush Campus Building 1 Hornell Wildwood Campus Building 1 Instructions Local Presentation Mode Overview: This tutorial will guide
GST BOCES Distance Learning Rooms Cooper Plains Campus Building 8 Elmira Bush Campus Building 1 Hornell Wildwood Campus Building 1 Instructions Local Presentation Mode Overview: This tutorial will guide
The Illustrated manual for. Halsey 107 & 109
 The Illustrated manual for Halsey 107 & 109 Contents The control panel... 1 Microphones... 3 Screens...6 Lights...7 Computers... 8 Connecting a laptop or roll-around computer... 10 Videocassette recorder
The Illustrated manual for Halsey 107 & 109 Contents The control panel... 1 Microphones... 3 Screens...6 Lights...7 Computers... 8 Connecting a laptop or roll-around computer... 10 Videocassette recorder
First Question: Camera head. Lighting unit. Shooting stage
 Elmo P30 Visualiser First Question: Q. Is everyone familiar with exactly what a visualiser is? A. A visualiser is effectively a camera on an arm, usually with a shooting stage and its own lighting source.
Elmo P30 Visualiser First Question: Q. Is everyone familiar with exactly what a visualiser is? A. A visualiser is effectively a camera on an arm, usually with a shooting stage and its own lighting source.
WELCOME TO WURRLYedu
 Student App Guide Table Of Contents 1. 2. 3. 4. 5. 6. 7. 8. 9. 10. 11. 12. 13. 14. 15. 16. 17. 18. 19. 20. Welcome to WURRLYedu Log In Screen Song Selection Chords, Freestyle, & Learn Genres Customize
Student App Guide Table Of Contents 1. 2. 3. 4. 5. 6. 7. 8. 9. 10. 11. 12. 13. 14. 15. 16. 17. 18. 19. 20. Welcome to WURRLYedu Log In Screen Song Selection Chords, Freestyle, & Learn Genres Customize
Using the Remote Control
 note If a button is pressed longer than 30 seconds, the remote control stops operating to conserve power. When you release the button, normal operation resumes. Using the Remote Control Follow these tips
note If a button is pressed longer than 30 seconds, the remote control stops operating to conserve power. When you release the button, normal operation resumes. Using the Remote Control Follow these tips
User Guide. The system is controlled via a 6 touch panel located in the lectern. Splash page. This is the page shown when the system is off.
 The system is controlled via a 6 touch panel located in the lectern. Splash page This is the page shown when the system is off. 1 of 12 rev 1 Mode Selection page Press to set up for a simple presentation
The system is controlled via a 6 touch panel located in the lectern. Splash page This is the page shown when the system is off. 1 of 12 rev 1 Mode Selection page Press to set up for a simple presentation
The amazing power of FiOS starts here.
 SELF-INSTALLATION GUIDE The amazing power of FiOS starts here. LET S GET STARTED Welcome to a network that s light years ahead. Welcome to life on FiOS. Congratulations on choosing Verizon FiOS! You re
SELF-INSTALLATION GUIDE The amazing power of FiOS starts here. LET S GET STARTED Welcome to a network that s light years ahead. Welcome to life on FiOS. Congratulations on choosing Verizon FiOS! You re
SX10/20 with Touchpad 10
 SX10/20 with Touchpad 10 rev 24Sept2018 Page 1 of 19 Table of Contents Table of Contents OVERVIEW.... 3 BASIC NAVIGATION.... 4 GENERAL USE.... 5 Setup... 5 Camera Controls... 6 Microphone.... 8 Volume....
SX10/20 with Touchpad 10 rev 24Sept2018 Page 1 of 19 Table of Contents Table of Contents OVERVIEW.... 3 BASIC NAVIGATION.... 4 GENERAL USE.... 5 Setup... 5 Camera Controls... 6 Microphone.... 8 Volume....
How I connect to Night Skies Network (NSN) using Mallincam Xtreme with Miloslick Software
 How I connect to Night Skies Network (NSN) using Mallincam Xtreme with Miloslick Software Introduction I found that when I first started connecting to NSN, things started happening too fast for me to keep
How I connect to Night Skies Network (NSN) using Mallincam Xtreme with Miloslick Software Introduction I found that when I first started connecting to NSN, things started happening too fast for me to keep
AV for Education. Instructional AV Technology Solutions from Atlona
 2016 Issue 1 AV for Education Instructional AV Technology s from Atlona Earn CTS Renewal Units www.atlonaacademy.com 70 Daggett Drive, San Jose, CA USA 95134 Tel eph o n e: + 1. 4 0 8. 9 6 2. 0 5 1 5 I
2016 Issue 1 AV for Education Instructional AV Technology s from Atlona Earn CTS Renewal Units www.atlonaacademy.com 70 Daggett Drive, San Jose, CA USA 95134 Tel eph o n e: + 1. 4 0 8. 9 6 2. 0 5 1 5 I
EX3210/EX5210/EX7210 User's Guide
 EX3210/EX5210/EX7210 User's Guide Contents Introduction to Your Projector... 9 Projector Features... 9 Product Box Contents... 10 Additional Components... 11 Optional Equipment and Replacement Parts...
EX3210/EX5210/EX7210 User's Guide Contents Introduction to Your Projector... 9 Projector Features... 9 Product Box Contents... 10 Additional Components... 11 Optional Equipment and Replacement Parts...
CE 9.1 Cisco TelePresence User Guide Systems Using Touch10
 CE 9.1 Cisco TelePresence User Guide Systems Using Touch10. Contents What s in this guide All entries in the table of contents are active hyperlinks that will take you to the corresponding article. To
CE 9.1 Cisco TelePresence User Guide Systems Using Touch10. Contents What s in this guide All entries in the table of contents are active hyperlinks that will take you to the corresponding article. To
Getting started with EndNote X7
 IT Training Getting started with EndNote X7 Sally Swaine, IT Training IT Services Version 3.3 Scope Learning outcomes Develop a better understanding of how EndNote works as a tool. Understand how EndNote
IT Training Getting started with EndNote X7 Sally Swaine, IT Training IT Services Version 3.3 Scope Learning outcomes Develop a better understanding of how EndNote works as a tool. Understand how EndNote
QUICK START GUIDE. IP Camera & NVR Bundle ENGLISH
 QUICK START GUIDE IP Camera & NVR Bundle ENGLISH Table of Contents Welcome What s Included...3 Understanding Your NVR...4 Get Connected Registration...5 Connect Your Cameras...5 Connect Your NVR...6 Powering
QUICK START GUIDE IP Camera & NVR Bundle ENGLISH Table of Contents Welcome What s Included...3 Understanding Your NVR...4 Get Connected Registration...5 Connect Your Cameras...5 Connect Your NVR...6 Powering
Teacher s AIDE Training System. EZ Teach Silver Installation
 Teacher s AIDE Training System EZ Teach Silver Installation A front row seat for every Student in your class! Page 1 of 17 TRODUCTION...3 EZ TEACH SILVER STALLATION 5 EASY STEPS...3 EZ Teach Components...3
Teacher s AIDE Training System EZ Teach Silver Installation A front row seat for every Student in your class! Page 1 of 17 TRODUCTION...3 EZ TEACH SILVER STALLATION 5 EASY STEPS...3 EZ Teach Components...3
CE 9.0 Cisco TelePresence User Guide Systems Using Touch10
 CE 9.0 Cisco TelePresence User Guide Systems Using Touch0 Contents What s in this guide All entries in the table of contents are active hyperlinks that will take you to the corresponding article. To go
CE 9.0 Cisco TelePresence User Guide Systems Using Touch0 Contents What s in this guide All entries in the table of contents are active hyperlinks that will take you to the corresponding article. To go
Room Guide Melbourne Campus 250 Victoria Parade Laser House Level 3
 This system is regularly undergoing updates; therefore, there may be some variation between this guide and the equipment you are seeing. We appreciate your patience whilst we continue to upgrade the equipment
This system is regularly undergoing updates; therefore, there may be some variation between this guide and the equipment you are seeing. We appreciate your patience whilst we continue to upgrade the equipment
Quick Reference. PowerLite. Pro G5550NL/G5650WNL/G5950NL
 PowerLite Pro G5550NL/G5650WNL/G5950NL Quick Reference This Quick Reference card gives brief instructions on connecting your PowerLite projector and using common features. For details, install and view
PowerLite Pro G5550NL/G5650WNL/G5950NL Quick Reference This Quick Reference card gives brief instructions on connecting your PowerLite projector and using common features. For details, install and view
Members QUICK REFERENCE GUIDE
 QUICK REFERENCE GUIDE Do you want to join a TimeBank? Here's how you can use the Web-based software, Community Weaver.0 developed by TimeBanks, USA to become a new TimeBank member. Join A Timebank Go the
QUICK REFERENCE GUIDE Do you want to join a TimeBank? Here's how you can use the Web-based software, Community Weaver.0 developed by TimeBanks, USA to become a new TimeBank member. Join A Timebank Go the
Casambi App User Guide
 Casambi App User Guide Version 1.5.4 2.1.2017 Casambi Technologies Oy Table of contents 1 of 28 Table of contents 1 Smart & Connected 2 Using the Casambi App 3 First time use 3 Taking luminaires into use:
Casambi App User Guide Version 1.5.4 2.1.2017 Casambi Technologies Oy Table of contents 1 of 28 Table of contents 1 Smart & Connected 2 Using the Casambi App 3 First time use 3 Taking luminaires into use:
Room Guide Melbourne Campus 250 Victoria Parade Room 8.48 Provost
 This system is regularly undergoing updates; therefore, there may be some variation between this guide and the equipment you are seeing. We appreciate your patience whilst we continue to upgrade the equipment
This system is regularly undergoing updates; therefore, there may be some variation between this guide and the equipment you are seeing. We appreciate your patience whilst we continue to upgrade the equipment
Optiflex Interactive Video System
 Optiflex Interactive Video System Optiflex Interactive Video System 1 Before You Start...............2 On-site Video Surveillance.......6 Touchscreen Interface Viewing...10 Secure Remote Look-in........16
Optiflex Interactive Video System Optiflex Interactive Video System 1 Before You Start...............2 On-site Video Surveillance.......6 Touchscreen Interface Viewing...10 Secure Remote Look-in........16
Store Inventory Instruction Guide
 Store Inventory Instruction Guide Review Equipment & Supplies page 2 Set-Up Access Point page 6 Register Scanners page 8 Place Fixture Stickers/Enter Ranges page 10 Scanning Basics and Additional Keyboard
Store Inventory Instruction Guide Review Equipment & Supplies page 2 Set-Up Access Point page 6 Register Scanners page 8 Place Fixture Stickers/Enter Ranges page 10 Scanning Basics and Additional Keyboard
Zoom Pro Classroom Facilitator and User Guide
 Zoom Pro Classroom Facilitator and User Guide Version 1 08/21/2017 Tom M c Kellips, DM 1 Table of Contents Introduction...3 Technical Support...3 Starting a video conference...3 Sharing a screen...4 Recording...4
Zoom Pro Classroom Facilitator and User Guide Version 1 08/21/2017 Tom M c Kellips, DM 1 Table of Contents Introduction...3 Technical Support...3 Starting a video conference...3 Sharing a screen...4 Recording...4
Scan Converter Quick Installation Guide
 Scan Converter Quick Installation Guide Software Note: No software is required to use your scan converter. Please complete the hardware installation and system setup before you determine the need to the
Scan Converter Quick Installation Guide Software Note: No software is required to use your scan converter. Please complete the hardware installation and system setup before you determine the need to the
Camden Technology Center. Smart Classroom Guide A/V Sympodium
 Camden Technology Center Smart Classroom Guide A/V Sympodium Camden County College Camden Technology Center Overview There are a variety of learning spaces in the Camden Technology Center: 1) Six PC application
Camden Technology Center Smart Classroom Guide A/V Sympodium Camden County College Camden Technology Center Overview There are a variety of learning spaces in the Camden Technology Center: 1) Six PC application
ALC Active. User Guide. Learning Classroom. Broadcasting Media from the Instructor Station 1. SOURCE
 Broadcasting Media from the Instructor Station Activate the Touchpanel by waving your hand in front of it and touching Start. Power on the PC and the monitor. 1. SOURCE To Projectors & All TVs: Select:
Broadcasting Media from the Instructor Station Activate the Touchpanel by waving your hand in front of it and touching Start. Power on the PC and the monitor. 1. SOURCE To Projectors & All TVs: Select:
Installation Guide. NEC InfinityBoard 65 & 84
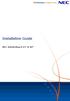 Installation Guide NEC InfinityBoard 65 & 84 Table of Contents Please be aware. This manual is a supplement to the monitor s manufacturer instruction. It can not be treated as a separate document. Please
Installation Guide NEC InfinityBoard 65 & 84 Table of Contents Please be aware. This manual is a supplement to the monitor s manufacturer instruction. It can not be treated as a separate document. Please
LAVALLEY LAW LIBRARY MEDIA SERVICES INSTRUCTIONAL MEDIA OPERATIONS MANUAL
 LAVALLEY LAW LIBRARY MEDIA SERVICES INSTRUCTIONAL MEDIA OPERATIONS MANUAL OCTOBER 27, 2007 Page 1 of 29 TABLE OF CONTENTS TABLE OF CONTENTS 03 INTRODUCTON TO MEDIA SERVICES OPERATIONS 04 AUDITORIUM OPERATIONS
LAVALLEY LAW LIBRARY MEDIA SERVICES INSTRUCTIONAL MEDIA OPERATIONS MANUAL OCTOBER 27, 2007 Page 1 of 29 TABLE OF CONTENTS TABLE OF CONTENTS 03 INTRODUCTON TO MEDIA SERVICES OPERATIONS 04 AUDITORIUM OPERATIONS
Instructions For Using Kindle Fire Hd 8.9 Camera
 Instructions For Using Kindle Fire Hd 8.9 Camera Settings To take photos with the camera on your Kindle Fire HD: To turn Automatic Uploads on or off, tap the Menu icon while in the Photos library, and
Instructions For Using Kindle Fire Hd 8.9 Camera Settings To take photos with the camera on your Kindle Fire HD: To turn Automatic Uploads on or off, tap the Menu icon while in the Photos library, and
Guide to Courtroom Technology. July 2017
 16 th Judicial Circuit Court Macomb County Probate Court 42 nd District Courts July 2017 Written by: Michael Whitacre Technology Liaison 16 th Judicial Circuit Court The courts have made certain technologies
16 th Judicial Circuit Court Macomb County Probate Court 42 nd District Courts July 2017 Written by: Michael Whitacre Technology Liaison 16 th Judicial Circuit Court The courts have made certain technologies
Technology. Boardroom Package. Boardroom LCD Projector Package $195. LCD Projector 10' VGA Cable. Smaller Meeting Rooms Only
 Boardroom Package Boardroom LCD Projector Package $195 Screen LCD Projector 10' VGA Cable Smaller Meeting Rooms Only Meeting Room LCD Projector Package $490 10x10 Screen 4,000 LCD Projector Cart with Power
Boardroom Package Boardroom LCD Projector Package $195 Screen LCD Projector 10' VGA Cable Smaller Meeting Rooms Only Meeting Room LCD Projector Package $490 10x10 Screen 4,000 LCD Projector Cart with Power
MIT-E Touchpanel Instructions
 MIT-E Touchpanel Instructions Getting Started Each of the MIT-E Network s main I-TV rooms use the same touchpanel. The pad goes to a sleep mode when it is inactive. If the screen is dark when you enter
MIT-E Touchpanel Instructions Getting Started Each of the MIT-E Network s main I-TV rooms use the same touchpanel. The pad goes to a sleep mode when it is inactive. If the screen is dark when you enter
TECH SUPPORT NOTES. Help Desk: x4357 For priority support, please use the classroom phone. At the end of class:
 TRAINER NATURAL RESOURCES BUILDING TECH SUPPORT Help Desk: x4357 For priority support, please use the classroom phone. NOTES At the end of class: Turn off the projector. Log off the teaching station. Turn
TRAINER NATURAL RESOURCES BUILDING TECH SUPPORT Help Desk: x4357 For priority support, please use the classroom phone. NOTES At the end of class: Turn off the projector. Log off the teaching station. Turn
2. Get a free Adobe ID at adobe.com (Click Sign In (top right corner), click Get an Adobe ID, fill in the form and click Sign Up)
 Downloading Library ebooks to your ereader Summary of Steps 1. Download book to your computer first 2. Open the book with the free software Adobe Digital Editions (books will only work with this software
Downloading Library ebooks to your ereader Summary of Steps 1. Download book to your computer first 2. Open the book with the free software Adobe Digital Editions (books will only work with this software
A BEGINNER'S GUIDE TO ENDNOTE ONLINE
 A BEGINNER'S GUIDE TO ENDNOTE ONLINE EndNote Online is a free tool which can help you collect, share, and organise your references. This tutorial will teach you how to use EndNote Online by guiding you
A BEGINNER'S GUIDE TO ENDNOTE ONLINE EndNote Online is a free tool which can help you collect, share, and organise your references. This tutorial will teach you how to use EndNote Online by guiding you
Mobile Projector Kit KIT CONTAINS:
 Mobile Projector Kit Enhance your presentations by showing images with this ultra-portable, small, and lightweight projector. It provides bright, crisp, high-resolution LED projection, with a built-in
Mobile Projector Kit Enhance your presentations by showing images with this ultra-portable, small, and lightweight projector. It provides bright, crisp, high-resolution LED projection, with a built-in
CE 9.2 Cisco TelePresence User Guide Systems Using Touch10
 CE 9. Cisco TelePresence User Guide Systems Using Touch0. Contents What s in this guide All entries in the table of contents are active hyperlinks that will take you to the corresponding article. To go
CE 9. Cisco TelePresence User Guide Systems Using Touch0. Contents What s in this guide All entries in the table of contents are active hyperlinks that will take you to the corresponding article. To go
Instruction Manual for Electronic Blowers and Flashboards
 Instruction Manual for Electronic Blowers and Flashboards These instructions cover both the table model 17212 table top Electronic Bingo Blower (Fig 1) and the 17213 floor model Electronic Bingo Blower
Instruction Manual for Electronic Blowers and Flashboards These instructions cover both the table model 17212 table top Electronic Bingo Blower (Fig 1) and the 17213 floor model Electronic Bingo Blower
Introduction to EndNote Online
 Introduction to EndNote Online Creating an EndNote Online account Go to EndNote Online. Click on the Access EndNote Online button and, if prompted, enter your Warwick username and password to confirm you
Introduction to EndNote Online Creating an EndNote Online account Go to EndNote Online. Click on the Access EndNote Online button and, if prompted, enter your Warwick username and password to confirm you
Operating Guide. ViewClix offers a revolutionary experience for seniors and their families and friends.
 ViewClix Mini TM Operating Guide ViewClix offers a revolutionary experience for seniors and their families and friends. To make using ViewClix an easy and fun experience for you and your loved ones, we
ViewClix Mini TM Operating Guide ViewClix offers a revolutionary experience for seniors and their families and friends. To make using ViewClix an easy and fun experience for you and your loved ones, we
Plug into simplicity
 simplicity Bring people, content and The easiest way to share big ideas and watch them grow. When you plug into simplicity, you make it easier than ever to bring people, content and ideas together. With
simplicity Bring people, content and The easiest way to share big ideas and watch them grow. When you plug into simplicity, you make it easier than ever to bring people, content and ideas together. With
Just plug and go. Practical Features. Valuable Benefits
 Just plug and go Practical Features 12-inch adjustable monitor On-screen measurement in varied orientations Simple image capture directly from screen to USB stick or internal hard drive Touch-screen virtual
Just plug and go Practical Features 12-inch adjustable monitor On-screen measurement in varied orientations Simple image capture directly from screen to USB stick or internal hard drive Touch-screen virtual
