WARNING: To prevent fire or electric shock, do not expose this appliance to rain or moisture.
|
|
|
- Mariah Curtis
- 5 years ago
- Views:
Transcription
1 BeoVision 5 Guide
2
3 3 NOTE: This equipment has been tested and found to comply with the limits for a class B digital device, pursuant to part 15 of the FCC Rules. These limits are designed to provide reasonable protection against harmful interference in a residential installation. This equipment generates, uses and can radiate radio frequency energy and, if not installed and used in accordance with the instructions, may cause harmful interference to radio communications. However, there is no guarantee that interference will not occur in a particular installation. If this equipment does cause harmful interference to radio or television reception, which can be determined by turning the equipment off and on, the user is encouraged to try to correct the interference by one or more of the following measures: Reorient or relocate the receiving antenna Increase the separation between the equipment and receiver Connect the equipment into an outlet on a circuit different from that to which the receiver is connected Consult the retailer or an experienced radio/tv technician for help This class B digital apparatus meets all requirements of the Canadian Interference- Causing Equipment Regulations. DOLBY, DOLBY DIGITAL, PRO LOGIC and the double-d symbol are trademarks of Dolby Laboratories Licensing Corporation. DTS and DTS Digital Surround are registered trademark of Digital Theater Systems, Inc. Caution To prevent electric shock, do not use the polarised plug on the BeoVision 5 with an extension cord, receptacle, or other outlet, unless the blades can be fully inserted to prevent blade exposure. Complete all the connections in your setup before connecting any appliance to the AC outlet. Note: Your BeoVision 5 operates on a normal household current (120 volts, 60 Hz) and has a polarised plug. Because one blade of the plug is wider than the other, the plug fits in the wall outlet only one way. Do not defeat the safety feature of this plug. If you need an extension, use a polarised cord. CAUTION: To reduce the risk of electric shock, do not remove cover (or back). No User-serviceable parts inside. Refer servicing to qualified service personnel. Note to Cable-TV installer This reminder is provided to call your attention to Article of the National Electrical Code (Section 54 of Canadian Electrical Code, Part 1) which provides guidelines for proper grounding and, in particular, specifies that the cable ground shall be connected to the grounding system of the building as close to the point of cable entry as practical. WARNING: To prevent fire or electric shock, do not expose this appliance to rain or moisture. This symbol indicates that a dangerous voltage constituting a risk of electric shock is present within this unit. This symbol indicates that there are important operating and maintenance instructions in the literature accompanying this unit.
4 BeoVision Avant Guide 4 Should you lose or damage the BeoVision 5 CD-rom, the information can also be found on the Bang & Olufsen web-site; or you can contact your retailer. An explanation of symbols in the guides The illustration below shows what a button, source or status display looks like in the instruction sequences used in the guides. TV LIST ss tt STORE P-IN-P TV 12 UPDATE Buttons on the Beo4 remote control Displays on the Beo4 remote control Displays on the BeoVision 5 The User s guides This Guide contains information about daily use, more advanced operations, setting-up and connecting BeoVision 5, editing and fine-tuning channels, adjusting settings, and maintenance of your BeoVision 5. The CD-rom Reference book contains information about connecting video signals and external video equipment, connecting loudspeakers, adjusting the loudspeaker setup, connecting and using an audio system, distributing sound via a BeoLink system, and activating Parental Control. It also contains an overview of on-screen menus. Both guides contain an index which can help you find the specific subject you want to know more about. We expect that your Bang & Olufsen retailer delivers the product to your home, installs it and makes all necessary connections as well as the initial setting-up. However, the information required to install and set up the product is included in the guides in case you need it at a later date if, for example, you move your products or expand your system. The Reference book is a file in PDF-format on the enclosed CD-rom. To read this PDF-file, the Acrobat Reader program must be installed on your computer. If you do not have the program, it can be installed from the CD-rom. Then select the file with the language you want, and the Reference book opens.
5 Contents 5 Daily use, 6 Find out how to use BeoVision 5 and the Beo4 remote control, watch and select channels, adjust sound, and if your BeoVision 5 is equipped with a motorised stand turn the television left and right. Advanced operations, 12 Find everything you need to know about using BeoVision 5 beyond daily use; operate connected video equipment with Beo4, use BeoVision 5 with a largescreen projector in a BeoTheatre setup, perform sound and picture adjustments, view two sources at the same time, apply closed captioning, and make BeoVision 5 start or stop at a specific time. Setting up and socket overview, 24 Find out how to handle and place BeoVision 5 for daily use. This chapter also contains an overview of the connection panels on the television and a description of how you register equipment connected to BeoVision 5. Tuning and preference settings, 30 Find out how to add, remove and fine-tune channels, adjust or set aspects of the picture and sound, and if your BeoVision 5 is equipped with a motorised stand preset stand positions. Maintenance, 34 Find out how to take care of your BeoVision 5 and Beo4 remote control. Index, 36 Find the specific subject you want to know more about.
6 6 Introducing BeoVision 5 and Beo4 The Beo4 remote control integrates remote operation of BeoVision 5 with any supported source you choose to connect to your BeoVision 5. Buttons on the Beo4 remote control Look through the basic principles of the Beo4 remote control and try them out. Each button on Beo4 is explained below. The Beo4 display shows the current source, TV, TV RADIO Switch on radio, CD, or audio cassette (A TAPE) if or extra sources or buttons called up via the LIST FORMAT CD these audio sources are available button A TAPE Switch on BeoVision 5 and your TV channels. TV DVD Switch on BeoVision 5 and a connected DVD Press TV repeatedly to switch between TV sources TV LIGHT RADIO player. DVD playback starts at the same time such as cable and antenna TV networks SAT DVD CD LIGHT Adjust the lights (if a light control system is Switch on the BeoVision 5 and your Satellite SAT V TAPE RECORD A TAPE installed) receiver to watch Satellite channels Select channels or enter data in on-screen menus Switch on BeoVision 5 and a connected VCR. Videotape playback starts at the same time V TAPE MENU Call up a menu overlay to be able to operate a specific function for a source. Press again to call Press twice to start a recording here and now RECORD TEXT 0 MENU up the main on-screen menu Press to activate closed captioning TEXT Step between TV channels, tracks on a DVD or tracks on an audio CD, for example. Move up and Reveal more sources or functions in the Beo4 display, such as FORMAT LIST GO down through on-screen menu options ss tt Rewind or fast forward a video cassette. View Press once to pause VCR or DVD playback or STOP available settings in a fill-in menu pause a recording. Press again to stop paused playback or recording completely. Press to return LIST EXIT GO Accept and store instructions or settings; resume to a previous on-screen menu STOP paused playback or recording Adjust volume press the middle to mute the sound The coloured buttons give you access to different functions, depending on the source you have selected EXIT Exit on-screen menus Switch BeoVision 5 to standby
7 7 Displayed information and screen menus Information about selected sources is displayed at the top left corner of your screen. On-screen menus allow you to switch on, adjust or switch off additional functions. TV ANT 12 SPEAKER 5 VOL 30 A selected source is shown briefly when activated. Other settings, such as volume level or speaker mode, are shown while you adjust them, and disappear from the screen after a few seconds. Press GO on Beo4 to see your current source status. TV SETUP 1 SOUND 2 PICTURE 3 STAND POSITIONS 4 CLOSED CAPTIONING 5 PARENTAL CONTROL 6 RECORD LOCK 7 EXTERNAL SOURCES 8 FIRST TIME SETUP 9 RF / CHANNEL SETUP 10 TIMER PLAY Option menu select CLOSED CAPTIONING DISPLAY OFF TYPE CC1 Fill-in menu store TV SETUP 1 SOUND 2 PICTURE 3 STAND POSITIONS 4 CLOSED CAPTIONING 5 PARENTAL CONTROL 6 RECORD LOCK 7 EXTERNAL SOURCES 8 FIRST TIME SETUP 9 RF / CHANNEL SETUP 10 TIMER PLAY select CLOSED CAPTIONING DISPLAY OFF TYPE CC1 How to use option menus 0 9 Press the number keys on Beo4 to select a numbered option on a list directly, or GO press or to move through the option menu, and press GO to enter your choice How to use fill-in menus ss tt Press ss and tt to view your choices for a single setting in a fill-in menu, or or to move from setting to setting store On-screen menus like those shown above will give you either a list of options to choose from or a list of settings to fill in. 0 9 GO Press the number keys on Beo4 to enter numeric settings Press GO to enter your choice. SETTINGS STORED appears at the bottom of the screen For both option and fill-in menus, press STOP to go back to a previous menu, or EXIT to leave all menus.
8 8 On-screen menus In order for you to find your way through the on-screen menus your BeoVision 5 offers, this chapter shows you the overall structure of the menu system. Refer to On-screen menus on the CD-rom for further information about the individual menus. SOUND ADJUSTMENT VOLUME BASS TREBLE SUBWOOFER LOUDNESS SPEAKER TYPE FRONT REAR SUBWOOFER SPEAKER DISTANCE CENTRE LEFT FRONT RIGHT FRONT RIGHT REAR LEFT REAR SPEAKER LEVEL SEQUENCE LEFT FRONT RIGHT FRONT RIGHT REAR LEFT REAR SPEAKER MODE VIDEO SOUND SYSTEM PICTURE BRIGHTNESS CONTRAST COLOUR TINT STAND POSITIONS TV ON TV STANDBY CLOSED CAPTIONING DISPLAY TYPE PARENTAL CONTROL TV PARENTAL GUIDELINES ACCESS CODE OVERALL FANTASY VILOLENCE SEXUAL SITUATIONS LANGUAGE DIALOGUE MPAA RATINGS ACCESS CODE RATING ACCESS CODE OLD CODE NEW CODE CONFIRM CODE RECORD LOCK SOURCE LOCKED EXTERNAL SOURCES V. TAPE DVD V. AUX SAT STB FIRST-TIME SETUP RF / CHANNEL SETUP RF SETUP CABLE BOX ADD / REMOVE CHANNELS RF INPUT ADD CHANNEL FINE TUNE RF INPUT CHANNEL FINE SOUND TIMER PLAY ON OFF The extended on-screen menu system for BeoVision 5. The presence of the greyed menu items depends on whether these optional extras are available in your system. Press MENU on Beo4 to access the main menu.
9 9
10 10 Watch TV or Satellite programmes Switch on the TV or Satellite source of your choice and step through your channels. If you watch your programmes via digital receivers or cable boxes, you can operate the available channels and services they may offer via the Beo4 remote control. Specific menu overlays* are available for each of the receivers or boxes which are registered and compatible with BeoVision 5. The menu overlays show the functions available, as well as the set of Beo4 buttons that give you access to those functions. If you have connected a satellite receiver, you must register it in the EXTERNAL SOURCES menu. Please refer to Register equipment connected to BeoVision 5 on page 28 for information about registering connected equipment. Watch TV or SAT channels Once you have selected your TV source and specific channel type, you can use Beo4 to step between the available channels or enter the channel number. To watch television channels received via Satellite, press SAT. To watch a specific Satellite channel, enter the channel number. TV TV C 2 TV TV ANT 59 TV TV STB SAT SAT 0 9 Switch on TV channels. Press TV repeatedly to switch between TV sources like cable and antenna Step through available TV channels one by one Switch on Satellite channels, if these are available in your setup Use the number keys to select a specific channel. This applies to both TV and Satellite channels Switch the system to standby If you have selected TV and wish to see the number of the active channel, press TV once. The active channel is displayed at the top left corner of the screen. Press TV again to change between cable and antenna channels. Adjust volume or mute the sound Adjust the volume at any time, or mute the sound completely. Adjustments to the sound volume are briefly displayed on the screen. VOL 32 VOL 34 VOL VOL 34 Press or on Beo4 to adjust the volume up or down. Volume is adjusted in steps of two To mute the sound, press the middle of the button Press or to bring the sound back *NOTE! For further information about the menu overlays available for the different types of boxes, please contact your Bang & Olufsen retailer to receive a complete Product List.
11 11 Turn the TV to the left or right If your BeoVision 5 is equipped with a motorised stand, you can turn the television to the left or right with the Beo4 remote control. When you switch the system on and off, then it automatically returns to a preset position which can be adjusted via the on-screen menu system. Selected functions for TV or SAT Use the Beo4 remote control to operate selected functions via menu overlays. Each menu overlay is not explained in detail. The operations described below apply to all receivers or cable boxes, but the functions activated will vary. LIST STAND Press LIST until STAND is displayed on Beo4 TV TV STB Press TV until the correct source is selected, or GUIDE FAV ss tt Turn your BeoVision 5 to the left or right SAT SAT press SAT to call up your Satellite channels 1 INFO PREV CH MOVIES 2 SPORTS 1 9 Press 1 9 to make BeoVision 5 turn to a particular position 1 is the outermost left and 9 is the outermost right position MENU Call up the menu overlay for the selected source Press a coloured button on Beo4 to activate a function shown in NEWS ALL MENU LIST SERVICES the menu overlay The menu overlay above is from a digital Satellite 0 9 Press the number keys to activate receiver and shows the functions and services a numbered function or service available*. With the overlay on the screen, you in the menu overlay can use your Beo4 remote control to operate the functions shown in the menu. The functions you To make BeoVision 5 turn to specific positions when it is switched on or switched to standby, stand positions for on and standby must be preset. Use the STAND POSITIONS menu. Refer to Preset stand positions for BeoVision 5 on page 32 for ss tt In menus or services Move the cursor in the desired direction or to the desired option activate via the coloured Beo4 buttons are available directly, without calling up the menu overlay first. Press MENU a second time to call up the BeoVision 5 main setup menu. further information. 0 9 Use the number keys to enter information in menus or services when relevant GO Select an option in a menu EXIT Return to watching television Switch the system to standby *NOTE! For detailed instruction in the various functions offered by your set-top box or Satellite receiver, please refer to the user s guide enclosed with the product or box in question.
12 12 Use a Video Cassette Recorder via Beo4 With Beo4, you can switch on and operate a VCR you have connected to BeoVision 5 and registered in the EXTERNAL SOURCES menu*. All playback, wind, and stop functions can be operated with Beo4. Eject a video cassette via the close-up operation panel on the VCR. A set of functions available for your VCR can be seen on a menu overlay that you call up on the screen. You can then operate these functions via Beo4. With BeoVision 5 and Beo4, you can make an instant recording of any source you choose. A timed recording must either be preset via on-screen guides available with the source you wish to record from, or via the VCR s own menus. In the second case, the VCR s own remote control must be used. The Record lock function can help ensure that a signal is available between the source and the VCR when the timed recording is preset to take place. Switch on and use a VCR You can switch on your VCR, start and stop playback and search through a tape via a direct button on Beo4. V TAPE Press to switch on your VCR ss tt directly and start playback Rewind or fast forward through the cassette STOP GO STOP Press to pause playback Press to resume playback, or press to stop playback completely Switch the BeoVision 5 and the VCR to standby If your VCR has an automatic standby feature that switches the VCR off when playback has been paused or stopped for a period of time, you can reactivate the VCR by pressing another source button on Beo4, such as TV, followed by V TAPE. Record here and now You can make an immediate recording of a programme from any source or channel you choose. You can watch what you are recording, select another source, or switch BeoVision 5 to standby the recording just continues. While BeoVision 5 is on RECORD Press to be able to start a recording RECORD Press again to start recording the programme currently being broadcast RECORD When recording is initiated on BeoVision 5, RECORD appears briefly on your screen During recording you can SAT switch to another source than the one being recorded, or switch BeoVision 5 to standby the recording continues To return to your recording V TAPE Switch to the VCR STOP Press to stop the recording completely To ensure a successful recording, you must make sure that the VCR is set to the correct input. If you attempt to switch to another TV source while recording, then the RECORD indication appears on the screen. *NOTE! Please refer to Register equipment connected to BeoVision 5 on page 28 for information about registering equipment in the EXTERNAL SOURCES menu.
13 13 Selected VCR functions Selected functions offered by your VCR can be operated via Beo4 and the menu overlay for your VCR. Call up the menu to see a list of the Beo4 buttons that activate VCR functions and services. The buttons described below apply to all VCRs, but the functions activated will vary. V TAPE MENU Press to switch on your VCR Press to call up the menu overlay Press a coloured button on Beo4 to activate a specific function shown in the menu overlay SLOW INPUT SAP/Hi-Fi ZERO/CA SKIP DISPLAY TAPE SPEED 0 9 Press the number keys indicated in the menu to call up the specific function or service ss tt 0 9 In menus or services Move a cursor up or down, left or right in the desired direction or to the desired option Use the number keys to enter information in menus or services when relevant The Beo4 menu overlay is an example of the menu overlay for a VCR. This allows you to use the Beo4 remote control to operate some of the functions offered by the VCR*. You can also activate the functions attached to the coloured Beo4 buttons directly, without calling up the menu overlay first. Press MENU a second time to call up the BeoVision 5 main setup menu. GO Press to select a menu option EXIT Press to return to VCR viewing *NOTE! For instruction in the various functions offered by your VCR, please refer to the VCR s own user s guide. For further information about overlay menus showing selected functions for your particular VCR, contact your Bang & Olufsen retailer to receive a complete Product List.
14 14 >> Use a VCR via Beo4 recording TV recording from the VCR The channels you wish to record must be stored in the VCR tuner, as well as in the BeoVision 5 tuner. The recording is controlled by the VCR. For further information about recording, please refer to the VCR s own user s guide. Record lock a source You can lock the VCR on to the source you want to record from, and in this way ensure that there is a signal between BeoVision 5 and your VCR. This is useful when you preset a timed recording via a set-top box or other equipment connected to the V AUX sockets on BeoVision 5. V TAPE STOP RECORD RECORD RECORD Press to switch on the VCR Pause the VCR, if necessary Press to be able to start a recording Press to start recording. RECORD is shown on the screen TV SETUP 1 SOUND 2 PICTURE 3 STAND POSITIONS 4 CLOSED CAPTIONING 5 PARENTAL CONTROL 6 RECORD LOCK 7 EXTERNAL SOURCES 8 FIRST TIME SETUP 9 RF / CHANNEL SETUP RECORD LOCK SOURCE LOCKED SAT > Press MENU to call up the main TV SETUP menu. > Press 5 to call up the RECORD LOCK menu (6 if your BeoVision 5 is equipped with a motorised stand). > Use ss tt to select which source to lock only available sources will appear. > Press GO to store the source or input you have chosen. 10 TIMER PLAY > Press EXIT or a source button, such as TV or During recording you can switch BeoVision 5 to standby. select SAT, to leave all menus, or press STOP to back up through previous menus. The recording continues V TAPE STOP Return to the recording Press to stop the recording store To ensure that recording takes place, remember to set the input selector correctly on the VCR.
15 Use a DVD player via Beo4 15 You can switch on and operate a connected DVD player with the Beo4 remote control, once the player has been registered in the BeoVision 5 EXTERNAL SOURCES menu. A subset of the functions which may be available for a particular DVD player* or available on a specific DVD disc can also be operated via Beo4 and a menu overlay which you call up on the screen. For more information about how to register extra equipment in the EXTERNAL SOURCES menu, refer to Register equipment connected to BeoVision 5 on the BeoVision 5 CD-rom. Switch on and use a DVD player You can switch on your DVD player directly with Beo4. You can play and pause the disc. DVD Press to switch on your DVD player and start playback of a disc STOP Pause playback STOP Stop paused playback completely, or GO resume playback Switch BeoVision 5 and the DVD player to standby Selected DVD functions Selected functions offered by a connected DVD player can be operated via Beo4 and the menu overlay for the DVD player. Call up the menu and find out which Beo4 buttons to press to gain access to DVD functions. DVD Press to switch on your DVD player and start playback MENU Call up the menu overlay Press a coloured button on Beo4 to activate a specific function shown in the menu overlay 0 9 Use the number keys indicated in the menu to activate the specific function or service In menus or services Move the cursor up or down, left or right to highlight the desired ss tt option 0 9 Use the number keys to enter information in menus or services when relevant GO Press to select a menu option EXIT Press to return to DVD viewing AUDIO SUBTITLE DISC MENU DVD TOOL BAR An example of the Beo4 menu overlay for a DVD player. You can also activate the functions attached to the coloured Beo4 buttons directly, without calling up the menu overlay first. Press MENU a second time to call up the BeoVision 5 main setup menu. *NOTE! For detailed instruction in the specific functions available for your DVD player, please refer to the DVD player s own user s guide. For further information about the Beo4 menu overlay for selected DVD functions and your specific DVD player, contact your Bang & Olufsen retailer to receive a complete Product List.
16 16 Use BeoVision 5 in a BeoTheatre setup Turn your family room into a BeoTheatre setup, using the BeoVision 5 surround sound setup and a large-screen projector, connected to BeoVision 5. Switch to BeoTheatre setting Use your Beo4 remote control and move the picture from the BeoVision 5 television screen onto a larger projector screen for a special occasion or movie. If you have a home automation system connected, the screen, lights and curtains are equally adjusted when you switch to the BeoTheatre setup. BeoVision 5 switches the picture and the display information concerning the current source to the projector screen. LIST FORMAT 0 EXIT Press LIST repeatedly to display FORMAT in the Beo4 display Press to switch between a BeoTheatre setting and ordinary television setting Press to exit the FORMAT function on Beo4 Refer to Connect a projector to BeoVision 5 on the BeoVision 5 CD-rom for information about how to connect BeoVision 5 to a Home automation system. To return to the ordinary family room setup, simply repeat the procedure select FORMAT in the Beo4 display, and then press 0.
17 Speaker setup and sound system 17 If you have connected loudspeakers to BeoVision 5, you can select a speaker mode. Determine which or how many loudspeakers you want to switch on when you watch, for example, the news or a movie. You can select alternative speaker modes at any time*. The number of available speaker modes depends on how many speakers you have in your setup. There are five speaker modes in all. To be able to enjoy all the speakers in a surround sound setup a subwoofer, two front, two center and two rear speakers you must choose a source that is encoded with Dolby surround sound. You can adjust the balance between the loudspeakers you have connected to BeoVision 5. Balance can be adjusted between left and right speakers, as well as between the front and rear speakers. Refer to Loudspeaker setup surround sound on the BeoVision 5 CD-rom for more information about connecting speakers to BeoVision 5. Change speaker mode You can select a speaker mode at any time, even if you have preset a default speaker mode, or if a programme causes a speaker mode to be selected automatically. In most cases, the speaker mode you select applies until you switch BeoVision 5 to standby. LIST Press LIST repeatedly until SPEAKER SPEAKER is shown in the Beo4 display 1 5 Use the number buttons to select the speaker mode you want EXIT Press to exit the SPEAKER function When SPEAKER is displayed in the Beo4 display, it is also possible to adjust the balance between the loudspeakers. Please refer to Adjust sound and picture settings for further information. Modes available in a surround sound setup SPEAKER1 Mono sound in the centre speakers only. Use this mode for watching, for example, the news. The subwoofer is always active in Speaker modes 2 5. Speaker mode 1 does not activate the subwoofer, and is ideal for night listening. SPEAKER2 Stereo sound in the front speakers. Use this mode when you listen to an audio-only source, such as a CD, from a connected audio system. This mode is selected automatically for audio-only sources. SPEAKER3 Stereo sound in the front speakers with the mono sound, for example, of speech and sound effects concentrated in the centre speakers. Use this mode when you watch TV programmes broadcast in stereo. SPEAKER4 Enhanced stereo sound in the front and rear speakers. Use this mode when you want, for example, an enhanced effect of the stereo sound on a CD. SPEAKER5 Surround sound reproduced by all the speakers in the system together. Use this mode when you want to experience the full effect of surround sound when watching a programme or movie encoded with Pro Logic, DTS or Dolby Digital, or when listening to a CD pre-recorded with one of the sound systems. *NOTE! If you watch a movie, DVD or broadcast encoded with DTS or Dolby Digital, then the appropriate speaker mode is selected automatically. This ensures optimum sound quality. If you choose to select a speaker mode manually, you may experience reduced sound quality.
18 18 >> Speaker setup and sound system Adjust speaker balance You can adjust the speaker balance between connected loudspeakers with the Beo4 remote control. Balance can be adjusted between the left and right loudspeakers, as well as the front and rear speakers. See the active sound system If the current programme or source contains a Dolby sound system, such as Dolby Digital, you can see the name of the active sound system on the screen. However, it is not possible to adjust or preset a sound system. LIST SPEAKER ss tt BAL > < Press LIST on Beo4 repeatedly until SPEAKER is shown in the Beo4 display Press to adjust the balance between left and right speakers Press to adjust the balance between front and rear speakers TV SETUP 1 SOUND 2 PICTURE 3 STAND POSITIONS 4 CLOSED CAPTIONING 5 PARENTAL CONTROL 6 RECORD LOCK 7 EXTERNAL SOURCES 8 FIRST TIME SETUP 9 RF / CHANNEL SETUP SOUND 1 ADJUSTMENT 2 SPEAKER TYPE 3 SPEAKER DISTANCE 4 SPEAKER LEVEL 5 SPEAKER MODE 6 SOUND SYSTEM To call up the SOUND SYSTEM menu > Press MENU on Beo4 to call up the main TV SETUP menu. > Press GO to call up the SOUND menu. > Press 6 to call up the SOUND SYSTEM menu. The current sound system is shown on the screen. MONO/STEREO appears if no Dolby sound variant is currently active. > Press EXIT or a source button, such as TV or FRONT 0 10 TIMER PLAY SAT, to exit all menus or press STOP to back up select through previous menus. select The SOUND SYSTEM menu Sound systems that can appear in the menu are: DOLBY DIGITAL, DOLBY PRO LOGIC, DOLBY 3 STEREO, DOLBY DIGITAL + DOLBY PRO LOGIC, DTS and MONO/STEREO.
19 Adjust the picture format 19 If the picture format on the screen is not to your satisfaction, you can instruct BeoVision 5 to optimise the picture format for you. You can also choose to change the picture format yourself. Adjust the picture format if you would like a standard, wide-screen, or full-screen picture format. You can also instruct BeoVision 5 to optimise the picture format for you. On BeoVision 5, picture formats are divided into three main groups: LIST FORMAT Press LIST repeatedly until FORMAT is shown in the Beo4 Format 1: For panorama and 4:3 display picture format. For NTSC TV sources, choose Format 1. GO Press to optimise the picture, or Format 2: For NTSC letter-box pictures. The picture is expanded, and can be moved up or down on 1 3 Press 1, 2 or 3 to select a picture format Do not allow still pictures to be displayed on the screen. Format 3: For wide-screen pictures in 16:9 picture format. If the TV source is a digital TV (DTV) input, format 3 is selected automatically. In this case, format adjustment is FORMAT 2 The format is shown on the screen When format 1 is selected Press to switch between panorama and 4:3 picture format the screen for an extended period of time, as this can cause a permanent after-image to remain on the screen. Examples of still pictures are logos, video games, computer images and images displayed in 4:3 picture format. done via the DTV menu overlay. Please refer to Watch TV or Satellite programmes on page 10 When format 2 is selected Press to move the picture up or down, or for more information about the menu overlay. LIST FORMAT you can optimise the picture in format 2 by pressing LIST until GO FORMAT is shown, followed by GO EXIT To exit the FORMAT function
20 20 See two sources simultaneously The Picture-in-Picture function allows you to watch two sources at the same time. One source, such as a TV channel, is shown in full size, and a second source is shown in a small window on the screen. You can insert, for example, VCR or DVD playback in the small window. When you activate the Picture-in- Picture function, a small window is super-imposed on the screen. You can move this window around on the screen, from one corner to another, or swap the source in the small window with the source shown in full size. When the Picture-in-Picture function is activated, the sound always follows the source shown in full size, but buttons pressed on your Beo4 remote control affect the picture in the small window. Picture-in-Picture When Picture-in-Picture is on and a TV or Satellite source is shown in the small window on the screen, you can change channels for that source. If VCR is selected in the window, then you can play, cue or wind the cassette. While e.g. TV is on LIST Press LIST repeatedly until P-IN-P P-IN-P appears in the Beo4 display SAT Select which source to display in V TAPE the small window* DVD Operate this source with Beo4 as usual 0 Press to swap the sources To move the inserted picture LIST Press LIST repeatedly until P-IN-P P-IN-P appears in the Beo4 display Use the coloured buttons to move the picture to one of the corners of the screen TV To exit the P-IN-P function, press the source button that corresponds to the source shown in the main picture *NOTE! Do not choose the VCR as your Picture-in- Picture source if a recording is being executed on your VCR, as Picture-in-Picture may disrupt your recording. BeoVision 5 will attempt to avoid the situation by making it impossible to activate the Picture-in-Picture function.
21 Select sound type 21 Different sound types, such as stereo and mono sound, may be available for your TV channels. Different audio programs* may also be available. While you are watching a TV channel, you can select a Second Audio Program (SAP). Simply switch between the types of sound available. You can only select the sound channels which are actually being broadcast. Select mono, stereo or SAP The available sound types will be displayed on the screen. For sources other than TV, the different types of sound and displayed information depend on the source currently in use. The type of sound you select applies until you switch BeoVision 5 to standby or select another sound type. LIST Press LIST repeatedly until SOUND SOUND is shown in the Beo4 display GO STEREO Press GO to display the current sound type on the screen GO GO Press GO repeatedly to display and listen to the available sound types EXIT Press to exit the SOUND function In order to call up SOUND in the Beo4 display, it is necessary to add the function to Beo4. Please refer to Customising your Beo4 in Beo4 s own User s guide on the CD-rom for further information. *NOTE! You can preset a sound type (mono/stereo) or SAP, a Second Audio Program, for TV sources via the FINE TUNE menu. Please refer to Edit and fine tune channels on page 30 for further information.
22 22 Apply closed captioning You can apply subtitles or closed captioning to all your sources and channels. Select a type of closed captioning via the CLOSED CAPTIONING menu. You can, however, choose to turn closed captioning on or off at any time for example, while watching a specific programme even if you have preset BeoVision 5 to display closed captioning at all times. Closed captioning options Choose the type of closed captioning you wish to view and whether or not you want closed captioning to be displayed automatically. TV SETUP 1 SOUND 2 PICTURE 3 STAND POSITIONS 4 CLOSED CAPTIONING CLOSED CAPTIONING 5 PARENTAL CONTROL DISPLAY OFF 6 RECORD LOCK 7 EXTERNAL SOURCES 8 FIRST TIME SETUP 9 RF / CHANNEL SETUP 10 TIMER PLAY select TYPE CC1 store While BeoVision 5 is on > Press MENU to call up the main TV SETUP menu. > Press 3 to call up the CLOSED CAPTIONING menu (4 if your BeoVision 5 is equipped with a motorised stand). > Press ss tt to adjust the setting for DISPLAY. Choose ON or OFF. > Press to move to TYPE and press ss tt to select a type of closed captioning. Options are: CC1, CC2, CC3, CC4, TEXT1, TEXT2, TEXT3, or TEXT4. > Press GO to store. > Press EXIT or a source button, such as TV or SAT, to leave all menus, or press STOP to back up through previous menus. To turn closed captioning on or off while watching a programme TEXT Press TEXT to see the status of CC ON closed captioning CC ON appears on the screen TEXT Press again to turn closed captioning off TEXT Press a third time to restore closed captioning
23 Make BeoVision 5 start or stop at a specific time 23 If your BeoVision 5 is integrated with a Bang & Olufsen audio system with a Master Link cable, you can via this system make BeoVision 5 start or stop automatically on a specific date and time, or at the same time and day every week. Switch on the Timer play function on BeoVision 5. You can then program the timed settings on the connected audio system. The programmed source, such as CD or radio, is then played through the BeoVision 5 loudspeakers and switched off at the appointed times. Switch on the Timer play function You must activate the Timer play function in order for your timers to be executed. TV SETUP 1 SOUND 2 PICTURE 3 STAND POSITIONS 4 CLOSED CAPTIONING 5 PARENTAL CONTROL 6 RECORD LOCK 7 EXTERNAL SOURCES 8 FIRST TIME SETUP 9 RF / CHANNEL SETUP 10 TIMER PLAY TIMER PLAY select TIMER PLAY ON While BeoVision 5 is on > Press MENU on Beo4 to call up the main menu. > Press 9 to call up the TIMER PLAY menu (10 if your BeoVision 5 is equipped with a motorised stand). > Press ss or tt to reveal ON. To switch off the Timer play, select OFF instead. > Press GO to store the setting, or EXIT to leave the menu. Refer to the Guide enclosed with your audio system for further information about how to program timed settings. store
24 24 Set up BeoVision 5 We recommend that you follow the procedure described below when you set up your BeoVision 5: Unpack the BeoVision 5 and place it as described and illustrated to the right under Handling your BeoVision 5; Consider the appropriate surroundings for your BeoVision 5. Guidelines are included to the right; Connect the cables, additional equipment, and speakers as described on the following pages. For an overview of the connection panels, refer to Connection panels on BeoVision 5 on page 25. Handle your BeoVision 5 Due to the weight of BeoVision 5, any moving/lifting should always be done by two persons. BeoVision 5 is equipped with a special handle for lifting it out of the packing. After that the handle must be removed. NOTE! BeoVision 5 is not designed to stand on its own, it must be supported until mounted on the chosen bracket or stand! Make sure that the BeoVision 5 is set up and connected in accordance with this Guide. The BeoVision 5 is developed for indoor use in dry, domestic environments only. Use BeoVision 5 within a temperature range of 10 40ºC (50 105ºF), and at an altitude of no more than 1500 metres (5000 ft.). Avoid placing your BeoVision 5 in direct sunlight or direct artificial light (such as a spotlight), as this may reduce the sensitivity of the remote control receiver. Do not place any items on top of the BeoVision 5. Do not attempt to open the BeoVision 5. Leave such operations to qualified service personnel. Before placing BeoVision 5 you must remove the handle. Overview of socket and connection panels The illustration to the right shows the placement of the various socket and connection panels on the BeoVision 5: 1 Top connection panel 2 Mains connection 3 Bottom connection panel 4 PC connection socket 5 Close-up connection panel
25 Connection panels on BeoVision 5 25 Source signals and external Top connection panel equipment you wish to connect to BeoVision 5 must be connected to the appropriate panel. Four panels are available: A top panel with connections for The following sockets and areas are available on the BeoVision 5 top connection panel: RF IN A For connection of an RF signal, input A. PROJ. OUT Y/G Pr/R Pb/B DTV IN H V RF antenna or cable A and B signal input, Master Link connection, an additional IR receiver, Digital TV RF IN B For connection of an second or split RF signal, input B. IR RECEIVER RF IN A RF IN B input and connection of a projector; A bottom connection panel on MASTER LINK For connection of a Bang & Olufsen audio system or for BeoLink distribution. MASTER LINK BeoVision 5 is for connection of additional equipment. There are sockets for extra video sources, IR RECEIVER For connection of an additional IR receiver. such as a VCR or DVD player. Another group of sockets on the PROJ. OUT For connection of a large-screen projector. bottom connection panel is intended for the connection of loudspeakers in a surround sound system. The bottom socket panel contains a socket for recording purposes, and low power IR transmitter connections (for a projector and an RF cable box)*; A close-up connection panel for DTV IN Five sockets are available for connection of component signals from, for example, a High Definition set-top box: Y/G, Pr/R, Pb/B, H and V. Sources with an RGB-type interface have to be connected to all 5 sockets. For Y, Pr, Pb-type inter-faces, use the sockets Y/G, Pr/R and Pb/B no connection should be made to the H and V sockets. If the DTV IN sockets are used, then make sure that the analogue sound outputs (RIGHT and headphones or a CamCorder; A PC connection socket. LEFT) and the digital sound output (COAX or OPTICAL) from the set-top box are connected to the relevant sockets in the STB area on the Refer to Connect video signals on the CD-rom for information about how to connect video signals. bottom connection panel. Also, make sure that the CTRL socket in the STB area is used for connecting the IR transmitter controlling the set-top box, if the box is included in the Product List available through your Bang & Olufsen retailer. *NOTE! The type of source you connect has to be registered in the EXTERNAL SOURCES menu. Please refer to Register equipment connected to BeoVision 5 on page 28 for further instruction.
26 26 >> Connection panels on BeoVision 5 S-VIDEO S-VIDEO S-VIDEO S-VIDEO S-VIDEO S-VIDEO FRONT CENTRE FRONT VIDEO RIGHT VIDEO RIGHT VIDEO RIGHT VIDEO RIGHT VIDEO RIGHT VIDEO RIGHT COAX LEFT LEFT COAX LEFT COAX LEFT COAX LEFT COAX LEFT REAR SUBWOOFER REAR SPEAKERS OPTICAL CTRL OPTICAL CTRL OPTICAL CTRL OPTICAL CTRL OPTICAL CTRL CTRL CTRL REC OUT V TAPE DVD V AUX SAT STB CATV PROJ DATA Bottom connection panel Each signal or source has a dedicated area containing the necessary sockets. The area V TAPE is for VCR connections, STB for set-top box connections, and so on. SPEAKERS For connection of surround sound loudspeakers. DATA For connection of a Home automation system with a projector. S-VIDEO For S-Video video input, if relevant to the source. The sockets VIDEO and S-VIDEO are mutually exclusive. We recommend that you use the S-VIDEO socket. Dedicated areas on the panel REC OUT For recording purposes. We recommend that you use the sockets LEFT, RIGHT and VIDEO. V TAPE For connection of a Video Cassette Recorder (VCR). DVD For connection of a DVD player. V AUX For connection of auxiliary video equipment. SAT For connection of a Satellite receiver. STB For connection of a set-top box. CATV For connection of a Low-power IR transmitter. Use the CTRL socket to connect the IR transmitter from a cable box that uses an RF signal. PROJ For connection of a Low-power IR transmitter. Use the CTRL socket to connect the Low-power IR transmitter from various projector types. Socket types which apply to some or all of the dedicated areas CTRL Intended for a Low-power IR transmitter. Enables Beo4 remote control of the connected equipment. Refer to Connect video signals on the CD-rom for further information about Low-power IR transmitters. OPTICAL For digital sound input optical cable. COAX For digital sound input via a co-axial cable. The sockets OPTICAL and COAX are mutually exclusive. We recommend that you use the COAX socket. VIDEO For composite video input. RIGHT, LEFT For analogue sound input from the right and left sound channel respectively. Always connect both the analogue and the digital sound input. Connect the sound inputs to the sockets RIGHT, LEFT and to either the COAX or the OPTICAL socket. FRONT DIN-socket for connection of front speakers, left and right speakers respectively. You can connect either front speaker to either socket. CENTRE DIN-socket for connection of centre speakers. REAR DIN-socket for connection of rear speakers, left and right speakers respectively. You can connect either rear speaker to either socket. SUBWOOFER DIN-socket for connection of a subwoofer unit.
27 27 Close-up connection panel The following sockets are available on the close-up connection panel: PHONES For connection of headphones. L/R For the audio/sound connection (Left and Right, respectively). S-VHS For connection of S-VHS or Hi-8 CamCorders only. Use headphones You can connect headphones to the PHONES socket on the BeoVision 5 close-up connection panel and listen, for example, to a CD from a connected audio system, or to a video programme. Connected loudspeakers can then be muted by pressing the middle of the Beo4 volume button. Use a CamCorder If you connect your CamCorder to the close-up connection panel on BeoVision 5, you can watch your CamCorder recordings on your screen. To watch CamCorder recordings on BeoVision 5 > Connect your CamCorder to the VIDEO, L and R sockets on BeoVision 5 when it is in standby. Connect a Super-VHS CamCorder to the S-VHS socket on the close-up connection panel, instead of the VIDEO socket. > Now switch BeoVision 5 on and start playback on your CamCorder the signal is selected automatically and the picture from your CamCorder appears on your screen. PC connection socket PC IN For connection of a video signal from a PC. You can connect the sound signal to the L/R sockets on the close-up connection panel described on this page, or to the RIGHT and LEFT sockets in the V AUX socket area on the bottom connection panel described on the previous page. If you connect the sound signal to the V AUX socket area, you must register your PC in the EXTERNAL SOURCES menu. Please refer to Register equipment connected to BeoVision 5 on page 28 for further information. Use a connected PC > Press LIST on Beo4 until PC* appears in the display. > Press GO to select PC as your source. If you select PC as your source, you can not call up the BeoVision 5 main menu on the screen without choosing another source first, such as TV. Note also that adjustment of brightness, colour, contrast or tint must be done via the PICTURE menu, and not via the PC. Refer to Store picture adjustments on page 33 for further information. Do not allow still pictures, such as computer images, to be displayed on the screen for an extended period of time, as this can cause a permanent after-image to remain on the screen! PHONES L R VIDEO S VHS The close-up connection panel. The PC connection socket. You can select the CamCorder input via Beo4. Press LIST repeatedly until CAMCORD* appears in the display and then press GO. *NOTE! In order to display CAMCORD or PC on Beo4, you must first add this function to the Beo4 list of functions. Please refer to Beo4 s own Guide on the CD-rom for further information
28 28 Register equipment connected to BeoVision 5 When you connect additional video sources or equipment to your BeoVision 5, you must register the equipment in an on-screen menu. This enables you to operate the equipment with your Beo4 remote control. Find the type of specific video equipment you have connected in the EXTERNAL SOURCES menu. If the specific equipment is not available, then choose one of the generic options that matches the type of equipment you have connected. For information about where and how to connect the equipment, please refer to Connection panels on BeoVision 5 on page 25. Register additional equipment Find the name of your VCR (V.TAPE), DVD player, Satellite receiver, or set-top box in the EXTERNAL SOURCES menu, or register it as a generic device type. EXTERNAL SOURCES V.TAPE Panasonic... DVD Panasonic... V.AUX NONE SAT Hughes... STB Generic RGB store While BeoVision 5 is on > Press MENU on Beo4 to call up the main TV SETUP menu. > Press 6 to call up the EXTERNAL SOURCES menu (7 if your BeoVision 5 is equipped with a motorised stand). > Use to step to the menu option you want. > Press ss tt to view your choices for each menu option. > Press GO to store. Once you have completed menu operations > Press EXIT or a source button, such as TV or SAT, to leave all menus, or press STOP to back up through previous menus. The second choice means, however, that while it is possible to select this type of audio/video equipment with Beo4, you can not operate its functions with Beo4. Options on the EXTERNAL SOURCES menu V.TAPE Choose your particular VCR, or select: GENERIC NTSC For an unspecified NTSC VCR. NONE If no VCR is connected. DVD Choose your particular DVD player, or select: GENERIC NTSC For an unspecified NTSC DVD player. NONE If no DVD player is connected. V.AUX Choose your equipment type, or select: GENERIC NTSC For unspecified audio/video equipment. You can connect a Satellite receiver or set-top box to V.AUX. If this is the case, use V.AUX* to select this input. On the other hand, if this input is used for a cable box set up for V.AUX INPUT in the RF SETUP menu, then select the cable box via the TV button on Beo4. PC If a PC is connected. NONE If no equipment is connected. SAT Choose your Satellite receiver, or select: GENERIC NSTC/HDTV For an unspecified NTSC or HDTV receiver. NONE If no Satellite receiver is connected. STB Choose your particular set-top box, or select: GENERIC NTSC/YPbPr/RGB For an unspecified NTSC, YPbPr, or RGB set-top box. NONE If no set-top box is connected. The audio/video equipment which is available on the menu for additional sources is listed in the Product List, which is available from your Bang & Olufsen retailer. *NOTE! In order to display the extra LIST button, V.AUX, on Beo4, you must add this extra button to the Beo4 LIST function. Please refer to Beo4 s own Guide on the CD-rom for further instruction.
29 29
30 30 Edit and fine-tune channels When you have connected BeoVision 5 to either a cable network or an antenna, and automatic tuning has been performed, all available channels are stored. However, it may be necessary to edit channels. Channels that do not broadcast meaningful signals may still get stored during tuning, or channels may be excluded from tuning because they were either out of reach or the signal was too weak. In these cases, you can remove empty channel numbers or add those channels which were excluded during automatic tuning. Editing or fine-tuning of a stored channel may also be required if, for example, the signal is weak, if you want to select mono or stereo sound, or if you want to add a Second Audio Program, SAP, to a specific channel. RF/CHANNEL SETUP menu To gain access to the menus required for editing and fine-tuning channels, call up the RF/CHANNEL SETUP menu. Here, you can gain access to functions for adding or removing channels, fine tuning, and selection of sound type or SAP (Second Audio Program). RF / CHANNEL SETUP 1 RF SETUP 2 ADD / REMOVE CHANNELS 3 FINE TUNE select While BeoVision 5 is on > Press MENU on Beo4 to call up the main TV SETUP menu. > Press 8 to call up the RF/CHANNEL SETUP menu (9 if your BeoVision 5 is equipped with a motorised stand). > Press the number button that corresponds to the menu item you want: 1 ensure access to channels 2 add or remove channels 3 fine tuning or mono/stereo/sap selection. > Or, use to step to the item you want and press GO to call up the selected menu. Once you have completed menu operations > Press EXIT or a source button, such as TV or SAT, to exit all menus or press STOP to back up through previous menus. Add or remove stored channels You can edit the number of available channels. You can add a new channel or remove a stored channel. In most cases, the menu for adding or removing channels appears automatically, once automatic tuning has been completed, but you can also call it up manually. ADD / REMOVE CHANNELS RF INPUT ANT ADD CHANNEL 4 REMOVE CHANNEL - - add done What s on the ADD/REMOVE CHANNELS menu (RF INPUT) RF INPUT appears on the menu if you connect cable or antenna to both RF IN sockets on the BeoVision 5 top connection panel. Choose the signal type, CABLE or ANT (antenna). You can distinguish between two separate signals of the same type for example, two cable signals by selecting CABLE A or CABLE B. ADD CHANNEL If no channels are available to add, then this option is dimmed and cannot be selected. If channels can be added, then you can enter the number of the channel you wish to add, and press the green button on Beo4 to add it. REMOVE CHANNEL To remove stored channels, enter the number of the channel you wish to remove and press the green button on Beo4 to remove it.
This symbol indicates that there are important operating and maintenance instructions in the literature accompanying this unit.
 BeoSystem 1 Guide CAUTION: To reduce the risk of electric shock, do not remove cover (or back). No User-serviceable parts inside. Refer servicing to qualified service personnel. WARNING: To prevent fire
BeoSystem 1 Guide CAUTION: To reduce the risk of electric shock, do not remove cover (or back). No User-serviceable parts inside. Refer servicing to qualified service personnel. WARNING: To prevent fire
Contents. Loudspeaker setup surround sound, 3 Find out how to turn your television into a surround sound system.
 Contents 2 Loudspeaker setup surround sound, 3 Find out how to turn your television into a surround sound system. Connect a set-top box or decoder, 7 Find out how to connect a set-top box or decoder to
Contents 2 Loudspeaker setup surround sound, 3 Find out how to turn your television into a surround sound system. Connect a set-top box or decoder, 7 Find out how to connect a set-top box or decoder to
BeoVision MX Guide
 BeoVision MX 4200 Guide BeoVision Avant Guide The information on the CD-rom can also be found on the Bang & Olufsen web-site; www.bang-olufsen.com or you can contact your retailer. An explanation of symbols
BeoVision MX 4200 Guide BeoVision Avant Guide The information on the CD-rom can also be found on the Bang & Olufsen web-site; www.bang-olufsen.com or you can contact your retailer. An explanation of symbols
Contents. Adjust picture and sound settings, 32 How to make settings for picture and how to adjust bass, treble, etc. How to use game mode.
 BeoSystem 3 Contents Menu overview, 3 See an overview of on-screen menus. Digital tuner menu overview, 4 See an overview of the digital tuner menu. Navigate in menus, 5 See how to use the different remote
BeoSystem 3 Contents Menu overview, 3 See an overview of on-screen menus. Digital tuner menu overview, 4 See an overview of the digital tuner menu. Navigate in menus, 5 See how to use the different remote
BeoVision Guide
 BeoVision 8-40 Guide Contents Menu overview, 3 See an overview of on-screen menus. Navigate in menus, 4 See how to use the different remote controls for menu operation. First-time setup, 5 Which menus
BeoVision 8-40 Guide Contents Menu overview, 3 See an overview of on-screen menus. Navigate in menus, 4 See how to use the different remote controls for menu operation. First-time setup, 5 Which menus
Contents. Adaptive Sound Technology, 27 How to set up loudspeakers and optimise the sound experience with Adaptive Sound Technology.
 BeoVision 7 Contents Menu overview, 3 See an overview of on-screen menus. Blu-ray menu overview, 4 See an overview of the Blu-ray menu. Navigate in menus, 5 See how to use the different remote controls
BeoVision 7 Contents Menu overview, 3 See an overview of on-screen menus. Blu-ray menu overview, 4 See an overview of the Blu-ray menu. Navigate in menus, 5 See how to use the different remote controls
Contents. Adaptive Sound Technology, 25 How to set up loudspeakers and optimise the sound experience with Adaptive Sound Technology.
 BeoSystem 3 Contents Menu overview, 3 See an overview of on-screen menus. Navigate in menus, 4 See how to use the different remote controls for menu operation. First-time setup, 5 Which menus appear when
BeoSystem 3 Contents Menu overview, 3 See an overview of on-screen menus. Navigate in menus, 4 See how to use the different remote controls for menu operation. First-time setup, 5 Which menus appear when
Evolution Digital HD Set-Top Box Important Safety Instructions
 Evolution Digital HD Set-Top Box Important Safety Instructions 1. Read these instructions. 2. Keep these instructions. 3. Heed all warnings. 4. Follow all instructions. 5. Do not use this apparatus near
Evolution Digital HD Set-Top Box Important Safety Instructions 1. Read these instructions. 2. Keep these instructions. 3. Heed all warnings. 4. Follow all instructions. 5. Do not use this apparatus near
CAUTION RISK OF ELECTRIC SHOCK NO NOT OPEN
 Evolution Digital HD Set-Top Box Important Safety Instructions 1. Read these instructions. 2. Keep these instructions. 3. Heed all warnings. 4. Follow all instructions. 5. Do not use this apparatus near
Evolution Digital HD Set-Top Box Important Safety Instructions 1. Read these instructions. 2. Keep these instructions. 3. Heed all warnings. 4. Follow all instructions. 5. Do not use this apparatus near
HD Digital Set-Top Box Quick Start Guide
 HD Digital Set-Top Box Quick Start Guide Eagle Communications HD Digital Set-Top Box Important Safety Instructions WARNING TO REDUCE THE RISK OF FIRE OR ELECTRIC SHOCK, DO NOT EXPOSE THIS PRODUCT TO RAIN
HD Digital Set-Top Box Quick Start Guide Eagle Communications HD Digital Set-Top Box Important Safety Instructions WARNING TO REDUCE THE RISK OF FIRE OR ELECTRIC SHOCK, DO NOT EXPOSE THIS PRODUCT TO RAIN
Dear Customer. The Guides are found on
 BeoVision 8-40 Dear Customer This Getting Started contains information about the daily use of your Bang & Olufsen product and connected equipment. We expect your retailer to deliver, install and set up
BeoVision 8-40 Dear Customer This Getting Started contains information about the daily use of your Bang & Olufsen product and connected equipment. We expect your retailer to deliver, install and set up
Integrated Remote Commander
 3-244-192-12 (1) Integrated Remote Commander Operating Instructions RM-VL1000 2002 Sony Corporation WARNING To prevent fire or shock hazard, do not expose the unit to rain or moisture. To avoid electrical
3-244-192-12 (1) Integrated Remote Commander Operating Instructions RM-VL1000 2002 Sony Corporation WARNING To prevent fire or shock hazard, do not expose the unit to rain or moisture. To avoid electrical
(1) Remote Commander. Operating Instructions RM-SC by Sony Corporation 1 RM-SC E
 -858-0-11(1) Remote Commander Operating Instructions RM-SC200 199 by Sony Corporation 1 WARNING This equipment has been tested and found to comply with the limits for a Class B digital device, pursuant
-858-0-11(1) Remote Commander Operating Instructions RM-SC200 199 by Sony Corporation 1 WARNING This equipment has been tested and found to comply with the limits for a Class B digital device, pursuant
IPSTB1200 /IPC3200 Media Client User guide
 IPSTB1200 /IPC3200 Media Client User guide Safety/Compliance Important Safety Instructions Please carefully read these safety and compliance instructions and this entire user guide. Follow all instructions
IPSTB1200 /IPC3200 Media Client User guide Safety/Compliance Important Safety Instructions Please carefully read these safety and compliance instructions and this entire user guide. Follow all instructions
39" 1080p LCD Television PLCD3992A
 PROSCAN 39" 1080p LCD Television PLCD3992A Contents Contents Caution Safety Information Unit and Accessories Product Feature 2 3 4 4 Introduction 5-9 1. Front View 5 2. Rear View 6 3. Instruction for
PROSCAN 39" 1080p LCD Television PLCD3992A Contents Contents Caution Safety Information Unit and Accessories Product Feature 2 3 4 4 Introduction 5-9 1. Front View 5 2. Rear View 6 3. Instruction for
TV CHANNEL INSTALLATION
 LCD TV TV CHANNEL ATION Immediately after unpacking and plugging in your new television, run the auto program function to set up the TV for the broadcast or cable channels available in your area. If you
LCD TV TV CHANNEL ATION Immediately after unpacking and plugging in your new television, run the auto program function to set up the TV for the broadcast or cable channels available in your area. If you
2.0 Wall Mount TV Soundbar Instruction Manual
 8010275 2.0 Wall Mount TV Soundbar Instruction Manual Read all of the instructions before using this soundbar and keep the manual in a safe place for future reference. Safety Information CA UT IO N RISK
8010275 2.0 Wall Mount TV Soundbar Instruction Manual Read all of the instructions before using this soundbar and keep the manual in a safe place for future reference. Safety Information CA UT IO N RISK
E246 Series User Guide
 E246 Series User Guide PACKAGE CONTENTS SCEPTRE Display x 1 Display Base x 1 Display Neck x 1 Screws x 6 (ST3 x 10mm) Warranty Card x 1 Power Cord x 1 (Attached) Display Remote Control (AAA Batteries included)
E246 Series User Guide PACKAGE CONTENTS SCEPTRE Display x 1 Display Base x 1 Display Neck x 1 Screws x 6 (ST3 x 10mm) Warranty Card x 1 Power Cord x 1 (Attached) Display Remote Control (AAA Batteries included)
FD Trinitron Colour Television
 R 4-205-569-32(1) FD Trinitron Television Instruction Manual GB KV-14LM1U 2000 by Sony Corporation NOTICE FOR CUSTOMERS IN THE UNITED KINGDOM A moulded plug complying with BS1363 is fitted to this equipment
R 4-205-569-32(1) FD Trinitron Television Instruction Manual GB KV-14LM1U 2000 by Sony Corporation NOTICE FOR CUSTOMERS IN THE UNITED KINGDOM A moulded plug complying with BS1363 is fitted to this equipment
Contents Click a headline to move to that section
 BeoSystem 4 Dear Customer This guide contains additional information about your product and describes some features and functions from the Getting Started in more detail. Among other things you can find
BeoSystem 4 Dear Customer This guide contains additional information about your product and describes some features and functions from the Getting Started in more detail. Among other things you can find
2.4 GHz WIRELESS VIDEO SENDER SYSTEM MODEL: VS6234
 2.4 GHz WIRELESS VIDEO SENDER SYSTEM MODEL: VS6234 Please read this manual thoroughly before operating this system OPERATING INSTRUCTIONS 03/02 1 SAFETY INSTRUCTIONS CAUTION! RISK OF ELECTRIC SHOCK. DO
2.4 GHz WIRELESS VIDEO SENDER SYSTEM MODEL: VS6234 Please read this manual thoroughly before operating this system OPERATING INSTRUCTIONS 03/02 1 SAFETY INSTRUCTIONS CAUTION! RISK OF ELECTRIC SHOCK. DO
BeoCenter Guide
 BeoCenter 6 26 Guide The Guide and the Reference book This Guide contains information about the daily use of your Bang & Olufsen product. The Reference book contains information about more advanced operation
BeoCenter 6 26 Guide The Guide and the Reference book This Guide contains information about the daily use of your Bang & Olufsen product. The Reference book contains information about more advanced operation
E246 Series User Guide
 E246 Series User Guide IMPORTANT SAFETY INSTRUCTIONS Electricity is used to perform many useful functions, but it can also cause personal injuries and property damage if improperly handled. This product
E246 Series User Guide IMPORTANT SAFETY INSTRUCTIONS Electricity is used to perform many useful functions, but it can also cause personal injuries and property damage if improperly handled. This product
 Register your product and get support at www.philips.com/welcome SWS3435S/27 SWS3435H/37 EN User manual Contents 1 Important 4 Safety 4 English 2 Your SWS3435 6 Overview 6 3 Installation 7 Connect the
Register your product and get support at www.philips.com/welcome SWS3435S/27 SWS3435H/37 EN User manual Contents 1 Important 4 Safety 4 English 2 Your SWS3435 6 Overview 6 3 Installation 7 Connect the
Table of Contents Safety Precautions 1.1 Safety Precautions... Introduction to the Product 2.1 Features Important Information
 best, and Table of Contents Safety Precautions 1.1 Safety Precautions..... 1 Introduction to the Product 2.1 Features..... 3 2.2 Important Information... 4 2.3 The Device and Accessories... 5 Functional
best, and Table of Contents Safety Precautions 1.1 Safety Precautions..... 1 Introduction to the Product 2.1 Features..... 3 2.2 Important Information... 4 2.3 The Device and Accessories... 5 Functional
Register your product and get support at SDV5122/27. EN User manual
 Register your product and get support at www.philips.com/welcome SDV5122/27 User manual Contents 1 Important 4 Safety 4 Notice for USA 5 Notice for Canada 5 Recycling 6 English 2 Your SDV5122 7 Overview
Register your product and get support at www.philips.com/welcome SDV5122/27 User manual Contents 1 Important 4 Safety 4 Notice for USA 5 Notice for Canada 5 Recycling 6 English 2 Your SDV5122 7 Overview
Contents. Using your Beo4 remote control, 3. Beo4 buttons in detail, 4 Daily and advanced operation with Beo4 buttons
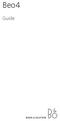 Beo4 Guide Contents Using your Beo4 remote control, 3 Beo4 buttons in detail, 4 Daily and advanced operation with Beo4 buttons Customise Beo4, 5 Add an extra button Move extra buttons Remove an extra button
Beo4 Guide Contents Using your Beo4 remote control, 3 Beo4 buttons in detail, 4 Daily and advanced operation with Beo4 buttons Customise Beo4, 5 Add an extra button Move extra buttons Remove an extra button
BeoCenter Guide _0604UK UG BeoCenter 6-23.indd 1 05/04/06 14:15:36
 BeoCenter 6 23 Guide 3507791_0604UK UG BeoCenter 6-23.indd 1 05/04/06 14:15:36 The Guide and the Reference book This Guide contains information about the daily use of your Bang & Olufsen product. The Reference
BeoCenter 6 23 Guide 3507791_0604UK UG BeoCenter 6-23.indd 1 05/04/06 14:15:36 The Guide and the Reference book This Guide contains information about the daily use of your Bang & Olufsen product. The Reference
PREPROGRAMMED FOR YOUR SET-TOP BOX
 New Knoxville Telephone NKTELCO, Inc. Goldstar Communications 301 W. South Street PO Box 219 New Knoxville, OH 45871 PREPROGRAMMED FOR YOUR SET-TOP BOX ADB Remote Functions 1 New Knoxville Telephone 301
New Knoxville Telephone NKTELCO, Inc. Goldstar Communications 301 W. South Street PO Box 219 New Knoxville, OH 45871 PREPROGRAMMED FOR YOUR SET-TOP BOX ADB Remote Functions 1 New Knoxville Telephone 301
E325 Series User Guide
 E325 Series User Guide PACKAGE CONTENTS SCEPTRE Display x 1 Display Base x 1 Thick Threaded Screws x 3 Thin Threaded Screws x 4 Circular Metal Plate x 1 Black Plastic Ring x 1 Power Cord x 1 (Attached)
E325 Series User Guide PACKAGE CONTENTS SCEPTRE Display x 1 Display Base x 1 Thick Threaded Screws x 3 Thin Threaded Screws x 4 Circular Metal Plate x 1 Black Plastic Ring x 1 Power Cord x 1 (Attached)
Introduction. Important Safety Instructions
 Introduction Congratulations on purchasing your Eviant Portable Digital TV. On June 12, 2009 the conversion to digital television broadcasting will be complete all throughout the United States and Puerto
Introduction Congratulations on purchasing your Eviant Portable Digital TV. On June 12, 2009 the conversion to digital television broadcasting will be complete all throughout the United States and Puerto
ATTACHING & REMOVING THE BASE
 TV53DB ATTACHING & REMOVING THE BASE 1. To install or remove the neck, screw in or remove the 4 screws indicated in the picture. 2. To install the base, place the display unit flat on a table. Afterwards
TV53DB ATTACHING & REMOVING THE BASE 1. To install or remove the neck, screw in or remove the 4 screws indicated in the picture. 2. To install the base, place the display unit flat on a table. Afterwards
INSTALLATION MANUAL VIP 1903 / VIP 1903 T VIP 1963 / VIP 1963 T
 INSTALLATION MANUAL VIP 1903 / VIP 1903 T VIP 1963 / VIP 1963 T We Declaration of Conformity Motorola Mobility, Inc. 101 Tournament Drive Horsham Pennsylvania 19044 USA declare under our sole responsibility
INSTALLATION MANUAL VIP 1903 / VIP 1903 T VIP 1963 / VIP 1963 T We Declaration of Conformity Motorola Mobility, Inc. 101 Tournament Drive Horsham Pennsylvania 19044 USA declare under our sole responsibility
Welcome to NEED HELP? DIRECTV offers the best entertainment experience. Use this guide to make the most of it LKR FCC ID : ORS
 NEED HELP? Important Tips Do not unplug your receiver If you unplug it you may miss the most recent updates that improve our service. The DIRECTV receiver is designed to consume very little energy while
NEED HELP? Important Tips Do not unplug your receiver If you unplug it you may miss the most recent updates that improve our service. The DIRECTV receiver is designed to consume very little energy while
Before you can install your LCD TV on the wall, you must fi rst remove the base using the steps below:
 Quick Start Guide English CONTENTS INSTALLING LCD TV ON THE WALL.. TV CHANNEL INSTALLATION........ PRESENTATION OF THE LCD TV...... ACCESSORIES.................... BATTERY INSTALLATION............ REMOTE
Quick Start Guide English CONTENTS INSTALLING LCD TV ON THE WALL.. TV CHANNEL INSTALLATION........ PRESENTATION OF THE LCD TV...... ACCESSORIES.................... BATTERY INSTALLATION............ REMOTE
USER S MANUAL MANUEL DE L UTILISATEUR MANUAL DEL USUARIO EW39T4LZ
 USER S MANUAL MANUEL DE L UTILISATEUR MANUAL DEL USUARIO EW39T4LZ Contents Contents Caution Safety Information Unit and Accessories Product Feature 2 3 4 4 Introduction 5-9 1. Front View 5 2. Rear View
USER S MANUAL MANUEL DE L UTILISATEUR MANUAL DEL USUARIO EW39T4LZ Contents Contents Caution Safety Information Unit and Accessories Product Feature 2 3 4 4 Introduction 5-9 1. Front View 5 2. Rear View
HD Digital MPEG2 Encoder / QAM Modulator
 HD Digital MPEG2 Encoder / QAM Modulator HDMI In QAM Out series Get Going Guide ZvPro 800 Series is a one or two-channel unencrypted HDMI-to-QAM MPEG 2 Encoder / QAM Modulator, all in a compact package
HD Digital MPEG2 Encoder / QAM Modulator HDMI In QAM Out series Get Going Guide ZvPro 800 Series is a one or two-channel unencrypted HDMI-to-QAM MPEG 2 Encoder / QAM Modulator, all in a compact package
Always there to help you. Register your product and get support at SRP5018. Question? Contact Philips.
 Always there to help you Register your product and get support at www.philips.com/support Question? Contact Philips SRP5018 User manual Contents 1 Your universal remote 2 Introduction 2 Overview of the
Always there to help you Register your product and get support at www.philips.com/support Question? Contact Philips SRP5018 User manual Contents 1 Your universal remote 2 Introduction 2 Overview of the
ZXV10 B760H ZXV10 B760E RichMedia Box User Guide
 ZTE CORPORATION NO.55,Hi-techRoadSouth,ShenZhen,P.R.China Postcode:518057 Tel: (86) 755 26771900 800-9830-9830 Fax: (86) 755 26772236 URL: http://support.zte.com.cn E-mail: doc@zte.com.cn ZXV10 B760H ZXV10
ZTE CORPORATION NO.55,Hi-techRoadSouth,ShenZhen,P.R.China Postcode:518057 Tel: (86) 755 26771900 800-9830-9830 Fax: (86) 755 26772236 URL: http://support.zte.com.cn E-mail: doc@zte.com.cn ZXV10 B760H ZXV10
19 HD Ready Digital LCD TV with DVD Player
 19 HD Ready Digital LCD TV with DVD Player Instruction Manual L19DVDP10 L19DVDB20 Logik L19DVDP10_B20_IB_100914_Zell.indd 1 14/09/2010 3:02 PM Logik L19DVDP10_B20_IB_100914_Zell.indd 2 14/09/2010 3:02
19 HD Ready Digital LCD TV with DVD Player Instruction Manual L19DVDP10 L19DVDB20 Logik L19DVDP10_B20_IB_100914_Zell.indd 1 14/09/2010 3:02 PM Logik L19DVDP10_B20_IB_100914_Zell.indd 2 14/09/2010 3:02
User Manual. High Definition Digital Set Top Box HDSTB250
 User Manual High Definition Digital Set Top Box HDSTB250 CHANNEL HDSTB250 Please read this User Manual carefully to ensure proper use of this product and keep this manual for future reference. Important
User Manual High Definition Digital Set Top Box HDSTB250 CHANNEL HDSTB250 Please read this User Manual carefully to ensure proper use of this product and keep this manual for future reference. Important
HD Digital MPEG2 Encoder / QAM Modulator
 HD Digital MPEG2 Encoder / QAM Modulator YPrPb VGA In QAM Out series Get Going Guide ZvPro 600 Series is a one or two-channel Component or VGA-to-QAM MPEG 2 Encoder/ Modulator, all in a compact package
HD Digital MPEG2 Encoder / QAM Modulator YPrPb VGA In QAM Out series Get Going Guide ZvPro 600 Series is a one or two-channel Component or VGA-to-QAM MPEG 2 Encoder/ Modulator, all in a compact package
Quick Use and Hookup Guide
 Quick Use and Hookup Guide English CONTENTS ING LCD TV ON THE WALL.. TV CHANNEL ATION........ PRESENTATION OF THE LCD TV...... ACCESSORIES.................... BATTERY ATION............ REMOTE CONTROL OPERATION......
Quick Use and Hookup Guide English CONTENTS ING LCD TV ON THE WALL.. TV CHANNEL ATION........ PRESENTATION OF THE LCD TV...... ACCESSORIES.................... BATTERY ATION............ REMOTE CONTROL OPERATION......
UNFOLD THE BASE. Quick Start Guide CONTENTS INSTALLING LCD TV ON THE WALL
 Quick Start Guide English CONTENTS INSTALLING LCD TV ON THE WALL.. UNFOLD THE BASE............... TV CHANNEL INSTALLATION........ PRESENTATION OF THE LCD TV..... ACCESSORIES.................... BATTERY
Quick Start Guide English CONTENTS INSTALLING LCD TV ON THE WALL.. UNFOLD THE BASE............... TV CHANNEL INSTALLATION........ PRESENTATION OF THE LCD TV..... ACCESSORIES.................... BATTERY
E32 Series User Guide
 PACKAGE CONTENTS E32 Series User Guide SCEPTRE Display x 1 TV Foot x 2 Screws x 4 Power Cord x 1 (attached) Warranty Card x 1 Display Remote Control (AAA Batteries included) x 1 User Guide x 1 (Complete
PACKAGE CONTENTS E32 Series User Guide SCEPTRE Display x 1 TV Foot x 2 Screws x 4 Power Cord x 1 (attached) Warranty Card x 1 Display Remote Control (AAA Batteries included) x 1 User Guide x 1 (Complete
Daily use, 6 How to bring up and use the menus on the screen. First-time setup, 15 See what the first-time setup sequence consists of.
 DVB HD Guide Contents 3 Introducing the module and remote control, 4 Find out how to use your remote control with the DVB Module. Daily use, 6 How to bring up and use the menus on the screen. See programme
DVB HD Guide Contents 3 Introducing the module and remote control, 4 Find out how to use your remote control with the DVB Module. Daily use, 6 How to bring up and use the menus on the screen. See programme
Stereo Cassette Deck
 3-864-650-12(1) Stereo Cassette Deck Operating Instructions TC-TX333 1998 by Sony Corporation WARNING To prevent fire or shock hazard, do not expose the unit to rain or moisture. To avoid electrical shock,
3-864-650-12(1) Stereo Cassette Deck Operating Instructions TC-TX333 1998 by Sony Corporation WARNING To prevent fire or shock hazard, do not expose the unit to rain or moisture. To avoid electrical shock,
E405 Series User Guide
 PACKAGE CONTENTS E405 Series User Guide SCEPTRE Display x 1 Display Base x 1 Display Neck Thick Threaded Screws (ST4x14mm) x 4 Plastic Ring x 1 Metal Plate x 1 Warranty Card x 1 Display Remote Control
PACKAGE CONTENTS E405 Series User Guide SCEPTRE Display x 1 Display Base x 1 Display Neck Thick Threaded Screws (ST4x14mm) x 4 Plastic Ring x 1 Metal Plate x 1 Warranty Card x 1 Display Remote Control
Congratulations on purchasing your Eviant Portable Digital TV.
 Introduction Congratulations on purchasing your Eviant Portable Digital TV. On June 12, 2009 the conversion to digital television broadcasting will be complete all throughout the United States and Puerto
Introduction Congratulations on purchasing your Eviant Portable Digital TV. On June 12, 2009 the conversion to digital television broadcasting will be complete all throughout the United States and Puerto
HD Digital MPEG2 Encoder / QAM Modulator Get Going Guide
 series HD Digital MPEG2 Encoder / QAM Modulator Get Going Guide HDb2640 HDb2620 HDb2540 HDb2520 The HDbridge 2000 Series is a combination HD MPEG 2 Encoder and frequency-agile QAM Modulator, all in a 1RU
series HD Digital MPEG2 Encoder / QAM Modulator Get Going Guide HDb2640 HDb2620 HDb2540 HDb2520 The HDbridge 2000 Series is a combination HD MPEG 2 Encoder and frequency-agile QAM Modulator, all in a 1RU
Full High Definition LCD TV USER MANUAL
 1080p3 LCD TV Full High Definition LCD TV 1080p3 USER MANUAL Important Safety Precautions Important Safety Precautions 1 CAUTION RISK OF ELECTRIC SHOCK DO NOT OPEN This symbol indicates important instructions
1080p3 LCD TV Full High Definition LCD TV 1080p3 USER MANUAL Important Safety Precautions Important Safety Precautions 1 CAUTION RISK OF ELECTRIC SHOCK DO NOT OPEN This symbol indicates important instructions
PACE DC700X SET-TOP CUSTOMER SERVICE AND INSTALLATION GUIDE
 PACE DC700X SET-TOP CUSTOMER SERVICE AND INSTALLATION GUIDE Manufactured under license from Dolby Laboratories. Dolby and the double-d symbol are trademarks of Dolby Laboratories. This product incorporates
PACE DC700X SET-TOP CUSTOMER SERVICE AND INSTALLATION GUIDE Manufactured under license from Dolby Laboratories. Dolby and the double-d symbol are trademarks of Dolby Laboratories. This product incorporates
ZvBox 150. HD video distribution over COAX Get Going Guide
 ZvBox 150 HD video distribution over COAX Get Going Guide ZvBox 150 is an HD MPEG 2 Encoder and frequency agile QAM Modulator. It allows you to convert any HD video source, Component or RGB (VGA), in real
ZvBox 150 HD video distribution over COAX Get Going Guide ZvBox 150 is an HD MPEG 2 Encoder and frequency agile QAM Modulator. It allows you to convert any HD video source, Component or RGB (VGA), in real
p LCD Television with LED Backlight and Built-in DVD Player MODEL: TL23K1-DTP
 23 1080p LCD Television with LED Backlight and Built-in DVD Player MODEL: TL23K1-DTP 17 Contents Contents Caution Safety Information Unit and Accessories 2 3 4 Introduction 5-9 1. Front View 5 2. Rear
23 1080p LCD Television with LED Backlight and Built-in DVD Player MODEL: TL23K1-DTP 17 Contents Contents Caution Safety Information Unit and Accessories 2 3 4 Introduction 5-9 1. Front View 5 2. Rear
MONOPRICE. Blackbird 4K Pro HDBaseT Extender Kit. User's Manual P/N 21609
 MONOPRICE Blackbird 4K Pro HDBaseT Extender Kit P/N 21609 User's Manual SAFETY WARNINGS AND GUIDELINES Please read this entire manual before using this device, paying extra attention to these safety warnings
MONOPRICE Blackbird 4K Pro HDBaseT Extender Kit P/N 21609 User's Manual SAFETY WARNINGS AND GUIDELINES Please read this entire manual before using this device, paying extra attention to these safety warnings
TFD-2622 USER S MANUAL
 26 Wide Screen LCD TV with DVD player TFD-2622 USER S MANUAL Contents Contents Caution Safety Information Unit and Accessories Product Feature Introduction 1. Front View 2. Rear View 3. Remote Control
26 Wide Screen LCD TV with DVD player TFD-2622 USER S MANUAL Contents Contents Caution Safety Information Unit and Accessories Product Feature Introduction 1. Front View 2. Rear View 3. Remote Control
Always there to help you. Register your product and get support at SRP3013. Question? Contact Philips.
 Always there to help you Register your product and get support at www.philips.com/support Question? Contact Philips SRP3013 User manual Contents 1 Your universal remote 2 Introduction 2 Overview of the
Always there to help you Register your product and get support at www.philips.com/support Question? Contact Philips SRP3013 User manual Contents 1 Your universal remote 2 Introduction 2 Overview of the
User Manual High Definition Digital Set Top Box DVBT9070 Please read this User Manual carefully to ensure proper use of this product and keep this man
 User Manual High Definition Digital Set Top Box DVBT9070 Please read this User Manual carefully to ensure proper use of this product and keep this manual for future reference. Important Safety Instructions
User Manual High Definition Digital Set Top Box DVBT9070 Please read this User Manual carefully to ensure proper use of this product and keep this manual for future reference. Important Safety Instructions
MONOPRICE. Multiformat to SDI Converter with Scaler. User's Manual P/N 15775
 MONOPRICE Multiformat to SDI Converter with Scaler P/N 15775 User's Manual SAFETY WARNINGS AND GUIDELINES This device is intended for indoor use only. Do not expose this device to water or moisture of
MONOPRICE Multiformat to SDI Converter with Scaler P/N 15775 User's Manual SAFETY WARNINGS AND GUIDELINES This device is intended for indoor use only. Do not expose this device to water or moisture of
Important Information
 VCR User s Guide We bring good things to life. Important Information WARNING To reduce the risk of fire or electric shock, do not expose this product to rain or moisture. CAUTION RISK OF ELECTRIC SHOCK.
VCR User s Guide We bring good things to life. Important Information WARNING To reduce the risk of fire or electric shock, do not expose this product to rain or moisture. CAUTION RISK OF ELECTRIC SHOCK.
MONOPRICE. 27" UHD IPS 4K Ultra Slim Aluminum Monitor. Quick User's Guide P/N 24658
 MONOPRICE 27" UHD IPS 4K Ultra Slim Aluminum Monitor P/N 24658 Quick User's Guide SAFETY WARNINGS AND GUIDELINES Please read this entire manual before using this device, paying extra attention to these
MONOPRICE 27" UHD IPS 4K Ultra Slim Aluminum Monitor P/N 24658 Quick User's Guide SAFETY WARNINGS AND GUIDELINES Please read this entire manual before using this device, paying extra attention to these
Quick Start Guide. Digital Research Technologies Inc. 4 Marconi, Irvine, CA For: DLCD26, DLCD32, DLCD42 & DLCD42P LCD Televisions
 Quick Start Guide Digital Research Technologies Inc. 4 Marconi, Irvine, CA 92618 For: DLCD26, DLCD32, DLCD42 & DLCD42P LCD Televisions 1 Distance recommendations: Always position the LCD TV set where sufficient
Quick Start Guide Digital Research Technologies Inc. 4 Marconi, Irvine, CA 92618 For: DLCD26, DLCD32, DLCD42 & DLCD42P LCD Televisions 1 Distance recommendations: Always position the LCD TV set where sufficient
USER MANUAL. 22" Class Slim HD Widescreen Monitor L215DS
 USER MANUAL 22" Class Slim HD Widescreen Monitor L215DS TABLE OF CONTENTS 1 Getting Started Package Includes Installation 2 Control Panel / Back Panel Control Panel Back Panel 3 On Screen Display 4 Technical
USER MANUAL 22" Class Slim HD Widescreen Monitor L215DS TABLE OF CONTENTS 1 Getting Started Package Includes Installation 2 Control Panel / Back Panel Control Panel Back Panel 3 On Screen Display 4 Technical
User Manual of digital Set Top Box PAT1 02
 User Manual of digital Set Top Box PAT1 02 Please read this User Manual carefully to ensure proper use of this product and keep this manual for future reference. Important Safety Instructions 1) Read these
User Manual of digital Set Top Box PAT1 02 Please read this User Manual carefully to ensure proper use of this product and keep this manual for future reference. Important Safety Instructions 1) Read these
Instruction Guide. The TV Jockey Computer Monitor TV Tuner with Remote COMP2VGATVGB. The Professionals Source For Hard-to-Find Computer Parts
 VIDEO ADAPTER The TV Jockey Computer Monitor TV Tuner with Remote COMP2VGATVGB Instruction Guide * Actual product may vary from photo The Professionals Source For Hard-to-Find Computer Parts FCC COMPLIANCE
VIDEO ADAPTER The TV Jockey Computer Monitor TV Tuner with Remote COMP2VGATVGB Instruction Guide * Actual product may vary from photo The Professionals Source For Hard-to-Find Computer Parts FCC COMPLIANCE
About this handbook. In the stripe under each menu you are told which keys you can press and how you can switch the menus off again.
 English About this handbook This is a handbook to help you with the installation and operation of your new menu TV. With a menu TV, menus can be called up on the screen. These menus provide information
English About this handbook This is a handbook to help you with the installation and operation of your new menu TV. With a menu TV, menus can be called up on the screen. These menus provide information
Safety warning Important Safety Instructions. Wall Mount Specifications. Electronic Program Guide. Lock Menu 18. PVR File System
 LT-32N370Z 32 INPUT Safety warning Important Safety Instructions Wall Mount Specifications Electronic Program Guide Lock Menu 18 PVR File System 11 11 11 14 15 16 17 19 20 21 21 22 23 24 25 INPUT AAA
LT-32N370Z 32 INPUT Safety warning Important Safety Instructions Wall Mount Specifications Electronic Program Guide Lock Menu 18 PVR File System 11 11 11 14 15 16 17 19 20 21 21 22 23 24 25 INPUT AAA
OPERATIONS MANUAL FOR EDISON PROFESSIONAL Professional ABS Molded Loudspeaker M4000
 M4000 Introduction: Congratulations on your purchase of an M-4000 powered loudspeaker, engineered and manufactured by BriteLite Enterprises. The M-4000 includes a high-output compression driver, and 15
M4000 Introduction: Congratulations on your purchase of an M-4000 powered loudspeaker, engineered and manufactured by BriteLite Enterprises. The M-4000 includes a high-output compression driver, and 15
QUICK START GUIDE MODEL : PHD-VRX2
 Full HD 1080p Dual Tuner Digital HDTV Recorder, Receiver and Media Center Box QUICK START GUIDE MODEL : PHD-VRX2 Copyright 2013, PrimeDTV Technologies, Inc. Front View Menu: Display On-screen (OSD) Main
Full HD 1080p Dual Tuner Digital HDTV Recorder, Receiver and Media Center Box QUICK START GUIDE MODEL : PHD-VRX2 Copyright 2013, PrimeDTV Technologies, Inc. Front View Menu: Display On-screen (OSD) Main
Operating Guide for 57F510, 51F510
 PROJECTION COLOR TV Operating Guide for 57F510, 51F510 IMPORTANT SAFETY INSTRUCTIONS... 2-3 FIRST TIME USE... 4-18 THE REMOTE CONTROL... 19-32 ON-SCREEN DISPLAY... 33-65 CARE OF YOUR HITACHI TELEVISION...66
PROJECTION COLOR TV Operating Guide for 57F510, 51F510 IMPORTANT SAFETY INSTRUCTIONS... 2-3 FIRST TIME USE... 4-18 THE REMOTE CONTROL... 19-32 ON-SCREEN DISPLAY... 33-65 CARE OF YOUR HITACHI TELEVISION...66
DTA Easy Setup Guide. Installation Operation Troubleshooting
 DTA Easy Setup Guide Installation Operation Troubleshooting Table of Contents What s included in this Install... Kit 4 Items that you may also need....5 Start Here... 6 Connecting to a TV (No VCR )....8
DTA Easy Setup Guide Installation Operation Troubleshooting Table of Contents What s included in this Install... Kit 4 Items that you may also need....5 Start Here... 6 Connecting to a TV (No VCR )....8
Dear Customer. The Guides are found on
 BeoVision 7 Dear Customer This Getting Started contains infmation about the daily use of your Bang & Olufsen product and connected equipment. We expect your retailer to deliver, install and set up your
BeoVision 7 Dear Customer This Getting Started contains infmation about the daily use of your Bang & Olufsen product and connected equipment. We expect your retailer to deliver, install and set up your
User Guide. 42" LED-LCD, 60Hz 1080p NS-42E760A12
 User Guide 42" LED-LCD, 6Hz 18p NS-42E76A12 Contents CHILD SAFETY...................................................1 Important safety instructions.....................................2 Warnings........................................................
User Guide 42" LED-LCD, 6Hz 18p NS-42E76A12 Contents CHILD SAFETY...................................................1 Important safety instructions.....................................2 Warnings........................................................
USER GUIDE Pace RNG150N / RNG200N
 USER GUIDE Pace RNG150N / RNG200N BRINGING TECHNOLOGY HOME www.pace.com CONTENTS This guide covers both the RNG150N and the RNG200N set-tops. They are very similar, but the RNG200N has an internal hard
USER GUIDE Pace RNG150N / RNG200N BRINGING TECHNOLOGY HOME www.pace.com CONTENTS This guide covers both the RNG150N and the RNG200N set-tops. They are very similar, but the RNG200N has an internal hard
MONOPRICE. Blackbird 4K HDMI Extender. User's Manual P/N 24281
 MONOPRICE Blackbird 4K HDMI Extender P/N 24281 User's Manual SAFETY WARNINGS AND GUIDELINES Please read this entire manual before using this device, paying extra attention to these safety warnings and
MONOPRICE Blackbird 4K HDMI Extender P/N 24281 User's Manual SAFETY WARNINGS AND GUIDELINES Please read this entire manual before using this device, paying extra attention to these safety warnings and
MONOPRICE. Blackbird 4K HDBaseT Extender Kit. User's Manual P/N 21792
 MONOPRICE Blackbird 4K HDBaseT Extender Kit P/N 21792 User's Manual SAFETY WARNINGS AND GUIDELINES Please read this entire manual before using this device, paying extra attention to these safety warnings
MONOPRICE Blackbird 4K HDBaseT Extender Kit P/N 21792 User's Manual SAFETY WARNINGS AND GUIDELINES Please read this entire manual before using this device, paying extra attention to these safety warnings
AX1919/AX1922/AX1924/AX /24V LED DVD/TV
 AX1919/AX1922/AX1924/AX1932 12/24V LED DVD/TV PANEL - Display Size: 19 (48cm) - AX1919 22 (56cm) - AX1922 24 (60cm) - AX1924 32 (81cm) - AX1932 - High Definition LED TV - AX1919/32 - Full High Definition
AX1919/AX1922/AX1924/AX1932 12/24V LED DVD/TV PANEL - Display Size: 19 (48cm) - AX1919 22 (56cm) - AX1922 24 (60cm) - AX1924 32 (81cm) - AX1932 - High Definition LED TV - AX1919/32 - Full High Definition
Acer LCD TV AT2001 User's Guide
 Acer LCD TV AT2001 User's Guide Copyright 2005. Acer Incorporated. All Rights Reserved. Acer AT2001 User' s Guide Original Issue: May 2005 Acer and the Acer logo are registered trademarks of Acer Incorporated.
Acer LCD TV AT2001 User's Guide Copyright 2005. Acer Incorporated. All Rights Reserved. Acer AT2001 User' s Guide Original Issue: May 2005 Acer and the Acer logo are registered trademarks of Acer Incorporated.
 Register your product and get support at www.philips.com/welcome SDV5222T/27 User manual Contents 1 Important 4 Safety 4 Notice for USA 4 Notice for Canada 5 Recycling 5 English 2 Your SDV5222T 6 Overview
Register your product and get support at www.philips.com/welcome SDV5222T/27 User manual Contents 1 Important 4 Safety 4 Notice for USA 4 Notice for Canada 5 Recycling 5 English 2 Your SDV5222T 6 Overview
OWNER'S MANUAL MODEL: DTV-2000 STANDBY/ON
 OWNER'S MANUAL MODEL: DTV-2000 STANDBY/ON CH+ CH- TABLE OF CONTENTS SAFETY PRECAUTIONS IMPORTANT SAFETY INSTRUCTIONS and FEATURES ACCESSORIES and LOADING BATTERIES REMOTE CONTROL UNIT FRONT PANEL and REAR
OWNER'S MANUAL MODEL: DTV-2000 STANDBY/ON CH+ CH- TABLE OF CONTENTS SAFETY PRECAUTIONS IMPORTANT SAFETY INSTRUCTIONS and FEATURES ACCESSORIES and LOADING BATTERIES REMOTE CONTROL UNIT FRONT PANEL and REAR
Instructions for use
 0 0 Instructions for use M-LINK A STEP INTO THE FUTURE OF HOME CINEMA Congratulations and thanks for buying Philips product! Your TV set has the added value of the unique M-Link feature a new standard
0 0 Instructions for use M-LINK A STEP INTO THE FUTURE OF HOME CINEMA Congratulations and thanks for buying Philips product! Your TV set has the added value of the unique M-Link feature a new standard
Standard Digital Terminal High-Definition Digital Terminal. User Guide
 Standard Digital Terminal High-Definition Digital Terminal User Guide ILL-GDA-STD-001-0709 IN THIS GUIDE IMPORTANT RULES FOR SAFE OPERATION... 4 AVAILABLE ILLICO TERMINALS... 5 REMOTE CONTROLS... 17 CONNECTIONS...
Standard Digital Terminal High-Definition Digital Terminal User Guide ILL-GDA-STD-001-0709 IN THIS GUIDE IMPORTANT RULES FOR SAFE OPERATION... 4 AVAILABLE ILLICO TERMINALS... 5 REMOTE CONTROLS... 17 CONNECTIONS...
Digital Satellite Module. Guide
 Digital Satellite Module Guide 2 This product fulfils the conditions stated in the EEU directives 89/336 and 73/23. Contents 3 Daily use, 4 Find out how to use the Beo4 remote control with the Digital
Digital Satellite Module Guide 2 This product fulfils the conditions stated in the EEU directives 89/336 and 73/23. Contents 3 Daily use, 4 Find out how to use the Beo4 remote control with the Digital
MONOPRICE. BitPath AV 4K 1X4 HDMI Splitter Extender over Single Cat6 with IR, 120m. User's Manual P/N 16286
 MONOPRICE BitPath AV 4K 1X4 HDMI Splitter Extender over Single Cat6 with IR, 120m P/N 16286 User's Manual SAFETY WARNINGS AND GUIDELINES Please read this entire manual before using this device, paying
MONOPRICE BitPath AV 4K 1X4 HDMI Splitter Extender over Single Cat6 with IR, 120m P/N 16286 User's Manual SAFETY WARNINGS AND GUIDELINES Please read this entire manual before using this device, paying
Dear Customer. You can find additional information about your product in the Frequently Asked Questions (FAQ) section on
 BeoSystem 4 Dear Customer This guide contains additional information about the daily use of your Bang & Olufsen product and connected equipment, and describes the features and functions of your product
BeoSystem 4 Dear Customer This guide contains additional information about the daily use of your Bang & Olufsen product and connected equipment, and describes the features and functions of your product
24 HD Ready 1080p Digital LCD TV. Instruction Manual L24DIGB10
 24 HD Ready 1080p Digital LCD TV Instruction Manual L24DIGB10 Contents Preparation... 4 Unpacking the TV...4 Installing / Removing the Base Stand...5 Front / Top / Side View and Controls...6 Rear View
24 HD Ready 1080p Digital LCD TV Instruction Manual L24DIGB10 Contents Preparation... 4 Unpacking the TV...4 Installing / Removing the Base Stand...5 Front / Top / Side View and Controls...6 Rear View
CONTENTS 8 ACCESSORIES 13 9 TROUBLE SHOOTING AND ADVICE SPECIFICATIONS BATTERY USAGE CAUTION 13
 CONTENTS 1 PREFACE 2 2 SAFETY PRECAUTIONS 2 3 FRONT & BACK VIEW, REAR CONNECTION OF LCD 3 4 TV INSTALLATION DRAWINGS 4 4.1 ANTENNA CONNECTION 4 4.2 AV1 INPUT CONNECTION 4 4.3 AV2 INPUT CONNECTION 4 4.4
CONTENTS 1 PREFACE 2 2 SAFETY PRECAUTIONS 2 3 FRONT & BACK VIEW, REAR CONNECTION OF LCD 3 4 TV INSTALLATION DRAWINGS 4 4.1 ANTENNA CONNECTION 4 4.2 AV1 INPUT CONNECTION 4 4.3 AV2 INPUT CONNECTION 4 4.4
MDV530VR Digital Video Disc Player & Video Cassette Recorder
 OWNER S MANUAL MDV50VR Digital Video Disc Player & Video Cassette Recorder NEED HELP? CALL US! MAGNAVOX REPRESENTATIVES ARE READY TO HELP YOU WITH ANY QUESTIONS ABOUT YOUR NEW PRODUCT. WE CAN GUIDE YOU
OWNER S MANUAL MDV50VR Digital Video Disc Player & Video Cassette Recorder NEED HELP? CALL US! MAGNAVOX REPRESENTATIVES ARE READY TO HELP YOU WITH ANY QUESTIONS ABOUT YOUR NEW PRODUCT. WE CAN GUIDE YOU
SMART Hi-Fi AUDIO *MFL * SJ8 SIMPLE MANUAL. Wireless Multi-room Sound Bar
 ENGLISH SIMPLE MANUAL SJ8 SMART Hi-Fi AUDIO Wireless Multi-room Sound Bar Please read this manual carefully before operating your set and retain it for future reference. To view the instructions of advanced
ENGLISH SIMPLE MANUAL SJ8 SMART Hi-Fi AUDIO Wireless Multi-room Sound Bar Please read this manual carefully before operating your set and retain it for future reference. To view the instructions of advanced
PROJECTION COLOR TV OPERATING GUIDE IMPORTANT SAFEGUARDS 2-4 FIRST TIME USE 5-21 THE GENIUS REMOTE CONTROL ULTRATEC BIT-MAP ON-SCREEN DISPLAY
 PROJECTION COLOR TV 61SBX59B 53SBX59B OPERATING GUIDE IMPORTANT SAFEGUARDS 2-4 FIRST TIME USE 5-21 THE GENIUS REMOTE CONTROL 22-33 ULTRATEC BIT-MAP ON-SCREEN DISPLAY 34-64 USEFUL INFORMATION INDEX 65-69
PROJECTION COLOR TV 61SBX59B 53SBX59B OPERATING GUIDE IMPORTANT SAFEGUARDS 2-4 FIRST TIME USE 5-21 THE GENIUS REMOTE CONTROL 22-33 ULTRATEC BIT-MAP ON-SCREEN DISPLAY 34-64 USEFUL INFORMATION INDEX 65-69
32" LED Television. Initial Assembly B. Main Unit. 1. Fix the Left Base Stand to the main unit using 2 pcs provided screws.
 2 3 4 8047922B 32" LED Television Initial Assembly 8047922 Main accessories: Installation Steps: 1. Fix the Left Base Stand to the main unit using 2 pcs provided screws. 2. Fix the Right Base Stand to
2 3 4 8047922B 32" LED Television Initial Assembly 8047922 Main accessories: Installation Steps: 1. Fix the Left Base Stand to the main unit using 2 pcs provided screws. 2. Fix the Right Base Stand to
4 PORT HDMI SWITCH
 4 PORT HDMI SWITCH 1518896 IMPORTANT SAFEGUARDS OF HDMI SWITCH PRODUCTS PLEASE READ CAREFULLY THE FOLLOWING SAFEGUARDS THAT ARE APPLICABLE TO YOUR EQUIPMENT 1. Read instructions - All the safety and operating
4 PORT HDMI SWITCH 1518896 IMPORTANT SAFEGUARDS OF HDMI SWITCH PRODUCTS PLEASE READ CAREFULLY THE FOLLOWING SAFEGUARDS THAT ARE APPLICABLE TO YOUR EQUIPMENT 1. Read instructions - All the safety and operating
DVB HD T/C/S2. Guide
 DVB HD T/C/S2 Guide Contents 3 Introducing the module and remote control, 4 Find out how to use your remote control with the DVB Module. Daily use, 6 How to bring up and use the menus on the screen. See
DVB HD T/C/S2 Guide Contents 3 Introducing the module and remote control, 4 Find out how to use your remote control with the DVB Module. Daily use, 6 How to bring up and use the menus on the screen. See
INSTALLATION GUIDE ConnectLine TV adapter Getting started
 INSTALLATION GUIDE ConnectLine TV adapter Getting started PURPOSE OF THIS GUIDE READ THIS FIRST Before your hearing instruments can receive the TV sound, the adapter must be connected to the TV and a power
INSTALLATION GUIDE ConnectLine TV adapter Getting started PURPOSE OF THIS GUIDE READ THIS FIRST Before your hearing instruments can receive the TV sound, the adapter must be connected to the TV and a power
26 HD READY DIGITAL LCD TV WITH DVD PLAYER
 M26DVDB19 26 HD READY DIGITAL LCD TV WITH DVD PLAYER INSTRUCTION MANUAL Safety Warnings Read all the instructions carefully before using the unit and keep them for future reference. Retain the manual.
M26DVDB19 26 HD READY DIGITAL LCD TV WITH DVD PLAYER INSTRUCTION MANUAL Safety Warnings Read all the instructions carefully before using the unit and keep them for future reference. Retain the manual.
26 HD FLAT PANEL LCD TV WITH BUILT-IN DVD PLAYER
 FPE2608DV 26 HD FLAT PANEL LCD TV WITH BUILT-IN DVD PLAYER OWNER'S MANUAL FOR ASSISTANCE CALL CUSTOMER SERVICE AT 1-800-645-4994 OR VISIT US AT WWW. AUDIOVOX.COM 128-8305 PLV31260CS10 / AUDIOVOX I/B 811-312691W070
FPE2608DV 26 HD FLAT PANEL LCD TV WITH BUILT-IN DVD PLAYER OWNER'S MANUAL FOR ASSISTANCE CALL CUSTOMER SERVICE AT 1-800-645-4994 OR VISIT US AT WWW. AUDIOVOX.COM 128-8305 PLV31260CS10 / AUDIOVOX I/B 811-312691W070
FV400 DIGITAL TV RECEIVER WITH MODULATOR INSTRUCTION MANUAL
 FV400 DIGITAL TV RECEIVER WITH MODULATOR INSTRUCTION MANUAL Please read this instruction manual carefully before using your receiver Table of Contents Introduction-----------------------------------------------------------------------------
FV400 DIGITAL TV RECEIVER WITH MODULATOR INSTRUCTION MANUAL Please read this instruction manual carefully before using your receiver Table of Contents Introduction-----------------------------------------------------------------------------
Trinitron Color TV KV-27FS12 KV-27FS16 KV-27FV16 KV-32FS12 KV-32FS16. Connecting Additional Equipment. Operating Instructions
 Connecting Additional Equipment 4-075-499-22 Trinitron Color TV Operating Instructions KV-27FS12 KV-27FS16 KV-27FV16 KV-32FS12 KV-32FS16 2000 by Sony Corporation User Guide Connecting Additional Equipment
Connecting Additional Equipment 4-075-499-22 Trinitron Color TV Operating Instructions KV-27FS12 KV-27FS16 KV-27FV16 KV-32FS12 KV-32FS16 2000 by Sony Corporation User Guide Connecting Additional Equipment
12 Recording Specifications Software 39. Troubleshooting 58 Register Safety Screen care 62
 Register your product and get support at www.philips.com/welcome LED TV 32PFH4309 32PFH4399 32PFT4309 32PFT4309 32PHH4309 32PHH4309 32PHH4319 32PHH4329 32PHT4309 32PHT4319 40PFH4309 40PFH4319 40PFH4329
Register your product and get support at www.philips.com/welcome LED TV 32PFH4309 32PFH4399 32PFT4309 32PFT4309 32PHH4309 32PHH4309 32PHH4319 32PHH4329 32PHT4309 32PHT4319 40PFH4309 40PFH4319 40PFH4329
Q-TV2. User Manual. for Screens
 Q-TV2 User Manual for 30-42 Screens Contents Introduction 02 Safety Guidelines 03 Getting started 03 Potential Uses 04 Carton Contents 05 Q-TV2 Controls 05 Remote Fixings 06 Fixing Rails 07 Fitting Q-TV2
Q-TV2 User Manual for 30-42 Screens Contents Introduction 02 Safety Guidelines 03 Getting started 03 Potential Uses 04 Carton Contents 05 Q-TV2 Controls 05 Remote Fixings 06 Fixing Rails 07 Fitting Q-TV2
