Installation Instructions
|
|
|
- Emerald Imogene Norman
- 5 years ago
- Views:
Transcription
1 HCLK8SS Network Clock Programmer Installation Instructions The Network Clock (HCLK8SS) adds scheduling capability to the Lighting Integrator Panel. The Network Clock simply mounts to the DIN rail in any panel and then plugs into the local dataline connections on the Automation Card. It provides global scheduling of up to 8 different lighting groups using pre-programmed automated lighting control scenarios. SCHEDULING FEATURES Eight automation channels Five pre-programmed scenarios Astronomical and standard time functions Automatic interface with Photocontrol Package 8-line graphical display Menu-driven data entry 7-day repeating schedules with holidays Blink warnings and protected timed overrides Network diagnostics capability Santa Clara, CA The Network Clock converts to a Dataline Switch Programmer with the flip of a switch. Programming Mode allows the system installer to smartwire switches to relay groups from their remote locations without having to return to the panel. The Network Clock plugs into the front of any dataline switch. The switch stays in the wallbox powered up. The Network Clock can smartwire a switch button to control: Any relay or group of relays On/Off Any group of relays in a Pattern An Automation Channel (A-H) in multiple panels The Network Clock can also remotely smartwire relays in a panel to Channels (A-H) as either On/Off Groups or Patterns. PROGRAMMING FEATURES Program any dataline switch from its remote location Program any channel in any panel to control groups of relays from any switch or panel location Confirm programming Alternately switch from clock to programmer mode with no loss of scheduling or smartwiring data 8-line graphical display with menu-driven data entry Program data is stored in the switch s or panel s own memory 2005 Watt Stopper/Legrand Installation Instructions
2 HCLK8SS Network Clock TABLE OF CONTENTS SCHEDULING FEATURES 1 Programming Features 1 SCHEDULING MODE OPERATION OVERVIEW 3 CHANNEL AUTOMATION 3 Scenario1: Scheduled ON/OFF (Interior Lighting) 3 Scenario 2: Manual ON / Scheduled OFF (Interior Lighting Alternate) 3 Scenario 3: Manual ON / Sweep with Automatic Switch (Interior Lighting with AS-100 Switch) 3 Scenario 4:Astro ON/OFF (Exterior Lighting Security) 3 Scenario 5: Astro ON / Scheduled OFF (Exterior Lighting Parking/Signs) 3 PHOTOCONTROL PACKAGE 3 Scenario 4 (alternate) Dark ON/OFF 3 Scenario 5 (alternate) Dark ON / Scheduled OFF 3 SAMPLE LIGHTING INTEGRATOR APPLICATION 4 Figure 1 Sample LI Network Clock Application 4 Figure 2 Automation Scenario form 5 DOCUMENTING AUTOMATION SCENARIOS AND RELAYS 5 Figure 3 Relay Schedule Form 5 INSTALLATION AND SMARTWIRING 6 Step 1: Install the Network Clock 6 Step 2: Smartwire Each Relay to its Associated Channel _ 6 Figure 4 Smartwiring Relays to Channels 6 Step 3: Enter Data into the Network Clock 6 NETWORK CLOCK KEYPAD 6 DATA ENTRY SETUP 7 Channel Status Screen 7 Setting Up Base System Data 7 Daylight Savings Time 7 Figure 5 Channel Status Screen 7 Figure 6 Setup Screen 7 Figure 7 Selecting Daylight Savings Time 7 Figure 8 Daylight Savings Setup Screen 7 Scheduling Holidays 8 Location Entry 8 Figure 9 Holiday Setup Screen 8 Figure 10 Holiday Range Screen 8 Figure 11 Location Setup Screen 8 Figure 12 Enter Location Coordinates 8 Utilities 9 Clearing the Memory 9 DATA ENTRY SCHEDULING 9 Manual ON / Scheduled OFF Channel A 9 Figure 13 Utilities Screen 9 Figure 14 Clear Memory Screen 9 Figure 15 Channel Status Screen 9 Figure 16 Channel Scheduling Screen 9 Copying A Schedule 10 Figure 17 Man ON / Sched OFF Data Entry 10 Figure 18 Copy Screen 10 Figure 19 Copying A Schedule 10 Figure 20 Sunday (or Holiday) Data Entry 10 Scheduled ON/OFF Channel B 11 Manual ON / Sweep Auto Sw Channel C 11 Figure 21 Selecting Scheduled ON/OFF 11 Figure 22 Scheduled ON/OFF Data Entry 11 Figure 23 Selecting Manual ON/Sweep Auto Sw 11 Figure 24 Man ON/Sweep Auto Sw Data Entry 11 Astro ON/OFF Channel D 12 Astro ON / Schedule OFF Channel E 12 Photocell Control 12 Figure 25 Selecting Astro ON/OFF 12 Figure 26 Astro ON/OFF Data Entry 12 Figure 27 Selecting Astro ON / Sched OFF 12 Figure 28 Astro ON / Sched OFF Data Entry 12 TESTING 13 SCHEDULING TIP TIME SPANNING 13 Figure 29 Channel Status Screen 13 Figure 30 Time Spanning 13 DIAGNOSTICS 14 Testing a Dataline Device 14 Figure 31 Setup Screen 14 Figure 32 Utilities Screen 14 Figure 33 Diagnostics Screen 14 Figure 34 Network Clock Diagnostics 15 Figure 35 Dataline Switch Diagnostics 15 Figure 36 Relay Panel Diagnostics 15 PROGRAMMING SETUP AND OPERATION 16 PROGRAMMING CHANNELS IN A PANEL 16 Figure P1 Program Menu Screen 16 Figure P2 Panel Configuration Screen 16 Figure P3 Example 1 Screen 16 Figure P4 Selecting Relays for On/Off Configuration 17 Figure P5 Saving Selections 17 Figure P6 Panel Configuration Warning Screen 17 Figure P7 Selecting Relays for Pattern Configuration 17 PROGRAMMING A SWITCH BUTTON 18 Figure P7 Smartwiring Mode Screen 18 FIGURE P8A 18 Figure P8B 18 FIGURE P9 PROGRAM BUTTON SCREEN 18 Controlling a Relay or Relay Group On/Off 19 Figure P10 Select Relay Configuration Screen 19 Figure P11 Smartwire Button Screen 19 Figure P12 Selecting Relays 19 Figure P13 Saving Selections 19 Controlling a Group of Relays to a Pattern 20 Figure P14 Select Relay Configuration Screen 20 Figure P15 Smartwire Button Screen 20 Figure P16 Selecting Relays 20 Figure P17 Saving Selections 20 Controlling an Automation Channel 21 Figure P18 Smartwire Button Screen 21 Figure P19 Selecting All or Listing 21 Figure P20 Selecting Panels 21 Figure P21 Saving Selections 21 These instructions are appropriate for HCLK8SS Firmware versions 3.0 and above. 2
3 SCHEDULING MODE OPERATION OVERVIEW In a Lighting Integrator system, relays may be smartwired to one of eight channels in the panel, or to the button of a dataline switch. Relay groups may be controlled manually by a wall switch, or automatically by a sensor, building automation system interface or other interface. With a Network Clock (only one Network Clock can be in the network), the eight channels can become network-wide automation groups. Relays grouped to Channel A in Panel 01 and relays grouped to Channel A in Panel 02 can be automated as a single global group. With the Network Clock, you can assign an automation scenario to any channel. The type of scenario chosen depends on how the space in the building is to be used. Is it an interior or exterior space? Should occupants turn lights on, or should lights turn on automatically? Do occupants need to be warned when lights are about to turn off? Should exterior lighting stay on all night, or turn off after the building is closed? Scheduling the groups is simplified through an occupied/unoccupied approach. Lighting events happen based on whether the area is scheduled to be occupied or unoccupied at any given time. For exterior lighting, ON/OFF events may also depend on whether or not it is dark outside. CHANNEL AUTOMATION Each channel may be assigned any one of five automation scenarios as follows: Scenario1: Scheduled ON/OFF (Interior Lighting) A channel assigned this scenario turns on its associated relays whenever the building is scheduled to be occupied and turns them off when the building is scheduled to be unoccupied. As an option, the lights blink to alert occupants five minutes before the scheduled off. Any dataline switch button controlling that relay also begins to flash. Pressing the switch button stops the flashing and a timed delay is applied to the relay, overriding the scheduled off. Data required by the Network Clock: A Occupancy times by day of week B Override time (in 10-minute increments, up to 240 minutes) C Blink warn? Yes/No Scenario 2: Manual ON / Scheduled OFF (Interior Lighting Alternate) A channel assigned this scenario will not turn on its associated relays until turned on by an occupant. During unoccupied periods, this scenario acts the same as Scenario 1 and the same data is required by the Network Clock. Scenario 3: Manual ON / Sweep with Automatic Switch (Interior Lighting with AS-100 Switch) A channel assigned this scenario does nothing during occupied times. Occupants turn on their lights by manually pressing the AS-100 Automatic Control Switch. When unoccupied, the channel sweeps its associated relays off for two seconds, then back on. This brief power interruption blinks the lights and signals each AS-100 Switch on the branch circuits to begin a delay off countdown. Each AS-100 Automatic Control Switch must have the Automatic Delayed-off setting selected at the switch for this scenario to function properly. Occupants can press their AS-100 Switch to keep the lights on until the next off sweep. Data required by the Network Clock: A Occupancy times by day of week B Sweep interval the time from one OFF sweep to the next (in 10-minute increments, up to 240 minutes) Scenario 4: Astro ON/OFF (Exterior Lighting Security) A channel assigned this scenario turns on its associated relays when it is dark outside and turns them off when it is light. Dark is defined as a number of minutes before or after sunset. The Network Clock uses an astronomical function to determine when sunset and sunrise occur. It does not compensate for rainy or overcast days. Data required by the Network Clock: A Building location (nearest city/state or province) B Time before or after sunset that the lights turn on (in 10-minute increments, up tp 120 minutes) The lights will turn off symmetrically relative to sunrise example: 30 minutes after sunset / 30 minutes before sunrise Scenario 5: Astro ON / Scheduled OFF (Exterior Lighting Parking/Signs) A channel assigned this scenario turns on its associated relays whenever it is dark outside and the building is occupied. It turns off when the building is scheduled to be unoccupied. Data required by the Network Clock: A Building location (nearest city/state or province) B Occupancy times by day of week C Time in minutes before or after sunset that the lights should turn on PHOTOCONTROL PACKAGE With a Photocontrol Package (HPCU8SS) connected to the system, the Network Clock automatically changes the available selections in Scenarios 4 and 5 from Astro to Dark. The scenarios are then: Scenario 4 (alternate) Dark ON/OFF Scenario 5 (alternate) Dark ON / Scheduled OFF The Network Clock will request Footcandle Data instead of Location and Dark Data in Scenarios 3 and 4. Typical footcandle settings are: Security and Parking = 2 to 20 fc and Signage = 20 to 200 fc. For details on programming channels when a Photocontrol Package is on the system, refer to the Photocontrol Package Installation and Setup manual. Careful thought must be given to which groups of relays share common scheduling and automation scenarios. 3
4 SAMPLE LIGHTING INTEGRATOR APPLICATION For the sample application used in the Network Clock Setup and Scheduling which follows, a two story office building, shown below in Figure 1, is used. There is one LI panel per floor. Each panel contains 16 relays controlling open office space, 4 relays controlling hallways and common areas and 2 relays controlling the branches to individual offices, with AS-100 Automatic Control Switches in those offices. There are also 4 relays for exterior security lighting and 6 for parking lot lighting and signage in Panel 01. The documentation forms on the next page summarize the data required by the Network Clock and indicate how relays are associated with channels. Channel A is assigned a Manual ON/Scheduled OFF scenario for relays controlling the open office areas. In this area, the lights will be turned on by occupants upon arrival and off per the time scheduled. Overrides will be in effect during unoccupied times. Channel B is assigned a Scheduled ON/Scheduled OFF scenario for relays controlling hallways and common areas. The lighting in these areas will turn on and off per the times scheduled with no occupant action required. Overrides will be in effect during unoccupied times. Channel C is assigned a Manual ON/Sweep w/auto Switch scenario for relays controlling circuits to multiple private offices. Occupants turn on the lights in their offices upon arrival. During unoccupied times, the panel periodically blinks the AS-100 Automatic Control Switches, starting a 5-minute delay off countdown. If no occupant overrides it, the AS-100 Switch will turn off the lights. Channel D is assigned an Astro ON/OFF scenario for relays controlling exterior security lighting. The on and off times scheduled for this lighting are based on the Network Clock s astronomical function which determines sunrise and sunset according to geographical location. Channel E is assigned an Astro ON/Scheduled OFF scenario for relays controlling parking lot lighting and outdoor signage. The time this lighting turns on is based on the Network Clock s astronomical function as above, but the lights will turn off at a scheduled time. Figure 1 Sample Lighting Integrator Network Clock Application PANEL 01 FIRST FLOOR CHANNEL A RELAYS OPEN OFFICE AREAS CHANNEL B RELAYS HALLWAYS AND COMMONS AS-100 SWITCH TO LOAD CHANNEL C RELAYS PRIVATE OFFICES WITH AS-100 SWITCHES CHANNEL D RELAYS EXTERIOR SECURITY LIGHTING CHANNEL E RELAYS PARKING LOT LIGHTING AND SIGNAGE PANEL 02 SECOND FLOOR DATALINE SWITCHES LOCAL DATALINE Unshielded dual twisted pair (HDLW4) both pairs used GLOBAL DATALINE Unshielded single twisted pair (HDLW4) one pair used LOCAL DATALINE Unshielded dual twisted pair (HDLW4) both pairs used DATALINE SWITCHES 4
5 DOCUMENTING AUTOMATION SCENARIOS AND RELAYS Before proceeding with any smartwiring or scheduling, it is necessary to complete system documentation. First, complete the Network Clock Automation Scenarios form, recording which automation scenario will be assigned to each channel (Figure 2). Then, record the relays in each panel to be associated with those channels on the Relay Schedule form (Figure 3). A relay should only be associated with one automation channel. Both forms are in the Documentation section of the Lighting Integrator Installation and Operation Manual. Figure 2 Automation Scenario Form Figure 3 Relay Schedule Form 5
6 INSTALLATION AND SMARTWIRING When both the Network Clock Automation Scenarios form and the Relay Schedule form are complete, begin with the Network Clock installation as follows: Step 2: Smartwire Each Relay to its Associated Channel With the Relay Schedule form in hand, smartwire the relays in each lighting panel to channels as show in Figure 4. Step 3: Enter Data into the Network Clock You are now ready to enter data. The sample application in Figure 1 on page 3 is used in the instructions that follow on pages 6 through 13. Step 1: Install the Network Clock Plug the Network Clock cable into the connector on the top edge of the Network Clock then into the LOCAL DATALINE connector on the Automation Card in the LI panel as shown below. The Network Clock snaps onto the DIN rail in any LI panel. Figure 4 Smartwiring Relays to Channels 1. GROUP SWITCHING CARD To Switch (2) LED begins flashing (1) Press and Hold Group Channel Pushbutton TO RELAY 2. RELAY DRIVER CARD (1) Press Relay Control Button on each Relay Driver Card to be controlled (2) LED begins flashing 3. GROUP SWITCHING CARD To Switch (2) LED stops flashing (1) Press Group Channel Pushbutton again 1 Press and hold the Group Channel Pushbutton for several seconds. The red channel LED will begin to flash. If any relays are currently controlled by that channel, their LEDs will begin to flash as well. 2 Select the relays to be controlled. The LED for each relay smartwired to the channel input selected will be flashing ON/OFF. Press the associated Relay Control Button to add/delete that relay to/from the group. 3 Press the Group Channel Pushbutton again. The LEDs will stop flashing and the channel will now control the relays selected. Plug the Network Clock cable into the 4-pin connector next to the LOCAL DATALINE terminals on the Automation Card. Test by pressing the Group Channel Pushbutton to toggle the group on/off/ on. The channel LED will track the last action. Now turn off each relay in the group using the individual Relay Control Buttons. When the last relay is turned off, the channel LED should also go off. NETWORK CLOCK KEYPAD The Network Clock s keypad is composed of eight keys as follows: Four cursor keys ( ) for navigating among the data fields. A SELECT key confirms data entries and advances to the next appropriate screen or data field. A HELP key for technical assistance. RAISE and LOWER keys for modifying data fields RAISE HELP SELECT LOWER Position the Network Clock on the DIN rail as shown above. 6
7 DATA ENTRY SETUP Entering data into the Network Clock involves two steps: Setup and Scheduling. Channel Status Screen This is the first screen shown when you plug in the Network Clock (Figure 5). All channels will initially show off as the Network Clock polls the relay panels in the system for status data. Within several minutes, all of the panels will be polled and the correct status of each channel will be shown. If a channel is shown as: off on mix blk all relays assigned to that channel are off in every panel in the system all relays assigned to that channel are on in every panel in the system some relays assigned to that channel are On and some are off. this channel is in the delay period after a blinkwarning, before turning the relays off From the Channel Status screen, the user may choose either to set up the base data for the system (Setup) or to schedule the clock (Program). Setting Up Base System Data Using the left or right cursor keys ( ), highlight Setup and press the SELECT key. The next screen (Figure 6) shows the Time (in 24-hour military units) Date (MM/DD/YY) and the day of the week. Any of these can be changed by using the cursor keys to highlight the desired field and then using the RAISE or LOWER key to change the information. (Hint: To get to 99, it s easier to go down from 00.) Daylight Savings Time If you use Daylight Savings Time, cursor to Select next to Daylight Savings on the Setup screen (Figure 7), then press the SELECT key. The DST Setup screen, shown in Figure 8, will appear. If you want to follow Daylight Savings Time, cursor to Autofill?, use the RAISE or LOWER key to change Off to On, and press the SELECT key. The correct dates for Spring and Fall will be filled in automatically, and the screen display will show Follow DST? has changed from No to Yes. During times of the year when Daylight Savings Time applies, the Sunrise and Sunset times will also be adjusted automatically. To save the data, cursor to and press the SELECT key. To exit without saving the data, cursor to and press the SELECT key. When you, the Network Clock moves back to the Setup screen (Figure 6). Figure 5 Channel Status Screen Time = 09:35 03/08/00 Channel Status: A = off B = off C = off D = off E = off F = off G = off H = off Program Figure 6 Setup Screen Setup Time = 09:35 Date = 03/08/00 Wed Daylight Savings: Select Holidays: Select Location: Select Utilities: Select Figure 7 Selecting Daylight Savings Time Time = 09:35 Date = 03/08/00 Wed Daylight Savings: Select Holidays: Select Location: Select Utilities: Select Figure 8 Daylight Savings Setup Screen DST Setup: Auto fill? Off Spring: mm/dd/yy Fall: mm/dd/yy Follow DST? No Sunrise: 06:08 Sunset: 17:45 7
8 Scheduling Holidays When you select the Holidays option, you will see a listing of twelve individual holiday date entries (Figure 9). If more are needed, cursor to the arrow ( ) in the lower right and press SELECT. There are three screens of twelve date entries each for a total of 36 holiday date entries. The Network Clock will execute a holiday schedule on the dates entered. When a holiday (or vacation period) extends for several consecutive days, rather than entering numerous individual dates, you may choose to enter a holiday/vacation date range. Cursor to RANGE and press SELECT. A screen of six range entries appears (Figure 10). Enter the first date of the holiday range and then the date the normal schedule resumes. When completed, cursor to and press SELECT. This will return you to the Holidays Setup screen. When all holiday dates are entered, again cursor to and press SELECT to return to the Setup screen. Figure 9 Holiday Setup Screen Holiday Setup: mm/dd/yy mm/dd/yy mm/dd/yy mm/dd/yy mm/dd/yy mm/dd/yy mm/dd/yy mm/dd/yy mm/dd/yy mm/dd/yy mm/dd/yy mm/dd/yy RANGE Figure 10 Holiday Range Screen Location Entry The next data entry on the Setup screen (Figure 6) is Location. Selecting this field advances to the Location Setup screen shown in Figure 11. (Location data is not requested when a Photocontrol Package is connected to the system.) Setting the geographical location of your site allows the Network Clock to determine the correct sunrise and sunset times when using the Astro scenarios. Start: RANGE mm/dd/yy to mm/dd/yy to mm/dd/yy to mm/dd/yy to mm/dd/yy to mm/dd/yy to Resume: mm/dd/yy mm/dd/yy mm/dd/yy mm/dd/yy mm/dd/yy mm/dd/yy Cursor to State and use the RAISE or LOWER key to select your state (or province). Use the same technique to select the City closest to you. (Depending on your location, you may want to choose a city in another state that is even closer to you). In our example, Birmingham, AL the default setting was chosen. The GMT Offset (Greenwich Mean Time) and Coordinates fill in automatically based on the State/City you ve selected. If your location is not represented in the State/City choices available, or if you know your exact coordinates, you can fill in your latitude/longitude manually. In the State field, use the RAISE or LOWER key to find AL (Alabama, the first State listed alphabetically), then LOWER once more until the State field displays two asterisks, as shown in Figure 12. Cursor down to the Coordinates fields to enter your latitude and longitude. Starting with the first digit, use the RAISE or LOWER key to change the number, then use the cursor keys to move to the next digit, and so on. When the Coordinates are completely entered, use the down cursor ( ) to move to GMT Offset. Use the RAISE or LOWER key to set the number of hours difference between your location and Greenwich Mean Time. Example: The U.S. Eastern Time Zone is -6 hours (-5 hours during Daylight Savings Time). When the location has been entered, cursor to and press SELECT to return to the Setup screen. Figure 11 Location Setup Screen Location Setup: State: GMT Offset: AL -6 hrs City: Birmingham Coordinates: 33.52N 86.80W Figure 12 Enter Location Coordinates Location Setup: State: GMT Offset: ** 0 hours City: Coord Manual Entry Coordinates: 00.00N 00.00W 8
9 Utilities The final selection on the Setup screen (Figure 6) is Utilities. The Utilities screen offers two options, Diagnostics (Diags) and Clear Memory (Clear mem) as shown in Figure 13. Diagnostics are used to identify hardware and firmware versions, and to verify that each device on the system is installed properly. For more information on Diagnostics, refer to that section on pages 12 and 13). Clearing the Memory If you want to clear the Network Clock s memory to enter completely new data, cursor to Clear mem and press SELECT. The screen shown in Figure 14 will appear. Use the RAISE or LOWER key to change No to Yes and press SELECT. The cursor will move to Done. Figure 13 Utilities Screen Utilities: Diags: Select Clear mem: Select RETURN Figure 14 Clear Memory Screen CAUTION! Pressing SELECT again will completely clear ALL of the data in the Network Clock's memory. Press SELECT again to clear memory and return to the Setup screen to begin again. System Data Setup is now complete. Proceed to the following section to begin Scheduling the Network Clock. * WARNING * You are about to Clear ALL memory Proceed? Done No DATA ENTRY SCHEDULING Scheduling is simply taking the data from the Network Clock Automation Scenarios form and entering it into the Network Clock. Once that s been done and all Setup steps are completed the Network Clock has all of the data necessary to control the Lighting Integrator network. To illustrate the data entry process, let s use the actual data from our example as illustrated in Figure 1 on page 3 and the sample forms shown in Figures 2 and 3 on page 4. Return to the Channel Status screen (Figure 15). (Hint: You can return to this screen at any time by selecting or on any data screen and pressing SELECT.) The cursor will default to Program. Press SELECT to advance to the Channel scheduling screen (Figure 16). Channel A Manual ON / Scheduled OFF Referring to the Network Clock Automation Scenarios sample form on page 4, we see that Channel A is to be assigned a Manual ON / Scheduled OFF scenario, which is the screen s default setting. Figure 15 Channel Status Screen Time = 09:35 03/08/00 Channel Status: A = off B = off C = off D = off E = off F = off G = off H = off Program Setup Figure 16 Channel Scheduling Screen Channel A Man ON / Sched OFF Day: Monday ON: 00:00 OFF: 00:00 ON: 00:00 OFF: 00:00 Time Delay: 000 MIN. Blink before off? YES COPY 9
10 The form shows that the general office area is occupied on weekdays from 7:00 a.m. through 6:00 p.m., and on Saturday from 7:00 a.m. til noon. A time limit of 120 minutes on overrides during unoccupied periods and a blink warn before the scheduled OFF are also documented on the form. Figure 17 shows the entry of the required data for Monday. Start by entering the occupied time. Move the cursor to each time field and enter the time the floor is open or occupied. Remember to use 24-hour military time units. Note: You may enter two sets of times, but this is not typically required. For example, in some applications, selected lighting is turned off at lunchtime, and a typical schedule in this case might be: Open: 07:00 thru 12:00 Open: 13:00 thru 18:00 After entering data in each field, cursor to the next field, or simply press SELECT to automatically go to the next field. Then enter the Time Delay (in 10-minute increments, up to 240 minutes). The example is set at 120 minutes. Finally, set the Blink before off? to YES. At this point there are three choices: this information to memory, in which case the schedule data for only Monday would be saved. COPY this data to other days of the week and then save the schedules for all of these days. to exit without saving any data. Because the same schedule occurs each weekday, choice 2 will save a lot of time in this case. To copy the Monday schedule to other weekdays, cursor to COPY and press SELECT. The screen shown in Figure 18 will appear. Copying A Schedule To copy the Monday schedule to Tuesday through Friday, move the cursor to the Tues field and press the RAISE or LOWER key to X that selection. Repeat for Wed, Thur and Fri as shown in Figure 19. To save the operating schedule for Monday through Friday, cursor to and press SELECT. The screen will return to the Channel scheduling screen. To schedule Saturday, simply follow the same process as used to schedule weekdays. Cursor to Monday, use the RAISE or LOWER key to change to Saturday, press SELECT or cursor to the next field to enter the occupied times, time delay and blink warn. Cursor to and press SELECT. Since Sundays and holidays most likely do not have an occupied or open schedule, there is no need to make any time entries. The Network Clock will automatically assume the area is unoccupied. Remember to enter a time delay and blink warn, however, for those occupants who may come in to work on these days as shown in Figure 20. (Note: You may use different time delays for different days of the week. Some owners, for example, prefer a longer override on weekends.) Figure 17 Man ON / Sched OFF Data Entry Channel A Man ON / Sched OFF Day: Monday Open:07:00 thru: 18:00 00:00 thru: 00:00 Time Delay: 120 MIN. Blink before off? YES COPY Figure 18 Copy Screen Copy from: Monday Copy to: - Mon - Tues - Wed - Thur - Fri - Sat - Sun Figure 19 Copying A Schedule Copy from: Monday Copy to: - Mon - Tues - Wed - Thur - Fri - Sat Sun - Hol Hol Figure 20 Sunday (or Holiday) Data Entry Channel A Man ON / Sched OFF Day: Sunday Open: 00:00 thru: 00:00 00:00 thru: 00:00 Time Delay: 240 MIN. Blink before off? YES COPY 10
11 Channel B Scheduled ON/OFF Channel B on our Network Clock Automation Scenarios form is assigned a Scheduled ON/OFF scenario for hallways and common areas. Lights in these areas turn on at 6:00 a.m. in anticipation of early arrivers and turn off at 10:00 p.m., well after the last occupants have most likely gone home. To select this scenario for Channel B, return to the Channel scheduling screen. Move the cursor to the Channel field and use the RAISE or LOWER key to change to B. Then cursor to the next field and change to Scheduled ON/OFF (Figure 21). When this scenario is selected, the time fields change from Open thru to ON OFF. For our example, we would cursor to the first ON field and enter 06:00; then to the OFF field and enter 22:00. Note: You may enter two sets of times, but this is not typically required. For example, in some applications, selected lighting is turned off at lunchtime, requiring two ON/OFF schedules. Another example would be an application which requires an ON/OFF period to start on one day and extend past midnight to the next day. This is called time spanning and is explained on the next page. Set the Time Delay at 120 minutes and the Blink before off? to YES. Figure 22 shows the complete data entry for this scenario. As with the general office area, use the COPY function to enter the times for Tuesday through Friday. Then Saturday, Sunday and Holidays are scheduled separately. Channel C Manual ON / Sweep Auto Sw One line-voltage AS-100 Automatic Control Switch is installed in each of the private offices associated with Channel C. Occupants turn on their own lights manually upon arrival. At 6:00 p.m. when the area goes unoccupied, the panel will interrupt power briefly to all AS-100 switches on this channel, causing the lights to blink, and signaling the switches to start a 5-minute delay off count-down. Each AS-100 Automatic Control Switch must have the Automatic Delayed-off setting selected at the switch for this scenario to function properly. This signal will be repeated every two hours until 7:00 a.m. the next morning. To set up this scenario, return to the Channel scheduling screen. Move the cursor to the Channel field and use the RAISE or LOWER key to change to C. Cursor to the next field and use the RAISE or LOWER key to change the scenario to Man ON/Sweep Auto Sw (see Figure 23). Set the occupied times for Monday as described for Channel A on the previous page. Cursor to the Sweep Intr field and use the RAISE or LOWER key to set the Sweep Interval to 120 minutes (see Figure 24). Cursor to and press ENTER, or cursor to COPY to copy Monday s schedule to the other days of the week as described on the previous page. Finally, repeat these steps to change the day to Saturday and schedule as outlined on the sample form. Figure 21 Selecting Scheduled ON/OFF Channel B Scheduled ON / OFF Day: Monday ON: 00:00 OFF: 00:00 ON: 00:00 OFF: 00:00 Time Delay: 000 MIN. Blink before off? YES COPY Figure 22 Scheduled ON/OFF Data Entry Channel B Scheduled ON / OFF Day: Monday ON: 06:00 OFF: 22:00 ON: 00:00 OFF: 00:00 Time Delay: 120 MIN. Blink before off? YES COPY Figure 23 Selecting Manual ON/Sweep Auto Sw Channel C Man ON / Sweep Auto Sw Day: Monday Open: 00:00 thru:00:00 00:00 thru:00:00 Sweep Intr: 000 MIN. COPY Figure 24 Man ON/Sweep Auto Sw Data Entry Channel C Man ON / Sweep Auto Sw Day: Monday Open: 07:00 thru:18:00 00:00 thru:00:00 Sweep Intr: 120 MIN. COPY 11
12 Note: With this scenario, the Channel Status screen will almost always indicate that Channel C is ON. Since power is always restored to the circuit immediately after each OFF Sweep, it is not a true sweep in the traditional sense. Because the AS-100 Switch takes over the job of turning off the lights, the panel does not report whether lighting in any of the offices is on or off. Channel D Astro ON/OFF The security lighting associated with Channel D on the sample Network Clock Automation Scenarios form is to turn on every night and turn off every morning. In this example, the lighting will be set to turn on 30 minutes after sunset and off 30 minutes before sunrise. In the Channel scheduling screen shown in Figure 25, use the RAISE or LOWER key to change the Channel field to D and choose Astro ON/OFF in the scenario field. Then press the SELECT key to advance to the screen shown in Figure 26. Use the RAISE or LOWER key to enter 030 in the minutes field (settings can be in 10-minute increments, up to 120 minutes) and then cursor to the before field. Again, use the RAISE or LOWER key to toggle from before to after. Cursor to and press SELECT. Channel E Astro ON / Schedule OFF Parking lot lighting should turn on when it is dark and turn off after the building (and parking lot) is unoccupied. On the sample documentation form, the parking lot lights are associated with Channel E, which is assigned the Astro ON / Scheduled OFF scenario. With this scenario, the parking lot lighting will only be turned on if Channel E is scheduled to be occupied and it is dark. In the Channel scheduling screen shown again in Figure 27, choose Channel E and Astro ON / Sched OFF using the RAISE or LOWER key and then pressing the SELECT key. In our example, we define parking lot occupancy as Monday through Friday, 6:00 a.m. until 11:00 p.m. and Saturday, 6:00 a.m. until noon. Darkness was defined as 30 minutes after sunset (Figure 28). Use the COPY function to enter this daily schedule for Tuesday through Friday, and then enter the data for Saturday, Sunday and Holidays. Photocontrol Package When an HPCU8SS Photocontrol Package is added to the system, the two exterior lighting scenario choices change automatically from Astro to Dark. For details on programming channels using the Dark scenarios, refer to the Photocontrol Package Installation and Setup document. At this point, scheduling per our example is now complete. For your installation, use the Network Clock Automation Scenarios form first to document the system s operation and then to guide your programming. Figure 25 Selecting Astro ON/OFF Channel D Astro ON / OFF Day: Monday ON: 00:00 OFF: 00:00 ON: 00:00 OFF: 00:00 Time Delay: 000 MIN. Blink before off? YES COPY Figure 26 Astro ON/OFF Data Entry Channel D Astro ON/OFF Dark = 000 min before sunset Figure 27 Selecting Astro ON / Sched OFF Channel E Astro ON / Sched OFF Day: Monday Open: 00:00 thru: 00:00 Open: 00:00 thru: 00:00 Time Delay: 000 MIN. Blink before off? YES COPY Figure 28 Astro ON / Sched OFF Data Entry Channel E Astro ON / Sched OFF Day: Monday Open: 06:00 thru: 23:00 Dark = 030 min after sunset COPY 12
13 TESTING When scheduling is completed, be sure to return to the Channel Status screen (Figure 29). The Network Clock must be displaying this screen for the schedules to operate. Check the time and date at the top of the screen. Go to each panel with the Relay Schedule forms and confirm that the Channels are properly smartwired. Confirm that each Channel in the Network Clock has the proper scenario and time entries. Select Program and then sequence through the days of the week for each Channel. Make certain the data is complete for each day of the week and holidays. When finished reviewing Channel A, go to B, and so on. When you have confirmed the data for each Channel, you can run a real-time test. Simply set the Network Clock for 2 minutes before a scheduled action, return to the Channel Status screen and confirm the actual operation. (There may be a second delay between the minute change on the screen and the transmission of the data to the field panels.) Scheduling Tip Time Spanning In some cases, a building s occupied hours may need to span from one day into the next. For example, a restaurant may open for dinner at 5 p.m. and stay open until 2 a.m. To set this occupancy time from Tuesday through Saturday, the actual data entry for each day of the week must be (also see Figure 30): Tuesday ON: 17:00 OFF: 00:00 ON: 00:00 OFF: 00:00 Wednesday through Saturday ON: 00:00 OFF: 02:00 ON: 17:00 OFF: 00:00 Sunday ON: 00:00 OFF: 02:00 ON: 00:00 OFF: 00:00 If you were to use 23:59 ending time and 00:00 beginning time, the lights would turn off for one minute just before midnight. To avoid this, you must use 00:00 to indicate midnight for both days. Figure 29 Channel Status Screen Time = 09:35 03/08/00 Channel Status: A = off B = off C = off D = off E = off F = off G = off H = off Program Setup Figure 30 Time Spanning Channel A Scheduled ON / OFF Day: Tuesday ON: 17:00 OFF: 00:00 ON: 00:00 OFF: 00:00 Time Delay: 000 MIN. Blink before off? YES COPY Channel A Scheduled ON / OFF Day: Wednesday ON: 00:00 OFF: 02:00 ON: 17:00 OFF: 00:00 Time Delay: 000 MIN. Blink before off? YES COPY Channel A Scheduled ON / OFF Day: Sunday ON: 00:00 OFF: 02:00 ON: 00:00 OFF: 00:00 Time Delay: 000 MIN. Blink before off? YES COPY 13
14 DIAGNOSTICS The Diagnostics utilities allow you to: Identify any device on the network Test that each device is installed properly Identify the hardware and firmware versions of each device From the Setup screen (Figure 31), cursor to Utilities and press the SELECT key. The Utilities screen shown in Figure 32 appears. Make sure the word Select to the right of Diags is highlighted and press SELECT again. The Diagnostics screen shown in Figure 33 appears. No data is visible yet. Testing a Dataline Device To check the status of any device on the system, make sure the Network Clock is connected to the dataline (at any panel), and ready at the Diagnostics screen. The screen prompts Press Svc Pin to Test. On the device to be tested, press the Service Pin. The Service Pin on each device can be found as follows: Lighting Integrator panel: The Service Pin is located on the Automation Card, next to the PANEL NUMBER dials. Figure 31 Setup Screen Time = 09:35 Date = 03/08/00 Wed Daylight Savings: Select Holidays: Select Location: Select Utilities: Select Figure 32 Utilities Screen Utilities: Diags: Select Clear mem: Select RETURN Figure 33 Diagnostics Screen Diagnostics: Press Svc Pin to Test Dev: Hardware ver #: Neuron ver #: Firmware ver #: Communications:???? RETURN CLEAR Dataline Switch: The Service Pin is the Smartwire tab inside the front of the switch. To access this tab, remove the wallplate and flip open the master button. Network Clock: The Service Pin is located between the LED and the Mode Switch on the bottom of the Network Clock. 14
15 BMS Interface Module: The Service Pin is to the left of the LED on the lower edge of the unit. Note: Normally, a Network Clock and BMS Interface Module should not be connected to a Lighting Integrator panel at the same time. Figure 34 Network Clock Diagnostics Diagnostics: Press Svc Pin to Test Dev:Clock/Scheduler Hardware ver #: A Neuron ver #: 2.20 Firmware ver #: 2.20 Communications: Good RETURN CLEAR Figure 35 Dataline Switch Diagnostics Photocontrol Module Service Pin (location on BMS Interface Module is the same) Photocontrol Package: The Service Pin is to the left of the LED as on the BMS unit. Universal Switch Interface Module: The Service Pin is to the right of the LED on the top edge of the unit. Diagnostics: Press Svc Pin to Test Dev: Quad Switch Hardware ver #: 1 Neuron ver #: 3.00 Firmware ver #: 1.00 Communications: Good RETURN CLEAR Figure 36 Relay Panel Diagnostics Universal Switch Interface Unit Service Pin Telephone Control Module: The Service Pin is located on the lower edge next to the telephone connections. Pressing the Service Pin on any dataline device will send information about that unit to the Network Clock. The Diagnostics screen fields will fill with data as shown in the examples (Figures 34 through 36). Dev indicates the type of device being tested. Hardware and firmware revision information is displayed after Hardware ver#, Neuron ver # and Firmware ver #. This information may be required when calling technical support for service. Communications should read Good. To confirm good communications, the test should be repeated a few times. To repeat the test, cursor to CLEAR and press the SELECT key to first clear the screen. Then press the Service Pin on the device again. When testing a Dataline Switch, press the Service Pin a second time to toggle it out of Smartwire mode. Diagnostics: Press Svc Pin to Test Dev: 12 Relay Panel #1 Hardware ver #: Neuron ver #: 1.40 Firmware ver #: 1.30 Communications: Good RETURN CLEAR If the Communications field is filled with????, or if it varies between Good and???? during repeated tests, there is a problem with this device communicating over the dataline. Check all dataline connections and repeat this test. Cursor to RETURN and press the SELECT key to return to the Utilities screen. For questions or technical assistance, call our Service Team at:
16 HCLK8SS Network Clock Programming Mode PROGRAMMING SETUP AND OPERATION To convert the Network Clock to Programming Mode, move the small slide switch on the bottom of the unit to the right as shown. Plug the Network Clock into the dataline at either: 1 One of the Local Dataline 4-pin connectors on the Automation Card in any panel (as shown below left), or 2 The 4-pin connector on the front face of any dataline switch (remove the wall plate and flip open the Master button as shown below right) The Program Menu screen shown in Figure P1 will appear. You can choose to program Channel(s) in a Panel (see below) or Button(s) on a Dataline Switch. Local Dataline 4-Pin Connectors: Dataline Switch LI Panel Automation Card Figure P1 Program Menu Screen Program Menu Prog Panel Prog Switch Select Select Figure P2 Panel Configuration Screen Programming Channels in a Panel Channels in a panel are used to group relays for common control, either as On/Off groups or in a Pattern of Ons and Offs. Refer to the Relay Schedule form for channel programming assignments for each panel. Channels may be smartwired to relays very simply at the panel by pressing the Channel and Relay buttons on the panel interior and the Group Switching Card (see the LI panel Installation Instructions). Alternately, the Network Clock may be used in Programming Mode to smartwire channels. In the Program Menu screen (Figure P1), cursor to Prog Panel Select using the keys and press the SELECT key on the Network Clock s keypad. The Panel Configuration screen, shown in Figure P2, appears. Use the RAISE or LOWER key to set the desired panel number (the panel address is physically set using two dials on the panel's Automation Card see the Lighting Integrator Installation Instructions). Cursor to the next field and RAISE or LOWER to select the Channel to be programmed. Finally, cursor to Chan Cnfg and use the RAISE or LOWER key to toggle between On/Off or Pattern. Example 1: Programming Relays to a Channel as On/Off Panel Configuration Panel # 00 Channel # A Chan Cnfg On / Off CONTINUE Figure P3 Example 1 Screen Panel Configuration Panel # 03 Channel # D Chan Cnfg On / Off In this first example, as shown in Figure 3, we ve chosen Panel # 03, Channel # D, On/Off. Cursor to CONTINUE and press the SELECT key. The screen shown in Figure P4 appears. CONTINUE 16
17 HCLK8SS Network Clock Programming Mode The first 12 relays in the panel are displayed, with a blinking cursor under the first one. Any previous smartwiring assignments also appear. Use the RAISE or LOWER key to change the relay from Off (blank) to On ( ). Cursor to each relay to be selected, and RAISE or LOWER to set the symbols to Off or On as documented on the SS Relay Schedule form. If the panel contains more than 12 relays, additional screens will automatically be available. To reach the next set of 12 relays, cursor to the small arrow at the lower right corner of the screen and press SELECT. To move to a previous screen, highlight the small arrow on the left and SELECT. Continue to select On or Off symbols as described above until all relays for that channel have been selected. Figure P4 Selecting Relays for On/Off Configuration Program Panel # 03 to channel # D Select relays When all relay assignments are set, cursor to and press SELECT as shown in Figure P5. If the channel you are smartwiring in a given panel has been previously programmed, and you are changing those selections, the WARNING screen shown in Figure P6 will appear. If you re sure the changes are correct, cursor to Proceed? No and use the RAISE or LOWER key to toggle to Yes. Cursor to Done and press SELECT. If you re not sure, check earlier programming by going to the panel in question and pressing and holding the Channel pushbutton to observe which relays are smartwired to that Channel. If you want to cancel the change(s), leave Proceed? set to No, cursor to Done and press SELECT. Example 2: Programming Relays to a Channel as a Pattern To program relays to a Channel in a Pattern using the Network Clock/Programmer, repeat the steps above until you reach the Panel Configuration screen (Figure P2). At Chan Cnfg, use RAISE or LOWER to change On/Off to Pattern, cursor to CONTINUE and press SELECT. The same screens of 12 relays as shown in the previous steps appear. This time, however, another symbol is available to select for each relay (see Figure P7). As before, use the cursor keys to move to the relays in question, and use RAISE or LOWER to toggle between the following three choices: In the group, turn Off when the Channel is activated In the group, turn On when the Channel is activated (blank) Not in the group Figure P5 Saving Selections Program Panel # 03 to channel # D Select relays Figure P6 Panel Configuration Warning Screen Panel Configuration * WARNING * Channel Configuration Chosen is Different From Panel Config. Proceed? No Done When all channels have been programmed as documented on the Relay Schedule form, return to the Program Menu screen (Figure P1). To program switch buttons to relays or channels, proceed to the next page. If no more programming is required, return the Network Clock to the panel where it is to be mounted and slide the switch on the bottom of the Network Clock back to the Schedule Mode position (left). Figure P7 Selecting Relays for Pattern Configuration Program Panel # 03 to channel # D Select relays
18 HCLK8SS Network Clock Programming Mode PROGRAMMING A SWITCH BUTTON From the Program Menu screen (Figure P1), cursor to Prog Switch Select and press the SELECT key. The Smartwiring Mode screen shown in Figure P7 will appear. Proceed to the next step, or press the SELECT key to return to the Program Menu screen. Press the SMARTWIRE tab on the front of the dataline switch (Figure P8A). All of the switch button LEDs will begin flashing. Then press the switch button to be programmed (Figure P8B). The LED for the selected button will remain flashing, but all others will stop. Figure P7 Smartwiring Mode Screen Smartwiring Mode Press Smartwire Tab on wall switch then press switch button to be programmed or SELECT to return. Return The screen will change to the Program button screen shown in Figure P9, and the Relay (Channel) field will be highlighted. From this point, the selected switch button can be smartwired to control a relay or group of relays On/Off or to a Pattern, or to control an Automation Channel in in every panel within the system. Figure P8A PRESS SMARTWIRE TAB ONCE SMARTWIRE LED FLASHES ONCE ALL SWITCH BUTTON LEDS BEGIN FLASHING SWITCH Hint: At any time during the programming sequence, advancing to and pressing the SELECT key on the Network Clock s keypad will clear the data entered for that sequence and return to the Smartwiring Mode screen. 1 To program the switch button to control a relay or relay group On/Off, go to page To program the switch button to control a relay group to a Pattern, go to page To program the switch button to an Automation Channel, go to page 21. SMARTWIRE TAB BUTTONS SMARTWIRE LED Figure P8B PRESS SWITCH BUTTON TO BE PROGRAMMED SELECTED BUTTON LED CONTINUES TO FLASH OTHER LEDS STOP FLASHING Figure P9 Program Button Screen Program button # 1 to: Relay CONTINUE 18
19 HCLK8SS Network Clock Programming Mode Controlling a Relay or Relay Group On/Off In the Program button screen, use the RAISE or LOWER key, if necessary, to select Relay. Using the down cursor key ( ), advance to CONTINUE at the bottom of the screen and press the SELECT key. (Hint: Pressing the SELECT key twice will produce the same results.) Figure P10 Select Relay Configuration Screen Select relay configuration The next screen to appear is the Select relay configuration screen as shown in Figure P10. Use the RAISE or LOWER key, if necessary, to select On/Off. Once again, press the down cursor key to advance to CONTINUE and press the SELECT key (or press the SELECT key twice). CONTINUE On/Off The next screen is the Smartwire button screen shown in Figure P11. First, use the RAISE or LOWER key to enter the panel # in the first field, and then cursor down to the next field or press the SELECT key. Select the relay(s) to be controlled by cursoring to each relay position on the screen, and when highlighted, use either the RAISE or LOWER key to add/remove that relay to/from the group. A symbol below the relay number indicates that relay is in the group; a blank indicates the relay is not (see Figure P12). The RAISE or LOWER keys toggle between the two. Advance to the arrow ( ) at the lower right of the screen and press the SELECT key to view relays 13 through 48 on the next three screens, if necessary. Use the back and forward arrows ( ) to move among the relay screens. After selecting the relay(s) to be included in the group, advance to and press the SELECT key to save all data (see Figure P13). The selected switch button is now smartwired to the relay group and the screen returns to the Program Menu screen in Figure P1 to enable smartwiring of any remaining switch buttons or channels, if necessary. If no further switch programming is to be done at this time, flip the master button closed and replace the wallplate on the dataline switch. Move the small slide switch on the bottom of the Network Clock to the left to return the unit to Clock Mode, and return the Network Clock to the LI panel. Figure P11 Smartwire Button Screen Smartwire button # 1 to panel # 00 Select relays Figure P12 Selecting Relays Smartwire button # 1 to panel # 00 Select relays Figure P13 Saving Selections Smartwire button # 1 to panel # 00 Select relays
Softwired Clock. Total Lighting Control. Catalog Number: RCLK8SWS DESCRIPTION FEATURES. Installation Instructions IMRCLK8SWS 1
 Total Lighting Control Softwired Clock DESCRIPTION The Softwired Switching (SWS) System is a small network of relay panels and occupant control switches linked by a 4-wire dataline. Together these devices
Total Lighting Control Softwired Clock DESCRIPTION The Softwired Switching (SWS) System is a small network of relay panels and occupant control switches linked by a 4-wire dataline. Together these devices
Installation Instructions
 Installation Instructions Smartwired Switching System Installation and Operation Summary This Manual is focused on the needs of the Installing Contractor and the Operator. It assumes that the intent of
Installation Instructions Smartwired Switching System Installation and Operation Summary This Manual is focused on the needs of the Installing Contractor and the Operator. It assumes that the intent of
Installation Instructions
 HBMS8SS Lighting Integrator BMS Interface Module Installation and Setup Santa Clara, C 95050 The Building Management System Interface Module (HBMS8SS) provides an intelligent interface to other building
HBMS8SS Lighting Integrator BMS Interface Module Installation and Setup Santa Clara, C 95050 The Building Management System Interface Module (HBMS8SS) provides an intelligent interface to other building
OPERATION AND MAINTENANCE
 BAS MS/TP Enabled OPERATION AND MAINTENANCE An Company Contents Powering Up For The First Time... 3 Setting MSTP Communication Parameters... 4 Changing the MSTP Address... 4 Changing the BACNET ID... 5
BAS MS/TP Enabled OPERATION AND MAINTENANCE An Company Contents Powering Up For The First Time... 3 Setting MSTP Communication Parameters... 4 Changing the MSTP Address... 4 Changing the BACNET ID... 5
TC-1 Timeclock. Operating and Programming Instructions Thursday, 25 March Lighting Controls for the World we live in
 TC-1 Timeclock Operating and Programming Instructions Thursday, 25 March 2010 The ilight TC1 Timeclock is used to automate a lighting control system, turning some of the lights on and off according to
TC-1 Timeclock Operating and Programming Instructions Thursday, 25 March 2010 The ilight TC1 Timeclock is used to automate a lighting control system, turning some of the lights on and off according to
Softswitch128TM. SwitchingSystem. Setup and Maintenance Guide
 Softswitch128TM SwitchingSystem TM R Setup and Maintenance Guide Believeitornot,thisissupposed to look likeadictionary! Thisiconwascreated by BrentM.Nye,July 6,1995. Believeitornot,thisissupposed to look
Softswitch128TM SwitchingSystem TM R Setup and Maintenance Guide Believeitornot,thisissupposed to look likeadictionary! Thisiconwascreated by BrentM.Nye,July 6,1995. Believeitornot,thisissupposed to look
TDDFM14 OWNER S MANUAL
 TDDFM14 OWNER S MANUAL Table of Contents 3 Installation Features System Selector Switches 6 10 Connecting Wires and Mounting Thermostat 10 Operation (Programming) Programming/Setting Clock Personal Program
TDDFM14 OWNER S MANUAL Table of Contents 3 Installation Features System Selector Switches 6 10 Connecting Wires and Mounting Thermostat 10 Operation (Programming) Programming/Setting Clock Personal Program
FN:4181M5.DOC MC4181N SERIES MASTER CLOCKS MC4181N
 FN:4181M5.DOC MC4181N SERIES MASTER CLOCKS MC4181N TABLE OF CONTENTS 1.0 INTRODUCTION 2.0 SPECIFICATIONS 3.0 INSTALLATION 4.0 GETTING STARTED 4.1 The Auto-Prompt Display 4.2 The Cursor, Entering Data 4.3
FN:4181M5.DOC MC4181N SERIES MASTER CLOCKS MC4181N TABLE OF CONTENTS 1.0 INTRODUCTION 2.0 SPECIFICATIONS 3.0 INSTALLATION 4.0 GETTING STARTED 4.1 The Auto-Prompt Display 4.2 The Cursor, Entering Data 4.3
User Manual. Relay Panel Interiors. Models: LMCP8, LMCP24, LMCP48. Panel with Digital Lighting Management Support SPECIFICATIONS
 Relay Panel Interiors Panel with Digital Lighting Management Support Models: LMCP8, LMCP24, LMCP48 User Manual SPECIFICATIONS Input voltage...115/277v 60 Hz, 120/347V 60 Hz, 240V 60 Hz Class 2 connection
Relay Panel Interiors Panel with Digital Lighting Management Support Models: LMCP8, LMCP24, LMCP48 User Manual SPECIFICATIONS Input voltage...115/277v 60 Hz, 120/347V 60 Hz, 240V 60 Hz Class 2 connection
DIGITAL TIME SWITCH 7 DAY WITH INPUT DGU100A DGUM100A DGLC100A DGLC200A
 INSTRUCTION MANUAL LISTED DIGITAL TIME SWITCH 7 DAY WITH INPUT DGU100A DGUM100A DGLC100A DGLC200A FOR TECHNICAL SUPPORT: 888.500.4598 A DIVISION OF NSi INDUSTRIES, LLC USA 800.321.5847 www.nsiindustries.com
INSTRUCTION MANUAL LISTED DIGITAL TIME SWITCH 7 DAY WITH INPUT DGU100A DGUM100A DGLC100A DGLC200A FOR TECHNICAL SUPPORT: 888.500.4598 A DIVISION OF NSi INDUSTRIES, LLC USA 800.321.5847 www.nsiindustries.com
Operations. BCU Operator Display BMTW-SVU02C-EN
 Operations BCU Operator Display BMTW-SVU02C-EN Operations BCU Operator Display Tracer Summit BMTW-SVU02C-EN June 2006 BCU Operator Display Operations This guide and the information in it are the property
Operations BCU Operator Display BMTW-SVU02C-EN Operations BCU Operator Display Tracer Summit BMTW-SVU02C-EN June 2006 BCU Operator Display Operations This guide and the information in it are the property
DTS400B - DZS400BP 3/9/07 10:14 AM Page 1
 DTS400B - DZS400BP 3/9/07 10:14 AM Page 1 18 DTS400B - DZS400BP 3/9/07 10:14 AM Page 3 TABLE OF CONTENTS Section Page Capabilities and Features.......... 1 Installation Instructions............ 2 Instructions
DTS400B - DZS400BP 3/9/07 10:14 AM Page 1 18 DTS400B - DZS400BP 3/9/07 10:14 AM Page 3 TABLE OF CONTENTS Section Page Capabilities and Features.......... 1 Installation Instructions............ 2 Instructions
LCS-2. Low Voltage Lighting Control Relay Processing Panel. Operator s Manual
 Low Voltage Lighting Control Operator s Manual The Lighting Control Company 82 Sandiford Drive, Unit #17, Stouffville, Ontario L4A 3S3 Toll Free 1-888-546-2599 Tel: 905 642-3335 Fax: 905 642-3360 Table
Low Voltage Lighting Control Operator s Manual The Lighting Control Company 82 Sandiford Drive, Unit #17, Stouffville, Ontario L4A 3S3 Toll Free 1-888-546-2599 Tel: 905 642-3335 Fax: 905 642-3360 Table
Programming Guide and User Manual INS # Model # CKM. ControlKeeper M
 Programming Guide and User Manual Model # CKM INS # Contents Contents Description Contents....2 Safety Instructions....3 Introduction....4 Welcome....4 Terminology used in this guide....5 ControlKeeper
Programming Guide and User Manual Model # CKM INS # Contents Contents Description Contents....2 Safety Instructions....3 Introduction....4 Welcome....4 Terminology used in this guide....5 ControlKeeper
XTM72E & F Real-Time Clock Modules
 Capricorn Controls Ltd Data & Application Notes Page 1 of 8 XTM72E & F Real-Time Clock Modules Originally designed to compliment our wide range of Gen-Set controls, these DC powered Real-Time-Clocks have
Capricorn Controls Ltd Data & Application Notes Page 1 of 8 XTM72E & F Real-Time Clock Modules Originally designed to compliment our wide range of Gen-Set controls, these DC powered Real-Time-Clocks have
Chapter 23 Dimmer monitoring
 Chapter 23 Dimmer monitoring ETC consoles may be connected to ETC Sensor dimming systems via the ETCLink communication protocol. In this configuration, the console operates a dimmer monitoring system that
Chapter 23 Dimmer monitoring ETC consoles may be connected to ETC Sensor dimming systems via the ETCLink communication protocol. In this configuration, the console operates a dimmer monitoring system that
ComfortChoice Touch Thermostat. Designed for ZigBee R Wireless Technology USER GUIDE
 ComfortChoice Touch Thermostat Designed for ZigBee R Wireless Technology USER GUIDE TABLE OF CONTENTS PAGE WELCOME... 8,9 THE TOUCH SCREEN... 10,11 Home - Inactive... 10 Home - Active... 11 PHYSICAL BUTTONS...
ComfortChoice Touch Thermostat Designed for ZigBee R Wireless Technology USER GUIDE TABLE OF CONTENTS PAGE WELCOME... 8,9 THE TOUCH SCREEN... 10,11 Home - Inactive... 10 Home - Active... 11 PHYSICAL BUTTONS...
This document last edited May 2015 for version Some commands may not be available in previous versions of firmware.
 AP22 Screen Commands This document last edited May 2015 for version 2.90. Some commands may not be available in previous versions of firmware. Instructions To start any of the command screens below you
AP22 Screen Commands This document last edited May 2015 for version 2.90. Some commands may not be available in previous versions of firmware. Instructions To start any of the command screens below you
Philips LightMaster. KNX Timeclock Installation and Operation Manual
 Philips LightMaster KNX Timeclock Installation and Operation Manual Philips LightMaster KNX Timeclock Installation and Operation Manual version 1.1 Specifications subject to change without notice. Copyright
Philips LightMaster KNX Timeclock Installation and Operation Manual Philips LightMaster KNX Timeclock Installation and Operation Manual version 1.1 Specifications subject to change without notice. Copyright
2 Verify that the green light
 Getting started with your SmartRooms Comfort Controller is as easy as... 1,2, 1 Cancel/Occ. to put Comfort Controller in manual mode 2 Verify that the green light is on indicating manual mode. SmartRooms
Getting started with your SmartRooms Comfort Controller is as easy as... 1,2, 1 Cancel/Occ. to put Comfort Controller in manual mode 2 Verify that the green light is on indicating manual mode. SmartRooms
Inserting the batteries. Basic settings of the remote control
 Inserting the batteries Procedure prior to first use or when changing batteries Remove the back plate to expose the battery tray. Insert 2 x AA 1.5V alkaline batteries. Ensure the polarity of the batteries
Inserting the batteries Procedure prior to first use or when changing batteries Remove the back plate to expose the battery tray. Insert 2 x AA 1.5V alkaline batteries. Ensure the polarity of the batteries
Installation and Operation Manual. YMP Series Signal Programmer
 Installation and Operation Manual YMP Series Signal Programmer February 2006 YMP Series Clock/Signal Programmer Installation and Operation Manual YMP Series Clock/Signal Programmers YMP YMP02 YMP04 YMP06
Installation and Operation Manual YMP Series Signal Programmer February 2006 YMP Series Clock/Signal Programmer Installation and Operation Manual YMP Series Clock/Signal Programmers YMP YMP02 YMP04 YMP06
FN:4181NX_M1.DOC MC4181NX MASTER CLOCK MC4181NX
 FN:4181NX_M1.DOC MC4181NX MASTER CLOCK MC4181NX TABLE OF CONTENTS 1.0 INTRODUCTION 2.0 SPECIFICATIONS 3.0 INSTALLATION 4.0 GETTING STARTED 4.1 The Auto-Prompt Display 4.2 The Cursor, Entering Data 4.3
FN:4181NX_M1.DOC MC4181NX MASTER CLOCK MC4181NX TABLE OF CONTENTS 1.0 INTRODUCTION 2.0 SPECIFICATIONS 3.0 INSTALLATION 4.0 GETTING STARTED 4.1 The Auto-Prompt Display 4.2 The Cursor, Entering Data 4.3
SSPT724A Timer Quick Start Guide
 SSPT724A Timer Quick Start Guide Open timer enclosure and remove mounting parts and instructions. When ready to program the timer, plug in timer to 120 Volt Ac power receptacle Press the SET button to
SSPT724A Timer Quick Start Guide Open timer enclosure and remove mounting parts and instructions. When ready to program the timer, plug in timer to 120 Volt Ac power receptacle Press the SET button to
7 Day Digital Programmer 3 Channel Surface Mount
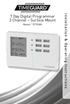 7 Day Digital Programmer 3 Channel Surface Mount Model: TRT038N Installation & Operating Instructions 1. General Information These instructions should be read carefully and retained for further reference
7 Day Digital Programmer 3 Channel Surface Mount Model: TRT038N Installation & Operating Instructions 1. General Information These instructions should be read carefully and retained for further reference
DCL Time Controller WTDCL. Universal Lighting Technologies is a subsidiary of Panasonic Electric Works Co., Ltd., a member of the Panasonic Group
 DCL Time Controller WTDCL Universal Lighting Technologies is a subsidiary of Panasonic Electric Works Co., Ltd., a member of the Panasonic Group Table of Contents 1. Introduction 2. Operation 2.1. On/Off
DCL Time Controller WTDCL Universal Lighting Technologies is a subsidiary of Panasonic Electric Works Co., Ltd., a member of the Panasonic Group Table of Contents 1. Introduction 2. Operation 2.1. On/Off
LP20. Installation & User Guide. Dual Channel Programmer. Part number 25039DR
 Dual Channel Programmer Part number 25039DR! For GREENSTAR CDi, GREENSTAR i JUNIOR and GREENSTAR Si MODELS also GREENSTAR i SYSTEM and GREENSTAR CDi SYSTEM MODEL(only when used with the optional integral
Dual Channel Programmer Part number 25039DR! For GREENSTAR CDi, GREENSTAR i JUNIOR and GREENSTAR Si MODELS also GREENSTAR i SYSTEM and GREENSTAR CDi SYSTEM MODEL(only when used with the optional integral
SINCE User Manual 7 DAY PROGRAMMABLE DIGITAL TIMER MODEL PS-100. The best solutions for automation and protection.
 SINCE 1973 User Manual 7 DAY PROGRAMMABLE DIGITAL TIMER MODEL PS-100 The best solutions for automation and protection www.nassarelectronics.com Description The PS-100 is a 7 day programmable digital timer
SINCE 1973 User Manual 7 DAY PROGRAMMABLE DIGITAL TIMER MODEL PS-100 The best solutions for automation and protection www.nassarelectronics.com Description The PS-100 is a 7 day programmable digital timer
Lifestyle. Dual Channel Programmer. for heating AND hot water. Installation and User Instructions DUAL CHANNEL ISSA
 Lifestyle Dual Channel Programmer for heating AND hot water Installation and User Instructions DUAL CHANNEL 06490197001 ISSA INSTALLATION INSTRUCTIONS PLEASE NOTE: INSTALLATION MUST ONLY BE CARRIED OUT
Lifestyle Dual Channel Programmer for heating AND hot water Installation and User Instructions DUAL CHANNEL 06490197001 ISSA INSTALLATION INSTRUCTIONS PLEASE NOTE: INSTALLATION MUST ONLY BE CARRIED OUT
XTM72 Exerciser Timer Module
 Capricorn Controls DA01XTM1-1 Data & Application Note Page 1 of 6 XTM72 Exerciser Timer Module Genset Controls - Timers - Monitors - Trips - Battery Charging - Spares & Accessories - Custom Products This
Capricorn Controls DA01XTM1-1 Data & Application Note Page 1 of 6 XTM72 Exerciser Timer Module Genset Controls - Timers - Monitors - Trips - Battery Charging - Spares & Accessories - Custom Products This
IDS. Decoder Controller. Two-wire Decoder Control in an Advanced Industrial Package for the Largest Installations. Programming and Operations Manual
 IDS Decoder Controller Two-wire Decoder Control in an Advanced Industrial Package for the Largest Installations Programming and Operations Manual TABLE OF CONTENTS... Introduction...1 How IDS Works...1
IDS Decoder Controller Two-wire Decoder Control in an Advanced Industrial Package for the Largest Installations Programming and Operations Manual TABLE OF CONTENTS... Introduction...1 How IDS Works...1
Using the More Advanced Features of the AUTOcard-SA System
 Using the More Advanced Features of the AUTOcard-SA System IMPORTANT NOTICE This manual describes the AUTOcard-SA system s more advanced features. If you wish to only program the system s basic features
Using the More Advanced Features of the AUTOcard-SA System IMPORTANT NOTICE This manual describes the AUTOcard-SA system s more advanced features. If you wish to only program the system s basic features
MSC+ Controller. Operation Manual
 MSC+ Controller Operation Manual Contents Introduction... 1 Controls and Indicators...1 Programming the Controller... 3 Definitions...3 Programming Checklist...3 Power-Up the Controller...4 Clock Status
MSC+ Controller Operation Manual Contents Introduction... 1 Controls and Indicators...1 Programming the Controller... 3 Definitions...3 Programming Checklist...3 Power-Up the Controller...4 Clock Status
INSTRUCTION MANUAL DLC400BP DIGITIAL LIGHTING CONTROLLER FOR TECHNICAL SUPPORT: USA
 INSTRUCTI MANUAL DLC400BP DIGITIAL LIGHTING CTROLLER 888.500.4598 USA www.nsiindustries.com 03.14 FOR TECHNICAL SUPPORT: 888.500.4598 MLI-188 (B) TABLE OF CTENTS Section Page Installation Instructions
INSTRUCTI MANUAL DLC400BP DIGITIAL LIGHTING CTROLLER 888.500.4598 USA www.nsiindustries.com 03.14 FOR TECHNICAL SUPPORT: 888.500.4598 MLI-188 (B) TABLE OF CTENTS Section Page Installation Instructions
2 2 Relay outputs. M DIN W72 H7mm. LE7 Weekly/Yearly timer
 LE7M-2 W72 H72mm, Weekly/Yearly Timer Features Easy to check and change the program setting Customizable weekly or yearly unit time setting and control by user Includes daylight saving time function Built-in
LE7M-2 W72 H72mm, Weekly/Yearly Timer Features Easy to check and change the program setting Customizable weekly or yearly unit time setting and control by user Includes daylight saving time function Built-in
talento 800 Series 365-Day One, Two and Four Circuit Electronic Time Controls Functional Description
 Operating Instructions talento 800 Series 365-Day One, Two and Four Circuit Electronic Time Controls The talento 800 controls are one, two and four electronic time switches with 365-day, 7-day and 24-hour
Operating Instructions talento 800 Series 365-Day One, Two and Four Circuit Electronic Time Controls The talento 800 controls are one, two and four electronic time switches with 365-day, 7-day and 24-hour
TORK MODEL DWZ100A 1 CHANNEL DIGITAL TIME SWITCH
 TORK MODEL DWZ100A 1 CHANNEL DIGITAL TIME SWITCH INSTALLATION & OPERATION CAPABILITIES 365 Day Advance Single Holiday Scheduling. ON and OFF set points: Total # - 99 per week Minimum setting - 1 minute
TORK MODEL DWZ100A 1 CHANNEL DIGITAL TIME SWITCH INSTALLATION & OPERATION CAPABILITIES 365 Day Advance Single Holiday Scheduling. ON and OFF set points: Total # - 99 per week Minimum setting - 1 minute
NOTICE Do NOT touch circuit board components, contact can create a static discharge, which can damage the microprocessor.
 MODEL ET2825 Installation and Setup Instructions Electronic 2-Circuit Astronomic 365/7-Day Time Switch With Supercapacitor Carryover WARNING Risk of Fire or Electric Shock Disconnect power at the circuit
MODEL ET2825 Installation and Setup Instructions Electronic 2-Circuit Astronomic 365/7-Day Time Switch With Supercapacitor Carryover WARNING Risk of Fire or Electric Shock Disconnect power at the circuit
User s Guide. Dimensions 4000 Series Control System. Topics at a Glance
 User s Guide Dimensions 4000 Series Control System Topics at a Glance Installation...See Installation Guide Quick Start Configuration...11 User Interface...8 Initial Setup...19 Scheduling...63 Scene Recording...54
User s Guide Dimensions 4000 Series Control System Topics at a Glance Installation...See Installation Guide Quick Start Configuration...11 User Interface...8 Initial Setup...19 Scheduling...63 Scene Recording...54
Overview: Specifications: Installation Instructions:
 Overview: The SignalGuys.com Start/Stop Work Timer PT724A is an extremely versatile 24 Hour 365 Day Event Timers designed to support a wide range of applications. Such applications include: Start/Stop
Overview: The SignalGuys.com Start/Stop Work Timer PT724A is an extremely versatile 24 Hour 365 Day Event Timers designed to support a wide range of applications. Such applications include: Start/Stop
TORK MODEL DZM200A 2 CHANNEL DIGITAL TIME SWITCH WITH MOMENTARY CONTACT
 TORK MODEL DZM200A 2 CHANNEL DIGITAL TIME SWITCH WITH MOMENTARY CONTACT INSTALLATION & OPERATION CAPABILITIES 365 Day Advance Single Holiday and Seasonal Scheduling. ON and OFF set points: Combined total
TORK MODEL DZM200A 2 CHANNEL DIGITAL TIME SWITCH WITH MOMENTARY CONTACT INSTALLATION & OPERATION CAPABILITIES 365 Day Advance Single Holiday and Seasonal Scheduling. ON and OFF set points: Combined total
USER & ENGINEER INSTRUCTION MANUAL
 USER & ENGINEER INSTRUCTION MANUAL BENSON CP4 USER INSTRUCTIONS CONTENTS PAGE SUBJECT PAGE No. Contents Page... 1 CP4 Basic Setting Guide... 2-3 Standard Terms... 4 Normal RUN Mode... 4 Override... 5
USER & ENGINEER INSTRUCTION MANUAL BENSON CP4 USER INSTRUCTIONS CONTENTS PAGE SUBJECT PAGE No. Contents Page... 1 CP4 Basic Setting Guide... 2-3 Standard Terms... 4 Normal RUN Mode... 4 Override... 5
1 OVERVIEW 2 WHAT IS THE CORRECT TIME ANYWAY? Application Note 3 Transmitting Time of Day using XDS Packets 2.1 UTC AND TIMEZONES
 1 OVERVIEW This application note describes how to properly encode Time of Day information using EIA-608-B Extended Data Services (XDS) packets. In the United States, the Public Broadcasting System (PBS)
1 OVERVIEW This application note describes how to properly encode Time of Day information using EIA-608-B Extended Data Services (XDS) packets. In the United States, the Public Broadcasting System (PBS)
FW/S Digital time switch 2CDG120039R0011 D GB F I E NL. Installation and operating instructions FW/S DCF antenna GPS antenna SELV MENU
 309594 FW/S 8.2.1 Digital time switch 2CDG120039R0011 GB Installation and operating instructions SELV DATA D GB F I E NL C1 C2 C3 C4 ESC C5 C6 C7 C8 OK FW/S 8.2.1 DCF antenna GPS antenna ESC MENU OK Set
309594 FW/S 8.2.1 Digital time switch 2CDG120039R0011 GB Installation and operating instructions SELV DATA D GB F I E NL C1 C2 C3 C4 ESC C5 C6 C7 C8 OK FW/S 8.2.1 DCF antenna GPS antenna ESC MENU OK Set
Weekly Timer. Mounting track 50 cm (1.64 ft) length PFP-50N 1 m (3.28 ft) length PFP-100N
 Weekly Timer 1/4 DIN Size Timer Features Prompted Programming and Large LCD Display 24 hours x 7 days programming using just 5 switches 16 program steps and cycle operation Two independent 15 A control
Weekly Timer 1/4 DIN Size Timer Features Prompted Programming and Large LCD Display 24 hours x 7 days programming using just 5 switches 16 program steps and cycle operation Two independent 15 A control
PT Two (2) Channel 365 Day 24 Hr. Timer/Controller
 PT2724 - Two (2) Channel 365 Day 24 Hr. Timer/Controller Overview: This unit is an extremely versatile two channel 365 Day 24 Hour Timer / Controller designed to support a wide range of applications. Such
PT2724 - Two (2) Channel 365 Day 24 Hr. Timer/Controller Overview: This unit is an extremely versatile two channel 365 Day 24 Hour Timer / Controller designed to support a wide range of applications. Such
Comfort System T-32-P Universal Thermostat. Operation Manual
 TM Comfort System T-32-P Universal Thermostat TM O Operation Manual Your new Comfort System T-32-P Universal Thermostat has been built using the highest quality components and design currently available.
TM Comfort System T-32-P Universal Thermostat TM O Operation Manual Your new Comfort System T-32-P Universal Thermostat has been built using the highest quality components and design currently available.
Amino. Digital Television. Sun City & Hilton Head Island
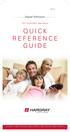 Amino Digital Television Sun City & Hilton Head Island Q u i c k R e f e r e n c e G U I D E T E L E P H O N E T E L E V I S I O N I N T E R N E T W I R E L E S S S E C U R I T Y HD Television Quick Reference
Amino Digital Television Sun City & Hilton Head Island Q u i c k R e f e r e n c e G U I D E T E L E P H O N E T E L E V I S I O N I N T E R N E T W I R E L E S S S E C U R I T Y HD Television Quick Reference
SCS318. User Instructions. SCS318 comprising of SCS317 7 Day Wireless Programmable Room Thermostat and SSR303 Receiver
 SCS318 User Instructions SCS318 comprising of SCS317 7 Day Wireless Programmable Room Thermostat and SSR303 Receiver Programmable room thermostats are widely recognised as one of the best ways in which
SCS318 User Instructions SCS318 comprising of SCS317 7 Day Wireless Programmable Room Thermostat and SSR303 Receiver Programmable room thermostats are widely recognised as one of the best ways in which
Conference Speaker Timing System. Operating Instruction Manual
 Conference Speaker Timing System Operating Instruction Manual December 2006 Table of Contents Overview... 2 The Master Station... 2 The Slave Station... 2 Warning Lights... 3 Radio-Controlled Clock...
Conference Speaker Timing System Operating Instruction Manual December 2006 Table of Contents Overview... 2 The Master Station... 2 The Slave Station... 2 Warning Lights... 3 Radio-Controlled Clock...
Controller, Scheduler-Timer Model UCS-01. User Guide
 Model UCS-01 User Guide QUICK REFERENCE GUIDE Time Date IDLE SCREEN 03:50PM [RUN] 05/09/06 Tue Day of the Week Schedule Mode (change via 'Set Time') [OFF] = No Events Operate [RUN] = Run 'R' Events Operate
Model UCS-01 User Guide QUICK REFERENCE GUIDE Time Date IDLE SCREEN 03:50PM [RUN] 05/09/06 Tue Day of the Week Schedule Mode (change via 'Set Time') [OFF] = No Events Operate [RUN] = Run 'R' Events Operate
INSTALLATION & OPERATING INSTRUCTIONS SINGLE/TWO CHANNEL 24HR/7 DAY TIMER. Cat No. TR671/TR672TOP
 SINGLE/TWO CHANNEL 24HR/7 DAY TIMER Cat No. TR671/TR672TOP INSTALLATION & OPERATING INSTRUCTIONS TR671/TR672TOP 24Hr/7 Day 1/2 Channel Digital TOP Module (without Power Supply) Please read the instructions
SINGLE/TWO CHANNEL 24HR/7 DAY TIMER Cat No. TR671/TR672TOP INSTALLATION & OPERATING INSTRUCTIONS TR671/TR672TOP 24Hr/7 Day 1/2 Channel Digital TOP Module (without Power Supply) Please read the instructions
User s Guide for the Digital Video Recorder
 User s Guide for the Digital Video Recorder with Picture-in-Picture Control Explorer 8000 Home Entertainment Server Record and store from 30 to 50 hours of programs Record your favorite programs when you
User s Guide for the Digital Video Recorder with Picture-in-Picture Control Explorer 8000 Home Entertainment Server Record and store from 30 to 50 hours of programs Record your favorite programs when you
1 Overview. 2 Specifications. 3 Installation Instructions. HPT724 Programmable LCD Timer PN 52765:A 1/25/06 ECN Product Installation Document
 Honeywell 12 Clintonville Road Northford, CT 06472 http://www.honeywellpower.com HPT724 Programmable LCD Timer PN 52765:A 1/25/06 ECN 05-637 1 Overview Product Installation Document The Honeywell HPT724
Honeywell 12 Clintonville Road Northford, CT 06472 http://www.honeywellpower.com HPT724 Programmable LCD Timer PN 52765:A 1/25/06 ECN 05-637 1 Overview Product Installation Document The Honeywell HPT724
User Guide. Color Touchscreen Programmable Thermostat. ComfortSense Model: 13H /2017 Supersedes
 User Guide Color Touchscreen Programmable Thermostat ComfortSense 5500 Model: 13H13 507500-02 5/2017 Supersedes 507500-01 TABLE OF CONTENTS Features... 2 Temperature Dial Indicator... 3 Home Screen...
User Guide Color Touchscreen Programmable Thermostat ComfortSense 5500 Model: 13H13 507500-02 5/2017 Supersedes 507500-01 TABLE OF CONTENTS Features... 2 Temperature Dial Indicator... 3 Home Screen...
Electronic 1-Circuit Astronomic 7-Day Time Switch With 100-Hour Backup
 MODELS ET2815C, ET2815CR, ET2815CP Installation and Setup Instructions WARNING Risk of Fire or Electric Shock Electronic 1-Circuit Astronomic 7-Day Time Switch With 100-Hour Backup Disconnect power at
MODELS ET2815C, ET2815CR, ET2815CP Installation and Setup Instructions WARNING Risk of Fire or Electric Shock Electronic 1-Circuit Astronomic 7-Day Time Switch With 100-Hour Backup Disconnect power at
Digital Video Recorder
 DRAFT 12/6/04 User s Guide for the Digital Video Recorder for the Explorer 8000 DVR Explorer 8000HD DVR Explorer 8300 DVR Explorer 8300HD DVR Get More Out of Your TV Watch Record Watch & Record Your favorite
DRAFT 12/6/04 User s Guide for the Digital Video Recorder for the Explorer 8000 DVR Explorer 8000HD DVR Explorer 8300 DVR Explorer 8300HD DVR Get More Out of Your TV Watch Record Watch & Record Your favorite
Two (2) Channel 365 Day 24 Hr. Timer/Controllers
 Two (2) Channel 365 Day 24 Hr. Timer/Controllers Models include: PT2724 - Timer module PT2724E - Timer module in enclosure Installation Guide Rev. 020317 More than just power. TM Overview: Altronix PT2724/PT2724E
Two (2) Channel 365 Day 24 Hr. Timer/Controllers Models include: PT2724 - Timer module PT2724E - Timer module in enclosure Installation Guide Rev. 020317 More than just power. TM Overview: Altronix PT2724/PT2724E
Installation & Programming Manual. Please read before using this timer.
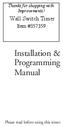 Installation & Programming Manual Please read before using this timer. Warning! This unit operates using two fresh, high-quality AA alkaline batteries.batteries must be installed for unit to operate. USE
Installation & Programming Manual Please read before using this timer. Warning! This unit operates using two fresh, high-quality AA alkaline batteries.batteries must be installed for unit to operate. USE
TORK DGU100/DGUM100 7 DAY DIGITAL TIME SWITCH INSTALLATION AND OPERATING INSTRUCTIONS READ INSTRUCTIONS CAREFULLY BEFORE SETTING UNIT
 TORK DGU100/DGUM100 7 DAY DIGITAL TIME SWITCH INSTALLATION AND OPERATING INSTRUCTIONS READ INSTRUCTIONS CAREFULLY BEFORE SETTING UNIT INSTALLATION UNIT IS TO BE INSTALLED BY A LICENSED ELECTRICIAN 1. To
TORK DGU100/DGUM100 7 DAY DIGITAL TIME SWITCH INSTALLATION AND OPERATING INSTRUCTIONS READ INSTRUCTIONS CAREFULLY BEFORE SETTING UNIT INSTALLATION UNIT IS TO BE INSTALLED BY A LICENSED ELECTRICIAN 1. To
24 Hour & 7 Day Digital Immersion Heater Timeswitch Article
 24 Hour & 7 Day Digital Immersion Heater Timeswitch Article 943 320 Large 24 hour clock/programme display. Tough flame retardant bezel 1 Enables clock time to be changed. Used to review and change timer
24 Hour & 7 Day Digital Immersion Heater Timeswitch Article 943 320 Large 24 hour clock/programme display. Tough flame retardant bezel 1 Enables clock time to be changed. Used to review and change timer
Electronic 2-Circuit Astronomic 7-Day Time Switch With 100-Hour Backup
 MODELS ET2825C, ET2825CR, ET2825CP Installation and Setup Instructions WARNING Risk of Fire or Electric Shock Electronic 2-Circuit Astronomic 7-Day Time Switch With 100-Hour Backup Disconnect power at
MODELS ET2825C, ET2825CR, ET2825CP Installation and Setup Instructions WARNING Risk of Fire or Electric Shock Electronic 2-Circuit Astronomic 7-Day Time Switch With 100-Hour Backup Disconnect power at
ASTRONOMICAL CONTROL SYSTEM FOR LIGHTING SC2A-60. Basic Manual
 ASTRONOMICAL CONTROL SYSTEM FOR LIGHTING SC2A-60 Basic Manual DIMACO S.C.G. A Coruña. 2011 ASTRONOMICAL CONTROL SYSTEM FOR LIGHTING SC2A-60 1. INTRODUCTION The SC2A-60 is an astronomical clock to control
ASTRONOMICAL CONTROL SYSTEM FOR LIGHTING SC2A-60 Basic Manual DIMACO S.C.G. A Coruña. 2011 ASTRONOMICAL CONTROL SYSTEM FOR LIGHTING SC2A-60 1. INTRODUCTION The SC2A-60 is an astronomical clock to control
Schneider Industries SAS MTN5812../MTN MTN Time switch
 Time switch GB B C Prog Zufall W S Mo Di Mi Do Fr Sa So Mode Schneider Industries SS If you have technical questions, please contact the Customer Care Center in your country. www.schneider-electric.com
Time switch GB B C Prog Zufall W S Mo Di Mi Do Fr Sa So Mode Schneider Industries SS If you have technical questions, please contact the Customer Care Center in your country. www.schneider-electric.com
Model 1476-C SuperQuad HR
 Model 1476-C SuperQuad HR Installation and Operating Instructions Table of Contents Page Table of Content... 2 System Description... 3 Features... 3 Installation... 4 Internal Setups... 4 Connections...
Model 1476-C SuperQuad HR Installation and Operating Instructions Table of Contents Page Table of Content... 2 System Description... 3 Features... 3 Installation... 4 Internal Setups... 4 Connections...
A Motor can be in many groups, by assigning additional channel# on it.
 Timer Remote Control Instruction How to use the channel numbers - There are 32 channels on the Remote Control Timer you can assign to Curtain Motor(s). To operate the Motors individually by itself only,
Timer Remote Control Instruction How to use the channel numbers - There are 32 channels on the Remote Control Timer you can assign to Curtain Motor(s). To operate the Motors individually by itself only,
American DJ. Show Designer. Software Revision 2.08
 American DJ Show Designer Software Revision 2.08 American DJ 4295 Charter Street Los Angeles, CA 90058 USA E-mail: support@ameriandj.com Web: www.americandj.com OVERVIEW Show Designer is a new lighting
American DJ Show Designer Software Revision 2.08 American DJ 4295 Charter Street Los Angeles, CA 90058 USA E-mail: support@ameriandj.com Web: www.americandj.com OVERVIEW Show Designer is a new lighting
COPYRIGHT NOVEMBER-1998
 Application Notes: Interfacing AG-132 GPS with G-858 Magnetometer 25430-AM Rev.A Operation Manual COPYRIGHT NOVEMBER-1998 GEOMETRICS, INC. 2190 Fortune Drive, San Jose, Ca 95131 USA Phone: (408) 954-0522
Application Notes: Interfacing AG-132 GPS with G-858 Magnetometer 25430-AM Rev.A Operation Manual COPYRIGHT NOVEMBER-1998 GEOMETRICS, INC. 2190 Fortune Drive, San Jose, Ca 95131 USA Phone: (408) 954-0522
Timer Modules. MEU11 24 Hour Module, MEU17 7 Day Module (Without Housing)
 Timer Modules MEU11 24 Hour Module, MEU17 7 Day Module (Without Housing) EMU11 24 Hour Module, EMU17 7 Day Module (With Housing Giving panel mounting facility) Installation & Operating Instructions 1 1.
Timer Modules MEU11 24 Hour Module, MEU17 7 Day Module (Without Housing) EMU11 24 Hour Module, EMU17 7 Day Module (With Housing Giving panel mounting facility) Installation & Operating Instructions 1 1.
SBL /SBLG Series Wireless Clock
 Installation Manual V8.3 SBL /SBLG Series Wireless Clock Current as of August 2018 The Sapling Company, Inc. SBL and SBLG Series Wireless Clocks Table of Contents Table of Contents 2 Important Safety Instructions
Installation Manual V8.3 SBL /SBLG Series Wireless Clock Current as of August 2018 The Sapling Company, Inc. SBL and SBLG Series Wireless Clocks Table of Contents Table of Contents 2 Important Safety Instructions
2 2 Relay outputs. M DIN W72 H7mm. LE7 Weekly/Yearly timer
 Weekly/Yearly Timer W72 H72mm, Weekly/Yearly timer Features Easy to check and change the program setting Customizable weekly or yearly unit time setting and control by user Includes daylight saving time
Weekly/Yearly Timer W72 H72mm, Weekly/Yearly timer Features Easy to check and change the program setting Customizable weekly or yearly unit time setting and control by user Includes daylight saving time
Simply clever! The digital DIN-rail time switches by Grässlin
 Simply clever! The digital DIN-rail time switches by Grässlin talento pro Trends and developments on the market. Maximum energy efficiency at low efforts In a saturated fast-moving market, the trend towards
Simply clever! The digital DIN-rail time switches by Grässlin talento pro Trends and developments on the market. Maximum energy efficiency at low efforts In a saturated fast-moving market, the trend towards
Tebis application software
 Tebis application software Input products / ON / OFF output / RF dimmer Electrical / Mechanical characteristics: see product user manual Product reference Product designation TP device RF device WYC42xQ
Tebis application software Input products / ON / OFF output / RF dimmer Electrical / Mechanical characteristics: see product user manual Product reference Product designation TP device RF device WYC42xQ
Wattstopper SPECIFICATIONS. Catalog Numbers Les Numéros de Catalogue Números de Catálogo: LMCP8/LMCP24/LMCP48
 Wattstopper Relay Panel Interis Panel with Digital Lighting Management Suppt No: 24811 12/16 rev. 1 User Manual Catalog Numbers Les Numéros de Catalogue Números de Catálogo: LMCP8/LMCP24/LMCP48 Country
Wattstopper Relay Panel Interis Panel with Digital Lighting Management Suppt No: 24811 12/16 rev. 1 User Manual Catalog Numbers Les Numéros de Catalogue Números de Catálogo: LMCP8/LMCP24/LMCP48 Country
US Rev. E, Copyright 1 September 2008 CAUTION:
 The Spectracom NetClock Wireless Clocks are cost-effective facilities clocks that display synchronized time across a campus, within a structure, or in a variety of other installations. A Wireless Clock
The Spectracom NetClock Wireless Clocks are cost-effective facilities clocks that display synchronized time across a campus, within a structure, or in a variety of other installations. A Wireless Clock
 http://waterheatertimer.org/woods-timers-and-manuals-old.html#hpm 1 About your Slimline Digital Timer This 7 day digital timer can be set with up to 16 programs. Each of these can be set to repeat daily,
http://waterheatertimer.org/woods-timers-and-manuals-old.html#hpm 1 About your Slimline Digital Timer This 7 day digital timer can be set with up to 16 programs. Each of these can be set to repeat daily,
VNS2210 Amplifier & Controller Installation Guide
 VNS2210 Amplifier & Controller Installation Guide VNS2210 Amplifier & Controller Installation 1. Determine the installation location for the VNS2210 device. Consider the following when determining the
VNS2210 Amplifier & Controller Installation Guide VNS2210 Amplifier & Controller Installation 1. Determine the installation location for the VNS2210 device. Consider the following when determining the
Controller, Scheduler-Timer Model UCS-01 version User Guide
 Model UCS-01 version 1.48+ User Guide QUICK REFERENCE GUIDE Time Date IDLE SCREEN 03:50PM [RUN] 05/09/06 Tue Day of the Week Schedule Mode (change via 'Set Time') [OFF] = No Events Operate [RUN] = Run
Model UCS-01 version 1.48+ User Guide QUICK REFERENCE GUIDE Time Date IDLE SCREEN 03:50PM [RUN] 05/09/06 Tue Day of the Week Schedule Mode (change via 'Set Time') [OFF] = No Events Operate [RUN] = Run
Digital Timer. 1 About your Slimline Digital Timer. 2 Mechanism Dimensions. Cat No. D817SLIMDP Instruction Manual
 Digital Timer Cat No. D817SLIMDP Instruction Manual 1 About your Slimline Digital Timer This 7 day digital timer can be set with up to 16 programs. Each of these can be set to repeat daily, weekly, daily
Digital Timer Cat No. D817SLIMDP Instruction Manual 1 About your Slimline Digital Timer This 7 day digital timer can be set with up to 16 programs. Each of these can be set to repeat daily, weekly, daily
Thank you for purchasing this product. If installing for someone else, please ensure that the instructions are handed to the householder.
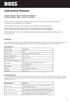 Instruction Manual TPSE201 (181422) - BOSS TM Universal Programmer TPSE101 (569565) - BOSS TM Universal Timeswitch Thank you for purchasing this product. If installing for someone else, please ensure that
Instruction Manual TPSE201 (181422) - BOSS TM Universal Programmer TPSE101 (569565) - BOSS TM Universal Timeswitch Thank you for purchasing this product. If installing for someone else, please ensure that
SPIRIT. SPIRIT Attendant. Communications System. User s Guide. Lucent Technologies Bell Labs Innovations
 Lucent Technologies Bell Labs Innovations SPIRIT Communications System SPIRIT Attendant User s Guide Lucent Technologies formerly the communications systems and technology units of AT&T 518-453-710 106449697
Lucent Technologies Bell Labs Innovations SPIRIT Communications System SPIRIT Attendant User s Guide Lucent Technologies formerly the communications systems and technology units of AT&T 518-453-710 106449697
Operation Manual. Model MCS350. Modular Communication System. Document No (01)
 Operation Manual Model MCS350 Modular Communication System Document No. 3100807 (01) NOTICE To ensure the performance of our products and systems, we may occasionally make technological changes and updates.
Operation Manual Model MCS350 Modular Communication System Document No. 3100807 (01) NOTICE To ensure the performance of our products and systems, we may occasionally make technological changes and updates.
Synergy SIS Attendance Administrator Guide
 Synergy SIS Attendance Administrator Guide Edupoint Educational Systems, LLC 1955 South Val Vista Road, Ste 210 Mesa, AZ 85204 Phone (877) 899-9111 Fax (800) 338-7646 Volume 01, Edition 01, Revision 04
Synergy SIS Attendance Administrator Guide Edupoint Educational Systems, LLC 1955 South Val Vista Road, Ste 210 Mesa, AZ 85204 Phone (877) 899-9111 Fax (800) 338-7646 Volume 01, Edition 01, Revision 04
USER MANUAL AL-Control 1 PRO
 USER MANUAL AL-Control 1 PRO It is important to read this instruction book prior to installing or using your new product for the first time. Contents General Introduction...1 Descriptions Features Physical
USER MANUAL AL-Control 1 PRO It is important to read this instruction book prior to installing or using your new product for the first time. Contents General Introduction...1 Descriptions Features Physical
Innovative Air Systems ABN When Calling For Support Quote:.doc
 1.0 User Guide 1.1 Normal Display This displays the current time and date. 1.2 Condition On Press the button to turn on the air conditioning. If the After Hours Timer is set then the air conditioning
1.0 User Guide 1.1 Normal Display This displays the current time and date. 1.2 Condition On Press the button to turn on the air conditioning. If the After Hours Timer is set then the air conditioning
INSTRUCTION MANUAL HN 50. Master clock MOBATIME BE
 INSTRUCTION MANUAL HN 50 Master clock MOBATIME BE-800432.03 TABLE OF CONTENTS 1. Description...3 1.1. Basic equipment level...3 1.2. Accessories...5 2. Installation...5 2.1. Installation environment....5
INSTRUCTION MANUAL HN 50 Master clock MOBATIME BE-800432.03 TABLE OF CONTENTS 1. Description...3 1.1. Basic equipment level...3 1.2. Accessories...5 2. Installation...5 2.1. Installation environment....5
Rako App Guide. A Rako lighting system can be controlled by the App if the system meets the following requirements:
 Rako App Guide Table of Contents 1 Intro:... 1 2 Navigating the app:...1 a) Connecting to the Bridge... 1 b) The room list screen... 2 c) The wallplate screen... 2 d) The channels screen...3 e) The bottom
Rako App Guide Table of Contents 1 Intro:... 1 2 Navigating the app:...1 a) Connecting to the Bridge... 1 b) The room list screen... 2 c) The wallplate screen... 2 d) The channels screen...3 e) The bottom
COMFORT COMFORT CALL OWNER S MANUAL CALL SYSTEM P/N P BASE STATION & RF WIRELESS MODULE. Complete Control from TOTALINE
 OWNER S MANUAL COMFORT CALL SYSTEM P/N P374-0433 COMFORT BASE STATION & RF WIRELESS MODULE CALL TOTALINE REMOTE THERMOSTAT ACCESS Compatible with thermostat models: P374-700, P374-800, P374-900, P374-2700,
OWNER S MANUAL COMFORT CALL SYSTEM P/N P374-0433 COMFORT BASE STATION & RF WIRELESS MODULE CALL TOTALINE REMOTE THERMOSTAT ACCESS Compatible with thermostat models: P374-700, P374-800, P374-900, P374-2700,
RAMMER INSTRUCTION MANUAL FITTING & OPERATING INSTRUCTIONS NEL PROGRAMMER. NSTAR Si MODELS
 RAMMER NEL PROGRAMMER NSTAR Si MODELS INSTRUCTION MANUAL FITTING & OPERATING INSTRUCTIONS .,,' CONTACT INFORMATION MANUAL INFORMATION WORCESTER BOSCH: TECHNICAL: 08705266241 SERVICE: 08547 256206 SPARES:
RAMMER NEL PROGRAMMER NSTAR Si MODELS INSTRUCTION MANUAL FITTING & OPERATING INSTRUCTIONS .,,' CONTACT INFORMATION MANUAL INFORMATION WORCESTER BOSCH: TECHNICAL: 08705266241 SERVICE: 08547 256206 SPARES:
Integrated Remote Commander
 3-244-192-12 (1) Integrated Remote Commander Operating Instructions RM-VL1000 2002 Sony Corporation WARNING To prevent fire or shock hazard, do not expose the unit to rain or moisture. To avoid electrical
3-244-192-12 (1) Integrated Remote Commander Operating Instructions RM-VL1000 2002 Sony Corporation WARNING To prevent fire or shock hazard, do not expose the unit to rain or moisture. To avoid electrical
DIGITAL VIDEO RECORDING (DVR) SERVICES
 DIGITAL VIDEO RECORDING (DVR) SERVICES With a Digital Video Recorder (DVR) set-top box, you can easily record your favorite programs and then play them back anytime. The DVR and Picture-In-Picture (PIP)
DIGITAL VIDEO RECORDING (DVR) SERVICES With a Digital Video Recorder (DVR) set-top box, you can easily record your favorite programs and then play them back anytime. The DVR and Picture-In-Picture (PIP)
ZoneTouch V2 Zone Control System User Manual
 ZoneTouch V2 Zone Control System User Manual www.polyaire.com.au 2014 Polyaire Pty Ltd II ZONEMASTER ZONETOUCH V2 ZONE CONTROL SYSTEM - User Manual TABLE OF CONTENTS 1) Features 2 2) Wall Controller Layout
ZoneTouch V2 Zone Control System User Manual www.polyaire.com.au 2014 Polyaire Pty Ltd II ZONEMASTER ZONETOUCH V2 ZONE CONTROL SYSTEM - User Manual TABLE OF CONTENTS 1) Features 2 2) Wall Controller Layout
TITLE BOX PAGE ONLY. DO NOT MAKE FILM DO NOT PRINT. MATERIAL: White 16lb (60g/m sq), uncoated, prefer recycled stock Ink: Black
 REV DESCRIPTION INT: REV. DATE APPROVED 1 ECO# C01429 MJS 9/7/05 CG 2 ECO# 02412 DR TITLE BOX PAGE ONLY. DO T MAKE FILM DO T PRINT MATERIAL: White 16lb (60g/m sq), uncoated, prefer recycled stock Ink:
REV DESCRIPTION INT: REV. DATE APPROVED 1 ECO# C01429 MJS 9/7/05 CG 2 ECO# 02412 DR TITLE BOX PAGE ONLY. DO T MAKE FILM DO T PRINT MATERIAL: White 16lb (60g/m sq), uncoated, prefer recycled stock Ink:
Thank you for purchasing this product. If installing for someone else, please ensure that the instructions are handed to the householder.
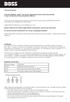 Instruction Manual TPST501 (569568) - BOSS TM Universal mable Room Thermostat (Wired) (7 day, 5/2 day and 24 hour programme options) Thank you for purchasing this product. If installing for someone else,
Instruction Manual TPST501 (569568) - BOSS TM Universal mable Room Thermostat (Wired) (7 day, 5/2 day and 24 hour programme options) Thank you for purchasing this product. If installing for someone else,
Appendix Lightolier Compose System
 Appendix Lightolier Compose System The Lightolier Compose system has been designated a legacy feature and support is normally unavailable. Open the HCA Properties dialog and choose the legacy tab to enable
Appendix Lightolier Compose System The Lightolier Compose system has been designated a legacy feature and support is normally unavailable. Open the HCA Properties dialog and choose the legacy tab to enable
Weekly Time Switch. Rated time Time setting range Time division 24 hrs x 7 days 00:00 to 23:59 1min
 Weekly Time Switch Easy Programming with Large LCD Display and Interactive Functions Programming for 24 hrs x 7 days using just five switches. Sixteen program steps available. Power supply freely selectable
Weekly Time Switch Easy Programming with Large LCD Display and Interactive Functions Programming for 24 hrs x 7 days using just five switches. Sixteen program steps available. Power supply freely selectable
Crestron TPMC-4SM Fusion RV Interface Operations Guide
 Crestron TPMC-4SM Fusion RV Interface Operations Guide The specific patents that cover Crestron products are listed at patents.crestron.com. Crestron, the Crestron logo and Fusion RV are either trademarks
Crestron TPMC-4SM Fusion RV Interface Operations Guide The specific patents that cover Crestron products are listed at patents.crestron.com. Crestron, the Crestron logo and Fusion RV are either trademarks
OSD. EXECUTIVE / MiniDome USERS MANUAL. USING THE MOTOSAT DISH POINTING SYSTEM EXECUTIVE / MiniDome OSD
 EXECUTIVE / MiniDome OSD USERS MANUAL USING THE MOTOSAT DISH POINTING SYSTEM EXECUTIVE / MiniDome OSD MotoSAT Corporation Created April 22, 2003 1-800-247-7486 CONGRATULATIONS! on your purchase of your
EXECUTIVE / MiniDome OSD USERS MANUAL USING THE MOTOSAT DISH POINTING SYSTEM EXECUTIVE / MiniDome OSD MotoSAT Corporation Created April 22, 2003 1-800-247-7486 CONGRATULATIONS! on your purchase of your
BeoVision MX Guide
 BeoVision MX 4200 Guide BeoVision Avant Guide The information on the CD-rom can also be found on the Bang & Olufsen web-site; www.bang-olufsen.com or you can contact your retailer. An explanation of symbols
BeoVision MX 4200 Guide BeoVision Avant Guide The information on the CD-rom can also be found on the Bang & Olufsen web-site; www.bang-olufsen.com or you can contact your retailer. An explanation of symbols
Positive Attendance. Overview What is Positive Attendance? Who may use Positive Attendance? How does the Positive Attendance option work?
 Positive Attendance Overview What is Positive Attendance? Who may use Positive Attendance? How does the Positive Attendance option work? Setup Security Codes Absence Types Absence Reasons Attendance Periods/Bell
Positive Attendance Overview What is Positive Attendance? Who may use Positive Attendance? How does the Positive Attendance option work? Setup Security Codes Absence Types Absence Reasons Attendance Periods/Bell
