Stage- B16. Title Page. User Guide
|
|
|
- Karen Caldwell
- 5 years ago
- Views:
Transcription
1 Stage- B16 User Guide Title Page 1280 Massachusetts Avenue Cambridge, MA Business voice: (617) Business fax: (617) Web site: Tech support:
2 SAFETY PRECAUTIONS AND ELECTRICAL REQUIREMENTS FOR THE STAGE-B16 ( PRODUCT ) CAUTION! READ THIS SAFETY GUIDE BEFORE YOU BEGIN INSTALLATION OR OPERATION. FAILURE TO COMPLY WITH SAFETY INSTRUCTIONS COULD RESULT IN BODILY INJURY OR EQUIPMENT DAMAGE. HAZARDOUS VOLAGES: CONTACT MAY CAUSE ELECTRIC SHOCK OR BURN. TURN OFF UNIT BEFORE SERVICING. WARNING: TO REDUCE THE RISK OF FIRE OR ELECTRICAL SHOCK, DO NOT EXPOSE THIS APPLIANCE TO RAIN OR OTHER MOISTURE. CAUTION: TO REDUCE THE RISK OF ELECTRICAL SHOCK, DO NOT REMOVE COVER. NO USER-SERVICEABLE PARTS INSIDE. REFER SERVICING TO QUALIFIED SERVICE PERSONNEL. WARNING: DO NOT PERMIT FINGERS TO TOUCH THE TERMINALS OF PLUGS WHEN INSTALLING OR REMOVING THE PLUG TO OR FROM THE OUTLET. WARNING: IF NOT PROPERLY GROUNDED THE MOTU PRODUCT COULD CAUSE AN ELECTRICAL SHOCK. The MOTU product is equipped with a three-conductor cord and grounding type plug which has a grounding prong, approved by Underwriters' Laboratories and the Canadian Standards Association. This plug requires a mating three-conductor grounded type outlet as shown in Figure A below. If the outlet you are planning to use for the MOTU product is of the two prong type, DO NOT REMOVE OR ALTER THE GROUNDING PRONG IN ANY MANNER. Use an adapter as shown below and always connect the grounding lug to a known ground. It is recommended that you have a qualified electrician replace the TWO prong outlet with a properly grounded THREE prong outlet. An adapter as illustrated below in Figure B is available for connecting plugs to two-prong receptacles. Figure A Figure B Screw Grounding lug 3-prong plug Grounding prong 3-prong plug Make sure this is connected to a known ground. Properly grounded 3-prong outlet Adapter Two-prong receptacle WARNING: THE GREEN GROUNDING LUG EXTENDING FROM THE ADAPTER MUST BE CONNECTED TO A PERMANENT GROUND SUCH AS TO A PROPERLY GROUNDED OUTLET BOX. NOT ALL OUTLET BOXES ARE PROPERLY GROUNDED. If you are not sure that your outlet box is properly grounded, have it checked by a qualified electrician. NOTE: The adapter illustrated is for use only if you already have a properly grounded two-prong receptacle. Adapter is not allowed in Canada by the Canadian Electrical Code. Use only three wire extension cords which have three-prong grounding type plugs and three-prong receptacles which will accept the MOTU product plug. IMPORTANT SAFEGUARDS 1. Read these instructions. All the safety and operating instructions should be read before operating the product. 2. Keep these instructions. These safety instructions and the product owner s manual should be retained for future reference. 3. Heed all warnings. All warnings on the product and in the owner s manual should be adhered to. 4. Follow all Instructions. All operating and use instructions should be followed. 5. Do not use the product near water. 6. Cleaning - Unplug the product from the computer and clean only with a dry cloth. Do not use liquid or aerosol cleaners. 7. Ventilation - Do not block any ventilation openings. Install in accordance with the manufacturer s instructions. 8. Heat - Do not install the product near any heat sources such as radiators, heat registers, stoves, or another apparatus (including an amplifier) that produces heat. 9. Overloading - Do not overload wall outlets and extension cords as this can result in a risk of fire or electrical shock. 10. Grounding - Do not defeat the safety purpose of the polarized or grounding-type plug. A polarized plug has two blades with one wider than the other. A grounding-type plug has two blades and a third grounding prong. The wide blade or the third prong are provided for your safety. If the provided plug does not fit into your outlet, consult and electrician for replacement of the obsolete outlet. 11. Power cord - Protect the product power cord from being walked on or pinched by items placed upon or against them. Pay particular attention to cords and plugs, convenience receptacles, and the point where they exit from the unit. 12. Power switch - Install the product so that the power switch can be accessed and operated at all times. 13. Disconnect - The main plug is considered to be the disconnect device for the product and shall remain readily operable. 14. Accessories - Only use attachments/accessories specified by the manufacturer. 15. Placement - Use only with the cart, stand, tripod, bracket or table specified by the manufacturer, or sold with the product. When a cart is used, use caution when moving the cart/apparatus combination to avoid injury from tip-over. 16. Surge protection - Unplug the product during lightning storms or when unused for long periods of time. 17. Servicing - Refer all servicing to qualified service personnel. Servicing is required when the product has been damaged in any way, such as when a power-supply cord or plug is damaged, liquid has been spilled or objects have fallen into the product, the product has been exposed to rain or moisture, does not operate normally, or has been dropped. 18. Power Sources - Refer to the manufacturer s operating instructions for power requirements. Be advised that different operating voltages may require the use of a different line cord and/or attachment plug. 19. Installation - Do not install the product in an unventilated rack, or directly above heat-producing equipment such as power amplifiers. Observe the maximum ambient operating temperature listed below. 20. Power amplifiers- Never attach audio power amplifier outputs directly to any of the unit s connectors. 21. Replacement Parts - When replacement parts are required, be sure the service technician has used replacement parts specified by the manufacturer or have the same characteristics as the original part. Unauthorized substitutions may result in fire, electric shock or other hazards. 22. Safety Check - Upon completion of any service or repairs to this MOTU product, ask the service technician to perform safety checks to determine that the product is in safe operating conditions. ENVIRONMENT, HEAT AND VENTILATION Operating Temperature: 10 C to 40 C (50 F to 104 ). The product should be situated away from heat sources or other equipment that produces heat. When installing the product in a rack or any other location, be sure there is adequate space around the product to ensure proper ventilation. Improper ventilation will cause overheating and can damage the unit. TO REDUCE THE RISK OF ELECTRICAL SHOCK OR FIRE Do not handle the power cord with wet hands. Do not pull on the power cord when disconnecting it from an AC wall outlet. Grasp it by the plug. Do not expose this apparatus to rain or moisture. Do not place objects containing liquids on it. AC INPUT VAC ~ 50 / 60Hz 0.5A max
3 Contents Part 1: Getting Started 7 Quick Start Guide 9 Stage-B16 Front Panel 10 Stage-B16 Rear Panel 11 MOTU AVB Control Web App 21 About the Stage-B16 25 Packing List and System Requirements 27 Software Installation 31 Hardware Installation Part 2: Using the Stage-B16 45 Presets 49 Working with Host Audio Software 57 Mixer Effects 63 Networking Part 3: Appendices 71 Troubleshooting 73 Audio Specifications 75 Mixer Schematics 79 Updating Firmware 81 OSC Support 83 Rack-mount brackets and handles 85 Index III
4 About the Mark of the Unicorn License Agreement and Limited Warranty on Software TO PERSONS WHO PURCHASE OR USE THIS PRODUCT: carefully read all the terms and conditions of the click-wrap license agreement presented to you when you install the software. Using the software or this documentation indicates your acceptance of the terms and conditions of that license agreement. Mark of the Unicorn, Inc. ( MOTU ) owns both this program and its documentation. Both the program and the documentation are protected under applicable copyright, trademark, and trade-secret laws. Your right to use the program and the documentation are limited to the terms and conditions described in the license agreement. Reminder of the terms of your license This summary is not your license agreement, just a reminder of its terms. The actual license can be read and printed by running the installation program for the software. That license agreement is a contract, and clicking Accept binds you and MOTU to all its terms and conditions. In the event anything contained in this summary is incomplete or in conflict with the actual click-wrap license agreement, the terms of the click-wrap agreement prevail. YOU MAY: (a) use the enclosed program on a single computer; (b) physically transfer the program from one computer to another provided that the program is used on only one computer at a time and that you remove any copies of the program from the computer from which the program is being transferred; (c) make copies of the program solely for backup purposes. You must reproduce and include the copyright notice on a label on any backup copy. YOU MAY NOT: (a) distribute copies of the program or the documentation to others; (b) rent, lease or grant sublicenses or other rights to the program; (c) provide use of the program in a computer service business, network, time-sharing, multiple CPU or multiple user arrangement without the prior written consent of MOTU; (d) translate, adapt, reverse engineer, decompile, disassemble, or otherwise alter the program or related documentation without the prior written consent of MOTU. MOTU warrants to the original licensee that the disk(s) on which the program is recorded be free from defects in materials and workmanship under normal use for a period of ninety (90) days from the date of purchase as evidenced by a copy of your receipt. If failure of the disk has resulted from accident, abuse or misapplication of the product, then MOTU shall have no responsibility to replace the disk(s) under this Limited Warranty. THIS LIMITED WARRANTY AND RIGHT OF REPLACEMENT IS IN LIEU OF, AND YOU HEREBY WAIVE, ANY AND ALL OTHER WARRANTIES, BOTH EXPRESS AND IMPLIED, INCLUDING BUT NOT LIMITED TO WARRANTIES OF MERCHANTABILITY AND FITNESS FOR A PARTICULAR PURPOSE. THE LIABILITY OF MOTU PURSUANT TO THIS LIMITED WARRANTY SHALL BE LIMITED TO THE REPLACEMENT OF THE DEFECTIVE DISK(S), AND IN NO EVENT SHALL MOTU OR ITS SUPPLIERS, LICENSORS, OR AFFILIATES BE LIABLE FOR INCIDENTAL OR CONSEQUENTIAL DAMAGES, INCLUDING BUT NOT LIMITED TO LOSS OF USE, LOSS OF PROFITS, LOSS OF DATA OR DATA BEING RENDERED INACCURATE, OR LOSSES SUSTAINED BY THIRD PARTIES EVEN IF MOTU HAS BEEN ADVISED OF THE POSSIBILITY OF SUCH DAMAGES. THIS WARRANTY GIVES YOU SPECIFIC LEGAL RIGHTS WHICH MAY VARY FROM STATE TO STATE. SOME STATES DO NOT ALLOW THE LIMITATION OR EXCLUSION OF LIABILITY FOR CONSEQUENTIAL DAMAGES, SO THE ABOVE LIMITATION MAY NOT APPLY TO YOU. Update Policy In order to be eligible to obtain updates of the program, you must complete and return the attached Mark of the Unicorn Purchaser Registration Card to MOTU. Copyright Notice Copyright 2015 by Mark of the Unicorn, Inc. All rights reserved. No part of this publication may be reproduced, transmitted, transcribed, stored in a retrieval system, or translated into any human or computer language, in any form or by any means whatsoever, without express written permission of Mark of the Unicorn, Inc., 1280 Massachusetts Avenue, Cambridge, MA, 02138, U.S.A. Limited Warranty on Hardware Mark of the Unicorn, Inc. and S&S Research ( MOTU/S&S ) warrant this equipment against defects in materials and workmanship for a period of TWO (2) YEARS from the date of original retail purchase. This warranty applies only to hardware products; MOTU software is licensed and warranted pursuant to separate written statements. If you discover a defect, first write or call Mark of the Unicorn at (617) to obtain a Return Merchandise Authorization Number. No service will be performed on any product returned without prior authorization. MOTU will, at its option, repair or replace the product at no charge to you, provided you return it during the warranty period, with transportation charges prepaid, to Mark of the Unicorn, Inc., 1280 Massachusetts Avenue, MA You must use the product s original packing material for in shipment, and insure the shipment for the value of the product. Please include your name, address, telephone number, a description of the problem, and the original, dated bill of sale with the returned unit and print the Return Merchandise Authorization Number on the outside of the box below the shipping address. This warranty does not apply if the equipment has been damaged by accident, abuse, misuse, or misapplication; has been modified without the written permission of MOTU, or if the product serial number has been removed or defaced. ALL IMPLIED WARRANTIES, INCLUDING IMPLIED WARRANTIES OF MERCHANTABILITY AND FITNESS FOR A PARTICULAR PURPOSE, ARE LIMITED IN DURATION TO TWO (2) YEARS FROM THE DATE OF THE ORIGINAL RETAIL PURCHASE OF THIS PRODUCT. THE WARRANTY AND REMEDIES SET FORTH ABOVE ARE EXCLUSIVE AND IN LIEU OF ALL OTHERS, ORAL OR WRITTEN, EXPRESS OR IMPLIED. No MOTU/S&S dealer, agent, or employee is authorized to make any modification, extension, or addition to this warranty. MOTU/S&S ARE NOT RESPONSIBLE FOR SPECIAL, INCIDENTAL, OR CONSEQUENTIAL DAMAGES RESULTING FROM ANY BREACH OF WARRANTY, OR UNDER ANY LEGAL THEORY, INCLUDING LOST PROFITS, DOWNTIME, GOODWILL, DAMAGE OR REPLACEMENT OF EQUIPMENT AND PROPERTY AND COST OF RECOVERING REPROGRAMMING, OR REPRODUCING ANY PROGRAM OR DATA STORED IN OR USED WITH MOTU/S&S PRODUCTS. Some states do not allow the exclusion or limitation of implied warranties or liability for incidental or consequential damages, so the above limitation or exclusion may not apply to you. This warranty gives you specific legal rights, and you may have other rights which vary from state to state. MOTU, Digital Performer, AudioDesk, Mark of the Unicorn and the unicorn silhouette logo are trademarks of Mark of the Unicorn, Inc. Thunderbolt and the Thunderbolt logo are trademarks of Intel Corporation in the U.S. and/or other countries. This equipment has been type tested and found to comply with the limits for a class B digital device, pursuant to Part 15 of the FCC Rules. These limits are designed to provide reasonable protection against harmful interference in a residential installation. This equipment generates, uses, and can radiate radio frequency energy and, if not installed and used in accordance with the instruction manual, may cause harmful interference to radio communications. However, there is no guarantee that interference will not occur in a particular installation. If this equipment does cause interference to radio or television equipment reception, which can be determined by turning the equipment off and on, the user is encouraged to try to correct the interference by any combination of the following measures: Relocate or reorient the receiving antenna Increase the separation between the equipment and the receiver Plug the equipment into an outlet on a circuit different from that to which the receiver is connected If necessary, you can consult a dealer or experienced radio/television technician for additional assistance. PLEASE NOTE: only equipment certified to comply with Class B (computer input/output devices, terminals, printers, etc.) should be attached to this equipment, and it must have shielded interface cables in order to comply with the Class B FCC limits on RF emissions. WARNING: changes or modifications to this unit not expressly approved by the party responsible for compliance could void the user's authority to operate the equipment.
5 Part 1 Getting Started
6
7 Quick CHAPTER Start Guide Thank you for purchasing a Stage-B16! Follow these easy steps to get started quickly. 1 Download and run the MOTU AVB Installer or MOTU AVB USB Installer.exe found here: 2 (Optional) For quick access to the Stage-B16 from your ipad or iphone, download the MOTU AVB Discovery app from the Apple App Store. From your ipad or iphone, launch the MOTU AVB Discovery app, and tap your interface. You should now see the MOTU AVB Control web app in your browser, as shown on page 12. If not, visit Appendix A, Troubleshooting (page 71). For advanced network options, and device discovery from any modern browser, see chapter 8, Networking (page 63). 6 Choose a preset from the Quick Setup. Your iphone and ipad must be on the same Wi-Fi network as your computer. 3 Connect the interface to your computer with a USB cable (included). If you have a Thunderboltequipped Mac running OS X Yosemite (10.10) or later, you can alternately connect the Stage-B16 to the Mac s Ethernet port with a standard CAT-5e or CAT-6 Ethernet cable (sold separately). 4 Switch on the Stage-B16. 5 Open the MOTU AVB Control web app by doing one of the following: If you have a Mac, choose the Stage-B16 from the MOTU AVB Discovery app menu, as shown below. MOTU AVB Discovery app menu If you have a PC, launch the MOTU AVB WebUI Setup shortcut found on the Windows desktop or in Start menu> All Programs> MOTU. Preset Audio interface Stand-alone mixer Interface + mixer Live recording with monitor mixing Stage box Stage box with mixing Application Operate as a standard audio interface. Operate as a stand-alone mixer, where all inputs are mixed to the main outs and monitor outs. A combination of the above two presets. Record a live concert or recording session, with a full monitor mix. Routes the Stage-B16 s audio inputs to another AVB interface using AVB network streams through the Ethernet cable. Similarly, the Stage-B16 s outputs are connected to sources on the network via Ethernet. Same as above, except that this preset routes the incoming network audio to the StageB16 s mixer. The mixer then distributes separate mixes to Stage-B16 s outputs. 7
8 8
9 Stage-B16 Front Panel MIC INPUTS. Connect up to 16 microphones here. Each input provides individual preamp gain (63 db), switchable 48V phantom power and an optional -20 db pad. You can also connect a line input with the pad engaged. 2. The balanced XLR LINE OUTPUTS provide analog output for primary (powered) studio monitors or PA speakers, stage monitors or any other desired destination. Control volume from the MOTU AVB Control web app. 3. AES/EBU digital outputs provide two independent stereo pairs of digital output at all standard sample rates from 44.1 to 96 khz. 4. Press MUTE ALL to temporarily mute all analog inputs and outputs, to avoid noise artifacts when hotplugging or unplugging cables. Press again to unmute. If you press and hold the button, it will temporarily mute while you are pressing. 5. When you press SHOW 48V, the LEDs glow red if their corresponding mic input has 48V phantom power enabled. This feature is meant to give you a quick overview of which channels currently have 48V power. Press again to exit this mode. If you press and hold the button, it will temporarily display 48V phantom power while you are pressing. 6. The LEDs show signal activity for the 16 mic inputs, the eight analog outputs and the two AES/EBU outputs. The LEDs are arranged in the same configuration as the connectors themselves on the front panel. 7. Optional rack bracket and handle. For information, see Appendix F, Rack-mount brackets and handles page (83). 8. HEADPHONE OUTPUT with volume control. You can also use this phone volume knob to do a factory reset. For details, see Appendix A, Troubleshooting page (71). 9. POWER and AVB indicator LEDs. The AVB LED has two states: red (no AVB connected) and green (AVB connection is established and functional). 10. This AVB ethernet port provides industry standard IEEE network connectivity to other network devices. Examples include: Another Stage-B16 or any other MOTU AVB-equipped audio interface, such as the 1248, 8M, 16A, 24Ai, 24Ao, 112D, Monitor 8, etc. A standard ethernet hub or Wi-Fi router (for internet connection and communication with the web app software). A standard AVB Ethernet switch for high-speed, lowlatency, high-capacity audio connectivity to an AVB audio network. A recent-generation Mac (any Mac with a Thunderbolt port) running OS X Yosemite (10.10) or later. This allows you to operate the Stage-B16 as an audio interface over Ethernet.
10 Stage-B16 Rear Panel The Stage-B16 is equipped with an auto-switching international power supply. 2. Connect the Stage-B16 to a computer here using a standard USB cable. 3. The Stage-B16 operates as a USB MIDI interface, allowing MIDI software to communicate with connected MIDI devices through the USB connection to the computer. Connect a MIDI device here using standard MIDI cables. Connect the Stage-B16 s MIDI OUT port to the MIDI IN port on the other device. Conversely, connect the Stage-B16 s MIDI IN port to the MIDI OUT port on the other device. For further details, see MIDI connections on page 39.
11 MOTU AVB Control Web App CHAPTER OVERVIEW MOTU AVB Control is a web app that gives you complete control over the Stage-B16. If you have several MOTU AVB interfaces networked together, such as the Stage-B16, 1248 and 8M, you can control them all. If you are working with a large network of many MOTU AVB interfaces, you can access any device on the network. IT S NOT ON YOUR HARD DRIVE The MOTU AVB Control web app is served from the Stage-B16 hardware itself, therefore it is not an application on your computer s hard drive. Instead, access it by using the MOTU AVB Discovery app for Mac, the MOTU AVB WebUI Setup for Windows or through your web browser by typing your MOTU device s IP Address into the address bar. USE YOUR FAVORITE WEB BROWSER The MOTU AVB Control web app runs in any modern web browser on any device connected to the Stage-B16, either directly or wirelessly through a Wi-Fi network. You can use any device you wish: a desktop computer, laptop, ipad, tablet, iphone or smart phone. If it can run a web browser, it can run the web app. You can use any browser you prefer: Chrome, Firefox, Safari, IE 11 etc. The latest versions are strongly recommended. CONTROL FROM MULTIPLE DEVICES You can run the web app on multiple host devices simultaneously. MAKE HARDWARE AND NETWORK CONNECTIONS Connect your Stage-B16 to your computer or laptop with a USB cable. Make sure your ipad, iphone, tablet or smartphone is connected to the same Wi-Fi network as your computer or device. You can use any network connection explained in Setup for web app control on page 36. LAUNCHING THE WEB APP To launch the web app, do any of the following: If you have a Mac, choose the Stage-B16 from the MOTU AVB Discovery app menu (see below). On Windows, launch the MOTU AVB WebUI Setup shortcut found on the Windows desktop or in Start menu> All Programs> MOTU. From your ipad or iphone, launch the MOTU AVB Discovery app. In your favorite web browser, type this URL: localhost:1280. (This URL requires a USB connection to the Stage-B16.) You should now see the MOTU AVB Control web app in your browser, as shown on page 12. If not visit Appendix A, Troubleshooting page (71). RUN THE INSTALLER, GET THE APP Visit to get the latest MOTU AVB installer and run it on your computer to install the MOTU AVB Discovery app (Mac) or MOTU AVB WebUI Setup (Windows) and other software elements. Visit the Apple App Store to download the discovery app onto your ipad or iphone. 11
12 DEVICE TAB If you have two or more MOTU AVB interfaces, the Device list lets you choose the one you are currently controlling with the web app. 2. The Aux Mixing tab lets you view each Aux bus in the mixer, one at a time. 3. The Mixing tab gives you access to the mixing and DSP in the interface. 4. The Routing tab displays a grid matrix, where you can make direct connections between inputs and outputs, your computer, the mixer, and network audio streams, if networked interfaces are connected. 5. The Device tab has settings for the hardware itself, such as analog input and output trim. 6. Expands and collapses the sidebar. 7. Lets you create, save, recall and manage presets for the Stage-B16. These presets capture and recall the complete state of the device (all settings in all tabs). 8. Choose the number of audio channels you want to use over USB, which depends on the sample rate. 9. Choose the desired sample rate. 10. Click to rename the interface. To restore the default name, delete the current name. 11. The Quick Setup button prompts factory presets used to configure your interface for a specific application. See chapter 5, Presets (page 45). 12. Click this device ID button to identify the unit you are currently viewing and controlling with the web app software. The front panel on the hardware itself will flash LEDs, and its name will also flash in the Device list (1). 13. If an update is available for your device, and the computer you are viewing it from is connected to the internet, you ll be notified here. Click More Info to learn what s new and start the update process. Firmware updating requires a network connection. See Appendix D, Updating Firmware page (79). 14. Choose the clock source from the Clock Mode menu. Your MOTU device will resolve its digital clock to this master source. 15. The Clock Status icon indicates that the current device (1) is successfully resolved to its chosen Clock Mode source (14). If it cannot lock for some reason, this icon flashes red. Check your chosen clock source, cables, etc. 16. If you have multiple MOTU AVB interfaces, one of them may serve as a master clock source for the network. Click the Become Clock Master button to choose the current interface (1) as the master clock source. 17. The Input Settings section provides preamp gain settings for the 16 mic inputs, plus phase invert, 48V phantom power and -20 db pad. 18. The Output Settings section lets you adjust the trim for the analog outputs. The Phones output provides full volume control. Analog outputs provide calibration control (-24 to 0 db). 12 M O T U A V B C O N T R O L W E B A P P
13 DEVICE TAB (CONTINUED) Scroll down to view these additional Device tab settings. 18. AVB is IEEE s Audio Video Bridging Ethernet standard for highbandwidth, low-latency audio streaming over Ethernet. If your Stage-B16 is connected to a 2nd MOTU AVB interface through its network port, or to an AVB switch for access to an extended AVB network, you can stream audio channels to and from other devices on the network. AVB streams are handled in banks of eight channels, so if you enable 2 streams, that s 16 channels. See chapter 8, Networking (page 63). 19. If you have the AVB network input stream enabled (18), connect them to the output streams of other devices on the network here. This is how you route audio from the other devices to the Stage-B16. The menu flashes while the connection is being established. This could take up to 30 seconds, depending on network traffic conditions. If the connection can t be made for some reason, the stream name turns italic. 20. In the Input/Output Banks sections, you can disable any banks that you are not using. Doing so hides them from the routing matrix and mixer to simplify operation. Doing so also helps conserve DSP resources. 21. The Optical Setup section is grayed out because the Stage-B16 does not have any optical ports. 22. Use these buttons to manually check for and install updates for the Stage-B16. For complete details, see Appendix D, Updating Firmware page (79). Updating from a file can be done offline from your computer, using an update you ve obtained through MOTU s web site or tech support department. The Check For Updates button requires that the computer (or device) you are using to view the Stage-B16 is connected to the internet through a local network or Wi-Fi. Updating from the internet is easy and convenient. 23. Use these buttons to reboot the Stage-B16 or restore factory presets. 24. In the Computer Setup section, you can specify how many audio channels you would like to be able to stream to and from your computer, up to 64 channels each way, simultaneously. Map them as desired in the Routing tab (page 14). 25. The digital mixer in the Stage-B16 supports up to 48 channels. If you don t need that many inputs, you can lower the number here to simplify mixer and routing operation and conserve DSP bandwidth for effects processing. M O T U A V B C O N T R O L W E B A P P 13
14 ROUTING TAB The Routing Tab lets you route inputs to outputs. Outputs are listed by row on the left; inputs are listed in columns across the top. Simply click in the grid to make a single connection. Click and drag to make multiple connections in one gesture. To route a single input to multiple outputs, make multiple connections vertically in the same column below the input. To mix multiple inputs to the same output, you ll need to use the mixer (page 15) and the Mix In bank in the routing tab (16). 1. In its collapsed form, (shown here), the sidebar displays icons for each tab. 2. Click this icon to view the Routing tab, shown on this page. 3. Click here to show or hide the sidebar. 4. Create, save, recall and manage routing presets. 5. Outputs are listed in rows on the left. 6. When you make a connection, the source (input) signal is listed by name here in the Source column, just to the right of the output it is being routed to. 7. Inputs are listed in columns across the top of the grid, starting with the physical inputs on the hardware itself. In this example, the 16 mic inputs are being routed to the computer and to the Stage-B16 s mixer inputs Computer channels (coming into the Stage-B16 over USB) are being routed to the four AES/EBU outs. 8. The From Computer input bank lets you route audio channels from your host audio software to any output, including AVB network streams or the mixer, where you can mix computer audio with local inputs. Use the Device tab to choose how many computer channels are available. 9. AVB streams are 8-channel banks that let you route audio to or from other devices on the AVB network (if any are connected) to local hardware inputs and outputs. Use the Device tab (page 13) to configure how many AVB streams you wish to work with. If you aren t working with network audio, you can set the number of streams to zero. 10. These input streams are busses that originate from the mixer, which supplies the main mix bus, monitor mix bus, seven stereo aux busses, three stereo group busses, a reverb return bus and postfx channel sends (for sending processed inputs to the computer or elsewhere). You can route these mixer busses to any outputs you wish (5), including physical outputs, host software on your computer, other devices on the AVB network, or even back in to the mixer (beware of feedback loops!) 11. Use these triangles to expand or collapse groups of inputs. For example, it might be convenient to collapse banks that you are not using at the moment. 12. Click a channel label to rename it. 13. Audio activity indicators. 14. Here, the Main Outs from the mixer are being routed to the Phones on the Stage-B16 and Analog Outs Click the grid to make a connection. Click a connection to remove it. Click and drag to make or break multiple connections in one gesture. 16. The Mix In group lets you route audio to the 48-channel mixer. 17. This AVB output stream lets you route any audio to other devices on the AVB network. 18. The To Computer output bank routes any input to host audio software running on your computer. Use the Device tab to choose how many computer channels are available. 19. Use these triangles to expand or collapse groups of outputs. 20. These are the physical outputs on the interface itself. 14 M O T U A V B C O N T R O L W E B A P P
15 MIXING TAB The Mixing tab gives you full access to the 48-channel mixer in the Stage-B16, which provides a main mix bus, monitor bus, three group busses, seven aux busses, and a dedicated reverb bus. Use the Device tab to configure how many inputs you wish to work with (up to 48). Use the Routing tab (page 14) to route channels to the mixer inputs. Channels can come from any source, such as the physical inputs on the interface, channels coming from the computer, or channels coming from the AVB network. 1. Shows and hides the Mixer Setup sidebar (3), which lets you show and hide channels, channel strip settings, effects, and the Legend (6). 2. The Mixing tab selects the mixer. 3. Use the Mixer Setup sidebar to show and hide elements in the mixer. 4. Shows and hides all elements in the section with one click. 5. Create, save, recall and manage mixer presets. 6. This column is the Legend. It provides labels and controls for channel strip sections. The menu at the top lets you create, name, save and manage entire mixer presets. 7. Mixer input channels. 8. This input channel has its Gate and Compressor enabled. Disabled effects are grayed out. 9. This is Group bus 1-2. You can send inputs to this group with their Group send fader (25). Groups are sent to the Main Mix with its Main send fader (25) or aux busses (19). 10. Group buses, the main mix bus, and the reverb return bus are equipped with the Leveler, a vintage compressor modeled after the Teletronix LA-2A leveling amplifier. 11. The reverb channel strip provides the reverb processor. Use the reverb send on inputs or groups to route them to the reverb bus, which can then be mixed in with the main mix or aux busses. Disable the reverb processor to use it as an extra group. 12. The Monitor Bus can mirror the output of any other bus, or it can act as a separate Solo bus. See page The Main Mix bus is the master fader for the entire mixer. You can add EQ and Leveler compression. 14. Adjust Aux bus output levels here, or in the Aux Mixing tab (page 16). 15. Click a name to change it, except for the Main Mix, Monitor, and Reverb busses, which cannot be changed. 16. Stereo toggle to switch channels pairs between mono or stereo. Use the other menus to manage channel strip presets and to choose audio sources and destinations for mixer inputs and bus outputs. 17. Gate processing for inputs. 18. The Dynamics section provides a conventional compressor for inputs and the Leveler for output busses. 19. Reverb and aux sends. 20. Solo and mute. On the Monitor bus, the SC button clears all solos. 21. Channel faders. 22. Choose the source for the Monitor bus from this menu. It can mirror any output bus or the Solo Bus. 23. When Follow Solo is enabled, the Monitor bus temporarily switches to the solo bus when any channel is soloed. 24. Main Mix sends. 25. Group sends. 26. S lets you solo the group. PRE toggles the sends between pre- and post-fader routing, i.e. before or after the channel fader. PAN enables panning for the send on mono inputs, independent of main bus panning. 27. Show and hide output busses here. 28. Show/hide all busses with one click. 29. Same as (26) above for Aux busses and reverb. The PAN button is only available when the bus is stereo. 30. Show and hide inputs here. M O T U A V B C O N T R O L W E B A P P 15
16 AUX MIXING TAB The Aux Mixing tab provides quick access to the Stage-B16 s mix busses (aux busses, groups and reverb bus), viewed one at a time. Choose a bus in the Aux Mix Target section and then use the faders to directly mix the send levels from all mixer inputs, groups, and the reverb bus. 1. Shows and hides the Mixer Setup sidebar (3), which lets you show and hide channels. 2. The Aux Mixing tab (shown on this page) gives you access to the Aux busses and groups in the mixer. 3. Use the Aux Mix Target sidebar to control which aux bus or group you are currently viewing. You can also show/hide inputs and group sends. 4. Click the aux bus or group you wish to view in the window. In this example, Aux bus 1-2 is being displayed. 5. These are mixer inputs (aux sends from each mixer channel). To include an input in the aux bus mix, simply bring up its fader. If pan is enabled for the aux bus (11, or item #26 on page 15), you ll see a pan knob below the fader, as shown here. 6. These are sends from group busses. 7. This is the send from the reverb bus. 8. This is the master fader for the current aux bus being viewed (4). 9. Indicates if the input or group is stereo or mono. This indicator is for display purposes only. To toggle between mono and stereo operation, use the toggle switch in the Mixing tab (item #16 on page 15). 10. Solo and mute for the aux bus master fader. 11. Enables enables panning for stereo busses, independent of main bus panning. 12. When Prefader is enabled, all send levels to the aux bus are independent of the main fader for each channel. In other words, changing an individual channel s main fader in the Mixing tab won t affect its send level to the bus. 13. Click the View Personal Mix button to open a new web page that displays only that specific aux mix or group. 14. Show and hide mix groups and the reverb bus here. 15. Use the Groups button here to show or hide all groups with one click. 16. Show and hide mixer inputs (channel sends) here. 17. Show and hide all mixer inputs with one click here. 16 M O T U A V B C O N T R O L W E B A P P
17 MIXER INPUT CHANNEL STRIPS To access a mixer input channel strip, go to the Mixing tab (page 15), reveal the side bar (item #3 on page 15), and then show the input channel you want in the Mixer Inputs section (30). To show and hide sections of the channel strip, such as EQ or the compressor, use the Controls section of the side bar (item #3 in the Mixing tab on page 15). 1. Click the input channel name to change it. Delete the current name to restore the default name. 2. Provides hardware settings for inputs, if any, such as preamp gain. If there are no hardware settings for the assigned input, this icon is grayed out. 3. Choose the source for the input channel. You can also make this setting directly on the Routing grid (page 14). 4. Create, name, save and recall channel strip presets. 5. Toggles the input between mono and a stereo pair. 6. High Pass Filter with cutoff frequency. 7. Each effect in the channel strip (High Pass Filter, Gate, EQ, etc.) has an on/ off button (on the left) and a preset menu on the right, for managing presets that apply only to that processing module. For example, you can create your own EQ presets for the EQ modules. 8. The Gate processor provides standard attack, threshold and release controls. 9. The Gate indicator turns red when the gate is engaged. 10. The EQ section provides four bands of parametric EQ, each with standard Gain, Frequency, and Bandwidth settings. 11. The High and Low EQ bands provide a Shelf filter button for standard high and low shelf filtering. 12. The Compressor provides standard controls for Threshold, Ratio, Attack, Release and Gain. Normally, the compressor operates in Peak mode, where signal peaks determine the input level. Engage the RMS button to uses RMS values (a computational method for determining overall loudness) to measure the input level. 13. Input level and gain reduction meters for the compressor. 14. Aux and reverb sends, with panning, if enabled. 15. Solo/Mute. Mute affects all sends as well as the main channel. Pre-fader sends are not affected by Mute. 16. Move the fader to adjust level. Double-click to return to zero (unity gain) or Click the db scale numbers to make the fader jump exactly to that level. Click and drag horizontally to jump consecutive faders to the same level. 18. Click to type in an exact db level. 19. Channel pan. For mono inputs, double-click to center. 20. Main Mix Slider is used to feed signal to the Main Mix. Slider is set to 0 db by default, so all channel strips are pre-routed to the Main Mix bus. If a channel is being sent to a Group (which will eventually be fed to the Main Mix), drag the slider to - so it is not sent to Main Mix directly. 21. Group sends, with panning, if enabled. 22. S lets you solo the group. PRE toggles the sends between pre- and post-fader routing, i.e. before or after the channel fader. Groups are always stereo, as indicated by the dots. PAN enables panning for stereo bus sends, independent of main bus panning. The PAN button is only available when the bus is stereo. 23. Clears all solos. 24. S lets you solo the aux bus. PRE toggles the sends between pre- and post-fader routing, i.e. before or after the channel fader. The dots let you toggle the aux bus between mono and stereo. PAN enables panning for stereo bus sends, independent of main bus panning. The PAN button is only available when the bus is stereo. 25. This side bar, with the section labels in it, can be shown or hidden using the Legend switch in the Controls section of the side bar (item #3 in the Mixing tab on page 15) Shows how much DSP power is being used by the mixer hardware. To free up DSP bandwidth, try reducing the number of mixer ins, disabling channel effects, reverb, etc. See DSP Usage on page 62 for more info. M O T U A V B C O N T R O L W E B A P P 17
18 MAIN MIX AND MONITOR CHANNEL STRIPS To access the Main Mix and Monitor bus channel strips, go to the Mixing tab (page 15) and scroll the display to the right, beyond the inputs and groups. To show and hide sections of the channel strip, such as EQ or the Leveler, use the Controls section of the side bar (item #3 in the Mixing tab on page 15). 1. By default, the Monitor bus serves as a solo bus. However, it can be set to mirror the main mix bus, or any other aux bus, group, or the reverb bus, in addition to monitoring solo. Make this choice in the source menu (12). Use the Routing grid (page 14) to specify the output for the Monitor bus. 2. The Main Mix bus is the primary stereo mix. 3. Provides hardware settings for any assigned outputs that have them. For example, if the Main Mix bus is assigned to the Main Outs on the Stage-B16, you ll see trim settings for the outputs. This item is grayed out if there are no hardware settings for output. 4. Use this output assignment widget to choose the destination or multiple destinations for the bus. You can also make this setting directly on the Routing grid (page 14). 5. Use the preset menus to create save, recall, and otherwise manage channel strip presets for the Monitor bus and Main Mix bus. 6. Indicates that the bus is stereo. 7. The four-band parametric EQ for the Main Mix bus operates the same as described for input channels (items 10 and 11 on page 17), including High and Low Shelf filter options. 8. The Leveler provides specialized gain reduction modeled after the legendary Teletronix LA-2A Leveling Amplifier. For complete details, see Leveler on page Mutes for the Main Mix bus and Monitor bus. 10. Master faders for the Main Mix bus and Monitor bus. Use the same techniques described for input channel faders (items 16, 17 and 18 on page 17). 11. When Follow Solo is enabled, the Monitor bus switches to the solo bus when any channel is soloed. NOTE: if an aux bus is soloed, then the Monitor bus carries only the soloed aux bus (any current channel solos are excluded). 12. Choose the source for the Monitor bus from this menu. It can mirror the main mix, any aux bus, group, the reverb bus, or it can serve only as a Solo bus. 13. The SC button clears all solos. 14. This mid-band EQ is currently disabled (and therefore grayed out) M O T U A V B C O N T R O L W E B A P P
19 AUX BUS CHANNEL STRIPS Aux busses can be used to create sub-mixes. An aux bus can be assigned to any output in the Routing grid (page 14). To access an Aux bus channel strip, go to the Mixing tab (page 15), reveal the side bar (item #3 on page 15), and then show the aux busses you want in the Mixer Outputs section (27). To show and hide the four-band EQ section of the channel strip, use the Controls section of the side bar (item #3 in the Mixing tab on page 15). 1. A stereo aux bus. 2. A mono aux bus. 3. Click this dot to toggle an aux bus between mono and stereo. 4. The four-band parametric EQ module for Aux busses operates the same as described for input channels (items 10 and 11 on page 17), including High and Low Shelf filter options. 5. Aux bus solo and mute. 6. Aux bus master fader. 7. Click to type specific value manually. 8. Click the db scale numbers to make the fader jump exactly to that level. Click and drag horizontally to jump consecutive faders to the same level. 9. A disabled EQ band. 10. Use these menus (hardware settings, output assignment, and presets) in a similar fashion as described for the Main Out bus (items 3-5 on page 18). M O T U A V B C O N T R O L W E B A P P 19
20 GROUP AND REVERB CHANNEL STRIPS Group busses can be used to create a mix subgroup, which is a set of inputs you wish to control together as a group. Groups differ from aux busses in that they have aux sends, a reverb send, as well as a main mix send. In addition, group busses are equipped with the Leveler. 4 The Reverb bus is a special group bus that provides a reverb processor. If you disable the reverb, the reverb bus functions as a (fourth) regular group bus. To access the Group and Reverb bus channel strips, go to the Mixing tab (page 15), reveal the side bar (item #3 on page 15), and then show the desired Group busses or Reverb bus in the Mixer Outputs section (27). To show and hide the four-band EQ section of the channel strip, use the Controls section of the side bar (item #3 in the Mixing tab on page 15). 1. A Group bus channel strip. Click the name to rename it. Delete the current name to return to its default. 2. The Reverb bus. If you disable the Reverb processor, it can be used as a fourth Group bus. The Reverb channel strip is twice as wide as other mixer channel strips to accommodate the Reverb processor controls. 3. Group busses and the Reverb bus are always stereo The four-band parametric EQ module for Group busses and the Reverb bus operates the same as described for input channels (items 10 and 11 on page 17), including High and Low Shelf filter options. 5. The Reverb processor. For complete information, see Reverb on page Main Mix sends. 7. Master faders for the Group and Reverb busses. 8. Mute and Solo. 9. Use these menus (hardware settings, output assignment, and presets) in a similar fashion as described for the Main Out bus (items 3-5 on page 18). 20 M O T U A V B C O N T R O L W E B A P P
21 CHAPTER 1 About the Stage-B16 Stage-B16 is an 16 x 12 stage box and USB/AVB audio interface with console-style 48-channel mixing, DSP effects, wireless control, AVB audio networking and very high quality A/D/A conversion at sample rates up to 192 khz. Powerful DSP delivers large console style mixing with 48 channels, 12 stereo busses, and 32-bit floating point effects processing, including modeled analog EQ, vintage compression and classic reverb. Matrix routing lets you quickly patch ins to outs, or split inputs to multiple destinations. The Stage-B16 can operate as a conventional stage box with AVB networking, as an audio interface for a studio workstation (DAW), as a standalone mixer or as an auxiliary monitor mixing system in the studio or on stage. The following sections provide a brief overview of its main features and characteristics. Comprehensive analog I/O The Stage-B16 provides a sixteen inputs and twelve outputs. Connection Input Output Mic inputs with individual preamps on XLR 16 - Balanced analog on XLR - 8 AES/EBU digital - 4 Total Network I/O Stage-B16 is also capable of handling four 8-channel banks of network audio input and four 8-channel banks of network output for an additional 32 channels of network I/O. Other MOTU AVB interfaces The Stage-B16 is part of a larger family of audio interfaces that offer complementary I/O configurations. For details, visit motu.com. Universal connectivity The Stage-B16 can connect to a computer with high-speed USB 2.0, which is compatible with USB 3.0). It is USB audio class-compliant, which means that it is ipad compatible (with a camera connection kit) and does not require driver installation for USB connection to a computer. Alternately, the Stage-B16 can be connected to the Ethernet port on a recent-generation Mac (any Mac with Thunderbolt on it) running Mac OS X Yosemite (10.10) or later for audio interface operation through AVB Ethernet. On-board DSP with mixing and effects Stage-B16 is equipped with a powerful DSP engine that drives both an extensive routing matrix and a 48-input digital mixer with 12 stereo busses and effects. The mixer offers familiar operation modeled after large format mixing consoles. 32-bit floating point processing All of the mixing and effects processing in the DSP engine is handled with 32-bit floating point calculations, to maintain and deliver virtually unlimited headroom and the utmost in sound quality. Modeled vintage effects processing Effects include classic reverb, compression modeled after the legendary Teletronix LA-2A compressor, and 4-band EQ modeled after British analog console EQs. 21
22 AVB system expansion and audio networking AVB stands for the IEEE Audio Video Bridging Ethernet standard for high-bandwidth, low-latency audio streaming over Ethernet. The AVB Ethernet network port on the Stage-B16 lets you add a second AVB-equipped MOTU interface using any standard CAT-5e Ethernet cable. You can network up to five MOTU interfaces together using a MOTU AVB Switch (sold separately), and then run them as a stand-alone network or as an extended bank of I/Os for your computer-based production system (or both). You can even connect multiple computers, each with full access to all devices on the network (including the other computers). With additional standard AVB switches (from MOTU or other brands) and standard Ethernet cabling, you can build an extensive AVB audio network. The entire network operates with nearzero network latency, even over very long cable runs. MOTU s AVB implementation allows you to stream hundreds of audio channels among devices and computers on the network with guaranteed Quality of Service (QoS), prioritizing audio streams over less important traffic. Matrix routing and multing The Stage-B16 provides completely flexible matrixstyle audio routing and multing. You can route any analog or digital input, computer channel, or network stream to any other output, computer, or network device. You can also mult any single input to unlimited multiple output destinations. Web app control You can control the Stage-B16 s on-board DSP, mixing, device settings, clock/sync settings and network audio routing from the MOTU AVB Control web app software running in your favorite browser on a laptop, tablet or smart phone connected to the Stage-B16 directly, or through your local Wi-Fi network. Multiple devices can be used simultaneously to access any audio interface settings on the network. Stand-alone mixing with wireless control If you connect the Stage-B16 to an Apple Airport or other Wi-Fi router with a standard Ethernet cable, you can control its powerful mixing and DSP effects from your smart phone or tablet, without a computer great for live sound mixing from your ipad, tablet, or other wireless device. MIDI I/O The Stage-B16 s standard MIDI IN and MIDI OUT jacks supply 16 channels of MIDI I/O to and from the computer through its USB connection. Signal activity LEDs Highly visible front-panel LEDs indicate all signal activity at a glance. Headphone output The Stage-B16 front panel provides an independent headphone jack with separate volume control. You can program the phones to mirror another set of outputs or act as its own independent output. Precision Digital Trim Mic inputs are equipped with digitally controlled analog preamps, adjustable in 1 db increments. Analog outputs offer 32-bit trim in the DAC, also adjustable in 1 db increments. You can save your trim configurations as a preset for instant recall. Rack mount or desktop operation The Stage-B16 is housed in a sturdy, metal-alloy two-rack space enclosure. Rack mounting brackets and carrying handles are included. AudioDesk AudioDesk is a full-featured audio workstation software package for Mac and Windows that is available as a free download for you as a Stage-B16 owner. Visit motu.com/avb to obtain your copy. 22 A B O U T T H E S T A G E - B 1 6
23 AudioDesk provides multi-channel waveform editing, automated virtual mixing, graphic editing of ramp automation, real-time effects plug-ins with crossfades, support for many third-party audio plug-ins, sample-accurate editing and placement of audio, and more. A B O U T T H E S T A G E - B
24 24 A B O U T T H E S T A G E - B 1 6
25 CHAPTER 2 Packing List and System Requirements PACKING LIST the Stage-B16 ships with the items listed below. If any of these items are not present in the box when you first open it, please immediately contact your dealer or MOTU. One Stage-B16 unit One USB cable One power cord One rack mounting kit with brackets, optional handles and screws One manual Product registration card SYSTEM REQUIREMENTS A 1 GHz Intel-based Mac or Pentium-based PC (or compatible). Faster CPUs are recommended for best performance. PLEASE REGISTER TODAY! Please register the Stage-B16 today. There are two ways to register. Visit OR Fill out and mail the included product registration card As a registered user, you will be eligible to receive technical support and announcements about product enhancements as soon as they become available. Only registered users receive these special update notices, so please register today. Thank you for taking the time to register your new MOTU products! 2 GB RAM; 4 GB or more recommended. OS X 10.8 or later; Windows 7 or later; for operation as an AVB Ethernet audio interface, Mac OS X or later is required, running on a recent-generation Mac (any Mac with a Thunderbolt port on it). Available high-speed USB 2.0 (or 3.0) port. A large hard drive (preferably at least 500 GB). 25
26 26 P A C K I N G L I S T A N D S Y S T E M R E Q U I R E M E N T S
27 CHAPTER 3 Software Installation OVERVIEW USB 2.0 class-compliant operation Operation as an AVB Ethernet audio interface Software installation Audio drivers MOTU AVB Discovery app for Mac MOTU AVB WebUI Setup for Windows MOTU AVB USB Control Panel MIDI I/O on Windows MIDI I/O setup on the Mac AudioDesk workstation software Working with host audio software USB 2.0 CLASS-COMPLIANT OPERATION The Stage-B16 is a USB 2.0 audio class-compliant device. This means that you can connect it to your Mac with a USB cable and use it without installing any software drivers. The computer recognizes the Stage-B16 as a USB audio device and makes its inputs and outputs available to your host audio software. Basic settings, such as the hardware s sample rate, are made in either your host software (Mac) or your system settings (Windows). In this scenario, the Stage-B16 provides basic audio input and output, and no software driver installation is necessary. As explained earlier in this guide, the MOTU AVB Control web app provides full access to all settings in the device, including the extensive on-board routing, mixing, and effects processing features. Since the web app is served from the audio interface hardware itself, it does not require any software installation on your computer; all it requires is a network connection between your computer and the Stage-B16 with a standard Ethernet cable, Ethernet hub, or shared Wi-Fi network. For details about accessing the web app through the network port, see MOTU AVB Control Web App on page 11. OPERATION AS AN AVB ETHERNET AUDIO INTERFACE To use Stage-B16 as an audio interface over AVB Ethernet, all you need is a recent Mac (any Mac that has a Thunderbolt port on it) with Mac OS X Yosemite (10.10) or later installed. Connect the network port on the Stage-B16 to the Ethernet port on the Mac using a standard, high-grade (CAT-5e or CAT-6) network cable up to 100 meters in length. You can then use Stage-B16 as a standard, low-latency multi-channel audio interface with any Core Audio compatible host software running on the Mac. In this scenario, the Stage-B16 provides basic audio input and output, and no software driver installation is necessary. For details about accessing device settings in the web app through a network port connection, see MOTU AVB Control Web App on page 11. SOFTWARE INSTALLATION Software installation is required for any of the following scenarios: You are using a PC running Windows 7 or later. You will use Stage-B16 as a USB audio interface, and you want to access the web app without the network port. You will be using multiple MOTU interfaces. 27
28 If none of the above scenarios apply to you, then you can skip software installation if you wish, and proceed to details about accessing the web app through the network port, see MOTU AVB Control Web App on page 11. Download and run the MOTU AVB Audio Installer To download the latest MOTU AVB audio installer for Mac or Windows, visit Follow the directions that the installer gives you. We recommend that you run the software installer before you connect the Stage-B16 to your computer and power it on. This ensures that all driver components are properly installed in your system. AUDIO DRIVERS On the Mac, no USB audio driver is installed because the Stage-B16 is USB audio class compliant, and USB audio operation is handled by Mac OS X. On Windows, the installer provides USB ASIO and Wave drivers. connected to the Mac, either directly through USB or on your network, and displays them in a list. Choose an interface to access its settings through the web app ( MOTU AVB Control Web App on page 11). MOTU AVB WEBUI SETUP FOR WINDOWS On Windows, the installer provides a MOTU AVB WebUI Setup shortcut found on the Windows desktop or in Start menu> All Programs> MOTU. Use this shortcut to access the MOTU AVB Control web app directly in your favorite web browser. MOTU AVB USB CONTROL PANEL On Windows, the MOTU AVB USB Control Panel (Start menu> All Programs> MOTU) provides three tabs: Status, Buffer Settings and Info. The Buffer Settings tab provides several basic settings for the AVB USB driver. MOTU AVB USB ASIO Driver On Windows, to enable the Stage-B16 in your ASIO host software, choose the MOTU AVB USB ASIO driver. Figure 3-2: The MOTU AVB USB Audio Control Panel Buffer Settings tab. Figure 3-1: Choosing the MOTU AVB ASIO driver in Cubase. MOTU AVB DISCOVERY APP FOR MAC On the Mac, the MOTU AVB Discovery app is installed in your Mac s applications folder; a shortcut is installed for it, too (as shown on page page 11). It locates all MOTU AVB interfaces USB Streaming Mode USB Streaming Mode (Figure 3-2) determines how frequently the USB driver transfers audio. Smaller settings reduce latency. This setting determines the latency for standard Windows audio applications (such as Media Player). For further information about latency, see Reducing monitoring latency on page 53. ASIO Buffer Size ASIO Buffer Size (Figure 3-2) determine how much delay you hear when monitoring live inputs through your audio software: larger buffers 28 S O F T W A R E I N S T A L L A T I O N
29 produce more delay; smaller buffers produce less. For complete information about this setting, see Working with Host Audio Software on page 49. MIDI I/O ON WINDOWS On Windows, the MOTU AVB installer provides a USB MIDI driver for the Stage-B16. This driver allows you to access the Stage-B16 s MIDI input and output ports through its USB connection to the computer. The ports are published in Windows and are available to all MIDI software. MIDI I/O SETUP ON THE MAC Core MIDI is the under-the-hood component of Mac OS X that handles MIDI services for MIDI hardware and software. Core MIDI provides many universal MIDI system management features, including MIDI communication between your Stage-B16 interface and all Core MIDI compatible software. Audio MIDI Setup is a utility included with Mac OS X that allows you to configure your Stage-B16 interface for use with all Core MIDI compatible applications. Audio MIDI Setup provides: 3 Confirm that the MIDI interface is present in the MIDI Devices tab (or window) in Audio MIDI Setup. If the interface does not appear, or if it is grayed out, check your cable connections and click Rescan MIDI. Connecting MIDI devices to the Stage-B16 Once your Stage-B16 interface appears in Audio MIDI Setup, you are ready to add devices, indicate how they are connected, and identify properties they may have for particular purposes. This information is shared with all Core MIDI compatible applications. To add a device in Audio MIDI Setup: 1 Click Add Device. 2 Drag on its input and output arrows to draw connections to the Stage-B16 that match its physical connection. A virtual studio on your Mac that graphically represents your MIDI hardware setup and that is shared by all Core MIDI-compatible programs A simple, intuitive list of your MIDI devices whenever you need it in any Core MIDIcompatible program Launching Audio MIDI Setup 1 Make sure your Stage-B16 interface is connected (a USB connection is required) and turned on. 2 Launch the Audio MIDI Setup utility. Figure 3-3: Connecting devices to the Stage-B16. In this example, a controller keyboard is connected to the Stage-B16 s MIDI IN, and a sound module is connected to the Stage-B16 MIDI OUT. 3 Double-click the device to make settings, such as input and output channels, that further describe the device. This can usually be found in /Applications/ Utilities. If it has been moved, just search for Audio MIDI Setup. S O F T W A R E I N S T A L L A T I O N 29
30 AUDIODESK WORKSTATION SOFTWARE AudioDesk is an advanced workstation software package for Mac and Windows that lets you record, edit, mix, process, bounce and master multi-track digital audio recording projects. Advanced features include real-time effects processing, recording, and much more. See the AudioDesk User Guide, available on your computer hard drive as a PDF document. Figure 3-4: Device settings. 4 Repeat the above steps for each MIDI device connected to the interface. 5 When you are finished, quit Audio MIDI Setup. Your configuration is automatically saved as the default configuration, and it is shared with all Core MIDI-compatible software. Figure 3-5: AudioDesk. WORKING WITH HOST AUDIO SOFTWARE For further information about using the Stage-B16 with host audio software, see Working with Host Audio Software on page S O F T W A R E I N S T A L L A T I O N
31 CHAPTER 4 Hardware Installation OVERVIEW USB audio interface setup AVB Ethernet audio interface setup Setup for two interfaces Setup for three to five interfaces Setup for a multi-switch network Setup for multiple interfaces Setup for web app control A typical Stage-B16 setup Audio connections MIDI connections Syncing an AVB network Syncing multiple AVB audio interfaces connected to a Mac USB AUDIO INTERFACE SETUP Use this setup if you want to use the Stage-B16 as a USB audio interface. Use a standard USB cable. Connect to any USB port (USB2.0 or 3.0). See USB 2.0 class-compliant operation on page 27. No driver installation is necessary. 31
32 AVB ETHERNET AUDIO INTERFACE SETUP SETUP FOR TWO INTERFACES OR Thunderbolt is available on other MOTU AVB-equipped interfaces, such as the 1248, 8M, 16A and 112D. Use this setup if you want to use the Stage-B16 as an AVB Ethernet audio interface for a recentgeneration Mac (i.e. any Mac with a Thunderbolt port on it). Mac OS X Yosemite (10.10) or later is also required for AVB audio I/O. Use a standard CAT-5e or CAT-6 cable. Connect to the computer s Ethernet port. See Operation as an AVB Ethernet audio interface on page 27. No driver installation is necessary. Enable at least one AVB stream (item #18 on page 13). Launch the Mac s Audio MIDI Setup utility to enable the Stage-B16 and set the clock source and sample rate. The number of AVB audio channels that OS X can handle depends on the speed of your Mac. If applicable, see Syncing multiple AVB audio interfaces connected to a Mac on page 41. About CAT-5e cables Use shielded CAT-5e or CAT-6 cables, which are a higher grade version of a standard Ethernet cable. They are available wherever network cables are sold. Use this setup if you want to connect two MOTU interfaces to your computer. The connection to the computer can be either USB or Thunderbolt, if you have a Thunderboltequipped MOTU AVB interface such as the 1248, 8M, 16A or 112D. Use a standard Thunderbolt cable. Place it at the end of the Thunderbolt chain. Use any standard CAT-5e Ethernet network cable to connect the two interfaces together using their NETWORK ports. As an alternative, see Setup for multiple interfaces on page H A R D W A R E I N S T A L L A T I O N
33 SETUP FOR THREE TO FIVE INTERFACES Use this setup if you want to connect three to five MOTU interfaces to your computer using a MOTU AVB Switch (sold separately). The connection to the computer can be USB or Thunderbolt (if you have a Thunderbolt-equipped MOTU AVB interface). Use Thunderbolt, if possible, to support a large number of audio streams to and from the networked interfaces. A single Thunderbolt connection supports 128 channels in and out, simultaneously. If you need more channels, and your computer has another available Thunderbolt or USB port, you can make a second connection, with full access to the network from both ports. Use standard CAT-5e Ethernet network cables to connect the interfaces to the MOTU AVB Switch using their NETWORK ports. Use the five AVB NETWORK ports on the switch (not the Ethernet port). Network cable lengths can be long: 100 meters with standard copper wire cables; much longer with fiber-optic network cables. See About CAT-5e cables on page 32. As an alternative, see Setup for multiple interfaces on page 35. To add more computers to the network, connect them to any interface, as shown. All computers and interfaces have full access to each other. See chapter 8, Networking (page 63). Additional computers are optional. All computers and interfaces have full access to each other on the network. Thunderbolt is available on other MOTU AVB-equipped interfaces like the 1248, 8M, 16A and 112D. OR H A R D W A R E I N S T A L L A T I O N 33
34 SETUP FOR A MULTI-SWITCH NETWORK Use this setup if you want to connect more than five MOTU interfaces to an extended network that employs multiple AVB switches. AVB Ethernet is an industry standard, so you can use MOTU AVB Switches or 3rd-party AVB switches. You can daisy-chain switches in serial fashion, but don t create loops. For example, switches A, B, and C below are chained properly, but don t connect C back to A. Alternately, you could connect both Switches B and C to Switch A. For further information, see chapter 8, Networking (page 63). OR If you have Thunderbolt-equipped MOTU AVB interfaces on the network (such as the 1248, 8M, 16A or 112D), in addition to your Stage-B16, use them for computer connections. The computer then has access to 128 channels of input and output to the network. Switch A Additional switches, interfaces, and computers. OR Switch B OR Switch C 34 H A R D W A R E I N S T A L L A T I O N
35 SETUP FOR MULTIPLE INTERFACES It is possible to connect multiple MOTU interfaces directly to your host computer through multiple USB (and Thunderbolt) ports. Alternately, you can connect multiple interfaces, operating as AVB Ethernet audio interfaces, using an AVB switch connected directly to the Mac. However, there are several disadvantages to using any of these direct connection schemes: The audio interfaces will not be clocked to one another and may be susceptible to drift, unless you use external word clock connections (if available). You are better off using the AVB network connections shown on pages In this setup, the interfaces are very tightly synchronized with each other (measured in pico seconds) through their network connections. You will not be able to route audio directly from one audio interface to another. You are better off using the AVB network connections shown on pages 32-34, which allows you to route audio streams (hundreds at a time) directly among interfaces with near-zero latency. Connecting multiple interfaces using Thunderbolt If you have other MOTU AVB interfaces with Thunderbolt connectivity (1248, 8M, 16A or 112D) and your host computer has two or more Thunderbolt ports, you can connect one interface to each port, either directly or at the end of a Thunderbolt daisy chain (on either port or both ports). Connecting multiple interfaces using Thunderbolt and USB Another way to operate multiple interfaces on the same host computer is to connect the first interface to a Thunderbolt port and the second to a USB 2.0 (or 3.0) port. Multiple interfaces and USB When connected through USB, the Stage-B16 operates as a USB 2.0 device, even when connected to a USB 3.0 port. USB 2.0 provides enough bus speed for several USB 2.0 devices, but due to the Stage-B16 s high-performance requirements for real-time operation and low latency timing, we recommend the following: Do not connect more than two units to your computer s USB 2.0 or 3.0 port(s). When two units are connected with USB 2.0, don t connect other USB 2.0 or 3. 0 devices, such as external hard drives. For best results, establish clock synchronization with other interfaces connected to the same computer. You can use AVB to achieve clock synchronization. Multiple AVB Ethernet audio interfaces When operating Stage-B16 as an AVB Ethernet audio interface ( AVB Ethernet audio interface setup on page 32), multiple AVB audio interfaces can be connected using a MOTU AVB Switch (or any 3rd-party AVB switch), and the Mac can see all of them through their AVB connection. For example, you could connect an Avid S3 console to the Mac, and then connect a MOTU Stage-B16 to the S3 s extra network port (which is a built-in switch). The Mac can see both Stage-B16 and S3 for audio I/O. However, OS X takes over each device for exclusive use, so they can only stream audio to and from the Mac, not each other. The same is true for all AVB devices connected to the Mac. See Syncing multiple AVB audio interfaces connected to a Mac on page 41. Mixing and matching audio interfaces You can mix and match MOTU audio interfaces. For example, you could connect a 1248 through Thunderbolt and another MOTU audio interface, such as the Stage-B16, through USB 2.0. H A R D W A R E I N S T A L L A T I O N 35
36 SETUP FOR WEB APP CONTROL The MOTU AVB Control web app gives you access to all settings, routing, mixing, and effects processing in the Stage-B16, and each interface on the AVB network, if applicable. For more info, see MOTU AVB Control Web App on page 11. The web app is a web application served by the hardware. All you need to run it is a web browser running on a device that has a connection to your audio interface through USB or a shared network. Web app Web app in your browser Figure 4-1: The web app is served from the hardware, and accessed through any web browser on any device connected to the interface. Web app control can be set up independently of audio connections The connections in this section, especially the network scenarios, can be set up independently of USB or AVB networking connections you make for audio routing (as shown in the setup diagrams earlier in this chapter). In addition, connections for web app control can be made over standard Ethernet and do not require AVB Ethernet connections. Think of web app control as being separate from audio. Doing so opens up a lot of possibilities for control of the Stage-B16, independent of the connections you make for audio. Mixing and matching web app control scenarios The web app connection scenarios shown in the following sections are not exclusive from one another. You can set up as many web app connections as you wish and control your MOTU device from many web app hosts simultaneously. Launching the web app Once you ve made any of the connections shown in the following sections, launch the web app as explained in Make hardware and network connections on page 11. Web app control over USB If the Stage-B16 is connected through USB to a computer with internet access (as shown on page 31), you can access the web app from the computer, or any other device on the network. In this case, make sure you ve run the software installer (page 27), which installs drivers that allow your computer to properly communicate with the device. Web app control through standard Ethernet The Stage-B16 can also be controlled by the web app running on any device that has a standard Ethernet connection to the interface, either directly with a network cable, through an Ethernet hub, or through Wi-Fi on your local network. The sections on the opposite page show you how to set up each of these connection scenarios. 36 H A R D W A R E I N S T A L L A T I O N
37 Ethernet cable A simple Ethernet cable connection can be used for web app control, even without a USB or Thunderbolt connection to your computer. For example, if you are using your MOTU device as a mixer or audio router, you could control the on-board routing, mixing and effects from the web app through a standard Ethernet connection. Wi-Fi When using standard Wi-Fi as shown, you can control the Stage-B16 from multiple Wi-Fi devices simultaneously. Laptop (optional) Tablet Smart phone Wi-Fi devices Network port Standard Ethernet cable Ethernet cable Airport or any other Wi-Fi router Network port Network port Figure 4-2: Web app control through a simple Ethernet cable. Ethernet hub or network (LAN) In this scenario, both your laptop and your MOTU device are connected to a standard Ethernet hub or home/office network (LAN). You can run the web app on multiple computers simultaneously. Figure 4-4: Web app control through Wi-Fi. Ethernet network + Wi-Fi You can, of course, combine the setups shown in Figure 4-3 and Figure 4-4, with Wi-Fi connected to the Ethernet hub or network. Standard Ethernet hub or network (LAN) Network port MOTU AVB Switch The MOTU AVB Switch provides five AVB Ethernet ports, plus one standard Ethernet port. Use the AVB ports for MOTU audio interfaces, and use the Ethernet port for Wi-Fi, Ethernet, etc. Network port Ethernet cables MOTU AVB interfaces Wi-Fi router or Ethernet hub/network Figure 4-3: Web app control through a standard Ethernet hub or network (LAN). (Sold separately) Figure 4-5: Using the Ethernet port on the MOTU AVB Switch. H A R D W A R E I N S T A L L A T I O N 37
38 A TYPICAL STAGE-B16 SETUP Separate mixes can be created using the Stage-B16 s powerful 48-channel, 12-bus mixer and everything can be controlled from a connected laptop, plus multiple wireless devices on the shared Wi-Fi network. Multiple 8-channel stems of audio can be routed among the front-of-house position, the monitor mixer and the playback system. Primary monitors/pa Secondary monitors/pa Digital recorder (USB on rear panel) USB (MIDI ports on rear panel) Stage monitors DAW and/or Virtual instruments Laptop MIDI Keyboard MOTU AVB Switch Airport or other wireless router MOTU 112D digital interface 64-channel MADI FOH mixing console Figure 4-6: A typical Stage-B16 setup. Additional AVB Ethernet connections to monitor mixer and playback system. Tablets and smartphones 38 H A R D W A R E I N S T A L L A T I O N
39 AUDIO CONNECTIONS Here are a few things to keep in mind as you are making audio connections to your Stage-B16 interface. Mic inputs with preamps Connect a microphone using a standard mic cable. If you connect a +4 dbu (line level) signal to the mic inputs, be sure to use the -20dB Pad. Phantom power If you are connecting a condenser microphone or another device that requires phantom power, engage the mic input s corresponding phantom power button in the web app (item 17 on page 12). Preamp gain The Stage-B16 s preamp provides 63 db of gain. Use the web app to adjust gain as needed for each input. Preamp gain is digitally controlled, so you can make fine-tuned adjustments in 1dB increments. See Device tab on page db pad Each mic input (XLR jack) is equipped with a -20 db pad switch, to accommodate input signals that could overdrive the input. Analog outputs with trim All XLR analog outputs can be trimmed using the controls found in the Device tab of the web app (item 18 on page 12) with a range of 24 db. This allows them to support a variety of reference level standards. MIDI CONNECTIONS The Stage-B16 provides MIDI I/O to the computer over USB. Connect your MIDI device s MIDI IN jack to the Stage-B16 s MIDI OUT jack (Connection A below). Conversely, connect the MIDI device s MIDI OUT jack to the Stage-B16 s MIDI IN jack (Connection B). MIDI Device MIDI OUT Connection A Stage-B16 rear panel MIDI cables MIDI IN MIDI OUT Figure 4-7: Connecting a MIDI device to the Stage-B16. MIDI IN Connection B One-way MIDI connections MIDI devices that do not receive MIDI data, such as a dedicated keyboard controller, guitar controller, or drum pad, only need Connection B shown in Figure 4-7. Similarly, devices that never send data, such as a sound module, only need Connection A. Make both connections for any device that needs to both send and receive MIDI data. Connecting additional gear with MIDI THRUs If you need to connect several pieces of MIDI gear, run a MIDI cable from the MIDI THRU of a device already connected to the Stage-B16 to the MIDI IN on the additional device as shown below in Figure 4-8. The two devices then share the Stage-B16 s MIDI OUT port. This means that they share the same set of 16 MIDI channels, too, so try to do this with devices that receive on only one MIDI channel (such as effects modules), which makes it easier to avoid MIDI channel conflicts. H A R D W A R E I N S T A L L A T I O N 39
40 Stage-B16 rear panel Now, all other MOTU AVB devices on the network are resolved to this device. MIDI OUT MIDI Device MIDI IN MIDI THRU MIDI cable MIDI IN Additional device Figure 4-8: Connecting additional devices with MIDI THRU ports. SYNCING AN AVB NETWORK The AVB protocol provides sophisticated and accurate timing, synchronization, and clocking features for AVB device networks of any size as shown on pages 33-34, including: Low latency Network-wide time base Better-than-sample-accurate phase lock across all connected devices Timing accuracy down to the nanosecond Choosing a master clock The web app provides an easy way to choose one device as the master clock for your whole MOTU AVB network. 1 Go to the Devices tab (page 12). 2 In the device list (item #1 on page 12), choose the MOTU interface you wish to use as the clock master. Figure 4-9: Choosing a clock master. Alternately, you can go to the clock mode menu for each individual device separately and choose the master clock device by hand. For example, you may be in a situation where at least one MOTU device on the network must remain resolved to its own clock (or another clock source). Just know that in this case, audio cannot be streamed between MOTU AVB devices that don t share the same master clock. Resolving the master clock device to an external clock source The MOTU device you ve specified as the AVB network clock master can itself be resolved to an external time base such as word clock (if available) or optical. Just choose the desired clock source from its Clock Mode menu (in the Device tab). Doing so effectively resolves the entire AVB network to the external clock source. 3 Click the Become Clock Master button below the Clock Mode menu. 40 H A R D W A R E I N S T A L L A T I O N
41 SYNCING MULTIPLE AVB AUDIO INTERFACES CONNECTED TO A MAC There are several options for clocking multiple AVB audio devices connected to the Mac: You can resolve them to an external clock source (like word clock, if available). You can create an aggregate device, as usual. The aggregate device setup panel has a check box called Drift Correction, which sample-rate converts devices that are not synchronized. H A R D W A R E I N S T A L L A T I O N 41
42 42 H A R D W A R E I N S T A L L A T I O N
43 Part 2 Using the Stage-B16
44
45 CHAPTER 5 Presets OVERVIEW Because of its advanced, extensive feature set, the Stage-B16 can be used for many different purposes. This chapter discusses common use cases and their corresponding device presets, to help you use the hardware for your needs. AUDIO INTERFACE Choose the Audio Interface preset to use the Stage-B16 as a standard USB audio interface. Hardware inputs and outputs are accessible from your computer, and the mixer and audio networking features are disabled. Preset menu The preset menu (item #7 on page 12) contains a number of presets specifically designed for common use cases. By loading the corresponding preset, the Stage-B16 s routing tab and mixer will be reconfigured accordingly. You can visit the routing and Mixing tabs to inspect settings and adjust them as needed. Audio interface Stand-alone mixer Interface + mixer Live recording with monitor mixing Stage Box Ethernet snake Stage Box with mixing Create your own presets You can create presets to suit your specific needs. The Stage-B16 is highly capable and configurable, allowing it to perform many tasks simultaneously. audio connections to audio gear Figure 5-1: Using the Stage-B16 as an audio interface. Video tutorials To view several excellent video tutorials for the presets described in this chapter, visit: 45
46 STAND-ALONE MIXER Choose the Stand-alone mixer preset to use Stage-B16 as a mixer. Doing so routes all physical inputs to the mixer, with the mixer s main mix bus and monitor bus going to the Main Out and Line Out pairs. In addition, all inputs are fed to each Aux bus pair (1-2, 3-4, etc.), which are in turn routed to the line out pairs. This means that each aux bus can serve as its own independent monitor mix, with access to any/all inputs. To control the mixer (with the AVB Control web app), you have several options. You can connect a computer to the Stage-B16 using USB, Ethernet, or Wi-Fi, as explained in Setup for web app control on page 36. Figure 5-2 below shows the Wi-Fi scenario. Note that you can control the mix from multiple Wi-Fi devices. Laptop (optional) Tablet Smart phone INTERFACE + MIXER Choose the Interface + mixer preset to use the Stage-B16 as both an audio interface and mixer, simultaneously. Doing so routes all physical inputs and outputs to and from the computer, connected through USB or AVB Ethernet. In addition, the following audio sources are routed to the mixer, which mixes them to the Main Mix bus, plus three stereo aux busses for independent monitor mixes: The Stage-B16 s sixteen analog inputs USB channels from the host computer The Monitor bus is set up as a solo bus. In this scenario, you can control the mixer from the MOTU AVB Control web app running on the computer. You can also run the web app from wireless devices on the same Wi-Fi network as the laptop. Laptop Wi-Fi devices Main Mix Aux Mix Group Mix 1 Group Mix 2 Airport or any other Wi-Fi router Main Mix Aux Mix 1 Aux Mix 2 Ethernet cable Local inputs plus network inputs Figure 5-2: Using the Stage-B16 as a stand-alone mixer. This example demonstrates how you can control the mixer from several Wi-Fi devices. Audio inputs from stage, studio, etc. Figure 5-3: Using the Stage-B16 as an audio interface and mixer, simultaneously. 46 P R E S E T S
47 LIVE RECORDING WITH MONITOR MIXING Choose the Live recording with monitor mixing preset when you are tracking in the studio. The setup is pretty much the same as for the Interface + mixer preset shown in Figure 5-3 on page 46. All physical inputs on the interface are routed to both the computer (for recording) and the Main Mix and Monitor busses in the mixer (for nearzero latency monitoring). USB channels from the computer are included in the Stage-B16 s mix. As with the other presets, aux busses are routed to the Stage-B16 s line outs, for independent monitor mixes. STAGE BOX Use the Stage box preset (Figure 5-4) when you want to connect the inputs and outputs on the Stage-B16 to other devices over AVB Ethernet cabling. This preset routes all inputs and outputs on the Stage-B16 interface to 8-channel AVB network streams, which become available to all other devices on the same AVB network. You can connect to the Stage-B16 s network streams in the AVB Stream Connections section of the Device tab of the main MOTU AVB interface (item #19 on page 13). Front of house (FOH) mixing console Stage-B16 inputs Monitor mixes FOH mix position Laptop (optional) 16A Ethernet cable Stage-B16 Stage area Mic inputs from stage FOH monitor mixes to musicians Figure 5-4: An example of using the Stage box preset: Stage-B16 inputs are being routed to a FOH console via a 16A interface, while FOH stereo monitor mixes are being sent to the Stage-B16 outputs to musicians on stage. P R E S E T S 47
48 STAGE BOX WITH MIXING Similar to the Stage box preset, the Stage Box With Mixing preset routes audio to and from other devices over Ethernet cabling. However, instead of routing incoming network audio directly to the Stage-B16 s outputs, this preset routes the incoming network audio to the Stage-B16 s mixer. The mixer then distributes separate mixes to the Stage-B16 s outputs. For example, you could send FOH audio channels to the Stage-B16, which mixes them on board and supplies independent monitor mixes to musicians on stage, as demonstrated below. Front of house (FOH) mixing console Stage-B16 inputs FOH outputs FOH mix position Laptop (optional) 16A Ethernet cable Stage-B16 Stage area Mic inputs from stage or studio Stage-B16,monitor mixes to musicians Each musician controls their own Stage-B16 monitor mix over Wi-Fi Figure 5-5: An example of using the Stage Box With Mixing preset: Stage-B16 inputs are being routed to a FOH console via a 16A interface, while FOH outputs are being sent to the Stage-B16 mixer, which produces independent monitor mixes to musicians on stage through the Stage-B16 outputs. Each musician can control their own Stage-B16 monitor mix through their Wi-Fi device. 48 P R E S E T S
49 CHAPTER 6 Working with Host Audio Software OVERVIEW The Stage-B16 provides multi-channel audio input and output for Core Audio compatible audio applications on the Mac and ASIO or Wave compatible applications on Windows, including MOTU s Digital Performer and AudioDesk, Apple s Logic Pro and GarageBand, and other third-party software applications such as Ableton Live, Avid Pro Tools, Cockos Reaper, Propellerhead Reason and Record, Steinberg Cubase and Nuendo, Cakewalk SONAR, PreSonus Studio One, Bitwig, and others. AudioDesk is available as a free download for Stage-B16 owners at motu.com/avb. For complete information about all of AudioDesk s powerful workstation features, refer to the AudioDesk User Guide.pdf included in the AudioDesk application. Digital Performer, MOTU s state-of-the-art digital audio workstation software, is available separately; for details about upgrading from AudioDesk to Digital Performer, talk to your authorized MOTU dealer or visit motu.com. Preparation Run the web app Choosing the MOTU AVB Audio driver Reducing monitoring latency Working with on-board mixing and effects RUN THE WEB APP Before you run your host audio software, launch the web app to configure your MOTU hardware. The web app lets you configure important settings in your audio interface, enable the desired inputs and outputs, and set up audio streams to and from the computer. Sample rate Choose the desired sample rate for the Stage-B16 and your host audio software. Newly recorded audio will have this sample rate. Clock Mode This setting is important because it determines the master digital audio clock for your system. If you do not have any digital audio connections to your MOTU device (you are using the analog inputs and outputs only), and you will not be resolving your host software to another external clock source, choose Internal. Enabling and disabling input/output banks In the web app Device tab (page 13), enable all input and output banks on your MOTU device that you wish to make available to your host audio software. Disable banks you are not using to simplify operation. PREPARATION Install your host audio software first if you haven t already done so, and complete these chapters before proceeding: chapter 3, Software Installation (page 27) chapter 4, Hardware Installation (page 31) 49
50 Specifying the number of computer channels In the web app Device tab (page 13), in the Computer Setup section, specify the number of computer channels for streaming audio to and from your host audio software. You might want enough channels to cover the following: Physical inputs you want to record on your computer. The physical outputs you want to send audio playback to. Any audio streams going to and from the on-board mixer in your MOTU device. Any audio streams going to and from the AVB network, if you have multiple networked MOTU AVB devices. If you aren t sure how many channels you ll need, visit the Routing tab, as explained below. Making inputs and outputs available to your host software In the web app, use the Routing tab (page 14) to map inputs and outputs to computer channels, as demonstrated in Figure 6-1 and Figure 6-2. Configuration presets The presets menu (item #7 in the Devices tab on page 12) provides many useful presets for various host routing scenarios. These presets are a convenient shortcut for the routing grid setups discussed in the next few sections. Figure 6-1: An example of routing computer channels (from host audio software) to the analog outputs on a Stage-B16. Computer channels 1-2 are being split to two pairs of outputs: Phones L-R and Analog W O R K I N G W I T H H O S T A U D I O S O F T W A R E
51 Naming computer input and output channels Click on any computer input or output name in the routing grid (Figure 6-1) to change its name. Streaming computer audio to and from the on-board mixer In Figure 6-1, you ll see mixer inputs across the top of the grid (Main, Monitor, Aux, etc.) These are output busses from the Stage-B16 s on-board mixer. To route one of these mix busses to your host computer software, click the grid at the intersection of the mix column and desired computer channel row. Now, the mix bus output will be routed to the computer via the channel you selected. Conversely, you can stream audio from the computer into the mixer. Channels coming from the computer are represented across the top of the routing grid as inputs. To route a computer channel to the mixer, click the grid at the intersection of the computer channel column and the desired mix input row. Now, that computer channel will be routed to the mixer input. Figure 6-2: An example of routing physical inputs on the Stage-B16 to computer channels (for host audio software). W O R K I N G W I T H H O S T A U D I O S O F T W A R E 51
52 52 Working with AVB network streams Audio channels going to networked AVB interfaces can be streamed to and from your host audio software through the Stage-B16 connected directly to the computer. For information about how to set this up, see Mapping computer channels to network streams on page 67. Mirroring computer channels to multiple outputs Figure 6-1 shows an example of mirroring one stereo audio stream from host audio software to several outputs. In the example, computer channels 1-2 are being sent to Phones L-R and Main L-R. To route a source to multiple destinations, click multiple boxes in its column, (see computer channels 1-2 in Figure 6-1). Combining multiple sources to one output To merge (mix) any channels in the grid (computer streams or otherwise), route them to mixer inputs and then use the on-board mixer ( Mixing tab on page 15). Routing grid tutorials For further information about using the routing grid, including many useful tips and techniques, visit: and CHOOSING THE MOTU AVB AUDIO DRIVER Once you ve made the preparations described so far in this chapter, you re ready to run your audio software and enable the MOTU AVB audio driver, which allows your host software to use the Stage-B16 as an audio interface. For Mac OS X audio software For audio software running under Mac OS X, go to the menu item or preference where you choose the audio device (Core Audio driver) you wish to use, and then select the Stage-B16 by name. For Windows audio software For audio software running under Windows, go to the menu item or preference where you choose the ASIO driver you wish to use, and then choose MOTU AVB USB ASIO. If your host audio software doesn t support ASIO, choose the MOTU AVB USB AUDIO Wave driver instead. Figure 6-3: Choosing the MOTU AVB ASIO driver in Cubase. Where to go in popular audio hosts Here is the location for this setting in various popular audio software host applications: Host software Digital Performer and AudioDesk Pro Tools 9 or later Location for choosing the Stage-B16 Setup menu > Configure Audio System > Configure Hardware Driver Setup menu > Playback Engine or Current Engine Logic Pro Preferences > Audio tab > Devices tab > Core Audio tab Garage Band Cubase and Nuendo Live Reason Reaper Garage Band menu > Preferences > Audio/ MIDI > Audio Output/Input menus Device Setup > Devices list > VST Audio System menu Preferences > Audio tab Preferences > Audio preferences Preferences > Audio prefs > Devices Other audio software Consult your software s manual for further information. W O R K I N G W I T H H O S T A U D I O S O F T W A R E
53 REDUCING MONITORING LATENCY Monitoring latency is a slight delay caused by running an input signal through your host audio software and back out. For example, you might hear it when you drive a live guitar input signal through an amp modeling plug-in running in your audio sequencer. This delay is caused by the amount of time it takes for audio to make the entire round trip through your computer, from when it first enters an input on the Stage-B16, passes through the interface hardware into the computer, through your host audio software, and then back out to an output. Monitoring through the Stage-B16 If you don t need to process a live input with plug-ins, the easiest way to avoid monitoring latency is to disable your DAW s live monitoring feature and instead use the digital mixer in the Stage-B16 to route the input directly to your outputs. For details, see Mixing tab on page 15. The mixer in the Stage-B16 even provides zero latency effects processing (EQ, compression and reverb), which can be applied to the signal. Direct hardware playthrough / Direct ASIO monitoring When managing your live monitor mix through the Stage-B16 mixer, remember to disable your DAW s live monitoring features, so that you won t hear record-enabled tracks in your DAW. Also note that the Stage-B16 does not support Direct Hardware Playthrough in Digital Performer, or the Direct ASIO Monitoring feature (or similar) offered and other DAWs, which lets you control no-latency hardware monitoring from within the host application. Instead, you can use the MOTU AVB Control web app mixer ( Mixing tab on page 15) to make these live monitoring connections manually. If you don t require any effects processing on the input signal (no reverb or compression, for example), all this takes is one click in the routing grid to route the input being recorded to the output you are using for monitoring. If you are recording a mono input that you d like to monitor in stereo, or if you need to apply effects to the monitored signal, you can simply route the input to the mixer in the Stage-B16. This is done by opening the Mix In group in the Outputs column along the left side of the grid, and clicking the tile at the intersection of the input s column and the desired mixer input s row. Once routed to the mixer, use the input channel, reverb bus, and monitor bus in the mixer to apply effects as desired, and perhaps include other channels to the mix, and then assign the monitor bus output in the routing grid to the output you are using for monitoring. In either case (routing directly in the grid or routing through the mixer), be sure to maintain the input s connection to the computer as well, so the input signal can be recorded in your host software. In other words, you ll want to make sure there are two tiles enabled in the input s column in the grid: one tile for the connection to the computer and another tile for your monitoring output (or a mixer input, if you are using the mixer to apply effects). If you need to route the input signal to other destinations, too, you can certainly do so (you can route the input to multiple destinations). Monitoring through your host audio software If you do need to process a live input with host software plug-ins, or if you are playing virtual instruments live through your MOTU audio hardware, you can significantly reduce latency by adjusting the audio buffer setting in your host audio software, as explained in the next section. It is important to note that monitoring delay has no effect on the recording, or playback, of audio data from disk. The actual recording and W O R K I N G W I T H H O S T A U D I O S O F T W A R E 53
54 playback is extremely precise, it is only the monitoring of your live input signal which may be delayed. Adjusting your host software audio buffer Buffers are small bundles of audio data. The Stage-B16 speaks to your computer in buffers, rather than one sample at a time. The size of these buffers determine how much delay you hear when monitoring live inputs through your audio software: larger buffers produce more delay; smaller buffers produce less. Adjusting buffer size on Mac OS X Under Mac OS X, audio I/O buffer size is handled by the host audio application (not by the Stage-B16 s Core Audio driver). Most audio software applications provide an adjustable audio buffer setting that lets you control the amount of delay you ll hear when monitoring live inputs or processing them with software plug-ins. Here are a few examples. Figure 6-5: In Cubase or Nuendo, choose Devices menu > Device Setup. Select your interface (Stage-B16), then click the Control Panel button to access the window above and the Buffer Size setting. Figure 6-6: In Logic Pro, go to the Audio Driver preferences to access the Buffer Size option shown above. Adjusting buffer size on Windows To adjust buffer size on Windows, visit the MOTU AVB USB Control Panel. See MOTU AVB USB Control Panel on page 28. Lower latency versus higher CPU overhead Buffer size has a large impact on the following: Figure 6-4: In Digital Performer and AudioDesk, choose Setup menu> Configure Audio System> Configure Hardware Driver to open the dialog shown above and access the Buffer Size setting. Refer to your Digital Performer or AudioDesk manual for information about the Host Buffer Multiplier setting. Monitoring latency The load on your computer s CPU 54 W O R K I N G W I T H H O S T A U D I O S O F T W A R E
55 Responsiveness of transport controls and effect knobs in AudioDesk, Digital Performer or other audio software. Real-time virtual instrument latency. The buffer setting presents you with a trade-off between the processing power of your computer and the delay of live audio as it is being patched through your software. If you reduce the size, you reduce monitoring latency, but significantly increase the overall processing load on your computer, leaving less CPU bandwidth for things like real-time effects processing. On the other hand, if you increase the buffer size, you reduce the load on your computer, freeing up bandwidth for effects, mixing and other real-time operations. Effects processing and automated mixing Reducing latency with the buffer size setting has another benefit: it lets you route live inputs through the real-time effects processing and mix automation of your audio software. WORKING WITH ON-BOARD MIXING AND EFFECTS the Stage-B16 provides powerful mixing, EQ, compression and reverb, which can operate handin-hand with your host s mixing environment. For example, the Stage-B16 can serve as a monitor mixer, routing channels to musicians, or it can serve as an integrated extension of your host s mixing environment. You can even save a particular mixing configuration as a preset for future recall. For details, see Mixing tab on page 15. Figure 6-7: When adjusting the buffer size to reduce monitoring latency, watch the processor meter in Digital Performer or AudioDesk s Performance Monitor. If you hear distortion, or if the Performance meter is peaking, try raising the buffer size. If you are at a point in your recording project where you are not currently working with live, patchedthru material (e.g. you re not recording vocals), or if you have a way of externally processing inputs, choose a higher buffer size. Depending on your computer s CPU speed, you might find that settings in the middle work best (256 to 1024). Transport responsiveness Buffer size also impacts how quickly your audio software will respond when you begin playback, although not by amounts that are very noticeable. Lowering the buffer size will make your software respond faster; raising the buffer size will make it a little bit slower. W O R K I N G W I T H H O S T A U D I O S O F T W A R E 55
56 56 W O R K I N G W I T H H O S T A U D I O S O F T W A R E
57 CHAPTER 7 Mixer Effects OVERVIEW This chapter provides further information about the effects processors available in the DSP mixer in the Stage-B16. For basic mixer operation, see: Mixing tab Aux Mixing tab Mixer input channel strips Main Mix and Monitor channel strips Aux bus channel strips Group and Reverb channel strips Powerful DSP-driven mixing and effects The mixer is driven by a powerful DSP that delivers 32-bit floating point precision and plenty of processing bandwidth for no-latency effects, including parametric EQ, dynamics, and reverb. Effects can be applied when operating as an audio interface or as a stand-alone mixer without a computer. Input signals to the computer can be recorded wet and/or dry, or recorded dry while a real-time wet monitor mix is sent to musicians. Effects include: High Pass Filter A conventional high pass filter Gate A standard gate with threshold/attack/release controls Four-band parametric EQ Multi-band parametric EQ modeled after British analog consoles Compressor A standard compressor with threshold/ratio/ attack/release/gain controls Leveler The Leveler, an accurate model of the legendary LA-2A optical compressor, which provides vintage, musical automatic gain control Reverb Classic reverb with tail lengths up to 60 seconds Advantages over host-based mixing and processing The hardware mixer in the Stage-B16 provides several major advantages over mixing and processing in your host audio software: No buffer latency. The DSP-mixer provides the same near-zero latency throughput performance as a conventional digital mixer. Effects processing doesn t impact your computer s CPU. DSP mixing and routing can be maintained independently of individual software applications or projects. DSP-driven mixing can function without the computer, allowing the Stage-B16 to operate as a portable, stand-alone mixer with effects. Effects are disabled when operating at 4x sample rates (176.4 or 192 khz). HIGH PASS FILTER All input channel strips provide a 12 db per octave high pass filter. High Pass filters are often used to remove unwanted mic rumble, for example. Figure 7-1: The High Pass Filter. 57
58 GATE All input channel strips provide a Gate module. Enabling EQ Each band has an enable/disable button (Figure 7-3), allowing you to enable as few or as many bands as needed for the channel strip. Figure 7-2: The Gate module. The gate silences the signal when the input signal s level drops below the Threshold. The rate at which the gate responds, (opens to let signal through) is determined by the Attack parameter. With a short Attack time, the gate will open as soon as the signal crosses the Threshold; with longer Attack times, the gate will gradually open, much like a fade-in. When the input level falls back below the Threshold, the time it takes for the gate to close (how quickly the signal is attenuated), is determined by the Release parameter. Short Release times will close the gate quickly, abruptly attenuating your signal, versus longer release times, which will gradually attenuate your signal, like a natural fade-out. FOUR-BAND PARAMETRIC EQ All mixer channel strips, (except for the Monitor bus), provide modeled, four-band parametric EQ. Vintage EQ Inspired by legendary British large console EQs, the EQ section (Figure 7-3) models the sound of the most sought-after classic equalizers. Four bands of center frequency parametric EQ filtering are provided, each with a bandwidth control. The High and Low bands include a shelf filtering option. With 32-bit floating point precision, the vintage EQ has been carefully crafted and meticulously engineered to produce musical results in a wide variety of applications. Enable/disable Disabled band Figure 7-3: The Four-band parametric EQ module. EQ filter controls The EQ filters have three controls: Control unit range Gain db to Frequency Hertz 20 to 20,000 Bandwidth Octaves 0.01 to 3.00 Double-click a knob to return to its default position. EQ filter characteristics EQ is one of the most widely used processing tools and can be applied to many different situations, from minor corrective tasks to creative tone sculpting. The four-band EQ has been designed to 58 M I X E R E F F E C T S
59 be flexible enough to cover a broad range of applications. By adjusting Gain and Bandwidth together, you can emulate the smooth and musical character of classic analog EQ circuits, in which the Gain/Bandwidth dependency was dictated by the actual circuit design and electrical components used. Low and high shelf filters The Low and High bands offer a shelf option that is similar to those found in most conventional parametric EQs. COMPRESSOR All mixer input channel strips provide a compressor module. Figure 7-4: The Compressor module. The Compressor (Figure 7-4) lowers the level of the input when amplitude of the signal is above the Threshold. The amount of attenuation is determined by the Ratio and the input level. For example, if the input is 6 db above the Threshold and the Ratio is 3:1, the compressor will attenuate the signal to 2 db above the Threshold. When the input level goes above the threshold, the attenuation is added gradually to reduce distortion. The rate at which the attenuation is added is determined by the Attack parameter. Likewise, when the input level falls below the Threshold, the attenuation is removed gradually. The rate at which the attenuation is removed is determined by the Release parameter. Long Release times may cause the audio to drop out briefly when a soft passage follows a loud passage. Short Release times may cause the attenuation to pump, a term used to describe the sound of the compressor when the average input level quickly fluctuates above and below the Threshold. These types of issues can be addressed by adjusting the compressor s parameters, or applying the Leveler instead. Gain adjusts the overall output level of the compressor, post processing. The Level meter (Figure 7-4) shows the level of the input signal entering the compressor. It shows either the Peak envelope or the RMS level, if enabled. Gain reduction meter The Gain reduction meter (Figure 7-4) displays the current amount of attenuation applied by the compressor, before the makeup gain stage. RMS mode By default, the compressor operates in Peak mode, which uses signal peaks to determine the input level. In RMS mode, the compressor measures the input signal s loudness, using the root-meansquare computational method. When RMS is disabled, RMS mode will let brief peaks through because the detector sidechain is only looking at the average signal level. By contrast, peak mode will catch those brief peaks. Peak mode is generally used for drums, percussion and other source material with strong transients, while RMS mode is mostly used for everything else. The level meter shows either the peak level or the RMS level, depending on the mode. M I X E R E F F E C T S 59
60 LEVELER The Leveler (Figure 7-5) provides an accurate model of the legendary Teletronix LA-2A optical compressor, known for its unique and highly sought-after Automatic Gain Control (AGC) characteristics. Figure 7-5: The Leveler module. The Leveler is available on the Main Mix bus and all Group busses, including the Reverb bus. A model of an optical compressor An optical leveling amplifier works by shining a light on a photoresistor. The intensity of the light source is proportional to the audio signal, and the resistance of the photoresistor is in turn inversely proportional to the intensity of the light. Photoresistors respond quite quickly to increases in light intensity, yet return to their dark resistance very slowly. Thus, incorporation of the photoresistor into an attenuator followed by an amplifier which provides make-up gain produces a signal which maintains a constant overall loudness. Automatic gain control using light The AGC circuit of the LA-2A uses a vintage optocoupler known by its model number T4. The T4 contains an electroluminescent-panel (ELP) and photoresistor mounted so that the emission of the panel modulates the resistance. An ELP consists of a thin layer of phosphorescent material sandwiched between two insulated electrodes to form a capacitor. Making one of the electrodes transparent allows the light to escape. These devices are essentially glow-in-the-dark paint on a piece of foil covered by metalized glass or plastic, and are the same devices used in low-power night lights. Unfortunately, these devices need high voltages to operate, and are best driven by tube circuits which can supply voltage swings of several hundred volts. Response characteristics Once the light has faded away, the photoresistor then decays back to its dark state. The shape of the decay curve varies depending on how bright the light was, and how long the light lasted. A general rule of thumb is that the louder the program, the slower the release. Typically, the release can take up to and over one minute. One thing to keep in mind when using these types of devices is that the typical concepts of compression ratio, attack, release, and threshold do not apply. The light intensity is determined by the highly non-linear interactions of the input signal, AGC circuit, and ELP, and thus exhibit a strong program dependence that is impossible to describe without the mind-numbing mathematics of statistical mechanics. The actual results, however, can be almost mystical: even when you feed the same material (a loop perhaps) through the Leveler twice, you ll often see a new response the second time through a loop, complete with unique attack times, release times and compression ratios. Furthermore, two different input signals with the same RMS levels may be leveled in a drastically different manner. It is precisely this self-adjusting behavior that makes optical compressors the tool of choice for smoothing out vocals, bass guitar and fullprogram mixes without destroying perceived dynamics. 60 M I X E R E F F E C T S
61 Enabling or disabling the Leveler The Leveler models the LA-2A so closely, it also models the time it takes for an actual LA-2A to warm up after it is turned on. Therefore, when you enable the Leveler, give it a moment to settle before you begin processing signals with it. Gain Reduction Gain Reduction (Figure 7-5) sets the strength of the signal sent to the AGC model. Makeup Gain Makeup gain (Figure 7-5) amplifies the output signal to make up for gain reduction. Limit button The Limit button (Figure 7-5) models the original LA-2A Limit/Compress mode switch. The effect is very subtle, with the Limit option behaving only slightly more like a limiter than a compressor. The switch increases the level of the input to the AGC model and runs the attenuator at a slightly lower level. The Leveler then responds more strongly to transients, but otherwise still behaves like a leveling amplifier. REVERB Use the enable/disable button (Figure 7-6) to turn the reverb processor on or off. Since reverb uses considerable DSP resources, it is best to leave it off when you are not using it. Routing inputs and groups to the reverb processor The reverb processor is a single, independent unit that provides stereo reverb. You can route any input channel or Group bus to the Reverb processor with the Reverb send on its channel strip. All incoming signals to the reverb processor are merged and processed together. The resulting stereo output from the reverb can then be merged into the Main Mix bus with the Main send on the Reverb channel strip (item #6 on page 20). Reverb Time Reverb time (Figure 7-6) determines the length of decay, or tail, of the reverb. The knob s range is from 100 milliseconds to 60 seconds. Predelay Predelay is the amount of time before the acoustic energy from the source returns to the listener, after reflecting off the surfaces of the listening space. The very first reflections helps you perceive information about the listening space, (size, distance, surface type, etc.). In large rooms, it takes a while (on the order of milliseconds) before the first reflections return to the listener. Predelay is useful for adding clarity, as it delays these reflections, before the onset of full reverberation. For example, with pre-delay added to vocals, the reflections won t start until after the initial sound of a word has been sung. Spread Spread controls stereo imaging. A position of 12 o clock produces essentially a mono image. Turning the control all the way to the left completely swaps the stereo image. Figure 7-6: The Reverb processor. High and Mid frequency bands The High and Mid frequency bands let you independently control the reverb time for separate frequency bands, relative to the low frequency reverb time. The High setting represents the bottom frequency of the High band; the Mid M I X E R E F F E C T S 61
62 setting represents the bottom frequency of the Mid band. The Ratio determines the length for each band specified in a percentage of the low frequency reverb time. DSP USAGE The DSP Usage meter (item #26 on page 17) shows how much of the available DSP processing power is currently being used by the mixer for the mix and for effects processing. If there aren t enough DSP resources for all effects to be enabled on a channel, effects are disabled for that channel and all subsequent channels. Unlike other effects, HPF and EQ on a stereo channel requires approximately twice the DSP resources as on a mono channel. 62 M I X E R E F F E C T S
63 CHAPTER 8 Networking OVERVIEW The Audio Video Bridging (AVB) network port on the Stage-B16 opens up a world of possibilities for creating expanded, customized audio network systems. About AVB MOTU s AVB implementation Networking examples A quick guide to networking Setting up a MOTU AVB interface for networking Mapping audio to network streams Mapping computer channels to network streams Bridging to Ethernet The MOTU AVB Switch ABOUT AVB Audio Video Bridging (AVB) is an extension of the Ethernet standard developed by the IEEE (802.1 standards committee) specifically to add highperformance audio and video networking. AVB brings together the worlds of networking technology and high-end audio. Here is a brief summary of some of the immediate benefits of AVB for you, as a MOTU AVB interface user: An open industry standard AVB has been developed by the IEEE as an international standard specification. It is not proprietary or controlled by one company. High channel counts AVB provides hundreds of network channels. Extremely low latency AVB guarantees lowlatency, real-time performance. Guaranteed Quality of Service (QoS) AVB s Stream Reservation Protocol provides Guaranteed Quality of Service for each and every audio stream. If the network cannot continuously maintain every bit of every sample in the audio stream, it will not allow you to make the network connection in the first place. AVB streams are prioritized over other network traffic to ensure high performance. Network-wide clocking and sync AVB devices all clock together over your network for better-than-sample-accurate phase lock across all connected devices. Timing accuracy is down to the nanosecond. True plug-and-play operation AVB has been designed from the ground up to provide automatic device discovery, enumeration, and connection management. Just plug the Stage-B16 into a standard AVB switch and go. If you wish to make stream connections and have the ability to select media clock, you must use the web app, or some other AVB controller. You don t need an IT professional to configure the network. AVB is a self-managing network protocol. Bridging to standard Ethernet AVB cooperates with standard Ethernet networks, for connecting traditional Ethernet devices like wireless routers, switches, or any other non-avbaware device. Support for existing network infrastructure Replace your existing switches with standard AVBcompatible switches, and your CAT-5e or CAT-6 wired infrastructure now supports AVB. Long cable runs a single AVB network connection can run up to 100 meters with a standard copper wire CAT-5e or CAT-6 cable. Fiber-optic cable runs can be much longer. With multiple switches, you can create a network that covers very large distances, if necessary. You can use up to seven hops (switch-to-switch connections). 63
64 AVB is already shipping on current Macs Apple supports AVB on all current shipping Macs, and the Stage-B16 can operate as a standard AVB audio interface when connected to your Mac s AVB-equipped Ethernet port. MOTU S AVB IMPLEMENTATION MOTU engineering has faithfully implemented the IEEE AVB standard for the MOTU AVB products. This means that MOTU devices are fully interoperable with any 3rd party AVB-compatible device. In addition, MOTU has fine-tuned AVB operation among MOTU AVB devices for optimum performance, within the AVB specification. Here is a brief summary of advantages you will enjoy when using MOTU AVB devices together in a network: 256 channels of host I/O MOTU AVB interfaces equipped with Thunderbolt (the 1248, 8M, 16A and 112D) support 256 simultaneous channels of audio I/O (128 in, 128 out) to and from the entire network. Support for multiple computer hosts All computers and all network devices run in sync with each other, resolved to the network s master clock. Gigabit Ethernet The MOTU AVB Switch delivers 1 Gbit Ethernet performance, which provides substantially higher bandwidth than 100 Mbit Ethernet. This allows you to have many more devices on the AVB network. Over 500 channels of network audio MOTU s AVB network can stream over 500 channels of audio throughout the network. Depending on the model, some MOTU AVB devices can broadcast sixteen 8-channel network streams and simultaneously listen to sixteen 8-channel network streams. Exceptionally low network latency Standard AVB network latency is 2 ms. MOTU AVB network latency is an astonishing 0.6 ms, even over seven hops (switches) and hundreds of meters of cable. By comparison, other commercially available, proprietary audio network protocols have variable (unpredictable) network latency in the range of 2-5 ms. Star configuration MOTU AVB supports a star network configuration, which is much more flexible than daisy-chain scenarios, which depends on all devices in the chain. Web interface MOTU AVB devices can be controlled from the MOTU AVB Control web app, which runs within any web browser on any networked laptop, tablet, or smart phone. Although the web app shares the network with AVB, AVB audio streams are never compromised because AVB streams over the network traffic. Bridging to standard Ethernet the MOTU AVB Switch provides an extra standard Ethernet port for bridging to your local Ethernet network, Wi-Fi, etc. for command and control, internet access, and other standard network traffic. All ports allow connection to standard (non-avb) network devices, however, the Ethernet port is suggested because it does not support AVB. NETWORKING EXAMPLES Networking comes into play as soon as you hook up a second MOTU interface to your first one, as explained in Setup for two interfaces on page 32, to add more I/O to your studio. Here are just a few examples of what is possible. Personal studio expansion Let s say you have an UltraLite AVB next to your computer. You could add a Stage-B16 and position it across the room, close to your musicians. All the mic cabling is kept near the performers, and you have one simple, clean network cable running back 64 N E T W O R K I N G
65 to your computer system. Despite the distance, the two interfaces operate as a seamless system, controlled from your computer or ipad. Studio installation A studio installation of three to five interfaces can be handled with a single MOTU AVB Switch. See Setup for three to five interfaces on page 33. Networking is ideal for studio installation because you can position interfaces at strategic locations. Running cables becomes much simpler and more cost effective. Not only does a setup like this give you access to all I/O from your computer, even multiple computers, you can also route audio from any input to any output across devices with near zero latency. You can also route audio from one computer to another with very low latency. As a simple example, you could deploy several interfaces in a studio as follows: Interface Location Purpose 16A Control room Multi-channel output in control room for main monitors, secondary monitors, surround, etc Iso booth Local mic and instrument I/O in the iso booth. Stage-B16 Studio room Local mic inputs and monitoring outputs for musicians. Stage-B16 Studio room More mic inputs, or additional mic inputs for drum kit 24Ai Machine room Analog inputs for hardware synths, outboard returns, etc. Large studio facility In a larger studio facility, you could build audio network neighborhoods similar to the studio installation described earlier in multiple rooms, even multiple floors, with multiple computers and Wi-Fi control from anywhere in the facility. All computers and devices can see each other and you can stream audio anywhere on the network with near-zero latency, as if any two devices were connected directly to each other. Concert systems Concert systems must be flexible so they can adapt to each new venue while on tour. Because of its modular nature, AVB networking allows you to design systems that are scalable and easy to adapt to each venue. You can easily bring devices on and offline, rerouting audio stems as needed. Because MOTU AVB networking employs a star configuration, instead of daisy-chaining, you can set up backup computer playback systems on a shared network. For example, in a concert setting, if one computer system goes down, the backup system can be brought on line instantly through the same network infrastructure. Traditionally, live performance setups often have separate domains for front of house mixing, monitor mixing, computer backline, and other systems. With MOTU AVB networking, these systems can be unified on the same network, opening up many possibilities for shared resources and mixing/routing responsibilities, especially from multiple sources (laptops, ipads, tablets, etc.) MOTU AVB networking handles audio in convenient 8-channel stems, making large-scale network management more manageable. MOTU AVB s very low latency makes it particularly suitable for line arrays and sound reinforcement. Large-scale venues With long cable runs and industry standard networking infrastructure, MOTU AVB systems are well-suited for large-scale commercial installations such as arenas, stadiums, theme parks, clubs, casinos, houses of worship, broadcast facilities, schools, universities, and so on. Audio streams can travel long distances with submillisecond latency through as many as seven switches. Audio can be distributed from a centralized location to anywhere in the venue. N E T W O R K I N G 65
66 A QUICK GUIDE TO NETWORKING MOTU AVB networking has been designed to be powerful, yet straightforward to set up and use. Here are a few things that are useful to know. Networking basics Before proceeding below, review the networking connection diagrams on pages You can daisy-chain switches in serial fashion, but don t create loops. For example, in the network below, do not make any additional connections between any two switches. A To make network connections, use shielded CAT-5e or CAT-6 cables (a higher grade cable). B D F Network cable lengths can be long: 100 meters with standard copper wire cables; much longer with fiber-optic network cables. C E G 66 Working with AVB switches Networks of three or more interfaces require an AVB-compatible switch. You can use any standard AVB switch on the market. MOTU offers the fiveport MOTU AVB Switch (sold separately). A non-avb compatible switch will not work. Connect MOTU AVB interfaces to any AVB Switch using their NETWORK ports. On the MOTU AVB Switch, connect MOTU interfaces to the five AVB NETWORK ports (not the Ethernet port). Connect the Ethernet port to a Wi-Fi router, your Local Area Network (LAN) or your computer (for running web app only). MOTU AVB interfaces or other AVB switches (Sold separately) Wi-Fi router, Ethernet hub/network, or computer Expand the network by adding more switches. Make a single connection from one switch to the other. On MOTU AVB Switches, use their AVB NETWORK ports, NOT the Ethernet port. AVB audio can t pass through more than seven switches. However, you can daisy-chain more than seven switches and route audio freely among them. You just won t be able to create point-to-point connects that span more than seven switches. Working with computers on a network Computers are not required for network operation, as you can control the network from ipads, tablets and smart phones. To add computers to the network, connect them to any interface using Thunderbolt (which offers the highest possible channel counts). If Thunderbolt is not available, use USB. A computer can be connected to the network through its Ethernet port, but only for the purposes of running the web app on the computer for command and control over the network. (In this scenario, you won t be able to stream audio to/from the network from the computer.) All computers and interfaces on the network have full access to each other. MOTU employs a 1 Gbit AVB implementation in the MOTU AVB Switch. The switch allows routing of many audio channels on the network. N E T W O R K I N G
67 SETTING UP A MOTU AVB INTERFACE FOR NETWORKING Depending on the model, MOTU AVB interfaces have the ability to broadcast up to sixteen 8-channel streams to the rest of the network. Conversely, it can listen to as many as sixteen 8-channel streams from anywhere else in the network. The specific number of streams supported depends on the model. For each device on the network, set it up for network operation as follows: 1 In the MOTU AVB Control web app, choose the device (item #1 on page 12). 2 Go to the Device tab (item #5 on page 12), go to the AVB Stream Setup section (item #18 on page 13), and type in the number of 8-channel input and output streams you want for that device. 3 Go to the AVB Stream Connections section (item #19 on page 13), and choose the network stream you want the device to listen to for each bank. 4 Use the Routing tab to map specific I/O channels within each MOTU AVB interface to its network input and output streams, as explained in the next section. MAPPING AUDIO TO NETWORK STREAMS Once you ve configured a device s AVB streams, as explained above, use the Routing tab (page 14) to map audio channels to network input and output streams. Input streams (coming from the rest of the network) are listed across the top of the routing grid. Expand the stream and click on the grid to map incoming network channels to local destinations, including physical outputs on the device, computer channels (to a connected computer), or mixer channels. Output streams being broadcast to the rest of the network are listed in rows along the left side of the grid. Expand each stream bank and map individual network output channels to local sources, such as physical inputs on the interface, channels coming from the computer, or channels coming from the device s mixer. MAPPING COMPUTER CHANNELS TO NETWORK STREAMS If a host computer is connected to an interface (through USB), mapping network input and output streams is accomplished as described in the previous two sections. Simply enable AVB streams as desired, and map them to computer channels in the Routing grid. If, while mapping, you run out of computer channels, enable more in the Computer Setup section of the Device tab (item #24 on page 13). If the computer is connected with Thunderbolt (to a MOTU interface that supports it), you can enable a maximum of 128 channels in and out. If the computer is connected with USB, performance will vary, depending on the sample rate and other factors. BRIDGING TO ETHERNET The Ethernet port on the MOTU AVB Switch allows you to connect standard network devices, such as: A Wi-Fi router An Ethernet hub or switch connected to a local home, studio, or office network Any other standard networking device THE MOTU AVB SWITCH The heart of a MOTU AVB network is the MOTU AVB Switch (sold separately). For a brief overview of the switch and its features, visit: N E T W O R K I N G 67
68 68 N E T W O R K I N G
69 Part 3 Appendices
70
71 APPENDIX A Troubleshooting Some or all of my MOTU interface inputs and outputs are not available in my host audio software. Make sure that the inputs and outputs are enabled in the Device tab ( Device tab on page 12) and routed to and from the computer in the Routing tab ( Routing tab on page 14). For details, see Making inputs and outputs available to your host software on page 50. I have absolutely no audio input or output happening to or from my interface. Why? Make sure that the unit has a stable sample rate (the sample rate will flash if the clock hasn t settled yet). Try setting the unit s clock source to Internal if you can t sync to any external clock sources. Check that audio is working with Internal sync, and if so, then work on establishing a stable external clock. I can't hear computer audio output through my MOTU AVB interface. In the Sound panel of System Preferences, the Stage-B16 should be selected as the output device. Almost all applications will use just the first two output channels, so make sure that From Computer 1 and From Computer 2 are routed to the physical outputs that you are listening to in the Routing tab (e.g. Phones 1-2 or Analog 1-2). How do I monitor live inputs? Please refer to the documentation for the audio application that you are using. If your application does not support input monitoring, you will need to use the mixer in the Stage-B16. Please see Monitoring through the Stage-B16 on page 53. How do I control monitoring latency? See Reducing monitoring latency on page 53. The Routing tab (page 14) doesn t display some of the inputs or outputs on my interface. What is the sample rate? Some digital I/O formats are not available at 4x sample rates (176.4 or 192 khz). Also, the Routing tab only displays input and output banks that are enabled in the Device tab (page 12), so be sure any banks you wish to work with are enabled there. However, to conserve DSP resources and help consolidate screen-space in the other tabs, it is efficient practice to disable unused input or output banks (AES/EBU banks, for example, when only working with analog banks, or all output banks when only working with Phones). I'm getting a Could not enable this effect because DSP is overloaded error. What should I do? Disable other effects or reduce the number of mixer inputs to conserve DSP resources. If there are audio input and output banks on your interface that you are not using, disable them in the Device tab (page 12). I accidentally deleted my factory presets. How do I restore them? In the Device tab (page 13), click the Restore Factory Presets button to restore all factory presets. How do I factory reset my device? Press and hold in the PHONES knob for five seconds. After the LEDs flash to indicate that the unit is ready for a factory reset, turn the PHONES knob one click left or right to initiate the reset. Clicks and pops due to hard drive problems... If you have checked your clock settings and you are still getting clicks and pops in your audio, you may have a drive related problem. Set your Clock Source to Internal and try recording just using the analog inputs and outputs on the Stage-B16. If you encounter the same artifacts you may want try 71
72 using another drive in your computer. Clicks and pops can also occur when the drive is severely fragmented or there are other drive-related issues. Connecting or powering gear during operation... It is not recommended that you connect/ disconnect, or power on/off devices connected to the Stage-B16 while recording or playing back audio. Doing so may cause a brief glitch in the audio. CUSTOMER SUPPORT We are happy to provide complimentary customer support to our registered users. If you haven t already done so, please take a moment to register online at MOTU.com, or fill out and mail the included registration card. Doing so entitles you to technical support and notices about new products and software updates. TECHNICAL SUPPORT If you are unable, with your dealer s help, to solve problems you encounter with your MOTU device, you may contact our technical support department in one of the following ways: Tech support hotline: (617) (Monday through Friday, 9 a.m. to 6 p.m. EST) Online support: Please provide the following information to help us solve your problem as quickly as possible: The serial number of your MOTU device. This is printed on a label placed on the bottom of the rack unit. You must be able to supply this number to receive technical support. A brief explanation of the problem, including the exact sequence of actions which cause it, and the contents of any error messages which appear on the screen. The pages in the manual that refer to the features or operation of your MOTU AVB Device or AudioDesk with which you are having trouble. The version of your computer s operating system. We re not able to solve every problem immediately, but a quick call to us may yield a suggestion for a problem which you might otherwise spend hours trying to track down. If you have features or ideas you would like to see implemented, we d like to hear from you. Please write to the Development Team, MOTU Inc., 1280 Massachusetts Avenue, Cambridge, MA 02138, or use our online suggestion box at suggestions. 72 A P P E N D I X A : T R O U B L E S H O O T I N G
73 APPENDIX B Audio Specifications Line Out Connector Type XLR Female Balanced, Pin 2 hot Output Impedance 100 ohm Per leg Dynamic Range 123 db A-weighted THD+N -110 db (0.0003%) -1 dbfs, Unweighted, 1 khz Frequency Response +0, -0.1 db, 20 Hz/20 khz Ref. 1 khz Max Level Out +20 dbu Trim Range 24 db -4 dbu to +20 dbu in 1 db steps MIC In Connector Type XLR Male Balanced, Pin 2 hot Impedance Load 3k ohm, 4.5k with Pad Pad -20 db, Switchable per channel Phantom Power +48v, Switchable per channel DIN / IEC P48 EIN -128 dbu, khz Rs = 150 ohm Dynamic Range 117 db A-weighted THD+N -110 db (0.0003%) -1 dbfs, Unweighted, 1 khz Frequency Response +0, -0.1 db, 20 Hz/20 khz Ref. 1 khz Max Level In +24 dbu With pad Trim Range 63 db 0 to +63 db in 1dB steps Phones Connector Type 1/4 Female, TRS Stereo Tip Left, Ring Right Dynamic Range 112 db A-Weighted THD+N -94 db Unweighted Frequency Response db, 22 Hz/20 khz Ref. 1 khz Drive Max. 80 mw 16/32/55 ohms Trim Range 128 db 0 to -127 db (muted) in 1 db steps Power Supply Connector Type IEC 3-conductor receptacle For AC mains connection Configuration Internal, Universal Power Input 100 V to 240 V, 50 Hz or 60 Hz Power Usage 35 watts 73
74 74 A P P E N D I X B : A U D I O S P E C I F I C A T I O N S
75 APPENDIX C Mixer Schematics MONO INPUT CHANNEL 75
76 STEREO INPUT CHANNEL + 76 A P P E N D I X C : M I X E R S C H E M A T I C S
77 GROUP BUS + A P P E N D I X C : M I X E R S C H E M A T I C S 77
78 MONITOR BUS + 78 A P P E N D I X C : M I X E R S C H E M A T I C S
79 APPENDIX D Updating Firmware MOTU periodically posts firmware updates for the Stage-B16. These updates may include bug fixes, enhancements, and new features. Updates are posted on MOTU s servers. If your computer or Wi-Fi device has access to the internet, the MOTU AVB Control app notifies you as soon as an update is made available. Otherwise, you can check motu.com/avb periodically for the latest firmware update. A network cable connection is required Firmware updating requires a network cable connection, so before you begin, connect a standard CAT-5 or CAT-6 network cable from the network port on the Stage-B16 to one of the following: Your computer s network port (or a Thunderbolt-to-Ethernet adapter) Your home, studio, or office network (with internet access) An AVB port on a MOTU AVB switch (connected to your office network through the Ethernet port) Updating with internet access You are now ready to update: 1 Launch the MOTU AVB Control web app on your computer, ipad, or iphone, as usual. If your browser is having trouble connecting with your interface, see Establishing network communication on page Go to the Device tab. 3 In the New Update Available banner (Figure D-1), click More Info. 4 After reviewing the list of enhancements, click OK to start the update. 5 Follow the on-screen instructions. Updating off-line, without internet access If the Stage-B16 (and the computer it is connected to) has no internet access, you can download a firmware update file from another computer that does have internet, and then use the file to update the Stage-B16, as follows: 1 Download the firmware file. 2 Transfer the file to a computer with a network cable connection to the Stage-B16. Figure D-1: The firmware update banner appears automatically at the top of the Device tab when your web host has internet access and MOTU posts an update. 79
80 3 Launch the MOTU AVB Control web app on the computer, as usual. If your browser is having trouble connecting with your interface, see Establishing network communication below. 4 Go to the Device tab. 5 Scroll down to the bottom and click Update from File. 6 Locate the file on your hard drive and click OK to start the update. 7 Follow the on-screen instructions. Establishing network communication Make sure the web app is communicating with your interface using the device s IP address or.local address, which ensures that communication is through the network connection for the firmware update. To do so, check that the URL in your web browser reads something like or not (which means the connection is through USB). If not, close your browser window and choose your interface again from the Discovery App menu. If the network connection has been established successfully, the icon for your device in the Discovery App menu looks like the interface itself (instead of a laptop icon, which indicates a USB or Thunderbolt connection). If you are running on Windows, press the ID button on your interface to get its IP address, then type that address into your browser. Viewing the latest firmware version information You can confirm the firmware version at the bottom of the Device tab (Figure D-2). Why does the firmware update require a network cable? Firmware updating was designed to use ethernet mostly for convenience. If you have lots of networked devices, you can upgrade them all from a distance (even over Wi-Fi) without having to plug in directly and without having to download or run an updater application. This approach was also taken for engineering reasons, with reliability foremost in mind. When installing an update, the device reboots into a stripped-down recovery partition to guarantee that the update process can always be completed, even if the power goes out mid-update. Since updates can also affect the Thunderbolt or USB chips, they cannot be used during the update. Figure D-2: The currently installed firmware version is displayed at the bottom of the Device tab. 80 A P P E N D I X D : U P D A T I N G F I R M W A R E
81 APPENDIX E OSC Support Open Sound Control (OSC) is a protocol for communication among computers and other multimedia devices that is optimized for modern networking technology. MOTU AVB audio interfaces support OSC, which provides remote control of all device settings and mixer controls from any OSC-enabled controller. For further details about remote control through OSC, along with complete documentation for the MOTU AVB OSC API, visit: 81
82 82 A P P E N D I X E : O S C S U P P O R T
83 APPENDIX F Rack-mount brackets and handles Your Stage-B16 ships with a pair of brackets for mounting the unit in a standard 19-inch equipment rack. Also included are two handles, which you can optionally attach to the rack brackets. Both are shown below in Figure F-1. Do not attach the handles to the Stage-B16 without also attaching the rack brackets. The handles are not designed to be connected without the rack brackets. Your Stage-B16 includes the following components: 1/2-inch screws Figure 8-1: When attaching the rack-mounting brackets by themselves (without the handles), use the shorter, 1/2-inch screws. Two rack mounting brackets Two handles Four 3/4-inch #6-32 thread socket-head screws Four 1/2-inch #6-32 thread socket-head screws 3/4-inch screws Four 1/4-inch #6-32 thread socket-head screws One 7/64th-inch allen wrench Figure 8-2: When attaching both the rack-mounting brackets and handles, use the longer 3/4-inch screws. Handle Socket-head screw Rack mounting bracket Figure F-1: The Stage-B16 rack mounting bracket and handle. 83
24Ai 24Ao. Title Page. User Guide
 24Ai 24Ao User Guide Title Page 1280 Massachusetts Avenue Cambridge, MA 02138 Business voice: (617) 576-2760 Business fax: (617) 576-3609 Web site: www.motu.com Tech support: www.motu.com/support SAFETY
24Ai 24Ao User Guide Title Page 1280 Massachusetts Avenue Cambridge, MA 02138 Business voice: (617) 576-2760 Business fax: (617) 576-3609 Web site: www.motu.com Tech support: www.motu.com/support SAFETY
24Ai 24Ao. Title Page. User Guide
 24Ai 24Ao User Guide Title Page 1280 Massachusetts Avenue Cambridge, MA 02138 Business voice: (617) 576-2760 Business fax: (617) 576-3609 Web site: www.motu.com Tech support: www.motu.com/support SAFETY
24Ai 24Ao User Guide Title Page 1280 Massachusetts Avenue Cambridge, MA 02138 Business voice: (617) 576-2760 Business fax: (617) 576-3609 Web site: www.motu.com Tech support: www.motu.com/support SAFETY
Monitor 8. Title Page. User Guide
 Monitor 8 User Guide Title Page 1280 Massachusetts Avenue Cambridge, MA 02138 Business voice: (617) 576-2760 Business fax: (617) 576-3609 Web site: www.motu.com Tech support: www.motu.com/support SAFETY
Monitor 8 User Guide Title Page 1280 Massachusetts Avenue Cambridge, MA 02138 Business voice: (617) 576-2760 Business fax: (617) 576-3609 Web site: www.motu.com Tech support: www.motu.com/support SAFETY
112D. Title Page. User Guide
 112D User Guide Title Page 1280 Massachusetts Avenue Cambridge, MA 02138 Business voice: (617) 576-2760 Business fax: (617) 576-3609 Web site: www.motu.com Tech support: www.motu.com/support SAFETY PRECAUTIONS
112D User Guide Title Page 1280 Massachusetts Avenue Cambridge, MA 02138 Business voice: (617) 576-2760 Business fax: (617) 576-3609 Web site: www.motu.com Tech support: www.motu.com/support SAFETY PRECAUTIONS
Title Page. User Guide
 624 User Guide Title Page 1280 Massachusetts Avenue Cambridge, MA 02138 Business voice: (617) 576-2760 Business fax: (617) 576-3609 Web site: www.motu.com Tech support: www.motu.com/support SAFETY PRECAUTIONS
624 User Guide Title Page 1280 Massachusetts Avenue Cambridge, MA 02138 Business voice: (617) 576-2760 Business fax: (617) 576-3609 Web site: www.motu.com Tech support: www.motu.com/support SAFETY PRECAUTIONS
UltraLite- mk4. Title Page. User Guide
 UltraLite- mk4 User Guide Title Page 1280 Massachusetts Avenue Cambridge, MA 02138 Business voice: (617) 576-2760 Business fax: (617) 576-3609 Web site: www.motu.com Tech support: www.motu.com/support
UltraLite- mk4 User Guide Title Page 1280 Massachusetts Avenue Cambridge, MA 02138 Business voice: (617) 576-2760 Business fax: (617) 576-3609 Web site: www.motu.com Tech support: www.motu.com/support
8pre-es. Title Page. User Guide
 8pre-es User Guide Title Page 1280 Massachusetts Avenue Cambridge, MA 02138 Business voice: (617) 576-2760 Business fax: (617) 576-3609 Web site: www.motu.com Tech support: www.motu.com/support SAFETY
8pre-es User Guide Title Page 1280 Massachusetts Avenue Cambridge, MA 02138 Business voice: (617) 576-2760 Business fax: (617) 576-3609 Web site: www.motu.com Tech support: www.motu.com/support SAFETY
828es. Title Page. User Guide
 828es User Guide Title Page 1280 Massachusetts Avenue Cambridge, MA 02138 Business voice: (617) 576-2760 Business fax: (617) 576-3609 Web site: www.motu.com Tech support: www.motu.com/support SAFETY PRECAUTIONS
828es User Guide Title Page 1280 Massachusetts Avenue Cambridge, MA 02138 Business voice: (617) 576-2760 Business fax: (617) 576-3609 Web site: www.motu.com Tech support: www.motu.com/support SAFETY PRECAUTIONS
SwiftMix Automation Safety
 Operations Manual SwiftMix TM Automation Thank you for your purchase of the SwiftMix automation for the 5088 console. Everyone at Rupert Neve Designs hopes you enjoy using this tool as much as we have
Operations Manual SwiftMix TM Automation Thank you for your purchase of the SwiftMix automation for the 5088 console. Everyone at Rupert Neve Designs hopes you enjoy using this tool as much as we have
2.0 Wall Mount TV Soundbar Instruction Manual
 8010275 2.0 Wall Mount TV Soundbar Instruction Manual Read all of the instructions before using this soundbar and keep the manual in a safe place for future reference. Safety Information CA UT IO N RISK
8010275 2.0 Wall Mount TV Soundbar Instruction Manual Read all of the instructions before using this soundbar and keep the manual in a safe place for future reference. Safety Information CA UT IO N RISK
HD Digital Set-Top Box Quick Start Guide
 HD Digital Set-Top Box Quick Start Guide Eagle Communications HD Digital Set-Top Box Important Safety Instructions WARNING TO REDUCE THE RISK OF FIRE OR ELECTRIC SHOCK, DO NOT EXPOSE THIS PRODUCT TO RAIN
HD Digital Set-Top Box Quick Start Guide Eagle Communications HD Digital Set-Top Box Important Safety Instructions WARNING TO REDUCE THE RISK OF FIRE OR ELECTRIC SHOCK, DO NOT EXPOSE THIS PRODUCT TO RAIN
HD Digital MPEG2 Encoder / QAM Modulator
 HD Digital MPEG2 Encoder / QAM Modulator HDMI In QAM Out series Get Going Guide ZvPro 800 Series is a one or two-channel unencrypted HDMI-to-QAM MPEG 2 Encoder / QAM Modulator, all in a compact package
HD Digital MPEG2 Encoder / QAM Modulator HDMI In QAM Out series Get Going Guide ZvPro 800 Series is a one or two-channel unencrypted HDMI-to-QAM MPEG 2 Encoder / QAM Modulator, all in a compact package
Utility Amplifier GA6A Model
 Utility Amplifier GA6A Model Installation and Use Manual 2004 Bogen Communications, Inc. All rights reserved. Specifications subject to change without notice. 54-5757-03D 1503 NOTICE: Every effort was
Utility Amplifier GA6A Model Installation and Use Manual 2004 Bogen Communications, Inc. All rights reserved. Specifications subject to change without notice. 54-5757-03D 1503 NOTICE: Every effort was
Evolution Digital HD Set-Top Box Important Safety Instructions
 Evolution Digital HD Set-Top Box Important Safety Instructions 1. Read these instructions. 2. Keep these instructions. 3. Heed all warnings. 4. Follow all instructions. 5. Do not use this apparatus near
Evolution Digital HD Set-Top Box Important Safety Instructions 1. Read these instructions. 2. Keep these instructions. 3. Heed all warnings. 4. Follow all instructions. 5. Do not use this apparatus near
HD Digital MPEG2 Encoder / QAM Modulator
 HD Digital MPEG2 Encoder / QAM Modulator YPrPb VGA In QAM Out series Get Going Guide ZvPro 600 Series is a one or two-channel Component or VGA-to-QAM MPEG 2 Encoder/ Modulator, all in a compact package
HD Digital MPEG2 Encoder / QAM Modulator YPrPb VGA In QAM Out series Get Going Guide ZvPro 600 Series is a one or two-channel Component or VGA-to-QAM MPEG 2 Encoder/ Modulator, all in a compact package
Register your product and get support at SDV5122/27. EN User manual
 Register your product and get support at www.philips.com/welcome SDV5122/27 User manual Contents 1 Important 4 Safety 4 Notice for USA 5 Notice for Canada 5 Recycling 6 English 2 Your SDV5122 7 Overview
Register your product and get support at www.philips.com/welcome SDV5122/27 User manual Contents 1 Important 4 Safety 4 Notice for USA 5 Notice for Canada 5 Recycling 6 English 2 Your SDV5122 7 Overview
HD Digital MPEG2 Encoder / QAM Modulator Get Going Guide
 series HD Digital MPEG2 Encoder / QAM Modulator Get Going Guide HDb2640 HDb2620 HDb2540 HDb2520 The HDbridge 2000 Series is a combination HD MPEG 2 Encoder and frequency-agile QAM Modulator, all in a 1RU
series HD Digital MPEG2 Encoder / QAM Modulator Get Going Guide HDb2640 HDb2620 HDb2540 HDb2520 The HDbridge 2000 Series is a combination HD MPEG 2 Encoder and frequency-agile QAM Modulator, all in a 1RU
CAUTION RISK OF ELECTRIC SHOCK NO NOT OPEN
 Evolution Digital HD Set-Top Box Important Safety Instructions 1. Read these instructions. 2. Keep these instructions. 3. Heed all warnings. 4. Follow all instructions. 5. Do not use this apparatus near
Evolution Digital HD Set-Top Box Important Safety Instructions 1. Read these instructions. 2. Keep these instructions. 3. Heed all warnings. 4. Follow all instructions. 5. Do not use this apparatus near
 Register your product and get support at www.philips.com/welcome SWS3435S/27 SWS3435H/37 EN User manual Contents 1 Important 4 Safety 4 English 2 Your SWS3435 6 Overview 6 3 Installation 7 Connect the
Register your product and get support at www.philips.com/welcome SWS3435S/27 SWS3435H/37 EN User manual Contents 1 Important 4 Safety 4 English 2 Your SWS3435 6 Overview 6 3 Installation 7 Connect the
Technical Specifications
 INSTALLATION SHEET AND OPERATORS MANUAL General Description: The is a mixer/preamplifier that includes 6 channels that each include a microphone input at screw terminals and an aux input at an RCA jack.
INSTALLATION SHEET AND OPERATORS MANUAL General Description: The is a mixer/preamplifier that includes 6 channels that each include a microphone input at screw terminals and an aux input at an RCA jack.
By CHANNEL VISION. Flush Mount Amplifier A0350
 Spkrs Local In IR In 24VDC A0350 10 The A0350 can be used with Channel Vision s CAT5 audio hubs to provide a powerful 50Watts per channel in the listening zone. Alternatively, the A0350 can be added to
Spkrs Local In IR In 24VDC A0350 10 The A0350 can be used with Channel Vision s CAT5 audio hubs to provide a powerful 50Watts per channel in the listening zone. Alternatively, the A0350 can be added to
ZvBox 150. HD video distribution over COAX Get Going Guide
 ZvBox 150 HD video distribution over COAX Get Going Guide ZvBox 150 is an HD MPEG 2 Encoder and frequency agile QAM Modulator. It allows you to convert any HD video source, Component or RGB (VGA), in real
ZvBox 150 HD video distribution over COAX Get Going Guide ZvBox 150 is an HD MPEG 2 Encoder and frequency agile QAM Modulator. It allows you to convert any HD video source, Component or RGB (VGA), in real
1812R Blues King 12. User Manual
 1812R Blues King 12 User Manual All contents c Absara Audio LLC 2018 1. Important Safety Information The triangle surrounding an exclamation mark alerts users to the presence of important warnings or information.
1812R Blues King 12 User Manual All contents c Absara Audio LLC 2018 1. Important Safety Information The triangle surrounding an exclamation mark alerts users to the presence of important warnings or information.
blink USER GUIDE Bluetooth capable Reclocker Wyred 4 Sound. All rights reserved. v1.0
 blink Bluetooth capable Reclocker USER GUIDE Wyred 4 Sound. All rights reserved. v1.0 Table of Contents READ FIRST Important 1 Package contents 1 About the blink Bluetooth Streamer/Reclocker 1 Connectivity
blink Bluetooth capable Reclocker USER GUIDE Wyred 4 Sound. All rights reserved. v1.0 Table of Contents READ FIRST Important 1 Package contents 1 About the blink Bluetooth Streamer/Reclocker 1 Connectivity
Disclaimer. Trademarks. Copyright. Contact Us Control4 Corporation S. Election Road Salt Lake City, UT USA
 Disclaimer Trademarks Copyright Control4 makes no representations or warranties with respect to this publication, and specifically disclaims any express or implied warranties of merchantability or fitness
Disclaimer Trademarks Copyright Control4 makes no representations or warranties with respect to this publication, and specifically disclaims any express or implied warranties of merchantability or fitness
KODAK Video Monitor CFH-V10
 Quick Start Guide CAUTION RISK OF ELECTRIC SHOCK DO NOT OPEN CAUTION TO REDUCE THE RISK OF ELECTRIC SHOCK, DO NOT REMOVE COVER (OR BACK). NO USER SERVICEABLE PARTS INSIDE, REFER SERVICING TO QUALIFIED
Quick Start Guide CAUTION RISK OF ELECTRIC SHOCK DO NOT OPEN CAUTION TO REDUCE THE RISK OF ELECTRIC SHOCK, DO NOT REMOVE COVER (OR BACK). NO USER SERVICEABLE PARTS INSIDE, REFER SERVICING TO QUALIFIED
User Instructions. 16 SCB Sync Station.
 User Instructions 16 SCB Sync Station Contents Overview... 1 Specifications... 1 Compliance and approvals... 2 Safety instructions... 3 Set up... 4 How to charge multiple devices... 4 How to synchronize
User Instructions 16 SCB Sync Station Contents Overview... 1 Specifications... 1 Compliance and approvals... 2 Safety instructions... 3 Set up... 4 How to charge multiple devices... 4 How to synchronize
TF5 / TF3 / TF1 DIGITAL MIXING CONSOLE. TF StageMix User's Guide
 TF5 / TF3 / TF1 DIGITAL MIXING CONSOLE EN Note The software and this document are the exclusive copyrights of Yamaha Corporation. Copying or modifying the software or reproduction of this document, by
TF5 / TF3 / TF1 DIGITAL MIXING CONSOLE EN Note The software and this document are the exclusive copyrights of Yamaha Corporation. Copying or modifying the software or reproduction of this document, by
MOTU 896mk3 User Guide for Mac
 MOTU 896mk3 User Guide for Mac 1280 Massachusetts Avenue Cambridge, MA 02138 Business voice: (617) 576-2760 Business fax: (617) 576-3609 Web site: www.motu.com Tech support: www.motu.com/support SAFETY
MOTU 896mk3 User Guide for Mac 1280 Massachusetts Avenue Cambridge, MA 02138 Business voice: (617) 576-2760 Business fax: (617) 576-3609 Web site: www.motu.com Tech support: www.motu.com/support SAFETY
Model 1606 Super. User Manual
 Model 1606 Super User Manual All contents c Absara Audio LLC 2014 1. Important Safety Information The triangle surrounding an exclamation mark alerts users to the presence of important warnings or information.
Model 1606 Super User Manual All contents c Absara Audio LLC 2014 1. Important Safety Information The triangle surrounding an exclamation mark alerts users to the presence of important warnings or information.
*Prefer. 600 MHz 4K ULTRA. 60Hz, 4:4:4. over one SC-Terminated Fiber-Optic Cable EXT-DP-4K600-1SC. User Manual. Release A1
 *Prefer 600 MHz 4K ULTRA 60Hz, 4:4:4 DisplayPort 1.2 Extender over one SC-Terminated Fiber-Optic Cable EXT-DP-4K600-1SC User Manual Release A1 Important Safety Instructions 1. Read these instructions.
*Prefer 600 MHz 4K ULTRA 60Hz, 4:4:4 DisplayPort 1.2 Extender over one SC-Terminated Fiber-Optic Cable EXT-DP-4K600-1SC User Manual Release A1 Important Safety Instructions 1. Read these instructions.
DisplayPort Extender over 2 LC Fibers
 DisplayPort Extender over 2 LC Fibers Audio 3GSDI Embedder EXT-DP-CP-2FO User Manual Release A2 DisplayPort Extender over 2 LC Fibers Important Safety Instructions 1. Read these instructions. 2. Keep these
DisplayPort Extender over 2 LC Fibers Audio 3GSDI Embedder EXT-DP-CP-2FO User Manual Release A2 DisplayPort Extender over 2 LC Fibers Important Safety Instructions 1. Read these instructions. 2. Keep these
English. User Manual sub8 Subwoofer SUBWOOFER. Supporting your digital lifestyle
 English User Manual sub8 Subwoofer U SUBWOOFER Supporting your digital lifestyle Table of Contents Important Safety Precautions........ 2 Introduction / What s in the Box?...... 3 Front & Rear Panels............
English User Manual sub8 Subwoofer U SUBWOOFER Supporting your digital lifestyle Table of Contents Important Safety Precautions........ 2 Introduction / What s in the Box?...... 3 Front & Rear Panels............
MOTU 896mk3 Hybrid User Guide for Mac
 MOTU 896mk3 Hybrid User Guide for Mac 1280 Massachusetts Avenue Cambridge, MA 02138 Business voice: (617) 576-2760 Business fax: (617) 576-3609 Web site: www.motu.com Tech support: www.motu.com/support
MOTU 896mk3 Hybrid User Guide for Mac 1280 Massachusetts Avenue Cambridge, MA 02138 Business voice: (617) 576-2760 Business fax: (617) 576-3609 Web site: www.motu.com Tech support: www.motu.com/support
SpectraPulse Ultra Wideband Wireless Microphone System
 SpectraPulse Ultra Wideband Wireless Microphone System rcu104 Receiver Coordinator Unit rcu104 RECEIVER COORDINATOR UNIT POWER ON OFF DRM1 DRM2 DRM3 DRM4 s p e c t r a p u l s e Set-up and Operation 2
SpectraPulse Ultra Wideband Wireless Microphone System rcu104 Receiver Coordinator Unit rcu104 RECEIVER COORDINATOR UNIT POWER ON OFF DRM1 DRM2 DRM3 DRM4 s p e c t r a p u l s e Set-up and Operation 2
User Guide. Mark of the Unicorn, Inc. MIDI Express XT MIDI Express 128 micro express micro lite
 User Guide MIDI Express XT MIDI Express 128 micro express micro lite Mark of the Unicorn, Inc. 1280 Massachusetts Avenue Cambridge, MA 02138 Business voice: (617) 576-2760 Business fax: (617) 576-3609
User Guide MIDI Express XT MIDI Express 128 micro express micro lite Mark of the Unicorn, Inc. 1280 Massachusetts Avenue Cambridge, MA 02138 Business voice: (617) 576-2760 Business fax: (617) 576-3609
ATTACHING & REMOVING THE BASE
 TV53DB ATTACHING & REMOVING THE BASE 1. To install or remove the neck, screw in or remove the 4 screws indicated in the picture. 2. To install the base, place the display unit flat on a table. Afterwards
TV53DB ATTACHING & REMOVING THE BASE 1. To install or remove the neck, screw in or remove the 4 screws indicated in the picture. 2. To install the base, place the display unit flat on a table. Afterwards
AITech ProA/V Media Extender 5GHz Digital
 AITech ProA/V Media Extender 5GHz Digital 5 GHz Wireless Digital Media Transmitter and Receiver User Manual Table of Contents 1. Package Contents 2. Panels and Functions AV Sender AV Receiver 3. Setup
AITech ProA/V Media Extender 5GHz Digital 5 GHz Wireless Digital Media Transmitter and Receiver User Manual Table of Contents 1. Package Contents 2. Panels and Functions AV Sender AV Receiver 3. Setup
Personal Q Guide for VENUE Systems
 Personal Q Guide for VENUE Systems Version 1.0 Digidesign 2001 Junipero Serra Boulevard Daly City, CA 940-3886 USA tel: 650 731 6300 fax: 650 731 6399 Technical Support (USA) tel: 650 731 6100 fax: 650
Personal Q Guide for VENUE Systems Version 1.0 Digidesign 2001 Junipero Serra Boulevard Daly City, CA 940-3886 USA tel: 650 731 6300 fax: 650 731 6399 Technical Support (USA) tel: 650 731 6100 fax: 650
DisplayPort Extender over 2 LC Fibers
 DisplayPort Extender over 2 LC Fibers Audio 3GSDI Embedder EXT-DP-CP-2FO User Manual Release A2 DisplayPort Extender over 2 LC Fibers Important Safety Instructions 1. Read these instructions. 2. Keep these
DisplayPort Extender over 2 LC Fibers Audio 3GSDI Embedder EXT-DP-CP-2FO User Manual Release A2 DisplayPort Extender over 2 LC Fibers Important Safety Instructions 1. Read these instructions. 2. Keep these
Track16 User Guide for Mac
 Track16 User Guide for Mac 1280 Massachusetts Avenue Cambridge, MA 02138 Business voice: (617) 576-2760 Business fax: (617) 576-3609 Web site: www.motu.com Tech support: www.motu.com/support About the
Track16 User Guide for Mac 1280 Massachusetts Avenue Cambridge, MA 02138 Business voice: (617) 576-2760 Business fax: (617) 576-3609 Web site: www.motu.com Tech support: www.motu.com/support About the
Passport Player Owner s Manual
 Passport Player Owner s Manual Passport_manual_Rev1_1.indd 1 Contents Welcome.......................................................... 1 What s in the box?.......................................................
Passport Player Owner s Manual Passport_manual_Rev1_1.indd 1 Contents Welcome.......................................................... 1 What s in the box?.......................................................
HP6E Operating Manual. August 2012
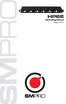 HP6E Operating Manual August 2012 SAFETY INSTRUCTIONS CAUTION: To reduce the risk of electrical shock, do not remove the cover or rear panel of this unit. No user serviceable parts inside. Please refer
HP6E Operating Manual August 2012 SAFETY INSTRUCTIONS CAUTION: To reduce the risk of electrical shock, do not remove the cover or rear panel of this unit. No user serviceable parts inside. Please refer
User Guide. 20 Widescreen LED Monitor NS-20EM50A13
 User Guide 20 Widescreen LED Monitor NS-20EM50A13 Contents Introduction.....................................................1 Safety Precautions...............................................1 WARNINGS:......................................................
User Guide 20 Widescreen LED Monitor NS-20EM50A13 Contents Introduction.....................................................1 Safety Precautions...............................................1 WARNINGS:......................................................
17 19 PROFESSIONAL LCD COLOUR MONITOR ART
 17 19 PROFESSIONAL LCD COLOUR MONITOR ART. 41657-41659 Via Don Arrigoni, 5 24020 Rovetta S. Lorenzo (Bergamo) http://www.comelit.eu e-mail:export.department@comelit.it WARNING: TO REDUCE THE RISK OF FIRE
17 19 PROFESSIONAL LCD COLOUR MONITOR ART. 41657-41659 Via Don Arrigoni, 5 24020 Rovetta S. Lorenzo (Bergamo) http://www.comelit.eu e-mail:export.department@comelit.it WARNING: TO REDUCE THE RISK OF FIRE
4 PORT HDMI SWITCH
 4 PORT HDMI SWITCH 1518896 IMPORTANT SAFEGUARDS OF HDMI SWITCH PRODUCTS PLEASE READ CAREFULLY THE FOLLOWING SAFEGUARDS THAT ARE APPLICABLE TO YOUR EQUIPMENT 1. Read instructions - All the safety and operating
4 PORT HDMI SWITCH 1518896 IMPORTANT SAFEGUARDS OF HDMI SWITCH PRODUCTS PLEASE READ CAREFULLY THE FOLLOWING SAFEGUARDS THAT ARE APPLICABLE TO YOUR EQUIPMENT 1. Read instructions - All the safety and operating
TS2.8 Sub OWNER S MANUAL
 TS2.8 Sub OWNER S MANUAL TS2.8 Sub CONTENTS IMPORTANT SAFETY INSTRUCTIONS 03 WARNINGS 03 FUSE PROTECTION 04 WARNING: STRONG MAGNETIC FIELD 04 EMC / EMI 04 ECODESIGN STANDBY POWER CONSUMPTION 04 WARRANTY
TS2.8 Sub OWNER S MANUAL TS2.8 Sub CONTENTS IMPORTANT SAFETY INSTRUCTIONS 03 WARNINGS 03 FUSE PROTECTION 04 WARNING: STRONG MAGNETIC FIELD 04 EMC / EMI 04 ECODESIGN STANDBY POWER CONSUMPTION 04 WARRANTY
MaxView Cinema Kit Quick Install Guide
 SYSTEM SETUP The MaxView will work at any of the following display settings: INSTALLATION MaxView Cinema Kit Quick Install Guide Step 1 - Turn off your computer. Disconnect your monitor s VGA cable from
SYSTEM SETUP The MaxView will work at any of the following display settings: INSTALLATION MaxView Cinema Kit Quick Install Guide Step 1 - Turn off your computer. Disconnect your monitor s VGA cable from
BP2-MM MM Phono Preamplifier Owner s Manual
 BP2-MM MM Phono Preamplifier Owner s Manual Important Safety Instructions The lightning flash with arrowhead symbol within an equilateral triangle, is intended to alert the user to the presence of un-insulated
BP2-MM MM Phono Preamplifier Owner s Manual Important Safety Instructions The lightning flash with arrowhead symbol within an equilateral triangle, is intended to alert the user to the presence of un-insulated
Designed in Colorado, USA. Bluetooth Cable. Quick Start Guide
 Designed in Colorado, USA Bluetooth Cable Quick Start Guide Registration + Maintenance Tips Congratulations on purchasing your new Bluetooth cable! Make sure to register your new cable and be the first
Designed in Colorado, USA Bluetooth Cable Quick Start Guide Registration + Maintenance Tips Congratulations on purchasing your new Bluetooth cable! Make sure to register your new cable and be the first
User Manual. AtlonA. 1 x 10 VGA with Stereo Audio Distribution Amplifier over CAT5/6 compatible with AT-VGA300RL AT-VGA10SS
 User Manual AtlonA 1 x 10 VGA with Stereo Audio Distribution Amplifier over CAT5/6 compatible with AT-VGA300RL AT-VGA10SS TABLE OF CONTENTS 1. Introduction... 3 2. Package Contents... 3 3. Features...
User Manual AtlonA 1 x 10 VGA with Stereo Audio Distribution Amplifier over CAT5/6 compatible with AT-VGA300RL AT-VGA10SS TABLE OF CONTENTS 1. Introduction... 3 2. Package Contents... 3 3. Features...
Get Connected. Download the free Pure Connect app to immerse yourself in music.
 A2 Get Connected Download the free Pure Connect app to immerse yourself in music. Download the free Pure Connect app on your ios or Android device, and connect your Jongo to a world of music. Pure Connect
A2 Get Connected Download the free Pure Connect app to immerse yourself in music. Download the free Pure Connect app on your ios or Android device, and connect your Jongo to a world of music. Pure Connect
innkeeper LTD Digital Hybrid User Guide JK Audio
 innkeeper LTD Digital Hybrid User Guide JK Audio Introduction Innkeeper LTD allows you to send line level signals into the phone line while maintaining excellent separation between your voice and the caller.
innkeeper LTD Digital Hybrid User Guide JK Audio Introduction Innkeeper LTD allows you to send line level signals into the phone line while maintaining excellent separation between your voice and the caller.
Monochrome Video Monitors
 Instructions for Use Monochrome Video Monitors En F D E NL I LTC 2009 LTC 2012 LTC 2017 Philips Communication & Security Systems GB F D E NL I Instructions for Use...1.1 Mode d emploi...2.1 Bedienungsanleitung...3.1
Instructions for Use Monochrome Video Monitors En F D E NL I LTC 2009 LTC 2012 LTC 2017 Philips Communication & Security Systems GB F D E NL I Instructions for Use...1.1 Mode d emploi...2.1 Bedienungsanleitung...3.1
Reveal 402 / 502 / 802. English Manual
 Reveal 402 / 502 / 802 English Manual English manual English manual Important safety instructions 1. Read these instructions. 2. Keep these instructions. 3. Heed all warnings. 4. Follow all instructions.
Reveal 402 / 502 / 802 English Manual English manual English manual Important safety instructions 1. Read these instructions. 2. Keep these instructions. 3. Heed all warnings. 4. Follow all instructions.
Check our knowledge base at
 USER MANUAL Check our knowledge base at www.paralinx.net/support Copyright 2015 Paralinx LLC All Rights Reserved TABLE OF CONTENTS 1 Important Notice 10 LCD Screen 2 Safety Instructions 11 Indicators 3
USER MANUAL Check our knowledge base at www.paralinx.net/support Copyright 2015 Paralinx LLC All Rights Reserved TABLE OF CONTENTS 1 Important Notice 10 LCD Screen 2 Safety Instructions 11 Indicators 3
CGA0101 Wireless Cable Gateway Quick Installation Guide
 Package Contents CGA0101 cable modem * 1 Quick Installation Guide * 1 RJ-45 CAT 5e cable * 1 Rear Panel and Hardware Connection 12 V/1.5 A Power Adaptor * 1 Telephone cord * 1 This chapter describes the
Package Contents CGA0101 cable modem * 1 Quick Installation Guide * 1 RJ-45 CAT 5e cable * 1 Rear Panel and Hardware Connection 12 V/1.5 A Power Adaptor * 1 Telephone cord * 1 This chapter describes the
SC-C1M SiriusConnect TM Vehicle Tuner
 SC-C1M SiriusConnect TM Vehicle Tuner For Special Market Applications Installation Guide Congratulations on the Purchase of your new SIRIUS SC-C1 SiriusConnect TM Vehicle Tuner. The SC-C1M is packaged
SC-C1M SiriusConnect TM Vehicle Tuner For Special Market Applications Installation Guide Congratulations on the Purchase of your new SIRIUS SC-C1 SiriusConnect TM Vehicle Tuner. The SC-C1M is packaged
USB Phono Plus. Project Series USER S MANUAL. Audiophile Computer Interface
 USB Phono Plus Audiophile Computer Interface Project Series USER S MANUAL IMPORTANT SAFETY INSTRUCTION READ FIRST This symbol, whenever it appears, alerts you to the presence of uninsulated dangerous voltage
USB Phono Plus Audiophile Computer Interface Project Series USER S MANUAL IMPORTANT SAFETY INSTRUCTION READ FIRST This symbol, whenever it appears, alerts you to the presence of uninsulated dangerous voltage
Operation Manual VMS 3.0 Video System
 Operation Manual VMS 3.0 Video System for the AlterG Anti-Gravity Treadmill 1 This manual covers operation procedures for the following AlterG products: AlterG Video System model VMS 3.0 NOTE: The following
Operation Manual VMS 3.0 Video System for the AlterG Anti-Gravity Treadmill 1 This manual covers operation procedures for the following AlterG products: AlterG Video System model VMS 3.0 NOTE: The following
THD601DC Set-top box
 THD601DC Set-top box Contents 1. Safety... 1 2. Appearance... 2 3. Rear Panel Connection... 3 4. Remote... 4 5 First Time Set-Up... 7 6. Network Settings... 8 6.1 Available Networks and Checking Current
THD601DC Set-top box Contents 1. Safety... 1 2. Appearance... 2 3. Rear Panel Connection... 3 4. Remote... 4 5 First Time Set-Up... 7 6. Network Settings... 8 6.1 Available Networks and Checking Current
Wired to Wireless Camera Converter
 Wired to Wireless Camera Converter Instruction Manual English Version 1.0 MODEL: WL401BNC www.lorexcctv.com Copyright (c) 2006 LOREX Technology Inc. Thank you for purchasing the 2.4 GHz Wireless Camera
Wired to Wireless Camera Converter Instruction Manual English Version 1.0 MODEL: WL401BNC www.lorexcctv.com Copyright (c) 2006 LOREX Technology Inc. Thank you for purchasing the 2.4 GHz Wireless Camera
SKYPLAY-MX Installation and Operation Guide
 SKYPLAY-MX Installation and Operation Guide Rev 130412 Important Safety Instructions Please completely read and verify you understand all instructions in this manual before operating this equipment. Keep
SKYPLAY-MX Installation and Operation Guide Rev 130412 Important Safety Instructions Please completely read and verify you understand all instructions in this manual before operating this equipment. Keep
AWT150C/AWT150CS/ AWT151C CCD Camera
 AWT150C/AWT150CS/ AWT151C CCD Camera ISSUED OCTOBER 2018 WARNING Failure to follow all instructions and safety precautions in this manual, in the vehicle and body manufacturers' manuals and on the safety
AWT150C/AWT150CS/ AWT151C CCD Camera ISSUED OCTOBER 2018 WARNING Failure to follow all instructions and safety precautions in this manual, in the vehicle and body manufacturers' manuals and on the safety
TUBE MIX FIVE CHANNEL MIXER WITH USB AND ASSIGNABLE 12AX7 TUBE. User's Manual
 TUBE MIX FIVE CHANNEL MIXER WITH USB AND ASSIGNABLE 12AX7 TUBE User's Manual IMPORTANT SAFETY INSTRUCTIONS READ FIRST This symbol, wherever it appears, alerts you to the presence of uninsulated dangerous
TUBE MIX FIVE CHANNEL MIXER WITH USB AND ASSIGNABLE 12AX7 TUBE User's Manual IMPORTANT SAFETY INSTRUCTIONS READ FIRST This symbol, wherever it appears, alerts you to the presence of uninsulated dangerous
Extender w/ RS-232 and 2-way IR
 Extender w/ RS-232 and 2-way IR GTB-UHD2IRS-ELRPOL-BLK User Manual Release A3 Important Safety Instructions 1. Read these instructions. 2. Keep these instructions. 3. Heed all warnings. 4. Follow all instructions.
Extender w/ RS-232 and 2-way IR GTB-UHD2IRS-ELRPOL-BLK User Manual Release A3 Important Safety Instructions 1. Read these instructions. 2. Keep these instructions. 3. Heed all warnings. 4. Follow all instructions.
USER MANUAL. 27 Full HD Widescreen LED Monitor L27ADS
 USER MANUAL 27 Full HD Widescreen LED Monitor L27ADS TABLE OF CONTENTS 1 Getting Started 2 Control Panel/ Back Panel 3 On Screen Display 4 Technical Specs 5 Care & Maintenance 6 Troubleshooting 7 Safety
USER MANUAL 27 Full HD Widescreen LED Monitor L27ADS TABLE OF CONTENTS 1 Getting Started 2 Control Panel/ Back Panel 3 On Screen Display 4 Technical Specs 5 Care & Maintenance 6 Troubleshooting 7 Safety
AT-MX351a SmartMixer. Automatic Mixer. Installation and Operation. Output Level Gain 1 Gain 2 Gain 3 Gain 4 Aux In Master Monitor. Priority Pre-select
 AT-MX351a SmartMixer Automatic Mixer AUTOMATIC MIXER AT-MX351a Output Level Gain 1 Gain 2 Gain 3 Gain 4 Aux In Master Monitor -20-10 -6-3 0 +3 +6 Priority Pre-select Power Selected Channel 1 2 3 4 MANUAL
AT-MX351a SmartMixer Automatic Mixer AUTOMATIC MIXER AT-MX351a Output Level Gain 1 Gain 2 Gain 3 Gain 4 Aux In Master Monitor -20-10 -6-3 0 +3 +6 Priority Pre-select Power Selected Channel 1 2 3 4 MANUAL
1X4 HDMI Splitter with 3D Support
 AV Connectivity, Distribution And Beyond... VIDEO WALLS VIDEO PROCESSORS VIDEO MATRIX SWITCHES EXTENDERS SPLITTERS WIRELESS CABLES & ACCESSORIES 1X4 HDMI Splitter with 3D Support Model #: SPLIT-HDM3D-4
AV Connectivity, Distribution And Beyond... VIDEO WALLS VIDEO PROCESSORS VIDEO MATRIX SWITCHES EXTENDERS SPLITTERS WIRELESS CABLES & ACCESSORIES 1X4 HDMI Splitter with 3D Support Model #: SPLIT-HDM3D-4
Operating Instructions
 Operating Instructions SDI Input board Model No. AV-HS04M1 РУССКИЙ FRANÇAIS DEUTSCH ENGLISH ESPAÑOL ITALIANO Before operating this product, please read the instructions carefully and save this manual for
Operating Instructions SDI Input board Model No. AV-HS04M1 РУССКИЙ FRANÇAIS DEUTSCH ENGLISH ESPAÑOL ITALIANO Before operating this product, please read the instructions carefully and save this manual for
StudioLive RM32AI RM16AI Applications Guide
 StudioLive RM32AI RM16AI Applications Guide 1. General Control and Recording Control for RM mixers can be done via Firewire or Network connection. Network control requires connecting the mixers to the
StudioLive RM32AI RM16AI Applications Guide 1. General Control and Recording Control for RM mixers can be done via Firewire or Network connection. Network control requires connecting the mixers to the
1 x 10 Component Video with Stereo and Digital Audio Distribution Amplifier over CAT5/6 compatible with AT-COMP300RL AT-COMP10SS
 1 x 10 Component Video with Stereo and Digital Audio Distribution Amplifier over CAT5/6 compatible with AT-COMP300RL AT-COMP10SS User Manual www.atlona.com TABLE OF CONTENTS 1. Introduction 2 2. Features
1 x 10 Component Video with Stereo and Digital Audio Distribution Amplifier over CAT5/6 compatible with AT-COMP300RL AT-COMP10SS User Manual www.atlona.com TABLE OF CONTENTS 1. Introduction 2 2. Features
LF-IRX. 12 Month Limited Warranty LF-IRX. Remote Control Extender. Owner s manual. For customer service and technical information::
 12 Month Limited Warranty Audiovox Electronics Corporation (the company) warrants to the original purchaser of this product that should this product or any part thereof, under normal use and conditions,
12 Month Limited Warranty Audiovox Electronics Corporation (the company) warrants to the original purchaser of this product that should this product or any part thereof, under normal use and conditions,
Content. User s Manual 3. Owner s Manual Ver. 1.1 / June Introduction...4. Mytek Package Content Features...
 Owner s Manual User s Manual 3 Content Owner s Manual Ver. 1.1 / June 2018 Mytek 2017 The Brooklyn AMP firmware can be easily updated via Mytek USB Control Panel. As the firmware is updated, Mytek will
Owner s Manual User s Manual 3 Content Owner s Manual Ver. 1.1 / June 2018 Mytek 2017 The Brooklyn AMP firmware can be easily updated via Mytek USB Control Panel. As the firmware is updated, Mytek will
2.4 GHz WIRELESS VIDEO SENDER SYSTEM MODEL: VS6234
 2.4 GHz WIRELESS VIDEO SENDER SYSTEM MODEL: VS6234 Please read this manual thoroughly before operating this system OPERATING INSTRUCTIONS 03/02 1 SAFETY INSTRUCTIONS CAUTION! RISK OF ELECTRIC SHOCK. DO
2.4 GHz WIRELESS VIDEO SENDER SYSTEM MODEL: VS6234 Please read this manual thoroughly before operating this system OPERATING INSTRUCTIONS 03/02 1 SAFETY INSTRUCTIONS CAUTION! RISK OF ELECTRIC SHOCK. DO
ZVOX AccuVoice TV Speaker MODEL AV150.
 ZVOX AccuVoice TV Speaker MODEL AV150 www.zvoxaudio.com READ THIS FIRST Important Safety Instructions For ZVOX Audio System WARNING TO PREVENT FIRE OR SHOCK HAZARD, DO NOT EXPOSE THIS APPLIANCE TO RAIN
ZVOX AccuVoice TV Speaker MODEL AV150 www.zvoxaudio.com READ THIS FIRST Important Safety Instructions For ZVOX Audio System WARNING TO PREVENT FIRE OR SHOCK HAZARD, DO NOT EXPOSE THIS APPLIANCE TO RAIN
USER MANUAL. 22" Class Slim HD Widescreen Monitor L215DS
 USER MANUAL 22" Class Slim HD Widescreen Monitor L215DS TABLE OF CONTENTS 1 Getting Started Package Includes Installation 2 Control Panel / Back Panel Control Panel Back Panel 3 On Screen Display 4 Technical
USER MANUAL 22" Class Slim HD Widescreen Monitor L215DS TABLE OF CONTENTS 1 Getting Started Package Includes Installation 2 Control Panel / Back Panel Control Panel Back Panel 3 On Screen Display 4 Technical
INSTRUCTION MANUAL. ANI-1x2COMPDA. 1x2 Component Video(RCA) Splitter Distribution Amplifier w/ Digital Coaxial/Optical Audio
 ANI-1x2COMPDA INSTRUCTION MANUAL 1x2 Component Video(RCA) Splitter Distribution Amplifier w/ Digital Coaxial/Optical Audio A-NeuVideo.com Frisco, Texas 75034 (469) 277-7606 AUDIO / VIDEO MANUFACTURER SAFETY
ANI-1x2COMPDA INSTRUCTION MANUAL 1x2 Component Video(RCA) Splitter Distribution Amplifier w/ Digital Coaxial/Optical Audio A-NeuVideo.com Frisco, Texas 75034 (469) 277-7606 AUDIO / VIDEO MANUFACTURER SAFETY
Installation Manual VIP 1003
 Installation Manual VIP 1003 We Caring for the Environment by Recycling When you see this symbol on a Motorola product, do not dispose of the product with residential or commercial waste. Recycling your
Installation Manual VIP 1003 We Caring for the Environment by Recycling When you see this symbol on a Motorola product, do not dispose of the product with residential or commercial waste. Recycling your
Congratulations on your mcable purchase! The mcable delivers the best possible picture to your HD or 4K TV by up-converting 480p and 720p content to
 1 USER GUIDE Congratulations on your mcable purchase! The mcable delivers the best possible picture to your HD or 4K TV by up-converting 480p and 720p content to 1080p, up-converting 1080p content to near-native
1 USER GUIDE Congratulations on your mcable purchase! The mcable delivers the best possible picture to your HD or 4K TV by up-converting 480p and 720p content to 1080p, up-converting 1080p content to near-native
MOTU 896mk3 Hybrid User Guide for Windows
 MOTU 896mk3 Hybrid User Guide for Windows 1280 Massachusetts Avenue Cambridge, MA 02138 Business voice: (617) 576-2760 Business fax: (617) 576-3609 Web site: www.motu.com Tech support: www.motu.com/support
MOTU 896mk3 Hybrid User Guide for Windows 1280 Massachusetts Avenue Cambridge, MA 02138 Business voice: (617) 576-2760 Business fax: (617) 576-3609 Web site: www.motu.com Tech support: www.motu.com/support
VIZIO MODELS. n E191VA n E221VA QUICK START GUIDE HD PICTURE SLIM DESIGN LED FULL USER MANUAL AVAILABLE AT VIZIO.COM
 MODELS n E191VA n E221VA VIZIO QUICK START GUIDE HD PICTURE SLIM DESIGN LED FULL USER MANUAL AVAILABLE AT VIZIO.COM IMPORTANT SAFETY INSTRUCTIONS Your TV is designed and manufactured to operate within
MODELS n E191VA n E221VA VIZIO QUICK START GUIDE HD PICTURE SLIM DESIGN LED FULL USER MANUAL AVAILABLE AT VIZIO.COM IMPORTANT SAFETY INSTRUCTIONS Your TV is designed and manufactured to operate within
Wireless 4 Channel Receiver with 2 Night Vision cameras
 Wireless 4 Channel Receiver with 2 Night Vision cameras Instruction Manual English Version 2.0 MODEL: SHS-4WLS www.lorexcctv.com Copyright 2006 LOREX Technology Inc. Thank you for purchasing the SHS-4WLS.
Wireless 4 Channel Receiver with 2 Night Vision cameras Instruction Manual English Version 2.0 MODEL: SHS-4WLS www.lorexcctv.com Copyright 2006 LOREX Technology Inc. Thank you for purchasing the SHS-4WLS.
CR42 LANCASTER
 10-4-08 CR42 LANCASTER 910-262800-0020-100 WARRANTY Crosley Radio Products are warranted against defects in material and workmanship for a period of 90 days beginning from the date of sale to the original
10-4-08 CR42 LANCASTER 910-262800-0020-100 WARRANTY Crosley Radio Products are warranted against defects in material and workmanship for a period of 90 days beginning from the date of sale to the original
Warranty and Registration. Warranty: One Year. Registration: Please register your product at Port, or. or Windows.
 7 7 Port, or or Windows Port Warranty and Registration Warranty: One Year Registration: Please register your product at www.aitech.com 2007 AITech International. All rights reserved. WEB CABLE PLUS PC-TO-TV
7 7 Port, or or Windows Port Warranty and Registration Warranty: One Year Registration: Please register your product at www.aitech.com 2007 AITech International. All rights reserved. WEB CABLE PLUS PC-TO-TV
LIGHT COPILOT II. elationlighting.com Internet:
 LIGHT COPILOT II E-mail: info@ elationlighting.com Internet: http://www.elationlighting.com 1 Introduction Thank you for your purchase of the LIGHT COPILOT II. The LIGHT COPILOT II is an intelligent lighting
LIGHT COPILOT II E-mail: info@ elationlighting.com Internet: http://www.elationlighting.com 1 Introduction Thank you for your purchase of the LIGHT COPILOT II. The LIGHT COPILOT II is an intelligent lighting
HeadAmp 4 Pro. User s Manual. Project Series. Five Channel Headphone Amp with Listen and Talkback
 HeadAmp 4 Pro Five Channel Headphone Amp with Listen and Talkback Project Series User s Manual IMPORTANT SAFETY INSTRUCTIONS READ FIRST This symbol, wherever it appears, alerts you to the presence of
HeadAmp 4 Pro Five Channel Headphone Amp with Listen and Talkback Project Series User s Manual IMPORTANT SAFETY INSTRUCTIONS READ FIRST This symbol, wherever it appears, alerts you to the presence of
ENG-44 Field Portable Audio Mixer. Operator s Manual. SignVideo SE Gideon Street - Portland, Oregon
 Field Portable Audio Mixer Operator s Manual SignVideo - 1226 SE Gideon Street - Portland, Oregon 97202 503.236.0000 www.signvideo.com Safety Warning Protect your ears. Always turn down the headphone volume
Field Portable Audio Mixer Operator s Manual SignVideo - 1226 SE Gideon Street - Portland, Oregon 97202 503.236.0000 www.signvideo.com Safety Warning Protect your ears. Always turn down the headphone volume
VIZIO MODELS E320AR E420AR QUICK START GUIDE FULL USER MANUAL AVAILABLE AT VIZIO.COM
 MODELS E320AR E420AR VIZIO QUICK START GUIDE FULL USER MANUAL AVAILABLE AT VIZIO.COM IMPORTANT SAFETY INSTRUCTIONS Your TV is designed and manufactured to operate within defined design limits. Misuse may
MODELS E320AR E420AR VIZIO QUICK START GUIDE FULL USER MANUAL AVAILABLE AT VIZIO.COM IMPORTANT SAFETY INSTRUCTIONS Your TV is designed and manufactured to operate within defined design limits. Misuse may
MWT-FM. Operation Manual. FM Single Channel Transmitter. man_mwtfm.
 MWT-FM FM Single Channel Transmitter Operation Manual man_mwtfm www.myeclubtv.com CONTENTS FCC COMPLIANCE STATEMENT. 3 INDUSTRY CANADA COMPLIANCE 3 MWT-FM ORIENTATION. 4 SAFETY PRECAUTIONS 5 FINDING FM
MWT-FM FM Single Channel Transmitter Operation Manual man_mwtfm www.myeclubtv.com CONTENTS FCC COMPLIANCE STATEMENT. 3 INDUSTRY CANADA COMPLIANCE 3 MWT-FM ORIENTATION. 4 SAFETY PRECAUTIONS 5 FINDING FM
DISH Pro Hybrid 42 Switch Installation Guide
 DISH Pro Hybrid 42 Switch Installation Guide VideoPath DISH PRO HYBRID SWITCH MODEL DPH42 209929 MMTTVV-FMYYXXXXX Made in XXX RECEIVER SATELLITE IN Power Inserter 12.5-29V 1825mA Safety Information Warning
DISH Pro Hybrid 42 Switch Installation Guide VideoPath DISH PRO HYBRID SWITCH MODEL DPH42 209929 MMTTVV-FMYYXXXXX Made in XXX RECEIVER SATELLITE IN Power Inserter 12.5-29V 1825mA Safety Information Warning
USER MANUAL. 27 Full HD Widescreen LED Monitor L270E
 USER MANUAL 27 Full HD Widescreen LED Monitor L270E TABLE OF CONTENTS 1 Getting Started 2 Control Panel/ Back Panel 3 On Screen Display 4 Technical Specs 5 Care & Maintenance 6 Troubleshooting 7 Safety
USER MANUAL 27 Full HD Widescreen LED Monitor L270E TABLE OF CONTENTS 1 Getting Started 2 Control Panel/ Back Panel 3 On Screen Display 4 Technical Specs 5 Care & Maintenance 6 Troubleshooting 7 Safety
VIZIO. QUICK START GUIDE Model: E390-B1
 VIZIO QUICK START GUIDE Model: E390-B1 IMPORTANT SAFETY INSTRUCTIONS Your TV is designed and manufactured to operate within defined design limits. Misuse may result in electric shock or fire. To prevent
VIZIO QUICK START GUIDE Model: E390-B1 IMPORTANT SAFETY INSTRUCTIONS Your TV is designed and manufactured to operate within defined design limits. Misuse may result in electric shock or fire. To prevent
Quintet SL. Owner s Manual
 Quintet SL Owner s Manual QUINTET SL SPEAKER SYSTEM IMPORTANT SAFETY INSTRUCTIONS 1. READ these instructions. 2. KEEP these instructions. 3. HEED all warnings. 4. FOLLOW all instructions. 5. DO NOT use
Quintet SL Owner s Manual QUINTET SL SPEAKER SYSTEM IMPORTANT SAFETY INSTRUCTIONS 1. READ these instructions. 2. KEEP these instructions. 3. HEED all warnings. 4. FOLLOW all instructions. 5. DO NOT use
OWNER S MANUAL EVOLUTION SERIES POWERED SUBWOOFER ES-SUB-EVO6-100
 OWNER S MANUAL EVOLUTION SERIES POWERED SUBWOOFER ES-SUB-EVO6-100 Important Safety Instructions CAUTION RISK OF ELECTRIC SHOCK! DO NOT OPEN! ATTENTION! RISQUE DE CHOC! ÉLECTRIQUE PAS OUVRIR! The lightning
OWNER S MANUAL EVOLUTION SERIES POWERED SUBWOOFER ES-SUB-EVO6-100 Important Safety Instructions CAUTION RISK OF ELECTRIC SHOCK! DO NOT OPEN! ATTENTION! RISQUE DE CHOC! ÉLECTRIQUE PAS OUVRIR! The lightning
ZVOX AccuVoice TV Speaker Model AV203
 ZVOX AccuVoice TV Speaker Model AV203 SETUP & OPERATION www.zvoxaudio.com READ THIS FIRST Important Safety Instructions For ZVOX Audio System WARNING TO PREVENT FIRE OR SHOCK HAZARD, DO NOT EXPOSE THIS
ZVOX AccuVoice TV Speaker Model AV203 SETUP & OPERATION www.zvoxaudio.com READ THIS FIRST Important Safety Instructions For ZVOX Audio System WARNING TO PREVENT FIRE OR SHOCK HAZARD, DO NOT EXPOSE THIS
Quick Start Guide. Soundcraft Si Series Quick Start Guide Issue 1010
 Quick Start Guide Soundcraft Si Series Quick Start Guide Issue 1010 Page 1 INTRODUCTION IMPORTANT Please read this manual carefully before using your mixer for the first time. Firstly, thanks for choosing
Quick Start Guide Soundcraft Si Series Quick Start Guide Issue 1010 Page 1 INTRODUCTION IMPORTANT Please read this manual carefully before using your mixer for the first time. Firstly, thanks for choosing
Introduction. Important Safety Instructions
 Introduction Congratulations on purchasing your Eviant Portable Digital TV. On June 12, 2009 the conversion to digital television broadcasting will be complete all throughout the United States and Puerto
Introduction Congratulations on purchasing your Eviant Portable Digital TV. On June 12, 2009 the conversion to digital television broadcasting will be complete all throughout the United States and Puerto
Kramer Electronics, Ltd. USER MANUAL. Model: VM Video Component Distributor
 Kramer Electronics, Ltd. USER MANUAL Model: VM-1045 Video Component Distributor Contents Contents 1 Introduction 1 2 Getting Started 1 2.1 Quick Start 1 3 Overview 3 4 Your VM-1045 Video Component Distributor
Kramer Electronics, Ltd. USER MANUAL Model: VM-1045 Video Component Distributor Contents Contents 1 Introduction 1 2 Getting Started 1 2.1 Quick Start 1 3 Overview 3 4 Your VM-1045 Video Component Distributor
Instant 802.3af Gigabit Outdoor PoE Converter. Model: INS-3AF-O-G. Quick Start Guide
 Instant 802.3af Gigabit Outdoor PoE Converter Model: INS-3AF-O-G Quick Start Guide QUICK START GUIDE Introduction Thank you for purchasing the Ubiquiti Networks Instant 802.3af Gigabit Outdoor PoE Converter.
Instant 802.3af Gigabit Outdoor PoE Converter Model: INS-3AF-O-G Quick Start Guide QUICK START GUIDE Introduction Thank you for purchasing the Ubiquiti Networks Instant 802.3af Gigabit Outdoor PoE Converter.
